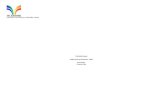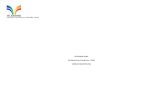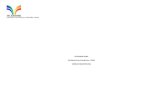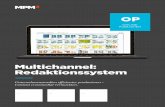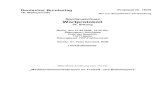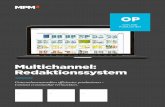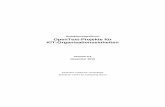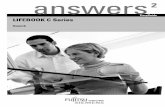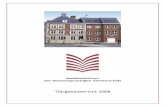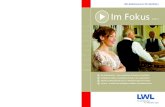TUDWCMS – Arbeiten mit dem Redaktionssystem. Medienzentrum (MZ) Dresden, 27.05.2009.
-
Upload
gerhardt-westrup -
Category
Documents
-
view
104 -
download
0
Transcript of TUDWCMS – Arbeiten mit dem Redaktionssystem. Medienzentrum (MZ) Dresden, 27.05.2009.
TUDWCMS – Arbeiten mit dem Redaktionssystem
Media Design Center (MDC)
Medienzentrum (MZ)
Inhalt
0 Voraussetzungen & Übersicht 1 Anmeldung im Redaktionssystem 2 „Mein Bereich“ 3 „Meine Einstellungen“ 4 Inhalte verwalten 5 Objekte anlegen 6 Objekte bearbeiten 7 Kontakt bearbeiten 8 Navigation bearbeiten 9 Migration von existierenden Seiten und Dokumenten10 Mehrsprachigkeit11 Status von Objekten ändern 12 Zusatzfunktionen:
Passwortschutz,IP-Adressenschutz, zip-Archiv-Upload
13 FAQ
TUDWCMS – Arbeiten mit dem Redaktionssystem
Media Design Center (MDC)
Medienzentrum (MZ)
0 Voraussetzungen & Übersicht
ZUR ÜBERSICHT
Zur Nutzung des Redaktionssystems ist es aufgrund der verwendeten Funktionalitäten und für das reibungslose Zusammenspiel vor allem mit dem Editor (‚Epoz‘) empfehlenswert, den Mozilla Firefox (ab Version 1.3) als Browser zu verwenden.
TUDWCMS – Arbeiten mit dem Redaktionssystem
Media Design Center (MDC)
Medienzentrum (MZ)
1 Anmeldung im Redaktionssystem
ZUR ÜBERSICHT
http://web-redaktion.tu-dresden.de
Login klicken
Schritt 1
TUDWCMS – Arbeiten mit dem Redaktionssystem
Media Design Center (MDC)
Medienzentrum (MZ)
1 Anmeldung im Redaktionssystem
ZUR ÜBERSICHT
Benutzername und Passwort eingeben; anschließend Log in klicken
Schritt 2
TUDWCMS – Arbeiten mit dem Redaktionssystem
Media Design Center (MDC)
Medienzentrum (MZ)
2 „Mein Bereich“ – Ankerpunkt im System
ZUR ÜBERSICHT
Möglichkeit 1 Möglichkeit 2
direkt nach dem Login jederzeit über Mein Bereich
TUDWCMS – Arbeiten mit dem Redaktionssystem
Media Design Center (MDC)
Medienzentrum (MZ)
Hier sind die Direktlinks zu den Zuständigkeitsbereichen, d.h. den Seiten, die durch den Nutzer redaktionell bearbeitet werden können,
sowie der Link zur Hilfe-Seite aufgelistet.
2 „Mein Bereich“ – Ankerpunkt im System
ZUR ÜBERSICHT
TUDWCMS – Arbeiten mit dem Redaktionssystem
Media Design Center (MDC)
Medienzentrum (MZ)
3 „Meine Einstellungen“
ZUR ÜBERSICHT
jederzeit über Meine Einstellungen
TUDWCMS – Arbeiten mit dem Redaktionssystem
Media Design Center (MDC)
Medienzentrum (MZ)
Aktuelles Passwort: geben Sie hier Ihr aktuelles Passwort ein.
Neues Passwort: geben Sie Ihr neues Passwort (mind. 5 Zeichen) ein.
Passwort bestätigen: wiederholen Sie hier Ihr neues Passwort.
Passwort ändern: Klick auf Passwort ändern. Ab jetzt ist Ihr neues Passwort gültig.
3 „Meine Einstellungen“ - Passwort ändern
ZUR ÜBERSICHT
TUDWCMS – Arbeiten mit dem Redaktionssystem
Media Design Center (MDC)
Medienzentrum (MZ)
2 „Meine Einstellungen“ – Persönliche Einstellungen ändern
ZUR ÜBERSICHT
Vor- und Nachname: Ihr Vor- und Nachname.
E-Mail: Ihre E-Mail-Adresse.
Texteditor: Hier können Sie Ihren bevorzugten Editor angeben. Es wird empfohlen den Editor ‚Epoz‘ zu verwenden.
Auflistungsstatus: Diese Funktion ist noch nicht realisiert.
Porträt: Hier können Sie Ihr Bild hochladen, welches in der Mitgliederliste angezeigt werden soll.
TUDWCMS – Arbeiten mit dem Redaktionssystem
Media Design Center (MDC)
Medienzentrum (MZ)
4 Inhalte verwalten
ZUR ÜBERSICHT
Klick auf Inhalte,um den Objektkatalog aufzurufen
Inhaltsübersicht
TUDWCMS – Arbeiten mit dem Redaktionssystem
Media Design Center (MDC)
Medienzentrum (MZ)
4 Inhalte verwalten
ZUR ÜBERSICHT
aktuelle Ebene (Ordner)
Beschreibung zum Ordner
Navigation, um in den über-geordneten Ordner zu gelangen
Auswahlfeld, um neue Objekte anzulegen
Auflistung aller Objekte innerhalb des Ordners
TUDWCMS – Arbeiten mit dem Redaktionssystem
Media Design Center (MDC)
Medienzentrum (MZ)
5 Objekte anlegen - allgemein
Alle Inhaltselemente einer Seite werden als Objekte bezeichnet. Folgende Objekte können angelegt bzw. genutzt werden:
Dokument: eine Inhaltsseite, die direkt im Redaktionssystem erstellt wirdDatei: Inhalte (z.B. *.ppt, *.pdf), die dem Nutzer zum Download
bereitgestellt werden sollenOrdner: zur Strukturierung von Inhalten, kann alle anderen Objekte enthalten
Bild: Bild im herkömmlichen Sinne (maximale Breite von 420 Pixel)News Artikel: Eintrag für News-Board bzw. News-Portlet im rechten Portlet-Bereich
Termin: Eintrag für Termin-Portlet im rechten Portlet-BereichRSS-Reader: Erzeugt eine Seite, die dynamisch die Inhalte eines RSS – Channels anzeigt
Kontaktportlet: Erstellt ein extra Kontaktportlet für untergeordnete SeitenNews-Board: Auflistung der Schlagzeilen und Bilder aller News Artikel (kann auf Wunsch
eingerichtet werden)
ZUR ÜBERSICHT
TUDWCMS – Arbeiten mit dem Redaktionssystem
Media Design Center (MDC)
Medienzentrum (MZ)
Dokument News Artikel
Bild
Datei
Ordner Kontakt-Portlet
Die Objekte sind in der Listenansicht (Objektkatalog) durch Icons symbolisiert.
Termin
5 Objekte anlegen - allgemein
ZUR ÜBERSICHT
Icons zu den Objekten:
Welche Objekte können direkt erstellt werden?
News-Board
TUDWCMS – Arbeiten mit dem Redaktionssystem
Media Design Center (MDC)
Medienzentrum (MZ)
5 Objekte anlegen - Dokument
Im Objektkatalog den Ordner auswählen, in dem das Dokument erstellt werden soll.
Schritt 1
In der Objektliste Dokument auswählen und Neues Objekt hinzufügen anklicken.
Schritt 2
ZUR ÜBERSICHT
TUDWCMS – Arbeiten mit dem Redaktionssystem
Media Design Center (MDC)
Medienzentrum (MZ)
5 Objekte anlegen - Dokument
Titel (Überschrift des Dokuments), Dokument-Name (für interne Verlinkung) sowie Beschreibung eintragen.
Schritt 3
ACHTUNG!
Der Dokument-Name darf keine Leerzeichen, Sonderzeichen oder
Großschreibung beinhalten! Er wird Teil der URL.
INFO: Der Ersteller wird automatisch als
Autor der Seite übernommen. Siehe 10 Zusatzfunktionen, um den Autor einer Seite zu ändern
ZUR ÜBERSICHT
TUDWCMS – Arbeiten mit dem Redaktionssystem
Media Design Center (MDC)
Medienzentrum (MZ)
5 Objekte anlegen - Dokument
Haupttext mit Hilfe des integrierten Editors ‚Epoz‘ bearbeiten (ausführliche Informationen finden Sie in „TUDWCMS – Arbeiten mit dem Editor Epoz“ auf der Hilfeseite).
Schritt 4
Nach Erstellung des Dokumentes Speichern.
Schritt 5
ZUR ÜBERSICHT
TUDWCMS – Arbeiten mit dem Redaktionssystem
Media Design Center (MDC)
Medienzentrum (MZ)
In der Objektliste Datei auswählen und Neues Objekt hinzufügen anklicken.
Schritt 2
ZUR ÜBERSICHT
5 Objekte anlegen - Datei
Im Objektkatalog den Ordner auswählen, in dem die Datei erstellt werden soll.
Schritt 1
TUDWCMS – Arbeiten mit dem Redaktionssystem
Media Design Center (MDC)
Medienzentrum (MZ)
5 Objekte anlegen - Datei
Titel und Beschreibung eintragen. Die lokale Datei über den Button Durchsuchen auswählen und auf Speichern klicken.
Schritt 3
ACHTUNG!
Der Name der Datei darf keine Leerzeichen, Sonderzeichen oder
Großschreibung beinhalten! Er wird Teil der URL.
ZUR ÜBERSICHT
TUDWCMS – Arbeiten mit dem Redaktionssystem
Media Design Center (MDC)
Medienzentrum (MZ)
5 Objekte anlegen - Datei
Ergebnis
Die ins TUDWCMS eingefügte Datei hat automatisch eine eigene Anzeigeseite erhalten.
Sie gelangen durch Klick auf die Datei im Objektkatalog zu dieser Seite, über welche auch der Download durch Nutzer möglich ist (über den Link Hier klicken, um die Datei herunterzuladen).
ZUR ÜBERSICHT
TUDWCMS – Arbeiten mit dem Redaktionssystem
Media Design Center (MDC)
Medienzentrum (MZ)
In der Objektliste Ordner auswählen und Neues Objekt hinzufügen anklicken.
Schritt 2
ZUR ÜBERSICHT
5 Objekte anlegen - Ordner
Im Objektkatalog den Ordner auswählen, in dem der Ordner erstellt werden soll.
Schritt 1
TUDWCMS – Arbeiten mit dem Redaktionssystem
Media Design Center (MDC)
Medienzentrum (MZ)
Titel, Ordner-Name (für interne Verlinkung und Objektkatalog) sowie Beschreibung eintragen, dann auf Speichern klicken.
Schritt 3
ZUR ÜBERSICHT
5 Objekte anlegen - Ordner
ACHTUNG!
Der Ordner-Name darf keine Leerzeichen, Sonderzeichen oder
Großschreibung beinhalten! Er wird Teil der URL.
TUDWCMS – Arbeiten mit dem Redaktionssystem
Media Design Center (MDC)
Medienzentrum (MZ)
5 Objekte anlegen - Bild
Im Objektkatalog den Ordner auswählen, in dem das Bild erstellt werden soll.
Schritt 1
In der Objektliste Bild auswählen und Neues Objekt hinzufügen anklicken.
Schritt 2
ZUR ÜBERSICHT
TUDWCMS – Arbeiten mit dem Redaktionssystem
Media Design Center (MDC)
Medienzentrum (MZ)
5 Objekte anlegen - Bild
Titel, Bild-Name (für interne Verlinkung und Objektkatalog) sowie Beschreibung eintragen.
Lokale Bilddatei über Durchsuchen hochladen, dann auf Speichern klicken.
Schritt 3
ACHTUNG!
Der Bild-Name wird Teil der URL und darf deshalb keine
Leerzeichen, Sonderzeichen oder Großschreibung beinhalten!
Verwenden Sie keine Erweiterungen wie .gif oder .jpg!
ZUR ÜBERSICHT
TUDWCMS – Arbeiten mit dem Redaktionssystem
Media Design Center (MDC)
Medienzentrum (MZ)
5 Objekte anlegen – News Artikel
Im Objektkatalog den Ordner news auswählen.
Schritt 1
In der Objektliste News Artikel auswählen und Neues Objekt hinzufügen anklicken.
Schritt 2
ZUR ÜBERSICHT
ACHTUNG!
Die News Artikel werden nur aus diesem Ordner ausgelesen! D.h. wenn der News-Artikel in einem anderen Ordner abgelegt wird, wird er nicht im News-Portlet
angezeigt!
TUDWCMS – Arbeiten mit dem Redaktionssystem
Media Design Center (MDC)
Medienzentrum (MZ)
5 Objekte anlegen – News Artikel
Schritt 3
ZUR ÜBERSICHT
Titel (Überschrift) und News Artikel-Name (für interne Verlinkung und Objektkatalog) eintragen.
ACHTUNG!
Der News Artikel-Name wird Teil der URL und darf deshalb
keine Leerzeichen, Sonderzeichen oder
Großschreibung beinhalten!
TUDWCMS – Arbeiten mit dem Redaktionssystem
Media Design Center (MDC)
Medienzentrum (MZ)
5 Objekte anlegen – News Artikel
Unter Bild kann über Durchsuchen eine Bilddatei aus dem TUDWCMS eingefügt und bei Bild-Untertitel mit einer Bildunterschrift versehen werden.
Die Schlagzeile zum News Artikel wird bei der Auflistung des News Artikels in einem New-Board angezeigt.
Schritt 4
ZUR ÜBERSICHT
TUDWCMS – Arbeiten mit dem Redaktionssystem
Media Design Center (MDC)
Medienzentrum (MZ)
5 Objekte anlegen – News Artikel
Haupttext mit Hilfe des integrierten Editors ‚Epoz‘ bearbeiten (ausführliche Informationen finden Sie in „TUDWCMS – Arbeiten mit dem Editor Epoz“ auf der Hilfeseite).
Schritt 5
Zusätzlich können Veröffentlichungsdatum und Ablaufdatum festgelegt werden.
Nach Erstellung des New Artikels Speichern.
Schritt 6
ACHTUNG!
Bei der Bearbeitung des Artikels im EPOZ-Editor sollen keine weiteren Bilder eingefügt werden, um das Gesamtbild
nicht zu zerstören!
ZUR ÜBERSICHT
TUDWCMS – Arbeiten mit dem Redaktionssystem
Media Design Center (MDC)
Medienzentrum (MZ)
5 Objekte anlegen – News Artikel
Ergebnis
Wenn das Veröffentlichungsdatum erreicht ist, wird der News Artikel wird sofort im News-Portlet angezeigt.
Hinweis: Im News-Portlet werden die 5 aktuellsten Artikel angezeigt. Die Sortierreihenfolge richtet sich dabei nach dem Veröffentlichungsdatum (zuletzt Veröffentlichter Artikel wird zuerst angezeigt).
ZUR ÜBERSICHT
TUDWCMS – Arbeiten mit dem Redaktionssystem
Media Design Center (MDC)
Medienzentrum (MZ)
5 Objekte anlegen – Termin
Schritt 1
In der Objektliste Termin auswählen und Neues Objekt hinzufügen anklicken.
Schritt 2
ZUR ÜBERSICHT
Im Objektkatalog den Ordner termine auswählen.
ACHTUNG!
Die Termine werden nur aus diesem Ordner ausgelesen! D.h.
wenn der Termin in einem anderen Ordner abgelegt wird, wird er nicht
im Termin-Portlet angezeigt!
TUDWCMS – Arbeiten mit dem Redaktionssystem
Media Design Center (MDC)
Medienzentrum (MZ)
5 Objekte anlegen – Termin
Schritt 3
Datum des Termins (für die Anzeige im Termin-Portlet) eintragen. z.B.:
ZUR ÜBERSICHT
Titel (Überschrift) und Termin-Name (für interne Verlinkung und Objektkatalog) eintragen.
ACHTUNG!
Der Termin-Name wird Teil der URL und darf deshalb keine Leerzeichen, Sonderzeichen
oder Großschreibung beinhalten!
TUDWCMS – Arbeiten mit dem Redaktionssystem
Media Design Center (MDC)
Medienzentrum (MZ)
5 Objekte anlegen – Termin
Schritt 4
ZUR ÜBERSICHT
Unter Bild kann über Durchsuchen eine Bilddatei aus dem TUDWCMS eingefügt und bei Bild-Untertitel mit einer Bildunterschrift versehen werden.
TUDWCMS – Arbeiten mit dem Redaktionssystem
Media Design Center (MDC)
Medienzentrum (MZ)
5 Objekte anlegen – Termin
Haupttext mit Hilfe des integrierten Editors Epoz editieren (ausführliche Informationen finden Sie in „Anleitungen zum Editor Epoz“ auf der Hilfeseite).
Schritt 5
Schritt 6
ZUR ÜBERSICHT
Zusätzlich können Veröffentlichungsdatum und Ablaufdatum festgelegt werden.
Nach Erstellung des Termins Speichern.
ACHTUNG!
Bei der Bearbeitung des Termins im EPOZ-Editor sollen keine weiteren Bilder eingefügt werden, um das Gesamtbild
nicht zu zerstören!
TUDWCMS – Arbeiten mit dem Redaktionssystem
Media Design Center (MDC)
Medienzentrum (MZ)
5 Objekte anlegen – Termin
Ergebnis
ZUR ÜBERSICHT
Wenn das Veröffentlichungsdatum erreicht ist, wird der Termin sofort im Termin-Portlet angezeigt. (Achtung: Das Datum ist stand
Hinweis: Im News-Portlet werden die 5 aktuellsten Artikel angezeigt. Die Sortierreihenfolge richtet sich dabei nach dem Veröffentlichungsdatum (zuletzt Veröffentlichter Artikel wird zuerst angezeigt).
TUDWCMS – Arbeiten mit dem Redaktionssystem
Media Design Center (MDC)
Medienzentrum (MZ)
5 Objekte anlegen – Kontakt-Portlet
Schritt 1
ZUR ÜBERSICHT
Im Objektkatalog die Auswahlbox vor der Kontakt-Box markieren und auf Kopieren klicken.
Schritt 2
Im Objektkatalog den Ordner auswählen, der einen eigenen Kontakt erhalten soll.
TUDWCMS – Arbeiten mit dem Redaktionssystem
Media Design Center (MDC)
Medienzentrum (MZ)
5 Objekte anlegen – Kontakt-Portlet
Schritt 3
ZUR ÜBERSICHT
Im gewählten Ordner auf Einfügen klicken.
Ergebnis
Der Ordner enthält einen eigenen Kontakt, der separat bearbeitet werden kann.
TUDWCMS – Arbeiten mit dem Redaktionssystem
Media Design Center (MDC)
Medienzentrum (MZ)
Möglichkeit 2Möglichkeit 1
6 Alle Objekte können nachbearbeitet werden – Bsp. News Artikel
Über Objektkatalog den Ordner news aufrufen und den zu bearbeitenden News-Artikel anklicken.
Schritt 1
ZUR ÜBERSICHT
Im News-Portlet auf den zu bearbeitenden News-Artikel klicken. Der News-Artikel wird daraufhin angezeigt.
In der Menüleiste Bearbeiten anklicken. Der Artikel kann bearbeitet werden. Mit Speichern die Bearbeitung beenden.
Schritt 2
TUDWCMS – Arbeiten mit dem Redaktionssystem
Media Design Center (MDC)
Medienzentrum (MZ)
7 Kontakt bearbeiten
ZUR ÜBERSICHT
Klick auf den gelben Button im rechten Portlet-Bereich, um das Kontakt-Portlet zu bearbeiten.
TUDWCMS – Arbeiten mit dem Redaktionssystem
Media Design Center (MDC)
Medienzentrum (MZ)
7 Kontakt bearbeiten
Titel: Legt die Überschrift des Kontakt-Portlets fest
ZUR ÜBERSICHT
Haupttext: Der Inhalt des Kontakt-Portlet kann in HTML editiert bzw. verändert werden.
Speichern klicken.
TUDWCMS – Arbeiten mit dem Redaktionssystem
Media Design Center (MDC)
Medienzentrum (MZ)
8 Navigation bearbeiten
ZUR ÜBERSICHT
Klick auf den gelben Button im Linken Portlet-Bereich, um die Navigation zu bearbeiten, d.h. Erstellte Dokumente zu verlinken.
TUDWCMS – Arbeiten mit dem Redaktionssystem
Media Design Center (MDC)
Medienzentrum (MZ)
8 Navigation bearbeiten
ZUR ÜBERSICHT
Fügt einen neuen Unter-Link ein
Fügt einen neuen Haupt-Link ein
Haupt-Link
(übergeordneter Link)
Ändern der Reihenfolge der Navigations-Links innerhalb einer Ebene.
Unter-Link
(untergeordnete Links des Haupt-Links, hier „Portrait“)
TUDWCMS – Arbeiten mit dem Redaktionssystem
Media Design Center (MDC)
Medienzentrum (MZ)
8 Navigation bearbeiten – Link hinzufügen
Durchsuchen klicken, um die URL der zu verlinkende Seite auszuwählen.
Titel des Navigationspunktes angeben.
Klick auf Hinzufügen.
ZUR ÜBERSICHT
TUDWCMS – Arbeiten mit dem Redaktionssystem
Media Design Center (MDC)
Medienzentrum (MZ)
GROSSBUCHSTABEN ä ö ü ß Leerzeichen %§$&
ZUR ÜBERSICHT
9 Migration von existierenden Seiten und Dokumenten
Analysieren Sie ihre bestehende Webseite – Finden Sie alle Komponenten der Webseite heraus (Links, Bilder, Dateien)! Nicht die eigentlichen Texte auf der Seite!
Ordnen Sie diese Komponenten „gedanklich“ in Bilder (z.B. *.gif oder *.jpg) und Dateien (z.B. *.pdf oder *.ppt) ein! Speichern Sie diese Bilder und Dateien auf der lokalen Festplatte.
Schritt 1
Schritt 2
Speichern Sie nun die Bilder und Dateien als Objekte im WCMS. Achten Sie bei der Namensvergabe (Feld Id im System) darauf, dass:
- nur Kleinbuchstaben und Unterstriche [ _ ] verwendet werden- Umlaute, Leerzeichen und Sonderzeichen nicht erlaubt sind oder mit Unterstrich [ _ ] ersetzt werden können, dass gilt auch für den Bindestrich [-]
Schritt 3
TUDWCMS – Arbeiten mit dem Redaktionssystem
Media Design Center (MDC)
Medienzentrum (MZ) ZUR ÜBERSICHT
9 Migration von existierenden Seiten und Dokumenten
Markieren Sie den Inhalt der bestehenden Webseite („Strg“+„a“ oder Menüpunkt „Alles Auswählen“) Achtung: Seite ohne Navigationsmenü kopieren!
Schritt 4
Notepad/Editor [Windows: unter Programme/Zubehör] starten. Den kopierten Inhalt einfügen („Strg“+„v“ oder Menüpunkt „Einfügen“).
Schritt 5
Wiederum den gesamten Text markieren und in den Editor Epoz des WCMS kopieren.Text im Editor des WCMS nachbearbeiten und dann speichern.
Schritt 6
Schritt 7
Das Dokument in der Navigation verlinken (siehe 8. Navigation bearbeiten.)
TUDWCMS – Arbeiten mit dem Redaktionssystem
Media Design Center (MDC)
Medienzentrum (MZ)
Grund:
Die zu migrierenden Inhalte sollen so weit wie möglich barrierefrei gestaltet werden.
Dazu müssen alle HTML-Formatierungen der alten Seiten „eliminiert“ werden. Durch die „Zwischenablage“ im Notepad werden diese entfernt, da Notepad nur den „reinen“ Text weitergibt.
Die Inhaltselemente (Bilder, Links, etc.) müssen mit speziellen Attributen beschrieben werden. Diese müssen im CMS zur Weiternutzung vorhanden sein.
ZUR ÜBERSICHT
9 Migration von existierenden Seiten und Dokumenten
Warum so eine aufwendige Verfahrensweise?
TUDWCMS – Arbeiten mit dem Redaktionssystem
Media Design Center (MDC)
Medienzentrum (MZ) ZUR ÜBERSICHT
10 Mehrsprachigkeit – am Bsp. Dokument
Schritt 1
Das zu übersetzende Dokument anzeigen und auf Bearbeiten klicken.
Schritt 2
In der Sprachauswahl English auswählen.
INFO:
Derzeit kann in den globalen Einstellungen oben rechts
standardmäßig nur zwischen Englisch und Deutsch umgeschaltet werden.
TUDWCMS – Arbeiten mit dem Redaktionssystem
Media Design Center (MDC)
Medienzentrum (MZ) ZUR ÜBERSICHT
10 Mehrsprachigkeit – am Bsp. Dokument
Schritt 3
Titel und Inhalt übersetzen.
Nach der Bearbeitung Klick auf Save (Speichern).
ACHTUNG!:
Nicht Dokument-Name (Id) verändern.
HINWEIS:
Es muss keine neues Dokument erstellt, sondern lediglich der Sprachmodus
umgeschaltet werden.
Das deutsche Dokument bleibt erhalten, es wird
zusätzlich dazu die Übersetzung gespeichert.
TUDWCMS – Arbeiten mit dem Redaktionssystem
Media Design Center (MDC)
Medienzentrum (MZ) ZUR ÜBERSICHT
10 Mehrsprachigkeit – Navigation
Schritt 1
Klick auf den gelben Button im Linken Portlet-Bereich, um die Navigation zu bearbeiten.
Schritt 2
In der Sprachauswahl English auswählen.
HINWEIS:
Derzeit kann in den globalen Einstellungen oben rechts
standardmäßig nur zwischen Englisch und Deutsch umgeschaltet werden.
TUDWCMS – Arbeiten mit dem Redaktionssystem
Media Design Center (MDC)
Medienzentrum (MZ) ZUR ÜBERSICHT
10 Mehrsprachigkeit – Navigation
Schritt 3
Klick Edit (Bearbeiten), um die Bezeichnungen der Navigationspunkte zu übersetzen.
Schritt 4
Short Title übersetzen.
Nach der Bearbeitung Klick auf Save (Speichern).
ACHTUNG!:
Nicht URL of the link verändern.
TUDWCMS – Arbeiten mit dem Redaktionssystem
Media Design Center (MDC)
Medienzentrum (MZ)
Im Objektkatalog die Auswahlbox des Objektes markieren, welches ‚privat‘ geschaltet werden soll
ZUR ÜBERSICHT
11 Status von Objekten ändern
Schritt 1
TUDWCMS – Arbeiten mit dem Redaktionssystem
Media Design Center (MDC)
Medienzentrum (MZ)
Status ändern: Privat schalten
Klick auf Speichern
ZUR ÜBERSICHT
11 Status von Objekten ändern
Schritt 2
HINWEIS:
Derzeit sind nur der Status ‚sichtbar‘ und der Status
‚privat‘ relevant.
‚Veröffentlichen‘ & ‚Einreichen‘ (offen) werden
wie der Status ‚sichtbar‘ behandelt.
TUDWCMS – Arbeiten mit dem Redaktionssystem
Media Design Center (MDC)
Medienzentrum (MZ)
Beim Aufruf privater Objekte, wird der Nutzer zum Login aufgefordert.
ZUR ÜBERSICHT
11 Status von Objekten ändern
HINWEIS:
Kennzeichnen Sie alle Links auf private Objekte (im Text und in der
Navigation)!
Ergebnis
TUDWCMS – Arbeiten mit dem Redaktionssystem
Media Design Center (MDC)
Medienzentrum (MZ)
Ersteller: Der Ersteller eines Dokuments wird automatisch als Autor übernommen. Der Autor ist derzeit nicht direkt editierbar.
Der Name des Erstellers (Autors) wird unten auf der Webseite (als Link auf Ihre Homepage z.B http://tu-dresden.de/Members/max.mustermann) angezeigt. Beim Anklicken Ihres Namens wird der Nutzer direkt zu Ihrer Homepage weitergeleitet.
ZUR ÜBERSICHT
12 Zusatzfunktionen – Autor allgemein
TUDWCMS – Arbeiten mit dem Redaktionssystem
Media Design Center (MDC)
Medienzentrum (MZ)
Folgende Befehlszeilen sind möglich:
1.) <autor>Medienzentrum</autor>- gibt den Namen des Autors an (hier: MDC)
2.) <autorlink>/die_tu_dresden/zentrale_einrichtungen/mz</autorlink>- gibt den Link zur referenzierten Webseite an (die Angabe des Autorlinks ist optional)
Wenn Sie nicht möchten, dass Ihr Name als Autor erscheint oder Sie zu einer anderen Webseite als Ihrer Homepage verweisen wollen, können Sie im Feld Beschreibung weitere Einstellungen vornehmen!
ZUR ÜBERSICHT
12 Zusatzfunktionen – Autor bearbeiten
TUDWCMS – Arbeiten mit dem Redaktionssystem
Media Design Center (MDC)
Medienzentrum (MZ)
Mit dieser Befehlszeile können Sie einen beliebigen Namen festlegen, der anschließend im Dokument als Autor erscheint.
(in diesem Bsp. Medienzentrum)
<autor>Medienzentrum</autor>
ZUR ÜBERSICHT
12 Zusatzfunktionen – Autor bearbeiten
TUDWCMS – Arbeiten mit dem Redaktionssystem
Media Design Center (MDC)
Medienzentrum (MZ)
<autorlink>/die_tu_dresden/zentrale_einrichtungen/mz</autorlink>
Diese Befehlszeile legt einen Link fest, zu dem bei Klick auf den Autor weitergeleitet wird.
Es können interne Link-Adressen z.B.: /die_tu_dresden/zentrale_einrichtungen/mz
oder externe Link-Adressen z.B.: http://www.google.de eingegeben werden.
Um eine E-Mailadresse zu verlinken:mailto:[email protected]
ZUM ÜBERSICHT
12 Zusatzfunktionen – Autor bearbeiten
TUDWCMS – Arbeiten mit dem Redaktionssystem
Media Design Center (MDC)
Medienzentrum (MZ)
• Wenn Sie einen neuen Autor festgelegt haben, jedoch keinen Link festlegen, dann erscheint der Name des Autors nur als Text, nicht als Link!
• Einen neuen Link können Sie nur festlegen, wenn Sie auch einen neuen Autor festgelegt haben!
FALSCH:
RICHTIG:
Folgendes ist zu beachten:
ZUR ÜBERSICHT
12 Zusatzfunktionen – Autor bearbeiten
• Achtung: Um diese Änderungen wieder aufzuheben, statt der Befehlszeile ein Leerzeichen im Beschreibungsfeld eingeben (dieses darf aus technischen Gründen nicht komplett leer sein!)
TUDWCMS – Arbeiten mit dem Redaktionssystem
Media Design Center (MDC)
Medienzentrum (MZ) ZUR ÜBERSICHT
12 Zusatzfunktionen – Passwort- und IP-Adressen Schutz für Objekte
Mit dem Zugriffsschutz lassen sich entweder einzelne Dokumente oder ganze Ordner mit allem beinhaltenden Objekten anhand eines Passwortes oder der Beschränkung auf IP-Adressen schützen.
Lassen Sie sich zuerst das zu schützende Objekt anzeigen und wählen dann im Menü Zugriffsschutz aus.
Folgend öffnet sich im Inhaltsbereich eine Seite auf welcher Sie über das Setzen von Häkchen entweder den Passwortschutz oder die Beschränkung auf bestimmte IP-Adressen oder beides setzen können.
TUDWCMS – Arbeiten mit dem Redaktionssystem
Media Design Center (MDC)
Medienzentrum (MZ)
12 Zusatzfunktionen – Passwortschutz für Objekte
Durch Setzen des Häkchens aktivieren Sie den Passwortschutz. Vergeben Sie nun das gewünschte Passwort und speichern Sie das Objekt.
Nach jedem Speichern können noch weitere Passwörter vergeben werden, dazu öffnen sich automatisch weitere Zeilen. Diese schützen dann jeweils einzeln, das heißt der Zugang ist dann jeweils mit einem dieser Passwörter möglich.
Um den Passwortschutz wieder auszuschalten, entfernen Sie das Häkchen und speichern das Objekt so ab.
TUDWCMS – Arbeiten mit dem Redaktionssystem
Media Design Center (MDC)
Medienzentrum (MZ) ZUR ÜBERSICHT
12 Zusatzfunktionen – Passwortschutz für Dokumente
• Bei Aufruf des Dokumentes, wird der Nutzer aufgefordert das Passwort einzugeben. Erst nach Angabe des Korrekten Passworts, wird der Inhalt angezeigt.
Folgendes ist zu beachten:
TUDWCMS – Arbeiten mit dem Redaktionssystem
Media Design Center (MDC)
Medienzentrum (MZ) ZUR ÜBERSICHT
12 Zusatzfunktionen – IP-abhängiger Zugriff
Damit nur bestimmte Computer, man erkennt sie im Netz anhand ihrer IP-Adresse, Zugriff auf diese Objekte haben, setzen Sie das Häkchen bei IP Zugriffsschutz
Geben Sie die IP-Adressen wie folgt an: 141.30.58.* 141.30.58.20 - 141.30.58.230 141.30.*
Wenn Sie das Feld frei lassen ist automatisch der gesamte IP-Bereich der TU Dresden ausgewählt und es können nur noch Computer mit einem Standort in der Universität zugreifen.
Um den Schutz zu deaktivieren speichern Sie diese Seite, ohne dass das Häkchen gesetzt ist.
TUDWCMS – Arbeiten mit dem Redaktionssystem
Media Design Center (MDC)
Medienzentrum (MZ)
12 Zusatzfunktionen – zip-Archiv-Upload
Über Import können komplette zip-Archive mit samt ihrer beinhaltenden Ordnerstruktur integriert werden.
Dies ist sinnvoll, wenn Sie mehrere Dateien gleichzeitig in das System laden möchten. Dazu fügen Sie zuerst die entsprechenden Dateien zu einem zip-Archiv (zum Beispiel mit dem kostenlosen Programm Winrar)
Im Redaktionssystem wählen Sie Import in dem Ordner, in welchen die Dateien eingefügt werden sollen.
TUDWCMS – Arbeiten mit dem Redaktionssystem
Media Design Center (MDC)
Medienzentrum (MZ)
12 Zusatzfunktionen – zip-Archiv-Upload
Geben Sie hier eine Beschreibung ein.
Geben Sie hier die beitragenden Autoren ein.
Aktivieren Sie dieses Häkchen und alle bereits existierenden Dateien mit dem selben Namen werden überschrieben.
Wählen Sie hier die hochzuladende zip-Datei von Ihrem Computer und speichern Sie sie über Import.
TUDWCMS – Arbeiten mit dem Redaktionssystem
Media Design Center (MDC)
Medienzentrum (MZ)
Frage: Wie kann ich die Überschriften von Navigations-, Termin-, News-Portlets ändern? Wie kann ich neue Portlets in Unterbereichen einfügen? Wie kann ich bestimmen, aus welchen Verzeichnissen die News- und Termin-Portlets ihre Daten beziehen?
Antwort: Diese Funktionen sind von uns noch nicht freigegeben, da die entsprechenden Administrationstools noch angepasst werden müssen. Wenden Sie sich deshalb mit dem konkreten Änderungswunsch telefonisch oder per E-Mail an uns. Wir nehmen dann die entsprechenden Änderungen vor.
Frage: Wie kann ich Ordner mit einem Passwortschutz versehen?
Antwort: Wie auf Folie 60 beschrieben funktioniert der Passwortschutz nicht nur für Dokumente, sondern auch für Ordner mit ihrem kompletten Inhalt.
13 FAQ
ZUR ÜBERSICHT
TUDWCMS – Arbeiten mit dem Redaktionssystem
Media Design Center (MDC)
Medienzentrum (MZ)
Frage: Wie kann ich aktive Inhalte, z.B. Web-DB-Anwendungen realisiert in Server-seitigen Skriptsprachen wie PHP, ASP, Perl oder JSP, im CMS einbinden?
Antwort: Im CMS ist es möglich, PHP Skripte ablaufen zu lassen. Für die Web-Datenbankanwendungen wird ein MySQL-DB Server bereitgestellt. Die Einbindung dieser Skripte erfolgt zunächst über uns, wird zu einem späteren Zeitpunkt auch für die Redakteure möglich sein. Zur Einbindung solcher Skripte oder Anwendungen wenden Sie sich bitte an uns.
13 FAQ
ZUR ÜBERSICHT
TUDWCMS – Arbeiten mit dem Redaktionssystem
Media Design Center (MDC)
Medienzentrum (MZ)
Bei allen technischen Fragen:
Tobias Miosga
Mo-Fr: 7.00 – 11.00 [email protected]
http://mz.tu-dresden.de
Tel.: +49 (0)351 463-3 76 44
Wohin kann ich mich wenden, wenn es Probleme gibt?
ZUR ÜBERSICHT
Bei allen Fragen zu Organisatorischem oder dem Corporate Design, im Unimarketing:
Michael Kaden
Mo-Fr: 13.00 – 17.00 [email protected]
Tel.: +49 (0)351 463-3 67 00