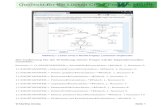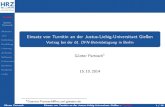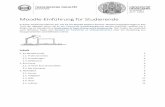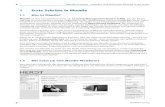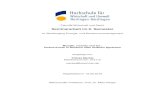Turnitin Moodle Aktivität anlegen...• Öffnen Sie den Moodle-Kursraum, in welchem Sie den...
Transcript of Turnitin Moodle Aktivität anlegen...• Öffnen Sie den Moodle-Kursraum, in welchem Sie den...

Moodle mit Turnitin verbinden Studierenden das Hochladen von Arbeiten erlauben
Kompetenznetzwerk Plagiatsprävention FHNW · [email protected] · web.fhnw.ch/plattformen/plagiat
Plagiatsprävention
1 Anlegen der Aktivität ––––
• Öffnen Sie den Moodle-Kursraum, in welchem Sie den Studierenden die Abgabe von schriftlichen Arbeiten zur Überprüfung mit Turnitin ermöglichen möchten.
• Öffnen Sie den Abschnitt, in welchem Sie die Aktivität anlegen möchten. • Klicken Sie unten im geöffneten Abschnitt auf „Lernaktivität hinzufügen“:
• Wählen Sie „Externes Tool“ und klicken Sie auf „Hinzufügen“:
• Geben Sie einen Titel ein und klicken Sie auf „Mehr anzeigen…“:

Kompetenznetzwerk Plagiatsprävention FHNW · [email protected] · web.fhnw.ch/plattformen/plagiat
• Wählen Sie unter „Vorkonfiguriertes Tool“ Turnitin und Ihre Hochschule aus:
• Scrollen Sie ganz nach unten und geben Sie bei der Beschreibung der Aktivität einen Text ein, aktivieren Sie „Beschreibung im Kurs anzeigen“:
• Klicken Sie abschliessend auf „Speichern und anzeigen“.
2 Konfiguration der Abgabeeinstellungen ––––
• Klicken Sie im Moodle-Kursraum auf die entsprechende Turnitin-Aktivität. • Öffnen Sie die Einstellungen:

Kompetenznetzwerk Plagiatsprävention FHNW · [email protected] · web.fhnw.ch/plattformen/plagiat
• Sie können rechts Startdatum und Fälligkeitsdatum der Abgabe sowie das
Veröffentlichungsdatum des Feedbacks definieren:
• Öffnen Sie anschliessend die „Optionalen Einstellungen“. Sie können die Voreinstellungen für die meisten Anwendungsfälle so belassen. Prüfen Sie vor allem folgende beiden Voreinstellungen:
o Den Studierenden gestatten, Plagiatsberichte für ihre eigenen Arbeiten aufzurufen: Dies ist auf „Ja“ voreingestellt. Möchten Sie dies ändern, klicken Sie auf „Nein“.
o Die Arbeiten werden automatisch an die Standardablage übermittelt (Turnitin-Datenbank). Wenn Sie dies ändern möchten, also keine Speicherung wünschen, dann müssen Sie dies in der Rubrik „Übermittlungen zu dieser Aufgabe werden aufbewahrt in:“ einstellen:
• Klicken Sie abschliessend zuunterst auf „Übermitteln“:

Kompetenznetzwerk Plagiatsprävention FHNW · [email protected] · web.fhnw.ch/plattformen/plagiat
• Nun ist die Abgabe für die Studierenden bereit.
3 Sichtbarkeit der Ähnlichkeitsberichte ––––
• Sobald Studierende ihre Arbeit hochgeladen haben, sehen Sie diese und können Sie bei Bedarf unter „Options“ downloaden.
• Solange die Arbeit noch in Turnitin geprüft wird, erscheint unter „Ähnlichkeit“ das Ührchen-Symbol. Je nach Länge der Arbeit kann dies mehrere Minuten dauern.
• Ist die Prüfung abgeschlossen, erhalten Sie nun unter „Ähnlichkeit“ die Prozentangabe für die Ähnlichkeitsübereinstimmungen. Klicken Sie nun auf diese Prozentangabe und es öffnet sich das Feedback-Studio mit der Detailauswertung der Arbeit.

Kompetenznetzwerk Plagiatsprävention FHNW · [email protected] · web.fhnw.ch/plattformen/plagiat
–––– Weitere Informationen Eine ausführliche Anleitung zur Interpretation der Ergebnisse im Ähnlichkeitsbericht („Feedback-Studio“) finden Sie auf der Website von Turnitin. Eine Übersicht mit den wichtigsten Funktionen finden Sie auf der Website des Kompetenznetzwerks Plagiatsprävention: https://web.fhnw.ch/plattformen/plagiat/beratungs-und-weiterbildungsangebote Bei Fragen wenden Sie sich bitte an die Ansprechperson an Ihrer Hochschule: https://web.fhnw.ch/plattformen/plagiat/ansprechpersonen
F