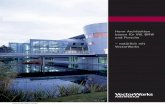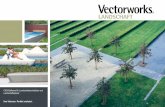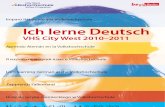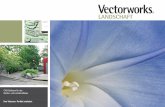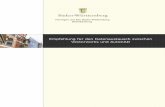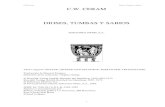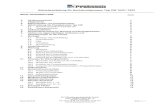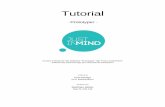TUTORIAL - cw-downloads.eucw-downloads.eu/vectorworkstutorials/vw2016/tutorial_architektur.pdf · 2...
Transcript of TUTORIAL - cw-downloads.eucw-downloads.eu/vectorworkstutorials/vw2016/tutorial_architektur.pdf · 2...
1
Copyright© 2016 by ComputerWorks. Alle Rechte vorbehalten. Das Reproduzieren, Ändern, Umschreiben oder Übersetzen ohne vorherige schriftliche Genehmigung ist untersagt.
Fotos: Rolf Frei, www.inslandgeschaut.de; Visualisierungen: Stephan Mönninghoff
InhaltEinleitung ................................................................................................................................... 2
Fotos und Visualisierungen ........................................................................................ 4
Die Benutzeroberfläche in Kürze .......................................................................... 8
Schritt 1: Grundlagen importieren ................................................................. 10Schritt 2: Wände zeichnen .................................................................................. 12Schritt 3: Fenster, Türen, Treppen ................................................................ 15Schritt 4: 3D-Gebäudemodell ..................................................…...........……… 22Schritt 5: Schnitt/Ansicht anlegen ................................................................. 27Schritt 6: Symbole einfügen .............................................................................. 29Schritt 7: Grafische Füllungen, Transparenz ....................................... 30Schritt 8: Bemaßung und Beschriftung ..................................................... 35Schritt 9: Räume und Flächen ......................................................................... 38Schritt 10: Visualisieren ............................................................................................ 41Schritt 11: Energos Energieanalyse................................................................ 46Schritt 12: Planlayout .................................................................................................. 48
Werkzeuge und Arbeitsweisen ................................................................................ 52
Was kann Vectorworks noch? ................................................................................. 61Schritt 13: Freiform-Modellieren ........................................................................ 61 Projekt Sharing ..................................................................................... 64 Building Information Modelling (BIM) ................................. 65 Marionette ................................................................................................. 66
32
Information zum ProjektDas Architektur-Tutorial behandelt das mit Vectorworks geplante Projekt eines Wohnhauses in Süddeutschland. Das Wohnhaus wurde von zickenheiner architekten gmbh – höfler • leisinger • zickenheiner aus Lörrach (www.zickenheiner.com) geplant. ComputerWorks bedankt sich beim Büro Zickenheiner und dem Bauherrn für die Bereitstellung der Daten.
Wo finden Sie die Tutorialdateien?Alle für das Tutorial benötigten Dateien finden Sie auch auf der ComputerWorks-Homepage: www.computerworks.eu/vwtutorials sowie in den Portalen Vectorworks Service Select und Campus. Für die beschriebenen Schritte sind Beispieldateien abgespeichert.
Das Besondere an VectorworksWenn Sie die Schritte an Ihrem Computer durchgehen, werden Sie feststellen, dass Vectorworks Architektur nicht nur ein CAD-Programm für alle planerischen Aufgaben eines Architekten ist, sondern auch über herausragende grafische Möglichkeiten und über modernste Funktionalitäten für das Arbeiten in Projektteams verfügt. Indivi-duell gestaltete Pläne sind ebenso ein Kinderspiel wie das räumliche Konstruieren.Und das Besondere bei Visualisierungen mit Vectorworks/Renderworks: Damit erstellen Sie Top-Visualisierungen mit einfacher Bedienung durch die Cinema 4D Render Engine.
In Vectorworks Architektur müssen Sie nicht zwischen 2D- und 3D-Planung unter-scheiden. Jedes Objekt (Text, Bemassung usw.) kann beliebig im Raum eingesetzt werden. Charakteristisch für Vectorworks Architektur ist auch seine Flexibilität bei der Kombination von vordefinierten und frei gezeichneten Elementen. So lässt sich zum Beispiel eine Tür mit dem dafür vorgesehen Werkzeug mit einem Klick in die Zeichnung einsetzen oder Sie zeichnen mit den Basiswerkzeugen wie „Rechteck“, Polygon“, „Kreisbogen“ usw. eine ganz eigene Tür und speichern diese danach in der Projektbibliothek ab.
Herzlich willkommen zum Tutorial Vectorworks ArchitekturIm Tutorial Architektur lernen Sie die wichtigsten Funktionen von Vectorworks Architektur kennen, sowohl im 2D als auch im 3D. Wir haben dazu die wichtigs-ten Aufgaben bei der Planung eines Wohnhauses Schritt für Schritt beschrieben. Es wird gezeigt, wie Sie die verschiedenen Darstellungen in einem Plan verwalten und die hervorragenden Möglichkeiten grafischer Gestaltungsmittel nutzen.
Der Lösungsweg ermöglicht Ihnen, schnell ein Projekt vom Entwurf bis zur Werkplanung und Kalkulation zu erstellen, indem Sie die wichtigsten Programm-bestandteile von Vectorworks einsetzen.
Bad
1+ 0,13
+/- 0,00
BWD
Pandomo/FliesenSichtbetonAbgehängte Bekleidung
BF 13.46m2
Ankleide
3+ 0,13
+/- 0,00
BWD
Pandomo/FliesenSichtbetonAbgehängte Bekleidung
BF 10.93m2
Eltern
4+ 0,13
+/- 0,00
BWD
Pandomo/FliesenSichtbetonAbgehängte Bekleidung
BF 13.53m2
Flur
5+ 0,13
+/- 0,00
BWD
Pandomo/FliesenSichtbetonAbgehängte Bekleidung
BF 15.72m2
Kind 1
6+ 0,13
+/- 0,00
BWD
Pandomo/FliesenSichtbetonAbgehängte Bekleidung
BF 13.02m2
Kind 2
7+ 0,13
+/- 0,00
BWD
Pandomo/FliesenSichtbetonAbgehängte Bekleidung
BF 13.02m2
Kind 3
8+ 0,13
+/- 0,00
BWD
Pandomo/FliesenSichtbetonAbgehängte Bekleidung
BF 13.02m2
Kinderflur
9+ 0,13
+/- 0,00
BWD
Pandomo/FliesenSichtbetonAbgehängte Bekleidung
BF 8.85m2
Kinderbad
10+ 0,13
+/- 0,00
BWD
Pandomo/FliesenSichtbetonAbgehängte Bekleidung
BF 4.58m2
Gäste WC
11+ 0,13
+/- 0,00
BWD
Pandomo/FliesenSichtbetonAbgehängte Bekleidung
BF 2.83m2
Garderobe
12+ 0,13
+/- 0,00
BWD
Pandomo/FliesenSichtbetonAbgehängte Bekleidung
BF 7.51m2
Gast
13+ 0,13
+/- 0,00
BWD
Pandomo/FliesenSichtbetonAbgehängte Bekleidung
BF 36.48m2
15
ST
G 1
8,3
/ 2
6,0
2D-Entwurf
Werkplanung
3D-Modell
Visualisierung
Einleitung
54
Fotos und Visualisierungen
Visualisierung: Stephan Mönninghoff
Visualisierung: Stephan Mönninghoff
Foto: Rolf Frei
Foto: Rolf Frei
Foto: Rolf Frei
76
Fotos und Visualisierungen
Visualisierung: Stephan Mönninghoff
Visualisierung: Stephan Mönninghoff
Foto: Rolf Frei
Foto: Rolf Frei
Foto: Rolf FreiFoto: Rolf Frei
98
Die Benutzeroberfläche in Kürze
MethodenzeileBestimmen Sie hier, mit welcher Methode des gewählten Werkzeugs Sie arbeiten wollen.
KonstruktionspaletteHier finden Sie alle grund-legenden Werkzeuge für das Zeichnen.
WerkzeugeDas sind die einzel-nen Werkzeuge einer Werkzeuggruppe.
WerkzeuggruppenHier sind branchenspezifische und 3D-Werkzeuge unterge-bracht.
Menübalken
DarstellungszeileHier können Sie Ebenen und Klassen aufrufen, zoomen, Ansichten und Darstellungen aufrufen usw.
ZeigerfangpaletteLegen Sie hier fest, an welchen Punkten, Kanten und Winkeln ausgerichtet wird.
AttributpaletteHier weisen Sie den Objekten Farben, Fül-lungen, Liniendicken, Deckkraft etc. zu.
InfopaletteHier können Sie das gerade aktivierte Objekt bearbeiten.
ZubehörpaletteHier verwalten Sie Zubehör wie Symbole, Schraffuren, Tabellen, Bilder etc.
NavigationspaletteHier haben Sie direkten Zugriff auf die Organisa-tion Ihres Dokuments:Klassen, Konstruktionsebenen, Layoutebenen usw.
ZeichenflächeHier zeichnen Sie Ihre Pläne.
Elemente lesen Sie im Kapitel „Werkzeuge und Arbeitsweisen“. Im Vectorworks-Menü „Hilfe“ → „Vectorworks-Hilfe“ finden Sie ein komplettes Vectorworks-Handbuch.
Werfen Sie einen kurzen Blick auf die Benutzeroberfläche von Vectorworks, damit Sie mit den wichtigsten Begriffen vertraut werden. Eine ausführliche Beschreibung dieser
Hier finden Sie die Befehle.
1110
5 Um die Skizze an die richtige Position zu schieben, wählen Sie das Werkzeug „Verschieben“ aus der Konstruktionspalette und dort die erste Methode. Dazu muss das Bild aktiviert sein. Anschließend klicken Sie nacheinander auf die rechte obere Gebäudeecke in der Skizze und die rechte obere Ecke im Baufenster.
Tipp: Grundlage für KonstruktionszeichnungenVectorworks ermöglicht Ihnen eine ganz individuelle Planungs- und Kons-trukti-onsmethodik. Anstatt eine Skizze einzulesen und, wie im Folgenden beschrieben, mit Wänden zu beginnen, können Sie natürlich auch Linien, Rechtecke, Polygone, Hilfspunkte etc. als Grundlage für Ihre Konstruktionszeichnung benutzen.
Bei importierten PDF-Dateien, die Vektoren enthalten, kann der Zeigerfang verwen-det werden.
Zum Datenaustausch unterstützt Vectorworks nahezu jedes Format wie z. B. PDF, Collada, DXF, DWG, DWF, IFC, SKP, GBXML, EPS, Rhino 3DM, 3DS, STEP uvm.
Hinweis: Das Ergebnis des Imports finden Sie im Unterordner „Schritte Enddateien“. Dort befinden sich auch die finalen Zustände anderer Schritte.
Punkt 2
Punkt 1
1 Öffnen Sie die Datei „01 Grundlagen einlesen.vwx“ im Ordner „Vectorworks_Dateien“.
2 Wählen Sie aus dem Menü „Datei“ den Befehl „Import“ → „Import DXF/DWG “ und öffnen Sie „01 Katastergrundlage.dwg“.
3 Im Dialogfenster „Einstellungen DXF/DWG-Import“ stellen Sie unter „Modellbereich Einheit“ als Einheit „Meter“ und unter „Modellbereich“ den Maßstab „1:100“ ein und schließen dieses Dialogfenster und die folgenden durch einen Klick auf den Knopf „OK“.
4 Wählen Sie aus dem Menü „Datei“ den Befehl „Import“ → „Import Bild“ und öffnen Sie „01 Handskizze.jpg“. Wählen Sie danach im Dialogfenster „Einstellungen Import Bild“ als Kompressionsmethode „JPEG“ aus.
Grundlagen importieren1
Die in diesem Heft beschriebene Planung des Tutorial-Gebäudes erfolgt – von wenigen Ausnahmen abgesehen – im Maßstab 1:100. Wir beginnen nun, indem wir zuerst einen Katasterplan im DWG-Format und dann die gescannte Handskizze eines Grundrisses als Vorlage für die Grundrissentwicklung in eine leere Zeichnung importieren.
1312
Wände zeichnen
1 Öffnen Sie die Datei „02 Wände zeichnen.vwx“ im Ordner „Vectorworks_Dateien“.
2 Aktivieren Sie in der Werkzeuggruppe „Architektur“ das Werkzeug „Wand, gerade“. Wählen Sie in der Methodenzeile zum Wandwerkzeug die erste Methode „Linker Rand“ und die achte Methode „Rechteck-Methode“ und als Wandaufbau „EG Außenwand 1“.
3 Ziehen Sie von Hilfspunkt X 1 links oben zu Hilfspunkt X 2 rechts unten ein Rechteck.Anschließend ziehen Sie bei ge-drückter Alt-Taste von Punkt 1 zu Punkt 3 ein weiteres Rechteck.So werden die sich überlagernden Wandstücke herausgeschnitten.
Auf der Grundlage der importierten Handskizze wird der Grundriss mit den Außen- und Innenwänden gezeichnet.
4 Analog dazu ziehen Sie von Punkt 4 zu Punkt 5 ein Rechteck und halten dabei die Alt-Taste ge-drückt. Auch hier wird die Ecke abgeschnitten.
5 Bei gedrückter Alt-Taste zeichnen Sie nun ein Rechteck vom unteren linken Eckpunkt der Wand zu Punkt 6 hinzu. Die so gezeichnete Wand wird dem Modell hinzugefügt.
Damit haben Sie die Außenwände fertig gezeichnet.
Tipp: Innenwände erstellenÄhnlich wie die Außenwände können Sie auch die Innenwände zeichnen. Dafür blenden Sie die Klasse „Innenwand“ ein, indem Sie in der Palette „Navigation“ bei der Klasse „Innen-wand“ in die erste Spalte klicken und die Klasse damit sichtbar stellen.
2
1514
Fenster, Türen, Treppen
Intelligente Objekte erleichtern das ZeichnenFenster, Türen und Treppen sind Intelligente Objekte, die über die Eingabe von Werten angelegt und jederzeit über die Infopalette bearbeitet werden können. Als „intelligent“ werden diese Objekte deshalb bezeichnet, weil sie auf Änderungen reagieren: Fenster passen sich der Wandstärke an, in die sie eingesetzt werden, und der Detaillierungsgrad der Darstellung ist maßstabsabhängig. Natürlich können Intelli-gente Objekte auch als Symbole abgespeichert werden, um diese Vorteile zu nutzen.
Bei Fenstern und Türen haben Sie die Wahl zwischen unterschiedlichen Darstel-lungen. Es ist jederzeit möglich, die Darstellungen zu wechseln, um so dynamisch mit dem Planungsfortschritt Informationen zu ergänzen. Die Werkzeuge bieten die Option, 2D- und 3D-Inhalte unabhängig voneinander anzuzeigen.
Ein in die Zeichnung oder in eine Wand eingesetztes Bauteil lässt sich sehr leicht über die Infopalette verändern und so z. B. in seiner Position oder Größe korrigie-ren. Auch das Spiegeln von Objekten ist damit möglich. Ein Doppelklick auf ein eingesetztes Objekt öffnet den Einstellungsdialog.
6 Die Wände beinhalten bereits Höheninformationen. Wechseln Sie über die Darstellungszeile zu einer isometrischen Ansicht, von „2D-Plan“ auf z. B. „Rechts vorne oben“ (oder über das Menü „Ansicht“ → „Standardansichten“).
7 Wählen Sie ebenfalls über die Darstellungszeile → Einblendmenü „Darstellungsart“ (erkennbar an der Teekan-ne) statt „Drahtmodell“ die Darstellungsart „OpenGL“ aus.
Tipp: Wände einstellenIm Dialogfenster „Einstellungen Wand“ (letzte Methode beim Werkzeug „Wand, gerade“) können Sie außer grafischen Attributen auch die Stärke und Höhe einer Wand festlegen oder ob sich deren Höhe automatisch der Konstruktionsebene an-passen soll. Auch Einstellungen zu Wandschalen und ob diese unterschiedliche Höhen zueinander aufweisen sollen, nehmen Sie hier vor.
3
1716
5 1. Klick: Sie legen einen Referenzpunkt fest. 2. Klick: Sie wählen die Wand, in die das Fenster eingesetzt werden soll. 3. Klick: Damit das Fenster korrekt eingesetzt wird, legen Sie fest, auf welcher Seite des Fensters „Außen“ ist.
6 Nachdem Sie die Öffnungsrichtung des Fensters gewählt haben, erscheint das folgende Dialogfenster:
7 Hier können Sie nun den Abstand zum Referenzpunkt eingeben. Hier ist bereits eingestellt, dass der Einfügepunkt des Fensters in der Mitte liegt. Geben Sie im Feld „Abstand“ den Wert 3,50 m“ ein und schließen Sie das Dialogfenster mit „OK“.
8 Das eingesetzte Fenster lässt sich sehr ein-fach bearbeiten. Wählen Sie dazu das Werkzeug „Aktivieren“ in der Palette „Konstruktion“ und aktivie-ren Sie das Fenster mit einem Klick.
9 Öffnen Sie, falls geschlossen, die Infopalette über das Menü „Fenster“ → „Paletten“. In der Infopalette lassen sich nun alle Grundwerte beliebig ändern. Verkleinern Sie die Fensterbreite z. B. auf ein Maß von 1,00 m.
10 Um auf alle Details des eingesetzten Fensters zugreifen zu können, führen Sie einfach einen Doppelklick auf das Fenster aus oder klicken auf den Knopf „Bearbeiten“ in der Infopalette.
Tipp: Objekte als Symbol anlegenWollen Sie Ihre definierten Fenster später nochmals verwenden, dann speichern Sie sie, indem Sie die Schaltfläche „Fenster speichern“ unten im Dialogfenster klicken. Sie können darüber hinaus auch selbst erstellte Objekte als Fenster-Symbol anle-gen (siehe Schritt „Symbole einfügen“).
Tipp: Einsetzen von TürenDas Einsetzen von Türen funktioniert genau so wie das Einsetzen von Fenstern. Dazu doppelklicken Sie das Türwerkzeug aus der Werkzeuggruppe „Architektur“, konfigurieren eine gewünschte Tür und setzen Sie diese in die Zeichnung ein. Wie ein Fenster lässt sich auch eine Tür über einen Doppelklick oder die Infopalette nachträglich ändern.
Fenster anlegen und einfügen1 Öffnen Sie die Datei „03 Fenster einfügen.vwx“.
2 Wählen Sie das Werkzeug „Fenster“ und führen Sie einen Doppelklick darauf aus. Das Dialogfenster „Neues Fenster“ erscheint.
3 Im Reiter „Basiseinstellungen“ wählen Sie die Katego-rie Rechteckfenster „Rechteckfenster Anschlag Innen“ → „Typ: FE Innen 2FlgS Eckig“ und stellen Sie folgende Werte ein:
■ Breite außen: 2,310 m ■ Höhe außen: 0,925 m ■ Abstand Brüstungshöhe:1,53 m ■ Einfügepunkt: Mitte
Wechseln Sie zum Reiter „Weitere Einstellungen“. Wählen Sie unter “Rahmen“ die Option „Darstellung vereinfacht“. Wählen Sie unter „All-gemein“ → „Detaillierung“ → „Stan-dard“. Bestätigen Sie mit „OK“.
Unter „Brüstung/Sturz“ deaktivieren Sie die Option „Für alle Maßstäbe“ und wählen „Darstellung verein-facht“. Unter „Allgemein“ wählen Sie für „Außen“ und „Innen“ „Brüstung“ anstelle von „Bank“. Bestätigen Sie mit „OK“.
4 Bestätigen Sie das Dialogfenster „Neues Fenster“ „mit „OK“ und wäh-len Sie dann in der Methodenzeile die zweite Methode „In Bezug auf Referenzpunkt einsetzen“.
Tipp: Zoomen mit „Y“-TasteFür die folgenden Schritte ist die Taste „Y“ hilfreich. Sie bewirkt eine temporäre Ver-größerung am Mauszeiger. Somit fällt es leichter, einen Punkt genau anzuwählen.
1918
Treppe einfügenIn diesem Kapitel lernen Sie das Treppenwerkzeug kennen. Damit lässt sich die Geometrie und Form einer Treppe einstellen und berechnen. Die Treppe wird als 2D- und wahlweise 3D-Objekt in die Zeichnung eingesetzt.
1 Öffnen Sie die Datei „03 Treppe einfügen.vwx“.
2 Nun gibt es wie beim Fenster- und Tür-Werkzeug die Möglichkeit, eine Treppe mit dem dazugehörigen Treppen-Werkzeug aus der Werkzeuggruppe „Architektur“ anzulegen und einzusetzen. Da Sie Fenster, Türen und Treppen auch als Zubehör anlegen können, ist es auch möglich, diese direkt aus der Zubehörpalette ins aktive Dokument einzusetzen.
3 Öffnen Sie dafür, wenn nötig, die Zubehörpalette im Menü „Fenster“ → „Pa-letten“ → „Zubehörpalette“. Begeben Sie sich dort in den Bereich „Symbole/Objekte“ und führen einen Doppelklick auf die „Treppe EG“ aus.
4 Nun befinden Sie sich im Werkzeug „Symbol“. Am bes-ten lässt sich die Treppe nun mit dem symboleigenen, definierten Einfügepunkt einsetzen. Dafür aktivieren Sie einfach die erste und letzte Methode des Werkzeugs.
5 Klicken Sie nun auf den mit „Startpunkt Treppe“ beschrifteten roten Hilfspunkt, und setzen die Treppe so an dieser Stelle ab. Platzieren Sie die Treppe mit einem weiteren Klick auf die linke Maustaste.
6 Die eingesetzte Treppe lässt sich über einen Doppelklick bearbeiten. Im nun erscheinenden Fenster „Einstellungen Treppe“ ist es möglich, die Treppe umzukon-figurieren. Im Bereich „Basiseinstellungen“ können Sie hier entweder einen ande-ren Treppentyp wählen oder die Parameter der Treppe ändern.
2120
7 Im Bereich „Detaileinstellungen“ lässt sich die Treppe wie im Folgenden be-schrieben genauer einstellen:
■ Geschosshöhe: 2,75 m → Verriegeln Sie das zugehörige Schloss.
■ Auftrittbreite: 0,26 m → Verriegeln Sie das zugehörige Schloss. ■ Treppenbreite: 1,00 m ■ Anzahl Steigungen: 15 → Verriegeln Sie das zugehörige Schloss. ■ Aktivieren Sie „Austrittstufe“ mit einem Wert von 0,26 m.
Tipp: Minimal-/MaximalwerteDie Option „Minimal-/Maximalwerte berücksichtigen“ erlaubt, bei der Berechnung der Treppe voreingestellte Minimal- und Maximalwerte zu berücksichtigen. Im Dialogfenster „Minimalwerte und Maximalwerte“ (Öffnen über Knopf „Bearbeiten“) legen Sie fest, wie viel Spielraum für die Berechnung des Auftritts, der Steigung, des Schrittmaßes und des Steigungswinkels zur Verfügung steht.
8 Klicken Sie dann auf den Bereich „2D-Darstellung“. Im Bereich „Unteres Ge-schoss“ wählen Sie im Einblendmenü für den Treppenbruch „Unten durchgezogen, oben gestrichelt“. Im Bereich „Oberes Geschoss“ setzen Sie den Haken und wäh-
len im Einblendmenü Ebene „OG“ und für den Treppenbruch „kein Treppenbruch“. Weitere Einstellungen, z. B. zu Handläufen oder Beschriftungen, treffen Sie nach Belieben.
9 Schließen Sie das Fenster „Einstellungen Treppe“ mit „OK“.
2322
3D-Gebäudemodell
1 Öffnen Sie die Datei „04 3D_Modell.vwx“.
2 Für komfortables Arbeiten am 3D-Modell bietet Vectorworks Architektur vordefinierte Standardansichten. Diese sind über die Darstellungszeile oder über das Menu „Ansicht“ → „Standardansichten“ aufrufbar.Für das folgende Kapitel soll in einer Isometrie gearbeitet werden. Begeben Sie sich
dafür in die gewünschte isometrische Ansicht, z. B.
von oben rechts, indem Sie in der Darstellungszeile die Ansicht „Rechts vorne oben“ wählen oder die Tas-te „3“ auf dem Ziffernblock Ihrer Tastatur drücken.
Der gezeichnete Grundriss soll nun in Form eines 3D-Modells in einer isometrischen An-sicht betrachtet werden. Für diesen Schritt wurde das Beispielmodell um die fehlenden Geschosse ergänzt und der Entwurf vervollständigt.
Das Erdgeschoss erscheint in einer isometrischen Ansicht von oben rechts und wird in der Darstellungsart „Drahtmodell“ angezeigt.
3 Wählen Sie im Menü „Ansicht“ → „Ebenendarstellung“ → „Zeigen und ausrichten“.
4 Wählen Sie in der Darstellungszeile im Einblendmenü „Darstellungsarten“ (Teekanne) „OpenGL“ aus.
5 Zum Betrachten oder Durchlaufen des 3D-Modells bietet Vectorworks ver-schiedene Möglichkeiten an. Die wichtigsten Werkzeuge dazu finden Sie in der Werkzeuggruppe „Visualisieren“: „Ansicht rotieren/durchlaufen/verschieben“… – einfach mal ausprobieren!
4
2524
Tipp: 3D-DarstellungsartenDie so erstellte Sicht lässt sich mit Schatten und Sonnenstand mit und ohne ange-zeigte Kanten im Skizzenstil und in diversen anderen Darstellungsarten anzeigen.
Mit dem Werkzeug „Sonnenstand“ lässt sich ein realistischer orts- und zeitabhängi-ger Schlagschatten einstellen. Man setzt es am besten in der Darstellung „2D-Plan“ ein und wählt dabei, in welcher Richtung der Zeichnung „Norden“ ist. Anschließend wählt man die gewünschte Stadt aus oder stellt den Ort der Planung mit Breiten- und Längengrad manuell ein.
2726
Hinweis:Vectorworks Architektur unterstützt Building Information Modeling (BIM). Erstellen Sie 3D-Gebäudemodelle und verknüpfen Sie die Gebäudeteile mit den gewünsch-ten Objektdaten. Das Open-BIM-Datenmodell basiert auf offenen Standards und Arbeitsabläufen und sorgt für eine aktive Vernetzung aller am Bau Beteiligten. Mit Unterstützung der IFC-Schnittstelle können weitere Beteiligte leicht in Ihre BIM-Projekte eingebunden werden.
Weitere Informationen finden Sie unter: www.computerworks.eu/bim
Schnitt/Ansicht anlegen
Aus dem 3D-Gebäudemodell wird ein Schnitt erzeugt und mit zusätzlichen Informationen versehen. Ansichten werden mit der gleichen Vorgehensweise erstellt.
1 Öffnen Sie die Datei „05 Schnitt anlegen.vwx”.
2 Wählen Sie im Menü „Ansicht” den Befehl „Schnitt anlegen”.
3 Klicken Sie auf den Punkt links vom Grundriss und zeichnen Sie von dort aus die Schnittlinie.
4 Den zweiten Klick setzen Sie auf den zweiten Hilfspunkt rechts vom Gebäude.
5 Bewegen Sie nun die Maus nach oben, um die Blickrichtung festzulegen. Schließen Sie mit einem Doppelklick ab.
5
2928
Symbole einfügen
In diesem Schritt soll der Grundriss möbliert werden, indem er mit den in Vectorworks mitgelieferten Symbolen ausgestattet wird.
1 Öffnen Sie die Datei „06 Symbole einfügen.vwx“.
2 Öffnen Sie, falls geschlossen, die Zubehörpalette (Menü „Fenster“ → „Paletten“). Durch einen Klick auf den Knopf „Immer aktives Dokument anzeigen“ (mit dem Haus-Symbol) wird das Zubehör des gerade aktiven Dokuments angezeigt. Navigieren Sie zum Bereich „Symbole/Objekte“.
3 Aktivieren Sie per Doppelklick das Symbol „Bett 090x200 ModuQueen“ in der Zubehörpalette. Das Werkzeug „Symbol“ wird daraufhin automatisch aktiviert.
4 Aktivieren Sie die erste Methode „Sym-bol einsetzen“, bewegen Sie die Vorschau des Symbols an die gewünschte Stelle und klicken Sie dort. Bewegen Sie den Mauszeiger nun so, dass das Symbol in die ge-wünschte Lage gedreht wird. Verfahren Sie ebenso mit der weiteren Möblierung.
Tipp: Bearbeiten von SymbolenEin großer Vorteil eines Symbols ist, dass es in einer Zeichnung nur einmal (in der Bi-bliothek als Symboldefinition) gespeichert wird. Dabei ist es egal, wie oft es als Sym-bol in der Zeichnung eingesetzt wurde. Um eines der Symbole aus der Zeichenfläche heraus zu bearbeiten, genügt ein Doppelklick auf das eingefügte Symbol.Im Lieferumfang von Vectorworks sind bereits tausende vordefinierte Symbole für die unterschiedlichsten Einsatzgebiete enthalten. Im Vectorworks Service-Select-Portal wird Zubehör namhafter Hersteller angeboten.
6 Im nun erscheinenden Dialogfenster „Schnitt anlegen“ wählen Sie unter „Ebene“ die Layoutebene mit dem Namen „110 Schnitt A-A“ und schalten Sie die Option „Zeichnungsbeschriftung anlegen“ aus.
7 Klicken Sie auf den Knopf „Ebenensichtbarkeiten”. Das Dialogfenster „Ebenensichtbarkeiten des
Ansichts bereiches/Schnitts” öffnet sich. Hier stellen Sie für alle mit „(Zeichnungsebene)“ benannten Ebenen den Status auf „Sichtbar” und schließen das Fenster.
8 Klicken Sie auf den Knopf „Ein-stellungen” und wechseln Sie im
erscheinenden Dialogfenster in den Bereich „Attribute”. Aktivieren Sie dort die Op-tionen „Schnittflächen einzeln anzeigen“ und „Originalattribute der Objekte verwen-den“. Unterm Reiter „Darstellung“ aktivieren Sie, wenn nötig, die Option „Detaillierte Darstellung anzeigen“ und „Schalen mit gleicher Füllung zusammenfügen. Damit werden im Schnitt, die bei den Bauteilen hinterlegten detaillierten Darstellungsattri-bute wie z.B. Schraffuren, angezeigt und ggf. zusam-mengefügt. Bestätigen Sie das Einstellungsfenster und verlassen Sie das Fenster „Schnitt anlegen“ mit einem Klick auf „OK“.“
Tipp: Ergänzungen einfach hinzufügenNach einem Doppelklick auf den gerade erstellten Schnitt lassen sich Höhenkoten, Bemaßungen, Be-schriftungen uvm. als Ergänzung einfach hinzufügen.
Höhenkoten hinzufügenHöhenkoten fügen Sie mit dem Werkzeug „Kotenbemaßung“ aus der
Werkzeuggruppe „Bemaßung/Beschriftung“ ein. Für die erste Kote nehmen Sie die erste Methode .
Zuerst legen Sie die Nullkote fest. Dazu klicken Sie an die Stelle des zu bemaßenden Objektes, an welcher der Referenzpunkt sein soll, auf den sich alle Maßwerte beziehen. Nach dem Festle-gen der Maßrichtung des Referenzpunktes kön-nen Sie weitere Koten erstellen.
6
3130
7 Aktivieren Sie nun das Zimmer rechts oben. Wählen Sie das Werkzeug „Füllung und Material bearbeiten“ aus der Konstruktionspalette. Ziehen Sie an den Modifikationspunkten der roten Referenzlinie,
wenn Sie die Größe, Position und den Winkel des Verlaufs mit der Maus verändern wollen.
8 Innerhalb eines Farbverlaufs ist es auch möglich, den einzelnen Reglern unterschiedli-che Deckkraft zuzuweisen. So lässt sich zum
Beispiel die Lichtwirkung eines von Innen beleuchteten Zim-mers erzielen. Verschieben und justieren lässt sich dieser Verlauf ebenso durch das „Fül-lung und Material bearbeiten“ -Werkzeug.
BildfüllungenStellen Sie mit Hilfe von Bildfüllungen den Belag der Bodenflächen dar.
1 Arbeiten Sie in der Datei „07 Grafische Füllungen.vwx“ weiter.
2 Ziehen Sie das Bild „Terr.-Platten 50...“ unter Bildfüllungen aus der Zubehörpalette mit gedrückter linker Maustaste auf den Boden der Terrasse am Schwimmbecken.
3 Um Ausrichtung und Größe des Bildes an den Boden anzupassen, aktivieren Sie nun das Werkzeug „Füllung und Material bearbeiten“ in der Konstruktionspalette und klicken damit auf den Boden.
4 In der Mitte der Boden-fläche erscheint ein Rechteck, das die Größe des Bildes reprä-sentiert. Dieses lässt sich nun wie ein gewöhnliches Rechteck verschieben und umformen. An den mittleren Modifikationspunkten kann das Bild gedreht werden.
Damit Sie einen Plan ansprechend gestalten können, bietet Ihnen Vectorworks eine viel-fältige Palette an geeigneten Grafikwerkzeugen. In diesem Kapitel lernen Sie ein paar dieser Werkzeuge besser kennen.
Grafische Füllungen
Farbverläufe1 Öffnen Sie die Datei „07 Grafische Fuellungen.vwx“.
2 Öffnen Sie, falls geschlossen, die Zubehörpalette (Menü „Fenster“ → „Palet-ten“). Durch einen Klick auf das Haus-Symbol wird das Zubehör des gerade aktiven Dokuments angezeigt. Navigieren Sie zum Bereich „Verläufe“.
3 Aktivieren Sie die Wasserfläche des Schwimmbe-ckens in der Zeichnung, indem Sie mit dem Werkzeug „Aktivieren“ darauf klicken. Doppelklicken Sie nun auf den Farbverlauf „Verlauf Wasser“ in der Zubehörpalette.
4 Um die Ausrichtung und die Größe des Farbverlaufs anzupassen, klicken Sie auf den Knopf „Verlaufzuweisung“ in der Attributpalette.
5 Es erscheint das Dialogfenster „Verlaufszuweisung“. Verändern Sie folgende Werte: x-Startpunkt: 1 y-Startpunkt: -5 Rotation: 30°. Klicken Sie „Vor-schau“, um die Änderungen zu sehen.
6 Ändern Sie die Art von „Linear“ auf „Radial“ und klicken Sie „Vorschau“, um die Änderung zu sehen. Schließen Sie das Dialogfenster mit „OK“.
7
3332
Der Lieferumfang von Vectorworks umfasst bereits Hunderte von Füll-Grafiken. Sie finden diese in der Attributpalette (dort als Bibliotheksvorgaben) oder in der Zubehörpalette (unter Dateien „Vectorworks-Bibliotheken“ wählen).
TransparenzEin weiteres Gestaltungsmittel ist die Deckkraft von Objekten. Hier sollen Flä-chen transparent gestellt werden.
1 Arbeiten Sie in der Datei „07 Grafische Füllungen.vwx“ weiter.
2 Möchten Sie einen Helligkeitsverlauf innerhalb eines Raumes darstel-len, können Sie z. B. eine zweite Fläche mit einem radialen Verlauf und ei-ner reduzierten Deckkraft darüberlegen. Aktivieren Sie das Polygon mit dem Farbverlauf, das den Boden des Hobbyraumes oben rechts darstellt und stel-len Sie die Deckkraft in der Attributpalette auf 60 %.
3 Aktivieren Sie nun den Schlagschatten des Ge-bäudes und stellen dessen Deckkraft auf 30 %.
Tipp: Objekte transparent stellenSie können auch mehrere Objekte auf einmal transparent stellen. Wenn Sie die Deckkraft zentral in der Einstellung für eine „Klasse“ ändern, dann werden die Objekte dieser Klasse transparent.
5 Auf dem gleichen Weg können Sie dem Badezimmer oben links die Bildfüllung „Keramik 14 RBF“ zuweisen. Skalieren Sie diesen dann wie bereits in Punkt 4 be-schrieben durch anfassen der Modifikationspunkte.
MosaikeFür sich wiederholende Muster, Farbflächen oder beliebige Füllungen eignet sich die Füllart „Mosaik“ sehr gut. Sämtliche 2D-Objekte, auch Bilder, können im Mosaik verwendet werden.
1 Arbeiten Sie in der Datei „07 Grafische Füllungen.vwx“ weiter.
2 Aktivieren Sie das graue Rechteck im Ba-dezimmer unter der Badewanne, links oben. In der Zubehörpalette befindet sich das Mosaik „Mosaik“. Weisen Sie es mit einem Doppelklick auf das eben aktivierte Rechteck zu.
3 Führen Sie in der Zubehörpalette einen Rechtsklick auf das Mosaik aus und wählen Sie „Bearbeiten“. Im folgenden Dialogfenster wählen Sie „Geometrie“.
4 Verändern Sie das Mosaik. Aktivieren Sie dazu eine der Polylinien und wählen Sie in der Attributpalette eine ande-re Füllfarbe. Das machen Sie indem Sie dort im Einblendmenü „Füllung“ den Eintrag „Solid“ und danach im Einblendmenü „Farbe“ die gewünschte Farbe auswählen.“
5 Verlassen Sie das neu gestaltete Mosaik über den Knopf in der rechten oberen Ecke des Arbeitsfensters.
Tipp: Grafische Füllungen als ZubehörWie bereits bei Verläufen und Bildfüllungen beschrieben, lassen sich auch Mosa-ike, Schraffuren und Materialien 3D mit dem „Füllung und Material bearbeiten“-Werkzeug anpassen.
3534
Das Bemaßen der Außen- und Innenwände erfolgt über die automatische Bemaßung. In diesem Schritt soll der Grundriss im Maßstab 1:50 bemaßt und beschriftet werden. Durch die maßstabsabhängige Darstellung in dieser Zeichnung werden die Wände nun detailliert mit ihren einzelnen Schalen angezeigt.
Bemaßung und Beschriftung
15
ST
G 1
8,3
/ 2
6,0
Die Pläne sind vom Auftragnehmer verantwortlich zu prufen. Maße sind am Bau zu nehmen und zu kontrollieren.
Dieser Plan gilt nur in Verbindung mit den ubrigen Ausfuhrungsplänen des Architekten, den Plänen des Statikers, der Projektingenieure und der Fachfirmen.
16.07
7.13 8.94
34 6.79 41 8.12 41
1.99 2.31
925
80 2.03 7 4.625 1.705
925
2.54
9.4
0
9.4
0
34
8.7
23
4
975
1.0
0
75
2.2
15
1.0
0
75
90
1.6
5
2.5
3
1.6
6
16.07
5.24 1.89 8.94
34 4.56 34 1.89 41 8.12 41
2.49 1.65
2.53
1.10 1.89 1.015 1.705
2.53
1.035 1.705
2.53
1.035 1.705
2.53
74
34 4.56 34 1.89 41 2.64 10 2.64 10 2.64 41
13
.76
13
.76
41
12
.94
41
1.4
11
.70
5
2.5
3
1.2
11
.705
2.5
3
1.2
01
.09
1.5
45
5.4
4
15
ST
G 1
8,3
/ 2
6,0
Die Pläne sind vom Auftragnehmer verantwortlich zu prufen. Maße sind am Bau zu nehmen und zu kontrollieren.
Dieser Plan gilt nur in Verbindung mit den ubrigen Ausfuhrungsplänen des Architekten, den Plänen des Statikers, der Projektingenieure und der Fachfirmen.
16.07
7.13 8.94
34 6.79 41 8.12 41
1.99 2.31
925
80 2.03 7 4.625 1.705
925
2.54
13
.76
41
12
.94
41
1.4
11
.705
2.5
3
1.2
11
.705
2.5
3
1.2
01
.09
1.5
45
5.4
4
16.07
5.24 1.89 8.94
34 4.56 34 1.89 41 8.12 41
2.49 1.65
2.53
1.10 1.89 1.015 1.705
2.53
1.035 1.705
2.53
1.035 1.705
2.53
74
9.4
0
34
8.7
23
4
975
1.0
0
75
2.2
15
1.0
0
75
90
1.6
5
2.5
3
1.6
6
1 Öffnen Sie die Datei „08 Bemassung Beschriftung.vwx”.
2 Wählen Sie in der Menüzeile un-ter „Text” , „Textformatierung“ die ge-wünschte Schrift und Schriftgröße aus, zum Beispiel Arial, 12 Punkt.
3 Wählen Sie in der Werkzeuggruppe „Bemaßung/Beschriftung” das Werkzeug „Bemaßung Automa-tisch”. Klicken Sie dann auf das letzte Methodensymbol, um das Dialogfenster „Einstellungen Bemaßung automatisch” zu öffnen. Deaktivieren Sie in diesem Fenster die Option „Schriftgröße anpassen”.
Tipp: Farben verwendenNatürlich können Sie in Vectorworks alle Farben verwenden. Dazu einfach in der Attributpalette über den Farbpaletten-Manager die Farben Ihres gewünschten Farbfächers wählen.
8
3736
Tipp: BemaßungenIn Vectorworks sind Bemaßungen assoziativ. Das bedeutet, sie passen sich Objektänderungen an – und umgekehrt. So können Sie einfach eine Maßzahl überschreiben, um z. B. den Abstand zweier Fenster zueinander zu erhöhen. Doppelklicken Sie dazu auf die Maßzahl, um sie zu verändern, definieren Sie den Referenzpunkt und geben den neuen Wert ein. Beim Bestätigen des Wertes wird das Fenster automatisch an die gewünschte Position in der Wand verschoben.
Ein rechter Mausklick auf eine Kettenbemaßung ermöglicht das Einfügen, Löschen oder Bearbeiten einer einzelnen Bemaßung. Löschen Sie beispielsweise ein Fenster aus einer Wand heraus, passt sich die Bemassung ebenfalls automatisch an.
Manuelle Bemaßungen, von Punkt zu Punkt gezogen, sind natürlich auch möglich. Dazu dient das Werkzeug „Bemaßung horizontal und vertikal”.
Text/BeschriftungDas Textwerkzeug von Vectorworks Architektur bietet kom-fortable Beschriftungsoptionen. So können Sie Tabulatoren ähnlich wie in einem Text-verarbeitungsprogramm einrichten, Textfelder mit einem Blocksatz versehen oder hoch- und tiefgestellte Zahlen und Buchstaben eingeben.
Zudem können Sie über die Zubehörpalette Textformatierungen als Zubehör anlegen. So lassen sich unterschiedliche Einstellungen für Textformatierung speichern und als Vorgaben für neue Textfelder verwenden oder auf bestehende Texte übertragen.
4 Aktivieren Sie in der Methodenzeile die fünfte Methode „Wände“
5 Mit aktivierter Umschalttaste aktivieren Sie die zu bemassenden Wände. Klicken Sie dann auf eine der aktivierten Wände und dann auf den vorplatzierten ro-ten Punkt. Wiederholen Sie die vorgenannten Schritte für die anderen Außenwände.
6 Um eine Innenbemaßung anzulegen, aktivieren Sie die erste und dritte Metho-de des Werkzeugs „Bemaßung automatisch”.
7 Mit zwei Klicks können Sie nun Anfangs- und Endpunkt einer Leitlinie bestim-men. Damit bestimmen Sie, welche Bauteile bemaßt werden. Mit dem nächsten Klick legen Sie die Lage der Maßkette fest.
3938
ten Raum, indem man mit der linken Maustaste mitten hinein klickt. Die Raumobjekte passen sich automatisch an die umgrenzenden Wände an und zei-gen auch sofort die richtige Fläche an. So können Sie, wie eingangs im Bild ersicht-lich, alle Räume des Erdgeschosses mit Raumobjekten versehen.
4 Wenn man in der Infopalette die Einstellung „Raumabschlüsse ver-wenden“ aktiviert, lassen sich dessen Oberflächenmaterialien für Wände, De-cken und Fußboden ganz einfach einstel-len und vergeben. Dazu genügt ein Klick auf „Abschlüsse zuweisen“.
5 In der Infopalette lässt sich nun im Bereich „Nummerierung“ eine zum Raum zugehörige Raumnummer vergeben. Diese kann entweder manuell vergeben oder automatisiert eingesetzt werden.
6 Unter „Funktion“ können Sie für den aktivier-ten Stempel eine Raumbezeichnung vergeben. Oben links befindet sich z. B. ein Badezimmer. Unter „Liste bearbeiten“ lassen sich auch eigene Funktionen definieren.
Räume und Flächen
Nun ermitteln Sie die Wohnflächen des aktuellen Planungsstandes und bestempeln die Räume.
1 Öffnen Sie die Datei „09 Raeume_Flaechen.vwx“.
2 Aktivieren Sie in der Werkzeuggruppe „Architektur“ das Werk-zeug „Raum“. „Wählen Sie anschließend die dritte Methode „Anlegen“. Klicken Sie auf die letzte Methode, um so in den Einstellungsdialog des Raumwerkzeugs zu gelangen.Hier begeben Sie sich in den Bereich „Raumstempel 1“. Die Raum-
stempel-Klasse für den Stempel wird auf „Raum-Raumstempel“ ge-setzt und als Raumstempel-Symbol „Raumstempel 10-SIA II“ gewählt. Bestätigen und verlassen Sie den Einstellungsdialog mit einem Klick auf „OK“.3 Nun „füllt“ man das Raumobjekt in den durch Wände umgrenz-
15
ST
G 1
8,3
/ 2
6,0
13
.76
1.4
91
.055
84
75
2.3
75
84
75
1.0
61
.49
2.5
3
1.7
42
.87
41
1.0
83
48
.72
34
2.4
64
1
1.4
99
.40
2.8
7
2.065 2.15
925
98 1.93 4.755 1.585
925
2.60
34 6.785 41 8.12 41
7.125 8.94
16.065
1.4
71
.59
81
.318
1.5
85
2.5
3
1.3
29
7
1.5
45
5.5
0
41
12
.94
41
2.565 1.49
2.53
1.18 845 98
2.75
65 1.075 1.585
2.53
1.155 1.585
2.53
1.155 1.585
2.53
80
34 4.56 34 1.89 41 8.12 405
5.24 1.89 8.94
16.07
13
.76
Bad
1+ 0,13
+/- 0,00
BWD
Pandomo/FliesenSichtbetonAbgehängte Bekleidung
BF 13.46m2
Ankleide
3+ 0,13
+/- 0,00
BWD
Pandomo/FliesenSichtbetonAbgehängte Bekleidung
BF 10.93m2
Eltern
4+ 0,13
+/- 0,00
BWD
Pandomo/FliesenSichtbetonAbgehängte Bekleidung
BF 13.53m2
Flur
5+ 0,13
+/- 0,00
BWD
Pandomo/FliesenSichtbetonAbgehängte Bekleidung
BF 15.72m2
Kind 1
6+ 0,13
+/- 0,00
BWD
Pandomo/FliesenSichtbetonAbgehängte Bekleidung
BF 13.02m2
Kind 2
7+ 0,13
+/- 0,00
BWD
Pandomo/FliesenSichtbetonAbgehängte Bekleidung
BF 13.02m2
Kind 3
8+ 0,13
+/- 0,00
BWD
Pandomo/FliesenSichtbetonAbgehängte Bekleidung
BF 13.02m2
Kinderflur
9+ 0,13
+/- 0,00
BWD
Pandomo/FliesenSichtbetonAbgehängte Bekleidung
BF 8.85m2
Kinderbad
10+ 0,13
+/- 0,00
BWD
Pandomo/FliesenSichtbetonAbgehängte Bekleidung
BF 4.58m2
Gäste WC
11+ 0,13
+/- 0,00
BWD
Pandomo/FliesenSichtbetonAbgehängte Bekleidung
BF 2.83m2
Garderobe
12+ 0,13
+/- 0,00
BWD
Pandomo/FliesenSichtbetonAbgehängte Bekleidung
BF 7.51m2
Hobby
13+ 0,13
+/- 0,00
BWD
Pandomo/FliesenSichtbetonAbgehängte Bekleidung
BF 36.48m2
15
ST
G 1
8,3
/ 2
6,0
13
.76
1.4
91
.055
84
75
2.3
75
84
75
1.0
61
.49
2.5
3
1.7
42
.87
41
1.0
83
48
.72
34
2.4
64
1
1.4
99
.40
2.8
7
2.065 2.15
925
98 1.93 4.755 1.585
925
2.60
34 6.785 41 8.12 41
7.125 8.94
16.065
1.4
71
.598
1.3
18
1.5
85
2.5
3
1.3
29
7
1.5
45
5.5
0
41
12
.94
41
2.565 1.49
2.53
1.18 845 98
2.75
65 1.075 1.585
2.53
1.155 1.585
2.53
1.155 1.585
2.53
80
34 4.56 34 1.89 41 8.12 405
5.24 1.89 8.94
16.07
13
.76
9
4140
1 Öffnen Sie die Datei „10 Visualisieren.vwx“.
2 In der Zubehörpalette finden Sie im Bereich „Materialien 3D“ die für das Modell notwendigen Materialien.
3 Dort sehen Sie auch das Belagmaterial für die Terrasse am Schwimmbecken. Klicken Sie mit der rechten Maustaste auf das Material „Beton - Terras-senplatten“ und wählen den Befehl „Bearbeiten“.
7 Der Raumstempel kann über seinen Modfikationspunkt nach-träglich mit dem Werkzeug „Aktivie-ren“ beliebig verschoben werden.
8 Mit dem Befehl „Tabelle aus Vorgabe“ aus dem Menü „Extras“ können Sie nun eine Raumliste an-legen lassen. Dazu wählen Sie am besten die „Raumliste Einfach“.
Tipp: Tabelle einfügen und aktualisierenDokumentspezifische Tabellen wie etwa Raumlisten oder Fens-terlisten können Sie wie andere Zubehörobjekte in Ihrem Plan einfügen. Angelegt werden Sie ganz einfach über den Befehl „Tabelle aus Vorgabe“ aus dem Menü „Extras“.
Über einen rechten Mausklick auf die Tabelle in der Zubehörpalette kann sie jederzeit geöffnet werden.
Mit dem Befehl „Aktualisieren“ im Tabellenmenü „Datei“ wird die gan-ze Zeichnung nach Änderungen abgesucht, die diese Tabelle beein-flussen. Diese Änderungen werden dann in die Tabelle übertragen. Der Inhalt sämtlicher Zellen wird damit auf den neuesten Stand gebracht.
Visualisieren
Die Objekte des 3D-Modells werden in diesem Schritt mit 3D-Material belegt und diverse Visualisierungen erstellt. Lassen Sie sich überraschen: Bei den hier erstellten Renderings wird das Modul Renderworks eingesetzt, welches auf einem Cinema 4D Render-Kern basiert.
10
4342
Der Dialog „Material bearbeiten“ erscheint.
Hier können Sie, wie in anderen 3D-Programmen gewohnt (z. B. Cinema 4D), die Kanäle für Far-be, Spiegelung, Transparenz und Relief einstellen.
Vectorworks bietet hier die Möglichkeit, sowohl ein Bild als auch prozedurale Shader wie etwa Noise, Fresnel, generier-tes Steinpflaster oder Ähnliches zu verwenden. Da die Terras-sen kein Material haben, soll ihnen nun noch das hier gerade gezeigte Betonsteinma-terial zugewiesen werden.
4 Verlassen Sie das Dialogfenster des 3D-Materi-als. Aktivieren Sie die mit dem Pfeil gekennzeichnete Terrasse.
5 Es ist jetzt möglich, die Materialien in der Infopalette zuzuweisen. Wählen Sie dazu in der Infopalette den Be-reich „Rendern“. Wählen Sie im Einblendmenü „Materi-al auf“ die Option „Oben“ und danach im Einblendmenü „Material“ das Material „Beton-Terrassenplatten“ aus.
6 Begeben Sie sich über den Menüpunkt „Ansicht“ → „Standardansichten“ → „Rechts vorne oben“ in eine isometrische Ansicht des Gebäudes. Wählen Sie die Rendering-Einstellung „Renderworks“ aus dem Menü „Ansicht“ → „Darstellungsart“.
7 Neben den Darstellungsarten „Drahtmodell“, „OpenGL“ und „Renderworks schnell“ etc. gibt es in Vec-torworks noch „Renderstile“. Speichern Sie damit häufig verwendete oder gelungene Rendereinstellungen unter einem Namen ab. Diese lassen sich anschließend per Drag-and-Drop auf ein beliebiges Modell übertragen. Es werden bereits einige Renderstile mit geliefert. Wählen
Sie dazu im Einblendmenü „Darstellungsarten“ z. B. „Renderworks Renderstil“ → „Realistisch weisses Gipsmodell“.
8 Um eine Kameraperspektive anzulegen, wählen Sie als ak-tive Ebene „EG-Fertigboden (Zeichnungsebene)“ und bei den Standardansichten „2D-Plan“ in der Darstellungszeile aus.
9 Wählen Sie nun aus der Werkzeuggruppe „Visualisie-ren“ das Werkzeug „Kamera“ und setzen Sie die Kamera wie im Bild vorgesehen. Ziehen Sie dafür in der Ansicht „2D-Plan“ eine Leitlinie vom Hilfspunkt A zum Hilfspunkt B. Dabei legt der Anfangspunkt die Augenhöhe und der Endpunkt die Blickpunkthöhe fest. Alle Kamera-Einstellungen lassen sich in der Infopalette ändern.
Erhöhen Sie in der Infopalette den Blickwinkel auf 90° und klicken Sie auf „Kamera aktivieren“.Rendern Sie nun die Kameraperspektive beispielsweise in der Darstellungsart „Renderworks“.
Tipp: Ansichtsbereich anlegen Sie können die aktivierte Kamera nun über den Befehl „Ansichtsbereich anlegen“ aus dem Menü „Ansicht“ als Ansichtsbereich auf einer Layoutebene anlegen. Mit welcher Darstellungsart diese Perspek-tive dargestellt wird, lässt sich dort in der Infopalette unter „Hintergrund Darstellungsart“ einstellen.
2
1
4544
10 Die auf Seite 4 bis 7 groß abgebildeten Visualisierungen wurden bereits als Ansichtsbereiche in diesem Dokument angelegt und für dieses Tutorial gerendert.
Am schnellsten gelangen Sie dorthin, indem Sie in der Darstellungszeile in die verschiedenen Layouts wechseln, den zu rendernden Ansichtsbereich (rot gestrichelt umrandet) aktivieren und in der Infopalette auf „Aktualisie-ren“ klicken.
Der Ansichtsbereich unter „Titel“ (auf der nächsten Seite rechts oben) be-nötigt auf einem Computer mit einem Core-i7-Prozessor mit 2.8 GHz und 16 GB Arbeitsspeicher ca. 95 Sekunden.
Hinweis:Sind Sie Student oder Schüler? Studentenversionen von Vectorworks und Cinema 4D erhalten Sie bei ComputerWorks.
Visualisierung: Vectorworks mit Renderworks
4746
3 Aktivieren Sie das große Fens-ter des Wohnzimmers. Ändern Sie in der Infopalette den Rahmentyp auf: „Wiegand DW Plus“ und den Verglasungstyp auf: „dreifach Ver-glasung 20 - 4:/16/4/16/:4 (Ar)
4 Aktivieren Sie die rechte Aus-senwand und deaktivieren in der Infopalette die Checkbox: „Berech-neten U-Wert ignorieren“.
5 Aktivieren Sie erneut das Energielabel und klicken in der Infopalette auf den Knopf „Aktualisieren“. Der Gesamtenergiebedarf ist jetzt deutlich reduziert.
Tipp: Weitere Informationen zu Energos finden Sie hier: http://www.computerworks.eu/energos
1 Öffnen Sie die Datei „11 Energos.vwx“.
2 Aktivieren Sie das Energielabel und klicken in der Infopalette auf den Knopf „Energos“. Im erscheinenden Dialog können Sie sich über die einzelnen Einträge in der linken Spalte alle momentan gewählten Einstellungen des Projekts ansehen. Verlassen Sie den Dialog mit „Abbrechen“
Energos Energieanalyse
Auf der Grundlage der Passivhausberechnung bekommen Sie – und Ihre Kunden – mit dem Energos-Modul ein dynamisches, intelligentes Messinstrument für die Energieanaly-se eines Gebäudes. Mittels aussagekräftiger, farbig kodierter Grafiken kann die Energie-effizienz eines Projektes gemessen werden, so dass wichtige Entscheide bezüglich der Nachhaltigkeit schon wärend der Entwurfsphase getroffen werden können.
11
4948
1 Öffnen Sie die Datei „12 Planlayout.vwx”.
2 Sie befinden sich auf der Ebene „01 [Layout]”. Es fehlt noch der Grundriss des Obergeschosses. Um diesen einzublenden, wählen Sie als aktive Ebene „OG-Fertigboden (Zeichnungsebene)”.
3 Wählen Sie aus dem Menü „Ansicht” den Befehl „Ansichtsbereich anlegen” und bestäti-
gen das Dialogfenster „Ansichtsbereich anle-gen“ mit „OK“.“
Planlayout4 Automatisch wird die Layoutebene zur aktiven Ebene, auf der der gerade angelegte Ansichtsbereich zu sehen ist. Dieser Ansichtsbereich ist eine mit der Originalzeichnung verknüpfte Abbildung des Grundrisses. Da der Ansichtsbereich noch ak-tiv ist, können Sie nun in der Infopalette unter „Einstellungen“ die Option „Detaillierte Darstellung anzeigen“ deaktivieren. Anschließend fassen Sie die linke obere Gebäudekante mit der Maus und schieben den Ansichtsbereich auf den mit „OG“ beschrifteten Punkt links oben.
5 Links oben sehen Sie einen Ansichtsbereich mit einer Dachaufsicht. Aktivieren Sie diesen und wählen Sie in der Infopalette den Maßstab 1:500.
6 Klicken Sie in der Infopalette auf den Knopf „Ebenensicht barkeiten“ und stellen Sie zusätz-lich die Konstruktionsebene „Lageplan“ sichtbar. Schließen Sie das Fenster mit „OK“.
7 Wechseln Sie nun in die Layoutebene „02 Baueingabe“
In Vectorworks erstellen Sie Planlayouts sehr komfortabel auf Layoutebenen. Diese dienen dazu, ein Modell in verschiedenen Ausschnitten anzuzeigen, die unterschiedliche Maßstä-be, Ansichten, Darstellungsarten oder Perspektiven aufweisen können. Die Layoutebenen definieren Ihre individuellen Druckeinstellungen.
12
5150
8 Aktivieren Sie den hier an-gezeigten Ansichtsbereich und wechseln Sie dessen Ansicht, indem Sie in der Infopalette unter „Standardansichten“ von „2D-Plan“ auf „Rechts vorne oben“ stellen.
9 Wechseln Sie dessen Rendereinstellung unter „Hin-tergrund Darstellungsart“ von „Drahtmodell“ auf „Open-GL“ und klicken auf „Aktualisieren“.
5352
Mit der Infopalette ist es ganz einfach, Objekte zu verändern, nachdem sie ge-zeichnet wurden. Aktivieren Sie und geben Sie die gewünschten Maße, eine neue Position oder andere Einstellungen ein. Die angezeigten Felder variieren je nach Objekttyp. Bei einem Kreis ist z. B. die Einstellung „Radius” zu finden, bei einer Wand z. B. „Dicke” oder „Schalen” (Schichten).
Über die Infopalette können Objekte auch mit einer Datenbank verknüpft oder zur Visualisierung mit Texturen versehen werden. Die Infopalette sollte stets in die Arbeitsoberfläche integriert sein. Sie kann über das Menü „Fenster” → „Paletten” → „Informationen” geöffnet und geschlossen werden.
Über die Navigationspalette können Sie mit we-nigen Klicks auf die Strukturelemente (siehe Kap. Planstruktur) eines Dokuments zugreifen und deren Einstellungen verändern. So lassen sich z. B. Ebenen und Klassen ausblenden, gesicherte Darstellungen aufrufen oder Referenzen auf andere Dokumente an-legen. Außerdem können Sie neue Ebenen, Klassen, Ansichtsbereiche, Darstellungen und Referenzen anle-gen und bearbeiten, ohne dass Sie dafür durch Menüs und Untermenüs navigieren müssen.
In diesem Kapitel lernen Sie die wichtigsten Elemente der Benutzeroberfläche und wichtigsten Arbeitsweisen von Vectorworks in aller Kürze kennen.
Die Elemente der BenutzeroberflächeIn den Menüs sind die Befehle untergebracht. Mit den über hundert Befehlen in Vectorworks werden in der Regel Aktionen und Veränderungen mit den bestehen-den aktivierten Objekten durchgeführt. Seltener werden mit Befehlen neue Objekte angelegt.
Paletten, die über das Menü „Fenster” aufge-rufen werden können, beinhalten Werkzeuge oder stellen Funktionen zur Verfügung. Werk-zeuge aktiviert man mit einem Klick darauf. Sie können damit neue Objekte zeichnen oder be-stehende Objekte oder den Plan bearbeiten.
Tipp zur Arbeitsumgebung:Sie können allen Werkzeugen und Befehlen eigene Tastenkürzel zuweisen mit dem Befehl „Arbeitsumgebung anpassen“ (Menü „Extras“ → „Arbeitsumgebung“).
Die Darstellungszeile befindet sich unmittelbar unter dem Titelbalken mit dem Dokumentnamen. Sie enthält zahlreiche Funktionen, mit denen die Ansicht des Plans geändert werden kann. So lassen sich z. B. mit ihr Klassen, Ebenen, Ansichten und Darstellungsarten aufrufen und bearbeiten, Sie können zoomen, den Plan drehen oder den Maßstab einstellen. Welche Knöpfe und Einblendmenüs in der Darstellungszeile angezeigt werden, kön-nen Sie über das kleine schwarze Dreieck am rechten Ende der Zeile selbst konfigurieren.
Unmittelbar unter der Darstellungszeile befindet sich die Methodenzeile. Sie zeigt den Namen des gerade aktiven Werkzeugs an, ggf. auch eine kurze Anleitung. Bei den meisten Werkzeugen werden hier mehrere Symbole angezeigt, die unter-schiedliche Methoden zur Verfügung stellen, wie das Werkzeug benutzt werden kann. So lässt sich z. B. ein Rechteck über eine Diagonale, von seinem Mittelpunkt oder einer Seitenmitte aus oder als gedrehtes Rechteck zeichnen.
Wichtig: Zusätzliche Einstellungsmöglichkeiten können bei verschiedenen Werkzeugen über das Symbol aufgerufen werden.
Werkzeuge und Arbeitsweisen
5554
Mit der Zubehörpalette wird das gesamte Zubehör aller Dokumente sowie die Programm-Bibliotheken verwaltet. Dazu gehören:
■ grafische Elemente (Bilder, Farbverläufe, Schraffuren, Mosaike, Textformatierungen, Texturen, Renderstile)
■ mehrfach in einem Plan verwendete Objekte (Fenster, Türen und andere Symbole)
■ mit Schalen verknüpfte Bauteile (Wände, Böden, Decken)
■ mit der Zeichnung verknüpfte Datenbanken und Tabellen
All diese Elemente können über die Zubehörpalette angelegt, unter einem Namen gespeichert und anschließend per Mausklick beliebig oft im Plan verwendet wer-den. Von der Zubehörpalette aus haben Sie auch Zugriff auf andere Dokumen-te, deren Zubehör Sie im aktuellen Dokument benötigen. Ein Symbol aus einer anderen Zeichnung ist leicht zu importieren, indem Sie einfach dessen Vorschau mit der Maus aus der Zubehörpalette an die gewünschte Stelle Ihrer Zeichnung ziehen („Drag-and-Drop”). Damit ist es in die aktuelle Zeichnung eingesetzt. Die Zubehörpalette aktivieren Sie über das Menü „Fenster” → „Paletten”.Die Attributpalette stellt ein wichtiges Gestaltungswerkzeug in Vectorworks dar. Hier definiert man Farben und grafische Attribute von Objekten (die Füllung von Flächen, die Stiftfarbe, die Deckkraft sowie Liniendicken und Linienendzeichen, wie
z. B. Pfeile u.ä.). Mit den Einstellungen, wie sie in der Abbildung zu sehen sind, würden also rot gefüllte Objekte mit einer schwarzen Kontur von 0.25 mm Stärke und einer Deckkraft von 50 % gezeichnet.
Besonders vielfältig kann die Füllung von Flächen gestaltet werden. Die Attributpalette stellt hierfür nicht nur Farben, Muster und Schraffuren zur Verfügung, sondern auch Farbverläufe, Füllungen aus beliebigen Bildern sowie Mosaike mit sich wiederholenden Mustern und Strukturen.
Tipp I: Farbverläufe, Bildfüllungen und Mosaike müssen über die Zubehörpalette an-gelegt werden, bevor sie in der Attributpalette zur Verfügung stehen.
Tipp II: Ist kein Objekt aktiv, sind die in der Attributpalette vorgenommenen Einstel-lungen eine Grundeinstellung! Das bedeutet, dass alle Objekte, die im Folgenden gezeichnet werden, diese Attribute erhalten.
Die Zeigerfangpalette ist eine sehr wichtige Konstruktionshilfe, denn hier legen Sie fest, auf welche Punkte des Zeichnungsinhalts der Mauszeiger reagieren soll. Das automatische Einblenden von Hilfslinien steuern Sie hier ebenso wie das Ausrichten an frei definierbaren Rastern.
Füllung
Stift
DeckkraftLinienLinienendzeichen
5756
Der Intelligente Zeiger verändert sich optisch während des Zeichnens, z. B. wenn er sich über einer gefüllten Fläche, einer Kante oder einem Punkt befindet. Direkt am Mauszeiger werden ständig Informationen eingeblendet, z. B. Koordinatenangaben, der relative Winkel zur vorherigen Strecke oder die Dimensionen des gerade zu zeichnenden Objekts. So haben Sie die wichtigsten Angaben immer im Blickfeld.
Mit der Lupe können Sie die Zeichnung an der Stelle, an der sich der Zeiger gerade befindet, durch Drücken der Taste „Y“ temporär vergrößern. Dadurch können Sie z. B. besser sehen, an welchem Punkt Sie ausrichten. Sobald Sie auf den gewünsch-ten Punkt oder eine andere Stelle in der Zeichnung klicken, wird die temporäre Ver-größerung automatisch ausgeschaltet.
Den Durchblick behalten mit dem Röntgenblick. Sie möchten ein Objekt aktivie-ren, das von einem anderen verdeckt wird? Drücken Sie einfach die R-Taste für
∆x: 2,00m ∆y: -3,00m
L: 4,00m W: 30°
Ausrichten 90° / Ausrichten 0°
Oben Links
L: 1,17 m W: 0,00°
den Röntgenblick: Alles wird halbtransparent und Sie können auch alle verdeckten Objekte aktivieren, verschieben etc.
PlanstrukturWenn Sie in Vectorworks ein Objekt zeichnen, wird dieses automatisch auf einer Ebene und in einer Klasse abgelegt. Aus diesem Grund existieren in jedem neuen Dokument, das Sie in Vectorworks anlegen, bereits eine „Konstruktionsebene-1”, und zwei Klassen, benannt mit „Keine” und „Bemaßung”. Diese beiden Systeme dienen dazu, Planinhalte zu benennen, zu strukturieren und zu organisieren.
Die Konstruktionsebene informiert darüber, wo sich ein Zeichnungselement be-findet. Typische Konstruktionsebenen sind z. B. „Erdgeschoss”, „Obergeschoss”, „Dach” usw. Klassen dagegen geben Auskunft über das Objekt selbst oder seine Verwendung. Typische Klassen sind z. B. „Außenwände”, „Möblierung”, „Sanitär”, oder auch „Zuluft”, „Abluft”, „Gas-/Wasserinstallation” etc.
Klassen und Konstruktionsebenen lassen sich in beliebiger Kombina-tion ein- und ausblenden und sor-gen so im Plan für Übersichtlichkeit. Sie können z. B. mit nur einem Klick ebenenübergreifend alle Angaben zur Elektroinstallation sichtbar machen oder alle Informationen für den Roh-bau abrufen.
Wenn Sie ein neues Element zeich-nen, wird dieses immer in der gerade aktiven Klasse und auf der aktiven Ebene abgelegt. Die gerade aktive Klasse und Ebene können in der Darstellungszeile abge-lesen und auch geändert werden. Über die Infopalette kann man aktivierte Objekte einer anderen Ebene oder Klasse zuweisen.
Klassen:Konstruktionsebenen:
5958
Ebenen und Klassen können sichtbar sein, unsichtbar oder grau (wenig sichtbar). Die generelle Sichtbarkeit ei-ner Ebene/Klasse stellt man über deren Status im Fenster „Organisation” (Menü „Extras”) ein. Wie sichtbare Ebenen in einer Kombination miteinander dargestellt werden sol-len, steuern Sie über die Untermenüs „Ebenendarstellung” und „Klassendarstellung” im Menü „Ansicht”.
Tipp zur Klassendarstellung:Wir empfehlen wenig erfahrenen Vectorworks-Anwendern, die Klassendarstellung auf „Zeigen, ausrichten und bearbeiten” zu belassen. Andernfalls werden Zeichnungsinhalte zwar angezeigt, es kann aber nicht auf sie zugegriffen werden.
Eine der wichtigsten Funktionen von CAD-Programmen ist es, beliebige Objekte zusammen unter einem eigenen Namen abspeichern zu können. Sollen diese Ob-jekte mehrfach in die Zeichnung eingesetzt werden, stellt Vectorworks dafür Sym-bole zur Verfügung. Typische Symbole sind z. B. Möbel, Bäume, Personen usw. Symbole gehören zum Zubehör und werden als Instanz in die Zeichnung einge-setzt. Die eingefügten Symbole benötigen im Vergleich zu normalen Objekten kaum Speicherplatz und können so einen Plan „schlank” halten. Ist z.B. ein Café mit vielen Sitzgruppen, bestehend aus Tisch und vier Stühlen, auszustatten, bietet es sich an, eine Sitzgruppe als Symbol anzulegen. Ak-tivieren Sie alle Objekte der Sitzgruppe und wählen Sie den Befehl „Symbol anlegen” (Menü „Ändern”).
Symbole können aber noch mehr: Änderungen an der Symboldefinition übernehmen alle im Plan eingesetzten Symbole automatisch.
Und Wände „erkennen” Symbole, so dass Türen und Fens-ter automatisch in Wände eingesetzt werden.
Eine andere Möglichkeit, Objekte zusammenzufassen, ist das Bilden einer Gruppe (Menü „Ändern” → „Gruppen” → „Gruppieren”). Gruppierte Objekte können mit einem Klick aktiviert, bearbeitet oder verschoben werden.
Intelligente Objekte sind parametrische Objekte, die über die Eingabe von Werten angelegt und über die Infopalette jederzeit bearbeitet werden können. Dazu gehören z. B. Fenster, Türen oder Treppen.
Als „intelligent” werden diese Objekte deshalb bezeichnet, weil sie auf Änderungen reagieren: Fenster passen sich der Wandstärke an, in die sie eingesetzt werden, und der Detaillierungsgrad der Darstellung ist maßstabsabhängig.
Natürlich können Intelligente Objekte auch als Symbole abgespeichert werden, um all deren Vorteile zu nutzen. An-gelegt werden Intelligente Objekte häufig mit einem eigenen Werkzeug, z. B. Treppen mit dem Treppenwerkzeug.
6160
1 Öffnen Sie die Datei „13 Modellieren.vwx” im Ordner „Vectorworks-Dateien“. Wir befinden uns in der Ansicht „Rechts“.
2 Wählen Sie aus der Werkzeuggruppe „Modellieren” das Werkzeug „NURBS-Kurve”.
3 Wählen Sie in der Methodenzeile die zweite Methode und verändern Sie unter den „Einstellungen NURBS-Kurve” den Wert auf 2°.
4 Klicken Sie anschließend, beginnend am linken unteren Punkt, die fünf roten Punkte an, um die Seitenansicht der Liege zu zeichnen. Beenden Sie mit einem Doppelklick.
Was kann Vectorworks noch?
Freiform-ModellierenModellieren Sie freie und organische Formen schnell und einfach. Vectorworks setzt Maß-stäbe dank des integrierten Modellierkerns Parasolid. Anhand einer geschwungenen Liege soll ein Einstieg ins Freiform-Modellieren aufgezeigt werden.
Wenn Sie einmal nicht weiter wissen und Hilfe benötigen: Die kompletten Hand-bücher in PDF-Form können sehr schnell über den Befehl „Vectorworks-Hilfe” (Menü „Hilfe”) aufgerufen werden. Alle PDF verfügen über Navigationshilfen wie Suchfunktionen und einen Index.
Mit dem Befehl „Direkthilfe” lässt sich die Beschreibung einer Funktion in der Online-Hilfe (Adobe Air-Anwendung) direkt öffnen. Wählen Sie dazu den Befehl „Direkthilfe“ und klicken Sie auf das gewünschte Werkzeugsymbol bzw. wählen Sie den passenden Befehl.
........................................................................................................................................................................
........................................................................................................................................................................
........................................................................................................................................................................
........................................................................................................................................................................
........................................................................................................................................................................
........................................................................................................................................................................
........................................................................................................................................................................
........................................................................................................................................................................
........................................................................................................................................................................
........................................................................................................................................................................
........................................................................................................................................................................
........................................................................................................................................................................
........................................................................................................................................................................
........................................................................................................................................................................
........................................................................................................................................................................
........................................................................................................................................................................
........................................................................................................................................................................
........................................................................................................................................................................
........................................................................................................................................................................
........................................................................................................................................................................
........................................................................................................................................................................
........................................................................................................................................................................
........................................................................................................................................................................
13
6362
5 Wechseln Sie in die Ansicht „Oben” oder „2D-Plan”.
6 Beginnend am linken oberen Punkt zeichnen Sie mit dem gleichen Werkzeug wie zuvor die Kontur der Liege, indem Sie die fünf blauen Punkte anklicken. Beenden Sie die Definition der Kontur mit einem Doppelklick.
7 Wechseln Sie in die Ansicht „Rechts vorne oben”. Wählen Sie aus der Werkzeuggruppe „Modellieren” das Werk-zeug „Kurvenverbindung” sowie dessen zweite Methode.
8 Klicken Sie zuerst auf den Pfad, dann auf die Kontur der Liege, und bestätigen Sie mit der „Zeilenschaltertaste” (En-ter) oder dem grünen Häkchen in der Methodenzeile.
9 Im erscheinenden Fenster „Einstellungen 3D-Kurven-verbindung” wählen Sie „Vorschau” und bestätigen mit „OK”.
10 Ändern Sie über die Darstellungszeile die Darstellungsart von „Drahtmodell” auf „Open GL”. Die Liege benötigt noch eine Materialstärke und anschließend sollen die Kanten verrundet werden.
11 Wählen Sie aus der Werkzeuggruppe „Modellieren” das Werkzeug „Hohlkörper” und nehmen Sie die Einstellungen zum 3D-Hohlkörper wie gezeigt vor.
12 Klicken Sie nun einmal auf die Liege und bestätigen Sie mit der „Zeilenschaltertaste” oder dem grünen Häkchen in der Methodenzeile.
13 Wählen Sie zum Verrunden aus der Werkzeuggruppe „Mo-dellieren” das Werkzeug „Verrunden 3D”, nehmen Sie die ge-zeigten Einstellungen vor und bestätigen den Dialog mit „OK“.Klicken Sie nochmals auf die Liege und bestätigen Sie mit der „Zeilenschaltertaste” oder dem grünen Pfeil in der Methodenzeile.
Viel Spaß beim Modellieren vieler weiterer Objekte!
6564
Projekt Sharing - Zusammenarbeit im TeamMit der Vectorworks Multi-User-Lösung Projekt Sharing arbeiten alle Teammitglie-der an ein- und derselben Datei, verwenden alle automatisch die gleichen Klassen, dieselben Symbole, usw. Der Projektleiter regelt zudem klar und unmissverständ-lich die Berechtigungen der einzelnen Teammitglieder. So lassen sich auch große Projekte und BIM-Planungen effizient strukturieren und organisieren.
Projekt Sharing benötigt kein komplexes Regelwerk, keine zeitraubenden Abspra-chen, keine Extra-Server-Software und läuft auf ganz normaler Hardware. Ob Ihr Team im Büro nebenan sitzt oder auf einem anderen Kontinent: Mit Projekt Sharing sind alle Pläne immer auf dem aktuellen Stand.
Weitere Informationen finden Sie unter http://www.computerworks.eu/projekt-sharing
Building Information Modeling (BIM)Vectorworks bietet Ihnen alle BIM-Funktionen, um ein Gebäudemodell optimal aufzubauen. Beim Building Information Modeling wird – vereinfacht gesagt – ein Gebäude als 3D-Gebäudemodell konstruiert. Alle relevanten Gebäudedaten sind kombiniert und vernetzt. Aus diesem Gebäudemodell entwickeln sich alle Grund-risse, Ansichten, Perspektiven, Schnitte, Mengen- und Massendokumentationen. Änderungen am Modell führen zu einer Aktualisierung aller Zeichnungen und Auswertungen.
Für bauteilorientiertes Planen stehen alle notwendigen Objekte wie Wände, Fens-ter, Türen, Böden, Decken, Treppen oder Räume zur Verfügung. Jedes dieser Ele-mente ist mit einer Datenbank verknüpft, und kann um individuell definierte Inhalte und Informationen erweitert werden.
Open BIM ist eine Initiative der unabhängigen Vereinigung „building-SMART“ und mehreren führenden Softwareanbietern. Das Datenmo-dell basiert auf offenen Standards und Arbeitsabläufen und sorgt für eine aktive Vernetzung aller am Bau Beteiligten. Das Austauschformat für die Übergabe von BIM-Daten ist IFC (Industry Foundation Classes). In Vector-works ist es möglich, jedem Objekt einen beliebigen IFC-Objekttyp zuzuweisen und dadurch mit IFC-Eigenschaften zu versehen.
Arbeiten mit Bauteilen (BIM) oder 2D-Zeichenbrett – Vectorworks kann beides.
Weitere Informationen finden Sie unter www.computerworks.eu/bim
6766
Marionette - Das grafische Scripting-ToolGrafisches Scripting ist eine intuitive Methode, die fantastische Möglichkeiten zum Testen von Varianten bietet. Mit Marionette wurde das erste und einzige plattform-übergreifende grafische Scripting-Tool für die Baubranche, Landschaftsplanung und die Unterhaltungsindustrie vollständig in Vectorworks integriert.
Marionette basiert auf der populären Script-Sprache Python. Damit erstellen Sie kleine oder auch komplexe Scripts, ohne auch nur eine Zeile Code zu schreiben. Mit Marionette lassen sich im Handumdrehen einfache parametrische Objekte er-zeugen oder hundert Varianten einer organischen Struktur testen.
Weitere Informationen finden Sie unter http://www.computerworks.eu/marionette
In der Marionette Galerie finden Sie eine Übersicht von Ergebnissen, die Vector-works-Anwender mit Marionette erstellt haben. Aus der Galerie leitet sie ein Link di-rekt ins Marionette-Forum. Dort finden Sie Beschreibungen und Dateien der Skripte.
Notizen
........................................................................................................................................................................
........................................................................................................................................................................
........................................................................................................................................................................
........................................................................................................................................................................
........................................................................................................................................................................
........................................................................................................................................................................
........................................................................................................................................................................
........................................................................................................................................................................
........................................................................................................................................................................
........................................................................................................................................................................
........................................................................................................................................................................
........................................................................................................................................................................
........................................................................................................................................................................
........................................................................................................................................................................
........................................................................................................................................................................
........................................................................................................................................................................
........................................................................................................................................................................
........................................................................................................................................................................
........................................................................................................................................................................
........................................................................................................................................................................
........................................................................................................................................................................
........................................................................................................................................................................
........................................................................................................................................................................
........................................................................................................................................................................
........................................................................................................................................................................
........................................................................................................................................................................
........................................................................................................................................................................
........................................................................................................................................................................
........................................................................................................................................................................
.......................................................................................................................................................................
Tite
lbild
: zic
kenh
eine
r arc
hite
kten
gm
bh h
öfler
• le
isin
ger •
zic
kenh
eine
r F
oto:
© R
olf F
rei
© A
lle R
echt
e vo
rbeh
alte
n
Deutschland und Österreich
ComputerWorks GmbHSchwarzwaldstraße 67 • 79539 Lörrach T. 0 76 21/ 40 18 0 • F. 0 76 21/ 40 18 [email protected]
Schweiz
ComputerWorks AGFlorenz-Strasse 1e • 4023 BaselT. 061 337 30 00 • F. 061 337 30 [email protected]
Hersteller:
Vectorworks ist eine eingetragene Marke von Vectorworks, Inc. Vectorworks, Inc. ist Teil der Nemetschek Group.
Systemanforderungen:Für Windows und Mac OS.www.computerworks.eu/vwsystemvoraussetzungen