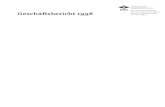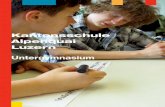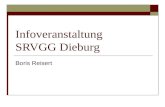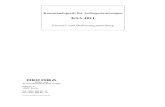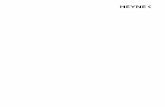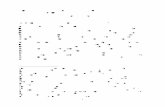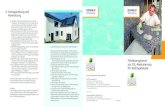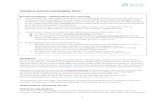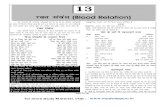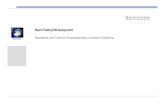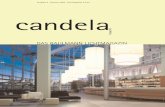Tutorial SemTalk KSA · PDF fileDie SemTalk KSA Edition beruht auf den Erfahrungen vieler...
-
Upload
truongduong -
Category
Documents
-
view
218 -
download
1
Transcript of Tutorial SemTalk KSA · PDF fileDie SemTalk KSA Edition beruht auf den Erfahrungen vieler...

Tutorial
SemTalk
Version 4.4
KSA Edition
Stand: Januar 2017

Inhaltsverzeichnis
1 Einleitung ..................................................................................................................... 3
2 SemTalk KSA Edition starten .................................................................................... 5
3 Prozessmodelle ........................................................................................................... 9
3.1 Zuordnung von Bearbeitern – per Dialog oder über „Swimlanes“ ...................... 12
3.2 Vokabular-basierte Prozessmodellierung ........................................................... 15
3.3 Editieren von Prozesselementen ........................................................................ 20
3.3.1 Aufgabe bearbeiten ............................................................................................ 20
3.3.2 Sachmittel bearbeiten ......................................................................................... 27
3.3.3 Speicher bearbeiten ........................................................................................... 28
3.3.4 „Speichert in“- und „Liest aus“- Kante bearbeiten .............................................. 30
3.3.5 „Schickt Info“-Kante bearbeiten .......................................................................... 32
3.3.6 Das Eigenschaften-Fenster ................................................................................ 33
3.4 Eigenschaften eines Prozesses .......................................................................... 34
4 Organigramme ........................................................................................................... 36
4.1 Externe Organigramme mit Visio ........................................................................ 37
5 Klassenmodelle ......................................................................................................... 39
5.1 Informationsmodell .............................................................................................. 41
6 Verfeinerungen .......................................................................................................... 43
6.1 Externe Verfeinerungen ...................................................................................... 46
6.2 Hinzufügen von Visio-Hyperlinks ........................................................................ 47
7 Aufteilung von Modellen .......................................................................................... 49
8 Auswertungen ........................................................................................................... 52
8.1 Vordefinierte Auswertung erstellen ..................................................................... 52
8.2 Arbeitsplan für KSA ............................................................................................. 52
8.3 Simulationsauswertungen ................................................................................... 53
8.4 Eigene Auswertung erstellen .............................................................................. 55

1 Einleitung
Die in diesem Tutorial beschriebene „KSA“ - Methode ist in den späten 80er Jahren an der Technischen Universität Berlin unter dem Namen Kommunikationsstrukturanalyse (KSA) von Prof. H. Krallmann und seinen Mitarbeitern entwickelt worden.
Die KSA ist eine siebenphasige, wissenschaftlich untermauerte Analysemethode, bei wel-cher der Produktionsfaktor Information eine zentrale Rolle einnimmt. Insbesondere liegt der Schwerpunkt in der Betrachtung der Informationsverarbeitung aus der Sicht der Ablauforga-nisation und der Informationstechnologie. Dadurch wird die genaue Erfassung und Gestal-tung von Objekten (Unternehmensfunktionen) und ihres Beziehungsgefüges innerhalb der Unternehmensstruktur ermöglicht. Aus der Definition zentraler Objekte (z.B. Aufgaben, Funk-tionsträger und Informationen, die den Aufgaben zur Verfügung stehen) ergibt sich das Un-ternehmensmodell. Den Verrichtungsarten werden darüber hinaus Aufgaben zugeordnet, so-wie Arbeitsmethoden und Sachmittel erfasst. Dies ermöglicht beispielsweise die Klassifika-tion von Aufgaben und die Erstellung von Stellenprofilen.
Das Unternehmensmodell bedient sich wesentlich der Sichtweisen von Organigrammen, Prozessmodellen, Funktionsmodellen sowie Informationsmodellen.
• Organigramme und Prozessmodelle stellen die Aufbau- und Ablauforganisation dar: In den Organigrammen werden den Funktionsträgern Aufgaben aus dem Funktionsmodell als deren Stellenbeschreibung zugeordnet, im Prozessmodell erfolgt die Zuordnung von Bearbeitungszeiten, Wahrscheinlichkeiten, Abhängig-keiten und der verwendeten Sachmittel.
• Die Funktions- und Informationsmodelle dienen hingegen der hierarchischen Strukturierung der zu bearbeitenden Aufgaben und Informationen.
Ergänzend zu den dargestellten Komponenten sorgen zwei wissensbasierte Komponenten sowohl auf axiomatischer als auch auf methodischer Ebene für eine inhaltlich korrekte und schlüssige Modellierung der Unternehmensstrukturen. Diese Wissensbasis bildet eine brauchbare Unterstützung bei der Modellierung der Unternehmensstrukturen, die auch eine umfassende semantische Überprüfung garantiert.

Die SemTalk KSA Edition beruht auf den Erfahrungen vieler KSA-Projekte und setzt ihre er-folgreichsten Konzepte um. Gleichzeitig erweitert sie die eigentliche KSA-Methode um eine objektorientierte Prozessmodellierung, die u. a. notwendig ist, um Referenzmodelle zu erstel-len. Die graphische Modellierung wird dabei mit Hilfe von Microsoft Visio realisiert.
Das vorliegende Tutorial wurde entwickelt, um dem Anwender einen schnellen und praxisna-hen Einstieg in die KSA-Edition von SemTalk zu ermöglichen. Es wird in diesem Tutorial da-her vor allem auf die speziellen Funktionalitäten der KSA-Edition eingegangen. Typische SemTalk-Funktionalitäten schlagen Sie bitte im allgemeinen SemTalk-Tutorial nach. Darin sind unter anderem folgende Themen behandelt:
• Modellierung von Klassen mit Attributen, Assoziationen und Vererbung
• Anpassen von Klassen- und Instanzen-Layout
• Navigation: Suche, Expandieren, Gehe zu, Einfügen
• Verwendung von Objekten aus externen Modellen
• SemTalk-Optionen
Für weitergehende Fragen und Anregungen senden Sie uns bitte eine Email:
Hinweis: SemTalk startet mit der im System vorgegebenen Sprache. Um SemTalk bspw. in Englisch zu starten,
muss zuvor die Spracheinstellung des Systems geändert werden. (Systemsteuerung --> Region und
Sprache ). Es ist jedoch auch möglich, in SemTalk selbst die Sprache zu verändern. Diese Einstellung
können Sie über das Menü Optionen --> SemTalk Optionen --> Sprache --> GUI Sprache erreichen.

2 SemTalk KSA Edition starten
Das Tutorial bezieht sich auf die derzeit aktuelle Version von Microsoft Visio, zum Zeit-punkt der Erstellung ist dies Microsoft Visio 2016 (im Folgenden „Visio“). Um SemTalk zu starten öffnen Sie einfach Visio. Wenn Sie Visio bereits verwendet haben, navigieren Sie unter „Zuletzt verwendet“ zum Datei-Menü über „Weitere Zeichnungen öffnen“. Falls Sie eine frühere Version von Visio verwenden und die folgenden Inhalte nicht umsetzen kön-nen, melden Sie sich bitte bei uns unter [email protected] .
Wählen Sie unter Datei --> Neu SemTalk die KSA-Methode und die Vorlage „KSA“ aus.
SemTalk öffnet sich dann wie im folgenden Bild dargestellt:

Im Shape Set (Schablonen-FensterShapes – Schablonen) erscheinen die vordefinierten Symbole der KSA.
Der SemTalk Explorer kann mit dem Explorer-Button im Start- bzw. im Extras-Menü ein-geblendet werden. Mit dem Explorer erhalten Sie eine strukturierte Sicht auf die Diagramme und Objekte in Ihrem Modell.

Das Explorer-Fenster kann im Visio-Fenster fixiert und ggf. mit Hilfe des Pins offen gehalten werden. Verschieben Sie bei Bedarf auch das Schablonen-Fenster an eine andere Stelle, in-dem Sie auf den Titel des Fensters klicken, festhalten und das Fenster mit der Maus bewe-gen.
Die Fenster können auch auch am Rand der Visio-Zeichenfläche verankert werden.
Bitte benutzen Sie auch die Visio-Hilfe, falls nötig.
Ähnlich zu bedienen ist das Eigenschaften-Fenster, das Sie mit dem „Eigenschaften”-Button im
Start-Tab (Extras-Gruppe) einblenden können.
Das Verschiebe- und Zoom Fenster wird mit dem Icon in der rechten unteren Ecke ein-geblendet.Falls Sie das Icon dort nicht finden, klicken Sie mit der rechten Maustaste in den untersten Abschnitt des Bildschirms und aktivieren Sie den Eintrag „Verschiebe- und Zoom-fenster“.
Auch das Verschiebe- und Zoomfenster kann am Rand des Visio-Fensters verankert wer-den.

Standardmäßig wird ein leeres Prozessdiagramm geöffnet, in dem sofort modelliert werden kann.

3 Prozessmodelle
Beginnen Sie Ihren Prozess zu modellieren. Ziehen Sie dazu entsprechende Symbole aus dem Schablonen-Fenster (auch Schablone oder Shape-Set oder Vorlagenfenster genannt) auf das Zeichenblatt. Den eingefügten Prozesselementen wird zunächst ein Standardname zugewiesen, den Sie leicht umbenennen können, indem Sie das Prozesselement markieren und einen neuen Namen eintippen.
Hinweis KSA Methode:
Ein Prozess ist eine Abfolge von Aktivitäten (Aufgaben) mit definierten Schnittstellen ( Ein-gängen und Ausgängen). Zwischen diesen Prozesselementen gibt es Informationsflüsse („schickt Info“-Verbinder), bei denen angegeben werden kann, welche Informationen zwi-schen zwei Aktivitäten sowie den Prozessschnittstellen fließen. Weitere Prozesselemente sind Sachmittel und Speicher, die mit entsprechenden Kanten (Verbindern) mit den Aktivitä-ten verbunden werden können.
Aktivität.1
Eine Aktivität bezeichnet einen Schritt in einem Prozess. Durch eine Verfeinerung kann eine Aktivität in Teilaktivitäten gegliedert werden.
Dasselbe Objekt, jedoch mit anderem Master1, wird verwendet, um Bearbeiter mit im Shape anzuzeigen.
Die Raute kann für Entscheidungen eingesetzt werden. Entschei-dungen sind eine Unterart (spezielle Sorte) von Aufgaben.
Anfang eines Prozesses, Information kommt von einem anderen Prozess.
Ende eines Prozesses, Information fließt zu einem anderen Pro-zess.
Sachmittel
Eine Ressource ist ein Objekt, das zur Ausführung einer Aktivität benötigt wird. Es gibt grundsätzlich zwei Arten von Ressourcen: Human-Ressourcen wie Personen, Stellen oder Organisationsein-heiten und physikalische Ressourcen wie z.B. einen Laptop.
1 Über Objekt-Tab Master auswählen können sie den Master verändern. Dieser Master ist ein zweites Symbol zur Anzeige des Objekts mit einer anderen „Sicht“. Hier kann man also entscheiden, ob man den Bearbeiter mit angezeigt haben möchte oder nicht. Sichtbar wird er in jedem Fall erst, wenn er der Aufgabe zugewiesen wurde.

Speicher
Ein Speicher ist eine Ablagestruktur für Informationen. Informatio-nen können gelesen, entnommen oder gespeichert werden. Typi-sche Informationsspeicher sind z.B. ein Email-Postfach oder ein ERP-System.
Um Elemente zu verbinden, benutzen Sie für Verbindungen („Kanten“) zwischen Aktivitäten das „schickt Info“-Shape, für Kanten zwischen Aktivität und Speicher „speichert in“, „liest aus“ oder „schickt info“. Für Kanten zwischen Aktivität und Sachmittel nutzen Sie das „be-nutzt“-Shape.
Um Kanten komfortabel anzulegen, können Sie in Visio die sogenannten „Quick Shapes“ verwenden („blaue Pfeile“, die sich an einem Objekt zeigen, wenn mit der Maus darüber ge-fahren wird; dabei kann mit Klick auf einen blauen Pfeil eins der angebotenen Objekte ange-legt oder die Verbindung zum nächsten Modellierungselement hergestellt werden; die Visio-Hilfe kann hier ebenfalls hilfreich sein).
Alternativ können Sie den Modus „Automatischer Verbinder“ verwenden. Markieren Sie die-sen im Menüband unter „Start“ und ziehen Sie dann die Kanten zwischen den Objekten.
Wenn Sie keine Kanten mehr ziehen, verlassen Sie den automatischen Verbindermodus, in-dem Sie auf den Mauszeiger („Zeigertool“) in der Symbol- oder Menüleiste klicken.
Zeigertool
Generell stellt SemTalk die konsistente Verwendung der zu verbindenden Visio-Symbole und Verbinder entsprechend dem Meta-Modell der KSA sicher, d.h. wählt die jeweils richtige Be-ziehung aus oder verhindert die Erstellung einer Verbindung.

Achten Sie beim Anlegen der Kanten darauf, dass diese an den Prozesselementen richtig „angedockt“ sind. Wenn Sie das Ende einer Kante über den Klebepunkt eines Zielelements ziehen, wird Ihnen die Klebemöglichkeit (grünes Kästchen) angezeigt. Richtig verbunden ist eine Kante, wenn beide Pfeilenden mit grünen Kreisen dargestellt werden.
Ziehen Sie die unterschiedlichen Prozesselemente in Ihr Diagramm und verbinden Sie diese logisch miteinander.
Hinweis: Sollten Verbindungen zwischen Objekten nicht möglich sein, prüfen Sie ob unter Ansicht --> Aus-
richten und Kleben (Klick auf das Symbol in der Gruppe „Visuelle Unterstützung): „Kle-
ben“ die Option „Shape Geometrie“ aktiviert ist.
Ein erster noch nicht näher spezifizierter Prozess könnte wie folgt aussehen:

Zum Umbenennen der einzelnen Prozessobjekte markieren Sie eines und tippen einen neuen Namen ein.
3.1 Zuordnung von Bearbeitern – per Dialog oder über „Swimlanes“
Der Bearbeiter einer Aufgabe wird in der KSA an der einzelnen Aufgabe definiert. Dazu öffnen Sie
den Bearbeiten-Dialog der Aufgabe entweder mit Doppelklick oder Rechtsklick – Bearbeiten auf der
Aufgabe. Im Bearbeiter-Reiter können Sie nun Bearbeiter zu- und wegordnen. Bei Verwendung des
gelben Aktivitätsshapes wird der Bearbeiter im unteren Feld angezeigt.
Alternativ können Sie auch die Swimlanes („Funktionsübergreifende Flussdiagram-Shapes“) von Visio verwenden. Sie finden die Swimlane-Buttons im Start-Tab.

Beim Einfügen von Swimlanes legen Sie die Ausrichtung der Swimlanes fest, also vertikal oder horizontal. Je Diagramm können die Swimlanes nur eine Ausrichtung haben.
Die Überschrift der Swimlane enthält den Diagrammnamen. Markieren Sie nach Einfügen den Kopf einer Swimlane. Sie können entweder neue Bearbeiter durch direktes Eintip-pen/Umbenennen der Swimlane anlegen, oder durch Rechtsklick / „Auswählen“ bereits defi-nierte Bearbeiter zuordnen.
Ordnen Sie der Swimlane einen Bearbeiter über den Kontextmenüeintrag „Auswählen“ zu, öffnet sich
der „Auswählen“- Dialog. Selektieren Sie hier einen Bearbeiter oder fügen Sie über den Button „Neu“
einen neuen Bearbeiter hinzu. Mit der Combobox können Sie bestimmen, in welcher Relation die Auf-
gaben und Bearbeiter zueinander stehen sollen. Neben der Standard-Assoziation „wird bearbeitet von“
werden auch Assoziations-Unterklassen angezeigt, die für den markierten Bearbeiter erlaubt sind.

Wenn Sie jetzt Prozesselemente auf die Swimlane verschieben oder neue Elemente auf ihr anlegen, werden diese automatisch dem zugewiesenen Bearbeiter zugeordnet. Schauen Sie sich die Bearbeiter auf dem „Bearbeiter“- Reiter im „Bearbeiten“ Dialog einer Aufgabe an. Alternativ könnten Sie hier auch den Master ändern, um sich ebenfalls den bzw. die Bearbei-ter im Aufgaben-Shape anzeigen zu lassen. Diese Option finden Sie im „Objekt“-Tab unter „Master aus-wählen“ -> „Activity“.

Trotz Nutzung von Swimlanes besteht weiterhin die Möglichkeit, den einzelnen Aktivitäten selbst weitere Bearbeiter (z.B. Stellvertreter) zuzuordnen. Diese zusätzliche Zuordnung gilt jedoch nur, solange die Aktivität nicht die Swimlane wechselt.
Sollten Sie einer Aktivität weitere Bearbeiter dauerhaft zuordnen wollen, kontaktieren Sie uns bitte unter [email protected].
3.2 Vokabular-basierte Prozessmodellierung
Legen Sie ihre Aufgaben vokabular-basiert an! Wissenschaftliche Untersuchungen haben gezeigt, dass Prozessmodelle wesentlich besser zu verstehen sind, wenn sie über die kon-sequente Verwendung von Business-Objekten (Substantiven) und ihnen zugeordneten Me-thoden (Verben) bzw. Zuständen erstellt werden. Diese Möglichkeit bietet Ihnen SemTalk. Über den Kontextmenüeintrag „Compose“ einer Aufgabe öffnen Sie den „Compose“-Dialog. In der KSA werden Business-Objekte als „Informationen“ bezeichnet.

Mit dem Feld „Klasse“ legen Sie hier entweder neue Informationsklassen (Arten von Infor-mationen) durch Eingabe eines neuen Namens an oder wählen aus der Liste der bestehen-den Klassen aus.
Mit den Optionen „Attribut“ und „Zustand“ können Sie bspw. die Informationsklasse spezifi-zieren. Geben Sie hier an, ob ein bestimmtes Attribut der Klasse oder ein konkreter Zustand der Klasse gemeint ist.
Mit der Combo Box „Methode“ geben Sie die gewünschte Methode (Verb) an oder wählen aus der Liste bestehender, ggf. ererbter Methoden eine geeignete Methode aus.
SemTalk legt bei Bedarf die entsprechenden Objekte im Hintergrund an. Im Beispiel der Ab-bildung entsteht eine Informationsklasse „Auftrag“ mit der Methode „annehmen“, eine Aufga-benklasse „Auftrag annehmen“ und die dazugehörige Aktivität (Instanz) im Prozess. Gleiches gilt für „Auftrag bearbeiten“, wobei dieselbe Informationsklasse „Auftrag“ genutzt wird, nur mit einer anderen Methode.
Hinweis: Im Tab „Optionen“ unter SemTalk Optionen --> Allgemein --> Option „Compose für neue Ob-
jekte“ können Sie einstellen, dass der Compose Modus immer automatisch für alle neuen Aufgaben
und Ein-/Ausgänge verwendet werden soll.

Benennen Sie die bereits angelegten Prozesselemente um. Erzeugen Sie vokabular-basierte Aufgaben sowie Ein- und Ausgänge mittels „Compose“. Ihr Prozessmodell könnte ungefähr so aussehen.

Um die Informationsfluss-Kanten zu qualifizieren, können Sie einfach die Kante markieren und einen (neuen) Namen einer Informationsklasse (bspw. „Auftrag“) eingeben.
Das zugehörige Informationsmodell könnte dann beispielsweise folgende Business-Objekte enthalten:
Sie können Grossauftrag als Unterklasse von Auftrag angeben. Großauftrag erbt dann alle Methoden von Auftrag. Im Compose-Dialog werden die entsprechenden Methoden zur Aus-wahl angeboten.

SemTalk stellt dabei die Konsistenz zwischen Objekt- und Prozessmodell sicher. Falls Sie also eine Klasse oder Methode im Informationsmodell umbenennen, wird diese im Prozess aktualisiert.
Insbesondere für größere Projekte oder Referenzmodelle bietet eine objektorientierte Vorge-hensweise, bei der zunächst die wichtigsten Objekte mit ihren Methoden, den sinnvoll an-wendbaren Verben ermittelt werden, Vorteile. Diese bilden dann die sprachlich konsistente Basis zum Erstellen der Prozesse.
Zur Verwendung in mehreren Projekten sollten solche Klassenbibliotheken auf verschiedene Dateien verteilt und evtl. auf dem Internet oder Intranet (z.B. in Form von SharePoint-Listen) zur Verfügung gestellt werden. Das Vorgehen dazu ist im Kapitel 7 „Aufteilung von Modellen“ beschrieben.

3.3 Editieren von Prozesselementen
Sie können die Elemente des Prozessmodells wie folgt bearbeiten:
• Doppelklick auf das Element im Diagramm
• Eintrag „Bearbeiten“ im Kontextmenü (rechte Maustaste) des Elements
• Nach dem Markieren des Elements über das Hauptmenü Objekt --> „Bearbeiten“
• Im Explorer unter Diagramme --> Prozessmodell --> Prozess X --> „Element X“ (Kontext-
menü „Bearbeiten“)
3.3.1 Aufgabe bearbeiten
Eine Aktivität bezeichnet das Ausführen einer Aufgabe in einem Prozess. In SemTalk KSA Edition ist eine Aktivität realisiert als eine Instanz einer Aktivitätsklasse.
Der Bearbeiten-Dialog von Aktivitäten sieht je nach Konfiguration z.B. wie folgt aus:
Der Name einer Aktivität („Auftrag annehmen“) wird automatisch aus dem Namen der Klasse („Auftrag annehmen“) abgeleitet. Sie können der Aktivität eine andere Klasse zuordnen. Um die Aufgabe neu zu komponieren, d.h. eine andere Business-Objekt-Klasse, Methode oder einen anderen Zustand zuzuordnen, benutzen Sie den Compose-Dialog im Kontextmenü der Aktivität. Andernfalls wird eine neue Aktivitätenklasse angelegt, die nicht vokabular-basiert ist.

Mit dem Feld „Gliederung" können Sie die Nummerierung der Aktivitäten verändern, die u. a. für den MS-Project Export relevant ist und im oberen rechten Teil des gelben Aktivität-Shapes angezeigt wird. Um Aktivitäten eines Prozesses neu zu nummerieren, markieren Sie die erste Aktivität, ab der neu durchnummeriert werden soll oder einen Eingang und wählen im Tab „Diagramm“ den Button „Nummerierung“.
Dokumente werden durch Rechtsklick in die Box „Hyperlink“ mit dem Eintrag „Neu“ hinzugefügt,
bzw. mit Hilfe des Icons . Mit der Option „Löschen“, bzw. dem Icon , können diese wieder
entfernt werden. In dem sich öffnenden Dialog legen Sie unter „Adresse“ den Pfad fest, unter dem das
Dokument zu finden ist. Bei den Eigenschaften können Sie bestimmen, welcher Name für das Doku-
ment angezeigt werden soll (andernfalls wird der Dokumentenname im Pfad übernommen). Über
„Sprache“ steuern Sie, ob das Dokument generell oder nur in Abhängigkeit der gewählten Sprache an-
gezeigt wird. Bei der Webseitendarstellung legen Sie fest, ob das Dokument im selben oder einem
neuen Browserfenster („neues Fenster“ aktivieren) geöffnet werden soll.
Es können beliebig viele Dokumente für eine Aktivität hinterlegt werden.

Bei einer Webdarstellung des Modells als HTML, wird „Business Value“ generell, das „Mean-ing“-Dokument hingegen nur bei der englischen Darstellung angezeigt wird.
Beim Doppelklick auf ein Dokument aus der Liste wird selbiges mit der dazugehörenden An-wendung geöffnet.
Wurde ein Hyperlink einer Aktivität zugeordnet, wird dieses durch ein Heftklammersymbol im linken oberen Teil des Aktivitäten-Shape angezeigt.

Registerkarte „Bearbeiter“
Auf der Registerkarte „Bearbeiter“ weisen Sie der Aktivität Bearbeiter zu. Dies ist dann sinn-voll, wenn Sie keine Swimlanes verwenden und die Bearbeiter mit im Aktivitäts-Shape anzei-gen wollen:
Die linke Listbox zeigt die Bearbeiter an, die aktuell der Aktivität zugewiesen wurden. Die rechte Listbox zeigt existierende Bearbeiter, die noch hinzugefügt werden können. Die List-boxen können mittels der rechten Combobox nach Bearbeiterklassen gefiltert werden, die eine Beziehung („wird bearbeitet von“ oder deren Unterklassen) zu der Klasse Aktivität im Metamodell haben. Sie können sich beispielsweise alle zugeordneten und noch nicht zuge-ordneten Org-Einheiten oder Manager (Leiter) anzeigen lassen. Die linke ComboBox qualifi-ziert die Beziehung zwischen Bearbeitern und der Aktivität. Je nach Bearbeiter kann sich diese Einstellung ändern. Ist nur eine Beziehung im Metamodell definiert, kann diese nicht geändert werden.
Durch Nutzung der mittleren Pfeile (Buttons) fügen Sie markierte Objekte von der einen zur anderen Liste hinzu. Mit Hilfe des Buttons „Neu“ können neue Bearbeiter der aktuell einge-stellten Klasse in der ComboBox angelegt werden, sie werden sofort zugeordnet. Durch Doppelklicken auf einen Eintrag in eine der Listboxen können Sie die Eigenschaften und die Klasse des markierten Bearbeiters ändern.

Haben Sie die zugeordneten Bearbeiter mit „OK“ übernommen, werden sie standardmäßig in den Aktivitäten-Shapes mit angezeigt. Wie sie das Layout eines Aktivitäten-Shapes verän-dern, lesen Sie unter dem entsprechenden Punkt im allgemeinen SemTalk-Tutorial.
Sie finden alle existierenden und neu angelegten Bearbeiter im SemTalk Explorer unter Objekte -->
„Bearbeiter“ und können diese dort auch bearbeiten.
Ordnen Sie ihren bereits modellierten Aktivitäten entsprechende Bearbeiter zu. Legen Sie ggf. neue Bearbeiter wie Organisationseinheiten, Stellen oder konkrete Personen an. Achten Sie darauf, die entsprechende Bearbeiterunterklasse auszuwählen.

Registerkarte „Bedingung“
Die Registerkarte “Bedingung” ermöglicht die Spezifikation von Eingangs- und Ausgangsbe-dingungen.
Die Eingangs- und Ausgangsbedingungen sind für die korrekte Ablauflogik und damit für die Simulation relevant. Bei den Eingangsbedingungen bedeutet:
Eingangsbedingung Beschreibung
AND Der Prozess wartet bis aus allen eingehenden Kanten eine Informa-tion gekommen ist
OR Der Prozess wartet bis aus einer eingehenden Kanten eine Informa-tion gekommen ist
AND (sync) Der Prozess wartet bis aus allen eingehenden Kanten eine Informa-tion gekommen ist, die von demselben externen Eingang (Ereignis) ausgelöst worden sind (Synchronisation im Sinne eines Coloured Petri Netzes).

Bei den Ausgangsbedingungen bedeutet:
Ausgangsbedingung Beschreibung
AND Aus allen ausgehenden Kanten wird eine Information gesendet.
OR Aus allen ausgehenden Kanten wird eine Information gesendet, wenn eine Zufallszahl kleiner ist als die an der Kante angegebene Wahrscheinlichkeit.
XOR Aus einer ausgehenden Kante wird eine Information gesendet, wenn eine Zufallszahl kleiner ist als die an der Kante angegebene Wahrscheinlichkeit. Falls nicht wird die nächste Kante probiert.
INFO Wenn die eingehende Information eine Instanz der Informations-klasse an der ausgehenden Kante ist, wird diese Kante aktiviert.
Registerkarte „Messgrößen“
Auf der Registerkarte „Messgrößen" können Sie Kostentreiber, Bearbeitungsprioritäten und Bearbeitungszeiten angeben, wie sie z.B. bei Prozesskostenanalysen, der Simulation oder auch für den MS-Project Export benötigt werden. Unter Verteilung können Sie die Ver-teilung/Abweichungen der Bearbeitungszeit festlegen.
Für eine konstante Arbeitszeit wählen Sie bei Verteilung „Konstant" (Voreinstellung) und ge-ben die Bearbeitungszeit an.

Die Bedeutung der Messgrößen für eine Simulation lesen Sie bitte im Simulations-Tutorial nach (zu finden auf http://www.semtation.de/index.php/de/manuals).
Hinweis: Standardmäßig ist in SemTalk ein 8-Stunden Tag eingestellt. Für die Simulation ist es aber sinnvoll,
zu einem 24-Stunden Tag zu wechseln (Optionen --> SemTalk-Optionen --> Allgemein)
Legen Sie für ihre modellierten Aktivitäten realistische Messgrößen fest.
3.3.2 Sachmittel bearbeiten
Sachmittel sind Ressourcen, die während einer Aktivität ge- und verbraucht werden.
Wenn Sie ein Sachmittel innerhalb eines Prozesses anlegen, so wird eine Instanz der Klasse Sachmittel erzeugt. Um sie zu bearbeiten und ihr Messgrößen zuzuordnen, öffnen Sie den „Bearbeiten“-Dialog über das Kontextmenü des Sachmittels.
Die Registerkarte „Allgemein“ ist bereits bekannt. Hier können Sie die Klasse der Sachmittel-Instanz auf eine Unterklasse von Sachmittel ändern oder eine neue Unterklasse mittels des Buttons „Neu“ an-
legen. Falls diese Funktion bei Ihnen ausgeblendet ist, gehen Sie bitte wie folgt vor: Selektieren Sie
"Sachmittel" im SemTalk Explorer unter "Modell" --> "Objekte" --> "ProzessElement" --> "Sach-
mittel". Im "Objekt Ribbon" --> "Anpassen (Dialog)" Dialog kreuzen Sie "Class" an und drücken
anschließend auf OK Button.
Die Bedeutung der Messgrößen für eine Simulation lesen Sie bitte im Simulations-Tutorial nach (zu finden auf http://www.semtation.de/index.php/de/manuals).

Fixkosten sind Kosten, die pro Zugriff auf das Sachmittel entstehen.
Variable Kosten, sind von der Verwendungsdauer (pro Stunde) abhängige Kosten des Sachmittels.
Kapazität legt fest, wie oft das Sachmittel gleichzeitig verwendet werden kann. Falls nicht genügend Kapazität frei ist, müssen andere Aktivitäten auf das Sachmittel warten.
Strategie beschreibt, welche der wartenden Aktivitäten als nächste ausgewählt wird.
Rüstzeit ist die Zeit in Sekunden, die vergeht, bis das Sachmittel eingesetzt werden kann.
Geben Sie Sperrzeiten an, die die Arbeit mit dem Sachmittel unterbrechen. Näheres dazu finden Sie im Simulations-Tutorial http://www.semtation.de/index.php/de/manuals.
Hinweis: Dasselbe Sachmittel (Instanz) kann mehr als einmal in einem Prozess eingefügt werden: Ziehen Sie das Sachmittel aus dem SemTalk-Explorer auf das Zeichenblatt oder verwenden Sie die Funktion „Einfügen“ im Kontextmenü (rechte Maustaste) des Zeichenblatts.
Für die Sachmittel kann es sinnvoll sein, ein Klassendiagramm (Sachmittelmodell) anzule-gen, in welchem die unterschiedlichen Typen der Ressourcen spezifiziert und ggf. Abhängig-keiten dargestellt werden.
3.3.3 Speicher bearbeiten
Ein Speicher ist ein Objekt, in dem Informationen oder generell Objekte abgelegt und wieder entnommen werden können.
Typische Speicher sind z.B. der Posteingang oder eine Datenbank. Bei der Ausführung von Aktivitäten kann auf Informationen aus einem Speicher zugegriffen werden („liest“) oder es

können nach der Ausführung Informationen abgelegt werden („speichert in“). Falls eine Diffe-renzierung nicht notwendig ist, kann auch der Standard-Informationsfluss („schickt info“) aus-gewählt werden (siehe Abschnitt „„Schickt Info“-Kante bearbeiten“. Dieser Kantentyp wird au-tomatisch gewählt, wenn Sie eine Verbindung von einem Speicher zu einer Aktivität erzeu-gen.
Im „Bearbeiten“-Dialog des Speichers können Sie auf dem Reiter „Allgemein“ wiederum die Unterklasse des Speichers ändern oder eine neue Unterklasse mittels des Buttons „Neu“ an-legen. Wenn Sie einen Speicher im Prozess anlegen, wird eine Instanz der Klasse Speicher angelegt.
Auf der Registerkarte „Messgrößen“ können Sie die Informationsklasse, die der Speicher speichert, spezifizieren.
In dem Feld „Fixkosten“ geben Sie Kosten für die Ablage von Informationen an.
Entleerung Anzahl / Entleerung Intervall bestimmen, wie und ob sich der Speicher auto-matisch entleert. Sind beide Parameter auf Null gesetzt, hat der Speicher keine automati-sche Entleerung. Wenn Sie Speicher mit einer automatischen Entleerung verwenden, muss es mindestens einen Informationsfluss von Speichern zu einer Aktivität geben.
Anfangsinhalt beschreibt die Größe des Speicherinhalts bei der Prozessinstanziierung.

Auf der Registerkarte „Information“ können Sie die für diesen Speicher verfügbaren Speicher-arten festlegen oder neue hinzufügen. Die hier ausgewählten Informationen können dann spä-ter auf den Kanten „Speichert in“ und „Liest aus“ zu diesem Speicher ausgewählt werden.
3.3.4 „Speichert in“- und „Liest aus“- Kante bearbeiten
Öffnen Sie den „Bearbeiten“-Dialog einer „speichert in“- Kante über den Kontextmenüeintrag „Bearbeiten“ der Kante.
Auf dem Reiter „Allgemein“ können Sie der Kante einen Kommentar und Dokumente zu-ordnen.
Auf der Registerkarte „Messgrößen“ bestimmen Sie die Anzahl, wie viele Informationen auf einmal gespeichert werden.
Fixkosten geben die entstehenden Kosten an.
Die Optionen „Immer“ und „Informationsabhängig“ bestimmen, wann der Speicher spei-chert.

Auf dem Reiter „Objektfluss“ können Sie den Informationstyp auswählen, der gespeichert bzw. gelesen wird.

Mit der Kante „liest aus“ wird ebenso verfahren. Hierbei können Sie noch angeben, ob das Objekt entnommen („entnehmen“) wird (z.B. „Die Tasse aus dem Schrank nehmen“) oder nur gelesen („kopiert“) wird (z.B. „die Kundendaten aus der Datenbank lesen“).
3.3.5 „Schickt Info“-Kante bearbeiten
Aktivitäten werden mit Informationsflüssen („schickt Info“) verbunden. Zum einen handelt es sich dabei um einen Kontrollfluss, also um die Festlegung der Reihenfolge der Aktivitäten. Zum anderen wird bestimmt, welche Objekte (bzw. „Informationen“) als Ergebnis einer Aktivi-tät erzeugt werden und damit Voraussetzung für die Folgeaktivität sind.
Für eine Medienbruchanalyse ist es notwendig zu modellieren, auf welchen Medien eine In-formation transportiert wird (wählen Sie dann als Systemklasse “Medium“). Modellieren Sie damit ob z.B. ein Angebot per Email oder per Brief verschickt und dann in einem EDV Sys-tem erfasst wird.
Die Logik mit der ein Workflow oder Petri-Netz Interpreter („Simulator“) den Prozess durch-läuft wird an den Eingangs- und Ausgangsbedingungen der Aktivitäten festgelegt.
Öffnen Sie den Bearbeiten-Dialog einer „schickt Info“- Kante bspw. über Doppelklick auf die Kante.
Die Registerkarte „Allgemein“ ist bereits aus dem Dialog der Aktivität bekannt. Hier können Kom-
mentare und Hyperlinks/Dokumente eingetragen und zugeordnet werden.
Mit der Registerkarte „Objektfluss“ spezifizieren Sie die Informationen und Objekte mit ggf. konkreten Zuständen oder Attributen, welche zwischen den Aktivitäten fließen.

Systemklasse bezeichnet den Objekttyp. Ausgewählt werden können die Basistypen wie In-formation, Medium, aber auch Sachmittel oder Speicher sind in vielen Situationen sinnvoll.
Klasse enthält alle bereits angelegten Klassen der Systemklasse „Information“. Sie können auch neue Informationsklassen anlegen. Der Button „Neu“ wird verwendet, wenn dem Infor-mationsfluss mehrere Informationsklassen zugewiesen werden sollen.
Zustand und Attribut dienen zur Spezifikation von Zuständen oder Attributen der Klasse. Ein Beispiel ist der Zustand „angenommen“ für die Klasse „Auftrag“, daraus ergibt sich also „Auftrag angenommen“.
Um ein Objekt aus der Zuordnungsliste zu entfernen, doppelklicken Sie dieses in der Liste oder markieren Sie es und betätigen Sie den Button „Entf.“.
Die Registerkarte „Messgrößen“ spezifiziert die Transportzeit, Fixkosten, Variable Kosten (pro
Stunde) und Wahrscheinlichkeiten des Informationsflusses. Die Messgröße „Wahrscheinlichkeit“
meint die Wahrscheinlichkeit, mit der dieser Informationsfluss bei „Oder“- Entscheidungen auftritt.
Im Feld „Bedingung“ kann eine Bedingung eingetragen werden, die auf dem Informationsfluss ange-
zeigt werden kann. Damit werden Dummy-Informationsklassen wie „ja“, „nein“ etc. überflüssig (siehe
auch der Abschnitt „Anpassen“ im Allgemeinen SemTalk-Tutorial unter www.semtalk.de).
Ordnen Sie ihren modellierten Kanten Informationsobjekte und Medien (mit denen die Infor-mation übertragen wird) zu. Legen Sie außerdem Messgrößen für die Informationsübertra-gung fest.
3.3.6 Das Eigenschaften-Fenster
SemTalk bietet die Möglichkeit ausgewählte Objekte direkt im Browser zu editieren. Wählen Sie dazu
im Start-Tab --> Extras-Gruppe --> Eigenschaften-Button . Markierte Objekte werden mit ihren
Eigenschaften angezeigt und können dort durch einfaches überschreiben geändert werden. Beim Ver-
lassen des Textfeldes wird der Wert entsprechend gesetzt.

3.4 Eigenschaften eines Prozesses
Alle zur Verfügung stehenden Diagrammtypen der KSA können Sie im Diagramm-Tab sehen und
auswählen, wenn Sie auf den „Neu“-Button klicken. Zum Anlegen von Diagrammen klicken Sie im
Diagramm-Tab --> Neu zum Beispiel auf „Prozessmodell“ oder im Explorer mit der rechten Maus-
taste auf den Diagrammtyp „Prozessmodell“ und wählen die Option „Neu“. Im Explorer erscheint un-
ter dem Diagrammtyp ein neues Diagramm mit einem Standardnamen (z.B. Prozessmodell-4). Im Vi-
sio Zeichenfenster öffnet sich ein leeres Zeichenblatt mit gleichem Diagrammnamen.
Der Diagrammname lässt sich über den Kontextmenüeintrag „Bearbeiten“ ändern. Dazu klicken Sie
mit der rechten Maustaste auf das Zeichenblatt, wählen die Option „Bearbeiten“ und geben im Na-
mensfeld den gewünschten Namen ein.

Auf den Reitern „Attribute“ und „Sprache“ können Sie zusätzliche Prozessattribute und Übersetzungen des Prozessnamens anlegen.
Der Reiter „Varianten“ ermöglicht die Überlagerung von Prozessmodellen in spezifischen Bereich oder Kontexten. Sie können auf diese Weise zum Beispiel Varianten des Prozesses für verschiedene Länder angeben.
Der Reiter „Ext. Verfeinerung von“ ermöglicht die Zuordnung von externen Prozessmodel-len. Diese Möglichkeit bietet sich an z.B. zur vergleichenden Darstellung einer Prozessvari-ante oder speziellen Aufgabenstellungen im Bereich e-Government. Weiteres hierzu finden Sie unter Punkt „Externe Verfeinerung“
Mit dem Eintrag „Bearbeiten“ im Kontextmenu eines Diagramms im SemTalk-Explorer kön-nen Sie bereits bestehende Diagramme modifizieren, „Löschen“ entfernt das ausgewählte Diagramm.

4 Organigramme
Im Organigramm können Sie neue Organisationseinheiten ("OrgUnit") und Stellen ("Posi-tion") anlegen. Die Elemente werden durch den Verbinder "disz. übergeordnet" verbunden. Bearbeiten Sie jetzt die Org. Einheit Vertrieb und fügen Sie mit dem "Neu" Button neue Per-sonen zu der Org. Einheit hinzu. Durch die Auswahl „hat Mitarbeiter / hat Leiter“ können Sie bestimmen wie die Person zu der Org. Einheit zugeordnet wird. Wenn Sie „Vertrieb“ und „Consulting“ bisher nur über die Swimlanes als „Bearbeiter“ angelegt haben, ändern Sie bitte jetzt mit dem Bearbeiten-Dialog die Klasse auf „OrgEinheit“ damit sie in ein Organi-gramm eingefügt werden können.
Die Mitarbeiter einer Stelle bzw. die Leiter einer Organisationseinheit werden jetzt im Organi-gramm mit angezeigt.

Sie können die Eigenschaften von Personen entweder über den SemTalk Explorer oder auch durch Doppelklick in dem Bearbeiten-Dialog der Stelle / Organisationseinheit ändern.
4.1 Externe Organigramme mit Visio
Zur Erstellung von Organigrammen gibt es in Visio sehr gute Unterstützung, zum Beispiel bei der Anordnung oder dem Erstellen mehrerer Shapes auf einmal.
Sie können diese auch in SemTalk nutzen und die so erstellten Objekte anschließend unter anderem in der KSA Version von SemTalk verwenden. Öffnen Sie dazu ein weiteres Mal SemTalk und öffnen im Dokument-Menü mit Neu die Vorlage „OrgChart.vst“ um ein Organi-gramm zu erstellen.

Speichern Sie das Organigramm an einen Ort ihrer Wahl und verwenden Sie die Elemente aus dem Organigramm anschließend als externe Objekte im Prozess als Bearbeiter. Dazu öffnen Sie die Semtalk Optionen und fügen das gerade erstellte Organigramm unter dem Reiter „Ext. Modelle“ der Liste der Externen Modelle hinzu.

5 Klassenmodelle
Jedes Visio-Shape kann im Prinzip zu SemTalk hinzugefügt werden. Mit „Shapes --> Weitere Sha-
pes“ greifen Sie auf die Visio-Schablonen außerhalb der KSA zu. Öffnen Sie bitte die Visio Schablone
“Unternehmensanwendungen“ (ENTAPP_M.VSS) mit Shapes --> Weitere Shapes --> Software und
Datenbank --> Software --> Unternehmensanwendung um weitere Symbole anzeigen zu lassen.
Sie finden diese Schablone für Visio 2007 im Verzeichnis „C:\Programme\Microsoft
Office\VISIO12\1033“ bzw. 1031 oder für Visio 2003 im Verzeichnis „C:\Programme\Microsoft
Office\VISIO11\1033“.
Sollten Sie Probleme dabei haben die Schablonen zu finden, kontaktieren Sie uns bitte unter [email protected] .
Wenn Sie nun ein beliebiges Shape (hier „Laptop“) in den Prozess einfügen, müssen Sie SemTalk mitteilen, um welche Art von Modellierungselement es sich handelt. In eine KSA können nur die im Metamodell erlaubten Basistypen eingefügt werden. Hier ordnen wir dem Laptop den Typ Sachmittel zu.
Jetzt kennt SemTalk das Shape für „Laptop“ und kann es beim nächsten Einfügen ohne nachzufragen als neues Shape der Klasse Sachmittel zuordnen. Möchten Sie das Shape nicht mit SemTalk verknüpfen wählen Sie einfach beim Einfügen des Shapes „Akzeptieren“. Um die Zuordnung zu SemTalk wieder rückgängig zu machen verwenden Sie den „Anpas-sen“-Dialog der Klasse Sachmittel.
Sie können die verschiedenen Arten von Shapes, und insbesondere Sachmittel auch als Klassen modellieren. Erstellen Sie ein Diagramm vom Typ „Sachmittelmodell“. In dem neuen Diagramm können Klassen und Unterklassen mit Attributen und Assoziationen, wie im allge-meinen SemTalk-Tutorial beschrieben, erstellt werden. Der Unterschied ist, dass jede Klasse

eine Unterklasse der Klasse „Sachmittel" ist. Visio-Master, die schon als Shapes für SemTalk Klassen verwendet wurden (hier der „Laptop“), können nicht gleichzeitig für andere Klassen genutzt werden.
Neue Klassen werden erstellt, indem Sie ein Symbol aus einer Visio-Schablone (hier „Laptop und Arbeitsstation“) auf das Zeichenblatt ziehen. Die Eigenschaften des Visio Symbols wer-den zu Attributen der Klasse. Beachten Sie, dass Sie die Attribute aber für ein objektorien-tiertes Klassenmodell besser an einer gemeinsamen Oberklasse definieren.
Öffnen Sie die Dokumentschablone mit „Shapes --> Weitere Shapes --> Dokumentenschablone an-
zeigen“.
In der Dokumentschablone erscheinen jetzt die benutzten Symbole. Mit der Funktion „Mas-ter-Shape umbenennen“ können Sie den Namen so ändern, dass er dem von Ihnen ge-wünschten Klassennamen entspricht z.B. „ Laptop“ in „Netbook“. Wenn Sie einen Visio Mas-ter umbenennen, müssen Sie auch manchmal den Text im Master-Shape selbst ändern.
Es können beliebige weitere Unterklassen mit Hilfe von „Class“ bzw. „UML Class“ Shapes in einem Sachmittelmodell angelegt werden.

Die beschriebene Vorgehensweise ist für Speicher- und Medienmodelle analog.
Im Beispiel wurde „das UML Class“ Symbol verwendet.
Im Sachmittellmodell definierte Klassen können im Prozess verwendet werden.
Wenn Sie das Arbeitsstations-Objekt in der KSA editieren, können Sie zu jeder Unterklasse von Arbeitsstation wechseln, allerdings nicht zu einer Unterklasse von Server.
5.1 Informationsmodell
Informationsmodelle stellen eine Sicht auf die begriffliche und semantische Basis der Pro-zessmodelle dar.
Erstellen Sie ein neues Informationsmodell über Diagramm-Tab --> Neu --> Informationsmodell.
Die bereits bei der Prozessmodellierung (nebenbei) angelegten Informationsklassen können Sie ein-
fach in Ihr neues Informationsmodell übernehmen. Im Kontextmenü des Zeichenblattes des Modells
wählen Sie den Eintrag „Einfügen(Modell)“, um bereits bestehende Informationsklassen einzufügen.
Modellieren Sie nun weitere Informationsklassen und Beziehungen zwischen diesen Klas-sen. Legen Sie eine neue Klasse durch das Ziehen des Klassen-Shapes auf ihr Informati-onsmodell an. Legen Sie ebenso die unterschiedlichen Beziehungen an.
Erstellen Sie eine neue Klasse „Großauftrag“ und verbinden Sie sie durch eine Unterklassen-beziehung mit der Klasse Auftrag. Großauftrag erbt dann alle Eigenschaften von Auftrag, d.h. diese werden im Dialog zur Auswahl angeboten.

Mit Doppelklick auf einer Klasse gelangen Sie in den „Bearbeiten“-Dialog der Klasse und kön-nen die Attribute und Methoden, die an der Klasse mit angezeigt werden, ändern.
SemTalk stellt die Konsistenz zwischen Informations- und Prozessmodell sicher. Falls Sie also eine Klasse oder Methode umbenennen, die bereits in einem Prozessmodell verwendet wird, wird diese im Prozess aktualisiert.

6 Verfeinerungen
Ein Teilprozess wird als Verfeinerung bezeichnet. Einer Aktivität bzw. Aufgabe wird dabei ein eigener Prozess zugeordnet, der die verfeinerte Aufgabe näher beschreibt. Informationen, die in eine Aktivität eingehen oder von ihr erzeugt werden, sind in den internen Eingängen, bzw. Ausgängen des Prozesses beschrieben.
Zum Verfeinern einer Aktivität benutzen Sie die Funktion „Verfeinern“ im Kontextmenü (im Beispiel „Auftrag annehmen“) der Aktivität. Im erscheinenden Dialog kann der Name der Ver-feinerung eingegeben werden oder Sie verwenden den vorgeschlagenen.
Bestätigen Sie den Diagrammnamen der Verfeinerung mit „OK“.
Alternativ können Sie auch die Option „Verfeinern“ aus der Symbolleiste im Start-Tab verwenden.
Markieren Sie dazu die zu verfeinernde Aufgabe und klicken Sie anschließend auf „Verfeinern“
.
Ein neuer, leerer Prozess mit Eingängen und Ausgängen für die jeweiligen Informationsflüsse auf oberer Ebene als Schnittstellen zum Oberprozess wird angelegt:

Die verfeinerte Aktivität „Auftrag annehmen“ wird von nun an unterstrichen dargestellt, als Hinweis auf die Verfeinerung. Immer wenn Sie jetzt noch einmal die Funktion „Verfeinern“ aufrufen, wird die zugeordnete Verfeinerung geöffnet. Zur Navigation von der Verfeinerung zum darüber liegenden verfeinerten Prozess nutzen Sie im Kontextmenü des Prozesses „Aufwärts“ oder alternativ „ “ im Start- oder Diagramm-Tab.
Für jeden Informationsfluss, der von oder zur verfeinerten Aktivität erstellt wird, wird ein inter-ner Eingang bzw. Ausgang im Teilprozess angelegt. Wenn Sie nach einer Verfeinerung noch einen Informationsfluss der verfeinerten Aufgabe zuordnen, wird ebenfalls ein interner Eingang oder Ausgang in der Verfeinerung erzeugt.

Auf der Registerkarte „Bedingung“ finden Sie in der ComboBox „Verbindungen“ alle gültigen Eingänge für den Prozess (also alle Vorgänger Aufgaben/Eingänge die eine „schickt Info“-Kante zum verfeinerten Prozess haben). Die Auswahl eines dieser Eingänge verbindet den internen Eingang mit dem Oberprozess.
Der „Bearbeiten“-Dialog für interne Ausgänge ist im Prinzip derselbe nur, dass hier alle gülti-gen Ausgänge des Prozesses zur Auswahl stehen.
Legen Sie jetzt neue Aktivitäten im Verfeinerungsprozess an und beobachten Sie, wie im Ex-plorer die Aktivitäten dem Unterprozess zugeordnet werden.

Im Explorer können Sie sehen, wie die Prozessobjekte der Prozessverfeinerung hierarchisch unter der verfeinerten Aufgabe gegliedert werden. Aufgaben können beliebig oft weiter verfei-nert werden, indem Sie in der Prozessverfeinerung eine Aufgabe erneut verfeinern.
Um eine Verfeinerung von einer Aufgabe zu trennen, benutzen Sie den Kontextmenüeintrag „Verfeinerung trennen“ der verfeinerten Aufgabe. Der Verfeinerungsprozess ist nun nicht mehr der Aufgabe zugeordnet, ist aber auch nicht gelöscht. Im Explorer finden Sie ihn als eigenständigen Prozess, der jederzeit wieder als Verfeinerung einer Aufgabe über den Verfei-nerungsdialog zugeordnet werden kann.
6.1 Externe Verfeinerungen
Neben dem Zuordnen bereits im Prozessmodell vorhandener Diagramme als Verfeinerung einer Aufgabe, können Sie auch Diagramme aus externen Prozessmodellen (Dateien) als Ver-feinerung einer Aufgabe festlegen. Verfeinern Sie eine Aufgabe wie gehabt über den Kontext-menüeintrag „Verfeinern“ und klicken Sie auf den Button „extern“. Wählen Sie ein anderes SemTalk-Modell über dessen XML Datei aus und bestätigen Sie mit „OK“. In der ComboBox „Diagramm“ werden nun zusätzlich alle Diagramme der externen Datei mit entsprechender Referenz aufgelistet und können entsprechend ausgewählt werden. (Sollte der Referenzpfad nicht vollständig zu lesen sein, können Sie die Dialogbreite etwas anpassen).
Hinweis 1: Die externe Verfeinerung ist methodenübergreifend möglich, d.h. Prozessmodelle z.B. in der EPK- oder Notation des SAP Solution Composers (cview.vst) können im KSA-Modell durch externe Verfeinerung eingebunden werden.

Hinweis 2:
Externe Verfeinerungen unterstützen ein effizientes Prozessdesign (sog. „verteilte Modellie-rung“). Hierbei entwickeln Sie Referenz- (teil-)modelle, die in anderen Modellen durch die Ver-knüpfung und ggf. Replikation genutzt werden können (keine mehrfache Modellierung).
6.2 Hinzufügen von Visio-Hyperlinks
Während Verfeinerungen zur eindeutigen und strukturierten Dekomposition von Prozessen dienen, gibt es mit Hinterlegungen von Visio-Hyperlinks die Möglichkeit andere Seiten beliebi-gen Typs an einem Objekt zu hinterlegen. Dieses geschieht im „Bearbeiten“-Dialog einer Auf-gabe im Bereich „Hyperlinks“.
Sie können beliebige viele Hinterlegungen an ein Objekt anhängen.
Das Feld „Adresse“ dient, neben dem Link zu angefügten Dokumenten, zum Verweis auf ex-terne Prozessmodelle.
Wollen Sie innerhalb des Modells auf eine andere Diagrammseite verweisen, wählen Sie unter „Unteradresse“ die entsprechende Diagrammseite aus.
Die Navigation im Modell und in der HTML Darstellung erfolgt analog zu Visio-Hyperlinks.

Hinweis: Verwenden Sie Hyperlinks als „Alternative“ zur Verfeinerung auf andere Teilprozesse/Diagramme, werden die Objekte nicht wie bei der klassischen Verfeinerung unterstrichen dargestellt, d.h. der Leser
des Modells erkennt dies in SemTalk nicht automatisch (außer an der Büroklammer beim Standard-
Aktivitäten-Shape --> Hinweis im Objektnamen geben).

7 Aufteilung von Modellen
Eine besonders wichtige Funktionalität von SemTalk ist die Aufteilung von Modellen. Diese Funktionalität ermöglicht eine verteilte Modellierung mit SemTalk. Bei dieser Vorgehens-weise entwickeln Sie Referenzmodelle, die dann von anderen Modellierern in anderen Mo-dellen genutzt und ggf. später wieder abgeglichen werden können.
Besonders geeignet für Referenzmodelle sind Klassenmodelle (bspw. Informationsmodelle) oder Organigramme) die Sie in verschiedenen Anwendungen wieder verwenden und weiter-entwickeln können.
Das Verbinden und Mischen von SemTalk Objekten beruht auf zwei unterschiedlichen Tech-niken:
• (Weltweit) eindeutigen Namen, die mittels URNs (Uniform Ressource Name) als Kombi-nation aus Name und Namespace erstellt werden. Derselbe eindeutige Name kann in verschiedenen Modellen verwendet werden, meint aber immer dasselbe Konzept. Die In-halte der Modelle können anhand dieser eindeutigen Namen gemischt werden.
• Referenzen zwischen Objekten aus verschiedenen Dateien. Ein Objekt mit einer exter-nen Referenz, hat einen Verweis auf eine Quelle aus der es zu aktualisieren ist. Diese Referenzen beruhen auf festen Pfadnamen. Das bedeutet, dass das referenzierte Modell wie eine HTML Seite weder verschoben noch umbenannt werden sollte damit die Refe-renz nicht verloren geht. Es bietet sich an solche Referenzmodelle auf dem Inter-, Intra- oder Extranet abzulegen.

Voraussetzung für die Verwendung externer Objekte ist, dass ein externes Referenzmodell (über das
Dokument-Menü: Datei --> Öffnen & Importieren --> Externe Modelle --> Datei) geladen wurde.
Beim Laden eines externen Modells wird die XML-Datei des externen Modells benutzt. Die externen
Objekte werden im Explorer grau dargestellt. Mit Rechts-Click „Importieren“ im Baum oder „Objekt
--> Importieren“ können Sie in das aktuelle Modell eingefügt werden. „HTML“ öffnet eine ggf. vor-
handene HTML Darstellung des Modells um es vor dem Import noch einmal anzuschauen.
Objekte mit Referenz können nicht umbenannt werden. Die Referenz entfernen Sie, indem Sie den
Text im Textfeld “Referenz“ löschen. Die Klasse „Budget“ in der Abbildung hat als URL die Datei
aus der das Objekt gekommen ist. Für das Beispiel verwenden Sie am besten das Demomodell von un-
serem Server http://www.semtalk.com/pub/tools.xml (über das Dokument-Menü: Datei --> Öffnen &
Importieren --> External --> URL und dann den Link eingeben).
Als externe Modelle, können auch Modelle verwendet werden, die im SharePoint Arbeitsbe-reich oder in einem SemTalk Repository (also einer Datenbank) liegen. Neben SemTalk Da-teien können auch Ontologien im Semantic Web Format OWL für Business-Objekt Modelle verwendet werden.
Sie können mehrere externe Modelle gleichzeitig verwenden und diese in ihrer Datei bzw. Ihrem
Template speichern. Die Modelle werden dann automatisch beim Öffnen des Modells mit angezeigt.
Um sich die bereits verbundenen externen Modelle anzeigen zu lassen oder neue hinzuzufügen, wäh-
len Sie im Ribbon Optionen -->SemTalk Optionen --> Ext. Modelle.
Objekte aus externen Modellen können einfach durch Drag&Drop eingefügt bzw. referenziert werden.
Viele SemTalk Dialoge wie z.B. das Einfügen, Expandieren oder Verfeinern bieten externe Objekte

automatisch mit an, wenn Sie die Option („Externe Objekte automatisch anzeigen“) in den
„SemTalk Optionen“ eingestellt haben.
Hinweis: Ein Referenzmodell aus dem Internet wird ähnlich geöffnet wie ein lokales Referenzmodell. Doku-ment-Menü (Datei --> Öffnen & Importieren --> External --> URL) Geben Sie einfach die Internet-
adresse ein. Wenn Sie mit dem Internet verbunden sind, versuchen Sie mit externes Modell anzeigen
folgende URL zu laden: http://www.semtalk.com/models/biztalk.xml
Um externe Objekte zu aktualisieren, benutzen Sie den Aktualisieren-Button im Objekt Tab, um die
Werte aus dem externen Modell zu replizieren. Das gesamte Diagramm (mit allen externen Objekten)
kann über das Hauptmenü Diagramm --> Aktualisieren aktualisiert werden.
Hinweise: Wenn Referenzen zu externen Modellen erstellt wurden, werden diese durch SemTalk repli-ziert.
Eine detaillierte Diskussion der verteilten Modellierung mit SemTalk finden Sie unter http://www.semtalk.com/pub/richard.ernst.pdf

8 Auswertungen
Neben den vielfältigen Möglichkeiten der Visualisierung ihrer Geschäftsprozesse lassen sich alle Modelle durch eine komfortable Auswertungsfunktion analysieren. Die Auswertungsfunk-tion finden Sie im Menüband im Reiter Auswertung. Mit „eigene Auswertung erstellen“ können Sie sich eine individuelle Auswertung konkreter Objekte und Eigenschaften erstellen. Um eine allgemeine Auswertung zu erstellen, wählen Sie „vordefinierte Prozess Auswer-tungen“.
8.1 Vordefinierte Auswertung erstellen
Um einen neue Auswertung zu erstellen, wählen Sie im Auswertung --> Vordefinierte Prozess Aus-
wertungen. Folgender Dialog erscheint:
Unter der Registerkarte „Allgemein“ stehen Ihnen unterschiedliche Auswertungsoptionen zur Verfügung. Sie können eine Auswertung der verwendeten Objektklassen (Bearbeiter, Infor-mationen, Medien, Sachmittel, Speicher) Ihres Modells erzeugen. Sie können auch Kommu-nigramme, Medienbrüche und Systembrüche des Modells analysieren. Um eine Auswertung zu erzeugen, markieren Sie eine der Optionen und starten die Auswertung mit „Ausführen“. Die ComboBoxen hinter verschiedenen Auswertungsoptionen ermöglichen die Auswahl einer Unterklasse der auszuwertenden Objektklasse.
8.2 Arbeitsplan für KSA
Mit Hilfe der Registerkarte „Arbeitsplan“ können Sie Arbeitspläne für ihre Prozesse, die Sie in der rechten Liste sehen, wenn Sie den Optionsknopf drücken, erzeugen. Markieren Sie die entsprechenden Prozesse für die Sie Arbeitspläne erstellen wollen und erzeugen Sie mit „Ausführen“ selbige in einem oder mehreren Excel-Tabellen. Achten Sie darauf, dass den Funktionen entsprechende Bearbeiter zugeordnet sind und ggf. Messgrößen wie Bearbei-

tungszeiten für die Funktionen angeben. Vergessen Sie auch nicht den ausführenden Orga-nisationseinheiten Messgrößen wie Kosten im entsprechenden „Bearbeiten“ – Dialog zuzu-ordnen.
8.3 Simulationsauswertungen
Über die Registerkarte „Simulation“ können Sie für eine bestimmte Prozessinstanz eine Simulations-
auswertung erzeugen. Voraussetzung dafür ist ein vorausgegangener Simulationslauf, um entspre-
chende Daten aufzuzeichnen. Eine Simulation starten Sie über das Menü Simulation --> Anzeigen
und anschließendem Klick auf den Start Button in der Menüleiste oder auf das Symbol im Simu-
lationsfenster.

Um eine Simulationsauswertung zu erstellen, wählen Sie aus der ComboBox „Prozessinstanz“ einen
Simulationslauf einer Prozessinstanz aus und geben mittels der Optionen „Aktivitäten“, „Aufgaben“,
„Ressourcen“ oder „Informationen“ die auszuwertenden Objekte an. Wie bei den anderen Auswertun-
gen öffnet sich ein Excelfenster, das die Auswertungsdaten in einer Tabelle darstellt.
Zum Thema Simulation gibt es ein eigenes Tutorial auf unserer Webseite: http://www.semtalk.de/manuals.html

8.4 Eigene Auswertung erstellen
Unter dem Menüpunkt Auswertung --> Report-Editor öffnet sich der Auswertungseditor, der es
Ihnen ermöglicht Auswertungen zu erstellen, zu speichern oder zu laden.
Eine Auswertung repräsentiert einen Ausschnitt aus dem Metamodell der angewendeten Mo-dellierungsmethode. D.h. Sie stellen sich die eigene Auswertung anhand der Metamodell-klassen zusammen, die in den Diagrammen als Instanzen (Prozessmodell, Organigramm) oder Unterklassen (Informationsmodell) dargestellt werden. Ausgehend von einer Basis-klasse können Sie deren Attribute und alle Beziehungen zu anderen Klassen und deren Attri-buten und deren Beziehungen zu anderen Klassen usw. zu einer Auswertung zusammen-stellen. Sie stellen sich also einen Graphen des Metamodells zusammen.
Beispielsweise möchten Sie sich alle Sachmittel anzeigen lassen, die für eine Aufgabe ver-wendet werden, welche von einem Bearbeiter bearbeitet werden. Der Graphenausschnitt aus dem Metamodell dazu würde wie folgt aussehen:
Wählen Sie in der ersten ComboBox die auszuwertende Basisklasse, von der ausgehend der Report zusammengestellt werden soll. In der Baumstruktur der Liste auf der linken Seite werden alle Systemattribute und die selbst definierten Attribute, sowie alle Relationen zu an-deren Klassen angezeigt. Die Relationsknoten des Baumes können erweitert werden und es werden wiederum alle Attribute und Relationen der Klasse angezeigt mit der die Relation in Beziehung steht. Der Baum kann entsprechend beliebig erweitert werden.
Schränken Sie die Auswahl dieser Liste mittels der Optionen „Klassen und Unterklassen“, „Unterklassen“, „direkte Instanzen“ oder „alle Instanzen“ oberhalb der Liste ein. Ist die Op-tion „Unterklassen“ aktiviert, werden nur Attribute und Unterklassen der Basisklasse ange-zeigt. Typischerweise sollte die Auswahl bei der Auswertung von Prozessmodellen auf der Option „Alle Instanzen“ eingestellt sein. Hierbei werden alle Instanzen und Instanzbeziehun-gen angezeigt.
Um sich einen konkreten Report zu erstellen, kann man ausgehend von der Basisklasse ent-lang deren Attribute und Beziehungen zu anderen Klassen und deren Attribute usw. sich die entsprechenden Objekte aus der Baumstruktur der linken Liste zusammenstellen. Dazu mar-kieren Sie entsprechende Beziehungen und Attribute der Klassen, die Sie sehen möchten.
Für das obige Beispiel wählen Sie die Basisklasse „Bearbeiter“. Automatisch ist das Syste-mattribut „Name“ der Klasse in der Liste mit ausgewählt. Wählen Sie, wie in der Graphik sichtbar, zunächst die Beziehung „executes (Aktivität)“ aus. Wählen Sie die Relation „uses phys. Res“ zum Sachmittel.

Kontrollieren Sie in der rechten Liste das Auswertungsergebnis als mehrdimensionale XML-Darstellung oder als zweidimensionale Tabelle (wählen sie die Darstellung über die entspre-chenden Optionen über der Liste). Anzeigen aktualisiert das Ergebnis.

Im Dialogmenüpunkt Datei --> Modelle laden können Sie für die Auswertung externe Modelle
mit einschließen. D.h. die Auswertung wird über mehrere Modelle ausgeführt. Bedingung dabei ist
allerdings, dass die Modelle mit der gleichen Modellierungsmethode erstellt wurden (also dasselbe
Metamodell haben).
Den Report, so wie er als XML-Ansicht oder Tabelle in der rechten Liste angezeigt wird, können Sie
unter den Menüpunkten, Datei --> Als XML speichern bzw. Datei --> Als Html Tabelle speichern,
speichern. Weitere Ausgabeformate sind Excel oder MS Sharepoint Listen.
Hinweis: Die Html-Datei kann mit „MS Excel“ geöffnet und dort weiterbearbeitet werden!