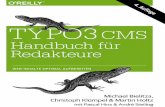TYPO3-Handbuch – Erweiterte Funktionen€¦ · TYPO3-Handbuch – Erweiterte Funktionen –...
Transcript of TYPO3-Handbuch – Erweiterte Funktionen€¦ · TYPO3-Handbuch – Erweiterte Funktionen –...

TYPO3-Handbuch – Erweiterte Funktionen
Kontakt:
Romy WeinholdUniversitätskommunikationWebredaktionE-Mail: [email protected]: +49 (0) 36 43 / 58 11 86
www.uni-weimar.de Stand: 27. August 2015

TYPO3-Handbuch – Erweiterte Funktionen – Inhalt Seite 2
© Bauhaus-Universität Weimar, Universitätskommunikation, 2015
3 Anlegen von unterschiedlichen Seitentypen _ Bestimmen des Verhaltens im 1+2 Spaltenlayout
5 Teaser _ Anlegen eines Teasers _ Alternative Bildunterschrift für Teaser
8 Multispalten Container _ Multispalten Container anlegen _ Kombinieren von Multispalten Containern
12 Quicklinks _ Quicklinks anlegen _ Quicklinks in eine Seite einbinden
15 Kontaktdatensätze _ Kontaktdatensätze anlegen _ Kontaktdatensätze einbinden
18 Akkordeon-Navigation _ Akkordeon-Navigation aus Unterseiten _ Akkordeon-Navigation aus Inhaltselementen
23 Tabulatoren _ Tabulatoren mit Seiteninhalt anlegen _ Tabulatoren mit Inhaltselementen anlegen
26 Slider _ Slider anlegen _ Einstellungen für den Slider vornehmen
Inhalt
29 Editieren von Bildern in der Dateiliste _ Ändern der Bildgröße in der Dateiliste _ Freistellen von Bildausschnitten in der Dateiliste _ Speichern der aktuellen Editor-Ansicht
33 Bildergalerie _ Bildergalerie anlegen
37 Umgang mit dem Seitenbaum _ Übersichtliche Ansicht einrichten
38 Die Filterfunktion _ Die eigene Seite als Startpunkt für den Seitenbaum festlegen
40 Benutzen der Zwischen ablage/des Klemmbretts
42 Automatische Link über prüfung
44 Kontakt

TYPO3-Handbuch – Erweiterte Funktionen – Anlegen von unterschiedlichen Seitentypen Seite 3
© Bauhaus-Universität Weimar, Universitätskommunikation, 2015
Anlegen von unterschied-lichen Seitentypen
_ Sie haben die Möglichkeit, unterschied-liche Typen von Seiten anzulegen. Die Empfehlungen und detaillierten Beschrei-bungen, welcher Seitentyp auf welcher Navigationsebene verwendet werden sollte, entnehmen Sie bitte dem »Hand-buch Online-Redaktion«.
_ Den Seitentyp bestimmen Sie in der Registerkarte »Erscheinungsbild« in den Seiteneigenschaften. Es stehen vier Sei-tentypen zur Auswahl:
1 2 Spaltenlayout/2 column layout
2
1+2 Spaltenlayout/1+2 column lay-out
3
1+1 Spaltenlayout/1+1 column lay-out
4 1 Spaltenlayout / 1 column layout
_ Der Seitentyp kann über die Piktogram-me (1 – 4) oder über das Dropdown-Menü ausgewählt werden (5).
1 2 3 4
5

TYPO3-Handbuch – Erweiterte Funktionen – Anlegen von unterschiedlichen Seitentypen Seite 4
© Bauhaus-Universität Weimar, Universitätskommunikation, 2015
Bestimmen des Verhaltens im 1+2 Spaltenlayout
_ Im Falle des 1+2 Spaltenlayouts kann zwischen vier »Verhaltensarten« gewählt werden:
Standardverhalten:Die Seite gliedert sich in Kopfbereich, Hauptinhaltsbereich und rechte Spalte. Die Inhaltselemente des Kopfbereichs werden automatisch angeordnet. Inhalte der rechten Spalte erscheinen als Kästen.
Manuelle Übersichtsseite:Bietet die Möglichkeit, entgegen der automatischen Anordnung des Standard-verhaltens, mithilfe von Mulitspalten Containern, eine andere Anordnung der Inhaltselemente zu definieren.
Bereichstartseite mit Slider:Die Bereichsstartseite ist die »Startseite« der einzelnen Fakultäten und Bereiche. Diese kann mit einem Fotoslider im Kopfbereich ausgestattet werden und weist keine Brotkrumen-Navigation auf. Bitte beachen Sie, dass Fotos für Slider auf das Format 990x280 Pixel zuge-schnitten werden müssen.
Detailseite mit Slider:Die Detailseite mit Slider bietet die Möglichkeit einen Fotoslider im Kopfbe-reich zu positionieren. Allerdings ist hier die Brotkrumen-Navigation sichtbar. Das Format für diesen Slider ist 940x280 Pixel.
Treffen Sie hier Ihre Auswahl

TYPO3-Handbuch – Erweiterte Funktionen – Teaser Seite 5
© Bauhaus-Universität Weimar, Universitätskommunikation, 2015
Teaser
_ Die Bereichsstartseiten (Hubseiten) bestehen in der Regel aus mehreren Teasertexten, die die Navigation auf den Unterseiten erleichtern sollen.
_ Im Wesenlichen handelt es sich dabei um eine kurze Beschreibung der Inhalte der Unterseite und ein themenspezifi-sches Bild.
_ Die Überschrift wird zum Link und ein ebenfalls verlinkter »mehr«-Button wird generiert.
Auf den Bereichsstartseiten gibt es drei Typen:
1
kleiner Teaser mit Bild im Format 300x100 Pixel
2
großer Teaser mit Bild im Format 300x170 Pixel
3
grauer Kasten mit Kontakt, Quick-links, Downloadangeboten etc.
32
1

TYPO3-Handbuch – Erweiterte Funktionen – Teaser Seite 6
© Bauhaus-Universität Weimar, Universitätskommunikation, 2015
Anlegen eines Teasers
_ Um ein Inhaltselement als Teaser zu definieren, legen Sie zunächst ein Text/Bild-Element im entsprechenden Bereich (Kopfbereich, Hauptinhalt oder rechte Spalte) an.
(In der rechten Spalte können Sie auch nur ein Textelement verwenden – eine Bebilderung ist hier nicht zwingend vor-geschrieben.)
1
Geben Sie bitte zunächst auf der Karteikarte »Allgemein« im Bereich »Überschrift« im Feld »Link« entweder die Seiten-ID der entsprechenden Unterseite ein odersuchen Sie die Seite in der Liste, die sich öffnet, wenn Sie das nebenstehende Symbol klicken.
2
Wählen Sie nun auf der Register-karte »Erscheinungsbild« im ersten Dropdown-Menü des Bereichs »Layout des Inhaltselements« die Option »Unterschrift unter Bild« und im zweiten Dropdown-Menü »Teaser mit »Mehr«-Link« aus.
_ Herzlichen Glückwunsch – Ihr Inhaltse-lement ist nun ein Teaser!
2
1

TYPO3-Handbuch – Erweiterte Funktionen – Teaser Seite 7
© Bauhaus-Universität Weimar, Universitätskommunikation, 2015
Alternative Bildunterschrift für Teaser
_ Da auf den Hubseiten keine Bildun-terschriften (z.B. zum Urhebernachweis) auf die übliche Weise eingefügt werden können, gibt es eine alternative Lösung (siehe Abbildung links).
_ Ein Fähnchen mit Informationen erscheint, wenn der User mit der Maus kurz auf dem Bild verweilt.
_ Bitte nutzen Sie diese Möglichkeit, um die Fotografin oder den Fotografen anzugeben.
_ Um dieses Fähnchen zu befüllen, muss auf der Registerkarte »Bilder« das Feld »Mouse-Over Info-Fähnchen/Copy-right Info (Eins pro Zeile)« im Bereich »Barriere freiheit« ausgefüllt werden.
alternative Bildunterschrift

TYPO3-Handbuch – Erweiterte Funktionen – Multispalten Container Seite 8
© Bauhaus-Universität Weimar, Universitätskommunikation, 2015
_ Sie haben die Möglichkeit, Ihre Seite mit weiteren Inhaltsspalten auszustatten.
_ Die Abbildung links zeigt eine Möglich-keit der Aufteilung:
1
standardmäßige, dreispaltige Auf-teilung des Kopfbereiches
2
variable, zweispaltige Gestaltung durch den Einsatz eines »Multi-spalten Containers« im Hauptinhalt
3
Inhalts-Element mit Tabulator-Navigation (läuft über die ganze Breite der Spalte des Hauptinhal-tes).
_ Eine Anleitung, wie Sie einen Multi-spalten Container anlegen, finden Sie auf den folgenden Seiten.
Multispalten Container
1
3
2

TYPO3-Handbuch – Erweiterte Funktionen – Multispalten Container Seite 9
© Bauhaus-Universität Weimar, Universitätskommunikation, 2015
_ Um eine dreispaltige Optik wie in der Abbildung auf der vorhergehenden Seite zu erzeugen, gehen Sie bitte wie folgt vor:
_ Legen Sie eine neue Seite im »1+2 Spal-tenlayout/1+2 column layout« an.
_ Befüllen Sie den Kopfbereich der Seite wie gewohnt mit drei Text-Bild-Elemen-ten, die Sie als Teaser definieren (Bildfor-mat 300x100 Pixel).
1
Fügen Sie nun im Hauptinhalt ein neues Inhaltselement hinzu. Wählen Sie dafür in der Rubrik »Typischer Seiteninhalt« den letzten Punkt »Mehrspalten Container« aus.
_ Geben Sie dem Inhaltselement eine Überschrift und verbergen Sie selbi-ge (dies dient der Unterscheidung der einzelnen Mehrspalten-Elemente im Backend).
2
Gehen Sie anschließend zur mittleren Registerkarte »Konfigu-ration« und wählen Sie über das Dropdown-Menü das vordefinierte Layout »2-spaltig 50/50« aus.
_ Speichern und schließen Sie das Inhalts-element.
Multispalten Container anlegen
1
2

TYPO3-Handbuch – Erweiterte Funktionen – Multispalten Container Seite 10
© Bauhaus-Universität Weimar, Universitätskommunikation, 2015
_ In Ihrer Seitenübersicht finden Sie nun das neue Inhaltselement mit den Spalten 1 und 2, die Sie wie gewohnt individuell befüllen können.
2 neue Spalten
befüllte Spalten

TYPO3-Handbuch – Erweiterte Funktionen – Multispalten Container Seite 11
© Bauhaus-Universität Weimar, Universitätskommunikation, 2015
_ Sie können die einzelnen Seitenlayouts mit den folgenden drei Typen von Multi-spalten Containern kombinieren:
_ 2-spaltig 50/50 _ 2-spaltig 60/30 _ 3-spaltig
_ Die Abbildungen links verdeutlichen einige Möglichkeiten der Nutzung.
Kombinieren von Multispalten Containern
+ 2-spaltig 60/30 =
+ 3-spaltig =
+ 2-spaltig 50/50 =
Seitenlayout integrierter Mehrspalten Container

TYPO3-Handbuch – Erweiterte Funktionen – Quicklinks Seite 12
© Bauhaus-Universität Weimar, Universitätskommunikation, 2015
_ Quicklinks sind kontextbezogene Links, die zu themenverwandten Informationen führen.
_ Sie sollten bitte einzeln für jede Seite eine Liste von Links anlegen, die gege-benenfalls auch auf Unterseiten vererbt wird.
_ Die Anzahl von sechs Quicklinks sollte dabei möglichst nicht überschritten werden.
_ Die folgenden Seiten dokumentieren, wie Sie Quicklinks anlegen und einstel-len, ob diese auf den Unterseiten eben-falls sichtbar sind.
Quicklinks
Liste mit Quicklinks

TYPO3-Handbuch – Erweiterte Funktionen – Quicklinks Seite 13
© Bauhaus-Universität Weimar, Universitätskommunikation, 2015
_ Um eine Quicklink-Liste zu erzeugen, muss zunächst ein Ordner angelegt wer-den. Es bietet sich an, diesen im Seiten-baum in der Nähe der entsprechenden Seite anzulegen.
1
Klicken Sie zum Anlegen eines Ordners im Seitenbaum auf das Symbol für »neue Seite«.
2
Ziehen Sie das im oberen Bereich erscheinende Ordnersymbol an die gewünschte Stelle.
_ Geben Sie dem Ordner eine Bezeich-nung und schalten Sie ihn sichtbar (akti-vieren). Um die Quicklink-Liste zu be-füllen, müssen nun interne oder externe Verweise im Ordner angelegt werden. Ziehen Sie dafür entweder das Symbol
3 internen Verweis oder
4
externen Verweis (externe URL) in den Ordner.
_ Über die Seiteneigenschaften können Sie nun die Verlinkungen anlegen. Bitte beachten Sie, dass der Seitentitel/Navi-gationstitel die Anzeige in der Quicklink-Liste bestimmt (Seitentitel/Navigations-titel = Quicklinkname).
Quicklinks anlegen
1 2
2
43
4
3

TYPO3-Handbuch – Erweiterte Funktionen – Quicklinks Seite 14
© Bauhaus-Universität Weimar, Universitätskommunikation, 2015
_ Um die Quicklink-Liste anzeigen zu las-sen, müssen die Seiteneigenschaften der betreffenden Seite bearbeitet werden.
1
Wählen Sie in den Seiteneigen-schaften die Registerkarte »Er-scheinungsbild« und geben Sie im Bereich »Seitenknoten als Quelle für Quicklinks-Menü bestimmen« Ihren neu angelegten Quicklink-Ordner an.
2
Wenn Sie wünschen, dass die Link-Liste auch auf den Untersei-ten angezeigt wird, wählen Sie im darunter liegenden Auswahlmenü »Quicklinks für Unterseiten« den selben Ordner aus.
_ Herzlichen Glückwunsch – Sie haben eine Quicklink-Liste erstellt!
Quicklinks in eine Seite einbinden
1
2

TYPO3-Handbuch – Erweiterte Funktionen – Kontaktdatensätze Seite 15
© Bauhaus-Universität Weimar, Universitätskommunikation, 2015
_ Datensätze zum Füllen einer Webseite zu verwenden, ist sehr praktisch. Oftmals werden Kontaktdaten einer Person an mehreren Stellen eingesetzt und im Falle einer Änderung muss der Content an vielen Stellen aktualisiert werden.
_ Einfacher ist es, einmal einen Datensatz anzulegen und diesen auf weiteren Seiten anzeigen zu lassen. Sollten Änderungen nötig sein, muss nur an einer Stelle aktu-alisiert werden (Single-Source-Prinzip).
_ Ein Kontakt kann wahlweise mit oder ohne Bild angelegt werden.
_ Eine Anleitung finden Sie auf den fol-genden Seiten.
Kontaktdatensätze
Kontakt

TYPO3-Handbuch – Erweiterte Funktionen – Kontaktdatensätze Seite 16
© Bauhaus-Universität Weimar, Universitätskommunikation, 2015
1
Um einen Datensatz anzulegen, müssen Sie (wie im Abschnitt »Quicklinks« beschrieben) einen Ordner im gewünschten Bereich des Seitenbaumes anlegen. Benen-nen Sie diesen nach Ihren Wün-schen.
2
Legen Sie nun in diesem Ordner ein Inhaltselement an (je nachdem, ob mit oder ohne Bild, ein Text- oder Text/Bild-Element. Es ist egal, in welchem Bereich, ob Haupt- oder Plugin-Inhalte etc., da in einem Ordner standardmäßig nur Datensätze gesammelt werden.) In diesem Beispiel legen wir im Hauptinhalt ein neues Textelement an.
3
Füllen Sie das Inhaltselement wie gewohnt mit allen nötigen Infor-mationen. Die Überschrift bildet später in der Ansicht den Kopf des Kontaktfeldes. Definieren Sie die Überschrift über das Dropdown-Menü »Typ« als »Kontaktüber-schrift (h2) normal«.
_ Speichern und schließen Sie die Seite.
_ Legen Sie so viele Kontakte an, wie Sie benötigen.
Kontaktdatensätze anlegen
3
1 2

TYPO3-Handbuch – Erweiterte Funktionen – Kontaktdatensätze Seite 17
© Bauhaus-Universität Weimar, Universitätskommunikation, 2015
_ Um einen Datensatz einzubinden, ge-hen Sie zunächst zu der Seite, in der der Kontakt angezeigt werden soll.
_ Da Kontakte standardmäßig in der rechten Spalte angezeigt werden, legen Sie im Bereich »Inhalt rechts« ein neues Inhaltselement »Text« an.
1
Wählen Sie nun im Dropdown-Menü »Typ« die Option »Daten-satz einfügen« im letzten Bereich »SPEZIAL« aus und bestätigen Sie die erscheinende Meldung mit OK.
2
Wählen Sie nun im Bereich »Da-tensätze« Ihren Kontakt aus.
3
Fügen Sie den entsprechenden Ein-trag durch Klick auf das + Symbol hinzu.
_ Speichern und schließen Sie die Seite.
_ Den Datensatz können Sie auf beliebig vielen Webseiten anzeigen lassen, müs-sen aber nur an einer Stelle Änderungen vornehmen.
Kontaktdatensätze einbinden
3
2
1

TYPO3-Handbuch – Erweiterte Funktionen – Akkordeon-Navigation Seite 18
© Bauhaus-Universität Weimar, Universitätskommunikation, 2015
Akkordeon-Navigation
_ Das Element »Akkordeon-Navigation« eignet sich hervorragend, wenn Inhalte so umfangreich sind, dass die Seite sehr lang und dadurch viel Scrollen notwendig würde.
_ Das Akkordeon-Element dient der Zusammenfassung von Inhaltselementen oder ausgewählten Seiten (eine Kombi-nation ist nicht möglich).
_ Jeder Eintrag des Akkordeons zeigt die Überschrift des jeweiligen Eintrages (Inhaltselement oder Seite) an. _ Durch Klick auf die Überschrift klappt der Inhalt nach unten auf. Ein weiterer Klick schließt das aktuell ausgewählte Element wieder.
_ Eine Kombination von Akkordeon im Akkordeon ist möglich.
_ Auf den nächsten Seiten finden Sie eine Anleitung, wie Sie die Akkordeon-Navi-gation anlegen.

TYPO3-Handbuch – Erweiterte Funktionen – Akkordeon-Navigation Seite 19
© Bauhaus-Universität Weimar, Universitätskommunikation, 2015
Akkordeon-Navigation aus Unterseiten
1
Legen Sie im Bereich Hauptinhalt das Inhaltselement »Mehrfache Inhaltselemente« (Rubrik »Plug-Ins«) an.
2
Wählen Sie auf der zweiten Re-gisterkarte »Plug-In« im unteren Bereich (Erweiterungsoptionen) das zweite Element »Akkordeon« in der Mitte aus. Die sich öffnende Meldung »Diese Änderung beeinflusst die zur Ver-fügung stehenden Eingabefelder. Die Änderungen speichern und die Anzeige aktualisieren?« bestätigen Sie bittte mit OK.
3
Wechseln Sie wieder auf die zweite Registerkarte »Plug-In« und wählen Sie im Dropdown-Menü »View« die Option »Pages« aus. Bestäti-gen Sie die erscheinende Meldung wieder mit OK.
4
Klicken Sie im Abschnitt »Pages to display« auf das Ordner-Symbol und wählen Sie nacheinander die Seiten aus, die im Akkordeon an-gezeigt werden sollen.
3
2
1
4

TYPO3-Handbuch – Erweiterte Funktionen – Akkordeon-Navigation Seite 20
© Bauhaus-Universität Weimar, Universitätskommunikation, 2015
5
Wählen Sie nun, je nachdem, was Sie wünschen, in den Erwei-terungsoptionen im Dropdown-Menü »Beim Start geschlossen« Yes oder No aus.
_ Speichern Sie Ihre Änderungen.
_ Herzlichen Glückwunsch – Sie haben Ihr Akkordeon erfolgreich angelegt!
5

TYPO3-Handbuch – Erweiterte Funktionen – Akkordeon-Navigation Seite 21
© Bauhaus-Universität Weimar, Universitätskommunikation, 2015
_ Folgen Sie den Schritten 1 und 2 aus der vorhergehenden Dokumentation.
1
Wechseln Sie wieder auf die zweite Registerkarte »Plug-In« und behalten Sie im Dropdown-Menü »View« die Option »Contents« bei.
2
Klicken Sie im Abschnitt »Inhalte zum Anzeigen« auf das Ordner-Symbol.
3
Es öffnet sich ein Browserfenster, in dem Sie bitte zu der entspre-chenden Seite navigieren, deren Inhaltselemente angezeigt werden sollen. Fügen Sie die Inhaltsele-mente durch Klick auf das + Sym-bol hinzu und schließen Sie das Fenster.
_ Vergessen Sie nicht auszuwählen, ob Ihr Akkordeon geöffnet oder geschlossen sein soll (siehe 5 der vorhergehenden Do-kumentation).
Akkordeon-Navigation aus Inhaltselementen
3
2
1

TYPO3-Handbuch – Erweiterte Funktionen – Akkordeon-Navigation Seite 22
© Bauhaus-Universität Weimar, Universitätskommunikation, 2015
_ Wenn Sie nun speichern und Ihr Ak-kordeon ansehen, werden Sie eventuell feststellen, dass ein unerwünschter Effekt eingetreten ist: Die Überschriften dop-peln sich (siehe Abbildung).
Erste Lösung_ Sollen die Überschriften der Inhalts-elemente gleichzeitig Beschriftung des Akkordeons sein, setzen Sie einfach die Überschriften in den entsprechenden Inhaltselementen auf »verborgen«.
Zweite Lösung_ Möchten Sie die Überschriften der Inhaltselemente beibehalten und dem Akkordeon eine andere Überschrift ge-ben, dann:
1
Gehen Sie auf die zweite Register-karte »Plug-In« und wählen Sie im unteren Bereich »Erweiterungsop-tionen« die zweite Registerkarte »Title« aus.
2
Geben Sie durch Enter getrennt die alternativen Überschriften für das Akkordeon ein und speichern Sie die Änderungen.
_ Herzlichen Glückwunsch – Sie haben Ihr Akkordeon erfolgreich angelegt!
2
doppelte Überschrift
1

TYPO3-Handbuch – Erweiterte Funktionen – Tabulatoren Seite 23
© Bauhaus-Universität Weimar, Universitätskommunikation, 2015
Tabulatoren
_ Tabulatoren eignen sich (wie das Akkordeon-Element) sehr gut, um viele Informationen auf kleiner Fläche zur Aus-wahl anzubieten.
_ Das Tabulatorenelement besteht aus hintereinanderliegenden Registerkarten, die, wenn sie angewählt werden, in den Vordergrund rücken.
_ Auf den nächsten Seiten finden Sie eine Anleitung, wie Sie Tabulatoren anlegen.
_ Das Tabulatoren-Element ist variabel einsetzbar. Die Abbildung links zeigt die Nutzung für ein alphabetisches Personen-verzeichnis.
Tabulatoren

TYPO3-Handbuch – Erweiterte Funktionen – Tabulatoren Seite 24
© Bauhaus-Universität Weimar, Universitätskommunikation, 2015
Tabulatoren mit Seiteninhalt anlegen
1
Legen Sie im Bereich Hauptinhalt das Inhaltselement »Mehrfache In-haltselemente« (Rubrik »Plug-Ins«) an.
2
Klicken Sie auf der zweiten Re-gisterkarte »Plug-In« im unteren Bereich (Erweiterungsoptionen) auf das erste Piktogramm »Tabulator«.
Die sich öffnende Meldung »Diese Än-derung beeinflusst die zur Verfügung ste-henden Eingabefelder. Die Änderungen speichern und die Anzeige aktualisieren?« bestätigen Sie bitte mit OK.
3
Wechseln Sie wieder auf die zweite Registerkarte »Plug-In« und wählen Sie im Dropdown-Menü »View« die Option »Pages« aus. Bestäti-gen Sie die erscheinende Meldung wieder mit OK.
4
Klicken Sie im Abschnitt »Pages to display« auf das Ordner-Symbol und wählen Sie nacheinander die Seiten aus, die im Akkordeon an-gezeigt werden sollen.
_ Speichern und schließen Sie die Seite.
_ Herzlichen Glückwunsch – Sie haben Ihre Tabulatoren erfolgreich angelegt!
1
22
3
4

TYPO3-Handbuch – Erweiterte Funktionen – Tabulatoren Seite 25
© Bauhaus-Universität Weimar, Universitätskommunikation, 2015
_ Folgen Sie den Schritten den Schritten 1 und 2 aus der vorhergehenden Dokumen-tation.
1
Wechseln Sie wieder auf die zweite Registerkarte »Plug-In« und behalten Sie im Dropdown-Menü »View« die Option »Contents« bei.
2
Klicken Sie im Abschnitt »Inhalte zum Anzeigen« auf das Ordner-Symbol.
3
Es öffnet sich ein Browserfenster, in dem Sie bitte zu der entspre-chenden Seite navigieren, deren Inhaltselemente angezeigt werden sollen. Fügen Sie die Inhaltsele-mente durch Klick auf das + Sym-bol hinzu und schließen Sie das Fenster.
_ Jedes Inhaltselement wird als ein Tab dargestellt. Speichern und schließen Sie die Seite._ Herzlichen Glückwunsch – Sie haben erfolgreich ein Tabulatorenelement ange-legt!
HinweisSie können, wie in der Dokumentation für das Akkordeon beschrieben, die Titel der einzelnen Tabs verändern.
Tabulatoren mit Inhaltselementen anlegen
2
1
3

TYPO3-Handbuch – Erweiterte Funktionen – Slider Seite 26
© Bauhaus-Universität Weimar, Universitätskommunikation, 2015
_ Ein repräsentatives Gestaltungselement ist der Image-Slider. Er ist standardmäßig auf den Breichsstartseiten im Kopfbereich vorgesehen.
_ Der Slider bietet die Möglichkeit, eine beliebige Anzahl von Bildern in einer Diashow zusammenzufassen. Dabei kann gewählt werden zwischen:
_ Überblendung der Bilder (faden)
_ horizontalem Gleiten (sliden)
_ vertikalem Gleiten (sliden)
_ Slider können je nach dem Seitentyp, auf dem sie eingebettet werden sollen, zwei Formate haben:
_ Bereichsstartseite: 990x280 Pixel
_ Detailseite: 940 x 280 Pixel
_ Wie Sie einen Slider anlegen, wird auf den folgenden Seiten beschrieben.
Slider
Slider

TYPO3-Handbuch – Erweiterte Funktionen – Slider Seite 27
© Bauhaus-Universität Weimar, Universitätskommunikation, 2015
Slider anlegen
_ Berechnen Sie Ihre Bilder auf die ent-sprechende Größe und laden Sie diese in die Dateiliste.
_ Legen Sie auf der Seite, die den Slider enthalten soll im Bereich »Plugininhalte« einzelne Bildelemente an, die jeweils ein Bild enthalten. Vergeben Sie Titel an die Bildelemente und setzen Sie diesen auf »verborgen«.
1
Nun legen Sie im Kopfbereich Ihrer Seite das Inhaltselement »Mehr-fache Inhaltselemente« (Rubrik »Plug-Ins«) an.
2
Klicken Sie auf der zweiten Re-gisterkarte »Plug-In« im unteren Bereich (Erweiterungsoptionen) auf das dritte Piktogramm »Slider«. Die sich öffnende Meldung »Diese Änderung beeinflusst die zur Ver-fügung stehenden Eingabefelder. Die Änderungen speichern und die Anzeige aktualisieren?« bestätigen Sie bitte mit OK.
3
Wechseln Sie wieder auf die zweite Registerkarte »Plug-In« und wäh-len Sie im Bereich »Inhalte zum an-zeigen« über das Ordnersymbol die anzuzeigenden Bildelemente aus (Hinzufügen über das + Symbol).
1 2
3

TYPO3-Handbuch – Erweiterte Funktionen – Slider Seite 28
© Bauhaus-Universität Weimar, Universitätskommunikation, 2015
Einstellungen für den Slider vor-nehmen
_ Nehmen Sie nun im Bereich »Erweite-rungsoptionen folgende Einstellungen vor:
1
Width: 990 oder 940 (je nach Sei-tentyp)
2 Height: 280
3
Mode (je nach gewünschter Art des Sliders):
_ horizontal
_ vertical
_ fade
4
Show start/stop: bietet die Mög-lichkeit, einen Start/Stop-Button anzeigen zu lassen (Auswahl mit Yes oder No)
5
Autoplay: bestimmt, ob der Slider automatisch startet (Auswahl mit Yes oder No)
6
Autoplay Wartezeit (in ms): bestimmt die Anzeigedauer eines Bildes (Voreinstellung: 2000)
_ Speichern und schließen Sie die Seite.
_ Klasse – Ihr Slider ist fertig!
1
2
3
4
6
5

TYPO3-Handbuch – Erweiterte Funktionen – Editieren von Bildern in der Dateiliste Seite 29
© Bauhaus-Universität Weimar, Universitätskommunikation, 2015
Editieren von Bildern in der Dateiliste
_ Sollten Sie auf Ihrem Rechner kein Bild-bearbeitungsprogramm installiert haben, bietet Ihnen eine implizierte Software die Möglichkeit, Bilder innerhalb der Datei-liste zu beschneiden und in neues Format zu bringen.
In der Dateiliste finden Sie hinter jeder Bilddatei ein Editieren-Icon. Klicken Sie nun auf dieses Icon. Ein Photoeditor öffnet sich direkt im Browser und läd die zugehörige Bilddatei.
Photoeditor
Button für Pixlr

TYPO3-Handbuch – Erweiterte Funktionen – Editieren von Bildern in der Dateiliste Seite 30
© Bauhaus-Universität Weimar, Universitätskommunikation, 2015
Ändern der Bildgröße in der Dateiliste
1
Gehen Sie im unteren Editor-Menü auf »Anpassungen«
2 und danach auf »Größe ändern«.
3
Die folgende Ansicht erlaubt die Eingabe Ihrer neuen Bildmaße.
4 Bestätigen Sie die Änderungen.
_ Sie sehen die Änderungen direkt in der Ansicht.
2
1
3
4

TYPO3-Handbuch – Erweiterte Funktionen – Editieren von Bildern in der Dateiliste Seite 31
© Bauhaus-Universität Weimar, Universitätskommunikation, 2015
Freistellen von Bildausschnitten in der Dateiliste
12
3
4
5
1
Klicken Sie im unteren Editor- Menü auf »Anpassungen«
2 und danach auf »Freistellen«.
3
Die folgende Ansicht erlaubt die Eingabe von neuen Freistellungs-maßen sowie die Auswahl vordefi-nierter Freistellungsgrößen.
4
Zusätzlich können Sie die freige-stellte Fläche an den Ankerpunk-ten in den Ecken mit der Maus ziehen und verändern und die ge-samte Ebene mit gehaltener linker Maustaste verschieben.
5
Bestätigen Sie die Änderungen und verfolgen Sie die Wirkung direkt in der Ansicht.

TYPO3-Handbuch – Erweiterte Funktionen – Editieren von Bildern in der Dateiliste Seite 32
© Bauhaus-Universität Weimar, Universitätskommunikation, 2015
1
Klicken Sie oben links auf »Spei-chern«
2
Vergeben Sie einen neuen Da-teinamen (die Dateierweiterung wird automatisch beim Speichern angefügt).
3
Klicken Sie auf »Speichern«.
4
Sie kehren automatisch zurück in die normale Ansicht der Dateiliste.
3
Speichern der aktuellen Editor-Ansicht
1
2
4

TYPO3-Handbuch – Erweiterte Funktionen – Bildergalerie Seite 33
© Bauhaus-Universität Weimar, Universitätskommunikation, 2015
Bildergalerie
_ Um eine größere Anzahl von Bildern attraktiv auf den Webseiten dazustellen, gibt es die Möglichkeit, eine Bildergalerie anzulegen.
1
Eine Großansicht zeigt zunächst das erste Bild der Galerie.
2
Über die Pfeile nach »links« und »rechts« kann sich der Benutzer durch das Set von Bildern klicken.
3
Die Miniaturbilder unter der Groß-ansicht (sog. »Thumbnails«) zeigen eine verkleinerte Voransicht der verfügbaren Fotos.
_ Die Thumbnails sind mit einer Trans-parenz überlegt. Fährt der User mit der Maus über die Bilder, wird das aktuell anwählbare Bild klar dargestellt.
_ Fährt der Benutzer über die Großan-sicht, werden ihm zwei weitere Optionen angeboten: _ Start einer Diashow _ Vollbildmodus (öffnet die Lightbox)
_ Die folgenden Seiten dokumentieren, wie Sie eine Bildergalerie im Backend anlegen.
1
2
3

TYPO3-Handbuch – Erweiterte Funktionen – Bildergalerie Seite 34
© Bauhaus-Universität Weimar, Universitätskommunikation, 2015
Bildergalerie anlegen
_ Legen Sie zunächst wie gewohnt ein Bildelement an, geben Sie ihm eine Überschrift und befüllen Sie es mit den gewünschten Bildern (Breite 620 Px) und Bildunterschriften (Bitte die Angaben zur Barrierefreiheit beachten).
_ Setzen Sie auf der Registerkarte »Bilder« in der Rubrik »Verhalten« den Haken »Bei Klick vergrößern«, wenn Sie eine wie vor-hergehend beschriebene Darstellung im Vollbildmodus (Lightbox) wünschen.
1
Wählen Sie nun auf der Register-karte »Allgemein« anstelle des In-haltselementes »Bilder« die Option »Bildergalerie/Fotostrecke« aus.
_ Bestätigen Sie das erscheinende Dialog-fenster »Diese Änderung beeinflusst die zur Verfügung stehenden Eingabefelder. Die Änderungen speichern und die An-zeige aktualisieren?« mit Ok.
1

TYPO3-Handbuch – Erweiterte Funktionen – Bildergalerie Seite 35
© Bauhaus-Universität Weimar, Universitätskommunikation, 2015
2
Wechseln Sie nun zur Registerkarte »Erscheinungsbild«.
3
Im Bereich »Bildausrichtung« können Sie im Drop-Down-Menü »Posi tion und Ausrichtung« auswählen, wo Ihre Thumbnails angezeigt werden sollen.
4
Über die Anzahl der Spalten legen Sie fest, wieviele Thumbnails in einer Reihe angezeigt werden. (Empfehlung: 4, 6 oder 8 Spalten)
5
Wechseln Sie nun ebenfalls auf der Registerkarte »Erscheinungsbild« im unteren Bereich Erweiterungs-optionen zur vierten Registerkarte »Thumbnails«.
6
Hier können Sie in Pixeln die Breite und Höhe der Thumbnails festlegen.
_ Sinnvolle Kombinationen sind:_ 8 Thumbnails á 60 PixelBreite_ 6 Thumbnails á 86 PixelBreite_ 4 Thumbnails á 140 PixelBreite
_ Sollten Sie eigene Kombinationen bilden wollen, beachten Sie bitte die folgenden Werte:_ Bildbreite Großansicht: 620 Pixel_ Abstand zwischen Thumbnails: 20 Pixel
2
3 4
5
6

TYPO3-Handbuch – Erweiterte Funktionen – Bildergalerie Seite 36
© Bauhaus-Universität Weimar, Universitätskommunikation, 2015
_ Wenn Sie Quer- und Hochformat in einer Galerie verwenden, muss zusätzlich zur Breite eine Höhe angegeben werden. Das Thumbnail wird dann automatisch vollstän-dig durch das entsprechende Foto ausge-füllt oder ggf. beschnitten (Cropping).
7
Um die Galerie als Slideshow mit wechselnden Bildern zu konfigurie-ren, setzen Sie in der Registerkarte »Slideshow« einen Wert zwischen 3.000 und 10.000 Millisekunden ein (Anzeigedauer).
8
Aktivieren Sie den Punkt »Auto-start«, wenn die Diashow automa-tisch starten soll.
7
8

TYPO3-Handbuch – Erweiterte Funktionen – Umgang mit dem Seitenbaum Seite 37
© Bauhaus-Universität Weimar, Universitätskommunikation, 2015
Umgang mit dem Seitenbaum
Übersichtliche Ansicht einrichten
_ Jedem Benutzer steht der gesamte Sei-tenbaum zur Verfügung, um auf jede Sei-te einen internen Link setzen zu können.
_ Diese komfortable und sinnvolle Funk-tion führt allerdings auch dazu, dass ein unübersichtlich großer Baum nach jedem Login angezeigt wird.
_ Auf den nächsten Seiten stellen wir zwei Methoden vor, die Ansicht des Sei-tenbaums übersichtlicher einzurichten.
unübersichticher Seitenbaum

TYPO3-Handbuch – Erweiterte Funktionen – Die Filterfunktion Seite 38
© Bauhaus-Universität Weimar, Universitätskommunikation, 2015
Die Filterfunktion
_ Über die Filterfunktion können Sie schnell und bequem auf eine bestimm-te Seite zugreifen. Nutzen Sie dazu die Funktion entweder per Text- oder Seiten-ID-Eingabe._ Das folgende Beispiel verdeutlicht den schnellen Zugriff auf die Seite »Internati-onal« mit der Seiten-ID 510.
1
Klicken Sie auf das Trichter-Symbol im Kopfbereich des Seitenbaumes.
2
Daraufhin erscheint ein Eingabe-feld, in das Sie die Seiten-ID oder den Titel der gewünschten Seite eingeben, in diesem Fall 510.
3
Automatisch werden alle Elemente, die den zu filternden Titel oder die Zahl 510 beinhalten, orange mar-kiert und hervorgehoben.
_ Klicken Sie auf die gesuchte Seite.
4
Zum Aufheben des Filters klicken Sie unterhalb des Eingabefeldes auf das X-Symbol am rechten Rand des Seitenbaumes.
_ Die Filterfunktion ist zum einen zur Suche geeignet, zum anderen ist sie für kurzzeitiges Arbeiten in einem Teilbereich des Seitenbaumes sehr nützlich.
1
2
3
4

TYPO3-Handbuch – Erweiterte Funktionen – Die Filterfunktion Seite 39
© Bauhaus-Universität Weimar, Universitätskommunikation, 2015
Die eigene Seite als Startpunkt für den Seitenbaum festlegen
_ Wenn Sie vorwiegend in einem ein-zigen Bereich arbeiten, ist es sinnvoll, diesen als Startpunkt für die Ansicht des Seitenbaumes festzulegen.
1
Klicken Sie dazu auf das Seiten-Symbol der gewünschten Seite, im Beispiel wieder »International«.
2
Navigieren Sie mit der Maus zum letzten Punkt im sich öffnenden Untermenü und wählen Sie »Teil-bereichsaktionen«.
3
Wählen Sie nun im sich abermals öffnenden Untermenü die erste Option »Als Startpunkt für den Seitenbaum festlegen«.
_ Ab sofort werden nur noch die ge-wünschte Seite und deren Unterseiten angezeigt.
4
Zum Aufheben des Startpunktes klicken Sie unterhalb des Einga-befeldes auf das X-Symbol am rechten Rand des Seitenbaumes.
_ Die Festlegung einer Seite als Start-punkt bleibt – auch bei späteren Logins – erhalten, bis Sie diese wieder aufheben.
reduzierter Seitenbaum
4
1
2 3

TYPO3-Handbuch – Erweiterte Funktionen – Benutzen der Zwischen ablage/des Klemmbretts Seite 40
© Bauhaus-Universität Weimar, Universitätskommunikation, 2015
Benutzen der Zwischen-ablage/des Klemmbretts
_ Manchmal ist es nötig, beispielsweise um den Internetauftritt neu zu strukturie-ren, mehrere Inhaltselemente gleichzeitig zu verschieben oder zu kopieren.
_ Hier bietet sich die Anwendung der Zwischenablage/des Klemmbretts an.
1
Gehen Sie zu der Seite, auf der sich die zu verschiebenden Inhalte befinden und wechseln Sie in die Listenansicht.
2
Die Inhaltselemente der Seite wer-den nun in einer Liste dargestellt.
3
Ebenso wird automatisch unter-halb der Liste die Zwischenablage eingeblendet. Wechseln Sie durch Klick von »Normal« zu einer der Zwischenablagen Nr. 1, 2 oder 3.
3
1
2

TYPO3-Handbuch – Erweiterte Funktionen – Benutzen der Zwischen ablage/des Klemmbretts Seite 41
© Bauhaus-Universität Weimar, Universitätskommunikation, 2015
_ Die Liste der Inhaltselemente weist nun mehrere neue Felder und Bearbeitungs-optionen auf.
1
Wählen Sie die Inhaltselemente, die verschoben werden sollen aus, indem Sie ein entsprechendes Häk-chen setzen.
2
Übertragen Sie die Inhaltselemente in die Zwischabalage durch Klick auf »Ausgewählte Datensätze in die Zwischenablage übertragen«.
3
Im Dropdown-Menü der Zwisch-ablage können Sie auswählen, ob die Inhaltselemente verschoben oder kopiert werden sollen.
_ Wechseln Sie nun zu der Seite, in die die Inhalte eingefügt werden sollen. Hier erscheinen in der Listenansicht der In-halselemente wieder zwei neue Symbole.
4
Klicken Sie auf das Symbol mit dem grünen Pfeil nach rechts, um den »Inhalt der Zwischenablage in die Seite einzufügen«.
5
Klicken Sie auf das Symbol mit dem grünen Pfeil nach unten, um den »Inhalt der Zwischenablage nach dem Datensatz einzufügen«.
Wenn Sie Inhalte an verschiedenen Stel-len einfügen möchten, nutzen Sie einfach mehrere Zwischenablagen.
1
2
3
5
4

TYPO3-Handbuch – Erweiterte Funktionen – Automatische Link über prüfung Seite 42
© Bauhaus-Universität Weimar, Universitätskommunikation, 2015
Automatische Link -über prüfung
_ Sie haben mit TYPO3 die Möglichkeit, Ihre Website automatisch auf defekte Verlinkungen zu durchsuchen.
_ Es empfiehlt sich, die zu prüfenden Seiten in Teilabschnitte aufzusplitten. Kli-cken Sie im Seitenbaum auf den Bereich, der überprüft werden soll.
1
Wechseln Sie nun von der Seiten-ansicht zum Menüpunkt »Info«.
2
Wechseln Sie im Contentbereich über das Dropdown-Menü zur Funktion »Linkvalidierung«.
3
Wählen Sie dann im Dropdown-Menü »Diese Ebenen zeigen« den letzten Eintrag »Unendlich« aus.
4
Setzen Sie in allen drei Punkten auf der Registerkarte »Bericht« die Häkchen.
1
3
4
2

TYPO3-Handbuch – Erweiterte Funktionen – Automatische Link über prüfung Seite 43
© Bauhaus-Universität Weimar, Universitätskommunikation, 2015
5
Wechseln Sie zur Registerkarte »Links überprüfen« und setzen Sie auch hier die Häkchen in allen drei Punkten.
6
Starten Sie die Überprüfung durch Klick auf »Links überprüfen«.
_ Je nach Umfang des zu prüfenden Abschnitts des Seitenbaumes, kann die Validierung bis zu einer Minute Zeit in Anspruch nehmen.
_ Die Ergebnisliste zeigt Ihnen die Einträ-ge mit fehlerhaften Verlinkungen.
7
Durch Klick auf den gelben Stift des jeweiligen Eintrages gelangen Sie direkt zum betreffenden Link und können ihn bequem bearbei-ten.
8
Klicken Sie einfach wie gewohnt auf das Symbol »Speichern und Schließen« und Sie kehren automa-tisch zur Liste der defekten Verlin-kungen zurück.
6
5
7
8

TYPO3-Handbuch – Erweiterte Funktionen – Kontakt Seite 44
© Bauhaus-Universität Weimar, Universitätskommunikation, 2015
Die Universitätskommunikation der Bauhaus-Universität Weimar berät Sie gern bei der Umsetzung Ihrer Website, der Formulierung von Webtexten und der Bildauswahl. Dieses Handbuch soll Ihnen dazu bereits eine Hilfestellung geben. Wir freuen uns auf Ihr Feedback, um es mit Ihnen gemeinsam weiter zu verbessern.
UniversitätskommunikationAmalienstraße 13, 2. OG99423 Weimar
Romy WeinholdWebredaktion Telefon: +49 (0) 36 43 / 58 11 86Fax: +49 (0) 36 43 / 58 11 72E-Mail: [email protected]
Servicezentrum für Computersysteme und Computerkommunikation (SCC)Steubenstraße 6 a99423 Weimar
Ulfried HerrmannTelefon: +49 (0) 36 43 / 58 24 48Fax: +49 (0) 36 43 / 58 24 02E-Mail: [email protected]
www.uni-weimar.de
Kontakt