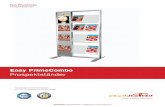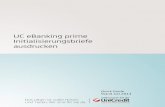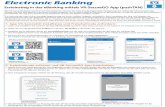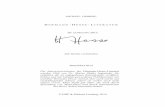UC eBanking prime Einrichtung eines neuen Users · 3 1. WIZARD STARTEN Melden Sie sich mit einem...
Transcript of UC eBanking prime Einrichtung eines neuen Users · 3 1. WIZARD STARTEN Melden Sie sich mit einem...

UC eBanking prime Einrichtung eines neuen Users
Quick Guide Stand Juli 2013

Inhalt
1. WIZARD STARTEN
2. BENUTZER ANLEGEN
3. RECHTEGRUPPEN ZUWEISEN
4. KONTENBERECHTIGUNGEN VERGEBEN
5. KUNDEN-ID ANLEGEN
6. UNTERSCHRIFTSBERECHTIGUNGEN ZUWEISEN
7. BESTÄTIGUNG

3
1. WIZARD STARTEN
Melden Sie sich mit einem Benutzer am UC eBanking prime an, der administrative Rechte besitzt.
Wählen Sie „ADMIN – Benutzer“ –„Benutzer Wizard“, anschließend führt Sie der Assistent durch die Benutzerverwaltung.

4
2. BENUTZER ANLEGEN
Nachfolgendes ist in der Eingabemaske einzutragen Benutzerspezifischen Daten optional die E-Mail zur zusätzlichen Benachrichtigung für anstehende Aufträge – für die Nutzung dieser Funktionalität sind
weitere administrative Einstellungen vorzunehmen Angabe des Schlüsselmediums Zuordnung der Rolle
Wählen Sie „Weiter“ um Ihre Eingaben zu bestätigen und mit zur Konfiguration der Rechtegruppen fortzufahren. Wählen Sie „Fertigstellen“ um Ihre Eingaben abzuschließen.

5
3. RECHTEGRUPPEN ZUWEISEN
Weisen Sie dem neuen Benutzer eine oder mehrere Rechtegruppen zu, indem Sie Ihre Auswahl (rechts oben „Rechtegruppe zugewiesen“) anhaken und mit „übernehmen“ bestätigen. Zusätzlich haben Sie die Möglichkeit Rechte individuell über die Kontrollkästchen zu aktivieren bzw. zu deaktivieren. Dieser Vorgang sollte mit äußerster Sorgfalt und mit Bedacht durchgeführt werden, da es dadurch zu Funktionsstörungen in bestimmten Programmabläufen kommen kann. Ein individueller Eingriff ist an dieser Stelle nicht zu empfehlen. Für eine detaillierte Steuerung empfehlen wir generell eine weitere Rechtegruppe anzulegen und diese dem Benutzer zuzuweisen.
Nachdem Sie die Konfiguration der Rechtegruppen abgeschlossen haben wählen Sie „Weiter“ um Ihre Eingaben zu bestätigen und mit der Konfiguration der Kontenberechtigungen fortzufahren. Wählen Sie „Fertigstellen“ um Ihre Eingaben abzuschließen.

6
4. KONTOBERECHTIGUNGEN VERGEBEN
Wählen Sie die Bank und die Kunden-ID für die Sie die Kontenrechte zuweisen möchten. Mittels der Kontrollkästchen haben Sie die Möglichkeit Konten und Berechtigungen für bestimmte Module zuzuweisen. Über die Schaltfläche „Ausgewählte Konten für folgende Module berechtigen“ können Sie die Modulberechtigungen global für alle ausgewählte Konten festlegen.
Wählen Sie „Weiter“ um Ihre Eingaben zu bestätigen und mit zur Konfiguration der fortzufahren oder wählen Sie „Fertigstellen“ um den Wizard zu beenden und Ihre Eingaben abzuschließen.
Nachdem Sie die Konfiguration der Kontenberechtigungen abgeschlossen haben ist der Assistent für die Anlage eines Benutzers abgeschlossen. Wählen Sie „Fertigstellen“ um Ihre Eingaben abzuschließen. Wählen Sie „Weiter“ um Ihre Eingaben zu bestätigen und mit dem Anlegen der Kunden-ID fortzufahren.

7
5. KUNDEN-ID ANLEGEN
Zur Vergabe bankspezifischer Berechtigungen legen Sie bitte fest welcher Kunden-ID/IDs der neue Benutzer zugeordnet werden soll.
Wählen Sie „Weiter“ um Ihre Eingaben zu bestätigen und dem Benutzer eine Teilnehmer-ID und einen Teilnehmer Alias zuzuweisen.
Nachdem Sie die Konfiguration der Kunden-ID abgeschlossen haben wählen Sie „Weiter“ um Ihre Eingaben zu bestätigen und mit der Konfiguration der Zuweisung der Unterschriftsberechtigungen fortzufahren. Wählen Sie „Fertigstellen“ um Ihre Eingaben abzuschließen.

8
6. UNTERSCHRIFTSBERECHTIGUNG ZUWEISEN
In diesem Auswahlfenster haben Sie die Möglichkeit über die Schaltfläche „Auftragsarten“ weitere als in der Übersicht ersichtliche Auftragsarten hinzuzufügen. In der Regel werden Ihnen die bei den einzelnen Banken hinterlegten Auftragsarten über den Abruf der Stammdaten (HKD) zugewiesen. Im Normalfall bestätigen Sie die Vorgaben mit „Weiter“.
Die manuelle Konfiguration sollte ausschließlich Administratoren vorbehalten sein, die über besondere fachspezifische Kenntnisse verfügen.

9
Um die manuelle Konfiguration durchzuführen wählen Sie „Auftragsarten hinzufügen“ Selektieren Sie die Auftragsarten die Sie manuell konfigurieren möchten und wählen Sie „Zuweisen“.
Im Anschluss wird Ihnen Ihre Auswahl bestätigt. Klicken sie „Weiter“.
Wählen Sie „Weiter“ um sich die Konfiguration zur Bestätigung noch einmal anzeigen zu lassen.

10
7. BESTÄTIGUNG
In der Übersicht werden Ihnen zusammenfassend die aktuellen Einstellungen im Überblick angezeigt. Über das PDF-Symbol haben Sie die Möglichkeit sich die Übersicht im PDF Format anzeigen zu lassen, abzuspeichern und ggf. zu drucken.
Wählen Sie „Fertigstellen“ um Ihre Eingaben abzuschließen und zu speichern. Über den Schalter „zurück“ haben Sie die Möglichkeit in die Eingabefelder zurückzuspringen um evtl. Korrekturen durchzuführen.

11
Wählen Sie „Nein“ um den Assistenten zu beenden. Wählen Sie „Ja“ um einen weiteren Benutzer anzulegen.
Nach Beendigung des Assistenten gelangen Sie automatisch in die Übersicht der Benutzer.
Impressum UniCredit Bank AG Corporate & Investment Banking Kardinal-Faulhaber-Straße 1 80333 München www.unicreditgroup.eu
Contact & Service Center UniCreditCash Management & Electronic Banking Tel. +49 89 55 299 699 [email protected]

12
UniCredit Bank AG Corporate & Investment Banking www.unicreditgroup.eu
Technical Sales Cash Management Kardinal-Faulhaber-Straße 1 80333 München