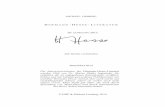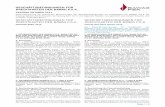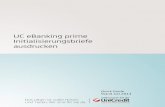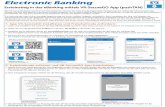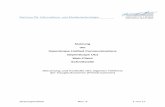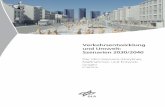UC eBanking prime Verteilte Unterschrift – VEU · 10 5. KONTROLLE DES PROTOKOLLS Nach dem...
Transcript of UC eBanking prime Verteilte Unterschrift – VEU · 10 5. KONTROLLE DES PROTOKOLLS Nach dem...
Inhalt
1. ALLGEMEIN
2. SYSTEMEINSTELLUNGEN ANPASSEN
3. ZAHLUNG VERSENDEN
4. UNTERSCHRIFT AM IPHONE
5. KONTROLLE DES PROTOKOLLS
3
1. ALLGEMEIN
Die verteilte Unterschrift bietet Ihnen die Möglichkeit mit UC eBanking prime unvollständig unterschriebene Zauhlungsverkehrsdateien an den Bankrechner zu übertragen um sie dann von einem zweiten Unterschriftsberechtigten über die UC eBanking iPhone App abzurufen und zu unterschreiben.
4
2. SYSTEMEINSTELLUNGEN ANPASSEN
Für die Anpassung von Systemeinstellungen benötigen Sie Admin Rechte mit der Rolle Systemadmin. Bearbeiten Sie über System – Organisation die Organisation unter der Sie die VEU nutzen wollen.
Aktivieren Sie „Option für vorzeitiges manuelles Versenden“. Wählen Sie „Änderungen übernehmen“.
5
Beachten Sie, dass die Änderungen erst nach einer erneuten Anmeldung am UC eBanking prime aktiviert werden.
6
3. ZAHLUNG VERSENDEN
Erfassen und Unterschreiben Sie die betreffende Zahlung wie gewohnt.
In den Sendeaufträgen wechseln Sie im Anschluss in die Detailanzeige. Versenden Sie die unvollständig unterschriebene Zahlung über die Funktion „Senden“.
7
Die Zahlung wird zum Bankrechner übertragen und liegt dort zur Abholung für den zweiten Unterschrifts-berechtigten bereit.
Der automatische Protokollabruf zeigt Ihnen an, dass die Unterschrift unvollständig ist.
8
4. UNTERSCHRIFT AM iPHONE
1. Starten Sie die App und melden Sie sich mit Ihrem Passwort an.
2. Rufen Sie den Menüpunkt „Unterschreiben“ auf.
3. Tippen Sie auf die Zahlung, welche unterschrieben werden soll.
4. Sie sehen jetzt die Details zum Auftrag.
6. Unter Zahlungssatzanzeige finden Sie die Details Ihrer Zahlungsdatei.
5. Wenn Sie Ihr iPhone um 90° drehen, sehen Sie den kompletten Begleitzettel.
9
7. Mit Klick auf „Unterschreiben“ werden Sie zur Eingabe Ihres Passwortes aufgefordert.
8. Nach dem Bestätigen ist die Datei unterschrieben und verschwindet aus der Übersicht.
9. Mit Klick auf „Stornieren“ wird die Datei vom Bankrechner gelöscht.
10
5. KONTROLLE DES PROTOKOLLS
Nach dem Einreichen der Datei können Sie die Protokolle (PTK) wie folgt prüfen.
iPhone App
UC eBanking prime
Nach dem nächsten PTK Abruf ändert sich der Status der Datei auf „Nachverarbeitung erfolgreich“.
Unter Aufträge können Sie das PTK abrufen …
… und den Status der Datei prüfen.
Impressum UniCredit Bank AG Corporate & Investment Banking Kardinal-Faulhaber-Straße 1 80333 München www.unicreditgroup.eu
Contact & Service Center UniCreditCash Management & Electronic Banking Tel. +49 89 55 299 699 [email protected]