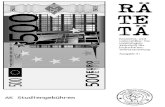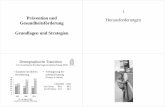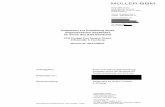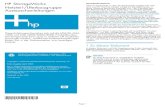UD04699B Baseline User Manual of Network Video Recorder ...¤t der Klasse A entsprechend Abschnitt...
-
Upload
duonghuong -
Category
Documents
-
view
222 -
download
0
Transcript of UD04699B Baseline User Manual of Network Video Recorder ...¤t der Klasse A entsprechend Abschnitt...
Netzwerk-Videorekorder Bedienungsanleitung
1
Bedienungsanleitung COPYRIGHT ©2017 Hangzhou Hikvision Digital Technology Co., Ltd. ALLE RECHTE VORBEHALTEN. Alle Informationen, einschließlich Wortlaute, Bilder und Grafiken, jedoch nicht darauf beschränkt, sind das Eigentum von Hangzhou Hikvision Digital Technology Co., Ltd. oder seinen Tochtergesellschaften (nachstehend als „Hikvision“ bezeichnet). Diese Bedienungsanleitung darf ohne die vorherige schriftliche Zustimmung von Hikvision auf keine Weise ganz oder teilweise reproduziert, verändert, übersetzt oder verbreitet werden. Sofern nicht anderweitig vereinbart, bietet Hikvision keine ausdrückliche oder implizierte Gewährleistung oder Garantie bezüglich der Bedienungsanleitung. Hinweise zu dieser Bedienungsanleitung Diese Bedienungsanleitung gilt für Netzwerkvideorekorder (NVR). Die Bedienungsanleitung beinhaltet Anleitungen zur Verwendung und Verwaltung des Produkts. Bilder, Diagramme, Abbildungen und alle sonstigen Informationen dienen nur der Beschreibung und Erklärung. Die Änderung der in der Bedienungsanleitung enthaltenen Informationen ist aufgrund von Firmware-Updates oder aus anderen Gründen vorbehalten. Sie finden die neueste Version auf der Website des Unternehmens (http://overseas.hikvision.com/en/). Bitte verwenden Sie diese Bedienungsanleitung unter der Anleitung von Technikern. Marken
und andere Marken und Logos von Hikvision sind das Eigentum von Hikvision in verschiedenen Ländern. Andere nachstehend erwähnte Marken und Logos stehen im Besitz der entsprechenden Eigentümer. Haftungsausschluss SOWEIT GESETZLICH ZULÄSSIG WIRD DAS BESCHRIEBENE PRODUKT MIT SEINER HARDWARE, SOFTWARE UND FIRMWARE OHNE MÄNGELGEWÄHR, MIT ALLEN FEHLERN UND FEHLFUNKTIONEN GELIEFERT, UND HIKVISION GIBT KEINE AUSDRÜCKLICHEN ODER IMPLIZIERTEN GARANTIEN, EINSCHLIEßLICH UND OHNE EINSCHRÄNKUNG, DER MARKTFÄHIGKEIT, ZUFRIEDENSTELLENDEN QUALITÄT, EIGNUNG FÜR EINEN BESTIMMTEN ZWECK UND NICHTVERLETZUNG DER RECHTE DRITTER. AUF KEINEN FALL HAFTEN HIKVISION, SEINE GESCHÄFTSFÜHRER, ANGESTELLTEN, MITARBEITER ODER PARTNER FÜR BESONDERE, ZUFÄLLIGE, DIREKTE ODER INDIREKTE SCHÄDEN, EINSCHLIEßLICH, JEDOCH NICHT DARAUF BESCHRÄNKT, VERLUST VON GESCHÄFTSGEWINNEN, GESCHÄFTSUNTERBRECHUNG ODER VERLUST VON DATEN ODER DOKUMENTATIONEN IN VERBINDUNG MIT DER VERWENDUNG DIESES PRODUKTS, SELBST WENN HIKVISION ÜBER DIE MÖGLICHKEIT DERARTIGER SCHÄDEN INFORMIERT WAR. BEZÜGLICH PRODUKTEN MIT INTERNETZUGANG ERFOLGT DIE VERWENDUNG DER PRODUKTE AUSSCHLIEßLICH AUF EIGENES RISIKO. HIKVISION IST NICHT FÜR ANORMALEN BETRIEB, DATENSCHUTZVERSTÖßE ODER ANDERE SCHÄDEN AUFGRUND VON CYBERATTACKEN, HACKERANGRIFFEN, VIREN ODER ANDEREN INTERNET-SICHERHEITSRISIKEN VERANTWORTLICH; HIKVISION BIETET JEDOCH AUF ANFRAGE ZEITGERECHTE TECHNISCHE UNTERSTÜTZUNG. GESETZE ZUR ÜBERWACHUNG UNTERSCHEIDEN SICH JE NACH GERICHTSBARKEIT. ÜBERPRÜFEN SIE ALLE RELEVANTEN GESETZE IN IHRER GERICHTSBARKEIT, BEVOR SIE DIESES PRODUKT VERWENDEN, DAMIT SIE GEGEN KEINE GELTENDEN GESETZE VERSTOßEN. HIKVISION HAFTET NICHT, FALLS DIESES PRODUKT FÜR UNGESETZLICHE ZWECKE VERWENDET WIRD. IM FALL VON WIDERSPRÜCHEN ZWISCHEN DIESER BEDIENUNGSANLEITUNG UND GELTENDEM RECHT, HERRSCHT LETZTERES VOR.
Netzwerk-Videorekorder Bedienungsanleitung
2
Behördliche Informationen
FCC-Hinweise
Bitte beachten Sie, dass Änderungen oder Modifikationen an diesem Gerät, die nicht ausdrücklich vom Hersteller zugelassen sind, zum Verlust der allgemeinen Betriebserlaubnis führen können.
FCC-Einhaltung: Dieses Gerät wurde getestet und entspricht den Beschränkungen für ein Digitalgerät der Klasse A entsprechend Abschnitt 15 der FCC-Bestimmungen. Diese Grenzwerte wurden erlassen, um einen angemessenen Schutz gegen nachteilige Störungen bei gewerblichen Installationen zu gewährleisten. Dieses Gerät erzeugt, nutzt und strahlt Funk-Frequenzenergie ab und kann, sofern es nicht in Übereinstimmung mit der Bedienungsanleitung installiert und betrieben wird, zu nachteiligen Störungen der Funkkommunikation führen. Der Betrieb dieses Geräts in einem Wohnbereich führt möglicherweise zu nachteiligen Störungen; in diesem Fall hat der Nutzer auf seine Kosten für eine Behebung der Störungen zu sorgen.
FCC-Bedingungen
Dieses Gerät entspricht Abschnitt 15 der FCC- Bestimmungen. Der Betrieb ist unter den folgenden beiden Bedingungen gestattet:
1. Dieses Gerät darf keine nachteiligen Störungen verursachen. 2. Dieses Gerät muss jegliche Störungen zulassen, einschließlich jener, die zu einem
unerwünschten Betrieb führen.
EU-Konformitätserklärung
Dieses Produkt und – sofern zutreffend – das mitgelieferte Zubehör sind mit „CE“ gekennzeichnet und entsprechen daher den geltenden harmonisierten europäischen Normen gemäß der EMV-Richtlinie 2014/30/EU, der Niederspannungsrichtlinie 2014/35/EU und der RoHS-Richtlinie 2011/65/EU.
2012/19/EU (Elektroaltgeräte-Richtlinie): Produkte, die mit diesem Symbol gekennzeichnet sind, dürfen innerhalb der Europäischen Union nicht mit dem Hausmüll entsorgt werden. Für korrektes Recycling geben Sie dieses Produkt an Ihren örtlichen Fachhändler zurück oder entsorgen Sie es an einer der Sammelstellen. Für weitere Informationen siehe: www.recyclethis.info
2006/66/EC (Batterierichtlinie): Dieses Produkt enthält eine Batterie, die innerhalb der Europäischen Union nicht mit dem Hausmüll entsorgt werden darf. Siehe Produktdokumentation für spezifische Hinweise zu Batterien. Die Batterie ist mit diesem Symbol gekennzeichnet, das zusätzlich die Buchstaben Cd für Cadmium, Pb für Blei oder Hg für Quecksilber enthalten kann. Für korrektes Recycling geben Sie die Batterie an Ihren örtlichen Fachhändler zurück oder entsorgen Sie sie an einer der Sammelstellen. Für weitere Informationen siehe: www.recyclethis.info
Netzwerk-Videorekorder Bedienungsanleitung
3
Industry Canada ICES-003 Konformität
Dieses Gerät entspricht den Anforderungen der Norm CAN ICES-3 (A)/NMB-3(A).
Modelle Diese Bedienungsanleitung gilt für die in der nachstehenden Liste aufgeführten Modelle.
Serie Modell
DS-9600NI-I8
DS-9608NI-I8 DS-9616NI-I8 DS-9632NI-I8 DS-9664NI-I8
DS-9600NI-I16 DS-9616NI-I16 DS-9632NI-I16 DS-9664NI-I16
DS-8600NI-I8
DS-8608NI-I8 DS-8616NI-I8 DS-8632NI-I8 DS-8664NI-I8
DS-7600NI-I2 DS-7608NI-I2 DS-7616NI-I2 DS-7632NI-I2
DS-7600NI-I2/P DS-7608NI-I2/8P DS-7616NI-I2/16P DS-7632NI-I2/16P
DS-7700NI-I4 DS-7708NI-I4 DS-7716NI-I4 DS-7732NI-I4
DS-7700NI-I4/P DS-7708NI-I4/8P DS-7716NI-I4/16P DS-7732NI-I4/16P
DS-8600NI-K8 DS-8608NI-K8 DS-8616NI-K8 DS-8632NI-K8
DS-7700NI-K4 DS-7708NI-K4 DS-7716NI-K4 DS-7732NI-K4
Netzwerk-Videorekorder Bedienungsanleitung
4
DS-7700NI-K4/P DS-7708NI-K4/8P DS-7716NI-K4/16P DS-7732NI-K4/16P
DS-7600NI-K2 DS-7608NI-K2 DS-7616NI-K2 DS-7632NI-K2
DS-7600NI-K2/P DS-7608NI-K2/8P DS-7616NI-K2/16P DS-7632NI-K2/16P
DS-7600NI-K1 DS-7604NI-K1 DS-7608NI-K1 DS-7616NI-K1
DS-7600NI-K1/4P DS-7604NI-K1/4P
Beschreibung der Symbole
Die in diesem Dokument verwendeten Symbole sind wie folgt definiert.
Symbol Beschreibung
HINWEIS Liefert zusätzliche Informationen zur Unterstreichung oder Ergänzung wichtiger Punkte im Text.
WARNUNG Weist auf eine potenziell gefährliche Situation hin, die, wenn sie nicht vermieden wird, zu Schäden am Gerät, Datenverlust, Leistungsminderung oder unerwarteten Ergebnissen führen kann.
GEFAHR Weist auf eine Gefahr mit hohem Risiko hin, die, wenn sie nicht vermieden wird, zu Tod oder schwerer Verletzung führen kann.
Netzwerk-Videorekorder Bedienungsanleitung
5
Sicherheitshinweise
Die korrekte Konfiguration aller Passwörter und anderer Sicherheitseinstellungen ist die Verantwortlichkeit des Errichters bzw. des Endanwenders.
Bei der Verwendung des Produkts müssen die elektrischen Sicherheitsbestimmungen des Landes oder der Region strikt eingehalten werden. Siehe technische Daten für detaillierte Informationen.
Die Eingangsspannung muss SELV (Schutzkleinspannung) und der Stromquelle mit begrenzter Leistung mit 100 - 240 V AC oder 12 V DC gemäß Norm IEC60950-1 entsprechen. Siehe technische Daten für detaillierte Informationen.
Schließen Sie nicht mehrere Geräte an einem Netzteil an, da eine Überlastung des Netzteils zu Überhitzung oder einer Brandgefahr führen kann.
Vergewissern Sie sich, dass der Stecker fest in der Steckdose steckt. Sollten sich Rauch, Gerüche oder Geräusche in dem Gerät entwickeln, so schalten Sie es
unverzüglich aus und ziehen Sie den Netzstecker; dann wenden Sie sich an den Kundendienst.
Sicherheits- und Warnhinweise
Bevor Sie Ihr Gerät anschließen und in Betrieb nehmen, beachten Sie bitte die folgenden Hinweise:
Achten Sie darauf, dass das Gerät in einem gut belüfteten und staubfreien Bereich installiert ist.
Das Gerät ist nur zur Verwendung in Innenräumen konzipiert. Schützen Sie das Gerät vor Flüssigkeiten. Achten Sie darauf, dass die Umweltbedingungen den Werksspezifikationen entsprechen. Achten Sie darauf, dass das Gerät ordnungsgemäß in einem Baugruppenträger oder Regal
befestigt ist. Schwere Stöße infolge von Stürzen können zur Schäden an der empfindlichen Elektronik führen.
Verwenden Sie das Gerät möglichst in Verbindung mit einer unterbrechungsfreien Stromversorgung (USV).
Schalten Sie das Gerät aus, bevor Sie Zubehörteile und Peripheriegeräte anschließen oder abtrennen.
Verwenden Sie eine werksseitig empfohlene Festplatte für dieses Gerät. Die unsachgemäße Verwendung oder der Austausch des Akkus kann zu einer Explosionsgefahr
führen. Tauschen Sie stets gegen den gleichen oder äquivalenten Typ aus. Entsorgen Sie verbrauchte Akkus oder Batterien umweltgerecht.
Netzwerk-Videorekorder Bedienungsanleitung
6
Schlüsselmerkmale
Allgemein
Zum Anschluss von Netzwerkkameras, Netzwerk-Kuppelkameras und Encodern. Zum Anschluss von Netzwerkkameras von Drittherstellern wie ACTI, Arecont, AXIS, Bosch,
Brickcom, Canon, PANASONIC, Pelco, SAMSUNG, SANYO, SONY, Vivotek und ZAVIO und Kameras mit ONVIF- oder PSIA-Protokoll.
Zum Anschluss von intelligenten IP-Kameras. H.265+/H.265/H.264+/H.264/MPEG4 Videoformate PAL/NTSC adaptive Videoeingänge. Jeder Kanal unterstützt Dual-Stream. Bis zu 8/16/32/64 Netzwerkkameras können, entsprechend dem jeweiligen Modell,
hinzugefügt werden. Unabhängige Konfiguration für jeden Kanal, einschließlich Auflösung, Bildrate, Bitrate,
Bildqualität usw. Die Qualität der Eingangs- und Ausgangsaufnahme ist konfigurierbar.
Lokale Überwachung
HDMI/VGA1- und HDMI2/VGA2-Ausgänge für DS-9600NI und DS-8600NI Serie NVRs. HDMI- und VGA-Ausgänge für DS-7600NI und DS-7700NI Serie NVRs. HDMI-Videoausgang mit bis zu 4K Auflösung und VGA-Videoausgang mit bis zu 2K Auflösung. Die Anzeige auf mehreren Bildschirmen in Live-Ansicht wird unterstützt und die
Anzeigereihenfolge der Kanäle ist einstellbar. Live-Ansicht kann in Gruppe umgeschaltet werden. Manuelle und automatische Umschaltung
vorhanden und das automatische Umschaltintervall ist konfigurierbar. 3D-Positionierung unterstützt durch I Serie NVRs in Live-Ansicht. Konfigurierbarer Haupt-Stream und Sub-Stream für die Live-Ansicht. Schnelleinstellungsmenü für Live-Ansicht. POS-Informationen werden in Live-Ansicht durch I Serie NVRs eingeblendet. Bewegungserkennung, Videosabotage, Alarm bei Videoausnahme und Alarm bei Videoverlust. Datenschutzabdeckung. Mehrere PTZ-Protokolle werden unterstützt; PTZ-Voreinstellung, Tour und Muster. Vergrößern mit Mausklick und PTZ-Verfolgung durch Ziehen der Maus.
Netzwerk-Videorekorder Bedienungsanleitung
7
Festplattenverwaltung
Bis zu 16 SATA-Festplatten und 1 eSATA-Festplatte können für DS-9600NI-I16 angeschlossen werden, bis zu 8 SATA-Festplatten und 1 eSATA-Festplatte können für DS-9600NI-I8, DS-8600NI-I8 und DS-8600NI-K8 angeschlossen werden, 4 SATA-Festplatten für DS-7700NI, 2 SATA-Festplatten für DS-7600NI-I2/K2 (/P) und 1 SATA-Festplatte für DS-7600NI-K1 (/P) Serie NVRs.
Bis zu 6 TB Speicherkapazität je Festplatte unterstützt. Unterstützt 8 Netzwerklaufwerke (NAS-/IP-SAN-Laufwerk). Unterstützt S.M.A.R.T. und Erkennung fehlerhafter Sektoren. HDD-Gruppenverwaltung. Unterstützt HDD-Stand-by-Funktion. HDD-Eigenschaft: Redundanz, Schreibschutz, Lesen/Schreiben (R/W). HDD-Quotenmanagement; unterschiedliche Kapazität kann verschiedenen Kanälen zugeordnet
werden. Für DS-9600NI-I8 und DS-9600NI-I16 Serie, RAID 0, RAID 1, RAID 5, RAID 6 und
RAID 10 unterstützt. Hot-Swap RAID-Speicherschema, kann auf Wunsch aktiviert und deaktiviert werden. 16 Arrays
können konfiguriert werden. DS-9600NI-I8, DS-8600NI-I8 und DS-9600NI-I16 Serie NVR unterstützen Klonen der Festplatte
auf die eSATA-Festplatte.
Aufnahme, Fotoaufnahme und Wiedergabe
HINWEIS
Fotoaufnahme wird nur durch I Serie NVRs unterstützt.
Konfiguration Feiertags-Aufnahmeplan. Kontinuierliche und ereignisausgelöste Videoaufnahmeparameter. Mehrere Aufnahmetypen: manuell, kontinuierlich, Alarm, Bewegung, Bewegung | Alarm,
Bewegung und Alarm VCA und POS (nur I Serie NVRs). 8 Aufnahmezeiträume mit getrennten Aufnahmetypen. POS-Informationen können durch I Serie NVRs auf Bild eingeblendet werden. Vor-Aufnahme und Nach-Aufnahme für Alarm, Bewegungserkennung zur Aufnahme und
Vor-Aufnahmezeit für geplante und manuelle Aufnahme. Suche nach Aufnahmedateien und Fotos nach Ereignissen
(Alarmeingang/Bewegungserkennung). Hinzufügen von Kennsatz für Aufnahmedateien, Suche und Wiedergabe nach Kennsätzen. Sperren und entsperren von Aufnahmedateien. Lokal redundante Aufnahme und Fotoaufnahme. Neues Wiedergabemenü für einfachen und flexiblen Betrieb.
Netzwerk-Videorekorder Bedienungsanleitung
8
Suche und Wiedergabe von Aufnahmedateien nach Kanalnummer, Aufnahmetyp, Startzeit, Endzeit usw.
Unterstützt die Wiedergabe durch Haupt-Stream oder Sub-Stream (I Serie NVRs). Intelligente Suche nach dem gewählten Bereich im Video. Vergrößerung während der Wiedergabe. Rückwärts-Wiedergabe mehrerer Kanäle. Unterstützt Pause, Rückwärts-Wiedergabe, Zeitraffer, Zeitlupe, Sprung vorwärts und rückwärts
während der Wiedergabe und Auffinden durch Ziehen mit der Maus. Unterstützt Miniaturbildansicht und Schnellansicht während der Wiedergabe. Bis zu 16-Kanal Synchronwiedergabe bei 1080p in Echtzeit. Unterstützt Wiedergabe durch transcodierten Stream. Manuelle Fotoaufnahme, kontinuierliche Fotoaufnahme von Videobildern und Wiedergabe
von Fotos. Unterstützt Aktivierung von H.264+ zur Gewährleistung einer hohen Videoqualität mit
verringerter Bitrate.
Sicherung
Export von Videodaten über USB-, SATA- oder eSATA-Gerät (nur DS-9600NI-I8, DS-8600NI-I8 und DS-9600NI-I16).
Export von Videoclips während der Wiedergabe. Verwaltung und Wartung der Sicherungsgeräte. Normaler oder Hot-Spare-Betriebsmodus ist konfigurierbar, um ein N+1 Hot-Spare-System zu
erzeugen.
Alarm und Ausnahme
Konfigurierbare Scharfschaltzeit des Alarmeingangs/-ausgangs. Alarm für Videoverlust, Bewegungserkennung, Sabotage, anormales Signal, Standard
Videoeingang/-ausgang Fehlanpassung, ungültige Anmeldung, Netzwerk getrennt, IP-Konflikt, anormale Aufnahme/Fotoaufnahme, HDD-Fehler, HDD voll usw.
POS-ausgelöster Alarm unterstützt durch I Serie NVRs. VCA-Erkennungsalarm wird unterstützt. VCA-Suche für Gesichtserkennung, Kfz-Kennzeichen, Verhaltensanalyse, Personenzählung und
Wärmekarte. Anschluss von Netzwerk-Wärmekamera möglich (I Serie NVRs). Unterstützt erweiterte Suche nach ausgelöstem Alarm durch
Feuer-/Schiffs-/Temperatur-/Temperaturdifferenzerkennung und Aufnahmevideodateien und Bilder (I Serie NVRs).
Alarm löst Vollbildüberwachung, Audioalarm, Benachrichtigung der Notrufzentrale, Senden einer E-Mail und Alarmauslösung aus.
Automatische Wiederherstellung, wenn das System anormal ist.
Netzwerk-Videorekorder Bedienungsanleitung
9
Sonstige lokale Funktionen
Bedienbar über Frontblende, Maus, Fernbedienung oder Bedientastatur. Dreischichtige Benutzerverwaltung; Admin-Benutzer kann viele Betriebskonten erstellen und
deren Betriebsberechtigungen definieren, wozu auch die Zugangsbeschränkung zu beliebigen Kanälen gehört.
Admin-Passwort-Rücksetzung durch Export/Import der GUID-Datei. Betriebs-, Alarm-, Ausnahme- und Protokollaufnahme und -suche. Manuelle Auslösung und Löschung von Alarmen. Import und Export von Gerätekonfigurationen.
Netzwerkfunktionen
Zwei selbstanpassende 10M/100M/1000 Mbps Netzwerkanschlüsse für DS-9600NI, DS-8600NI, DS-7700NI-I4 und DS-7700NI-K4, Multi-Adressen- und Netzwerkfehlertoleranz-Betriebsmodi sind konfigurierbar.
Ein selbstanpassender 10M/100M/1000 Mbps Netzwerkanschluss für DS-7600NI-K2/I2 (/P), DS-7700NI-I4/P und DS-7700NI-K4/P.
Ein selbstanpassender 10M/100 Mbps Netzwerkanschluss für DS-7600NI-K1 (/P). Vier unabhängige PoE-Netzwerkanschlüsse für /4P-Modelle, acht unabhängige
PoE-Netzwerkanschlüsse für /8P-Modelle und sechzehn unabhängige PoE-Netzwerkanschlüsse für /16P-Modelle.
Langstrecken-Netzwerkübertragung (100-300 m) über PoE (für /P-Modelle). IPv6 wird unterstützt. TCP/IP-Protokoll, DHCP, DNS, DDNS, NTP, SADP, SMTP, SNMP, NFS, und iSCSI werden
unterstützt. TCP, UDP und RTP für Unicast. Automatisches/manuelles Port-Mapping durch UPnP™. Unterstützt Zugriff durch Hik-Connect. Remote-Webbrowser-Zugriff durch HTTPS gewährleistet hohe Sicherheit. Die ANR-Funktion (Automatic Network Replenishment) wird unterstützt, sie ermöglicht der
IP-Kamera die lokale Speicherung der Aufnahmedateien, wenn das Netzwerk getrennt ist und synchronisiert die Dateien mit dem NVR, wenn das Netzwerk wieder verbunden ist.
Remote-Rückwärts-Wiedergabe über RTSP. Unterstützt Zugriff durch die Plattform über ONVIF. Remote-Suche, -Wiedergabe, -Download, -Sperren und -Entsperren der Aufnahmedateien und
Unterstützung des Downloads von Dateien, deren Übertragung unterbrochen wurde. Remote-Parametereinstellung, Remote-Import/-Export von Geräteparametern. Remote-Anzeige des Gerätestatus, der Systemprotokolle und des Alarmstatus. Bedienung über Remote-Bedienfeld. Remote-HDD-Formatierung und Programm-Upgrade.
Netzwerk-Videorekorder Bedienungsanleitung
10
Remote-System-Neustart und -Abschaltung. RS-232, RS-485 transparente Kanalübertragung. Alarm- und Ausnahmeinformationen können an den Remote-Host gesendet werden. Remote-Aufnahme Start/Stopp. Remote-Alarmausgabe Start/Stopp. Remote-PTZ-Steuerung. Remote-JPEG-Fotoaufnahme. Virtuelle Host-Funktion für direkten Zugriff und Verwaltung der IP-Kamera. Gegensprechen und Sprachübertragung. Embedded WEB-Server.
Entwicklungs-Skalierbarkeit:
SDK für Windows-System. Quellcode der Anwendungssoftware für Demozwecke. Unterstützung von Entwicklung und Training für Anwendungssystem.
Netzwerk-Videorekorder Bedienungsanleitung
11
INHALT
Kapitel 1 Einleitung .................................................................................................................... 18
1.1 Frontblende ...................................................................................................................... 18
1.1.1 DS-9600NI Serie ...................................................................................................... 18
1.1.2 DS-8600NI-I8 Serie .................................................................................................. 23
1.1.3 DS-8600NI-K8 und DS-7700NI Serie ........................................................................ 26
1.1.4 DS-7600NI Serie ...................................................................................................... 28
1.2 IR-Fernbedienung ............................................................................................................. 28
1.3 USB-Maus ......................................................................................................................... 34
1.4 Eingabemethode .............................................................................................................. 35
1.5 Geräterückseite ................................................................................................................ 36
1.5.1 DS-9600NI und DS-8600NI Serie ............................................................................. 36
1.5.2 DS-7600NI Serie ...................................................................................................... 37
1.5.3 DS-7700NI Serie ...................................................................................................... 40
Kapitel 2 Erste Schritte ............................................................................................................... 42
2.1 Gerät hochfahren und aktivieren ..................................................................................... 42
2.1.1 NVR hochfahren und herunterfahren ..................................................................... 42
2.1.2 Gerät aktivieren ....................................................................................................... 43
2.1.3 Entsperrmuster zur Anmeldung verwenden ........................................................... 45
2.1.4 Anmeldung und Abmeldung ................................................................................... 48
2.1.5 Passwort zurücksetzen ............................................................................................ 49
2.2 Assistenten für Allgemeine Konfiguration verwenden .................................................... 50
2.3 IP-Kameras hinzufügen und verbinden ............................................................................ 56
2.3.1 IP-Kamera aktivieren ............................................................................................... 56
2.3.2 Online-IP-Kameras hinzufügen ................................................................................ 57
2.3.3 Bearbeitung der angeschlossenen IP-Kameras und Konfiguration angepasster Protokolle ......................................................................................................................... 62
2.3.4 An PoE-Ports angeschlossene IP-Kameras bearbeiten ........................................... 66
2.3.5 PoE-Port konfigurieren ............................................................................................ 68
Kapitel 3 Live-Ansicht ................................................................................................................. 70
3.1 Einleitung zur Live-Ansicht ............................................................................................... 70
3.2 Bedienungshinweise im Live-Ansichtsmodus .................................................................. 71
3.2.1 Bedienung über die Frontblende in der Live-Ansicht ............................................. 72
3.2.2 Verwendung der Maus in der Live-Ansicht ............................................................. 72
Netzwerk-Videorekorder Bedienungsanleitung
12
3.2.3 Zusatzmonitor verwenden ...................................................................................... 74
3.2.4 Schnelleinstellungs-Werkzeugleiste im Live-Ansichtsmodus .................................. 74
3.2.5 Fischaugenerweiterungsansicht ............................................................................. 76
3.3 Live-Ansicht einstellen ..................................................................................................... 78
3.4 Kanal-Null-Codierung ....................................................................................................... 80
Kapitel 4 PTZ-Steuerungen ......................................................................................................... 81
4.1 PTZ-Einstellungen konfigurieren ...................................................................................... 81
4.2 PTZ-Voreinstellungen, Touren und Muster einstellen ...................................................... 83
4.2.1 Voreinstellungen anpassen ..................................................................................... 83
4.2.2 Voreinstellungen aufrufen ...................................................................................... 84
4.2.3 Touren anpassen ..................................................................................................... 84
4.2.4 Touren aufrufen....................................................................................................... 85
4.2.5 Muster anpassen ..................................................................................................... 86
4.2.6 Muster aufrufen ...................................................................................................... 87
4.2.7 Lineare Suchbegrenzung anpassen ......................................................................... 87
4.2.8 Lineare Suche aufrufen ........................................................................................... 88
4.2.9 One-Touch-Parken ................................................................................................... 89
4.3 PTZ-Steuermenü ............................................................................................................... 91
Kapitel 5 Aufnahme- und Fotoeinstellungen ............................................................................... 93
5.1 Parameter konfigurieren .................................................................................................. 93
5.2 Aufnahme- und Fotoaufnahmeplanung konfigurieren .................................................... 97
5.3 Bewegungserkennungsaufnahme und Fotoaufnahme konfigurieren ........................... 101
5.4 Alarmausgelöste Aufnahme und Fotoaufnahme konfigurieren .................................... 103
5.5 VCA-Ereignisaufnahmen konfigurieren .......................................................................... 105
5.6 Manuelle Aufnahme und kontinuierliche Fotoaufnahme ............................................. 107
5.7 Feiertagsaufnahme und -fotoaufnahme konfigurieren ................................................. 109
5.8 Redundante Aufnahme und Fotoaufnahme konfigurieren ........................................... 111
5.9 HDD-Gruppe für Aufnahme und Fotoaufnahme konfigurieren ..................................... 113
5.10 Dateischutz ................................................................................................................... 114
5.10.1 Aufnahmedateien schützen ................................................................................ 114
5.10.2 HDD-Eigenschaft auf Schreibschutz einstellen ................................................... 116
Kapitel 6 Wiedergabe ............................................................................................................... 118
6.1 Aufnahmedateien wiedergeben .................................................................................... 118
6.1.1 Sofort-Wiedergabe ................................................................................................ 118
6.1.2 Wiedergabe nach Normalsuche ............................................................................ 118
Netzwerk-Videorekorder Bedienungsanleitung
13
6.1.3 Wiedergabe nach intelligenter Suche ................................................................... 122
6.1.4 Wiedergabe nach Ereignissuche ........................................................................... 125
6.1.5 Wiedergabe nach Kennzeichnern ......................................................................... 127
6.1.6 Wiedergabe nach Unterzeiträumen ...................................................................... 129
6.1.7 Wiedergabe nach Systemprotokollen ................................................................... 130
6.1.8 Externe Datei wiedergeben ................................................................................... 132
6.1.9 Fotos wiedergeben ................................................................................................ 133
6.2 Zusatzfunktionen der Wiedergabe ................................................................................. 134
6.2.1 Bild-für-Bild-Wiedergabe ...................................................................................... 134
6.2.2 Miniaturbildansicht ............................................................................................... 134
6.2.3 Schnellansicht ....................................................................................................... 135
6.2.4 Digital-Zoom .......................................................................................................... 135
6.2.5 Dateiverwaltung .................................................................................................... 136
Kapitel 7 Sicherung ................................................................................................................... 137
7.1 Aufnahmedateien sichern .............................................................................................. 137
7.1.1 Schneller Export .................................................................................................... 137
7.1.2 Sicherung durch normale Video-/Bildsuche ......................................................... 139
7.1.3 Sicherung durch Ereignissuche ............................................................................. 142
7.1.4 Sicherung von Videoclips oder Fotos .................................................................... 143
7.2 Speichermedien verwalten ............................................................................................ 144
7.3 Hot-Spare-Gerät Sicherung ............................................................................................ 145
7.3.1 Hot-Spare-Gerät einstellen ................................................................................... 145
7.3.2 Arbeitsgerät einstellen .......................................................................................... 146
7.3.3 Hot-Spare-System verwalten ................................................................................ 146
Kapitel 8 Alarmeinstellungen .................................................................................................... 149
8.1 Bewegungserkennungsalarm einstellen ........................................................................ 149
8.2 Melderalarme einstellen ................................................................................................ 151
8.3 Videoverlustalarm erkennen .......................................................................................... 154
8.4 Videosabotagealarm erkennen ...................................................................................... 156
8.5 Ausnahmealarme handhaben ........................................................................................ 158
8.6 Alarmreaktionen einstellen ............................................................................................ 159
8.7 Alarmausgang manuell auslösen oder löschen.............................................................. 163
Kapitel 9 POS-Konfiguration ..................................................................................................... 164
9.1 POS-Einstellungen konfigurieren ................................................................................... 164
9.2 Overlay-Kanal konfigurieren ........................................................................................... 170
Netzwerk-Videorekorder Bedienungsanleitung
14
9.3 POS-Datenschutzfilter konfigurieren ............................................................................. 171
9.4 POS-Alarm konfigurieren ............................................................................................... 171
Kapitel 10 VCA-Alarm ............................................................................................................... 174
10.1 Gesichtserkennung ....................................................................................................... 174
10.2 Fahrzeugerkennung ...................................................................................................... 176
10.3 Linienüberschreitungserkennung ................................................................................ 177
10.4 Einbrucherkennung ...................................................................................................... 180
10.5 Bereichszutrittserkennung ........................................................................................... 182
10.6 Bereichsausgangserkennung ........................................................................................ 183
10.7 Erkennung von unbeaufsichtigtem Gepäck ................................................................. 184
10.8 Erkennung von entfernten Gegenständen ................................................................... 184
10.9 Audioausnahmeerkennung .......................................................................................... 185
10.10 Plötzliche Szenenwechselerkennung ......................................................................... 186
10.11 Defokussierungserkennung ........................................................................................ 186
10.12 PIR-Alarm ................................................................................................................... 187
Kapitel 11 VCA-Suche ............................................................................................................... 188
11.1 Gesichtssuche............................................................................................................... 188
11.2 Verhaltenssuche ........................................................................................................... 190
11.3 Kennzeichensuche ........................................................................................................ 191
11.4 Personenzählung .......................................................................................................... 192
11.5 Wärmekarte ................................................................................................................. 193
11.6 Erweiterte Suche .......................................................................................................... 195
Kapitel 12 Netzwerkeinstellungen ............................................................................................ 197
12.1 Allgemeine Einstellungen konfigurieren ...................................................................... 197
12.2 Erweiterte Einstellungen konfigurieren ....................................................................... 199
12.2.1 Hik-Connect konfigurieren .................................................................................. 199
12.2.2 DDNS konfigurieren ............................................................................................. 201
12.2.3 NTP-Server konfigurieren .................................................................................... 203
12.2.4 SNMP konfigurieren ............................................................................................ 203
12.2.5 Weitere Einstellungen konfigurieren .................................................................. 204
12.2.6 HTTPS-Port konfigurieren .................................................................................... 206
12.2.7 E-Mail konfigurieren ............................................................................................ 207
12.2.8 NAT konfigurieren ............................................................................................... 209
12.2.9 Virtuellen Host konfigurieren .............................................................................. 212
12.3 Netzwerkverkehr prüfen .............................................................................................. 213
Netzwerk-Videorekorder Bedienungsanleitung
15
12.4 Netzwerkerkennung konfigurieren .............................................................................. 214
12.4.1 Netzwerkverzögerung und Paketverlust prüfen ................................................. 214
12.4.2 Netzwerkpaket exportieren ................................................................................ 214
12.4.3 Netzwerkstatus überprüfen ................................................................................ 215
12.4.4 Netzwerkstatistiken überprüfen ......................................................................... 216
Kapitel 13 RAID ........................................................................................................................ 218
13.1 Array konfigurieren ...................................................................................................... 218
13.1.1 RAID aktivieren .................................................................................................... 219
13.1.2 One-Touch-Konfiguration .................................................................................... 220
13.1.3 Array manuell erstellen ....................................................................................... 222
13.2 Array wiederherstellen ................................................................................................. 224
13.2.1 Automatische Array-Wiederherstellung ............................................................. 225
13.2.2 Array manuell wiederherstellen .......................................................................... 225
13.3 Array löschen ................................................................................................................ 227
13.4 Firmware überprüfen und bearbeiten ......................................................................... 228
Kapitel 14 Festplattenverwaltung ............................................................................................. 229
14.1 Festplatten initialisieren ............................................................................................... 229
14.2 Netzwerk-HDD verwalten ............................................................................................ 231
14.3 eSATA verwalten ........................................................................................................... 233
14.4 HDD-Gruppe verwalten ................................................................................................ 234
14.4.1 HDD-Gruppen einstellen ..................................................................................... 234
14.4.2 HDD-Eigenschaft einstellen ................................................................................. 235
14.5 Quotenmodus konfigurieren ........................................................................................ 237
14.6 Klonen eines Laufwerks konfigurieren ......................................................................... 239
14.7 HDD-Status überprüfen ................................................................................................ 241
14.8 HDD-Erkennung ............................................................................................................ 243
14.9 HDD-Fehleralarme konfigurieren ................................................................................. 245
Kapitel 15 Kamera Einstellungen .............................................................................................. 246
15.1 OSD-Einstellungen konfigurieren ................................................................................. 246
15.2 Datenschutzabdeckung konfigurieren ......................................................................... 247
15.3 Videoparameter konfigurieren..................................................................................... 249
Kapitel 16 NVR-Verwaltung und Wartung ................................................................................. 250
16.1 Systeminformationen anzeigen.................................................................................... 250
16.2 Protokolldateien suchen und exportieren ................................................................... 251
16.3 IP-Kamerainformationen importieren/exportieren ..................................................... 253
Netzwerk-Videorekorder Bedienungsanleitung
16
16.4 Konfigurationsdateien importieren/exportieren ......................................................... 254
16.5 System aktualisieren .................................................................................................... 255
16.5.1 Aktualisierung durch lokales Speichermedium ................................................... 255
16.5.2 Über FTP aktualisieren ........................................................................................ 255
16.6 Standardeinstellungen wiederherstellen ..................................................................... 257
Kapitel 17 Sonstiges .................................................................................................................. 258
17.1 RS-232 serielle Schnittstelle wiederherstellen ............................................................. 258
17.2 Allgemeine Einstellungen konfigurieren ...................................................................... 259
17.3 Sommerzeiteinstellungen konfigurieren ...................................................................... 261
17.4 Weitere Einstellungen konfigurieren ........................................................................... 262
17.5 Benutzerkonten verwalten ........................................................................................... 263
17.5.1 Benutzer hinzufügen ........................................................................................... 263
17.5.2 Benutzer löschen ................................................................................................. 266
17.5.3 Benutzer bearbeiten ........................................................................................... 267
Kapitel 18 Anhang .................................................................................................................... 270
18.1 Spezifikationen ............................................................................................................. 270
18.1.1 DS-9600NI-I8 ....................................................................................................... 270
18.1.2 DS-9600NI-I16 ..................................................................................................... 272
18.1.3 DS-8600NI-I8 ....................................................................................................... 274
18.1.4 DS-7600NI-I2 ....................................................................................................... 276
18.1.5 DS-7600NI-I2/P ................................................................................................... 278
18.1.6 DS-7700NI-I4 ....................................................................................................... 280
18.1.7 DS-7700NI-I4/P ................................................................................................... 282
18.1.8 DS-8600NI-K8 ...................................................................................................... 284
18.1.9 DS-7700NI-K4 ...................................................................................................... 286
18.1.10 DS-7700NI-K4/P ................................................................................................ 288
18.1.11 DS-7600NI-K2 .................................................................................................... 290
18.1.12 DS-7600NI-K2/P ................................................................................................ 292
18.1.13 DS-7600NI-K1 .................................................................................................... 294
18.1.14 DS-7604NI-K1/4P .............................................................................................. 296
18.2 Glossar .......................................................................................................................... 298
18.3 Fehlersuche .................................................................................................................. 299
18.4 Zusammenfassung der Änderungen ............................................................................ 307
Version 3.4.92 ................................................................................................................ 307
Version 3.4.91 ................................................................................................................ 307
Version 3.4.90 ................................................................................................................ 307
Netzwerk-Videorekorder Bedienungsanleitung
17
Version 3.4.80 ................................................................................................................ 308
Version 3.4.70 ................................................................................................................ 308
Version 3.4.6 ................................................................................................................... 308
Version 3.4.2 ................................................................................................................... 309
Version 3.3.9 ................................................................................................................... 309
Version 3.3.7 ................................................................................................................... 309
Version 3.3.6 ................................................................................................................... 310
Version 3.3.4 ................................................................................................................... 310
18.5 Liste kompatibler IP-Kameras ....................................................................................... 311
18.5.1 Liste Hikvision IP-Kameras ................................................................................... 311
18.5.2 Liste IP-Kameras von Drittherstellern ................................................................. 322
18.5.3 Liste über PoE angeschlossener IP-Kameras mit langem Netzwerkkabel (100 - 300 m) .................................................................................................................. 326
Netzwerk-Videorekorder Bedienungsanleitung
18
Kapitel 1 Einleitung
1.1 Frontblende
1.1.1 DS-9600NI Serie
Abbildung 1–1 DS-9600NI-I8 Serie
Abbildung 1–2 DS-9600NI-I16 Serie
Netzwerk-Videorekorder Bedienungsanleitung
19
Tabelle 1–1 Beschreibung Bedienfeld
Nr. Bezeichnung Funktionsbeschreibung
1 Statusanzeigen
ALARM Leuchtet rot, wenn ein Melderalarm erkannt wird.
READY Leuchtet blau, wenn das Gerät korrekt funktioniert.
STATUS
Leuchtet blau, wenn das Gerät mit einer IR-Fernbedienung gesteuert wird.
Leuchtet rot, wenn die Steuerung über eine Tastatur erfolgt und violett, wenn eine IR-Fernbedienung und eine Tastatur gleichzeitig verwendet werden.
HDD Blinkt rot, wenn Daten von der Festplatte gelesen oder auf sie geschrieben werden.
MODEM Reserviert für zukünftige Verwendung.
Tx/Rx Blinkt blau, wenn die Netzwerkverbindung korrekt funktioniert.
GUARD
Leuchtet blau, wenn das Gerät scharfgeschaltet ist; zu diesem Zeitpunkt wird ein Alarm ausgelöst, wenn ein Ereignis erkannt wird.
Erlischt, wenn das Gerät unscharf geschaltet wird. Der Scharf-/Unscharf-Status kann durch Gedrückt halten von ESC für mehr als 3 Sekunden im Live-Ansichtsmodus umgeschaltet werden.
2 IR-Empfänger Empfänger für die IR-Fernbedienung.
3 Schloss Frontblende Verriegelt oder entriegelt die Frontblende mit dem Schlüssel.
4 DVD-R/W Einschub für DVD-R/W.
5 Alphanumerische Tasten
Umschalten zum entsprechenden Kanal in der Live-Ansicht oder im PTZ-Steuermodus.
Eingabe von Zahlen und Schriftzeichen im Bearbeitungsmodus.
Umschalten zwischen verschiedenen Kanälen im Wiedergabemodus.
Netzwerk-Videorekorder Bedienungsanleitung
20
Nr. Bezeichnung Funktionsbeschreibung
Leuchtet blau, wenn der entsprechende Kanal aufnimmt; leuchtet rot, wenn sich der Kanal im Netzwerkübertragungsmodus befindet; leuchtet rosa, wenn der Kanal aufnimmt und überträgt.
6 USB-Ports Universal Serial Bus (USB) Ports für zusätzliche Geräte wie USB-Maus und USB-Festplattenlaufwerk (HDD).
7 Mehrfach belegte Tasten
ESC Rückkehr in das vorherige Menü.
Scharf-/Unscharfschaltung des Geräts im Live-Ansichtsmodus.
REC/SHOT
Aufrufen des Einstellungsmenüs Manuelle Aufnahme.
Aufrufen einer PTZ-Voreinstellung in den PTZ-Steuereinstellungen gefolgt von einer Zifferneingabe.
Ein- und Ausschalten des Tons im Wiedergabemodus.
PLAY/AUTO Aufrufen des Wiedergabemodus.
Automatische Suche im PTZ-Steuermenü.
ZOOM+ Vergrößerung des PTZ-Kamerabildes in den PTZ-Steuereinstellungen.
A/FOCUS+
Einstellen der Brennweite im PTZ-Steuermenü.
Umschalten zwischen Eingabemethoden (Groß- und Kleinschreibung, Symbole und Zahlen).
EDIT/IRIS+
Bearbeiten der Textfelder. Beim Bearbeiten der Textfelder wird ebenfalls das Schriftzeichen vor dem Cursor gelöscht.
Abhaken des Kästchens im Kästchenfeld.
Einstellen der Irisblende der Kamera im PTZ-Steuermodus.
Erzeugung der Videoclips zur Sicherung im Wiedergabemodus.
Netzwerk-Videorekorder Bedienungsanleitung
21
Nr. Bezeichnung Funktionsbeschreibung
Aufrufen und Verlassen des Ordners des USB-Geräts und der eSATA-Festplatte.
MAIN/SPOT/ ZOOM-
Umschalten zwischen Haupt- und Spotausgang.
Verkleinerung des Bildes im PTZ-Steuermodus.
F1/LIGHT
Auswahl eines Elements in der Liste, wenn in einem Listenfeld verwendet.
Ein- und Ausschalten des PTZ-Lichts (falls vorhanden) im PTZ-Steuermodus.
Umschalten im Wiedergabemodus zwischen Wiedergabe und Rückwärts-Wiedergabe.
F2/AUX Durchlaufen der Registerkarten.
Umschalten im Synchronwiedergabemodus zwischen Kanälen.
MENU/ WIPER
Rückkehr in das Hauptmenü (nach erfolgreicher Anmeldung).
Taste für fünf Sekunden gedrückt halten, um den Tastenton auszuschalten.
Start des Wischers (falls vorhanden) im PTZ-Steuermodus.
Anzeigen/verbergen des Steuermenüs im Wiedergabemodus.
PREV/ FOCUS-
Umschalten zwischen Einzel- und Mehrfachbildschirmmodus.
Einstellen der Brennweite in Verbindung mit der Taste A/FOCUS+ im PTZ-Steuermodus.
PTZ/IRIS- Aufrufen des PTZ-Steuermodus.
Einstellen der Irisblende der PTZ-Kamera im PTZ-Steuermodus.
8 Bedientasten NAVIGATIONS- TASTEN
Navigation zwischen Feldern und Menüpunkten in den Menüs.
Netzwerk-Videorekorder Bedienungsanleitung
22
Nr. Bezeichnung Funktionsbeschreibung
Im Wiedergabemodus verwenden Sie die Navigationstasten aufwärts und abwärts für den Zeitraffer und die Zeitlupe des aufgezeichneten Videos. Verwenden Sie die Navigationstasten links und rechts zur Auswahl der nächsten und vorherigen Videodateien.
Durchlaufen der Kanäle im Live-Ansichtsmodus.
Steuerung der Bewegung der PTZ-Kamera im PTZ-Steuermodus.
ENTER
Bestätigung der Auswahl in den Menüs.
Abhaken der Kontrollkästchen.
Wiedergabe oder Pause der Videowiedergabe im Wiedergabemodus.
Bild-für-Bild-Wiedergabe im Einzelbild-Wiedergabemodus.
Stopp/Start der automatischen Umschaltung im automatischen Umschaltmodus.
9 JOG SHUTTLE
Verschieben der aktiven Auswahl in einem Menü aufwärts und abwärts.
Durchlaufen der Kanäle im Live-Ansichtsmodus.
30-Sekunden-Sprung vorwärts/rückwärts in Videodateien im Wiedergabemodus.
Steuerung der Bewegung der PTZ-Kamera im PTZ-Steuermodus.
10 EIN/AUS Halten Sie die Taste für mehr als 3 Sekunden gedrückt, um den NVR ein- und auszuschalten.
Netzwerk-Videorekorder Bedienungsanleitung
23
1.1.2 DS-8600NI-I8 Serie
Abbildung 1–3 DS-8600NI-I8 Serie
Tabelle 1–2 Beschreibung der Tasten im Bedienfeld
Nr. Bezeichnung Funktionsbeschreibung
1 Statusanzeigen
ALARM Leuchtet rot, wenn ein Melderalarm erkannt wird.
READY Leuchtet blau, wenn das Gerät korrekt funktioniert.
STATUS
Leuchtet blau, wenn das Gerät mit einer IR-Fernbedienung gesteuert wird.
Leuchtet rot, wenn die Steuerung über eine Tastatur erfolgt und violett, wenn eine IR-Fernbedienung und eine Tastatur gleichzeitig verwendet werden.
HDD Blinkt rot, wenn Daten von der Festplatte gelesen oder auf sie geschrieben werden.
MODEM Reserviert für zukünftige Verwendung.
Tx/Rx Blinkt blau, wenn die Netzwerkverbindung korrekt funktioniert.
GUARD
Leuchtet blau, wenn das Gerät scharfgeschaltet ist; zu diesem Zeitpunkt wird ein Alarm ausgelöst, wenn ein Ereignis erkannt wird.
Erlischt, wenn das Gerät unscharf geschaltet wird. Der Scharf-/Unscharf-Status kann durch Gedrückt halten von ESC für mehr als 3 Sekunden im Live-Ansichtsmodus umgeschaltet werden.
2 IR-Empfänger Empfänger für IR-Fernbedienung
Netzwerk-Videorekorder Bedienungsanleitung
24
3 DVD-R/W Einschub für DVD-R/W.
4 Alphanumerische Tasten
Umschalten zum entsprechenden Kanal in der Live-Ansicht oder im PTZ-Steuermodus.
Eingabe von Zahlen und Schriftzeichen im Bearbeitungsmodus.
Umschalten zwischen verschiedenen Kanälen im Wiedergabemodus.
Leuchtet blau, wenn der entsprechende Kanal aufnimmt; leuchtet rot, wenn sich der Kanal im Netzwerkübertragungsmodus befindet; leuchtet rosa, wenn der Kanal aufnimmt und überträgt.
5 USB-Ports Universal Serial Bus (USB) Ports für zusätzliche Geräte wie USB-Maus und USB-Festplattenlaufwerk (HDD).
6 Mehrfach belegte Tasten
ESC Rückkehr in das vorherige Menü.
Scharf-/Unscharfschaltung des Geräts im Live-Ansichtsmodus.
REC/SHOT
Aufrufen des Einstellungsmenüs Manuelle Aufnahme.
Aufrufen einer PTZ-Voreinstellung in den PTZ-Steuereinstellungen gefolgt von einer Zifferneingabe.
Ein- und Ausschalten des Tons im Wiedergabemodus.
PLAY/AUTO Aufrufen des Wiedergabemodus.
Automatische Suche im PTZ-Steuermenü.
ZOOM+ Vergrößerung des PTZ-Kamerabildes in den PTZ-Steuereinstellungen.
A/FOCUS+ Einstellen der Brennweite im PTZ-Steuermenü.
Umschalten zwischen Eingabemethoden (Groß- und Kleinschreibung, Symbole und Zahlen).
EDIT/IRIS+
Bearbeiten der Textfelder. Beim Bearbeiten der Textfelder wird ebenfalls das Schriftzeichen vor dem Cursor gelöscht.
Abhaken des Kästchens im Kästchenfeld.
Netzwerk-Videorekorder Bedienungsanleitung
25
Einstellen der Irisblende der Kamera im PTZ-Steuermodus.
Erzeugung der Videoclips zur Sicherung im Wiedergabemodus.
Aufrufen und Verlassen des Ordners des USB-Geräts und der eSATA-Festplatte.
MAIN/SPOT/ZOOM-
Umschalten zwischen Haupt- und Spotausgang.
Verkleinerung des Bildes im PTZ-Steuermodus.
F1/LIGHT
Auswahl eines Elements in der Liste, wenn in einem Listenfeld verwendet.
Ein- und Ausschalten des PTZ-Lichts (falls vorhanden) im PTZ-Steuermodus.
Umschalten im Wiedergabemodus zwischen Wiedergabe und Rückwärts-Wiedergabe.
F2/AUX Durchlaufen der Registerkarten.
Umschalten im Synchronwiedergabemodus zwischen Kanälen.
MENU/WIPER
Rückkehr in das Hauptmenü (nach erfolgreicher Anmeldung).
Taste für fünf Sekunden gedrückt halten, um den Tastenton auszuschalten.
Start des Wischers (falls vorhanden) im PTZ-Steuermodus.
Anzeigen/verbergen des Steuermenüs im Wiedergabemodus.
PREV/FOCUS-
Umschalten zwischen Einzel- und Mehrfachbildschirmmodus.
Einstellen der Brennweite in Verbindung mit der Taste A/FOCUS+ im PTZ-Steuermodus.
PTZ/IRIS- Aufrufen des PTZ-Steuermodus.
Einstellen der Irisblende der PTZ-Kamera im PTZ-Steuermodus.
7 Bedientasten NAVIGATIONSNavigation zwischen Feldern und Menüpunkten in den Menüs.
Netzwerk-Videorekorder Bedienungsanleitung
26
-TASTEN Im Wiedergabemodus verwenden Sie die Navigationstasten aufwärts und abwärts für den Zeitraffer und die Zeitlupe des aufgezeichneten Videos. Verwenden Sie die Navigationstasten links und rechts zur Auswahl der nächsten und vorherigen Videodateien.
Durchlaufen der Kanäle im Live-Ansichtsmodus.
Steuerung der Bewegung der PTZ-Kamera im PTZ-Steuermodus.
ENTER
Bestätigung der Auswahl in den Menüs.
Abhaken der Kontrollkästchen.
Wiedergabe oder Pause der Videowiedergabe im Wiedergabemodus.
Bild-für-Bild-Wiedergabe im Einzelbild-Wiedergabemodus.
Stopp/Start der automatischen Umschaltung im automatischen Umschaltmodus.
8 JOG SHUTTLE
Verschieben der aktiven Auswahl in einem Menü aufwärts und abwärts.
Durchlaufen der Kanäle im Live-Ansichtsmodus.
30-Sekunden-Sprung vorwärts/rückwärts in Videodateien im Wiedergabemodus.
Steuerung der Bewegung der PTZ-Kamera im PTZ-Steuermodus.
9 EIN/AUS Ein-/Ausschalter.
1.1.3 DS-8600NI-K8 und DS-7700NI Serie
Abbildung 1–4 DS-8600NI-K8 Serie
Netzwerk-Videorekorder Bedienungsanleitung
27
Abbildung 1–5 DS-7700NI Serie
Tabelle 1–3 Beschreibung Bedienfeld
Nr. Bezeichnung Funktionsbeschreibung
1 Statusanzeigen
NETZANSCHLUSS Leuchtet grün, wenn der NVR eingeschaltet wird.
HDD Blinkt rot, wenn die Festplatte schreibt/liest.
Tx/Rx Blinkt grün, wenn die Netzwerkverbindung normal funktioniert.
2 ENTER
Die Eingabetaste dient der Bestätigung der Auswahl in den Menüs oder zum Abhaken von Kontrollkästchen und als Ein-/Ausschalter.
Im Wiedergabemodus wird mit der Taste das Video wiedergegeben oder unterbrochen (Pause).
Im Einzelbild-Wiedergabemodus drücken Sie die Eingabetaste, um das Video Bild für Bild wiederzugeben.
Im Ansichtsmodus automatische Reihenfolge können die Tasten zur Unterbrechung oder zum Fortsetzen der automatischen Reihenfolge verwendet werden.
Die Eingabetaste dient der Bestätigung der Auswahl in den Menüs oder zum Abhaken von Kontrollkästchen und als Ein-/Ausschalter.
3 NAVIGATIONSTASTEN
In Menümodus dienen die Tasten zur Navigation zwischen Feldern und Menüpunkten und zur Auswahl der einzustellenden Parameter.
Im Wiedergabemodus dienen die Navigationstasten aufwärts und abwärts der Wiedergabe in Zeitraffer und Zeitlupe des aufgezeichneten Videos und die Navigationstasten links und rechts zum Sprung in der Datei um 30 Sekunden vorwärts oder rückwärts.
Netzwerk-Videorekorder Bedienungsanleitung
28
Im Bildeinstellungsmenü dienen die Navigationstasten aufwärts und abwärts der Einstellung des Balkens der Bildparameter. Im Live-Ansichtsmodus können mit diesen Tasten die Kanäle umgeschaltet werden.
4 Zurück Rückkehr in das vorherige Menü.
5 EIN/AUS Ein-/Ausschalter.
6 MENÜ Aufrufen des Hauptmenüs.
7 USB-Port Universal Serial Bus (USB) Ports für zusätzliche Geräte wie USB-Maus und USB-Festplattenlaufwerk (HDD).
1.1.4 DS-7600NI Serie
Abbildung 1–6 DS-7600NI Serie
Tabelle 1–4 Beschreibung Bedienfeld
1.2 IR-Fernbedienung Der NVR kann ebenfalls mit der IR-Fernbedienung gesteuert werden, die in Abbildung 1–7 dargestellt ist.
HINWEIS
Die Batterien (2 × AAA) müssen vor der Verwendung eingesetzt werden.
Nr. Bezeichnung Anschlüsse
1 NETZANSCHLUSS Leuchtet grün, wenn der NVR eingeschaltet wird.
2 HDD Blinkt rot, wenn Daten von der Festplatte gelesen oder auf sie geschrieben werden.
3 Tx/Rx Blinkt blau, wenn die Netzwerkverbindung korrekt funktioniert.
4 USB-Port USB-Port für zusätzliche Geräte wie USB-Maus und USB Festplattenlaufwerk.
Netzwerk-Videorekorder Bedienungsanleitung
29
Die IR-Fernbedienung ist werksseitig zur Bedienung des NVR (mit Standard-Gerätenummer 255) ohne zusätzliche Schritte eingerichtet. Gerätenummer 255 ist die standardmäßige Universal-Gerätenummer, die von den NVRs gemeinsam verwendet wird. Sie können eine IR-Fernbedienung auch mit einem spezifischen NVR koppeln, indem Sie die Gerätenummer wie folgt ändern:
Kopplung der IR-Fernbedienung mit einem spezifischen NVR (optional)
Sie können eine IR-Fernbedienung mit einem spezifischen Hikvision NVR koppeln, indem Sie eine benutzerdefinierte Gerätenummer erstellen. Diese Funktion ist hilfreich, wenn Sie mehrere IR-Fernbedienungen und NVRs verwenden.
Auf dem NVR:
Schritt 1: Navigieren Sie zu General > More Settings. Schritt 2: Geben Sie eine Zahl (max. 255) im Feld Gerätenummer ein. Auf der IR-Fernbedienung: Schritt 1: Drücken Sie DEV. Schritt 2: Geben Sie die Gerätenummer, die im NVR eingegeben wurde, mit den Zifferntasten ein. Schritt 3: Drücken Sie Enter, um die neue Gerätenummer zu akzeptieren.
Abbildung 1–7 Fernbedienung
Netzwerk-Videorekorder Bedienungsanleitung
30
Entkoppeln einer IR-Fernbedienung von einem NVR Zum Entkoppeln einer IR-Fernbedienung von einem NVR, sodass das Gerät keine NVR-Funktionen mehr steuern kann, gehen Sie wie folgt vor: Drücken Sie DEV auf der IR-Fernbedienung. Alle bestehenden Gerätenummern werden im Speicher des Geräts gelöscht und es kann den NVR nicht mehr steuern.
HINWEIS
Die erneute Kopplung der IR-Fernbedienung erfordert die Kopplung mit einem NVR. Siehe „Kopplung der IR-Fernbedienung mit einem spezifischen NVR (optional)“ oben.
Die Tasten auf der Fernbedienung entsprechen weitgehend den Tasten auf der Frontblende. Siehe Tabelle 1–4.
Tabelle 1–5 Funktionen der IR-Fernbedienung
Nr. Bezeichnung Funktionsbeschreibung
1 EIN/AUS
Einschalten: - Falls die Standard-NVR-Gerätenummer (255) noch nicht
geändert wurde: 1. Drücken Sie die Ein-/Austaste (1). - Falls die NVR-Gerätenummer geändert wurde: 1. Drücken Sie DEV. 2. Verwenden Sie die Zifferntasten zur Eingabe einer
benutzerdefinierten Gerätenummer. 3. Drücken Sie Enter. 4. Drücken Sie die Ein-/Austaste, um das Gerät einzuschalten. Ausschalten: - Falls der Benutzer angemeldet ist: 1. Halten Sie die Ein-/Austaste (1) für fünf Sekunden gedrückt,
um die Bestätigungsaufforderung „Yes/No“ anzuzeigen. 2. Mit den Navigationstasten aufwärts/abwärts (12)
markieren Sie Ihre Auswahl. 3. Drücken Sie Enter (12), um die Auswahl zu bestätigen. - Falls der Benutzer nicht angemeldet ist: 1. Halten Sie die Ein-/Austaste (1) für fünf Sekunden gedrückt,
um die Aufforderung zur Eingabe von Benutzername/Passwort anzuzeigen.
2. Drücken Sie die Enter (12), um die virtuelle Tastatur anzuzeigen.
Netzwerk-Videorekorder Bedienungsanleitung
31
3. Geben Sie den Benutzernamen ein. 4. Drücken Sie die Enter (12) zur Bestätigung der Eingabe und
um die virtuelle Tastatur auszublenden. 5. Mit der Navigationstaste abwärts (12) navigieren Sie zum
Feld „Passwort“. 6. Geben Sie das Passwort ein (verwenden Sie die virtuelle
Tastatur oder die Zifferntasten (3) zur Zahleneingabe). 7. Drücken Sie die Enter (12) zur Bestätigung der Eingabe und
um die virtuelle Tastatur auszublenden. 8. Drücken Sie im Bildschirm OK, um die Eingabe zu bestätigen
und die Bestätigungsaufforderung „Yes/No“ anzuzeigen (navigieren Sie mit den Navigationstasten aufwärts/abwärts (12) zwischen den Feldern).
9. Drücken Sie Enter (12), um die Auswahl zu bestätigen. Die Aufforderung zu Eingabe von Benutzername/Passwort hängt von der Konfiguration des NVR ab. Siehe Kapitel „Systemkonfiguration“.
2 DEV
IR-Fernbedienung koppeln: Drücken Sie DEV, geben Sie mit den Zifferntasten die NVR-Gerätenummer ein und drücken Sie Enter, um das Gerät mit dem NVR zu koppeln.
IR-Fernbedienung entkoppeln: Drücken Sie DEV zum Löschen der Gerätenummer; das Gerät ist nun nicht mehr mit dem NVR gekoppelt.
3 Zifferntasten Umschalten zum entsprechenden Kanal in der Live-Ansicht oder im PTZ-Steuermodus
Eingabe von Zahlen im Bearbeitungsmodus
4 EDIT Löschen von Schriftzeichen vor dem Cursor
Abhaken des Kontrollkästchens und Auswahl des Ein-/Ausschalters
5 A Einstellen der Brennweite im PTZ-Steuermenü
Umschalten der virtuellen Tastaturen (Groß- und Kleinschreibung, Sonderzeichen und Ziffern)
6 REC
Einstellungsmenü Manuelle Aufnahme aufrufen
Aufrufen einer PTZ-Voreinstellung mit den Zifferntasten in den PTZ-Steuereinstellungen
Ton im Wiedergabemodus ein- und ausschalten
7 PLAY Navigation in den Wiedergabemodus
Automatische Suche im PTZ-Steuermenü
Netzwerk-Videorekorder Bedienungsanleitung
32
8 INFO Reserviert
9 VOIP Umschalten zwischen Haupt- und Spotausgang Verkleinern des Bildes im PTZ-Steuermodus
10 MENU
Rückkehr in das Hauptmenü (nach erfolgreicher Anmeldung)
entfällt
Vollbild im Wiedergabemodus anzeigen/ausblenden
12 NAVIGATIONS-TASTEN
Navigation zwischen Feldern und Menüpunkten
Im Wiedergabemodus dienen die Navigationstasten aufwärts und abwärts der Wiedergabe in Zeitraffer und Zeitlupe des aufgezeichneten Videos und die Navigationstasten links und rechts zum Sprung in der Datei um 30 Sekunden vorwärts oder rückwärts
Durchlaufen der Kanäle im Live-Ansichtsmodus
Steuerung der Bewegungen der PTZ-Kamera im PTZ-Steuermodus
ENTER
Bestätigung der Auswahl in den Menüs
Abhaken von Kontrollkästchen
Wiedergabe oder Pause des Videos im Wiedergabemodus
Bild-für-Bild-Wiedergabe im Einzelbild-Wiedergabemodus
Stopp/Start der automatischen Umschaltung im automatischen Umschaltmodus
13 PTZ Aufrufen des PTZ-Steuermodus
14 ESC Rückkehr in das vorherige Menü
entfällt
15 RESERVIERT Reserviert
16 F1
Auswahl aller Elemente in einer Liste
entfällt
Umschalten zwischen Wiedergabe und Rückwärts-Wiedergabe im Wiedergabemodus
17 PTZ-Steuerung Einstellen von Irisblende, Brennweite und Zoom der PTZ-Kamera
18 F2 Durchlaufen der Registerkarten
Umschalten zwischen Kanälen im Synchronwiedergabemodus
Netzwerk-Videorekorder Bedienungsanleitung
33
Störungsbehebung Fernbedienung:
HINWEIS
Vergewissern Sie sich, dass die Batterien korrekt in der Fernbedienung eingesetzt sind. Richten Sie die Fernbedienung auf den IR-Empfänger in der Frontblende aus.
Haben Sie keine Reaktion, nachdem Tasten auf der Fernbedienung gedrückt wurden, so folgen Sie den nachstehenden Hinweisen zur Störungsbehebung.
Schritt 1: Navigieren Sie mit den Tasten auf der Frontblende oder mit der Maus zu Menu > Settings > General > More Settings.
Schritt 2: Überprüfen und notieren Sie die NVR-Gerätenummer. Die Standard-Gerätenummer lautet 255. Diese Gerätenummer gilt für alle IR-Fernbedienungen. Schritt 3: Drücken Sie DEV auf der Fernbedienung. Schritt 4: Geben Sie die NVR-Gerätenummer ein, die Sie in Schritt 2 eingestellt haben. Schritt 5: Drücken Sie ENTER auf der Fernbedienung.
Wenn die Statusanzeige auf der Frontblende blau leuchtet, funktioniert die Fernbedienung korrekt. Wenn die Statusanzeige auf der Frontblende nicht blau leuchtet und es immer noch keine Reaktion auf die Fernbedienung gibt, so überprüfen Sie Folgendes:
Die Batterien sind korrekt eingesetzt und die Polarität ist nicht vertauscht. Die Batterien sind frisch und nicht erschöpft. Der IR-Empfänger ist nicht blockiert. In unmittelbarer Umgebung befinden sich keine Neonleuchten.
Funktioniert die Fernbedienung immer noch nicht korrekt, so versuchen Sie eine andere Fernbedienung oder wenden Sie sich an den Gerätelieferanten.
Netzwerk-Videorekorder Bedienungsanleitung
34
1.3 USB-Maus Eine gewöhnliche 3-Tasten-USB-Maus (linke, rechte Taste und Scrollrad) kann ebenfalls mit diesem NVR verwendet werden. Zur Steuerung mit einer USB-Maus gehen Sie wie folgt vor:
Schritt 1: Schließen Sie die USB-Maus an einem der USB-Ports auf der Frontblende des NVR an. Schritt 2: Die Maus wird automatisch erkannt. Sollte die Maus ausnahmsweise nicht erkannt werden, so sind die beiden Geräte möglicherweise nicht kompatibel. Finden Sie Informationen in der Liste empfohlener Geräte von Ihrem Lieferanten.
Steuerung mit der Maus:
Tabelle 1–6 Beschreibung der Maussteuerung
Bezeichnung Aktion Beschreibung
Links klicken
Einmal klicken Live-Ansicht: Kanal wählen und Schnelleinstellungsmenü anzeigen. Menü: Wählen und aufrufen.
Doppelklicken Live-Ansicht: Umschalten zwischen Einzelbildschirm und Mehrfachbildschirm.
Klicken und ziehen
PTZ-Steuerung: Schwenk, Neigung und Zoom. Videosabotage, Datenschutzabdeckung und Bewegungserkennung: Zielbereich wählen. Digitale Vergrößerung: Ziehen und Zielbereich wählen. Live-Ansicht: Kanal-/Zeitbalken ziehen.
Rechtsklicken Einmal klicken Live-Ansicht: Menü anzeigen. Menü: Aktuelles Menü verlassen, um zum nächst höheren Menü zu gelangen.
Scrollrad Aufwärts scrollen
Live-Ansicht: Vorheriges Menü. Menü: Vorheriger Menüpunkt.
Abwärts scrollen
Live-Ansicht: Nächstes Menü. Menü: Nächster Menüpunkt.
Netzwerk-Videorekorder Bedienungsanleitung
35
1.4 Eingabemethode
Abbildung 1–8 Virtuelle Tastatur (1)
Abbildung 1–9 Virtuelle Tastatur (2)
Tastenbelegung der virtuellen Tastatur:
Tabelle 1–7 Beschreibung der Tasten der virtuellen Tastatur
Symbol Beschreibung Symbol Beschreibung
… Ziffern … Englische Buchstaben
Groß-/Kleinschreibung
Rückschritt
Tastatur umschalten
Leertaste
Position des Cursors
Verlassen
Symbole
Reserviert
Netzwerk-Videorekorder Bedienungsanleitung
36
1.5 Geräterückseite
1.5.1 DS-9600NI und DS-8600NI Serie
Abbildung 1–10 DS-9600NI-I8 und DS-8600NI Serie
Abbildung 1–11 DS-9600NI-I16 Serie
Tabelle 1–8 Beschreibung Bedienfeld
Nr. Bezeichnung Beschreibung
1 LAN1-/LAN2-Anschluss 2 RJ-45 10/100/1000 Mbps selbstanpassende Ethernetanschlüsse.
2 LINE IN RCA-Anschluss für Audioeingang.
3 AUDIO OUT 2 RCA-Anschlüsse für Audioausgang.
4 HDMI1/HDMI2 HDMI-Videoausgang.
5 VGA1/VGA2 DB9-Anschluss für VGA-Ausgang. Anzeige des lokalen Videoausgangs und Menüs.
Netzwerk-Videorekorder Bedienungsanleitung
37
Nr. Bezeichnung Beschreibung
6 USB3.0 Port Universal Serial Bus (USB) Ports für zusätzliche Geräte wie USB-Maus und USB-Festplattenlaufwerk (HDD).
7 RS-232-Anschluss Anschluss für RS-232-Geräte.
8 eSATA Zum Anschluss von externer SATA HDD, CD/DVD-RM.
9
Controller-Port
D+, D- Pin verbindet mit Ta-, Tb-Pin des Controllers. Für kaskadierende Geräte muss der D+, D- Pin des ersten NVR am D+, D- Pin des nächsten NVR angeschlossen werden.
ALARM IN Anschluss für Alarmeingang.
ALARM OUT Anschluss für Alarmausgang.
10 100 bis 240 V AC 100 bis 240 V AC Spannungsversorgung.
11 Ein-/Ausschalter Schalter zum Ein- und Ausschalten des Geräts.
12 MASSE Masse (muss angeschlossen sein, wenn der NVR eingeschaltet wird).
1.5.2 DS-7600NI Serie
DS-7600NI-I2 (/P) und DS-7600NI-K2 (/P)
Abbildung 1–12 DS-7600NI-I2 und DS-7600NI-K2 Serie
Abbildung 1–13 DS-7600NI-I2/8P und DS-7600NI-K2/8P Serie
HINWEIS
DS-7616NI-I2/16P und DS-7632NI-I2/16P bieten 16 Netzwerkanschlüsse mit PoE-Funktion.
Netzwerk-Videorekorder Bedienungsanleitung
38
Tabelle 1–9 Beschreibung Bedienfeld
Nr. Bezeichnung Beschreibung
1 Audio In RCA-Anschluss für Audioeingang.
2 Audio Out RCA-Anschluss für Audioausgang.
3 VGA-Anschluss DB9-Anschluss für VGA-Ausgang. Anzeige des lokalen Videoausgangs und Menüs.
4 HDMI-Anschluss HDMI-Videoausgang.
5 ALARMEINGANG Anschluss für Alarmeingang.
ALARMAUSGANG Anschluss für Alarmausgang.
6 LAN-Netzwerkanschluss 1 10/100/1000 Mbps selbstanpassender Ethernetanschluss
7 USB-Port USB3.0 Ports für zusätzliche Geräte wie USB-Maus und USB-Festplattenlaufwerk.
8 Masse Masse (muss angeschlossen sein, wenn der NVR eingeschaltet wird).
9 Spannungsversorgung 12 V DC Spannungsversorgung für DS-7600NI-I4 und DS-7600NI-K4 und 100 - 240 V AC für DS-7600NI-I4/P und DS-7600NI-K4/P.
10 Ein-/Ausschalter Schalter zum Ein- und Ausschalten des Geräts.
11 Netzwerkanschlüsse mit PoE-Funktion (unterstützt durch DS-7600NI-I2/P)
Netzwerkanschlüsse für die Kameras und Lieferung der Stromversorgung über das Ethernet.
Netzwerk-Videorekorder Bedienungsanleitung
39
DS-7600NI-K1 und DS-7600NI-K1/4P
Abbildung 1–14 DS-7600NI-K1 Serie
Abbildung 1–15 DS-7604NI-K1/4P Serie
Tabelle 1–10 Beschreibung Bedienfeld
Nr. Bezeichnung Beschreibung
1 Netzwerkanschlüsse mit PoE-Funktion
Netzwerkanschlüsse für die Kameras und Lieferung der Stromversorgung über das Ethernet.
2 Audio In RCA-Anschluss für Audioeingang.
3 Audio Out RCA-Anschluss für Audioausgang.
4 VGA-Anschluss DB9-Anschluss für VGA-Ausgang. Anzeige des lokalen Videoausgangs und Menüs.
5 HDMI-Anschluss HDMI-Videoausgang.
6 LAN-Netzwerkanschluss 1 10/100/1000 Mbps selbstanpassender Ethernetanschluss für DS-7600NI-K1; 1 100 Mbps Duplex-Ethernetanschluss für DS-7600NI-K1/4P.
7 USB-Port Universal Serial Bus (USB) Ports für zusätzliche Geräte wie USB-Maus und USB-Festplattenlaufwerk (HDD).
9 Spannungsversorgung 12 V DC Spannungsversorgung für DS-7600NI-K1 und 48 V DC Spannungsversorgung für DS-7600NI-K1/4P
10 Masse Masse (muss angeschlossen sein, wenn der NVR eingeschaltet wird).
Netzwerk-Videorekorder Bedienungsanleitung
40
1.5.3 DS-7700NI Serie
Abbildung 1–16 DS-7700NI-I4 und DS-7700NI-K4 Serie
Abbildung 1–17 DS-7700NI-I4/16P und DS-7700NI-K4/16P Serie
HINWEIS
DS-7708NI-I4/8P und DS-7708NI-K4/8P bieten 8 Netzwerkanschlüsse mit PoE-Funktion.
Tabelle 1–11 Beschreibung Bedienfeld
Nr. Bezeichnung Beschreibung
1 LAN-Anschluss 1 Netzwerkanschluss für DS-7700NI-I4/P und DS-7700NI-K4/P und 2 Netzwerkanschlüsse für DS-7700NI-I4 und DS-7700NI-K4.
2 AUDIO OUT RCA-Anschluss für Audioausgang.
3 LINE-EINGANG RCA-Anschluss für Audioeingang.
4 HDMI HDMI-Videoausgang.
5 USB3.0 Port Universal Serial Bus (USB) Ports für zusätzliche Geräte wie USB-Maus und USB-Festplattenlaufwerk (HDD).
6 RS-232-Anschluss Anschluss für RS-232-Geräte.
7 VGA DB9-Anschluss für VGA-Ausgang. Anzeige des lokalen Videoausgangs und Menüs.
8 RS-485-Anschluss Halb-Duplex-Anschluss für RS-485-Geräte.
9 ALARM IN Anschluss für Alarmeingang.
Netzwerk-Videorekorder Bedienungsanleitung
41
Nr. Bezeichnung Beschreibung
ALARM OUT Anschluss für Alarmausgang.
10 MASSE Masse (muss angeschlossen sein, wenn der NVR eingeschaltet wird).
11 AC 100 V - 240 V 100 - 240 V AC Spannungsversorgung.
12 Ein-/Ausschalter Schalter zum Ein- und Ausschalten des Geräts.
13 Netzwerkanschlüsse mit PoE-Funktion (unterstützt durch DS-7700NI-I4/P und DS-7700NI-K4/P)
Netzwerkanschlüsse für die Kameras und Lieferung der Stromversorgung über das Ethernet.
Netzwerk-Videorekorder Bedienungsanleitung
42
Kapitel 2 Erste Schritte
2.1 Gerät hochfahren und aktivieren
2.1.1 NVR hochfahren und herunterfahren Zweck:
Der korrekte Ein- und Ausschaltvorgang ist kritisch, um die Lebensdauer des NVR zu verlängern.
Bevor Sie beginnen:
Vergewissern Sie sich, dass die Spannung der externen Spannungsversorgung den Anforderungen des NVR entspricht und dass der Masseanschluss korrekt arbeitet.
NVR hochfahren:
Schritt 1: Vergewissern Sie sich, dass die Spannungsversorgung an einer Steckdose angeschlossen ist. Es wird DRINGEND empfohlen, dass eine unterbrechungsfreie Stromversorgung (USV) in Verbindung mit dem Gerät verwendet wird. Die Status-LED auf der Frontblende muss zur Anzeige rot leuchten, dass das Gerät stromversorgt ist. Schritt 2: Drücken Sie die Ein-/Austaste auf der Frontblende. Die Status-LED leuchtet nun zur Anzeige blau, dass das Gerät hochfährt. Schritt 3: Nach dem Hochfahren leuchtet die Status-LED weiterhin blau. Ein Startbildschirm mit dem Status der Festplatte wird auf dem Monitor angezeigt. Die Reihe der Symbole unten im Bild zeigt den Status der Festplatte an. „X“ bedeutet, dass keine Festplatte installiert ist oder nicht erkannt werden kann.
NVR herunterfahren
Schritte:
Der NVR kann auf zweierlei Weise korrekt heruntergefahren werden.
OPTION 1: Standard-Abschaltung
Schritt 1: Rufen Sie das Menü Shutdown auf.
Menu > Shutdown
Abbildung 2–1 Abschaltmenü
Netzwerk-Videorekorder Bedienungsanleitung
43
Schritt 2: Klicken Sie auf Shutdown. Schritt 3: Klicken Sie auf Yes. OPTION 2: Bedienung auf der Frontblende Schritt 1: Halten Sie den Ein-/Ausschalter auf der Frontblende für 3 Sekunden gedrückt. Schritt 2: Geben Sie den Administrator-Benutzernamen und das Passwort im Dialogfenster für die Authentifizierung ein. Schritt 3: Klicken Sie auf Yes.
HINWEIS
Drücken Sie nicht erneut den Ein-/Ausschalter, während das System herunterfährt.
NVR wieder hochfahren
Im Abschaltmenü können Sie den NVR ebenfalls wieder hochfahren.
Schritt 1: Klicken Sie auf Menu > Shutdown, um das Abschaltmenü aufzurufen. Schritt 2: Klicken Sie auf Logout, um den NVR zu sperren oder auf Reboot, um den NVR wieder hochzufahren.
2.1.2 Gerät aktivieren Zweck:
Für den erstmaligen Zugang müssen Sie das Gerät aktivieren, indem Sie ein Admin-Passwort einrichten. Vor der Aktivierung ist kein Betrieb möglich. Sie können das Gerät ebenfalls über Webbrowser, SADP oder Client-Software aktivieren.
Schritt 1: Geben Sie das gleiche Passwort im Textfeld Create New Password und Confirm New Password ein.
Abbildung 2–2 Admin-Passwort einrichten
Netzwerk-Videorekorder Bedienungsanleitung
44
WARNUNG
Wir empfehlen dringend, ein starkes Passwort Ihrer eigenen Wahl zu erstellen (mit mindestens 8 Schriftzeichen, einschließlich mindesten dreier der folgenden Kategorien: Großbuchstaben, Kleinbuchstaben, Ziffern und Sonderzeichen), um die Sicherheit Ihres Produkts zu erhöhen. Wir empfehlen weiterhin, dass Sie Ihr Passwort regelmäßig monatlich oder wöchentlich zurücksetzen, insbesondere im Hochsicherheitssystem, um die Sicherheit Ihres Produkts zu erhöhen.
Schritt 2: Klicken Sie auf OK, um das Passwort zu speichern und das Gerät zu aktivieren. Schritt 3: Nachdem das Gerät aktiviert wurde zeigt das System das Mitteilungsfenster zur Erinnerung an, sich das Passwort zu merken. Klicken Sie auf Yes, um den Export der GUID-Datei für die zukünftige Rücksetzung des Passworts fortzusetzen.
Abbildung 2–3 Erinnerung GUID-Datei exportieren Schritt 4: Schließen Sie den USB-Stick an Ihrem Gerät an und exportieren Sie die GUID-Datei darauf im Passwort-Rücksetzmenü. Siehe Kapitel 2.1.5 Passwort zurücksetzen für Anleitungen zum Zurücksetzen des Passworts.
Abbildung 2–4 GUID-Datei exportieren
HINWEIS
Bewahren Sie Ihre GUID-Datei ordnungsgemäß für zukünftige Passwort-Rücksetzungen auf.
Netzwerk-Videorekorder Bedienungsanleitung
45
HINWEIS
Nach der Änderung des Admin-Passworts wird das nachstehende Menü angezeigt. Optional klicken Sie auf Yes, um das Passwort auf die über Standardprotokoll verbundenen IP-Kameras zu kopieren.
Abbildung 2–5 Dialogfenster Warnhnweis
2.1.3 Entsperrmuster zur Anmeldung verwenden Für den Admin-Benutzer, können Sie das Entsperrmuster zur Geräteanmeldung konfigurieren.
Entsperrmuster konfigurieren Schritt 1: Nachdem das Gerät aktiviert wurde, können Sie das nachstehende Menü zur Konfiguration des Geräte-Entsperrmusters aufrufen.
Abbildung 2–6 Entsperrmuster einstellen Schritt 2: Zeichnen Sie mit der Maus ein Muster zwischen den 9 Punkten auf dem Bildschirm. Lassen Sie die Maustaste los, wenn das Muster gezeichnet ist.
Netzwerk-Videorekorder Bedienungsanleitung
46
Abbildung 2–7 Muster zeichnen
HINWEIS
Verbinden Sie mindestens 4 Punkte zu einem Muster. Jeder Punkt darf nur einmal verbunden werden.
Schritt 3: Zeichnen Sie das gleiche Muster noch einmal zur Bestätigung. Wenn die beiden Muster übereinstimmen, wurde das Muster erfolgreich konfiguriert.
Abbildung 2–8 Muster bestätigen
HINWEIS
Weichen die beiden Muster voreinander ab, müssen Sie das Muster erneut einstellen.
Netzwerk-Videorekorder Bedienungsanleitung
47
Abbildung 2–9 Muster erneut einstellen
Anmelden über Entsperrmuster
HINWEIS
Nur der Admin-Benutzer hat die Berechtigung, das Gerät zu entsperren. Konfigurieren Sie das Muster, bevor Sie entsperren. Siehe Entsperrmuster konfigurieren
Schritt 1: Rechtsklicken Sie im Bildschirm und wählen Sie das Menü zur Eingabe, wie in Abbildung 2–8 dargestellt.
Abbildung 2–10 Entsperrmuster zeichnen Schritt 2: Zeichnen Sie das zuvor definierte Entsperrmuster, um den Menümodus aufzurufen.
Netzwerk-Videorekorder Bedienungsanleitung
48
HINWEIS
Sollten Sie Ihr Muster einmal vergessen, so wählen Sie die Option Forget My Pattern oder Switch User, um das normale Dialogfenster zur Anmeldung aufzurufen.
Weicht das von Ihnen gezeichnete Muster vom konfigurierten Muster ab, dann müssen Sie es noch einmal versuchen.
Haben Sie das falsche Muster mehr als 5 Mal gezeichnet, dann schaltet das System automatisch in den normalen Anmeldemodus um.
Abbildung 2–11 Dialogfenster normale Anmeldung
2.1.4 Anmeldung und Abmeldung
Benutzer-Anmeldung
Zweck:
Ist der NVR abgemeldet, so müssen Sie das Gerät anmelden, bevor Ihnen das Menü und andere Funktionen zur Verfügung stehen.
Schritt 1: Wählen Sie den User Name im Aufklappmenü.
Abbildung 2–12 Anmeldemenü Schritt 2: Geben Sie Ihr Passwort ein. Schritt 3: Klicken Sie auf OK, um sich anzumelden.
Netzwerk-Videorekorder Bedienungsanleitung
49
HINWEIS
Falls Sie das Admin-Passwort vergessen haben, klicken Sie auf Forget Password, um das Passwort zurückzusetzen. Siehe Kapitel 2.1.5 Passwort zurücksetzen für Details.
HINWEIS
Geben Sie im Dialogfenster zur Anmeldung 7 Mal das falsche Passwort ein, wird das aktuelle Benutzerkonto für 60 Sekunden gesperrt.
Benutzer-Abmeldung
Zweck:
Nach der Abmeldung schaltet der Monitor in den Live-Ansichtsmodus um und Sie müssen Ihren Benutzernamen und Ihr Passwort wieder eingeben, falls Sie Bedienschritte durchführen möchten.
Schritt 1: Rufen Sie das Menü Shutdown auf.
Menu > Shutdown
Abbildung 2–13 Abmeldung Schritt 2: Klicken Sie auf Logout.
HINWEIS
Nachdem Sie sich vom System abgemeldet haben, ist keine Bedienung möglich. Sie müssen einen Benutzernamen und ein Passwort eingeben, um das System zu entsperren.
2.1.5 Passwort zurücksetzen Haben Sie das Admin-Passwort vergessen, so können Sie das Passwort durch Import der GUID-Datei zurücksetzen. Die GUID-Datei muss auf einem lokalen USB-Stick gespeichert werden, nachdem Sie das Gerät aktiviert haben (siehe Kapitel 2.1.2 Gerät aktivieren).
Schritt 1: Im Benutzer-Anmeldemenü klicken Sie auf Forget Password, um das Passwort-Rücksetzmenü aufzurufen.
Netzwerk-Videorekorder Bedienungsanleitung
50
HINWEIS
Schließen Sie den USB-Stick mit der gespeicherten GUID-Datei am NVR an, bevor Sie das Passwort zurücksetzen.
Abbildung 2–14 Passwort zurücksetzen Schritt 2: Wählen Sie die GUID-Datei auf dem USB-Stick und klicken Sie auf Import, um die Datei in das Gerät zu importieren.
HINWEIS
Haben Sie 7 Mal die falsche GUID-Datei importiert, dann können Sie das Passwort für 30 Minuten nicht mehr zurücksetzen.
Schritt 3: Nach dem erfolgreichen Import der GUID-Datei rufen Sie das Passwort-Rücksetzmenü auf, um das neue Admin-Passwort einzustellen. Siehe Kapitel 2.1.2 Gerät aktivieren für Details. Schritt 4: Klicken Sie auf OK, um das neue Passwort zu bestätigen. Sie können die neue GUID-Datei für zukünftige Passwort-Rücksetzungen auf den USB-Stick exportieren.
HINWEIS
Nachdem das neue Passwort eingestellt wurde, ist die ursprüngliche GUID-Datei ungültig. Die neue GUID-Datei muss für zukünftige Passwort-Rücksetzungen exportiert werden. Sie können auch das Menü User > User Management zur Bearbeitung des Admin-Benutzers und den Export der GUID-Datei aufrufen.
2.2 Assistenten für Allgemeine Konfiguration verwenden Standardmäßig startet der Einstellungsassistent, sobald der NVR geladen hat, wie in Abbildung 2–15 dargestellt.
Netzwerk-Videorekorder Bedienungsanleitung
51
Abbildung 2–15 Assistentenmenü starten
Hinweise zum Einstellungsassistenten:
Schritt 1: Der Einstellungsassistent führt Sie durch einige der wichtigen Einstellungen des NVR. Möchten Sie zu dem Zeitpunkt den Einstellungsassistenten nicht verwenden, so klicken Sie auf Cancel. Sie können den Einstellungsassistenten auch das nächste Mal wählen, indem Sie das Kontrollkästchen „Start wizard when the device starts?“ abgehakt lassen. Schritt 2: Klicken Sie auf Next, um das Einstellungsmenü für Datum und Uhrzeit aufzurufen, wie in Abbildung 2–16 dargestellt.
Abbildung 2–16 Datum- und Zeiteinstellungen Schritt 3: Nach den Zeiteinstellungen klicken Sie auf Next, um das Menü des Netzwerk-Einstellungsassistenten aufzurufen, wie in der nachstehenden Abbildung dargestellt.
Netzwerk-Videorekorder Bedienungsanleitung
52
Abbildung 2–17 Netzwerkeinstellungen
HINWEIS
Zwei selbstanpassende 10M/100M/1000M Netzwerkanschlüsse stehen für DS-9600NI, DS-8600NI, DS-7700NI-I4 und DS-7700NI-K4 zur Verfügung und zwei Betriebsmodi sind konfigurierbar: Multi-Adresse und Netzwerk-Fehlertoleranz. Sie haben einen selbstanpassenden 10M/100M/1000M Netzwerkanschluss für DS-7600NI, DS-7700NI-I4/P und DS-7700NI-K4/P.
Schritt 4: Klicken Sie auf Next, nachdem Sie die allgemeinen Netzwerkparameter konfiguriert haben. Rufen Sie das Menü Hik-Connect auf, um die Parameter zu konfigurieren. Siehe Kapitel 12.2.1 Hik-Connect konfigurieren für detaillierte Anleitungen.
Abbildung 2–18 Hik-Connect-Einstellungen Schritt 5: Klicken Sie auf Next, nachdem Sie die allgemeinen Netzwerkparameter konfiguriert haben. Dann rufen Sie das Menü Advanced Network Parameter auf. Hier können Sie UPnP, DDNS und andere Ports gemäß Ihren Anforderungen aktivieren.
Netzwerk-Videorekorder Bedienungsanleitung
53
Abbildung 2–19 Erweiterte Netzwerkparameter Schritt 6: Klicken Sie nach der Konfiguration der Netzwerkparameter auf Next, um in das RAID-Konfigurationsmenü zu gelangen.
HINWEIS
RAID wird nur durch DS-9600NI-I8 und DS-9600NI-I16 Serie NVRs unterstützt.
Abbildung 2–20 Array-Management Schritt 7: Klicken Sie auf Next, um das Menü Array-Management aufzurufen.
Netzwerk-Videorekorder Bedienungsanleitung
54
Abbildung 2–21 Array-Management Schritt 8: Klicken Sie nach der Konfiguration der Netzwerkparameter auf Next, um in das HDD-Management-Menü zu gelangen, wie in Abbildung 2–22 dargestellt.
Abbildung 2–22 HDD-Management Schritt 9: Zur Initialisierung der HDD klicken Sie auf Init. Die Initialisierung löscht alle gespeicherten Daten auf der Festplatte. Schritt 10: Klicken Sie auf Next. Sie gelangen in das Menü Add IP Camera. Schritt 11: Klicken Sie auf Search, um die Online-IP-Kamera zu suchen und den Sicherheitsstatus anzuzeigen, ob die Kamera aktiv oder inaktiv ist. Vergewissern Sie sich, dass die hinzuzufügende IP-Kamera aktiv ist, bevor Sie die Kamera hinzufügen.
Ist der Status der Kamera inaktiv, so klicken Sie auf das Inaktiv-Symbol der Kamera, um das Passwort zur Aktivierung einzustellen. Sie können ebenfalls mehrere Kameras in der Liste wählen, dann klicken Sie auf One-touch Activate, um die Kameras als Bündel zu aktivieren.
Klicken Sie auf Add, um die Kamera hinzuzufügen.
Netzwerk-Videorekorder Bedienungsanleitung
55
Abbildung 2–23 Suche nach IP-Kameras
HINWEIS
Wenn Sie das Kontrollkästchen Enable H.265 abhaken, kann der NVR für anfänglichen Zugriff automatisch zum H.265 Stream der IP-Kamera umschalten (sofern das H.265 Videoformat unterstützt wird).
Schritt 12: Klicken Sie auf Next. Konfigurieren Sie die Aufnahme für die hinzugefügten IP-Kameras.
Abbildung 2–24 Aufnahmeeinstellungen Schritt 13: Klicken Sie auf OK, um den Einstellungsassistenten zu beenden.
Netzwerk-Videorekorder Bedienungsanleitung
56
2.3 IP-Kameras hinzufügen und verbinden
2.3.1 IP-Kamera aktivieren Zweck:
Vergewissern Sie sich, dass die hinzuzufügende IP-Kamera aktiv ist, bevor Sie die Kamera hinzufügen.
Schritt 1: Wählen Sie die Option Add IP Camera im Rechtsklickmenü im Live-Ansichtsmodus oder klicken Sie auf Menu > Camera > Camera, um das IP-Kamera-Management-Menü aufzurufen.
Für die online erkannte IP-Kamera im gleichen Netzwerksegment wird der Passwortstatus als aktiv oder inaktiv angezeigt.
Abbildung 2–25 IP-Kamera-Management-Menü Schritt 2: Klicken Sie auf das Inaktiv-Symbol der Kamera, um das nachstehende Menü zur Aktivierung aufzurufen. Sie können ebenfalls mehrere Kameras in der Liste wählen, dann klicken Sie auf One-touch Activate, um die Kameras als Bündel zu aktivieren.
Abbildung 2–26 Kamera aktivieren
Netzwerk-Videorekorder Bedienungsanleitung
57
Schritt 3: Stellen Sie das Passwort der Kamera zur Aktivierung ein.
Use Admin Password: Wenn Sie dieses Kontrollkästchen abhaken, wird/werden die Kamera(s) mit dem gleichen Admin-Passwort wie der NVR konfiguriert.
Abbildung 2–27 Neues Passwort einstellen
Create New Passwort: Wird das Admin-Passwort nicht verwendet, müssen Sie das neue Passwort für die Kamera einstellen und bestätigen.
WARNUNG
Starkes Passwort empfohlen – Wir empfehlen dringen, ein starkes Passwort Ihrer Wahl zu erstellen (mindestens 8 Schriftzeichen, einschließlich mindestens drei der folgenden Kategorien: Großbuchstaben, Kleinbuchstaben, Ziffern und Sonderzeichen), um die Sicherheit Ihres Produkts zu erhöhen. Wir empfehlen weiterhin, dass Sie Ihr Passwort regelmäßig monatlich oder wöchentlich zurücksetzen, insbesondere im Hochsicherheitssystem, um die Sicherheit Ihres Produkts zu erhöhen.
Schritt 4: Klicken Sie auf OK, um die Aktivierung der IP-Kamera abzuschließen. Der Sicherheitsstatus der Kamera wird zu Active geändert.
2.3.2 Online-IP-Kameras hinzufügen Zweck:
Die hauptsächliche Funktion des NVR ist der Anschluss der Netzwerkkameras und die Aufnahme des von ihnen erhaltenen Videos. Daher müssen Sie, bevor Sie eine Live-Ansicht oder Videoaufnahme erhalten, die Netzwerkkameras der Anschlussliste des Geräts hinzufügen.
Bevor Sie beginnen:
Achten Sie darauf, dass die Netzwerkverbindung gültig und korrekt ist. Für eine detaillierte Überprüfung und Konfiguration des Netzwerks, siehe Kapitel Netzwerkverkehr prüfen und Kapitel Netzwerkerkennung konfigurieren.
Netzwerk-Videorekorder Bedienungsanleitung
58
IP-Kameras hinzufügen
OPTION 1:
Schritt 1: Klicken Sie zur Auswahl auf ein leeres Fenster im Live-Ansichtsmodus.
Schritt 2: Klicken Sie auf in der Mitte des Fensters, um das Menü Add IP Camera aufzurufen.
Abbildung 2–28 Symbol zum Hinzufügen einer IP-Kamera Schritt 3: Wählen Sie die aufgefundene IP-Kamera und klicken Sie auf Add, um direkt hinzuzufügen und klicken Sie auf Search, um die Online-IP-Kamera manuell zu aktualisieren.
Abbildung 2–29 Menü IP-Kamera schnell hinzufügen
Alternativ wählen Sie das benutzerdefinierte Hinzufügen der IP-Kamera durch Bearbeiten der Parameter im entsprechenden Textfeld, dann klicken Sie auf Add, um die Kamera hinzuzufügen.
OPTION 2:
Schritt 1: Wählen Sie die Option Add IP Camera im Rechtsklickmenü im Live-Ansichtsmodus oder klicken Sie auf Menu > Camera > Camera, um das IP-Kamera-Management-Menü aufzurufen.
Netzwerk-Videorekorder Bedienungsanleitung
59
Abbildung 2–30 Menü IP-Kamera hinzufügen Schritt 2: Die Online-Kameras im gleichen Netzwerksegment werden erkannt und in der Kameraliste angezeigt.
Schritt 3: Wählen Sie die IP-Kamera in der Liste und klicken Sie auf , um die Kamera hinzuzufügen. Alternativ klicken Sie auf One-touch Adding, um alle Kameras (mit dem gleichen Anmelde-Passwort) aus der Liste hinzuzufügen.
HINWEIS
Vergewissern Sie sich, dass die hinzuzufügende Kamera bereits aktiviert wurde.
Schritt 4: (Nur für Encoder mit mehreren Kanälen) Haken Sie das Kontrollkästchen Channel Port im Pop-up-Fenster ab, wie in der nachstehenden Abbildung dargestellt und klicken Sie auf OK, um mehrere Kanäle hinzuzufügen.
Netzwerk-Videorekorder Bedienungsanleitung
60
Abbildung 2–31 Mehrere Kanäle wählen
OPTION 3:
Schritt 1: Im IP-Kamera-Management-Menü klicken Sie auf Custom Adding, um das Menü Add IP Camera (Custom) anzuzeigen.
Abbildung 2–32 Menü Add IP Camera (Custom) Schritt 2: Sie können die IP-Adresse, das Protokoll, den Management-Port und andere Informationen der hinzuzufügenden IP-Kamera bearbeiten.
HINWEIS
Wurde die hinzuzufügende IP-Kamera nicht aktiviert, können Sie sie in der IP-Kameraliste im Kamera-Management-Menü aktivieren.
Schritt 3: (Optional) Haken Sie das Kontrollkästchen Continue to Add ab, um weitere IP-Kameras hinzuzufügen.
Netzwerk-Videorekorder Bedienungsanleitung
61
Schritt 4: Klicken Sie auf Add, um die Kamera hinzuzufügen. Erfolgreich hinzugefügte Kameras werden im Menü gelistet.
Siehe nachstehende Tabelle zu Beschreibung der Symbole:
Tabelle 2–1 Beschreibung der Symbole
Symbol Beschreibung Symbol Beschreibung
Bearbeitung der allgemeinen Parameter der Kamera.
Erkannte IP-Kamera hinzufügen.
Die Kamera ist getrennt. Klicken Sie auf das Symbol, um die Ausnahmeinformationen der Kamera zu erhalten.
IP-Kamera löschen.
Wiedergabe des Live-Videos der angeschlossenen Kamera.
Erweiterte Kameraeinstellungen.
Upgrade der angeschlossenen IP-Kamera. Sicherheit
Anzeige des Sicherheitsstatus der Kamera als aktiv/inaktiv oder der Passwortstärke (stark/mittel/schwach/riskant).
HINWEIS
Für hinzugefügte IP-Kameras zeigt der Sicherheitsstatus die Sicherheitsstufe des Passwortes der Kamera an: starkes Passwort, schwaches Passwort und riskantes Passwort.
Abbildung 2–33 Sicherheitsstufe des Passwortes der IP-Kamera
Sichtbarmachung des Passwortes der IP-Kamera
Mit Anmeldung des Admin-Benutzerkontos können Sie das Kontrollkästchen Show Password of IP Camera abhaken, um die Anzeige der Passwörter erfolgreich hinzugefügter IP-Kameras in der Liste anzuzeigen.
Sie müssen das Admin-Passwort zur Bestätigung der Berechtigung eingeben.
Netzwerk-Videorekorder Bedienungsanleitung
62
Abbildung 2–34 Liste hinzugefügter IP-Kameras
Aktivierung des Zugriffs auf den H.265 Stream
Sie können das Kontrollkästchen Enable H.265 abhaken, womit der NVR automatisch für anfänglichen Zugriff zum H.265 Stream der IP-Kamera umschaltet (sofern das H.265 Videoformat unterstützt wird).
2.3.3 Bearbeitung der angeschlossenen IP-Kameras und Konfiguration angepasster Protokolle
Nach dem Hinzufügen der IP-Kameras werden die allgemeinen Daten der Kamera auf der Seite aufgeführt und Sie können die allgemeinen Einstellungen der IP-Kameras konfigurieren.
Schritt 1: Klicken Sie auf , um die Parameter zu bearbeiten; Sie können die IP-Adresse, das Protokoll und andere Parameter bearbeiten.
Netzwerk-Videorekorder Bedienungsanleitung
63
Abbildung 2–35 Parameter bearbeiten
Channel Port: Ist das angeschlossene Gerät ein Codiergerät mit mehreren Kanälen, so können Sie den zu verbindenden Kanal durch Auswahl der Kanal-Portnummer im Aufklappmenü wählen.
Schritt 2: Klicken Sie auf OK, um die Einstellungen zu speichern und das Bearbeitungsmenü zu verlassen. Zur Bearbeitung erweiterter Parameter gehen Sie wie folgt vor:
Schritt 1: Ziehen Sie den horizontalen Scrollbalken nach rechts und klicken Sie auf .
Abbildung 2–36 Netzwerkkonfiguration der Kamera Schritt 2: Sie können die Netzwerkinformationen und das Passwort der Kamera bearbeiten.
Netzwerk-Videorekorder Bedienungsanleitung
64
Abbildung 2–37 Passwortkonfiguration der Kamera Schritt 3: Klicken Sie auf OK, um die Einstellungen zu speichern und das Menü zu verlassen. Angepasste Protokolle konfigurieren
Zweck:
Zum Verbinden der noch nicht konfigurierten Netzwerkkameras mit den Standard-Protokollen, können Sie die angepassten Protokolle für sie konfigurieren.
Schritt 1: Klicken Sie im Menü Add IP Camera (Custom) auf Protocol, um das Protokoll-Management-Menü aufzurufen.
Abbildung 2–38 Protokoll-Management-Menü
Es gibt 16 angepasste Protokolle im System; Sie können den Protokollnamen bearbeiten und wählen, ob der Sub-Stream aktiviert werden soll.
Schritt 2: Wählen Sie den Protokolltyp der Übertragung und die Übertragungsprotokolle.
Netzwerk-Videorekorder Bedienungsanleitung
65
HINWEIS
Vor der Anpassung des Protokolls für die Netzwerkkamera wenden Sie sich an den Hersteller der Netzwerkkamera, um die URL zum Erhalt des Haupt-Streams und des Sub-Streams zu erfahren.
Das Format der URL ist: [Typ]://[IP-Adresse der Netzwerkkamera]:[Port]/[Pfad].
Beispiel: rtsp://192.168.1.55:554/ch1/main/av_stream.
Protocol Name: Bearbeitung des Namens für das angepasste Protokoll. Enable Substream: Unterstützt die Netzwerkkamera nicht Sub-Stream oder der Sub-Stream
wird nicht benötigt, dann lassen Sie das Kontrollkästchen leer. Type: Die Netzwerkkamera, die das angepasste Protokoll übernimmt, muss den Erhalt des
Streams durch Standard-RTSP unterstützen. Transfer Protocol: Wählen Sie das Übertragungsprotokoll für das angepasste Protokoll. Port: Stellen Sie die Portnummer für das angepasste Protokoll ein. Path: Stellen Sie den Ressourcenpfad für das angepasste Protokoll ein, beispielsweise
ch1/main/av_stream.
HINWEIS
Der Protokolltyp und die Übertragungsprotokolle müssen durch die angeschlossene Netzwerkkamera unterstützt werden.
Nach dem Hinzufügen der angepassten Protokolle wird der Protokollname im Aufklappmenü gelistet, siehe Abbildung 2–39.
Abbildung 2–39 Protokolleinstellung Schritt 3: Wählen Sie die gerade hinzugefügten Protokolle zur Validierung der Verbindung der Netzwerkkamera.
Netzwerk-Videorekorder Bedienungsanleitung
66
2.3.4 An PoE-Ports angeschlossene IP-Kameras bearbeiten
HINWEIS
Dieses Kapitel gilt nur für die folgenden Modelle: DS-7600NI-I2/P, DS-7700NI-I4/P, DS-7600NI-K2/P, DS-7700NI-K4/P und DS-7600NI-K1/4P Serie NVRs.
Die PoE-Ports ermöglichen dem NVR-System auf dem Ethernetkabel die gleichzeitige sichere Übertragung von Strom und Daten an die angeschlossenen Netzwerkkameras.
Bis zu 4 Netzwerkkameras können an /4P-Modellen, 8 Netzwerkkameras an /8P-Modellen und 16 Netzwerkkameras an /16P-Modellen angeschlossen werden. Wenn Sie den PoE-Port deaktivieren, können Sie die Online-Netzwerkkameras ebenfalls verbinden. Der PoE-Port unterstützt die Plug-and-Play-Funktion.
Beispiel:
Möchten Sie am DS-7608NI-I2/8P 6 Netzwerkkameras über PoE-Ports und 2 Online-Kameras anschließen, dann müssen Sie 2 PoE-Ports im IP-Kamera-Bearbeitungsmenü deaktivieren.
Zum Hinzufügen von Kameras zu NVRs, welche die PoE-Funktion unterstützen, gehen Sie wie folgt vor:
Bevor Sie beginnen:
Schließen Sie die Netzwerkkameras über die PoE-Ports an.
Schritt 1: Rufen Sie das Kamera-Management-Menü auf.
Menu > Camera > IP Camera
Abbildung 2–40 Liste angeschlossener Kameras
HINWEIS
Die an PoE-Ports angeschlossenen Kameras können in diesem Menü nicht gelöscht werden.
Schritt 2: Klicken Sie auf und wählen Sie Adding Method im Aufklappmenü.
Netzwerk-Videorekorder Bedienungsanleitung
67
• Plug-and-Play: Bedeutet, dass die Kamera am PoE-Port angeschlossen ist; also in diesem Fall können die Parameter der Kamera nicht bearbeitet werden. Die IP-Adresse der Kamera kann nur im Netzwerkkonfigurationsmenü bearbeitet werden, siehe Kapitel 11.1 Allgemeine Einstellungen konfigurieren für detaillierte Informationen.
Abbildung 2–41 IP-Kamera-Bearbeitungsmenü – Plug-and-Play
• Manual: Sie können den PoE-Port deaktivieren, indem Sie Manual wählen, während der aktuelle Kanal als normaler Kanal verwendet werden kann und die Parameter ebenfalls bearbeitet werden können.
Geben Sie die IP-Adresse, den Benutzernamen und das Passwort des Administrators manuell ein und klicken Sie auf OK, um die IP-Kamera hinzuzufügen.
Abbildung 2–42 IP-Kamera-Bearbeitungsmenü – Manuell
Netzwerk-Videorekorder Bedienungsanleitung
68
2.3.5 PoE-Port konfigurieren
Ist eine PoE-Übertragung über große Entfernung (100 bis 300 m) erforderlich, so können Sie den PoE-Kanal für den langen Netzwerkkabelmodus konfigurieren.
Schritt 1: Rufen Sie das PoE-Konfigurationsmenü auf.
Menu > Camera > Camera > PoE Configuration
Schritt 2: Klicken Sie auf das Optionsfeld jeden POE-Kanals, um ihn aus- und einzuschalten . Klicken Sie auf das Optionsfeld des PoE-Kanals, um den langen Netzwerkkabelmodus zu aktivieren oder zu deaktivieren.
ON: Lange (100 - 300 m) Netzwerkübertragungen über PoE-Port.
OFF: Kurze (< 100 m) Netzwerkübertragungen über PoE-Port.
Abbildung 2–43 PoE-Port konfigurieren
Netzwerk-Videorekorder Bedienungsanleitung
69
HINWEIS
Der PoE-Port ist standardmäßig mit dem kurzen Netzwerkkabelmodus aktiviert (OFF). Die Bandbreite der am PoE-Port über langes Netzwerkkabel (100 - 300 m) angeschlossenen
IP-Kamera darf 6 MP nicht überschreiten. Die zulässige maximale Länge des Netzwerkkabels ist möglicherweise weniger als 300 m,
abhängig vom jeweiligen IP-Kameramodell und dem Kabelmaterial. Wenn die Übertragungsreichweite 100 bis 250 m erreicht, müssen Sie CAT5E- oder
CAT6-Netzwerkkabel zum Anschluss am PoE-Port verwenden. Wenn die Übertragungsreichweite 250 bis 300 m erreicht, müssen Sie CAT6-Netzwerkkabel
zum Anschluss am PoE-Port verwenden. Siehe Anhang 18.5.3 Liste über PoE angeschlossener IP-Kameras mit langem Netzwerkkabel
(100 - 300 m) für die Liste der IP-Kameras.
HINWEIS
Sie können den Verbindungsstatus und Leistungsinformationen des POE-Kanals im Menü überprüfen.
Schritt 3: Klicken Sie auf Back, um die Einstellungen zu beenden.
Netzwerk-Videorekorder Bedienungsanleitung
70
Kapitel 3 Live-Ansicht
3.1 Einleitung zur Live-Ansicht Die Live-Ansicht zeigt Ihnen das Videobild aller Kameras in Echtzeit. Der NVR ruft den Live-Ansichtsmodus automatisch auf, wenn er eingeschaltet wird. Er befindet sich außerdem ganz oben in der Menühierarchie, daher bringt Sie mehrfacher Tastendruck auf ESC (abhängig davon, in welchem Menü Sie sind) in den Live-Ansichtsmodus zurück.
Live-Ansicht-Symbole
Im Live-Ansichtsmodus finden Sie Symbole für jeden Kanal oben rechts im Bild. Status der Aufnahme und Alarmeingang für den Kanal werden angezeigt, sodass Sie so schnell wie möglich wissen, ob der Kanal aufgenommen wird oder ob Alarme ausgelöst wurden.
Tabelle 3–1 Beschreibung der Live-Ansichts-Symbole
Symbole Beschreibung
Alarm (Videoverlust, Videosabotage, Bewegungserkennung, VCA und Melderalarm)
Aufnahme (manuelle Aufnahme, geplante Aufnahme, Bewegungserkennung, VCA und alarmausgelöste Aufnahme)
Alarm und Aufnahme
Ereignis/Ausnahme (Bewegungserkennung, VCA, Melderalarm oder Ausnahmeinformationen werden unten links im Bild angezeigt. Siehe Kapitel 8.6 Alarmreaktionen einstellen für Details.)
Netzwerk-Videorekorder Bedienungsanleitung
71
3.2 Bedienungshinweise im Live-Ansichtsmodus Im Live-Ansichtsmodus stehen Ihnen eine ganze Reihe von Funktionen zur Verfügung. Die
Funktionen sind nachstehend aufgeführt.
• Single Screen: Zeigt auf dem Monitor nur einen Bildschirm an.
• Multi-screen: Zeigt auf dem Monitor mehrere Bildschirme gleichzeitig an.
• Auto-switch: Der Bildschirm wird automatische zum nächsten umgeschaltet. Sie müssen die Verweilzeit für jeden Bildschirm im Konfigurationsmenü einstellen, bevor Sie die automatische Umschaltung aktivieren.
Menu > Configuration > Live View > Dwell Time.
• Start Recording: Kontinuierliche Aufnahme und Bewegungserkennungsaufnahme werden unterstützt.
• Output Mode: Wählen Sie den Ausgangsmodus als Standard, Hell, Sanft oder Lebhaft.
• Add IP Camera: Verknüpfung mit dem IP-Kamera-Management-Menü.
• Playback: Wiedergabe der aufgenommenen Videos für den heutigen Tag.
• Aux Monitor: Der NVR überprüft die Anschlüsse der Ausgänge zur Definition des Haupt- und Zusatzausgangs. Die Priorität für Haupt- und Zusatzausgang ist HDMI1/VGA1 > HDMI2/VGA2 (für DS-9600NI-I8, DS-8600NI-I8 und DS-9600NI-I16) und HDMI > VGA (für DS-7600NI und DS-7700NI).
DS-9600NI-I8, DS-8600NI-I8 und DS-9600NI-I16: Wenn HDMI1, HDMI2, VGA1 und VGA2 angeschlossen sind, dient HDMI1/VGA1 als Hauptausgang und HDMI2/VGA2 als Zusatzausgang.
DS-7600NI und DS-7700NI: Wenn HDMI und VGA angeschlossen sind, dient HDMI als Hauptausgang und VGA als Zusatzausgang.
Wenn der Zusatzausgang aktiviert ist, kann der Hauptausgang nicht aktiv sein und Ihnen stehen einige allgemeine Bedienschritte für den Zusatzausgang im Live-Ansichtsmodus zur Verfügung.
Netzwerk-Videorekorder Bedienungsanleitung
72
3.2.1 Bedienung über die Frontblende in der Live-Ansicht Tabelle 3–2 Bedienung über die Frontblende in der Live-Ansicht
Funktionen Bedienung über die Frontblende
Einzelbildschirm anzeigen
Drücken Sie die entsprechende alphanumerische Taste. Drücken Sie beispielsweise 2, um nur den Bildschirm für Kanal 2 anzuzeigen.
Mehrfachbildschirm anzeigen
Drücken Sie PREV/FOCUS-.
Bildschirme manuell umschalten
Nächster Bildschirm: Navigationstaste rechts/abwärts. Vorheriger Bildschirm: Navigationstaste links/aufwärts.
Automatische Umschaltung
Drücken Sie Enter.
Wiedergabe Drücken Sie die Wiedergabetaste.
Umschalten zwischen Haupt- und Zusatzausgang
Drücken Sie Main/Aux.
3.2.2 Verwendung der Maus in der Live-Ansicht Tabelle 3–3 Mausbedienung in der Live-Ansicht
Bezeichnung Beschreibung
Allgemeines Menü Schnellzugriff auf die Untermenüs, die häufig besucht werden.
Menü Aufrufen des Hauptmenüs des Systems mit Rechtsklick.
Einzelbildschirm Umschalten zum Einzelvollbild durch Auswahl der Kanalnummer im Aufklappmenü.
Mehrfachbildschirm Einstellen des Bildschirm-Layouts durch Auswahl im Aufklappmenü.
Vorheriger Bildschirm Umschalten zum vorherigen Bildschirm.
Nächster Bildschirm Umschalten zum nächsten Bildschirm.
Start/Stopp der automatischen Umschaltung
Automatische Umschaltung der Bildschirme aktivieren/deaktivieren.
Netzwerk-Videorekorder Bedienungsanleitung
73
Aufnahme beginnen
Kontinuierliche Aufnahme oder Bewegungserkennungsaufnahme aller Kanäle beginnen.
IP-Kamera hinzufügen
IP-Kamera-Management-Menü aufrufen und Kameras verwalten.
Wiedergabe Rufen Sie das Wiedergabemenü auf und starten Sie die Wiedergabe des Videos des gewählten Kanals.
PTZ Aufrufen des PTZ-Steuermenüs.
Ausgangsmodus Vier Ausgangsmodi werden unterstützt: Standard, Hell, Sanft und Lebhaft.
Zusatzmonitor Umschalten in den Zusatzausgangsmodus, damit ist der Hauptausgang deaktiviert.
HINWEIS
Die Verweilzeit der Live-Ansichtskonfiguration muss eingestellt werden, bevor Sie Start Automatische Umschaltung verwenden.
Rufen Sie den Zusatzmonitormodus auf und der Zusatzmonitor ist nicht angeschlossen, dann ist die Bedienung mit der Maus deaktiviert; Sie müssen mit MAIN/AUX auf der Frontblende oder auf der Fernbedienung zurück zum Hauptausgang umschalten.
Unterstützt die entsprechende Kamera die intelligente Funktion, so ist die intelligente Reboot-Option eingeschlossen, wenn Sie auf dieser Kamera rechtsklicken.
Abbildung 3–1 Rechtsklick-Menü
Netzwerk-Videorekorder Bedienungsanleitung
74
3.2.3 Zusatzmonitor verwenden Bestimmte Funktionen der Live-Ansicht sind auch auf einem Zusatzmonitor verfügbar. Hierzu gehören:
Einzelbildschirm: Umschalten zur Vollbildanzeige der gewählten Kamera. Die Kamera wird im Aufklappmenü gewählt.
Mehrfachbildschirm: Umschalten zwischen verschiedenen Anzeige-Layouts. Die Layout-Optionen werden im Aufklappmenü gewählt.
Nächster Bildschirm: Werden weniger als die Höchstzahl der Kameras in der Live-Ansicht angezeigt, so klicken Sie auf diese Funktion, um zum nächsten Satz Anzeigen umzuschalten.
Wiedergabe: Wiedergabemodus aufrufen. PTZ-Steuerung: PTZ-Steuermodus aufrufen. Haupt-Monitor: Haupt-Betriebsmodus aufrufen.
HINWEIS
Im Live-Ansichtsmodus des Hauptausgangsmonitors ist der Menübetrieb nicht verfügbar, während der Zusatzausgangsmodus aktiviert ist.
3.2.4 Schnelleinstellungs-Werkzeugleiste im Live-Ansichtsmodus Auf dem Bildschirm jedes Kanals gibt es eine Schnelleinstellungs-Werkzeugleiste, die angezeigt wird, wenn Sie auf den entsprechenden Bildschirm klicken.
Abbildung 3–2 Schnelleinstellungs-Werkzeugleiste
HINWEIS
Die Fischaugenerweiterungsansicht wird nur durch die DS-7600/7700/8600/9600-I (/P) Serie NVRs unterstützt.
Tabelle 3–4 Beschreibung der Symbole der Schnelleinstellungs-Werkzeugleiste
Symbol Beschreibung Symbol Beschreibung Symbol Beschreibung
/
Manuelle Aufnahme aktivieren/ deaktivieren
Sofort-Wiedergabe / Stumm/Ton an
Fotoaufnahme PTZ-Steuerung Digital-Zoom
Bildeinstellungen Gesichtserkennung Live-Ansichts- Strategie
Informationen Fischaugenerweiterung 3D-Positionierung
Haupt-/ Sub-Stream Schließen
Netzwerk-Videorekorder Bedienungsanleitung
75
Sofort-Wiedergabe zeigt nur die letzten fünf Minuten der Aufnahme an. Wird keine Aufnahme gefunden, so wurde innerhalb der letzten fünf Minuten keine Aufnahme erstellt.
3D-Positionierung (für I Serie NVRs) dient dem Vergrößern/Verkleinern eines bestimmten Bereichs des Live-Bildes.
Klicken Sie auf die gewünschte Position im Videobild und ziehen Sie einen rechteckigen Bereich nach rechts unten. Die Kamera verändert die Position zur Mitte und vergrößert den rechteckigen Bereich. Ziehen Sie einen rechteckigen Bereich nach links oben, um die Position in die Mitte zu bewegen und den rechteckigen Bereich zu verkleinern.
Digital-Zoom dient der Vergrößerung des Live-Bildes. Sie können das Bild in unterschiedlichen Verhältnissen vergrößern (1X bis 16X), in dem Sie den Schieberegler von nach bewegen. Sie können ebenfalls das Scrollrad der Maus zum Vergrößern/Verkleinern verwenden.
Abbildung 3–3 Digital-Zoom
Das Symbol Bildeinstellungen wird zum Aufrufen des Bildeinstellungsmenüs gewählt.
Bildparameter wie Helligkeit, Kontrast, Sättigung und Farbe können eingestellt werden.
Abbildung 3–4 Bildeinstellungen – Anpassung
Netzwerk-Videorekorder Bedienungsanleitung
76
Live-Ansichts-Strategie kann zum Einstellen der Strategie, einschließlich Echtzeit, Ausgleich und Fluss gewählt werden.
Abbildung 3–5 Live-Ansichts-Strategie
Die Gesichtserkennungsfunktion dient der Erkennung und Speicherung auf Festplatte von Gesichtern von Personen im Live-Ansichtsmodus. Werden Gesichter der angegebenen Größe vor der Kamera erkannt, so nimmt das Gerät ein Foto des Gesichts auf und speichert es auf der Festplatte.
Gehen Sie mit der Maus auf das Symbol zur Anzeige der Echtzeit-Stream-Informationen, einschließlich Bildrate, Bitrate, Auflösung und Stream-Typ.
Abbildung 3–6 Informationen
3.2.5 Fischaugenerweiterungsansicht Das Gerät unterstützt die Fischaugenerweiterung für die angeschlossene Fischaugenkamera in der Live-Ansicht oder im Wiedergabemodus.
Klicken Sie auf , um den Fischaugenerweiterungsmodus aufzurufen.
Netzwerk-Videorekorder Bedienungsanleitung
77
HINWEIS
Die Fischaugenerweiterungsansicht wird nur durch die DS-7600/7700/8600/9600-I (/P) Serie NVRs unterstützt.
Tabelle 3–5 Fischaugenanzeigemodus
Fischaugenerweiterung
Taste Bedienung
180° Panorama
360° Panorama
PTZ-Erweiterung
Fischauge
Es stehen vier Anzeigemodi zur Verfügung. Wählen Sie den Anzeigemodus.
180° Panorama: Umschalten des Live-Ansichtsbildes zur 180° Panorama-Ansicht.
360° Panorama: Umschalten des Live-Ansichtsbildes zur 360° Panorama-Ansicht.
PTZ-Erweiterung: Die PTZ-Erweiterung ist die Nahaufnahme eines definierten Bereichs in der Fischaugenansicht oder Panoramaerweiterung und unterstützt die elektronische PTZ-Funktion, die auch als e-PTZ bezeichnet wird.
Fischauge: Im Fischaugenmodus wird die gesamte Weitwinkelansicht der Fischaugenkamera angezeigt. Dieser Anzeigemodus wird als Fischaugenansicht bezeichnet, weil er der Sicht des konvexen Auges eines Fisches entspricht. Das Objektiv produziert gekrümmte Bilder eines großen Bereichs, während die Perspektive und die Winkel von Gegenständen im Bild verzerrt werden.
Netzwerk-Videorekorder Bedienungsanleitung
78
3.3 Live-Ansicht einstellen Zweck:
Die Live-Ansicht kann auf die unterschiedlichen Anforderungen angepasst und eingestellt werden. Sie können den Ausgang, die Verweilzeit für den angezeigten Bildschirm, die Stummschaltung oder den Ton, die Bildschirmnummer für die einzelnen Kanäle usw. konfigurieren.
Schritt 1: Rufen Sie das Einstellungsmenü der Live-Ansicht auf.
Menu > Configuration > Live View
Abbildung 3–7 Live-Ansicht – Allgemeine Einstellungen
In diesem Menü können folgende Einstellungen vorgenommen werden:
Video Output Interface: Wählen Sie den zu konfigurierenden Ausgang. DS-9600NI und DS-8600NI bieten VGA/HDMI und VGA2/HDMI2, und DS-7600NI und DS-7700NI bieten HDMI- und VGA-Videoausgänge.
Live View Mode: Bestimmt den Anzeigemodus, der für die Live-Ansicht verwendet wird. Dwell Time: Die Zeit in Sekunden zum Verweilen vor der Umschaltung der Kanäle, wenn die
automatische Umschaltung in der Live-Ansicht aktiviert ist. Enable Audio Output: Aktiviert/deaktiviert den Audioausgang für den gewählten
Videoausgang. Volume: Einstellen der Lautstärke für Live-Ansicht, Wiedergabe und Gegensprechen für den
gewählten Ausgang. Event Output: Bestimmt den Ausgang zur Anzeige des Ereignisvideos. Full Screen Monitoring Dwell Time: Die Zeit in Sekunden zur Anzeige des
Alarmereignisbildschirms. Schritt 2: Stellen Sie die Reihenfolge der Kameras ein.
Netzwerk-Videorekorder Bedienungsanleitung
79
Abbildung 3–8 Live-Ansicht – Reihenfolge der Kamera
1) Wählen Sie den Anzeigemodus in als 1/4/6/8/16/25/32/36/64-Fensterteilung, die je nach Modell unterstützt wird.
2) Wählen Sie das kleine Fenster und doppelklicken Sie auf die Kanalnummer, um den Kanal in dem Fenster anzuzeigen.
3) Klicken Sie auf , um die Live-Ansicht für alle Kanäle zu starten und klicken Sie auf , um alle Live-Ansichten zu beenden.
4) Klicken Sie auf Apply, um die Einstellung zu speichern.
Sie können die Kamera ebenfalls anklicken und in das gewünschte Fenster der Live-Ansicht ziehen, um die Reihenfolge der Kameras einzustellen.
Schritt 3: Stellen Sie den Stream-Typ für die Live-Ansicht der Kamera ein. 1) Klicken Sie auf More Settings, um das erweiterte Einstellungsmenü aufzurufen. 2) Wählen Sie die zu konfigurierende Kamera in der Liste. 3) Wählen Sie den Stream-Typ als Haupt-Stream, Sub-Stream oder Auto.
Abbildung 3–9 Stream-Typ-Einstellungen 4) Klicken Sie auf Apply, um die Einstellungen zu speichern. 5) (Optional) Klicken Sie auf Copy, um die Stream-Typ-Einstellungen der aktuellen Kamera
auf (eine) andere Kamera(s) zu kopieren.
Netzwerk-Videorekorder Bedienungsanleitung
80
3.4 Kanal-Null-Codierung Zweck:
Manchmal benötigen Sie eine Remote-Ansicht vieler Kanäle in Echtzeit vom Webbrowser oder von der CMS-Software (Client-Management-System), um die Bandbreite zur verringern, ohne die Bildqualität zu beeinträchtigen. Die Kanal-Null-Codierung wird als Option unterstützt.
Schritt 1: Rufen Sie das Einstellungsmenü der Live-Ansicht auf.
Menu > Configuration > Live View
Schritt 2: Wählen Sie die Registerkarte Channel-Zero Encoding.
Abbildung 3–10 Live-Ansicht – Kanal-Null-Codierung Schritt 3: Haken Sie das Kontrollkästchen hinter Enable Channel-Zero Encoding ab. Schritt 4: Konfigurieren Sie die Bildrate, den max. Bitratenmodus und die max. Bitrate.
Nach dem Einstellen der Kanal-Null-Codierung, erhalten Sie eine Anzeige im Remote-Client oder Webbrowser von 16 Kanälen auf einem Bildschirm.
Netzwerk-Videorekorder Bedienungsanleitung
81
Kapitel 4 PTZ-Steuerungen
4.1 PTZ-Einstellungen konfigurieren Zweck:
Folgen Sie den Anleitungen zum Einstellen der PTZ-Parameter. Die Konfiguration der PTZ-Parameter muss vor der Steuerung der PTZ-Kamera erfolgen.
Schritt 1: Rufen Sie das PTZ-Einstellungsmenü auf.
Menu > Camera > PTZ
Abbildung 4–1 PTZ-Einstellungen Schritt 2: Klicken Sie auf PTZ Parameters, um die PTZ-Parameter einzustellen.
Abbildung 4–2 PTZ – Allgemeine Einstellungen
Netzwerk-Videorekorder Bedienungsanleitung
82
Schritt 3: Wählen Sie die Kamera zur PTZ-Einstellung im Aufklappmenü Camera. Schritt 4: Geben Sie die Parameter der PTZ-Kamera ein.
HINWEIS
Alle Parameter müssen genau den Parametern der PTZ-Kamera entsprechen.
Schritt 5: Klicken Sie auf Apply, um die Einstellungen zu speichern.
Netzwerk-Videorekorder Bedienungsanleitung
83
4.2 PTZ-Voreinstellungen, Touren und Muster einstellen Bevor Sie beginnen:
Vergewissern Sie sich, dass Voreinstellungen, Touren und Muster durch die PTZ-Protokolle unterstützt werden.
4.2.1 Voreinstellungen anpassen Zweck:
Folgen Sie den Schritten zum Einstellen der Voreinstellungsposition, welche die PTZ-Kamera einnehmen soll, wenn ein Ereignis eintritt.
Schritt 1: Aufrufen des PTZ-Steuermenüs.
Menu > Camera > PTZ
Abbildung 4–3 PTZ-Einstellungen Schritt 2: Fahren Sie die Kamera mit den Navigationstasten in die Position der gewünschten Voreinstellung; Zoom und Fokus können in der Voreinstellung ebenfalls aufgezeichnet werden. Schritt 3: Geben Sie die Voreinstellungsnummer (1 - 255) im Textfeld der Voreinstellung ein und klicken Sie auf Set, um die Position mit der Voreinstellung zu verknüpfen.
Wiederholen Sie die Schritte 2 - 3 zum Speichern weiterer Voreinstellungen.
Klicken Sie auf Clear, um die Positionsdaten der Voreinstellung zu löschen oder klicken Sie auf Clear All, um die Positionsdaten aller Voreinstellungen zu löschen.
Netzwerk-Videorekorder Bedienungsanleitung
84
4.2.2 Voreinstellungen aufrufen Zweck:
Diese Funktion ermöglicht der Kamera das Anfahren einer bestimmten Position, beispielsweise ein Fenster, wenn ein Ereignis eintritt.
Schritt 1: Klicken Sie auf PTZ unten rechts im PTZ-Einstellungsmenü.
Alternativ drücken Sie PTZ auf der Frontblende oder klicken Sie auf das PTZ-Steuersymbol in der Schnelleinstellungsleiste oder wählen Sie die PTZ-Option im Rechtsklick-Menü zur Anzeige der PTZ-Steuermenüs.
Schritt 2: Wählen Sie im Aufklappmenü Camera.
Schritt 3: Klicken Sie auf zur Anzeige der Allgemeinen Einstellungen der PTZ-Steuerung.
Abbildung 4–4 PTZ-Menü – Allgemeine Einstellungen Schritt 4: Klicken Sie zur Eingabe der Voreinstellungsnummer auf das entsprechende Textfeld. Schritt 5: Klicken Sie zum Aufrufen auf Call Preset.
4.2.3 Touren anpassen Zweck:
Touren können eingestellt werden, um die PTZ-Kamera unterschiedliche Positionen anfahren zu lassen und dort für eine bestimmte Zeit zu verweilen, bevor Sie den nächsten Eckpunkt ansteuert. Die Eckpunkte entsprechen den Voreinstellungen. Die Voreinstellungen können eingestellt werden, wie zuvor in Voreinstellungen anpassen dargestellt.
Schritt 1: Aufrufen des PTZ-Steuermenüs.
Menu > Camera > PTZ
Netzwerk-Videorekorder Bedienungsanleitung
85
Abbildung 4–5 PTZ-Einstellungen Schritt 2: Wählen Sie die Tournummer im Aufklappmenü der Tour. Schritt 3: Klicken Sie auf Set, um Eckpunkte für die Tour hinzuzufügen.
Abbildung 4–6 Eckpunktkonfiguration Schritt 4: Konfigurieren Sie die Eckpunktparameter wie Eckpunktnummer, Verweildauer für einen Eckpunkt und Geschwindigkeit der Tour. Der Eckpunkt entspricht der Voreinstellung. Key Point No. bestimmt die Reihenfolge, welcher die PTZ-Kamera in der Tour folgt. Duration bezeichnet die Verweildauer auf dem entsprechenden Eckpunkt. Speed definiert die Geschwindigkeit, mit welcher die PTZ-Kamera sich von einem Eckpunkt zum nächsten bewegt. Schritt 5: Klicken Sie auf Add, um den nächsten Eckpunkt für die Tour einzugeben oder klicken Sie auf OK, um den Eckpunkt für die Tour zu speichern.
Sie können alle Eckpunkte löschen, indem Sie für die gewählte Tour auf Clear klicken oder klicken Sie auf Clear All zum Löschen aller Eckpunkte für alle Touren.
4.2.4 Touren aufrufen Zweck:
Das Aufrufen einer Tour befiehlt der PTZ-Kamera, sich entlang eines vordefinierten Tourpfades zu bewegen.
Schritt 1: Klicken Sie auf PTZ unten rechts im PTZ-Einstellungsmenü.
Netzwerk-Videorekorder Bedienungsanleitung
86
Alternativ drücken Sie PTZ auf der Frontblende oder klicken Sie auf das PTZ-Steuersymbol in der Schnelleinstellungsleiste oder wählen Sie die PTZ-Option im Rechtsklick-Menü zur Anzeige der PTZ-Steuermenüs.
Schritt 2: Klicken Sie auf zur Anzeige der Allgemeinen Einstellungen der PTZ-Steuerung.
Abbildung 4–7 PTZ-Menü – Allgemeine Einstellungen Schritt 3: Wählen Sie eine Tour im Aufklappmenü und klicken Sie zum Aufrufen auf Call Patrol. Schritt 4: Klicken Sie zum Beenden auf Stop Patrol.
4.2.5 Muster anpassen Zweck:
Muster können durch die Aufnahme der Bewegung der PTZ-Kamera eingestellt werden. Sie können das Muster aufrufen, um die PTZ-Bewegung dem vordefinierten Pfad folgen zu lassen.
Schritt 1: Aufrufen des PTZ-Steuermenüs.
Menu > Camera > PTZ
Abbildung 4–8 PTZ-Einstellungen Schritt 2: Wählen Sie die Musternummer im Aufklappmenü.
Netzwerk-Videorekorder Bedienungsanleitung
87
Schritt 3: Klicken Sie auf Start und dann auf die entsprechenden Schaltflächen im Steuermenü, um die PTZ-Kamera zu bewegen, dann klicken Sie zum Beenden auf Stop.
Die Bewegung der PTZ-Kamera wird als Muster aufgezeichnet.
4.2.6 Muster aufrufen Zweck:
Folgen Sie der Vorgehensweise zum Bewegen der PTZ-Kamera gemäß den vordefinierten Mustern.
Schritt 1: Klicken Sie auf PTZ unten rechts im PTZ-Einstellungsmenü.
Alternativ drücken Sie PTZ auf der Frontblende oder klicken Sie auf das PTZ-Steuersymbol in der Schnelleinstellungsleiste oder wählen Sie die PTZ-Option im Rechtsklick-Menü zur Anzeige der PTZ-Steuermenüs.
Schritt 2: Klicken Sie auf zur Anzeige der Allgemeinen Einstellungen der PTZ-Steuerung.
Abbildung 4–9 PTZ-Menü – Allgemeine Einstellungen Schritt 3: Klicken Sie zum Aufrufen auf Call Pattern. Schritt 4: Klicken Sie zum Beenden auf Stop Pattern.
4.2.7 Lineare Suchbegrenzung anpassen Zweck:
Die Lineare Suche kann aktiviert werden, um die Suche in horizontaler Richtung innerhalb des vordefinierten Bereichs auszulösen.
HINWEIS
Diese Funktion wird von bestimmten Modellen unterstützt.
Schritt 1: Aufrufen des PTZ-Steuermenüs.
Menu > Camera > PTZ
Netzwerk-Videorekorder Bedienungsanleitung
88
Abbildung 4–10 PTZ-Einstellungen Schritt 2: Fahren Sie die Kamera mit den Navigationstasten in die gewünschte Position, an welcher das Limit gesetzt werden soll und klicken Sie auf Left Limit oder Right Limit, um die Position mit der entsprechenden Begrenzung zu verknüpfen.
HINWEIS
Die Hochgeschwindigkeits-Kuppelkamera beginnt die lineare Suche vom linken Limit zum rechten Limit. Sie müssen das linke Limit auf der linken Seite des rechten Limits, sowie den Winkel zwischen dem linken und rechten Limit einstellen, der nicht mehr als 180° betragen darf.
4.2.8 Lineare Suche aufrufen
HINWEIS
Vor dem Ausrühren dieser Funktion vergewissern Sie sich, dass die angeschlossene Kamera die lineare Suche und unterstützt und sich im HIKVISION-Protokoll befindet.
Zweck:
Folgen Sie der Vorgehensweise zum Aufrufen der linearen Suche im vordefinierten Suchbereich.
Schritt 1: Klicken Sie auf PTZ unten rechts im PTZ-Einstellungsmenü.
Alternativ drücken Sie PTZ auf der Frontblende oder klicken Sie auf das PTZ-Steuersymbol auf der Schnelleinstellungsleiste, um das PTZ-Einstellungsmenü im Live-Ansichtsmodus aufzurufen.
Schritt 2: Klicken Sie auf , um die One-Touch-Funktion der PTZ-Steuerung anzuzeigen.
Netzwerk-Videorekorder Bedienungsanleitung
89
Abbildung 4–11 PTZ-Menü – One-Touch Schritt 3: Klicken Sie Linear Scan, um die lineare Suche zu starten und klicken Sie erneut auf Linear Scan, um sie zu beenden.
Klicken Sie auf Restore, um die Daten für die definierte rechte und linke Begrenzung zu löschen. Die Kuppelkamera muss erneut hochgefahren werden, um die Einstellungen zu übernehmen.
4.2.9 One-Touch-Parken
HINWEIS
Vor dem Ausrühren dieser Funktion vergewissern Sie sich, dass die angeschlossene Kamera die lineare Suche und unterstützt und sich im HIKVISION-Protokoll befindet.
Zweck:
Für einige Modelle der Hochgeschwindigkeits-Kuppelkamera kann der Start einer vordefinierten Parkaktion (Suche, Voreinstellung, Tour usw.) automatisch nach einem inaktiven Zeitraum (Parkzeit) konfiguriert werden.
Schritt 1: Klicken Sie auf PTZ unten rechts im PTZ-Einstellungsmenü.
Alternativ drücken Sie PTZ auf der Frontblende oder klicken Sie auf das PTZ-Steuersymbol auf der Schnelleinstellungsleiste, um das PTZ-Einstellungsmenü im Live-Ansichtsmodus aufzurufen.
Schritt 2: Klicken Sie auf , um die One-Touch-Funktion der PTZ-Steuerung anzuzeigen.
Abbildung 4–12 PTZ-Menü – One-Touch
Netzwerk-Videorekorder Bedienungsanleitung
90
Schritt 3: Es können 3 One-Touch-Parktypen gewählt werden; klicken Sie auf die entsprechende Schaltfläche, um die Parkaktion zu aktivieren.
Park (Quick Patrol): Die Kuppelkamera startet die Tour nach der Parkzeit in Reihenfolge ab der vordefinierten Voreinstellung 1 bis Voreinstellung 32. Nicht definierte Voreinstellungen werden übersprungen.
Park (Patrol 1): Die Kuppelkamera bewegt sich nach der Parkzeit gemäß des Pfades der vordefinierten Tour 1.
Park (Preset 1): Die Kuppelkamera bewegt sich nach der Parkzeit zur vordefinierten Voreinstellung 1.
HINWEIS
Die Parkzeit kann nur im Konfigurationsmenü der Hochgeschwindigkeits-Kuppelkamera eingestellt werden, der Standardwert ist 5 Sekunden.
Schritt 4: Klicken Sie erneut auf die Schaltfläche, um die die Funktion zu deaktivieren.
Netzwerk-Videorekorder Bedienungsanleitung
91
4.3 PTZ-Steuermenü Das PTZ-Steuermenü kann auf zweierlei Weise aufgerufen werden.
OPTION 1:
Im PTZ-Einstellungsmenü klicken Sie auf PTZ oben rechts neben der Schaltfläche Zurück.
OPTION 2:
Im Live-Ansichtsmodus drücken Sie PTZ-Steuertaste auf der Frontblende oder auf der Fernbedienung oder wählen Sie das PTZ-Steuersymbol oder wählen Sie die PTZ-Option im Rechtsklick-Menü.
Klicken Sie im Menü auf Configuration, um das PTZ-Einstellungsmenü aufzurufen.
HINWEIS
Im PTZ-Steuermodus wird das PTZ-Menü angezeigt, wenn eine Maus am Gerät angeschlossen ist. Ist keine Maus angeschlossen, dann wird das Symbol unten links im Fenster angezeigt, was bedeutet, dass sich diese Kamera im PTZ-Steuermodus befindet.
Abbildung 4–13 PTZ-Menü
Netzwerk-Videorekorder Bedienungsanleitung
92
Tabelle 4–1 Beschreibung der Symbole im PTZ-Menü
Symbol Beschreibung Symbol Beschreibung Symbol Beschreibung
Navigationstasten und Auto-Zyklus-Taste
Zoom+, Fokus+, Irisblende+
Zoom-, Fokus-, Irisblende-
Geschwindigkeit der PTZ-Bewegung Licht ein/aus Wischer ein/aus
3D-Positionierung Bild zentrieren Menü
In das PTZ-Steuermenü umschalten
In das One-Touch- Steuermenü umschalten
In das Menü Allgemeine Einstellungen umschalten
Vorheriger Menüpunkt
Nächster Menüpunkt
Muster/Tour starten
Tour-/ Musterbewegung beenden
Verlassen Fenster minimieren
Netzwerk-Videorekorder Bedienungsanleitung
93
Kapitel 5 Aufnahme- und Fotoeinstellungen
HINWEIS
Bildaufnahme wird nur durch DS-7600/7700/8600/9600-I (/P) Serie NVRs unterstützt.
5.1 Parameter konfigurieren Zweck:
Durch die Konfiguration der Parameter definieren Sie die Parameter, welche die Bildqualität beeinflussen, wie Stream-Typ der Übertragung, Auflösung usw.
Bevor Sie beginnen:
1) Vergewissern Sie sich, dass die Festplatte bereits installiert ist. Sollte das nicht der Fall sein, installieren und initialisieren Sie eine Festplatte. (Menu > HDD > General)
Abbildung 5–1 HDD – Allgemeine Einstellungen 2) Überprüfen Sie den Speichermodus der Festplatte.
Klicken Sie auf Advanced, um den Speichermodus der Festplatte zu überprüfen.
Ist der HDD-Modus Quota, so stellen Sie die maximale Aufnahmekapazität und die maximale Bildkapazität ein. Für detaillierte Informationen siehe Kapitel Quotenmodus konfigurieren.
Ist der HDD-Modus Group, so müssen Sie die HDD-Gruppe einstellen. Für detaillierte Informationen siehe Kapitel HDD-Gruppe für Aufnahme und Fotoaufnahme konfigurieren.
Abbildung 5–2 HDD – Erweiterte Einstellungen Schritt 1: Rufen Sie das Aufnahmeeinstellungsmenü zur Konfiguration der Aufnahmeparameter auf:
Menu > Record > Parameters
Netzwerk-Videorekorder Bedienungsanleitung
94
Abbildung 5–3 Aufnahmeparameter Schritt 2: Aufnahmeparameter einstellen
1) Wählen Sie die Registerkarte Record zur Konfiguration. Konfigurieren Sie den Stream-Typ, die Auflösung und andere erforderliche Parameter.
Video Encode: Wählen Sie die Videocodierung als H.265 oder H.264.
Enable H.264+ Mode: Haken Sie das Kontrollkästchen zur Aktivierung ab. Nach der Aktivierung sind Max. Bitrate Mode, Max. Bitrate (Kbps) und Max. Bitrate Range Recommend nicht konfigurierbar. Die Aktivierung gewährleistet eine hohe Videoqualität bei verringerter Bitrate.
HINWEIS
H.265 und H.264+ müssen durch die angeschlossene IP-Kamera unterstützt werden. 2) Klicken Sie auf More Settings, um die erweiterten Aufnahmeparameter einzustellen,
dann klicken Sie auf OK, um die Bearbeitung zu beenden.
Abbildung 5–4 Erweiterte Einstellungen
Netzwerk-Videorekorder Bedienungsanleitung
95
Pre-record: Einzustellende Aufnahmezeit vor der geplanten Zeit oder dem Ereignis. Wird ein Alarm beispielsweise um 10:00 Uhr ausgelöst und Sie haben die Vor-Aufnahmezeit als 5 Sekunden eingestellt, beginnt die Kamera mit der Aufnahme um 9:59:55.
Post-record: Einzustellende Aufnahmezeit nach der geplanten Zeit oder dem Ereignis. Endet eine alarmausgelöste Aufnahme beispielsweise um 11:00 Uhr und Sie haben die Nach-Aufnahmezeit als 5 Sekunden eingestellt, läuft die Aufnahme bis 11:00:05.
Expired Time: Die Verfallzeit ist die Dauer, für die eine Aufnahmedatei auf der Festplatte bleibt. Nach Ablauf der Frist wird die Datei gelöscht. Wird die Verfallzeit auf 0 eingestellt, wird die Datei nicht gelöscht. Die tatsächliche Aufbewahrungszeit für die Datei sollte durch die Kapazität der Festplatte bestimmt werden.
Redundant Record/Capture: Durch Aktivierung der redundanten Aufnahme oder Fotoaufnahme speichern Sie Aufnahme- und Fotodateien auf der redundanten Festplatte. Siehe Kapitel Redundante Aufnahme und Fotoaufnahme konfigurieren.
Record Audio: Haken Sie das Kontrollkästchen zur Aktivierung oder Deaktivierung der Audioaufnahme ab.
Video Stream: Haupt-Stream und Sub-Stream sind für die Aufnahme wählbar. Wählen Sie Sub-Stream, können Sie für einen längeren Zeitraum mit gleicher Speicherkapazität aufnehmen.
3) Klicken Sie auf Apply, um die Einstellungen zu speichern.
HINWEIS
Sie können die ANR-Funktion (Automatic Network Replenishment) über den Webbrowser aktivieren (Configuration > Storage > Schedule Settings > Advanced), um die Videodateien in der IP-Kamera zu speichern, wenn das Netzwerk getrennt ist und um die Dateien mit dem NVR zu synchronisieren, wenn das Netzwerk wieder verfügbar ist.
HINWEIS
Die redundante Aufnahme/Fotoaufnahme wird verwendet, wenn Sie die Aufnahmedateien oder Fotoaufnahmen auf der redundanten Festplatte speichern möchten. Sie müssen die redundante Festplatte in den HDD-Einstellungen konfigurieren. Für detaillierte Informationen siehe Kapitel 14.4.2.
Die Parameter des Haupt-Streams (Ereignis) sind schreibgeschützt.
Schritt 3: Parametereinstellungen für den Sub-Stream 1) Rufen Sie die Registerkarte Sub-Stream auf.
Netzwerk-Videorekorder Bedienungsanleitung
96
Abbildung 5–5 Sub-Stream-Parameter 2) Konfigurieren Sie die Parameter der Kamera. 3) Klicken Sie auf Apply, um die Einstellungen zu speichern.
Schritt 4: Parametereinstellungen für Fotoaufnahmen 1) Wählen Sie die Registerkarte Capture.
Abbildung 5–6 Fotoaufnahme-Parameter 2) Konfigurieren Sie die Parameter. 3) Klicken Sie auf Apply, um die Einstellungen zu speichern.
HINWEIS
Das Intervall ist der Zeitraum zwischen zwei Aufnahmen. In diesem Menü konfigurieren Sie alle erforderlichen Parameter.
Netzwerk-Videorekorder Bedienungsanleitung
97
5.2 Aufnahme- und Fotoaufnahmeplanung konfigurieren Zweck:
Aufnahmeplanung einstellen, die Kamera startet/beendet dann automatisch Aufnahmen gemäß der konfigurierten Planung.
HINWEIS
In diesem Kapitel nehmen wir die Aufnahmeplanung als Beispiel; auf gleiche Weise konfigurieren Sie die Planung für Aufnahme und Fotoaufnahme. Zur Planung der automatischen Fotoaufnahme wählen Sie im Menü Schedule die Registerkarte Capture.
Schritt 1: Rufen Sie das Aufnahmeplanungsmenü auf.
Menu > Record/Capture > Schedule
Schritt 2: Konfigurieren Sie die Aufnahmeplanung. 4) Wählen Sie die Aufnahme-/Fotoaufnahmeplanung.
Abbildung 5–7 Aufnahmeplanung
Die unterschiedlichen Aufnahmetypen sind farbig markiert.
Continuous: Geplante Aufnahme.
Event: Aufnahmen werden durch alle ereignisausgelösten Alarme ausgelöst.
Motion: Aufnahmen werden durch alle Bewegungserkennungen ausgelöst.
Alarm: Aufnahmen werden durch Alarm ausgelöst.
M/A: Aufnahmen werden entweder durch Bewegungserkennung oder Alarm ausgelöst.
Netzwerk-Videorekorder Bedienungsanleitung
98
M&A: Aufnahmen werden durch Bewegungserkennung und Alarm ausgelöst.
POS: Aufnahmen werden durch POS und Alarm ausgelöst (nur durch I Serie NVRs unterstützt).
HINWEIS
Sie können die eingestellte Planung durch Klicken auf None löschen. 5) Wählen Sie die zu konfigurierende Kamera. 6) Wählen Sie das Kontrollkästchen hinter dem Menüpunkt Enable Schedule. 7) Klicken Sie auf Edit oder auf das Farbsymbol unter Edit und zeichnen Sie die
Planungslinie im Menü.
Planung bearbeiten:
HINWEIS
Die Tägliche kontinuierliche Aufnahme für das Gerät ist werksseitig konfiguriert.
I. Wählen Sie im Dialogfeld den Tag, für den die Planung eingestellt werden soll.
Abbildung 5–8 Aufnahmeplanmenü
Klicken Sie auf , um die genaue Zeit der Planung einzustellen.
II. Zur Planung einer Ganztagsaufnahme haken Sie das Kontrollkästchen hinter dem Menüpunkt All Day ab.
Abbildung 5–9 Planung bearbeiten
III. Für eine abweichende Planung stellen Sie die Start-/Endzeit für jeden Zeitraum ein.
Netzwerk-Videorekorder Bedienungsanleitung
99
HINWEIS
Bis zu 8 Zeiträume können für jeden Tag konfiguriert werden. Die Zeiträume dürfen einander nicht überlappen.
IV. Wählen Sie den Aufnahmetyp im Aufklappmenü.
HINWEIS
Zur Aktivierung von Bewegung, Alarm, M | A (Bewegung oder Alarm), M & A (Bewegung und Alarm) und VCA (Videoinhaltsanalyse) ausgelöste Aufnahme und Fotoaufnahme müssen Sie ebenfalls die Bewegungserkennungseinstellungen, Alarmeingangseinstellungen oder VCA-Einstellungen konfigurieren. Für detaillierte Informationen siehe Kapitel 8.1 und Kapitel 9.
Die VCA-Einstellungen sind nur auf intelligenten IP-Kameras verfügbar.
Wiederholen Sie die obigen Schritte zur Bearbeitung der Planung der Aufnahme oder Fotoaufnahme für andere Tage der Woche. Kann die Planung auch auf andere Tage angewandt werden, so klicken Sie auf Copy.
Abbildung 5–10 Planung auf andere Tage kopieren
V. Klicken Sie auf OK, um die Einstellungen zu speichern und in die höhere Menüebene zurückzukehren.
VI. Klicken Sie auf Apply im Aufnahmeplanungsmenü, um die Einstellungen zu speichern.
Planung zeichnen:
I. Klicken Sie auf die Farbsymbole, um den Planungstyp als kontinuierlich oder Ereignis zu wählen.
Netzwerk-Videorekorder Bedienungsanleitung
100
Abbildung 5–11 Planung zeichnen
II. Klicken Sie auf Apply, um die Einstellungen zu übernehmen.
Schritt 3: (Optional) Können die Einstellungen auch für andere Kanäle verwendet werden, so klicken Sie auf Copy und wählen dann den Kanal, auf den Sie kopieren möchten. Schritt 4: Klicken Sie auf Apply, um die Einstellungen zu speichern.
Abbildung 5–12 Planung auf andere Kanäle kopieren
Netzwerk-Videorekorder Bedienungsanleitung
101
5.3 Bewegungserkennungsaufnahme und Fotoaufnahme konfigurieren
Zweck:
Folgen Sie den Schritten zur Einstellung der Bewegungserkennungsparameter. Wird im Live-Ansichtsmodus ein Bewegungserkennungsereignis erkannt, analysiert es der NVR und kann mehrere Aktionen ausführen. Die Aktivierung der Bewegungserkennungsfunktion kann bestimmte Kanäle zur Aufnahme oder die Vollbildüberwachung, Audiowarnung, Benachrichtigung der Notrufzentrale usw. auslösen. In diesem Kapitel folgen Sie den Schritten zur Planung einer Aufnahme, die durch die erkannte Bewegung ausgelöst wird.
Schritt 1: Rufen Sie das Bewegungserkennungsmenü auf.
Menu > Camera > Motion
Abbildung 5–13 Bewegungserkennung Schritt 2: Konfigurieren Sie die Bewegungserkennung:
1) Wählen Sie die zu konfigurierende Kamera. 2) Haken Sie das Kontrollkästchen hinter Enable Motion Detection ab. 3) Ziehen und zeichnen Sie den Bereich für die Bewegungserkennung mit der Maus.
Möchten Sie die Bewegungserkennung für den gesamten Sichtbereich der Kamera einstellen, so klicken Sie auf Full Screen. Zum Löschen des Bewegungserkennungsbereichs klicken Sie auf Clear.
4) Klicken Sie auf Settings, um das Dialogfenster für Kanalinformationen anzuzeigen.
Netzwerk-Videorekorder Bedienungsanleitung
102
Abbildung 5–14 Handhabung der Bewegungserkennung 1) Wählen Sie die Kanäle, für welche die Aufnahme durch ein
Bewegungserkennungsereignis ausgelöst werden soll. 2) Klicken Sie auf Apply, um die Einstellungen zu speichern. 3) Klicken Sie auf OK, um eine Menüebene höher zurückzukehren. 4) Verlassen Sie das Bewegungserkennungsmenü.
Schritt 3: Bearbeiten Sie die Aufnahmeplanung für die Bewegungserkennung. Für detaillierte Informationen zur Planungskonfiguration siehe Kapitel Aufnahme- und Fotoaufnahmeplanung konfigurieren.
Netzwerk-Videorekorder Bedienungsanleitung
103
5.4 Alarmausgelöste Aufnahme und Fotoaufnahme konfigurieren
Zweck:
Den Schritten zur Konfiguration alarmausgelöster Aufnahmen oder Fotoaufnahmen folgen.
Schritt 1: Rufen Sie das Alarmeinstellungsmenü auf.
Menu > Configuration > Alarm
Abbildung 5–15 Alarmeinstellungen Schritt 2: Klicken Sie auf Alarm Input.
Abbildung 5–16 Alarmeinstellungen – Alarmeingang 1) Wählen Sie die Alarmeingangsnummer und konfigurieren Sie die Alarmparameter. 2) Wählen Sie N.O (Arbeitskontakt) oder N.C (Ruhekontakt) als Alarmtyp. 3) Haken Sie das Kontrollkästchen zur Aktivierung ab. 4) Klicken Sie auf Settings.
Netzwerk-Videorekorder Bedienungsanleitung
104
Abbildung 5–17 Alarmeinstellungen 1) Wählen Sie den alarmausgelösten Aufnahmekanal. 2) Haken Sie das Kontrollkästchen zur Auswahl des Kanals ab. 3) Klicken Sie auf Apply, um die Einstellungen zu speichern. 4) Klicken Sie auf OK, um eine Menüebene höher zurückzukehren.
Wiederholen Sie die obigen Schritte zur Konfiguration anderer Alarmeingangsparameter.
Können die Einstellungen auch auf andere Alarmeingänge angewandt werden, so klicken Sie auf Copy und wählen die Alarmeingangsnummer.
Abbildung 5–18 Alarmeingang kopieren Schritt 3: Bearbeiten Sie die alarmausgelösten Aufnahmen im Planungseinstellungsmenü der Aufnahme-/Fotoaufnahmen. Für detaillierte Informationen zur Planungskonfiguration siehe Kapitel Aufnahme- und Fotoaufnahmeplanung konfigurieren.
Netzwerk-Videorekorder Bedienungsanleitung
105
5.5 VCA-Ereignisaufnahmen konfigurieren Zweck:
Ereignisausgelöste Aufnahmen können im Menü konfiguriert werden. Ereignisse umfassen Bewegungserkennung, Alarm- und VCA-Ereignisse (Gesichtserkennung/Gesichtsaufnahme, Linienüberschreitungserkennung, Einbrucherkennung, Bereichszutrittserkennung, Bereichsausgangserkennung, Erkennung von herumlungernden Personen, Erkennung von Menschenansammlungen, Erkennung schneller Bewegungen, Parkerkennung, Erkennung von unbeaufsichtigtem Gepäck, Erkennung von entfernten Gegenständen, Erkennung von Audiosignalverlust, Erkennung der plötzlichen Veränderung der Umgebungsgeräuschlautstärke und Defokussierungserkennung).
Schritt 1: Rufen Sie das VCA-Einstellungsmenü auf und wählen Sie eine Kamera für die VCA-Einstellungen.
Menu > Camera > VCA
Abbildung 5–19 VCA-Einstellungen Schritt 2: Konfigurieren Sie die Erkennungsregeln für VCA-Ereignisse. Details siehe Kapitel 10 VCA-Alarm.
Schritt 3: Klicken Sie auf das Symbol , um die Alarmverknüpfungsaktionen für die VCA-Ereignisse zu konfigurieren. Schritt 4: Wählen Sie die Registerkarte Trigger Channel und wählen Sie einen oder mehrere Kanäle zur Aufnahme, wenn ein VCA-Alarm ausgelöst wurde. Schritt 5: Klicken Sie auf Apply, um die Einstellungen zu speichern
Netzwerk-Videorekorder Bedienungsanleitung
106
Abbildung 5–20 Auslösekamera des VCA-Alarms einstellen
HINWEIS
Die PTZ-Verknüpfungsfunktion ist nur für die VCA-Einstellungen von IP-Kameras verfügbar.
Schritt 6: Rufen Sie das Einstellungsmenü für die Aufnahmeplanung auf (Menu > Record > Schedule > Record Schedule) und stellen Sie dann VCA als Aufnahmetyp ein. Für Details siehe Schritt 2 in Kapitel 5.2 Aufnahme- und Fotoaufnahmeplanung konfigurieren.
Netzwerk-Videorekorder Bedienungsanleitung
107
5.6 Manuelle Aufnahme und kontinuierliche Fotoaufnahme Zweck:
Folgen Sie den Schritten zum Einstellen der Parameter für die manuelle Aufnahme und die kontinuierliche Fotoaufnahme. Zur Nutzung der manuellen Aufnahme und der kontinuierlichen Fotoaufnahme müssen Sie die Aufnahme und Fotoaufnahme beenden. Die manuelle Aufnahme und die kontinuierliche Fotoaufnahme erfolgen vor der geplanten Aufnahme und Fotoaufnahme.
Schritt 1: Rufen Sie das manuelle Einstellungsmenü auf.
Menu > Manual
Alternativ drücken Sie REC/SHOT auf der Frontblende.
Abbildung 5–21 Manuelle Aufnahme Schritt 2: Aktivieren Sie die manuelle Aufnahme.
1) Wählen Sie Record auf der linken Seite. 2) Klicken Sie auf Status vor der Kameranummer, um zu zu ändern.
Schritt 3: Deaktivieren Sie die manuelle Aufnahme.
Klicken Sie auf Status, um zu zu ändern.
HINWEIS
Das grüne Symbol bedeutet, dass der Kanal zur Aufnahmeplanung konfiguriert ist. Nach dem Reboot werden alle aktivierten manuellen Aufnahmen beendet.
Schritt 4: Aktivieren und deaktivieren Sie die kontinuierliche Fotoaufnahme 1) Wählen Sie Continuous Capture auf der linken Seite.
Abbildung 5–22 Kontinuierliche Fotoaufnahme 2) Klicken Sie auf Status vor der Kameranummer, um zu zu ändern. 3) Deaktivieren Sie die kontinuierliche Fotoaufnahme. 4) Klicken Sie auf Status, um zu zu ändern.
Netzwerk-Videorekorder Bedienungsanleitung
108
HINWEIS
Das grüne Symbol bedeutet, dass der Kanal zur Fotoaufnahmeplanung konfiguriert ist. Nach dem Reboot werden alle aktivierten kontinuierlichen Fotoaufnahmen beendet.
Netzwerk-Videorekorder Bedienungsanleitung
109
5.7 Feiertagsaufnahme und -fotoaufnahme konfigurieren Zweck:
Folgen Sie den nachstehenden Schritten zur Konfiguration der Aufnahme- oder Fotoaufnahmeplanung an Feiertagen für das Jahr. Sie können abweichende Planungen für Aufnahmen und Fotoaufnahme an Feiertagen haben.
Schritt 1: Rufen Sie das Aufnahmeeinstellungsmenü auf.
Menu > Record > Holiday
Abbildung 5–23 Feiertagseinstellungen Schritt 2: Aktivieren Sie die Bearbeitung der Feiertagsplanung.
1) Klicken Sie auf , um das Bearbeitungsmenü aufzurufen.
Abbildung 5–24 Feiertagseinstellungen bearbeiten
Netzwerk-Videorekorder Bedienungsanleitung
110
2) Haken Sie das Kontrollkästchen hinter Enable Holiday ab. 3) Wählen Sie den Modus im Aufklappmenü. 4) Es gibt drei Modi für das Datumformat, die Sie für die Feiertagsplanung konfigurieren
können. 5) Stellen Sie das Start- und Enddatum ein. 6) Klicken Sie auf Apply, um die Einstellungen zu speichern. 7) Klicken Sie auf OK, um das Bearbeitungsmenü zu verlassen.
Schritt 3: Rufen Sie das Einstellungsmenü für die Aufnahme-/Fotoaufnahmeplanung auf, um den Feiertagsaufnahmeplan zu bearbeiten. Siehe Kapitel 6.2 Aufnahme- und Fotoaufnahmeplanung konfigurieren.
Netzwerk-Videorekorder Bedienungsanleitung
111
5.8 Redundante Aufnahme und Fotoaufnahme konfigurieren Zweck:
Die Aktivierung der redundanten Aufnahme und Fotoaufnahme, was bedeutet, dass die Aufnahme- und Fotodateien nicht nur auf der Lese-/Schreib-HDD sondern auch auf der redundanten Festplatte gespeichert werden, verbessert die Datensicherheit und Ausfallsicherheit.
Schritt 1: Rufen Sie das HDD-Informationsmenü auf.
Menu > HDD
Abbildung 5–25 HDD Allgemeine Einstellungen Schritt 2: Wählen Sie die HDD und klicken Sie auf , um das lokale HDD-Einstellungsmenü aufzurufen.
1) Stellen Sie die HDD-Eigenschaft auf Redundancy ein.
Abbildung 5–26 HDD Allgemeine Einstellungen – Bearbeiten 2) Klicken Sie auf Apply, um die Einstellungen zu speichern. 3) Klicken Sie auf OK, um eine Menüebene höher zurückzukehren.
HINWEIS
Sie müssen den Speichermodus in den erweiterten HDD-Einstellungen auf Gruppe einstellen, bevor Sie die HDD-Eigenschaft auf Redundant einstellen. Für detaillierte Informationen siehe Kapitel 14.4.2 HDD-Eigenschaft einstellen. Es muss wenigstens eine weitere Festplatte geben, die sich im Status Lesen/Schreiben befindet.
Schritt 3: Rufen Sie das Aufnahmeeinstellungsmenü auf.
Menu > Record > Parameters
Netzwerk-Videorekorder Bedienungsanleitung
112
1) Wählen Sie die Registerkarte Record. 2) Klicken Sie auf More Settings, um das nachstehende Menü aufzurufen.
Abbildung 5–27 Aufnahmeparameter 3) Wählen Sie die zu konfigurierende Kamera im Aufklappmenü. 4) Haken Sie das Kontrollkästchen Redundant Record/Capture ab. 5) Klicken Sie auf OK, um die Einstellungen zu speichern und eine Menüebene höher
zurückzukehren.
Wiederholen Sie die obigen Schritte zur Konfiguration weiterer Kanäle.
Netzwerk-Videorekorder Bedienungsanleitung
113
5.9 HDD-Gruppe für Aufnahme und Fotoaufnahme konfigurieren
Zweck:
Sie können die Festplatten gruppieren und die Aufnahme- und Fotodateien in bestimmten HDD-Gruppen speichern. Schritt 1: Rufen Sie das HDD-Einstellungsmenü auf. Menu > HDD
Abbildung 5–28 HDD Allgemeine Einstellungen Schritt 2: Wählen Sie Advanced auf der linken Seite des Menüs.
Abbildung 5–29 Speichermodus Überprüfen Sie, ob der Speichermodus der HDD Gruppe ist. Ist das nicht der Fall, stellen Sie ihn auf Gruppe ein. Für detaillierte Informationen siehe Kapitel 14.4 HDD-Gruppe verwalten. Schritt 3: Wählen Sie General auf der linken Seite des Menüs Schritt 4: Klicken Sie auf , um das Bearbeitungsmenü aufzurufen. Schritt 5: Konfigurieren Sie die HDD-Gruppe.
1) Wählen Sie eine Gruppennummer für die HDD-Gruppe. 2) Klicken Sie auf Apply und dann im Mitteilungsfenster auf Yes, um Ihre Einstellungen zu
speichern. 3) Klicken Sie auf OK, um eine Menüebene höher zurückzukehren. 4) Wiederholen Sie die obigen Schritte zur Konfiguration weiterer HDD-Gruppen.
Schritt 6: Wählen Sie die Kanäle deren Aufnahme- und Fotodateien Sie in der HDD-Gruppe speichern möchten.
1) Wählen Sie in der linken Leiste Advanced. 2) Wählen Sie die Gruppennummer im Aufklappmenü von Record on HDD Group. 3) Haken Sie die in dieser Gruppe zu speichernden Kanäle ab. 4) Klicken Sie auf Apply, um die Einstellungen zu speichern.
HINWEIS
Nach der Konfiguration der HDD-Gruppen konfigurieren Sie die Aufnahme- und Fotoaufnahmeeinstellungen wie in Kapitel 5.2-5.7 dargestellt.
Netzwerk-Videorekorder Bedienungsanleitung
114
5.10 Dateischutz Zweck:
Sie können Aufnahmedateien schützen oder die HDD-Eigenschaft zum Schutz der Aufnahmedateien vor dem Überschreiben auf Schreibschutz einstellen.
5.10.1 Aufnahmedateien schützen
Datei während der Wiedergabe sperren Schritt 1: Rufen Sie das Wiedergabemenü auf.
Menu > Playback
Schritt 2: Haken Sie das Kontrollkästchen von Kanälen in der Kanalliste ab und doppelklicken Sie dann zur Auswahl auf ein Datum im Kalender.
Abbildung 5–30 Normale/intelligente Wiedergabe
Schritt 3: Klicken Sie während der Wiedergabe auf , um die aktuelle Aufnahmedatei zu sperren.
HINWEIS
Im Mehrkanal-Wiedergabemodus klicken Sie auf , um alle Aufnahmedateien bezüglich der
Wiedergabekanäle zu sperren.
Schritt 4: Klicken Sie auf , um das Dateiverwaltungsmenü anzuzeigen. Klicken Sie auf die Registerkarte Locked File, um die gesperrten Dateien abzuhaken und zu exportieren.
Netzwerk-Videorekorder Bedienungsanleitung
115
Abbildung 5–31 Verwaltung gesperrter Dateien
Im Dateiverwaltungsmenü können Sie ebenfalls auf klicken, um das Symbol zu zum Entsperren der Datei zu ändern, womit die Datei nicht mehr geschützt ist.
Datei während des Exports sperren Schritt 1: Rufen Sie das Exporteinstellungsmenü auf.
Menu > Export
Abbildung 5–32 Export Schritt 2: Wählen Sie die zu suchenden Kanäle durch Abhaken der Kontrollkästchen zu . Schritt 3: Konfigurieren Sie Aufnahmetyp, Dateityp und Start-/Endzeit. Schritt 4: Klicken Sie auf Search, um die Ergebnisse anzuzeigen.
Abbildung 5–33 Export – Suchergebnisse
Netzwerk-Videorekorder Bedienungsanleitung
116
Schritt 5: Schützen Sie die Aufnahmedateien. 1) Suchen Sie die zu schützenden Aufnahmedateien und klicken Sie auf das Symbol , das
sich zu ändert und damit anzeigt, dass die Datei geschützt ist.
HINWEIS
Aufnahmedateien, deren Aufnahme noch nicht beendet ist, können nicht geschützt werden. 2) Klicken Sie auf das Symbol , um es zu zum Entsperren der Datei zu ändern, damit
ist die Datei nicht mehr geschützt.
Abbildung 5–34 Vorsichtshinweis Schutz aufheben
5.10.2 HDD-Eigenschaft auf Schreibschutz einstellen Schritt 1: Rufen Sie das HDD-Einstellungsmenü auf.
Menu > HDD
Abbildung 5–35 HDD Allgemeine Einstellungen Schritt 2: Klicken Sie auf , um die zu schützende HDD zu bearbeiten.
Abbildung 5–36 HDD Allgemeine Einstellungen – Bearbeiten
HINWEIS
Zum Bearbeiten der HDD-Eigenschaft müssen Sie den Speichermodus der HDD auf Group einstellen. Siehe Kapitel HDD-Gruppe verwalten.
Netzwerk-Videorekorder Bedienungsanleitung
117
Schritt 3: Stellen Sie die HDD-Eigenschaft auf Schreibschutz ein. Schritt 4: Klicken Sie auf OK, um die Einstellungen zu speichern und eine Menüebene höher zurückzukehren.
HINWEIS
Auf einer schreibgeschützten HDD können Sie keine Dateien speichern. Zum Speichern von Dateien auf der HDD ändern Sie die Eigenschaft zu R/W.
Ist nur eine Festplatte vorhanden und sie ist auf Schreibschutz eingestellt, dann kann der NVR keine Dateien aufnehmen. Nur der Live-Ansichtsmodus ist verfügbar.
Stellen Sie die HDD auf Schreibschutz ein, wenn der NVR Dateien darauf speichert, dann wird die Datei auf der nächsten R/W HDD gespeichert. Ist nur eine Festplatte vorhanden, wird die Aufnahme gestoppt.
Netzwerk-Videorekorder Bedienungsanleitung
118
Kapitel 6 Wiedergabe
6.1 Aufnahmedateien wiedergeben
6.1.1 Sofort-Wiedergabe Zweck
Wiedergabe der Videoaufnahmedateien eines bestimmten Kanals im Live-Ansichtsmodus. Kanalumschaltung wird unterstützt.
Sofort-Wiedergabe nach Kanal
Wählen Sie im Live-Ansichtsmodus einen Kanal und klicken Sie in der Schnelleinstellungs-Werkzeugleiste auf .
HINWEIS
Im Sofortwiedergabemodus werden nur Aufnahmedateien wiedergegeben, die während der letzten fünf Minuten auf diesem Kanal aufgenommen wurden.
Abbildung 6–1 Sofortwiedergabemenü
6.1.2 Wiedergabe nach Normalsuche
Wiedergabe nach Kanal
Rufen Sie das Wiedergabemenü auf.
Rechtsklicken Sie auf einen Kanal im Live-Ansichtsmodus und wählen Sie im Menü Wiedergabe, wie in Abbildung 6–2 dargestellt.
Netzwerk-Videorekorder Bedienungsanleitung
119
Abbildung 6–2 Rechtsklicken in der Live-Ansicht
HINWEIS
Mit den Zifferntasten schalten Sie während der Wiedergabe zu den entsprechenden Kanälen um.
Wiedergabe nach Zeit
Zweck
Wiedergabe von Videodateien, die während eines bestimmten Zeitraums aufgenommen wurden. Gleichzeitige Mehrkanal-Wiedergabe und Kanalumschaltung werden unterstützt.
Schritt 1: Rufen Sie das Wiedergabemenü auf.
Menu > Playback
Schritt 2: Wählen Sie Normal/Smart im Aufklappmenü oben links. Schritt 3: Wählen Sie den Stream als Main Stream oder Sub Stream (nur I Serie NVRs). Schritt 4: Wählen Sie eine Kamera in der Kameraliste.
HINWEIS
Haupt-Stream oder Sub-Stream sind zur Aufnahme in Menu > Record > Parameters konfigurierbar.
Schritt 5: Wählen Sie im Kalender ein Datum und klicken Sie auf in der linken Werkzeugleiste, um die Videodatei wiederzugeben.
Netzwerk-Videorekorder Bedienungsanleitung
120
Abbildung 6–3 Wiedergabekalender Gibt es Aufnahmedateien für diese Kamera an dem Tag, so wird im Kalender das Symbol für diesen Tag in unterschiedlichen Farben für unterschiedliche Aufnahmetypen angezeigt: blau für kontinuierliche Aufnahme und rot für Ereignisaufnahme.
Schritt 6: Klicken Sie auf das Optionsfeld , um die Wiedergabe der kontinuierlichen Aufnahmedateien zu starten.
Wiedergabemenü
In der Werkzeugleiste im unteren Teil des Wiedergabemenüs steuern Sie die Wiedergabe, wie in Abbildung 6–4 dargestellt.
Abbildung 6–4 Wiedergabemenü
Abbildung 6–5 Werkzeugleiste im Wiedergabemenü
Klicken Sie auf die Kanäle zur Ausführung der gleichzeitigen Wiedergabe mehrerer Kanäle.
Netzwerk-Videorekorder Bedienungsanleitung
121
HINWEIS
zeigt die Start-/Endzeit der Videoaufnahmedateien an. Fortschrittsbalken der Wiedergabe: Klicken Sie auf einen beliebigen Punkt auf dem
Fortschrittsbalken oder ziehen Sie den Fortschrittsbalken zur Suche nach spezifischen Aufnahmen.
Tabelle 6–1 Detaillierte Hinweise zur Wiedergabe-Werkzeugleiste
Menüpunkt Taste Bedienung Taste Bedienung
Intelligente Suche
Vier Seiten für die Bewegungserkennung zeichnen
Passendes Video suchen
Vollbild für Bewegungserkennung einstellen
Linie für Linienüberschreitungserkennung zeichnen
Vier Seiten für Einbrucherkennung zeichnen
Videodateien durch Einstellen der Soll-Eigenschaften filtern
Funktion
/ Audio ein/stumm / Beschneiden starten/beenden
Fotoaufnahme Datei schützen
Standard-Kennzeichner hinzufügen
Benutzerdefinierten Kennzeichner hinzufügen
Dateiverwaltung für Videoclips, Fotos, geschützte Dateien und Kennzeichner
Digital-Zoom
Wiedergabesteuerung
/ Pause/Wiedergabe / Rückwärts-Wiedergabe/Pause
Zeitlupe vorwärts Stopp
30 Sekunden vorwärts 30 Sekunden rückwärts
Nächster Tag Schneller Vorlauf
Vorheriger Tag
Zeitleistenskalierung
Vorheriger/nächster Zeitraum
Zeitleiste in 30 Minuten wiedergeben (Standard)
Zeitleiste in 1 Stunde wiedergeben
Zeitleiste in 2 Stunden wiedergeben
Zeitleiste in 6 Stunden wiedergeben
Zeitleiste in 24 Stunden wiedergeben
Fischaugenerweiterung 180° Panorama 360° Panorama
PTZ-Erweiterung Fischauge
Netzwerk-Videorekorder Bedienungsanleitung
122
Menüpunkt Taste Bedienung Taste Bedienung
POS
POS-Information- süberblendung aktivieren/deaktivieren (nur durch I Serie NVRs unterstützt)
HINWEIS
Die Fischaugenerweiterungsansicht wird nur durch die DS-7600/7700/8600/9600-I (/P) Serie NVRs unterstützt.
Siehe Kapitel 3.2.5 Fischaugenerweiterungsansicht für die Beschreibung und Bedienung der Fischaugenerweiterung.
HINWEIS
Wiedergabegeschwindigkeit 256X wird unterstützt. Ist die Wiedergabegeschwindigkeit größer als 2X, können die POS-Informationen nicht auf
das Video überblendet werden.
6.1.3 Wiedergabe nach intelligenter Suche Zweck
Die intelligente Wiedergabefunktion bietet einen einfachen Weg, sich durch weniger effektive Informationen zu arbeiten. Wenn Sie den intelligenten Wiedergabemodus wählen, analysiert das System das Video mit den Bewegungs-, Linien- oder Einbrucherkennungsinformationen, markiert es grün und gibt es mit Normalgeschwindigkeit wieder, während das Video ohne Bewegung in 16-facher Geschwindigkeit angezeigt wird. Regeln und Bereiche der intelligenten Wiedergabe sind konfigurierbar.
Schritt 1: Rufen Sie das Wiedergabemenü auf.
Menu > Playback
Schritt 2: Wählen Sie Normal/Smart im Aufklappmenü oben links. Schritt 3: Wählen Sie den Stream als Main Stream oder Sub Stream (nur I Serie NVRs).
HINWEIS
Haupt-Stream oder Sub-Stream sind zur Aufnahme in Menu > Record > Parameters konfigurierbar.
Schritt 4: Wählen Sie eine Kamera in der Kameraliste.
Schritt 5: Wählen Sie im Kalender ein Datum und klicken Sie auf in der linken Werkzeugleiste, um die Videodatei wiederzugeben.
Netzwerk-Videorekorder Bedienungsanleitung
123
Abbildung 6–6 Wiedergabe nach intelligenter Suche
Schritt 6: Klicken Sie auf das Optionsfeld , um zur Wiedergabe nach intelligenter Suche umzuschalten. Schritt 7: Stellen Sie die Regeln und Bereiche für die intelligente Suche der ausgelösten Aufnahme nach Linienüberschreitungserkennung, Einbrucherkennung oder Bewegungserkennungsereignis ein.
Linienüberschreitungserkennung
Wählen Sie und klicken Sie auf das Bild, um den Startpunkt und Endpunkt der Linie zu bestimmen.
Einbrucherkennung
Klicken Sie auf und bestimmen Sie 4 Punkte zum Einstellen von vier Seiten der Region für die Einbrucherkennung. Es kann nur eine Region eingestellt werden.
Bewegungserkennung
Klicken Sie auf und halten Sie die Maus auf dem Bild, um den Erkennungsbereich manuell zu zeichnen. Alternativ klicken Sie auf , um das gesamte Bild als Erkennungsbereich einzustellen.
Schritt 8: (Optional) Klicken Sie auf , um die gesuchten Videodateien durch Einstellen der Ziel-Eigenschaften zu filtern, einschließlich Geschlecht und Alter der Person und ob sie/er eine Brille trägt.
Netzwerk-Videorekorder Bedienungsanleitung
124
Abbildung 6–7 Filter einstellen
Schritt 9: (Optional) Klicken Sie auf , um die intelligenten Einstellungen aufzurufen und die entsprechenden Parameter zu konfigurieren.
Skip the Non-Related Video: Haken Sie das Kontrollkästchen ab, um dem Gerät das Überspringen nicht zugehöriger Videodateien zu ermöglichen.
Play Non-Related Video: Stellen Sie die Wiedergabegeschwindigkeit auf 8X/4X/2X/1X ein, wenn nicht zugehörige Videodateien wiedergegeben werden.
Play Related Video: Stellen Sie die Wiedergabegeschwindigkeit auf 4X/2X/1X ein, wenn nicht zugehörige Videodateien wiedergegeben werden.
Abbildung 6–8 Intelligente Einstellungen
Netzwerk-Videorekorder Bedienungsanleitung
125
6.1.4 Wiedergabe nach Ereignissuche Zweck
Wiedergabe von Aufnahmedateien auf einem oder mehreren Kanälen, die nach Ereignistyp (z.B. Alarmeingang, Bewegungserkennung und VCA) gesucht wurden.
Schritt 1: Rufen Sie das Wiedergabemenü auf.
Menu > Playback
Schritt 2: Wählen Sie Event im Aufklappmenü auf der linken Seite. Schritt 3: Wählen Sie den Stream als Main Stream oder Sub Stream (nur I Serie NVRs). Schritt 4: Wählen Sie den Haupttyp als Alarm Input, Motion, POS oder VCA als Ereignistyp.
HINWEIS
In den nachstehenden Anleitungen nehmen wir die Wiedergabe nach VCA als Beispiel.
Abbildung 6–9 Ereignissuchmenü Schritt 5: Wählen Sie den Nebentyp von VCA im Aufklappmenü (siehe Kapitel 10 VCA-Alarm für Details zu VCA-Erkennungstypen).
HINWEIS
Zur Konfiguration der VCA-Aufnahme siehe Kapitel 5.5 VCA-Ereignisaufnahmen konfigurieren, für Details zu VCA-Erkennungstypen siehe Kapitel 10 VCA-Alarm.
Schritt 6: Wählen Sie die Kamera(s) zur Suche und stellen Sie Startzeit und Endzeit ein.
Netzwerk-Videorekorder Bedienungsanleitung
126
Schritt 7: Klicken Sie auf Search, um ein Suchergebnis zu erhalten. Das Ergebnis sehen Sie auf der rechten Seite der Leiste.
HINWEIS
Für den POS-Ereignistyp (unterstützt durch I Serie NVRs) können Sie das Schlüsselwort eingeben und Groß- und Kleinschreibung zur Suche nach Videodateien aktivieren, die das Schlüsselwort in den POS-Informationen enthalten.
Schritt 8: Wählen Sie ein Ergebnis und klicken Sie auf , um die Datei wiederzugeben.
HINWEIS
Vor-Wiedergabe und Nach-Wiedergabe können konfiguriert werden.
Schritt 9: (Optional) Rufen Sie das Synchronwiedergabemenü zur Auswahl der Kamera(s) für die Synchronwiedergabe auf.
Abbildung 6–10 Synchronwiedergabemenü Schritt 10: Rufen Sie das Wiedergabemenü auf.
Die Werkzeugleiste im unteren Teil des Wiedergabemenüs dient der Steuerung der Wiedergabe.
Netzwerk-Videorekorder Bedienungsanleitung
127
Abbildung 6–11 Menü der Wiedergabe nach Ereignis
Klicken Sie auf oder , um das vorherige oder nächste Ereignis zu wählen. Siehe Tabelle 6.1 zur Beschreibung der Schaltflächen der Werkzeugleiste.
6.1.5 Wiedergabe nach Kennzeichnern Zweck:
Der Videokennzeichner ermöglicht die Aufnahme verwandter Informationen wie Personen und Standort eines bestimmten Zeitpunkts während der Wiedergabe. Sie können Videokennzeichner zur Suche nach Aufnahmedateien und Zeitpunkten verwenden.
Vor der Wiedergabe nach Kennzeichner:
Schritt 1: Rufen Sie das Wiedergabemenü auf.
Menu > Playback
Schritt 2: Suchen und geben Sie die Aufnahmedatei(en) wieder. Siehe Kapitel 6.1.1 für detaillierte Informationen zur Suche und Wiedergabe der Aufnahmedateien.
Netzwerk-Videorekorder Bedienungsanleitung
128
Abbildung 6–12 Menü der Wiedergabe nach Zeit
Klicken Sie auf , um einen Standardkennzeichner hinzuzufügen.
Klicken Sie auf , um einen benutzerdefinierten Kennzeichner und eine Bezeichnung hinzuzufügen.
HINWEIS
Einer einzelnen Videodatei können max. 64 Kennzeichner hinzugefügt werden.
Schritt 3: Kennzeichnerverwaltung.
Klicken Sie auf , um das Dateiverwaltungsmenü aufzurufen und klicken Sie auf Tag, um die Kennzeichner zu verwalten. Sie können Kennzeichner abhaken, bearbeiten und löschen.
Abbildung 6–13 Kennzeichnerverwaltungsmenü
Netzwerk-Videorekorder Bedienungsanleitung
129
Wiedergabe nach Kennzeichnern
Schritt 1: Wählen Sie Tag im Aufklappmenü im Wiedergabemenü. Schritt 2: Wählen Sie den Stream als Main Stream oder Sub Stream Schritt 3: Wählen Sie die Kanäle, bearbeiten Sie Startzeit und Endzeit und klicken Sie dann auf Search, um das Suchergebnismenü aufzurufen.
HINWEIS
Sie können im Textfeld ein Schlüsselwort zur Suche des Kennzeichners auf Ihren
Befehl eingeben.
Schritt 4: Klicken Sie auf , um die gewählte Kennzeichnerdatei wiederzugeben.
Abbildung 6–14 Menü der Wiedergabe nach Kennzeichnern
HINWEIS
Vor-Wiedergabe und Nach-Wiedergabe können konfiguriert werden.
Klicken Sie auf oder , um den vorherigen oder nächsten Kennzeichner zu wählen. Siehe Tabelle 6.1 zur Beschreibung der Schaltflächen der Werkzeugleiste.
6.1.6 Wiedergabe nach Unterzeiträumen Zweck:
Die Videodateien können gleichzeitig in mehreren Unterzeiträumen auf den Bildschirmen wiedergegeben werden.
Netzwerk-Videorekorder Bedienungsanleitung
130
Schritt 1: Rufen Sie das Wiedergabemenü auf. Menu > Playback Schritt 2: Wählen Sie Sub-periods im Aufklappmenü oben links um das Wiedergabemenü für Unterzeiträume aufzurufen. Schritt 3: Wählen Sie den Stream als Main Stream oder Sub Stream Schritt 4: Wählen Sie ein Datum und starten Sie die Wiedergabe der Videodatei. Schritt 5: Wählen Sie die Nummer des geteilten Bildschirms im Aufklappmenü. Bis zu 16 Bildschirme sind konfigurierbar.
Abbildung 6–15 Menü der Wiedergabe der Unterzeiträume
HINWEIS
Entsprechend der definierten Anzahl geteilter Bildschirme können die Videodateien des gewählten Datums in durchschnittliche Segmente zur Wiedergabe unterteilt werden. Gibt es beispielsweise Videodateien zwischen 16:00 und 22:00, und der 6-geteilte Bildschirmmodus ist gewählt, dann können die Videodateien für 1 Stunde auf allen Bildschirmen gleichzeitig angezeigt werden.
6.1.7 Wiedergabe nach Systemprotokollen Zweck:
Wiedergabe der Aufnahmedatei(en), die Kanälen nach der Suche nach Systemprotokollen zugeordnet sind.
Schritt 1: Rufen Sie das Protokoll-Informationsmenü auf.
Menu > Maintenance > Log Information
Netzwerk-Videorekorder Bedienungsanleitung
131
Schritt 2: Klicken Sie auf die Registerkarte Log Search, um die Wiedergabe nach Systemprotokollen aufzurufen. Schritt 3: Stellen Sie Zeit und Typ ein und klicken Sie auf Search.
Abbildung 6–16 Systemprotokollsuchmenü Schritt 4: Wählen Sie ein Protokoll mit Aufnahmedatei und klicken Sie auf , um das Wiedergabemenü aufzurufen.
HINWEIS
Gibt es keine Aufnahmedatei zum Zeitpunkt des Protokolls, so wird die Nachricht „No result found“ angezeigt.
Abbildung 6–17 Ergebnis der Systemprotokollsuche
Netzwerk-Videorekorder Bedienungsanleitung
132
Schritt 5: Wiedergabemenü. Die Werkzeugleiste im unteren Teil des Wiedergabemenüs dient der Steuerung der Wiedergabe.
Abbildung 6–18 Menü der Wiedergabe nach Protokoll
6.1.8 Externe Datei wiedergeben Zweck: Folgen Sie den nachstehenden Schritten zur Suche und Wiedergabe von Dateien auf den externen Geräten. Schritt 1: Rufen Sie das Kennzeichnersuchmenü auf. Menu > Playback Schritt 2: Wählen Sie External File im Aufklappmenü auf der linken Seite. Die Dateien sind auf der rechten Seite aufgeführt.
Klicken Sie auf , um die Dateiliste zu aktualisieren.
Schritt 3: Wählen Sie und klicken auf zur Wiedergabe. Sie können die Wiedergabegeschwindigkeit durch Anklicken von und einstellen.
Abbildung 6–19 Menü der externen Dateiwiedergabe
Netzwerk-Videorekorder Bedienungsanleitung
133
6.1.9 Fotos wiedergeben
HINWEIS
Die Wiedergabe nach Bildern wird nur durch DS-9600/8600/7700/7600NI-I (/P) Serie NVRs unterstützt.
Zweck:
Die auf der Festplatte des Geräts gespeicherten Fotos können gesucht und angezeigt werden.
Schritt 1: Rufen Sie das Wiedergabemenü auf.
Menu > Playback
Schritt 2: Wählen Sie Picture im Aufklappmenü oben links, um das Bildwiedergabemenü aufzurufen. Schritt 3: Haken Sie das Kontrollkästchen ab, um die Kanäle zu wählen und spezifizieren Sie Startzeit und Endzeit für die Suche. Schritt 4: Klicken Sie auf Search, um das Suchergebnismenü anzuzeigen.
HINWEIS
Bis zu 4000 Bilder können jedes Mal angezeigt werden.
Schritt 5: Wählen Sie ein anzuzeigendes Bild und klicken Sie auf .
Klicken Sie auf Back, um in das Suchmenü zurückzukehren.
Abbildung 6–20 Ergebnis der Bildwiedergabe
Netzwerk-Videorekorder Bedienungsanleitung
134
Schritt 6: Die Werkzeugleiste im unteren Teil des Wiedergabemenüs dient der Steuerung der Wiedergabe.
Abbildung 6–21 Werkzeugleiste der Bildwiedergabe
Tabelle 6–2 Detaillierte Beschreibung der Werkzeugleiste der Bildwiedergabe
Taste Funktion Taste Funktion Taste Funktion Taste Funktion
Rückwärts-Wiedergabe
Wiedergabe
Vorheriges Bild
Nächstes Bild
6.2 Zusatzfunktionen der Wiedergabe
6.2.1 Bild-für-Bild-Wiedergabe Zweck:
Wiedergabe der Videodateien Bild für Bild zur Überprüfung von Details des Videos, wenn ungewöhnliche Ereignisse vorliegen.
• Mit der Maus:
Navigieren Sie in das Wiedergabemenü.
Bei Auswahl von Wiedergabe der Aufnahmedatei: Klicken Sie auf , bis die Geschwindigkeit Einzelbild ist und klicken Sie auf den Wiedergabebildschirm zur Wiedergabe eines Einzelbildes.
Bei Auswahl von Rückwärts-Wiedergabe der Aufnahmedatei: Klicken Sie auf , bis die Geschwindigkeit Einzelbild ist und klicken Sie auf den Wiedergabebildschirm zur Rückwärts-Wiedergabe eines Einzelbildes. Alternativ verwenden Sie die Schaltfläche in der Werkzeugleiste.
• Auf der Frontblende:
Drücken Sie , um die Geschwindigkeit aus Einzelbild einzustellen. Drücken Sie und klicken Sie zur Rückwärts-Wiedergabe eines Einzelbildes auf den Wiedergabebildschirm oder die Eingabetaste auf der Frontblende.
6.2.2 Miniaturbildansicht Mit der Miniaturbildansicht im Wiedergabemenü finden Sie leicht die gewünschten Videodateien auf der Zeitleiste.
Schritt 1: Rufen Sie das Wiedergabemenü auf und starten Sie die Wiedergabe der Videodateien. Schritt 2: Gehen Sie mit der Maus auf die Zeitleiste, um Vorschau-Miniaturbilder der Videodateien zu erhalten. Wählen und doppelklicken Sie auf ein gewünschtes Miniaturbild, um die Vollbildwiedergabe aufzurufen.
Netzwerk-Videorekorder Bedienungsanleitung
135
Abbildung 6–22 Miniaturbildansicht
HINWEIS
Die Miniaturbildansicht wird nur im 1X Einzelkamera-Wiedergabemodus unterstützt.
6.2.3 Schnellansicht Ziehen Sie mit der Maus die Zeitleiste, um die Schnellansicht der Videodateien zu erhalten.
Schritt 1: Rufen Sie das Wiedergabemenü auf und starten Sie die Wiedergabe der Videodateien. Schritt 2: Ziehen Sie die Maus durch die Wiedergabe-Zeitleiste, um die Schnellansicht der Videodateien zu erhalten. Schritt 3: Lassen Sie die Maustaste am gewünschten Zeitpunkt los, um die Vollbildwiedergabe aufzurufen.
HINWEIS
Die Schnellansicht wird nur im 1X Einzelkamera-Wiedergabemodus unterstützt.
6.2.4 Digital-Zoom Schritt 1: Klicken Sie auf in der Wiedergabesteuerung, um das Digital-Zoom-Menü aufzurufen. Schritt 2: Sie können das Bild in unterschiedlichen Verhältnissen vergrößern (1X bis 16X), in dem Sie den Schieberegler von nach bewegen. Sie können ebenfalls das Scrollrad der Maus zum Vergrößern/Verkleinern verwenden.
Netzwerk-Videorekorder Bedienungsanleitung
136
Abbildung 6–23 Bereich für Digital-Zoom zeichnen Schritt 3: Rechtsklicken Sie auf das Bild, um das Digital-Zoom-Menü zu verlassen.
6.2.5 Dateiverwaltung Sie können die Videoclips, Fotos in der Wiedergabe, gesicherte Dateien und im Wiedergabemodus hinzugefügte Kennzeichner verwalten.
Schritt 1: Rufen Sie das Wiedergabemenü auf.
Schritt 2: Klicken Sie auf in der Werkzeugleiste, um das Dateiverwaltungsmenü aufzurufen.
Abbildung 6–24 Dateiverwaltung Schritt 3: Sie können die gespeicherten Videoclips und Fotos anzeigen, die Dateien sperren und freigeben und die im Wiedergabemodus hinzugefügten Kennzeichner bearbeiten. Schritt 4: Wählen Sie die Menüpunkte und klicken Sie auf Export All oder Export, um die Videoclips, Bilder, Dateien oder Kennzeichner auf das lokale Speichermedium zu exportieren.
Netzwerk-Videorekorder Bedienungsanleitung
137
Kapitel 7 Sicherung
7.1 Aufnahmedateien sichern
7.1.1 Schneller Export Zweck:
Schneller Export von Aufnahmedateien auf Speichermedien.
Schritt 1: Rufen Sie das Videoexportmenü auf.
Menu > Export > Normal
Schritt 2: Wählen Sie die zu sichernden Kanäle und klicken Sie auf Quick Export.
HINWEIS
Die Dauer der Aufnahmedateien auf einem spezifizierten Kanal darf einen Tag nicht übersteigen. Anderenfalls wird die Mitteilung „Max. 24 hours are allowed for quick export.“ angezeigt.
Abbildung 7–1 Schnellexportmenü Schritt 3: Wählen Sie das Format der zu exportierenden Protokolldateien. Bis zu 15 Formate sind wählbar. Schritt 4: Klicken Sie auf Export, um den Export zu starten.
Netzwerk-Videorekorder Bedienungsanleitung
138
HINWEIS
Hier verwenden wir einen USB-Stick. Siehe nächsten Abschnitt Normale Sicherung für weitere durch den NVR unterstützte Speichermedien.
Abbildung 7–2 Schnellexport mit USB1-1
Bleiben Sie im Exportmenü, bis alle Aufnahmedateien exportiert sind.
Abbildung 7–3 Export beendet Schritt 5: Überprüfen Sie das Ergebnis der Sicherung.
Wählen Sie die Aufnahmedatei im Exportmenü und klicken Sie zur Überprüfung auf .
HINWEIS
Der Player player.exe wird während des Exports der Aufnahmedatei automatisch exportiert.
Netzwerk-Videorekorder Bedienungsanleitung
139
Abbildung 7–4 Überprüfung des Schnellexportergebnisses mit USB1-1
7.1.2 Sicherung durch normale Video-/Bildsuche Zweck:
Die Aufnahmedateien können auf verschiedenen Speichermedien gesichert werden, beispielsweise USB-Speichermedien (USB-Sticks, USB-Festplatten, USB-Schreiber), SATA-Schreiber und e-SATA-HDDs.
HINWEIS
eSATA-HDDs werden nur durch DS-9600NI-I8 und DS-9600NI-I16 Serie NVRs unterstützt.
Sicherung mit USB-Sticks und USB-Festplatten
Schritt 1: Rufen Sie das Exportmenü auf.
Menu > Export > Normal/Picture
Schritt 2: Wählen Sie die zu suchenden Kameras. Schritt 3: Stellen Sie die Suchbedingungen ein und klicken Sie auf Search, um das Suchergebnismenü aufzurufen. Die entsprechenden Videodateien oder Bilder werden als Tabelle oder Liste angezeigt.
Netzwerk-Videorekorder Bedienungsanleitung
140
Abbildung 7–5 Normale Videosuche zur Sicherung Schritt 4: Wählen Sie zu exportierende Videodateien oder Bilder in der Tabelle oder Liste.
Klicken Sie auf , um die Aufnahmedatei wiederzugeben, falls Sie sie überprüfen möchten.
Haken Sie das Kontrollkästchen vor den zu sichernden Aufnahmedateien ab.
HINWEIS
Die Größe der aktuell gewählten Dateien wird unten links im Fenster angezeigt.
Abbildung 7–6 Ergebnis der normalen Videosuche zur Sicherung Schritt 5: Exportieren Sie die Video- oder Bilddateien.
Klicken Sie auf Export All, um alle Dateien zu exportieren.
Netzwerk-Videorekorder Bedienungsanleitung
141
Alternativ wählen Sie die zu sichernden Aufnahmedateien und klicken auf Export, um das Exportmenü aufzurufen.
HINWEIS
Wird das angeschlossene USB-Speichermedium nicht erkannt, so folgen Sie den nachstehenden Schritten: Klicken Sie auf Refresh. Schließen Sie das Gerät neu an. Überprüfen Sie beim Fachhändler die Kompatibilität.
Alternativ formatieren Sie USB-Sticks oder USB-Festplatten über das Gerät.
Abbildung 7–7 Exportieren durch normale Videosuche mit USB-Stick
Bleiben Sie im Exportmenü, bis alle Aufnahmedateien mit Anzeige der Nachricht „Export finished“ exportiert sind.
Abbildung 7–8 Export beendet
HINWEIS
Die Sicherung von Videodateien mit USB-Schreiber oder SATA-Schreiber hat die gleichen Anleitungen. Siehe oben beschriebene Schritte.
Netzwerk-Videorekorder Bedienungsanleitung
142
7.1.3 Sicherung durch Ereignissuche Zweck:
Sicherung Ereignis-bezogener Aufnahmedateien mit USB-Speichermedien (USB-Sticks, USB-Festplatten, USB-Schreiber), SATA-Schreiber oder e-SATA-HDDs. Schnelle Sicherung und normale Sicherung werden unterstützt.
Schritt 1: Rufen Sie das Exportmenü auf.
Menu > Export > Event
Schritt 2: Wählen Sie die zu suchenden Kameras. Schritt 3: Wählen Sie den Ereignistyp als Alarmeingang, Bewegung, VCA oder POS.
Abbildung 7–9 Ereignissuche zur Sicherung
HINWEIS
Der Ereignistyp POS wird nur von DS-7600/7700/8600/9600-I (/P) Serie NVRs unterstützt.
Schritt 4: Stellen Sie die Suchbedingungen ein und klicken Sie auf Search, um das Suchergebnismenü aufzurufen. Für den Ereignistyp POS können Sie ebenfalls ein Schlüsselwort einstellen und die Groß- und Kleinschreibung zur Suche der Videodateien mit dem Schlüsselwort in den POS-Informationen aktivieren. Schritt 5: Die entsprechenden Videodateien werden in einer Tabelle oder Liste angezeigt. Wählen Sie die zu exportierenden Videodateien in der Tabelle oder Liste.
Netzwerk-Videorekorder Bedienungsanleitung
143
Abbildung 7–10 Ergebnis der Ereignissuche Schritt 6: Exportieren Sie die Videodateien. Siehe Schritt 5 von Kapitel 7.1.2 Sicherung durch normale Video-/Bildsuche für Details.
7.1.4 Sicherung von Videoclips oder Fotos Zweck:
Sie können ebenfalls im Wiedergabemodus zu exportierende Videoclips oder Fotos direkt während der Wiedergabe mit USB-Speichermedien (USB-Sticks, USB-Festplatten, USB-Schreiber), SATA-Schreiber oder e-SATA-HDDs wählen.
Schritt 1: Rufen Sie das Wiedergabemenü auf.
Siehe Kapitel 6.1 Aufnahmedateien wiedergeben.
Schritt 2: Während der Wiedergabe verwenden Sie oder in der Wiedergabe-Werkzeugleiste, um das Beschneiden von Aufnahmedateien zu starten oder zu beenden, oder verwenden Sie , um Fotos aufzunehmen.
Schritt 3: Klicken Sie auf , um das Dateiverwaltungsmenü aufzurufen.
Abbildung 7–11 Videoclip- oder Fotoexportmenü
Netzwerk-Videorekorder Bedienungsanleitung
144
Schritt 4: Exportieren Sie die Videoclips oder Fotos im Wiedergabemodus. Siehe Schritt 5 von Kapitel 7.1.2 Sicherung durch normale Video-/Bildsuche für Details.
7.2 Speichermedien verwalten USB-Sticks, USB-Festplatten und eSATA-HDDs verwalten
Schritt 1: Rufen Sie das Exportmenü auf.
Abbildung 7–12 Speichermedienverwaltung Schritt 2: Speichermedium verwalten.
Klicken Sie auf New Folder, wenn Sie einen neuen Ordner im Speichermedium erstellen möchten.
Wählen Sie eine Aufnahmedatei oder einen Ordner im Speichermedium und klicken Sie auf , falls Sie löschen möchten.
Klicken Sie auf Erase, wenn Sie die Dateien auf einer überschreibbaren CD/DVD löschen möchten.
Klicken Sie auf Format, um das Speichermedium zu formatieren.
HINWEIS
Wird das angeschlossene Speichermedium nicht erkannt, so folgen Sie den nachstehenden Schritten: Klicken Sie auf Refresh. Schließen Sie das Gerät neu an. Überprüfen Sie beim Fachhändler die Kompatibilität.
Netzwerk-Videorekorder Bedienungsanleitung
145
7.3 Hot-Spare-Gerät Sicherung Zweck:
Das Gerät kann ein N+1 Hot-Spare-System formen. Das System besteht aus mehreren arbeitenden Geräten und einem Hot-Spare-Gerät. Fällt das arbeitende Gerät aus, geht das Hot-Spare-Gerät in Betrieb und steigert damit die Ausfallsicherheit des Systems.
HINWEIS
Wenden Sie sich für Details der Modelle, welche die Hot-Spare-Funktion unterstützen, an Ihren Fachhändler.
Bevor Sie beginnen:
Mindestens 2 Geräte sind online.
Eine bidirektionale Verbindung wie in der nachstehenden Abbildung muss zwischen dem Hot-Spare-Gerät und jedem arbeitenden Gerät aufgebaut werden.
Hotspare-Gerät
festlegen
Hotspare-Gerät zu normalem Gerät
hinzufügen
Normales Gerät zum Hotspare-
Gerät hinzufügenStart Ende
Abbildung 7–13 Aufbau eines Hot-Spare-Systems
7.3.1 Hot-Spare-Gerät einstellen
HINWEIS
Die Kameraverbindung wird deaktiviert, wenn das Gerät im Hot-Spare-Modus arbeitet. Es wird dringend empfohlen, die Standardeinstellungen des Geräts wiederherzustellen,
nachdem der Betriebsmodus des Hot-Spare-Geräts zur Gewährleistung, dass anschließend der Normalbetrieb läuft, in den Normalmodus zu schalten.
Schritt 1: Rufen Sie das Hot-Spare-Einstellungsmenü auf.
Menu > Configuration > Hot Spare
Schritt 2: Stellen Sie Work Mode auf Hot Spare Mode ein und klicken Sie auf Apply, um die Einstellungen zu bestätigen. Schritt 3: Fahren Sie das Gerät neu hoch, um die Änderungen zu übernehmen.
Netzwerk-Videorekorder Bedienungsanleitung
146
Abbildung 7–14 Sicherheitshinweis zum Reboot Schritt 4: Klicken Sie im Dialogfenster auf Yes.
7.3.2 Arbeitsgerät einstellen Schritt 1: Rufen Sie das Hot-Spare-Einstellungsmenü auf. Menu > Configuration > Hot Spare Schritt 2: Stellen Sie Work Mode auf Normal Mode ein (Standard). Schritt 3: Haken Sie das Kontrollkästchen Enable zur Aktivierung der Hot-Spare-Funktion ab. Schritt 4: Geben Sie die IP-Adresse und das Admin-Passwort des Hot-Spare Geräts ein.
Abbildung 7–15 Arbeitsmodus für Arbeitsgerät einstellen Schritt 5: Klicken Sie auf Apply, um die Einstellungen zu speichern.
7.3.3 Hot-Spare-System verwalten Schritt 1: Rufen Sie das Hot-Spare-Einstellungsmenü des Hot-Spare-Geräts auf.
Menu > Configuration > Hot Spare
Das angeschlossene Arbeitsgerät wird in der Gerätliste angezeigt.
Schritt 2: Haken Sie das Kontrollkästchen zur Auswahl des Arbeitsgeräts in der Geräteliste ab und klicken Sie auf Add, um das Arbeitsgerät mit dem Hot-Spare-Gerät zu vernetzen.
HINWEIS
Ein Hot-Spare-Gerät kann an bis zu 32 Arbeitsgeräte angeschlossen werden.
Netzwerk-Videorekorder Bedienungsanleitung
147
Abbildung 7–16 Arbeitsgerät hinzufügen Schritt 3: Sie können den Betriebsstatus des Hot-Spare-Geräts in der Betriebsstatusliste anzeigen.
Arbeitet das Arbeitsgerät ordnungsgemäß, so wird der Betriebsstatus des Hot-Spare-Gerät als No record angezeigt.
Abbildung 7–17 Keine Aufnahme
Wenn das Arbeitsgerät offline geht, nimmt das Hot-Spare-Gerät das Video der am Arbeitsgerät angeschlossenen IP-Kamera zur Sicherung auf und der Betriebsstatus des Hot-Spare-Geräts wird als Backing up angezeigt.
HINWEIS
Die Aufnahmesicherung kann immer nur für 1 Arbeitsgerät durchgeführt werden.
Abbildung 7–18 Sicherung läuft
Wenn das Arbeitsgerät wieder online geht, werden die verlorenen Videodateien durch die Aufnahmesynchronisationsfunktion wiederhergestellt und der Betriebsstatus des Hot-Spare-Geräts wird als Synchronizing angezeigt.
Netzwerk-Videorekorder Bedienungsanleitung
148
HINWEIS
Die Aufnahmesynchronisationsfunktion kann immer nur für 1 Arbeitsgerät aktiviert werden.
Abbildung 7–19 Synchronisation läuft
Netzwerk-Videorekorder Bedienungsanleitung
149
Kapitel 8 Alarmeinstellungen
8.1 Bewegungserkennungsalarm einstellen Schritt 1: Rufen Sie das Bewegungserkennungsmenü der Kameraverwaltung auf und wählen Sie eine Kamera, für die Sie die Bewegungserkennung einstellen möchten.
Menu > Camera > Motion
Abbildung 8–1 Bewegungserkennungseinstellungsmenü Schritt 2: Stellen Sie einen Erkennungsbereich und die Empfindlichkeit ein.
Haken Sie „Enable Motion Detection“ ab, zeichnen Sie mit der Maus den/die Erkennungsbereich(e) und ziehen Sie die Empfindlichkeitsleiste zum Einstellen der Empfindlichkeit.
Klicken Sie auf und stellen Sie die Alarmreaktionen ein.
Schritt 3: Klicken Sie auf die Registerkarte Trigger Channel und wählen Sie einen oder mehrere Kanäle zur Aufnahme/Fotoaufnahme oder Vollbildüberwachung, wenn ein Bewegungsalarm ausgelöst wurde und klicken Sie auf Apply, um die Einstellungen zu speichern.
Abbildung 8–2 Auslösekamera der Bewegungserkennung einstellen
Netzwerk-Videorekorder Bedienungsanleitung
150
Schritt 4: Stellen Sie eine Scharfschaltplanung des Kanals ein.
1) Wählen Sie die Registerkarte Arming Schedule, um die Scharfschaltplanung zur Handhabung von Aktionen für die Bewegungserkennung einzustellen.
2) Wählen Sie einen Tag der Woche, bis zu acht Zeiträume können innerhalb eines Tages eingestellt werden.
3) Klicken Sie auf Apply, um die Einstellungen zu speichern.
HINWEIS
Zeiträume dürfen nicht wiederholt werden oder sich überschneiden.
Abbildung 8–3 Scharfschaltplanung der Bewegungserkennung einstellen Schritt 5: Klicken Sie auf die Registerkarte Handling, um die Alarmreaktionen für den Bewegungsalarm einzustellen (siehe Kapitel Alarmreaktionen einstellen). Schritt 6: Zum Einstellen der Bewegungserkennung für einen anderen Kanal wiederholen Sie die obigen Schritte oder klicken Sie auf Copy im Bewegungserkennungsmenü, um die obigen Einstellungen dorthin zu kopieren.
Netzwerk-Videorekorder Bedienungsanleitung
151
8.2 Melderalarme einstellen Zweck:
Stellen Sie die Aktion eines externen Melderalarms ein.
Schritt 1: Rufen Sie die Alarmeinstellungen der Systemkonfiguration auf und wählen Sie einen Alarmeingang.
Menu > Configuration > Alarm
Wählen Sie die Registerkarte Alarm Input, um das Einstellungsmenü für den Alarmeingang aufzurufen.
Abbildung 8–4 Alarmstatusmenü der Systemkonfiguration Schritt 2: Stellen Sie die Aktion des gewählten Alarmeingangs ein.
Haken Sie das Kontrollkästchen Enable ab und klicken Sie auf Einstellungen, um seine Alarmreaktionen einzustellen.
Abbildung 8–5 Einstellungsmenü für den Alarmeingang Schritt 3: (Optional) Aktivieren Sie die 1-Tasten-Unscharfschaltung für den lokalen Alarmeingang 1 (Local<-1).
1) Haken Sie das Kontrollkästchen Enable der 1-Tasten-Unscharfschaltung ab. 2) Klicken Sie auf Settings, um das Einstellungsmenü für die Verknüpfungsaktion
aufzurufen.
Netzwerk-Videorekorder Bedienungsanleitung
152
3) Wählen Sie die unscharf zu schaltende(n) Alarmverknüpfungsaktion(en) für den lokalen Alarmeingang 1. Die gewählten Verknüpfungsaktionen umfassen Vollbildüberwachung, Akustische Warnung, Überwachungszentrale benachrichtigen, E-Mail senden und Alarmausgang auslösen.
HINWEIS
Wenn Alarmeingang 1 (Local<-1) mit 1-Tasten-Unscharfschaltung aktiviert ist, sind die anderen Alarmeingangseinstellungen nicht konfigurierbar.
Schritt 4: Wählen Sie die Registerkarte Trigger Channel und wählen Sie einen oder mehrere Kanäle zur Aufnahme/Fotoaufnahme oder Vollbildüberwachung, wenn ein externer Alarm eingeht und klicken Sie auf Apply, um die Einstellungen zu speichern. Schritt 5: Wählen Sie die Registerkarte Arming Schedule, um die Scharfschaltplanung der Aktionen einzustellen.
Abbildung 8–6 Scharfschaltplanung des Alarmeingangs einstellen
Wählen Sie einen Tag der Woche, bis zu acht Zeiträume können innerhalb eines Tages eingestellt werden und klicken Sie auf Apply, um die Einstellungen zu speichern.
HINWEIS
Zeiträume dürfen nicht wiederholt werden oder sich überschneiden.
Wiederholen Sie die obigen Schritte zum Einstellen der Scharfschaltplanung anderer Wochentage. Alternativ verwenden Sie die Schaltfläche Copy, um eine Scharfschaltplanung auf andere Tage zu kopieren.
Schritt 6: Wählen Sie die Registerkarte Linkage Action, um Alarmreaktionen des Alarmeingangs einzustellen (siehe Kapitel Alarmreaktionen einstellen). Schritt 7: Wählen Sie ggf. die Registerkarte PTZ Linking und stellen Sie die PTZ-Verknüpfung des Alarmeingangs ein.
Stellen Sie die PTZ-Verknüpfungsparameter ein und klicken Sie auf OK, um die Einstellung des Alarmeingangs zu beenden.
Netzwerk-Videorekorder Bedienungsanleitung
153
HINWEIS
Vergewissern Sie sich, dass die angeschlossene PTZ- oder Hochgeschwindigkeits-Kuppelkamera PTZ-Verknüpfung unterstützt.
Abbildung 8–7 PTZ-Verknüpfung des Alarmeingangs einstellen
Schritt 8: Möchten Sie die Aktion eines anderen Alarmeingangs einstellen, so wiederholen Sie die obigen Schritte.
Alternativ klicken Sie im Alarmeingangseinstellungsmenü auf Copy und haken das Kontrollkästchen der Alarmeingänge zum Kopieren der Einstellungen ab.
Abbildung 8–8 Einstellungen des Alarmeingangs kopieren
Netzwerk-Videorekorder Bedienungsanleitung
154
8.3 Videoverlustalarm erkennen Zweck:
Erkennen Sie den Videoverlust eines Kanals und lösen Sie Alarmreaktionen aus.
Schritt 1: Rufen Sie das Videoverlustmenü der Kameraverwaltung auf und wählen Sie einen zu erkennenden Kanal.
Menu > Camera > Video Loss
Abbildung 8–9 Videoverlusteinstellungsmenü Schritt 2: Stellen Sie die Aktion für den Videoverlust ein.
Haken Sie das Kontrollkästchen „Enable Video Loss Alarm“ ab und klicken Sie auf , um die Aktion bei Videoverlust einzustellen.
Schritt 3: Stellen Sie die Scharfschaltplanung der Aktionen ein.
1) Wählen Sie die Registerkarte Arming Schedule, um die Scharfschaltplanung des Kanals einzustellen.
2) Wählen Sie einen Tag der Woche, bis zu acht Zeiträume können innerhalb eines Tages eingestellt werden.
3) Klicken Sie auf Apply, um die Einstellungen zu speichern.
HINWEIS
Zeiträume dürfen nicht wiederholt werden oder sich überschneiden.
Netzwerk-Videorekorder Bedienungsanleitung
155
Abbildung 8–10 Scharfschaltplanung für Videoverlust einstellen Schritt 4: Wählen Sie die Registerkarte Linkage Action zum Einstellen der Alarmreaktion bei Videoverlust (siehe Kapitel Alarmreaktionen einstellen). Schritt 5: Klicken Sie auf OK, um die Videoverlusteinstellungen des Kanals zu beenden.
Netzwerk-Videorekorder Bedienungsanleitung
156
8.4 Videosabotagealarm erkennen Zweck:
Alarmauslösung und Alarmreaktionen durchführen, wenn das Objektiv abgedeckt ist.
Schritt 1: Rufen Sie das Videosabotagemenü der Kameraverwaltung auf und wählen Sie einen Kanal zur Erkennung der Videosabotage.
Menu > Camera > Video Tampering
Abbildung 8–11 Videosabotageeinstellungsmenü Schritt 2: Stellen Sie die Videosabotageaktion des Kanals ein.
1) Haken Sie das Kontrollkästchen „Enable Video Tampering Detection“ ab. 2) Ziehen Sie die Empfindlichkeitsleiste zum Einstellen der korrekten Empfindlichkeitsstufe.
Zeichnen Sie mit der Maus einen Bereich, in dem Sie die Videosabotage erkennen möchten.
3) Klicken Sie auf , um eine Aktion für die Videosabotage einzustellen. Schritt 3: Stellen Sie eine Scharfschaltplanung und Alarmreaktionen des Kanals ein.
1) Klicken Sie auf die Registerkarte Arming Schedule, um die Scharfschaltplanung der Aktionen einzustellen.
2) Wählen Sie einen Tag der Woche, bis zu acht Zeiträume können innerhalb eines Tages eingestellt werden.
3) Klicken Sie auf Apply, um die Einstellungen zu speichern.
HINWEIS
Zeiträume dürfen nicht wiederholt werden oder sich überschneiden.
Netzwerk-Videorekorder Bedienungsanleitung
157
Abbildung 8–12 Scharfschaltplanung der Videosabotage einstellen Schritt 4: Wählen Sie die Registerkarte Linkage Action, um die Alarmreaktionen des Videosabotagealarms einzustellen (siehe Kapitel Alarmreaktionen einstellen). Schritt 5: Klicken Sie auf OK, um die Videosabotageeinstellungen des Kanals zu beenden.
Netzwerk-Videorekorder Bedienungsanleitung
158
8.5 Ausnahmealarme handhaben Zweck:
Ausnahmeeinstellungen beziehen sich auf die Aktion verschiedener Ausnahmen, z.B.
HDD Full: Die Festplatte ist voll. HDD Error: Fehler beim Schreiben der Festplatte oder nicht formatierte Festplatte. Network Disconnected: Das Netzwerkkabel ist abgetrennt. IP Conflicted: Die IP-Adresse ist dupliziert. Illegal Login: Falsche Benutzer-ID oder Passwort. Record/Capture Exception: Keine ausreichende Kapazität zum Speichern von Aufnahme- oder
Fotodateien. Hot Spare Exception: Vom Arbeitsgerät getrennt.
Schritte:
Rufen Sie das Ausnahmemenü der Systemkonfiguration auf und handhaben Sie verschiedene Ausnahmen.
Menu > Configuration > Exceptions
Siehe Kapitel Alarmreaktionen einstellen für detaillierte Alarmreaktionen.
Abbildung 8–13 Ausnahmeeinstellungsmenü
Netzwerk-Videorekorder Bedienungsanleitung
159
8.6 Alarmreaktionen einstellen Zweck:
Alarmreaktionen werden aktiviert, wenn ein Alarm oder eine Ausnahme vorkommt, einschließlich Ereignishinweisanzeige, Vollbildüberwachung, Akustische Warnung (Summer), Überwachungszentrale benachrichtigen, Alarmausgang auslösen und E-Mail senden.
Ereignishinweisanzeige
Liegt ein Ereignis oder eine Ausnahme vor, kann ein Hinweis unten links in der Live-Ansicht angezeigt werden. Klicken Sie auf das Hinweissymbol, um die Details zu überprüfen. Das anzuzeigende Ereignis ist konfigurierbar.
Schritt 1: Rufen Sie das Ausnahmeeinstellungsmenü auf.
Menu > Configuration > Exceptions
Schritt 2: Haken Sie das Kontrollkästchen Enable Event Hint ab.
Abbildung 8–14 Ereignishinweiseinstellungsmenü
Schritt 3: Klicken Sie auf , um den im Bild anzuzeigenden Ereignistyp einzustellen.
Abbildung 8–15 Ereignishinweiseinstellungsmenü Schritt 4: Klicken Sie auf OK, um die Einstellungen zu beenden.
Vollbildüberwachung
Wenn ein Alarm ausgelöst wird, zeigt der lokale Monitor (VGA-, HDMI- oder BNC-Monitor) das Videobild des zur Vollbildüberwachung konfigurierten Alarm auslösenden Kanals als Vollbild an.
Netzwerk-Videorekorder Bedienungsanleitung
160
Werden Alarme gleichzeitig auf mehreren Kanälen ausgelöst, so werden deren Vollbilder im Abstand von 10 Sekunden umgeschaltet (Standard-Verweilzeit). Eine abweichende Verweilzeit kann in Menu > Configuration > Live View > Full Screen Monitoring Dwell Time eingestellt werden.
Die automatische Umschaltung wird beendet, sobald der Alarm stoppt und Sie kehren in die Live-Ansicht zurück.
HINWEIS
Wählen Sie während der „Trigger Channel“ Einstellungen die Kanäle für die Vollbildüberwachung.
Akustische Warnung
Auslösen eines akustischen Signaltons, wenn ein Alarm erkannt wurde.
Überwachungszentrale benachrichtigen
Senden einer Ausnahme oder eines Alarmsignals an den Remote-Alarm-Host, wenn ein Ereignis anliegt. Der Alarm-Host bezieht sich auf den Remote-Client, der auf dem PC installiert ist.
HINWEIS
Das Alarmsignal wird automatisch im Erkennungsmodus übertragen, wenn der Remote-Alarm-Host konfiguriert wird. Siehe Kapitel 12.2.5 Weitere Einstellungen konfigurieren für Details zur Alarm-Host-Konfiguration.
E-Mail-Verknüpfung
Senden einer E-Mail mit Alarmeingangsinformationen an einen oder mehrere Benutzer, wenn ein Alarm erkannt wurde.
Siehe Kapitel 12.2.7 E-Mail konfigurieren für Details zur E-Mail-Konfiguration.
Alarmausgang auslösen
Auslösen eines Alarmausgangs, wenn ein Alarm ausgelöst wurde.
Schritt 1: Rufen Sie das Alarmausgangsmenü auf.
Menu > Configuration > Alarm > Alarm Output
Schritt 2: Wählen Sie einen Alarmausgang und stellen Sie den Alarmnamen und die Verweilzeit ein. Klicken Sie auf Schedule, um die Scharfschaltplanung des Alarmausgangs einzustellen.
Netzwerk-Videorekorder Bedienungsanleitung
161
HINWEIS
Bei Auswahl von „Manually Clear“ im Aufklappmenü der Verweilzeit, können Sie ihn nur über Menu > Manual > Alarm löschen.
Abbildung 8–16 Alarmausgangseinstellungsmenü Schritt 3: Stellen Sie die Scharfschaltplanung des Alarmausgangs ein.
Wählen Sie einen Tag der Woche; bis zu acht Zeiträume können innerhalb eines Tages eingestellt werden.
HINWEIS
Zeiträume dürfen nicht wiederholt werden oder sich überschneiden.
Abbildung 8–17 Scharfschaltplanung des Alarmausgangs einstellen Schritt 4: Wiederholen Sie die obigen Schritte zum Einstellen der Scharfschaltplanung anderer Wochentage. Alternativ verwenden Sie die Schaltfläche Copy, um eine Scharfschaltplanung auf andere Tage zu kopieren.
Klicken Sie auf OK, um die Scharfschaltplanung der Alarmausgangsnummer zu beenden.
Schritt 5: Sie können obige Einstellungen auch auf einen anderen Kanal kopieren.
Netzwerk-Videorekorder Bedienungsanleitung
163
8.7 Alarmausgang manuell auslösen oder löschen Zweck:
Ein Melderalarm kann manuell ausgelöst oder gelöscht werden. Bei Auswahl von „Manually Clear“ im Aufklappmenü der Verweilzeit, können Sie ihn nur über Clear im nachstehenden Menü löschen.
Schritt 1: Wählen Sie den auslösenden oder zu löschenden Alarmausgang.
Menu > Manual > Alarm
Schritt 2: Klicken Sie auf Trigger/Clear, wenn Sie einen Alarmausgang auslösen oder löschen möchten.
Klicken Sie auf Trigger All, wenn Sie alle Alarmausgänge auslösen möchten.
Klicken Sie auf Clear All, wenn Sie alle Alarmausgänge löschen möchten.
Abbildung 8–19 Alarmausgang manuell auslösen oder löschen
Netzwerk-Videorekorder Bedienungsanleitung
164
Kapitel 9 POS-Konfiguration
HINWEIS
Die POS-Funktion wird nur durch DS-9600/8600/7700/7600-I (/P) Serie NVRs unterstützt.
9.1 POS-Einstellungen konfigurieren Schritt 1: Rufen Sie das POS-Einstellungsmenü auf.
Menu > Configuration > POS > POS Settings
Schritt 2: Wählen Sie das POS-Gerät im Aufklappmenü.
HINWEIS
Die Anzahl der unterstützten POS-Geräte je Gerät ist die Hälfte der Anzahl der Kanäle; z.B. unterstützt das Modell DS-9616NI-I8 8 POS-Geräte.
Schritt 3: Haken Sie das Kontrollkästchen Enable für die POS-Funktion ab.
Abbildung 9–1 POS-Einstellungen Schritt 4: Wählen Sie das POS-Protokoll als Universal Protocol, EPSON, AVE oder NUCLEUS.
Netzwerk-Videorekorder Bedienungsanleitung
165
HINWEIS
Wenn das neue Protokoll gewählt ist, müssen Sie das Gerät zur Übernahme der neuen Einstellungen neu hochfahren.
Universal Protocol Klicken Sie auf Advanced, um weitere Einstellungen anzuzeigen, wenn Sie das Universal-Protokoll aufrufen. Sie können den Startzeilen-, Zeilenumbruch- und Endzeilen-Kennzeichner für die POS-Overlay-Zeichen und die Groß- und Kleinschreibung der Schriftzeichen einstellen.
Abbildung 9–2 Universal-Protokoll-Einstellungen EPSON
Für das EPSON-Protokoll werden feststehende Start- und Endzeilen-Kennzeichner verwendet.
AVE Für das AVE-Protokoll werden feststehende Start- und Endzeilen-Kennzeichner verwendet. Anschlusstypen serielle Schnittstelle und virtuelle serielle Schnittstelle werden unterstützt. 1) Klicken Sie auf Set, um die AVE-Einstellungen zu konfigurieren. 2) Stellen Sie die Regel auf VSI-ADD oder VNET ein. 3) Stellen Sie das Adress-Bit der zu sendenden POS-Mitteilung ein. 4) Klicken Sie auf OK, um die Einstellungen zu speichern.
Abbildung 9–3 AVE-Einstellungen NUCLEUS
1) Klicken Sie auf Set, um die NUCLEUS-Einstellungen zu konfigurieren. 2) Geben Sie Mitarbeiternummer, Schichtnummer und Terminalnummer ein. Die
entsprechende vom POS-Gerät gesendete Mitteilung wird als gültige POS-Daten verwendet.
Netzwerk-Videorekorder Bedienungsanleitung
166
Abbildung 9–4 NUCLEUS-Einstellungen
HINWEIS
Das NUCLEUS-Protokoll muss bei Kommunikation über RS-232 verwendet werden.
Schritt 5: Wählen Sie den Anschlussmodus als TCP, UDP, Multicast, RS-232, USB - > RS-232 oder Sniff und klicken Sie auf Set, um die Parameter für jeden Anschlussmodus zu konfigurieren. TCP-Anschluss
1) Verwenden Sie den TCP-Anschluss, so muss der Port zwischen 1 und 65535 eingestellt sein und der Port für jedes POS-Gerät muss eindeutig sein.
2) Stellen Sie Allowed Remote IP Address des Geräts ein, das die POS-Mitteilung sendet.
Abbildung 9–5 TCP-Anschlusseinstellungen UDP-Anschluss
3) Verwenden Sie den UDP-Anschluss, so muss der Port zwischen 1 und 65535 eingestellt und der Port für jedes POS-Gerät muss eindeutig sein.
4) Stellen Sie Allowed Remote IP Address des Geräts ein, das die POS-Mitteilung sendet.
Abbildung 9–6 UDP-Anschlusseinstellungen USB - > RS-232-Anschluss
Konfigurieren Sie die Portparameter des USB-zu-RS-232-Konverters einschließlich der Seriennummer des Ports, Baudrate, Datenbit, Stoppbit, Parität und Ablaufsteuerung.
Netzwerk-Videorekorder Bedienungsanleitung
167
Abbildung 9–7 USB-zu-RS-232-Einstellungen RS-232-Anschluss
Schließen Sie den NVR und das POS-Gerät über RS-232 an. Die RS-232-Einstellungen können in Menu > Configuration > RS-232 konfiguriert werden. Usage muss auf Transparent Channel eingestellt sein.
Abbildung 9–8 RS-232-Einstellungen Multicast-Anschluss
Werden NVR und POS-Gerät über Multicast-Protokoll angeschlossen, müssen Sie die Multicast-Adresse und den Port einstellen.
Abbildung 9–9 Multicast-Einstellungen Sniff-Anschluss
Schließen Sie den NVR und das POS-Gerät über Sniff an. Konfigurieren Sie die Quell- und Zieladresse.
Netzwerk-Videorekorder Bedienungsanleitung
168
Abbildung 9–10 Sniff-Einstellungen Schritt 6: Stellen Sie die anderen Parameter der Schriftzeicheneinblendung ein.
1) Wählen Sie das Schriftzeichen-Codierformat im Aufklappmenü. 2) Wählen Sie den Overlay-Modus der Zeichen zur Anzeige im Laufschrift- oder Seitenmodus. 3) Wählen Sie die Schriftgröße als klein, mittel oder groß. 4) Stellen Sie die Einblendzeit der Schriftzeichen ein. Der Wert reicht von 5 - 3600 Sekunden. 5) Stellen Sie die Verzögerungszeit des POS-Ereignisses ein. Der Wert reicht von 5 - 3600
Sekunden. Wenn das Gerät die POS-Mitteilung während der definierten Verzögerungszeit nicht empfangen hat, ist die Transaktion beendet.
6) (Optional) Haken Sie das Kontrollkästchen zur Aktivierung von POS Overlay in Live View ab. Ist diese Funktion aktiviert, dann können die POS-Informationen in der Live-Ansicht eingeblendet werden.
7) Wählen Sie die Schriftfarbe.
Abbildung 9–11 Overlay-Schriftzeicheneinstellungen
HINWEIS
Sie können Größe und Position des Textfeldes im Vorschaubildschirm des POS-Einstellungsmenüs durch Ziehen des Rahmens einstellen.
Schritt 7: Klicken Sie auf Apply, um die Einstellungen zu übernehmen. Schritt 8: (Optional) Klicken Sie auf Copy, um die aktuellen Einstellungen auf andere POS-Geräte zu kopieren.
Netzwerk-Videorekorder Bedienungsanleitung
170
9.2 Overlay-Kanal konfigurieren Zweck:
Sie können dem POS-Gerät dem entsprechenden Kanal zuordnen, auf dem Sie die Überblendung wünschen.
Schritt 1: Rufen Sie das POS-Einstellungsmenü auf.
Menu > Configuration > POS > Overlay Channel
Schritt 2: Klicken und wählen Sie die IP-Kamera in der Kameraliste rechts, dann klicken Sie auf einen POS-Menüpunkt in der POS-Geräteliste, auf dem Sie die POS-Informationen auf der gewählten Kamera einblenden möchten.
Klicken Sie auf oder , um zur vorherigen oder nächsten Seite der Kameras zu navigieren.
HINWEIS
Jedes POS-Gerät kann nur für eine Kamera gewählt werden.
Abbildung 9–13 Overlay-Kanaleinstellungen
Schritt 3: Alternativ klicken Sie auf , um alle POS-Menüpunkte der Reihe nach auf den ersten 8 Kanälen einzublenden. wird verwendet, um alle POS-Overlay-Einstellungen zu löschen. Schritt 4: Klicken Sie auf Apply, um die Einstellungen zu speichern.
Netzwerk-Videorekorder Bedienungsanleitung
171
9.3 POS-Datenschutzfilter konfigurieren Zweck:
Sie können einstellen, dass die POS-Datenschutzinformationen nicht auf dem Bild angezeigt werden.
Schritt 1: Rufen Sie das POS-Einstellungsmenü auf.
Menu > Configuration > POS > POS Settings
Schritt 2: Klicken Sie auf der Datenschutzeinstellungen, um das Einstellungsmenü für POS-Datenschutzfilter aufzurufen.
Abbildung 9–14 Einstellungsmenü für POS-Datenschutzfilter Schritt 3: Bearbeiten Sie die drei Informationstexte (1 bis 32 Schriftzeichen) in den Feldern. Schritt 4: Klicken Sie auf OK, um die Einstellungen zu speichern. Die definierten Datenschutzinformationen werden stattdessen als *** im Bild angezeigt.
9.4 POS-Alarm konfigurieren Zweck:
Stellen Sie die POS-Alarmparameter zum Auslösen bestimmter Kanäle zum Aufnahmestart oder Auslösen der Vollbildüberwachung, Audiowarnung, Benachrichtigung der Überwachungszentrale, Senden einer E-Mail usw. ein.
Schritt 1: Rufen Sie das POS-Einstellungsmenü auf.
Menu > Configuration > POS > POS Settings
Schritt 2: Folgen Sie den Schritten in Kapitel 9.1 - 9.2 zur Konfiguration der POS-Einstellungen.
Schritt 3: Klicken Sie auf , um das Alarmeinstellungsmenü aufzurufen.
Netzwerk-Videorekorder Bedienungsanleitung
172
Abbildung 9–15 Auslösekanäle der POS-Kameras einstellen Schritt 4: Klicken Sie auf die Registerkarte Trigger Channel und wählen Sie einen oder mehrere Kanäle zur Aufnahme oder Vollbildüberwachung, wenn ein POS-Alarm ausgelöst wurde. Schritt 5: Stellen Sie die Scharfschaltplanung des Kanals ein.
Wählen Sie die Registerkarte Arming Schedule, um die Scharfschaltplanung des Kanals einzustellen.
Wählen Sie einen Tag der Woche, bis zu acht Zeiträume können innerhalb eines Tages eingestellt werden. Alternativ klicken Sie auf Copy, um die Zeitraumeinstellungen auf andere Tage zu kopieren.
HINWEIS
Zeiträume dürfen nicht wiederholt werden oder sich überschneiden.
Abbildung 9–16 Scharfschaltplanung einstellen Schritt 6: Klicken Sie auf die Registerkarte Handling, um die Alarmreaktionen des POS-Alarms einzustellen.
Wiederholen Sie die obigen Schritte zum Einstellen der Scharfschaltplanung anderer Wochentage.
Klicken Sie auf OK, um die POS-Einstellungen des Kanals zu beenden.
Netzwerk-Videorekorder Bedienungsanleitung
173
Schritt 7: Wählen Sie die Registerkarte PTZ Linking und stellen Sie die PTZ-Verknüpfung des POS-Alarms ein.
Stellen Sie die PTZ-Verknüpfungsparameter ein und klicken Sie auf OK, um die Einstellungen des Alarmeingangs zu beenden.
HINWEIS
Vergewissern Sie sich, dass die PTZ- oder Hochgeschwindigkeits-Kuppelkamera die PTZ-Verknüpfung unterstützt.
Abbildung 9–17 PTZ-Verknüpfung einstellen Schritt 8: Klicken Sie auf OK, um die Einstellungen zu speichern.
Netzwerk-Videorekorder Bedienungsanleitung
174
Kapitel 10 VCA-Alarm
Der NVR unterstützt den von der IP-Kamera übertragenen VCA-Erkennungsalarm (Gesichtserkennung, Fahrzeugerkennung, Linienüberschreitungserkennung und Einbrucherkennung, Bereichszutrittserkennung, Bereichsausgangserkennung, Erkennung von unbeaufsichtigtem Gepäck, Erkennung von entfernten Gegenständen, Erkennung von Audiosignalverlust, Erkennung der plötzlichen Veränderung der Umgebungsgeräuschlautstärke, und Defokussierungserkennung). Die VCA-Erkennung muss zunächst im IP-Kamera-Einstellungsmenü aktiviert und konfiguriert werden.
HINWEIS
Alle VCA-Erkennungen müssen durch die angeschlossene IP-Kamera unterstützt werden. Siehe Bedienungsanleitung der Netzwerkkamera für detaillierte Anleitungen für alle
VCA-Erkennungstypen.
10.1 Gesichtserkennung Zweck:
Die Gesichtserkennungsfunktion erkennt das Gesicht, das in der Überwachungsszene erscheint und es können bestimmte Aktionen ausgeführt werden, wenn der Alarm ausgelöst wurde.
Schritt 1: Rufen Sie das VCA-Einstellungsmenü auf.
Menu > Camera > VCA
Schritt 2: Wählen Sie die Kamera zur VCA-Konfiguration.
Klicken Sie auf das Kontrollkästchen Save VCA Picture, um die aufgenommenen Fotos der VCA-Erkennung zu speichern.
Netzwerk-Videorekorder Bedienungsanleitung
175
Abbildung 10–1 Gesichtserkennung Schritt 3: Wählen Sie den VCA-Erkennungstyp für Face Detection. Schritt 4: Haken Sie das Kontrollkästchen Enable zur Aktivierung dieser Funktion ab.
Schritt 5: Klicken Sie auf , um das Gesichtserkennungseinstellungsmenü aufzurufen. Konfigurieren Sie Auslösekanal, Scharfschaltplanung und Verknüpfungsaktion für den Gesichtserkennungsalarm. Siehe Schritt 3 - Schritt 5 in Kapitel 8.1 Bewegungserkennungsalarm einstellen für detaillierte Anleitungen. Schritt 6: Klicken Sie auf Rule Settings, um die Regeln für die Gesichtserkennung einzustellen. Klicken und ziehen Sie den Schieberegler zum Einstellen der Erkennungsempfindlichkeit.
Sensitivity: Bereich [1-5]. Je höher der Wert, desto einfacher kann das Gesicht erkannt werden.
Abbildung 10–2 Gesichtserkennungsempfindlichkeit einstellen Schritt 7: Klicken Sie auf Apply, um die Einstellungen zu übernehmen.
Netzwerk-Videorekorder Bedienungsanleitung
176
10.2 Fahrzeugerkennung Zweck:
Die Fahrzeugerkennung steht für die Überwachung des Straßenverkehrs zur Verfügung. In der Fahrzeugerkennung kann das vorbeifahrende Fahrzeug erkannt und sein Nummernschild fotografiert werden. Sie können ein Alarmsignal zur Benachrichtigung der Überwachungszentrale senden und das aufgenommene Bild auf FTP-Server hochladen.
Schritt 1: Rufen Sie das VCA-Einstellungsmenü auf.
Menu > Camera > VCA
Schritt 2: Wählen Sie die Kamera zur VCA-Konfiguration. Schritt 3: Klicken Sie auf das Kontrollkästchen Save VCA Picture, um die aufgenommenen Fotos der VCA-Erkennung zu speichern. Schritt 4: Wählen Sie den VCA-Erkennungstyp als Vehicle Detection. Schritt 5: Haken Sie das Kontrollkästchen Enable zur Aktivierung dieser Funktion ab.
Abbildung 10–3 Fahrzeugerkennung einstellen
Schritt 6: Klicken Sie auf , um den Auslösekanal, Scharfschaltplanung und Verknüpfungsaktionen für Schwarzliste, Weißliste und Sonstige zu konfigurieren.
HINWEIS
Bis zu 2.048 Schwarzlisten oder Weißlisten werden für Import und Export unterstützt.
Netzwerk-Videorekorder Bedienungsanleitung
177
Schritt 7: Klicken Sie auf Rule Settings, um das Regeleinstellungsmenü aufzurufen. Konfigurieren Sie die Fahrspur, laden Sie ein Bild hoch und blenden Sie Inhaltseinstellungen ein. Bis zu 4 Fahrspuren sind wählbar.
Abbildung 10–4 Regeleinstellungen Schritt 8: Klicken Sie auf Save, um die Einstellungen zu speichern.
HINWEIS
Siehe Bedienungsanleitung der Netzwerkkamera für detaillierte Anleitungen für die Fahrzeugerkennung.
10.3 Linienüberschreitungserkennung Zweck:
Diese Funktion kann zur Erkennung von Personen, Fahrzeugen und Gegenständen verwendet werden, die eine virtuelle Linie überqueren. Die Überschreitungsrichtung der Linie kann als bidirektional, von links nach rechts oder von rechts nach links eingestellt werden. Sie können außerdem die Dauer für die Alarmreaktionen, wie Vollbildüberwachung, Akustische Warnung usw. einstellen.
Schritt 1: Rufen Sie das VCA-Einstellungsmenü auf.
Menu > Camera > VCA
Schritt 2: Wählen Sie die Kamera zur VCA-Konfiguration.
Klicken Sie auf das Kontrollkästchen Save VCA Picture, um die aufgenommenen Fotos der VCA-Erkennung zu speichern.
Schritt 3: Wählen Sie den VCA-Erkennungstyp als Line Crossing Detection. Schritt 4: Haken Sie das Kontrollkästchen Enable zur Aktivierung dieser Funktion ab.
Schritt 5: Klicken Sie auf , um den Auslösekanal, Scharfschaltplanung und Verknüpfungsaktionen für den Linienüberschreitungserkennungsalarm einzustellen.
Netzwerk-Videorekorder Bedienungsanleitung
178
Schritt 6: Klicken Sie auf Rule Settings, um die Linienüberschreitungserkennungsregeln einzustellen.
1) Wählen Sie die Richtung als A < - > B, A - > B oder A < - B.
A < - > B: begibt sich ein Objekt in beiden Richtungen über die konfigurierte Linie, so wird
es erkannt und Alarme werden ausgelöst.
A - > B: Nur ein Objekt, das die konfigurierte Linie von der A-Seite zur B-Seite
überschreitet, wird erkannt.
B - > A: Nur ein Objekt, das die konfigurierte Linie von der B-Seite zur A-Seite
überschreitet, wird erkannt.
2) Klicken und ziehen Sie den Schieberegler zum Einstellen der Erkennungsempfindlichkeit.
Sensitivity: Bereich [1-100]. Je höher der Wert, desto einfacher wird der Erkennungsalarm ausgelöst.
3) Klicken Sie auf-OK, um die Regeleinstellungen zu speichern und in das Einstellungsmenü für die Linienüberschreitungserkennung zurückzukehren.
Abbildung 10–5 Set Linienüberschreitungserkennungregeln einstellen
Schritt 7: Klicken Sie auf und stellen Sie im Vorschaufenster zwei Punkte ein, um eine virtuelle Linie zu zeichnen.
Mit löschen Sie die existierende virtuelle Linie und zeichnen sie neu.
HINWEIS
Bis zu 4 Regeln können konfiguriert werden.
Netzwerk-Videorekorder Bedienungsanleitung
179
Abbildung 10–6 Linie zur Linienüberschreitungserkennung zeichnen Schritt 8: Klicken Sie auf Apply, um die Einstellungen zu übernehmen.
Netzwerk-Videorekorder Bedienungsanleitung
180
10.4 Einbrucherkennung Zweck:
Die Einbrucherkennungsfunktion erkennt Personen, Fahrzeuge oder andere Objekte, die in einen vordefinierten virtuellen Bereich eintreten und sich dann darin aufhalten. Bestimmte Aktionen können ausgeführt werden, wenn der Alarm ausgelöst wurde.
Schritt 1: Rufen Sie das VCA-Einstellungsmenü auf.
Menu > Camera > VCA
Schritt 2: Wählen Sie die Kamera zur VCA-Konfiguration.
Klicken Sie auf das Kontrollkästchen Save VCA Picture, um die aufgenommenen Fotos der VCA-Erkennung zu speichern.
Schritt 3: Wählen Sie den VCA-Erkennungstyp als Intrusion Detection. Schritt 4: Haken Sie das Kontrollkästchen Enable zur Aktivierung dieser Funktion ab.
Schritt 5: Klicken Sie auf , um den Auslösekanal, Scharfschaltplanung und Verknüpfungsaktionen für den Linienüberschreitungserkennungsalarm einzustellen. Schritt 6: Klicken Sie auf Rule Settings, um die Einbrucherkennungsregeln einzustellen. Stellen Sie die nachstehenden Parameter ein.
1) Threshold: Bereich [1s-10s], der Grenzwert für die Zeit, die sich ein Objekt in dem Bereich aufhalten darf. Überschreitet die Dauer des Aufenthalts des Objekts im definierten Erkennungsbereich die eingestellte Zeit, so wird der Alarm ausgelöst.
2) Klicken und ziehen Sie den Schieberegler zum Einstellen der Erkennungsempfindlichkeit. 3) Sensitivity: Bereich [1-100]. Der Wert der Empfindlichkeit definiert die Größe des Objekts,
das den Alarm auslösen kann. Je höher der Wert, desto einfacher wird der Erkennungsalarm ausgelöst.
4) Percentage: Bereich [1-100]. Prozentwert, definiert das Verhältnis des im Bereich befindlichen Objekts, das den Alarm auslösen kann. Ist der Prozentwert beispielsweise auf 50 % eingestellt, so wird der Alarm ausgelöst, wenn das Objekt, das in den Bereich eindringt, mehr als die Hälfte des Bereichs belegt.
Abbildung 10–7 Einbrucherkennungsregeln einstellen
Netzwerk-Videorekorder Bedienungsanleitung
181
5) Klicken Sie auf-OK, um die Regeleinstellungen zu speichern und in das Einstellungsmenü für die Linienüberschreitungserkennung zurückzukehren.
Schritt 7: Klicken Sie auf und zeichnen Sie vier Seiten im Vorschaufenster, indem Sie vier Eckpunkte des Erkennungsbereichs definieren, dann rechtsklicken Sie, um die Zeichnung zu beenden. Es kann nur ein Bereich konfiguriert werden.
Mit löschen Sie die existierende virtuelle Linie und zeichnen sie neu.
HINWEIS
Bis zu 4 Regeln können konfiguriert werden.
Abbildung 10–8 Bereich für Einbrucherkennung zeichnen Schritt 8: Klicken Sie auf Apply, um die Einstellungen zu speichern.
Netzwerk-Videorekorder Bedienungsanleitung
182
10.5 Bereichszutrittserkennung Zweck:
Die Bereichszutrittserkennungsfunktion erkennt Personen, Fahrzeuge oder andere Objekte, die einen vordefinierten virtuellen Bereich von außen betreten. Bestimmte Aktionen können ausgeführt werden, wenn der Alarm ausgelöst wurde.
Schritt 1: Rufen Sie das VCA-Einstellungsmenü auf.
Menu > Camera > VCA
Schritt 2: Wählen Sie die Kamera zur VCA-Konfiguration.
Klicken Sie auf das Kontrollkästchen Save VCA Picture, um die aufgenommenen Fotos der VCA-Erkennung zu speichern.
Schritt 3: Wählen Sie den VCA-Erkennungstyp als Region Entrance Detection. Schritt 4: Haken Sie das Kontrollkästchen Enable zur Aktivierung dieser Funktion ab.
Schritt 5: Klicken Sie auf , um den Auslösekanal, Scharfschaltplanung und Verknüpfungsaktionen für den Linienüberschreitungserkennungsalarm einzustellen. Schritt 6: Klicken Sie auf Rule Settings, um die Empfindlichkeit der Bereichszutrittserkennung einzustellen.
Sensitivity: Bereich [0-100]. Je höher der Wert, desto einfacher wird der Erkennungsalarm ausgelöst.
Schritt 7: Klicken Sie auf und zeichnen Sie vier Seiten im Vorschaufenster, indem Sie vier Eckpunkte des Erkennungsbereichs definieren, dann rechtsklicken Sie, um die Zeichnung zu beenden. Es kann nur ein Bereich konfiguriert werden.
Mit löschen Sie die existierende virtuelle Linie und zeichnen sie neu.
Netzwerk-Videorekorder Bedienungsanleitung
183
Abbildung 10–9 Bereichszutrittserkennung einstellen
HINWEIS
Bis zu 4 Regeln können konfiguriert werden.
Schritt 8: Klicken Sie auf Apply, um die Einstellungen zu speichern.
10.6 Bereichsausgangserkennung Zweck:
Die Bereichsausgangserkennungsfunktion erkennt Personen, Fahrzeuge oder andere Objekte, die einen vordefinierten virtuellen Bereich verlassen. Bestimmte Aktionen können ausgeführt werden, wenn der Alarm ausgelöst wurde.
HINWEIS
Siehe Kapitel 10.5 Bereichszutrittserkennungfür Schritte zur Konfiguration der Bereichsausgangserkennung.
Bis zu 4 Regeln können konfiguriert werden.
Netzwerk-Videorekorder Bedienungsanleitung
184
10.7 Erkennung von unbeaufsichtigtem Gepäck Zweck:
Die Funktion Erkennung von unbeaufsichtigtem Gepäck erkennt Objekte, die im vordefinierten Bereich zurückbleiben, wie Gepäck, Handtasche, Gefahrstoffe usw. Eine Reihe von Aktionen kann ausgeführt werden, wenn der Alarm ausgelöst wurde.
HINWEIS
Siehe Kapitel 10.4 Einbrucherkennungfür Schritte zur Konfiguration der Erkennung von unbeaufsichtigtem Gepäck.
Threshold [5s-20s] in den Regeleinstellungen definiert den Zeitraum, den die Objekte in dem Bereich zurückgelassen wurden. Stellen Sie den Wert als 10 ein, so wird der Alarm ausgelöst, wenn das Objekt in dem Bereich zurückgelassen wurde und für 10 Sekunden dort verblieben ist. Sensitivity definiert den Grad der Ähnlichkeit des Hintergrundbildes. Ist die Empfindlichkeit sehr hoch, so kann gewöhnlich ein sehr kleines Objekt, das in dem Bereich zurückgelassen wurde, den Alarm auslösen.
Bis zu 4 Regeln können konfiguriert werden.
10.8 Erkennung von entfernten Gegenständen Zweck:
Die Funktion Erkennung von entfernten Gegenständen erkennt Objekte, die aus dem vordefinierten Bereich entfernt wurden, wie Ausstellungsstücke. Eine Reihe von Aktionen kann ausgeführt werden, wenn der Alarm ausgelöst wurde.
HINWEIS
Siehe Kapitel 10.4 Einbrucherkennung für Schritte zur Konfiguration der Erkennung von entfernten Gegenständen.
Threshold [5s-20s] in den Regeleinstellungen definiert die Zeit, nach der ein Objekt aus dem Bereich entfernt wurde. Stellen Sie den Wert als 10 ein, so wird der Alarm ausgelöst, wenn das Objekt den Bereich für 10 Sekunden verlässt. Sensitivity definiert den Grad der Ähnlichkeit des Hintergrundbildes. Ist die Empfindlichkeit sehr hoch, so kann gewöhnlich ein sehr kleines Objekt, das den Bereich verlässt, den Alarm auslösen.
Bis zu 4 Regeln können konfiguriert werden.
Netzwerk-Videorekorder Bedienungsanleitung
185
10.9 Audioausnahmeerkennung Zweck:
Die Audioausnahmeerkennungsfunktion erkennt anormale Geräusche in der Überwachungsszene, wie das plötzliche Erhöhen/Verringern der Lautstärke. Bestimmte Aktionen können ausgeführt werden, wenn der Alarm ausgelöst wurde.
Schritt 1: Rufen Sie das VCA-Einstellungsmenü auf.
Menu > Camera > VCA
Schritt 2: Wählen Sie die Kamera zur VCA-Konfiguration.
Klicken Sie auf das Kontrollkästchen Save VCA Picture, um die aufgenommenen Fotos der VCA-Erkennung zu speichern.
Schritt 3: Wählen Sie den VCA-Erkennungstyp als Audio Exception Detection.
Schritt 4: Klicken Sie auf , um Auslösekanal, Scharfschaltplanung und Verknüpfungsaktion für die Audioausnahmeerkennung zu konfigurieren. Schritt 5: Klicken Sie auf Rule Settings, um die Audioausnahmeregeln einzustellen.
Abbildung 10–10 Audioausnahmeerkennungsregeln einstellen
1) Haken Sie das Kontrollkästchen Audio Input Exception zur Aktivierung der Audioverlusterkennungsfunktion ab.
2) Haken Sie das Kontrollkästchen Sudden Increase of Sound Intensity Detection zur Erkennung eines starken Anstiegs der Lautstärke in der Überwachungsszene ab. Sie können die Erkennungsempfindlichkeit und den Grenzwert des starken Anstiegs der Lautstärke einstellen.
Sensitivity: Bereich [1-100], je kleiner der Wert, desto größer muss die Veränderung sein, um die Erkennung auszulösen.
Netzwerk-Videorekorder Bedienungsanleitung
186
Sound Intensity Threshold: Bereich [1-100], filtert die Umgebungslautstärke; je lauter die Umgebungslautstärke, desto höher muss der Wert sein. Nehmen Sie die Einstellung entsprechend der tatsächlichen Umgebung vor.
3) Haken Sie das Kontrollkästchen Sudden Decrease of Sound Intensity Detection zur Erkennung des starken Abfalls der Lautstärke in der Überwachungsszene ab. Sie können die Erkennungsempfindlichkeit [1-100] für den starken Abfall der Lautstärke einstellen.
Schritt 6: Klicken Sie auf Apply, um die Einstellungen zu übernehmen.
10.10 Plötzliche Szenenwechselerkennung Zweck:
Die Szenenwechselerkennungsfunktion erkennt die Veränderung der Überwachungsumgebung durch äußere Faktoren, wie das absichtliche Wegdrehen der Kamera. Bestimmte Aktionen können ausgeführt werden, wenn der Alarm ausgelöst wurde.
HINWEIS
Siehe Kapitel 10.1 Gesichtserkennung für Schritte zur Konfiguration der Szenenwechselerkennung.
Sensitivity in den Regeleinstellungen reicht von 1 bis 100, und je höher der Wert, desto einfacher löst der Szenenwechsel den Alarm aus.
10.11 Defokussierungserkennung Zweck:
Das verschwommene Bild, das durch Defokussierung des Objektivs verursacht wird, kann erkannt werden. Bestimmte Aktionen können ausgeführt werden, wenn der Alarm ausgelöst wurde.
HINWEIS
Siehe Kapitel 10.1 Gesichtserkennung für Schritte zur Konfiguration der Defokussierungserkennung.
Sensitivity in den Regeleinstellungen reicht von 1 bis 100, und je höher der Wert, desto einfacher löst das verschwommene Bild den Alarm aus.
Netzwerk-Videorekorder Bedienungsanleitung
187
10.12 PIR-Alarm Zweck:
A PIR-Alarm (Passiv-Infrarot-Alarm) wird ausgelöst, wenn sich ein Einbrecher in das Erkennungsfeld eines Bewegungsmelders bewegt. Die durch eine Person oder warmblütige Tiere, wie Hunde, Katzen usw. abgestrahlte Wärme wird erkannt.
Schritt 1: Rufen Sie das VCA-Einstellungsmenü auf.
Menu > Camera > VCA
Schritt 2: Wählen Sie die Kamera zur VCA-Konfiguration.
Klicken Sie auf das Kontrollkästchen Save VCA Picture, um die aufgenommenen Fotos der VCA-Erkennung zu speichern.
Schritt 3: Wählen Sie den VCA-Erkennungstyp als PIR Alarm.
Schritt 4: Klicken Sie auf , um Auslösekanal, Scharfschaltplanung und Verknüpfungsaktion für den PIR-Alarm zu konfigurieren. Schritt 5: Klicken Sie auf Rule Settings, um die Regeln einzustellen. Siehe Kapitel 10.1 Gesichtserkennungfür Anleitungen. Schritt 6: Klicken Sie auf Apply, um die Einstellungen zu übernehmen.
Netzwerk-Videorekorder Bedienungsanleitung
188
Kapitel 11 VCA-Suche
Mit der VCA-Erkennung konfiguriert, unterstützt der NVR die VCA-Suche für Verhaltensanalyse, Gesichtsaufnahme, Personenzählung und Wärmekarte.
11.1 Gesichtssuche Zweck:
Sind Gesichtsaufnahmen auf der Festplatte gespeichert, können Sie das Gesichtssuchmenü zur Suche und Wiedergabe des Bildes in der entsprechenden Videodatei gemäß spezifizierten Bedingungen aufrufen.
Bevor Sie beginnen:
Siehe Kapitel 10.1 Gesichtserkennungzur Konfiguration der Gesichtserkennung.
Schritt 1: Rufen Sie das Menü Face Search auf.
Menu > VCA Search > Face Search
Schritt 2: Wählen Sie die Kamera(s) für die Gesichtssuche.
Abbildung 11–1 Gesichtssuche Schritt 3: Geben Sie Startzeit und Endzeit für die Suche nach Gesichtsbildern oder Videodateien ein.
Netzwerk-Videorekorder Bedienungsanleitung
189
Schritt 4: Klicken Sie auf Search, um die Suche zu starten. Die Suchergebnisse der Gesichtserkennung werden in Listen oder Tabellen angezeigt.
Abbildung 11–2 Gesichtssuchmenü Schritt 5: Geben Sie das Gesichtsbild der zugehörigen Videodatei wieder.
Doppelklicken Sie auf ein Gesichtsbild zur Wiedergabe der zugehörigen Videodatei im Ansichtsfenster oben rechts oder wählen Sie einen Bildmenüpunkt und klicken Sie zur Wiedergabe auf .
Klicken Sie auf , um die Wiedergabe zu beenden oder klicken Sie auf / , um die vorherige/nächste Datei wiederzugeben.
Schritt 6: Zum Exportieren des Fotos auf ein lokales Speichermedium schließen Sie das Speichermedium an dem Gerät an und klicken Sie auf Export, um das Exportmenü aufzurufen.
Klicken Sie auf Export All, um alle Gesichtsbilder auf das Speichermedium zu exportieren.
Siehe Kapitel 7 Sicherung zum Export von Dateien.
Abbildung 11–3 Dateien exportieren
Netzwerk-Videorekorder Bedienungsanleitung
190
11.2 Verhaltenssuche Zweck:
Die Verhaltensanalyse erkennt eine Reihe verdächtiger Verhaltensformen basierend auf VCA-Erkennung. Bestimmte Verknüpfungsmethoden werden aktiviert, wenn der Alarm ausgelöst wurde.
Schritt 1: Rufen Sie das Menü Behavior Search auf.
Menu > VCA Search > Behavior Search
Schritt 2: Wählen Sie die Kamera(s) für die Verhaltenssuche. Schritt 3: Geben Sie Startzeit und Endzeit zur Suche nach den entsprechenden Bildern ein.
Abbildung 11–4 Verhaltenssuchmenü Schritt 4: Wählen Sie den VCA-Erkennungstype im Aufklappmenü, einschließlich Linienüberschreitungserkennung, Einbrucherkennung, Erkennung von unbeaufsichtigtem Gepäck, Erkennung von entfernten Gegenständen, Bereichszutrittserkennung, Bereichsausgangserkennung, Parkerkennung, Erkennung von herumlungernden Personen, Erkennung von Menschenansammlungen und Erkennung schneller Bewegungen. Schritt 5: Klicken Sie auf Search, um die Suche zu starten. Die Suchergebnisse der Bilder werden in einer Liste oder Tabelle angezeigt.
Netzwerk-Videorekorder Bedienungsanleitung
191
Abbildung 11–5 Ergebnisse der Verhaltenssuche Schritt 6: Geben Sie das Verhaltensanalysebild der zugehörigen Videodatei wieder.
Doppelklicken Sie auf ein Bild in der Liste zur Wiedergabe der zugehörigen Videodatei im Ansichtsfenster oben rechts oder wählen Sie einen Bildmenüpunkt und klicken Sie zur Wiedergabe auf .
Klicken Sie auf , um die Wiedergabe zu beenden oder klicken Sie auf / , um die vorherige/nächste Datei wiederzugeben.
Schritt 7: Zum Exportieren des Fotos auf ein lokales Speichermedium schließen Sie das Speichermedium an dem Gerät an und klicken Sie auf Export, um das Exportmenü aufzurufen.
Klicken Sie auf Export All, um alle Bilder auf das Speichermedium zu exportieren.
11.3 Kennzeichensuche Zweck:
Sie können Bilder von Kfz-Kennzeichen und zugehörige Informationen gemäß den Kennzeichensuchbedingungen suchen und anzeigen, einschließlich Startzeit/Endzeit, Land und Kfz-Kennzeichen.
Schritt 1: Rufen Sie das Menü Plate Search auf.
Menu > VCA Search > Plate Search
Schritt 2: Wählen Sie die Kamera(s) für die Kennzeichensuche. Schritt 3: Geben Sie Startzeit und Endzeit zur Suche nach entsprechenden Kennzeichenbildern ein.
Netzwerk-Videorekorder Bedienungsanleitung
192
Abbildung 11–6 Kennzeichensuche Schritt 4: Wählen Sie das Land zur Suche des Standorts des Kfz-Kennzeichens im Aufklappmenü. Schritt 5: Geben Sie das Kfz-Kennzeichen im Suchfeld ein. Schritt 6: Klicken Sie auf Search, um die Suche zu starten. Die Suchergebnisse erkannter Kfz-Kennzeichenbilder werden in einer Liste oder Tabelle angezeigt.
HINWEIS
Siehe Schritt 7 - Schritt 8 von Kapitel 11.1 Gesichtssuche für Hinweise zu den Suchergebnissen.
11.4 Personenzählung Zweck:
Die Zählfunktion dient der Berechnung der Anzahl von Personen, die einen bestimmten konfigurierten Bereich betreten oder verlassen haben und formen tägliche, wöchentliche, monatliche oder jährliche Berichte für Analysen.
Schritt 1: Rufen Sie das Zählmenü auf. Menu > VCA Search > Counting Schritt 2: Wählen Sie die Kamera für die Personenzählung. Schritt 3: Wählen Sie den Berichtstyp als Daily Report, Weekly Report, Monthly Report oder Annual Report. Schritt 4: Stellen Sie die Zeit für die Statistik ein. Schritt 5: Klicken Sie auf Counting, um die Personenzählstatistik zu starten.
Netzwerk-Videorekorder Bedienungsanleitung
193
Abbildung 11–7 Personenzählmenü Schritt 6: Klicken Sie auf Export, um den Statistikbericht im Excel-Format zu exportieren.
11.5 Wärmekarte Zweck:
Die Wärmekarte ist eine grafische Darstellung von Daten, die durch Farben dargestellt werden. Die Wärmekartenfunktion dient gewöhnlich der Analyse der Besuchs- und Verweilzeiten von Kunden in einem konfigurierten Bereich.
HINWEIS
Die Wärmekartenfunktion muss durch die angeschlossene IP-Kamera unterstützt werden und die entsprechende Konfiguration muss eingestellt sein.
Schritt 1: Rufen Sie das Menü Heat Map auf.
Menu > VCA Search > Heat Map
Schritt 2: Wählen Sie die Kamera zur Verarbeitung der Wärmekarte. Schritt 3: Wählen Sie den Berichtstyp als Daily Report, Weekly Report, Monthly Report oder Annual Report. Schritt 4: Stellen Sie die Zeit für die Statistik ein.
Netzwerk-Videorekorder Bedienungsanleitung
194
Abbildung 11–8 Wärmekartenmenü Schritt 5: Klicken Sie auf Counting, um die Berichtsdaten zu exportieren und die Wärmekartenstatistik zu starten. Die Ergebnisse werden auf Grafiken in unterschiedlichen Farben angezeigt.
HINWEIS
Wie in der Abbildung dargestellt, zeigt der rote Farbblock (255, 0, 0) den beliebtesten Bereich und der blaue Farbblock (0, 0, 255) den weniger beliebten Bereich.
Schritt 6: Klicken Sie auf Export, um den Statistikbericht im Excel-Format zu exportieren.
Netzwerk-Videorekorder Bedienungsanleitung
195
11.6 Erweiterte Suche
HINWEIS
DS-7600/7700/8600/9600-I (/P) Serie NVRs unterstützen die erweiterte Suche nach durch Feuer-, Schiff-, Temperatur- und Temperaturdifferenzerkennung ausgelöstem Alarm und die Videoaufnahmedateien und Bilder.
Bevor Sie beginnen
Zum Erhalt des intelligenten Suchergebnisses muss der entsprechende Feuer-, Schiff-, Temperatur- oder Temperaturerkennungstyp zunächst aktiviert und auf der angeschlossenen Wärmebild-Netzwerkkamera konfiguriert sein (Configuration > Advanced Configuration > Smart Event). Siehe Bedienungsanleitung der Wärmebild-Netzwerkkamera für Details.
Schritt 1: Rufen Sie das erweiterte Suchmenü auf.
Menu > VCA Search > Advanced Search
Schritt 2: Wählen Sie die Kamera(s) für die erweiterte Suche.
Abbildung 11–9 Erweiterte Suche Schritt 3: Geben Sie Startzeit und Endzeit zur Suche nach Thermografie-Erkennungsergebnissen ein. Schritt 4: Wählen Sie den Typ als Feuererkennung, Schiffserkennung, Temperaturerkennung oder Temperaturdifferenzerkennung.
Netzwerk-Videorekorder Bedienungsanleitung
196
Schritt 5: Klicken Sie auf Search, um die Suche zu starten. Die Suchergebnisse werden in einer Liste oder Tabelle angezeigt.
Abbildung 11–10 Suchergebnisse Schritt 6: Klicken Sie auf Export, um den Statistikbericht im Excel-Format zu exportieren.
Netzwerk-Videorekorder Bedienungsanleitung
197
Kapitel 12 Netzwerkeinstellungen
12.1 Allgemeine Einstellungen konfigurieren Zweck:
Die Netzwerkeinstellungen müssen korrekt konfiguriert sein, bevor Sie den NVR über das Netzwerk bedienen können.
Schritt 1: Rufen Sie das Netzwerkeinstellungsmenü auf.
Menu > Configuration > Network
Schritt 2: Wählen Sie die Registerkarte General.
Abbildung 12–1 Netzwerkeinstellungsmenü Schritt 3: Im Menü General Settings konfigurieren Sie die folgenden Einstellungen: Arbeitsmodus, NIC-Typ, IPv4-Adresse, IPv4-Gateway, MTU-, DNS-DHCP- und DNS-Server.
HINWEIS
Der gültige Wertebereich von MTU ist 500 - 9676.
Ist der DHCP-Server verfügbar, dann klicken Sie auf das Kontrollkästchen DHCP, um eine IP-Adresse und andere Netzwerkeinstellungen vom Server automatisch zu erhalten.
Netzwerk-Videorekorder Bedienungsanleitung
198
HINWEIS
Zwei selbstanpassende 10M/100M/1000M Netzwerkanschlüsse sind für DS-9600NI-I8, DS-9600NI-I16, DS-8600NI-K8, DS-7700NI-I4 und DS-7700NI-K4 und Multi-Adresse und Netzwerkfehlertoleranz-Arbeitsmodi sind konfigurierbar.
Ein selbstanpassender 10M/100M/1000M Netzwerkanschluss ist für DS-7600NI-K2/I2(/P), DS-7700NI-I4/P und DS-7700NI-K4/P konfigurierbar.
Ein selbstanpassender 10M/100M Netzwerkanschluss ist für DS-7600NI-K1 (/P) konfigurierbar.
Für DS-7600NI-I(K)/P und DS-7700NI-I(I)/P Serie NVRs müssen Sie die interne NIC-Adresse konfigurieren, sodass den angeschlossenen Kameras IP-Adressen für die PoE-Ports zugeordnet werden.
Schritt 4: Nach der Konfiguration der Allgemeinen Einstellungen klicken Sie auf Apply, um die Einstellungen zu speichern.
Arbeitsmodus
Zwei 10M/100M/1000M NIC-Karten gehören zum Lieferumfang, die es dem Gerät ermöglichen, im Multi-Adressen- und Netzwerkfehlertoleranzmodus zu arbeiten.
Multi-Adressenmodus: Die Parameter der beiden NIC-Karten können unabhängig voneinander konfiguriert werden. Wählen Sie LAN1 oder LAN2 im Feld NIC-Typ für die Parametereinstellungen.
Wählen Sie eine NIC-Karte als Standardroute. Wenn sich das System mit dem Extranet verbindet, werden die Daten über die Standardroute weitergeleitet.
Netzwerkfehlertoleranzmodus: Die beiden NIC-Karten verwenden die gleiche IP-Adresse und Sie können den Haupt-NIC als LAN1 oder LAN2 wählen. Auf diese Weise aktiviert das Gerät automatisch die andere NIC-Karte im Stand-by-Modus zur Gewährleistung des normalen Ablaufs des gesamten Systems, falls eine NIC-Karte ausfällt.
Netzwerk-Videorekorder Bedienungsanleitung
199
12.2 Erweiterte Einstellungen konfigurieren
12.2.1 Hik-Connect konfigurieren Zweck
Hik-Connect ermöglicht der Smartphone-App und der Wartungsplattformseite (www.hik-connect.com) Zugang und Verwaltung Ihres angeschlossenen NVR, wodurch ein praktischer Fernzugriff auf das Überwachungssystem geboten wird.
HINWEIS
Hik-Connect kann über SADP-Software, Benutzeroberfläche und Webbrowser aktiviert werden. Wir stellen die Bedienschritte auf der grafischen Benutzeroberfläche in diesem Kapitel vor.
Schritt 1: Rufen Sie das Netzwerkeinstellungsmenü auf.
Menu > Configuration > Network
Schritt 2: Wählen Sie die Registerkarte Platform Access, um das Hik-Connect-Einstellungsmenü aufzurufen.
Abbildung 12–2 Hik-Connect-Einstellungen Schritt 3: Haken Sie das Kontrollkästchen Enable zur Aktivierung der Funktion ab. Das Menü Service Terms wird angezeigt, wie nachstehend dargestellt.
Netzwerk-Videorekorder Bedienungsanleitung
200
Abbildung 12–3 Wartungsbedingungen 1) Erstellen Sie den Verifizierungscode und geben Sie den Code im Textfeld Verification
Code ein. 2) Haken Sie das Kontrollkästchen The Hik-Connect service will require internet access.
Please read Service Terms und Privacy Statement before enabling the service ab. 3) Scannen Sie den QR-Code im Menü, um die Wartungsbedingungen und die
Datenschutzbestimmungen zu lesen. 4) Klicken Sie auf OK, um die Einstellungen zu speichern und in das Hik-Connect-Menü
zurückzukehren.
HINWEIS
Hik-Connect ist standardmäßig deaktiviert. Der Verifizierungscode ist leer, wenn das Gerät das Werk verlässt. Der Verifizierungscode muss 6 bis 12 Buchstaben (Groß- und Kleinschreibung) oder Ziffern
enthalten. Bei jeder Aktivierung von Hik-Connect wird das Menü der Wartungsbedingungen angezeigt
und Sie müssen das Kontrollkästchen vor der Aktivierung abhaken.
Schritt 4: (Optional) Haken Sie das Kontrollkästchen Custom ab und geben Sie die Server Address ein. Schritt 5: (Optional) Haken Sie das Kontrollkästchen Enable Stream Encryption ab. Nach der Aktivierung dieser Funktion wird der Verifizierungscode Remote-Zugriff und Live-Ansicht benötigt.
HINWEIS
Sie können den Scanner Ihres Smartphones zum Scannen des nachstehenden QR-Codes verwenden.
Netzwerk-Videorekorder Bedienungsanleitung
201
Abbildung 12–4 Hik-Connect-Einstellungsmenü Schritt 6: Klicken Sie auf Apply, um die Einstellungen zu speichern.
Nach der Konfiguration können Sie auf den NVR mit Ihrem Smartphone, auf dem die Hik-Connect-App installiert ist oder über die Website (www.hik-connect.com) zugreifen und ihn verwalten.
HINWEIS
Siehe Hilfedatei auf der offiziellen Website (www.hik-connect.com) und die Hik-Connect Mobile Client Bedienungsanleitung zum Hinzufügen des Geräts zu Hik-Connect und für weitere Bedienungshinweise.
12.2.2 DDNS konfigurieren Zweck:
Sie können die dynamische DNS (DDNS) für den Netzwerkzugriff einstellen. Die Registrierung bei Ihrem Internet-Dienstanbieter ist erforderlich, bevor Sie das System zur Verwendung von DDNS konfigurieren.
Schritt 1: Rufen Sie das Netzwerkeinstellungsmenü auf.
Menu > Configuration > Network
Schritt 2: Wählen Sie die Registerkarte DDNS, um das DDNS-Einstellungsmenü aufzurufen. Schritt 3: Haken Sie das Kontrollkästchen DDNS zur Aktivierung dieser Funktion ab. Schritt 4: Wählen Sie DDNS Type. Drei DDNS-Typen sind wählbar: DynDNS, PeanutHull und NO-IP.
• DynDNS:
1) Geben Sie die Server Address für die DynDNS ein (d.h. members.dyndns.org).
2) Im Textfeld Device Domain Name geben Sie die Domain ein, die Sie von der DynDNS-Website erhalten haben.
3) Geben Sie User Name und Password ein, die Sie auf der DynDNS-Website registriert haben.
Netzwerk-Videorekorder Bedienungsanleitung
202
Abbildung 12–5 DynDNS-Einstellungsmenü
• PeanutHull: Geben Sie User Name und Password ein, die Sie auf der PeanutHull-Website registriert haben.
Abbildung 12–6 PeanutHull-Einstellungsmenü
• NO-IP:
Geben Sie die Kontoinformationen in den entsprechenden Feldern ein. Siehe DynDNS-Einstellungen.
1) Geben Sie die Server Address für NO-IP ein.
2) Im Textfeld Device Domain Name geben Sie die Domain ein, die Sie von der NO-IP-Website (www.no-ip.com) erhalten haben.
3) Geben Sie User Name und Password ein, die Sie auf der NO-IP-Website registriert haben.
Abbildung 12–7 NO-IP-Einstellungsmenü Schritt 5: Klicken Sie zum Speichern und um das Menü zu verlassen auf Apply.
Netzwerk-Videorekorder Bedienungsanleitung
203
12.2.3 NTP-Server konfigurieren Zweck:
Ein Network Time Protokoll (NTP) Server kann auf Ihrem NVR zur Gewährleistung der Genauigkeit von Systemdatum und Uhrzeit konfiguriert werden.
Schritt 1: Rufen Sie das Netzwerkeinstellungsmenü auf.
Menu > Configuration > Network
Schritt 2: Wählen Sie die Registerkarte NTP, um das NTP-Einstellungsmenü aufzurufen, wie in Abbildung 12–8 dargestellt.
Abbildung 12–8 NTP-Einstellungsmenü Schritt 3: Haken Sie das Kontrollkästchen Enable NTP zur Aktivierung dieser Funktion ab. Schritt 4: Konfigurieren Sie die folgenden NTP-Einstellungen:
Interval: Zeitintervall zwischen zwei Synchronisierungen mit dem NTP-Server. Einheiten sind Minuten.
NTP Server: IP-Adresse des NTP-Servers.
NTP Port: Port des NTP-Servers.
Schritt 5: Klicken Sie zum Speichern und um das Menü zu verlassen auf Apply.
HINWEIS
Das Zeitsynchronisationsintervall kann von 1 bis 10080 Minuten eingestellt werden, der Standardwert ist 60 Minuten. Ist der NVR mit einem öffentlichen Netzwerk verbunden, sollten Sie einen NTP-Server nutzen, der eine Zeitsynchronisationsfunktion hat, wie beispielsweise der Server am National Time Center (IP-Adresse: 210.72.145.44). Befindet sich der NVR in einem mehr benutzerdefinierten Netzwerk, kann die NTP-Software zum Erstellen eines NTP-Servers für die Zeitsynchronisation verwendet werden.
12.2.4 SNMP konfigurieren Zweck:
Sie können das SNMP-Protokoll zum Erhalt des Gerätestatus und Parameter-bezogener Informationen verwenden.
Schritt 1: Rufen Sie das Netzwerkeinstellungsmenü auf.
Menu > Configuration > Network
Netzwerk-Videorekorder Bedienungsanleitung
204
Schritt 2: Wählen Sie die Registerkarte SNMP zum Aufrufen des SNMP-Einstellungsmenüs, wie in Abbildung 12–9 dargestellt.
Abbildung 12–9 SNMP-Einstellungsmenü
Schritt 3: Haken Sie das Kontrollkästchen SNMP zur Aktivierung dieser Funktion ab. Schritt 4: Die Aktivierung von SNMP kann zu Sicherheitsproblemen führen. Klicken Sie auf Yes, um fortzufahren oder auf No, um den Vorgang abzubrechen.
Abbildung 12–10 SNMP-Einstellungsmenü
Schritt 5: Bei Auswahl von Yes in Schritt 4 konfigurieren Sie die folgenden SNMP-Einstellungen:
Trap-Adresse: IP-Adresse des SNMP-Hosts.
Trap-Port: Port des SNMP-Hosts.
Schritt 6: Klicken Sie zum Speichern und um das Menü zu verlassen auf Apply.
HINWEIS
Vor der SNMP-Einstellung laden Sie die SNMP-Software herunter und erhalten Sie die Geräteinformationen über SNMP-Port. Durch das Einstellen der Trap-Adresse ist der NVR in der Lage, das Alarmereignis und die Ausnahmemeldung an die Überwachungszentrale zu senden.
12.2.5 Weitere Einstellungen konfigurieren Schritt 1: Rufen Sie das Netzwerkeinstellungsmenü auf.
Menu > Configuration > Network
Schritt 2: Wählen Sie die Registerkarte More Settings zum Aufrufen des Einstellungsmenüs Mehr.
Abbildung 12–11 Einstellungsmenü Mehr
Netzwerk-Videorekorder Bedienungsanleitung
205
Schritt 3: Konfigurieren Sie Remote-Alarm-Host, Server-Port, HTTP-Port, Multicast, RTSP-Port.
Alarm Host IP/Port: Mit einem Remote-Alarm-Host konfiguriert, sendet das Gerät das Alarmereignis oder die Ausnahmemeldung an den Host, wenn ein Alarm ausgelöst wurde. Der Remote-Alarm-Host muss die CMS-Software (Client Management System) installiert haben.
Alarm Host IP bezieht sich auf die IP-Adresse des Remote-PC, auf dem die CMS-Software (Client Management System) (z.B. iVMS-4200) installiert ist und der Alarm Host Port muss der gleiche sein, wie als Alarmüberwachungs-Port in der Software konfiguriert (Standard-Port ist 7200).
Multicast IP: Das Multicast kann konfiguriert werden, um die Live-Ansicht für mehr als die für Höchstzahl Kameras über das Netzwerk auszuführen. Eine Multicast-Adresse umspannt den Klasse-D-IP-Bereich von 224.0.0.0 bis 239.255.255.255. Es wird empfohlen, die IP-Adresse zwischen 239.252.0.0 und 239.255.255.255 zu verwenden.
Beim Hinzufügen eines Geräts zu der CMS-Software (Client Management System), muss die Multicast-Adresse der Multicast-IP des Geräts entsprechen.
RTSP Port: RTSP (Real Time Streaming Protokoll) ist ein Netzwerksteuerungsprotokoll, das zur Verwendung in Unterhaltungs- und Kommunikationssystemen zur Steuerung des Streaming von Medienservern entwickelt wurde.
Geben Sie den RTSP-Port im Textfeld RTSP Port ein. Der Standard-RTSP-Port ist 554, er kann jedoch entsprechend Ihren Anforderungen geändert werden.
Server Port und HTTP Port: Geben Sie den Server Port und HTTP Port in den Textfeldern ein. Der Standard-Server-Port ist 8000 und der HTTP-Port ist 80, sie können jedoch entsprechend Ihren Anforderungen geändert werden.
HINWEIS
Der Server-Port muss auf den Bereich 2000 - 65535 eingestellt werden und wird zum Zugriff auf die Remote-Client-Software verwendet. Der HTTP-Port wird für Remote-IE-Zugang verwendet.
Abbildung 12–12 Weitere Einstellungen konfigurieren Schritt 4: Klicken Sie zum Speichern und um das Menü zu verlassen auf Apply.
Netzwerk-Videorekorder Bedienungsanleitung
206
12.2.6 HTTPS-Port konfigurieren Zweck:
HTTPS liefert die Authentifizierung der Website und zugehöriger Web-Server mit denen kommuniziert wird, und schützt vor Man-in-the-middle-Angriffen. Führen Sie die nachfolgenden Schritte zum Einstellen der HTTS-Portnummer aus.
Beispiel:
Stellen Sie die Portnummer als 443 ein und die IP-Adresse lautet 192.0.0.64, so können Sie auf das Gerät durch Eingabe von https://192.0.0.64:443 über den Webbrowser zugreifen.
HINWEIS
Der HTTPS-Port kann nur über den Webbrowser konfiguriert werden.
Schritt 1: Öffnen Sie den Webbrowser, geben die IP-Adresse des Geräts ein, damit wählt der Web-Server die Sprache automatisch gemäß der Systemsprache und maximiert den Webbrowser. Schritt 2: Geben Sie den korrekten Benutzernamen und das Passwort ein und klicken Sie auf Login, um sich bei dem Gerät anzumelden. Schritt 3: Rufen Sie das HTTPS-Einstellungsmenü auf. Configuration > Remote Configuration > Network Settings > HTTPS Schritt 4: Erstellen Sie das selbst unterzeichnete Zertifikat oder das autorisierte Zertifikat.
Abbildung 12–13 HTTPS-Einstellungen
OPTION 1: Selbst unterzeichnetes Zertifikat erstellen
1) Klicken Sie auf Create, um das nachstehende Dialogfenster zu erstellen.
Netzwerk-Videorekorder Bedienungsanleitung
207
Abbildung 12–14 Selbst unterzeichnetes Zertifikat erstellen
2) Geben Sie Land, Hostname/IP, Gültigkeit und die anderen Informationen ein.
3) Klicken Sie auf OK, um die Einstellungen zu speichern.
OPTION 2: Autorisiertes Zertifikat erstellen
1) Klicken Sie auf Create, um die Zertifikatanfrage zu erstellen.
2) Laden Sie die Zertifikatanfrage herunter und reichen Sie sie bei der vertrauenswürdigen Zertifizierungsstelle zur Signatur ein.
3) Nach dem Erhalt des unterschriebenen gültigen Zertifikats importieren Sie das Zertifikat auf das Gerät.
Schritt 5: Die Zertifikatinformationen liegen vor, nachdem Sie das Zertifikat erfolgreich erstellt und installiert haben.
Abbildung 12–15 Installiertes Zertifikat, Eigenschaft Schritt 6: Haken Sie das Kontrollkästchen zur Aktivierung der HTTPS-Funktion ab. Schritt 7: Klicken Sie auf Save, um die Einstellungen zu speichern.
12.2.7 E-Mail konfigurieren Zweck:
Das System kann konfiguriert werden, eine E-Mail-Benachrichtigung an alle festgelegten Benutzer zu senden, falls ein Alarm- oder Bewegungsereignis erkannt wird oder das Administrator-Passwort geändert wurde.
Vor der Konfiguration der E-Mail-Einstellungen muss der NVR mit einem LAN verbunden sein, das einen SMTP-Mail-Server unterhält. Das Netzwerk muss ebenfalls mit einem Intranet oder dem Internet verbunden sein, abhängig von der Speicherstelle des E-Mail-Kontos, an das die Benachrichtigung gesendet werden soll.
Netzwerk-Videorekorder Bedienungsanleitung
208
Schritt 1: Rufen Sie das Netzwerkeinstellungsmenü auf.
Menu > Configuration > Network
Schritt 2: Stellen Sie IPv4 Address, IPv4 Subnet Mask, IPv4 Gateway und Preferred DNS Server im Netzwerkeinstellungsmenü ein, wie in Abbildung 12–16 dargestellt.
Abbildung 12–16 Netzwerkeinstellungsmenü Schritt 3: Klicken Sie auf Apply, um die Einstellungen zu speichern. Schritt 4: Wählen Sie die Registerkarte E-Mail, um das E-Mail-Einstellungsmenü aufzurufen.
Abbildung 12–17 E-Mail-Einstellungsmenü Schritt 5: Konfigurieren Sie die folgenden E-Mail-Einstellungen:
Enable Server Authentication (optional): Haken Sie das Kontrollkästchen zur Aktivierung der Server-Authentifizierungsfunktion ab.
User Name: Benutzername des Absenderkontos, der auf dem SMTP-Server registriert ist.
Password: Passwort des Absenderkontos, der auf dem SMTP-Server registriert ist.
SMTP Server: SMTP-Server IP-Adresse oder Hostname (z.B. smtp.263xmail.com).
SMTP Port: SMTP-Port. Der Standard-TCP/IP-Port für SMTP ist 25.
Enable SSL/TLS (optional): Klicken Sie auf das Kontrollkästchen zur Aktivierung von SSL/TLS, sofern vom SMTP-Server verlangt.
Netzwerk-Videorekorder Bedienungsanleitung
209
Sender: Name des Absenders.
Sender’s Address: E-Mail-Adresse des Absenders.
Select Receiver: Wählen Sie den Empfänger. Bis zu 3 Empfänger können konfiguriert werden.
Receiver: Name des zu benachrichtigenden Benutzers.
Receiver’s Address: E-Mail-Adresse des zu benachrichtigenden Benutzers.
Enable Attached Picture: Haken Sie das Kontrollkästchen Enable Attached Picture ab, wenn Sie die E-Mail mit angehängten Alarmbildern senden möchten. Das Intervall ist der Zeitraum zwischen zwei benachbarten Alarmbildern. Hier können Sie ebenfalls den SMTP-Port einstellen und SSL aktivieren.
Interval: Das Intervall bezieht sich auf den Zeitraum zwischen zwei Aktionen zum Senden angehängter Bilder.
Schritt 6: Klicken Sie auf Apply, um die E-Mail-Einstellungen zu speichern. Schritt 7: Klicken Sie zur Überprüfung, ob Ihre E-Mail Einstellungen funktionieren, auf Test.
12.2.8 NAT konfigurieren Zweck:
Es gibt zwei Methoden für Port-Mapping zur Durchführung des Remote-Zugriffs, über segmentübergreifendes Netzwerk-UPnP™ und manuelles Mapping.
UPnP™
Universal Plug and Play (UPnP™) kann dem Gerät die nahtlose Erkennung des Vorhandenseins anderer Netzwerkgeräte auf dem Netzwerk ermöglichen und funktionale Netzwerkdienste für Datenfreigabe, Kommunikation, usw. aufbauen. Sie können die UPnP™-Funktion zur Aktivierung der schnellen Verbindung des Geräts mit dem WAN über einen Router ohne Port-Mapping verwenden.
Bevor Sie beginnen:
Zur Aktivierung der UPnP™-Funktion des Geräts müssen Sie die UPnP™-Funktion des Routers aktivieren, mit dem Ihr Gerät verbunden ist. Wenn der Netzwerk-Arbeitsmodus des Geräts als Mehrfachadresse eingestellt ist, muss sich die Standardroute des Geräts im gleichen Netzwerksegment befinden, wie jene der LAN-IP-Adresse des Routers.
Schritt 1: Rufen Sie das Netzwerkeinstellungsmenü auf.
Menu > Configuration > Network
Schritt 2: Wählen Sie die Registerkarte NAT, um das Port-Mapping-Menü aufzurufen.
Netzwerk-Videorekorder Bedienungsanleitung
210
Abbildung 12–18 UPnP™-Einstellungsmenü Schritt 3: Haken Sie das Kontrollkästchen zur Aktivierung von UPnP™ ab. Schritt 4: Wählen Sie den Mapping-Typ im Aufklappmenü als Manual oder Auto.
OPTION 1: Automatisch
Wählen Sie Auto, so sind die Port-Mapping-Menüpunkte schreibgeschützt und die externen Ports werden durch den Router automatisch eingestellt.
1) Wählen Sie Auto als Mapping-Typ im Aufklappmenü. 2) Klicken Sie auf Apply, um die Einstellungen zu speichern. 3) Klicken Sie auf Refresh, um den neuesten Port-Mapping-Status zu erhalten.
Abbildung 12–19 UPnP™-Einstellungen beendet – Auto
OPTION 2: Manuell
Wählen Sie Manual als Mapping-Typ, so können Sie den externen Port durch Klicken auf zur Aktivierung des Dialogfensters External Port Settings bearbeiten.
Schritte:
1) Wählen Sie Manual im Aufklappmenü Mapping-Typ. 2) Klicken Sie auf , um das Dialogfenster External Port Settings zu aktivieren.
Konfigurieren Sie die externe Portnummer für Server-Port, HTTP-Port, RTSP-Port bzw. HTTPS-Port.
Netzwerk-Videorekorder Bedienungsanleitung
211
HINWEIS
Sie können die Standard-Portnummer verwenden oder sie gemäß tatsächlicher Anforderungen ändern.
External Port zeigt die Portnummer für Port-Mapping im Router an. Der Wert der RTSP-Portnummer muss 554 oder zwischen 1024 und 65535 sein, während
der Wert der anderen Ports zwischen 1 und 65535 und eindeutig sein muss. Werden mehrere Geräte für die UPnP™-Einstellungen unter dem gleichen Router konfiguriert, dann muss der Wert der Portnummer für jedes Gerät eindeutig sein.
Abbildung 12–20 Dialogfenster Externe Porteinstellungen 3) Klicken Sie auf Apply, um die Einstellungen zu speichern. 4) Klicken Sie auf Refresh, um den neuesten Port-Mapping-Status zu erhalten.
Abbildung 12–21 UPnP™-Einstellungen beendet – Manuell Schritt 5: Rufen Sie das virtuelle Servereinstellungsmenü des Routers auf und füllen Sie die leeren Felder von Internal Source Port mit dem internen Portwert und die leeren Felder von External Source Port mit dem externen Portwert sowie die anderen erforderlichen Inhalte aus.
HINWEIS
Jedes Element muss dem Geräte-Port entsprechen, einschließlich Server-Port, HTTP-Port, RTSP-Port und HTTPS-Port.
Abbildung 12–22 Virtuelle Servermenüpunkte einstellen
Netzwerk-Videorekorder Bedienungsanleitung
212
HINWEIS
Das obige virtuelle Servereinstellungsmenü dient nur als Referenz, es kann je nach Router anders gestaltet sein. Wenden Sie sich mit Fragen zur virtuellen Servereinstellung an den Hersteller des Routers.
12.2.9 Virtuellen Host konfigurieren Zweck:
Sie können auf das IP-Kameraverwaltungsmenü nach der Einstellung dieser Funktion direkt zugreifen.
HINWEIS
Die Funktion Virtueller Host kann nur über den Webbrowser konfiguriert werden.
Schritt 1: Rufen Sie das Menü Erweiterte Einstellungen auf, wie in Abbildung 12–23 dargestellt.
Configuration > Network > Advanced Settings > Other
Abbildung 12–23 Menü Erweiterte Einstellungen Schritt 2: Haken Sie das Kontrollkästchen Enable Virtual Host ab. Schritt 3: Klicken Sie auf Save, um die Einstellung zu speichern. Schritt 4: Rufen Sie das IP-Kameraverwaltungsmenü des NVR auf. Die Verbindungsspalte wird ganz rechts in der Kameraliste angezeigt, wie in Abbildung 12–24 dargestellt.
Configuration > Remote Configuration > Camera Management > IP Camera
Abbildung 12–24 Mit IP-Kamera verbinden Schritt 5: Klicken Sie auf den Link zur Anzeige der IP-Kameraverwaltung.
Netzwerk-Videorekorder Bedienungsanleitung
213
12.3 Netzwerkverkehr prüfen Zweck:
Sie können den Netzwerkverkehr zum Erhalt von Echtzeit-Informationen des NVR, wie Linkstatus, MTU, Sende-/Empfangsrate usw. überprüfen.
Schritt 1: Rufen Sie das Netzwerkverkehrsmenü auf.
Menu > Maintenance > Net Detect
Abbildung 12–25 Netzwerkverkehrsmenü Schritt 2: Sie können Informationen zur Sende- und Empfangsrate im Menü anzeigen. Die Verkehrsdaten werden einmal je Sekunde aktualisiert.
Netzwerk-Videorekorder Bedienungsanleitung
214
12.4 Netzwerkerkennung konfigurieren Zweck:
Sie können den Netzwerkverbindungsstatus des NVR über die Netzwerkerkennungsfunktion erhalten, einschließlich Netzwerkverzögerung, Paketverlust usw.
12.4.1 Netzwerkverzögerung und Paketverlust prüfen Schritt 1: Rufen Sie das Netzwerkverkehrsmenü auf.
Menu > Maintenance > Net Detect
Schritt 2: Klicken Sie auf die Registerkarte Network Detection, um das Netzwerkerkennungsmenü aufzurufen, wie in Abbildung 12–26 dargestellt.
Abbildung 12–26 Netzwerkerkennungsmenü Schritt 3: Geben Sie die Zieladresse im Textfeld Destination Address ein. Schritt 4: Klicken Sie auf Test, um die Überprüfung von Netzwerkverzögerung und Paketverlust zu starten. Das Testergebnis wird in einem Fenster angezeigt. Ist die Überprüfung fehlgeschlagen, wird ebenfalls das Fehlermeldefenster angezeigt. Siehe Abbildung 12–27.
Abbildung 12–27 Testergebnis Netzwerkverzögerung und Paketverlust
12.4.2 Netzwerkpaket exportieren Zweck:
Durch Verbinden des NVR mit dem Netzwerk kann das aufgenommene Netzwerkdatenpaket auf USB-Stick, SATA/eSATA, DVD-R/W und andere lokale Speichermedien exportiert werden.
Schritt 1: Rufen Sie das Netzwerkverkehrsmenü auf.
Menu > Maintenance > Net Detect
Schritt 2: Klicken Sie auf die Registerkarte Network Detection, um das Netzwerkerkennungsmenü aufzurufen. Schritt 3: Wählen Sie das Speichermedium im Aufklappmenü Gerätename, wie in Abbildung 12–28 angezeigt.
Netzwerk-Videorekorder Bedienungsanleitung
215
HINWEIS
Klicken Sie auf Refresh, falls das angeschlossene lokale Speichermedium nicht angezeigt werden kann. Wird das Speichermedium nicht erkannt, so überprüfen Sie, ob es mit dem NVR kompatibel ist. Sie können das Speichermedium formatieren, falls das Format falsch ist.
Abbildung 12–28 Netzwerkpaket exportieren Schritt 4: Klicken Sie auf Export, um den Export zu starten. Schritt 5: Nach der Beendigung des Exports klicken Sie auf OK, um den Paketexport zu beenden, wie in Abbildung 12–29 dargestellt.
Abbildung 12–29 Hinweis Paketexport
HINWEIS
Bis zu 1 M Daten können jedes Mal exportiert werden.
12.4.3 Netzwerkstatus überprüfen Zweck:
Sie können ebenfalls den Netzwerkstatus überprüfen und die Netzwerkparameter in diesem Menü schnell einstellen.
Schritte:
Klicken Sie auf Status unten rechts im Bild.
Netzwerk-Videorekorder Bedienungsanleitung
216
Abbildung 12–30 Netzwerkstatus überprüfen
Ist das Netzwerk normal, wird das nachstehende Dialogfenster angezeigt.
Abbildung 12–31 Prüfergebnis Netzwerkstatus
Zeigt das Dialogfenster andere Informationen an, so klicken Sie auf Network, um das Schnelleinstellungsmenü der Netzwerkparameter anzuzeigen.
12.4.4 Netzwerkstatistiken überprüfen Zweck:
Sie können den Netzwerkstatus zum Erhalt der Echtzeit-Informationen des NVR überprüfen.
Schritt 1: Rufen Sie das Netzwerkerkennungsmenü auf.
Menu > Maintenance > Net Detect
Schritt 2: Wählen Sie die Registerkarte Network Stat.
Netzwerk-Videorekorder Bedienungsanleitung
217
Abbildung 12–32 Netzwerkstatistikmenü
Schritt 3: Überprüfen Sie die Bandbreite von IP Camera, Remote Live View, Remote Playback, Net Receive Idle und Net Send Idle. Schritt 4: Klicken Sie auf Refresh, um den neuesten Status zu erhalten.
Netzwerk-Videorekorder Bedienungsanleitung
218
Kapitel 13 RAID
Dieses Kapitel gilt für DS-9600NI-I8 und DS-9600NI-I16 Serie NVRs.
13.1 Array konfigurieren Zweck:
RAID (Redundant Array of Independent Disks) ist eine Speichertechnologie, die mehrere Laufwerkskomponenten in einem logischen Gerät kombiniert. Eine RAID-Einrichtung speichert Daten auf mehreren Festplatten, um ausreichend Redundanz zu liefern, damit die Daten bei Ausfall eines Laufwerks wiederhergestellt werden können. Die Daten werden auf eine bestimmte Weise über die Laufwerke verteilt, die als „RAID-Level“ bezeichnet werden, abhängig von der geforderten Redundanz- und Leistungsebene.
Der NVR unterstützt das Laufwerk-Array, das von der Software durchgeführt wird. Sie können die RAID-Funktion bedarfsgerecht aktivieren.
HINWEIS
DS-9600NI-I8 und DS-9600NI-I16 Serie NVRs unterstützen RAID 0, RAID 1, RAID 5, RAID 6 und RAID 10 Arraytypen.
Bevor Sie beginnen:
Installieren Sie die Festplatte(n) korrekt; es wird empfohlen, gleiche Festplatten nur eines Herstellers (einschließlich Modell und Kapazität) zur Erstellung und Konfiguration des Arrays zu verwenden, damit die Laufwerke zuverlässig und stabil laufen.
Einleitung:
Der NVR kann die Daten (wie Aufnahme-, Bild-, Protokollinformationen) nur auf der Festplatte speichern, nachdem Sie das Array erstellt oder die Netzwerk-HDD konfiguriert haben (siehe Kapitel 14.2 Netzwerk-HDD verwalten). Unser Gerät bietet zwei Methoden zum Erstellen eines Arrays, einschließlich One-Touch-Konfiguration und manueller Konfiguration. Das folgende Funktionsschema zeigt das Erstellen eines Arrays.
Netzwerk-Videorekorder Bedienungsanleitung
219
Abbildung 13–1 RAID-Ablaufschema
13.1.1 RAID aktivieren Zweck:
Führen Sie die nachstehenden Schritte aus, um die RAID-Funktion zu aktivieren, anderenfalls kann das Laufwerk-Array nicht erstellt werden.
HINWEIS
Verwenden Sie gleiche Festplatten, um das Array zu erstellen.
OPTION 1:
Aktivieren Sie die RAID-Funktion im Assistenten, wenn Sie das Gerät hochfahren, siehe Schritt 7 in Kapitel 2.2.
OPTION 2:
Aktivieren Sie die RAID-Funktion im Festplattenverwaltungsmenü.
Schritt 1: Rufen Sie das Laufwerkkonfigurationsmenü auf.
Menu > HDD > Advanced
Start
Laufwerkmodusmenü aufrufen
Festplattenmenü aufrufen
RAID aktivieren
Manuelle Erstellung
One-Touch- Erstellung
Array-Typ wählen
Array erstellen beendet
Array erstellen beendet
Array- Initialisierung
Array-Initialisierung beendet RAID 1, RAID 5 und RAID 10 RAID 0
HDD-Informationsmenü aufrufen
Normal-HDD
Automatische HDD-Initialisierung
Ende
Netzwerk-Videorekorder Bedienungsanleitung
220
Abbildung 13–2 RAID-Menü aktivieren Schritt 2: Haken Sie das Kontrollkästchen Enable RAID ab. Schritt 3: Klicken Sie auf Apply, um die Einstellungen zu speichern.
13.1.2 One-Touch-Konfiguration Zweck:
Mit der One-Touch-Konfiguration können Sie ein Laufwerk-Array schnell erstellen. Standardmäßig ist der zu erstellende Array-Typ RAID 5.
Bevor Sie beginnen:
Die RAID-Funktion muss aktiviert sein, siehe Kapitel 13.1.1 für Details. Standard-Array-Typ ist RAID 5, installieren Sie mindestens 3 Festplatten in Ihrem Gerät. Sind mehr als 10 Festplatten installiert, können 2 Arrays konfiguriert werden. Schritt 1: Rufen Sie das RAID-Konfigurationsmenü auf.
Menu > HDD > RAID
Abbildung 13–3 Festplattenmenü Schritt 2: Haken Sie das Kontrollkästchen der entsprechenden HDD-Nr. zur Auswahl ab. Schritt 3: Klicken Sie auf One-touch Create, um das One-Touch-Array-Konfigurationsmenü aufzurufen.
Netzwerk-Videorekorder Bedienungsanleitung
221
Abbildung 13–4 One-Touch-Array-Konfiguration Schritt 4: Geben Sie den Array-Namen im Textfeld Array Name ein und klicken Sie auf OK, um die Konfiguration des Arrays zu starten.
HINWEIS
Installieren Sie 4 oder mehr Festplatten für die One-Touch-Konfiguration, so wird standardmäßig ein Hot-Spare-Laufwerk eingestellt. Wir empfehlen, das Hot-Spare-Laufwerk für die automatische Wiederherstellung des Arrays einzustellen, wenn das Array anormal ist.
Schritt 5: Nach der Beendigung der Array-Konfiguration klicken Sie auf OK im Mitteilungsfenster, um die Einstellungen zu beenden. Schritt 6: Klicken Sie auf die Registerkarte Array, um die Informationen des erfolgreich erstellten Arrays anzuzeigen.
HINWEIS
Standardmäßig erstellt die One-Touch-Konfiguration ein Array und ein virtuelles Laufwerk.
Abbildung 13–5 Array-Einstellungsmenü Schritt 7: Ein erstelltes Array wird im HDD-Informationsmenü als eine Festplatte angezeigt.
Abbildung 13–6 HDD-Informationsmenü
Netzwerk-Videorekorder Bedienungsanleitung
222
13.1.3 Array manuell erstellen Zweck:
Sie können die Arrays von RAID 0, RAID 1, RAID 5, RAID 6 und RAID 10 manuell erstellen.
HINWEIS
In diesem Abschnitt nehmen wir RAID 5 als Beispiel, um die manuelle Konfiguration eines Arrays und eines virtuellen Laufwerks zu beschreiben.
Schritt 1: Rufen Sie das Festplatteneinstellungsmenü auf.
Menu > HDD > RAID > Physical Disk
Abbildung 13–7 Festplatteneinstellungsmenü Schritt 2: Klicken Sie auf Create, um das Array-Erstellungsmenü aufzurufen.
Abbildung 13–8 Array-Erstellungsmenü Schritt 3: Bearbeiten Sie den Array-Namen, stellen Sie den RAID-Level auf RAID 0, RAID 1, RAID 5, RAID 6 oder RAID 10 ein und wählen Sie die Festplatte, deren Array Sie konfigurieren möchten.
Netzwerk-Videorekorder Bedienungsanleitung
223
HINWEIS
Bei Auswahl von RAID 0, müssen mindestens 2 Festpatten installiert sein. Wählen Sie RAID 1, so müssen 2 Festplatten für RAID 1 konfiguriert werden. Bei Auswahl von RAID 5, müssen mindestens 3 Festpatten installiert sein. Bei Auswahl von RAID 6, müssen mindestens 4 Festpatten installiert sein. Wählen Sie RAID 10, muss die Anzahl der Festplatten gerade und im Bereich 4 bis 16 sein.
Schritt 4: Klicken Sie auf OK, um das Array zu erstellen.
HINWEIS
Entspricht die Anzahl der gewählten Festplatten nicht den Anforderungen des RAID-Levels, wird ein Fenster mit einer Fehlermeldung angezeigt.
Abbildung 13–9 Fehlermeldung Schritt 5: Klicken Sie auf die Registerkarte Array, um ein erfolgreich erstelltes Array anzuzeigen.
Abbildung 13–10 Array-Einstellungsmenü
Netzwerk-Videorekorder Bedienungsanleitung
224
13.2 Array wiederherstellen Zweck:
Der Arbeitsstatus eines Arrays umfasst Functional, Degraded und Offline. Durch Anzeige des Array-Status können Sie eine sofortige und korrekte Wartung des Laufwerks zur Gewährleistung vornehmen, dass die hohe Sicherheit und Zuverlässigkeit der auf dem Laufwerk-Array gespeicherten Daten garantiert ist.
Gibt es keinen Laufwerkverlust im Array, ändert sich der Status des Arrays zu Functional; hat die Anzahl verlorener Laufwerke den Grenzwert überschritten, ändert sich der Arbeitsstatus des Arrays zu Offline; unter anderen Bedingungen ist der Arbeitsstatus Degraded.
Hat das virtuelle Laufwerk den Status Degraded, können Sie es zu Functional wiederherstellen, indem Sie das Array wiederherstellen.
Bevor Sie beginnen:
Vergewissern Sie sich, dass das Hot-Spare-Laufwerk konfiguriert ist.
Schritt 1: Rufen Sie das Festplatteneinstellungsmenü zur Konfiguration des Hot-Spare-Laufwerks auf.
Abbildung 13–11 Festplatteneinstellungsmenü Schritt 2: Wählen Sie ein Laufwerk und klicken Sie auf , um es als das Hot-Spare-Laufwerk einzustellen.
HINWEIS
Nur der globale Hot-Spare-Modus wird unterstützt.
Netzwerk-Videorekorder Bedienungsanleitung
225
13.2.1 Automatische Array-Wiederherstellung Zweck:
Wenn das virtuelle Laufwerk den Status Degraded hat, kann das Gerät beginnen, das Array automatisch mit dem Hot-Spare-Laufwerk zur Gewährleistung wiederherstellen, dass die hohe Sicherheit und Zuverlässigkeit der Daten garantiert ist.
Rufen Sie das Array-Einstellungsmenü auf (Menu > HDD > RAID > Array). Der Array-Status ist Degraded. Da das Hot-Spare-Laufwerk konfiguriert ist, startet das System die Wiederherstellung automatisch.
Abbildung 13–12 Array-Einstellungsmenü
Ist nach der Wiederherstellung kein Hot-Spare-Laufwerk vorhanden, wird die Installation einer Festplatte im Gerät und deren Einstellung als Hot-Spare-Laufwerk zur Gewährleistung empfohlen, dass die hohe Sicherheit und Ausfallsicherheit des Arrays garantiert ist.
13.2.2 Array manuell wiederherstellen Zweck:
Wurde das Hot-Spare-Laufwerk nicht konfiguriert, können Sie das Array manuell wiederherstellen, wenn sich das virtuelle Laufwerk im Status Degraded befindet.
Schritt 1: Rufen Sie das Array-Einstellungsmenü auf. Laufwerk 3 ist verloren.
Menu > HDD > RAID > Array
Abbildung 13–13 Array-Einstellungsmenü
Schritt 2: Klicken Sie auf die Registerkarte Array, um in das Array-Einstellungsmenü zurückzukehren und klicken Sie auf , um die Array-Wiederherstellung zu konfigurieren.
HINWEIS
Mindestens eine verfügbare Festplatte muss zur Wiederherstellung des Arrays vorhanden sein.
Netzwerk-Videorekorder Bedienungsanleitung
226
Abbildung 13–14 Array-Wiederherstellungsmenü Schritt 3: Wählen Sie die verfügbare Festplatte und klicken Sie auf OK, um die Wiederherstellung des Arrays zu bestätigen. Schritt 4: Das Dialogfenster „Do not unplug the physical disk when it is under rebuilding“ wird angezeigt. Klicken Sie auf OK, um die Wiederherstellung zu starten. Schritt 5: Sie können das Array-Einstellungsmenü zur Anzeige des Wiederherstellungsstatus aufrufen. Schritt 6: Nach erfolgreicher Wiederherstellung werden das Array und das virtuelle Laufwerk zu Functional wiederhergestellt.
Netzwerk-Videorekorder Bedienungsanleitung
227
13.3 Array löschen
HINWEIS
Mit dem Löschen des Arrays löschen Sie alle auf dem Laufwerk gespeicherten Daten.
Schritt 1: Rufen Sie das Array-Einstellungsmenü auf.
Menu > HDD > RAID > Array
Abbildung 13–15 Array-Einstellungsmenü
Schritt 2: Wählen Sie ein Array und klicken Sie auf , um das Array zu löschen.
Abbildung 13–16 Löschen des Arrays bestätigen Schritt 3: Im Dialogfenster klicken Sie auf Yes, um die Löschung des Arrays zu bestätigen.
HINWEIS
Mit dem Löschen des Arrays löschen Sie alle Daten im Array.
Netzwerk-Videorekorder Bedienungsanleitung
228
13.4 Firmware überprüfen und bearbeiten
Zweck:
Sie können die Informationen zur Firmware anzeigen und die Aufgabengeschwindigkeit im Hintergrund im Firmwaremenü einstellen.
Schritt 1: Rufen Sie das Firmwaremenü zur Überprüfung der Informationen der Firmware auf, einschließlich Version, Höchstzahl Festplatten, Höchstzahl Arrays, automatischer Wiederherstellungsstatus usw.
Abbildung 13–17 Firmwaremenü Schritt 2: Sie können die Aufgabengeschwindigkeit im Hintergrund im Aufklappmenü einstellen. Schritt 3: Klicken Sie auf Apply, um die Einstellungen zu speichern.
Netzwerk-Videorekorder Bedienungsanleitung
229
Kapitel 14 Festplattenverwaltung
14.1 Festplatten initialisieren Zweck:
Eine neu installierte Festplatte muss initialisiert werden, bevor sie für Ihren NVR verwendet werden kann.
HINWEIS
Ein Dialogfenster wird angezeigt, wenn der NVR hochfährt und eine nicht initialisierte Festplatte vorhanden ist.
Abbildung 14–1 Dialogfenster nicht initialisierte Festplatte
Klicken Sie auf Yes, um sie gleich zu initialisieren oder folgen Sie den nachstehenden Schritten zur Initialisierung der Festplatte. Schritt 1: Rufen Sie das HDD-Informationsmenü auf. Menu > HDD > General
Abbildung 14–2 HDD-Informationsmenü
Schritt 2: Wählen Sie die zu initialisierende Festplatte. Schritt 3: Klicken Sie auf Init.
Abbildung 14–3 Initialisierung bestätigen
Netzwerk-Videorekorder Bedienungsanleitung
230
Schritt 4: Wählen Sie OK, um die Initialisierung zu starten.
Abbildung 14–4 Status ändert sich zu Initialisierung läuft Schritt 5: Nach der Initialisierung der Festplatte ändert sich der Status von Uninitialized zu Normal.
Abbildung 14–5 HDD-Status ändert sich zu Normal
HINWEIS
Die Initialisierung der Festplatte löscht alle darauf gespeicherten Daten.
Netzwerk-Videorekorder Bedienungsanleitung
231
14.2 Netzwerk-HDD verwalten Zweck:
Sie können den zugeordneten NAS oder das Laufwerk von IP SAN dem NVR zuordnen und als Netzwerk-HDD verwenden. Bis zu 8 Netzwerklaufwerke können hinzugefügt werden.
Schritt 1: Rufen Sie das HDD-Informationsmenü auf.
Menu > HDD > General
Abbildung 14–6 HDD-Informationsmenü Schritt 2: Klicken Sie auf Add, um das Menü Add NetHDD aufzurufen, wie in Abbildung 14–7 dargestellt.
Abbildung 14–7 HDD-Informationsmenü Schritt 3: Fügen Sie die zugeordnete Netzwerk-HDD hinzu. Schritt 4: Wählen Sie den Typ als NAS oder IP SAN. Schritt 5: Konfigurieren Sie die NAS- oder IP SAN-Einstellungen. NAS-Laufwerk hinzufügen:
1) Geben Sie die IP-Adresse der Netzwerk-HDD im Textfeld ein. 2) Klicken Sie auf Search, um die verfügbaren NAS-Laufwerke zu suchen. 3) Wählen Sie das NAS-Laufwerk aus der nachstehend angezeigten Liste. 4) Alternativ geben Sie das Verzeichnis im Textfeld NetHDD Directory manuell ein. 5) Klicken Sie auf OK, um das konfigurierte NAS-Laufwerk hinzuzufügen.
Netzwerk-Videorekorder Bedienungsanleitung
232
Abbildung 14–8 NAS-Laufwerk hinzufügen IP SAN hinzufügen:
1) Geben Sie die IP-Adresse der Netzwerk-HDD im Textfeld ein. 2) Klicken Sie auf Search, um die verfügbaren IP SAN-Laufwerke zu suchen. 3) Wählen Sie das IP SAN-Laufwerk aus der nachstehend angezeigten Liste. 4) Klicken Sie auf OK, um das gewählte IP SAN-Laufwerk hinzuzufügen.
HINWEIS
Bis zu 1 IP SAN-Laufwerk kann hinzugefügt werden.
Abbildung 14–9 IP SAN-Laufwerk hinzufügen Schritt 6: Nach dem erfolgreichen Hinzufügen des NAS- oder IP SAN-Laufwerks kehren Sie in das HDD-Informationsmenü zurück. Die hinzugefügte Netzwerk-HDD wird in der Liste angezeigt.
HINWEIS
Ist die hinzugefügte Netzwerk-HDD nicht initialisiert, so wählen Sie sie und klicken Sie zur Initialisierung auf Init.
Netzwerk-Videorekorder Bedienungsanleitung
233
Abbildung 14–10 Hinzugefügte Netzwerk-HDD initialisieren
14.3 eSATA verwalten Zweck:
Ist ein externes eSATA-Gerät am NVR angeschlossen, so können Sie es für die Verwendung zur Aufnahme/Fotoaufnahme oder zum Exportieren konfigurieren und Sie können das eSATA-Gerät im NVR verwalten.
Schritt 1: Rufen Sie das erweiterte Aufnahmeeinstellungsmenü auf. Menu > Record > Advanced
Schritt 2: Wählen Sie den eSATA-Typ zum Exportieren oder zur Aufnahme/Fotoaufnahme im Aufklappmenü eSATA.
Exportieren: Verwenden Sie das eSATA-Gerät zur Datensicherung. Siehe Sicherung mit eSATA-HDDs in Kapitel Sicherung durch normale Video-/Bildsuche für Bedienungshinweise.
Aufnahme/Fotoaufnahme: Verwenden Sie das eSATA-Gerät zur Aufnahme/Fotoaufnahme. Siehe nachstehende Schritte zur Bedienung.
Abbildung 14–11 eSATA-Modus einstellen Schritt 3: Ist der eSATA-Typ als Aufnahme/Fotoaufnahme gewählt, dann rufen Sie das HDD Informationsmenü auf. Menu > HDD > General Schritt 4: Bearbeiten Sie die Eigenschaft der gewählten eSATA oder initialisieren Sie ggf.
HINWEIS
Zwei Speichermodi können für die eSATA konfiguriert werden, wenn sie zur Aufnahme/Fotoaufnahme verwendet wird. Siehe Kapitel HDD-Gruppe verwalten und Kapitel Quotenmodus konfigurieren für Details.
Abbildung 14–12 Hinzugefügte eSATA initialisieren
Netzwerk-Videorekorder Bedienungsanleitung
234
14.4 HDD-Gruppe verwalten
14.4.1 HDD-Gruppen einstellen Zweck:
Mehrere HDDs können in Gruppen verwaltet werden. Das Video spezifizierter Kanäle kann auf eine bestimmte HDD-Gruppe über die HDD-Einstellungen aufgenommen werden.
Schritt 1: Rufen Sie das Speichermodusmenü auf.
Menu > HDD > Advanced > Storage Mode
Schritt 2: Stellen Sie Mode auf Gruppe ein, wie in Abbildung 14–13 dargestellt.
Abbildung 14–13 Speichermodusmenü Schritt 3: Klicken Sie auf Apply, damit wird das nachstehende Dialogfenster angezeigt.
Abbildung 14–14 Reboot-Hinweis Schritt 4: Klicken Sie auf Yes, um das Gerät neu hochzufahren und die Änderungen zu übernehmen. Schritt 5: Nach dem Reboot des Geräts rufen Sie das HDD-Informationsmenü auf.
Menu > HDD > General
Schritt 6: Wählen Sie die HDD in der Liste und klicken Sie auf , um das lokale HDD-Einstellungsmenü aufzurufen, wie in Abbildung 14–15 dargestellt.
Netzwerk-Videorekorder Bedienungsanleitung
235
Abbildung 14–15 Lokales HDD-Einstellungsmenü Schritt 7: Wählen Sie die Gruppennummer für die aktuelle HDD.
HINWEIS
Die Standard-Gruppennummer für alle HDDs ist 1.
Schritt 8: Klicken Sie auf OK, um die Einstellungen zu bestätigen.
Abbildung 14–16 HDD-Gruppeneinstellungen bestätigen Schritt 9: Klicken Sie im Dialogfenster auf Yes, um die Einstellungen zu beenden.
14.4.2 HDD-Eigenschaft einstellen Zweck:
Die HDD-Eigenschaft kann auf Redundanz, Schreibschutz oder Lesen/Schreiben (R/W) eingestellt werden. Vor dem Einstellen der HDD-Eigenschaft stellen Sie bitte den Speichermodus auf Gruppe ein (siehe Schritte 1 - 4 in Kapitel HDD-Gruppen einstellen).
Eine HDD kann auf Schreibschutz eingestellt werden, um das Überschreiben wichtiger Aufnahmedateien zu vermeiden, wenn die Festplatte im Überschreib-Aufnahmemodus voll ist.
Ist die HDD-Eigenschaft auf Redundanz eingestellt, wird das Video gleichzeitig auf die Redundanz-HDD und die R/W-HDD zur Gewährleistung aufgenommen, dass die hohe Sicherheit und Zuverlässigkeit der Videodaten garantiert ist.
Schritt 1: Rufen Sie das HDD-Informationsmenü auf.
Menu > HDD > General
Schritt 2: Wählen Sie die HDD in der Liste und klicken Sie auf , um das lokale HDD-Einstellungsmenü aufzurufen, wie in Abbildung 14–17 dargestellt.
Netzwerk-Videorekorder Bedienungsanleitung
236
Abbildung 14–17 HDD-Eigenschaft einstellen Schritt 3: Stellen Sie HDD Property auf R/W, Schreibschutz oder Redundanz ein. Schritt 4: Klicken Sie auf OK, um die Einstellungen zu speichern und das Menü zu verlassen. Schritt 5: Im HDD-Informationsmenü wird die HDD-Eigenschaft in der Liste angezeigt.
HINWEIS
Mindestens 2 Festplatten müssen auf Ihrem NVR installiert sein, wenn Sie eine HDD auf Redundanz einstellen möchten und es eine HDD mit R/W-Eigenschaft gibt.
Netzwerk-Videorekorder Bedienungsanleitung
237
14.5 Quotenmodus konfigurieren Zweck:
Jede Kamera kann mit einer zugeordneten Quote zur Speicherung von Aufnahme- oder Fotodateien konfiguriert werden.
Schritt 1: Rufen Sie das Speichermodusmenü auf.
Menu > HDD > Advanced
Schritt 2: Stellen Sie Mode auf Quota ein, wie in Abbildung 14–18 dargestellt.
HINWEIS
Der NVR muss neu hochgefahren werden, um die Änderungen zu übernehmen.
Abbildung 14–18 Speichermoduseinstellungsmenü Schritt 3: Wählen Sie eine Kamera, für die Sie eine Quote konfigurieren möchten. Schritt 4: Geben Sie die Speicherkapazität in den Textfeldern Max. Record Capacity (GB) und Max. Picture Capacity (GB)ein, wie in Abbildung 14–19 dargestellt.
Abbildung 14–19 Aufnahme-/Bildquote konfigurieren Schritt 5: Sie können die Quoteneinstellungen der aktuellen Kamera auf andere Kameras kopieren. Klicken Sie auf Copy, um das Kamerakopiermenü aufzurufen, wie in Abbildung 14–20 dargestellt.
Netzwerk-Videorekorder Bedienungsanleitung
238
Abbildung 14–20 Kopiereinstellungen zu anderen Kameras Schritt 6: Wählen Sie die mit den gleichen Quoteneinstellungen zu konfigurierende(n) Kamera(s). Alternativ klicken Sie auf das Kontrollkästchen IP Camera, um alle Kameras zu wählen. Schritt 7: Klicken Sie auf OK, um die Kopiereinstellungen zu beenden und in das Speichermodusmenü zurückzukehren. Schritt 8: Klicken Sie auf Apply, um die Einstellungen anzuwenden.
HINWEIS
Ist die Quotenkapazität auf 0 eingestellt, dann verwenden alle Kameras die Gesamtkapazität der HDD zur Aufnahme und Fotoaufnahme.
Netzwerk-Videorekorder Bedienungsanleitung
239
14.6 Klonen eines Laufwerks konfigurieren Zweck:
Erklärt das S.M.A.R.T. Erkennungsergebnis die HDD für anormal, dann können Sie das manuelle Klonen aller Daten auf der HDD zu einem angeschlossenen eSATA-Laufwerk wählen. Siehe Kapitel 14.8 HDD-Erkennung für Details zur S.M.A.R.T. Erkennung. Bevor Sie beginnen: Ein eSATA-Laufwerk muss am Gerät angeschlossen sein. Schritt 1: Rufen Sie das erweiterte HDD-Einstellungsmenü auf: Menu > HDD > Advanced Schritt 2: Klicken Sie auf die Registerkarte Disk Clone, um das Konfigurationsmenü zum Klonen des Laufwerks aufzurufen.
Abbildung 14–21 Konfigurationsmenü zum Klonen des Laufwerks Schritt 3: Vergewissern Sie sich, dass die Nutzung des eSATA-Laufwerks auf Export eingestellt ist.
Sollte das nicht der Fall sein, klicken Sie zum Einstellen auf Set. Wählen Sie Export und klicken Sie auf OK.
Abbildung 14–22 eSATA-Nutzung einstellen
Netzwerk-Videorekorder Bedienungsanleitung
240
HINWEIS
Die Kapazität des Ziellaufwerks muss die gleiche sein, wie jene des Quelllaufwerks zum Klonen.
Schritt 4: Haken Sie das Kontrollkästchen der zu klonenden HDD in der Liste Clone Source ab. Schritt 5: Klicken Sie auf Clone, damit wird ein Dialogfenster angezeigt.
Abbildung 14–23 Dialogfenster zum Klonen des Laufwerks Schritt 6: Klicken Sie auf Yes, um fortzufahren.
Sie können den Fortschritt des Klonens im HDD-Status überprüfen.
Abbildung 14–24 Fortschritt des Klonens des Laufwerks überprüfen
Netzwerk-Videorekorder Bedienungsanleitung
241
14.7 HDD-Status überprüfen Zweck:
Sie können den Status der auf dem NVR installierten HDDs überprüfen, um im Fall eines Ausfalls einer HDD eine sofortige Wartung durchführen zu können.
HDD-Status im HDD-Informationsmenü überprüfen
Schritt 1: Rufen Sie das HDD-Informationsmenü auf.
Menu > HDD > General
Schritt 2: Überprüfen Sie den Status aller in der Liste angezeigten HDDs, wie in Abbildung 14–25 dargestellt.
Abbildung 14–25 HDD-Status anzeigen (1)
HINWEIS
Ist der Status der HDD Normal oder Sleeping, dann funktioniert sie normal. Ist der Status Uninitialized oder Abnormal, so initialisieren Sie die HDD vor der Verwendung. Ist die HDD-Initialisierung fehlgeschlagen, so tauschen Sie sie gegen eine neue aus.
HDD-Status im HDD-Informationsmenü überprüfen
Schritt 3: Rufen Sie das Systeminformationsmenü auf.
Menu > Maintenance > System Info
Schritt 4: Klicken Sie auf die Registerkarte HDD, um den Status aller in der Liste aufgeführten HDDs anzuzeigen, wie in Abbildung 14–26 dargestellt.
Netzwerk-Videorekorder Bedienungsanleitung
243
14.8 HDD-Erkennung Zweck:
Das Gerät bietet die HDD-Erkennungsfunktion wie die Übernahme von S.M.A.R.T. und die Erkennungstechnik für fehlerhafte Sektoren. S.M.A.R.T. (Self-Monitoring, Analysis and Reporting Technology) ist ein Überwachungssystem für HDDs zur Erkennung und Meldung verschiedener Indikatoren der Zuverlässigkeit, in der Hoffnung, Ausfälle vorherzusehen.
S.M.A.R.T. Einstellungen
Schritt 1: Rufen Sie das S.M.A.R.T. Einstellungsmenü auf.
Menu > Maintenance > HDD Detect
Schritt 2: Wählen Sie die HDD zur Anzeige ihrer S.M.A.R.T. Informationsliste, wie in Abbildung 14–27 dargestellt.
Abbildung 14–27 S.M.A.R.T. Einstellungsmenü
Die entsprechenden S.M.A.R.T. Informationen werden im Menü angezeigt.
Wählen Sie den Selbsttesttyp als Short Test, Expanded Test oder Conveyance Test.
Klicken Sie auf Startum die S.M.A.R.T. HDD-Selbstbewertung zu starten.
HINWEIS
Möchten Sie die HDD verwenden, selbst wenn die S.M.A.R.T. Überprüfung fehlgeschlagen ist, so haken Sie das Kontrollkästchen Continue to use the disk when self-evaluation is failed ab.
Netzwerk-Videorekorder Bedienungsanleitung
244
Erkennung eines fehlerhaften Sektors
Schritt 3: Klicken Sie auf die Registerkarte Bad Sector Detection. Schritt 4: Wählen Sie die zu konfigurierende HDD-Nummer im Aufklappmenü und dann All Detection oder Key Area Detection als Erkennungstyp. Schritt 5: Klicken Sie auf Detect, um die Erkennung zu starten.
Abbildung 14–28 Erkennung eines fehlerhaften Sektors
Klicken Sie auf Error info, um die detaillierten Schadensinformationen zu sehen.
Sie können die Erkennung auch unterbrechen/fortsetzen oder abbrechen.
Netzwerk-Videorekorder Bedienungsanleitung
245
14.9 HDD-Fehleralarme konfigurieren Zweck:
Sie können die HDD-Fehleralarme konfigurieren, wenn der HDD-Status Uninitialized oder Abnormal ist.
Schritt 1: Rufen Sie das Ausnahmemenü auf.
Menu > Configuration > Exceptions
Schritt 2: Wählen Sie Exception Type im Aufklappmenü als HDD Error. Schritt 3: Klicken Sie auf das/die nachstehende(n) Kontrollkästchen zur Auswahl des/der HDD-Fehleralarmtyp(en), wie in Abbildung 14–29 dargestellt.
HINWEIS
Der Alarmtyp kann gewählt werden als: Audible Warning, Notify Surveillance Center, Send Email und Trigger Alarm Output. Siehe Kapitel Alarmreaktionen einstellen.
Abbildung 14–29 HDD-Fehleralarm konfigurieren Schritt 4: Ist Alarmausgang auslösen gewählt, dann können Sie ebenfalls den auszulösenden Alarmausgang in der nachstehenden Liste wählen. Schritt 5: Klicken Sie auf Apply, um die Einstellungen zu speichern
Netzwerk-Videorekorder Bedienungsanleitung
246
Kapitel 15 Kamera Einstellungen
15.1 OSD-Einstellungen konfigurieren Zweck:
Sie können die OSD-Einstellungen (On-Screen Display) der Kamera konfigurieren, einschließlich Datum/Uhrzeit, Kameraname usw.
Schritt 1: Rufen Sie das OSD-Konfigurationsmenü auf.
Menu > Camera > OSD
Schritt 2: Wählen Sie die Kamera der zu konfigurierende OSD-Einstellungen. Schritt 3: Bearbeiten Sie den Kameranamen im Textfeld. Schritt 4: Konfigurieren Sie Display Name, Display Date und Display Week, indem Sie auf das jeweilige Kontrollkästchen klicken. Schritt 5: Wählen Sie Date Format, Time Format und Display Mode.
Abbildung 15–1 OSD-Konfigurationsmenü Schritt 6: Klicken und ziehen Sie den Textrahmen im Vorschaufenster zum Einstellen der OSD-Position. Schritt 7: Klicken Sie auf Apply, um die Einstellungen anzuwenden.
Netzwerk-Videorekorder Bedienungsanleitung
247
15.2 Datenschutzabdeckung konfigurieren Zweck:
Sie können die vierseitigen Datenschutzabdeckungszonen konfigurieren, die vom Betrachter nicht gesehen werden können. Die Datenschutzabdeckung verhindert, dass bestimmte Überwachungsbereiche betrachtet oder aufgenommen werden.
Schritt 1: Rufen Sie das Einstellungsmenü für die Datenschutzabdeckung auf.
Menu > Camera > Privacy Mask
Schritt 2: Wählen Sie die Kamera zur Einstellung der Datenschutzabdeckung. Schritt 3: Klicken Sie auf das Kontrollkästchen Enable Privacy Mask zur Aktivierung dieser Funktion.
Abbildung 15–2 Einstellungsmenü der Datenschutzabdeckung Schritt 4: Ziehen Sie im Fenster eine Zone mit der Maus. Die Zonen sind mit verschiedenfarbigen Rahmen markiert.
HINWEIS
Bis zu 4 Datenschutzabdeckungszonen können konfiguriert und die Größe der Bereiche kann eingestellt werden.
Schritt 5: Die konfigurierten Datenschutzabdeckungszonen in den Fenstern können durch Anklicken der entsprechenden Symbole Clear Zone 1-4 auf der rechten Seite des Fensters gelöscht werden; oder klicken Sie auf Clear All, um alle Zonen zu löschen.
Netzwerk-Videorekorder Bedienungsanleitung
248
Abbildung 15–3 Datenschutzabdeckungsbereich einstellen Schritt 6: Klicken Sie auf Apply, um die Einstellungen zu speichern.
Netzwerk-Videorekorder Bedienungsanleitung
249
15.3 Videoparameter konfigurieren Zweck:
Sie können die Bildparameter einschließlich Helligkeit, Kontrast, Sättigung, Bilddrehung und -spiegelung für die Live-Ansicht und Aufnahmeeffekte konfigurieren.
Schritt 1: Rufen Sie das Bildeinstellungsmenü auf.
Menu > Camera > Image
Abbildung 15–4 Bildeinstellungsmenü Schritt 2: Wählen Sie die Kamera zum Einstellen der Bildparameter. Schritt 3: Stellen Sie mit dem Schieberegler ein oder klicken Sie auf die Aufwärts-/Abwärtspfeile, um die Werte für Helligkeit, Kontrast oder Sättigung einzustellen. Schritt 4: Wählen Sie die Funktion Enable Rotate als Clockwise 270 degrees oder OFF. Bei Auswahl von OFF wird das Originalbild wiederhergestellt. Schritt 5: Wählen Sie Mirror Mode als Left-Right, Up-Down, Center oder OFF. Bei Auswahl von OFF wird das Originalbild wiederhergestellt.
HINWEIS
Die Funktionen Rotate und Mirror müssen durch die angeschlossene IP-Kamera unterstützt werden.
Die Bildparametereinstellung wirkt sich auf die Live-Ansicht und die Aufnahmequalität aus.
Schritt 6: Klicken Sie auf Apply, um die Einstellungen zu speichern.
Netzwerk-Videorekorder Bedienungsanleitung
250
Kapitel 16 NVR-Verwaltung und Wartung
16.1 Systeminformationen anzeigen Schritt 1: Rufen Sie das Systeminformationsmenü auf.
Menu > Maintenance > System Info
Schritt 2: Klicken Sie auf die Registerkarten Device Info, Camera, Record, Alarm, Network und HDD, um die Systeminformationen des Geräts anzuzeigen.
Abbildung 16–1 Geräteinformationsmenü
HINWEIS
Sie können das Gerät Ihrer Mobile-Client-Software (iVMS-4500) über den gescannten QR-Code hinzufügen.
Netzwerk-Videorekorder Bedienungsanleitung
251
16.2 Protokolldateien suchen und exportieren Zweck:
Bedienung, Alarm, Ausnahme und Informationen des NVR können in Protokolldateien gespeichert werden, die jederzeit angezeigt und exportiert werden können.
Schritt 1: Rufen Sie das Protokollsuchmenü auf.
Menu > Maintenance > Log Information
Abbildung 16–2 Protokollsuchmenü Schritt 2: Stellen Sie die Bedingungen der Protokollsuche zur Verfeinerung der Suche ein, einschließlich Start Time, End Time, Major Type und Minor Type. Schritt 3: Klicken Sie auf Search, um die Suche der Protokolldateien zu starten. Schritt 4: Aufgefundene Protokolldateien werden in der nachstehend dargestellten Liste angezeigt.
Netzwerk-Videorekorder Bedienungsanleitung
252
Abbildung 16–3 Protokollsuchergebnisse
HINWEIS
Bis zu 2000 Protokolldateien können jedes Mal angezeigt werden.
Schritt 5: Klicken Sie auf der einzelnen Protokolle oder doppelklicken Sie darauf, um detaillierte Informationen anzuzeigen, wie in Abbildung 16–4 dargestellt. Alternativ klicken Sie auf
, um die entsprechenden Videodateien anzuzeigen, sofern sie verfügbar sind.
Abbildung 16–4 Protokolldetails Schritt 6: Zum Exportieren der Protokolldateien klicken Sie auf Export, um das Exportmenü aufzurufen, wie in Abbildung 16–4 Protokolldetails dargestellt.
Alternativ klicken Sie auf Export All im Protokollsuchmenü (Abbildung 16-2), um das Exportmenü aufzurufen (Abbildung 16-5), damit werden alle Systemprotokolle auf das Speichermedium exportiert.
Netzwerk-Videorekorder Bedienungsanleitung
253
Abbildung 16–5 Protokolldateien exportieren Schritt 7: Wählen Sie das Speichermedium im Aufklappmenü Device Name. Schritt 8: Wählen Sie das Format der zu exportierenden Protokolldateien. Bis zu 15 Formate sind wählbar. Schritt 9: Klicken Sie auf Export, um die Protokolldateien auf das gewählte Speichermedium zu exportieren. Klicken Sie auf New Folder, um in dem Speichermedium einen neuen Ordner zu erstellen oder klicken Sie auf Format, um das Speichermedium vor dem Protokollexport zu formatieren.
HINWEIS
Schließen Sie das Speichermedium am NVR an, bevor Sie den Protokollexport starten.
16.3 IP-Kamerainformationen importieren/exportieren Zweck: Die Informationen der hinzugefügten IP-Kamera können in eine Excel-Datei geschrieben und zur Sicherung auf das lokale Gerät exportiert werden, einschließlich IP-Adresse, Verwaltungs-Port, admin-Passwort usw. Die exportierte Datei kann auf Ihrem PC bearbeitet werden, indem Inhalte hinzugefügt oder gelöscht werden und die Einstellung durch Import der Excel-Datei auf andere Geräte kopiert wird. Schritt 1: Rufen Sie das Kamera-Management-Menü auf. Menu > Camera > IP Camera Import/Export Schritt 2: Klicken Sie auf die Registerkarte IP Camera Import/Export, damit werden die Inhalte des erkannten angeschlossenen externen Geräts angezeigt. Schritt 3: Klicken Sie auf Export, um die Konfigurationsdateien zu dem gewählten lokalen Speichermedium zu exportieren. Schritt 4: Zum Import einer Konfigurationsdatei wählen Sie die Datei im gewählten Speichermedium und klicken Sie auf Import.
Netzwerk-Videorekorder Bedienungsanleitung
254
16.4 Konfigurationsdateien importieren/exportieren Zweck:
Die Konfigurationsdateien des NVR können zur Sicherung auf das lokale Gerät exportiert werden und die Konfigurationsdateien eines NVR können zu mehreren NVR-Geräten importiert werden, wenn sie mit den gleichen Parametern konfiguriert werden sollen.
Schritt 1: Rufen Sie das Menü zum Import/Export der Konfigurationsdatei auf.
Menu > Maintenance > Import/Export
Abbildung 16–6 Import/Export der Konfigurationsdatei Schritt 2: Klicken Sie auf Export, um die Konfigurationsdateien zu dem gewählten lokalen Speichermedium zu exportieren. Schritt 3: Zum Import einer Konfigurationsdatei wählen Sie die Datei im gewählten Speichermedium und klicken Sie auf Import.
HINWEIS
Nach der Beendigung des Imports der Konfigurationsdateien fährt das Gerät automatisch wieder hoch.
Netzwerk-Videorekorder Bedienungsanleitung
255
16.5 System aktualisieren Zweck:
Die Firmware auf Ihrem NVR kann durch ein lokales Speichermedium oder einen Remote-FTP-Server aktualisiert werden.
16.5.1 Aktualisierung durch lokales Speichermedium Schritt 1: Schließen Sie an Ihrem NVR ein lokales Speichermedium an, auf dem sich die Firmwaredatei zur Aktualisierung befindet. Schritt 2: Rufen Sie das Upgrade-Menü auf. Menu > Maintenance > Upgrade Schritt 3: Klicken Sie auf die Registerkarte Local Upgrade, um das lokale Aktualisierungsmenü aufzurufen, wie in Abbildung 16–7 dargestellt.
Abbildung 16–7 Lokales Aktualisierungsmenü Schritt 4: Wählen Sie die Update-Datei auf dem Speichermedium. Schritt 5: Klicken Sie auf Upgrade, um die Aktualisierung zu starten. Schritt 6: Nach der Beendigung der Aktualisierung fahren Sie den NVR zur Übernahme der neuen Firmware wieder hoch.
16.5.2 Über FTP aktualisieren Bevor Sie beginnen:
Achten Sie darauf, dass die Netzwerkverbindung des PC (auf dem der FTP-Server ausgeführt wird) und des Geräts gültig und korrekt ist. Führen Sie den FTP-Server auf dem PC aus und kopieren Sie die Firmware in das entsprechende Verzeichnis Ihres PC.
Netzwerk-Videorekorder Bedienungsanleitung
256
Schritt 1: Rufen Sie das Upgrade-Menü auf.
Menu > Maintenance > Upgrade
Schritt 2: Klicken Sie auf die Registerkarte FTP, um das lokale Upgrade-Menü aufzurufen, wie in Abbildung 16–8 dargestellt.
Abbildung 16–8 FTP-Upgrade-Menü Schritt 3: Geben Sie die FTP-Server-Adresse im Textfeld ein. Schritt 4: Klicken Sie auf Upgrade, um die Aktualisierung zu starten. Schritt 5: Nach der Beendigung der Aktualisierung fahren Sie den NVR zur Übernahme der neuen Firmware wieder hoch.
Netzwerk-Videorekorder Bedienungsanleitung
257
16.6 Standardeinstellungen wiederherstellen Schritt 1: Rufen Sie das Rücksetzmenü auf.
Menu > Maintenance > Default
Abbildung 16–9 Standardeinstellungen wiederherstellen Schritt 2: Wählen Sie den Rücksetztyp unter einer der drei folgenden Optionen.
Restore Defaults: Rücksetzung aller Parameter, außer den Netzwerk- (einschließlich IP-Adresse, Subnetzmaske, Gateway, MTU, NIC-Arbeitsmodus, Standardroute, Server-Port usw.) und Benutzerkontoparametern, zu den werksseitigen Standardeinstellungen.
Factory Defaults: Rücksetzung aller Parameter zu den werksseitigen Standardeinstellungen.
Restore to Inactive: Rücksetzung des Geräts in den inaktiven Status.
Schritt 3: Klicken Sie auf OK, um die Standardeinstellungen wiederherzustellen.
HINWEIS
Das Gerät fährt nach der Rücksetzung zu den Standardeinstellungen automatisch hoch.
Netzwerk-Videorekorder Bedienungsanleitung
258
Kapitel 17 Sonstiges
17.1 RS-232 serielle Schnittstelle wiederherstellen
HINWEIS
Die serielle Schnittstelle RS-232 wird durch DS-7600NI Serie NVRs nicht unterstützt.
Zweck:
Der RS-232 Port kann auf zweierlei Weise verwendet werden:
Parameterkonfiguration: Schließen Sie einen PC über die serielle Schnittstelle am NVR an. Geräteparameter können mit Software wie HyperTerminal konfiguriert werden. Die seriellen Schnittstellenparameter müssen denen des NVR entsprechen, wenn der PC über die serielle Schnittstelle angeschlossen wird.
Transparenter Kanal: Schließen Sie ein serielles Gerät direkt am NVR an. Das serielle Gerät wird über das Netzwerk und das Protokoll des seriellen Geräts durch den PC fernbedient.
Schritt 1: Rufen Sie das RS-232-Einstellungsmenü auf.
Menu > Configuration > RS-232
Abbildung 17–1 RS-232-Einstellungsmenü Schritt 2: Konfigurieren Sie die RS-232-Parameter, einschließlich Baudrate, Datenbit, Stoppbit, Parität, Datenflusssteuerung und Nutzung. Schritt 3: Klicken Sie auf Apply, um die Einstellungen zu speichern.
Netzwerk-Videorekorder Bedienungsanleitung
259
17.2 Allgemeine Einstellungen konfigurieren Zweck:
Sie können den BNC-Ausgangsstandard, die VGA-Ausgangsauflösung und die Geschwindigkeit des Mauszeigers über das Menü Menu > Configuration > General konfigurieren.
Schritt 1: Rufen Sie das Allgemeine Einstellungsmenü auf.
Menu > Configuration > General
Schritt 2: Wählen Sie die Registerkarte General.
Abbildung 17–2 Allgemeines Einstellungsmenü (DS-9600NI und DS-8600NI)
Abbildung 17–3 Allgemeines Einstellungsmenü (DS-7600NI und DS-7700NI)
Netzwerk-Videorekorder Bedienungsanleitung
260
Schritt 3: Konfigurieren Sie die folgenden Einstellungen:
Language: Die Standardsprache ist Englisch.
Output Standard: Wählen Sie den Ausgangsstandard als NTSC oder PAL, der dem Videoeingangsstandard entsprechen muss.
Resolution: Für DS-9600NI und DS-8600NI Serie NVRs können Sie die VGA/HDMI-Auflösung und VGA2/HDMI2-Auflösung konfigurieren. Bis zu 4K (3840 × 2160) Auflösung ist für VGA/HDMI-Ausgang wählbar.
Für DS-7600NI und DS-7700NI Serie NVRs können Sie die VGA-Auflösung bzw. die HDMI-Auflösung konfigurieren. Bis zu 4K (3840 × 2160) Auflösung ist für HDMI-Ausgang wählbar.
Time Zone: Wählen Sie die Zeitzone.
Date Format: Wählen Sie das Datumformat.
System Date: Wählen Sie das Systemdatum.
System Time: Wählen Sie die Systemzeit.
Mouse Pointer Speed: Stellen Sie die Geschwindigkeit des Mauszeigers ein, 4 Stufen sind konfigurierbar.
Enable Wizard: Aktivieren/deaktivieren Sie den Assistenten beim Hochfahren des Geräts.
Enable Password: Aktivieren/deaktivieren Sie das Passwort für die Anmeldung.
Schritt 4: Klicken Sie auf Apply, um die Einstellungen zu speichern.
Netzwerk-Videorekorder Bedienungsanleitung
261
17.3 Sommerzeiteinstellungen konfigurieren Schritt 1: Rufen Sie das Allgemeine Einstellungsmenü auf.
Menu > Configuration > General
Schritt 2: Wählen Sie die Registerkarte DST Settings.
Abbildung 17–4 Sommerzeiteinstellungsmenü
Haken Sie das Kontrollkästchen vor Auto DST Adjustment ab.
Alternativ haken Sie das Kontrollkästchen Enable DST manuell ab, dann wählen Sie den Zeitraum für die Sommerzeit.
Netzwerk-Videorekorder Bedienungsanleitung
262
17.4 Weitere Einstellungen konfigurieren Schritt 1: Rufen Sie das Allgemeine Einstellungsmenü auf.
Menu > Configuration > General
Schritt 2: Klicken Sie auf die Registerkarte More Settings, um das Menü Mehr Einstellungen aufzurufen.
Abbildung 17–5 Einstellungsmenü Mehr Schritt 3: Konfigurieren Sie die folgenden Einstellungen:
Device Name: Bearbeiten Sie den Namen des NVR.
Device No.: Bearbeiten Sie die Seriennummer des NVR. Die Gerätenummer kann im Bereich 1 - 255 eingestellt werden, die Standardeinstellung ist 255. Diese Nummer wird für die Fern- und Tastatursteuerung verwendet.
Auto Logout: Stellen Sie den Zeitablauf für die Inaktivität des Menüs ein. Ist der Zeitablauf beispielsweise auf 5 Minuten eingestellt, dann verlässt das System das aktuelle Betriebsmenü und kehrt nach 5 Minuten Inaktivität des Menüs zur Live-Ansicht zurück.
Enable HDMI/VGA Simultaneous Output (nur DS-9600NI und DS-8600NI): Standardmäßig können die Videoausgaben der HDMI- und VGA-Anschlüsse separat bedient werden. Sie können den gleichzeitigen Ausgang für HDMI und VGA durch Abhaken des Kontrollkästchens der Option einstellen.
Menu Output Mode: Sie können wählen, dass die Menüanzeige auf einem unterschiedlichen Videoausgang erfolgt.
Für DS-9600NI und DS-8600NI Serie NVRs können Sie den Menüausgangsmodus als VGA/HDMI oder VGA2/HDMI2 wählen.
Für DS-7600NI und DS-7700NI Serie NVRs können Sie den Menüausgangsmodus als VGA, HDMI oder Auto wählen. Ist die Option Auto gewählt und HDMI- und VGA-Ausgang sind angeschlossen, erkennt das Gerät HDMI als Menüausgang und stellt ihn ein.
Schritt 4: Klicken Sie auf Apply, um die Einstellungen zu speichern.
Netzwerk-Videorekorder Bedienungsanleitung
263
17.5 Benutzerkonten verwalten Zweck:
Der NVR hat ein Standardkonto: Administrator. Der Administrator-Benutzername ist admin und das Passwort wird eingerichtet, wenn Sie das Gerät das erste Mal in Betrieb nehmen. Der Administrator hat die Berechtigung, Benutzer hinzuzufügen und zu löschen und Benutzerparameter zu konfigurieren.
17.5.1 Benutzer hinzufügen Schritt 1: Rufen Sie das Benutzerverwaltungsmenü auf.
Menu > Configuration > User
Abbildung 17–6 Benutzerverwaltungsmenü Schritt 2: Klicken Sie auf Add, um das Menü Benutzer hinzufügen aufzurufen.
Netzwerk-Videorekorder Bedienungsanleitung
264
Abbildung 17–7 Menü Benutzer hinzufügen Schritt 3: Geben Sie die Daten für den neuen Benutzer ein, einschließlich User Name, Admin Password, Password, Confirm, Level und User’s MAC Address.
Password: Stellen Sie das Passwort für das Benutzerkonto ein.
WARNUNG
Starkes Passwort empfohlen – Wir empfehlen dringen, ein starkes Passwort Ihrer Wahl zu erstellen (mindestens 8 Schriftzeichen, einschließlich mindestens drei der folgenden Kategorien: Großbuchstaben, Kleinbuchstaben, Ziffern und Sonderzeichen), um die Sicherheit Ihres Produkts zu erhöhen. Wir empfehlen weiterhin, dass Sie Ihr Passwort regelmäßig monatlich oder wöchentlich zurücksetzen, insbesondere im Hochsicherheitssystem, um die Sicherheit Ihres Produkts zu erhöhen.
Level: Stellen Sie die Benutzerebene auf Operator oder Guest ein. Unterschiedliche Benutzerebenen haben unterschiedliche Betriebsberechtigungen.
Operator: Die Benutzerebene Operator hat standardmäßig die Berechtigung zum Gegensprechen in der Remote-Konfiguration und alle Betriebsberechtigungen in der Kamerakonfiguration. Guest: Die Benutzerebene Guest hat standardmäßig keine Berechtigung zum Gegensprechen in Remote-Konfiguration und hat nur die lokale/Remote-Wiedergabe in der Kamerakonfiguration. User’s MAC Address: Die MAC-Adresse des Remote-PC, der sich beim NVR anmeldet. Ist sie
konfiguriert und aktiviert, ermöglicht sie dem Remote-Benutzer nur mit dieser MAC-Adresse den Zugriff auf den NVR.
Schritt 4: Klicken Sie auf OK, um die Einstellungen zu speichern und in das Benutzerverwaltungsmenü zurückzukehren. Der hinzugefügte neue Benutzer wird in der Liste angezeigt, wie in Abbildung 17–8 dargestellt.
Netzwerk-Videorekorder Bedienungsanleitung
265
Abbildung 17–8 Hinzugefügter Benutzer im Benutzerverwaltungsmenü gelistet
Schritt 5: Wählen Sie den Benutzer in der Liste und klicken Sie auf , um das Berechtigungseinstellungsmenü aufzurufen, wie in Abbildung 17–9 dargestellt.
Abbildung 17–9 Einstellungsmenü für Benutzerberechtigungen Schritt 6: Stellen Sie die Betriebsberechtigung für den Benutzer auf Local Configuration, Remote Configuration oder Camera Configuration ein. Local Configuration
Local Log Search: Suche und Anzeige von Protokollen und Systeminformationen des NVR. Local Parameters Settings: Konfiguration von Parametern, Rücksetzung zu den Standardparametern und Import/Export von Konfigurationsdateien. Local Camera Management: Hinzufügen, Löschen und Bearbeiten von IP-Kameras. Local Advanced Operation: Festplattenverwaltung (Initialisierung der HDDs, Einstellen der HDD-Eigenschaften), Aktualisierung der System-Firmware, Löschen des I/O-Alarmausgangs. Local Shutdown Reboot: NVR herunter- oder hochfahren.
Remote Configuration Remote Log Search: Fernanzeige von Protokollen, die auf dem NVR gespeichert sind. Remote Parameters Settings: Remote-Konfiguration von Parametern, Rücksetzung zu den Standardparametern und Import/Export von Konfigurationsdateien.
Netzwerk-Videorekorder Bedienungsanleitung
266
Remote Camera Management: Remote-Hinzufügen, -Löschen und -Bearbeiten von IP-Kameras. Remote Serial Port Control: Konfiguration von Einstellungen für RS-232- und RS-485-Ports. Remote Video Output Control: Senden von Remote-Steuersignalen. Two-Way Audio: Gegensprechen zwischen dem Remote-Client und dem NVR durchführen.
• Remote Alarm Control: Remote-Scharfschaltung (Benachrichtigung Alarm- und Ausnahmemeldungen an Remote-Client) und Steuerung des Alarmausgangs.
• Remote Advanced Operation: Remote-Festplattenverwaltung (Initialisierung der HDDs, Einstellen der HDD-Eigenschaften), Aktualisierung der System-Firmware, Löschen des I/O-Alarmausgangs.
• Remote Shutdown/Reboot: NVR remote herunter- oder hochfahren.
Camera Configuration Remote Live View: Remote-Anzeige des Live-Videos der gewählten Kamera(s). Local Manual Operation: Lokaler Start/Stopp der manuellen Aufnahmen und Alarmausgang der gewählten Kamera(s). Remote Manual Operation: Remote-Start/-Stopp der manuellen Aufnahmen und Alarmausgang der gewählten Kamera(s). Local Playback: Lokale Wiedergabe von Aufnahmedateien der gewählten Kamera(s). Remote Playback: Remote-Wiedergabe von Aufnahmedateien der gewählten Kamera(s). Local PTZ Control: Lokale Steuerung der PTZ-Bewegung der gewählten Kamera(s). Remote PTZ Control: Remote-Steuerung der PTZ-Bewegung der gewählten Kamera(s). Local Video Export: Lokaler Export von Aufnahmedateien der gewählten Kamera(s).
Schritt 7: Klicken Sie auf OK, um die Einstellungen zu speichern und das Menü zu verlassen.
HINWEIS
Nur das Benutzerkonto admin hat die Berechtigung zur Rücksetzung zu den Standardparametern.
17.5.2 Benutzer löschen Schritt 1: Rufen Sie das Benutzerverwaltungsmenü auf.
Menu > Configuration > User
Schritt 2: Wählen Sie den in der Liste zu löschenden Benutzer, wie in Abbildung 17–10 dargestellt.
Netzwerk-Videorekorder Bedienungsanleitung
267
Abbildung 17–10 Benutzerliste
Schritt 3: Klicken Sie auf , um das gewählte Benutzerkonto zu löschen.
17.5.3 Benutzer bearbeiten Sie können die Parameter der hinzugefügten Benutzerkonten bearbeiten.
Schritt 1: Rufen Sie das Benutzerverwaltungsmenü auf.
Menu > Configuration > User
Schritt 2: Wählen Sie den zu bearbeitenden Benutzer in der Liste, wie in Abbildung 17–10 dargestellt. Schritt 3: Klicken Sie auf , um das Benutzerbearbeitungsmenü aufzurufen, wie in Abbildung 17–12 dargestellt.
Abbildung 17–11 Benutzer bearbeiten (Anwender/Gast)
Netzwerk-Videorekorder Bedienungsanleitung
268
Abbildung 17–12 Benutzer bearbeiten (admin) Schritt 4: Passwort für den Benutzer bearbeiten
• Operator und Guest
Sie können die Benutzerdaten bearbeiten, einschließlich Benutzername, Passwort, Berechtigungsebene und MAC-Adresse. Haken Sie das Kontrollkästchen Change Password ab, falls Sie das Passwort ändern möchten und geben Sie das neue Passwort im Textfeld Passwort und Confirm ein. Ein starkes Passwort wird empfohlen.
• Admin
Ihnen ist nur gestattet, das Passwort und die MAC-Adresse zu bearbeiten. Haken Sie das Kontrollkästchen Change Password ab, falls Sie das Passwort ändern möchten und geben Sie das korrekte alte und das neue Passwort im Textfeld Passwort und Confirm ein.
WARNUNG
Starkes Passwort empfohlen – Wir empfehlen dringen, ein starkes Passwort Ihrer Wahl zu erstellen (mindestens 8 Schriftzeichen, einschließlich mindestens drei der folgenden Kategorien: Großbuchstaben, Kleinbuchstaben, Ziffern und Sonderzeichen), um die Sicherheit Ihres Produkts zu erhöhen. Wir empfehlen weiterhin, dass Sie Ihr Passwort regelmäßig monatlich oder wöchentlich zurücksetzen, insbesondere im Hochsicherheitssystem, um die Sicherheit Ihres Produkts zu erhöhen.
Schritt 5: Bearbeiten Sie das Entsperrmuster für das Benutzerkonto admin. 1) Haken Sie das Kontrollkästchen Enable Unlock Pattern zur Aktivierung der Verwendung
des Entsperrmusters beim Anmelden beim Gerät ab. 2) Zeichnen Sie mit der Maus ein Muster zwischen den 9 Punkten auf dem Bildschirm.
Lassen Sie die Maustaste los, wenn das Muster gezeichnet ist.
Netzwerk-Videorekorder Bedienungsanleitung
269
HINWEIS
Siehe Entsperrmuster konfigurieren für detaillierte Anleitungen.
Abbildung 17–13 Entsperrmuster für Benutzer admin einstellen
Schritt 6: Klicken Sie auf von Export GUID, um das Rücksetzmenü für das Passwort zum Export der GUID-Datei für das Benutzerkonto admin aufzurufen.
Nach der Änderung des Administrator-Passworts können Sie die GUID-Datei für spätere Passwortrücksetzungen wieder auf den angeschlossenen USB-Stick exportieren. Siehe Kapitel 2.1.5 Passwort zurücksetzen für Details.
Schritt 7: Klicken Sie auf OK, um die Einstellungen zu speichern und das Menü zu verlassen.
Schritt 8: Für das Benutzerkonto Operator oder Guest können Sie auch auf im Benutzerverwaltungsmenü klicken, um die Berechtigung zu bearbeiten.
Netzwerk-Videorekorder Bedienungsanleitung
270
Kapitel 18 Anhang
18.1 Spezifikationen
18.1.1 DS-9600NI-I8
Modell DS-9608NI-I8
DS-9616NI-I8
DS-9632NI-I8
DS-9664NI-I8
Video-/ Audioeingang
IP-Videoeingang 8-CH 16-CH 32-CH 64-CH
Bis zu 12 MP Auflösung
Gegensprechen 1-CH, RCA (2,0 Vp-p, 1 kΩ)
Netzwerk
eingehende Bandbreite 128 Mbps 256 Mbps 320 Mbps 320 Mbps
oder 200 Mbps (wenn RAID aktiviert ist)
Ausgehende Bandbreite 256 Mbps oder 200 Mbps (wenn RAID aktiviert ist)
Remote-Anschluss 128
Video-/ Audioausgang
Aufnahmeauflösung 12 MP/8 MP/6 MP/5 MP/4 MP/3 MP/1080p/UXGA /720p/VGA/4CIF/DCIF/2CIF/CIF/QCIF
VGA1-/ HDMI1- Ausgangsauflösung
HDMI1: 4K (3840 × 2160)/60 Hz, 4K (3840 × 2160)/ 30 Hz, 2K (2560 × 1440)/60 Hz, 1920 × 1080p/60 Hz, 1600 × 1200/60 Hz, 1280 × 1024/60 Hz, 1280 × 720/ 60 Hz, 1024 × 768/60 Hz
VGA1: 2K (2560 × 1440)/60 Hz, 1920 × 1080p/60 Hz, 1600 × 1200/60 Hz, 1280 × 1024/60 Hz, 1280 × 720/ 60 Hz, 1024 × 768/60 Hz
VGA2-/ HDMI2- Ausgangsauflösung
1920 × 1080p/60 Hz, 1280 × 1024/60 Hz, 1280 × 720/60 Hz, 1024 × 768/60 Hz
Audioausgang 2-CH, RCA (2,0 Vp-p, 1 kΩ)
Decodierung
Decodierformat H.265/H.265+/H.264/H.264+/MPEG4
Live-Ansicht-/ Wiedergabeauflösung
12 MP/8 MP/6 MP/5 MP/4 MP/3 MP/1080p/UXGA/720p/VGA/4CIF/DCIF/2CIF/CIF/QCIF
Synchronwiedergabe 8-CH 16-CH
Netzwerk-Videorekorder Bedienungsanleitung
271
Fähigkeit 12-CH bei 12 MP (20 BpS)/4-CH bei 8 MP (25 BpS)/8-CH bei 4 MP (30 BpS)/16-CH bei 1080p (30 BpS)
Netzwerk- verwaltung Netzwerkprotokolle TCP/IP, DHCP, Hik-Connect, DNS, DDNS, NTP, SADP,
SMTP, NFS, iSCSI, UPnP™, HTTPS
Festplatte
SATA 8 SATA-Schnittstellen
eSATA 1 eSATA-Schnittstelle
Kapazität Bis zu 6 TB Kapazität je Laufwerk
Laufwerk-Array Array-Typ RAID 0, RAID 1, RAID 5, RAID 6, RAID 10
Anzahl Arrays 4
Externer Anschluss
Netzwerkanschluss 2, RJ-45 10/100/1000 Mbps selbstanpassende Ethernetanschlüsse
Serielle Schnittstelle RS-232; RS-485; Tastatur
USB-Port Frontblende: 2 × USB2.0; Rückseite: 1 × USB3.0
Alarmeingang/ -ausgang 16/4
Allgemein
Spannungsversorgung 100 bis 240 V AC, 50 bis 60 Hz
Max. Leistung 200 W
Leistungsaufnahme (ohne Festplatte)
≤ 30 W
Betriebstemperatur -10 bis +55 °C
Betriebsluftfeuchtigkeit 10 bis 90 %
Gehäuse 19-Zoll Baugruppenträger-montiertes 2U-Gehäuse
Abmessungen (W × D × H) 445 × 470 × 90 mm
Gewicht (ohne Festplatte) ≤ 10 kg
Netzwerk-Videorekorder Bedienungsanleitung
272
18.1.2 DS-9600NI-I16
Modell DS-9616NI-I16 DS-9632NI-I16 DS-9664NI-I16
Video-/ Audioeingang
IP-Videoeingang 16-CH 32-CH 64-CH
eingehende Bandbreite
256 Mbps 320 Mbps 320 Mbps
oder 200 Mbps (wenn RAID aktiviert ist)
Ausgehende Bandbreite 256 Mbps oder 200 Mbps (wenn RAID aktiviert ist)
Video-/ Audioausgang
VGA1-/ HDMI1- Ausgangsauflösung
VGA1: 2K (2560 × 1440)/60 Hz, 1920 × 1080/60 Hz, 1280 × 1024/60 Hz, 1280 × 720/60 Hz, 1024 × 768/60 Hz HDMI1: 4K (3840 × 2160)/60 Hz, 4K (3840 × 2160)/ 30 Hz, 2K (2560 × 1440)/60 Hz, 1920 × 1080/60 Hz, 1600 × 1200/60 Hz, 1280 × 1024/60 Hz, 1280 × 720/ 60 Hz, 1024 × 768/60 Hz
VGA2-/ HDMI2- Ausgangsauflösung
VGA2: 1920 × 1080/60 Hz, 1280 × 1024/60 Hz, 1280 × 720/60 Hz, 1024 × 768/60 Hz HDMI2: 1920 × 1080/60 Hz, 1280 × 1024/60 Hz, 1280 × 720/60 Hz, 1024 × 768/60 Hz
Audioausgang 2-CH, RCA (linear, 1 kΩ)
Decodierung
Decodierformat H.265/H.265+/H.264/H.264+/MPEG4
Aufnahmeauflösung 12 MP/8 MP/6 MP/5 MP/4 MP/3 MP/1080p/UXGA/720p/VGA/4CIF/DCIF/2CIF/CIF/QCIF
Synchronwiedergabe 16-CH
Fähigkeit 12-CH bei 12 MP (20 BpS)/4-CH bei 8 MP (25 BpS)/8-CH bei 4 MP (30 BpS)/ 16-CH bei 1080p (30 BpS)
Netzwerkverwaltung Netzwerkprotokolle TCP/IP, DHCP, Hik-Connect, DNS, DDNS, NTP, SADP, SMTP, NFS, iSCSI, UPnP™, HTTPS
Festplatte
SATA 16 SATA-Schnittstellen
eSATA 1 eSATA-Schnittstelle
Kapazität Bis zu 6 TB Kapazität je Laufwerk
Laufwerk-Array Array-Typ RAID 0, RAID 1, RAID 5, RAID 6, RAID 10
Externer Anschluss
Gegensprechen 1-CH, RCA (2,0 Vp-p, 1 kΩ)
Netzwerkanschluss 2, RJ-45 10/100/1000 Mbps selbstanpassende Ethernetanschlüsse
Serielle Schnittstelle RS-232; RS-485; Tastatur
Netzwerk-Videorekorder Bedienungsanleitung
273
USB-Port Frontblende: 2 × USB2.0; Rückseite: 1 × USB3.0
Alarmeingang/ -ausgang 16/8
Allgemein
Spannungsversorgung 100 bis 240 V AC, 50 bis 60 Hz
Max. Leistung 300 W
Leistungsaufnahme (ohne Festplatte)
≤ 45 W
Betriebstemperatur -10 bis +55 °C
Betriebsluftfeuchtigkeit 10 bis 90 %
Gehäuse 19-Zoll Baugruppenträger-montiertes 3U-Gehäuse
Abmessungen (W × D × H) 445 × 496 × 146 mm
Gewicht (ohne Festplatte) ≤ 12,5 kg
Netzwerk-Videorekorder Bedienungsanleitung
274
18.1.3 DS-8600NI-I8
Modell DS-8608NI-I8 DS-8616NI-I8 DS-8632NI-I8 DS-8664NI-I8
Video-/ Audioeingang
IP-Videoeingang 8-CH 16-CH 32-CH 64-CH
Bis zu 12 MP Auflösung
Gegensprechen 1-CH, RCA (2,0 Vp-p, 1 kΩ)
Netzwerk
eingehende Bandbreite 128 Mbps
256 Mbps 320 Mbps 320 Mbps
oder 200 Mbps (wenn RAID aktiviert ist)
Ausgehende Bandbreite 256 Mbps oder 200 Mbps (wenn RAID aktiviert ist)
Remote-Anschluss 128
Video-/ Audioausgang
Aufnahmeauflösung 12 MP/8 MP/6 MP/5 MP/4 MP/ 3 MP/1080p/UXGA/720p/VGA/4CIF/DCIF/2CIF/CIF/QCIF
VGA1-/HDMI1- Ausgangsauflösung
HDMI1: 4K (3840 × 2160)/60 Hz, 4K (3840 × 2160)/30 Hz, 2K (2560 × 1440)/60 Hz, 1920 × 1080p/60 Hz, 1600 × 1200/60 Hz, 1280 × 1024/60 Hz, 1280 × 720/60 Hz, 1024 × 768/60 Hz
VGA1: 2K (2560 × 1440)/60 Hz, 1920 × 1080p/60 Hz, 1600 × 1200/60 Hz, 1280 × 1024/60 Hz, 1280 × 720/60 Hz, 1024 × 768/60 Hz
VGA2-/HDMI2- Ausgangsauflösung
1920 × 1080p/60 Hz, 1280 × 1024/60 Hz, 1280 × 720/60 Hz, 1024 × 768/60 Hz
Audioausgang 2-CH, RCA (2,0 Vp-p, 1 kΩ)
Decodierung
Decodierformat H.265/H.265+/H.264/H.264+/MPEG4
Live-Ansicht-/ Wiedergabeauflösung
12 MP/8 MP/6 MP/5 MP/4 MP/3 MP/1080p/UXGA/ 720p/VGA/4CIF/DCIF/2CIF/CIF/QCIF
Synchronwiedergabe 8-CH 16-CH
Fähigkeit 12-CH bei 12 MP (20 BpS)/4-CH bei 8 MP (25 BpS)/8-CH bei 4 MP (30 BpS)/16-CH bei 1080p (30 BpS)
Netzwerk- verwaltung Netzwerkprotokolle TCP/IP, DHCP, Hik-Connect, DNS, DDNS, NTP, SADP, SMTP,
NFS, iSCSI, UPnP™, HTTPS
Festplatte SATA 8 SATA-Schnittstellen
eSATA 1 eSATA-Schnittstelle
Netzwerk-Videorekorder Bedienungsanleitung
275
Kapazität Bis zu 6TB Kapazität je Laufwerk
Externer Anschluss
Netzwerkanschluss 2, RJ-45 10/100/1000 Mbps selbstanpassende Ethernetanschlüsse
Serielle Schnittstelle RS-232; RS-485; Tastatur
USB-Port Frontblende: 2 × USB2.0; Rückseite: 1 × USB3.0
Alarmeingang/-ausgang 16/4
Allgemein
Spannungsversorgung 100 bis 240 V AC, 50 bis 60 Hz
Max. Leistung 200 W
Leistungsaufnahme (ohne Festplatte)
≤ 30 W
Betriebstemperatur -10 bis +55 °C
Betriebsluftfeuchtigkeit 10 bis 90 %
Gehäuse 19-Zoll Baugruppenträger-montiertes 2U-Gehäuse
Abmessungen (W × D × H) 445 × 470 × 90 mm
Gewicht (ohne Festplatte) ≤ 8 kg
Netzwerk-Videorekorder Bedienungsanleitung
276
18.1.4 DS-7600NI-I2
Modell DS-7608NI-I2 DS-7616NI-I2 DS-7632NI-I2
Video-/ Audioeingang
IP-Videoeingang 8-CH 16-CH 32-CH
Bis zu 12 MP Auflösung
Gegensprechen 1-CH, RCA (2,0 Vp-p, 1 kΩ)
Netzwerk
eingehende Bandbreite 80 Mbps 160 Mbps 256 Mbps
Ausgehende Bandbreite 256 Mbps
Remote-Anschluss 32 128
Video-/ Audioausgang
Aufnahmeauflösung 12 MP/8 MP/6 MP/5 MP/4 MP/3 MP/1080p/ UXGA/720p/VGA/4CIF/DCIF/2CIF/CIF/QCIF
HDMI-Ausgangsauflösung
4K (3840 × 2160)/60 Hz, 4K (3840 × 2160)/30 Hz, 1920 × 1080p/60 Hz, 1600 × 1200/60 Hz, 1280 × 1024/60 Hz, 1280 × 720/60 Hz, 1024 × 768/60 Hz
VGA-Ausgangsauflösung 1920 × 1080p/60 Hz, 1280 × 1024/60 Hz, 1280 × 720/60 Hz, 1024 × 768/60 Hz
Audioausgang 1-CH, RCA (linear, 1 kΩ)
Decodierung
Decodierformat H.265/H.265+/H.264/H.264+/MPEG4
Live-Ansicht-/ Wiedergabeauflösung
12 MP/8 MP/6 MP/5 MP/4 MP/3 MP/1080p/UXGA/720p/VGA/4CIF/DCIF/2CIF/ CIF/QCIF
Synchronwiedergabe 8-CH 16-CH 16-CH
Fähigkeit
12-CH bei 12 MP (20 BpS)/ 4-CH bei 8 MP (25 BpS)/ 8-CH bei 4 MP (30 BpS)/ 16-CH bei 1080p (30 BpS)
Netzwerkverwaltung Netzwerkprotokolle TCP/IP, DHCP, Hik-Connect, DNS, DDNS, NTP, SADP, SMTP, NFS, iSCSI, UPnP™, HTTPS
Festplatte SATA 2 SATA-Schnittstellen
Kapazität Bis zu 6TB Kapazität je Laufwerk
Externer Anschluss Netzwerkanschluss 1 RJ-45 10/100/1000 Mbps selbstanpassender
Ethernetanschluss
USB-Port Frontblende: 1 × USB2.0; Rückseite: 1 × USB3.0
Netzwerk-Videorekorder Bedienungsanleitung
277
Alarmeingang/-ausgang 4/1
Allgemein
Spannungsversorgung 12 V DC
Leistung ≤40 W
Leistungsaufnahme (ohne Festplatte) ≤15 W
Betriebstemperatur -10 bis +55 °C
Betriebsluftfeuchtigkeit 10 bis 90 %
Gehäuse 385 mm Gehäuse
Abmessungen (W × D × H) 385 × 315× 52 mm
Gewicht (ohne Festplatte) ≤ 1 kg
Netzwerk-Videorekorder Bedienungsanleitung
278
18.1.5 DS-7600NI-I2/P
Modell DS-7608NI-I2/8P DS-7616NI-I2/16P DS-7632NI-I2/16P
Video-/ Audioeingang
IP-Videoeingang 8-CH 16-CH 32-CH
Bis zu 12 MP Auflösung
Gegensprechen 1-CH, RCA (2,0 Vp-p, 1 kΩ)
Netzwerk
eingehende Bandbreite 80 Mbps 160 Mbps 256 Mbps
Ausgehende Bandbreite 256 Mbps
Remote-Anschluss 32 128
Video-/ Audioausgang
Aufnahmeauflösung 12 MP/8 MP/6 MP/5 MP/4 MP/3 MP/1080p/ UXGA/720p/VGA/4CIF/DCIF/2CIF/CIF/QCIF
HDMI- Ausgangsauflösung
4K (3840 × 2160)/60 Hz, 4K (3840 × 2160)/ 30 Hz, 2K (2560 × 1440)/60 Hz, 1920 × 1080p/ 60 Hz, 1600 × 1200/60 Hz, 1280 × 1024/60 Hz, 1280 × 720/ 60 Hz, 1024 × 768/60 Hz
VGA- Ausgangsauflösung
1920 × 1080p/60 Hz, 1280 × 1024/60 Hz, 1280 × 720/60 Hz, 1024 × 768/60 Hz
Audioausgang 1-CH, RCA (linear, 1 kΩ)
Decodierung
Decodierformat H.265/H.265+/H.264/H.264+/MPEG4
Live-Ansicht-/ Wiedergabeauflösung
12 MP/8 MP/6 MP/5 MP/4 MP/3 MP/1080p/UXGA/720p/VGA/4CIF/DCIF/2CIF/CIF/QCIF
Synchronwiedergabe 8-CH 16-CH 16-CH
Fähigkeit 12-CH bei 12 MP (20 BpS)/4-CH bei 8 MP (25 BpS)/ 8-CH bei 4 MP (30 BpS)/16-CH bei 1080p (30 BpS)
Netzwerk- verwaltung Netzwerkprotokolle TCP/IP, DHCP, Hik-Connect, DNS, DDNS, NTP, SADP, SMTP,
NFS, iSCSI, UPnP™, HTTPS
Festplatte SATA 2 SATA-Schnittstellen
Kapazität Bis zu 6TB Kapazität je Laufwerk
Externer Anschluss
Netzwerkanschluss 1 RJ-45 10/100/1000 Mbps selbstanpassender Ethernetanschluss
USB-Port Frontblende: 1 × USB2.0; Rückseite: 1 × USB3.0
Netzwerk-Videorekorder Bedienungsanleitung
279
Alarmeingang/ -ausgang 4/1
PoE-Port
Anschluss
8, RJ-45 10/ 100 Mbps selbstanpassende Ethernetanschlüsse
16, RJ-45 10/100 Mbps selbstanpassende Ethernetanschlüsse
Leistung ≤ 120W ≤ 200W
Unterstützter Standard IEEE 802.3 af/at
Allgemein
Spannungsversorgung 100 bis 240 V AC, 50 bis 60 Hz
Leistung ≤ 180 W ≤ 280 W
Leistungsaufnahme (ohne Festplatte) ≤15 W (ohne aktiviertes PoE)
Betriebstemperatur -10 bis +55 °C
Betriebsluftfeuchtigkeit 10 bis 90 %
Gehäuse 385 mm Gehäuse
Abmessungen (W × D × H) 385 × 315× 52 mm
Gewicht (ohne Festplatte) ≤ 3 kg
Netzwerk-Videorekorder Bedienungsanleitung
280
18.1.6 DS-7700NI-I4
Modell DS-7708NI-I4 DS-7716NI-I4 DS-7732NI-I4
Video-/ Audioeingang
IP-Videoeingang 8-CH 16-CH 32-CH
Bis zu 12 MP Auflösung
Gegensprechen 1-CH, RCA (2,0 Vp-p, 1 kΩ)
Netzwerk
eingehende Bandbreite 80 Mbps 160 Mbps 256 Mbps
Ausgehende Bandbreite 256 Mbps
Remote-Anschluss 32 128
Video-/ Audioausgang
Aufnahmeauflösung 12 MP/8 MP/6 MP/5 MP/4 MP/ 3 MP/1080p/UXGA/720p/VGA/ 4CIF/DCIF/2CIF/CIF/QCIF
HDMI-Ausgangsauflösung
4K (3840 × 2160)/60 Hz, 4K (3840 × 2160)/30 Hz, 1920 × 1080p/60 Hz, 1600 × 1200/60 Hz, 1280 × 1024/60 Hz, 1280 × 720/60 Hz, 1024 × 768/60 Hz
VGA-Ausgangsauflösung 1920 × 1080p/60 Hz, 1280 × 1024/60 Hz, 1280 × 720/60 Hz, 1024 × 768/60 Hz
Audioausgang 1-CH, RCA (linear, 1 kΩ)
Decodierung
Decodierformat H.265/H.265+/H.264/H.264+/MPEG4
Live-Ansicht-/ Wiedergabeauflösung
12 MP/8 MP/6 MP/5 MP/4 MP/ 3 MP/1080p/UXGA/720p/VGA/ 4CIF/DCIF/2CIF/CIF/QCIF
Synchronwiedergabe 8-CH 16-CH 16-CH
Fähigkeit
12-CH bei 12 MP (20 BpS)/ 4-CH bei 8 MP (25 BpS)/ 8-CH bei 4 MP (30 BpS)/ 16-CH bei 1080p (30 BpS)
Netzwerkverwaltung Netzwerkprotokolle TCP/IP, DHCP, Hik-Connect, DNS, DDNS, NTP, SADP, SMTP, NFS, iSCSI, UPnP™, HTTPS
Festplatte SATA 4 SATA-Schnittstellen
Kapazität Bis zu 6TB Kapazität je Laufwerk
Externer Anschluss Netzwerkanschluss 2, RJ-45 10/100/1000 Mbps selbstanpassende Ethernetanschlüsse
Netzwerk-Videorekorder Bedienungsanleitung
281
Modell DS-7708NI-I4 DS-7716NI-I4 DS-7732NI-I4
Serielle Schnittstelle 1 RS-485 (Halb-Duplex), 1 RS-232
USB-Port Frontblende: 2 × USB2.0; Rückseite: 1 × USB3.0
Alarmeingang/-ausgang 16/4
Allgemein
Spannungsversorgung 100 bis 240 V AC
Leistung ≤80 W
Leistungsaufnahme (ohne Festplatte) ≤20 W
Betriebstemperatur -10 bis +55 °C
Betriebsluftfeuchtigkeit 10 bis 90 %
Gehäuse 19-Zoll Baugruppenträger-montiertes 1,5U Gehäuse
Abmessungen (B × T × H)
445 × 400 × 71 mm
Gewicht (ohne Festplatte) ≤ 5 kg
Netzwerk-Videorekorder Bedienungsanleitung
282
18.1.7 DS-7700NI-I4/P
Modell DS-7708NI-I4/8P DS-7716NI-I4/16P
DS-7732NI-I4/16P
Video-/ Audioeingang
IP-Videoeingang 8-CH 16-CH 32-CH
Bis zu 12 MP Auflösung
Gegensprechen 1-CH, RCA (2,0 Vp-p, 1 kΩ)
Netzwerk
eingehende Bandbreite 80 Mbps 160 Mbps 256 Mbps
Ausgehende Bandbreite 256 Mbps
Remote-Anschluss 32 128
Video-/ Audioausgang
Aufnahmeauflösung 12 MP/8 MP/6 MP/5 MP/4 MP/3 MP/1080p/UXGA/720p/VGA/4CIF/DCIF/2CIF/CIF/QCIF
HDMI- Ausgangsauflösung
4K (3840 × 2160)/60 Hz, 4K (3840 × 2160)/30 Hz, 1920 × 1080p/60 Hz, 1600 × 1200/60 Hz, 1280 × 1024/60 Hz, 1280 × 720/60 Hz, 1024 × 768/ 60 Hz
VGA- Ausgangsauflösung
1920 × 1080p/60 Hz, 1280 × 1024/60 Hz, 1280 × 720/60 Hz, 1024 × 768/60 Hz
Audioausgang 1-CH, RCA (linear, 1 kΩ)
Decodierung
Decodierformat H.265/H.265+/H.264/H.264+/MPEG4
Live-Ansicht-/ Wiedergabeauflösung
12 MP/8 MP/6 MP/5 MP/4 MP/ 3 MP/1080p/UXGA/720p/VGA/4CIF/ DCIF/2CIF/CIF/QCIF
Synchronwiedergabe 8-CH 16-CH 16-CH
Fähigkeit 12-CH bei 12 MP (20 BpS)/4-CH bei 8 MP (25 BpS)/ 8-CH bei 4 MP (30 BpS)/16-CH bei 1080p (30 BpS)
Netzwerk- verwaltung Netzwerkprotokolle TCP/IP, DHCP, Hik-Connect, DNS, DDNS, NTP, SADP,
SMTP, NFS, iSCSI, UPnP™, HTTPS
Festplatte SATA 4 SATA-Schnittstellen
Kapazität Bis zu 6TB Kapazität je Laufwerk
Externer Anschluss Netzwerkanschluss 1, RJ-45 10/100/1000 Mbps selbstanpassende
Ethernetanschlüsse
Netzwerk-Videorekorder Bedienungsanleitung
283
Modell DS-7708NI-I4/8P DS-7716NI-I4/16P
DS-7732NI-I4/16P
Serielle Schnittstelle RS-485 (Halb-Duplex), RS-232
USB-Port Frontblende: 2 × USB2.0; Rückseite: 1 × USB3.0
Alarmeingang/ -ausgang 16/4
PoE-Port
Anschluss
8, RJ-45 10/ 100 Mbps selbstanpassende Ethernetanschlüsse
16, RJ-45 10/100 Mbps selbstanpassende Ethernetanschlüsse
Leistung ≤200W
Unterstützter Standard IEEE 802.3 af/at
Allgemein
Spannungsversorgung 100 bis 240 V AC
Leistung ≤300 W
Leistungsaufnahme (ohne Festplatte) ≤20 W (ohne aktiviertes PoE)
Betriebstemperatur -10 bis +55 °C
Betriebsluftfeuchtigkeit 10 bis 90 %
Gehäuse 19-Zoll Baugruppenträger-montiertes 1,5U Gehäuse
Abmessungen (W × D × H) 445 × 400 × 71 mm
Gewicht (ohne Festplatte) ≤ 5 kg
Netzwerk-Videorekorder Bedienungsanleitung
284
18.1.8 DS-8600NI-K8
Modell DS-8608NI-K8 DS-8616NI-K8 DS-8632NI-K8
Video-/ Audioeingang
IP-Videoeingang 8-CH 16-CH 32-CH
eingehende Bandbreite 80 Mbps 160 Mbps 256 Mbps
Ausgehende Bandbreite 160 Mbps
Video-/ Audioausgang
VGA1-/HDMI1- Ausgangsauflösung
HDMI1: 4K (3840 × 2160)/30 Hz, 2K (2560 × 1440)/60 Hz, 1920 × 1080/60 Hz, 1600 × 1200/60 Hz, 1280 × 1024/60 Hz, 1280 × 720/60 Hz, 1024 × 768/60 Hz HDMI2: 1920 × 1080/60 Hz, 1280 × 1024/60 Hz, 1280 × 720/60 Hz, 1024 × 768/60 Hz
VGA2-/HDMI2- Ausgangsauflösung
VGA1: 2K (2560 × 1440)/60 Hz, 1920 × 1080/60 Hz, 1600 × 1200/60 Hz, 1280 × 1024/60 Hz, 1280 × 720/60 Hz, 1024 × 768/60 Hz VGA2: 1920 × 1080/60 Hz, 1280 × 1024/60 Hz, 1280 × 720/60 Hz, 1024 × 768/60 Hz
Audioausgang 2-CH, RCA (linear, 1 kΩ)
Decodierung
Decodierformat H.265/H.265+/H.264/H.264+/MPEG4
Aufnahmeauflösung 8 MP/6 MP/5 MP/4 MP/ 3 MP/1080p/UXGA/720p/VGA/ 4CIF/DCIF/2CIF/CIF/QCIF
Synchronwiedergabe 8-CH 16-CH 16-CH
Fähigkeit 2-CH bei 8 MP (25 BpS)/ 4-CH bei 4 MP (30 BpS)/8-CH bei 1080p (30 BpS)
Netzwerkverwaltung Netzwerkprotokolle TCP/IP, DHCP, Hik-Connect, DNS, DDNS, NTP, SADP, SMTP, NFS, iSCSI, UPnP™, HTTPS
Festplatte
SATA 8 SATA-Schnittstellen
eSATA 1 eSATA-Schnittstelle
Kapazität Bis zu 6TB Kapazität je Laufwerk
Externer Anschluss Gegensprechen 1-CH, RCA (2,0 Vp-p, 1 kΩ)
Netzwerk-Videorekorder Bedienungsanleitung
285
Modell DS-8608NI-K8 DS-8616NI-K8 DS-8632NI-K8
Netzwerkanschluss 2, RJ-45 10/100/1000 Mbps selbstanpassende Ethernetanschlüsse
Serielle Schnittstelle RS-232; RS-485; Tastatur
USB-Port Frontblende: 2 × USB2.0; Rückseite: 1 × USB3.0
Alarmeingang/-ausgang 16/4
Allgemein
Spannungsversorgung 100 bis 240 V AC, 50 bis 60 Hz
Max. Leistung 200 W
Leistungsaufnahme (ohne Festplatte) ≤ 30 W
Betriebstemperatur -10 bis +55 °C
Betriebsluftfeuchtigkeit 10 bis 90 %
Gehäuse 19-Zoll Baugruppenträger-montiertes 2U-Gehäuse
Abmessungen (W × D × H) 445 × 470 × 90 mm
Gewicht (ohne Festplatte) ≤ 8 kg
Netzwerk-Videorekorder Bedienungsanleitung
286
18.1.9 DS-7700NI-K4
Modell DS-7708NI-K4 DS-7716NI-K4 DS-7732NI-K4
Video-/ Audioeingang
IP-Videoeingang 8-CH 16-CH 32-CH
eingehende Bandbreite 80 Mbps 160 Mbps 256 Mbps
Ausgehende Bandbreite 160 Mbps
Video-/ Audioausgang
HDMI- Ausgangsauflösung
4K (3840 × 2160)/30 Hz, 2K (2560 × 1440)/60 Hz, 1920 × 1080/60 Hz, 1600 × 1200/60 Hz, 1280 × 1024/60 Hz, 1280 × 720/60 Hz, 1024 × 768/60 Hz
VGA-Ausgangsauflösung 1920 × 1080/60 Hz, 1280 × 1024/60 Hz, 1280 × 720/60 Hz, 1024 × 768/60 Hz
Audioausgang 1-CH, RCA (linear, 1 kΩ)
Decodierung
Decodierformat H.265/H.265+/H.264+/H.264/MPEG4
Aufnahmeauflösung 8 MP/6 MP/5 MP/4 MP/ 3 MP/1080p/UXGA/720p/VGA/ 4CIF/DCIF/2CIF/CIF/QCIF
Synchronwiedergabe 8-CH 16-CH 16-CH
Fähigkeit 2-CH bei 8 MP (25 BpS)/ 4-CH bei 4 MP (30 BpS)/8-CH bei 1080p (30 BpS)
Netzwerkverwaltung Netzwerkprotokolle TCP/IP, DHCP, Hik-Connect, DNS, DDNS, NTP, SADP, SMTP, NFS, iSCSI, UPnP™, HTTPS
Festplatte SATA 4 SATA-Schnittstellen
Kapazität Bis zu 6TB Kapazität je Laufwerk
Externer Anschluss
Gegensprechen 1-CH, RCA (2,0 Vp-p, 1 kΩ)
Netzwerkanschluss 2, RJ-45 10/100/1000 Mbps selbstanpassende Ethernetanschlüsse
Serielle Schnittstelle RS-485 (Halb-Duplex), RS-232, Tastatur (optional)
USB-Port Frontblende: 2 × USB2.0; Rückseite: 1 × USB3.0
Alarmeingang/ -ausgang 16/4
Netzwerk-Videorekorder Bedienungsanleitung
287
Allgemein
Spannungsversorgung 100 bis 240 V AC
Leistung ≤ 80 W
Leistungsaufnahme (ohne Festplatte) ≤ 20 W
Betriebstemperatur -10 bis +55 °C
Betriebsluftfeuchtigkeit 10 bis 90 %
Gehäuse 19-Zoll Baugruppenträger-montiertes 1,5U Gehäuse
Abmessungen (W × D × H) 445 × 400 × 71 mm
Gewicht (ohne Festplatte) ≤ 5 kg
Netzwerk-Videorekorder Bedienungsanleitung
288
18.1.10 DS-7700NI-K4/P
Modell DS-7708NI-K4/8P DS-7716NI-K4/ 16P
DS-7732NI-K4/16P
Video-/ Audioeingang
IP-Videoeingang 8-CH 16-CH 32-CH
eingehende Bandbreite 80 Mbps 160 Mbps 256 Mbps
Ausgehende Bandbreite 160 Mbps
Video-/ Audioausgang
HDMI- Ausgangsauflösung
4K (3840 × 2160)/30 Hz, 2K (2560 × 1440)/60 Hz, 1920 × 1080/60 Hz, 1600 × 1200/60 Hz, 1280 × 1024/60 Hz, 1280 × 720/60 Hz, 1024 × 768/60 Hz
VGA- Ausgangsauflösung
1920 × 1080/60 Hz, 1280 × 1024/60 Hz, 1280 × 720/60 Hz, 1024 × 768/60 Hz
Audioausgang 1-CH, RCA (linear, 1 kΩ)
Decodierung
Decodierformat H.265/H.265+/H.264/H.264+/MPEG4
Aufnahmeauflösung 8 MP/6 MP/5 MP/4 MP/ 3 MP/1080p/UXGA/720p/VGA/4CIF/ DCIF/2CIF/CIF/QCIF
Synchronwiedergabe 8-CH 16-CH 16-CH
Fähigkeit 2-CH bei 8 MP (25 BpS)/4-CH bei 4 MP (30 BpS)/ 8-CH bei 1080p (30 BpS)
Netzwerkverwaltung Netzwerkprotokolle TCP/IP, DHCP, Hik-Connect, DNS, DDNS, NTP, SADP, SMTP, NFS, iSCSI, UPnP™, HTTPS
Festplatte SATA 4 SATA-Schnittstellen
Kapazität Bis zu 6TB Kapazität je Laufwerk
Externer Anschluss
Gegensprechen 1-CH, RCA (2,0 Vp-p, 1 kΩ)
Netzwerkanschluss 1, RJ-45 10/100/1000 Mbps selbstanpassende Ethernetanschlüsse
Serielle Schnittstelle RS-485 (Halb-Duplex), RS-232, Tastatur
USB-Port Frontblende: 2 × USB2.0; Rückseite: 1 × USB3.0
Alarmeingang/-ausgang 16/4
Netzwerk-Videorekorder Bedienungsanleitung
289
Modell DS-7708NI-K4/8P DS-7716NI-K4/ 16P
DS-7732NI-K4/16P
PoE-Port
Anschluss
8, RJ-45 10/ 100 Mbps selbstanpassende Ethernetanschlüsse
16, RJ-45 10/100 Mbps selbstanpassende Ethernetanschlüsse
Leistung ≤ 200 W
Unterstützter Standard IEEE 802.3 af/at
Allgemein
Spannungsversorgung 100 bis 240 V AC
Leistung ≤ 300 W
Leistungsaufnahme (ohne Festplatte) ≤ 20 W (ohne aktiviertes PoE)
Betriebstemperatur -10 bis +55 °C
Betriebsluftfeuchtigkeit 10 bis 90 %
Gehäuse 19-Zoll Baugruppenträger-montiertes 1,5U Gehäuse
Abmessungen (W × D × H) 445 × 400 × 71 mm
Gewicht (ohne Festplatte) ≤ 5 kg
Netzwerk-Videorekorder Bedienungsanleitung
290
18.1.11 DS-7600NI-K2
Modell DS-7608NI-K2 DS-7616NI-K2 DS-7632NI-K2
Video-/ Audioeingang
IP-Videoeingang 8-CH 16-CH 32-CH
eingehende Bandbreite 80 Mbps 160 Mbps 256 Mbps
Ausgehende Bandbreite 160 Mbps
Video-/ Audioausgang
HDMI- Ausgangsauflösung
4K (3840 × 2160)/30 Hz, 2K (2560 × 1440)/60 Hz, 1920 × 1080/60 Hz, 1600 × 1200/60 Hz, 1280 × 1024/60 Hz, 1280 × 720/60 Hz, 1024 × 768/60 Hz
VGA- Ausgangsauflösung
1920 × 1080/60 Hz, 1280 × 1024/60 Hz, 1280 × 720/60 Hz, 1024 × 768/60 Hz
Audioausgang 1-CH, RCA (linear, 1 kΩ)
Decodierung
Decodierformat H.265/H.265+/H.264/H.264+/MPEG4
Aufnahmeauflösung 8 MP/6 MP/5 MP/4 MP/ 3 MP/1080p/UXGA/720p/VGA/4CIF/ DCIF/2CIF/CIF/QCIF
Synchronwiedergabe 8-CH 16-CH 16-CH
Fähigkeit 2-CH bei 8 MP (25 BpS)/ 4-CH bei 4 MP (30 BpS)/8-CH bei 1080p (30 BpS)
Netzwerkverwaltung Netzwerkprotokolle TCP/IP, DHCP, Hik-Connect, DNS, DDNS, NTP, SADP, SMTP, NFS, iSCSI, UPnP™, HTTPS
Festplatte SATA 2 SATA-Schnittstellen
Kapazität Bis zu 6TB Kapazität je Laufwerk
Externer Anschluss
Gegensprechen 1-CH, RCA (2,0 Vp-p, 1 kΩ)
Netzwerkanschluss 1 RJ-45 10/100/1000 Mbps selbstanpassender Ethernetanschluss
USB-Port Frontblende: 1 × USB2.0; Rückseite: 1 × USB3.0
Alarmeingang/ -ausgang 4/1
Allgemein Spannungsversorgung 12 V DC
Netzwerk-Videorekorder Bedienungsanleitung
291
Modell DS-7608NI-K2 DS-7616NI-K2 DS-7632NI-K2
Leistung ≤ 40 W
Leistungsaufnahme (ohne Festplatte) ≤15 W
Betriebstemperatur -10 bis +55 °C
Betriebsluftfeuchtigkeit 10 bis 90 %
Gehäuse 385 mm Gehäuse
Abmessungen (W × D × H) 385 × 315× 52 mm
Gewicht (ohne Festplatte) ≤ 1 kg
Netzwerk-Videorekorder Bedienungsanleitung
292
18.1.12 DS-7600NI-K2/P
Modell DS-7608NI-K2/8P DS-7616NI-K2/16P DS-7632NI-K2/16P
Video-/ Audioeingang
IP-Videoeingang 8-CH 16-CH 32-CH
eingehende Bandbreite 80 Mbps 160 Mbps 256 Mbps
Ausgehende Bandbreite 160 Mbps
Video-/ Audioausgang
HDMI- Ausgangsauflösung
4K (3840 × 2160)/30 Hz, 2K (2560 × 1440)/60 Hz, 1920 × 1080/60 Hz, 1600 × 1200/60 Hz, 1280 × 1024/60 Hz, 1280 × 720/60 Hz, 1024 × 768/60 Hz
VGA- Ausgangsauflösung
1920 × 1080/60 Hz, 1280 × 1024/60 Hz, 1280 × 720/60 Hz, 1024 × 768/60 Hz
Audioausgang 1-CH, RCA (linear, 1 kΩ)
Decodierung
Decodierformat H.265/H.265+/H.264/H.264+/MPEG4
Aufnahmeauflösung 8 MP/6 MP/5 MP/4 MP/ 3 MP/1080p/UXGA/720p/VGA/ 4CIF/DCIF/2CIF/CIF/QCIF
Synchronwiedergabe 8-CH 16-CH 16-CH
Fähigkeit 2-CH bei 8 MP (25 BpS)/4-CH bei 4 MP (30 BpS)/ 8-CH bei 1080p (30 BpS)
Netzwerkverwaltung Netzwerkprotokolle TCP/IP, DHCP, Hik-Connect, DNS, DDNS, NTP, SADP, SMTP, NFS, iSCSI, UPnP™, HTTPS
Festplatte SATA 2 SATA-Schnittstellen
Kapazität Bis zu 6TB Kapazität je Laufwerk
Externer Anschluss
Gegensprechen 1-CH, RCA (2,0 Vp-p, 1 kΩ)
Netzwerkanschluss 1, RJ-45 10/100/1000 Mbps selbstanpassende Ethernetanschlüsse
USB-Port Frontblende: 1 × USB2.0; Rückseite: 1 × USB3.0
Alarmeingang/ -ausgang 4/1
Netzwerk-Videorekorder Bedienungsanleitung
293
Modell DS-7608NI-K2/8P DS-7616NI-K2/16P DS-7632NI-K2/16P
PoE-Port
Anschluss
8, RJ-45 10/100 Mbps selbstanpassende Ethernetanschlüsse
16, RJ-45 10/100 Mbps selbstanpassende Ethernetanschlüsse
Leistung ≤ 120 W ≤ 200 W
Unterstützter Standard IEEE 802.3 af/at
Allgemein
Spannungsversorgung 100 bis 240 V AC
Leistung ≤ 180 W ≤ 280 W
Leistungsaufnahme (ohne Festplatte) ≤ 15 W
Betriebstemperatur -10 bis +55 °C
Betriebsluftfeuchtigkeit 10 bis 90 %
Gehäuse 385 mm Gehäuse
Abmessungen (W × D × H) 385 × 315× 52 mm
Gewicht (ohne Festplatte) ≤ 3 kg
Netzwerk-Videorekorder Bedienungsanleitung
294
18.1.13 DS-7600NI-K1
Modell DS-7604NI-K1 DS-7608NI-K1 DS-7616NI-K1
Video-/ Audioeingang
IP-Videoeingang 4-CH 8-CH 16-CH
eingehende Bandbreite 40 Mbps 60 Mbps 80 Mbps
Ausgehende Bandbreite 80 Mbps
Video-/ Audioausgang
HDMI-/ VGA-Ausgangsauflösung
HDMI: 4K (3840 × 2160)/30Hz, 1920 × 1080/60 Hz, 1600 × 1200/60 Hz, 1280 × 1024/60 Hz, 1280 × 720/60 Hz, 1024 × 768/60 Hz
VGA: 1920 × 1080/60 Hz, 1600 × 1200/60 Hz, 1280 × 1024/60 Hz, 1280 × 720/60 Hz, 1024 × 768/60 Hz
Audioausgang 1-CH, RCA (linear, 1 kΩ)
Decodierung
Decodierformat H.265/H.264/H.264+
Aufnahmeauflösung 8 MP/6 MP/5 MP/4 MP/ 3 MP/1080p/UXGA/720p/VGA/ 4CIF/DCIF/2CIF/CIF/QCIF
Synchronwiedergabe 4-CH 8-CH 16-CH
Fähigkeit 2-CH bei 4 MP (30 BpS)
Netzwerkverwaltung Netzwerkprotokolle TCP/IP, DHCP, Hik-Connect, DNS, DDNS, NTP, SADP, SMTP, NFS, iSCSI, UPnP™, HTTPS
Festplatte SATA 1 SATA-Schnittstelle
Kapazität Bis zu 6TB Kapazität je Laufwerk
Externer Anschluss
Gegensprechen 1-CH, RCA (2,0 Vp-p, 1 kΩ)
Netzwerkanschluss 1, RJ-45 10 M/100 Mbps selbstanpassender Ethernetanschluss
USB-Port 2 × USB2.0
Allgemein Spannungsversorgung 12 V DC
Leistungsaufnahme ≤ 10 W
Netzwerk-Videorekorder Bedienungsanleitung
295
Modell DS-7604NI-K1 DS-7608NI-K1 DS-7616NI-K1
(ohne Festplatte)
Betriebstemperatur -10 bis +55 °C
Betriebsluftfeuchtigkeit 10 bis 90 %
Gehäuse 260 mm Gehäuse
Abmessungen (W × D × H) 260 × 225 × 48 mm
Gewicht (ohne Festplatte) ≤ 1 kg
Netzwerk-Videorekorder Bedienungsanleitung
296
18.1.14 DS-7604NI-K1/4P
Modell DS-7604NI-K1/4P
Video-/ Audioeingang
IP-Videoeingang 4-CH
eingehende Bandbreite 40 Mbps
Ausgehende Bandbreite 80 Mbps
Video-/ Audioausgang
HDMI-/VGA- Ausgangsauflösung
HDMI: 4K (3840 × 2160)/30Hz, 1920 × 1080/60 Hz, 1600 × 1200/60 Hz, 1280 × 1024/60 Hz, 1280 × 720/60 Hz, 1024 × 768/60 Hz
VGA: 1920 × 1080/60 Hz, 1600 × 1200/60 Hz, 1280 × 1024/60 Hz, 1280 × 720/60 Hz, 1024 × 768/60 Hz
Audioausgang 1-CH, RCA (linear, 1 kΩ)
Decodierung
Decodierformat H.265/H.264/H.264+
Aufnahmeauflösung 8 MP/6 MP/5 MP/4 MP/ 3 MP/1080p/UXGA/720p/VGA/4CIF/ DCIF/2CIF/CIF/QCIF
Synchronwiedergabe 4-CH
Fähigkeit 2-CH bei 4 MP (30 BpS)
Festplatte SATA 1 SATA-Schnittstelle für 1 HDD
Kapazität Bis zu 6TB Kapazität je Laufwerk
Netzwerkverwaltung Netzwerkprotokolle TCP/IP, DHCP, Hik-Connect, DNS, DDNS, NTP, SADP, SMTP, NFS, iSCSI, UPnP™, HTTPS
Externer Anschluss
Gegensprechen 1-CH, RCA (2,0 Vp-p, 1 kΩ)
Netzwerkanschluss 1, RJ-45 100 Mbps Duplex-Ethernetanschluss
USB-Port Frontblende: 1 × USB2.0; Rückseite: 1 × USB2.0
PoE-Port Anschluss 4, RJ-45 100 Mbps Duplex-Ethernetanschluss
Netzwerk-Videorekorder Bedienungsanleitung
297
Modell DS-7604NI-K1/4P
Leistung ≤ 40 W
Unterstützter Standard IEEE 802.3 af/at
Allgemein
Spannungsversorgung 48 V DC
Leistung ≤ 65 W
Leistungsaufnahme (ohne Festplatte) ≤ 10 W (ohne aktiviertes PoE)
Betriebstemperatur -10 bis +55 °C
Betriebsluftfeuchtigkeit 10 bis 90 %
Gehäuse 1U-Gehäuse
Abmessungen (W × D × H) 315 × 240 × 48 mm
Gewicht (ohne Festplatte) ≤ 1 kg
Netzwerk-Videorekorder Bedienungsanleitung
298
18.2 Glossar • Dual-Stream: Dual-Stream ist eine Technologie, die zur lokalen Aufnahme von HD-Video
verwendet wird, während ein Stream mit niedrigerer Auflösung über das Netzwerk übertragen wird. Die beiden Streams werden durch den NVR erzeugt, der Haupt-Stream hat eine maximale Auflösung von 4CIF und der Sub-Stream von CIF.
• HDD: Abkürzung für Festplatte. Speichermedium zur Speicherung digital codierter Daten auf Platten mit magnetischer Oberfläche.
• DHCP: Dynamic Host Configuration Protocol (DHCP) ist ein Netzwerkanwendungsprotokoll, das von Geräten verwendet wird (DHCP-Clients), um Konfigurationsdaten zum Betrieb in einem Internet-Protokoll-Netzwerk zu erhalten.
• HTTP: Abkürzung für Hypertext Transfer Protocol. Protokoll zur Übertragung von Hypertextanfragen und Daten zwischen Servern und Browsern über ein Netzwerk
• DDNS: Dynamic DNS ist eine Methode, ein Protokoll oder einen Netzwerkdienst zur Lieferung der Fähigkeit für ein vernetztes Gerät, wie ein Router oder Computersystem, die Internet-Protokoll-Suite verwenden, einen Domainnamen-Server in Echtzeit (ad-hoc) über die Änderung der aktiven DNS-Konfiguration seiner konfigurierten Hostnamen, Adressen oder andere Daten, die in DNS gespeichert sind, zu benachrichtigen.
• Hybrid-NVR: Ein Hybrid-NVR ist eine Kombination eines DVR und eines NVR.
• NTP: Abkürzung für Network Time Protocol. Protokoll zur Synchronisation der Uhren über ein Netzwerk.
• NTSC: Abkürzung für National Television System Committee. NTSC ist ein Analog-Fernsehstandard, der in den Vereinigten Staaten und Japan verwendet wird. Jedes Einzelbild eines NTSC-Signals enthält 525 Zeilen bei 60 Hz.
• NVR: Abkürzung für Netzwerkvideorekorder. Ein NVR kann ein PC-basiertes oder embedded System sein, das für die zentralisierte Verwaltung und Speicherung für IP-Kameras, IP-Kuppelkameras und andere NVRs verwendet wird.
• PAL: Abkürzung für Phase Alternating Line. PAL ist ein anderer Videostandard, der zur Übertragung von Fernsehsendungen in weiten Teilen der Welt verwendet wird. Das PAL-Signal enthält 625 Zeilen bei 50 Hz.
• PTZ: Abkürzung für Pan, Tilt, Zoom (schwenken, neigen, vergrößern). PTZ-Kameras sind motorbetriebene Systeme, die der Kamera Schwenks nach links und rechts, Aufwärts- und Abwärtsneigung sowie das Vergrößern und Verkleinern ermöglichen.
• USB: Abkürzung für Universal Serial Bus. USB ist ein Plug-and-Play serieller Busstandard zum Anschluss von Geräten an einen Host-Computer.
Netzwerk-Videorekorder Bedienungsanleitung
299
18.3 Fehlersuche Keine Bildanzeige auf dem Monitor nach normalem Start.
Mögliche Ursachen:
− Kein VGA- oder HDMI-Anschluss.
− Kabel ist beschädigt.
− Eingangsmodus des Monitors ist nicht korrekt.
Schritt 1: Vergewissern Sie sich, dass das Gerät über HDMI- oder VGA-Kabel am Monitor angeschlossen ist. Schritt 2: Falls nicht, schließen Sie das Gerät am Monitor an und rebooten. Schritt 3: Vergewissern Sie sich, dass der Kabelanschluss in Ordnung ist. Schritt 4: Haben Sie nach dem Reboot immer noch kein Monitorbild, dann überprüfen Sie den Kabelanschluss bzw. schließen Sie ein neues Kabel an. Schritt 5: Vergewissern Sie sich, dass der Eingangsmodus des Monitors korrekt eingestellt ist. Schritt 6: Vergewissern Sie sich, dass der Eingangsmodus des Monitors dem Ausgangsmodus des Geräts entspricht (ist der Ausgangsmodus des NVR beispielsweise der HDMI-Ausgang, dann muss der Eingangsmodus des Monitors der HDMI-Eingang sein). Falls nicht, ändern Sie den Eingangsmodus des Monitors. Schritt 7: Überprüfen Sie, ob der Fehler mit den Schritten 1 bis 3 behoben ist. Schritt 8: Ist das der Fall, dann beenden Sie den Vorgang.
Falls nicht, wenden Sie sich an Hikvision.
Sie hören einen akustischen Warnton „Di-Di-Di-Di-Di“, nachdem ein neu gekaufter NVR hochfährt.
Mögliche Ursachen:
− In dem Gerät ist keine HDD installiert.
− Die installierte HDD wurde nicht initialisiert.
− Die installierte HDD ist nicht mit dem NVR kompatibel oder beschädigt.
Schritt 9: Vergewissern Sie sich, dass mindestens eine HDD im NVR installiert ist.
− Falls nicht, installieren Sie eine kompatible HDD.
HINWEIS
Siehe „Kurzanleitung“ für die Installationsschritte der HDD.
− Soll keine HDD installiert werden, wählen Sie Menu > Configuration > Exceptions und löschen Sie das Kontrollkästchen Audible Warning in HDD Error.
Schritt 10: Vergewissern Sie sich, dass die HDD initialisiert ist.
Netzwerk-Videorekorder Bedienungsanleitung
300
1) Wählen Sie Menu > HDD > General. 2) Ist der Status der HDD Uninitialized, so haken Sie das Kontrollkästchen der
entsprechenden HDD ab und klicken Sie auf Init. Schritt 11: Vergewissern Sie sich, dass die HDD erkannt wurde und in gutem Zustand ist.
1) Wählen Sie Menu > HDD > General. 2) Wird die HDD nicht erkannt oder der Status ist Abnormal, dann tauschen Sie die HDD
gemäß den Anforderungen aus. Schritt 12: Überprüfen Sie, ob der Fehler mit den Schritten 1 bis 3 behoben ist.
Ist das der Fall, dann beenden Sie den Vorgang.
Falls nicht, wenden Sie sich an Hikvision.
Der Status der hinzugefügten IP-Kamera wird als Disconnected angezeigt, wenn Sie über Private Protocol verbunden wird. Wählen Sie Menu > Camera > Camera > IP Camera, um den Kamerastatus zu erhalten.
Mögliche Ursachen:
− Netzwerkfehler, NVR und IP-Kamera haben die Verbindung verloren.
− Die konfigurierten Parameter sind falsch, wenn die IP-Kamera hinzugefügt wird.
− Bandbreite unzureichend.
Schritt 1: Vergewissern Sie sich, dass das Netzwerk verbunden ist. 1) Schließen Sie NVR und PC mit RS-232-Kabel an. 2) Öffnen Sie die Super-Terminal-Software und führen Sie den Ping-Befehl aus. Geben Sie
die Ping-IP ein (z.B. ping 172.6.22.131).
HINWEIS
Drücken Sie gleichzeitig Strg und C, um den Ping-Befehl zu verlassen.
Existieren Rückkehrdaten und der Zeitwert ist klein, dann ist das Netzwerk normal.
Schritt 2: Vergewissern Sie sich, dass die Konfigurationsparameter korrekt sind. 1) Wählen Sie Menu > Camera > Camera > IP Camera. 2) Vergewissern Sie sich, dass die nachstehenden Parameter mit den angeschlossenen
IP-Geräten übereinstimmen, einschließlich IP-Adresse, Protokoll, Verwaltungs-Port, Benutzername und Passwort.
Schritt 3: Vergewissern Sie sich, dass die Bandbreite ausreichend ist. 1) Wählen Sie Menu > Maintenance > Net Detect > Network Stat. 2) Überprüfen Sie die Nutzung der Zugangsbandbreite und ob die Gesamtbandbreite ihr
Limit erreicht hat. Schritt 4: Überprüfen Sie, ob der Fehler mit den Schritten 1 bis 3 behoben ist.
Ist das der Fall, dann beenden Sie den Vorgang.
Netzwerk-Videorekorder Bedienungsanleitung
301
Falls nicht, wenden Sie sich an Hikvision.
Die IP-Kamera geht häufig online und offline und der Status wird als Disconnected angezeigt.
Mögliche Ursachen:
− Die Versionen der IP-Kamera und des NVR sind nicht kompatibel.
− Instabile Spannungsversorgung der IP-Kamera.
− Instabiles Netzwerk zwischen IP-Kamera und NVR.
− Begrenzter Datenfluss durch Switch, der mit IP-Kamera und NVR verbunden ist.
Schritt 1: Vergewissern Sie sich, dass die Versionen der IP-Kamera und des NVR kompatibel sind. 1) Rufen Sie das IP-Kameraverwaltungsmenü Menu > Camera > Camera > IP Camera auf
und zeigen Sie die Firmwareversion der angeschlossenen IP-Kamera an. 2) Rufen Sie das Menü System Info Menu > Maintenance > System Info > Device Info auf
und zeigen Sie die Firmwareversion des NVR an. Schritt 2: Vergewissern Sie sich, dass die Spannungsversorgung der IP-Kamera stabil ist.
1) Vergewissern Sie sich, dass die Statusanzeige normal ist. 2) Wenn die IP-Kamera offline ist, versuchen Sie den Ping-Befehl auf dem PC zur
Überprüfung, ob sich der PC mit der IP-Kamera verbindet. Schritt 3: Vergewissern Sie sich, dass das Netzwerk zwischen IP-Kamera und NVR stabil ist.
1) Wenn die IP-Kamera offline ist, verbinden Sie PC und NVR mit dem RS-232-Kabel. 2) Öffnen Sie die Super-Terminal-Software, verwenden Sie den Ping-Befehl und senden Sie
große Datenpakete an die angeschlossene IP-Kamera; dann überprüfen Sie auf Paketverlust.
HINWEIS
Drücken Sie gleichzeitig Strg und C, um den Ping-Befehl zu verlassen.
Beispiel: Geben Sie den Ping 172.6.22.131 –l 1472 –f ein.
Schritt 1: Vergewissern Sie sich, dass der Switch nicht flussgesteuert ist.
Überprüfen Sie Marke und Modell des Switch, der IP-Kamera und NVR verbindet und wenden Sie sich an den Switch-Hersteller zur Überprüfung, ob er die Datenflusssteuerungsfunktion hat. Ist das der Fall, dann schalten Sie sie aus.
Schritt 2: Überprüfen Sie, ob der Fehler mit den Schritten 1 bis 4 behoben ist.
Ist das der Fall, dann beenden Sie den Vorgang.
Falls nicht, wenden Sie sich an Hikvision.
Kein Monitor mit NVR lokal verbunden und bei der Verwaltung der IP-Kamera zur Verbindung
mit dem Gerät über Webbrowser, deren Satus als Connected angezeigt wird. Schließen Sie das
Netzwerk-Videorekorder Bedienungsanleitung
302
Gerät über VGA- oder HDMI-Anschluss am Monitor an und rebooten Sie das Gerät, es wird ein schwarzer Bildschirm mit Mauszeiger angezeigt. Schließen Sie den NVR vor dem Einschalten über VGA- oder HDMI-Anschluss an und verwalten Sie die IP-Kamera zur Verbindung mit dem Gerät lokal oder remote, der Status der IP-Kamera wird als Connect angezeigt. Dann schließen Sie das Gerät mit CVBS an, es wird ebenfalls ein schwarzer Bildschirm angezeigt.
Mögliche Ursachen:
Nach dem Anschluss der IP-Kamera am NVR wird das Bild standardmäßig über den Haupt-Ausgang ausgegeben.
Schritt 1: Aktivieren Sie den Ausgangskanal. Schritt 2: Wählen Sie Menu > Configuration > Live View > View und dann den Anschluss Videoausgang im Aufklappmenü und konfigurieren Sie das anzuzeigende Fenster.
HINWEIS
Die Anzeigeeinstellungen können nur durch lokale Bedienung des NVR konfiguriert werden. Es können unterschiedliche Kamerareihenfolgen und Fensterteilungen für unterschiedliche
Ausgänge separat eingestellt werden; Stellen wie „D1“ und „D2“ stehen für die Kanalnummer; „X“ bedeutet, dass das gewählte Fenster keinen Bildausgang hat.
Schritt 3: Überprüfen Sie, ob der Fehler mit obigen Schritten behoben wurde.
Ist das der Fall, dann beenden Sie den Vorgang.
Falls nicht, wenden Sie sich an Hikvision.
Live-Ansicht friert bei lokalem Videoausgang ein.
Mögliche Ursachen:
− Schlechtes Netzwerk zwischen NVR und IP-Kamera, es gibt während der Übertragung einen Paketverlust.
− Die Bildrate hat noch nicht die Echtzeit-Bildrate erreicht.
Schritt 1: Vergewissern Sie sich, dass das Netzwerk zwischen NVR und IP-Kamera verbunden ist. Wenn das Bild eingefroren ist, verbinden Sie die RS-232-Ports auf dem PC und der Rückseite
des NVR mit dem RS-232-Kabel. Öffnen Sie die Super-Terminal-Software und führen Sie den Befehl ping 192.168.0.0 –l 1472
–f aus (die IP-Adresse kann sich entsprechend der tatsächlichen Einstellung ändern) und überprüfen Sie, ob es zu Paketverlust kommt.
HINWEIS
Drücken Sie gleichzeitig Strg und C, um den Ping-Befehl zu verlassen.
Schritt 2: Vergewissern Sie sich, dass die Bildrate der Echtzeit-Bildrate entspricht.
Netzwerk-Videorekorder Bedienungsanleitung
303
Wählen Sie Menu > Record > Parameters > Record und stellen Sie die Bildrate auf Full Frame ein.
Schritt 3: Überprüfen Sie, ob der Fehler mit obigen Schritten behoben wurde.
Ist das der Fall, dann beenden Sie den Vorgang.
Falls nicht, wenden Sie sich an Hikvision.
Live-Ansicht eingefroren, wenn der Videoausgang remote über Internet Explorer oder Plattform-Software ist.
Mögliche Ursachen:
− Schlechtes Netzwerk zwischen NVR und IP-Kamera, es gibt während der Übertragung einen Paketverlust.
− Schlechtes Netzwerk zwischen NVR und PC und es gibt während der Übertragung einen Paketverlust.
− Leistung der Hardware nicht ausreichend, einschließlich CPU, Arbeitsspeicher usw.
Schritt 4: Vergewissern Sie sich, dass das Netzwerk zwischen NVR und IP-Kamera verbunden ist. 1) Wenn das Bild eingefroren ist, verbinden Sie die RS-232-Ports auf dem PC und der
Rückseite des NVR mit dem RS-232-Kabel. 2) Öffnen Sie die Super-Terminal-Software und führen Sie den Befehl ping 192.168.0.0 –l
1472 –f aus (die IP-Adresse kann sich entsprechend der tatsächlichen Einstellung ändern) und überprüfen Sie, ob es zu Paketverlust kommt.
HINWEIS
Drücken Sie gleichzeitig Strg und C, um den Ping-Befehl zu verlassen.
Schritt 5: Vergewissern Sie sich, dass das Netzwerk zwischen NVR und PC verbunden ist. 1) Öffnen Sie das Befehlsfenster im Startmenü oder drücken Sie die Tastenkombination
Windows+R zum Öffnen. 2) Senden Sie mit dem Ping-Befehl ein großes Datenpaket zum NVR, führen den Befehl „ping
192.168.0.0 –l 1472 –f“ aus (die IP-Adresse kann sich entsprechend der tatsächlichen Einstellung ändern) und überprüfen Sie, ob es zu Paketverlust kommt.
HINWEIS
Drücken Sie gleichzeitig Strg und C, um den Ping-Befehl zu verlassen.
Schritt 6: Vergewissern Sie sich, dass die Hardware des PC ausreichend gut ist.
Drücken Sie gleichzeitig Strg, Alt und Entf, um den Windows Task-Manager aufzurufen, wie in der folgenden Abbildung dargestellt.
Netzwerk-Videorekorder Bedienungsanleitung
304
Abbildung 18–1 Windows Task-Manager
Wählen Sie die Registerkarte Leistung; überprüfen Sie den Status von CPU und Arbeitsspeicher.
Reichen die Ressourcen nicht aus, so beenden Sie unnötige Vorgänge. Schritt 7: Überprüfen Sie, ob der Fehler mit obigen Schritten behoben wurde.
Ist das der Fall, dann beenden Sie den Vorgang.
Falls nicht, wenden Sie sich an Hikvision.
Verwenden Sie den NVR zum Erhalt des Live-Ansicht-Audios und Sie haben keinen Ton oder zu viele Störgeräusche oder die Lautstärke ist zu leise.
Mögliche Ursachen:
− Das Kabel zwischen dem Mikrofon und der IP-Kamera ist nicht korrekt angeschlossen, die Impedanz stimmt nicht überein oder nicht kompatibel.
− Der Stream-Typ ist nicht als Video & Audio eingestellt.
− Der Codierstandard wird vom NVR nicht unterstützt.
Schritt 1: Vergewissern Sie sich, dass das Kabel zwischen Mikrofon und IP-Kamera fest angeschlossen ist, die Impedanz übereinstimmt und kompatibel ist.
Melden Sie sich direkt bei der IP-Kamera an und schalten Sie den Ton ein; dann überprüfen Sie, ob der Ton normal ist. Falls nicht, wenden Sie sich an den Hersteller der IP-Kamera.
Schritt 2: Vergewissern Sie sich, dass die Parameter korrekt eingestellt sind.
Wählen Sie Menu > Record > Parameters > Record und stellen Sie den Stream-Typ als Audio & Video ein.
Schritt 3: Vergewissern Sie sich, dass der Audio-Codierstandard der IP-Kamera vom NVR unterstützt wird.
Netzwerk-Videorekorder Bedienungsanleitung
305
Der NVR unterstützt die Standards G722.1 und G711 und wenn der Codierparameter des eingehenden Audios nicht einer der beiden vorstehend genannten Standards ist, können Sie sich bei der IP-Kamera zur Konfiguration zum unterstützten Standard anmelden.
Schritt 4: Überprüfen Sie, ob der Fehler mit obigen Schritten behoben wurde.
Ist das der Fall, dann beenden Sie den Vorgang.
Falls nicht, wenden Sie sich an Hikvision.
Das Bild friert ein, wenn der NVR Einzel- oder Mehrkanal wiedergibt.
Mögliche Ursachen:
− Schlechtes Netzwerk zwischen NVR und IP-Kamera, es gibt während der Übertragung einen Paketverlust.
− Die Bildrate entspricht nicht der Echtzeit-Bildrate.
− Der NVR unterstützt bis zu 16-Kanal-Synchronwiedergabe bei einer Auflösung von 4CIF. Wünschen Sie eine 16-Kanal-Synchronwiedergabe bei einer Auflösung von 720p, kann es zu Einzelbildauszug kommen, der zum Einfrieren führen kann.
Schritt 5: Vergewissern Sie sich, dass das Netzwerk zwischen NVR und IP-Kamera verbunden ist. 1) Wenn das Bild eingefroren ist, verbinden Sie die RS-232-Ports auf dem PC und der
Rückseite des NVR mit dem RS-232-Kabel. 2) Öffnen Sie die Super-Terminal-Software und führen Sie den Befehl ping 192.168.0.0 –l
1472 –f aus (die IP-Adresse kann sich entsprechend der tatsächlichen Einstellung ändern) und überprüfen Sie, ob es zu Paketverlust kommt.
HINWEIS
Drücken Sie gleichzeitig Strg und C, um den Ping-Befehl zu verlassen.
Schritt 6: Vergewissern Sie sich, dass die Bildrate der Echtzeit-Bildrate entspricht.
Wählen Sie Menu > Record > Parameters > Record und stellen Sie die Bildrate auf Full Frame ein.
Schritt 7: Vergewissern Sie sich, dass die Hardware für die Wiedergabe ausreichend ist.
Reduzieren Sie die Anzahl der Wiedergabekanäle.
Wählen Sie Menu > Record > Encoding > Record und stellen Sie Auflösung und Bitrate niedriger ein.
Schritt 8: Reduzieren Sie die Anzahl der lokalen Wiedergabekanäle.
Wählen Sie Menu > Playback und löschen Sie die Kontrollkästchen unnötiger Kanäle.
Schritt 9: Überprüfen Sie, ob der Fehler mit obigen Schritten behoben wurde.
Ist das der Fall, dann beenden Sie den Vorgang.
Falls nicht, wenden Sie sich an Hikvision.
Netzwerk-Videorekorder Bedienungsanleitung
306
Keine Aufnahmedatei auf der lokalen HDD des NVR gefunden und Meldung „No record file found“ wird angezeigt.
Mögliche Ursachen:
− Die Zeiteinstellung des Systems ist nicht korrekt.
− Die Suchbedingung ist nicht korrekt.
− Die HDD ist beschädigt oder wird nicht erkannt.
Schritt 1: Vergewissern Sie sich, dass die Systemzeit korrekt eingestellt ist.
Wählen Sie Menu > Configuration > General > General und vergewissern Sie sich, dass Device Time korrekt ist.
Schritt 2: Vergewissern Sie sich, dass die Suchbedingung korrekt ist.
Wählen Sie Playback und vergewissern Sie sich, dass Kanal und Zeit korrekt sind.
Schritt 3: Vergewissern Sie sich, dass der HDD-Status normal ist.
Wählen Sie Menu > HDD > General zur Anzeige des HDD-Status und vergewissern Sie sich, dass die HDD erkannt wird und normal gelesen und geschrieben werden kann.
Schritt 4: Überprüfen Sie, ob der Fehler mit obigen Schritten behoben wurde.
Ist das der Fall, dann beenden Sie den Vorgang.
Falls nicht, wenden Sie sich an Hikvision.
Netzwerk-Videorekorder Bedienungsanleitung
307
18.4 Zusammenfassung der Änderungen
Version 3.4.92 Hinzugefügt:
Einfacher Netzwerkzugriff durch Hik-Connect. (Kapitel 2.2 Assistenten für Allgemeine Konfiguration verwenden, Kapitel 12.2.1 Hik-Connect konfigurieren)
Gelöscht:
Löschen Sie zwei DDNS-Typen: IP-Sever und HiDDNS. (Kapitel 2.2 Assistenten für Allgemeine Konfiguration verwenden, Kapitel 12.2.2 DDNS konfigurieren)
Version 3.4.91 Hinzugefügt:
Unterstützt große Reichweite (max.: 250 - 300 m) Netzwerkübertragung über PoE für /P Modelle. (Kapitel 2.3.5 PoE-Port konfigurieren)
Aufforderung, HDD des gleichen Herstellers zum Erstellen eines Array in der Benutzeroberfläche verwenden. (Kapitel 13.1.2 RAID aktivieren)
Version 3.4.90 Hinzugefügt:
Zurücksetzen des admin-Passworts durch Export/Import der GUID-Datei. (Kapitel 2.1.2, Kapitel 2.1.4, Kapitel 2.1.5, Kapitel 17.5.3)
DS-7600/7700/8600/9600-I (/P) Serie NVRs unterstützen 3D-Positionierung in Live-Ansicht. (Kapitel 3.1)
Konfigurierbarer Haupt-Stream und Sub-Stream für die Live-Ansicht. (Kapitel 3.1, Kapitel 3.3)
Ganztätige kontinuierliche Aufnahme ist werksseitig konfiguriert. (Kapitel 5.2)
Aktualisiert:
Optimieren des Wiedergabemenüs und Hinzufügen des konfigurierbaren Bewegungserkennungsbereichs für intelligente Wiedergabe. (Kapitel 6 Wiedergabe)
Bis zu 2048 LRP-Listen werden in der Fahrzeugerkennung unterstützt.
Netzwerk-Videorekorder Bedienungsanleitung
308
Version 3.4.80 Hinzugefügt:
Neue Modelle DS-8600NI-I8 hinzufügen. (Kapitel 1.1 Frontblende, Kapitel 1.5 Geräterückseite und Kapitel 18.1 Spezifikationen)
DS-7600/7700/8600/9600-I (/P) Serie NVRs sind durch die Wärmebild-Netzwerkkamera aufrufbar und unterstützen die erweiterte Suche nach Alarm-ausgelöster Brand-/Schiff-/Temperatur-/Temperaturdifferenzerkennung und die Video- und Bilddateien (Kapitel 11.6 Erweiterte Suche)
DS-7600/7700/8600/9600-I (/P) Serie NVRs unterstützen die Wiedergabe durch Haupt-Stream oder Sub-Stream. (Kapitel 6 Wiedergabe)
Erinnerung der Benutzer, sich das Passwort zu merken, nachdem das Gerät aktiviert ist. (Kapitel 2.3 Gerät aktivieren)
1-Tasten-Unscharfschaltung für den lokalen Alarmeingang 1. (Kapitel 8.2 Melderalarme einstellen)
Aktualisiert:
Optimierung der Wiedergabe über normalen/intelligenten Anschluss. (Kapitel 6 Wiedergabe)
Admin-Passwort geändert zu Passwort, wenn die IP-Kamera hinzugefügt wird. (Kapitel 2.6 IP-Kameras hinzufügen und verbinden)
Gelöscht:
Löschen Sie vier VCA-Erkennungstypen: Personenansammlung, schnelle Bewegung, Parken und Herumlungern (Kapitel 10 VCA-Alarm)
Version 3.4.70 Hinzugefügt:
Hinzufügen, dass die POS-Funktion durch I Serie NVRs unterstützt wird. (Kapitel 5 Aufnahme- und Fotoeinstellungen, Kapitel 6 Wiedergabe, Kapitel 7 Sicherung, Kapitel 9 POS-Konfiguration)
Version 3.4.6 Aktualisiert:
Aktualisierung der Beschreibung des Betriebs über IR-Fernbedienung. (Kapitel 1.2 IR-Fernbedienung)
Änderung von EZVIZ Cloud P2P zu HIK Cloud P2P. (Kapitel 2.4 Assistenten für Allgemeine Konfiguration verwenden)
Netzwerk-Videorekorder Bedienungsanleitung
309
Version 3.4.2 Hinzugefügt:
Hinzufügen der neuen Modelle DS-7600NI-K1, und DS-7600NI-K1/4P. (Kapitel 1.1 Frontblende und Kapitel 1.5 Geräterückseite)
Unterstützung der Anzeige des IP-Kamera-Passworts im IP-Kameraverwaltungsmenü. (Kapitel 2.4 IP-Kameras hinzufügen und verbinden; Kapitel 16.5.2 Benutzer bearbeiten)
Hinzufügen der Konfiguration und Verwendung des Entsperrmuster für die schnelle Anmeldung. (Kapitel 2.3 Entsperrmuster zur Anmeldung verwenden)
Hinzufügen der Fischaugenerweiterungsansicht für die angeschlossene Fischaugenkamera in Live-Ansicht und Wiedergabe. (Kapitel 3.2.5 Fischaugenerweiterungsansicht)
Hinzufügen der Skalieranzeige (30mins/1h/2h/6h/24h) der Zeitleiste im Wiedergabemodus. (Kapitel 6 Wiedergabe)
Hinzufügen der Miniaturbildansicht und Schnellansicht während der Wiedergabe. (Kapitel Schlüsselfunktionen, Kapitel 6.2.2 Miniaturbildansicht, Kapitel 6.2.3 Schnellansicht)
Aktualisiert:
Optimierung des Wiedergabemenüs. (Kapitel 6 Wiedergabe)
Aktualisierung des Digital-Zoom-Betriebs im Bild. (Kapitel 3.2.3 Schnelleinstellungs-Werkzeugleiste im Live-Ansichtsmodus, Kapitel 6.2.2 Digital-Zoom)
Version 3.3.9 Aktualisiert:
Unterstützung des H.265-Videocodierformats. (Schlüsselfunktionen, Kapitel 5.1 Parameter konfigurieren)
Gelöscht:
Löschen der PPPoE-Einstellungen.
Version 3.3.7 Hinzugefügt:
Hinzufügen der neuen Modelle DS-8600NI-K8, DS-7700NI-K4(/P) und DS-7600NI-K2(/P).
Hinzufügen der Frontblende und Rückseite der neuen Modelle. (Kapitel 1.1 Frontblende und Kapitel 1.5 Geräterückseite)
Hinzufügen der Spezifikationen der neuen Modelle (Kapitel 17.1 Spezifikationen)
Netzwerk-Videorekorder Bedienungsanleitung
310
Version 3.3.6 Hinzugefügt:
Hinzufügen der Frontblende und Rückseite von DS-9600NI-I16. (Kapitel 1.1 Frontblende und Kapitel 1.5 Geräterückseite)
Aktualisiert:
DS-9600NI-I16 unterstützt RAID 6, Fotoaufnahme, Bildwiedergabe, eSATA-HDD und eSATA-Sicherung, zwei selbstanpassende 10M/100M/1000M Netzwerkanschlüsse. (Schlüsselmerkmale, 2.3 Assistenten für Allgemeine Konfiguration verwenden, Kapitel 5 Aufnahme- und Fotoeinstellungen, Kapitel 6.1.9 Fotos wiedergeben, Kapitel 7 Sicherung, Kapitel 11 Netzwerkeinstellungen, Kapitel 12 RAID, Kapitel 17 Spezifikationen)
Version 3.3.4 Hinzugefügt:
Hinzufügen der neuen Modelle DS-7600NI-I2 (/P) und DS-7700NI-I4 (/P).
Hinzufügen der Unterstützung von Cloud P2P (Schritt 4 in Kapitel 2.3 Assistenten für Allgemeine Konfiguration verwenden, Kapitel 11.2.2 EZVIZ-Cloud P2P konfigurieren)
Netzwerk-Videorekorder Bedienungsanleitung
311
18.5 Liste kompatibler IP-Kameras
18.5.1 Liste Hikvision IP-Kameras
HINWEIS
Für die Liste behält sich unser Unternehmen das Recht der Interpretation vor.
Netzwerk-Videorekorder Bedienungsanleitung
312
Typ Modell Version Max. Auflösung
Sub-Stream Audio
SD- Netzwerkkamera
DS-2CD7133F-E V5.2.0 Build 140721 640*480 √ ×
DS-2CD793NFWD-EI V5.2.0 Build 140721 704*576 √ √
DS-2CD802NF
V2.0 Build 090522
704*576 √ √ V2.0 Build 090715
V2.0 Build 110301
DS-2CD833F-E V5.2.0 Build 140721 640*480 √ √
DS-2CD893PF-E V5.2.0 Build 140721 704*576 √ √
HD- Netzwerkkamera
DS-2CD2012-I V5.3.0 Build 150327 1280*960 √ ×
DS-2CD2132-I V5.3.0 Build 150327 2048*1536 √ ×
DS-2CD2410FD-I(W) V5.3.0 Build 150327 1920*1080 √ √
DS-2CD2612F-I V5.3.0 Build 150327 1280*960 √ ×
DS-2CD2612F-IS V5.3.0 Build 150327 1280*960 √ √
DS-2CD2632F-I V5.3.0 Build 150327 2048*1536 √ ×
DS-2CD2632F-IS V5.3.0 Build 150327 2048*1536 √ √
DS-2CD2710F-I V5.3.0 Build 150327 1920*1080 √ ×
DS-2CD2720F-I V5.3.0 Build 150327 1920*1080 √ ×
DS-2CD4010F V5.3.0 Build 150327 1920*1080 √ √
DS-2CD4012F V5.3.0 Build 150327 1280*1024 √ √
DS-2CD4026FWD V5.3.0 Build 150327 1920*1080 √ √
DS-2CD4026FWD-SDI
V5.3.0 Build 150327 1920*1080 √ √
DS-2CD4032FWD V5.3.0 Build 150327 2048*1536 √ √
DS-2CD4065F V5.3.0 Build 150327 3072*2048 √ √
DS-2CD4124F-I (2,8 - 12 mm)
V5.3.0 Build 150327 1920*1080 √ √
DS-2CD4132FWD-I (2,8 - 12 mm)
V5.3.0 Build 150327 2048*1536 √ √
DS-2CD4212F-I (2,8 - 12 mm)
V5.3.0 Build 150327 1280*1024 √ ×
DS-2CD4212F-IS (2,8 - 12 mm)
V5.3.0 Build 150327 1280*1024 √ √
DS-2CD4212FWD-I V5.3.0 Build 150327 1280*960 √ ×
Netzwerk-Videorekorder Bedienungsanleitung
313
Typ Modell Version Max. Auflösung
Sub-Stream Audio
DS-2CD4212FWD-IS V5.3.0 Build 150327 1280*960 √ √
DS-2CD4224F-I V5.3.0 Build 150327 1920*1080 √ ×
DS-2CD4232FWD-I V5.3.0 Build 150327 2048*1536 √ ×
DS-2CD4232FWD-IS (2,8 - 12 mm)
V5.3.0 Build 150327 2048*1536 √ √
DS-2CD4312F-I V5.3.0 Build 150327 1280*1024 √ ×
DS-2CD4312FWD-I V5.3.0 Build 150327 1280*960 √ ×
DS-2CD4324F-I V5.3.0 Build 150327 1920*1080 √ ×
DS-2CD4332FHWD-IS
V5.3.0 Build 150327 2048*1536 √ √
DS-2CD4332FHWD-I V5.3.0 Build 150327 2048*1536 √ ×
DS-2CD4332FWD-I V5.3.0 Build 150327 2048*1536 √ ×
DS-2CD6213F V5.2.6 Build 141218 1280*960 √ ×
DS-2CD6223F V5.2.6 Build 141218 1920*1080 √ ×
DS-2CD6233F V5.2.6 Build 141218 2048*1536 √ ×
DS-2CD7153-E V5.2.0 Build 140721 1600*1200 √ ×
DS-2CD7164-E V5.2.0 Build 140721 1280*720 √ ×
DS_2CD754F-EI V5.2.0 Build 140721 2048*1536 √ √
DS-2CD754FWD-E V5.2.0 Build 140721 1920*1080 √ √
DS-2CD754FWD-EIZ V5.2.0 Build 140721 2048*1536 √ √
DS_2CD783F-EI V5.2.0 Build 140721 2560*1920 √ √
DS-2CD8153F-E V5.2.0 Build 140721 1600*1200 √ √
DS-2CD8464F-EI V5.2.0 Build 140721 1280*960 √ √
DS-2CD852MF-E
V2.0 Build 110614
1600*1200 √ √ V2.0 Build 110426
V2.0 Build 100521
DS-2CD855F-E V5.2.0 Build 140721 1920*1080 √ √
DS-2CD862MF-E
V2.0 Build 110614
1280*960 √ √ V2.0 Build 110426
V2.0 Build 100521
DS-2CD863PF/NF-E V5.2.0 Build 140721 1280*960 √ √
Netzwerk-Videorekorder Bedienungsanleitung
314
Typ Modell Version Max. Auflösung
Sub-Stream Audio
DS-2CD864FWD-E V5.2.0 Build 140721 1280*720 √ √
DS-2CD876MF/BF-E V4.0.3 Build 120913 1600*1200 √ √
DS-2CD877BF V4.0.3 Build 120913 1920*1080 √ √
DS-2CD886MF-E V4.0.3 Build 120913 2560*1920 √ √
DS-2CD966(B) V3.1 Build 120423 1360*1024 × ×
DS-2CD966-V(B) V3.1 Build 120423 1360*1024 × ×
DS-2CD976(C) V3.1 Build 120423 1600*1200 × ×
DS-2CD976-V(C) V3.1 Build 120423 1600*1200 × ×
DS-2CD977(C) V3.1 Build 120423 1920*1080 × ×
DS-2CD986A(C) V3.1 Build 120423 2448*2048 × ×
DS-2CD986C(B) V2.3.6 Build 120401 2560*1920 × ×
HD- Netzwerkkamera
DS-2CD9122 V3.7.1 Build 140417 1920*1080 √ ×
DS-2CD9152 V3.7.1 Build 140417 2560*1920 √ ×
iDS-2CD9152 V3.7.1 Build 140417 2560*1920 √ ×
DS-2CD9122-H V3.7.1 Build 140417 1920*1080 √ ×
DS-2CD9182-H V3.8.1 Build 140815 3296*2472 √ ×
DS-2CD9121 V3.7.1 Build 140417 1600*1200 √ ×
iDS-2CD9121 V3.7.1 Build 140417 1600*1200 √ ×
DS-2CD9131 V4.0.0 Build 150213 2048*1536 √ ×
iDS-2CD9131 V4.0.0 Build 150213 2048*1536 √ ×
DS-2CD9121A V3.8.2 Build 141121 1600*1200 √ ×
iDS-2CD9121A V3.8.2 Build 141121 1600*1200 √ ×
DS-2CD9111(B) V3.7.1 Build 140417 1360*1024 √ ×
DS-2CD9151A V3.8.2 Build 141121 2448*2048 √ ×
DS-2CD9152-H V3.8.2 Build 141121 2592*2048 √ ×
iDS-2CD9282 V3.8.2 Build 141121 3296*2472 √ ×
DS-2CD9131-K V4.0.0 Build 150213 2048*1536 √ √
DS-2CD9152-HK V3.8.2 Build 141121 2592*2048 √ √
iDS-2CD9131-E V3.8.2 Build 141121 2048*1536 √ ×
iDS-2CD9151A-E V3.8.2 Build 141121 2448*2048 √ ×
Netzwerk-Videorekorder Bedienungsanleitung
315
Typ Modell Version Max. Auflösung
Sub-Stream Audio
iDS-2CD9151A V3.8.2 Build 141121 2448*2048 √ ×
iDS-2CD9152-EH V3.8.2 Build 141121 2592*2048 √ ×
iDS-2CD9152-H V3.8.2 Build 141121 2592 x 2048 √ ×
DS-2CD9120-H V3.7.1 Build 140417 1600 x 1200 √ ×
iDS-2CD9361 V4.0.0 Build 150213 2752*2208 √ ×
iDS-2CD9022 V4.0.0 Build 150213 1920*1080 √ √
iDS-2CD9025 V3.8.2 Build 141114 1920*1080 √ ×
iDS-2CD9022-SZ V4.0.0 Build 150213 1920*1080 √ ×
DS-2CD9125-KS V3.8.1 Build 150113 1920*1080 √ ×
SD-Encoder
DS-6501HCI V1.0.1 Build 130607 352*288 √ √
DS-6501HCI-SATA V1.0.1 Build 130607 352*288 √ √
DS-6501HFI V1.0.1 Build 130607 704*576 √ √
DS-6501HFI- SATA V1.0.1 Build 130607 704*576 √ √
DS-6502HCI V1.0.1 Build 130607 352*288 √ √
DS-6502HCI- SATA V1.0.1 Build 130607 352*288 √ √
DS-6502HFI V1.0.1 Build 130607 704*576 √ √
DS-6502HFI- SATA V1.0.1 Build 130607 704*576 √ √
DS-6504HCI V1.0.1 Build 130607 352*288 √ √
DS-6504HCI- SATA V1.0.1 Build 130607 352*288 √ √
DS-6504HFI V1.0.1 Build 130607 704*576 √ √
DS-6504HFI- SATA V1.0.1 Build 130607 704*576 √ √
DS-6508HCI V1.0.1 Build 130607 352*288 √ √
DS-6508HCI- SATA V1.0.1 Build 130607 352*288 √ √
DS-6508HFI V1.0.1 Build 130607 704*576 √ √
DS-6508HFI- SATA V1.0.1 Build 130607 704*576 √ √
DS-6516HCI V1.0.1 Build 130607 352*288 √ √
DS-6516HCI- SATA V1.0.1 Build 130607 352*288 √ √
DS-6516HFI V1.0.1 Build 130607 704*576 √ √
DS-6516HFI- SATA V1.0.1 Build 130607 704*576 √ √
DS-6601HCI V1.2.1 Build 131202 352*288 √ √
Netzwerk-Videorekorder Bedienungsanleitung
316
Typ Modell Version Max. Auflösung
Sub-Stream Audio
DS-6602HCI V1.2.1 Build 131202 352*288 √ √
DS-6604HCI V1.2.1 Build 131202 352*288 √ √
DS-6601HFI(-SATA) V1.2.1 Build 131202 704*576 √ √
DS-6602HFI(SATA) V1.2.1 Build 131202 704*576 √ √
DS-6604HFI(-SATA) V1.2.1 Build 131202 704*576 √ √
DS-6701HWI V1.2.3 Build 141202 960*576 √ √
DS-6701HWI-SATA V1.2.3 Build 141202 960*576 √ √
DS-6704HWI V1.2.3 Build 141202 960*576 √ √
DS-6704HWI-SATA V1.2.3 Build 141202 960*576 √ √
DS-6708HWI V1.2.3 Build 141202 960*576 √ √
DS-6708HWI-SATA V1.2.3 Build 141202 960*576 √ √
DS-6716HWI V1.2.3 Build 141202 960*576 √ √
DS-6716HWI-SATA V1.2.3 Build 141202 960*576 √ √
HD-Encoder DS-6601HFHI V1.1.0 Build 150123 1920*1080 √ √
DS-6601HFHI/L V1.1.0 Build 150123 1920*1080 √ √
Netzwerk- Hoch- geschwindigkeits- Kuppelkamera
DS-2DF7274-A/D/ AF
V5.2.8 Build 150124 1280*960 √ √
iDS-2DF7274-A/ D/AF
V5.2.8 Build 150124 1280*960 √ √
DS-2DM7274-A V5.2.8 Build 150124 1280*960 √ √
DS-2DF5274-A/ D/A3/D3/AF/A3F
V5.2.8 Build 150124 1280*960 √ √
iDS-2DF5274-A/ D/A3/D3/AF/A3F
V5.2.8 Build 150124 1280*960 √ √
DS-2DM5274-A/A3 V5.2.8 Build 150124 1280*960 √ √
DS-2DF7276-A/ D/AF
V5.2.8 Build 150124 1280*960 √ √
iDS-2DF7276-A/ D/AF
V5.2.8 Build 150124 1280*960 √ √
DS-2DF5276-A/ D/A3/D3/AF/A3F
V5.2.8 Build 150124 1280*960 √ √
iDS-2DF5276-A/ D/A3/D3/AF/A3F
V5.2.8 Build 150124 1280*960 √ √
Netzwerk-Videorekorder Bedienungsanleitung
317
Typ Modell Version Max. Auflösung
Sub-Stream Audio
DS-2DF7274-AH/DH/AFH
V5.2.8 Build 150124 1280*960 √ √
iDS-2DF7274-AH/ DH/AFH
V5.2.8 Build 150124 1280*960 √ √
DS-2DF5274-AH/DH/A3H/D3H/AFH/ A3FH
V5.2.8 Build 150124 1280*960 √ √
iDS-2DF5274-AH/ DH/A3H/D3H/AFH/A3FH
V5.2.8 Build 150124 1280*960 √ √
DS-2DF7276-AH/DH/AFH
V5.2.8 Build 150124 1280*960 √ √
iDS-2DF7276-AH/ DH/AFH
V5.2.8 Build 150124 1280*960 √ √
DS-2DF5276-AH/DH/A3H/D3H/AFH/ A3FH
V5.2.8 Build 150124 1280*960 √ √
iDS-2DF5276-AH/ DH/A3H/D3H/AFH/A3FH
V5.2.8 Build 150124 1280*960 √ √
DS_2DF7130I5-AW V5.2.8 Build 150124 1280*960 √ √
DS-2DF7285-AH V5.2.8 Build 150124 1920*1080 √ √
DS-2DF5285-AH V5.2.8 Build 150124 1920*1080 √ √
DS-2DF7294-A/ D/AF
V5.2.8 Build 150124 2048*1536 √ √
iDS-2DF7294-A/ D/AF
V5.2.8 Build 150124 2048*1536 √ √
DS-2DF5294-A/ D/A3/D3/AF/A3F
V5.2.8 Build 150124 2048*1536 √ √
iDS-2DF5294-A/ D/A3/D3/AF/A3F
V5.2.8 Build 150124 2048*1536 √ √
DS-2DF7296-A/ D/AF
V5.2.8 Build 150124 2048*1536 √ √
iDS-2DF7296-A/ D/AF
V5.2.8 Build 150124 2048*1536 √ √
DS-2DF5296-A/ D/A3/D3/AF/A3F
V5.2.8 Build 150124 2048*1536 √ √
iDS-2DF5296-A/ D/A3/D3/AF/A3F
V5.2.8 Build 150124 2048*1536 √ √
Netzwerk-Videorekorder Bedienungsanleitung
318
Typ Modell Version Max. Auflösung
Sub-Stream Audio
DS-2DF6223-A V5.2.8 Build 150124 1920*1080 √ √
iDS-2DF6223-A V5.2.8 Build 150124 1920*1080 √ √
DS-2DF8223i-A V5.2.8 Build 150124 1920*1080 √ √
iDS-2DF8223i-A V5.2.8 Build 150124 1920*1080 √ √
DS-2DF7284-A/ D/AF
V5.2.8 Build 150124 1920*1080 √ √
iDS-2DF7284-A/ D/AF
V5.2.8 Build 150124 1920*1080 √ √
DS-2DF7286-A/ D/AF
V5.2.8 Build 150124 1920*1080 √ √
iDS-2DF7286-A/ D/AF
V5.2.8 Build 150124 1920*1080 √ √
DS-2DF5284-A/ D/A3/D3/AF/A3F
V5.2.8 Build 150124 1920*1080 √ √
iDS-2DF5284-A/ D/A3/D3/AF/A3F
V5.2.8 Build 150124 1920*1080 √ √
DS-2DF5286-A/ D/A3/D3/AF/A3F
V5.2.8 Build 150124 1920*1080 √ √
iDS-2DF5286-A/ D/A3/D3/AF/A3F
V5.2.8 Build 150124 1920*1080 √ √
DS_2DF7230I5-AW V5.2.8 Build 150124 1920*1080 √ √
DS-2AF7220-A/D V5.2.8 Build 150124 1920*1080 √ √
DS-2AF7230-A/D V5.2.8 Build 150124 1920*1080 √ √
DS-2AF5220-A/D V5.2.8 Build 150124 1920*1080 √ √
DS-2AF5230-A/D V5.2.8 Build 150124 1920*1080 √ √
iDS-2DF5220S-D4/ JY
V5.2.8 Build 150124 1920*1080 √ √
DS-2DF7268-A V5.2.8 Build 150124 704*576 √ √
DS-2DF5268-A V5.2.8 Build 150124 704*576 √ √
DS-2DF7264-A V5.2.8 Build 150124 704*576 √ √
DS-2DF5264-A V5.2.8 Build 150124 704*576 √ √
DS-2DE5172-A/A3 V5.2.10 Build 150128 1280*960 √ √
DS-2DE5174-A/AE/AE3/A3/D/D3
V5.2.10 Build 150128 1280*960 √ √
Netzwerk-Videorekorder Bedienungsanleitung
319
Typ Modell Version Max. Auflösung
Sub-Stream Audio
DS-2DE5176-A/AE V5.2.10 Build 150128 1280*960 √ √
DS-2DE7172-A V5.2.10 Build 150128 1280*960 √ √
DS-2DE7174-A/AE/D
V5.2.10 Build 150128 1280*960 √ √
DS-2DE7176-A/AE V5.2.10 Build 150128 1280*960 √ √
DS-2DE7120i-A/AE V5.2.10 Build 150128 1280*960 √ √
DS-2DM7130i-A V5.2.10 Build 150128 1280*960 √ √
DS-2DM4120-A V5.2.10 Build 150128 1280*960 √ √
DS-2DE5120I-A V5.2.10 Build 150128 1280*960 √ √
DS-2DM5120-A V5.2.10 Build 150128 1280*960 √ √
DS-2DM5130-A V5.2.10 Build 150128 1280*960 √ √
DS-2DE2103-DE3/W V5.2.10 Build 150128 1280*960 √ √
DS-2DE2103I-DE3/W
V5.2.10 Build 150128 1280*960 √ √
DS-2DE7184-A/AE/D
V5.2.10 Build 150128 1920*1080 √ √
DS-2DE5182-A/A3 V5.2.10 Build 150128 1920*1080 √ √
DS-2DE5184-A/AE/AE3/A3/D/D3
V5.2.10 Build 150128 1920*1080 √ √
DS-2DE5186-A/AE V5.2.10 Build 150128 1920*1080 √ √
DS-2DE7182-A V5.2.10 Build 150128 1920*1080 √ √
DS-2DE4582-A V5.2.10 Build 150128 1920*1080 √ √
DS-2DE4220-A V5.2.10 Build 150128 1920*1080 √ √
DS-2DE4182-A V5.2.10 Build 150128 1920*1080 √ √
DS-2DM7230i-A V5.2.10 Build 150128 1920*1080 √ √
DS-2DM7220i-A V5.2.10 Build 150128 1920*1080 √ √
DS-2DE7186-A/AE V5.2.10 Build 150128 1920*1080 √ √
DS-2DE5220I-A V5.2.10 Build 150128 1920*1080 √ √
DS-2DM5220-A V5.2.10 Build 150128 1920*1080 √ √
DS-2DM5230-A V5.2.10 Build 150128 1920*1080 √ √
DS-2DE2202-DE3/W V5.2.10 Build 150128 1920*1080 √ √
Netzwerk-Videorekorder Bedienungsanleitung
320
Typ Modell Version Max. Auflösung
Sub-Stream Audio
DS-2DE2202I-DE3/W
V5.2.10 Build 150128 1920*1080 √ √
DS-2DE4572-A V5.2.10 Build 150128 1280*720 √ √
DS-2DE4172-A V5.2.10 Build 150128 1280*720 √ √
DS-2DE7194-A/A3 V5.2.10 Build 150128 2048*1536 √ √
DS-2DE5194-A/A3 V5.2.10 Build 150128 2048*1536 √ √
DS-2DF1-518 V3.2.0 Build 131223 704*576 √ √
DS-2DM1-718 V3.2.0 Build 131223 704*576 √ √
DS-2DM1-518 V3.2.0 Build 131223 704*576 √ √
DS-2DF1-718 V3.2.0 Build 131223 704*576 √ √
DS-2DF1-514 V3.2.0 Build 131223 704*576 √ √
DS-2DF1-714 V3.2.0 Build 131223 704*576 √ √
DS-2DY9174-A V5.2.8 Build 150124 1280*960 √ √
DS-2DY9176-A V5.2.8 Build 150124 1280*960 √ √
DS-2DY9194-A V5.2.8 Build 150124 2048*1536 √ √
DS-2DY9196-A V5.2.8 Build 150124 2048*1536 √ √
DS-2DY9184-A V5.2.8 Build 150124 1920*1080 √ √
DS-2DY9186-A V5.2.8 Build 150124 1920*1080 √ √
DS-2DY9185-A V5.2.8 Build 150124 1920*1080 √ √
DS-2DY9187-A V5.2.8 Build 150124 1920*1080 √ √
DS-2DF8223IV-A V5.3.0 Build 150304 1920*1080 √ √
DS-2DF8623IV-A V5.3.0 Build 150304 3072*1728 √ √
DS-2DF6623V-A V5.3.0 Build 150304 3072*1728 √ √
DS-2DF8823IV-A V5.3.0 Build 150304 4096*2160 √ √
Netzwerk-Zoom-Kameramodul
DS-2ZCN2006 V5.2.7 Build 141107 1280*960 √ √
DS-2ZCN2006(B) V5.2.7 Build 141107 1280*960 √ √
DS-2ZCN3006 V5.2.7 Build 141107 1280*960 √ √
DS-2ZCN3006(B) V5.2.7 Build 141107 1280*960 √ √
DS-2ZMN2006 V5.2.7 Build 141107 1280*960 √ √
DS-2ZMN2006(B) V5.2.7 Build 141107 1280*960 √ √
DS-2ZMN3006 V5.2.7 Build 141107 1280*960 √ √
Netzwerk-Videorekorder Bedienungsanleitung
321
Typ Modell Version Max. Auflösung
Sub-Stream Audio
DS-2ZMN3006(B) V5.2.7 Build 141107 1280*960 √ √
DS-2ZCN2007 V5.2.7 Build 141107 1920*1080 √ √
DS-2ZCN3007 V5.2.7 Build 141107 1920*1080 √ √
DS-2ZCN3007(B) V5.2.7 Build 141107 1920*1080 √ √
DS-2ZMN2007 V5.2.7 Build 141107 1920*1080 √ √
DS-2ZMN3007 V5.2.7 Build 141107 1920*1080 √ √
DS-2ZMN3007(B) V5.2.7 Build 141107 1920*1080 √ √
DS-2ZMN0407 V5.2.7 Build 141107 1920*1080 √ √
DS-2ZMN3207 V5.2.7 Build 141107 1920*1080 √ √
DS-2ZMN2008 V5.2.7 Build 141107 2048*1536 √ √
DS-2ZCN2008 V5.2.7 Build 141107 2048*1536 √ √
DS-2ZMN3007(S) V5.2.2 Build 141113 1920*1080 √ √
DS-2ZCN3007(S) V5.2.2 Build 141113 1920*1080 √ √
DS-2ZMN2307 V5.2.2 Build 141113 1920*1080 √ √
DS-2CN2307 V5.2.2 Build 141113 1920*1080 √ √
DS-2ZMN2309 V5.2.2 Build 141113 3072*2048 √ √
DS-2ZCN2309 V5.2.2 Build 141113 3072*2048 √ √
Netzwerk-Videorekorder Bedienungsanleitung
322
18.5.2 Liste IP-Kameras von Drittherstellern
HINWEIS
ONVIF-Kompatibilität bezieht sich darauf, dass die Kamera unterstützt wird, wenn ihr ONVIF-Protokoll und ihr privates Protokoll verwendet wird. Nur ONVIF wird unterstützt bezieht sich darauf, dass die Kamera nur unterstützt wird, wenn sie das ONVIF-Protokoll verwendet. Nur AXIS wird unterstützt bezieht sich darauf, dass die Funktion nur unterstützt wird, wenn sie das AXIS-Protokoll verwendet.
Netzwerk-Videorekorder Bedienungsanleitung
323
IP-Kamera Hersteller oder Protokoll
Modell Version Max. Auflösung
Sub-Stream Audio
ACTi
ACM3401-09L-X-00227 A1D-220-V3.13.16-AC
1208*1024 × ×
TCM4301-10D-X-00083 A1D-310-V4.12.09-AC
1208*1024 × √
TCM5311-11D-X-00023 A1D-310-V4.12.09-AC
1208*960 × √
Arecont
AV1305 M 65175 1208*1024 √ ×
AV2815 65220 1920*1080 √ ×
AV3105M 65175 1920*1080 √ ×
AV8185DN 65172 1600*1200 × ×
Axis
M1114 5.09.1 1024*640 √ ×
M3011 (ONVIF-Kompatibilität)
5.21 640*480
(704*576) √ (×) ×
M3014 (ONVIF-Kompatibilität)
5.21.1 1280*800 √ ×
P1346 5.40.9.2 2048*1536 √ √
P3301 (ONVIF-Kompatibilität)
5.11.2 640*480
(768*576) √ √ (×)
P3304 (ONVIF-Kompatibilität)
5.20 1280*800
(1440*900) √ √ (×)
P3343 (ONVIF-Kompatibilität)
5.20.1 800*600 √ √ (×)
P3344 (ONVIF-Kompatibilität)
5.20.1 1280*800
(1440*900) √ √ (×)
P5532 5.15 720*576 √ ×
Q7404 5.02 720*576 √ √
Bosch
AutoDome Jr 800 HD (ONVIF-Kompatibilität)
39500450 1920*1080 × √ (×)
Dinion NBN-921-P
(ONVIF-Kompatibilität) 10500453 1280*720 × √ (×)
NBC 265 P (ONVIF-Kompatibilität)
07500452 1280*720 × √ (×)
Netzwerk-Videorekorder Bedienungsanleitung
324
Brickcom CB-500Ap
(Brickcom-50xA) (ONVIF-Kompatibilität)
v3.2.1.3 1920*1080 × √ (×)
Canon
VB-H410 (ONVIF-Kompatibilität)
Ver.+1.0.0 1920*1080
(1280*960) × √
VB-S9000F Ver. 1.0.0 1920*1080 × ×
VB-S300D Ver. 1.0.0 1920*1080 × ×
VB-H6100D Ver. 1.0.0 1920*1080 × ×
VB-H7100F Ver. 1.0.0 1920*1080 × √
VB-S8000 Ver. 1.0.0 1920*1080 × ×
Panasonic
SP306H
(ONVIF-Kompatibilität)
Anwendung: 1.34 Bilddaten: 1.06
1280*960 √ (×) √
SF336H Anwendung: 1.06
Bilddaten: 1.06 1280*960 √ √
Pelco
D5118
(ONVIF-Kompatibilität) 1.8.2-20120327-2.9310-A1.7852
1280*960 √ ×
IX30DN-ACFZHB3
(ONVIF-Kompatibilität) 1.8.2-20120327-2.9080-A1.7852
2048*1536 √ ×
IXE20DN-AAXVUU2
(ONVIF-Kompatibilität) 1.8.2-20120327-2.9081-A1.7852
1920*1080 √ ×
Sanyo
2300P (mit Objektiv) 2.03-02 (110318-00)
1920*1080 × ×
2500P (mit Objektiv) 2.02-02 (110208-00)
1920*1080 × √
4600P 2.03-02 (110315-00)
1920*1080 × √
SONY
SNC-CH220 1.50.00 1920*1080 × ×
SNCDH220T
(Nur ONVIF wird unterstützt)
1.50.00 2048*1536 × ×
SNC-EP580
(ONVIF-Kompatibilität) 1.53.00 1920*1080 √ √
SNC-RH124
(ONVIF-Kompatibilität) 1.79.00 1280*720 √ √
SAMSUNG SND-5080
(ONVIF-Kompatibilität) 3.10_130416 1280*1024 √ √
Netzwerk-Videorekorder Bedienungsanleitung
325
Vivotek
IP7133 0203a 640*480 × ×
FD8134
(ONVIF-Kompatibilität) 0107a 1280*800 × ×
IP8161
(ONVIF-Kompatibilität) 0104a 1600*1200 × √ (×)
IP8331
(ONVIF-Kompatibilität) 0102a 640*480 × ×
IP8332
(ONVIF-Kompatibilität) 0105b 1280*800 × ×
Zavio
D5110 (ONVIF-Kompatibilität)
MG.1.6.03P8 1280*1024 √ (×) ×
F3106 (ONVIF-Kompatibilität)
M2.1.6.03P8 1280*1024 √ (×) √
F3110 (ONVIF-Kompatibilität)
M2.1.6.01 1280*720 √ (×) √
F3206 (ONVIF-Kompatibilität)
MG.1.6.02c045 1920*1080 √ (×) √
F531E (ONVIF-Kompatibilität)
LM.1.6.18P10 640*480 √ (×) √
Netzwerk-Videorekorder Bedienungsanleitung
326
18.5.3 Liste über PoE angeschlossener IP-Kameras mit langem Netzwerkkabel (100 - 300 m)
Index Modell
1 DS-2CD4665F-IZHS
2 DS-2CD4026FWD-AP
3 DS-2CD4A35FWD-IZHS
4 DS-2CD2642FWD-IZS
5 DS-2CD2F42FWD-IWS
6 DS-2CD2942F-IWS
7 DS-2CD2510F
8 DS-2CD2342WD-I
9 DS-2CD2322WD-I
10 DS-2CD2352-I
11 DS-2CD2642FWD-IZS
12 DS-2CD2642FWD-I
13 DS-2CD2642FWD-IS
14 DS-2CD2642FWD-IZ
15 DS-2CD2742FWD-IZS
16 DS-2CD2742FWD-I
17 DS-2CD2742FWD-IS
18 DS-2CD2742FWD-IZ
19 DS-2CD2T42WD-I8
20 DS-2CD2T42WD-I5
030492170208