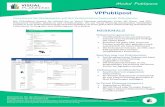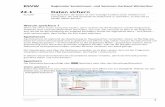Umfangreiche Dokumente erstellen und bearbeiten · MS Word: Umfangreich Dokumente PI-Kurs SS 2013...
Transcript of Umfangreiche Dokumente erstellen und bearbeiten · MS Word: Umfangreich Dokumente PI-Kurs SS 2013...

MS Word: Umfangreich Dokumente PI-Kurs SS 2013
Dr. A. Jesch, IMSIE, Universität zu Köln 1
Umfangreiche Dokumente erstellen und bearbeitenmit Microsoft© Word 2003 | 2007
Wahlpflichtblock Medizinische Informatik: Informationsverarbeitung für Mediziner, 19.07.2013
Prof. Dr. med. Ralph MösgesDr. med. Adam Jesch
Institut für Medizinische Statistik, Informatik und Epidemiologie (IMSIE)
Übersicht
5. AlternativeArbeitsschritte, Tipps
Praktische Übung
1. Allgemeines zu Word 2002/2003 in Office
2. Große Dokumente: Arbeitenan Text und Objekten
3. PraktischeÜbung
4. Literatur,Kopf, Fuß &
Verzeichnisse

MS Word: Umfangreich Dokumente PI-Kurs SS 2013
Dr. A. Jesch, IMSIE, Universität zu Köln 2
Microsoft© Wordin Office Professional
Über 30 Jahre Microsoft © Word: - 1983 Word 1.0 für DOS- seit 1989 Word für Windows- aktuell: Office 2013 („Word 15“)- Compatibility/FileConverterPack; PDF-Export - Microsoft SSL: Studenten-Select-Vertrag (z.B. über Softwareshop der Universität http://rrzk.uni-koeln.de/asknet.html)
Alternativen?(c‘t 22 /2008 zu OpenOffice 3.0, auch c‘t 7 /2004 vom 22.03.2004: Word2003, WordPerfect11, WordPro9.8, StarOffice8/OpenOffice1.1, TextMaker 2002, Ragtime 5.6.5, Papyrus X)
Hinweis:Kurse zu Office-Anwendungen am RRZK der Universität zu Kölnjeweils in den Semesterferienhttp://rrzk.uni-koeln.de/kursangebot.html
Große Dokumente:Was kann passieren…
Objekte (Bilder, Grafiken, Tabellen) im Dokument: Blättern auf dem Bildschirm dauert eine halbe Ewigkeit - Absturzgefahr…
Text, Fußnoten, Objekte: Rutschen von Seite zu Seite – bleiben aber nie dort, wo man‘s gerne hätte…
Am Ende: Vorschriften im „Merkblatt Promotion“ nicht beachtet – alles neu formatieren??? [siehe http://www.medfak.uni-koeln.de/index.php?id=145]
Neue Literatur: Im Text und im Verzeichnis alles noch einmal durchnummerieren???
Endlich der Ausdruck:Warum sieht denn plötzlich alles wieder so komisch aus? Ist der Text länger geworden???

MS Word: Umfangreich Dokumente PI-Kurs SS 2013
Dr. A. Jesch, IMSIE, Universität zu Köln 3
Arbeiten mit großen Dokumenten Grundsätze
Plane und teile
Nutze Vorlagen
Trenne Text und Objekte
Setze (Text-)Marken
Automatisiere und aktualisiere!
SICHERE!!!
DATENSICHERUNG!!!
Beachte:
• Sicherungspfad• oft manuell sichern [Strg+S]• IMMER mindestens eine externe Sicherungskopie (Medium beachten)• ggf. automatisch synchronisieren (z. B. MS© SyncToy)
• Nie auf mobilen Daten-trägern arbeiten, immer „auf Platte“ speichern und später abgleichen!

MS Word: Umfangreich Dokumente PI-Kurs SS 2013
Dr. A. Jesch, IMSIE, Universität zu Köln 4
Arbeiten mit großen Dokumenten Vorgehen
1. Arbeitsverzeichnis anlegen (beispielsweise C:\DISS)
2. Darin: Für jedes Kapitel eine eigene Datei erstellen (s. Punkt 3)[Fehleranfällige Alternative: Arbeiten mit Master- und Unterdokumenten]
3. Dateien beruhen auf einer DISS-Dokumentvorlage, darindefinierte DISS-Formatvorlagen (für Fliesstext, Überschriften etc.) Vorlage im „DISS-Arbeitsverzeichnis“ abspeichern!
4. Objekte vom Text getrennt halten!Daher: im Arbeitsverzeichnis ein „Objektverzeichnis“ erstellen
5. Erst am Schluss: Dokumente zusammenführen, Silbentrennung, Seitenumbrüche, Seitenzahlen, Kopf-/Fußzeilen, Tabellen-, Abbildungs- und Inhaltsverzeichnis
Einrichten eines Arbeitsverzeichnisses
Doppelklick auf Arbeitsplatz Netzlaufwerk H:\ Darin: Datei/Neu…/Ordner „DISS“ Darin wiederum neuer Ordner „DISS_OBJEKTE“
Hilfreiche Einstellungen im Windows-Explorer: Ansicht/Details mit Detailinformationen: Erstellt, Geändert, Zugriff am…
sowie Extras/Ordneroptionen…/Ansicht:Erweiterungen, alle Dateien und Pfade einblenden und Für alle übernehmen

MS Word: Umfangreich Dokumente PI-Kurs SS 2013
Dr. A. Jesch, IMSIE, Universität zu Köln 5
WORDSinnvolle Grundeinstellungen
beispielsweise
Symbolleiste für Schnellzugriff anpassen
Formatierungszeichen und Lineale einblenden
Speicherort und –format anpassen
Vorlagen erstellen und anpassen
Grundsätzliches zu Text:Mit Vorlagen arbeiten
Dokumentvorlagen: Muster-Dateien für bestimmte Art von Dokumenten
„DISS-Dokumentvorlage“ erstellen und in das Arbeitsverzeichnis \DISS speichern
Darin Formatvorlagen: Anpassung von Schriftart, Zeilenabstand, Zeilenausrichtung..: Format/Formatvorlagen und Formatierung/ Neue Formatvorlage.../Zur Vorlage hinzufügen
Merke: Am Ende der Arbeit ist jedes Stück Text (Überschriften, Fließtext, Beschriftungen etc.) jeweils einer „DISS-spezifischen“ Vorlage zugewiesen!

MS Word: Umfangreich Dokumente PI-Kurs SS 2013
Dr. A. Jesch, IMSIE, Universität zu Köln 6
Arbeiten mitDokumentvorlagen
Verschiedenen Dokumenten (Kapiteln) gleiches Aussehen geben
Darin gespeichert: Seitenlayout, Zeichen- sowie Absatzformatierung für verschiedene Überschriften, Textteile, Bildunterschriften etc.
Automatisch aktualisieren: - Word 2003: Extras/Vorlagen und Add-Ins… Vorlagen: Anfügen und Option Dokumentvorlagen automatisch aktualisieren wählen- Word 2007: Office-Schaltfläche -> Word-Optionen -> Add-Ins, Listenfeld Verwalten -> Vorlagen, Schaltfläche Gehe zu, Kontrollfeld Dokumentenvorlagen automatisch aktualisieren
FormatierungGestaltung von Text
Formatierungsarten (direkt/indirekt):
- Zeichen (Schriftart, -grad, -abstand, -farbe, -effekte…)
- Absatz (Ausrichtung, Zeilenabstände, Tabstopps…)
- Seiten (Seitengröße, -ausrichtung, -ränder, Kopf/Fuß…)
Formatvorlagen: vordefinierte Formatierungsmuster, die auf Zeichen, Absätze, Listen und Tabellen angewandt werden können

MS Word: Umfangreich Dokumente PI-Kurs SS 2013
Dr. A. Jesch, IMSIE, Universität zu Köln 7
Übersicht
5. AlternativeArbeitsschritte, Tipps
Praktische Übung
1. Allgemeines zu Word 2002
2. Große Dokumente: Arbeitenan Text und Objekten
3. PraktischeÜbungen
4. Literatur,Kopf, Fuß &
Verzeichnisse
Praktische ÜbungArbeitsplatz und Vorlagen
Windows-Explorer: Ansichten erweitern; Suffixe -> zeigen
Arbeitsverzeichnis und Speicherort einstellen -> Netz, zeigen
Neues Word-Dokument: Datei/Neu…/Auf meinem Computer.../Allgemein... Neu erstellen: Vorlagedann: Format/Formatvorlagen/Neue Formatvorlage z. B. „DISS_Standard“Wichtig: Datei/Speichern unter… als DISS_Vorlage.dot in \DISS
Darin: Schriftformatierung, Absatzformatierung, Seitenformatierung (Ränder 15 cm Zeilenlänge)
Neue Dokumente beruhen nun auf dieser Vorlage Vorhandene Dokumente können Vorlagen
zugewiesen werdenDISS_Vorlage.dot starten, dann Einfügen/Datei... DISS_Rohtext.rtf(ohne Abschnittswechsel), Text markieren und Formatierung DISS_Standard zuweisen;Extras – Optionen – Vorlagen und Add-Ins… Vorlagen: Automatisch aktualisieren

MS Word: Umfangreich Dokumente PI-Kurs SS 2013
Dr. A. Jesch, IMSIE, Universität zu Köln 8
ObjekteTrenne und bleib‘ beweglich
Objekte (Grafiken, Bilder, Tabellen) nicht direkt in die Datei einfügen „Aufblähen“ der Datei: Absturzgefahr!!!
Daher: Im Arbeitsverzeichnis „\DISS“ ein Unterverzeichnis „\DISS_Objekte“ erstellen und darin alle Objekte speichern z. B. in H:\DISS\Diss_Objekte\Grafik.tif
Objekte dann als Verknüpfung zur Datei(Menü Einfügen/Grafik/Aus Datei…(Suchen in:)/Einfügen: Mit Datei verknüpfen…)
Grafiken in „Blind-Tabellen“ auf Seite fixieren
Objekte festnageln
Grafik aus SPSS:Mit rechter Maustaste Objekt markieren: Exportieren… Unter „Ausgabe exportieren“ z.B. die Option Export: Nur Diagramme wählen. Unter Exportdatei den Speicherortwählen (→ DISS-Objektverzeichnis) und dorthin z.B. als .eps oder .tif speichern
Screenshots: mit (<Alt>)<Druck> erstellen, dann in Word <Strg>+V einfügen;Datei/Als Webseite speichern → im entstandenen Verzeichnis das .jpg verwenden, die anderen Dateien löschen
Diagramm aus Microsoft© Excel-Tabelle:Einfügen/Diagramm… Assistent startet, wähle bei Schritt 4: Als neues Blatt dannDatei/Als Webseite speichern/Auswahl Diagramm → wird als .gif gespeichert (Rest löschen)
Tabellen:z.B. in Excel: Tab. markieren, kopieren <Strg>+C, in Word einfügen <Strg>+V, Option: Zieltabellenformat und Verknüpfung zu Excel anpassen wählenaus SPSS: im Output markieren und kopieren, in Word einfügen und bearbeiten

MS Word: Umfangreich Dokumente PI-Kurs SS 2013
Dr. A. Jesch, IMSIE, Universität zu Köln 9
Pixel- und Vektorgrafiken
PIXEL-/RASTERGRAFIKEN Bilder mit vielen Nuancen, Details,
weichen Kanten und vielen Farben z. B. durch Digitalkameras und Scanner erzeugt
Programme: Adobe Photoshop, Gimp etc.
VEKTORGRAFIKEN Bilder mit einfacher Geometrie, scharfen Kanten,
wenigen Details z. B. für Logos, Schrift und Diagramme
Programme: Adobe Illustrator, Freehand, Corel Draw, AutoCAD, Inkscape
Bildformate
VEKTORGRAFIKFORMATE: *.cmg, *ps, *.eps, *.wmf, *.odg, *.svg
PIXELGRAFIKFORMATE fürs Web: JPG-Dateien: Qualitätsverlust durch zu starke
Kompression (z.B. bei SPSS-Grafiken) -> PNG GIF-Dateien: verlustfreie Kompression; keine
komplexen Formatierungen/Animationen verwenden
TIF-Grafiken: Auflösung evtl. zu großLösung: Format/Grafik/Bild/komprimieren…
BMP-Dateien (Windows-Bitmaps): evtl. zu großOLE-OBJEKTE: z.B. Excel-Objekte – Vorsicht!
(Object Linking and Embedding: eingebettetes Objekt wird mit allen Informationen gespeichert-> braucht viel Ressourcen und Speicher des Rechners

MS Word: Umfangreich Dokumente PI-Kurs SS 2013
Dr. A. Jesch, IMSIE, Universität zu Köln 10
Praktische ÜbungObjekte einfügen
Bilder und Grafiken erstellen und einfügen(Screenshots, SPSS/Excel-Abbildungen, Beispielbilder aus Bilddatenbank, z. B. http://www.pixelquelle.de/
Bildbearbeitung/Formate ändern mit MS Paint, besser z. B. (Freeware)http://www.gimp.org/ und http://www.inkscape.orghttp://www.irfanview.de/http://xnview.de/
siehe auch Microsoft Knowledge Base 320314 Grafiken in Tabellen erstellen -> zeigen
Übersicht
5. AlternativeArbeitsschritte, Tipps
Praktische Übung
1. Allgemeines zu Word 2002
2. Arbeitenan Text und Objekten
3. PraktischeÜbungen
4. Literatur,Kopf, Fuß &
Verzeichnisse

MS Word: Umfangreich Dokumente PI-Kurs SS 2013
Dr. A. Jesch, IMSIE, Universität zu Köln 11
LiteraturverwaltungWenn man nicht mit EndNote® arbeitet…
ZIEL: Automatisch zu aktualisierendes Literaturverzeichnis mit Querverweis zum Fließtext
Ausgangssituation: Literatur recherchiert (z.B. mit Knowledge Finder, PubMed etc.) und im Dokument abgespeichert (unsortiert)
Beachte im Literaturverzeichnis: nur eine Absatzmarke [ ¶ ] hinter jeder Literatur-Stelle!
Im Fließtext: bislang [Autorname] in eckigen Klammern
Dokumente zu einem Dokument abschnittsweise zusammenfügenEinfügen/Datei… Datei einfügen -> kapitelweise einkopieren, dazwischen:Einfügen/Manueller Umbruch… Abschnittsumbruch: nächste Seite
LiteraturverwaltungWenn man nicht mit EndNote® arbeitet…
Literaturliste markieren Word 2003: über Menü Tabelle/Sortieren, dann automatisch nummerieren (Format/Nummerierung u. Aufzählungszeichen/Nummerierung 1.)
Dann jeweils in den Autorennamen: Einfügen/Textmarke
Word 2003 - beachte: Zum Sichtbarmachen der Textmarken im MenüExtras/Optionen/Ansicht:Anzeigen Textmarken!
Bei Word 2007: OFFICE-Schaltfläche/Word-Optionen/Erweitert: Dokumenteninhalt anzeigen Textmarken!

MS Word: Umfangreich Dokumente PI-Kurs SS 2013
Dr. A. Jesch, IMSIE, Universität zu Köln 12
Literaturverwaltung (Forts.)
Textmarkename: Autorennamen_Jahr (+ evtl. Titelanfang)
Keine Sonderzeichen und Leerzeichen verwenden!
Literaturverwaltung:Querverweise
Im Fließtext nun Verweis auf die Textmarke [Alt+F9] des eingefügten Literaturverzeichnis Word 2003: Einfügen/Datei… dann:Einfügen/Referenz/Querverweis… (s.u.) Verweistyp: „Textmarke“, Verweisen auf: „Absatznummer“; wähle entsprechende TextmarkeWord 2007: auf Register„Einfügen“ in Gruppe „Hyperlinks“: Querverweis
Neue Literaturstelle: alles markieren [Strg+A] und mit F9 aktualisieren

MS Word: Umfangreich Dokumente PI-Kurs SS 2013
Dr. A. Jesch, IMSIE, Universität zu Köln 13
Praktische ÜbungLiteratur zuordnen
Literaturrecherche (z. B. mit PubMed) -> vorbereitete Datei nutzen
Literaturstellen bearbeiten, sortieren, nummerieren
Arbeiten mit Textmarken/Querverweisen
Literaturliste aktualisieren
-> zeigen
Seite, Kopf und Fuß
Dokumente zu einem Dokument abschnittsweise zusammenfügenEinfügen/Datei… Datei einfügen -> kapitelweise einkopieren, dazwischen:Einfügen/Manueller Umbruch… Abschnittsumbruch: nächste Seite
Seitennummerierung (mit Kopf- und Fußzeilen arbeiten)Cursor an Dokumentanfang: Ansicht/Kopf- und Fußzeile [bzw. Einfügen/Seitenzahlen]

MS Word: Umfangreich Dokumente PI-Kurs SS 2013
Dr. A. Jesch, IMSIE, Universität zu Köln 14
SeitenzahlenverweiseTextmarken und Querverweise
Textmarke in Objektbeschriftung (Bild / Tabelle / Absatz) setzen, auf die verwiesen werden sollEinfügen/Textmarke… (benennt Textmarke nach Objektinhalt. Beachte: keine Sonderzeichen, Umlaute, Leerzeichen verwenden!)
Im Fließtext: Querverweis auf die TextmarkeEinfügen/Referenz/Querverweis… Verweistyp: „Textmarke“, Verweisen auf: „Seitenzahl“; wähle entsprechende Textmarke
Beachte: Querverweise nur innerhalb der Datei möglich
Text mit <Strg>+A markieren, dann mit F9aktualisieren
Römische Seitenzahlenfür einzelne Textabschnitte
Bei Inhalts-, Abbildungs- oder Stichwort-Verzeichnissen:
für die betreffenden Seiten einen eigenen Abschnitt erstellen(Formate für Seitenzahlen auf Basis von Abschnitten verwalten)
für jeden Abschnitt im Dokument ein beliebiges Nummerierungsformat wählen (z. B. römischen Seitenzahlen)

MS Word: Umfangreich Dokumente PI-Kurs SS 2013
Dr. A. Jesch, IMSIE, Universität zu Köln 15
Römische Seitenzahlenfür einzelne Textabschnitte 2
Ausgangspunkt für die Zuordnung:Menü EINFUEGEN -> MANUELLER WECHSEL, dort die Option ABSCHNITTSWECHSEL -> NAECHSTE SEITE. Nach Anwahl des Menüs und einem Doppelklick auf die Option wird eine Trennlinie ähnlich dem Seitenumbruch mit der Bezeichnung "Abschnittswechsel (Nächste Seite)" an der aktuellen Cursor-Position eingefügt.
BEACHTE: der Abschnittswechsel speichert die abschnittsübergreifenden Einstellungen und Formatierungen immer für die vorhergehenden Seiten.Zum Beispiel: Die ersten fünf Seiten des Dokumentes beinhalten ein Inhalts-Verzeichnis, dass mit römischen Seitenzahlen versehen werden soll. Der Abschnittswechsel ist also auf der 5. Seite am Ende des Verzeichnisses einzufügen. Um Einstellungen und Formatierungen für den gewünschten Bereich, also das Inhalts-Verzeichnis, vorzunehmen, muss der Cursor nun irgendwo oberhalb des Abschnittswechsels in eine der ersten fünf Seiten gesetzt werden. Gehen Sie dann wie folgt vor:
Römische Seitenzahlenfür einzelne Textabschnitte 3 1. Wähle das Menü ANSICHT-KOPF- UND FUSSZEILE. Word setzt den Cursor
daraufhin in die Kopfzeile und zeigt die Symbolleiste "Kopf- und Fußleiste" an.
2. Klicke auf das Symbol ZWISCHEN KOPF- UND FUSSZEILE WECHSELN, um in die Fußzeile mit der Seitennummerierung zu gelangen und dann auf das Symbol SEITENZAHLEN FORMATIEREN.
3. Im nachfolgenden Dialog wähle in der Liste Zahlenformat" den gewünschten Eintrag mit den kleinen oder großen römischen Seitenzahlen.
4. Klicke auf OK, um die Änderungen zu übernehmen und in der Symbolleiste "Kopf- und Fußzeile" auf SCHLIESSEN, um die Bearbeitung an dieser Stelle zu beenden.
5. Setze den Cursor nun in eine der Seiten hinter dem eben eingefügten Abschnittswechsel.
6. Gehe wie in Schritt 1. und 2. erläutert vor, um den Dialog für die Formatierung der Seitenzahlen anzeigen zu lassen. Aktiviere hier nun die Option BEGINNEN MIT und gebe "1" als erste Seitenzahl für die Nummerierung des restlichen Dokumentes ein. Ohne diese Einstellung würde die Nummerierung mit "7" weitergehen.
7. Bestätige wieder mit OK und SCHLIESSEN.

MS Word: Umfangreich Dokumente PI-Kurs SS 2013
Dr. A. Jesch, IMSIE, Universität zu Köln 16
Zum SchlussRohtext Formatvorlagen Alles erhält jeweils definierte Formatierung! Vorher
definierte Formatierungen können anpasst werden Format/Formatvorlagen und Formatierung (verfügbare Formatvorlagen)
Überschriften gliedern und automatischnummerieren [Kontrolle in Gliederungsansicht]Format/Nummerierung und Aufzählungszeichen… Gliederung
Verzeichnisseautomatisiert erstellen Vorarbeit: Gliederungsüberschriften Formatvorlagen für Überschriften
Dann: An gewünschter EinfügepositionWord 2003: Einfügen/Referenz/Index und Verzeichnisse… InhaltsverzeichnisWord 2007: Register „Verweise“ -> Inhaltsverzeichnis

MS Word: Umfangreich Dokumente PI-Kurs SS 2013
Dr. A. Jesch, IMSIE, Universität zu Köln 17
Gliederung
Niemals „mit der Hand“ nummerieren!
Höchstens in 3 Stufen gliedern (DIN 1421): übersichtlich – lesbar – leicht ansprechbar
Arabische Zählnummern verwenden
Am Ende der Gliederungsnummer kein Punkt (nicht „1.1.2.“)
Objekte beschriften
Abbildungen, Grafiken, Tabellen beschriften:Einfügen/Referenz/Beschriftung… Optionen: Bezeichnung und Nummerierung wählen [Word 2007: Verweise -> Beschriftungen]
Querverweise im Text auf Objekte:Einfügen/Referenz/Querverweis… Verweistyp: Abbildung/Tabelle

MS Word: Umfangreich Dokumente PI-Kurs SS 2013
Dr. A. Jesch, IMSIE, Universität zu Köln 18
Beschriftungen
Tabellenüberschriften – Bildunterschriftenohne Schlusspunkt
Abbildungen, Grafiken, Tabellen beschriften:Format/Absatz/Zeilen und Seitenumbruch, Option: Absätze nicht trennen wählen (damit Tabellenüberschriften bzw. Bildunterschriften nicht vom Objekt getrennt werden)
Objektverzeichnisse
Voraussetzung: Formatvorlagen (s.o.) Automatische Verzeichnis-Erstellung
Einfügen/Referenz/Beschriftung… z.B. AbbildungsverzeichnisBeachte: andere Optionen, z.B. für Tabellen, unter „Titel“ versteckt [Word 2007: Register „Verweise“ -> Abbildungsverz.

MS Word: Umfangreich Dokumente PI-Kurs SS 2013
Dr. A. Jesch, IMSIE, Universität zu Köln 19
Übersicht
5. AlternativeArbeitsschritte, Tipps
Praktische Übung
1. Allgemeines zu Word 2002
2. Große Dokumente: Arbeitenan Text und Objekten
3. PraktischeÜbungen
4. Literatur,Kopf, Fuß &
Verzeichnisse
Praktische ÜbungVerzeichnisse erstellen
Verzeichnisse für:
- Literatur- Inhalt- Tabellen- Abbildungen

MS Word: Umfangreich Dokumente PI-Kurs SS 2013
Dr. A. Jesch, IMSIE, Universität zu Köln 20
Alternative Arbeitsschritte:Master- und Unterdokumente
Umfangreiche Dokumente auf mehrere Dateien verteilen und als Einheit behandeln
Früher: Zentral- und Filialdokumente Vorteile: - Übersichtlichkeit in sehr umfangreichen
Dokumenten wird bewahrt- Masterdokument gibt Formatvorlagen,
Seitennummerierungen vor- Erstellung eines gemeinsamen
Inhaltsverzeichnis/Index, von Kopf- und Fußzeilen (Seitennummerierung) möglich
Masterdokument
Ist Ausgangsdatei („Container“); enthält Verknüpfungen zu separaten Unterdokumenten
ist Ausgangspunkt zum Erstellen von Seitenzahlen und Verzeichnissen und Öffnen der Unter-/Filialdokumente

MS Word: Umfangreich Dokumente PI-Kurs SS 2013
Dr. A. Jesch, IMSIE, Universität zu Köln 21
So geht‘s
Im Windows Explorer ein Verzeichnis (z. B. „\DISS“) erstellen; dort das Zentraldokumentabspeichern
In der Gliederungsansicht eine Struktur (Hauptüberschriften) erstellen [1. Einleitung, 2. Material…]
Diese markieren und die einzelne Unterdokumente erstellen (SchaltflächeMasterdokumentenansicht, dann Unterdokument erstellen anklicken)
Durch SPEICHERN des Zentraldokuments entstehen Unterdokumente
Unterdokumente
Auch ein bereits vorhandenes Dokument kann in ein Filialdokument umgewandelt werden
Bei allem jedoch: cave! Wenn Unterdokumente zu groß werden…

MS Word: Umfangreich Dokumente PI-Kurs SS 2013
Dr. A. Jesch, IMSIE, Universität zu Köln 22
Seitennummerierung über mehrere Dokumente (für Versionen: Word 97, 2000, 2002/XP und 2003) Eigentlich soll Ihnen die Funktion "Zentraldokument" denUmgang mit mehreren Dokumenten, beispielsweise in Formeinzelner
Kapiteldateien fuer ein umfangreiches Buch,vereinfachen und den problemlosen Einsatz einerfortlaufenden Seitennummerierung erlauben. Leider ist dieseFunktion unzuverlaessig und fehlertraechtig, aber auf einedurchlaufende Seitennummerierung muessen Sie trotzdem nichtverzichten. I
n diesem zweiteiligen Tipp, moechten wir Ihneneine Technik zeigen, mit deren Hilfe Sie die Nummerierungueber mehrere Dateien auch ohne Zentraldokument realisierenkoennen.Im ersten Schritt muessen Sie dazu die einzelnen Dokumente,die nummeriert werden sollen, wie folgt vorbereiten:
1. Öffnen Sie das Start-Dokument, also das erste Dokument (zum Beispiel "Kap-01.doc", mit dem die Serie beginnt) und setzen Sie den Cursor dort in die letzte Zeile der letzten Seite
2.Druecken Sie Alt+F9, um die Anzeige der Feldfunktionen einzuschalten 3. Waehlen Sie das Menue EINFUEGEN-FELD an und fuegen Sie an dieser Position ein SEITE-Feld (Word 97) bzw. ein
PAGE- Feld (Word 2000, 2002/XP und 2003) ein. Druecken Sie dann die Return-Taste, so dass hinter der Zeile mit dem Feld eine weitere, leere Zeile vorhanden ist. Wichtig dabei: Befindet sich das Feld in der letzten Zeile des Dokuments ohne folgende Leerzeile, funktioniert diese Loesung nicht! Im Dokument sind jetzt je nach Word-Version folgende Feldfunktion zu sehen: Word 97: {SEITE \*FORMATVERBINDEN} Word 2000, 2002/XP und 2003: {PAGE \*MERGEFORMAT}
4. Druecken Sie Alt+F9, um die Anzeige der Feldfunktionen auszuschalten und anschliessend F9, um den Feldinhalt zu aktualisieren. Sollte Word bei der Aktualisierung ueber F9 einmal die Fehlermeldung "!Unerwartetes Ende des Ausdrucks" anzeigen, so speichern und schliessen Sie das Dokument und oeffnen es dann erneut - teilweise werden Aenderungen an Feldern, insbesondere in Kopf-/Fusszeilen, erst nach erneutem Oeffnen korrekt umgesetzt
5. Markieren Sie die angezeigte Seitenzahl 6. Waehlen Sie das Menue FORMAT-ZEICHEN an und formatieren Sie die Markierung als "Verborgen", damit die Seitenzahl
nicht im Ausdruck erscheint 7. Waehlen Sie das Menue EINFUEGEN-TEXTMARKE (Word 97, 2000, 2002/XP und 2003) an, geben Sie als Name
"EndeSeiten" ein und klicken Sie auf die Schaltflaeche HINZUFUEGEN 8. Speichern Sie dann das "Start"-Dokument und schliessen Sie es.
Master und Unterdokumente 1
Master und Unterdokumente 2
Oeffnen Sie nun der Reihe nach die Folge-Dokumente (zumBeispiel "Kap-02.doc", "Kap-03.doc", "Kap-04.doc" etc.) und gehen Sie dort wie folgt vor:
1. Je nachdem, wo die Seitennumerierung ausgegeben werden soll, setzen Sie den Cursor in die erste Kopf- oder Fusszeile
2. Loeschen Sie zunaechst eventuell vorhandene Felder fuer die Seitennummerierung. Drücken Sie dann Alt+F9, um die Anzeige der Feldfunktionen einzuschalten und Strg+F9, um eine neue, leere Feldfunktion an der aktuellen Cursorposition anzulegen
3. Tippen Sie hinter der ersten oeffnenden geschweiften Klammer ein Gleichheitszeichen "=" ein 4. Fuegen Sie hinter dem Gleichheitszeichen ein SEITE-/PAGE- Feld ein - die Option FORMATIERUNG BEI
AKTUALISIERUNG BEIBEHALTEN muss deaktiviert sein! 5. Tippen Sie hinter der schliessenden geschweiften Klammer ein Pluszeichen "+" ein 6. Fuegen Sie nun hinter dem Pluszeichen ein EINFUEGENTEXT- Feld (Word 97) bzw. ein INCLUDETEXT-Feld (Word
2000, 2002/XP und 2003) ein, fuer das Sie folgende Parameter eingeben. Bitte beachten Sie, dass zur Eingabe der Parameter bei Word 2002 und 2003 zunaechst auf die Schaltflaeche FELDFUNKTIONEN geklickt werden muss
Im zweiten und letzten Teil dieses Tipps beschaeftigen wiruns naechste Woche mit den notwendigen Parametern derFeldfunktion und den abschliessenden Arbeitsschritten zurdokumentuebergreifenden Seitennummerierung.
QUELLE: [email protected]

MS Word: Umfangreich Dokumente PI-Kurs SS 2013
Dr. A. Jesch, IMSIE, Universität zu Köln 23
Master-/Zentraldokument sowie Unter-/Filialdokumente basieren auf DISS-Dokumentvorlage
ANSICHT- GLIEDERUNG: am rechten Ende der Symbolleiste GLIEDERUNG Schaltflächen für Zentraldokument
Master und Unterdokumente 3Durchgehende Seitennummerierungenüber mehrere Dokumente
Tipps für die Texteingabe1. Was ist zu tun, wenn…
zwei Wörter nicht durch automatischen Zeilenumbruch getrennt werden sollen („FIRMA AG“ mit geschütztem Leerzeichen) <Strg>+<Shift>+<Leer>
„Bindestrichwort“ nicht durch automatischen Zeilenumbruch getrennt werden soll („Müller-Lüdenscheid“ mit geschütztem Bindestrich) <Strg>+<Shift>+<Bindestrich>
weiche Zeilenschaltung im Absatz <Shift>+<Return>

MS Word: Umfangreich Dokumente PI-Kurs SS 2013
Dr. A. Jesch, IMSIE, Universität zu Köln 24
Tipp 2Formatanpassungen
Bei Blocksatz: evtl. Format/Zeichen/Zeichenabstand/Laufweite um <0,3 erweitern bzw. schmälern
Datei/Seitenansicht/Größe anpassen
Drucken: Datei/Seite einrichten/Mehrere Seiten: Buch
Kopf/Fuß: Datei/Seite einrichten/Layout/Grade und ungrade anders
Tipp 3Markierung von Texteilen
Satz: <Strg> + in den jeweiligen Satz klicken
Absatz: Doppelklick links daneben
Beliebige Textteile: An Anfang (bzw. Ende) des Textteils klicken + <Shift> bis zur gewünschten Stelle gedrückt halten (= Markiererweiterung F8)

MS Word: Umfangreich Dokumente PI-Kurs SS 2013
Dr. A. Jesch, IMSIE, Universität zu Köln 25
Tipp 4Navigieren im Text
Statusleiste (Extras/Optionen/Ansicht)F5 = Bearbeiten/Gehe zu…
Suchen nach… <Strg>+F
Textmarken als Lesezeichen setzen (Extras/Optionen/Textmarken + Einfügen/Textmarke…)
Zuletzt bearbeitete Textstelle: <Shift>+<F5>
Windows-TastaturkürzelTastaturkürzel mit der Windows-Taste [Windows-Taste] = Startmenü öffnen [Windows-Taste] + [e] = "Explorer" oder "Arbeitsplatz" starten [Windows-Taste] + [r] = "Ausführen..." starten [Windows-Taste] + [u] = "Hilfsprogramm-Manager" starten (bei Windows 2000/XP) [Windows-Taste] + [d] = Desktop anzeigen [Windows-Taste] + [f] = "Datei suchen" starten [Windows-Taste] + [m] = Alle Fenster minimieren [Windows-Taste] + [Pause] = "Systemeigenschaften" anzeigen [Windows-Taste] + [Tab-Taste] = Task wechseln [Windows-Taste] + [F1] = Windowshilfe starten
Tastaturkürzel mit der Alt-Taste [Alt] = Menüleiste der Anwendung aktivieren [Alt] + unterstrichener Menübuchstabe = Menüpunkt aufrufen [Alt] + [Leertaste] = Systemmenü des aktiven Fensters öffnen [Alt] + [Leertaste] + [x] = Fenster Maximieren [Alt] + [Leertaste] + [n] = Fenster Minimieren [Alt] + [Leertaste] + [w] = Fenster Wiederherstellen [Alt] + [Return] = im Explorer: Menü Eigenschaften in einer DOS-Box: umschalten zwischen Fenster- und
Vollbildmodus [Alt] + [Tab] = laufende Tasks anzeigen und wechseln (mit zusätzlicher [Shift] links herum) [Alt] + [Esc] = zwischen laufenden Tasks umschalten (mit [Shift]-Taste links herum) [Alt] + [Druck] = Screenshot vom aktiven Fenster [Alt] + [F4] = Anwendung bzw. Windows beenden [Alt] + [-] Systemmenü des aktuellen Unterfensters anzeigen [Alt] + [Pfeil nach unten] = öffnen einer Drop-down

MS Word: Umfangreich Dokumente PI-Kurs SS 2013
Dr. A. Jesch, IMSIE, Universität zu Köln 26
ListeTastaturkürzel mit der Strg-Taste [Strg] + [c] = Kopieren [Strg] + [x] = Ausschneiden [Strg] + [v] = Einfügen [Strg] + [a] = alles markieren [Strg] + [s] = Speichern [Strg] + [n] = neues Fenster öffnen [Strg] + [Esc] = Startmenü anzeigen [Strg] + [o] = Öffnen[Strg] + [p] = Drucken [Strg] + [z] = rückgängig machen [Strg] + [Tab] = zwischen Unter-Fenstern in einem Programm wechseln (mit Shift-Taste linksherum) [Strg] + [F4] = Aktuelles Unterprogramm schließen [Strg] + [Esc] = Startmenü anzeigen [Strg] + [Pos1] = zum Anfang eines Dokuments gehen [Strg] + [Ende] = zum Ende eines Dokuments gehen
Windows-Tastaturkürzel
Andere belegte Tasten [Esc] = aktuellen Vorgang abbrechen [Leer-Taste] = einfacher Mausklick [Return-Taste] = aktiven Button anklicken [Tab-Taste] = vorwärts durch Optionen gehen [Shift-Taste] + [Tab-Taste] = rückwärts durch Optionen gehen [Menü-Taste] = Kontextmenü öffnen [Shift-Taste] + [F10] = Kontextmenü öffnen [Druck] = Screenshot vom gesamten Bildschirm [Pos1] = zum Anfang eines Dokuments oder eines Feldes gehen [Ende] = zum Ende eines Dokuments oder Feldes gehen ["Bild Pfeil nach oben"-Taste] = eine Seite zurück blättern ["Bild Pfeil nach unten"-Taste] = eine Seite vorwärts blättern [Entf] = Löschen [Entf] + [Shift-Taste] = Endgültig löschen [F1] = Hilfe anzeigen [F1] + [Shift-Taste] = Direkthilfe anzeigen [F5] = Im Explorer: Ansicht aktualisieren [F10] = Menüleiste aktivieren [B][I][FONT]=arial
Windows-Tastaturkürzel

MS Word: Umfangreich Dokumente PI-Kurs SS 2013
Dr. A. Jesch, IMSIE, Universität zu Köln 27
Zur Veranstaltung
Nicol N, Albrecht R: Wissenschaftliche Arbeiten schreiben mit Word. Addison-Wesley Verlag München, 2004ISBN 3-8273-2159-X (ca. € 25,-)
Literaturhinweise
Link zur Veranstaltung
Unterlagen zum KursPraktische Informationsverarbeitung:http://imsieweb.uni-koeln.de/lehre/praktinf/
http://uk-online.uni-koeln.dedort Button oben rechts „Suche: Lehrende“
[email protected]@uni-koeln.de