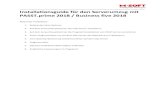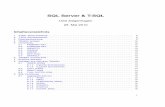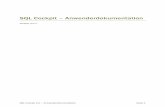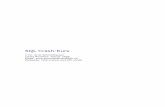und Meldungen mit WinCC Advanced V15 in eine SQL-Datenbank · SQL Datenbankzugriff Beitrags-ID:...
Transcript of und Meldungen mit WinCC Advanced V15 in eine SQL-Datenbank · SQL Datenbankzugriff Beitrags-ID:...
Wie können Variablen und Meldungen mit WinCC Advanced V15 in eine SQL-Datenbank archiviert werden?
WinCC (TIA Portal) Advanced / V15 / SQL Datenbank
https://support.industry.siemens.com/cs/ww/de/view/61886098
Siemens Industry Online Support
SQL Datenbankzugriff Beitrags-ID: 61886098, V2.0, 04/2018 2
S
iem
en
s A
G 2
01
8 A
ll ri
gh
ts r
ese
rve
d
Dieser Beitrag stammt aus dem Siemens Industry Online Support. Es gelten die dort genannten Nutzungsbedingungen (www.siemens.com/nutzungsbedingungen).
Security-hinweise
Siemens bietet Produkte und Lösungen mit Industrial Security-Funktionen an, die den sicheren Betrieb von Anlagen, Systemen, Maschinen und Netzwerken unterstützen.
Um Anlagen, Systeme, Maschinen und Netzwerke gegen Cyber-Bedrohungen zu sichern, ist es erforderlich, ein ganzheitliches Industrial Security-Konzept zu implementieren (und kontinuierlich aufrechtzuerhalten), das dem aktuellen Stand der Technik entspricht. Die Produkte und Lösungen von Siemens formen nur einen Bestandteil eines solchen Konzepts.
Der Kunde ist dafür verantwortlich, unbefugten Zugriff auf seine Anlagen, Systeme, Maschinen und Netzwerke zu verhindern. Systeme, Maschinen und Komponenten sollten nur mit dem Unternehmensnetzwerk oder dem Internet verbunden werden, wenn und soweit dies notwendig ist und entsprechende Schutzmaßnahmen (z.B. Nutzung von Firewalls und Netzwerksegmentierung) ergriffen wurden.
Zusätzlich sollten die Empfehlungen von Siemens zu entsprechenden Schutzmaßnahmen beachtet werden. Weiterführende Informationen über Industrial Security finden Sie unter http://www.siemens.com/industrialsecurity.
Die Produkte und Lösungen von Siemens werden ständig weiterentwickelt, um sie noch sicherer zu machen. Siemens empfiehlt ausdrücklich, Aktualisierungen durchzuführen, sobald die entsprechenden Updates zur Verfügung stehen und immer nur die aktuellen Produktversionen zu verwenden. Die Verwendung veralteter oder nicht mehr unterstützter Versionen kann das Risiko von Cyber-Bedrohungen erhöhen.
Um stets über Produkt-Updates informiert zu sein, abonnieren Sie den Siemens Industrial Security RSS Feed unter http://www.siemens.com/industrialsecurity.
Inhaltsverzeichnis 1 Einleitung ........................................................................................................... 3
1.1 Konfigurationshinweis .......................................................................... 4 1.2 Verwendete Komponenten ................................................................... 4
2 Konfig. 1, Zugriff auf den SQL-Server ............................................................. 5
2.1 SQL-Datenbank konfigurieren .............................................................. 5 2.2 Datenquelle (ODBC) konfigurieren ...................................................... 8
3 Konfig. 2, Zugriff auf den SQL Server ........................................................... 13
3.1 SQL-Datenbank konfigurieren ............................................................ 13 3.2 Benutzerdatenverwaltung SQL-Datenbank........................................ 14 3.2.1 Allgemeine Info ................................................................................... 14 3.2.2 Authentifizierung über das "Windows Log-In" .................................... 15 3.3 Windows Firewall Einstellungen ......................................................... 18 3.4 Datenquelle (ODBC) konfigurieren (Remote) .................................... 21
4 SQL-Datenbanktabelle auslesen/anzeigen ................................................... 22
5 WinCC (TIA Portal) ........................................................................................... 25
5.1 Konfiguration Archive ......................................................................... 25 5.2 Bedienung Beispielanwendung .......................................................... 26
1 Einleitung
SQL Datenbankzugriff Beitrags-ID: 61886098, V2.0, 04/2018 3
S
iem
en
s A
G 2
01
8 A
ll ri
gh
ts r
ese
rve
d
1 Einleitung Der Beitrag beschreibt, wie Sie mit WinCC Runtime Advanced V15 und Microsoft SQL Server 2014, Variablen und Meldungen in eine Microsoft SQL-Datenbank archivieren.
Es werden zwei Konfigurationen beschrieben.
Konfiguration 1, "Gemeinsame Installation" (Konfig. 1)
Es gibt eine PC-Station (PC-Station1) auf dem
der Microsoft SQL Server und
die WinCC Runtime Advanced läuft.
Die Daten der WinCC Runtime Advanced werden in der Microsoft SQL-Datenbank archiviert.
Abbildung 1-1
MS SQL-Database WinCC RT Advanced
PC-Station 1
Konfiguration 2, "Getrennte Installation" (Konfig. 2)
Es gibt eine PC-Station (PC-Station1) auf dem
der Microsoft SQL Server läuft.
Es gibt weitere PC-Stationen (PC-Station2 bis "n+1") auf denen nur
die WinCC Runtime Advanced läuft.
Die Daten der einzelnen WinCC Runtime Advanced Stationen werden in der Microsoft SQL-Datenbank der "PC-Station1" archiviert.
Abbildung 1-2
PC-Station1
MS SQL-Database
PC-Station2
RT Advanced
PC-Station „n+1“
RT Advanced
Remote
1 Einleitung
SQL Datenbankzugriff Beitrags-ID: 61886098, V2.0, 04/2018 4
S
iem
en
s A
G 2
01
8 A
ll ri
gh
ts r
ese
rve
d
1.1 Konfigurationshinweis
Hinweis Wenn in dem Beitrag von "SQL-Datenbank" gesprochen wird, dann handelt es sich immer um die Microsoft SQL-Datenbank.
Die Microsoft SQL-Datenbank ist wiederum ein Bestandteil des Microsoft SQL Server 2014.
Der Beitrag beinhaltet die wesentlichen Konfigurationsschritte
zum Anlegen einer SQL-Datenbank.
für die Archivierung von Variablen und Meldungen in eine SQL-Datenbank.
– Konfiguration 1:
– Konfiguration 2:
Ausgabe der archivierten Werte über eine Kurvenanzeige am Comfort Panel.
Ausgabe der archivierten Werte über eine SQL-Datenbank-Tabelle.
Hinweis Es gibt eine Vielzahl von Parameter und Einstellmöglichkeiten innerhalb einer SQL-Datenbank. Der Beitrag kann nur auf die für dieses Beispiel erforderlichen Einstellungen eingehen.
1.2 Verwendete Komponenten
Mit der Installation von WinCC (TIA Portal) V15 wird die Microsoft SQL Server 2014 mit installiert. Mit dem Tool "Microsoft SQL Server Management Studio 17" erfolgt die Erstellung und Konfiguration der SQL-Datenbank.
Hinweis Das Tool "Microsoft SQL Server Management Studio 17" ist nicht Bestandteil des Lieferumfangs von WinCC (TIA Portal). Sie können das Tool über die Microsoft Supportseiten herunter laden (https://support.microsoft.com).
2 Konfig. 1, Zugriff auf den SQL-Server
SQL Datenbankzugriff Beitrags-ID: 61886098, V2.0, 04/2018 5
S
iem
en
s A
G 2
01
8 A
ll ri
gh
ts r
ese
rve
d
2 Konfig. 1, Zugriff auf den SQL-Server Der SQL Server und die WinCC Runtime Advanced laufen gemeinsam auf einem PC (PC-Station1).
2.1 SQL-Datenbank konfigurieren
Voraussetzung
Es wird vorausgesetzt, dass die folgenden Komponenten auf dem PC installiert sind.
WinCC (TIA Portal) V15
Microsoft SQL Server 2014
Microsoft SQL Server Management Studio 17
Des Weiteren müssen Sie Administrator-Rechte haben.
Serververbindung aufbauen
Tabelle 2-1
Nr. Beschreibung
1. Öffnen Sie das Tool " Microsoft SQL Server Management Studio 17".
Öffnen Sie den Programm-Ordner unter "Windows Start > Alle Programme > Microsoft SQL Server Tools 17".
Starten Sie das Tool über "Microsoft SQL Server Management Studio 17".
Das "Microsoft SQL Server Management Studio" wird geöffnet.
2. Verbindung zum Server herstellen
Wählen Sie über die Klappliste den Server aus, auf dem die Daten gespeichert werden sollen (1).
Wenn mehrere Server auf dem PC installiert sind, dann wählen Sie innerhalb der Klappliste das Menü "<Browse for more…>" an.
Wählen Sie unter "Database Engine" den folgenden Sever aus "Rechner Name\WINCCPLUSMIG2014" aus. Der Server den Sie hier vorgeben, wird auch bei der Konfiguration der "Datenquelle (ODBC) verwendet (Link).
Betätigen Sie die Schalfläche "Connect".
Die Verbindung zum Server wird aufgebaut.
2 Konfig. 1, Zugriff auf den SQL-Server
SQL Datenbankzugriff Beitrags-ID: 61886098, V2.0, 04/2018 6
S
iem
en
s A
G 2
01
8 A
ll ri
gh
ts r
ese
rve
d
Nr. Beschreibung
3. Ansicht der aufgebauten Serververbindung
Dass die Serververbindung "aktiv" ist, können Sie am grünen "Pfeilsymbol" erkennen (1).
Sie können jetzt auf bereits erstellte Datenbanken zugreifen und sich die Werte anzeigen lassen (2).
Wie Sie sich in der SQL-Datenbank Werte anzeigen lassen können, wird im weiteren Verlauf beschrieben (Kapitel 4, "SQL-Datenbanktabelle auslesen/anzeigen").
Neue Datenbank anlegen
In dem vorherigen Abschnitt "Serververbindung aufbauen" sind bereits Datenbanken angelegt gewesen (z. B. "Machine01, Machine02).
In diesem Abschnitt wird beschrieben, wie Sie eine neue Datenbank anlegen. In diesem Fall wird die Datenbank mit dem Namen "Machine03" erstellt.
Der Namen, den Sie hier verwenden, wird als Referenz bei der Erstellung der "Datenquelle (ODBC) angegeben (siehe nachfolgende Tabelle).
1
1
2
2 Konfig. 1, Zugriff auf den SQL-Server
SQL Datenbankzugriff Beitrags-ID: 61886098, V2.0, 04/2018 7
S
iem
en
s A
G 2
01
8 A
ll ri
gh
ts r
ese
rve
d
Tabelle 2-2
Nr. Beschreibung
1. Führen Sie zunächst die unter dem Abschnitt "Serververbindung aufbauen", Tabelle 2-1 aufgeführten Schritte 1 bis 3 aus.
2. Neue Datenbank anlegen
Klicken Sie mit der rechten Maustaste auf den Dateiordner "Databases".
Wählen Sie in dem Kontextmenü "New Database…".
Es öffnet sich das Fenster "New Database". Tragen Sie in dem Fenster unter "Database name:" einen Namen ein. Der Name wird im weiteren Verlauf bei der Erstellung der "Datenquelle (ODBC) verwendet (Link).
Unter dem Menüpunkt "Owner" sowie bei allen anderen Parametern wurden die Default-Werte übernommen.
Bestätigen Sie die Angaben über die Schaltfläche "OK".
3. Ansicht der neu erstellten Datenbank "Machine03".
Damit sind die Einstellungen an dieser Stelle abgeschlossen.
Hinweis:
In diese Datenbank werden im weiteren Verlauf die Variablen und Meldungen archiviert.
2 Konfig. 1, Zugriff auf den SQL-Server
SQL Datenbankzugriff Beitrags-ID: 61886098, V2.0, 04/2018 8
S
iem
en
s A
G 2
01
8 A
ll ri
gh
ts r
ese
rve
d
2.2 Datenquelle (ODBC) konfigurieren
Eine ODBC-Datenquelle wird für die Herstellung einer Verbindung zu einem Microsoft SQL Server verwendet.
Nachfolgend werden die einzelnen Schritte beschrieben.
Tabelle 2-3
Nr. Beschreibung
1. Datenquelle (ODBC) öffnen
Öffnen Sie die Windows Systemsteuerung. "Windows Start > Systemsteuerung.
Öffnen Sie das Menü "Verwaltung".
Öffnen Sie das Menü "Datenquelle (ODBC).
Das Menü für die Konfiguration der "ODBC-Datenquelle" wird geöffnet (1).
2. Neue Benutzerdatenquelle erstellen
Wählen Sie in der Menüleiste den Reiter "Benutzer-DSN" (1).
Klicken Sie auf die Schaltfläche "Hinzufügen…" (2).
1
1
2
2 Konfig. 1, Zugriff auf den SQL-Server
SQL Datenbankzugriff Beitrags-ID: 61886098, V2.0, 04/2018 9
S
iem
en
s A
G 2
01
8 A
ll ri
gh
ts r
ese
rve
d
Nr. Beschreibung
3. Wählen Sie den Treiber "SQL Server" aus (1).
Betätigen Sie die Schaltfläche "Fertig stellen".
4. Name (1):
– Tragen Sie hier den Namen ein, den Sie in der PC-Runtime Projektierung bei den Archiven unter "Eigenschaften > Allgemein >Speicherort" hinterlegt haben. In diesem Fall "Database_ArchiveMessage" (Link).
Server (2):
– Wählen Sie über die Klappliste den Server aus, den Sie bei der Erstellung der "Datenbank Serververbindung" ausgewählt haben. In diesem Fall "HH-PC\WINCCPLUSMIG2014" (Link).
Betätigen Sie die Schaltfläche "Weiter >".
1
1
2
2 Konfig. 1, Zugriff auf den SQL-Server
SQL Datenbankzugriff Beitrags-ID: 61886098, V2.0, 04/2018 10
S
iem
en
s A
G 2
01
8 A
ll ri
gh
ts r
ese
rve
d
Nr. Beschreibung
5. In diesem Beispiel wird die "Windows NT authentication" verwendet (1). Wenn Sie "SQL Server authentication" wählen (2), können Sie im unteren Teil des Fensters die erforderliche Login ID und das Passwort vorgeben (3). Die Daten müssen Sie vorher in der SQL-Datenbank unter "Security" hinterlegt haben.
Aktivieren Sie das Optionskästchen "Connect to…." (4).
Betätigen Sie die Schaltfläche "Weiter >".
Mit Betätigen der Schaltfläche "Weiter >" versucht die "Datenquelle" eine Verbindung zum SQL Server aufzubauen. Gelingt das nicht, erhalten Sie eine Fehlermeldung. Kontrollieren Sie in diesem Fall,
– das der SQL Server gestartet ist.
– den Servernamen
– die Sicherheitseinstellungen der SQL-Datenbank.
– die Benutzerrechte der SQL-Datenbank.
1
2
4
3
2 Konfig. 1, Zugriff auf den SQL-Server
SQL Datenbankzugriff Beitrags-ID: 61886098, V2.0, 04/2018 11
S
iem
en
s A
G 2
01
8 A
ll ri
gh
ts r
ese
rve
d
Nr. Beschreibung
6. Wenn die SQL Serververbindung aufgebaut wurde, wird das folgende Fenster angezeigt.
Aktivieren Sie das Optionskästchen "Change the default database to:" (1).
Wählen Sie über die Klappliste die Datenbank aus, auf die referenziert werden soll (2). Sehen Sie sich hierzu die Einträge an, die Sie bei der Erstellung der "SQL Server Verbindung" hinterlegt haben. In diesem Fall "Machine03" (Link). In diese SQL-Datenbank werden die Werte der "WinCC Runtime Advanced" archiviert.
Aktivieren Sie im Bild die zwei aufgeführten Optionskästchen (3).
Betätigen Sie die Schaltfläche "Weiter >".
7. Wählen Sie das im Bild gezeigte Optionskästchen an (1).
Betätigen Sie die Schaltfläche "Finish".
1
2
3
1
2 Konfig. 1, Zugriff auf den SQL-Server
SQL Datenbankzugriff Beitrags-ID: 61886098, V2.0, 04/2018 12
S
iem
en
s A
G 2
01
8 A
ll ri
gh
ts r
ese
rve
d
Nr. Beschreibung
8. Es folgt eine Zusammenfassung der vorgenommenen Einstellungen. Sie können die Verbindung über die Schaltfläche "Test Data Source" testen (1).
Schließen Sie die Konfiguration über die Schaltfläche "OK" ab.
9. Das "1. Menü Bild" wird wieder angezeigt.
Die neu erstellte "Benutzerdatenquelle" wird angezeigt. In diesem Fall "Database_ArchiveMessage".
Über die Schaltfläche "Konfigurieren…" können Sie die vorgenommenen Einstellungen aufrufen und anpassen (1). Markieren Sie hierzu vorher den Namen der Benutzerdatenquelle.
Damit sind die Einstellungen bezüglich der "Datenquelle (ODBC) abgeschlossen. Schließen Sie das Menü über die Schaltfläche "OK":
Sie können jetzt die WinCC Runtime Advanced starten. Informationen zur Konfiguration der WinCC Runtime Advanced finden Sie im Kapitel 5, WinCC (TIA Portal).
1
1
3 Konfig. 2, Zugriff auf den SQL Server
SQL Datenbankzugriff Beitrags-ID: 61886098, V2.0, 04/2018 13
S
iem
en
s A
G 2
01
8 A
ll ri
gh
ts r
ese
rve
d
3 Konfig. 2, Zugriff auf den SQL Server Der SQL-Server läuft auf einem eigenen PC (PC-Station1).
Die WinCC Runtime Advanced läuft jeweils auf einem separaten PC (PC-Station2 bis "n+1") und greift "Remote" auf die Daten der SQL-Datenbank zu.
Die Daten der einzelnen WinCC Runtime Advanced Stationen werden in der Microsoft SQL-Datenbank der "PC-Station1" archiviert.
Damit die PC-Stationen mit der WinCC Runtime Advanced auf den SQL-Server der "PC-Station1" zugreifen kann, müssen auf der "PC-Station1" Einstellungen sowohl
in der Windows Benutzerverwaltung bzw. In der Benutzerverwaltung des SQL Servers als auch
in der Windows-Firewall vorgenommen werden. (Die "Firewall" würde ansonsten die eingehende Verbindung blockieren).
3.1 SQL-Datenbank konfigurieren
Serververbindung aufbauen
Tabelle 3-1
Nr. Beschreibung
1. Die Konfiguration entspricht der im Kapitel 2.1 "SQL-Datenbank konfigurieren" aufgeführten Einstellungen.
Der Name des Severs lautet in diesem Fall: "Name der PC-Station1\WINCCPLUSMIG2014".
Weitere Einstellungen
Kontrollieren Sie unter den Eigenschaften des "SQL Servers", dass die Option "Remoteverbindung zum Server" aktiviert ist.
– Markieren Sie den "SQL Server" mit der rechten Maustaste und öffnen Sie die Eigenschaften. Es öffnet sich ein Fenster.
– Markieren Sie unter "Select a page" den Eintrag "Connections" (1). Unter dem Abschnitt "Remote server connections" aktivieren Sie das Optionskästchen "Allow remote connections to this server" (2).
1
2
3 Konfig. 2, Zugriff auf den SQL Server
SQL Datenbankzugriff Beitrags-ID: 61886098, V2.0, 04/2018 14
S
iem
en
s A
G 2
01
8 A
ll ri
gh
ts r
ese
rve
d
3.2 Benutzerdatenverwaltung SQL-Datenbank
Die Einstellungen werden auf dem PC vorgenommen, auf dem der SQL Server installiert ist. In diesem Beispiel werden die Einstellungen in der "PC-Station1" vorgenommen.
3.2.1 Allgemeine Info
Bei der späteren Konfiguration der Datenquelle (ODBC) können Sie wählen, ob die "Authentifizierung" zum SQL-Server
über das Windows Log-In erfolgt (1) oder
über die Benutzerverwaltung des SQL Servers erfolgt (2).
Der FAQ beschreibt die "Windows authentication".
Abbildung 3-1
Authentifizierung über das "Windows Log-In"
Bei der Authentifizierung über das "Windows Log-In" müssen die Anmeldedaten für den "SQL Server" mit den PC-Anmeldedaten übereinstimmen, auf dem die WinCC Runtime Advanced läuft.
Beispiel:
Auf der PC-Station2 mit der WinCC Runtime Advanced melden Sie sich z. B. wie folgt an.
Benutzername: "Benutzer 1"
Passwort: "100"
In der "PC-Station1" müssen Sie in der Windows Benutzerverwaltung ebenfalls einen Benutzer mit dem Namen "Benutzer1" und dem Passwort "100" anlegen.
Wie Sie den Benutzer der SQL-Datenbank zuweisen, wird im weiteren Verlauf beschrieben (Link).
1
2
3 Konfig. 2, Zugriff auf den SQL Server
SQL Datenbankzugriff Beitrags-ID: 61886098, V2.0, 04/2018 15
S
iem
en
s A
G 2
01
8 A
ll ri
gh
ts r
ese
rve
d
3.2.2 Authentifizierung über das "Windows Log-In"
Hinweise Sie müssen als Administrator an der "PC-Station1" angemeldet sein.
Die SQL-Datenbank bietet eine Vielzahl an Einstellungen bezüglich Zugriffschutz usw. An dieser Stelle wird an einem Beispiel ein möglicher Zugriffsschutz vorgestellt.
Tabelle 3-2
Nr. Beschreibung
1. PC-Station1, Windows Benutzer anlegen
Legen Sie in der "PC-Station1" einen Windows-Benutzer an. Der Benutzer muss den gleichen Namen und Passwort haben, wie der Benutzer auf der "PC-Station2", auf der die WinCC Runtime Advanced läuft.
Bezogen auf das Beispiel:
Benutzer: hh => Nickname, (…Benutzer1)
Passwort: 100
Hinweis:
Der "Benutzer" muss keiner speziellen Gruppe zugewiesen werden. (Neuen Benutzer anlegen unter Windows 10).
2. Hinweis zum angelegten Benutzer
Sie müssen für den Betrieb der SQL-Datenbank nicht mit dem neuen "Benutzer1" an der PC-Station1 angemeldet sein.
3 Konfig. 2, Zugriff auf den SQL Server
SQL Datenbankzugriff Beitrags-ID: 61886098, V2.0, 04/2018 16
S
iem
en
s A
G 2
01
8 A
ll ri
gh
ts r
ese
rve
d
Nr. Beschreibung
3. PC-Station1, SQL-Datenbank, "Windows-Benutzer" zuweisen
Klicken Sie in der SQL-Datenbank mit der rechten Maustaste auf den Ordner "Security".
Wählen Sie in dem Kontextmenü auf "New Login…". Es öffnet sich die Seite "Login - New".
4. PC-Station1, Seite "Login - New"
Wählen Sie die Seite "General" an (1).
Aktivieren Sie den Radio-Button "Windows authentification" (2).
Klicken Sie auf die Schaltfläche "Search…" (3). Es öffnet sich das Fenster "Select User or Group".
Rufen Sie über das Fenster den zuvor neu angelegten "Windows-Benutzer" auf. In diesem Fall "hh" (TIAV15WIN10\hh).
Wählen Sie die Seite "User Mapping" an (4).
1
2 3 4
3 Konfig. 2, Zugriff auf den SQL Server
SQL Datenbankzugriff Beitrags-ID: 61886098, V2.0, 04/2018 17
S
iem
en
s A
G 2
01
8 A
ll ri
gh
ts r
ese
rve
d
Nr. Beschreibung
5. Seite "User Mapping"
Legen Sie hier fest, auf welche Datenbank der User "hh" zugreifen" darf. Die endgültige Zuweisung erfolgt unter den Einstellungen der Datenquelle "ODBC" (Link).
Wählen Sie die Seite "Server Roles" an (1).
6. Seite "Server Roles"
Aktivieren Sie das Optionskästchen "sysadmin" und "public".
Bestätigen Sie Einstellungen mit "OK".
7. Damit sind die "Benutzereinstellungen" bezüglich "Windows Authentifizierung" abgeschlossen.
Allen auf der Seite "User Mapping" angewählten Datenbanken ist der User "hh" automatisch zugewiesen worden.
Sie können bei Bedarf unter "Name der Datenbank > Security > Users" weitere Einstellungen vornehmen.
1
3 Konfig. 2, Zugriff auf den SQL Server
SQL Datenbankzugriff Beitrags-ID: 61886098, V2.0, 04/2018 18
S
iem
en
s A
G 2
01
8 A
ll ri
gh
ts r
ese
rve
d
3.3 Windows Firewall Einstellungen
Die Einstellungen werden an dem PC vorgenommen, auf dem der SQL-Server läuft. In diesem Beispiel auf der "PC-Station1".
Tabelle 3-3
Nr. Beschreibung
1. Firewall aktivieren
Rufen Sie die Windows Firewall über "Windows-Start > Systemsteuerung > Windows-Firewall" auf.
Klicken Sie auf den Text "Windows-Firewall ein- oder ausschalten" (1). Es öffnet sich ein weiteres Fenster.
Klicken Sie auf den "Radio-Button" zum Aktivieren der "Firewall". Bestätigen Sie die Eingabe mit "OK". Sie gelangen wieder auf diese Ansicht. Hinweis:
An den grünen Symbolen können Sie erkennen, dass die Firewall aktiv ist (2).
2. Firewall Regel hinzufügen
Damit die eingehende Verbindung der "PC-Station2" nicht durch die Windows-Firewall der "PC-Station1" geblockt wird, müssen Sie eine "Firewall-Regel" hinzufügen. Bei deaktivierter Windows-Firewall ist keine Regel erforderlich.
Öffnen Sie zunächst wieder die Windows-Firewall.
Klicken Sie auf den Text "Erweiterte Einstellungen. Das nachfolgende Bild wird angezeigt.
Klicken Sie auf "Eingehende Regel" (1). Es öffnet sich ein neues Fenster.
1
1
2
3 Konfig. 2, Zugriff auf den SQL Server
SQL Datenbankzugriff Beitrags-ID: 61886098, V2.0, 04/2018 19
S
iem
en
s A
G 2
01
8 A
ll ri
gh
ts r
ese
rve
d
Nr. Beschreibung
3.
Klicken Sie in dem Fenster auf "Neue Regel…" (2). Es öffnet sich das Fenster "Assistent für neue eingehende Regeln". Über den "Assistent" wird die Programm-Datei des SQL-Servers aufgerufen. Durch diese Maßnahme werden eingehende "Anfragen an den SQL-Server" nicht mehr durch die Windows-Firewall geblockt.
4. "Assistent für neue eingehende Regeln"
Wählen Sie im ersten Bild den Radio-Button "Programm" aus (1).
Klicken Sie auf die Schaltfläche "Weiter >".
Wählen Sie im zweiten Bild den Radio-Button "Dieser Programmpfad" aus und anschließend auf "Durchsuchen…" (2).
1
2
2
3 Konfig. 2, Zugriff auf den SQL Server
SQL Datenbankzugriff Beitrags-ID: 61886098, V2.0, 04/2018 20
S
iem
en
s A
G 2
01
8 A
ll ri
gh
ts r
ese
rve
d
Nr. Beschreibung
5. Navigieren Sie zu der Programm-Datei "sqlservr.exe" und markieren Sie die Datei. Achten Sie darauf, dass Sie die richtige Datei von der verwendeten SQL-Datenbank auswählen. Insbesondere, wenn auf dem PC unterschiedliche SQL-Server Versionen installiert sind. (siehe Informationen unter "Tipp").
Klicken Sie auf die Schaltfläche "Öffnen".
Klicken Sie auf die Schaltfläche "Weiter >".
Tipp:
Nutzen Sie vorher die Suchfunktion von Windows und suchen Sie auf dem Laufwerk "C" nach dem Wort "sqlserver.exe". Wenn Sie mehrere SQL-Server installiert haben, dann verwenden Sie die Datei, entsprechend dem verwendeten SQL-Server.
6. Bei den nachfolgenden Bildern wurde die abgebildeten "Standardeinstellungen" übernommen.
Geben Sie im letzten Bild einen Namen an und beenden Sie den Assistent über die Schaltfläche "Fertig stellen".
Damit sind die Einstellungen für die Windows-Firewall abgeschlossen.
3 Konfig. 2, Zugriff auf den SQL Server
SQL Datenbankzugriff Beitrags-ID: 61886098, V2.0, 04/2018 21
S
iem
en
s A
G 2
01
8 A
ll ri
gh
ts r
ese
rve
d
Nr. Beschreibung
7. Starten Sie den PC neu bzw. melden Sie sich ab und anschließend wieder an.
3.4 Datenquelle (ODBC) konfigurieren (Remote)
Eine ODBC-Datenquelle wird für die Herstellung einer Verbindung zu einem Microsoft SQL Server verwendet.
Die Datenquelle (ODBC) wird auf dem PC konfiguriert, auf dem die RT Advanced läuft / installiert ist.
Nachfolgend werden die einzelnen Schritte beschrieben.
Hinweis Wenn Sie keine Verbindung zum "Remote-Server" aufbauen können, dann kann das an der "Firewall" des Betriebssystems liegen. Zum Testen bzw. während der Inbetriebnahme können Sie versuchen, die "Firewall" auf dem die SQL-Datenbank installiert ist, zu deaktivieren. Beachten Sie hierbei das Risiko das Sie dann eingehen (möglicher Zugriff durch unautorisierte Benutzer).
Tabelle 3-4
Nr. Beschreibung
1. Die Konfiguration entspricht der im Kapitel 2.2 "Datenquelle (ODBC) konfigurieren" aufgeführten Einstellungen.
Der einzige Unterschied betrifft den Tabellenpunkt Nr. 4.
Unter dem Menüpunkt "Server" wählen Sie jetzt nicht den "Lokalen-Server" aus, sondern den Server, auf den Sie "Remote" zugreifen möchten und auf dem die SQL-Datenbank installiert ist.
Server:
– Wählen Sie über die Klappliste den "Remote-Server" aus, den Sie bei der Erstellung der "Datenbank Serververbindung" ausgewählt haben. In diesem Fall "PC-Station1\WINCCPLUSMIG2014" (Link).
Betätigen Sie die Schaltfläche "Weiter >".
4 SQL-Datenbanktabelle auslesen/anzeigen
SQL Datenbankzugriff Beitrags-ID: 61886098, V2.0, 04/2018 22
S
iem
en
s A
G 2
01
8 A
ll ri
gh
ts r
ese
rve
d
4 SQL-Datenbanktabelle auslesen/anzeigen Die archivierten Variablenwerte der HMI-Runtime Advanced werden in der zugewiesenen Datenbank gespeichert. Um die archivierten Werte über das Tool "Microsoft SQL Server Management Studio 17" auszugeben gehen Sie wie folgt vor.
Tabelle 4-1
Nr.- Beschreibung
1. Führen Sie zunächst die im Kapitel 2.1 "SQL-Datenbank konfigurieren" aufgeführten Schritte 1 bis 3 aus.
Wählen Sie die Datenbank aus, deren Werte Sie sich anzeigen lassen wollen und öffnen Sie den Verzeichnisbaum.
Öffnen Sie den Dateiordner "Tables". Innerhalb des Ordners werden die "Archiv-Dateien" angezeigt. => dbo.Archivname
Bezogen auf das Beispiel "dbo.Alarm_log_10" bzw. "dbo.Speed_Monitoring0".
Hinweis:
Die "0" in der Dateibezeichnung wird durch das System erzeugt.
4 SQL-Datenbanktabelle auslesen/anzeigen
SQL Datenbankzugriff Beitrags-ID: 61886098, V2.0, 04/2018 23
S
iem
en
s A
G 2
01
8 A
ll ri
gh
ts r
ese
rve
d
Nr.- Beschreibung
2. Markieren Sie mit der rechten Maustaste die Archiv-Datei.
Navigieren Sie zu dem im Bild aufgeführten Menüpunkt.
3. Mit der Aktivierung der Funktion "New Query Editor Windows", wird das in dem Bild gezeigte Skript automatisch erstellt. Das Skript beinhaltet die Funktion, die Werte der angewählten Archiv-Datei auszulesen.
Zum Ausführen des Skripts klicken Sie in der Menüleiste auf "Execute" (1).
1
4 SQL-Datenbanktabelle auslesen/anzeigen
SQL Datenbankzugriff Beitrags-ID: 61886098, V2.0, 04/2018 24
S
iem
en
s A
G 2
01
8 A
ll ri
gh
ts r
ese
rve
d
Nr.- Beschreibung
4. Das Bild zeigt die Tabelle mit den ausgelesenen Werten der Archiv-Datei nach dem Ausführen der Funktion "Execute".
Um die Tabelle zu aktualisieren, klicken Sie erneut in der Funktionsleiste auf die Funktion "Execute" (1).
1
5 WinCC (TIA Portal)
SQL Datenbankzugriff Beitrags-ID: 61886098, V2.0, 04/2018 25
S
iem
en
s A
G 2
01
8 A
ll ri
gh
ts r
ese
rve
d
5 WinCC (TIA Portal)
5.1 Konfiguration Archive
Die Konfiguration der Archive erfolgt in gewohnter Weise. Der einzige Unterschied liegt bei der Angabe des Speicherorts und der Angabe der Datenquelle.
Tabelle 5-1
Nr. Beschreibung
1. Rufen Sie über die Projektnavigation das Archiv auf und öffnen Sie die Eigenschaften. Bezogen auf das Beispiel: "Speed_Monitoring".
2. Speicherort festlegen
Unter dem Menü "Eigenschaften > Allgemein" legen Sie den Speicherort fest. Wählen Sie über die Klappliste das Menü "Datenbank" (1) aus.
Geben Sie den Namen der "Datenquelle" an (2). Über diesen Namen wird die ODBC-Datenbank mit den archivierten Variablennamen angesprochen (Link).
3. Damit sind die Speziellen Einstellungen für die Archivierung in die SQL-Datenbank abgeschlossen.
Wenn Sie weitere Archive verwenden, können Sie den gleichen "Datenquellen Namen" verwenden.
1
2
5 WinCC (TIA Portal)
SQL Datenbankzugriff Beitrags-ID: 61886098, V2.0, 04/2018 26
S
iem
en
s A
G 2
01
8 A
ll ri
gh
ts r
ese
rve
d
5.2 Bedienung Beispielanwendung
Die Beispielanwendung dient zum Testen der Variablenarchivierung und der Meldungsarchivierung.
Tabelle 5-2
Nr. Beschreibung
1. Seite "Thema A"
Über die Funktion "SimuliereVariable" werden den drei abgebildeten Motoren "Drehzahlwerte" zugewiesen. Die simulierten Werte werden in eine SQL-Datenbank archiviert. Über die Schaltfläche ">>" (1) rufen Sie die Seite mit einem Kurvenarchiv auf. Über das Kurvenarchiv werden die in der Datenbank archivierten "Drehzahlwerte" ausgelesen. Über das Icon (2) rufen Sie die Systemseite auf, über die Sie die Runtime beenden können.
2. Seite "Thema B"
Über die Schaltflächen können Fehlermeldungen simuliert werden. Die simulierten Meldungen werden in eine SQL-Datenbank archiviert.
1
2


























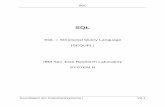
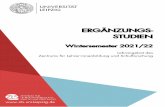




![Übersicht€¦ · Syntax einer SQL-Anfrage 2 SQL und PL/SQL logische Abarbeitungsreihenfolge select [distinct] 5 from ...](https://static.fdokument.com/doc/165x107/5b52c59d7f8b9a56588dbcb8/ue-syntax-einer-sql-anfrage-2-sql-und-plsql-logische-abarbeitungsreihenfolge.jpg)