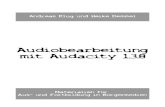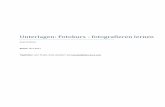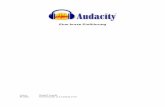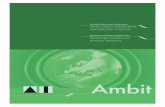Unterlagen für Audacity Digitaler Schnitt - old.o94.at · Unterlagen für Audacity Digitaler...
Transcript of Unterlagen für Audacity Digitaler Schnitt - old.o94.at · Unterlagen für Audacity Digitaler...

Unterlagen für
AudacityDigitaler Schnitt
1 GrundlaGen zum Ton2 mono/STereo3 Ton Speichern – TondaTeiformaTe 4 curSor/mauS-funkTionen5 aufnahme6 Speichern7 TonSpur bearbeiTen 7.1 Öffnen und Importieren 7.2 Probehören und Navigation 7.3 Zoomen – Horizontal und Vertikal 7.4 Interviews vorbereiten/bearbeiten8 monTaGe 8.1 Erstellen von Tonspuren 8.2 Teilen und Anordnen von Tonspuren 8.3 Trennen/Erzeugen von Stereotonspuren 8.4 Teilen/Verbinden von Tonspuren9 lauTSTärke bearbeiTen 9.1 Lautstärkenanpassung – Verstärken 9.2 Effekt wiederholen 9.3 Lautstärkenanpassung – Hüllkurve 9.4 Aus/Einblenden (Faden) 9.5 Lautstärkenbearbeitung in Kombination10 WeiTere effekTe 10.1 Kompressor 10.2 Rauschen entfernen 10.3 Dröhnen/Klicken/Knacken entfernen 10.4 Equalizer 10.5 Auto-Duck 10.6 Stille entfernen 10.7 Tempo verändern 10.8 Tonhöhe verändern 10.9 Tempo/Tonhöhe (gleitend) ändern 10.10 Klickfilter11 anhanG 11.1 Tonverbesserung mit Auphonic 11.2 Downloadhinweise 11.3 Weitere sinnvolle Programme



4
1 grunDLAgen ZuM ton
Wie werden Töne analog aufgenommen?
Ähnlich wie die Ohren besteht auch ein Mikrofon aus einer Membran, die vom Luftdruck bewegt wird, und einem Mechanismus, der die Bewegungen der Membran in elektrische Schwingungen überträgt. Es gilt dabei allgemein: Je höher der Luftdruck, desto größer ist das elektrische Signal und umgekehrt.
Ein Kassettenrecorder oder Tonbandgerät z.B. wandelt das elektrische Signal dann nochmals in ein magnetisches Signal um und speichert dieses auf Band. Wird das Band danach wieder abspielt, fi ndet der umgekehrte Vorgang statt: Das magnetische Signal wird in ein elektrisches Signal und dieses von der Lautsprechermembran mit Hilfe eines Elektromagneten in Luftdruckänderungen umgesetzt. Treffen diese wieder auf die Ohren, sind die ursprünglich aufgenom-menen Töne wieder zu hören.
Wie werden Töne digital aufgenommen?
Tonbandmaschinen und Kassettenrecorder sind Beispiele für analoge Aufnah-meverfahren. Analog deshalb, weil das elektrische bzw. magnetische Signal im-mer genauso groß ist wie die zugehörige Luftdruckänderung. Audacity hingegen arbeitet mit digitalen Tondaten, die von Computern verarbeitet werden können.
Hauptverantwortlich für die digitale Tonaufnahme ist der Analog-Digital-Wand-ler, kurz ADC (Analog-Digital-Converter). Er befi ndet sich meistens auf der Soundkarte. Er macht pro Sekunde Tausende von „Schnappschüssen” des elektrischen Signals und speichert die jeweiligen Werte als Zahlen im Compu-ter. Je mehr Schnappschüsse dabei gemacht werden, desto besser gelingt die Abbildung des Originalsignals:
1.0
0.5
0.0
-0.5
-1.0
Samplingrate
Samplingtiefe

5
anwendung Höhere Sampling-Raten erlauben bei digitalen Aufnahmen die Aufnahme höherer Frequenzen. Die Sampling-Rate sollte mindestens doppelt so hoch wie die höchste aufgenommene Frequenz sein. Menschen hören bis zu 20.000 Hz, daher wird standardmäßig mit 44.100 Hz aufgenommen. In den Voreinstellungen (Menüpunkt: EINSTELLUNGEN/PREFERENCES > QualiTäT) von Audacity kann überprüft werden, ob die Samplerate auf 44.100 Hz und die Samplegröße auf 32 bit eingestellt ist.
Frequenz ist sowohl die Mass-Einheit für die Abtastrate als auch die Einheit für die Tonhöhe.
dezibel (dB) ist eine Einheit, die zur Messung unterschiedlicher physikali-scher Größen verwendet wird. Im Akustikbereich bezieht sich Dezibel auf den Schalldruck. Für den Schalldruckpegel in Dezibel (dB SPL) dient der niedrigste Schalldruck, den das menschliche Ohr wahrnehmen kann, als Referenzpunkt. Der leiseste Ton, den Menschen hören können, liegt normalerweise bei 0 dB SPL (Hörgrenze). In der Praxis steht die Bezeichnung „dB“ oft für „dB SPL”.
Samplingtiefe(auch Sampleformat) Hierbei handelt es sich um die maximale Anzahl der möglichen vertikalen Schritte. Eine Audio-CD hat eine Samplingtiefe von 16 bit. Das entspricht einer Zahl von 216 (zwei hoch sechzehn) = 65.635 möglicher Schritte.
Samplerate (auch Samplefrequenz) Die Anzahl der Samples pro Sekunde, gemessen in Hz (Hertz). hertz ist die Einheit für frequenz und gibt die Anzahl sich wiederholender Vorgänge pro Sekunde in einem periodischen Signal an. Eine Audio-CD hat z.B. 44.100 Samples pro Sekunde = 44.100 Hz (oder 44,1 kHz). Es ist die am häufigsten genutzte Samplefrequenz und ist deshalb auch Vor-einstellung beim Neustart von Audacity.
Jeder Punkt in der Abbildung repräsentiert einen Schnappschuss. Das englische Wort dafür ist sample. Es gibt zwei Faktoren, die für die Qualität einer digitalen Tonaufnahme maßgeblich verantwortlich sind:

6
2 Mono / Stereo
Audios besitzen in der digitalen Welt Spuren/Tracks oder Kanäle. mono wird auf nur einem Kanal aufgenommen, ist einspurig und gibt beim Abspielen aus beiden Lautsprecherboxen dasselbe Tonsignal wieder.
Stereo ist zweispurig und kann beim Abspielen unterschiedliche Töne am linken und rechten Kanal wiedergeben. Bei ORANGE 94.0 gibt es sowohl Stereo- als auch Monomikrofone.
Jointstereo ist ein „falsches” Stereo – es ist zweispurig, obwohl auf beiden Kanälen dasselbe zu hören ist.
anwendung Stereo macht nur bei räumlichen Aufnahmen Sinn. Für ein Interview/Gespräch kann Mono verwendet werden, da es in der Bearbeitung leichter ist. Achtung: Vor der Ausstrahlung muss sichergestellt werden, dass das Monosignal in ein Jointstereo-Signal umgewandelt wird (zuerst duplizieren und danach in Stereotonspur erstellen).

7

8
3 ton Speichern tonDAteiforMAte
audacity-projekt format (aup)Audacity speichert Projekte in einer aup-Datei. Dieses Format ermöglicht eine rasche und nicht-destruktive Arbeitsweise. Um diese Geschwindigkeit zu erreichen, teilt Audacity die Tondaten in viele kleine Stücke und speichert diese in einem zum Projekt gehörigen _data-Ordner. Das AUP-Format ist nicht von anderen Tonbearbeitungsprogrammen lesbar. Sollen Audacity-Projekte in anderen Tonbearbeitungsprogrammen verwendet werden, muss das Tonmaterial am Ende der Bearbeitung in ein anderes (möglichst unkomprimiertes, z.B. WAV) Format exportiert werden.
Vergleich der audioformate in der anwendungDerselbe Track hat in unterschiedlichen Audioformaten abgespeichert stark divergierende Dateigrößen.
11,3 mb

9
unkomprimierte formatekönnen verlustfrei Töne speichern.
komprimierte formateSpeichern Töne mit reduziertem Datenumfang und sind daher verlustbehaftet.
WaV (Windows Wave format)unkomprimiertes Windows Standard-Tondateiformat. Da es sehr verbreitet ist, kann es auch von vielen Tonbearbeitungsprogrammen auf anderen Rech-nersystemen gelesen werden. Audacity kann dieses Format lesen und schreiben.
aiff (audio interchange file format)unkomprimiertes Apple-Standard-Tondateiformat. Es ist nicht ganz so verbreitet wie das WAV-Format, kann aber auch von den meisten Tonbearbeitungs-programmen auf anderen Rechnersystemen gelesen werden. Audacity kann dieses Format lesen und schreiben.
mp3 (mpeG i, layer 3)ist das im Internet häufigste Tondateiformat. Audacity kann MP3-Dateien lesen und schreiben. Audacity benötigt für den Export von MP3-Dateien einen externen Encoder (LAME). Die Kompressions-datenrate von MP3 wird in kbps (Kilobit) pro Sekunde, der Übertragungsgeschwindigkeit, angegeben. Das Spektrum reicht hier von 96-320 kbps. Zum Vergleich: Eine Audio-CD hat eine Bitrate von 1.440 kbps. Aus einer geringeren kbps-Rate ergibt sich eine komprimierte Datenmenge und damit eine Verringerung der Tonqualität. Diese Verringerung kann auch später nicht mehr korrigiert werden. Das bedeutet, wenn das Ausgangsmaterial einmal komprimiert wurde, kann es nicht mehr in den unkomprimierten Originalzustand der Aufnahme zurückgeführt werden. Auch dann nicht, wenn etwa die fertige Sendung als wav-Datei abgespeichert wird. Die geringere Tonqualität bleibt dabei bestehen. Für das Arbeiten mit MP3 für den Radiobereich werden 256-320 kbps empfohlen, 192 kbps ist der Minimalwert. Beim Upload in den Radiomaster von ORANGE 94.0 gibt es keine vorgegebene Kbps-Rate für die hochzuladenden Radiobeiträge, hier gibt es nur ein Uploadlimit von 250 MB pro Datei.
ogg Vorbisist eine freie Alternative zu MP3. Es ist noch nicht ganz so verbreitet wie MP3, unterliegt aber keinen patentrechtlichen Bestimmungen und erlaubt ähnliche Kompressionsfaktoren bei annähernd gleicher Qualität wie MP3. Hier gibt es Qualitäts- stufen von 1-10, empfohlen wird das Speichern mit 5-6. Dies sollte aber bei ganz leisen Stellen von Liedern individuell getestet werden, da bei ihnen etwaige Störgeräusche durch das Komprimieren am besten festzustellen sind. Dementsprechend kann eine geringere oder höhere Qualitätsstufe gewählt werden. Audacity kann dieses Format lesen und schreiben.
anwendung Ideal wäre es, mit den tragbaren Aufnahmegeräten im WAV-Modus (wird als PCM bei manchen Recordern angezeigt) aufzunehmen und diese Files in Audacity zu öffnen bzw. zu importieren, wodurch sie in AUP-Dateien umgewandelt werden. Nach der Bearbeitung werden sie als WAV exportiert bzw. bei bereits begonnenen Montagen als AUP abgespeichert. Am Ende der Sendungsproduktion das fertige File als AUP-Datei speichern und als MP3 (mit 192-320 kbps) für den Upload in den Radiomaster bzw. in ein digitales Archiv (CBA) oder als WAV (44.100 Hz und 16 bit) für die Produktion von Audio-CDs exportieren.

10
4 curSor / MAuS-funktionen
Audacity bietet die Möglichkeit, die Maus bzw. den Cursor mit verschiedenen Funktionen zu belegen. Dafür muss allerdings das jeweilige Symbol auf der Funktionsleiste ausgewählt werden. Diese sind:
auswahlwerkzeugStandardeinstellung von Audacity. Dient dem Markieren von Tonteilen für weitere Bearbeitung.
hüllkurvenwerkzeugFür manuelle Lautstärkenbear-beitung, Blenden (siehe Kapitel Lautstärke bearbeiten).
zeichenwerkzeugnur sehr selten für die Bearbeitung von einzelnen Störgeräuschen zu verwenden. Es funktioniert nur, wenn sehr tief in die Audiospur hineingezoomt wird, dann können die einzelnen Punkte des Samples bewegt werden.
lupenwerkzeugZoomen in Kombination mit Klick auf rechte/linke Maustaste (Zoo-men allgemein siehe Kapitel Ton-spur bearbeiten).
Verschiebewerkzeugsehr wichtige Funktion für Positio-nierung von Tonspuren und Clips bei Montage (siehe Kapitel Mon-tage).
multifunktionswerkzeugKombination von Auswahl- und Hüllkurvenfunktion je nach Positi-on auf der Tonspur (siehe Kapitel Lautstärke bearbeiten).

11
5 AufnAhMe
Standardmäßig öffnet sich Audacity beim direkten Start mit einem leeren Projektfenster. Mit der roten record-Taste auf der Transportleiste (runder Kreis) könnte man direkt aufnehmen, sofern man ein eingebautes Mikrofon/einen externen Mikrofoneingang hat. Dies ist allerdings nur bedingt sinnvoll, da die Aufnahmequalität der in Computer/Laptops standardmäßig eingebauten Soundkarten nicht sehr hoch ist. Wenn man ohne externes Aufnahmegerät aufnehmen will, sollte man eine externe Soundkarte zwischen Computer und externem Mikrofon geben. Für den direkten Mitschnitt von über die Soundkarte intern laufenden Tönen (z.B. Audiofi les aus dem Internet) wird auch die rote Record-Taste verwendet. Gestoppt wird die Aufnahme mit der Stopp-Taste (gelbes Viereck) oder angehalten mit der pausetaste (blaue Doppelstriche).
Die Aufnahmelautstärke kann man anhand der pegelanzeige auspegeln.
In jedem Fall sollte man ein neues Projekt möglichst bald nach der Aufnahme oder den ersten Bearbeitungs-schritten mit einem aussagekräftigen Namen speichern.
Interview_Das_Gute_Leben.aup

12
6 Speichern
Grundsätzlich gibt es zwei Möglichkeiten, um Audiodateien in Audacity zu speichern:
MeineSendung.aup MeineSendung_data
projekt sichern (unter Menüpunkt: DATEI oder STRG + S) bzw.
projekt sichern unter
ins Audacity-Format
exportieren (unter Menüpunkt: DATEI)
in einem komprimierten oder unkomprimierten Format (siehe Ton speichern – Tondateiformate)
.mp3 .ogg .wav .aiff …
Vorsicht mit Audacity-Dateien: Diese bestehen immer aus zwei Teilen (einer Steuerungsdatei mit der Endung .aup und einem gleichlautenden Dateiordner _data), die nicht getrennt voneinander umbenannt oder verändert werden dürfen.
Sobald die Datei einmal gesichert ist, kann sie mit der Tastenkombination STRG + S schnell aktualisiert werden.
In jedem Fall empfiehlt es sich, einen aussagekräftigen Dateinamen (ohne Satz-/Sonderzeichen und Umlaute) zu wählen.
irgendwas.wav
was_war_das_nochmal.mp3

13
Eine bereits bestehende Audiodatei kann mittels Öffnen oder importieren in Audacity geholt werden. Öffnen kann durch die Funktion unter dem Menüpunkt DATEI erfolgen. Alternativ dazu kann einfach eine Audiodatei angeklickt und in ein leeres Projektfenster gezogen werden. Eine Audacity-Steuerungsdatei öffnet sich durch Doppelklicken im Dateimanager/Finder direkt in Audacity. In jedem Fall wird durch Öffnen eine Datei immer in einem neuen Projektfenster geöff-net. Bei importieren (Menüpunkt: DATEI) hingegen wird eine Audiodatei in ein schon bestehendes Projekt mit einer neuen Tonspur jeweils unten angefügt – dies ist für die Montage sehr nützlich.
Jede Audiodatei wird in Audacity als Tonspur/Track dargestellt. Je nachdem, ob es sich um eine Mono- oder Stereoaufnahme handelt, hat eine Tonspur einen oder zwei Balken.
Auf der linken Seite der Tonspur werden die Spureigenschaften angezeigt – sie können hier auch verändert werden. Dafür auf das kleine schwarze Dreieck klicken und das Bearbeitungsmenü für die jeweilige Tonspur öffnet sich.
7 tonSpur beArbeiten
►
7.1 Öffnen und importieren

14
Sehr praktische Funktionen für das Abhören und die rasche Navigation bieten die Tasten anfang bzw. ende Tonspur springen auf der Transportleiste. Es handelt sich dabei um jene violetten Doppelpfeilsymbole in jeweils eine Richtung. Sie werden dazu eingesetzt, um mit einem Cursorklick sofort an den Anfang oder an das Ende des gesamten Audioprojektes zu hüpfen. Dies ist vor allem bei einer komplexeren Montage sehr hilfreich.
Eine Erleichterung des Abhörens stellt die zweite funktion der play-Taste (üblicherweise als grünes Dreieck symbolisiert) dar, nämlich das abhören im loop. Dazu einfach die anzuhörende Stelle markieren und die hochstell-taste [ ↑ ] plus die leertaste SPACE drücken. Daraufhin verändert die Play-Taste ihr Aussehen und zeigt zwei kreisförmige Pfeile (siehe Abbildung). Durch das Betätigen des Stopp-Taste oder der Leertaste wird das Abhören im Loop wieder beendet.
► ► ►
► ► ►
7.2 probehören und navigation

15
Mit der Funktion des zooms in der Navigationsleiste kann die Darstellung der Tonspur je nach Bedarf variiert werden. Dafür einfach auf das jeweilige Symbol klicken und die Ansicht der Tonspur verändert sich. Für den Reinschnitt von Sätzen beispielsweise ist es notwendig eine höhere Auflösung zu wählen, also mit der +lupe zu zoomen. Noch schneller können diese Funktionen gewählt werden, indem STRG gedrückt gehalten und das MAUSRAD auf- und abgedreht wird.
Für den schnellen Überblick über ein gesamtes Audioprojekt empfiehlt es sich, die beiden Spezialzoomfunktionen zu verwenden. Für die Anwendung der Lupe mit der Markierung innerhalb einer Tonspur muss die genauer zu betrach-tende Stelle markiert werden. Dann wird sie durch den Klick auf diese Lupe sofort in den Bildschirmausschnitt eingepasst und somit in der Darstellung vergrößert. Wenn nichts ausgewählt ist, wird beim Klick auf die Lupe mit den Begrenzungen vorne und hinten das gesamte Audioprojekt automatisch in den bildschirmausschnitt gezoomt. Für diese Funktion können auch die Tasten-kombinationen STRG + A und STRG + E verwendet werden.
Um das gesamte Audioprojekt vertikal in den Bildausschnitt einzupassen, eig-net sich die Tastenkombination STRG + [ ↑ ] + F. Dies ist sowohl bei mehrspuri-gen Montagen von Zeit zu Zeit sinnvoll als auch bei einer Einzelspurbearbeitung.
Eine andere vertikale zoomvariante tritt häufig als „Missgeschick“ auf und verursacht dann Kopfzerbrechen. Wenn man mit der linken Maustaste auf die Skala links von der Tonspur klickt, wird die Darstellung der Tonspur, in die gerade gezoomt wird, verändert. Die plötzlich veränderte Ansicht irritiert manch-mal, mit dem Klick auf die rechte Maustaste gelangt man wieder in die Aus-gangsposition zurück. Im Gegensatz zur oberen vertikalen Zoomvariante wird hier allerdings die Tonspur innerhalb des Bildschirmausschnitts nicht verändert, die Zoomdarstellung erfolgt innerhalb der Grenzen der ursprünglich gewählten Tonspuransicht.
7.3 zoomen – horizontal und Vertikal

16
Um ein längeres Interview mit seinen Inhalten zu erfassen und für die weitere Bearbeitung vorzubereiten, empfiehlt es sich eine Textspur zu nutzen. Dabei wird im Menü unter SPUREN eine neue Textspur ausgewählt. Dann kann das Interview angehört und während des Anhörens markierungen gesetzt werden. Dafür an der entsprechenden Stelle den Cursor positionieren und STRG + B (oder M) drücken. In das dadurch entstandene Fenster in der Textspur kann eine Nummerierung, ein Schlagwort, die Initialen des/der Interviewten etc. einge-fügt werden. Achtung bei der Auswahl der Zeichen: Diese Angaben werden zu einem Dateinamen, daher keine Sonderzeichen/Umlaute verwenden und eine sinngebende Bezeichnung wählen. Nur eine Nummerierung ist nicht zu empfeh-len, da später schwer wiederzuerkennen ist, was sich dahinter verbirgt. Besser ist ein eindeutiges Schlagwort, wie etwa: Vorstellung, Name, Schulbesuch, Einreise, Abstimmung, Gefahr, Lieblingslied etc.
Nachdem das gesamte Interview durchgehört und markiert wurde, können diese Passagen nun mit der Funktion mehrere dateien kopieren unter dem Menü-punkt DATEI in einem Vorgang abgespeichert werden. Dabei unbedingt einen geeigneten Dateiordner für das Speichern wählen und die Tonqualität auf ein unkomprimiertes Format (z.B. .wav) umstellen.
7.4 interviews vorbereiten/bearbeiten

17
Nach dem Export der gesamten Markierungen werden nur mehr jene Passagen einzeln in Audacity geöffnet und weiterbearbeitet, die für die Sendung benötigt werden. Das Originalinterview mit der Textspur in Audacity abspeichern – nur so bleiben die Markierungen erhalten und wenn zu einem späteren Zeitpunkt etwas gesucht wird, ist es mit der Beschlagwortung rasch zu finden. Zur Durchsicht eine Markierung anklicken und mit dem Tabulator zur nächsten springen. Die Textspur alleine kann ebenfalls exportiert werden (als .txt) und bietet eine Auflis-tung der exportieren Audiodateien mit Sekundenangaben und Dateinamen.
►

18
8 MontAge
Für eine Montage werden immer mehrere Tonspuren zur Positionierung der Audioclips (Teile innerhalb einer Tonspur) zueinander und für eine bessere Übersichtlichkeit angelegt. Dafür unter dem Menüpunkt SPUREN neue Spur erzeugen anklicken oder die Tastenkombination STRG + [ ↑ ] + N (für Monos-pur) verwenden. Wenn bereits eine Tonspur angelegt ist, können weitere durch einfaches duplizieren erzeugt werden. Dafür mit STRG + A (oder durch Klicken auf das graue Infokästchen links) die gesamte Spur markieren und STRG + D drücken.
Bei der Montage empfiehlt es sich eine Tonspur für die Moderation/den Kommentar anzulegen, eine weitere für Musik/Signation, eine für Interviewpas-sagen und ggf. eine weitere für Geräusche/O-Ton-Atmosphäre. Je nach Tonqualität können dies Mono- (für Moderation und Interview) oder Stereo-tonspuren (für Musik, Geräusche, Atmosphäre) sein. Ein Mix untereinander ist möglich, allerdings können die Audiodateien in Mono-/Stereoqualität auch nur in der jeweiligen Mono- oder Stereospur eingefügt werden, das heißt, es ist nicht möglich eine Mono-Audiodatei in eine Stereotonspur einzufügen und umgekehrt.
8.1 erstellen von Tonspuren

19
Nachdem die einzelnen Tonspuren für eine Montage angelegt worden sind, werden nun alle Einzelelemente der Montage (die zuvor einzeln bearbeiteten Audiodateien) in diese importiert. Danach werden sie an die gewünschte Position (je nach Art – in die Tonspur für Moderation, Musik, Interviewaus-schnitte, Geräusche etc.) verschoben. Dafür wird die Maus oder der Cursor als Verschiebewerkzeug (ein Pfeil mit zwei Enden) verwendet.
Dazu einfach den Clip anklicken und in die gewünschte Tonspur ziehen. Dies funktioniert aber nur, wenn die Spur dieselben Attribute (Stereo/Mono, Sample-rate, Samplefrequenz – im grauen Infokästchen links zu sehen) hat und es eine passende freie Stelle gibt. Es ist nicht möglich überlappend auf einer Tonspur einzufügen. Sobald der Clip an die richtige Stelle verschoben worden ist, kann die nun leere Tonspur geschlossen werden (auf x ganz links drücken) und die nächste Audiodatei wird importiert.
Wenn Clips (Einzelteile) einer Tonspur in einem verschoben werden sollen, wird parallel zum Verschiebewerkzeug die hochstelltaste [ ↑ ] gehalten und die Maus in die gewünschte Richtung bewegt. Wenn mehrere Clips über mehrere Tonspuren hinweg verschoben werden sollen, müssen alle Elemente mit gedrückter Hochstelltaste [ ↑ ] und dem Auswahlwerkzeug markiert und dann mit dem Verschiebewerkzeug verschoben werden. Alternativ kann man auf das Stoppuhrsignal in der Funktionsleiste klicken, alle zu verschiebenden Clips markieren und dann mit dem Verschiebewerkzeug in die richtige Position brin-gen. Danach die Stoppuhrfunktion wieder deaktivieren.
►
8.2 Teilen und anordnen von Tonspuren

20
Manchmal ist es notwendig/sinnvoll aus zwei Monotonspuren eine Stereoton-spur (in diesem Fall eine Joint-Stereotonspur) zu erzeugen oder umgekehrt eine Stereotonspur in eine Monotonspur (z. B. für Montage von Interviewausschnitten in Stereo- und Monoqualität) umzuwandeln. Dafür im grauen Infokästchen links von der Tonspur auf das schwarze Dreieck klicken. Aus dem Dropdown-Menü die Funktion Stereotonspur trennen anklicken. Von der getrennten Stereo-tonspur jenen Kanal entfernen (durch Klicken auf das x im linken oberen Eck des grauen Infokästchens), der die Aufnahme mit dem geringeren Pegel (sofern es einen Unterschied gibt) enthält, um nicht eventuell Tonpassagen zu „verlieren“. Danach durch nochmaliges Anklickens des schwarzen Dreiecks im Dropdown-Menü die Funktion mono anklicken. Dadurch wird die geteilte Stereotonspur, die ansonsten als linker oder rechter Kanal einer Tonspur gespeichert wird, in eine Monotonspur umgewandelt.
Manchmal ist es auch noch während einer Montage notwendig, eine Tonspur in zwei oder mehrere Teile zu trennen, um etwa das Verschieben einzelner Pas-sagen (Clips) zu ermöglichen. Dafür an die gewünschte Teilungsstelle klicken, unter dem Menüpunkt BEARBEITEN die Funktion clip bearbeiten > Trennen anklicken und die Tonspur wird getrennt. Sollen zwei Ausschnitte zusammen-gefügt werden, dann einfach den hinteren Teil bis zum Anstoß an den vorderen schieben, auf die etwas dickere Trennungslinie klicken und die beiden Teile werden zu einem verbunden.
8.3 Trennen/erzeugen von Stereotonspuren
8.4 Teilen/Verbinden von Tonspuren

21
►
►

22
9 LAutStärke beArbeiten
Generell gilt der Grundsatz, dass bereits bei der Aufnahme die möglichst beste Lautstärke durch den Pegel erzielt werden soll. Wenn eine Aufnahme durch verschiedene Ursachen zu laut oder zu leise oder unterschiedlich laut/leise aufgenommen wurde, kann dies durch die Funktion Verstärken im Menüpunkt EFFEKT korrigiert werden. Allerdings ist zu beachten, dass eine nachträgliche Bearbeitung von problematischen Aufnahmen in Bezug auf die Lautstärke nie zu einer vollkommen perfekten Tonqualität führt. Die grundlegenden Fehler bei einer Aufnahme können nur korrigiert, aber niemals mehr vollkommen aufgehoben werden. Zu laute Aufnahmen klingen auch nach der Bearbeitung noch immer leicht dröhnend und bei der Verstärkung von zu leisen Aufnahmen werden auch Umgebungs- und Störgeräusche angehoben, was ebenfalls den Hörgenuss mindert.
Muss der Effekt Verstärken aber dennoch angewendet werden, wird zunächst die gesamte Tonspur markiert (entweder durch STRG + A oder durch Anklicken der Tonspur im grauen Infokasten ganz links). Dann auf den Effekt Verstärken klicken und im sich öffnenden Funktionsfenster die gewünschte Verstärkung oder Verminderung einstellen. Standardmäßig wird ein Veränderungswert ange-geben, der sich am Pegel der Spitzenamplitude auf 0 dB ausrichtet. Das heißt, die lauteste Tonstelle begrenzt die Verstärkung, wenn dies für den gesamten Clip in einem gewählt wird. Es empfiehlt sich daher nur jene Stelle zu markieren, die verstärkt werden soll und gegebenenfalls diesen Vorgang für jeden weiteren Ausschnitt mit derselben zu verändernden Lautstärke zu wiederholen. Dafür ist die Anwendung von effekt wiederholen ein gutes Hilfsmittel (siehe unten).
Der jeweils zuletzt angewandte Effekt kann durch die Tastenkombination STRG + R oder die Funktion effekt wiederholen (unter dem Menüpunkt EFFEKT) beliebig oft wiederholt werden. Dies ist vor allem bei der manuellen Lautstärkenanpassung ausgewählter Ausschnitte einer Tonspur hilfreich.
9.1 lautstärkenanpassung – Verstärken
9.2 effekt wiederholen

23

24
Wenn die Lautstärke einer Aufnahme sehr unterschiedlich ist und z.B. einzelne übersteuerte Spitzen aufweist, kann für diese kleineren lautstärkeverände-rungen auch das Hüllkurvenwerkzeug angewendet werden. Diese Funktion wird mit dem Anklicken der entsprechenden Mausfunktion (siehe Pfeil ganz oben) aktiviert. Dabei ändert sich die grafische Darstellung der Tonspur und beim Klicken auf die blaue oder graue Begrenzungslinie entsteht ein Pünkt-chen, mit dem die Lautstärke durch Hinauf- oder Hinabziehen verstärkt oder abgeschwächt werden kann. Der gewünschte Ausschnitt der Bearbeitung muss zuerst allerdings mit einem Pünktchen vorne und hinten abgegrenzt werden, sonst verändert sich die Lautstärke für die ganze Tonspur bzw. bis zum nächsten gesetzten Pünktchen. Wurde irrtümlich ein Pünktchen gesetzt, kann dies durch „Hinausziehen“ aus der Tonspur wieder gelöscht werden.
Die Übersteuerung kann im Menüpunkt ANSICHT mit Übersteuerungen an-zeigen aktiviert werden. Dabei werden übersteuerte Passagen auf der Tonspur automatisch rot angezeigt.
Das Aus- bzw. Einblenden von Musik oder Geräuschen gehört zu den bran-chenüblichen und meistbenutzten Bearbeitungsarten im Radiobereich. Es gibt dafür unter dem Menüpunkt EFFEKT die Funktion einblenden/fade in bzw. auSblenden/fade ouT. Dafür muss zuerst jener Ausschnitt markiert werden, der automatisch ein- bzw. ausgeblendet werden soll, dann wird der gewünschte Effekt angeklickt. Die Blende wird dann von Stille bzw. zu Stille durchgeführt. Ein- und Ausblenden kann ebenso manuell mit dem Hüllkurvenwerkzeug ge-macht werden. Hier kann der Kurvenverlauf selbst gewählt werden und er muss nicht in Stille beginnen oder enden.
9.3 lautstärkenanpassung – hüllkurve
9.4 aus/einblenden (faden)

25
►
►
► ►

26
Wenn bei einer Montage der letzte Feinschliff in punkto Lautstärken und Übergänge gemacht wird, ist eventuell die Maus- oder Cursorfunktion Multi-funktionswerkzeug (Sternsymbol) zu verwenden. Dabei kann die Tonspur je nach Position des Cursors innerhalb des Clips entweder mit dem Hüllkurven- oder dem Auswahlwerkzeug bearbeitet werden und es muss nicht immer auf die unterschiedlichen Funktionen der Maus geklickt werden. Allerdings ist hier Vorsicht geboten, da die Übergänge sehr rasch erfolgen und die Lautstärke durch ein irrtümliches Pünktchen auf der Hüllkurve rasch verändert wird.
►
9.5 lautstärkenbearbeitung in kombination

27
Die Dynamik einer Aufnahme (etwa durch unterschiedlichen Mikrofonabstand) kann durch den Kompressor angeglichen werden. Dabei die betreffende Tonpassage markieren und im Menüpunkt EFFEKT den kompressor auswählen. Im sich öffnenden Funktionsfenster wird eine Kurve angezeigt, die mit den Schiebereglern darunter verändert werden kann.
10 Weitere effekte
10.1 kompressor

28
Gibt es auf der Tonaufnahme ein gleichbleibendes Grundrauschen (z.B. Com-puterventilator, Beamer etc.) kann dies mit der Funktion Rauschentfernung herausgefiltert werden. Dies sollte allerdings nur für den Notfall angewendet werden. Viel effizienter ist es, bei der Aufnahme darauf zu achten, dass es kein Rauschen im Hintergrund gibt. Wenn es aber doch notwendig ist, den EFFEKT rauschentfernung öffnen und eine Stelle auf der Tonspur markieren, wo nur das zu entfernende Grundrauschen zu hören ist. Auf rauschprofil ermitteln klicken und warten bis es zu Ende ermittelt ist. Danach auf der Tonspur markie-ren, wo die Rauschentfernung angewandt werden soll und auf Vorhören drü-cken. Wenn das Ergebnis entspricht, mit ok bestätigen. Andernfalls kann mit den Filterkategorien unter Schritt 2 im Programmfenster nachjustiert werden. Es empfiehlt sich in jedem Fall vorzuhören, da Stimmen nach der Rauschentfer-nung manchmal sehr „blechern“ klingen.
10.2 rauschen entfernen

29
Hier ist bereits die gesamte Tonspur markiert und die Funktion wurde wiederum geöffnet. Nun kann vorgehört und ggf. mit ok bestätigt werden. Unten sieht man das fertige Ergebnis mit bereits optisch sichtbar geringerem Grundrau-schen/Hintergrundgeräusch.

30
Mit dieser Funktion kann man besonders hohe oder tiefe Frequenzen herausfil-tern, wodurch bei der Aufnahme entstandenes Dröhnen und Klicken reduziert werden kann. Aber auch hier gilt: Die Tonqualität wird nie wieder so perfekt wie durch eine gute Pegelung beim Aufnehmen, sondern es ist nur ein Behelf für den Notfall, um die hörbaren Verzerrungen etwas zu mildern. Die betreffende Stelle im Audiofile markieren, unter dem Menüpunkt EFFEKT die Funktion hiGh
paSS filTer / apple: auhiGhpaSS bzw. loW paSS filTer / apple: auloW-
paSS anklicken und mithilfe der vorgegebenen Parameter und im Testverfahren (es gibt keine Vorhörmöglichkeit – daher mit der Taste rückgängig/eingabe arbeiten) eine optimale Verbesserung suchen.
Der Equalizer ermöglicht die gezielte Auswahl von Frequenzbereichen, bei denen etwas verändert werden soll. So können Frequenzbereiche, die stören, abgesenkt bzw. solche, die zu leise sind, angehoben werden. Dafür die betref-fende Tonspur markieren und im Menüpunkt EFFEKT equalizer auswählen. Im sich öffnenden Funktionsfenster wird eine Skala angezeigt, innerhalb derer mittels Punkten und einer zu ziehenden Kurve die Veränderungen festgelegt werden können. Die Veränderungen werden überprüft (durch Vorhören) und wenn das Ergebnis zufrieden stellend ist, wird die Funktion ausgeführt. Wenn nicht, muss die Kurve adaptiert werden.
Wenn man eine Tonspur mit einer zweiten Tonspur kombinieren will, z. B. für ein Voice over bei einer Sprachübersetzung (Originalton ist leise im Hintergrund zu hören, Dolmetschung laut im Vordergrund), kann der Effekt auto-duck eingesetzt werden. Dazu müssen beide Tonspuren übereinander in einem Projekt liegen – oben die Aufnahme, die leiser werden soll (z. B. Originalinter-view in Originalsprache), unten der voll zu hörende Clip (z. B. die Dolmetschung in Zielsprache). In der oberen Tonspur den Teil markieren, der leiser werden soll, und unter dem Menüpunkt EFFEKTE auf auto duck klicken. Die dann ange-botene Bearbeitung durchführen und, falls das Ergebnis nicht optimal ist, mit rückgängig und neuerlicher Auto Duck-Anwendung (wobei die Parameter verändert werden) so lange versuchen, bis die Lautstärke beider Tonspuren zueinander passt. Bei Bedarf die Übergänge noch manuell (mit Hüllkurvenwerk-zeug) nachbearbeiten.
10.3 dröhnen/klicken/krachen entfernen
10.4 equalizer
10.5 auto-duck – lautstärkenregulierung zweier Tonspuren zueinander

31
Auto-Duck Anwendung plus Nachbearbeitung mit Hüllkurvenwerkzeug

32
Manchmal entstehen in Interviews durch verschiedene Faktoren (Müdigkeit, Nachdenken, Sprach-/Sprechschwierigkeiten) Pausen, die einen Audiobeitrag unnötig verlängern. Um diese vielen kleinen Pausen schnell entfernen zu können, kann der Effekt Stille entfernen angewandt werden. Dabei zuerst markieren, wo Pausen entfernt werden sollen, danach unter dem Menüpunkt EFFEKT auf Stille entfernen klicken. Dadurch öffnet sich das Fenster mit den Parametern, wo nach dem Vorhören auch Adaptionen vorgenommen werden können. Im abgebildeten Beispiel hat sich das Audiofile durch die Anwendung des Effekts um sieben Sekunden (von 52 auf 45 sek.) verkürzt. Allerdings sollten Atempau-sen nicht vollständig entfernt oder manuell herausgeschnitten werden, da ein Gespräch dann unnatürlich hastig und atemlos wirkt.
Eine weitere Möglichkeit ein zu langes Audiofile zu kürzen ohne Sprechpassagen herausschneiden zu müssen gibt es unter dem Menüpunkt EFFEKT mit der Funktion Tempo verändern. Allerdings kann sie nicht mit einer Standardein-stellung der Parameter durchgeführt werden, sondern man beginnt mit einer Prozentzahl für die Tempoveränderung und nähert sich durch Vorhören einem jeweils optimalen Ergebnis an. Im abgebildeten Beispiel waren dies 20 Prozent, die insgesamt 8 Sekunden Längenreduktion ergeben haben, ohne den Sprech-Charakter des/der Interviewten zu verfremden. Die Funktion ändert die Tonhöhe nicht, d.h. bei einer Tempobeschleunigung entsteht keine „Mickey-Mouse“-Stimme.
10.6 Stille entfernen
10.7 Tempo verändern

33
►►

34
Mit der Funktion Tonhöhe verändern unter dem Menüpunkt EFFEKTE können Audioaufnahmen tiefer/höher hörbar gemacht werden, wobei sich hier das Tempo nicht verändert. Diese Funktion sollte aber nur für besondere Fälle (z.B. Hörspiel, Anonymisierung von Interviewpartner_innen) eingesetzt werden, da sie eine menschliche Stimme stark verändert. Die Länge der Tonspur ändert sich minimal.
Diese Funktionen unter dem Menüpunkt EFFEKTE erlauben kombiniert eine feinere Abstimmung von Tonhöhe und Tempo zueinander, benötigen aber weitaus mehr Zeit für Ausprobieren und Vorhören. Empfohlen werden diese Funktionen für die Bearbeitung von Schallplattendigitalisierungen (Tempo und Tonhöhe ändern) und Änderungen, wo die Länge der Tonspur unverändert bleiben soll (Tempo und Tonhöhe gleitend ändern).
10.8 Tonhöhe verändern
10.9 Tempo/Tonhöhe (gleitend) ändern

35

36
Für die Bearbeitung von alten Schallplattenaufnahmen, die digitalisiert wurden und auf denen eventuell durch eine kratzende oder verunreinigte Nadel ein periodisch auftretendes Störgeräusch auftritt, eignet sich die Funktion Klick-Filter unter dem Menüpunkt EFFEKTE. Die Tonspur mit dem Knacksern markieren und die Parameter des klick-filters mittels Vorhören so einstellen, dass dieses immer wiederkehrende Einzelgeräusch herausgefiltert wird.
Die zu bearbeitenden Tonspur und darunter zum Vergleich die Tonspur des „Knacksers“, die über eine Tonauflage gelegt wurde. Sie hat eine charakteristi-sche Ausformung, die bei der unbearbeiteten Tonspur zu sehen ist.
10.10 klickfilter

37

38
auphonic ist ein Programm zur Verbesserung und Angleichung unterschied-licher Lautstärken in einer Audiodatei sowie Rauschentfernung mittels eines Algorithmus.
Unterschiedliche Lautstärken können bei einer Aufnahme durch Körperbewe-gung während des Interviews entstehen oder wenn für eine Montage Interview-passagen von unterschiedlichen Sprecher_innen aneinandergereiht werden. Wenn in einer Montage allerdings unterschiedliche Lautstärken vorkommen und diese Unterschiede aus dramaturgischen Gründen/Authentizität/Stimmung, Musik etc. beibehalten werden sollen, kann Auphonic NICHT eingesetzt werden.
Um Auphonic zu verwenden, etwa bei einer Montage von Interviewpassagen und Moderation vor dem Einfügen von Musik, wird die Audiodatei auf der Website von Auphonic hochgeladen. Nach automatischer Bearbeitung durch das Programm wird sie wieder heruntergeladen. Das Programm kann nur online benutzt werden und dafür ist eine Registrierung notwendig:
Auf https://auphonic.com/ ist rechts oben in der Ecke die Möglichkeit zum Registrieren und Einloggen zu finden. Seit April 2014 ist nur mehr eine Bearbei-tung von 120 Minuten Audioaufnahmen pro Monat kostenlos, darüber hinaus-gehende Bearbeitungsmengen müssen bezahlt werden. Daher ist Auphonic vor allem für Notfälle (sehr viele Lautstärkenunterschiede mit kurzen Intervallen oder bei Zeitnot) zu empfehlen – alle Bearbeitungen von Auphonic können auch in Audacity vorgenommen werden.
Beispiel: Oben das Original, unten nach der Bearbeitung mit Auphonic
11 AnhAng
11.1 Tonverbesserung mit auphonic automatic audio post production programme

39

40
Die jeweils aktuelle audacity-Version (derzeit: 2.1.1) für Windows, GNU/Linux und Apple ist unter http://www.audacity.de zu fi nden.
lame mp3 encoder: ist notwendig für das Abspeichern von Audiodateien als MP3-Dokumente in Audacity. Zu fi nden unter: http://www.audacity.de > nützliche Software > empfehlungen. Achtung: für die jeweils installierte Audacity-Version den dazugehörigen passenden Lame Encoder downloaden – es gibt normalerweise mehrere Versionen, die mit verschiedenen Audacity-Versionen kompatibel sind. Bitte beim Downloaden genau kontrollieren.
Neben dem LAME MP3 Encoder, der in jedem Fall installiert werden sollte, gibt es für Audacity eine Reihe von weiteren Plug-ins, die optional installiert werden können (unter nützliche Software auf der Audacity-Website). Sie dienen der Erweiterung der Effekte, sind aber für den alltäglichen Digitalschnittgebrauch für ORANGE 94.0, wie er hier beschrieben wird, nicht unbedingt notwendig.
Windows
freeripCD-Ripp-Programm und Converter. Ein Gratis-CD-Ripper, der auch Dateien konvertieren kann.http://www.freerip.com/
apple
Apple-User_innen brauchen keinen CD Ripper, da Audio-CDs in iTunes importiert und von dort direkt in Audacity importiert werden können.
adapterDateikonverterhttp://www.macroplant.com/adapter/(OS X 10.7 oder höher)
Gnu/linux
Hier gibt es eine Vielfalt an Konverter- und Rippprogrammen, die zur Auswahl stehen. Tipps dazu gibt es unter anderem auf der Website: http://wiki.ubuntuusers.de/Audiodateien _umwandeln
11.2 downloadhinweise
11.3 Weitere sinnvolle programme

41

42

Quellen
Audacity Manual – Div. Versionen. sourceforge.net
audacity-forum.de/download/Audacity-Handbuch-deutsch-23-Jan-2005.pdf
Barbara Huber. Audio im digitalen Bereich: Theorie und Praxis. Linz: Radio Fro. (2009)
Andreas Klug. Audacity: Die Effekte. mediensyndikat.de
Georg Pircher-Verdorfer. Audacity – Skriptum. Salzburg: Radiofabrik. (2009)
Holger Reibold. Audacity 2.0 kompakt. Desktop.Edition. (2013)
Martin Schernitsch/Marco Schretter. Audio-Schnittkurs Audacity. Graz: Radio Helsinki.
Auphonic: Automatic Audio Post Production Programme. auphonic.com

Impressum
Zusammengestellt von Margit Wolfsberger Redaktion Barbara Huber Cheyenne Mackay
Margit WolfsbergerHerausgeber Verein Freies Radio WienLektorat Katharina MalyLayout David Palme
Creative CommonsCC BY-NC-ND 4.0 Dieses Dokument darf mit Namensnennung, ohne Bearbeitungen, für nichtkommerzielle Zwecke geteilt werden. Wien Jänner 2015

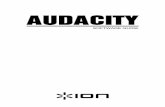

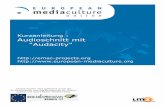
![[M2] Einführung in die Schnitt- und Produktionstechnik · Arbeiten mit Audacity Teil 1 Nach dem Programmstart zeigt sich „Audacity“ wie in der nachfolgenden Abbildung darge-stellt.](https://static.fdokument.com/doc/165x107/5e030834d9e2ea2f204170aa/m2-einfhrung-in-die-schnitt-und-p-arbeiten-mit-audacity-teil-1-nach-dem-programmstart.jpg)