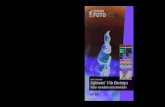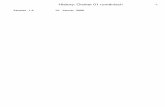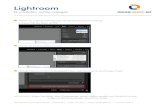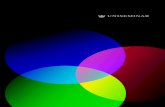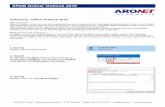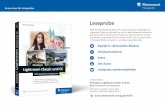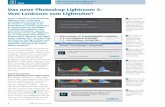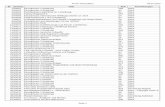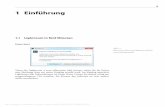Update auf Lightroom 5 - samjost.de · 2 5.1.5. Fehlende Ordner wiederfinden Du könntest den...
Transcript of Update auf Lightroom 5 - samjost.de · 2 5.1.5. Fehlende Ordner wiederfinden Du könntest den...

1
Update auf Lightroom 5
Meine Lightroom-Einführung „Wo sind meine Fotos?“ bezieht sich auf Lightroom
in der Version 4. Nun ist im Juni 2013 die neue Version 5 von Lightroom auf den
Markt gekommen, die einige neue Werkzeuge und Veränderungen mit sich bringt.
Der größte Teil meiner Lightroom-Einführung gilt nach wie vor auch für die neue
Version 5 der Software, doch ein paar Kapitel betreffen Werkzeuge, die stark
überarbeitet wurden, weswegen ich sie angepasst bzw. neu geschrieben habe. Für
die Version 5 habe ich mein Lightroom-Buch umgetauft in „Hier! Lightroom 5 für
Einsteiger“. Nun macht es für Leser des Vorgängers ja wenig Sinn, das komplette
neue Buch zu kaufen und zu lesen, wo sich doch nur ca. 10% des Inhalts wirklich
maßgeblich verändert haben.
Daher stelle ich mit diesem PDF den Käufern meines ersten Lightroom-Buches die
Kapitel kostenlos zur Verfügung, die ich für die neue Version 5 maßgeblich ange-
passt habe. Kleinere Änderungen wie aktualisierte Screenshots und verbesserte
Beschreibungen sind hier natürlich nicht enthalten.
Lightroom 5 enthält mehr Neuerungen als dieses PDF. Ich beschreibe in meiner
Lightroom-Einführung ja nicht den vollen Funktionsumfang von Lightroom und
genauso beschreibt auch dieses Dokument nicht alle Änderungen der neuen Ver-
sion 5, sondern nur die Werkzeuge, die es in mein Lightroom-Buch geschafft ha-
ben.
In diesem Sinne wünsche ich viel Spaß mit der neuen Version 5 von Lightroom.
Sam Jost, Juni 2013
www.radeldudel.de
© 2013 Sam Jost, Flensburg

2
5.1.5. Fehlende Ordner wiederfinden
Du könntest den Ordner stattdessen auch im Betriebssystem verschieben, doch
Lightroom bekommt das nicht mit. Daher ist es sinnvoll und wünschenswert, die
Ordner unter Lightroom umzubenennen oder zu verschieben! Benennst Du näm-
lich einen Ordner im Betriebssystem um, so findet Lightroom den Ordner nicht
mehr und zeigt das, indem es den Ordnernamen ausgraut und ein Fragezeichen
davorsetzt, wie hier bei dem Ordner „11 Tanz im Gegenlicht“:
Obwohl Lightroom den Ordner und damit die Originaldateien nicht mehr findet,
kannst Du ihn anklicken, wahrscheinlich zeigt Lightroom Dir dennoch die Fotos
und unter Umständen kannst Du sie sogar bearbeiten, all das ohne die Originalda-
teien. Dies liegt in den sogenannten Vorschauen begründet, die ich im nächsten
Abschnitt erkläre, doch vorher noch ein paar Worte zu den fehlenden Fotos: Ne-
ben dem Fragezeichen am Ordner befindet sich in der Rasteransicht und im Film-
streifen auch an den fehlenden Fotos eine Markierung, entweder in Form eines
Ausrufezeichens oder eines weißen Kastens:
Fehlende Fotos solltest Du versuchen wiederzufinden, denn die Vorschauen kön-
nen bei Platzmangel von Lightroom entfernt werden und dann wären die Fotos
ganz weg, was sehr ärgerlich wäre. Würdest Du diesen Ordner bzw. Dateien jetzt
einfach aus dem Katalog entfernen und neu importieren, so würden all Deine Be-
arbeitungen und Eingaben in Lightroom zu diesen Fotos verloren gehen. Das ist
also ebenfalls keine gute Idee! Um nun nicht versuchen zu müssen, den Ordner im
Dateisystem wieder zurückzubenennen, bietet Lightroom über das Kontextmenü

3
des Ordners einen Punkt an, um den fehlenden Ordner (von Hand) zu suchen und
neu zuzuordnen:
Um Dir diese lästige Arbeit zu ersparen, würde ich davon abraten, im Betriebssys-
tem oder anderen Programmen die in Lightroom verwalteten Fotos zu bearbeiten.
Selbst zum Betrachten öffne ich inzwischen immer Lightroom, die Versuchung ist
sonst einfach viel zu groß, mal eben einen Ordner umzubenennen, zu verschieben,
Fotos umzubenennen, was mir später Nacharbeit in Lightroom beschert.
5.1.6. Vorschauen
Neben dem Katalog kann Lightroom Vorschauen speichern. Das Ziel der Vorschau-
en ist vor allem, dass Lightroom flüssiger arbeitet, sie sind aber auch dafür geeig-
net, dass Du auf Deinen Fotos arbeiten kannst, wenn die Originaldateien nicht
auffindbar sind.
Das klingt erstmal seltsam: Warum würde ich auf den Fotos arbeiten wollen,
wenn die Originaldatei nicht da ist? Wir hatten doch gerade im letzten Kapitel
gelernt, dass man diese Situation vermeiden sollte und falls sie doch mal auftritt,
sollte man schnellstmöglich dafür sorgen, dass Lightroom wieder weiß, wo die
Originaldateien sind, sonst findet man sie nachher nie wieder!
Doch es gibt eine Situation, wo es Sinn macht, auch ohne die Originaldateien
auf den Fotos arbeiten zu können: Stell Dir vor, Du hast ein Notebook, bei dem die
interne Festplatte nicht groß genug ist, um all Deine Fotos zu beherbergen. Also
speicherst Du die Fotos auf einer externen Festplatte und nur den Katalog und die
Vorschaudateien auf dem Notebook selber. Wenn Du nun die externe Festplatte
abstöpselst, sieht Lightroom Deine Originaldateien nicht mehr, aber es wäre doch
toll, wenn Du sie trotzdem mit Stichworten versehen und bearbeiten kannst, ohne
immer die externe Festplatte anschließen zu müssen.
Und genau hier kommen die Vorschauen ins Spiel: Mit den einfachen Vor-
schauen kannst Du die Bilder sehen und im Bibliotheksmodul verschlagworten,
mit den in Version 5 neu eingeführten Smart-Vorschauen kannst Du sie sogar im
Entwicklungsmodul bearbeiten, als wäre die Originaldatei verfügbar, nur in gerin-
gerer Qualität. Du kannst die Dateien sogar als neue Bilder exportieren (Siehe
Kapitel 10), allerdings auch dies in verringerter Qualität.

4
5.1.7. Wie ich Vorschauen verwende
Langer Rede kurzer Sinn: Wenn Lightroom für Dich schnell genug ist, ignoriere die
Vorschauen und lass Lightroom das einfach regeln, wie es möchte. Es erstellt Vor-
schauen nach Bedarf, was üblicherweise gut funktioniert.
Falls Dir der Wechsel zwischen Fotos im Entwicklungs-Modul zu langsam geht
(was meist nur dann der Fall ist, wenn Du mit hochauflösenden RAW-Dateien an
einem sehr großen Monitor arbeitest, also beispielsweise mit 36 Megapixel-
Dateien an einem 27" Monitor), würde ich beim Importieren die Option Smart-
Vorschauen erstellen aktivieren.
Fällt Dir erst nach dem Import auf, dass Lightroom gerne schneller sein dürfte,
kannst Du die Smart-Vorschauen nachträglich erstellen, indem Du die gewünsch-
ten Fotos markierst und im Bibliotheksmodul den Menüpunkt Bibliothek > Vor-
schauen > Smart-Vorschauen erstellen aufrufst. Dort findest Du auch einen Punkt,
um die Smart-Vorschauen wieder zu löschen, falls es auf Deiner Festplatte eng
werden sollte.
Bis Version 4 hat man zum schnelleren Laden die 1:1 Vorschauen verwendet, die
jedoch den Nachteil haben, dass sie bei großen Bildern mehr Speicherplatz brau-
chen als die Smart-Vorschauen und im Entwicklungsmodul nicht funktionieren.
Meiner Meinung nach hat die Smart-Vorschau die 1:1-Vorschau quasi überflüssig
gemacht: Die Smart-Vorschau wird schneller erstellt, braucht weniger Platz und
funktioniert auch im Entwickeln-Modul. Es wird sicher Anwendungsfälle geben,
wo die 1:1-Vorschau immer noch ihre Berechtigung hat, für den Alltag fällt mir
aber keiner ein.
Ob zu einem Foto eine Smart-Vorschau vorhanden ist, steht direkt unter dem
Histogramm. Dort steht entweder „Originalfoto“, „Original- & Smart-Vorschau“,
„Foto fehlt“ oder „Smart-Vorschau“. Mit einem Klick auf das Symbol kannst Du
entweder eine Smart-Vorschau erstellen oder verwerfen oder die fehlende Origi-
naldatei suchen, je nachdem, welches Icon dort angezeigt wird:

5

6
7.9. Reiter Objektivkorrekturen
7.9.1. Krumm und schief geraderichten Grundeinstellungen „Upright“
Die Grundeinstellungen in den Objektivkorrekturen (Adobe nennt es „Upright“,
was ich mit Aufrecht“ übersetzen würde) verwendest Du, um schief oder gekippt
aufgenommene Fotos zu korrigieren. Die einfachste Korrektur ist das Ausrichten
eines schief aufgenommenen Horizonts wie bei diesem Panorama:
Ein Klick auf Ebene und Lightroom versucht automatisch den schiefen Horizont
gerade auszurichten. Auto oder Voll korrigieren ebenfalls den Horizont, zusätzlich
aber auch andere Dinge im Foto.
Nach dieser automatischen Korrektur sieht das Foto gleich viel gerader aus:

7
Nun ist das Geraderichten des Horizonts nicht so spannend, den kannst Du auch
gemütlich in der Freistellungsüberlagerung selber hindrehen (siehe Kapitel 7.3.3).
Viel hilfreicher ist die Korrektur von stürzenden Linien, die vor allem bei Fotos
von Gebäuden auffallen. Um im folgenden Foto das komplette Gebäude mit aufs
Bild zu bekommen habe ich die Kamera nach oben gekippt, wodurch es sich nach
oben verjüngt:
Ein Klick auf Auto lässt das Bild gleich ganz anders aussehen:

8
Lightroom verzerrt das Foto etwas, so dass das Gebäude gerade aussieht. Dadurch
kommen leider auch die weißen Ecken unten links und rechts zustande. Die wür-
de ich noch wegschneiden, dann sieht das Foto deutlich besser aus als vorher.
Oder Du setzt das Häkchen bei Zuschnitt beschränken, dann schneidet Lightroom
diese Ecken weg, so dass keine weißen Flächen sichtbar sind. Probier statt Auto
auch ruhig mal die anderen Schaltflächen Ebene, Vertikal und Voll aus, vielleicht
liefert eines davon Ergebnisse, die Dir besser gefallen.
Die beiden anderen Häkchen Profilkorrekturen aktivieren und Chromatische Aber-
rationen entfernen kommen jeweils nochmal auf den folgenden Reitern vor, wo ich
sie auch erkläre.

9
7.12. Ausbessern mit der Bereichsreparatur
Speziell zum Wegretuschieren von Flecken oder anderen störenden Bildinhalten
gibt es in Lightroom die Bereichsreparatur. Sie ist das zweite Werkzeug unter dem
Histogramm, ein Kreis mit einem kleinen Pfeil daran oder über die Taste [Q] zu
erreichen:
In der Bereichsreparatur wird der Mauszeiger zu einem Kreis. Dieser Kreis muss
den Fleck nicht abdecken, aber er sollte so groß sein, dass Du den Fleck damit
bequem übermalen kannst. Um seine Größe anzupassen, kannst Du das Mausrad
verwenden, die Tasten [,] und [.] oder notfalls den Regler Größe (wobei der un-
praktisch ist, weil Du die Maus dann vom Fleck nehmen musst und nicht sehen
kannst, ob die Größe vom Kreis zum Fleck passt).
Mit diesem Kreis übermale ich den Fleck, den ich gerne verschwinden lassen
möchte: Achte beim Übermalen darauf, dass Du auch den Rand des Flecks großzü-
gig mit abdeckst, sonst gibt das unschöne Übergänge. Ich male zuerst den Umriß
des Flecks nach und anschließend die Mitte aus. Das Ausmalen muss in einem Zug
passieren, ohne dass Du die Maus absetzt.

10
Sobald Du die Maustaste loslässt, ersetzt Lightroom die ausgemalte Fläche durch
einen Ausschnitt aus der Umgebung. Dabei sucht es sicht automatisch einen Be-
reich, den es für passend hält, was aber nicht immer klappt. Welchen Ausschnitt es
gewählt hat, zeigen zwei Umrisse. Einer dort, wo der Fleck war und ein zweiter
zeigt, von wo das Material zum Ausbessern genommen wurde:
Wie Du siehst, ändert sich der Mauszeiger zur Hand, wenn Du in einem der Umris-
se bist: Auch nachdem Du sie gesetzt hast, kannst Du beide Flächen verschieben.
Du kannst also sowohl den Umriss über dem Fleck verschieben als auch eine an-
dere Quelle für das Ausbessern aussuchen.
In meinem Fall oben hat Lightroom eine schlechte Wahl getroffen, stattdessen
ziehe ich also die Quelle mit der Maus in einem Bereich, der besser in die auszu-
bessernde Stelle passt:

11
Bei diesem Beispiel kannst Du schon im Werkzeug sehen, wie gut Lightroom den
Fleck entfernt. Manchmal dauert es ein wenig, bis die Anzeige endgültig aktuali-
siert ist. Auch nachträglich kannst Du jeden Punkt noch einzeln anwählen, ver-
schieben, die Größe verändern oder ihn mit der Taste [Entf] löschen (Vorsicht,
wenn kein Fleck gewählt ist, löscht [Entf] das Foto – was Du mit [Strg Z] rückgän-
gig machen kannst).
Mit der Bereichsreparatur habe ich neben Flecken im Gesicht auch schon Vögel
im Himmel und Steckdosen an Wänden verschwinden lassen.
7.12.1. Werkzeugüberlagerung
Bei allen Werkzeugen, mit denen Du mit der Maus etwas im Bild einträgst, gibt es
in der Werkzeugleiste unter dem Foto eine Einstellung für die Werkzeugüberlage-
rung.
Ist hier Immer gewählt, wird Lightroom bei der Bereichsreparatur immer alle
Kreise anzeigen, die Du in das Foto gesetzt hast. Wenn Dich das bei der Bearbei-
tung stört, kannst Du das entweder auf Nie stellen, dann werden gar keine Kreise
mehr gezeigt, oder auf Auto, dann versteckt Lightroom die Kreise, sobald Du die
Maus aus dem Foto bewegst.

12
7.12.2. Zoomen und Verschieben mit Leertaste
Normalerweise kannst Du im Entwickeln mit einem Klick der Maus in das Bild
hinein- oder hinauszoomen oder den Ausschnitt verschieben, indem Du bei ge-
drückter Maustaste das Bild verschiebst. Während Werkzeuge wie die Bereichs-
reparatur aktiv sind, funktioniert dies nicht, da hier ein Mausklick ja bereits eine
Korrektur durchführt.
Um zum Verändern des Ausschnitts nicht jedes Mal das Werkzeug verlassen zu
müssen, kannst Du die [Leertaste] gedrückt halten: Bei gedrückter [Leertaste]
funktioniert das Zoomen und Verschieben des Ausschnitts mit der Maus wieder
so, als wäre das Werkzeug nicht aktiv. Sobald Du die Leertaste loslässt, kannst Du
weiter mit dem Werkzeug arbeiten.
7.12.3. Systematisches Suchen nach Flecken
Zur gründlichen Suche nach Stellen zum Ausbessern gibt es zwei praktische
Hilfsmittel. Dafür zoomst Du als erstes weit genug in das Bild hinein, um auch
kleine Flecken erkennen zu können (ich bevorzuge die 1:1 Ansicht).
Anschließend drückst Du in die Taste [pos1]. Lightroom zeigt Dir nun die linke
obere Ecke des Fotos an.
Nachdem Du diesen Ausschnitt abgesucht hast, bewegt die Taste [Bild runter]
den Ausschnitt genau so viel weiter, dass Du den nächsten Bereich absuchen
kannst. Das wiederholst Du, bis Du in der rechten unteren Ecke des Fotos ange-
kommen bist.
So kannst Du mit diesen Tasten systematisch das komplette Foto absuchen,
statt den Ausschnitt wild darin hin und herzuschieben und überlegen zu müssen,
in welcher Ecke Du bereits warst.
Das zweites Hilfsmittel steht Dir in der Bereichsreparatur zur Verfügung:
Wenn Du bei aktiver Bereichsreparatur in der Werkzeugleiste ([T] falls sie ver-
steckt ist) das Häkchen bei Bereiche anzeigen setzt, zeigt Lightroom Dir statt Dei-
nes Fotos eine Kontrastansicht, die Ränder und Flecken verstärkt.

13
Bevor Du allerdings in dieser Ansicht alles wegstempelst, was auffällt, würde ich
es mir nochmal in der normalen Ansicht ansehen. Manchmal handelt es sich doch
nicht um einen Fleck am Himmel sondern einen Vogel, den Du vielleicht doch noch
im Bild behalten möchtest.

14
7.15. Radial-Filter
Von den Werkzeugen unter dem Histogramm ist der Radial-Filter das fünfte,
gleich vor dem Korrekturpinsel. Oder Du benutzt die Taste [Umschalt M].
Der Radial-Filter ist quasi identisch mit dem Verlaufsfilter, nur dass der Filter sich
nicht an einer geraden Linie orientiert, sondern an einem Kreis. Um in diesem Bild
das Klohaus noch stärker hervorzuheben, habe ich mittig auf das Klohaus geklickt
und dann von dort einen Kreis aufgezogen, der das Häuschen einschließt. An-
schließend habe ich mit dem Korrekturwert für die Belichtung den Rest des Fotos
etwas dunkler gemacht (Die Korrekturwerte ändern nicht das Bild innerhalb des
Kreises sondern das, was außerhalb des Kreises liegt):

15
Auch hier kannst Du nach erstellen des Filters weiter sämtlich Parameter verän-
dern. Die Korrekturwerte sind identisch mit dem Korrekturpinsel oder dem Ver-
laufsfilter, mit Weiche Kante wird der Übergang vom Inneren des Kreises nach
Außen weicher oder härter gemacht und mit Maske umkehren kannst Du dafür
sorgen, dass der Korrekturwert sich auf das innere des Kreises auswirkt und nicht
das äußere.

16
8. Beispiel für eine Bearbeitung
Auch für das Entwicklungs-Modul folgt jetzt eine beispielhafte Bearbeitung eines
Fotos, damit Du nachvollziehen kannst, wie ich mit diesem Modul arbeite.
Bei dem Foto handelt es sich um einen Urlaubs-Schnappschuss, der sich sehr
gut eignet, um viele Korrekturmöglichkeiten zu erklären. Gleichzeitig demons-
triert er, wie viel sich aus einer RAW-Datei noch herausholen lässt. Auch diese
Datei „London2.dng“ findest Du im Medien-Paket zum Buch, dass Du unter
http://samjost.de/w/5m herunterladen kannst. In der Datei findest Du außerdem
für jeden meiner Bearbeitungsschritte einen Schnappschuss (Kap. 7.1.2), mit dem
Du den jeweiligen Bearbeitungsstand abrufen kannst.
8.1. Geraderücken
Mein erster Schritt gilt immer dem Bildausschnitt. Hier fällt mir als Erstes auf,
dass das Bild nach rechts kippt. Statt das jetzt von Hand durch drehen des Bildes
in der Freistellungsüberlagerung zu korrigieren, gehe ich in den Reiter Objektiv-
korrekturen (Kap. 7.9.1). Bei Architekturfotos wie diesem aktiviere ich die Profil-
korrekturen, um eventuell vorhandene Verzerrungen des Objektivs auszugleichen.

17
Da sich im Bild so gar nichts regt, als ich das Häkchen setze, wechsle ich auf den
Unterreiter Profil, um dort festzustellen, dass Lightroom mein Objektiv nicht er-
kannt hat. Ich bin sicher, dass es zu diesem Objektiv ein Korrekturprofil gibt, also
wähle ich die Marke von Hand und siehe da, jetzt findet Lightroom das Objektiv, es
ist deutlich sichtbar, dass das Bild sich verändert:

18
Anschließend gehe ich zurück auf den Unterreiter Grundeinstellungen und probie-
re die Schaltflächen Auto, Ebene, Vertikal und Voll durch. Mir gefällt das Ergebnis
von Auto am besten, also bleibe ich bei dieser.
Durch die Perspektivenkorrektur sind unten weiße Ecken ins Bild gekommen, die
ich zusammen mit dem Beschnitt des Fotos korrigiere:
8.2. Zurechtschneiden
Für den Beschnitt öffne ich die Freistellungsüberlagerung (toller Name – siehe
Kap. 7.3.1). Drehen muss ich den Ausschnitt nach der Perspektivenkorrektur nicht
mehr, nur etwas beschneiden. Da ich das ursprüngliche Seitenverhältnis des Fotos
beibehalten möchte, stelle ich sicher, dass das Vorhängeschloß für das Seitenver-
hältnis abgeschlossen ist (falls Dir das Seitenverhältnis egal ist, kannst Du den
Beschnitt natürlich völlig frei wählen). Als erstes ziehe ich den Ausschnitt so zu-
recht, dass die weißen Ecken nicht mehr im Bild sind. Anschließend hätte ich das
Gebäude gern mittig im Bild, also blende ich mir mit [H] die Hilfslinien ein und

19
suche mir mit [O] welche aus, anhand derer ich erkennen kann, ob der Turm
mittig ist. Damit ist es ein Leichtes, den Turm zentral im Bild zu platzieren, wobei
ich darauf achte, dass keine weißen Ecken ins Bild kommen, das Nummernschild
des Autos verschwindet und ich den Passanten nicht ihre Füße abschneide:
8.3. Grundeinstellungen der Belichtung
Nachdem ich den Turm auf diese Weise zurechtgerückt habe, gehe ich über zu den
Grundeinstellungen der Belichtung (Kap. 7.5). Der Himmel ist mir zu hell über-
strahlt und der Turm zu dunkel. Da der Kontrast hier ziemlich gewaltig ist und ich
sowohl in den Wolken wie auch im Turm mehr Details sehen möchte, ziehe ich
Lichter auf -100 runter und Tiefen auf +100 hoch. Das gleicht die Helligkeit im Bild
aneinander an und hebt die Details sowohl in den dunklen wie auch hellen Stellen
hervor:

20
Jetzt ist das Foto insgesamt deutlich zu hell. Also regel ich mit Belichtung die Ge-
samthelligkeit runter. Mit den extremen Tiefen und Lichtern bin ich über das Ziel
hinausgeschossen, jetzt wirkt das Foto schon wieder ein wenig flau. Statt die Reg-
ler zurückzunehmen, erhöhe ich den Kontrast, bis mir das Ergebnis gefällt.
8.4. Weißabgleich und Farben
Ich stelle den Weißabgleich auf „bewölkt“, damit wird die Farbe vom Gebäude
etwas wärmer und gefällt mir besser (Kap. 7.4).

21
Um die Farbe vom Gebäude stärker hervorzuheben hebe ich die Dynamik ein we-
nig an. Und für mehr Details ziehe ich Klarheit etwas hoch, aber nicht zu viel, sonst
sieht es künstlich aus.

22
8.5. Nur den Himmel umfärben
Was mir jetzt gar nicht gefällt, ist die Farbe des Himmels. Durch den warmen
Weißabgleich ist der Himmel eher gelblich als blau. Ich möchte dem Himmel einen
anderen, kälteren Weißabgleich geben. Dafür nehme ich mir den Korrekturpinsel
(Kap. 7.13), schalte erst einmal alle Auswirkungen ab, indem ich die Überschrift
Effekt doppelklicke. Da die Übergänge zwischen Himmel und Gebäude hart sind,
stelle ich Weiche Kante auf 0, Fluss und Dichte auf's Maximum 100. Jetzt schalte ich
noch mit [O] die Überlagerung an, damit ich sehe, wo ich bereits gemalt habe.

23
Für den Anfang schalte ich das automatisch maskieren [A] aus und male den Him-
mel und die Wolken großflächig mit dem Korrekturpinsel an. Dabei achte ich da-
rauf, nicht versehentlich das Gebäude mit anzumalen:

24
Um jetzt den Himmel bis an das Gebäude heran auszumalen, zoome ich in das Bild
hinein, um feiner arbeiten zu können. Zusätzlich aktiviere ich automatisch maskie-
ren und male dann leicht über den Rand des Gebäudes hinaus (das fängt das au-
tomatische maskieren ja zumindest teilweise ab) den Himmel mit dem Korrektur-
pinsel aus. Denk daran, mit gedrückter [Alt]-Taste kannst Du zu viel übermalte
Stellen wieder ausradieren.

25
Wenn ich besonders sauber arbeiten möchte, zoome ich durchaus auch mal in 2:1
oder 4:1 Vergrößerungen. Nachdem ich den Himmel auf diese Weise lückenlos mit
dem Korrekturpinsel ausgemalt habe (auch die Zwischenräume zwischen den
Seilen), schalte ich die Überlagerung mit [O] aus.
Nachdem ich alle Ritzen mehr oder weniger genau ausgemalt habe, schalte ich
die Überlagerung mit [O] ab und ziehe die Temperatur des Korrekturpinsels nach
links ins Blaue, bis mir der Himmel gefällt:

26
Damit ist meine Arbeit mit dem Korrekturpinsel beendet.
8.6. Störende Flecken entfernen
Jetzt stört mich noch der rote Fleck mitten auf dem Turm (eine Spiegelung der
Sonne in meinem Objektiv). Um diesen zu entfernen zoome in an dieser Stelle in
das Foto hinein, aktiviere die Bereichsreparatur [Q] (Kap. 7.12) und übermale den
Fleck. Als Quelle für die Reparatur wähle ich ein ähnlich aussehendes Fenster:

27
Auf die gleiche Weise lasse ich einen kleinen gelben Fleck etwas tiefer verschwin-
den. Noch ein Stück tiefer befindet sich ein gelber Kreis. Diesen bekomme ich
nicht sauber entfernt, weil mir eine passende Quelle fehlt. Immerhin wird er nach
einer provisorischen Reparatur deutlich weniger sichtbar. Falls Lightroom als
Quelle für die Reparatur einen Bereich vorschlägt, der außerhalb des gerade
sichtbaren Bildschirms liegt, halte ich die Leertaste gedrückt, um mit einem
Mausklick aus dem Bild zu zoomen, den Bereich woanders hinzuziehen und dann
wieder ins Bild zu zoomen. Ich habe sogar schon erlebt, dass Lightroom einen
Bereich wählte, den ich weggeschnitten hatte. Dann musste ich die Freistellung
kurzzeitig aufheben um den Bereich verschieben zu können.
Auf so unruhigen Hintergründen wie hier ist die Bereichsreparatur eine sehr
fummelige Angelegenheit. Bis Lightroom die Anzeige aktualisiert kann es je nach
Rechner durchaus ein paar Sekunden dauern. Also verschiebe ich die Quelle ein
wenig, nehme die Maus aus dem Bild und warte. Und wenn sich das Bild aktuali-
siert, verschiebe ich erneut, warte wieder. Bis mir das Resultat gefällt (oder ich
entnervt aufgebe).

28
8.7. Schärfen und Entrauschen
Da ich die dunklen Stellen in diesem Foto extrem aufgehellt habe, gehe ich ab-
schließend auf den Reiter Details, zoome wieder in die 1:1 Ansicht und gebe dem
Foto ein wenig Rauschreduzierung, indem ich Luminanz etwas erhöhe. Den Regler
Farbe nehme ich ein klein wenig zurück, er braucht nur so viel aktiv zu sein, dass
kein Farbrauschen sichtbar ist. Und wo ich schon auf dem Reiter bin, ziehe ich
beim Schärfen auch gleich den Betrag etwas in die Höhe (Kap. 7.8):
Zum Abschluss dunkle ich die Ränder des Fotos noch ein wenig ab, damit der Blick
mehr in das Foto gezogen wird. Dafür wechsle ich auf den Reiter Effekte und ziehe
dort den Betrag der Vignette etwas nach Links (Kap. 7.10.1):

29
8.8. Mit Abstand nochmal draufschauen
Das ist der Moment, wo ich den Rechner ausschalte, etwas anderes mache. Esse,
was lese, Einkäufe erledige, Spazierengehe. Und dann, Stunden später oder am
nächsten Tag wieder an den Computer zurückkehre, das Foto aufrufe, mir ansehe
und denke:
OH GOTT IST DAS GRÄSSLICH BUNT!!!
Geht das eigentlich nur mir so? Je länger ich ein Foto bearbeite, desto extremer
werden die Farben. Es fängt harmlos an, steigert sich dann aber von Schritt zu
Schritt immer mehr. Bis irgendwann die Farben einfach nur Bunt sind. Und erst
mit etwas Abstand zum Bild wird mir das dann wirklich klar. Vorher sehe ich das
vielleicht, bekomme meine Bearbeitung aber nicht wirklich umgebaut.
Entsprechend ist mein letzter Schritt, die verschiedenen Bearbeitungen alle
wieder etwas zurückzunehmen. Den Weißabgleich ein wenig kälter. Lichter und
Tiefen nicht ganz so extrem. Die Dynamik und die Rauschunterdrückung wieder
etwas zurückfahren.

30
Jetzt sieht das Foto bei weitem nicht mehr so bunt aus, wirkt aber deutlich rea-
listischer. Erlaubt ist, was gefällt – die bunte Version ist ja in sich auch nicht
schlecht, nur eben aktuell nicht mein Geschmack, wenn ich dauerhaft draufgucken
soll.
Damit erkläre ich das Foto für fertig. Man könnte noch ganz viel damit machen, die
Übergänge zwischen Himmel und Haus noch feiner ausarbeiten oder das ganze in
einen völlig anderen Farb- oder Bildstil umarbeiten, doch für mein Beispiel der
Anwendung des Entwicklungs-Moduls genügt mir das so wie es jetzt ist.

31
Bücher von Sam Jost
Falls Dir meine Art zu erklären geholfen hat und Du mehr von mir lesen möchtest,
hier ein Hinweis auf weitere Bücher von mir.
Bevorzugt schreibe ich E-Books, weil diese sich zu günstigen Preisen auf den
Markt bringen lassen. Falls es finanziell möglich ist, versuche ich auch eine ge-
druckte Version auf den Markt zu bringen, doch dies ist aufgrund der Druck- und
Vertriebskosten etwas schwieriger.
„Manuell belichten mit der Digitalkamera“
„Manuell belichten mit der Digitalkamera“ als E-Book auf
Amazon und als gedrucktes Taschenbuch unter der ISBN
978-3-00-037898-0 im gut sortierten Buchhandel über KNV
und Libri erhältlich.
Es ist klein, es ist kurz, es ist kompakt auf das Wesentliche
reduziert: Eine Anleitung, um manuelles Belichten mit der
Digitalkamera zu verstehen und zu lernen.
Dieses Buch richtet sich an Fotografierende, die mit ihrer
Digitalkamera schon ganz ansehnliche Fotos machen und
mehr aus ihrer Ausrüstung herausholen möchten. Die in der Lage sind, im Kame-
ra-Handbuch nachzuschauen, wie Blende, Zeit und ISO an ihrer Kamera eingestellt
werden. Die aber noch nicht herausgefunden haben, welche Werte für diese Ein-
stellungen sinnvoll sein könnten. Die lernen möchten, welchen Einfluss diese Ein-
stellungen auf ihre Fotos haben.
Nach einer Einführung, warum und wann manuelles Belichten sinnvoll ist,
werden verschiedenen Wege erklärt, wie an einem Foto erkannt werden kann, ob
es zu hell oder zu dunkel ist, welche Wege der Fotograf hat, das Foto im manuellen
Modus heller oder dunkler zu belichten und natürlich auch, was für Auswirkungen
diese Wege auf's Foto haben.
Abgerundet wird das mit Beispielen und Hinweisen, woran man einem Foto
ansehen kann, mit welchen Einstellungen es belichtet wurde.

32
„Hier! Lightroom 5 für Einsteiger“ und „Wo sind meine Fotos?“ (für Lightroom 4)
„Hier! Lightroom 5 für Einsteiger“ und „Wo sind meine Fo-
tos? Bilder leicht verwalten und bearbeiten. Eine Einführung
in Lightroom 4.“ sind als E-Book auf Amazon erhältlich und
„Wo sind meine Fotos“ gibt es als gedruckte Version unter
der ISBN 978-3-00-040886-1.
Beide Bücher sind eine Einführung in Lightroom, jeweils
für die Version 4 bzw. 5.
Wir leben im Zeitalter der Digitalfotografie. Kompaktka-
mera, Foto-Handy und selbst digitale Spiegelreflexkameras
sind ständige Begleiter unseres Lebens. Du machst Fotos,
bekommst Fotos von Deiner Familie, Freunden und Bekannten, Erinnerungsstü-
cke an besondere Erlebnisse, Urlaube und schöne Zeiten.
Wenige dieser vielen Fotos schaffen es an die Wand gehängt zu werden. Ein paar
kommen in ein Fotoalbum. Die restlichen, ja, die meisten Fotos liegen auf Deiner
Festplatte verstreut und widerstehen den Versuchen, sie zu sortieren. Es ist ja
auch nicht einfach, das Dateisystem bietet nicht viele Möglichkeiten. Du kannst
zwar die Fotos in Ordnern ablegen, doch das Foto von Dir und Deinem Schatz aus
dem Urlaub, kommt das in den Ordner „Urlaub Griechenland Sommer 2012“ oder
in den Ordner „Fotos von uns“? Und wie finde ich die Fotos von den Kindern? Viel-
leicht sogar eines, wo wir alle darauf sind?
Auch würde es dem einem oder anderem Foto etwas Bearbeitung gut tun. Viele
sind zu dunkel, manche zu hell, das eine oder andere ist schief und könnte gern
etwas geradegerückt werden und wie den Pflanzen im Garten würde einigen Fo-
tos ein kräftiger Beschnitt gut tun.
Da die Fotos auf dem Computer liegen, ist dies ein Computerproblem. Und wie
alle Computerprobleme lautet die Lösung: Ein Computerprogramm muss her. Und
zwar eines, das einfach zu bedienen ist, das alle wichtigen Funktionen enthält und
bei dem man sicher sein kann, dass es auch in ein paar Jahren noch auf dem Markt
vertreten sein wird. Ein Programm, mit dem Du Fotos bearbeiten kannst, sie in
Ordner wie „Urlaub 2012“ einsortieren kannst, auf ihnen Personen markieren und
nach all dem auch wieder suchen und die gefunden Fotos ausgeben lassen kannst.
Mit dem Du die Fotos drucken, per Mail verschicken oder im Internet zeigen
kannst.
Noch vor wenigen Jahren hättest Du für die verschiedenen Aufgaben auch ver-
schiedene Programme benötigt. Doch glücklicherweise hat vor gut einem Jahr-

33
zehnt eine Firma bei Digitalfotografen gefragt, was diese benötigen und hat von
Grund auf ein Programm geschrieben, dass möglichst all ihre Bedürfnisse erfüllt
und dabei ein einheitliches Bedienkonzept bietet.
Die Rede ist von „Adobe Photoshop Lightroom“, kurz einfach nur Lightroom.
Würde man „Lightroom“ sinngemäß ins Deutsche übersetzen, so würde es
„Hellkammer“ heißen, das digitale Gegenstück zur guten alten Dunkelkammer (auf
Englisch „Darkroom“). Hat man zur analogen Fotografie in der Dunkelkammer
nachgearbeitet, so geschieht dies heutzutage im Hellen am Computer.
Nun ist Lightroom inzwischen bei Version 5 angekommen und trotz durch-
dachter Struktur braucht es eine Anleitung, eine Karte, um sich nicht in der Masse
der Möglichkeiten zu verlaufen.
Und genau hier möchte ich mit meinem Buch ansetzen: Ich kenne viele Men-
schen, die mit Begeisterung fotografieren, aber die Verwaltungsarbeit am Compu-
ter einfach nur anstrengend finden. Die keine Lust haben, sich durch hochgesto-
chenes Fachchinesisch zu arbeiten, die nicht jedes Detail und jede Möglichkeit der
Software kennen wollen. Die einfach nur ihre Fotos sortieren und vielleicht ein
wenig bearbeiten wollen.
Für diese Menschen habe ich dieses Buch geschrieben.
„Farbräume – Wo ist AdobeRGB besser als sRGB?“
Farbräume sorgen immer wieder für Verunsicherung. Sollte ich in der Kamera
AdobeRGB statt sRGB auswählen? Was bedeutet dies eigentlich und was hat es für
Auswirkungen?
In diesem Büchlein erkläre ich, was Farbräume für Fotografen ausmachen,
welche Vorteile sie haben und die darin verborgenen Fallstricke.
Erscheint voraussichtlich 2013.
„Mehr Licht“
Das sagenumworbene Buch, mit dem alles begann. 2012 fing ich an, dieses Buch
über natürliches und künstliches Licht zu schreiben, doch irgendwie kam immer
etwas dazwischen, meine Idee für das Buch veränderte sich, ich schrieb erstmal
andere Bücher. Inzwischen ist es fast ein Running Gag geworden mich zu fragen,
wann ich dieses Buch denn nun endlich zu schreiben gedenke. Der Plan ist da.
Material ist da. Bilder sind da. Und es wird geschrieben, nur wann bleibt die Frage.