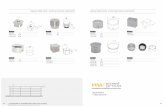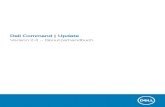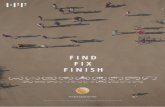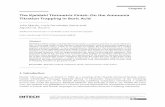USB 2.0 PRINTSERVER - produktinfo.conrad.com · Wählen Sie im Fenster Select A Printer einen...
-
Upload
vuongthuan -
Category
Documents
-
view
214 -
download
0
Transcript of USB 2.0 PRINTSERVER - produktinfo.conrad.com · Wählen Sie im Fenster Select A Printer einen...

USB 2.0 PRINTSERVER
Installationsanleitung
DN-13006-1

2
Bevor Sie beginnen, müssen Sie die folgenden Punkte vorbereiten: Ein Windows-basierter PC mit Printserver Installations-CD Ein Drucker Ein Druckerkabel Ein Hub Verkabeltes Netzwerk mit Printserver:
PrinterPrint Server
Computer Computer Computer
HUB
Hardware Installation: 1. Schalten Sie den Drucker aus. 2. Schließen Sie den Printserver mit dem mitgelieferten Druckerkabel an
Ihren Drucker an. 3. Schalten Sie den Drucker ein. 4. Stecken Sie den Wechselstromadapter in den Stromanschluss am
Printserver ein. 5. Warten Sie 10 Sekunden, da der Printserver einen Selbsttestt durchführt.
Drucker Printer Server HUB
Computer Computer Computer

3
Software Installation: 1. Ihr Computer muss eine eigene IP Adresse haben z.B. 192.168.0.100, um
die Netzwerk-Kommunikation mit dem Printserver zu aktivieren. 2. Legen Sie die Installations-CD in Ihr CD-Laufwerk ein und warten Sie bis
sich der Installationsassistent öffnet.
Hinweis: Um den Installationsassistenten unter Windows Vista/7/8/10 zu starten, klicken Sie auf „als Administrator ausführen“.

4
3. Wählen Sie Setup Wizard aus, um den Printserver zu installieren und konfigurieren Sie den angeschlossenen Drucker.
4. Klicken Sie auf Next, der Assistent erkennt den Printserver automatisch.

5
5. Wählen Sie im Fenster Select A Print Server den Printserver aus, den Sie konfigurieren möchten und klicken Sie auf Next
Hinweis:
PARALLEL
Rear Panel
USB1 USB2LAN
PARALLEL ist Port 1 (PID1) USB1 ist Port 2 (PID2) USB2 ist Port 3 (PID3)
Rückseite
LAN USB1 USB2
PARALLEL

6
6. Wählen Sie No oder Yes im Fenster Change Settings:
Klicken Sie auf No, wenn Sie möchten, dass der Printserver die Standard IP-Adresse verwendet und klicken Sie dann auf Next. IP Adresse: 192.168.0.10 Subnet Maske: 255.255.255.0 Klicken Sie auf Yes, wenn Sie die IP-Adresse am Printserver ändern möchten und klicken Sie dann auf Next. Hinweis: 1. Die IP-Adresse des Printservers und des Netzwerkadapters müssen gleich
sein (Beispiel: 192.168.0.XX) (XX muss sich unterscheiden) 2. Nachdem Sie die neue IP Adresse gespeichert haben, startet der
Printserver automatisch noch einmal neu, um die neue IP-Adresse einzurichten. Dies kann einige Sekunden dauern.

7
7. Wählen Sie im Fenster Select A Printer einen bereits konfigurierten Drucker aus der Liste aus, klicken Sie auf Next und dann auf Finish, um die Installation abzuschließen. Oder: Wählen Sie Add New Printer, wenn der Printserver an einen Drucker an geschlossen ist, der zuvor noch nicht installiert war und nicht in der Liste erscheint.

8
8. Klicken Sie auf Add New Printer, um den Windows Add Printer Wizard zu öffnen.
9. Klicken Sie auf Next und wählen Sie einen Local Printer, stellen Sie
sicher, dass das Kontrollkästchen Automatically detect and install my Plug and Play printer angehakt ist. Klicken Sie dann auf Next.

9
10. Stellen Sie sicher, dass die Optionsschaltfläche Use the following port angeklickt ist und wählen Sie LPT1: (Recommended Printer Port) aus der Pull-Down-Liste aus. Klicken Sie dann auf Next.
11. Wählen Sie Manufacturer und Printer aus den Listen des Druckertreibers
aus. Klicken Sie dann auf Next.

10
12. Wenn Sie bereits einen Druckertreiber installiert haben, werden Sie gefragt, ob Sie diesen beibehalten oder ersetzen möchten. Klicken Sie auf Next. Vergeben Sie einen Namen für den Drucker und wählen Sie, ob Sie diesen als Standarddrucker auswählen möchten. Klicken Sie dann auf Next.
13. Wählen Sie anschließend, ob Sie den Drucker mit anderen
Netzwerkanwendern teilen möchten, drucken Sie eine Testseite aus (bitte geben Sie die No ein.), usw. Wählen Sie die entsprechende Optionsschaltfläche aus und klicken Sie auf Next und Finish.
14. Beenden Sie die Installation im Installationsassistenten, indem Sie den
installierten Drucker in der Liste Select a Printer auswählen und klicken Sie dann auf Next -> Finish.

11
15. Kehren Sie zum Windows Desktop zurück und gehen Sie auf: start -> Printers and Faxes und markieren Sie Ihren neu installierten Drucker.
16. Klicken Sie mit der rechten Maustaste, wählen Sie Properties -> Ports
aus und prüfen Sie, ob der Anschluss des Printservers erscheint.

12
17. Gehen Sie auf General; klicken Sie auf Print Test Page und prüfen Sie die Einstellungen.
18. Erledigt. Hinweis: Wenn Sie weitere Printserver installieren möchten, starten Sie den Installationsassistenten unter: start -> All Programs -> Network Print Server -> PSWizard wiederholen Sie den Installationsvorgang.
Hiermit erklärt die ASSMANN Electronic GmbH, das der Artikel in Übereinstimmung mit den Anforderung und Vorschriften der Richtlinie 2014/30/EU (EMV), Richtlinie 2014/35/EU (LVD) und RoHS 2011/65/EU befindet. Die vollständige Konformitätserklärung können Sie postalisch unter der unten genannten Herstelleradresse anfordern. Warnung: Dies ist eine Einrichtung der Klasse B. Diese Einrichtung kann im Wohnbereich Funkstörungen verursachen. In diesem Fall kann vom Betreiber verlangt werden, angemessene Maßnahmen durchzuführen.
www.assmann.com Assmann Electronic GmbH Auf dem Schüffel 3 58513 Lüdenscheid Germany