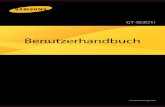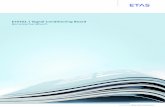USER GUIDE LG-K500n - handy-deutschland.de · 1 Über dieses Benutzerhandbuch Vielen Dank, dass Sie...
Transcript of USER GUIDE LG-K500n - handy-deutschland.de · 1 Über dieses Benutzerhandbuch Vielen Dank, dass Sie...
1
Über dieses Benutzerhandbuch Vielen Dank, dass Sie sich für dieses LG Produkt entschieden haben. Lesen Sie dieses Benutzerhandbuch vor der erstmaligen Verwendung des Geräts sorgfältig durch, um die sichere und ordnungsgemäße Verwendung zu gewährleisten.• Verwenden Sie ausschließlich Originalzubehör von LG. Die
mitgelieferten Artikel sind nur für die Verwendung mit diesem Gerät vorgesehen und sind möglicherweise nicht mit anderen Geräten kompatibel.
• Dieses Gerät ist aufgrund der Touchscreen-Tastatur nicht für Personen mit Sehbehinderung geeignet.
• Die Beschreibungen basieren auf den Standardeinstellungen des Geräts.
• Standardmäßig auf dem Gerät vorinstallierte Apps unterliegen Aktualisierungen. Möglicherweise werden diese Apps ohne vorherige Ankündigung nicht mehr unterstützt. Sollten Sie Fragen zu einer auf dem Gerät vorinstallierten App haben, wenden Sie sich bitte an ein LG Servicezentrum. Bei benutzerinstallierten Apps wenden Sie sich bitte an den entsprechenden Netzanbieter.
• Das Verändern des Betriebssystems des Geräts oder das Installieren von Software von inoffiziellen Quellen kann zu Schäden am Gerät und zu Beschädigung oder Verlust von Daten führen. Derartige Handlungen stellen Verstöße gegen Ihre Lizenzvereinbarung mit LG dar und haben das Erlöschen der Garantie zur Folge.
• Einige Inhalte und Abbildungen weichen je nach Region, Dienstanbieter, Softwareversion oder Version des Betriebssystems möglicherweise von Ihrem Gerät ab und unterliegen Änderungen ohne Vorankündigung.
DEUTSCH
2
• Software, Audiodateien, Hintergrundbilder, Bilder sowie andere Medien auf diesem Gerät unterliegen einer Lizenzvereinbarung für die eingeschränkte Nutzung. Wenn Sie diese Materialien für gewerbliche oder sonstige Zwecke extrahieren und verwenden, stellt dies möglicherweise einen Verstoß gegen Urheberrechtsgesetze dar. Als Benutzer tragen Sie die volle Verantwortung bei illegaler Verwendung von Medien.
• Es können zusätzliche Kosten für Datendienste wie den Versand von Nachrichten, das Hochladen und Herunterladen von Inhalten, die automatische Synchronisation oder die Verwendung von Standortdiensten anfallen. Wählen Sie einen Ihren Anforderungen entsprechenden Datentarif aus, um zusätzliche Kosten zu vermeiden. Wenden Sie sich an Ihren Netzanbieter, wenn Sie weitere Informationen wünschen.
Gebrauchshinweise
WARNUNG: Situationen, die zu Verletzungen des Benutzers und Dritter führen können
ACHTUNG: Situationen, die zu kleineren Verletzungen oder Schäden am Gerät führen können
HINWEIS: Hinweise oder weitere Informationen
3
01Maßgeschneiderte Funktionen15 Second screen
17 Quick Share
18 QuickMemo+
20 QSlide
21 Inhalte teilen
23 Nicht stören
23 Kontakt-Klingelton
5 Richtlinien für den sicheren und effizienten Gebrauch
02Grundlegende Funktionen25 Gerätekomponenten und
Zubehör
26 Teileübersicht
28 Ein- oder Ausschalten
29 SIM-Karte einlegen
31 Speicherkarte einlegen
33 Akku laden
34 Akku effizient nutzen
35 Touchscreen
38 Homescreen
45 Bildschirmsperre
50 Geräteverschlüsselung
50 Verschlüsselung der Speicherkarte
52 Screenshots erstellen
53 Text eingeben
Inhaltsverzeichnis
4Inhaltsverzeichnis
03Nützliche Apps61 Apps installieren und
deinstallieren
62 Kürzlich deinstallierte Apps
63 Telefon
67 Nachrichten
68 Kamera
74 Galerie
76 Rechner
77 Wetter
77 Downloads
78 Uhr
79 Sprachaufzeichnung
80 Musik
81 E-Mail
83 Kontakte
85 Kalender
86 Dateimanager
86 Aufgaben
86 Evernote
87 CB-Nachrichten
87 Radio
87 LG Backup
88 RemoteCall Service
89 SmartWorld
89 Google-Apps
04Telefoneinstellungen93 Einstellungen
93 Netzwerke
105 Töne & Benachrichtigungen
106 Anzeige
107 Allgemein
05Anhang117 LG Spracheinstellungen
117 LG Bridge
118 Telefonsoftware-Update
120 Häufig gestellte Fragen
124 Diebstahlschutz
125 Weitere Informationen
5
Richtlinien für den sicheren und effizienten GebrauchLesen Sie diese einfachen Richtlinien sorgfältig durch. Die Nichtbeachtung dieser Richtlinien kann gefährlich oder gesetzeswidrig sein.
Sollte eine Störung auftreten, sorgt ein in Ihrem Gerät integriertes Software-Tool dafür, dass ein Fehlerprotokoll erstellt wird. Dieses Tool erfasst nur Informationen über die aufgetretene Störung wie z. B. Signalstärke, Cell ID Position bei plötzlichem Gesprächsabbruch und geladene Anwendungen. Das Protokoll dient ausschließlich dazu, die Ursache der Störung zu bestimmen. Die Protokolle sind verschlüsselt und können nur von einem autorisierten LG-Reparaturzentrum abgerufen werden, falls Sie Ihr Gerät zur Reparatur geben müssen.
Wichtige Informationen zum Gerät• Änderungen oder Löschungen der Geräte-Apps und -Dienste sind
jederzeit ohne Hinweis möglich, je nach Situation des Anbieters und der Softwareversion.
• Wenn das Gerät zum ersten Mal eingeschaltet wird, wird eine Erstkonfiguration durchgeführt. Der erste Startvorgang kann länger dauern als gewöhnlich.
Vor dem Verwenden lesen• Zum Kauf von optionalen Bestandteilen kontaktieren Sie das LG
Informationscenter für Kunden, um sich über verfügbare Händler zu informieren.
• Das Design und die Spezifikationen des Geräts können jederzeit ohne Hinweis verändert werden.
• Verwenden Sie keine LG-Produkte für andere Zwecke als die ursprünglich dafür vorgesehenen. Das Verwenden nicht zertifizierter Apps oder Software kann das Gerät beschädigen, und dies ist nicht Bestandteil der Garantieleistung.
6Richtlinien für den sicheren und effizienten Gebrauch
Sicherheitshinweis über die Einwirkung elektromagnetischer Energie im RadiofrequenzbereichInformationen zur Einwirkung elektromagnetischer Felder und zur Spezifischen Absorptionsrate (SAR).
Das Mobiltelefon LG-K500n entspricht den geltenden Sicherheitsbestimmungen hinsichtlich der Einwirkung elektromagnetischer Felder. Diese Bestimmungen basieren auf wissenschaftlichen Richtlinien, die auch Sicherheitsabstände definieren, um eine gesundheitliche Gefährdung von Personen (unabhängig von Alter und allgemeinem Gesundheitszustand) auszuschließen.
• In den Richtlinien hinsichtlich der Einwirkung elektromagnetischer Felder wird eine Maßeinheit verwendet, die als Spezifische Absorptionsrate bzw. SAR bezeichnet wird. Der SAR-Wert wird mit standardisierten Testmethoden ermittelt, bei denen das Telefon in allen getesteten Frequenzbändern mit der höchsten zulässigen Sendeleistung betrieben wird.
• Auch wenn Unterschiede zwischen den SAR-Werten verschiedener LG-Telefonmodelle bestehen, entsprechen sie in jedem Fall den geltenden Richtlinien hinsichtlich der Einwirkung elektromagnetischer Felder.
• Der von der Internationalen Kommission für den Schutz vor nichtionisierenden Strahlen (International Commission on Non-lonizing Radiation Protection, ICNIRP) empfohlene SAR-Grenzwert liegt bei 2 W/kg gemittelt über zehn (10) Gramm Gewebe.
• Der höchste für dieses Telefonmodell ermittelte SAR-Wert bei Verwendung am Ohr liegt bei 0,552 W/kg (10 g) bzw. 1,500 W/kg (10 g), wenn das Gerät am Körper getragen wird.
• Dieses Gerät entspricht den Sicherheitsstandards hinsichtlich der Strahlenbelastung bei normaler Verwendung am Ohr oder wenn der Abstand vom Körper mindestens 5 mm beträgt. Tragetaschen, Gürtelclips oder Vorrichtungen zum Tragen des mobilen Geräts am Körper dürfen kein Metall enthalten und müssen das Gerät in einem Abstand von mindestens 5 mm vom Körper halten. Um Dateien oder Nachrichten übertragen zu können, benötigt dieses Gerät eine gute Netzverbindung. In einigen Fällen wird die Übertragung von Dateien und Nachrichten verzögert, bis die Netzverbindung entsprechend gut ist. Stellen Sie sicher, dass der oben genannte Abstand eingehalten wird, bis die Übertragung abgeschlossen ist.
7Richtlinien für den sicheren und effizienten Gebrauch
Pflege und Wartung des Telefons• Verwenden Sie immer original LG-Akkus, -Ladegeräte und -Zubehörteile,
die für die Verwendung mit genau diesem Mobiltelefon zugelassen sind. Die Verwendung anderer Teile kann zum Erlöschen der Zulassungen oder Garantien für dieses Mobiltelefon führen und kann gefährlich sein.
• Einige Inhalte und Abbildungen weichen möglicherweise von Ihrem Gerät ab und unterliegen Änderungen ohne Vorankündigung.
• Öffnen Sie dieses Mobiltelefon nicht. Sollten Reparaturen erforderlich sein, wenden Sie sich an einen qualifizierten Kundendienstmitarbeiter.
• LG ist berechtigt, bei Reparaturen im Rahmen der Garantie neue oder überholte Ersatzteile oder Platinen zu verwenden, sofern diese über den gleichen Funktionsumfang verfügen wie die zu ersetzenden Teile.
• Benutzen Sie dieses Mobiltelefon nicht in der Nähe elektrischer Geräte (z. B. Fernsehgeräte, Radios, PCs).
• Halten Sie das Telefon von Wärmequellen wie Heizungen oder Herdplatten fern.
• Lassen Sie das Telefon nicht fallen.
• Setzen Sie das Telefon keinen starken Erschütterungen oder Stößen aus.
• Schalten Sie das Telefon aus, wenn dies aufgrund von jeweils geltenden Bestimmungen erforderlich ist. Verwenden Sie Ihr Telefon beispielsweise nicht in Krankenhäusern, da andernfalls die Funktionalität empfindlicher medizinischer Geräte beeinträchtigt werden kann.
• Fassen Sie das Telefon während des Ladevorgangs nicht mit nassen Händen an. Dadurch kann es zu einem Stromschlag oder einer schweren Beschädigung des Telefons kommen.
• Laden Sie das Telefon nicht in der Nähe von entflammbarem Material auf, da das Telefon heiß werden kann und somit eine Brandgefahr darstellt.
• Reinigen Sie das Gerät außen mit einem trockenen Tuch (verwenden Sie keine Lösungsmittel wie Benzin, Verdünner oder Alkohol).
• Legen Sie das Telefon beim Aufladen nicht auf Polstermöbel.
• Das Telefon sollte in einer gut belüfteten Umgebung aufgeladen werden.
• Bewahren Sie das Telefon nicht in sehr verrauchten oder staubigen Umgebungen auf.
8Richtlinien für den sicheren und effizienten Gebrauch
• Bewahren Sie das Telefon nicht in der Nähe von Gegenständen mit Magnetstreifen (Kreditkarten, Flugtickets usw.) auf, da andernfalls die auf dem Magnetstreifen gespeicherten Informationen beschädigt werden könnten.
• Berühren Sie das Display nicht mit spitzen oder scharfen Gegenständen; andernfalls kann das Telefon beschädigt werden.
• Setzen Sie das Telefon keiner Feuchtigkeit oder Nässe aus.
• Verwenden Sie Zubehörteile (wie z. B. Kopfhörer) immer mit der erforderlichen Sorgfalt. Berühren Sie die Antenne nicht unnötig.
• Berühren, entfernen oder reparieren Sie nicht zerbrochenes oder gesprungenes Glas. Schäden am Glas-Display aufgrund von Missbrauch fallen nicht unter die Garantiebedingungen.
• Ihr Telefon ist ein elektronisches Gerät, das sich bei normalem Betrieb erhitzt. Besteht anhaltender, direkter Hautkontakt ohne angemessene Belüftung, kann es zu Beschwerden oder leichten Verbrennungen kommen. Gehen Sie daher während und direkt nach dem Betrieb vorsichtig mit Ihrem Telefon um.
• Wenn Ihr Telefon nass wird, müssen Sie es sofort vom Netzstrom trennen, ausschalten und vollständig trocknen lassen. Versuchen Sie nicht, das Trocknen mit einer externen Heizquelle, wie Ofen, Mikrowelle oder Föhn, zu beschleunigen.
• In Ihr Telefon eingedrungene Flüssigkeit ändert die Farbe der Produktkennzeichnung im Gerät. Ein Geräteschaden, der aufgrund des Eindringens von Flüssigkeiten entsteht, fällt nicht unter die Garantiebedingungen.
9Richtlinien für den sicheren und effizienten Gebrauch
Effiziente Verwendung des Telefons
Elektronische GeräteBei Mobiltelefonen kann es zu Interferenzen kommen, die die Leistung beeinträchtigen können.
• Verwenden Sie das Mobiltelefon nicht unerlaubt in der Nähe medizinischer Geräte. Wenn Sie einen Herzschrittmacher tragen, bewahren Sie das Telefon nicht in der Nähe des Herzschrittmachers (z. B. in der Brusttasche) auf.
• Einige Hörhilfen können durch Mobiltelefone beeinträchtigt werden.
• Bei Fernsehgeräten, Radios, PCs usw. können ebenfalls leichte Interferenzen auftreten.
• Verwenden Sie Ihr Telefon nur bei Temperaturen zwischen 0 °C und 40 °C. Die Verwendung bei besonders niedrigen oder hohen Temperaturen kann zu Beschädigungen, Fehlfunktionen oder sogar zu einer Explosion führen.
Sicherheit im StraßenverkehrErkundigen Sie sich über die jeweils geltenden Gesetze und Bestimmungen über die Verwendung von Mobiltelefonen in Fahrzeugen.
• Bedienen oder halten Sie während der Fahrt kein Mobiltelefon.
• Richten Sie Ihre ganze Aufmerksamkeit auf den Straßenverkehr.
• Parken Sie ggf. zuerst das Fahrzeug, bevor Sie Anrufe tätigen oder entgegennehmen.
• Elektromagnetische Strahlen können u.U. elektronische Systeme in Ihrem Fahrzeug stören, wie beispielsweise das Autoradio oder Sicherheitssysteme.
• Falls Ihr Fahrzeug mit einem Airbag ausgestattet ist, achten Sie darauf, das Telefon nicht auf bzw. vor dem Airbag abzulegen und die Freisprecheinrichtung nicht in der Nähe des Airbags zu installieren. Andernfalls kann die Funktionsweise des Airbags beeinträchtigt werden, was zu schweren Verletzungen führen kann.
• Wenn Sie Musik hören, während Sie unterwegs sind, stellen Sie sicher, dass die Lautstärke auf ein angemessenes Maß eingestellt ist, sodass Sie Ihre Umgebung wahrnehmen. Dies ist vor allem dann wichtig, wenn Sie sich in der Nähe einer Straße befinden.
10Richtlinien für den sicheren und effizienten Gebrauch
Vermeiden von Hörschäden
Um einer Schädigung des Gehörs vorzubeugen, sollten Sie nicht über einen längeren Zeitraum mit hoher Lautstärke hören.
Wenn Sie längere Zeit einem hohen Geräuschpegel ausgesetzt sind, können Hörschäden auftreten. Wir empfehlen deshalb, dass Sie das Telefon beim Ein- und Ausschalten nicht ans Ohr halten. Es empfiehlt sich außerdem, die Lautstärke von Musik und Anrufen auf ein angemessenes Maß einzustellen.
• Reduzieren Sie die Lautstärke bei der Verwendung von Kopfhörern, wenn Sie die Stimmen von Personen in Ihrer Nähe nicht hören können oder wenn die Person neben Ihnen Ihre Musik hören kann.
• Übermäßige Lautstärke und übermäßiger Druck der Ohrhörer und
Kopfhörer können zu Hörverlust führen.
GlasteileEinige Teile Ihres mobilen Geräts bestehen aus Glas. Das Glas kann zerbrechen, wenn Ihr Gerät herunterfällt oder wenn es einen kräftigen Stoß oder Schlag erfährt. Sollte das Glas zerbrechen, berühren Sie es nicht und versuchen Sie nicht, es zu entfernen. Verwenden Sie das Gerät erst wieder, wenn das Glas von einem autorisierten Dienstanbieter ersetzt wurde.
SprenggebieteBenutzen Sie das Telefon nicht in Sprenggebieten. Beachten Sie die Einschränkungen, und befolgen Sie alle geltenden Vorschriften und Regeln.
Explosionsgefährdete Orte• Verwenden Sie das Telefon nicht an Tankstellen.
• Verwenden Sie das Telefon nicht in der Nähe von Kraftstoffen oder Chemikalien.
• Transportieren und lagern Sie keine brennbaren Flüssigkeiten, Gase oder Explosivstoffe im selben Raum des Fahrzeugs, in dem sich auch das Mobiltelefon oder Mobiltelefonzubehör befindet.
11Richtlinien für den sicheren und effizienten Gebrauch
In FlugzeugenIn einem Flugzeug können Telefone zu Interferenzen führen.
• Schalten Sie daher Ihr Mobiltelefon aus, bevor Sie in ein Flugzeug steigen.
• Verwenden Sie es auch nicht während des Aufenthalts auf dem Flughafengelände, sofern dies nicht ausdrücklich vom Personal erlaubt wurde.
KinderBewahren Sie das Mobiltelefon an einem sicheren Ort außerhalb der Reichweite von Kleinkindern auf. Es enthält Kleinteile, die verschluckt oder eingeatmet werden könnten.
NotrufeNotrufe sind möglicherweise nicht in allen Mobilfunknetzen möglich. Verlassen Sie sich daher bei Notrufen nie ausschließlich auf ein Mobiltelefon. Weitere Informationen dazu erhalten Sie von Ihrem Dienstanbieter.
Hinweise zum Akku und zur Pflege des Akkus• Es ist nicht erforderlich, den Akku vor dem Laden vollständig zu entladen.
Anders als bei herkömmlichen Akkus tritt bei diesem Akku kein Memory-Effekt auf, der die Leistung vermindert.
• Verwenden Sie ausschließlich Akkus und Ladegeräte von LG. Ladegeräte von LG sind so ausgelegt, dass die Lebensdauer des Akkus optimiert wird.
• Öffnen Sie nicht den Akku und schließen Sie ihn nicht kurz.
• Tauschen Sie den Akku aus, wenn die Leistung nicht mehr zufriedenstellend ist. Ein Akku kann mehrere hundert Mal aufgeladen werden, bevor er ausgetauscht werden muss.
• Wenn Sie den Akku längere Zeit nicht verwendet haben, laden Sie ihn erneut auf, um maximale Leistung zu erzielen.
• Setzen Sie das Ladegerät keiner direkten Sonneneinstrahlung oder hoher Luftfeuchtigkeit (z. B. in einem Badezimmer) aus.
• Bewahren Sie das Gerät nicht in sehr heißen oder sehr kalten Räumen auf, da dies die Akkuleistung beeinträchtigen kann.
12Richtlinien für den sicheren und effizienten Gebrauch
• Bei Austausch des Akkus mit einem ungeeigneten Akkutyp besteht Explosionsgefahr. Entsorgen Sie unbrauchbar gewordene Akkus gemäß den Anweisungen.
• Entfernen Sie das Ladegerät immer aus der Steckdose, wenn das Telefon voll aufgeladen ist. So vermeiden Sie, dass das Ladegerät unnötig Strom verbraucht.
• Die tatsächliche Lebensdauer des Akkus ist abhängig von der Netzwerkkonfiguration, den Produkteinstellungen, dem Gebrauch und den Umgebungsbedingungen.
• Stellen Sie sicher, dass keine spitzen Gegenstände wie Tierzähne oder Nägel in Kontakt mit dem Akku kommen. Dies könnte ein Feuer verursachen.
Vorsichtsmaßnahmen beim Verwenden von SIM-Karten• Legen Sie die SIM-Karte nicht mit angebrachtem Etikett oder Siegel ein.
Dies könnte Schäden verursachen.
• Entfernen Sie die SIM-Karte nicht, während Sie das Gerät verwenden. Dies kann die SIM-Karte oder das System beschädigen.
• Stellen Sie sicher, dass die SIM-Karte nicht verkratzt, verbogen oder von einem Magneten beschädigt wird. Dadurch können auf dem Gerät gespeicherte Dateien gelöscht oder Funktionsstörungen am Gerät hervorgerufen werden.
Vorsichtsmaßnahmen beim Verwenden von Speicherkarten• Achten Sie beim Einlegen der Speicherkarte auf eine korrekte Ausrichtung.
Das Einlegen mit einer falschen Ausrichtung kann die Karte beschädigen.
13Richtlinien für den sicheren und effizienten Gebrauch
Hinweis zum Akkuaustausch• Li-Ion Akkus können bei unsachgemäßer Verwendung zu
Verletzungen führen.
• Das Austauschen von Akkus von einem NICHT qualifizierten Techniker kann zu Schäden am Gerät führen.
• Tauschen Sie den Akku nicht selbst aus. Beschädigungen am Akku können zu Überhitzung und Verletzungen führen. Der Austausch des Akkus muss von einem autorisierten Dienstanbieter durchgeführt werden. Der Akku sollte durch Recycling aufbereitet oder getrennt vom Hausmüll entsorgt werden.
• Falls dieses Produkt eine im Produkt eingearbeitete Batterie/Akku enthält, die nicht ohne weiteres durch den Endbenutzer entfernt werden kann, empfiehlt LG, dass nur qualifizierte Fachkräfte Batterie oder Akku entfernen, die/der entweder wegen einer Ersatzlieferung oder für ein Recycling am Ende der Lebensdauer dieses Produkts ausgetauscht werden muss. Um Schäden am Produkt zu vermeiden, und für ihre eigene Sicherheit, sollten Benutzer nicht versuchen, Batterie oder Akku zu entfernen und diesbezüglich die LG-Beratungsstelle oder einen anderen unabhängigen Dienstleister zwecks Beratung kontaktieren.
• Das Entfernen von Batterie oder Akku erfordert ein Zerlegen des Produkts, die Trennung der elektrischen Leitungen/Kontakte und eine sorgfältige Entnahme der Batterie-/Akkuzelle mit Spezialwerkzeugen. Wenn Sie die Anweisungen für qualifizierte Fachkräfte benötigen, wie man Batterie/Akku sicher entfernen kann, besuchen Sie bitte http://www.lge.com/global/sustainability/environment/take-back-recycling.
Maßgeschneiderte Funktionen 15
Second screenWenn der Start-Homescreen abgeschaltet wird, können Sie nützliche Informationen wie Datum, Zeit, Akkustatus und Benachrichtigungen sehen.
Funktion „Second screen“• Sie können die Funktion auf dem zweiten Bildschirm einstellen,
wenn der Hauptbildschirm eingeschaltet ist. (Zuletzt verwendete Apps, Schnellwerkzeuge, App-Verknüpfungen, Musik-Player, Schnellkontakte, anstehende Termine und Signatur)
• Sie können Benachrichtigungen sehen und die Funktion über den zweiten Bildschirm verwenden, während Sie die gesamten Bildschirm-Apps verwenden.
• Sie können die Systemsteuerung verwenden, während Sie ein Bild aufnehmen oder eine Aufzeichnung erstellen.
• Drehen Sie das Gerät zum Ein-/Ausschalten des zweiten Bildschirms.
Second screen
Maßgeschneiderte Funktionen 16
Ein- und Ausschalten der Funktion „Second screen“Sie können die Funktion „Second screen“ ein- und ausschalten und auswählen, was angezeigt werden soll.
Tippen Sie auf Einstellungen Anzeige Second screen.• Anzeigen, wenn der Hauptbildschirm eingeschaltet ist: Es werden die
nützlichen Funktionen für Multitasking bereitgestellt.• Anzeigen, wenn der Hauptbildschirm ausgeschaltet ist:
Es werden stets die nützlichen Informationen angezeigt und die Option des Schnellstarts häufig verwendeter Funktionen bereitgestellt.
• Mehr Die Zeit anzeigen, während Inhalte wiedergegeben werden: Die Zeit und der Telefonstatus werden angezeigt, während Medieninhalte wie Bilder und Videos wiedergegeben werden.
Maßgeschneiderte Funktionen 17
Quick Share Sie können ein Foto oder Video direkt nach der Aufnahme mit der gewünschten App teilen.
1 Tippen Sie auf und nehmen Sie dann ein Foto oder Video auf.
2 Ziehen Sie das nach der Aufnahme eines Fotos oder Videos angezeigte Quick Share-Symbol und wählen Sie eine App zum Teilen aus.Sie können auch das nach dem Aufnehmen eines Fotos oder Videos angezeigte Vorschausymbol berühren und halten und es zum Quick Share-Symbol ziehen.
• Die vom Quick Share-Symbol angezeigte App kann je nach Typ der Apps und der Häufigkeit des Zugriffs auf diese Apps variieren.
• Diese Funktion ist nur verfügbar, wenn Sie im automatischen Modus ein Foto oder Video aufnehmen. Weitere Informationen finden Sie unter Automatischer Modus.
Maßgeschneiderte Funktionen 18
QuickMemo+Übersicht: QuickMemo+Mit den verschiedenen Optionen dieser erweiterten Editorfunktion können Sie kreative Notizen erstellen. Zu diesen Optionen gehören Bildverwaltung und Screenshots, die vom herkömmlichen Editor nicht unterstützt werden.
Notiz erstellen1 Tippen Sie auf QuickMemo+.
2 Tippen Sie auf , um eine Notiz zu erstellen.• : Notiz speichern.• : Letzte Aktion rückgängig machen.• : Zuletzt rückgängig gemachte Aktion erneut ausführen.• : Notiz mithilfe der Tastatur eingeben.• : Handschriftliche Notizen erstellen.• : Handschriftliche Notizen radieren.• : Teile einer handschriftlichen Notiz vergrößern oder
verkleinern, drehen oder radieren.• : Auf zusätzliche Optionen wie das Teilen und Sperren von
Notizen, das Ändern des Editorstils und das Einfügen von Inhalten zugreifen.
3 Tippen Sie auf , um die Notiz zu speichern.
Notizen auf einem Foto erstellen1 Tippen Sie auf QuickMemo+.
2 Tippen Sie auf , um ein Foto aufzunehmen, und anschließend auf OK.• Das Foto wird automatisch in den Editor eingefügt.
3 Schreiben Sie nach Belieben Notizen auf das Foto.
Maßgeschneiderte Funktionen 19
4 Tippen Sie auf , um die Notiz zu speichern.
Notizen auf einem Screenshot erstellen1 Ziehen Sie auf dem Bildschirm, von dem Sie einen Screenshot
erstellen möchten, die Statusleiste nach unten und tippen Sie dann auf Capture+.• Der Screenshot erscheint als Hintergrunddesign des Editors.
Memotools werden oben auf dem Bildschirm angezeigt.
2 Machen Sie Notizen auf dem aufgenommenen Bildschirm.• Um einen Teil des Bildschirms auszuschneiden und zu
speichern, tippen Sie auf Schneiden, und legen Sie mit dem Freistellungswerkzeug einen Ausschnitt fest.
• Um dem Editor einen Screenshot hinzuzufügen, tippen Sie auf Text.
3 Tippen Sie auf und speichern Sie die Notizen am gewünschten Ort.• Gespeicherte Notizen können entweder über QuickMemo+
oder Galerie angezeigt werden.• Um Notizen immer am selben Ort zu speichern, aktivieren
Sie das Kontrollkästchen Standardmäßig für diese Aktion verwenden und wählen Sie eine App aus.
Ordner verwalten Sie können Notizen nach ihrer Art gruppiert anzeigen.
1 Tippen Sie auf QuickMemo+.
2 Tippen Sie oben auf dem Bildschirm auf und wählen Sie eines der folgenden Menüelemente aus:• Alle Notizen: Alle in QuickMemo+ gespeicherten Notizen
anzeigen.• Meine Notizen: Mit QuickMemo+ erstellte Notizen anzeigen.• Foto-Notiz: Mit erstellte Notizen anzeigen.
Maßgeschneiderte Funktionen 20
• Capture+: Mit Capture+ erstellte Notizen anzeigen.• Neue Kategorie: Kategorien hinzufügen.• : Kategorien neu anordnen, hinzufügen oder löschen.
Tippen Sie zum Ändern des Namens einer Kategorie auf die entsprechende Kategorie.
• Einige Ordner werden beim erstmaligen Starten von QuickMemo+
nicht angezeigt. Deaktivierte Ordner werden aktiviert und angezeigt, wenn sie mindestens eine relevante Notiz enthalten.
QSlideMit QSlide können Sie Apps starten, während andere Apps ausgeführt werden. Sie können beispielsweise den Rechner oder Kalender verwenden, während ein Video wiedergegeben wird. Wenn eine App ausgeführt wird, tippen Sie auf QSlide.
• Diese Funktion wird von einigen Apps möglicherweise nicht unterstützt.
• : QSlide-Modus deaktivieren, um in den Vollbildmodus zu wechseln.
Maßgeschneiderte Funktionen 21
• : Deckkraft des QSlide-Fensters anpassen. Ist das QSlide-Fenster transparent, reagiert es nicht auf Touch-Eingaben.
• : QSlide-Fenster schließen.• : Größe des QSlide-Fensters anpassen.
Inhalte teilenWiedergeben von InhaltenSie können Inhalte von Ihrem Gerät auf einem TV-Gerät wiedergeben. Geben Sie gespeicherte Inhalte wie Fotos, Musik und Videos wieder.
1 Verbinden Sie Ihr Gerät und TV-Gerät mit demselben Wi-Fi-Netzwerk.
2 Wählen Sie eine Datei aus der Galerie- oder Musik-App, und tippen Sie auf Mehr Spielen Sie es auf einem anderen Gerät ab.
3 Wählen Sie den Fernseher, mit dem Sie eine Verbindung herstellen möchten, aus.
• Um Chromecast zu verwenden, aktualisieren Sie Google Play auf die aktuellste Version.
Dateien senden oder empfangen Sie können auf Ihrem Gerät gespeicherte Dateien an ein anderes LG Gerät oder Tablet senden oder Dateien empfangen.Ziehen Sie zum Empfangen von Dateien die Statusleiste nach unten, und tippen Sie dann auf Dateiaustausch. Für Geräte, die den Dateiaustausch nicht unterstützen, tippen Sie auf Einstellungen Netzwerke Teilen & Verbinden Dateiaustausch SmartShare Beam, und betätigen Sie , um die Option zu aktivieren.
Maßgeschneiderte Funktionen 22
• Sie können Dateien schneller senden, wenn beide Geräte mit demselben Wi-Fi-Netzwerk verbunden sind.
• Sie können Dateien an DLNA-kompatible Telefone und Tablets senden, unabhängig davon, ob es sich um ein LG-Gerät handelt.
Dateien an ein anderes Gerät senden1 Wählen Sie eine Datei aus und tippen Sie auf SmartShare
Beam. Tippen Sie alternativ in der Dateiliste auf und tippen Sie dann auf TEILEN SmartShare Beam.
2 Wählen Sie ein Gerät aus der Liste der Geräte in der Nähe aus, die die SmartShare Beam-Funktion unterstützen.• Die Datei wird an das Gerät gesendet.
Geräte in der Nähe verwenden Sie können Multimediadateien anzeigen und abspielen, die auf Geräten in der Nähe Ihres Geräts gespeichert sind.
1 Wählen Sie in der App Galerie oder Musik Geräte in der Umgebung aus.
2 Wählen Sie ein Gerät aus der Liste der Geräte aus.• Wenn das gewünschte Gerät nicht in der Liste der Geräte
erscheint, vergewissern Sie sich, dass die DLNA-Funktion aktiviert ist, und tippen Sie anschließend auf Suche nach Geräten in der Nähe.
3 Geben Sie auf dem ausgewählten Gerät gespeicherte Inhalte wieder.
Maßgeschneiderte Funktionen 23
Nicht störenSie können Benachrichtigungen für einen bestimmten Zeitraum einschränken oder ausschalten, um Störungen zu vermeiden.
1 Tippen Sie auf Einstellungen Töne & Benachrichtigungen Nicht stören und ziehen Sie dann nach rechts, um die
Funktion zu aktivieren.
2 Tippen Sie auf Töne und Vibrationen und wählen Sie den gewünschten Modus aus:• Nur mit Priorität: Erhalten Sie akustische oder
Vibrationsbenachrichtigungen für die ausgewählten Apps. Auch wenn Nur mit Priorität aktiviert ist, werden Wecker dennoch ertönen.
• Völlig lautlos: Töne und Vibration deaktivieren.
Kontakt-KlingeltonSie können festlegen, dass das Gerät einen automatisch erstellten Klingelton wiedergibt, wenn ein Anruf von den ausgewählten Kontakten eingeht. Diese Funktion ist nützlich, da Sie so beim Hören des Klingeltons direkt wissen, wer Sie anruft.
1 Tippen Sie auf Einstellungen Töne & Benachrichtigungen Kontakt-Klingelton und ziehen Sie dann nach rechts, um
die Funktion zu aktivieren.
2 Tippen Sie auf Klingeltöne komponieren für und wählen Sie die gewünschte Option aus.
• Der Standardklingelton wird bei eingehenden Anrufen von allen Kontakten mit Ausnahme des ausgewählten Kontakts wiedergegeben.
Grundlegende Funktionen 25
Gerätekomponenten und Zubehör Vergewissern Sie sich, dass keiner der folgenden Artikel fehlt:
• Gerät• Auswurfstift• Stereo-Headset
• USB-Kabel• Ladegerät• Schnellstarthandbuch
• Die oben beschriebenen Komponenten sind möglicherweise
optional.
• Die im Lieferumfang des Geräts enthaltenen Komponenten und jegliches verfügbares Zubehör können je nach Gebiet oder Netzanbieter unterschiedlich sein.
• Verwenden Sie ausschließlich Originalzubehör von LG Electronics. Das Verwenden von Zubehör von anderen Herstellern kann die Anrufleistung Ihres Geräts beeinträchtigen oder Fehlfunktionen verursachen. Dies wird möglicherweise nicht durch den Reparaturservice von LG abgedeckt.
• Sollte eine dieser Grundkomponenten fehlen, wenden Sie sich an den Händler, bei dem Sie das Gerät gekauft haben.
• Kontaktieren Sie zum Kauf von grundlegenden Bestandteilen den Kundendienst von LG.
• Kontaktieren Sie zum Kauf von optionalen Bestandteilen den Kundendienst von LG, um sich über verfügbare Händler zu informieren.
• Einige im Lieferumfang des Geräts enthaltene Komponenten können sich ohne vorherige Ankündigung ändern.
• Das Aussehen und die Spezifikationen Ihres Geräts können sich ohne vorherige Ankündigung ändern.
Grundlegende Funktionen 26
Teileübersicht
Lautstärketasten
Objektiv der Frontkamera
Hörer
Näherungs-/Umgebungslichtsensor
Ein-/Aus-/Sperrtaste
Einlegeschacht für SIM-Karte/Speicherkarte
Anschluss für Ladegerät/USB-Kabel
Kopfhörerbuchse
Blitz
Objektiv der Rückseitenkamera
NFC Touch-Punkt
Lautsprecher
Grundlegende Funktionen 27
• Näherungs-/Umgebungslichtsensor - Näherungssensor: Der Näherungs-/Lichtsensor schaltet bei einem Anruf den Bildschirm aus und deaktiviert die Touch-Funktionalität, wenn sich das Gerät nahe am menschlichen Körper befindet. Der Bildschirm wird wieder eingeschaltet und die Touch-Funktionalität wieder aktiviert, wenn der Abstand wieder eine bestimmte Entfernung aufweist.
- Umgebungslichtsensor: Der Umgebungslichtsensor analysiert die Umgebungslichtintensität, wenn der Modus für die automatische Helligkeitssteuerung aktiviert ist.
• Lautstärketasten - Sie können die Lautstärke für Klingeltöne, Anrufe oder Benachrichtigungen anpassen.
- Drücken Sie leicht eine Lautstärketaste, um ein Foto aufzunehmen. Um Fotos in Serie aufzunehmen, berühren und halten Sie die Lautstärketaste.
- Drücken Sie zweimal die Leisertaste (-), um die App Kamera zu starten, wenn der Bildschirm gesperrt oder ausgeschaltet ist. Drücken Sie zweimal die Lautertaste, um Capture+ zu starten.
• Ein-/Aus-/Sperrtaste - Drücken Sie die Taste kurz, um den Bildschirm ein- oder auszuschalten.
- Berühren und halten Sie die Taste, wenn Sie eine Option der Ein-/Aus-/Sperrtaste auswählen möchten.
Grundlegende Funktionen 28
• Der Zugriff auf einige Funktionen kann je nach Gerätespezifikationen eingeschränkt sein.
• Auf der Rückseite des Geräts ist eine NFC-Antenne integriert. Beschädigen Sie die NFC-Antenne nicht.
• Legen Sie keine schweren Gegenstände auf das Gerät und setzen Sie sich nicht darauf. Anderenfalls kann die Touchscreen-Funktion beschädigt werden.
• Eine Bildschirmschutzfolie und Zubehör können den Näherungssensor beeinträchtigen.
• Wenn das Gerät nass ist oder an einem feuchten Ort verwendet wird, funktionieren der Berührungssensor oder die Tasten möglicherweise nicht richtig.
Ein- oder Ausschalten EinschaltenWenn das Gerät ausgeschaltet ist, berühren und halten Sie die Ein-/Aus-/Sperrtaste.
• Beim ersten Einschalten des Geräts wird die Erstkonfiguration durchgeführt. Der erste Start des Smartphones kann länger als gewöhnlich dauern.
Ausschalten Berühren und halten Sie die Ein-/Aus-/Sperrtaste und wählen Sie anschließend Ausschalten.
Optionen der Ein-/Aus-/Sperrtaste Berühren und halten Sie die Ein-/Aus-/Sperrtaste und wählen Sie dann eine Option aus.• Ausschalten: Gerät ausschalten.• Ausschalten und neu starten: Gerät neu starten.
Grundlegende Funktionen 29
• Flugmodus einschalten: Telekommunikationsbezogene Funktionen wie Anrufe, Versand und Empfang von Nachrichten und Surfen im Internet blockieren. Die anderen Funktionen bleiben verfügbar.
• Wenn der Bildschirm einfriert oder das Gerät nicht reagiert, wenn Sie versuchen, es zu bedienen, drücken und halten Sie die Ein/Aus-Taste/Sperrtaste und die Leiser-Taste (-) für ca. 10 Sekunden gedrückt, um das Gerät neu zu starten.
SIM-Karte einlegenVerwenden Sie die von Ihrem Netzanbieter bereitgestellte SIM-Karte (Subscriber Identity Module) bestimmungsgemäß.
1 Stecken Sie den Auswurfstift in das Loch im Kartenträger.
2 Ziehen Sie den Kartenträger heraus.
Grundlegende Funktionen 30
3 Legen Sie die SIM-Karte mit den goldfarbenen Kontakten nach unten auf den Kartenträger.
4 Schieben Sie den Kartenträger zurück in den Einschub.
• Das Gerät kann nur mit Nano-SIM-Karten verwendet werden.
• Für eine fehlerfreie Leistung sollte das Telefon mit dem richtigen SIM-Kartentyp verwendet werden. Verwenden Sie ausschließlich industriell hergestellte SIM-Karten des Betreibers.
Vorsichtsmaßnahmen bei Verwendung einer SIM-Karte• Verlieren Sie Ihre SIM-Karte nicht. LG ist nicht für durch den Verlust
oder die Fremdnutzung der SIM-Karte entstandene Schäden und sonstige Probleme verantwortlich.
• Achten Sie darauf, die SIM-Karte beim Einsetzen oder Entfernen nicht zu beschädigen.
Grundlegende Funktionen 31
Speicherkarte einlegenDas Gerät unterstützt eine microSD-Karte mit bis zu 2 TB. Je nach Hersteller und Typ der Speicherkarte sind möglicherweise einige Speicherkarten nicht mit dem Gerät kompatibel.
• Bestimmte Speicherkarten sind möglicherweise nicht vollständig kompatibel mit dem Gerät. Wenn Sie eine nicht kompatible Karte verwenden, kann das Gerät oder die Speicherkarte beschädigt oder die darauf gespeicherten Daten können unlesbar werden.
1 Stecken Sie den Auswurfstift in das Loch im Kartenträger.
2 Ziehen Sie den Kartenträger heraus.
3 Legen Sie die Speicherkarte mit den goldfarbenen Kontakten nach unten auf den Kartenträger.
SIM-Karte
Speicherkarte
4 Schieben Sie den Kartenträger zurück in den Einschub.
• Die Speicherkarte ist ein optionales Zubehör.
• Durch häufiges Schreiben und Löschen von Daten kann die Lebensdauer von Speicherkarten verkürzt werden.
Grundlegende Funktionen 32
Speicherkarte entnehmenWerfen Sie die Speicherkarte vor dem Entfernen aus Sicherheitsgründen aus.
1 Tippen Sie auf Einstellungen Allgemein Speicherplatz & USB .
2 Stecken Sie den Auswurfstift in das Loch im Kartenträger.
3 Ziehen Sie den Kartenträger heraus und entfernen Sie die Speicherkarte.
• Entfernen Sie die Speicherkarte nicht, während das Gerät Daten
überträgt oder darauf zugreift. Sonst könnten Daten verloren gehen oder unlesbar werden oder die Speicherkarte oder das Gerät kann beschädigt werden. LG haftet nicht für Verluste, die aus dem Missbrauch oder der falschen Verwendung von Speicherkarten resultieren. Dazu zählt auch der Verlust von Daten.
Grundlegende Funktionen 33
Akku laden Laden Sie vor der Verwendung des Geräts den Akku vollständig auf. Verbinden Sie ein Ende des Ladekabels mit dem Ladegerät und stecken Sie das andere Ende des Kabels in die USB-Buchse. Verbinden Sie anschließend das Ladegerät mit einer Steckdose.
• Achten Sie darauf, das im Lieferumfang enthaltene USB-Kabel zu
verwenden.
• Stellen Sie beim Anschließen eines USB-Kabels sicher, dass das Symbol auf dem Kabel oben ist. Ein falsches Anschließen des Kabels kann das Gerät beschädigen.
• Achten Sie darauf, von LG zugelassene Ladegeräte, Akkus und Ladekabel zu verwenden. Wenn der Akku mit einem Drittanbieterladegerät geladen wird, kann der Akku explodieren oder das Gerät beschädigt werden.
• Das Verwenden des Geräts während des Ladens kann zu Stromschlägen führen. Brechen Sie zum Verwenden des Geräts den Ladevorgang ab.
Grundlegende Funktionen 34
• Trennen Sie das Ladegerät von der Steckdose, wenn das Gerät vollständig geladen ist. So wird ein unnötiger Stromverbrauch verhindert.
• Eine andere Möglichkeit zum Laden des Akkus besteht darin, das Gerät über ein USB-Kabel mit einem Desktop- oder Laptop-Computer zu verbinden. Dies kann länger als die übliche Ladezeit dauern.
• Laden Sie den Akku nicht mithilfe eines USB-Hubs, der die Nennspannung nicht aufrechterhalten kann. Anderenfalls ist das Laden möglicherweise nicht möglich oder wird ungewollt abgebrochen.
Akku effizient nutzenDie Akkulaufzeit kann sich verringern, wenn Sie gleichzeitig und über einen längeren Zeitraum zahlreiche Apps und Funktionen ausführen.Beenden Sie Hintergrundvorgänge, um die Akkulaufzeit zu verlängern.
Befolgen Sie für einen möglichst geringen Energieverbrauch des Akkus die folgenden Tipps:• Deaktivieren Sie die Bluetooth®- oder WLAN-Funktion, wenn Sie
sie nicht verwenden.• Legen Sie eine möglichst kurze Zeit bis zum automatischen
Ausschalten des Bildschirms fest.• Verringern Sie die Bildschirmhelligkeit.• Aktivieren Sie die Bildschirmsperre, wenn das Gerät nicht
verwendet wird.• Überprüfen Sie zum Verwenden einer heruntergeladenen App den
Akkustand.
Grundlegende Funktionen 35
TouchscreenSie können sich mithilfe von Touchscreen-Gesten mit der Bedienung Ihres Geräts vertraut machen.
Tippen Tippen Sie mit der Fingerspitze leicht auf eine App oder Option, um sie auszuwählen oder auszuführen.
Berühren und Halten Durch einige Sekunden langes Berühren und Halten können Sie eine versteckte Funktion ausführen.
Grundlegende Funktionen 36
Zweimal tippenTippen Sie zwei Mal schnell hintereinander, um ein Bild oder eine Karte zu vergrößern oder zu verkleinern.
Ziehen Berühren und halten Sie ein Element (z. B. eine App oder ein Widget) und verschieben Sie es dann durch Ziehen an eine andere Position. Mit dieser Geste können Sie ein Element verschieben.
Wischen Berühren und halten Sie leicht eine Stelle auf dem Bildschirm und wischen Sie dann nach links oder rechts, um schnell zu einem anderen Bereich zu wechseln.
Grundlegende Funktionen 37
Finger zusammen bewegen oder auseinanderziehen Bewegen Sie zwei Finger zusammen, um die Ansicht zu verkleinern, beispielsweise auf einem Foto oder einer Karte. Ziehen Sie zum Vergrößern der Ansicht Ihre Finger auseinander.
• Setzen Sie den Touchscreen keinen übermäßigen Stößen aus.
Anderenfalls könnte der Berührungssensor beschädigt werden.
• Es kann zu Fehlfunktionen des Touchscreens kommen, wenn
Sie das Gerät in der Nähe von magnetischen, metallischen oder leitenden Materialien verwenden.
• Wenn Sie das Gerät bei hellen Lichtverhältnissen wie beispielsweise direkter Sonneneinstrahlung verwenden, ist der Bildschirm je nach Ihrer Position möglicherweise nicht sichtbar. Verwenden Sie das Gerät an einem schattigen Standort oder einem Standort mit Umgebungslicht, das nicht zu hell, aber hell genug zum Lesen von Büchern ist.
• Drücken Sie nicht mit übermäßiger Kraft auf den Bildschirm.
• Tippen Sie mit der Fingerspitze leicht auf die gewünschte Option.
• Die Touch-Steuerung funktioniert möglicherweise nicht richtig, wenn Sie mit einem Handschuh oder der Spitze Ihres Fingernagels auf den Bildschirm tippen.
• Die Touch-Steuerung funktioniert möglicherweise nicht richtig, wenn der Bildschirm feucht oder nass ist.
• Der Touchscreen funktioniert möglicherweise nicht richtig, wenn das Gerät mit einer Bildschirmschutzfolie oder Zubehör aus einem herkömmlichen Onlineshop oder einem Ladengeschäft ausgestattet ist.
Grundlegende Funktionen 38
HomescreenÜbersicht: Homescreen Über den Homescreen haben Sie Zugriff auf verschiedene Funktionen und Apps auf Ihrem Gerät. Tippen Sie auf einem beliebigen Bildschirm auf , um direkt zum Homescreen zurückzukehren.Sie können alle Apps und Widgets auf dem Homescreen verwalten. Wischen Sie den Bildschirm nach links oder rechts, um alle installierten Apps auf einen Blick anzuzeigen.Verwenden Sie zur Suche nach einer App die Google-Suche.
Layout des HomescreensSie können alle Apps anzeigen und die Widgets und Ordner auf dem Startbildschirm organisieren.
Statusleiste
Ordner
Bedienungsleiste
Widget
Second screen
Seitensymbol
Schnellzugriffsbereich
• Der Startbildschirm kann je nach Netzanbieter und Softwareversion
unterschiedlich sein.
Grundlegende Funktionen 39
• Second screen: Im Second screen oben kann der Benutzer die gewünschte App konfigurieren. Versuchen Sie, Ihre Lieblings-App schnell und einfach auszuführen, indem Sie den zweiten Bildschirm einrichten.
• Statusleiste: In der Statusleiste können Sie Statussymbole, die Uhrzeit und den Akkustand anzeigen.
• Widget: Sie können dem Homescreen Widgets hinzufügen, um schnell auf erforderliche Informationen zuzugreifen, ohne die einzelnen Apps ausführen zu müssen.
• Ordner: Sie können Ordner erstellen, um Apps nach Ihren Wünschen zu gruppieren.
• Seitensymbol: Sie können die Gesamtanzahl der Homescreenseiten und die aktuell geöffnete Seite (hervorgehoben) anzeigen.
• Schnellzugriffsbereich: Sie können wichtige Apps am unteren Bildschirmrand fixieren, um von einer beliebigen Seite des Homescreens darauf zuzugreifen.
• Bedienungsleiste - : Zum vorherigen Bildschirm zurückkehren. Tastenfeld oder Pop-
up-Fenster schließen. - : Tippen, um zum Homescreen zurückzukehren. Berühren und
halten Sie zum Starten von Google dieses Symbol. - : Liste der zuletzt verwendeten Apps anzeigen oder App aus der
Liste ausführen. Verwenden Sie die Option Alles löschen, um alle zuletzt verwendeten Apps zu löschen. In einigen Apps können Sie durch Berühren und Halten der Schaltfläche auf zusätzliche Optionen zugreifen.
Grundlegende Funktionen 40
Schaltflächen in der Bedienungsleiste bearbeitenSie können die Schaltflächen in der Bedienungsleiste neu anordnen oder häufig verwendete Funktionen als Schaltflächen in der Bedienungsleiste hinzufügen.Tippen Sie auf Einstellungen Anzeige Bedienungsleiste Tastenkombination und passen Sie die Einstellungen an.• Es stehen verschiedene Funktionen wie „QSlide“,
“Benachrichtigungs-Panel” und „Capture+“ zur Verfügung. Es können bis zu fünf Elemente hinzugefügt werden.
Statussymbole Wenn eine Benachrichtigung über eine ungelesene Nachricht, ein Kalenderereignis oder einen Wecker angezeigt wird, erscheint in der Statusleiste das entsprechende Benachrichtigungssymbol. Mithilfe der in der Statusleiste angezeigten Benachrichtigungssymbole können Sie den Status Ihres Geräts überprüfen.• : Kein Signal• : Daten werden über das Netzwerk übertragen• : Wecker eingestellt• : Vibrationsmodus aktiviert• : Bluetooth aktiviert• : Über USB mit einem Computer verbunden• : Akkustand• : Flugmodus aktiviert
Grundlegende Funktionen 41
• : Verpasste Anrufe• : Wi-Fi aktiviert• : Stummschaltung aktiviert• : GPS aktiviert• : Hotspot aktiviert• : SIM-Karte fehlt
• Je nach Gerätestatus werden einige dieser Symbole möglicherweise
anders dargestellt oder überhaupt nicht angezeigt. Achten Sie auf die Symbole entsprechend der Umgebung, in der Sie das Gerät verwenden.
• Die angezeigten Symbole können je nach Region oder Netzanbieter unterschiedlich sein.
Benachrichtigungs-Panel Sie können das Benachrichtigungs-Panel öffnen, indem Sie die Statusleiste nach unten ziehen. Mithilfe von Schnellzugriffssymbolen im Benachrichtigungs-Panel können Sie ganz leicht und schnell eine Funktion aktivieren oder deaktivieren. Ziehen Sie in der Liste der Schnellzugriffssymbole nach links oder rechts, bis das gewünschte Funktionssymbol ausgewählt werden kann.• Wenn Sie das Symbol berühren und halten, wird der Bildschirm mit
den Einstellungen für die entsprechende Funktion angezeigt.
Grundlegende Funktionen 42
Anzeigen der Schnellzugriffsymbole
Zulassen des Empfangs von Dateien von Geräten in
der Umgebung
Anzeigen von Benachrichtigungen
Zugreifen auf die App Einstellungen
Löschen von Benachrichtigungen
Anpassen der Helligkeit
Einstellungen für das Benachrichtigungs-Panel Sie können Elemente auswählen, die im Benachrichtigungs-Panel angezeigt werden sollen. Tippen Sie im Benachrichtigungs-Panel auf .• Berühren und halten Sie zum Neuanordnen der
Schnellzugriffssymbole ein Symbol und ziehen Sie es dann an eine andere Position.
• Wählen Sie die Symbole aus, die in der Liste erscheinen sollen.
Bildschirmausrichtung wechselnSie können festlegen, dass die Bildschirmausrichtung je nach Geräteausrichtung automatisch wechselt.Tippen Sie im Benachrichtigungs-Panel in der Liste der Schnellzugriffssymbole auf Drehung.Tippen Sie alternativ auf Einstellungen Anzeige und aktivieren Sie Automatisch drehen.
Grundlegende Funktionen 43
Homescreen bearbeiten Berühren und halten Sie eine freie Stelle auf dem Homescreen und starten Sie dann die gewünschte Funktion.• Wenn Sie die Seiten des Homescreens neu anordnen möchten,
berühren und halten Sie eine Seite und ziehen Sie sie dann an eine andere Position.
• Tippen Sie zum Hinzufügen von Widgets zum Homescreen auf Widgets und ziehen Sie ein Widget auf den Homescreen.
• Tippen Sie zum Ändern der Einstellungen des Homescreens auf Homescreen Einstellungen und passen Sie die Optionen an. Weitere Informationen finden Sie unter Homescreen Einstellungen.
• Tippen Sie auf Deinstallierte Apps, um deinstallierte Apps anzuzeigen oder erneut zu installieren. Weitere Informationen finden Sie unter Kürzlich deinstallierte Apps.
Hintergrunddesign anzeigen Sie können nur das Hintergrundbild anzeigen, indem Sie Apps und Widgets auf dem Startbildschirm ausblenden. Ziehen Sie zwei Finger auseinander, während Sie den Homescreen berühren.• Bewegen Sie Ihre Finger auf dem Startbildschirm zusammen, um
zum ursprünglichen Bildschirm mit angezeigten Apps und Widgets zurückzukehren. Sie können auch auf tippen.
Grundlegende Funktionen 44
Apps auf dem Homescreen verschieben Berühren und halten Sie auf dem Homescreen eine App und ziehen Sie sie dann an eine andere Position.• Um häufig verwendete Apps dauerhaft unten auf dem
Homescreen zu positionieren, berühren und halten Sie eine App und ziehen Sie sie dann unten in den Schnellzugriffsbereich.
• Um ein Symbol aus dem Schnellzugriffsbereich zu entfernen, ziehen Sie das entsprechende Symbol auf den Homescreen.
Ordner auf dem Homescreen verwenden
Ordner erstellen Berühren und halten Sie auf dem Homescreen eine App und ziehen Sie sie dann über eine andere App.• Es wird ein neuer Ordner erstellt und die Apps werden dem Ordner
hinzugefügt.
Ordner bearbeiten Tippen Sie auf dem Homescreen auf einen Ordner und führen Sie dann die gewünschte Funktion aus.• Tippen Sie auf einen Ordnernamen, um den Namen und die Farbe
des Ordners zu bearbeiten.• Berühren und halten Sie zum Entfernen einer App aus dem Ordner
die entsprechende App und ziehen Sie sie aus dem Ordner. Wenn die installierte App die einzige App im Ordner ist, wird der Ordner automatisch entfernt.
Homescreen Einstellungen Sie können die Homescreen-Einstellungen anpassen.
1 Tippen Sie auf Einstellungen Anzeige Homescreen.
2 Passen Sie die Einstellungen an:• Benutzeroberfläche wählen: Homescreen-Modus auswählen.
Grundlegende Funktionen 45
• Hintergrund: Hintergrunddesign des Homescreens ändern.• Bildschirmübergang: Effekt auswählen, der beim Wechsel
zwischen den Seiten des Homescreens angewendet werden soll.
• Thema: Das anzuwendende Bildschirmdesign auswählen.• Apps sortieren nach:: Festlegen, wie Apps auf dem
Homescreen sortiert werden.• Raster: App-Anordnungsmodus für den Homescreen ändern.• Apps ausblenden: Apps auswählen, die auf dem Homescreen
ausgeblendet werden sollen, oder die App-Auswahl aufheben.
BildschirmsperreÜbersicht: BildschirmsperreDer Bildschirm Ihres Geräts wird beim Drücken der Ein-/Aus-/Sperrtaste automatisch ausgeschaltet und gesperrt. Dies geschieht auch dann, wenn das Gerät für einen bestimmten Zeitraum nicht verwendet wird.Wenn Sie die Ein-/Aus-/Sperrtaste drücken, wenn keine Bildschirmsperre aktiviert ist, wird sofort der Startbildschirm angezeigt.Aktivieren Sie die Bildschirmsperre, um die Sicherheit Ihres Geräts zu gewährleisten und den unerwünschten Zugriff auf Ihr Gerät zu vermeiden.
• Durch die Bildschirmsperre werden unnötige Touch-Eingaben
auf dem Gerätebildschirm verhindert und der Energieverbrauch des Akkus reduziert. Es wird empfohlen, die Bildschirmsperre zu aktivieren, wenn Sie das Gerät nicht verwenden.
Grundlegende Funktionen 46
Einstellungen für die Bildschirmsperre konfigurieren Es stehen verschiedene Optionen für die Konfiguration der Einstellungen für die Bildschirmsperre zur Verfügung.
1 Tippen Sie auf Einstellungen Anzeige Sperrbildschirm Bildschirmsperre auswählen und wählen Sie dann die
gewünschte Methode aus.
2 Passen Sie die Einstellungen zum Sperren des Bildschirms an:• Keine: Bildschirmsperrfunktion deaktivieren.• Ziehen: Bildschirm durch Wischen entsperren.• Knock Code: Bildschirm entsperren, indem Sie in einem
bestimmten Muster auf die entsprechenden Stellen auf dem Bildschirm tippen.
• Muster: Bildschirm durch Zeichnen eines Musters entsperren.• PIN: Bildschirm durch Eingabe eines numerischen Passworts
entsperren.• Passwort: Bildschirm durch Eingabe eines alphanumerischen
Passworts entsperren.
• Um die Bildschirmsperre mittels Muster einzustellen, müssen Sie
zunächst ein Google-Konto oder eine Backup-PIN erstellen. Wenn Sie hintereinander häufiger als eine festgelegte Anzahl ein falsches Muster eingeben, können Sie den Bildschirm mit Ihrer Backup-PIN oder über Ihr Google-Konto entsperren.
• Falls eine Bildschirmsperre mit Knock Code, Muster, PIN oder Passwort eingerichtet wurde, und Sie eine PIN oder ein Passwort häufiger als die festgelegte Anzahl falsch eingeben, wird die Passworteingabe 30 Sekunden lang blockiert.
Grundlegende Funktionen 47
Sperrbildschirm-Einstellungen Sie können die folgenden Sperrbildschirm-Einstellungen anpassen.
1 Tippen Sie auf Einstellungen Anzeige Sperrbildschirm.
2 Passen Sie die Einstellungen an:• Bildschirmsperre auswählen: Bildschirmsperrmethode auswählen.• Smart Lock: Vertrauenswürdige Elemente auswählen, bei denen
das Gerät automatisch entsperrt wird.• Bildschirmübergang: Bildschirmübergangseffekte festlegen, die
angewendet werden sollen, wenn der Bildschirm entsperrt wird. Diese Option wird angezeigt, wenn die Bildschirmsperrmethode auf Ziehen festgelegt ist.
• Hintergrund: Hintergrundbild des Sperrbildschirms ändern.• Verknüpfungen: App-Schnellzugriff hinzufügen und direkt vom
Sperrbildschirm auf die App zugreifen, indem Sie die App aus dem großen Kreis ziehen. Diese Option wird angezeigt, wenn die Bildschirmsperrmethode auf Ziehen festgelegt ist.
• Wetteranimation: Wetteranimationen für den aktuellen Standort auf dem Sperrbildschirm anzeigen.
• Kontaktinfo für verlorenes Telefon: Kontaktinformationen für den Notfall auf dem Sperrbildschirm anzeigen.
• Sperr-Timer: Zeit bis zur automatischen Gerätesperre festlegen.• Ein-/Austaste sperrt sofort : Bildschirm sofort sperren, wenn die
Ein-/Aus-/Sperrtaste gedrückt wird.
• Die verfügbaren Einstellungen können je nach ausgewählter Bildschirmsperrmethode unterschiedlich sein.
Grundlegende Funktionen 48
KnockONSie können den Bildschirm ein- oder ausschalten, indem Sie zweimal auf den Bildschirm tippen.
• Diese Option ist nur auf dem von LG bereitgestellten Homescreen
verfügbar. Bei Verwendung eines anderen Launchers oder auf einem vom Benutzer installierten Homescreen funktioniert sie möglicherweise nicht richtig.
• Tippen Sie mit der Fingerspitze auf den Bildschirm, nicht mit dem Fingernagel.
• Stellen Sie zur Verwendung der KnockON-Funktion sicher, dass der Annäherungs-/Lichtsensor nicht durch einen Aufkleber oder einen sonstigen Fremdkörper verdeckt wird.
Bildschirm einschalten Tippen Sie zweimal auf die Mitte des Bildschirms.• Wenn Sie oben oder unten auf den Bildschirm tippen, kann sich die
Erkennungsrate verringern.
Bildschirm ausschaltenTippen Sie zweimal Sie auf einen leeren Bereich auf dem Homescreen oder Sperrbildschirm.Sie können auch zweimal auf eine freie Stelle in der Statusleiste tippen.
Grundlegende Funktionen 49
Knock CodeSie können den Bildschirm entsperren, indem Sie einen persönlichen Knock Code erstellen. Wenn der Bildschirm gesperrt ist, können Sie direkt auf den Homescreen zugreifen, indem Sie in einer bestimmten Abfolge auf den Bildschirm tippen.
• Sie können Ihren Knock Code und die KnockON-Funktion
gemeinsam verwenden.
• Wenn Sie hintereinander häufiger als eine festgelegte Anzahl einen falschen Knock Code eingeben, müssen Sie zum Entsperren Ihre Backup-PIN oder Ihr Google-Konto verwenden.
• Achten Sie beim Tippen auf den Bildschirm darauf, Ihre Fingerspitze zu verwenden.
Knock Code erstellen1 Tippen Sie auf Einstellungen Anzeige Sperrbildschirm
Bildschirmsperre auswählen Knock Code.
2 Tippen Sie in einem Muster Ihrer Wahl auf die Felder, um einen Knock Code zu erstellen. Tippen Sie anschließend auf WEITER.
3 Geben Sie den erstellten Knock Code zur Bestätigung erneut ein und tippen Sie dann auf BESTÄTIGEN.
4 Legen Sie eine Backup-PIN fest, die Sie verwenden können, falls Sie den Knock Code vergessen.
Bildschirm mit einem Knock Code entsperren Sie können den Bildschirm durch Eingabe des erstellten Knock Codes entsperren. Sie können den Knock Code auf dem Touchscreen eingeben, wenn der Bildschirm ausgeschaltet ist.• Es ist auch möglich, einen Knock Code einzugeben, wenn der
Bildschirm eingeschaltet ist.
Grundlegende Funktionen 50
Geräteverschlüsselung Gerät verschlüsselnDer Lese- und Schreibzugriff auf Daten sowie das Kopieren von Daten sind auch bei aktivierter Geräteverschlüsselung möglich. Sie können die Sperreinstellungen für das Gerät so festlegen, dass beim Einschalten des Geräts eine Aufforderung zur Benutzeridentifizierung angezeigt wird.
Vorsichtsmaßnahmen bei der GeräteverschlüsselungMithilfe der Mobiltelefonsperre auf dem Sperrbildschirm können Sie die Schutzstufe Ihres Geräts erhöhen.
• Wenn Sie bei aktivierter Mobiltelefonsperre häufiger als eine
festgelegte Anzahl ein falsches Passwort eingeben, wird das Gerät automatisch neu initialisiert.
• Wenn Sie das Entschlüsselungspasswort vergessen haben, müssen Sie das Gerät neu initialisieren, um es wieder verwenden zu können. Durch die Initialisierung werden alle vor der Initialisierung gespeicherten Daten gelöscht.
• Das vorzeitige Abbrechen des Verschlüsselungsvorgangs kann zur Beschädigung von Daten führen.
Verschlüsselung der Speicherkarte Sie können auf der Speicherkarte gespeicherte Daten verschlüsseln und schützen. Von anderen Geräten kann nicht auf die verschlüsselten Daten auf der Speicherkarte zugegriffen werden.
1 Tippen Sie auf Einstellungen Allgemein Sicherheit Speicherkarte verschlüsseln.
Grundlegende Funktionen 51
2 Lesen Sie die auf dem Bildschirm angezeigte Übersicht über die Speicherkartenverschlüsselung und tippen Sie dann auf FORTFAHREN, um fortzufahren.
3 Wählen Sie eine Option aus und tippen Sie auf JETZT VERSCHLÜSSELN:• Neue Daten verschlüsseln: Nur Daten verschlüsseln, die nach
der Verschlüsselung auf der Speicherkarte gespeichert werden.• Komplette Verschlüsselung: Alle aktuell auf der Speicherkarte
gespeicherten Daten verschlüsseln.• Mediendateien ausschließen : Alle Dateien außer
Mediendateien wie Musik, Fotos und Videos verschlüsseln.
• Stellen Sie zum Verschlüsseln der Speicherkarte sicher, dass die
Bildschirmsperre mittels PIN oder Passwort aktiviert ist.
• Nach dem Starten der Speicherkartenverschlüsselung stehen einige Funktionen nicht zur Verfügung.
• Wenn Sie das Gerät während der Verschlüsselung ausschalten, wird der Verschlüsselungsvorgang abgebrochen und es kann zu Beschädigung einiger Daten kommen. Achten Sie deshalb vor dem Starten der Verschlüsselung darauf, dass der Akkustand ausreichend ist.
• Auf verschlüsselte Dateien kann nur von dem Gerät zugegriffen werden, auf dem die Dateien verschlüsselt wurden.
• Die verschlüsselte Speicherkarte kann nicht in einem anderen LG Gerät verwendet werden. Um die verschlüsselte Speicherkarte in einem anderen Mobilgerät zu verwenden, initialisieren Sie die Karte (Alle auf der Karte vorhandenen Daten gehen dabei verloren).
• Sie können die Speicherkartenverschlüsselung auch dann aktivieren, wenn keine Speicherkarte in das Gerät eingelegt ist. Eine nach der Verschlüsselung eingelegte Speicherkarten wird automatisch verschlüsselt.
Grundlegende Funktionen 52
Screenshots erstellenSie können Screenshots vom aktuell angezeigten Bildschirm erstellen.
Über eine Tastenkombination Berühren und halten Sie gleichzeitig die Ein-/Aus-/Sperrtaste und die Leisertaste (-) für mindestens zwei Sekunden.• Screenshots können im Ordner Screenshots in der Galerie angezeigt
werden.
Über Capture+ Ziehen Sie auf dem Bildschirm, von dem Sie einen Screenshot erstellen möchten, die Statusleiste nach unten und tippen Sie dann auf Capture+.
• Wenn der Bildschirm ausgeschaltet oder gesperrt ist, können Sie
durch zweimaliges Drücken der Lautertaste (+) auf Capture+ zugreifen. Tippen Sie zuerst auf Einstellungen Allgemein und schalten Sie dann Schnellzugriff-Tasten ein.
• Weitere Informationen finden Sie unter Notizen auf einem Screenshot erstellen.
Grundlegende Funktionen 53
Text eingeben Smart Keyboard-Funktion verwenden Mithilfe der Smart Keyboard-Funktion können Sie Text eingeben und bearbeiten.Wenn Sie die Smart Keyboard-Funktion verwenden, können Sie den Text bei der Eingabe sehen, ohne zwischen dem Bildschirm und einer herkömmlichen Tastatur wechseln zu müssen. So können Sie Fehler bei der Texteingabe ganz leicht finden und korrigieren.
Cursor verschieben Mit der Smart Keyboard-Funktion können Sie den Cursor genau an die gewünschte Position verschieben. Berühren und halten Sie bei der Texteingabe die Leertaste und ziehen Sie dann nach links oder rechts, bis sich der Cursor an die gewünschte Position im Text bewegt.
Grundlegende Funktionen 54
• Diese Option ist nur auf der QWERTZ-Tastatur verfügbar.
Wörter vorschlagenBei Verwendung der Smart Keyboard-Funktion werden Ihre Nutzungsmuster automatisch analysiert, um bei der Texteingabe häufig verwendete Wörter vorzuschlagen. Je länger Sie Ihr Gerät verwenden, umso präziser sind die Vorschläge. Geben Sie Text ein und tippen Sie dann auf ein vorgeschlagenes Wort oder wischen Sie die linke oder rechte Seite der Leertaste leicht nach oben.• Das ausgewählte Wort wird automatisch eingegeben. Sie müssen
nicht jeden einzelnen Buchstaben des Worts manuell eingeben.
Grundlegende Funktionen 55
Layout der QWERTZ-Tastatur ändern Sie können die Tasten in der unteren Reihe der Tastatur löschen oder neu anordnen oder Tasten hinzufügen.
1 Tippen Sie auf Einstellungen Allgemein Sprache und Tastatur LG Tastatur Tastaturhöhe und -Layout QWERTZ-Tastatur-Layout.Sie können auch auf der Tastatur auf und anschließend auf Tastaturhöhe und -Layout QWERTZ-Tastatur-Layout tippen.
2 Tippen Sie auf eine Taste in der untersten Reihe und ziehen Sie sie dann an eine andere Position.
• Diese Option ist nur auf der QWERTY-, QWERTZ- und AZERTY-
Tastatur verfügbar.
• Diese Funktion wird möglicherweise nicht in allen Sprachen unterstützt.
Grundlegende Funktionen 56
Tastaturhöhe anpassen Sie können die Tastaturhöhe für maximalen Komfort bei der manuellen Texteingabe anpassen.
1 Tippen Sie auf Einstellungen Allgemein Sprache und Tastatur LG Tastatur Tastaturhöhe und -Layout Tastaturhöhe.Sie können auch auf der Tastatur auf und anschließend auf Tastaturhöhe und -Layout Tastaturhöhe tippen.
2 Passen Sie die Tastaturhöhe an.
Querformat für die Tastatur auswählen Sie können aus mehreren Optionen ein Querformat für die Tastatur auswählen.
1 Tippen Sie auf Einstellungen Allgemein Sprache und Tastatur LG Tastatur Tastaturhöhe und -Layout Tastaturtyp im Querformat.Sie können auch auf der Tastatur auf und anschließend auf Tastaturhöhe und -Layout Tastaturtyp im Querformat tippen.
2 Wählen Sie ein Tastaturformat aus.
Tastatur teilenWenn der Bildschirm im Querformat angezeigt wird, können Sie die Tastatur in der Mitte teilen und jeden Teilbereich auf einer Seite des Bildschirms positionieren.
Grundlegende Funktionen 57
Tippen Sie auf Einstellungen Allgemein Sprache und Tastatur LG Tastatur Tastaturhöhe und -Layout Geteilte Tastatur.Sie können auch auf der Tastatur auf und anschließend auf Tastaturhöhe und -Layout Geteilte Tastatur tippen.
• Drehen Sie das Gerät ins Querformat, um die Tastatur auf beide Seiten aufzuteilen. Bewegen Sie zum Zusammenführen oder Teilen der Tastatur Ihre Finger auf der Tastatur zusammen oder auseinander.
Einhändiger Betriebsmodus Sie können die Tastatur auf eine Seite des Bildschirms verschieben, um die Tastatur mit einer Hand verwenden zu können.
1 Tippen Sie auf Einstellungen Allgemein Sprache und Tastatur LG Tastatur Tastaturhöhe und -Layout Einhandbedienung.Sie können auch auf der Tastatur auf und anschließend auf Tastaturhöhe und -Layout Einhandbedienung tippen.
2 Tippen Sie auf den Pfeil neben der Tastatur, um die Tastatur in die gewünschte Richtung zu verschieben.
Grundlegende Funktionen 58
Text mittels Sprache eingeben Berühren und halten Sie auf der Tastatur das Symbol und wählen Sie dann aus.
• Sprechen Sie zur Optimierung der Sprachbefehlserkennung klar
und deutlich mit der richtigen Aussprache und Betonung.
• Um Text per Spracheingabe einzugeben, stellen Sie sicher, dass Ihr Gerät mit einem Netzwerk verbunden ist.
• Um die Sprache für die Spracherkennung auszuwählen, tippen Sie auf dem Spracherkennungsbildschirm auf Einstellungen Sprachen.
• Diese Funktion wird möglicherweise nicht unterstützt und die unterstützten Sprachen können je nach Mobilfunknetzbereich unterschiedlich sein.
Tastatur ändernSie können die Eingabesprache und den Tastaturtyp für jede Sprache ändern.
1 Tippen Sie auf Einstellungen Allgemein Sprache und Tastatur LG Tastatur Sprachen auswählen.
2 Wählen Sie eine Sprache aus und passen Sie den Tastaturtyp an.
Kopieren und EinfügenSie können Text in einer App ausschneiden oder kopieren und den Text dann in der gleichen App einfügen. Sie können auch andere Apps ausführen und den Text in diese Apps einfügen.
1 Berühren und halten Sie den Bereich rund um den Text, den Sie kopieren oder ausschneiden möchten.
2 Ziehen Sie / , um den zu kopierenden oder auszuschneidenden Bereich festzulegen.
3 Wählen Sie entweder AUSSCHNEIDEN oder KOPIEREN aus.• Der ausgeschnittene oder kopierte Text wird automatisch der
Zwischenablage hinzugefügt.
Grundlegende Funktionen 59
4 Berühren und halten Sie das Texteingabefenster und wählen Sie anschließend EINFÜGEN aus.
• Wenn kein Element kopiert oder ausgeschnitten wurde, wird die
Option EINFÜGEN nicht angezeigt.
ZwischenablageWenn Sie ein Bild oder Text kopieren oder ausschneiden, wird das ausgeschnittene Element automatisch in der Zwischenablage gespeichert und kann jederzeit in jede beliebige Stelle eingefügt werden.
1 Berühren und halten Sie auf der Tastatur das Symbol und wählen Sie dann aus. Sie können auch das Texteingabefenster berühren und halten und dann die Option Zwischenablage auswählen.
2 Wählen Sie ein Element in der Zwischenablage aus, und fügen Sie es ein.• Es können maximal 20 Elemente in der Zwischenablage
gespeichert werden.• Tippen Sie auf um gespeicherte Elemente zu sperren,
damit sie nicht gelöscht werden, auch wenn die Höchstanzahl überschritten wurde. Es können bis zu zehn Elemente gesperrt werden. Zum Löschen gesperrter Elemente müssen sie zunächst entsperrt werden.
• Tippen Sie auf , um die in der Zwischenablage gespeicherten Elemente zu löschen.
• Die Zwischenablage wird möglicherweise von einigen Apps, die vom Benutzer heruntergeladen wurden, nicht unterstützt.
Nützliche Apps 61
Apps installieren und deinstallieren Apps installieren Rufen Sie einen App Store auf, um nach Apps zu suchen und Apps herunterzuladen.• Sie können SmartWorld, Play Store oder den App Store des
Netzanbieters verwenden.
• Einige App-Stores erfordern die Erstellung und Anmeldung mit
einem Konto.
• Einige Apps können Kosten verursachen.
• Wenn Sie eine mobile Datenverbindung verwenden, können je nach Tarif Kosten für die Datennutzung entstehen.
• SmartWorld wird je nach Gebiet oder Netzanbieter möglicherweise nicht unterstützt.
Apps deinstallieren Sie können Apps von Ihrem Gerät deinstallieren, die Sie nicht mehr verwenden möchten.
• Einige Apps können vom Benutzer nicht deinstalliert werden.
Durch Berühren und Halten deinstallieren Berühren und halten Sie auf dem Homescreen die App, die deinstalliert werden soll, und ziehen Sie sie dann oben auf dem Bildschirm auf die Option Deinstallieren.• Deinstallierte Apps können innerhalb von 24 Stunden nach der
Deinstallation neu installiert werden. Weitere Informationen finden Sie unter Kürzlich deinstallierte Apps.
Nützliche Apps 62
Mithilfe des Menüs „Einstellungen“ deinstallieren Tippen Sie auf Einstellungen Allgemein Apps, wählen Sie eine App aus und tippen Sie anschließend auf Deinstallieren.
Apps über den App Store deinstallierenRufen Sie zum Deinstallieren einer App den App Store, über den Sie die App heruntergeladen haben, auf und deinstallieren Sie sie.
Kürzlich deinstallierte AppsSie können die deinstallierten Apps auf dem Startbildschirm anzeigen. Sie können Apps auch innerhalb von 24 Stunden nach der Deinstallation neu installieren.
1 Tippen Sie auf Kürzlich deinstallierte Apps.
2 So aktivieren Sie die gewünschte Funktion:• Erneut installieren: Ausgewählte App neu installieren.• : Deinstallierte Apps endgültig vom Gerät entfernen.
• Deinstallierte Apps werden 24 Stunden nach der Deinstallation automatisch vom Gerät entfernt. Wenn Sie deinstallierte Apps neu installieren möchten, müssen Sie sie erneut aus dem App Store herunterladen.
• Diese Funktion ist nur auf dem standardmäßigen Homescreen aktiviert. Wenn Sie Apps bei Verwendung der EasyHome-Oberfläche oder eines anderen Launchers deinstallieren, werden die Apps sofort endgültig vom Gerät entfernt.
Nützliche Apps 63
TelefonSprachanruf Sie können einen Anruf auf mehrere Arten tätigen, beispielsweise durch Eingabe einer Telefonnummer oder aus Ihrer Kontaktliste oder aus der Liste der letzten Anrufe heraus.
Anruf über das Tastenfeld tätigen1 Tippen Sie auf Wählen.
2 Tätigen Sie einen Anruf auf die von Ihnen gewünschte Art:• Geben Sie eine Telefonnummer ein und tippen Sie auf .• Berühren und halten Sie eine Kurzwahlnummer.• Geben Sie den Anfangsbuchstaben des Namens eines Kontakts
in der Kontaktliste ein, um nach dem Kontakt zu suchen. Tippen Sie dann auf .
• Um für einen internationalen Anruf das „+“ einzugeben, berühren
und halten Sie die 0.
• Weitere Informationen zum Hinzufügen von Telefonnummern zur Kurzwahlliste finden Sie unter Kontakte zur Kurzwahlliste hinzufügen.
Anruf aus der Kontaktliste tätigen1 Tippen Sie auf Kontakte.
2 Wählen Sie einen Kontakt aus der Kontaktliste aus und tippen Sie auf .
Nützliche Apps 64
Anruf annehmen Um einen Anruf entgegenzunehmen, ziehen Sie bei einem eingehenden Anruf aus dem Kreis.• Wenn das Stereo-Headset angeschlossen ist, können Sie Anrufe
über die Anruf-/Ende-Taste am Headset tätigen.• Um einen Anruf durch Drücken der Ein-/Aus-/Sperrtaste zu
beenden, tippen Sie auf Einstellungen Netzwerke Anruf Anrufe annehmen und beenden und aktivieren Sie dann Anrufe
mit der Ein-/Aus-Taste beenden.
Anruf abweisen Um einen eingehenden Anruf abzuweisen, ziehen Sie bei einem eingehenden Anruf aus dem Kreis.• Um eine Abweisungsnachricht zu senden, ziehen Sie die
Abweisungsnachricht aus dem Kreis.• Um eine Abweisungsnachricht hinzuzufügen oder zu bearbeiten,
tippen Sie auf Einstellungen Netzwerke Anruf Anrufe ablehnen und abweisen Ablehnen mit Nachricht.
• Drücken Sie bei einem eingehenden Anruf die Lautstärketaste oder die Ein/Aus-Taste/Sperrtaste, um den Klingelton stummzuschalten oder auf Vibration umzuschalten.
Entgangene Anrufe anzeigen Bei einem entgangenen Anruf wird in der Statusleiste am oberen Bildschirmrand angezeigt. Ziehen Sie die Statusleiste nach unten, um Details zu den entgangenen Anrufen anzuzeigen. Sie können auch auf Anrufliste tippen.
Nützliche Apps 65
Verfügbare Funktionen während eines Anrufs Während eines Anrufs können Sie verschiedene Funktionen nutzen, indem Sie auf folgende Tasten auf dem Bildschirm tippen:• Kontakte: Zeigt die Kontaktliste während eines Anrufs an.• Ende: Einen Anruf beenden.• Tasten: Wähltastatur anzeigen oder verbergen.• Lautspr.: Freisprechfunktion aktivieren.• Stumm: Mikrofon ausschalten, sodass Ihr Gesprächspartner Sie
nicht mehr hören kann.• Bluetooth: Schaltet den Anruf auf ein Bluetooth-Gerät um, das
gekoppelt und verbunden ist.• : Viele weitere Anrufoptionen.
• Die verfügbaren Einstellungen können je nach Gebiet oder
Netzanbieter unterschiedlich sein.
Drei-Teilnehmer-Anruf tätigen Während eines Anrufs können Sie einen anderen Kontakt anrufen.
1 Tippen Sie während eines Anrufs auf Anruf hinzufügen.
2 Geben Sie eine Telefonnummer ein und tippen Sie auf .• Die beiden Anrufbildschirme werden gleichzeitig auf dem
Bildschirm angezeigt. Der erste Anruf wird gehalten.
3 Tippen Sie auf die andere Telefonnummer auf dem Bildschirm, um zum anderen Anruf zu wechseln. Um eine Konferenzschaltung zu beginnen, tippen Sie auf .
• Jeder Anruf kann Kosten verursachen. Wenden Sie sich an Ihren Netzanbieter, wenn Sie weitere Informationen wünschen.
Nützliche Apps 66
Anrufliste anzeigen Um die letzten Anrufe anzuzeigen, tippen Sie auf Anrufliste. Dann können Sie die folgenden Funktionen verwenden:• Um detaillierte Anrufinformationen anzuzeigen, wählen Sie einen
Kontakt aus. Um den ausgewählten Kontakt anzurufen, tippen Sie auf .
• Um die Anrufliste zu löschen, tippen Sie auf Löschen.
• Die angezeigte Anrufdauer kann von den Anrufgebühren
abweichen. Wenden Sie sich an Ihren Netzanbieter, wenn Sie weitere Informationen wünschen.
Anrufoptionen konfigurieren Sie können verschiedene Anrufoptionen festlegen.
1 Tippen Sie auf Wählen oder Anrufliste.
2 Tippen Sie auf Anrufeinstellungen und legen Sie die Optionen nach Ihren Wünschen fest.
Nützliche Apps 67
Nachrichten Nachricht sendenMit der Messaging-App können Sie Nachrichten erstellen und an ausgewählte Kontakte senden.
• Das Versenden von Nachrichten im Ausland kann zusätzliche
Kosten verursachen. Wenden Sie sich an Ihren Netzanbieter, wenn Sie weitere Informationen wünschen.
1 Tippen Sie auf .
2 Tippen Sie auf .
3 Geben Sie einen Empfänger an und erstellen Sie eine Nachricht.• Um Dateien anzuhängen, tippen Sie auf .• Um optionale Menüelemente zu öffnen, tippen Sie auf .
4 Tippen Sie auf Senden, um die Nachricht zu senden.
Nachricht lesen Sie können ausgetauschte Nachrichten pro Kontakt anzeigen.
1 Tippen Sie auf .
2 Wählen Sie einen Kontakt aus der Nachrichtenliste aus.
Nachrichteneinstellungen konfigurieren Sie können die Nachrichteneinstellungen nach Ihren Wünschen ändern.
1 Tippen Sie auf .
2 Tippen Sie in der Nachrichtenliste auf Einstellungen.
Nützliche Apps 68
Kamera Kamera einschaltenSie können Fotos oder Videos aufnehmen, um besondere Momente festzuhalten. Tippen Sie auf .
• Wischen Sie die Kameralinse mit einem Mikrofasertuch ab,
bevor Sie ein Foto aufnehmen. Wenn Ihre Finger die Kameralinse berühren, kann dies zu verschwommenen Aufnahmen führen.
• Laden Sie den Akku auf, wenn der Akkustand weniger als 5% beträgt, bevor Sie die Kamera verwenden.
• Die Bilder in diesem Benutzerhandbuch können vom eigentlichen Gerät abweichen.
• Unter Galerie können Sie Fotos und Videos anzeigen und bearbeiten. Weitere Informationen finden Sie unter Übersicht: Galerie.
Zwischen Kameras wechselnSie können entsprechend Ihrer Aufnahmebedingungen zwischen der vorderen und der hinteren Kamera wechseln.Tippen Sie auf dem Kamerabildschirm auf oder ziehen Sie den Bildschirm nach oben, unten, rechts oder links, um zwischen der vorderen und der hinteren Kamera zu wechseln.
• Verwenden Sie die vordere Kamera, um Selfies aufzunehmen.
Weitere Informationen finden Sie unter Selfies aufnehmen.
Nützliche Apps 69
Einfacher Modus Tippen Sie einfach auf den Bildschirm, um Fotos aufzunehmen.
1 Tippen Sie auf dem Kamerabildschirm auf (im Second screen)
2 Richten Sie die Kamera so aus, dass sich das Motiv in der Mitte des Fokusrahmens befindet, und tippen Sie dann auf den Bildschirm.
Automatischer Modus Sie können Fotos oder Videos aufnehmen und dabei zwischen vielen Aufnahmemodi und Optionen auswählen.
1 Tippen Sie auf dem Kamerabildschirm auf (im Second screen)
2 Um ein Foto aufzunehmen, tippen Sie auf . Um ein Video aufzunehmen, tippen Sie auf .
Ein- oder Ausschalten des Blitzes
Auswählen eines Modus
Ändern der Kameraeinstellungen
Wechseln zwischen vorderer und hinterer
Kamera
Starten der Galerie
Aufzeichnen von VideosAufnehmen von Fotos
Zurück zum vorherigen Bildschirm
Ein Foto aufnehmen1 Wählen Sie einen Aufnahmemodus aus und tippen Sie dann auf
das Motiv, um die Kamera darauf zu fokussieren.
2 Tippen Sie auf , um ein Foto aufzunehmen. Sie können auch eine Lautstärke-Taste drücken.
• Wenn der Bildschirm ausgeschaltet oder gesperrt ist, können
Sie die Kamera durch zweimaliges Drücken der Leisertaste (-) aktivieren. Tippen Sie zum Aktivieren dieser Funktion auf Einstellungen Allgemein und aktivieren Sie Schnellzugriff-Tasten.
Nützliche Apps 70
Ein Video aufnehmen1 Wählen Sie einen Aufnahmemodus aus und tippen Sie dann auf
das Motiv, um die Kamera darauf zu fokussieren.
2 Tippen Sie auf .• Um ein Foto während einer Videoaufnahme aufzunehmen,
tippen Sie auf .• Um die Videoaufnahme vorübergehend anzuhalten, tippen Sie
auf . Um die Videoaufnahme fortzusetzen, tippen Sie auf .
3 Tippen Sie auf , um die Videoaufnahme zu beenden.
PanoramaSie können eine Panoramaaufnahme erstellen, indem Sie die Kamera in eine Richtung bewegen, um Fotos in Serie aufzunehmen und diese zu einem breiten Bild zusammenzufügen.
1 Tippen Sie im automatischen Modus auf MODUS .
2 Tippen Sie auf und bewegen Sie die Kamera dann langsam in eine Richtung.• Bewegen Sie das Gerät in Richtung des Pfeils der Führungslinie.
3 Tippen Sie auf , um die Aufnahme zu beenden.
Nützliche Apps 71
Serienbilder Sie können Fotos in Serie aufnehmen, um bewegte Bilder zu erzeugen.Berühren und halten Sie im automatischen Modus .• Die Fotos werden schnell in Serie aufgenommen, wenn Sie
halten.
• Es können bis zu 30 Fotos in Serie aufgenommen werden.
Kameraoptionen anpassen Sie können eine Vielzahl von Kameraoptionen nach Ihren Wünschen festlegen.Tippen Sie im automatischen Modus auf .
• Die verfügbaren Optionen hängen von der ausgewählten
Kamera (vordere oder hintere Kamera) und dem ausgewählten Aufnahmemodus ab.
Ein Seitenverhältnis für Fotos oder eine Qualität für Videos auswählen.
Timer so einstellen, dass nach einem angegebenen Zeitraum automatisch Fotos aufgenommen werden.
Fotos mit Sprachbefehlen aufnehmen. (Auswahlmöglichkeiten: Cheese, Smile, Whisky, Kimchi, LG)
Bildraster einblenden, um die Kamera bei der Aufnahme von Fotos und Videos anhand der horizontalen und vertikalen Hilfslinien auszurichten.
/
Speicherorte für Fotos und Videos festlegen. Diese Optionen werden angezeigt, wenn eine externe Speicherkarte eingelegt ist.• : Auf dem internen Speicher speichern.• : Auf der externen Speicherkarte speichern.
Nützliche Apps 72
/
Einstellungen für den automatischen Aufnahmemodus festlegen. Diese Optionen werden angezeigt, wenn die vordere Kamera verwendet wird.• : Aufnahme mit der Gestenaufnahme.• : Aufnahme, wenn die Kamera ein Gesicht erkennt.
/
Bilder spiegeln. Diese Optionen werden angezeigt, wenn die vordere Kamera verwendet wird.• : Das Bild nicht spiegeln.• : Das Bild horizontal spiegeln.
Selfies aufnehmen Mit der vorderen Kamera können Sie Ihr Gesicht auf dem Bildschirm anzeigen und Selfies aufnehmen.
• Bei Verwendung der vorderen Kamera können Sie in den Kameraoptionen die Methode zum Aufnehmen von Selfies ändern. Weitere Informationen finden Sie unter Kameraoptionen anpassen.
Gesten-Auslöser Sie können Selfies mittels Gesten aufnehmen. Halten Sie Ihre Handfläche in die vordere Kamera und ballen Sie sie dann zu einer Faust.• Nach drei Sekunden wird ein Foto aufgenommen.
Nützliche Apps 73
• Stellen Sie zur Verwendung dieser Funktion sicher, dass in den Kameraoptionen die Option ausgewählt ist.
• Sie können auch eine Faust ballen und diese dann in Richtung der Kamera öffnen, um die Gestenaufnahme zu verwenden.
• Stellen Sie sicher, dass sich Ihre Handfläche und Ihre Faust innerhalb der Hilfslinien befinden, damit sie von der Kamera erkannt werden können.
Intervallaufnahme Sie können mehrere Selfies nacheinander aufnehmen.Berühren und halten Sie bei Verwendung der vorderen Kamera . Sie können auch Ihre Handfläche in die Kamera halten und sie zweimal schnell zu einer Faust ballen.• Im Abstand von je drei Sekunden werden vier Fotos aufgenommen.
Selfies automatisch aufnehmenMit der Gesichtserkennungsfunktion können Sie Selfies ganz einfach und problemlos aufnehmen. Sie können die Geräteeinstellungen so festlegen, dass die vordere Kamera Ihr Gesicht erkennt und automatisch ein Selfie aufnimmt, wenn Sie den Bildschirm betrachten.• Wenn die vordere Kamera Ihr Gesicht erkennt, wird der
Fokusrahmen weiß. Wenn Sie sich dann nicht mehr bewegen, wird der Fokusrahmen blau und die vordere Kamera nimmt ein Foto auf.
Nützliche Apps 74
• Tippen Sie auf und anschließend auf , bis angezeigt wird, um die Funktion zum automatischen Aufnehmen von Selfies zu aktivieren.
GalerieÜbersicht: Galerie Sie können Fotos oder Videos, die auf Ihrem Gerät gespeichert sind, ansehen und verwalten.
1 Tippen Sie auf .• Gespeicherte Fotos und Videos werden in Ordnern angezeigt.
2 Tippen Sie auf einen Ordner und wählen Sie eine Datei aus.• Sie können die ausgewählte Datei im Vollbildmodus anzeigen.• Wischen Sie auf dem angezeigten Foto- oder Videobildschirm
nach links oder rechts, um die vorherige oder nächste Datei anzuzeigen.
• Je nach installierter Software können einige Dateiformate nicht
unterstützt werden.
• Aufgrund der Codierung können einige Dateien möglicherweise nicht geöffnet werden.
• Dateien, die die Größenbeschränkung übersteigen, können Fehler verursachen.
Nützliche Apps 75
Fotos anzeigen
Kamera starten.
Bilder bearbeiten.
Zusätzliche Optionen öffnen.
Bilder teilen.Bilder löschen.Als Favoriten
hinzufügen oderentfernen.
Zurück zum vorherigen Bildschirm.
Fotos bearbeiten1 Tippen Sie während dem Anzeigen eines Fotos auf .
2 Sie können eine Vielzahl von Effekten und Werkzeugen verwenden, um das Foto zu bearbeiten.
3 Tippen Sie auf , um die Änderungen anzuwenden.
4 Tippen Sie auf Speichern, um die Änderungen zu speichern.• Die ursprüngliche Datei wird mit den Änderungen
überschrieben.• Um das bearbeitete Foto als eine andere Datei zu speichern,
tippen Sie auf Kopie speichern.
Ein Video wiedergeben
Video bearbeiten.
Zusätzliche Optionen öffnen.
Mit QSlide öffnen.
Bildschirm sperren oder entsperren.Video vorspulen.
Video anhalten oder abspielen.
Lautstärke einstellen.
Video zurückspulen.
Als Favoritenhinzufügen oder
entfernen.
Nützliche Apps 76
• Ziehen Sie die rechte Seite des Videobildschirms nach oben oder
unten, um die Lautstärke anzupassen.
• Ziehen Sie die linke Seite des Videobildschirms nach oben oder unten, um die Bildschirmhelligkeit anzupassen.
Dateien löschenLöschen Sie Dateien mit einer der folgenden Optionen:• Berühren und halten Sie eine Datei aus der Dateiliste und tippen
Sie dann auf Löschen.• Tippen Sie in der Dateiliste auf und wählen Sie Dateien aus.
Dateien teilenTeilen Sie Dateien mithilfe einer der folgenden Optionen:• Tippen Sie während der Anzeige eines Fotos oder Videos auf ,
um die Datei auf die gewünschte Weise zu teilen.• Tippen Sie in der Dateiliste auf , um Dateien auszuwählen und
sie auf die gewünschte Weise zu teilen.
Rechner Sie können zwischen zwei Arten von Rechnern wählen: dem einfachen Rechner und dem wissenschaftlichen Rechner.
1 Tippen Sie auf Tools Rechner.
2 Über das Tastenfeld können Sie eine Berechnung vornehmen.• Um den wissenschaftlichen Rechner zu verwenden, tippen Sie
auf Wissenschaftlicher Rechner.• Um die letzten Berechnungen anzuzeigen, tippen Sie auf
Berechnungsverlauf.
Nützliche Apps 77
Wetter Sie können die Wetterinformationen für eine bestimmte Region anzeigen.
1 Tippen Sie auf Tools Wetter.
2 Tippen Sie auf und geben Sie die gewünschte Stadt ein.• Tippen Sie auf dem Bildschirm mit detaillierten
Wetterinformationen auf / oder wischen Sie den Bildschirm nach links oder rechts, um das Wetter für andere Städte anzuzeigen.
Downloads Sie können Apps und Dateien, die aus dem Internet oder durch Apps heruntergeladen wurden, anzeigen, löschen oder teilen. Tippen Sie auf Tools Downloads.
Nützliche Apps 78
UhrWeckerSie können einen Wecker einstellen, der zu einer bestimmten Uhrzeit ausgelöst wird.
1 Tippen Sie auf Uhr Wecker.
2 Tippen Sie auf , um einen neuen Wecker hinzuzufügen.
3 Konfigurieren Sie die Weckereinstellungen und tippen Sie auf SPEICHERN.
• Wenn Sie einen zuvor eingestellten Wecker auswählen, können Sie
ihn bearbeiten.
• Tippen Sie zum Löschen eines Weckers oben auf dem Bildschirm auf . Sie können den Wecker auch berühren und halten.
Weltzeit Sie können die aktuelle Zeit in Städten auf der ganzen Welt anzeigen.
1 Tippen Sie auf Uhr Weltzeit.
2 Tippen Sie auf und fügen Sie eine Stadt hinzu.
Timer Sie können einen Timer einstellen, der nach einer bestimmten Zeit einen Alarm auslöst.
1 Tippen Sie auf Uhr Timer.
2 Stellen Sie die Zeit ein und tippen Sie auf Starten.• Um den Timer vorübergehend anzuhalten, tippen Sie auf
Anhalten. Um den Timer fortzusetzen, tippen Sie auf Fortsetzen.
• Tippen Sie auf Zurücksetzen, um die Timereinstellungen zurückzusetzen.
Nützliche Apps 79
3 Tippen Sie auf Anhalten, um den Timeralarm zu beenden.
Stoppuhr Mit der Stoppuhr können Sie eine Rundenzeit aufzeichnen.
1 Tippen Sie auf Uhr Stoppuhr.
2 Tippen Sie auf Starten, um die Stoppuhr zu starten.• Um eine Rundenzeit aufzuzeichnen, tippen Sie auf Runde.
3 Tippen Sie auf Anhalten, um die Stoppuhr anzuhalten.• Um die Stoppuhr fortzusetzen, tippen Sie auf Fortsetzen.• Um alle Stoppuhraufzeichnungen zu löschen, tippen Sie auf
Zurücksetzen.
Sprachaufzeichnung Sie können Ihre Stimme oder die Stimme anderer Personen bei wichtigen Ereignissen aufzeichnen. Aufgezeichnete Sprachaufnahmen können wiedergegeben oder geteilt werden.
1 Tippen Sie auf Tools Sprachaufzeichnung.
2 Tippen Sie auf .• Um die Aufnahme vorübergehend anzuhalten, tippen Sie auf .
3 Tippen Sie auf , um die Aufnahme zu beenden.• Die Datei wird automatisch gespeichert und der Bildschirm zum
Vorhören wird angezeigt.
4 Tippen Sie auf , um die Sprachaufnahme abzuspielen.
• Um die Standortinformationen der Aufzeichnung zu speichern,
tippen Sie auf Standort.
• Tippen Sie auf Termin, um den Terminnamen eines aktuellen Termins zur Sprachaufnahme hinzuzufügen.
• Wenn Sie auf tippen, werden aufgenommene Sprachdateien angezeigt. Sie können eine aufgenommene Sprachdatei aus der Liste abspielen.
Nützliche Apps 80
Musik Sie können Musikdateien, die auf Ihrem Gerät gespeichert sind, wiedergeben und verwalten.
1 Tippen Sie auf Musik.
2 Wählen Sie eine Kategorie aus.
3 Wählen Sie eine Musikdatei aus.
Hinzufügen oder Löschen von Favoriten
Zurück zum vorherigen Bildschirm
Anpassen der Lautstärke
Wiedergabe in zufälliger Reihenfolge
Tippen zur Wiedergabe ab dem Anfang der aktuellen
Datei/Doppeltippen zur Wiedergabe der
vorhergehenden Datei/Tippen und Halten zum
Zurückspulen
Zugreifen auf weitere Optionen
Auswählen eines WiederholungsmodusDient zum Öffnen der Musikbibliothek.Tippen zur Wiedergabe der nächsten Datei/Tippen und Halten zum VorspulenPausieren Sie, oder starten Sie die Wiedergabe.
Listenansicht
Durchsuchen der Musikdateien
Nützliche Apps 81
• Je nach installierter Software können einige Dateiformate nicht
unterstützt werden.
• Dateien, die die Größenbeschränkung übersteigen, können Fehler verursachen.
• Musikdateien sind möglicherweise durch internationale Urheberrechte der Eigentümer oder Urheberrechtsgesetze geschützt. Möglicherweise ist eine gesetzliche Erlaubnis vor dem Kopieren einer Musikdatei erforderlich. Prüfen Sie zuerst die Gesetzgebung zum Urheberrecht des betreffenden Landes, bevor Sie eine Musikdatei herunterladen oder kopieren.
E-MailE-Mail ÜbersichtSie können ein E-Mail-Konto auf Ihrem Gerät anlegen, um von Ihrem Gerät aus E-Mails zu lesen und zu senden.
• Bei dieser Option wird eine mobile Datenverbindung verwendet.
Daher können je nach Tarif Kosten für die Datennutzung entstehen. Wenden Sie sich an Ihren Netzanbieter, wenn Sie weitere Informationen wünschen.
E-Mail-Konten anlegen Wenn Sie die E-Mail-App das erste Mal aufrufen, können Sie Ihr E-Mail-Konto anlegen.
1 Tippen Sie auf E-Mail.
2 Wählen Sie einen E-Mail-Anbieter aus.
Nützliche Apps 82
3 Geben Sie Ihre E-Mail-Adresse und Ihr Passwort ein. Tippen Sie dann auf WEITER, um Ihr Konto anzulegen.• Tippen Sie auf MANUELLE EINRICHTUNG, um ein E-Mail-
Konto manuell anzulegen oder um E-Mail-Konten anzulegen, die nicht in der Liste enthalten sind.
E-Mail-Konten verwalten Um die Einstellungen Ihres E-Mail-Kontos anzuzeigen oder zu bearbeiten, tippen Sie auf Einstellungen.• Um ein Konto hinzuzufügen, tippen Sie auf Konto hinzufügen.• Um ein Konto zu löschen, tippen Sie auf Konto entfernen.
Ein weiteres E-Mail-Konto öffnen Wenn mehrere E-Mail-Konten registriert sind und Sie ein anderes Konto anzeigen möchten, tippen Sie auf und wählen Sie ein anderes Konto aus der Liste aus.
E-Mails abrufen1 Tippen Sie auf und wählen Sie ein Postfach aus.
2 Wählen Sie eine E-Mail aus der E-Mail-Liste aus.• Die E-Mail-Nachricht wird angezeigt.
E-Mails senden1 Tippen Sie auf .
2 Geben Sie die E-Mail-Adresse des Empfängers ein.
3 Geben Sie einen Betreff und eine Nachricht ein.• Um Dateien anzuhängen, tippen Sie auf .• Um optionale Menüelemente zu öffnen, tippen Sie auf .
4 Tippen Sie auf , um die E-Mail zu senden.
Nützliche Apps 83
KontakteÜbersicht: Kontakte Sie können Kontakte speichern und verwalten. Tippen Sie auf Kontakte.
Kontakte hinzufügen
Neue Kontakte hinzufügen1 Tippen Sie in der Kontaktliste auf .
2 Geben Sie Kontaktdetails ein und tippen Sie auf SPEICHERN.
Kontakte importierenSie können Kontakte von einem anderen Speichergerät importieren.
1 Tippen Sie in der Kontaktliste auf Mehr Kontakte verwalten Importieren.
2 Wählen Sie Quell- und Zielverzeichnis des Kontakts aus, den Sie importieren möchten, und tippen Sie dann auf OK.
3 Wählen Sie Kontakte aus und tippen Sie auf IMPORTIEREN.
Kontakte zur Kurzwahlliste hinzufügen1 Tippen Sie in der Kontaktliste auf Kurzwahl.
2 Tippen Sie auf der Kurzwahlnummer auf Kontakt hinzufügen.
3 Wählen Sie einen Kontakt aus.
Nützliche Apps 84
Kontakte suchenSuchen Sie nach Kontakten mit einer der folgenden Optionen:• Geben Sie in der Kontaktliste den Namen eines Kontakts in das
Suchfeld ein.• Scrollen Sie in der Kontaktliste nach oben oder unten.• Tippen Sie auf den Anfangsbuchstaben eines Kontakts im
Verzeichnis der Kontaktliste.
Kontaktliste
Kontakte bearbeiten1 Wählen Sie einen Kontakt aus der Kontaktliste aus.
2 Tippen Sie in den Kontaktinformationen auf und bearbeiten Sie die Details.
3 Tippen Sie auf SPEICHERN, um die Änderungen zu speichern.
Kontakte löschen1 Berühren und halten Sie einen Kontakt in der Kontaktliste.
2 Tippen Sie auf Kontakt löschen.
Favoriten hinzufügenSie können häufig genutzte Kontakte als Favoriten anlegen.
1 Wählen Sie einen Kontakt aus der Kontaktliste aus.
2 Tippen Sie in den Kontaktinformationen auf .
Gruppen erstellen1 Tippen Sie in der Kontaktliste auf Gruppen Neue Gruppe.
2 Geben Sie einen neuen Gruppennamen ein.
3 Tippen Sie auf Fügen Sie Mitglieder hinzu, wählen Sie Kontakte aus und tippen Sie auf HINZUFÜGEN.
4 Tippen Sie auf SPEICHERN, um die neue Gruppe zu speichern.
Nützliche Apps 85
KalenderÜbersicht: KalenderMit dem Kalender können Sie Termine und Aufgaben verwalten.
Termine hinzufügen1 Tippen Sie auf Kalender.
2 Wählen Sie ein Datum aus und tippen Sie auf .
3 Geben Sie Termindetails ein und tippen Sie auf SPEICHERN.• Wenn Sie auf ein Datum im Kalender tippen und dieses Datum
einen Termin enthält, wird ein Pop-up-Fenster mit einer Terminliste angezeigt. Tippen Sie im Pop-up-Fenster auf einen Termin, um die Termindetails anzuzeigen.
Termine synchronisieren Tippen Sie auf Anzuzeigende Kalender Kalender synchronisieren und wählen Sie einen zu synchronisierenden Kalender aus.
• Wenn Sie die auf Ihrem Gerät gespeicherten Termine in Ihrem
Google-Konto speichern, werden diese auch automatisch mit dem Google-Kalender synchronisiert. Sie können dann andere Geräte mit dem Google-Kalender synchronisieren, damit die auf Ihrem Gerät gespeicherten Ereignisse auch auf diesen Geräten gespeichert sind und Sie Ihre Ereignisse auf diesen Geräten verwalten können.
Terminablage Mit der Terminablage können Sie Termine erstellen. Tippen Sie auf , um die Terminablage zu öffnen. Ziehen Sie dann Inhalte auf einen Tag im Kalender.• : Verwalten von Bildern, Texten, Notizen und temporär
gespeicherten Terminen. Sie können auch Texte, Bilder und Notizen aus einer anderen App teilen und sie in der Terminablage speichern. Wenn Sie bei der Erstellung eines Termins auf ABLAGE tippen, wird das Ereignis vorübergehend in der Terminablage gespeichert.
Nützliche Apps 86
• : Verwalten von unbefristeten Aufgaben, z. B. Termine.
Dateimanager Sie können die auf Ihrem Gerät oder in der Cloud gespeicherten Dateien anzeigen und verwalten.
1 Tippen Sie auf Tools Dateimanager.
2 Tippen Sie auf und wählen Sie den gewünschten Speicherort aus.
Aufgaben Speichern Sie Aufgaben auf Ihrem Gerät, um Zeitpläne einfach zu verwalten.
1 Tippen Sie auf Aufgaben.
2 Tippen Sie auf , um eine Aufgabe hinzuzufügen.
3 Geben Sie Aufgabendetails ein und tippen Sie dann auf SPEICHERN.
Evernote Sie können wichtige Informationen einfügen und sammeln und sie dann für andere Geräte teilen, die Evernote unterstützen. Tippen Sie auf Evernote.
Nützliche Apps 87
CB-NachrichtenSie können Nachrichten über Notsituationen, wie Taifune, Überschwemmungen und Erdbeben, in Echtzeit anzeigen.Tippen Sie auf CB-Nachrichten.
Radio Sie können FM-Radio hören.Tippen Sie auf Tools Radio.
• Um diese App zu verwenden, müssen Sie Ihr Headset zunächst am
Gerät anschließen. Das Headset wird als Radioantenne verwendet.
• Je nach Region wird diese Funktion möglicherweise nicht unterstützt.
LG BackupSie können die auf Ihrem Gerät gespeicherten Daten sichern, wiederherstellen und verschieben.
1 Tippen Sie auf Management LG Backup. Sie können auch auf Einstellungen Allgemein Sichern & zurücksetzen LG Backup tippen.
2 Befolgen Sie die Anweisungen auf dem Bildschirm, um festzulegen, ob Daten im auf dem Gerät vordefinierten Ordner gesichert oder auf andere Geräte kopiert werden sollen.
• Wenn Sie Ihr Gerät initialisieren (auf Werkseinstellungen
zurücksetzen), können Sicherungsdateien, die im internen Speicher gespeichert sind, gelöscht werden. Um den Datenverlust zu minimieren, kopieren Sie wichtige Sicherungsdateien vom LG Sicherungsordner im internen Speicher auf einen Computer oder ein externes Speichermedium.
Nützliche Apps 88
• Daten in einem Google-Konto werden nicht gesichert. Wenn Sie
Ihr Google-Konto synchronisieren, werden Ihre Google-Apps, Ihre Google-Kontakte, Ihr Google-Kalender, Ihre Google Notizen App-Daten und Ihre aus dem Play Store heruntergeladenen Apps automatisch in der Google Drive App gespeichert.
• Sicherungsdateien werden mit der Dateierweiterung *.lbf im LG Sicherungsordner auf der Speicherkarte oder im internen Speicher gespeichert.
• Laden Sie den Akku vollständig auf, bevor Sie eine Sicherung durchführen oder Daten wiederherstellen, damit sich das Gerät während des Vorgangs nicht versehentlich ausschaltet.
RemoteCall Service Für Ihr Gerät kann eine Fernwartung zur Fehlerbehebung durchgeführt werden. Rufen Sie zunächst das LG Servicezentrum an:
• Um diese Funktion zu verwenden, müssen Sie zuerst den
Nutzungsbestimmungen der Funktion zustimmen.
• Wenn Sie eine mobile Datenverbindung verwenden, können je nach Tarif Kosten für die Datennutzung entstehen.
1 Tippen Sie auf Management RemoteCall Service.
2 Rufen Sie ein LG Servicezentrum an.
3 Befolgen Sie die Anweisungen des Kundendienstmitarbeiters und geben Sie eine sechsstellige Zugangsnummer ein.• Ihr Gerät ist per Fernzugriff verbunden und die Fernwartung
beginnt.
Nützliche Apps 89
SmartWorld Sie können eine Vielzahl von Spielen, Audioinhalten, Apps und Schriftarten von LG Electronics herunterladen. Passen Sie Ihr Gerät nach Ihren Wünschen an und verwenden Sie Themen für den Homescreen und die Tastatur sowie Schriftarten.
• Bei dieser Option wird eine mobile Datenverbindung verwendet.
Daher können je nach Tarif Kosten für die Datennutzung entstehen.
• Diese Funktion wird je nach Gerätehersteller oder Netzanbieter möglicherweise nicht unterstützt.
1 Tippen Sie auf SmartWorld.
2 Geben Sie Ihre ID und Ihr Passwort ein und melden Sie sich an.
3 Wählen Sie Inhaltselemente aus und laden Sie sie herunter.
SmartWorld-App herunterladenWenn die SmartWorld-App nicht installiert ist, befolgen Sie diese Schritte zum Herunterladen.
1 Tippen Sie auf Einstellungen Allgemein Über das Telefon Update-Center App Updates.
2 Wählen Sie SmartWorld aus der Liste aus und tippen Sie auf Herunterladen.
Google-Apps Sie können Google-Apps verwenden, wenn Sie über ein Google-Konto verfügen. Das Fenster zur Registrierung Ihres Google-Kontos wird automatisch angezeigt, wenn Sie eine Google-App zum ersten Mal verwenden. Wenn Sie nicht über ein Google-Konto verfügen, richten Sie ein Google-Konto auf Ihrem Gerät ein. Informationen zur Nutzung einer App finden Sie in der Hilfefunktion der App.
Nützliche Apps 90
• Einige Apps sind je nach Gebiet oder Netzanbieter möglicherweise nicht verfügbar.
Chrome Bei Chrome anmelden und geöffnete Registerkarten, Lesezeichen und Daten aus der Adressleiste von einem Computer auf Ihr Gerät importieren.
Docs Dokumente erstellen oder Dokumente bearbeiten, die online oder auf einem anderen Gerät erstellt worden sind. Dokumente mit anderen teilen und bearbeiten.
Google Drive Dateien von Ihrem Gerät aus hochladen, sichern, öffnen, teilen und organisieren. Sie können auf Dateien, die über Apps zugänglich sind, überall zugreifen, auch aus Online- und Offline-Umgebungen.
Gmail Ihr Google-E-Mail-Konto auf Ihrem Gerät anlegen und E-Mails prüfen oder senden.
GoogleVerwenden Sie die Suchfunktion von Google, um nach Webseiten und auf Ihrem Gerät gespeicherten Dateien zu suchen. Geben Sie dazu Stichwörter per Text- oder Spracheingabe ein.
Hangouts Nachrichten austauschen. Einen Videoanruf mit einer Person oder einer Gruppe tätigen.
Maps Ihren Standort oder den Standort einer Örtlichkeit auf der Karte finden. Geografische Informationen anzeigen.
Nützliche Apps 91
Play Filme & Serien Mit Ihrem Google-Konto Filme ausleihen oder kaufen. Inhalte kaufen und überall abspielen.
Fotos Fotos oder Alben, die auf Ihrem Gerät gespeichert sind, anzeigen oder teilen.
Play Musik Musikdateien aus dem Play Store kaufen. Spielen Sie Musikdateien ab, die auf Ihrem Gerät gespeichert sind.
Tabellen Tabellen erstellen oder Tabellen bearbeiten, die online oder auf einem anderen Gerät erstellt worden sind. Tabellen teilen und mit anderen bearbeiten.
Präsentationen Präsentationsmaterialien erstellen oder Präsentationsmaterialien bearbeiten, die online oder auf einem anderen Gerät erstellt worden sind. Präsentationsmaterialien teilen und mit anderen bearbeiten.
Sprachsuche Durch Aussprechen eines Stichworts nach Informationen auf Google suchen, statt ein Stichwort einzugeben.
YouTube Videos suchen und abspielen. Videos auf YouTube hochladen, um sie mit Menschen auf der ganzen Welt zu teilen.
Telefoneinstellungen 93
Einstellungen Sie können die Geräteeinstellungen nach Ihren Wünschen anpassen. Tippen Sie auf Einstellungen.
• Tippen Sie auf und geben Sie ein Stichwort in das Suchfeld ein, um auf eine bestimmte Einstellung zuzugreifen.
• Tippen Sie auf , um den Anzeigemodus zu ändern. In diesem Benutzerhandbuch wird angenommen, dass Sie den Modus Tab-Ansicht verwenden.
NetzwerkeWi-Fi Über ein Wi-Fi-Netzwerk können Sie eine Verbindung zu Geräten in der Nähe herstellen.
Verbindung mit einem Wi-Fi-Netzwerk herstellen1 Tippen Sie auf dem Einstellungsbildschirm auf Netzwerke
Wi-Fi.
2 Schieben Sie nach rechts, um die Funktion zu aktivieren.• Verfügbare Wi-Fi-Netzwerke werden automatisch angezeigt.
3 Wählen Sie ein Netzwerk aus.• Sie müssen möglicherweise ein Passwort für das Wi-Fi-
Netzwerk eingeben.• Bei zuvor genutzten Wi-Fi-Netzwerken überspringt das
Gerät diesen Vorgang. Wenn Sie nicht möchten, dass Ihr Gerät automatisch mit einem bestimmten WLAN-Netzwerk verbunden wird, berühren und halten Sie das Netzwerk und tippen Sie dann auf Netzwerk entfernen.
Telefoneinstellungen 94
Einstellungen für das Wi-Fi-Netzwerk Tippen Sie auf dem Einstellungsbildschirm auf Netzwerke Wi-Fi.• Zu mobilen Daten wechseln: Wenn die Funktion für die mobile
Datenverbindung aktiviert ist, sich das Gerät jedoch nicht über Wi-Fi mit dem Internet verbinden kann, wird für die Verbindung des Geräts mit dem Internet automatisch die mobile Datenverbindung verwendet.
• : WLAN-Netzwerkeinstellungen anpassen.
Wi-Fi Direct Sie können Ihr Gerät mit anderen Geräten verbinden, die Wi-Fi Direct unterstützen, um Daten direkt mit diesen Geräten zu teilen. Ein Zugangspunkt ist nicht erforderlich. Mithilfe von Wi-Fi Direct können Sie Ihr Gerät mit mehr als zwei Geräten verbinden.
1 Tippen Sie auf dem Einstellungsbildschirm auf Netzwerke Wi-Fi Erweitertes Wi-Fi Wi-Fi Direct.
• Geräte in der Nähe, die Wi-Fi Direct unterstützen, werden automatisch angezeigt.
2 Wählen Sie ein Gerät aus.• Eine Verbindung wird hergestellt, wenn das Gerät die
Verbindungsanfrage akzeptiert.
• Der Akku kann schneller leer werden, wenn Sie Wi-Fi Direct
verwenden.
Telefoneinstellungen 95
Bluetooth Sie können Ihr Gerät mit Geräten in der Nähe verbinden, die Bluetooth unterstützen, um Daten mit ihnen auszutauschen. Verbinden Sie Ihr Gerät mit einem Bluetooth-Headset und einer Tastatur. So kann das Gerät leichter gesteuert werden.
Mit einem anderen Gerät koppeln1 Tippen Sie auf dem Einstellungsbildschirm auf Netzwerke
Bluetooth.
2 Schieben Sie nach rechts, um die Funktion zu aktivieren.• Verfügbare Geräte werden automatisch angezeigt.• Um die Geräteliste zu aktualisieren, tippen Sie auf SUCHEN.
• Nur Geräte mit aktivierter Suchoption werden in der Liste angezeigt.
3 Wählen Sie ein Gerät aus der Liste aus.
4 Befolgen Sie die Anweisungen auf dem Bildschirm, um die Authentifizierung durchzuführen.
• Dieser Schritt wird für Geräte übersprungen, auf die Sie bereits
zugegriffen hatten.
Telefoneinstellungen 96
Daten über Bluetooth senden1 Wählen Sie eine Datei aus.
• Sie können Multimediadateien und Kontakte senden.
2 Tippen Sie auf Bluetooth.
3 Wählen Sie ein Zielgerät für die Datei aus.• Die Datei wird gesendet, sobald sie das Zielgerät akzeptiert.
• Die Vorgehensweise zum Teilen von Dateien kann sich je nach Datei unterscheiden.
Mobile DatenSie können mobile Daten ein- und ausschalten. Außerdem können Sie die mobile Datennutzung verwalten.
Mobile Daten einschalten1 Tippen Sie auf dem Einstellungsbildschirm auf Netzwerke
Mobile Daten.
2 Schieben Sie nach rechts, um die Funktion zu aktivieren.
Einstellungen für mobile Daten anpassen1 Tippen Sie auf dem Einstellungsbildschirm auf Netzwerke
Mobile Daten.
2 Passen Sie die folgenden Einstellungen an:• Mobile Daten: Legen Sie fest, dass mobile Datenverbindungen
verwendet werden sollen.• Grenze für mobilen Datenverbrauch: Legen Sie eine
Obergrenze für die mobile Datennutzung fest, damit mobile Daten blockiert werden, sobald diese Grenze erreicht ist.
• : Einstellungen für mobile Daten anpassen.
Telefoneinstellungen 97
AnrufSie können Anrufeinstellungen zum Beispiel für Sprachanrufe sowie internationale Anrufe anpassen.
• Einige Funktionen werden je nach Gerätehersteller oder
Netzanbieter möglicherweise nicht unterstützt.
1 Tippen Sie auf dem Einstellungsbildschirm auf Netzwerke Anruf.
2 Passen Sie die Einstellungen an.
NFCSie können das Gerät als Fahr- oder Kreditkarte verwenden. Sie können auch Daten mit einem anderen Gerät teilen.
1 Tippen Sie auf dem Einstellungsbildschirm auf Netzwerke Teilen & Verbinden NFC.
2 Schieben Sie nach rechts, um die Funktion zu aktivieren.• Berühren Sie Ihr Gerät mit einem anderen Gerät, das NFC
unterstützt, um das Teilen von Daten zu ermöglichen.
• Je nach Gerätetyp kann sich die NFC-Antenne an einer anderen Stelle befinden.
NFC
Telefoneinstellungen 98
Android BeamSie können Dateien teilen, indem Sie die Rückseite des Geräts mit einem anderen Gerät berühren. Sie können auch über das andere Gerät Dateien wie Musik, Videos oder Kontakte teilen und eine Webseite öffnen oder eine App starten.
1 Tippen Sie auf dem Einstellungsbildschirm auf Netzwerke Teilen & Verbinden Android Beam.
2 Berühren Sie die Rückseite des Geräts mit dem anderen Gerät.
• Je nach Gerätetyp kann sich die NFC-Antenne an einer anderen Stelle befinden.
Dateiaustausch Sie können Dateien zwischen Ihrem Gerät und anderen LG Geräten oder Tablets austauschen.
• Weitere Informationen finden Sie unter Dateien senden oder empfangen.
1 Tippen Sie auf dem Einstellungsbildschirm auf Netzwerke Teilen & Verbinden Dateiaustausch.
2 Passen Sie die folgenden Einstellungen an:• LG X screen: Zur Änderung des Gerätenamens.• Speichern in: Zielordner zum Speichern von Dateien, die von
anderen Geräten gesendet wurden, festlegen.• Dateiaustausch: Empfang von Dateien, die von anderen
Geräten gesendet werden, erlauben.• SmartShare Beam: Dateien mit anderen Geräten über
SmartShare Beam teilen.
Telefoneinstellungen 99
Medienserver Sie können auf dem Gerät gespeicherte Medieninhalte mit Geräten in der Nähe teilen, die DLNA unterstützen.
1 Tippen Sie auf dem Einstellungsbildschirm auf Netzwerke Teilen & Verbinden Medienserver.
2 Passen Sie die folgenden Einstellungen an:• Inhalte teilen: Inhalte auf Ihrem Gerät mit Geräten in der Nähe
teilen.• LG X screen: Den Namen Ihres Geräts festlegen.• Geteilte Inhalte festlegen: Den Typ der Medien festlegen, die
mit anderen Geräten geteilt werden sollen.• Erlaubte Geräte: Eine Liste der Geräte anzeigen, die auf Inhalte
auf Ihrem Gerät zugreifen dürfen.• Nicht-zugelassene Geräte: Eine Liste der Geräte anzeigen, die
nicht auf Inhalte auf Ihrem Gerät zugreifen dürfen.
LG AirDrive Sie können mit Ihrem LG Konto auf dem Gerät gespeicherte Dateien auf einem Computer verwalten. Dazu ist keine USB-Verbindung erforderlich.
1 Tippen Sie auf dem Einstellungsbildschirm auf Netzwerke Teilen & Verbinden LG AirDrive.
2 Verwenden Sie dasselbe LG Konto, um sich bei LG Bridge auf dem Computer und bei LG AirDrive auf dem Gerät anzumelden.• Die LG Bridge-Software kann von www.lg.com heruntergeladen
werden.
3 Nun können Sie Dateien auf dem Gerät auf dem Computer verwalten.
Telefoneinstellungen 100
DruckenErmöglicht das Drucken der Inhalte bestimmter Bildschirme (z. B. in Chrome angezeigte Webseiten) über einen Drucker, der mit demselben Wi-Fi-Netzwerk wie Ihr Android-Gerät verbunden ist.
1 Wählen Sie Inhalte wie Bilder oder Dokumente aus.
2 Tippen Sie auf Mehr Drucken Alle Drucker.... Wählen Sie dann einen Drucker aus.
USB-TetheringSie können das Gerät über USB mit einem anderen Gerät verbinden und mobile Daten teilen.
1 Verbinden Sie Ihr Gerät über ein USB-Kabel mit anderen Geräten.
2 Tippen Sie auf dem Einstellungsbildschirm auf Netzwerke Tethering USB-Tethering und schieben Sie dann nach rechts, um die Funktion zu aktivieren.
• Bei dieser Option wird eine mobile Datenverbindung verwendet.
Daher können je nach Tarif Kosten für die Datennutzung entstehen. Wenden Sie sich an Ihren Netzanbieter, wenn Sie weitere Informationen wünschen.
• Wenn Sie eine Verbindung zu einem Computer herstellen, laden Sie auf www.lg.com den USB-Treiber auf den Computer herunter und installieren Sie ihn.
• Sie können keine Dateien zwischen Ihrem Gerät und einem Computer senden und empfangen, wenn USB-Tethering aktiviert ist. Zum Senden oder Empfangen von Dateien müssen Sie USB-Tethering deaktivieren.
• Zu den Betriebssystemen, die Tethering unterstützen, gehören Windows XP oder höher und Linux.
Telefoneinstellungen 101
Mobiler Wi-Fi HotspotSie können das Gerät als Wi-Fi-Router festlegen, sodass sich andere Geräte unter Verwendung der mobilen Datenverbindung Ihres Geräts mit dem Internet verbinden können.
1 Tippen Sie auf dem Einstellungsbildschirm auf Netzwerke Tethering Mobiler Wi-Fi Hotspot und schieben Sie dann nach rechts, um die Funktion zu aktivieren.
2 Tippen Sie auf Einrichten des mobilen Wi-Fi Hotspots und geben Sie Wi-Fi Name (SSID) und das Passwort ein.
3 Aktivieren Sie Wi-Fi auf dem anderen Gerät und wählen Sie in der Liste der Wi-Fi-Netzwerke den Namen des Gerätenetzwerks aus.
4 Geben Sie das Netzwerkpasswort ein.
• Bei dieser Option wird eine mobile Datenverbindung verwendet.
Daher können je nach Tarif Kosten für die Datennutzung entstehen. Wenden Sie sich an Ihren Netzanbieter, wenn Sie weitere Informationen wünschen.
• Weitere Informationen finden Sie auf dieser Website: http://www.android.com/tether#wifi
Telefoneinstellungen 102
Bluetooth-TetheringEin über Bluetooth verbundenes Gerät kann sich unter Verwendung der mobilen Datenverbindung Ihres Geräts mit dem Internet verbinden.
1 Tippen Sie auf dem Einstellungsbildschirm auf Netzwerke Tethering Bluetooth-Tethering und schieben Sie dann nach rechts, um die Funktion zu aktivieren.
2 Aktivieren Sie Bluetooth auf beiden Geräten. Führen Sie anschließend die Kopplung der Geräte durch.
• Bei dieser Option wird eine mobile Datenverbindung verwendet.
Daher können je nach Tarif Kosten für die Datennutzung entstehen. Wenden Sie sich an Ihren Netzanbieter, wenn Sie weitere Informationen wünschen.
• Weitere Informationen finden Sie auf dieser Website: http://www.android.com/tether#Bluetooth_tethering
Telefoneinstellungen 103
HilfeSie können Hilfe zu Tethering und Hotspots anzeigen.Tippen Sie auf dem Einstellungsbildschirm auf Netzwerke Tethering Hilfe.
Flugmodus Sie können die Funktionen für Telefonanrufe und mobile Daten ausschalten. Wenn dieser Modus aktiviert ist, stehen Funktionen, die keine Datenübertragung erfordern, wie beispielsweise Spiele und Musik, weiterhin zur Verfügung.
1 Tippen Sie auf dem Einstellungsbildschirm auf Netzwerke Mehr Flugmodus.
2 Tippen Sie im Bestätigungsbildschirm auf AKTIVIEREN.
Mobilfunknetze Sie können die Einstellungen für mobile Daten anpassen.
1 Tippen Sie auf dem Einstellungsbildschirm auf Netzwerke Mehr Mobilfunknetze.
2 Passen Sie die folgenden Einstellungen an:• Mobile Daten: Mobile Daten aktivieren oder deaktivieren.• Daten-Roaming: Internet, E-Mails, Multimedia-Nachrichten und
andere Datendienste auch im Ausland verwenden.• Netzwerkmodus: Netztyp auswählen.• Zugangspunkte: Zugangspunkt zur Verwendung von mobilen
Datendiensten anzeigen oder ändern. Treffen Sie zum Ändern des Zugangspunkts eine Auswahl aus der Liste mit Zugangspunkten.
• Netzbetreiber: Nach Netzbetreibern suchen und automatisch eine Verbindung mit einem Netz herstellen.
Telefoneinstellungen 104
VPNSie können sich auch mit einem sicheren virtuellen Netzwerk wie einem Intranet verbinden. Auch verbundene VPN-Netzwerke (virtuelle private Netzwerke) können verwaltet werden.
VPN hinzufügen1 Tippen Sie auf dem Einstellungsbildschirm auf Netzwerke Mehr
VPN.
• Wenn die Bildschirmsperre entfernt wird, werden alle auf dem
Gerät gespeicherten VPN-Informationen gelöscht.
2 Tippen Sie auf VPN Netzwerk hinzufügen.
• Diese Funktion ist nur verfügbar, wenn die Bildschirmsperre
aktiviert ist. Beim Deaktivieren der Bildschirmsperre wird ein Benachrichtigungsfenster angezeigt. Tippen Sie im Benachrichtigungsfenster auf EINST., um die Bildschirmsperre zu aktivieren. Weitere Informationen finden Sie unter Einstellungen für die Bildschirmsperre konfigurieren.
3 Geben Sie VPN-Details ein und tippen Sie auf SPEICHERN.
VPN-Einstellungen konfigurieren1 Tippen Sie in der Liste VPNS auf ein Netzwerk.
2 Geben Sie die Anmeldeinformationen für das VPN-Benutzerkonto ein und tippen Sie auf VERBINDEN.• Aktivieren Sie das Kontrollkästchen Kontoinformationen
speichern, um die Anmeldeinformationen zu speichern.
Telefoneinstellungen 105
Töne & Benachrichtigungen Sie können die Einstellungen für Sound, Vibration und Benachrichtigungen anpassen. Tippen Sie auf dem Einstellungsbildschirm auf Töne & Benachrichtigungen und passen Sie die folgenden Einstellungen an:• Tonprofil: Wählen Sie für den Ton-Modus zwischen Töne, Lautlos
oder Nur vibrieren. • Lautstärke: Lautstärke für verschiedene Elemente einstellen.• Klingelton: Zur Auswahl eines Klingeltons für eingehende Anrufe.
Klingeltöne hinzufügen oder löschen.• Kontakt-Klingelton: Klingelton für eingehende Anrufe von einem
bestimmten Kontakt erstellen. Weitere Informationen finden Sie unter Kontakt-Klingelton.
• Ton mit Vibration: Festlegen, dass das Gerät bei Benachrichtigungen vibriert und einen Klingelton wiedergibt.
• Vibrationstyp: Sie können einen Vibrationstyp auswählen oder ein eigenes Vibrationsmuster erstellen.
• Nicht stören: Uhrzeit, Zeitraum und App-Typ zum Empfang von Benachrichtigungen festlegen. Benachrichtigungen nur an bestimmten Wochentagen erhalten. Weitere Informationen finden Sie unter Nicht stören.
• Sperrbildschirm: Benachrichtigungen auf dem Sperrbildschirm anzeigen oder ausblenden. Persönliche Informationen können ebenfalls ausgeblendet werden.
• Apps: Apps auswählen, deren Benachrichtigungen auf dem Bildschirm angezeigt werden können. Sie können auch festlegen, mit welcher Priorität die Benachrichtigungen dieser Apps angezeigt werden sollen.
• Mehr Benachrichtigungston: Klingelton für Benachrichtigungen auswählen. Auf dem Gerät gespeicherte Musik als Klingelton für Benachrichtigungen festlegen.
Telefoneinstellungen 106
• Mehr Vibrieren beim Tippen: Festlegen, dass das Gerät vibriert, wenn Sie auf bestimmte Bildschirmelemente tippen.
• Mehr Sound-Effekte: Einen Soundeffekt auswählen, der wiedergegeben wird, wenn Sie auf die Wähltastatur tippen, eine Option auswählen oder den Bildschirm sperren oder entsperren.
• Mehr Sprachbenachrichtigungen für Nachrichten/Anrufe: Festlegen, dass das Gerät die Anruferinformationen oder Nachrichteninhalte vorliest.
Anzeige Sie können detaillierte Einstellungen für jeden Bildschirm anpassen. Tippen Sie auf dem Einstellungsbildschirm auf Anzeige und passen Sie die folgenden Einstellungen an:• Second screen: Passen Sie die Einstellungen für den Second
screen an. Weitere Details finden Sie unter Second screen.• Homescreen: Einstellungen für den Homescreen anpassen.
Weitere Informationen finden Sie unter Homescreen.• Sperrbildschirm: Einstellungen zum Sperren des Bildschirms
anpassen. Weitere Informationen finden Sie unter Bildschirmsperre.
• Bedienungsleiste: Schaltflächen auf dem Homescreen neu anordnen oder Hintergrundfarben ändern. Schaltflächen auf dem Homescreen ausblenden.
• Schriftart: Schriftart ändern.• Schriftgröße: Schriftgröße ändern.• Fetter Text: Text auf Bildschirm fett darstellen.• Helligkeit: Verwenden Sie den Schieberegler, um die
Bildschirmhelligkeit zu ändern.• Automatisch: Legen Sie die Geräteeinstellungen so fest, dass die
Bildschirmhelligkeit entsprechend der Umgebungslichtintensität automatisch angepasst wird.
Telefoneinstellungen 107
• Automatisch drehen: Bildschirm automatisch entsprechend der Geräteausrichtung drehen.
• Bildschirmabschaltung: Bildschirm automatisch ausschalten, wenn das Gerät für einen bestimmten Zeitraum nicht verwendet wird.
• Mehr Tagtraum: Zum Auswählen des Bildschirmschoners, der angezeigt wird, wenn sich das Telefon im Stand-by befindet, während es sich in einer Dockingstation befindet und/oder geladen wird.
• Mehr Kalibrierung des Bewegungssensors: Winkel und Geschwindigkeit des Bewegungssensors anpassen, um die Neigungsgenauigkeit und Geschwindigkeit des Sensors zu verbessern.
• Stellen Sie bei der Justierung des Bewegungssensors
sicher, dass das Gerät auf einer ebenen Fläche liegt. Bei Nichtbeachtung kann es zu Fehlern im Zusammenhang mit den Bewegungssensorfunktionen kommen, wie beispielsweise bei der automatischen Bildschirmdrehung.
AllgemeinSprache und Tastatur Sie können die Einstellungen für Sprache und Tastatur des Geräts anpassen.
1 Tippen Sie auf dem Einstellungsbildschirm auf Allgemein Sprache und Tastatur.
2 Passen Sie die folgenden Einstellungen an:• Sprache: Sprache für das Gerät auswählen.• Gegenwärtige Tastatur: Derzeit verwendeten Tastaturtyp
anzeigen. Wählen Sie die zur Texteingabe zu verwendende Tastatur aus.
Telefoneinstellungen 108
• LG Tastatur: LG Tastatureinstellungen anpassen.• Google Spracheingabe: Optionen für die Google-Funktion zum
Diktieren von Text festlegen.• Text-zu-Sprache-Ausgabe: Einstellungen für die Text-in-
Sprache-Ausgabe festlegen.• Zeigergeschwindigkeit: Zeigergeschwindigkeit einer Maus
oder eines Touchpads anpassen.• Tasten vertauschen: Kehren Sie die Maustastenfunktionen um,
damit die rechte Maustaste als primäre Maustaste verwendet werden kann.
Standort Sie können anpassen, wie Standortinformationen von einzelnen Apps verwendet werden dürfen.
1 Tippen Sie auf dem Einstellungsbildschirm auf Allgemein Standort.
2 Passen Sie die folgenden Einstellungen an:• Modus: Eine Methode zur Verwendung Ihrer Standortdaten
auswählen.• KÜRZLICHE STANDORTABFRAGEN: Apps anzeigen, die
kürzlich Standortinformationen angefordert haben.• Kamera: Standortinformationen mit Fotos oder Videos
speichern.• Google Standortverlauf: Einstellungen für den Google-
Standortverlauf festlegen.
Konten & SynchronisationSie können Konten hinzufügen und verwalten, einschließlich eines Google-Kontos. Außerdem können Sie automatisch bestimmte Apps oder Benutzerinformationen synchronisieren.
1 Tippen Sie auf dem Einstellungsbildschirm auf Allgemein Konten & Synchronisation.
Telefoneinstellungen 109
2 Passen Sie die folgenden Einstellungen an:• Daten autom. synchronisieren: Alle registrierten Konten
automatisch synchronisieren.• KONTEN: Eine Liste registrierter Konten anzeigen. Tippen Sie
auf ein Konto, um Details anzusehen oder zu ändern.• KONTO HINZUFÜGEN: Konten hinzufügen.
Bedienungshilfen Sie können die auf Ihrem Gerät installierten Plug-Ins zur erleichterten Bedienung verwalten.
1 Tippen Sie auf dem Einstellungsbildschirm auf Allgemein Bedienungshilfen.
2 Passen Sie die folgenden Einstellungen an:• Sehen TalkBack: Festlegen, dass das Gerät den
Bildschirmstatus oder Aktionen per Sprache meldet.• Sehen Sprachbenachrichtigungen für Nachrichten/Anrufe:
Festlegen, dass das Gerät die Anruferinformationen oder Nachrichteninhalte vorliest.
• Sehen Schriftgröße: Schriftgröße ändern.• Sehen Fetter Text: Text auf dem Bildschirm fett darstellen.• Sehen Touch-Zoom: Den Bildschirm durch dreimaliges Tippen
vergrößern oder verkleinern.• Sehen Umkehr der Bildschirmfarbe: Bildschirmkontrast für
Personen mit Sehschwäche erhöhen.• Sehen Farbeinstellung des Bildschirms: Bildschirmfarben
anpassen.• Sehen Graustufen: Bildschirm in den Graustufenmodus
umschalten.• Sehen Anrufe mit der Ein-/Aus-Taste beenden: Gespräch
durch Drücken der Ein-/Aus-/Sperrtaste beenden.• Hören Untertitel: Beim Wiedergeben von Videos für
Hörgeschädigte den Untertitel-Dienst aktivieren.
Telefoneinstellungen 110
• Hören Blitz-Benachrichtigungen: Festlegen, dass das Gerät Sie über eingehende Anrufe und Benachrichtigungen mit einem Blinklicht informiert.
• Hören Alle Töne deaktivieren: Alle Sounds abschalten und die Lautstärke am Hörer verringern.
• Hören Audio-Typ: Audiotyp auswählen.• Hören Klangabgleich: Audioausgangsbalance anpassen.
Verwenden Sie den Schieberegler, um die Balance zu ändern.• Motorik & Wahrnehmung Touch assistant: Bedienfeld
aktivieren, damit Schaltflächen und Gesten einfacher zu verwenden sind.
• Motorik & Wahrnehmung Verzögerung beim Berühren und halten: Berührungsdauer anpassen.
• Motorik & Wahrnehmung Für Anrufe berührt halten: Anrufe durch Berühren und Halten der Anruftaste statt durch Ziehen annehmen oder ablehnen.
• Motorik & Wahrnehmung Bildschirmabschaltung: Bildschirm automatisch ausschalten, wenn das Gerät für einen bestimmten Zeitraum nicht verwendet wird.
• Motorik & Wahrnehmung Touch-Control-Bereiche: Touch-Bereich begrenzen, sodass nur ein bestimmter Teil des Bildschirms durch Touch-Eingabe gesteuert werden kann.
• Bedienungshilfen-Funktionen-Shortcut: Auf häufig verwendete Funktionen durch dreimaliges Tippen auf schnell zugreifen.
• Bildschirm automatisch drehen: Bildschirmausrichtung automatisch entsprechend der Geräteposition ändern.
• Schalterzugriff: Tastenkombinationen zur Steuerung des Geräts erstellen.
Telefoneinstellungen 111
Schnellzugriff-TastenSie können die Lautstärketasten verwenden, um Apps direkt zu starten, wenn der Bildschirm ausgeschaltet oder gesperrt wird.
1 Tippen Sie auf dem Einstellungsbildschirm auf Allgemein Schnellzugriff-Tasten.
2 Schieben Sie nach rechts, um die Funktion zu aktivieren.• Drücken Sie zweimal die Leisertaste (-), um die App Kamera
zu starten, wenn der Bildschirm gesperrt oder ausgeschaltet ist. Drücken Sie zweimal die Lautertaste (+), um Capture+ zu starten.
Google-DiensteSie können Ihre Google-Apps und Kontoeinstellungen mit Google-Einstellungen verwalten.Tippen Sie auf dem Einstellungsbildschirm auf Allgemein Google-Dienste.
Sicherheit1 Tippen Sie auf dem Einstellungsbildschirm auf Allgemein
Sicherheit.
2 Passen Sie die folgenden Einstellungen an:• Inhaltssperre: Methode zum Sperren von Dateien in der
Galerie oder QuickMemo+ festlegen.• Telefon verschlüsseln: Gerätepasswort zum Schutz der
Privatsphäre festlegen. Erstellen Sie eine PIN oder ein Passwort, die/das bei jedem Einschalten des Geräts eingegeben werden muss. Weitere Informationen finden Sie unter Gerät verschlüsseln.
• Speicherkarte verschlüsseln: Speicherkarte verschlüsseln, um die Verwendung auf einem anderen Gerät zu verhindern. Weitere Informationen finden Sie unter Verschlüsselung der Speicherkarte.
Telefoneinstellungen 112
• SIM-Sperre einrichten: SIM-Karte sperren oder entsperren oder Passwort (PIN) ändern.
• Passworteingabe sichtbar: Passwort bei der Eingabe anzeigen.• Geräteadministratoren: Bestimmte Apps dürfen die Steuerung
oder Verwendung des Geräts einschränken.• Unbekannte Quellen: Installation von nicht aus dem Play Store
stammenden Apps erlauben.• Apps überprüfen: Installation schädlicher Apps blockieren. Eine
Warnmeldung anzeigen, wenn eine schädliche App installiert wird.
• Speichertyp: Typ des Speichers anzeigen, auf dem das Sicherheitszertifikat gespeichert wird.
• Zertifikate: Auf dem Gerät gespeicherte Sicherheitszertifikate verwalten.
• Trust agents: Auf dem Gerät gespeicherte Trust Agents anzeigen und verwenden.
• Bildschirm anheften: App-Bildschirm fixieren, sodass nur die derzeit aktive App verwendet werden kann.
• Nutzungszugang für Apps: Details zur Nutzung von Apps auf dem Gerät anzeigen.
Datum und Uhrzeit Sie können die Einstellungen für Datum und Uhrzeit des Geräts anpassen.
1 Tippen Sie auf dem Einstellungsbildschirm auf Allgemein Datum und Uhrzeit.
2 Passen Sie die Einstellungen an.
Telefoneinstellungen 113
Speicherplatz & USB Sie können den internen Gerätespeicher oder den Speicherplatz auf der Speicherkarte anzeigen und verwalten.
1 Tippen Sie auf dem Einstellungsbildschirm auf Allgemein Speicherplatz & USB.
2 Passen Sie die folgenden Einstellungen an:• GERÄTESPEICHER: Gesamten Speicherplatz und freien
Speicherplatz im internen Speicher des Geräts anzeigen. Liste der verwendeten Apps und den Speicherbedarf jeder App anzeigen.
• PORTABLER SPEICHERPLATZ: Gesamten Speicherplatz und freien Speicherplatz auf der Speicherkarte anzeigen. Diese Option wird nur angezeigt, wenn eine Speicherkarte eingelegt ist. Tippen Sie zum Auswerfen der Speicherkarte auf .
Akku & Energiesparen Sie können aktuelle Akkuinformationen anzeigen oder den Energiesparmodus aktivieren.
1 Tippen Sie auf dem Einstellungsbildschirm auf Allgemein Akku & Energiesparen.
2 Passen Sie die folgenden Einstellungen an:• Akkuverbrauch: Details zur Akkunutzung anzeigen. Wählen
Sie ein bestimmtes Element aus, um weitere Informationen anzuzeigen.
• Akkuladung in Prozent in der Statusleiste: Verbleibende Akkukapazität in der Statusleiste in Prozent anzeigen.
• Akkusparmodus: Stromverbrauch durch Einschränken einiger Geräteeinstellungen wie Anzeigehelligkeit, Taktrate und Vibrationsintensität verringern. In der Statusleiste wird angezeigt, wenn der Energiersparmodus aktiviert ist.
Telefoneinstellungen 114
Speicher Sie können die durchschnittliche Speichernutzung über einen bestimmten Zeitraum und den von einer App belegten Speicher anzeigen.
1 Tippen Sie auf dem Einstellungsbildschirm auf Allgemein Speicher.
2 Tippen Sie auf , um einen Zeitraum zum Abrufen der Daten festzulegen.
Apps Sie können eine Liste der installierten Apps anzeigen und Apps bei Bedarf beenden oder löschen.
1 Tippen Sie auf dem Einstellungsbildschirm auf Allgemein Apps.
2 Wählen Sie eine App aus und führen Sie Aktionen aus.
Tippen & BezahlenSie können Zahlungen mit Ihrem Gerät anstelle einer Kreditkarte vornehmen.Tippen Sie auf dem Einstellungsbildschirm auf Allgemein Tippen & Bezahlen.
Sichern & zurücksetzen Sie können eine auf Ihrem Gerät gespeicherte Datensicherung auf einem anderen Gerät oder in einem anderen Konto speichern. Außerdem können Sie das Gerät bei Bedarf zurücksetzen.
1 Tippen Sie auf dem Einstellungsbildschirm auf Allgemein Sichern & zurücksetzen.
2 Passen Sie die folgenden Einstellungen an:• LG Backup: Alle auf dem Gerät gespeicherten Daten sichern
und wiederherstellen. Weitere Informationen finden Sie unter LG Backup.
Telefoneinstellungen 115
• Meine Daten sichern: App-Daten, Wi-Fi-Passwort und andere Einstellungen auf dem Google-Server sichern.
• Sicherungskonto: Derzeit zur Datensicherung verwendetes Konto anzeigen.
• Automatische Wiederherstellung: Beim erneuten Installieren einer App automatisch gesicherte Einstellungen und Daten wiederherstellen.
• Netzwerkeinstellungen zurücksetzen: Wi-Fi-, Bluetooth- und andere Netzwerkeinstellungen zurücksetzen.
• Auf Werkszustand zurück: Alle Einstellungen des Geräts zurücksetzen und Daten löschen.
• Beim Zurücksetzen des Geräts werden alle darauf befindlichen
Daten gelöscht. Geben Sie den Gerätenamen, das Google-Konto und andere Informationen zur Ersteinrichtung erneut ein.
Über das Telefon Sie können Informationen zu Ihrem Gerät wie Name, Status, Softwaredetails und rechtliche Informationen anzeigen. Tippen Sie auf dem Einstellungsbildschirm auf Allgemein Über das Telefon, um diese Informationen zu sehen.
Regeln und SicherheitSie können Konformitätszeichen und zugehörige Informationen auf dem Gerät anzeigen.Tippen Sie auf dem Einstellungsbildschirm auf Allgemein Regeln und Sicherheit.
Anhang 117
LG SpracheinstellungenWählen Sie eine Sprache für das Gerät aus.• Tippen Sie auf Einstellungen Allgemein Sprache und
Tastatur Sprache und wählen Sie eine Sprache aus.
LG BridgeLG Bridge ÜbersichtMit der App „LG Bridge“ können Sie die auf Ihrem LG Smartphone gespeicherten Fotos, Musiktitel, Videos und Dokumente bequem auf Ihrem Computer verwalten. Sie können beispielsweise Kontakte und Fotos auf dem Computer sichern oder die Gerätesoftware aktualisieren.
• Weitere Informationen finden Sie in der Hilfe zu LG Bridge.
• Die unterstützten Funktionen können je nach Gerät unterschiedlich sein.
• Der LG USB-Treiber ist ein Programm, das für die Verbindung Ihres LG Smartphones mit einem Computer erforderlich ist und bei der Installation von LG Bridge installiert wird.
Funktionen von LG Bridge• Sie können die auf dem Gerät gespeicherten Dateien über Wi-Fi
oder eine mobile Datenverbindung auf einem Computer verwalten.• Sie können auf dem Gerät gespeicherte Daten über eine USB-
Kabel-Verbindung auf einem Computer sichern oder auf einem Computer gespeicherte Daten auf dem Gerät wiederherstellen.
• Sie können die Gerätesoftware mittels USB-Kabel-Verbindung über einen Computer aktualisieren.
Anhang 118
LG Bridge auf einem Computer installieren1 Rufen Sie auf Ihrem Computer www.lg.com auf.
2 Geben Sie in der Suchleiste den Namen des Geräts ein.
3 Klicken Sie auf ANLEITUNGEN & DOWNLOADS LG Bridge und laden Sie die Datei herunter.• Klicken Sie auf Details, um die Mindestanforderungen für die
Installation von LG Bridge anzuzeigen.
Telefonsoftware-Update LG Mobile-Telefonsoftware-Update aus dem Internet Weitere Informationen zur Verwendung dieser Funktion finden Sie unter http://www.lg.com/common/index.jsp. Wählen Sie dort Ihr Land und Ihre Sprache aus. Mit dieser Funktion können Sie die Firmware des Telefons bequem über das Internet auf eine neuere Version aktualisieren, ohne ein Servicezentrum aufsuchen zu müssen. Diese Funktion steht nur zur Verfügung, wenn LG eine neuere Firmware-Version für Ihr Gerät zur Verfügung gestellt hat. Während der Aktualisierung der Firmware eines Mobiltelefons müssen Sie sämtliche Anweisungen und Hinweise, die zu einem Schritt angezeigt werden, genau überprüfen, bevor Sie fortfahren. Wenn Sie bei der Aktualisierung das USB-Kabel abziehen, kann das Mobiltelefon schwer beschädigt werden.
• LG behält sich das Recht vor, Firmware-Updates nach eigenem Ermessen nur für ausgewählte Modelle zur Verfügung zu stellen. Außerdem garantiert LG nicht die Verfügbarkeit einer neueren Firmware-Version für alle Telefonmodelle.
Anhang 119
LG Mobile-Softwareupdate über Over-the-Air (OTA) Mit dieser Funktion können Sie die Software Ihres Telefons bequem auf eine neue Version aktualisieren, ohne dazu ein USB-Kabel anschließen zu müssen. Diese Funktion steht nur zur Verfügung, wenn LG eine neuere Firmware-Version für Ihr Gerät zur Verfügung gestellt hat.Überprüfen Sie zunächst die Softwareversion Ihres Mobiltelefons:Einstellungen Allgemein Über das Telefon Update-Center Software Update Jetzt auf Updates prüfen.
• Ihre persönlichen Daten aus dem internen Telefonspeicher –
einschließlich Informationen über Ihr Google-Konto und alle anderen Konten, Ihre System-/Appdaten und -einstellungen, heruntergeladene Apps und Ihre DRM-Lizenz – könnten bei der Aktualisierung der Software des Telefons verloren gehen. LG empfiehlt daher, dass Sie Ihre persönlichen Daten sichern, bevor Sie die Software des Telefons aktualisieren. LG übernimmt keine Haftung für den Verlust von persönlichen Daten.
• Diese Funktion hängt vom Gebiet oder Netzanbieter ab.
Anhang 120
Häufig gestellte Fragen In diesem Kapitel werden einige Probleme behandelt, die bei der Verwendung des Telefons auftreten können. Bei einigen Problemen müssen Sie Ihren Netzanbieter kontaktieren, die meisten können Sie jedoch selbst einfach beheben.
Fehlermeldung Mögliche Ursachen Mögliche Abhilfemaßnahmen
SIM-Kartenfehler
Im Telefon ist keine SIM-Karte eingelegt oder die Karte ist falsch eingelegt.
Vergewissern Sie sich, dass die SIM-Karte richtig eingelegt ist.
Keine Netzwerkverbindung/Verbindung verloren
Das Signal ist schwach oder Sie befinden sich außerhalb des Netzbetreibernetzes.
Gehen Sie zu einem Fenster oder ins Freie. Überprüfen Sie die Abdeckungskarte des Netzbetreibers.
Betreiber hat neue Dienste installiert.
Überprüfen Sie, ob die SIM-Karte mehr als 6 bis 12 Monate alt ist. Ist dies der Fall, tauschen Sie die SIM- oder USIM-Karte bei der nächstgelegenen Niederlassung Ihres Netzanbieters aus. Wenden Sie sich an den Netzanbieter.
Codes stimmen nicht überein
Zum Ändern eines Sicherheitscodes müssen Sie den neuen Code bestätigen, indem Sie ihn erneut eingeben.
Wenden Sie sich an Ihren Netzbetreiber, falls Sie den Code vergessen haben.
Die beiden von Ihnen eingegebenen Codes stimmen nicht überein.
Anhang 121
Fehlermeldung Mögliche Ursachen Mögliche Abhilfemaßnahmen
Apps können nicht genutzt werden
Vom Netzanbieter nicht unterstützt oder Registrierung erforderlich
Wenden Sie sich an den Netzanbieter.
Heruntergeladene App verursacht viele Fehler.
Deinstallieren Sie die App.
1. Tippen Sie auf Einstellungen.
2. Tippen Sie auf Allgemein Apps.
3. Tippen Sie auf die App Deinstallieren.
Anrufe nicht möglich
Fehler beim Wählen Das neue Netz ist unzulässig.
Neue SIM-Karte eingelegt.
Prüfen Sie auf neue Einschränkungen.
Prepaid-Gebührenlimit erreicht.
Wenden Sie sich an den Netzanbieter oder setzen Sie das Limit mit PIN2 zurück.
Telefon kann nicht eingeschaltet werden
Ein-/Aus-Taste zu kurz gedrückt.
Drücken Sie die Ein-/Aus-Taste für mindestens zwei Sekunden.
Akku ist nicht geladen.
Laden Sie den Akku. Überprüfen Sie die Ladeanzeige auf dem Bildschirm.
Anhang 122
Fehlermeldung Mögliche Ursachen Mögliche Abhilfemaßnahmen
Fehler beim Laden
Akku ist nicht geladen.
Laden Sie den Akku.
Außentemperatur zu hoch oder zu niedrig.
Stellen Sie sicher, dass das Telefon bei normaler Temperatur geladen wird.
Kontaktproblem Überprüfen Sie das Ladegerät und seine Verbindung mit dem Telefon.
Keine Spannung Stecken Sie das Ladegerät in eine andere Steckdose.
Ladegerät defekt Ersetzen Sie das Ladegerät.
Falsches Ladegerät Verwenden Sie nur LG Original-Zubehör.
Nummer nicht zulässig.
Die Funktion „Anrufbegrenzung“ ist aktiviert.
Öffnen Sie das Menü „Einstellungen“ und schalten Sie die Funktion aus.
SMS und Fotos können nicht empfangen oder gesendet werden
Speicher voll
Löschen Sie Daten wie Apps oder Nachrichten vom Telefon, um mehr Speicher zur Verfügung zu stellen.
Dateien lassen sich nicht öffnen
Nicht unterstütztes Dateiformat
Überprüfen Sie die unterstützten Dateiformate.
Der Bildschirm schaltet sich nicht ein, wenn ein Anruf eingeht.
Problem mit Näherungssensor
Wenn Sie eine Schutzhülle verwenden, darf diese den Bereich um den Näherungssensor nicht bedecken. Stellen Sie sicher, dass der Bereich um den Näherungssensor sauber ist.
Anhang 123
Fehlermeldung Mögliche Ursachen Mögliche Abhilfemaßnahmen
Kein Sound Vibrationsmodus
Überprüfen Sie die Einstellungen im Tonmenü, um sicherzustellen, dass nicht der Modus „Nur vibrieren“ oder „Nicht stören“ aktiv ist.
Telefon hängt sich auf oder stürzt ab
Vorübergehendes Softwareproblem
Wenn der Bildschirm einfriert oder das Telefon nicht reagiert, entfernen Sie den Akku und setzen Sie ihn wieder ein. Schalten Sie das Telefon dann wieder ein.
Oder versuchen Sie, ein Softwareupdate über die Website durchzuführen.
Anhang 124
DiebstahlschutzRichten Sie Ihr Gerät so ein, dass andere Personen es nicht mehr verwenden können, wenn es ohne Ihre Erlaubnis auf die Werkseinstellungen zurückgesetzt wird. Wenn beispielsweise Ihr Gerät verloren geht, gestohlen oder gelöscht wird, kann nur jemand mit Ihrem Google-Konto oder mit Kenntnis der Informationen zum Sperren des Bildschirms das Gerät verwenden. Damit stellen Sie sicher, dass Ihr Gerät geschützt ist:• Bildschirmsperre festlegen: Wenn Sie eine Bildschirmsperre
festgelegt haben und Ihr Gerät verloren geht oder gestohlen wird, kann das Gerät über das Menü „Einstellungen“ nur gelöscht werden, wenn der Bildschirm entsperrt ist.
• Dem Gerät Ihr Google-Konto hinzufügen: Wenn Ihr Gerät gelöscht wird und sich darauf ein Google-Konto befindet, kann das Gerät den Einrichtungsvorgang nur abschließen, wenn Ihre Google-Kontoinformationen erneut eingegeben werden.
Wenn Ihr Gerät geschützt ist, müssen Sie den Bildschirm entsperren oder das Passwort Ihres Google-Kontos eingeben, um das Telefon auf die Werkseinstellungen zurückzusetzen. Dies stellt sicher, dass nur Sie selbst oder Personen Ihres Vertrauens das Telefon zurücksetzen können.
• Prüfen Sie, ob Sie noch die Anmeldeinformationen Ihres Google-
Kontos kennen, das Sie Ihrem Gerät hinzugefügt haben, bevor Sie es auf die Werkseinstellungen zurücksetzen. Wenn Sie die Kontoinformationen während der Installation nicht eingeben können, lässt sich das Gerät nach dem Zurücksetzen auf die Werkseinstellungen überhaupt nicht mehr verwenden.
Anhang 125
Weitere InformationenInformation: Hinweis bezüglich Open-Source-SoftwareDen Quellcode unter GPL, LGPL, MPL sowie weitere Open-Source-Lizenzen, die in diesem Produkt enthalten sind, können Sie unter http://opensource.lge.com herunterladen.Neben dem Quellcode stehen dort noch alle Lizenzbedingungen, auf die verwiesen wird, Garantieausschlüsse sowie Urheberrechtshinweise zum Download bereit.LG Electronics stellt Ihnen gegen eine Gebühr (für Distribution, Medien, Versand und Verwaltung) auch den Quellcode auf CD-ROM bereit. Wenden Sie sich per E-Mail an LG Electronics: [email protected]. Dieses Angebot ist drei (3) Jahre ab Kaufdatum des Produkts gültig.
Informationen zu BestimmungenEinzelheiten zu Bestimmungen finden Sie unter Einstellungen Allgemein Regeln und Sicherheit auf Ihrem Telefon.
Marken• Copyright© 2016 LG Electronics, Inc. Alle Rechte vorbehalten. LG
und das LG-Logo sind eingetragene Marken der LG Group und ihrer verbundenen Unternehmen.
• Google™, Google Maps™, Gmail™, YouTube™, Hangouts™ und Play Store™ sind Marken von Google, Inc.
• Bluetooth® ist eine weltweit eingetragene Marke von Bluetooth SIG, Inc.
• Wi-Fi® und das Wi-Fi-Logo sind eingetragene Marken der Wi-Fi Alliance.
• Alle anderen Marken und Urheberrechte sind Eigentum der jeweiligen Inhaber.
Anhang 126
KONFORMITÄTSERKLÄRUNGLG Electronics erklärt hiermit, dass das LG-K500n den wichtigsten Anforderungen und anderen relevanten Bestimmungen der Richtlinie 1999/5/EC entspricht. Eine Kopie der Konformitätserklärung finden Sie unter http://www.lg.com/global/declaration
Kontakt für Produktkonformität:LG Electronics European Shared Service Center B.V.Krijgsman 1, 1186 DM Amstelveen, The Netherlands
Anhang 127
Entsorgung Ihrer Altgeräte
1 Das durchgestrichene Symbol eines fahrbaren
Abfallbehälters weist darauf hin, dass Elektro- und Elektronik-Produkte (WEEE) getrennt vom Hausmüll entsorgt werden müssen.
2 Alte elektrische Produkte können gefährliche Substanzen enthalten, die eine korrekte Entsorgung dieser Altgeräte erforderlich machen, um schädliche Auswirkungen auf die Umwelt und die menschliche Gesundheit zu vermeiden. Ihre ausgedienten Geräte können wiederverwendbare Teile enthalten, mit denen möglicherweise andere Produkte repariert werden können, aber auch sonstige wertvolle Materialien enthalten, die zur Schonung knapper Ressourcen recycelt werden können.
3 Sie können Ihr Gerät entweder in den Laden zurückbringen, in dem Sie das Produkt ursprünglich erworben haben, oder Sie kontaktieren Ihre Gemeindeabfallstelle für Informationen über die nächstgelegene autorisierte WEEE-Sammelstelle. Die aktuellsten Informationen für Ihr Land finden Sie unter www.lg.com/global/recycling
Anhang 128
Entsorgen von alten Akkus
1 Dieses Symbol kann mit den chemischen Symbolen für Quecksilber (Hg), Kadmium (Cd) oder Blei (Pb) kombiniert sein, wenn die Akkus mehr als 0,0005 % Quecksilber, 0,002 % Kadmium oder 0,004 % Blei enthalten.
2 Akkus müssen immer getrennt vom Hausmüll in staatlichen oder kommunalen Sammeleinrichtungen und entsprechend den geltenden Vorschriften entsorgt werden.
3 Durch eine vorschriftsmäßige Entsorgung Ihrer alten Akkus können schädliche Auswirkungen auf Mensch, Tier und Umwelt vermieden werden.
4 Ausführliche Informationen zur Entsorgung alter Akkus erhalten Sie bei den lokalen Behörden, der Entsorgungseinrichtung oder dem Fachhändler, bei dem Sie das Produkt erworben haben.
1
About this user guide Thank you for choosing this LG product. Please carefully read this user guide before using the device for the first time to ensure safe and proper use.• Always use genuine LG accessories. The supplied items are designed
only for this device and may not be compatible with other devices.• This device is not suitable for people who have a visual impairment
due to the touchscreen keyboard.• Descriptions are based on the device default settings.• Default apps on the device are subject to updates, and support for
these apps may be withdrawn without prior notice. If you have any questions about an app provided with the device, please contact a LG Service Centre. For user-installed apps, please contact the relevant service provider.
• Modifying the device’s operating system or installing software from unofficial sources may damage the device and lead to data corruption or data loss. Such actions will violate your LG licence agreement and void your warranty.
• Some content and illustrations may differ from your device, depending on the region, service provider, software version, or OS version, and are subject to change without prior notice.
• Software, audio, wallpaper, images, and other media supplied with your device are licenced for limited use. If you extract and use these materials for commercial or other purposes, you may be infringing copyright laws. As a user, you are fully responsible for the illegal use of media.
• Additional charges may incur for data services, such as messaging, uploading,downloading, auto-syncing and location services. To void additional charges, select a data plan suitable to your needs. Contact your service provider to obtain additional details.
ENGLISH
2
Instructional notices
WARNING: Situations that could cause injury to the user and third parties.
CAUTION: Situations that may cause minor injury or damage to the device.
NOTE: Notices or additional information.
3
01Custom-designed Features14 Second screen
15 Quick Share
16 QuickMemo+
18 QSlide
18 Content sharing
20 Do not disturb
20 Ringtone ID
5 Guidelines for safe and efficient use
02Basic Functions22 Product components and
accessories
23 Parts overview
25 Turning on or off the power
26 Installing the SIM card
27 Inserting the memory card
29 Charging the battery
30 Using the battery efficiently
31 Touch screen
34 Home screen
41 Screen lock
45 Device encryption
46 Memory card encryption
47 Taking screenshots
47 Entering text
Table of contents
4Table of contents
03Useful Apps55 Installing and uninstalling
apps
56 Recently uninstalled apps
56 Phone
60 Messaging
61 Camera
67 Gallery
69 Calculator
70 Weather
70 Downloads
70 Clock
72 Voice Recorder
73 Music
74 E-mail
75 Contacts
77 Calendar
78 File Manager
79 Tasks
79 Evernote
79 Cell Broadcast
79 FM Radio
80 LG Backup
81 RemoteCall Service
81 SmartWorld
82 Google apps
04Phone Settings85 Settings
85 Networks
97 Sound & notification
98 Display
99 General
05Appendix108 LG Language Settings
108 LG Bridge
109 Phone software update
111 FAQ
114 Anti-Theft Guide
115 More information
5
Guidelines for safe and efficient usePlease read these simple guidelines. Not following these guidelines may be dangerous or illegal.
Should a fault occur, a software tool is built into your device that will gather a fault log. This tool gathers only data specific to the fault, such as signal strength, cell ID position in sudden call drop and applications loaded. The log is used only to help determine the cause of the fault. These logs are encrypted and can only be accessed by an authorised LG Repair centre should you need to return your device for repair.
Important information about the device• Device apps and services are subject to change or cancellation without notice,
depending on the provider’s situation and the software version.
• When the device is turned on for the first time, an initial configuration takes place. The first booting time may be longer than usual.
Read before use• To purchase optional items, contact the LG Customer Information Centre for
available dealers.
• The appearance and specifications of the device are subject to change without notice.
• Do not use LG products for other purposes than those originally intended. Using non-certified apps or software may damage the device and this is not covered by warranty.
Exposure to radio frequency energy Radio wave exposure and Specific Absorption Rate (SAR) information.
This mobile phone model LG-K500n has been designed to comply with applicable safety requirements for exposure to radio waves. These requirements are based on scientific guidelines that include safety margins designed to assure the safety of all persons, regardless of age and health.
6Guidelines for safe and efficient use
• The radio wave exposure guidelines employ a unit of measurement known as the Specific Absorption Rate, or SAR. Tests for SAR are conducted using standardised methods with the phone transmitting at its highest certified power level in all used frequency bands.
• While there may be differences between the SAR levels of various LG phone models, they are all designed to meet the relevant guidelines for exposure to radio waves.
• The SAR limit recommended by the International Commission on Non-Ionizing Radiation Protection (ICNIRP) is 2 W/kg averaged over 10 g of tissue.
• The highest SAR value for this model phone tested for use at the ear is 0.552 W/kg (10 g) and when worn on the body is 1.500 W/Kg (10 g).
• This device meets RF exposure guidelines when used either in the normal use position against the ear or when positioned at least 5 mm away from the body. When a carry case, belt clip or holder is used for body-worn operation, it should not contain metal and should position the product at least 5 mm away from your body. In order to transmit data files or messages, this device requires a quality connection to the network. In some cases, transmission of data files or messages may be delayed until such a connection is available. Ensure the above separation distance instructions are followed until the transmission is completed.
Product care and maintenance• Always use genuine LG batteries, chargers and accessories approved for use
with this particular phone model. The use of any other types may invalidate any approval or warranty applying to the phone and may be dangerous.
• Some contents and illustrations may differ from your device without prior notice.
• Do not disassemble this unit. Take it to a qualified service technician when repair work is required.
• Repairs under warranty, at LG’s discretion, may include replacement parts or boards that are either new or reconditioned, provided that they have functionality equal to that of the parts being replaced.
• Keep away from electrical appliances such as TVs, radios and personal computers.
• The unit should be kept away from heat sources such as radiators or cookers.
• Do not drop.
7Guidelines for safe and efficient use
• Do not subject this unit to mechanical vibration or shock.
• Switch off the phone in any area where you are required to by special regulations. For example, do not use your phone in hospitals as it may affect sensitive medical equipment.
• Do not handle the phone with wet hands while it is being charged. It may cause an electric shock and can seriously damage your phone.
• Do not charge a handset near flammable material as the handset can become hot and create a fire hazard.
• Use a dry cloth to clean the exterior of the unit (do not use solvents such as benzene, thinner or alcohol).
• Do not charge the phone when it is on soft furnishings.
• The phone should be charged in a well ventilated area.
• Do not subject this unit to excessive smoke or dust.
• Do not keep the phone next to credit cards or transport tickets; it can affect the information on the magnetic strips.
• Do not tap the screen with a sharp object as it may damage the phone.
• Do not expose the phone to liquid or moisture.
• Use accessories like earphones cautiously. Do not touch the antenna unnecessarily.
• Do not use, touch or attempt to remove or fix broken, chipped or cracked glass. Damage to the glass display due to abuse or misuse is not covered under the warranty.
• Your phone is an electronic device that generates heat during normal operation. Extremely prolonged, direct skin contact in the absence of adequate ventilation may result in discomfort or minor burns. Therefore, use care when handling your phone during or immediately after operation.
• If your phone gets wet, immediately unplug it to dry off completely. Do not attempt to accelerate the drying process with an external heating source, such as an oven, microwave or hair dryer.
• The liquid in your wet phone, changes the colour of the product label inside your phone. Damage to your device as a result of exposure to liquid is not covered under your warranty.
8Guidelines for safe and efficient use
Efficient phone operation
Electronics devices All mobile phones may receive interference, which could affect performance.
• Do not use your mobile phone near medical equipment without requesting permission. Avoid placing the phone over pacemakers, for example, in your breast pocket.
• Some hearing aids might be disturbed by mobile phones.
• Minor interference may affect TVs, radios, PCs etc.
• Use your phone in temperatures between 0 ºC and 40 ºC, if possible. Exposing your phone to extremely low or high temperatures may result in damage, malfunction, or even explosion.
Road safety Check the laws and regulations on the use of mobile phones in the area when you drive.
• Do not use a hand-held phone while driving.
• Give full attention to driving.
• Pull off the road and park before making or answering a call if driving conditions so require.
• RF energy may affect some electronic systems in your vehicle such as car stereos and safety equipment.
• When your vehicle is equipped with an air bag, do not obstruct with installed or portable wireless equipment. It can cause the air bag to fail or cause serious injury due to improper performance.
• If you are listening to music whilst out and about, please ensure that the volume is at a reasonable level so that you are aware of your surroundings. This is of particular importance when near roads.
9Guidelines for safe and efficient use
Avoid damage to your hearing
To prevent possible hearing damage, do not listen at high volume levels for long periods.
Damage to your hearing can occur if you are exposed to loud sound for long periods of time. Make sure that you do not turn on or off the handset close to your ear. Also, make sure that music and call volumes are set to a reasonable level.
• When using headphones, turn the volume down if you cannot hear the people speaking near you, or if the person sitting next to you can hear what you are listening to.
• Excessive sound pressure from earphones and headphones can cause
hearing loss.
Glass Parts Some parts of your mobile device are made of glass. This glass could break if your mobile device is dropped on a hard surface or receives a substantial impact. If the glass breaks, do not touch or attempt to remove it. Stop using your mobile device until the glass is replaced by an authorised service provider.
Blasting area Do not use the phone where blasting is in progress. Observe restrictions and follow any regulations or rules.
Potentially explosive atmospheres• Do not use your phone at a refueling point.
• Do not use near fuel or chemicals.
• Do not transport or store flammable gas, liquid or explosives in the same compartment of your vehicle as your mobile phone or accessories.
10Guidelines for safe and efficient use
In aircraft Wireless devices can cause interference in aircraft.
• Turn your mobile phone off before boarding any aircraft.
• Do not use it on the ground without permission from the crew.
Children Keep the phone in a safe place out of the reach of small children. It includes small parts which may cause a choking hazard if detached.
Emergency calls Emergency calls may not be available on all mobile networks. Therefore you should never depend solely on your phone for emergency calls. Check with your local service provider.
Battery information and care• You do not need to completely discharge the battery before recharging. Unlike
other battery systems, there is no memory effect that could compromise the battery’s performance.
• Use only LG batteries and chargers. LG chargers are designed to maximise the battery life.
• Do not disassemble or short-circuit the battery.
• Replace the battery when it no longer provides acceptable performance. The battery pack may be recharged hundreds of times before it needs replacing.
• Recharge the battery if it has not been used for a long time to maximise usability.
• Do not expose the battery charger to direct sunlight or use it in high humidity, such as in the bathroom.
• Do not leave the device in hot or cold places, as this may deteriorate battery performance.
• Risk of explosion if battery is replaced by an incorrect type. Dispose of used batteries according to the instructions.
11Guidelines for safe and efficient use
• Always unplug the charger from the wall socket after the phone is fully charged to save unnecessary power consumption of the charger.
• Actual battery life will depend on network configuration, product settings, usage patterns, battery and environmental conditions.
• Make sure that no sharp-edged items such as animal’s teeth or nails, come into contact with the battery. This could cause a fire.
Precautions when using SIM cards• Do not insert the SIM card into the device with the label or seal attached. This
may cause damage.
• Do not remove the SIM card while using the device. This may damage the SIM card or the system.
• Take extra care to ensure that the SIM card is not scratched, bent, or damaged by magnet. This may delete files saved on the SIM card or cause device malfunctions.
Precautions when using memory cards• Make sure that the orientation is correct when inserting the memory card.
Inserting using the wrong orientation may damage the card.
12Guidelines for safe and efficient use
Notice for Battery replacement• Li-Ion Battery is a hazardous component which can cause injury.
• Battery replacement by non-qualified professional can cause damage to your device.
• Do not replace the battery by yourself. The battery can be damaged, which can cause overheat and injury. The battery must be replaced by the authorized service provider. The battery should be recycled or disposed separately from household waste.
• In case this product contains a battery incorporated within the product which cannot be readily removed by end-users, LG recommends that only qualified professionals remove the battery, either for replacement or for recycling at the end of this product’s working life. To prevent damage to the product, and for their own safety, users should not attempt to remove the battery and should contact LG Service Helpline, or other independent service providers for advice.
• Removal of the battery will involve dismantling of the product case, disconnection of the electrical cables/contacts, and careful extraction of the battery cell using specialized tools. If you need the instructions for qualified professionals on how to remove the battery safely, please visit http://www.lge.com/global/sustainability/environment/take-back-recycling.
Custom-designed Features 14
Second screenWhen the home main is turned off, you can see the useful information such as date, time, battery status and notifications.
Feature of Second screen• You can set the function on the second screen when main screen
is turned on. (Recent apps, Quick Tools, App shortcuts, Music Player, Quick contacts, Upcoming plans and Signature)
• You can see notifications and use the function via second screen while you are use the entire screen apps.
• You can use the control panel during take a picture or recording.• To turn on/off the second screen, filp over the device.
Second screen
Turning on and off Second screen featureYou can turn on and off the Second screen feature and select what to display.
Tap Settings Display Second screen.• Show when main screen on: Provide the useful function for multi tasking.• Show when main screen off: Always show the useful information
and provide quick launch of frequently used functions.
Custom-designed Features 15
• More Show time while content is shown: Show the time and phone status while media content such as images and videos is shown.
Quick Share You can share a photo or video to the app you want immediately after taking them.
1 Tap , then take a photo or record a video.
2 Drag the Quick Share icon that appears after taking a picture or recording a video, and select an app to share it.Alternatively, tap and hold the Preview icon that appears after taking a picture or recording a video, and drag it to the Quick Share icon.
• The app displayed by the Quick Share icon may vary, depending on the type and frequency of access of the apps installed on the device.
• You can use this feature only when you take a picture or record a video in the auto mode. See Auto mode for details.
Custom-designed Features 16
QuickMemo+ QuickMemo+ overviewYou can make creative notes by using a variety options on this advanced feature of notepad, such as image management and screenshots, which are not supported by the conventional notepad.
Creating a note1 Tap QuickMemo+.
2 Tap to create a note.• : Save a note.• : Undo the last action.• : Redo the last action you undid.• : Enter a note by using the keypad.• : Write notes by hand.• : Erase handwritten notes.• : Zoom in or out, rotate or erase the parts of a handwritten
note.• : Access additional options, including sharing and locking notes,
changing the note pad style and inserting content.
3 Tap to save the note.
Writing notes on a photo1 Tap QuickMemo+.
2 Tap to take a photo, then tap OK.• The photo is automatically attached into the notepad.
3 Freely write notes on the photo.
4 Tap to save the note.
Custom-designed Features 17
Writing notes on a screenshot1 While viewing the screen you want to capture, drag the status bar
downwards and then tap Capture+.• The screenshot appears as the notepad background theme. Memo
tools appear at the top of the screen.
2 Take notes on the captured screen.• To crop and save a portion of the screen, tap Slice and specify
a portion with the crop tool.• To attach a screenshot to the notepad, tap Text.
3 Tap and save the notes to the location you want.• Saved notes can be viewed in either QuickMemo+ or Gallery.• To save notes in the same location all the time, select the Use as
default app checkbox and select an app.
Managing folders You can view notes grouped by the type of the notes.
1 Tap QuickMemo+.
2 At the top of the screen, tap and select a menu item:• All memos: View all notes saved in QuickMemo+.• My memos: View notes created by QuickMemo+.• Photo memos: View notes created by .• Capture+: View notes created by Capture+.• New category: Add categories.• : Rearrange, add or delete categories. To change the name of a
category, tap the category.
• Some folders do not appear when launching QuickMemo+ for the first
time. Disabled folders are enabled and appear when they contain at least one related note.
Custom-designed Features 18
QSlideYou can display several apps simultaneously on the same screen and switch between them. For example, use the calculator or calendar when a video is playing. When an app is running, tap QSlide.
• This feature may not be supported by some apps.
• : Turn off the QSlide mode to switch to full-screen mode.• : Adjust the opacity of the QSlide window. If the QSlide window is
transparent, it will not respond to touch inputs.• : Close the QSlide window.• : Adjust the size of the QSlide window.
Content sharingPlaying contentYou can play content from your device on TV. Play saved content such as photos, music, and videos.
1 Connect your device and TV to the same Wi-Fi network.
Custom-designed Features 19
2 Select a file from the Gallery or Music app and tap Play on other device.
3 Select the TV you want to connect to.
• To use Chromecast, update Google Play to the latest version.
Sending or receiving files You can send or receive files saved on your device to another LG device or tablet.To receive files, drag the status bar downwards and then tap File sharing. For devices that do not support File sharing, tap Settings Networks Share & connect File sharing SmartShare Beam and drag to activate it.
• You can send files faster when both devices are connected to the same Wi-Fi network.
• You can send files to DLNA-compatible phones and tablets regardless if it is a LG device.
Sending files to another device1 Select a file and tap SmartShare Beam.
Alternatively, tap from the file list and select files then tap SHARE SmartShare Beam.
2 Select a device from the list of nearby devices that support SmartShare Beam.• The file is sent to the device.
Using nearby devices You can view and play multimedia files saved on devices that are located near your device.
1 From the Gallery or Music app, select Nearby devices.
2 Select a device from the device list.
Custom-designed Features 20
• If the desired device is not seen on the device list, check that DLNA is turned on, then tap Search nearby devices.
3 Play content saved on the selected device.
Do not disturbYou can limit or mute notifications to avoid disturbances for a specific period of time.
1 Tap Settings Sound & notification Do not disturb and then drag to activate it.
2 Tap Sounds and vibrations and select the mode you want:• Priority only: Receive sound or vibrate notifications for the selected
apps. Even when Priority only is turned on, alarms still sound.• Total silence: Disable both the sound and vibration.
Ringtone IDYou can set the device so that it plays an automatically composed ringtone for each incoming call from the selected contacts. This function is useful because you can know who are calling you by only hearing the ringtone.
1 Tap Settings Sound & notification Ringtone ID and then drag to activate it.
2 Tap Compose ringtones for and select the desired option.
• The default ringtone plays for incoming calls from contacts except for the selected contact.
Basic Functions 22
Product components and accessories Make sure that none of the following items are missing:
• Device• Ejection pin• Stereo headset
• USB cable• Charger• Quick Start Guide
• The items described above may be optional.
• The items supplied with the device and any available accessories may vary depending on the region or service provider.
• Always use genuine LG Electronics accessories. Using accessories made by other manufacturers may affect your device's call performance or cause malfunctions. This may not be covered by LG's repair service.
• If any of these basic items are missing, contact the dealer from which you purchased your device.
• To purchase additional basic items, contact the LG Customer Service Centre.
• To purchase optional items, contact the LG Customer Service Centre for available dealers.
• Some items in the product box are subject to change without notice.
• The appearance and specifications of your device are subject to change without notice.
Basic Functions 23
Parts overview
Volume Keys
Front Camera Lens
Earpiece
Proximity/Ambient Light Sensor
Power/Lock Key
SIM/Memory card tray
Charger/USB PortHeadset Jack
Flash
Rear Camera Lens
NFC Touch Point
Speaker
Basic Functions 24
• Proximity/Ambient Light Sensor - Proximity sensor: The proximity light sensor turns off the screen and
disables touch functionality when the device is in close proximity to the human body. It turns the screen back on and enables touch functionality when the device is outside a specific range.
- Ambient light sensor: The ambient light sensor analyses the ambient light intensity when the auto-brightness control mode is turned on.
• Volume Keys - Adjust the Volume for ringtones, calls or notifications. - Gently press a Volume key to take a photo. To take continuous shots
of photos, press and hold the Volume key. - Press the Volume Down (-) key twice to launch the Camera app
when the screen is locked or turned off. Press the Volume Up (+) key twice to launch Capture+.
• Power/Lock Key - Briefly press the key when you want to turn on or off the screen. - Press and hold the key when you want to select a power control
option.
• Some functions may be restricted for access, depending on the device specifications.
• An NFC antenna is built into the back of the device. Do not damage the NFC antenna.
• Do not put heavy objects on the device or sit on it. Failure to do so may damage the touch screen feature.
• Screen-protective film or accessories may interfere with the proximity sensor.
• If your device is wet or is being used in a humid place, the touch sensor or buttons may not function properly.
Basic Functions 25
Turning on or off the power Turning on the powerWhen the power is turned off, press and hold the Power/Lock key.
• When the device is turned on for the first time, initial configuration takes place. The first booting time for the smart phone may be longer than usual.
Turning off the power Press and hold the Power/Lock key, then select Power off.
Power control options Tap and hold the Power/Lock key, then select an option.• Power off: Turn off the device.• Power off and restart: Restart the device.• Turn on Airplane mode: Block telecommunication-related functions,
including making phone calls, messaging and browsing the Internet. Other functions remain available.
• If the screen freezes or the device does not respond when you try to operate it, press and hold the Power/Lock key and Volume Down (-) key for about 10 seconds to restart your device.
Basic Functions 26
Installing the SIM card Properly use the SIM card provided by your mobile service provider.
1 Insert the ejection pin into the hole on the card tray.
2 Pull out the card tray.
3 Put the SIM card on the card tray with the gold-coloured contacts facing downwards.
Basic Functions 27
4 Insert the card tray back into the slot.
• Only Nano-SIM(Subscriber Identity Module) cards work with the device.
• For problem-free performance, it is recommended to use the phone with the correct type of SIM card. Always use a factory-made SIM card supplied by the operator.
Precautions when using the SIM card• Do not lose your SIM card. LG is not responsible for damage and other
issues caused by loss or transfer of a SIM card.• Be careful not to damage the SIM card when you insert or remove it.
Inserting the memory cardThe device supports up to a 2 TB microSD. Some memory cards may not be compatible with your device, depending on the memory card manufacturer and type.
• Some memory cards may not be fully compatible with the device. If you use an incompatible card, it may damage the device or the memory card, or corrupt the data stored in it.
Basic Functions 28
1 Insert the ejection pin into the hole on the card tray.
2 Pull out the card tray.
3 Put the memory card on the card tray with the gold-coloured contacts facing downwards.
SIM card
Memory card
4 Insert the card tray back into the slot.
• Memory card is an optional item.
• Frequent writing and erasing data may shorten the lifespan of memory cards.
Removing the memory cardUnmount the memory card before removing it for safety.
1 Tap Settings General Storage & USB .
2 Insert the ejection pin into the hole on the card tray.
3 Pull out the card tray and remove the memory card.
• Do not remove the memory card while the device is transferring or
accessing information. This may cause data to be lost or corrupted, or may damage the memory card or the device. LG is not responsible for losses that result from the abuse or improper use of memory cards, including the loss of data.
Basic Functions 29
Charging the battery Before using the device, fully charge the battery. Connect one end of the charging cable to the charger, insert the other end of the cable into the cable port, and then plug the charger into a power socket.
• Make sure to use the USB cable provided as a basic accessory.
• When connecting a USB cable, make sure that the icon on the cable faces up. Connecting the cable in the wrong way may damage the device.
• Make sure to use an LG-approved charger, battery and charging cable. Charging the battery with a third-party charger may cause the battery to explode or may damage the device.
• Using the device when it is charging may cause electric shock. To use the device, stop charging.
• Remove the charger from the power socket after the device is fully charged. This prevents unnecessary power consumption.
• Another way to charge the battery is by connecting a USB cable between the device and a desktop or laptop computer. This may take a longer time than charging the battery in the common way.
• Do not charge the battery by using a USB hub that is unable to maintain the rated voltage. Charging may fail or unintentionally stop.
Basic Functions 30
Using the battery efficientlyBattery lifespan may decrease if you keep many apps and functions running simultaneously and continuously.Cancel background operations to increase battery life.
To minimise battery consumption, follow these tips:• Turn off the Bluetooth® or Wi-Fi network function when not using
them.• Set the screen timeout to as short a time a possible.• Minimise the screen brightness.• Set a screen lock when the device is not used.• To use a downloaded app, check the battery level.
Basic Functions 31
Touch screenYou can familiarise yourself with how to control your device by using touch screen gestures.
Tapping Lightly tap with your fingertip to select or run an app or option.
Tapping and holding Tap and hold for several seconds to run a hidden function.
Basic Functions 32
Double-tapping Tap twice quickly to zoom in or out on a photo or map.
Swiping Tap and hold an item, such as an app or widget, then swipe it to another location. You can use this gesture to move an item.
Flicking Gently tap and hold on the screen, then flick left or right to quickly move to another panel.
Basic Functions 33
Pinching and spreading Pinch two fingers to zoom out such as on a photo or map. To zoom in, spread your fingers apart.
• Do not expose the touch screen to excessive physical shock. You might
damage the touch sensor.
• A touch screen failure may occur if you use the device near a magnetic,
metallic or conductive material.
• If you use the device under bright lights, such as direct sunlight, the screen may not be visible, depending on your position. Use the device in a shady location or a location with an ambient light that is not too bright and bright enough to read books.
• Do not press the screen with excessive force.
• Gently tap with your fingertip on the option you want.
• Touch control may not work properly if you tap while wearing a glove on or by using the tip of your fingernail.
• Touch control may not work properly if the screen is moist or wet.
• The touch screen may not function properly if a screen-protective film or accessory purchased from a common online or offline store is attached to the device.
Basic Functions 34
Home screen Home screen overview The Home screen is the starting point for accessing various functions and apps on your device. Tap on any screen to directly go to the Home screen.You can manage all apps and widgets on the Home screen. Swipe the screen left or right to view all installed apps at a glance.To search for an app, use Google search.
Home screen layoutView all apps and organise widgets and folders on the Home screen.
Status bar
Folder
Home touch buttons
Widget
Second screen
Page icon
Quick access area
• The Home screen may vary, depending on the service provider or
software version.
• Second screen: Second screen at the top of the screen the user can configure the desired app. Try to quickly and easily run your favorite app by setting the second screen.
• Status bar: View status icons, the time and the battery level.
Basic Functions 35
• Widget: Add widgets to the Home screen to quickly access necessary information without bothering to run apps one by one.
• Folder: Create folders to group apps by your preferences.• Page icon: View the total number of Home screen canvases and the
currently displayed canvas which is highlighted.• Quick access area: Fix main apps at the bottom of the screen so that
they can be accessed from any Home screen canvas.• Home touch buttons
- : Return to the previous screen. Close the keypad or pop-up windows.
- : Tap to go to the Home screen. To launch Google, tap and hold. - : View a list of recently used apps or run an app from the list. Use
the Clear all option to delete all recently used apps. In some apps, tapping and holding the button will access additional options.
Editing Home touch buttonsYou can rearrange Home touch buttons or add frequently used functions to Home touch buttons.Tap Settings Display Home touch buttons Button combination and customise settings.• Several functions, including QSlide, Notification or Capture+, are
provided. A maximum of five items can be added.
Basic Functions 36
Status icons When there is a notification for an unread message, calendar event or alarm, the status bar displays the corresponding notification icon. Check your device's status by viewing notification icons displayed on the status bar.• : No signal• : Data is being transmitted over the network• : Alarm is set• : Vibrate mode is on• : Bluetooth is on• : Connected to a computer via USB• : Battery level• : Flight mode is on• : Missed calls• : Wi-Fi is on• : Mute mode is on• : GPS is on• : Hotspot is on• : No SIM card
• Some of these icons may appear differently or may not appear at all,
depending on the device's status. Refer to the icons according to the actual environment in which you are using the device.
• Displayed icons may vary, depending on the area or service providers.
Basic Functions 37
Notifications panel You can open the notifications panel by dragging the status bar downwards. Use quick access icons in the notifications panel to easily and quickly turn a function on or off. Drag left or right on the list of quick access icons to select the function icon you want.• If you tap and hold the icon, the settings screen for the corresponding
function appears.
View quick access icons.
Permit receipt of files from
nearby devices.
View notifications.
Access the Settings app.
Delete notifications.
Adjust the brightness.
Notification panel settings You can select items to display on the notification panel. Tap on the notification panel.• To rearrange quick access icons, tap and hold an icon, then drag it to
another position.• Select icons you want to display on the list.
Basic Functions 38
Switching the screen orientationYou can set the screen orientation to automatically switch, according to the device's orientation.On the notification panel, tap Rotation from the quick access icon list.Alternatively, tap Settings Display and activate Auto-rotate screen.
Editing the Home screen On the Home screen, tap and hold on an empty space, then start the desired function.• To rearrange the Home screen canvases, tap and hold on a canvas,
then drag it to another location.• To add widgets to the Home screen, tap Widgets and drag a widget
to the Home screen.• To change Home screen settings, tap Home screen settings and
customise options. See Home screen settings for details.• To reinstall apps that have been uninstalled in the past 24 hours,
tap Uninstalled apps and select an app from the list. See Recently uninstalled apps for details.
Basic Functions 39
Viewing the background theme You can view only the background image by hiding apps and widgets on the Home screen. Spread two fingers apart while holding down on the Home screen.• To return to the original screen which displays apps and widgets, pinch
your fingers on the Home screen or tap .
Moving apps on the Home screen On the Home screen, tap and hold an app, then drag it to another location.• To keep frequently used apps at the bottom of the Home screen, tap
and hold an app, then drag it to the quick access area at the bottom.• To remove an icon from the quick access area, drag the icon to the
Home screen.
Using folders from the Home screen
Creating folders On the Home screen, tap and hold an app, then drag it over another app.• A new folder is created and the apps are added to the folder.
Basic Functions 40
Editing folders On the Home screen, tap a folder and then run the desired function.• To edit the folder name and colour, tap the folder name.• To remove an app from the folder, tap and hold the app and drag it
to outside the folder. If only one app is left in the folder, the folder disappears automatically.
Home screen settings You can customise Home screen settings.
1 Tap Settings Display Home screen.
2 Customise settings:• Select Home: Select a Home screen mode.• Wallpaper: Change the Home screen background theme.• Screen swipe effect: Select an effect to apply when the Home
screen canvas switches.• Theme: Set the screen theme. Download themes from
SmartWorld.• Sort apps by: Sort apps by names or download date on the Home
screen.• Grid: Change the app arrangement mode for the Home screen.• Hide apps: Select or deselect apps to hide from the Home screen.
Basic Functions 41
Screen lockScreen lock overviewYour device's screen turns off and locks itself if you press the Power/Lock key. This also happens after the device is left idle for a specified period of time.If you press the Power/Lock key when a screen lock is not set, the Home screen appears immediately.To ensure security and prevent unwanted access to your device, set a screen lock.
• Screen lock prevents unnecessary touch input on the device screen and
reduces battery consumption. We recommend that you activate the screen lock while not using the device.
Configuring screen lock settings There are several options available for configuring the screen lock settings.
1 Tap Settings Display Lock screen Select screen lock and then select the method you prefer.
2 Customise lock settings:• None: Deactivate the screen lock function.• Swipe: Slide on the screen to unlock the screen.• Knock Code: Tap the spaces of the screen in accordance with a
pattern to unlock the screen.• Pattern: Draw a pattern to unlock the screen.
Basic Functions 42
• PIN: Enter a numeric password to unlock the screen.• Password: Enter an alphanumeric password to unlock the screen.
• To set screen lock using a pattern, first create a Google account or
backup PIN. If you enter an incorrect pattern more than a specified number of times consecutively, you can unlock the screen by using your backup PIN or Google account.
• If a screen lock is set using a Knock Code, Pattern, PIN or password and you enter an incorrect PIN or password more than a specified number of times, password entry is blocked for 30 seconds.
Lock screen settings You can customise the following lock screen settings.
1 Tap Settings Display Lock screen.
2 Customise settings:• Select screen lock: Select a screen lock method.• Smart Lock: Select trusted items so that if one of them occurs, the
device is automatically unlocked.• Screen swipe effect: Set screen transition effects to apply when
the screen is unlocked. This option appears when the screen lock method is set to Swipe.
• Wallpaper: Change the lock screen background theme.• Shortcuts: Add an app shortcut and directly access the app from
the lock screen by dragging the app outside the large circle. This option appears if the screen lock method is set to Swipe.
• Weather animation: Display weather animations for the current location on the lock screen.
• Contact info for lost phone: Display emergency contact information on the lock screen.
Basic Functions 43
• Lock timer: Set the amount of idle time after which the device automatically locks.
• Power key instantly locks: Instantly lock the screen when the Power/Lock key is pressed.
• Available setting items may vary, depending on the selected screen lock method.
KnockON You can turn on or off the screen by double-tapping the screen.
• This option is available only on the Home screen provided by LG. It may
not function properly on a custom launcher or on the Home screen installed by the user.
• When tapping the screen, use your fingertip. Do not use a fingernail.
• To use the KnockON feature, make sure that the proximity/light sensor is not blocked by a sticker or any other foreign substance.
Turning on the screen Double-tap the middle of the screen.• Tapping the top or bottom of the screen may decrease the recognition
rate.
Turning off the screen Double-tap on an empty space on the Home screen or Lock screen.Alternatively, double-tap an empty space on the status bar.
Basic Functions 44
Knock CodeYou can unlock the screen by creating your own Knock Code. When the screen is locked, you can directly access the Home screen by tapping the screen in a specified sequence.
• You can use your Knock Code, together with the KnockOn feature.
• If you enter an incorrect Knock Code more than a specified number of times consecutively, unlock by using your backup PIN or Google account.
• Make sure to use your fingertip when tapping the screen.
Creating a Knock Code1 Tap Settings Display Lock screen Select screen lock
Knock Code.
2 Tap the squares in a pattern of your choice to create a Knock Code and tap NEXT.
3 Input the created Knock Code again for verification, then tap CONFIRM.
4 Set a backup PIN to use when the Knock Code is forgotten.
Unlocking the screen with a Knock Code Unlock the screen by inputting the Knock Code you have created. Input your knock Code on the touch screen when the screen is turned off.• It is also possible to enter a Knock Code when the screen is turned on.
Basic Functions 45
Device encryption Encrypting your deviceIt is possible to read, write and copy data even when device encryption is set. You can set the device with the lock settings so that it displays a user identification prompt when it is turned on.
Precautions for device encryptionYou can use the mobile phone lock on the lock screen to increase your device's protection level.
• If the mobile phone lock is turned on and an incorrect password
is entered more than a specified number of times, the device will automatically initialise.
• If you forget your decryption password, initialise the device. Initialisation will delete all data saved before initialisation.
• Stopping encryption before it is complete may damage data.
Basic Functions 46
Memory card encryption You can encrypt and protect data saved on the memory card. The encrypted data in the memory card cannot be accessed from another device.
1 Tap Settings General Security Encrypt SD card storage.
2 Read the on-screen overview of memory card encryption and then tap CONTINUE to continue.
3 Select an option and tap ENCRYPT NOW:• New data encryption: Encrypt only data that is saved on the
memory card after encryption.• Full encryption: Encrypt all the data currently saved on the
memory card.• Exclude media files: Encrypt all files, except for media files such as
music, photos and videos.
• To encrypt the memory card, make sure that a screen lock is set using
a PIN or password.
• Once memory card encryption starts, some functions are not available.
• If the device is turned off while encryption is underway, the encryption process will fail, and some data may be damaged. Therefore, be sure to check whether the battery level is sufficient before starting encryption.
• Encrypted files are accessible only from the device where the files were encrypted.
• The encrypted memory card cannot be used on another LG device. To use the encrypted memory card on another mobile device, initialise the card.
• You can activate memory card encryption even when no memory card is installed into the device. Any memory card that is installed after encryption will automatically be encrypted.
Basic Functions 47
Taking screenshotsYou can take screenshots of the current screen you are viewing.
Via a shortcut Press and hold the Power/Lock key and the Volume Down (-) key at the same time for at least two seconds.• Screenshots can be viewed from the Screenshots folder in the Gallery.
Via Capture+ On the screen where you want to take a screenshot, drag the status bar downwards, then tap Capture+.
• When the screen is turned off or locked, you can access Capture+
by pressing the Volume Up (+) key twice. First tap Settings General and then turn on Shortcut key.
• See Writing notes on a screenshot for details.
Entering text Using Smart keyboard You can use Smart keyboard to enter and edit text.With Smart keyboard, you can view text as you type without bothering to alternate between the screen and a conventional keyboard. This allows you to easily find and correct errors when typing.
Basic Functions 48
Moving the cursor With Smart keyboard, you can move the cursor to the exact position you want. When typing text, tap and hold on the space bar and then drag left or right until the cursor moves to the position you want in the text.
• This option is available only on the QWERTY keyboard.
Suggesting wordsSmart keyboard automatically analyses your usage patterns to suggest frequently used words as you type. The longer you use your device, the more precise the suggestions are. Enter text, then tap a suggested word or gently drag the left or right side of the space bar upwards.• The selected word is automatically entered. You do not need to
manually type every letter of the word.
Basic Functions 49
Changing the QWERTY keyboard layout You can add, delete or rearrange keys on the bottom row of the keyboard.
1 Tap Settings General Language & keyboard LG Keyboard Keyboard height and layout QWERTY keyboard layout.
Alternatively, tap on the keyboard and tap Keyboard height and layout QWERTY keyboard layout.
2 Tap a key on the bottom row, then drag it to another position.
• This option is available on the QWERTY, QWERTZ and AZERTY
keyboards.
• This function may not be supported for some languages.
Basic Functions 50
Customising the keyboard height You can customise the keyboard height to maximise hand comfort when typing.
1 Tap Settings General Language & keyboard LG Keyboard Keyboard height and layout Keyboard height.
Alternatively, tap on the keyboard and tap Keyboard height and layout Keyboard height.
2 Adjust the keyboard height.
Selecting a landscape keyboard mode You can select a landscape keyboard mode from several choices.
1 Tap Settings General Language & keyboard LG Keyboard Keyboard height and layout Keyboard type in landscape.
Alternatively, tap on the keyboard and tap Keyboard height and layout Keyboard type in landscape.
2 Select a keyboard mode.
Basic Functions 51
Splitting the keyboardYou can split the keyboard in half and place each piece on either side of the screen when the screen is in landscape mode.Tap Settings General Language & keyboard LG Keyboard Keyboard height and layout Split keyboard.Alternatively, tap on the keyboard and tap Keyboard height and layout Split keyboard.
• Rotate the device to landscape mode to split the keyboard to both sides. To merge or split the keyboard, pinch together or spread apart your fingers on the keyboard.
One-handed operation mode You can move the keyboard to one side of the screen so that you can use the keyboard with one hand.
1 Tap Settings General Language & keyboard LG Keyboard Keyboard height and layout One-handed operation.
Alternatively, tap on the keyboard and tap Keyboard height and layout One-handed operation.
2 Press the arrow displayed next to the keyboard to move the keyboard in the direction you want.
Basic Functions 52
Entering text by using voice On the keyboard, tap and hold and then select .
• To maximise the voice command recognition, speak clearly with the
correct pronunciation and accent.
• To enter text with your voice, make sure that your device is connected to a network.
• To select the language for voice recognition, tap Settings Language on the voice recognition screen.
• This function may be not supported, or the supported languages may differ depending on the service area.
Changing the keyboardYou can change the input language and the keyboard type for each language.
1 Tap Settings General Language & keyboard LG Keyboard Select languages.
2 Select a language and customise the keyboard type.
Copy and PasteYou can cut or copy text from an app, and then paste the text into the same app. Or, you can run other apps and paste the text into them.
1 Tap and hold around the text you want to copy or cut.
2 Drag / to specify the area to copy or cut.
3 Select either CUT or COPY.• Cut or copied text is automatically added to the Clip Tray.
4 Tap and hold the text input window, then select PASTE.
• If there is no item that has been copied or cut, the PASTE option will
not appear.
Basic Functions 53
Clip Tray If you copy or cut an image or text, it is automatically saved to the Clip Tray and can be pasted to any space at any time.
1 On the keyboard, tap and hold and select . Alternatively, tap and hold the text input window, then select CLIP TRAY.
2 Select and paste an item from the Clip Tray.• A maximum of 20 items can be saved to the Clip Tray.• Tap to lock saved items in order to not delete them; even when
the maximum quantity is exceeded. A maximum of ten items can be locked. To delete locked items, unlock them first.
• Tap to delete the items saved to the Clip Tray.
• The Clip Tray may not be supported by some apps downloaded by the
user.
Useful Apps 55
Installing and uninstalling apps Installing apps Access an app store to search and download apps.• You can use SmartWorld, Play Store or the app store provided by
your mobile service provider.
• Some app stores may require you to create an account and sign in.
• Some apps may charge fees.
• If you use mobile data, you may be charged for data usage, depending on your pricing plan.
• SmartWorld may not be supported depending on the service provider or service area.
Uninstalling apps Uninstall apps that you no longer use from your device.
• Some apps cannot be uninstalled by users.
Uninstalling with the tap and hold gesture On the Home screen, tap and hold the app to uninstall, then drag it over Uninstall at the top of the screen.• If apps were uninstalled within 24 hours from now, you can reinstall
them. See Recently uninstalled apps for details.
Uninstalling by using the settings menu Tap Settings General Apps, select an app, then tap Uninstall.
Uninstalling apps from the app storeTo uninstall an app, access the app store from which you download the app and uninstall it.
Useful Apps 56
Recently uninstalled appsYou can view the uninstalled apps on the Home screen. You can also reinstall apps which were uninstalled within 24 hours from now.
1 Tap Recently uninstalled apps.
2 Activate the desired function:• Reinstall: Reinstall the selected app.• : Remove the uninstalled apps permanently from the device.
• Uninstalled apps are automatically removed from the device 24 hours after it was uninstalled. If you want to reinstall the uninstalled apps, you must download them again from the app store.
• This feature is activated on the default Home screen only. If you uninstall apps while using the EasyHome screen or other launcher, they are immediately and permanently removed from the device.
PhoneVoice call Make a phone call by using one of the available methods, such as manually entering a phone number or making a call from the contact list or the list of recent calls.
Making a call from the keypad1 Tap Dial.
2 Make a call by using a method of your choice:• Enter a phone number and tap .• Tap and hold a speed-dial number.• Search for a contact by tapping the initial letter of a contact name
in the contact list, and then tap .
Useful Apps 57
• To enter "+" when making an international call, tap and hold number 0.
• See Adding contacts to the speed dial list for details on how to add phone numbers to the speed dial list.
Making a call from the contact list1 Tap Contacts.
2 From the contact list, select a contact and tap .
Answering a call To answer a call, drag to the outside of the circle on the incoming call screen.• When the stereo headset is connected, you can make calls by using
the call/end button on the headset.• To end a call simply by pressing the Power/Lock key, tap Settings
Networks Call Answer and end calls, then turn on End calls with the Power key.
Rejecting a call To reject an incoming call, drag to the outside of the circle on the incoming call screen.• To send a rejection message, drag the rejection message to the
outside of the circle.• To add or edit a rejection message, tap Settings Networks
Call Decline and reject calls Decline with message.• When a call is coming in, press the Volume key or Power/Lock key to
mute ringtone or vibration.
Useful Apps 58
Viewing missed calls If there is a missed call, the status bar at the top of the screen displays
. To view missed call details, drag the status bar downwards. Alternatively, tap Call logs.
Functions accessible during a call During a call, you can access a variety of functions by tapping on-screen buttons:• Contacts: Move directly to the contact list from the call screen. It is
possible to view the contact list during a call.• End: End a call.• Dialpad: Display or hide the dial pad.• Speaker: Turn on the speakerphone function.• Mute: Mute your voice so that your voice cannot be heard by the
other party.• Bluetooth: Use a Bluetooth device to make calls. Make sure that a
Bluetooth device is connected.• : Access many call options.
• Available setting items may vary, depending on the area and service
provider.
Useful Apps 59
Making a three-way calling You can make a call to another contact during a call.
1 During a call, tap Add call.
2 Enter a phone number and tap .• The two calls are displayed on the screen at the same time, and the
first call is put on hold.
3 To switch to another call, tap another number on the screen. To start a conference call, tap .
• You may be charged a fee for each call. Consult your mobile service provider for more information.
Viewing call records To view recent call records, tap Call logs. Then, you can use the following functions:• To view detailed call records, select a contact. To make a call to the
selected contact, tap .• To delete call records, tap Delete.
• The displayed call duration may differ from the call charge. Contact
your mobile service provider for details.
Configuring call options You can configure various call options.
1 Tap Dial or Call logs.
2 Tap Call settings and then configure the options to suit your preferences.
Useful Apps 60
Messaging Sending a messageYou can create and send messages to your selected contacts or all of your contacts using the Messaging app.
• Sending messages abroad may incur additional charges. Consult with
your mobile service provide for more information.
1 Tap .
2 Tap .
3 Specify a recipient and create a message.• To attach files, tap .• To access optional menu items, tap .
4 Tap Send to send the message.
Reading a message You can view exchanged messages organised by contact.
1 Tap .
2 Select a contact from the message list.
Configuring messaging settings You can change messaging settings to suit your preferences.
1 Tap .
2 Tap Settings from the message list.
Useful Apps 61
Camera Starting the cameraYou can take a photo or record a video to keep the memorable moments. Tap .
• Before taking a photo, wipe the camera lens with a microfibre cloth. If
your finger touches the camera lens, you may get blurry photos.
• If the battery level is lower than 5%, charge the battery before using the camera.
• Images included in this user guide may be different from the actual device.
• Photos and videos can be viewed or edited from Gallery. See Gallery overview for details.
Switching between camerasYou can switch between the front and rear cameras to suit your shooting environment.On the camera screen, tap or drag the screen either up or down or left or right to switch between the front and rear camera.
• Use the front camera to take selfies. See Taking selfies for details.
Useful Apps 62
Simple mode You can take photos by simply tapping the screen.
1 On the camera screen, tap (in the second screen).
2 Frame your subject and then tap on the screen.
Auto mode You can take photos or record videos by selecting a variety of shooting modes and options.
1 On the camera screen, tap (in the second screen).
2 To take a photo, tap . Or to record a video, tap .
Turn on or off the flash.
Select a mode.
Change camera settings.
Switch between front and rear
cameras.
Start the Gallery.
Record videos.
Take photos.
Back to the previous screen.
Taking a photo1 Select a shooting mode, and tap the subject to focus the camera on.
2 Tap to take a photo. Alternatively, press a volume key.
• When the screen is turned off or locked, start the camera by pressing
the Volume Down (-) key twice. To activate this function, tap Settings General and turn on Shortcut key.
Useful Apps 63
Recording a video1 Select a shooting mode, and tap the subject to focus the camera on.
2 Tap .• To take a photo while recording a video, tap .• To pause the video recording, tap . To resume the video recording,
tap .
3 Tap to end the video recording.
PanoramaYou can create a panoramic photo by moving the camera in one direction to photograph and stitch continuous shots of for a wide view.
1 On the Auto mode screen, tap MODE .
2 Tap and then slowly move the camera in one direction.• Move the device by following the direction of the arrow in the guideline.
3 Tap to end shooting.
Burst shot You can take continuous shots of photos to create moving pictures. On the Auto mode screen, tap and hold .• Continuous shots are taken at a fast speed while is held down.
• Up to thirty (30) continuous photos can be taken.
Useful Apps 64
Customising camera options You can customise a variety of camera options to suit your preferences. On the Auto mode screen, tap .
• Available options vary depending on the selected camera mode.
Select an aspect ratio for photos or quality for videos.
Set the timer to automatically take photos after a specified period of time.
Take photos with voice commands.
(Available choices: cheese, smile, whisky, kimchi, LG)
Display guide grids so that you can take photos or record videos based on the horizontal and vertical reference lines.
/
Set the locations where you want to save photos and videos. These options appear when an external memory card is inserted.• : Save to the internal storage.
• : Save to the external memory card.
/
Customise auto-shooting settings. These options appear when using the front camera.• : Shoot using the Gesture shot feature.
• : Shoot when the camera detects a face.
/ Flip images. These options appear when using the front camera.• : Do not flip the image.
• : Flip the image horizontally.
Useful Apps 65
Taking selfies You can use the front camera to view your face on the screen and take selfies.
• When using the front camera, you can change in camera options how selfies are taken. See Customising camera options for details.
Gesture shot You can take selfies by using gestures. Show your palm to the front camera and then clench your fist.• In three seconds, a photo is taken.
• To use this function, make sure that is selected in camera options.
• An alternative way to take gesture shots is to clench your fist and then open it towards the front camera.
• Make sure that your palm and fist are within the reference line so that the camera can detect them.
Useful Apps 66
Interval shot You can take continuous selfies.While using the front camera, tap and hold . Alternatively, show your palm to the camera, then clench your fist twice quickly.• Four photos are taken at three second interval.
Taking auto-selfiesYou can use the face detection feature to take selfies easily and conveniently. You can set the device so that, when you look at the screen, the front camera detects your face and takes a selfie automatically.• When the front camera detects your face, the frame turns white.
Then if you stop moving, the frame turns blue and the front camera takes a photo.
• Tap , then tap until appears to activate the auto-selfie function.
Useful Apps 67
Gallery Gallery overview You can view and manage photos and videos saved on your device.
1 Tap .• Saved photos and videos are displayed by the folder.
2 Tap a folder and select a file.• View the selected file in full-screen mode.• Swipe left or right on the displayed photo or video screen to view
the previous or next file.
• Some file formats may not be supported, depending on the installed
software.
• Some files may not be opened due to encoding.
• Files that exceed the size limit may cause an error.
Useful Apps 68
Viewing photos
Start the camera.
Edit images.
Access additional options.
Share images.Delete images.Add or delete
favorites.
Back to the previous screen.
Editing photos1 While viewing a photo, tap .
2 Use a variety of effects and tools to edit the photo.
3 Tap to apply changes.
4 Tap SAVE to save changes.• The changes are overwritten to the original file.• To save the edited photo as another file, tap Save copy.
Playing a video
Edit the video.
Access additional options.
Switch to a pop-up window.
Lock or unlock the screen.Fast-forward the video.Pause or play the video.
Adjust the sound volume.
Rewind the video.
Add or delete favourites.
Useful Apps 69
• To adjust the sound volume, drag the right side of the video screen up
or down.
• To adjust the screen brightness, drag the left side of the video screen up or down.
Deleting filesYou can delete files by using one of the following options:• Tap and hold a file from the file list, then tap Delete.• Tap from the file list, then select files.
Sharing filesYou can share files by using one of the following options:• While viewing a photo or video, tap to share the file by using the
method you want.• Tap from the file list to select files and share them using the
method you want.
Calculator You can use two types of calculators: the simple calculator and the scientific calculator.
1 Tap Tools Calculator.
2 Use the keypad to make a calculation.• To use the scientific calculator, tap Scientific calculator.• To view calculation history tap Calculation history.
Useful Apps 70
Weather You can view the weather information for a particular area.
1 Tap Tools Weather.
2 Tap and add the city you want.• On the detailed weather screen, tap / , or swipe the screen left
or right to view the weather for other cities.
Downloads You can view, delete or share files downloaded via the Internet or apps. Tap Tools Downloads.
ClockAlarmYou can set an alarm to trigger it at a specified time.
1 Tap Clock Alarm.
2 Tap to add a new alarm.
3 Configure the alarm settings and tap SAVE.
Useful Apps 71
• If you select a previously set alarm, you can edit the alarm.
• To delete an alarm, tap at the top of the screen. Alternatively, tap and hold the alarm.
World clock You can view the current time in cities around the world.
1 Tap Clock World clock.
2 Tap and add a city.
Timer You can set the timer to trigger an alarm after a specified period of time.
1 Tap Clock Timer.
2 Set the time and tap Start.• To suspend the timer, tap Stop. To resume the timer, tap Resume.• To stop the timer settings, tap Reset.
3 Tap Stop to stop the timer alarm.
Stopwatch You can use the stopwatch to record a lap time.
1 Tap Clock Stopwatch.
2 Tap Start to initiate the stopwatch.• To record a lap time, tap Lap.
3 Tap Stop to suspend the stopwatch.• To resume the stopwatch, tap Resume.• To delete all the stopwatch records, tap Reset.
Useful Apps 72
Voice Recorder You can record and save your voice or others' voices from important events. Recorded voice files can be played back or shared.
1 Tap Tools Voice Recorder.
2 Tap .• To add an event, tap Event and add an event to the date you want.
3 Tap to end recording.• The file is saved automatically and the pre-listen screen appears.
4 Tap to play the recorded voice.
• To pause recording, tap .
• To save the location details of recording, tap Location.
• If you tap , recorded voice files appear. You can play a recorded voice file from the list.
Useful Apps 73
Music You can play and manage music files saved on your device.
1 Tap Music.
2 Select a category.
3 Select a music file.
Add or delete favourites.
Back to the previous screen.
Adjust the sound volume.
Play in random order.
Tap to play from the beginning of the
current file / Double-tap to play the
previous file / Tap and hold to rewind.
Access additional options.
Select a repeat mode.
Open the music library.
Tap to play the next file / Tap and hold to fast forward.Pause or play.
Switch to list view.
Search for music files.
• Some file formats may not be supported, depending on the installed
software.
• Files that exceed the size limit may cause an error.
• Music files may be protected by international copyright owners or copyright laws. You may have to obtain legal permission before copying a music file. To download or copy a music file, first check the copyright law for the relevant country.
Useful Apps 74
E-mailE-mail overviewYou can register an email account to your device and then you can check and send emails from your device.
• If you use mobile data, you may be charged for data usage fee
depending on your pricing plan. Check with your mobile service provider for more information.
Registering email accounts When you use the email app for the first time, register your email account.
1 Tap E-mail.
2 Select an email service provider.
3 Enter your email address and password and then tap NEXT to register your account• To manually register an email account or to register email accounts
not found in the list, tap MANUAL SETUP.
Managing email accounts To view or edit your email account settings, tap Settings.• To add an account, tap Add account.• To delete an account, tap Remove account.
Opening another email account If several email accounts are registered and you want to view another account, tap and select another one from the account list.
Useful Apps 75
Checking email1 Tap and select a mail box.
2 Select an email from the email list.• The email message appears.
Sending email1 Tap .
2 Enter the email address of a recipient.
3 Enter a subject and message.• To attach files, tap .• To access optional menu items, tap .
4 Tap to send the email.
ContactsContacts overview You can save and manage contacts. Tap Contacts.
Adding contacts
Adding new contacts1 On the contact list screen, tap .
2 Enter contact details and tap SAVE.
Useful Apps 76
Importing contactsYou can import contacts from another storage device.
1 On the contact list screen, tap More Manage contacts Import.
2 Select the source and target locations of the contact you want to import, and then tap OK.
3 Select contacts and tap IMPORT.
Adding contacts to the speed dial list1 On the contact list screen, tap Speed dial.
2 Tap Add contact from a speed-dial number.
3 Select a contact.
Searching for contactsYou can search for contacts by using one of the following options:• On the contact list screen, enter a contact name in the search box.• Scroll the contact list up or down.• From the index of the contact list screen, tap the initial letter of a
contact.
Contacts list
Editing contacts1 On the contact list screen, select a contact.
2 On the contact detail screen, tap and edit details.
3 Tap SAVE to save changes.
Useful Apps 77
Deleting contacts1 On the contact list screen, tap and hold a contact.
2 Tap Delete contact.
Adding favouritesYou can register frequently used contacts as favourites.
1 On the contact list screen, select a contact.
2 On the contact detail screen, tap .
Creating groups1 On the contact list screen, tap Groups New group.
2 Enter a new group name.
3 Tap Add members, select contacts, then tap ADD.
4 Tap SAVE to save the new group.
CalendarCalendar overviewYou can use the calendar to manage events and tasks.
Adding events1 Tap Calendar.
2 Select a date and then tap .
3 Enter event details and tap SAVE.• If you tap a date from the calendar and the date contains events, a
pop-up window appears showing a list of the events. Tap an event from the pop-up window to view the event details.
Useful Apps 78
Syncing events Tap Calendars to display Calendars to sync, and select a calendar to sync.
• When your events are saved from the device to your Google account,
they are automatically synced with the Google calendar, too. Then, you can sync other devices with the Google calendar in order to make those devices have the same events that your device has and to manage your events on those devices.
Event pocket You can use the event pocket to create events. Tap to open the event pocket and then drag content to a date in the calendar.• : Manage images, text, notes and temporarily saved events. You can
also share text, images and notes from another app and save them to the event box. If you tap POCKET when creating an event, the event is temporarily saved to the event pocket.
• : Manage tasks that have no deadline, such as events.
File Manager You can view and manage files saved on your device or cloud.
1 Tap Tools File Manager.
2 Tap and select the desired storage location.
Useful Apps 79
Tasks You can register tasks to your device to easily manage schedules.
1 Tap Tasks.
2 Tap to add a task.
3 Enter task details and then tap SAVE.
Evernote You can write and collect important information and then share them with other devices that support Evernote. Tap Evernote.
Cell BroadcastYou can view real-time text broadcasts on emergency situations, such as typhoons, floods and earthquakes.Tap Cell Broadcast.
FM Radio You can listen to FM radio.Tap Tools FM Radio.
• To use this app, first connect a headset to the device. The headset
becomes the radio antenna.
• This function may not be supported depending on the area.
Useful Apps 80
LG BackupYou can back up, restore and move the data saved on your device.
1 Tap Management LG Backup. Alternatively, tap Settings General Backup & reset LG Backup.
2 Follow the on-screen instructions to select whether to back up data in the preset backup folder on the device or to copy data to other devices.
• Initialising your device may delete backup files saved in internal storage.
To minimise data loss, copy important backup files from the LG Backup folder in the internal storage to a computer or external storage.
• Data in a Google account will not be backed up. When you synchronise
your Google account, Google apps, Google contacts, Google calendar, Google memo app data and apps downloaded from Play store are stored on the Drive app automatically.
• Backup files are saved with the file extension *.lbf under the LG Backup folder on the memory card or internal storage.
• Fully charge the battery before backing up or restoring data to avoid unintentional powering off during the process.
Useful Apps 81
RemoteCall Service Your device can be remotely diagnosed for resolving issues. First, make a phone call to the LG Customer Service Centre as follows:
• To use this function, first you must agree to usage of the function.
• If you use mobile data, you may be charged for data usage depending on your pricing plan.
1 Tap Management RemoteCall Service.
2 Connect a call to LG Customer Service Centre.
3 After the call connects, follow the service associate's instructions to enter a six-digit access number.• Your device is remotely connected and remote support service
starts.
SmartWorld You can download a variety of games, audio content, apps and fonts provided by LG Electronics. Customise your device to suit your preferences by using Home themes, keyboard themes and fonts.
• If you use mobile data, you may be charged for data usage fee
depending on your pricing plan.
• This feature may not be supported depending on the device manufacturer, the service provider or the area.
1 Tap SmartWorld.
2 Enter your ID and password, then sign in.
3 Select and download content items.
Useful Apps 82
Downloading SmartWorld appIf SmartWorld app is not installed, follow these steps to download it.
1 Tap Settings General About phone Update Center App Updates.
2 From the list, select SmartWorld and tap Download.
Google apps You can use Google apps by setting a Google account. The Google account registration window appears automatically when you use a Google app for the first time. If you do not have a Google account, create one from your device. For details on how to use an app, see the Help in the app.
• Some apps may not work, depending on the area and service provider.
Chrome Sign in to Chrome and import opened tabs, bookmarks and address bar data from a computer to your device.
Docs Create documents or edit documents created online or from another device. Share and edit documents together with others.
Drive Upload, save, open, share and organise files from your device. Files accessible from apps can be accessed from anywhere, including online and offline environments.
Gmail Register your Google email account to your device to check or send email.
GoogleUse search function provided by Google to search web sites and files stored on your device by entering keywords or via voice.
Useful Apps 83
Hangouts Exchange messages. Make a video call with an individual or a group.
Maps Find your location or the location of a place on the map. View geographical information.
Play Movies & TV Use your Google account to rent or purchase movies. Purchase content and play it anywhere.
Photos View or share photos or albums saved on your device.
Play Music Purchase music files from Play Store. Play music files saved on your device.
Sheets Create spreadsheets or edit spreadsheets created online or from another device. Share and edit spreadsheets together with others.
Slides Create presentation material or edit presentation material created online or from another device. Share and edit presentation material together with others.
Voice Search Search information on Google by saying a keyword, instead of typing a keyword.
YouTube Search and play videos. Upload videos on YouTube to share them with people around the world.
Phone Settings 85
Settings You can customise the device settings in accordance with your preferences. Tap Settings.
• Tap and enter a keyword in the search box to access a setting item.
• Tap to change the view mode. This user guide assumes that you are using the Tab view.
NetworksWi-Fi You can connect to nearby devices over a Wi-Fi network.
Connecting to a Wi-Fi network1 On the settings screen, tap Networks Wi-Fi.
2 Drag to activate it.• Available Wi-Fi networks appear automatically.
3 Select a network.• You may need to enter the network's Wi-Fi password.• The device skips this process for previously accessed Wi-Fi
networks. If you do not want to automatically connect to a certain Wi-Fi network, tap and hold the network and then tap Forget network.
Phone Settings 86
Wi-Fi network settings On the settings screen, tap Networks Wi-Fi.• Switch to mobile data: If the mobile data connection function is
activated but the device cannot connect to the Internet via Wi-Fi connection, the device automatically connects to the Internet via the mobile data connection.
• : Customise Wi-Fi network settings.
Wi-Fi Direct You can connect your device to other devices that support Wi-Fi Direct to share data directly with them. You do not need an access point. You can connect with more than two devices by using Wi-Fi Direct.
1 On the settings screen, tap Networks Wi-Fi Advanced Wi-Fi Wi-Fi Direct.
• Nearby devices that support Wi-Fi Direct automatically appear.
2 Select a device.• Connection occurs when the device accepts the connection
request.
• The battery may drain faster when using Wi-Fi Direct.
Phone Settings 87
Bluetooth You can connect your device to nearby devices that support Bluetooth to exchange data with them. Connect your device to a Bluetooth headset and a keyboard. This makes it easier to control the device.
Pairing with another device1 On the settings screen, tap Networks Bluetooth.
2 Drag to activate it.• Available devices appear automatically.• To refresh the device list, tap SEARCH.
• Only devices with the searching option enabled are displayed on the list.
3 Select a device from the list.
4 Follow the on-screen instructions to perform authentication.
• This step is skipped for previously accessed devices.
Sending data via Bluetooth1 Select a file.
• You can send multimedia files or contacts.
2 Tap Bluetooth.
3 Select a target device for the file.• The file is sent as soon as the target device accepts it.
• File sharing processes may differ, depending on the file.
Phone Settings 88
Mobile dataYou can turn on or off mobile data. You can also manage mobile data usage.
Turning on mobile data1 On the settings screen, tap Networks Mobile data.
2 Drag to activate it.
Customising mobile data settings1 On the settings screen, tap Networks Mobile data.
2 Customise the following settings:• Mobile data: Set to use data connections on mobile networks.• Limit mobile data usage: Set a limit for mobile data usage to
block mobile data if the limit is reached.• : Customise mobile data settings.
CallYou can customise call settings, such as voice call and international call options.
• Some features may not be supported, depending on the device
manufacturer or service provider.
1 On the settings screen, tap Networks Call.
2 Customise the settings.
Phone Settings 89
NFCYou can use the device as a transportation card or credit card. You can also share data with other device.
1 On the setting screen, tap Networks Share & connect NFC.
2 Drag to activate it.• Touch your device with other device that supports NFC to allow
sharing data.
• NFC antenna may be located differently depending on the device type.
NFC
Android BeamYou can share files by touching the back of the device to other device. You can also share files including musics, videos or contacts and open a web page or launch an app from the other device.
1 On the settings screen, tap Networks Share & connect Android Beam.
2 Touch the back of the device with other device.
• NFC antenna may be located differently depending on the device type.
Phone Settings 90
File sharing You can send and receive files between your device and other LG devices or tablets.
• See Sending or receiving files for details.
1 On the settings screen, tap Networks Share & connect File sharing.
2 Customise the following settings:• My LG Mobile: Change the device name.• Save to: Set the destination folder to save files sent from other
devices.• File sharing: Permit receipt of files sent from other devices.• SmartShare Beam: Share files with other devices via SmartShare
Beam.
Media server You can share media content on your device with nearby devices that support DLNA.
1 On the settings screen, tap Networks Share & connect Media server.
2 Customise the following settings:• Content sharing: Share content on your device with nearby
devices.• My LG Mobile: Set your device's name.• Content to share: Select the type of media content to share with
other devices.• Allowed devices: View a list of devices permitted to access
content on your device.• Not-allowed devices: View a list of devices not permitted to
access content on your device.
Phone Settings 91
LG AirDrive You can use your LG account from a computer to manage files saved on the device. You do not need a USB connection.
1 On the settings screen, tap Networks Share & connect LG AirDrive.
2 Use a single LG account to sign in to LG Bridge on the computer and LG AirDrive on the device.• LG Bridge software can be downloaded from www.lg.com.
3 Manage files on the device from the computer.
PrintingYou can print the content of certain screens (such as web pages displayed in Chrome) to a printer connected to the same Wi-Fi network as your Android device.
1 Select the content such as images or documents.
2 Tap More Print All printers..., and then select a printer.
Phone Settings 92
USB tetheringYou can connect the device to another device via USB and share mobile data.
1 Connect your device and other devices via USB cable.
2 On the settings screen, tap Networks Tethering USB tethering and then drag to activate it.
• This option uses mobile data and may incur data usage fees, depending
on your pricing plan. Consult with your mobile service provider for more information.
• When you connect to your computer, download the USB driver from www.lg.com to the computer.
• You cannot send of receive files between your device and a computer while USB tethering is turned on. Turn off USB tethering to share files.
• Operating systems that support tethering are Window XP or higher, or Linux.
Phone Settings 93
Wi-Fi hotspotYou can set the device as a wireless router so that other devices can connect to the internet by using your device's mobile data.
1 On the settings screen, tap Networks Tethering Wi-Fi hotspot and then drag to activate it.
2 Tap Set up Wi-Fi hotspot, and enter the Wi-Fi ID (SSID) and password.
3 Turn on Wi-Fi on the other device, and select the name of the device network on the Wi-Fi list.
4 Enter the network password.
• This option uses mobile data and may incur data usage fees, depending
on your pricing plan. Consult with your mobile service provider for more information.
• More information is available at this web site: http://www.android.com/tether#wifi
Phone Settings 94
Bluetooth tetheringA Bluetooth-connected device can connect to the internet by using your device's mobile data.
1 On the settings screen, tap Networks Tethering Bluetooth tethering and then drag to activate it.
2 Turn on Bluetooth on both devices, and pair them.
• This option uses mobile data and may incur data usage fees, depending
on your pricing plan. Consult with your mobile service provider for more information.
• More informartion is available at this web site: http://www.android.com/tether#Bluetooth_tethering
HelpYou can view help on using tethering and hotspots.On the settings screen, tap Networks Tethering Help.
Phone Settings 95
Airplane mode You can turn off the call and mobile data functions. When this mode is on, functions that do not involve data, such as games and music playback, remain available.
1 On the settings screen, tap Networks More Airplane mode.
2 Tap TURN ON in the confirmation screen.
Mobile networks You can customise mobile data settings.
1 On the settings screen, tap Networks More Mobile networks.
2 Customise the following settings:• Mobile data: Turn mobile data on or off.• Data roaming: Browse the web, use emails, multimedia messages
and other data services overseas.• Network mode: Select a network type.• Access point names: View or change the access point for using
mobile data services. To change the access point, select a choice from the access point list.
• Network operators: Search for network operators and connect automatically to a network.
Phone Settings 96
VPNYou can connect to a safe virtual network, such as an IntraNet. You can also manage connected virtual private networks.
Adding VPN1 On the settings screen, tap Networks More VPN.
• Be cautious that if the screen lock is unlocked, all VPN information
saved on the device are erased.
2 Tap Add VPN network.
• If the screen is not locked, a notification screen appears. Tap SETTINGS
from the notification screen and lock the screen. See Configuring screen lock settings for details.
3 Enter VPN details and tap SAVE.
Configuring VPN settings1 Tap a VPN from the VPNS list.
2 Enter the VPN user account details and tap CONNECT.• To save the account details, select the Save account information
checkbox.
Phone Settings 97
Sound & notification You can customise sound, vibrate and notification settings. On the settings screen, tap Sound & notification and customise the following settings:• Sound profile: Change the sound mode to sound, silent, or vibrate
only.• Volume: Adjust the sound volume for various items.• Ringtone: Select a ringtone for incoming calls. Add or delete
ringtones.• Ringtone ID: Create a ringtone for an incoming call from a particular
contact. See Ringtone ID for details.• Sound with vibration: Set the device to vibrate and play a ringtone
simultaneously.• Vibration type: You can select a vibration type or make your own
vibration pattern.• Do not disturb: Set the time, range and app type to receive
notification messages. Receive notification messages only on particular days of the week. See Do not disturb for details.
• Lock screen: Display or hide a notification message on the lock screen. You can also hide private information.
• Apps: Select the apps that can show their notification messages on the screen, and set the priorities of those apps in regard to notification messages.
• More Notification sound: Select a notification ringtone. Set music saved on the device as a notification ringtone.
• More Vibrate on tap: Set the device to vibrate when you tap certain items on screen.
• More Sound effects: Select a sound effect to play when you tap the dial pad, select an option, or lock or unlock the screen.
• More Message/call voice notifications: Set the device to read the caller information or message content via voice.
Phone Settings 98
Display You can customise detailed settings for each screen type. On the settings screen, tap Display and customise the following settings:• Second screen: Customise settings for Second screen. See Second
screen for details.• Home screen: Customise settings for the Home screen. See Home
screen for details.• Lock screen: Customise lock screen settings. See Screen lock for
details.• Home touch buttons: Rearrange Home touch buttons or change
their background colours. Hide Home touch buttons on the screen.• Font type: Change the font face.• Font size: Change the font size.• Bold text: Bold the text on the screen.• Brightness: Use the slide bar to change the device's screen
brightness.• Auto: Set the deivce so that the screen brightness is automatically
adjusted in accordance with the surrounding light intensity.• Auto-rotate screen: Automatically rotate the screen according to the
device's orientation.• Screen timeout: Automatically turn off the screen when the device is
left idle for a specified period of time.• More Daydream: Display a screen saver when the device is
connected to the holder or charging. Select a screen saver type to display.
• More Motion sensor calibration: Correct the angle and speed of the motion sensor to improve the tilt accuracy and speed of the sensor.
Phone Settings 99
• When correcting the motion sensor, make sure to place the device on
a flat surface. Failure to do so may cause motion sensor related errors, such as automatic screen rotation.
GeneralLanguage & keyboard You can customise language and keyboard settings for your device.
1 On the settings screen, tap General Language & keyboard.
2 Customise the following settings:• Language: Select a language to apply for the device.• Current keyboard: View the keyboard type currently in use. Select
a keyboard to use when entering text.• LG Keyboard: Customise LG keyboard settings.• Google voice typing: Configure the options for text dictation by
Google.• Text-to-speech output: Configure the settings for text-to-speech
output.• Pointer speed: Adjust the pointer speed of a mouse or trackpad.• Reverse buttons: Reverse the right mouse button to perform
primary direct-manipulation actions.
Phone Settings 100
Location You can customise settings to access your location information from a particular app.
1 On the settings screen, tap General Location.
2 Customise the following settings:• Mode: Select a method to provide your location information.• RECENT LOCATION REQUEST: View apps that recently requested
location information.• Camera: Save location information when taking photos or
recording videos.• Google Location History: Configure the Google location history
settings.
Accounts & syncYou can add or manage accounts, including a Google account. You can also sync particular apps or user information automatically.
1 On the settings screen, tap General Accounts & sync.
2 Customise the following settings:• Auto-sync data: Sync all the registered accounts automatically.• ACCOUNTS: View a list of registered accounts. To view or change
details of an account, tap the account.• ADD ACCOUNT: Add accounts.
Phone Settings 101
Accessibility You can manage accessibility plug-ins installed on your device.
1 On the settings screen tap General Accessibility.
2 Customise the following settings:• Vision TalkBack: Set the device to notify screen status or actions
via voice.• Vision Message/call voice notifications: Set the device to read
the caller information or message content via voice.• Vision Font size: Change the font size.• Vision Bold text: Bold the text on the screen.• Vision Touch zoom: Zoom in or out by tapping the screen three
times.• Vision Screen colour inversion: Increase the display colour
contrast for people with low vision.• Vision Screen colour adjustment: Adjust the display colour.• Vision Grayscale: Switch the screen to greyscale mode.• Vision End calls with the Power key: End a call by pressing the
Power/Lock key.• Hearing Captions: Turn on the subtitle service when playing
videos for the hearing impaired.• Hearing Flash alerts: Set the device to notify you with a blinking
light for incoming calls and notifications.• Hearing Turn off all sounds: Turn off all sounds and lower
volume on receiver.• Hearing Audio type: Select the audio type.• Hearing Sound balance: Adjust the audio output balance. Use
the slide bar to change the balance.• Motor & cognition Touch assistant: Turn on the touch board to
make buttons and gestures easier to use.
Phone Settings 102
• Motor & cognition Touch and hold delay: Adjust the touch input time.
• Motor & cognition Touch and hold for calls: Answer or decline calls by tapping and holding the call button instead of dragging it.
• Motor & cognition Screen timeout: Turn off the screen automatically when the device is left idle for a specified period of time.
• Motor & cognition Touch control areas: Limit the touch area so that only a particular portion of the screen can be controlled by touch input.
• Accessibility features shortcut: Quickly access a frequently used function by tapping three times.
• Auto-rotate screen: Automatically change the screen orientation according to the physical position of the device.
• Switch Access: Create key combinations to control your device.
Shortcut keyYou can use the volume keys to directly launch apps when the screen is turned off or locked.
1 On the settings screen, tap General Shortcut key.
2 Drag to activate it.• Press the Volume Down (-) key twice to launch the Camera app
when the screen is locked or turned off. Press the Volume Up (+) key twice to launch Capture+.
Google servicesYou can use Google settings to manage your Google apps and account settings.On the settings screen, tap General Google services.
Phone Settings 103
Security1 On the settings screen, tap General Security.
2 Customise the following settings:• Content lock: Set the method to lock files in Gallery or
QuickMemo+.• Encrypt phone: Set the device password for privacy. Create a
PIN or password to enter each time the device is turned on. See Encrypting your device for details.
• Encrypt SD card storage: Encrypt the memory card to prevent use on another device. See Memory card encryption for details.
• Set up SIM card lock: Lock or unlock the USIM card, or change the password (PIN).
• Password typing visible: Display a password as you enter it.• Phone administrators: Allow privileges to restrict the control or
use of the device to particular apps.• Unknown sources: Allow the installation of apps from non-Play
Store apps.• Verify apps: Block the installation of harmful apps. Display a
warning message when a harmful app is installed.• Storage type: View the storage type where the security certificate
will be saved.• Certificate management: Manage the security certificate saved
on the device.• Trust agents: View and use trust agents installed on the device.• Screen pin: Fix the app screen so that only the currently active app
can be used.• Usage access for apps: View details on usage of apps on the
device.
Phone Settings 104
Date & time You can customise date and time settings for your device.
1 On the settings screen, tap General Date & time.
2 Customise the settings.
Storage & USB You can view and manage internal storage on the device or storage space of the memory card.
1 On the settings screen, tap General Storage & USB.
2 Customise the following settings:• DEVICE STORAGE: View the total storage space and free space
in the device’s internal storage. View a list of apps in use and the storage capacity for each app.
• PORTABLE STORAGE: View the total storage space and free space in the memory card. This option appears only when a memory card is inserted. To unmount the memory card, tap .
Battery & power saving You can view the current battery information or turn on power-saving mode.
1 On the settings screen, tap General Battery & power saving.
2 Customise the following settings:• Battery usage: View the battery usage details. To view more
details, select a specific item.• Battery percentage on status bar: Display the remaining battery
level as a percentage on the status bar.• Battery saver: Reduce battery consumption by cutting down
some device settings, such as the display brightness, speed and vibration intensity. The status bar displays when power-saving mode is on.
Phone Settings 105
Memory You can view the average amount of memory usage over a certain period of time and the memory occupied by an app.
1 On the settings screen, tap General Memory.
2 Tap to set a time slot to retrieve data.
Apps You can view a list of installed apps. Shut down or delete apps, if necessary.
1 On the settings screen, tap General Apps.
2 Select an app and perform actions.
Tap & payYou can make payments with your device instead of a credit card.On the settings screen, tap General Tap & pay.
Backup & reset You can back up data saved on your device to another device or account. Reset the device, if necessary.
1 On the settings screen, tap General Backup & reset.
2 Customise the following settings:• LG Backup: Back up and restore all data saved on the device. See
LG Backup for details.• Back up my data: Back up your app data, Wi-Fi password and
other settings to the Google server.• Backup account: View the current backup account in use.• Automatic restore: Automatically restore backup settings and
data when reinstalling an app.• Network settings reset: Reset Wi-Fi, Bluetooth and other
network settings.
Phone Settings 106
• Factory data reset: Reset all settings for the device and delete data.
• Resetting your device deletes all data on it. Enter your device name,
Google account and other initial information again.
About phone You can view information about your device, such as the name, status, software details and legal information. On the settings screen, tap General About phone and view information.
Regulatory and safetyYou can view regulatory marks and related information on your device. On the settings screen, tap General Regulatory and safety.
Appendix 108
LG Language SettingsSelect a language to use on your device.• Tap Settings General Language & keyboard Language,
and select a language.
LG BridgeLG Bridge overviewLG Bridge is an app that helps you manage the photos, songs, videos and documents saved on your LG smartphone from your computer conveniently. You can back up contacts, photos and more to the computer or update the device software.
• See LG Bridge help for details.
• The supported features may vary depending on the device.
• LG USB driver is a necessary program to connect your LG smartphone with the computer and is installed when you install LG Bridge.
LG Bridge functions• Manage the files on the device from a computer via Wi-Fi connection
or mobile data connection.• Back up data from the device to a computer or restore data from a
computer to the device via USB cable connection.• Update the device software from a computer via USB cable
connection.
Appendix 109
Installing LG Bridge on a computer1 Go to www.lg.com from your computer.
2 In the search bar, enter the name of your device.
3 Click Download Centre LG Bridge, and download the setup file.• Click Details to view the minimum requirements for installing LG
Bridge.
Phone software update LG Mobile phone software update from the Internet For more information about using this function, please visit http://www.lg.com/common/index.jsp, select your country and language. This feature allows you to conveniently update the firmware on your phone to a newer version from the Internet without needing to visit a service centre. This feature will only be available if and when LG makes a newer firmware version available for your device. Because the mobile phone firmware update requires the user’s full attention for the duration of the update process, please make sure you check all instructions and notes that appear at each step before proceeding. Please note that removing the USB cable during the upgrade may seriously damage your mobile phone.
• LG reserves the right to make firmware updates available only for selected models at its own discretion and does not guarantee the availability of the newer version of the firmware for all handset models.
Appendix 110
LG Mobile Phone software update via Over-the-Air (OTA) This feature allows you to conveniently update your phone’s software to a newer version via OTA, without connecting using a USB cable. This feature will only be available if and when LG makes a newer firmware version available for your device.First check the software version on your mobile phone:Settings General About phone Update Center Software Update Check now for update.
• Your personal data from internal phone storage—including information about your Google account and any other accounts, your system/application data and settings, any downloaded applications and your DRM licence—might be lost in the process of updating your phone’s software. Therefore, LG recommends that you backup your personal data before updating your phone’s software. LG does not take responsibility for any loss of personal data.
• This feature depends on your network service provider, region and country.
Appendix 111
FAQ This chapter lists some problems you might encounter when using your phone. Some problems require you to call your service provider, but most are easy to fix yourself.
Message Possible causes Possible corrective measures
SIM card error There is no SIM card in the phone or it is inserted incorrectly.
Make sure the SIM card is correctly inserted.
No network connection/ Dropped network
Signal is weak or you are outside the carrier network.
Move toward a window or into an open area. Check the network operator coverage map.
Operator applied new services.
Check whether the SIM card is more than 6~12 months old. If so, change your SIM or USIM card at your network provider's nearest branch. Contact your service provider.
Codes do not match
To change a security code, confirm the new code by re-entering it. If you forget the code, contact
your service provider. The two codes you entered do not match
No applications can be set
Not supported by service provider or registration required.
Contact your service provider.
Downloaded application causes a lot of errors.
Remove the application. 1. Tap Settings.
2. Tap the General Apps.
3. Tap the app Uninstall.
Appendix 112
Message Possible causes Possible corrective measures
Calls not available
Dialling error New network not authorised.
New SIM card inserted. Check for new restrictions.
Pre-paid charge limit reached.
Contact service provider or reset limit with PIN2.
Phone cannot be turned on
On/Off key pressed too briefly.
Press the On/Off key for at least two seconds.
Battery is not charged. Charge battery. Check the charging indicator on the display.
Charging error
Battery is not charged. Charge battery.
Outside temperature is too hot or cold.
Make sure phone is charging at a normal temperature.
Contact problem Check the charger and its connection to the phone.
No voltage Plug the charger into a different outlet.
Charger defective Replace the charger
Wrong charger Use only original LG accessories.
Number not allowed.
The Fixed dialling number function is on.
Check the Settings menu and turn the function off.
Impossible to receive/ send SMS & photos
Memory full
Delete some data, such as applications or messages from your phone to make more memory available.
Appendix 113
Message Possible causes Possible corrective measures
Files do not open
Unsupported file format Check the supported file formats.
The screen does not turn on when I receive a call.
Proximity sensor problem
If you use a protection tape or case, make sure it has not covered the area around the proximity sensor. Make sure that the area around the proximity sensor is clean
No sound Vibration mode
Check the settings status in the sound menu to make sure you are not in vibration or no interruptions mode.
Hangs up or freezes
Intermittent software problem
If the screen freezes or the phone does not respond when you try to operate it, remove the battery and reinsert it. Then power the phone back on.
Alternatively, try to perform a software update through the website.
Appendix 114
Anti-Theft GuideSet up your device to prevent other people from using it if it's been reset to factory settings without your permission. For example, if your device is lost, stolen, or wiped, only someone with your Google account or screen lock information can use the device. All you need to make sure your device is protected is:• Set a screen lock: If your device is lost or stolen but you have a screen
lock set, the device can't be erased using the Settings menu unless your screen is unlocked.
• Add your Google account on your device: If your device is wiped but you have your Google account on it, the device can't finish the setup process until your Google account information is entered again.
After your device is protected, you'll need to either unlock your screen or enter your Google account password if you need to do a factory reset. This ensures that you or someone you trust is doing the reset.
• Do not forget your Google account and password you had added to
your device prior to performing a factory reset. If you can't provide the account information during the setup process, you won't be able to use the device at all after performing the factory reset.
Appendix 115
More informationOpen Source Software Notice InformationTo obtain the source code under GPL, LGPL, MPL, and other open source licenses, that is contained in this product, please visit http://opensource.lge.com.In addition to the source code, all referred license terms, warranty disclaimers and copyright notices are available for download.LG Electronics will also provide open source code to you on CD-ROM for a charge covering the cost of performing such distribution (such as the cost of media, shipping, and handling) upon email request to [email protected]. This offer is valid for three (3) years from the date on which you purchased the product.
Regulatory informationFor regulatory details, go to Settings General Regulatory and safety on your phone.
Trademarks• Copyright© 2016 LG Electronics, Inc. All rights reserved. LG and the LG
logo are registered trademarks of LG Group and its related entities.• Google™, Google Maps™, Gmail™, YouTube™, Hangouts™ and Play
Store™ are trademarks of Google, Inc.• Bluetooth® is a registered trademark of Bluetooth SIG, Inc. worldwide.• Wi-Fi® and the Wi-Fi logo are registered trademarks of the Wi-Fi
Alliance.• All other trademarks and copyrights are the property of
theirrespective owners.
Appendix 116
Declaration of conformity Hereby, LG Electronics declares that this LG-K500n product is in compliance with the essential requirements and other relevant provisions of Directive 1999/5/EC. A copy of the Declaration of Conformity can be found at http://www.lg.com/global/declaration
Contact office for compliance of this productLG Electronics European Shared Service Center B.V.Krijgsman 1, 1186 DM Amstelveen, The Netherlands
Appendix 117
Disposal of your old appliance
1 This crossed-out wheeled bin symbol indicates that waste electrical and electronic products (WEEE) should be disposed of separately from the municipal waste stream.
2 Old electrical products can contain hazardous substances so correct disposal of your old appliance will help prevent potential negative consequences for the environment and human health. Your old appliance may contain reusable parts that could be used to repair other products, and other valuable materials that can be recycled to conserve limited resources.
3 You can take your appliance either to the shop where you purchased the product, or contact your local government waste office for details of your nearest authorised WEEE collection point. For the most up to date information for your country please see www.lg.com/global/recycling
Appendix 118
Disposal of waste batteries/accumulators
1 This symbol may be combined with chemical symbols for mercury (Hg), cadmium (Cd) or lead (Pb) if the battery contains more than 0.0005% of mercury, 0.002% of cadmium or 0.004% of lead.
2 All batteries/accumulators should be disposed separately from the municipal waste stream via designated collection facilities appointed by the government or the local authorities.
3 The correct disposal of your old batteries/accumulators will help to prevent potential negative consequences for the environment, animal and human health.
4 For more detailed information about disposal of your old batteries/accumulators, please contact your city office, waste disposal service or the shop where you purchased the product.
Allgemeine Anfragen< LG Customer Information Center >Telefonisch unter: 01806 11 54 11(0,20 € pro Anruf aus dem deutschen Festnetz der DTAG; Mobilfunk max. 0,60 € pro Anruf)
General Inquiries<LG Customer Information Center>01806 11 54 11(€ 0.20 per call from the German fixed-line network of Deutsche Telekom AG; mobile network max. € 0.60 per call)