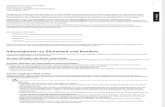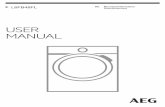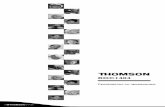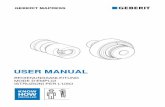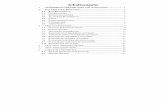User Manual German
-
Upload
oluwatomi-adewale -
Category
Documents
-
view
415 -
download
3
Transcript of User Manual German

1

Live Version 6.0 für Windows und Mac OS
Erdacht und verwirklicht von Bernd Roggendorf, Gerhard Behles, Robert Henke, Awi, ReinerRudolph, Stefan Haller, Stefan Franke, Frank Hoffmann, Andreas Zapf, Ralf Suckow, GregorKlinke, Matthias Mayrock, Friedemann Schautz, Ingo Koehne, Jakob Rang, Pablo Sara,Nicholas Allen, Henrik Lafrenz, Jan Buchholz, Kevin Haywood, Dominik Wilms, ChristianKleine, Amaury Groc, Daniel Buettner, Alex Koch, Henrik Hahn, Simon Frontzek, TorstenWendland, Torsten Slama, Eduard Mueller, Jeremy Bernstein, Bernard Chavonnet.
Bedienungsanleitung von Kevin Haywood, Rose Knudsen, Gerhard Behles, Jakob Rang,Robert Henke, Torsten Slama.
Essential Instrument Collection erstellt von SONiVOX.Web: www.sonivoxrocks.com
Drumsamples zur Verfügung gestellt von Big Fish Audio.
Copyright 2006 Ableton AG. Alle Rechte vorbehalten.
Dieses Handbuch und die darin beschriebene Software werden unter einer Lizenzvereinbarung zur Verfügung gestellt und dürfenausschlieÿlich nach Maÿgabe dieser Lizenzvereinbarung genutzt oder kopiert werden. Dieses Handbuch dient lediglich der Infor-mation, es kann jederzeit ohne Ankündigung geändert werden und stellt keine Zusicherung irgend einer Art seitens Ableton dar.Ableton übernimmt keine Verantwortung und Haftung für eventuelle Fehler oder Ungenauigkeiten in diesem Handbuch.
Kein Teil dieses Handbuchs darf anders als in den Lizenzvereinbarungen ausdrücklich gestattet ohne vorherige schriftliche Zu-stimmung von Ableton elektronisch, mechanisch oder auf irgend eine andere Weise vervielfältigt, gespeichert oder übertragenwerden.
Ableton ist ein Warenzeichen der Ableton AG. Mac, das Mac-Logo, Mac OS, Macintosh und QuickTime sind Warenzeichenvon Apple Computer, Inc., die in den U.S.A und anderen Ländern eingetragen sind. Das Audio-Units-Logo und GarageBand sindWarenzeichen von Apple Computer, Inc. Windows und DirectX sind in den U.S.A. und anderen Ländern eingetragene Warenzeichenvon der Microsoft Corporation. Intel ist ein eingetragenes Warenzeichen der Intel Corporation oder ihrer Niederlassungen in denU.S.A. und anderen Ländern. SONiVOX ist Markenname und Warenzeichen von Sonic Network, Inc. VST ist ein Warenzeichen derSteinberg Media Technologies GmbH. ASIO ist Warenzeichen und Software der Steinberg Media Technologies GmbH. ReWireist ein Warenzeichen von Propellerhead Software AB. Mackie Control ist ein Warenzeichen von LOUD Technologies, Inc. OggVorbis und FLAC sind Warenzeichen der Xiph.Org. Alle anderen Produkt- und Firmennamen sind Warenzeichen oder eingetrageneWarenzeichen ihrer jeweiligen Halter.

1
Kapitel 1
Willkommen zu Live
1.1 Das Ableton-Team sagt: Danke
Live ist das Ergebnis der Bemühung von Musikern, einen besseren Weg zum Komponie-ren, Produzieren und Aufführen von Musik mit dem Computer zu �nden. Wir haben unsgroÿe Mühe gegeben, Live einfach und intuitiv bedienbar zu machen, gleichzeitig abersicherzustellen, dass das Programm Sie auch beim Erzeugen von Musik jeder gewünschtenKomplexität unterstützt. Diese Bemühungen dauern an, auch während Sie diese Zeilen le-sen... möglicherweise steht bereits eine neue und verbesserte Version zum Herunterladenbereit! Bitte werfen Sie deswegen gleich einen Blick auf unsere Website1, oder wählen SieNach Updates suchen... aus dem Hilfe-Menü.
Wir hoffen, dass Sie Live genieÿen, und dass es Ihren kreativen Prozess unterstützt. SolltenSie Vorschläge haben, wie wir Live besser machen können, lassen Sie es uns bitte wissen2.
Ihr Ableton-Team.
1http://www.ableton.com/[email protected]

KAPITEL 1. WILLKOMMEN ZU LIVE 2
1.2 Was ist neu in Live 6?
1.2.1 Video-Import
� Improvisieren, komponieren und warpen Sie Musik zum Bild
1.2.2 Live-Effekte und Instrumente
� Sampler, optionales zusätzliches Instrument
� Der Effekt Dynamic Tube
� Aus EQ Four wird EQ Eight
� Der MIDI-Effekt Note Length
� Verbesserungen bei Operator, Saturator und Utility
� Instrumenten- und Effekt-Racks ermöglichen das Aufbauen eigener Geräte-Gruppie-rungen und das einfache Schrauben am Sound mit zentralen Reglern
1.2.3 Mixing und Routing
� Professionelle Session-Mixer-Funktionen
� Pre-Effects-, Post-Effects- und Post-Mixer-Routing-Optionen für �exiblere Mixer-Kon-�gurationen
1.2.4 Warpen
� Tempo-Master-Einstellung für gewarpte Audio- und Video-Clips im Arrangement
� Multi-Clip-Warping

KAPITEL 1. WILLKOMMEN ZU LIVE 3
1.2.5 ReWire und Fernsteuerung
� ReWire-Master erhalten Zugriff auf Lives Instrumente
� Automatische Zuweisungen für viele populäre Hardware-Bedienober�ächen
� Verbesserte Fernsteuerung über MIDI und Rechnertasten
1.2.6 Datei-Verwaltung und Browser
� Neue Datei-Management-Funktionen
� Besseres browsen
1.2.7 Leistungs-Maximierung
� Vervielfachte Signalbearbeitungs-Leistung durch Multicore- und Multiprozessor-Unter-stützung
� Verbesserte Tiefkühlung �- bei eingefrorenen Spuren stehen die meisten Bearbei-tungsfunktionen weiterhin im Zugriff

4
Kapitel 2
Erste Schritte
Wenn Sie Live installiert haben und zum ersten Mal in Betrieb nehmen, erscheint ein Fenster,in dem Sie nach Ihrer Live-Seriennummer gefragt werden. Bitte schlagen Sie im Kapitel überdas Freischalten von Live nach, falls im Zusammenhang mit dem AutorisierungsprozessFragen oder Probleme auftauchen sollten.
Wenn Sie Live (noch) nicht besitzen, können Sie das Fenster einfach schlieÿen und fortfahren,da Live standardmäÿig im Demo-Modus betrieben wird. Im Demo-Modus können Sie mitallen Funktionen von Live arbeiten, Ihre Arbeit aber nicht sichern oder exportieren.
2.1 Live kennen lernen
Live enthält eine Reihe Tutorien, die Ihnen Schritt für Schritt die wichtigsten Funktionen desProgramms vorstellen. Sie sind über ein Inhaltsverzeichnis zugänglich, das über das Hilfe-Menü direkt im Programm geöffnet werden kann. Wir empfehlen Ihnen sehr, diese Kursedurchzuarbeiten. Viele Anwender haben uns mitgeteilt, dass sie ihnen sehr dabei geholfenhaben, schnell mit dem Programm vertraut zu werden.
Wir empfehlen Ihnen auch, das Kapitel Live - Das Live-Konzept zu lesen, in dem alles

KAPITEL 2. ERSTE SCHRITTE 5
was Live ist und kann zusammengefasst ist, und das deswegen sowohl für Einsteiger wieauch fortgeschrittene Anwender eine lohnende Lektüre darstellt. Die verbleibenden Kapiteldieser Anleitung dienen als detaillierte Referenz für die im Grundlagen-Kapitel vorgestelltenThemen.
2.1.1 Die Info-Ansicht und den Index nutzen
Lives Info-Ansicht zeigt Ihnen den Namen und die Funktion aller Elemente an, über denensich der Mauszeiger gerade be�ndet.
Die Info-Ansicht und ihrZeigen/Verbergen-Schalter.
Wenn Sie mehr Information zu einem bestimmten Element der Bedienober�äche oder The-ma wünschen, schlagen Sie bitte in dieser Referenzanleitung nach. Der Index am Endeder Anleitung enthält die Namen aller Bedienelemente und hilft Ihnen beim Auf�nden derrelevanten Anleitungsabschnitte.
2.2 Voreinstellungen vornehmen
In Lives Voreinstellungsfenster �nden Sie verschiedene Einstellmöglichkeiten dafür, wie Liveaussieht, sich verhält und mit der Auÿenwelt in Verbindung tritt. Dieses Fenster kann im

KAPITEL 2. ERSTE SCHRITTE 6
Optionen-Menü (Windows)/Live-Menü (Mac OS X) oder mit dem Strg , (PC) / ,
(Mac) Tastenbefehl aufgerufen werden.
Die verschiedenen Optionen in Lives Voreinstellungen sind auf mehreren Seiten organisiert,die über Reiter aufgerufen werden können:
� Auf der Look/Feel-Seite können Sie verschiedene Eigenschaften bestimmen, darunterdie Sprache von Textanzeigen im Programm oder das Farbschema von Lives Bedieno-ber�äche.
� Die Audio-Voreinstellungen dienen dazu, Lives Audio-Kommunikation mit der Auÿen-welt über ein Audio-Interface zu kon�gurieren. Bitte nehmen Sie sich die Zeit, den indas Programm integrierten Kurs �Audio-Ein/Ausgabe kon�gurieren� durchzulesen, indem Sie mit allen Schritten vertraut gemacht werden, die zur Einrichtung und Optimie-rung eines bestimmten Systems nötig sind. Wählen Sie Inhaltsverzeichnis der Kurseaus dem Hilfe-Menü, um Zugriff auf diesen Kurs zu erhalten.
� Die MIDI/Sync-Voreinstellungen dienen dazu, Live beim Erkennen der MIDI-Geräte fürdrei unterschiedliche Zwecke zu helfen:
� MIDI-Noten spielen. Im Kapitel über das Routing erfahren Sie, wie Sie die MIDI-Daten eines externen Geräts als MIDI-Eingangssignale in Live nutzen oder MIDIan ein externes Gerät schicken können.
� Elemente der Bedienober�äche fernsteuern. Dieses Thema wird ausführlich imKapitel Fernsteuerung über MIDI und Rechnertastatur behandelt.
� Das Synchronisieren des Programms zu einem externen Sequencer oder Drum-computer, entweder als Master oder als Slave. Details hierzu �nden Sie im Kapitelüber die Synchronisation.
� Die Voreinstellungen für Dateien/Ordner haben mit Lives Datei-Verwaltung und demSpeicherort von Plug-Ins zu tun.
� Die Voreinstellungen für Aufnehmen/Warpen/Launchen erlauben es, neue Projekteund ihre Komponenten den persönlichen Vorlieben anzupassen und verschiedeneOptionen für neue Aufnahmen zu wählen.
� In den CPU-Voreinstellungen �nden sich Optionen zum Begrenzen der erzeugtenProzessorlast, sowie für die Multicore/Multiprozessorunterstützung.

KAPITEL 2. ERSTE SCHRITTE 7
� Die Produkt-Voreinstellungen dienen zum Verwalten der Installation und Lizensierungder Live-Platfform sowie zusätzlicher Komponenten wie dem Instrument Operator undLive-Packs.
2.3 Das Hauptfenster von Live
Die meiste Zeit werden Sie im Hauptfenster von Live arbeiten, das mehrere �Ansichten�bietet. Jede Ansicht ist einem bestimmten Aspekt eines Live-Sets gewidmet. Da der Bild-schirmplatz üblicherweise beschränkt ist, können nicht alle Ansichten von Live gleichzeitigdargestellt werden.
Jeder der Wahlschalter an den Rändern des Hauptfensters ruft eine bestimmte Ansicht auf;klicken Sie beispielsweise auf diesen, um Zugriff auf die Geräte von Live zu erhalten:
Der Wahlschalter für denGeräte-Browser.
Um eine von Lives Ansichten auszublenden und so mehr Platz auf dem Bildschirm zu schaf-fen, klicken Sie auf den dreieckigen Schalter neben der Ansicht. Klicken Sie noch mal aufden Schalter, um die Ansicht wieder einzublenden.
Ein Schalter zum Ein-oder Ausklappen einerAnsicht
Sie können Live im Vollbild-Modus betreiben, indem Sie den Vollbild-Befehl aus dem An-sicht-Menü wählen. Um den Vollbild-Modus wieder zu verlassen, klicken Sie den kleinenSchalter an, der in der rechten unteren Ecke des Fensters erscheint. Der Vollbild-Moduskann auch durch Drücken von F11 an- oder ausgeschaltet werden. (Anmerkung: Bei MacOS X ist diese Taste standardmäÿig der Exposé-Funktion zugeordnet und lässt sich erst

KAPITEL 2. ERSTE SCHRITTE 8
dann für den Vollbild-Modus verwenden, wenn Exposé deaktiviert oder in den Systemein-stellungen einer anderen Taste zugewiesen wurde.
Sie können die horizontale Trennung im Hauptfenster durch Ziehen mit der Maus wählen.
Die Trennung imHauptfenster einstellen

9
Kapitel 3
Live freischalten
Live ist durch ein Kopierschutzverfahren gegen unrechtmäÿigen Gebrauch gesichert. DasVerfahren wurde im Hinblick auf das Einhalten höchster Sicherheitsstandards und das gleich-zeitige Vermeiden von Umständen für unsere Anwender entwickelt. Sollten Sie generellVorbehalte gegenüber Kopierschutzverfahren haben, bedenken Sie bitte, dass ein Kopier-schutzverfahren Ihre Investition sichern hilft: es ermöglicht Ableton, Ihnen Unterstützung zubieten und Live weiter zu entwickeln.
Die Autorisierung von Ableton-Produkten �ndet auf der Produkte-Seite der Voreinstellungenstatt, die automatisch beim ersten Start von Live angezeigt wird.
Hier können Sie die verfügbaren Ableton-Produkte autorisieren (�freischalten�) oder kaufen,zum Beispiel das Instrument Operator.
Bitte beachten Sie, dass Produkte wie Operator unabhängig von Live gekauft, aber mit dergleichen Prozedur freigeschaltet werden, die in den folgenden Abschnitten beschrieben ist.Sie können auf der Produkte-Seite individuell in den Demo-Modus geschaltet werden, sodass Sie sie ausprobieren können.

KAPITEL 3. LIVE FREISCHALTEN 10
Die Produkte-Seite inden Voreinstellungen.
Das Klicken auf eines der aufgelisteten Produkte auf der Produkte-Seite gibt Ihnen dieMöglichkeit, das betreffende Produkt freizuschalten oder zu kaufen. Klicken Sie bitte aufden Taster �Freischalten�, um die Freischaltung in zwei Schritten zu vervollständigen. FallsSie das Produkt noch nicht gekauft haben, können Sie das online tun, indem Sie auf denTaster �Kaufen� klicken. Sie können die Produkt-Seite der Voreinstellungen auch späterjederzeit wieder aufrufen oder den Ableton Webshop1 besuchen, um etwas zu kaufen. LivesVoreinstellungen sind über das Optionen-Menü zu erreichen (beziehungsweise über dasLive-Menü in Mac OS X).
1http://www.ableton.com/shop

KAPITEL 3. LIVE FREISCHALTEN 11
Das Wählen desFreischalt-Tasters auf derProdukte-Seite.
3.1 Schritt 1: Das Eingeben der Seriennummer
Als Besitzer einer Lizenz von Live haben Sie eine Seriennummer von Ableton erhalten -entweder per E-Mail (falls Sie Live direkt von Ableton gekauft haben) oder auf einer Karteals Bestandteil der Verpackung von Live.
Das Feld zum Eingebender Seriennummer.
Nach Anklicken des Unlock-Tasters auf der Produkt-Seite sehen Sie sechs Felder für dasEintippen der Seriennummer. Jedes Feld fasst vier Zeichen. Die Seriennummer besteht ausden Zahlen 0..9 und den Buchstaben A..F. Falls Sie versehentlich eine falsche Zeichenkettein ein Feld eingegeben haben, färbt es sich rot. Wenn Sie die Seriennummer erfolgreicheingegeben haben, klicken Sie zum Fortfahren auf Ok.
Die Seriennummer dient als Beweis dafür, dass Sie eine Lizenz von Live besitzen. Da dieSeriennummer ein wertvolles Gut ist, sollten Sie sie sicher und vor dem Zugriff unautorisierterDritter geschützt aufbewahren. Bitte beachten Sie, dass Ihre Seriennummer ungültig wird,

KAPITEL 3. LIVE FREISCHALTEN 12
wenn Sie sie mit jemandem teilen. Die einzige Möglichkeit, Ihnen Ihre Seriennummer imVerlustfall wiederzubeschaffen, besteht für den technischen Support bei Ableton darin, dieRegistrierungsdatenbank abzufragen. Bitte registrieren Sie also Ihre Produkt2 da Sie sonsteventuell das Eigentum daran verlieren könnten!
3.2 Schritt 2: Live freischalten
Der zweite Schritt bei der Autorisierung von Live wird als �Freischalten� bezeichnet. Frei-schalten bedeutet: das Assoziieren Ihrer Seriennummer mit einem bestimmten Computer.Bitte beachten Sie, dass die Standardlizenz von Live Ihnen das Recht zusichert, Live auf nureinem Rechner gleichzeitig zu nutzen. Nach Maÿgabe der später beschriebenen rechtlichenund technischen Bedingungen können Sie Live mit Ihrer Seriennummer allerdings mehr alseinmal freischalten.
3.2.1 Der Freischaltschlüssel
Für das Freischalten benötigen Sie einen Freischaltschlüssel, den nur der Ableton-Servererzeugen kann. Für das Freischalten benötigen Sie deswegen einen Zugang zum Internet.Der Rechner, mit dem Sie Zugang zum Internet haben, muss nicht der sein, auf dem Sie Livefreischalten wollen, obwohl das die Sache einfacher macht.
3.2.2 Der Challenge-Code
Der Ableton-Server erzeugt den Freischaltschlüssel aus Ihrer Seriennummer und einem so-genannten Challenge-Code. Der Challenge-Code ist ein �Fingerabdruck�, den Live vonden Komponenten Ihres Rechners nimmt. Details dazu �nden Sie in einem gesondertenAbschnitt.
2http://www.ableton.com/register

KAPITEL 3. LIVE FREISCHALTEN 13
3.2.3 Online freischalten
Live online freischalten.
Wenn der Rechner, auf dem Sie Live freischalten wollen, mit dem Internet verbunden ist, müs-sen Sie lediglich den Taster �Online freischalten� anklicken. Live wird dann eine Verbindungzum Ableton-Server aufbauen, Ihre Seriennummer und Ihren Challenge-Code übermittelnund den Freischaltcode vom Server in Empfang nehmen. Zwischen Ihrem Rechner und demServer werden sonst keine Informationen ausgetauscht.
3.2.4 Of�ine freischalten
Live of�ine freischalten.
Wenn der Rechner, auf dem Sie Live freischalten wollen, nicht mit dem Internet verbunden ist,können Sie jeden anderen Rechner benutzen, um eine Verbindung mit der Web-Ober�äche3
des Ableton-Servers herzustellen. Es handelt sich dabei um eine Webseite, auf der Felderexistieren, in die Sie Ihre Seriennummer und den Challenge-Code eintippen können, der inLives Freischalt-Dialog angezeigt wird.
3http://www.ableton.com/unlock

KAPITEL 3. LIVE FREISCHALTEN 14
Die Webseite zurFreischaltung von Live.
Wenn Sie Seriennummer und Challenge-Code korrekt eingegeben haben, erscheint eine an-dere Webseite, auf der der Freischaltschlüssel angezeigt wird. Es gibt nun zwei Möglichkei-ten, den Freischaltschlüssel zu dem Rechner zu transferieren, auf dem Sie die Freischaltungvornehmen wollen:
Folgen Sie dem Link, um den Freischaltschlüssel als Datei herunterzuladen; transferieren Siedie Datei dann mit einer Diskette oder CD-ROM zum Zielrechner. Klicken Sie dort auf denTaster �Locate Unlock Key� im Freischalt-Dialog und lokalisieren und laden Sie dann dieDatei.
Der Freischaltschlüsselkann als Textdateiheruntergeladenwerden.
Möglicherweise ist es auch bequemer, die Webseite mit dem Freischaltschlüssel auszudru-cken; auf dem Zielrechner können Sie dann den Taster �Enter Unlock Key� anklicken, umeinen Dialog mit den Feldern aufzurufen, in die Sie den Freischaltschlüssel dann eintippenkönnen. Das Eintippen ist komfortabler als es auf den ersten Blick aussieht, denn ein Feldfärbt sich rot, wenn eine falsche Zeichenfolge eingetippt wird.

KAPITEL 3. LIVE FREISCHALTEN 15
Freischaltschlüsselmanuell eingeben
3.3 Häu�g gestellte Fragen zum Kopierschutz
3.3.1 Kann ich Live oder andere Ableton-Produkte ohne eine Serien-nummer verwenden?
Wenn Sie Live (noch) nicht besitzen, können Sie das Programm im Demo-Modus verwenden.Im Demo-Modus steht die gesamte Funktionalität von Live zur Verfügung, das Sichern oderExportieren ist jedoch nicht möglich.
Live läuft standardmäÿig im Demo-Modus, wenn es noch nicht autorisiert wurde. Sie könnenandere Ableton-Produkte wie das Instrument Operator ausprobieren, indem Sie sie auf derProdukte-Seite der Voreinstellungen individuell in den Demo-Modus schalten.
Der Demo-Modus kann auf der Produkte-Seite der Voreinstellungen auch individuell für dieProdukte deaktiviert werden.
Fall der Betrieb von Live oder eines anderen Produkts im Demo-Modus Ihr Interesse amErwerb einer Lizenz dafür geweckt hat, wählen Sie bitte Live auf der Produkt-Seite derVoreinstellungen aus und klicken dann den �Kaufen�-Taster oder besuchen den AbletonWebshop4. Auf dieser Seite erhalten Sie Informationen zu Abletons Vertriebs- und Händler-netz und können Ableton-Produkte auch online erwerben. Lives Voreinstellungen sind überdas Optionen-Menü zu erreichen (beziehungsweise über das Live-Menü in Mac OS X).
4http://www.ableton.com/shop

KAPITEL 3. LIVE FREISCHALTEN 16
Klicken Sie hier, wennSie Live kaufen möchten.
3.3.2 Was geschieht, wenn ich Komponenten meines Rechners austau-sche?
Wenn sich der Challenge-Code Ihres Rechners aus irgendeinem Grund ändert, wird Live Siein der Tat auffordern, die Software noch einmal freizuschalten. Der Challenge-Code ändertsich nicht, wenn Peripheriegeräte ausgetauscht werden (Audio- oder MIDI-Hardware, Dru-cker, Modem). Der Challenge-Code kann sich ändern, wenn Motherboard, Prozessor oderdie Netzwerk-Karte ersetzt werden. Auf manchen Rechnern ändert auch ein Formatieren derFestplatte den Challenge-Code.
3.3.3 Kann ich Live öfter als einmal freischalten?
Die Standardlizenz für Live gestattet es Ihnen, Live nur auf einem Rechner gleichzeitig zubetreiben. Wenn Sie das Programm registriert haben5, werden Sie vom Ableton-Serverjedoch auch einen zweiten Freischaltschlüssel im guten Glauben daran erhalten, dass SieLive nur auf einem Rechner gleichzeitig benutzen. Verfahren Sie dazu einfach wie obenbeschrieben.
5http://www.ableton.com/register

KAPITEL 3. LIVE FREISCHALTEN 17
Sie können Live also auf Ihrem Studiorechner und auf einem Tour-Laptop betreiben, aller-dings nicht gleichzeitig.
Sollte Ihnen der Ableton-Server einen weiteren Freischaltschlüssel verweigern, wenden Siesich bitte an den technischen Support von Ableton.
Er kann erreicht werden per:
� E-mail6;
� Telefon: +49 (0)30 - 288 763 151 (Montag bis Freitag von 11 bis 15 Uhr MEZ);
� Fax: +49 (0)30 - 288 763 11.
Um den Vorgang zu beschleunigen, sollten Sie bitte:
� sicherstellen, dass Sie Ihre Kopie von Live registriert haben7;
� kurz die Umstände erläutern.
Um Live auf mehr als einem Rechner gleichzeitig zu betreiben, benötigen Sie eine zweiteLizenz oder eine Site-Lizenz. Ableton bietet solche Lizenzen vergünstigt an. Bitte wendenSie sich für Details hierzu an den Verkauf bei Ableton8.
3.3.4 Kann ich mein Set auf einem nicht freigeschalteten Rechner spie-len?
Im Demo-Modus können Sie ein Live-Set laden und ohne Zeitbegrenzung spielen. Sie kön-nen Ihre Arbeit allerdings nicht sichern oder exportieren. Wenn Sie auf Tour gehen, solltenSie in Erwägung ziehen, Ihre Live-Programm-CD und eine CD mit dem letzten Stand Ih-res/Ihrer Live-Sets mitzunehmen. Im Notfall können Sie Live auf jedem verfügbaren Rechnerinstallieren und Ihre Backup-Live-Sets spielen.
[email protected]://www.ableton.com/[email protected]

KAPITEL 3. LIVE FREISCHALTEN 18
3.3.5 Wie kann ich den Demo-Modus deaktivieren?
Wenn Live freigeschaltet ist, andere Produkte aber im Demo-Modus betrieben werden, dannläuft auch Live im Demo-Modus und Sie können Ihre Arbeit nicht sichern und exportieren.Um den Demo-Modus in diesem Fall zu deaktivieren, wählen Sie bitte für jedes zusätzlicheProdukt auf dessen Produkte-Seite die Option �Verbergen�.
Klicken Sie hier, um einProdukt zu verbergen.
Sie können ein Produkt später jederzeit wieder sichtbar machen und seine Funktionen imDemo-Modus ausprobieren.
3.3.6 Was tue ich, wenn ich bezüglich des Kopierschutzes Fragen oderProbleme damit habe?
Bitte wenden Sie sich an den technischen Support9, der Ihnen gerne weiterhilft.

19
Kapitel 4
Das Live-Konzept
Dieses Kapitel stellt das grundlegende Konzept von Live vor. Wir empfehlen Ihnen, es zuBeginn Ihrer Beschäftigung mit dem Programm zu lesen, da ein fundiertes Verständnis derGrundprinzipien es Ihnen erleichtern wird, das Potenzial von Live für Ihr Musikmachen richtigauszuschöpfen.
4.1 Live-Sets
Der Dokumententyp, den Sie in Live erzeugen und mit dem Sie arbeiten ist ein Live-Set.Live-Sets werden in einem Live-Projekt abgelegt � das ist ein Ordner, in dem zugehörigesMaterial gesammelt wird � und können entweder mit dem Öffnen-Befehl im Datei-Menüoder über die integrierten Datei-Browser geöffnet werden.

KAPITEL 4. DAS LIVE-KONZEPT 20
Ein Live-Set imDatei-Browser.
Das Anwählen des Library-Lesezeichens in Lives Datei-Browser zeigt die Live-Library mitzahlreichen nützlichen Werkzeugen an. Die Library enthält auch eine Anzahl von Demo-Sets; das Doppelklicken eines Live-Sets im Browser öffnet das entsprechende Live-Set.
4.2 Arrangement und Session
Die grundlegenden musikalischen Bausteine von Live heiÿen Clips. Ein Clip repräsentiertmusikalisches Material: eine Melodie, einen Schlagzeugrhythmus, eine Bass�gur oder einkomplettes Stück. Live erlaubt es Ihnen Clips aufzunehmen, zu bearbeiten und gröÿeremusikalische Strukturen aus ihnen zu bilden, zum Beispiel Songs, Filmvertonungen, DJ-Setsoder Theatermusik.
Ein Live-Set besteht aus zwei Umgebungen, die Clips enthalten können: Das Arrangementrepräsentiert ein Layout von Clips entlang einer musikalischen Zeitachse; die Session isteine Echtzeit-orientierte �Startbasis� für Clips. Alle Session-Clips besitzen individuelle Wie-dergabetaster, mit denen die Clips jederzeit und in jeder beliebigen Reihenfolge gestartetwerden können. Das Verhalten jedes Clips beim Starten kann mit verschiedenen Parameternpräzise bestimmt werden.
Clips in der Session-(links) und derArrangement-Ansicht(rechts).
Das Arrangement steht in der Arrangement-Ansicht, die Session in der Session-Ansicht imZugriff; Sie können zwischen diesen beiden Ansichten mit der Tabulatortaste der Rechner-tastatur oder den entsprechenden Schalt�ächen umschalten. Da die beiden Ansichten für

KAPITEL 4. DAS LIVE-KONZEPT 21
unterschiedliche Anwendungen konzipiert sind, können sie jeweils eine individuelle Auswahlvon Clips enthalten. Es ist jedoch wichtig zu verstehen, dass ein Umschalten der beiden An-sichten lediglich das Aussehen des Live-Set ändert - und weder zu einem Wechsel derBetriebsarten noch zu einer Änderung der hörbaren und gespeicherten Inhalte führt.
Die Schalt�ächen für dieWahl von Arrangement-und Session-Ansicht.
Arrangement- und Session-Ansicht interagieren in nützlicher (wenngleich potenziell verwir-render) Weise. So kann man beispielsweise mit Session-Clips improvisieren und ein �Pro-tokoll� der Improvisation als Arrangement aufzeichnen und später verfeinern. Dies ist des-wegen möglich, da Arrangement und Session über Tracks (Spuren) miteinander verbundensind.
4.3 Spuren
Spuren enthalten Clips und verwalten den Signal�uss, sie erlauben auch das Erstellen neuerClips durch Aufnahme, Klangerzeugung, Effektbearbeitung und Mischung.
Ein Track in derArrangement-Ansicht.
Session- und Arrangement-Ansicht teilen sich die gleichen Spuren. In der Session-Ansichtsind die Spuren vertikal und von links nach rechts angeordnet, während sie im Arrangement

KAPITEL 4. DAS LIVE-KONZEPT 22
horizontal sind und von oben nach unten angeordnet sind. Eine einfache Regel bestimmtdas Miteinander der Clips auf einer Spur:
Ein Track kann nur einen Clip zu einem bestimmten Zeitpunkt wiedergeben.
Aus diesem Grund wird man üblicherweise Clips, die alternativ erklingen sollen, in dergleiche �Spalte� der Session-Ansicht platzieren. Solche, die gemeinsam erklingen sollen,platziert man dagegen über mehrere Tracks verteilt in Reihen, die wir Szenen nennen.
Eine Szene in derSession-Ansicht.
Dass nur jeweils ein Clip in einem Track wiedergegeben werden kann bedeutet auch, dassein Track zu einem bestimmten Zeitpunkt entweder einen Session- oder einen Arrange-ment-Clip abspielen kann - aber niemals beide gleichzeitig. Wer gewinnt also? Wenn einSession-Clip gestartet wird, stoppt der betreffende Track jede andere Aktion, um diesen Clipabzuspielen. Falls er gerade damit beschäftigt war, unterbricht er die Wiedergabe eines Ar-rangement-Clips zugunsten des Session-Clips - auch wenn andere Tracks währenddessenmit der Wiedergabe des Arrangements fortfahren. Der Track wird die Wiedergabe des Ar-rangements erst dann wieder aufnehmen, wenn er ausdrücklich von Ihnen dazu angewiesenwird.
Der �Gehe zumArrangement�-Taster
Genau diesem Zweck dient die Schalt�äche Zurück zum Arrangement, die im Transportbe-reich oben in Lives Fenster zu sehen ist. Diese Schalt�äche leuchtet auf, um anzuzeigen,dass ein oder mehrere Track(s) gerade nicht das Arrangement, sondern stattdessen einenbeziehungsweise mehrere Session-Clip(s) abspielen.
Durch Anklicken der Schalt�äche kann man alle Tracks wieder zum Abspielen des Arran-gements zwingen. Gefällt einem aber, was man gerade hört, kann man stattdessen denaktuellen Stand der Dinge durch Anklicken der Aufnahme-Schalt�äche einfangen. Das Auf-heben der Aufnahme oder das Stoppen von Live mit der Stop-Schalt�äche hinterlässt dann

KAPITEL 4. DAS LIVE-KONZEPT 23
ein verändertes Arrangement.
4.4 Audio und MIDI
Clips repräsentieren aufgezeichnete Signale. In Live gibt es zwei verschiedene Typen vonSignalen: Audio und MIDI. In der digitalen Welt ist ein Audiosignal eine Reihe von Nummern,die eine Annäherung an ein kontinuierliches Signal darstellen, wie es von einem Mikrofonstammt oder an einen Lautsprecher geschickt wird. Ein MIDI-Signal ist dagegen eine Folgevon Befehlen, etwa �spiele C4 bei mittlerer Anschlagsstärke.� MIDI ist eine symbolischeRepräsentation von musikalischem Material - eine, die aufgeschriebenen Noten näher istals einer Audioaufzeichnung. MIDI-Signale werden von Eingabegeräten wie MIDI- oderUSB-Tastaturen erzeugt1.
Man benötigt ein Instrument, um MIDI-Signale in hörbare Audiosignale umzuwandeln. Sol-che Instrumente, beispielsweise Lives Simpler, sind für das chromatische Spielen einesKlangs über die Tastatur ausgelegt oder stellen, wie Lives Impulse, unterschiedliche Per-cussionklänge auf den einzelnen Tasten der Tastatur zur Verfügung.
Audiosignale werden auf Audio-Tracks aufgenommen und wiedergegeben, MIDI-Signaleauf MIDI-Tracks. Diese beiden Track-Typen besitzen ihre entsprechenden Clip-Typen. Audio-Clips können nicht auf MIDI-Tracks verwendet werden und umgekehrt.
Informationen zum Einfügen, Ordnen und Löschen von Audio- Und MIDI-Tracks �ndet sichhier.
4.5 Audio-Clips und Samples
Ein Audio-Clip enthält einen Verweis auf ein Sample (auch bekannt als �Sound-� oder�Audiodatei�) oder ein komprimiertes Sample (zum Beispiel eine MP3-Datei). Der Clip teiltLive mit, wo auf der Festplatte des Rechners das Sample zu �nden ist, welcher Teil darauswiederzugeben ist und wie er wiederzugeben ist.
1Eine Einführung zum Thema digitale Audioaufzeichnung und MIDI �nden Sie unterhttp://img.uoregon.edu/emi/emi.php und http://www.midi.org/

KAPITEL 4. DAS LIVE-KONZEPT 24
Wenn ein Sample aus einem von Lives eingebauten Datei-Browsern geladen wird, erzeugtLive automatisch einen Clip, um das Sample abzuspielen. Vor dem Laden eines Samplesper Drag'n'drop kann man es direkt im Browser vorhören; der Schalter im Browser mit demKopfhörersymbol aktiviert das Vorhören.
Samples werden perDrag'n'drop aus demDatei-Browser geladen.
Live bietet viele Möglichkeiten, um Samples auf aufregend neue Weise wiederzugeben underlaubt es Ihnen dadurch, eine Vielzahl neuer Klänge zu erzeugen, ohne das Original-Sampledadurch tatsächlich zu verändern - alle gewünschten Manipulationen werden während derWiedergabe des Samples in Echtzeit berechnet. Die entsprechenden Einstellungen werdenin der Clip-Ansicht vorgenommen, die nach einem Doppelklick auf einen Clip auf demBildschirm erscheint.
Die in der Clip-AnsichtdargestelltenEigenschaften einesAudio-Clips.
Lives Warping bietet viele interessante Manipulationsmöglichkeiten. Warping bedeutet,dass die Wiedergabegeschwindigkeit eines Samples unabhängig von seiner Tonhöhe istund so dem Songtempo angepasst werden kann. Das Tempo kann jederzeit spontan imTempofeld der Transportleiste geändert werden.

KAPITEL 4. DAS LIVE-KONZEPT 25
Das Tempo-Feld imTransportbereich.
Die grundlegendste Anwendung dieser Möglichkeit � und eine, die üblicherweise keinermanuellen Kon�guration bedarf � ist das Synchronisieren von Sample-Loops zum gewähltenTempo. Lives Auto-Warp-Algorithmus macht es einfach, jedes Sample zum Songtempo zusynchronisieren, selbst die Aufnahme einer betrunkenen Jazz-Kapelle. Es ist auch möglich,mit extremen Warp-Einstellungen den Klang eines Samples radikal zu verändern.
4.6 MIDI-Clips und MIDI-Dateien
Ein MIDI-Clip enthält musikalische Informationen in Form von MIDI-Noten und Controllerver-läufen. Wenn MIDI aus einer MIDI-Datei importiert wird, werden die Daten Bestandteil desLive-Set, und die Original-Datei wird dann nicht mehr referenziert. In Lives Datei-Browsernerscheint eine MIDI-Datei als Ordner, der ausgeklappt werden kann, um seine individuellenTeilspuren zugänglich zu machen, die auch separat in das Live-Set gezogen werden können.
MIDI-Dateien werdenaus Lives Browsergeladen.
Erwartungsgemäÿ kann über die Clip-Ansicht auf die Inhalte eines MIDI-Clips zur Bearbei-tung zugegriffen werden, um etwa eine Melodie zu verändern oder einen Schlagzeugrhyth-mus �zu zeichnen�.

KAPITEL 4. DAS LIVE-KONZEPT 26
Die Eigenschaften einesMIDI-Clips werden in derClip-Ansicht dargestellt.
4.7 Geräte und der Mixer
Ein Track kann nicht nur Clips, sondern auch eine Kette virtueller Geräte für das Bearbeitenvon Signalen enthalten. Das Doppelklicken der Titelzeile eines Tracks holt die Track-Ansichtins Bild, in der die Geräte-Kette des Tracks dargestellt wird.
Die Track-Ansicht mitder Darstellung derGerätekette einerMIDI-Spur.
Lives integrierte Audio-Effekte, MIDI-Effekte und Instrumente �nden sich im Geräte-Browserund können in eine Spur eingefügt werden, indem man sie in die Track-Ansicht oder in eineSession- oder Arrangement-Spur zieht.

KAPITEL 4. DAS LIVE-KONZEPT 27
Lives integrierte Gerätesind im Geräte-Browserzu �nden.
Sie können auch Plug-Ins als Geräte in Live einsetzen. Im Plug-In-Browser haben Sie Zugriffauf VST- und Audio-Unit-Plug-Ins (nur Mac OS X).
Plug-In-Geräte stehenüber denPlug-In-Browser imZugriff.
Stellen Sie sich einen Audio-Clip vor, der in einem Audio-Track abgespielt wird. Das Au-diosignal des Clips erreicht zuerst das Gerät ganz links in der Kette. Das Gerät bearbeitet(verändert) das Signal des Clips und schickt das Ergebnis in das nächste Gerät und so wei-ter. Die Anzahl an Geräten in einem Track ist theoretisch unbegrenzt. In der Praxis wird die

KAPITEL 4. DAS LIVE-KONZEPT 28
Rechenleistung des Rechners der maximalen Anzahl gleichzeitig nutzbarer Geräte Grenzensetzen; das ist ein Thema, das eine gesonderte Betrachtung verdient. Beachten Sie, dass dieSignalleitungen zwischen Geräten immer stereo sind, die Ein- und Ausgänge der Softwarekönnen indes auch in den Audio-Voreinstellungen für den Monobetrieb kon�guriert werden.
Nachdem das Signal die Gerätekette durchquert hat, landet es in Lives Mixer. So wieSession und Arrangement sich die Tracks teilen, so teilen sie sich auch den Mixer. Dieserkann der Bequemlichkeit halber in beiden Ansichten dargestellt werden. Um die Darstellungauf dem Bildschirm optimal an die aktuellen Anforderungen anzupassen, lassen sich dieMixerabschnitte mit den entsprechenden Befehlen aus dem Ansicht-Menü separat ein- oderausblenden.
Der Mixer von Live inder Arrangement- (links)und der Session-Ansicht(rechts).
Der Mixer besitzt Einstellmöglichkeiten für Lautstärke, Panoramaposition und die Sends, mitdenen der Anteil bestimmt wird, den jede Spur an den Eingang der verfügbaren Return-Spuren sendet. Return-Spuren enthalten nur Effekte, keine Clips. Über ihre Sends könnenalle Spuren einen Teil ihres Signals an diese Return-Spuren leiten und so deren Effektegemeinsam nutzen.
Der Mixer besitzt auch einen Crossfader, der für weiche Überblendungen zwischen aufunterschiedlichen Tracks wiedergegebenen Clips sorgen kann. Lives Crossfader arbeitetwie der Crossfader eines typischen DJ-Mixers, er erlaubt aber nicht nur das Überblendenzweier, sondern beliebig vieler Tracks - einschlieÿlich Returns.

KAPITEL 4. DAS LIVE-KONZEPT 29
Lives Crossfader.
Geräte die Audio empfangen und auch wieder ausgeben, werden als Audio-Effekte bezeich-net. In einem Audio- oder Return-Track können nur solche Audio-Effekte eingesetzt werden.Es gibt jedoch zwei weitere Geräte-Typen für die Verwendung in MIDI-Tracks: MIDI-Effekteund -Instrumente.
Stellen Sie sich einen MIDI-Track vor, der einen Clip abspielt. Das MIDI-Signal des Clips wirdin die Gerätekette des Tracks eingespeist. Dort wird es zuerst durch eine beliebige Anzahlvon MIDI-Effekten bearbeitet. Ein MIDI-Effekt empfängt MIDI-Informationen und gibt auchwieder MIDI-Informationen aus. Ein Beispiel ist der Scale-Effekt, der die empfangenen Notenauf eine Anwender-de�nierbare musikalische Skala korrigiert. Dem letzten MIDI-Effekt inder Effektkette folgt ein Instrument. Instrumente, zum Beispiel Lives Simpler und Impulse,empfangen MIDI und geben Audio aus. Auf ein Instrument können beliebig viele Audio-Effekte folgen - genau wie in einem Audio-Track.
Ein MIDI-Effekt, einInstrument und einAudio-Effekt in einerMIDI-Spur.
Wenn ein MIDI-Track kein Instrument (und keine Audio-Effekte) enthält, dann ist sein Aus-gang ein reines MIDI-Signal, das irgendwo anders hin geschickt werden muss, um zu einemAudiosignal umgewandelt zu werden. In diesem Fall sind im Mixer keine Mix- und Send-Be-dienelemente sichtbar.

KAPITEL 4. DAS LIVE-KONZEPT 30
Der Mixer für einenMIDI-Track ohneInstrument.
4.8 Presets und Racks
Jedes Live-Gerät kann bestimmte Einstellungen seiner Parameter als Presets speichern undauch wieder aufrufen. Da Presets unabhängig von Live-Sets gespeichert werden, werdenneue Presets zum Bestandteil einer Library, auf die jedes Project zugreifen kann.
Lives Instrumenten- und Effekt-Racks erlauben das Sichern von Geräte-Kombinationen undihrer Einstellungen als einzelne Presets. Sie ermöglichen dadurch das Erzeugen leistungs-fähiger Multi-Geräte-Kreationen und das Ergänzen der integrierten Instrumente um alleMöglichkeiten von Lives MIDI- und Audio-Effekten.
4.9 Signal-Routing
Wie wir gesehen haben, geben alle Tracks entweder Audio- oder MIDI-Signale aus. Wohinaber werden diese Signale geleitet? Das wird in der Eingangs/Ausgangs-Abteilung desMixers bestimmt. Diese bietet für jeden Track Menüs, in denen die Signal-Quelle und dasSignal-Ziel für den Track gewählt werden können. Die Eingangs/Ausgangs-Abteilung kannmit der Option Eingänge/Ausgänge im Ansicht-Menü sichtbar gemacht werden und ist Lives�Patchbay�. Sie erlaubt zahlreiche Varianten für das Signal-Routing und ermöglicht dadurchwertvolle kreative und technische Dinge wie beispielsweise Resampling, Sub-Mischungen,das Schichten von Synthesizer-Sounds, komplexe Effekt-Kon�gurationen und einiges mehr.

KAPITEL 4. DAS LIVE-KONZEPT 31
Das Routing der Trackswird imEingänge/Ausgänge-Bereich derArrangement- (links)oder Session-Ansicht(rechts) bestimmt.
Die Signale der Tracks können über die an den Rechner angeschlossenen Audio- und MIDI-Interfaces an die Auÿenwelt, an andere über ReWire an Live gekoppelte Programme oderan andere Tracks und Geräte innerhalb von Live geleitet werden.
Entsprechend kann für einen Track das Eingangssignal gewählt werden, das durch die Gerätedes Tracks geleitet werden soll. Wieder können Signale von auÿen, von einem ReWire-Pro-gramm oder von einem anderen Track oder Gerät in Live als Eingangssignal gewählt werden.Die Monitor-Wahlschalter bestimmen dabei, unter welchen Umständen das Eingangssignaldurch den Track abgehört wird.
4.10 Neue Clips aufnehmen
Audio-Tracks und MIDI-Tracks können ihr Eingangssignal aufzeichnen und so neue Clips er-zeugen. Die Aufnahmebereitschaft eines Tracks wird durch Anklicken seines Schalters für dieScharfschaltung aktiviert (halten Sie die Strg (PC) / (Mac)-Taste gedrückt, um meh-rere Tracks gleichzeitig scharf zu schalten). Wenn der Aufnahmeschalter im Transportbereichaktiviert ist, zeichnet jeder scharf geschaltete Track sein Eingangssignal im Arrangement auf.Jede Aufnahme erzeugt einen neuen Clip pro Track.
Die Schalter für dieAufnahmebereitschaft inder Session-Ansicht.
Es ist auch möglich, ganz spontan in die Slots der Session-Ansicht aufzunehmen. Diese

KAPITEL 4. DAS LIVE-KONZEPT 32
Vorgehensweise ist besonders für jammende Musiker lohnend, da bei ihr kein Stoppen derWiedergabe erforderlich ist. Wenn ein Track scharf geschaltet ist, zeigen seine Session-SlotsClip-Aufnahmeschalter, und das Klicken darauf startet die Aufnahme. Nochmaliges Klickenauf den Aufnahmeschalter bestimmt das Ende der Aufnahme und startet den neuen Clip.Da diese Aktionen der Zeitquantisierung für das Starten und Stoppen unterliegen, könnendie resultierenden Clips automatisch rhythmisch korrekt geschnitten werden. Das Quantisierungs-
Wahlmenü imTransportbereich.
Das Aufnehmen in der Session in Verbindung mit der Overdub-Option und der Aufnahme-Quantisierung ist das Mittel der Wahl für das Erzeugen von Rhythmus-Figuren, die durch dassukzessive Hinzufügen von Noten erzeugt werden, während der aufgenommene Abschnittgeloopt abgespielt wird. Man benötigt nur eine MIDI-Tastatur (oder die Computer-Tastatur)und einen MIDI-Track mit Lives Percussion-Instrument Impulse um so zu arbeiten.
4.11 Automations-Hüllkurven
Während der Arbeit mit Lives Mixer und den Effekten werden Sie oft Parameteränderungenzum Bestandteil des Arrangements machen wollen. Das Verändern der Parameter im Zeita-blauf des Arrangements wird als Automation bezeichnet; ein Bedienelement, dessen Wertoder Status sich im Zeitablauf ändert, ist automatisiert. Eine Automation wird in der Arrange-ment-Ansicht als Hüllkurve mit Knotenpunkten dargestellt, die bearbeitet und eingezeichnetwerden kann.
Der automatisiertePan-Regler und seineAutomations-Hüllkurve.
Praktisch alle Mixer- und Effekt-Bedienelemente in Live können automatisiert werden, sogardas Song-Tempo. Das Erzeugen einer Automation ist denkbar einfach: Alle Änderungen

KAPITEL 4. DAS LIVE-KONZEPT 33
an einem Bedienelement, die man bei aktiviertem Aufnahmeschalter im Transportbereichvornimmt, werden als Automation aufgezeichnet.
Das Ändern des Werts eines automatisierten Bedienelements bei nicht aktivierter Aufnahmehat einen ähnlichen Effekt wie das Starten eines Session-Clips während der Arrangement-Wiedergabe: Es deaktiviert die Automation des Bedienelements (zugunsten des manuellgewählten Werts). Das Bedienelement wird mit dem Verfolgen seiner Automation solangeaussetzen und den manuell gewählten Wert beibehalten, bis der Zurück-zum-Arrangement-Taster angeklickt wird, der das Fortsetzen der Arrangement-Wiedergabe erzwingt.
4.12 Clip-Hüllkurven
Hüllkurven sind nicht nur in Tracks, sondern auch in Clips zu �nden. Clip-Hüllkurven werdendazu verwendet, Geräte- und Mixer-Parameter zu modulieren. Audio-Clips besitzen darüberhinaus Hüllkurven, um die Tonhöhe, die Lautstärke und weitere Clip-Parameter zu beein�us-sen; mit diesen Hüllkurven kann unter anderem die Melodie und der Rhythmus aufgezeich-neten Audiomaterials verändert werden. MIDI-Clips besitzen zusätzliche Clip-Hüllkurven fürdas Erzeugen von MIDI-Controllern. Clip-Hüllkurven können vom Clip entkoppelt und mitunabhängigen Loop-Einstellungen versehen werden, so dass längere Verläufe (wie Fade-Outs) oder kurze Bewegungen (wie ein Arpeggio) dem Inhalt des Clips überlagert werdenkönnen.
Eine Hüllkurve für dieTransponierung einesClips.

KAPITEL 4. DAS LIVE-KONZEPT 34
4.13 Fernsteuerung über MIDI und Rechnertastatur
Um den Anwender vom Zwang der Mausbedienung zu befreien, kann man die meistenBedienelemente in Live von einem externen MIDI-Controller �fernsteuern�. Die Zuweisun-gen für die Fernsteuerung werden in der MIDI-Map-Betriebsart vorgenommen, die durchAnklicken des MIDI-Schalters im Transportbereich aktiviert wird.
In dieser Betriebsart können Sie auf ein beliebiges Mixer- oder Geräte-Bedienelement kli-cken und diesem dann den gewünschten Controller durch Senden der entsprechendenMIDI-Information zuweisen (zum Beispiel, indem Sie am gewünschten Regler Ihrer MIDI-Reglerbox drehen). Ihre Zuweisungen sind sofort nach Verlassen der MIDI-Map-Betriebsartaktiv. Session-Clips können einzelnen MIDI-Tasten oder ganzen Tastaturbereichen für einchromatisches Spiel zugewiesen werden.
MIDI-Noten und -Controller, die zur Fernsteuerung von Bedienelementen in Live zugewiesenwurden, stehen nicht für das Aufnehmen in MIDI-Tracks zur Verfügung. Solche MIDI-Nach-richten werden ausge�ltert, bevor die empfangenen Daten zu den MIDI-Tracks gelangen. Die Bedienelemente für
dieTasten/MIDI-Zuweisung.
Session-Clips, Schalter, Taster und Wahlschalter können auch durch Tasten der Rechnertasta-tur ferngesteuert werden. Die entsprechende Zuweisung erfolgt in der Key-Map-Betriebsart,die genau wie die MIDI-Map-Betriebsart funktioniert.
Live bietet zusätzlich zu diesen Allzweck-Zuweisungs-Möglichkeiten auch eine dedizierteUnterstützung für Mackie Control-kompatible Mixer-Ober�ächen, die eine Maus-freie Be-dienung des Programms erlauben.
4.14 Sichern und Exportieren
Das Sichern eines Live-Set sichert alles was es enthält, einschlieÿlich der Clips, ihrer Posi-tionen und Einstellungen sowie die Einstellungen der Geräte. Ein Audio-Clip kann jedochden Bezug zu seinem zugrunde liegenden Sample verlieren, falls dieses auf der Festplattebewegt oder von ihr gelöscht wird. Die Beziehung zwischen den Samples und ihren Clipskann mit dem speziellen Befehl Sammeln und Sichern bewahrt werden. Dieser Befehl kopiert

KAPITEL 4. DAS LIVE-KONZEPT 35
jedes benutzte Sample und legt es in einem Projekt-Ordner zusammen mit dem Live-Setab.
Ein separater Save-Taster in der Clip-Ansicht sichert die aktuellen Clip-Einstellungen alsStandard für das betreffende Sample, so dass es jedes Mal, wenn es erneut im Programmverwendet wird, automatisch diese Grundeinstellungen erhält. Dies ist sehr nützlich wenn SieWarp-Einstellungen für einen Clip vorgenommen haben und diesen in mehreren Live-Setsverwenden wollen.
Das Exportieren von Audio kann in Live sowohl von der Session-, als auch von der Ar-rangement-Ansicht aus erfolgen. Live wird nach dem Aufrufen des Befehls Audio renderndie an den Master Output geleiteten Audiosignale als eine Audiodatei mit den von Ihnengewählten Eigenschaften auf die Festplatte sichern.
Live kann auch einzelne MIDI-Clips als MIDI-Dateien exportieren.
Das Exportieren und Sichern von Material für die spätere Wiederverwendung in Live kannsehr bequem mit den Live-Clips erfolgen. Clips aus der Session-Ansicht können aus einemLive-Set zu den Datei-Browsern gezogen und dadurch als Live-Clips auf die Festplatteexportiert werden.
Ein Live-Clip imDatei-Browser.
Live-Clips stellen eine sehr leistungsfähige Möglichkeit zum Speichern von Ideen dar, da sienicht nur die Einstellungen aus der Clip-Ansicht speichern, sondern auch die Instrumenteund Effekt-Ketten der entsprechenden Tracks. Live-Clips können wie Samples im Browservorgehört und zu beliebigen offenen Live-Set hinzugefügt werden. Im Live-Set stellen siedie kreative Nachbearbeitung des Original-Clips wieder her.
Mit der Hilfe von Live-Clips können Sie sich eine persönliche Library mit beispielsweisefolgenden Dingen aufbauen:

KAPITEL 4. DAS LIVE-KONZEPT 36
� MIDI-Sequenzen mit passenden Instrumenten und Effekten, zum Beispiel eine MIDI-Drum�gur mit den zugehörigen Impulse- und Effekteinstellungen;
� unterschiedliche Regionen oder Loops, die auf dieselbe Audiodatei zugreifen;
� Variationen eines Sample-Loops, die durch unterschiedlichen Einsatz von Warp-Mar-kern, Clip-Hüllkurven und Effekten erzeugt wurden;
� Ideen, die nicht zum aktuellen Projekt passen, später aber nützlich sein könnten.
4.15 Die Library
Die Live-Library stellt eine Sammlung von Sounds dar, die in allen Projekten zur Verfügungstehen. In Lives Datei-Browsern kann die Library mit einem Lesezeichen aufgerufen werden.Die Lesezeichen sind durch das Klicken in die Titelzeile des Browsers erreichbar, wodurchsich ein Lesezeichen-Menü öffnet:
Das Auswählen desLibrary-Lesezeichens.
Nach der Installation enthält die Library bereits einige Sound-Ideen, die von Ableton zurVerfügung gestellt werden. Wir ermuntern Sie, den Inhalt ganz nach Wunsch zu ändern, zuergänzen, auszutauschen oder zu entfernen.
Ableton bietet zusätzliche Library-Inhalte in Form von Live-Packs an, die auf Installations-CDs/DVDs zu �nden sind oder von der Ableton-Webseite2 heruntergeladen werden können.
2http://www.ableton.com/downloads

KAPITEL 4. DAS LIVE-KONZEPT 37
Die Besitzer einer Live-Version mit Schachtel kommen in den Genuss der Essential Instru-ment Collection, einer mehreren Gigabyte groÿen Sammlung sorgfältig ausgewählter undgesampelter Instrumente.

38
Kapitel 5
Das Handhaben von Dateien undSets
Beim Musikmachen mit Live kommen ganz unterschiedliche Dateitypen zum Einsatz, dar-unter solche, die MIDI und Audio enthalten, aber auch eher Programm-spezi�sche Dateienwie Live-Clips und Live-Sets. In diesem Kapitel erfahren Sie alles, was Sie über das Arbeitenmit all diesen Dateitypen in Live wissen müssen. Zuerst werfen wir einen Blick auf LivesDatei-Browsers, über die die meisten Dateien im Programm landen.
5.1 Das Arbeiten mit den Datei-Browsern
Live bietet drei Datei-Browser, die mit ihren Wahlschaltern geöffnet werden können.

KAPITEL 5. DAS HANDHABEN VON DATEIEN UND SETS 39
Die Wahlschalter für dieDatei-Browser.
Jeder Browser kann einen anderen Speicherort auf der Festplatte anzeigen, die entsprechen-de Wahl merkt sich Live Session-übergreifend. Die Browser-Anzeige ist in Spalten unterteilt,die mit �Name�, �Datum,� etc. beschriftet sind und mit Hilfe des (PC) / Ctrl (Mac)Kontextmenüs ein- oder ausgeblendet werden können.
Das Ein/Ausblenden vonSpalten im Browser.
Die Spalten können durch Ziehen umsortiert werden. Durch horizontales Ziehen ihrer Trenn-linien kann man ihre Breite wählen.
Das Ändern derSpaltenbreite.
5.1.1 Das Navigieren durch die Ordner-Hierarchie
Jeder der drei Datei-Browser hat seinen eigenen Basis- oder Root-Ordner, der oben imBrowser angezeigt wird und dessen Inhalt im Browser zu sehen ist.

KAPITEL 5. DAS HANDHABEN VON DATEIEN UND SETS 40
�Library� ist derRoot-Ordner diesesBrowsers.
Der Root-Ordner eines Browsers kann einfach gewechselt werden: Der oberste Eintragim Browser, genannt �Nächsthöherer Ordner�, wählt den nächsthöheren Ordner in derhierarchischen Verzeichnisstruktur der Festplatte an, wenn er doppelgeklickt wird.
Der Eintrag�Nächsthöherer Ordner�im Datei-Browser.
Sie können auch jeden beliebigen Ordner im Browser zum Root-Ordner machen, indem Sieihn doppelklicken oder ihn selektieren und Return drücken.
Ein Ordner im Browser.
Das Navigieren durch die Dateien in Lives Browser kann entweder mit Hilfe der Maus oderder Rechnertastatur erfolgen:
� Sie können sich im Browser nach oben/unten mit den Tasten beziehungsweisebewegen.
� Sie können Ordner schlieÿen und öffnen mit den Tasten beziehungsweise .
� Zum übergeordneten Ordner eines gerade geschlossenen Ordners wechseln Sie mit. (Hinweis: Wird diese Aktion beim obersten der im Browser dargestellten Ordner
ausgeführt, bewirkt sie das gleiche wie das Anwählen des Eintrags �NächsthöhererOrdner� und versetzt den Root-Ordner des Browsers um eine Ebene nach oben.)

KAPITEL 5. DAS HANDHABEN VON DATEIEN UND SETS 41
Um den Browser aufzuräumen, wählen Sie mit (PC) / Ctrl (Mac) das Kontextme-nü und dann dort den Befehl Alle Ordner schlieÿen, um nur noch die obersten Ordneranzuzeigen. Das Doppelklicken eines Browser-Wahlschalters bewirkt das gleiche.
5.1.2 Browser-Lesezeichen
Mit Lesezeichen können Sie schnell häu�g benutzte Ordner speichern und wieder im Browseraufrufen. Das Klicken auf die Titelzeile des Browsers öffnet das Lesezeichen-Menü.
Das Lesezeichen-Menü.
Im Lesezeichen-Menü �nden sich einige voreingestellte Lesezeichen wie Schreibtisch undLibrary. Das Auswählen des letzteren bringt Sie zur Live-Library. Um ein Lesezeichen für denaktuellen Root-Ordner des Browsers anzulegen, wählen Sie den obersten Eintrag im Lese-zeichen-Menü, den Befehl Lesezeichen für aktuellen Ordner anlegen. Bitte beachten Sie:Sollte der aktuelle Root-Ordner bereits ein Lesezeichen besitzen, so entfernt es der obersteEintrag. Alle Datei-Browser benutzen die gleiche Lesezeichen-Sammlung; ein Lesezeichen,das in einem Browser gespeichert wurde, kann in einem anderen aufgerufen werden.
5.1.3 Das Suchen nach Dateien
Lives Datei-Browser sind mit einer Suchfunktion für das Auf�nden von Dateien ausgestat-tet. Das Anklicken des Suchen-Tasters in der rechten oberen Ecke des Browsers oder dasBetätigen des Tastaturbefehls Strg F (PC) / F (Mac) aktiviert denSuch-Modus.

KAPITEL 5. DAS HANDHABEN VON DATEIEN UND SETS 42
Der Such-Modus desBrowsers wird aktiviert.
Haben Sie Ihre Suchbegriffe eingegeben, klicken Sie auf den Go-Taster oder drücken Return
auf Ihrer Rechnertastatur.
Das Suchfeld und derGo-Taster.
Live wird den gesamten Root-Ordner im Browser nach Ihren Suchbegriffen durchsuchen.Das Ergebnis wird die Dateien enthalten, die alle Suchbegriffe enthalten, nicht jene mitirgendeinem davon. Suchen Sie zum Beispiel nach �Acoustic Bass,� wird die Suche �AcousticBass�-Sounds zu Tage förden � und nicht alle �Acoustic�- und alle �Bass�-Sounds.
Standardmäÿig vergleicht die Suchfunktion die eingegebenen Begriffe nicht nur mit allenTeilen des Dateinamens und dem Suf�x (zum Beispiel �.wav�), sondern auch mit den Be-standteilen des gesamten Dateipfads. Das bedeutet, dass zum Beispiel eine Suche nach�Bass� nicht nur Dateien �ndet, die in ihrem Namen das Wort �Bass� enthalten, sondernauch solche, die sich in Ordnern be�nden, deren Name das Wort �Bass� enthält. Die Me-tadaten komprimierter Audioformate werden ebenfalls durchsucht, was es beispielsweisemöglich macht, nach Songs von einem bestimmten Album oder Künstler zu suchen. DasDurchsuchen des Dateipfads und der Metadaten kann mit den Optionen Suche im Dateipfadund Suche in Metadaten in den Dateien/Ordner-Voreinstellungen deaktiviert werden. DieNamen von MIDI-Spuren in mehrspurigen MIDI-Dateien werden ebenfalls durchsucht.
Live legt einen Index des Festplatten-Inhalts an, um Suchergebnisse praktisch sofort anzei-gen zu können. Live aktualisiert diesen Index, wenn Sie innerhalb des Programms Dateienerzeugen, installieren, löschen, umbenennen oder bewegen � Live hat jedoch keine Mög-lichkeit zu erfahren, was Sie auÿerhalb des Programms tun. Wenn Sie Dateien zwischendurchmit einem anderen Programm als Live bewegt haben, werden die ersten Ergebnisse einerSuche möglicherweise nicht vollständig sein. Die Beschriftung des Go-Tasters wechselt dannzu �Rescan.� Wenn Sie eine Datei in der Ergebnissen nicht �nden können oder sicher seinmüssen, dass die Suchergebnisse vollständig sind, klicken Sie den Rescan-Taster an (oder

KAPITEL 5. DAS HANDHABEN VON DATEIEN UND SETS 43
betätigen Sie nochmal Return ). Live baut den Index für den aktuellen Root-Ordner dadurchneu auf.
Der Rescan-Taster.
In den Dateien/Ordner-Voreinstellungen kann gewählt werden, ob bei jeder Suche automa-tisch ein Rescan-Vorgang ausgelöst werden soll.
Während eine Suche/ein Rescan läuft, ist der benachbarte Taster mit �Stop� beschriftet. DasRescannen geschieht im Hintergrund, Sie können weiter Musik machen, während Live seineArbeit verrichtet, aber Sie können die Suche mit diesem Taster auch abbrechen, falls Sie dieFestplattenaktionen stören.
Sie können jederzeit zu der Ordner-Darstellung des Browsers zurückkehren, indem Sie dasSuchfeld schlieÿen:
Das Suchfeld schlieÿen...
Wenn Sie eine Datei aus den Suchergebnissen selektieren und dann das Suchfed schlieÿen,stellt Live sicher, dass die Datei in der Ordner-Darstellung selektiert bleibt und öffnet wiebenötigt die Ordner:

KAPITEL 5. DAS HANDHABEN VON DATEIEN UND SETS 44
... Die zuletzt in denSuchergebnissenausgewählte Datei wirdlokalisiert.
Für eine Maus-freie Suche empfehlen wir diese Abfolge von Tastenbefehlen:
1) Strg F (PC) / F (Mac) um das Suchfeld zu öffnen;
2) Tippen Sie Ihre Suchbegriffe ein;
3) Return für �Go�;
4) um zu den Suchergebnissen zu springen;
5) und um durch die Suchergebnisse zu blättern;
6) Strg F (PC) / F (Mac) um das Suchfeld zu schlieÿen undzur Ordner-Darstellung zurückzukehren.
5.1.4 Dateien vorhören
Der Vorhörschalter
Live erlaubt es Ihnen, Dateien vor dem Importieren in das Programm im Browser vorzuhören.Diese Funktion wird mit dem Vorhör-Schalter im Browser aktiviert.
Hinweis: Sie können Dateien auch bei ausgeschalteter Vorhör-Funktion probehören, indemSie Return drücken.

KAPITEL 5. DAS HANDHABEN VON DATEIEN UND SETS 45
Klicken Sie auf die Dateien (oder verwenden Sie und ) um sie auszuwählen undanzuhören. Live versucht Dateien synchron mit dem aktuellen Live-Set abzuspielen, so dassSie besser entscheiden können, welche Samples passen.
Die Vorhör-Lautstärke kann mit dem Lautstärkeregler für das Vorhören im Mixer gewählktwerden.
Der Regler für dieVorhör-Lautstärke.
Wenn Sie eine Audio-Hardware mit mehreren Audioausgängen besitzen, können Sie Da-teien über einen Kopfhörer, der an einen separaten Ausgang angeschlossen ist, vorhören- während die Musik weiterspielt. Bitte schlagen Sie im entsprechenden Abschnitt des Mi-schen-Kapitels nach, um zu erfahren, wie Sie Live für das Vorhören einrichten.
5.1.5 Clips aus dem Browser hinzufügen
Es gibt verschiedene Möglichkeiten, Clips zu einem Live-Set hinzuzufügen:
� Dateien können aus dem Datei-Browser in Tracks der Session- oder Arrangement-Ansicht gezogen werden. Das Ziehen und Loslassen von Material aus dem Browserauf die freie Fläche rechts neben den Session-Tracks oder unter die Arrangement-Tracks erzeugt einen neuen Track und platziert den oder die Clip(s) dort.

KAPITEL 5. DAS HANDHABEN VON DATEIEN UND SETS 46
Das Ziehen eines Clipshierhin erzeugt einenneuen Track.
� In der Session-Ansicht bewirkt das Doppelklicken einer Datei im Browser oder dasDrücken von Return auf einer Datei im Browser, dass rechts neben den bereits vor-handenen Tracks automatisch ein neuer Track erzeugt und der Clip dort eingefügtwird.
� Dateien können direkt aus dem Explorer (Windows)/Finder (Mac) in Live gezogenwerden.
5.1.6 Datei-Operationen im Browser
Sie können Lives Datei-Browser für alle gängigen Dateioperationen nutzen, die Sie auchvon Ihrem Betriebssystem kennen.
� Bewegen Sie Dateien und Ordner per Drag'n'drop oder durch Kopieren/Ausschneidenund Einfügen. Das Kopieren, Ausschneiden und Einfügen kann entweder mit den Be-fehlen im Bearbeiten-Menü oder keyboard shortcuts erfolgen. Eine Datei kann voneinem Browser zu einem anderen bewegt werden, indem man sie über das Symboldes Ziel-Browsers zieht.
� Benennen Sie Dateien und Ordner nach Aufruf des Umbenennen-Befehls aus demBearbeiten-Menü oder dem Drücken von Strg R (PC) / R (Mac) neu. Bre-chen Sie das Umbenennen gegebenenfalls mit Esc ab.
� Erzeugen Sie Ordner, indem Sie das Kontextmenü mit (PC) / Ctrl (Mac)öffnen und daraus den Erzeuge-Ordner-Befehl wählen.
� Löschen Sie Dateien und Ordner mit dem Löschen-Befehl aus dem Bearbeiten-Me-nü oder mit den Tasten oder Delete Ihrer Rechnertastatur. Das Löschen von

KAPITEL 5. DAS HANDHABEN VON DATEIEN UND SETS 47
Objekten in Live bewegt diese in den normalen Papierkorb des Betriebssystems; fallsnötig, können Sie sie von dort über das Betriebssystem wieder herausholen.
Beachten Sie, dass Sie zwar ganze MIDI-Dateien, nicht aber die enthaltenen MIDI-Spuren imBrowser umbenennen können. Dies gilt auch für die in Live-Sets enthaltenen Komponenten.
5.1.7 Hot-Swap-Modus
Zusätzlich zu der Möglichkeit, Samples per Drag'n'drop aus dem Browser zu laden, bietetLive einen sogenannten Hot-Swap-Modus an, der Maus-Wege sparen hilft. Der Hot-Swap-Modus stellt eine temporäre Verbindung zwischen dem Browser und, zum Beispiel, einemvirtuellen Instrument her. Ist der Hot-Swap-Modus aktiv, können Sie Samples oder Presetsdirekt im Zusammenhang hören, das bedeutet: innerhalb des spielenden Instruments. DasHot-Swappen von Presets wird im Abschnitt über Lives Geräte-Presets besprochen. ImFolgenden wollen wir ein Beispiel für das Hot-Swappen von Samples gebe:
Lives integriertes Instrument Impulse besitzt acht Sample-Player-Slots, die per Drag'n'dropmit Samples gefüllt werden können. Alternativ kann man den Hot-Swap-Schalter aktivieren,der beim Überstreichen eines Slots mit der Maus sichtbar wird.
Der Hot-Swap-Schalterin einem Slot vonImpulse.
Das Anklicken des Schalters aktiviert den Hot-Swap-Modus: Lives Hot-Swap-Browser öffnetsich und das Hot-Swap-Symbol erscheint neben einer der angezeigten Dateien.

KAPITEL 5. DAS HANDHABEN VON DATEIEN UND SETS 48
Der Hot-Swap-Browser.
Bei aktivem Hot-Swap-Modus bewirkt das Drücken von Return , dass diese Datei in denImpulse-Slot geladen wird (während dieser vermutlich emfangene MIDI-Noten wiedergibt);das Drücken von und dann Return lädt das nächste Sample, und so weiter. Statt dieTasten zu benutzen, kann man ein Sample zum Laden auch im Browser doppelklicken.Die Verbindung zwischen Browser und Instrument wird durch das Anwählen einer anderenAnsicht oder durch nochmaliges Betätigen des Hot-Swap-Schalters wieder getrennt. DasHot-Swappen kann auch mit der Taste Esc deaktiviert werden.
Wird der Hot-Swap-Modus erneut aktiviert, versucht der Hot-Swap-Browser zu rekonstruie-ren, was Sie zu dem Zeitpunkt gesehen haben, als Sie das aktuelle Sample in den Impul-se-Slot geladen haben. Falls Sie das aktuelle Sample beispielsweise durch eine Suche nach�Gretsch Kick� gefunden hatten, öffnet sich der Hot-Swap-Browser mit diesem Eintrag imSuchfeld. In unserem Beispiel haben wir das Hot-Swappen bei einem leeren Impulse-Slotbegonnen, darum öffnet Live den Browser mit etwas passendem: einer Suche nach �DrumKick� in Library/Samples/Waveforms.
5.2 Sample-Dateien
Ein Sample ist eine Datei, die Audiodaten enthält. Live kann sowohl unkomprimierte (WAV,AIF und Sound Designer II für Mac), als auch komprimierte Audio-Dateiformate (MP3, AAC,Ogg Vorbis, Ogg FLAC und FLAC) lesen.

KAPITEL 5. DAS HANDHABEN VON DATEIEN UND SETS 49
Eine Anmerkung zu Dateien im Format Variable Bit Rate (VBR): Bitte installieren Sie QuickTi-me zum Dekodieren solcher Dateien, falls Sie es nicht bereits auf Ihrem System haben. Sie�nden es auf der Apple-Website1.
Da Live die Samples direkt von Festplatte abspielt, können Sie mit einer groÿen Anzahllanger Samples arbeiten, ohne befürchten zu müssen, dass der Arbeitsspeicher knapp wird.
Live kann unkomprimierte Mono- und Stereo-Samples beliebiger Länge, Samplerate undBitau�ösung ohne vorherige Konvertierung miteinander kombinieren. Um ein komprimiertesSample abzuspielen, dekodiert Live das Sample und schreibt das Ergebnis in ein temporäresunkomprimiertes Sample. Dies �ndet üblicherweise so schnell statt, dass Sie die Datei direktabspielen können, ohne auf das Beenden des Dekodiervorgangs warten zu müssen.
Anmerkung: Wenn Sie ein langes Sample zu einem Projekt hinzufügen, kann es sein, dassLive meldet, die Datei nicht vor dem Beenden der Analyse abspielen zu können. Im Abschnittüber die Analyse �nden Sie Erläuterungen hierzu.
5.2.1 Der Dekodier-Cache
Um die CPU-Ressourcen möglichst sparsam zu nutzen, behält Live die dekodierten Samplesvon komprimiertem Audio-Material im Dekodier-Cache, einem Unterordner des Audioauf-nahmen-Ordners. Eine P�ege des Cache ist üblicherweise nicht nötig, da Live ältere Dateienautomatisch löscht, um für neuere Platz zu schaffen. Sie können jedoch im Dekodier-Ab-schnitt auf der Dateien/Ordner-Seite der Voreinstellungen eine Gröÿenbeschränkung fürden Cache vornehmen. Er wird dann nie gröÿer als es die Maximale Cache-Gröÿe zulässtund beachten immer das Minimum an freiem Platz auf der Festplatte. Durch Drücken desbenachbarten Leeren-Tasters werden alle Dateien gelöscht, die nicht zum aktuellen Live-Setgehören.
1http://www.apple.com/quicktime/download

KAPITEL 5. DAS HANDHABEN VON DATEIEN UND SETS 50
Einstellungen für denDekodier-Cache.
5.2.2 Analysedateien (.asd)
Eine Analysedatei ist eine kleine Datei, die von Live erzeugt wird, wenn ein Sample zumersten Mal im Programm verwendet wird. Die Analysedatei enthält Daten, die von Livegewonnen werden, um die Qualität bei der Audiodehnung/-stauchung zu erhöhen, dieWellenform schneller darstellen zu können und um automatisch das Tempo von langenDateien ermitteln zu können.
Wenn Sie ein langes Sample zu einem Projekt hinzufügen, wird Live möglicherweise mel-den, dass die Datei erst nach Beendigung der Analyse abgespielt werden kann. Dies wirdnicht passieren, wenn das Sample bereits analysiert wurde (Live also eine Analyse-Datei fürdieses Sample �ndet), oder wenn in den Aufnehmen/Warpen/Launchen-Voreinstellungendie Option Auto-Warp langer Samples deaktiviert wurde. Um das Warten auf die Analyselängerer Samples zu verhindern, können Sie sie im Browser vor-analysieren lassen, wie wirgleich sehen werden.
Eine Analyse-Datei kann auch Standard-Einstellungen für den Clip eines Samples speichern:
Das Klicken auf den Taster Save in der Clip-Ansicht speichert die aktuellen Clip-Einstellungenin der Analyse-Datei des Samples. Wenn das Sample zum nächsten Mal in Live gezogenwird, werden diese Clip-Einstellungen automatisch wiederhergestellt. Besonders nützlich istdas, um Einstellungen der Warp-Marker beizubehalten. Das Speichern von Clip-Standard-Einstellungen in der Analyse-Datei ist etwas anderes als das Speichern eines Clips als Live-Clip.
Der Name der Analysedatei entspricht dem des Samples, hat jedoch die Namenserweite-rung �.asd�. Live speichert die Analysedatei im gleichen Ordner wie das Sample.

KAPITEL 5. DAS HANDHABEN VON DATEIEN UND SETS 51
Samples, die eine .asd-Datei besitzen, werden im Browser so angezeigt.
Samples ohne eine .asd-Datei sehen so aus.
Die Analyse-Dateien selbst sind nicht in Lives Browsern sichtbar.
Bitte beachten Sie, dass Sie das Erzeugen der Analysedateien unterbinden können, indemSie die Option Analyse-Dateien erzeugen auf der Dateien/Ordner-Seite der Voreinstellun-gen deaktivieren. Alle Daten (auÿer den Standard-Einstellungen für einen Clip) können vonLive bei Bedarf rekonstruiert werden, falls die .asd-Datei fehlt, dies wird für längere Samplesallerdings eine Weile dauern.
5.2.3 Dateien im Voraus analysieren
Um nicht warten zu müssen, bis längere Samples bei ihrer ersten Verwendung in Live analy-siert sind, werden Sie sie eventuell im Voraus analysieren lassen wollen.
Um alle Dateien eines Ordners im Browser vor-analysieren zu lassen, rufen Sie darauf mit(PC) / Ctrl (Mac) das Kontextmenü und darin den Befehl Audio analysieren auf. DieserProzess kann über das Kontextmenü auch abgebrochen werden.
5.2.4 Audio exportieren
Der Befehl Audio rendern im Datei-Menü erlaubt es, Lives Audio-Ausgabe als neue Samplesauf die Festplatte zu exportieren. Die resultierenden Dateien können beispielsweise zumAnhören auf eine Audio-CD oder zwecks Backup/Archivierung oder Verwendung mit andererAudio-Software auf eine Daten-CD gebrannt werden.

KAPITEL 5. DAS HANDHABEN VON DATEIEN UND SETS 52
Welches Signal wird exportiert?
Das Menü für die zurendernde Spur.
Das Menü für die zu rendernde Spur im Audio-rendern-Dialogfenster bietet verschiedeneOptionen dafür, welches Signal exportiert werden soll.
� Master � das hinter dem Fader abgegriffene Signal von Lives Master-Ausgang. WennSie diesen Ausgang abhören, können Sie sicher sein, dass das exportierte Signal exaktdem entspricht, was Sie hören.
� Alle Spuren � das hinter dem Fader abgegriffene Signal am Ausgang jeder einzelnenSpur, einschlieÿlich Return- und MIDI-Spuren mit Instrumenten. Live wird ein separatesSample für jede Spur erzeugen. Alle Samples werden die gleiche Länge besitzen, wases einfach macht, sie in anderen Mehrspur-Programmen anzulegen und weiter zuverwenden.
� Individuelle Spuren � das hinter dem Fader abgegriffene Signal der gewählten Spur.
Wenn die Render-Funktion in der Arrangement-Ansicht genutzt wird, exportiert Live denselektierten Zeitabschnitt.
Wenn Sie den aktuellen Arrangement-Loop exportieren wollen, wählen Sie vor dem Rendernden Befehl Loop-Inhalt auswählen aus dem Bearbeiten-Menü. Rufen Sie den Audio-rendern-Dialog in der Session-Ansicht auf, fordert Live Sie auf, die Länge des zu rendernden Samplesanzugeben. Im Audio-rendern-Dialogfenster ist dann ein Takte-Beats-Sechzehntel-Feld zusehen, wo Sie die Länge eintippen können. Live wird das Audiomaterial dann ab der aktu-ellen Wiedergabeposition und für die gewählte Dauer exportieren.

KAPITEL 5. DAS HANDHABEN VON DATEIEN UND SETS 53
Render-Optionen
Rendering-Optionen.
Der Audio-rendern-Dialog bietet verschieden Optionen für das Rendern:
� Normalisieren � Wenn diese Option aktiviert ist, wird das gerenderte Sample norma-lisiert (der Pegel wird erforderlichenfalls so verstärkt, dass die lauteste Stelle Vollaus-steuerung erreicht).
� Als Loop rendern � Wenn diese Option aktiviert ist, erzeugt Live ein Sample, das alsLoop verwendbar ist. Nehmen wir zum Beispiel an, dass Ihr Live-Set einen Delay-Effekt verwendet. Wenn die Option �Als Loop rendern� aktiviert ist, vollzieht Liveden Render-Vorgang zweimal: Der erste Durchgang schreibt noch keine Audiodatenauf die Festplatte, erzeugt aber den Delay-Effekt. Da beim zweiten Durchgang dieAudioaufzeichnung beginnt, enthält diese zu Beginn die Delay-Fahne aus dem erstenDurchgang.
� File Type, Bit-Tiefe, Sample Rate � Diese Optionen bestimmen das Format der erzeug-ten Audiodatei.
� Analyse-File schreiben � Falls aktiviert, erzeugt Live zusätzlich eine .asd-Datei mitAnalyse-Informationen über das gerenderte Sample. Aktivieren Sie diese Option, falls

KAPITEL 5. DAS HANDHABEN VON DATEIEN UND SETS 54
Sie das Sample in Live verwenden wollen.
� Konvertieren zu Mono � Wenn diese Option aktiviert ist, erzeugt Live ein Mono- stattein Stereo-Sample.
5.3 MIDI-Dateien
Eine MIDI-Datei enthält Befehle, die einen MIDI-kompatiblen Synthesizer oder ein anderesMIDI-Instrument, beispielsweise Lives Simpler, dazu veranlassen, bestimmte musikalischeDinge zu tun. MIDI-Dateien können aus Hardware- und Software-MIDI-Sequencern expor-tiert werden. Das Importieren von MIDI-Dateien in Live unterscheidet sich vom Importierenvon Samples: MIDI-Dateien werden ein Bestandteil des Live-Sets und die resultierendenMIDI-Clips haben keinen Bezug mehr zu der Original-Datei. MIDI-Dateien erscheinen imDatei-Browser als Ordner; das Öffnen dieser Ordner ermöglicht den Zugriff auf die einzel-nen Tracks der Datei (diese werden auch als �Stimmen� oder �Instrumente� bezeichnet).
Eine MIDI-Datei und ihreTracks im Browser.
5.3.1 MIDI-Dateien exportieren
Lives MIDI-Clips können als �Standard MIDI Files� exportiert werden. Wählen Sie dazu ausdem Datei-Menü den Befehl �Ausgewählten MIDI-Clip exportieren�. Der Befehl öffnet eineDateiauswahlbox, in der Sie einen Speicherort für die neue MIDI-Datei wählen können.
Das Exportieren einer MIDI-Datei ist etwas anderes als das Sichern eines Clips als Live-Clip.

KAPITEL 5. DAS HANDHABEN VON DATEIEN UND SETS 55
5.4 Live-Clips
Einzelne Clips können als Live-Clips auf die Festplatte exportiert werden und stehen dadurchfür die einfache Wiederverwendung in anderen Projekten zur Verfügung.
Um einen Clip aus dem geöffneten Live-Set auf Festplatte zu sichern, ziehen Sie ihn einfachzum Datei-Browser und lassen ihn dort in einen Ordner fallen. Sie können dann einen neuenNamen für den Clip eingeben oder den von Live vorgeschlagenen mit Return bestätigen.
Ein Live-Clip im Browser.
Live-Clips stellen eine leistungsfähige Möglichkeit dar, Ihre Ideen für die spätere Verwen-dung oder Weiterentwicklung zu sichern, denn sie speichern nicht nur den ursprünglichenClip mit allen seinen Clip- und Hüllkurveneinstellungen, sondern auch die Geräte des Ori-ginal-Tracks. Um die Geräte-Kette eines Live-Clips zu rekonstruieren, importieren Sie ihnentweder in einen Track, der noch keine Clips oder Geräte enthält, oder ziehen ihn auf dievon Tracks freie Fläche in der Session- oder Arrangement-Ansicht. Wenn Sie Live-Clips inTracks importieren, die bereits Geräte oder Clips enthalten, erscheinen nur die Clips mitihren Einstellungen, aber ohne die Geräte. Sie könnten beispielsweise einen Live-Clip miteiner Basslinie in einen existierenden Track ziehen, der ein Bass-Instrument ansteuert, statteinen neuen Track dafür zu erzeugen.
Clips die zu einem bereits auf der Festplatte gespeicherten Live-Set gehören, sind eben-falls Live-Clips. Bitte lesen Sie den Abschnitt über das Verschmelzen von Sets für nähereInformationen zu diesem Thema.
Beachten Sie, dass das Speichern von Standardeinstellungen für einen Clip in der Analy-se-Datei des Samples etwas anderes als das Speichern eines Live-Clips ist. Die Standarde-instellungen in der .asd-Datei ergänzen das Sample um sinnvolle Grundeinstellungen (zumBeispiel für Warp, Lautstärke und Pitch), so dass es auf eine de�nierte Weise abgespielt

KAPITEL 5. DAS HANDHABEN VON DATEIEN UND SETS 56
wird, wenn zu einem Set hinzugefügt wird. Live-Clips werden dagegen als separate musika-lische Ideen auf der Festplatte gespeichert. So könnten Sie beispielsweise eine Reihe vonVariationen des gleiche Audio-Clips erzeugen, indem Sie unterschiedliche Warp-, Pitch-,Hüllkurven- und Effekteinstellungen verwenden und diese Variationen alle als separate Live-Clips speichern. Im Browser könnten Sie diese Clips dann unabhängig voneinander sortierenund vorhören, und das sogar, obwohl alle davon auf das gleiche externe Ursprungs-Sampleverweisen.
5.5 Live-Sets
Der Dokumententyp den Sie in Live erzeugen und mit dem Sie arbeiten heiÿt Live-Set.
5.5.1 Sets erzeugen, öffnen und sichern
Verwenden Sie den Befehl �Neues Live Set� aus dem Datei-Menü, um ein neues Live-Setszu erzeugen, und den Befehl �Live Set öffnen...� oder das Submenü �Zuletzt benutzte Sets�,um ein bestehendes zu öffnen. Im Datei-Browser können Sie ein Live-Set doppelklicken oderselektieren und Return betätigen, um es zu öffnen.
Der Befehl �Live Set sichern� aus dem Datei-Menü sichert das aktuelle Live-Set genau sowie es ist, einschlieÿlich aller Clips und Einstellungen.
Sie können auch den Befehl �Live Set sichern unter...� verwenden, um das aktuelle Live-Setunter einem anderen Namen und/oder an einem anderen Speicherort zu sichern, oder mitdem Befehl �Live Set sichern als Kopie...� eine Kopie unter einem neuen Namen und/oderan einem neuen Speicherort zu sichern.
5.5.2 Das Verschmelzen von Sets
Live macht es einfach, Sets miteinander zu verschmelzen, was sehr praktisch sein kann,wenn man Arbeit aus unterschiedlichen Versionen oder Stücken kombinieren will. Um alleSpuren (auÿer den Return-Spuren) aus einem Live-Set in ein anderes zu bekommen, ziehenSie das Set aus dem Datei-Browser in das aktuelle Set und lassen es auf der Titelzeile

KAPITEL 5. DAS HANDHABEN VON DATEIEN UND SETS 57
irgendeiner Spur oder auf dem freien Bereich unter/neben den Spuren los. Die Spuren ausdem losgelassenen Set werden vollständig wiederhergestellt, einschlieÿlich ihrer Clips inSession- und Arrangement-Ansicht, ihrer Geräte und ihrer Automationen.
Der Drop-Bereich in derSession-Ansicht für dasImportieren vonLive-Sets.
Der Drop-Bereich in derArrangement-Ansicht fürdas Importieren vonLive-Sets.
Wenn Sie einzelne Spuren aus einem Set importieren wollen, können Sie das Live-Set imDatei-Browser genau wie einen Ordner aufklappen.
Das Aufklappen einesSets zeigt seine Spurenan.
Sie können nun die einzelnen Spuren wie am Anfang dieses Abschnitts beschrieben in dasSet ziehen und loslassen.
Zwei der Spuren im nachfolgend abgebildeten �Tango�-Set enthalten Session-Clips. Aufdiese kann man durch Ausklappen der Spuren zugreifen:

KAPITEL 5. DAS HANDHABEN VON DATEIEN UND SETS 58
Das Anzeigen der ineinem Set enthaltenenSession-Ansicht-Clips.
Sie können die Session-Clips des Sets genau so sichten, vorhören und importieren wie wenndiese als individuelle Live-Clips gespeichert worden wären. Dies bedeutet, dass jedes Live-Set als Sound-Pool für jedes andere dienen kann, was zur kreativen Wiederverwertung undzum Verknüpfen von Inhalten einlädt.
5.5.3 Session-Clips als neue Sets exportieren
Sie können eine Auswahl von Clips aus der Session-Ansicht als neues Live-Set speichern,indem Sie sie zum Datei-Browser ziehen. Um ein Set so zu exportieren, klicken und ziehenSie oder verwenden die Tasten oder Strg (PC) / (Mac), um mehr alseinen Session-Clip zu selektieren. Ziehen Sie die Clips dann einfach zu einem Ordner imBrowser, wo Sie entweder den von Live vorgeschlagenen Namen bestätigen oder einenneuen eingeben können.
5.5.4 Set als Schablone
Verwenden Sie den Schablone-sichern-Taster in den Dateien/Ordner-Voreinstellungen, umdas aktuelle Live-Set als Schablone zu sichern. Live wird die gemachten Einstellungen dannals Grundeinstellungen für neue Live-Sets verwenden. Sie können diese Möglichkeit nutzen,um beispielsweise Folgendes vorzukon�gurieren:
� Ihre Mehrkanal-Eingangs-/Ausgangs-Kon�guration.
� Eine Vorauswahl von Effekten, beispielsweise EQs und Kompressoren in jedem Track.
� Rechnertasten-Zuweisungen.

KAPITEL 5. DAS HANDHABEN VON DATEIEN UND SETS 59
� MIDI-Zuweisungen.
Die Schablone für Live-Sets heiÿt �Template.als� und wird im �Preferences�-Ordner von Liveabgelegt, von wo aus sie kopiert oder gelöscht werden kann. Die einfachste Möglichkeitdiesen Ordner zu �nden besteht darin, die Festplatte nach �Template.als� durchsuchen zulassen.
5.5.5 Das Ansehen und Ändern der Sample-Referenzen in einem Live-Set
Um eine Liste der vom aktuellen Live-Set referenzierten Samples zu sehen, wählen Sieden Befehl Dateien verwalten aus dem Datei-Menü, klicken auf den Set-verwalten-Tasterund dann auf den Samples-zeigen-Taster. Live zeigt einen Eintrag für jedes vom Live-Setbenutzte Sample an, unabhängig davon, wie viele Clips oder Instrumente im Live-Set einSample verwenden. Das sind Ihre Optionen:
� Ein Sample ersetzen � Wenn Sie ein Sample aus dem Datei-Browser ziehen und esauf einem Eintrag der Liste loslassen, weisen Sie das Live-Set an, das neue Samplestatt das alte zu referenzieren. Bei Samples in Audio-Clips behält Live die gewähltenClip-Eigenschaften bei; die Warp-Marker werden behalten wenn das neue Samplegleich lang oder länger als das alte ist und andernfalls verworfen.
Jeder Eintrag in derListe der referenziertenSamples ist einDrop-Ziel für Samples.
� Samples Hot-Swappen � Indem Sie den Hot-Swap-Schalter links bei einem Eintrag be-tätigen, können Sie bequem Alternativen für das gerade referenzierte Sample testen.Das funktioniert wie das Ziehen von Samples auf die Einträge, nur schneller.
Der Hot-Swap-Schalterin der Liste derreferenzierten Samples.

KAPITEL 5. DAS HANDHABEN VON DATEIEN UND SETS 60
� Ein referenziertes Sample editieren � die Bearbeitung erfolgt mit einem externenProgramm (das in den Dateien/Ordner-Voreinstellungen gewählt werden kann). DasAnklicken des Edit-Tasters öffnet das referenzierte Sample in der externen Anwendung.Das Sample bleibt so lange of�ine, wie sein Edit-Schalter aktiv ist. Bei Samples ausAudio-Clips werden die aktuellen Warp-Marker nur beibehalten, wenn sich die Längedes Samples durch die Bearbeitung nicht ändert.
Der Edit-Schalter in derListe der referenziertenSamples.
� Speicherort eines Samples anzeigen � Die Spalte Ort zeigt an, ob ein Sample fehlt,sich in der Live-Library, dem Projekt oder sonst irgendwo (�extern�) be�ndet.
Die Ort-Spalte in derListe der referenziertenSamples.
5.6 Live-Projekte
Ein Live-Projekt ist ein Ordner, der Live-bezogene Dateien enthält, die zusammengehören.Denken Sie beispielsweise an die Arbeit an einem Musikstück: Sie beginnen mit einemleeren Live-Set; Sie nehmen Audio auf und erzeugen so neue Dateien; Sie ziehen Samplesaus Librarys hinein; Sie speichern unterschiedliche Versionen des Live-Sets, so dass Sieverschiedene Stadien der Arbeit vergleichen können. Vielleicht speichern Sie auch Live-Clips oder Geräte-Presets, die zu diesem Musikstück �gehören�. Der Projekt-Ordner diesesLive-Projekts enthält alle Dateien, die zu dem Musikstück in Verbindung stehen � und LivesDatei-Manager bietet Ihnen die Werkzeuge, die Sie zu ihre Verwaltung benötigen.
5.6.1 Projekte und Live-Sets
Es gibt in Live keine Notwendigkeit Projekte manuell zu erzeugen, da sie automatisch für Siegebildet werden. Wenn Sie ein Live-Set unter einem neuen Namen oder an einem neuenOrt sichern, erzeugt Live einen neuen Projekt-Ordner und sichert das Live-Set darin � auÿer

KAPITEL 5. DAS HANDHABEN VON DATEIEN UND SETS 61
wenn Sie das Live-Set in ein bestehendes Live-Projekt sichern. Lassen Sie uns ein Beispielbetrachten, um das zu illustrieren:
Wir haben etwas Audio in ein neues Live-Set aufgenommen. Wir sichern das Live-Set unterdem Namen �Tango� auf dem Schreibtisch. So wird das Ergebnis in Lives Browser angezeigt:
Ein Live-Set und seineAufnahmen in einemLive-Projekt-Ordner.
Der Projekt-Ordner (�Tango Project�) enthält das Live-Set (�Tango.als�) und einen Samples-Ordner, der wiederum einen Recorded-Ordner mit zwei Samples darin enthält. BeachtenSie, dass das Hauptfenster von Live nun anzeigt, dass wir am Projekt Tango arbeiten.
Nun nehmen wir eine neue Spur in unser Projekt auf. Wir sichern die modi�zierte Versiondes Live-Sets unter einem neuen Namen, so dass wir die vorherige Version nicht verlieren.Wir akzeptieren den Benennungsvorschlag der Sichern-als-Funktion und speichern die neueVersion des Songs im Tango-Projekt-Ordner.
Eine zweite Version desLive-Sets wurde zu demProjekt hinzugefügt.

KAPITEL 5. DAS HANDHABEN VON DATEIEN UND SETS 62
Das Tango-Projekt enthält nun zwei Live-Sets, und seine Samples/Recorded-Ordner enthal-ten die von beiden benutzten Samples.
Und nun zu etwas ganz anderem: Wir rufen den Befehl Neues Live-Set aus dem Datei-Menü auf und nehmen ein Samba-Stück auf. Da das nichts mit unserem Tango zu tunhat, beschlieÿen wir es auÿerhalb des Tango-Projekt-Ordners zu sichern, nämlich auf demSchreibtisch. Live erzeugt einen neuen Projekt-Ordner namens Samba Project neben demTango-Project.
Ein neues Projekt wurdeneben demTango-Projekt erzeugt.
Bisher haben wir erfahren, wie man Live-Projekte erzeugt und Versionen von Live-Sets darinsichert. Und wie wird ein Projekt geöffnet? Einfach durch Öffnen eines der enthaltenen Live-Sets. Das Doppelklicken von �Tango with Piano.als� öffnet das Set und das dazugehörigeProjekt � wie in der Titelzeile von Lives Fenster zu sehen.
Nehmen wir an, dass wir bei der Arbeit an �Tango with Piano.als� abdriften: Das Stückentwickelt sich zu etwas ganz anderem, und wir haben das Gefühl, dass es ein eigenesProjekt werden sollte. Wir sichern es mit �Sichern als...� unter einem neuen Namen und aneinem Ort auÿerhalb des aktuellen Projekts, zum Beispiel auf dem Schreibtisch:

KAPITEL 5. DAS HANDHABEN VON DATEIEN UND SETS 63
Durch das Sichern einesLive-Set auÿerhalbseines Original-Projektswurde ein neues Projekterzeugt.
Beachten Sie, dass der neue Projekt-Ordner (noch) keinen Samples-Ordner hat. �Electrowith Piano.als� referenziert immer noch das Piano-Sample aus dem ursprünglichen Tango-Projekt. Das ist kein Schaden, solange das Tango-Projekt nicht woanders hinbewegt odergelöscht wird; dann wird �Tango with Piano.als� sein Sample vermissen. Dem können Siemit Samples sammeln vorbeugen. Wenn das Sample bereits verschollen ist, können LivesFunktionen für das Suchen fehlender Samples bei der Lösung des Problems helfen.
Tatsächlich gibt es keinen Grund, die Live-Sets eines Projekts genau eine Ebene unter demProjekt selbst abzulegen. Innerhalb eines Projekt-Ordners können Sie eine beliebige Anzahlvon Unterordnern anlegen und die Dateien wie gewünscht bewegen und organisieren.
Im Allgemeinen wird Live tun was es kann, um verwaiste (Projekt-lose) Live-Sets (und Li-ve-Clips und Presets) oder verschachtelte Projekt-Ordner zu vermeiden, die das Potenzialhaben, sowohl den Anwender als auch Lives Dateiverwaltungs-Funktionen zu verwirren. Livekann allerdings nichts in Fällen ausrichten, in denen Sets oder Dateien mit dem Explorer(Windows)/Finder (Mac) aus ihrer Ordnung gebracht werden.
Eine Anmerkung für Anwender älterer Versionen von Live: Um Kompatibilitätsproblemezu vermeiden, erlaubt es Live 6 nicht, mit älteren Versionen erzeugte Live-Sets zu über-schreiben. Stattdessen werden Sie aufgefordert, mit �Sichern als...� zu speichern, wodurchsichergestellt wird, dass die neu gesicherten Live-Sets in Projekt-Ordnern abgelegt werden.

KAPITEL 5. DAS HANDHABEN VON DATEIEN UND SETS 64
5.6.2 Projekte und Presets
Standardmäÿig werden neue Presets für Instrumente und Effekte in der Live-Library gespei-chert, was sie für alle Projekte verfügbar macht. Manchmal mag es aber sinnvoller sein, einPreset mit dem aktuellen Projekt zu sichern. Sie könnten zum Beispiel einige alternativeMaster-EQ-Einstellungen für ein bestimmtes Stück speichern wollen, die auf dieses Stückzugeschnitten sind und wenig Sinn in anderen Projekten haben. Aus diesem Grund hat jedesGerät im Geräte-Browser einen Unterordner für das aktuelle Projekt. Ziehen Sie Presets nachdem Speichern einfach hier hinein .
Projekt-spezi�schePresets erscheinen unter�Aktuelles Projekt� imGeräte-Browser.
5.6.3 Dateien in einem Projekt verwalten
Lives Datei-Manager bietet mehrere komfortable Funktionen zum Verwalten von Projekten.Wählen Sie den Befehl Dateien verwalten im Datei-Menü und klicken Sie dann auf den TasterProjekt verwalten. Der Datei-Manager zeigt Ihnen daraufhin eine Übersicht der Projekt-Inhalte und der Funktionen dafür an. Sie können:
� fehlende Samples des Projekts lokalisieren;
� externe Samples für das Projekt sammeln;

KAPITEL 5. DAS HANDHABEN VON DATEIEN UND SETS 65
� sich unbenutzte Samples des Projekts anzeigen lassen;
� ein Projekt in ein Live-Pack packen;
� die Projekt-Inhalte in die Library exportieren.
5.7 Die Live-Library
Die Live-Library stellt eine Sammlung von Sounds dar, die in allen Live-Projekten zur Verfü-gung stehen. In Lives Datei-Browsern ist die Library über ein Lesezeichen erreichbar:
Das Auswählen desLibrary-Lesezeichens.
Clips können ganz einfach für die spätere Wiederverwendung im Live-Clip-Format gespei-chert werden, indem man sie aus dem offenen Live-Set in den gewünschten Ordner derLibrary zieht. Geräte-Presets werden standardmäÿig in der Library gespeichert (Sie könnensie jedoch auch mit einem Projekt sichern). Beachten Sie, dass das Speichern von Live-Clipsoder Presets nicht bedeutet, dass das auch ihre referenzierten Samples gespeichert werden.Live bietet Ihnen jedoch Funktionen für das Sammeln dieser Samples, um die Samples zuintegrieren und die Library so �self-contained� zu machen.
Ableton liefert Library-Inhalte mit, die als Startpunkt für eigene Kreationen dienen können.Diese Inhalte werden in Form von Werks-Live-Packs angeboten. Solche Werks-Live-Packs�nden sich auf den Installations-CDs, -DVDs oder auf der Ableton-Webseite2. Um ein solchesWerks-Live-Pack in der Library zu installieren, doppelklicken Sie die Live-Pack-Datei (.alp),
2http://www.ableton.com/downloads

KAPITEL 5. DAS HANDHABEN VON DATEIEN UND SETS 66
ziehen sie in Lives Hauptfenster oder lokalisieren Sie mit dem Befehl Live-Pack installierenim Datei-Menü.
Eine Liste der zurzeit installierten Werks-Live-Packs �ndet sich auf der Produkte-Seite derVoreinstellungen. Hier können Sie einzelne Live-Packs aus der Liste auswählen und aufWunsch durch Anklicken des Deinstallieren-Tasters wieder entfernen.
Sie können natürlich alle Dateien und Ordner in der Library beliebig bewegen, entfernenoder umbenennen, und zwar unabhängig davon, ob sie von Ihnen selbst oder durch dasInstallieren eines Werks-Live-Packs dort abgelegt wurden � die Library soll Ihr ganz persön-licher Bereich von Live sein.
5.7.1 Das Ändern des Library-Speicherorts und das Aktualisieren einerLive-5-Library
Die Library kann sich an einem Speicherort Ihrer Wahl be�nden. Auf der Dateien/Ordner-Sei-te der Voreinstellungen �nden Sie den Taster Library-Pfad, der einen Dialog zum Auswähleneines Library-Ordners öffnet.
Die Voreinstellung fürden Library-Pfad.
Nachdem Sie einen Pfad gewählt haben, wird Live fragen, ob Sie die Inhalte der aktuellen Li-brary an den neuen Speicherort übertragen wollen. In Abhängigkeit vom neuen Speicherortkann das unterschiedliche Effekte haben:
� Ist der Zielort ein leerer Ordner, werden die Inhalte der Library dorthin kopiert.
� Ist der Zielort eine Live-6-formatierte Library, werden die Inhalte der aktuellen Librarydorthin kopiert, ohne etwas an den Inhalten am Zielort zu ändern.

KAPITEL 5. DAS HANDHABEN VON DATEIEN UND SETS 67
� Ist der Zielort eine Live-5-formatierte Library, so wird Live 6 Ihr Tun als unwiderru�icheEntscheidung dazu interpretieren, upzugraden und Live 5 hinter sich zu lassen. DieOrdner-Struktur der Live-5-formatierten Library wird geändert, um den neuen Live-6-Konventionen zu entsprechen; dann wird der Inhalt der der aktuellen Library mit denbereits bestehenden Inhalten gemischt. Die resultierende Library wird sowohl die altenwie auch die neuen Dateien enthalten, aber Live 5 wird nicht mehr darauf zugreifenkönnen. Dieser Schritt ist nur zu empfehlen wenn Sie sicher sind, dass Sie Live 5 nichtmehr verwenden wollen oder irgendwo anders ein Backup Ihrer Library gespeicherthaben.
5.7.2 Projekte in die Library importieren
Sie können die Inhalte eines Live-Projekts in die Library importieren, um sie für alle Projektezugänglich zu machen:
1) Öffnen Sie ein beliebiges Live-Set aus dem Projekt, um das Projekt zum aktuellgeladenen zu machen.
2) Wählen Sie den Befehl Dateien verwalten aus dem Datei-Menü.
3) Klicken Sie auf den Taster Projekt verwalten.
4) Klappen Sie den Bereich In die Library exportieren aus, indem Sie den Pfeil anseiner linken Seite anklicken und klicken Sie dann auf den Exportieren-Taster.
Als Alternative zu diesen drei Schritten können Sie mit (PC) / Ctrl (Mac) das Kon-textmenü auf einem Projekt-Ordenr im Datei-Browser öffnen und dort den Befehl Dateienverwalten aufrufen.
5.8 Fehlende Samples lokalisieren
Wenn Sie ein Live-Set, einen Live-Clip oder ein Preset laden, dessen Samples am refe-renzierten Speicherort nicht gefunden werden können, zeigt Lives Statuszeile (unten im

KAPITEL 5. DAS HANDHABEN VON DATEIEN UND SETS 68
Hauptfenster) eine Warnmeldung an. Clips und die Sample-Slots von Instrumenten, die feh-lende Samples referenzieren, werden als �Of�ine� markiert und Live wird Stille anstelle derfehlenden Samples abspielen.
Lives Datei-Manager bietet Funktionen, um solche fehlerhaften Referenzen zu reparieren.Klicken Sie auf die Statuszeile, um Zugriff darauf zu erhalten. (Das ist eine Abkürzung da-zu, Dateien verwalten aus dem Datei-Menü aufzurufen, den Set-verwalten-Taster anzukli-cken und dann den Lokalisieren-Taster im Bereich Fehlende Dateien zu betätigen.) DerDatei-Manager zeigt Ihnen daraufhin in einer Liste die fehlenden Dateien und zugehörigeBedienelemente an.
Die Liste fehlenderDateien imDatei-Manager.
5.8.1 Manuelle Reparatur
Um eine fehlerhafte Referenz zu einem Sample manuell zu reparieren, lokalisieren Sie dasSample im Datei-Browser und ziehen es auf den entsprechenden Eintrag in der Liste derfehlenden Dateien. Beachten Sie, dass es Live dabei egal ist, ob das von Ihnen angeboteneSample tatsächlich das fehlende ist. Tatsächlich ist für Live das Reparieren einer fehlerhaftenSample-Referenz nichts anderes als das Ersetzen einer funktionierenden Sample-Referenz.
5.8.2 Automatische Reparatur
Live bietet eine bequeme automatische Suchfunktion zum Reparieren von Sample-Referen-zen. Klicken Sie im Bereich Automatische Suche den Go-Taster an, um Live auf die Suchezu schicken. Klicken Sie den benachbarten dreieckigen Schalter an, um Zugriff auf eini-ge detaillierte Optionen zu erhalten, mit denen Sie die automatische Suche unterstützen

KAPITEL 5. DAS HANDHABEN VON DATEIEN UND SETS 69
können.
Die Optionen für dasautomatische Reparierenim Datei-Manager.
� Ordner durchsuchen � bezieht einen bestimmten Ordner einschlieÿlich seiner Unter-ordner in die Suche ein. Klicken Sie den Ordner-wählen-Taster, um einen Ordner zubestimmen.
� Projekt durchsuchen � schlieÿt den Projekt-Ordner des aktuellen Sets in die Suche ein.
� Library durchsuchen � schlieÿt die Live-Library in die Suche ein.
� Im Umfeld bereits gefundener Samples suchen � schlieÿt die Umgebung solcher Samp-les in die Suche ein, die bereits automatisch oder manuell gefunden wurden.
� Nur exakte Treffer � nur Samples, die exakt den fehlenden entsprechen, werden alsKandidaten akzeptiert. Live verwendet einen Fingerabdruck des Sample-Headers undder Audiodaten, um die Identität der Samples zu überprüfen, was die Suche etwasverlangsamt.

KAPITEL 5. DAS HANDHABEN VON DATEIEN UND SETS 70
� Vollständiger Neu-Scan der Ordner � garantiert, dass alle derzeit vorhandenen Samp-les in die Suche einbezogen werden, nicht nur die, die aktuell in Lives Index desDateisystems eingetragen sind. Beachten Sie, dass das Durchsuchen der Festplattemit dieser Option erheblich langsamer als das Suchen mit Hilfe der Informationen ausdem Index ist.
Für jedes fehlende Sample kann die automatische Suchfunktion eine beliebige Anzahl vonKandidaten �nden. Nehmen wir mal die folgenden Fälle an:
� Es wurde kein Kandidat gefunden � Sie können entweder die Einschränkungen derSuchfunktion lockern oder manuell nach dem Sample suchen.
� Es wurde ein Kandidat gefunden � Live akzeptiert den Kandidaten und betrachtet dasProblem als gelöst.
� Es wurden mehrere Kandidaten gefunden � Live benötigt Ihre Hilfe: Klicken Sie denHot-Swap-Schalter an (das Symbol ganz links bei jedem Eintrag in der Liste fehlenderSamples) um den Datei-Browser die Kandidaten im Hot-Swap-Modus anzeigen zulassen. Sie können nun auf Wunsch auch bei laufender Musik die Kandidaten im Datei-Browser doppelklicken um sie zu laden und anzuhören.
5.9 Das Sammeln externer Samples
Um fehlerhafte Sample-Referenzen in einem Live-Set möglichst wirksam zu vermeiden, bie-tet Live die Möglichkeit an, die Samples zu sammeln, das heiÿt, sie in den Projekt-Ordnerdes aktuellen Sets zu kopieren. Das wird mit dem Datei-Manager gemacht:
� Wählen Sie den befehl Dateien verwalten aus dem Datei-Menü
� Klicken Sie auf den Taster Set verwalten
� Klappen Sie mit dem dreieckigen Schalter den Bereich Externe Samples aus

KAPITEL 5. DAS HANDHABEN VON DATEIEN UND SETS 71
Die Optionen für dasSammeln externerSamples.
Sortiert nach Speicherort (die Library, andere Projekte und Sonstige � Sample-Librarys aufexternen Festplatten zum Beispiel) zeigt der Datei-Manager nun an:
� Die Anzahl der Samples und den benötigten Speicherplatz;
� Einen Zeigen-Taster, der die Samples im Datei-Browser au�istet;
� Einen Ja/Nein-Schalter für das Anwenden/Nichtanwenden der Sammeln-Funktion.
Anmerkung: Vergewissern Sie sich, dass Sie Ihre Auswahl mit dem Taster Sammeln undsichern im Datei-Manager bestätigen!
Der Taster Sammeln undsichern imDatei-Manager.

KAPITEL 5. DAS HANDHABEN VON DATEIEN UND SETS 72
Der Befehl Alle sammeln und sichern im Datei-Menü ist eine Abkürzung; er sammelt undsichert alle vom aktuellen Set referenzierten Samples, einschlieÿlich solcher aus der Library.Beachten Sie, dass dadurch erhebliche Datenmengen kopiert werden können, besondersdann, wenn die Library groÿe Multisample-Sammlungen enthält!
5.10 Übergreifendes Lokalisieren und Sammeln
Satt sich in einer kreativen Phase mit Problemen zu beschäftigen, könnten Sie es vorziehen,Hausmeistertätigkeiten auf einen späteren Zeitpunkt zu verschieben und dann die Problemein einem Rutsch zu erledigen. Mit Lives Datei-Manager können Sie das Finden fehlenderSamples und das Sammeln externer Samples nicht nur für das aktuelle Live-Set erledigen,sondern auch für:
� Die Library � wählen Sie den Befehl Dateien verwalten aus dem Datei-Menü; klickenSie dann den Taster Library verwalten an.
� Das aktuelle Live-Projekt � wählen Sie den Befehl Dateien verwalten aus dem Datei-Menü; klicken Sie dann den Taster Projekt verwalten an.
� Jedes Live-Projekt � öffnen Sie mit (PC) / Ctrl (Mac) auf einem Projekt imBrowser das Kontextmenü und wählen Sie darin den Befehl Projekt verwalten.
� Alle Projekte in einem bestimmten Ordner (und seinen Unterordnern) � öffnen Sie mit(PC) / Ctrl (Mac) auf einem Ordner im Browser das Kontextmenü und wählen
Sie darin den Befehl Projekte verwalten.
� Jede Selektion von Live-Sets, Live-Clips und Live-Presets � öffnen Sie mit (PC) /Ctrl (Mac) auf den betreffenden Einträgen im Browser das Kontextmenü und
wählen Sie darin den Befehl Dateien verwalten.
Denken Sie daran, den Taster Sammeln und sichern unten im Datei-Manager anzuklicken,wenn Sie fertig sind. Tun Sie das nicht, werden Ihre Änderungen verworfen.

KAPITEL 5. DAS HANDHABEN VON DATEIEN UND SETS 73
5.11 Nicht benutzte Samples �nden
Lives Datei-Manager kann die nicht benutzten Samples in einem Projekt für Sie suchen.Sie können diese dann sichten und sich entscheiden, einzelne davon oder alle gemeinsamzu löschen. Beim Suchen nach �nicht benutzten� Samples inspiziert Live jedes Sample imProjekt-Ordner und prüft, ob es von einem der Live-Sets, Live-Clips oder Geräte-Presets imProjekt referenziert wird. Falls nicht, wird das Sample als nicht benutzt angesehen � auchdann, wenn andere Projekte oder Programme es noch benutzen.
Um die nicht benutzten Samples des gerade geöffneten Projekts zu suchen, rufen Sie denBefehl Dateien verwalten aus dem Datei-Menü auf, klicken den Taster Projekt verwaltenan und dann den dreieckigen Schalter neben �Nicht benutzte Samples�, um Zugriff aufdie Zusammenfassung und den Zeigen-Taster zu erhalten. Wenn Sie den Zeigen-Tasteranklicken, zeigt der Datei-Browser die nicht benutzten Samples an; dort können Sie sievorhören und auf Wunsch löschen.
Beachten Sie, dass Sie auch die nicht benutzten Samples in der Library suchen können:Rufen Sie den Befehl Dateien verwalten aus dem Datei-Menü auf, klicken Sie den TasterDateien verwalten und dann den Taster Library verwalten an, um den Bereich mit den nichtbenutzten Samples zu sehen.
Schlieÿlich können Sie auch die nicht benutzten Samples für alle Projekte in einem bestimm-ten Ordner (und seinen Unterordnern) suchen: Öffnen Sie mit (PC) / Ctrl (Mac) dasKontextmenü auf einem Ordner im Datei-Browser, wählen Sie den Befehl Projekte verwaltenund gehen Sie dann zum Bereich Nicht benutzte Samples. Live untersucht jedes einzelneProjekt und weist ein Sample auch dann als nicht benutzt aus, wenn es von einem anderenProjekt im gleichen Ordner verwendet wird. Um den Verlust von Samples zu vermeiden,sollten Sie zuerst die Samples in ihren jeweiligen Projekten sammeln und erst dann dieProjekte von nicht benutzten Samples erleichtern.
5.12 Projekte in Live-Packs packen
Lives Datei-Manager bietet Ihnen die Option, Live-Projekte für das bequeme Archivierenoder den Transfer im Live-Pack-Format zu speichern. Dazu rufen Sie den Befehl Dateienverwalten aus dem Datei-Menü auf, klicken den Taster Projekt verwalten an und dann den

KAPITEL 5. DAS HANDHABEN VON DATEIEN UND SETS 74
dreieckigen Schalter neben �Packen.� Klicken Sie den Taster Live-Pack erzeugen an, der einSichern-Fenster öffnet, in dem Sie den Namen und den Speicherort der neuen Live-Pack-Datei wählen können. Das Erzeugen eines Live-Packs von einem Projekt ändert nichts amProjekt selbst. Wollen Sie ein Projekt löschen, können Sie das im Datei-Browser tun.
Live verwendet eine verlustfrei Kompressionstechnik, um die Dateigröÿe von Live-Packs zuverringern. In Abhängigkeit vom Audiomaterial im Projekt ergeben sich so Reduzierungender Dateigröÿe um bis zu 50%.
Um ein Live-Pack auszupacken (und das original Live-Projekt wieder herzustellen), doppelkli-cken Sie die Live-Pack-Datei (.alp), ziehen sie in Lives Hauptfenster oder lokalisieren sie mitdem Befehl Live-Pack installieren aus dem Datei-Menü. Live wird dann nach einem Speicher-ort für das neue Projekt fragen. Anmerkung: Werks-Live-Packs (solche von Ableton) werdenautomatisch in der Live-Library installiert.

75
Kapitel 6
Arrangement-Ansicht
Die Arrangement-Ansicht stellt das Arrangement dar, in dem die musikalischen Elementeentlang des Song-Zeitlineals auf Spuren angeordnet sind, ähnlich wie auf einem Mehrspur-tonband.
Ein Musikstück in derArrangement-Ansicht
Die Arrangement-Ansicht ist eine leistungsfähige Arbeitsumgebung, in der Sie einfach MIDI,Loops, Klangeffekte, Videos und ganze Musikstücke kombinieren und arrangieren können.

KAPITEL 6. ARRANGEMENT-ANSICHT 76
6.1 Navigation
Live bietet verschiedene Methoden, um schnell und einfach im Arrangement zu scrollen:
1 3 4 56 2
Navigation in derArrangement-Ansicht.
1. Um den Zoom feiner einzustellen, klicken Sie in das Takt/Zeitlineal oben in derArrangement-Ansicht und ziehen die Maus nach oben beziehungsweise unten(durch horizontales Ziehen können Sie hier auch scrollen).
2. Um in die aktuelle Selektion hineinzuzoomen, verwenden Sie die Plus-, zumHerauszoomen die Minus-Taste der Rechnertastatur. Klicken und ziehen Sie mitgehaltener Strg Alt (PC) / Alt (Mac)-Taste, um die Anzeige zu�pannen�, also seitenweise umzuschalten.
3. Die Überblick-Darstellung erlaubt es Ihnen, Ihr Arrangement aus der �Vogel-perspektive� zu betrachten. Sie zeigt immer das gesamte Stück, vom Anfangbis zum Ende. Das schwarze Rechteck repräsentiert den Teil des Arrangements,der gerade in der Anzeige darunter zu sehen ist. Die Überblick-Darstellung desArrangements arbeitet ähnlich wie ein Scrollbalken.
4. Ziehen Sie die linke oder rechte Seite des hervorgehobenen Rechtecks nach linksoder rechts, um den dargestellten Teil des Arrangements zu ändern.
5. Um eine bestimmte Stelle des Arrangements genauer anzusehen, klicken Sie aufdie Stelle der Überblick-Darstellung und ziehen die Maus nach unten, um diesen

KAPITEL 6. ARRANGEMENT-ANSICHT 77
Bereich zu zoomen. Beachten Sie, dass die Maus zum Scrollen gleichzeitig nachrechts oder links bewegt werden kann. Mit dieser Methode können Sie jedenbeliebigen Teil des Arrangements mit nur einer Mausbewegung schnell ins Bildholen und vergröÿern.
6. Aktivieren Sie den Schalter zum Verfolgen der Song-Position oder aktivieren Sieden Eintrag Anzeige folgt der Song-Position im Optionen-Menü, damit die Dar-stellung der Song-Position folgt und die Anzeige des Arrangements bei Bedarfautomatisch gescrollt wird.
6.2 Transportfunktionen
Es gibt verschiedene Möglichkeiten, Lives Transportfunktionen mit der Rechnertastatur undder Maus zu steuern.
1. Sie können die Arrangement-Wiedergabe durch Anklicken des Wiedergabe-Tas-ters im Transportbereich starten und durch Anklicken des Stop-Tasters stoppen.Die Arrangement-Wiedergabe kann auch mit der Leertaste der Tastatur gestar-tet/gestoppt werden. Die Taster für
Wiedergabe und Stopim Transportbereich.
2. Sie können die Wiedergabeposition für das Arrangement bestimmen, indem Sieirgendwo in das Arrangement klicken, um die blinkende Einfüge-Markierung zuplatzieren. Das Doppelklicken des Stop-Tasters setzt die Wiedergabepositionwieder auf 1.1.1.
Die Wiedergabe desArrangements beginntbei derEinfüge-Markierung.
Um die Wiedergabe statt an der Einfüge-Markierung an dem Punkt zu starten,

KAPITEL 6. ARRANGEMENT-ANSICHT 78
an dem sie zuletzt gestoppt wurde, halten Sie die Taste während Sie dieLeertaste betätigen.
3. Das Klicken in den Scrub-Bereich über den Tracks lässt die Wiedergabe anden betreffenden Punkt springen. Das Springen wird dabei nach Maÿgabe desWerts im globalen Quantisierungs-Menü im Transportbereich quantisiert. Wirddie Maustaste über dem Scrub-Bereich festgehalten, so wird eine Abschnitt desArrangements mit der Länge des globalen Quantisierungswerts wiederholt ge-spielt. Mit kleinen Quantisierungswerten oder einer Einstellung von �None� kön-nen Sie so durch Ihre Musik scrubben.
Scrubben derArrangement-Wiedergabe.
4. Die Songposition kann im Arrangement-Positionsfeld des Transportbereichs nu-merisch angegeben werden.
Das Einstellen derSongposition imArrangement-Positionsfeld desTransportbereichs.
Die Arrangement-Positionsanzeige zeigt die Position in Takten - Beats - Sech-zehntelnoten an. Um die Werte zu ändern, können Sie:
� klicken und die Maus nach oben oder unten bewegen;
� einen Wert eintippen und dann Return drücken;
� die Werte mit und dekrementieren oder inkrementieren.
5. Die Arrangement-Wiedergabe kann mit Hilfe des Scrub-Bereichs in der Clip-Ansicht an einem bestimmten Punkt in einem Ihrer Clips gestartet werden.
6. Dank der Lokatoren mit Wiedergabefunktion kann man verschiedene Punkte fürdie Arrangement-Wiedergabe vorherbestimmen.
Beachten Sie, dass Tasten der Rechnertastatur oder MIDI-Nachrichten wie im entsprechen-den Kapitel beschrieben zur Steuerung der Transportfunktionen zugewiesen werden können.

KAPITEL 6. ARRANGEMENT-ANSICHT 79
6.3 Arrangement-Wiedergabe mit den Lokatoren starten
Das Verwenden derLokatoren zum Startender Wiedergabe imArrangement.
Lokatoren können an jeder beliebigen Stelle des Arrangements gesetzt werden. Dies kannmit dem Lokator-setzen-Taster in Echtzeit während der Wiedergabe oder Aufnahme erfol-gen und wird nach Maÿgabe des Werts für die globale Quantisierung im Transportbereichquantisiert. Das Anklicken des Tasters bei gestoppter Wiedergabe erzeugt einen Lokator amEinfüge-Marker oder am Beginn der aktuellen Selektion. Sie können einen Marker auch mitHilfe des Kontextmenüs im Scrubbereich über den Tracks oder im Erzeugen-Menü erzeu-gen. Beachten Sie, dass die Position des Lokators nach Maÿgabe des Werts für die globaleQuantisierung im Transportbereich quantisiert wird.
Die Lokator-Taster.
Sie können einen Lokator aufrufen (zu ihm springen), indem Sie auf ihn klicken oder dieVorheriger-Lokator-/ Nächster-Lokator-Taster links und rechts vom Lokator-setzen-Taster be-tätigen. Lokatoren können auch durch zugewiesene MIDI-Daten oder Rechnertasten aufge-rufen werden. Beachten Sie, dass das Aufrufen der Lokatoren nach Maÿgabe der globalenQuantisierung erfolgt. Das Doppelklicken eines Lokators selektiert diesen und startet dasArrangement an der betreffenden Stelle.
Nach dem Springen zum ersten oder letzten Lokator im Arrangement bewirkt ein nochma-liges Betätigen der Vorheriger-Lokator-/ Nächster-Lokator-Taster ein Springen zum Beginn

KAPITEL 6. ARRANGEMENT-ANSICHT 80
beziehungsweise Ende des Arrangements.
Lokatoren können durch Klicken und Ziehen oder mit den Pfeiltasten der Rechnertastaturbewegt werden.
Um einen Lokator zu benennen, selektieren Sie ihn durch Anklicken seines dreieckigenMarkers und wählen dann den Umbenennen-Befrehl aus dem Bearbeiten-Menü (oder ver-wenden den Tastaturbefehl Strg R (PC) / R (Mac)). Selektierte Lokatoren könnenmit der Taste oder Delete Ihrer Rechnertastatur und bei gestoppter Wiedergabeauch mit dem Löschbefehl im Erzeugen-Menü oder dem Lokator-löschen-Taster entferntwerden.
Beachten Sie, dass das (PC) / Ctrl (Mac) Lokator-Kontextmenü mit seinem Befehl�Bis zum nächsten Lokator loopen� eine schnelle Möglichkeit zum Loopen der Wiedergabezwischen zwei Lokatoren bietet.
Die Option �Song von hier starten� aus dem (PC) / Ctrl (Mac) Lokator-Kontextmenükann verwendet werden, um die Regel �Wiedergabe startet bei der Selektion� auÿer Kraftzu setzen: Wenn die Option aktiviert ist, startet die Wiedergabe beim Lokator.
6.4 Der Loop im Arrangement
Der Loop-Schalter imTransportbereich.
Damit Live einen Abschnitt des Arrangements dauerhaft wiederholt, aktivieren Sie mit demLoop-Schalter im Transportbereich den Arrangement-Loop.
Das Wertefeld für denLoop-Startpunkt (links)und die Loop-Länge(rechts).
Sie können die Loop-Länge numerisch mit den Wertefeldern im Transportbereich einstellen:Das linke Feld bestimmt die Startposition, das rechte die Loop-Länge.
Der Befehl �Auswahl loopen� aus dem Bearbeiten-Menü bewirkt die genannten Dingegleichzeitig: Er aktiviert den Arrangement-Loop und setzt die Arrangement-Loop-Klammerso, dass sie dem selektierten Zeitabschnitt im Arrangement entsprechen.

KAPITEL 6. ARRANGEMENT-ANSICHT 81
Die Arrangement-Loop-Klammer.
Die Loop-Klammer kann mit der Maus selektiert und mit Tastaturbefehlen manipuliert wer-den:
� und verschieben die Loop-Klammer um die aktuelle Rasterweite nach links/rechts.
� und verschieben die Loop-Klammer um die Loop/Region-Länge nach links/rechts.
� Strg (PC) / (Mac) in Kombination mit den Links/Rechts-Pfeiltasten ver-kürzt/verlängert den Loop um die aktuelle Rasterweite.
� Strg (PC) / (Mac) in Kombination mit den Auf/Ab-Pfeiltasten verdoppelt oderhalbiert die Loop-Länge.
Sie können die Arrangement-Loop-Klammer auch verschieben: Ziehen Sie das linke oderrechte Ende um die Länge zu ändern; klicken Sie in die Mitte und ziehen Sie den Loop, umihn ohne Längenänderung zu verschieben.
Die Option �Song von hier starten� aus dem (PC) / Ctrl (Mac) Loop-Kontextmenükann verwendet werden, um die Regel �Wiedergabe startet bei der Selektion� auÿer Kraftzu setzen: Wenn die Option aktiviert ist, startet die Wiedergabe beim Loop-Start.
6.5 Position und Länge von Clips ändern
Ein Stück Audio oder MIDI wird in der Arrangement-Ansicht durch einen Clip repräsentiert,der sich an einer bestimmten Song-Position auf einem von Lives Tracks be�ndet.

KAPITEL 6. ARRANGEMENT-ANSICHT 82
Das Bewegen einesClips
Durch Ziehen kann ein Clip auf eine andere Position oder einen anderen Track bewegtwerden.
Das Ändern derClip-Länge
Durch Ziehen der linken oder rechten Ecke kann die Länge eines Clips geändert werden.
6.6 Clips und Zeitabschnitte auswählen
Abgesehen von der Positions- und Längenänderung bei Clips, ist die Arrangement-Bear-beitung in Live selektions-basiert: Sie wählen etwas mit der Maus an und wenden danneinen Menübefehl (zum Beispiel Ausschneiden, Kopieren, Einsetzen, Duplizieren) auf dieSelektion an. Diese Bearbeitungsmethode führt zu einer ef�zienten Arbeitsteilung zwischenden beiden Händen: Eine Hand bedient Maus oder Trackpad, während die andere die Tas-taturkommandos für die Menübefehle aufruft. Das Menü selbst dient nur noch als Referenzfür die Tastaturkommandos.
So funktioniert die Selektion:
� Das Klicken auf einen Clip selektiert diesen;
� das Klicken auf den Hintergrund des Arrangements selektiert einen Zeitpunkt, derdurch eine blinkende Einfügemarke repräsentiert wird;
� Klicken und Ziehen selektiert einen Zeitabschnitt.
� Um auf den Zeitablauf innerhalb eines Clips für die Editierung zuzugreifen, können

KAPITEL 6. ARRANGEMENT-ANSICHT 83
Sie seinen Track durch Anklicken des Schalters neben dem Track-Namen �ausklap-pen�.
Das Verändern derDarstellungshöhe einesausgeklappten Tracks
Bitte beachten Sie, dass die Darstellungshöhe eines ausgeklappten Tracks durch Zie-hen der Trennlinie unter dem Ausklapp-Schalter verändert werden kann. Das Klickenund Ziehen in der Wellenformdarstellung unter der horizontalen Titelleiste des Clipserlaubt Ihnen das Selektieren eines Zeitabschnitts innerhalb des Clips. Beachten Sie,dass Sie alle Ihre selektierten Tracks gleichzeitig ein- und ausklappen können, indemSie Alt (PC) / Alt (Mac) beim Anklicken des Ausklapp-Tasters eines Tracksdrücken.
� Das Klicken auf die Loop-Klammer ist eine Abkürzung für das Aufrufen des Befehls�Loop-Inhalt auswählen� aus dem Bearbeiten-Menü, mit dem das gesamte Materialinnerhalb des Loops ausgewählt wird.
� Das Halten von beim Klicken erweitert die bestehende Selektion im gleichenTrack oder über andere Tracks hinweg.
Klicken Sie auf dieLoop-Klammer, um denLoopinhalt für dieBearbeitungauszuwählen.

KAPITEL 6. ARRANGEMENT-ANSICHT 84
6.7 Bearbeitungs-Raster verwenden
Um das Editieren zu vereinfachen, rastet der Cursor auf Rasterlinien ein, die Metrum-Unter-teilungen des aktuellen Songtempos repräsentieren. Das Raster kann so eingestellt werden,dass es entweder Zoom-adaptiv oder �xiert ist.
Sie können die Schrittweite des Zoom-adaptiven oder �xierten Rasters in der Arrangement-und der Clip-Ansicht mit (PC) / Ctrl (Mac) im Kontextmenü wählen.
Die folgenden Tastaturbefehle für die Optionen im Optionen-Menü erlauben ein schnellesArbeiten mit dem Raster:
� Verwenden Sie Strg 1 (PC) / 1 (Mac), um das Raster feiner zu machen,das heiÿt, die Dichte der Rasterlinien zu verdoppeln (zum Beispiel von Achtel- aufSechzehntelnoten).
� Verwenden Sie Strg 2 (PC) / 2 (Mac), um das Raster weiter zu machen, dasheiÿt, die Dichte der Rasterlinien zu halbieren (zum Beispiel von Achtel- auf Viertelno-ten).
� Verwenden Sie Strg 3 (PC) / 3 (Mac) um auf ein triolisches Raster zu schal-ten; dies würde das Raster beispielsweise von Achtelnoten auf Achteltriolen umstellen.
� Verwenden Sie Strg 4 (PC) / 4 (Mac), um das Einrasten am Raster ein- oderauszuschalten. Wenn das Raster ausgeblendet ist, rastet der Cursor nicht mehr an denUnterteilungen des Metrums ein.
� Verwenden Sie Strg 5 (PC) / 5 (Mac), um zwischen dem �xierten und demadaptiven Raster zu wechseln.
Der aktuelle Abstand der Rasterlinien wird in der unteren rechten Ecke der Arrangement-und Clip-Ansicht angezeigt.
6.8 Das Verwenden der Zeit...-Befehle
Während die Standard-Befehle wie Ausschneiden, Kopieren und Einsetzen nur auf die ak-tuelle Selektion wirken, beziehen sich ihre �Zeit...�-Gegenstücke auf alle Tracks und fügen

KAPITEL 6. ARRANGEMENT-ANSICHT 85
Zeit ein beziehungsweise löschen sie.
� Zeit ausschneiden entfernt einen selektierten Zeitabschnitt aus dem Arrangement undlässt dabei die auf der Zeitachse nachfolgenden Daten aufrücken. Dieser Befehl ver-kürzt also Ihr Arrangement exakt um den ausgewählten und ausgeschnittenen Zeitab-schnitt. Beachten Sie, dass dieser Befehl alle Tracks betrifft, nicht nur die selektierten.
Eine Lücke zwischen denClips wurde durch dasAuswählen desZeitabschnitts und seinnachfolgendesAusschneiden entfernt
� Zeit einfügen platziert kopierte Zeitabschnitte in der Arrangement-Ansicht, wobei dasArrangement um die eingefügten Zeitabschnitte verlängert wird.
� Zeit duplizieren platziert eine Kopie des selektierten Zeitabschnitts in der Arrange-ment-Ansicht, wobei das Arrangement um den eingefügten Zeitabschnitt verlängertwird.
� Zeit löschen entfernt einen selektierten Zeitabschnitt aus dem Arrangement und lässtdabei die auf der Zeitachse nachfolgenden Daten aufrücken. Dieser Befehl verkürztalso Ihr Arrangement exakt um den ausgewählten und gelöschten Zeitabschnitt. Be-achten Sie, dass dieser Befehl alle Tracks betrifft, nicht nur die selektierten.
� Stille einfügen fügt einen leeren Zeitabschnitt mit der Länge der aktuellen Selektionhinter der aktuellen Selektion ein.
6.9 Clips teilen
Der Teilen-Befehl teilt einen Clip oder isoliert einen Teil daraus.
Um einen Clip in zwei Hälften zu teilen, gehen Sie so vor:
1. Klappen Sie den Track aus.

KAPITEL 6. ARRANGEMENT-ANSICHT 86
2. Klicken Sie in der Wellenform- oder MIDI-Darstellung an die Stelle, an der derClip geteilt werden soll.
3. Rufen Sie den Teilen-Befehl auf.
Um einen Teil eines Clips zu isolieren, gehen Sie so vor:
1. Klappen Sie den Track aus.
2. Selektieren in der Wellenformdarstellung oder in der MIDI-Anzeige den zu iso-lierenden Zeitabschnitt.
3. Rufen Sie den Teilen-Befehl auf, um den Clip in drei Teile zu teilen.
Das Ergebnis nach demTeilen eines Clips
6.10 Clips konsolidieren
Der Konsolidieren-Befehl ersetzt das in der Arrangement-Ansicht gerade selektierte Materialdurch einen neuen Clip pro Track. Das ist sehr nützlich, um eine übersichtliche Struktur zuschaffen.

KAPITEL 6. ARRANGEMENT-ANSICHT 87
Das Konsolidierenmehrerer Clips zu einemneuen.
Nehmen wir an, Sie haben durch Improvisieren oder Bearbeiten eine Anordnung von Clipsgeschaffen, die im Arrangement-Loop gut klingt. Das Selektieren dieses Arrangement-Ab-schnitts, beispielsweise durch Aufruf des Befehls �Loop-Inhalt auswählen� aus dem Bear-beiten-Menü und das anschlieÿende Aufrufen des Konsolidieren-Befehls erzeugt neue Clipsauf den betroffenen Tracks, die nun ganz einfach als Loops verwendet werden können. Solassen sich nun beispielsweise die Clip-Ecken nach auÿen ziehen, um mehr Wiederholungenzu erzeugen. Sie könnten die neu erzeugten Clips auch über den Session-Wahlschalter indie Session-Ansicht ziehen, um sie dort für das Echtzeit-Arrangieren zu nutzen.
Beim Arbeiten mit Audio-Clips erzeugt das Konsolidieren ein neues Sample für jeden Track inder Selektion. Die neuen Samples repräsentieren Aufnahmen vom Ausgang der Time-Warp-Engine, vor der Bearbeitung durch die Effekte des Tracks und den Mixer. Die neuen Samplesenthalten deswegen eventuell in der Clip-Ansicht vorgenommenen Änderungen an derLautstärke, den Time-Warping-Parametern und der Transponierung sowie entsprechendeModulationen durch die Clip-Hüllkurven, sie enthalten jedoch nicht die Track-Effekte. Umein neues Sample einschlieÿlich der Track-Effekte zu erzeugen, verwenden Sie bitte denAudio-rendern-Befehl.
Die neuen Samples sind im Project-Ordner, des aktuellen Sets unter Samples/Processed/Consolidate zu �nden. Bis das Set gesichert wird, verbleiben sie im gewählten TemporärenOrdner.

88
Kapitel 7
Session-Ansicht
In Lives Arrangement-Ansicht geschieht wie bei traditionellen Sequencer-Programmen allesim Song entlang eines feststehenden Zeitlineals. In verschiedenen Situationen stellt dieseine Einschränkung dar:
� beim Live-Spielen oder DJing steht die Reihenfolge der Stücke, die Länge einzelnerStücke und die Reihenfolge der Teile innerhalb eines Stücks teilweise nicht vorher fest;
� im Theater muss der Klang auf das reagieren, was auf der Bühne passiert;
� wenn man an einem Musikstück oder an Filmmusik arbeitet, kann es ef�zienter undinspirierender sein, zuerst mit einer Improvisation zu beginnen, die erst später zu einerfertigen Produktion verfeinert wird.
Dies sind genau die Anwendungen, für die Lives einzigartige Session-Ansicht gedacht ist.

KAPITEL 7. SESSION-ANSICHT 89
7.1 Clips in der Session-Ansicht
Die Bedienelemente füreinen Clip in derSession-Ansicht.
1. Jeder Clip in der Session-Ansicht hat einen dreieckigen Taster an der linken Sei-te. Klicken Sie den Taster eines Clips mit der Maus an, um seine Wiedergabezu einem beliebigen Zeitpunkt zu starten oder selektieren Sie den Clip durchAnklicken seines Namens und starten Sie ihn durch Betätigen der Return Taste.Sie können dann mit den Pfeiltasten zu benachbarten Clips navigieren. Im Ab-schnitt des Handbuchs über die Einstellungen für das Starten von Clips �ndenSie nähere Informationen zu diesem Verhalten.
2. Klicken Sie auf einen der quadratischen Clip-Stopp-Taster in einem Slot desTracks oder dem Track-Statusfeld unterhalb des Session-Rasters, um einen Clipzu stoppen.
Clips können mit den Tasten der Rechnertastatur oder über MIDI ferngesteuert werden. Siekönnen sogar MIDI-Notenbereichen zugewiesen und dadurch chromatisch gespielt werden.
Die Clips können in jeder beliebigen Reihenfolge abgespielt werden. Ihr Layout auf demBildschirm sagt nichts über ihre zeitliche Abfolge aus; die Session-Ansicht bietet einen völligfreien Zugriff auf die enthaltenen Clips.
Beachten Sie, dass auch dann, wenn Sie die Wiedergabe eines Session-Clips stoppen, derWiedergabetaster im Transportbereich aktiviert bleibt und sich die Positionsanzeige für dasArrangement weiter bewegt. Diese Felder zeigen den musikalischen Zeitablauf weiter an,so dass Sie jederzeit und unabhängig vom Verhalten einzelner Session-Clips wissen, anwelcher Stelle im Song Sie sich bei einer Live-Aufführung oder beim Aufzeichnen in das

KAPITEL 7. SESSION-ANSICHT 90
Arrangement be�nden.
Sie können jederzeit zu der Position 1.1.1 des Arrangements zurück kehren und die Wie-dergabe für das gesamte Live-Set stoppen, indem Sie den Stop-Taster im Transportbereichzweimal betätigen. Die Anzeige für die
Position im Arrangementund der Stop-Taster.
7.2 Tracks und Szenen
Jede (vertikale) Spalte oder jeder Track, kann immer nur einen Clip zu einem gegebenenZeitpunkt abspielen. Es ist deswegen sinnvoll, solche Clips in eine Spalte zu legen, diealternativ und nicht gleichzeitig erklingen sollen: Songteile, Variationen eines Drumloopsund so weiter.
In der Breite veränderteTracks in derSession-Ansicht.
Um bequemen Zugriff auf mehr Clips gleichzeitig zu erhalten, können Sie die Breite vonTracks in der Session-Ansicht durch Klicken und Ziehen an den Seiten ihrer Titelzeilen ver-ändern. Die Tracks können auf diese Weise so schmal gemacht werden, dass nur noch dieClip-Start-Taster und die wesentlichen Track-Bedienelemente sichtbar sind.

KAPITEL 7. SESSION-ANSICHT 91
Eine Szene in derSession-Ansicht.
Die horizontalen Reihen heiÿen Szenen. Die Szene-Taster be�nden sich in der Spalte ganzrechts, die den Master-Track repräsentiert. Klicken Sie auf einen Szene-Taster, um alle Clipsin einer Reihe gleichzeitig zu starten. Diese Methode kann sehr hilfreich sein, um eine Live-Performance eines langen Songs mit mehreren Teilen zu organisieren.
Die Szene unter der gerade gestarteten wird automatisch als die nächste zu startende Szeneselektiert, sofern die Option �Wähle nächste Szene beim Starten� auf der Diverse-Seite derVoreinstellungen nicht auf �Off� gestellt wird. Dies erlaubt es Ihnen, Szenen von oben nachunten nacheinander zu triggern, ohne sie zuerst selektieren zu müssen. Sie können auch mitden Tasten der Rechnertastatur oder über MIDI durch die Szenen blättern und sie starten.
Szenen können mit Hilfe des Umbenennen-Befehls aus dem Bearbeiten-Menü umbenanntwerden. Man kann mehrere Szenen schnell umbenennen, indem man den Umbenennen-Befehl aufruft und mit der Tab-Taste der Rechnertastatur von einer Szene zur nächstenwechselt.
Jede Szene kann eine Tempoeinstellung als Teil ihres Namens speichern und so das Projekt-Tempo bei ihrem Aufruf ändern. Wählen Sie dazu die gewünschte Szene aus und benennenSie sie mit einem verwendbaren Tempo um (zum Beispiel �96 BPM�). Jedes Tempo kannverwendet werden, solange es in dem Bereich ist, den Lives Tempo-Parameter zulässt (20 -999 BPM).
Diese Szene wird dasTempo auf 96 BPMstellen.

KAPITEL 7. SESSION-ANSICHT 92
7.3 Die Statusfelder der Tracks
Sie können den Status eines Tracks an dem Feld über den Mixer-Bedienelementen ablesen:
Ein Track spielt einengelooptenSession-Clip...
Das kleine Tortengra�k-Symbol repräsentiert einen geloopten Session-Clip. Die Nummerrechts vom Kreis ist die Looplänge in Beats, die Nummer links zeigt an, wie oft der Loopseit seinem Starten bereits gespielt wurde.
... einOne-Shot-Session-Clip...
Das Fortschrittsbalken-Symbol repräsentiert einen (nicht geloopten) One-Shot-Session-Clip.Der Wert zeigt die verbleibende Spielzeit in Minuten:Sekunden an.
... den Eingangabhören...
Ein Mikrofonsymbol erscheint in einem Audio-Track, bei dem das Monitoring des Eingangs-signals aktiviert wurde. In einem MIDI-Track erscheint unter den gleichen Bedingungen einTastatursymbol.
... das Arrangement wirdgespielt
Wenn der Track Clips des Arrangements spielt, ist eine miniaturisierte Abfolge der spielen-den Clips zu sehen.

KAPITEL 7. SESSION-ANSICHT 93
7.4 Das Einrichten des Clip-Rasters in der Session-Ansicht
Clips gelangen durch Importieren aus dem Datei-Browser oder durch Aufnehmen in dieSession-Ansicht.
Das Ziehen mehrererClips in dieSession-Ansicht.
Wenn Sie mehrere Clips in die Session-Ansicht ziehen, legt Live sie standardmäÿig vertikalangeordnet auf einem Track ab. Wenn Sie vor dem Ablegen Strg (PC) / (Mac)gedrückt halten, können Sie die Clips statt dessen horizontal in einer Szene ablegen.
Clips können in dem Slot-Raster per Drag-and-Drop bewegt werden. Um mehrere Clipsgleichzeitig zu bewegen, erstellen Sie zuerst eine Multi-Selektion mit oder Strg
(PC) / (Mac) vor dem Ziehen. Sie können auch in einen leeren Slot klicken und vondort aus eine �Gummiband�-Selektion erstellen. Szenen können ebenfalls per Drag-and-Drop umsortiert werden.
7.4.1 Selektieren beim Triggern
Standardmäÿig führt das Anklicken des Wiedergabetasters bei einem Clip in der Session-Ansicht auch dazu, dass der Clip selektiert wird, da man den neu gestarteten Clip meistensauch gleich in der Clip-Ansicht sehen will. Manche geübte Anwender mögen es aber nicht,wenn die gerade im unteren Fensterteil dargestellten Dinge (z.B. Geräte auf einem Return-Track) verschwinden, nur weil man gerade einen Clip startet - zumal dann, wenn man denClip mit unterschiedlichen Einstellungen der Geräte auf dem Return-Track ausprobieren will.Schalten Sie die Option �Triggern selektiert� in den Launchen-Voreinstellungen aus, wennes Ihnen lieber ist, dass die aktuelle Selektion auch beim Starten von Clips oder Szenenerhalten bleibt.

KAPITEL 7. SESSION-ANSICHT 94
7.4.2 Das Entfernen von Clip-Stopp-Tastern
Slots ohne Stop-Taster.
Sie können Clip-Stopp-Taster aus dem Clip-Raster entfernen und auch wieder einfügen,indem sie den Befehl �Taster aus Slot entfernen� beziehungsweise �Taster in Slot einfügen�aus dem Bearbeiten-Menü aufrufen. Dies ist nützlich, um das Startverhalten der Szenenvorzukon�gurieren: Wenn Sie zum Beispiel nicht wollen, dass Szene 3 Track 4 beein�usst,entfernen Sie in Szene 3 den Stop-Taster von Track 4.
7.4.3 Szenen bearbeiten
Es gibt für das Arbeiten mit Szenen eine Reihe nützlicher Befehle in den Bearbeiten- undErzeugen-Menüs:
� Szenen ausschneiden entfernt alle Szenen mit selektierten Slots in der Session-Ansicht,reduziert also die Anzahl an Szenen. Beachten Sie, dass dieser Befehl alle Tracks betrifft,nicht nur die mit selektierten Slots.
� Szenen einsetzen arbeitet wie der Einsetzen-Befehl, erzeugt aber vor dem Einsetzenneue leere Szenen. Es werden automatisch so viele Szenen erzeugt, wie für die Clipsim Zwischenspeicher benötigt werden. Die neuen Szenen werden unter der aktuellenSelektion eingefügt.
� Szenen duplizieren arbeitet wie Duplizieren, erzeugt aber vor dem Einfügen neueleere Szenen. Es werden automatisch so viele Szenen erzeugt, wie für die Clips imZwischenspeicher benötigt werden.
� Szenen löschen entfernt alle Szenen mit selektierten Slots in der Session-Ansicht,reduziert also die Anzahl an Szenen. Beachten Sie, dass dieser Befehl alle Tracksbetrifft, nicht nur die mit selektierten Slots.

KAPITEL 7. SESSION-ANSICHT 95
� Szene erzeugen fügt eine leere Szene unter der aktuellen Selektion ein.
� Szene einfangen und einfügen fügt eine neue Szene unter der aktuellen Selektion ein,platziert Kopien der gerade gespielten Clips in der neuen Szene und startet sofortund ohne hörbare Unterbrechung die neue Szene. Dieser Befehl ist sehr hilfreich beimEntwickeln von neuem Material in der Session-Ansicht. Sie können schnell und einfacheine gut klingende Clip-Kombination als neue Szene einfangen und dann mit verän-derten Clip-Einstellungen und anderen Clip-Kombinationen weiter experimentieren.
7.5 Session in ein Arrangement aufzeichnen
Ihr Spiel in der Session-Ansicht kann aufgezeichnet werden und erlaubt es Ihnen dadurch,einen Ansatz der Improvisation für das Komponieren Ihrer Musik zu nutzen.
Der Aufnahme-Schalterim Transportbereich
Wenn der globale Record-Schalter aktiviert ist, zeichnet Live alle Ihre Aktionen als Arrange-ment auf:
� das Starten der Clips;
� Änderungen der Clip-Eigenschaften;
� Änderungen der Mixer- und Geräte-Parameter, auch bekannt als Automation.
Klicken Sie auf Stop oder nochmals auf den Aufnahme-Schalter, um die Aufnahme zu been-den.
DerArrangement-Wahltaster
Um das Ergebnis Ihrer Aufnahme zu sichten, schalten Sie zur Arrangement-Ansicht um. WieSie sehen, hat Live dort von den Clips, die Sie während der Aufnahme gestartet haben,

KAPITEL 7. SESSION-ANSICHT 96
auf den entsprechenden Tracks und zu den entsprechenden Zeitpunkten Kopien abgelegt.Beachten Sie, dass Ihre Aufnahme keine neuen Audiodaten erzeugt hat, sondern nur Clips.
Die Session-Clips und die Arrangement-Clips in einem Track schlieÿen sich gegenseitigaus: Nur eine Sorte kann zu einem gegebenen Zeitpunkt erklingen. Wenn ein Session-Clipgestartet wird, stoppt Live die Wiedergabe des entsprechenden Arrangement-Tracks. DasAnklicken eines Stop-Tasters in der Session stoppt die Wiedergabe des entsprechendenArrangement-Tracks, was Stille produziert.
Der �Gehe zumArrangement�-Taster
Die Wiedergabe der gestoppten Tracks des Arrangements wird erst fortgesetzt, wenn SieLive explizit um eine Fortsetzung der Wiedergabe durch Anklicken des Zurück-zum-Arran-gement-Tasters bitten. Dieser leuchtet rot im Transportbereich, um Sie daran zu erinnern,dass das, was Sie hören, vom Arrangement abweicht.
Der �Stoppe-alle-Clips�-Taster
Um alle spielenden Clips gleichzeitig zu stoppen, können Sie auf den �Stoppe-alle-Clips�-Taster im Statusfeld des Master-Tracks klicken. Die Clips im Arrangement und in der Sessionexistieren unabhängig voneinander. Das macht es einfach, mehrfach hintereinander in dasArrangement zu improvisieren, bis alles stimmt.
Sie können Clips darüber hinaus nicht nur innerhalb der Session-Ansicht verschieben, son-dern auch aus der Session-Ansicht in die Arrangement-Ansicht kopieren oder umgekehrt.Verwenden Sie dazu die Befehle Kopieren und Einsetzen aus dem Bearbeiten-Menü oderziehen Sie die Clips einfach über die oder Ansicht-Wahlschalter.
Wenn Sie Material aus dem Arrangement in die Session kopieren, versucht Live die zeitlicheAnordnung beizubehalten. Das Material wird in von oben nach unten angeordneten Szenen

KAPITEL 7. SESSION-ANSICHT 97
ablegt. Indem man die Szenen in dieser Reihenfolge abruft, kann man den Verlauf desOriginal-Arrangements rekonstruieren. Dies ist nützlich, um ein komponiertes Stück wiederzum Gegenstand des Improvisierens zu machen.

98
Kapitel 8
Clip-Ansicht
Die Clip-Ansicht bietet Zugriff auf die Parameter des Clips.
Die Clip-Ansicht.
Die Clip-Ansicht wird durch Anklicken der Clip-Übersicht oder durch Doppelklicken einesClips in der Session- oder Arrangement-Ansicht geöffnet.

KAPITEL 8. CLIP-ANSICHT 99
Das Anklicken derClip-Übersicht öffnet dieClip-Ansicht.
In der Session-Ansicht bewirkt das Klicken auf das Statusfeld eines Tracks, dass die Clip-Ansicht für den gerade im Track gespielten Clip geöffnet wird. Das Anklicken des
Statusfelds in einemTrack derSession-Ansicht öffnetdie Clip-Ansicht.
In der Clip-Ansicht können nicht nur die Eigenschaften einzelner Clips, sondern auch dieeiner Mehrfachselektion von Clips verändert werden. Klicken und ziehen Sie, um eine solcheMehrfachselektion zu erstellen, oder wählen Sie einen Clip und verwenden Sie Strg (PC) /
(Mac) oder , um weitere Clips zur Selektion hinzuzufügen. Die Eigenschaften,die bei Mehrfachselektionen von Clips in der Clip-Ansicht verfügbar sind, hängen vomInhalt der Clips ab; es sind nur solche Eigenschaften verfügbar, die alle selektierten Clipsgemeinsam haben.
Das Erzeugen einerMehrfach-Clip-Selektion.
Bedienelemente wie Schieberegler oder Drehknöpfe verhalten sich etwas anders, wenn sieTeil einer Mehrfachselektion sind. Wenn die Clips in einer Mehrfachselektion verschiedeneWerte für einen bestimmten Schieberegler oder Drehknopf haben (zum Beispiel für die Clip-Transposition), wird der Bereich dieser Werte angezeigt und kann mit dem Bedienelementgeändert werden. Indem man den Drehknopf oder Schieberegler zu seinem absolutenMaximum oder Minimum bewegt, stellt man die Werte aller Clips identisch ein und kann sie

KAPITEL 8. CLIP-ANSICHT 100
dann wie einen einzelnen Wert verstellen.
MIDI-Clips und Audio-Clips in Live haben unterschiedliche Einstellmöglichkeiten und des-wegen auch unterschiedliche Bedienelemente in der Clip-Ansicht. Folgende Eigenschaftenhaben die beiden Clip-Typen gemeinsam:
� Das Clip-Rähmchen enthält einige Grundeinstellungen des Clips.
� Das Hüllkurven-Rähmchen und der Hüllkurven-Editor verwalten die Hüllkurven desClips, die zum Modulieren der Effekt-, Mixer- und Clip-Parameter oder zum Erzeugenvon MIDI-Controllern verwendet werden. Clip-Hüllkurven und ihre Parameter in derClip-Ansicht werden ausführlich in einem separaten Kapitel dieser Anleitung bespro-chen.
� Die Parameter des Launch-Rähmchens bestimmen das Einstartverhalten des Clips undsind deswegen nur bei Clips in der Session-Ansicht zu �nden. Das Einstellen dieserEinstart-Parameter für Session-Clips wird ausführlich in einem separaten Kapitel dieserAnleitung besprochen.
Audio-Clips besitzen die folgenden zusätzlichen Parameter in der Clip-Ansicht:
� Die Sample-Darstellung ist alternativ zum Hüllkurven-Editor auf der rechten Seite derClip-Ansicht zu sehen und dient der Kontrolle von Lives Sample-Warping-Möglichkei-ten und den Clip-Wiedergabe-Einstellungen.
� Das Sample-Rähmchen enthält Einstellungen, die bestimmen, wie das Sample abge-spielt wird und was in der Sample-Darstellung zu sehen ist.
Die Clip-Ansicht beieinem Audio-Clip.
MIDI-Clips besitzen die folgenden zusätzlichen Parameter in der Clip-Ansicht:

KAPITEL 8. CLIP-ANSICHT 101
� Der MIDI-Editor ist alternativ zum Hüllkurven-Editor auf der rechten Seite der Clip-Ansicht zu sehen und dient dem Erzeugen und Bearbeiten von MIDI-Noten und demBearbeiten ihrer Anschlagsgeschwindigkeit.
� Das Notes-Rähmchen enthält Einstellungen, die bestimmen, wie Live einen MIDI-Clipabspielt und was im MIDI-Editor angezeigt wird.
Die Clip-Ansicht beieinem MIDI-Clip.
Um den Bildschirmplatz bestmöglich auszunutzen, können Sie die Launch-, Envelopes- undSample- beziehungsweise MIDI-Rähmchen mit den Wahlschaltern im Clips-Rähmchen aus-blenden. Sie können auch zwischen der Sample-Darstellung/dem MIDI-Editor und demHüllkurven-Editor umschalten, indem Sie in die Titelzeile des Sample/Notes- beziehungs-weise Envelopes-Rähmchens klicken.
DerRähmchen-Wahlschalterzeigt oder verbirgtverschiedeneKomponenten derClip-Ansicht.

KAPITEL 8. CLIP-ANSICHT 102
8.1 Das Clip-Rähmchen
Das Clip-Rähmchen.
8.1.1 Clip-Aktivierungsschalter
Mit diesem Schalter können Sie einen Clip deaktivieren, so dass er nicht gespielt wird, wennman ihn in der Session-Ansicht oder bei der Arrangement-Wiedergabe startet. Clips könnenauch direkt in der Session- oder Arrangement-Ansicht durch (PC) / Ctrl (Mac) undAuswahl des entsprechenden Befehls aus dem Kontextmenü deaktiviert/aktiviert werden.
8.1.2 Clip-Name und -Farbe
Das Namensfeld des Clips erlaubt ein Benennen des Clips. Standardmäÿig entspricht derName eines Clips dem Namen der verwendeten Datei, er ist von diesem aber unabhängigund kann jederzeit geändert werden.
Das Umbenennen eines Audio-Clips benennt nicht die verwendete Audiodatei um. Umeine Datei umzubenennen, selektieren Sie sie in Lives Datei-Browser und wählen dann denUmbenennen-Befehl aus dem Bearbeiten-Menü.
Das Farbwahl-Menü erlaubt das Auswählen einer Farbe für einen Clip.

KAPITEL 8. CLIP-ANSICHT 103
8.1.3 Taktmaÿ des Clips
In diesen Feldern können Sie das Taktmaÿ des Samples angeben, das vom Clip verwendetwird. Die Angabe ist nur für die Darstellung von Bedeutung; sie beein�usst die Wiedergabenicht.
8.1.4 Groove
Das Groove-Wahlmenü dient zum Auswählen eines Groove-Typs, der für die Wiedergabedes Clips verwendet werden soll. �Swing 8� beispielsweise bewirkt ein Achtelnoten-Swing-Feeling. Die globalen
Groove-Parameter imTransportbereich.
Die globalen Groove-Parameter bestimmen die Intensität des Grooves für alle Clips in einemLive-Set.
Wie funktioniert das? Stellen Sie sich einen einfachen eintaktigen MIDI-Clip mit einemTaktmaÿ von 4/4 vor. Der Clip besteht aus Achtelnoten - aus acht von ihnen - die entweder aufoder zwischen den vier Viertelschlägen spielen. Mit einer Clip-Groove-Einstellung von Swing8 verhält sich das Timing des Clips in etwa wie ein Gummiband, das bei jedem Viertel-Beat�xiert, dazwischen aber �exibel ist. Die Achtelnoten zwischen den Viertel-Beats werden leichtnach vorne bewegt. Mit einer globalen Groove-Intensität von 50 beispielsweise werdendie Noten um 2/3 der Beat-Dauer verspätet erklingen und dort zu hören sein, wo eineAchteltriole normalerweise liegen würde.
16tel- und 32tel-Swing funktionieren ähnlich, aber auf einem kleineren Raster: Jede andereNote wird nach vorne in Richtung der nächsten 16tel- oder 32tel-Triolenposition verschoben.
Kommen wir zu unserer Gummiband-Analogie zurück: Wir sehen, dass Swing 8 nicht nurdie Achtelnoten beein�usst. Tatsächlich werden alle Noten, die nicht direkt auf einem Beatliegen, durch das Dehnen des Gummibands verschoben - einschlieÿlich der 16tel- und32tel-Noten. Nach dem gleichen Schema kann Swing 16 (bei dem das Gummiband imAchtelabstand �xiert ist) auch 32tel-Noten beein�ussen.

KAPITEL 8. CLIP-ANSICHT 104
Groove kann sowohl bei MIDI-, als auch bei Audio-Clips angewendet werden. Das An-wenden bei Audio-Clips setzt voraus, dass der Warp-Schalter aktiviert und ein andererWarp-Modus als Re-Pitch ausgewählt ist. Wird ein Audio-Clip im Beats-Modus abgespielt,muss seine Transienten-Einstellung gleich oder kleiner als der für den Clip im Groove-Menügewählte Swing-Wert sein (zum Beispiel können mit einer Transienten-Einstellung von 1/16Swing 8 und Swing 16, nicht aber Swing 32 benutzt werden).
Da die Wirkung dieser Funktion naturgemäÿ vom Noten-Timing abhängt, empfehlen wirIhnen, MIDI-Clips vor der Anwendung der Groove-Funktion zu quantisieren - falls Sie aufexakte und kalkulierbare Ergebnisse aus sind. Bei Audio-Clips kann ein eventuell bereitsvorhandener Swing durch eine entsprechende Einstellung der Warp-Marker entfernt werden,bevor man mit der Groove-Funktion einen �künstlichen� Swing anwendet.
8.1.5 Clip-Offset und Nudging
Mit den Nudge-Tastern im Clip-Rähmchen können Sie in einem laufenden Clip mit derSchrittweite der globalen Quantisierung vorwärts oder rückwärts springen.
Mit den Nudge-Tasterndurch einen Clipspringen.
Diese Taster können auch durch MIDI-Daten oder Rechnertasten ferngesteuert werden. ImMIDI-Zuweisungs-Modus erscheint ein Scrub-Bedienelement zwischen den Nudge-Tasternund kann für ein kontinuierliches Scrubbing einem Endlosdrehregler zugewiesen werden.

KAPITEL 8. CLIP-ANSICHT 105
DieScrub-Bedienelementeim MIDI-Zuweisungs-Modus.
Bei Quantisierungswerten unter einem Takt ist es einfach, Clips durch das Starten, mit denNudge-Tastern oder durch das Scrubben gegenüber Lives Master-Clock zu verschieben.
In der Clips-Darstellungist der Offset gegenüberder globalen Zeit zusehen.
Wenn die Wiedergabe des Clips in dieser Weise gegenüber der globalen Zeit verscho-ben ist, zeigt ein kleiner Punkt über der Sample-Darstellung oder dem MIDI-Editor seinenverschobenen Startpunkt an.
Die Keep- undRevert-Taster zumHandhaben dermetrischenVerschiebung.
Der aktuelle und durch den kleinen Punkt angezeigte Offset kann permanent gemachtwerden, indem man den Startpunkt an die betreffende Stelle schiebt � und das ist genaudas, was der Keep-Taster genau unterhalb der Nudge-Taster macht. Mit dem Revert-Tasterkann der aktuelle Offset widerrufen werden.

KAPITEL 8. CLIP-ANSICHT 106
8.2 Das Sample-Rähmchen
8.2.1 Die Warp-Parameter
DieWarp-Bedienelementeim Sample-Rähmchen
Wenn der Warp-Schalter ausgeschaltet ist, spielt Live das Sample mit seinem originalen,�normalen� Tempo und unbesehen des aktuellen Song-Tempos ab. Dies ist nützlich beiSamples, die keine innere rhythmische Struktur haben: Percussion-Klänge, Atmosphären,Sound-Effekte, gesprochene Wörter und Ähnliches. Schalten Sie den Warp-Schalter ein, umSamples mit rhythmischem Gehalt (wie Loops, Musikaufnahmen, ganze Musikstücke, etc.)im Sync mit dem aktuellen Song-Tempo wiederzugeben.
Der Tempo-Parameterim Transportbereich
Verstellen Sie den Tempo-Parameter im Transportbereich, um sich davon zu überzeugen,dass das gewarpte Sample seine Wiedergabegeschwindigkeit in Abhängigkeit des Song-Tempos ändert.
Live bietet verschiedene Parameter, um das Time warping für eine optimale Stretching-Qua-lität anzupassen. Für ein akkurates Warping muss Live die metrische Struktur des Sampleskennen. Bei sauber vorbereiteten Loops werden Tempo und Dauer automatisch berechnet;meist ist das genau genug, um das Sample sofort in Live verwenden zu können. Bei an-deren Samples müssen Sie eventuell etwas Hilfestellung geben. Wir werden diese Dingeausführlich im Kapitel über Tempo-Kontrolle und Warpen besprechen.

KAPITEL 8. CLIP-ANSICHT 107
8.2.2 Sample-Loop / -Region und Darstellung
Zoomen und scrollen
Der Zoom/Scroll-Bereicheines Clips.
Das Zoomen und Scrollen in der Sample-Darstellung funktioniert sehr ähnlich wie in derArrangement-Ansicht. In dem Zoom/Scroll-Bereich in der oberen Hälfte der Wellenformkönnen Sie klicken und vertikal ziehen, um weich den Zoom zu wählen, und horizontalziehen, um die Darstellung zu scrollen.
Die Clip-Übersicht.
Die Clip-Übersicht bietet zusätzliche Zoom/Scroll-Funktionalität. Sie zeigt immer den kom-pletten Clip von seinem Beginn bis zu seinem Ende an. Der schwarze Rahmen repräsentiertden gerade angezeigten Teil des Clips. Sie können in den schwarzen Rahmen klicken undvertikal oder horizontal zum Zoomen beziehungsweise Scrollen ziehen.
Um die Darstellung des Samples automatisch der wiedergegebenen Position folgen zu las-sen, betätigen Sie den �Darstellung folgt der Wiedergabe-Position�-Schalter oder aktivierenden entsprechenden Menüeintrag im Optionen-Menü.

KAPITEL 8. CLIP-ANSICHT 108
Der �Darstellung folgtder Wiedergabe-Position�-Schalter
Wiedergabe und Scrubbing von Clips
Der Teil eines Samples, der beim Starten eines Clips abgespielt werden soll, wird mit denRegion- und Loop-Parametern des Clips bestimmt. Bei einem nicht geloopten Clip erfolgtdie Wiedergabe von seinem Start-Marker bis zu seinem End-Marker oder bis er gestopptwird.
Die Start- undEnd-Marker eines Clips.
Diese Marker können angeklickt und zu neuen Positionen in der Sample-Darstellung ge-zogen werden, alternativ kann man sie auch mit und bewegen. Um die ganzeClip-Region (also Start- und End-Marker simultan) zu bewegen, wählen Sie den Start-Markeran, halten und verwenden die Pfeiltasten.
Das Ändern derClip-Länge mit denStart- undEnd-Parametern.

KAPITEL 8. CLIP-ANSICHT 109
Sie können den Start- und End-Punkt auch numerisch mit den entsprechenden Wertefeldernlinks neben der Sample-Darstellung wählen. Bei gewarpten Clips zeigen diese Felder Werteim Format Takte-Beats-Sechzehntelnoten an; bei ungewarpten Clips im Format Minuten-Sekunden-Millisekunden. Beachten Sie, dass Sie mit den Set-Tastern die Marker währendder Wiedergabe setzen können; das Setzen der Marker wird dabei gemäÿ der globalenQuantisierung quantisiert.
Das Klicken in den Scrub-Bereich in der unteren Hälfte der Wellenform oder über demTakt/Zeitlineal lässt die Wiedergabe an die betreffende Stelle springen.
Der Scrub-Bereich einesClips.
Die Schrittweite der Sprünge hängt von der globalen Quantisierung ab, die mit den TastenStrg 6 (PC) / 6 (Mac), 7 , 8 , 9 und 0 schnell geändert werden kann. Hält
man die Maus über dem Scrub-Bereich fest, wird ein Abschnitt des Clips mit der Längedes globalen Quantisierungswerts wiederholt abgespielt. Mit kleinen Quantisierungswertenoder einer Einstellung von �None� können Sie so durch das Audiomaterial scrubben.
Das Loopen von Clips
Um den Clips als permanent wiederholten Loop zu spielen, schalten Sie den Loop-Schalterein. Das Aktivieren des Loops aktiviert auch das Warping; ungewarpte Clips können nichtim Loop gespielt werden.
Sie können auf die Loop-Klammer in der Sample-Darstellung klicken und ziehen, um ihre

KAPITEL 8. CLIP-ANSICHT 110
Position und Länge zu ändern, Sie können dazu aber auch exakte Werte in die Loop-Length-und -Position-Felder links neben der Sample-Darstellung eingeben.
DieClip-Loop-Parameter.
Die Loop-Klammer kann mit der Maus selektiert und dann mit Hilfe von Tastaturkommandospositioniert werden:
� und verschieben die Loop-Klammer um die aktuelle Rasterweite nach links/rechts.
� und verschieben die Loop-Klammer um die Loop/Region-Länge nach links/rechts.
� Strg (PC) / (Mac) verkürzen/verlängern die Loop-Klammer um diegerade gewählte Rasterweite.
� Strg (PC) / (Mac) verdoppeln/halbieren die aktuelle Loop-Länge.
Die Clip-Wiedergabe beginnt unabhängig von der Position der Loop-Klammer immer ander Position des Start-Markers. Das bedeutet, dass Sie einen Clip in einen Loop hinein laufenlassen können.
Ein Clip läuft in einenLoop hinein.

KAPITEL 8. CLIP-ANSICHT 111
Die Wertefelder für Loop-Länge und -Position besitzen Set-Taster, mit denen das spontaneErzeugen von Loops während der Wiedergabe möglich ist:
� Klickt man den Set-Taster der Loop-Position während der Wiedergabe an, so wird derLoop an die aktuelle Wiedergabeposition bewegt (gerundet nach Maÿgabe der glo-balen Quantisierung) und aktiviert. Klickt man dann den Set-Taster der Loop-Länge an,so wird das Ende des Loops an die aktuelle Wiedergabeposition bewegt. So könnenSie beliebige Abschnitte der Musik spontan währende der Wiedergabe loopen.
� Klickt man Set-Taster der Loop-Länge an, während der Loop noch deaktiviert ist, sosetzt man sein Ende an die aktuelle Wiedergabeposition, ohne jedoch seine vorein-gestellte Länge zu ändern. Gleichzeitig wird der Loop aktiviert.
Die Set-Taster, der Loop-Schalter, die Loop-Klammer und die Start/End-Marker können alledurch MIDI-Daten ferngesteuert werden. Sie können beispielsweise einen Endlosdrehreglerverwenden, um den Loop in Schritten der gewählten globalen Quantisierung durch einSample zu schieben.
8.2.3 Transponierung und Lautstärke des Clips
Die Parameter fürTonhöhe und Lautstärkedes Clips.
Mit dem Transponier-Parameter kann die Tonhöhe des Clips in Halbtönen geändert werden.
Mit dem Detune-Parameter kann der Clip in Cents (100 Cents = 1 Halbton) feingestimmtwerden.

KAPITEL 8. CLIP-ANSICHT 112
Der Gain-Regler kontrolliert die Lautstärke des Clips und besitzt eine dB-Skala.
8.2.4 Clip-Grundeinstellungen mit dem Sample sichern
DerSave-Default-Clip-Taster
Der Save-Default-Clip-Taster sichert die aktuellen Clip-Einstellungen mit dem Sample. Ein-mal gesichert, wird Live die aktuellen Clip-Einstellungen jedes Mal wieder herstellen, wenndas Sample in ein Live-Set gezogen wird. Dies ist besonders im Hinblick auf die Warp-Markernützlich, die korrekt gesetzt sein müssen, damit Live lange Samples korrekt im Sync abspielt.Beachten Sie, dass Sie den Save-Button verwenden können, ohne dass bereits existierendeClips dadurch geändert werden; die Funktion sichert lediglich Grundeinstellungen für diezukünftige Verwendung des Samples in Clips.
Die Clip-Daten werden Bestandteil der Analyse-Datei, die das Sample begleitet.
Beachten Sie, dass das Speichern von Standard-Clip-Einstellungen etwas anderes als dasSpeichern eines Clips als Live-Clip ist, welches auch die Geräte-Kette und die Einstellungender Geräte sichert.
8.2.5 Hochwertige Interpolation
DerHigh-Quality-Schalter
Wenn der High-Quality-Schalter aktiviert ist, verwendet Live einen hochwertigeren Algo-rithmus zur Sampleraten-Konvertierung, der eine bessere Klangqualität bietet, dafür aberauch die CPU stärker belastet. Mit dem Hi-Q-Algorithmus abgespielte Samples erzeugeneine geringere Verzerrung, besonders in den Höhen und wenn sie transponiert und/oder

KAPITEL 8. CLIP-ANSICHT 113
ihre Samplingrate an die System-Samplingrate angeglichen wird. Anmerkung: Diese Funk-tion bezieht sich nur auf die Samplingraten-Konvertierung und hat keinen Ein�uss auf dieTime-Stretching-Qualität. Es gibt separate Parameter zum Einstellen der Stretching-Eigen-schaften.
8.2.6 Ein- und Ausblenden eines Clips
Der Fade-Schalter
Der Fade-Schalter, sofern aktiviert, versieht Clip-Beginn und Ende mit einer kurzen Ein- bzw.Ausblendung, um Knackser an den Clip-Grenzen zu vermeiden. Die Länge dieses Fades istSignal-abhängig und bewegt sich im Bereich von 0 bis 4 Millisekunden.
8.2.7 RAM-Modus eines Clips
Der RAM-Schalter.
Wenn der RAM-Schalter aktiviert ist, lädt Live den Clip in den Arbeitsspeicher, statt ihnin Echtzeit von der Festplatte zu laden. Der-RAM-Modus kann bei folgenden Problemenhelfen:
� Die Festplatte Ihres Rechners ist zu langsam, um die Audiodaten für die gewünschteAnzahl von Spuren in Echtzeit anzuliefern. Nähere Informationen zu Festplatten-bezo-genen Problemen �nden Sie im entsprechenden Absatz.
� Es treten Audioaussetzer auf, wenn Sie Clips im Legato-Modus spielen.

KAPITEL 8. CLIP-ANSICHT 114
Benutzen Sie den RAM-Modus mit Bedacht, da RAM üblicherweise ein knappes Gut ist.Ihr Rechner lagert RAM-Inhalte auf die Festplatte aus, wenn sie eine Weile nicht verwendetwurden. Je mehr Clips Sie im RAM-Modus betreiben, desto gröÿer ist die Wahrscheinlichkeit,dass sie ausgelagert werden. Live kann Überlastungen der Festplatte besser verkraften alsdie späte Verfügbarkeit ausgelagerter RAM-Inhalte: Überlastungen der Festplatte äuÿernsich in unerwünschten Aussetzern, wohingegen RAM-Überlastungen sich in Aussetzern undrhythmischem �Schluckauf� äuÿern.
8.2.8 Samples umkehren
Der Umkehr-Schalter.
Diese Funktion erzeugt ein neues Sample, indem sie das vom Clip verwendete Sample um-kehrt. Sie wendet dann die alten Clip-Einstellungen an (entsprechend einiger Regeln, die wirgleich erläutern werden) und ersetzt das Original-Sample in der Clip-Ansicht durch das um-gekehrte. Das neue Sample kann nach dem Sichern des Live-Sets in seinem Project-Ordnerunter Samples/Processed/Reverse gefunden werden. Solange das Set nicht gesichert wur-de, verbleiben neue Samples am Speicherort, der für den Temporären Ordner angegebenwurde.
Beim Umkehren gibt es einige Regeln. So bleiben alle Warp-Marker an ihrer jeweiligenPosition im Sample. Das bedeutet, dass ein Warp-Marker auf der Eins des zweiten Taktesin einem Clip nach dem Umkehren auf der Eins des vorletzten Taktes zu liegen kommt;Einstellungen für Loops und Regions werden entsprechend behandelt. Es bedeutet auch,dass Clip-Hüllkurven ihre zeitliche Position beibehalten. Eine Hüllkurve, die den Mixer steuertund die Lautstärke in der ersten Hälfte des Clips absenkt, wird das nach der Umkehrung desSamples weiterhin tun.
Der Prozess der Umkehrung ist recht schnell (etwa so schnell wie das Kopieren des Samp-les), kann für sehr lange Samples aber ein Weilchen benötigen. Wenn das der Fall ist, zeigtder Statusbalken im unteren Teil von Lives Fenster den Fortschritt an und andere Aktionenim Programm werden vorübergehend unterbunden (obwohl laufende Clips weiterhin abge-

KAPITEL 8. CLIP-ANSICHT 115
spielt werden). Sie können den umgekehrten Clip abspielen und auch wieder andere Dingeim Programm tun, sobald Live beginnt, die neue Wellenform in der Sample-Darstellung zuzeichnen. Nach dem Umkehren eines Samples wird bis zum Verlassen des Programms eineVerbindung zum umgekehrten Sample bestehen bleiben, so dass ein erneutes Umkehrendes Clips (oder einer Kopie) augenblicklich erfolgt.
Wir empfehlen nicht, Clips während einer Live-Aufführung umzukehren, da gelegentlichkleinere Störungen der Wiedergabe auftreten können, wenn Live die Warp- und Loop-Einstellungen wieder anwendet.
8.2.9 Samples stutzen
Das (PC) / Ctrl (Mac)im Sample-Display enthält den Sample-stutzen-Befehl. DieseFunktion erzeugt, ähnlich der Reverse-Funktion, ein neues Sample, indem sie das geradeverwendete Sample kopiert - allerdings nur den tatsächlich verwendeten Ausschnitt plus 50Millisekunden Sicherheitsrand an beiden Enden. Das neue Sample kann nach dem Sicherndes Live-Sets in seinem Project-Ordner unter Samples/Processed/Crop gefunden werden.Solange das Set nicht gesichert wurde, verbleiben neue Samples am Speicherort, der fürden Temporären Ordner angegeben wurde.
8.2.10 Das Sample ersetzen und bearbeiten
Um das Sample eines Clips durch ein anderes zu ersetzen, ziehen Sie das neue Sampleeinfach aus dem Datei-Browser direkt in die Clip-Ansicht. Clip-Einstellungen für die Tonhöheund die Lautstärke werden beibehalten. Die Warp-Marker werden nur behalten falls das neueSample exakt die gleiche Länge wie das alte hat.
Das (PC) / Ctrl (Mac)im Sample-Display enthält den Sample-zeigen-Befehl. Diesöffnet den Datei-Manager für das aktuelle Set, wo das vom gewählten Clip referenzierteSample angezeigt wird. Von hier aus können Sie nun das Sample ersetzen oder es destruktiveditieren, so dass alle Clips und Instrumente, die das Sample referenzieren, davon betroffensein werden.

KAPITEL 8. CLIP-ANSICHT 116
8.3 Das Notes-Rähmchen
Das Noten-Rähmchen.
8.3.1 Tempo-Kontrolle
Das Orig. BPM-Feld zeigt Lives Interpretation des Tempos an, das während der Aufnah-me der MIDI-Daten des Clips aktuell war. Wenn Sie den Wert im Original-BPM-Feld durchZiehen ändern oder die Taster :2 und *2 anklicken, werden Sie sehen, dass die Noten imMIDI-Editor entsprechend gedehnt oder gestaucht werden. Dies ist nützlich, um Einspie-lungen anzupassen, die Sie ohne eine Temporeferenz wie zum Beispiel Lives Metronomaufgenommen haben.
8.3.2 Bank- und Programmwechselbefehle
Live kann MIDI-Bank/Programmwechselbefehle an externe Geräte senden. Je nach Einstel-lung dieser Parameter kann auch das Starten eines Clips zum Senden seiner Bank/Programm-wechselbefehle führen. Wenn Sie Live verwenden, um MIDI an Ihren Synthesizer zu senden,so bedeutet das, dass jeder Clip Ihres Live-Set einen anderen Sound Ihres Synthesizers spie-len kann. Live bietet Befehle für 128 Bänke mit 128 Sub-Bänken, die jeweils 128 Programmeenthalten. Bitte schlagen Sie in der Dokumentation Ihres Synthesizers nach, um herauszu�n-den, wie viele dieser Befehle er verarbeiten kann. Wenn Sie nicht wünschen, dass ein ClipMIDI-Bank/Programmwechselbefehle sendet, wählen Sie einfach �None� aus dem Menü.

KAPITEL 8. CLIP-ANSICHT 117
8.3.3 MIDI-Loop/Region
Diese Parameter bestimmen, wie der Inhalt eines MIDI-Clips abgespielt und im MIDI-Editorangezeigt wird. Sie funktionieren genau so wie bei Audio-Clips.
Im MIDI-Editor ist der Zoom/Scroll-Bereich über dem Takt/Zeitlineal zu �nden, der Scrub-Bereich genau darunter.
8.4 Clip-Standards und Aktualisierungsrate
Sie können die Geschwindigkeit bestimmen, mit der Live Ihre Einstellungen in der Clip-Ansicht bei laufenden Clips wirksam werden lässt. Änderungen dieser Einstellungen wer-den im Takt der Rate wirksam, die im Clip-Update-Rate-Ausklappmenü auf der Aufnah-me/Warpen/Launchen-Seite der Voreinstellungen zu �nden ist. Verschiedene Clip-Einstel-lungen, etwa der Launch- und der Warp-Modus, können als Standard für alle neuen Clipsgewählt werden. Dies erfolgt ebenfalls in den Aufnahme/Warpen/Launchen-Voreinstellun-gen.

118
Kapitel 9
Tempo-Kontrolle und Warpen
Anders als bei Musik auf Band oder in traditionellen Digital Audio Workstations, bleibtdie Musik in Live immer �elastisch�. Live ist in der Lage, Samples beim Abspielen vonder Festplatte zeitlich zu warpen, um sie zum aktuellen Live-Set-Tempo zu synchronisieren.Dies geschieht ohne Änderungen der Tonhöhe, die separat beein�usst werden kann. DasMischen und Kombinieren von Audiomaterial ganz unterschiedlicher Herkunft ist deswegenextrem einfach.
9.1 Tempo
9.1.1 Das Tempo einstellen
Das Tempo-Feld imTransportbereich.
Der Tempo-Parameter im Transportbereich erlaubt es Ihnen, das Wiedergabetempo Ihres Li-ve-Sets jederzeit in Echtzeit zu ändern. Sie können Tempoänderungen sogar automatisierenum �ieÿende oder abrupte Tempowechsel im Zeitablauf zu erzeugen.

KAPITEL 9. TEMPO-KONTROLLE UND WARPEN 119
Sie können einen externen Sequencer (oder Drumcomputer) zu Live oder Live zu einemexternen Sequencer synchronisieren. Die entsprechenden Optionen �nden sich in denMIDI/Sync-Voreinstellungen. Damit Live einer externen MIDI-Clock-Quelle folgt, wird derEXT-Schalter neben dem Tempo-Parameter aktiviert. Bitte schlagen Sie im Abschnitt überSynchronisation für nähere Informationen nach.
9.1.2 Tempo tappen
Der Tap-Taster
Sie können Lives Tapping-Funktion benutzen, um das Tempo jederzeit zu ändern. KlickenSie einmal pro Beat auf den Tap-Taster im Transportbereich und das Wiedergabetempo desLive-Sets wird sich nach Ihrer Vorgabe richten.
Der KEY-Schalter für denZuweisungs-Modus vonRechnertasten.
Es ist besser, den Tap-Taster einer Taste der Rechnertastatur zuweisen, statt ihn mit derMaus anzuklicken. Klicken Sie auf den KEY-Schalter im Transportbereich, um den Modus fürdie Tasten-Zuweisung zu aktivieren. Klicken Sie dann auf den Tap-Taster und betätigen Siedie Taste auf der Rechnertastatur, die Sie zum Tappen verwenden wollen. Klicken Sie dannerneut auf den KEY-Schalter, um den Tasten-Zuweisungs-Modus wieder zu verlassen. DieZuweisung ist danach sofort aktiv. Der Tap-Taster kann auch auf eine sehr ähnliche Weiseeiner MIDI-Note oder einem -Controller zugewiesen werden, zum Beispiel einem Fuÿpedal.Obwohl Live sofort auf Ihr Tapping reagiert, kommt eine gewisse Verzögerung zum Einsatz,um ein ruckeliges Verhalten bei der Tempo-Anpassung zu vermeiden. Je mehr Taps Livenacheinander erhält, desto präziser kann das gewünschte Tempo eingestellt werden.
Sie können die Tapping-Funktion auch zum Einzählen verwenden: Wenn Sie mit einem4/4-Taktmaÿ arbeiten, startet die Wiedergabe nach vier Taps in dem gewünschten Tempo.

KAPITEL 9. TEMPO-KONTROLLE UND WARPEN 120
9.2 Das Zeit-Warpen von Samples
Lives Fähigkeit, jedes Sample im Sync mit einem gewählten Tempo abzuspielen, ist einespezielle und wichtige Funktion. Zusätzlich können Sie den rhythmischen Fluss eines Stücks�warpen� und so sein Feeling ändern oder sogar Noten auf andere Zählzeiten verschieben.
Die Warping-Eigenschaften eines Clips werden im Sample-Rähmchen eingestellt, das Teilder Clip-Ansicht ist.
Die Warping-Parametereines Clips.
Das entscheidende Bedienelement hier ist der Warp-Schalter, der das Warpen eines Clipsaktiviert oder deaktiviert. Im Warp-Bereich von Lives Voreinstellungen können die Standar-deinstellungen für neue Clips bestimmt werden, aber diese lassen sich jederzeit für jedenClip hier ändern.
Wenn der Warp-Schalter ausgeschaltet ist, spielt Live das Sample mit seinem originalen,�normalen� Tempo und unbesehen des aktuellen Song-Tempos ab. Dies ist nützlich beiSamples, die keine innere rhythmische Struktur haben: Percussion-Klänge, Atmosphären,Sound-Effekte, gesprochene Wörter und Ähnliches. Schalten Sie den Warp-Schalter ein, umSamples mit rhythmischem Gehalt (wie Loops, Musikaufnahmen, ganze Musikstücke, etc.)im Sync mit dem aktuellen Song-Tempo wiederzugeben.
Auf der Aufnehmen/Warpen/Launchen-Seite der Voreinstellungen können Sie bestimmen,welche Annahmen Live bei neuen Clips treffen soll. Wenn die �Lange Samples automatischwarpen�-Option an ist, nimmt Live an, dass lange Samples Musik enthalten, die synchronzum Tempo des Live-Sets abgespielt werden soll. Wenn Sie es vorziehen, dass Live langeSamples wie sie sind abspielt, deaktivieren Sie diese Voreinstellung.

KAPITEL 9. TEMPO-KONTROLLE UND WARPEN 121
9.2.1 Tempo-Master/Slave
Alle gewarpten Clips in der Arrangement-Ansicht haben eine weitere Option: Sie könnenmit ihrem Master/Slave-Schalter als Tempo-Master de�niert werden. Eine beliebige Anzahlvon Clips kann auf Tempo-Master geschaltet werden, aber nur einer davon kann zu einemgegebenen Zeitpunkt der Tempo-Master sein. Diese Rolle kommt immer dem untersten derin der Arrangement-Ansicht spielenden Clips zu.
Der als Tempo-Master fungierende Clip spielt so, als sei sein Warp-Schalter deaktiviert, abermit einem wichtigen Unterschied � der Rest des Live-Sets wird so gewarpt, dass er synchronmit dem aktuellen Tempo-Master wiedergegeben wird.
Dies wird erreicht, indem für die Dauer des Tempo-Master-Clips eine Tempo-Automationzum Master-Track hinzugefügt wird. Sie werden bemerken, dass das Tempofeld in LivesTransportleiste währenddessen inaktiv ist; das ist deswegen so, weil die gesamte Tempo-Steuerung durch den Tempo-Master-Clip erfolgt.
Wenn der Master-Status eines Clips mit dem Master/Slave-Schalter deaktiviert oder derals Master fungierende Clip gelöscht wird, so wird die Automation aufgehoben und dasrichtige Tempo der Region wiederhergestellt. Wollen Sie stattdessen die erzeugte Tempo-Automation behalten, um weiter mit ihr zu arbeiten, dann öffnen Sie (PC) / Ctrl
(Mac) das Kontextmenü auf dem Tempofeld der Transportleiste und wählen Sie den BefehlTempo-Automation freisetzen. Alle Clips werden dadurch auf Slave gestellt, aber die Tempo-Automation wird beibehalten.
Bitte beachten Sie: Wenn Lives externe Synchronisation mit dem EXT-Schalter aktiviertwurde, haben die Master/Slave-Schalter keine Funktion und erscheinen ausgegraut.
9.2.2 Warp-Marker
Stellen Sie sich ein Sample als ein Gummiband vor, das Sie mit Stecknadeln an einem(musikalischen Zeit-)Lineal befestigen wollen. In Live werden diese �Stecknadeln� als WarpMarkers bezeichnet. Ein Warp-Marker zwingt die Software, zu einer bestimmten musikali-schen Zeit an einem bestimmten Punkt des Samples anzukommen. Sie können eine belie-bige Anzahl von Warp-Markern benutzen, um die gewünschten Stellen in der rhythmischenStruktur des Samples an die gewünschten musikalischen Zählzeiten des Lineals zu �pinnen�.

KAPITEL 9. TEMPO-KONTROLLE UND WARPEN 122
Warp Marker erzeugt man in der Sample-Darstellung der Clip-Ansicht, indem man beliebigeder numerischen Raster-Marker doppelklickt. Warp-Marker können durch Ziehen oder mitden Pfeiltasten der Rechnertastatur zu anderen Positionen im Clip gezogen werden. Ge-löscht werden sie durch einen Doppelklick oder indem man sie selektiert und dannoder Delete auf der Rechnertastatur drückt.
Das Doppelklicken einesRaster-Markers erzeugteinen Warp-Marker.
Wenn Sie mit Ihrem Sample arbeiten, können Sie Live anweisen, die Sample-Darstellungautomatisch so zu scrollen, dass sie der Wiedergabeposition folgt. Verwenden Sie den Song-folgen-Schalter im Transportbereich, um diese Funktion zu aktivieren. Es kann auch hilfreichsein, die Sample-Darstellung vertikal durch Ziehen der Trennlinie zwischen Clip-Ansicht undTrackbereich der Session-Ansicht zu vergröÿern. Der
Song-folgen-Schalter imTransportbereich.
Warp-Marker sichern
Ihre Warp-Marker werden automatisch mit dem Live-Set gesichert, aber Sie werden siemöglicherweise auch direkt mit dem Sample sichern wollen, so dass sie automatisch wie-derhergestellt werden, wenn Sie die Datei in Live ziehen. Um das zu tun, klicken Sie auf denSave-Taster in der Clip-Ansicht.
Beachten Sie, dass Auto-Warp bei einem Sample mit gesicherten Warp-Markern keine Wir-kung hat. In einem solchen Fall können Sie einen der mit (PC) / Ctrl (Mac) imKontextmenü erreichbaren und weiter oben beschriebenen Befehle zum Auslösen des Au-to-Warpings nutzen.

KAPITEL 9. TEMPO-KONTROLLE UND WARPEN 123
9.2.3 Warp-Marker einsetzen
Im Folgenden werden wir einige Anwendungen für das Zeit-Warpen von Samples vorstellen.Das Warpen ist natürlich nur eine optionale Eigenschaft von Clips.
Das Synchronisieren gerader Loops
Wenn Sie ein Sample importieren, das sauber geschnittenes Musikmaterial mit einer Längevon 1,2,4, oder 8 usw. Takten Länge repräsentiert, wird Live üblicherweise das korrekte Tem-po des Samples ermitteln und es synchron mit dem aktuellen Song-Tempo wiedergeben.Es werden zwei Warp-Marker vergeben, einer am Beginn und einer am Ende des Samples.
Ein eintaktiger Loop, wieer standardmäÿig in derClip-Ansicht erscheint
In der Wertebox Orig. Tempo ist das von Live ermittelte Tempo des Samples abzulesen;falls Sie das Tempo des Loops kennen, können Sie es hier eingeben. Manchmal wird dasermittelte Tempo fälschlicherweise dem doppelten oder halben Originaltempo entsprechen.Falls das passiert, können Sie es durch Anklicken der mit *2 bzw. /2 beschrifteten Tasterkorrigieren. Wenn Sie /2 klicken, wird das Samples mit doppeltem Tempo wiedergegeben- das ist deswegen so, da Sie Lives Interpretation des Sample-Tempos korrigieren, dielediglich als Referenz zum Ermitteln des benötigten Time-Stretch-Faktors dient.

KAPITEL 9. TEMPO-KONTROLLE UND WARPEN 124
Das Synchronisieren ungeschnittener Loops
Wenn Sie einen Loop importieren, der noch nicht sauber geschnitten wurde, wird er beider Wiedergabe mit Live aus dem Sync laufen. Nehmen wir an, dass etwas Stille vor demersten Beat am Beginn des Samples ist. Sie können dies leicht korrigieren, indem Sie denmit �1� beschrifteten Warp-Marker zum Beginn des ersten Beats bewegen. Entsprechendkönnen Sie Stille nach dem Loop durch Verschieben des Warp-Markers am Sample-Endebeseitigen.
Das Setzen derWarp-Marker bei einemunsauber geschnittenenLoop
Das Synchronisieren von Loops mit ungeraden Längen
Wenn Sie einen Loop mit einer Länge von sieben Takten importieren, wird Live annehmen,dass er achte Takte lang ist (oder vier Takte, das hängt von der Länge ab). Damit der Loopkorrekt wiedergegeben werden kann, muss der letzte Marker eine Acht anzeigen, keineNeun. Sie erreichen dies so:
1. doppelklicken Sie auf den letzten Warp-Marker, um ihn zu löschen;
2. doppelklicken Sie auf den Acht-Marker, um einen neuen Warp-Marker zu erzeu-gen;
3. ziehen Sie den neuen Warp-Marker an das Sample-Ende.
Hätte Live eine viertaktige Länge für den Loop ermittelt, wäre der Acht-Marker nicht sichtbarund greifbar gewesen. Sie hätten dann den letzten Marker so weit nach links ziehen können,

KAPITEL 9. TEMPO-KONTROLLE UND WARPEN 125
bis der Acht-Marker sichtbar geworden wäre.
Theoretisch haben wir unseren siebentaktigen Loop nun korrekt angepasst. In der Praxisist es aber sehr wahrscheinlich, dass das Verschieben der Marker zu einem Verrutschender Start- und Endpunkte geführt hat. Dies ist deswegen so, weil der Abspiel-Loop an dasTaktlineal gebunden ist und sich folglich mit den Warp-Markern bewegt, die das Taktline-al de�nieren. Live stellt sicher, dass der Abspiel-Loop in das Sample passt und muss esdeswegen verlängern, wenn das durch ein Verschieben der Warp-Marker nötig wird.
Grooves manipulieren
Sie können beliebig viele Warp-Marker erzeugen, indem Sie die numerischen Marker dop-pelklicken. Importieren Sie einen rund laufenden Loop, erzeugen Sie ein paar Warp-Marker,verschieben Sie sie und beachten Sie, was passiert. Warp-Markers haben zwei wichtigeAufgaben:
1. eine �korrekte� Interpretation des musikalischen Zeitablaufs in einem Sample zuermöglichen;
2. den Zeitablauf in einem Sample nach Belieben zu verbiegen.
Wenn ein einzelner Schlag in einem Percussion-Loop zu spät kommt, können Sie dieseStelle an einen Warp-Marker mit der Zählzeit pinnen, auf der Sie den Schlag hören wollen.Sie werden dabei auch die benachbarten Beat-Positionen mit Warp-Markern �xieren wollen,um eine Beein�ussung benachbarter Regionen zu vermeiden.
Den Groove mitWarp-Markernmanipulieren

KAPITEL 9. TEMPO-KONTROLLE UND WARPEN 126
Das �Entfernen� des natürlichen Grooves bei einem Sample durch das Anlegen von Warp-Markern ist eine interessante kreative Methode, und zwar besonders in Verbindung mit LivesMöglichkeit, Samples in Echtzeit einen künstlichen Groove aufzuprägen.
Längere Musikstücke synchronisieren
Lives Auto-Warp-Alogorithmus macht längere Samples und ganze Musikstücke für den di-rekten Einsatz in Ihrem Projekt verfügbar. Sie können den Browser verwenden, um langeSamples oder MP3-, AAC-, Ogg-Vorbis-, Ogg-FLAC- und FLAC-Dateien zu laden.
Wenn Sie eine Datei in Live ziehen, die zu lang ist um die Annahme zu rechtfertigen, eshandele sich dabei um einen Loop oder ein One-Shot-Sample, wird Live den Clip standard-mäÿig auto-warpen (dieses Verhalten kann jedoch in den Aufnehmen/Warpen/Launchen-Voreinstellungen deaktiviert werden).
Damit der Auto-Warp-Mechanismus funktionieren kann, müssen Dateien bei ihrem erstenImport in das Programm einen Analyse-Prozess durchlaufen, vor dessen Beendigung sienicht wiedergegeben oder bearbeitet werden können. Wie im Abschnitt dieser Anleitungüber die Analyse-Dateien beschrieben wird, kann die Analyse durch Drücken von (PC)/ Ctrl (Mac) und Aufruf des Befehls Audio analysieren aus dem Kontextmenü gleichfür ganze Ordner in Stapelverarbeitung erfolgen. Nachdem die Analyse einer Datei been-det ist, können Sie die Annahmen von Auto-Warp über ihre rhythmische Beschaffenheit inAugenschein nehmen.
Das Ergebnis desAuto-Warpens in derClip-Ansicht.

KAPITEL 9. TEMPO-KONTROLLE UND WARPEN 127
Wenn Auto-Warp die richtigen Annahmen über die Datei gemacht hat, wird der Clip unmit-telbar im Sync mit dem Tempo des Live-Sets sein. Falls Auto-Warp aber nicht exakt das tut,was Sie erwarten, können Sie seine Ergebnisse kontrollieren. Im Folgenden wollen wir dieverschiedenen Verfahren zur Unterstützung von Lives Auto-Warping vorstellen. Erinnern Siesich bitte an das Metronom im Transportbereich, das Ihnen beim Warpen längerer Stückewahrscheinlich nützlich sein wird.
Der Metronom-Schalter
Es kann passieren, dass Auto-Warp das Tempo korrekt ermittelt, die Eins aber nicht richtigsetzt. Um das zu korrigieren, können Sie Folgendes tun:
� Zoomen Sie in die Darstellung und ziehen Sie den 1.1.1-Marker an die gewünschtePosition;
� Rufen Sie auf dem Start-Marker mit (PC) / Ctrl (Mac) das Kontextmenü unddarin den Befehl 1.1.1 hier setzen auf.
Das Kontextmenü zumKorrigieren vonAuto-Warp verwenden.
Das Unterstützen von Auto-Warp ist auch relativ einfach, wenn Sie einen perfekt geschnit-tenen Loop geladen haben. Dann können Sie Auto-Warp mit dem Befehl Als ...-Takt-Loopwarpen anweisen, entsprechend vorzugehen. Live wird eine Loop-Länge vorschlagen, die inBezug auf das aktuelle Live-Set-Tempo sinnvoll erscheint. Das Vermindern des Projekt-Tem-pos kann Live beispielsweise veranlassen anzunehmen, dass ein Loop 8 Takte bei 90 BPMstatt 16 Takte bei 180 BPM lang ist.
Manchmal erfordert das Auto-Warping eine etwas detailliertere Kontrolle. Die beste Me-

KAPITEL 9. TEMPO-KONTROLLE UND WARPEN 128
thode, um einen problematischen Clip zu warpen ist, in einzelnen Abschnitten von BeginnRichtung Ende vorzugehen. Indem Sie einen der numerischen Marker doppelklicken, kön-nen Sie einen Warp-Marker rechts neben jedem richtig gewarpten Abschnitt setzen unddiesen am Audiomaterial �festpinnen�. Die Tastaturbefehle für das Arbeiten mit der Clip-Loop-Klammer und den Start/End-Markern können diesen Prozess stark beschleunigen.
Sie werden es vielleicht hilfreich �nden, mit der gedrückten Taste oder Strg (PC)/ (Mac)mehrere Warp-Marker zu selektieren, um sie gemeinsam zu bewegen.
Die vier Warpen-ab-hier-Befehle bieten verschiedene Optionen zum Setzen der Warp-Mar-ker rechts des gerade selektierten Warp- oder Raster-Markers, wobei Warp-Marker linksdavon nicht angetastet werden. Diese Befehle sind auch beim Start-Marker verfügbar.
� �Warpen ab hier� wendet den Auto-Warp-Algorithmus auf das Material rechts nebendem selektierten Marker an.
� Warpen ab hier (beginne mit ...) weist Auto-Warp an, das Live-Set-Tempo als Startpunktfür die Tempoerkennung zu verwenden. Die Vorgehensweise ist hier die Folgende:
1. Deaktivieren Sie den Warp-Schalter für den Clip, so dass er ohne Warpingerklingt;
2. Verwenden Sie den Tap-Tempo-Taster im Transportbereich um parallel zurClip-Wiedergabe das Live-Set-Tempo so anzugeben, dass es zum Clip passt;
3. Schalten Sie das Warping wieder ein und verwenden Sie den Befehl �War-pen ab hier (beginne mit ...)�, um Auto-Warp anzuweisen, ihr eingetapptesTempo als Referenz zu verwenden.
� Warpen ab hier (gerade) teilt dem Auto-Warping mit, dass der Clip keine Tempo-Va-riationen enthält (was bei elektronisch produziertem Material häu�g der Fall ist). DasAuto-Warping setzt dann einen einzelnen Warp-Marker basierend auf seiner Einschät-zung de Original-Tempos der Datei.
� Warp ... BPM ab hier wird ebenfalls einen einzigen Warp-Marker setzen, in diesem Fallwird Auto-Warp aber gezwungen, das Stück als exakt zum aktuellen Live-Set-Tempopassend zu interpretieren. Dies ist nützlich wenn Sie den exakten BPM-Wert eineselektronisch produzierten Stücks kennen und vor dem Warpen im Transportbereichangeben können.

KAPITEL 9. TEMPO-KONTROLLE UND WARPEN 129
Multi-Clip-Warping
Wenn mehrere Clips gleicher Länge selektiert sind, versieht das Setzen oder Ändern vonWarp-Markern bei einem Clip alle anderen ebenfalls mit entsprechenden Warp-Markern.Das ist dann bequem, wenn mehrere Spuren den gleichen Rhythmus haben und Sie dasTiming aller Aufnahmen auf die gleiche Weise verändern wollen. Ein typisches Beispiel wäredie Mehrspuraufnahme einer Band, bei der alle Musiker synchron zueinander spielen, beider das Timing insgesamt aber noch nicht optimal ist.
Warp-Marker kopieren
Sie können eine Selektion von Warp-Markern auch aus einem Clip in einen anderen kopieren.Die kopierten Warp-Marker müssen dabei nicht mal in den gleichen Takt wie beim Ursprungs-Clip eingefügt werden.
Drei selektierteWarp-Marker.
So gehen Sie vor:
1. Selektieren Sie die zu kopierenden Warp-Marker durch Anklicken mit der Maus.Nachdem Sie den ersten Marker selektiert haben, können Sie beim Klicken aufden zweiten halten, um alle Marker dazwischen ebenfalls zu selektie-ren oder Strg (PC) / (Mac), um nur den neu angeklickten Marker zurSelektion hinzuzufügen.
2. Wählen Sie Kopieren aus dem Bearbeiten-Menü, nachdem Sie Ihre Selektionabgeschlossen haben.

KAPITEL 9. TEMPO-KONTROLLE UND WARPEN 130
3. Klicken Sie auf die Titelzeile des Ziel-Clips, um ihn zu selektieren.
4. Klicken Sie in der Clip-Ansicht des Ziel-Clips auf irgendeinen Warp-Marker, umihn als Startpunkt für das Einfügen der neuen Marker auszuwählen.
5. Wählen Sie den Einfügen-Befehl aus dem Bearbeiten-Menü. Die Warp-Markerwerden nun in den Ziel-Clip eingefügt.
9.3 Anpassungen für eine optimale Stretching-Qualität vor-nehmen
Live bietet verschiedene Verfahren für die Zeitdehnung an, um alle Arten von Audiomaterialgut bearbeiten zu können. Das Warp-Verfahren eines Clips sowie die zugehörigen Parameterwerden im Sample-Rähmchen der Clip-Ansicht eingestellt.
Die verschiedenen Warp-Modi stellen unterschiedliche Varianten eines granularen Resyn-theseverfahrens dar. Granulare Resynthese erzielt Zeitstauchungen und Dehnungen durchdas Wiederholen beziehungsweise Überspringen von kleinen Abschnitten des Samples (den�Grains�). Die verschiedenen Warp-Modi unterscheiden sich durch die Auswahl der Grainsund durch verschiedene Details der Überlappung und Überblendung der Grains.
Lassen Sie uns nun untersuchen, welcher Warp-Modus am besten für welche Art von Audio-material geeignet ist und wie die Warp-Parameter am besten für ein möglichst �sauberes�Dehnen und Stauchen eingestellt werden. Es kann auch sehr lohnend sein, diese Parame-ter �zu missbrauchen� um interessante Artefakte statt einer sauberen Zeitmanipulation zuerzielen.
9.3.1 Beats-Modus
Beats arbeitet am besten bei Material mit rhythmischer Betonung, beispielsweise bei Drum-loops und den meisten Stücken elektronischer Tanzmusik. Die Granulation ist hier daraufoptimiert, die Transienten (die Attacks zu Beginn der Schläge) im Audiomaterial zu bewah-ren.

KAPITEL 9. TEMPO-KONTROLLE UND WARPEN 131
Verwenden Sie den Parameter Transients, um Live bei der Einschätzung darüber zu helfen,wo Transienten in der Wellenform zu �nden sind. Wählen Sie beispielsweise 8tel-Noten,wenn auf ungeraden 16teln keine rhythmische Aktivität statt�ndet, und so weiter. GroÿeTransient-Werte können in Verbindungen mit Veränderungen der Tonhöhe interessanterhythmische Artefakte erzeugen.
9.3.2 Tones-Modus
Tones arbeitet am besten beim Dehnen oder Stauchen von Material mit einer mehr oderweniger klaren Tonalität, beispielsweise bei Gesang, monophonen Instrumenten und Bass-Linien.
Grain Size bietet eine grobe Kontrolle über die durchschnittliche Gröÿe der verwendetenGrains. Die tatsächliche Grain-Länge wird aus dem Audiomaterial abgeleitet. Bei Signalenmit einer deutlichen Tonalität klingen kleine Grain-Längen am besten. Gröÿere Grain-Län-gen helfen bei undeutlicher Tonalität Artefakte zu vermeiden, können dafür aber hörbareWiederholungen erzeugen.
9.3.3 Texture-Modus
Texture arbeitet gut bei Klangtexturen mit vieldeutiger Tonalität (beispielsweise bei polypho-ner orchestraler Musik, Geräuschen, atmosphärischen Flächenklängen, etc.). Diese Variantebietet auch ein groÿes Potenzial für kreative Klangmanipulationen.
Grain Size bestimmt wiederum die Grain-Länge; anders als im Tone-Modus verwendet Livediese Einstellung unverändert, also ohne Berücksichtigung der Signaleigenschaften.
Fluctuation sorgt für Zufallsabweichungen bei den Grains; je höher der Wert, desto gröÿerdie Zufallsvariationen.
9.3.4 Re-Pitch-Modus
Bei Wahl von Re-Pitch dehnt oder staucht Live die Musik nicht tatsächlich, sondern variiert dieWiedergabegeschwindigkeit, um die gewünschte Dehnung oder Stauchung zu erzielen. In

KAPITEL 9. TEMPO-KONTROLLE UND WARPEN 132
anderen Worten: Um das Wiedergabetempo um den Faktor zwei zu erhöhen, wird die Musikum eine Oktave nach oben transponiert. Dies entspricht der �DJ-Stretching-Methode�,bei der Plattenspieler mit variablem Abspieltempo verwendet werden, um zwei Platten zusynchronisieren. Es entspricht auch dem, was bei der Transponierung von Samples in einemnormalen Sampler passiert.
Die Transpose- und Detune-Parameter haben im Re-Pitch-Modus keine Wirkung.
9.3.5 Complex-Modus
Complex ist ein Warping-Modus der speziell für gemischtes Material entwickelt wurde, alsosolches, das die durch die anderen Warp-Modi abgedeckten Eigenschaften kombiniert;es arbeitet gut bei ganzen Stücken, die üblicherweise Beats, melodisches Material undklangliche Texturen enthalten.
Complex ist ein CPU-hungriger Warp-Modus, der etwa zehnmal so viel Rechenleistung wiedie anderen Warp-Modi benötigt. Sie werden darum bei entsprechend gewarpten Clips vonder Funktion zum Einfrieren von Tracks Gebrauch machen oder das Ergebnis der Bearbeitungals neuen Clip aufnehmen wollen.

133
Kapitel 10
MIDI-Noten und ihreAnschlagsgeschwindigkeitenbearbeiten
Ein MIDI-Clip in Live enthält Noten- und Controllerdaten für das Spielen eines MIDI-Instru-ments. Dieses Instrument kann ein virtuelles Instrument in der Geräte-Kette eines MIDI-Tracks oder ein externer Synthesizer sein, der über das Ausgangs-Routing des Tracks mitDaten beschickt wird. Ein MIDI-Clip stellt die zu spielende Musik bereit, die sich aus denTonhöhen-, Längen-, Positions- und Dynamikwerten (auch als Anschlagsgeschwindigkeit (Ve-locity) bekannt) der Noten zusammensetzt. MIDI wird im MIDI-Editor von Live komponiertund bearbeitet.
10.1 Einen leeren MIDI-Clip erzeugen
MIDI-Clips werden erzeugt
� durch Aufnehmen;

KAPITEL 10. MIDI-NOTEN UND IHRE ANSCHLAGSGESCHWINDIGKEITEN BEARBEITEN 134
� durch das Doppelklicken eines leeren Session-Slots in einem MIDI-Track;
� durch das Anwählen eines leeren Session-Slots in einem MIDI-Track und das Aufrufendes Befehls MIDI-Clip erzeugen aus dem Erzeugen-Menü;
� durch das Auswählen eines Zeitabschnitts in einem Arrangement-MIDI-Track und dasAufrufen des Befehls MIDI-Clip erzeugen aus dem Erzeugen-Menü.
10.2 Der MIDI-Editor
Doppelklicken Sie einen MIDI-Clip, um die Clip-Ansicht zu öffnen und den MIDI-Editoranzuzeigen. Sie können den Rähmchen-Wahlschalter der Clip-Ansicht verwenden, um dasNotes-Rähmchen anzuzeigen und dann in seine Titelzeile klicken, um rechts den MIDI-Editorzu öffnen.
Der MIDI-Editor.
Der MIDI-Editor besteht aus zwei Bearbeitungsbereichen: dem Noten-Editor oben und demVelocity-Editor unten. Sie können den Velocity-Editor vergröÿern, indem Sie die Trennliniezwischen den beiden Editoren nach oben ziehen. Auch können Sie den Velocity-Editor mitdem dreieckigen Schalter links neben der Trennlinie ein- oder ausblenden.
Der Schalter imTransportbereich für dieEinzeichen-Betriebsart.

KAPITEL 10. MIDI-NOTEN UND IHRE ANSCHLAGSGESCHWINDIGKEITEN BEARBEITEN 135
Aktivieren Sie die Einzeichen-Betriebsart, indem Sie den Schalter für das Einzeichnen imTransportbereich betätigen. Sie können nun mit der Maus MIDI-Noten in den Editor ein-zeichnen. Bei deaktivierter Einzeichen-Betriebsart können Sie Noten durch Klicken selektie-ren und ziehen - horizontal, um ihre zeitliche Position und vertikal, um ihre Transponierungzu ändern.
Das Vorhören vonMIDI-Noten.
Vorausgesetzt die Gerätekette eines MIDI-Tracks enthält ein Instrument, bewirkt das Aktivie-ren des Vorhör-Schalters im MIDI-Editor, dass Sie Noten beim Selektieren und Verschiebenhören können.
Die Anschlagsgeschwindigkeit von Noten wird im Velocity-Editor durch Anklicken und Zie-hen der entsprechenden Marker eingestellt. Sie können die Einzeichen-Betriebsart auchim Velocity-Editor nutzen: Sie wird identische Velocitywerte für alle Noten innerhalb einesRasters erzeugen.
Nachdem Sie ein paar Noten eingezeichnet und herumbewegt haben, werden Sie wahr-scheinlich wissen wollen, wie man sich im Noten-Editor bewegt. Bevor wir uns näher mitden Editiermöglichkeiten beschäftigen, wollen wir deshalb die Navigation im MIDI-Editorerläutern.

KAPITEL 10. MIDI-NOTEN UND IHRE ANSCHLAGSGESCHWINDIGKEITEN BEARBEITEN 136
10.3 Navigation und Transportfunktionen im MIDI-Editor
Die Tonhöhe einer Notewird vertikal, ihrePosition auf demmusikalischen Zeitrasterhorizontal angezeigt.
Im MIDI-Editor kann man sowohl vertikal, als auch horizontal navigieren. In horizontaler Rich-tung ist ein Zeitlineal zu sehen, das die Position der Noten in Zählzeiten anzeigt. Die vertikaleAchse enthält sowohl eine Noten-Legende, die die Oktaven C0 - C10 anzeigt, sowie dieRepräsentation einer Piano-Tastatur (die Piano-Rolle). Beachten Sie, dass Sie dort gespielteNoten hören können, falls der Vorhör-Schalter über dem Pianorollen-Editor aktiviert ist.
12 3 5 6
Navigation imMIDI-Editor.
1. Klicken Sie in das Zeitlineal und ziehen Sie die Maus vertikal, um den zeitlichenZoom �ieÿend zu verändern. Ziehen Sie die Maus horizontal, um nach links oderrechts zu scrollen.

KAPITEL 10. MIDI-NOTEN UND IHRE ANSCHLAGSGESCHWINDIGKEITEN BEARBEITEN 137
2. Klicken Sie in das Notenlineal und ziehen Sie die Maus vertikal, um die darge-stellte Oktave zu wählen oder ziehen Sie horizontal, um den vertikalen Zoom unddamit die Gröÿe der Pianotasten und MIDI-Noten zu bestimmen.
3. Klicken und ziehen Sie die Maus über eine oder mehrere Noten, um eine Selek-tion zu de�nieren. Klicken Sie dann doppelt auf das Notenlineal, um den Zoomautomatisch auf den ausgewählten Notenbereich zu setzen. Wenn keine Notenselektiert waren, stellt ein Doppelklick auf das Notenlineal den Zoom so ein, dassder Bereich zwischen der tiefsten und der höchsten Note im Clip dargestellt wird.
4. Benutzen Sie die Tasten + und - auf der Rechnertastatur, um den aktuellen Zoomzu vergröÿern oder zu verkleinern.
5. Die Clip-Übersicht unterhalb des MIDI-Editors kann ebenfalls für die Navigationgenutzt werden. Sie zeigt immer den gesamten Inhalt des selektierten Clips an.Der schwarze Rahmen repräsentiert den Ausschnitt des Clips, der gerade imEditor darüber dargestellt wird.
6. Die Länge des im Editor dargestellten Ausschnitts können Sie durch Ziehender linken oder rechten Seite des schwarzen Rahmens in der Clip-Übersichtverändern.
7. Um den im Editor dargestellten Inhalt schnell zu verändern, klicken Sie auf diegewünschte Stelle der Clip-Übersicht und ziehen die Maus nach unten zum Hin-einzoomen und nach links oder rechts zum Scrollen.
8. Die Seite-aufwärts- und Seite-abwärts-Tasten Ihrer Rechnertastatur scrollen imNoten-Editor vertikal. Bei gedrückter Strg (PC) / (Mac)-Taste wird statt-dessen horizontal gescrollt. Der
Song-folgen-Schalter imTransportbereich.
Durch Aktivieren des Song-folgen-Schalters im Transportbereich kann der dargestellte Be-reich im Noten-Editor automatisch gemäÿ der Wiedergabeposition gescrollt werden.

KAPITEL 10. MIDI-NOTEN UND IHRE ANSCHLAGSGESCHWINDIGKEITEN BEARBEITEN 138
Der Scrub-Bereich einesMIDI-Clips.
Sie können in den Scrub-Bereich direkt unterhalb des Takt/Zeitlineals klicken, um die Wieder-gabe � nach Maÿgabe der globalen Quantisierung verzögert � ab diesem Punkt zu starten.Die Kenntnis der Tastaturbefehle für die Loop/Region-Kontrolle und weiterer verwandterTastaturbefehle kann ebenfalls hilfreich bei der Handhabung des MIDI-Editors und demschnellen und einfachen Abspielen der gewünschten Bereiche sein.
Wenn Sie mit MIDI arbeiten, werden Sie sich eventuell mehr Platz für die Darstellung desEditors wünschen. Sie können auf die Trennlinie zwischen dem MIDI-Editor und der Session-beziehungsweise Arrangement-Ansicht klicken und vertikal ziehen, um den MIDI-Editor zuvergröÿern.
Vergröÿern desMIDI-Editors durchZiehen der Trennliniezwischen Session- undClip-Ansicht.
10.4 MIDI-Bearbeitung
10.4.1 Nicht-destruktive Bearbeitung
Sie können während der Bearbeitung immer zum vorherigen Zustand des Clips zurückkeh-ren, indem Sie den Widerrufen-Befehl aus dem Bearbeiten-Menü aufrufen. Sollte der bear-beitete Clip aus einer MIDI-Datei von der Festplatte stammen, wird Ihre Bearbeitung diese

KAPITEL 10. MIDI-NOTEN UND IHRE ANSCHLAGSGESCHWINDIGKEITEN BEARBEITEN 139
Originaldatei nicht verändern, da beim Importieren eine Kopie der Daten zum Bestandteildes Live-Sets wird.
10.4.2 Zusammenfalten und loopen
Eine wichtige Funktion des MIDI-Editor stellt der Fold-Schalter in der oberen linken Ecke dar.Sein Aktivieren verbirgt sofort alle Noten-Spuren im Editor, die keine MIDI-Noten enthalten.Dieses Zusammenfalten ist beispielsweise beim Arbeiten mit Percussion-Kits sehr nützlich,bei denen die Klänge oft in Kategorien über die Tastatur verteilt sind (zum Beispiel alleSnares zusammen und zwei Oktaven unter den Hi-Hats und Becken, etc.). Wenn man miteiner MIDI-Datei arbeitet, die ein solches Percussion-Kit steuert, werden häu�g nur ein oderzwei Sounds einer bestimmten Kategorie benötigt und es ist über�üssig, den gesamtenTastaturumfang im Editor zu sehen.
Der Fold-Schalter zeigtnur solcheNoten-Spuren an, dieNoten enthalten.
Beim Bearbeiten von MIDI werden Sie hin und wieder den hörbaren Ausschnitt des Clipsverändern oder den Clip loopen wollen, um ihn wiederholt anzuhören. Sie können dieLoop/Region-Marker für diesen Zweck nutzen.
Die Loop/Region-Markerwerden verwendet, umeinen Ausschnitt desClips für dieWiedergabe zubestimmen.

KAPITEL 10. MIDI-NOTEN UND IHRE ANSCHLAGSGESCHWINDIGKEITEN BEARBEITEN 140
10.4.3 Am Raster einrasten
Bei den meisten Funktionen im MIDI-Editor spielt das Einrasten am Raster eine Rolle. Siekönnen die Alt (PC) / (Mac)-Wahltaste beim Ausführen von Aktionen drücken,um das Einrasten am Raster vorübergehend zu deaktivieren.
Das Einrasten beim Verschieben von Noten berücksichtigt auch einen �Offset�, der vonder ursprünglichen Position der Note relativ zum Raster abhängt. Dieses Verhalten ist sehrnützlich, wenn man beim Bearbeiten ein bestimmtes Timing oder einen Groove beibehaltenund nicht einfach �begradigen� will.
10.4.4 Noten arrangieren und quantisieren
Wir haben gesehen, dass Noten im MIDI-Editor sowohl horizontal (Verändern der zeitlichenPosition), als auch vertikal verschoben werden können (Verändern der Transposition). DieNoten können entweder durch Anklicken und Ziehen oder mit den Pfeiltasten der Rech-nertastatur bewegt werden; in beiden Fällen unterliegen sie dem Einrasten gemäÿ Rastersowie dem Offset. Wenn Sie den Clip wiedergeben während Sie Noten bewegen, hörenSie die Änderungen schon während des Verschiebens - und nicht erst dann, wenn Sie dieMaustaste wieder loslassen.
Man kann mehrere Noten selektieren und gleichzeitig bewegen: Verwenden Sie dazu die�Gummiband�-Selektion, indem Sie auf einen freie Stelle des Editors klicken und dann durchdiagonales Ziehen nach oben oder unten die gewünschten Noten mit der gepunkteten Linieumschlieÿen, die dabei erscheint.
Sie können die -Taste drücken, um durch Klicken einzelne Noten oder weitere�Gummiband�-Selektionen zur bereits getroffenen Auswahl hinzuzufügen. Sie können aucheinzelne Noten wieder aus der Selektion entfernen, indem Sie sie bei gedrückter -Taste anklicken. Das Drücken von beim Klicken in die Piano-Rolle wählt alle Notender betreffenden Notenzeile aus.
Es gibt zwei Optionen für das Quantisieren von MIDI-Noten in Live. Wie weiter oben be-schrieben, können Sie Noten so bewegen, dass sie an Linien des sichtbaren Rasters einras-ten. Alternativ können Sie eine Note oder mehrere selektieren und Quantisieren aus dem

KAPITEL 10. MIDI-NOTEN UND IHRE ANSCHLAGSGESCHWINDIGKEITEN BEARBEITEN 141
Edit-Menü aufrufen oder den Tastaturbefehl Strg U (PC) / U (Mac) betätigen.Dadurch erscheint eine Dialogbox mit verschiedenen Quantisierungs-Optionen.
MIDI-Notenquantisieren.
In der Dialogbox können Sie ein Raster für die Quantisierung auswählen und entscheiden,ob der Beginn oder das Ende (oder beide) der selektierten Noten quantisiert werden soll.Das Quantisieren der Notenenden wird die Noten so dehnen, dass sie an der nächster-reichbaren Unterteilung des gewählten Rasters enden. Sie können Noten ohne das typische�maschinell-perfekte� Feeling quantisieren, indem Sie sie mit dem Amount-Parameter nurum einen wählbaren Prozentsatz auf die theoretisch perfekte Position bewegen.
10.4.5 Noten erzeugen und bearbeiten
Nach dem Anwählen einer (oder mehrerer) Note(n) können Befehle aus dem Bearbeiten-Menü aufgerufen werden, beispielsweise Kopieren und Einsetzen. Sie können die Strg
(PC) / Alt (Mac)-Taste gedrückt halten, um eine Note durch Ziehen an eine anderePosition zu kopieren.
Der Befehl �Loop-Inhalt auswählen� aus dem Bearbeiten-Menü selektiert alle Noten, dieinnerhalb der Loop-Klammer beginnen. Dieser Befehl kann auch durch Anklicken der Loop-Klammer ausgeführt werden. Wird er mit der Manipulation der Clip-Loop/Region-Markerkombiniert, kann er das Bearbeiten stark beschleunigen. Nehmen wir an, Sie haben einennetten eintaktigen Loop im Noten-Editor erstellt, den Sie nun mehrmals duplizieren möch-ten. Sie können nun die Loop-Klammer anklicken, um die im Loop-Bereich beginnendenNoten zu selektieren, dann den Kopieren-Befehl aus dem Bearbeiten-Menü aufrufen, den

KAPITEL 10. MIDI-NOTEN UND IHRE ANSCHLAGSGESCHWINDIGKEITEN BEARBEITEN 142
Loop mit um eine Loop-Länge nach rechts verschieben und dann den Einsetzen-Befehlaus dem Bearbeiten-Menü aufrufen.
Das Kopieren (links) undEinfügen (rechts) einsLoops.
Wir haben gesehen, dass das Erzeugen neuer MIDI-Noten sehr einfach ist: Man aktivierteinfach die Zeichen-Betriebsart und zeichnet sie in den Noten-Editor. Ist diese Betriebsartnicht aktiviert, können MIDI-Noten durch Doppelklick eingefügt oder gelöscht werden.
Vertikale Bewegungen beim Einzeichnen von Noten bewirken Änderungen der Velocitywer-te. Das bedeutet, dass Sie mit einer horizontalen und einer vertikalen Bewegung mehrereNoten mit ihren Velocitywerten einzeichnen können, ohne die Maustaste loszulassen. WennSie die Velocity mit dieser vertikalen Bewegung ändern, wird sich Live die Änderung merkenund die neue Velocity für alle danach eingezeichneten Noten verwenden.
Sie werden, sei es durch Einzeichnen oder Verschieben, gelegentlich eine neue Note aufeiner bereits existierenden platzieren. Wenn die neue Note auf dem Beginn der alten Notezu liegen kommt, wird die alte Note verschwinden. Sie wird unsichtbar, existiert aber weiterund wird wieder sichtbar, wenn die neue Note an eine andere Stelle bewegt wird. Kommtdie neue Note auf dem Ende der alten Note zu liegen, dann wird dieses soweit verkürzt,dass es bis zum Beginn der neuen Note reicht. Auch dies ist keine endgültige Aktion, dadie alte Notenlänge wieder hergestellt wird, sobald die neue Note an eine andere Stellebewegt wird.
10.4.6 Verändern der Notenlänge
Das Anklicken und Ziehen der linken oder rechten Ecke einer Note verändert ihre Länge. DieNotenlänge kann nur dann verändert werden, wenn die Einzeichen-Betriebsart nicht aktivist, und sie wird quantisiert, sofern beim Ziehen nicht Alt (PC) / (Mac) gedrücktwird.

KAPITEL 10. MIDI-NOTEN UND IHRE ANSCHLAGSGESCHWINDIGKEITEN BEARBEITEN 143
Das Verändern derNotenlänge.
Tipp: Um eine Gruppe von Noten auf die gleiche Länge zu bringen, wählen Sie alle aus,greifen das Ende der längsten Note, verkürzen die Noten durch Ziehen auf das Minimumund verlängern sie dann wieder.
Funktion für das Dehnen und Stauchen von Noten
Drei mit der Funktion fürdas Dehnen oderStauchen von Notenerzeugte Variationen.
Wenn man mehrere Noten im Noteneditor selektiert, wird im (PC) / Ctrl (Mac)Kontextmenü der Befehl Noten dehnen/stauchen verfügbar. Ruft man ihn auf, erscheinenDehn-Marker im Noteneditor. Sie erlauben es, Noten proportional in der zeit zu dehnenoder zu stauchen. Die Marker sind ein Paar von nach unten zeigenden Indikatoren, die amStart- und Endpunkt der Selektion einrasten.
Zieht man einen der Dehn-Marker horizontal, werden die selektierten Noten so bewegt undgedehnt/gestaucht, dass sie das gleiche Zeitverhältnis zueinander beibehalten, das sie imMoment ihrer Selektion hatten. Die Dehn-Marker rasten stets auf den Rasterlinien im Editorein, es sei denn, das Raster ist deaktiviert oder man hält Alt (PC) / (Mac) währenddes Ziehens.
Zieht man einen Marker über den anderen hinaus, so wird die ursprüngliche Sequenz andiesem Marker �gespiegelt�, die Reihenfolge der bearbeiteten Noten also umgekehrt.

KAPITEL 10. MIDI-NOTEN UND IHRE ANSCHLAGSGESCHWINDIGKEITEN BEARBEITEN 144
Alle Änderungen, die an den gerade skalierten Noten bewirkt werden bevor die Maustastelosgelassen wird, brechen die Notendehn-Funktion ab. Das kann beispielsweise dann pas-sieren, wenn in den skalierten Bereich mit der Overdub-Funktion neue Noten aufgezeichnetwerden.
10.4.7 Anschlagsgeschwindigkeiten bearbeiten
Um die Anschlagsgeschwindigkeit (Velocity) für eine MIDI-Note zu verändern, klicken Sie aufden zugehörigen Marker im Velocity-Editor und ziehen ihn nach oben oder unten. (Um Ihnendabei zu helfen, den Velocity-Marker einer Note zu �nden die den gleichen Startpunkt wieandere Noten besitzt, hebt Live den Velocity-Marker jeder Note farblich hervor, die Sie mitder Maus überstreichen.) Änderungen des Velocitywerts werden numerisch in einer kleinenAnzeige im Zeitlineal dargestellt.
Ändern desVelocitywerts einerNote.
Genau wie im Noten-Editor können Sie auch im Velocity-Editor bei gehaltener -Tastemehrere Velocity-Marker selektieren und gemeinsam ändern.
Tipp: Um eine Gruppe von Noten mit der gleiche Velocity zu versehen, wählen Sie ihreMarker im Velocity-Editor an, ziehen Sie alle auf den maximalen Velocitywert und senkendie Velocity dann wieder auf den gewünschten Wert ab.
Wie wir bereits weiter oben gesehen haben, ist es in der Einzeichen-Betriebsart möglich,identische Velocitywerte für alle Noten innerhalb des sichtbaren Rasters einzuzeichnen. DasEinzeichnen von Velocitywerten kann auf die selektierten Noten beschränkt werden, wenndabei die -Taste gedrückt wird. Um den Markern beim Einzeichnen individuelle Wertezu geben (wie das beispielsweise für ein Crescendo nötig ist), deaktivieren Sie das Einrasten

KAPITEL 10. MIDI-NOTEN UND IHRE ANSCHLAGSGESCHWINDIGKEITEN BEARBEITEN 145
am Raster mit Strg 4 (PC) / 4 (Mac) oder halten einfach Alt (PC) /(Mac) gedrückt.
Das Einzeichnen vonidentischenAnschlagswerten (links)und einem Crescendo(rechts).
Tipp: Um einen Velocityverlauf für die Noten in einer bestimmten Notenzeile zu zeichnen,drücken Sie und klicken in die Piano-Rolle, um die Noten der gewünschten Zeile zuselektieren. Vergewissern Sie sich dann, dass der Einzeichen-Modus aktiviert ist und zeichnenSie den gewünschten Verlauf bei gedrückt gehaltener -Taste in den Velocity-Editor -auf diese Weise beein�ussen Sie nur die selektierten Noten.
Die Anschlagsgeschwindigkeit der Noten ist im Editor an der Färbung zu erkennen - helleNoten besitzen niedrige, dunkle hohe Velocitywerte. Um die Velocitywerte von Noten zuändern, ohne den Velocity-Editor zu öffnen, können Sie jede selektierte Note bei gedrückterAlt (PC) / (Mac)-Taste anklicken und vertikal ziehen.
10.4.8 Noten deaktivieren
Um eine Note (oder Noten) im MIDI-Editor zu deaktivieren beziehungsweise stummzuschal-ten, wählen Sie sie aus und führen dann einen (PC) / Ctrl (Mac) aus, um dasKontext-Menü aufzurufen. In diesem können Sie mit dem Befehl Note(n) deaktivieren dieSelektion stummschalten, wodurch sie grau dargestellt wird. Um Noten wieder zu aktivieren,wählen Sie den Befehl Note(n) aktivieren aus dem Kontextmenü.

146
Kapitel 11
Das Starten von Clips
Das Besondere an Lives Session-Ansicht ist, dass Sie Ihnen, dem Musiker, eine spontannutzbare Umgebung bietet, die zum Spielen und Improvisieren einlädt. Ein wichtiger Aspektbeim möglichst lohnenden Einsatz der Session-Ansicht ist die Kon�guration der verschie-denen Clips. In diesem Kapitel werden die Parameter beschrieben, die das Verhalten einesgestarteten Clips bestimmen.
11.1 Das Launch-Rähmchen
Sie erinnern sich, dass Clips in der Session-Ansicht durch Anklicken ihrer Clip-Start-Tasteroder ferngesteuert gestartet werden. Das Verhalten beim Starten wird im Launch-Rähmchende�niert. Dieses Rähmchen ist nur bei Clips in der Session-Ansicht verfügbar, da Clips in derArrangement-Ansicht nicht gestartet, sondern einfach gemäÿ ihrer Position im Arrangementabgespielt werden.
Um das Launch-Rähmchen anzuzeigen, öffnen Sie durch Doppelklicken eines Clips in derSession-Ansicht die Clip-Ansicht und aktivieren dort dann den Wahlschalter für die Rähm-chenanzeige ganz links.

KAPITEL 11. DAS STARTEN VON CLIPS 147
Verwenden Sie denWahlschalter für dieRähmchenanzeige in derClip-Ansicht, um dasLaunch-Rähmchenanzuzeigen.
Beachten Sie, dass Sie die Launch-Einstellungen mehrerer Clips gleichzeitig bearbeitenkönnen, indem Sie sie zuerst anwählen und dann die Clip-Ansicht öffnen.
11.2 Start-Varianten eines Clips
Das Flip-Menü für denLaunch-Mode des Clips
Das Launch-Mode-Menü bietet verschieden Optionen dafür, wie Clips sich beim Anklicken,beim Starten mit Tasten der Rechnertastatur oder beim Starten mit MIDI-Noten verhalten:
� Trigger: Das Klicken oder Tastedrücken startet den Clip; das Loslassen wird ignoriert.
� Gate: Das Klicken oder Tastedrücken startet den Clip; das Loslassen stoppt ihn.
� Toggle: Das Klicken oder Tastedrücken startet den Clip; das Loslassen wird ignoriert.Der Clip wird beim nächsten Klicken/Tastedrücken gestoppt.
� Repeat: Solange wie die Maus-, MIDI- oder Rechnertastatur-Taste gedrückt ist, wirdder Clip wiederholt mit der eingestellten Quantisierung getriggert.

KAPITEL 11. DAS STARTEN VON CLIPS 148
11.3 Quantisierung auf Clip-Ebene
Das Flip-Menü für dieQuantisierung des Clips
Das Flip-Menü für die Quantisierung des Clips erlaubt es Ihnen, eine individuelle Zeitquan-tisierung für das Einstarten des Clips zu wählen. Wählen Sie �None�, um die Quantisierungganz auszuschalten.
Wählen Sie �Global�, um den global im Transportbereich gewählten Quantisierungswert fürden Clip zu verwenden. Die globale Quantisierung kann schnell mit den Tastaturkommandos
Strg 6 (PC) / 6 (Mac), 7 , 8 , 9 and 0 geändert werden.
Beachten Sie, dass eine andere Wahl als �None� ein Quantisieren des Clip-Starts beimTriggern durch die Follow Actions bewirkt.

KAPITEL 11. DAS STARTEN VON CLIPS 149
11.4 Velocity
Der Parameter für dieVelocity-Emp�ndlichkeit.
Der Parameter für die Velocity-Emp�ndlichkeit erlaubt es Ihnen, den Effekt der Anschlags-stärke von MIDI-Noten auf die Lautstärke des Clips zu bestimmen: Ist er auf Null gestellt,hat die Velocity keinen Ein�uss auf die Clip-Lautstärke, bei 100 Prozent spielen leicht an-geschlagene Noten auch den Clip ganz leise. Nähere Informationen zum Spielen der Clipsüber MIDI bietet der entsprechende Abschnitt.
11.5 Legato-Modus
Der Legato-Schalter.
Nehmen wir an, dass Sie in einem Track verschiedene Loops gesammelt haben, zwischendenen Sie ohne Verlust der Synchronisation umschalten wollen. Sie könnten dafür eine rechtgroÿe Quantisierung von zum Beispiel einem Takt oder mehr verwenden, jedoch wird Siedas möglicherweise in Ihrem musikalischen Ausdruck einschränken.
Eine andere Option, die sogar bei ausgeschalteter Quantisierung funktioniert, besteht imAktivieren des Legato-Modus' für die betroffenen Clips. Wenn ein Clip im Legato-Modus

KAPITEL 11. DAS STARTEN VON CLIPS 150
gestartet wird, übernimmt er die Wiedergabeposition des vorher in dem gleichen Track ge-spielten Clips. Sie können deswegen Clips jederzeit und in beliebigem Tempo umschalten,ohne die Synchronisation dabei zu verlieren.
Der Legato-Modus ist sehr nützlich für das Erzeugen von Breaks, da Sie jederzeit zu alterna-tiven Loops wechseln und dann nahtlos wieder zum vorher gespielten Loop zurück schaltenkönnen.
Sofern nicht alle beteiligten Clips das gleiche Sample (mit unterschiedlichen Clip-Para-metern) spielen, können bei Nutzung des Legato-Modus' Aussetzer hörbar werden. Diespassiert, weil Sie an unvorhersehbaren Stellen zu anderen Samples umschalten können undLive deswegen keine Chance hat, die gefragten Audiodaten von der Festplatte vorzuladen.Sie können diese Aussetzer durch Aktivieren des RAM-Modus' für die betroffenen Clipsbeseitigen.
11.6 Follow-Aktionen
Follow-Aktionen erlauben es, Verkettungen von Clips zu erzeugen, bei denen ein Clip einenanderen auf vorbestimmte oder zufällige Weise (oder beides) startet. Mit der Follow-Ac-tion eines Clips bestimmt man, was mit anderen Clips in der gleichen Gruppe nach derWiedergabe des Clips passiert. Eine Gruppe wird durch Clips de�niert, die sich in auf-einanderfolgenden Slots eines Tracks be�nden. Tracks können eine beliebige Anzahl vonGruppen besitzen, die durch leere Slots voneinander getrennt sind.
3
1
2
Die Follow-Action-Parameter.

KAPITEL 11. DAS STARTEN VON CLIPS 151
1. Die Follow-Action-Zeitparameter bestimmen in Takten-Beats-Sechzehntelnoten,wann die Follow Action nach dem Einstarten des Clips statt�nden soll. Die Stan-dardeinstellung für den Parameter beträgt einen Takt.
2. Mit den Follow-Action-Wahlmenüs kann man zwei unterschiedliche Follow Acti-ons A und B wählen.
3. Mit Chance A und Chance B bestimmt man die Wahrscheinlichkeit, mit der jededer beiden Follow Actions eintritt. Wenn bei einem Clip Chance A auf 1 undChance B auf 0 steht, wird die Follow Action A bei jeden Start des Clips eintreten.Wie aus diesem Beispiel ersichtlich wird, bedeutet eine Chance-Einstellung von0, dass die zugehörige Follow Action nie eintritt. Verändern wir in unseremBeispiel Chance B auf 10, so bedeutet das, dass die Follow Action A deutlichseltener eintritt - etwa bei jedem zehnten Einstarten des Clips.
Acht Follow Actions stehen zur Wahl:
�Stop� stoppt den Clip einfach, nachdem die eingestellte Follow-Action-Zeit abgelaufenist. Beachten Sie, dass dies Vorrang vor den Clip-Loop/Region-Einstellungen hat.
�Play Clip Again� startet den Clip neu.
�Play Previous Clip� triggert den vorangegangenen Clip einer Gruppe (den oberhalb desaktuellen Clips).
�Play Next Clip� triggert den nächsttieferen Clip in der Gruppe. Ist ein Clip mit dieserEinstellung der letzte in einer Gruppe, so triggert er den ersten Clip.
�Play First Clip� startet den ersten (obersten) Clip in einer Gruppe.
�Play Last Clip� startet den letzten (untersten) Clip in einer Gruppe.
�Play Any Clip� spielt irgendeinen Clip in der Gruppe.
�Play Other Clip� ähnelt �Play Any Clip,� aber solange der aktuelle Clip nicht alleine inder Gruppe ist, wird kein nachfolgender Clip zweimal hintereinander gespielt.
Man kann sich auch entscheiden keine Follow Action auszuwählen, indem man �No Action�wählt oder das Menü einfach leer lässt.
Beachten Sie, dass eine Follow Action exakt nach der im Follow-Action-Zeitfeld eingestelltenDauer eintritt, falls für die Clip-Quantisisreung nicht ein anderer Wert als �None� gewählt

KAPITEL 11. DAS STARTEN VON CLIPS 152
wurde. Follow Actions umgehen die globale Quantisierung, aber nicht die Clip-Quantisie-rung.
Wozu aber brauchen Sie solche Dinge? Musik ist Wiederholung und Veränderung. Auf Loopsoder kurzen Melodiefragmenten basierende Musik neigt dazu, statisch zu klingen. FollowActions ermöglichen es Ihnen, sich wiederholende Strukturen zu erschaffen, die aber auchüberraschend sein können. Bitte erinnern Sie sich daran, dass Sie jederzeit die ResultateIhrer Experimente aufnehmen können, was eine gute Quelle für neues Material sein kann.
In den folgenden Abschnitten wollen wir ein paar praktische Einsatzmöglichkeiten und Ideenfür die Follow Actions vorstellen.
11.6.1 Teile eines Clips loopen
Nehmen wir an, dass Sie einen längeren Clip abspielen wollen, von dem Sie nur die letztenacht Takte loopen wollen. Sie können das mit Hilfe der Follow Actions realisieren:
1. Ziehen Sie den Clip in die Arrangement-Ansicht und stellen Sie sicher, dass derLoop in der Clip-Ansicht nicht aktiviert ist. Verwenden Sie den Befehl Teilen ausdem Bearbeiten-Menü um den Clip zwischen dem nicht zu loopenden und demzu loopenden Teil zu trennen.
2. Selektieren Sie die beiden resultierenden Clips und ziehen Sie sie in die Session-Ansicht, indem Sie den Mauspfeil über den Wahlschalter der Session-Ansichtbewegen. Legen Sie die beiden Clips in einem Track ab. Dort bilden Sie nuneine Follow-Action-Gruppe.
2
3
Das Erzeugen einerGruppe mit den beidenClips.

KAPITEL 11. DAS STARTEN VON CLIPS 153
3. Stellen Sie die Follow Actions für den ersten Clip ein. Sie werden die Follow-Action-Zeit der Clip-Länge anpassen wollen. Wählen Sie aus dem Auswahlmenüfür Action A �Play Next Clip� und stellen Sie Chance auf 1, wodurch FollowAction B keine Rolle spielt. Dieser Clip ist nun so eingestellt, dass er nach seinerWiedergabe zum geloopten Clip weiterschaltet.
4. Aktivieren Sie den Loop des zweiten Clips.
Nachdem er ganz abgespielt wurde, schaltet der erste Clip nun zum zweiten um; dieserspielt einfach im Loop, bis er gestoppt wird.
11.6.2 Das Erzeugen von Zyklen
Eine der offensichtlichsten Möglichkeiten die Follow Actions bieten, ist das Verwenden einerGruppe von Samples für einen musikalischen Zyklus. Wenn wir mehrere Clips als Gruppeanlegen und bei jedem Clip die Follow-Aktion �Play Next Clip� wählen, werden sie unendlichlange oder bis wir sie stoppen nacheinander abgespielt.
Solche Zyklen können durch gelegentliche Variationen interessanter gemacht werden, dieman dadurch erzielt, dass man eine weitere Follow-Aktion wie zum Beispiel �Play Any Clip�mit kleineren relativen Chance-Einstellungen nutzt.
11.6.3 Temporäres Loopen von Clips
Eine weitere interessante Anwendungsmöglichkeit für Follow Actions ist das Erzeugen tem-porärer Loops.
Die Standardeinstellung für Follow Action stellt eine 1:0-Chance dafür dar, dass �Nothing�nach der Follow-Action-Zeit passiert, dass es also keine Follow Action gibt. Stellen Sie sichnun aber eine Gruppe vor, die aus nur einem Clip besteht. Follow Action A ist mit einerChance von 8 auf �Play Clip Again� gestellt, Follow Action B mit einer Chance von 1 auf�None�. Der Clip verwendet ein langes Sample, die Follow-Action-Zeit ist auf einen Taktgestellt. Das Klicken auf den Clip wird den ersten Takt spielen, und danach ist es sehrwahrscheinlich, dass wieder der erste Takt gespielt wird. Nach ein paar Wiederholungen

KAPITEL 11. DAS STARTEN VON CLIPS 154
wird es aber schlieÿlich zu Follow Action B - �Nothing� - kommen, wodurch der Rest desSamples im Clip abgespielt wird.
Ein Clip kann auch vom Beginn bis zu einem Punkt abgespielt werden, wo seine FollowAction mit �Play Next Clip� zum nächsten Clip wechselt. Im nächsten Clip der Gruppe kanndas gleiche Sample verwendet werden, diesmal allerdings geloopt. Der zweite Clip kanneine beliebige Follow-Action-Einstellung haben, so dass er beispielsweise unendlich langeweiterspielt oder nach einer bestimmten Zeit oder mit einer bestimmten Wahrscheinlichkeitzum nächsten Clip der Gruppe wechselt.
11.6.4 Synchronisierte Variationen erzeugen
Im Zusammenspiel mit den Clip-Hüllkurven und dem Warping können die Follow Actionszum Erzeugen allerlei interessanter Variationen bei einer Gruppe ähnlicher Clips verwendetwerden. Sie könnten Follow Actions beispielsweise nutzen, um zufällig Clips mit verschiede-nen MIDI-Controller-Hüllkurven zu starten, die dann feine Variationen bei Pitch Bend oderden Modulationen eines Instruments oder Synthesizers erzeugen. Audio-Clips könnten zwi-schen verschiedenen Effekt- oder Clip-Transpositionen morphen.
Zusammen mit dem Legato-Modus bieten die Follow Actions sehr leistungsfähige Mög-lichkeiten für das allmähliche Ändern einer Melodie oder eines Beats. Stellen Sie sich vor,dass Sie mehrere Clips mit der gleichen Melodie haben, die zusammen eine Gruppe bildenund so eingestellt sind, dass sie im Legato-Modus spielen. Wenn eine Follow Action denWechsel zu einem anderen Clip der Gruppe bewirkt, wird sich die Melodie nicht verändern,da bei aktiviertem Legato-Modus die Abspielposition beim Wechsel der Clips beibehaltenwird. Die Einstellungen und Clip-Hüllkurven jedes Clips (oder sogar die Notes in einem MI-DI-Clip) können dann nach und nach verändert werden, so dass die Melodie eine allmählicheMetamorphose vollzieht.
11.6.5 Melodien oder Beats mixen
Sie können die Follow Actions dazu verwenden, unvorhersehbare Remixes und Solos für Siezu erstellen: Verwenden Sie einen Clip, der einen Beat oder eine Melodie enthält, und kopie-ren Sie ihn mehrfach, so dass Sie eine Gruppe aus mehreren Instanzen erhalten. Alternativ

KAPITEL 11. DAS STARTEN VON CLIPS 155
können Sie verschiedene Beats oder Melodien verwenden, die Sie mixen wollen. Start- undEndpunkt können für jeden Clip unterschiedlich eingestellt werden, ebenso die Clip-Hüllkur-ven und die anderen Clip-Parameter. Sofern die Follow-Action-Zeit in jedem Clip der Längedes abzuspielenden Clips entspricht, können Sie zwei Follow Actions mit unterschiedlichenChance-Werten in jedem Clip einsetzen, einen Clip starten und sich überraschen lassen.
11.6.6 Nicht-repetitive Strukturen erzeugen
Follow Actions eignen sich sehr gut für Klanginstallationen, da sie das Erzeugen von Struktu-ren ermöglichen, die für Wochen oder Monate spielen können ohne sich exakt zu wiederho-len. Sie können die Follow-Action-Zeiteinstellungen bei einer Reihe von Clips auf ungeradeWerte stellen, so dass die Clips dergestalt miteinander interagieren, dass sie nie in dergleichen Reihenfolge und zu identischen Zählzeiten erklingen. Erinnern Sie sich daran, dassjeder Clip zwei verschiedene Follow Actions mit unterschiedlichen Einstellungen für dieEintrittswahrscheinlichkeit haben kann... viel Spaÿ!

156
Kapitel 12
Eingänge/Ausgänge undSignal-Routing
�Routing� bedeutet bei Live das Kon�gurieren von Signalquelle und -ziel eines Tracks, alsoseines Ein- und Ausgangs. Das Routing wird im Eingänge/Ausgänge-Bereich der Tracks imMixer bestimmt, wo sich in jedem Track Menüs für die Wahl von Ein- und Ausgang �nden.Der Eingänge/Ausgänge-Bereich des Mixers ist Lives �Patchbay.�
Der Eingänge/Ausgänge-Bereich kann unabhängig voneinander in der Session- und derArrangement-Sicht ein- oder ausgeblendet werden. Wählen Sie seine Sichtbarkeit mit demI/O-Schalter bei den Wahlschaltern für das Einblenden der Mixerbereiche oder mit derEingänge/Ausgänge-Option im Ansicht-Menü.

KAPITEL 12. EINGÄNGE/AUSGÄNGE UND SIGNAL-ROUTING 157
DerEingänge/Ausgänge-Bereich im Mixer undder Wahlschalter für dieAnzeige derMixerabteilungen
Der Eingänge/Ausgänge-Bereich hat für alle Tracks (bis auf den Master) den gleichen Aufbau:
� Das obere Menü-Paar (�Audio/MIDI From�) wählt den Eingang des Tracks. Audio-Tracks besitzen einen Audio-Eingang, MIDI-Tracks einen MIDI-Eingang. Return-Trackserhalten ihr Signal von ihren Sends.
� Der Monitor-Wahlschalter wählt die Monitor-Betriebsart, das ist die Bedingung, unterder das Eingangssignal durch den Track abgehört wird.
� Das untere Menü-Paar (�Audio/MIDI To�) wählt den Ausgang des Tracks. Alle Tracksgeben Audiosignale aus, mit Ausnahme der MIDI-Tracks ohne Instrumente. Sie erin-nern sich: Instrumente konvertieren MIDI zu Audio.
Das obere der beiden Menüs in einem Menü-Paar wählt die Signalkategorie (�Ext.� zumBeispiel, für von auÿen über ein Audio- oder MIDI-Interface zugeführte Signale); dieses Menüwird als Eingangs-/Ausgangstyp-Wahlmenü bezeichnet. Wenn der gewählte Signaltyp eineUnterauswahl ermöglicht beziehungsweise mehrere Kanäle besitzt, kann die entsprechendeAuswahl im unteren der beiden Menüs getroffen werden, dem Eingangs/Ausgangskanal-Wahlmenü. Bezogen auf unser �Ext.�-Beispiel, wären hier die individuellen Audio/MIDI-Ein-und -Ausgänge wählbar.

KAPITEL 12. EINGÄNGE/AUSGÄNGE UND SIGNAL-ROUTING 158
12.1 Monitor-Funktion
Mit �Monitoring� ist bei Live gemeint, dass das Eingangssignal eines Tracks zu seinemAusgang geleitet wird. Nehmen wir an, Sie haben einen Audio-Track so kon�guriert, dasser sein Signal von einer Gitarre erhält. Monitoring bedeutet dann, dass das Signal der livegespielten Gitarre am Ausgang des Tracks abgehört wird, nachdem es die Gerätekettedes Tracks durchquert hat. Ist der Ausgang des Tracks auf �Master� gestellt, können Siedas Gitarrensignal nach dem Durchqueren aller eingesetzten Effekte und verzögert um dieLatenz der verwendeten Audio-Hardware über Ihre Lautsprecher abhören.
Der Eingänge/Ausgänge-Bereich bietet in jedem Audio- und MIDI-Track einen Monitor-Wahlschalter mit den folgenden drei Optionen:
� Die standardmäÿige Monitor-Einstellung Auto ist für die meisten üblichen Aufnah-meanwendungen die richtige Wahl: Das Monitoring ist an, wenn der Track scharfgeschaltet (aufnahmebereit) ist, aber es ist aus, wenn der Track Clips abspielt.
Schalter für dieAufnahmebereitschaftvon Audio- undMIDI-Tracks.
� Um das Eingangssignal des Tracks dauerhaft und unabhängig davon abzuhören, ob erscharf geschaltet ist oder einen Clip spielt, wählen Sie In. Diese Einstellung verwandeltden Track in das, was bei manchen Systemen als �Aux� bezeichnet wird: Der Track wirdnicht zum Aufnehmen, sondern zum Einspeisen eines externen Signals benutzt (zumBeispiel von einem ReWire-Programm). Mit dieser Einstellung wird das Ausgangssignalvon Clips unterdrückt. Eine Monitor-Einstellung von �In� ist auch bei ausgeblendetemEingänge/Ausgänge-Bereich leicht an der orangenen Farbe des Track-Ein/Aus-Schal-ters zu erkennen.
� Das Monitoring kann durch Wahl von Off komplett unterbunden werden. Das istnützlich, wenn man akustische Instrumente aufnimmt, die �durch die Luft� abgehörtwerden, wenn man ein externes Mischpult zum Abhören benutzt oder eine Audio-Hardware mit �Direct-Monitoring�-Option besitzt, die den Rechner beim Abhören

KAPITEL 12. EINGÄNGE/AUSGÄNGE UND SIGNAL-ROUTING 159
umgeht, um Latenz zu vermeiden. Es ist prinzipiell empfehlenswert, mit einem Au-dio-Interface zu arbeiten, das eine vernachlässigbare Latenz (ein paar Millisekunden)besitzt. Externes Monitoring oder eine Direct-Monitoring-Option können die Dingeverkomplizieren. Wenn Sie mit abgeschaltetem Monitoring in Live aufnehmen, wer-den Sie eventuell die Einstellung für die globale Latenz in den Audio-Voreinstellungenjustieren wollen, wie es in dem in das Programm integrierten Kurs zum Vornehmen derAudio-Einstellungen beschrieben ist.
12.2 Ein- und Ausgabe externer Audiosignale
Die Eingänge des verwendeten Audio-Interfaces werden durch Auswahl von �Ext. In� imEingangstyp-Wahlmenü eines Audio-Tracks gewählt. Im Wahlmenü für den Eingangskanalstehen dann die individuellen Eingangskanäle zur Wahl. Den Einträgen in diesem Menüstehen kleine Aussteuerungsanzeigen zur Seite, die Ihnen dabei helfen, das Anliegen einesSignals und eventuelle Übersteuerungen (die Aussteuerungsanzeige blinkt rot) zu erkennen.Das Auswählen von Ausgängen des Audio-Interfaces erfolgt entsprechend über das Menü-Paar für die Ausgangswahl.
Die Liste der zur Verfügung stehenden Ein- und Ausgänge hängt von den Audio-Voreinstel-lungen ab, die durch die Option �Con�gure...� in den Eingangs- und Ausgangs-Wahlmenüsaufgerufen werden können. Beachten Sie, dass die Audio-Voreinstellungen auch Zugriff aufden Kanal-Kon�gurationsdialog erlauben, der bestimmt, welche Ein- und Ausgänge benutztwerden sollen und ob sie Live als Mono oder paarweise als Stereokanäle zur Verfügung ste-hen sollen. Der Kanal-Kon�gurationsdialog teilt Live alles mit, was das Programm über dieVerbindung des Rechners mit den anderen Audio-Komponenten Ihres Studios wissen muss.
12.2.1 Mono/Stereo-Konvertierungen
Wenn ein Monosignal als Eingang eines Tracks gewählt wird, zeichnet der Track Mono-Samples auf, andernfalls Stereo-Samples. Die Signale in der Gerätekette des Tracks sindimmer stereo, auch wenn das Eingangssignal des Tracks mono ist oder der Track ein Mono-Sample abspielt.

KAPITEL 12. EINGÄNGE/AUSGÄNGE UND SIGNAL-ROUTING 160
Mono wird einfach dadurch zu stereo, dass für den linken und den rechten Kanal dasselbeSignal verwendet wird. Wenn ein Track auf einen Monoausgang geroutet wird, werden linkeund rechte Seite einfach addiert und um 6 dB im Pegel reduziert, um Übersteuerungen zuvermeiden.
12.3 Ein- und Ausgabe von MIDI
MIDI aus der Auÿenwelt wird genau wie Audio in Live hinein geleitet. Im Wahlmenü einesMIDI-Tracks für den Eingangstyp können Sie entweder einen bestimmten MIDI-Eingangs-Port oder den Eintrag �All Ins� wählen, der für die gemischten Signale aller externen MIDI-Eingangs-Ports steht. Das Wahlmenü für den Eingangskanal stellt die individuellen MIDI-Kanäle des gewählten MIDI-Ports und mit �All� das gemischte Signal aller Kanäle zur Wahl.Wie bei den Audiokanälen, �nden sich auch im MIDI-Kanal-Wahlmenü neben jedem Eintragkleine LED-Ketten, die eine MIDI-Aktivität auf dem entsprechenden Kanal anzeigen.
12.3.1 Die MIDI-Port-Liste in den Voreinstellungen
Die MIDI-Port-Liste inden Voreinstellungen.
Im MIDI Ports-Bereich der MIDI/Sync-Voreinstellungen können Sie kon�gurieren, welche MI-DI-Ports für Live verfügbar sein sollen. Alle insgesamt verfügbaren Ein- und Ausgangs-Portssind hier gelistet. Damit Lives Spuren von einem bestimmten MIDI-Port Daten empfangenoder Daten an ihn senden können, muss der betreffende Schalter in der Spur-Spalte aufAn stehen. Sie können eine beliebige Anzahl von MIDI-Ports für das Senden und Empfan-gen von Daten mit den Spuren verwenden; in den Eingänge/Ausgänge-Menüs des Mixerskönnen Sie diese separat anwählen.

KAPITEL 12. EINGÄNGE/AUSGÄNGE UND SIGNAL-ROUTING 161
12.3.2 MIDI mit der Rechnertastatur erzeugen
Die Rechnertastatur kann als Pseudo-MIDI-Port verwendet werden; mit ihrer Hilfe können SieMIDI-Noten auch ohne ein �echtes� MIDI-Eingangsgerät erzeugen. Um die MIDI-Rechner-tastatur zu aktivieren, schalten Sie den MIDI-Rechnertastatur-Schalter im Transportbereichein oder drücken Strg K (PC) / K (Mac) als Tastaturbefehl für denentsprechenden Befehl im Optionen-Menü.
Aktivieren derMIDI-Rechnertastatur.
Die mittlere Buchstabenreihe auf der Rechnertastatur erzeugt beginnend mit C5 die denweiÿen Tasten auf der Pianotastatur entsprechenden Noten. Die schwarzen Tasten auf derPianotastatur entsprechend der oberen Buchstabenreihe. Die vier Tasten ganz links in deruntersten Reihe dienen zum Transponieren des Notenbereichs und zum Wählen der Velocity.Das Ergebnis einer Änderung dieser Einstellungen wird im Statusbereich unten in LivesFenster angezeigt.
Wenn die Rechnertastatur so eingestellt ist, dass sie Noten zwischen C3 und C4 erzeugt,entspricht die mittlere Reihe der Tastatur (ASDF...) genau den Sample-Slots des Percussion-Samplers Impulse. Das bedeutet, dass Sie Drum-Pattern auch nur mit einer Computer-Tastatur spielen und aufnehmen können.
Beachten Sie, dass die aktivierte MIDI-Rechnertastatur Tasten �stehlen� kann, die eventuellfür die Fernbedienung von Elementen der Live-Ober�äche zugewiesen wurden. Um daszu vermeiden, können Sie die MIDI-Rechnertastatur deaktivieren, wenn sie nicht gebrauchtwird.
12.3.3 Externe Synthesizer ansteuern
Das Routen von MIDI an einen externen Synthesizer ist sehr einfach: Im Ausgangstyp-Wahl-menü wird der MIDI-Port gewählt, an den der Synthesizer angeschlossen ist; im Ausgangs-kanal-Wahlmenü wählt man den MIDI-Kanal, auf dem gesendet werden soll.
Wichtig: Wenn Sie einen Synthesizer mit Tastatur als Masterkeyboard zum Einspielen inLive und gleichzeitig als Klangerzeuger nutzen, dann überprüfen Sie bitte seine �LocalOff�-Funktion. Jeder Synthesizer mit Tastatur besitzt diese Funktion, die dazu dient, die

KAPITEL 12. EINGÄNGE/AUSGÄNGE UND SIGNAL-ROUTING 162
Tastatur von der Klangerzeugung abzukoppeln und es so erlaubt, beide Komponenten alsunabhängige Geräte zu nutzen. Sie können dadurch Live als Zentrale Ihres MIDI-Studios undmithin dazu verwenden, die von der Tastatur empfangenen MIDI-Daten wie gewünscht andie Klangerzeuger zu verteilen und mit den MIDI-Daten der Clips zu mischen.
12.3.4 MIDI-Eingangs/Ausgangs-Anzeigen
In Lives Transportbereich �nden sich drei LED-Paare, die empfangene und ausgegebeneMIDI-Daten anzeigen. Diese Anzeigen informieren nicht nur über das Vorhandensein vonSignalen, sondern auch über ihre Verwendung. In jedem Paar zeigt die obere LED empfan-gene und die untere gesendete MIDI-Daten an.
Die MIDI-Anzeigen imTransportbereich.
Die drei Anzeigenpaare repräsentieren von links nach rechts:
1. MIDI-Clock- und Timecode-Signale, die für die Synchronisation von Live mitanderen Sequencern genutzt werden;
2. MIDI-Nachrichten, die für die Fernsteuerung von Elementen der Bedienober�ä-che genutzt werden;
3. MIDI-Nachrichten, die von Lives MIDI-Tracks stammen oder zu diesen geleitetwerden.
MIDI-Nachrichten, die für die Fernsteuerung von Elementen der Live-Bedienober�ächegenutzt werden, sind durch diese Zuweisung �aufgebraucht� und werden nicht mehr an dieMIDI-Tracks geleitet. Das kann Verwirrung stiften, die durch einen Blick auf die Anzeigenaber leicht zu beseitigen ist.
12.4 Die Ausgänge für den Master und das Vorhören
Als Ziel für die Audio-Signale ist standardmäÿig der Master-Track eingestellt. Dieser wieder-um ist auf die externen Audioausgänge geroutet.

KAPITEL 12. EINGÄNGE/AUSGÄNGE UND SIGNAL-ROUTING 163
Der Ausgang für das Vorhören kann davon unabhängig gewählt werden, um das Vorhörenvon Samples oder Tracks beispielsweise über Kopfhörer zu ermöglichen.
12.5 Das Routen von ReWire-Slaves
Live kann im Zusammenspiel mit anderen ReWire-Anwendungen als Master oder Slavebenutzt werden. Als ReWire-Master kann Live MIDI an jeden ReWire-Slave senden undAudio von jedem Slave empfangen, der auf dem gleichen Rechner installiert ist.
Ein MIDI-Track, der MIDIan Reason sendet, undein Audio-Track, derAudio von dortempfängt.
Das folgende Beispiel zeigt, wie MIDI-Daten von einem MIDI-Track in Live an ein Instru-ment in Propellerheads Reason und die erzeugten Audiosignale zurück in einen Audio-Trackgeleitet werden:
1. Zuerst starten Sie Live.
2. Dann starten Sie Reason und kon�gurieren das Reason-Rack wie gewünscht.
3. Wählen Sie im MIDI-Track �Reason� aus dem Wahlmenü für den Ausgangstyp.
4. Das Wahlmenü für den Ausgangskanal zeigt Ihnen eine Liste der Instrumente,die sich gerade im Reason-Rack be�nden; wählen Sie das Instrument aus, dasSie ansteuern wollen.
5. Wählen Sie im Audio-Track �Reason� aus dem Wahlmenü für den Eingangstyp.

KAPITEL 12. EINGÄNGE/AUSGÄNGE UND SIGNAL-ROUTING 164
6. Wählen Sie im Audio-Track aus dem Eingangskanal-Wahlmenü den Audiokanaldes Instruments, zu dem Sie MIDI senden.
7. Stellen Sie den Monitor-Wahlschalter des Audio-Tracks auf �In�.
8. Wählen Sie im MIDI-Track �All Ins� aus dem Wahlmenü für den Eingangstyp.
9. Schalten Sie den MIDI-Track scharf.
Nun werden alle an Live geschickten MIDI-Daten an Reason weitergeleitet, die von Rea-son erzeugten Audiosignale dagegen werden zum Audio-Track geschickt und können mitLives Mixer und Effekten bearbeitet werden. Wenn Sie die Arbeit an einem Projekt ohneerneutes Öffnen von Reason fortsetzen wollen, können Sie seine Audiosignale einfach durchScharfschalten des Audio-Tracks und Einschalten der Aufnahmebetriebsart aufzeichnen.
12.6 Resampling
Lives Master-Ausgang kann in einen Audio-Track geleitet und dort aufgenommen werden,was man als Resampling bezeichnet. Resampling kann eine spaÿige und nützliche Sachesein, da Sie damit Samples von dem Erstellen können, was gerade in einem Live-Set vor-geht und diese sofort integrieren können. Es kann auch verwendet werden, um Tracks mitProzessor-intensiven Geräten aufzuzeichnen, so dass die Geräte gelöscht werden können,oder um vor dem Rendern auf die Festplatte etwas vorzuhören.
Die Option �Resampling� im Eingangstyp-Menü jedes Audio-Tracks routet den Master-Ausgang zu diesem Track. Sie können dann entscheiden, was genau Sie resampeln wollen,indem Sie die Tracks, die den Master speisen, nach Belieben einstellen und stumm odersolo schalten. Sie werden wahrscheinlich die Aussteuerungsanzeige des Masters im Augebehalten und den Pegel so einstellen wollen, dass er möglichst hoch ist, ohne Verzerrungenhervorzurufen (angezeigt durch Rot in der Aussteuerungsanzeige). Dann können Sie denTrack scharf schalten und in beliebige seiner leeren Clip-Slots aufnehmen. Beachten Sie,dass der Ausgang des Aufnahme-Tracks während des Resamplings unterdrückt und nichtzum Bestandteil der Aufnahme wird.
Samples die mittels Resampling erzeugt wurden, werden im Projekt-Ordner des aktuellenSets unter Samples/Recorded abgelegt. Solange das Set noch nicht gesichert ist, be�ndenSie sich im Temporären Ordner.

KAPITEL 12. EINGÄNGE/AUSGÄNGE UND SIGNAL-ROUTING 165
12.7 Internes Routing
Lives Mixer erlaubt es, von Spur zu Spur zu routen. Diese Routing-Möglichkeiten wirkenmöglicherweise auf den ersten Blick verwirrend, bieten aber sehr nützliche kreative undtechnische Optionen. Das Routing zwischen Spuren funktioniert auf zweierlei Weise:
1. Track A ist so kon�guriert, dass er sein Ausgangssignal zu Track B schickt. Dies istmöglich, da jeder Track, der das Signal von Track A empfangen kann, in dessenAusgangstyp-Wahlmenü auftaucht.
2. Track B ist so kon�guriert, dass er sein Eingangssignal von Track A empfängt.Dies ist möglich, da jeder Track, der ein Signal des passenden Typs liefert, imEingangstyp-Wahlmenü von Track B auftaucht.
Zwei Möglichkeiten, umTrack A in Track B zurouten.
Beide Varianten führen dazu, dass das Signal von Track A in Track B geleitet wird. Bei derersten werden die Eingangs/Ausgangs-Wahlmöglichkeiten von Track B nicht benutzt, undwir können jederzeit weitere Tracks so kon�gurieren, dass sie ihre Signale zusätzlich an TrackB leiten. Dies ist die Methode der Wahl, wenn �Viele-zu-einem�-Routings erwünscht sind,beispielsweise für Submixes oder wenn mehrere MIDI-Tracks das gleiche Instrument spielensollen.
Die zweite Variante wiederum lässt die Eingangs/Ausgangs-Wahlmöglichkeiten von Track Aunangetastet und weist lediglich Track B an, das Ausgangssignal von Track A als Eingangs-signal zu nutzen. Wir können ganz einfach mehrere Tracks anweisen, genau das gleiche wieTrack B zu tun und ebenfalls das Ausgangssignal von Track A zu führen. Das Schichten meh-

KAPITEL 12. EINGÄNGE/AUSGÄNGE UND SIGNAL-ROUTING 166
rerer Instrumente ist ein gutes Beispiel für ein entsprechendes �Einer-zu-vielen�-Routing.
12.7.1 Abgriffe für das interne Routing
Signals wandern von Lives Spuren in die Geräteketten dieser Spuren und dann in den Mixer,wo sie eventuell gepannt und mit den Fadern in der Lautstärke angepasst werden.
Immer wenn im Eingänge-Menü einer Spur eine andere Spur ausgewählt wurde (wie imletzten Abschnitt unter 2. beschrieben), kann das empfangene Signal an einem von dreiverschiedenen Punkten abgegriffen werden, die im Eingangskanal-Menü wählbar sind: PreFX, Post FX oder Post Mixer.
Abgriffe für das TrackRouting.
� Pre FX greift das Signal direkt von der Spur ab, bevor es an die Gerätekette (FX) oderden Mixer geleitet wird. Darum haben Änderungen an den Geräten oder dem Mixerkeinen Ein�uss auf das hier abgegriffene Signal.
� Post FX greift das Signal am Ausgang der Gerätekette (FX) der Spur ab, aber bevores an den Mixer der Spur geleitet wird. Änderungen an der Gerätekette werden des-wegen in diesem Fall einen Ein�uss auf das abgegriffene Signal haben, Änderungenam Mixer jedoch nicht.
� Post Mixer greift das endgültige Ausgangssignal der Spur ab, nachdem dieses dieGerätekette und den Mixer passiert hat.

KAPITEL 12. EINGÄNGE/AUSGÄNGE UND SIGNAL-ROUTING 167
Routing-Abgriffe in Racks
Abgriffpunkte für jedeKette in einer Spur.
Wenn eine Spur ein oder mehrere Racks in ihrer Gerätekette hat, sind interne Routingpunkte(Pre FX, Post FX und Post Mixer) für jede Kette innerhalb des Racks verfügbar. In diesem Fallwird jedes Rack ebenfalls im Eingangskanal-Menü gelistet:
� (Name des Racks) | (Name der Kette) | Pre FX � Das Signal wird dort abgegriffen, woes ins Rack eingespeist wird und bevor es die Geräte der Kette erreicht.
� (Name des Racks) | (Name der Kette) | Post FX � Das Signal will am Ende der Ketteabgegriffen und bevor es den Mixer der Kette erreicht.
� (Name des Racks) | (Name der Kette) | Post Mixer � Das Signal wird am Ausgang desMixers der Kette abgegriffen, das ist genau vor dem Punkt, an dem alle Ketten desRacks summiert werden, um den Ausgang des Racks zu bilden.
12.7.2 Internes Routing verwenden
Dieser Abschnitt bietet verschiedene detaillierte Anwendungsbeispiele für das interne Rou-ting.

KAPITEL 12. EINGÄNGE/AUSGÄNGE UND SIGNAL-ROUTING 168
Aufnehmen mit Effekten
Nehmen wir an, dass Sie das Signal einer Gitarre in Live leiten und Spur für Spur einenSong aufbauen, indem Sie eine Aufnahme nach der anderen erstellen. Es ist zweifellosnützlich, separate Effektketten in jedem Track zu haben, um die einzelnen Aufnahmen mitunterschiedlichen Effekten versehen zu können - nach dem Aufnehmen. Sie werden dasGitarrensignal jedoch eventuell auch vor der Aufnahme durch verschieden Effekte leiten (einNoise Gate oder eine Ampsimulation zum Beispiel) und das mit diesen Effekten bearbeiteteSignal aufnehmen wollen.
EineBeispiel-Kon�gurationfür das Aufnehmen�Post FX�.
Das ist einfach zu bewerkstelligen, indem man eine spezielle Audiospur nur für das Bear-beiten und Abhören des ankommenden Gitarrensignals verwendet. Wir nennen diese Spur�Gitarre� und ziehen die gewünschten Effekte in ihre Gerätekette. Wir nehmen nicht direktin der Gitarren-Spur auf; stattdessen erzeugen wir einige weitere Spuren für das Aufneh-men. Diese Spuren sind alle so eingestellt, dass sie ihr Signal Post FX von der Gitarren-Spurerhalten. Beachten Sie, dass wir das Signal auch Post Mixer hätten abgreifen können, fallswir auch die Panorama- oder Lautstärke-Einstellung hätten aufnehmen wollen.
Zum Abhören stellen wir den Monitor-Wahlschalter des Guitar-Tracks auf On, denn wirwollen die Gitarre unabhängig vom sonstigen Geschehen in Live immer durch diese Spurabhören. Die Monitor-Schalter der anderen Spuren stellen wir auf Off.
MIDI als Audio aufnehmen
Wenn man mit MIDI und komplexen Software-Instrumenten arbeitet, ist es manchmal sinn-voller, die resultierenden Audiosignale und nicht die empfangenen MIDI-Daten aufzuzeich-

KAPITEL 12. EINGÄNGE/AUSGÄNGE UND SIGNAL-ROUTING 169
nen. Eine einzelne MIDI-Note kann beispielsweise Native Instruments' Synthesizer Absynthdazu veranlassen, etwas zu produzieren, was sich mehr nach einem ganzen Stück als nacheiner einzelnen Note anhört. Ein solches Klangereignis bietet sich eher für die Weiterverar-beitung als Audioaufnahme, denn als MIDI-Note in einem MIDI-Clip an - besonders wennman die Bearbeitungs-Optionen vergleicht.
Das Signal eineskomplexen Instrumentsin Audio-Tracksaufzeichnen.
Mit einer Kon�guration, die der oben beschriebenen ähnelt, lässt sich diese Aufgabe lösen.Wir nutzen einen MIDI-Track zum Spielen des virtuellen Instruments und zusätzliche Audio-Tracks, um das durch das Spielen erzeugte Signal des Instruments aufzuzeichnen.

KAPITEL 12. EINGÄNGE/AUSGÄNGE UND SIGNAL-ROUTING 170
Submixes erzeugen
Einen Submix füreinzelne Sounds einesDrumkits erstellen.
Nehmen wir an, dass die einzelnen Sounds eines Drumkits nach einer Mehrspuraufnahmeauf einzelnen Tracks liegen. Im Mix können wir sehr einfach die Lautstärke der einzelnen So-unds beein�ussen, der Lautstärkeabgleich zwischen dem ganzen Drumkit und dem Rest derMusik ist dagegen weniger bequem zu bewerkstelligen. Wir verwenden deswegen einenzusätzlichen Track für einen Submix der einzelnen Drums. Die Drum-Tracks sind alle so kon-�guriert, dass sie ihre Signale an den Submix-Track leiten, der sein Signal wiederum zumMaster schickt. Der Submix-Track stellt uns eine handliche Möglichkeit zur Lautstärkerege-lung des ganzen Drumkits zur Verfügung.
Mehrere MIDI-Tracks spielen das gleiche Instrument
Stellen Sie sich einen MIDI-Track mit einem virtuellen Instrument vor - beispielsweise einemSimpler, der einen Flächen-Sound spielt. Wir haben bereits MIDI-Clips im Track aufgenom-men und merken dann, dass wir eine unabhängige parallele Aufnahme für das gleicheInstrument wünschen. Wir fügen darum einen weiteren MIDI-Track ein. Zwar könnten wirnun einfach einen weiteren Simpler in den neuen Track ziehen, wir würden aber lieber auchfür diesen Track den Simpler aus dem Pad-Track verwenden, damit wir durch Ändern seinerKlangeinstellungen die Noten beider Tracks gleichzeitig beein�ussen können.

KAPITEL 12. EINGÄNGE/AUSGÄNGE UND SIGNAL-ROUTING 171
Das Einspeisen eineszusätzlichen MIDI-Tracksin einen bestehenden,um ebenfalls dessenInstrument zuverwenden.
Dies erreichen wir dadurch, dass wir im Ausgangstyp-Wahlmenü des neuen MIDI-Tracks�Pad� auswählen. Beachten Sie, dass im Ausgangskanal-Wahlmenü daraufhin mehrere mög-liche Ziele erscheinen: Wir können das Ausgangssignal des neuen Tracks entweder in denEingang des Pad-Tracks oder direkt an den Simpler leiten. Die Option �Track In� im Aus-gangskanal-Wahlmenü repräsentiert das Eingangssignal des Pad-Tracks (das aufgenommenwerden kann). Das Aufnehmen ist aber nicht unsere Absicht, deswegen wählen wir statt-dessen �Simpler Ch. 1�, um das Signal des neuen Tracks direkt und unter Umgehungder Aufnahme- und Monitoringstufen an den Simpler zu senden. Mit dieser Kon�gurationkönnen wir MIDI-Aufnahmen auf jedem der beiden Tracks erstellen und alle werden dengleichen Pad-Sound spielen.
Das Instrument wurde ineinem gesondertenTrack isoliert.

KAPITEL 12. EINGÄNGE/AUSGÄNGE UND SIGNAL-ROUTING 172
Wir könnten uns nun daran stören, dass das Stummschalten des Pad-Tracks (durch das Aus-schalten seines Aktivierungsschalters) auch den anderen MIDI-Track deaktiviert. Um genauzu sein spielt er zwar noch, sendet seine MIDI-Daten aber an ein aus dem Mix entferntesInstrument. Dergleichen lässt sich leicht vermeiden, indem man die Clips aus dem Pad-Track ausschneidet und in einen dritten Track einfügt, der separat stummgeschaltet werdenkann (und auch seine eigenen MIDI-Effekte besitzen kann). Der ursprüngliche Pad-Trackbeherbergt nun nur noch das Instrument. Da wir keine neuen Clips in diesem Track auf-zeichnen werden, können wir sein Eingangstyp-Wahlmenü auf �No Input� stellen. Dadurchverschwindet sein Schalter für das Aktivieren der Aufnahmebereitschaft, was bei ausgeblen-detem Eingangs/Ausgangsbereich im Mixer Verwirrung vermeiden hilft.
Einzelausgänge von Instrumenten abgreifen
Manche Software-Instrumente wie beispielsweise Lives Percussion-Sampler Impulse, bietenmehrere Ausgänge für die von ihnen erzeugten Signale an. Standardmäÿig mischt Impulsedie Ausgänge seiner acht Sample-Slots intern und liefert diese Mischung an den Audio-ausgang des Instruments. Alle nachgeschalteten Effekte im gleichen Track bearbeiten dieseSignalmischung. Manchmal ist es aber wünschenswert, einzelne Sounds aus dieser Mischungzu extrahieren, um sie gesondert zu bearbeiten. Da Impulse seine Sample-Slots als separateSignalquellen für Tracks anbietet, ist dies kein Problem.
Die Einzelausgänge vonImpulse für dieunabhängigeBearbeitung vonSample-Slots nutzen.

KAPITEL 12. EINGÄNGE/AUSGÄNGE UND SIGNAL-ROUTING 173
Wir erzeugen einfach einen Audio-Track, in dessen Eingangstyp-Wahlmenü wir den Track mitImpulse wählen. Das Eingangskanal-Wahlmenü bietet daraufhin zusätzlich zu Pre FX, PostFX und Post Mixer die den acht Sample-Slots zugehörigen Einzelausgänge von Impulsean, die jeweils den Namen des im Slot verwendeten Samples tragen. Beachten Sie, dassdas Routen eines Einzelausgangs auf einen individuellen Track automatisch sein Signal ausdem internen Hauptmix von Impulse entfernt. Dieses praktische und bequeme Verhalten istallerdings leider nicht bei allen Plug-In-Instrumenten Standard.
Das Verwenden multitimbraler Plug-In-Instrumente
Viele Plug-In-Instrumente unterstützen den multitimbralen Betrieb. Ein multitimbrales In-strument verhält sich wie mehrere Instrumente in einem, wobei jede Komponente oderjeder �Part� (oder welchen Begriff der Hersteller auch immer verwendet) MIDI auf einemseparaten MIDI-Kanal empfängt. Üblicherweise bietet ein multitimbrales Instrument Einzel-ausgänge an, so dass die Parts separat an den Mixer geführt werden können. Eventuellbietet das Instrument auch selbst einen Submixer an.
Mehrere Tracks leitenMIDI an die Parts einesmultitimbralenInstruments undempfangen ihreAudiosignale.
Das Senden von MIDI an ein multitimbrales Instrument ist eine Variation des weiter obenbeschriebenen Falls. Ein MIDI-Track beherbergt das multitimbrale Instrument und zusätzlicheMIDI-Tracks spielen die einzelnen Parts. Im Ausgangstyp-Wahlmenü jedes zusätzlichen MIDI-Tracks ist der Track mit dem Instrument ausgewählt; im Wahlmenü für den Ausgangskanalder gewünschte MIDI-Kanal. Für das Abgreifen der Einzelausgänge können dann wie weiter

KAPITEL 12. EINGÄNGE/AUSGÄNGE UND SIGNAL-ROUTING 174
oben beschrieben zusätzliche Audio-Tracks verwendet werden.
Das Speisen von Sidechain-Eingängen
Manche Effekte besitzen sogenannte �Sidechain-Eingänge.� Ein Vocoder beispielsweiseprägt die spektrale Charakteristik eines Signals (zum Beispiel von Sprache) einem anderenSignal auf, zum Beispiel einem Streicherteppich. Der Vocoder wird als Audio-Effekt in denStreicher-Track eingefügt. Er besitzt einen Sidechain-Eingang für das Sprachsignal, das voneinem anderen Track geliefert werden muss. Wir erzeugen also einen neuen Track namens�Sprache� und wählen in seinem Ausgangstyp-Wahlmenü den Track �Streicher.� Aus demAusgangskanal-Wahlmenü wählen wir dann den Sidechain-Eingang des Vocoders.
Das Routen einesSprachsignals in denSidechain-Eingang einesVocoders.
Manche Vocoder-Plug-Ins enthalten einen eingebauten Synthesizer zum Erzeugen des �Träger�-Signals. In diesem Fall besteht der einzige Unterschied zur oben beschriebenen Prozedurdarin, dass das Vocoder-Instrument in einen MIDI-Track gezogen wird. Das Zuführen desSidechain-Signals funktioniert auch hier wie oben beschrieben.
Schichtklänge aus mehreren Instrumenten
Nehmen wir an, ein Instrument in einem MIDI-Track spielt einen Streicher-Sound, den wirdurch Doppeln mit einem Bläser-Sound etwas �andicken� wollen - der Bläser-Sound sollalso die exakt gleichen Noten spielen. Dies lässt sich sehr leicht bewerkstelligen: Ein MIDI-

KAPITEL 12. EINGÄNGE/AUSGÄNGE UND SIGNAL-ROUTING 175
Track wird hinzugefügt und mit dem Bläser-Instrument ausgestattet; in seinem Eingangstyp-Wahlmenü wird das Post-FX-Signal des Streicher-Tracks ausgewählt.
Das Verwenden eineszusätzlichen MIDI-Tracksfür das Schichten vonInstrumenten.
Vielleicht wundern Sie sich nun, dass das funktioniert - denn das Ausgangssignal des Strei-cher-Tracks ist ja Audio, nicht MIDI. Beim Einspeisen des MIDI-Signals eine andere Spurwerden die Daten an der letzten möglichen Stelle abgegriffen: nach eventuellen MIDI-Ef-fekten und genau vor dem Instrument.

176
Kapitel 13
Mischen
13.1 Der Mixer von Live
Live besitzt einen Mixer, auf den aus zwei verschiedenen Ansichten zugegriffen werden kann:
Der Mixer in derArrangement-Ansicht.
In der Arrangement-Ansicht ist der Mixer als horizontaler Abschnitt rechts neben der Spur-Darstellung sichtbar. Klappen Sie eine Spur mit dem Schalter neben ihrem Namen aus

KAPITEL 13. MISCHEN 177
und stellen Sie ihre Höhe entsprechend ein, um alle Mixer-Bedienelemente anzuzeigen.
Der Mixer in derSession-Ansicht.
In der Session-Ansicht ist ein typisches vertikales Mixer-Layout zu sehen. Sie werden dieMixer-Darstellung in der Session-Ansicht wahrscheinlich intuitiver als die in der Arrange-ment-Ansicht �nden, die jedoch wiederum beim Handhaben der Automation vorteilhaft ist.Beachten Sie bitte, dass Sie mit der Tab-Taste zwischen Arrangement- und Session-Ansichtumschalten können.
Die unten angeführten Optionen im Ansicht-Menü zeigen oder verbergen die entsprechen-den Komponenten des Mixers. Sie können unterschiedliche Ansichten des Mixers in derSession- und der Arrangement-Ansicht verwenden:
� In/Out
� Sends
� Returns
� Mixer
� Track-Delays
� Crossfader
Die Schalter für die Anzeige der verschiedenen Mixer-Elemente duplizieren die im Ansicht-Menü zu �ndenden Optionen und ermöglichen es, schnell die gewünschten Teile des Mixersein- oder auszublenden.

KAPITEL 13. MISCHEN 178
Die Schalter für dieAnzeige derMixer-Elemente.
Lassen Sie uns einen Blick auf die Bedienelemente des Mixers werfen:
1
21
3
6
5
4
4
5 6
32 Die Bedienelemente desMixers.
1. Die Pegelanzeigen zeigen den RMS- (Durchschnitts-) und den Spitzenpegel einesTracks an. Bei aktiviertem Monitoring wird der Eingangspegel angezeigt.
2. Der Lautstärke-Fader stellt den Ausgangspegel eines Tracks ein.
3. Der Pan-Regler kontrolliert die Position des Track-Signals im Stereopanorama.Um den Regler in die Mittelposition zu bringen, können Sie sein kleines Dreieckanklicken.
4. Klicken Sie auf den Track-Aktivierungsschalter, um einen Track ein- oder auszu-schalten.
5. Der Solo-Schalter schaltet Tracks auf Solo, indem er die anderen Tracks stumm-schaltet, kann aber auch für das Vorhören genutzt werden. Solange die Optionfür das exklusive Soloschalten auf der Aufnehmen/Warpen/Launchen-Seite derVoreinstellungen nicht deaktiviert ist, kann immer nur ein Track solo geschaltetwerden. Alternativ können Sie Strg (PC) / (Mac) gedrückt halten, ummehrere Tracks solo zu schalten.
6. Wenn der Taster für die Aufnahmebereitschaft aktiv ist, ist der Track für die

KAPITEL 13. MISCHEN 179
Aufnahme scharfgeschaltet. Solange die Option für das exklusive Aufnahmebe-reit-Schalten auf der Aufnehmen/Warpen/Launchen-Seite der Voreinstellungennicht deaktiviert ist (�Arm�), kann immer nur ein Track aufnahmebereit geschaltetwerden. Alternativ können Sie Strg (PC) / (Mac) gedrückt halten, ummehrere Tracks aufnahmebereit zu schalten.
13.1.1 Eigenschaften des Session-Mixers
Die Möglichkeiten desSession-Mixers
Der Mischpult-Bereich des Session-Mixers hat verschiedene zusätzliche Eigenschaften, diestandardmäÿig nicht sichtbar sind. Der Bereich kann in der Gröÿe geändert werden; dasZiehen seiner Grenze nach oben vergröÿert die Pegelanzeigen, fügt Skalenmarkierungenhinzu sowie eine numerische Anzeige und einen Taster zum Zurücksetzen der Peak-Anzeigen.Zieht man eine Spur breiter, erscheint eine Dezibel-Skala neben den Skalenmarkierungen.
Diese Verbesserungen des Mixers wurden im Hinblick auf die Anforderungen traditionellerMixing-Situationen eingeführt, sind aber immer verfügbar, wenn der Session-Mixer ange-zeigt wird.
Durch die enorme Übersteuerungsreserve von Lives 32-Bit-Flieÿkomma-Audio-Engine kön-

KAPITEL 13. MISCHEN 180
nen die Pegel bis weit �in den roten Bereich� gefahren werden, ohne das Signal zu verzerren.Die einzigen Stellen, an denen Pegel über 0 dB problematisch sind, stellen die Verbindun-gen von und zu physikalischen Eingängen und Ausgängen dar, etwa denen Ihrer Audiokarte,sowie das Sichern von Audio als Datei.
Nichtsdestotrotz bietet Live eine optionale optische Rückmeldung, falls der Signalpegel ineiner Spur über 0 dB hinausgeht.
13.2 Audio- und MIDI-Spuren
Audio- und MIDI-Spuren in Live dienen wie weiter oben beschrieben dem Beherbergen undAbspielen von Clips.
Sie können mit den entsprechenden Befehlen aus dem Erzeugen-Menü jederzeit neueAudio- und MIDI-Spuren zum Mixer Ihres Live-Sets hinzufügen.
Spuren können auch erzeugt werden, indem man Dateien im Browser doppelklickt, sieselektiert und Return drückt oder sie aus dem Browser auf die Fläche rechts neben denSpuren der Session-Ansicht oder unter die Arrangement-Spuren zieht. Geräte oder Dateien,die auf diese Weise in Live geladen werden, werden entsprechende Spuren erzeugen (sowird zum Beispiel eine MIDI-Spur erzeugt, wenn eine MIDI-Datei oder ein MIDI-Effekt in dasProgramm gezogen wird).
Ein Track wird durch seine Track-Titelzeile repräsentiert. Sie können einen Track durch Ankli-cken seiner Titelzeile anwählen und dann Befehle wie Umbenennen aus dem Bearbeiten-Menü auf ihn anwenden. Man kann mehrere Tracks schnell durch das Aufrufen dieses Befehlsund das Weiterschalten von Track-Titelzeile zu Track-Titelzeile mit der Tab-Taste umbenen-nen..
Tracks werden durch ihreTitelzeilen repräsentiert.
Sie können Tracks an ihrer Titelzeile ziehen, um sie umzusortieren, oder am Rand der Titel-zeile ziehen, um ihre Breite (in der Session-Ansicht) beziehungsweise Höhe (in der Arrange-ment-Ansicht) zu ändern.

KAPITEL 13. MISCHEN 181
Tracks können mit dem Löschen-Befehl aus dem Bearbeiten-Menü gelöscht werden.
13.3 Return-Tracks und der Master-Track
Zusätzlich zu den Tracks die Clips abspielen, besitzt ein Live-Set auch einen Master-Trackund bis zu zwölf Return-Tracks, die keine Clips abspielen, aber ein �exibleres Signal-Routingermöglichen.
Die Return-Tracks und der Master-Track sind rechts in der Mixer-Darstellung der Session-Ansicht und unten in der Mixer-Darstellung der Arrangement-Ansicht zu sehen.
Beachten Sie, dass Sie die Return-Tracks durch Aktivieren/Deaktivieren der Option Returnsim Ansicht-Menü ein- oder ausblenden können.
Die Return-Tracks und der Master-Track können wie die �normalen� Clip-Tracks eine beliebi-ge Anzahl von Effekten enthalten. Während aber die Effekte eines Clip-Tracks nur das Signaldieses Tracks bearbeiten, kann den Return-Tracks eine Signalmischung von verschiedenenTracks zugeführt werden.
Nehmen wir beispielsweise an, dass Sie rhythmische Echos mit einem Delay-Effekt erzeugenwollen. Wenn Sie den Effekt in einen Clip-Track ziehen, werden nur die auf diesem Trackabgespielten Clips mit einem Echo versehen. Wenn Sie ihn stattdessen in einen Return-Trackziehen, können Sie die Clips mehrerer Tracks mit dem Echo bearbeiten.
Die Send-Regler undPre/Post-Wahlschalter.
Der Send-Regler in einem Clip-Track bestimmt, wie viel dem zugehörigen Return-Track vondem Signal des Clip-Tracks zugeführt wird. Sie können darüber hinaus auch das Ausgangs-signal des Return-Tracks selbst wieder an seinen Eingang führen und dadurch Feedbackerzeugen. Bitte verwenden Sie diese Möglichkeit aber mit Vorsicht, da ein sich schnellaufschaukelndes Feedback drastisch und unerwartet schnell an Lautstärke gewinnen kann.

KAPITEL 13. MISCHEN 182
Jeder Return-Track besitzt einen Pre/Post-Wahlschalter, der bestimmt, ob das von einemClip-Track an ihn geschickte Signal vor oder nach der Mixerstufe (der Panorama- und Laut-stärkeregelung sowie dem Aktivierungsschalter) abgegriffen wird. Die Wahl von �Pre� er-laubt es Ihnen, einen Hilfsmix zu erzeugen, der im Return-Track bearbeitet werden kann undunabhängig vom Hauptmix ist. Da der Return-Track zu einem separaten Ausgang geroutetwerden kann, lässt sich so beispielsweise ein individueller Monitormix für einen Musiker derBand erstellen.
Der Master-Track ist das Standard-Ziel für die Signale aller anderen Tracks. Ziehen Sie Ef-fekte in diesen Track um den gesamten Mix zu bearbeiten, bevor er an den Hauptausganggelangt. Im Master-Track verwendet man üblicherweise Effekte mit Mastering-Funktionenwie beispielsweise einen Kompressor und/oder einen EQ.
Sie können mit dem Befehl �Return-Track erzeugen� aus dem Erzeugen-Menü mehrereReturn-Tracks einfügen, es gibt de�nitionsgemäÿ jedoch nur einen Master-Track.
13.4 Lives Crossfader verwenden
Live bietet einen Crossfader, der weiche Überblendungen zwischen Clips ermöglicht, dieauf unterschiedlichen Tracks spielen. Lives Crossfader arbeitet wie bei einem typischen DJ-Mischpult, kann aber nicht nur zwei, sondern beliebig viele Tracks inklusive der Returnsüberblenden.
Crossfader undZuweisungs-Schalter
Der Crossfader kann mit den Bereich-Wahlschaltern im Mixer der Session-Ansicht sichtbargemacht werden. Er bietet sieben verschiedene Crossfade-Kurven unter denen Sie diewählen können, die Ihrem Stil am besten entspricht. Um die Kurve zu ändern, führen Sieeinen (PC) / Ctrl (Mac) auf dem Crossfader aus und wählen dann den gewünschtenTyp aus dem Kontextmenü.

KAPITEL 13. MISCHEN 183
Wählen Sie unter siebenCrossfader-Kurven.
Der Crossfader kann durch einen beliebigen MIDI-Controller (absolut oder inkrementell)gesteuert werden. Zusätzlich zum eigentlichen Crossfader können separat seine extremeLinks- und Rechts-Positionen über MIDI oder Rechnertasten gesteuert werden. Es gibt beider Fernsteuerung zwei spezielle Szenarios hinsichtlich des Crossfaders:
� Eine Taste, die einer der drei zuweisbaren Crossfader-Position zugewiesen ist (links,Mitte oder rechts) wird zwischen der absolut linken und der absolut rechten Positiondes Crossfaders umschalten.
� Indem man zwei der drei Felder zuweist, erhält man ein �Zurückschnapp�-Verhaltenwenn man eine der Tasten hält, die zweite drückt und dann wieder loslässt.
Crossfader-Zuweisungs-Schalter.
Jeder Track besitzt die beiden Crossfader-Zuweisungsschalter A und B. Ein Track kann inBezug auf den Crossfader drei Zustände haben:
� Wenn keiner der beiden Schalter aktiv ist, beein�usst der Crossfader den Track nicht.
� Wenn der Schalter A aktiv ist, spielt der Track in seiner normalen Lautstärke, solangeder Crossfader in der linken Hälfte seines Regelwegs ist. Wird er über die Mitte hinaus

KAPITEL 13. MISCHEN 184
in die rechte Hälfte des Regelwegs bewegt, wird der Track ausgeblendet. Steht derCrossfader ganz rechts, ist vom Track nichts mehr zu hören.
� Wenn der Schalter B aktiv ist, wird der Track entsprechend ausgeblendet, wenn derCrossfader über die Mitte hinaus nach links bewegt wird.
Es ist wichtig zu verstehen, dass die Crossfader-Zuweisungsschalter in den Tracks keinenEin�uss auf das Routing des Signals haben: Sie beein�ussen lediglich den normalen Laut-stärkeparameter eines Tracks. Ein Track kann unbesehen seiner Crossfader-Zuweisung zueinem beliebigen Ausgang der Audio-Hardware geroutet werden. Wenn Sie mit Studiotech-nik vertraut sind, können Sie sich den Crossfader wie eine schnell zuweisbare VCA-Gruppevorstellen.
Wie fast alles in Live, kann auch die Bedienung des Crossfaders und der Zuweisungschalter inein Arrangement aufgenommen und später präzise nachbearbeitet werden. Um die Automa-tion der Zuweisungsschalter zu bearbeiten, wählen Sie bitte �Mixer� aus dem Geräte-Menüder Automationshüllkurven und �X-Fade Assign� aus dem Parameter-Menü darunter. DieAutomationskurve des Crossfaders ist dann sichtbar, wenn �Mixer� im Geräte-Menü und�Crossfade� im Parameter-Menü ausgewählt sind.
13.5 Solo-schalten und vorhören
Standardmäÿig bewirkt das Solo-Schalten eines Tracks einfach das Stummschalten alleranderen Tracks. Das Signal der Solo-geschalteten Tracks wird durch die gewählten Ausgängewiedergegeben, wobei die Einstellung für das Stereopanorama gewahrt bleibt. Das Solo-Schalten eines Clip-Tracks hat keinen Ein�uss auf die Return-Tracks (Solo in place). DasSolo-Schalten von Return-Tracks beein�usst alle anderen Tracks.
Live erlaubt es Ihnen, die Standard-Solo-Betriebsart durch ein Vorhören zu ersetzen. Diesesermöglicht es Ihnen Tracks und Clips anzuhören bevor Sie sie in den Mix integrieren, undzwar ähnlich wie Platten bei einem DJ-Mixer, nämlich so, dass das Publikum nichts davonhört.
Um Live für das Vorhören einzurichten, müssen Sie ein Audio-Interface mit mindestens vierseparaten Ausgängen (oder zwei separaten Stereoausgängen) besitzen. Die entsprechen-den Einstellmöglichkeiten �nden Sie im Mixer in der Session-Ansicht. Stellen Sie sicher, dass

KAPITEL 13. MISCHEN 185
Sie �Mixer� und die Eingänge/Ausgänge-Option im Ansicht-Menü aktiviert haben.
124 35
DieEinstellmöglichkeiten fürdas Vorhören beimMixer in derSession-Ansicht.
1. Das Master-Out-Menü wählt den Ausgang Ihres Audio-Interface, der als Haupt-ausgang verwendet werden soll.
2. Das Cue-Out-Menü wählt den Ausgang Ihres Audio-Interface, der für das Vor-hören verwendet werden soll. Dabei muss es sich um einen anderen Ausgangals den handeln, der für den Master verwendet wird. Falls die gewünschtenAusgänge nicht in diesen Menüs zu sehen sind, kontrollieren Sie bitte die Au-dio-Voreinstellungen.
3. Aktivieren Sie das Vorhören, indem Sie den Schalter für die Solo/Vorhör-Betriebsartauf �Cue� stellen.
4. Die Solo-Schalter der Tracks werden nun durch Vorhör-Schalter mit einem Kopf-hörersymbol ersetzt. Wird der Vorhör-Schalter eines Tracks gedrückt, dann wirddas Signal des Tracks zu dem Ausgang geführt, der mit dem Cue-Out-Menü fürdas Vorhören ausgewählt wurde. Beachten Sie, dass der Schalter für das Stumm-schalten des gleichen Tracks immer noch darüber entscheidet, ob der Track amMaster-Ausgang zu hören ist.
5. Der Cue-Lautstärkeregler bestimmt die Lautstärke des Vorhörens.
Beachten Sie, dass im Browser vorgehörte Audio-Dateien bei aktivierter Vorhör-Funktionebenfalls auf dem für das Vorhören gewählten Ausgang wiedergegeben werden.

KAPITEL 13. MISCHEN 186
13.6 Track-Delay
In jedem Track von Live steht ein Track-Delay-Parameter zur Verfügung. Er erlaubt es, denAusgang eines Tracks in Millisekunden zu verzögern oder vorzuverzögern, um menschliche,akustische, Hardware-bedingte oder sonstige auftretende Verzögerungen zu kompensieren.
Diese Parameter der Bedienober�äche können mit ihrem zugehörigen Mixerbereichs-Wahl-schalter angezeigt oder ausgeblendet werden.
Track-Delay-Parameterund -Wahlschalter.
Wir empfehlen nicht, Track-Delays auf der Bühne zu ändern, da dadurch unerwünschte Clicksoder Aussetzer im Audiosignal entstehen können. Mikro-Offsets bei Clips in der Session-Ansicht kann man mit den Nudge-Tastern in der Clip-Ansicht erzielen, in der Arrangement-Ansicht jedoch können Track-Delays für solche Offsets verwendet werden.
Beachten Sie, dass die Latenzkompensation für Plug-Ins und Live-Geräte eine separate undstandardmäÿig automatisch arbeitende Funktion ist. Üblicherweise bewirken hohe Track-Delay-Einstellungen oder hohe von Plug-Ins gemeldete Latenzwerte eine wahrnehmbareSchwerfälligkeit der Software. Wenn Sie beim Spielen von Instrumenten oder beim Aufneh-men Latenz-bedingte Schwierigkeiten haben, werden Sie die Latenzkompensation mögli-cherweise deaktivieren wollen, obwohl das normalerweise nicht zu empfehlen ist. In solchenFällen kann es auch nützlich sein, das Delay individueller Tracks zu justieren. Beachten Sie,dass die Track-Delay-Parameter nur dann zur Verfügung stehen, wenn die Latenzkompen-sation aktiviert ist.

187
Kapitel 14
Neue Clips aufnehmen
Dieses Kapitel beschreibt das Aufnehmen neuer Clips mit Audio- und MIDI-Eingangssigna-len. Beachten Sie, dass es sich hierbei um eine andere Art von Aufnahme handelt als dasAufzeichnen von Session-Clips im Arrangement.
Um erfolgreich Audio aufnehmen zu können, sollten Sie sicherstellen, dass die Audio-Vor-einstellungen korrekt gewählt sind. Mehr dazu erfahren Sie in dem in das Programm inte-grierten Kurs zu den Audio-Voreinstellungen. Denken Sie bitte auch daran, dass Geräte wieMikrofone, Gitarren oder Plattenspieler nicht mit Line-Pegel arbeiten und deswegen einerVorverstärkung bedürfen, bevor man sie aufnehmen kann. Für solche Geräte müssen Siedeswegen ein Audio-Interface mit einem Vorverstärker oder einen externen Vorverstärkerverwenden.
14.1 Einen Eingang wählen
Ein Track wird die Signalquelle aufnehmen, die in seinem Eingänge/Ausgänge-Bereich ge-wählt ist. Dieser Bereich ist sichtbar, wenn die Option Eingänge/Ausgänge im Ansicht-Menüaktiviert ist. (In der Arrangement-Ansicht muss ein Track ausgeklappt und gröÿer gezogenwerden, damit der Eingänge/Ausgänge-Bereich ganz sichtbar werden kann.)

KAPITEL 14. NEUE CLIPS AUFNEHMEN 188
DerEingänge/Ausgänge-Bereich in derArrangement- (links) undder Session-Ansicht(rechts).
Audio-Tracks sind standardmäÿig so eingestellt, dass sie ein Stereosignal vom externenEingangspaar �1/2� aufnehmen. MIDI-Tracks nehmen standardmäÿig alle MIDI-Daten auf,die von den aktiven externen MIDI-Eingangsgeräten stammen. Die Tastatur des Rechnersist standardmäÿig als Pseudo-MIDI-Eingangsgerät aktiviert und erlaubt es Ihnen dadurch,MIDI sogar dann aufzunehmen, wenn gerade keine MIDI-Controller-Hardware verfügbar ist.
Sie können für jeden Track ein anderes Eingangssignal als das standardmäÿig voreingestellteauswählen: Zur Wahl stehen externe Mono- oder Stereosignale von den Eingängen derAudio-Hardware, wählbare MIDI-Kanäle wählbarer MIDI-Eingangsgeräte, Audiosignale vonReWire-Slave-Programmen oder Signale von anderen Tracks. Im Kapitel über das Routingwerden diese Optionen im Detail beschrieben.
14.2 Tracks scharf schalten (Aufnahmebereitschaft aktivie-ren)
Die Schalter für dieAufnahmebereitschaftim Arrangement- (links)und im Session-Mixer(rechts).
Um einen Track für die Aufnahme auszuwählen, klicken Sie auf seinen Schalter für dasAktivieren der Aufnahmebereitschaft. Es ist egal, ob Sie das in der Arrangement oder der

KAPITEL 14. NEUE CLIPS AUFNEHMEN 189
Session-Ansicht tun, da beide Ansichten auf die gleichen Tracks zugreifen.
Standardmäÿig ist bei scharf geschalteten Tracks das Monitoring aktiviert. Das bedeutet,dass das Eingangssignal durch die Geräte-Kette hindurch zum Ausgang des Tracks geleitetwird, so dass Sie hören können, was aufgenommen wird. Dieses Verhalten wird als �Auto-Monitoring� bezeichnet und Sie können es nach Bedarf ändern.
Das Anklicken des Schalters für das Aktivieren der Aufnahmebereitschaft in einem Trackhebt die Aufnahmebereitschaft aller anderen Tracks auf, sofern nicht gleichzeitig die Strg
(PC) / (Mac)-Taste gedrückt wird. Das Scharfschalten eines Tracks selektiert ihn auchgleichzeitig, so dass Sie gleich Zugriff auf seine Geräte in der Track-Ansicht haben.
14.3 Aufnehmen
Das Aufnehmen kann wahlweise in der Session- oder der Arrangement-Ansicht erfolgen.Wenn Sie auf mehr als einen Track gleichzeitig aufnehmen und/oder das Fortschreiten derAufnahme in einem linearen Sinne beobachten wollen, ist wahrscheinlich die Arrangement-Ansicht die bessere Wahl. Wenn Sie die Aufnahme nahtlos in mehrere Clips aufteilen oderwährend des Aufnehmens Clips in Live starten wollen, verwenden Sie die Session-Ansicht.

KAPITEL 14. NEUE CLIPS AUFNEHMEN 190
14.3.1 Aufnehmen im Arrangement
1 234 5
6
Das Aufnehmen imArrangement.
1. Die Aufnahme beginnt, nachdem der Aufnahme-Schalter im Transportbereichaktiviert und der Wiedergabeschalter betätigt wird.
2. Das Aufnehmen erzeugt neue Clips in allen scharfgeschalteten Tracks.
3. Wenn der Overdub-Schalter aktiviert ist, enthalten die neuen Clips eine Mischungaus den bereits auf den Tracks be�ndlichen und den neu aufgezeichneten Ein-gangssignalen. Die Overdub-Option steht nur bei MIDI-Tracks zur Verfügung.
4. Um das Aufnehmen vor dem gewünschten Zeitpunkt zu verhindern, aktivierenSie den Punch-In-Schalter. Dies ist nützlich um die Teile des Tracks zu schützen,auf die Sie nicht aufnehmen wollen, und gibt ihnen vor der Aufnahme etwaszusätzliche Zeit zum �warm werden.� Der Punch-In-Punkt entspricht dem Beginndes Arrangement-Loops.
5. Um entsprechend ein Weiterlaufen der Aufnahme nach dem gewünschten Endezu unterbinden, aktivieren Sie den Punch-Out-Schalter. Der Punch-Out-Punktentspricht dem Endpunkt des Arrangement-Loops.

KAPITEL 14. NEUE CLIPS AUFNEHMEN 191
6. Wenn Sie bei aktivem Arrangement-Loop aufnehmen, speichert Live die Aufnah-me über ihre gesamte Länge, auch wenn sich diese über mehrere Loop-Durch-läufe erstreckt.
Sie können später eine Loop-Aufnahme �ausrollen�, und zwar entweder durch mehrmaligesAusführen des Widerrufen-Befehls aus dem Bearbeiten-Menü oder gra�sch in der Clip-An-sicht: Klicken Sie dazu den neuen Clip nach der Aufnahme doppelt an. In der Wellenform-darstellung der Clip-Ansicht können Sie die gesamte Aufnahme mit allen aufgenommenenLoop-Durchgängen sehen. Die Loop-Klammer des Clips zeigt den im letzten Durchgangaufgenommenen Abschnitt; ein Bewegen der Marker nach links lässt frühere Aufnahme-Durchgänge hörbar werden.
14.3.2 Aufnehmen in Session-Slots
Sie können neue Clips - auch ganz spontan - in beliebige Session-Slots aufnehmen.
34 12
Das Aufnehmen einesneuen Clips in derSession-Ansicht.
1. Wählen Sie aus dem globalen Quantisierungs-Menü einen beliebigen anderenWert als �None�, um korrekt geschnittene Clips zu erhalten.
2. Aktivieren Sie den Schalter für die Aufnahmebereitschaft bei den Tracks, aufdenen Sie aufnehmen wollen. In den leeren Slots der scharfgeschalteten Tracks

KAPITEL 14. NEUE CLIPS AUFNEHMEN 192
erscheinen Clip-Aufnahmeschalter.
3. Klicken Sie auf einen der Clip-Aufnahmeschalter, um die Aufnahme zu starten.Ein neuer Clip erscheint in dem Slot. Er besitzt einen roten Clip-Start-Taster undzeigt so an, dass gerade aufgenommen wird. Klicken Sie diesen Schalter an, umaus dem Aufnahmebetrieb sofort in den Loop-Wiedergabebetrieb zu wechseln.
4. Alternativ können Sie einen Clip-Stopp-Taster oder den Stopp-Taster im Trans-portbereich betätigen, um die Aufnahme zu stoppen, ohne gleich die Wieder-gabe zu starten.
Beachten Sie, dass das Starten einer Szene in der Session-Ansicht nicht auch automatischdie Aufnahme in aufnahmebereit geschalteten Slots der betreffenden Szene aktiviert. Siekönnen allerdings die Option �Aufnahme beim Starten einer Szene beginnen� auf der Auf-nehmen/Warpen/Launchen-Seite der Voreinstellungen aktivieren, falls Sie wünschen, dassunter diesen Umständen in leeren Slots die Aufnahme gestartet werden soll.
14.3.3 Aufnahme von MIDI mit Overdub
Live macht das Pattern-orientierte Aufnehmen von Drums und Ähnlichem sehr einfach. MitLives Instrument Impulse und der im Folgenden beschriebenen Technik können Sie nachund nach Drum-Figuren aufbauen, während Sie das Ergebnis abhören. Mit einem Instrumentwie Simpler, das ein chromatisches Spielen erlaubt, können Sie dagegen Melodien oderHarmonien Note für Note aufbauen.
1. Stellen Sie die Quantisierung mit Hilfe des globalen Quantisierungs-Menüs aufeinen Takt.
2. Um die aufzunehmenden Noten automatisch zu quantisieren, wählen Sie einenpassenden Wert für die Aufnahme-Quantisierung.
3. Doppelklicken Sie einen der Session-Slots im gewünschten MIDI-Track (demTrack mit Impulse oder dem anderen Instrument). Ein neuer leerer Clip wird imSlot erscheinen. Der neue Clip wird eine Länge von einem Takt haben, aberSie können das jederzeit ändern, indem Sie den Clip doppelklicken und seineLoop-Einstellungen ändern.
4. Aktivieren Sie die Aufnahmebereitschaft des Tracks.

KAPITEL 14. NEUE CLIPS AUFNEHMEN 193
5. Starten Sie den Clip.
6. Die gespielten Noten werden in den geloopten Clip eingefügt und Sie könnenIhre Aufnahme in der Clip-Ansicht beobachten.
7. Standardmäÿig ist der Overdub-Schalter im Transportbereich aktiv, so dass SieIhre Aufnahmen Schicht für Schicht erstellen können. Wenn Sie die Aufnahme fürein Weilchen unterbrechen wollen, um zu üben, können Sie den Overdub-Schal-ter deaktivieren. Der aufgenommene Clip-Inhalt wird dann weiterhin wiederge-geben, aber Sie können ohne aufgenommen zu werden dazu spielen. Wenn Siesoweit sind und weiter aufnehmen wollen, aktivieren Sie den Overdub-Schaltereinfach wieder.
8. Stoppen Sie die Aufnahme, indem Sie einen Clip-Stop-Taster oder den Stop-Taster im Transportbereich betätigen.
Beachten Sie, dass das Doppelklicken in einen leeren Slot bei gehaltener Alt (PC) /Alt (Mac)-Taste den Track auch gleich aufnahmebereit schaltet und den neuen Clip
startet.
Sie können jederzeit bei laufender Overdub-Aufnahme den letzten Aufnahmedurchgang mitdem Widerrufen-Befehl rückgängig machen oder einfach im Noten-Editor der Clip-AnsichtNoten löschen, verschieben oder neue Noten einzeichnen.
Beachten Sie, dass Sie bei aktiviertem Overdub-Schalter auch zu bestehenden Session-Clipsneue Noten hinzufügen können.
14.4 Aufnehmen im Sync
Live spielt alle aufgenommenen Audio- und MIDI-Daten perfekt synchronisiert ab, selbstwenn Sie später das Song-Tempo ändern sollten. Tatsächlich erlaubt Live es Ihnen, das Tem-po jederzeit zu ändern - vor, nach oder sogar während der Aufnahme. Sie könnten beispiels-weise ein bisschen schummeln, indem Sie das Tempo zum Aufnehmen eines schwierigenTeils reduzieren und es dann wieder erhöhen.
Es ist wichtig im Sync aufzunehmen, damit später alles im Sync abgespielt werden kann.

KAPITEL 14. NEUE CLIPS AUFNEHMEN 194
Der Metronom-Schalter
Die einfachste Möglichkeit im Sync aufzunehmen besteht darin, zu bereits vorhandenenRhythmen oder zum integrierten Metronom zu spielen, das im Transportbereich aktiviertwerden kann. Das Metronom ist hörbar, sobald der Play-Taster angeklickt oder ein Clipgestartet wird.
Der Regler für dieVorhör-Lautstärke.
Stellen Sie die Lautstärke für das Metronom mit dem Regler für die Vorhör-Lautstärke imMixer ein.
Beachten Sie bitte, dass Lives metrische Interpretation des aufgenommenen Audiomaterialsjederzeit mit den Warp-Markern bearbeitet werden kann. Warp-Marker können verwendetwerden, um Timingfehler zu korrigieren und den Groove oder das Feeling Ihrer Aufnahmenzu ändern. Mit den Warp-Markern können Dinge in Aufnahmen repariert werden, die ohnesie nur durch komplizierte Bearbeitung oder gar nicht zu reparieren wären. Entsprechendkann auch die metrische Interpretation aufgenommener MIDI-Daten mit den Original-BPM-Parametern eines Clips nach der Aufnahme korrigiert werden.
14.5 Das Aufnahmen quantisierter MIDI-Noten
Beim Aufnehmen von MIDI haben Sie die Möglichkeit, MIDI-Noten direkt während derAufnahme zu quantisieren. Die Wahlmöglichkeiten für die Quantisierung während der Auf-nahme im Bearbeiten-Menü bestimmen, an welcher Taktunterteilung die aufgenommenenNoten ausgerichtet werden. Beim Aufnehmen in Session-Slots oder in das Arrangementist die Aufnahme-Quantisierung ein separater Schritt in Lives Widerrufen-Historie. Das be-deutet, dass sie mit dem Widerrufen-Befehl bei einer Aufnahme, die Sie mit Achteltriolen

KAPITEL 14. NEUE CLIPS AUFNEHMEN 195
quantisiert haben, im Bedarfsfall lediglich die Quantisierung rückgängig machen können,ohne die Aufnahme selbst anzutasten.
Die Quantisierung kann nicht während einer Aufnahme in der Session- oder Arrangement-Ansicht geändert werden.
Bei der Overdub-Aufnahme mit aktiviertem Loop in der Clip-Ansicht wirken sich Änderungender Aufnahme-Quantisierung gleich aus und können nicht separat mit dem Widerrufen-Befehl rückgängig gemacht werden.
Aufgenommene MIDI-Noten können, wie im Kapitel über das Editieren von MIDI beschrie-ben, auch nach der Aufnahme mit dem Quantisieren-Befehl aus dem Bearbeiten-Menüquantisiert werden.
14.6 Aufnehmen mit Vorzähler
Auf der Aufnehmen/Warpen/Launchen-Seite der Voreinstellungen von Live kann ein Vorzäh-ler für das Aufnehmen aktiviert werden. Wenn der Vorzähler-Wert dort auf etwas anderemals �None� steht, beginnt Live erst nach Ablauf des Vorzählers mit der Aufnahme. Die Ar-rangement-Positionsanzeige im Transportbereich zeigt den Vorzähler orange hinterlegt inTakten-Schlägen-Sechzehntelnoten an. Der Vorzähler wird im
Transportbereichangezeigt.
Der Vorzähler läuft von negativen Takten-Schlägen-Sechzehntelnoten (bei einer Vorzähler-Einstellung von zwei Takten beispielsweise beginnend bei -2.1.1.) bis zu 1.1.1., wo dieAufnahme dann beginnt.
Beachten Sie, dass der Vorzähler bei der Aufnahme nicht aktiv ist wenn Live zu einemexternen MIDI-Gerät synchronisiert wird oder als ReWire-Slave betrieben wird.

KAPITEL 14. NEUE CLIPS AUFNEHMEN 196
14.7 Dateiformat für Aufnahmen wählen
Die folgenden Einstellmöglichkeiten auf der Aufnehmen/Warpen/Launchen-Seite beziehensich auf Dateien, die durch das Aufnehmen erzeugt werden:
� Das Dateiformat für die von Live zu erstellenden Audiodateien kann im Dateityp-Aus-klappmenü auf der Aufnehmen/Warpen/Launchen-Seite der Voreinstellungen gewähltwerden.
� Die Bitau�ösung für die von Live zu erstellenden Audiodateien kann im Bitau�ösung-Ausklappmenü auf der Aufnehmen/Warpen/Launchen-Seite der Voreinstellungen ge-wählt werden.
Es kann sich später als zeitsparend erweisen, sinnvolle Standardeinstellungen für die auf-zunehmenden Clips auf der Aufnehmen/Warpen/Launchen-Seite der Voreinstellungen zuwählen. Es ist insbesondere nützlich, durch eine entsprechende Grundeinstellung für denWarp-Modus grob die Art des aufzunehmenden Materials anzugeben. Falls Sie sich späterfür ein anderes Song-Tempo entscheiden, kann das Programm automatisch und üblicher-weise ohne weiteres Zutun eine gute Klangqualität gewährleisten.
14.8 Wo sind die aufgenommenen Samples?
Aufgenommene Samples werden Projekt-Ordner des aktuellen Sets unter Samples/Recordedabgelegt. Solange das Set nicht gesichert wurde, be�nden sie sich im Temporären Ord-ner, dessen Speicherort auf der Dateien/Ordner-Seite der Voreinstellungen gewählt werdenkann. Um zu gewährleisten, dass Live während der Aufnahme in ein neues Set nicht derSpeicherplatz ausgeht, sollten Sie sicherstellen, dass der Temporäre Ordner auf einer Fest-platte/Partition mit ausreichend viel freiem Platz liegt.
14.9 Die Fernsteuerung für das Aufnehmen verwenden
Durch das Verwenden der Tasten-Zuweisung und MIDI-Zuweisung können Sie Lives Aufnah-mefunktionen steuern, ohne die Maus zu benutzen.

KAPITEL 14. NEUE CLIPS AUFNEHMEN 197
Sie können den Aufnahme- und die Transporttaster aus dem Transportbereich genauso fern-steuern wie die Schalter für das Aktivieren der Aufnahmebereitschaft in den Tracks. Um inSession-Slots aufzunehmen, können Sie die einzelnen Slot-Taster und auch die Bedienele-mente für die relative Navigation fernsteuern, um die Aufnahme auszulösen; zum Beispiel:
Die Szene-Auf/Ab-Taster
Ein Taster wird verwendet, um zur nächsten Szene/dem nächsten Slot zu springen...
Ein Track-Start-Taster
... während ein zweiter Taster die Aufnahme in dem gewünschten Track startet und stoppt.

198
Kapitel 15
Das Arbeiten mit Instrumentenund Effekten
Jeder Track in Live kann mehrere Geräte benutzen. Von diesen Geräten gibt es drei ver-schiedene Arten:
� MIDI-Effekte bearbeiten MIDI-Signale und können nur in MIDI-Tracks eingesetzt wer-den.
� Audio-Effekte bearbeiten Audiosignale und können in Audio-Tracks verwendet wer-den. Man kann sie auch in MIDI-Tracks einsetzen, aber nur, wenn Sie auf ein Instrumentfolgen.
� Instrumente werden in MIDI-Tracks verwendet, sie empfangen MIDI und geben Audioaus.

KAPITEL 15. DAS ARBEITEN MIT INSTRUMENTEN UND EFFEKTEN 199
Geräte in derTrack-Ansicht
Die Geräte werden in der Track-Ansicht des ausgewählten Tracks eingefügt, angezeigt undbedient. Doppelklicken Sie das Titelfeld eines Tracks, um seine Track-Ansicht anzuzeigenund Zugang zu den Geräten zu erhalten. Die Track-Ansicht erscheint im unteren Teil desLive-Fensters.
Um mehr über ein bestimmtes Gerät und wie man es einsetzt zu erfahren, schlagen Siebitte im Referenzteil zu Lives Audio-Effekten, im Referenzteil zu Lives MIDI-Effekten oder imReferenzteil zu Live Instrumenten nach.
Wie Sie Instrumente und Effekte gruppieren und mit solchen Gruppierungen arbeiten kön-nen, erfahren Sie im Kapitel über Instrumenten- und Effekt-Racks.
Im Kapitel Fernsteuerung über MIDI und Rechnertastatur erfahren Sie, wie man an dieverschiedenen Geräte buchstäblich �Hand anlegen� kann.

KAPITEL 15. DAS ARBEITEN MIT INSTRUMENTEN UND EFFEKTEN 200
15.1 Verwenden der Live-Geräte
Lives Geräte-Browser.
Klicken Sie auf den Wahlschalter für den Geräte-Browser, um Zugriff auf die integriertenGeräte von Live zu erhalten. Sie werden feststellen, dass MIDI-Effekte, Audio-Effekte undInstrumente jeweils ihren eigenen Ordner im Browser besitzen.
Der einfachste Weg, ein Gerät in eine Spur zu bekommen, besteht darin, es im Browserdoppelzuklicken. Dadurch wird eine neue Spur mit diesem Gerät erzeugt. Alternativ könnenSie eine bestehende Spur durch Anklicken selektieren, dann ein Gerät im Browser selektierenund dann Return drücken, um es in die selektierte Spur einzufügen.
Sie können Geräte auch in Spuren, auf die freie Fläche neben den Spuren in der Session-und Arrange-Ansicht oder in die Track-Ansicht ziehen.
Anmerkung: Wenn Sie in eine Live-Spur ein externes Eingangsignal unter Verwendung derStandardeinstellungen einspeisen, müssen Sie den Schalter für die Aufnahmebereitschaftim Mixer aktivieren, um das durch die Geräte der Spur laufende Eingangssignal abhören zukönnen.

KAPITEL 15. DAS ARBEITEN MIT INSTRUMENTEN UND EFFEKTEN 201
Der Schalter für dieAufnahmebereitschaftvon MIDI- undAudio-Spuren
Auf diese Weise würden Sie beispielsweise ein Live-Instrument durch die Effekte einer Spurspielen oder mit einer MIDI-Tastatur ein Instrument in der Spur spielen. Beachten Sie, dassSie von dieser Konstellation ausgehend sehr einfach neue Clips für die weitere Verwendungin Live aufnehmen können. Falls Sie das Abhören anders gestalten möchten, �nden Sie imAbschnitt über das Monitoring nähere Erläuterungen zu den Einstellmöglichkeiten.
Um ein weiteres Gerät in die Spur einzufügen, ziehen Sie es einfach dorthin oder dop-pelklicken Sie seinen Namen, um es an die Gerätekette anzuhängen. Die Signale in einerGerätekette wandern immer von links nach rechts.
Sie können Audio-Effekte an jede Position innerhalb der Gerätekette in einer Audio-Spurziehen, wobei Sie im Hinterkopf behalten sollten, dass die Reihenfolge der Effekte denentstehenden Klang prägt. Entsprechendes gilt für die Gerätekette in einer MIDI-Spur.
Wenn Sie ein Instrument in die Gerätekette einer MIDI-Spur ziehen, sollten Sie bedenken,dass die dem Instrument folgenden Signale (die rechts von ihm) Audiosignale sind, auf dienur Audio-Effekte angewendet werden können. Signale vor dem Instrument (links von ihm)sind MIDI-Signale, auf die nur MIDI-Effekte angewendet werden können. Das bedeutet, dassdie Gerätekette einer MIDI-Spur alle drei Gerätetypen enthalten kann: zuerst MIDI-Effekte,dann ein Instrument und schlieÿlich Audio-Effekte.

KAPITEL 15. DAS ARBEITEN MIT INSTRUMENTEN UND EFFEKTEN 202
Die Geräte-Kete einesMIDI-Tracks mit allendrei Geräte-Typen.
Um ein Gerät aus der Kette zu entfernen, klicken Sie in seine Titelzeile und drücken dannoder Delete auf Ihrer Rechnertastatur oder wählen Löschen aus dem Bearbeiten-
Menü. Um die Reihenfolge der Geräte zu ändern, ziehen Sie ein Gerät an seiner Titelleisteund lassen es neben einem der anderen Geräte in der Track-Ansicht wieder los. Gerätekönnen auch vollständig in andere Spuren bewegt werden, indem man sie aus der Track-Ansicht in die Session- oder Arrangement-Ansicht zieht. Grundsätzlich kann man Geräteeinfügen, umsortieren und löschen, ohne den Audiostrom zu unterbrechen.
Der Ein/Aus-Schaltervon Geräten
Geräte können mit ihren Ein/Aus-Schaltern aktiviert oder deaktiviert werden. Das Ausschal-ten eines Gerätes hat die gleiche Wirkung wie das vorübergehende Löschen des Gerätes:Das Signal bleibt unbearbeitet und das Gerät beansprucht keine Rechenleistung. Die Ge-räte von Live erzeugen im Allgemeinen keine CPU-Last, wenn sie nicht aktiv sind. NähereInformationen dazu �nden Sie im Abschnitt über das Thema CPU-Last. Das dort erläuterteEinfrieren von Spuren ist besonders bei der Arbeit mit CPU-intensiven Geräten sehr nützlich.
Geräte in Lives Spuren besitzen Pegelanzeigen für Eingang und Ausgang. Diese sind hilfreichbeim Auf�nden problematischer Geräte in der Kette: Niedrige oder fehlende Signale werden

KAPITEL 15. DAS ARBEITEN MIT INSTRUMENTEN UND EFFEKTEN 203
durch die Pegelanzeigen entlarvt, so dass die relevanten Geräte-Einstellungen angepasstoder die Geräte deaktiviert oder entfernt werden können.
Die Pegelanzeigenzwischen den Geräten ineiner Kette.
Zwischen den Geräten kann es nicht zu Übersteuerungen kommen, da es eine praktischunbegrenzte Übersteuerungreserve gibt. Übersteuerungen können auftreten, wenn ein zuhoch ausgesteuertes Signal an einen Physikalischen Ausgang geschickt oder in eine Sample-Datei geschrieben wird.
Zusätzliche Informationen zu den Track-Typen in Live �nden Sie im Kapitel über die Ein- undAusgänge und das Routing, wo es auch um den Einsatz der Return-Tracks und das Verteilendes Signals eines einzelnen Effekts auf mehrere Tracks geht. Nachdem Sie über den Einsatzvon Geräten in Live gelesen haben, könnte auch eine Beschäftigung mit den Clip-Hüllkurveninteressant sein, die einzelne Geräte-Parameter auf Clip-Basis modulieren können.
15.1.1 Preset-Speicher der Live-Geräte
Jedes Live-Gerät kann seine Einstellungen als Presets speichern und auch wieder laden. DiePresets der Live-Instrumente und Effekte werden im Geräte-Browser verwaltet. Jedes Geräterscheint dort als ein Ordner, der geöffnet werden kann und die Presets des Geräts enthält.

KAPITEL 15. DAS ARBEITEN MIT INSTRUMENTEN UND EFFEKTEN 204
Presets imGeräte-Browser.
Sie können Presets schnell mit der Rechnertastatur durchblättern und laden:
� Scrollen Sie auf und ab mit den Tasten und .
� Öffnen und schlieÿen Sie Geräte-Ordner mit und .
� Drücken Sie Return , um ein Gerät oder Preset zu laden.
Der Hot-Swap-Schalterfür Geräte-Presets.
Das Aktivieren des Hot-Swap-Schalters eines Geräts für die Presets koppelt den Browservorübergehend an ein Gerät und zeigt dort die relevanten Presets dafür an. Durch dieseKopplung von Gerät und Browser können Sie schnell durch die Presets navigieren, beliebigedavon vorhören und laden. Sie können sogar das aktuelle Gerät durch ein neues ersetzen,indem Sie ein Preset des neuen Geräts im Browser anwählen. Um die neutrale Standarde-instellung für ein Gerät zu laden, wählen Sie den übergeordneten Ordner (den mit demNamen des Geräts) aus dem Geräte-Browser.
Die Verbindung zwischen dem Geräte-Browser und dem Gerät wird unterbrochen wenn eineandere Ansicht gewählt oder der Hot-Swap-Schalter nochmal betätigt wird. Das Preset-Hot-Swapping kann auÿerdem durch Drücken von Esc beendet werden.
Beachten Sie, dass das Importieren aus dem Browser zwar die empfohlene Methode ist,dass Presets jedoch auch direkt aus dem Explorer (Windows) / Finder (Mac) in Live gezogen

KAPITEL 15. DAS ARBEITEN MIT INSTRUMENTEN UND EFFEKTEN 205
werden können.
Presets speichern
Sie können eine beliebige Anzahl eigener Presets im Geräte-Browser erzeugen und sichern.
Der Taster zum Sichernvon Presets
Klicken Sie auf den Taster zum Sichern von Presets, um die aktuellen Einstellungen einesGeräts als neues Preset zu speichern. Das neue Preset erscheint im Browser, wo Sie Return
drücken können, um den von Live vorgeschlagenen Namen zu übernehmen oder einenneuen Namen eintippen können.
Detaillierte Erläuterungen zu den Dingen, die im Browser getan werden können, �nden Sieim Kapitel Verwalten von Dateien und Sets. Mehr über das Speichern Projekt-bezogenerPresets erfahren Sie im entsprechenden Abschnitt.
15.2 Plug-Ins verwenden
Die Anzahl der Geräte, die Sie in Live verwenden können, kann durch Plug-Ins vergröÿertwerden. Live unterstützt das VST-Plug-In-Format von Steinberg Media und das Audio-Unit-Plug-In-Format von Apple (nur auf Mac OS X).
Das Arbeiten mit VST- und AU-Plug-Ins ist dem Arbeiten mit Live-Geräten sehr ähnlich.VST- und Audio-Unit-Instrumente können nur in MIDI-Tracks eingesetzt werden; genau wieLives Instrumente empfangen sie MIDI und geben Audiosignale aus. Plug-In-Audio-Effektekönnen nur in Audio-Tracks oder hinter Instrumenten eingesetzt werden. Bitte schlagen Sieim Abschnitt über das Verwenden der Live-Geräte zu grundlegenden Informationen überden Umgang mit Geräten in Live nach.

KAPITEL 15. DAS ARBEITEN MIT INSTRUMENTEN UND EFFEKTEN 206
Der Plug-In-Browser.
Audio Units und VST-Plug-Ins werden mit Hilfe des Plug-In-Geräte-Browsers gesucht undgeladen, der über seinen Wahlschalter erreichbar ist. Plug-In-Instrumente können im Browservon Plug-In-Effekten unterschieden werden, da sie ein Tastatursymbol besitzen.
Die Such-Funktionalität des Browsers steht nur bei Audio-Units-Plug-Ins zur Verfügung, ge-nau wie das Laden von Presets direkt aus Geräten der Track-Ansicht mit Hilfe des Hot-Swap-Schalters. In manchen Fällen werden die Werks-Preset für Audio Units erst dann im Browsersichtbar, wenn das Plug-In in einem Track platziert und sein Browse-Schalter aktiviert wurde.
Anmerkung: Beim ersten Start von Live werden noch keine Plug-Ins im Plug-In-Browser sicht-bar, da Sie Ihre Plug-In-Quellen zuerst �aktivieren� müssen. Durch das Aktivieren teilen SieLive mit, welche Plug-Ins Sie benutzen wollen und wo auf der Festplatte sich diese be�nden.Informationen zum Aktivieren (und Deaktivieren) von Plug-In-Quellen folgen weiter unten indiesem Kapitel in den Abschnitten über den VST-Plug-In-Ordner und die Audio-Unit-Plug-Ins.
Anmerkung für �Intel-Mac�-Anwender: Intel-Macs können keine VST- oder AU-Plug-Ins na-tiv ausführen, die für die PowerPC-Plaftform programmiert wurden. Nur Plug-Ins des Typs(Universal) oder (Intel) können in Live verwendet werden.
Wenn Sie ein Plug-In installieren oder deinstallieren während das Programm läuft, wirdLive die Änderungen erst beim nächsten Start erkennen und im Plug-In-Browser anzeigen.Verwenden Sie den Re-Scan-Taster in den Dateien/Ordner-Voreinstellungen, um Ihre Plug-Ins während der Laufzeit von Live erneut zu scannen, so dass neu installierte Plug-Ins gleich

KAPITEL 15. DAS ARBEITEN MIT INSTRUMENTEN UND EFFEKTEN 207
im Browser verfügbar werden.
Sie können Re-Scan auch verwenden, wenn Sie das Gefühl haben, dass Ihre Plug-In-Daten-bank irgendwie beschädigt wurde. Wenn Sie Alt (PC) / Alt (Mac) beim Anklicken vonRe-Scan drücken, wird die Datenbank gelöscht und es erfolgt ein erneutes Scannen allerPlug-Ins.
15.2.1 Plug-Ins in der Track-Ansicht
Ein VST-Plug-In in derTrack-Ansicht.
Nachdem ein Plug-In aus dem Browser in einen Track gezogen wurde, ist es in der Track-Ansicht sichtbar. Die Original-Plug-In-Ober�äche wird durch eine Live-Ober�äche ersetzt,die üblicherweise alle Plug-In-Parameter ordentlich und vollständig darstellt, es sei denn, essind schlicht zu viele oder sie sind nicht in Echtzeit veränderbar. Wenn das der Fall ist, kanndie Original-Ober�äche des Plug-Ins in einem separaten Fenster geöffnet werden.
Der Taster zumAusklappen derPlug-In-Parameter
Sie können die Plug-In-Parameter anzeigen oder ausblenden, indem Sie den Schalter inder Titelzeile des Plug-Ins anklicken.

KAPITEL 15. DAS ARBEITEN MIT INSTRUMENTEN UND EFFEKTEN 208
Das X-Y-Bedienelement kann verwendet werden um zwei Plug-In-Parameter gleichzeitig zusteuern und ist deswegen besonders für Live-Anwendungen nützlich. Zwei beliebige Plug-In-Parameter können dem X/Y-Bedienelement mit Hilfe der darunter be�ndlichen Menüszugewiesen werden.
Sobald ein Plug-In in einem Track platziert wurde, kann es wie ein Live-Gerät benutzt werden:
� Sie können alle seine Parameter bearbeiten und es (nach Maÿgabe der Regeln für Au-dio-Effekte und -Instrumente) an andere Positionen der Geräte-Kette oder auf andereTracks ziehen.
� Sie können seinen Parametern MIDI-Controller zur Fernsteuerung zuweisen.
� Sie können seine regelbaren Parameter mit Clip-Hüllkurven modulieren.
� Sie können auch die Einzelein- und -ausgänge entsprechender Plug-Ins als Quellenoder Ziele beim Signal-Routing zwischen den Tracks verwenden. Nähere Informationenhierzu �nden Sie im Kapitel über die ` Eingänge/Ausgänge und das Signal-Routing<Routing and I/O>`_.
Das Anzeigen der Plug-In-Ober�ächen in separaten Fenstern
Der Edit-Taster einesPlug-Ins
Durch Anklicken des Edit-Tasters links oben auf der Plug-In-Ober�äche kann ein Fenstergeöffnet werden, in dem die gra�sche Ober�äche des VST- oder Audio-Unit-Plug-Ins dar-gestellt wird. Das Ändern von Parametern in der gra�schen Ober�äche entspricht demÄndern von Parametern in der Track-Ansicht und umgekehrt.
Es gibt einige wichtige Voreinstellungen für das Arbeiten mit Plug-In-Fenstern:
� Ist sie aktiviert, sorgt die Option Plug-In-Fenster automatisch öffnen beim Einfügeneines Plug-Ins aus dem Browser in einen Track dafür, dass das Fenster des Plug-Insautomatisch geöffnet wird.

KAPITEL 15. DAS ARBEITEN MIT INSTRUMENTEN UND EFFEKTEN 209
� Wenn die Mehrere-Plug-In-Fenster-Option in den Plug-In-Voreinstellungen aktiviert ist,können Sie eine beliebige Anzahl von Plug-In-Fenstern gleichzeitig öffnen. Auch wenndiese Option ausgeschaltet ist, können Sie durch Drücken der Strg (PC) /(Mac)-Taste ein neues Fenster öffnen, ohne das vorherige gleichzeitig zu schlieÿen.
� Durch Wählen der Voreinstellung Plug-In-Fenster automatisch verbergen können SieLive anweisen, nur die Plug-Ins des gerade selektierten Tracks anzuzeigen.
Sie können den Befehl Plug-In-Fenster verbergen aus dem Ansicht-Menü oder den Tasta-turbefehl Strg Alt P (PC) / Alt P (Mac) aufrufen, um offene Plug-In-Fensterwahlweise anzuzeigen oder zu verbergen. Beachten Sie, dass der Name des Tracks, zu demdas Plug-In gehört, in der Titelzeile des Plug-Ins angezeigt wird.
Nur Mac: Das Floating-Editor-Fenster mancher VST-Plug-Ins empfängt keine Tastatureinga-ben. Dies ist ein Implementierungsfehler in den betroffenen Plug-Ins selbst. Sollte es nötigsein, bei solchen Plug-Ins etwas in das Plug-In-Fenster einzutippen, zum Beispiel eine Seri-ennummer oder einen Freischalt-Code, dann halten Sie beim Anklicken des Plug-In-Edit-Tasters gedrückt. Das Editor-Fenster erscheint dann als �normales� Programmfensterund nicht als Floating-Fenster und empfängt Ihre Tastatureingaben. Bitte beachten Sie, dassdiese Funktionalität nur zum Umschiffen besagter Einschränkung von solchen Plug-Ins ge-dacht ist. Wir empfehlen, das Fenster nach dem Tippen zu schlieÿen und es dann wiedernormal zu öffnen, um mit den Parametern des Plug-Ins zu arbeiten.
15.2.2 Optionen für die Plug-In-Leistung
In den CPU-Voreinstellung �ndet sich eine Einstellmöglichkeit für die Plug-In-Puffergröÿe,um Plug-In-Latenz und -Leistung gegeneinander auszubalancieren. Sie können hier die An-zahl der Samples wählen, die jeweils in einem Durchgang vom Plug-In bearbeitet werden.Höhere Einstellungen können zu einem bemerkenswerten Leistungszuwachs führen, erhö-hen aber auch die Latenz.
Wird die Einstellung �Wie Audio-Buffer� gewählt, bearbeitet das Plug-In die gleiche An-zahl an Samples wie die Audio-Hardware des Rechners pro Millisekunde. Diese Einstellungbewirkt in der Regel, dass besonders mit DSP-Karten nur sehr wenige Aussetzer oder Per-formance-Probleme auftreten.

KAPITEL 15. DAS ARBEITEN MIT INSTRUMENTEN UND EFFEKTEN 210
Die Gröÿe des Audio-Hardware-Puffers (Anzahl der Samples, die pro Millisekunde berech-net werden) kann mit dem Buffergröÿe-Parameter in den Audio-Voreinstellungen gewähltwerden.
15.3 VST-Plug-Ins
15.3.1 Der VST-Plug-In-Ordner
Wenn Sie Live zum ersten Mal starten, werden Sie Ihre VST-Plug-In-Quellen zuerst ak-tivieren müssen, bevor Sie mit den VST-Plug-Ins arbeiten können. In Abhängigkeit IhrerRechnerplattform, werden Sie Live eventuell auch den Speicherort des VST-Plug-In-Ord-ners mitteilen müssen, dessen Plug-Ins Sie verwenden wollen. Klicken Sie zum AktivierenIhrer Plug-In-Quellen den �Activate�-Taster im Plug-In-Browser oder rufen Sie die Datei-en/Ordner-Voreinstellungen durch Drücken von Strg , (PC) / , (Mac) auf.
Das Wählen derVST-Plug-In-Quellen fürWindows.
Unter Windows gehen Sie wie folgt vor:
1. Verwenden Sie den Eintrag für den eigenen VST-Plug-In-Ordner, um Live denSpeicherort Ihrer VST-Plug-Ins mitzuteilen: Klicken Sie auf den Browse-Taster, umeine Dateiauswahlbox zu öffnen, mit der Sie den gewünschten Ordner lokalisie-ren und auswählen können.
2. Nachdem Sie einen eigenen VST-Ordner ausgewählt und Live diesen gescannthat, wird der Pfad angezeigt. Beachten Sie, dass Live unter Windows unter Um-ständen ohne die Notwendigkeit zu Browsen einen Pfad in der Registry gefundenhat.

KAPITEL 15. DAS ARBEITEN MIT INSTRUMENTEN UND EFFEKTEN 211
3. Vergewissern Sie sich, dass die Option zum Verwenden des eigenen VST-Plug-In-Ordners auf �On� gestellt ist, damit Ihr ausgewählter Ordner als aktive Quelle fürVST-Plug-Ins in Live zur Verfügung steht. Beachten Sie, dass Sie sich entscheidenkönnen Ihre VST-Plug-Ins nicht in Live zu benutzen, indem Sie die Option zumVerwenden des eigenen VST-Plug-In-Ordners deaktivieren.
Das Wählen derVST-Plug-In-Quellenunter Mac OS X.
Für das Wählen der VST-Plug-In-Quellen unter Mac OS X gehen Sie wie folgt vor:
1. Ihre VST-Plug-Ins werden normalerweise im folgenden Ordner Ihrer übergeord-neten und lokalen Verzeichnisstruktur abgelegt: /Library/Audio/Plug-Ins/VST. Mitder Option zum Verwenden der VST-Plug-Ins aus Systemordnern können Sie dieNutzung dieser Plug-Ins in Live wahlweise aktivieren oder deaktivieren.
2. Sie haben möglicherweise einen alternativen Ordner für VST-Plug-Ins (vielleichtfür solche, die Sie nur in Live verwenden). Die VST-Plug-Ins in diesem Ordnerkönnen Sie zusätzlich zu oder statt denen in den System-Ordnern verwenden.Um Live den Speicherort dieses Ordners mitzuteilen, klicken Sie auf den Browse-Taster neben dem Eintrag für den eigenen VST-Plug-In-Ordner und wählen mitder erscheinenden Dateiauswahlbox den gewünschten Ordner aus.
3. Beachten Sie, dass Sie sich entscheiden können Ihre VST-Plug-Ins nicht in Livezu benutzen, indem Sie die Option zum Verwenden des eigenen VST-Plug-In-Ordners deaktivieren.
Nachdem Sie diese Plug-In-Einstellungen vorgenommen haben, zeigt der Plug-In-Browseralle in den gewählten VST-Plug-In Ordnern (und eventuellen Unterordnern) gefundenenPlug-Ins an.
Es ist auch möglich, VST-Plug-Ins zu verwenden, die in unterschiedlichen Ordnern auf Ih-rem Rechner abgelegt sind. Um das zu tun, erzeugen Sie in Mac OS oder Windows Alias

KAPITEL 15. DAS ARBEITEN MIT INSTRUMENTEN UND EFFEKTEN 212
(Verknüpfungen) von den Ordnern mit den zusätzlichen VST-Plug-Ins und legen diese inden eigenen VST-Plug-In-Ordner (oder in den System-Ordner für VST-Plug-Ins unter MacOS X), der in Lives Dateien/Ordner-Voreinstellungen ausgewählt ist. Ein Alias kann auchauf andere Partitionen oder Festplatten Ihres Rechners verweisen. Live wird den gewähltenVST-Plug-In-Ordner ebenso wie alle darin enthaltene Alias-Ordner nach Plug-Ins scannen.
Manche VST-Plug-Ins sind fehlerhaft oder inkompatibel mit Live. Während des Scanning-Vorgangs werden sie das Programm vielleicht zum Absturz bringen. Beim Neustarten vonLive erscheint dann eine Dialogbox, um Sie darüber zu informieren, welches Plug-In dasProblem verursacht hat. Je nachdem, welches Ergebnis Live Scanning-Vorgang erbrachthat, können Sie das Plug-In erneut scannen oder von der Verwendung auszuschlieÿen.Wenn Sie sich für ein nochmaliges Scannen entscheiden und das Plug-In Live noch mal zumAbstürzen bringt, wird es automatisch von der Verwendung im Programm ausgeschlossen.Das bedeutet, dass es nicht im Plug-In-Browser erscheint und erst nach einer erneutenInstallation auch erneut gescannt wird.
15.3.2 VST-Programme und -Bänke
Jede VST-Plug-In-Instanz �besitzt� eine Bank mit Programmen. Ein Programm enthält alleWerte für die Einstellung aller Plug-In-Bedienelemente.
DasProgramm-Flip-Menüeines VST-Plug-Ins.
Verwenden Sie das Flip-Menü unterhalb der Titelzeile, um ein Programm aus der Bank aus-zuwählen. Die Anzahl von Programmen in einer Bank ist festgelegt. Sie arbeiten immer �in�dem gerade gewählten Programm, deswegen werden alle Änderungen an den Bedienele-menten des Plug-Ins Teil des gewählten Programms.
Beachten Sie bitte, dass sich VST-Presets von Live-Geräte-Presets unterscheiden: Währenddie Presets der Live-Effekte für alle Instanzen und Live-Sets zur Verfügung stehen, �gehören�die VST-Programme zur spezi�schen Instanz des VST-Plug-Ins.

KAPITEL 15. DAS ARBEITEN MIT INSTRUMENTEN UND EFFEKTEN 213
Das Umbenennen einesVST-Plug-In-Programms.
Um das aktuelle Programm umzubenennen, selektieren Sie das Flip-Menü zur Auswahl derProgramme und wählen den Befehl �Plug-In-Preset umbenennen� aus dem Bearbeiten-Menü. Tippen Sie dann einen neuen Namen ein und bestätigen Sie mit der Taste Return . Die Taster zum Laden
einesVST-Programms/einerBank (links) und zumSichern (rechts).
VST-Programme und -Bänke können als Dateien importiert werden. Wenn Sie den Tasterzum Laden eines VST-Programms anklicken, erscheint eine Dateiauswahlbox, in der Sie diegewünschte Datei lokalisieren können.
nur Windows: Bitte wählen Sie aus dem Dateityp-Menü, ob Sie VST-Programm-Dateien oderVST-Bank-Dateien laden wollen.
Um das aktuelle Programm als Datei zu sichern, klicken Sie den Taster zum Sichern des VST-Programms/der Bank an. Es erscheint eine Dateiauswahlbox; wählen Sie darin �VST-Pro-gramm� aus dem Format-Menü (Macintosh) / aus dem Dateityp-Menü (Windows). WählenSie dann den gewünschten Ordner und Namen. Um eine ganze Bank zu sichern, verfahrenSie genauso, wählen aber �VST-Bank� als Dateiyp/format.
15.4 Audio-Unit-Plug-Ins
Audio-Unit-Plug-Ins stehen nur unter Mac OS X zur Verfügung. Sie verhalten sich in fastjeder Hinsicht wie VST-Plug-ins.

KAPITEL 15. DAS ARBEITEN MIT INSTRUMENTEN UND EFFEKTEN 214
Ein Audio-Unit-Plug-In.
Beim ersten Start von Live sind noch keine Audio-Unit-Plug-Ins im Plug-In-Browser sichtbar.Um Ihre Audio Units als Plug-In-Quelle zu aktivieren, klicken Sie bitte auf den �Activate�-Taster im Plug-In-Browser, oder rufen Sie mit Strg , (PC) / , (Mac) die Datei-en/Ordner-Voreinstellungen auf. Dort �nden Sie den Bereich �Aktive Quellen�. Das Ein-schalten der Option zum Verwenden von Audio Units aktiviert die Audio-Unit-Plug-Ins undlässt sie in Lives Plug-In-Browser sichtbar werden.
Beachten Sie, dass Sie diese Option später auch deaktivieren können, falls Sie keine AudioUnits verwenden wollen.
Aktivieren derAudio-Unit-Plug-Ins.
Audio-Unit-Plug-Ins haben manchmal eine Funktion, die das Auswählen unterschiedlicherBetriebsarten für das Plug-In gestattet. So können Sie beispielsweise bei einem Hall-Plug-Inunter unterschiedlichen Qualitätsstufen für die Hallerzeugung wählen. Das Wahlmenü fürsolche Einstellungen steht nur auf der Original-Plug-In-Ober�äche zur Verfügung, auf dieSie durch Anklicken des Plug-In-Edit-Tasters Zugriff erhalten.

KAPITEL 15. DAS ARBEITEN MIT INSTRUMENTEN UND EFFEKTEN 215
Das Öffnen eines Audio-Unit-Plug-In-Fensters.
Audio Units besitzen Presets, die genau wie die der Live-Effekte gehandhabt werden. Man-che AU-Presets können jedoch nicht an andere Positionen im Browser gezogen werden, dasie �read-only� sind und nur gelesen werden können.
Audio-Unit-Presets haben die Dateinamensendung .aupreset und werden im folgendenVerzeichnis unter dem Namen ihres Herstellers abgespeichert:
[Home]/Library/Audio/Presets/[Hersteller-Name]/[Plug-In-Name]
15.5 Latenzkompensation
Live kompensiert automatisch Verzögerungen, die durch Live- und Plug-In-Instrumente und-Effekte entstehen, einschlieÿlich solcher von Geräten in Return-Tracks. Solche Verzögerun-gen (Latenzen) entstehen durch die Dauer, die ein Gerät braucht, um eine Eingangssignal zubearbeiten und das Ergebnis wieder auszugeben. Der Kompensations-Algorithmus hält alleTracks von Live synchron, unabhängig davon, was die Geräte darin machen. Gleichzeitigminimiert er die Verzögerung zwischen den Aktionen des Anwenders und dem hörbarenErgebnis.
Die Latenzkompensation für Geräte ist standardmäÿig an und muss im Normalfall in keinerWeise justiert werden. Live-Sets, die mit Version 4 oder einer früheren von Live erzeugtwurden, werden jedoch mit deaktivierter Latenzkompensation geöffnet. Um die Latenzkom-pensation manuell einzuschalten (oder auszuschalten) verwenden Sie die Option �Latenz-kompensation� im Optionen-Menü.
Ungewöhnlich hohe individuelle Track-Delays oder von Plug-Ins gemeldete Latenzen kön-nen eine wahrnehmbare Schwerfälligkeit der Software bewirken. Wenn Sie Latenz-bedingteProbleme beim Aufnehmen oder Spielen von Instrumenten haben, werden Sie die Latenz-kompensation für Geräte vorübergehend deaktivieren wollen, obwohl dies im Normalfall

KAPITEL 15. DAS ARBEITEN MIT INSTRUMENTEN UND EFFEKTEN 216
nicht empfehlenswert ist. In solchen Fällen kann es auch nützlich sein, die Track-Delaysmanuell zu justieren.
Beachten Sie, dass die Latenzkompensation in Abhängigkeit der Track- und Geräte-Anzahldie CPU-Last erhöhen kann.

217
Kapitel 16
Instrumenten- und Effekt-Racks
Ein Audio-Effekt-Rack.
Ein Rack ist ein �exibles Werkzeug, um mit Effekten, Plug-Ins und Instrumenten in der Ge-rätekette einer Spur zu arbeiten. Racks können verwendet werden, um komplexe Signalbe-arbeitungen, dynamische Performance-Instrumente, gelayerte Synthesizerklänge und mehraufzubauen. Gleichzeitig machen Racks die Geräteketten besser zu handhaben, da sie diewichtigsten Bedienelemente zusammenführen können. Während Racks besonders die Kom-bination mehrerer Geräte vereinfachen, können sie jedoch sogar die Möglichkeiten einzelnerGeräte erweitern, indem Sie für solche das De�nieren neuer Parameter-Zusammenhängeerlauben.
Racks erweitern deutlich das mit Live 5 eingeführte Konzept der Geräte-Gruppen. Die Gerä-

KAPITEL 16. INSTRUMENTEN- UND EFFEKT-RACKS 218
te-Gruppen aus Live-Sets von Live 5 werden von Live 6 automatisch in Racks umgewandelt.Beachten Sie, dass diese Live-Sets, sobald sie einmal gesichert wurden, nicht mehr in älterenVersionen von Live geöffnet werden können.
16.1 Racks � ein Überblick
16.1.1 Signal�uss und parallele Geräteketten
In jeder Spur von Live werden Geräte seriell in Geräteketten verbunden, wo das Signal voneinem Gerät zum nächsten gereicht wird, von links nach rechts. Standardmäÿig zeigt dieTrack-Ansicht nur eine einzelne Gerätekette an, aber es gibt keine Beschränkung hinsichtlichder gleichzeitig in einer Spur nutzbaren Ketten.
Racks erlauben es (unter anderem), zusätzliche Geräteketten in eine Spur einzufügen. Besitzteine Spur mehrere Geräteketten, so arbeiten diese parallel: Jede Gerätekette erhält dasgleiche Eingangssignal zur gleichen Zeit, bearbeitet dieses dann aber seriell durch ihreeigenen Geräte. Der Ausgang all dieser parallelen Geräteketten wird zusammengemischtund bildet das Ausgangssignal des Racks.
Man kann sich den gesamten Inhalt eines Racks als einzelnes Gerät vorstellen. Und tatsäch-lich: Wenn alle Ansichten eines Racks eingeklappt sind, benötigt es fast keinen Platz. Folgenauf ein Rack weitere Geräte in der Gerätekette einer Spur, wird der Ausgang des Racks wieüblich an diese weitergeleitet.

KAPITEL 16. INSTRUMENTEN- UND EFFEKT-RACKS 219
16.1.2 Makro-Regler
Die Makro-Regler.
Eine besondere Eigenschaft der Racks sind ihre Makro-Regler.
Die Makro-Regler sind eine Anordnung von acht Reglern, von denen jeder eine beliebi-ge Anzahl von Parametern beliebiger Geräte im Rack steuern kann. Wie Sie diese Reglerverwenden, liegt natürlich an Ihnen � Sie können damit einfach wichtige Geräte-Parame-ter zugänglicher machen, exotische Multi-Parameter-Morphs für Rhythmus und Klangfarbegestalten oder einen Mega-Synthesizer konstruieren und hinter einer selbstde�nierten Ober-�äche verbergen.
Die gröÿtmöglichen Ausdrucksmöglichkeiten erhalten Sie, wenn Sie die Makro-Regler miteiner externen MIDI-Bedienober�äche fernsteuern.
16.2 Racks erzeugen
Es gibt drei Rack-Varianten für die unterschiedlichen Geräte in Live: Instrumenten-Racks,Audio-Effekt-Racks und MIDI-Effekt-Racks. Genau wie bei den unterschiedlichen Spur-Typengibt es auch bei den Racks Regeln, was die möglichen enthaltenen Geräte betrifft:
� MIDI-Effekt-Racks können nur MIDI-Effekte enthalten und nur in MIDI-Spuren verwen-det werden.
� Audio-Effekt-Racks bearbeiten Audiosignale und können in Audio-Spuren verwendetwerden. Man kann sie auch in MIDI-Spuren einsetzen, aber nur, wenn Sie auf ein

KAPITEL 16. INSTRUMENTEN- UND EFFEKT-RACKS 220
Instrument folgen.
� Instrumenten-Racks enthalten Instrumente, können zusätzlich aber auch MIDI- undAudio-Effekte enthalten. In diesem Fall müssen sich die MIDI-Effekte am Anfang derGerätekette des Racks be�nden, gefolgt von einem Instrument, dann von den Audio-Effekten.
Es gibt verschiedene Möglichkeiten, Racks zu erzeugen. Ein neues, leeres Rack kann durchZiehen eines generischen Rack-Presets (zum Beispiel �Audio-Effekt-Rack�) aus dem Gerä-te-Browser in eine Spur erzeugt werden. Geräte können dann direkt in die Liste der Ge-räteketten oder in die Geräte-Ansicht gezogen werden, die beide im nächsten Abschnittvorgestellt werden.
Besitzt eine Spur bereits ein oder mehrere Geräte, die Sie als Rack gruppieren möchten,dann selektieren Sie einfach die Titelzeilen der Geräte in der Track-Ansicht und wählenden Befehl Gruppieren aus dem Bearbeiten-Menü. Alternativ können Sie mit (PC) /
Ctrl (Mac) dem Kontextmenü auf einer der Titelzeilen den gleichen Befehl aufrufen.Beachten Sie, dass Sie beim mehrmaligen Aufrufen des Befehls auf dem gleichen GerätRacks innerhalb eines Racks erzeugen.
Um die Gruppierung von Geräten aufzuheben und das umgebende Rack zu beseitigen,selektieren Sie die Titelzeile des Racks und rufen den Befehl Gruppierung aufheben ausdem Bearbeiten-Menü oder dem Kontextmenü auf.

KAPITEL 16. INSTRUMENTEN- UND EFFEKT-RACKS 221
16.3 Darstellungs-Optionen für Racks
54321
Die Komponenten einesRacks.
1. Racks besitzen drei Komponenten, die nach Bedarf ein- oder ausgeblendet wer-den können. Darum hat jedes Rack ganz links an der Seite eine Ansichten-Spalte,wo die entsprechenden Ansichten-Wahlschalter zu �nden sind.
2. Makro-Regler
3. Liste der Geräteketten
4. Geräte
5. Racks können auch durch ihre abgerundeten Ecken identi�ziert werden, die ih-ren Inhalt einklammern und umschlieÿen. Ist die Geräte-Ansicht eingeblendet,wird die End-Klammer etwas abgesetzt dargestellt, um die Rack-Hierarchie zuverdeutlichen.
Um ein ganzes Rack zu bewegen, zu kopieren oder zu löschen, wählen Sie einfach seineTitelleiste an (nicht die Titelleiste eines Geräts darin!). Ist ein Rack selektiert, kann es mitdem Befehl Umbenennen aus dem Bearbeiten-Menü jederzeit umbenannt werden.
Wenn alle Ansichten eines Racks ausgeblendet sind, schrumpft seine Titelleiste auf die Breiteder Ansichten-Spalte; das Rack beansprucht auf diese Weise so wenig Platz wie möglich.

KAPITEL 16. INSTRUMENTEN- UND EFFEKT-RACKS 222
Racks können sehrkompakt sein.
Wenn Sie ein bestimmtes Gerät in einem Rack lokalisieren wollen, ohne manuell durchseinen gesamten Inhalt zu scrollen, werden Sie diese Navigations-Abkürzung schätzen:(PC) / Ctrl (Mac) auf dem Track-Ansicht-Reiter lässt eine hierarchische Liste mit allenGeräten der Kette der Spur erscheinen. Wählen Sie einfach das gewünschte Gerät aus derListe aus und Live wird es für Sie selektieren und in die Track-Ansicht holen.
Mit dem Kontextmenüschnell in Racksnavigieren.

KAPITEL 16. INSTRUMENTEN- UND EFFEKT-RACKS 223
16.4 Liste der Geräteketten
Die Liste derGeräteketten.
Wenn ein Signal in ein Rack eingespeist wird, begegnet es zunächst der Liste der Geräte-ketten. Wir wollen sie deswegen auch zuerst vorstellen.
Die Liste der Geräteketten repräsentiert den Verzweigungspunkt für ankommende Signale:Jede der parallelen Geräteketten beginnt hier, als Eintrag in der Liste. Unterhalb der Liste istein leerer Bereich, in dem neue Ketten erzeugt werden können, indem man Presets, Geräteoder sogar bereits bestehende Geräteketten dorthin zieht.
Da die Track-Ansicht immer nur eine Gerätekette zu einem gegebenen Zeitpunkt anzeigenkann, dient die Liste auch als Navigationshilfe: Die Auswahl in der Liste bestimmt, was in derdanebenliegenden Geräte-Ansicht angezeigt wird (sofern diese eingeblendet ist). ProbierenSie die Tasten und auf Ihrer Rechnertastatur aus und Sie werden feststellen, dass Siedamit durch den Inhalt eines Racks blättern können.
Die Liste der Geräteketten erlaubt auch eine Mehrfachselektion von Ketten, die besondersbeim Kopieren und Organisieren hilfreich ist. Bei einer Mehrfachselektion wird in der Geräte-Ansicht die Anzahl der selektierten Ketten angezeigt.
Jede Gerätekette besitzt ihren eigenen Lautstärkeregler, Aktivierungs- und Solo-Schaltersowie einen Hot-Swap-Schalter. Wie Live-Clips, können auch ganze Geräteketten als Presetsim Geräte-Browser gesichert und wieder geladen werden. Sie können einer Kette einenaussagekräftigen Namen geben, indem Sie sie selektieren und dann den Umbenennen-Befehl aus dem Bearbeiten-Menü aufrufen. Sobald Ihre Racks gröÿer und komplexer werden,werden Sie diesen kleinen Aufwand zu schätzen wissen!

KAPITEL 16. INSTRUMENTEN- UND EFFEKT-RACKS 224
16.4.1 Auto-Selektion
Wenn der Schalter für die Auto-Selektion aktiviert ist, wird jede Kette die gerade Signalebearbeitet in der Liste der Geräteketten selektiert. Diese Funktion arbeitet im Zusammen-spiel mit Zonen, die als nächstes erläutert werden, und ist sehr hilfreich bei der Fehlersuchein komplexen Racks.
16.5 Zonen
Zones sind eine Reihe von Daten�ltern, die sich am Eingang jeder Gerätekette in einem Rackbe�nden. Zusammen bestimmen Sie den Bereich der Werte, der eine Gerätekette erreicht.Standardmäÿig verhalten sich Zonen völlig transparent und fordern keine Aufmerksamkeitvon Ihnen. Sie können jedoch so rekon�guriert werden, dass sie weitreichende Kontroll-möglichkeiten bieten. Die drei Zonen-Typen, deren Editor mit den Schaltern über der Listeder Geräteketten gewählt werden kann, sind Key, Velocity und Chain Select. Der folgendeSchalter Hide verbirgt den Editorbereich.
Anmerkung: Audio-Effekt-Racks haben keine Zonen für Noten und Anschlagsstärken, da nurdie anderen beiden Zonen-Typen MIDI-Daten �ltern.
Zonen besitzen unten einen Hauptbereich, der für das Ändern der Gröÿe und das Bewegeneiner Zone benutzt wird, sowie einen kleineren oberen Bereich, der dem Erstellen von Ein-und Ausblendungen dient. Die Gröÿenänderung beider Bereiche erfolgt durch Anklickenund Ziehen der rechten oder linken Ecke, das Bewegen durch Anklicken und Ziehen einerZone an allen Stellen auÿer den Ecken.
16.5.1 Der Signal�uss durch Zonen
Um zu verstehen wie Zonen funktionieren wollen wir den Signal�uss in einem MIDI-Effekt-Rack betrachten. Unser MIDI-Effekt-Rack be�ndet sich in der Gerätekette einer MIDI-Spurund bearbeitet MIDI-Signale. Wir nehmen an, dass es vier parallele Geräteketten enthält, indenen sich jeweils ein MIDI-Effekt be�ndet.

KAPITEL 16. INSTRUMENTEN- UND EFFEKT-RACKS 225
1. Alle MIDI-Daten der Spur werden an ihre Gerätekette und damit auch an denEingang des MIDI-Effekt-Racks geleitet.
2. Unser MIDI-Effekt-Rack hat vier Geräteketten, die alle gleichzeitig die gleichenMIDI-Daten empfangen.
3. Damit MIDI-Daten eine Gerätekette erreichen können, müssen sie jede Zonein dieser Kette passieren können. Jede Gerätekette in einem MIDI-Effekt-Rackbesitzt drei Zonen: eine für den Notenbereich (Key) eine für den Bereich derAnschlagswerte (Vel) und eine für die Auswahl der Kette (Chain select).
4. Ein ankommende MIDI-Note wird mit der Key-Zone einer Kette verglichen. Liegtsie innerhalb des eingestellten Notenbereichs, darf sie zwecks Vergleich bei dernächsten Zone vorstellig werden; liegt sie nicht im eingestellten Bereich, wissenwir bereits, dass die Note diese Gerätekette nicht erreichen wird.
5. Ein entsprechender Vergleich �ndet für die eingestellte Velocity-Zone und dieChain-Select-Zone statt. Liegt die Note innerhalb dieser beiden Zonen, wird siean das erste Gerät in dieser Gerätekette geleitet.
6. Der Ausgang aller parallelen Geräteketten wird gemischt und bildet den �na-len Ausgang des MIDI-Effekt-Racks. Folgt auf das Rack ein weiteres Gerät inder Gerätekette der Spur, erhält es nun den Ausgang des Racks zur weiterenVerarbeitung.
16.5.2 Noten-Zonen
Der Editor für dieNoten-Zonen.

KAPITEL 16. INSTRUMENTEN- UND EFFEKT-RACKS 226
Ist der Key-Schalter aktiviert, erscheint der Noten-Zonen-Editor rechts neben der Liste derGeräteketten und zeigt an, welcher Bereich des gesamten MIDI-Notenbereichs (fast 11 Ok-taven) jeder Kette zugeordnet ist. Ketten reagieren nur auf solche MIDI-Noten, die innerhalbihres Notenbereichs liegen. Die Zonen der verschiedenen Ketten können eine beliebige An-zahl von Noten umfassen, was �exible �Keyboard-Split�-Kon�gurationen erlaubt.
Die Ein/Ausblendbereiche von Noten-Zonen schwächen die Velocity-Werte an den Zonen-Grenzen ab.
16.5.3 Zonen für die Anschlagsstärke
Der Editor für dieVelocity-Zonen
Jede Gerätekette in einem Instrumenten- oder MIDI-Rack besitzt auch eine Zone für dieAnschlagswerte; sie bestimmt den Bereich der MIDI-Note-On-Velocity-Werte, auf den dieKette reagiert.
Wird er eingeblendet, ersetzt der Editor für die Velocity-Zonen den Editor für die Noten-Zonen rechts neben der Liste der Geräteketten. Note-On-Velocity-Werte liegen in einemBereich zwischen 1 und 127, und dieser Wertebereich ist oben im Editor zu sehen. Davonabgesehen ist die Funktionalität hier identisch zu der im Noten-Zonen-Editor.
Die Ein/Ausblendbereiche schwächen die Velocity-Werte an den Zonen-Grenzen ab.

KAPITEL 16. INSTRUMENTEN- UND EFFEKT-RACKS 227
16.5.4 Zonen für die Geräteketten-Wahl
Der Editor für dieGeräteketten-Wahl.
Das Aktivieren des Chain-Schalters zeigt den Editor für die Geräteketten-Wahl an. Alle Rack-Typen besitzen Zonen für die Geräteketten-Wahl, die es erlauben, Ketten spontan mit einemeinzigen Parameter zu �ltern. Der Editor besitzt ähnlich wie der Velocity-Zonen-Editor eineSkala von 0 bis 127. Über dieser Skala �ndet sich jedoch ein Indikator der bewegt werdenkann: der Ketten-Wähler.
Eine Zone für die Geräteketten-Wahl ist ein Daten�lter, genau wie die anderen Zonen.Obwohl alle Geräteketten in einem Rack Eingangssignale erhalten, dringen sie nur zu je-nen durch und erzeugen ein Ausgangssignal, bei denen sich die eingestellte Zone für dieGeräteketten-Wahl mit dem aktuellen Wert des Ketten-Wählers überlappt.
In MIDI-Effekt-Racks �ltern Zonen für die Geräteketten-Wahl alle empfangenen MIDI-Nach-richten (zum Beispiel MIDI-Controller) und nicht bloÿ Noten. Die Ein/Ausblendbereicheschwächen die Velocity-Werte der Noten an den Zonen-Grenzen ab.
Bei Instrumenten-Racks und Audio-Effekt-Racks, die beide Audiosignale ausgeben, beein-�ussen die Ein/Ausblendbereich die Lautstärken am Ausgang jeder Kette. Was passiert dannalso, wenn der Ketten-Wähler bei einem gerade spielenden Sound aus dem Bereich heraus-bewegt wird, der als Zone für die Geräteketten-Wahl de�niert ist? Endet die Zone mit einerEin/Ausblendung, dann wird die Ausgangslautstärke der Kette auf Null abgesenkt, wenn sichder Ketten-Wähler auÿerhalb der Zone be�ndet. Besitzt die Zone keine Ein/Ausblendung,dann wird die Ausgangslautstärke nicht abgesenkt, so dass Effekte in der Kette (zum Bei-spiel ein langer Hall oder ein langes Delay) gemäÿ ihren eigenen Einstellungen abklingenkönnen.
Machen wir uns kurz Gedanken, wie man die Zonen für die Geräteketten-Wahl in einer

KAPITEL 16. INSTRUMENTEN- UND EFFEKT-RACKS 228
Performance-Situation nutzen kann:
Preset-Banks mit Hilfe der Geräteketten-Wahl erstellen
Zonen für dieGeräteketten-Wahl zumErzeugen vonEffekt-Presets nutzen.
Anders als bei den anderen Zonen-Typen, ist die Standard-Länge einer Zone für die Gerä-teketten-Wahl 1 und der Standardwert 0. Ausgehend von dieser Einstellung kann man sehrschnell �Preset-Bänke� im Editor für die Geräteketten-Wahl-Zonen erzeugen.
Wieder verwenden wir ein Rack mit vier Ketten als Ausgangspunkt. Jede der vier Kettenenthält unterschiedliche Effekte, zwischen denen wir gerne umschalten würden. Um das�grif�g� tun zu können, steuern wir den Geräte-Ketten-Wähler mit dem Drehgeber einerexternen Hardware-Bedienober�äche.
Nun bewegen wir die Geräteketten-Wahl-Zonen für die zweite und die dritte Kette so, dassbeide eigene, aufeinanderfolgende Bereiche belegen: Die erste Zone hat den Wert 0, diezweite erhält den Wert 1, die dritte den Wert 2, die vierte den Wert 3.
Da jede unserer Zonen für die Geräteketten-Wahl nun einen individuellen Wert hat undsich keine zwei Zonen überlappen, kann nur immer eine der Zonen dem Wert des Gerä-teketten-Wählers entsprechen (der oben im Editor angezeigt wird). Indem wir den Gerä-teketten-Wähler verschieben, können wir darum bestimmen, welche der Ketten das Signalverarbeitet. Mit dem Drehgeber unserer MIDI-Bedienober�äche können wir mühelos zwi-schen verschiedenen Instrumenten oder Effekten wählen.

KAPITEL 16. INSTRUMENTEN- UND EFFEKT-RACKS 229
Preset-Bänke mit Hilfe der Ein/Ausblendbereiche überblenden
Das Überblendenzwischen Effekt-Presetsmit Hilfe der Zonen fürdie Geräteketten-Wahl.
Wenn wir das letzte Beispiel etwas erweitern, können wir unsere Zonen für die Geräteketten-Wahl so modi�zieren, dass ein weicher Übergang zwischen unseren �Presets� entsteht. Umdas zu erreichen, verwenden wir die Ein/Ausblendbereiche der Zonen.
Um Platz für das Überblenden zu haben, vergröÿern wir die Zonen etwas. Das Einstellender Zonen wie abgebildet gewährleistet, dass es einen exklusiven Punkt für jede Zone gibt,an der die anderen nicht zu hören sind. Wir überblenden zwischen den Zonen über achtSchritte. Falls dieser Übergang für Ihre Anwendung zu grob sein sollte, können Sie die Zoneneinfach anders positionieren und die Überblendbereiche vergröÿern.
16.6 Die Makro-Regler verwenden
Das Belegen derMakro-Regler imZuweisungs-Modus.

KAPITEL 16. INSTRUMENTEN- UND EFFEKT-RACKS 230
Beim Erstellen komplexer Geräteketten helfen die Makro-Regler dabei, die Kontrolle über-sichtlich zu gestalten, indem sie die wichtigsten Parameter eines Racks steuern (welche dassind, bestimmen natürlich Sie!). nachdem Sie eine entsprechende Zuweisung vorgenommenhaben, können Sie den Rest des Racks ausblenden.
Ein eigener Zuweisungs-Schalter in der Makro-Regler-Ansicht öffnet die Tür zu diesen Mög-lichkeiten. Das Aktivieren des Zuweisungs-Schalters bewirkt drei Dinge:
� Alle zuweisbaren Parameter eines Racks erscheinen farblich hinterlegt;
� Map-Taster erscheinen neben jedem Makro-Regler;
� Der Zuweisungs-Browser wird geöffnet.
So gehen Sie bei der Zuweisung der Makro-Regler vor:
1. Aktivieren Sie den Makro-Zuweisungs-Modus mit dem Zuweisungs-Schalter;
2. Wählen Sie einen Geräte-Parameter durch Anklicken für die Zuweisung aus;
3. Weisen Sie den Parameter einem Makro-Regler zu, indem Sie seinen Map-Tasteranklicken. Die Zuweisungs-Details erscheinen im Zuweisungs-Browser.
4. Begrenzen Sie falls gewünscht den zu steuernden Bereich mit den Min/Max-Feldern im Zuweisungs-Browser. Invertierte Zuweisungen lassen sich erstellen,indem man den Min-Wert gröÿer als den Max-Wert wählt. Die aktuellen Wer-te können im (PC) / Ctrl (Mac) Kontextmenü auf einem Eintrag desZuweisungs-Browsers invertiert werden.
5. Wählen Sie einen weiteren Geräte-Parameter, falls Sie weitere Zuweisungen vor-nehmen wollen, oder verlassen Sie den Makro-Regler-Zuweisungs-Modus durcherneutes Anklicken des Zuweisungs-Schalters.
Beachten Sie, dass Parameter, die einem Makro-Regler zugewiesen wurden, nicht mehr aktivsind, da sie ihre Kontrolle vollständig an die Makro-Regler �abtreten� (sie können jedochimmer noch extern über Clip-Hüllkurven moduliert werden).
Sie können Ihre Zuweisungen im Zuweisungs-Browser jederzeit bearbeiten oder löschen (erist sichtbar, wenn der Zuweisungs-Modus aktiviert ist).

KAPITEL 16. INSTRUMENTEN- UND EFFEKT-RACKS 231
16.7 Racks innerhalb von Racks
Nachdem Sie nun alle Komponenten kennen, aus denen ein Rack besteht, wollen wir einfortgeschrittenes Konzept vorstellen: Ein Rack kann eine beliebige Anzahl weiterer Racks inseinen Geräteketten enthalten! Diese Idee ist leichter greifbar, wenn Sie sich an unsere Aus-sage vom Beginn dieses Kapitels erinnern: Man kann sich den gesamten Inhalt eines Racksals einzelnes Gerät vorstellen. So gesehen, ist das Einfügen eines Racks an irgendeinemPunkt einer Gerätekette nichts anderes als das Einfügen jedes anderen Geräts.
Ein MIDI-Effekt-Rackinnerhalb eines anderen.
Ein Rack kann in ein anderes gepackt werden, indem man es selektiert und dann denGruppieren-Befehl aus dem Bearbeiten-Menü aufruft. In der Track-Ansicht ist der Inhalteines Racks immer zwischen Klammern dargestellt: Wie in der Mathematik, besitzt ein Rackin einem anderen ein Paar Klammern innerhalb eines anderen Paars von Klammern.
Racks, Geräteketten und Geräte können beliebig in und aus Racks und sogar in andereSpuren gezogen werden! Indem Sie eine Kette selektieren und dann auf eine andere Spurder Session- oder Arrangement-Ansicht ziehen, wird der Fokus auf diese Spur gelenkt, ihreTrack-Ansicht wird sichtbar und Sie können die Kette an der gewünschten Position loslassen.

232
Kapitel 17
Automation und das Bearbeitender Automations-Hüllkurven
Wenn Sie mit Lives Mixer und Geräten arbeiten, werden Sie oft das Bewegen der Be-dienelemente als Teil der Musik aufzeichnen wollen. Diese Möglichkeit wird als Automationbezeichnet; ein Bedienelement, dessen Werte sich im Songablauf ändern, ist automatisiert.Praktisch alle Mixer- und Geräteparameter in Live können automatisiert werden, auch dasSong-Tempo.
17.1 Automationen aufzeichnen
Das Erzeugen von Automationen ist einfach: Alle Änderungen an den Bedienelementen,die bei aktiviertem Aufnahmeschalter im Transportbereich bewegt werden, werden aufge-zeichnet. Zeichnen Sie zur Probe doch mal das Bewegen eines Reglers auf, zum Beispieleines Lautstärke-Faders im Mixer. Spielen Sie die Aufnahme danach ab, um die Wirkungder Automation zu sehen und zu hören. Sie werden feststellen, dass eine kleine LED imFader erscheint. Sie zeigt an, dass das Bedienelement automatisiert ist. Probieren Sie auch

KAPITEL 17. AUTOMATION UND DAS BEARBEITEN DER AUTOMATIONS-HÜLLKURVEN 233
eine Automation für den Panorama-Regler und den Track-Schalter aufzuzeichnen; auch beidiesen Bedienelementen erscheinen in ihren oberen linken Ecken ihre Automations-LEDs.
Der Lautstärke- und derPanorama-Regler sowieder Track-Schalterwurden automatisiert
17.2 Automation löschen
Um eine Automation zu löschen, wählen Sie einfach das gewünschte Bedienelement an(indem Sie es anklicken) und wählen Automation löschen aus dem Bearbeiten-Menü. DieAutomations-LED verschwindet, und der eingestellte Wert des Bedienelements bleibt überden ganzen Song erhalten. Beachten Sie, dass diese Vorgehensweise bei Schaltern nichtfunktioniert, da diese Bedienelemente nicht durch Anklicken selektiert werden können. DieAutomation eines Schalters können Sie nur durch Verändern seiner Hüllkurve bearbeiten.
17.3 Das Überschreiben einer Automation
In der Praxis werden Sie oft neue Automationen für ein Bedienelement ausprobieren wol-len, ohne bestehende Automationsdaten zu löschen. Nun, in einer Welt mit unbegrenztemWiderrufsrecht ist nichts für die Ewigkeit. Es ist aber auch sehr einfach, die Automation einesBedienelements vorübergehend auÿer Kraft zu setzen, um das Überschreiben existierenderDaten zu vermeiden: Wenn Sie den Wert eines Bedienelements ändern, ohne im Aufnah-me-Modus zu sein, geht die Automations-LED aus, um anzuzeigen, dass die Automationinaktiv ist. Jede Automation kann also durch ein manuelles Betätigen des Bedienelementsüberschrieben werden.
Der �Gehe zumArrangement�-Taster

KAPITEL 17. AUTOMATION UND DAS BEARBEITEN DER AUTOMATIONS-HÜLLKURVEN 234
Wenn bei einem oder mehreren Bedienelementen die Automation inaktiv ist, leuchtet imTransportbereich der �Gehe zum Arrangement�-Taster rot auf. Dieser Taster erfüllt zweiFunktionen:
1. er erinnert Sie daran, dass der aktuelle Zustand der Bedienelemente von demim Arrangement gespeicherten abweicht;
2. Sie können ihn anklicken, um alle Automationen wieder zu aktivieren und dadurchzu dem �auf Band� gespeicherten Zustand zurückzukehren.
17.4 Automation einzeichnen und bearbeiten
In der Arrangement-Ansicht können die Automationsverläufe als Hüllkurven mit Stützpunk-ten dargestellt und bearbeitet werden.
15 4 23
EineAutomations-Hüllkurvein derArrangement-Ansicht.
1. Um die Hüllkurve eines Tracks zu sehen, �entfalten� Sie den Track durch einenKlick auf den Schalter neben dem Tracknamen.
2. Das Klicken auf ein Bedienelement des Mixers oder eines Gerätes zeigt dieHüllkurve dieses Bedienelements an.
3. Die Hüllkurve wird der Darstellung der Audiowellenform beziehungsweise MI-DI-Noten überlagert dargestellt. Ihre vertikale Achse repräsentiert den Wert desBedienelements und die horizontale Achse die Zeit. Bei Ein/Aus- oder Umschal-tern existiert kein kontinuierlicher Wertebereich.

KAPITEL 17. AUTOMATION UND DAS BEARBEITEN DER AUTOMATIONS-HÜLLKURVEN 235
4. Das obere der beiden Menüs für die Auswahl eines zu automatisierenden Gerätswählt entweder den Mixer, eines der Geräte des Tracks oder �Nichts� aus, umdie Hüllkurve zu verbergen. Das Menü gibt Ihnen auch einen Überblick über diebereits automatisierten Geräte, indem es eine kleine LED neben ihrem Namenanzeigt.
5. Das untere der beiden Menüs erlaubt Ihnen das Auswählen eines Parameters desim oberen Menü ausgewählten Geräts für die Automation. Die Namen bereitsautomatisierter Parameter besitzen eine LED.
17.4.1 Hüllkurven zeichnen
Wenn der Zeichen-Modus aktiviert ist, können Sie durch Klicken und Ziehen eine Hüllkurve�zeichnen�.
Der Schalter für denZeichen-Modus.
Um den Zeichen-Modus zu aktivieren/deaktivieren wählen Sie die �Zeichen-Modus�-Optionaus dem Optionen-Menü, klicken auf den Draw-Modus-Schalter im Transportbereich oderdrücken Sie Strg B (PC) / B (Mac).
Zeichnen einer Hüllkurve
Beim Zeichnen werden Schritte mit der Weite des gerade sichtbaren Rasters erzeugt, das Siemit einigen handlichen Tastaturbefehlen verändern können. Um freihändig zu zeichnen, kön-nen Sie das Raster mit der Option �Am Raster einrasten� im Menü oder dem Tastaturbefehl
Strg 4 (PC) / 4 (Mac) ausblenden.

KAPITEL 17. AUTOMATION UND DAS BEARBEITEN DER AUTOMATIONS-HÜLLKURVEN 236
17.4.2 Stützpunkte bearbeiten
Mit deaktiviertem Zeichen-Modus sieht die Hüllkurve anders aus und arbeitet auch anders.Die Linien-Segmente und die Stützpunkte werden dann zu beweglichen Objekten, die mitder Maus verschoben werden können. Das Klicken und Ziehen auf dem Hintergrund derHüllkurve de�niert eine Selektion. Folgende Bearbeitungsmöglichkeiten stehen zur Verfü-gung:
� Doppelklicken Sie an der gewünschten Position auf ein Liniensegment, um dort einenneuen Stützpunkt zu erzeugen.
� Doppelklicken Sie auf einen Stützpunkt, um ihn zu löschen.
� Klicken Sie auf einen Stützpunkt und ziehen Sie ihn an die gewünschte Position. Wennder Stützpunkt Teil einer Selektion ist, werden alle anderen Stützpunkte in der Selektionder Bewegung folgen.
Ziehen Sie einenStützpunkt einerSelektion, um alleStützpunkte derSelektion zuverschieben.
Solange Sie dabei nicht gedrückt halten, wird die Bewegung durch benachbar-te Stützpunkte beschränkt. Mit gedrückter Shift-Taste werden vorhandene Stützpunktebeim Überstreichen gelöscht. Durch Drücken von Strg (PC) / (Mac) könnenSie beim Bewegen von Stützpunkten auf eine feinere Au�ösung umschalten.
� Durch Anklicken und Ziehen können Sie ein Liniensegment vertikal bewegen, ohne diehorizontale Position der Stützpunkte dabei zu beein�ussen. Wenn das LiniensegmentTeil der aktuellen Selektion ist, wird der gesamte selektierte Abschnitt der Hüllkurvevertikal bewegt. Um sicherzustellen, dass nur der selektierte Abschnitt bewegt wird,fügt Live Stützpunkte an den Rändern der Selektion ein.

KAPITEL 17. AUTOMATION UND DAS BEARBEITEN DER AUTOMATIONS-HÜLLKURVEN 237
Durch Ziehen mit derMaus kann einLiniensegment derHüllkurve vertikalbewegt werden.
17.4.3 Hüllkurven verriegeln
Beim Verschieben von Clips verschiebt Live üblicherweise auch alle Automationsdaten mitdem Clip. Gelegentlich werden Sie die Automationsdaten jedoch lieber an der Song-Positi-on belassen wollen, statt sie mit dem Clip zu bewegen. Genau das ermöglicht der Schalterder Arrangement-Ansicht zum Verriegeln der Hüllkurven.
Sie können Hüllkurven wahlweise auch über das Optionen-Menü �xieren.
Der Schalter zumFixieren der Hüllkurven
17.4.4 Die Befehle im Bearbeiten-Menü
Es gibt eine Reihe nützlicher Befehle zum Bearbeiten der Hüllkurven im Bearbeiten-Menü.
Um Automationsdaten eines Tracks unabhängig von den darauf be�ndlichen Clips auszu-schneiden oder zu kopieren, verwenden Sie den Befehl Hüllkurve ausschneiden beziehungs-weise Hüllkurve kopieren aus dem Bearbeiten-Menü.
Um eine Hüllkurven-Selektion gleichzeitig zu kopieren und wieder in der �Zukunft� einesTracks einzufügen, verwenden Sie den Befehl Hüllkurven duplizieren.

KAPITEL 17. AUTOMATION UND DAS BEARBEITEN DER AUTOMATIONS-HÜLLKURVEN 238
Beachten Sie, dass Live Ihnen nicht nur das Kopieren eines Hüllkurvenabschnitts von einerzeitlichen Position zu einer anderen, sondern auch von einem Parameter zu einem anderenerlaubt. Es gibt allerdings offensichtlich keine sinnvolle Übertragungsmöglichkeit einer Pan-orama-Automation auf beispielsweise der Frequenzeinstellung eines Equalizers, deswegenkann Live dabei nur irgendwie die Form des Hüllkurvenabschnitts übertragen.
17.4.5 Bearbeiten der Tempo-Automation
Die Fähigkeit, die Wiedergabegeschwindigkeit von Audiomaterial zu variieren, um es einembestimmten Tempo anzupassen, ist eine von Lives Spezialitäten. In Live ist das Wiederga-betempo lediglich ein weiterer automatisierbarer Parameter.
Um die Automation für das Song-Tempo zu bearbeiten, klappen Sie den Master-Track aus,wählen �Mixer� aus dem oberen der beiden Menüs für die Auswahl einer Automations-Hüllkurve und �Song Tempo� aus dem unteren.
Die Tempo-Hüllkurve
Wenn Sie mit der Tempo-Hüllkurve arbeiten, kann es sich als nützlich erweisen, den mög-lichen Tempobereich einzugrenzen. Das ist die Funktion der beiden Wertefelder unter denHüllkurven-Menüs: Das linke Feld gibt (in BPM) das niedrigste Tempo des Wertebereichsan, das rechte das höchste.
Beachten Sie, dass diese beiden Parameter auch den Bereich festlegen, in dem ein demTempo zugewiesener MIDI-Controller das Tempo regeln kann.

239
Kapitel 18
Clip-Hüllkurven
Jeder Clip in Live kann seine eigenen Clip-Hüllkurven besitzen. Die Aspekte eines Clips,die durch Clip-Hüllkurven beein�usst werden können, hängen vom Clip-Typ und seinemEinsatz ein; Clip-Hüllkurven können vom Erzeugen von MIDI-Controllern bis zum Modulierenvon Geräte-Parametern alle erdenklichen Dinge tun. In diesem Kapitel werden wir zuersterläutern, wie Clip-Hüllkurven eingezeichnet und bearbeitet werden und uns dann mit denDetails ihrer verschiedenen Anwendungsmöglichkeiten beschäftigen.

KAPITEL 18. CLIP-HÜLLKURVEN 240
18.1 Der Editor für die Clip-Hüllkurven
Verwenden Sie denRähmchen-Wahlschalterin der Clip-Ansicht, umdasHüllkurven-Rähmchenanzuzeigen.
Um mit den Clip-Hüllkurven zu arbeiten, öffnen Sie bitte das Hüllkurven-Rähmchen, in-dem Sie den rechten der Rahmenwahlschalter in der Clip-Ansicht betätigen. Das Hüllkur-ven-Rähmchen enthält zwei Flip-Menüs zum Anzeigen und Bearbeiten der gewünschtenHüllkurve.
DasHüllkurven-Rähmchen inder Clip-Ansicht.
Das obere Menü dient der Geräte-Auswahl, legt also fest, mit welcher Gruppe von Parame-tern man arbeiten will. Die Auswahl in diesem Menü unterscheidet sich je nach Clip-Typ:
� Audio-Clips besitzen Einträge für den �Clip� (die Sample-Parameter des Clips), jedenEffekt in der Geräte-Kette des Tracks und den Mixer.
� MIDI-Clips besitzen Einträge für �MIDI Ctrl� (MIDI-Controller-Daten) und jedes Gerätin der Geräte-Kette des Tracks.

KAPITEL 18. CLIP-HÜLLKURVEN 241
Das untere Menü erlaubt das Auswählen eines Parameters des im oberen Menü gewähltenGeräts. Sowohl im Geräte-, wie auch im Parameter-Menü erkennen Sie Geräte beziehungs-weise Parameter mit nicht-neutralen Hüllkurveneinstellungen leicht an einer kleinen �LED�,die neben dem Namen erscheint.
Mit den �Schnellwahltastern� unter den Menüs können die am häu�gsten benötigten Para-meter direkt aufgerufen werden.
Das Verwenden der Menüs oder das Anklicken der Schnellwahltaster zeigt den Editor fürdie Hüllkurven mit der gewählten Hüllkurve statt der normale Sample-Darstellung oderdes MIDI-Editor. Sie können die Anzeige umschalten, indem Sie die Titelzeile der Sample-/Notes- oder Envelopes-Rähmchen anklicken.
Die Techniken zum Einzeichnen und Bearbeiten von Clip-Hüllkurven entsprechen denen beiden Automations-Hüllkurven in der Arrangement-Ansicht.
Wenn Sie einen guten Hüllkurvenverlauf erzeugt haben, den Sie mehrfach wiederholenwollen, können Sie so vorgehen:
1. Stellen Sie die Loop-Klammer so ein, dass Sie den betreffenden Bereich um-schlieÿen und klicken Sie dann auf die Klammer, um sie zu selektieren. Dies führtden Befehl �Loop-Inhalt auswählen� aus dem Bearbeiten-Menü aus, der das vonder Klammer umschlossene Material auswählt.
2. Kopieren Sie die Hüllkurve mit Strg C (PC) / C (Mac).
3. Verschieben Sie die Loop-Klammer mit um eine Loop-Länge nach rechts.
4. Fügen Sie die Hüllkurve mit Strg V (PC) / V (Mac) ein.
Beachten Sie, dass Sie die Pfeiltasten für verschiedene nützliche Manipulationen der Loop-Klammer und der Start/End-Marker verwenden können.
Um eine Clip-Hüllkurve zu löschen (beziehungsweise wieder auf neutrale Grundwerte zustellen), gehen Sie ins Bearbeiten-Menü, wählen dort Alles auswählen, dann Löschen.
Betrachten wir nun einige Anwendungen für die Clip-Hüllkurven.

KAPITEL 18. CLIP-HÜLLKURVEN 242
18.2 Audio-Clip-Hüllkurven
Clip-Hüllkurven erweitern Lives �elastischen� Ansatz zum Bearbeiten von Audio und machenLive in Verbindung mit seinen integrierten Audio-Effekten zu einem mächtigen Sound-De-sign-Werkzeug. Indem Sie Audio-Clips in Verbindung mit den Clip-Hüllkurven verwenden,können Sie in Echtzeit eine Vielzahl von Varianten eines Clips erstellen - von subtilen Kor-rekturen bis hin zu völlig neuen und andersartigen Klängen.
18.2.1 Clip-Hüllkurven arbeiten nicht-destruktiv
Mit Hilfe der Clip-Hüllkurven können Sie neue Sounds aus einem Sample erzeugen, ohnedas Sample auf der Festplatte dabei zu verändern. Da Live die Hüllkurven-Modulationen inEchtzeit berechnet, können Sie hunderte von Clips in einem Live-Set verwenden, die alleunterschiedlich klingen, dabei aber auf das gleiche Sample zugreifen.
Sie können einen neu erzeugten Sound natürlich auch exportieren, indem Sie ihn mit derRender-Funktion auf die Festplatte schreiben oder indem Sie ihn mittels Resampling auf-nehmen. In der Arrangement-Ansicht können Sie den Consolidate-Befehl nutzen, um neueSamples zu erzeugen.
18.2.2 Die Tonhöhe für jede Note verändern
Ziehen Sie einen Sample-Loop aus dem Browser in Live und spielen Sie ihn ab. Klicken Sieauf den Schnellwahltaster Transpose für die Auswahl einer Clip-Hüllkurve. Sie können nundie Tonhöhe der einzelnen Noten bei laufender Wiedergabe verändern.
Am schnellsten geht das, indem Sie den Draw Mode aktivieren und Schritte entlang desRasters einzeichnen. Deaktivieren Sie den Draw Mode, um Stützpunkte und Kurvensegmentezu bearbeiten. Dies ist nützlich, um die groben Schritte durch horizontales Verschieben derStützpunkte zu glätten.

KAPITEL 18. CLIP-HÜLLKURVEN 243
Die Clip-Hüllkurve zumTransponieren derTonhöhe mit Schritten(oben) und Rampen(unten).
Beachten Sie bitte, dass die Warp-Einstellungen bestimmen, wie akkurat Lives Time-Warp-Engine der Hüllkurve folgt. Um eine besonders schnelle Reaktion auf Änderungen im Hüll-kurvenverlauf zu erreichen, reduzieren Sie die Grain-Länge im Tones- und Texture-Modusoder wählen einen kleineren Wert für den Transients-Parameter im Beats-Modus.
Beim Korrigieren der Tonhöhe von einzelnen Noten in einem Sample können Sie währenddes Verschiebens von Stützpunkten die Strg (PC) / (Mac) gedrückt halten, um einefeinere Au�ösung zu erzielen.
Halten Sie die Strg Alt (PC) / Alt (Mac) gedrückt, um die Anzeige währendder Bewegung zu scrollen.
Die Tonhöhe wird additiv moduliert: Der Wert der Tonhöhenhüllkurve wird einfach zu demWert des Transpose-Parameters dazu addiert. Das Ergebnis der Addition wird gegebenen-falls begrenzt, um im Bereich der verfügbaren Werte zu bleiben (in diesem Fall -48..48Halbtöne).

KAPITEL 18. CLIP-HÜLLKURVEN 244
18.2.3 Lautstärke von Noten in einem Sample ändern
Klicken Sie auf den Volume-Schnellwahltaster, um die Lautstärke-Hüllkurve eines Audio-Clips anzuzeigen. Indem Sie Werteschritte im Draw-Modus oder Verläufe mit Stützpunktenerstellen, können Sie dem Sample den gewünschten Lautstärkeverlauf aufprägen.
Die Lautstärke einesSamples wird durch dieHüllkurve gesteuert(links); das hörbareResultat (rechts).
Das Ausgangssignal der Lautstärke-Hüllkurve wird als Prozentsatz des Werts interpretiert,der gerade für den Lautstärkeregler des Clips eingestellt ist. Das Ergebnis der Modulationdurch die Lautstärke-Hüllkurve kann also nicht über diesen absolute Lautstärkeeinstellunghinausgehen, die Hüllkurve kann die Lautstärke des Clips aber bis zu Stille reduzieren.
18.2.4 Beats umarrangieren
Eine sehr kreative Anwendungsmöglichkeit der Clip-Hüllkurven besteht im Modulieren desSample-Offsets. Diese Modulation eignet sich vor allem für rhythmische Samples und ist nurfür Clips verfügbar, die im Beats-Warp-Modus laufen.
Probieren Sie die Sample-Offset-Modulation mit einem eintaktigen Drumloop aus. Verge-wissern Sie sich, dass der Beats-Modus aktiv ist, wählen Sie dann im Hüllkurven-Rähmchenaus dem oberen Flip-Menü �Clip� und aus dem unteren �Sample Offset�. Der mit einemvertikalen Raster unterlegte Editor wird sichtbar. Stellen Sie bei aktiviertem Draw Mode derHüllkurve einige Schritte auf Werte ungleich Null, um das Sample-Offset zu hören. Wasgeschieht hier?
Stellen Sie sich vor, dass das Audiomaterial durch einen Tonkopf ausgelesen wird, dessenPosition durch die Hüllkurve moduliert wird. Je höher der Wert der Hüllkurve ist, desto wei-ter wird der Tonkopf von seiner normalen Position weg bewegt. Positive Hüllkurvenwerte

KAPITEL 18. CLIP-HÜLLKURVEN 245
verschieben den Kopf in Richtung �Zukunft�, negative Werte in Richtung �Vergangenheit�.Glücklicherweise vollzieht Live diese Modulation in rhythmischen Einheiten und nicht in Zen-timetern: Eine vertikale Rasterlinie entspricht einer Verschiebung um eine Sechzehntelnote,und die Modulation kann einen maximalen Hub von plus acht Sechzehnteln bis minus achtSechzehnteln haben.
Die Sample-Offset-Modulation ist das Mittel der Wahl, um schnell interessante Variationenvon Rhythmus-Loops zu erzeugen. Wir empfehlen diese Technik allerdings nicht für �ana-lytische� Schnippeleien - solche sind viel einfacher in der Arrangement-Ansicht von Livezu bewerkstelligen; das Ergebnis kann sehr einfach mit der Consolidate-Funktion in einenneuen Clip umgewandelt werden.
Das Wiederholen vonSchritten und dasVerlangsamen der Zeitmit der Sample-Offset-Hüllkurve.
Manche Verläufe der Sample-Offset-Hüllkurve haben einen charakteristischen Effekt: Einenach unter verlaufende Treppenform beispielsweise wiederholt den Schritt am Beginn derHüllkurve. Eine nach unten weisende Rampe verlangsamt entsprechend die Zeit und kannnette �schleifende� Effekte erzielen, wenn die Steigung der Rampe nicht exakt 45 Gradbeträgt; probieren Sie diese Einstellung mit einem Transienten-Wert von Zweiunddreiÿigs-tel-Noten.
18.2.5 Clips als Vorlagen verwenden
Wenn Sie die Clip-Hüllkurven kreativ einsetzen, werden die sie enthaltenden Clips mit derZeit ein gewisses Eigenleben entwickeln, das unabhängig vom ursprünglichen Sample ist.Gelegentlich könnten Sie sich an einem solchen Punkt fragen: Wie sich der Clip wohl miteinem anderen Sample anhört? Das ist leicht herauszu�nden. Wählen Sie den Clip an, so

KAPITEL 18. CLIP-HÜLLKURVEN 246
dass er in der Clip-Ansicht zu sehen ist und ziehen Sie das gewünschte Sample aus einemder Datei-Browsers oder aus der Session- oder Arrangement-Ansicht auf die Clip-Ansicht.Alle Clip-Einstellungen einschlieÿlich der Hüllkurven werden beibehalten, nur das Samplewird ausgetauscht.
18.3 Clip-Hüllkurven für Mixer und Geräte
Clip-Hüllkurven können dazu verwendet werden, Mixer- und Geräte-Parameter zu modu-lieren. Da Mixer- und Geräte-Parameter auch durch die Automations-Hüllkurven des Ar-rangements gesteuert werden können, entsteht hier eventuell Verwirrung. Clip-Hüllkurvenunterscheiden sich jedoch von den Automations-Hüllkurven in einem ganz wichtigen Punkt:Während Automations-Hüllkurven den Wert eines Bedienelements zu einem bestimmtenZeitpunkt de�nieren, beein�ussen die Clip-Hüllkurven diesen de�nierten Wert lediglich.Durch diesen Unterschied können die beiden Hüllkurven harmonisch bei der Steuerung desselben Parameters zusammen arbeiten.
Stellen Sie sich vor, dass Sie eine Lautstärke-Automation für einen Clip aufgenommen haben,die diesen über vier Takte ausblendet. Was passiert nun mit dem Fade-Out, wenn Sie eineClip-Hüllkurve erzeugen, die die Lautstärke über vier Takte erhöht? Zuerst wird aus demFade-Out ein Crescendo, da die Clip-Hüllkurve die Lautstärke nach und nach im Rahmendes durch die Automations-Hüllkurve ermöglichten Bereichs erhöht. Sobald aber der durchdie Automation abgesenkte Wert den durch die Clip-Hüllkurve erhöhten Wert trifft, wirdder Fade-Out beginnen, da die Automation den absoluten Wert des Parameters (und dendurch die Clip-Hüllkurve beein�ussbaren Bereich) reduziert.
18.3.1 Lautstärke- und Send-Regler im Mixer modulieren
Beachten Sie bitte, dass es zwei Modulationen der Lautstärke gibt: Clip Volume und MixerVolume. Letztere stellt eine Modulation der Verstärkung im Mixer dar und beein�usst deswe-gen das Post-Effekt-Signal. Um Verwirrungen zu vermeiden, zeigt ein kleiner Punkt unterhalbdes Fader-Bedienelements im Mixer die tatsächliche, modulierte Lautstärkeeinstellung an.

KAPITEL 18. CLIP-HÜLLKURVEN 247
Modulation derLautstärke im Mixer. Derkleine Punkt unter demFader repräsentiert dieaktuelle modulierteLautstärkeeinstellung.
Wenn Sie den Lautstärke-Fader bewegen, können Sie sehen, wie der kleine Punkt derBewegung relativ folgt.
Das Modulieren der Sends in einem Track ist genau so einfach. Die Modulation arbeitetwiederum relativ im Sinne eines Prozentsatzes: Die Hüllkurve kann den Send-Wert nicht überdie absolute Einstellung des Send-Reglers anheben, dafür aber bis auf minus unendlich dBabsenken.
Modulation eines Sends.Der Positions-Ring desSend-Reglers zeigt denmodulierten Wert an.
18.3.2 Pan modulieren
Die Pan-Hüllkurve beein�usst die Pan-Stufe des Mixers relativ: Die absolute Einstellung desPan-Reglers bestimmt die Intensität der Modulation. Ist der Pan-Regler genau auf die Mitteeingestellt, kann die Modulation der Hüllkurve von ganz links nach ganz rechts reichen; dieseIntensität wird automatisch reduziert, wenn der Pan-Regler nach links oder rechts bewegtwird. Be�ndet sich der Regler beispielsweise ganz links, hat die Hüllkurve gar keinen Ein�ussmehr.
18.3.3 Geräte-Parameter modulieren
Alle Geräte im Track eines Clips werden in dem oberen Menü zur Geräte-Auswahl aufgelistet.Das Modulieren der Geräte-Parameter funktioniert genau wie erwartet. Auch bei dieserModulation sollte man das Zusammenspiel zwischen der Clip-Hüllkurve und der Einstellungder Geräteparameter bedenken: Anders als ein Geräte-Preset, kann die Clip-Hüllkurve nichtdie Grundeinstellung der Geräteparameter bestimmen - sie kann sie nur relativ zu ihreraktuellen Einstellung verschieben

KAPITEL 18. CLIP-HÜLLKURVEN 248
18.4 Clip-Hüllkurven für MIDI-Controller
Unabhängig davon, ob Sie mit einem direkt in Live aufgenommenen oder einem von derFestplatte importierten MIDI-Clip arbeiten, erlaubt Live es Ihnen, MIDI-Controller-Daten inForm von Clip-Hüllkurven zu erzeugen und zu bearbeiten.
Wählen Sie �MIDI Ctrl� aus dem Geräte-Menü eines MIDI-Clips und verwenden Sie denController-Wahlschalter darunter, um den gewünschten MIDI-Controller auszuwählen. Siekönnen neue Clip-Hüllkurven für jeden der verfügbaren Controller erzeugen, indem SieHüllkurvenschritte zeichnen oder Hüllkurven mit Stützpunkten formen. Sie können auch dieClip-Hüllkurven-Repräsentation von mit der MIDI-Datei importierten oder von mit dem Clipaufgezeichneten Controllerdaten bearbeiten: Die Namen von Controllern, die bereits einenHüllkurvenverlauf besitzen, erscheinen mit einer kleinen �LED� im Controller-Wahlmenü.
Live unterstützt die meisten MIDI-Controllernummern bis 119; die Controller sind durchVerschieben des Scrollbalkens rechts im Menü erreichbar. Beachten Sie, dass die Geräte, zudenen Sie Controllerdaten senden, nicht zwangsläu�g den Zuweisungskonventionen folgen,wodurch beispielsweise �Pitch Bend� oder �Pan� nicht immer den Effekt erzielen, den ihrName nahe legt.
Clip-Hüllkurve für einenMIDI-Controller.
Viele der nachfolgend beschriebenen Techniken zum Entkoppeln von Clip-Hüllkurven vomzugehörigen Clip können auch für MIDI-Controller erzeugende Clip-Hüllkurven genutzt wer-den.

KAPITEL 18. CLIP-HÜLLKURVEN 249
18.5 Clip-Hüllkurven vom Clip entkoppeln
Eine Clip-Hüllkurve kann ihre eigenen lokalen Loop/Region-Einstellungen haben. Die Mög-lichkeit, die Hüllkurve von �ihrem� Clip zu entkoppeln, bietet eine Vielzahl von kreativenOptionen, von denen wir einige im Folgenden vorstellen wollen.
18.5.1 Einen Fade-Out für ein Live-Set programmieren
Lassen Sie uns mit einem einfachen Beispiel beginnen. Nehmen wir an, Sie stellen einLive-Set zusammen und wollen, dass beim Starten eines bestimmten Clips ein achttaktigerFade-Out beginnt - Sie haben aber nur einen eintaktigen Loop.
1 3
42
Mit einer Clip-Hüllkurveeinen Fade-Out übermehrereWiederholungen einesLoops hinwegprogrammieren.
1. Wählen Sie die Lautstärke-Hüllkurve des Clips an und entkoppeln Sie sie vomSample.
Die Loop-Klammern der Hüllkurve werden nun farbig dargestellt, um anzuzei-gen, dass die Hüllkurve nun ihre eigenen lokalen Loop/Region-Einstellungen be-sitzt. Die Loop/Region-Einstellungen im Hüllkurven-Rähmchen �erwachen zumLeben�.
2. Stellen Sie sicher, dass der Loop der Clip-Hüllkurve ausgeschaltet ist. BeachtenSie, dass der Loop des Samples dadurch nicht beein�usst wird. Das Sample wird

KAPITEL 18. CLIP-HÜLLKURVEN 250
weiter geloopt, während die Hüllkurve nun im �One-Shot�-Modus abgespieltwird.
3. Tippen Sie �8� in die ganz linke Wertebox für die Loop-Länge.
4. Zoomen Sie aus der Hüllkurvendarstellung ganz heraus, indem Sie in das Zeitli-neal der Hüllkurve klicken und nach unten ziehen.
5. Fügen Sie einen Stützpunkt am Region-Ende ein und ziehen Sie ihn ganz nachunten (Null Prozent).
Wenn Sie nun den Clip abspielen können Sie hören, wie der eintaktige Loop über acht Takteausgeblendet wird.
Bitte beachten Sie: Das Umschalten zwischen Link-Modus und entkoppeltem Modus verän-dert die Hüllkurvendaten; ein entsprechender Wechsel zwischen den Betriebsarten löschtdie Hüllkurve. Verwenden Sie bitte den Widerrufen-Befehl aus dem Bearbeiten-Menü, umzum vorherigen Zustand zurück zu kehren.
18.5.2 Lange Loops aus kurzen erzeugen
Lassen Sie uns das Beispiel etwas ausbauen: An einer anderen Stelle Ihres Sets wollenSie den gleichen eintaktigen Loop einsetzen, da er gut klingt - aber seine andauerndeWiederholung langweilt Sie. Sie würden den Loop deswegen gerne irgendwie verlängern.
Wir gehen von dem Clip aus, bei dem wir den achttaktigen Fade-Out programmiert haben.Aktivieren Sie den Loop der Lautstärke-Hüllkurve. Wenn Sie nun den Clip abspielen wirdder Fade-Out alle acht Takte wiederholt. Sie können nun jeden beliebigen Hüllkurverlaufzeichnen oder bearbeiten und dem Sample überstülpen. Das funktioniert natürlich nicht nurbei der Lautstärke, sondern bei allen anderen Parametern auch - wie wäre es beispielsweisealle vier Takte mit einem Filter-Sweep?
Beachten Sie, dass Sie die Zeiten im Editor nach Belieben verlängern können: entwederdurch Ziehen der Loop-Klammer über die Grenzen des sichtbaren Abschnitts hinaus oderdurch das Eingeben der gewünschten Werte in die Region/Loop-Wertefelder.
Sie können eine individuelle Loop-Länge für jede einzelne Hüllkurve wählen, einschlieÿlichungerader Längen wie zum Beispiel 3.2.1. Es ist leicht vorstellbar, welche komplexen (und

KAPITEL 18. CLIP-HÜLLKURVEN 251
verwirrenden!) Modulationen durch mehrere Hüllkurven mit ungeraden Längen in einemClip entstehen können.
Start-Marker desSamples (links) und derHüllkurve (rechts.)
Um diese Komplexität kontrollieren zu können, ist es wichtig, einen gemeinsamen Be-zugspunkt zu haben. Der Start-Marker identi�ziert den Punkt, an dem die Sample- oderHüllkurvenwiedergabe beginnt, wenn der Clip gestartet wird.
Beachten Sie, dass die Start/End-Marker und die Loop-Klammer durch das Zoom-adaptiveQuantisierungsraster beein�usst werden � genau wie das Zeichnen der Hüllkurven.
18.5.3 Samples rhythmische Modulationen aufprägen
Bisher haben wir darüber gesprochen, wie lange Hüllkurven über kurze Loops gelegt werden.Es sind jedoch auch interessante Anwendungen denkbar, bei denen man genau andersrumvorgeht. Denken Sie an das Sample eines Songs, der mehrere Minuten lang ist. Dieses Sam-ple könnte durch einen Clip mit einer eintaktigen Lautstärke-Hüllkurve abgespielt werden.Der Loop der Lautstärke-Hüllkurve erzeugt nun ein wiederholtes Muster, das �Löcher� in dasSample �stanzt,� etwa um jeden dritten Beat zu entfernen. Sicher fallen Ihnen auch andereParameter ein, die auf diese Weise lohnend moduliert werden können.
18.5.4 Clip-Hüllkurven als LFOs
Wenn Sie mit Klangsynthese vertraut sind, können Sie sich eine Clip-Hüllkurve mit einemlokalen Loop auch als LFO vorstellen. Dieser LFO läuft synchron mit dem Projekt-Tempo,

KAPITEL 18. CLIP-HÜLLKURVEN 252
es ist aber auch möglich, eine so ungerade Loop-Länge einzustellen, dass die Hüllkurvepraktisch unsynchronisiert ist. Indem Sie das Raster verbergen, können Sie die Loop-Start-und End-Punkte unabhängig vom Taktlineal einstellen.

253
Kapitel 19
Das Arbeiten mit Video
Lives �exible Architektur macht es zum idealen Werkzeug, um Ton zum Bild zu gestalten. Siekönnen Video-Clips zurechtstutzen, um Teile daraus auszuwählen, und dann Warp-Markerverwenden, um in der Arrangement-Ansicht Musik mit optischer Unterstützung an das Bildanzulegen.
Bevor Sie sich in dieses Thema vertiefen, sollten Sie mit den Konzepten vertraut sein, dieim Kapitel Tempo-Kontrolle und Warping beschrieben sind.
Wenn Sie Live zu externem Video-Equipment synchronisieren wollen, sollten Sie auch dasKapitel über Synchronisation lesen.
19.1 Video importieren
Live kann Filme in Apples QuickTime-Format (.mov) als Video-Clips laden. Video-Dateienerscheinen neben Audio-Dateien und Live-Sets in Lives Datei-Browsern und können auf diegleiche Weise, durch Ziehen in das Live-Set, importiert werden.
Beachten Sie, dass Live das Videobild nur für Clips anzeigt, die sich in der Arrangement-An-sicht be�nden. In die Session-Ansicht geladene Videos werden wie Audio-Clips behandelt.

KAPITEL 19. DAS ARBEITEN MIT VIDEO 254
19.2 Das Erscheinungsbild von Videos in Live
19.2.1 Video-Clips in der Arrangement-Ansicht
Ein Video-Clip in der Arrangement-Ansicht sieht bis auf die �Führungslöcher� in seinerTitelzeile genau wie ein Audio-Clip aus.
Ein Video-Clip mit einemQuickTime-Marker.
Live zeigt in der Arrangement- und der Clip-Ansicht auch die in einer Video-Datei eventuellenthaltenen QuickTime-Marker an. QuickTime-Marker werden von externen Videobearbei-tungs-Systemen erzeugt; sie können in Live weder selektiert noch in irgendeiner Weisebearbeitet werden, zeigen jedoch wichtige Schlüsselpositionen im Bildmaterial an, die beimAnlegen der Musik hilfreich sein können. Beachten Sie, dass diese Marker immer aus derOriginal-Film-Datei gelesen und nicht im Live-Set oder im Video-Clip gespeichert werden.
Video-Clips in der Arrangement-Ansicht werden meistenteils genau wie Audio-Clips behan-delt. Man kann sie zum Beispiel in der Länge variieren, indem man ihre linke oder rechteSeite zieht. Allerdings gibt es ein paar Bearbeitungsbefehle, die bei einem Video-Clip dazuführen, dass dieser durch einen Audio-Clip ersetzt wird (der de�nitionsgemäÿ keine Vi-deo-Komponente enthält). Dieses Ersetzen erfolgt nur intern � Ihre originalen Film-Dateienwerden nie angetastet. Die Befehle, die das bewirken, sind: Konsolidieren, Umkehren undStutzen.

KAPITEL 19. DAS ARBEITEN MIT VIDEO 255
19.2.2 Das Video-Fenster
Das Video-Fenster ist ein separates Floating-Fenster, das sich immer über Lives Haupt-Fenster be�ndet: Es kann an eine beliebige Position gezogen werden und wird nie durchLive verdeckt. Standardmäÿig öffnet es sich mit der Au�ösung des Video-Clips, aber eskann durch Ziehen der rechten unteren Ecke in der Gröÿe geändert werden. Das Videokann durch einen Doppelklick in das Video-Fenster im Vollbild-Modus (und optional aufeinem zweiten Monitor) angezeigt werden.
Filme mit partiellen Spuren
Im QuickTime-Dateiformat müssen Audio- und Video-Komponenten sich nicht über die ge-samte Dauer der Datei erstrecken: Lücken während der Wiedergabe sind erlaubt. Währendsolcher Lücken im Video zeigt Lives Video-Fenster ein schwarzes Bild, bei Lücken im Audioist Stille zu hören.
19.2.3 Clip-Ansicht
Soundtrack-Komponisten sollten die Tempo-Master-Option in Lives Clip-Ansicht nicht über-sehen. Beim Vertonen eines Videos erklärt man den Video-Clip üblicherweise zum Tem-

KAPITEL 19. DAS ARBEITEN MIT VIDEO 256
po-Master, während die Audio-Clips als Slaves laufen. Dies sind deswegen die Standard-Warp-Eigenschaften von Clips in der Arrangement-Ansicht. In diesem Szenario de�niert dasHinzufügen von Warp-Markern im Video-Clip �Hit Points�, auf die sich die Musik synchro-nisieren wird. Beachten Sie, dass der Warp-Schalter eines Video-Clips aktiviert sein muss,damit der Clip als Tempo-Master arbeiten kann.
Einen Video-Clip zumTempo-Master machen.
Bitte erinnern Sie sich aus dem Kapitel Tempo-Kontrolle und Warping daran, dass zwarbeliebig viele Arrangement-Clips die Tempo-Master-Option aktiviert haben können, dassaber nur der unterste der gerade spielenden Clips der tatsächliche Tempo-Master ist.
Dies bedeutet auch, dass Video-Clips, die nicht der aktuelle Tempo-Master sind, gewarptwerden können, was eine gewarpte Videoausgabe im Video-Fenster zur Folge hat.
Warp-Marker
Wenn Sie am Warp-Marker eines Video-Clips ziehen, werden Sie feststellen, dass das Video-Fenster aktualisiert wird, um das zugehörigen Video-Frame zu zeigen, so dass es ein Leichtesist, einen beliebigen Punkt Musik mit einem beliebigen Punkt des Videos zur Deckung zubringen.
Da Live auch im Film eingebettete QuickTime-Marker anzeigt, können auch diese als be-queme optische Bezugspunkte beim Setzen von Warp-Markern genutzt werden.

KAPITEL 19. DAS ARBEITEN MIT VIDEO 257
19.3 Musik zum Bild passend machen
In Live sind nur ein paar Schritte nötig, um mit Video zu arbeiten. Lassen Sie uns eintypisches Szenario betrachten � das Anpassen eines Musikstücks an Schnitte oder bestimmteBezugspunkte im Video:
1. Blenden Sie Lives Arrangement-Ansicht ein. Die Taste Ihrer Rechnertas-tatur schaltet zwischen der Session- und der Arrangement-Ansicht um.
2. Ziehen Sie einen QuickTime-Film aus Lives Datei-Browser in eine Audio-Spurin der Arrangement-Ansicht. Das Video-Fenster erscheint, um die Video-Kom-ponente der Film-Datei anzuzeigen. (Erinnern Sie sich daran, dass Sie diesesFenster an eine beliebige Stelle des Bildschirms ziehen können.)
3. Nun, da das Video geladen ist, ziehen Sie einen Audio-Clip in den freien Bereichder Arrangement-Ansicht. Eine neue Spur wird automatisch dafür erzeugt. Klap-pen Sie beide Spuren durch Anklicken ihrer Schalter neben ihren Namen aus,so dass Sie ihren Inhalt sehen können.
4. Doppelklicken Sie die Titelzeile des Video-Clips, um ihn in der Clip-Ansicht zusehen. Vergewissern Sie sich, dass der Warp-Schalter im Sample-Rähmchen ak-tiviert ist. Gewarpte Clips in der Arrangement-Ansicht können als Tempo-Masteroder -Slave de�niert werden. Wir wollen den Master/Slave-Schalter auf Mas-ter stellen, um die anderen Clips im Live-Set zu zwingen, sich dem Tempo desVideo-Clips (seiner normalen Wiedergabegeschwindigkeit) anzupassen.
5. Fügen Sie nun Warp-Marker in den Video-Clip ein und platzieren Sie diese wiegewünscht. Die Positionen der Warp-Marker de�nieren die Synchronisations-punkte zwischen Ihrer Musik und dem Video. Beachten Sie, wie sich die Wellen-form des Video-Clips in der Arrangement-Ansicht anpasst, um Ihre Änderungensofort zu re�ektieren.
6. Aktivieren Sie den Arrangement-Loop falls gewünscht, um den Fokus auf einenbestimmten Teil der Komposition zu richten.
7. Wenn Sie fertig sind, wählen Sie den Befehl Audio rendern aus Lives Datei-Me-nü. Ihr Audiomaterial wird gemischt und als einzelne Datei auf die Festplatte

KAPITEL 19. DAS ARBEITEN MIT VIDEO 258
geschrieben, die dann in Ihr bevorzugtes Video-Bearbeitungsprogramm impor-tiert werden kann.
19.4 Tricks beim Stutzen der Videos
Komponisten erhalten üblicherweise Film-Dateien mit einigen Sekunden Leerlauf vor Beginndes eigentlichen Films. Dieser Vorlauf (�two-beep�) dient als Sync-Referenz bei der weite-ren Verarbeitung und man erwartet, dass die Audio-Dateien des Komponisten den gleichenVorlauf besitzen. Beim Arbeiten an der Musik ist dieser Vorlauf aber lästig: Es wäre ange-nehmer, wenn der eigentliche Film bei Takt 1.1.1 und der SMPTE-Zeit 00:00:00:00 begänne.Dies kann durch das im Folgenden beschriebene Stutzen des Clips erreicht werden.
Zuerst wird eine Film-Datei an den Beginn des Arrangements (1.1.1) gezogen.
Ein Video-Clip amBeginn desArrangements.
Ein Doppelklick in die Titelzeile des Video-Clips zeigt seinen Inhalt in der Clip-Ansicht an.Dort wird der Start-Marker so weit nach rechts gezogen, dass der Video-Clip am Startpunktdes eigentlichen Films beginnt.

KAPITEL 19. DAS ARBEITEN MIT VIDEO 259
Das Ziehen desStart-Markers hinter denVorlauf.
Nun beginnen sowohl der eigentliche Film als auch die zu komponierende Musik bei 1.1.1/ 00.00.00.00. Nachdem die Musik erstellt und bereit zum Rendern auf die Festplatte ist,muss der Vorlauf wiederhergestellt werden:
In der Arrangement-Ansicht wird das gesamte Material selektiert (Bearbeiten-Menü/Allesauswählen), dann wird die gesamte Komposition um einige Sekunden nach rechts gezogen:
Der Video-Clip und der�nale Clip mit der Musik.
Nun wird auf den Titelbereich des Video-Clips geklickt (um alles andere zu deselektieren),dann die linke Ecke des Video-Clips so weit wie möglich nach links gezogen, um den Vorlaufwieder sichtbar zu machen.

KAPITEL 19. DAS ARBEITEN MIT VIDEO 260
Der Video-Clip mit demwiederhergestelltenVorlauf.
Die Render-Funktion erzeugt standardmäÿig Dateien, deren Länge der Selektion im Arran-gement entspricht. Da der Video-Clip noch selektiert ist, wird das exportierte Sample exaktdie gleiche Länge wie die ursprüngliche Film-Datei haben, einschlieÿlich des Vorlaufs.

261
Kapitel 20
Referenzteil zu LivesAudio-Effekten
Live wird mit einer Auswahl integrierter Audio-Effekte ausgeliefert. Im �Kapitel über dasArbeiten mit Instrumenten und Effekten� werden die Grundlagen bei der Arbeit mit diesenEffekten in Live besprochen.

KAPITEL 20. REFERENZTEIL ZU LIVES AUDIO-EFFEKTEN 262
20.1 Auto Filter
Der Auto-Filter-Effekt
Der Effekt Auto Filter bietet eine klassische Analog�lter-Emulation. Die Filterfrequenz kanndurch einen Hüllkurvenfolger und/oder einen LFO moduliert werden, wodurch sich automa-tische Filtersweeps erzielen lassen.
Es gibt vier Filtertypen: Tiefpass, Hochpass, Bandpass und Notch (Kerb�lter). Bei jedemTyp ermöglicht das X/Y-Feld die Steuerung von Frequenz (klicken und ziehen Sie die Mausentlang der X-Achse) und Q-Faktor (auch als Resonanz bekannt; klicken und ziehen Sie dieMaus entlang der Y-Achse). Nach einem Doppelklick auf die Werteanzeigen dieser beidenParameter können Sie auch direkt exakte Werte eintippen.
Niedrige Q-Werte erzeugen weiche Filterkurven, hohe Werte führen zu einem resonantenFilterklang. Beim Bandpass�lter regelt Q die Bandbreite des durchgelassenen Signals.
Mit den Quantize-Beat-Schaltern kann die Modulation der Filterfrequenz rhythmisch quan-tisiert werden. Ist diese Funktion ausgeschaltet, erfolgen alle Modulationen �ieÿend undkontinuierlich. Ist sie eingeschaltet, erfolgt die Modulation �in Treppenform�, wobei dieUpdate-Frequenz vom Master-Tempo abhängt. Der zeitliche Abstand der einzelnen Trep-penstufen zueinander ist mit dem Wahlschalter wählbar, dessen Nummern Sechzehntelnotenrepräsentieren. Ein Wert von 4 wird demnach die Modulation der Filterfrequenz exakt einmalpro Beat aktualisieren.
Die Envelope-Parameter bestimmen, wie die Hüllkurve die Filterfrequenz steuert. Der Amount-Parameter regelt die Intensität der Hüllkurvenmodulation, während Attack bestimmt, wie dieHüllkurve auf ein lauter werdendes Eingangssignal reagiert: Der Attack-Regler entscheidetdarüber, wie schnell die Hüllkurve einer Erhöhung des Signalpegels folgt. Niedrige Werte

KAPITEL 20. REFERENZTEIL ZU LIVES AUDIO-EFFEKTEN 263
führen zu einer schnelleren, höhere Werte zu einer trägeren Reaktion auf einen Pegelan-stieg. Sie können sich vorstellen, dass hohe Attack-Werte die Reaktionen der Hüllkurveverschleifen.
Niedrige Release-Werte führen zu einer schnelleren, höhere Werte zu einer trägeren Re-aktion auf einen Pegelabfall im Signal. Hohe Release-Werte sorgen also für ein längeresAusklingen der Modulation.
Auto Filter besitzt auch einen Low Frequency Oscillator (LFO) für die Modulation der Fil-terfrequenz. Der entsprechende Amount-Parameter bestimmt, wie stark der LFO das Filtermoduliert.
Der Rate-Parameter bestimmt die LFO-Geschwindigkeit. Sie kann in Hertz oder synchroni-siert zum Songtempo eingestellt werden, was rhythmische Filterungen erlaubt.
Sie können zwischen den Schwingungsformen Sinus (weiche Modulationen mit runden Ber-gen und Tälern), Rechteck, Dreieck, Sägezahn aufwärts und abwärts und S&H (Sample &Hold; treppenförmige Zufallsmodulation mit positiven und negativen Werten) in mono undstereo wählen.
Es gibt zwei LFOs, je einen für jeden Stereokanal. Die Schalter Phase und Offset entscheidenüber das Zusammenspiel der beiden LFOs.
Phase betreibt beide LFOs bei genau gleicher Frequenz, ermöglicht es aber, die beidenWellenformen gegeneinander in der Phase zu verschieben, wodurch eine Stereobewegungin der Filtermodulation entsteht. Wird der Parameter auf �180� gestellt, so sind die beidenLFOs um 180 Grad in der Phase verschoben, wodurch auf einen Wellenberg bei einem LFOein Wellental beim anderen fällt.
Spin ermöglicht es, eine Abweichung zwischen den beiden LFO-Frequenzen einzustellen.Je höher der Spin-Wert, desto stärker der Frequenzunterschied.
Bei Verwendung von Sample & Hold sind die Parameter Phase und Spin nicht relevant undhaben keinen Ein�uss auf den Klang. Dafür bietet Auto Filter zwei verschiedene Sample-&-Hold-Modulationen an: Der obere Sample-&-Hold-Typ im Wahlmenü stellt unabhängigeModulationseinheiten für den linken und rechten Kanal bereit (stereo), der untere moduliertbeide Kanäle mit dem gleichen Signal (mono).

KAPITEL 20. REFERENZTEIL ZU LIVES AUDIO-EFFEKTEN 264
20.2 Auto Pan
Der Auto-Pan-Effekt.
Auto Pan erlaubt es, die Amplitude und das Panorama des Signals mit einem LFO zumanipulieren, um automatische Panning-, Tremolo-, Amplitudenmodulations- und Beat-synchrone Zerhacker-Effekte zu erzeugen.
Der LFO von Auto Pan moduliert die Amplitude des linken und rechten Kanals eines Ste-reosignals mit einer Sinus-, Dreieck-, Sägezahn- oder Zufalls-Wellenform.
Der Shape-Parameter drückt die Wellenform in Richtung ihrer oberen und unteren Grenzeund sorgt so für eine sättigungsähnliche Verformung der Schwingung. Die Wellenform kann�Normal� oder �Invert� (invertiert) abgespielt werden. Verwenden Sie �Invert� beispiels-weise, um aus der Aufwärts-Variante des Sägezahns die Abwärts-Variante zu erzeugen.
Der Rate-Parameter bestimmt die LFO-Geschwindigkeit. Sie kann in Hertz oder synchroni-siert zum Songtempo eingestellt werden.
Auch wenn beide LFOs die gleiche Frequenz haben, kann mit dem Phase-Parameter einStereo-Effekt erzeugt werden, indem man die Wellenformen mit seiner Hilfe gegeneinanderverschiebt. Wenn Sie diesen Parameter auf �180� stellen, sind die beiden Wellenformenexakt gegenphasig (um 180 Grad verschoben), so dass die eine gerade das Maximumerreicht, wenn die andere am Minimum ist. Phase ist besonders für das Erzeugen vonVibrato-Effekten nützlich.
Der Offset-Parameter verschiebt den Startpunkt jedes LFO entlang der Wellenform.
Die Wirkung des Effekts auf das Eingangssignal wird mit dem Amount-Parameter bestimmt.

KAPITEL 20. REFERENZTEIL ZU LIVES AUDIO-EFFEKTEN 265
20.3 Beat Repeat
Der Beat-Repeat-Effekt.
Der Beat-Repeat-Effekt erlaubt das Erzeugen von kontrollierten oder zufälligen Wiederho-lungen eines Eingangssignals.
Der Interval-Parameter bestimmt, wie oft Beat Repeat neues Material einfängt und zu wie-derholen beginnt. Interval ist zum Projekt-Tempo synchronisiert und wird in entsprechendenNotenwerten eingestellt, die von �1/32� bis zu �4 Bars� reichen. Der Parameter Offsetverschiebt den durch Interval de�nierten Startpunkt vorwärts in der Zeit. Ist Interval bei-spielsweise auf �1 Bar� und Offset auf �8/16� eingestellt, dann wird einmal pro Takt aufdem Beginn des dritten Beats (nach acht Sechzehnteln oder �auf halbem Wege�) neuesMaterial verarbeitet.
Mit dem Chance-Parameter können Sie diesen Prozess mit wählbarer Zufälligkeit versehen.Chance de�niert die Wahrscheinlichkeit, mit der Wiederholungen tatsächlich statt�nden,wenn sie gemäÿ Interval und Offset �fällig wären�. Steht Chance auf 100%, �ndet dieWiederholung immer zu der eigestellten Interval/Offset-Zeit statt; bei einem Wert von �0%��ndet sie nie statt.
Gate bestimmt die Länge aller Wiederholungen in Sechzehntelnoten. Steht Gate auf �4/16�,erstrecken sich die Wiederholungen über einen Zeitraum von einem Beat, beginnend zu demmit Interval und Offset gewählten Zeitpunkt.
Der Repeat-Schalter umgeht bei seiner Aktivierung die beschriebenen Parameter und be-ginnt augenblicklich mit dem Einfangen und Wiederholen des Signals, bis er wieder deak-tiviert wird.

KAPITEL 20. REFERENZTEIL ZU LIVES AUDIO-EFFEKTEN 266
Der Grid-Parameter bestimmt die Rasterweite beziehungsweise die Gröÿe jedes wiederhol-ten Audioabschnitts. Ist er auf �1/16� gestellt, dann wird ein Abschnitt mit der Länge einerSechzehntelnote eingefangen und für die eingestellte Gate-Dauer (oder bis Repeat wie-der deaktiviert wird) wiederholt. Groÿe Grid-Werte erzeugen rhythmische Loops, kleinereklangliche Artefakte. Der No-Triplets-Schalter lässt nur binäre Grid-Unterteilungen zu.
Der Grid-Wert kann zufällig mit dem Variation-Parameter verändert werden. Steht Variationauf �0�, ist die Grid-Gröÿe �xiert. Erhält Variation jedoch höhere Werte, variiert Grid um deneingestellten Wert herum. Variation bietet verschiede Betriebsarten, die im Menü unterhalbdes Parameters wählbar sind: Trigger erzeugt Grid-Variationen wenn Wiederholungen get-riggert werden; 1/4, 1/8 und 1/16 triggern Variationen in regelmäÿigen Abständen; Autoveranlasst Beat Repeat, eine neue Zufallsvariation nach jeder Wiederholung zu wählen � daserzeugt die komplexesten Formen der Grid-Variation in Beat Repeat (besonders wenn auchTriolen erlaubt sind).
Die Wiederholungen von Beat Repeat können für spezielle Klangeffekte abwärts transpo-niert werden. Solche Pitch-Variationen werden in Beat Repeat durch Resampling erzeugt,wobei die durch das Herunterstimmen verlängerten Segmente nicht wieder gestaucht wer-den, um die Längenänderung zu kompensieren. Das bedeutet, dass die rhythmische Strukturbei höheren Pitch-Werten etwas undurchsichtig werden kann... Der Pitch-Decay-Parametersorgt für einen Verlauf bei der Abwärts-Transponierung, lässt also jede Wiederholung etwastiefer als die nächste erklingen. Warnung: Dies ist der obskurste Parameter von Beat Repeat.
Beat Repeat integriert ein kombiniertes Tiefpass- und Hochpass�lter, um den durchgelasse-nen Frequenzbereich des Geräts zu bestimmen. Sie können das Filter ein- und ausschaltensowie die Mittenfrequenz und Breite des durchzulassenden Bandes mit den entsprechendenParametern einstellen.
Das Originalsignal (das am Eingang von Beat Repeat empfangen wurde) wird mit denWiederholungen von Beat Repeat auf eine von drei möglichen Arten gemischt: Mix führt dasSignal durch das Gerät und mischt es mit den erzeugten Wiederholungen; Insert schaltet dasOriginalsignal während der Wiederholungen stumm, lässt es sonst aber durch; Gate gibt nurdie Wiederholungen, nie jedoch das Originalsignal aus. Dieser Modus ist besonders beimEinsatz des Effekts in einem Return-Track nützlich.
Sie können die Ausgangslautstärke des Geräts mit dem Volume-Regler bestimmen und mitDecay ein sukzessives Abklingen der Wiederholungen einstellen.

KAPITEL 20. REFERENZTEIL ZU LIVES AUDIO-EFFEKTEN 267
20.4 Chorus
Der Chorus-Effekt
Chorus verwendet zwei modulierbare und seriell verschaltete Delays für das Erzeugen von�verdickenden� Chorus- und Flanging-Effekten.
Jedes Delay hat einen eigenen und in Millisekunden einstellbaren Parameter für die Verzö-gerungszeit. Delay 1 besitzt ein Hochpass�lter, mit dem auf Wunsch tiefe Frequenzanteileaus dem Signal entfernt werden können. Je höher der Highpass-Wert ist, desto wenigertiefe Frequenzen können passieren.
Delay 2 bietet drei Betriebsarten für eine Vielzahl von Effekten. Steht sein Wahlschalter aufOff, ist nur Delay 1 hörbar. In der Fix-Betriebsart wird nur die Verzögerungszeit von Delay 1moduliert. Ist Mod aktiviert, wird Delay 2 genau wie Delay 1 moduliert.
Um beiden Delays auf die Verzögerungszeit von Delay 1 zu stellen, aktivieren Sie den Link-Schalter (�= �). Dies ist besonders nützlich, wenn Sie beide Delay gemeinsam einstellenwollen.
Das Modulation-X/Y-Feld ermöglicht es, �Bewegung� in den Klang zu bringen: Klicken undZiehen mit der Maus entlang der X-Achse ändert die Frequenz der Delayzeit-Modulation,Klicken und Ziehen entlang der Y-Achse verändern die Modulationsintensität.
Sie können die gewünschten Werte für diese beiden Parameter auch direkt in die entspre-chenden Felder unter dem X/Y-Feld eintippen. Amount wird in Millisekunden, Frequency inHertz angegeben.
Durch Aktivieren des Schalters *20 wird die Modulationfrequenz zum Erzielen extremererKlänge um diesen Faktor erhöht.

KAPITEL 20. REFERENZTEIL ZU LIVES AUDIO-EFFEKTEN 268
Mit dem Feedback-Regler kann der Anteil des vom Ausgang an den Eingang zurückge-führten Signals bestimmt werden. Die Polarität des rückgekoppelten Signals kann (Über-raschung!) mit dem Polarity-Wahlschalter gewählt werden. Änderungen der Polarität sindbesonders gut bei hohem Feedback und kurzen Delayzeiten hörbar.
Der Dry/Wet-Regler bestimmt das Mischungsverhältnis zwischen dem Original- und demEffekt-Signal. Stellen Sie den Wert auf 100 Prozent, wenn Sie den Chorus in einem Return-Track verwenden.
20.5 Compressor I
Der Effekt Compressor I
Ein Kompressor reduziert den Pegel von Signalen, die einen vom Anwender wählbarenSchwellenwert (Threshold) überschreiten. Die Kompression reduziert den Pegel von Signal-spitzen, erhöht so den Headroom und erlaubt es in der Folge, das gesamte Signal stärkerauszusteuern. Das Signal erhält so einen höheren Durchschnittspegel, was es subjektiv lauterund �druckvoller� als ein unkomprimiertes Signal wirken lässt.
Die beiden wichtigsten Parameter sind Threshold und die Kompressionsverhältnis (Ratio):
Mit dem Threshold-Regler wird eingestellt, bei welchem Pegel die Kompression beginnt.Signale mit einem Pegel unterhalb des Threshold-Werts werden nicht bearbeitet. Signaloberhalb des Thresholds werden nach Maÿgabe des Ratio-Parameters leiser geregelt, derdas Verhältnis zwischen Ein- und Ausgangspegel bestimmt. Mit einer Ratio-Einstellung vonbeispielsweise 3:1 wird ein Signal, das 3 dB über dem Threshold liegt, am Ausgang des

KAPITEL 20. REFERENZTEIL ZU LIVES AUDIO-EFFEKTEN 269
Kompressors nur um 1 dB lauter sein. Wird ein Signal über dem Threshold um 6 dB lauter,dann ist es am Ausgang um 2 dB lauter.
Die rote Gain-Reduction-Anzeige zeigt fortlaufend die Pegelabsenkung an. Je gröÿer diePegelabsenkung ist, desto besser ist der Effekt hörbar. Eine Pegelabsenkung von mehr alsetwa 6 dB mag zwar die gewünschte Lautheit bewirken, verändert aber auch stark den Klangund kann leicht seine dynamische Struktur zerstören - später im Produktionsprozess kann dasnicht rückgängig gemacht werden. Behalten Sie das bitte besonders bei der Verwendungvon Kompressoren, Limitern oder Lautheitsmaximierern im Master-Kanalzug im Hinterkopf.Weniger ist hier meistens mehr.
Da die Kompression Pegelspitzen absenkt und so mehr Headroom schafft, können Sie dieAusgangslautstärke mit dem Out-Regler insgesamt soweit anheben, dass die Spitzen wiederdie maximale Aussteuerung erreichen. Die Out-Anzeige zeigt den Pegel des Ausgangssi-gnals an.
Ein zweiter Satz zweier wichtiger Parameter bestimmt, wie schnell der Kompressor auf Än-derungen des Eingangspegels reagiert: Attack und Release.
Attack regelt, wie lange es dauert, bis nach dem Überschreiten des Thresholds die maximaleKompression wirksam wird. Release dagegen bestimmt, wie lange der Kompressor nachdem Unterschreiten des Thresholds braucht, um die Kompression wieder auf Null zu regeln.
Eine kurze Attackzeit (5 - 10 ms) lässt Signalspitzen unkomprimiert passieren und hilft so, dieDynamik des Signals zu erhalten. Sollten diese Spitzen Übersteuerungen verursachen, kön-nen Sie die Attackzeit weiter verkürzen, wobei sehr kurze Zeiten das Signal aber �leblos� ma-chen und durch Verzerrungen zu einem �rauen� Klang führen können. Kurze Releasezeitenbewirken eventuell ein �Pumpen�, da der Kompressor ständig schnell zwischen Kompressi-on und keiner Kompression wechselt. Während dieser Effekt üblicherweise als unerwünschtangesehen wird, verwenden ihn manche Tontechniker bei kompletten Schlagzeug-Tracks,um einen �saugenden� Effekt zu erzeugen.

KAPITEL 20. REFERENZTEIL ZU LIVES AUDIO-EFFEKTEN 270
20.6 Compressor II
Der Effekt Compressor II
Der Compressor II ist ein hochwertiges Dynamikwerkzeug - er ist das Mittel der Wahl füreine breite Palette von Dynamikbearbeitungen, einschlieÿlich Limiting und Lautheitsma-ximierung. Das Design des Compressor II ist deutlich aufwändiger und leistungsfähigerals das des Compressor I. Es bietet eine Frequenz-selektive Kompression mit Hilfe einesSidechain-EQs, variable Look-ahead-Zeiten und die beiden Ansprechverhalten Peak undRMS. Compressor I ist nichtsdestotrotz - oder gerade deswegen - ein wertvollen Sound-De-sign-Werkzeug, da er durch seine Einfachheit und Rauheit den bearbeiteten Klängen eineinteressante Note aufprägen kann.
Ein Kompressor kann erst auf das Eingangssignal reagieren, sobald es ihn erreicht. Daer auch noch seiner Attack- und Release-Hüllkurve folgen muss, erfolgt die Kompressionimmer etwas zu spät. Ein digitaler Kompressor kann dieses Problem lösen, indem der dasEingangssignal zwar gleich analysiert, aber etwas verzögert bearbeitet. Compressor II bietetdrei verschiedene Verzögerungszeiten: 0 ms, 1 ms und 10 ms. Das Klangresultat kann inAbhängigkeit dieser Werte stark variieren. Bedenken Sie bitte, das eine Look-ahead-Zeitvon 10 ms das Signal signi�kant verzögert. Sie werden möglicherweise andere Spuren miteinem Simple Delay etwas verzögern müssen, damit sie im Sync mit der komprimierten Spurbleiben.
Compressor II kann entweder auf kurze Pegelspitzen im Signal reagieren oder auf eineWeise, die eher der menschlichen Wahrnehmung von Lautstärke entspricht. Der Parameterhierfür ist der Peak/RMS-Umschalter. Wenn Sie den Compressor II als einen Limiter im Masterverwenden wollen, eignet sich wahrscheinlich eher die Einstellung �Peak�, da sie eher auf

KAPITEL 20. REFERENZTEIL ZU LIVES AUDIO-EFFEKTEN 271
den tatsächlichen Signalpegel reagiert, während �RMS� sich üblicherweise musikalischerverhält. Aber wie bei jeder Kompression sollten Sie Ihren Ohren und nicht einem Messgerättrauen!
Die exotischste Funktion des Compressor II ist der Sidechain-EQ. �Sidechain� ist der Teildes Signals, der zur Steuerung des Kompressors herangezogen wird. Normalerweise ist dasSidechain-Signal identisch mit dem Eingangssignal. Es kann jedoch sinnvoll sein, bei diesemSignal eine separate Filterung vorzunehmen. Denken Sie an ein Signal mit einer Bassdrum,einer Snare und ein paar Akkorden im Hintergrund. Die Bassdrum hat einen recht hohenPegel und wird normalerweise die Reaktion des Kompressors bestimmen. Wenn Sie nun denSidechain-EQ aktivieren, seine Frequenz auf 100 Hz und Gain auf -15 dB stellen, wird dieBassdrum den Kompressor nicht mehr beein�ussen und er wird sich ganz anders verhalten.Sie könnten auch die Frequenz auf etwa 1 kHz stellen und Gain hochregeln, damit derKompressor stärker auf die Snare reagiert. Da der EQ nur im Sidechain-Weg und nicht imWeg des hörbaren Signals ist, ändert er nicht den Klang des Eingangssignals. Er bestimmtnur, wie der Kompressor auf bestimmte Frequenzen des Eingangsignals reagiert.
Anders als Compressor I, besitzt Compressor II eine eingebaute Kompensationsstufe, dieden Pegelverlust der Komprimierung ausgleicht und das Einstellen der anderen Parameterwesentlich erleichtert.
Eine sorgfältige Einstellung der Attack- und Releasezeiten ist wesentlich, wenn es um dieKomprimierung rhythmischen Materials geht. Wenn Sie mit Kompressoren noch nicht sovertraut sind, sollten Sie einen Drumloop bearbeiten und dabei Attack, Release, Thresholdund Gain variieren - das kann sehr spannend und aufschlussreich sein.

KAPITEL 20. REFERENZTEIL ZU LIVES AUDIO-EFFEKTEN 272
20.7 Dynamic Tube
Der Effekt DynamicTube.
Der Dynamic-Tube-Effekt veredelt Klänge mit den besonderen Eigenschaften der Röhren-Sättigung. Ein integrierter Envelope Follower erzeugt dynamische Klangvariationen, dievom Pegel des Eingangssignals abhängen.
Drei Röhrenmodelle A, B und C bieten verschiedene Verzerrungscharakteristiken, die vonechten Verstärker-Röhren bekannt sind. Tube A produziert keine Verzerrungen, wenn Biasniedrig eingestellt ist, erzeugt aber helle Obertöne, wenn das Signal einen bestimmtenSchwellenwert übersteigt. Tube C repräsentiert einen sehr schlichten Röhrenverstärker, derständig Verzerrungen erzeugt. Die Qualität von Tube B liegt irgendwo zwischen diesenbeiden Extremen.
Der Tone-Parameter bestimmt die spektrale Verteilung der Verzerrungen, indem er sie ent-weder in die Höhen, in das Mittenband oder darunter verschiebt.
Der Drive-Parameter bestimmt, mit welchem Pegel das Signal die Röhre erreicht; höhereDrive-Werte führen zu einem �schmutzigeren� Ausgangssignal. Die Intensität der Röhre wirdmit dem Bias-Regler gewählt, der das Signal in die gefeierten Bereiche der nichtlinearenVerzerrung drückt. Mit sehr hohen Bias-Werten beginnt das Signal förmlich auseinanderzu-fallen.
Der Bias-Parameter kann positiv oder negativ durch einen Envelope Follower moduliert wer-den; die Intensität wird mit dem Envelope-Regler eingestellt. Je höher die Intensität dieserModulation gewählt wird, desto stärker wird der Bias-Punkt durch den Pegel des Eingangs-signals beein�usst. Negative Envelope-Modulationen erzeugen Expansionseffekte, indem

KAPITEL 20. REFERENZTEIL ZU LIVES AUDIO-EFFEKTEN 273
sie die Verzerrung bei lauten Signalen vermindern, während positive Modulationen lauteSounds noch verzerrter klingen lassen.
Attack und Release regeln, wie schnell der Envelope Follower auf Pegeländerungen imEingangssignal reagiert. Zusammen bestimmen sie die Charakteristik der Hüllkurve unddamit die dynamische Natur der Verzerrungen. Beachten Sie: Wenn Envelope auf Nullgestellt ist, sind sie wirkungslos.
Das Ausgangssignal des Geräts können Sie mit dem Output-Regler verstärken oder ab-schwächen.
20.8 EQ Eight
Der Effekt EQ Eight.
Der EQ-Eight-Effekt ist ein Equalizer mit bis zu acht parametrischen Filtern pro Eingangs-kanal, der nützlich für das Verändern des Klangs eines Eingangssignals ist. Er erweitertdie Funktionalität des früheren Geräts EQ Four und ist voll rückwärtskompatibel zu dessenPresets.
Das Eingangssignal kann auf dreierlei Weise bearbeitet werden: Stereo, L/R und M/S. DerStereo-Modus verwendet eine einzige Kurve, um beide Kanäle des Stereosignals identischzu �ltern. Der L/R-Modus bietet unabhängig einstellbare Filterkurven für den linken undrechten Kanal des Eingangssignals; der M/S-Modus (Mitte/Seite) bietet die gleiche Funktio-nalität für Signale, die mit M/S-Kodierung aufgezeichnet wurden.
Bei Verwendung der Modi L/R und M/S werden beide Kurven gleichzeitig als Referenz

KAPITEL 20. REFERENZTEIL ZU LIVES AUDIO-EFFEKTEN 274
angezeigt, bearbeitet werden kann jedoch nur der aktive Kanal. Der Edit-Schalter zeigtdiesen aktiven Kanal an und kann zum Umschalten zwischen den beiden Kurven verwendetwerden.
Die Filter können zwischen fünf Charakteristiken umgeschaltet werden:
� High cut (senkt Frequenzen oberhalb der eingestellten ab);
� High shelf (senkt Frequenzen oberhalb der eingestellten ab oder hebt sie an);
� Bell curve (senkt Frequenzen in einem bestimmten Bereich ab oder hebt sie an);
� Low shelf (senkt Frequenzen unterhalb der eingestellten ab oder hebt sie an);
� Low cut (senkt Frequenzen unterhalb der eingestellten ab).
Jedes Filterband kann individuell ein- oder ausgeschaltet werden. Schalten Sie nicht ver-wendete Bänder ab, um die CPU-Last zu senken.
Die Filterkurve kann durch Anklicken und Ziehen der Punkte im Display eingestellt werden.Horizontale Bewegungen stellen die Frequenz des bearbeiteten Bandes ein, vertikale diePegelanhebung oder Pegelabsenkung. Wird Alt (PC) / Alt (Mac) beim Klicken insX/Y-Feld gedrückt, kontrolliert die Y-Achse den Q-Faktor der Filterbänder (auch Resonanzoder Bandbreite genannt).
Sie können ein Band auch mit dem �1,2,3,4�-Wahlschalter anwählen und seine Parameterdann mit den Reglern Freq, Gain, und Q einstellen. Werte können auch direkt in die Felderunter den Reglern eingetippt werden.
Um ausgesprochen drastische Filter-Effekte zu erzielen, können Sie zwei oder mehr Filtermit den gleichen Einstellungen versehen.
Da eine Anhebung von Frequenzen den Pegel des Signals erhöhen und eine Absenkung ihnvermindern wird, können Sie den Ausgangspegel mit dem Gain-Feld wieder so anpassen,dass er möglichst hoch ist, ohne zu verzerren.
Der Scale-Parameter senkt das Gain aller Filter mit diesem Parameter ab (das sind alle auÿerHigh cut und Low cut).

KAPITEL 20. REFERENZTEIL ZU LIVES AUDIO-EFFEKTEN 275
20.9 EQ Three
Der Effekt EQ-Three
Wenn Sie mal einen guten DJ-Mixer verwendet haben, werden Sie so was kennen: EinenEQ, der das Einstellen unterschiedlicher Lautstärken für die Bässe, die Mitten und die Höhendes Signals gestattet.
Die Lautstärke jedes der drei Bänder kann mit dem entsprechenden Gain-Regler zwischenunendlicher Absenkung und einer Pegelanhebung um 6 dB variiert werden. Das bedeutet,dass Sie beispielsweise die Bassdrum und den Bass eines Tracks komplett entfernen können,ohne die anderen Frequenzen zu beein�ussen.
Sie können auch jedes Band separat mit den On/Off-Schaltern unter den Gain-Reglernein- und ausschalten. Diese Schalter sind besonders dann praktisch, wenn sie Tasten derRechnertastatur zugewiesen werden...
EQ Three zeigt das Vorhandensein eines Signals mit Hilfe dreier grüner LEDs an. Auch dann,wenn ein Band ausgeschaltet ist, gibt seine LED Aufschluss über das Vorhandensein einesSignals. Der interne Schwellenwert für die LEDs liegt bei -24 dB.
Der Frequenzbereich der drei Bänder wird durch zwei Trennfrequenz-Parameter bestimmt:FreqLo und FreqHi. Wenn FreqLo auf 500 Hz und FreqHi auf 2000 Hz gestellt ist, dann reichtdas tiefe Band von 0 Hz bis 500 Hz, das mittlere von 500 Hz bis 2000 Hz und das hohe von2000 Hz bis zur höchsten Frequenz, die mit der maximalen Samplingrate möglich ist, dievon Ihrer Audio-Hardware unterstützt wird.
Sehr wichtig ist der 24dB/48dB-Umschalter. Er bestimmt, wie steil�ankig die Signale derBänder an den Trennfrequenzen durch die Filterung beschnitten werden. Der höhere Wert

KAPITEL 20. REFERENZTEIL ZU LIVES AUDIO-EFFEKTEN 276
bewirkt eine drastischere Filterung, benötigt aber auch etwas mehr Rechenleistung.
Anmerkung: Die Filter in diesem Effekt wurden so optimiert, dass sie eher dem Klangeiner leistungsfähigen und guten analogen Filterkaskade als digitalen Filtern nahe kommen.Insbesondere im 48-dB-Modus gibt es keine perfekte lineare Signalübertragung, was sichselbst dann in einem leicht gefärbten Klang äuÿert, wenn alle Pegel auf 0.00 dB stehen.Das ist ein typisches Klangverhalten für Filter dieser Art und gehört zum speziellen Sounddes EQ Three. Wenn Sie ein lineareres Klangverhalten benötigen, wählen Sie bitte den24-dB-Modus oder den EQ Four.
20.10 Erosion
Der Erosion-Effekt
Der Erosion-Effekt bearbeitet das Eingangsignal mit Hilfe eines kurzen Delays, das durchge�ltertes Rauschen oder eine Sinuswelle moduliert wird. Dadurch entsteht �Schmutz� imSignal, der nach Aliasing/Downsampling-Verzerrungen klingt und zu einem sehr �digitalen�Sound führt.
Durch Klicken und Ziehen mit der Maus entlang der X-Achse im X/Y-Feld kann die Frequenzder Sinuswelle oder die Mittenfrequenz des Rauschbands geregelt werden. Die Y-Achsesteuert die Modulationsintensität. Wird Alt (PC) / Alt (Mac) beim Klicken ins X/Y-Feld gedrückt, kontrolliert die Y-Achse die Bandbreite des Rauschens.
Der Frequenz-Parameter bestimmt die Art oder �Farbe� der Verzerrung. Wenn Rauschenverwendet wird, arbeitet der Frequenz- in Kombination mit dem Width-Parameter, der dieBandbreite des Rauschens bestimmt. Kleine Werte bewirken einen eng begrenztes und

KAPITEL 20. REFERENZTEIL ZU LIVES AUDIO-EFFEKTEN 277
damit selektives Band, groÿe ein breites Band, mit dem das gesamte Signal klanglich be-ein�usst wird. Bei der Sinuswelle hat Width keine Funktion.
Noise und Sine verwenden einen einzelnen Modulationsgenerator. Wide Noise besitzt da-gegen unabhängige Noise-Generatoren für den linken und rechten Kanal, wodurch einesubtile Verbreiterung des Stereobildes entsteht.
20.11 Filter Delay
Der Filter-Delay-Effekt
Das Filter Delay bietet drei unabhängige Delays, denen jeweils eine serielle Kombinationvon Hoch- und Tiefpass�lter nachgeschaltet ist: Sie können durch diese Anordnung jedesDelay auf bestimmte, durch die Filtereinstellung wählbare Frequenzbereiche beschränken.Auch das Feedback von jedem Delay wird wieder durch die Filter geführt.
Jedes Delay kann separat aktiviert oder deaktiviert werden. Delay 1 ist dem linken Ein-gangskanal zugeordnet, Delay 2 der Summe aus linkem und rechtem Kanal und Delay 3dem rechten Kanal. Mit den Pan-Reglern kann das Panorama für jedes Delay frei gewähltwerden; in der Standardeinstellung gibt jedes Delay sein Signal auf dem Kanal aus, auf demes auch sein Eingangssignal erhält.
Die Filterung kann in jedem Delay separat mit den On/Off-Schaltern links neben den X/Y-Feldern ein oder ausgeschaltet werden. Die X/Y-Felder steuern die Frequenzen von Hoch-und Tiefpass�lter: Vertikal wird die Breite des durchgelassenen Frequenzbands eingestellt,horizontal seine Platzierung im Frequenzspektrum.

KAPITEL 20. REFERENZTEIL ZU LIVES AUDIO-EFFEKTEN 278
Um die Verzögerungszeit in Beziehung zum Songtempo zu setzen, aktivieren Sie den Sync-Schalter, der das Verwenden des Wahlschalters für die Beat-Unterteilung erlaubt. Die num-merierten Schalter zeigen die Delayzeit in Sechzehntelnoten an. Wählt man zum Beispieleine �4�, so wird das Signal um vier Sechzehntelnoten verzögert, was einer Verzögerung umeinen Beat (eine Viertelnote) entspricht. Ist der Sync-Modus aktiv, verkürzt oder verlängertdas Delay-Time-Feld die Verzögerung um den gewählten Prozentsatz und erzeugt so denaus Drumcomputern bekannten und mit �Swing� bezeichneten Timing-Effekt.
Ist der Sync-Schalter deaktiviert, wird die Delayzeit in Millisekunden ausgedrückt. In diesemFall können Sie die Delayzeit durch Ziehen der Werte mit der Maus oder durch Klicken undEintippen eingeben.
Mit dem Feedback-Parameter kann der Anteil des vom Ausgang an den Eingang zurück-geführten Signals bestimmt werden. Hohe Werte können zu einem unendlichen Feedbackführen - achten Sie auf Ihre Ohren und Lautsprecher, wenn Sie das ausprobieren!
Jeder Delay-Kanal besitzt einen eigenen Lautstärkeregler. Der Pegel lässt sich um maximal12dB anheben, damit ein durch die Filterung bedingter Pegelabfall kompensiert werdenkann.
Mit dem Dry-Regler kann das trockene, nicht verzögerte Signal beigemischt werden. StellenSie diesen Regler auf Minimum, wenn Sie das Filter Delay in einer Return-Spur nutzen.
20.12 Flanger
Der Flanger-Effekt.

KAPITEL 20. REFERENZTEIL ZU LIVES AUDIO-EFFEKTEN 279
Der Flanger-Effekt verwendet zwei parallele zeitmodulierte Verzögerungen, um Flanger-Effekte zu erzeugen.
Die Verzögerungszeit des Flangers wird mit dem Delay-Time-Parameter gewählt. Der Feed-back-Parameter sendet einen Teil des Ausgangssignals zurück an den Eingang des Geräts,wobei der Polarity-Schalter (�+� oder �-�) die Polarität dieses Signals bestimmt. Delay Timeund Feedback können simultan mit dem X/Y-Bedienelement des Effekts eingestellt werden.
Die Verzögerungszeit kann mit einem integrierten Hüllkurvenfolger gesteuert werden: Jus-tieren Sie die Intensität der Modulation mit dem Amount-Regler (negative Werte invertierendie Hüllkurve) und stellen Sie dann den gewünschten Hüllkurvenverlauf mit den ParameternAttack und Release ein.
Flanger besitzt auch zwei LFOs zur Modulation der Filterfrequenzen von rechtem und linkemKanal. Sechs unterschiedliche Wellenformen stehen für diese Modulation zur Wahl: Sinus,Rechteck, Dreieck, Sägezahn aufwärts, Sägezahn abwärts und Zufall. Die Intensität, mit derder LFO die Verzögerungen moduliert, wird mit dem Amount-Parameter eingestellt.
Die Geschwindigkeit des LFOs wird mit dem Rate-Regler bestimmt, der in Hertz eingestelltwird. Alternativ kann Rate zum Songtempo synchronisiert und in Notenwerten (zum BeispielSechzehntelnoten) eingestellt werden.
Der Phase-Parameter erzeugt Stereo-Effekte, indem er die Wellenformen der mit gleicherFrequenz laufenden LFOs gegeneinander verschiebt. Wenn Sie diesen Parameter auf �180�stellen, sind die beiden Wellenformen exakt gegenphasig (um 180 Grad verschoben), sodass die eine gerade das Maximum erreicht, wenn die andere am Minimum ist.
Spin verstimmt die beiden LFOs gegeneinander. Jedes Delay wird dadurch mit einer unter-schiedlichen Frequenz moduliert; der Frequenzunterschied hängt vom Spin-Wert ab.
Mit dem HiPass-Regler können tiefe Frequenzen aus dem verzögerten Signal ge�ltert wer-den.
Der Dry/Wet-Regler bestimmt das Mischungsverhältnis zwischen dem Original- und demEffekt-Signal. Stellen Sie den Wert auf 100%, wenn Sie den Flanger in einer Return-Spurverwenden.

KAPITEL 20. REFERENZTEIL ZU LIVES AUDIO-EFFEKTEN 280
20.13 Gate
Der Gate-Effekt
Der Gate-Effekt lässt nur solche Signale passieren, deren Pegel über einem vom Anwenderwählbaren Schwellenwert (Threshold) liegen. Ein Gate kann benutzt werden, um Störge-räusche (zum Beispiel Rauschen oder Brummen) zwischen Klängen zu entfernen. Man kannmit ihm einen Klang aber auch dadurch formen, dass man Threshold so einstellt, dass Hall-oder Delay-Fahnen beziehungsweise der natürliche Ausklang eines Instruments durch dasGate beschnitten werden.
Der Threshold-Regler bestimmt die Emp�ndlichkeit des Gates. Wenn das Gate offen ist unddas Signal durchlässt (das Signal also über dem Threshold liegt), leuchtet die grüne LED.
Der Floor-Parameter unter dem Threshold-Regler erlaubt es, das Signal nur im Pegel ab-zusenken, statt es komplett auszublenden. Mit der Einstellung -INF unterdrückt das ge-schlossene Gate das Eingangssignal völlig. Eine Einstellung von 0.0 bedeutet, dass dasEingangssignal selbst bei geschlossenem Gate ohne Pegelabsenkung an den Ausgang ge-führt wird. Einstellungen zwischen diesen beiden Extremen senken das Eingangssignal beigeschlossenem Gate mehr oder weniger im Pegel ab.
Die Attackzeit bestimmt, wie schnell das Gate öffnet, wenn das Eingangssignal den Thres-hold-Wert überschreitet. Sehr kurze Attackzeiten können scharf klickende Sounds erzeugen,während lange Attackzeiten die Einschwingphasen der Klänge weich klingen lassen.
Wenn das Eingangssignal unter den Threshold abfällt, kommt der Hold-Time-Parameter insSpiel. (Anmerkung für Technik-Bewanderte: Das Gate besitzt Hysterese, so dass Releaseetwa 3 dB unterhalb des Thresholds einsetzt.) Nach Ablauf der mit Hold eingestellten Zeitschlieÿt das Gate mit der gewählten Release-Zeit.

KAPITEL 20. REFERENZTEIL ZU LIVES AUDIO-EFFEKTEN 281
20.14 Grain Delay
Der Grain-Delay-Effekt
Das Grain Delay zerlegt das Eingangssignal in winzige Partikel (sogenannte �Grains�), dieindividuell verzögert werden. Die Grains können auÿerdem unabhängig vom Eingangssignalgestimmt werden. Sowohl die Tonhöhe, als auch die Delayzeit können zufällig variiert wer-den, wodurch sich komplexe Klang- und Rhythmus-Gebilde erzeugen lassen, die mit demEingangssignal nicht mehr viel zu tun haben müssen. Das kann sehr nützlich zum Erstellenneuer Klänge und Klangtexturen sowie zum Vertreiben von ungebetenen Gästen und nochviel ungebeteneren Insekten sein (ein Scherz...).
Um die Verzögerungszeit in Beziehung zum Songtempo zu setzen, aktivieren Sie den Sync-Schalter, der das Verwenden des Wahlschalters für die Beat-Unterteilung erlaubt. Die num-merierten Schalter zeigen die Delayzeit in Sechzehntelnoten an. Wählt man zum Beispieleine �4�, so wird das Signal um vier Sechzehntelnoten verzögert, was einer Verzögerung umeinen Beat (eine Viertelnote) entspricht. Ist der Sync-Modus aktiv, verkürzt oder verlängertdas Delay-Time-Feld die Verzögerung um den gewählten Prozentsatz und erzeugt so denaus Drumcomputern bekannten und mit �Swing� bezeichneten Timing-Effekt.
Ist der Sync-Schalter deaktiviert, wird die Delayzeit in Millisekunden ausgedrückt. In diesemFall können Sie die Delayzeit durch Ziehen der Werte mit der Maus oder durch Klicken undEintippen eingeben.
Jeder Parameter kann der vertikalen oder horizontalen Achse des X/Y-Feldes zugewiesenwerden. Verwenden Sie die Wahlschaltern über dem X/Y-Feld, um einen Parameter derX-Achse zuzuordnen, und den Wahlschalter links neben dem Feld, um einen Parameter derY-Achse zuzuordnen.

KAPITEL 20. REFERENZTEIL ZU LIVES AUDIO-EFFEKTEN 282
Mit dem Feedback-Parameter kann der Anteil des vom Ausgang an den Eingang zurück-geführten Signals bestimmt werden. Hohe Werte können zu einem unendlichen Feedbackführen - achten Sie auf Ihre Ohren und Lautsprecher, wenn Sie das ausprobieren!
Die Tonhöhe der Grains kann mit dem Pitch-Parameter eingestellt werden, der wie bei einemeinfachen PitchShifter funktioniert.
Spray sorgt für zufällige Variationen bei der Delayzeit. Niedrige Werte �verschmieren� dasSignal zeitlich etwas und fügen ihm dadurch eine Art Rauschanteil hinzu. Hohe Werte zer-stören die zeitliche Struktur des Signals komplett und sorgen damit für mehr oder wenigerviel rhythmisches Chaos - die bevorzugte Einstellung für Anarchisten.
Random Pitch variiert die Tonhöhe mit Zufallswerten. Niedrige Werte führen zu einer ArtChorus-Effekt, hohe Werte können dem Eingangssignal jegliche Tonalität rauben. DieserParameter kann sinnvoll mit dem Pitch-Parameter gemeinsam benutzt werden, um gleich-zeitig Stimmung und Tonalität des Signals zu beein�ussen.
Die Gröÿe und Dauer der Grains hängt von dem Frequency-Parameter ab. Auch die klang-liche Auswirkung von Pitch und Spray wird stark von diesem Parameter beein�usst.
Das Grain Delay besitzt auch einen Dry/Wet-Parameter; er kann der Y-Achse des X/Y-Feldeszugeordnet werden.
20.15 Phaser
Der Phaser-Effekt.

KAPITEL 20. REFERENZTEIL ZU LIVES AUDIO-EFFEKTEN 283
Phaser verwendet eine Reihe von All-pass-Filtern, um eine Phasenverschiebung im Fre-quenzspektrum des Klangs zu erzeugen.
Der Poles-Parameter erzeugt Kerben im Frequenzspektrum. Mit dem Feedback-Parameterkann man diesen Effekt invertieren und die Kerben in Betonungen umwandeln. Die Eckfre-quenz der Filter kann mit dem Frequency-Parameter bestimmt werden, der gemeinsam mitdem Feedback-Parameter auch durch das X/Y-Bedienelement des Effekts gesteuert werdenkann.
Der Effekt bietet die zwei Betriebsarten Space und Earth, die die Verteilung der Kerben imFrequenzspektrum und damit die �Farbe� des Klangs bestimmen. Dieser Effekt kann mitdem Color-Parameter weiter variiert werden.
Die Filterfrequenzen können mit einem integrierten Hüllkurvenfolger gesteuert werden: Jus-tieren Sie die Intensität der Modulation mit dem Amount-Regler (negative Werte invertierendie Hüllkurve) und stellen Sie dann den gewünschten Hüllkurvenverlauf mit den ParameternAttack und Release ein.
Phaser besitzt auch zwei LFOs zur Modulation der Filterfrequenzen von rechtem und linkemKanal. Sechs unterschiedliche Wellenformen stehen für diese Modulation zur Wahl: Sinus,Rechteck, Dreieck, Sägezahn aufwärts, Sägezahn abwärts und Zufall. Die Intensität, mit derder LFO die Filterfrequenzen moduliert, wird mit dem Amount-Parameter eingestellt.
Die Geschwindigkeit des LFOs wird mit dem Rate-Regler bestimmt, der in Hertz eingestelltwird. Alternativ kann Rate zum Songtempo synchronisiert und in Notenwerten (zum BeispielSechzehntelnoten) eingestellt werden.
Der Phase-Parameter erzeugt Stereo-Effekte, indem er die Wellenformen der mit gleicherFrequenz laufenden LFOs gegeneinander verschiebt. Wenn Sie diesen Parameter auf �180�stellen, sind die beiden Wellenformen exakt gegenphasig (um 180 Grad verschoben), sodass die eine gerade das Maximum erreicht, wenn die andere am Minimum ist.
Spin verstimmt die beiden LFOs gegeneinander. Die Filter jeder Seite werden dadurchmit einer unterschiedlichen LFO-Frequenz moduliert; der Frequenzunterschied hängt vomSpin-Wert ab.
Der Dry/Wet-Regler bestimmt das Mischungsverhältnis zwischen dem Original- und demEffekt-Signal. Stellen Sie den Wert auf 100%, wenn Sie den Phaser in einer Return-Spurverwenden.

KAPITEL 20. REFERENZTEIL ZU LIVES AUDIO-EFFEKTEN 284
20.16 Ping Pong Delay
DerPing-Pong-Delay-Effekt
Der Ping-Pong-Delay-Effekt verwendet eine einzelnes Delay, um eine Echo zu erzeugen,dessen Wiederholungen abwechselnd auf dem linken und auf dem rechten Ausgang zuhören sind.
Dem Delay folgen ein Hoch- und ein Tiefpass�lter, die über ein X/Y-Feld gesteuert werden.Klicken und ziehen Sie die Maus entlang der vertikalen Achse, um die Bandbreite derFilterung einzustellen. Klicken und ziehen Sie die Maus entlang der vertikalen Achse, umdie Mittenfrequenz der Filterung zu bestimmen.
Der Wahlschalter Delay Time erlaubt es, die Delayzeit in Abhängigkeit vom Songtempoeinzustellen. Die Nummern repräsentieren dabei Sechzehntelnoten. Ein Wert von �4� er-zeugt demnach eine Verzögerung von vier Sechzehntelnoten, was einem Delay von einerViertelnote entspricht. Ist der Sync-Schalter deaktiviert, wird die Delayzeit in Millisekundenausgedrückt. In diesem Fall können Sie die Delayzeit durch Ziehen der Werte mit der Mausoder durch Klicken und Eintippen eingeben.
Ist der Sync-Schalter deaktiviert, wird die Delayzeit in Millisekunden ausgedrückt. In diesemFall können Sie die Delayzeit durch Ziehen der Werte mit der Maus oder durch Klicken undEintippen eingeben.
Mit dem Feedback-Parameter kann der Anteil des vom Ausgang an den Eingang zurück-geführten Signals bestimmt werden. Die Feedbackschleife enthält ebenfalls ein Filter, dasdie Wiederholungen färbt und so für unterschiedliche und interessante Klangvariationen imZeitablauf sorgen kann.

KAPITEL 20. REFERENZTEIL ZU LIVES AUDIO-EFFEKTEN 285
Der Freeze-Schalter mit der Beschriftung �F� wiederholt das Audiomaterial unendlich lange,das beim Betätigen des Schalters gerade im Delay-Speicher ist und ignoriert jegliches neuesEingangssignal, solange Freeze aktiviert ist.
Der Dry/Wet-Regler bestimmt das Mischungsverhältnis zwischen dem Original- und demEffekt-Signal. Stellen Sie den Wert auf 100%, wenn Sie das Ping Pong Delay in einer Return-Spur verwenden.
20.17 Redux
Der Redux-Effekt
Der LoFi-Sound eines Ensoniq Mirage, Fairlight CMI oder Commodore-64 lässt Sie nostal-gisch werden? Kein Problem: Der Redux-Effekt führt uns zurück in die digitale Audio-Früh-zeit, indem er die Samplingrate und die Bitau�ösung des Eingangssignals reduziert.
Der Downsample-Bereich hat zwei Parameter: �Downsample� und einen Mode-Schalter.
Wenn der Downsample-Parameter auf �1� steht, wird jedes einzelne Samplewort an denAusgang geleitet, wodurch keine Klangänderung entsteht. Mit der Einstellung �2� wirdnur jedes zweite Samplewort durchgelassen, wodurch der Klang schon etwas �digitaler�wird. Je höher der gewählte Wert, desto niedriger ist die resultierende Samplingrate unddesto �dekonstruierter� wirkt auch der Klang. Das Reduzieren der Samplingrate wirkt wiedas Anwenden eines Mosaik-Effekts auf ein Bild: Es gehen Informationen verloren und esentstehen scharfe Ecken zwischen den einzelnen Blöcken.
Der Mode-Schalter bestimmt, ob beim Reduzieren der Samplingrate in einem kleineren Be-reich interpoliert (�soft,� bis zu 20 Samples) oder in einem gröÿeren Bereich nicht interpoliert

KAPITEL 20. REFERENZTEIL ZU LIVES AUDIO-EFFEKTEN 286
wird (�hard,� bis zu 200 samples).
Die Reduzierung der Bitau�ösung wirkt ähnlich. Während die Reduzierung der Samplingrateaber eine zeitliche Rasterung des Signals bewirkt, kommt es hier zu einer Rasterung derAmplitude.
Wenn der Parameter auf 8 gestellt wird, werden die Amplitudenwerte auf 256 Stufen quan-tisiert (8-Bit-Au�ösung). Bei einer Einstellung von 1 ist das Ergebnis äuÿerst brutal: jedesSamplewort hat dann entweder die volle positive oder negative Aussteuerung, dazwischengibt es nichts.
Die Reduzierung der Bitau�ösung de�niert ein Eingangssignal von 0dB als 16 Bit. Signaleüber 0dB werden abgeschnitten, in einem solchen Fall leuchtet die rote LED.
Das Ausschalten der Bit Reduction vermindert etwas die CPU-Last.
20.18 Resonator
Der Resonator-Effekt
Dieser Effekt besteht aus fünf parallelen Resonatoren, die dem Eingangssignal einen tonalenCharakter aufprägen. Er kann eine Vielzahl an Klängen erzeugen, von gezupften Saiten biszu Vocoder-artigen Effekten. Die Resonatoren werden in Halbtönen gestimmt, was ein mu-sikalische Herangehensweise an ihre Einstellung erlaubt. Der erste Resonator bestimmt dieGrundtonhöhe, während die anderen vier relativ dazu in musikalischen Intervallen gestimmtwerden.

KAPITEL 20. REFERENZTEIL ZU LIVES AUDIO-EFFEKTEN 287
Das Eingangssignal passiert zuerst ein Filter und wird dann in die Resonatoren eingespeist.Beim Filter für das Eingangssignal stehen vier verschiedene Filtertypen zur Wahl: Tiefpass,Bandpass, Hochpass und Notch. Die Eckfrequenz kann mit dem Frequency-Parameter ein-gestellt werden.
Der erste Resonator wird mit dem kombinierten Signal des linken und des rechten Kanalsgespeist, der zweite und vierte mit dem Signal des linken und der dritte und fünfte mit demdes rechten Kanals.
Der Note-Parameter bestimmt die Grundtonhöhe aller Resonatoren im Bereich von C1 bisC5. Mit dem Fine-Parameter kann auch eine Feinstimmung in Schritten von hundertstelHalbtönen vorgenommen werden. Der Decay-Parameter entscheidet darüber, wie langedie Resonatoren nach dem Zuführen eines Eingangsignal nachklingen. Je länger die De-cayzeit ist, desto tonaler wird der das Ergebnis sein, ähnlich wie bei einer ungedämpftenKlaviersaite. Wie bei einer echten Saite hängt die Abklingzeit von der Tonhöhe ab; bei hohenNoten ist sie kürzer als bei tiefen. Mit dem Const-Schalter kann dieses Verhalten deaktiviertwerden, die Resonatoren klingen dann unabhängig von der Tonhöhe immer gleich lang aus.
Der Resonator-Effekt bietet zwei verschiedene Betriebsarten: Mode A bietet eine realis-tischere Resonanz, während Mode B einen Effekt erzeugt, der besonders bei niedrigenEinstellungen des Note-Parameters von Resonator I interessant klingt.
Der Obertongehalt des Klangs kann mit dem Color-Parameter bestimmt werden.
Alle Resonatoren besitzen einen On/Off-Schalter und einen Gain-Parameter. Ein ausge-schalteter Resonator benötigt keine Rechenleistung. Das Ausschalten des ersten Resonatorsbeein�usst nicht die anderen Resonatoren.
Die Resonatoren II bis V folgen dem für Resonator I eingestellten Note-Wert, können abermit den Pitch-Parametern individuell um +/- 24 Halbtöne transponiert und mit den Detune-Parametern in Cents feingestimmt werden.
Im Ausgangsbereich �ndet sich der obligatorische Dry/Wet-Parameter sowie ein Width-Regler, der die Stereobreite des Effektsignals beein�usst und bei einem Wert von Null dielinke und die rechte Seite zu einem Monosignal zusammenmischt.

KAPITEL 20. REFERENZTEIL ZU LIVES AUDIO-EFFEKTEN 288
20.19 Reverb
Der Reverb-Effekt
20.19.1 Vorbereitung des Eingangssignals
Das Eingangssignal passiert zuerst ein Tiefpass- und ein Hochpass�lter. Ein X/Y-Bedienele-ment erlaubt das Einstellen der Filtereckfrequenz (X-Achse) und der Bandbreite (Y-Achse).Um die CPU-Last zu vermindern, kann jedes Filter abgeschaltet werden, falls es nicht ge-braucht wird.
Pre-delay bestimmt die Verzögerung bis zum Erklingen der Erstre�ektionen (in Millisekun-den) und damit auch des gesamten Halls gegenüber dem Eingangssignal. Der Eindruck vonder Gröÿe eines echten Raums hängt zum Teil von dieser Verzögerung ab. Typische Wertefür �echte� Räume liegen im Bereich von 1ms bis 25 ms.
20.19.2 Erstre�ektionen
Dies sind die ersten hörbaren Rückwürfe von den Wänden eines Raums, bevor sich diediffuse Hall-�Fahne� aufbaut. Die Amplitude und Verteilung der Erstre�ektionen gibt einenEindruck von der Beschaffenheit des Raums.
Der Shape-Parameter �formt� die Betonung der frühen Re�ektionen und ihre Überlappungmit der diffusen Hallfahne. Kleinere Werte führen dazu, dass die Erstre�ektionen langsamer

KAPITEL 20. REFERENZTEIL ZU LIVES AUDIO-EFFEKTEN 289
ausklingen und die diffuse Hallfahne früher einsetzt, wodurch es zu einer längeren Über-lappung dieser beiden Komponenten kommt. Gröÿere Werte lassen die Erstre�ektionenschneller abklingen und die Hallfahne später einsetzen. Höhere Werte verbessern manchmaldie Verständlichkeit des Signals, während kleinere Werte ein sanfteres Ausklingen bewirkenkönnen.
Der Spin-Parameter moduliert die Erstre�ektionen. Mit dem X/Y-Feld wird die Intensität undFrequenz der Modulation eingestellt. Eine stärkere Modulation neigt dazu, ein verfärbungs-ärmeres (spektral neutraleres) Ausklingen zu bewirken. Wenn die Modulationsfrequenz zuhoch ist, treten Dopplereffekte beim Eingangssignal auf, zusammen mit surrealen Panning-Effekten. Spin kann mit dem dazugehörigen Schalter deaktiviert werden, um die CPU-Lastetwas zu vermindern.
20.19.3 Globale Einstellungen
In dem Quality-Flipmenü kann ein Kompromiss zwischen Hallqualität und Leistungshungerdes Effekts gewählt werden: Die Eco-Option belastet die CPU am wenigsten, die High-Einstellung liefert den besten Hall.
Der Size-Parameter hat einen maÿgeblichen Ein�uss auf die Wahrnehmung der Raumgröÿe.Eine extrem groÿe Raumeinstellung verleiht dem Hall einen etwas verwaschenen, diffusenDelay-Charakter, während eine extrem kleine Raumgröÿe zu starken metallischen Klangfär-bungen führt.
Der Stereo-Image-Parameter bestimmt die Stereobreite des Ausgangssignals. Bei der Ma-ximaleinstellung von 120 Grad erhält jedes Ohr die Informationen eines individuellen Hall-kanals, der nichts mit dem anderen Kanal zu tun hat. (Dies ist auch eine Eigenschaft derDiffusion in echten Räumen.) Der kleinste Wert für diesen Parameter führt zu einem Mono-Hall.
20.19.4 Das Diffusions-Netz
Das Diffusions-Netzwerk erzeugt die Hallfahne, die auf die Erstre�ektionen folgt. Die De-cayzeit bestimmt, wie lange es dauert, bis die Hallfahne auf ein 1/1000stel (-60 dB) ihrerursprünglichen Amplitude abgeklungen ist.

KAPITEL 20. REFERENZTEIL ZU LIVES AUDIO-EFFEKTEN 290
Die Kuhschwanz�lter für Höhen und Bässe ermöglichen ein frequenzabhängiges Abklingver-halten des Halls. Das Absenken der Höhen ahmt die Absorption höherer Frequenzen nach,die in echten Räumen durch Luft, Wände, Menschen, Teppiche und so weiter verursacht wird.Das Absenken der Bässe führt zu einem dünner werdenden Klang während des Ausklingens.Jedes Filter kann separat ausgeschaltet werden, um die CPU-Last zu reduzieren.
Der Freeze-Schalter unterbindet auf Wunsch das Abklingen der Hallfahne. Ist er aktiviert,klingt der Hall annähernd ewig aus. Der Cut-Schalter modi�ziert diesen Effekt, indem erverhindert, dass das Eingangssignal weiter zu der eingefrorenen Hallfahne addiert wird;ist er ausgeschaltet, wird es weiterhin in den Hall eingespeist. Der Flat-Schalter umgehtauf Wunsch bei aktiver Freeze-Funktion die beiden Kuhschwanz�lter für das frequenzab-hängige Abklingen. Ist Flat ausgeschaltet, verliert die Hallfahne nach Maÿgabe der beidenFiltereinstellungen Energie.
Die Parameter Echo Density und Scale bieten weitere Möglichkeiten, die Dichte und Rauheitdes diffusen Hallanteils zu kontrollieren. Sie haben besonders bei sehr kleinen Raumgröÿeneinen starken Ein�uss auf die klangliche Färbung während des Abklingens.
Die Chorus-Abteilung versieht die diffuse Hallfahne mit etwas zusätzlicher Modulation undBewegung. Wie beim Spin-Effekt, können Sie die Frequenz und die Amplitude der Modu-lation einstellen und den Effekt gegebenenfalls ausschalten.
20.19.5 Ausgang
Mit den letzten drei Parametern des Reverbs können Sie das Mischungsverhältnis zwischenEingangssignal und Hall (Dry/Wet) sowie die Lautstärken der Erstre�ektionen (Re�ect Level)und der diffusen Hallfahne (Diffuse Level) bestimmen.

KAPITEL 20. REFERENZTEIL ZU LIVES AUDIO-EFFEKTEN 291
20.20 Saturator
Der Saturator-Effekt.
Saturator ist ein Waveshaping-Effekt, der Ihren Sounds die fehlende Portion Schmutz, Druckoder Wärme geben kann. Er kann Eingangssignale sanft anzerren oder sie in viele unter-schiedliche Arten der Verzerrung fahren.
Eine XY-Anzeige visualisiert Saturators Shaping-Funktion. Die Eingangs- und Ausgangswer-te des Shapers sind der X- beziehungsweise Y-Achse zugeordnet. Die Transferfunktion wirddurch die Kurve de�niert; sie zeigt, wie stark die Ausgangswerte im Verhältnis zu den Ein-gangswerten verändert werden. Da dies üblicherweise ein nicht-linearer Prozess ist, wird dasEingangssignal in jedem Moment in Abhängigkeit seines Pegels mehr oder weniger starkverformt.
Das Eingangssignal wird zunächst nach Maÿgabe des mit Drive eingestellten dB-Wertsgeclippt. Die Pegelanzeige auf der rechten Seite des Displays zeigt, wie stark Saturator dasSignal beein�usst.
Für das Clippen des Signals gibt es sechs feststehende Modi: Analog Clip, Soft Sine, Me-dium Curve, Hard Curve, Sinusoid Fold und Digital Clip. Zusätzlich gibt es einen �exiblenWaveshaper-Modus mit sechs automatisierbaren Waveshaping-Parametern.
Die Modi Analog Clip und Digital Clip clippen das Signal komplett und sofort. Die ModiSoft Sine, Medium Curve und Hard Curve lassen das Clipping in unterschiedlichen Stufensanfter wirksam werden. Der Modus Sinusoid Fold kann sich für spezielle Effekte lohnen.
Die drastischsten Effekte können mit der Waveshaper-Kurve erzeugt werden, die ein eigenesSet an Parametern bietet. Diese sechs Parameter erreichen Sie, indem das Saturator-Fenster

KAPITEL 20. REFERENZTEIL ZU LIVES AUDIO-EFFEKTEN 292
mit dem Schalter in seiner Titelleiste ausklappen.
Die sechs zusätzlichen Parameter des Waveshaper-Modus' sind: Drive, Lin, Curve, Damp,Depth und Period.
� Drive bestimmt, wie stark das Signal durch die Waveshaper-Parameter beein�usst wird.Steht Drive auf Null, ist kein Effekt wirksam.
� Lin arbeitet zusammen mit den Parametern Curve und Depth und verändert denlinearen Anteil der Kurve.
� Curve addiert vor allem Harmonische dritter Ordnung zum Eingangssignal.
� Damp senkt jegliches Signal in der Nähe des Ursprungs der Darstellung ab. Dasfunktioniert wie ein ultra-schnelles Noise Gate.
� Depth kontrolliert die Amplitude einer Sinuskurve, die der Verzerrungskurve überge-stülpt wird.
� Period bestimmt die Anzahl der Wellen in der übergestülpten Sinuskurve.
Mit dem Color-Schalter werden zwei Filter aktiviert. Der erste, der mit dem Base-Regler ge-steuert wird, bestimmt wie stark der Effekt für sehr tiefe Frequenzen reduziert oder verstärktwird. Das zweite Filter, im Wesentlichen ein Equalizer, wird für die Kontrolle der höherenFrequenzen genutzt. Seine Wirkung wird mit den Parametern Freq (Eckfrequenz), Width(Weite) und Depth (Intensität) geformt.
Der Output-Parameter reduziert den Pegel am Ausgang des Geräts. ist der Soft-Clip-Schalteraktiviert, wendet Saturator eine Instanz seiner �Analog Clip�-Kurve auf den Ausgang an.
Der Dry/Wet-Regler bestimmt das Mischungsverhältnis zwischen dem Original- und demEffekt-Signal. Stellen Sie den Wert auf 100%, wenn Sie den Saturator in einer Return-Spurverwenden.

KAPITEL 20. REFERENZTEIL ZU LIVES AUDIO-EFFEKTEN 293
20.21 Simple Delay
Der Simple-Delay-Effekt
Das Simple Delay bietet zwei unabhängige Verzögerungsleitungen, eine für den linken undeine für den rechten Kanal.
Der Wahlschalter Delay Time erlaubt es, die Delayzeit in Abhängigkeit vom Songtempoeinzustellen. Die Nummern repräsentieren dabei Sechzehntelnoten. Ein Wert von �4� er-zeugt demnach eine Verzögerung von vier Sechzehntelnoten, was einem Delay von einerViertelnote entspricht.
Ist der Sync-Schalter deaktiviert, wird die Delayzeit in Millisekunden ausgedrückt. In diesemFall können Sie die Delayzeit durch Ziehen der Werte mit der Maus oder durch Klicken undEintippen eingeben.
Mit dem Feedback-Parameter kann der Anteil des vom Ausgang an den Eingang zurück-geführten Signals bestimmt werden. Intern arbeitet dieses Delay mit zwei unabhängigenFeedbackschleifen, so dass ein Signal auf dem linken Kanal nicht in den rechten eingespeistwird und umgekehrt.
Der Dry/Wet-Regler bestimmt das Mischungsverhältnis zwischen dem Original- und demEffekt-Signal. Stellen Sie den Wert auf 100%, wenn Sie Simple Delay in einer Return-Spurverwenden.

KAPITEL 20. REFERENZTEIL ZU LIVES AUDIO-EFFEKTEN 294
20.22 Utility
Der Utility-Effekt
Der Utility-Effekt kann gerade in Verbindung mit anderen Geräten einige sehr nützlicheAufgaben erfüllen.
Der Mute-Schalter schaltet das Eingangssignal stumm, wenn er betätigt wird. Anmerkung:Der Aktivitäts/Stummschalter eines Tracks wirkt immer ganz am Ende der Signalkette. Da SieUtility jedoch an einer beliebigen Stelle der Signalkette platzieren können, lässt sich mit ihmbeispielsweise das Eingangssignal eines Delay- oder Reverb-Effekts stummschalten, ohnegleichzeitig das Ausgangssignal eines solchen Effekts stummzuschalten.
Der Gain-Parameter passt den Pegel des Eingangssignals im Bereich von +/- 35 dB an.
Der Kanal-Modus-Schalter erlaubt es wahlweise nur den rechten oder linken Kanal einesStereosignals zu bearbeiten. Wenn beispielsweise Links ausgewählt ist, wird der rechteKanal ignoriert und der linke Kanal an beide Ausgänge geleitet. Das ist sehr nützlich, wennSie in einem Stereodatei links und rechts unterschiedliche Signale haben, von denen Sie nureines benutzen wollen.
Der Panorama-Regler platziert das Signal im Stereofeld. Seine Hauptzweck besteht darin,das Panning individuell für einzelne der parallelen Geräteketten in einem Instrument- oderEffekt-Rack einzustellen.
Der Width-Parameter variiert den Ausgang stufenlos zwischen mono und stereo, wenn ervon 0 auf 100 Prozent geregelt wird. Jenseits von 100 Prozent beginnt der Ausgang insich selbst �eingefaltet� zu werden. Bei 200 Prozent enthält das Ausgangssignal nur nochdie Differenz zwischen dem linken und dem rechten Kanal. Ist entweder der Left- oder der

KAPITEL 20. REFERENZTEIL ZU LIVES AUDIO-EFFEKTEN 295
Right-Schalter aktiviert, hat der Width-Parameter keine Funktion und ist deshalb inaktiv.
Ganz unten im Gerät sehen Sie für jeden Kanal einen Phasenschalter. Wie der Name anneh-men lässt, dienen sie zum Invertieren der Phase des jeweiligen Kanals.
20.23 Vinyl Distortion
DerVinyl-Distortion-Effekt
Der Effekt Vinyl Distortion emuliert einige der typischen Verzerrungen, die durch das geome-trische Verhältnis von Nadel und Rille bei der Wiedergabe von Vinyl-Schallplatten entstehen.Der Effekt bietet auch einen Crackle-Generator für Schallplatten-typische Knister-Effekte.
�Tracing Model� fügt dem Signal durch Verzerrung geradzahlige Harmonische hinzu. DieIntensität der Verzerrung wird mit Drive oder durch vertikales Verschieben des Punkts imTracing-Model-X/Y-Feld bestimmt. Die Frequenz oder �Farbe� der Verzerrung kann durchhorizontale Bewegung im X/Y-Feld oder im Freq-Feld bestimmt werden. Die Bandbreitewird mit dem B-Feld oder bei gehaltener Alt (PC) / Alt (Mac)-Taste durch vertikaleMausbewegung im X/Y-Feld eingestellt.
Pinch fügt dem Signal durch Verzerrung ungeradzahlige Harmonische hinzu. Diese Ver-zerrungen sind um 180 Grad in der Phase verschoben und erzeugen so ein verbreitertesStereobild. Der Pinch-Effekt hat die gleichen Parameter wie der Tracing-Model-Effekt, klingtaber ziemlich anders.
Der Drive-Parameter bestimmt den Anteil der Verzerrungen, der durch Tracing Model undPinch erzeugt wird.

KAPITEL 20. REFERENZTEIL ZU LIVES AUDIO-EFFEKTEN 296
Es gibt zwei verschiedene Verzerrungsvarianten: Soft und Hard. Soft ahmt den typischenDub-Plate-Sound nach, Hard klingt mehr nach einer normalen Vinyl-Platte.
Mit den Strereo/Mono Schaltern lässt sich der Pinch-Effekt wahlweise in Mono oder Stereobetreiben.
Mit den Crackle-Parametern lässt sich Plattenknistern beimischen: Density bestimmt dieDichte des Knisterns, Volume seine Lautstärke.

297
Kapitel 21
Referenzteil zu LivesMIDI-Effekten
Live wird mit einer Auswahl integrierter MIDI-Effekte ausgeliefert. Im �Kapitel über dasArbeiten mit Instrumenten und Effekten� werden die Grundlagen bei der Arbeit mit diesenEffekten in Live besprochen.

KAPITEL 21. REFERENZTEIL ZU LIVES MIDI-EFFEKTEN 298
21.1 Der Arpeggiator
Der Arpeggiator-Effekt.
Lives Arpeggiator wird mit einzelnen oder im Akkord gespielten MIDI-Noten gespeist underzeugt daraus ein rhythmisches Muster. Die Notenabfolge und Geschwindigkeit diesesMusters kann mit den Parametern des Arpeggiator-Effekts kontrolliert werden, der eine um-fangreiche Ausstattung mit klassischen und einzigartig neuen Arpeggio-Funktionen bietet.
Arpeggiatoren sind ein typisches Element der Synthesizermusik aus den achtziger Jahren.Der Name entspringt dem musikalischen Konzept des �Arpeggios,� bei dem die Noteneines Akkords nacheinander statt gleichzeitig gespielt werden. �Arpeggio� rührt von demitalienischen Wort �arpeggiare� her, das sich auf das Spielen von Noten auf einer Harfebezieht.
21.1.1 Style- und Rate-Parameter
Im Style-Menü des Arpeggiators wird die Abfolge der Noten im rhythmischen Muster be-stimmt.
�Up� und �Down�.

KAPITEL 21. REFERENZTEIL ZU LIVES MIDI-EFFEKTEN 299
�UpDown� und�DownUp�.
�Down & Up� und �Up& Down�.
�Converge� und�Diverge�.
�Con & Diverge�.
�Pinky Up� und �PinkyUpDown�.
�Thumb Up� und�Thumb UpDown�.
Der Play-Order-Modus platziert die Noten im rhythmischen Muster in genau der Reihenfol-ge, in der sie gespielt wurden. Dies ist darum erst dann zu erkennen, wenn mehr als eineNote oder ein Akkord gespielt wird.
Zusätzlich zu den oben genannten Arpeggiator-Styles gibt es eine Reihe von Zufalls-Styles.Random wählt zufällig aus den empfangenen MIDI-Noten welche für die Wiedergabe aus.

KAPITEL 21. REFERENZTEIL ZU LIVES MIDI-EFFEKTEN 300
Random Other erzeugt ein Zufallsmuster aus den empfangenen MIDI-Noten und wiederholtes dann dauerhaft. Random Once erzeugt ebenfalls ein Zufallsmuster aus den empfangenenMIDI-Noten und wiederholt es, bis es transponiert oder neu getriggert wird, dann wird einneues Zufallsmuster erzeugt.
Der Arpeggiator spielt sein Muster in einer Geschwindigkeit, die von der Einstellung desParameters Rate abhängt. Rate kann entweder in Millisekunden oder taktbezogen in No-tenwerten eingestellt werden; die Umschaltung erfolgt mit dem benachbarten Sync/Free-Schalter. Bei aktivem Sync ist der Arpeggiator zum Songtempo synchronisiert.
Mit Gate rechts neben dem Rate-Parameter kann man die Länge der vom Arpeggiatorerzeugten Noten in Prozent der gewählten Rate-Einstellung bestimmen. Ein Wert über100% spielt folglich überlappende Noten (legato).
Das rhythmische Muster des Arpeggiators muss nicht notwendigerweise gerade sein, mankann mit dem Menü unter dem Modus-Menü auch einen Groove dafür auswählen. Groovefunktioniert beim Arpeggiator genau wie bei Clips, man bestimmt die Intensität des Groovesalso mit dem Parameter im Transportbereich.
Ist der Hold-Schalter aktiv, spielt der Arpeggiator sein Muster auch nach dem Loslassen derTasten weiter. Das Muster wird solange wiederholt, bis irgendeine andere Taste gedrücktwird. Ist Hold aktiv und werden Noten des ursprünglichen Musters gedrückt gehalten, kannman Noten zum Muster einfach hinzufügen, indem man sie spielt. Spielt man sie nochmal,werden sie in diesem Szenario wieder aus dem Muster entfernt. So kann man Notenfolgennach und nach auf- und auch wieder abbauen.
Tipp: Wenn Sie die Wiedergabe des Musters abbrechen wollen, deaktivieren Sie kurz Hold.
Der Parameter Offset verschiebt die Notensequenz des Musters um die mit dem Reglerwählbare Anzahl von Schritten. Das wird an einem Beispiel am besten deutlich: Eine Einstel-lung von �1� lässt die zweite Note im Muster zuerst erklingen und die erste Note zuletzt.Wenn Sie sich das Muster als einen Kreis von Noten vorstellen, der ausgehend von ei-nem Startpunkt im Uhrzeigersinn abgespielt wird, dann rotiert der Offset-Parameter diesenKreis Note für Note gegen den Uhrzeigersinn und verändert so den Punkt, an dem dieWiedergabe beginnt.
Mit dem Parameter Repeat kann man die Anzahl der Wiederholungen für das Muster festle-gen, bis es neu getriggert wird. Eine Einstellung von �inf� wiederholt das Muster unendlich.Hinweis: Diese Funktion bietet eine exzellente Möglichkeit, das Anschlagen von Saiten bei

KAPITEL 21. REFERENZTEIL ZU LIVES MIDI-EFFEKTEN 301
einer Gitarre nachzubilden oder einen Akkord nur ein- oder zweimal als Arpeggio zu spie-len. Eine weitere interessante Möglichkeit besteht im Kombinieren dieser Funktion mit demRetrigger-Parameter, den wir gleich anschlieÿend vorstellen. Diese Kombination kann fürdas Erzeugen rhythmischer Arpeggien genutzt werden, die durch Pausen getrennt sind.
Der Retrigger-Parameter setzt das Muster zurück, so dass es wieder von vorne gespielt, alsoneu getriggert wird. Das Retriggering kann deaktiviert werden (Off), durch neu gespielteNoten ausgelöst werden (Note) oder nach einer in Noten oder Takten wählbaren Zeit unddamit an einer bestimmten Stelle des Songs erfolgen. Eine LED rechts über dem Regler imRetriggerbereich zeigt das Neutriggern des Musters an.
21.1.2 Transponierungs- und Velocity-Parameter
Das Muster des Arpeggiators kann transponiert werden. Es ist dabei mit den Parametern desEffekts möglich, die Töne bei der Transponierung auf eine bestimmte Dur- oder Molltonleiterzu zwingen oder sie (mittels der Shift-Option) einfach halbtonweise zu transponieren. DerAbstand zwischen den Schritten der Transponierung wird mit dem Distance-Parameter inSkalenintervallen (bei den Dur- oder Moll-Skalen) oder Halbtönen (bei der Wahl von Shift)eingestellt. Mit dem Parameter Steps können Sie die Anzahl der Transponierungen desMusters wählen: Eine Einstellung von 8 transponiert die Notenfolge insgesamt acht mal undspielt sie dabei jedesmal in einer höheren Lage ab.
Die Dynamik des Arpeggiators wird mit den Parametern in der Velocity-Abteilung kontrol-liert. Steht Velocity auf �On� und Target beispielsweise auf 0, dann wird die Notenfolgezunehmend ausgeblendet, bis sie schlieÿlich den Velocitywert 0 erreicht. Mit dem Parame-ter Decay wird bestimmt, wie lange der Arpeggiator braucht, um den Target-Velocitywertzu erreichen. Wenn Retrigger aktiviert ist, bewirkt das Neutriggern der Notensequenz auchein Neutriggern des Velocityverlaufs.
Tipp: Die Retrigger-Option im Velocitybereich kann gemeinsam mit dem Retriggern im Beat-Modus genutzt werden, um den dynamischen Velocityverlauf mit einer Rhythmisierung zuversehen.

KAPITEL 21. REFERENZTEIL ZU LIVES MIDI-EFFEKTEN 302
21.2 Chord
Der Akkord-Effekt�Chord�.
Dieser Effekt erzeugt Akkorde aus der empfangenen Note sowie bis zu sechs weiteren,deren Tonhöhe vom Anwender gewählt werden kann. Die Regler Shift 1-6 bestimmen dieTonhöhen dieser zusätzlichen Akkordnoten in einem Bereich von +/- 36 Halbtönen relativ zurTonhöhe der Originalnote. Indem man zum Beispiel Shift 1 auf +4 Halbtöne und Shift 2 auf+7 Halbtöne stellt, erhält man einen Dur-Akkord, bei dem die Originalnote der Grundtonist.
Unter der Voraussetzung, dass das verwendete Instrument in Abhängigkeit der Anschlags-geschwindigkeit die Lautstärke oder Klangfarbe der Noten variieren kann, erlaubt der Ve-locity-Parameter unter jedem der Shift-Regler weitere harmonische Formungen. Es handeltsich dabei um einen relativen Parameter mit einem Regelbereich von 1 bis 200 Prozent; beieiner Einstellung von 100 Prozent entspricht die Velocity der betreffenden Note der empfan-genen MIDI-Velocity. Verwenden Sie die Velocity-Parameter für Dinge wie das Hinzufügenvon Obertönen oder das dynamische Umformen von Akkorden.
Die Reihenfolge, in der Tonhöhen zum Akkord hinzugefügt werden, ist unerheblich. Ob Siezum Beispiel eine Note mit +12 Halbtönen mit Shift 1 oder Shift 6 zum Akkord hinzufügenist egal, beides erzielt exakt das gleiche Ergebnis.
Beachten Sie, dass man zwei Noten mit gleicher Tonhöhe zum Akkord hinzufügen kann,und dass das Auswählen des gleichen Werts für zwei Shift-Parameter (z. B. +8 Halbtöne fürShift 2 und Shift 3) dazu führt, dass der zweite der beiden inaktiv wird. Er zeigt dadurchan, dass eine doppelte Einstellung vorliegt und der Parameter deshalb nicht verwendetwird. Tatsächlich kommen zwei Noten, die zur gleiche Zeit die gleiche Tonhöhe eines Klangs

KAPITEL 21. REFERENZTEIL ZU LIVES MIDI-EFFEKTEN 303
spielen, im Live-Universum nicht vor.
21.3 Note Length
Der Note-Length-Effekt.
Note Length beein�usst die Länge eingespeister MIDI-Noten. Er kann auch dazu verwendetwerden, Noten durch die Note-Off-, statt wie üblich durch die Note-On-Befehle zu triggern.
Wenn als Trigger Note On gewählt ist, sind nur die Zeit-Parameter verfügbar. Die Länge dergehaltenen Noten kann in Millisekunden oder synchronisiert im Verhältnis zum Songtempogewählt werden. Gate gibt in Prozent des gewählten Length-Werts an, wie lange die Notegehalten werden soll. Bei 200% verdoppelt der Gate-Parameter die Länge einer Note.
Wenn das Gerät so eingestellt ist, dass der Trigger durch einen Note-Off-Befehl erzeugt wird(das Loslassen einer gespielten Note), dann wird die Note um ihre Länge verzögert (da sie janun dort startet, wo sie andernfalls gestoppt hätte). Die Einstellung des Length-Parametersbestimmt dann die Dauer der neu getriggerten Note.
Im Note-Off-Trigger-Modus sind drei weitere Parameter verfügbar:
On/Off Balance � Dieser Parameter bestimmt die Velocity der ausgegebenen Note, indemer zwischen der Note-On- und der Note-Off-Velocity der empfangenen Note balanciert.Falls Ihre MIDI-Tastatur keine MIDI-Release-Velocity sendet, lassen Sie den Wert auf Null.
Decay Time � Die Zeit, die der Velocitywert einer empfangenen Note braucht, um auf Nullabzufallen. Dieses Abfallen beginnt in dem Moment, in dem das Gerät eine MIDI-Note-On-

KAPITEL 21. REFERENZTEIL ZU LIVES MIDI-EFFEKTEN 304
Nachricht empfängt; Der Wert zum Zeitpunkt des Note Offs wird dann zum Velocitywert derausgegebenen MIDI-Note.
Key Scale � Die Tonhöhe der empfangenen Noten kann die Länge der ausgegebenen Notenbeein�ussen. Mit positiven Werten werden die Noten unterhalb von C3 zunehmend längerund Noten über C3 zunehmend kürzer. Negative Werte kehren dieses Verhalten um.
21.4 Pitch
Der Pitch-Effekt.
Pitch dient der Transponierung empfangener Noten um +/- 48 Halbtöne.
Die Parameter Range und Lowest legen dabei zusammen den Bereich fest, in dem dieTransponierung wirksam wird. Noten auÿerhalb des de�nierten Bereichs werden abgeblockt;die LED des Effekts leuchtet, wenn das passiert.
Die Noten auÿerhalb des Transponierbereichs behalten ihre ursprüngliche Tonhöhe bei undwerden von der Transponierung ausgeschlossen.

KAPITEL 21. REFERENZTEIL ZU LIVES MIDI-EFFEKTEN 305
21.5 Random
Der Random-Effekt.
Random fügt ein Zufallselement zu den ansonsten genau bestimmten Tonhöhen hinzu. DerParameter Chance bestimmt die Wahrscheinlichkeit, mit der eine eingespeiste Tonhöhenin-formation zufällig variiert wird. Sie können sich diesen Parameter als eine Art Wet/Dry-Ba-lance für die Zufälligkeit vorstellen.
Die Zufallsabweichung der Tonhöhe wird durch zwei Variablen bestimmt: Der Choices-Parameter wählt die maximale Anzahl möglicher Zufallsnoten in einem Bereich von 1 bis24. Der Scale-Wert wird mit dem Choices-Wert multipliziert; das Ergebnis bestimmt dieTonhöhen, die die bearbeiteten Noten relativ zu der empfangenen Originaltonhöhe erhaltendürfen.
Wird zum Beispiel Chance auf 50 Prozent, Choices auf 1 und Scale auf 12 gestellt, so erklingtdie Hälfte der Noten auf der ursprünglichen Tonhöhe, während die andere Hälfte um 12Halbtöne nach oben transponiert wird. Wird dagegen Chance auf 50 Prozent, Choices auf 12und Scale auf 1 gestellt, dann erklingt die Hälfte der Noten auf der ursprünglichen Tonhöhe,während die anderen im Bereich bis +12 Halbtöne auf zufälligen Tonhöhen erklingen.
Die genannten Beispiele unterstellen, dass der Sign-Schalter auf �Add� gestellt ist. DieserSchalter bestimmt, ob die zufälligen Abweichungen zur ursprünglichen Tonhöhe addiert,von dieser abgezogen oder etwas von beidem werden. Die LEDs unter dem Sign-Schaltervermitteln einen optischen Eindruck davon, wie sich die Ausgangs- zu den Originaltonhöhenverhalten.
Hinweis: Probieren Sie mal den Scale- nach dem Random-Effekt, um harmonisch korrigierteund zur gewählten Skala passende Zufallstonhöhen zu erhalten.

KAPITEL 21. REFERENZTEIL ZU LIVES MIDI-EFFEKTEN 306
21.6 Scale
Der Scale-Effekt.
Scale verändert die empfangenen Tonhöhen gemäÿ einer wählbaren Skala. Jeder empfan-genen Note wird im X-Y-Feld eine bestimmte Ausgangsnote zugeordnet: Alle empfangenenCs können zum Beispiel in Ds konvertiert und ausgegeben werden.
Das X-Y-Feld misst 12 Quadrate in der Länge und in der Breite, die den 12 Noten einerOktave entsprechen. Die dunkleren Quadrate repräsentieren die schwarzen Tasten auf einerTastatur. Die Basis der diagonalen Skala im X-Y-Feld (das Quadrat ganz links unten) kannmit dem Base-Parameter gewählt werden. Die X-Achse des Feldes zeigt die empfangenenNoten an, die Y-Achse die ausgegebenen Äquivalente. Klicken Sie mit der Maus in das Feld,um die gelben Quadrate zu verschieben oder zu löschen, die über die Ausgangstonhöhender empfangenen Noten entscheiden. (Das Löschen einer Note im Feld bewirkt, dass dieseTonhöhe nicht mehr gespielt wird.)
Die Parameter Range und Lowest bestimmen den Bereich, in dem die Skalenkorrekturwirksam wird. Auÿerhalb dieses Bereichs werden die Noten nicht verändert, sondern mitihrer ursprünglichen Tonhöhe gespielt; die LED im Effekt leuchtet auf, wenn das passiert.

KAPITEL 21. REFERENZTEIL ZU LIVES MIDI-EFFEKTEN 307
21.7 Velocity
Der Velocity-Effekt.
Der Velocity-Effekt ordnet die 127 MIDI-Werte für die Anschlagsgeschwindigkeit neuen Aus-gangswerten zu. Er kann mit MIDI-Note-On- oder -Note-Off-Befehlen oder beiden arbeiten,abhängig von der Wahl in seinem Operation-Ausklappmenü.
Die Parameter Out Low und Out Hi bestimmen den Bereich der ausgegebenen Werte (von1 bis 127), der durch die Y-Achse des X/Y-Feldes repräsentiert wird. Die im Feld auf derX-Achse angezeigten Werte liegen innerhalb des mit den Parametern Range und Lowestbestimmten Bereichs. Die resultierende Kurve zeigt an, wie die Velocitywerte durch denEffekt beein�usst werden.
Wenn Lowest und Out Low beide auf Null sowie Range und Out Hi auf 127 gestellt werden,ist im Feld eine gerade diagonale Linie zu sehen, die einen Effekt-Bypass repräsentiert:Sanft angeschlagene Noten werden mit niedrigen Werten ausgegeben und andersrum.Wird stattdessen Out Hi auf Null und Out Low auf 127 gestellt, wird die Neigung der Linieumgekehrt; sanft gespielte Eingangs-Noten erzeugen dann die höchsten Velocitywerte amAusgang.
Was geschieht mit empfangenen Noten, die auÿerhalb des mit Range und Lowest gewähl-ten Bereichs liegen? Das hängt vom gewählten Modus ab: Der Clip-Modus begrenzt dieempfangenen Werte einfach, so dass sie im eingestellten Bereich bleiben. Im Gate-Mo-dus werden empfangene Noten mit Velocitywerten auÿerhalb des eingestellten Bereichsverworfen. Die kleine LED unter dem X/Y-Display leuchtet auf, wenn eine Note im Gate-Modus abgeblockt wird. Im Fixed-Modus bestimmt der Parameter Out Hi unbesehen derEingangswerte alle ausgegebenen Werte.

KAPITEL 21. REFERENZTEIL ZU LIVES MIDI-EFFEKTEN 308
Mit Random können zufällige Abweichungen zu den Velocitywerten addiert oder von ihnensubtrahiert werden, der Zufallsbereich wird durch ein graues Feld auf der Kurve dargestellt.
Die Parameter Drive und Compand können zum Erzeugen komplexerer Kurven kombi-niert werden. Compand bewirkt eine gleichzeitige Kompression und Expansion der Werte.Bei Einstellungen über Null zwingt dieser Parameter die empfangenen Noten weiter an dieGrenzen der Kurve, lässt sie also entweder lauter oder leiser erklingen. Compand-Einstellun-gen unter Null zwingen andererseits die Werte mehr in die Mitte der Kurve. Drive verschiebtdie Werte auf der Kurve in Richtung der Kurvengrenze. Verwenden Sie die beiden Parameterzusammen, um die dynamische Struktur umzuformen oder sogar neu zu de�nieren.

309
Kapitel 22
Referenzteil zu Lives Instrumenten
Live wird mit einer Auswahl integrierter virtueller Instrumente ausgeliefert. Im �Kapitel überdas Arbeiten mit Instrumenten und Effekten� werden die Grundlagen bei der Arbeit mitdiesen Instrumenten in Live besprochen.
Die in einer Schachtel verpackte Version von Live 6 wird mit der Essential Instrument Collec-tion ausgeliefert, einer mehrere Gigabyte groÿen Sammlung ausgesuchter und sorgfältiggesampelter Instrumente, die in Simpler oder unserem neuen zusätzlichen optionalen In-strument Sampler genutzt werden können. Am Ende dieses Kapitels erfahren Sie, wie Sieauf die EIC-Sounds zugreifen können.

KAPITEL 22. REFERENZTEIL ZU LIVES INSTRUMENTEN 310
22.1 Impulse
Das Instrument Impulse.
Impulse ist ein Drum-Sampler mit komplexen Modulationsmöglichkeiten. Die acht in dieSlots von Impulse geladenen Drum-Samples können mit Timestretching bearbeitet, ge�ltert,mit einer Hüllkurve und Saturation versehen und im Panorama und in der Lautstärke geregeltwerden. Fast alle dieser Parameter können zufällig oder durch Velocity moduliert werden.
22.1.1 Die Sample-Slots
Ziehen Sie Samples aus dem Browser oder der Session- oder Arrangement-Ansicht in dieSlots von Impulse. Alternativ bietet jeder Sample-Slot einen Hot-Swap-Taster zum schnellenLaden von Samples . Geladene Samples können Sie mit den Tasten oder Delete
Ihrer Rechnertastatur löschen.
Geladene Samples werden automatisch Tasten auf einer MIDI-Tastatur zugeordnet, soferndiese angeschlossen und von Live erkannt wurde. C3 wird das Sample ganz links triggern,die anderen Samples werden durch die Tasten zwischen C3 und C4 gesteuert. Die acht Slotsvon Impulse sind in den Notenzeilen des MIDI-Editors sichtbar, wenn dort der Fold-Schalteraktiviert ist - und zwar auch dann, wenn nicht alle Notenzeilen MIDI-Noten enthalten. DieZuordnung zu den Noten kann mit Hilfe eines Pitch-Effekts durch Transponieren oder mitHilfe eines Scale-Effekts geändert werden.
Jedes der acht Samples hat einen eigenen Parametersatz, der nach Anklicken des Samplesim Bereich unterhalb der Sample-Slots zu sehen ist. Änderungen der Einstellungen wer-

KAPITEL 22. REFERENZTEIL ZU LIVES INSTRUMENTEN 311
den erst beim Anschlagen einer neuen Note wirksam - sie beein�ussen nicht die geradespielenden Noten. Beachten Sie, dass dieses Verhalten auch die Reaktion von Impulse aufParameteränderungen durch Clip-Hüllkurven oder die Automation bestimmt: auch sie wer-den erst bei neuen Noten wirksam. Verwenden Sie den Simpler, falls Sie kontinuierlicheParameteränderungen bei gehaltenen Noten erzeugen wollen.
Die Parameter von Slot 8 enthalten auch einen Link-Schalter in der linken unteren Ecke, derSlot 8 mit Slot 7 koppelt. Das Koppeln der beiden Slots führt dazu, dass das Aktivieren derWiedergabe von Slot 7 die Wiedergabe von Slot 8 stoppt und andersrum. Diese Möglichkeitwurde besonders für eine bestimmte Anwendung vorgesehen (kann aber natürlich auch fürandere Zwecke verwendet werden): Das Nachahmen der Weise, wie geschlossene Hi-Hatsoffene Hi-Hats stummschalten.
Bei jedem Slot kann mit Bedienelementen, die beim Überstreichen mit der Maus erscheinen,das Sample abgespielt, solo- oder stummgeschaltet oder das Hot-Swapping für den Slotaktiviert werden.
22.1.2 Start, Tune und Stretch
Der Start-Parameter bestimmt den Beginn der Wiedergabe im Sample und erlaubt es, diesemaximal 100 mS hinter dem eigentlichen Sample-Startpunkt beginnen zu lassen. Der Tune-Parameter bestimmt die Transponierung des Samples, ist im Bereich von +/- 48 Halbtöneneinstellbar und kann mit den entsprechenden Parametern durch die Velocity oder einenZufallswert moduliert werden.
Der Stretch-Parameter hat einen Regelbereich von -100 bis 100 Prozent. Negative Werteverkürzen das Samples, positive dehnen es. Zwei Stretching-Algorithmen stehen zur Wahl:Modus A ist ideal für tiefe Klänge wie Toms oder Bass geeignet, Modus B eignet sichfür hohe Klänge, beispielsweise für Becken. Der Stretch-Wert kann ebenfalls durch dieAnschlagsgeschwindigkeit der MIDI-Noten moduliert werden.
22.1.3 Filter
Die Filterabteilung bietet eine Reihe verschiedener Filtertypen, von denen jeder dem Sam-ple durch das Entfernen bestimmter Frequenzen einen individuellen Charakter aufprägt. Der

KAPITEL 22. REFERENZTEIL ZU LIVES INSTRUMENTEN 312
Frequency-Parameter bestimmt dabei, wo im Frequenzspektrum das Filter wirksam wird, derResonance-Parameter verstärkt die Frequenzen an diesem Punkt des Spektrums. Der Fre-quency-Parameter des Filters kann entweder durch einen Zufallswert oder die Velocity derMIDI-Noten moduliert werden.
22.1.4 Sättigung und Hüllkurve
Der Saturator gibt dem Sample einen fetteren, runderen und analogtypischeren Klang undkann wahlweise aktiviert oder deaktiviert werden. Der Drive-Parameter verstärkt das Signalund fügt Verzerrungen hinzu. Dadurch wird das Signal in der Regel viel lauter � ein Effekt, denman üblicherweise durch Zurückdrehen seines Lautstärke-Parameters kompensieren sollte.Extreme Drive-Einstellungen bei tiefen Sounds erzeugen die typischen verzerrten analogenSynth-Drum-Sounds.
Die Hüllkurve kann mit dem Decay-Parameter eingestellt werden, der auf ein Maximumvon 60.0 Sekunden eingestellt werden kann. Impulse bietet zwei Betriebsarten für dasAbklingen: Der Trigger-Modus erlaubt ein Abklingen innerhalb der Note; der Gate-Moduslässt das Abklingen erst nach dem Freigeben der Note (nach dem Note Off) beginnen. DieseBetriebsart ist in Situationen nützlich, in denen man variable Ausklingdauern benötigt, zumBeispiel bei Hi-Hat-Sounds.
22.1.5 Panorama und Lautstärke
Jedes Sample besitzt Parameter für Volume und Pan, mit denen seine Lautstärke bezie-hungsweise seine Platzierung im Stereopanorama eingestellt werden können. Beide Pa-rameter können moduliert werden, Pan durch Velocity und einen Zufallswert, Volume nurdurch Velocity.
22.1.6 Globale Parameter
Die Parameter rechts neben den Sample-Slots bieten eine globale Kontrolle über alle inImpulse geladenen Samples. Volume stellt die Lautstärke des gesamten Instruments ein,Pitch die Transponierung aller Samples. Der Time-Parameter beein�usst das Timestretching

KAPITEL 22. REFERENZTEIL ZU LIVES INSTRUMENTEN 313
und das Decay aller Samples und ermöglicht es Ihnen, zwischen kurzen und gedehntenSounds zu morphen.
22.1.7 Einzelausgänge
Wenn eine neue Instanz von Impulse in einen Track gezogen wird, so wird ihr Signal mit denSignalen anderer Instrumente und Effekte gemischt, die die Geräte-Kette des betreffendenTracks speisen. Häu�g ist es aber sinnvoller, das Instrument oder eines seiner Samples zuisolieren und zu einem separaten Track zu schicken. Bitte lesen Sie das Kapitel über dasRouting um zu erfahren, wie man den Gesamtausgang von Impulse oder die Ausgängeeinzelner Sample-Slots auf separate Tracks leitet.
22.2 Operator
Das InstrumentOperator.
Operator ist ein leistungsfähiger und �exibler Synthesizer, der das Prinzip der �Frequenzmo-dulation� (FM) mit klassischer subtraktiver Synthese verbindet. Er verwendet vier Oszillatorenmit mehreren Wellenformen, die sich gegenseitig frequenzmodulieren und so mit wenigenKlangerzeugungs-Elementen sehr komplexe Spektren erzeugen können. Operator besitzteine Filterabteilung, einen LFO und einige globale Parameter sowie individuelle Hüllkurvenfür Oszillatoren, Filter, LFO und Tonhöhe.
Die Vollversion von Operator ist kein Bestandteil der normalen Version von Live, sondernein separat zu erwerbendes Produkt. Nähere Informationen dazu �nden Sie im Web-Shop

KAPITEL 22. REFERENZTEIL ZU LIVES INSTRUMENTEN 314
von Ableton1, wo Sie die Möglichkeit haben, Operator online zu erwerben. Nach dem Kaufmüssen Sie Operator freischalten, so wie es im Kapitel über das Freischalten beschriebenist.
22.2.1 Allgemeiner Überblick
Die Ober�äche von Operator besteht aus zwei Teilen: dem Display, das beidseitig von derShell umgeben ist. Diese Shell stellt die wichtigsten Parameter in einer Ansicht dar und istin acht Abschnitte unterteilt. Auf der linken Seite sind die vier Oszillatoren zu sehen, auf derrechten Seite, von oben nach unten, der LFO, die Filterabteilung, die Tonhöhen-Parameterund die globalen Parameter. Wenn Sie einen der Parameter in der Shell verändern, zeigtdas Display in der Mitte automatisch die Details des betreffenden Abschnitts. Wenn Sie Ihreeigenen Sounds erstellen, können Sie bequem beispielsweise zuerst die Lautstärken undFrequenzen aller Oszillatoren in der Shell und dann die Hüllkurve, die Wellenform und dieanderen Parameter jedes einzelnen Oszillators in seinem Display einstellen.
Operator kann mit dem kleinen dreieckigen Schalter in seiner oberen linken Ecke einge-klappt werden. Das spart Platz, wenn Sie keinen Zugriff auf die Details im Display benötigen.
Operator eingeklappt.
Jeder von Operators Oszillatoren kann sein Signal entweder direkt ausgeben oder es fürdas Modulieren eines anderen Oszillators verwenden. Operator bietet elf vorgegebene Al-gorithmen, die bestimmen, wie die Oszillatoren verschaltet sind. Ein Algorithmus wird durchAnklicken eines der Struktur-Symbole im Global-Display gewählt, das nach Auswahl des Ab-
1http://www.ableton.com/shop

KAPITEL 22. REFERENZTEIL ZU LIVES INSTRUMENTEN 315
schnitts mit den globalen Parametern rechts unten in der Shell erscheint. Das Signal �ieÿtin den Algorithmus-Symbolen von oben nach unten durch die dargestellten Oszillatoren.
Das Global-Display vonOperator.
Üblicherweise macht die FM-Synthese Gebrauch von puren Sinuswellen, aus denen durchdie Modulation komplexe Wellenformen entstehen. Um das Sound-Design zu vereinfachenund die Bandbreite möglicher Klänge zu vergröÿern, haben wir Operator so ausgelegt, dasser auch eine Vielzahl anderer Wellenformen sowie Rauschen erzeugen kann. Vervollständigtwird das Instrument durch einen LFO, eine Tonhöhen-Hüllkurve und eine Filterabteilung.Beachten Sie, dass viele �klassische� FM-Synthesizer fantastische Sounds ganz ohne Filtererzeugen, darum empfehlen wir, die Möglichkeiten der FM-Synthese zuerst ohne Filter zuerforschen und es bei Bedarf dann später hinzuzufügen.
Operator wird Sie bei Laune halten, wenn Sie tiefer in die Sound-Design-Möglichkeiten ein-tauchen wollen! Und falls Sie das Universum komplett zerlegen und wieder neu zusammen-setzen wollen, sollten Sie unbedingt probieren, Operators Parameter mit Clip-Hüllkurvenoder der Spur-Automation zu modulieren.

KAPITEL 22. REFERENZTEIL ZU LIVES INSTRUMENTEN 316
22.2.2 Oscillatorabteilung und Aliasing
Das Display und dieShell-Parameter vonOszillator D.
Die Oszillatoren können im Grunde fünf Wellenformtypen wiedergeben - Sinus, Rechteck,Sägezahn, Dreieck und Rauschen -, die im Wellenform-Menü der individuellen Oszillator-Displays gewählt werden können. Die erste dieser Wellenform ist eine pure mathematischeSinuswelle, die üblicherweise die erste Wahl für viele FM-Klänge ist. Da FM-Synthese ei-ne lange Tradition bei Hardware-Synthesizern hat, haben wir einige Variationen der purenSinuswelle hinzugefügt, die für eine möglichst realistische Modellierung altehrwürdiger Di-gital-Synthesizer nützlich sind. Die Unterschiede zwischen diesen Wellenformen sind sehrsubtil, und ob sie hörbar werden oder nicht, hängt sehr vom einzelnen Sound ab. Wir habenauch die Wellenformen �Sine 4 Bit� und �Sine 8 Bit� hinzugefügt um den Retro-Sound zuermöglichen, der von C64-Fans verehrt wird, sowie die Digital-Wellenformen �Saw D� und�Square D�, die sich besonders gut für digitale Bass-Sounds eignen. Ein weiterer Spezialfallist die Noise-Wellenform. Dabei handelt es sich nicht um echtes Rauschen, das von einemZufallsgenerator erzeugt wird, sondern ein gelooptes Noise-Sample. Für ein �statistische-res� Rauschen könnte man den Noise-Oszillator mit einem anderen Oszillator oder mit demechten Rauschen des LFO modulieren. Die Rechteck-, Dreieck- und Sägezahnwellenformensind resynthetisierte Annäherungen an die Idealform. Die im dargestellten Namen sichtba-ren Nummern (z.B. �Square 6�) geben an, wieviele Obertöne für die Resynthese verwendetwerden. Wellenformen mit niedrigeren Nummern klingen dumpfer und erzeugen nicht soschnell Aliasing in den hohen Lagen.
Hinweis: Oszillator-Wellenformen können mit Hilfe von (PC) / Ctrl (Mac) und demAuswählen von Kopieren/Einfügen aus dem Kontextmenü von einem Oszillator zu einemanderen kopiert werden.

KAPITEL 22. REFERENZTEIL ZU LIVES INSTRUMENTEN 317
Aliasing-Verzerrungen sind ein üblicher Nebeneffekt bei digitaler Synthese und resultierenaus der begrenzten Samplingrate und Präzision digitaler Systeme. Meist treten Sie bei hohenFrequenzen auf. Bei FM-Synthese ist das Auftreten von Aliasing besonders wahrscheinlich,da man sehr leicht Klänge mit vielen hohen Obertönen erzeugen kann. Das bedeutet auch,dass komplexe Oszillator-Wellenformen wie beispielsweise �Saw 32� leichter zu Aliasingführen als pure Sinuswellen. Aliasing hat zwei Gesichter: Etwas davon kann genau richtigfür einen gelungenen Sound sein, etwas zuviel davon kann einen Sound jedoch unspiel-bar machen, nämlich dann, wenn die Wahrnehmung der Tonhöhe verloren geht, weil hoheNoten plötzlich in eine beliebige Tonhöhe �gefaltet� werden. Der Tone-Parameter im Glo-balbereich erlaubt das Kontrollieren von Aliasing. Seine Wirkung erinnert manchmal an einTiefpass�lter, hängt aber von der Natur des jeweiligen Sounds ab und kann nicht generellvorhergesagt werden. Wenn Sie sich mit dem Klang von Aliasing vertraut machen wollen,drehen Sie Tone ganz auf und spielen Sie ein paar sehr hohe Noten. Sie werden sicher be-merken, dass einige Noten ganz anders als andere klingen. Wenn Sie dann Tone reduzieren,nimmt dieser Effekt ab, allerdings wird auch der Klang dadurch dumpfer.
Die Frequenz eines Oszillators kann in der Shell mit seinen Parametern für die Grob- undFeinstimmung eingestellt werden. Die Frequenz eines Oszillators folgt üblicherweise dengespielten Noten, aber für manche Klänge kann es nützlich sein, einen oder mehrere Oszilla-toren auf �xe Frequenzen zu stellen. Dies kann separat für jeden Oszillator durch Aktivierenseiner Fixed-Option geschehen. So lassen sich Klänge erzeugen, bei denen sich nur dieKlangfarbe beim Spielen anderer Noten ändert, nicht jedoch die Tonhöhe. Der Modus mit�xer Tonhöhe ist beispielsweise nützlich beim Erstellen von Drum-Sounds. Er eignet sichauch zum Erzeugen sehr niedriger Frequenzen bis hinunter zu 0.1 Hz. Beachten Sie, dassbei aktiviertem Fixed-Modus die Frequenz des Oszillators in der Shell mit den Parameternfür die Frequenz (Freq) und einen Multiplikator (Multi) gewählt wird.
Operator besitzt für jeden Oszillator einen speziellen Parameter Osc<Vel, der das Beein-�ussen der Frequenz durch die Anschlagsgeschwindigkeit erlaubt. Diese Funktion kann beider Arbeit mit gesequencten Klängen sehr nützlich sein, wo man die Velocity jeder Note mitSorgfalt einstellen kann. Ein Teil dieser Funktion ist der benachbarte Quantize-Parameter. Ister aktiviert, verändert sich die Frequenz nur in ganzen Zahlen, also genau wie beim Drehenam Regler für die Grobstimmung. Ist die Quantisierung nicht aktiv, wird die Frequenz un-quantisiert verschoben, was zu Verstimmungen und unharmonischen Klängen führen kann(und möglicherweise genau das ist, was Sie wollen...).
Die Amplitude eines Oszillators hängt von seiner Level-Einstellung in der Shell und von

KAPITEL 22. REFERENZTEIL ZU LIVES INSTRUMENTEN 318
seiner Hüllkurve ab, die in seinem Display angezeigt und dort auch eingestellt werden kann.Die Amplitude kann mit den Parametern Level<Vel und Level<Key im unteren Teil einesOszillator-Displays auch durch die Velocity beziehungsweise die gespielte Note beein�usstwerden.
Die Phase jedes Oszillators kann mit dem Phase-Parameter in seinem Display justiert werden.
Wie weiter oben erläutert, können Oszillatoren andere Oszillatoren modulieren, wenn derim Global-Display gewählte Algorithmus das vorsieht. Oszillator D kann sich mit Hilfe desFeedback-Parameters in seinem Display selbst modulieren. Wenn ein Oszillator einen an-deren moduliert, bestimmen im Wesentlichen zwei Dinge das Ergebnis: die Amplitude desmodulierenden Oszillators und das Frequenzverhältnis der beiden Oszillatoren.
22.2.3 Der LFO
Die Parameter vonOperators LFO.
Der LFO in Operator ist praktisch ein fünfter Oszillator. Er kann im Audio-Frequenzbereicharbeiten und die anderen Oszillatoren modulieren. Mit den Ziel-Schaltern im Display des LFOist es möglich, die LFO-Modulation für jeden einzelnen Oszillator (und das Filter) individuellzu aktivieren. Der LFO kann auch ganz deaktiviert werden, wenn er nicht gebraucht wird.
Der LFO bietet eine Auswahl klassischer LFO-Wellenformen, Sample und Hold (S&H) sowieNoise. Sample und Hold gibt Zufallswerte im Takt der LFO-Frequenz aus und erzeugt so zu-fällige Treppenmuster, die nützlich beim Erstellen typischer retro-futuristischer Sci-Fi-Soundssind. Die Noise-Wellenform ist einfach Bandpass-ge�ltertes Rauschen.

KAPITEL 22. REFERENZTEIL ZU LIVES INSTRUMENTEN 319
Tipp: FM-Synthese kann für fantastische Percussion-Sounds benutzt werden, und das Ver-wenden des LFO mit der Noise-Wellenform ist der Schlüssel zu guten Hi-Hat- und Snare-Sounds.
Die Frequenz des LFO wird durch den Rate-Parameter in der Shell sowie die Low/High-Einstellung des LFO-Range-Schalters bestimmt. Sie kann der gespielten Note folgen, aufeinen festen Wert oder auf irgendetwas dazwischen gestellt werden. Zuständig dafür ist derParameter Rate<Key im LFO-Display.
Die Intensität des LFO wird mit dem LFO-Mod-Parameter in der Shell eingestellt. DieserParameter kann mit Amt<Vel im LFO-Display durch die Velocity moduliert werden. DieIntensität des LFO wird auÿerdem durch seine Hüllkurve beein�usst.
22.2.4 Hüllkurven
Operator besitzt sieben Hüllkurven: eine für jeden Oszillator, eine Hüllkurve für das Filter,eine für die Tonhöhe und eine für den LFO. Alle Hüllkurven sind sehr ähnlich aufgebaut undbesitzen einige spezielle Looping-Betriebsarten.
Der Verlauf einer Hüllkurve wird durch sechs Parameter bestimmt: drei Rate- und drei Level-Parameter. Rate bestimmt die Dauer, die der Verlauf von einem Level zum nächsten braucht.Ein typischer Flächen-Sound beispielsweise startet mit einem Initial-Level von �-inf dB�(was Stille entspricht). Er bewegt sich mit der Attack-Rate zu seinem Peak-Level, dann vondort mit der Decay-Rate zum Sustain-Level und schlieÿlich, nach dem Note-Off, mit derRelease-Rate wieder zu �-inf dB�. Operators Display bietet einen guten Überblick über dietatsächliche Form einer bestimmten Hüllkurve und erlaubt es Ihnen, die Kurve direkt durchAnklicken und Ziehen der Stützpunkte einzustellen. Die Stützpunkte behalten ihre Selektionnach dem Loslassen der Maus bei und können auf Wunsch mit den Pfeiltasten der Tastatureingestellt werden.
Hinweis: Hüllkurveneinstellungen können mit Hilfe von (PC) / Ctrl (Mac) und demAuswählen von Kopieren/Einfügen aus dem Kontextmenü von einer Stelle in Operator zueiner anderen kopiert werden.
Mit der FM-Synthese ist es möglich, spektakuläre und sich endlos entwickelnde Sounds zuerzeugen; der Schlüssel dazu ist das Loopen von Hüllkurven. Der Loop-Modus kann in derlinken unteren Ecke des Displays aktiviert werden. Ist eine Hüllkurve von Operator geloopt

KAPITEL 22. REFERENZTEIL ZU LIVES INSTRUMENTEN 320
und erreicht bei noch gehaltener Note den Sustain-Level, dann wird sie neu getriggert.Die Geschwindigkeit dieses Vorgangs wird durch den Parameter Loop Time bestimmt. (Be-achten Sie, dass die Hüllkurven im Loop-Modus sehr schnelle Loops erzeugen können unddamit Effekte erzielen können, die man normalerweise nicht von einem Hüllkurvengeneratorerwartet.)
Während sich der Loop-Modus gut für Texturen und experimentelle Klänge eignet, besitztOperator auch Beat- und Sync-Betriebsarten, die das Erzeugen rhythmischer Klänge sehreinfach machen. Im Beat-Modus startet eine Hüllkurve nach der im Repeat-Menü gewähl-ten Zeit neu. Die Repeat-Zeiten im Beat-Modus entsprechen vom Songtempo abgeleitetenNotenwerten, Noten werden jedoch nicht quantisiert. Wenn Sie eine Note etwas auÿerhalbdes korrekten Timings spielen, wird sie zwar perfekt wiederholt, bleibt aber auÿerhalb desTimings. Im Sync-Modus dagegen wird die erste Wiederholung auf die nächste Sechzehntel-noten quantisiert. Als Ergebnis sind auch alle nachfolgenden Wiederholungen perfekt zumSong synchronisiert. Beachten Sie, dass der Sync-Modus nur bei laufender Wiedergabefunktioniert und sich andernfalls wie der Beats-Modus verhält.
Anmerkung: Um die hörbaren Knackser zu vermeiden, die das Neustarten bei ihrem InitialLevel bewirken würde, startet eine geloopte Hüllkurve bei ihrem aktuellen Level neu undbewegt sich dann mit der eingestellten Attack-Rate zum Peak-Level.
Die Rate-Einstellungen aller Hüllkurven in Operator können simultan mit dem Time-Para-meter im Global-Bereich der Shell skaliert werden. Beachten Sie, dass Beat-Zeitwerte imBeat- und Sync-Modus vom globalen Time-Parameter nicht beein�usst werden. Die Ratesder Hüllkurven können auÿerdem mit Hilfe des Time<Key-Parameters im Global-Bereichdes Displays durch die gespielten Noten beein�usst werden. Die Rates einer individuellenHüllkurve lassen sich ferner mit dem Parameter Time<Vel durch die Velocity modulieren.Diese Modulationen können in Verbindung mit den Loop-Möglichkeiten dazu verwendetwerden, auÿerordentlich komplexe Klänge zu erzeugen...
Die Tonhöhenhüllkurve kann mit den A-D- und LFO-Schaltern in ihrem Display separat fürjeden Oszillator und den LFO aktiviert werden. Sie kann auch zusammen mit dem Pitch-Bereich in der Shell ganz deaktiviert werden. Ihre Intensität wird mit dem Parameter PitchEnv eingestellt.
Tipp: Wenn die Pitch Envelope nur auf den LFO angewendet und geloopt wird, kann sieals zweiter LFO dienen, der die Geschwindigkeit des ersten LFO moduliert. Da auch dieHüllkurve des LFO selbst geloopt werden kann, kann sie als dritter LFO fungieren, der die

KAPITEL 22. REFERENZTEIL ZU LIVES INSTRUMENTEN 321
Intensität des regulären LFO moduliert!
22.2.5 Filterabteilung
OperatorsFilterabteilung.
Wie bereits an früherer Stelle erwähnt, stehen die Filter bei diesem Instrument nicht imMittelpunkt des Geschehens. Sie können jedoch sehr nützlich sein, um das von den Os-zillatoren erzeugte obertonreiche Signal zu modi�zieren. Und da die Oszillatoren auch dieklassischen Wellenformen von Analogsynthesizern erzeugen, können Sie sehr einfach auchtypische subtraktive Klänge mit den Filtern erstellen.
Zur Auswahl stehen Tiefpass-, Bandpass-, Hochpass- und Notch-Filter, jeweils mit 12- oder24-dB-Charakteristik. Die 24-dB-Typen unterdrücken die ge�lterten Frequenzen viel stärkerund werden üblicherweise für das Erzeugen von Bass-Sounds eingesetzt.
Die Filterfrequenz und Resonanz des Filters können in der Shell eingestellt werden. DieFilterfrequenz kann durch die Velocity, die Höhe der gespielten Noten, den LFO sowie dieFilterhüllkurve moduliert werden. Dazu dienen die Parameter Freq<Vel, Freq<Key sowieEnvelope im Display des Filters.
22.2.6 Globale Parameter
Die maximale Anzahl von Operator-Stimmen (Noten), die gleichzeitig erklingen können,wird mit dem Parameter Voices im Global-Display bestimmt. Idealerweise würde man diese

KAPITEL 22. REFERENZTEIL ZU LIVES INSTRUMENTEN 322
Einstellung immer hoch genug wählen, um jegliches Abschneiden von Noten im Spielbetriebzu vermeiden. Zieht man aber die CPU-Belastung in Betracht, so ist eine Einstellung zwischen6 und 12 üblicherweise realistischer.
Tipp: Manche Sounds sollten naturgemäÿ einstimmig erklingen, also jeweils nur eine Notespielen - eine Flöte ist ein gutes Beispiel. Bei solchen Klängen können Sie Voices auf 1stellen. Bei diesem Wert tritt noch ein anderer Effekt auf: Überlappende Stimmen werdenlegato gespielt, das bedeutet, dass die Hüllkurve bei neuen Noten nicht neu getriggert wirdund sich nur die Tonhöhe ändert.
Im Global-Bereich �ndet sich auch ein Parameter für hohe Qualität (HiQ), der das Inter-polationsverhalten der Oszillatoren und des LFO kontrolliert. Seine Einstellung beein�usstden Klang mancher Wellenformen (speziell von Noise) stärker als den anderer und hat auchEin�uss auf die CPU-Belastung.
Im Global-Bereich �nden sich Parameter für die Hauptlautstärke und die Transponierung desInstruments; ein Pan-Parameter �ndet sich im Global-Display. Pan kann mit den ParameternRnd und Key durch einen Zufallswert oder die gespielte Note moduliert werden.
MIDI-Pitch-Bend-Daten beein�ussen die Tonhöhe von Operator nach Maÿgabe der PB-Range-Einstellung im Pitch-Bereich des Displays.
22.2.7 Glide und Spread
OperatorsPitch-Abteilung.
Operator ist mit einer polyphonen Glide-Funktion ausgestattet. Wenn sie aktiviert ist, starten

KAPITEL 22. REFERENZTEIL ZU LIVES INSTRUMENTEN 323
Noten mit der Tonhöhe der zuletzt gespielten Noten und gleiten dann nach und nach zuihrer eigentlichen Tonhöhe. Glide kann ein- oder ausgeschaltet werden; die Glide-Zeit kannim Pitch-Display eingestellt werden.
Operator bietet auch einen speziellen Spread-Parameter, der einen fülligen Stereo Choruserzeugt. Er verwendet dazu zwei Stimmen pro Note, von denen eine nach links und dieandere nach rechts gepannt wird. Die beiden Stimmen werden gegeneinander verstimmt;den Grad der Verstimmung regelt der Spread-Parameter im Pitch-Bereich der Shell.
Tipp: Ob eine bestimmte Note mit Spread versehen wird, hängt von der Einstellung desParameters zu Notenbeginn ab. Um einen speziellen Effekt zu erzielen, könnten Sie bei-spielsweise eine Sequenz erzeugen, bei der Spread die meiste Zeit über auf 0 und nur beimanchen Noten aufgedreht ist. Diese Noten werden dann in Stereo wiedergegeben, dieanderen in Mono.
22.2.8 Maÿnahmen zum Sparen von Rechenleistung
Deaktivieren Sie nicht benötigte Funktionen und vermindern Sie die Anzahl maximalerStimmen, wenn Sie die CPU-Last senken wollen. Falls diese ohnehin nicht für den Soundbenötigt werden, vermindert insbesondere das Deaktivieren von Filter und LFO die CPU-Last.
Um die CPU-Belastung in Grenzen zu halten, werden Sie üblicherweise auch die Anzahlmöglicher Stimmen auf einen Wert zwischen etwa 6 und 12 begrenzen und nur mit BedachtGebrauch von der Spread-Funktion machen wollen. Die High-Quality-Einstellung kann eben-falls deaktiviert werden, um die CPU-Last zu senken.
Beachten Sie, dass das Deaktivieren der Oszillatoren die CPU-Last nicht senkt.
22.2.9 Zu guter Letzt...
Operator ist das Ergebnis einer langen, intensiven und leidenschaftlichen Beschäftigungmit der FM-Synthese und alten Hardware-FM-Synthesizern wie dem Yamaha SY77, demYamaha TX81Z und dem NED Synclavier II. Die FM-Synthese wurde musikalisch zuerst vomKomponisten und Computermusik-Pionier John Chowning in der Mitte der 1960er-Jahre

KAPITEL 22. REFERENZTEIL ZU LIVES INSTRUMENTEN 324
erforscht. 1973 begannen er und die Stanford Universität eine Kooperation mit Yamaha, dieschlieÿlich zu einem der erfolgreichsten kommerziellen Musikinstrumente überhaupt geführthat: dem DX7.
John Chowning verwirklichte einige sehr beeindruckende und schöne Musikstücke auf derBasis des Synthesekonzepts, das Sie durch Experimentieren mit Operator in Live nun ganzeinfach selbst erforschen können!
Wir wünschen Ihnen sehr viel Spaÿ dabei!
22.2.10 Die komplette Parameter-Liste
In den folgenden Abschnitten wird die Funktion jedes Operator-Parameters erläutert. Bitteerinnern Sie sich daran, dass Sie auch in Live selbst Erläuterungen zu Parametern (einschlieÿ-lich der Operator-Parameter) aufrufen können, indem Sie die Maus über das betreffendeBedienelement halten und den Text lesen, der in der Info-Ansicht erscheint. Die Parameterin der folgenden Liste sind nach dem Ort ihres Erscheinens in Operator in verschiedeneAbschnitte gruppiert.
Shell und Display der globalen Parameter
Zeit (Time) � Globale Kontrolle über alle Hüllkurvenzeiten.
Höhenanteil (Tone) � Operator kann Klangfarben mit sehr hohen Frequenzen erzeugen, diemanchmal zu Aliasing-Artefakten führen. Der Tone-Parameter kontrolliert den Höhenanteilim Klang. Hohe Werte klingen höhenreicher, erzeugen aber auch leichter Aliasing.
Lautstärke (Volume) � Bestimmt die Gesamtlautstärke des Instruments.
Algorithmus � Ein Oszillator kann andere Oszillatoren modulieren, von diesen moduliertwerden oder beides. Der Algorithmus bestimmt die Verschaltung der Oszillatoren und hatdeswegen einen starken Ein�uss auf den erzeugten Klang.
Stimmenanzahl (Voices) � Bestimmt die maximale Anzahl der Noten (Stimmen), die gleich-zeitig erklingen können. Werden mehr Noten gespielt, als hier Stimmen eingestellt sind,werden die ältesten Noten zugunsten der neuen abgeschaltet.

KAPITEL 22. REFERENZTEIL ZU LIVES INSTRUMENTEN 325
Hohe Qualität (HiQ) � Wählt den Interpolations-Algorithmus der Oszillatoren und des LFO.Ist die Option deaktiviert, klingen einige Klänge rauer, besonders die Noise-Wellenform.Das Deaktivieren spart auch etwas CPU-Leistung.
Zeiten<Note (Time<Key) � Die Geschwindigkeiten aller Hüllkurven können durch die Ton-höhe der gespielten Noten beein�usst werden. Ist der globale Parameter Time < Key aufhöhere Werte eingestellt, werden die Hüllkurvenzeiten für höhere Noten verkürzt.
Stereopanorama (Pan) � Bestimmen Sie hiermit das Panorama jeder Note. Dieser Parameterist besonders als Modulationsziel für Clip-Hüllkurven nützlich.
Pan<Note (Key) � Wenn der Parameter Panorama < Note höhere Werte hat, erklingentiefere Noten weiter links im Stereobild, höhere weiter rechts. Dies wird typischerweise fürPiano-ähnliche Klänge genutzt.
Pan<Zufall (Rnd) � Bestimmt, wie stark Noten zufällig zwischen linker und rechter Seite desStereobilds verteilt werden.
Shell und Display der Tonhöhen-Parameter
Pitch-Hüllkurve An � Schaltet die Pitch-Hüllkurve ein oder aus. Das Ausschalten der nichtbenutzten Hüllkurve vermindert die CPU-Last etwas.
Intensität der Pitch-Hüllkurve (Pitch Env) � Bestimmt die Intensität der Pitch-Hüllkurve. EinWert von 100% bedeutet, dass die Tonhöhenverschiebungen genau durch die Levels derPitch-Hüllkurve de�niert werden. Ein Wert von -100% invertiert die Vorzeichen der Levelsund damit die Richtung der Tonhöhenverschiebung.
Verbreiterung (Spread) � Wird Spread aufgedreht, verwendet der Synthesizer zwei gegen-einander verstimmte Stimmen pro Note, von denen die eine links, die andere rechts imStereobild platziert wird. So wird ein breiter, Chorus-ähnlicher Effekt erzeugt. Spread ist einCPU-intensiver Effekt.
Transponierung (Transpose) � Dies ist der Parameter für die globale Transponierung desInstruments. Das Ändern der Einstellung betrifft auch die bereits erklingenden Noten.
Pitch-Bend-Bereich (PB Range) � Bestimmt die Intensität von MIDI-Pitch-Bend-Befehlen.

KAPITEL 22. REFERENZTEIL ZU LIVES INSTRUMENTEN 326
Pitch-Hüllkurvengeschwindigkeit<Velocity (Time<Vel) � Dieser Parameter existiert bei denHüllkurven für Filter, Pitch, LFO und Volume. Er wird deshalb in den Abschnitten über dieHüllkurven erläutert.
Glide (G) � Wenn Glide aktiv ist, gleiten Noten von der zuletzt gespielten zu der neugespielten Tonhöhe. Beachten Sie, dass in diesem Fall bei legato gespielten Noten alleHüllkurven nicht erneut getriggert werden.
Glide-Zeit (Time) � Stellt die Zeit ein, die eine Note braucht, um bei aktivem Glide vonder Tonhöhe der zuletzt gespielten Note zu der �nalen neuen Tonhöhe zu gleiten. Beideaktiviertem Glide hat dieser Parameter keinen Effekt.
Pitch-Hüllkurve auf Osc A-D (Destination A-D) � Mit diesen Schaltern kann bestimmt werden,bei welchen Oszillatoren die Pitch-Hüllkurve die Frequenz beein�ussen soll.
Pitch-Hüllkurve auf LFO (Destination LFO) � Ist dieser Schalter an, beein�usst die Pitch-Hüllkurve die Frequenz des LFO.
Shell und Display des Filters
Filter An � Schaltet das Filter ein oder aus. Das Ausschalten des nicht benutzten Filtersvermindert die CPU-Last.
Filtertyp � Tiefpass, Bandpass und Hochpass sind resonanzfähige Filter zweiter Ordnung.Ihr Name gibt an, welchen Teil des Frequenzspektrums sie beein�ussen. Das Notch�lterlässt alle Frequenzen auÿer seine Arbeitsfrequenz passieren, seine Wirkung ist am bes-ten bei niedrigen Resonanzeinstellungen hörbar. Die 24-dB-Betriebsarten unterdrücken diege�lterten Frequenzen deutlich stärker als die 12-dB-Betriebsarten.
Filterfrequenz (Freq) � Wählt den Arbeitspunkt des Filters. Beachten Sie, dass die Frequenzauch von der Modulation durch die Noten-Velocity und die Filter-Hüllkurve beein�usst wer-den kann.
Filterresonanz (Res) � Bestimmt die Resonanz im Bereich der Filterfrequenz bei Tiefpass-und Hochpass- sowie die Breite bei Bandpass- und Notch�lter.
Filterfrequenz<Velocity (Freq<Vel) � Die Filterfrequenz wird nach Maÿgabe dieser Einstel-lung durch die Noten-Velocity moduliert.

KAPITEL 22. REFERENZTEIL ZU LIVES INSTRUMENTEN 327
Freq<Key � Dieser Parameter bewirkt eine Modulation der Filterfrequenz durch die ge-spielten Noten. Ein Wert von 100% bedeutet, dass sich die Frequenz mit jeder Oktaveverdoppelt. Der Angelpunkt für diese Funktion ist C3.
Filter-Hüllkurvengeschwindigkeit<Velocity (Time<Vel) � Dieser Parameter existiert bei denHüllkurven für Filter, Pitch, LFO und Volume. Er wird deshalb in den Abschnitten über dieHüllkurven erläutert.
Filterfrequenz<Hüllkurve (Envelope) � Die Filterfrequenz wird nach Maÿgabe dieser Einstel-lung durch die Filterhüllkurve moduliert. Ein Wert von 100% bedeutet, dass die Hüllkurveeine maximale Frequenzverschiebung von etwa 9 Oktaven bewirken kann.
Shell und Display des LFO
LFO An � Schaltet den LFO (Low Frequency Oscillator) an oder aus. Das Ausschalten desungenutzten LFOs vermindert die CPU-Last etwas.
LFO-Wellenform � Wählen Sie aus einer Anzahl typischer LFO-Wellenformen. Sample andHold erzeugt zufällige Wertsprünge; Noise ein Bandpass-ge�ltertes Rauschen. Alle Wellen-formen sind bandlimitiert, um unerwünschte Klicks zu vermeiden. Die zyklischen Wellenfor-men werden für jede Note neu gestartet.
LFO-Bereich � Der LFO deckt einen sehr groÿen Frequenzbereich ab. Wählen Sie Low füreinen Bereich von 50 Sekunden bis 30 Hz oder Hi für 8 Hz bis 12 kHz. Durch die hoheMaximalfrequenz kann der LFO auch als fünfter Oszillator genutzt werden.
LFO-Geschwindigkeit (Rate) � Bestimmt die Geschwindigkeit des LFO. Die tatsächliche Fre-quenz hängt auch von der Einstellung der Parameter LFO-Bereich und LFO-Geschwindigkeit< Note ab.
LFO-Intensität (Mod) � Bestimmt die Intensität des LFO. Beachten Sie, dass die tatsächlicheIntensität auch von der LFO-Hüllkurve abhängt.
LFO auf Osc A-D (Destination A-D) � Mit diesen Schaltern kann bestimmt werden, beiwelchen Oszillatoren der LFO die Frequenz beein�ussen soll.
LFO-Hüllkurvengeschwindigkeit<Velocity (Time<Vel) � Dieser Parameter existiert bei denHüllkurven für Filter, Pitch, LFO und Volume. Er wird deshalb in den Abschnitten über dieHüllkurven erläutert.

KAPITEL 22. REFERENZTEIL ZU LIVES INSTRUMENTEN 328
LFO-Geschwindigkeit<Note (Rate<Key) � Die LFO-Frequenz kann durch die gespielten No-ten gesteuert werden. Bei einem Wert von 100% verdoppelt der LFO seine Frequenz mitjeder Oktave und funktioniert dadurch wie ein normaler Oszillator.
LFO-Intensität<Velocity (Amt<Vel) � Bestimmt, wie stark die LFO-Intensität durch die Noten-Velocity beein�usst wird.
Shell und Display der Oszillatoren A-D
Osc An � Schaltet den betreffenden Oszillator an oder aus.
Grobfrequenz (Coarse) � Das Verhältnis zwischen der Frequenz des Oszillators und dergespielten Note wird durch die Parameter für Grob- und Feinstimmung bestimmt. Coarsegibt das Verhältnis in ganzen Zahlen an und erzeugt so eine harmonische Beziehung.
Feinfrequenz (Fine) � Das Verhältnis zwischen der Frequenz des Oszillators und der gespiel-ten Note wird durch die Parameter für Grob- und Feinstimmung bestimmt. Fine regelt dasVerhältnis in Bruchteilen ganzer Zahlen und erzeugt so eine inharmonische Beziehung.
Fixe Frequenz An (Fixed) � Im Fixed-Modus reagiert ein Oszillator nicht auf die gespieltenNoten, sondern erzeugt eine feste Tonhöhe.
Fixe Frequenz (Freq) � Dies ist die Frequenz des Oszillators in Hertz, falls dieser auf �Fixed�gestellt ist. Sie ist konstant und unabhängig von der gespielten Note.
Multiplikator der Fixfrequenz (Multi) � Bestimmt den Bereich der �xen Frequenz. Multiplizie-ren Sie diesen Wert mit dem Wert des Frequenzreglers des Oszillators, um seine tatsächlicheFrequenz in Hz zu erhalten.
Ausgangspegel (Level) � Bestimmt den Ausgangspegel des Oszillators. Falls der Oszillatoreinen anderen moduliert, hat sein Pegel einen starken Ein�uss auf den resultierenden Klang.Höhere Pegel bewirken üblicherweise höhenreichere/rauschhaftere Klänge.
Wellenform (Wave) � Wählen Sie aus einer Sammlung sorgfältig kombinierter Wellenformen.Es sind auch leichte Variationen von Sinuswellen enthalten, die besonders beim Erzeugenvon Emulationen alter digitaler Hardware-Synthesizer nützlich sind.
Phase � Bestimmt die Startphase des Oszillators. Der Regelbereich deckt einen komplettenZyklus ab.

KAPITEL 22. REFERENZTEIL ZU LIVES INSTRUMENTEN 329
Frequenz<Velocity (Osc<Vel) � Die Frequenz eines Oszillators kann durch die Velocity modu-liert werden. Positive Werte erhöhen die Frequenz bei gröÿerer Anschlagsgeschwindigkeit,negative vermindern sie.
Quantisierung von Osc<Vel (Q) � Hier kann die Wirkung des Parameters Frequenz < Ve-locity quantisiert werden. Ist die Quantisierung aktiv, entspricht der Effekt dem manuellenVerändern des Coarse-Parameters für jede Note.
Volume-Hüllkurvengeschwindigkeit<Velocity (Time<Vel) � Dieser Parameter existiert bei denHüllkurven für Filter, Pitch, LFO und Volume. Er wird deshalb in den Abschnitten über dieHüllkurven erläutert.
Ausgangspegel<Velocity (Vel) � Dieser Parameter bestimmt, wie stark der Pegel des Oszilla-tors von der Velocity abhängt. Wird er bei modulierenden Oszillatoren verwendet, entstehenVelocity-abhängige Klangunterschiede.
Ausgangspegel<Note (Key) � Dieser Parameter bestimmt, wie stark der Pegel des Oszillatorsvon der gespielten Note abhängt. Der Angelpunkt für diese Funktion ist C3.
Feedback von Osc D (Feedback) � Osc D kann sich selbst modulieren. Diese Modulationist nicht nur von der Einstellung des Feedback-Parameters abhängig, sondern auch vomAusgangspegel des Oszillators und der Hüllkurve. Höhere Feedback-Werte führen zu kom-plexeren Wellenformen.
Display der Hüllkurven
Attackzeit (Attack) � Bestimmt die Zeit, die eine Note benötigt, um ausgehend vom Start-Level den Peak-Level zu erreichen. Dieses Segment der Hüllkurve besitzt einen linearenVerlauf.
Decayzeit (Decay) � Bestimmt die Zeit, die eine Note benötigt, um vom Peak- zum Sustain-Level zu gelangen. Dieses Segment der Hüllkurve besitzt einen exponentiellen Verlauf.
Releasezeit (Release) � Bestimmt die Zeit, die ein komplettes Ausklingen nach dem Empfangeines Note-off-Befehls benötigt. Dieses Segment der Hüllkurve besitzt einen exponentiellenVerlauf. Das Ausklingen erfolgt ausgehend von dem Wert, den die Hüllkurve beim Empfangdes Note-off-Befehls gerade hatte, und unbesehen des gerade aktiven Segments.
Startwert (Initial) � Bestimmt den Start-Wert der Hüllkurve.

KAPITEL 22. REFERENZTEIL ZU LIVES INSTRUMENTEN 330
Peak-Level (Peak) � Dies ist der Peak-Level am Ende des Noten-Attacks.
Sustain-Level (Sustain) � Dies ist der Sustain-Level am Ende des Decay-Segments. Sofernsie nicht im Loop-, Sync- oder Beat-Modus genutzt wird, verbleibt die Hüllkurve bis zurFreigabe der Note auf diesem Level.
Modus (Mode) � Wenn hier Loop gewählt ist, beginnt die Hüllkurve nach dem Beendendes Decay-Segments wieder von vorne. Ist Beat oder Sync gewählt, startet sie nach einerbestimmten in Notenwerten wählbaren Zeit erneut. Im Sync-Modus wird dieses Verhaltenentsprechend der Song-Zeit quantisiert.
Beat/Sync-Rate (Repeat) � Solange die Note im Beat-Modus gehalten wird, startet dieHüllkurve nach Maÿgabe des hier eingestellten Notenwerts neu. Bei diesem Neu-Triggernbewegt sich die Hüllkurve mit der eingestellten Attackzeit vom gerade aktuellen Wert zumPeak-Level.
Loopzeit (Time) � Wenn eine Note im Loop-Modus nach dem Ende des Decay/Sustain-Segments noch an ist, beginnt die Hüllkurve erneut beim Start-Level. Dieser Parameterbestimmt die Zeit, die die Hüllkurve benötigt, um vom Sustain- zum Start-Level zu gelangen.
Hüllkurvengeschwindigkeit<Velocity (Time<Vel) � Die Hüllkurven-Segmente werden nachMaÿgabe dieser Einstellung durch die Noten-Velocity moduliert. Dies ist besonders beigeloopten Hüllkurven interessant. Beachten Sie, dass diese Modulation nicht den Notenwertim Beat- oder Sync-Modus, sondern die Hüllkurven-Segmente selbst beein�usst.
22.3 Sampler
Das Instrument Sampler

KAPITEL 22. REFERENZTEIL ZU LIVES INSTRUMENTEN 331
Sampler ist ein schlankes, aber umfassend ausgestattetes Multisampling-Instrument, dasvollen Nutzen aus Lives agiler Audio-Engine zieht. Es wurde von Grund auf dafür ge-schaffen, Gigabyte-groÿe Instrumenten-Librarys zu nutzen und es importiert die meistengebräuchlichen Library-Formate. Mit Sampler ist die Wiedergabe jedoch erst der Beginn;sein umfangreiches internes Modulationssystem, das nahezu jeden Aspekt seiner Klängekontrolliert, ist Sampler die natürliche Erweiterung von Lives Klangformungstechniken.
Die Vollversion von Sampler ist kein Bestandteil der normalen Version von Live, sondernein separat zu erwerbendes Produkt. Nähere Informationen dazu �nden Sie im Web-Shopvon Ableton2, wo Sie die Möglichkeit haben, Sampler online zu erwerben. Nach dem Kaufmüssen Sie Sampler freischalten, so wie es im Kapitel über das Freischalten beschrieben ist.
Um das Arbeiten mit Sampler zu beginnen, müssen Sie nicht mehr tun, als ein Preset ausdem Geräte-Browser auszuwählen. Wie bei allen Geräten von Live, �nden sich auch SamplersPresets in Ordnern unterhalb seines Namens. Importierte Presets von Drittanbieter-Librarys�nden sich ebenfalls hier, im Ordner Imports.
Nachdem Sie ein Sampler-Preset in eine Spur geladen haben, sollten Sie daran denkendie Spur aufnahmebereit zu schalten (was die gespielten MIDI-Noten hörbar macht), dannkönnen Sie das Instrument spielen.
22.3.1 Multisampling
Zunächst wollen wir das Konzept des Multisamplings vorstellen. Diese Technik wird verwen-det, um akkurat die Komplexität solcher Instrumente einzufangen, die viele unterschiedli-che Klangnuancen produzieren. Statt sich auf die einfache Transponierung eines einzelnenaufgenommenen Samples zu verlassen, nimmt man beim Multisampling das Instrument anverschiedenen Stellen seines kritischen Klangbereichs auf. Das bedeutet üblicherweise, dassverschiedene gespielte Tonhöhen, aber auch verschiedene Ausdrucksstärken (leise, mittel,laut gespielt, etc) eingefangen werden. Das resultierende Multisample ist eine Sammlungall dieser individuell aufgenommenen Samples.
Sampler wurde so gestaltet, dass Sie sich dem Thema Multisampling ganz nach Wunschnähern können: Sie können Multisample-Presets wie die der Ableton Essential Instrument
2http://www.ableton.com/shop

KAPITEL 22. REFERENZTEIL ZU LIVES INSTRUMENTEN 332
Collection laden und spielen, Multisamples von Drittanbietern importieren oder eigeneMultisamples von Grund auf erstellen.
Multisamples von Drittanbietern importieren
Um ein Multisample von einem Drittanbieter in die Live-Library zu importieren, navigierenSie mit Lives Datei-Browser zu der Datei und klicken sie doppelt an. (AKAI-formatierteCD-ROMs erfordern einen zusätzlichen Schritt, bevor dies erfolgen kann � mehr dazu imnächsten Abschnitt.)
Das Importieren wird neue Sampler-Presets erzeugen, die Sie im Browser unter Samp-ler/Imported �nden. Live zeigt automatisch den Geräte-Browser an, um die neuen Presetsanzuzeigen, die dann geladen, sortiert, umbenannt oder gelöscht werden können.
Beachten Sie, dass manche Multisamples in Instrumenten-Racks mit mehreren Sampler-Instanzen konvertiert werden, damit das Original akkurater nachgebildet werden kann.
Bei allen Multisample-Formaten mit Ausnahme von Apple EXS 24/Garage Band und Kon-takt, importiert Live die tatsächlichen Audiodaten in die Library, wo sie als neue Sampleserscheinen (zu �nden unter Samples/Imported). Dies bedeutet, dass die neuen Sampler-Presets unabhängig davon funktionieren, ob die original Multisample-Daten noch verfügbarsind.
Beim Importieren von Apple-EXS-24/Garage-Band- und Kontakt-Multisamples erzeugt Liveneue Sampler-Presets, die auf die ursprünglichen WAV- oder AIF-Dateien zugreifen. Diesbedeutet, dass ein Entfernen der ursprünglichen WAV- oder AIF-Dateien die neuen Sampler-Presets nutzlos machen würde. Lives File Manager bietet die Option zum Sammeln undsichern dieser externen Samples in die Library.
Lesen von AKAI-Multisample-CDs
Um Multisamples von AKAI-formatierten CD-ROMs zu importieren, müssen Sie die CD-ROM zunächst mounten, so dass Live ihren Inhalt �sehen� kann. Dies ist nur deswegennötig, weil das altehrwürdige Akai-CD-Format vom Betriebssystem nicht wie Standard-CD-ROMs behandelt werden kann, die beim Einlegen automatisch gemountet und wie üblichmit Lives Datei-Browser durchsucht werden können. So gehen Sie dazu vor:

KAPITEL 22. REFERENZTEIL ZU LIVES INSTRUMENTEN 333
1. Legen Sie die AKAI-formatierte Sample-CD ein.
2. Auf dem Mac klicken Sie dann in die Titelleiste von Lives Datei-Browser undwählen �All Volumes.� Auf dem PC navigieren Sie mit Lives Datei-Browser zumArbeitsplatz, indem Sie auf die Titelleiste des Browsers klicken und �Arbeitsplatz�auswählen.
3. Klicken Sie auf den Browser-Eintrag unten mit der Beschriftung �Sample-CDs�nden...�
4. Doppelklicken Sie den erscheinenden Eintrag, um den CD-Inhalt zu importieren.
22.3.2 Samplers Seiten
Wenn Sie mit Sampler zu arbeiten beginnen, werden Sie feststellen, dass seine Funktionennach Kategorien auf Seiten sortiert sind, die über Reiter in Samplers Titelzeile angewähltwerden können. Wir werden Sampler kennenlernen, indem wir diese Seiten im Folgendennacheinander betrachten.
Samplers Seiten-Reiterin der Titelzeile.

KAPITEL 22. REFERENZTEIL ZU LIVES INSTRUMENTEN 334
22.3.3 Die Zone-Seite
Der Editor für dieNoten-Zonen.
Das Klicken auf den Zone-Reiter blendet die Anzeige von Samplers Zonen-Editor ein oderaus, der eine grif�ge Ober�äche für das Zuweisen einer beliebigen Anzahl von Samples zuTastatur- und Anschlagsstärkebereichen bietet.
Der Zonen-Editor wird in einer separaten, eigenen Ansicht direkt über der Track-Ansichtgeöffnet. Wird er im Zusammenspiel mit Samplers anderen Seiten verwendet, erlaubt diesesLayout ein sehr schnelles Erstellen und Bearbeiten von Multisamples.
Links neben dem Zonen-Editor ist die Liste zu sehen, in der die Multisamples organisiertwerden. Alle zu einem Multisample gehörenden Einzelsamples sind hier gelistet, sie stellendie Ebenen des Multisamples dar.
Der Rest der Ansicht wird von zwei Editoren ausgefüllt, die sich auf die Samples in derListe beziehen: den Editor für die Noten-Zonen und den für die Velocity-Zonen. DieseEditoren können horizontal gezoomt werden, indem man aus dem (PC) / Ctrl
(Mac) Kontextmenü eine der Gröÿen-Optionen wählt.
Auto-Selektion (Auto) � Wenn MIDI-Noten bei Sampler ankommen, werden Sie durch dieTastatur- und Velocityzonen jedes Samples ge�ltert. Ist die Auto-Selektion aktiviert, wer-den alle Samples, die eine ankommende Note spielen können, für die Dauer dieser Noteautomatisch in der Sample-Liste selektiert.
Überblend-Verfahren für die Zonen (Lin/Pow) � Dieser Schalter wählt für alle Zonen zwischeneiner linearen und einer exponentiellen (constant-power) Überblendkurve.
Wahl des Zonen-Editors (Key/Vel) � Dieser Schalter macht wahlweise den Tastaturzonen-oder den Velocityzonen-Editor sichtbar.

KAPITEL 22. REFERENZTEIL ZU LIVES INSTRUMENTEN 335
Die Sample-Liste
Alle im aktuell geladenen Multisample enthaltenen Samples sind hier gelistet, wobei jedeseinzelne Sample einen eigenen Eintrag erhält. Bei sehr groÿen Multisamples kann dieseListe Hunderte von Einträgen enthalten! Glücklicherweise können die Einträge mit aussa-gekräftigen Namen versehen werden (zum Beispiel mit ihrem Root Key). Das Selektiereneines Sample-Eintrags lädt das entsprechende Sample auf der Sample-Seite im Sampler,wo weitere Einstellungen vorgenommen werden können.
Noten-Zonen
Tastaturzonen bestimmen den Bereich von MIDI-Noten, in denen Samples gespielt werden.Ein Samples wird nur getriggert, wenn empfangene MIDI-Noten innerhalb seiner Tastatur-zone liegen. Jedes Sample besitzt eine eigene Tastaturzone, die von einer einzelnen Notebis zum maximalen MIDI-Notenbereich von 127 Noten reichen kann.
Ein typisches multigesampeltes Instrument enthält zahlreiche Einzelsamples, die auf vieleTastaturzonen aufgeteilt sind. In den Samples sind bestimmte Tonhöhen aus dem Notenbe-reich des Instruments eingefangen (diese werden auch als Root Key bezeichnet), die Sampleskönnen aber auch bei Transponierung um ein paar Halbtöne nach oben oder unten nochauthentisch klingen. Dieser Transponierbereich entspricht üblicherweise der Tastaturzone ei-nes Samples; Bereiche auÿerhalb einer solchen Zone werden durch die erforderliche Anzahlzusätzlicher Samples repräsentiert.
Standardmäÿig umfasst die Tastaturzone eines frisch importierten Samples den gesamtenMIDI-Notenbereich. Zonen können wie Clips im Arrangement bewegt und in der Gröÿegeändert werden: Ziehen der linken oder rechten Seite verändert ihre Gröÿe, durch Anfassenund Ziehen der Mitte lassen sie sich dann an eine neue Position ziehen.
Durch Ziehen ihrer oberen linken oder rechten Ecke können Zonen auch über eine wählbareAnzahl von Halbtönen ein- beziehungsweise ausgeblendet werden. Das macht es mög-lich, entlang der Tastatur sanft zwischen verschiedenen Samples zu überblenden. Mit denLin/Pow-Schaltern über der Sample-Liste kann gewählt werden, ob diese Überblendunglinear oder exponentiell erfolgen soll.

KAPITEL 22. REFERENZTEIL ZU LIVES INSTRUMENTEN 336
Zonen für die Anschlagsstärke
Jedes Sample besitzt auch eine Velocityzone, die bestimmt, in welchem Bereich der An-schlagsstärke von MIDI-Noten das Sample hörbar wird. Die Klangfarbe der meisten Musik-instrumente ändert sich stark in Abhängigkeit der Spiel-Intensität. Darum fangen bessereMultisamples nicht nur unterschiedliche Noten der Instrumente ein, sondern auch unter-schiedlich stark gespielte Versionen dieser Noten ein.
Wird er ausgewählt, ersetzt der Velocityzonen-Editor den Tastaturzonen-Editor in der Anzei-ge neben der Sample-Liste. Die Anschlagsstärke wird auf einer Skala von 1-127 angegeben,und genau dieser Bereich möglicher Velocitywerte ist oben im Editor zu sehen. Davonabgesehen, entspricht die Funktionalität exakt dem Tastaturzonen-Editor.
22.3.4 Die Sample-Seite
Die Sample-Seite.
Die Wiedergabe-Eigenschaften einzelner Samples werden auf der Sample-Seite gewählt. EinGroÿteil der Seite ist der Wellenformdarstellung des ausgewählten Samples gewidmet. Esist wichtig, daran zu denken, dass die meisten Werte auf dieser Seite lediglich das Verhaltendes gerade ausgewählten Samples betreffen. Das Sample-Aufklappmenü zeigt den Namendes gewählten Samples an und bietet eine weitere Möglichkeit, beim Editieren zwischenden Samples der Liste zu wechseln.
Die Parameter Rootkey, Detune, Vol und Pan bieten einige grundlegende Einstellmöglich-keiten für jedes Sample und helfen beim schnellen Zusammenstellen und Bearbeiten vonMultisamples.

KAPITEL 22. REFERENZTEIL ZU LIVES INSTRUMENTEN 337
Umkehren (Reverse) � Dies ist ein globaler, modulierbarer Schalter, der die Wiedergabe-richtung des gesamten Multisamples umkehrt. Anders als bei der Reverse-Funktion in derClip-Ansicht, wird hier jedoch keine neue Sample-Datei erzeugt. Stattdessen beginnt dieWiedergabe am Sample-Endpunkt, bewegt sich rückwärts durch den Sustain-Loop (fallsaktiv) und endet am Sample-Startpunkt.
Einrasten (Snap) � Lässt die gewählten Start- und Endpunkte auf Nulldurchgängen derWellenform (Punkte mit einer Amplitude von Null) einrasten, um Klicks zu vermeiden. Wiebei Simpler, basiert diese Funktion auf dem linken Kanal von Stereosamples, so dass inmanchen Fällen ein kleiner Crossfade erforderlich werden kann, um Klicks komplett zuvermeiden.
Sample � Dieses Ausklappmenü zeigt den Namen des gerade aus der Liste gewähltenSamples an und kann benutzt werden, um schnell zwischen den Samples des geladenenMultisamples umzuschalten.
Originalnote (RootKey) � Wählt den Root-Note (die Originaltonhöhe) des aktuellen Samples.
Feinstimmung (Detune) � Hier kann das gewählte Sample im Bereich von +/- 50 Centfeingestimmt werden.
Lautstärke (Volume) � Ein Lautstärke-Parameter mit einem groÿzügigen Regelbereich vonvollständiger Dämpfung bis zu einer Verstärkung um 24 dB.
Stereopanorama (Pan) � Samples können individuell im Stereopanorama platziert werden.
Sample-Wiedergabe
Alle der folgenden Sample-spezi�schen Parameter erzeugen im Zusammenspiel mit der glo-balen Lautstärkehüllkurve (auf der Filter/Globals-Seite) die Basis von Samplers Stimmen. FallSie nicht damit vertraut sind, wie Hüllkurven arbeiten, �nden Sie ausführliche Erläuterungendazu in den Abschnitten über Operators Hüllkurven.
Alle zeitbezogenen Werte auf dieser Seite werden entweder in Samples oder in Minu-ten:Sekunden:Millisekunden angezeigt, die Darstellung lässt sich über das (PC) / Ctrl
(Mac) über jedem der Wertefelder umschalten. Samples bezieht sich in diesem Zusam-menhang auf die kleinste messbare Einheit des digitalen Audiomaterials und nicht auf dieDateien selbst, die man üblicherweise allerdings ebenfalls als �Samples� bezeichnet.

KAPITEL 22. REFERENZTEIL ZU LIVES INSTRUMENTEN 338
Sample-Start � Die Zeitposition, an der die Wiedergabe beginnt. Besitzt die Lautstärkehüll-kurve eine hohe Einstellung für die Attackzeit, so ist es möglich, dass der hörbare Klangspäter zu beginnen scheint als hier eingestellt.
Sample-Ende � Die Zeitposition, an der die Wiedergabe endet (sofern kein Loop aktiviertist), auch wenn die Lautstärkehüllkurve noch nicht abgelaufen ist.
Sustain-Modus � Der optionale Sustain-Loop de�niert einen Bereich des Samples, in demdie Wiedergabe wiederholt wird, solange sich die Note in der Sustain-Phase ihrer Hüllkur-ve be�ndet. Das Aktivieren des Sustain-Loops ermöglicht es auch, den Release-Loop zuaktivieren. Das bietet verschiedene Optionen für die Wiedergabe:
Kein Sustain-Loop � Die Wiedergabe erfolgt linear bis entweder das Sample-Endeerreicht ist oder die Lautstärke-Hüllkurve ihre Release-Phase abgeschlossen hat.
Sustain-Loop aktiviert � Die Wiedergabe erfolgt linear bis der eingestellte Loop-End-punkt erreicht ist, springt dann zum Loop-Startpunkt und wird geloopt fortgesetzt. Ist derRelease-Modus OFF, wird die geloopte Wiedergabe fortgesetzt, bis die Lautstärkehüllkurveihre Release-Phase fertig durchlaufen hat.
Vor-und-zurück-Sustain-Loop aktiviert � Die Wiedergabe erfolgt bis zum Loop-End-punkt, dann von dort rückwärts bis zum Loop-Startpunkt und dann wieder vorwärts in Rich-tung Loop-Endpunkt. Ist der Release-Modus OFF, wird dieses Muster fortgesetzt, bis dieLautstärkehüllkurve ihre Release-Phase fertig durchlaufen hat.
Link � Das Aktivieren des Link-Schalters setzt den Sample-Startpunkt auf den Loop-Start-punkt. Beachten Sie, dass das Wertefeld für den Sample-Startpunkt seinen ursprünglichenWert nicht verliert � es wird nur deaktiviert und kann mit einem einfachen Klick wiedergenutzt werden.
Release-Modus � Wenn der Sustain-Loop genutzt wird, kann auch der Release-Modus akti-viert werden.
OFF � Die Release-Phase der Lautstärkehüllkurve ist aktiv, aber während ihres Verlaufswird der Sustain-Loop hörbar. Die Wiedergabe geht nie über dessen Loop-Endpunkt hinaus.
Release aktiviert � Wenn die Lautstärke-Hüllkurve ihre Release-Phase erreicht, wird dieWiedergabe linear Richtung Sample End fortgesetzt.

KAPITEL 22. REFERENZTEIL ZU LIVES INSTRUMENTEN 339
Release-Loop aktiviert � Wenn die Lautstärkehüllkurve ihre Release-Phase erreicht, wirddie Wiedergabe linear bis zum Sample-Endpunkt fortgesetzt, springt dann zum Release-Loop und wiederholt diesen Loop bis die Lautstärkehüllkurve ihre Release-Phase fertigdurchlaufen hat.
Vor-und-zurück-Release-Loop aktiviert � Wenn die Lautstärkehüllkurve ihre Release-Phase erreicht, wird die Wiedergabe linear bis zum Sample-Endpunkt fortgesetzt, erfolgtdann von dort rückwärts bis zum Release-Loop-Startpunkt und dann wieder vorwärts inRichtung Sample-Endpunkt. Dieses Muster wird wiederholt, bis die Lautstärkehüllkurve ihreRelease-Phase fertig durchlaufen hat.
Sustain- and Release-Loop-Überblendung (Crossfade) � Die Loop-Überblendungen helfenKlicks an den Loop-Übergängen zu vermeiden.
Sustain- and Release-Loop-Feinstimmung (Detune) � Da Loops nichts anderes als Oszilla-tionen sind, kann die Tonhöhe von Samples sich innerhalb von Loops und in Abhängigkeitvon deren Länge verschieben. Mit dem Detune-Parameter kann die Tonhöhe der gelooptenRegion an den Rest des Samples angeglichen werden.
Interpolation (Interpol) � Dies ist eine globale Einstellung die bestimmt, wie akkurat Samp-les transponiert werden. Bitte seien Sie sich bewusst, dass Qualitäts-Werte oberhalb von�Normal� die CPU-Last deutlich erhöhen.
RAM-Modus (RAM) � Dies ist ebenfalls ein globaler Parameter, der das gesamte Multisamplein den Arbeitsspeicher lädt. Dieser Modus kann beim Modulieren von Start- und Endpunktenzu besseren Ergebnissen führen, aber das Laden groÿer Multisamples ins RAM kann ande-rerseits den Speicher Ihres Rechners für andere Aufgaben knapp werden lassen. Es ist injedem Fall zu empfehlen, Ihren Rechner mit soviel Arbeitsspeicher wie möglich auszurüsten,da dies erhebliche Leistungssteigerungen bewirken kann.

KAPITEL 22. REFERENZTEIL ZU LIVES INSTRUMENTEN 340
22.3.5 Die Pitch/Osc-Seite
Die Pitch/Osc-Seite.
Der Modulations-Oszillator
Sampler besitzt einen speziellen Modulations-Oszillator pro Stimme, der eine Amplituden-oder Frequenzmodulation (FM oder AM) mit dem Multisample ausführen kann. Der Oszillatorist umfassend ausgestattet; er besitzt 21 Wellenformen sowie seine eigene Amplitudenhüll-kurve mit Loop-Funktion für dynamisches Waveshaping. Beachten Sie, dass dieser Oszillatorlediglich eine Modulation ausführt � sein Signal ist nie direkt zu hören. Was man hört, ist dieWirkung seines Ausgangs auf das Multisample.
Die Pitch-Hüllkurve
Die Pitch-Hüllkurve moduliert die Tonhöhe des Samples und auch die des Modulationsos-zillators, falls gewünscht.

KAPITEL 22. REFERENZTEIL ZU LIVES INSTRUMENTEN 341
22.3.6 Die Filter/Global-Seite
Die Filter/Global-Seite.
Das Filter
Sampler besitzt ein leitungsfähiges morphbares Filter mit einem integrierten Waveshaper.Das Filter kann stufenlos von Tiefpass über Bandpass, Hochpass zu Notch und wieder zurückzu Tiefpass morphen. Natürlich kann diese Überblendung automatisiert werden.
Klassische 24dB-Tiefpass-, -Bandpass- und -Hochpass-Typen ergänzen die morphbaren12/24-dB-Modi des Filters.
Die Lautstärkehüllkurve
Die Lautstärkehüllkurve ist global und formt den Lautstärkeverlauf von Samplers Stimmen.Bis zu 32 Stimmen gleichzeitig können pro Instanz des Geräts erzeugt werden. Mit demRetrigger-Schalter rechts neben dem Wahlmenü für die Stimmenzahl kann das optionaleNeutriggern der Stimmen aktiviert werden.

KAPITEL 22. REFERENZTEIL ZU LIVES INSTRUMENTEN 342
22.3.7 Die Modulations-Seite
Die Modulations-Seite
Die Modulations-Seite bietet eine zusätzliche Hüllkurve mit Loop-Funktion sowie drei LFOs,die jeweils mehrere Parameter, darunter ihre eigenen, modulieren können. Jeder LFO kannfreilaufen oder zum Tempo des Live-Set synchronisiert werden; die LFOs 2 und 3 könnenStereo-Modulationseffekte erzeugen.
22.3.8 Die MIDI-Seite
Die MIDI-Seite.
Die Parameter auf der MIDI-Seite verwandeln Sampler in ein dynamisch spielbares Instru-ment. Die wichtigsten MIDI-Datentypen Notennummer, Velocity, Release Velocity, After-touch und Pitch Bend können jeweils zwei Modulationsziele mit unterschiedlicher Intensitätsteuern.

KAPITEL 22. REFERENZTEIL ZU LIVES INSTRUMENTEN 343
22.4 Simpler
Das Simpler-Instrument.
Simpler ist ein Instrument, das die grundlegenden Elemente eines Samplers mit einemSatz klassischer Synthesizer-Parameter kombiniert. Eine Simpler-Stimme spielt den vomAnwender wählbaren Ausschnitt eines Samples und besitzt Hüllkurve, Filter, LFO sowieVolume- und Pitch-Parameter.
Besitzer von Sampler, die Ihre Simpler-Sounds ausbauen wollen, können Simplers aktuelleEinstellungen in einen entsprechenden Sampler-Sound umwandeln, indem sie mit (PC)/ Ctrl (Mac) das Kontextmenü auf Simplers Titelzeile öffnen und den Befehl Simpler ->Sampler aufrufen.
22.4.1 Sample-Ansicht
In der Sample-Ansicht wird die Wellenform des Samples dargestellt. Samples können ausdem Browser oder in Form von Clips aus der Session- oder Arrangement-Ansicht in Simp-ler gezogen werden. In den letzten beiden Fällen wird Simpler nur den Teil des Samplesverwenden, der durch die Start/End- oder die Loop-Marker des Clips markiert ist. Sampleskönnen einfach durch das Hineinziehen neuer Samples oder durch Aktivieren der Hot-Swap-Funktion ersetzt werden.

KAPITEL 22. REFERENZTEIL ZU LIVES INSTRUMENTEN 344
22.4.2 Sample-Parameter
Simpler gibt einen durch eine Reihe von Sample-Parametern bestimmten Abschnitt einesSamples einmalig oder geloopt wieder.
Die Start- und Length-Parameter bestimmen zusammen, wo Simpler mit der Wiedergabe imSample beginnt und endet. Wie der Name vermuten lässt, wählt Start dabei den Startpunkt;Length bestimmt die Länge des wiedergegebenen Abschnitts. Die Werte beider Parameterstellen Prozentwerte bezogen auf die Länge der gesamten Region dar. Eine Startpunkt-Ein-stellung von 25 Prozent und eine Length-Einstellung von 50 Prozent beispielsweise bewirkt,dass die Wiedergabe nach 1/4 der Sample-Länge beginnt und (nachdem 50 Prozent desSamples abgespielt wurden) bei 3/4 der Länge endet.
Samples werden von Simpler als One-Shots oder geloopt abgespielt, falls der Loop-Schalteraktiviert ist. Ist der Loop aktiv, bestimmt der Loop-Parameter die Loop-Länge ausgehendvom Ende des Samples. Simpler beginnt die Wiedergabe eines geloopten Samples amStartpunkt und wiederholt danach nur den eingestellten Loop-Bereich.
Wenn der Start- oder Endpunkt des Samples bewegt wird, versucht Simpler die Loop-Längeso lange wie möglich durch automatisches Anpassen der Start-, Loop- und Längeneinstel-lungen beizubehalten.
Es ist durch unterschiedliche Amplitudenwerte (sprich Lautstärken) in der Sample-Wellen-form möglich, dass es zwischen Loop-Endpunkt und Loop-Startpunkt zu Sprüngen undKnacksern kommt. Der Snap-Schalter kann diesen Effekt verhindern helfen, indem er dafürsorgt, dass Simpler seine Loop-Marker nur auf Nulldurchgängen in der Sample-Wellenformplatziert (Punkte, an denen die Amplitude Null ist). Beachten Sie: Die Snap-Funktion basiertbei Stereo-Samples auf dem linken Kanal. Es kann deshalb auch bei aktiviertem Snap zuKnacksern bei Stereo-Samples kommen.
Man kann den Übergang zwischen Loop-Endpunkt und Loop-Startpunkt auch mit dem Fade-Parameter glätten, der für eine Überblendung zwischen den beiden Punkten sorgt. DieseVorgehensweise ist besonders beim Arbeiten mit langen, texturalen Samples sehr nützlich.

KAPITEL 22. REFERENZTEIL ZU LIVES INSTRUMENTEN 345
22.4.3 Zoom
Oft beginnt man mit einem längeren Ausschnitt eines Samples und verwendet dann nureinen kleinen Teil daraus. Simplers Sample-Darstellung kann genau wie andere Darstellun-gen in Live gezoomt und verschoben werden; ziehen Sie vertikal zum Zoomen und horizontal,um die Darstellung zu unterschiedlichen Bereichen des Samples zu verschieben.
22.4.4 Hüllkurve
Simpler bietet wie die meisten Synthesizer drei klassische ADSR-Hüllkurven zum Formendynamischer Klangverläufe. Lautstärke, Filterfrequenz und Tonhöhe können nach Umschal-ten mit den entsprechenden Schaltern in der Hüllkurvenabteilung moduliert werden. Attackbestimmt in Millisekunden die Einblend-Dauer, also die Zeit, die die Hüllkurve benötigt,um nach dem Anschlagen einer Note ihr Maximum zu erreichen. Decay bestimmt dann dieDauer, die die Hüllkurve benötigt, um den Sustain-Level zu erreichen, der bis zur Freigabeder Note gehalten wird. Release bestimmt nach dem Ende der Note die Dauer, die dieHüllkurve benötigt, um vom Sustain-Level wieder auf Null abzufallen.
Der Ein�uss der Hüllkurven auf Tonhöhe und Filter kann mit den Envelope-Amount-Parame-tern (Env) in jeder dieser Abteilungen bestimmt werden.
22.4.5 Filter
Die Filterabteilung bietet klassische 12-dB- oder 24-dB-Tiefpass, -Bandpass- und -Hochpass�ltersowie ein Notch�lter, von denen jedes dem Sample durch das Entfernen bestimmter Fre-quenzen einen individuellen Charakter aufprägt. Der Frequency-Parameter bestimmt, woim Frequenzspektrum das Filter wirksam wird; der Resonance-Parameter verstärkt die Fre-quenzen an dem Punkt des Spektrums, an dem das Filter wirksam wird.
Der beste Weg, um die Wirkung dieser Parameter zu verstehen, ist, an ihnen herumzu-schrauben...
Der Frequency-Parameter kann durch einen LFO, die Velocity und eine Hüllkurve moduliertwerden - für alle diese Modulationsquellen gibt es einen Intensitätsregler im Filterbereich.

KAPITEL 22. REFERENZTEIL ZU LIVES INSTRUMENTEN 346
Der Key(-Tracking)-Parameter verschiebt die Filterfrequenz entsprechend der gespieltenNote.
22.4.6 LFO
Der LFO (Low-Frequency Oscillator) bietet die Schwingungsformen Sinus, Rechteck, Dreieck,fallenden und aufsteigenden Sägezahn sowie Zufall. Der LFO kann mit Frequenzen zwischen0.01 und 30 Hz frei laufen oder zu Teilern des Projekt-Tempos synchronisiert werden. DerLFO in Simpler ist individuell pro Stimme, beziehungsweise gespielter Note, verfügbar.
Der Key-Parameter skaliert die Frequenz jedes LFOs in Abhängigkeit der empfangenen No-tennummern. Ein hoher Key-Wert erhöht bei höheren Noten auch die LFO-Geschwindigkeit.Steht Key auf Null, haben die LFOs aller Stimmen die gleiche Geschwindigkeit, können sichaber in ihrer Phase unterscheiden.
Der LFO moduliert Filter, Tonhöhe, Panorama und Lautstärke nach Maÿgabe des LFO-Amount-Parameters in jeder dieser Abteilungen.
Die Zeit, die der LFO bis zum Erreichen seiner maximalen Intensität benötigt, wird mit demAttack-Parameter bestimmt.
22.4.7 Glide und Spread
Simpler besitzt eine Glide-Funktion. Ist sie aktiviert, startet eine neue Note mit der Tonhöheder zuletzt gespielten und gleitet dann auf ihre eigene Tonhöhe. Es gibt zwei Glide-Modi:Glide, das monophon arbeitet, und Portamento, das polyphon arbeitet. Die Glide-Zeit wirdmit dem Glide-Regler eingestellt.
Simpler bietet auch einen speziellen Spread-Parameter, der einen vollen Stereo-Chorus-Sound erzeugt, indem er zwei Stimmen pro Note verwendet und eine nach links und dieandere nach rechts pannt. Die beiden Stimmen werden gegeneinander verstimmt, wobeider Grad der Verstimmung mit dem Spread-Parameter regelbar ist.
Tipp: Ob eine bestimmte Note mit Spread versehen wird, hängt von der Einstellung desParameters zu Notenbeginn ab. Um einen speziellen Effekt zu erzielen, könnten Sie bei-spielsweise eine Sequenz erzeugen, bei der Spread die meiste Zeit über auf Null und nur

KAPITEL 22. REFERENZTEIL ZU LIVES INSTRUMENTEN 347
bei manchen Noten aufgedreht ist. Diese Noten werden dann in Stereo wiedergegeben,die anderen in Mono.
22.4.8 Pitch, Panorama, Volume und Voices
Ist die empfangene MIDI-Note C3, gibt Simpler ein Sample in der Originaltonhöhe wie-der. Mit dem Transpose-Parameter ist jedoch eine Transponierung im Bereich von +/- 48Halbtönen möglich. Pitch kann mittels der Amount-Parameter in diesem Bereich auch durcheinen LFO oder eine Pitch-Hüllkurve moduliert werden. Die Pitch-Hüllkurve ist besondersbeim Erzeugen perkussiver Sounds hilfreich. Simpler reagiert auf MIDI-Pitch-Bend-Datenmit einer Emp�ndlichkeit von +/- 5 Halbtönen. Sie können den Transpose-Parameter mitClip-Hüllkurven oder externen Controllern steuern.
Der Voices-Parameter bestimmt die maximale Anzahl von Stimmen, die Simpler gleichzeitigwiedergeben kann. Wenn mehr Stimmen benötigt werden, als Sie hier eingestellt haben,beginnt der �Stimmenklau�, bei dem die älteste(n) Stimme(n) zugunsten der neuen abge-schnitten werden. Haben Sie den Voices-Parameter beispielsweise auf 8 gestellt, rufen aber10 Stimmen ab, werden die beiden ältesten Stimmen abgeschaltet. (Simpler versucht, beidiesem Stimmenklau so unauffällig wie möglich vorzugehen.) Eine kleine LED neben demVoices-Parameter leuchtet auf, wenn eine Stimme �geklaut� wird.
Das Panorama wird mit dem Pan-Parameter bestimmt, kann darüber hinaus aber auch durcheinen Zufallswert variiert oder mit dem LFO moduliert werden.
Die Ausgangslautstärke von Simpler wird schlieÿlich mit dem Volume-Parameter kontrol-liert. Unter Zuhilfenahme des entsprechenden Intensitätsreglers kann auch dieser Parameterdurch die Velocity moduliert werden. Indem man mit dem LFO die Lautstärke moduliert,kann man ein Tremolo erzeugen.
22.4.9 Maÿnahmen zum Sparen von Rechenleistung
Echtzeit-Klangerzeugung benötigt eine hohe Rechenleistung. Es gibt jedoch einige Maÿ-nahmen, mit denen sich die erforderliche Leistung reduzieren lässt. Um bei Simpler Rechen-leistung zu sparen, können Sie Folgendes tun:

KAPITEL 22. REFERENZTEIL ZU LIVES INSTRUMENTEN 348
� Deaktivieren Sie das Filter, wenn es nicht benötigt wird.
� Benutzen Sie, wenn möglich, weniger leistungshungrige Filtertypen. Der Leistungs-hunger eines Filters hängt von seiner Flankensteilheit ab - ein �LP24� ist leistungs-hungriger als ein �LP12�.
� Auch das Deaktivieren des LFO spart ein bisschen Rechenleistung.
� Stereo-Samples benötigen deutlich mehr Rechenleistung als Mono-Samples, da siedie doppelte Signalbearbeitung erforderlich machen.
� Vermindern Sie die Anzahl maximal möglicher Stimmen mit dem Voices-Parameter.
22.5 Die Essential Instrument Collection
Die in einer Schachtel verpackte Version von Live 6 wird mit der Essential Instrument Collec-tion ausgeliefert, einer mehreren Gigabyte groÿen Library mit ausgesuchten und sorgfältiggesampelten Instrumenten aus der Premium Collection von SONiVOX (vormals Sonic Im-plants).
Anmerkung � Die Essential Instrument Collection ist nicht bei Download-Käufen zu erhalten.Download-Kunden können sich jedoch die verpackte Version von Live 6 einschlieÿlich derEssential Instrument Collection für einen Aufpreis zuschicken lassen3.
22.5.1 Installation der EIC
Die Essential Instrument Collection wird zusätzlich zu der Installation von Live installiert. Dieverschiedenen Instrumente auf der EIC-DVD sind in verschiedene Live-Packs gruppiert, diewie gewünscht installiert werden können. Um ein Live-Pack zu installieren, doppelklickenSie die Live-Pack-Datei (.alp), ziehen sie in Lives Hauptfenster oder lokalisieren Sie mit demBefehl Live-Pack installieren aus dem Datei-Menü.
Nach dem Installieren der EIC-Live-Packs müssen Sie diese mit dem Code aus Ihrer Live-6-Schachtel freischalten. Öffnen Sie dazu Lives Voreinstellungen mit dem Tastenbefehl
3http://www.ableton.com/shop

KAPITEL 22. REFERENZTEIL ZU LIVES INSTRUMENTEN 349
Strg , (PC) / , (Mac) und wählen Sie dann die Produkte-Seite aus, wo die Essen-tial Instrument Collection zusammen mit Ihren anderen Ableton-Produkten aufgelistet wird.Weitere Details �nden Sie im Kapitel Live freischalten.
22.5.2 Die EIC-Multisamples verwenden
Nach der Installation kann man mit Lives Geräte-Browser auf die Instrumente zugreifen. Sie�nden sie als Instrumenten-Rack-Presets im Instruments-Ordner. Viele der Orchester-Instru-mente sind auch in �Lite�-Versionen verfügbar, die bezüglich Speicher und CPU genügsamersind.
Alle EIC-Presets nutzen die Makro-Regler für erweiterte Ausdrucksmöglichkeiten.
22.5.3 Die enthaltenen Instrumente
Die folgenden multigesampelten Instrumente sind enthalten:
� Akustische Keyboards � Grand Piano, Harpsichord, Celesta
� Elektrische Keyboards � E-Piano MK 1, B3 Jazz Organ, B3 Rock Organ
� Orchestrale Streicher � Solo Strings (legato): Double Bass, Cello, Viola, Violin; En-semble Strings (legato, pizzicato)
� Orchestrale Blechbläser � Solo Brass (legato): French Horn, Bass Trombone, Tuba(Eb), Trumpet; Ensemble Brass (legato, staccato)
� Orchestrale Holzbläser � Solo Woodwinds (legato, legato vibrato): English Horn, Bas-soon, Clarinet, French Oboe, Concert Flute, Alto Sax; Ensemble Woodwinds (legato)
� Gezupfte Instrumente � Harp (�ngers), Jazz Upright Bass, P-Bass (�ngers, picks), Six-String Nylon Guitar (tones, chords), Strat Clean (tones, chords)
� Mit Schlegeln gespielte Instrumente � Glockenspiel (hard mallets), Xylophone (hardmallets)
� Stimme � Mixed Choir (ahh, ohh)

KAPITEL 22. REFERENZTEIL ZU LIVES INSTRUMENTEN 350
Spezielle Eigenschaften der Guitar- und Bass-Bänke
Die Guitar-Instrumente der EIC besitzen zusätzliche Bänke mit gespielten Ein-Tasten-Ak-korden, das PBass-Instrument besitzt eine ähnliche Bank für aufwärts und abwärts mit demPlektrum gespielte Akkorde. In allen Fällen spielen die unteren Oktaven die abwärts ge-spielten, die oberen die aufwärts gespielten Noten.

351
Kapitel 23
Fernsteuerung über MIDI undRechnertastatur
Um den Anwender vom Zwang der Mausbedienung zu befreien, können die meisten Be-dienelemente von Live durch einen externen MIDI-Controller und die Rechnertastatur fern-gesteuert werden. Dieses Kapitel nennt die Elemente der Bedienober�äche von Live, denenMIDI-Daten zugewiesen werden können und beschreibt die Details:
1. Slots in der Session-Ansicht Beachten Sie, dass MIDI-Zuweisungen und Zuwei-sungen der Rechner-Tastatur sich auf die Slots und nicht auf die darin enthaltenenClips beziehen.
2. Schalter und Taster Darunter die zum Aktivieren von Tracks und Geräten, zumEintappen des Tempos im Transportbereich, für das Metronome und die Trans-portfunktionen.
3. Wahlschalter Sie wählen zwischen verschiedenen Optionen. Ein Beispiel für einenWahlschalter ist der Schalter zur Crossfader-Zuweisung in jedem Track, der dreiOptionen bietet: der Track ist der A-Position des Crossfaders zugewiesen; derTrack wird durch den Crossfader nicht beein�usst; der Track ist der B-Positiondes Crossfaders zugewiesen.

KAPITEL 23. FERNSTEUERUNG ÜBER MIDI UND RECHNERTASTATUR 352
4. Regler � wie die Parameter für Lautstärke und Panorama im Mixer und die Sends.
5. Der Crossfader Seine Eigenschaften werden detailliert im entsprechenden Ab-schnitt des Mischen-Kapitels erläutert.
23.1 Fernsteuerung über MIDI
Live kann durch externe MIDI-Geräte ferngesteuert werden, etwa durch MIDI-Tastaturenoder MIDI-Faderboxen. Live unterstützt auch die Mackie Control für eine komplett Maus-freie Bedienung; dieses Thema wird in einem eigenen Abschnitt behandelt.
Bevor wir erläutern, wie die Fernsteuerung zugewiesen und umgesetzt wird, wollen wirzuerst zwischen der MIDI-Fernsteuerung und der Verwendung von MIDI als Eingang fürdie MIDI-Tracks in Live unterscheiden. Nehmen wir beispielsweise an, dass Sie eine MIDI-Tastatur verwenden, um ein Instrument in einem MIDI-Track zu spielen. Wenn Sie das C-1Ihrer MIDI-Tastatur dem Start-Taster eines Session-Clip-Slots zugewiesen haben, dann wirddiese Taste nicht mehr das Instrument auf dem MIDI-Track spielen, da sie jetzt ausschlieÿlichdem Clip-Start-Taster �gehört�.
MIDI-Tasten, die für eine Fernsteuerung zugewiesen wurden, stehen nicht mehr für dieNoteneingabe in MIDI-Spuren zur Verfügung. Dies ist ein häu�ger Grund für Verwirrung, diesich aber sehr leicht durch Betrachten der MIDI-LEDs in der Transportleiste beseitigen lässt.
Bevor Sie MIDI-Zuweisungen vornehmen, müssen Sie Live so einrichten, dass das ProgrammIhre externen Bedienober�ächen erkennt. Dies erfolgt auf der MIDI/Sync-Seite von LivesVoreinstellungen, die mit dem Tastenbefehl Strg , (PC) / , (Mac) aufgerufenwerden können.
23.1.1 Nativ unterstützte Hardware-Bedienober�ächen
Hardware-Bedienober�ächen werden in der Tabelle im oberen Teil der MIDI/Sync-Seitede�niert. Bis zu sechs der unterstützten Hardware-Bedienober�ächen können simultan inLive verwendet werden.

KAPITEL 23. FERNSTEUERUNG ÜBER MIDI UND RECHNERTASTATUR 353
Das De�nieren vonHardware-Bedienober�ächen.
Öffnen Sie das oberste Menü in der Spalte Bedienober�äche um zu sehen, ob Ihre Hardwa-re-Bedienober�ächen von Live nativ unterstützt wird. Ist sie hier gelistet, wählen Sie ihrenNamen aus und wählen dann in den beiden Spalten daneben die MIDI-Eingangs- und-Ausgangs-Ports, an denen sie angeschlossen ist. Grämen Sie sich nicht, falls Ihre Bedieno-ber�äche hier nicht aufgelistet ist � sie kann immer noch manuell, wie im nächsten AbschnittManuelle Bedienober�ächen-Unterstützung l Control Surface Support beschrieben, aktiviertwerden.
In Abhängigkeit der gewählten Bedienober�äche muss Live möglicherweise eine Preset-Übertragung vornehmen, um die Einrichtung abzuschlieÿen. Sollte dies der Fall sein, wirdder Senden-Taster rechts neben den Menüs in Live-Voreinstellungen aktiv. Bevor Sie ihnbetätigen, sollten Sie sicherstellen, dass Ihre Bedienober�äche empfangsbereit für Preset-Übertragungen (�Dumps�) ist. Die Methode der Aktivierung variiert bei den Herstellernund Produkten; sehen Sie in die Anleitung Ihres Produkts, wenn Sie unsicher sind. Betä-tigen Sie dann den Senden-Taster; Live richtet Ihre Hardware-Bedienober�äche daraufhinautomatisch ein.
Automatische Zuweisungen
In den meisten Fällen verwendet Live eine Standard-Methode, um seine Funktionen undParameter den physikalischen Bedienelementen zuzuweisen. Diese variiert natürlich in Ab-hängigkeit davon, wie die verwendete Bedienober�äche mit Reglern, Fadern und Tasternausgestattet ist. Diese Eigenschafts-abhängige Kon�guration wird als automatische Zuwei-sung bezeichnet.
Bei Lives integrierten Kursen �nden Sie eine Bedienober�ächen-Referenz, in der alle derzeitunterstützten Hardware-Bedienober�ächen einschlieÿlich der Details der automatischen Zu-weisung aufgelistet sind. Die Ansicht für die Kurse kann jederzeit mit dem Eintrag Kurse imAnsicht-Menü sichtbar gemacht werden.

KAPITEL 23. FERNSTEUERUNG ÜBER MIDI UND RECHNERTASTATUR 354
Anmerkung: Sie können jede automatische Zuweisung jederzeit mit Ihren eigenen Zuwei-sungen manuell überschreiben. In solchen Fällen sollten Sie auch die Schalter für die Fern-steuerung bei den MIDI-Ports aktivieren, die von Ihrer Hardware-Bedienober�äche genutztwerden. Dies erfolgt im MIDI-Ports-Bereich der MIDI/Sync-Voreinstellungsseite und wird imnächsten Abschnitt beschrieben.
Automatische Zuweisungen sind vorteilhaft, denn die Bedienelemente der Hardware-Be-dienober�äche werden automatisch immer so zugewiesen, dass sie das gerade in Liveselektierte Gerät steuern.
Die Bedienober�ächekann sich derGeräte-Selektionanpassen.
Zusätzlich zu der Möglichkeit, der Geräte-Selektion zu folgen, kann eine nativ unterstützteBedienober�äche an bestimmte Geräte �gebunden� werden, so dass diese unabhängigvom aktuellen Fokus im Live-Set jederzeit im Zugriff sind. Um diese Bindung zu aktivierenoder zu deaktivieren, rufen Sie mit (PC) / Ctrl (Mac) das Kontextmenü auf derTitelleiste eines Geräts auf und wählen darin die gewünschte Bedienober�äche aus der�Binden an...�-Liste aus. Sie sehen hier die gleichen Bedienober�ächen, die Sie in denMIDI/Sync-Voreinstellungen de�niert haben.

KAPITEL 23. FERNSTEUERUNG ÜBER MIDI UND RECHNERTASTATUR 355
Immer im Zugriff:Bedienober�ächenkönnen an Gerätegebunden werden.
Ein Hand-Symbol in seiner Titelleiste erinnert daran, wenn ein Gerät an eine Bedienober�ä-che gebunden wurde.
Anmerkung: Manche Bedienober�ächen erlauben kein Binden an bestimmte Geräte. Ent-sprechende Eigenschaft werden für alle Bedienober�ächen im Kurs Referenz der Hardwa-re-Bedienober�ächen angegeben. Wählen Sie die Option Kurse aus dem Ansicht-Menü umLives integrierte Kurse sichtbar zu machen.
23.1.2 Das manuelle Einrichten von Hardware-Bedienober�ächen
Ist Ihre MIDI-Hardware-Bedienober�äche nicht im Bedienober�äche-Menü in den MIDI/Sync-Voreinstellungen aufgelistet, können Sie sie trotzdem im MIDI-Ports-Bereich dieser Seite fürdie manuelle Zuweisung aktivieren.
Hardware-Bedienober�ächenmanuell einrichten
Die MIDI-Ports-Liste zeigt alle verfügbaren MIDI-Eingangs- und -Ausgangs-Ports an. Umeinen Eingangs-Port für die Fernsteuerung von Live zu verwenden, müssen Sie den entspre-

KAPITEL 23. FERNSTEUERUNG ÜBER MIDI UND RECHNERTASTATUR 356
chenden Schalter in der Spalte Fernsteuerung auf �An� stellen. Sie können eine beliebigeAnzahl von MIDI-Ports für die Fernsteuerung aktivieren; Live wird die empfangenen MIDI-Daten mischen.
Wenn Sie mit einer Bedienober�äche arbeiten, die eine physikalische oder optische Rück-meldung erlaubt, müssen Sie auch den Fernsteuerungs-Schalter für ihren Ausgangs-Portaktivieren. Live muss mit solchen Bedienober�ächen kommunizieren können, damit sie beigeänderten Werten ihre motorisierten Regler oder den Status ihrer LEDs an die neuenGegebenheiten anpassen können.
Senden Sie einige MIDI-Daten von der Bedienober�äche an Live, um Ihre Einrichtung zu tes-ten. Die MIDI-Anzeigen in der Transportleiste blinken jedesmal, wenn Live eine empfangeneMIDI-Nachricht erkennt.
Wird Ihre Bedienober�äche von Live erkannt, haben Sie die Einrichtungsprozedur abge-schlossen (aber wir empfehlen Ihnen, noch einen Abhol-Modus für die Bedienelemente zuwählen, bevor Sie die Voreinstellungen wieder verlassen). Der nächste Schritt besteht imErzeugen von MIDI-Zuweisungen zwischen Ihrer Bedienober�äche und Live. Das ist glückli-cherweise eine einfache Aufgabe, die Sie immer nur für einen Parameter aufs Mal ausführenmüssen.
23.1.3 Abhol-Modus
Abhol-Modus fürMIDI-Controller.
Wenn MIDI-Regler, die absolute Werte senden (zum Beispiel Fader), im Zusammenhang mitder Umschaltung von Bänken verwendet werden, bei der jede Bank andere Zielparametersteuert, dann sollten Sie wählen, wie Live mit den Wertesprüngen umgeht, die beim erst-maligen Betätigen eines physikalischen Reglers nach dem Umschalten einer Bank auftreten.Drei Abhol-Modi stehen für diesen Fall zur Auswahl:
None � Sobald das physikalische Bedienelement bewegt wird, wird sein neuer Wert sofortan den Zielparameter gesendet, was in der Regel zu abrupten Wertesprüngen führt.

KAPITEL 23. FERNSTEUERUNG ÜBER MIDI UND RECHNERTASTATUR 357
Pick-Up � Das Bewegen des physikalischen Bedienelements hat solange keinen Effekt, bisder Wert des Zielparameters erreicht wird. Sobald die beiden Werte identisch sind, folgtder Zielparameter der Bewegung des physikalischen Bedienelements 1:1. Diese Optionermöglicht weiche Werteänderungen, aber es kann schwierig sein abzuschätzen, wo dergenaue Punkt dieses Übergangs liegt.
Value Scaling � Diese Option gewährleistet weiche Werteänderungen. Sie vergleicht denWert des physikalischen Bedienelements mit dem des Zielparameters und berechnet einesanfte Konvergenz beider Werte, während das physikalische Bedienelement bewegt wird.Sobald die beiden Werte identisch sind, folgt der Zielparameter der Bewegung des physi-kalischen Bedienelements 1:1.
23.2 Der Zuweisungs-Browser
Der Zuweisungs-Browserund -Wahlschalter.
Alle manuellen MIDI-, die Rechnertasten- und die Makro-Regler- Zuweisungen werden imZuweisungs-Browser verwaltet. Der Zuweisungs-Browser ist verborgen und wird erst sicht-bar, wenn einer dieser drei Zuweisungs-Modi aktiviert wird. Er zeigt dann alle Zuweisungenfür den aktuellen Modus an. Für jede Zuweisung werden das Steuer-Element, der Pfad zum

KAPITEL 23. FERNSTEUERUNG ÜBER MIDI UND RECHNERTASTATUR 358
gesteuerten Parameter, sein Name und die Min- und Max-Werte des gesteuerten Wertebe-reichs angezeigt. Der durch Min und Max de�nierte Bereich kann jederzeit geändert werdenund lässt sich schnell und einfach mit einem Befehl aus dem (PC) / Ctrl (Mac)Kontextmenü invertieren. Löschen Sie Zuweisungen mit der Taste oder Delete .
Beachten Sie, dass Automatische Zuweisungen kontextbezogen arbeiten und nicht im Zu-weisungs-Browser angezeigt werden. Ihre Zuweisungs-Struktur kann während der Arbeitin Live nach Auswählen der Option Kurse aus dem Ansicht-Menü im Kurs Referenz derHardware-Bedienober�ächen eingesehen werden.
23.2.1 Das Zuweisen der MIDI-Fernsteuerung
Der MIDI-Schalter fürden Zuweisungs-Modusvon MIDI-Befehlen.
Nachdem Sie die Fernsteuerung in den MIDI/Sync-Voreinstellungen eingerichtet haben, istdas Zuweisen von Fernsteuerfunktionen für MIDI-Controller und Noten einfach:
1. Aktivieren Sie den MIDI-Zuweisungs-Modus, indem Sie den MIDI-Schalter inder rechten oberen Ecke von Live betätigen. Beachten Sie, dass zuweisbareElemente der Bedienober�äche blau hinterlegt angezeigt werden und dass derZuweisungs-Browser sichtbar wird. Falls der Browser bei Ihnen geschlossen ist,wird Strg Alt B (PC) / Alt B (Mac) ihn für Sie öffnen.
2. Klicken Sie auf den Live-Parameter den Sie über MIDI steuern wollen.
3. Senden Sie eine MIDI-Nachricht, indem Sie auf Ihrer Hardware-Bedienober�ächeeine Taste drücken, an einem Regler drehen etc.. Sie werden feststellen, dassdiese neue MIDI-Zuweisung nun im Zuweisungs-Browser zu sehen ist.
4. Verlassen Sie den MIDI-Zuweisungs-Modus, indem Sie den MIDI-Schalter noch-mal anklicken. Der Zuweisungs-Browser verschwindet, aber Sie können ihn je-derzeit durch erneutes Aktivieren des MIDI-Zuweisungs-Modus' wieder sichtbarmachen.

KAPITEL 23. FERNSTEUERUNG ÜBER MIDI UND RECHNERTASTATUR 359
23.2.2 MIDI-Noten zuweisen
MIDI-Noten senden einfache Note-On- und Note-Off-Nachrichten an Lives Bedienelemen-te. Mit diesen Nachrichten können Sie die Bedienelemente in Live wie folgt steuern:
� Slots in der Session-Ansicht � Note-On- und Note-Off-Nachrichten beein�ussen Clipsin ihren Slots entsprechend ihren Launch-Modus-Einstellungen.
� Schalter � Eine Note-On-Nachricht wechselt den Zustand des Schalters.
� Wahlschalter � Note-On-Nachrichten wählen nacheinander die verfügbaren Optionenaus.
� Regelparameter � Werden solche Parameter über eine einzelne Note gesteuert, schal-ten Note-On-Nachrichten zwischen dem Min- und dem Max-Wert des Parameters hinund her. Weist man einen Bereich von Noten zu, erhält jede Note einen eigenen Wert;diese Werte sind gleichmäÿig über den Regelbereich des Parameters verteilt.
Hint: Slots der Session-Ansicht können einem MIDI-Notenbereich für ein chromatischesSpielen zugewiesen werden: Schlagen Sie zuerst die Root-Taste an (das ist die Taste, die denClip mit seiner Originaltonhöhe spielt) und drücken Sie dann, während Sie die Root-Tastegedrückt halten, eine Taste unterhalb und eine oberhalb der Root-Taste, um die Grenzendes Notenbereichs zu bestimmen.
23.2.3 Zuweisen von absoluten MIDI-Controllern
Absolute MIDI-Controller senden absolute Werte in einem Bereich von 0 bis 127 an Live.Diese Werte können eine unterschiedliche Wirkung haben, je nachdem, zu welchem Be-dienelemente-Typ von Live sie gesendet werden. Ein Wert von 127 könnte beispielsweiseeinen Lautstärkeregler in einem Track auf Maximum stellen oder einen Clip in der Sessi-on-Ansicht starten. Im Einzelnen haben MIDI-Controllerwerte von 0 bis 127 die folgendenEffekte auf Bedienelemente in Live:
� Slots in der Session-Ansicht � Controllerwerte von 64 und darüber wirken wie Note-On-Nachrichten, Controllerwerte von 63 und darunter wie Note-Off-Nachrichten.
� Schalter � Controllerwerte von 64 und darüber schalten den Schalter ein. Controller-werte unter 64 schalten ihn aus.

KAPITEL 23. FERNSTEUERUNG ÜBER MIDI UND RECHNERTASTATUR 360
� Wahlschalter � Der Wertebereich des Controllers von 0...127 wird gemäÿ der Anzahlwählbarer Optionen aufgeteilt.
� Regelparameter � Der Wertebereich des Controllers von 0...127 wird auf den Werte-bereich des Regelparameters umgelegt.
Live unterstützt auch Pitch-Bend-Meldungen und hochau�ösende (�14-bit Absolute�) Con-troller mit einem Wertebereich von 0...16383. Die genannten Spezi�kationen gelten auchfür Pitch-Bend-Meldungen und hochau�ösende Controller, nur liegt die Mitte des Wertebe-reichs hier bei 8191 / 8192.
23.2.4 Zuweisen von relativen MIDI-Controllern
Manche MIDI-Controller können �Wert-erhöhen�- und �Wert-erniedrigen�-Nachrichten stattabsoluten Werten senden. Diese Controller vermeiden Wertesprünge, wenn die Stellung ei-nes Bedienelements in Live und die des zugewiesenen Bedienelements der MIDI-Hardwaresich unterscheiden. Stellen Sie sich beispielsweise vor, dass Sie den Pan-Regler Ihrer Hard-ware-Bedienober�äche dem Pan-Regler in einem Track von Live zugewiesen haben. Wennder Hardware-Regler ganz nach rechts gedreht und der Pan-Regler in Live ganz nach linksgedreht ist, wird eine leichte Berührung des Hardware-Reglers einen absoluten Wert senden,der Live anweist das Panning nach rechts zu regeln und so einen Wertesprung hervorruft.Ein Pan-Regler der relative Werte sendet würde das vermeiden, denn seine inkrementel-len Nachrichten würden einfach zu Live sagen �Regle Pan von deiner aktuellen Positionausgehend etwas nach links.�
Es gibt vier Varianten relativer Controller: Signed Bit, Signed Bit 2, Bin Offset und TwosComplement.
Konvention (Modus) Erhöhung ErniedrigungRelativ (Signed Bit) 001 - 064 065 - 127Relativ (Signed Bit 2) 065 - 127 001 - 064Relativ (Bin Offset) 065 - 127 063 - 001Relativ (2's Comp.) 001 - 064 127 - 065
Jeder dieser Typen ist auch in einem �linearen� Modus verfügbar � manche MIDI-Regler

KAPITEL 23. FERNSTEUERUNG ÜBER MIDI UND RECHNERTASTATUR 361
verwenden intern eine �Beschleunigung�, die bei schnellerer Drehung gröÿere Werteän-derungen bewirkt. Bei nicht nativ unterstützten Hardware-Bedienober�ächen versucht Liveden Controllertyp und ob er mit Beschleunigung arbeitet festzustellen.
Sie können diesen Erkennungsprozess verbessern, indem Sie den relativen Controller beimErstellen einer Zuweisung langsam nach links drehen. Live wird sein Erkennungsergebnis im�Modus�-Menü in der Statuszeile anzeigen; wenn Sie den Controller-Typ kennen, könnenSie ihn hier auch manuell auswählen.
Live wird relative MIDI-Controllerwerte wie folgt anwenden:
� Slots in der Session-Ansicht � Werte-Erhöhungen werden wie Note-On-Nachrichtenbehandelt, Werte-Verminderungen wie Note-Off-Nachrichten.
� Schalter � Werte-Erhöhungen schalten den Schalter ein, Werte-Verminderungen schal-ten ihn aus.
� Wahlschalter � Werte-Erhöhungen wechseln zur nächsten Option, Werte-Verminde-rungen zur zurückliegenden.
� Regelparameter � Jeder relative MIDI-Controller-Typ nutzt den MIDI-Controller-Wer-tebereich von 0...127 anders, um Werte-Inkrementierungen und -Dekrementierungenzu bewirken:
Bitte ziehen Sie die Dokumentation Ihres MIDI-Controllers zu Rate, wenn Sie nähere Infor-mationen zu relativen MIDI-Controllern benötigen.
Relative Navigation in der Session-Ansicht
Beachten Sie, dass Sie nicht nur absolute Zuweisungen zum Aufrufen von einzelnen Slotsund Szenen, sondern auch relative Zuweisungen erstellen können, um Szenen zu selektierenund die selektierten Clips zu bearbeiten.
Sowohl im MIDI- wie auch im Rechnertasten-Zuweisungs-Modus erscheint ein Bereich mitzuweisbaren Bedienelementen unterhalb des Session-Rasters:

KAPITEL 23. FERNSTEUERUNG ÜBER MIDI UND RECHNERTASTATUR 362
1 234
Die Elemente für denrelativen Aufruf vonSzenen
1. Weisen Sie diese Taster Tasten der Rechnertastatur, Noten oder Controllern zu,um die selektierte Szene auf und ab zu bewegen.
2. Weisen Sie das Zahlenfeld für die Szenen-Wahl einem MIDI-Controller zu � vor-zugsweise einem Endlosdrehregler � um durch die Szenen zu blättern. NähereInformationen hierzu �nden Sie in den Erläuterungen der relativen Zuweisungs-Modi.
3. Weisen Sie diesen Taster zu, um die selektierte Szene zu starten. Wenn in den Auf-nehmen/Warpen/Launchen-Voreinstellungen die Option Szene-Start selektiertnächste Szene aktiviert ist, können Sie nacheinander durch die Szenen schalten.
4. Weisen Sie diese Taster zu, um den Clip der selektierten Szene im jeweiligenTrack zu starten.
Die relative Session-Selektion ist nützlich, um in groÿen Live-Sets zu navigieren, da Live dieselektierte Szene immer in der Mitte der Session-Ansicht darstellt.
Zuweisungen zu den Bedienelementen in der Clip-Ansicht
Die Clip-Ansicht zeigt die Einstellmöglichkeiten für den Clip an, der gerade ausgewählt istund auch die Einstellungen für mehrere selektierte Clips. Um unangenehme musikalischeÜberraschungen zu vermeiden, ist es wichtig daran zu denken, dass das Erzeugen einerZuweisung für die Fernsteuerung irgendeines Parameters in der Clip-Ansicht potenzielljeden Clip im Live-Set betreffen kann. Aus diesem Grund empfehlen wir, Parameter der Clip-Ansicht relativen MIDI-Controllern zuzuweisen, um unliebsame Wertesprünge zu vermeiden.

KAPITEL 23. FERNSTEUERUNG ÜBER MIDI UND RECHNERTASTATUR 363
23.2.5 Fernsteuerung mit der Rechnertastatur
Der KEY-Schalter für denZuweisungs-Modus vonRechnertasten.
Das Zuweisen von Tasten der Rechnertastatur für die Fernsteuerung von Bedienelementenist sehr einfach:
1. Aktivieren Sie den Zuweisungs-Modus für Rechnertasten, indem Sie den KEY-Schalter rechts oben im Live-Fenster betätigen. Beachten Sie, dass alle zuweis-baren Bedienelemente rot hinterlegt dargestellt werden, wenn Sie den Zuwei-sungs-Modus für Rechnertasten aktivieren. Der Zuweisungs-Browser wird auÿer-dem angezeigt. Falls der Browser verborgen ist, sollten Sie ihn nun mit derentsprechenden Option aus dem Ansicht-Menü sichtbar machen.
2. Klicken Sie auf den Live-Parameter den Sie einer Taste zuweisen wollen. Beach-ten Sie, dass nur die rot hinterlegten Bedienelemente für eine Zuweisung zurVerfügung stehen.
3. Drücken Sie die Taste auf der Rechnertastatur, der Sie das Bedienelement zu-weisen wollen. Die Details Ihrer Zuweisung werden nun im Zuweisungs-Browserangezeigt.
4. Verlassen Sie den Zuweisungs-Modus für Rechnertasten wieder, indem Sie LivesKEY-Schalter nochmal anklicken. Der Zuweisungs-Browser verschwindet wieder,kann aber jederzeit durch erneutes Aktivieren des Zuweisungs-Modus' für Rech-nertasten sichtbar gemacht werden.
Zuweisungen für Rechnertasten können die folgende Wirkung in Live haben:
� Clips in der Session-Ansicht werden von den zugewiesenen Tasten gemäÿ ihrer Start-Modus-Einstellung getriggert.
� bei Schaltern wechselt eine zugewiesene Taste zwischen den beiden möglichen Zu-ständen.
� bei Wahlschaltern schaltet eine zugewiesene Taste durch die verfügbaren Optionen.

KAPITEL 23. FERNSTEUERUNG ÜBER MIDI UND RECHNERTASTATUR 364
Bitte verwechseln Sie die Fernsteuerung durch Tasten der Rechnertastatur nicht mit derMöglichkeit, die Tastatur in Live als Pseudo-MIDI-Gerät zum Erzeugen von MIDI-Noten fürdie Instrumente zu benutzen.
23.3 Mackie Control
Die Mix-Ober�äche Mackie Control gibt Ihnen die leistungsfähigen Echtzeitmöglichkeitenvon Live direkt �an die Hand�.
Die Mackie Control erlaubt Ihnen ein Maus-freies Bedienen des Programms. Durch diebidirektionale Verbindung zwischen Live und der Mackie Control werden alle im Programmvorgenommenen Änderungen auf der Mix-Ober�äche re�ektiert und andersrum. Um dieseVerbindung herzustellen, öffnen Sie Lives MIDI/Sync-Voreinstellungen. Unten im Fenster�nden Sie die Optionen für die Fernsteuerung durch Mix-Ober�ächen. Das Wählen von�Mackie Control� aus dem Mix-Ober�ächen-Wahlmenü und das Zuweisen des benötigtenEin- und Ausgangs stellt die Verbindung zwischen Live und der Mix-Ober�äche her.
Es ist möglich, die Anzahl der Mackie-Control-Kanalzüge mit einer Hardware-Erweiterungzu erhöhen. Diese Erweiterung wird separat in Lives Voreinstellungen angemeldet (und als�MackieControlXT� im Mix-Ober�ächen-Wahlmenü bezeichnet). Wird die Mackie-Control-Erweiterung im obersten Menü gewählt, steuert sie in Live die Tracks beginnend von derlinken Seite des Programms und sollte deswegen links von der Mackie-Control-Mix-Ober-�äche aufgestellt werden. Wird sie im unteren Menü gewählt, sollte die Mackie-Control-Er-weiterung rechts von der Mackie Control platziert werden.
Die folgenden Abschnitte beschreiben, wie die Mackie Control in Verbindung mit Livegehandhabt wird. Im Kapitel über das Mischen �nden Sie wichtige grundlegende Erläute-rungen und Hilfe zum Verständnis der Track-Bedienelemente in Live.

KAPITEL 23. FERNSTEUERUNG ÜBER MIDI UND RECHNERTASTATUR 365
23.3.1 Kanalzüge
Die acht Kanalzüge undder Master-Kanalzug.
Die acht Kanalzüge und der Master-Kanalzug der Mackie Control werden automatisch Tracksin Live zugewiesen. Jeder dieser Kanalzüge hat eine Reihe von Bedienelementen, einschlieÿ-lich eines motorisierten Faders und eines V-Pot, der eine beliebige Anzahl von Track-Para-metern steuert. Die Bank/Channel-Bedienelemente der Mackie Control erlauben ein Neu-zuweisen der Kanalzüge und ermöglichen so das Steuern einer unbeschränkten Anzahl von

KAPITEL 23. FERNSTEUERUNG ÜBER MIDI UND RECHNERTASTATUR 366
Live-Tracks.
1. Arm � Standardmäÿig schaltet dieser Schalter den Track exklusiv für die Auf-nahme scharf. Um den Track nicht-exklusiv (zusätzlich zu anderen Tracks) scharfzu schalten, halten Sie den Control-Taster der Mackie Control beim Aktivie-ren gedrückt. Beachten Sie, dass eine Option in den Diverse-Voreinstellungenvon Live ein Deaktivieren des exklusiven Scharfschaltens ermöglicht. Ist dieseOption deaktiviert, kehrt sich das Verhalten des Schalters hinsichtlich des exklu-siven/nicht-exklusiven Scharfschaltens um.
2. Signal-LED � Zeigt bei einem scharf geschalteten Track die Aussteuerung desMIDI- oder Audio-Eingangssignals; zeigt bei nicht scharf geschalteten Tracks dieAussteuerung des Ausgangssignals.
3. Solo � Aktiviert/deaktiviert exklusiv für den Track die Solo-Funktion. Um denTrack nicht-exklusiv (zusätzlich zu anderen Tracks) solo zu schalten, halten Sieden Control-Taster der Mackie Control beim Aktivieren gedrückt. Beachten Sie,dass eine Option in den Diverse-Voreinstellungen von Live ein Deaktivieren desexklusiven Solo-Schaltens ermöglicht. Ist diese Option deaktiviert, kehrt sichdas Verhalten des Schalters hinsichtlich des exklusiven/nicht-exklusiven Solo-Schaltens um.
4. Mute � Schaltet den Track nicht-exklusiv stumm beziehungsweise hebt die Stumm-schaltung wieder auf.
5. Select � Wählt den Track sowohl in Live, als auch auf der Mackie Control fürverschiedene Funktionen aus.
6. V-Pot/Fader � Der Fader kontrolliert standardmäÿig die Track-Lautstärke, kannjedoch ge�ipt werden, um das Panorama des Tracks zu steuern. Im nächstenAbschnitt erfahren Sie Details über die V-Pots.

KAPITEL 23. FERNSTEUERUNG ÜBER MIDI UND RECHNERTASTATUR 367
23.3.2 V-Pots und Zuweisungsschalter
Die V-Pots und dieZuweisungsschalter.
Die V-Pots der Mackie Control haben in den meisten Fällen eine doppelte Funktionalität, dasie gedreht und gedrückt werden können. Steuert man damit einzelne Parameter (die vonGeräten im Track beispielsweise), so setzt das Drücken eines V-Pots den kontrollierten Para-meter auf seinen Standardwert. Das Drücken des V-Pot bei einem Parameter mit mehrerenOptionen (einem Filtertyp-Wahlschalter zum Beispiel), wählt nacheinander diese Optionen

KAPITEL 23. FERNSTEUERUNG ÜBER MIDI UND RECHNERTASTATUR 368
aus. Bei Parametern mit zwei Optionen schaltet das Drücken des V-Pots zwischen diesenOptionen hin und her.
Es gibt rechts neben den Kanalzügen sechs Zuweisungsschalter auf der Mackie Control. Siewählen aus, welche Parameter im Haupt-Display angezeigt werden und gleichzeitig durchdie V-Pots veränderbar sind. Die Zwei-Zeichen-Anzeige über den Zuweisungsschaltern gibtAufschluss über den aktuell gewählten Zuweisungs-Modus.
1. I/O � Schaltet die V-Pots und das Haupt-Display in den Eingänge/Ausgänge-Betrieb. Dieser erlaubt es, die Eingänge und Ausgänge von Lives Tracks mit denV-Pots zu wählen.
� Klicken Sie einmal, um das Eingangstyp-Menü des Tracks zu wählen.
� Klicken Sie zweimal, um das Eingangskanal-Menü des Tracks zu wählen.
� Klicken Sie dreimal, um das Ausgangstyp-Menü des Tracks zu wählen.
� Klicken Sie viermal, um das Ausgangskanal-Menü des Tracks zu wählen.
2. Send � Schaltet die V-Pots auf die Kontrolle aller verfügbaren Sends für dengerade ausgewählten Track. Sind mehr als acht Sends verfügbar, können Sie mitden Previous- und Next-Tastern (siehe Punkt 5 unten) durch sie navigieren.
3. Pan � Schaltet V-Pots und Haupt-Display auf die Pan-Parametr der Tracks.
4. Devices � Einmaliges Drücken zeigt alle verfügbaren Geräte für den gerade ge-wählten Track im Haupt-Display an. Mit den Page-Tastern (siehe Punkt 5 unten)können Sie durch diese scrollen und dann durch Drücken des V-Pot ein be-stimmtes Gerät für die Bearbeitung auswählen. Wenn Sie mit der Bearbeitungder Geräte-Parameter fertig sind, können Sie einen anderen Track wählen oderden Device-Zuweisungsschalter nochmal drücken, um wieder zum Scrollen undAuswählen der Geräte zurückzukehren.
Wenn Geräte-Parameter geändert werden, erscheinen der Name und die Para-meter des betreffenden Geräts im Haupt-Display. Sie können die V-Pots wie inder Einleitung dieses Kapitels beschrieben benutzen, um die Parameterwerte zuändern.
5. Previous/Next � Wenn in einem der oben beschriebenen Zuweisungs-Modi (be-sonders bei den Geräten) mehr als eine Seite mit Parametern verfügbar ist,

KAPITEL 23. FERNSTEUERUNG ÜBER MIDI UND RECHNERTASTATUR 369
blättern diese Taster durch die Seiten. LEDs über diesen Schaltern zeigen an,wenn vor oder nach der aktuellen Seite weitere verfügbar sind.
23.3.3 Bank/Channel und Flip/Return
Bank-, Channel-, Flip-und Return-Taster.
1. Bank � Werden mehr als acht Tracks in Live verwendet, kann man mit diesen Tas-

KAPITEL 23. FERNSTEUERUNG ÜBER MIDI UND RECHNERTASTATUR 370
tern zwischen den zusätzlichen Tracks umschalten und sie den Bedienelementender acht Kanalzüge der Mackie Control zuweisen. Die Bank-Taster �+� und �-�schalten die Kanalzüge in Achterblöcken (oder gröÿeren Blöcken, falls eine Fa-der-Erweiterung installiert ist) nach links beziehungsweise rechts. Um direkt zumersten/letzten Block zu schalten, halten Sie den Shift-Taster der Mackie Controlbeim Betätigen gedrückt.
2. Channel � Mit den Kanal-Tastern �+� und �-� können Sie kanalweise durch diezusätzlichen Tracks blättern und diese den Bedienelementen der acht Mackie-Control-Kanalzüge zuweisen. Um direkt zum ersten/letzten Track zu schalten,halten Sie den Shift-Taster der Mackie Control beim Betätigen gedrückt.
3. Flip � Wenn der Flip-Modus aktiv ist (was durch eine leuchtende LED über demSchalter angezeigt wird), ist die Funktionalität der V-Pots und Fader getauscht.Dies gilt für alle verfügbaren Zuweisungs-Modi.
4. Return � Standardmäÿig zeigen die Kanalzüge nur die Tracks in Live an, die Clipsenthalten. Ist der Return-Modus aktiv (was durch eine leuchtende LED über demSchalter angezeigt wird), zeigt und kontrolliert der Kanalzug die Return-Tracks.Alle Zuweisungen und Betriebsarten funktionieren ansonsten identisch.

KAPITEL 23. FERNSTEUERUNG ÜBER MIDI UND RECHNERTASTATUR 371
23.3.4 Transportfunktionen
Die Bedienelemente fürdie Transportfunktionen.
1. Previous/Next Locator � Mit diesen Tastern können Sie sich vorwärts oder rück-wärts durch die Reihe der im Arrangement platzierten Lokatoren bewegen. Be-achten Sie, dass der Beginn und das Ende des Arrangements ebenfalls mit �un-sichtbaren� Lokatoren markiert sind und mit diesen Tastern angefahren werdenkönnen. Die LEDs über diesen Tastern leuchten, falls ein weiterer Lokator in der

KAPITEL 23. FERNSTEUERUNG ÜBER MIDI UND RECHNERTASTATUR 372
entsprechenden Richtung verfügbar ist.
2. Loop On/Off � Schaltet den Arrangement-Loop an oder aus.
3. Punch-In/Punch-Out � Schaltet Lives Punch-In/Punch-Out-Schalter an oder aus.
4. Home � Springt zum Beginn des Arrangements auf 1.1.1.
5. End � Springt zum Ende des Arrangements.
6. Rew/Forw � Ein einmaliges Drücken dieser Taster bewegt die Wiedergabeposi-tion um einen Beat nach hinten/vorne. Hält man sie fest, wird die Position beilaufender Wiedergabe Takt-weise und bei gestoppter Wiedergabe Beat-weisenach hinten/vorne verschoben. Hält man zusätzlich den Alt-Taster der MackieControl gedrückt, erfolgt auch bei laufender Wiedergabe das Verschieben derPosition Beat-weise.
7. Stop � Stoppt die Arrangement-Wiedergabe.
8. Play � Startet die Arrangement-Wiedergabe beim Songbeginn oder Einfüge-Marker.
9. Record � Schaltet den Aufnahmeschalter an/aus.
10. Arrows �
� In der Session-Ansicht navigiert man mit den Pfeilen durch das Clip-Raster.Das Drücken des Zoom-Tasters in der Mitte der Pfeile startet den gerade se-lektierten Clip oder stoppt einen anderen im gleichen Track spielenden Clip,falls der selektierte Slot leer ist. Um den selektierten Clip zu stoppen, haltenSie den Options-Taster der Mackie Control beim Betätigen des Zoom-Tas-ters gedrückt; halten Sie den Alt-Taster gedrückt, um den Clip-Stop-Tasterdes selektierten Slots zu entfernen/einzufügen.
Beachten Sie, dass die zum Zoom-Taster gehörende LED den Wiedergabe-status eines Clips anzeigt: eine leuchtende LED repräsentiert einen spielen-den Clip, eine blinkende LED einen getriggerten aber noch nicht spielendenClip und eine dunkle LED einen nicht spielenden Clip oder einen leeren Slot.
� In der Arrangement-Ansicht kann man bei aktiviertem Zoom-Schalter (seineLED leuchtet) mit den Pfeiltasten im selektierten Track zoomen und scrollen.

KAPITEL 23. FERNSTEUERUNG ÜBER MIDI UND RECHNERTASTATUR 373
Ist Zoom nicht aktiviert, kann man mit den Pfeiltasten Tracks selektieren.
11. Scrub � Startet die gerade selektierte Szene in der Session-Ansicht und hat inder Arrangement-Ansicht keine Bedeutung. Halten Sie den Options-Taster derMackie Control beim Betätigen gedrückt, um alle gerade spielenden Clips zustoppen.
12. Jog Wheel � In der Session-Ansicht scrollt das Jog Wheel durch die Szenen. Inder Arrangement-Ansicht verschiebt es die Wiedergabeposition. Halten Sie denControl-Taster der Mackie Control beim Drehen des Jog Wheels gedrückt, umdie globale Quantisierung zu ändern. Sie können in der Arrangement-Ansichtauch den Alt-Taster gedrückt halten, um die Wiedergabeposition in kleinerenSchritten zu verändern.

KAPITEL 23. FERNSTEUERUNG ÜBER MIDI UND RECHNERTASTATUR 374
23.3.5 Software-spezi�sche Bedienelemente
DieSoftware-spezi�schenBedienelemente.
1. Shift, Option, Control, Alt � Werden verwendet, um auf zusätzliche Optionen derMackie Control zuzugreifen.
2. SMPTE/Beats � Schaltet zwischen der Anzeige von Beats/Takten und SMPTE inder Zeitanzeige um.

KAPITEL 23. FERNSTEUERUNG ÜBER MIDI UND RECHNERTASTATUR 375
3. Name/Value � Schaltet die Aussteuerungsanzeigen im Haupt-Display an oderaus. Beachten Sie, dass diese Anzeigen nur dann zu sehen sind, wenn der Pan-Zuweisungs-Modus aktiv ist.
4. F-Keys � Diese Tasten können frei zu Bedienelementen in Live zugewiesen wer-den.
5. ViewArr (On) � Schaltet zwischen Arrangement- und Session-Ansicht um. Hältman dabei den Shift-Taster der Mackie Control gedrückt, kann man den Pro-gramm-Fokus auf Arrangement- oder Session-Ansicht schalten, je nachdem, wel-che gerade auf dem Bildschirm zu sehen ist.
6. ToggleDetail (Rec/Rdy) � Schaltet zwischen Clip- und Track-Ansicht um. Hält mandabei den Shift-Taster der Mackie Control gedrückt, kann man den Programm-Fokus auf Clip- oder Track-Ansicht schalten, je nachdem, welche gerade auf demBildschirm zu sehen ist.
7. ViewBrowser (SnapShot) � Zeigt/verbirgt den Browser. Hält man dabei den Shift-Taster der Mackie Control gedrückt, kann man den Programm-Fokus auf denBrowser schalten.
8. ViewDetail (Touch) � Zeigt/verbirgt die Clip/Track-Ansicht. Hält man dabei denShift-Taster der Mackie Control gedrückt, kann man den Programm-Fokus aufClip- oder Track-Ansicht schalten, je nachdem, welche gerade auf dem Bildschirmzu sehen ist.
9. Undo and Redo � Widerruft/wiederholt die letzte Änderung am Live-Set. DieLED leuchtet, falls eine Aktion zum Widerrufen/Wiederholen verfügbar ist.
10. BTA (Cancel) � Stoppt Clips in der Session-View wenn sie etwas anderes alsdas im Arrangement Aufgezeichnete spielen und kehrt zur Wiedergabe desArrangements zurück. Die LED leuchtet, wenn es einen Arrangement-Zustandgibt, zu dem man zurückkehren kann.
11. Locator (Marker) � Löscht einen Lokator, falls ein solcher selektiert und der Songgestoppt ist. Andernfalls wird ein neuer Lokator an der aktuellen Wiedergabe-position erzeugt.
12. DrawMode (Enter) � Aktiviert/deaktiviert den Zeichen-Modus für Noten und Hüll-kurven.

KAPITEL 23. FERNSTEUERUNG ÜBER MIDI UND RECHNERTASTATUR 376
13. Follow (Mixer) � Aktiviert/deaktiviert die Song-folgen-Option, die Lives Bild-schirmdarstellung der Wiedergabe folgen lässt.

377
Kapitel 24
Synchronisation und ReWire
24.1 Synchronisieren über MIDI
Das MIDI-Protokoll de�niert zwei Methoden zum Synchronisieren von Sequencern, die beidevon Live unterstützt werden. Beide arbeiten mit einem Sync-Master, der ein Sync-Signalausgibt, dem der oder die Sync-Slave(s) folgt/folgen.
� MIDI-Clock. MIDI-Clock arbeitet wie ein schnell tickendes Metronom. Die Geschwin-digkeit der Ticks ist Tempo-abhängig: Tempoänderungen beim Master (zum Beispieleinem Drumcomputer) veranlassen den Slave dazu, den Änderungen zu folgen. DasMIDI-Clock-Protokoll stellt auch Meldungen zur Verfügung, die Aufschluss über diePosition im Song geben. Live kann wahlweise als MIDI-Clock-Master oder -Slave be-trieben werden.
� MIDI-Timecode. MIDI-Timecode ist die MIDI-Version des SMPTE-Protokolls, dem Stan-dard zur Synchronisation von Bandmaschinen und Rechnern in der Audio- und Filmin-dustrie. Eine MIDI-Timecode-Nachricht gibt eine Zeit in Sekunden und Frames (Unter-teilungen einer Sekunde an). Live wird eine solche Timecode-Nachricht als Position imArrangement interpretieren. Timecode-Nachrichten enthalten keine Metrums-bezoge-nen Informationen; wenn Sie Live mittels MIDI-Timecode zu einem anderen Sequencer

KAPITEL 24. SYNCHRONISATION UND REWIRE 378
synchronisieren, werden Sie das Tempo manuell einstellen müssen. Tempoänderun-gen des Masters können nicht nachvollzogen werden. Die genauen Einstellungen fürdie Nutzung von MIDI-Timecode werden später in diesem Kapitel erläutert. Live kannnur als MIDI-Timecode-Slave, nicht als Master betrieben werden.
24.1.1 Externe MIDI-Geräte zu Live synchronisieren
Live kann MIDI-Clock-Nachrichten zu einem externen MIDI-Sequencer (oder einem Drum-computer oder dergleichen senden). Nachdem Sie den Sequencer mit Live verbunden undfür den Empfang von MIDI-Sync vorbereitet haben, aktivieren Sie das MIDI-Gerät, über daser angeschlossen ist, als Sync-Ziel in Lives MIDI/Sync-Voreinstellungen.
Einen MIDI-Slave fürLive wählen.
Die untere LED neben dem EXT-Schalter im Transportbereich blinkt, wenn Live Synchroni-sationsdaten an externe Sequencer sendet.
24.1.2 Live zu externen MIDI-Geräten synchronisieren
Live kann über MIDI zu einem externen Sequencer synchronisiert werden. Nachdem Sieden Sequencer an Live angeschlossen und sein Senden von Synchronisationsdaten aktivierthaben, informieren Sie Live in seinen MIDI/Sync-Voreinstellungen über diese Verbindung.
Live als MIDI-Slaveeinrichten.
Aktivieren Sie danach die externe Synchronisation, indem Sie den EXT-Schalter im Transport-bereich betätigen oder �Externe Synchronisation� im Optionen-Menü aktivieren. Die obere

KAPITEL 24. SYNCHRONISATION UND REWIRE 379
�LED� neben dem EXT-Schalter blinkt, wenn Live ein brauchbares Synchronisationssignalempfängt.
Der Schalter für dieexterne Synchronisation.
Wenn Live zu einem externen MIDI-Gerät synchronisiert wird, kann es auch Song-Position-Pointer-Informationen von diesem Gerät verarbeiten, die nicht nur eine Synchronisation desTempos, sondern auch der Position im Song ermöglichen. Wenn der Master zu einer neuenPosition springt, wird Live das gleiche tun. Falls aber der Loop-Schalter im Transportbereichan ist, wird die Wiedergabe geloopt und die Song-Position-Pointer-Information einfach inden Loop-Bereich hinein �gefaltet�.
24.1.3 MIDI-Timecode-Optionen
Timecode-Optionen können separat für jedes MIDI-Gerät gewählt werden. Wählen Sie einMIDI-Gerät aus der MIDI-Port-Liste auf der MIDI/Sync-Seite der Voreinstellungen, um Zugriffauf seine Timecode-Optionen zu erhalten.
Die Frame-Rate-Einstellung für den MIDI-Timecode ist nur dann relevant, wenn �MIDI Time-code� als Synchronisationstyp im Sync-Typ-Menü gewählt wurde. Das MIDI-Timecode-Ra-te-Ausklappmenü wählt den Timecode-Typ, zu dem Live sich synchronisieren soll. Alle derüblichen SMPTE-Frame-Rates sind hier verfügbar. Wird �SMPTE All� gewählt, versucht Livedas Format der empfangenen Timecode-Nachrichten automatisch zu erkennen und seineSynchronisation entsprechend anzupassen. Beachten Sie, dass Sie das Timecode-Format fürdie Darstellung in der Arrangement-Ansicht frei wählen können: Gehen Sie ins Optionen-Menü und dort ins Untermenü �Darstellung des Zeitlineals�.
Der MIDI Timecode Offset-Parameter ist ebenfalls nur relevant, falls �MIDI Timecode� imSync-Typ-Menü gewählt wurde. Sie können hier einen zeitlichen Offset zum empfangenenSMPTE-Code eingeben. Live interpretiert diesen Wert als Startpunkt für das Arrangement.

KAPITEL 24. SYNCHRONISATION UND REWIRE 380
24.1.4 Sync-Verzögerung
Die Sync-Delay-Parameter, die separat für jedes verfügbare MIDI-Gerät verfügbar sind, er-lauben es Ihnen, Lives interne Zeitbasis gegenüber dem Sync-Signal zu verschieben. Dieskann nützlich zum Ausgleichen von Verzögerungen sein, die eventuell bei der Übermitt-lung des Sync-Signals auftreten. Der Sync-Delay-Parameter für ein bestimmtes MIDI-Geräterscheint nach Anwahl dieses Geräts in der Liste der aktiven MIDI-Geräte in den MIDI/Sync-Voreinstellungen. Lassen Sie zum Einstellen der Verzögerung sowohl Live, als auch denanderen Sequencer eine rhythmische Figur mit betonten, perkussiven Klängen spielen. Jus-tieren Sie den Parameter für die Sync-Verzögerung dann während Sie die Ausgänge beiderSequencer abhören solange, bis beide Figuren perfekt synchronisiert zu hören sind.
Das Einstellen derSync-Verzögerung.
24.2 ReWire verwenden
Live unterstützt die ReWire-Schnittstelle zur Kommunikation mit anderen ReWire-kompati-blen Audio-Programmen auf dem gleichen Rechner.
Die von Propellerhead Software entwickelte ReWire-Technologie ermöglicht ReWire-kom-patiblen Programmen:
� den gemeinsamen Zugriff auf die Audio-Hardware;
� gemeinsame Transportfunktionen;
� eine Synchronisation der Audio-Word-Clock und der Song-Positionierung;
� den Austausch von Audiodaten.
Die Programme in einer ReWire-Verbindung haben unterschiedliche Rollen: Der ReWire-Master greift auf die Audio-Hardware zu und stiftet die Mischpult-Funktionalität; die ReWi-

KAPITEL 24. SYNCHRONISATION UND REWIRE 381
re-Slave(s) haben keinen direkten Zugriff zur Audio-Hardware, sondern senden ihre Audio-signale stattdessen an das Mischpult des Masters.
Gebräuchliche ReWire-Master sind Digidesign Pro Tools, Steinberg Cubase und Nuendo,Emagic Logic Audio, MOTU Digital Performer, Cakewalk Sonar und Cycling 74 Max/MSP.Gebräuchliche ReWire-Slaves sind Propellerheads Rebirth, Propellerheads Reason, ArturiaStorm, Cakewalk Project 5 und Cycling 74 Max/MSP. Live kann sowohl als ReWire-Masteroder -Slave arbeiten.
Beachten Sie, dass das ReWire-Protokoll selbst keine hohe CPU-Last verursacht. Erwar-tungsgemäÿ verursacht aber der Betrieb zweier Audio-intensiver Programme eine höhereCPU-Last als der Betrieb eines einzelnen Programms.
24.2.1 Live als ReWire-Master betreiben
Eine Schritt-für-Schritt-Anleitung zum Senden von MIDI zu und dem Empfangen von Audiovon einem ReWire-Slave-Programm wird ausführlich im Routing-Kapitel dargestellt.
24.2.2 Live als ReWire-Slave betreiben
Als ReWire-Slave kann Live Audio an den ReWire-Master senden, aber auch MIDI von ihmempfangen. Alle MIDI-Spuren von Live stehen dem Master als Ziele für MIDI-Signale zurVerfügung und alle Audio-Spuren und MIDI-Spuren mit Instrumenten darin als Audioquellen.
Falls Sie Live noch nicht verwendet haben, starten Sie das Programm bitte, damit es seineReWire-Engine im System installieren kann.
Live schaltet in den ReWire-Slave-Modus, wenn es beim Starten einen aktiven ReWire-Master�ndet. Starten Sie deshalb immer zuerst das ReWire-Master-Programm, dann Live.
Entsprechend müssen Sie zuerst Live und erst danach den ReWire-Master beenden.
Lives Betrieb im ReWire-Slave-Modus unterscheidet sich vom normalen Betrieb in einigenPunkten:

KAPITEL 24. SYNCHRONISATION UND REWIRE 382
� Live hat keinen direkten Zugang zur Audio-Hardware; die Ein- und Ausgabe von Audiowird vom ReWire-Master verwaltet. Es stehen in Live keine Audio-Eingangssignale zurVerfügung.
� Die Samplingrate wird vom ReWire-Master, nicht von Live bestimmt.
� Die externe Synchronisation ist deaktiviert (synchronisieren Sie bei Bedarf den ReWire-Master). Live sendet keine Synchronisationsdaten oder Controller-Nachrichten an denMIDI-Ausgang. Die Kontrolle von Live über MIDI ist weiterhin möglich.
� Ein gleichzeitiger Betrieb von Live als ReWire-Master ist nicht möglich. Sie könnenbeispielsweise nicht Rebirth als ReWire-Slave von Live betreiben, während Live alsReWire-Slave von Cubase genutzt wird. Sie können allerdings Live und Rebirth gleich-zeitig als ReWire-Slaves in Cubase nutzen.
24.2.3 Mehr über ReWire
Sie �nden Tutorials über den Anschluss von Live an unterschiedliche ReWire-Master-Pro-gramme auf der Tutorial-Webseite von Ableton1.
Die FAQ-Seite von Ableton2 sollte ihre erste Adresse sein, falls Probleme beim Benutzenvon ReWire auftreten.
Falls Sie dort keine Lösung für Ihr Problem �nden, wenden Sie sich bitte an das Ableton-Support-Team3.
1http://www.ableton.com/tutorials2http://www.ableton.com/faq3http://www.ableton.com/support

383
Kapitel 25
CPU-Leistungsbedarf undStrategien bei derAudiobearbeitung
Audiobearbeitung in Echtzeit ist eine anspruchsvolle Aufgabe für Allzweck-Computer, dieüblicherweise eher für die Nutzung von Tabellenkalkulationsprogrammen und zum Surfenim Internet konzipiert wurden. Eine Software wie Live benötigt eine leistungsfähige CPUund eine schnelle Festplatte. Dieser Abschnitt soll Ihnen einen Einblick in das Thema gebenund Ihnen dabei helfen, Probleme beim Betrieb von Audio-Software auf dem Rechner zuvermeiden oder zu lösen.
25.1 Probleme mit der CPU-Last
Um einen kontinuierlichen Audiodatenstrom an die Audio-Hardware leiten zu können, mussLive eine gewaltige Anzahl von Berechnungen pro Sekunde ausführen. Wenn der Prozessordie erforderlichen Berechnungen nicht schnell genug ausführen kann, wird das Audiosignal

KAPITEL 25. CPU-LEISTUNGSBEDARF UND STRATEGIEN BEI DER AUDIOBEARBEITUNG 384
Lücken oder Störgeräusche enthalten. Zu den Faktoren, die die Rechenleistung eines Com-puters bestimmen, gehören die Prozessor-Taktraten (in MHz oder GHz), seine Architektur,die Leistungsfähigkeit seines Speicher-Cachings (wie ef�zient der Prozessor Daten aus demArbeitsspeicher holen kann) und die Bandbreite des System-Busses � der �Pipeline� desRechners, durch die alle Daten hindurch müssen. Da viele Faktoren im Spiel sind, arbeitenAnwender im professionellen Audiobereich häu�g mit Rechnern, die für solche Anwendun-gen optimiert sind.
Glücklicherweise unterstützt Live Multicore- und Multiprozessor-Systeme und erlaubt esdeshalb, die Rechenlast von Instrumenten, Effekten und I/O optimal auf die verfügbarenRessourcen zu verteilen. In Abhängigkeit vom Rechner und dem Live-Set, kann die zurVerfügung stehende Rechenleistung dadurch ein Vielfaches von der auf älteren Systemenbetragen.
Wenn Sie mit einem Multicore- oder Multiprozessorsystem arbeiten, werden Sie die Unter-stützung dafür auf der CPU-Seite von Lives Voreinstellungen aktivieren wollen.
Die CPU-Last-Anzeige
Die CPU-Last-Anzeige im Transportbereich zeigt an, wie viel der verfügbaren Rechenleistungzu einem gegebenen Zeitpunkt gebraucht wird. Liegt der angezeigte Prozentsatz beispiels-weise bei 10 Prozent, arbeitet der Rechner gewissermaÿen noch mit Standgas. Zeigt dieAnzeige dagegen 100 Prozent Last, ist der Prozessor ausgelastet - es ist dann sehr wahr-scheinlich, dass Aussetzer, Knackser oder andere Audio-Probleme auftreten. Beachten Sie,dass die Last-Anzeige nur die Audioberechnung und sonst keine Prozesse berücksichtigt,die der Rechner abarbeiten muss (zum Beispiel die Benutzerober�äche von Live).
Audioberechnungen haben die höchste Priorität in Live. Deshalb sollte auch bei einer ho-hen Prozessorlast die Audioausgabe ohne Unterbrechungen und Störungen erfolgen. Un-kritische Funktionen hingegen (wie das Auffrischen der Bildschirmdarstellung) können sichverzögern, da sie nur dann ausgeführt werden, wenn die Audioberechnungen dafür etwas�Luft� lassen.

KAPITEL 25. CPU-LEISTUNGSBEDARF UND STRATEGIEN BEI DER AUDIOBEARBEITUNG 385
25.1.1 CPU-Last durch Mehrkanal-Audio
Eine Ursache für eine gewisse permanente CPU-Last ist der Transport von Audiodatenzur und von der Audio-Hardware. Diese Last kann minimiert werden, indem man alle ineinem Projekt nicht benötigten Ein- und Ausgänge deaktiviert. In den Audio-Einstellungenbe�ndet sich zwei Taster zum Aufruf des Eingangs- und Ausgangskon�gurations- Dialogs,wo die einzelnen Ein- und Ausgangsbusse von Mehrkanal-Audio-Hardware aktiviert unddeaktiviert werden können.
Live schaltet nicht benötigte Kanäle nicht automatisch ab, da die Audio-Hardware-Treibereinen solchen Wechsel in der Audio-Kon�guration üblicherweise mit hörbaren Aussetzernquittieren.
25.1.2 CPU-Last von Tracks und Geräten
Jeder Track und jedes Gerät, der/das in Live benutzt wird, erhöht generell die CPU-Lastetwas. Live ist allerdings �schlau� und vermeidet eine Verschwendung von Rechenzeit beiTracks und Geräten, die gerade nichts Sinnvolles zum Geschehen beitragen.
Das Einfügen von Geräten in ein Live-Set das nicht läuft, erzeugt beispielsweise keinen signi-�kanten Anstieg der CPU-Last. Die Last steigt erst dann, wenn Sie die Wiedergabe von Clipsstarten oder Audiosignale in den Effekt leiten. Ohne ein Eingangssignal werden die Effektedeaktiviert, bis wieder ein Signal anliegt. (Wenn der Effekt nachklingt, wie beispielsweise einHall oder ein Delay, dann wird er erst deaktiviert, wenn alle Berechnungen abgeschlossensind.)
Während dieses Verfahren die durchschnittliche CPU-Last bei Live-Sets effektiv reduziert,kann es die Spitzenlast nicht vermindern. Um sicherzugehen, dass ein Live-Set auch unterden denkbar schlechtesten Umständen ohne Probleme abgespielt werden kann, sollten Sietesthalber Clips in allen Tracks gleichzeitig abspielen und alle Geräte aktivieren.
25.1.3 Track einfrieren
Lives Spur-einfrieren-Befehl kann sehr dabei helfen, mit der durch Geräte und Clip-Ein-stellungen verursachten CPU-Last zu haushalten. Wenn Sie eine Spur auswählen und den

KAPITEL 25. CPU-LEISTUNGSBEDARF UND STRATEGIEN BEI DER AUDIOBEARBEITUNG 386
Einfrieren-Befehl ausführen, erzeugt Live eine Audiodatei für jeden Session-Clip der Spursowie eine für das Arrangement. Danach spielen Clips in der Spur einfach diese �einge-frorenen Dateien� ab, statt immer wieder rechenintensive Geräte und Clip-Einstellungen inEchtzeit zu berechnen. Der Spur-einfrieren-Befehl ist über Lives Bearbeiten-Menü und im
(PC) / Ctrl (Mac) Kontextmenü von Spuren und Clips verfügbar.
Nachdem Sie die aufgetretenen Leistungsengpässe beseitigt haben (oder Ihren Rechnergegen einen schnelleren getauscht haben!), können Sie eine eingefrorene Spur jederzeitselektieren, ihn mit dem Spur-auftauen-Befehl aus dem Bearbeiten-Menü auftauen unddann die Clip- und Geräte-Einstellungen wieder ändern. Auf langsameren Rechnern könnenSie Prozessor-intensive Spuren einen nach dem anderen zum Bearbeiten auftauen und nachgetaner Arbeit wieder einfrieren.
Viele Bearbeitungsfunktionen sind auch bei eingefrorenen Spuren verfügbar. So ist dasLaunchen von Clips weiterhin möglich, und auch Mixer-Parameter wie Lautstärke, Pan unddie Sends stehen zur Verfügung. Zu den weiteren Möglichkeiten zählen:
� Das Editieren, Ausschneiden, Kopieren, Einfügen, Duplizieren und Stutzen von Clips;
� das Zeichnen und Bearbeiten von Mixer-Automationen und Clip-Hüllkurven;
� das Konsolidieren;
� das Aufzeichnen des Launchens von Session-Clips in der Arrangement-Ansicht;
� das Erzeugen, Bewegen und Duplizieren von Szenen in der Session-Ansicht;
� das Ziehen von eingefrorenen MIDI-Clips in Audio-Spuren.
Wenn Sie gefrorene Spuren bearbeiten, die zeitbasierte Effekte wie Hall enthalten, solltenSie beachten, dass das hörbare Resultat je nach Situation unterschiedlich sein kann, wenndie Spur wieder aufgetaut wird. Das ist deswegen so, da die verwendeten Effekte bei ge-frorenen Spuren überhaupt nicht berechnet werden und darum auch nicht auf Änderungenam Eingangsmaterial reagieren können. Wenn die Spur wieder aufgetaut wird, werden auchalle Effekte neu in Echtzeit berechnet.

KAPITEL 25. CPU-LEISTUNGSBEDARF UND STRATEGIEN BEI DER AUDIOBEARBEITUNG 387
Eine eingefroreneArrangement-Spur miteiner Hallfahne.
Eingefrorene Spuren in der Arrangement-Ansicht werden auch über die Grenzen ihrer Clipshinaus jedes relevante Material wiedergeben (zum Beispiel die �Fahnen� von Halleffekten).Solche eingefrorenen Fahnen erscheinen im Arrangement als schraf�erte Regionen nebenihren zugehörigen Clips. Sie werden von Live als separate, �temporäre� Clips behandelt,die beim Auftauen wieder verschwinden, da dann der Effekt in Echtzeit berechnet wird. Siewerden darum beim Bewegen eines gefrorenen Clips im Arrangement üblicherweise auchden zweiten gefrorenen Fahnen-Clip selektieren und mitbewegen wollen, damit die beidenClips zusammenbleiben.
Bei gefrorenen Session-Clips werden nur zwei Loop-Zyklen im Clip eingefroren, was bedeu-tet, dass Clips mit entkoppelten Clip-Hüllkurven nach zwei Loop-Zyklen in eingefrorenemZustand anders als im Original klingen können.
Die Samples, die der Spur-einfrieren-Befehl erzeugt, werden in Ihrem temporären Auf-nahmeordner gespeichert, bis Sie Ihr Live-Set sichern. Durch das Sichern werden sie zumUnterordner Samples/Processed/Freeze Ihres Projekt-Ordners bewegt.
Sie können sich auch entscheiden, gefrorene Spuren als Audio zu �xieren, wodurch dieOriginal-Clips und -Geräte vollständig durch Samples mit ihrem hörbaren Ergebnis ersetztwerden. Der Spur-als-Audio-�xieren-Befehl ist im Bearbeiten-Menü zu �nden.
Neben der Möglichkeit, bei Tracks mit zahlreichen Geräten CPU-Ressourcen zu sparen, ver-einfacht der Spur-Einfrieren-Befehl den Austausch von Projekten zwischen Rechnern erheb-lich. Auch langsamere Rechner können groÿe Live-Sets abspielen, solange CPU-intensiveTracks darin eingefroren sind. Das Einfrieren ermöglicht auch, dass Rechner, auf denen man-che der in einem Live-Set verwendeten Geräte nicht verfügbar sind, das Live-Set trotzdemabspielen können, solange die Tracks mit den betreffenden Geräten darin eingefroren sind.

KAPITEL 25. CPU-LEISTUNGSBEDARF UND STRATEGIEN BEI DER AUDIOBEARBEITUNG 388
25.2 Probleme mit der Festplattengeschwindigkeit
Die Zugriffszeit einer Festplatte (die mit der Umdrehungsgeschwindigkeit zusammenhängt,aber nicht das gleiche ist) kann die Leistungsfähigkeit von Live vermindern. Die meistenAudio-optimierten Rechner verwenden Festplatten mit 7200 oder mehr Umdrehungen proMinute. Laptops verwenden, um Strom zu sparen, oft solche mit nur 5400 oder wenigerUmdrehungen, weswegen auf Laptops üblicherweise weniger Tracks verwendet werdenkönnen. Wie stark Live die Festplatte beansprucht, verhält sich etwa proportional zu derAnzahl der verwendeten Audiokanäle, die gleichzeitig von der Platte gelesen oder auf diePlatte geschrieben werden müssen. Ein Track mit einem Stereo-Sample verursacht dabeimehr Datenverkehr als ein Track mit einem Mono-Sample.
Die Festplatten-Überlastungsanzeige
Die Festplatten-Überlastungsanzeige blinkt auf, wenn die Festplatte die benötigten Datennicht schnell genug lesen oder schreiben kann. Bei der Audio-Aufnahme macht sich eineÜberlastung der Festplatte in Form kleiner Lücken im aufgenommenen Signal bemerkbar;bei der Wiedergabe sind Aussetzer zu hören.
Um eine Überlastung der Festplatte zu vermeiden, können Sie:
� die Anzahl aufgenommener Kanäle reduzieren, indem Sie im Kanal-Kon�gurations-Dialog in den Audio-Voreinstellungen Mono- statt Stereoeingänge wählen.
� den RAM-Modus für ausgewählte Clips verwenden.
� die Anzahl abgespielter Kanäle reduzieren, indem Sie überall wo es möglich ist, Mono-statt Stereo-Samples verwenden. Sie können eine entsprechende Konvertierung injedem gängigen Sample-Editor vornehmen, der sich aus Live heraus aufrufen lässt.

389
Kapitel 26
Tastaturbefehle in Live
26.1 Anzeigen und Verbergen von Ansichten
Windows MacintoshVollbildmodus umschalten F11 Ctrl F11
Session/Arrangement-AnsichtumschaltenTrack/Clip-Ansicht umschaltenTrack/Clip-Ansicht anzeigen/verbergen Strg Alt L
Clip/Spur doppelkli-cken
Alt L
Clip/Spur doppelkli-cken
Info-Ansicht anzeigen/verbergen ? ?
Browser anzeigen/verbergen Strg Alt B Alt B
Übersicht anzeigen/verbergen Strg Alt O Alt O
Eingänge/Ausgängeanzeigen/verbergen
Strg Alt I Alt I
Sends anzeigen/verbergen Strg Alt S Alt S

KAPITEL 26. TASTATURBEFEHLE IN LIVE 390
Windows MacintoshMixer anzeigen/verbergen Strg Alt M Alt M
Crossfader anzeigen/verbergen Strg Alt F Alt F
Voreinstellungen öffnen Strg , ,
Window/Dialog schlieÿen Esc Esc
26.2 Zugriff auf Menüs
Unter Windows können Sie auf jedes Menü zugreifen, indem Sie Alt und den erstenBuchstaben des Menüs drücken (beispielsweise Alt D für �Datei�). Während ein Menügeöffnet ist, können Sie:
� benutzen, um durch die Menüeinträge zu navigieren;
� benutzen, um zum benachbarten Menü zu wechseln;
� Return benutzen, um einen Eintrag auszuwählen.
26.3 Werte einstellen
Windows MacintoshErhöhen/vermindernStark erhöhen/vermindern Page Page Page Page
Auf Standardeinstellung stellen Delete
Wert eintippen 0 .. 9 0 .. 9
Zum nächsten Feld gehen(Takt.Beat.16tel)
. , . ,
Werteeingabe verwerfen Esc Esc
Werteeingabe bestätigen Return Return

KAPITEL 26. TASTATURBEFEHLE IN LIVE 391
26.4 Browsing
Zusätzlich zu den hier gelisteten können auch die Bearbeitungs-Tastaturkommandos imBrowser verwendet werden.
Windows MacintoshHoch/runter scrollenOrdner öffnen/schlieÿenSelektierten Ordner als Root für denBrowser wählen
Return Return
Im Browser selektiertes Objekt laden Return oder Dop-pelklick
Return oder Dop-pelklick
Selektierte Datei vorhören Return Return
Suchmodus des Browsers aktivieren Strg F F
Suchergebnisse anzeigen
26.5 Transportfunktionen
Windows MacintoshWiedergabe ab Start Marker/Stop Space Space
Wiedergabe ab Stop-Punkt Space Space
Wiedergabe der Auswahl in derArrangement-Ansicht
Strg Space Alt Space
Aufnahme F9 F9
Zurück zum Arrangement F10 F10
Track 1..8 aktivieren/deaktivieren F1 .. F8 F1 .. F8

KAPITEL 26. TASTATURBEFEHLE IN LIVE 392
26.6 Bearbeiten
Windows MacintoshAusschneiden Strg X X
Kopieren Strg C C
Einsetzen Strg V V
Duplizieren Strg D D
Löschen Delete
Widerrufen Strg Z Z
Wiederholen Strg Z Z
Umbenennen Strg R R
Alle auswählen Strg A A
Manche der obigen Befehle können durch das Drücken einer zusätzlichen Taste auch ange-wendet werden auf:
Windows Macintoshdie Clips und Slots aller Tracksdie Zeit auf allen Tracksden ausgewählten Teil der Hüllkurve Alt Alt
kann verwendet werden, um beim Umbenennen von einem Track/einer Szene zumnächsten Track/zur nächsten Szene zu wechseln.

KAPITEL 26. TASTATURBEFEHLE IN LIVE 393
26.7 Loop-Klammer und Start/End-Marker
Loop-Klammer oder Start/End-Marker müssen zuerst ausgewählt werden, bevor einer derfolgenden Befehle auf sie angewendet werden kann.
Windows MacintoshStart-Marker zu einer Positionbewegen
Klick Klick
Loop nach links/rechts verschiebenLoop um Looplänge verschiebenLooplänge verdoppeln/halbieren Strg
Loop verkürzen/verlängern Strg
Material im Loop auswählen Loop-Klammeranklicken oder
Strg L
Loop-Klammeranklicken oder
L

KAPITEL 26. TASTATURBEFEHLE IN LIVE 394
26.8 Befehle in der Session-Ansicht
Siehe auch bei den Bearbeitungs-Befehlen.
Windows MacintoshAusgewählten Clip/Slot starten Return Return
Benachbarten Clip/Slot auswählen Arrow Keys Arrow KeysAlle Clips/Slots auswählen Strg A A
Clips kopieren Strg ziehen Alt ziehenStop-Taster hinzufügen/entfernen Strg E E
MIDI-Clip erzeugen Strg M oderSlot doppelklicken
M oderSlot doppelklicken
Szene erzeugen Strg I I
Szene einfangen und einfügen Strg I I
Browser-Clips als Szene einfügen Strg
26.9 Befehle in der Arrangement-Ansicht
Die Befehle für das Zoomen, das Einrasten/Zeichnen und die Loop/Region-Einstellungenfunktionieren auch in der Arrangement-Ansicht. Siehe auch bei den Bearbeitungs-Befehlen.
Windows MacintoshClip an der gewählten Stelle teilen Strg E E
Auswahl in Clip konsolidieren Strg J J
Auswahl loopen Strg L L
Stille einfügen Strg I I
Zeige linke/rechte Seite der Auswahl Strg Alt Alt
Alle Tracks ausklappen Alt Ausklapp-Schalter
Alt Ausklapp-Schalter
Anzeige folgt Songposition Strg F F

KAPITEL 26. TASTATURBEFEHLE IN LIVE 395
26.10 Befehle für Tracks
Siehe auch bei den Bearbeitungs-Befehlen.
Windows MacintoshAudio-Track erzeugen Strg T T
MIDI-Track erzeugen Strg T T
Return-Track erzeugen Strg Alt T Alt T
Ausgewählten Track umbenennen Strg R R
Beim Umbenennen zum nächstenTrack wechselnMehrere Tracks aufnahmebereit/soloschalten
Strg Klick Klick
Gerät aus dem Browser einfügen Doppelklick Doppelklick
26.11 Befehle für die Hüllkurven
Die Befehle für das Zoomen, das Einrasten/Zeichnen und die Loop/Region-Einstellungenfunktionieren auch beim Bearbeiten von Hüllkurven und in der Arrangement-Ansicht. Sieheauch bei den Bearbeitungs-Befehlen.
Windows MacintoshFeinere Au�ösung fürs Ziehen Strg
Ziehen über die Stützpunkteermöglichen

KAPITEL 26. TASTATURBEFEHLE IN LIVE 396
26.12 Rechnertasten/MIDI-Zuweisungsmodus und die MI-DI-Rechnertastatur
Windows MacintoshMIDI-Zuweisungs-Modusein/ausschalten
Strg M M
Tasten-Zuweisungs-Modusein/ausschalten
Strg K K
MIDI-Rechnertastatur Strg K K
26.13 Zoom, Anzeige und Auswahl
Windows MacintoshHinein-Zoomen + +
Hinaus-Zoomen - -
Durch Ziehen/Klicken zur AuswahlhinzufügenKlicken, um folgenden Clip zurSelektion hinzuzufügenKlicken, um entfernten Clip zurSelektion hinzuzufügen
Strg
Song folgen (Auto-Scroll) Strg F F
Zeige linke/rechte Seite der Auswahl Strg Alt Alt

KAPITEL 26. TASTATURBEFEHLE IN LIVE 397
26.14 Wellenformdarstellung in der Clip-Ansicht
Die Befehle für das Zoomen und die Loop/Region-Einstellungen funktionieren auch in derSample-Darstellung.
Windows MacintoshAusgewählten Warp-MarkerverschiebenWarp Marker auswählen Strg
Anzeige folgt Songposition Strg F F
Clip-Region mit Start-Marker bewegen
26.15 MIDI-Editor in der Clip-Ansicht
Die Befehle für das Zoomen, das Einrasten/Zeichnen und die Loop/Region-Einstellungenfunktionieren auch im MIDI-Editor.
Windows MacintoshQuantisieren Strg U U
Vertikal im Editor scrollen Page Page Page Page
Horizontal im Editor scrollen Strg Page Page Page Page
Note kopieren Strg ziehen Alt ziehenVelocity im Noten-Editor ändern Alt ziehen ziehenNote im Edit-Modushinzufügen/löschen
Doppelklick Doppelklick
Anzeige folgt Songposition Strg F F
Clip-Region mit Start-Marker bewegen

KAPITEL 26. TASTATURBEFEHLE IN LIVE 398
26.16 Einrasten am Raster und Zeichnen
Windows MacintoshZeichen-Modus umschalten Strg B B
Raster feiner machen Strg 1 1
Raster weiter machen Strg 2 2
Raster dritteln Strg 3 3
Einrasten am Raster Strg 4 4
Fixiertes/Zoom-adaptives Raster Strg 5 5
Einrasten beim Ziehen umgehen Alt
26.17 Globale Quantisierung
Windows MacintoshSechzehntelnoten-Quantisierung Strg 6 6
Achtelnoten-Quantisierung Strg 7 7
Viertelnoten-Quantisierung Strg 8 8
1-Takt-Quantisierung Strg 9 9
Quantisierung ausschalten Strg 0 0

KAPITEL 26. TASTATURBEFEHLE IN LIVE 399
26.18 Das Arbeiten mit Sets und dem Programm
Windows MacintoshNeues Live Set Strg N N
Live Set öffnen Strg O O
Live Set schlieÿen Strg W W
Live Set sichern Strg S S
Live Set sichern als... Strg S S
Live beenden Strg Q Q
Live ausblenden H
Audio rendern Strg R R
MIDI-Datei exportieren Strg E E

KAPITEL 26. TASTATURBEFEHLE IN LIVE 400
26.19 Mit Plug-Ins und Geräten arbeiten
Windows MacintoshPlug-In-Fenster zeigen/verbergen Strg P P
Zweites/mehrere Plug-In-Fenster mitPlug-In-Editier-Schalter öffnen
Strg
Plug-In-Fenster beim Mac fürTastatureingaben mitPlug-In-Editier-Schalter öffnenGeräte gruppieren/Gruppierungaufheben
Strg G G
Aktiviere/deaktiviere alle Geräte derGruppe
Alt Geräte-Akti-vierung
Alt Geräte-Akti-vierung
Klicken, um Geräte zu einemselektierten Gerät hinzuzufügenIm Browser selektiertes Gerät laden Return oder Dop-
pelklickReturn oder Dop-
pelklick
26.20 Benutzung des Kontextmenüs
In Live steht ein Kontextmenü für das schnelle Aufrufen zahlreicher häu�g benötigter Men-übefehle zur Verfügung. Führen Sie einen (PC) / Ctrl (Mac) an der Stelle derBedienober�äche aus, wo Sie einen bestimmten Befehl aufrufen wollen. Bitte beachten Sie,dass Lives Kontextmenü gelegentlich passende Optionen aus den Voreinstellungen enthält.Sie sollten diese Optionen mit Bedacht ändern, da sie nicht nur die aktuelle Selektion,sondern die allgemeinen Einstellungen des Programms ändern.
Manche Befehle sind ausschlieÿlich über das Kontextmenü verfügbar. Darunter sind dieBefehle: Ordner erzeugen, Audio analysieren, Im Ordner suchen, Alle Ordner schlieÿen undAnsicht aktualisieren aus dem Browser; die speziellen Raster-Marker-Befehle zur Steuerungdes Auto-Warpings; detaillierte Optionen für die Zoom-adaptive und �xierte Rasterweiteund das Kopieren und Einfügen bei Operators Hüllkurven und Oszillatoren.

401
Kapitel 27
Index

402
Index
A
Ab-hier-warpen-Befehl . siehe Befehl zumWarpen ab hier
Abhören durch Live . . . . . . . . . . . . . . . .sieheAudio-Voreinstellungen
AbletonE-Mail-Adressen
Sales . . . . . . . . . . . . . . . . . . . . . . . . . . 17Technischer Support . . . . . . . . . . . 17
Web-AdressenFAQs . . . . . . . . . . . . . . . . . . . . . . . . .382Tutorials . . . . . . . . . . . . . . . . . . . . . . 382
Webadressenfreischalten . . . . . . . . . . . . . . . . . . . . 13Registrierung . . . . . . . . . . . . . . . . . . 11Web-Shop . . . . . . . . . . . . . . . . . . . . .15
Alle-Ordner-schlieÿen-Befehl siehe Befehlzum Schlieÿen aller Ordner
Analyse von DateienStapelverarbeitung . . . . . . . . . . . . . . 51
Analyse-Dateien . . . . . . . . . . . . . . . . . . . . . .50Clip-Einstellungen speichern . . . 112
Ansicht-Wahlschalter . . . . . . . . . . . . . . . . . . 7Ansichten, arbeiten mit .siehe Befehle im
Ansicht-Menü
Ansichten-Umschaltung . . . . . . . . . . . .sieheAnsicht-Wahlschalter
Arpeggiator-Effekt . . . . . . . . . . . . . . . . . . 298Arrangement siehe Arrangement-AnsichtArrangement-Ansicht . . . . . . . . . . . . . 75, 76
Einrasten am sichtbaren Raster . . .84Insert-Marker . . . . . . . . . . . . . . . . . . . . 77Kopieren in die Session . . . . . . . . . . 96loopen in der . . . . . . . . . . . . . . . . . . . . 80Navigation . . . . . . . . . . . . . . . . . . . . . . .76neue Clips aufnehmen in der . . . 190Scrub-Bereich . . . . . . . . . . . . . . . . . . . .78und Session-Ansicht . . . . . . . . . . . . . 20
Arrangement-Ansichtselector . . . . . . . . .20Arrangement-Positions-Feld . . . . . . . . . . 78ASD-Dateien . . . . . siehe Analyse-DateienAU-Plug-Ins, verwenden . . . siehe GeräteAudio auf Festplatte rendern . . . . . . . . . 51Audio exportieren . . . . . . .siehe Audio auf
Festplatte rendernAudio-analysieren-Befehl . . . siehe Befehl
zum Analysieren von AudioAudio-Clips . . . . . . . . . . . . . . . . . . siehe ClipsAudio-Effekte . . . . . . . . . . . . . . siehe GeräteAudio-Files . . . . . . . . . . . . . . . siehe SamplesAudio-Interface-Einstellungen . . . . . siehe

INDEX 403
Audio-Voreinstellungen, siehe Rou-ting
Audio-Tracks . . . . . . . . . . . . . . . .siehe TracksAudio-Units-Plug-Ins, verwenden von siehe
GeräteAudio-Track-erzeugen-Befehl . . . . . . . .180Audio-Voreinstellungen . . . . . . . . . . . . . . . . 6Audiodateien . . . . . . . . . . . . .siehe SamplesAufnahme/Warp/Launch-Voreinstellungen
6Aufnahme-Quantisierung . . . . . . . . . . . .194aufnehmen
Audio und MIDI . . . . . . . . . . . . . . . . 187Automation . . . . . . . . . . . . . . . . . . . . .232mit Vorzähler . . . . . . . . . . . . . . . . . . . 195overdubben . . . . . . . . . . . . . . . 190, 192Punch-In/Punch-Out . . . . . . . . . . . . 190Resampling des Master-Ausgangs 164und die Fernsteuerung . . . . . . . . . 196
Aufzeichnen eines Arrangements . . . . . 95Authorisation . . . . . . . . siehe KopierschutzAuto-Filter-Effekt . . . . . . . . . . . . . . . . . . . .262Auto-Selektion . . . . . . . . . . . . . . . . . . . . . . 224Auto-Warp . . . . . . . . . . . . . . . . . . . . . . . . . . 126Automation . . . . . . . . . . . . . . . . . . . . . 32, 232
aufzeichnen . . . . . . . . . . . . . . . . . . . . 232aussetzen/wieder aktivieren . . . . .233bearbeiten . . . . . . . . . . . . . . . . . . . . . 236und die Rasterlinien . . . . . . . . . . . . 235zeichnen . . . . . . . . . . . . . . . . . . . . . . . .235
Automation aufzeichnen . . . . . . . . . . . . 232Automatischer Neu-Scan bei jeder Suche
43Autopan-Effekt . . . . . . . . . . . . . . . . . . . . . .264
B
Beat-Repeat-Effekt . . . . . . . . . . . . . . . . . . 265Beats-Modus . . . . . . . . . . . . . . . . . . . . . . . .130Befehl für das Quantisierungs-Menü .140Befehl für den Zeichen-Modus . . . . . . 235Befehl zum Öffnen/Öffnen zuletzt Benutz-
te . . . . . . . . . . . . . . . . . . . . . . . . . . . 56Befehl zum Analysieren von Audio . . . .51Befehl zum Auftauen eines Tracks . . . 385Befehl zum Ausschneiden der Hüllkurve
237Befehl zum Ausschneiden von Szenen 94Befehl zum Auswählen des Loop-Inhalts
83und Clip-Hüllkurven . . . . . . . . . . . . 241und das Editieren von MIDI . . . . . 141und das Rendern von Audio . . . . . 52
Befehl zum Duplizieren einer Hüllkurve 237Befehl zum Duplizieren von Szenen . . .94Befehl zum Einfügen von Stille . . . . . . . .85Befehl zum Einfügen/Entfernen eines Stop-
Tasters . . . . . . . . . . . . . . . . . . . . . . 94Befehl zum Einfangen und Einfügen einer
Szene . . . . . . . . . . . . . . . . . . . . . . . 95Befehl zum Einfrieren eines Tracks . . . 385Befehl zum Einrasten am Raster . . . . . . 84Befehl zum Erzeugen einer Szene . . . . .95Befehl zum Erzeugen eines MIDI-Tracks
180Befehl zum Erzeugen eines Ordners . . 46Befehl zum Erzeugen eines Return-Tracks
182Befehl zum Fixieren des Rasters . . . . . . 84Befehl zum Kopieren der Hüllkurve . . 237Befehl zum Löschen der Automation 233

INDEX 404
Befehl zum Löschen einer Szene . . . . . .94Befehl zum Löschen eines Lokators. Loka-
tor-löschen-Befehl . . . . . . . . . . .80Befehl zum Loopen der Auswahl . . . . . .80Befehl zum Platzieren der 1.1.1 . . . . . .127Befehl zum Raster dritteln . . . . . . . . . . . . 84Befehl zum Raster enger machen . . . . . 84Befehl zum Raster weiter machen . . . . .84Befehl zum Schlieÿen aller Ordner . . . . 41Befehl zum Setzen eines Lokators . . . . 79Befehl zum Suchen nach Updates . . . . . .1Befehl zum Warpen ab hier . . . . . . . . . .128Befehl zum Warpen ab hier (direkt) . . 128Befehl zum Warpen ab hier (beginne bei
...) . . . . . . . . . . . . . . . . . . . . . . . . . 128Befehl zum Warpen als ...-Takt-Loop .127Befehl zum Warpen von ... BPM ab hier
128Befehl zum Zeigen/Verbergen von Plug-
In-Fenstern . . . . . . . . . . . . . . . . 209Befehle im Ansicht-Menü
Crossfader-Option . . . . . . . . . . . . . .177Eingänge/Ausgänge-Option . . . . 28,
156, 177Mixer-Option . . . . . . . . . . . . . . . 28, 177Returns-Option . . . . . . . . 28, 177, 181Sends-Option . . . . . . . . . . . . . . .28, 177Track-Delay-Option . . . . . . . . . . . . . 177
Befehle im Bearbeiten-Menübei Clips . . . . . . . . . . . . . . . . . . . . . . . .102für Szenen . . . . . . . . . . . . . . . . . . . . . . . 94im Browser . . . . . . . . . . . . . . . . . . . . . . 46mit Clip-Stopp-Tastern . . . . . . . . . . . 94und das Rendern von Audio . . . . . 52und die Automation . . . . . . . 233, 237
und MIDI-Noten . . . . . . . . . . . . . . . . 141und Return-Tracks . . . . . . . . . . . . . . 182und Szenen . . . . . . . . . . . . . . . . . . . . . . 91und Tracks . . . . . . . . . . . . . . . . . . . . . . 180
Bibliothek . . . . . . . . . . . . . . . . . . siehe LibraryBrowser . . . . . . . . . . . . siehe Datei-Browser,
siehe Live-Geräte-Browser, siehePlug-In-Geräte-Browser
C
Challenge-Code . . . . . . . . . . . . . . . . . . . . . .12Chord-Effekt . . . . . . . . . . . . . . . . . . . . . . . . 302Chorus-Effekt . . . . . . . . . . . . . . . . . . . . . . . 267Clip-Übersicht . . . . . . . . . . . . . . . . . . . . . . . . 99
zum Zoomen/Scrollen . . . . . . . . . . 107Clip-Ansicht . . . . . . . . . . . . . . . . . . . . . . . . . . 98
Scrub-Bereich . . . . . . . . . . . . . . . . . . 109und das Wiedergeben des Arrange-
ments . . . . . . . . . . . . . . . . . . . . . . . 78und Fernsteuer-Zuweisungen . . . 362
Clip-Aufnahme-Schalter . . . . . . . . . 31, 191Clip-Hüllkurven . . . . . . . . . . . . . . . . . .33, 239
als LFOs . . . . . . . . . . . . . . . . . . . . . . . . 251das Ändern von Clips für . . . . . . . 245das allgemeine Bearbeiten von . 240für Fade-Outs verwenden . . . . . . .249für MIDI-Controller . . . . . . . . . . . . . 248lange Loops erzeugen mit . . . . . . 250Loop/Region-Einstellungen für . 249rhythmische Modulationen aufprägen
mit . . . . . . . . . . . . . . . . . . . . . . . . .251und das Ändern der Lautstärke von
Noten . . . . . . . . . . . . . . . . . . . . . .244und das Ändern der Tonhöhe von No-
ten . . . . . . . . . . . . . . . . . . . . . . . . .242

INDEX 405
von Clips entkoppeln . . . . . . . . . . . 249zum Umarrangieren von Beats . . 244zur Modulation von Mixer-Parametern
246Clip-Loop/Region-Parameter . . . 108, 109
mit MIDI-Clips . . . . . . . . . . . . . . . . . . 139und Clip-Hüllkurven . . . . . . . . . . . . 249
Clip-Nudge-Taster . . . . . . . . . . . . . . . . . . 104Clip-Rähmchen . . . . . . . . . . . . . . . . . . . . . .100Clip-StartTaster . . . . . . . . . . . . . . . . . . . . . . . 89Clip-Stop-Taster . . . . . . . . . . . . . . . . . . . . . . 89
einfügen/entfernen . . . . . . . . . . . . . . 94Clips . . . . . . . . . . . . . . . . . . . . . . . . . . . . . . . . . 20
als Vorlagen . . . . . . . . . . . . . . . . . . . . 245arrangieren/bearbeiten . . . . . . . . . . 81Audio-Clips . . . . . . . . . . . . . . . . . . . . . . 23aus Dateien importieren . . . . . . . . . 45das Speichern von Einstellungen für
112deaktivieren/stummschalten . . . . 102der Umgang mit metrischer Verschie-
bung . . . . . . . . . . . . . . . . . . . . . . .105Eigenschaften einstellen . . . . . . . . . 98in Audio-/MIDI-Tracks . . . . . . . . . . . . 23in der Arrangement-Ansicht . . . . . .81in der Session-Ansicht . . . . . . . . . . . 89Live-Clip . . . . . . . . . . . . . . . . . . . . . . . . . 55Mehrfach-Clip-Selektion . . . . . . . . . 99MIDI-Clips . . . . . . . . . . . . . . . . . . . . . . . 25MIDI-Noten/Anschlagsgeschwindigkeiten
bearbeiten . . . . . . . . . . . . . . . . . 133mit Ein/Ausblendungen versehen 113umbenennen . . . . . . . . . . . . . . . . . . . 102umkehren . . . . . . . . . . . . . . . . . . . . . . 114
Clips mit Of�ine-Status . . . . . . . . . . . . . . . 67
Complex-Modus . . . . . . . . . . . . . . . . . . . . 132Compressor-I-Effekt . . . . . . . . . . . . . . . . . 268Compressor-II-Effekt . . . . . . . . . . . . . . . . 270CPU . . . . . . . . . . . . . . . . . . . . . . . . . . . . . . . . .383CPU-Last-Anzeige . . . . . . . . . . . . . . . . . . . 384CPU-Voreinstellung . . . . . . . . . . . . . . . . . . . . 6Crossfader . . . . . . . . . . . . . . . . . . . . . . 28, 182
Automatisieren des . . . . . . . . . . . . . 184und die Fernsteuerung . . . . . . . . . 183
Cue-Punkte . . . . . . . . . . . . . siehe Lokatoren
D
Datei-Management . . . . . . . . . . . . . . . . sieheDateien-verwalten-Befehl
Datei-Verwaltung . . . . . . . . . . . . . . . . . . sieheDateien-verwalten-Befehl
Datei/Ordner-Voreinstellungen . . . . . . . . 6und VST-Plug-Ins . . . . . . . . . . . . . . . 210
Datei-Browser . . . . . . . . . . . . . . . . . . . . . . . . 38das Laden von Sets mit dem . . . . . 19
Datei-Manager . . . . . . . . . . . . . . . . . . . . . . . 64Dateien importieren . . . . . . . . . . . . . . . . . . 45Dateien verwalten . siehe Datei-ManagerDateien-verwalten-Befehl
und das Ändern der Sample-Referen-zen . . . . . . . . . . . . . . . . . . . . . . . . . .59
und das Finden nicht benutzter Samp-les . . . . . . . . . . . . . . . . . . . . . . . . . . 73
und das Importieren von Projekten 67und das Lokalisieren fehlender Samp-
les . . . . . . . . . . . . . . . . . . . . . . . . . . 67und das Sammeln externer Samples
70, 72und die Projekt-Verwaltung . . . . . . 64und Projekte in Live-Packs packen 73

INDEX 406
Demo-Modus . . . . . . . . . . . . . . . . . . . . . . . . 15deaktivieren . . . . . . . . . . . . . . . . . . . . . 18
Demo-Sets . . . . . . . . . . . . . . . . . . . . . . . . . . . 19der Befehl MIDI-Clip erzeugen . . . . . . 133Detune-Feld . . . . . . . . . . . . . . . . . . . . . . . . 111Dynamic-Tube-Effekt . . . . . . . . . . . . . . . . 272
E
Effekte . . . . . . . . . . . . . . . . . . . . . siehe GeräteEigenen Plug-In-Ordner verwenden . 210einfügen
Effekt . . . . . . . . . . . . . . . . . . . . . . . . . . .200Instrument . . . . . . . . . . . . . . . . . . . . . .200Plug-Ins . . . . . . . . . . . . . . . . . . . . . . . . 205
Einstellung für das Auto-Warpen langerSamples . . . . . . . . . . . . . . . . . . . 120
Einstellung für das Loopen/Warpen kurzerSamples . . . . . . . . . . . . . . . . . . . 120
Einstellungen . . . . siehe VoreinstellungenEinstellungen für Hardware-Bedienober�ä-
chen . . . . . . . . . . . . . . . . . . . . . . . 364Eintrag des übergeordneten Ordners .40EQ-Eight-Effekt . . . . . . . . . . . . . . . . . . . . . 273EQ-Three-Effekt . . . . . . . . . . . . . . . . . . . . .275Erosion-Effekt . . . . . . . . . . . . . . . . . . . . . . . 276erzeugen
Track . . . . . . . . . . . . . . . . . . . . . . . . . . . 180Essential Instrument Collection . . . . . . 348externe Synchronisation . . . . . . . . . . . siehe
MIDI-Synchronisation
F
Fade-Schalter des Clips . . . . . . . . . . . . . 113FAQs . . . . . . . . . . . . . . . . . . . . . siehe Ableton
Farbschema-Voreinstellung . . . . . . . . . . . . 6Farbwahlmenü für den Clip . . . . . . . . . 102Feld für das Einstellen der Grainlänge 131Feld für das Einstellen zufälliger Grainbe-
wegung . . . . . . . . . . . . . . . . . . . . 131Feld für die Velocity-Intensität . . . . . . . 149Felder für das Taktmaÿ des Clips . . . . 103Fernsteuerung . . . . . . . . . . . . . . . . . . siehe zu
MIDI/Rechnertasten zuweisenFestplatte . . . . . . . . . . . . . . . . . . . . siehe CPUFestplatten-Überlastanzeige . . . . . . . . .388Filter-Delay-Effekt . . . . . . . . . . . . . . . . . . . 277FLAC-Dateien . . . . . . . . . . . . siehe SamplesFlanger-Effekt . . . . . . . . . . . . . . . . . . . . . . . 278Fold-Taster . . . . . . . . . . . . . . . . . . . . . . . . . . 139Follow-Aktionen . . . . . . . . . . . . . . . . . . . . 150Freischaltschlüssel . . . . . . . . . . . . . . . . . . . . 12
G
Gain-Regler des Clips . . . . . . . . . . . . . . . 111Gate-Effekt . . . . . . . . . . . . . . . . . . . . . . . . . 280Gate-Modus . . . . . . . . . . . . . . . . . . . . . . . . 147Geräte . . . . . . . . . . . . . . . . . . . . . . . . . . . . . . . 26
Audio-Unit-Plug-ins verwenden . 213das Kompensieren von Latenz . . 215die Audio-Effekte in Live . . . . . . . .261die Instrumente von Live . . . . . . . .309die MIDI-Effekte in Live . . . . . . . . . 297Lives Geräte verwenden . . . . . . . . 200Plug-In-Geräte verwenden . . . . . . 205Presets . . . . . . . . . . . . . . . . . . . . . . . . . 203VST-Plug-Ins verwenden . . . . . . . . 210
Geräte-Wahlmenü . . . . . . . . .siehe Geräte-Wahlmenü für die Clip-Hüllkurve,

INDEX 407
siehe Wahlmenü für das zu auto-matisierende Gerät
Geräte-Aktivierungsschalter . . . . . . . . . 202Geräte-Wahlmenü für die Clip-Hüllkurve
240Grain-Delay-Effect . . . . . . . . . . . . . . . . . . 281Grid . . . . . . . . . . . . . . . . . . . . . . . . siehe RasterGroove-Funktion . . . . . . . . . . . . . . . . . . . . 103
H
Hüllkurven . . . . . .siehe Automation, sieheClip-Hüllkurven
Hüllkurven-Editor . . . . . . . . . . . . . . 100, 240Hüllkurven-�xieren-Befehl . . . . . . . . . . . 237Hüllkurven-Rähmchen . . . . . . . . . . 100, 240Hardware-Bedienober�äche
an Geräte binden . . . . . . . . . . . . . . .354automatische Zuweisungen für . .353manuell einrichten . . . . . . . . . . . . . . 355nativ unterstützte . . . . . . . . . . . . . . . 352und Abhol-Modus . . . . . . . . . . . . . . 356
High-Quality-Schalter . . . . . . . . . . . . . . . 112Hot-Swapping . . . . . . . . . . . . . . . . . . . . . . . . 47
und Geräte-Presets . . . . . . . . . . . . . 204und Impulse . . . . . . . . . . . . . . . . . . . . 310und Simpler . . . . . . . . . . . . . . . . . . . . 343
I
I/O . . . . . . . . . . . . . . . . . . . . . . . .siehe RoutingIm-Dateipfad-suchen-Option siehe Opti-
on für das Suchen im DateipfadImpulse-Instrument . . . . . . . . . . . . . . . . . 310
Filter . . . . . . . . . . . . . . . . . . . . . . . . . . . 311globale Parameter . . . . . . . . . . . . . . 312
Link-Schalter . . . . . . . . . . . . . . . . . . . .311Pan und Volume . . . . . . . . . . . . . . . . 312Sample-Slots und Bedienelemente 310Saturator und Hüllkurve . . . . . . . . .312Start, Tune und Stretch . . . . . . . . . 311und Einzelausgänge . . . . . . . . . . . . 313und MIDI . . . . . . . . . . . . . . . . . . . . . . . 310
In-Metadaten-suchen-Option siehe Opti-on für das Suchen in Metadaten
Info-Ansicht . . . . . . . . . . . . . . . . . . . . . . . . . . . 5Insert-Marker . . . . . . . . . . . . . . . . . . . . . . . . . 77Instrument Impulse . . . . . . . . . . . . . . . . siehe
Impulse-InstrumentInstrumente . . . . . . . . . . . . . . . . siehe GeräteiProjekte importieren . . . . . . . . . . . . . . . . . 67
K
Key/MIDI-In-Anzeige . . . . . . . . . . . . . . . . 162Key/MIDI-Out-Anzeige . . . . . . . . . . . . . . 162Klang-Bibliothek . . . . . . . . . siehe Essential
Instrument Collectionkomprimierte Audio-Dateien . . . . . . siehe
SamplesKonsolidieren-Befehl . . . . . . . . . . . . . . . . . 86Kontextmenü . . . . . . . . . . . . . . . . . . . . . . . 400Kopie-sichern-Befehl . . . . . . . . . . . . . . . . . 56Kopierschutz . . . . . . . . . . . . . . . . . . . . . . . . . . 9
L
Längenfelder für Loop/Punch-Region . 80Löschen-Befehl
im Browser . . . . . . . . . . . . . . . . . . . . . . 46und Geräte . . . . . . . . . . . . . . . . . . . . . 202und Hüllkurven . . . . . . . . . . . . . . . . . 241

INDEX 408
und Tracks . . . . . . . . . . . . . . . . . . . . . . 180Latenzkompensation . . . . . . . . . . . . . . . . 215Launch-Modi . . . . . . . . . . . . . . . . . . . . . . . . 147Launch-Rähmchen . . . . . . . . . . . . . 100, 146Lautstärkeregler . . . . . . . . . . . . . . . . . . . . . 178Lautstärkeregler für das Vorhören . . . 194Legato-Modus . . . . . . . . . . . . . . . . . . . . . . 149Lesezeichen . . . . . . . . . . . . . . . . . . . . . . . . . . 41Library . . . . . . . . . . . . . . . . . . . . . . . . . . . .36, 65
das Upgraden von Live 5 . . . . . . . . 66Live freischalten . . . . . . . . . . . . . . . . . . . . . . 12
mehr als einmal . . . . . . . . . . . . . . . . . . 16Live of�ine freischalten . . . . . . . . . . . . . . . 13Live online freischalten . . . . . . . . . . . . . . . 13Live-Clips . . . . . . . . . . . . . . . . . . . . . . . . . . . . 55Live-Geräte-Browser . . . . . . . . . . . . . . . . 200Live-Packs . . . . . . . . . . . . . . . . . . . . . . . . . . . . 65Live-Projekte . . . . . . . . . . . . . . . . . . . . . . . . . 60
packen . . . . . . . . . . . . . . . . . . . . . . . . . . 73und Geräte-Presets . . . . . . . . . . . . . . 64und Live-Sets . . . . . . . . . . . . . . . . . . . . 60
Live-Sets . . . . . . . . . . . . . . . . . . . . . . . . . 19, 56exportieren und importieren . . . . . 56Sample-Referenzen ändern . . . . . . 59Schablone sichern . . . . . . . . . . . . . . . 58
Lokator-setzen-Befehl . .siehe Befehl zumSetzen eines Lokators
Lokator-löschen-Taster . . . . . . . . . . . . . . . 80Lokator-setzen-Taster . . . . . . . . . . . . . . . . .79Lokatoren . . . . . . . . . . . . . . . . . . . . . . . . . . . . 79Look/Feel-Voreinstellungen . . . . . . . . . . . . 6Loop-Klammer
im Arrangement . . . . . . . . . . . . . . . . . 80mit Clips . . . . . . . . . . . . . . . . . . . . . . . .109
Loop-Schalter
Clip-Ansicht . . . . . . . . . . 109, 249, 250mit MIDI-Clips . . . . . . . . . . . . . . . . . . 139Transportbereich . . . . . . . . . . . . . . . . .80
Loope-bis-zum-nächsten-Lokator-Befehl 80
M
Mackie Control . . . . . . . . . . . . . . . . . . . . . .364Makro-Regler . . . . . . . . . . . . . . . . . . . . . . . 219Makro-Zuweisungs-Modus . . . . . . . . . . 229Mapping-Browser . . . . . . . . . . . . . . . . . . . 357Master-Track . . . . . . . . . . . . . . . . . . . . . . . . 181Menüoption für das Format des Zeitlineals
379Metronome-Schalter . . . . . . . . . . . . . . . . 193MIDI
Bank-/Programmwechselbefehle sen-den . . . . . . . . . . . . . . . . . . . . . . . . 116
exportieren . . . . . . . . . . . . . . . . . . . . . . 54Quantisierung . . . . . . . . . . . . . 140, 194
MIDI-Clips . . . . . . . . . . . . . . . . . . . siehe ClipsMIDI-Effekte . . . . . . . . . . . . . . . siehe GeräteMIDI-Einstellungen für Synthesizer . siehe
RoutingMIDI-Hardware-Bedienober�äche . siehe
Hardware-Bedienober�ächeMIDI-Interface-Einstellungen . . . . . . .siehe
RoutingMIDI-Track-erzeugen-Befehl siehe Befehl
zum Erzeugen eines MIDI-TracksMIDI-Tracks . . . . . . . . . . . . . . . . . siehe TracksMIDI-Clip-exportieren-Befehl . . . . . . . . . 54MIDI-Dateien . . . . . . . . . . . . . . . . . . . . . . . . .25MIDI-Editor . . . . . . . . . . . . . . . . . . . . 101, 133
Anschlagsgeschwindigkeiten bearbei-ten . . . . . . . . . . . . . . . . . . . . . . . . .144

INDEX 409
das Umarrangieren von Noten im 140Funktion für das Dehen und Stauchen
von Noten . . . . . . . . . . . . . . . . . 143Loop/Region-Einstellung für den 139Navigation . . . . . . . . . . . . . . . . . . . . . 136Noten erzeugen und bearbeiten 141und das Aufnehmen von MIDI . . 192und das Einzeichnen von MIDI . . 134und das Zeichnen von Velocitywerten
144und die Rasterlinien . . . . . . . 140, 142
MIDI-Port-Liste . . . . . . . . . . . . . . . . . . . . . . 160MIDI-Rechnertastatur-Option . . . . . . . .161MIDI-Rechnertastatur-Schalter . . . . . . .161MIDI-Synchronisation . . . . . . . . . . . . . . . 377MIDI-Track-In-Anzeige . . . . . . . . . . . . . . 162MIDI-Track-Out-Anzeige . . . . . . . . . . . . 162MIDI-Voreinstellungen . . . . . . . . . . . . . . . . . 6Mixer . . . . . . . . . . . . . . . . . . . . . . . . . . . .28, 176Modulation . . . . . . . .siehe Clip-HüllkurvenMonitor-Mix . . . . . . . . . . . . . . . . . . . . . . . . .181Monitoring . . . . . . . . . . . . . . . . . . . . . . . . . . 157MP3-Dateien . . . . . . . . . . . . . siehe SamplesMultisampling . . . . . . . . . . . . . . . . . . . . . . .331muten . . siehe Track-Aktivierungsschalter
N
Nächster-Lokator-Taster . . . . . . . . . . . . . . 79Namensfeld des Clips . . . . . . . . . . . . . . . 102Navigieren durch Dateien . . . . . . . . . . . . 38Neu-Befehl . . . . . . . . . . . . . . . . . . . . . . . . . . . 56normalisieren beim Rendern von Audio 53Note-Length-Effekt . . . . . . . . . . . . . . . . . 303Noten-Editor . . . . . . . . . . . . . . . . . . . . . . . . 134Notes-Rähmchen . . . . . . . . . . . . . . . . . . . .101
Nudge-Taster . . siehe Clip-Nudge-Taster
O
Offset-behalten-Taster . . . . . . . . . . . . . . 105Offset-widerrufen-Taster . . . . . . . . . . . . 105Ogg-Dateien . . . . . . . . . . . . . siehe SamplesOperator-Instrument . . . . . . . . . . . . . . . . 313
Algorithmen . . . . . . . . . . . . . . . . . . . . 314Aliasing und Tone . . . . . . . . . . . . . . 316Filter . . . . . . . . . . . . . . . . . . . . . . . . . . . 321freischalten . . . . . . . . . . . . . . . . . . . . . . . 9Glide und Spread . . . . . . . . . . . . . . .322globale Parameter . . . . . . . . . . . . . . 321Hüllkurven . . . . . . . . . . . . . . . . . . . . . . 319kaufen . . . . . . . . . . . . . . . . . . . . . . . . . . 313LFO . . . . . . . . . . . . . . . . . . . . . . . . . . . . 318Ober�äche . . . . . . . . . . . . . . . . . . . . . 314Oszillatoren . . . . . . . . . . . . . . . . . . . . 316Parameter-Liste . . . . . . . . . . . . . . . . .324und CPU-Belastung . . . . . . . . . . . . .323
Option für das Suchen im Dateipfad . .42Option für das Suchen in Metadaten . 42Option für ein adaptives Raster . . . . . . . 84Option für ein �xiertes Raster . . . . . . . . .84Option für MIDI-Rechnertastatur . . . siehe
MIDI-Rechnertastatur-OptionOption zur Latenzkompensation . . . siehe
LatenzkompensationOrdner-erzeugen-Befehl . . . . siehe Befehl
zum Erzeugen eines OrdnersOriginal-BPM-Feld . . . . . . . . . . . . . 116, 123Overdub-Schalter . . . . . . . . . . . . . . 190, 193Overdubben . . . . . . . . . . . . . . . . . . . . . . . . 192

INDEX 410
P
Packs . . . . . . . . . . . . . . . . . . . siehe Live-PacksPanregler . . . . . . . . . . . . . . . . . . . . . . . . . . . 178Parameter-Wahlmenü . . siehe Parameter-
Wahlmenü für die Clip-Hüllkurve,siehe Wahlmenü für den zu auto-matisierenden Parameter
Parameter-Wahlmenü für die Clip-Hüllkur-ve . . . . . . . . . . . . . . . . . . . . . . . . . .241
Phaser-Effekt . . . . . . . . . . . . . . . . . . . . . . . . 282Ping-Pong-Delay-Effekt . . . . . . . . . . . . . 284Pitch-Effekt . . . . . . . . . . . . . . . . . . . . . . . . . 304Plug-Ins, verwenden . . . . . . . siehe GerätePlug-In-Ausklapp-Schalter . . . . . . . . . . . 207Plug-In-Editier-Schalter . . . . . . . . . . . . . .208Plug-In-Geräte-Browser . . . . . . . . . . . . . 206Plug-In-Geräte-Browserselector . . . . . 205Positionsfeld für Loop Start/Punch In . 80Pre/Post-Schalter . . . . . . . . . . . . . . . . . . . .181presets
für bestimmte Live-Projekte . . . . . . 64Presets . . . . . . . . . . . . . . . . . . . . . . . . . . . . . . 203Produkte verbergen . . . . . . . . . . . . . . . . . . 18Programm freischalten . . . . . . . . . . . . . siehe
KopierschutzProjekte/Projekt-Management . . . . . siehe
Live-ProjekteProzessor . . . . . . . . . . . . . . . . . . . . . siehe CPUPunch-In/Out-Schalter . . . . . . . . . . . . . . .190
Q
QuantisierungBefehl für selektierte MIDI-Noten 140für das Starten von Clips . . . . . . . . 148
für MIDI-Noten während der Aufnah-me . . . . . . . . . . . . . . . . . . . . . . . . . 194
R
Racks . . . . . . . . . . . . . . . . . . . . . . . . . . . . . . . 217Abgriffpunkte für das Routing . . 167Auto-Selektions-Option . . . . . . . . .224erzeugen . . . . . . . . . . . . . . . . . . . . . . . 219innerhalb von Racks . . . . . . . . . . . . 231Komponenten . . . . . . . . . . . . . . . . . . 221Liste der Geräteketten . . . . . . . . . . 223Makro-Regler . . . . . . . . . . . . . . 219, 229Zonen . . . . . . . . . . . . . . . . . . . . . . . . . . 224
RAM-Modus-Schalter . . . . . . . . . . . . . . . 113Random-Effekt . . . . . . . . . . . . . . . . . . . . . . 305Raster
arbeiten mit dem . . . . . . . . . . . . . . . . 84beim Bearbeiten von Clip-Hüllkurven
251und das Einzeichnen von Hüllkurven
235und die Arrangement-Bearbeitung 84und die MIDI-Editierung . . . . . . . . 140
Raster-�xieren-Befehl . . siehe Befehl zumFixieren des Rasters
Re-Pitch-Modus . . . . . . . . . . . . . . . . . . . . . 131Redux-Effekt . . . . . . . . . . . . . . . . . . . . . . . . 285Registrierung . . . . . . . . . . . . . siehe AbletonRegler für die Grainlänge . . . . . . . . . . . .131Repeat-Modus . . . . . . . . . . . . . . . . . . . . . . 147Resampling . . . . . . .164, siehe aufnehmenResonators-Effekt . . . . . . . . . . . . . . . . . . . 286Return-Tracks . . . . . . . . . . . . . . . . . . . .28, 181Reverb-Effekt . . . . . . . . . . . . . . . . . . . . . . . 288
Ausgang . . . . . . . . . . . . . . . . . . . . . . . 290

INDEX 411
Bearbeitung des Eingangssignals 288Diffusion Network . . . . . . . . . . . . . . 289Erstre�ektionen . . . . . . . . . . . . . . . . .288Globale Einstellungen . . . . . . . . . . 289
Reverse-Taster . . . . . . . . . . . . . . . . . . . . . . 114ReWire . . . . . . . . . . . . . . . . . . . . . . . . . . . . . .380
aufnehmen . . . . . . . .siehe aufnehmenLive als Master . . . . . . . . . . . . . . . . . .163Live als Slave . . . . . . . . . . . . . . . . . . . 381Tutoriale . . . . . . . . . . . . . siehe Ableton
Routing . . . . . . . . . . . . . . . . . . . . . . . . . 30, 156für das Erzeugen von Submixes . 170mit externen Synthesizern . . . . . . 161und das Aufnehmen mit Effekten 168und das Aufnehmen von MIDI als Au-
dio . . . . . . . . . . . . . . . . . . . . . . . . .168und das Schichten von Klängen .174und die Ein- und Ausgabe externer
Audiosignale . . . . . . . . . . . . . . .159und die Ein- und Ausgabe von MIDI
160und die Rechnertastatur . . . . . . . . 161und Instrumente . . . . . . . . . . . . . . . . 170und ReWire . . . . . . . . . . . . . . . . . . . . .163und Sidechain-Eingänge . . . . . . . . 174zwischen Tracks . . . . . . . . . . . . . . . . .165
S
Sample-Library siehe Essential InstrumentCollection
Sample-Darstellung . . . . . . . . . . . . 100, 107Sample-Rähmchen . . . . . . . . . . . . . . . . . . 100Sampler-Instrument . . . . . . . . . . . . . . . . . 330
Filter/Global-Seite . . . . . . . . . . . . . . 341kaufen . . . . . . . . . . . . . . . . . . . . . . . . . . 331
MIDI-Seite . . . . . . . . . . . . . . . . . . . . . . 342Modulations-Seite . . . . . . . . . . . . . . 342Pitch/Osc-Seite . . . . . . . . . . . . . . . . . 340Sample-Seite . . . . . . . . . . . . . . . . . . . 336Samples importieren . . . . . . . . . . . .332Zone-Seite . . . . . . . . . . . . . . . . . . . . . 334
Samples . . . . . . . . . . . . . . . . . . . . . . . . . . . . . . 23arbeiten mit . . . . . . . . . . . . . . . . . . . . . 48destruktive Bearbeitung . . . . . . . . . 59ersetzen . . . . . . . . . . . . . . . . . . . . . . . . . 59gespielt im RAM-Modus . . . . . . . . 113High-Quality-Interpolation . . . . . . 112mit den Clip-Einstellungen speichern
112nicht benutzte �nden . . . . . . . . . . . . 73of�ine/fehlend . . . . . . . . . . . . . . . . . . . 67sammeln . . . . . . . . . . . . . . . . . . . . . . . . .70umkehren . . . . . . . . . . . . . . . . . . . . . . 114Zeit-Warpen . . . . . . . . . . . . . . . . . . . . 120
Samples vorhören . . . . . . . siehe VorhörenSaturator-Effekt . . . . . . . . . . . . . . . . . . . . . 291Scale-Effekt . . . . . . . . . . . . . . . . . . . . . . . . . 306Schalter für die Aufnahme . . . . . . . . . . . . 95Schalter für die Clip-Aktivierung . . . . . 102Schalter für die Hüllkurven-Verriegelung
237Schalter für eigenen VST-Plug-In-Ordner
210Schalter für MIDI-Zuweisungs-Modus 358Schalter für Rechnertasten-Zuweisungs-Mo-
dus . . . . . . . . . . . . . . . . . . . . . . . . 363Schalter zum Anzeigen/Verbergen der Clip-
Ansicht . . . . . . . . . . 101, 134, 146,240
Schalter zum Anzeigen/Verbergen der Track-

INDEX 412
Delays . . . . . . . . . . . . . . . . . . . . . 186Schalter zum Anzeigen/Verbergen des Mi-
xers . . . . . . . . . . . . . . . . . . . . . . . . 177Schalter zum Ausklappen eines Tracks 82,
234Schalter zum Folgen der Songposition 77,
107, 122, 137Schalter zum Koppeln/Entkoppeln der Hüll-
kurve . . . . . . . . . . . . . . . . . . . . . . 249Schalter zum Verwenden von Audio-Unit-
Plug-Ins . . . . . . . . . . . . . . . . . . . . 213Schnellwahltaster . . . . . . . . . . . . . . . . . . . 241Schnellwahltaster für die Lautstärke siehe
SchnellwahltasterSchnellwahltaster für die Transponierung
siehe SchnellwahltasterSchnellwahltaster für Pan . . . . . . . . . . siehe
SchnellwahltasterScrubbing der Wiedergabe
in der Arrangement-Ansicht . . . . . .78Send-Regler . . . . . . . . . . . . . . . . . . . . . 28, 181Seriennummer . . . . . . . . . . . . . . . . . . . . . . . .11Session-Ansicht . . . . . . . . . . . . . . . . . . . . . . 88
Audio aufnehmen in der . . . . . . . . 191Aufzeichnen eines Arrangements 95clip grid . . . . . . . . . . . . . . . . . . . . . . . . . 93und Arrangement-Ansicht . . . . . . . .20und das Kopieren ins Arrangement 96
Session-Ansichtselector . . . . . . . . . . . . . . 20Sets . . . . . . . . . . . . . . . . . . . . . .siehe Live-SetsShuf�e . . . . . . . . . . . siehe Groove-FunktionSichern-als-Befehl . . . . . . . . . . . . . . . . . . . . 56Sichern-Befehl . . . . . . . . . . . . . . . . . . . . . . . .56Simple-Delay-Effekt . . . . . . . . . . . . . . . . . 293Simpler-Instrument . . . . . . . . . . . . . . . . . . 343
Filter . . . . . . . . . . . . . . . . . . . . . . . . . . . 345Glide und Spread . . . . . . . . . . . . . . .346Hüllkurve . . . . . . . . . . . . . . . . . . . . . . . 345LFO . . . . . . . . . . . . . . . . . . . . . . . . . . . . 346Pan . . . . . . . . . . . . . . . . . . . . . . . . . . . . . 347Sample-Ansicht . . . . . . . . . . . . . . . . .343Sample-Parameter . . . . . . . . . . . . . . 344Transpose . . . . . . . . . . . . . . . . . . . . . . 347und CPU-Belastung . . . . . . . . . . . . .347Voices . . . . . . . . . . . . . . . . . . . . . . . . . . 347Volume . . . . . . . . . . . . . . . . . . . . . . . . . 347Zoom . . . . . . . . . . . . . . . . . . . . . . . . . . .345
Solo/Vorhör-Modus-Schalter . . . . . . . . 185Solo-Schalter . . . . . . . . . . . . . . . . . . . . . . . .178Song-folgen-Befehl . . . . . . . . . . . . . .77, 107Song-hier-starten-Befehl . . . . . . . . . . . . . .80Split-Taster . . . . . . . . . . . . . . . . . . . . . . . . . . 134Sprach-Voreinstellung . . . . . . . . . . . . . . . . . 6Stützpunkt-Hüllkurven siehe Automation,
siehe Clip-HüllkurvenStart/End-Marker . . . . . . . . . . . . . . . . . . . .108Stop-Taster . . . . . . . . . . . . . . . . . . . . . . . . . . . 77stummschalten . . . . . . . . . . . . . . . . . . . . siehe
Track-AktivierungsschalterStummschaltung von
Clips . . . . . . . . . . . . . . . . . . . . . . . . . . . 102Such-Modus-Taster . . . . . siehe Taster zum
Aktivieren des Such-Modus'Suche-im-Ordner-Befehl . . . . . . . . . . . . . .42suchen im Datei-Browser . . . . . . . . . . . . . 41
erneut scannen . . . . . . . . . . . . . . . . . . 42Swing . . . . . . . . . . . .siehe Groove-FunktionSync-In-Anzeige . . . . . . . . . . . . . . . . . . . . .162Sync-Out-Anzeige . . . . . . . . . . . . . . . . . . .162Synchronisations-Latenz siehe Voreinstel-

INDEX 413
lung für die Sync-VerzögerungSystem-VST-Plug-In-Ordner verwenden 210Szene-auf/ab-Taster . . . . . . . . . . . . 197, 362Szene-Start selektiert nächste Szene-Op-
tion . . . . . . . . . . . . . . . . . . . . . . . . . 91Szenen . . . . . . . . . . . . . . . . . . . . . . . . . . . 22, 90
aufnehmen . . . . . . . . . . . . . . . . . . . . . 192bearbeiten . . . . . . . . . . . . . . . . . . . . . . .94und das Zuweisen von MIDI/Rechnertasten
361Szenen-Auswahlfeld . . . . . . . . . . . . . . . . .362Szenen-einfügen-Befehl . . . . . . . . . . . . . . 94Szenen-Start-Taster . . . . . . . . . . . . . . . . . . . 90
T
Takt/Zeitlinealim MIDI-Editor . . . . . . . . . . . . . . . . . .136und das Bearbeiten von Hüllkurven
250und das Bearbeiten von MIDI . . . 136und die Bearbeitung des Arrangements
76Tap-TempoTaster . . . . . . . . . . . . . . . . . . . .119
mit Warping . . . . . . . . . . . . . . . . . . . . 128Tastatur-Kurzbefehle . . . . . . . . . . . . . . . . 389Tastaturbefehle . . . . . . . . . . . . . . . . . . . . siehe
Tastatur-KurzbefehleTastaturkommandos . . . . . . . . . . . . . . . siehe
Tastatur-KurzbefehleTaster für Aufnahmebereitschaft 178, 188Taster zum Aktivieren des Such-Modus' 41Taster zum Sichern der Default-Einstellun-
gen . . . . . . . . . . . . . . . . . . . . . . . . .50,112
Taster zum Sichern einer Schablone . . 58
Taster zum Stoppen aller Clips . . . . . . . .96Taster zum Verdoppeln/Halbieren der Ori-
ginal-BPM . . . . . . . . . . . . . . . . . 116,123
Technischer Support . . . . . . . . . . . . . . . . . .17Teilen-Befehl . . . . . . . . . . . . . . . . . . . . . . . . . 85tempo
automatisieren . . . . . . . . . . . . . . . . . 238tappen . . . . . . . . . . . . . . . . . . . . . . . . . 119
Tempoeinstellen . . . . . . . . . . . . . . . . . . . . . . . 118MIDI-Zuweisungsbereich . . . . . . . 238
Tempo-Feld . . . . . . . . . . . . . . . . . . . . 106, 118Texture-Modus . . . . . . . . . . . . . . . . . . . . . . 131Toggle-Modus . . . . . . . . . . . . . . . . . . . . . . 147Tones-Modus . . . . . . . . . . . . . . . . . . . . . . . 131Track-auftauen-Befehl . .siehe Befehl zum
Auftauen eines TracksTrack-einfrieren-Befehl . siehe Befehl zum
Einfrieren eines TracksTrack-Aktivierungsschalter . . . . . . . . . . . 178Track-Ansicht . . . . . . . . . . . . . . . . . . . . . . . .198Track-Aussteuerungsanzeige . . . . . . . . 178Track-Delay-Parameter . . . . . . . . . . . . . . 186Track-Statusfeld . . . . . . . . . . . . . . . . . . . . . . 92Track-Titelzeile . . . . . . . . . . . . . . . . . . . . . . 180Tracks . . . . . . . . . . . . . . . . . . . . . . . . . . . . . . . . 21
aktivieren . . . . . . . . . . . . . . . . . . . . . . . 178Audio und MIDI in . . . . . . . . . . . . . . . 23ausklappen . . . . . . . . . . . . . . . . . 82, 234Automation in . . . . . . . . . . . . . . . . . . 234das Kompensieren von Geräte-Verzö-
gerungen . . . . . . . . . . . . . . . . . . 186der Master-Track . . . . . . . . . . . . . . . .181erzeugen . . . . . . . . . . . . . . . . . . . . . . . 180

INDEX 414
Geräte in . . . . . . . . . . . . . . . . . . . . . . . 198Gröÿe ändern . . . . . . . . . . . . . . . . . . 180in der Arrangement-Ansicht . . . . . .81in der Session-Ansicht . . . . . . . . . . . 90Mixer-Bedienelemente in . . . . . . . 176Return-Tracks . . . . . . . . . . . . . . . . . . . 181Returns . . . . . . . . . . . . . . . . . . . . . . . . . . 28stummschalten . . . . . . . . . . . . . . . . . 178
Transportfunktionen . . . . . . . . . . . . . . . . . . 77Transpositions-Regler . . . . . . . . . . . . . . . 111Trigger-Modus . . . . . . . . . . . . . . . . . . . . . . 147Tutoriale . . . . . . . . . . . . . . . 4, siehe Ableton
U
Umbenennen-Befehlbei Clips . . . . . . . . . . . . . . . . . . . . . . . .102bei Plug-Ins . . . . . . . . . . . . . . . . . . . . .213im Browser . . . . . . . . . . . . . . . . . . . . . . 46mit Lokatoren . . . . . . . . . . . . . . . . . . . . 80
Updates . .siehe Befehl zum Suchen nachUpdates
Utility-Effekt . . . . . . . . . . . . . . . . . . . . . . . . .294
V
Variable-Bit-Rate-Dateien .siehe SamplesVelocity-Editor . . . . . . . . . . . . . . . . . . . . . . 134Velocity-Effekt . . . . . . . . . . . . . . . . . . . . . . .307Verkauf . . . . . . . . . . . . . . . . . . . siehe AbletonVinyl-Distortion-Effekt . . . . . . . . . . . . . . . 295Vollbild-Modus . . . . . . . . . . . . . . . . . . . . . . . . 7Voreinstellung für das automatische Öff-
nen von Plug-In-Fenstern . . 208Voreinstellung für das automatische Ver-
bergen von Plug-In-Fenstern 209
Voreinstellung für das erneute Scanen derPlug-Ins . . . . . . . . . . . . . . . . . . . . 206
Voreinstellung für das Schreiben von Ana-lysedateien . . . . . . . . . . . . . . . . . .51
Voreinstellung für das Selektieren beim Laun-chen . . . . . . . . . . . . . . . . . . . . . . . . 93
Voreinstellung für das Selektieren der nächs-ten Szene beim Starten einer Sze-ne . . . . . . . . . . . . . . . . . . . . . . . . . 362
Voreinstellung für das Starten der Aufnah-me beim Aufrufen einer Szene192
Voreinstellung für den Dateityp . . . . . 196Voreinstellung für den Decodier-Cache 49Voreinstellung für den Einzähler . . . . . 195Voreinstellung für den minimalen verblei-
benden freien Speicherplatz .49Voreinstellung für den Pfad zur Library 66Voreinstellung für den Sample-Editor . 59Voreinstellung für den Start-Offset des MI-
DI-Timecode . . . . . . . . . . . . . . . 379Voreinstellung für den temporären Ordner
196Voreinstellung für die Bit-Au�ösung . 196Voreinstellung für die Clip-Update-Rate 117Voreinstellung für die Frame-Rate des MI-
DI-Timecode . . . . . . . . . . . . . . . 379Voreinstellung für die maximale Cache-
Gröÿe . . . . . . . . . . . . . . . . . . . . . . . 49Voreinstellung für die Plug-In-Puffergröÿe
209Voreinstellung für die Regler-Fernsteue-
rung . . . . . . . . . . . . . . . . . . . . . . . 356Voreinstellung für die Sync-Verzögerung
380

INDEX 415
Voreinstellung für exklusive Aufnahmebe-reitschaft/Solo-Schaltung . . .178
Voreinstellung für Live-Packs . . . . . . . . . . . 7Voreinstellung für mehrere Plug-In-Fens-
ter . . . . . . . . . . . . . . . . . . . . . . . . . 209Voreinstellung für Multicore/Multiprozessor-
Unterstützung . . . . . . . . . . . . . .383Voreinstellung für Produkte . . . . . . . . . .7, 9Voreinstellungen . . . . . . . . . . . . . . . . . . . . . . .5
und das Aufnehmen von Clips . . 196Vorhör-Taster . . . . . . . . . . . . . . . 44, 135, 136Vorhören . . . . . . . . . . . . . . . . . . . . . . . . . . . . 184
im Browser . . . . . . . . . . . . . . . . . . . . . . 44im MIDI-Editor . . . . . . . . . . . . . . . . . .135
Vorheriger-Lokator-Taster . . . . . . . . . . . . .79Vorzähler bei Aufnahmen . . . . . . . . . . . .195VST-Plug-Ins, verwenden . . . siehe Geräte
W
Wahlmenü für das zu automatisierende Ge-rät . . . . . . . . . . . . . . . . . . . . . . . . . 235
Wahlmenü für den Clip-Groove . . . . . 103Wahlmenü für den Masterausgang . . 185Wahlmenü für den Vorhör-Ausgang . 185Wahlmenü für den zu automatisierenden
Parameter . . . . . . . . . . . . . . . . . .235Wahlmenü für die Clip-Quantisierung 148Wahlmenü für die Transientenau�ösung 130Wahlmenü für globale Quantisierung . 32
und das Aufnehmen in der Session191
Warp-Marker . . . . . . . . . . . . . . . . . . . . . . . . 121Einstellungen speichern . . . . . . . . 112kopiere . . . . . . . . . . . . . . . . . . . . . . . . . 129speichern . . . . . . . . . . . . . . . . . . . . . . .122
Warp-Modi . . . . . . . . . . . . . . . . . . . . . . . . . .130Warp-Modus-Wahlschalter . . . . . . . . . . 130Warp-Schalter . . . . . . . . . . . . . . . . . . . . . . . 106Warpen . . . . . . . . . . . . . . . . . . . . . . . . . . . . . 120
das Manipulieren von Grooves . .125längere Musikstücke . . . . . . . . . . . . 126Loops mit ungerader Länge . . . . 124rund laufende Loops . . . . . . . . . . . .123ungeschnittene Loops . . . . . . . . . . 124
warpingmehrere Clips . . . . . . . . . . . . . . . . . . 129Tempo-Master/Slave . . . . . . . . . . . .121
Webshop . . . . . . . . . . . . . . . . . siehe AbletonWiderrufen-Befehl
aufgenommene Clips . . . . . . . . . . . 191das Aufnehmen von MIDI . . . . . . .194die Arrangement-Bearbeitung . . 138die Automations-Bearbeitung . . 233
Wiedergabe mit Scrubbingin der Clip-Ansicht . . . . . . . . . . . . . .109
Wiedergabe-Taster . . . . . . . . . . . . . . . . . . . 77
Z
Zeichen-Modus . . . . . . . . . . . . . . . . . . . . . 235mit Clip-Hüllkurven . . . . . . . . . . . . . 242und das Einzeichnen von MIDI . . 134
Zeit-ausschneiden-Befehl . . . . . . . . . . . . . 85Zeit-duplizieren-Befehl . . . . . . . . . . . . . . . 85Zeit-einfügen-Befehl . . . . . . . . . . . . . . . . . .85Zeit-löschen-Befehl . . . . . . . . . . . . . . . . . . . 85zu MIDI/Rechnertasten zuweisen 34, 351
und das Aufnehmen . . . . . . . . . . . . 196Zurück-zum-Arrangement-Taster . 22, 96,
233Zweit- oder Site-Lizenz . . . . . . . . . . . . . . . 17