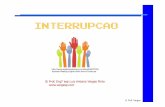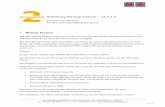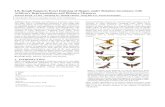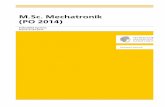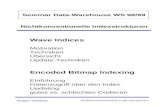Vektorisieren von Bitmaps - corel. · PDF fileVektorisieren von Bitmaps Seite 2 von 6...
Transcript of Vektorisieren von Bitmaps - corel. · PDF fileVektorisieren von Bitmaps Seite 2 von 6...

Seite 1 von 6 CorelDRAW-Übungsanleitung
Vektorisieren von Bitmaps
Willkommen bei CorelDRAW®, dem umfassenden vektorbasierten Zeichen- und Grafikdesign-Programm für Grafikprofis.
In dieser Übungsanleitung werden Sie ein Bitmap-Bild vektorisieren, damit es dann in ein Vektorbild umgewandelt werden kann. Bitmaps bestehen aus Pixeln. Sie sind nützlich, wenn Sie Bilder mit fotografischer Qualität mit komplexen Farbabstufungen oder Bitmap-Effekten erstellen möchten. Vektorbilder hingegen bestehen aus Linien und Kurven, die problemlos einzeln bearbeitet werden können. In diesem Projekt werden Sie ein Logo vektorisieren, indem Sie es aus einer Bitmap in ein Vektorbild umwandeln. Anschließend ersetzen Sie den Text des Logos ohne den Rest des Bildes zu verändern. In diesem Beispiel werden englischer Text und Zoll als Maßeinheiten verwendet.
Die Themen dieser ÜbungsanleitungIn dieser Übungsanleitung werden die folgenden Themen behandelt:
• Bilder importieren
• Bitmaps vektorisieren
• Formen zeichnen
• Gruppierung von Objekten aufheben
• Objekte löschen
• Text in eine Strecke eingeben
• das Hilfsmittel Auswahl verwenden
• das Hilfsmittel Ellipse verwenden
• das Hilfsmittel Text verwenden
• das Hilfsmittel Intelligente Füllung verwenden
• das Andockfenster Objekt-Manager verwenden

Vektorisieren von Bitmaps
Seite 2 von 6 CorelDRAW-Übungsanleitung
Die Bitmap vektorisierenZunächst importieren Sie die Bitmap in das CorelDRAW-Programm. Anschließend wird die Bitmap mit der Funktion PowerTRACE von Corel® vektorisiert.
Wenn Sie die Funktion PowerTRACE zum Vektorisieren einer Bitmap verwenden können Sie eine Vorschau der Ergebnisse sehen und diese entsprechend anpassen. Die Funktion PowerTRACE bietet verschiedene voreingestellte Stile. Bei voreingestellten Stilen handelt es sich um Sammlungen von Einstellungen, die für den vektorisierten Bitmap-Typ (z.B. Strichgrafiken oder Fotos von hoher Qualität) geeignet sind. In diesem Fall verwenden Sie den voreingestellten Stil „Detailliertes Logo“, werden den voreingestellten Stil jedoch anpassen, um ein optimales Ergebnis zu erzielen.
So importieren Sie die Bitmap
1 Erstellen Sie ein neues Dokument, indem Sie auf das Menü Datei Neu klicken.
2 Vergewissern Sie sich, dass die Maßeinheiten in der Eigenschaftsleiste auf Zoll eingestellt sind
.
3 Geben Sie in den Feldern für die Seitenbreite und -höhe in der Eigenschaftsleiste 5" für die Breite und 5" für die Höhe ein und drücken Sie dann auf die Eingabetaste.
4 Klicken Sie auf das Menü Datei Importieren.
5 Wählen Sie den Ordner Program Files\Corel\CorelDRAW Graphics Suite 13\ Tutor Files.
6 Wählen Sie den Dateinamen logo.eps.
7 Klicken Sie auf Importieren.
8 Drücken Sie die Eingabetaste, um die Grafik auf der Seite zu zentrieren.
So vektorisieren Sie die Bitmap
1 Klicken Sie auf das Menü Bitmaps Bitmap vektorisieren Detailliertes Logo.
2 Wählen Sie die folgenden Einstellungen aus:
• Bildtyp: Detailliertes Logo• Glättung: 25• Detail: Standardeinstellung
• Farbmodus: RGB• Originalbild löschen: aktiviert
• Hintergrund entfernen: aktiviert
• Farbe automatisch wählen: aktiviert
• Farbe aus ganzem Bild entfernen: nicht aktiviert
Mit der Vorschau-Einstellung Vorher/Nachher können Sie die ursprüngliche Bitmap und das vektorisierte Bild davon nebeneinander ansehen.

Vektorisieren von Bitmaps
Seite 3 von 6 CorelDRAW-Übungsanleitung
Sie können das vektorisierte Bild in einem größeren Fenster ansehen oder den Umriss über dem Bild ansehen, wenn Sie in der Dropdown-Liste Vorschau oben links im Fenster die Option Große Vorschau oder Umrissüberlagerung auswählen. Das folgende Bild stellt die Umrissvorschau dar.
3 Wenn Sie die Einstellungen wie gewünscht vorgenommen haben, klicken Sie auf OK.
Text ersetzenWenn Sie noch nicht mit dem vektorisierten Text zufrieden sind oder wenn Sie den Text bzw. seinen Hintergrund ändern möchten, können Sie den Text und den Texthintergrund ersetzen ohne das restliche Bild zu verändern.
Das vektorisierte Logo ist eine Gruppe aus Einzelobjekten. Wenn Sie die Objekte einzeln bearbeiten möchten, müssen Sie zunächst die Gruppierung aufheben, aus der das Logo besteht. Anschließend löschen Sie den Text und die Texthintergrund-Objekte und ersetzen sie durch neue Objekte. Damit der Text leicht gebogen verläuft, erstellen Sie eine Strecke und geben den Text entlang dieser Strecke ein.
So löschen Sie Einzelobjekte
1 Öffnen Sie das Andockfenster Objekt-Manager.

Vektorisieren von Bitmaps
Seite 4 von 6 CorelDRAW-Übungsanleitung
Falls das Andockfenster Objekt-Manager geöffnet ist und von einem anderen Andockfenster verdeckt wird, klicken Sie auf die Registerkarte Objekt-Manager, um es anzuzeigen. Falls das Andockfenster Objekt-Manager nicht geöffnet ist, klicken Sie auf Fenster Andockfenster Objekt-Manager.
2 Vergewissern Sie sich, dass das Bild ausgewählt ist.
3 Um die Gruppierung der Objekte aufzuheben, klicken Sie auf das Menü Anordnen Gruppierung aufheben.
Die einzelnen, ungruppierten Objekte werden im Andockfenster Objekt-Manager angezeigt. Alle Objekte sind jetzt ausgewählt.
4 Klicken Sie außerhalb des Bildes, um die Auswahl aller Objekte aufzuheben.
5 Wählen Sie den Text und den Texthintergrund mit einem Markierungsrahmen aus.
Dazu ziehen Sie das Hilfsmittel Auswahl diagonal, sodass die Objekte von einem Markierungsrahmen mit gepunktetem Umriss eingeschlossen werden.
6 Drücken Sie auf die Taste zum Löschen.
So erstellen Sie den Texthintergrund
1 Klicken Sie in der Hilfsmittelpalette auf das Hilfsmittel Intelligente Füllung .
2 Wählen Sie in der Eigenschaftsleiste im Bereich Füllungsoptionen eine Farbe in der Auswahl
Füllungsfarbe aus.
Diese Farbe wird für den neuen Texthintergund verwendet. Im unten dargestellten Beispiel wurde „Weiß“ als neue Hintergrundfarbe ausgewählt.
3 Klicken Sie an der Stelle im Bild, an der sich zuvor der Texthintergrund befand, um ein neues Hintergrundobjekt zu erstellen.
So erstellen Sie den Text
1 Klicken Sie in der Hilfsmittelpalette auf das Hilfsmittel Ellipse .
2 Klicken und ziehen Sie eine Ellipse im Bild, wie unten dargestellt.
Im folgenden Beispiel ist die Ellipse zur deutlicheren Darstellung in Rot gezeichnet. Die Standard-Ellipsenfarbe ist Schwarz.
3 Wenn Sie die Größe der Ellipse ändern möchten, ziehen Sie dazu einen der eckigen Auswahlbearbeitungspunkte an die gewünschte Position.
4 Wenn Sie die Position der Ellipse ändern möchten, klicken Sie in der Hilfsmittelpalette auf das
Hilfsmittel Auswahl und ziehen die Ellipse an eine neue Position.

Vektorisieren von Bitmaps
Seite 5 von 6 CorelDRAW-Übungsanleitung
5 Klicken Sie in der Hilfsmittelpalette auf das Hilfsmittel Text .
6 Zeigen Sie auf den äußeren Rand der Ellipse. Wenn sich der Mauszeiger in den Buchstaben A
mit einer gebogenen Linie darunter verwandelt, klicken Sie und geben Sie dann den gewünschten Text ein.
Sie können einen neuen Text für das Logo eingeben oder auch den alten Text erneut eingeben. In diesem Beispiel wurde der gleiche Text verwendet.
7 Klicken Sie auf das Hilfsmittel Auswahl.Der Text ist jetzt als Objekt ausgewählt. Eine rote Raute wird zu Beginn des Textes angezeigt. Mit dieser Raute wird die Position des Textes entlang der Strecke kontrolliert.
8 Wählen Sie in der Eigenschaftsleiste eine Schrift und eine Schriftgröße.
9 Klicken Sie in der Eigenschaftsleiste auf die Schaltflächen Horizontal spiegeln und Vertikal
spiegeln .
Da der Text entlang der Außenseite der Strecke erstellt wurde, wird durch eine vertikale Spiegelung ein Spiegelbild davon entlang der Innenseite der Strecke erzielt. Durch eine horizontale Spiegelung erhält der Text wieder seine ursprüngliche Form, die vorherige Spiegelung wird umgekehrt, wobei der Text auf der Innenseite der Strecke bleibt. Die beiden Schaltflächen können in beliebiger Reihenfolge betätigt werden.
10 Ziehen Sie die rote Raute, um den Text an der gewünschten Stelle zu platzieren.

Vektorisieren von Bitmaps
Seite 6 von 6 CorelDRAW-Übungsanleitung
11 Wählen Sie die Ellipse aus und klicken Sie mit der rechten Maustaste in der Farbpalette auf das
Feld Keine Farbe .
Hierdurch wird die Ellipse unsichtbar, ist aber für eine zukünftige Bearbeitung des Textes weiterhin verfügbar.
Das vektorisierte Logo ist jetzt vollständig.
Weiterführende Informationen…Probieren Sie CorelDRAW selbst aus oder erfahren Sie weitere Tipps und Tricks, indem Sie andere CorelTUTOR™-Übungsanleitungen durchführen.
Weitere Informationen zu den in dieser Übungsanleitung behandelten Themen und Hilfsmitteln finden Sie in der Hilfe. Wenn Sie auf die Hilfefunktion von CorelDRAW zugreifen möchten, klicken Sie auf das Menü Hilfe Hilfethemen.
Copyright 2002 - 2006 Corel Corporation. Alle Rechte vorbehalten. Alle Marken oder eingetragenen Marken sind das Eigentum ihrer jeweiligen Firmen.

Seite 1 von 6 CorelDRAW-Übungsanleitung
Vektorisieren von Bitmaps
Willkommen bei CorelDRAW®, dem umfassenden vektorbasierten Zeichen- und Grafikdesign-Programm für Grafikprofis.
In dieser Übungsanleitung werden Sie ein Bitmap-Bild vektorisieren, damit es dann in ein Vektorbild umgewandelt werden kann. Bitmaps bestehen aus Pixeln. Sie sind nützlich, wenn Sie Bilder mit fotografischer Qualität mit komplexen Farbabstufungen oder Bitmap-Effekten erstellen möchten. Vektorbilder hingegen bestehen aus Linien und Kurven, die problemlos einzeln bearbeitet werden können. In diesem Projekt werden Sie ein Logo vektorisieren, indem Sie es aus einer Bitmap in ein Vektorbild umwandeln. Anschließend ersetzen Sie den Text des Logos ohne den Rest des Bildes zu verändern. In diesem Beispiel werden englischer Text und Zoll als Maßeinheiten verwendet.
Die Themen dieser ÜbungsanleitungIn dieser Übungsanleitung werden die folgenden Themen behandelt:
• Bilder importieren
• Bitmaps vektorisieren
• Formen zeichnen
• Gruppierung von Objekten aufheben
• Objekte löschen
• Text in eine Strecke eingeben
• das Hilfsmittel Auswahl verwenden
• das Hilfsmittel Ellipse verwenden
• das Hilfsmittel Text verwenden
• das Hilfsmittel Intelligente Füllung verwenden
• das Andockfenster Objekt-Manager verwenden

Vektorisieren von Bitmaps
Seite 2 von 6 CorelDRAW-Übungsanleitung
Die Bitmap vektorisierenZunächst importieren Sie die Bitmap in das CorelDRAW-Programm. Anschließend wird die Bitmap mit der Funktion PowerTRACE von Corel® vektorisiert.
Wenn Sie die Funktion PowerTRACE zum Vektorisieren einer Bitmap verwenden können Sie eine Vorschau der Ergebnisse sehen und diese entsprechend anpassen. Die Funktion PowerTRACE bietet verschiedene voreingestellte Stile. Bei voreingestellten Stilen handelt es sich um Sammlungen von Einstellungen, die für den vektorisierten Bitmap-Typ (z.B. Strichgrafiken oder Fotos von hoher Qualität) geeignet sind. In diesem Fall verwenden Sie den voreingestellten Stil „Detailliertes Logo“, werden den voreingestellten Stil jedoch anpassen, um ein optimales Ergebnis zu erzielen.
So importieren Sie die Bitmap
1 Erstellen Sie ein neues Dokument, indem Sie auf das Menü Datei Neu klicken.
2 Vergewissern Sie sich, dass die Maßeinheiten in der Eigenschaftsleiste auf Zoll eingestellt sind
.
3 Geben Sie in den Feldern für die Seitenbreite und -höhe in der Eigenschaftsleiste 5" für die Breite und 5" für die Höhe ein und drücken Sie dann auf die Eingabetaste.
4 Klicken Sie auf das Menü Datei Importieren.
5 Wählen Sie den Ordner Program Files\Corel\CorelDRAW Graphics Suite 13\ Tutor Files.
6 Wählen Sie den Dateinamen logo.eps.
7 Klicken Sie auf Importieren.
8 Drücken Sie die Eingabetaste, um die Grafik auf der Seite zu zentrieren.
So vektorisieren Sie die Bitmap
1 Klicken Sie auf das Menü Bitmaps Bitmap vektorisieren Detailliertes Logo.
2 Wählen Sie die folgenden Einstellungen aus:
• Bildtyp: Detailliertes Logo• Glättung: 25• Detail: Standardeinstellung
• Farbmodus: RGB• Originalbild löschen: aktiviert
• Hintergrund entfernen: aktiviert
• Farbe automatisch wählen: aktiviert
• Farbe aus ganzem Bild entfernen: nicht aktiviert
Mit der Vorschau-Einstellung Vorher/Nachher können Sie die ursprüngliche Bitmap und das vektorisierte Bild davon nebeneinander ansehen.

Vektorisieren von Bitmaps
Seite 3 von 6 CorelDRAW-Übungsanleitung
Sie können das vektorisierte Bild in einem größeren Fenster ansehen oder den Umriss über dem Bild ansehen, wenn Sie in der Dropdown-Liste Vorschau oben links im Fenster die Option Große Vorschau oder Umrissüberlagerung auswählen. Das folgende Bild stellt die Umrissvorschau dar.
3 Wenn Sie die Einstellungen wie gewünscht vorgenommen haben, klicken Sie auf OK.
Text ersetzenWenn Sie noch nicht mit dem vektorisierten Text zufrieden sind oder wenn Sie den Text bzw. seinen Hintergrund ändern möchten, können Sie den Text und den Texthintergrund ersetzen ohne das restliche Bild zu verändern.
Das vektorisierte Logo ist eine Gruppe aus Einzelobjekten. Wenn Sie die Objekte einzeln bearbeiten möchten, müssen Sie zunächst die Gruppierung aufheben, aus der das Logo besteht. Anschließend löschen Sie den Text und die Texthintergrund-Objekte und ersetzen sie durch neue Objekte. Damit der Text leicht gebogen verläuft, erstellen Sie eine Strecke und geben den Text entlang dieser Strecke ein.
So löschen Sie Einzelobjekte
1 Öffnen Sie das Andockfenster Objekt-Manager.

Vektorisieren von Bitmaps
Seite 4 von 6 CorelDRAW-Übungsanleitung
Falls das Andockfenster Objekt-Manager geöffnet ist und von einem anderen Andockfenster verdeckt wird, klicken Sie auf die Registerkarte Objekt-Manager, um es anzuzeigen. Falls das Andockfenster Objekt-Manager nicht geöffnet ist, klicken Sie auf Fenster Andockfenster Objekt-Manager.
2 Vergewissern Sie sich, dass das Bild ausgewählt ist.
3 Um die Gruppierung der Objekte aufzuheben, klicken Sie auf das Menü Anordnen Gruppierung aufheben.
Die einzelnen, ungruppierten Objekte werden im Andockfenster Objekt-Manager angezeigt. Alle Objekte sind jetzt ausgewählt.
4 Klicken Sie außerhalb des Bildes, um die Auswahl aller Objekte aufzuheben.
5 Wählen Sie den Text und den Texthintergrund mit einem Markierungsrahmen aus.
Dazu ziehen Sie das Hilfsmittel Auswahl diagonal, sodass die Objekte von einem Markierungsrahmen mit gepunktetem Umriss eingeschlossen werden.
6 Drücken Sie auf die Taste zum Löschen.
So erstellen Sie den Texthintergrund
1 Klicken Sie in der Hilfsmittelpalette auf das Hilfsmittel Intelligente Füllung .
2 Wählen Sie in der Eigenschaftsleiste im Bereich Füllungsoptionen eine Farbe in der Auswahl
Füllungsfarbe aus.
Diese Farbe wird für den neuen Texthintergund verwendet. Im unten dargestellten Beispiel wurde „Weiß“ als neue Hintergrundfarbe ausgewählt.
3 Klicken Sie an der Stelle im Bild, an der sich zuvor der Texthintergrund befand, um ein neues Hintergrundobjekt zu erstellen.
So erstellen Sie den Text
1 Klicken Sie in der Hilfsmittelpalette auf das Hilfsmittel Ellipse .
2 Klicken und ziehen Sie eine Ellipse im Bild, wie unten dargestellt.
Im folgenden Beispiel ist die Ellipse zur deutlicheren Darstellung in Rot gezeichnet. Die Standard-Ellipsenfarbe ist Schwarz.
3 Wenn Sie die Größe der Ellipse ändern möchten, ziehen Sie dazu einen der eckigen Auswahlbearbeitungspunkte an die gewünschte Position.
4 Wenn Sie die Position der Ellipse ändern möchten, klicken Sie in der Hilfsmittelpalette auf das
Hilfsmittel Auswahl und ziehen die Ellipse an eine neue Position.

Vektorisieren von Bitmaps
Seite 5 von 6 CorelDRAW-Übungsanleitung
5 Klicken Sie in der Hilfsmittelpalette auf das Hilfsmittel Text .
6 Zeigen Sie auf den äußeren Rand der Ellipse. Wenn sich der Mauszeiger in den Buchstaben A
mit einer gebogenen Linie darunter verwandelt, klicken Sie und geben Sie dann den gewünschten Text ein.
Sie können einen neuen Text für das Logo eingeben oder auch den alten Text erneut eingeben. In diesem Beispiel wurde der gleiche Text verwendet.
7 Klicken Sie auf das Hilfsmittel Auswahl.Der Text ist jetzt als Objekt ausgewählt. Eine rote Raute wird zu Beginn des Textes angezeigt. Mit dieser Raute wird die Position des Textes entlang der Strecke kontrolliert.
8 Wählen Sie in der Eigenschaftsleiste eine Schrift und eine Schriftgröße.
9 Klicken Sie in der Eigenschaftsleiste auf die Schaltflächen Horizontal spiegeln und Vertikal
spiegeln .
Da der Text entlang der Außenseite der Strecke erstellt wurde, wird durch eine vertikale Spiegelung ein Spiegelbild davon entlang der Innenseite der Strecke erzielt. Durch eine horizontale Spiegelung erhält der Text wieder seine ursprüngliche Form, die vorherige Spiegelung wird umgekehrt, wobei der Text auf der Innenseite der Strecke bleibt. Die beiden Schaltflächen können in beliebiger Reihenfolge betätigt werden.
10 Ziehen Sie die rote Raute, um den Text an der gewünschten Stelle zu platzieren.

Vektorisieren von Bitmaps
Seite 6 von 6 CorelDRAW-Übungsanleitung
11 Wählen Sie die Ellipse aus und klicken Sie mit der rechten Maustaste in der Farbpalette auf das
Feld Keine Farbe .
Hierdurch wird die Ellipse unsichtbar, ist aber für eine zukünftige Bearbeitung des Textes weiterhin verfügbar.
Das vektorisierte Logo ist jetzt vollständig.
Weiterführende Informationen…Probieren Sie CorelDRAW selbst aus oder erfahren Sie weitere Tipps und Tricks, indem Sie andere CorelTUTOR™-Übungsanleitungen durchführen.
Weitere Informationen zu den in dieser Übungsanleitung behandelten Themen und Hilfsmitteln finden Sie in der Hilfe. Wenn Sie auf die Hilfefunktion von CorelDRAW zugreifen möchten, klicken Sie auf das Menü Hilfe Hilfethemen.
Copyright 2002 - 2006 Corel Corporation. Alle Rechte vorbehalten. Alle Marken oder eingetragenen Marken sind das Eigentum ihrer jeweiligen Firmen.