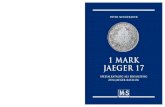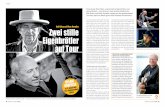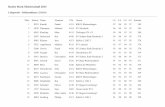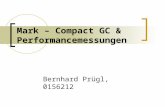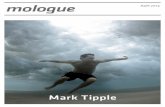verbinden! - ASH Berlin · mark in und mark out, record). Wichtig ist das Ihr nicht vergesst die...
Transcript of verbinden! - ASH Berlin · mark in und mark out, record). Wichtig ist das Ihr nicht vergesst die...

0.1) Computer hochfahren
Schaltet die Steckdosen-Leiste ein (nach dem Runterfahren bitte auch wieder ausmachen) und fahrt den Computer hoch.
Die Taste X drücken um das System Windows XP zu starten.
(In der Regel ist eine Anmeldung nicht erforderlich. Falls der PC Euch fragt: Benutzername: user & Kennwort: video)
0.2) Ggf. bevor Ihr mit dem Avid loslegt: S:\ verbinden!
• Überprüft ob der PC mit dem Filmserver (S:\) verbunden ist. Schaut dafür aufdem Arbeitsplatz unter Netzlaufwerke. Wenn dort kein S:\ zu finden ist, dannprobiert es mit einem einfachen abmelden (Schlüsselsymbol auf Desktop).Wenn der Filmserver noch nicht auftaucht, dann folgendes: Arbeitsplatz > Andere > Netzwerkverbindungen > Lan-Verbindung > (mit Rechtsklick:) De-aktivieren und wieder >Aktivieren
Anleitung Avid Liquid
Bevor Ihr loslegt müsst Ihr Euch einen Projektordner, wie folgt, anlegen:
1) Projekt anlegen:Als Erstes legt bitte auf dem Filmserver S:\ in einem Tutorenordner (einE TutorInbegleitet Euer Projekt) einen Projektordner mit Löschdatum und Eurem Projektnamean. Der heißt dann z.B.: 121231~Interview. Wenn Ihr hier unsicher seit fragt eineNTutorIn!Das Projektverzeichnis schaut Bsp.unter: S:/Name des Tutors/Verfallsdatum~(AltGr/+)Projektname
2) Programm öffnen:Liquid öffnen durch Doppelklick auf das Liquid Icon.
1

(Beim Öffnen des Programms kann dieses Fenster erscheinen. Hier betätigt Ihr das Feld „Diese Funktion jetzt nicht aktivieren“.
3) Projekt anlegen:
Richtet Euch im Menü einneues Projekt ein.> Datei > Neu > Projekt
Im Projektverzeichnis legt Ihr über die Suchen-Taste den Pfad für Euer Projekt.(Bsp.:S:/Wolfgang/121231~Interview) Danach gebt Ihr noch einen Projekt-Namenan.Vorlage bleibt auf DEFAULT. Mit OK bestätigen.
2

4) Neue Sequenz
Nun öffnet sich dieses Fenster: Eigenschaften [Neue Sequenz]. • Bei Sequenzname benennt Ihr Eure
Sequenz nach Eurem Projektnamen.• Bei Voreinstellung stellt man das Format
ein in dem Ihr gedreht habt {bei HDV-Aufnahmen mit Kameras aus derMedienwerkstatt HDV 1080/50i (1440x1080 16x9) }.
• Bei FX Qualität stellt man hohe Qualitätein. Ansonsten bleibt alles so wie eseingestellt war.
• Mit dem Häkchen bestätigen.
5) Nach dem Projekt einrichten/öffnen: Pfade legen !!!!
Da das Programm nicht automatisch mit dem Projektöffnen auf Eure Ordnerinhalte mit Euren Film-/Ton-/Mediendateien zugreifen kann, müsst Ihr dem Programm den Pfad (Weg) zu Eurem Ordner zeigen:
> Bearbeiten > Einstellungen ...
3

> Arbeitsplatz > Media-Management
Nun über Editieren oder Hinzufügen Euren Pfad legen,sprich: Im nächsten Fenster (Ordner suchen) Euren Projekt-Ordner(ACHTUNG: Überordner mitDatum!) auswählen und mit OK bestätigen.
Wenn bei Euch keine Kreuze nebenEurem Pfad auftauchen, müsst IhrEuren Ordner als Speicherplatz und alsImportverzeichnis wählen. RechterMausklick unter dem I bei EuremOrdner und dann das Fenster, dasaufgeht anwählen und ein Kreuz beiEurem Ordner machen., das selbe dannbeim P. Auf der Abb. sieht man dasFenster für das Import-Verzeichnis, alsodas vom Buchstaben I. Das Media-Management ist fertig eingerichtet wenndie beiden Kreuze, so wie auf der Abb.,bei Eurem Pfad zu sehen sind.
4

6) Render-Ordner auf Z:\ überprüfen!
Nun noch eine Kleinigkeit: Schaut Bitte, dass unter Arbeitsplatz (wie beim Media-Management) bei Systemeinstellungen und dort in der linken Spalte unter Rendern, bei Zielvolumen, der Wert: Z:\ da-rein ausgewählt ist. Ansonsten: Klickt Ihr auf denWert und es erscheint der Button: [. . .]. Dann mit Doppelklick und unter Suchen: Z:\da-rein auswählen (in diesen Ordner werden Eure wichtigen Renderdateiengespeichert).
4) Einspielen/Digitalisieren
Zum Einspielen Eures Materials auf den Server, nehmt das Logging Tool, welcheskurz erklärt wird:
Über:> Datei > Logging Tool
Wenn Eure Kassette noch nichteingelegt sein sollte, legt siejetzt in das Kassetteneinspiel-gerät ein. Nun sollte sich dasFenster Reel wählen öffnen.Unter Reel-Name solltet Ihrunbedingt den (eindeutigen)Namen Eurer Kassette angebenund mit dem Häkchenbestätigen.
5

Jetzt solltet Ihr das geöffnete Fenster des Logging Tools sehen. Die Funktionensollten Euch schon bekannt sein (vor und zurückspulen, Einzelbild vor und zurück,mark in und mark out, record). Wichtig ist das Ihr nicht vergesst die einzelnenSequenzen/Kassetten, die Ihr einspielt, unter Titel zu benennen. Dafür muss dasKreuz neben dem Titeleingabefeld aktiviert sein.
Ist Eure Kassette zurückgespult, könnt Ihr auf play gehenund, nachdem Ihr die ersten paar Sekunden des Bildesabgewartet habt, den Digitalisierung-Button ------------>betätigen. Die Digitalisierung stoppt Ihr mit nochmaligemKlick auf das Symbol (UND: Nicht das X benutzen, sonstwird das soeben eingespielte Material wieder verworfen).
5) Schneiden und BearbeitenEure Clips, Titel und Sound-Dateien werden im Projektordner angezeigt.
In dem Projektordner liegt auch eine Datei mit Kassettensymbol, diese ist EureTimeline (Name je nach Eurer Benennung), der Film an dem Ihr gerade arbeitet.Innerhalb von einem Projekt könnt Ihr verschiedene Timelines/Filme anlegen.
6

Zur Voransicht Eures Materials zieht Ihr Eure eingespielte Sequenz in das linkeSichtfenster. Man kann sich den Clip nun ansehen, mit mark in und mark out Teileauswählen und direkt per Mausklick auf das Pfeil-Symbol zwischen den kleinenSichtfenstern in die Timeline spielen (beachtet hier ob Ihr im Overwrite oder FilmStyle Modus). Das rechte Sichtfenster ist der Timeline Monitor. Hier sichtet Ihr dasMaterial, das Ihr in der Timeline bearbeitet.
Voransichts- und Timeline- (hier schwarz) Sichtfenster
Bisher habt Ihr nur mit Eurem linken Monitor gearbeitet, auf dem Rechten findet Ihrin der Regel die Timeline mit Eurer Spuren. Oberhalb stehen Euch diverseWerkzeuge für die Filmbearbeitung zur Verfügung. Wenn Ihr den Mauspfeil auf dasSymbol richtet, wird angezeigt, welche Bedeutung das jeweilige Werkzeug hat.
7

Die wichtigsten Funktionen aus der Symbolleiste zur Erklärung:
1 Projekt Browser wird in der Timeline geöffnet2 In den Editiermodus schalten (Clips können auf der Timeline verschoben werden)3 Verkettung von Audio und Videospur aktivieren, bzw. aufheben 4 Rückgängig 5 Vorwärts (falls rückgängig gemacht wurde) 6 Cut setzen 7 Blenden einfügen 8 von Mark In bis Mark Out Löschen 9 Alle Objekte hinter der Playline (rote Linie) markieren
10 Die Playline springt zum Anfang/Ende der vor der Playline liegenden Sequenzen
11 Die Playline spingt zum Anfang/Ende der hinter der Plyline liegenden Sequenz
1 2 3 4 5 6 7 8 9 10 11
Um Eurer Projekt besser zu Organisieren benutzt verschiedene Spuren (Name1,2,3,4..) für z.B. Filmaufnahmen, Standbilder, Untertitel, Musik usw. Rechts neben Name findet Ihr kleine Monitor und Lautsprechersymbole, die je nach Eurem Nutzen eingeschaltet sein sollten.
8

Zum Arrangieren Eures Films wählt je nach Bedarf einen Modus (mit dem Pfeil unterden Werkzeugen oder zwischen den Sichtfenstern).
Overwrite-Modus:Beim Drücken des Pfeiles im Overwrite-Modus werden die Clips imSequenzfenster auf der Timeline ab der Playline (rote Linie) von demneuen Clip überschrieben. Nützlich ist die Funktion, wenn Ihr Leerstellen beim Verschieben vonClips in der Timeline erzeugen wollt.
Film Style Modus: Beim Drücken der Pfeiles im Film Style werden alle Videoclips imSequenzfenster auf der Timeline ab der Playline (roten Linie) nachrechts verschoben. Man kann auch einen ausgewählten Clip zwischen zweianeinanderliegende Clips setzen, ohne dass die Clips überschriebenwerden, der rechte Clip wird dann nach rechts verschoben.
1 Audiotool wird geöffnet2 Titeltool wird geöffnet (zum Erstellen eines Abspannes, oder Untertitlung)3 Schnapsschusstool, für Standbilder (z.B. für Titelmenü)
1 2 3
9

Zoom: Unter den Monitoren links findet Ihr eine Zoom-Leiste. Hier könnt Ihr bis auf den einzelnen Frame (Bild) in Eurer Material hineinzoomen. Der einzelne Frame wird durch eine zweite, schmalere Playline markiert.
Tastaturbefehle:Auch unten rechts, unter dem Tastatursymbol, könnt Ihr Schnellzugriffe für die Tastatur finden, die Euch das Schneiden erleichtern können, z.B. Leertaste > Play.
Programmoberfläche Im rechten Monitor unten rechts könnt Ihr beim Auge-Symbol die Programmansicht ändern und je nach Eurem Bedarf, die Ansicht der Programmfenster einrichten.
Speichern und Beenden der Schnittarbeit:Das Schnittprogramm speichert Eure Arbeit durchgehend! Einzig solltet Ihr unbedingt beim Beenden Eurer Schnittarbeit das Projekt 00 im Ordner 00 unter S:\ öffnen und den Pfad auf den Ordner 00 legen. Der Schutz bestehtdarin, dass die nächste Person, die an dem Schnittplatz arbeiten will, nicht (wenn auch unabsichtlich) in Eurem Projekt rumpfuscht oder eigene Dateien in Euren Ordner speichert, diese dann wieder heraussuchen und ggf. Euer Projekt und Eure Dateien beschädigt. Eine Anleitung zum „sicheren“ Beenden Eurer Schnittarbeit findet Ihr auch jeweils als Anleitung über den PCs aushängend.
Generell gilt learning by doing! Nach einer Weile Schneiden mit dem Programm findet Ihr schnell Eure eigene Arbeitsweise, demnach gibt es kein falsch und richtig. Grundlegend solltet Ihr immer, immer beim Öffnen des Programms an die Pfade denken! Viel Spaß beim Schneiden und zögert nicht uns einmal mehr um Hilfe zu fragen!
10

Wie spiele ich meinen Film auf USB Stick oder DVD?
Zunächst ist es wichtig zu wissen, dass die Dateien, die hier ausgespielt werden, sehr groß sind, meistens so 4-7 GB. Bringt also dementsprechend große Festplatten, oder Sticks mit. 10 GB Sticks gibt es drüben bei REAL für ’n Appel und ’n Ei, DVDs bei uns.
Übersicht zur Wahl des Dateiformats:
Name Qualität-Größenverhältnis ...komprimiert Geeignet z.B. für....mpeg I&II (Moving Pictures Experts Group)
Sehr gut bei Qualität bei großer Datei, Wenig...(StandardisiertesKomp.verfahren
Weiterverarbeitung Schnitt
.wmv(Windows Media Video)
Siehe mpeg I,IIQuali usw. nach Wunsch aber >
Stark... Von/für Windows Betriebssystem entwickelt
.mpeg IV(wie MPEGI,II)
Gut bei kleiner Datei; höhere Anforderungen an Rechnerleistung, da stark komprimierte Daten beim Abspielen wieder "entpackt" werden
Stärker als MPEG I,II komprimiert,
Internet, Transport mitUSB-Stick
.avi(Audio Video Interleaved)
Sehr gute Qualität, aber riesengroß; Vorteile: weite Verbreitung bei Soft- Hardware, mit fast jedem Multimedia-Programm,DVD-Player abzuspielen. Nachteil: sehr hoher Speicherbedarf.)
Wenig... Weiterverarbeitung Schnitt, sehr kompatibel(wie wmv von Microsoft entwickeltes Videoformat)
.mov (Movie)
Siehe Vor- und Nachteile von mpeg I,II, VI (Container); auf Quicktime- Standard von Apple basierend
für semiprofessionellen und professionellen Anwendungen
.flv (.swf)(Flash Video)
Siehe mpeg IV; Flash Video (FLV) ist ein von Adobe Systems entwickeltes Containerformat
Internet (für Adobe Flash Player ab Version 6 oder 7)
VOB Ist MPEG2 für DVD/CDsIso. Datei Zusammenfassung Dateien, Ordnern
zu Image-Datei zum DVD/CDs brennen
Unterstützte Video- und Containerformate für Final Cut Pro:u.a.: DV (einschl. DVCAM, DVCPRO und DVCPRO50), DVCPRO HD, H.264, HDV, iFrame, Motion JPEG (nur OpenDML), MPEG IMX (D-10), QuickTime-Formate3GP, AVI, MP4, MXF, QuickTime
Unterstützte Video- und Containerformate für Adobe Premiere Elements:u.a. 3GPP (.3gp, .3g2), Adobe Shockwave Flash (.swf), Audio Video Interleave (.avi), AVCHD (.m2ts, .mts), DV-Stream (.dv), H.264 (.mp4, .m4v), H.264-kodiertes QuickTime (.mov, .mp4, .m4v), MOD (.mod), MPEG-1 und 2, QuickTime (.mov), Video Object (DVD-Video) (.vob), Windows Media (.wmv) - nur Windows
Unterstützte Video- und Containerformate für Windows Media Player:u.a.: .asf, .asx, .avi, .wav, .wax, .wma, .wm, m3u, mp2v, .mpg, .mpeg, .m1v, .mp2, .mp3, .m3u, .mpa, .mpe, mpv2
(Die Angaben relativeren sich je nach der Version des jeweiligen Programms)
11

Vorab: Das Umrechnen in das Endformat kann (z.B. bei MPEG2) auch mal eine Stunde oder länger dauern. Bitte plant das ein! Schaut, dass Ihr alle Filmspuren, dessen Inhalt Ihr in Eurem Film sehen wollt, auch aktiviert (hellblau) sind und dass Ton- und Bildsymbole an der Spur angeklickt sind.
>> Anleitung Datei exportieren (für USB-Stick):
1. Wählt unter Datei:
> Datei/Exportieren in Datei/z.B. MPEG-2
2. Unter dem Abschnitt „Quelle“ sollte „Aktuelle Sequenz“ angeklickt sein. (Wollt Ihr nur eine Teilsequenz aus eurer Timeline ausspielen, könnt Ihr diesen mit Mark-In und Mark-Out auswählen)
3. Jetzt werdet Ihr gefragt, wie die Datei heißen soll und wo Ihr die Filmdatei hin gespeichert werden soll.
> Speichert den Film in jedem Fall erst in Eurem Projektordner! (S:\TutorInnen Name\Löschdatum~Dateiname…).
(Falls das Feld sich automatisch schließt liegt das an anderen Einstellungen zuvor, einfach noch mal durchklicken.
>> Anleitung Datei/Film auf DVD brennen:
DVD- Rohlinge gibt es für Euch bei den TutorInnen oder bei Wolfgang. Um eine DVD müssenwir Euren Film erst mal in eine .iso-Datei umrechnen. Diese Datei ist ein identisches Abbild einer DVD. Man kann von dieser .iso-Datei später sehr schnell beliebig viele DVD-Kopien erstellen. Das Umrechnen in das Endformat (.iso) kann auch mal eine Stunde oder länger dauern. Bitte plant das ein!
12

1. Legt einen leeren DVD-Rohling in das DVD Laufwerk
2. Wählt im DateimenüDatei/Auf Disk brennen/DVD
2. Wählt in der linken Spalte DVD- ISO-Image + Brennen
3. Danach achtet Ihr darauf, dass bei dem dem Abschnitt „Quelle“ „Aktuelle Sequenz“ angeklickt ist. (Wollt Ihr nur eine Teilsequenz aus Eurer Timeline ausspielen, könnt Ihr diesenmit Mark-In und Mark-Out auswählen)
4. Gebt dem Film einen bei „Datenträgerbezeichnung“ einen Namen. Klickt OK.
3. Jetzt werdet Ihr gefragt, wo die .iso-Datei hin gespeichert werden soll. > Speichert sie bitte erst mal in Eurem Projektordner ! (S:\TutorInnen Name\Löschdatum~Dateiname…).
Später könnt Ihr dann (mit jeden DVD Brennprogramm) von dieser .iso-Dateien sehr schnell beliebig viele Kopien brennen.
Bei weiteren Fragen wendet Euch bitte an die TutorInnen oder Wolfgang.
Viel Spaß mit Eurem Film!November 2014
13