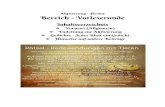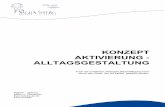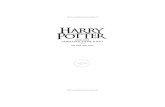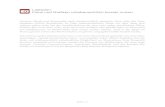Version 5.1 Benutzerhandbuch - schmersal.net · Das vorliegende Benutzerhandbuch ist in all seinen...
Transcript of Version 5.1 Benutzerhandbuch - schmersal.net · Das vorliegende Benutzerhandbuch ist in all seinen...

Version 5.1
Benutzerhandbuch

© BÖHNKE + PARTNER GMBH STEUERUNGSSYSTEMEBergisch Gladbach 2006
1. Auflage 2006
Benutzerhandbuch WinMOS®300 Version 5Mai 2006
Autoren Jörg Hellmich, Roy SchneiderKorrektorat Ingrid Schmies, Harald Ehmann
Satz Jörg HellmichGesetzt mit OpenOffice 2.0
Druck und Bindung BÖHNKE + PARTNER
Das vorliegende Benutzerhandbuch ist in all seinen Teilen urheberrechtlich geschützt. Alle Rechte vorbehalten, insbesondere das Recht der Übersetzung, des Vortrags, der Reproduktion, der Vervielfältigung auf fotomechanischen oder anderen Wegen und der Speicherung in elektronischen Medien.Ungeachtet der Sorgfalt, die auf die Erstellung von Text, Abbildungen und Programmen verwendet wurde, können wir weder für mögliche Fehler und deren Folgen eine juristische Haftung übernehmen.
Die in diesem Werk wiedergegebenen Gebrauchsnamen, Handelsnamen, Warenbezeichnungen usw. können auch ohne besondere Kennzeichnung Marken sein und als solche den gesetzlichen Bestimmungen unterliegen.
® Microsoft, Windows 2000, Windows XP, Access, Borland, dBase, CANwizard, WinMOS und BÖHNKE + PARTNER sind eingetragene Warenzeichen.

1 Vorwort..................................................................................................................... 7
2 Allgemeines zu WinMOS®300................................................................................ 9
2.1 Die Geschichte von WinMOS®300...............................................................................92.2 Was ist neu in WinMOS®300 Version 5.....................................................................10
3 Der Aufbau von WinMOS®300 V 5....................................................................... 13
3.1 WinMOS®300 – Datenbank.........................................................................................133.2 WinMOS®300 – Diagnose........................................................................................... 133.3 WinMOS®300 – Monitoring.........................................................................................143.4 WinMOS®300 – Notruf................................................................................................ 143.5 Rundrufmodul.............................................................................................................. 143.6 Rufannahme von WinMOS®300 ............................................................................... 153.7 Statistikmodul.............................................................................................................. 153.8 Übersichtsmodul......................................................................................................... 153.9 Synchronisationsmodul..............................................................................................153.10 PlugIns..........................................................................................................................163.11 Protokolle..................................................................................................................... 16
4 Die Installation von WinMOS®300....................................................................... 17
4.1 Systemanforderungen.................................................................................................174.2 Installationsvorgang....................................................................................................174.3 Nach dem Neustart des Computers...........................................................................184.4 Einrichten des Netzwerkes......................................................................................... 18
5 Die Datenbank....................................................................................................... 21
5.1 Aufzugdatenbank öffnen und bearbeiten..................................................................215.1.1 Navigation...................................................................................................................... 225.1.2 Historie.......................................................................................................................... 22
5.2 Aufzugdatenbank in Listenform.................................................................................225.3 Sicherungskopie der Datenbank................................................................................23
6 WinMOS®300 – Diagnose..................................................................................... 25
6.1 Anwendungsbereich................................................................................................... 256.2 Verbindung einrichten.................................................................................................25
6.2.1 Verbindung über USB oder die serielle Schnittstelle...................................................... 256.2.1.1 Nebenstelle...................................................................................................................256.2.1.2 Auswahl eines Modems................................................................................................256.2.1.3 Direktverbindung PC / Steuerung mit einem Nullmodemkabel.................................... 266.2.1.4 ISDN............................................................................................................................. 26
6.2.2 Verbindung über ein TCP/IP-fähiges Netzwerk............................................................. 276.2.3 Verbindung zu einem WinMOS®300-Server ................................................................ 27
6.3 Programmeinstellungen............................................................................................. 286.3.1 Visuelle Programmeinstellungen................................................................................... 28
Inhalt

6.3.2 Akustische Programmeinstellungen.............................................................................. 296.3.3 Drucken......................................................................................................................... 296.3.4 Fensteraktionen bei eingehenden Störungen................................................................ 29
6.4 Benutzerrechte.............................................................................................................296.5 Verbindung zum Aufzug herstellen........................................................................... 30
6.5.1 Verbindungsaufbau....................................................................................................... 306.5.2 Fehlermeldungen........................................................................................................... 30
6.6 Aufzugfenster...............................................................................................................306.6.1 Ruffeld........................................................................................................................... 316.6.2 Datenfeld....................................................................................................................... 316.6.3 Meldungs- und Störungsfenster..................................................................................... 32
6.7 Wartungsstapel............................................................................................................336.7.1 Fensterinhalte................................................................................................................ 336.7.2 Einstellungen an der Steuerung..................................................................................... 33
6.8 Aufzugwärterstatus..................................................................................................... 336.9 Fernwirken....................................................................................................................35
6.9.1 Aufzugparameter ändern............................................................................................... 356.9.2 Konfigurationsfenster..................................................................................................... 366.9.3 Gruppenfenster............................................................................................................. 36
6.10 Fernwirken mit dem FDG-03.......................................................................................376.10.1 Parametrieren des FDG-03........................................................................................... 376.10.2 Ein- und Ausgänge des FDG-03.................................................................................... 38
6.11 Ereignisse mitschreiben (Logging)........................................................................... 386.11.1 Steuerungsdaten erfassen............................................................................................. 396.11.2 Kommandozeilenparameter........................................................................................... 39
7 WinMOS®300 – Monitoring.................................................................................. 41
7.1 Anwendungsbereich................................................................................................... 417.2 Verbindung einrichten.................................................................................................41
7.2.1 Verbindung über ein TCP/IP-fähiges Netzwerk............................................................. 417.2.2 Verbindung zu einem WinMOS®300-Server................................................................. 427.2.3 Verbindung über die serielle Schnittstelle...................................................................... 42
7.2.3.1 Nebenstelle...................................................................................................................427.2.3.2 Auswahl eines Modems................................................................................................437.2.3.3 Direktverbindung PC – Steuerung mit einem Nullmodemkabel................................... 437.2.3.4 ISDN............................................................................................................................. 44
7.3 Programmeinstellungen............................................................................................. 447.3.1 Visuelle Programmeinstellungen................................................................................... 457.3.2 Akustische Programmeinstellungen.............................................................................. 457.3.3 Drucken......................................................................................................................... 467.3.4 Fensteraktionen bei eingehenden Störungen................................................................ 46
7.4 Benutzerrechte.............................................................................................................467.5 Verbindung zum Aufzug herstellen........................................................................... 477.6 Monitoringansicht........................................................................................................477.7 Diagnoseansicht.......................................................................................................... 47
7.7.1 Ruffeld........................................................................................................................... 487.7.2 Datenfeld....................................................................................................................... 497.7.3 Meldungs- und Störungsfenster..................................................................................... 50
Inhalt

7.8 Wartungsstapel............................................................................................................507.8.1 Fensterinhalte................................................................................................................ 507.8.2 Einstellungen an der Steuerung..................................................................................... 51
7.9 Aufzugwärterstatus..................................................................................................... 517.10 Fernwirken....................................................................................................................52
7.10.1 Aufzugparameter ändern............................................................................................... 527.10.2 Konfigurationsfenster..................................................................................................... 53
8 WinMOS®300 – Notruf.......................................................................................... 55
8.1 Anwendungsbereich................................................................................................... 558.2 Hardware einrichten.................................................................................................... 55
8.2.1 Notrufgeräte ohne Receiver........................................................................................... 558.2.2 Notrufgeräte mit Receiver.............................................................................................. 56
8.3 Darstellung der Notrufe, Symbole............................................................................. 568.4 Notrufempfänger einrichten....................................................................................... 58
8.4.1 Voraussetzungen, Programmeinstellungen................................................................... 588.4.2 Testanruf nach der Inbetriebnahme............................................................................... 59
8.5 Weitere Telefonieeinstellungen..................................................................................598.5.1 Automatische Quittierung an das Notrufgerät senden................................................... 598.5.2 Einstellungen zur Annahme von Kontrollanrufen........................................................... 59
8.6 Kommunikationsüberwachung.................................................................................. 60
9 WinMOS®300 – Rundrufmodul............................................................................ 61
9.1 Anwendungsbereich................................................................................................... 619.2 Installation....................................................................................................................619.3 Einstellungen............................................................................................................... 619.4 Rundruf einrichten.......................................................................................................629.5 Gesamtansicht............................................................................................................. 629.6 Aktivieren des automatischen Rundrufes.................................................................639.7 Aufzugwärterstatus..................................................................................................... 639.8 Protokolle..................................................................................................................... 64
10 WinMOS®300 – Rufannahme............................................................................... 65
10.1 Anwendungsbereich................................................................................................... 6510.2 Installation....................................................................................................................6510.3 Einrichten einer Steuerung.........................................................................................65
10.3.1 Parametrierung des Rückrufes...................................................................................... 6610.3.2 Notfallverhalten.............................................................................................................. 6610.3.3 Rückrufparameter einstellen.......................................................................................... 6710.3.4 Testrückruf auslösen..................................................................................................... 67
10.4 Einrichten der Rufannahme........................................................................................6710.4.1 Einrichten des Modems................................................................................................. 6710.4.2 Drucken......................................................................................................................... 6810.4.3 Weiterleitungen............................................................................................................. 68
10.4.3.1 SMS.............................................................................................................................. 6810.4.3.2 E-Mail............................................................................................................................ 69
Inhalt

10.4.3.3 Webservices................................................................................................................. 6910.4.4 Nachtschaltung.............................................................................................................. 6910.4.5 Archivierung................................................................................................................... 69
10.5 Rufannahme benutzen................................................................................................ 70
11 WinMOS®300 – Statistikmodul............................................................................ 71
11.1 Anwendungsbereich................................................................................................... 7111.2 Legende und Navigation ............................................................................................ 7111.3 Diagrammdarstellungen............................................................................................. 72
11.3.1 Fahrten, Stopps und Wartezeiten.................................................................................. 7211.3.2 Türbewegungen............................................................................................................. 7411.3.3 Weitere zeitabhängige Werte........................................................................................ 7411.3.4 Weitere ortsabhängige Werte........................................................................................ 75
12 WinMOS®300 – Übersichtsmodul........................................................................ 77
12.1 Anwendungsbereich................................................................................................... 7712.2 Installation....................................................................................................................7712.3 Einrichten..................................................................................................................... 77
12.3.1 Aufzugsymbol hinzufügen.............................................................................................. 7712.3.2 Detailplan hinzufügen.................................................................................................... 78
12.4 Visualisierung und Navigation................................................................................... 79
13 Installationsbeispiele............................................................................................ 81
13.1 Servicezentrale mit WinMOS®300 – Diagnose ........................................................ 8113.2 Servicezentrale mit WinMOS®300 – Notruf.............................................................. 8213.3 WinMOS®300 – Monitoring im Intranet..................................................................... 8313.4 WinMOS®300 – Monitoring direkt seriell und Notruf...............................................8413.5 WinMOS®300 – Monitoring mit DFÜ-Einwahl...........................................................85
13.5.1 Prinzip der Einwahl in ein Monitoring-Netz..................................................................... 8513.5.2 Einrichtung des Servers................................................................................................. 8613.5.3 Einrichtung des Clients.................................................................................................. 90
14 Nachwort................................................................................................................ 95
14.1 Wichtige Tipps und Hinweise.....................................................................................9514.1.1 Bedeutung der DFÜ-Nummer........................................................................................ 9514.1.2 Einschränkungen der Demoversion............................................................................... 9514.1.3 Einschränkungen der Serviceversion............................................................................ 9514.1.4 Software-Aktivierung und Lizenzkey.............................................................................. 96
14.1.4.1 Was versteht man unter einer Software-Aktivierung?..................................................9614.1.4.2 Vorteile der softwarebasierten Software-Aktivierung................................................... 9614.1.4.3 Nachteil der softwarebasierten Aktivierung.................................................................. 96
14.1.5 Sprachen....................................................................................................................... 9714.2 Webseite....................................................................................................................... 97
Inhalt

1 VorwortFür alle, die Zukunftsinvestitionen im Blick haben, sei es aus Kostengründen, sei es, weil die alte Technik nun ausgedient hat, ist Datenfernübertragung in der Aufzugstechnik ein Thema.
Kluge Köpfe suchen heute schon nach langfristigen Perspektiven und nicht nach Augenblickserfolgen. Dabei soll die neue Technik die modernen Kommunikationsmöglichkeiten nutzen, die Sicherheit und Anwenderfreundlichkeit schon jetzt erhöhen und somit folgende Forderung erfüllen:
Von der zeitorientierten Wartung
zur bedarfsorientierten WartungDas System WinMOS®300 ist ein Programmpaket zur Überwachung und Diagnose von Aufzügen. Es ist Bestandteil des Steuerungskonzeptes, das von der Firma BÖHNKE + PARTNER® GmbH entwickelt und gefertigt wird.
Es realisiert diese Forderungen im Hinblick auf die wichtigsten Zielsetzungen der Fernüberwachung:• Registrieren der Fehlfunktionen in der Überwachungszentrale,• Beheben der Fehlfunktionen, bevor Sie zu einer Betriebsstörung
führen,• Durchführen von Routineinspektionen in größeren Abständen auf
grund einer bedarfsgerechten Wartungsplanung,• Vollautomatische Betriebsüberwachung und -steuerung vor Ort,• Nullfehlerzustand wird angestrebt.
Damit steht Ihnen ein mächtiges Werkzeug zur Verfügung, um Ihre Wartung zu optimieren und die Verfügbarkeit Ihrer Aufzüge zu erhöhen.
Ihre BÖHNKE + PARTNER® GmbHBergisch Gladbach 2006
7


2 Allgemeines zu WinMOS®3002.1 Die Geschichte von WinMOS®300
DFÜ300Bereits 1992 wurde das Ferndiagnosekonzept von BÖHNKE + PARTNER vorgestellt. Das Programm DFÜ300 besaß als DOS Programm schon eine grafische Benutzeroberfläche. Nach dem Verbindungsaufbau konnten folgende Funktionen ausgeführt werden:
aktuelle Meldungen und Störungen abfragen, Stapelspeicher anschauen, drucken, löschen, Störungsliste anschauen, drucken, löschen,Fahrtenzahl und Betriebsstunden abrufen,Fahrkorbstand, Fahrkorbbewegung verfolgen, momentane Rufverteilung anschauen,zusätzliche Rufe geben.
Die moderne Telegrammstruktur war so vorausschauend aufgebaut, dass sie bis heute flexibel an die steigenden Anforderungen angepasst werden kann. Somit ist es problemlos möglich, Steuerungen von 1992 mit allen Versionen von WinMOS®300 zu verwalten.
WinMOS®300 Die zunehmende Verbreitung von Microsoft® Windows® als Betriebssystem führte zur Entwicklung von WinMOS®300. Dabei handelte es sich zunächst um eine 16 Bit Anwendung, die auf der Borland® OWL basierte. Diese wurde später durch eine 32 Bit Version abgelöst.
WinMOS®300 ermöglichte die Ferndiagnose und die Rufannahme von Störungen und Wartungsmeldungen.
WinMOS®300 Version 4.0Die steigende Nachfrage nach einem Ferndiagnosesystem, welches genau auf eine Anforderung eines Kunden zugeschnitten ist, führten zur Entwicklung von WinMOS®300 Version 4.0. Dabei handelt es sich um eine komplette Neuentwicklung auf Basis der MFC von Microsoft.
WinMOS®300 Version 4.0 wurde von Anfang an modular konzipiert. Durch den Einsatz unterschiedlicher Module, die perfekt ineinander greifen, ließ sich WinMOS®300 Version 4.0 einfach an die jeweilige Anforderung anpassen. So diente WinMOS®300 – Diagnose Version 4.0 zur Ausstattung einer Servicezentrale, welche Störungen, Meldungen, Wartungsrückrufe und Aufzugwärtermeldungen entgegen nahm und WinMOS®300 – Monitoring Version 4.0 für die Echtzeitüberwachung von Aufzügen in abgeschlossenen Gebäudekomplexen. Beide Versionen konnten flexibel mit den Modulen für den
9
Abbildung 1DFÜ300 schon 1992 mit grafischer Oberfläche.
Abbildung 2WinMOS®300 in der Version 3.x
Abbildung 3WinMOS®300 – Monitoring in der Version 4.0 ermöglichte die Echtzeitdarstellung von Aufzügen.

Rundruf, den Übersichtsplan, die Anbindung an Notrufzentralen, den automatischen Abgleich zwischen verschiedenen Zentralen oder die statistische Auswertung erweitert werden.
WinMOS®300 Version 5Um für zukünftige Aufgaben gewappnet zu sein, musste die alte, auf dBase IV basierende Datenbank durch ein neues, leistungsfähigeres Datenbanksystem ersetzt werden. In WinMOS®300 Version 5 kommt die Microsoft® Access® Datenbank zum Einsatz.
2.2 Was ist neu in WinMOS®300 Version 5
Für Eilige die neuen Features in Kurzform:die Strukturierung von WinMOS®300,die Datenbank,eigenständige Notrufanwendung,das Design,Sprachenumschaltung,das Synchronisationsmodul,Gruppenfenster in Diagnose,Einbindung von Webcams,die Registrierung,CANopen Telegramme,PlugIn-Technologie,einheitliche Rufannahme in Diagnose und Monitoring,erweiterte Webdienste,Anbindung an Internetportale,Anbindung an WinMOS®300 Pocket Panel,weitere Sprachen Französisch, Niederländisch und Polnisch,stark erweiterte Statistikfunktionen,Erstellen eines Auslastungsprofils durch das Statistikmodul und dynamische Anpassung der Parketagen,Übertragung der Schaltschranktemperatur und des Seilschlupfes,automatische Datenbanksicherung,Datenbank Exportfunktionen,optimiert für den Multimonitorbetrieb,Assistent für den Test von MRL-Aufzügen,viele Mobilfunknetzbetreiber für SMS-Versand implementiert,LOHLOG-Anbindung über TCP/IP, aktiver Bildschirmschoner.
10 Allgemeines zu WinMOS®300
Abbildung 4Das neue StartCenter von WinMOS®300.

Beschreibung der neuen Features ausführlichSchon der erste Start der neuen WinMOS®300-Version zeigt, dass sich optisch sehr viel getan hat. Das Layout wurde komplett überarbeitet und an die Vorgaben von Windows® XP angepasst.
Auch die Strukturierung ist jetzt eindeutiger. Die Basis bildet die neue auf Microsoft® Access® basierende WinMOS®300-Datenbank, welche ausgelagert wurde und nun mit ihrer Verwaltung als eigenständige Anwendung läuft. Die Datenbank wurde mit leistungsfähigen Importfiltern und zahlreichen neuen Spalten, zum Beispiel für den Alarmplan für Notrufe, ausgestattet. Auf der Datenbank bauen die WinMOS®300-Anwendungen Diagnose, Monitoring oder Notruf auf. Diese können mit den Modulen Übersicht, Statistik, Rundruf oder Synchronisation in ihrer Leistungsfähigkeit erweitert werden.
Die Datenbank kann nun zyklisch automatisch gesichert werden. Auch eine umfangreiche Exportfunktion für alle Datensätze steht in der neuen Version zur Verfügung.
Über PlugIns ist die Kopplung mit fremden Datenbanken möglich. In WinMOS®300 - Diagnose ist die Gruppenübersicht, wie sie schon in der Version 3.x bekannt war, zurückgekehrt.
Bisher hing die Sprache, in der WinMOS®300 erschien, von der installierten Sprache des PCs ab. In der neuen Version ist es möglich, zur Laufzeit die Sprache umzuschalten.
Das Weiterleitungsmodul zum Abgleich verschiedener WinMOS®300-Zentralen heißt jetzt Synchronisationsmodul.
In WinMOS®300 – Diagnose und Monitoring Professional können jetzt Internet-Adressen (URLs) von Webcams eingeblendet werden. Zum Beispiel für einen Blick in die Kabine nach einem Notruf.
Die Registrierungsfunktionen wurden erweitert. Somit ist nicht nur eine automatische Registrierung über das Internet möglich, sondern auch eine manuelle, wenn kein Internetanschluss zur Verfügung steht.
Weiterhin stehen erweiterte Dienste über das Internet zur Verfügung, wie zum Beispiel die Anbindung an ein Internetportal zur Darstellung des Zustandes der Aufzüge im Internet.
Die Synchronisation von WinMOS®300-Zentralen ist jetzt nicht nur per Modem, sondern auch über ein Intranet oder das Internet möglich.Eine weitere wesentliche Neuheit ist die Vorbereitung der Software für die Einbindung der CANopen-Telegramme. Dadurch ist es möglich, auch herstellerfremde Aufzüge, die sich an den offenen Standard CANopen halten, ohne zusätzliche Hardware anzubinden.
In Überwachungszentralen, in denen WinMOS®300 24 Stunden am Tag läuft, konnte bisher kein Bildschirmschoner eingesetzt werden, da auftretende Störungen sofort erkannt werden müssen. Mit dem Standardbildschirmschoner von Windows® ist das nicht möglich. Um
11
Abbildung 5Auch die Anbindung von auf CANopen basierenden Aufzügen ist möglich.
Abbildung 6Ein aktiver Bildschirmschoner signalisiert Störungen durch verschiedene Symbole.
Abbildung 7Eine Störung wird auch bei aktivem Bildschirmschoner signalisiert.

den Einbrenneffekt bei den Monitoren zu verhindern, ist WinMOS®300 jetzt mit einem eigenen aktiven Bildschirmschoner ausgestattet, der eingehende Störungen signalisieren kann. Das sind viele Neuheiten, die es sicherlich rechtfertigen, für die Optimierung ihrer Wartung WinMOS®300 Version 5 einzusetzen. Die neusten Informationen rund um WinMOS®300 finden Sie im Internet unter www.WinMOS.de.
12 Allgemeines zu WinMOS®300
Abbildung 8Die neusten Informationen rund um WinMOS®300 finden Sie im Internet auf der Homepage www.WinMOS.de.

3 Der Aufbau von WinMOS®300 V 5Das Programm WinMOS®300 wurde modular aufgebaut, um den Anforderungen an unterschiedlichen Einsatzorten optimal gerecht werden zu können.
3.1 WinMOS®300 – Datenbank
Die Basis von WinMOS®300 Version 5 bildet die neue, auf Microsoft®
Access® basierende Datenbank, welche ausgelagert wurde und nun mit ihren Verwaltungsfunktionen als eigenständige Anwendung läuft. Die Datenbank wurde mit leistungsfähigen Importfiltern zum Importieren der alten Datenbanken der Versionen 3.x und 4.x ausgestattet. Der Import der Daten ist einmalig und nur bei einem Upgrade von einer älteren Version notwendig.
Auf der Datenbank bauen die WinMOS®300-Anwendungen Diagnose, Monitoring oder Notruf auf. Alle WinMOS®300-Anwendungen benutzen die gleiche Datenbasis. Da diese auf dem Microsoft® Standardformat beruht, können Sie die Datenbank leicht mit den bekannten Tools aus den Office Produkten selbst auswerten.Über PlugIns ist die Kopplung mit fremden Datenbanken möglich. siehe 5.0
3.2 WinMOS®300 – Diagnose
WinMOS®300 – Diagnose dient der Ferndiagnose oder Fernkonfiguration einer Aufzuganlage oder Aufzuggruppe. Es wird überwiegend in Servicezentralen eingesetzt, um vor einem Wartungs- oder Störungseinsatz eine Vorabdiagnose durchzuführen und somit mögliche Fehler bereits im Vorfeld beheben oder eingrenzen zu können. Sollte ein Einsatz vor Ort nötig sein, können schon die benötigten Ersatzteile mitgenommen werden. siehe 6.0
13
Abbildung 9Die WinMOS®300 – Datenbank ist jetzt ein eigenständiges Modul.
Abbildung 10WinMOS®300 – Diagnose in der Version 5 unterstützt jetzt auch die Einbindung von Webcams.

3.3 WinMOS®300 – Monitoring
Mit Hilfe von WinMOS®300 – Monitoring lassen sich bis zu 32 Aufzüge gleichzeitig in Echtzeit auf einem Monitor darstellen. Wird WinMOS®300 – Monitoring in einem Netzwerk eingesetzt, können bis zu 128 Aufzüge auf diese Weise überwacht werden. Weiterhin ist die Kopplung verschiedener WinMOS®300-Arbeitsplätze über ein Netzwerk möglich.
Da eine Standleitung zu den Aufzügen benötigt wird, kommt WinMOS®300 – Monitoring meist in abgeschlossenen Gebäudekomplexen oder Schiffen zum Einsatz. siehe 7.0
3.4 WinMOS®300 – Notruf
WinMOS®300 – Notruf entstand aus dem Bedürfnis, Notrufe und Störungen von Aufzügen gemeinsam in einer Zentrale zu verwalten und in einer einheitlichen Oberfläche darzustellen. Dabei unterstützt WinMOS®300 – Notruf die Geräte verschiedener Hersteller. Eingegangene Notrufe können in externe Datenbanken zum Beispiel im Internet eingetragen werden.
Es wird in den meisten Fällen zusammen mit dem Übersichtsmodul eingesetzt. siehe 8.0
3.5 Rundrufmodul
Das Rundrufmodul ermöglicht den zyklischen Anruf aller Steuerungen von einer Zentrale aus. Dabei werden automatisch verschiedene Daten der Steuerungen abgefragt oder Aktionen durchgeführt und in entsprechenden Protokollen festgehalten.
Das Rundrufmodul wird überwiegend in der Aufzugservicezentrale eingesetzt. siehe 9.0
14 Der Aufbau von WinMOS®300 V 5
Abbildung 11WinMOS®300 – Monitoring in der Version 5.
Abbildung 12WinMOS®300 – Notruf ist jetzt eine eigenständige Anwendung.
Abbildung 13Das Rundrufmodul führt zyklische Anrufe von der Zentrale durch.

3.6 Rufannahme von WinMOS®300
Die Rufannahme ist fester Bestandteil der Vollversionen von WinMOS®300 – Diagnose und Monitoring. Sie nimmt Störungs-, Meldungs- und Wartungsrückrufe entgegen, die von den Aufzügen an die WinMOS®300-Zentrale gesendet werden. Eingegangene Rückrufe können per E-Mail oder SMS weitergeleitet werden oder in externe Datenbanken, zum Beispiel im Internet, eingetragen werden. Damit können Sie den Zustand Ihrer Aufzüge im Internet beobachten.
Die Rufannahme wird überwiegend in der Aufzugservicezentrale eingesetzt. siehe 10.0
3.7 Statistikmodul
Das Statistikmodul ist eine Erweiterung von WinMOS®300 – Monitoring, welches die statistische Auswertung und grafische Darstellung der Daten der einzelnen Aufzüge ermöglicht. Weiterhin kann die Verfügbarkeit der Aufzüge ermittelt werden oder die dynamische Anpassung der Parketagen an das statistisch ermittelte Auslastungsprofil der Aufzüge erfolgen. siehe 11.0
3.8 Übersichtsmodul
Das Übersichtsmodul – ehemals ZLT-Modul – ist eine Erweiterung von WinMOS®300, mit welcher der Zustand aller angeschlossenen Anlagen übersichtlich auf einem Grundriss darstellt wird.
Eingesetzt wird das Übersichtsmodul überwiegend in den Servicezentralen von Aufzugfirmen oder in den Technikzentralen abgeschlossener Gebäudekomplexe. siehe 12.0
3.9 Synchronisationsmodul
Mit dem Synchronisationsmodul ist der automatische Abgleich mehrerer WinMOS®300-Zentralen über Modemverbindungen möglich.
15
Abbildung 14Die Rufannahme wurde in vielen Punkten erweitert. Sie ist jetzt auch fester Bestandteil von WinMOS®300 – Monitoring.
Abbildung 15Das neue Statistikmodul in der Version 5
Abbildung 16Das Übersichtsmodul ist mit einer komfortablen Zoomfunktion ausgestattet.

3.10 PlugIns
Über PlugIns ist die Anbindung von fremden Datenbanken möglich. So können zum Beispiel Störungen, die von einem anderen System entgegen genommen werden, an die Rufannahme übergeben werden und stehen danach in allen WinMOS®300-Modulen zur Verfügung. Weiterhin ist die Übergabe der Nachrichten von WinMOS®300 aus an andere Datenbanken möglich, zum Beispiel zur Anbindung von SAP-Systemen.
3.11 Protokolle
Der Aufbau der verwendeten Protokolle wird seit 1991 ständig erweitert. Bisher haben sich wenige Fremdfirmen entschlossen, die Telegramme von WinMOS®300 in ihre Steuerungen zu integrieren. Mit der Einigung auf CANopen als Standard für die Aufzugindustrie wird es möglich sein, alle Steuerungen, die diesen Standard unterstützen, mit WinMOS®300 zu überwachen.
16 Der Aufbau von WinMOS®300 V 5

4 Die Installation von WinMOS®300Bevor Sie zum ersten Mal mit WinMOS®300 arbeiten können, müssen Sie das Programm auf Ihrem PC installieren. Die im folgenden beschriebene Installation der Software bezieht sich auf alle WinMOS®300-Module.
4.1 Systemanforderungen
Für die Funktionen von WinMOS®300 benötigen Sie mindestens einen aktuellen PC mit:
1 GHz Systemtakt,128 MB ArbeitsspeicherMonitor mit einer Auflösung von 1024 x 768,Microsoft® Windows® 2000 oder XP.Für die Anbindung der Steuerungen benötigen Sie ein analoges
Modem mit AT-Befehlssatz nach V.250, eine ISDN-Karte bzw. eine Netzwerkkarte. Zur direkt seriellen Anbindung von bis zu 32 Steuerungen wird eine entsprechende aktive Schnittstellenkarte benötigt. WinMOS®300 – Notruf benötigt eine ISDN-Karte, die den Standard TAPI 2.0 voll unterstützt bzw. einen Receiver für die Notrufgeräte.
4.2 Installationsvorgang
Für die Installation beenden Sie alle laufenden Programme. Nach dem Einlegen der CD startet der Installationsprozess automatisch. Sollte der Automatikstart auf Ihrem Rechner deaktiviert sein geben Sie unter START → AUSFÜHREN → X:\SETUP.EXE ein. X steht dabei für den Laufwerksbuchstaben Ihres CDROM-Laufwerkes. Klicken Sie auf HIERMIT INSTALLIEREN SIE W INMOS®300 VERSION 5 um den Installationsvorgang zu starten. Vor der Übertragung der neuen Version wird die bestehende Version gesichert.
Die Schaltfläche ALTE VERSION WIEDERHERSTELLEN ermöglicht eine Deinstallation der neuen Version und Wiederherstellung der alten Version.
Nach dem Akzeptieren der Lizenzbedingungen können Sie im nächsten Dialog das Zielverzeichnis für WinMOS®300 auf der Festplatte oder im Netzwerk angeben.
Nach der erfolgreichen Installation begrüßt Sie WinMOS®300 und startet nach einem Klick auf WEITER mit der Suche nach bereits installierten Komponenten oder älteren Versionen von WinMOS®300. Dieser Vorgang kann einige Sekunden dauern.
Wenn Sie eine Version mit Dongle (Kopierschutz) erworben haben, wird dieser nun eingerichtet. Danach ist der PC neu zu starten.
17
Abbildung 17Das Setup-Fenster von WinMOS®300 Version 5
Abbildung 18Hier geben Sie den Installationspfad ein.

4.3 Nach dem Neustart des Computers
Im Start-Menü von Windows® und auf dem Desktop befindet sich der Eintrag »WinMOS®300«. Nach einem Klick erscheint das StartCenter von WinMOS®300.
Im StartCenter werden nicht installierte Module schraffiert dargestellt. Ein Klick auf einen solchen Button öffnet den Standardbrowser und zeigt Informationen über dieses Modul an. Mit einem Klick auf eine nicht schraffierte Schaltfläche startet das entsprechende WinMOS®300-Programmmodul.
Unter »Einstellungen« findet der Anwender einen Dialog, in welchem die Einstellungen zusammengefasst sind, die für alle Programmmodule global gelten. Hier befinden sich unter »gemeinsame Verzeichnisse« die Pfadangaben, auf die alle Module zugreifen.
In dem Ordner VERZEICHNIS WINMOS®300 DATENBANK werden alle Datenbanktabellen abgelegt. Zusätzlich befinden sich mehrere Unterverzeichnisse in diesem Ordner, die datensatzabhängige Dateien aufnehmen.
Die Verzeichnisangaben können bei Bedarf verändert werden, zum Beispiel dann, wenn mehrere Arbeitsplätze auf die gleiche Datenbank oder die gleichen Symbole zugreifen sollen.
4.4 Einrichten des Netzwerkes
Die Datenbank von WinMOS®300 ist seit der Version 3.0 netzwerkfähig. Die Programmmodule werden weiterhin von jeder Workstation lokal aufgerufen.Gehen Sie bei einer Netzwerkinstallation folgendermaßen vor:
Erstellen Sie auf dem Serverlaufwerk ein Verzeichnis WINMOS und die Unterverzeichnisse WINMOS\DATA, WINMOS\OVERVIEW und WINMOS\ICO.Installieren Sie auf allen Workstations das Programm. Es sollte sich dabei um die gleiche Programmversion von WinMOS®300 handeln.Teilen Sie den lokalen Installationen von WinMOS®300 das Datenbankverzeichnis (WINMOS\DATA), das Symbolverzeichnis (WINMOS\ICO) und das ZLT-Verzeichnis (WINMOS\OVERVIEW) mit. Dies geschieht, indem Sie WinMOS®300 starten und auf die Schaltfläche EINSTELLUNGEN klicken.
In der erscheinenden Dialogbox können Sie nun der Workstation die Verzeichnisse auf dem Server mitteilen. Siehe hierzu das vorangegangene Kapitel »Installation«. Die hier vorgenommenen Einstellungen können mit einem Administratorpasswort vor unbefugtem Zugriff geschützt werden.
18 Die Installation von WinMOS®300
Abbildung 19Nach der Installation werden die Einstellungen und Daten von älteren Versionen übernommen.
Abbildung 20Das neue StartCenter von WinMOS®300.
Abbildung 21Im Einstellungen-Dialog werden die globalen Einstellungen vorgenommen.

Jede Workstation benötigt im WinMOS-Verzeichnis des Servers die Rechte für Lesen, Schreiben und das Erstellen von Verzeichnissen.
19


5 Die DatenbankDie Basis von WinMOS®300 in der Version 5 bildet die neue, auf Microsoft® Access® basierende Datenbank, welche ausgelagert wurde und nun mit ihren Verwaltungsfunktionen als eigenständige Anwendung läuft. Die Datenbank wurde mit leistungsfähigen Importfiltern zum Importieren der alten Datenbanken der Versionen 3.x und 4.x ausgestattet. Der Import der Daten ist einmalig und nur bei einem Upgrade von einer älteren Version notwendig.
Auf der Datenbank bauen die WinMOS®300-Anwendungen Diagnose, Monitoring oder Notruf auf. Alle WinMOS®300-Anwendungen benutzen die gleiche Datenbasis. Da diese auf dem Microsoft® Standardformat beruht, können Sie die Datenbank leicht selbst mit den bekannten Tools aus den Office-Produkten auswerten.
Über PlugIns ist die Kopplung mit fremden Datenbanken möglich. Der Taster DATENBANK im StartCenter öffnet die Datenbank von WinMOS®300. Hier bieten sich Ihnen verschiedene Möglichkeiten der Verwaltung der Daten.
5.1 Aufzugdatenbank öffnen und bearbeiten
Ein Klick auf diesen Link öffnet die Aufzugdatenbank mit allen bekannten Navigations- und Editiermöglichkeiten einer Datenbank.
Zu jedem Aufzug, den Sie mit WinMOS®300 in Verbindung bringen möchten, legen Sie hier ein Datenblatt an. Tragen Sie mindestens folgende Information ein:
Die DFÜ-NUMMER als eindeutige Identifizierung. Mit ihrer Hilfe wird der Aufzug dem Datenblatt zugeordnet. Deshalb muss die DFÜ-Nummer im Datenblatt und im Aufzug (Basismenü) übereinstimmen.Im Feld ANSCHLUSSNUMMER tragen Sie die TELEFONNUMMER des Modems oder die IP-ADRESSE des Comservers des Aufzuges ein.NOTRUFGERÄT und NOTRUFGERÄT-ID sind erforderlich, wenn Sie auch die Notrufe mit WinMOS®300 verwalten. Diese Daten werden benötigt, um eingehende Notrufe dem richtigen Aufzug zuordnen zu können.STANDARDVERBINDUNG / ETAPPIERTE EINWAHL - Diese Einstellung ist nötig, wenn sich das Modem des Aufzuges und ein Notrufgerät, welches die etappierte Einwahl unterstützt, sich eine Telefonleitung teilen.
21
Abbildung 22Die Datenblätter enthalten alle relevanten und viele informelle Datensätze zu den Aufzügen.

Darüber hinaus empfehlen wir folgende Felder auszufüllen:Das Feld ANZAHL HALTESTELLEN entscheidet darüber, wie viele Etagenbezeichnungen Sie für diesen Aufzug unter der Schaltfläche ETAGENBEZEICHNUNGEN eingeben können.Monteur: HANDY SMS, NETZ und E-MAIL - Diese Felder nutzen andere Module, wie zum Beispiel die Rufannahme, um aufzugbezogene Störungen per SMS oder E-Mail weiterzuleiten.
Alle weiteren Felder sind optional.
5.1.1 Navigation
Im unteren Bereich des Fensters finden Sie die Navigationsleiste. Mit ihrer Hilfe navigieren Sie durch die Datenbank, legen neue Datenblätter an oder löschen das aktuelle Datenblatt.
Der Taster KOPIEREN gleicht dem Neuanlegen eines Datenblattes. Der Unterschied besteht darin, dass alle Angaben des aktuellen Datenblattes unter Ausschluss der DFÜ-Nummer in ein neues leeres Datenblatt übernommen werden. So lässt sich mit geringem Aufwand beispielsweise ein Gruppenaufzug schnell in die Datenbank aufnehmen.
Der Taster ETAGENBEZEICHNUNGEN öffnet eine Dialogbox, in welcher die gebäudespezifischen Etagenbezeichnungen eingetragen werden können. Dabei werden so viele Etagen in der Liste angeboten, wie unter HALTESTELLEN eingetragen wurde.
Unterscheiden sich die Klemmenbezeichnungen im Sicherheitskreis des Aufzuges, zu dem Sie ein Datenblatt anlegen, von den voreingestellten Bezeichnungen, können Sie diese unter der Schaltfläche KLEMMENBEZEICHNUNGEN ändern.
5.1.2 Historie
Alle übertragenen Störungen werden in einer Datenbank abgelegt. Nach Betätigen des Tasters HISTORIE erscheint ein Dialogfenster, das über die Registerkarten wahlweise die gesammelten Daten aus Stapelspeicher, Störungsliste, Wartungsliste, Aufzugwärterstatus (AWS) und Notrufen darstellt.
5.2 Aufzugdatenbank in Listenform
Der Inhalt der Aufzugdatenbank kann in diesem Fenster als Liste dargestellt werden. Diese kann nach ihren Spalten sortiert und ausgedruckt werden. Nach einem Doppelklick auf einen Datensatz wird die Verbindung zu diesem Aufzug hergestellt. Der gleiche Vorgang lässt sich auslösen, indem ein Datensatz markiert wird und der Benutzer anschließend auf ANWAHL klickt.
22 Die Datenbank
Abbildung 23Mit Hilfe der Navigationsleiste können Sie sich durch die Datenbank bewegen.
Abbildung 24Die Klemmenbezeichnungen des Sicherheitskreises lassen sich im Datenblatt anpassen.
Abbildung 25Zu jedem Aufzug ist die Historie aller Störungen, Wartungs- und Aufzugwärterfunktionen sowie Notrufe abrufbar.

5.3 Sicherungskopie der Datenbank
Um sich gegen Datenverlust zu schützen, sollten Sie die Möglichkeiten zur zyklischen Datenbanksicherung nutzen. Tragen Sie hier das Verzeichnis ein, in dem die Sicherungskopie erfolgen soll und den Zeitpunkt, zu dem gesichert werden soll.
Bei Bedarf können mit einem Klick auf den Taster DATENBANK AUS SICHERUNG WIEDERHERSTELLEN die gesicherten Daten wiederhergestellt werden.
23
Abbildung 26Die Sicherung der Datenbank kann zyklisch oder manuell erfolgen.


6 WinMOS®300 – Diagnose6.1 Anwendungsbereich
WinMOS®300 – Diagnose dient der Ferndiagnose oder Fernkonfiguration eines Aufzugs oder einer Aufzuggruppe. Es wird überwiegend in Servicezentralen eingesetzt, um vor einem Wartungs- oder Störungseinsatz eine Vorabdiagnose durchzuführen und somit mögliche Fehler bereits im Vorfeld beheben oder eingrenzen zu können.
6.2 Verbindung einrichten
Die erste Aufgabe, die sich dem Nutzer stellt, ist die Einrichtung des Programms. Dazu ist die Verbindungsart zur Steuerung auszuwählen. Wählen Sie im DATEI-MENÜ den Punkt EINSTELLUNGEN.
6.2.1 Verbindung über USB oder die serielle
Schnittstelle
Über USB oder die serielle Schnittstelle des PCs kann mit der Steuerung eine Verbindung per analogem Modem, ISDN oder direkt-seriell mit einem Nullmodemkabel oder RS422-Umsetzer erfolgen.
Um eine Modemverbindung einzurichten, klicken Sie auf den Button MODEM/SCHNITTSTELLE. Im darauf erscheinenden Dialog wählen Sie das Modem oder den COM-Port aus, über den die Verbindung hergestellt werden soll.
6.2.1.1 Nebenstelle
Wenn Sie für die Amtsleitung eine »0« vorwählen müssen, so können Sie diese Option einschalten. Alle in der Datenbank gespeicherten Telefonnummern, bekommen dann automatisch bei der Anwahl eine »0,« vorangestellt.
6.2.1.2 Auswahl eines Modems
Ist Ihr Modem korrekt unter Windows® installiert, können Sie es in der Liste namentlich auswählen. Sonst markieren Sie den seriellen Port (COMx), an dem das Modem angeschlossen ist. Auch jedes USB-Modem, das Sie am PC eingerichtet haben, erscheint namentlich in der Liste zusammen mit dem von Windows® zugewiesenen COM-Port.
25
Abbildung 27Zum Einstellen einer Modemverbindung klicken Sie auf den Button MODEM/SCHNITTSTELLE
Abbildung 28In diesem Dialog wählen Sie den COM-Port aus über den die Verbindung hergestellt werden soll.

Möchten Sie die Schnittstellenparameter zwischen PC und Modem ändern, so klicken Sie auf die Schaltfläche SERIELLE PARAMETER ÄNDERN. In dem erscheinenden Dialog stellen Sie ein, ob das Modem nach dem Tonwahlverfahren oder dem Pulswahlverfahren wählen soll. Das Tonwahlverfahren ist am weitesten verbreitet. Der Pulswahlmodus ist nur aus Kompatibilitätsgründen mit alten Telefonanlagen enthalten. Unter ERWEITERTE, ZUSÄTZLICHE AT-BEFEHLE: können Sie AT-Befehle eintragen, die bei der Initialisierung an Ihr Modem gesendet werden. Diese entnehmen Sie bei Bedarf Ihrem Modem-Handbuch. Ein gängiger Eintrag in diesem Feld ist »M0« bzw. »M1«, der den Lautsprecher Ihres Modems lautlos bzw. leise stellt.
Mit Klick auf die Schaltfläche SCHNITTSTELLENPARAMETER können Sie die Einstellungen der Schnittstelle, an die Ihr Modem angeschlossen ist, bei Bedarf ändern.
Bits pro SekundeStellen Sie hier die maximal mögliche Übertragungsrate Ihres Modems zum PC ein. Haben Sie Ihr Modem unter Windows® korrekt installiert und in der Liste namentlich ausgewählt, entfällt dieser Punkt. (Bei einem 33600 bps Modem z. B. eine Bitrate von 57600 bps).
6.2.1.3 Direktverbindung PC / Steuerung mit einem Nullmodemkabel
Um die Steuerung über ein Nullmodemkabel direkt-seriell anzubinden, stellen Sie die Verbindung mit einem freien COM-Port des PCs her und stellen dann die Anschlusseinstellungen dieses Ports so ein, dass sie mit den Port-Einstellungen der Steuerung übereinstimmen (siehe Handbuch der Steuerung).
6.2.1.4 ISDN
Um eine ISDN-Verbindung zu nutzen, können Sie ein externes ISDN-Gerät oder eine interne ISDN-Karte verwenden. Ist Ihr Computer mit einer ISDN-Karte ausgerüstet, muss ein Fossil-Treiber installiert sein. Dieser Treiber übersetzt die eingegebenen AT-Befehle in ISDN-konforme Befehle. Ein externes ISDN-Gerät wird angesprochen wie sein analoges Gegenstück.
26 WinMOS®300 – Diagnose
Abbildung 29Auswahl eines Modems aus der Modemliste.
Abbildung 31In diesem Dialogfenster werden die Eigenschaften der Schnittstellen eingestellt.
Abbildung 30Die Standardeinstellung für aktuelle Telefonanlagen ist Tonwahl.

Nicht jede ISDN-Karte unterstützt auch den analogen Telefonbetrieb. Informieren Sie sich daher vor dem Kauf einer ISDN-Karte / ISDN-Gerätes bei Ihrem Fachhändler. Es gibt reine ISDN-Geräte mit denen Sie nur Verbindungen zu ISDN-Anschlüssen erzeugen können. Daneben existieren Geräte, die zu beiden Anschlussformen (analog und ISDN) eine Verbindung aufbauen können. Diese Geräte eignen sich am besten, wenn Sie Steuerungen mit analogen und ISDN-Anschlüssen überwachen wollen.
6.2.2 Verbindung über ein TCP/IP-fähiges Netzwerk
Heutzutage werden die meisten Steuerungen über ein lokales Netzwerk (Intranet) angebunden. Dazu werden die Steuerungen mit einem Comserver ausgestattet und an das Intranet angeschlossen. Der WinMOS®300-PC wird ebenfalls mit seiner Netzwerkkarte an das Intranet angeschlossen. Im Dialogfenster EINSTELLUNGEN aktivieren Sie die Option NETZWERKVERBINDUNG (TCP/IP) DIREKT ZUR STEUERUNG. Im Datenblatt der Steuerung wird statt einer Telefonnummer die IP-Adresse des Comservers der Steuerung angegeben und schon kann die Verbindung zur Steuerung hergestellt werden.
6.2.3 Verbindung zu einem WinMOS®300-Server
Bei der Anbindung einer Steuerung an einen WinMOS®300-PC handelt es sich immer um eine Punkt-zu-Punkt Verbindung. Damit mehrere PCs gleichzeitig auf die Daten einer Steuerung zugreifen können, stellt der PC, der mit einer Steuerung verbunden ist, alle Aufzugdaten als Server anderen WinMOS®300-Clients zur Verfügung. Um eine Verbindung zu einem WinMOS®300-Server aufzubauen, aktivieren Sie unter Einstellungen die Option AUFZUGDATEN VON EINEM WINMOS®300-SERVER HOLEN. Im Dialogfenster WINMOS300 SERVER EINSTELLUNGEN geben Sie die IP-Adresse oder den Hostname des WinMOS®300-Servers ein.
27
Abbildung 32Um eine Steuerung über ein Intranet anzubinden, benötigen Sie nur eine Netzwerkkarte.
Abbildung 33Die Netzwerkeinstellungen zu einem WinMOS®300-Server.

6.3 Programmeinstellungen
Um die Programmeinstellungen anzupassen, wählen Sie im DATEI-MENÜ den Punkt EINSTELLUNGEN und dort den Punkt PROGRAMMEINSTELLUNGEN.Die Einstellungen unterteilen sich in drei Gruppen, die durch ein Symbol gekennzeichnet sind.
visuelle ProgrammeinstellungenFensteraktionen bei eingehenden Störungen und Bildschirmschonerakustische ProgrammeinstellungenDrucken
6.3.1 Visuelle Programmeinstellungen
UHRZEIT DER STEUERUNG MIT UHRZEIT DES PCS ABGLEICHEN – Ist diese Option aktiviert, wird die aktuelle Uhrzeit des PCs bei jedem Verbindungsaufbau auf die Steuerung übertragen.
GEBÄUDEMASSSTAB BEI JEDEM PROGRAMMSTART NEU BERECHNEN – Ist diese Option aktiviert, wird die Darstellung der Aufzugschächte anhand der Absolutwertgeberdaten bei jedem Programmstart neu berechnet.
Weiterhin können Sie den Zeichensatz ändern, der für den Stapelspeicher, die Störungsliste usw. verwendet wird, oder im Diagnosefenster eine fette Schriftart verwenden.
28 WinMOS®300 – Diagnose
Abbildung 34In diesem Fenster können verschiedene Programmeinstellungen angepasst werden.

6.3.2 Akustische Programmeinstellungen
Durch Markieren der Felder links neben dem Ereignis aktivieren Sie einen akustischen Hinweis. Rechts neben dem Namen des Ereignisses tragen Sie die Sounddatei ein, die abgespielt werden soll. Um Ihnen die Auswahl des Dateinamens zu erleichtern, können Sie durch Klick auf die mit drei Punkten gekennzeichnete Schaltfläche über eine Dateiauswahlbox eine Klangdatei »*.wav« auswählen.
6.3.3 Drucken
BEI EINGEHENDER STÖRUNG SOFORT DRUCKEN – Wenn Sie online mit einem Aufzug verbunden sind und es tritt eine Störung auf, die den Aufzug AUSSER BETRIEB setzt, wird sofort ein Protokollausdruck erzeugt. Sie haben die Möglichkeit zu unterscheiden, ob eine ausführliche Seite gedruckt werden soll oder nur eine Zeile, die lediglich DFÜ-Nummer und Aufzugnummer enthält. Die letztere Druckmethode arbeitet nur mit Nadeldruckern und Endlospapier zusammen. Tintenstrahl- / Laserdrucker arbeiten nur seitenorientiert.
6.3.4 Fensteraktionen bei eingehenden Störungen
Hier können Sie einstellen, wann WinMOS®300 automatisch in den Vordergrund geholt werden soll. Weiterhin kann hier der aktive Bildschirmschoner von WinMOS®300 aktiviert werden. Dieser zeigt ein OK-Symbol an, wenn der Aufzug mit dem WinMOS®300 verbunden ist, aktuell keine Störung hat und ein Stop-Symbol, wenn eine Störung vorliegt.
6.4 Benutzerrechte
Um die Benutzerrechte anzupassen, wählen Sie im DATEI-MENÜ den Punkt EINSTELLUNGEN und dort den Punkt BENUTZERRECHTE.Hier können Sie für jeden Anwender festlegen, welche Rechte er innerhalb von WinMOS®300 besitzt. Es können folgende Steuerungsfunktionen aktiviert/deaktiviert werden:
Etagen sperren,Rufe geben,Fern AUS/EIN,Aufzugparameter ändern,Konfigurationsmodus,Störungsstapel / -liste löschen,Rückrufparameter ändern.
29
Abbildung 37Es lassen sich für jeden Anwender verschiedene Benutzerrechte festlegen.
Abbildung 35Ist der Aufzug störungsfrei, zeigt der aktive Bildschirmschoner dieses Symbol.
Abbildung 36Eine Störung wird durch dieses Symbol des Bildschirmschoners signalisiert.

Weiterhin können Funktionen für die Visualisierung eingestellt werden:
Störungen / Meldungen sichtbar,Ruffeld sichtbar.
6.5 Verbindung zum Aufzug herstellen
6.5.1 Verbindungsaufbau
Es gibt verschiedene Möglichkeiten, eine Verbindung mit einem Aufzug herzustellen.
Wählen Sie im Menü DATEI die Menüpunkte DATENBANK.Navigieren Sie zu dem gewünschten Aufzug.Klicken Sie auf die Schaltfläche ANWAHL.
Während des Verbindungsaufbaus erscheint ein Fenster, welches die angerufene Nummer, die Rückmeldung des Modems und den Status des Anwahlversuches anzeigt. Nach 4 erfolglosen Wählversuchen wird der Verbindungsaufbau abgebrochen. Durch einen Klick auf ABBRECHEN kann der Verbindungsaufbau jederzeit unterbrochen werden.
6.5.2 Fehlermeldungen
Das Modem konnte keine Verbindung mit der Gegenstelle aufbauen. Das Programm legt eine 10 Sekunden dauernde Pause ein, und wählt dann erneut. Bei wiederholten Abbrüchen gehen Sie wie folgt vor:
Prüfen Sie, ob das Modem mit dem Telefonanschluss verbunden ist.Befindet sich das Modem an einem Nebenstellenanschluss, prüfen Sie ob die Amtsholungsziffer, z. B. eine »0« , eingestellt ist.
Ist die angerufenen Nummer besetzt, legt WinMOS®300 eine 10 Sekunden dauernde Pause ein und wählt dann erneut.
6.6 Aufzugfenster
Beim Verbindungsaufbau zu einer Steuerung wird das Aufzugfenster mit den von der Steuerung gesendeten Daten gefüllt. In diesem Fenster werden die dynamischen Daten der Steuerung in grafischer Form dargestellt. Somit sind der Aufzugschacht, die Fahrkorbposition, der Sicherheitskreis und andere Details übersichtlich in einer Grafik erkennbar. Außerdem finden Sie hier alle aktuellen Meldungen, Störungen, den Stapelspeicher und die Störungsliste.Die Darstellung ist in drei Teile gegliedert:
30 WinMOS®300 – Diagnose
Abbildung 38Wenn Sie in der Symbolleiste auf das Symbol WÄHLEN klicken, wird der zuletzt in der Datenbank ausgewählte Aufzug angerufen.
Abbildung 39Während des Verbindungsaufbaus wird der Status und die Telefonnummer angezeigt.

Links befinden sich das Ruffeld, in dem alle anliegenden Rufe und gesperrten Etagen dargestellt werden und die Schachtdarstellung, welche dynamisch die Fahrbewegungen der Kabine und der Türen darstellt. In der Mitte befinden sich die Datenbankinformationen und die dynamischen Daten des Aufzugs.Rechts werden in vier Feldern die aktuellen Meldungen und Störungen sowie der Stapelspeicher und die Störungsliste dargestellt. Wenn eine Webcam eingebunden ist, wird diese ebenfalls hier nach der Aktivierung dargestellt.
6.6.1 Ruffeld
Das Ruffeld stellt nach dem Verbindungsaufbau alle in der Steuerung konfigurierten Rufe in aussagekräftigen Symbolen dar.
Innenruf kein Ruf Ruf aktiv
Außenruf auf ab
Etage frei gesperrt
Die Schachtdarstellung ist maßstabsgetreu, wenn der Aufzug über ein absolutes Kopierwerk (AWG, USP, ... ) verfügt. Besitzt er lediglich ein Magnetschalterkopierwerk, wird ein Standardschacht mit der Anzahl übertragener Etagen dargestellt. Auch die Bewegungen der Kabine werden dem Kopierwerk entsprechend übertragen.
6.6.2 Datenfeld
Die Darstellung im Datenfeld unterteilt sich in einzelne Abschnitte, die wahlweise ein- und ausgeblendet werden können.
Im Abschnitt DATENBANK werden die Daten des Aufzugs aus dem Datenblatt dargestellt. Es enthält die Aufzugnummer, den Betreiber, den Hersteller, die Adresse und die DFÜ-Nummer des Aufzugs.Der Abschnitt BETRIEBSDATEN informiert über das aktuelle Datum und Uhrzeit, Betriebsstunden, Fahrtenzahl, Seilschlupf, Temperatur im Schaltschrank und die aktuelle Nutzlast des Aufzugs. Einige dieser Daten können nur dargestellt werden, wenn die Steuerung mit den entsprechenden Sensoren ausgestattet ist.AUFZUGTYP - ist der Abschnitt, in dem die in der Steuerung eingestellten Grundinformationen des Aufzugs dargestellt werden wie Antriebstyp, Prozessortyp, Art der Türen und der Steuerung. Hier wird auch darauf hingewiesen, wenn die DFÜ-Nummer des Daten
31
Abbildung 41Im Datenfeld werden die Datenbankinformationen und die dynamischen Daten des Aufzugs dargestellt.
Abbildung 40Über das Ruffeld können alle Rufe gegeben und Etagen gesperrt und freigegeben werden.

blattes nicht mit der DFÜ-Nummer des verbundenen Aufzugs übereinstimmt.Im Abschnitt SICHERHEITSKREIS UND SIGNALE werden die Klemmen des Sicherheitskreises und der Zustand der Bündig-, Impuls- und Korrektursignale in Symbolform dargestellt.Der Abschnitt STATUS stellt die Funktion des Lichtgitters, die Richtungspfeile, das Fahrtsignal und den Etagenstand dar. Weiterhin wird der Zustand der Lithium-Batterie auf der Prozessoreinheit ausgegeben. Im Abschnitt AWG / USP DATEN wird die aktuelle Position, die Abweichung von der Bündigposition sowie die aktuelle Geschwindigkeit, der Aufzugkabine ausgegeben, wenn der Aufzug mit einem absolutem Kopierwerk ausgestattet ist.Unter dem Abschnitt VORSTEUERUNG TÜREN werden die Vorsteuersignale der Türen dargestellt. Wenn die Steuerung über Türen mit Endschalter verfügt, werden die Zustände der TÜRENDSCHALTER AUF und TÜRENDSCHALTER ZU als Symbole neben den Türmotorindikatoren dargestellt.Im Abschnitt AKTIONEN AUSLÖSEN befinden sich Taster für folgende Aktionen: STAPELSPEICHER LÖSCHEN, STÖRUNGSLISTE LÖSCHEN, VERBINDUNG NEU AUFBAUEN und RÜCKRUF PARAMETER ÄNDERN.Im Abschnitt WEB-KAMERA befindet sich ein Taster, der die Verbindung zu der eingestellten Webseite einer möglichen Web-Kamera herstellt. Beim Aktivieren des Kontrollkästchens EINGEBETTETE ANSICHT wird die Webseite nicht in einem eigenständigen fliegendem Fenster, sondern rechts unter den aktuellen Störungen dargestellt.
Alle Abschnitte können über die am rechten Rand sichtbaren Kontrollkästchen ein- und ausgeblendet werden. Nutzen Sie diese Option, wenn Ihre Bildschirmauflösung die gleichzeitige Darstellung aller Abschnitte nicht erlaubt.
6.6.3 Meldungs- und Störungsfenster
Auf der rechten Seite des Aufzugfensters werden die Felder für die Informationen des Stapelspeichers, der Störungsliste, die aktuellen Meldungen und Störungen dargestellt. Störungen und Meldungen werden nur dargestellt, solange sie vorhanden sind. Über die Historie der Störungen geben die Fenster STÖRUNGSLISTE und STAPELSPEICHER Auskunft. Dort werden die Anzahl der Störungen beziehungsweise die Störungen mit Datum und Uhrzeit dargestellt.
32 WinMOS®300 – Diagnose
Abbildung 43Das Fenster stellt die aktuellen Störungen des Aufzugs dar.
Abbildung 45In der Störungsliste wird die Anzahl der Fehler dargestellt.
Abbildung 44Im Stapelspeicher befinden sich die Störungen mit Zeitstempel.
Abbildung 42Das Fenster stellt die aktuellen Meldungen des Aufzugs dar.

6.7 Wartungsstapel
Um sich den Wartungsstapel anzusehen, wählen Sie im Menü ANSICHT den Menüpunkt WARTUNGSSTAPEL. Es erscheint ein Fenster, mit den letzten Wartungseinträgen der angerufenen Steuerung.
6.7.1 Fensterinhalte
Die einzelnen Wartungsinformationen werden mit unterschiedlichen Symbolen dargestellt:• Wartungsintervalle werden mit einem roten Kreis markiert• andere Wartungsaktionen mit einem grünen Kreis.Bei jedem Eintrag wird eine Personenkennziffer (PKZ) übertragen. Diese kann benutzt werden, um ein Person zu identifizieren, die eine entsprechende Aktion durchgeführt hat. Um diese Option benutzen zu können, muss sie an der Steuerung aktiviert werden. Danach wird man bei jeder Wartungsaktion (z. B. Wartung ein) zur Eingabe der PKZ aufgefordert. Ebenso werden die Aktionen, die mit WinMOS®300 durchgeführt werden, in der Steuerung mit einer PKZ versehen und im Wartungsstapel abgelegt. Diese DFÜ-PKZ wird bei der Anwahl einer Steuerung übertragen und ist derzeit fest auf das Kürzel »WMOS« eingestellt.
6.7.2 Einstellungen an der Steuerung
Wenn ein Wartungsintervall Termin, Betriebsstunden oder Fahrtenzahl eintritt, kann die Steuerung oder das FDG einen so genannten Wartungsrückruf absetzen. Diese Funktion muss zuvor in der Steuerung aktiviert werden. Danach wird der Wartungsrückruf wie ein Störungsrückruf unter Verwendung der Rufannahme entgegen genommen und in der Datenbank abgelegt.
6.8 Aufzugwärterstatus
Um sich den Aufzugwärterstatus der Steuerung anzusehen, wählen Sie im Menü ANSICHT den Menüpunkt AUFZUGWÄRTERSTATUS. Der Aufzugwärterstatus enthält die aktuellen Informationen die von einer Steuerung + AWM oder bei einer Fremdsteuerung einem Ferndiagnosegerät FDG-03 gesendet werden. Die Historie der AWS-Daten kann man im Datenbankfenster über den Taster HISTORIE - Aufzugwärterstatus abrufen. Folgende Informationen werden von einer Steuerung ausgewertet und an WinMOS®300 übertragen:
33
Abbildung 46Im Wartungsstapel befinden sich alle Wartungsinformationen mit Zeitstempel.

Extreme Unbündigkeiten in der letzten WocheÜber einen zweiten Kanal (z. B. ein zusätzlicher Bündigschalter) werden die extremen Unbündigkeiten von der Steuerung+AWM-02 / FDG-03 ermittelt und aufsummiert.Lichtschranken OKFindet innerhalb von 20 aufeinander folgenden Fahrten kein Wechsel des Lichtschrankensignals statt, wird von einer Störung der Lichtschranke ausgegangen und eine entsprechende Meldung ausgegeben.Lichtschranken vorhandenHier wird für jede vorhandene Lichtschranke das entsprechende Kürzel (A = Tür A,...) eingetragen um die Überwachung dieser Lichtschranke zu aktivieren.Kabinenlichtüberwachung OKÜber eine intelligente Sensorik wird durch das AWM bzw. FDG-03 der Strom des Kabinenlichtes analysiert. Im Aufzugwärterstatusfenster wird der Zustand des Kabinenlichtes mit ja/nein für Kabinenlicht OK/gestört dargestellt.Kabinenlichtüberwachung aktivDieser Eintrag teilt mit, ob die Kabinenlichtüberwachungseinrichtung aktiviert ist.Letzte FahrtHier wird das Datum und die Uhrzeit der letzten ordentlichen Fahrt ausgegeben. Eine ordentliche Fahrt ist eine vollständige Fahrt ohne Auftreten einer Störung.Letzter Notruf Datum und Uhrzeit des letzten Notrufes (Notrufverzögerungszeit im Basismenü der Steuerung beachten)Wartungsbeginn Hier wird das Datum und die Uhrzeit des letzten Wartungsbeginnes ausgegeben.Wartungsende Datum und Uhrzeit des letzten WartungsendesErste ordentliche FahrtHier wird das Datum und die Uhrzeit der ersten ordentlichen Fahrt nach der letzten aufgetretenen Störung des Aufzugs angegeben.
34 WinMOS®300 – Diagnose
Abbildung 47Das Fenster des Aufzugwärterstatus mit den aktuellen AWS-Daten.

6.9 Fernwirken
Mit WinMOS®300 können Sie online Rufe geben, Etagen sperren, nicht sicherheitsrelevante Parameter der Aufzugssteuerung ändern, Ausgänge schalten und den Zustand von Eingängen darstellen.
6.9.1 Aufzugparameter ändern
Wählen Sie im Menü PARAMETER den Punkt AUFZUGPARAMETER ÄNDERN. In der Dialogbox wählen Sie dann über die Reiter die Parametergruppe aus, in der Sie eine Einstellung ändern möchten.
Der Reiter ALLGEMEIN stellt die grundsätzlichen Parameter DFÜ-Nummer, Aufzugnummer, Basiscode, Servicecode, DFÜ-Passwort, Fahrtenzahl, Betriebsstunden und Datum, Uhrzeit der Steuerung zur Verfügung. Die hier eingestellte DFÜ-Nummer der Steuerung muss mit der des entsprechenden Datenblattes in der Datenbank von WinMOS®300 übereinstimmen!
Der Reiter TELEFONNUMMERN stellt verschiedene Eingabefelder für Telefonnummern zur Verfügung. Diese Nummern werden von der Steuerung als Rückrufnummern benutzt. Sollte die erste Nummer nicht erreichbar sein, so wird die zweite benutzt, wenn bei Telefonnummer2 eine Nummer eingegeben wurde. Sollte auch hier keine Gegenstelle abheben, so wird die dritte Nummer benutzt, falls auch hier eine Nummer eingegeben wurde.
Der Reiter WARTUNG lässt die Definition verschiedener Wartungsintervalle zu. Bei Erreichen eines Wartungsintervalls (z. B. 30000 Fahrten) wird die Meldung zur Zentrale abgesetzt und der Wert des Intervalls um den Wert des zyklischen Wartungsintervalls (z. B. 5000 Fahrten) erhöht. Somit meldet die Steuerung z. B. zyklisch alle 5000 Fahrten einen Wartungsbedarf an. Es können zyklische Intervallwerte für die Fahrtenzahl, die Betriebsstunden und ein Monatsintervall eingegeben werden.
Der Reiter SONDERETAGEN ermöglicht die Einstellung der Parkhaltestelle, der Kontrollhaltestelle, der Ruhehaltestelle, Brandfallhaltestelle, Feuerwehrhaltestelle, Notstromhaltestelle und der Wartehaltestelle.
Nach dem Einstellen der Parameter müssen die Werte durch einen Klick auf die Schaltfläche SENDEN zur Steuerung übertragen werden. Die Schaltfläche SCHLIESSEN führt zum Schließen des Fensters ohne erneute Speicherung der Parameter in der Steuerung.
35
Abbildung 48Die Einstellung verschiedener Aufzugparameter kann in diesem Fenster erfolgen.
Abbildung 49Es können Telefonnummern für Störungen, Notruf und Notfall eingestellt werden.
Abbildung 50In diesem Fenster werden die Werte für die Wartungsintervalle eingestellt.

6.9.2 Konfigurationsfenster
Dieses Fenster dient der Konfiguration der Steuerungen per WinMOS®300. Es werden das Display, die Tasten und wenn vorhanden, der Bargraph der Steuerung dargestellt. Somit können alle Parameter des Servicemenüs in der eingestellten Landessprache wie vor Ort eingestellt werden. Im DCP-Modus ist auch die Konfiguration des angeschlossenen Umrichters möglich. Sie aktivieren es unter PARAMETER KONFIGURATION ÜBER DAS DISPLAY.
Der Display-Inhalt erscheint aufgrund der beschränkten Bandbreite bei einer Modemverbindung verzögert. Klicken Sie daher langsam und warten Sie nach dem Mausklick auf die Textänderung im Display.
Der Menüpunkt DCP-MODUS EIN/AUS im Menü DISPLAY wird aktivierbar, wenn die angerufene Steuerung mit einem Umrichter ausgestattet ist, der diesen Modus unterstützt.
Der Kipphebel, der mit L-Call (Landing Call) und A-Strg (Außensteuerung) beschriftet ist, führt zu einer DFÜ-Abschaltung der Außensteuerung. Die Abschaltung der Außensteuerung über diese Option ist nur per DFÜ wieder änderbar.
6.9.3 Gruppenfenster
In die neue Version von WinMOS®300 – Diagnose ist wieder das Gruppenfenster zurückgekehrt, wie es schon in WinMOS®300 Version 3.x vorhanden war. Nach der Anwahl eines Aufzugs der Gruppe mit WinMOS®300 – Diagnose werden die Schächte mit den Innen- und Außenrufen der Gruppe dargestellt.
36 WinMOS®300 – Diagnose
Abbildung 51Das Konfigurationsfenster stellt das Servicemenü in WinMOS®300 dar.
Abbildung 52Das Gruppenfenster stellt die Schächte der Aufzuggruppe in WinMOS®300 – Diagnose dar.

6.10 Fernwirken mit dem FDG-03
Das Ferndiagnosegerät FDG-02 ist als Nachfolger des FDG-02 ein Gerät, das vielseitig konfiguriert werden kann. Bei der Entwicklung des neuen FDGs flossen viele Erfahrungen aus dem Gebrauch des FDG-02 ein. Zum Beispiel ist das Gerät mit einem Display ausgestattet, um die Installation vor Ort noch komfortabler zu gestalten. Die Eingangsspannung der Eingänge kann parametriert werden, so dass eine hardwaremäßige Anpassung entfallen kann. Weiterhin wurden alle Module integriert, welche für die Funktion des elektronischen Aufzugwärters erforderlich sind. Zum Funktionsumfang gehören auch frei definierbare Ein-/Ausgänge. Um diesen Klemmen Bezeichnungen und Störungstexte zuzuordnen, besitzt WinMOS®300 eine separate Dialogbox. Diese steht online und offline zur Verfügung. Voraussetzung ist, dass im Datenblatt der Anlage als Prozessortyp FDG-03/EAM-01 eingestellt wurde. Das FDG-03 muss nicht zwangsläufig an einem Aufzug angeschlossen werden. Seine Software macht es zu einem universellen Ferndiagnosegerät. In diesem Zusammenhang erfüllen die einstellbaren Störungstexte und die benutzerdefinierte Grafik ihren Zweck.
6.10.1 Parametrieren des FDG-03
Die Dialogbox teilt sich in mehrere Registerkarten:
Registerkarte EingängeIn der ersten (grau unterlegten) Spalte ist die Bezeichnung der Eingangsklemmen eingetragen, wie sie auf dem Gerät zu finden sind. In der zweiten Spalte lässt sich die Klemmenbezeichnung ändern, die in der Ein-/Ausgänge Dialogbox neben dem Klemmensymbol erscheinen soll. In der dritten Spalte ist der Störungstext änderbar, der im Stapelspeicher- und Störungslistenfenster erscheint, wenn die Klemme ausgelöst wird. Zum Ändern eines Eintrags einfach mit der linken Maustaste auf diesen klicken.
Registerkarte AusgängeIn der ersten (grau unterlegten) Spalte ist die Bezeichnung der Ausgangsklemmen eingetragen, wie sie auf dem Gerät zu finden sind. In der zweiten Spalte lässt sich die Klemmenbezeichnung ändern, die in der Ein-/Ausgänge Dialogbox neben dem Klemmensymbol erscheinen soll. Zum Ändern eines Eintrags einfach mit der linken Maustaste auf diesen klicken.
37
Abbildung 53Die Dialogbox zum Parametrieren des FDG-03.
Abbildung 54Die Eingänge des FDG-03 lassen sich individuell parametrieren.
Abbildung 55Auch den Ausgängen können individuelle Bezeichnungen vergeben werden.

Registerkarte DarstellungWird das FDG-03 nicht in Verbindung mit einem Aufzug verwendet, kann hier der Dateiname einer Grafik angegeben werden, die alternativ zum Ruffeld dargestellt wird. Es werden die Grafikformate Windows Bitmap »*.bmp« und Windows Device Independent Bitmap »*.dib« unterstützt.
6.10.2 Ein- und Ausgänge des FDG-03
Diese Dialogbox erreichen Sie über den Menüpunkt BENUTZERDEFINIERTE EIN-/AUSGÄNGE im Menü ANSICHT.
Im linken Rahmen des Fensters werden die FDG-03 spezifischen Eingänge dargestellt.
Der rechte Rahmen enthält die Ausgänge. Die Ausgänge können per Mausklick betätigt werden.
6.11 Ereignisse mitschreiben (Logging)
Wird diese Funktion aktiviert, werden Ereignisse und Zustände wie RUFE GEBEN, SICHERHEITSKREISUNTERBRECHUNGEN, AWG-DATEN usw. in einer lesbaren Textdatei abgelegt.
Außerdem kann der Benutzer auch anliegende MELDUNGEN und STÖRUNGEN mit aufzeichnen lassen.
Hier ein Ausschnitt aus einem solchen Mitschnitt :Recorderfile open : Thursday, February 14, 2002 - 16:30:48***********************************************************14.02.2002-16:30:52 -> Etage/Floor 6, S.Kreis/S.Circuit (9)(15) 16 17 18 1914.02.2002-16:30:52 -> Bü.auf/Lev.up (*) -- Bü.ab/Lev.down (*)14.02.2002-16:30:52 -> Korr.oben/Corr.top - -- Korr.unten/Corr.bottom - --14.02.2002-16:30:52 -> Meldungen/Messages:
Geber ok !Wartungsintervall "Termin" erreichtWartungsintervall "Fahrten" erreichtWartungsintervall "Betriebsstunden" erreicht
14.02.2002-16:30:52 -> Störungen/Malfunctions :keine/none
14.02.2002-16:30:55 -> Innenruf/Cabincall -A- : 1614.02.2002-16:30:58 -> Etage/Floor 6, S.Kreis/S.Circuit (9)(15)(16)(17)(18)(19)14.02.2002-16:30:59 -> Fahrt auf / Drive up14.02.2002-16:30:59 -> Bü.auf/Lev.up (*) -- Bü.ab/Lev.down14.02.2002-16:30:59 -> Korr.oben/Corr.top - -- Korr.unten/Corr.bottom - --14.02.2002-16:31:00 -> Bü.auf/Lev.up - -- Bü.ab/Lev.down 14.02.2002-16:31:00 -> Korr.oben/Corr.top - -- Korr.unten/Corr.bottom - --14.02.2002-16:31:00 -> Etage/Floor 7, S.Kreis/S.Circuit (9)(15)(16)(17)(18)(19)
38 WinMOS®300 – Diagnose
Abbildung 56Das FDG-03 kann auch zur Überwachung von Windkraftanlagen oder Maschinen eingesetzt werden.
Abbildung 57Die Dialogbox stellt die aktuellen Ein- und Ausgangssignale dar.
Abbildung 58WinMOS®300 – Diagnose ist in der Lage, alle Ereignisse mitzuschreiben.

14.02.2002-16:31:01 -> Etage/Floor 8, S.Kreis/S.Circuit (9)(15)(16)(17)(18)(19)14.02.2002-16:31:02 -> Etage/Floor 9, S.Kreis/S.Circuit (9)(15)(16)(17)(18)(19)14.02.2002-16:31:04 -> Etage/Floor 10, S.Kreis/S.Circuit (9)(15)(16)(17)(18)(19)14.02.2002-16:31:05 -> Etage/Floor 11, S.Kreis/S.Circuit (9)(15)(16)(17)(18)(19)14.02.2002-16:31:06 -> Etage/Floor 12, S.Kreis/S.Circuit (9)(15)(16)(17)(18)(19)14.02.2002-16:31:08 -> Etage/Floor 13, S.Kreis/S.Circuit (9)(15)(16)(17)(18)(19)14.02.2002-16:31:09 -> Etage/Floor 14, S.Kreis/S.Circuit (9)(15)(16)(17)(18)(19)14.02.2002-16:31:10 -> Etage/Floor 15, S.Kreis/S.Circuit (9)(15)(16)(17)(18)(19)14.02.2002-16:31:12 -> Etage/Floor 16, S.Kreis/S.Circuit (9)(15)(16)(17)(18)(19)14.02.2002-16:31:15 -> Bü.auf/Lev.up - -- Bü.ab/Lev.down (*) 14.02.2002-16:31:15 -> Korr.oben/Corr.top - -- Korr.unten/Corr.bottom - --14.02.2002-16:31:15 -> Bü.auf/Lev.up (*) -- Bü.ab/Lev.down (*)14.02.2002-16:31:15 -> Korr.oben/Corr.top - -- Korr.unten/Corr.bottom - --14.02.2002-16:31:16 -> Fahrt/Drive : Stop14.02.2002-16:31:16 -> Etage/Floor 16, S.Kreis/S.Circuit (9)(15) 16 17 18 19Recorderfile closed : Thursday, February 14, 2002 - 16:32:16************************************************************Überschreitet die Datei eine Größe von 20 MB, wird eine Backup-Datei erstellt und eine neue Datei gleichen Namens angelegt.
6.11.1 Steuerungsdaten erfassen
Diese Funktion liest alle eingestellten Einstellungen einer Steuerung aus und speichert sie in einer Textdatei. Dazu setzen Sie die Steuerung ins Basismenü und aktivieren danach in WinMOS®300 diese Funktion. Sie finden sie unter PARAMETER STEUERUNGSDATEN ERFASSEN (F7). Folgen Sie danach den Anleitungen am Bildschirm. Da diese Option nur arbeitet, wenn die Steuerung im Basismenü steht, ist diese Funktion nicht über eine Modemverbindung ausführbar.
6.11.2 Kommandozeilenparameter
Wenn WinMOS®300 – Diagnose automatisch einen bestimmten Aufzug anrufen soll, nachdem es gestartet wurde, dann können Sie als Kommandozeilenparameter /CALL:, gefolgt von der DFÜ-NUMMER, angeben. Die komplette Befehlszeile würde, im Falle des Aufzugs mit der DFÜ-Nummer »5061«, wie folgt lauten:C:\WINMOS\DIAGNOSEMODUL.EXE /CALL:5061.
39
Abbildung 59Die Nachrichten, die aufgezeichnet werden sollen, können vorher definiert werden.
Abbildung 60Über diesen Menüpunkt können die Steuerungsdaten in einer Datei abgelegt werden.


7 WinMOS®300 – Monitoring7.1 Anwendungsbereich
WinMOS®300 – Monitoring dient der ständigen Überwachung und Fernbedienung von Aufzügen. Es wird überwiegend im Bereich der Gebäudeautomation, in Service- oder Technikzentralen und an Pförtnerarbeitsplätzen eingesetzt. Da beim Einsatz von WinMOS®300 – Monitoring eine ständige Verbindung zu den angeschlossenen Aufzügen besteht, handelt es sich bei den Gebäuden meistens um abgeschlossene Gebäudekomplexe oder Schiffe, welche über eine Vernetzung für die Gebäudeautomation verfügen. WinMOS®300 – Monitoring bietet dem Anwender eine übersichtliche Darstellung des Zustandes aller Aufzüge, eine komfortable Bedienung und sehr leistungsfähige Statistikfunktionen, die keine Wünsche offen lassen.
7.2 Verbindung einrichten
Die erste Aufgabe, die sich dem neuen Nutzer stellt, ist die Einrichtung des Programms. Dazu ist die Verbindungsart zur Steuerung auszuwählen. Wählen Sie im DATEI-MENÜ den Punkt EINSTELLUNGEN.
7.2.1 Verbindung über ein TCP/IP-fähiges Netzwerk
Heutzutage werden die meisten Steuerungen über ein lokales Netzwerk (Intranet) angebunden. Dazu werden die Steuerungen mit einem Comserver ausgestattet und an das Intranet angeschlossen. Der WinMOS®300-PC wird ebenfalls mit seiner Netzwerkkarte an das Intranet angeschlossen. Im Dialogfenster EINSTELLUNGEN aktivieren Sie die Option NETZWERKVERBINDUNG (TCP/IP) DIREKT ZUR STEUERUNG. Im Datenblatt der Steuerung wird statt einer Telefonnummer die IP-Adresse des Comservers der Steuerung angegeben und schon kann die Verbindung zur Steuerung hergestellt werden.
41
Abbildung 61WinMOS®300 – Monitoring bietet Ihnen eine übersichtliche Darstellung aller Aufzüge in Echtzeit.
Abbildung 62Um eine Steuerung über ein Intranet anzubinden, benötigt der WinMOS®300-PC nur eine Netzwerkverbindung.

7.2.2 Verbindung zu einem WinMOS®300-Server
Bei der Anbindung einer Steuerung an einen WinMOS®300-PC handelt es sich immer um eine Punkt-zu-Punkt Verbindung. Damit mehrere PCs gleichzeitig auf die Daten einer Steuerung zugreifen können, stellt der PC, der mit einer Steuerung verbunden ist, alle Aufzugdaten als Server anderen WinMOS®300-Clients zur Verfügung. Um eine Verbindung zu einem WinMOS®300-Server aufzubauen, aktivieren Sie unter Einstellungen die Option AUFZUGDATEN VON EINEM WINMOS®300-SERVER HOLEN. Im Dialogfenster WINMOS®300 SERVER EINSTELLUNGEN geben Sie die IP-Adresse oder den Hostnamen des WinMOS®300-Servers ein.
7.2.3 Verbindung über die serielle Schnittstelle
Über die serielle Schnittstelle des PCs kann mit der Steuerung eine Verbindung per analogem Modem, ISDN oder direkt-seriell mit einem Nullmodemkabel oder RS422-Umsetzer erfolgen.
Um eine Modemverbindung zu dem Aufzug einzurichten, aktivieren Sie die Option MODEMVERBINDUNG (ANALOG/ISDN) ...ODER... VERBINDUNG ÜBER NULLMODEMKABEL und klicken auf den Button MODEM/SCHNITTSTELLE. Im darauf erscheinendem Dialog wählen Sie das Modem oder den COM-Port aus, über den die Verbindung hergestellt werden soll.
7.2.3.1 Nebenstelle
Wenn Sie für die Amtsleitung eine »0« vorwählen müssen, so können Sie diese Option einschalten. Alle in der Datenbank gespeicherten Telefonnummern, bekommen dann automatisch bei der Anwahl eine »0,« vorangestellt.
42 WinMOS®300 – Monitoring
Abbildung 65Zum Einstellen einer Modemverbindung klicken Sie auf den Button "Modem/ Schnittstelle".
Abbildung 66In diesem Dialog wählen Sie den COM-Port aus über den die Verbindung hergestellt werden soll.
Abbildung 64Die Auswahl des WinMOS®300-Servers über den Hostnamen.
Abbildung 63Um die Steuerungsdaten von einem WinMOS®300-Server zu empfangen, aktivieren Sie diese Option.

7.2.3.2 Auswahl eines Modems
Ist Ihr Modem korrekt unter Windows® installiert, können Sie es in der Liste namentlich auswählen. Sonst markieren Sie den seriellen Port (COMx), an dem das Modem angeschlossen ist. Auch jedes USB-Modem, das Sie am PC eingerichtet haben, erscheint namentlich in der Liste, zusammen mit dem von Windows® zugewiesenen COM-Port.Möchten Sie die Schnittstellenparameter zwischen PC und Modem ändern, so klicken Sie auf die Schaltfläche SERIELLE PARAMETER ÄNDERN. In dem erscheinenden Dialog stellen Sie ein, ob das Modem nach dem Tonwahlverfahren oder dem Pulswahlverfahren wählen soll. Das Tonwahlverfahren ist am weitesten verbreitet. Der Pulswahlmodus ist nur aus Kompatibilitätsgründen mit alten Telefonanlagen enthalten. Unter ERWEITERTE, ZUSÄTZLICHE AT-BEFEHLE: können Sie AT-Befehle eintragen, die bei der Initialisierung an Ihr Modem gesandt werden. Diese entnehmen Sie bei Bedarf Ihrem Modem-Handbuch. Ein gängiger Eintrag in diesem Feld ist »M0« bzw. »M1«, der den Lautsprecher Ihres Modems lautlos bzw. leise stellt.Mit Klick auf die Schaltfläche SCHNITTSTELLENPARAMETER können Sie die Einstellungen der Schnittstelle, an die Ihr Modem angeschlossen ist, bei Bedarf ändern.
Bits pro SekundeStellen Sie hier die maximal mögliche Übertragungsrate Ihres Modems zum PC ein. Haben Sie Ihr Modem unter Windows® korrekt installiert und in der Liste namentlich ausgewählt entfällt dieser Punkt. (Bei einem 33600 bps Modem z. B. eine Bitrate von 57600 bps).
7.2.3.3 Direktverbindung PC – Steuerung mit einem Nullmodemkabel
Um die Steuerung über ein Nullmodemkabel direkt-seriell anzubinden, stellen Sie die Verbindung mit einem freien COM-Port des PCs her und stellen dann die Anschlusseinstellungen dieses Ports so ein, dass sie mit den Port-Einstellungen der Steuerung übereinstimmen (siehe Handbuch der Steuerung).
43
Abbildung 67Auswahl eines Modems.
Abbildung 68Die Standardeinstellung für aktuelle Telefonanlagen ist Tonwahl.
Abbildung 69In diesem Dialogfenster werden die Eigenschaften der Schnittstellen eingestellt.

7.2.3.4 ISDN
Um eine ISDN-Verbindung zu nutzen, können Sie ein externes ISDN-Gerät oder eine interne ISDN-Karte verwenden. Ist Ihr Computer mit einer ISDN-Karte ausgerüstet, muss ein Fossil-Treiber installiert sein. Dieser Treiber übersetzt die eingegebenen AT-Befehle in ISDN-konforme Befehle. Ein externes ISDN-Gerät wird angesprochen, wie sein analoges Gegenstück.
Nicht jede ISDN-Karte unterstützt auch den analogen Telefonbetrieb. Informieren Sie sich daher vor dem Kauf einer ISDN-Karte / ISDN-Gerät bei Ihrem Fachhändler. Es gibt reine ISDN-Geräte mit denen Sie nur Verbindungen zu ISDN-Anschlüssen erzeugen können. Daneben existieren Geräte, die zu beiden Anschlussformen (analog und ISDN) eine Verbindung aufbauen können. Diese Geräte eignen sich am besten, wenn Sie Steuerungen mit analogen und ISDN-Anschlüssen überwachen wollen.
7.3 Programmeinstellungen
Um die Programmeinstellungen anzupassen, wählen Sie im DATEI-MENÜ den Punkt EINSTELLUNGEN und dort den Punkt PROGRAMMEINSTELLUNGEN.
Die Einstellungen unterteilen sich in vier Gruppen, die durch ein Symbol gekennzeichnet sind.
visuelle Programmeinstellungenakustische ProgrammeinstellungenAktionen bei eingehenden StörungenDrucken
44 WinMOS®300 – Monitoring

7.3.1 Visuelle Programmeinstellungen
UHRZEIT DER STEUERUNG MIT UHRZEIT DES PCS ABGLEICHEN
Ist diese Option aktiviert, wird die aktuelle Uhrzeit des PCs bei jedem Verbindungsaufbau oder alle 24 Stunden auf die Steuerung übertragen. GEBÄUDEMASSSTAB BEI JEDEM PROGRAMMSTART NEU BERECHNEN
Ist diese Option aktiviert, wird die Darstellung der Aufzugschächte anhand der Absolutwertgeberdaten bei jedem Programmstart neu berechnet.
Weiterhin können Sie den Zeichensatz ändern, der für den Stapelspeicher, die Störungsliste usw. verwendet wird, oder im Diagnoserahmen eine fette Schriftart verwenden.
7.3.2 Akustische Programmeinstellungen
Durch Markieren der Felder links neben dem Ereignis aktivieren Sie einen akustischen Hinweis. Rechts neben dem Namen des Ereignisses tragen Sie die Sounddatei ein, die abgespielt werden soll. Um Ihnen die Auswahl des Dateinamens zu erleichtern, können Sie durch Klick auf die mit drei Punkten gekennzeichnete Schaltfläche über eine Dateiauswahlbox eine Klangdatei »*.wav« auswählen.
45
Abbildung 70In diesem Fenster können verschiedene Programmeinstellungen angepasst werden.
Abbildung 71Ist der Aufzug störungsfrei, zeigt der aktive Bildschirmschoner dieses Symbol.

7.3.3 Drucken
BEI EINGEHENDER STÖRUNG SOFORT DRUCKEN
Wenn Sie online mit einem Aufzug verbunden sind und es tritt eine Störung auf, die den Aufzug AUSSER BETRIEB setzt, wird sofort ein Protokollausdruck erzeugt. Sie haben die Möglichkeit zu unterscheiden, ob eine ausführliche Seite gedruckt werden soll oder nur eine Zeile, die lediglich DFÜ-Nummer und Aufzugnummer enthält. Die letztere Druckmethode arbeitet nur mit Nadeldruckern und Endlospapier zusammen. Tintenstrahl- / Laserdrucker arbeiten nur seitenorientiert.
7.3.4 Fensteraktionen bei eingehenden Störungen
Hier können Sie einstellen, wann WinMOS®300 automatisch in den Vordergrund geholt werden soll. Weiterhin kann hier der aktive Bildschirmschoner von WinMOS®300 aktiviert werden. Dieser zeigt ein OK-Symbol an, wenn der Aufzug mit dem WinMOS®300 verbunden ist, aktuell keine Störung hat und ein Stop-Symbol, wenn eine Störung vorliegt.
7.4 Benutzerrechte
Um die Benutzerrechte anzupassen, wählen Sie im DATEI-MENÜ den Punkt EINSTELLUNGEN und dort den Punkt BENUTZERRECHTE.
Hier können Sie für jeden Anwender festlegen, welche Rechte er innerhalb von WinMOS®300 besitzt. Es können folgende Steuerungsfunktionen aktiviert/deaktiviert werden:
Etagen sperren,Rufe geben,Fern AUS/EIN,Aufzugparameter ändern,Konfigurationsmodus,Störungsstapel / -liste löschen,Rückrufparameter ändern.
46 WinMOS®300 – Monitoring
Abbildung 73Es lassen sich für jeden Anwender verschiedene Benutzerrechte festlegen.
Abbildung 72Eine Störung wird durch dieses Symbol des Bildschirmschoners signalisiert.

Weiterhin können Funktionen für die Visualisierung eingestellt werden:
Störungen / Meldungen sichtbar,Ruffeld sichtbar.
7.5 Verbindung zum Aufzug herstellen
WinMOS®300 – Monitoring überprüft ständig die Verbindung zu allen eingerichteten Aufzügen. Sollte die Verbindung zu einem Aufzug nicht bestehen oder unterbrochen sein, initialisiert WinMOS®300 – Monitoring die Verbindung zyklisch neu, bis sie wieder hergestellt ist. Werden einzelne Aufzüge per Modem angebunden und keine ständige Verbindung gewünscht, kann in der Dialogbox VERBINDUNGSEINSTELLUNGEN die Option MANUELLE ANWAHL/AUFLEGEN aktiviert werden.
7.6 Monitoringansicht
In der Monitoring-Ansicht werden die eingerichteten Aufzugfenster nebeneinander dargestellt. Bei jedem Aufzugfenster können das Ruffeld und das Meldungsfeld ein-/ausgeklappt werden. Über den Aufzugfenstern befindet sich die Aufzugsstatusleiste. In ihr werden alle eingerichteten Aufzüge dieses Arbeitsplatzes durch ein Symbol dargestellt. Durch einen Doppelklick auf ein Symbol wird die Diagnoseansicht des entsprechenden Aufzugs geöffnet.
7.7 Diagnoseansicht
Nach einem Doppelklick auf ein Aufzugfenster oder ein Aufzugsymbol in der Aufzugstatusleiste wird der entsprechende Aufzug in der Diagnoseansicht dargestellt.
Nach dem Verbindungsaufbau zu einer Steuerung wird das Aufzugfenster mit den von der Steuerung gesendeten Daten gefüllt. In diesem Fenster werden die dynamischen Daten der Steuerung in grafischer Form dargestellt. Somit sind der Aufzugschacht, die Fahrkorbposition, der Sicherheitskreis und andere Details übersichtlich in einer Grafik erkennbar. Außerdem finden Sie hier alle aktuellen Meldungen, Störungen, den Stapelspeicher und die Störungsliste.
Die Darstellung ist in drei Teile gegliedert:Links befinden sich das Ruffeld, in dem alle anliegenden Rufe und gesperrten Etagen dargestellt werden und die Schachtdarstellung, welche dynamisch die Fahrbewegungen der Kabine und der Türen darstellt.
47
Abbildung 74Besteht zu einem Aufzug keine Verbindung, wird dies durch ein rotes Symbol im Schacht dargestellt.
Abbildung 75In der Monitoring-Ansicht werden die eingerichteten Aufzüge nebeneinander dargestellt.
Abbildung 76Über das Ruffeld können alle Rufe gegeben und Etagen gesperrt und freigegeben werden.

In der Mitte befinden sich die Datenbankinformationen und die dynamischen Daten des Aufzugs.Rechts werden in vier Feldern die aktuellen Meldungen und Störungen sowie der Stapelspeicher und die Störungsliste dargestellt. Wenn eine Web-Kamera eingebunden ist, wird diese ebenfalls hier nach der Aktivierung dargestellt.
7.7.1 Ruffeld
Das Ruffeld stellt nach dem Verbindungsaufbau alle in der Steuerung konfigurierten Rufe in aussagekräftigen Symbolen dar.
Innenruf kein Ruf Ruf aktiv
Außenruf auf ab
Etage frei gesperrt
Die Schachtdarstellung ist maßstabsgetreu, wenn der Aufzug über ein absolutes Kopierwerk (AWG, USP, ...) verfügt. Besitzt er lediglich ein Magnetschalterkopierwerk, wird ein Standardschacht mit der Anzahl übertragener Etagen dargestellt. Auch die Bewegungen der Kabine werden dem Kopierwerk entsprechend übertragen.
48 WinMOS®300 – Monitoring

7.7.2 Datenfeld
Die Darstellung im Datenfeld unterteilt sich in einzelne Abschnitte, die wahlweise ein- und ausgeblendet werden können.
Im Abschnitt DATENBANK werden die Daten des Aufzugs aus dem Datenblatt dargestellt. Es enthält die Aufzugnummer, den Betreiber, den Hersteller, die Adresse und die DFÜ-Nummer des Aufzugs.Der Abschnitt BETRIEBSDATEN informiert über das aktuelle Datum und Uhrzeit, Betriebsstunden, Fahrtenzahl, Seilschlupf, Temperatur im Schaltschrank und die aktuelle Nutzlast des Aufzugs. Einige dieser Daten können nur dargestellt werden, wenn die Steuerung mit den entsprechenden Sensoren ausgestattet ist.AUFZUGTYP - ist der Abschnitt, in dem die in der Steuerung eingestellten Grundinformationen des Aufzugs dargestellt werden, wie Antriebstyp, Prozessortyp, Art der Türen und der Steuerung. Hier wird auch darauf hingewiesen, wenn die DFÜ-Nummer des Datenblattes nicht mit der DFÜ-Nummer des verbundenen Aufzugs übereinstimmt.Im Abschnitt SICHERHEITSKREIS UND SIGNALE werden die Klemmen des Sicherheitskreises und der Zustand der Bündig-, Impuls- und Korrektursignale in Symbolform dargestellt.Der Abschnitt STATUS stellt die Funktion des Lichtgitters, die Richtungspfeile, das Fahrtsignal und den Etagenstand dar. Weiterhin wird der Zustand der Lithium-Batterie auf der Prozessoreinheit ausgegeben. Im Abschnitt AWG- / USP-DATEN wird die aktuelle Position, die Abweichung von der Bündigposition sowie die aktuelle Geschwindigkeit mit der sich die Aufzugkabine bewegt ausgegeben, wenn der Aufzug mit einem absolutem Kopierwerk ausgestattet ist.Unter dem Abschnitt VORSTEUERUNG TÜREN werden die Vorsteuersignale der Türen dargestellt. Wenn die Steuerung über Türen mit Endschalter verfügt, werden die Zustände der TÜRENDSCHALTER AUF und TÜRENDSCHALTER ZU als Symbole neben den Türmotorindikatoren dargestellt.Im Abschnitt AKTIONEN AUSLÖSEN befinden sich Taster für folgende Aktionen: STAPELSPEICHER LÖSCHEN, STÖRUNGSLISTE LÖSCHEN, VERBINDUNG NEU AUFBAUEN und RÜCKRUF PARAMETER ÄNDERN.Im Abschnitt WEB-KAMERA befindet sich ein Taster, der die Verbindung zu der eingestellten Webseite einer möglichen Web-Kamera herstellt. Beim Aktivieren des Kontrollkästchens EINGEBETTETE ANSICHT wird die Webseite nicht in einem eigenständigen fliegendem Fenster, sondern rechts unter den aktuellen Störungen dargestellt.
49
Abbildung 79Das Fenster stellt die aktuellen Störungen des Aufzugs dar.
Abbildung 77Im Datenfeld werden die Datenbankinformationen und die dynamischen Daten des Aufzuges dargestellt.
Abbildung 78Das Fenster stellt die aktuellen Meldungen des Aufzugs dar.

Alle Abschnitte können über die am rechten Rand sichtbaren Kontrollkästchen ein- und ausgeblendet werden. Nutzen Sie diese Option, wenn Ihre Bildschirmauflösung die gleichzeitige Darstellung aller Abschnitte nicht erlaubt.
7.7.3 Meldungs- und Störungsfenster
Auf der rechten Seite des Aufzugfensters werden die Felder für die Informationen des Stapelspeichers, der Störungsliste, die aktuellen Meldungen und Störungen dargestellt. Störungen und Meldungen werden nur dargestellt, solange sie vorhanden sind. Über die Historie der Störungen geben die Fenster STÖRUNGSLISTE und STAPELSPEICHER Auskunft. Dort werden die Anzahl der Störungen beziehungsweise die Störungen mit Datum und Uhrzeit dargestellt.
7.8 Wartungsstapel
Um sich den Wartungsstapel anzusehen, wählen Sie im Menü ANSICHT den Menüpunkt WARTUNGSSTAPEL. Es erscheint ein Fenster, mit den letzten Wartungseinträgen der angerufenen Steuerung.
7.8.1 Fensterinhalte
Die einzelnen Wartungsinformationen werden mit unterschiedlichen Symbolen dargestellt:• Wartungsintervalle werden mit einem roten Kreis markiert• andere Wartungsaktionen mit einem grünen Kreis.Bei jedem Eintrag wird eine Personenkennziffer (PKZ) übertragen. Diese kann benutzt werden, um eine Person zu identifizieren, die eine entsprechende Aktion durchgeführt hat. Um diese Option benutzen zu können, muss sie an der Steuerung aktiviert werden. Danach wird man bei jeder Wartungsaktion, z. B. Wartung Ein, zur Eingabe der PKZ aufgefordert. Ebenso werden die Aktionen, die mit WinMOS®300 durchgeführt werden, in der Steuerung mit einer PKZ versehen und im Wartungsstapel abgelegt. Diese DFÜ-PKZ wird bei der Anwahl einer Steuerung übertragen und ist derzeit fest auf das Kürzel »WMOS« eingestellt.
50 WinMOS®300 – Monitoring
Abbildung 81In der Störungsliste wird die Anzahl der Fehler dargestellt.
Abbildung 80Im Stapelspeicher befinden sich die Störungen mit Zeitstempel.
Abbildung 82Im Wartungsstapel befinden sich alle Wartungsinformationen mit Zeitstempel.

7.8.2 Einstellungen an der Steuerung
Wenn ein Wartungsintervall Termin, Betriebsstunden oder Fahrtenzahl eintritt, kann die Steuerung oder das FDG einen so genannten Wartungsrückruf absetzen. Diese Funktion muss zuvor in der Steuerung aktiviert werden. Danach wird der Wartungsrückruf wie ein Störungsrückruf unter Verwendung der Rufannahme entgegen genommen und in der Datenbank abgelegt.
7.9 Aufzugwärterstatus
Um sich den Aufzugwärterstatus der Steuerung anzusehen, wählen Sie im Menü ANSICHT den Menüpunkt AUFZUGWÄRTERSTATUS. Der Aufzugwärterstatus enthält die aktuellen Informationen, die von einer Steuerung mit AWM oder bei einer Fremdsteuerung einem Ferndiagnosegerät FDG-03 gesendet werden.
Die Historie der AWS-Daten kann man im Datenbankfenster über den Taster HISTORIE - AUFZUGWÄRTERSTATUS abrufen.
Folgende Informationen werden von einer Steuerung ausgewertet und an WinMOS®300 übertragen:
Extreme Unbündigkeiten in der letzten Woche:Über einen zweiten Kanal (z. B. ein zusätzlicher Bündigschalter) werden die extremen Unbündigkeiten von der Steuerung+AWM02 / FDG-03 ermittelt und aufsummiert.
Lichtschranken OK:Findet innerhalb von 20 aufeinander folgenden Fahrten kein Wechsel des Lichtschrankensignals statt, wird von einer Störung der Lichtschranke ausgegangen und eine entsprechende Meldung ausgegeben.
Lichtschranken vorhanden:Hier wird für jede vorhandene Lichtschranke das entsprechende Kürzel (A = Tür A, ...) eingetragen um die Überwachung dieser Lichtschranke zu aktivieren.
Kabinenlichtüberwachung OK:Über eine intelligente Sensorik wird durch das AWM bzw. FDG-03 der Strom des Kabinenlichtes analysiert. Im Aufzugwärterstatusfenster wird der Zustand des Kabinenlichtes mit ja/nein für Kabinenlicht OK/gestört dargestellt.
51
Abbildung 83Das Fenster des Aufzugwärterstatus mit den aktuellen AWS-Daten.

Kabinenlichtüberwachung aktiv:Dieser Eintrag teilt mit, ob die Kabinenlichtüberwachungseinrichtung aktiviert ist.
Letzte Fahrt:Hier wird das Datum und die Uhrzeit der letzten ordentlichen Fahrt ausgegeben. Eine ordentliche Fahrt ist eine vollständige Fahrt ohne Auftreten einer Störung.
Letzter Notruf:Datum und Uhrzeit des letzten Notrufs (Notrufverzögerungszeit im Basismenü der Steuerung beachten)
Wartungsbeginn:Hier wird das Datum und die Uhrzeit des letzten Wartungsbeginnes ausgegeben.
Wartungsende:Datum und Uhrzeit des letzten Wartungsendes
Erste ordentliche Fahrt:Hier wird das Datum und die Uhrzeit der ersten ordentlichen Fahrt nach der letzten aufgetretenen Störung des Aufzugs angegeben.
7.10 Fernwirken
Mit WinMOS®300 können Sie online Rufe geben, Etagen sperren, nicht sicherheitsrelevante Parameter der Aufzugssteuerung ändern, Ausgänge schalten und den Zustand von Eingängen darstellen.
7.10.1 Aufzugparameter ändern
Wählen Sie im Menü PARAMETER den Punkt AUFZUGPARAMETER ÄNDERN. In der Dialogbox wählen Sie dann über die Reiter die Parametergruppe aus, in der Sie eine Einstellung ändern möchten.Der Reiter ALLGEMEIN stellt die grundsätzlichen Parameter DFÜ-Nummer, Aufzugnummer, Basiscode, Servicecode, DFÜ-Passwort, Fahrtenzahl, Betriebsstunden und Datum, Uhrzeit der Steuerung zur Verfügung. Die hier eingestellte DFÜ-Nummer der Steuerung muss mit der des entsprechenden Datenblattes in der Datenbank von WinMOS®300 übereinstimmen!
Der Reiter TELEFONNUMMERN stellt verschiedene Eingabefelder für Telefonnummern zur Verfügung. Diese Nummern werden von der Steuerung als Rückrufnummern benutzt. Sollte die erste Nummer nicht erreichbar sein, so wird die zweite benutzt, wenn bei
52 WinMOS®300 – Monitoring
Abbildung 85Es können Telefonnummern für Störungen, Notruf und Notfall eingestellt werden.
Abbildung 84Die Einstellung verschiedener Parameter kann in diesem Fenster erfolgen.

TELEFONNUMMER 2 eine Nummer eingegeben wurde. Sollte auch hier keine Gegenstelle abheben, so wird die dritte Nummer benutzt, falls auch hier eine Nummer eingegeben wurde.
Der Reiter WARTUNG lässt die Definition verschiedener Wartungsintervalle zu. Bei Erreichen eines Wartungsintervalls (z. B. 30000 Fahrten) wird die Meldung zur Zentrale abgesetzt und der Wert des Intervalls um den Wert des zyklischen Wartungsintervalls (z. B. 5000 Fahrten) erhöht. Somit meldet die Steuerung z. B. zyklisch alle 5000 Fahrten einen Wartungsbedarf an. Es können zyklische Intervallwerte für die Fahrtenzahl, die Betriebsstunden und ein Monatsintervall eingegeben werden.
Der Reiter SONDERETAGEN ermöglicht die Einstellung der Parkhaltestelle, der Kontrollhaltestelle, der Ruhehaltestelle, Brandfallhaltestelle, Feuerwehrhaltestelle, Notstromhaltestelle und der Wartehaltestelle.
Nach dem Einstellen der Parameter müssen die Werte durch einen Klick auf die Schaltfläche SENDEN zur Steuerung übertragen werden. Die Schaltfläche SCHLIESSEN führt zum Schließen des Fensters ohne erneute Speicherung der Parameter in der Steuerung.
7.10.2 Konfigurationsfenster
Dieses Fenster dient der Konfiguration der Steuerungen per WinMOS®300. Es werden das Display, die Tasten und wenn vorhanden, der Bargraph der Steuerung dargestellt. Somit können alle Parameter des Servicemenüs in der eingestellten Landessprache, wie vor Ort, eingestellt werden. Im DCP-Modus ist auch die Konfiguration des angeschlossenen Umrichters möglich. Sie aktivieren es unter PARAMETER → KONFIGURATION ÜBER DAS DISPLAY.
Der Display-Inhalt erscheint aufgrund der beschränkten Bandbreite bei einer Modemverbindung verzögert. Klicken Sie daher langsam und warten Sie nach dem Mausklick auf die Textänderung im Display.
Der Menüpunkt DCP-MODUS EIN/AUS im Menü Display wird aktivierbar, wenn die angerufene Steuerung mit einem Umrichter ausgestattet ist, der diesen Modus unterstützt.
Der Kipphebel, der mit L-Call (Landing Call) und A-Strg (Außensteuerung) beschriftet ist, führt zu einer DFÜ-Abschaltung der Außensteuerung. Die Abschaltung der Außensteuerung über diese Option ist nur per DFÜ wieder änderbar.
53
Abbildung 86In diesem Fenster werden die Werte für die Wartungsintervalle eingestellt.
Abbildung 87Das Konfigurationsfenster stellt das Servicemenü in WinMOS®300 dar.


8 WinMOS®300 – Notruf8.1 Anwendungsbereich
WinMOS®300 – Notruf bietet die Möglichkeit eingehende Notrufe zu verwalten und zu protokollieren. Dabei kann die bestehende Aufzugdatenbank von WinMOS®300 – Diagnose oder Monitoring verwendet werden, sodass eine doppelte Pflege der Bestandsdaten entfallen kann.
WinMOS®300 – Notruf arbeitet mit den Notrufgeräten verschiedener Hersteller zusammen. Bei manchen Notrufgeräten findet eine Anbindung der Notruf-Receiver statt (Telegärtner, GS Elektronik). Andere Notrufe können direkt ohne separate Hardware entgegen genommen werden (Leitronic, TeleTech). In beiden Fällen übertragen die Notrufgeräte die Identifikationsnummer der anrufenden Notrufsprechstelle.
8.2 Hardware einrichten
8.2.1 Notrufgeräte ohne Receiver
Um Notrufe von Geräten empfangen und auswerten zu können, die keinen Receiver des Herstellers benötigen, verwendet WinMOS®300 als Telefoniegerät z. B. eine in den PC eingebaute ISDN-Karte und die Soundkarte des PCs. Für ein optimales Arbeiten wird die Verwendung eines Headsets empfohlen.
Das benutzte Telefoniegerät stellt seine Funktionen unter WINDOWS® über die TAPI-Treiber bereit. Es muss die Funktionen RUFNUMMERERKENNUNG UND DTMF-TON SENDEN UND EMPFANGEN unterstützen. In diesem Handbuch verwenden wir als Beispielkarte die ISDN-Karte AVM FRITZCARD PCI 2.0.
Richten Sie die ISDN-Karte nach Anleitung des Herstellers ein. In der Systemsteuerung von Windows® sind die MSNs einzutragen, auf welche die Karte reagieren soll. Danach wählen Sie in den Telefonieeinstellungen von WinMOS®300 – Notruf den Telefonieservice AVM ISDN TAPI SERVICES (CNTRL1) aus der Liste aus. Dann wird die Anschlussnummer eingestellt, auf die WinMOS®300 – Notruf reagieren soll. Dazu klicken Sie auf HERSTELLERSPEZIFISCHE ERWEITERTE
55
Abbildung 89Die Einstellungen zum Telefoninterface finden in dieser Dialogbox statt.
Abbildung 88WinMOS®300 – Notruf ermöglicht die komfortable Verwaltung von Notrufen mit den Telefonfunktionen eines PCs.
Abbildung 90Die Geräteeinstellung der AVM Fritz Karte.

EINSTELLUNGEN. Die nun erscheinende Dialogbox wird von den Treibern des ISDN-Kartenherstellers bereitgestellt.
Hier wird die Stammnummer (in unserem Hause die +49 2204 9553) und die Anschlussnummer (z. B. 644) eingetragen. Anrufe zu dieser Telefonnummer werden danach, an WinMOS®300 – Notruf übergeben.
Komplett implementierte Geräte mit erweitertem Funktionsumfang sind zurzeit:
EasyAlarm ELEVATOR PLUS® (LEITRONIC AG),AUTODIAL 3100/5100® (TeleTech a/s).
8.2.2 Notrufgeräte mit Receiver
Die Notrufgeräte der Firmen »GS Elektronik« und »Telegärtner« rufen externe Receiver an. Diese übertragen die einlaufenden Meldungen intern und übertragen nur den Status über eine Windows® interne Schnittstelle an WinMOS®300. Bei den Geräten der Firma »GS Elektronik« ist dafür eine entsprechende DLL nötig, die im Hintergrund laufen muss. Bei den Geräten der Firma Telegärtner ist eine spezielle Schnittstellenkarte der Firma »Moxa« und die komplette Notrufsoftware nötig.
Die Software von beiden Geräten lief zum Zeitpunkt der Erstellung dieses Handbuches nicht zufriedenstellend unter Windows® XP. Daher empfehlen wir für den Einsatz dieser Geräte Windows® 2000. Folgende Aufzählung gibt einen groben Überblick über die benötigten Komponenten der Notrufgerätehersteller:GS Liftvoice®:
Liftvoice® Receiver Gerät,Liftvoice® Receiver Software V1.2dTelegärtner®:ANLZ 715 – Notrufzentrale,Software zur Notrufzentrale (ANLZ) mit Softwareschnittstelle für WinMOS®300 (optional erhältlich).
8.3 Darstellung der Notrufe, Symbole
Beim Eintreffen eines Notrufs erscheint ein rotes Fenster im Vordergrund. Wenn eine ISDN-Karte verwendet wird und die Telefonnummer des anrufenden Gerätes ausgewertet werden kann, werden hier bereits die Daten des Aufzugs dargestellt. Nach einem Klick auf den Button NOTRUF ANNEHMEN wird das Fenster gelb und WinMOS®300 – Notruf beginnt mit der Abfrage der Gerätedaten über DTMF-Töne. Danach ist das Gerät eindeutig identifiziert und alle Daten des Aufzugs stehen in dem Fenster und die Verbin
56 WinMOS®300 – Notruf
Abbildung 91Ein eingehender Notruf wird durch ein rotes Fenster angezeigt.
Abbildung 92Nach der Annahme erfolgt automatisch die Geräteidentifizierung.
Abbildung 93Nach der Identifizierung kann mit dem Anrufenden gesprochen werden.
Abbildung 94Das Ende wird durch ein grünes Fenster angezeigt.

dung wird automatisch auf den Sprachbetrieb umgeschaltet. Nun kann mit dem Anrufenden gesprochen werden.
Nach einem Klick auf den Button VERBINDUNG BEENDEN sendet WinMOS®300 – Notruf die nötigen Daten an das Notrufgerät und legt dann auf. Ein grünes Fenster zeigt die beendete Verbindung an und dass WinMOS®300 bereit für den nächsten Notruf ist.
Alle einlaufenden Notrufe werden in der Datenbank protokolliert und im Notruffenster dargestellt. Alle neu eingetroffenen Notrufe werden dick hervorgehoben. Die Quittierung neu eingegangener Notrufe erfolgt durch Doppelklick auf den Eintrag. In der daraufhin erscheinenden Maske gibt man seinen Namen und einen Kommentar ein.
WinMOS®300 – Notruf protokolliert nicht nur, wann ein neuer Notruf eingeht, sondern auch Gesprächsbeginn, Gesprächsende und die durchgeführte Aktion.
57
Abbildung 95Neu eingetroffene Notrufe können mit einem Kommentar versehen und quittiert werden.
Abbildung 96Alle eingegangenen Notrufe werden übersichtlich dargestellt.
Abbildung 97In WinMOS®300 – Diagnose wird ein Notruf durch eine rote Kabine und eine Ausrufezeichen dargestellt.

WinMOS®300 – Notruf arbeitet mit dem Übersichtsmodul und WinMOS®300 – Diagnose/Monitoring zusammen. Wird ein Notruf gemeldet, wird die zugehörige Kabine in Diagnose/Monitoring und der Übersicht mit einem Ausrufezeichen versehen. Diese Markierung wird erst wieder entfernt, wenn der dick hervorgehobene neue Eintrag quittiert wurde.
8.4 Notrufempfänger einrichten
8.4.1 Voraussetzungen, Programmeinstellungen
In der Einstellungsdialogbox, welche Sie aus dem DATEI-MENÜ über den Menüpunkt EINSTELLUNGEN erreichen, können Sie in der Gruppe NOTRUFGERÄTE-EINSTELLUNGEN angeben, welche Gerätetypen an die Zentrale angeschlossen sind.
Die Notrufgeräte unterschiedlicher Hersteller kommunizieren mit unterschiedlichen Protokollen mit dem PC in der Zentrale. Zur Entgegennahme von Notrufen ist herstellerabhängig unterschiedliche Hardware nötig. So erfordert z. B. das Notrufsystem »GS Liftvoice« einen Receiver, der an den PC per serieller Schnittstelle angeschlossen wird. Ähnliches gilt für das Telegärtner-System. Produkte, wie zum Beispiel Leitronic »EasyAlarm« oder TeleTech »AUTODIAL«, benötigen eine interne Telefonie-PC-Karte (z. B. eine AVM Fritzcard PCI 2.0), die den PC in die Lage versetzt, die Funktionalität eines Telefons (mit Rufnummererkennung und DTMF-Ton Empfang / Senden) bereitzustellen. Weitere Informationen zu herstellerspezifischer Hardware und Software, die in Verbindung mit WinMOS®300 – Notruf benötigt wird, erhalten Sie bei den Herstellern der Notrufgeräte oder bei uns. WinMOS®300 – Notruf kann alle aufgezählten Notrufsysteme in Kombination betreiben.
58 WinMOS®300 – Notruf
Abbildung 99In dieser Dialogbox können individuellen Einstellungen zu den unterschiedlichen Notrufgeräten durchgeführt werden.
Abbildung 100So werden die Notrufe in Listenform dargestellt.
Abbildung 98Im Übersichtsmodul wird ein Notruf durch ein blinkendes Symbol mit Ausrufezeichen dargestellt.

8.4.2 Testanruf nach der Inbetriebnahme
Mit einem tonwahlfähigen Telefon kann nach der Installation von einem beliebigen Anschluss aus eine Verbindung zum Notruf-PC aufgebaut werden. Ist die Rufnummerübertragung bei dem analogen Anschluss aktiviert, wird diese im Notruffenster dargestellt und beim Verbindungsaufbau durch die im Gerät gespeicherte Pin-Nummer ergänzt.
8.5 Weitere Telefonieeinstellungen
8.5.1 Automatische Quittierung an das Notrufgerät
senden
In der Einstellungen-Dialogbox kann festgelegt werden, ob das Programm automatisch eine Quittierung an das Notrufgerät schicken soll. Dieses Feature ist standardmäßig aktiviert. Wenn der Benutzer im Notruffenster auf VERBINDUNG BEENDEN klickt wird automatisch vor dem Trennen der Verbindung dem Notrufgerät die Information geschickt, dass der Notruf entgegengenommen wurde. Ist diese Option nicht aktiviert, wird der Anwender beim Klick auf VERBINDUNG BEENDEN in einem Dialog aufgefordert, das weitere Vorgehen zu bestimmen.
Wird vom Benutzer ausgewählt, dass keine Quittierung an das Notrufgerät geschickt werden soll, dann wird es die nächste eingestellte Telefonnummer anrufen und versuchen, seinen Notruf dort abzusetzen.
8.5.2 Einstellungen zur Annahme von Kontrollan
rufen
Die Notrufgeräte melden sich nach einer im Notrufgerät einstellbaren Zeit automatisch bei der Zentrale. Damit von Anfang an unterschieden werden kann, ob es sich um einen Notruf oder einen Kommunikationstest handelt, werden beide Rufe auf unterschiedliche Telefonnummern geschickt.
Die verwendete Telefoniekarte im PC kann auf mehrere Rufnummern (MSN) reagieren. Das Programm muss jedoch wissen, welche Anschlussnummer für den Kommunikationstest zur Verfügung steht. Im Eingabefeld „Anschlussnummer für Kontrollanrufe“ in der Zentrale kann angegeben werden, um welche Rufnummer es sich handelt.
59
Abbildung 101In dieser Dialogbox können erweiterte Einstellungen vorgenommen werden.
Abbildung 102Hier aktivieren Sie die automatische Quittierung.
Abbildung 103Aktivieren Sie die automatische Quittierung beim Beenden der Verbindung.

Kommt ein Ruf (Klingelzeichen) auf der Telefonnummer für den Kommunikationstest, dann wird dieser Ruf als Kommunikationstesteintrag in die Datenbank eingetragen und mit einem eigenen Icon dargestellt.
Ein Ruf zu jeder anderen eingestellten Rufnummer wird als Notruf interpretiert.
8.6 Kommunikationsüberwachung
Menü ANSICHT → ÜBERSICHT ZYKLISCHE KONTROLLANRUFE
In der EN 81-28 ist festgelegt :Die Notrufeinheit muss zu Prüfzwecken das Eingangssignal eines Notrufs so häufig wie es die Sicherheit des Benutzers bei bestimmungsgemäßer Nutzung des Aufzugs erfordert, mindestens jedoch alle drei Tage, automatisch simulieren (automatische Prüfung) und die nachfolgende Verbindung zur Notrufzentrale aufbauen.
Solche Kontrollanrufe, die dem Zweck dienen einen Kommunikationstest durchzuführen, werden von der Software automatisiert entgegengenommen. Die Kontrollanrufe werden von den Notrufgeräten an eine zweite Telefonnummer gesendet. Diese kann durchaus auf der gleichen physikalischen Telefonleitung liegen, da die Notrufzentrale - ISDN gestützt - über MSNs (Mehrfachrufnummern) verfügt. Das ermöglicht der Software bereits beim Klingeln zu erkennen, ob es sich um einen Notruf oder einen Kontrollanruf handelt.
In der Datenbank werden die letzten Kontrollanrufe der Notrufgeräte gespeichert. Die Übersicht kann in einer Tabelle dargestellt werden. Hier ist für den Anwender erkennbar, wann ein Notrufgerät zum letzten Mal seinen Kontrollanruf abgesetzt hat und wann es wieder nötig wird. Sobald sich ein Notrufgerät zum
ersten Mal meldet, wird es in die Liste aufgenommen. Das Programm bestimmt anhand des unter EINSTELLUNGEN → TELEFONIEEINSTELLUNGEN eingestellten Zeitraumes den nächsten Termin automatisch. WinMOS®300 – Notruf überwacht die Einträge in dieser Tabelle. Sobald ein Notrufgerät mit dem nächsten Kontrollanruf fällig wäre, sich aber nicht meldet, wird dieses dem Anwender visualisiert. Diese Liste ist sortierbar und druckbar. Soll ein Notrufgerät aus der Liste entfernt werden, kann dies durch Markieren und Auswahl des Punktes EINTRAG LÖSCHEN aus dem Kontextmenü (rechte Maustaste) geschehen.
60 WinMOS®300 – Notruf
Abbildung 104Die zyklischen Kontrollanrufe können im Hintergrund entgegen genommen werden.
Abbildung 105Übersicht über die zyklischen Kontrollanruf der Notrufgeräte.
Abbildung 106Die farbige Legende lässt leicht erkennen, welche Geräte sich nicht gemeldet haben.

9 WinMOS®300 – Rundrufmodul9.1 Anwendungsbereich
Das Rundrufmodul ist in Zusammenhang mit der Rufannahme das ideale Werkzeug, um Ihre Wartungen zu optimieren. Es bietet die Möglichkeit, DFÜ-fähige Aufzüge zyklisch abzufragen. Dabei wird die Verbindung zu jedem Aufzug überprüft und Stapelspeicher, Störungsliste und der Aufzugwärterstatus abgefragt. Danach wird ein zusammenfassendes Protokoll über den Zustand aller Aufzüge ausgedruckt. Sie wissen genau, welche Aufzüge aufgesucht werden müssen und welche in Ordnung sind.
Der Rundruf kann parallel über mehrere Modems oder über das Intranet erfolgen.
9.2 Installation
Wenn das Rundrufmodul zum Anwendungsumfang gehört, wird es bei der Installation der WinMOS®300 – Diagnose oder Monitoring Anwendung mit installiert. Es erscheint im StartCenter von WinMOS®300 der Button RUNDRUF.
9.3 Einstellungen
Nach einem Klick auf den Button RUNDRUF im StartCenter von WinMOS®300 öffnet sich das Rundrufmodul. Öffnen Sie die Dialogbox für die Einstellungen und konfigurieren Sie die Modems und die Einstellungen für das Drucken. Für den Telefonanschluss muss angegeben werden, ob sich die Modems an einem Nebenstellenanschluss befinden.
Zur Auswahl eines Modems für den Rundruf wählen Sie zunächst aus dem Menü DATEI den Punkt EINSTELLUNGEN. In dem daraufhin erscheinenden Fenster können Sie in der Liste die Modems markieren, die benutzt werden sollen.
Nach einem Doppelklick auf die Schaltfläche neben dem Namen des Modems erscheint eine Dialogbox, die Ihnen die Möglichkeit gibt, die Schnittstellenparameter manuell einzustellen. Ist das Modem korrekt unter Windows® eingerichtet, können Sie diese Dialogbox mit »Nein« quittieren und es werden die Einstellungen des Modemherstellers verwendet.
61
Abbildung 108Links befinden sich die Aufzüge die für den Rundruf konfiguriert wurden, rechts die Datenbank.
Abbildung 107In dieser Liste wählen Sie die Modems aus, die für den Rundruf benutzt werden sollen.

9.4 Rundruf einrichten
In der rechten Hälfte des Programmfensters werden die Aufzüge aus der Datenbank aufgelistet. Die linke Hälfte des Fensters zeigt den Rundruf als Baum in einer Explorer-ähnlichen Darstellung.
Um einen Aufzug dem Rundruf hinzuzufügen, klicken Sie seine DFÜ-Nummer in der Datenbank (rechte Fensterhälfte) an und ziehen ihn mit gedrückter linker Maustaste in das linke Fenster. Zur Konfiguration klicken Sie das „+“ Symbol neben der erschienenen DFÜ-Nummer an. Es erscheinen nun die Eigenschaften dieses Rundrufeintrages. Durch Klick auf EIGENSCHAFTEN ÄNDERN öffnen Sie eine Dialogbox, in der Sie folgende Einstellungen vornehmen können:
STÖRUNGSLISTE LÖSCHEN zum Löschen der Störungsliste beim Anruf,STAPELSPEICHER LÖSCHEN zum Löschen des Stapelspeichers beim Anruf,FAHRT AUSLÖSEN zum Auslösen und Überwachen einer Testfahrt. Die Fahrt wird verfolgt, bis der Aufzug an der vom Programm vorgegebenen Haltestelle angekommen ist. Wenn die Option AWS-PROTOKOLL DRUCKEN aktiviert ist, wird eine Fehlfunktion der Testfahrt im Protokoll vermerkt. Unter SCHWELLE FÜR UNBÜNDIGKEITEN wird der Schwellwert eingetragen, der beim wöchentlichen Rundruf eine Meldung im AWS auslösen soll. Bei abgeschaltetem AWS-Druck bleibt dieser Wert unberücksichtigt.Teilen sich Steuerung und Notrufgerät einen Telefonanschluss, kann mit der Option NOTRUFUMSCHALTER (LAS) dafür gesorgt werden, dass nach dem Anruf der Steuerung sofort wieder aufgelegt und erneut angerufen wird, wenn das Notrufgerät dies erfordert.Etagen sperren oder freigeben,Den Aufzug FERN AUS/EIN schaltenOder die übertragenen Stapeleinträge automatisch ausdrucken und im Aufzug löschen.
9.5 Gesamtansicht
Die Gesamtansicht wird über den Menüpunkt GESAMTANSICHT im Menü ANSICHT auf dem Bildschirm dargestellt. Sie bietet einen Überblick über den DFÜ-Zustand aller im Rundruf eingetragenen Aufzüge. Hier ist abzulesen, welche Aufzüge zuletzt abgefragt wurden, ob DFÜ-Abfragen gescheitert sind und Rundrufe zurückgestellt wurden. Am unteren Fensterrand befindet sich eine Legende, in der die Symbole erläutert werden.
62 WinMOS®300 – Rundrufmodul
Abbildung 110Diese Aktionen können bei jedem Anruf ausgeführt werden.
Abbildung 109Mit einem Doppelklick auf „Eigenschaften ändern“ öffnet man das Konfigurationsfenster für diesen Anruf.

9.6 Aktivieren des automatischen Rundrufes
Nach der Einstellung aller Parameter aktivieren Sie den Rundruf durch einen Klick auf die Schaltfläche AUTOMATISCHER RUNDRUF. Die Aktivierung wird durch eine Änderung von Farbe und Text des Statusfeldes angezeigt. Die Anlagen werden nun entsprechend dem eingestellten Tag und der eingestellten Uhrzeit angerufen und abgefragt.
Kann eine DFÜ-Verbindung nicht aufgebaut werden, so wird die Anlage um zunächst 10, dann 20 und schließlich 30 Minuten zurückgestellt und bei einem erneuten Fehlversuch um jeweils einen weiteren Tag. Nach einer erfolgreichen Verbindung erfolgt der nächste Anruf wieder zum eingestellten Termin.
9.7 Aufzugwärterstatus
Sind die Steuerungen der Firma BÖHNKE + PARTNER mit dem AWM-02 (Aufzugwärtermodul) oder Steuerungen von Fremdherstellern mit einem Ferndiagnosegerät FDG-03 ausgerüstet, werden bei jedem Anruf auch die Daten des elektronischen Aufzugwärters übertragen und im Verzeichnis AWS abgelegt. Sie lassen sich im Datenbankfenster über den Taster STÖRDATEI – AWS abrufen. Folgende Informationen werden dabei ausgewertet und an die Steuerung übertragen:
Extreme Unbündigkeiten in der letzten Woche:Mit Hilfe eines zusätzlichen Bündigschalters werden die extremen Unbündigkeiten vom FDG ermittelt und aufsummiert. Wird der eingetragene Schwellwert innerhalb einer Woche überschritten, wird eine entsprechende Meldung ausgegeben.Lichtschranken OK:Findet innerhalb von 20 aufeinander folgenden Fahrten kein Wechsel des Lichtschrankensignals statt, wird von einer Störung der Lichtschranke ausgegangen und eine entsprechende Meldung ausgegeben.Lichtschranken vorhanden:Hier wird für jede vorhandene Lichtschranke das entsprechende Kürzel (A = Tür A, ...) eingetragen, um die Überwachung dieser Lichtschranke zu aktivieren.Kabinenlichtüberwachung OK:ja / nein stehen hier für Kabinenlicht OK / gestörtKabinenlichtüberwachung aktiv:Dieser Eintrag teilt mit, ob die Kabinenlichtüberwachungseinrichtung aktiviert ist.
63
Abbildung 112Beispiel für einen Ausdruck des AWS-Rundruf-Statuses.
Abbildung 111Die Gesamtübersicht zeigt den Status aller eingetragenen Aufzüge.

Letzte Fahrt:Datum und Uhrzeit der letzten ordentlichen FahrtLetzter Notruf:Datum und Uhrzeit des letzten Notrufs (Notrufverzögerungszeit im Basismenü der Steuerung beachten)Wartungsbeginn:Datum und Uhrzeit des letzten WartungsbeginnsWartungsende:Datum und Uhrzeit des letzten WartungsendesErste ordentliche Fahrt:Datum und Uhrzeit der ersten ordentlichen Fahrt nach einer Störung der Anlage.
9.8 Protokolle
Zu jeder erfolgreich angerufenen Anlage wird ein Aufzugwärterstatusprotokoll gedruckt, wenn unter Eigenschaften die Option AWS-PROTOKOLL DRUCKEN eingeschaltet wurde. Auf dem Blatt sind alle relevanten Informationen enthalten (siehe Abbildung).
Zusätzlich wird immer ein Protokoll mit einer Übersicht über alle angerufenen Anlagen ausgedruckt. Diesem Protokoll kann man entnehmen, welche Anlagen angerufen wurden und ob diese Anlagen kontrolliert werden müssen. Als zu »Kontrollieren« markiert werden Aufzüge wenn:
die Anzahl extremer Unbündigkeiten größer ist als der eingestellte Wert,keine DFÜ-Verbindung aufgebaut werden konnte,die Anlage außer Betrieb ist,eine Testfahrt nicht erfolgreich durchgeführt werden konnte,ein Notruf in der letzten Woche vorlag,Kabinenlicht / Lichtschranke defekt sind,ein Wartungstermin eingetreten ist.
Der Zeitpunkt dieses Ausdrucks kann im Einstellungsfenster festgelegt werden. Er kann erfolgen, sobald ein Blatt voll ist, zu einer definierten Uhrzeit oder sobald sich das Programm im Leerlauf befindet.
64 WinMOS®300 – Rundrufmodul
Abbildung 114Das AWS-Rundrufprotokoll gibt eine Übersicht über alle angerufenen Aufzüge.
Abbildung 113Klick man doppelt auf einen Eintrag in der Datenbankansicht, öffnet sich die Historie der Rundrufe.

10 WinMOS®300 – Rufannahme10.1 Anwendungsbereich
Die Rufannahme dient dem automatischen Entgegennehmen von Störungs-, Wartungs- oder Meldungsanrufen und der Weiterleitung dieser Anrufe per E-Mail, SMS oder Webservice. Die Rückrufe können über das Telefonnetz oder Intranet entgegen genommen und weitergeleitet werden. Alle Vorgänge werden in der Datenbank protokolliert.
10.2 Installation
Die Rufannahme ist Bestandteil von WinMOS®300 – Diagnose und Monitoring in den Vollversionen. Es wird automatisch bei der Installation dieser Anwendungen mit installiert. Im StartCenter von WinMOS®300 aktiviert man die Rufannahme durch einen Klick auf den Taster RUFANNAHME.
10.3 Einrichten einer Steuerung
Beim Auftreten bestimmter Meldungen, Störungen und Notrufen sowie zum Übertragen von Wartungsinformationen können die Steuerungen oder FDGs den WinMOS®300-PC anrufen und diese Information übertragen. Damit eine Steuerung mit einem Systemmodul »bpxxx« einen WinMOS®300-PC anrufen und eine Störungsmeldung absetzen kann, müssen mehrere Randbedingungen stimmen. Die Steuerung muss mit einem Modem ausgestattet sein, welches eine Verbindung an das öffentliche Telefonnetz herstellen kann, oder über eine Intranetverbindung verfügen. Der Rückruf muss an der Steuerung aktiviert und eine Rückruftelefonnummer im Basismenü eingestellt sein.
Geben Sie im Basismenü folgendermaßen die Telefonnummern für den Rückruf ein:
* Diverses <CR>* Basiscode / div. Nummern <CR>* Div. Nummern <CR>+ Telefon-Nr.1 <CR>...
65

Aktivierung des Rückrufs am »bpxxx«:Im Servicemenü müssen folgende Einstellungen vorgenommen werden:
* Diagnose <CR>* Störungsspeicher <CR>* DFU300/WinMOS <CR>+ Rückruf <CR><wenn Aufzug gestört> / <wenn Aufzug gesperrt>
Es ist unbedingt zu empfehlen, nach der Einrichtung der Steuerung eine Teststörung herbeizuführen und das Absetzen des ersten Rückrufs im Display der Steuerung zu verfolgen. Unter
* Diagnose <CR>* Störungen / Meldungen <CR>* Meldungen <CR>
muss MODEM OK zu lesen sein. Provozieren Sie nun einen Fehler, um den Rückruf zu testen. Im Display steht nun MODEM RUFT ZURÜCK. Nach erfolgreichem Verbindungsaufbau ist MODEM HAT VERBINDUNG zu lesen. Nach wenigen Sekunden wurden die Daten übertragen und nach der Meldung MODEM LEGT AUF ist wieder MODEM OK zu lesen.
Für die genaue Vorgehensweise beachten Sie das Handbuch des entsprechenden Gerätes.
10.3.1 Parametrierung des Rückrufes
Nach der Anwahl einer Steuerung mit WinMOS®300 – Diagnose wird im Schachtfenster ein Taster angezeigt, der mit RÜCKRUF beschriftet ist. Darüber ist eine genauere Parametrierung des Rückrufes möglich. Wählen Sie aus den drei Möglichkeiten aus:
„nie“,„wenn Aufzug gestört ist“,„wenn Aufzug gesperrt ist“.
Die erste Möglichkeit bewirkt, dass der Rückruf deaktiviert ist. Die Zweite bewirkt den Rückruf bei jeder Störung und die Dritte führt zu einem Rückruf, wenn die Störung zu einer Sperrung der Anlage geführt hat.
10.3.2 Notfallverhalten
Bei verschiedenen Notfällen kann ein Rückruf zu einer separat einstellbaren Notfallnummer erfolgen. Welche Notfälle einen Rückruf auslösen sollen, kann individuell für jede Steuerung eingestellt werden.
66 WinMOS®300 – Rufannahme
Abbildung 115Die Auslösung des Rückrufes kann bei 3 Zuständen erfolgen.
Abbildung 116Verschiedene Notfälle können einen Rückruf auslösen.

10.3.3 Rückrufparameter einstellen
Mit dem Taster PARAMETER gelangt man in eine Dialogbox, in der für jede Störung parametriert werden kann, ob und wann ein Rückruf ausgelöst werden soll. Für jede Störung kann ein Vielfaches angegeben werden, sodass zum Beispiel nur jedes 5. Mal zurückgerufen wird. Zusätzlich kann der Benutzer angeben, ob bei jedem 5. Mal oder nur 1x zurückgerufen werden soll. Der nächste Rückruf erfolgt dann erst, nachdem der Anwender mit WinMOS®300 – Diagnose die Anlage bewusst angerufen hat und der Fehler danach wieder auftrat. Die eingestellten Rückrufparameter können mit SPEICHERN in eine Datei gesichert werden und mit DRUCKEN erhält man einen Protokollausdruck für die Unterlagen.
10.3.4 Testrückruf auslösen
Dieser Taster bewirkt einen Testrückruf von der Steuerung. Nach der Aktivierung warten Sie bitte auf die Bestätigung von der Steuerung, legen dann auf und starten die Rufannahme. Die Steuerung ruft innerhalb einer Minute zurück.
10.4 Einrichten der Rufannahme
Um Rückrufe von den Steuerungen entgegen nehmen zu können, muss die WinMOS®300 – Rufannahme gestartet sein.
10.4.1 Einrichten des Modems
Ein Mausklick auf den Taster EINSTELLUNGEN öffnet einen Dialog, in dem alle Programmeinstellungen vorgenommen werden. In diesem Dialogfenster öffnet ein weiterer Mausklick auf den Taster RUFANNAHME MODEM / SCHNITTSTELLE ein Fenster, in welchem das Modem für die Rufannahme ausgewählt wird.
WinMOS®300 – Diagnose oder Monitoring und die Rufannahme sind in der Lage, ein Modem gemeinsam zu nutzen, sodass in beiden Programmen das selbe Modem eingestellt werden kann.
Ein Statusfenster kann in WinMOS®300 – Diagnose oder Monitoring über den Taster STATUSFENSTER eingeblendet werden. Wenn das Modem erkannt und korrekt initialisiert werden konnte, zeigt das Statusfenster die in der Abbildung gezeigten Informationen. Ein Mausklick auf AUFLEGEN initialisiert das Modem neu.
Das Programm ist nun in der Lage, ankommende Rufe entgegen zu nehmen.
67
Abbildung 117Für viele Störungen kann die Rückruf schwelle individuell festgelegt werden.
Abbildung 118Auswahl des Modems für die Rufannahme.
Abbildung 119Das Statusfenster der Modemschnittstelle.

10.4.2 Drucken
Um die Druckoptionen anzupassen, ist wieder das Einstellungsfenster über den Taster, der mit EINSTELLUNGEN beschriftet ist, zu öffnen. Am oberen Fensterrand lässt sich festlegen, wie bei einer ankommenden Störung zu verfahren ist. Die Option STÖRUNGEN ZEILENWEISE DRUCKEN veranlasst das Programm - auf Endlospapier - für jeden Störungsrückruf eine Zeile zu drucken. Diese Einstellung ist empfehlenswert für einen Protokollausdruck, der möglichst viele Rufe aufnehmen soll. Um diese Option zu nutzen, muss ein Nadeldrucker vorhanden sein, da nur dieser das zeilenweise Ausdrucken erlaubt. STÖRUNGEN SEITENWEISE DRUCKEN ist zu verwenden, wenn ein Tintenstrahl- oder Laserdrucker zur Verfügung steht. Hier führt jeder ankommende Rückruf zu einer gedruckten Seite, die außer dem Störungstext auch einen Datenblattauszug der Steuerung bietet. Soll kein Ausdruck erfolgen, so ist NICHT DRUCKEN zu wählen.
10.4.3 Weiterleitungen
Die Software ist in der Lage, ankommende Störungen auf ein Handy als SMS weiterzuleiten oder als E-Mail an ein im PC installiertes E-Mail-System zu senden. Weiterhin kann über Webservices ein Eintrag in eine Internet-Datenbank erfolgen.
10.4.3.1 SMS
Es ist möglich, für die Weiterleitung ein eigens hierfür vorgesehenes Modem einzustellen. Damit ist WinMOS®300 auch während der Weiterleitung empfangsbereit für weitere Störungen. Tragen Sie ferner Ihren Netzbetreiber ein, definieren Sie die Handynummer des Monteurs, der die Störungsmeldung empfangen soll und definieren Sie die SMS-Dienstnummer. Die Dienstnummer wird vom Betreiber festgelegt und bei der Wahl von Netz/Betreiber automatisch gewählt. Daher ist eine Anpassung dieses Eintrags nur notwendig, wenn der Betreiber diese ändert oder wenn eine Amtsholungsziffer eingetragen werden soll. Für diese Option muss die Checkbox PER SMS WEITERLEITEN angeklickt sein. Ein Klick auf den Taster SMS-TEST löst mit den eingegebenen Daten einen Testruf aus. So lassen sich bequem die Einstellungen überprüfen.
Es gibt zwei Möglichkeiten der Zuordnung einer Handynummer. Eine Globale Handynummer wird im Feld HANDYNUMMER eingetragenen. Ist die Optionsbox NUMMER, NETZ DES HANDYS VOM DATENBLATT DES AUFZUGES HOLEN, ... aktiviert, wird die Handynummer benutzt, die im Datenblatt des anrufenden Aufzuges eingetragen ist.
68 WinMOS®300 – Rufannahme
Abbildung 120Einstellungen für das Drucken bei eingehenden Rückrufen.
Abbildung 121Konfiguration der SMS-Weiterleitung.

10.4.3.2 E-Mail
Um die eintreffende Störung als E-Mail weiterleiten zu können, muss ein E-Mail-System auf dem Server installiert sein. Haken Sie PER E-MAIL WEITERLEITEN an und definieren Sie den E-Mail-Empfänger in dem darunter liegenden Eingabefeld. Über den TEST-BUTTON lässt sich eine Test-E-Mail versenden.
10.4.3.3 Webservices
Wollen Sie den Zustand aller Aufzüge im Internet darstellen, wird ein Webserver benötigt, der die Informationen der Datenbank als Webseite zur Verfügung stellt und die Benutzerrechte verwaltet. Einen solchen Webserver betreibt zum Beispiel die Softlab GmbH unter www.Liftbetrieb.de. Um die eintreffende Störung oder Wartungsmeldung an den Webserver weiterleiten zu können, muss die Adresse des Servers (URL) eingetragen werden. Es kann ein zentraler Webserver für alle Aufzüge angegeben werden, oder für jeden Aufzug im Datenblatt ein eigener. Der PC, auf dem die Rufannahme läuft, benötigt für diesen Dienst eine ständige Internetverbindung. Nach dem Eintreffen eines Rückrufes wird dieser automatisch an den Webserver übertragen.
10.4.4 Nachtschaltung
WinMOS®300 lässt eine Unterdrückung der Weiterleitung zu bestimmten Uhrzeiten zu. So ist es beispielsweise sinnvoll, die Störungen nur weiterzuleiten, wenn die Service-Zentrale nicht besetzt ist. Die eingestellte Zeit wirkt sich auf E-Mail- und SMS-Weiterleitung aus.
10.4.5 Archivierung
Bei Zentralen mit vielen Aufschaltungen kann der Datenbestand sehr groß werden. Hierfür ist eine automatische Archivierungsfunktion der alten Datensätze vorgesehen.
69
Abbildung 123Konfiguration der Nachtschaltung
Abbildung 124Konfiguration der automatischen Archivierung.
Abbildung 122Konfiguration der Server-Adresse für den Webservice.

10.5 Rufannahme benutzen
Wenn alles eingerichtet ist, laufen alle Rückrufe in der Rufannahme ein. Dort werden sie in Listenform dargestellt. Ein neuer Eintrag wird fett dargestellt. Wie in der Abbildung zu sehen, wird jeder Eintrag mit Datum und Uhrzeit festgehalten. Nach einem Doppelklick auf einen neuen Eintrag, kann man Name und Kommentar eingeben, um den Eintrag zu bestätigen.
70 WinMOS®300 – Rufannahme
Abbildung 125Jeder Rückruf kann mit einem Kommentar quittiert und protokolliert werden.
Abbildung 126Neue Einträge in der Rufannahme sind fett dargestellt.

11 WinMOS®300 – Statistikmodul11.1 Anwendungsbereich
In Zusammenarbeit mit WinMOS®300 – Monitoring bietet dieses Modul die Möglichkeit, die mit Monitoring erfassten Werte der angeschlossenen Aufzüge statistisch aufzubereiten und entsprechend darzustellen. Dabei handelt es sich nur um Beispiele der statistischen Auswertung. Die Daten können aus der Datenbank mit jeder Office-Standardanwendung selbst ausgewertet werden.
11.2 Legende und Navigation
Die Daten des Aufzugs werden von WinMOS®300 – Monitoring ständig ermittelt und mit einer Granularität von 15 Minuten in die Datenbank geschrieben.
Die Auswertung kann für verschiedene Zeiträume vorgenommen werden. Bei der Darstellung der Werte über die 24 Stunden eines Tages ist eine Kurve zu sehen, die sich nur auf einen ausgewählten Tag bezieht. Das Datum kann in der Kalenderansicht ausgewählt werden.
Bei der Darstellung über einen einstellbaren Zeitraum kann das Start- und das Enddatum eingegeben werden. Die Kurve zeigt dann den Verlauf für diesem Zeitraum.
Die Säulen des Betriebszustandes werden in verschiedenen Farben dargestellt. Die blaue Säule zeigt den Zeitraum an, in dem der Aufzug ohne Störungen verfügbar war. Die gelbe Säule zeigt den Zeitraum an, in dem beim Aufzug die Wartung aktiviert war, der Aufzug jedoch für die Benutzer verfügbar war. Die lila Säule zeigt den Zeitraum an, in dem beim Aufzug die Wartung aktiviert war und der Aufzug für die Benutzer nicht verfügbar war. Die rote Säule zeigt den Zeitraum an, in dem der Aufzug durch eine Störung oder eine ausgeschaltete Außensteuerung nicht verfügbar war.
71
Abbildung 127Navigationsleiste für Auswertungen, die über die 24 Stunden eines Tages dargestellt werden.
Abbildung 128Navigationsleiste für Auswertungen, die über einen einstellbaren Zeitraum dargestellt werden.
Abbildung 129Die Legende des Betriebszustandes.

11.3 Diagrammdarstellungen
Im linken Baum lässt sich die Ansicht für die statistische Auswertung auswählen. Die Auswertungen sind in vier Gruppen unterteilt.
11.3.1 Fahrten, Stopps und WartezeitenSTOPPS PRO ETAGE zeigt die Anzahl der etagenbezogenen Stopps in einem einstellbaren Zeitraum. Diese Auswertung kann sehr gut für die etagenbezogene Abrechnung verwendet werden.
ANZAHL FAHRTEN – TAGESVERTEILUNG zeigt an, wie sich die Häufigkeit der Fahrten zu jeder Etage über die 24 Stunden eines Tages in einem einstellbaren Zeitraum verteilen. Daraus lassen sich Verkehrsspitzen ableiten und die Park- oder Warteetagen festlegen.
FAHRTENZÄHLER zeigt den Fahrtenzähler der Steuerung über einen Tag.
BETRIEBSSTUNDEN zeigt den Betriebsstundenzähler der Steuerung über einen Tag.
72 WinMOS®300 – Statistikmodul
Abbildung 130Der Auswahlbaum für die statistische Auswertung.

RUFWARTEZEIT zeigt die mittlere Rufwartezeit über einen Tag. Die einzelnen Mittelwerte werden mit einer Granularität von 15 Minuten ermittelt. Die mittlere Rufwartezeit ist die durchschnittliche Zeit vom Geben eines Außenrufes bis zum Einfahren des Aufzugs an der gewünschten Etage. Daraus lassen sich Schlüsse über die Leistungsfähigkeit eines Aufzugs ziehen. HALTEVERZUGSZEIT zeigt die mittlere Halteverzugszeit über einen Tag. Die einzelnen Mittelwerte werden mit einer Granularität von 15 Minuten ermittelt. Die mittlere Halteverzugszeit ist die Zeit, die der Aufzug durchschnittlich vom Halten bis zum Starten inklusive Türbewegung benötigt.
FAHRZEIT zeigt die mittlere Fahrzeit über einen Tag. Die einzelnen Mittelwerte werden mit einer Granularität von 15 Minuten ermittelt. Die mittlere Fahrzeit ist die Zeit, die der Aufzug durchschnittlich benötigt, um von einem Bündigimpuls zum Nächsten zu fahren.
73

11.3.2 Türbewegungen
Die Türbewegungen werden durch WinMOS®300 - Monitoring für drei Türen ermittelt und in die Datenbank geschrieben.
TÜRBEWEGUNGEN INSGESAMT zeigt an, wie sich die Anzahl der Türbewegungen auf die einzelnen Türen der Kabine verteilt. Dadurch kann auf die Belastung der Kabinentüren geschlossen werden.
TÜRBEWEGUNGEN PRO ETAGE zeigt die Türbewegungen in jeder Etage an. Dadurch kann auf die Belastung der Außentüren geschlossen werden.
11.3.3 Weitere zeitabhängige Werte
Diese Werte sind meist von dem Vorhandensein spezieller Sensorik zur Erfassung der Messwerte abhängig.
TEMPERATUR DER STEUERUNG zeigt den Temperaturverlauf in der Steuerung über einen Tag an. Ein Temperaturfühler im bp306 sendet zyklisch diesen Messwert. Dieser Messwert ist vor allem an den heißen Tagen im Sommer interessant.
NUTZLAST DER KABINE zeigt die transportierte Nutzlast über einen Tag an. Die einzelnen Mittelwerte werden mit einer Granularität von 15 Minuten ermittelt. Für diese Werte ist ein separater Lastmesssensor nötig.
74 WinMOS®300 – Statistikmodul

SEILSCHLUPF zeigt den mittleren Seilschlupf eines Seilaufzuges bei Fahrt mit konstanter Beschleunigung über einen Tag an. Die einzelnen Mittelwerte werden mit einer Granularität von 15 Minuten ermittelt. Über diesem Wert lässt sich auf die Qualität der Seile und der Treibscheibe schließen. Für die Erfassung dieses Messwertes ist ein separater Sensor nötig.
BETRIEBSZUSTAND gibt den Zustand des Aufzugs auf einen Blick wieder. Die Säulen zeigen die Zeiten an, in denen der Aufzug verfügbar, in Wartung oder gestört war. Weiterhin wird die MTBF (Mean Time Before Failure)und die MDT (Mean Down Time) berechnet und ausgegeben. Der Zeitraum, über den die Auswertung erfolgen soll, kann frei gewählt werden.
FREIER KANAL 1 - 5 kann benutzt werden, um bis zu fünf zeitabhängige, individuelle Messwerte oder Zustände zu übertragen und in der Datenbank zu speichern.
11.3.4 Weitere ortsabhängige WerteFREIER KANAL 1 - 5 kann benutzt werden, um bis zu fünf ortsabhängige individuelle Messwerte oder Zustände zu übertragen und in der Datenbank zu speichern.
75


12 WinMOS®300 – Übersichtsmodul12.1 Anwendungsbereich
Das Übersichtsmodul von WinMOS®300 – früher Zentrale-Leit-Technik-Modul (ZLT-Modul) – ist eine Erweiterung von WinMOS®300, mit welcher der Zustand aller angeschlossenen Anlagen übersichtlich auf einem skalierbaren Grundriss darstellt wird. Für die Einrichtung der Karten bzw. Grundrisse und die Anordnung der Aufzüge benötigt man die Grafiken als BMP-File. Eingesetzt wird das Übersichtsmodul überwiegend in Servicezentralen der Aufzugfirmen oder in Technikzentralen abgeschlossener Gebäudekomplexe, wo das Bedienpersonal sofort die räumliche Zuordnung des Aufzugs benötigt.
12.2 Installation
Wenn das Übersichtsmodul zum Anwendungspaket gehört, befindet sich nach dem Setup im StartCenter von WinMOS®300 der Taster für das Übersichtsmodul. Ein Klick auf diesen startet das Übersichtsmodul.
12.3 Einrichten
Nach dem ersten Start des Übersichtsmoduls wird man aufgefordert, den ersten Übersichtsplan einzugeben. Dabei handelt es sich um den Plan mit dem größten Maßstab zum Beispiel eine Karte von Europa. In diesen Plan können dann weitere detailreichere Karten der einzelnen Länder oder von Städten eingerichtet werden.Durch Klick mit der rechten Maustaste auf den Übersichtsplan erscheint ein Menü. Durch Wahl von ÜBERSICHTSPLAN VERÄNDERN gelangt man in den Editiermodus. Erkennbar ist dieser Zustand am blinkenden Schriftzug »Eingabemodus« in der linken oberen Fenster-ecke. Wenn ein Passwort vereinbart ist, wird dieses vorher abgefragt.
12.3.1 Aufzugsymbol hinzufügen
Klickt man im Editiermodus mit der rechten Maustaste auf den Plan, erscheint folgendes Menü:
neuen Aufzug in den Plan eintragenErstellt einen neuen Aufzug in der Übersicht. Folgen Sie der erscheinenden Dialogbox.
77
Abbildung 131Im Übersichtsmodul werden die Aufzüge als Symbole auf dem Grundriss dargestellt.
Abbildung 132Im Editiermodus können neue Aufzugssymbole oder Detailpläne hinzugefügt werden.

Editiermodus verlassenBeendet den Eingabemodus und kehrt in den normalen Betriebszustand zurück.Einstellungen ändernErmöglicht die Änderung der DFÜ-Nummer und Symbolbeschriftung.Markierungen auf Diskette exportierenAlle Aufzugssymbole und die eingegebenen Inhalte werden auf eine Diskette exportiert.Markierungen von Diskette importierenAlle Aufzugssymbole und die eingegebenen Inhalte werden von einer Diskette eingelesen.
Wählen Sie NEUEN AUFZUG IN DEN PLAN EINTRAGEN. Es erscheint eine Dialogbox, in der folgende Anlagedaten des Aufzugs eingegeben werden:
eine Kurzbezeichnung die über dem Symbol des Aufzugs erscheint,eine ausführliche Beschreibung, welche erscheint, wenn man mit der Maus über das Symbol fährt,die DFÜ-Nummer, welche die Verbindung des Symbols zur Datenbank herstellt undein individuelles Symbol für den Aufzug, mit welchem der Aufzug in dem Plan dargestellt werden soll.
Danach können Sie das Symbol mit der Maus an den Platz ziehen, an dem sich der Aufzug auf dem Plan befindet.
12.3.2 Detailplan hinzufügen
Im Eingabemodus kann man mit gedrückt gehaltener linker Maustaste ein Rechteck aufziehen, in das eine Verknüpfung zu einer weiteren Grafik gelegt werden kann. Nach einem Klick mit der rechten Maustaste in das markierte Feld erscheint ein Menü. Mit Auswahl von MARKIERUNG ÜBERNEHMEN wird aus der Markierung eine Verknüpfung. In der dann erscheinenden Dialogbox muss der Name der Verknüpfung und der Name der Grafikdatei (im Bitmap-Format) eingetragen werden, die beim Klick auf die Verknüpfung erscheinen soll. Wenn man sich nicht im Eingabemodus befindet, kann man durch einen Klick auf die Verknüpfung (linke Maustaste) in den neuen Plan verzweigen. In diesem können danach weitere Aufzugssymbole eingerichtet werden.
78 WinMOS®300 – Übersichtsmodul
Abbildung 133Geben Sie die Anlagedaten des neuen Aufzugssymboles an.
Abbildung 134Geben Sie die Daten des Detailplanes ein.
Abbildung 135Im Übersichtsplan sieht man die Detailpläne und Symbole von Aufzügen.

12.4 Visualisierung und Navigation
Nach dem Verlassen des Editiermodus sieht man im Übersichtsmodul die eingerichteten Detailpläne als dunklere Rechtecke und die Symbole der eingerichteten Aufzüge. Sind Detailpläne eingerichtet, erscheinen in der Symbolleiste die Symbole für die Navigation, um in die Detailpläne hinein und hinaus zoomen zu können. Um in einen Detailplan hinein zu zoomen, klicken Sie mit der linken Maustaste auf das dargestellte Rechteck. Um hinaus zu zoomen klicken Sie in der Navigationsleiste auf den ZURÜCK-BUTTON.
Um die Verbindung zu einem Aufzug herzustellen, klicken Sie doppelt auf das Symbol des Aufzugs und WinMOS®300 – Diagnose oder Monitoring öffnet sich mit der Verbindung zu diesem Aufzug.Läuft eine Störung in der Rufannahme ein, beginnt das Symbol des Aufzugs rot zu blinken. Nach einem Doppelklick auf das Symbol kann direkt überprüft werden, um welche Störung es sich handelt.
Läuft in WinMOS®300 – Notruf ein Notruf ein, beginnt das Symbol des Aufzugs rot zu blinken und zusätzlich wird an dem Symbol ein Ausrufezeichen (!) dargestellt. Nach einem Doppelklick auf das Symbol kann direkt überprüft werden, um welche Störung es sich handelt.
Befindet sich der Aufzug, der eine Störung oder einen Notruf meldet, nicht direkt auf dem aktuellen Übersichtsplan sondern in einem Detailplan, so beginnt der Detailplan zu blinken. In den Einstellungen kann auch die Option aktiviert werden, dass bei einer eingehenden Störung der Detailplan automatisch in den Vordergrund geholt wird. Das Blinken endet, wenn in der Rufannahme bzw. in WinMOS®300 – Notruf die eingegangene Meldung quittiert wurde.
79
Abbildung 136Bei einer eingehenden Störung kann der Detailplan automatisch in den Vordergrund geholt werden.
Abbildung 137Im Übersichtsmodul wird ein Notruf durch ein blinkendes Symbol mit Ausrufezeichen dargestellt.


13 InstallationsbeispieleAn dieser Stelle geben wir Ihnen an Hand von Funktionsplänen einen Überblick über mögliche Installationen bei verschiedenen Anwendungsfällen. Es handelt sich nur um einige wenige Beispiele, die Ihnen als Basis für eigenen Projekte dienen können.
13.1 Servicezentrale mit WinMOS®300 – Diagnose
Der häufigste Anwendungsfall von WinMOS®300 – Diagnose ist in der Abbildung dargestellt. Die Steuerungen werden mit einem Modem ausgerüstet und an das analoge Telefonnetz angeschlossen. Bei einer Störung oder Wartung ruft die Steuerung den WinMOS®300-PC an und überträgt diese Information. Diese kann per SMS oder E-Mail weitergeleitet werden. Bei Bedarf können die Steuerungen, von der Zentrale aus, angerufen werden. WinMOS®300 – Diagnose wird in den Servicezentralen meist mit dem Rundrufmodul und dem Übersichtsmodul erweitert. Für die Funktion des elektronischen Aufzugwärters ist das Rundrufmodul notwendig. Mit ihm werden die Anlagen im Hintergrund zyklisch überprüft und die Protokolle ausgedruckt.
81
Abbildung 138Aufschaltung von Steuerungen auf eine Servicezentrale mit WinMOS®300 – Diagnose.

13.2 Servicezentrale mit WinMOS®300 – Notruf
Um die Notrufe mit WinMOS®300 – Notruf entgegen nehmen zu können, ist an dem PC ein ISDN-Anschluss mit 2 MSNs notwendig. Der PC kann dann an einer Nummer die realen Notrufe entgegen nehmen und an der anderen Nummer im Hintergrund die Testanrufe. Die WinMOS®300 – Notruf-PCs werden meist zusätzlich mit dem Übersichtsmodul ausgestattet. Bei Bedarf kann der WinMOS®300-PC zusätzlich mit einem Modem ausgestattet werden und mit WinMOS®300 – Diagnose die Störungen und Wartungsinformationen der Aufzüge entgegen nehmen, wie es im vorangegangenen Kapitel beschrieben wurde.
82 Installationsbeispiele
Abbildung 139Aufschaltung von Notrufen und Steuerungen auf eine Servicezentrale mit WinMOS®300 – Notruf und WinMOS®300 – Diagnose.

13.3 WinMOS®300 – Monitoring im Intranet
In abgeschlossenen Gebäudekomplexen steht meist eine Intranet-Infrastruktur zu Verfügung. Diese kann für die Überwachung der Aufzüge benutzt werden. Dadurch kann das aufwendige Verlegen von Leitungen entfallen.WinMOS®300 – Monitoring wird meist zusammen mit dem Übersichtsmodul und dem Statistikmodul eingesetzt. Sind regelmäßige Testfahrten, Protokollausdrucke oder das Sperren und Freigeben von Etagen nötig, kommt auch hier das Rundrufmodul zum Einsatz.
83
Abbildung 140WinMOS®300 – Monitoring ist über das Intranet ständig mit allen Aufzügen verbunden. Die Auswertung kann mit dem Statistikmodul erfolgen.

13.4 WinMOS®300 – Monitoring direkt seriell und
Notruf
Ist eine Anbindung der Aufzüge über ein Intranet nicht möglich, müssen Leitung von jeder Steuerung sternförmig zur Zentrale gelegt werden. Diese Lösung ist aufwendiger und der Arbeitsplatz ist fest und kann nur schwer versetzt werden.Die Abbildung zeigt eine kombinierte Lösung, WinMOS®300 – Monitoring direkt seriell und WinMOS®300 – Notruf über eine Haustelefonanlage.
84 Installationsbeispiele
Abbildung 141Aufschaltung von Notrufen und Steuerungen auf eine Technikzentrale mit WinMOS®300 – Notruf und WinMOS®300 – Monitoring.

13.5 WinMOS®300 – Monitoring mit DFÜ-Einwahl
13.5.1 Prinzip der Einwahl in ein Monitoring-Netz
Soll in einem lokalen Monitoring-Netzwerk Ferndiagnose von »außen« durchgeführt werden, ist eine Verbindung zu den Aufzügen über eine sichere DFÜ-Verbindung möglich.
85
Abbildung 142WinMOS®300 – Monitoring mit einer Verbindung über das Intranet und der Einwahl von einem Servicecenter mit WinMOS®300 – Diagnose über eine DFÜ-Verbindung.

13.5.2 Einrichtung des Servers
Um den Server für eine Verbindung einzurichten, gehen Sie bitte wie folgt vor:
86 Installationsbeispiele

87

88 Installationsbeispiele

89
Abbildung 143: Nach einem Klick auf das Icon auf dem Desktop erscheint dieses Fenster. Klicken Sie auf »Eigenschaften«.

13.5.3 Einrichtung des Clients
Um die Verbindung für den Client einzurichten, gehen Sie bitte wie folgt vor:
90 Installationsbeispiele

91

92 Installationsbeispiele

93

94 Installationsbeispiele

14 NachwortDie einzelnen Anwendungen und Module des Programms WinMOS®300 unterliegen einer ständigen Weiterentwicklung. Sollten Sie daher in dem Ihnen vorliegenden Programm eine Funktion bemerken, die nicht in diesem Handbuch beschrieben ist, besuchen Sie unsere Homepage unter www.WinMOS.de oder fordern Sie bei uns ein aktuelles Handbuch an.
14.1 Wichtige Tipps und Hinweise
14.1.1 Bedeutung der DFÜ-Nummer
Der DFÜ-Nummer kommt eine besondere Bedeutung zu. Sie ist der eindeutige Index in der Datenbank von WinMOS®300, unter dem alle Daten einer Steuerung abgelegt werden. Es muss sichergestellt sein, dass die DFÜ-Nummer in der Datenbank von WinMOS®300 und in der Steuerung (im Basismenü) identisch sind. Nur so kann z. B. WinMOS®300 bei einem eingehenden Rückruf die rufende Steuerung dem Datenblatt zuordnen. Ebenso dient die DFÜ-Nummer als Dateiname. So werden die Störungen der DFÜ-Nummer »BP5061« in der Datei »BP5061.mf« gespeichert.
14.1.2 Einschränkungen der Demoversion
Mit der Demoversion von WinMOS®300 – Diagnose ist nur eine Modemverbindung zu unserer Firmen-Demosteuerung möglich. Sie ist in der Funktionalität nicht beschränkt und vermittelt so einen Eindruck der Software. Von WinMOS®300 – Monitoring und Notruf existieren zurzeit keine Demoversionen, da ohne eine entsprechende Anbindung von Aufzügen oder Notrufen eine Demonstration nicht sinnvoll ist. Bei Interesse an einer Demonstration vereinbaren Sie bitte einen Termin.
14.1.3 Einschränkungen der Serviceversion
Bei der Serviceversion von WinMOS®300 – Diagnose lässt sich in der Datenbank kein neues Datenblatt einfügen. Sie müssen das vorhandene Datenblatt bearbeiten, um ein allgemeines Datenblatt für Ihre Steuerungen zu erstellen. Da alle Daten diesem einen Datenblatt zugeordnet werden, beschränkt sich die Funktionalität der Serviceversion für die Anwendung durch den Servicemonteur, um z. B. die Anlagedaten auszulesen und zur Zentrale zu übertragen.
95

14.1.4 Software-Aktivierung und Lizenzkey
Die Vollversionen von WinMOS®300 werden mit einem Lizenzkey – Standard ist ein USB-Key – mit Lizenzen für 100 Aufschaltungen ausgeliefert. Damit ist die Aufschaltung von bis zu 100 Aufzügen und Notrufgeräten auf die Zentrale möglich. Wenn diese Lizenzen aufgebraucht sind, können sie erweitert werden. Ein entsprechendes Hinweisfenster weist beim Erreichen der Grenze darauf hin.
Allgemein ist eine Software-Aktivierung aller WinMOS®300-Anwendungen über das Internet nötig. Um die Software automatisch aktivieren zu können, benötigt der PC einen Internet-Anschluss. Ist dieser nicht verfügbar, kann auf der Webseite www.WinMOS.de → Registrierung die Software-Aktivierung manuell erfolgen. Um die korrekte Funktion sicherzustellen, füllen Sie bitte alle Felder richtig aus. Sie erhalten einen Freischaltcode, den Sie in WinMOS®300 eingeben können, um die Software-Aktivierung fertig zu stellen.
14.1.4.1 Was versteht man unter einer Software-Aktivierung?
Der Anwender installiert die Software mit der Eingabe einer Seriennummer. Nun wird mit dieser Seriennummer und einigen Identifikationsmerkmalen seines PCs eine ID berechnet, die an den Softwarehersteller gesandt wird. Dort wird ein Freischaltcode generiert, der die Nutzung der Software genau auf diesem PC ermöglicht. Quasi wird die PC-Hardware verwendet wie ein einfacher Dongle. Dieser Prozess erfolgt in der Regel über das Internet. Lediglich im Fehlerfall wird ein Telefon- oder E-Mail-Support benötigt.
14.1.4.2 Vorteile der softwarebasierten Software-Aktivierung
Durch die Registrierung erhält der Anbieter eine Übersicht über die Anzahl der Software-Installationen. Es enstehen keine Kosten für Dongles. Allerdings Kosten für den Aktivierungsprozess und für manuelle Aktivierungen.
14.1.4.3 Nachteil der softwarebasierten Aktivierung
Die Lizenz ist an den PC gebunden und der Anwender kann sie nur schwer und mit Hilfe des Supports des Anbieters auf einen neuen PC übertragen. Da Software in der Regel länger eingesetzt wird als ein
96 Nachwort
Abbildung 144Für die manuelle Registrierung füllen Sie bitte alle Felder auf der Webseite von WinMOS.de aus. Sie erhalten einen Freischaltcode mit dem Sie die Anwendung aktivieren können.

PC, ist dies sehr unbequem für den Anwender und auch aufwendig für den Anbieter.
14.1.5 Sprachen
WinMOS®300 liegt in verschiedenen Sprachen vor. Die Software wird in Deutsch und Englisch entwickelt und danach durch Übersetzer in den jeweiligen Ländern übersetzt. Programmteile, die in einer Fremdsprache noch nicht verfügbar sind, werden in Englisch dargestellt. Wir bemühen uns stets, alle Sprachen auf dem aktuellsten Stand zu halten. Sollten Sie fehlerhafte Übersetzungen finden, teilen Sie uns diese mit und sie werden umgehend [email protected]
14.2 Webseite
Zu dem Programmpaket WinMOS®300 existiert unter www.WinMOS.de eine eigene Webseite, die parallel zu dem Programm ständig gepflegt wird. Hier finden Sie Informationen über aktuelle Softwareänderungen, neue Features oder Sonderlösungen.
97
Abbildung 145Die neusten Informationen rund um WinMOS®300 finden Sie im Internet unter www.WinMOS.de.

98 Nachwort

IndexStichwortverzeichnis
Access® 10f., 13, 21Administrator 18Akustische Programmeinstellungen 29, 45akustischer Hinweis 29Alarmplan 11Amtsholungsziffer 68Amtsleitung 25, 42Anbindung von SAP 16Anschlussnummer 21, 56, 59Antriebstyp 31, 49Anwahl 22, 30Archivierung 69AT-Befehl 26, 43f.Aufzugdatenbank 21, 55Aufzugfenster 30, 47Aufzuggruppe 25Aufzugnummer 29, 31, 35, 46, 49, 52Aufzugparameter 29, 35, 52Aufzugschacht 30, 47Aufzugstatusleiste 47Aufzugtyp 31, 49Aufzugwärtermodul 63Aufzugwärterstatus 22, 33, 51, 61, 63Ausgangsklemmen 37Auslastungsprofil 15automatische Quittierung 59automatischer Rundruf 63AWG 31, 48AWM 33AWS 22, 63AWS-Druck 62AWS-Protokoll drucken 64Basiscode 35, 52Basismenü 39, 65, 95Benutzerrechte 29, 46Bestandsdaten 55Betreiber 31, 49Betriebsdaten 31, 49Betriebsstunden 31, 33, 35, 49, 52f.Betriebssystem 9Bildschirmauflösung 32, 50Bildschirmschoner 28f., 46Borland® OWL 9Brandfallhaltestelle 35, 53Browser 18Bündig 32, 49Bündigposition 32Bündigschalter 34, 51, 63CANopen 11, 16Clients 27, 42COM-Port 25f., 42f.Comserver 21, 27, 41Datenbank 10f., 13ff., 18, 21ff., 25, 30f., 42, 51, 57, 60, 62, 95Datenbanksicherung 23
Datenblatt 21f., 31, 37, 49, 95Datenfeld 31, 49Datensatz 22Datenverlust 23dBase IV 10DCP-Modus 36, 53Demosteuerung 95Demoversion 95Design 10Detailplan 78f.DFÜ-Nummer 21f., 29, 31, 35, 39, 46, 49, 52, 62, 78, 95DFÜ-Passwort 35, 52DFÜ300 9Diagnose 13, 25, 55, 58, 65, 81Diagnoseansicht 47Dienstnummer 68direkt seriell 84Direktverbindung 26, 43Drucken 28f., 44, 46, 67f.Druckoptionen 68DTMF-Ton 55f., 58dynamische Daten 31, 47E-Mail 15, 22, 65, 68f.E-Mail-System 69Echtzeit 41Echtzeitüberwachung 9Editiermodus 77f.Eingangsklemmen 37Einsatzort 13Einstellungen 62elektronischer Aufzugwärter 81EN 81-28 60Etagen sperren 29, 35, 46, 52Etagenbezeichnung 22Etagenstand 32, 49etappierte Einwahl 21Fahrbewegungen 47Fahrkorbposition 30, 47Fahrt auslösen 62Fahrtenzahl 31, 33, 35, 49, 52f.FDG-03 37, 63Fehlermeldungen 30Fern AUS/EIN 29, 46Ferndiagnose 25Ferndiagnosegerät 37Fernkonfiguration 25Fernwirken 35, 37, 52Feuerwehrhaltestelle 35, 53Fossil-Treiber 26, 44Freischaltcode 96Fremdsprache 97Fremdsteuerung 33, 51Funktionspläne 81Gebäudeautomation 41Gebäudekomplex 14, 77

Index
Gebäudemaßstab 28, 45Gerätedaten 56Gerätetyp 58Gesamtansicht 62Geschichte 9Geschwindigkeit 32, 49Grafikformate 38Grundriss 15, 77Gruppe 36Gruppenaufzug 22Gruppenfenster 10, 36Gruppenübersicht 11Haltestellen 22Handynummer 68Headsets 55Historie 22, 32f., 51Homepage 95Hostname 27, 42Importfilter 11, 13, 21Impuls 49Inbetriebnahme 59Innenruf 31, 48Installation 17, 65Installationsbeispiele 81Internet 96Internetportal 11Intranet 27, 41, 83Intranetverbindung 65IP-Adresse 21, 27, 41ISDN 26, 44ISDN-Anschluss 82ISDN-Karte 55Kabine 31, 47Kabinenlicht 34, 51, 64Kabinenlichtüberwachung 34, 51, 63Klemmenbezeichnung 22, 37Klemmensymbol 37Kommandozeilenparameter 39Kommunikationstest 59Kommunikationsüberwachung 60Konfiguration 29, 36Konfigurationsfenster 36, 53Konfigurationsmodus 46Kontrollanruf 59f.Kontrollhaltestelle 35, 53Kopierwerk 31f., 48f.Korrektursignale 32, 49Landessprache 36LAS 62Laserdrucker 29, 46, 68Lichtgitter 32, 49Lichtschranke 34, 51, 63f.Lizenzkey 96Logging 38Meldungen 30, 32, 38, 48, 65Meldungsanrufen 65
Meldungsfeld 47MFC 9Microsoft® 9f.mittlere Fahrzeit 73mittlere Halteverzugszeit 73mittlere Rufwartezeit 73Modem 21, 30, 81modular 13Monitoring 14, 41, 47, 55, 58, 65, 71, 83ff.Monitoringansicht 47MSN 59Nachtschaltung 69Nadeldrucker 29, 46, 68Navigation 79Navigationsleiste 79Nebenstelle 25, 42Netzbetreiber 68Netzwerk 14, 18, 27, 41Netzwerkinstallation 18Netzwerkkarte 27, 41Netzwerkverbindung 27, 41Notfallnummer 66Notfallverhalten 66Notruf 14, 22, 34, 52, 55, 57, 64f., 79, 82Notruf annehmen 56Notrufempfänger einrichten 58Notruffenster 57, 59Notrufgerät 21, 55ff., 59, 62Notrufsoftware 56Notrufumschalter 62Notrufverzögerungszeit 34Notrufzentrale 56Notstromhaltestelle 35, 53Nullfehlerzustand 7Nullmodemkabel 26, 43Nutzlast 31Office 13, 21Parametrierung des Rückrufes 66Parkhaltestelle 35, 53Passwort 18, 77Personenkennziffer 33, 50Pfad 18Pförtnerarbeitsplätze 41PKZ 33, 50PlugIns 11, 13, 16, 21Protokollausdruck 68Prozessortyp 31, 37, 49Pulswahlverfahren 26, 43Punkt-zu-Punkt Verbindung 27Quittierung 57räumliche 77Receiver 55f., 58Rechte 19Registrierung 11Richtungspfeile 32, 49Rückrufnummer 35, 52

Index
Rückrufparameter 29, 46, 67Rückrufparameter einstellen 67Rückruftelefonnummer 65Rufannahme 15, 33, 65, 67, 79Rufannahme einrichten 67Rufe 35Rufe geben 29, 46Ruffeld 30f., 38, 47f.Rufnummer 59Rufnummererkennung 55, 58Ruhehaltestelle 35, 53Rundruf 61Rundruf einrichten 62Rundrufmodul 14, 61, 81, 83Schachtdarstellung 31, 47f.Schiffe 41Schnittstellenkarte 56Schnittstellenparameter 26, 43Seilschlupf 31, 49Sensoren 31, 49Server 18, 27, 42, 69Servicecode 35, 52Servicemenü 36, 53, 66Serviceversion 95Servicezentrale 81f.Setup 17Sicherheitskreis 22, 30, 32, 47, 49Sicherungskopie 23SMS 15, 22, 65, 68Software-Aktivierung 96Sonderetagen 35, 53Sounddatei 29, 45Soundkarte 55Sprachbetrieb 57Sprachen 97Sprachenumschaltung 10Stapelspeicher 22, 30, 32, 37, 45, 47ff., 61StartCenter 65, 77Statistikfunktionen 41Statistikmodul 15, 71, 83Statusfenster 67Steuerungsdaten 39Störung 79Störungen 30, 32, 38, 65Störungsfenster 32, 50Störungsliste 22, 30, 32, 45, 47ff., 61Störungsliste löschen 62Störungsmeldung 65Störungsrückruf 68Störungstext 37, 68Synchronisation 11Synchronisationsmodul 10f., 15Systemanforderungen 17TAPI-Treiber 55TCP/IP 27, 41Technikzentralen 41
Telefonanlagen 26Telefonanschluss 30, 62Telefonieeinstellungen 55, 59f.Telefoniekarte 59Telefoninterface 55Telefonnetz 81Telefonnummer 25, 35, 41f., 52, 56, 59, 65Telegrammstruktur 9Temperatur 31, 49Testanruf 59Testrückruf 67Tipps 95Tonwahlverfahren 26, 43Türen 31, 47Türendschalter 49Übersichtsmodul 15, 58, 77, 81ff.Übersichtsplan 77, 79Übertragungsrate 26, 43Uhrzeit 28, 31f., 35, 45, 49, 52, 63Unbündigkeit 34, 63Upgrade 13, 21USB-Modem 25, 43USP 31, 48Verbindung 47Verbindungsart 25, 41Verbindungsaufbau 30, 66Verbindungseinstellungen 47Version 4.0 9Verzeichnis 18Visualisierung 47, 79Visuelle Programmeinstellungen 28, 45Vorsteuerung 32, 49Vorwort 7Wartehaltestelle 53Wartung 7, 35, 50Wartungsaktionen 33, 50Wartungsbedarf 53Wartungsbeginn 34, 52, 64Wartungsende 34, 52, 64Wartungsinformationen 33, 65, 82Wartungsintervall 33, 35, 50f., 53Wartungsliste 22Wartungsplanung 7Wartungsrückruf 33, 51Wartungsstapel 33, 50Wartungstermin 64Web-Kamera 32, 48f.Webcam 10, 31Webseite 32, 49Webservice 68f.Weiterleitung 65, 68f.Windkraftanlagen 38ZLT-Modul 77zoomen 79zyklischer Anruf 14

Index