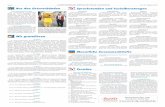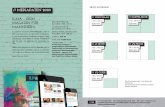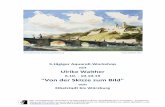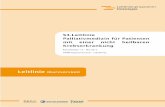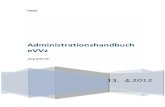Version 6.10 Administrationshandbuch August 2012
Transcript of Version 6.10 Administrationshandbuch August 2012

Version 6.10
Administrationshandbuch
August 2012

Haftungsausschluss und rechtliche Hinweise
Copyright © 2012 Aimetis Inc. Alle Rechte vorbehalten.
Dieses Handbuch wurde ausschließlich für Informationszwecke erstellt. FÜR DIE INFORMATIONEN IN DIESEM DOKUMENT GEWÄHRT AIMETIS WEDER AUSDRÜCKLICHE NOCH STILLSCHWEIGENDE ODER GESETZLICHE GARANTIEN.
Der Benutzer ist für die Einhaltung sämtlicher Urheberrechte selbst verantwortlich. Ohne die im Copyright festgelegten Rechte einzuschränken, darf kein Teil dieses Dokuments für Zwecke jeglicher Art ohne ausdrückliche schriftliche Genehmigung der Aimetis Corp. vervielfältigt, gespeichert, in ein Datenabfragesystem importiert oder übertragen werden, unabhängig davon, auf welche Art und Weise oder mit welchen Mitteln dies geschieht (elektronisch, mechanisch, durch Fotokopieren, Aufzeichnen oder auf andere Weise).
Aimetis kann Patente oder anhängige Patentanmeldungen, Marken, Urheberrechte oder andere geistige Eigentumsrechte in Bezug auf den Inhalt dieses Dokuments besitzen. Mit der Bereitstellung dieses Dokuments sind keinerlei Lizenzrechte für diese Patente, Marken, Urheberrechte oder andere geistige Eigentumsrechte verbunden, außer wenn eine ausdrückliche schriftliche Lizenzvereinbarung mit Aimetis vorliegt.
Aimetis und Aimetis Symphony sind in den USA und/oder in anderen Ländern entweder eingetragene Marken oder Marken der Aimetis Corp.
Copyright für einzelne Teile © 1993-2012 ARH Inc.
Teile dieser Software basieren partiell auf der Arbeit der Independent JPEG Group.

Dokumentenhistorie
Dokumentenhistorie
Tabelle 1. Änderungen an diesem Handbuch
Datum Beschreibung
08.12Hinzugefügt:
“Tracking Color” on page 9
08.12
Version 6.10
• „Voraussetzungen“ auf Seite 6• „Supervisor-Anmeldung“ auf Seite 46• „Tabelle 1.Registerkarte „Netzwerk“ – Beschreibung der Felder/Schaltflächen“ auf
Seite 15 – Neue Option „Support Direct Connect (Direktverbindung unterstützen)“ auf Seite 17
• Hinzugefügt: „Wenn eine Farm mit mehreren Servern vorliegt, muss die Verzeichnisbaumstruktur aller Server für den Pfad zum Ablegen der Berichte identisch sein.“ in „Berichte“ auf Seite 122
• Aktualisiert – „Speichern/E-Mail-Versand von Bildern für geplante versus manuelle Berichte“ auf Seite 123
05.12
Hinzugefügt:• Tabelle 1, „Registerkarte „Netzwerk“ – Beschreibung der Felder/Schaltflächen“,
auf Seite 15 Umfangreiche Informationen zu „fps“ auf Seite 16• Link zum Artikel in der Wissensdatenbank zu E/A-Geräten in „Gerät – E/A“ auf Seite 23• Link zu Integrationshandbüchern für Cardax und Axiom RBH in „Gerät – E/A“ auf Seite 23Gelöscht: PTZ-Kalibrierung Beta
05.03.12
Hinzugefügt:• „Symphony-Regeln für Kameras mit digitalem E/A“ auf Seite 21 – Verweis auf Aimetis
Symphony Analyse- und Regelhandbuch• „Symphony-Regeln für E/A-Geräte“ auf Seite 25 – Verweis auf Aimetis Symphony
Analyse- und RegelhandbuchKorrigendum:• „Live Video sperren“ auf Seite 43 – Anführungszeichen vor und nach
Value=UserBanGroup entfernt
Dokumentenhistorie
iii

Dokumentenhistorie
28.02.12
Version 6.9.1Neu:„Abbildung 7.Dialogfeld „Allgemeine Einstellungen““ auf Seite 81 – enthält nun Authentifizierung am SMTP-E-Mail-Server„Abbildung 10.Abonnements“ auf Seite 86 – SMTP-Option verschoben von Abonnements in Allgemeine Einstellungen und Beschreibung der neuen Authentifizierungsoption für E-Mail-Server in Tabelle 3, „Optionen im Dialogfeld „Allgemeine Einstellungen““, auf Seite 81„Speichern/E-Mail-Versand von Bildern für geplante versus manuelle Berichte“ auf Seite 123 – Bilder aus geplanten Heat-Map-Berichten können gespeichert/per E-Mail versendet werdenGeändert: • „Abbildung 2.Serverkonfiguration für eine Netzwerkkamera“ auf Seite 14• „Registerkarten „Algorithmen“ und „Analysekonfiguration“ –
Videoalgorithmen hinzufügen“ auf Seite 21 – Verweis auf neues Analysehandbuch• „So nehmen Sie einen Alarm (Regel auf Lageplan) an:“ auf Seite 62
01.02.12Aktualisierung in Tabelle für SNMP-MIB-Dateien basierend auf Symphony 6.9„SNMP aktivieren“ auf Seite 106 – Siehe Tabelle 7, „Details zu MIB-Dateien“, auf Seite 109 alarmMonitor Category (Kategorie alarmMonitor) und Spalte Trap hinzugefügt.
31.01.12
Dies ist ein neues Handbuch. Der Analyseinhalt ist jetzt in einem separaten Handbuch.
Version 6.9Hinzugefügt:• „Live Video sperren“ auf Seite 43 – Einrichten von Benutzergruppen• „Kamerainterne Speicherung“ auf Seite 77 – Für AXIS Kameras• „Allgemeine Einstellungen verwalten“ auf Seite 81 – Pollrate der Größe der Aufnahmen• „Berichte“ auf Seite 122 – Dateiberechtigungen für geplante und manuell ausgeführte
BerichteGeändert:• „Software-Überblick“ auf Seite 2• „Symphony Web Access“ auf Seite 121 – Mehr als 100 Kameras im Gerätebaum, der
Web-Client zeigt die Videos der Kameras als separate Seiten, durch die der Benutzer über die Vorwärts- und Rückwärtspfeile navigieren kann.
Tabelle 1. Änderungen an diesem Handbuch (Fortsetzung)
Datum Beschreibung
Dokumentenhistorie
iv

Dokumentenhistorie
28.11.11
Version 6.8
Geändert:• „Abbildung 31. Gerätebaum – Organisationsprinzip der Kamera-IDs – E/A-Geräte mit
angezeigtem Status“ auf Seite 55• „Abbildung 32: Dialogfeld „Konfiguration Gerätebaum“ mit Optionen“ auf Seite 56• „Abbildung 33. Anzeige der digitalen E/A nach Auswahl der Option „Digitale E/A
anzeigen“ auf Seite 57• „Lageplan hinzufügen“ auf Seite 53• „Kameras auf Lageplänen positionieren“ auf Seite 54• „(Optional) Lageplan-Hotspots erstellen“ auf Seite 55• „Lageplan löschen, Kamerasymbol oder Hotspot entfernen“ auf Seite 58• „Hinzufügen von digitalen Eingängen und Ausgängen auf Lageplänen (nur ADAM,
Phoenix und Axis Kamera E/A-Geräte)“ auf Seite 62• „Anpassen der Namen der digitalen Eingänge und Ausgänge“ auf Seite 65• „Aktivieren eines Ausgabegerätes mithilfe des Kontextmenüs des Lageplans“ auf Seite 68
Hinzugefügt:• „Registerkarte für Digitale E/A“ auf Seite 20• „Abbildung 3.Durch das Hinzufügen einer Axis Kamera mit Digitaler E/A wird die
Registerkarte „Digitale E/A“ im Dialogfeld „Serverkonfiguration“ geöffnet“ auf Seite 20• „Abbildung 4.Registerkarte „Digitale E/A“ für Axis Kameras im Dialogfeld
„Serverkonfiguration““ auf Seite 20• „Abbildung 5.Axis Kamera E/A“ auf Seite 21• „Abbildung 7.Registerkarte „Hardwaregeräte“ – E/A für Phoenix-Geräte“ auf Seite 24• „Abbildung 8.Phoenix E/A wird im Dialogfeld „Gerätebaum“ angezeigt“ auf Seite 25• „PTZ-Kamerakalibrierung – Beta“ auf Seite 25• „Single Sign-On (SSO)“ auf Seite 30Option „Digitale E/A anzeigen“ im Dialogfeld der Konfiguration Gerätebaum• „Abbildung 31. Gerätebaum – Organisationsprinzip der Kamera-IDs – E/A-Geräte mit
angezeigtem Status“ auf Seite 55• „Abbildung 33. Anzeige der digitalen E/A nach Auswahl der Option „Digitale E/A
anzeigen“ auf Seite 57
Sym 6.7-P-203
07.09.11Hinzugefügt:Video und Protokolle sollten in separaten Ordnern... in „Speichereinstellungen anpassen“ auf Seite 69 gespeichert werden.
06.09.11
Version 6.7.1Hinzugefügt:• Tabelle 3, „Bedingungen für die Audioaufzeichnung“, auf Seite 19 – Option der
Regelverletzung • „Abbildung 27.Dialogfeld „Dienste verwalten““ auf Seite 115 – Option für Anmelden
mit lokalem Systemkonto
Tabelle 1. Änderungen an diesem Handbuch (Fortsetzung)
Datum Beschreibung
Dokumentenhistorie
v

Dokumentenhistorie
18.08.11
KorrigendumNicht in Version 6.7„Kalibrierung Ihrer PTZ-Kamera“ auf Seite 23VerdeutlichungNur ADAM Geräte für digitale E/A auf Lageplänen, siehe „Hinzufügen von digitalen Eingängen und Ausgängen auf Lageplänen (nur ADAM, Phoenix und Axis Kamera E/A-Geräte)“ auf Seite 62
August 2011
Version 6.7
Hinzugefügt:„Kalibrierung Ihrer PTZ-Kamera“ auf Seite 23„Steuerung der Zusatzausgänge (Aux) der PTZ-Kamera“ auf Seite 26„Lagepläne verwenden“ auf Seite 57
• „Symbole auf dem Lageplan“ auf Seite 57• „So fügen Sie einem Lageplan eine Regel hinzu“ auf Seite 60• „Hinzufügen von digitalen Eingängen und Ausgängen auf Lageplänen (nur ADAM,
Phoenix und Axis Kamera E/A-Geräte)“ auf Seite 62
Sym-6.6-P-200.5
14.06.11
Hinzugefügt:• Verknüpfung zu externer Referenz „HTTPS für AXIS“ auf Seite 117.Geändert:Das Symbol ändert sich für Hinweise und Beispiele. „Konventionen“ auf Seite ix.Schriftartwechsel – höchste Lesbarkeit für sowohl Online- als auch Druckdokumente.
Sym-6.5-P-200.7
16.12.10 Geändert:„SNMP aktivieren“ auf Seite 106.
Tabelle 1. Änderungen an diesem Handbuch (Fortsetzung)
Datum Beschreibung
Dokumentenhistorie
vi

Dokumentenhistorie
10.11.10
Geändert: • Hinweis unter „Gerät – Analoge Kameras“ auf Seite 22• „Videowand konfigurieren und verwalten“ auf Seite 90
Gelöscht:• Informationen zu Servergruppen
Hinzugefügt:• „Benutzerauthentifizierung“ auf Seite 29 • „Symphony Sicherheits-Authentifizierungsmethode“ auf Seite 29• „Authentifizierungsmethode mit Active Directory“ auf Seite 29• „Gruppen mit Active Directory verknüpfen“ auf Seite 42• „Erweiterte Informationen – Active Directory-Verknüpfungen“ auf Seite 53“• „Active Directory als Authentifizierungsmethode (im
Installations-Einrichtungsassistenten festgelegt)“ auf Seite 53• „Synchronisierung mit Active Directory“ auf Seite 53• „Regelmäßige Synchronisierung“ auf Seite 55• „Bei Symphony anmelden, wenn ein Benutzer nicht in Symphony vorhanden ist“ auf
Seite 54• „Mit Active Directory verknüpfte Gruppen“ auf Seite 54• „Folgendes geschieht, wenn ein Benutzer einer anderen Active Directory-Gruppe
beitritt:“ auf Seite 57• „Konfiguration von Serverfarmen“ auf Seite 70• „Farm aus mehreren bestehenden Farmen erstellen“ auf Seite 70• „Befreundetes System“ auf Seite 75• „Redundanzkonfigurationseinstellungen“ auf Seite 75
06.10.10 Erste Version dieses Dokuments. Symphony Version 6.5.3
Tabelle 1. Änderungen an diesem Handbuch (Fortsetzung)
Datum Beschreibung
Dokumentenhistorie
vii

Administration
Dokumentenhistorie
s- und Analysehandbuch viii

Konventionen Einführung
Einführung
Konventionen
Tabelle 1. Im Handbuch verwendete Symbole und Hervorhebungen
Symbol Titel/Format Beschreibung
Hinweis
Zusätzliche Informationen.
Beispiel
Beispielszenario.
Wichtig
Weitere wichtige Anweisungen oder Links.
Vorsicht
Aufzeichnungsmaterial könnte verloren gehen oder Sie müssen besonders auf geänderte Einstellungen achten.
Fett, Schriftart „Arial“Objekte der grafischen Benutzeroberfläche (Schaltfläche, Menü, Fenster, Option) oder Tastaturtaste.
Kursiv, Schriftart „Arial“ Hervorhebung, neue Begriffe oder Verweise auf andere Dokumente.
Einführung
v

Dokumentensammlung Einführung
Dokumentensammlung
AIMETIS Xnet-Portal
Abbildung 1. Aimetis Xnet-Homepage
Tabelle 2. Dokumente und Videos von AIMETIS
Name des Dokuments Links
Symphony-Versionshinweise https://www.aimetis.com/Xnet/downloads/documentation.aspx
Symphony-Installationshandbuch https://www.aimetis.com/Xnet/downloads/documentation.aspx
Symphony-Administrationshandbuch https://www.aimetis.com/Xnet/downloads/documentation.aspx
Symphony-Analysehandbuch https://www.aimetis.com/Xnet/downloads/documentation.aspx
Symphony-Client-Benutzerhandbuch https://www.aimetis.com/Xnet/downloads/documentation.aspx
Wissensdatenbankartikel http://www.aimetis.com/Support/knowledgebase.aspx
Fallbeispiele http://www.aimetis.com/Solutions/customers-case-studies.aspx
White Papers http://www.aimetis.com/Solutions/whitepapers.aspx
Videos über Anwendungsbeispiele https://www.aimetis.com/Xnet/Marketing/collateral-library.aspx
Aufgezeichnete Webseminare http://www.aimetis.com/Events/webinars.aspx
Produkt-Tour https://www.aimetis.com/Xnet/Marketing/collateral-library.aspx
Liste der unterstützten Videogeräte http://www.aimetis.com/Support/supported-video-devices.aspx
Lizenzierung http://www.aimetis.com/Symphony/default--licensing.aspx
FAQ https://www.aimetis.com/Xnet/Support/faqs.aspx
Einführung
vi

AIMETIS Xnet-Portal Einführung
Xnet ist das Online-Partnerportal von Aimetis: www.aimetis.com/Xnet
Es bietet:
• Bestellung von Lizenzen• Verwaltung von Subpartner-Konten• Zugriff auf Downloads und Zugang zum technischen Support• Zugriff auf Verkaufs- und Marketing-Tools• Zugriff auf Aimetis Software Translation
Note: Welche Tools bereitgestellt werden, hängt vom Kontotyp ab, z. B. Distributor, zertifizierter Partner, autorisierter Partner oder Endbenutzer. Weitere Informationen hierzu finden Sie in Tabelle 3 auf Seite vii.
Tabelle 3. Anweisungen zur Verwendung von Xnet
XnetXnet-Anweisungen Links
XnetXnet-Schulungshandbuch - Wiederverkäufer https://www.aimetis.com/Xnet/Marketing/collateral-library.aspx
Aufgezeichnetes Webseminar - Xnet-Schulung - Distributoren https://www.aimetis.com/Xnet/Marketing/collateral-library.aspx
Aufgezeichnetes Webseminar - Xnet-Schulung - Vertriebspartner https://www.aimetis.com/Xnet/Marketing/collateral-library.aspx
Xnet-Schulungshandbuch - Distributoren https://www.aimetis.com/Xnet/Marketing/collateral-library.aspx
Aimetis Symphony Architektur- und Engineering-Spezifikationen https://www.aimetis.com/Xnet/Marketing/collateral-library.aspx
Hardware Benchmarks für Systeme mit 10, 20, 40 und 200 Kameras. https://www.aimetis.com/Xnet/Marketing/collateral-library.aspx
Einführung
vii

Kontakt Einführung
Kontakt
Tabelle 4. Kontakt-Links, Adressen und Telefonnummern
Kontakt Beschreibung
Infos zu AIMETIS http://www.aimetis.com/Company/default.aspx
Kontakt-Link http://www.aimetis.com/Company/contact.aspx
Support-Link http://www.aimetis.com/Support/default.aspx
Nord- und Südamerika
Aimetis Hauptsitz500 Weber Street NorthWaterloo, Ontario, CanadaN2L 4E9Telefon: +1866-544-2804 oder +1 519-746-8888 Fax: +1 519-746-6444
Europa, Naher Osten und Afrika
Aimetis GmbHAm Prime Parc 765479 RaunheimDeutschlandTelefon: +49 (0) 6142 207 98 60Fax: +49 (0) 6142 207 98 89www.aimetis.de
Asien-Pazifik-Region
Aimetis China5/F Standard Chartered Tower201 Shiji AvenuePudong ShanghaiChina 200120Phone: 86-21-6182-6916Fax: 86-21-6182-6777
Einführung
viii

Inhaltsverzeichnis
Überblick und Voraussetzungen ...............................1
Software-Überblick .................................................................................................. 2
Server Computer ........................................................................................................ 2
Server- und Client-Computer ..................................................................................... 2
Client-Software-Benutzeroberfläche .......................................................................... 3
Server-Software-Benutzeroberfläche ......................................................................... 4
Lizenzierung von Symphony Server ...................................................................... 5
Voraussetzungen ..................................................................................................... 6
Server ......................................................................................................................... 6
Client .......................................................................................................................... 6
Betriebssysteme, Datenbank und Browser ................................................................ 6
Client-Anforderungen – Produkte werden automatisch installiert .............................. 9
Server-Anforderungen – Produkte werden automatisch installiert ............................. 9
Symphony Installations- und Datenordner ......................................................... 10
Symphony Server ..................................................................................................... 10
Symphony Client ...................................................................................................... 12
Kapitel 1: ...................................................................13
Geräte einrichten ................................................................................................... 13
Gerät – Netzwerk (IP)-Kameras oder Videoserver .............................................. 14
Gerät – Analoge Kameras ..................................................................................... 22
Gerät – E/A .............................................................................................................. 23
Symphony-Regeln für E/A-Geräte ........................................................................... 25
Steuerung der Zusatzausgänge (Aux) der PTZ-Kamera .................................... 26
Steuerungsschaltflächen aktivieren ......................................................................... 26
Steuerungsschaltflächen neu konfigurieren ............................................................. 26
xiii

Sicherheitsprofile verwalten ................................................................................. 27
Sicherheitsprofile hinzufügen und aktivieren ............................................................ 28
Benutzerauthentifizierung ..................................................................................... 29
Symphony Sicherheits-Authentifizierungsmethode .................................................. 29
Authentifizierungsmethode mit Active Directory ....................................................... 29
Single Sign-On (SSO) .............................................................................................. 30
Benutzerzugriff konfigurieren ............................................................................... 36
Überblick über Benutzergruppen ............................................................................. 37
Neue Benutzer zu einer Gruppe hinzufügen ............................................................ 38
Gruppen in andere Gruppen aufnehmen ................................................................. 39
Zugriffsrechte für eine Gruppe ändern ..................................................................... 39
Benutzer verwalten .................................................................................................. 44
Supervisor-Anmeldung ......................................................................................... 46
Supervisor-Anmeldung in Ihrem System einrichten ................................................. 46
Supervisor-Anmeldung verwenden .......................................................................... 46
Mit Supervisor-Benutzerrechten anmelden .............................................................. 51
Erweiterte Informationen – Active Directory-Verknüpfungen ........................... 53
Active Directory als Authentifizierungsmethode (im Installations-Einrichtungsassistenten festgelegt) ......................................................................... 53
Synchronisierung mit Active Directory ..................................................................... 53
Regelmäßige Synchronisierung ............................................................................... 55
Lagepläne verwenden ........................................................................................... 57
Symbole auf dem Lageplan ..................................................................................... 57
So fügen Sie einem Lageplan eine Regel hinzu ...................................................... 60
Annehmen von Regeln auf Lageplänen ................................................................... 62
Hinzufügen von digitalen Eingängen und Ausgängen auf Lageplänen (nur ADAM, Phoenix und Axis Kamera E/A-Geräte) ................................................ 62
Anpassen der Namen der digitalen Eingänge und Ausgänge ................................. 65
Aktivieren eines Ausgabegerätes mithilfe des Kontextmenüs des Lageplans ......... 68
xiv

Kapitel 2: ...................................................................69
Speichereinstellungen anpassen ......................................................................... 69
Serverfarmen verwalten ........................................................................................ 70
Konfiguration von Serverfarmen .............................................................................. 70
Master-Server .......................................................................................................... 72
Redundanter Server ................................................................................................. 72
Ausfallübernahme .................................................................................................... 76
Speicherkapazität ..................................................................................................... 76
Datenbankkonfiguration ........................................................................................... 77
Symphony Client ...................................................................................................... 77
Kameratour konfigurieren ..................................................................................... 78
Allgemeine Einstellungen verwalten .................................................................... 81
Lizenzen angeben .................................................................................................. 83
Lizenzeinstellungen für einen bestimmten Server ändern ....................................... 84
Konfiguration manuell bearbeiten ........................................................................ 85
Abonnements einrichten ....................................................................................... 86
Abonnenten für einzelne Ereignisse hinzufügen ...................................................... 87
Fremdherstellersysteme mit Symphony integrieren .......................................... 89
Videowand konfigurieren und verwalten ............................................................. 90
Detaillierte Protokolle anzeigen .......................................................................... 103
Benutzeranmeldungen anzeigen ........................................................................ 104
Daten aus dem Dialogfeld „Benutzeranmeldungen“ exportieren ........................... 104
Detaillierte Ereignisse anzeigen ......................................................................... 105
Zustandsüberwachung ........................................................................................ 105
SNMP aktivieren .................................................................................................... 106
DOS-Dienstprogramm „killall“ mit Symphony-Diensten verwenden .............. 112
Umfangreiche Diagnosedaten abrufen .............................................................. 113
Symphony-Dienste verwalten ............................................................................. 114
Symphony-Dienste starten und anhalten ............................................................... 114
xv

Virenprüfung ........................................................................................................ 115
Firewall für Symphony einrichten ...................................................................... 116
Symphony-Daten über einen Port ausgeben, der nicht als Standard festgelegt ist ........................................................................................... 117
HTTPS für AXIS ..................................................................................................... 117
Mailserver unter Windows 2008 Server R2 konfigurieren ............................... 118
Internen SMTP-Server verwenden ......................................................................... 118
Externen SMTP-Server verwenden ....................................................................... 119
Windows 7 und Vista – kein integriertes SMTP ..................................................... 119
Sichern und wiederherstellen ............................................................................ 119
Manuelle Datensicherung ...................................................................................... 119
Automatische Sicherungen .................................................................................... 120
Konfiguration wiederherstellen ............................................................................... 121
Symphony Web Access ...................................................................................... 121
Berichte ................................................................................................................ 122
Dateiverteilungsrechte für geplante versus manuelle Berichte .............................. 123
Speichern/E-Mail-Versand von Bildern für geplante versus manuelle Berichte ..... 123
xvi

Überblick und Voraussetzungen
Überblick und Voraussetzungen
Erfahren Sie mehr über...
„Software-Überblick“ auf Seite 3
„Lizenzierung von Symphony Server“ auf Seite 6
„Voraussetzungen“ auf Seite 7
„Server“ auf Seite 7
„Client“ auf Seite 7
„Betriebssysteme, Datenbank und Browser“ auf Seite 7
„Client-Anforderungen – Produkte werden automatisch installiert“ auf Seite 10
„Server-Anforderungen – Produkte werden automatisch installiert“ auf Seite 10
„Symphony Installations- und Datenordner“ auf Seite 11
Überblick und Voraussetzungen
2

Software-Überblick Überblick und Voraussetzungen
Software-Überblick Eine Installation von Aimetis SymphonyTM basiert auf zwei Komponenten: Server-Software und Client-Software.
Server Computer
Der Server-Computer fungiert als intelligentes Managementsystem, das die komplexesten und schwierigsten Aufgaben berechnet.
Abbildung 1. Server Computer
An größeren Standorten kann der Server-Computer aus mehreren Computern bestehen, die in einer Serverfarm miteinander verbunden sind.
Abbildung 2. Serverfarm
Server- und Client-Computer
Abbildung 3. Serverfarm mit vielen Clienten
Überblick und Voraussetzungen
3

Client-Software-Benutzeroberfläche Überblick und Voraussetzungen
Sie können auf vielen Computern oder Workstationen Clients einrichten. Ein klassischer Standort verfügt über viele Client-Computer, die an einen bestimmten Server-Computer angeschlossen sind. An größeren Standorten kann die Server-Computer aus mehreren Computern bestehen, die in einer Serverfarm miteinander verbunden sind.
Hinweis: In kleineren Anwendungsbereichen können der Server- und der Client-Computer der gleiche Computer sein.
Abbildung 4. Server und Client auf einem Computer
Client-Software-Benutzeroberfläche
Die Client-Software stellt die Benutzeroberfläche für die Durchführung der Aufgaben bereit, z. B. Überwachung, Konfiguration und Berichterstellung sowie Durchsuchen des Videomaterials.
Abbildung 5. Symphony-Client-Benutzeroberfläche
Die Benutzeroberfläche kann über zwei Monitore aufgebaut werden und Sie können sogar eine Videowand (eine Ansammlung an Monitoren an einer einzigen Wand in einem Raum oder an unterschiedlichen Standorten) verwenden.
Überblick und Voraussetzungen
4

Server-Software-Benutzeroberfläche Überblick und Voraussetzungen
Server-Software-Benutzeroberfläche
Der Server-Computer ist für gewöhnlich und idealerweise von den Client-Computern getrennt. Dies ist nicht der Fall für die Aimetis-Software.
In Abbildung 6 erscheint der „Symphony Client“ in der blauen Titelleiste. Dies ist die Client-Benutzeroberfläche. Sie können über die Menüoption Server innerhalb dieser Benutzeroberfläche auf den Server-Computer zugreifen.
Abbildung 6. Menüpunkt Server in der Benutzeroberfläche des Symphony Client
Die Benutzeroberfläche für sowohl Server als auch Client sind integriert, so dass Sie sich von allen Client-Computern am Standort anmelden können (Server-Aufgaben konfigurieren). Das Personal wird häufig an den Client-Workstationen sein. Sie müssen in der Lage sein, sich von ihren Workstationen am Server anzumelden (um z. B. Funktionen einzustellen).
Die Server-Software verwaltet alle Videoaufzeichnungen und Analysen. Es ist das intelligente Managementsystem, das die komplexesten und schwierigsten Aufgaben berechnet.
Überblick und Voraussetzungen
5

Lizenzierung von Symphony Server Überblick und Voraussetzungen
Lizenzierung von Symphony ServerWenn Sie ein Upgrade der vorhandenen Installation durchführen, stellen Sie sicher, dass Ihre Lizenzen für die neue Softwareversion gültig sind. Ist dies nicht der Fall, wenden Sie sich an Ihren Aimetis-Händler, um die entsprechende Lizenz zu erwerben.
Aimetis Symphony-Lizenzen werden pro Kamera vergeben. Auf jedem physischen Computer können mehrere Symphony-Softwarelizenzen vorhanden sein. Folgende Lizenztypen sind erhältlich: Standard, Professional und Enterprise. Für die Nutzung der Server- und Client-Software fallen keine Lizenzgebühren an.
Die verschiedenen Lizenztypen (Standard, Professional und Enterprise) können auf physischen Servern in beliebiger Kombination verwendet werden. Es bringt jedoch nichts, die Standard- und Professional-Lizenzen auf demselben Server zu kombinieren, da die erweiterten Videomanagementfunktionen nur verfügbar sind, wenn alle Lizenzen vom Typ Professional oder höher sind.
Lizenztyp Beschreibung
Standardlizenz für Symphony Server
Die Standardlizenz für Symphony Server umfasst alle wesentlichen Videomanagementfunktionen, z. B. Videoaufzeichnung von Netzwerk- und analogen Geräten, Videowiedergabe, Durchsuchen des Videomaterials sowie ein integrierter Kamerabaum bzw. Lageplan zur einfachen Navigation.
Professional-Lizenz für Symphony Server
Die Professional-Lizenz beinhaltet alle Funktionen der Standard-Lizenz sowie zusätzliche Funktionen, z. B. Serverfarmen, integrierte Zugriffskontrolle und Videowände. Dieser Lizenztyp ist für umfangreiche Systeme ausgelegt.
Enterprise-Lizenz für Symphony Server
Zusätzlich zu den Funktionen der Professional-Lizenz ermöglicht dieser Lizenztyp, Videoanalysesoftware zu integrieren und bietet somit bessere Alarmüberwachungsmöglichkeiten. Außerdem umfasst sie Werkzeuge für die Business-Intelligence-Auswertung, z. B. die Personenzählung. Die Lizenz wird pro Kamera vergeben.
Überblick und Voraussetzungen
6

Voraussetzungen Überblick und Voraussetzungen
Voraussetzungen
Server
• Intel- oder AMD-CPU mit Unterstützung für SSE2 (z. B. Opteron) • 500 Megabyte freier Festplattenspeicher • Mindestens 1 Gigabyte RAM
Client
• 200 Megabyte freier Festplattenspeicher • 2 GHz oder schnellerer Prozessor wird empfohlen • Mindestens 1 Gigabyte RAM
Betriebssysteme, Datenbank und Browser
• U=Unterstützt• E=Empfohlen• M=Empfohlen für Systeme mit mehr als 20 Kameras
Tabelle 1. Betriebssysteme für Server-Software – Windows
Symphony Produktversion
Windows XP SP3a
a. Siehe Informationen zu auslaufendem Support für Windows Vista und XP unter folgender Webadresse: http://windows.microsoft.com/en-us/windows/help/end-support-windows-xp-sp2-windows-vista-without-service-packs?os=other
Windows Server 2003
Windows Vistaa
Windows Server 2008 R2b
b. Das Installationsprogramm von Windows 2008 R2 installiert die Sound-Komponenten nicht standardmäßig. Sie müssen die Windows-Komponente „Desktop Experience“ installieren.
Windows 7
6.5 U U U U,E,M U,E
6.6 U U U U,E,M U,E
6.7 U U U U,E,M U,E
6.8 U U U U,E,M U,E
6.9 U U U U,E,M U,E
6.10 U U U U,E,M U,E
Überblick und Voraussetzungen
7

Betriebssysteme, Datenbank und Browser Überblick und Voraussetzungen
Stellen Sie sicher, dass die SQL-Server-Datenbank auf einem lokalen Netzwerk liegt (100 Mbps oder größer), das an die Server in der Farm angeschlossen ist.
Tabelle 2. Betriebssysteme für Client-Software – Windows
Symphony Produktversion
Windows XP SP3a
a. Siehe Informationen zu auslaufendem Support für Windows Vista und XP unter folgender Webadresse: http://windows.microsoft.com/de-de/windows/help/end-support-windows-xp-sp2-windows-vista-without-service-packs?os=other
WindowsServer 2003
Windows Vistaa
Windows Server 2008 R2b
b. Das Installationsprogramm von Windows 2008 R2 installiert die Sound-Komponenten nicht standardmäßig. Sie müssen die Windows-Komponente „Desktop Experience“ installieren.
Windows 7
6.5 U U U U U,E,M
6.6 U U U U U,E,M
6.7 U U U U U,E,M
6.8 U U U U U,E,M
6.9 U U U U U,E,M
6.10 U U U U U,E,M
Tabelle 3. Datenbank (SQL Server)
Symphony Produktversion
SQL Server 2000
SQL Server 2005
SQL Server 2008
6.5 U S/R
6.6 U S/R
6.7 U S/R
6.8 U S/R
6.9 U S/R
6.10 U S/R
Überblick und Voraussetzungen
8

Betriebssysteme, Datenbank und Browser Überblick und Voraussetzungen
*Eingeschränkte Unterstützung (Berichte, Alarme, Zeitleiste, JPGs). Keine Live- oder aufgezeichneten Videobilder.
Tabelle 4. Browser
Symphony Produktversion IE6a
a. Eingeschränkte Unterstützung für 64 Bit-Version von Internet Explorer.
IE7a IE8a Firefox 3.x Safari 5 Chrome 5
6.5 E * * *6.6 E * * *6.7 E * * *6.8 E * * *6.9 E * * *6.10 E * * *
Tabelle 5. Virtualisierungsplattformen
Symphony Produktversion Microsoft Virtual PC VMware Server
6.5 U E
6.6 U E
6.7 U E
6.8 U E
6.9 U E
6.10 U E
Überblick und Voraussetzungen
9

Client-Anforderungen – Produkte werden automatisch installiert Überblick und Voraussetzungen
Client-Anforderungen – Produkte werden automatisch installiert
Die folgenden Produkte werden von Symphony vorausgesetzt und ggf. automatisch installiert.
Server-Anforderungen – Produkte werden automatisch installiert
Die folgenden Produkte werden von Symphony vorausgesetzt und ggf. automatisch installiert.
Tabelle 6. Client-Anforderungen
Komponente Version Installation von der Befehlszeile
XML 6.0 SP1 (x86) 6.10.1129.0 msxml6_x86.msi /qn
XML 6.0 SP1 (x64) 6.10.1129.0 msxml6_x64.msi /qn
Visual C++ 2008 Redistributable Package (x86) 9.0
(Komponenten werden mithilfe von Zusammenführungsmodulen im Installationsprogramm installiert)
Microsoft .Net 3.5 SP1 3.5 SP1 dotnetfx35 /q /norestart
Visual C++ 8.0 Redistributable (EXE-Ausführung)
8.0 (Service Pack 1 mit ATL Security Update, 8.0.50727.4053)
Vcredist_x86_ATLUpdate.exe /q
Microsoft Data Access Components (MDAC) 2.8 -- Setup.exe
Aimetis Core 6.8.0.0 Msiexec /i AimetisCoreInstall.msi /q
Tabelle 7. Server-Anforderungen
Komponente Version Installation von der Befehlszeile
XML 6.0 SP1 (x86) 6.10.1129.0 msxml6_x86.msi /qn
XML 6.0 SP1 (x64) 6.10.1129.0 msxml6_x64.msi /qn
Visual C++ 2008 Redistributable Package (x86) 9.0
(Komponenten werden mithilfe von Zusammenführungsmodulen im Installationsprogramm installiert)
Microsoft .Net 3.5 SP1 3.5 SP1 dotnetfx35 /q /norestart
Visual C++ 8.0 Redistributable (EXE-Ausführung)
8.0 (Service Pack 1 mit ATL Security Update, 8.0.50727.4053)
Vcredist_x86_ATLUpdate.exe /q
Microsoft Data Access Components (MDAC) 2.8 -- Setup.exe
Aimetis Core 6.8.0.0 Msiexec /i AimetisCoreInstall.msi /q
Überblick und Voraussetzungen
10

Symphony Installations- und Datenordner Überblick und Voraussetzungen
Symphony Installations- und Datenordner
Symphony Server
Symphony Server speichert auf Ihrer Festplatte drei Arten von Daten.
• Binäre Programmdateien• Videodaten• Konfigurationsinformationen, die in einer SQL Server-Datenbank abgelegt werden
Das Standardinstallationsverzeichnis für Symphony ist
C:\Programme\Aimetis\Symphony\bzw. auf 64-Bit-BetriebssystemenC:\Programme (x86)\Aimetis\Symphony
Das Standardverzeichnis für alle Daten (Protokolldateien, Video etc.) ist
C:\Programme\Aimetis\Symphony\Daten\
Sie können die Pfade folgendermaßen ändern:
• Den Standardinstallationspfad während der Installation von Aimetis Symphony v6.10.• Den Standarddatenpfad während des Konfigurationsassistent.
Tabelle 8 enthält eine Zusammenfassung der wichtigsten Ordner
• <AppRoot> gibt den Pfad zum Installationsordner an • <DataRoot> ist der Pfad zum Datenordner
Aimetis SNMP 6.8.0.0
SNMPInstallLauncher.exe "INSTALLDIR=[INSTALLDIR]" (erforderliche Dateien: SNMPInstallLauncher.exe, SNMPSetup.exe, SNMPSetup64.exe)
Microsoft SQL Server Express 2008 R2 SP1 10.50.2500.0
SQLEXPR_x86_ENU /Q /HIDECONSOLE /ACTION=Install /INSTANCENAME=AIMETIS /FEATURES=SQLENGINE /SECURITYMODE=SQL /SAPWD=[SQL_SA_PASSWORD] /IACCEPTSQLSERVERLICENSETERMS /SQLSVCACCOUNT="NT AUTHORITY\SYSTEM" /SQLSYSADMINACCOUNTS="Builtin\Administrators"
Windows Installer 4.5 4.5 [program] /quiet /norestart
OPC Core Components 2.00 Redistributable 2.00.2.20 --
Tabelle 7. Server-Anforderungen (Fortsetzung)
Komponente Version Installation von der Befehlszeile
Überblick und Voraussetzungen
11

Symphony Server Überblick und Voraussetzungen
Neben den in Tabelle 8 aufgeführten Ordnern, werden bei der Installation von Symphony Server folgende Registrierungsschlüssel hinzugefügt:
HKLM\Software\Aimetis Einige Serverkonfigurationsdaten, z. B. die Verbindungszeichenfolge für die Datenbank, werden hierin gespeichert.
Tabelle 8. Wichtige Ordner
Pfad Beschreibung
<AppRoot>\_bin Binärdateien für alle ausführbaren und DLL-Dateien von Aimetis Symphony v6.10.
<AppRoot>\_docs Kleine TXT-Dateien, in denen die Alarmanweisungen und die IP-Adresse von Aimetis.com abgelegt sind.
<AppRoot>\_tools Werkzeuge und Dienstprogramme, mit denen die Supportmitarbeiter von Aimetis Systemprobleme diagnostizieren können.
<AppRoot>\_ScriptsSkripts für die Konfiguration von Symphony. Beispielsweise ein Skript zum Erstellen eines Datenbankschemas, mit dem die Symphony-Datenbank manuell angelegt werden kann.
<AppRoot>\WebRoot Webdateien und Binärdateien.
<DataRoot>\_footagearchive Die erfassten Videodaten aller Kameras.
<DataRoot>\_images Ein Cache-Speicher für die Bilddateien im JPEG-Format.
<DataRoot>\_logs2 Alle Serverprotokolldateien, die zum Debuggen und Diagnostizieren von Problemen hilfreich sind.
<DataRoot>\_searches Gespeicherte Suchvorgänge Diese Dateien werden nicht automatisch entfernt und müssen daher vom Benutzer manuell gelöscht werden.
<DataRoot>\_signals Zeitleistendaten (grün, gelb, rot).
<DataRoot>\_signals2 XML-Metadaten für Suchvorgänge und Berichte.
<DataRoot>\Reports
Speicherort der erstellen Berichte. Je nach Schreibberechtigung wird der erzeugte Bericht in dem \Data\Reports-Order auf dem Master-Server gespeichert. Der Ordner wird ERST nach Durchführung und Speicherung eines Berichtes erstellt.
\windows\temp\config_backup\ Speicherort für automatische Backups der Serverkonfiguration
Vorsicht: Es wird dringend empfohlen, die <DataRoot>-Ordner nicht auf der gleichen physischen Festplatte wie Windows und den <AppRoot>-Ordner abzulegen. Dadurch kann die Anzahl der Lese- und Schreibvorgänge auf der Festplatte mit dem Betriebssystem eingeschränkt und das Risiko eines schwerwiegenden Fehlers erheblich reduziert werden.
Überblick und Voraussetzungen
12

Symphony Client Überblick und Voraussetzungen
Symphony Client
Das Standardinstallationsverzeichnis für Aimetis Symphony Client ist
C:\Programme\Aimetis\Symphony Client\
Wichtige Ordner
In diesen Dateien sind die registrierten Farmen definiert. In der Standardeinstellung entspricht dies dem Ordner für die Clientkonfiguration. Diese Einstellung kann vom Benutzer geändert werden. Die Pfade in Tabelle 9 können im Dialogfeld Aimetis Symphony Client Einstellungen konfiguriert werden.
• Wählen Sie im Menü Ansicht die Option Einstellungen.
In den Pfadnamen können zwei optionale Variablen verwendet werden:
• %WINUSER% steht für den Windows-Benutzernamen des aktuellen Benutzers. Diese Variable wird im Standardpfad verwendet, damit Symphony die Konfiguration im Anwendungsdatenordner des aktuellen Benutzers ablegen kann.
• %SYMPHONYUSER% steht für den Symphony-Benutzernamen. Diese Variable ist nur gültig, wenn zur Anmeldung bei Symphony ein Benutzername mit Passwort erforderlich ist.
Wenn der Kunde diese Einstellungen vorzugsweise nicht spezifizieren möchte, verwenden Sie in den Pfaden keine dieser Variablen.
Neben den in Tabelle 9 aufgeführten Ordnern, fügt Aimetis Symphony Client bei der Installation folgende Registrierungsschlüssel hinzu:
HKLM\Software\Aimetis\AiraExplorer
Tabelle 9. Wichtige Client-Ordner
Ordner Beschreibung
C:\Dokumente und Einstellungen\%WINUSER%\Anwendungsdaten\Aimetis\
Die gesamte Clientkonfiguration (Fensterlayouts, allgemeine Konfigurationseinstellungen, Protokolle usw.).
C:\Dokumente und Einstellungen\All Users\Anwendungsdaten\Aimetis\
Dieser Ordner enthält die Dateien „RegisteredFarms.xml“ und „FarmList.xml“.
Hinweis: Die oben genannten Pfade können je nach Betriebssystemversion leicht unterschiedlich sein.
Überblick und Voraussetzungen
13

Geräte einrichten Kapitel 1
Kapitel 1
Geräte einrichtenZu Symphony Server können drei Arten von Geräten hinzugefügt werden.
• Netzwerk (IP)-Kameras oder Videoserver – Seite 14• Analoge Kameras – Seite 22• E/A-Geräte – Seite 23
Vorgehensweise
So zeigen Sie Geräte an:
• Wählen Sie im Menü Server die Option Konfiguration. Das Dialogfeld Konfiguration wird angezeigt. Im rechten Teilfenster werden die Geräte angezeigt.
Abbildung 1. Dialogfeld „Serverkonfiguration“ mit Geräten
Wichtig: Eine Liste der unterstützten Geräte finden Sie unterhttp://aimetis.com/Support/supported-video-devices.aspx.
Wenn Sie eine Multilinsen-Kamera auswählen, benötigen Sie mehrere Lizenzen. Die fehlenden Lizenzen erhalten Sie vom Vertrieb.
Kapitel 1
13

Gerät – Netzwerk (IP)-Kameras oder Videoserver Kapitel 1
Gerät – Netzwerk (IP)-Kameras oder VideoserverBei Netzwerkkameras oder Videoservern haben Sie folgende Möglichkeiten:
• Netzwerkkamera hinzufügen• Erweiterte Funktionen konfigurieren, z. B. einen Aufnahmezeitplan• Analyse-Algorithmen konfigurieren (nur Enterprise-Lizenz)
Vorgehensweise
So fügen Sie eine neue Netzwerkkamera oder einen neuen Videoserver hinzu:
1. Wählen Sie im Menü Server die Option Konfiguration. Das Dialogfeld Konfiguration wird angezeigt. Im rechten Teilfenster werden die Geräte angezeigt.
2. Klicken Sie im rechten Fenster auf Neu. Die Registerkarte Netzwerk wird angezeigt.
Abbildung 2. Serverkonfiguration für eine Netzwerkkamera
Kapitel 1
14

Gerät – Netzwerk (IP)-Kameras oder Videoserver Kapitel 1
Tabelle 1. Registerkarte „Netzwerk“ – Beschreibung der Felder/Schaltflächen
Feld/Schaltfläche Beschreibung
Netzwerkgeräte suchen
Das Dialogfeld Netzwerkgeräte suchen mit dem Gerätebaum wird angezeigt. Erweitern Sie den jeweiligen Markennamen, um eine Geräteliste anzuzeigen.
View on Web Browser (Im Webbrowser anzeigen)
Öffnet die Kamera-URL in einem Webbrowser (IP-Adresse).
Supported Features (Unterstützte Funktionen)
Öffnet die Aimetis-Xnet-Liste der unterstützten Geräte im Webbrowser.
Server Der Name des Servers, der die Kameras verwaltet.
NameGeben Sie einen passenden und leicht verständlichen Namen für die Kamera ein.
BeschreibungGeben Sie eine leicht verständliche Beschreibung ein, beispielsweise „Kamera neben dem Vordereingang“.
ID/CodeGeben Sie den Code oder die ID ein, den bzw. die Sie zur Kategorisierung und Identifizierung Ihrer Kameras verwenden.
URL IP-Adresse des Geräts
HerstellerIdentifizieren Sie die Kamera in Ihrem System durch Auswahl nach dem Markennamen.
Username (Benutzername)Geben Sie einen Benutzernamen für den Zugriff auf die Kamera ein. Dieser kann auf der Basis Ihres Unternehmensprotokolls bereits festgelegt sein.
Kapitel 1
15

Gerät – Netzwerk (IP)-Kameras oder Videoserver Kapitel 1
PasswortGeben Sie ein Passwort für den Zugriff auf die Kamera ein. Dieses kann auf der Basis Ihres Unternehmensprotokolls bereits festgelegt sein.
Connect to Camera (Mit Kamera verbinden)
Der Symphony-Server stellt eine Verbindung mit der Kamera her und erkennt automatisch die Werte für Auflösung, FPS und Videoformat.
KameraartWählen Sie eine der folgenden Optionen aus: Feststehend, PTZ oder Video-Server
Fixed (Feststehend) Feststehende Kamera
Dome Pan-Tilt-Zoom-Kamera
Video-ServerFür Geräte, die mit COAX-Eingang arbeiten (von einer Analogkamera), über eine Komprimierfunktion verfügen und als Ausgang einen Netzwerkport haben.
AuflösungVerschiedene Auflösungen, z. B. 160x120, 176x144, 240x180, 320x240, 480x360, 640x480.
fps
Frames Per Second
Beispielszenario:• Kameraintern FPS=5
• Der Benutzer wählt eine Videoanalyse mit einem FPS-Standardwert, der von der kamerainternen Einstellung abweicht, oder wählt einen entsprechenden FPS-Wert, z. B. FPS=8
Ergebnisse:• Wenn die Kamera mit den Symphony-Einstellungen synchronisiert, wird
zum Streaming von Kameras, zum Dekomprimieren, für Videoanalysen, zum Schreiben auf Speichermedien, für Live-Video, aufgezeichnete Aufnahmen und für die Suche FPS=8 verwendet.
• Wenn Videoformat=MJPG
• FPS=8 wird für das Streaming von der Kamera, zum Dekomprimieren und für Videoanalysen verwendet.
• FPS=5 wird zum Schreiben auf Speichermedien, für Live-Video, aufgezeichnete Aufnahmen und für die Suche verwendet.
• Wenn die Kamera NICHT mit Symphony-Einstellungen synchronisiert, hat der kamerainterne FPS-Wert unabhängig von den Einstellungen in Symphony Vorrang. Demzufolge würde im dargestellten Beispiel für das Streaming von Kameras, zum Dekomprimieren, für Videoanalysen, zum Schreiben auf Speichermedien, für Live-Video, aufgezeichnete Aufnahmen und für die Suche FPS=5 verwendet.
VideoformatJe nach Kameraart verschiedene Formate: MJPG, H264, H264 Unicast, H264 Multicast, H264 über TCP, H264 über HTTP, H264 über HTTPS
Tabelle 1. Registerkarte „Netzwerk“ – Beschreibung der Felder/Schaltflächen
Feld/Schaltfläche Beschreibung
Kapitel 1
16

Gerät – Netzwerk (IP)-Kameras oder Videoserver Kapitel 1
Vorgehensweise
Registerkarte „Netzwerk“ – neue Netzwerkkamera definieren
Aufgabe 1: Benennen Sie eine neue Netzwerkkamera:
1. Geben Sie im Feld Name einen passenden und leicht identifizierbaren Namen für die Kamera ein.
2. Geben Sie im Feld Beschreibung eine leicht verständliche Beschreibung ein, beispielsweise „Kamera neben dem Vordereingang“.
3. (Optional) Geben Sie im Feld ID/Code den Code oder die ID ein, den bzw. die Sie zur Kategorisierung und Identifizierung Ihrer Kameras verwenden.
Aufgabe 2: Suchen Sie die Kamera im Netzwerk:
1. Geben Sie eine IP-Adresse im Feld URL ein oder klicken Sie auf Netzwerkgeräte suchen, um Geräte (bzw. deren IP-Adresse) im Netzwerk zu suchen. Das Dialogfeld Netzwerkgeräte suchen mit dem Gerätebaum wird angezeigt.
2. Erweitern Sie den jeweiligen Markennamen, um eine Geräteliste anzuzeigen.
3. Klicken Sie mit der rechten Maustaste auf ein Gerät und wählen Sie Verbinden zu Symphony. Die IP-Adresse des Geräts wird nun im Feld URL angezeigt.
4. Geben Sie einen Benutzernamen und ein Passwort für das Gerät ein. (Dies wird ggf. automatisch angezeigt.)
Bei Serverausfall
Wenn Sie Verschiebbar auswählen, kann dieses Gerät bei einer Ausfallübernahme zu einem anderen Server in der Farm wechseln. Wenn Nicht verschiebbar ausgewählt ist, kann das Gerät nicht zu einem anderen Server wechseln. Alle Geräte, die Zugriff auf Ressourcen benötigen, die nur auf einem einzigen Server verfügbar sind (z. B. COM-Anschluss, spezielles SDK oder Treiber), können nicht zu einem anderen Server wechseln. Alle anderen Geräte sind normalerweise verschiebbar.
Enable audio streaming (Audio-Streaming aktivieren)
Gestattet je nach Kamera Live-Audio.
Support Direct Connect (Direktverbindung unterstützen)
Gestattet in Abhängigkeit von der Kamera eine direkte Serververbindung mit der Kamera, wenn auf der Registerkarte Ansicht>Einstellungen>Video das Kontrollkästchen Direct connect to camera (Direktverbindung mit Kamera) ebenfalls ausgewählt wurde.
Tabelle 1. Registerkarte „Netzwerk“ – Beschreibung der Felder/Schaltflächen
Feld/Schaltfläche Beschreibung
Kapitel 1
17

Gerät – Netzwerk (IP)-Kameras oder Videoserver Kapitel 1
Aufgabe 3: Ermitteln Sie automatisch oder manuell die Gerätespezifikationen:
Automatisch:1. Klicken Sie auf Eigenschaften auslesen. Die Kameraart und die Werte für Auflösung, Aufnahme
FPS und Videoformat werden automatisch erkannt und angezeigt.
Manuell:1. Wählen Sie in der Liste Hersteller die Marke oder den Hersteller der Kamera aus.
2. Wählen Sie die Kameraart aus und geben Sie die entsprechenden Werte für Auflösung, Aufnahme FPS und Videoformat an.
Aufgabe 4: Legen Sie das Verhalten bei Serverausfall fest:
1. Wählen Sie in der Dropdown-Liste Bei Serverausfall aus, ob das Gerät bei einer Ausfallübernahme automatisch von einem Ersatzserver übernommen werden soll.
• Wenn Sie Verschiebbar auswählen, kann dieses Gerät bei einer Ausfallübernahme zu einem anderen Server in der Farm wechseln.
• Wenn Nicht verschiebbar ausgewählt ist, kann das Gerät nicht zu einem anderen Server wechseln. Alle Geräte, die Zugriff auf Ressourcen benötigen, die nur auf einem einzigen Server verfügbar sind (z. B. COM-Anschluss, spezielles SDK oder Treiber), können nicht zu einem anderen Server wechseln. Alle anderen Geräte sind normalerweise verschiebbar.
Vorgehensweise:
Registerkarte „Video“ – Konfigurationen erweiterter Funktionen
So konfigurieren Sie erweiterte Funktionen:
1. Klicken Sie auf die Registerkarte Video.
2. Wählen Sie in den Listen Video aufzeichnen und Audio aufzeichnen eine Bedingung aus oder legen Sie einen Zeitplan fest, nach dem Symphony Videos und Audios mit einer bestimmten Kamera aufnehmen soll. Einzelheiten zu Optionen finden Sie in Tabelle 2 und Tabelle 3.
3. Falls Ihre Netzwerkkamera nur MJPEG-Videos aufzeichnet und Symphony das Video erneut als MPEG-4 komprimieren muss, aktivieren Sie das Kontrollkästchen Symphony Codec.
Tabelle 2. Bedingungen für die Videoaufzeichnung
Option Symphony zeichnet Video auf...
Immer Für diese spezifische Kamera
Zeitplan Entsprechend dem von Ihnen vorgegebenen Zeitplan
Zeitplan & Bewegungserkennung
Bei Bewegung, jedoch nur während des von Ihnen festgelegten Zeitraums
PixeländerungWenn Pixeländerungen erkannt werden Hinweis: Ein Baum bei starkem Wind könnte Pixeländerungen verursachen und daher Symphony veranlassen, die Videoaufzeichnung zu starten.
Tracked MotionWenn sich bewegende Objekte in der Szene verfolgt werden (z. B. eine Person oder ein Fahrzeug, die/das sich durch die Szene bewegt. Sich bewegende Zweige werden normalerweise nicht verfolgt, d. h. es wird auch kein Videobild aufgezeichnet).
Kapitel 1
18

Gerät – Netzwerk (IP)-Kameras oder Videoserver Kapitel 1
Gruppenfeld „Weiteres“:
4. Um einen weiteren Videostream für das aktuelle Netzwerkgerät hinzuzufügen, klicken Sie auf Stream hinzufügen.
• Falls ein Netzwerkgerät zusätzliche Netzwerk-Videostreams ermöglicht, können diese auf der Grundlage desselben physischen Geräts hinzugefügt werden. Dies ist nützlich, wenn ein Video für die Aufnahme und ein anderes für die Live-Wiedergabe konfiguriert ist. Die verfügbaren Optionen zur Videoaufzeichnung entsprechen denen des Standard-Videostreams (Tabelle 2 auf Seite 18). Die Videoauflösung kann auch für den/die zusätzlichen Stream/s separat festgelegt werden.
5. Wählen Sie zum Drehen des Bilds einen Wert im Feld Bild drehen um (Grad) aus.
6. Wenn Sie eine PTZ Kamera verwenden, wählen Sie einen Wert im Feld maximale PTZ-Sperrzeit (min) aus, um festzulegen, wie lange eine PTZ-Kamera in ihrer aktuellen Position verbleiben soll, bevor sie zu ihrer voreingestellten Ausgangsposition (Home-Position) zurückkehrt.
Gruppenfeld „Panoramaeinstellungen“:
7. Aktivieren Sie zur planaren Darstellung von 360-Grad-Videos das Kontrollkästchen Aktiviere Panoramatechnologie.
• Diese Möglichkeit besteht nur bei 360-Grad-Kameras. Derzeit wird die 360-Grad-Kameratechnologie von Immervision unterstützt.
8. Klicken Sie auf Übernehmen, um Ihre Einstellungen zu speichern und zur Registerkarte Analysekonfiguration zu wechseln, oder klicken Sie auf OK, um die Einstellungen zu speichern und das Dialogfeld zu schließen, ohne die ausgewählten Videoanalyse-Algorithmen zu konfigurieren (und die Standard-Konfigurationseinstellungen zu verwenden).
Motion der Kamera
Unter Nutzung der integrierten Bewegungserkennungsfunktionalität der Netzwerkkamera und nicht anhand eines Videoanalyse-Algorithmus von Symphony (die Qualität der Bewegungserkennung ist mit der Option Pixeländerung vergleichbar)
Zeitplan & Bewegung von Kamera
Wie bei der Option Motion der Kamera, jedoch wird die Aufzeichnung gestartet, wenn Bewegung während eines bestimmten, vom Benutzer vorgegebenen Zeitintervalls erkannt wird
Nie Zeichnet niemals Video auf, außer dies ist durch eine Regel festgelegt
Tabelle 3. Bedingungen für die Audioaufzeichnung
Option Symphony zeichnet Audio auf...
Nie Zeichnet niemals Audio auf, außer dies ist durch eine Regel festgelegt
Wie auch bei Video Zeichnet Audio-basierend auf den Einstellungen für Videoaufzeichnung in Tabelle 2
Regelverletzungen auf Zeichnet nur Audio auf, wenn der Alarm ausgelöst wurde
Tabelle 2. Bedingungen für die Videoaufzeichnung (Fortsetzung)
Option Symphony zeichnet Video auf...
Kapitel 1
19

Gerät – Netzwerk (IP)-Kameras oder Videoserver Kapitel 1
Vorgehensweise
Registerkarte für Digitale E/A
Für Axis Kameras mit digitaler E/A, wird die Registerkarte Digitale E/A angezeigt.
Abbildung 3. Durch das Hinzufügen einer Axis Kamera mit Digitaler E/A wird die Registerkarte „Digitale E/A“ im Dialogfeld „Serverkonfiguration“ geöffnet
1. Klicken Sie auf die Registerkarte Digitale E/A.
2. (Optional) Sie können die Namen der Eingänge und Ausgänge ändern, indem Sie auf jede Zeile klicken und einen neuen Text eingeben.
3. Wählen Sie, falls nötig, für jede E/A die Kontrollkästchen In Verwendung aus.
Abbildung 4. Registerkarte „Digitale E/A“ für Axis Kameras im Dialogfeld „Serverkonfiguration“
Kapitel 1
20

Gerät – Netzwerk (IP)-Kameras oder Videoserver Kapitel 1
4. Aktivieren (oder deaktivieren) Sie, falls nötig, jeden Ausgang für die Axis Kamera in dem Dialogfeld des Gerätebaums.
Abbildung 5. Axis Kamera E/A
Symphony-Regeln für Kameras mit digitalem E/A In Symphony definieren Regeln, welches Ereignis in der Praxis einen Alarm darstellt (z. B. ein unerlaubtes Eindringen oder gar verdächtiges Verhalten in der Umgebung eines Autos) und welche Aktion nach der Alarmauslösung einzuleiten ist (z. B. Entsendung von Wachpersonal an den betreffenden Ort).Alarmeingänge umfassen die Video-Bewegungserkennung von Netzwerkkameras und externen E/A-Geräten. Informationen zur Festlegung von Regeln für E/A-Geräte finden Sie im Abschnitt Regeln im Aimetis Symphony Analyse- und Regelhandbuch.
Vorgehensweise:
Registerkarten „Algorithmen“ und „Analysekonfiguration“ – Videoalgorithmen hinzufügen
Durch Auswählen der Registerkarte Algorithmen können einzelne Video-Analysealgorithmen zu jeder Kamera hinzugefügt werden. Eine Enterprise-Lizenz ist zur Aktivierung der Videoalgorithmen auf der Registerkarte Algorithmen erforderlich. Dieser Schritt ist nur erforderlich, wenn Videoanalyse für diese Kamera konfiguriert werden soll.
• Informationen zum Konfigurieren und Auswählen der Algorithmen für die Videoanalyse finden Sie im Aimetis Symphony Analyse- und Regelhandbuch
• Informationen zur Lizenzierung finden Sie unter „Lizenzierung von Symphony Server“ auf Seite 6
Kapitel 1
21

Gerät – Analoge Kameras Kapitel 1
Gerät – Analoge KamerasEs gibt zwei Möglichkeiten, analoge Kameras mit Symphony zu verbinden:
• Einfache Methode: Verwenden Sie einen Videoserver (ein Netzwerkgerät, das analoges Video in digitales Video konvertiert). In diesem Szenario stellt Symphony auf die gleiche Weise eine Verbindung zum Videoserver her, wie auch eine Verbindung zu einer Netzwerkkamera hergestellt wird. Führen Sie dazu die Schritte unter „Registerkarte „Netzwerk“ – neue Netzwerkkamera definieren“ auf Seite 17 aus.
• Verbinden Sie eine analoge Kamera direkt mit Symphony. Befolgen Sie die Schritte unter „So fügen Sie ein Verzeichnis mit analogen Kameras zum Server hinzu:“ Eine Videoerfassungskarte muss im Server installiert sein. (Stellen Sie sicher, dass die Videoerfassungskarte von Symphony unterstützt wird. Weitere Informationen hierzu finden Sie unter http://www.aimetis.com/Support/supported-video-devices.aspx.)
Vorgehensweise
So fügen Sie ein Verzeichnis mit analogen Kameras zum Server hinzu:
1. Stellen Sie sicher, dass eine Erfassungskarte im Server installiert ist.
2. Wählen Sie im Menü Server die Option Konfiguration. Das Dialogfeld Konfiguration wird angezeigt. Im rechten Teilfenster werden die Geräte angezeigt.
3. Klicken Sie im rechten Fenster auf den Pfeil neben der Schaltfläche Neu. Wählen Sie Analogkamera hinzufügen. Die Registerkarte Analog wird angezeigt.
4. Auf der Registerkarte Analog können Sie die Basiskonfiguration der Kamera ändern. Weitere Informationen hierzu finden Sie in Tabelle 4.
Hinweis: Verbindung über Komprimierungskarten vom Typ Winnov Videum 4400 VO oder HikVision DS-42xx.
Tabelle 4. Basiskonfiguration für analoge Kameras
Feld Aufgabe
Gerät Wählen Sie den verfügbaren Kanal der Erfassungskarte aus
Name Geben Sie hier den Namen der Kamera ein (z. B. Kamera – Eingangshalle)
Auflösung Konfigurieren Sie die Auflösung der eingehenden Daten fest
fps Legen Sie die Bilder pro Sekunde (frames per second) für die Videoaufnahme fest.
Videoformat Legen Sie das Videoformat fest, z. B. MJPEG oder MPEG-4.
PTZ Kamera
Wählen Sie diese Option, falls der Kanal im Feld Gerät mit einer analogen PTZ-Kamera verbunden ist. Sie müssen zusätzliche Informationen konfigurieren:• Typ (gibt den Typ der analogen PTZ-Kamera an)• Kameraadresse (gibt die Adresse an, für die PTZ-Kamera konfiguriert ist)• Steuer-Port (gibt an, welcher COM-Anschluss des seriellen Adapters zum Senden und
Empfangen von Steuersignalen an die bzw. von der verbundenen Kamera verwendet wird)
Kapitel 1
22

Gerät – E/A Kapitel 1
5. Konfigurieren Sie die Registerkarte Video entsprechend den Anweisungen unter „Registerkarte „Video“ – Konfigurationen erweiterter Funktionen“ auf Seite 18. Und konfigurieren Sie die Registerkarte Analyse entsprechend den Anweisungen unter „Registerkarten „Algorithmen“ und „Analysekonfiguration“ – Videoalgorithmen hinzufügen“ auf Seite 21.
Gerät – E/A „Eingabe/Ausgabe“ bzw. „E/A“ bezieht sich auf die Kommunikation zwischen einem Datenverarbeitungssystem (z. B. einem Computer, auf dem Symphony ausgeführt wird) und der Außenwelt (möglicherweise einem menschlichen Bediener oder einem anderen Datenverarbeitungssystem, z. B. einem Zugangskontrollsystem).
Als „Eingabe“ bezeichnet man die Signale oder Daten, die Symphony empfängt, als „Ausgabe“ solche Signale oder Daten, die es sendet.
• Symphony unterstützt ADAM-, Phoenix-, Axis Kamera I/O und PSA-Geräte. Eine komplette Liste der unterstützten E/A-Geräte finden Sie unter http://aimetis.com/Support/supported-video-devices.aspx
• Informationen zu den ADAM-Geräten finden Sie im Wissensdatenbank-Artikel: https://www.aimetis.com/Xnet/KB/KBArticleDetails.aspx?ID=10072
• Informationen zu Cardax und Axiom RBH finden Sie in den Integrationshandbüchern: https://www.aimetis.com/xnet/Support/documentation.aspx
Abbildung 6. Ein PC sendet ein Signal über das LAN. Das E/A-Gerät im LAN empfängt das Signal und löst dann einen Alarm über einen Eingang oder einen Alarm über einen anderen Eingang aus.
Kapitel 1
23

Gerät – E/A Kapitel 1
Vorgehensweise
So fügen Sie ein E/A-Gerät hinzu und konfigurieren es:
1. Wählen Sie im Menü Server die Option Konfiguration. Das Dialogfeld Konfiguration wird angezeigt. In seinem rechten Teilfenster werden standardmäßig Geräte angezeigt.
2. Klicken Sie im rechten Fenster auf den Pfeil neben der Schaltfläche Neu. Wählen Sie Hardwaregerät hinzufügen und wählen Sie anschließend ein Gerät aus. (Empfohlen wird das Gerät Advantech [Adam] 6060.) Die Registerkarte HardwareGerät für den ausgewählten Gerätetyp wird angezeigt.
Abbildung 7. Registerkarte „Hardwaregeräte“ – E/A für Phoenix-Geräte
3. Geben Sie im Feld Name den gewünschten Namen für dieses Gerät ein.
4. Abhängig vom ausgewählten E/A-Gerätetyp werden verschiedene Felder angezeigt:
• IP-Adresse – Falls ein IP-basiertes E/A-Gerät konfiguriert wird, geben Sie die IP-Adresse des Geräts ein.
• Modul – Wählen Sie ein Advantech-Modell (6050, 6060, 6066) in der Dropdown-Liste aus.• Registry Eintrag/Controller Nummer – für Phoenix. Dieses Feld wird
automatisch ausgefüllt.• COM Port und Baudrate – Falls ein E/A-Gerät mit dem seriellen Anschluss des
Servers verbunden ist, müssen Sie die Adresse des COM-Ports und die Baudrate ordnungsgemäß konfigurieren.
Kapitel 1
24

Symphony-Regeln für E/A-Geräte Kapitel 1
5. Wählen Sie in der Dropdown-Liste Bei Serverausfall aus, ob das Gerät bei einer Ausfallübernahme automatisch von einem Ersatzserver übernommen werden soll.
• Wenn Sie Verschiebbar auswählen, kann dieses Gerät bei einer Ausfallübernahme zu einem anderen Server in der Farm wechseln.
• Wenn Nicht verschiebbar ausgewählt ist, kann das Gerät nicht zu einem anderen Server wechseln. Alle Geräte, die Zugriff auf Ressourcen benötigen, die nur auf einem einzigen Server verfügbar sind (z. B. COM-Anschluss, spezielles SDK oder Treiber), können nicht zu einem anderen Server wechseln. Alle anderen Geräte sind normalerweise verschiebbar. Weitere Informationen finden Sie unter Serverfarm.
6. Aktivieren (oder deaktivieren) Sie, falls nötig, jeden Ausgang in dem Dialogfeld Gerätebaum.
Abbildung 8. Phoenix E/A wird im Dialogfeld „Gerätebaum“ angezeigt
Symphony-Regeln für E/A-Geräte
In Symphony definieren Regeln, welches Ereignis in der Praxis einen Alarm darstellt (z. B. ein unerlaubtes Eindringen oder gar verdächtiges Verhalten in der Umgebung eines Autos) und welche Aktion nach der Alarmauslösung einzuleiten ist (z. B. Entsendung von Wachpersonal an den betreffenden Ort).
Alarmeingänge umfassen die Video-Bewegungserkennung von Netzwerkkameras und externen E/A-Geräten. Informationen zur Festlegung von Regeln für E/A-Geräte finden Sie im Abschnitt Regeln im Aimetis Symphony Analyse- und Regelhandbuch.
Kapitel 1
25

Steuerung der Zusatzausgänge (Aux) der PTZ-Kamera Kapitel 1
Steuerung der Zusatzausgänge (Aux) der PTZ-KameraSymphony Client umfasst zwei Schaltflächen (Aux ein) und (Aux aus) auf der Benutzeroberfläche der PTZ-Steuerelemente. Mithilfe dieser Schaltflächen können Sie die Zusatzfunktionen, wie den Scheibenwischer, aktivieren. Die erste Schaltfläche (Aux ein) kann den Scheibenwischer aktivieren. Die zweite Schaltfläche (Aux aus) kann den Scheibenwischer anhalten.
Steuerungsschaltflächen aktivieren
Standardmäßig sind diese Steuerungsschaltflächen in der Benutzeroberfläche der PTZ-Steuerung ausgeblendet.
Vorgehensweise
Um die Aux ein- und Aux aus-Schaltflächen in der Benutzeroberfläche der PTZ-Steuerelemente zu aktivieren:
1. Bearbeiten Sie %appdata%\aimetis\acc.ini
2. Fügen Sie den folgenden Parameter hinzu unter [Main]:
EnablePTZAuxButtons=True
3. Speichern Sie die acc.ini-Datei und starten Sie den Symphony Client neu, damit die Änderungen wirksam werden.
Steuerungsschaltflächen neu konfigurieren
Die Befehle für die Schaltflächen können unter Verwendung von Konfiguration manuell bearbeiten neu konfiguriert werden.
Vorgehensweise
Neukonfigurieren der Aux ein- und Aux aus-Schaltflächen:
1. Starten Sie den Symphony Client.
2. Wählen Sie im Menü Server die Option Konfiguration manuell bearbeiten.
3. Klicken Sie auf Einstellung hinzufügen... in der ersten Zeile, um die Zellen zu aktivieren.
4. Für die Schaltfläche Aux ein muss Folgendes in die erste Zeile eingetragen werden: Type=Kamera, Section=PTZ, ID=<die ID Ihrer Kamera>, Key=StartWiper, Value=ff01000900010b (Beispielwert).
5. Für die Schaltfläche Aux aus muss Folgendes in die andere Zeile eingetragen werden: Type=Kamera, Section=PTZ, ID=<die ID Ihrer Kamera>, Key=StopWiper, Value=ff01000b00010d (Beispielwert).
6. Um Ihre Eingabe zu bestätigen, klicken Sie auf die Zelle Aktion.
7. Klicken Sie auf OK.
Sie können diese Einstellungen zu jeder Zeit ändern. Suchen Sie einfach die ID der Kamera sowie die StartWiper- oder StopWiper-Werte in der Spalte Key.
Kapitel 1
26

Sicherheitsprofile verwalten Kapitel 1
Sicherheitsprofile verwaltenAlle Benutzerzugriffsrechte werden in Gruppen in der Benutzerverwaltung definiert.
• Jede dieser Gruppen kann mehrere Sicherheitsprofile haben. Mit den Sicherheitsprofilen können Administratoren die Berechtigungen entsprechend der Situation schnell ändern.
• Standardmäßig wird nur ein Sicherheitsprofil (mit der Bezeichnung Standard) verwendet. In den meisten Fällen sind diese Festlegungen ausreichend.
• In einigen Fällen kann es sinnvoll sein, zusätzliche Sicherheitsprofile zu definieren und die Zugriffsrechte der Gruppe in jedem Profil individuell zu bearbeiten. Dies ermöglicht Ihnen, Berechtigungen für Ressourcen (z. B Kameras) im Notfall schnell zu ändern. So könnte eine Benutzergruppe unter normalen Umständen beispielsweise auf alle Kameras zugreifen. Für den Notfall kann festgelegt werden, dass der Zugriff für die eine Sicherheitsgruppe vorübergehend gesperrt, einer anderen Sicherheitsgruppe jedoch gewährt wird.
Vorgehensweise
So zeigen Sie Sicherheitsprofile an:
• Wählen Sie im Menü Server die Option Sicherheitsprofile. Das Dialogfeld Sicherheitsprofile wird angezeigt.
Abbildung 9. Dialogfeld „Sicherheitsprofile“
Wenn die Sicherheitsprofile für eine Serverfarm geändert werden, werden alle Server in der Farm und alle mit diesen Servern verbundenen Clients benachrichtigt. Das Sicherheitsprofil gilt so lange für die Farm, bis das aktive Sicherheitsprofil erneut geändert wird.
Kapitel 1
27

Sicherheitsprofile hinzufügen und aktivieren Kapitel 1
Sicherheitsprofile hinzufügen und aktivieren
Vorgehensweise
So fügen Sie ein Sicherheitsprofil hinzu:
1. Wählen Sie im Menü Server die Option Sicherheitsprofile. Das Dialogfeld Sicherheitsprofile wird angezeigt.
2. Klicken Sie auf die Registerkarte Profile verwalten.
3. Klicken Sie im rechten Fenster auf Hinzufügen.
4. Klicken Sie auf das neue Feld unter der Spalte Name und geben Sie einen Namen für das neue Profil ein.
5. Klicken Sie auf das neue Feld unter der Spalte Beschreibung und geben Sie eine Beschreibung für das neue Profil ein.
6. Klicken Sie auf Übernehmen, um die Änderungen zu speichern, und klicken Sie anschließend auf Schließen.
So aktivieren Sie ein Sicherheitsprofil:
Dies hat unmittelbare Auswirkungen auf die Benutzerrechte.
1. Wählen Sie im Menü Server die Option Sicherheitsprofile. Das Dialogfeld Sicherheitsprofile wird angezeigt.
2. Wählen Sie auf der Registerkarte Profil umschalten das zu aktivierende Profil aus.
3. Klicken Sie auf Übernehmen, um die Änderungen zu speichern. Es wird eine Meldung angezeigt, dass das Profil aktiv ist. Klicken Sie auf Schließen.
Vorsicht: Zugriffsrechte werden nicht im Dialogfeld Sicherheitsprofile festgelegt. Zum Ändern der Benutzerrechte für individuelle Sicherheitsprofile konfigurieren Sie die entsprechende Gruppe unter Benutzerverwaltung.
Hinweis: Beim Ändern muss das Sicherheitsprofil zurückgeändert werden, um die Standardberechtigungen für Benutzer wiederherzustellen.
Kapitel 1
28

Benutzerauthentifizierung Kapitel 1
BenutzerauthentifizierungUm eine Verbindung mit einer Serverfarm von Symphony Client herzustellen, muss ein Benutzer authentifiziert werden. Symphony unterstützt zwei Formen der Authentifizierung:
• Symphony Sicherheit (die Einzelplatz-Methode) • integrierte Active Directory-Methode
Die Authentifizierungsmethode kann zwar geändert werden, sie wird jedoch in der Regel bei der erstmaligen Einrichtung der Serverfarm konfiguriert.
Abbildung 10. Sicherheitsmethode im Einrichtungsassistenten festlegen
Symphony Sicherheits-Authentifizierungsmethode
Wenn als Authentifizierungsmethode Symphony Sicherheit festgelegt ist, werden die Identifikationsdaten (Benutzername Passwort) in der Datenbank von Symphony gespeichert. Das Passwort wird aus Gründen der Sicherheit verschlüsselt. Wenn ein Benutzer sich anzumelden versucht, werden seine Identifikationsdaten mit den Identifikationsdaten in der Datenbank von Symphony verglichen und bei Übereinstimmung erfolgt die Anmeldung. Hierbei handelt es sich um die Standardmethode, für die keine zusätzliche Konfiguration erforderlich ist.
Authentifizierungsmethode mit Active Directory
Bei der integrierten Active Director-Methode werden die Windows-Benutzerpasswörter verwendet, was bedeutet, dass die Benutzer sich nicht mehrere Passwörter merken und diese aktualisieren müssen, nicht einmal, wenn sich das Windows-Passwort ändert. Außerdem wird das IT-Personal entlastet, weil es sich nicht um die Verwaltung von Benutzern in unterschiedlichen Anwendungen kümmern muss. Wenn ein Windows-Benutzerkonto deaktiviert wird, kann sich dieser Benutzer auch nicht mehr bei Symphony anmelden.
Klicken Sie auf Start, wählen Sie Aimetis und wählen Sie zur Anzeige der Sicherheitsmethode im Einrichtungsassistenten anschließend Setup Wizard. Weitere Informationen hierzu finden Sie im Installationshandbuch.
Kapitel 1
29

Single Sign-On (SSO) Kapitel 1
Wenn als Authentifizierungsmethode Active Directory festgelegt ist, wird der Benutzername in der Datenbank von Symphony gespeichert, nicht jedoch das Passwort. Zusätzlich wird ein Verweis auf den Active Directory-Benutzer gespeichert (die Sicherheits-ID bzw. SID). Wenn ein Benutzer versucht, sich anzumelden, werden seine Identifikationsdaten mit Active Directory abgeglichen. Wenn Active Directory die Identifikationsdaten akzeptiert, darf sich der Benutzer anmelden.
Single Sign-On (SSO)
Single Sign-On ist für den Benutzer durchschaubar; es gibt keine besonderen Meldungen in Verbindung damit. Beim Registrieren an einer neuen Farm oder beim Bearbeiten von vorhandenen Farmen, für die die Windows-Authentifizierung ausgewählt wurde, wird bei einem Ausfall die folgende Meldung angezeigt: Fehler bei Windows-Authentifizierung. Sie müssen den Benutzer und das Passwort eintragen.
SSO arbeitet zusammen mit aktuellen/vorhandenen Symphony Authentifizierungsverfahren. Die Windows-Authentifizierung ist sicherer als die Symphony-Authentifizierung; da sie auf das integrierte Windows-Sicherheitssystem zurückgreift. Die Kommunikation zwischen dem Client und dem Server wird über einen WSE 3.0 SOAP Webdienst ermöglicht.
Prozessablauf1. Wenn Symphony Client mit einer Farm verbunden wird, erzeugt es einen Sicherheitstoken
basierend auf der Identität des aktuell angemeldeten Windows-Benutzers. Der Benutzer MUSS auf dem Domainkonto angemeldet sein.
2. Der Sicherheitstoken wird zur Authentifizierung an die Farm/den Server geschickt.
3. Die/der Farm/Server überprüft die Gültigkeit des Token und ermittelt das damit verbundene Domainkonto.
4. Bei erfolgreicher Überprüfung schickt die/der Farm/Server eine Sitzungs-ID zurück an den Clienten.
5. Bei Misserfolg, ändert sich der Farmstatus des Clienten auf Unberechtigt.
Für die Nutzung der integrierten Active Directory-Methode sind Professional- und Enterprise-Lizenzen erforderlich. Mit der Standard-Lizenz ist kein Zugriff auf diese Funktion möglich.
Wichtig: Wenn Benutzer Ihre registrierten Farmen auf einem Computer auf der Domain verfügbar haben wollen, müssen sie das Roaming von Benutzerprofilen (Windows) aktivieren.
Symphony unterstützt keine domainübergreifende Authentifizierung für SSO.
Kapitel 1
30

Single Sign-On (SSO) Kapitel 1
6. Für den Fall einer fehlgeschlagenen Authentifizierung kann sich der Benutzer mithilfe der Symphony-Anmeldedaten anmelden:
a. Machen Sie im Symphony Client einen Rechtsklick auf Ihre Farm in der Serverliste.b. Wählen Sie Bearbeiten. Das Dialogfeld Server-Login-Informationen wird geöffnet.c. Deaktivieren Sie Single Sign-On: Heben Sie die Auswahl bei dem Kontrollkästchen
Windows-Authentifizierung auf.d. Klicken Sie auf OK.e. Tragen Sie den Benutzernamen und das Passwort ein.
VoraussetzungenDie Single Sign On-Funktion verwendet die Domain-Identität des Clienten für die Authentifizierung am Server. Aus diesem Grund müssen der Client und der Server im gleichen Sicherheitsbereich sein. Somit ist die Single Sign On-Funktion nur verfügbar, wenn:
• der Client und die Servermaschinen auf der gleichen Domain angemeldet sind, und• der Benutzer sich als Domainbenutzer auf dem Client unter Verwendung der
Domain-Anmeldedaten anmeldet. (Ein Benutzer kann sich lokal auf einem Computer anmelden; in diesem Fall ist die Single Sign On-Funktion nicht verfügbar.)
Bei Domains, die durch Windows Server 2008 (oder später) kontrolliert werden und bei Clienten, die auf Vista/Windows 7 betrieben werden:
• Die AES256_HMAC_SHA1-Verschlüsselung muss deaktiviert werden, da sie ansonsten nicht durch den WSE 3.0 verarbeitet werden kann, der für Single Sign On verwendet wird. Diese Richtlinie muss durch den Domain-Controller durchgesetzt und von dem IT-Personal, das für diese Domain verantwortlich ist, auferlegt werden.
Wichtig: Mehrere Symphony Clients auf einer einzigen Windows-Anmeldung (jeweils für unterschiedliche Benutzer registriert) müssen mit Aktiver Sperre betrieben werden. Somit wird Single Sign On nicht für Videowände verfügbar sein, wenn auch eine Aktive Sperre betrieben wird.
Kapitel 1
31

Single Sign-On (SSO) Kapitel 1
Aktivieren von Single Sign-On (SSO)• “Aufgabe 1: Aktivieren von Single Sign-On im Symphony Client (oder manuell)”• „Aufgabe 2: Ändern des Speicherpfades für die Farm-Registrierung zu einem Netzwerkserver im
Symphony Client“ auf Seite 34
Aufgabe 1: Aktivieren von Single Sign-On im Symphony Client (oder manuell)
Vorgehensweise
Zum Aktivieren oder Deaktivieren von Single Sign-On im Symphony Client:
1. Machen Sie im Symphony Client einen Rechtsklick auf Ihre Farm in der Serverliste.
2. Wählen Sie Bearbeiten. Das Dialogfeld Server-Login-Informationen wird geöffnet.
• Zum Aktivieren von Single Sign-On markieren Sie das Kontrollkästchen Windows-Authentifizierung.
• Zum Deaktivieren von Single Sign-On heben Sie die Auswahl bei dem Kontrollkästchen Windows-Authentifizierung auf.
3. Klicken Sie auf OK.
Abbildung 11. Kontrollkästchen Windows-Authentifizierung
Kapitel 1
32

Single Sign-On (SSO) Kapitel 1
Vorgehensweise
Um Single Sign On manuell zu aktivieren:
1. Bearbeiten Sie %APPDATA%\aimetis\RegisteredFarms.xml.Beispiel:
<RegisteredFarms> <Farm ID="74083"> <Encryption>6.2</Encryption> <Alias>10.234.10.76</Alias> <SpecifiedAddress>10.234.10.76</SpecifiedAddress> <UserName>MVYlTEIRRUhQ</UserName> <Password>kjdflasdkjflakj</Password>
<UseWindowsAuthentication>false </UseWindowsAuthentication>
<Addresses> <Adresse> <SpecifiedAddress>10.222.10.73</SpecifiedAddress> <IP>10.222.10.73</IP> <Port>50001</Port> </Address> </Addresses> </Farm>
</RegisteredFarms>2. Unter <Farm ID=“number”>,
• Zum Aktivieren von Single Sign On stellen Sie ein <UseWindowsAuthentication>true </UseWindowsAuthentication>
• Zum Deaktivieren von Single Sign On stellen Sie ein <UseWindowsAuthentication>false </UseWindowsAuthentication
Kapitel 1
33

Single Sign-On (SSO) Kapitel 1
Aufgabe 2: Ändern des Speicherpfades für die Farm-Registrierung zu einem Netzwerkserver im Symphony Client
Vorgehensweise
Um sicherzustellen, dass die Informationen der Farm-Registrierung auf dem Netzwerkserver gespeichert wurden:
1. Wählen Sie im Menü Ansicht die Option Einstellungen. Das Dialogfeld Symphony Client Einstellungen wird geöffnet.
2. Klicken Sie auf die Registerkarte Global.
Abbildung 12. Registerkarte Global in dem Dialogfeld Symphony Client Einstellungen
3. Markieren Sie das Kontrollkästchen Kundenspezifischer Pfad zur Farm-Registrierung.
Kapitel 1
34

Single Sign-On (SSO) Kapitel 1
4. Geben Sie in dem nächsten Feld den Pfad innerhalb des Netzwerks an, auf dem die Informationen zur Registrierung für alle Roaming-Benutzer gespeichert werden.
• Der Netzwerkserver, auf dem alle Farm-Registrierungen gespeichert werden, muss für all Clienten erreichbar sein.
• Dies ist eine globale Einstellung. Alle Benutzer, die sich an diesem Client anmelden, werden diese Einstellung verwenden. Verwenden Sie bei der Konfiguration dieses Pfades die %WINUSER% Variable, sodass jeder Benutzer einen einzigartigen Pfad hat, auf dem die Farm-Registrierung gespeichert wird. Der Benutzer muss über Windows „Änderungsrechte“ für diesen Ordner verfügen. Dies wird pro Client-Computer nur einmal eingestellt.
Abbildung 13. Ändern des Speicherortes der Farm-Registrierung
Wichtig: Es ist ein Sicherheitsrisiko, wenn mehrere Benutzer die gleiche Farm-Registrierung teilen.
Kapitel 1
35

Benutzerzugriff konfigurieren Kapitel 1
Benutzerzugriff konfigurierenGruppen und Benutzer werden über das Dialogfeld Benutzerverwaltung verwaltet.
Benutzer können im Dialogfeld Benutzerverwaltung von Symphony Client erstellt, geändert und gelöscht werden. Verschiedene Benutzereigenschaften, beispielsweise der Benutzername, das Passwort und die Beschreibung, können geändert werden.
Vorgehensweise
So zeigen Sie die Benutzerverwaltung an:
• Wählen Sie im Menü Server die Option Benutzerverwaltung. Das Dialogfeld Benutzerverwaltung wird geöffnet.
Abbildung 14. Dialogfeld „Benutzerverwaltung“
Im Abschnitt Benutzer des linken Fensters befindet sich eine Übersichtsliste der Benutzer im System. Die Farbe des Punkts neben jedem Benutzer gibt dessen Status an:
• Grün steht für angemeldet• Rot steht für deaktiviert• Grau steht für abgemeldet
Der Abschnitt Gruppen im linken unteren Fenster enthält eine Übersicht aller Sicherheitsgruppen in Symphony.
Kapitel 1
36

Überblick über Benutzergruppen Kapitel 1
Überblick über Benutzergruppen
In Symphony werden die Benutzer in Benutzergruppen verwaltet. Dies ermöglicht es Administratoren, die sicherheitsrelevanten Berechtigungen von Benutzern im Rahmen von Gruppen zu organisieren. Der Administrator legt sicherheitsrelevante Berechtigungen für Gruppen fest und weist anschließend diesen Gruppen Benutzer zu.
• Ein Administrator kann Gruppen erstellen, umbenennen und löschen sowie Gruppenmitgliedschaften ändern.
• Eine Gruppe kann Benutzer oder andere Gruppen enthalten. • Benutzer und Gruppen können auch mehreren Gruppen angehören.
(Nicht zulässig ist Folgendes: Gruppe A ist Teil von Gruppe B, die wiederum Teil von Gruppe A ist.)
Standardmäßig sind zwei Benutzergruppen vorgegeben:
• Die Benutzer der Administrator-Benutzergruppe erhalten Zugriff auf das komplette System. • Die Gruppe der Symphony Benutzer hat nur eingeschränkten Zugriff.
Durch die Mitgliedschaft in Gruppen wird die Sicherheitsverwaltung zahlreicher Benutzer einfacher, als es bei einer benutzerbasierten Rechteverwaltung der Fall ist.
• Wenn der Administrator für eine Gruppe eine Sicherheitseinschränkung festlegt, gilt diese Einschränkung für alle Mitglieder der Gruppe.
• Falls später dieser Gruppe neue Mitglieder hinzugefügt werden, gelten die Einschränkungen automatisch auch für die neuen Mitglieder.
• Wenn Mitglieder aus der Gruppe entfernt werden, gelten die Einschränkungen für diese Mitglieder nicht mehr.
Kapitel 1
37

Neue Benutzer zu einer Gruppe hinzufügen Kapitel 1
Vorgehensweise
So zeigen Sie eine vorhandene Benutzergruppe an:
• Wählen Sie im Abschnitt Gruppen den Namen der Gruppe aus. Die Gruppeneigenschaften werden im rechten Fenster angezeigt.
Abbildung 15. Gruppeneigenschaften
Neue Benutzer zu einer Gruppe hinzufügen
Vorgehensweise
So fügen Sie einen neuen Benutzer zu einer Gruppe hinzu:
1. Wählen Sie im Abschnitt Gruppen den Namen der Gruppe aus. Die Gruppeneigenschaften werden im rechten Fenster angezeigt.
2. Klicken Sie auf Mitglied hinzufügen. Das Dialogfeld Benutzer/Gruppen Auswahl wird geöffnet.
3. Wählen Sie einen Benutzernamen aus und klicken Sie auf OK.
4. Klicken Sie auf Übernehmen.
Kapitel 1
38

Gruppen in andere Gruppen aufnehmen Kapitel 1
Gruppen in andere Gruppen aufnehmen
Vorgehensweise
So machen Sie eine Gruppe zum Mitglied einer anderen Gruppe:
1. Wählen Sie im Abschnitt Gruppen den Namen der Gruppe aus. Die Gruppeneigenschaften werden im rechten Fenster angezeigt.
2. Klicken Sie auf Gruppe hinzufügen. Das Dialogfeld Benutzer/Gruppen Auswahl wird geöffnet.
3. Wählen Sie einen Gruppennamen aus und klicken Sie auf OK.
4. Klicken Sie auf Übernehmen.
Zugriffsrechte für eine Gruppe ändern
Sicherheitsberechtigungen werden auf Ressourcenebene (z. B. Kamera) innerhalb der Gruppe festgelegt. Berechtigungen können das Recht zum Anzeigen einer Kamera, zum Nutzen der PTZ-Funktionalität oder zum Ändern von Kameraeinstellungen umfassen. Berechtigungen für diese Funktionen können von einem Administrator auf Benutzer- oder Benutzergruppenebene vergeben werden.
Abbildung 16. Zugriffsrechte verwalten
Kapitel 1
39

Zugriffsrechte für eine Gruppe ändern Kapitel 1
Vorgehensweise
So ändern Sie die Zugriffsrechte für eine Gruppe:
1. Wählen Sie im Abschnitt Gruppen den Namen der Gruppe aus. Die Gruppeneigenschaften werden im rechten Fenster angezeigt.
2. Klicken Sie auf Sicherheitseinstellung bearbeiten. Das Dialogfeld Sicherheitseinstellungen wird geöffnet.
3. Wählen Sie im Dropdown-Feld Sicherheitsprofile das Profil aus, bei dem Sie die Berechtigungen ändern möchten. (Hintergrundinformationen hierzu finden Sie unter „Sicherheitsprofile verwalten“ auf Seite 27.)
Abbildung 17. Sicherheitsprofil auswählen
4. Wählen Sie die Option Zulassen, Verweigern oder Nicht festgelegt für jede einzelne Berechtigung (siehe Abbildung 18 auf Seite 41).
• Auf der Registerkarte Serverfarm können Sie Zugriffsrechte für integrale Funktionen festlegen, die sich nicht speziell auf eine Kamera oder eine andere Ressource beziehen. Beispielsweise können Sie festlegen, ob ein Benutzer eine Verbindung zur Serverfarm herstellen oder Videodaten exportieren kann.
• Auf der Registerkarte Geräte können Sie Benutzerrechte auf Geräteebene festlegen. Beispielsweise können Sie festlegen, ob ein Benutzer den Live-Feed anzeigen oder die Konfiguration für eine angegebene Kamera ändern kann.
• Auf der Registerkarte Videowände können Sie Benutzerrechte für Videowände festlegen. Beispielsweise können Sie festlegen, ob ein Benutzer ein Fenster in der Videowand verschieben oder ein Videowand-Layout ändern kann.
• Auf der Registerkarte Benutzer können Sie Benutzerrechte für andere Benutzer festlegen. Beispielsweise können Sie festlegen, ob ein Benutzer die Eigenschaften eines anderen Benutzers oder einer anderen Gruppe anzeigen oder bearbeiten kann.
• Die Spalte Wirksame Berechtigung berechnet den Zugang, der dieser Gruppe für die aktuelle Funktionalität gewährt wird. Symphony prüft, ob diese Gruppe ein Mitglied einer anderen Gruppe ist, wodurch der Zugang auf die Ressource beschränkt werden könnte. Wenn beispielsweise die aktuelle Gruppe den Zugriff gewährt, aber durch die Mitgliedschaft bei einer anderen Gruppe der Zugriff verweigert wird, lautet die wirksame Berechtigung Verweigern.
Kapitel 1
40

Zugriffsrechte für eine Gruppe ändern Kapitel 1
5. Klicken Sie auf Übernehmen, um die Änderungen zu speichern, und klicken Sie anschließend auf Schließen.
Abbildung 18. Sicherheitsrechte
Sie können auf die wirksame Berechtigung für ein bestimmtes Recht klicken, um eine Liste der übernommenen Berechtigungen anzuzeigen. Dies erleichtert Ihnen zu ermitteln, welche Gruppenmitgliedschaft zu der aktuell wirksamen Berechtigung führt.
Abbildung 19. Übernommene Berechtigungen anzeigen
Kapitel 1
41

Zugriffsrechte für eine Gruppe ändern Kapitel 1
Benutzer in Gruppen und wirksame BerechtigungenBenutzern können bei Bedarf individuelle Berechtigungen zugewiesen werden. Die Option Verweigern für einen einzelnen Benutzer oder eine Gruppe setzt die Option Zulassen außer Kraft.
• Wenn an einer Stelle eine ausdrückliche Berechtigung vom Typ Verweigern für die Beziehung zwischen einem Benutzer bzw. einer Gruppe und einer Ressource/Gruppe definiert ist, wird der Zugriff verweigert.
• Wenn nicht ausdrücklich die Berechtigung Zulassen oder Verweigern definiert ist, wird der Zugriff verweigert.
• Wenn keine ausdrücklichen Berechtigungen vom Typ Verweigern vorhanden sind, aber zumindest eine Berechtigung vom Typ Zulassen, wird der Zugriff gewährt.
Gruppen mit Active Directory verknüpfenWenn die Active Directory-Authentifizeirung aktiviert ist, können Gruppen optional mit Active Directory-Gruppen verknüpft werden. Das Verknüpfen von Gruppen mit Active Directory kann in großen Unternehmen mit einer vorhandenen Active Directory-Hierarchie vorteilhaft sein. Nachdem die Verknüpfungen definiert wurden, wird Symphony in regelmäßigen Abständen mit Active Directory synchronisiert, um sicherzustellen, dass die Gruppenbeziehungen übereinstimmen.
Vorgehensweise
So verknüpfen Sie eine Gruppe mit Active Directory-Gruppen:
1. Klicken Sie im Dialogfeld Gruppeneigenschaften auf die Schaltfläche Verbinden. Das Dialogfeld Active Directory Suche wird geöffnet.
Abbildung 20. Active Directory-Optionen
2. Verwenden Sie die Suchfunktion, um die Active Directory-Gruppe auszuwählen, mit der eine Verknüpfung hergestellt werden soll. Wenn Gruppen mit Active Directory verknüpft sind, wird die Gruppenmitgliedschaft automatisch synchronisiert.
Beispiel 1
Benutzer A hat die individuelle Berechtigung Zulassen und gehört Gruppe 1 an, die ebenso die Berechtigung Zulassen hat, jedoch eine Untergruppe der Gruppe 2 ist, die die Berechtigung Verweigern hat. Benutzer A wird der Zugriff verweigert.
Benutzer B hat die individuelle Berechtigung Verweigern und gehört Gruppe 1 an, die die Berechtigung Zulassen hat und eine Untergruppe von Gruppe 2 ist, die die Berechtigung Zulassen hat. Benutzer B wird der Zugriff verweigert, unabhängig von den Gruppenberechtigungen (also „Zulassen“). Verweigern ist immer die wirksame Berechtigung, die andere Berechtigungen außer Kraft setzt.
Kapitel 1
42

Zugriffsrechte für eine Gruppe ändern Kapitel 1
Live Video sperrenErmöglicht Ihnen das Sperren von Videos von Kameras und Kameragruppen. Nur Benutzer und Gruppen mit speziellen Berechtigungen können diese Funktion nutzen. Für diese Funktion müssen alle Server-Computer eingestellt werden.
Vorgehensweise
Um eine gesperrte Benutzergruppe anzulegen:
1. Legen Sie eine Gruppe mit dem Namen UserBanGroup an. Fügen Sie dieser neuen Gruppe die folgenden Benutzer hinzu:
• Alle Benutzer ohne Verwaltungsrechte sollten während einer Videosperre von ausgewählten Geräten gesperrt werden.
• Benutzer, die sich bei Videowand-Clienten anmelden. Das dient dem Zweck, dass Videowand-Clienten korrekt gesperrt werden können.
2. Fügen Sie diese Gruppe der Tabelle der Datenbankeinstellungen hinzu:
a. Wählen Sie im Menü Server die Option Konfiguration manuell bearbeiten.b. Klicken Sie auf Einstellung hinzufügen in der ersten Zeile, um die Zellen
zu aktivieren. c. Tragen Sie Folgendes in die Zellen unter allen Spalten ein:
Type=GlobalSection=Main ID=<leer>Key=LiveBanGroup,Value=UserBanGroup
3. Um Ihre Eingabe zu bestätigen, klicken Sie auf die Zelle Aktion.
4. Klicken Sie auf OK.
Kapitel 1
43

Benutzer verwalten Kapitel 1
Benutzer verwalten
Die Benutzer werden im Dialogfeld Benutzerverwaltung verwaltet. Die folgenden Daten werden zu einem Benutzer gespeichert:
• Name, Passwort, E-Mail-Adresse, Telefonnummer, Beschreibung• Priorität (höhere Priorität ermöglicht die Steuerung einer PTZ Kamera). PTZ-Priorität und
Regelverwaltung werden benutzer- und nicht gruppenbasiert vorgenommen.• Benutzerart
• Symphony (Basic-Benutzer mit individuellen Beschränkungen) • Administrator (übergeordneter Benutzer mit individuellen Beschränkungen)
• Die Mitgliedschaft in einer Gruppe (muss Mitglied mindestens einer Gruppe sein). Die Sicherheitsrechte für die einzelnen Benutzer werden durch seine Gruppenmitgliedschaft festgelegt.
Abbildung 21. Dialogfeld „Benutzerverwaltung“
Kapitel 1
44

Benutzer verwalten Kapitel 1
Vorgehensweise
So richten Sie einen neuen Benutzer ein:
1. Wählen Sie im Menü Server die Option Benutzerverwaltung. Das Dialogfeld Benutzerverwaltung wird geöffnet.
2. Klicken Sie im linken Fenster auf Benutzer hinzufügen. Das Dialogfeld Benutzerinformationen wird geöffnet. Der neue Benutzer ist standardmäßig Mitglied von Symphony Benutzer und besitzt den Benutzertyp Symphony.
3. Geben Sie Informationen zu dem Benutzer ein (z. B. Benutzername und Passwort).
4. Klicken Sie auf Übernehmen.
5. Legen Sie die Regeln fest, gemäß denen der Benutzer Alarme erhält:
Standardmäßig erhält der Benutzer alle Alarmbenachrichtigungen, die für ihn konfiguriert sind. In einigen Fällen ist es jedoch möglich, dass Benutzer nicht für bestimmte Regeln Alarme erhalten möchten, obwohl sie Zugriff auf die Kamera haben.
a. Klicken Sie auf Sicherheitseinstellung bearbeiten. Das Dialogfeld Regel Konfiguration wird geöffnet.
b. Aktivieren bzw. deaktivieren Sie die Kontrollkästchen für die Regeln nach Bedarf und klicken Sie auf OK.
6. Weisen Sie mithilfe des Schiebereglers Priorität in der Mitte des Dialogfelds die Priorität Hoch oder Niedrig für den Zugriff durch den jeweiligen Benutzer zu. Beispielsweise erhält ein Benutzer mit einer höheren Priorität den Zugriff auf eine PTZ-Kamera, wenn zwei Benutzer darauf zugreifen möchten.
7. Zum Festlegen der Zugriffsrechte für diesen Benutzer wählen Sie im Bereich Mitglied von die entsprechende Gruppe aus.
8. Klicken Sie auf Übernehmen, um die Änderungen zu speichern, und klicken Sie anschließend auf Schließen.
Hinweis: Wenn beim Einrichten des Systems der Active Directory-Modus festgelegt wurde, wird kein Passwort in Symphony gespeichert, da das Domänenpasswort von Windows verwendet wird.
Wenn Sie eine Aktualisierung von Symphony v6.2 auf v6.7 durchgeführt haben, werden Sie feststellen, dass die Einstellungen für die PTZ-Steuerung mit dem Schieberegler Priorität nun sehr einfach sind. Benutzer mit einer hohen Priorität sollten auf Hoch gesetzt werden. Benutzer mit einer niedrigen Priorität sollten auf Niedrig gesetzt werden.
Kapitel 1
45

Supervisor-Anmeldung Kapitel 1
Authentifizierung mit Active DirectoryWenn die Authentifizierung mit Active Directory aktiviert ist, muss es für jeden Benutzer in Symphony einen entsprechenden Active Directory-Benutzer geben. Die Schaltfläche Active Directory überprüfen ist nur aktiviert, wenn die Active Directory-Authentifizeirung im Einrichtungsassistenten aktiviert wurde (siehe Installationshandbuch). Wenn Sie auf die Schaltfläche Active Directory überprüfen klicken, versucht Symphony die genaueste Entsprechung zum aktuell im Feld Benutzername eingegebenen Text zu finden.
• Wenn es nur einen Treffer gibt, werden die Felder Benutzername, Name und Beschreibung mit den entsprechenden Daten aus Active Directory ausgefüllt.
• Falls es keinen oder mehrere Treffer gibt, wird das Dialogfeld Active Directory Suche angezeigt. Dies ermöglicht Ihnen, den gewünschten Active Directory-Benutzer zu finden und ihn mit dem Symphony-Benutzer zu verknüpfen.
Supervisor-AnmeldungJe nach Ihrer Installation kann die Symphony-Konfiguration Supervisor-Anmeldungen zulassen. Mit dieser Funktion können sich zwei Benutzer auf demselben PC gleichzeitig in Symphony anmelden und erhalten höhere Benutzerrechte als sie normalerweise bei getrennter Anmeldung hätten. Es wäre beispielsweise möglich, dass die Berechtigungen von Benutzern der Gruppe Symphony-Benutzer nicht für den Video-Export ausreichen. Wenn sie sich jedoch gleichzeitig gemeinsam im Supervisor-Modus anmelden, sind ihre Berechtigungen dafür ausreichend.
Sie müssen einen neuen virtuellen Supervisor-Benutzer und eine neue Benutzergruppe (z. B. Hauptbenutzer) anlegen, zu der der betreffende Benutzer gehört. Die neue Benutzergruppe sollte über mehr Berechtigungen verfügen als die Gruppe der Symphony-Benutzer.
Vorhandene Benutzer können Sie nicht nachträglich so ändern, dass sie die Supervisor-Berechtigungen erhalten. Im Wesentlichen funktioniert dieser virtuelle Supervisor-Benutzer wie ein Schlüssel, der zwei gleichzeitig angemeldeten Benutzern bestimmte Berechtigungen verleiht (eröffnet).
Supervisor-Anmeldung in Ihrem System einrichten
• “Aufgabe 1: Bearbeiten der acc.ini-Datei für Supervisor-Berechtigungen und Angabe eines Grundes”
• „Aufgabe 2: Einrichten einer Gruppe „Hauptbenutzer“ für einen virtuellen Benutzer mit Supervisor-Berechtigungen:“ auf Seite 47
• „Aufgabe 3: Einrichten eines virtuellen Benutzers mit Supervisor-Berechtigungen“ auf Seite 49• „Aufgabe 4: Definition, wer sich als virtueller Supervisor-Benutzer anmelden darf“ auf Seite 50
Supervisor-Anmeldung verwenden
• „Mit Supervisor-Benutzerrechten anmelden“ auf Seite 51• „Interpretation von Benutzeranmeldungen in „Detaillierte Ereignisse anzeigen““ auf Seite 52• „Bericht Benutzeranmeldungen – Anzeige des Grundes für die Supervisor-Anmeldung in der Spalte
„Notes“ (Anmerkungen)“ auf Seite 53
Kapitel 1
46

Supervisor-Anmeldung verwenden Kapitel 1
Aufgabe 1: Bearbeiten der acc.ini-Datei für Supervisor-Berechtigungen und Angabe eines Grundes
1. Schließen Sie den Symphony Client.
2. Bearbeiten Sie die Datei %appdata%\aimetis\acc.ini.
3. Zur Anzeige der Supervisor-Anmeldefunktion:
• fügen Sie unter [Main] (Haupt) den Parameter ShowTwoManRule=True hinzu.
4. (Optional) Beim Aktivieren der Supervisor-Anmeldefunktion wird standardmäßig das Feld Reason (Grund) angezeigt, in das der Benutzer einen Grund für seine Anmeldung eingeben muss.Um das obligatorische Ausfüllen des Feldes Reason (Grund) zu unterdrücken:
• fügen Sie unter [Main] (Haupt) den Parameter TwoManRuleReasonIsMandatory=False hinzu.
Aufgabe 2: Einrichten einer Gruppe „Hauptbenutzer“ für einen virtuellen Benutzer mit Supervisor-Berechtigungen:
1. Wählen Sie im Menü Server die Option Benutzerverwaltung. Das Dialogfeld Benutzerverwaltung wird geöffnet.
2. Klicken Sie im linken Fenster auf New Group (Neue Gruppe). Das Dialogfeld Gruppeneigenschaften wird geöffnet. Erstellen Sie eine Gruppe, zu der der virtuelle Supervisor gehören wird, z. B. eine Gruppe „Hauptbenutzer“ mit umfangreichen Berechtigungen.
3. Stellen Sie sicher, dass die Berechtigungen der Gruppe umfangreicher sind als die der regulären Gruppe der Symphony-Benutzer.
4. Klicken Sie auf Übernehmen, um die Änderungen zu speichern.
Abbildung 22. Neue Gruppe „Hauptbenutzer“
Kapitel 1
47

Supervisor-Anmeldung verwenden Kapitel 1
Für eine höhere Sicherheit vergewissern Sie sich, dass für die Berechtigung Einstellungen ändern für die Gruppe „Hauptbenutzer“ Verweigern festgelegt ist. Damit ist es NICHT möglich, dass zwei gemeinsam angemeldete Benutzer die Berechtigungen ihres Kontos ändern und sich selbst zu Administratoren machen. (Klicken Sie dafür im Dialogfeld Benutzerverwaltung/Gruppeneigenschaften auf die Schaltfläche Zugriffsrechte verwalten.)
Abbildung 23. Empfehlung: Für die Berechtigung „Einstellungen ändern“ ist für die Gruppe „Hauptbenutzer“ „Verweigern“ festgelegt
Kapitel 1
48

Supervisor-Anmeldung verwenden Kapitel 1
Aufgabe 3: Einrichten eines virtuellen Benutzers mit Supervisor-Berechtigungen
1. Klicken Sie im linken Fenster auf Benutzer hinzufügen. Das Dialogfeld Benutzerinformationen wird geöffnet.
2. Geben Sie Benutzername und Passwort für den virtuellen Benutzer für die Supervisor-Anmeldung ein. Dieser neue virtuelle Benutzer ist standardmäßig Mitglied der GruppeSymphony Benutzer.
3. Fügen Sie den Benutzer zu neuen Gruppe „Hauptbenutzer“ hinzu, die Sie unter “Aufgabe 2: Einrichten einer Gruppe „Hauptbenutzer“ für einen virtuellen Benutzer mit Supervisor-Berechtigungen:” angelegt haben.
a. Klicken Sie auf Gruppe hinzufügen. Das Dialogfeld Benutzer/Gruppen Auswahl wird geöffnet.
b. Wählen Sie die Gruppe „Hauptbenutzer“ aus und klicken Sie auf OK.
4. Klicken Sie auf Übernehmen, um die Änderungen zu speichern.
Abbildung 24. Der neue virtuelle Benutzer muss zur Gruppe „Hauptbenutzer“ hinzugefügt werden
Kapitel 1
49

Supervisor-Anmeldung verwenden Kapitel 1
Aufgabe 4: Definition, wer sich als virtueller Supervisor-Benutzer anmelden darf
1. Aktivieren Sie im noch geöffneten Dialogfeld für den neuen virtuellen Benutzer das Kontrollkästchen Supervisor.
2. Wählen Sie aus der Dropdown-Liste die Gruppe Symphony-Benutzer (oder eine beliebige andere Gruppe, aus der sich zwei Mitglieder im Supervisor-Modus anmelden können sollen). Damit können sich zwei Mitglieder einer Gruppe mit niedriger Priorität bzw. niedrigen Benutzerrechten als virtueller Benutzer anmelden, der zu einer Gruppe mit höherer Priorität bzw. höheren Benutzerrechten gehört.
3. Klicken Sie auf Übernehmen, um die Änderungen zu speichern, und klicken Sie anschließend auf OK.
Abbildung 25. Kontrollkästchen „Supervisor“
Kapitel 1
50

Mit Supervisor-Benutzerrechten anmelden Kapitel 1
Mit Supervisor-Benutzerrechten anmelden
Vorgehensweise
So melden Sie sich mit Supervisor-Benutzerrechten an:
1. Wählen Sie im Symphony Client aus dem Menü Datei die Option Log On/Switch User (Benutzer anmelden/wechseln). Das Dialogfeld Logon (Anmelden) wird geöffnet.
2. Wählen Sie den Server, an dem Sie sich mit Supervisor-Berechtigungen anmelden möchten. Das Kontrollkästchen Supervisor Logon (Supervisor-Anmeldung) wird angezeigt.
Abbildung 26. Anmelden
3. Geben Sie den Benutzer und das Passwort für einen der zwei Benutzer ein.
4. Aktivieren Sie das Kontrollkästchen Supervisor Logon (Supervisor-Anmeldung). Es werden weitere Felder angezeigt.
5. Geben Sie den Benutzer und das Passwort für den zweiten Benutzer ein, der sich gleichzeitig anmelden möchte.
Kapitel 1
51

Mit Supervisor-Benutzerrechten anmelden Kapitel 1
6. Geben Sie den Namen für den Supervisor User (Supervisor-Benutzer) ein. Das ist der Name des virtuellen Benutzers, den Sie im Dialogfeld Benutzerverwaltung angelegt haben. (Siehe „Aufgabe 3: Einrichten eines virtuellen Benutzers mit Supervisor-Berechtigungen“ auf Seite 49.) Im Wesentlichen funktioniert dieser Supervisor User (Supervisor-Benutzer) wie ein Schlüssel, der den zwei gleichzeitig angemeldeten Benutzern bestimmte Berechtigungen verleiht.
Abbildung 27. Anzeige der Felder für die Supervisor-Anmeldung
7. Wenn das Textfeld Reason (Grund) angezeigt wird, geben Sie ein, warum Sie sich mit Supervisor-Berechtigungen anmelden. (Ob das Feld Reason (Grund) ein Mussfeld ist, wird durch eine acc.ini-Datei gesteuert.)
8. Klicken Sie auf OK. Sie können das System nun benutzen.
Interpretation von Benutzeranmeldungen in „Detaillierte Ereignisse anzeigen“Im Dialogfeld Hilfe>Detaillierte Ereignisse anzeigen sind die Benutzernamen der zwei im Supervisor-Modus angemeldeten Benutzer durch einen Unterstrich miteinander verbunden.
Abbildung 28. Detaillierte Ereignisse anzeigen – durch Unterstrich verbundene Benutzer zeigen, dass zwei Benutzer gleichzeitig an demselben Rechner angemeldet sind
Kapitel 1
52

Erweiterte Informationen – Active Directory-Verknüpfungen Kapitel 1
Bericht Benutzeranmeldungen – Anzeige des Grundes für die Supervisor-Anmeldung in der Spalte „Notes“ (Anmerkungen)Unter Server>„Benutzeranmeldungen anzeigen“ enthält das Dialogfeld „Benutzeranmeldungen“ in der Spalte Notes (Anmerkungen) den Grund für die gleichzeitige Anmeldung von zwei Benutzern.
Abbildung 29. Benutzeranmeldungen mit Spalte „Notes“ (Anmerkungen)
Erweiterte Informationen – Active Directory-VerknüpfungenBevor Sie diese erweiterten Informationen lesen, stellen Sie bitte sicher, dass Sie die Informationen in den folgenden Abschnitten gelesen haben:
• „Benutzerauthentifizierung“ auf Seite 29• „Benutzerzugriff konfigurieren“ auf Seite 36• „Überblick über Benutzergruppen“ auf Seite 37
Active Directory als Authentifizierungsmethode (im Installations-Einrichtungsassistenten festgelegt)
Wenn Active Directory als Authentifizierungsmethode festgelegt ist, werden Symphony-Benutzer eng mit ihren Active Directory-Daten verknüpft.
• Jeder neu in Symphony angelegte Benutzer muss einen entsprechenden Eintrag in Active Directory haben. (Siehe „Authentifizierung mit Active Directory“ auf Seite 46.)
• Benutzer ohne Active Directory-Verknüpfung können nicht authentifiziert werden. Die Benutzereigenschaften von nicht verknüpften Benutzern können jedoch nach wie vor geändert werden.
Synchronisierung mit Active Directory
Bestimmte Benutzereigenschaften werden regelmäßig mit Active Directory synchronisiert. Daher können diese Eigenschaften nicht manuell geändert werden.
Die folgenden Eigenschaften werden mit Active Directory synchronisiert:
• Benutzername, vollständiger Name und Beschreibung. • Die Gruppenmitgliedschaft, außer bei Administratoren. Die Benutzer in der Gruppe der
Administratoren befinden sich nur in der Administratorgruppe.
Kapitel 1
53

Synchronisierung mit Active Directory Kapitel 1
Bei Symphony anmelden, wenn ein Benutzer nicht in Symphony vorhanden ist
• Falls als Authentifizierungsmethode Symphony ist, schlägt die Anmeldung fehl, weil die Identifikationsdaten nicht authentifiziert werden können.
• Falls als Authentifizierungsmethode Active Directory eingestellt ist, wird nach der erfolgreichen Authentifizierung der Identifikationsdaten durch Active Directory ein neuer Symphony Benutzer angelegt und mit dem angegebenen Active Directory-Benutzer verknüpft. Dieser Benutzer wird zur Symphony-Benutzergruppe hinzugefügt und übernimmt daher alle Sicherheitsrechte von dieser Gruppe.
Mit Active Directory verknüpfte GruppenWenn als Authentifizierungmethode Active Directory eingestellt ist, können Gruppen optional mit Active Directory-Gruppen verknüpft werden. Bei Gruppen mit Active Directory-Verknüpfungen wird die Gruppenmitgliedschaft regelmäßig mit Active Directory synchronisiert.
Wichtig: Passwörter werden bei dieser Methode niemals gespeichert. Daher können sie auch nicht geändert werden.
Beispiel 2
Symphony Gruppe A ist mit der Active Directory-Gruppe 1 verknüpftSymphony Gruppe B ist mit der Active Directory-Gruppe 2 verknüpft
Falls Gruppe 1 ein Mitglied von Gruppe 2 ist, wird Symphony Gruppe A ein Mitglied von Symphony Gruppe B, wenn die Gruppenmitgliedschaft synchronisiert wird.
Tabelle 5. Beschränkungen bei Symphony-Gruppen
Mitgliedschaft Symphony-GruppeSymphony-Gruppe mit Active Directory-Verknüpfung
Mitglied einer anderen Symphony-Gruppe Zulässig Zulässig
Mitglied einer anderen Active Directory-Gruppe Nicht zulässig Zulässig
Active Directory ausdrücklich verlassen Nicht zulässig
Einer Active Directory-Gruppe ausdrücklich beitreten
Nicht zulässig
Kapitel 1
54

Regelmäßige Synchronisierung Kapitel 1
Regelmäßige Synchronisierung
Symphony wird regelmäßig (täglich um 23:59 Uhr) mit Active Directory synchronisiert. Dies läuft folgendermaßen ab:
1. Die Benutzerverknüpfungen werden überprüft und aktualisiert
a. Für jeden Symphony-Benutzer ohne Active Directory-Verknüpfung wird ermittelt, ob es ein passendes Active Directory-Mitglied gibt (durch Vergleichen des Benutzernamen mit den Active Directory-Kontonamen). • Falls es eine Übereinstimmung gibt, wird eine Verknüpfung zwischen den
beiden erstellt.b. Bei jedem Symphony-Benutzer mit Active Directory-Verknüpfung wird überprüft,
ob das Active Directory-Mitglied noch vorhanden ist. • Ist dies nicht der Fall, wird die Verknüpfung aufgehoben. • Falls die Verknüpfung vorhanden ist, wird sichergestellt, dass der Benutzername,
die vollständige Bezeichnung und die Beschreibung in Symphony mit den entsprechenden Werten in Active Directory übereinstimmen.
Kapitel 1
55

Regelmäßige Synchronisierung Kapitel 1
2. Die Gruppenmitgliedschaft wird aktualisiert
a. Bei allen Symphony-Benutzern und Gruppen mit einer Active Directory-Verknüpfung wird die Active Directory-Gruppenmitgliedschaft ermittelt. • Falls die Gruppenmitgliedschaft sich in Active Directory geändert hat, werden
die entsprechenden Änderungen auf die Symphony-Gruppenmitgliedschaft angewendet. Beziehungen außerhalb von Active Directory werden beibehalten.
Eine visuelle Darstellung dieses Vorgangs finden Sie in Abbildung 30 auf Seite 56.
Abbildung 30. Synchronisierungsvorgang
Kapitel 1
56

Lagepläne verwenden Kapitel 1
len, n
tiviert
Folgendes geschieht, wenn ein Benutzer einer anderen Active Directory-Gruppe beitritt:
1. Änderungen an Active Directory werden nicht sofort von Symphony erkannt.
2. Bei der täglichen Synchronisierung erkennt Symphony, dass der Benutzer einer neuen Active Directory-Gruppe beigetreten ist.
3. Anschließend versucht der Server, eine passende Symphony-Gruppe zu finden.
• Wenn eine passende Symphony-Gruppe vorhanden ist, wird der Benutzer zu dieser Gruppe hinzugefügt.
• Ist dies nicht der Fall, überprüft der Server rekursiv alle übergeordneten Gruppen der Active Directory-Gruppe und versucht, eine Übereinstimmung mit Symphony-Gruppen zu finden. Dieser Vorgang wird für alle übergeordneten Gruppen fortgesetzt, bis einer der folgenden Fälle eintritt:a. eine verknüpfte Symphony-Gruppe wird gefunden oder b. es verbleiben keine übergeordneten Gruppen mehr für die Prüfung.
Dieser Vorgang stellt sicher, dass die Symphony-Gruppenmitgliedschaft so genau wie möglich mit der Active Directory-Gruppenmitgliedschaft übereinstimmt.
Lagepläne verwendenSymphony ermöglicht Ihnen das Hochladen eines Bildes (JPG-, GIF- oder BMP-Datei), sodass Sie es als Lageplan (visuelle Darstellung) Ihrer Kamerakonfiguration verwenden können. Informationen zur grundlegenden Verwendung finden Sie im Aimetis Symphony Client Benutzerhandbuch. Dieser Abschnitt enthält Anweisungen zu erweiterten Funktionen von Lageplänen.
• „Symbole auf dem Lageplan“• „So fügen Sie einem Lageplan eine Regel hinzu“ auf Seite 60• „Hinzufügen von digitalen Eingängen und Ausgängen auf Lageplänen (nur ADAM, Phoenix und Axis
Kamera E/A-Geräte)“ auf Seite 62• „Anpassen der Namen der digitalen Eingänge und Ausgänge“ auf Seite 65• „Aktivieren eines Ausgabegerätes mithilfe des Kontextmenüs des Lageplans“ auf Seite 68
Symbole auf dem Lageplan
Verwenden Sie die folgende Legende, um die Symbole auf den Lageplänen zu verstehen.
Tabelle 6. Legende der Lageplansymbole
Symbol Symbolbeschreibung Repräsentiert Bedeutung der Farbe
Ausgefüllter Kreis Regel an einer Kamera Sie können, falls nötig, Farben einstelum zahlreiche Konditionen anzuzeige
Nach oben zeigendes Dreieck im Kreis
Digitaler Eingang(z. B. eine Person betätigt eine Schaltfläche und verursacht die entsprechende Aktion im System)
Grüner Pfeil, weißer Hintergrund – nicht aktiviertGrüner Pfeil, gelber Hintergrund – ak
Kapitel 1
57

Symbole auf dem Lageplan Kapitel 1
tiviert
amera
amera
Nach unten zeigendes Dreieck im Kreis
Digitaler Ausgang(z. B. Bewegungsmelder erkennt eine Bewegung und schließt ein Tor)
Grüner Pfeil, weißer Hintergrund – nicht aktiviertGrüner Pfeil, gelber Hintergrund – ak
Kreis mit einem Pfeil Kamera
Grüner Pfeil – zeichnet aufOranger Pfeil – AktivitätRoter Pfeil – Alarm
Oranger Kreis – aktuell ausgewählte K
Kasten um einen Kreis mit Pfeil PTZ Kamera
Grüner Pfeil – zeichnet aufOranger Pfeil – AktivitätRoter Pfeil – Alarm
Oranger Kreis – aktuell ausgewählte K
TürZugangskontrollgerät(z. B. Schlüsselkarte oder Ring)
Grün – Zugang gewährtRot – Zugang verweigert
Tabelle 6. Legende der Lageplansymbole
Symbol Symbolbeschreibung Repräsentiert Bedeutung der Farbe
Kapitel 1
58

Symbole auf dem Lageplan Kapitel 1
Abbildung 31. Beispiel eines typischen Lageplans mit Kamera, PTZ-Kamera, digitalem E/A, sowie Zugangskontroll-Gerätesymbolen und Regeln
Kapitel 1
59

So fügen Sie einem Lageplan eine Regel hinzu Kapitel 1
So fügen Sie einem Lageplan eine Regel hinzu
Jede Regel auf einem Lageplan muss mit einer Kamera oder einem Gerät in Verbindung stehen. Das Symbol „Regel auf Lageplan“ hilft dabei, die Alarmmeldung zu verstärken, indem entweder für jeden neuen Alarm 10 Sekunden lang geblinkt wird oder so lange, bis das Sicherheitspersonal den Alarm als echt/falsch/verfolgbar markiert.
Da Sie immer mehr als eine Regel für die gleiche Kamera erstellen können, können Sie mithilfe von „Regeln auf Lageplan“ direkt erkennen, welche Regel ausgelöst wurde. Der Name der Regel wird angezeigt, wenn Sie mit der Maus über den Lageplan fahren.
Eine Regel, die für einen Server in der aktiven Serverfarm mit dem Regelassistent erstellt wird, wird in der Registerkarte Regeln des Dialogfeldes Konfiguration des Lageplans aufgelistet. Weitere Informationen zum Erstellen von Regeln finden Sie im Aimetis Symphony Analysehandbuch.
Eine Regel kann auf die folgenden Weisen verwendet werden:
• Zu mehreren Lageplänen hinzugefügt.• Zum gleichen Lageplan mehr als einmal hinzugefügt.• An einen anderen Platz auf dem gleichen Lageplan verschoben.• Aus einem Lageplan entfernt.
Die Alarme funktionieren wie folgt:
• Nur Alarme, die im Alarmprotokoll erscheinen, erscheinen auch auf dem Lageplan. (Wenn Sie Symphony Client hochfahren und veraltete, nicht angenommene Alarme geladen werden, wird der Lageplan ein blinkendes Alarmsymbol anzeigen (sofern dies eingestellt wurde).
• Wenn Sie einen Linksklick auf das Regelsymbol machen, wird Symphony Client den letzten nicht angenommenen JPEG-Alarm für die entsprechende Kamera anzeigen (für die erste Kamera, sollte es mehrere Kameras geben).
Eine Regel auf dem Lageplan zeigt den aktuellen Status an, der durch den Benutzer konfiguriert werden kann:
• Option 1: Blinkt, wenn ein oder mehrere Alarme nicht angenommen wurden; bleibt anderenfalls unsichtbar. Sobald alle Alarme (in Verbindung mit dieser Regel) angenommen wurden, verschwindet diese Regel vom Lageplan.
• Option 2: Blinkt für 10 Sekunden, wenn ein neuer Alarm auftritt; bleibt anderenfalls unsichtbar.• Diese Optionen finden Sie in der Registerkarte Lagepläne im Dialogfeld Client-Einstellungen.
• Wählen Sie im Menü Ansicht die Option Einstellungen. Das Dialogfeld Client Einstellungen wird geöffnet. Klicken Sie auf die Registerkarte Lagepläne.
Kapitel 1
60

So fügen Sie einem Lageplan eine Regel hinzu Kapitel 1
Abbildung 32. „Regel auf Lageplan“-Beispiel
Vorgehensweise
So positionieren Sie Regeln auf dem Lageplan:
1. Wählen Sie im Menü Anzeigen die Option Lageplan Navigation.
2. Blättern Sie durch die Lagepläne, um denjenigen auszuwählen, der mit Regeln versehen werden soll.
3. Klicken Sie in der rechten oberen Ecke des Dialogfelds Lageplan auf Lagepläne bearbeiten. Das Dialogfeld Lagepläne bearbeiten wird geöffnet.
4. Klicken Sie auf die Registerkarte Regeln. Ziehen Sie die Regeln mit der Maus aus der Regelliste im rechten Fenster in den Lageplan.
5. Klicken Sie auf OK, um die Einstellungen zu speichern.
Kapitel 1
61

Annehmen von Regeln auf Lageplänen Kapitel 1
Annehmen von Regeln auf Lageplänen
Vorgehensweise
So nehmen Sie einen Alarm (Regel auf Lageplan) an:
1. Wählen Sie im Menü Ansicht die Option Alarmprotokoll ODER klicken Sie auf das Alarmprotokoll-Symbol in der Menü-Symbolleiste.
2. Machen Sie einen Rechtsklick auf den Alarm, den Sie annehmen wollen.
3. Wählen Sie die gewünschte Aktion:
• Als Alarm markieren – markiert den Alarm als realen Alarm.• Als Fehlalarm markieren – markiert den Alarm als Fehlalarm. • Als verfolgbar markieren – markiert den Alarm als realen Alarm, der Maßnahmen
erfordert, z. B. dass Sicherheitskräfte den Alarm untersuchen.
Hinzufügen von digitalen Eingängen und Ausgängen auf Lageplänen (nur ADAM, Phoenix und Axis Kamera E/A-Geräte)
Das Dialogfeld Konfiguration des Lageplans enthält eine Registerkarte Geräte, in der alle Kameras und digitalen Eingabe- und Ausgabegeräte aufgelistet sind. Die können die Namen dieser digitalen Eingänge und Ausgänge verändern, um deren Identifizierung zu vereinfachen.
Wichtig: Die Option Digitale E/A anzeigen muss im Dialogfeld Konfiguration Gerätebaum für den digitalen E/A auf anzeigen gestellt sein, unabhängig davon, welche speziellen Eingänge/Ausgänge ausgewählt sind.
Symbol Symbolbeschreibung Repräsentiert Bedeutung der Farbe
Nach oben zeigendes Dreieck im Kreis
Digitaler Eingang(z. B. eine Person betätigt eine Schaltfläche und verursacht die entsprechende Aktion im System)
Grüner Pfeil nach oben, weißer Hintergrund=nicht aktiviert
Grüner Pfeil nach oben, gelber Hintergrund=aktiviert
Kapitel 1
62

Hinzufügen von digitalen Eingängen und Ausgängen auf Lageplänen (nur ADAM, Phoenix und Axis Kamera E/A-Geräte) Kapitel 1
Nach unten zeigendes Dreieck im Kreis
Digitaler Ausgang(z. B. Bewegungsmelder erkennt eine Bewegung und schließt ein Tor)
Grüner Pfeil nach unten, weißerHintergrund=nicht aktiviert
Grüner Pfeil nach unten, gelberHintergrund=aktiviert
Kapitel 1
63

Hinzufügen von digitalen Eingängen und Ausgängen auf Lageplänen (nur ADAM, Phoenix und Axis Kamera E/A-Geräte) Kapitel 1
Vorgehensweise
So positionieren Sie digitale Eingänge/Ausgänge auf dem Lageplan:
1. Wählen Sie im Menü Anzeigen die Option Lageplan Navigation.
2. Blättern Sie durch die Lagepläne, um denjenigen auszuwählen, der mit Regeln versehen werden soll.
3. Klicken Sie in der rechten oberen Ecke des Dialogfelds Lageplan auf Lagepläne bearbeiten. Das Dialogfeld Lagepläne bearbeiten wird geöffnet.
4. Klicken Sie auf die Registerkarte Geräte. Ziehen Sie die digitalen Geräte mit der Maus aus der Geräteliste im rechten Fenster in den Lageplan.
5. Klicken Sie auf OK, um die Einstellungen zu speichern.
Abbildung 33. Digitale E/A, angezeigt durch Pfeilsymbole
Kapitel 1
64

Anpassen der Namen der digitalen Eingänge und Ausgänge Kapitel 1
Anpassen der Namen der digitalen Eingänge und Ausgänge
Vorgehensweise
So passen Sie die Namen der digitalen Eingänge und Ausgänge an:
1. Für ein Hardwaregerät:
a. Machen Sie einen Rechtsklick auf ein Gerät im Gerätebaum und wählen Sie Einstellung. Das Fenster Hardwaregerät öffnet sich im Dialogfeld Serverkonfiguration.
Abbildung 34. Machen Sie im Dialogfeld Gerätebaum einen Rechtsklick auf Hardwaregerät
Kapitel 1
65

Anpassen der Namen der digitalen Eingänge und Ausgänge Kapitel 1
b. Klicken Sie auf jeden Eingang oder Ausgang, den Sie ändern wollen und tragen Sie einen Namen ein.
Abbildung 35. Registerkarte Hardwaregerät im Dialogfeld Server-Konfiguration
2. Für Kamera mit digitalen E/A:
a. Machen Sie einen Rechtsklick auf eine Kamera im Gerätebaum und wählen Sie Kamerakonfiguration. Das Dialogfeld Serverkonfiguration wird geöffnet.
Abbildung 36. Dialogfeld Gerätebaum
Kapitel 1
66

Anpassen der Namen der digitalen Eingänge und Ausgänge Kapitel 1
b. Klicken Sie auf die Registerkarte Digitale E/A.c. Klicken Sie auf jeden Eingang oder Ausgang, den Sie ändern wollen und tragen Sie
einen Namen ein.
Abbildung 37. Digitale E/A Registerkarte für Axis Kameras im Dialogfeld der Serverkonfiguration
Kapitel 1
67

Aktivieren eines Ausgabegerätes mithilfe des Kontextmenüs des Lageplans Kapitel 1
Aktivieren eines Ausgabegerätes mithilfe des Kontextmenüs des Lageplans
Vorgehensweise
So aktivieren Sie ein Ausgabegerät mithilfe des Kontextmenüs:
1. Rechtsklick auf das Gerät. Das Kontextmenü wird geöffnet.
2. Klicken Sie auf Aktivieren. Das Symbol wird gelb.
Abbildung 38. Aktivieren eines Ausgabegerätes auf einem LageplanNur das Ausgabegerät hat das Kontextmenü zum Aktivieren
Kapitel 1
68

Speichereinstellungen anpassen Kapitel 2
Kapitel 2
Speichereinstellungen anpassenIn Symphony können Sie nach Bedarf festlegen, wo Videodaten gespeichert werden sollen, wie viel Speicher zur Verfügung stehen soll und wann Videodaten gelöscht werden sollen.
Video und Protokolle sollten in separaten Ordnern gespeichert werden. Idealerweise sollten nicht mehr als 5000 Dateien in einem Ordner sein. Wir empfehlen, dass alle Kameras ihre Videos in einem eigenen Ordner speichern. Sie können Sie logisch gruppieren, sodass Sie nicht hunderte verschiedener Ordner verwalten müssen.
Vorgehensweise
So zeigen Sie die Speichereinstellungen an:
1. Wählen Sie im Menü Server die Option Konfiguration.
2. Wählen Sie in der Baumstruktur im linken Fenster das Element Speicherplatz. Die Zusammenfassung des Speicherplätze wird im rechten Fenster angezeigt.
3. Klicken Sie auf eines der Speichergeräte in der Baumstruktur. Informationen zur Speicherplatzlimitierung und zum Videodaten Freigabedatum werden angezeigt. Weitere Informationen hierzu finden Sie in Tabelle 1.
Tabelle 1. Speicheroptionen
Speicherkapazität Aufgabe
Festplattenlimitierung
Freier SpeicherplatzGeben Sie den Mindestwert für freien Speicherplatz auf der Festplatte an. Symphony Startet das Löschen von Videodaten, sobald der freie Speicherplatz diesen Wert unterschreitet.
Minimaler freier Speicherplatz in Prozent
Geben Sie an, wie viel freier Speicherplatz immer verfügbar sein muss.
Videodaten Freigabedatum
Maximale Anzahl von Tagen, die aufgezeichnet wird
Legen Sie eine globale Einstellung fest (Feld Speicherung max. in Tagen) oder einen Wert für Max. Aufz. in Tagen für jede Kamera im Bereich Videodaten Freigabedatum.Auch wenn ausreichend Speicherplatz für die Aufzeichnung weiterer Videodaten vorhanden ist, kann es in bestimmten Situationen erforderlich sein, ein Video manuell zu löschen. Dies gilt beispielsweise in Ländern, in denen das Löschen von Videodaten nach einem bestimmten Zeitraum gesetzlich vorgeschrieben ist.
Kapitel 2
69

Serverfarmen verwalten Kapitel 2
Serverfarmen verwaltenBei einer Serverfarm handelt es sich um eine Gruppe von Servern, mit der im Vergleich zu Einzelservern deutlich höhere Leistungen erzielt werden können. Serverfarmen verfügen häufig über Backup-Server (redundante Server), die bei einem Ausfall des Primärservers dessen Funktion übernehmen können.
Vorgehensweise
So verwalten Sie Ihre Serverfarm:
1. Wählen Sie im Menü Server die Option Konfiguration. Das Dialogfeld Konfiguration wird angezeigt.
2. Klicken Sie im linken Fenster auf Serverfarm. Die Zusammenfassung Serverfarm wird im rechten Fenster angezeigt. Der in Fettschrift angezeigt Servername ist der Master-Server.
Konfiguration von Serverfarmen
Zum Einrichten einer Serverfarm gibt es zwei Methoden:
• Bei der Installation: Informationen zu dieser Methode finden Sie im Aimetis Symphony Installationshandbuch.
• Durch Zusammenführen vorhandener Farmen zu einer einzelnen Farm: Informationen zu dieser Methode finden Sie unter „Farm aus mehreren bestehenden Farmen erstellen“
Farm aus mehreren bestehenden Farmen erstellenAnhand der folgenden Schritte können Sie eine Serverfarm aus mindestens zwei bereits vorhandenen Farmen erstellen.
Speicherung max. in Tagen (globale Einstellung)
Wenn die Option Maximale Anzahl von Tagen, die aufgezeichnet wird aktiviert ist, geben Sie den Standardzeitraum in Tagen an, nach dem Videodaten auch dann überschrieben werden, wenn ausreichend Speicherplatz auf der Festplatte zur Verfügung steht. Alternativ können Sie durch Anpassen des Werts Max. Aufz. in Tagen für jede Kamera individuelle Kameraeinstellungen vorgeben, die Vorrang vor den globalen Einstellungen haben.
Metadaten länger vorhalten
Legen Sie fest, dass Metadaten länger als Videodaten gespeichert werden sollen. Dies ist hilfreich, um die Berichterstellungsfunktion aufrechterhalten zu können.
Voreinstellung Metadaten Aufz.Tage
Mit dieser Einstellung können Sie festlegen, wie lange Metadaten gespeichert werden sollen.
StandardpfadDer Standardpfad, unter dem Videodaten aufgezeichnet werden, wird angezeigt (entsprechend der Konfiguration bei der Installation). Sie können den Pfad für eine einzelne Kamera in der Spalte Speicherpfad der Kameratabelle anpassen.
Tabelle 1. Speicheroptionen (Fortsetzung)
Speicherkapazität Aufgabe
Kapitel 2
70

Konfiguration von Serverfarmen Kapitel 2
Vorgehensweise
So erstellen Sie eine Serverfarm aus vorhandenen Farmen:
1. Speichern Sie die Konfigurationseinstellungen für die einzelnen Server:
a. Wenn Sie ein Server-Upgrade vornehmen, speichern Sie die Konfigurationseinstellungen für die einzelnen Server.
b. Wählen Sie beim Deinstallieren die Option Einstellungen speichern.c. Stellen Sie sicher, dass alle Server mit der gleichen Symphony-Version (6.2 oder
höher) installiert werden. Führen Sie ggf. ein Upgrade auf diese Version aus.
2. Aktivieren Sie auf allen Servern den SQL-Fernzugriff. Weitere Anweisungen hierzu finden Sie unter http://support.microsoft.com/default.aspx?scid=kb;EN-US;914277
3. Wählen Sie einen Server als Master aus, z. B. Server A.
a. Wählen Sie im Aimetis-XNet-Webaccount im linken Fenster den Link Server. b. Klicken Sie auf die ID von Server A, um die Seite Servereinstellungen zu öffnen. c. Die ID für Server A wird nun als Farm-ID behandelt. Alle anderen Server (und ihre
IDs) werden ungültig, sobald sie in die Farm aufgenommen wurden.d. Klicken Sie auf den Link Server zur Serverfarm hinzufügen, um die MAC-Adressen
aller Slave-Server zu Server A hinzuzufügen. e. Aktualisieren Sie die Seite Einstellungen für Server A, um sicherzustellen, dass alle
MAC-Adressen ordnungsgemäß hinzugefügt wurden.
4. Starten Sie Symphony Client und registrieren Sie die Farm über den [Namen der Farm] oder die IP-Adresse bzw. den DNS-Namen von Server A. Wählen Sie im Menü Datei die Option Neuen Symphony Server registrieren.
Abbildung 1. Symphony-Server registrieren
5. Öffnen Sie die Seite Serverkonfiguration Lizenzen:
a. Wählen Sie im Menü Server die Option Konfiguration. Das Dialogfeld Serverkonfiguration wird geöffnet.
b. Wählen Sie im linken Fenster die Option Lizenzen. Die Zusammenfassung der Lizenzen wird im rechten Fenster angezeigt.
c. Klicken Sie auf die Schaltfläche Lizenz erneuern von Aimetis.com.
Kapitel 2
71

Master-Server Kapitel 2
6. Wählen Sie im linken Fenster die Option Serverfarm. Die Informationen zur Serverfarm werden im rechten Fenster angezeigt.
• Wenn diese Seite nicht verfügbar ist, handelt es sich bei einigen Kameralizenzen eventuell um Standard-Lizenzen. Serverfarmen können nur erstellt werden, wenn keine Standard-Lizenzen vorliegen. Für alle Kameras müssen Professional- und/oder Enterprise- Lizenzen vorhanden sein.a. Geben Sie im Feld Serveradresse die IP-Adresse oder den DNS-Namen eines
Slave-Servers ein, um diesen in die Farm aufzunehmen. Fügen Sie einen Slave-Server nach dem anderen hinzu.
b. Klicken Sie auf die Schaltfläche Server einer anderen Farm hinzufügen. Daraufhin wird der Slave-Server der Farm hinzugefügt, alle Kameras und Regeln werden vom Slave-Server in die Datenbank der Farm (auf Server A) übertragen, und die Verbindungszeichenfolge für die Datenbank auf dem Slave-Server wird so geändert, dass sie auf die Datenbank von Server A verweist.
7. Starten Sie Server A und den hinzugefügten Slave-Server neu.
8. Überprüfen Sie, ob alle Kameras vom Slave-Server übernommen sowie alle Regeln und Masken fehlerfrei hinzugefügt wurden.
9. Wiederholen Sie die Schritte 6a bis 8 für die restlichen Server.
Master-Server
Einer der Server fungiert ständig als Master. Der Master übernimmt die zusätzliche Aufgabe der Betriebssteuerung bei einer Ausfallübernahme. Wenn der Master-Server ausfällt, wird umgehend ein neuer Master festgelegt, der die Aufgaben des ausgefallenen Masters übernimmt.
Redundanter Server
Ein redundanter Server ist ein Server, auf dem aktuell keine Kameradaten verarbeitet werden. Bei Ausfall eines Servers übernimmt ein redundanter Server dessen gesamte Kamera- und Geräteverarbeitung. Das bedeutet, dass alle Kameras auf den redundanten Server verschoben und von diesem verarbeitet werden. Das Videobild fällt nur höchstens 15 Sekunden aus.
Vorraussetzung zum Herstellen von Redundanz:
• Es muss jederzeit mindestens ein redundanter Server verfügbar sein (ein Server ohne Kameras).• Der redundante Server muss zur selben Redundanzgruppe wie der potenziell ausfallende
Server gehören.• Die Redundanz muss für die entsprechende Redundanzgruppe aktiviert werden.
Abbildung 2. Gruppe mit aktivierter Redundanz
Kapitel 2
72

Redundanter Server Kapitel 2
eren
Beispiel 1
Serverfarm-Konfiguration: Wenn einer der ersten beiden Server ausfällt, werden die Kameras an den dritten redundantenServer übergeben.
Abbildung 3. Beispiel: Alle drei Server in derselben Redundanzgruppe „1“
Wenn der erste Server (Redundanzgruppe 7) ausfällt, erfolgt keine Übernahme durch einen andServer, da Gruppe 7 keinen redundanten Server enthält.
Verschiedene Redundanzgruppen „1“ und „7“
Kapitel 2
73

Redundanter Server Kapitel 2
Beispiel 2
Typische Symphony-Serverfarm:Diese Konfiguration zeigt die Verwendung eines externen Datenbankclusters zur Gewährleistung der Konfigurationsdatenredundanz sowie ein NAS bzw. SAN für den Zugriff auf Dateien mit aufgezeichneten Videobilddaten nach einem Ausfall.
Farm mit mehreren Servern und einer Konfigurationsdatenbank auf einem der Symphony-Server:Wenn Serverredundanz unbedingt gegeben sein muss, ist dieses Setup nicht empfehlenswert, da es einen einzigen Ausfallpunkt gibt: Server 1. Wenn dieser Server ausfällt, ist die Konfiguration für die übrigen Server nicht zugänglich.
Kapitel 2
74

Redundanter Server Kapitel 2
RedundanzgruppenAufgrund von geografischen Einschränkungen bezüglich der Dateispeicherung kann es für bestimmte Server erforderlich sein, nach einem Ausfall den Betrieb nur an bestimmte Server zu übergeben. Mithilfe einer Redundanzgruppe können Sie Ihre Server so zusammenfassen, dass die Übernahme nach einem Ausfall nur unter Servern derselben Gruppe stattfindet. Aus diesem Grund muss jede Servergruppe mindestens einen redundanten Server enthalten.
Befreundetes SystemInnerhalb einer Redundanzgruppe besteht eine „freundschaftliche Nachbarschaft“, in der jeder Server den Zustand seiner Nachbarn (oder „Freunde“) überwacht. Jeder Server überträgt sekündlich den Status Aktiv an alle befreundeten Server, und jeder Server erwartet die Meldung Aktiv von jedem benachbarten Server. Dadurch entsteht ein Netzwerk, in dem auch der Ausfall von mehr als einem Server von einem Server in der Nachbarschaft erkannt wird.Jeder Server führt einen Überwachungsthread aus, der UDP-Socket-Meldungen von jedem befreundeten Server empfängt.
• Wenn die Grenzwertzeit für die Erkennung abläuft, ohne dass die Aktiv-Meldung von einem bestimmten befreundeten Server eingeht, ist dieser Server möglicherweise ausgefallen. Der mögliche Ausfall des Servers wird daraufhin an den Master-Server gemeldet.
• Wenn mindestens die Hälfte der befreundeten Server den Ausfall an den Master meldet, gilt der Ausfall als bestätigt. In diesem Fall wird durch einen Ausfallkamerawechsel-Algorithmus eine Ausfallübernahme durch einen redundanten Server eingeleitet, der daraufhin die gesamte Kameraverarbeitung des ausgefallenen Servers übernimmt.
RedundanzkonfigurationseinstellungenFolgende Farm-Redundanzeinstellungen können konfiguriert werden:
Tabelle 2. Konfiguration von Farm-Redundanzeinstellungen
Einstellung Beschreibung
FarmHealthStartDelayMsNach dem Start wartet der Server die hiermit angegebene Zeit ab, bevor er die Ausfallüberwachung der befreundeten Server aufnimmt.
FarmHealthSockTimeoutMsZum Empfang der Aktiv-Meldungen aller befreundeten Server werden UDP-Sockets verwendet. Für jeden gilt dieses Zeitlimit. (Daran sollte keine Änderung erforderlich sein.)
FarmHealthMissedUdpMs
Der Zeitwert in Millisekunden, für den ein Server ausgefallen sein kann, bevor er als ausgefallen registriert und eine Ausfallübernahme eingeleitet wird. Unter bestimmten Umständen kann es sinnvoll sein, diesen Wert auf mehrere Minuten festzulegen, damit nach einem Windows-Update ausreichend Zeit für einen Neustart ist.
FarmHealthUdpPortÄndern Sie diesen Wert nur, wenn die Ausfallübernahme nicht funktioniert und die is*-Protokolldateien zeigen, dass Port-Konflikte vorliegen.
Kapitel 2
75

Ausfallübernahme Kapitel 2
Diese Einstellungen befinden sich NICHT standardmäßig in der Datenbank. Fügen Sie sie mithilfe der folgenden Zeilen hinzu. Der letzte Parameter ist jeweils der verwendete Standardwert.dbupdater "insert into Settings (Type,ID,Section,K,V) values ('Global','','Main','FarmHealthStartDelayMs', '5000')"dbupdater "insert into Settings (Type,ID,Section,K,V) values ('Global','','Main','FarmHealthSockTimeoutMs', '1500')"dbupdater "insert into Settings (Type,ID,Section,K,V) values ('Global','','Main','FarmHealthMissedUdpMs', '30000')"dbupdater "insert into Settings (Type,ID,Section,K,V) values ('Global','','Main','FarmHealthUdpPort', '5045')"
Ausfallübernahme
Der Ausfall eines Servers wird innerhalb von 30 Sekunden erkannt. Alternativ kann ein beliebiger Zeitgrenzwert festgelegt werden. Dieser Grenzwert kann auf mehrere Minuten erhöht werden, wenn Windows-Updates und andere Wartungsarbeiten, die einen Neustart des Rechners erfordern, ausgeführt werden. Bei einer Ausfallübernahme werden alle Kameraprozesse des ausgefallenen Servers von einem redundanten Server übernommen. Grundsätzlich werden nur Kameras übergeben, die als Verschiebbar definiert sind (laut Kamerakonfiguration in den Geräteeinstellungen). Bestimmte Geräte sind grundsätzlich nicht verschiebbar (z. B. USB-Geräte oder Analogkameras, die mit einer Videokarte im ausgefallenen Server verbunden sind). Sobald ein ausgefallener Server, dessen Kameraverarbeitung an einen anderen Server übergeben wurde, wieder funktionstüchtig ist, wird er als redundanter Server angesehen, da ihm keine Kameras mehr zugeordnet sind.
Speicherkapazität
Alle Server schreiben Videobilddaten und Dateien an einen der folgenden Speicherorte:
1. in einen Datenordner auf dem Server selbst
2. auf ein logisches Laufwerk in einem SAN
3. auf ein logisches Laufwerk auf einem NAS
Bei der ersten Methode befinden sich die Videobilddateien für eine bestimmte Kamera bis zur Ausfallübernahme auf dem ursprünglichen Server, von wo aus sie auf dem redundanten Server erstellt werden.
Bei den Methoden 2 und 3 werden die Videobilddateien einer bestimmten Kamera niemals verschoben. Bei einer Ausfallübernahme verweist der neue Server auf die Daten vom logischen Laufwerk des ausgefallenen Servers im SAN bzw. auf dem NAS.
Hinweis: Aimetis empfiehlt in Fällen, in denen eine Ausfallübernahme erforderlich ist, die Nutzung eines NAS.
Kapitel 2
76

Datenbankkonfiguration Kapitel 2
Kamerainterne SpeicherungKamerainterne Speicherung für AXIS Kameras ermöglicht Videoaufzeichnungsredundanz. Symphony erkennt automatisch, wenn eine AXIS Kamera dies unterstützt und wurde für kamerainterne Speicherung konfiguriert.
Abbildung 4. Eine grüne Leiste weist darauf hin, dass das Video in der Kamera aufgezeichnet wurde
In der Zeitleiste weist eine entgegengesetzte grüne Leiste (im folgenden Bild vergrößert) darauf hin, dass das Video nicht lokal auf dem Windows-Computer aufgezeichnet wurde, sondern Symphony das Video bereits von der AXIS Kamera herunterlädt. Symphony analysiert keine Videos, die von der Kamera heruntergeladen werden. Somit wird auch kein Aktivitätstyp (z.B. Regelverletzungen oder verlorene Videosignale) bestimmt.
Datenbankkonfiguration
Alle Konfigurationseinstellungen für eine gesamte Farm werden in einer zentralen SQL-Datenbank gespeichert. Aus diesem Grund wird empfohlen, die Datenbank auf einem zuverlässigen Server in der Farm anzulegen. Noch besser wäre ein separater dedizierter Datenbankserver, der mit einem eigenen Redundanzsystem ausgestattet ist (z. B. einem Microsoft-Windows-Cluster).
Ohne einen zuverlässigen Server oder dedizierten Datenbankserver kann die gesamte Serverfarm keine Konfigurationsänderungen mehr vornehmen und gestoppte Tracker können nicht neu gestartet werden, wenn der Symphony-Server, der die Datenbank enthält, ausfällt.
Alle Symphony-Server in einer Farm müssen Zugriff auf die zentrale Konfigurationsdatenbank haben. Informationen zur Aktivierung des Fernzugriffs auf den SQL-Server finden Sie im Aimetis Symphony Installationshandbuch.
Symphony Client
Die Clientanwendung ist in der Lage, jeden beliebigen Server in der Farm zu registrieren, d. h. eine Verbindung zu diesem herzustellen. Bei einem Ausfall des auf dem Client registrierten Servers benachrichtigt einer der Server die Clients darüber, dass ein Server ausgefallen ist. Die Registrierung wechselt dann automatisch zu einem funktionierenden Server, der zukünftige Anforderungen annimmt.
Kapitel 2
77

Kameratour konfigurieren Kapitel 2
Kameratour konfigurierenJede Schwenken-Neigen-Zoom (PTZ) Kamera hat standardmäßig eine Home-Position, in der sie sich befindet, wenn kein Benutzer die Kamera manuell steuert oder wenn die Kamera automatisch von Symphony gesteuert wird (weitere Informationen zur automatischen Steuerung finden Sie im Abschnitt zum Regelelement „Aktion“). Mithilfe der Funktion „Kameratour“ können für die Kamera mehrere Home-Positionen konfiguriert werden. Dadurch kann die Kamera einen größeren Bereich abdecken.
Abbildung 5. Dialogfeld „Kameratour“
Hinweis: Analysen, die in den Fällen, in denen die Kameratour deaktiviert ist, auf PTZ-Kameras durchgeführt werden, können zu Fehlern führen, da die Analyseeinstellungen zurückkehren zu den Standardeinstellungen.
Kapitel 2
78

Kameratour konfigurieren Kapitel 2
Vorgehensweise
So konfigurieren Sie eine Kameratour:
1. Greifen Sie auf die PTZ-Kamera zu. Klicken Sie beispielsweise im Gerätebaum auf den Namen der PTZ-Kamera.
Abbildung 6. Klicken Sie mit der rechten Maustaste auf den Namen der PTZ-Kamera
2. Klicken Sie mit der rechten Maustaste auf das Live-Bild der Kamera und wählen Sie Kameratour. Klicken Sie anschließend im Menü auf Bearbeiten. Das Dialogfeld Kameratour wird geöffnet.
3. Wählen Sie in der Dropdown-Liste Tourname die zu ändernde Tour aus. In der Standardeinstellung ist bereits eine Kameratour konfiguriert. Sie können mehrere Kameratour-Konfigurationen mit unterschiedlichen Tour-Positionen und -Zeitplänen erstellen.
4. Bewegen Sie die Kamera mithilfe der PTZ-Steuerung (Pfeile) an den gewünschten Ort und passen Sie mit den Schaltflächen + und - die Zoomstufe an.
5. Zum Speichern der Position klicken Sie im Gruppenbereich Tourliste Aktionen auf Aktuelle PTZ-Position hinzufügen.
6. Symphony bewegt die Kamera standardmäßig alle 600 Sekunden zwischen den verschiedenen Positionen hin und her. Sie können diesen Wert (in Sekunden) im Feld Aufenthaltsdauer ändern.
Kapitel 2
79

Kameratour konfigurieren Kapitel 2
7. Klicken Sie zum Ändern der Bereichsmaske für eine neue Kameratour-Position im Bereich Touroptionen auf Bewegungsmaske ändern. Das Dialogfeld Konfiguration mit einer Liste der Geräte und aktivem Maskierungswerkzeug (Radiergummi-Symbol) wird geöffnet.
• Mit dieser Option können Sie festlegen, in welchem Bereich Symphony Objekte verfolgen bzw. nicht verfolgen soll.
• Jede Kameratour-Position wird im Prinzip wie eine separate Kamera behandelt, da die einzelnen Positionen ein eigenes Bildfeld haben. Daher müssen Sie die Bewegungsmaske für jede einzelne Kameratour-Position festlegen. Weitere Informationen zum Festlegen einer Bewegungsmaske finden Sie unter „Masken“.
8. Klicken Sie zum Ändern der Informationen zur Perspektive für die neue Kameratour-Position (nicht bei allen Videoanalyse-Algorithmen erforderlich) auf Perspektiveinstellungen ändern. Für jede Kameratour-Position sind (zur ordnungsgemäßen Klassifizierung von Objekten) eigene Informationen zur Perspektive erforderlich. Weitere Informationen finden Sie im Abschnitt zur Konfiguration von Informationen zur Perspektive.
9. Klicken Sie zum Definieren des Zeitplans für diese Kameratour auf Zeitplan für diese Kameratour erstellen. Da zahlreiche Kameratouren konfiguriert werden können, kann es beispielsweise sinnvoll sein, unterschiedliche Kameratoursequenzen für tagsüber und nachts festzulegen. Im Dialogfeld Zeitplan für diese Kameratour erstellen können Sie den Zeitplan für diese Kameratour konfigurieren. Die einzelnen Kameratouren können unterschiedliche Zeitpläne haben. Achten Sie darauf, dass sich die Kameratourzeitpläne nicht überschneiden.
10. Klicken Sie auf Übernehmen, um die Änderungen zu speichern und auf OK, um die Konfiguration abzuschließen.
Kapitel 2
80

Allgemeine Einstellungen verwalten Kapitel 2
Allgemeine Einstellungen verwaltenÜber das Dialogfeld Allgemeine Einstellungen können Sie diverse Systemeinstellungen konfigurieren.
Abbildung 7. Dialogfeld „Allgemeine Einstellungen“
Vorgehensweise
So greifen Sie auf das Dialogfeld „Allgemeine Einstellungen“ zu:
1. Wählen Sie im Menü Server die Option Konfiguration. Das Dialogfeld Serverkonfiguration wird geöffnet.
2. Klicken Sie im linken Fenster auf Allgemeine Einstellungen. Das Dialogfeld Allgemeine Einstellungen wird im rechten Fenster geöffnet.
Tabelle 3. Optionen im Dialogfeld „Allgemeine Einstellungen“
Option Aufgabe
Video
Bildratenstatistik (fps und Zeitabweichung)
Aktivieren Sie dieses Kontrollkästchen, um Einzelbild-Informationen zu Live-Videodaten anzuzeigen
Kameraname im Videobild anzeigen Aktivieren Sie dieses Kontrollkästchen, um den Kameranamen zusätzlich zur Video-Titelleiste direkt im Live-Video anzuzeigen
Kapitel 2
81

Allgemeine Einstellungen verwalten Kapitel 2
Kamera-ID im Videobild anzeigen Aktivieren Sie dieses Kontrollkästchen, um die Kamera-ID zusätzlich zur Video-Titelleiste direkt im Live-Video anzuzeigen
Ereignisprotokoll
Archivierungsplanung
Legen Sie fest, wie lange Ereignisse aufbewahrt werden, bevor sie überschrieben werden.
SNMP
Hier aktivieren oder deaktivieren Sie SNMP. Weitere Informationen hierzu finden Sie im Abschnitt „SNMP“.
Hier geben Sie das Intervall für die Datenabfrage (Polling) in Sekunden an.
Der Timer für die Pollrate der Größe der Aufnahmen (in Sekunden) gibt an, wie oft die Informationen der Aufnahmen aktualisiert werden. Der Standardwert lautet 60 Sekunden.
Synchronisation Gerätebaum
Hier legen Sie das Synchronisierungsintervall für Geräte in Minuten fest.
Der Gerätebaum kann automatisch generiert und in einer externen Quelle verwaltet werden. In diesem Fall muss Symphony die Änderungen in der Kamerabaumstruktur aus der Quelle abfragen. Legen Sie das Zeitintervall zur Abfrage der Quelle im Feld Synchronisation Gerätebaum fest.
Web-Client
Hier leiten Sie Master-Server-Anmeldungen zufällig an andere verfügbaren Server der Serverfarm um.
SMTP
Sie müssen einen SMTP-Server auf dem Symphony-PC konfiguriert haben. Weitere Informationen finden Sie unter „Mailserver unter Windows 2008 Server R2 konfigurieren“ auf Seite 118.Enthält Benutzernamen und Passwort für die Authentifizierung am E-Mail-Server.
Tabelle 3. Optionen im Dialogfeld „Allgemeine Einstellungen“ (Fortsetzung)
Option Aufgabe
Kapitel 2
82

Lizenzen angeben Kapitel 2
Lizenzen angebenIm Dialogfeld Lizenzen können Sie festlegen, welche Lizenz für welche Kamera gelten soll.
Abbildung 8. Dialogfeld „Lizenzen“
Vorgehensweise
So zeigen Sie das Dialogfeld „Lizenz“ an:
1. Wählen Sie im Menü Server die Option Konfiguration. Das Dialogfeld Serverkonfiguration wird geöffnet.
2. Wählen Sie im linken Fenster die Option Lizenzen. Die Zusammenfassung der Lizenzen wird im rechten Fenster angezeigt. Unter Zusammenfassung der Lizenzen wird die Anzahl der einzelnen Lizenztypen pro Server angezeigt.
Kapitel 2
83

Lizenzeinstellungen für einen bestimmten Server ändern Kapitel 2
Lizenzeinstellungen für einen bestimmten Server ändern
Vorgehensweise
So ändern Sie die Lizenzeinstellungen für einen bestimmten Server:
1. Wählen Sie im Menü Server die Option Konfiguration. Das Dialogfeld Serverkonfiguration wird geöffnet.
2. Wählen Sie im linken Fenster die Option Lizenzen. Die Zusammenfassung der Lizenzen wird im rechten Fenster angezeigt.
3. Klicken Sie auf den Server in der Baumstruktur Lizenzen im linken Fenster. Die Lizenzzuordnung für den entsprechenden Server wird angezeigt. Dort ist aufgeführt, wie viele Lizenzen verfügbar sind und welcher Lizenztyp für die jeweilige Kamera verwendet wird.
4. Wählen Sie zum Ändern des Lizenztyp für eine Kamera einen Lizenztyp im Dropdown-Feld Angeforderte Lizenz neben der jeweiligen Kamera aus. Falls die Daten im Feld Angeforderte Lizenz nicht mit den Daten im Feld Erhaltene Lizenz übereinstimmen, bedeutet dies, dass die entsprechende Lizenz nicht verfügbar war.
5. Klicken Sie auf OK, um die Änderungen zu speichern.
Tabelle 4. Weitere Einstellungen zu Lizenzen
Schaltfläche Aktion
Zusätzliche Lizenzen erwerben
Mit dieser Option werden Sie zu Aimetis Xnet geleitet, wo Sie sich bei Ihrem Konto anmelden und zusätzliche Lizenzen erwerben können.
Lizenz erneuern von Aimetis.com
Falls eine neuere Lizenz für Ihren Server verfügbar ist, wird Symphony durch das Klicken auf diese Schaltfläche dazu veranlasst, die neueste Lizenzdatei herunterzuladen. (Zur Nutzung dieser Option benötigen Sie eine Internetverbindung.)
Lizenz aus Datei erneuern
Falls Sie einen Symphony-Server ohne Internetzugang haben oder aus anderen Gründen nicht automatisch eine neue Lizenz herunterladen können, ermöglicht Ihnen diese Option, die Lizenz herunterzuladen und anschließend manuell auf den Server anzuwenden.
Lizenz im Klartext anzeigen Zeigt die Lizenz im Klartext im XML-Format an.
Hinweis: In einer Serverfarm verwenden alle enthaltenen Server die gleiche Lizenzdatei. Alle Kameras und Lizenzen werden so zusammengefasst, als befänden sie sich auf einem physischen Server.
Kapitel 2
84

Konfiguration manuell bearbeiten Kapitel 2
Konfiguration manuell bearbeitenSie können Symphony-Einstellungen direkt durch Änderungen an den Konfigurationseinstellungen ändern, die in der SQL-Datenbank gespeichert sind. Auf diese Konfiguration können Sie direkt aus Symphony Client zugreifen. Dies ist eventuell für weniger häufig verwendete Funktionen erforderlich, die nicht auf der Benutzeroberfläche angezeigt werden und in den Konfigurationsdateien direkt konfiguriert werden müssen.
Vorgehensweise
So bearbeiten Sie die Konfigurationsdateien manuell:
1. Wählen Sie im Menü Server die Option Konfiguration manuell bearbeiten.
2. Ändern Sie die gewünschten Konfigurationsdaten, indem Sie in der Spalte Wert zum entsprechenden Wert navigieren Oder Fügen Sie eine neue Einstellung hinzu. Klicken Sie auf das Feld Einstellung hinzufügen. Geben Sie Werte in jede Spalte ein (Abbildung 9 auf Seite 85).
3. Klicken Sie auf OK, um die Änderungen zu speichern.
4. Starten Sie die Symphony-Dienste neu, damit die Änderungen wirksam werden.
Abbildung 9. Editor für die manuelle Bearbeitung der Konfiguration mit Schaltfläche „Einstellung hinzufügen“
Vorsicht: Fehlerhafte Konfigurationsänderungen können schwerwiegende Probleme verursachen, die eventuell eine Neuinstallation von Symphony erforderlich machen. Aimetis kann nicht garantieren, dass eventuelle Probleme, die durch eine fehlerhafte Bearbeitung der Konfigurationsdateien entstanden sind, behoben werden können. Sämtliche Änderungen, die Sie vornehmen, erfolgen auf eigene Gefahr.
Kapitel 2
85

Abonnements einrichten Kapitel 2
Abonnements einrichtenMithilfe von Abonnements können automatisch per E-Mail Informationen an Benutzer gesendet werden, wenn ein Ereignis auf dem Symphony-Server eintritt, beispielsweise wenn eine Konfiguration geändert wurde.
• Die Abonnements gelten NICHT für Alarme. Wenn Sie per E-Mail benachrichtigt werden möchten, wenn ein Alarm ausgelöst wird, müssen Sie zunächst Regelaktionen auf der Registerkarte E-Mail des Regelassistenten einrichten. Auf diese Weise können die verschiedenen Benutzer festlegen, dass sie nur Benachrichtigungen bei bestimmten Regelauslösungen erhalten möchten (wenn z. B. Benutzer A über Ereignisse im Fuhrpark und Benutzer B über herumlungernde Personen informiert werden möchte).
• Jede E-Mail enthält den Benutzernamen, die IP-Adresse, Datum/Zeit und ereignisspezifische Angaben.
Abbildung 10. Abonnements
Vorgehensweise
So zeigen Sie das Dialogfeld „Abonnements“ an:
1. Wählen Sie im Menü Server die Option Konfiguration. Das Dialogfeld Serverkonfiguration wird geöffnet.
2. Klicken Sie im linken Fenster auf Abonnements. Die Liste der Abonnements wird im rechten Fenster angezeigt.
Kapitel 2
86

Abonnenten für einzelne Ereignisse hinzufügen Kapitel 2
Abonnenten für einzelne Ereignisse hinzufügen
Vorgehensweise
So fügen Sie Abonnenten für einzelne Ereignisse hinzu:
1. Wählen Sie im Menü Server die Option Konfiguration. Das Dialogfeld Serverkonfiguration wird geöffnet.
2. Klicken Sie im linken Fenster auf Abonnements. Die Liste der Abonnements wird im rechten Fenster angezeigt.
3. Neben jedem in der Spalte Ereignis aufgeführten Ereignis können Sie eine E-Mail-Adresse in das entsprechende Textfeld eingeben. Wenn Sie für ein Ereignis mehrere Empfänger hinzufügen möchten, trennen Sie die E-Mail-Adressen durch einen Strichpunkt. Eine Beschreibung der Abonnements finden Sie in Tabelle 5.
4. Klicken Sie auf OK, um die Änderungen zu speichern.
Tabelle 5. Ereignisbeschreibungen
Ereignis Beschreibung
Alarm markiertEin Alarm wurde als realer Alarm oder Fehlalarm markiert, bzw. im Fenster „Alarmprotokoll“ wurden Kommentare hinzugefügt.
Audio abgespieltEin Benutzer hat unter Verwendung der Alarmkonsole eine Sounddatei abgespielt oder über den Lautsprecher gesprochen.
Prüfprotokoll abgerufen
Die Prüfprotokolle mit detaillierten Informationen zu allen Ereignissen auf dem Symphony-Server wurden abgerufen.
Clientverbindung Ein Benutzer hat eine Verbindung von Symphony Client aus hergestellt.
Geräte geändert Ein Benutzer hat ein Gerät hinzugefügt, gelöscht oder geändert.
Video exportiert Ein Benutzer hat ein Video aus dem System exportiert.
Videodaten gelöscht
Ein Benutzer hat Folgendes gelöscht:• ein Video aus dem System• eine wiederkehrende Suche: Dadurch werden keine Videodaten tatsächlich
gelöscht. Lediglich die wiederkehrende Suche wird nicht weiter wiederholt.• ein Suchergebnis: Die Metadaten zu dem Ergebnis sowie die AIRA- und
MPEG-Dateien, die ausdrücklich für dieses Ergebnis gespeichert wurden, werden entfernt (die ursprünglichen Videodaten bleiben davon unberührt).
Regeln geändert Ein Benutzer hat eine Regel hinzugefügt, gelöscht oder geändert.
PTZ-Steuerung Ein Benutzer hat die Steuerung einer Dome-Kamera übernommen.
Suche abgeschlossen Ein Benutzer hat eine Videosuche vorgenommen.
Server aktualisiertDer Code des Symphony Servers wurde auf eine neue Version von Aimetis aktualisiert.
Dienste geändert Ein Benutzer hat Dienste gestoppt bzw. gestartet.
Einstellungen geändert
Ein Benutzer hat Kamera-, Video- oder sonstige Einstellungen geändert.
Kapitel 2
87

Abonnenten für einzelne Ereignisse hinzufügen Kapitel 2
Abonnements geändert
Ein Benutzer hat die Einstellungen auf diesem Formular geändert.
Unberechtigter ZugriffEin Benutzer hat versucht, auf einen Bereich zuzugreifen, für den er keine Berechtigung hat.
Benutzer geändert Benutzer wurden hinzugefügt, gelöscht oder geändert.
Tabelle 5. Ereignisbeschreibungen (Fortsetzung)
Ereignis Beschreibung
Kapitel 2
88

Fremdherstellersysteme mit Symphony integrieren Kapitel 2
Fremdherstellersysteme mit Symphony integrierenSymphony kann auf verschiedene Weise über eine Schnittstelle mit Fremdherstellersystemen (z. B. Alarmkonsolen oder Produkten für die Zugangssteuerung) verbunden werden:
• Verwendung eines E/A-Geräts• Registerkarte „TCP“ unter „Aktionen“• SDK• Integrationspakete
Verwendung eines E/A-GerätsSymphony kann mit externen Systemen kommunizieren, indem es über eine Schnittstelle mit potenzialfreien Geräten (E/A-Geräten) verbunden wird. Dies ist die einfachste Form der Unterstützung für die Zugangskontrolle.
• Um Alarme über E/A-Geräte zu erhalten, konfigurieren Sie eine Regel, bei der als Eingang der potenzialfreie Kontakt einer Netzwerkkamera oder eines externen E/A-Geräts definiert ist.
• Symphony kann außerdem Relais von E/A-Geräten schließen, wenn Sie auf der Registerkarte Aktion im Regelassistenten die entsprechenden Einstellungen konfigurieren.
Registerkarte „TCP“ unter „Aktionen“Alternativ können auch Alarme an externe Systeme gesendet werden. Diese Einstellung legen Sie auf der Registerkarte TCP im Menü Aktionen fest. Im Falle eines Alarms sendet die Regelaktion eine Klartextmeldung an eine festgelegte IP-Adresse/einen festgelegten Port im Netzwerk.
SDKDas SDK von Aimetis bietet umfangreiche Möglichkeiten der Kommunikation zwischen Symphony und Fremdherstellersystemen. Das SDK enthält zahlreiche Beispielanwendungen mit Quellcode zur Demonstration der Kommunikation über ein TCP/IP-Netzwerk.
IntegrationspaketeSymphony enthält im Lieferumfang bereits verschiedene Pakete zur Integration von Zugangskontrollsystemen anderer Hersteller. Weitere Informationen hierzu erhalten Sie im Fachartikel zur Unterstützung der Zugangskontrolle.
Kapitel 2
89

Videowand konfigurieren und verwalten Kapitel 2
Videowand konfigurieren und verwaltenMit Aimetis Symphony können Sie Videowände unter Verwendung zahlreicher PCs erstellen und diese remote über das Netzwerk steuern.
Bei einer Videowand handelt es sich nicht um eine physische Wand, sondern um eine Softwaredarstellung einer Gruppe physischer Monitore, auf denen Videoinhalte angezeigt werden.
• Die Monitorgruppe kann sich in an einer einzelnen Wand in einem Raum oder an unterschiedlichen Orten befinden.
• Mehrere Videowände können mit einer Farm verknüpft werden, wobei jede unterschiedliche Monitorgruppen und -layouts umfassen kann.
Jeder Symphony Client kann als Videowand-Client fungieren.
• Wenn einem Symphony Client die Rolle eines Videowand-Clients zugewiesen wird, können alle mit diesem Client verknüpften Monitore in eine Videowand aufgenommen werden.
• Jeder Client im Netzwerk kann die Monitore remote steuern.
Für die Videowand-Funktion sind Professional- oder Enterprise-Lizenzen erforderlich. Standard-Lizenzen können nicht verwendet werden.
Abbildung 11. Videowand
Kapitel 2
90

Videowand konfigurieren und verwalten Kapitel 2
Vorgehensweise
So konfigurieren und verwalten Sie Videowände von Symphony Client aus:
Aufgabe 1: PCs (Clients) registrieren, deren Monitore für die Videowand verwendet werden sollen
1. Melden Sie sich bei jedem Computer (Client) an, der physisch mit den Monitoren verbunden ist, die für die Videowand verwendet werden sollen. Im Beispiel des folgenden Diagramms würden Sie sich bei Computer (Client) B oder C oder bei beiden anmelden.
2. Starten Sie die Software Symphony Client.
Abbildung 12. Videowand-Einrichtungsdiagramm
Kapitel 2
91

Videowand konfigurieren und verwalten Kapitel 2
3. Wählen Sie im Menü Server die Option Videowand.
Abbildung 13. Menü „Server“ > Videowand
4. Das Dialogfeld Videowand wird geöffnet. Klicken Sie auf die Registerkarte Videowand Client Einstellungen.
Kapitel 2
92

Videowand konfigurieren und verwalten Kapitel 2
5. Klicken Sie auf Diesen Client als Controller registrieren Symphony Client. Dadurch können Sie diesen registrierten Client remote über ein Videowand-Fenster steuern, das Sie in Aufgabe 2 erstellen werden. (Damit können Sie bei diesem registrierten Client remote die Videoanzeige steuern, zwischen Kameras umschalten, eine Mehrfachansicht erstellen/ändern/schließen und vieles mehr.) Aimetis bietet ein SDK für diese Funktion. Weitere Informationen hierzu finden Sie unter https://www.aimetis.com/Xnet/Downloads/Files.aspx?P=development%2fSDK.
Abbildung 14. Dialogfeld „Videowand“
Kapitel 2
93

Videowand konfigurieren und verwalten Kapitel 2
Aufgabe 2: Vidsb konfigurieren
1. Melden Sie sich bei einem Computer (Client) an, den Sie zum Entwerfen des Videowand-Layouts und zum Steuern der in Aufgabe 1 registrierten Computer verwenden möchten. Im Beispiel des folgenden Diagramms würden Sie sich bei Computer (Client) A anmelden.
Abbildung 15. Verwendung von Computer A zum Entwerfen der Videowand
2. Starten Sie Symphony Client.
3. Wählen Sie im Menü Server die Option Videowand. Das Dialogfeld Videowand wird geöffnet.
4. Wählen Sie im Menü Datei die Option Videowand erstellen. Der Videowand Designer wird geöffnet (Abbildung 16).
Kapitel 2
94

Videowand konfigurieren und verwalten Kapitel 2
5. Klicken Sie auf Neu, um ein neues Layout zu erstellen. Standardmäßig erhält das Layout die Bezeichnung Videowand1. Sie können das Layout umbenennen, indem Sie auf den Namen klicken, um ihn zu ändern oder einen neuen Namen einzugeben.
Abbildung 16. Videowand Designer
6. Wählen Sie den Namen der Videowand aus und klicken Sie auf Öffnen. Es wird eine Meldung im Layoutfeld angezeigt, die Sie darauf hinweist, dass Sie nun die Monitore auswählen müssen, die in der geplanten Videowand verwendet werden sollen. Im Beispieldiagramm (Abbildung 15 auf Seite 94) würden Sie B-Monitor 1 oder 2 bzw. C-Monitor 3 oder 4 auswählen.
7. Wählen Sie im linken Fenster unter Werkzeugkiste den Link Videowand Monitor aus und ziehen Sie ihn in das Raster. Wenn ein Verbindungen zu mehreren Monitoren bestehen, ziehen Sie diese auch in das Raster.
8. Ein schwarzes Feld mit dem Namen des Monitors wird im Raster angezeigt. Klicken Sie auf das Feld, um es zu aktivieren. Der Name des Monitors wird in den Monitoreigenschaften im linken Fenster in den Feldern Monitor und Titel angezeigt (Abbildung 17 auf Seite 96).
Kapitel 2
95

Videowand konfigurieren und verwalten Kapitel 2
9. (Optional) Sie können den Monitor mit einem kurzen, prägnanten Namen beschriften, beispielsweise „Monitor B“. Bearbeiten Sie dazu das Feld Titel. Klicken Sie auf Übernehmen.
Abbildung 17. Änderung des Monitortitels
Kapitel 2
96

Videowand konfigurieren und verwalten Kapitel 2
10. Sie können die Größe der im Raster dargestellten Monitore ändern. Klicken Sie auf den Monitor und ziehen Sie die Rahmen in die gewünschte Größe. Zur Aufnahme eines Monitors in das Raster klicken Sie auf die Mitte des schwarzen Felds und ziehen Sie das gesamte Feld.
Abbildung 18. Monitor skalieren
11. Wenn Sie mit dem Layout zufrieden sind, müssen Sie es speichern. Wählen Sie im Menü Datei die Option Speichern und anschließend die Option Beenden.
Aufgabe 3: Videowand verwenden
1. Starten Sie Symphony Client auf dem Computer, den Sie zum Erstellen des Videowand-Layouts verwendet haben. (In Abbildung 15 auf Seite 94 wäre das beispielsweise Computer A.)
2. Wählen Sie im Menü Server die Option Videowand. Das Dialogfeld Videowand wird geöffnet.
3. Klicken Sie auf die Registerkarte Videowand.
4. Wählen Sie im Dropdown-Feld Aktuelle Videowand ein Layout aus. (Dabei handelt es sich um das Layout, das Sie in Aufgabe 2 gespeichert haben.)
Wichtig: Nun können Sie die Anzeige auf anderen Monitoren steuern. (Im Beispieldiagramm in Abbildung 15 auf Seite 94 könnten Sie das Layout auf Client B oder C steuern.)
Kapitel 2
97

Videowand konfigurieren und verwalten Kapitel 2
5. Sie haben mehrere Möglichkeiten, das Layout auf den registrierten Monitoren zu steuern.
• „Kamerabaum“ auf Seite 98• „Mehrfachansicht hinzufügen“ auf Seite 99• „Mehrfachansicht ändern oder Mehrfachansicht schließen“ auf Seite 100• „Kontextmenü der Mehrfachansicht“ auf Seite 101• „Kameraansicht-Kontextmenü“ auf Seite 102• „Aktuelles Videowand-Layout speichern/laden“ auf Seite 103
KamerabaumZum Wechseln von Kameras klicken Sie im Hauptmenü des Dialogfelds Videowand auf die Option Gerätebaum. Das Fenster Gerätebaum wird angezeigt. Ziehen Sie eine Kamera aus dem Gerätebaum in das Layout.
Abbildung 19. Kameras in die Videowand ziehen
Kapitel 2
98

Videowand konfigurieren und verwalten Kapitel 2
Mehrfachansicht hinzufügen Mit dieser Option können Sie das Layout der registrierten Clients in eine Mehrfachansicht ändern.
1. Klicken Sie auf die Titelleiste des Monitors, um die Schaltfläche zu aktivieren.
2. Klicken Sie auf die Schaltfläche Mehrfachansicht hinzufügen.
3. Wählen Sie in der Dropdown-Liste Anzahl der Kameraansichten die Anzahl der Kameraansichten aus.
Abbildung 20. Aktivieren der Schaltfläche „Mehrfachansicht hinzufügen“
Kapitel 2
99

Videowand konfigurieren und verwalten Kapitel 2
Mehrfachansicht ändern oder Mehrfachansicht schließenVon hier aus können Sie die Ansichten auf den Remoteclients ändern oder schließen.
1. Klicken Sie auf die Leiste Mehrfachansicht. Die Schaltflächen Mehrfachansicht ändern und Mehrfachansicht schließen werden aktiviert.
2. Wenn Sie auf Mehrfachansicht ändern klicken, können Sie die Anzahl der Kameraansichten in der Dropdown-Liste Anzahl der Kameraansichten auswählen.
Abbildung 21. Aktivieren der Schaltflächen „Mehrfachansicht ändern“ und „Mehrfachansicht schließen“
Kapitel 2
100

Videowand konfigurieren und verwalten Kapitel 2
Kontextmenü der MehrfachansichtWenn Sie eine Mehrfachansicht verwenden, klicken Sie mit der rechten Maustaste auf die Mehrfachansicht-Leiste (nicht die Monitor-Titelleiste). Das Kontextmenü wird angezeigt. Sie können die Werkzeugleiste, Zeitleiste, Navigationsleiste oder Vollbildanzeige auf den Remoteclients anzeigen oder verbergen.
Abbildung 22. Remote-Änderung des Layouts aller Monitore
Kapitel 2
101

Videowand konfigurieren und verwalten Kapitel 2
Kameraansicht-KontextmenüKlicken Sie mit der rechten Maustaste auf ein Fenster (nicht die Monitor-Titelleiste). Das Kontextmenü wird angezeigt. Sie können Livevideo aktivieren, die Werkzeugleiste, Zeitleiste oder Navigationsleiste anzeigen bzw. verbergen oder die Kameraanzeige-Einstellungen auf dem Remoteclient ändern.
Abbildung 23. Layout-Änderung in einem Fenster
Kapitel 2
102

Detaillierte Protokolle anzeigen Kapitel 2
Aktuelles Videowand-Layout speichern/laden
• Dieses Layout wird auf dem Remotecomputer (Client) und NICHT auf dem steuernden Computer gespeichert. Im Beispieldiagramm (Abbildung 15 auf Seite 94), würde das Layout auf Computer B oder C(wenn C online ist) aber nicht auf A gespeichert werden. Jeder angeschlossene (registrierte) Videowand-Client speichert (oder lädt) das Client-Layout auf dem eigenen Computer.
• Die Bezeichnung des Layouts wird hingegen auch in der Datenbank gespeichert.
AktualisierenWenn Sie auf die Schaltfläche Aktualisieren klicken, werden alle Bildschirme unmittelbar aktualisiert. Anderenfalls aktualisiert das Videowand-Fenster einen Kameraansicht-Screenshot nach dem anderen. Es dauert 30 Sekunden, bis alle Kameraansichten aktualisiert sind.
Vergrößern/VerkleinernDiese Option ermöglicht, in die Ansichten im Layout hineinzuzoomen oder aus ihnen herauszuzoomen. Dies hat keinen Einfluss auf die Bildanzeige auf den (registrierten) Remoteclients.
Detaillierte Protokolle anzeigenDie Funktion Detaillierte Protokolle anzeigen bietet eine Ansicht aller auf dem Symphony-Server und dem Symphony Client aufgezeichneten Protokolle.
Vorgehensweise
So zeigen Sie detaillierte Protokolle an:
1. Wählen Sie im Menü Hilfe die Option Detaillierte Protokolle anzeigen. Das Dialogfeld Detaillierte Protokolle anzeigen wird für das aktuelle Datum geöffnet.
2. Standardmäßig werden die Client-Protokolle angezeigt. Wenn Sie die Serverprotokolle aufrufen möchten, klicken Sie in der Liste auf den gewünschten Server. Der Servername wird in eckigen Klammern angezeigt.
3. Eine Beschreibung der Menübefehle finden Sie in Tabelle 6. Zum Anpassen der Symbolleiste und des Menüs klicken Sie mit der rechten Maustaste auf die Menüleiste.
Wichtig: Bei einer langsamen Verbindung kann das Abrufen aller Protokolldateien einige Minuten dauern.
Kapitel 2
103

Benutzeranmeldungen anzeigen Kapitel 2
Benutzeranmeldungen anzeigenMithilfe der Funktion „Benutzeranmeldungen anzeigen“ kann festgestellt werden, wer auf einen Symphony-Server zugreift.
Vorgehensweise
So zeigen Sie Benutzeranmeldungen an:
1. Wählen Sie im Menü Server die Option Benutzeranmeldungen anzeigen. Das Dialogfeld Benutzeranmeldungen wird geöffnet.
2. Wählen Sie in der Dropdown-Liste Datum den anzuzeigenden Tag aus.
3. (Optional) Klicken Sie zum Kopieren von Daten in die Zwischenablage auf In Zwischenablage kopieren.
4. (Optional) Ziehen Sie zum Gruppieren nach Spaltenüberschrift die Spaltenüberschrift nach oben, in den Bereich oberhalb der anderen Spalten.
5. (Optional) Klicken Sie zum Drucken, Exportieren oder Versenden der Protokoll per E-Mail auf Drucken/Export. Das Dialogfeld Vorschau wird geöffnet. Wählen Sie im Menü Datei eine der Optionen aus.
Daten aus dem Dialogfeld „Benutzeranmeldungen“ exportieren
Vorgehensweise
So exportieren Sie Daten aus dem Dialogfeld „Benutzeranmeldungen“:
1. Wählen Sie im Menü Server die Option Benutzeranmeldungen anzeigen. Das Dialogfeld Benutzeranmeldungen wird geöffnet.
2. Wählen Sie in der Dropdown-Liste Datum einen anzuzeigenden Tag aus.
3. Klicken Sie auf Drucken/Export. Das Dialogfeld Vorschau wird geöffnet.
Tabelle 6. Optionen im Dialogfeld „Detaillierte Protokolle anzeigen“
Option Beschreibung/Aktion
DatumZeigt die Protokolle für das aktuelle Datum an. Klicken Sie auf den Dropdown-Pfeil, um die Kalenderanzeige zu aktivieren und ein anderes Datum auszuwählen.
In Zwischenablage Kopiert den gesamten Text in die Zwischenablage.
DownloadKomprimiert alle Protokolldateien als ZIP-Datei und legt diese auf Ihrem Desktop ab. Sie können diese Datei dann an Aimetis zur Fehlerbehebung senden.
Finde Nächste Geben Sie hier Text zur Abfrage der Protokolldatei ein.
Kapitel 2
104

Detaillierte Ereignisse anzeigen Kapitel 2
4. Wählen Sie im Menü Datei die Option Dokument exportieren und anschließend eines der zahlreichen Formate (PDF, HTML MHT RTF, XLS, XLSX, CSV, Text, Bild). Abhängig von Ihrer Auswahl werden zusätzliche Formatierungs-Dialogfelder geöffnet, in denen Sie detaillierte Einstellungen zur Exportdatei vornehmen können.
Detaillierte Ereignisse anzeigenJede(s) von einem Benutzer oder dem System ausgelöste Ereignis oder Aktion wird in der Datenbank erfasst. Diese Informationen können als PDF-, HTML-, MHT-, RTF-, Excel-, CSV-, Text- oder Bild-Datei exportiert werden.
Folgende Parameter stehen zur Auswahl: Zeit, Name, EreignisID, GruppenID, Schlüssel und Wert.
Vorgehensweise
So zeigen Sie detaillierte Ereignisse an:
1. Wählen Sie im Menü Hilfe die Option Detaillierte Ereignisse anzeigen. Das Dialogfeld Detaillierte Ereignisse anzeigen wird geöffnet. Es enthält eine Liste von Ereignissen, basierend auf einem Anfangs- und Enddatum.
2. (Optional) Sie können die Informationen filtern, indem Sie mit der rechten Maustaste auf eine Spalte klicken und Filter Editor wählen. (Im Kontextmenü finden Sie zahlreiche Sortieroptionen.)
ZustandsüberwachungFalls Sie die Option Health Monitoring erworben haben, sendet der Symphony-Server alle 15 Minuten ein Paket an jede Kamera, das Zustandsinformationen zum Server enthält.
Aimetis bietet einen verwalteten Service an, der es Benutzern ermöglicht, sich beim Aimetis Xnet (http://aimetis.com/xnet/) anzumelden und den Status aller Symphony-Dienste einzusehen. Diese Zustandsdaten werden als UDP-Pakete gesendet.
Jedes Zustandspaket enthält die folgenden Informationen:
• Servername• Server-ID• Kamera-ID• Quell-IP-Adresse• Version der Aimetis-Software, die auf dem Server ausgeführt wird• CPU-Auslastung durch den AI Tracker• Dauer der Ausführung des AI Trackers• Anzahl der Alarme• Freier Speicherplatz auf der Festplatte
Das Intervall für das Zustandspaket kann unter Konfiguration manuell bearbeiten anders konfiguriert werden.
Vorsicht: Eine fehlerhafte Änderung der Konfiguration kann zu schwerwiegenden Problemen führen, die eine Neuinstallation von Symphony erforderlich machen können. Aimetis übernimmt keine Garantie dafür, dass Probleme, die aus einer fehlerhaften Änderung der Konfigurationsdateien resultieren, gelöst werden können. Sämtliche Änderungen, die Sie vornehmen, erfolgen auf eigene Gefahr.
Kapitel 2
105

SNMP aktivieren Kapitel 2
Vorgehensweise
So ändern Sie die Konfiguration des Intervalls für das Zustandspaket:
1. Wählen Sie im Menü Server die Option Konfiguration manuell bearbeiten.
2. Wählen Sie unter Section=Main die Zeile Key=StatusInterval.
3. Geben Sie im Feld Value die Anzahl der Sekunden zwischen Paketen ein. Der Standardwert lautet 900.
• Wenn Sie die Änderung nur auf einen einzelnen Server anwenden möchten, wählen Sie die Zeile Type=Server, Id=die logische ID des Servers.
• Wenn Sie die Änderung auf alle Server in der Farm anwenden möchten, wählen Sie die Zeile Type=Global und Id=<leere Zeichenfolge>
4. Klicken Sie auf OK, um die Änderungen zu speichern.
5. Starten Sie die Symphony-Dienste neu, damit die Änderungen wirksam werden.
SNMP aktivieren
Symphony SNMP-Support basiert auf Microsofts Extendible SNMP Agent. Während der Symphony Installation wird der Symphony SNMP-Erweiterungsagent durch Änderungen in der Windows-Registrierung mit dem SNMP-Agenten von Microsoft registriert.
Wichtig: Die Symphony-Funktion Info abrufen bietet mehr Informationen als Durchgehen von MIB-Dateien mithilfe eines SNMP-Abfragetools. Siehe „Umfangreiche Diagnosedaten abrufen“ auf Seite 113.
Kapitel 2
106

SNMP aktivieren Kapitel 2
Abbildung 24. Abschnitt „SNMP“ im Dialogfeld „Allgemeine Einstellungen“
Vorgehensweise
So aktivieren Sie SNMP in Symphony:
Stellen Sie sicher, dass die SNMP-Windows-Komponente von Microsoft installiert ist und konfigurieren Sie diese so, dass sie automatisch mit Windows gestartet wird.
Aufgabe 1: Aktivieren Sie SNMP in Symphony
1. Wählen Sie im Menü Server die Option Konfiguration.
2. Klicken Sie im linken Fenster auf Allgemeine Einstellungen. Das Dialogfeld Allgemeine Einstellungen wird geöffnet (Abbildung 24).
3. Aktivieren Sie im Gruppenbereich SNMP das Kontrollkästchen Aktiviert und klicken Sie auf OK.
4. Starten Sie die Symphony-Dienste neu: Wählen Sie im Menü Server die Option Dienste und anschließend die Option Symphony-Dienste starten.
Aufgabe 2: Sicherheit des SNMP-Dienstes konfigurieren
Microsofts SNMP-Agent unterstützt SNMP v2c. Daher muss der SNMP-Agent für die akzeptierten Communitynamen und Hosts konfiguriert werden.
1. Öffnen Sie die Eigenschaften des SNMP-Diensts über die Windows-Diensteverwaltungskonsole.
2. Klicken Sie auf die Registerkarte Sicherheit.
3. Erstellen Sie die gewünschten Communities (z. B. „public=“ mit der Berechtigung „NUR LESEN“).
4. (Optional) Beschränken Sie, von welchen Hosts aus SNMP-Anforderungen gesendet werden dürfen.
5. Klicken Sie auf OK.
Kapitel 2
107

SNMP aktivieren Kapitel 2
Aufgabe 3: SNMP testen
1. Starten Sie die Symphony-Dienste: Wählen Sie im Menü Server die Option Dienste und anschließend die Option Symphony-Dienste starten.Zu diesem Zeitpunkt werden SNMP-Daten von den Diensten AI InfoService und AI Watchdog bereitgestellt.
• Der Dienst AI Watchdog ist für die Bereitstellung der Dienststatus-SNMP-Werte zuständig, der Dienst AI InfoService für alle anderen Werte.
• Die AI SNMP Registry (AI SNMP-Registrierung) dient der Registrierung aller Unteragenten und wird von unserem SNMP Extension Agent (SNMP-Erweiterungsagenten) verwendet.
• Die Managementwerte von Symphony befinden sich unter Objekt-ID 1.3.6.1.4.1.34101.1.
2. Verwenden Sie für die Abfrage des SNMP-Agenten ist ein SNMP-Softwarepaket. Beispielsweise können Sie ein Tool mit grafischer Benutzeroberfläche wie den MIB Browser von iReasoning verwenden: http://ireasoning.com/mibbrowser.shtml.
3. Starten Sie MIB Browser und öffnen Sie die MIB-Dateien von Symphony. Die MIB-Dateien von Symphony befinden sich üblicherweise unter „Programme“: C:\Programme\Aimetis\Symphony\mib files.
• Falls Sie den MIB Browser von iReasoning verwenden, müssen Sie die MIB-Dateien von Symphony zunächst in den Browser laden: File>Load MIBs. Navigieren Sie in dem Dateimanager, der sich öffnet, zu den Symphony-MIB-Dateien (aimetis.mib und symphony.mib) und wählen Sie sie aus.
4. Gehen Sie alle Managementwerte durch, die sich in der untergeordneten Symphony-Baumstruktur befinden.
Abbildung 25. In MIB Browser mit Symphony-MIB-Dateien nach dem Durchgehen der Werte
Kapitel 2
108

SNMP aktivieren Kapitel 2
n
5. Beschreibungen einzelner Objekt-IDs finden Sie in Tabelle 7.
Tabelle 7. Details zu MIB-Dateien
Kategorie Details Beschreibung Trap ja/nei
server Info Server-ID
Server Computer Name
versionInfo Serverversion Assembly-Version des Symphony-Servers
webserviceVersion Version von Symphonys Webservice-Protokoll
cameraMessageVersion Version von Symphonys Kamerameldungs-Protokoll
streamingVersion Version von Symphonys Streaming-Protokoll
clientBandwidth connectedClientNumber Anzahl der mit diesem Symphony-Server verbundenen Clients
connectedClientIndex Eindeutiger Wert für jeden verbundenen Client
connectedClientIpAddress IP-Adresse des verbundenen Clients
connectedClientUsername Benutzername, unter dem der Client eine Verbindung hergestellt hat
connectedClientDuration Dauer der Verbindung des Clients mit diesem Server
connectedClientDataReceived Vom Client über diese Verbindung empfangene Daten (in KB)
connectedClientCurrentBandWidth Aktuelle Bandbreite in KB/s zwischen dem Client und diesem Server
cameraInfo cameraNumber Anzahl der durch diesen Server verwalteten Kameras
cameraID Eindeutige ID der Kamera
cameraName Name der Kamera
footagePath Pfad zu den Videodaten der Kamera
footageSize Umfang der Videodaten dieser Kamera (in Byte)
storageInfo storagePoolNumber Anzahl der von diesem Server verwalteten Speicherpools
storagePath Pfad zum Speicherpool
storageCapacity Kapazität der Speicherpools in MB
Kapitel 2
109

SNMP aktivieren Kapitel 2
n
storagePercentAvailableVerfügbare Kapazität im Speicherpool, ausgedrückt als Prozentsatz von storageCapacity
storageFootageSize Umfang der Videodaten im Speicherpool in MB
storageFootageFiles Anzahl der Videodatendateien im Speicherpool
serviceInfo infoServiceStatus Status des Diensts AI InfoService
netSendHistStatus Status des Diensts AI NetSendHist
schedulerStatus Status des Diensts AI Scheduler
trackerNumber Anzahl der Tracker-Dienste
trackerID ID des Trackers
trackerStatus Status des Diensts AI Tracker für die trackerID
loginMonitor authorizedLoginNotif Bei einer erfolgreichen Anmeldung gesendete Benachrichtigung Ja
unauthorizedLoginNotifBei einem unberechtigten Anmeldungsversuch gesendete Benachrichtigung
Ja
loginNotifyIpAddress IP-Adresse des verbundenen Clients
loginNotifyUsername Benutzername, unter dem der Client sich anzumelden versucht
loginNotificationMessage Meldung mit zusätzlichen Details zum Anmeldungsversuch
alarmMonitor alarmNotif Bei Auftreten oder Markieren eines Alarms gesendete Benachrichtigung Ja
alarmNotifyCameraId Kamera-ID der Kamera, die den Alarm aufgezeichnet hat
alarmNotifyCameraName Kameraname der Kamera, die den Alarm aufgezeichnet hat
alarmNotifyUserId Benutzer-ID des Benutzers, der den Alarm markiert hat
alarmNotifyUserName Benutzername des Benutzers, der den Alarm markiert hat
alarmNotifyMarkedDelay Zeitpunkt, an dem der Alarm markiert wurde
alarmNotifyFalseAlarm Handelt es sich um einen Fehlalarm
Tabelle 7. Details zu MIB-Dateien (Fortsetzung)
Kategorie Details Beschreibung Trap ja/nei
Kapitel 2
110

SNMP aktivieren Kapitel 2
n
Zusätzliche Tools und InformationenWenn Sie lieber mit einem Befehlszeilen-Tool als mit einem MIB-Browser mit grafischer Benutzeroberfläche arbeiten, können Sie die MIB-Dateien mit einem kostenlosen Befehlszeilen-Tool (Net-SNMP) durchgehen. (Der Befehl snmpwalk führt automatisch eine Sequenz von verketteten GETNEXT-Anforderungen aus.)
• Weitere Anweisungen zu Net-SNMP finden Sie hier: http://net-snmp.sourceforge.net/Weiterhin bieten die folgenden Websites Informationen zu SNMP:
• Funktionsweise von SNMP: http://technet.microsoft.com/en-us/library/cc783142(WS.10).aspx• Effektiver Einsatz eines MIB-Browsers:
http://www.unleashnetworks.com/resources/articles/88-how-to-effectively-use-a-mib-browser.html
alarmNotifyRuleId Regel-ID der den Alarm verursachenden Regel
alarmNotifyRuleName Regelname der den Alarm verursachenden Regel
alarmNotifyDBId ID des Alarms
alarmNotifyComment Mit dem Alarm verknüpfte Anmerkungen
alarmNotifyMSSinceChange Zeitdauer zwischen Auftreten und Feststellung des Alarms in Millisekunden
Symphony fängt alle unbefugten Anmeldungen und alle Alarme ab, sobald diese auftreten oder vom Benutzer markiert (als Alarme bezeichnet) werden.
Tabelle 7. Details zu MIB-Dateien (Fortsetzung)
Kategorie Details Beschreibung Trap ja/nei
Kapitel 2
111

DOS-Dienstprogramm „killall“ mit Symphony-Diensten verwenden Kapitel 2
DOS-Dienstprogramm „killall“ mit Symphony-Diensten verwendenSymphony enthält ein DOS-Dienstprogramm, mit dessen Hilfe Sie die Symphony-Dienste automatisch starten, anhalten oder neu starten können. Dieses Programm ist in bestimmten Fällen schneller als die Verwaltung einzelner Dienste über die Dienste-Konsole in Windows (Zugriff durch Eingabe von Services.msc über Start> Ausführen).
Hinweis: Die SQL-Datenbank wird mit dem Dienstprogramm killall nicht neu gestartet.
killall <Befehl>, wobei Befehl für einen der folgenden Parameter steht:1 – Dienste ordnungsgemäß stoppen
2 – Dienste beenden
3 – Dienste ordnungsgemäß starten (Internet neu starten)
4 – Dienste nur beenden, wenn nötig
5 – Dienste ordnungsgemäß starten (Internet unberücksichtigt)
6 – <pid> – Festgelegte PID beenden
7 – Internet neu starten
8 – CPU-Auslastung aus gemeinsam genutztem Speicher abrufen
9 – Entspricht 4, zusätzlich werden Infodienste beendet
r – Dienste neu starten (killall 9, killall 5)
s – Dienste nacheinander neu starten
t <tracker id> – Tracker <tracker id> neu starten
Beispiel 3
Zum Neustarten aller Systemdienste:
Geben Sie Folgendes in die Befehlszeile ein:killall r
Drücken Sie die Eingabetaste auf der Tastatur, um den Befehl auszuführen
Kapitel 2
112

Umfangreiche Diagnosedaten abrufen Kapitel 2
Umfangreiche Diagnosedaten abrufen Symphony Server bietet detaillierte Protokolle und eine Überwachungsfunktion.
Abbildung 26. Dialogfeld „Info abrufen“
Vorgehensweise
So rufen Sie umfangreiche Diagnosedaten zu Ihrem Symphony-Server ab:
1. Wählen Sie im Menü Server die Option Info abrufen. Das Dialogfeld Info abrufen wird geöffnet. Standardmäßig werden Informationen zur CPU, zum RAM und zur Festplatte angezeigt.
2. (Optional) Aktivieren Sie das Kontrollkästchen Ausführlich und klicken Sie auf Info abrufen. Es werden zusätzliche Daten angezeigt.
3. (Optional) Klicken Sie auf in Zwischenablage kopieren. Der Text wird in die Zwischenablage kopiert.
Kapitel 2
113

Symphony-Dienste verwalten Kapitel 2
Symphony-Dienste verwaltenSymphony Server führt die folgenden Kerndienste aus. Alle Symphony-Dienste sind mit dem Präfix „AI“ gekennzeichnet.
Tipps zur Fehlerbehebung• Symphony erfordert AI InfoService für eine ordnungsgemäße Ausführung. Die häufigste Ursache
von Verbindungsproblemen zwischen dem Client und dem Server ist ein Ressourcenkonflikt mit einem anderen Prozess, der den Port 50000 verwendet, oder eine Firewall, die die Kommunikation zwischen Symphony und AI InfoService blockt.
• Standardmäßig installiert Symphony während der Installation von Symphony Server eine Microsoft SQL Server Express-Datenbank. Stellen Sie sicher, dass der Dienst für den SQL Server (AIMETIS) gestartet wurde.
Symphony-Dienste starten und anhalten
Symphony-Dienste können individuell angehalten und gestartet werden. Der Neustart eines einzelnen Dienstes kann direkt über Symphony Client Client oder direkt über die Dienste-Konsole von Windows ausgeführt werden.
Wenn Sie keinen direkten Zugriff auf die Windows-Umgebung auf dem Symphony-Server haben, können Sie die Dienste remote mithilfe von Symphony Client verwalten.
Vorgehensweise: Verwendung von Symphony Client
Einzelne Dienste manuell anhalten und starten:
1. Wählen Sie im Menü Server die Option Dienste und wählen Sie anschließend -Dienste Symphony verwalten. Das Dialogfeld Dienste verwalten wird geöffnet.
2. Wählen Sie in der Dropdown-Liste über der Schaltfläche Aktualisieren den zu konfigurierenden Server aus.
3. Wählen Sie die Dienste, die Sie starten oder anhalten möchten, indem Sie auf den jeweiligen Dienst in der Spalte Servername klicken.
Tabelle 8. Symphony-Dienste
Dienst Beschreibung
AI InfoServiceWebserver, auf dem der Internetdienst von Symphony ausgeführt wird und auf dem alle Anforderungen des Clients eingehen.
AI NetSendHist Zuständig für den Verlauf des Video-Streamings und der .JPEG-Erstellung.
AI SchedulerZuständig für das Abrufen von Hardware-Alarmeingängen, die Videobereinigung, das Ausführen von Berichten und Suchvorgängen sowie das Synchronisieren der CPU und anderer Prozesse auf dem System.
AI Tracker #Der Prozess für die Videoanalyse, das Speichern von Videos auf der Festplatte und das Streamen von Livebildern. Jede Kamera benötigt einen eigenen AI Tracker-Dienst.
Kapitel 2
114

Virenprüfung Kapitel 2
4. Klicken Sie auf die Schaltfläche Status wechseln und anschließend auf Aktualisieren, um sich zu vergewissern, dass sich der Status der Servers geändert hat. Für den Dienst wird in der Spalte „Status“ der Zustand Gestartet oder Gestoppt angezeigt.
Abbildung 27. Dialogfeld „Dienste verwalten“
• Standardmäßig werden die Symphony-Dienste beim Hochfahren des Betriebssystems gestartet. Wenn Sie nicht möchten, dass Symphony-Dienste automatisch beim Hochfahren gestartet werden, deaktivieren Sie das Kontrollkästchen Symphony-Dienste automatisch mit dem System starten.
• Sie können das Protokoll auf dem lokalen Systemkonto für ALLE Dienste aus dem Bereich Hochfahren der Dienste ändern.
Vorgehensweise: Direkt über Windows
So starten Sie die Symphony-Dienste direkt über Windows neu:
1. Wählen Sie unter Windows die Schaltfläche Start und anschließend die Option Ausführen.
2. Geben Sie Services.msc ein und klicken Sie auf OK. Das Dialogfeld Dienste wird geöffnet.
3. Laden Sie die Dienste-Konsole. Klicken Sie mit der rechten Maustaste auf den Dienst, den Sie starten, anhalten oder neu starten möchten.
VirenprüfungEs wird empfohlen, Virenprüfsoftware auf dem Symphony-Server zu deaktivieren. Die Virenprüfung erfordert eine große Menge an Systemressourcen zum Prüfen von Daten. In manchen Fällen sperrt Virenprüfsoftware auch jede Datei während deren Prüfung. Insgesamt kann sich dies negativ auf die Leistung auswirken.
Vorsicht: Das Ändern eines Dienststatus kann sich negativ auf Ihre Symphony-Installation auswirken.
Kapitel 2
115

Firewall für Symphony einrichten Kapitel 2
Firewall für Symphony einrichtenDurch einen für Ihren Server eingerichteten Firewall kann auf effiziente Weise das Risiko von Hacker-Angriffen auf Ihr System reduziert werden.
Vorgehensweise
So richten Sie eine Firewall für Ihr System ein:
1. Doppelklicken Sie in der Systemsteuerung auf das Symbol Netzwerkverbindungen.
2. Klicken Sie mit der rechten Maustaste auf Ihre Internetverbindung und wählen Sie im Kontextmenü die Option Eigenschaften.
3. Wählen Sie die Registerkarte Erweitert.
4. Aktivieren Sie das Kontrollkästchen Diesen Computer und das Netzwerk schützen, indem das Zugreifen auf diesen Computer vom Internet eingeschränkt oder verhindert wird.
5. Klicken Sie auf Einstellungen.
6. Stellen Sie sicher, dass keines der Kontrollkästchen auf der Registerkarte Dienste aktiviert ist.
7. Legen Sie für jeden TCP-Port, der zugelassen werden soll, einen neuen Diensteintrag an.
8. Klicken Sie auf die Schaltfläche Hinzufügen... und füllen Sie das Dialogfeld aus.
9. Geben Sie den Namen Ihres Computers im Feld Name ein.
10. Lassen Sie das Feld Portnummer leer. In der Standardeinstellung werden von Symphony folgende Ports verwendet:
Tabelle 9. Standardports
Portnummer Beschreibung Konfigurierbar
50000 WS1 Ja
50001 WS2 Ja
50010 Kamera1 live Ja
50012 Kamera1 vergangen Ja
50020 Kamera2 live Ja
50022 Kamera2 vergangen Ja
50030 Kamera3 live Ja
50032 Kamera3 vergangen Ja
5045 Zustandsüberwachung Nein
Kapitel 2
116

Symphony-Daten über einen Port ausgeben, der nicht als Standard festgelegt ist Kapitel 2
Bei der Portliste in Tabelle 9 auf Seite 116 wird davon ausgegangen, dass die Daten von drei Kameras auf dem Symphony-Server-PC hinter der aktiven Firewall ausgegeben werden. Wenn Sie die Daten von mehr als drei Kameras auf diesem PC ausgeben, öffnen Sie weitere Ports mit ähnlichen Angaben wie in Tabelle 9.
Symphony-Daten über einen Port ausgeben, der nicht als Standard festgelegt ist
In der Standardeinstellung verwendet Symphony Server den Webport 50000. Unter bestimmten Umständen kann es erforderlich sein, diesen Standardport zu ändern. Wenn beispielsweise mehrere Server über die gleiche externe IP-Adresse veröffentlicht werden, müssen die Standardports des/der nachgeschalteten Server/s angepasst werden. Bei Änderung des BasePort (Webport) werden automatisch auch die anderen Ports entsprechend geändert.
Vorgehensweise
So ändern Sie die Standardports:
1. Wählen Sie in Symphony Client im Menü Server die Option Konfiguration manuell bearbeiten.
2. Klicken Sie auf Einstellung hinzufügen... Die Felder unter den Spaltenüberschriften werden aktiviert.
3. Geben Sie folgende Informationen ein:
• Type=Server• Section=Main• ID=(geben Sie die ID Ihres Servers ein)• Key=BasePort• Value=(geben Sie den neuen Standardwebport ein)
4. Starten Sie die Symphony-Dienste neu.
HTTPS für AXIS
Anweisungen zum Einstellen von HTTPS für AXIS Kameras finden Sie im Dokument Konfigurieren von HTTPS für AXIS bei Xnet: https://www.aimetis.com/Xnet/Downloads/documentation.aspx
Wichtig: Falls Sie die Videowand-Funktion nutzen, öffnen Sie Port 50005 auf dem Client-PC.
Kapitel 2
117

Mailserver unter Windows 2008 Server R2 konfigurieren Kapitel 2
Mailserver unter Windows 2008 Server R2 konfigurierenNach entsprechender Konfiguration Ihres Mailservers kann der Symphony-Server bei Eintreten von Ereignissen E-Mail-Benachrichtigungen versenden. Symphony sendet E-Mails auf der Grundlage einer Regel (Aktion) oder eines Abonnements. Symphony leitet E-Mails über einen auf der Seite „Subscriptions“ angegebenen E-Mail-Server weiter.
• „Internen SMTP-Server verwenden“• „Externen SMTP-Server verwenden“ auf Seite 119• „Windows 7 und Vista – kein integriertes SMTP“ auf Seite 119
Internen SMTP-Server verwenden
Ermöglicht dem Symphony-Server die Weiterleitung von E-Mails über sich selbst mithilfe des Microsoft SMTP-Server.
Aufgabe 1: IIS auf dem Server installieren
• Befolgen Sie die Anweisungen unter:http://digitizor.com/2009/02/20/how-to-install-microsoft-iis-server-on-windows-7/
Aufgabe 2: Fügen Sie den SMTP-Server hinzu:
1. Starten Sie die Server-Manager-MMC.
2. Klicken Sie im Abschnitt Features auf Features hinzufügen.
3. Wählen Sie SMTP-Server.
Aufgabe 3: Mailserver konfigurieren
1. Doppelklicken Sie in der Systemsteuerung auf das Symbol Verwaltung.
2. Doppelklicken Sie auf das Symbol Internetinformationsdienste.
• Falls diese Funktion nicht installiert ist:a. Wechseln Sie zur Systemsteuerung, öffnen Sie Programme hinzufügen/entfernen
und wählen Sie Windows-Komponenten hinzufügen/entfernen.b. Blättern Sie zu Internetinformationsdienste, klicken Sie auf Details und fügen Sie
den SMTP-Dienst hinzu.
3. Erweitern Sie die Baumstruktur. Klicken Sie mit der rechten Maustaste auf Virtueller Standardserver für SMTP und wählen Sie Start, falls dieser aktiviert ist.
4. Klicken Sie mit der rechten Maustaste auf Virtueller Standardserver für SMTP und wählen Sie Eigenschaften.
5. Klicken Sie auf die Registerkarte Zugriff und anschließend auf Verbindung.
6. Wählen Sie die Option Nur den unten angezeigten Computern und klicken Sie auf Hinzufügen.
7. Wählen Sie die Option Einzelner Computer und geben Sie als IP-Adresse 127.0.0.1 ein.
8. Klicken Sie auf OK, um das Dialogfeld Computer zu schließen, und klicken Sie auf OK, um das Dialogfeld Verbindung zu schließen.
9. Klicken Sie auf die Schaltfläche Weitergabe...
10. Wählen Sie die Option Nur den unten angezeigten Computern und klicken Sie auf Hinzufügen.
Kapitel 2
118

Externen SMTP-Server verwenden Kapitel 2
11. Wählen Sie die Option Einzelner Computer und geben Sie als IP-Adresse 127.0.0.1 ein.
12. Klicken Sie auf OK, um das Dialogfeld Computer zu schließen.
13. Deaktivieren Sie das Kontrollkästchen Weitergabe jedem Computer erlauben, der erfolgreich authentifiziert ist, unabhängig von der Liste.
14. Klicken Sie auf OK, um das Dialogfeld Weitergabeeinschränkungen zu schließen.
Externen SMTP-Server verwenden
Falls ein externer SMTP-Server für die E-Mail-Weiterleitung durch Symphony verwendet wird, geben Sie die entsprechende Adresse im Feld „Subscriptions SMTP“ an. Beachten Sie, dass die Verbindung mit dem SMTP-Dienst nicht authentifiziert ist. Stellen Sie sicher, dass der SMTP-Server nicht authentifizierte Verbindungen von der IP-Adresse des Symphony-Servers aus zulässt.
Windows 7 und Vista – kein integriertes SMTP
SMTP ist nicht Teil von Vista oder Windows 7. Der IIS 6.0 Manager, der zusammen mit Windows 7 bereitgestellt wird, ist nicht für IIS 7.5 Management ausgelegt. Zum Verwalten des mit Windows 7 ausgelieferten IIS 7.5/FTP 7.5 müssen Sie IIS 7 Manager verwenden.
Sie haben drei Möglichkeiten, die SMTP-Unterstützung bereitzustellen, die Symphony für den direkten E-Mail-Versand über den Server benötigt:
• Verwenden Sie ein Server-Betriebssystem und nutzen Sie den von Microsoft bereitgestellten SMTP-Server.
• Verwenden Sie Windows 7 in Verbindung mit einem externen E-Mail-Gateway. Wenn sich beispielsweise der Symphony-Server in einem Büro-LAN mit einem lokalen E-Mail-Server befindet, kann Symphony E-Mails über diesen Server versenden.
• Installieren Sie einen SMTP-Server eines Fremdherstellers, der mit Windows 7 funktioniert.
Sichern und wiederherstellenEs wird empfohlen, dass Sie nach Abschluss der Installation die gesamte Symphony-Konfiguration sichern und automatische zeitgesteuerte Datensicherungen einrichten. Die Konfigurationsdatei enthält alle Einstellungen des Servers (jedoch keine aufgezeichneten Videodateien).
Vorgehensweise
So greifen Sie auf die Sicherungskonfiguration zu:
• Wählen Sie im Menü Server die Option Backup. Das Dialogfeld Backup wird geöffnet.
Manuelle Datensicherung
Es wird empfohlen, dass Sie Ihre gesamte Symphony-Konfiguration sichern, nachdem Sie die Ersteinrichtung abgeschlossen haben. Sie können die Sicherungskopie auf Ihrem lokalen PC oder direkt auf dem Server speichern.
Kapitel 2
119

Automatische Sicherungen Kapitel 2
Vorgehensweise
So speichern Sie die Sicherungskopie auf dem lokalen Computer:
1. Wählen Sie im Menü Server die Option Backup. Das Dialogfeld Backup wird geöffnet.
2. Aktivieren Sie das Kontrollkästchen Auf lokalem PC.
3. Klicken Sie auf Durchsuchen, um einen Speicherort für die Sicherungsdatei auszuwählen.
4. Klicken Sie anschließend auf OK. Die Server-Datensicherung wird im angegebenen Ordner gespeichert.
So speichern Sie die Sicherungskopie auf dem Server:
1. Wählen Sie im Menü Server die Option Backup. Das Dialogfeld Backup wird geöffnet.
2. Aktivieren Sie das Kontrollkästchen auf Server.
3. Geben Sie den Speicherort für die Sicherungsdatei ein (ggf. auch als UNC-Pfad).
4. Klicken Sie anschließend auf OK. Die Server-Datensicherung wird dann unter diesem Pfad gespeichert.
Automatische Sicherungen
Automatische Sicherungskopien werden auf dem Server immer unter dem gleichen Pfad gespeichert. Es können niemals mehrere Sicherungskopien gleichzeitig gespeichert werden.
Vorgehensweise
So konfigurieren Sie automatische Sicherungen der Serverkonfiguration:
1. Wählen Sie im Menü Server die Option Backup. Das Dialogfeld Backup wird geöffnet.
2. Aktivieren Sie das Kontrollkästchen Geplantes Backup auf Server.
• Aktivieren Sie für tägliche Sicherungen das Kontrollkästchen täglich und wählen Sie eine Uhrzeit aus.
• Aktivieren Sie für wöchentliche Sicherungen das Kontrollkästchen wöchentlich und wählen Sie einen Wochentag und eine Uhrzeit aus.
3. Klicken Sie anschließend auf OK.
Wichtig: Jede neue Sicherung überschreibt automatisch die alte.
Kapitel 2
120

Konfiguration wiederherstellen Kapitel 2
Konfiguration wiederherstellen
In Symphony haben Sie jederzeit die Möglichkeit, die gesamte Anwendungskonfiguration (einschließlich aller Regelinformationen, Protokolldateien, Alarmmasken und Lagepläne) in einem früheren Zustand wiederherzustellen.
Nur die Videodaten sind von den Konfigurations-Sicherungen ausgeschlossen.
Vorgehensweise
So stellen Sie die Konfiguration in einem früheren Zustand wieder her:
1. Wählen Sie im Menü Server die Option Backup wiederherstellen. Das Dialogfeld Backup wiederherstellen wird angezeigt.
2. Aktivieren Sie das Kontrollkästchen Konfiguration des Servers wiederherstellen.
• Wenn sich die Datensicherung auf Ihrem lokalen Computer befindet, wählen Sie die Option Von lokalem PC und klicken Sie auf Durchsuchen, um eine Sicherungsdatei auszuwählen, die auf Ihrem lokalen PC gespeichert wurde.
• Wenn die Datensicherung direkt auf dem Server gespeichert wurde, wählen Sie die Option Von Server und geben Sie den Pfad zur Sicherungsdatei ein.
3. Wenn automatisch die letzte automatisch durchgeführte Datensicherung auf dem Server wiederhergestellt werden soll, wählen Sie die Option Letzte geplante Datensicherung.
4. Klicken Sie anschließend auf OK.
Symphony Web AccessAimetis Symphony umfasst auch eine Webschnittstelle. Jeder Server hat seine eigene Webschnittstelle.
Die Webschnittstelle ist stark an den Windows Rich Client (Symphony Client) angelehnt. Sie enthält alle Hauptfunktionen, z. B. Alarmprotokoll, Zeitleiste und Live-Video-Streaming.
Wenn der Gerätebaum mehr als 100 Geräte umfasst, zeigt der Web-Client die Videos der Kameras als separate Seiten, durch die der Benutzer über die Vorwärts- und Rückwärtspfeile navigieren kann.
Vorgehensweise
So greifen Sie auf die Webschnittstelle zu:
1. Navigieren Sie zu http://SERVERNAME:50000 (wobei SERVERNAME für Ihren Windows-Hostnamen oder die IP-Adresse des Servers stehen kann).
2. Melden Sie sich an.
3. Wählen Sie eine Kamera zum Anzeigen von Videodaten im Gerätebaum aus.
Vorgehensweise
So greifen Sie auf die webbasierte Auswertung zu:
• Klicken Sie auf den Link Berichte. Hinweise zur Verwendung von Berichten finden Sie im Abschnitt Berichte.
Kapitel 2
121

Berichte Kapitel 2
BerichteJe nach Schreibberechtigung wird der erzeugte Bericht in dem \Data\Reports-Order auf dem Master-Server gespeichert. Dieser Standardordner wird während der anfänglichen Installation und Einrichtung von Symphony zugewiesen oder kann im Feld Serverpfad geändert werden.
Wenn eine Farm mit mehreren Servern vorliegt, muss die Verzeichnisbaumstruktur aller Server für den Pfad zum Ablegen der Berichte identisch sein. Der in Abbildung 28 angegebene Pfad muss beispielsweise auf allen Server der Farm vorhanden sein.
Abbildung 28. Serverpfad-Feld zum Speichern der erstellten Berichte
Empfehlung: Legen Sie auf einem Computer einen beschreibbaren, freigegebenen Ordner an und weisen Sie diesen mithilfe des Feldes Serverpfad als Berichteablage zu.
Kapitel 2
122

Dateiverteilungsrechte für geplante versus manuelle Berichte Kapitel 2
Dateiverteilungsrechte für geplante versus manuelle Berichte
Wenn Sie innerhalb des Systems einen Ordner zum Speichern der erstellten Berichte zuweisen (Berichtdatei>senden), müssen Sie Folgendes berücksichtigen.
Abbildung 29. Berichtdatei > senden speichert einen erstellen Bericht
• Bei geplanten Berichten werden die Dateien mithilfe des Kontos (Identität) des Benutzers gespeichert, der diesen Dienst betreibt (insbesondere InfoService). Aus diesem Grund muss dieses Konto eine Schreibberechtigung für den standardmäßig eingestellten \Berichte-Ordner haben. Wenn ein Benutzer den Standardpfad ändert (Serverpfad in der Datei in der untergeordneten Registerkarte Verteilung in Bericht Designer), muss der Benutzer sicherstellen, dass das Windows-Konto, als das der InfoService betrieben wird, diesen neuen Ordner beschreiben kann.
• Bei manuellen Berichten werden die Dateien mithilfe des Kontos des Benutzers gespeichert, der für den laufenden Bericht angemeldet ist. Wenn ein Benutzer mit Beschränkungen keine Schreibberechtigung für c:\windows hat und den Standardpfad ändert (Serverpfad in der Datei in der untergeordneten Registerkarte Verteilung in Bericht Designer), wird der Bericht NICHT gespeichert.
Speichern/E-Mail-Versand von Bildern für geplante versus manuelle Berichte
Wenn das Kontrollkästchen Bild erstellen (Datei in der untergeordneten Registerkarte > Verteilung im Berichte Manager) ausgewählt ist.
• Bei geplanten Berichten kann Symphony Bilder NUR für Heat-Map-Berichte speichern/per E-Mail versenden.
Kapitel 2
123

124
Copyright © 2012 Aimetis Inc. Alle Rechte vorbehalten.Dieses Handbuch wurde ausschließlich für Informationszwecke erstellt. FÜR DIE INFORMATIONEN IN DIESEM DOKUMENT GEWÄHRT AIMETIS WEDER AUSDRÜCKLICHE NOCH STILLSCHWEIGENDE ODER GESETZLICHE GARANTIEN.Der Benutzer ist für die Einhaltung sämtlicher Urheberrechte selbst verantwortlich. Ohne die im Copyright festgelegten Rechte einzuschränken, darf kein Teil dieses Dokuments für Zwecke jeglicher Art ohne ausdrückliche schriftliche Genehmigung der Aimetis Corp. vervielfältigt, gespeichert, in ein Datenabfragesystem importiert oder übertragen werden, unabhängig davon, auf welche Art und Weise oder mit welchen Mitteln dies geschieht (elektronisch, mechanisch, durch Fotokopieren, Aufzeichnen oder auf andere Weise). Aimetis kann Patente oder anhängige Patentanmeldungen, Marken, Urheberrechte oder andere geistige Eigentumsrechte in Bezug auf den Inhalt dieses Dokuments besitzen. Mit der Bereitstellung dieses Dokuments sind keinerlei Lizenzrechte für diese Patente, Marken, Urheberrechte oder andere geistige Eigentumsrechte verbunden, außer wenn eine ausdrückliche schriftliche Lizenzvereinbarung mit Aimetis vorliegt.Aimetis und Aimetis Symphony sind in den USA und/oder in anderen Ländern entweder eingetragene Marken oder Marken der Aimetis Corp.Copyright für einzelne Teile © 1993-2012 ARH Inc.Teile dieser Software basieren partiell auf der Arbeit der Independent JPEG Group.