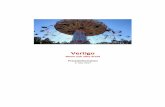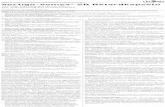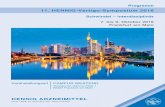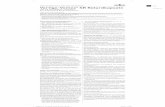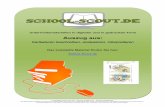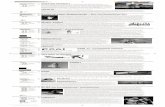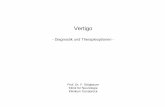Vertigo Titler Bedienungsanleitung - macromotion.info¼cher DE... · Vertigo Benutzerhandbuch - 7...
Transcript of Vertigo Titler Bedienungsanleitung - macromotion.info¼cher DE... · Vertigo Benutzerhandbuch - 7...

Vertigo TitlerBedienungsanleitungfür Casablanca 3 und 4 sowie Windows PCs

Rechtliche HinweiseDer Inhalt dieses Dokuments kann sich unangekündigt ändern und stellt keine Verpflichtung seitens der MacroMotion GmbH dar. Ohne ausdrückliche schriftliche Genehmigung der MacroMotion GmbH darf kein Teil dieses Handbuchs in irgendeiner Form kopiert, übertragen oder anderweitig reproduziert werden. Alle Produkt- und Firmennamensind Warenzeichen ihrer jeweiligen Eigentümer.
Wir empfehlen Ihnen, die Hinweise in dieser Bedienungsanleitung genau zu beachten, um Bedienungsfehler auszuschließen.Wir haben sehr große Sorgfalt auf die Programmierung und die Prüfung dieses Programms verwendet. Da eine völlig fehlerfreie Anwendungssoftware nach bisherigen Erkenntnis-sen nicht unter allen Umständen und jederzeit gewährleistet werden kann, können wir leider nicht völlig ausschließen, dass sich Mängel eingeschlichen haben. Die MacroMotion GmbH und deren Fachhändler gewährleisten daher nicht die störungsfreie Anwendung des Produktes bzw. dessen völlige Fehlerfreiheit.
Hinsichtlich etwaiger Gewährleistungs-, Haftungs- und/oder Schadensersatzansprüche gelten die Regelungen in den Allgemeinen Geschäftsbedingungen der MacroMotion GmbH.
Wir übernehmen keine Haftung für einen möglichen Daten- oder Zeitverlust und daraus eventuell entstehende Folgeschäden, denn wir haben keinerlei Einfluss auf die korrekte Programminstallation und -bedienung durch den Kunden haben. Die MacroMotion GmbH und deren Fachhändler sind folglich nicht haftbar für Fehler sowie unbeabsichtigte Beschädigungen in Verbindung mit der Installation oder Anwendung des Programms Vertigo Titler.Schadens- und Aufwendungsersatzansprüche des Käufers, gleich aus welchem Rechtsgrund, insbesondere wegen Verletzung von Pflichten aus dem Schuldverhältnis und aus unerlaubter Handlung, sind also ausgeschlossen. Dies gilt nicht, soweit zwingend gehaftet wird, z.B. nach dem Produkthaftungsgesetz, in Fällen des Vorsatzes, der groben Fahrlässigkeit, wegen der Verletzung des Lebens, des Körpers oder der Gesundheit, wegen der Verletzung wesentlicher Vertragspflichten. Der Schadensersatzanspruch für die Verletzung wesentlicher Vertragspflichten ist jedoch auf den vertragstypischen, vorhersehbaren Schaden begrenzt, soweit nicht Vorsatz oder grobe Fahrlässigkeit vorliegt oder we-gen der Verletzung des Lebens, des Körpers oder der Gesundheit gehaftet wird. Eine Änderung der Beweislast zum Nachteil des Bestellers ist mit den vorstehenden Regelungen nicht verbunden.
Weder die MacroMotion GmbH noch deren Fachhändler sind für Schäden aus direkter oder indirekter Folge, die aus dem Gebrauch der Software oder der Bedienungsanleitung entstehen, verantwortlich. Dies gilt insbesondere für entgangenen Gewinn und Aufwandsersatz. Jegliche stillschweigende Gewährleistung ist ausgeschlossen, einschließlich der Gewährleistung auf Eignung der Software bzw. der Bedienungsanleitung für einen bestimmten Zweck.
Bitte beachten Sie daher, dass Sie Ihr Videomaterial vor Ingebrauchnahme des Gerätes sichern. Wir empfehlen, das Videomaterial nicht zu löschen, bzw. zuvor eine Sicherungsko-pie zu erstellen.
Da sich nach der Drucklegung des Handbuchs eventuelle Änderungen in der Software ergeben haben, können die Darstellungen und Beschreibungen der Funktionen in diesem Handbuch von der Software abweichen.

Vertigo Benutzerhandbuch - 3
Inhaltsverzeichnis
1. Was ist Vertigo . . . . . . . . . . . . . . . . . . . . . . . . . . . . . . . . . . . . . . . . . . . . . . . . . . . . . . . . . . . . . 4
2. Voraussetzung und Installation . . . . . . . . . . . . . . . . . . . . . . . . . . . . . . . . . . . . . . . . . . . . . . . 4
3. Vertigo starten . . . . . . . . . . . . . . . . . . . . . . . . . . . . . . . . . . . . . . . . . . . . . . . . . . . . . . . . . . . . . 4
4. Textoperatoren und die Texteingabe . . . . . . . . . . . . . . . . . . . . . . . . . . . . . . . . . . . . . . . . . . . 5 4.1 Seitenoperator . . . . . . . . . . . . . . . . . . . . . . . . . . . . . . . . . . . . . . . . . . . . . . . . . . . . . . . . . . 5 4.2 Rolltitel . . . . . . . . . . . . . . . . . . . . . . . . . . . . . . . . . . . . . . . . . . . . . . . . . . . . . . . . . . . . . . . . 6 4.3 Laufschrift . . . . . . . . . . . . . . . . . . . . . . . . . . . . . . . . . . . . . . . . . . . . . . . . . . . . . . . . . . . . . . 6
5. Die „Reiter“ . . . . . . . . . . . . . . . . . . . . . . . . . . . . . . . . . . . . . . . . . . . . . . . . . . . . . . . . . . . . . . . . 6 5.1 System-Einstellungen . . . . . . . . . . . . . . . . . . . . . . . . . . . . . . . . . . . . . . . . . . . . . . . . . . . . . 6 5.2 Texteingabe . . . . . . . . . . . . . . . . . . . . . . . . . . . . . . . . . . . . . . . . . . . . . . . . . . . . . . . . . . . . 6
6. Der Reiter „Text“ . . . . . . . . . . . . . . . . . . . . . . . . . . . . . . . . . . . . . . . . . . . . . . . . . . . . . . . . . . . 8 6.1 Schriftart (Font) . . . . . . . . . . . . . . . . . . . . . . . . . . . . . . . . . . . . . . . . . . . . . . . . . . . . . . . . . . 8 6.2 Schrift-Eigenschaften . . . . . . . . . . . . . . . . . . . . . . . . . . . . . . . . . . . . . . . . . . . . . . . . . . . . 10 6.3 Schrift-Optionen . . . . . . . . . . . . . . . . . . . . . . . . . . . . . . . . . . . . . . . . . . . . . . . . . . . . . . . . 10 6.4 Text-Ausrichtung. . . . . . . . . . . . . . . . . . . . . . . . . . . . . . . . . . . . . . . . . . . . . . . . . . . . . . . . 11
7. Der Reiter „Stil 1“ . . . . . . . . . . . . . . . . . . . . . . . . . . . . . . . . . . . . . . . . . . . . . . . . . . . . . . . . . . 11 7.1 Farbe . . . . . . . . . . . . . . . . . . . . . . . . . . . . . . . . . . . . . . . . . . . . . . . . . . . . . . . . . . . . . . . . . 12 7.2 Muster / Texturen . . . . . . . . . . . . . . . . . . . . . . . . . . . . . . . . . . . . . . . . . . . . . . . . . . . . . . . 13 7.3 Rahmen. . . . . . . . . . . . . . . . . . . . . . . . . . . . . . . . . . . . . . . . . . . . . . . . . . . . . . . . . . . . . . . 16 7.4 Schatten . . . . . . . . . . . . . . . . . . . . . . . . . . . . . . . . . . . . . . . . . . . . . . . . . . . . . . . . . . . . . . 17
8. Der Reiter „Stil 2“ . . . . . . . . . . . . . . . . . . . . . . . . . . . . . . . . . . . . . . . . . . . . . . . . . . . . . . . . . . 18 8.1 3D . . . . . . . . . . . . . . . . . . . . . . . . . . . . . . . . . . . . . . . . . . . . . . . . . . . . . . . . . . . . . . . . . . . 18 8.2 Löcher . . . . . . . . . . . . . . . . . . . . . . . . . . . . . . . . . . . . . . . . . . . . . . . . . . . . . . . . . . . . . . . . 19 8.3 Zacken . . . . . . . . . . . . . . . . . . . . . . . . . . . . . . . . . . . . . . . . . . . . . . . . . . . . . . . . . . . . . . . 20
9. Der Reiter „Vorlagen“ . . . . . . . . . . . . . . . . . . . . . . . . . . . . . . . . . . . . . . . . . . . . . . . . . . . . . . 21
10. Der Reiter „Tafeln“ . . . . . . . . . . . . . . . . . . . . . . . . . . . . . . . . . . . . . . . . . . . . . . . . . . . . . . . . 23 10.1 Position und Größe . . . . . . . . . . . . . . . . . . . . . . . . . . . . . . . . . . . . . . . . . . . . . . . . . . . . . 23 10.2 Hintergrund . . . . . . . . . . . . . . . . . . . . . . . . . . . . . . . . . . . . . . . . . . . . . . . . . . . . . . . . . . . 24 10.3 Maske . . . . . . . . . . . . . . . . . . . . . . . . . . . . . . . . . . . . . . . . . . . . . . . . . . . . . . . . . . . . . . . 25 10.4 Mehrere Tafeln . . . . . . . . . . . . . . . . . . . . . . . . . . . . . . . . . . . . . . . . . . . . . . . . . . . . . . . . 26
11. Der Reiter „Seiten“. . . . . . . . . . . . . . . . . . . . . . . . . . . . . . . . . . . . . . . . . . . . . . . . . . . . . . . . 28
12. Der Reiter „mehr“. . . . . . . . . . . . . . . . . . . . . . . . . . . . . . . . . . . . . . . . . . . . . . . . . . . . . . . . . 29 12.1 Markieren, Kopieren und Importieren . . . . . . . . . . . . . . . . . . . . . . . . . . . . . . . . . . . . . . . 29 12.2 Attribute übertragen . . . . . . . . . . . . . . . . . . . . . . . . . . . . . . . . . . . . . . . . . . . . . . . . . . . . 31 12.3 Archiv . . . . . . . . . . . . . . . . . . . . . . . . . . . . . . . . . . . . . . . . . . . . . . . . . . . . . . . . . . . . . . . 32
13. Vorläufiges Schlusswort . . . . . . . . . . . . . . . . . . . . . . . . . . . . . . . . . . . . . . . . . . . . . . . . . . . 33

4
1 Was ist „Vertigo“ ?
Ein Titel wird auch die „Visitenkarte des Filmes“ genannt. Und das nicht zu Unrecht.
Genau wie eine Verpackung ein Produkt schön, wertvoll oder interessant machen kann – oder eben unattraktiv, billig oder langweilig – verpackt ein gut gestalteter Titel den Film elegant und schön, macht die Zuschauer neugierig und stimmt sie positiv auf das folgende Werk ein.
Davon, dass Sie ihr Filmer-Handwerk verstehen und mit den Grundzügen und auch den einen oder anderen Tricks und Kniffen beim Videoschnitt vertraut sind, gehen wir aus.
Wenn Sie ein erfahrener Titel-Gestalter sind, bekommen Sie mit dem Vertigo Titler ein Werkzeug an die Hand, mit dem sie Ihren Titel bis ins letzte Detail bearbeiten, schleifen und hübsch machen können.
Wenn Sie noch nicht so geübt sind in der Titel-Gestaltung, geben wir Ihnen in diesem Handbuch etliche – hoffentlich nützliche – Tipps, die Sie zu einem Titel-Gestalter zu machen, der in kurzer Zeit auch ohne große Erfahrung eine passende und hübsche Visitenkarte seines Filmes baut. Mit dem Vertigo Titler, der ihnen auf einfache Art und Weise ermöglicht, Ihren Titel nach Ihren Vorstellungen zu realisieren.
Warum ©?
Eigentlich recht einfach: Vertigo – den Titel-Schriftzug sehen Sie hier oben – Alfred Hitchcocks erstes „Meisterwerk“, hatte einen für das Jahr 1958 absolut spektakulären Titel.
Geschaffen von Saul Bass, einem amerikanischen Künstler und Grafik-Designer, wurde der Vertigo-Titel einer der Vorreiter und Wegbereiter für die Kunst des Vorspanns, wie wir sie nicht nur aus den späteren Hitchcock-Filmen, sondern auch von der „James Bond“- oder der „Pink-Panther“-Filmreihe kennen.
Insofern steht „Vertigo“ Pate für den kunstvollen Titel bzw. die Kunst des „Titelns“, auch wenn der Ver-tigo Titler die Arbeit am Titel um vieles einfacher macht als sie es damals in den „goldenen Jahren des Vorspanns“ war.
2 Voraussetzungen und Installation
Auf Casablanca 4 / Windows Systemen ist der Vertigo Titler zu allen Bogart Versionen kompatibel. Er wird ab Bogart 9.0 (inkl. 8.5 / 7.8 / 6.10) automatisch mit installiert, daher ist eine separate Installation von Vertigo ist nicht nötig.
Auf Casablanca 3 Systemen benötigen Sie mindestens Bogart Version 5. Auch hier wird der Vertigo Titler zusammen mit Bogart ab Version 9.0 (inkl. 8.5 / 7.8 / 6.10 / 5.15) automatisch mit installiert.
Wenn Sie Vertigo zunächst einmal testen möchten, können Sie ihn im Menü „Einstellungen / System / Produkt-Installation“ auf „Demo“ schalten. Es wird dann ein Demo-Logo in die Berechnung eingefügt, das später durch eine Aktivierung mit einem Freischaltcode und Neuberechnung des Titels entfernt werden kann.
3 Vertigo starten
Wenn Sie den Vertigo Titler besitzen oder Ihn einmal zur Probe, als „Demo“ ausprobieren möchten, müssen Sie zunächst einen Titel-Effekt in Ihr Storyboard einfügen. Wie das funktioniert, finden Sie im Handbuch zur System-Software Bogart beschrieben.
Danach ist es wichtig, dass Sie in der Titler-Auswahl den Vertigo Titler auswählen, bevor Sie mit „Text eingeben/ändern“ den Titler öffnen.

Vertigo Benutzerhandbuch - 5
Generell haben Sie in der Titler-Auswahl die Wahl, welchen Titler Sie benutzen möchten. Als Standard-Titler ist der „Bogart 9 Titler“ eingestellt, der im Bogart 9-Handbuch beschrieben wird. Alternativ zum Standard-Titler können Sie Ihre Titel auch mit dem optionalen „Titel-Studio 2“ erzeugen, wozu ebenfalls ein Handbuch erhältlich ist.
Wenn Sie keine Lizenz für den Vertigo Titler besitzen, ihn aber trotzdem installiert haben, steht in der Titler Auswahl ein „(Demo)“ hinter dem „Vertigo Titler“-Schriftzug.
Sie können den Titler dann ganz normal benutzen und sämtliche Funktionen testen, bei der abschlie-ßenden Berechnung wird allerdings das „Demo“-Schild eingerechnet, die so erzeugten Titel sind also nicht nutzbar.
Nach dem Start sehen Sie das Hauptmenü des Vertigo Titlers. Dahinter befindet sich das erste Bild Ihrer Szene, auf der Sie den Titeleffekt anwenden. Auf diesem Szenenbild sehen Sie bereits einen „Ver-tigo Titler“-Text abgebildet.Dies ist entweder der Standard „Vertigo Titler“-Text, oder der von Ihnen zuletzt genutzte Text. Dieser wird in Abhängigkeit von der Projekteinstellung an unterschiedlichen Positionen angezeigt. Die Darstel-lung im „Text eingeben/ändern“ Menü erfolgt unabhängig der Projekteinstellungen und orientiert sich an der aktuellen Bildschirmauflösung. Somit kann die Vorschau im „Text eingeben/ändern“ eine höhere Qualität zeigen als beim Berechnen erzielt wird.
4 Textoperatoren und die Texteingabe
Es sind im Wesentlichen drei Varianten verfügbar, wie ein Text dargestellt werden kann.
4.1 Seitenoperator
Ein Seitenoperator ist eine Textdarstellung, die einen Text auf die Szenengröße angepasst darstellt. Der Text, der auf eine Seite geschrieben wird, muss dazu innerhalb der Seite abgeschlossen sein.

6
Die Texteingabe erfolgt immer innerhalb eines markierten Textfeldes, der sogenannten Tafel. Im Bild oben sind die Tafel-Grenzen schwarz-weiß gestrichelt dargestellt. Eine Tafel markiert die Fläche, wel-che beschrieben werden kann. Der eingegebene Text wird auf der Tafel nach oben gescrollt,wenn mehr Text eingegeben wird, als auf der Tafel dargestellt werden kann. Dies macht es Ihnen möglich, den Text später so zu formatieren, dass er in die Tafelgrenzen eingepasst wird. Bleibt der Text länger als die Tafel darstellen kann, wird der Text am Ende abgeschnitten.Bei einem Seitenoperator können mehrere Seiten und mehrere Tafeln pro Seite zur Gestaltung verwen-det werden.
4.2 Rolltitel
Ein Rolltitel rollt den Text vertikal über die Szene. Es wird dabei ein längerer Text dargestellt der durch das Scrollen lesbar wird.Die Texteingabe erfolgt auch hier auf einer Tafel, die das Textfeld darstellt. In dieser Tafel wird der Text nach oben gescrollt, wenn er länger wird als die Tafel darstellen kann. Da es sich hierbei aber um einen Rolltitel handelt, ist das kein Problem. Der Text wird in der späteren Berechnung über die Szene gescrollt, so dass er komplett lesbar ist. Die Tafel markiert dabei nur die rechte und linke Text-positionierung in der Szene. Innerhalb dieser Positionen wird der Text über die gesamte Szenenhöhe gescrollt. Eine Festlegung der Höhe, in dem der Text als Rolltitel zu sehen sein soll, wird mit der Tafel nicht vorgegeben. Bei einem Rolltitel ist eine Hintergrundgestaltung der Tafel nicht möglich. Benötigen Sie allerdings einen von der Szene abgehobenen Hintergrund für den Rolltitel, so gestalten Sie diesen bereits vorher mit einem anderen Effekt. Bei einem Rolltitel können mehrerer Seiten und Tafeln verwen-det werden. Das gibt Ihnen die Möglichkeit, den Text in einem Rolltitel unterschiedlich zu positionieren.
4.3 Laufschrift
Bei einer Laufschrift wird der Titel horizontal über die Szene bewegt. Die Texteingabe ist auch hier in ei-ner Tafel durchzuführen, was entgegen der Art einer Laufschrift ist. Wird der Text länger als der Platz in der Tafel ist, wird der Text nach oben heraus gescrollt. Dies ist eine Darstellung, die nicht dem Ergebnis der späteren Laufschrift entspricht. Geben Sie den Text bitte in dieser Form ein. Später wird er als Zeile in der Laufschrift dargestellt.Sie haben dabei zwei Gestaltungsmöglichkeiten.Schreiben Sie Ihren Text ohne eine Zeilenenderkennung (Return/Eingabe) anzugeben, wird der Text in einer Zeile der Laufschrift berechnet.
Geben Sie innerhalb Ihres Textes ein Zeilenende (Return) ein, so beginnt damit eine zweite Zeile in der Laufschrift, die bündig mit der ersten Zeile beginnend dargestellt wird. Bei einer Laufschrift ist es nicht möglich, mehrere Seiten zu gestalten.Ebenso kann kein Tafelhintergrund verwendet werden. Die Darstellung mehrerer Tafeln ist möglich. Dabei werden die Tafeln in der Position wiedergegeben, wie ihr Verhältnis untereinander im Titler war.
Nach Klärung dieser „Grundsätzlichkeiten“ hier ein paar Worte zur Titelgestaltung:
Grundsätzlich können Sie an den Titel herangehen, wie es Ihnen gefällt. Manche Bogart-Nutzer geben zunächst den kompletten Text ein und machen sich dann an die Gestaltung und das Fine-Tuning der Buchstaben. Andere feilen zunächst an der Schriftart und dem Stil eines Buchstabens und schreiben ihren Text erst, wenn der Buchstabe perfekt ist. Manchmal ist es wichtig, eine bestimmte Menge Text auf einer bestimmten Szene unterzubringen, manchmal wird nur die halbe linke oder rechte Seite be-schrieben, um nicht den ganzen Bildinhalt zu „übertexten“. Jede/r hat da seine Herangehensweise, die wir natürlich jedem selbst überlassen möchten.
5 Die „Reiter“
Der Vertigo Titler ist, bedienbar über sieben sogenannte „Reiter“, in die sieben Gruppen „Text“, „Stil 1“, „Stil 2“, „Vorlagen“, „Tafeln“, „Seiten“ und „Mehr“ unterteilt. Es macht Sinn, diese sieben Abteilungen der Reihe nach „abzuarbeiten“.

Vertigo Benutzerhandbuch - 7
Wir beschreiben hier einen Standard-Ablauf einer Betitelung und zeigen alle Möglichkeiten, die der Ver-tigo Titler bietet. Ob Sie hinterher in eben dieser Reihenfolge vorgehen oder es anders „anstellen“, um den perfekten Titel zu erzeugen, werden Sie selbst herausfinden oder wissen es längst.Das Handwerkszeug dazu ist im Vertigo-Titler reichlich vorhanden..
5.1 System-Einstellungen
Auf der linken Seite sehen wir die System-Schalter.
öffnet die Titler-Einstellungen. Hier kann ein Raster in 2-Pixel-Abstufungen von 2 bis 32 Bildpunkten aktiviert werden. Die Voreinstellung ist „Aus“.
gibt uns nach der Anwahl Informationen über die aktuelle Titler-Version und darüber, ob „Demo“-Schriften und/oder vom Nutzer selbst importierte Schriften verwendet werden.
ermöglicht, wie an anderen Stellen des Programmes, den „Sprung“ des Menüs an die obere Bild-schirmseite und, nach erneuter Betätigung, wieder zurück nach unten.
bewirkt die Minimalisierung des Titler-Menüs, meist genutzt, um schnell einen kompletten Titel-Eindruck zu haben, ohne störendes Menü. Ein erneuter Klick öffnet das Menü wieder.
5.2 Texteingabe
Im Hintergrund sehen Sie das erste Bild Ihrer Videoszene. In dieser Vollbilddarstellung können Sie Ihre Einstellungen überprüfen, da alle Änderungen immer sofort angezeigt werden.
Mit dem Schalter Text (kleines Tastatursymbol oben rechts) öffnet sich die Bildschirmtastatur und Sie können Text Ihrer Wahl eingeben.
Natürlich können Sie auch eine externe Tastatur anschließen, um den Titel einzugeben. Es genügt, wenn Sie zunächst nur ein Wort eingeben bzw. nur die erste Seite betiteln, da die nun folgenden Ein-stellungen bei weiterer Texteingabe später automatisch übernommen werden. Sie können den Text zwar auch erst eingeben, nachdem Sie alle Einstellungen vorgenommen haben, es ist aber zu empfeh-len, nun schon Buchstaben einzugeben, um das spätere Ergebnis besser beurteilen zu können. Möch-ten Sie allerdings jede Zeile mit unterschiedlichen Optionen (z.B. Schriftart, Größe, Farbe) versehen, klicken Sie nach jeder Zeile, in der Sie schon Text eingegeben haben, die Umbruch-Taste und nehmen die gewünschten neuen Einstellungen vor.
Der Vertigo-Titler lässt allerdings auch zu, dass Sie jeden Buchstaben einzeln gestalten, in Schriftart, Farbe, Schattenwurf, 3D-Effekt etc. – dazu später mehr.
Sie können bei der Text-Eingabe auf der rechten Seite gleich einige Dinge definieren, die sich auch im Reiter „Text“ wiederfinden, wir beschreiben sie gleich, wenn wir zum Reiter „Text“ zurückgekehrt sind.

8
Wichtig bei der Texteingabe ist der Schalter für „Sonderzeichen“, hinter dem sich die „Zeichenaus-wahl“ verbirgt.
Die Zeichenauswahl bietet nicht nur die normalen Zeichen einer Schrift in Groß- und Kleinschreibung an, sondern – wenn vorhanden – den kompletten sogenannten ANSI-Code mit bis zu 256 verschie-denen Zeichen auch aus anderen Sprachräumen, mathematische Sonderzeichen und einiges mehr (siehe Bild). Wer also Dinge benötigt, die sich mit der normalen Tastatur nicht bewerkstelligen lassen, die Taste für Sonderzeichen hilft.
Die „Alt“-Taste ist ähnlich gelagert, wenn auch beileibe nicht so voll mit besonderen Zeichen.
Dafür finden sich hier Dinge wie @ oder €, die man auch öfter einmal brauchen kann.
Wer mag, schaut sich mit „Vorschau“ oben rechts der Tastatur schon einmal den Seiten-Effekt mit dem eben geschriebenen Text an.
Mit diesem Schalter erfolgt die Rückstellung auf die Vorgaben.
Nach Eingabe eines Wortes oder des kompletten Titels gelangen wir mit dem Schalter „Zurück“ wieder in das Vertigo Titler-Hauptmenü.
6 Der Reiter „Text“
6.1 Schriftart (Font)

Vertigo Benutzerhandbuch - 9
Durch einen Klick auf den Schalter „Schrift“ (die aktuell gewählte steht neben dem Schalter) öffnet sich ein Fenster, in dem Sie eine Schriftart auswählen und die Schriftgröße (10-500 Punkt) einstellen können.
Die Schriftart können Sie durch direktes Anklicken oder mit dem Schie-beregler anwählen, wie Sie es auch von der Effekt-Liste gewohnt sind. In der Liste sehen Sie neben den Schriften auch verschiedene Symbole. Die meisten im Lieferumfang beinhalteten Schriften sind durch ein „A“ markiert (= enthalten alle gängigen westeuropäischen Zeichen). Die durch ein Gesicht gekennzeichneten Schriften (eine befindet sich im Lieferumfang) enthalten anstelle der Buchstaben und Satzeichen Bilder oder Symbole. Schriften, die mit „A+“ markiert sind, enthalten auch osteuropäische Zeichen. Diese Schriften sind als Zusatzprodukte zu erwerben. Mit einem „A-“ gekennzeichnete Schriften sind nicht immer vollständig bzw. weisen Abweichungen im Schriftbild auf.
Hinweis: Bei der zum Lieferumfang gehörenden Schrift Carolann gibt es neben dem „ß“ zwei verschiedene Formen des „s“. Die Taste „s“ auf der Tastatur erzeugt das häufiger benutze lange
„s“, das etwas an ein „f“ ohne Querstrich erinnert. Das kleine runde „s“ liegt auf der Taste „#“.
Die Schriftgröße wird mit dem Schieberegler bestimmt. Dargestellt wird die jeweilige Schriftart und -größe durch den Schriftzug „MacroSystem“.
Sie können neben der Verwendung von installierten Schriftpaketen auch eigene Schriften direkt einlesen. Es können nur TrueType Fonts eingelesen werden. Dazu klicken Sie in diesem Menü auf „Schrift(en) importieren“. Sie gelangen daraufhin in ein Auswahlmenü, in dem Sie das angeschlossene Medium, das die Schriften beinhaltet, anwählen und bestätigen. Daraufhin erhalten Sie eine Liste der zur Verfügung stehenden Schriften.
Zur aktuell angewählten Schrift erhalten Sie eine Vorschau. So können Sie über die Multi Select Funkti-on die Schriften auswählen, welche Sie importieren wollen. Die Anzahl der importierbaren Schriften ist auf 100 begrenzt. Nachdem alle gewünschten Schriften mit einem Häkchen markiert sind, klicken Sie auf Ok, damit sie eingelesen werden. Danach befinden Sich die Schriften in Ihrer Schriftauswahl. Die Schrift wird dort mit dem Fontnamen gelistet. Das dazugehörige Symbol weist ein „A“ mit hoch voran-gestelltem „x“ auf.
Sollten Sie sich zu viele Schriften installiert haben, können Sie die nicht benötigten Schriften auch wieder löschen, indem Sie in diesem Menü auf „Schrift(en) löschen“ klicken und dann die gewünschten markieren, bevor Sie diese mittels „Ok“ löschen.
Wir verlassen die Schrift-Auswahl mit „OK“ oder „Abbruch“.

10
6.2 Schrift-Eigenschaften
Die kleinen Schalter unter dem Größen-Einsteller erklären sich beinahe von selbst, wir haben die Aus-wirkungen im Bild hier unten „aufgeschrieben“:
Die Schalter für „fett“, „schräg“, „Kapitälchen“ und „Glatt“ können zusammen auf eine Zeile – oder auch auf jeden einzelnen Buchstaben – angewendet werden, „hochgestellt“ und „tiefgestellt“ lassen sich nur wechselweise betätigen.
6.3 Schrift-Optionen
Der Schalter „Opt“ rechts neben der Schriftauswahl öffnet die Schrift-Optionen. Hier legen Sie fest, wie breit die Zeichen sind, welchen Abstand sie haben und wie breit bei mehrzeiligen Titeln der Abstand zwischen den einzelnen Zeilen sein soll. Der Regel-Bereich liegt zwischen 50 und 200 %.
Die Rückstellung auf die Vorgaben (100%) erfolgt durch den Schalter.
Die „Zeichenbreite“ verbreitert Buchstaben und Satzzeichen in einer Zeile. Klicken Sie dazu zunächst an eine beliebige Stelle in der zu bearbeitenden Zeile und stellen dann mit dem Schiebereg-ler die gewünschte Prozentzahl ein. Die Buchstaben sind - je nach eingestellter Prozentangabe - breiter (> 100%) oder schmaler (< 100%) geworden und die gesamte Zeile hat sich verbreitert bzw. verschmälert. Sie können die Wörter einer Zeile nicht separat bearbeiten, die Einstellungen beziehen sich auf die gesamte Zeile.
Mit „Zeichenabstand“ dehnen bzw. stauchen Sie eine Zeile, wobei die Breite der einzelnen Buchstaben aber unverändert bleibt, die Buchstaben also auch „ineinander rutschen“ können.
Mit „Zeilenabstand“ können Sie den Abstand zwischen der angewählten und der darunter liegenden Zeile verändern. Die Prozentangaben, die Sie eingestellt haben, bleiben für die jeweiligen Zeilen erhal-ten und können später auch noch korrigiert werden.
Wie sich die Einstellungen auswirken, sehen wir sofort nach Bestätigung mit „OK“.

Vertigo Benutzerhandbuch - 11
6.4 Text-Ausrichtung
Die horizontale Ausrichtung Ihres Textes (linksbündig, zentriert, rechtsbündig oder Blocksatz) können Sie mit den vier Schaltern in der Mitte des Text-Menüs festlegen. Diese Festlegung zählt Zeile für Zeile, kann also auf einer Tafel wechseln.
Mit dem Schalter rechts der horizontalen Ausrichtung kopiert man die gewählte Ausrichtung in alle Zeilen der aktuell gewählten Tafel.
Unter den Schaltern für die horizontale Ausrichtung finden sich die Schalter für die vertikale Ausrich-tung des kompletten Tafel-Inhaltes, also aller Zeilen, an der oberen – hier im Bild gewählt – bzw. der unteren Tafel-Kante oder im Zentrum der Tafel.
Die vertikale Ausrichtung kann mit diesem Schalter auf alle Tafeln einer Seite übertragen werden.
7 Der Reiter „Stil 1“
Wählen Sie den Reiter „Stil 1“ um das Aussehen des Textes bzw. der Buchstaben zu ändern.
Unser „Vertigo Titler“-Schriftzug wird uns dort, wo wir ihn mit Hilfe der Text-Ausrichtung platziert ha-ben, angezeigt und dient uns auf unserem Video-Hintergrund als Echtzeit-Vorschau.
Zunächst wählen wir den Schalter „Schrift“ an, es öffnet sich das Fenster, in dem wir die Oberfläche unserer Schrift farbig gestalten können.

12
7.1 Farbe
Links oben sehen wir die bekannte Farb-Palette (1), in der wir durch Ziehen des oberen Schiebe-Reglers oder durch direktes „Hineinklicken“ mit der Maus oder dem Trackball eine Farbe auswählen können.
Diese Farbe wird gleichzeitig angezeigt im „Mischer-Fenster“ (2), in der Transparenz-Anzeige (3) und im Archiv-Farbschalter (4).
Im Mischer-Fenster (2) können wir den in der Farb-Palette (1) gewählten Farbton näher definieren. Ent-weder durch Ziehen an den Reglern (5), horizontal für die Sättigung der Farbe, vertikal für die Helligkeit. Oder aber durch einen direkten „klick“ in den Mischer an die gewünschte Farb-Intensität.
Die gewählte Farbe (4) lässt sich dann bei Bedarf im Farb-Archiv (10) abspeichern oder auch wieder laden. Die häufig genutzten Farben kann man nach Anwahl eines der 5 entsprechenden Speicher-Ta-sten (6) auch dort definieren, sichern oder laden. Auf diese Weise kann man sich schnell seine Lieb-lings-Palette zusammenstellen und hat schnellen Zugriff auf die meist genutzten Farben.
Alternativ kann man sich nach Wahl eines Farb-Speichers auch über „Farbe aufgreifen“ (7) die aktuelle Video-Szene anzeigen lassen, um sich aus der Szene eine Farbe „aufzugreifen“.
Das Farb-Aufgreifen aus dem Video hat den „Harmonie-Vorteil“. Eine aus dem Hintergrund aufgegrif-fene Farbe fügt sich, eventuell leicht modifiziert, sehr harmonisch in eben dieses Videobild ein. Bei geschickt gewählten Rand-Farben oder Schatten auch durchaus gut lesbar. Wenn man den Titel nicht absichtlich deutlich bis krass vom Videobild abheben möchte, ist das „Farbe aufgreifen“ eine sehr nütz-liche Funktion. Die Handhabung mit Wahl einer Kästchen-Größe und der Lage dieses Kastens, um die Farbe einzugrenzen ist dieselbe wie an diversen anderen Stellen im Bogart-Hauptprogramm.
Zurück bei der Farb-Auswahl haben wir, wie seit der System-Version Bogart 9 üblich, auch die Mög-lichkeit, eine Farbe über die Eingabe ihres RGB-Wertes (8) zu definieren.

Vertigo Benutzerhandbuch - 13
Hier können Sie die Werte für die Farben nun als Zahlen-werte für den Rot-, Grün- und Blau-Anteil einer Farbe eingeben. Das hat gegenüber der bisherigen Farbwahl-Methode den großen Vorteil, dass man erstens einen bestimmten, immer reproduzierbaren Farbwert definieren kann. Bisher waren die einmal gewählten Farben zwar archivierbar, das Handling der Archive ist aber um einiges
komplizierter als die Notiz eines Wertes wie 249/220/109 für ein sonniges Gelb, wie in unserem Beispiel hier oben.
Außerdem sind die RGB-Farbwerte in vielen Programmen auf dem PC verbreitet und Sie können mit dem Wissen um einen bestimmten RGB-Wert, den Ihnen jemand nennt, die Farbe wesentlich präziser produzieren als mit „…mach mir mal eine sonnen-gelbe Schrift…“.
Der Alpha-Wert (9) einer Farbe definiert ihre „Durchsichtigkeit“, von 100% (komplett undurchsichtig) bis 0% (komplett durchsichtig). Wenn wir hier den Regler ziehen, ändert sich die Darstellung der Farbe in der Transparenz-Anzeige (3).
Zur Veranschaulichung haben wir hier unsere sonnengelbe Schrift mit den Alpha-Werten 100%, 60%, 35%, 15% und 0% versehen, je tiefer die Werte werden, desto mehr tritt in der Transparenz-Anzeige der karierte Hintergrund hervor. Die Echtzeit- und Echtfarb-Vorschau auf dem Video-Bild ermöglicht uns gleichzeitig die genaue Beurteilung über den gewünschten Transparenz-Grad. Man sieht, 100% steht – zumal mit dunklem Rand – scharf, kontrastreich und klar vor dem Bild. Die kleineren Trans-parenz-Werte haben aber durchaus auch ihren Reiz .... OK, die 15% und erst recht die 0% sind auf diesem Video-Untergrund indiskutabel, einfach nicht gut lesbar.
Mit dem Schalter „Farbe“ können wir, wie bisher geschehen, eine Farbe auf vielfältige Art und Weise definieren.
Nach Wahl des „Muster“-Schalters (11) öffnet sich die Muster-Abteilung:
7.2 Muster / Texturen
Hier können wir, alternativ zum Vorgehen in der Farb-Abteilung, ein Muster bzw. eine Textur für die Oberfläche unserer Schrift definieren.

14
Unter „Produkt“ (1) wählen wir eines der vielen Casablanca-Produkte, die Gra-fiken, Bilder, Masken oder ähnliches mitbringen. wir haben hier links einmal unseren aktuellen „Pool“ an Programmen aufgerufen. Fast jedes dieser 23 Pro-dukte bringt dutzende bis hunderte Grafiken mit, die wir auf einen Buchstaben, ein Wort oder ganze Zeilen legen können.
Viele „Produkte“ sind noch in Unter-Gruppen unterteilt, die wir mit „Typ“ (2) anwählen.Unter „Bogart SE“ beispielsweise finden sich 4 „Typen“, die die große Abteilung noch etwas aufgliedern.
Unter „Gruppe“ (3) können große Ordner, wie etwa der „Muster mehrfarbige“ des Vertigo Titlers, nochmals nach Themen unterteilt werden. Wir haben auf der rech-ten Seite zur Übersicht einmal alle im Vertigo Titler enthaltenen Texturen abgebildet.
Der Schalter „ImagePool“ (4) ruft den von vielen Teilen der Bogart-Software gespeisten ImagePool auf. Das wirkt, da wir die Image-Pool-Inhalte ja auch unter „Produkt“ erreichen, etwas „doppelt gemoppelt“, hat aber eine wichtige Bewandt-nis: Seit der Systemversion Bogart 9 kann man alle Bilder im Image-Pool umfang-reich „behandeln“, die Farben verändern, Helligkeiten und Sättigungen regeln,
spiegeln, kacheln und drehen (siehe Handbuch Bogart 9, Kap. 3.3, Image-Pool). Und genau das kann man eben auch mit den Mustern veranstalten, die auf einen Buchstaben gelegt werden sollen. Sind hier einzelne oder mehrere Veränderungen vorgenommen worden, zeigt der Vertigo-Titler das genau an.
Nutzer der Bogart Version 8 oder kleiner haben etwas weniger Möglichkeiten.
Die Anzeige des gewählten Musters erfolgt in der Übersicht (5), die Auswahl durch Maus bzw. Track-ball-Klick.
Auch hier können wir wieder einen Alpha-Wert (6) bestimmen, der in der Transparenz-Anzeige (7) und natürlich in unserer realen Titel-Vorschau sofort dargestellt wird.
Zusätzlich kann man noch festlegen unter „Zoom“ (8), wie sich die Textur zum Buchstaben verhält.„unverzerrt“ legt die Textur über die gesamte Zeile.„verzerrt“ belegt jeden einzelnen Buchstaben mit der Textur. Dabei wird die Grafik auf die Breite und Höhe des Buchstaben angepasst. Das sieht bei Grafiken oder eigenen Bildern, stellen wir uns ein „i“ und ein „e“ vor, die mit dem Foto eines Gesichtes gefüllt werden, eventuell merkwürdig aus.„frei skaliert“ erlaubt die Größen-Anpassung mit dem Regler (9) (Bereich von 10 bis 400%). Dabei kann es passieren, dass bei zu kleinen Werten die Textur so weit „herausgefahren“ wird, dass Buchstaben-bereiche unbedeckt bleiben.„gekachelt“ legt die Texturen direkt aneinander, so dass bei geeigneten Bildern eine Endlos-Grafik die Schrift füllt. Auch diese gekachelte Grafik kann mit dem Regler von 10 bis 400 % in der Größe ange-passt werden.
Dieser Schalter bringt uns zurück ins Hauptmenü des Vertigo Titlers.

Vertigo Benutzerhandbuch - 15

16
Hier widmen wir uns jetzt den weiteren Einstell-Möglichkeiten des „Stil 1“ -Reiters.
7.3 Rahmen
Zunächst können wir jetzt festlegen (wir haben es hier schon getan), ob unsere Schrift einen Rahmen haben soll oder nicht. Dazu setzt man neben „Rahmen“ einen Haken (1) ... oder auch nicht. Vorein-gestellt ist ein Strich, also kein Rahmen. Wenn man einen Rahmen definiert hat, tut man gut daran festzulegen, wie der Rahmen aussehen soll. Nach Wahl des „Farbe/Muster“-Schalters (1) öffnet sich dieselbe Auswahl wie in Kap. 7.1 und 7.2. Mit dem Unterschied, dass es diesmal um die Farbgebung des Rahmens geht.
Wählt man einen Rahmen, dient er in der Regel dazu, die Schrift klarer vom Hintergrund abzugrenzen, um die Lesbar-keit zu erhöhen. Dafür ist es nützlich, dass der Rahmen eine andere Farbgebung als die Schrift hat. Helle Schriften mit dunklen Rahmen und dunkle Schriften mit hellen Rahmen machen Sinn, dabei muss es nicht immer schwarz oder weiß sein. Eine Abstufung der Schrift-Farbe in dunklere oder hellere Tönungen geben ein harmonisches Aussehen, wie hier im Beispiel.
Wenn wir uns für einen Rahmen entschieden haben, sollten wir festlegen, wie stark der Rahmen ist (3). Die Stärke lässt sich zwischen „0“ (kein Rahmen) und „10“ variieren. Zu dünne Rahmen neigen dazu, zu flirren, in den niedrigeren Auflösungen und auf Röhren-Geräten betrachtet mehr als in hohen Auflö-sungen auf HD- oder UHD-Monitoren.
Außerdem kann man mit dem Vertigo Titler definieren, wo am Rand der Schrift der Rahmen sitzt. Diese „Lage“ (2) ist voreingestellt auf „Symmetrisch“. Das bedeutet, dass die halbe „Stärke“ des Rahmens nach aussen reicht, also über die Schrift hinaus und die andere Hälfte der Rahmen-Stärke nach innen gerichtet ist, die Schrift also überdeckt.

Vertigo Benutzerhandbuch - 17
Die Einstellung „Innen“ kann zur Folge haben, dass der Rahmen die Schrift „auffrisst“, „Aussen“ ver-ursacht eventuell ein „Verlaufen“ der Buchstaben. Wir zeigen es zur Veranschaulichung einmal unser „Vertigo“ mit einer Rand-Stärke von 6:
Links werden die Buchstaben bei „innen“ wirklich dünn, rechts bei „außen“ verläuft das „e“ und das „g“. Als Stilmittel mag das angehen, der Lesbarkeit dient es nicht.
7.4 Schatten
Wenn man sich für oder gegen einen Rahmen entschieden hat, kann man hier in „Stil 1“ einen Schatten setzen (Häkchen an die (4)) ... oder auch nicht.
Auch der Schatten kann wieder beliebig gefärbt oder „gemustert“ werden.
Schatten sind in aller Regel dunkler als das Objekt, das den Schatten wirft. Helle Schatten mögen zwar Aufmerksamkeit erregen, wirken aber eher unnatürlich.
Tipp: Bei der Schatten-Farbe empfiehlt sich die Nutzung eines Alpha-Wertes zwischen 40% und 70%, da auch in der Natur ein Schatten niemals „völlig schwarz“ ist, sondern man auch im Schat-
ten noch etwas von den im Schatten liegenden Dingen sieht.
Die „Richtung“ des Schattens (5) kann (siehe Bild) aus acht verschiedenen Möglichkeiten ausgewählt werden.
Bei den meisten Zuschauern, die wir im Laufe vieler Jahre dazu gesprochen haben, fühlt sich ein Schatten, der nach rechts unten fällt, am natürlichsten an.Das dürfte damit zusammenhängen, dass überall auf der Welt die Sonne die Gegenstände (und dann eben auch unseren Titel) von oben bescheint. In Kulturen wie der unseren, die von
links nach rechts schreiben, wirkt eine von links oben beleuchte Szene am besten ausgeleuchtet, am klarsten und „natürlichsten“.
Der „Abstand“ des Schattens von der Schrift (6) kann in Schritten von 0 bis 50 bestimmt werden. Mehr als 50 macht (siehe Bild unten mit der Einstellung 50) keinen Sinn, da irgendwann der Bezug des Schattens zu Schrift abreißt.
Die Schatten-Einstellungen können im Vertigo Titler für jeden Buchstaben verschieden gesetzt wer-den, was als Effekt gut wirken mag. Es wirkt aber natürlicher, wenn die Schatten zumindest einer Tafel gleich aussehen.Mit dem Schieberegler für „Unschärfe“ (7) können Sie die Kontur des Schattens in Stufen von 0 bis 100 weicher zeichnen und damit realistischer wirken lassen.
Links sehen wir eine Unschärfe von „0“, einen harten Schatten. Passt schon irgendwie zum sehr son-nigen Wetter auf dem Video, sieht aber etwas unnatürlich aus. In der Mitte ein Schatten mit der Un-

18
schärfe „20“, der für so sonniges Wetter vielleicht schon etwas zu unscharfe Ränder hat. Den rechten Schatten mit der Unschärfe „85“ ahnt man nur noch. Als beabsichtigter Effekt OK, als Schatten eigent-lich nicht mehr.
Aber, wie schon zuvor geschrieben, jeder ist seines Titel-Glückes eigener Schmied, wir stellen die Möglichkeiten vor und geben ein paar Tipps, „bauen“ dürfen Sie Ihren Titel, und gefallen muss er auch Ihnen!
Mit diesem Schalter (9) haben Sie auch direkt hier die Möglichkeit, weiteren Text dazu zu schreiben.
Über „Vorschau“ (8) können Sie jetzt und hier Ihre Farb-, Rand- und Schatten-Einstellungen mit ge-wähltem Titel-Effekt auf dem bewegten Videobild begutachten.
8 Der Reiter „Stil 2“
Der Reiter „Stil 2“ beschäftigt sich mit weiteren möglichen Eigenschaften eines Titel-Textes wie einem 3D-Effekt, Löchern oder Zacken.
8.1 3D
Die Option „3D“ (1) kann durch Setzen eines Häkchens aktivieren, oben im Bild sieht man gut, was dann passiert: Die Schrift bekommt eine dritte Dimension, also Tiefe. Wie inzwischen gewohnt, lässt sich die Farbe oder die Textur nach Anwahl des „Farb/Textur“-Schalters näher definieren, wie in Kap. 5.1 und 5.2 beschrieben.Wir haben für unser Beispiel oben dieselbe Textur gewählt wie für die Oberfläche, und dieses Bild (eines aus den Arabesk-Hintergründen) etwas abgedunkelt. Wenn wir uns vorstellen, die Schrift würde von vorne beleuchtet, wäre die „Tiefe“ auch etwas dunkler, eben nicht so gut beleuchtet. Generell darf man natürlich wählen, was man möchte, auch ein steinerner oder metallener „Körper“ unserer Schrift wäre denkbar und realistisch.

Vertigo Benutzerhandbuch - 19
Die „Richtung“ der Dreidimensionalität (2) können Sie aus vier verschiedenen „schrägen“ Möglichkeiten wählen. Eine regelrechte Empfehlung für eine Richtung kann man nicht geben, falls Sie einen Schatten ausgewählt haben, sollte sie dem Schatten nicht unbedingt diametral entgegenlaufen.
Die Stärke der Dreidimensionalität (3) kann mit Werten zwischen 0 und 20 mit dem Schieberegler ge-wählt werden. Dieser Effekt lässt die Buchstaben so erscheinen, als bekämen sie eine gewisse Dicke. Bei höheren Werten vergrößert der Vertigo Titler den Abstand zwischen den Zeichen, um Überschnei-dungen der Buchstaben zu vermeiden. Wenn Ihnen die Schrift deshalb zu breit erscheint, können Sie in den Schrift-Optionen (Kap. 6.3) etwas gegensteuern.
Zuletzt lässt sich eine „Facette“ einstellen (4), also eine Abschrägung zwischen der Oberfläche des Buchstabens und seinem „Körper“ bzw. dem Hintergrund, auf dem er liegt. Eine „Facette“ lässt sich nämlich auch einstellen, wenn kein 3D-Effekt angewählt ist. Die „Facette“ lässt sich in ihrer Ausdeh-nung von 0 - 100 einstellen und „konsumiert“ bei höheren Werten immer mehr von der Oberfläche der Buchstaben.
Wir haben im Bild die Facette von 0 bis 100 vergrößert. Ganz rechts bei einem Wert von 100 hat die Facette den Buchstaben „gefressen“, vernünftige Einstellungen liegen zwischen 20 und 50.Gut zu sehen ist auch, dass die Facette schon bei ganz kleinen Einstellungen die Beleuchtung der Oberfläche verändert, quasi ein Licht angeschaltet wird. Das muss so sein, da mit diesem „Trick“ über-haupt erst die Darstellung der Kante möglich wird. Die Oberfläche wird heller, die Kante dunkler darge-stellt, wodurch der Tiefen-Eindruck entsteht.Ebenfalls gut zu sehen: Die Facette verbirgt sich in unserem Beispiel (Buchstaben mit Rand) zu Beginn „hinter“ dem Rand, bei 20 sieht man die Kante eher angedeutet, bei 30 wird sie klar sichtbar, bei 50 dominiert sie den Buchstaben, bei 75 ist von der Buchstaben-Oberfläche beinahe nichts mehr übrig.
8.2 Löcher
Ok, man kann sich natürlich fragen, warum man einen Titel derart zerlöchern muss wie den hier oben auf dem Bild. Wenn man sich dann aber ansieht, dass die Löcher sogar saubere Schatten werfen (oder eben gerade nicht), kann so ein gelochter Titel auch seinen Reiz haben.

20
Die „Geschmäcker“ sind verschieden, das hatten wir an anderer Stelle schon gesagt.Und „Löcher“ beschreibt das, was man im Vertigo Titler mit Masken auf bzw. in Schriften so anstellen kann, nicht komplett zutreffend.Wenn man die Oberfläche einer Schrift also unterbrechen möchte, aktiviert man zunächst die „Löcher“-Option (5) und betritt dann mit dem „Farb/Textur“-Schalter die Einstellungen.
Voreingestellt sind die Masken des Vertigo Titlers, angewählt ist der Kreis.
Farben lassen sich hier nicht definieren, es werden hier schlichtweg mit Hilfe von Schwarz-Weiß-Mas-ken Löcher in die Buchstaben geschnitten, weiß ist Loch, schwarz ist Oberfläche.
Unter „Produkt“ können alle System- und Zusatz-Produkte angewählt werden, die Masken mit sich bringen. Ob es Sinn macht, eine Verlaufs-Maske aus der Bogart-Systemsoftware zum Löcher schnei-den zu verwenden sei dahingestellt, machen lässt es sich.
Der Vertigo Titler liefert 67 nach Gruppen geordnete, für diese Zwecke konstruierte Masken mit, die sich über den Image Pool noch bearbeiten, also drehen oder spiegeln lassen.
Hier die mitgelieferten Vertigo-Masken:
Die Anwahl erfolgt im Auswahl-Fenster, bei Bedarf lassen sich die Masken kacheln oder frei skalieren. Eine große Vorschau ist rechts zu sehen, wer sich Grau-Verläufe aussucht, bekommt auch halbtranspa-rente Löcher.
Ob man sich seine Buchstaben mit Herzen, Sternen, Autos oder Telefonhörern „löchert“ ist, wie gesagt, Geschmackssache. Aber es funktioniert ganz prächtig.
Mit diesem Schalter verlassen wir die „Loch-Masken“-Abteilung.
8.3 Zacken

Vertigo Benutzerhandbuch - 21
Nachdem wir eben Löcher in die Schriften gestanzt haben passiert in dieser Abteilung das Gegenteil: es wird nichts weggeschnitten, sondern etwas an die Schriften „herangebastelt“, sie bekommen bei Bedarf Ecken, Kanten, Stachel und Beulen.
Wenn man die Zacken aktiviert hat, kann man zwischen 8 verschiedenen Zacken Typen wählen (7).Wir haben hier oben einmal, übrigens auf einer einzigen Tafel, aus ein und derselben Schriftart und Größe mit 8 verschiedenen Texturen die 8 Zacken-Typen auf unseren Hintergrund gestellt. Das sieht erst einmal sehr wild aus, ist aber einen zweiten Blick wert.
Man kann nämlich, über „Stärke“ (8) und „Anzahl“ (9) die Ausprägung eines jeden Typs variieren. Wir haben in unserem Beispiel oben mit der Stärke 7 und der Anzahl 4 gearbeitet, das sind schon hohe Werte.
Um zu veranschaulichen, dass es auch etwas gemäßigter geht, haben wir hier oben in der oberen Reihe von links nach rechts die „Stärke“ der Zacken von 0 nach 10 zunehmen lassen, darunter in der mittleren Reihe dann die „Anzahl“ der Zacken von 0 nach 12. Ganz so „zackig“ mag man es vielleicht nicht mögen, aber reizvoll ist sie schon, diese Art, die Buchstaben zu bearbeiten.Klarer wird der „Anzahl“-Einsteller in der unteren Zeile mit dem Zacken-Typ 3, da wachsen den Buch-staben von links nach rechts immer mehr Zacken.
Auch im Menü „Stil 2“ lassen sich unter (10) alle Werte zurücksetzen und Texteingaben machen .
Über „Vorschau“ (11) erhalten wir auch hier wieder eine Vorschau mit allen 3D-Effekten, Facetten, Lö-chern und Zacken samt eingestellten Titel-Effekten.
9 Der Reiter „Vorlagen“
Der Reiter „Vorlagen“ verwaltet die vom Vertigo Titler mitgelieferten und selbst gespeicherten Vorlagen, ist also das „Archiv“ des Vertigo Titlers.

22
Unter „Gruppe“ finden wir diverse Schrift-Voreinstellungen, jeweils mit einer Schrift-art, bestimmten Oberflächeneigenschaften, Kanten, Löchern, Zacken etc.Die Vorlagen sind nach Gruppen thematisch sortiert.Unter „Eigene“ kann man seine selbst gestalteten schönen Schriften ablegen (siehe Bild oben). Dabei kann man festlegen, ob die Schriftart mit übernommen werden soll.
Mit diesem Schalter fügt man die aktuell gewählte Schrift hinzu.
Hiermit löscht man sie wieder.
Das „Hinzufügen“ und „Löschen“ funktioniert nur mit dem Ordner „Eigene“, die voreingestellten Vor-lagen können gewählt, geändert und unter „Eigene“ gesichert werden, das Hinzufügen zu den oder Löschen der mitgelieferten Vorlagen ist nicht möglich.
Die mitgelieferten Vorlagen sind:
Auch im Menü „Vorlagen“ lassen sich alle Werte zurücksetzen und Texteingaben machen .
Über „Vorschau“ erhalten wir auch hier wieder eine Vorschau mit allen 3D-Effekten, Facetten, Löchern und Zacken samt eingestellten Titel-Effekten.

Vertigo Benutzerhandbuch - 23
10 Der Reiter „Tafeln“
Bisher haben wir Texte einfach auf das Video-Bild geschrieben, sie gestaltet und gespeichert.Generell steht jeder Text im Vertigo Titler auf einer sogenannten „Tafel“.
10.1 Position und Größe
Oben links im Hauptmenü des Titlers sehen Sie zunächst die Beschriftung „Tafel 1/1“ (1). Diese Tafel, auf der wir eben unseren Text gestaltet haben, wird mit schwarz-weißen Strichen umrandet dargestellt. In der Mitte des Menüs sehen wir, wie groß diese Tafel ist (in unserem Fall 1.536 x 864 Bildpunkte (2)) und wo auf dem Bildschirm sich die obere linke Ecke dieser Tafel befindet (in unserem Fall 192 Bild-punkte rechts und 108 Bildpunkte unter der linken oberen Bildschirm-Ecke, der Position 0-0 (3)).Die Position und die Größe der Tafel lässt sich nach Wahl der entsprechenden Schalter einstellen, dann hängt entweder (bei „Position“ (4)) der ganze Kasten am Mauszeiger und lässt sich auf dem Schirm verschieben oder (bei „Größe“ (5)) „klebt“ die rechte untere Ecke am Zeiger und wir können die Tafel vergrößern oder verkleinern.
Der Vertigo Titler zeigt uns das Ergebnis in Echtzeit und in voller Pracht und Schönheit an, während wir die Tafel mit Text verschieben oder die Größe ändern.
Die Position und Größe wird während der Änderungen auch numerisch angezeigt.
Hinweis: Beim Verkleinern der Größe umrahmt die Tafelgrenze die Schrift zunächst, bei weiterer Reduktion verkleinert sich nicht etwa der Text, sondern die Tafel schneidet ihn ab.

24
Zur einfachen Definition der Tafel-Größe gibt es die drei Schnell-Schalter (6), die eine Tafel mit einem Klick auf die minimale Größe (Text wird möglichst eng umrahmt), die sichtbare Größe (siehe großes Bild oben) oder die maximale Größe (Tafel so groß wie der Bildschirm bzw. die Projekteinstel-lungen, kein Rand mehr sichtbar) einstellen.
Mit dem Schalter „Zentrieren“ (7) wird die Tafel auf der Seite zentriert.
10.2 Hintergrund
Voreingestellt sind die Tafeln durchsichtig, der Text steht also direkt über dem Videobild. Es gibt aber die Möglichkeit, seinen Titel auf einer sichtbaren „Tafel“ zu platzieren. Dazu dient der Schalter „Hin-tergrund“ (8), der mit einem Häkchen aktiviert wird und über den Farbe/Textur-Schalter den Farb-Einsteller (Kap. 7.1) oder den Muster-Einsteller (Kap. 7.2) aufruft und es ermöglicht, eine Farbe oder ein Muster (inklusive selbst „gebauter“) als Hintergrund für diese Tafel zu laden.
Ob man das (siehe oben links) als „harte Tafel“ gestaltet oder (oben rechts) mit einer Transparenz ver-sieht, ob man sich (siehe unten links) etwas Hübsches konstruiert oder (unten rechts) ganz ausgefallene Ideen hat, Tafel-Hintergründe lassen sich wirkungsvoll einsetzen.
Mit dem Schalter (10) kann man einen einmal gestalteten Hintergrund auf weitere Tafeln einer Seite kopieren, zu „mehrere Tafeln“ und deren Handling weiter unten.
Ein Hintergrund muss beileibe nicht, wie oben abgebildet sein, rechteckig sein. Hier oben links wird deutlich, dass man auch andere Formen einsetzen kann, und zwar mit Hilfe der „Maske“ (9).

Vertigo Benutzerhandbuch - 25
10.3 Maske
Ein Tafel-Hintergrund kann mit Hilfe der „Masken“-Funktion gestaltet werden.
Nachdem der Schalter Maske“ (9) angewählt wurde, haben wir die Möglichkeit, das Hintergrund-Bild oder die Hintergrund-Farbe einer Tafel mit einer beliebigen Schwarz-Weiß- bzw. Graustufen-Maske zu gestalten.Im Klartext: Die Tafel muss nicht rechteckig sein, sondern bekommt eine beliebige Form, die sich nach der Maske richtet. Der Vertigo Titler bringt dafür insgesamt 67 Masken mit, die eine große Vielfalt bei der Tafel-Hintergrund-Gestaltung ermöglichen.
Jede Maske kann so skaliert werden, dass sie „passt“, wie hier unten der Filmstreifen.
Eine Besonderheit sind die „Ecken“-Masken, deren Skalierung die Ecke mehr oder weniger ausprägt, wie hier unten zu sehen.

26
Wie oben geschrieben, können wir als Maske verwenden, was auch immer in unserem Image-Pool als Maske auftaucht. Wenn man hier keine schwarz-weiße Maske nutzt, kann man schöne halbtranspa-rente Effekte kreieren.
10.4 Mehrere Tafeln
Was wir bis hierhin mit einer Tafel praktiziert haben, kann der Vertigo Titler, wie vom Bogart 9 Titler gewohnt, auch mit mehreren Tafeln bewerkstelligen.
Mit „Neu“ (1) erzeugt man neben der immer vorhandenen ersten Tafel eine zweite. Diese zweite Tafel platziert sich voreingestellt in „sichtbarer Größe“ in der Mitte des Bildschirmes. Die Eigenschaften wer-den von der ersten vorhandenen Tafel übernommen, jede hinzugefügte Tafel platziert sich „über“ der vorherigen.
Nachdem Sie eine Texttafel hinzugefügt haben , ändert sich die Anzeige (2) in „Tafel 2/2“. Nach einer weiteren hinzugefügten Tafel erscheint „Tafel 3/3“ usw. Gleichzeitig werden die Pfeile neben der Tafel-Anzeige aktiv.
Mit Hilfe des Rechtspfeils können Sie sich nun vorwärts durch die Tafeln manövrieren, der Linkspfeil ruft wieder die vorherige Tafel auf (3).
Hinweis: Sie können auch zwischen den Texttafeln hin- und herschalten, indem Sie direkt an die Stelle im Vorschau-Bild klicken, an der sich die Tafel befindet. Daraufhin wird die Tafel gestrichelt
markiert.
Wenn Texttafeln durch andere verdeckt werden, können Sie auf die vorherigen zugreifen, indem Sie entweder die oben liegenden Tafeln verkleinern bzw. verschieben, oder indem Sie auf der Tastatur so lange auf die TAB-Taste (links neben dem Buchstaben q) klicken, bis die von Ihnen gewünschte Textta-fel zum Vorschein kommt.

Vertigo Benutzerhandbuch - 27
Hinweis: Beachten Sie bitte, dass die Texttafeln nach der Berechnung in der Reihenfolge, in der sie hinzugefügt wurden, angeordnet werden. Das bedeutet, dass in unserem Beispiel oben bei
einem Tafel-Blend-Effekt zunächst die erste, obere Tafel eingeblendet wird, dann die mittlere zweite und am Schluss die rechte, dritte Tafel. Die Tafeln liegen dann auch in der Reihenfolge übereinander.
Wenn Sie die Reihenfolge der Tafeln verändern möchten, können Sie das mit den „Lage“-Tasten (4) bewerkstelligen.
Die linke Taste befördert die angewählte Tafel ganz nach vorne (auf Position 1).
Die rechte Taste schiebt die Tafel ganz nach hinten.
Mit den einfachen Pfeil-Tasten wird die Tafel um eine Position nach vorne oder hinten geschoben.
Sie können die Lage und Größe jeder angewählten Tafel bestimmen, indem Sie mit der Trackball-Kugel rollen. Hat die linke obere Ecke der Tafel die gewünschte Position erreicht, bestätigen Sie diese mit einem Klick auf die linke Trackball-Taste. Durch erneutes Rollen mit der Kugel legen Sie die Größe fest, die Sie dann durch anschließenden Klick auf die linke Trackball- Taste bestätigen.
Die rot hervorgehobenen Tafel-Funktionen sind:
(5) Tafel kopieren: Die aktive Tafel wird, mit ihrem kompletten Inhalt, also Schriften, Farben, Hintergrün-den etc. kopiert und „stellt sich hinten an“, die Kopie springt in unserem Beispiel also als Tafel 4 ans Ende der Reihe.(6) Tafel leeren: Die aktive Tafel wird geleert, es werden alle Schriften gelöscht. Der eingestellte Hinter-grund bleibt bestehen, Sie können einen neuen Text einfügen.(7) Tafel löschen: Die Tafel wird komplett gelöscht, alle hinter der gelöschten Tafel stehenden Tafeln rutschen eine Position nach vorne.
(8) Randbreiten der Tafel setzen: Regelbereich von 0% bis 25%, definiert einen „Text-Tabu-Bereich“ der Tafel, also einen Text-freien Rand. Voreinstellung ist hier 5%. Ein Häkchen bei „alle gleich“ setzt alle Werte auf einen einheitlichen Wert, es lässt sich aber auch jeder Rand einzeln definieren.

28
11 Der Reiter „Seiten“
Nach einem Klick auf den Reiter „Seiten“ gelangen Sie in ein neues Menü, in dem Sie Seiten erstellen und bearbeiten können.
Ein Titel kann also nicht nur mehrere Tafeln auf einer Seite enthalten, sondern Sie können auch beliebig viele Seiten erstellen. „Beliebig viele“ ist nicht ganz richtig, die Zahl hängt ein wenig von der Speicher-ausrüstung Ihres Systems ab. Wir haben auf unserem Test-Rechner 171 Seiten mit unterschiedlichen halbtransparenten Hintergründen geschafft, dann mochte der Vertigo Titler nicht mehr. So viele Seiten dürften allerdings nicht einmal für Abspänne à la „Herr der Ringe“ notwendig gewesen sein.
Oben links wird angezeigt, wie viele Seiten vorhanden sind und auf welcher Seite wir uns gerade be-finden (1). Zunächst sieht man hier die Beschriftung „Seite 1/1“. Nachdem Sie mit „Seite hinzufügen“ eine Seite hinzugefügt haben (2), sehen Sie die Anzeige „Seite 2/2“. Nach einer weiteren hinzugefügten Seite erscheint „Seite 3/3“ usw.
Man kann mit diesem Schalter eine Seite vor der aktuell gewählten und mit
diesem Schalter eine Seite hinter der aktuell gewählten Seite einfügen.
Mit Hilfe der Pfeile (3) können Sie sich nun vorwärts durch die Seiten manövrieren. Der Linkspfeil ruft die vorherige Seite auf, der Rechtspfeil die nächste.
Diese Pfeile bringen uns an den Anfang bzw. das Ende unserer Seiten-“Sammlung“.
Ähnlich wie bei den Tafeln können wir die Reihenfolge der Seiten mit diesen beiden Schaltern verändern (4) und die gerade angewählte Seite ganz nach vorne oder ganz nach hinten bringen.
Mit diesen Schaltern geht es eine Position nach vorne oder nach hinten.
Je mehr Seiten wir produziert haben, desto schwieriger wird es, die Übersicht zu behalten, da wir ja immer nur eine Seite zur Zeit sehen können und nicht, wie bei den Tafeln, mehrere oder alle.

Vertigo Benutzerhandbuch - 29
Deshalb hat der Vertigo Titler einen Seitenübersichts-Schalter (5), der uns auf einen Blick zeigt, wie viele und welche Seiten wir produziert haben.
Die Seiten werden der Reihenfolge nach mit Seiten-Effekten abgespielt, geblendet, geschoben etc., je nach eingestelltem Effekt.
Tipp: Beachten Sie bitte, dass sich sämtliche Seiten die zu Beginn gewählte Effekt-Zeit teilen müssen. Wenn Sie einen Titel mit 6 Sekunden Länge erzeugen und in diesem Titel 6 Seiten
produzieren, werden Ihre Zuschauer – von Ein- und Ausblendungen einmal ganz abgesehen – zum Lesen jeder Seite eine Sekunde Zeit haben. Das ist knapp…
Der Schalter „Seite kopieren“ (6) produziert eine Kopie der gerade aktiven Seite und stellt sie auf den letzten Platz der Seiten-Liste.„Seite leeren“ (7) löscht alle Schriften und alle Tafeln auf der aktiven Seite bis auf die erste Tafel, die ohne Schrift, aber mit eventuell definiertem Hintergrund bestehen bleibt.Durch einen Klick auf „Seite löschen“ (8) wird die gerade dargestellte (aktive) Seite gelöscht und Sie sehen die nachfolgende Seite auf Ihrem Videobild. Wurde die letzte Seite gelöscht, sehen Sie anschlie-ßend die vorherige Seite auf dem Videobild.
12 Der Reiter „mehr“
Der Reiter „mehr“ ist die „Organisations-Abteilung“ des Vertigo Titlers.
12.1 Markieren, Kopieren und Importieren
Auf der linken Seite gibt es die Funktionen „Markieren“, „Kopieren“ und „Einfügen“, die wie folgt funktionieren:

30
Markieren: Setzen Sie den Cursor (die Schreib-Markierung) bitte vor den Buchstaben bzw. das Wort, ab dem Sie beginnen wollen, einen Text zu markieren (Bild unten links). Drücken Sie dann den Schalter „Markieren“ (1). Klicken Sie mit der Maus hinter den Buchstaben bzw. das Wort, bei dem Ihr markierter Bereich enden soll.
Wie wir oben rechts sehen können, ist der gewählte Bereich jetzt mit einer Markierung versehen.
Alternativ lässt sich mit dem Schalter „alles markieren“ (2) der gesamte Text mit einer Markierung ver-sehen.
Diesen markierten Text bzw. die Text-Passage können Sie jetzt „kopieren“ (3), „ausschneiden“ (4) oder „löschen“ (5). Wenn Sie den Text gelöscht haben, ist er weg und nicht mehr zu verwenden, aber das wollten Sie ja wahrscheinlich auch.
Bei der Funktion „ausschneiden“ (4) wird der Text ausgeschnitten, in einem Zwischenspeicher abge-legt und kann mit „einfügen“ (6) an anderer Stelle, die man zuvor mit dem Cursor markiert hat, wieder eingefügt werden.
Hat man „kopieren“ (3) gewählt, bleibt der Text bestehen, eine Kopie wird aber trotzdem in den Zwi-schenspeicher gelegt und kann an anderer Stelle wieder eingefügt (6) werden. Wer den Stil des ko-pierten oder ausgeschnittenen Textes auf andere Seiten bzw. Tafeln übertragen möchte, nutzt den „S“-Schalter (7).
Die kopierten oder ausgeschnittenen Text-Passagen können an jeder anderen Stelle des Titels, also auf beliebigen anderen Tafeln oder Seiten wieder eingefügt werden. Sie bleiben im Zwischenspeicher, bis sie durch erneutes Kopieren oder Ausschneiden ersetzt werden, das Wechseln des Projektes löscht den Text-Zwischenspeicher nicht. Der Stil-Zwischenspeicher „überlebt“ den Projekt-Wechsel nicht.
Unter Bogart für Casablanca 3 Systeme (Linux) wird der Text-Zwischenspeicher gelöscht, wenn Bogart beendet, also das Gerät heruntergefahren wird.
Unter Bogart für Casablanca 4 Systeme (Windows) bleibt der Text-Zwischenspeicher auch nach Be-endigung des Bogart-Programmes erhalten, da Bogart den allgemeinen Windows-Zwischenspeicher nutzt. Hier werden die zwischengespeicherten Texte also erst gelöscht, wenn der Rechner herunterge-fahren wird.
Das ist ein großer Vorteil unter Windows, da auf diese Weise beliebige Texte aus anderen Anwen-dungen (ein Stückchen-E-Mail-Text, eine Zeile aus dem Textverarbeitungs-Programm oder einem PDF-Dokument) ganz einfach in den Vertigo Titler importiert werden können.
Text markieren, „Strg“-“c“ drücken (um ihn zu kopieren), dann in den Vertigo Titler wechseln, Markie-rung setzen, „Strg“-“v“ drücken (um den Text einzufügen) ... und fertig ist die Übertragung, der Text taucht im Vertigo-Titler auf. So leicht war es noch nie, größere Passagen in einen Casablanca-Titler zu importieren.
Auf der rechten Seite des „mehr“-Reiters finden wir zu ähnlichen Zwecken den Schalter „Text importie-ren“, mit dem Sie Texte in eine Tafel importieren können, die am Computer erstellt worden sind (also z.B. auch eine E-Mail mit dem gewünschten Abspann-Text von dem Kunden, für den der Film gemacht wird). Man spart sich so Arbeit und vermeidet Tippfehler. Unterstützt wird das Standard-Textformat „ansi“ als .txt-Datei.

Vertigo Benutzerhandbuch - 31
Tipp: Sollte Ihre Textverarbeitung dieses Format nicht beherrschen, speichern Sie bitte Ihren Text als „.txt“-Datei und laden diese Datei in den Windows-“Editor“, das mit Windows mitgelieferte
Standard-Textbearbeitungsprogramm.
Aus dem Editor können Sie den Text dann wieder exportieren, und zwar mit der Codierung „ANSI“. Dieser Text lässt sich dann auf alle Fälle in den Vertigo Titler importieren.
Möchten Sie einen PC-Text importieren, beachten Sie bitte, dass nur der reine Text übernommen wird, aber nicht die Einstellungen (Schrift, Typ, Größe). Es werden die im Titler eingestellten Schriften, Grö-ßen, etc. auf den importierten Text angewandt.Nach Anwahl des Import-Schalters öffnet sich ein Windows-Fenster und Sie können die Text-Datei aussuchen, die Sie importieren möchten. Sorgen Sie, wenn Sie nicht von Festplatte importieren möch-ten, vor dem Start des Import-Vorganges dafür, dass das entsprechende Medium eingelegt (CD/DVD) bzw. angeschlossen ist (USB-Stick, externe-Festplatte). Nach Anwahl werden die auf dem Quellmedi-um enthaltenen Texte angezeigt und Sie können den gewünschten Text zum Import auswählen.
Hinweis: Der Vertigo Titler braucht, gerade bei längeren Texten, eventuell etwas länger, um den Import zu bewerkstelligen bzw. um den Text mit allen von Ihnen definierten hübschen Eigen-
schaften darzustellen. Bei einer sehr groß gewählten Schrift mit Textur-Oberfläche, Rand, 3D-Effekt und unscharfen Schatten muß man etwas Geduld haben, bis ein mehrere Hundert Buchstaben langer Text auf dem Schirm steht.
12.2 Attribute übertragen
Der Schalter „Attribute übertragen“ ermöglicht es Ihnen, diverse Eigenschaften eines Buchstabens zu übertragen.
Die Übertragungs-Anweisung bezieht sich auf den Buchstaben, hinter dem der Cursor, also die Schreibmarkierung, steht.
Je nach angewähltem „Ziel“ „auf die ganze Zeile“, „auf alle Zeilen dieser Tafel“, „auf alle Tafeln auf dieser Seite“ oder „auf alle Ta-feln auf allen Seiten“ können oben die zu übertragenden Attribute ausgewählt werden.„Schrift“, „Größe“ und „Stil“ gehen immer, Ausrichtungen, Hinter-gründe und Tafelränder nur, wenn mehrere Tafeln oder mehrere Seiten bearbeitet werden sollen.
Hinweis: Die hier getroffenen Übertragungs-Entschei-dungen sind durch kein „Undo“ wieder rückgängig zu
machen !! Wer sich mühsam etliche Seiten mit jeweils etlichen Tafeln mit verschiedensten Hintergründen, Schriften und Farben zusammengebaut hat, die noch nicht gespeichert sind (dazu unten mehr) und hier übermütig „auf alle Tafeln auf allen Seiten“ mit „OK“ bestätigt ..... der „haut“ seine ganze Gestaltungs-Arbeit mit
einem Klick „in die Tonne“. Die Texte sind zwar alle noch da, sehen dann aber alle sehr gleichförmig aus.

32
12.3 Archiv
Ein Klick auf das „Archiv“ öffnet das „Vertigo Titler - Archiv“.
Zunächst einmal können Sie entscheiden, ob Sie etwas „Laden“, „Sichern“ oder „Löschen“ möchten.
In den jeweiligen Rubriken können Sie nun wählen, ob es um die aktuell angewählte Tafel, die Seite oder das komplette Dokument, also Ihren Titel mit all seinen Inhalten gehen soll. Bei „Tafel“ und „Sei-te“ wird natürlich auch alles geladen oder gespeichert, was auf in Tafel oder Seite (mit all ihren Tafeln) enthalten ist.
Durch Klick auf „Laden“ rufen Sie die Liste der zuvor gesicherten Seiten auf, in der Sie eine Tafel, eine Seite oder ein Dokument durch direktes Anwählen und Bestätigung mit „Laden“ in den Titler laden können. Eine Tafel wird zu den auf der Seite befindlichen Tafeln hinzugefügt, eine Seite wird hinten an die bestehenden Seiten angefügt.
Beim Laden eines „Dokuments“, also eines kompletten Titels, wird gefragt, was Sie machen möchten.
Ein Klick auf „Sichern“ öffnet dieselbe Liste. Nun haben Sie zwei Möglichkeiten:
1. Sie können die Eingabezeile unter der Liste anklicken und dann der gerade aktiven Seite einen Namen geben und anschließend im Tastatur-Feld auf „Enter“ oder im Text-Archiv-Feld auf „Speichern“ klicken. Dann wird diese Tafel, Seite oder das Dokument unter dem von Ihnen gewählten Namen ge-speichert und kann später oder in anderen Projekten wieder geladen werden.
2. Sie können einen Titel aus der Liste wählen und anschließend auf die Eingabezeile klicken, in der jetzt der Name des angewählten Effekts steht. Nun können Sie im Tastatur-Feld diesen Namen mit einem Namen Ihrer Wahl überschreiben. Der Unterschied zur ersten Möglichkeit ist, dass Sie hier nicht nur den Namen, sondern auch den Titel selbst überschreiben, also unwiderruflich löschen. Wahlweise können Sie auch nur einen Titel anwählen, ohne auf die Eingabezeile zu klicken. Wenn Sie anschließend mit „Speichern“ bestätigen, wird der angewählte mit dem zuvor erstellten Titel überschrieben, behält aber seinen Namen. Mit Hilfe dieser Archivierung können Sie Ihre häufig verwendeten Standardtexte projektunabhängig sichern und beliebig wieder verwenden.
Wenn Sie auf „Löschen“ klicken, rufen Sie die Liste der gesicherten Tafeln, Seiten oder kompletten Titel auf, in der Sie nun den zu löschenden Titel anwählen und mit „Löschen“ bestätigen können. Ein Klick auf „Abbruch“ schließt das Fenster, ohne Einstellungen vorzunehmen.
Unter „Vorschau“ bekommen, wir, wie gewohnt, eine Vorschau unseres kompletten Titels mit allen Titeleffekten.
„Beenden“ beendet den Vertigo Titler und führt uns ins Titler-Menü zurück, wo wir unseren Titel be-rechnen lassen können.

Vertigo Benutzerhandbuch - 33
13 Vorläufiges Schlusswort
Wie gewohnt, auch hinter diesem Handbuch ein „vorläufiges Schlusswort“.
Weil auch der Vertigo Titler sich hoffentlich bzw. sicherlich noch ein gutes Stück weiter entwickeln wird, auch Dank Ihrer Anregungen und Wünsche, um die wir Sie bitten und zu denen wir Sie ermutigen möchten.
Wir hoffen, Ihnen mit diesem Handbuch das Rüstzeug und die nötigen Erklärungen an die Hand gege-ben zu haben, um mit dem Vertigo Titler spektakuläre Visitenkarten Ihrer Filme abzugeben…
…und sagen Ihnen, wie ebenfalls inzwischen gute Sitte, zu, dass wir uns wieder „ranmachen“ an die-ses Handbuch, wenn Änderungen oder Software-Fortschritte es erforderlich machen sollten.
Zunächst und zuallererst aber viel Spass und Freude mit dem Vertigo Titler!

34

Vertigo Benutzerhandbuch - 35

MacroMotion GmbHwww.macrosystem.de
VertigoD - 12/2016