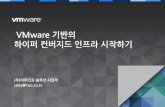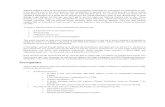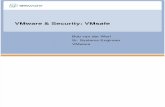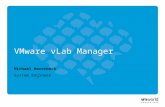Verwaltung eines einzelnen Hosts von vSphere – VMware Host ... · perience Improvement Program,...
Transcript of Verwaltung eines einzelnen Hosts von vSphere – VMware Host ... · perience Improvement Program,...

Verwaltung eines einzelnen Hosts vonvSphere – VMware Host Client
Update 2VMware vSphere 6.0
VMware ESXi 6.0VMware Host Client 1.4
Dieses Dokument unterstützt die aufgeführten Produktversionensowie alle folgenden Versionen, bis das Dokument durch eineneue Auflage ersetzt wird. Die neuesten Versionen dieses Doku-ments finden Sie unter http://www.vmware.com/de/support/pubs.
DE-001982-00

Verwaltung eines einzelnen Hosts von vSphere – VMware Host Client
2 VMware, Inc.
Die neueste technische Dokumentation finden Sie auf der VMware-Website unter:
http://www.vmware.com/de/support/
Auf der VMware-Website finden Sie auch die aktuellen Produkt-Updates.
Falls Sie Anmerkungen zu dieser Dokumentation haben, senden Sie Ihre Kommentare und Vorschläge an:
Copyright © 2015 – 2017 VMware, Inc. Alle Rechte vorbehalten. Informationen zu Copyright und Marken.
VMware, Inc.3401 Hillview Ave.Palo Alto, CA 94304www.vmware.com
VMware Global, Inc.Zweigniederlassung DeutschlandFreisinger Str. 385716 Unterschleißheim/LohhofGermanyTel.: +49 (0) 89 3706 17000Fax: +49 (0) 89 3706 17333www.vmware.com/de

Inhalt
Informationen zur Verwaltung eines einzelnen Hosts von vSphere - VMware HostClient 5
1 VMware Host Client – Übersicht 7
Systemanforderungen für VMware Host Client 7Arbeiten mit dem VMware Host Client 8
2 Host-Verwaltung mit dem VMware Host Client 11
Verwalten von Systemeinstellungen im VMware Host Client 11Verwalten von Hosts in vCenter Server 19Neustarten oder Herunterfahren eines ESXi -Hosts im VMware Host Client 20Verwenden der ESXi Shell 20Versetzen eines Hosts in den Wartungsmodus im VMware Host Client 21Generieren eines Support-Pakets im VMware Host Client 22Überwachen eines ESXi -Hosts im VMware Host Client 22Sperrmodus 25Verwalten von CPU-Ressourcen mit dem VMware Host Client 27
3 Verwalten von virtuellen Maschinen mit dem VMware Host Client 29
Erstellen einer virtuellen Maschine im VMware Host Client 29Bereitstellen einer virtuellen Maschine aus einer OVF- oder OVA-Datei im VMware Host Client 34Registrieren einer vorhandenen virtuellen Maschine im VMware Host Client 36Arbeiten mit Konsolen im VMware Host Client 37Verwalten eines Gastbetriebssystems im VMware Host Client 39Konfigurieren einer virtuellen Maschine im VMware Host Client 43Verwalten von virtuellen Maschinen im VMware Host Client 72Überwachen einer virtuellen Maschine im VMware Host Client 83
4 Verwalten von Speichern im VMware Host Client 87
Arbeiten mit Datenspeichern im VMware Host Client 87Anzeigen von Speicheradaptern im VMware Host Client 101Verwalten von Speichergeräten im VMware Host Client 102Überwachen des Speichers im VMware Host Client 103Durchführen von Vorgängen zum Aktualisieren und zum erneuten Scannen im
VMware Host Client 103
5 Netzwerke im VMware Host Client 105
Durchführen von Aufgaben an Portgruppen im VMware Host Client 105Verwalten von virtuellen Switches im VMware Host Client 107Verwalten von physischen Netzwerkadaptern im VMware Host Client 109Verwalten von VMkernel-Netzwerkadaptern im VMware Host Client 110
VMware, Inc. 3

Anzeigen der TCP/IP-Stack-Konfiguration auf einem Host im VMware Host Client 112Ändern der Konfiguration eines TCP/IP-Stacks auf einem Host im VMware Host Client 113Konfigurieren der ESXi -Firewall im VMware Host Client 114Überwachen von Netzwerkereignissen und Aufgaben im VMware Host Client 115
Index 117
Verwaltung eines einzelnen Hosts von vSphere – VMware Host Client
4 VMware, Inc.

Informationen zur Verwaltung eines einzelnenHosts von vSphere - VMware Host Client
Verwaltung eines einzelnen Hosts von vSphere - VMware Host Client bietet Informationen zur Verwaltungen ein-zelner Hosts mit dem VMware Host Client.
Der VMware Host Client kann zur Notfallverwaltung verwendet werden, wenn vCenter Server nicht ver-fügbar ist. Sie können mit dem VMware Host Client normale und erweiterte administrative sowie einfacheFehlerbehebungsaufgaben durchführen.
ZielgruppeDiese Informationen sind für alle Benutzer hilfreich, die einzelne ESXi-Hosts mit dem VMware Host Clientverwalten möchten. Die Informationen sind für erfahrene Systemadministratoren bestimmt, die mit derWindows- oder Linux-VM-Technologie und Datencenteroperationen vertraut sind.
VMware Technical Publications - GlossarVMware Technical Publications enthält ein Glossar mit Begriffen, die Ihnen möglicherweise unbekannt sind.Definitionen von Begriffen, die in der technischen Dokumentation von VMware verwendet werden, findenSie unter http://www.vmware.com/support/pubs.
VMware, Inc. 5

Verwaltung eines einzelnen Hosts von vSphere – VMware Host Client
6 VMware, Inc.

VMware Host Client – Übersicht 1Der VMware Host Client ist ein auf HTML5 basierender Client, mit dem eine Verbindung zu einzelnenESXi-Hosts hergestellt wird und diese verwaltet werden.
Sie können mit dem VMware Host Client normale und erweiterte administrative sowie einfache Fehlerbehe-bungsaufgaben auf dem ESXi-Zielhost durchführen. Des Weiteren können Sie den VMware Host Client zurNotfallverwaltung verwenden, wenn vCenter Server vorübergehend nicht verfügbar ist.
Zwar weisen VMware Host Client und vSphere Web Client ähnliche Benutzeroberflächen auf, es handeltsich jedoch um zwei unterschiedliche Produkte. Mit dem vSphere Web Client stellen Sie eine Verbindung zuvCenter Server her und verwalten mehre ESXi-Hosts, während Sie mit dem VMware Host Client lediglicheinen einzigen ESXi-Host verwalten.
Zu den Funktionen des VMware Host Client zählen unter anderem die folgenden Vorgänge:
n Einfache Virtualisierungsvorgänge wie Bereitstellen und Konfigurieren von virtuellen Maschinen vonunterschiedlicher Komplexität
n Erstellen und Verwalten von Netzwerken und Datenspeichern
n Fortgeschrittenes Optimieren von Optionen auf Hostebene zur Leistungssteigerung
Dieses Kapitel behandelt die folgenden Themen:
n „Systemanforderungen für VMware Host Client“, auf Seite 7
n „Arbeiten mit dem VMware Host Client“, auf Seite 8
Systemanforderungen für VMware Host ClientStellen Sie sicher, dass Ihr Browser VMware Host Client unterstützt.
Die folgenden Gastbetriebssysteme und Webbrowserversionen werden für VMware Host Client unterstützt.
Unterstützte Browser Mac OS Windows Linux
Google Chrome 50+ 50+ 50+
Mozilla Firefox 45+ 45+ 45+
Microsoft Internet Explorer N/A 11+ N/A
Microsoft Edge N/A 38+ N/A
Safari 9.0+ N/A N/A
VMware, Inc. 7

Arbeiten mit dem VMware Host ClientDer eingebettete VMware Host Client ist ein auf HTML5 basierender Client mit einer ähnlichen Schnittstellezum vSphere Web Client, er wird jedoch nur zur Verwaltung einzelner ESXi-Hosts verwendet. Sie verwen-den den VMware Host Client zur Notfallverwaltung, wenn vCenter Server vorübergehend nicht verfügbarist.
Starten und Anmelden des VMware Host ClientSie können mit dem VMware Host Client einzelne ESXi-Hosts verwalten und verschiedene administrativeund Fehlerbehebungsaufgaben an den virtuellen Maschinen durchführen.
Hinweis Der VMware Host Client kann nur von Administratoren verwendet werden.
Vorgehensweise
1 Geben Sie in einem Browser den Namen oder die IP-Adresse des Zielhosts im Formathttp://Hostname/ui bzw. http://Host-IP-Adresse/ui ein.
Ein Anmeldebildschirm wird angezeigt.
2 Geben Sie Ihren Benutzernamen und Ihr Kennwort ein.
3 Klicken Sie zum Fortfahren auf Anmelden.
4 Lesen Sie die Seite mit dem Programm zur Verbesserung der Benutzerfreundlichkeit (CEIP) von VMwa-re und entscheiden Sie, ob Sie dem Programm beitreten möchten.
Informationen über das Programm und darüber, wie Sie es jederzeit konfigurieren können, finden Sieunter „Konfigurieren des Programms zur Verbesserung der Kundenfreundlichkeit“, auf Seite 9.
5 Klicken Sie auf OK.
Sie sind nun beim ESXi-Zielhost angemeldet.
Abmelden vom VMware Host ClientWenn Sie den ESXi-Zielhost nicht mehr anzeigen oder verwalten müssen, melden Sie sich beimVMware Host Client ab.
Hinweis Durch das Schließen einer VMware Host Client-Sitzung wird der Host nicht beendet.
Vorgehensweise
u Klicken Sie zum Abmelden vom ESXi-Host, auf den Benutzernamen oben im VMware Host Client-Fenster und wählen Sie im Dropdwn-Menü Abmelden.
Sie sind nun vom VMware Host Client abgemeldet. Auf dem ESXi-Zielhost werden alle normalen Akti-vitäten weiterhin durchgeführt.
Verwaltung eines einzelnen Hosts von vSphere – VMware Host Client
8 VMware, Inc.

Konfigurieren des Programms zur Verbesserung der KundenfreundlichkeitWenn Sie sich für die Teilnahme am Programm zur Verbesserung der Kundenzufriedenheit (Customer Ex-perience Improvement Program, CEIP) entscheiden, erhält VMware anonyme Daten zur Verbesserung derQualität, Zuverlässigkeit und Funktionalität der VMware-Produkte und -Dienste.
Kategorien von Daten, die VMware erhältDieses Produkt nimmt am Programm zur Verbesserung der Benutzerfreundlichkeit ("CEIP") von VMwareteil.
Einzelheiten zu den im Rahmen des CEIP erfassten Daten sowie zum Zweck der Verwendung durch VMwa-re können im Trust & Assurance Center unter http://www.vmware.com/trustvmware/ceip.html eingesehenwerden. Informationen über den Beitritt zu CEIP sowie zum Verlassen des Programms finden Sie unter „Abmeldung und erneute Anmeldung beim Programm zur Verbesserung der Benutzerfreundlichkeit imVMware Host Client“, auf Seite 9.
Abmeldung und erneute Anmeldung beim Programm zur Verbesserung derBenutzerfreundlichkeit im VMware Host ClientSie können sich jederzeit beim Programm zur Verbesserung der Benutzerfreundlichkeit (Customer Experi-ence Improvement Program, CEIP) abmelden oder erneut anmelden.
Vorgehensweise
1 Um sich bei CEIP abzumelden bzw. erneut anzumelden, klicken Sie auf den Benutzernamen im oberenSeitenbereich von VMware Host Client.
2 Zeigen Sie auf Client-Einstellungen> Nutzungsstatistiken senden, um sich bei CEIP abzumelden bzw.erneut anzumelden.
Kapitel 1 VMware Host Client – Übersicht
VMware, Inc. 9

Verwaltung eines einzelnen Hosts von vSphere – VMware Host Client
10 VMware, Inc.

Host-Verwaltung mit demVMware Host Client 2
Mit dem VMware Host Client können Sie einzelne ESXi-Hosts verwalten, während vCenter Server-Upgr-ades stattfinden oder wenn vCenter Server nicht mehr reagiert oder nicht mehr verfügbar ist.
Der VMware Host Client verfügt über eine Reihe wichtiger Fehlerbehebungsfunktionen, mit denen Sie Auf-gaben auf dem ESXi-Host durchführen können, auf dem Sie angemeldet sind, wenn vCenter Server nichtverfügbar ist. Zu diesen Funktionen gehören u. a. die Konfiguration erweiterter Hosteinstellungen, Lizen-zierung, Verwaltung von Zertifikaten, Verwendung der ESXi Shell, Aktivierung des Sperrmodus uvm.
Dieses Kapitel behandelt die folgenden Themen:
n „Verwalten von Systemeinstellungen im VMware Host Client“, auf Seite 11
n „Verwalten von Hosts in vCenter Server“, auf Seite 19
n „Neustarten oder Herunterfahren eines ESXi-Hosts im VMware Host Client“, auf Seite 20
n „Verwenden der ESXi Shell“, auf Seite 20
n „Versetzen eines Hosts in den Wartungsmodus im VMware Host Client“, auf Seite 21
n „Generieren eines Support-Pakets im VMware Host Client“, auf Seite 22
n „Überwachen eines ESXi-Hosts im VMware Host Client“, auf Seite 22
n „Sperrmodus“, auf Seite 25
n „Verwalten von CPU-Ressourcen mit dem VMware Host Client“, auf Seite 27
Verwalten von Systemeinstellungen im VMware Host ClientSie können mit dem VMware Host Client erweiterte Hosteinstellungen verwalten, dem Host Lizenzen zu-weisen oder von ihm entfernen, Start- und Stopprichtlinien für Hostdienste konfigurieren und die Datum-und Uhrzeit-Konfiguration des Hosts verwalten.
Verwalten von erweiterten Einstellungen im VMware Host ClientSie können die Einstellungen eines Hosts mit dem VMware Host Client ändern.
Vorsicht Das Ändern der erweiterten Optionen wird nicht unterstützt, es sei denn, der technische Sup-port von VMware oder ein KB-Artikel weisen Sie an, dies zu tun. In allen anderen Fällen wird das Änderndieser Optionen als nicht unterstützt betrachtet. In den meisten Fällen werden mit den Standardeinstellun-gen bereits beste Ergebnisse erzielt.
Vorgehensweise
1 Klicken Sie in der VMware Host Client-Bestandsliste auf Verwalten und anschließend auf ErweiterteEinstellungen.
VMware, Inc. 11

2 Klicken Sie mit der rechten Maustaste auf das jeweilige Element in der Liste und wählen Sie Optionbearbeiten im Dropdown-Menü aus.
Das Dialogfeld Option bearbeiten wird angezeigt.
3 Bearbeiten Sie den Wert und klicken Sie auf Speichern, damit die Änderungen wirksam werden.
4 (Optional) Klicken Sie mit der rechten Maustaste auf das jeweilige Element in der Liste und wählen SieAuf Standardeinstellungen zurücksetzen, um die ursprünglichen Einstellungen des Elements wieder-herzustellen.
Verwalten von Hardware für einen ESXi -Host mit dem VMware Host ClientWenn Sie sich mit dem VMware Host Client bei einem ESXi-Host anmelden, können Sie PCI-Geräte verwal-ten und Einstellungen zur Energieverwaltung vornehmen.
Host-EnergieverwaltungsrichtlinienSie können in ESXi zahlreiche Energieverwaltungsfunktionen anwenden, die die Host-Hardware zur Ein-stellung des Gleichgewichts zwischen Leistung und Energie bereitstellt. Sie können steuern, wie ESXi dieseFunktionen nutzt, indem Sie eine Energieverwaltungsrichtlinie auswählen.
Die Auswahl einer Richtlinie für hohen Energieverbrauch bietet mehr absolute Leistung, jedoch eine nied-rigere Effizienz und Leistung pro Watt. Richtlinien für wenig Energieverbrauch bieten weniger absoluteLeistung, aber eine höher Effizienz.
Sie können mit dem VMware Host Client eine Richtlinie für den Host auswählen, den Sie verwalten. WennSie keine Richtlinie auswählen, verwendet ESXi standardmäßig die Richtlinie „Ausgeglichen“.
Tabelle 2‑1. CPU-Energieverwaltungsrichtlinien
Energieverwaltungsrichtlinie Beschreibung
Hochleistung Keine Energieverwaltungsfunktionen verwenden
Ausgeglichen (Standard) Energieverbrauch mit minimalen Leistungseinbußen redu-zieren
Geringer Energieverbrauch Energieverbrauch auf Gefahr einer geringeren Leistung re-duzieren
Benutzerdefiniert Benutzerdefinierte Energieverwaltungsrichtlinie Ermög-licht weiterreichende Konfigurationen
Wenn eine CPU mit einer niedrigeren Frequenz läuft, kann sie auch mit einer niedrigeren Spannung laufenund somit Energie sparen. Diese Art der Energieverwaltung wird typischerweise DVFS (Dynamic Voltageand Frequency Scaling) genannt. ESXi versucht, die CPU-Frequenzen so anzupassen, dass die Leistung dervirtuellen Maschinen nicht beeinträchtigt wird.
Wenn eine CPU im Leerlauf ist, kann ESXi so genannte Deep-Halt-Zustände (auch „C-Status“ genannt) an-wenden. Je niedriger der „C-Status“, desto weniger Betriebsleistung wird von der CPU verwendet, aber dieCPU benötigt mehr Zeit, bis sie wieder läuft. Wenn sich eine CPU im Leerlauf befindet, wendet ESXi einenAlgorithmus an, um die Dauer vorherzusagen, während derer sie sich im Leerlauf befinden wird, und wählteinen entsprechenden „C-Status“ aus, in den die CPU versetzt werden soll. In Energieverwaltungsrichtlini-en, die keine niedrigen „C-Status“ nutzen, verwendet ESXi nur den flachsten Haltzustand (C1) für CPUs imLeerlauf.
Verwaltung eines einzelnen Hosts von vSphere – VMware Host Client
12 VMware, Inc.

Ändern der Energieverwaltungsrichtlinien im VMware Host ClientÄndern Sie die Energieverwaltungsrichtlinien des Hosts, den Sie verwalten, um dessen Energieverbrauch zusteuern.
Vorgehensweise
1 Klicken Sie in der VMware Host Client-Bestandsliste auf Verwalten und anschließend auf Hardware.
2 Klicken Sie auf Energieverwaltung und anschließend auf Richtlinie ändern.
Die verfügbaren Energieverwaltungsrichtlinien werden angezeigt.
3 Klicken Sie auf das Optionsfeld neben der Richtlinie, die angewendet werden soll.
4 Klicken Sie auf OK.
Lizenzierung für ESXi -HostsESXi-Hosts werden mit vSphere-Lizenzen lizenziert. Jede vSphere-Lizenz besitzt eine bestimmte CPU-Kapa-zität, die Sie zur Lizenzierung mehrerer physischer CPUs auf ESXi-Hosts verwenden können. Wenn Sie ei-nem Host eine vSphere-Lizenz zuweisen, so entspricht die Menge der belegten CPU-Kapazität der Anzahlder physischen CPUs im Host. vSphere Desktop ist für VDI-Umgebungen vorgesehen und wird pro virtuel-ler Maschine lizenziert.
Für die Lizenzierung eines ESXi-Hosts müssen Sie eine vSphere-Lizenz zuweisen, die die folgenden Voraus-setzungen erfüllt:
n Die Lizenz benötigt eine CPU-Kapazität, die für die Lizenzierung aller physischen CPUs auf dem Hostausreichend ist. Wenn Sie beispielsweise zwei ESXi-Hosts lizenzieren möchten, die über jeweils vierCPUs verfügen, müssen Sie den Hosts eine vSphere-Lizenz mit einer Mindestkapazität von acht CPUszuweisen.
n Die Lizenz muss alle vom Host verwendeten Funktionen unterstützen. Wenn beispielsweise dem Hostein vSphere Distributed Switch zugeordnet ist, muss die zugewiesene Lizenz die vSphere DistributedSwitch-Funktion unterstützen.
Wenn Sie versuchen, eine Lizenz mit unzureichender Kapazität oder ohne Unterstützung der vom Host ver-wendeten Funktionen zuzuweisen, schlägt die Lizenzzuweisung fehl.
Sie können die CPU-Kapazität einer vSphere-Lizenz jeder beliebigen Kombination aus ESXi-Hosts zuweisenbzw. erneut zuweisen. Sie können eine vSphere-Lizenz für 10 CPUs einer beliebigen der folgenden Host-kombinationen zuweisen:
n Fünf Hosts mit je 2 CPUs
n Drei Hosts mit 2 CPUs und ein Host mit 4 CPUs
n Zwei Hosts mit 4 CPUs und ein Host mit 2 CPUs
n Ein Host mit 8 CPUs und ein Host mit 2 CPUs
CPUs mit 2 oder 4 Kernen, z. B. Intel-CPUs, die 2 oder 4 unabhängige CPUs auf einem einzigen Chip kombi-nieren, gelten als eine CPU.
TestmodusWenn Sie ESXi installieren, ist der Testmodus die Standardlizenz. Testmoduslizenzen laufen nach 60 Tagenab. Mit einer Testmoduslizenz sind die Funktionen der höchsten vSphere-Produktedition verfügbar.
Wenn Sie einem ESXi-Host vor Ablauf des Testzeitraums eine Lizenz zuweisen, wird die im Testzeitraumverfügbare Zeit um die bereits verbrauchte Zeit reduziert. Um alle für den Host verfügbaren Funktionen zuerkunden, können Sie sie auf den Testmodus zurücksetzen und über den restlichen Testzeitraum nutzen.
Kapitel 2 Host-Verwaltung mit dem VMware Host Client
VMware, Inc. 13

Wenn Sie beispielsweise einen ESXi-Host in 20 Tage lang im Testmodus verwenden, ihm dann eine vSphere-Standardlizenz zuweisen und den Host anschließend wieder in den Testmodus zurückversetzen, können Siewährend der verbleibenden Testperiode von 40 Tagen sämtliche auf dem Host verfügbaren Funktionen er-kunden.
Ablauf der Lizenzierungs- und TestphaseFür ESXi-Hosts führt der Ablauf des Lizenzierungs- oder Testzeitraums dazu, dass die Verbindung mitvCenter Server getrennt wird. Alle eingeschalteten virtuellen Maschinen werden weiterhin ausgeführt, vir-tuelle Maschinen können jedoch nach dem Ausschalten nicht mehr eingeschaltet werden. Sie können die ak-tuelle Konfiguration der bereits verwendeten Funktionen ändern. Funktionen, die im Testmodus nicht ge-nutzt wurden, können zu diesem Zeitpunkt jedoch nicht verwendet werden.
Lizenzierung von ESXi -Hosts nach dem UpgradeWenn Sie einen ESXi-Host auf eine Version aktualisieren, die mit derselben Nummer beginnt, brauchen Siedie vorhandene Lizenz nicht durch eine neue zu ersetzen. Wenn Sie beispielsweise einen Host von ESXi 5.1auf 5.5 upgraden, können Sie die gleiche Lizenz auf dem Host beibehalten.
Wenn Sie ein Upgrade von ESXi auf eine Version durchführen, die mit einer anderen Nummer beginnt,müssen Sie eine neue Lizenz anwenden. Wenn Sie beispielsweise ein Upgrade eines ESXi-Hosts von Versi-on 5.x auf 6.x durchführen, müssen Sie den Host mit einer vSphere 6-Lizenz lizenzieren.
vSphere DesktopvSphere Desktop ist für VDI-Umgebungen wie Horizon View vorgesehen. Die Lizenzennutzung für vSphe-re Desktop entspricht der Gesamtzahl der eingeschalteten virtuellen Desktop-Maschinen, die auf den Hostsausgeführt werden und einer vSphere Desktop-Lizenz zugewiesen sind.
Anzeigen von Lizenzierungsinformationen über die VMware Host Client -UmgebungSie können die verfügbaren Lizenzen im VMware Host Client und deren Ablaufdatum, Lizenzschlüssel so-wie verschiedene Funktionen anzeigen. Daneben können Sie die verfügbaren Produkte und Assets anzei-gen.
Vorgehensweise
1 Klicken Sie in der VMware Host Client-Bestandsliste auf Verwalten und anschließend auf Lizenzie-rung.
2 Klicken Sie in der Liste auf eine Lizenz, um Lizenzschlüssel, Ablaufdatum und verfügbare Funktionenund Assets anzuzeigen.
Zuweisen eines Lizenzschlüssels zu einem ESXi -Host im VMware Host ClientMit dem VMware Host Client können Sie einem ESXi-Host einen vorhandenen oder neuen Lizenzschlüsselzuweisen.
Voraussetzungen
Stellen Sie sicher, dass Sie die Berechtigung Global.Lizenzen besitzen.
Vorgehensweise
1 Klicken Sie in der VMware Host Client-Bestandsliste auf Verwalten und anschließend auf Lizenzie-rung.
2 Klicken Sie auf Lizenz zuweisen, geben Sie einen Lizenzschlüssel im FormatXXXXX-XXXXX-XXXXX-XXXXX-XXXXX ein und klicken Sie auf Lizenz überprüfen.
Verwaltung eines einzelnen Hosts von vSphere – VMware Host Client
14 VMware, Inc.

3 Klicken Sie auf Lizenz zuweisen, um Ihre Änderungen zu speichern.
Entfernen einer Lizenz von einem ESXi -Host im VMware Host ClientDamit die Lizenzierungsmodelle der mit vSphere verwendeten Produkte weiterhin eingehalten werden,müssen Sie alle nicht zugewiesenen Lizenzen aus der Bestandsliste entfernen. Wenn Sie Lizenzen in „MyVMware“ geteilt, kombiniert oder aktualisiert haben, müssen Sie die alten Lizenzen entfernen.
Beispiel: Sie haben in „My VMware“ ein Upgrade für eine vSphere-Lizenz von 5.5 auf 6.0 durchgeführt. Sieweisen die zu ESXi 6.0-Hosts zu. Nach der Zuweisung der neuen vSphere 6.0-Lizenzen müssen Sie die altenvSphere 5.5-Lizenzen aus der Bestandsliste entfernen.
Vorgehensweise
1 Klicken Sie in der VMware Host Client-Bestandsliste auf Verwalten und anschließend auf Lizenzie-rung.
2 Klicken Sie mit der rechten Maustaste auf eine Lizenz in der Liste und klicken Sie auf Lizenz entfernenund auf Entfernen.
Aktualisieren der VMware Host Client -Umgebung auf die neueste VersionUm in Erfahrung zu bringen, ob Sie die neueste Version des VMware Host Client verwenden, überprüfenSie die in Ihrer Umgebung installierten VIBs und untersuchen Sie deren Versionsinformationen. Sie könnenIhre VMware Host Client-Umgebung aktualisieren, indem Sie eine URL zu einem VIB oder eine metada-ta.zip-ESX-Update-Datei eingeben.
Bei Eingabe eines VIB wird ein in Ihrer VMware Host Client-Umgebung vorhandener VIB auf den neuenVIB aktualisiert.
Wenn ein Link zu einer metadata.zip-Datei eingegeben wird, wird das gesamte ESXi-System auf die von dermetadata.zip-Datei beschriebene Version aktualisiert.
Vorsicht Wenn der Host von vSphere Update Manager verwaltet wird, kann das Aktualisieren des Hostsüber diese Meldung dazu führen, dass Update Manager den Host als inkompatibel meldet.
Vorgehensweise
1 Klicken Sie im VMware Host Client auf Verwalten und anschließend auf Pakete.
2 Klicken Sie auf Update installieren und geben Sie die URL des VIB oder eine metadata.zip-Datei ein.
3 Klicken Sie auf Aktualisieren.
4 Klicken Sie auf Aktualisieren, um sicherzustellen, dass das Update erfolgreich ist.
Verwalten von Diensten im VMware Host ClientSie können im VMware Host Client auf dem Host, auf welchem Sie angemeldet sind, ausgeführte Dienstestarten, beenden und neu starten sowie die Host-Dienstrichtlinien konfigurieren. Sie können Dienste bei ei-ner Konfigurationsänderung des Hosts oder im Falle von vermuteten Funktions- oder Leistungsproblemenneu starten.
Vorgehensweise
1 Klicken Sie in der VMware Host Client-Bestandsliste auf Verwalten und anschließend auf Dienste.
2 Wählen Sie aus der Liste Dienste einen Dienst aus.
Kapitel 2 Host-Verwaltung mit dem VMware Host Client
VMware, Inc. 15

3 Wählen Sie im Dropdown-Menü Aktionen einen Vorgang aus.
n Neu starten
n Starten
n Beenden
4 (Optional) Wählen Sie im Dropdown-Menü Aktionen die Option Richtlinien aus und wählen Sie ausdem Menü eine Option für den Dienst aus.
n Mit Firewall-Ports starten und beenden
n Mit dem Host starten und beenden
n Manuell starten und beenden
Verwalten von Sicherheit und Benutzern auf einem ESXi -Host mit demVMware Host Client
Die ESXi-Hypervisorarchitektur verfügt über viele integrierte Sicherheitsfunktionen, die Sie zur Verbesse-rung der Sicherheit konfigurieren können. Mit dem VMware Host Client können Sie Funktionen wie ActiveDirectory konfigurieren und Zertifikate verwalten.
Verwalten der Host-Authentifizierung mit dem VMware Host ClientWenn Sie sich mit dem VMware Host Client bei einem ESXi-Host anmelden, können Sie überprüfen, ob Ac-tive Directory und Smartcard-Authentifizierung aktiviert sind. Des Weiteren können Sie den Host mit einerVerzeichnisdienst-Domäne verknüpfen.
Verbinden eines ESXi -Hosts mit einer Verzeichnisdienst-Domäne mit dem VMware Host Client
Für die Verwendung eines Verzeichnisdienstes müssen Sie den Host mit der Verzeichnisdienst-Domäne ver-binden.
Sie können den Domänennamen auf zwei Arten eingeben:
n name.tld (Beispiel: domain.com): Das Konto wird unter dem Standardcontainer erstellt.
n name.tld/container/path (Beispiel: domain.com/OU1/OU2): Das Konto wird unter der angegebenen Orga-nisationseinheit (Organizational Unit, OU) erstellt.
Informationen zur Verwendung des vSphere Authentication Proxy-Diensts finden Sie unter vSphere-Sicher-heit.
Vorgehensweise
1 Klicken Sie in der VMware Host Client-Bestandsliste auf Verwalten und anschließend auf Sicherheitund Benutzer.
2 Klicken Sie auf Authentifizierung und anschließend auf Domäne beitreten.
3 Geben Sie einen Domänennamen ein.
Verwenden Sie das Fomular name.tld oder name.tld/container/path.
4 Geben Sie den Benutzernamen und das Kennwort eines Verzeichnisdienst-Benutzerkontos ein, das überdie Berechtigung verfügt, den Host mit der Domäne zu verbinden, und klicken Sie auf Domäne beitre-ten.
5 (Optional) Wenn Sie einen Authentifizierungs-Proxy verwenden möchten, geben Sie die IP-Adresse desProxy-Servers ein und klicken Sie auf Domäne beitreten.
Verwaltung eines einzelnen Hosts von vSphere – VMware Host Client
16 VMware, Inc.

Verwenden von Active Directory zum Verwalten von ESXi -Benutzern
Sie können ESXi so konfigurieren, dass es einen Verzeichnisdienst, wie z. B. Active Directory, zur Benutzer-verwaltung verwendet.
Das Erstellen von lokalen Benutzerkonten auf jedem Host stellt Herausforderungen beim Synchronisierenvon Kontonamen und Kennwörtern über mehrere Hosts hinweg dar. Weisen Sie ESXi-Hosts eine Active Di-rectory-Domäne zu, damit Sie lokale Benutzerkonten weder erstellen noch pflegen müssen. Durch die Ver-wendung von Active Directory für die Authentifizierung von Benutzern wird die Konfiguration des ESXi-Hosts vereinfacht und das Risiko von Konfigurationsproblemen, die einen unbefugten Zugriff ermöglichen,reduziert.
Wenn Sie Active Directory verwenden, geben Benutzer beim Hinzufügen eines Hosts zu einer Domäne dieActive Directory-Anmeldedaten und den Domänennamen des Active Directory-Servers an.
Verwenden des vSphere Authentication Proxy
Wenn Sie den vSphere Authentication Proxy verwenden, müssen Sie die Active Directory-Anmeldedatennicht auf dem Host speichern. Benutzer geben beim Hinzufügen eines Hosts zu einer Domäne den Domä-nennamen des Active Directory-Servers und die IP-Adresse des Authentication Proxy-Servers an.
vSphere Authentication Proxy ist vor allem in Verbindung mit Auto Deploy nützlich. Sie können einen Refe-renzhost einrichten, der auf Authentication Proxy verweist, und eine Regel festlegen, die das Profil des Refe-renzhosts auf alle ESXi-Hosts anwendet, die mit Auto Deploy bereitgestellt wurden. Selbst wenn SievSphere Authentication Proxy in einer Umgebung mit VMCA- oder Drittanbieterzertifikaten einsetzen,funktioniert dieser Vorgang reibungslos, vorausgesetzt Sie halten sich an die Anweisungen zur Verwendungvon benutzerdefinierten Zertifikaten mit Auto Deploy. Siehe Handbuch vSphere-Sicherheit.
Hinweis Sie können vSphere Authentication Proxy nicht in einer Umgebung verwenden, die nur IPv6 un-terstützt.
Verwalten von Hostzertifikaten mit dem VMware Host ClientWenn Sie sich mit dem VMware Host Client bei einem ESXi-Host anmelden, können Sie die Zertifikatdetailsdes Hosts wie Aussteller, Gültigkeitszeitraum usw. anzeigen und neue Zertifikate importieren.
Anzeigen von Zertifikatdetails zu einem ESXi -Host im VMware Host Client
Für Hosts der Versionen ESXi 6.0 oder höher im VMCA-Modus oder im benutzerdefinierten Modus könnenSie Zertifikatsdetails anzeigen, wenn Sie mit dem VMware Host Client beim Host angemeldet sind. Die Zer-tifikatinformationen können zum Debuggen nützlich sein.
Vorgehensweise
1 Klicken Sie in der VMware Host Client-Bestandsliste auf Verwalten und anschließend auf Sicherheitund Benutzer.
2 Klicken Sie auf Zertifikate.
Folgende Zertifikatdetails können angezeigt werden:
Feld Beschreibung
Aussteller Der Aussteller des Zertifikats.
Nicht gültig nach Das Datum, an dem das Zertifikat abläuft.
Nicht gültig vor Das Datum, an dem das Zertifikat generiert wurde.
Betreff Der während der Zertifikatgenerierung verwendete Betreff.
Kapitel 2 Host-Verwaltung mit dem VMware Host Client
VMware, Inc. 17

Importieren von neuen Zertifikaten zu einem ESXi -Host im VMware Host Client
Wenn Sie mit dem VMware Host Client bei einem ESXi-Host angemeldet sind, können Sie ein Zertifikat voneiner vertrauenswürdigen Zertifzierungsstelle importieren.
Vorgehensweise
1 Klicken Sie in der VMware Host Client-Bestandsliste auf Verwalten und anschließend auf Sicherheitund Benutzer.
2 Klicken Sie auf Zertifikate und anschließend auf Neues Zertifikat importieren.
3 Generieren Sie eine Zertifikatssignieranforderung (eine FQDN-Signierungsanforderung oder eine IP-Signierungsanforderung).
Die Zertifikatssignieranforderung wird anschließend an die Zertifzierungsstelle weitergeleitet, die dasoffizielle Zertifikat generiert.
Eine FQDN-Signierungsanforderung enthält den vollqualifizierten Hostnamen des Hosts im entsprech-enden allgemeinen Namensfeld des Zertifikats. Die IP-Signierungsanforderung enthält die aktuelle IP-Adresse des Hosts im allgemeinen Namensfeld.
4 Fügen Sie ein Zertifikat im PEM-Format in das Zertifikat-Textfeld ein und klicken Sie auf Importieren.
Sie brauchen das Zertifikat nicht sofort zu importieren, können den Host jedoch in der Zeit zwischender Generierung der Zertifikatssignieranforderung und dem Import des Zertifikats nicht neu starten.
Bearbeiten der Uhrzeitkonfiguration eines ESXi -Hosts im VMware Host ClientSie können die Uhrzeiteinstellungen auf dem Host manuell konfigurieren oder Sie können Uhrzeit und Da-tum des Hosts mit einem NTP-Server synchronisieren.
Vorgehensweise
1 Klicken Sie in der VMware Host Client-Bestandsliste auf Verwalten und anschließend auf Uhrzeit undDatum.
2 Klicken Sie auf Einstellungen bearbeiten.
Verwaltung eines einzelnen Hosts von vSphere – VMware Host Client
18 VMware, Inc.

3 Wählen Sie eine Option für die Einstellung von Uhrzeit und Datum des Hosts.
Option Beschreibung
Datum und Uhrzeit auf diesem Hostmanuell konfigurieren
Legen Sie Uhrzeit und Datum für den Host manuell fest.
NTP (Network Time Protocol) ver-wenden (NTP-Client aktivieren)
Synchronisieren Sie die Uhrzeit und das Datum des Hosts mit einem NTP-Server. Der NTP-Dienst auf dem Host fragt in regelmäßigen Abständen dieUhrzeit und das Datum vom NTP-Server ab.a Geben Sie in das Textfeld NTP-Server die IP-Adressen oder Hostna-
men der NTP-Server ein, die Sie verwenden möchten.b Wählen Sie aus der Dropdown-Liste Startrichtlinie für NTP-Dienst
eine Option zum Starten und Beenden des NTP-Dienstes auf dem Hostaus.n Mit Port-Verwendung starten und beenden – Startet oder beendet
den NTP-Dienst, wenn der NTP-Client-Port im Sicherheitsprofildes Hosts für den Zugriff aktiviert oder deaktiviert wird.
n Mit dem Host starten und beenden – Startet und beendet denNTP-Dienst, wenn der Host eingeschaltet oder heruntergefahrenwird.
n Manuell starten und stoppen – Ermöglicht das manuelle Startenund Beenden des NTP-Diensts.
Sie können mithilfe der Schaltflächen Starten, Beenden oder Neustartenden Status des NTP-Diensts auf dem Host jederzeit unabhängig von derausgewählten Startrichtlinie für den NTP-Dienst manuell steuern. Mit derRichtlinie Manuell starten und beenden ändert sich der Status des NTP-Diensts nur, wenn Sie die Steuerelemente auf der Benutzeroberfläche ver-wenden.
4 Klicken Sie auf Einstellungen speichern.
Verwalten von Hosts in vCenter ServerVerbinden Sie den verwalteten Host mit einem vCenter Server-System, um auf all seine Funktionen zuzu-greifen.
Informationen über die Konfigurationsverwaltung von ESXi-Hosts finden Sie in der Dokumentation vSphe-re-Netzwerk, vSphere-Speicher und vSphere-Sicherheit.
Wechseln zum vSphere Web ClientFür den Zugriff auf den vollständigen Funktionsumfang und erweiterte administrative und Fehlerbehe-bungsaufgaben auf dem ESXi-Host verbinden Sie den ESXi-Host mit vCenter Server.
Vorgehensweise
1 Klicken Sie in der VMware Host Client-Bestandsliste mit der rechten Maustaste auf Host und wählenSie Mit vCenter Server verwalten aus dem Dropdown-Menü aus.
Die vCenter Server-Anmeldeseite wird in einem neuen Fenster geöffnet.
2 Geben Sie Ihre Anmeldedaten ein und klicken Sie auf Anmelden.
Trennen eines ESXi -Hosts von vCenter Server mit dem VMware Host ClientWenn Sie die erweiterten Funktionen zur Host-Verwaltung von vCenter Server nicht mehr verwendenmöchten oder vCenter Server ausgefallen ist und Sie Notfallmaßnahmen am Host ergreifen müssen, könnenSie den ESXi-Host von vCenter Server trennen.
Das Trennen eines ESXi-Hosts kann einige Minuten dauern.
Kapitel 2 Host-Verwaltung mit dem VMware Host Client
VMware, Inc. 19

Vorgehensweise
1 Klicken Sie in der VMware Host Client-Bestandsliste mit der rechten Maustaste auf Host und wählenSie Von vCenter Server trennen aus dem Popup-Menü aus.
Hinweis Durch Trennen eines Hosts wird vCenter Server mitgeteilt, dass dieser Host nicht reagiert.
2 Klicken Sie auf Von vCenter Server trennen.
Neustarten oder Herunterfahren eines ESXi -Hosts imVMware Host Client
Sie können jeden ESXi-Host unter Verwendung von VMware Host Client ausschalten bzw. neu starten. BeimAusschalten eines verwalteten Hosts wird dessen Verbindung mit vCenter Server getrennt, er wird jedochnicht aus der Bestandsliste entfernt.
Voraussetzungen
Um einen Host herunterfahren oder neu starten zu können, benötigen Sie die folgenden Berechtigungen.
n Host.Konfiguration.Wartung
n Global.Ereignis protokollieren
Führen Sie vor dem Neustart oder Herunterfahren eines Hosts immer die folgenden Aufgaben durch:
n Schalten Sie alle virtuellen Maschinen auf dem Host aus.
n Versetzen Sie den Host in den Wartungsmodus.
Vorgehensweise
1 Klicken Sie mit der rechten Maustaste auf den Host und wählen Sie Host herunterfahren oder Hostneu starten.
Hinweis Wenn sich der Host nicht im Wartungsmodus befindet, werden die virtuellen Maschinen, diesicher auf diesem Host ausgeführt werden, durch Herunterfahren oder Neustart nicht angehalten, undnicht gespeicherte Daten können verloren gehen. Wenn der Host Teil eines Virtual SAN-Clusters ist,können Sie möglicherweise nicht mehr auf die Virtual SAN-Daten auf dem Host zugreifen.
2 Klicken Sie auf Herunterfahren oder Neustart, um den Vorgang abzuschließen.
Verwenden der ESXi ShellDie ESXi Shell, früher als Tech Support Mode oder TSM bekannt, ist in ESXi standardmäßig deaktiviert. Siekönnen bei Bedarf lokalen Zugriff und Remotezugriff auf die Shell aktivieren.
Aktivieren Sie die ESXi Shell nur zur Fehlerbehebung. Die ESXi Shell kann aktiviert und deaktiviert werden,wenn der Host im Sperrmodus ausgeführt wird. Ein im Sperrmodus ausgeführter Host verhindert das Akti-vieren und Deaktivieren der ESXi Shell nicht. Siehe vSphere-Sicherheit.
ESXi Shell Aktivieren Sie diesen Dienst, um lokal auf die ESXi Shell zuzugreifen.
SSH Aktivieren Sie diesen Dienst, um die ESXi Shell remote über SSH aufzurufen.Siehe vSphere-Sicherheit.
Verwaltung eines einzelnen Hosts von vSphere – VMware Host Client
20 VMware, Inc.

Der Root-Benutzer und Benutzer mit der Rolle „Administrator“ können auf die ESXi Shell zugreifen. Benut-zern, die zur Active Directory-Gruppe „ESX Admins“ gehören, wird automatisch die Rolle „Administrator“zugewiesen. Standardmäßig kann nur der Root-Benutzer Systembefehle (z. B. vmware -v) über ESXi Shellausführen.
Hinweis Aktivieren Sie die ESXi Shell erst dann, wenn dies wirklich erforderlich ist.
Aktivieren von Secure Shell (SSH) im VMware Host ClientAktivieren Sie Secure Shell (SSH), um mittels SSH remote auf die ESXi Shell zuzugreifen.
Vorgehensweise
1 Klicken Sie zum Aktivieren und Deaktivieren von Secure Shell (SSH) in der VMware Host Client-Be-standsliste mit der rechten Maustaste auf Host.
2 Wählen Sie Dienste aus dem Dropdown-Menü aus und wählen Sie anschließend Secure Shell (SSH).
3 Wählen Sie eine durchzuführende Aufgabe aus.
n Wenn Secure Shell (SSH) aktiviert ist, können Sie sie durch Klicken auf Deaktivieren deaktivieren.
n Wenn Secure Shell (SSH) deaktiviert ist, können Sie sie durch Klicken auf Aktivieren aktivieren.
Aktivieren der ESXi -Konsolen-Shell im VMware Host ClientWenn Sie diesen Dienst während der Ausführung im Sperrmodus aktivieren, können Sie sich bei der Benut-zerschnittstelle der direkten Konsole lokal als Root-Benutzer anmelden und den Sperrmodus deaktivieren.Sie können dann über eine direkte Verbindung zum VMware Host Client oder durch die Aktivierung derESXi Shell auf den Host zugreifen.
Vorgehensweise
1 Klicken Sie zum Aktivieren und Deaktivieren der Konsolen-Shell in der VMware Host Client-Bestands-liste mit der rechten Maustaste auf Host.
2 Wählen Sie Dienste aus dem Dropdown-Menü aus und wählen Sie anschließend Konsolen-Shell.
3 Wählen Sie eine durchzuführende Aufgabe aus.
n Wenn die Konsolen-Shell aktiviert ist, können Sie sie durch Klicken auf Deaktivieren deaktivieren.
n Wenn die Konsolen-Shell deaktiviert ist, können Sie sie durch Klicken auf Aktivieren aktivieren.
Versetzen eines Hosts in den Wartungsmodus im VMware Host ClientSie sollten einen Host in den Wartungsmodus versetzen, wenn Sie Wartungstätigkeiten ausführen müssen,beispielsweise das Installieren von zusätzlichem Arbeitsspeicher. Ein Host wird in den Wartungsmodus nurauf Benutzeranforderung versetzt bzw. verlässt diesen nur dann.
Der Host befindet sich so lange im Status Wechsel in den Wartungsmodus, bis alle ausgeführten virtuellenMaschinen ausgeschaltet oder auf andere Hosts migriert wurden. Sie können auf einem Host, der gerade inden Wartungsmodus wechselt oder sich bereits darin befindet, keine virtuellen Maschinen ausschalten odereine Migration virtueller Maschinen auf diesen Host durchführen.
Um einen Host in den Wartungsmodus zu versetzen, müssen alle darauf ausgeführte virtuelle Maschinenausgeschaltet oder auf einen anderen Host migriert werden. Wenn Sie versuchen, einen Host, auf dem virtu-elle Maschinen ausgeführt werden, in den Wartungsmodus zu versetzen, muss DRS diese virtuellen Maschi-nen ausschalten oder migrieren, damit die Aufgabe abgeschlossen werden kann. Wenn es vor dem Aus-schalten oder Migrieren der virtuellen Maschinen zu einem Timeout kommt, wird eine Fehlermeldung an-gezeigt.
Kapitel 2 Host-Verwaltung mit dem VMware Host Client
VMware, Inc. 21

Wenn alle virtuellen Maschinen auf dem Host inaktiv sind, ändert sich das Hostsymbol in Wartungsphaseund der neue Betriebszustand wird im Fenster „Übersicht“ des Hosts angezeigt. Während sich der Host imWartungsmodus befindet, können virtuelle Maschinen weder bereitgestellt noch eingeschaltet werden.
Voraussetzungen
Bevor Sie einen Host in den Wartungsmodus versetzen, schalten Sie alle darauf ausgeführten virtuelle Ma-schinen aus oder migrieren Sie sie manuell oder automatisch mittels DRS auf einen anderen Host.
Vorgehensweise
u Klicken Sie mit der rechten Maustaste auf den Host und wählen Sie In den Wartungsmodus wechseln.
Der Host befindet sich im Wartungsmodus, bis Sie Wartungsmodus beenden auswählen.
Generieren eines Support-Pakets im VMware Host ClientSie können ein Support-Paket für den ESXi-Host erstellen, bei dem Sie angemeldet sind. Das Support-Paketenthält die Protokolldateien und Systeminformationen, die Sie zum Diagnostizieren und Lösen von Proble-men verwenden können.
Vorgehensweise
1 Klicken Sie in der VMware Host Client-Bestandsliste mit der rechten Maustaste auf Host und wählenSie Support-Paket generieren aus dem Dropdown-Menü aus.
Nachdem das Support-Paket erstellt wurde, wird ein Dialogfeld mit einem Link angezeigt, unter demSie das Paket herunterladen können.
2 (Optional) Klicken Sie in der VMware Host Client-Bestandsliste auf Überwachen, klicken Sie auf Auf-gaben und wählen Sie ein Protokollpaket aus der Liste aus.
Sie können den Link zum Protokollpaket unter der Tabelle anzeigen.
Überwachen eines ESXi -Hosts im VMware Host ClientWenn Sie mit dem VMware Host Client eine Verbindung zu einem Host herstellen, können Sie den System-status des Hosts überwachen und Leistungsdiagramme, Ereignisse, Aufgaben, Systemprotokolle und Be-nachrichtigungen anzeigen.
Anzeigen von Diagrammen im VMware Host ClientWenn Sie beim VMware Host Client angemeldet sind, können Sie auf dem ESXi-Host, den Sie verwalten,Informationen zur Ressourcennutzung in Form eines Liniendiagramms anzeigen.
Damit nicht zu viel Arbeitsspeicher verbraucht wird, enthält der VMware Host Client nur Statistiken zurvergangenen Stunde.
Vorgehensweise
1 Klicken Sie im VMware Host Client auf Überwachen und anschließend auf Leistung.
Verwaltung eines einzelnen Hosts von vSphere – VMware Host Client
22 VMware, Inc.

2 (Optional) Wählen Sie zur Anzeige der Host-Auslastung in der vergangenen Stunde eine Option ausdem Dropdown-Menü aus.
n Zur Anzeige der CPU-Auslastung des Hosts in der vergangenen Stunde in Prozent wählen SieCPU.
n Zur Anzeige der Arbeitsspeichernutzung des Hosts in der vergangenen Stunde wählen Sie Ar-beitsspeicher.
u Zur Anzeige der Arbeitsspeichernutzung und CPU-Auslastung des Hosts in der vergangenenStunde wählen Sie Verbund aus CPU und Arbeitsspeicher.
u Zur Anzeige der Netzwerknutzung des Hosts in der vergangenen Stunde wählen Sie Netzwerk.
u Zur Anzeige der Festplattennutzung des Hosts in der vergangenen Stunde wählen Sie Festplatte.
Überwachen des Systemzustands der Hardware im VMware Host ClientWenn Sie beim VMware Host Client angemeldet sind, können Sie den Systemzustand der ESXi-Hosthard-ware überwachen.
Hinweis Der Systemzustand der Hardware ist nur verfügbar, wenn die zugrunde liegende Software diesunterstützt.
Vorgehensweise
1 Klicken Sie in der VMware Host Client-Bestandsliste auf Überwachen und anschließend auf Hardware.
2 Wählen Sie den Typ der anzuzeigenden Informationen aus.
3 (Optional) Verwenden Sie zum Filtern der Liste die Filtersteuerelemente oberhalb der Liste.
4 (Optional) Klicken Sie auf eine Spaltenüberschrift, um die Liste zu sortieren.
Anzeigen von Ereignissen im VMware Host ClientEreignisse sind Aufzeichnungen von Benutzeraktionen oder Systemaktionen, die auf einem ESXi-Hostdurchgeführt werden. Wenn Sie beim VMware Host Client angemeldet sind, können Sie alle Ereignisse aufdem Host, den Sie verwalten, anzeigen.
Voraussetzungen
Erforderliche Berechtigung: Nur-Lesen.
Vorgehensweise
u Klicken Sie in der VMware Host Client-Bestandsliste auf Überwachen und anschließend auf Ereignis-se.
a (Optional) Wählen Sie ein Ereignis aus, um die Ereignisdetails anzuzeigen.
b (Optional) Verwenden Sie zum Filtern der Liste die Filtersteuerelemente oberhalb der Liste.
c (Optional) Klicken Sie auf eine Spaltenüberschrift, um die Liste zu sortieren.
Kapitel 2 Host-Verwaltung mit dem VMware Host Client
VMware, Inc. 23

Anzeigen von Aufgaben im VMware Host ClientWenn Sie beim VMware Host Client angemeldet sind, können Sie mit dem ESXi-Host verbunden Aufgabenanzeigen. Sie können Informationen zu Initiator, Status, Ergebnissen, Beschreibungen usw. von Aufgabenanzeigen.
Vorgehensweise
u Klicken Sie in der VMware Host Client-Bestandsliste auf Überwachen und anschließend auf Aufgaben.
a (Optional) Wählen Sie eine Aufgabe aus, zu der Details angezeigt werden sollen.
b (Optional) Verwenden Sie zum Filtern der Liste die Filtersteuerelemente oberhalb der Liste.
c (Optional) Klicken Sie auf eine Spaltenüberschrift, um die Liste zu sortieren.
Anzeigen von Systemprotokollen im VMware Host ClientWenn Sie mit dem VMware Host Client bei einem ESXi-Host angemeldet sind, können Sie Protokolleinträgeanzeigen und Informationen über die Art des Ereignisses sowie darüber erhalten, wer ein Ereignis generierthat und wann das Ereignis erstellt wurde.
Vorgehensweise
1 Klicken Sie in der VMware Host Client-Bestandsliste auf Überwachen und anschließend auf Protokol-le.
Die Liste der Protokolle wird angezeigt.
2 (Optional) Klicken Sie auf ein Protokoll, um Details dazu anzuzeigen.
3 (Optional) Klicken Sie mit der rechten Maustaste auf ein Protokoll und wählen Sie eine der folgendenOptionen aus:
n In neuem Fenster öffnen
n Support-Paket erstellen
Anzeigen von Benachrichtigungen im VMware Host ClientWenn Sie beim VMware Host Client angemeldet sind, können Sie Host-Benachrichtigungen und Empfeh-lungen zu Aufgaben anzeigen, die Sie durchführen sollten.
Vorgehensweise
1 Klicken Sie in der VMware Host Client-Bestandsliste auf Überwachen und anschließend auf Benach-richtigungen.
2 Wählen Sie eine Benachrichtigung aus der Liste aus, um die empfohlene Aktion anzuzeigen.
Unter der Benachrichtigungsliste wird eine Meldung mit einer empfohlenen Aktion und einer Beschrei-bung angezeigt.
Verwaltung eines einzelnen Hosts von vSphere – VMware Host Client
24 VMware, Inc.

SperrmodusUm die Sicherheit von ESXi-Hosts zu verbessern, können Sie diese in den Sperrmodus versetzen. Im Sperr-modus müssen alle Hostvorgänge standardmäßig über vCenter Server durchgeführt werden.
Normaler Sperrmodus und strenger SperrmodusMit vSphere 6.0 können Sie den normalen oder den strengen Sperrmodus wählen.
Normaler Sperrmodus Im normalen Sperrmodus bleibt der DCUI-Dienst aktiv. Wenn die Verbin-dung mit dem vCenter Server-System unterbrochen wird und über denvSphere Web Client kein Zugriff mehr besteht, können sich die berechtigtenKonten bei der Schnittstelle der direkten Konsole (DCUI) des ESXi-Hosts an-melden und den Sperrmodus verlassen. Nur die folgenden Konten habenZugriff auf die Benutzerschnittstelle der direkten Konsole:
n Konten in der Liste der aus dem Sperrmodus ausgenommenen Benutzermit Administratorrechten für den Host. Die Liste der ausgenommenenBenutzer ist für Dienstkonten gedacht, mit denen spezielle Aufgabenausgeführt werden. Wenn Sie dieser Liste ESXi-Administratoren hinzu-fügen, widerspricht dies dem Zweck des Sperrmodus.
n In der erweiterten Option DCUI.Access für den Host definierte Benutzer.Diese Option dient für den Notfallzugriff auf die Schnittstelle der direk-ten Konsole für den Fall, dass die Verbindung mit vCenter Server unter-brochen wird. Diese Benutzer benötigen keine Administratorrechte aufdem Host.
Strenger Sperrmodus Im strengen Sperrmodus, neu in vSphere 6.0, wird der DCUI-Dienst angehal-ten. Wenn die Verbindung mit vCenter Server unterbrochen wird und dervSphere Web Client nicht mehr verfügbar ist, steht auch der ESXi-Host nichtmehr zur Verfügung – es sei denn, die ESXi Shell und die SSH-Dienste sindaktiviert und ausgenommene Benutzer wurden definiert. Wenn Sie die Ver-bindung mit dem vCenter Server-System nicht mehr herstellen können, müs-sen Sie den Host neu installieren.
Sperrmodus und ESXi Shell bzw. SSH-DiensteIm strengen Sperrmodus wird der DCUI-Dienst angehalten. ESXi Shell und SSH-Dienste sind jedoch vomSperrmodus nicht betroffen. Damit der Sperrmodus eine wirksame Schutzmaßnahme darstellen kann, müs-sen auch die ESXi Shell und die SSH-Dienste deaktiviert sein. Diese Dienste sind standardmäßig deaktiviert.
Bei einem Host im Sperrmodus können Benutzer in der Liste der ausgenommenen Benutzer über dieESXi Shell und SSH auf den Host zugreifen, wenn sie die Administratorrolle auf dem Host besitzen. Das istsogar im strengen Sperrmodus möglich. Daher ist die sicherste Option, den ESXi Shell- und den SSH-Dienstdeaktiviert zu lassen.
Hinweis Die Liste der ausgenommenen Benutzer ist für Dienstkonten gedacht, mit denen sehr spezielleAufgaben ausgeführt werden, und nicht für Administratoren. Wenn Sie der Liste „Ausnahme für Benutzer“Administratoren hinzufügen, widerspricht dies dem Zweck des Sperrmodus.
Kapitel 2 Host-Verwaltung mit dem VMware Host Client
VMware, Inc. 25

Versetzen eines ESXi -Hosts in den normalen Sperrmodus mit demVMware Host Client
Sie können einen Host mit dem VMware Host Client in den strengen Sperrmodus versetzen.
Vorgehensweise
1 Klicken Sie in der VMware Host Client-Bestandsliste mit der rechten Maustaste auf Host, wählen SieSperrmodus aus dem Dropdown-Menü aus und wählen Sie anschließend In den normalen Sperrmo-dus wechseln.
Es wird eine Warnmeldung angezeigt.
2 Klicken Sie auf In den normalen Sperrmodus wechseln.
Versetzen eines ESXi -Hosts in den strengen Sperrmodus mit demVMware Host Client
Sie können einen Host mit dem VMware Host Client in den strengen Sperrmodus versetzen.
Vorgehensweise
1 Klicken Sie in der VMware Host Client-Bestandsliste mit der rechten Maustaste auf Host, wählen SieSperrmodus aus dem Dropdown-Menü aus und wählen Sie anschließend In den strengen Sperrmoduswechseln.
Es wird eine Warnmeldung angezeigt.
2 Klicken Sie auf In den strengen Sperrmodus wechseln.
Beenden des Sperrmodus mit dem VMware Host ClientWenn Sie den normalen oder strengen Sperrmodus auf einem ESXi-Host aktiviert haben, können Sie ihn mitdem VMware Host Client beenden.
Vorgehensweise
u Klicken Sie in der VMware Host Client-Bestandsliste mit der rechten Maustaste auf Host, wählen SieSperrmodus aus dem Dropdown-Menü aus und wählen Sie anschließend Sperre beenden.
Angeben der Benutzerausnahmen für den Sperrmodus im VMware Host ClientBeginnend mit vSphere 6.0 können Sie Benutzer mit dem VMware Host Client zur Liste „Ausnahme fürBenutzer“ hinzufügen. Diese Benutzer verlieren ihre Berechtigungen nicht, wenn der Host in den Sperrmo-dus wechselt. Sie können Dienstkonten wie beispielsweise einen Backup-Agenten zur Liste „Ausnahme fürBenutzer“ hinzufügen.
Ausgenommene Benutzer sind lokale Hostbenutzer oder Active Directory-Benutzer mit lokal für den ESXi-Host definierten Rechten. Sie sind keine Mitglieder einer Active Directory-Gruppe und keinevCenter Server-Benutzer. Diese Benutzer dürfen Vorgänge auf dem Host in Abhängigkeit von ihren Rechtendurchführen. Dies bedeutet, dass beispielsweise ein Benutzer mit der Berechtigung „Nur Lesen“ den Sperr-modus auf einem Host nicht deaktivieren kann.
Hinweis Die Liste „Ausnahme für Benutzer“ ist für Dienstkonten gedacht, mit denen sehr spezielle Aufga-ben ausgeführt werden, und nicht für Administratoren. Wenn Sie der Liste „Ausnahme für Benutzer“ Admi-nistratoren hinzufügen, widerspricht dies dem Zweck des Sperrmodus.
Verwaltung eines einzelnen Hosts von vSphere – VMware Host Client
26 VMware, Inc.

Vorgehensweise
1 Klicken Sie in der VMware Host Client-Bestandsliste auf Verwalten und anschließend auf Sicherheitund Benutzer.
2 Klicken Sie auf Sperrmodus.
3 Klicken Sie auf Benutzerausnahme hinzufügen, geben Sie den Namen des Benutzers ein und klickenSie auf Ausnahme hinzufügen.
4 (Optional) Wählen Sie in der Liste „Ausnahme für Benutzer“ einen Namen aus, klicken Sie auf Benut-zerausnahme entfernen und klicken Sie auf Bestätigen.
Verwalten von CPU-Ressourcen mit dem VMware Host ClientWenn Sie mit dem VMware Host Client eine Verbindung zu einem ESXi-Host herstellen, erhalten Sie Zugriffauf eine begrenzte Anzahl an Ressourcenverwaltungseinstellungen.
Anzeigen von Prozessorinformationen mit dem VMware Host ClientIm VMware Host Client können Sie auf Informationen zur aktuellen CPU-Konfiguration des ESXi-Hosts zu-greifen, auf dem Sie angemeldet sind.
Vorgehensweise
1 Klicken Sie in der VMware Host Client-Bestandsliste auf Host.
2 Erweitern Sie Hardware und anschließend CPU.
Sie können nun die Informationen über die Anzahl und den Typ der physischen Prozessoren sowie dieAnzahl der logischen Prozessoren anzeigen.
Zuweisen einer virtuellen Maschine zu einem bestimmten Prozessor imVMware Host Client
Durch Verwendung der CPU-Affinität können Sie eine virtuelle Maschine einem bestimmten Prozessor zu-weisen. Auf diese Weise können Sie eine virtuelle Maschine in Multiprozessor-Systemen einem bestimmtenverfügbaren Prozessor zuweisen.
Voraussetzungen
Schalten Sie die virtuelle Maschine aus.
Vorgehensweise
1 Klicken Sie in der VMware Host Client-Bestandsliste mit der rechten Maustaste auf eine virtuelle Ma-schine und wählen Sie Einstellungen bearbeiten.
2 Erweitern Sie unter Virtuelle Hardware CPU.
3 Wählen Sie unter Planen von Affinität eine physische Prozessoraffinität für die virtuelle Maschine aus.
Kennzeichnen Sie Bereiche mit einem Bindestrich und trennen Sie Werte durch Kommas.
Beispiel: 0, 2, 4-7 steht für die Prozessoren 0, 2, 4, 5, 6 und 7.
4 Klicken Sie auf Speichern, damit die Änderungen wirksam werden.
Kapitel 2 Host-Verwaltung mit dem VMware Host Client
VMware, Inc. 27

Verwaltung eines einzelnen Hosts von vSphere – VMware Host Client
28 VMware, Inc.

Verwalten von virtuellen Maschinenmit dem VMware Host Client 3
Virtuelle Maschinen können wie physische Computer konfiguriert werden und führen auch dieselben Auf-gaben durch. Darüber hinaus unterstützen virtuelle Maschinen, die von physischen Computern nicht unter-stützt werden.
Sie können mit dem VMware Host Client virtuelle Maschinen erstellen, registrieren und verwalten und täg-liche administrative und Fehlerbehebungsaufgaben durchführen.
Dieses Kapitel behandelt die folgenden Themen:
n „Erstellen einer virtuellen Maschine im VMware Host Client“, auf Seite 29
n „Bereitstellen einer virtuellen Maschine aus einer OVF- oder OVA-Datei im VMware Host Client“,auf Seite 34
n „Registrieren einer vorhandenen virtuellen Maschine im VMware Host Client“, auf Seite 36
n „Arbeiten mit Konsolen im VMware Host Client“, auf Seite 37
n „Verwalten eines Gastbetriebssystems im VMware Host Client“, auf Seite 39
n „Konfigurieren einer virtuellen Maschine im VMware Host Client“, auf Seite 43
n „Verwalten von virtuellen Maschinen im VMware Host Client“, auf Seite 72
n „Überwachen einer virtuellen Maschine im VMware Host Client“, auf Seite 83
Erstellen einer virtuellen Maschine im VMware Host ClientVirtuelle Maschinen sind die Schlüsselkomponenten in einer virtuellen Infrastruktur. Sie können zur Host-bestandsliste hinzuzufügende virtuelle Maschinen erstellen.
Wenn Sie eine virtuelle Maschine erstellen, verknüpfen Sie sie mit einem Datenspeicher und wählen Sie einBetriebssystem und Optionen der virtuellen Hardware aus. Nach dem Einschalten der virtuellen Maschineverbraucht diese bei steigender Arbeitslast dynamisch Ressourcen oder sie gibt bei sinkender ArbeitslastRessourcen dynamisch zurück.
Jede virtuelle Maschine verfügt über virtuelle Geräte, die die gleichen Funktionen bereitstellen wie physi-sche Hardware. Eine virtuelle Maschine erhält CPU- und Arbeitsspeicherressourcen, Zugriff auf den Ar-beitsspeicher und Netzwerkkonnektivität über den Host, auf dem sie ausgeführt wird.
1 Starten des Erstellungsvorgangs der virtuellen Maschine im VMware Host Client auf Seite 30Mit dem Assistenten zum Erstellen neuer virtuellen Maschinen können Sie eine virtuelle Maschine er-stellen, die in der VMware Host Client-Bestandsliste abgelegt wird.
VMware, Inc. 29

2 Auswählen einer Methode zum Hinzufügen neuer virtueller Maschinen zum Host im VMware HostClient auf Seite 31Auf der Seite „Erstellungstyp auswählen“ im Assistenten zum Erstellen neuer virtueller Maschinenkönnen Sie eine neue virtuelle Maschine erstellen, eine virtuelle Maschine aus einer OVF- oder OVA-Datei bereitstellen oder eine vorhandene virtuelle Maschine registrieren.
3 Wählen Sie im VMware Host Client einen Namen und ein Gastbetriebssystem für die virtuelle Ma-schine. auf Seite 31Geben Sie bei der Erstellung einer neuen virtuellen Maschine einen einmaligen Namen an, der sie vonden anderen virtuellen Maschinen auf dem verwalteten Host unterscheidet. Nach der Auswahl einesGastbetriebssystems liefert der Assistent die entsprechenden Standardwerte für die Installation desBetriebssystems.
4 Auswählen von Speicher für die virtuelle Maschine im VMware Host Client auf Seite 32Wählen Sie den Datenspeicher oder den Datenspeicher-Cluster aus, in dem die Konfigurationsdateiender virtuellen Maschine und alle virtuellen Festplatten gespeichert werden sollen. Sie können den Da-tenspeicher mit den am meisten geeigneten Eigenschaften wie Größe, Geschwindigkeit und Verfüg-barkeit für den Speicher der virtuellen Maschine wählen.
5 Anpassen der Einstellungen der virtuellen Maschine im VMware Host Client auf Seite 32Bevor Sie eine neue virtuelle Maschine bereitstellen, können Sie deren Hardware und Optionen konfi-gurieren.
6 Abschließen der Erstellung virtueller Maschinen im VMware Host Client auf Seite 33Auf der Seite „Bereit zum Abschließen“ können Sie die Konfiguration überprüfen, die Sie für die vir-tuelle Maschine vorgenommen haben.
Starten des Erstellungsvorgangs der virtuellen Maschine imVMware Host Client
Mit dem Assistenten zum Erstellen neuer virtuellen Maschinen können Sie eine virtuelle Maschine erstellen,die in der VMware Host Client-Bestandsliste abgelegt wird.
Die Auswahl, die Sie im Assistenten zum Erstellen neuer virtueller Maschinen vornehmen, wird erst danngespeichert, wenn Sie auf der Seite „Bereit zum Abschließen“ auf Beenden klicken. Wenn Sie den Assisten-ten schließen, ohne alle Aufgaben ausgeführt zu haben, können Sie den Assistenten nicht von der Stelle ausfortsetzen, wo Sie ihn abgebrochen haben. Sie müssen eine neue Aufgabe zum Erstellen starten.
Voraussetzungen
Vergewissern Sie sich, dass Sie über die Berechtigungen VirtualMachine.Inventory.Create verfügen.
Je nach den Eigenschaften der virtuellen Maschine, die Sie erstellen möchten, benötigen Sie möglicherweisedie folgenden zusätzlichen Berechtigungen:
n VirtualMachine.Config.AddExistingDisk, wenn ein virtuelles Festplattengerät eingeschlossen werdensoll, das sich auf eine bestehende virtuelle Festplattendatei (nicht RDM) bezieht.
n VirtualMachine.Config.AddNewDisk, wenn ein virtuelles Festplattengerät eingeschlossen werdensoll, das eine neue virtuelle Festplattendatei (nicht RDM) erstellt.
n VirtualMachine.Config.RawDevice, wenn ein Raw-Gerätezuordnungs (RDM)- oder SCSI-Passthrough-Gerät eingeschlossen werden soll.
n VirtualMachine.Config.HostUSBDevice, wenn ein VirtualUSB-Gerät eingeschlossen werden soll, dasvon einem USB-Hostgerät unterstützt wird.
n VirtualMachine.Config.AdvancedConfig, wenn Werte in ConfigSpec.extraConfig festgelegt werdensollen.
n VirtualMachine.Config.SwapPlacement, wenn swapPlacement festgelegt werden soll.
Verwaltung eines einzelnen Hosts von vSphere – VMware Host Client
30 VMware, Inc.

n VirtualMachine.Config.ChangeTracking, wenn Changed Block Tracking (CBT) für die Festplatten vir-tueller Maschinen festgelegt werden soll.
n Datastore.AllocateSpace ist in allen Datenspeichern erforderlich, in denen die virtuelle Maschine undderen virtuelle Festplatten erstellt werden.
n Network.Assign ist in dem Netzwerk erforderlich, das der neu erstellten virtuellen Maschine zugewie-sen wird.
Vorgehensweise
u Klicken Sie in der VMware Host Client-Bestandsliste mit der rechten Maustaste auf Host und wählenSie VM erstellen/registrieren.
Der Assistent zum Erstellen neuer virtueller Maschinen wird angezeigt.
Auswählen einer Methode zum Hinzufügen neuer virtueller Maschinen zumHost im VMware Host Client
Auf der Seite „Erstellungstyp auswählen“ im Assistenten zum Erstellen neuer virtueller Maschinen könnenSie eine neue virtuelle Maschine erstellen, eine virtuelle Maschine aus einer OVF- oder OVA-Datei bereitstel-len oder eine vorhandene virtuelle Maschine registrieren.
Vorgehensweise
u Wählen Sie einen Erstellungstyp aus und klicken Sie auf Weiter.
Option Beschreibung
Eine neue virtuelle Maschine erstel-len
Erstellt eine neue virtuelle Maschine. Sie können die Prozessoren, den Ar-beitsspeicher, die Netzwerkverbindungen und den Speicher individuellanpassen. Nach dem Erstellen der VM müssen Sie ein Gastbetriebssysteminstallieren.
Eine virtuelle Maschine aus einerOVF- oder OVA-Datei bereitstellen
Stellt eine virtuelle Maschine aus einer OVF-Datei und aus VMDK-Dateienbereit.Die OVA-Bereitstellung ist aufgrund von Webbrowser-Beschränkungenauf Dateien unter einer Größe von 1 GB beschränkt.Wenn Sie eine OVA-Datei von mehr als 1 GB bereitstellen möchten, extra-hieren Sie die OVA-Datei mithilfe von tar. Stellen Sie die OVF- undVMDK-Dateien dann separat zur Verfügung.
Eine vorhandene virtuelle Maschineregistrieren
Registriert eine virtuelle Maschine, die bereits in einem Datenspeicher vor-handen ist.
Wählen Sie im VMware Host Client einen Namen und ein Gastbetriebssystemfür die virtuelle Maschine.
Geben Sie bei der Erstellung einer neuen virtuellen Maschine einen einmaligen Namen an, der sie von denanderen virtuellen Maschinen auf dem verwalteten Host unterscheidet. Nach der Auswahl eines Gastbet-riebssystems liefert der Assistent die entsprechenden Standardwerte für die Installation des Betriebssys-tems.
Beim nachfolgenden Verfahren wird davon ausgegangen, dass Sie eine neue virtuelle Maschine erstellen.
Vorgehensweise
1 Geben Sie einen Namen für die virtuelle Maschine ein.
2 Wählen Sie die Kompatibilität der virtuellen Maschine aus dem Dropdown-Menü Kompatibilität aus.
3 Wählen Sie im Dropdown-Menü Familie des Gastbetriebssystems die Familie des Betriebssystems aus.
Kapitel 3 Verwalten von virtuellen Maschinen mit dem VMware Host Client
VMware, Inc. 31

4 Wählen Sie im Dropdown-Menü Version des Gastbetriebssystems die Version des Betriebssystemsaus.
5 Klicken Sie auf Weiter.
Auswählen von Speicher für die virtuelle Maschine im VMware Host ClientWählen Sie den Datenspeicher oder den Datenspeicher-Cluster aus, in dem die Konfigurationsdateien dervirtuellen Maschine und alle virtuellen Festplatten gespeichert werden sollen. Sie können den Datenspei-cher mit den am meisten geeigneten Eigenschaften wie Größe, Geschwindigkeit und Verfügbarkeit für denSpeicher der virtuellen Maschine wählen.
Vorgehensweise
1 Klicken Sie in der Liste der verfügbaren Datenspeicher auf der Seite „Speicher auswählen“ im Assisten-ten zum Erstellen neuer virtueller Maschinen auf den Zieldatenspeicher, auf dem die Konfigurationsda-teien der virtuellen Maschine und alle virtuellen Festplatten gespeichert werden sollen.
2 Klicken Sie auf Weiter.
Anpassen der Einstellungen der virtuellen Maschine im VMware Host ClientBevor Sie eine neue virtuelle Maschine bereitstellen, können Sie deren Hardware und Optionen konfigurie-ren.
Weitere Informationen zu Optionen von virtuellen Maschinen und zur Konfiguration von virtuellen Fest-platten, einschließlich der Anweisungen zum Hinzufügen verschiedener Geräte, finden Sie unter vSphere-Administratorhandbuch für virtuelle Maschinen.
Vorgehensweise
1 Konfigurieren Sie die Hardwareeinstellungen der virtuellen Maschine in der Registerkarte VirtuelleHardware auf der Seite „Einstellungen anpassen“ im Assistenten zum Erstellen neuer virtueller Ma-schinen.
2 (Optional) Um ein neues virtuelles Hardwaregerät hinzuzufügen, wählen Sie das Gerät aus dem Drop-down-Menü Anderes Gerät hinzufügen auf der Seite „Einstellungen anpassen“ im Assistenten zumErstellen neuer virtueller Maschinen aus.
3 (Optional) Erweitern Sie ein Gerät, um die Geräteeinstellungen anzuzeigen und zu konfigurieren.
Option Beschreibung
CPU Die CPU oder der Prozessor ist der Teil eines Computersystems, der alleAnweisungen eines Computerprogramms ausführt, und stellt das primäreElement dar, das die Funktionen des Computers ausführt. CPUs enthaltenKerne. Die Anzahl der virtuellen CPUs, die einer virtuellen Maschine zurVerfügung stehen, hängen von der Anzahl der lizenzierten CPUs auf demHost und der Anzahl der vom Gastbetriebssystem unterstützten CPUs ab.Um die VMware-Funktion für virtuelle CPUs mit mehreren Kernen nutzenzu können, müssen die Anforderungen der Endbenutzer-Lizenzvereinba-rung des Gastbetriebssystems erfüllt sein.
Arbeitsspeicher Sie können VM-Arbeitsspeicherressourcen hinzufügen, ändern oder konfi-gurieren, um die Leistung einer virtuellen Maschine zu verbessern. Siekönnen die meisten der Parameter für den Arbeitsspeicher beim Erstellenvirtueller Maschinen oder nach der Installation des Gastbetriebssystemsfestlegen. Über die Arbeitsspeicher-Ressourceneinstellung einer virtuellenMaschine wird festgelegt, welcher Anteil des Hostarbeitsspeichers der vir-tuellen Maschine zugeteilt wird. Die Arbeitsspeichergröße der virtuellenHardware legt fest, wie viel Arbeitsspeicher für Anwendungen verfügbarist, die in der virtuellen Maschine laufen.
Verwaltung eines einzelnen Hosts von vSphere – VMware Host Client
32 VMware, Inc.

Option Beschreibung
Festplatte Sie können selbst im laufenden Betrieb der virtuellen Maschine große vir-tuelle Festplatten zu virtuellen Maschinen und mehr Speicherplatz zu vor-handenen Festplatten hinzufügen. Sie können die meisten der Parameterfür die virtuelle Festplatte beim Erstellen virtueller Maschinen oder nachder Installation des Gastbetriebssystems festlegen.
SCSI-Controller Speicher-Controller werden auf einer virtuellen Maschine als unterschied-liche Typen von SCSI-Controllern angezeigt, wie zum Beispiel BusLogicParallel, LSI Logic Parallel, LSI Logic SAS und VMware Paravirtual SCSI.Sie können den Typ der gemeinsamen Verwendung des SCSI-Busses für ei-ne virtuelle Maschine festlegen und angeben, ob der SCSI-Bus gemeinsamgenutzt wird. Je nach Art der gemeinsamen Verwendung können virtuelleMaschinen gleichzeitig auf dieselbe virtuelle Festplatte auf demselben Ser-ver oder einem anderen Server zugreifen. Sie können die SCSI-Controller-Konfiguration für eine virtuelle Maschine nur auf einem ESXi-Host än-dern.
SATA-Controller Wenn eine virtuelle Maschine mehrere Festplatten oder CD/DVD-ROM-Laufwerke besitzt, können Sie bis zu drei zusätzliche SATA-Controller hin-zufügen, denen die Geräte zugewiesen werden sollen. Wenn Sie die Geräteauf mehrere Controller verteilen, können Sie die Leistung verbessern undeine Überlastung durch einen zu hohen Datenverkehr vermeiden. Sie kön-nen auch weitere Controller hinzufügen, wenn Sie die Begrenzung von 30Geräten für einen einzelnen Controller überschreiten. Sie können virtuelleMaschinen von SATA-Controllern starten und sie für virtuelle Festplattenmit hoher Kapazität verwenden.
Netzwerkadapter Wenn Sie eine virtuelle Maschine konfigurieren, können Sie Netzwerka-dapter hinzufügen und den Adaptertyp festlegen. Welche Typen von Netz-werkadaptern verfügbar sind, ist von den folgenden Faktoren abhängig:n Die Kompatibilität der virtuellen Maschine, die vom Host abhängig ist,
der sie erstellt oder zuletzt aktualisiert hat.n Ob die Kompatibilität der virtuellen Maschine für den aktuellen Host
auf die neueste Version aktualisiert wurde.n Das Gastbetriebssystem.
CD/DVD-Laufwerk Sie können DVD- oder CD-Geräte so konfigurieren, dass sie mit Clientge-räten, Hostgeräten oder Datenspeicher-ISO-Dateien verbunden werdenkönnen.
4 Um ein Gerät zu entfernen, klicken Sie auf die Lösch-Schaltfläche neben dem Gerät.
Diese Option erscheint nur für virtuelle Hardware, die Sie sicher entfernen können.
5 Konfigurieren Sie die Optionen der virtuellen Maschine in der Registerkarte VM-Optionen auf der Sei-te „Einstellungen anpassen“ im Assistenten zum Erstellen neuer virtueller Maschinen.
6 Klicken Sie auf Weiter.
Abschließen der Erstellung virtueller Maschinen im VMware Host ClientAuf der Seite „Bereit zum Abschließen“ können Sie die Konfiguration überprüfen, die Sie für die virtuelleMaschine vorgenommen haben.
Vorgehensweise
1 Überprüfen Sie auf der Seite „Bereit zum Abschließen“ des Assistenten zum Erstellen neuer virtuellerMaschinen die Konfigurationseinstellungen für die virtuelle Maschine.
2 (Optional) Klicken Sie auf Zurück, um zurückzugehen und die Einstellungen des Assistenten zu über-prüfen.
3 (Optional) Klicken Sie auf Abbrechen, um die Erstellungsaufgabe zu verwerfen und den Assistenten zuschließen.
Kapitel 3 Verwalten von virtuellen Maschinen mit dem VMware Host Client
VMware, Inc. 33

4 Klicken Sie auf Beenden, um die Erstellungsaufgabe abzuschließen und den Assistenten zu schließen.
Die virtuelle Maschine wird in der VMware Host Client-Bestandsliste unter Virtuelle Maschinenangezeigt.
Weiter
Bevor Sie die neue virtuelle Maschine verwenden können, müssen Sie die virtuelle Festplatte partitionierenund formatieren sowie ein Gastbetriebssystem und die VMware Tools installieren. In der Regel wird diePartitionierung und Formatierung der virtuellen Festplatte von dem Installationsprogramm des Betriebssys-tems durchgeführt.
Sie können die CD-ROM/DVD der virtuellen Maschine einer ISO-Datei zuordnen und die virtuelle Maschi-ne starten. Hierdurch wird die Installation des Betriebssystems ausgelöst.
Bereitstellen einer virtuellen Maschine aus einer OVF- oder OVA-Dateiim VMware Host Client
Wenn Sie sich mit dem VMware Host Client bei einem ESXi-Host anmelden, können Sie virtuelle Maschinenaus OVF- und VMDK-Dateien sowie aus OVA-Dateien bereitstellen.
1 OVF- und OVA-Beschränkungen für den VMware Host Client auf Seite 34Sie können virtuelle Maschinen mithilfe von OVF- und VMDK-Dateien oder OVA-Dateien imVMware Host Client erstellen. Für die Bereitstellungsmethode gelten jedoch einige Einschränkungen.
2 Bereitstellung einer virtuellen Maschine aus einer OVF- oder OVA-Datei im VMware Host Clientauf Seite 35Mit dem Assistenzen zum Erstellen neuer virtueller Maschinen können Sie virtuelle Maschinen ausOVF- und VMDK-Dateien oder OVA-Dateien bereitstellen.
3 Auswahl von OVF- und VMDK- oder OVA-Dateien zur Bereitstellung im VMware Host Client auf Sei-te 35Wählen Sie die OVF- und VMDK-Dateien bzw. die OVA-Datei für die virtuelle Maschine aus, die Siebereitstellen möchten
4 Auswählen von Speicher im VMware Host Client auf Seite 36Wählen Sie den Datenspeicher aus, in dem die Konfigurationsdateien der virtuellen Maschine und allevirtuellen Festplatten gespeichert werden sollen. Die Datenspeicher unterscheiden sich möglicherwei-se in Größe, Geschwindigkeit, Verfügbarkeit und anderen Eigenschaften.
5 Abschließen der Bereitstellung einer virtuellen Maschine aus einer OVF- oder OVA-Datei im VMwareHost Client auf Seite 36Auf der Seite „Bereit zum Abschließen“ können Sie die Konfiguration überprüfen, die Sie für die vir-tuelle Maschine vorgenommen haben.
OVF- und OVA-Beschränkungen für den VMware Host ClientSie können virtuelle Maschinen mithilfe von OVF- und VMDK-Dateien oder OVA-Dateien imVMware Host Client erstellen. Für die Bereitstellungsmethode gelten jedoch einige Einschränkungen.
Einschränkungen für OVASie können OVA-Dateien mit einem Webbrowser oder einem Client hochladen. Aufgrund der beträchtlichenAnforderungen an Arbeitsspeicher kann es vorkommen, dass der Webbrowser nicht mehr reagiert oder dasSystem instabil wird. Die Größe der OVA-Datei, die hochgeladen werden kann, hängt vom verfügbaren Ar-beitsspeicher im System ab. VMware-Tests haben gezeigt, dass mit Google Chrome OVA-Dateien von einerGröße von ca. 1 GB hochgeladen werden können. Mit Mozilla Firefox können größere OVA-Dateien extra-hiert werden, es kann jedoch vorkommen, dass er nicht mehr reagiert.
Verwaltung eines einzelnen Hosts von vSphere – VMware Host Client
34 VMware, Inc.

Zur Bereitstellung einer großen OVA-Datei wird empfohlen, die OVA zuerst durch Ausführen des Befehlstar -xvf <file.ova> auf dem System zu extrahieren. Anschließend können Sie dem Bereitstellungsassisten-ten die OVF- und VMDK-Dateien separat zuführen.
Einschränkungen für OVFDie Größe von OVF-Dateien, die mit einem Webbrowser hochgeladen werden können, ist ebenfalls be-grenzt. Für unterschiedliche Browser gelten unterschiedliche Grenzen für Dateigrößen. Mit den neuestenVersionen von Internet Explorer können OVF-Dateien von bis zu 4 GB hochgeladen werden. Für Mozilla Fi-refox gilt ebenfalls eine Grenze von 4 GB. Mit Google Chrome können größere Dateien hochgeladen wer-den; es bestehen keine bekannten Einschränkungen.
Bereitstellung einer virtuellen Maschine aus einer OVF- oder OVA-Datei imVMware Host Client
Mit dem Assistenzen zum Erstellen neuer virtueller Maschinen können Sie virtuelle Maschinen aus OVF-und VMDK-Dateien oder OVA-Dateien bereitstellen.
Die OVA-Bereitstellung ist aufgrund von Webbrowser-Beschränkungen auf Dateien unter einer Größe von 1GB beschränkt. Wenn Sie eine OVA-Datei von mehr als 1 GB bereitstellen möchten, extrahieren Sie die OVA-Datei mithilfe von tar. Stellen Sie die OVF- und VMDK-Dateien dann separat zur Verfügung.
Vorgehensweise
1 Klicken Sie in der VMware Host Client-Bestandsliste mit der rechten Maustaste auf Host und wählenSie VM erstellen/registrieren.
Der Assistent zum Erstellen neuer virtueller Maschinen wird angezeigt.
2 Wählen Sie auf der Seite „Erstellungstyp auswählen“ im Assistenten Eine virtuelle Maschine aus einerOVF- oder OVA-Datei bereitstellen und klicken Sie auf Weiter.
Auswahl von OVF- und VMDK- oder OVA-Dateien zur Bereitstellung imVMware Host Client
Wählen Sie die OVF- und VMDK-Dateien bzw. die OVA-Datei für die virtuelle Maschine aus, die Sie bereit-stellen möchten
Vorgehensweise
1 Geben Sie einen Namen für die virtuelle Maschine ein.
Namen von virtuellen Maschinen können bis zu 80 Zeichen enthalten und müssen für jede ESXi-Instanzeindeutig sein.
2 Klicken Sie auf den blauen Bereich, um eine OVF- und eine VMDK- oder OVA-Datei für die Bereitstel-lung auszuwählen.
Der lokale Systemspeicher wird geöffnet.
3 Wählen Sie die Datei, von der aus die virtuelle Maschine bereitgestellt werden soll, aus und klicken Sieauf Öffnen.
Die ausgewählte Datei wird im blauen Bereich angezeigt.
4 Klicken Sie auf Weiter.
Kapitel 3 Verwalten von virtuellen Maschinen mit dem VMware Host Client
VMware, Inc. 35

Auswählen von Speicher im VMware Host ClientWählen Sie den Datenspeicher aus, in dem die Konfigurationsdateien der virtuellen Maschine und alle vir-tuellen Festplatten gespeichert werden sollen. Die Datenspeicher unterscheiden sich möglicherweise in Grö-ße, Geschwindigkeit, Verfügbarkeit und anderen Eigenschaften.
Vorgehensweise
1 Klicken Sie in der Liste der verfügbaren Datenspeicher auf der Seite „Speicher auswählen“ im Assisten-ten zum Erstellen neuer virtueller Maschinen auf einen Datenspeicher.
2 Klicken Sie auf Weiter.
Abschließen der Bereitstellung einer virtuellen Maschine aus einer OVF- oderOVA-Datei im VMware Host Client
Auf der Seite „Bereit zum Abschließen“ können Sie die Konfiguration überprüfen, die Sie für die virtuelleMaschine vorgenommen haben.
Vorgehensweise
1 Überprüfen Sie auf der Seite „Bereit zum Abschließen“ des Assistenten zum Erstellen neuer virtuellerMaschinen die Konfigurationseinstellungen für die virtuelle Maschine.
2 (Optional) Klicken Sie auf Zurück, um zurückzugehen und die Einstellungen des Assistenten zu über-prüfen.
3 (Optional) Klicken Sie auf Abbrechen, um die Erstellungsaufgabe zu verwerfen und den Assistenten zuschließen.
4 Klicken Sie auf Beenden, um die Erstellungsaufgabe abzuschließen und den Assistenten zu schließen.
Die virtuelle Maschine wird in der VMware Host Client-Bestandsliste unter Virtuelle Maschinenangezeigt.
Registrieren einer vorhandenen virtuellen Maschine imVMware Host Client
Mit dem VMware Host Client können Sie eine oder mehrere virtuelle Maschinen registrieren, die sich be-reits im Datenspeichers des Hosts befinden, den Sie verwalten.
1 Registrieren einer vorhandenen virtuellen Maschine im VMware Host Client auf Seite 37Wenn Sie eine virtuelle Maschine aus der Bestandsliste des verwalteten Hosts, jedoch nicht aus dessenDatenspeicher entfernen, können Sie die virtuelle Maschine in die Bestandsliste des Hosts zurückver-schieben, indem Sie die virtuelle Maschine im VMware Host Client registrieren.
2 Auswählen einer virtuellen Maschine zur Registrierung im VMware Host Client auf Seite 37Falls Sie eine virtuelle Maschine aus einem Datenspeicher entfernen, aber die virtuelle Maschine nichtaus dem Host löschen, den Sie gerade verwalten, können Sie die virtuelle Maschine auf dem Daten-speicher registrieren.
3 Abschließen der Registrierung virtueller Maschinen im VMware Host Client auf Seite 37Überprüfen Sie Ihre Auswahlen zur Registrierung der virtuellen Maschine und schließen Sie die Re-gistrierung ab.
Verwaltung eines einzelnen Hosts von vSphere – VMware Host Client
36 VMware, Inc.

Registrieren einer vorhandenen virtuellen Maschine im VMware Host ClientWenn Sie eine virtuelle Maschine aus der Bestandsliste des verwalteten Hosts, jedoch nicht aus dessen Da-tenspeicher entfernen, können Sie die virtuelle Maschine in die Bestandsliste des Hosts zurückverschieben,indem Sie die virtuelle Maschine im VMware Host Client registrieren.
Vorgehensweise
1 Klicken Sie in der VMware Host Client-Bestandsliste mit der rechten Maustaste auf Host und wählenSie VM erstellen/registrieren.
Der Assistent zum Erstellen neuer virtueller Maschinen wird angezeigt.
2 Wählen Sie Eine vorhandene virtuelle Maschine registrieren und klicken Sie auf Weiter.
Auswählen einer virtuellen Maschine zur Registrierung im VMware Host ClientFalls Sie eine virtuelle Maschine aus einem Datenspeicher entfernen, aber die virtuelle Maschine nicht ausdem Host löschen, den Sie gerade verwalten, können Sie die virtuelle Maschine auf dem Datenspeicher re-gistrieren.
Vorgehensweise
1 Suchen Sie im Dialogfeld des Datenspeicherbrowsers nach der Konfigurationsdatei der virtuellen Ma-schine dateiname.vmx, markieren Sie sie und klicken Sie auf Auswählen.
2 (Optional) Wählen Sie auf der Seite zur Auswahl von VMs zur Registrierung eine andere virtuelle Ma-schine zur Registrierung aus, wenn Sie mehr als eine virtuelle Maschine gleichzeitig registrieren möch-ten.
3 Klicken Sie auf Weiter.
Abschließen der Registrierung virtueller Maschinen im VMware Host ClientÜberprüfen Sie Ihre Auswahlen zur Registrierung der virtuellen Maschine und schließen Sie die Registrie-rung ab.
Vorgehensweise
u Überprüfen Sie Ihre Auswahlen auf der Seite „Bereit zum Abschließen“ des Assistenten zum Erstellenneuer virtueller Maschinen und klicken Sie auf Beenden, um die virtuelle Maschine zu registrieren.
Arbeiten mit Konsolen im VMware Host ClientSie können im VMware Host Client über eine Browserkonsole oder VMware Remote Console (VMRC) aufeine virtuelle Maschine zugreifen und verschiedene Aufgaben daran durchführen.
Arbeiten mit der Browserkonsole
Hinweis Die Browserkonsole wird auf ESXi-Versionen, die älter sind als 6.0, nicht unterstützt. Für denZugriff auf die Browserkonsole müssen Sie VMRC verwenden.
Über eine Browserkonsole erhalten Sie Zugriff auf das Gastbetriebssystem, ohne dass Sie zusätzliche Soft-ware installieren müssen. Weitere Konsolenfunktionen wie das Anhängen lokaler Hardware erhalten Sie,wenn Sie VMware Remote Console installieren.
Hinweis Browserkonsolen unterstützen derzeit nur amerikanische, japanische und deutsche Tastatur-layouts. Vor dem Öffnen der Konsole müssen Sie das gewünschte Tastaturlayout wählen.
Kapitel 3 Verwalten von virtuellen Maschinen mit dem VMware Host Client
VMware, Inc. 37

Arbeiten mit VMware Remote ConsoleDen vollen Umfang an Konsolenfunktionen erhalten Sie, wenn Sie VMRC herunterladen und installieren.Sie können zahlreiche Aufgaben an der virtuellen Maschine durchführen, z. B. Neu starten und Herunter-fahren des Gastbetriebssystems, Fortsetzen und Anhalten der virtuellen Maschine, Konfigurieren von Upda-tes zu VMware Tools, Konfigurieren und Verwalten der virtuellen Maschine und verschiedener Geräte uvm.VMware Workstation™, VMware Fusion™ oder VMware Player™ fungieren als VMRC-Clients, daher brau-chen Sie VMRC nicht herunterzuladen und zu installieren, wenn eines der drei Systeme auf Ihrem Systeminstalliert ist.
Öffnen einer Konsole der virtuellen Maschine im VMware Host ClientMit dem VMware Host Client können Sie auf den Desktop einer virtuellen Maschine zugreifen, indem Sieeine Konsole für die virtuelle Maschine starten. Über die Konsole können Sie Aufgaben in der virtuellenMaschine ausführen, z. B. Betriebssystemeinstellungen konfigurieren, Anwendungen ausführen, die Leis-tung überwachen usw.
Vorgehensweise
1 Klicken Sie in der VMware Host Client-Bestandsliste auf Virtuelle Maschinen.
2 Wählen Sie eine eingeschaltete virtuelle Maschine aus der Liste aus.
3 Klicken Sie auf Konsole und wählen Sie eine Option aus dem Dropdown-Menü.
n Wählen Sie Browser-Konsole öffnen, um die Konsole zur virtuellen Maschine in einem Popup-Fenster anzuzeigen.
n Wählen Sie Konsole in neuem Fenster öffnen, um die Konsole zur virtuellen Maschine in einemseparaten Fenster anzuzeigen.
Informationen zu VMware Remote ConsoleVMware Remote Console, auch VMRC genannt, bietet Zugriff auf virtuelle Maschinen auf Remote-Hostsund führt Konsolen- und Gerätevorgänge wie das Konfigurieren von Betriebssystemeinstellungen undÜberwachen der Konsole zur virtuellen Maschine für VMware vSphere durch. Mit VMware Remote Consolekönnen außerdem Einstellungen von virtuellen Maschinen wie RAM, CPU-Kerne und Festplatten geändertwerden.
Die komplette Liste der Konsolenfunktionen erhalten Sie, indem Sie VMware Remote Console herunterla-den.
Installieren der VMware Remote Console-Anwendung im VMware Host ClientDie VMware Remote Console (VMRC) ist eine eigenständige Konsolenanwendung für Windows zum Ver-binden mit Clientgeräten und zum Starten von VM-Konsolen auf Remote-Hosts.
Vorgehensweise
1 Klicken Sie in der VMware Host Client-Bestandsliste auf Virtuelle Maschinen.
Die Liste der auf dem Host verfügbaren virtuellen Maschinen wird angezeigt.
2 Wählen Sie eine virtuelle Maschine aus der Liste aus.
3 Klicken Sie auf Aktionen, wählen Sie im Dropdown-Menü Konsole aus und klicken Sie dann aufVMRC herunterladen.
Verwaltung eines einzelnen Hosts von vSphere – VMware Host Client
38 VMware, Inc.

Starten der Remote Console zu einer virtuellen Maschine im VMware Host ClientMithilfe der VMware Remote Console können Sie auf virtuelle Maschinen im VMware Host Client zugrei-fen. Sie können eine oder mehrere Konsolen für den gleichzeitigen Zugriff auf verschiedene virtuelle Remo-temaschinen starten.
Voraussetzungen
Stellen Sie sicher, dass die VMware Remote Console auf Ihrem lokalen System installiert ist.
Vorgehensweise
1 Klicken Sie in der VMware Host Client-Bestandsliste auf Virtuelle Maschinen und wählen Sie eine vir-tuelle Maschine aus der Liste aus.
2 Klicken Sie auf Konsole und wählen Sie Remotekonsole starten aus dem Dropdown-Menü aus.
VMware Remote Console wird als eigenständige Anwendung für die ausgewählte virtuelle Maschinegeöffnet.
Verwalten eines Gastbetriebssystems im VMware Host ClientSie können mit dem VMware Host Client das Gastbetriebssystem der virtuellen Maschine verwalten. Siekönnen VMware Tools installieren und aktualisieren und das konfigurierte Gastbetriebssystem herunterfah-ren, neu starten und ändern.
Herunterfahren und Neustarten eines Gastbetriebssystems mit demVMware Host Client
Installieren Sie VMware Tools auf einer virtuellen Maschine, um das Gastbetriebssystem darauf herunterzu-fahren und neu zu starten.
Vorgehensweise
1 Klicken Sie in der VMware Host Client-Bestandsliste auf Virtuelle Maschinen und wählen Sie eine vir-tuelle Maschine aus der Liste aus.
Die virtuelle Maschine wird in der VMware Host Client-Bestandsliste angezeigt.
2 Zum Herunterfahren einer virtuellen Maschine klicken Sie mit der rechten Maustaste auf die ge-wünschte VM in der VMware Host Client-Bestandsliste und wählen Gastbetriebssystem aus dem Pop-up-Menü aus. Anschließend wählen Sie Herunterfahren.
3 Zum Neustarten einer virtuellen Maschine klicken Sie mit der rechten Maustaste auf die gewünschteVM in der VMware Host Client-Bestandsliste und wählen Gastbetriebssystem aus dem Popup-Menüaus. Anschließend wählen Sie Neustarten.
Ändern des Gastbetriebssystemtyps im VMware Host ClientWenn Sie den Gastbetriebssystemtyp in den Einstellungen der virtuellen Maschine ändern, ändern Sie dieEinstellung für das Gastbetriebssystem in der Konfigurationsdatei der virtuellen Maschine. Wenn Sie dasGastbetriebssystem selbst ändern möchten, müssen Sie das neue Betriebssystem in der virtuellen Maschineinstallieren.
Wenn Sie den Gastbetriebssystemtyp für eine neue virtuelle Maschine festlegen, wendet vCenter Server dieStandardwerte für die Konfiguration auf Grundlage des Gasttyps an. Das Ändern der Einstellungen desGastbetriebssystems wirkt sich auf die verfügbaren Bereiche und Empfehlungen zu den Einstellungen dervirtuellen Maschine aus.
Kapitel 3 Verwalten von virtuellen Maschinen mit dem VMware Host Client
VMware, Inc. 39

Voraussetzungen
Schalten Sie die virtuelle Maschine aus.
Vorgehensweise
1 Klicken Sie in der VMware Host Client-Bestandsliste mit der rechten Maustaste auf die virtuelle Ma-schine und wählen Sie Einstellungen bearbeiten.
2 Klicken Sie auf die Registerkarte VM-Optionen und erweitern Sie Allgemeine Optionen.
3 Wählen Sie einen Typ und eine Version für das Gastbetriebssystem aus.
4 Klicken Sie auf Speichern, damit die Änderungen wirksam werden.
Die Konfigurationsparameter der virtuellen Maschine für das Gastbetriebssystem werden geändert. Sie kön-nen das Gastbetriebssystem nun installieren.
Einführung in VMware ToolsDie VMware Tools bestehen aus einer Reihe von Dienstprogrammen, die Sie im Betriebssystem einer virtu-ellen Maschine installieren.
Die VMware Tools verbessern die Leistung einer virtuellen Maschine und ermöglichen den Einsatz vielerbenutzerfreundlicher Funktionen in VMware-Produkten. Beispielsweise sind die folgenden nur einige derFunktionen, die nur bei installierten VMware Tools zur Verfügung stehen:
n Deutlich bessere Grafikleistung und Windows Aero auf Betriebssystemen, die Aero unterstützen
n Die Unity-Funktion ermöglicht es, eine Anwendung in einer virtuellen Maschine auf dem Host-Desk-top darzustellen, ebenso wie jedes andere Anwendungsfenster
n Freigegebene Ordner zwischen Host und Gastbetriebssystem
n Kopieren und Einfügen von Text, Grafiken und Dateien zwischen der virtuellen Maschine und demHost- oder Client-Desktop
n Verbesserte Mausleistung
n Synchronisierung der Uhrzeit in der virtuellen Maschine mit der Uhrzeit des Host- oder Client-Desktop
n Skripts zur Automatisierung von Operationen auf dem Gastbetriebssystem
n Ausführen zunächst eingefrorener und später aufgetauter, stillgelegter Skripts
n Ermöglicht das Erfassen stillgelegter Snapshots des Gastbetriebssystems
n Sammelt periodisch Informationen zum Netzwerk, zur Festplatte und zur Arbeitsspeicherauslastungdes Gastbetriebssystems und sendet diese an die ESXi-Hosts.
n Sendet jede Sekunde Taktsignalinformationen an jede virtuelle Maschine und sammelt die Taktsignalin-formationen der Gastbetriebssysteme ein. VMware HA verwendet die Taktsignalinformationen, um dieVerfügbarkeit der virtuellen Maschine zu bestimmen.
n Transportiert die OVF-Umgebung zu den Gastbetriebssystemen und verwendet dazu die Variable gues-tinfo.ovfEnv der Gastbetriebssysteme, die das XML-Dokument enthält.
n Aktiviert die Gastanpassung für virtuelle Maschinen.
Während das Gastbetriebssystem auch ohne die VMware Tools ausgeführt werden kann, sind viele VMwa-re-Funktionen erst nach Installation der VMware Tools verfügbar. Wenn Sie die VMware Tools nicht auf Ih-rer virtuellen Maschine installiert haben, können Sie beispielsweise keine Heartbeat-Informationen vonGastbetriebssystemen beziehen, und Sie können nicht die Optionen zum Herunterfahren oder Neustarten in
Verwaltung eines einzelnen Hosts von vSphere – VMware Host Client
40 VMware, Inc.

der Symbolleiste verwenden. Sie können lediglich die Energieoptionen verwenden, und Sie müssen IhreGastbetriebssysteme über die Konsole der jeweiligen virtuellen Maschine herunterfahren. Sie können nichtdie VMware Tools verwenden, um virtuelle Geräte zu verbinden und zu trennen sowie um virtuelle Fest-platten zu verkleinern.
Das Installationsverfahren hängt vom Betriebssystem ab. Informationen zur Installation oder zum Upgradeder VMware Tools auf Ihren Gastbetriebssystemen finden Sie im Kapitel zum Upgrade virtueller Maschinen.Eine Anleitung für die Installation der VMware Tools finden Sie im VMware-Knowledgebase-Artikel unter http://kb.vmware.com/kb/1014294.
VMware empfiehlt dringend, immer die neueste Version von VMware Tools auszuführen. Sie können virtu-elle Maschinen so konfigurieren, dass sie immer automatisch auf VMware Tools-Upgrades prüfen und dieseaufspielen, wenn die virtuellen Maschinen eingeschaltet werden. Informationen zum Aktivieren der auto-matischen Aktualisierung von VMware Tools auf virtuellen Maschinen finden Sie unter vSphere-Administra-torhandbuch für virtuelle Maschinen.
VMware Tools installierenObwohl Sie Gastbetriebssysteme ohne VMware Tools verwenden können, sind viele VMware-Funktionenerst verfügbar, nachdem Sie VMware Tools installiert haben. VMware Tools verbessert die Leistung desGastbetriebssystems Ihrer virtuellen Maschinen.
Das Installieren von VMware Tools ist Teil des Vorgangs zur Erstellung von neuen virtuellen Maschinen. Esist wichtig, VMware Tools zu aktualisieren, sobald Aktualisierungen verfügbar sind. Informationen zum Er-stellen von virtuellen Maschinen finden Sie im Administrationshandbuch für virtuelle Maschinen.
Die Installation der VMware Tools erfolgt über ISO-Imagedateien. Eine ISO-Imagedatei sieht wie eine CD-ROM Ihres Gastbetriebssystems aus. Jeder Gastbetriebssystemtyp, einschließlich Windows, Linux, Solaris,FreeBSD und NetWare, hat eine ISO-Imagedatei. Wenn Sie VMware Tools installieren oder ein Upgradedurchführen, stellt das erste virtuelle CD-ROM-Laufwerk der virtuellen Maschine vorübergehend eine Ver-bindung zur ISO-Datei von VMware Tools Ihres Gastbetriebssystems her.
Informationen zur Installation oder zum Upgrade von VMware Tools in virtuellen Windows-Maschinen,virtuellen Linux-Maschinen, virtuellen Mac OS X-Maschinen, virtuellen Solaris-Maschinen, virtuellen Net-Ware-Maschinen oder virtuellen FreeBSD-Maschinen finden Sie im Administrationshandbuch für virtuelle Ma-schinen.
Installieren von VMware Tools aus dem VMware Host ClientDie VMware Tools bestehen aus einer Reihe von Dienstprogrammen, die Sie im Betriebssystem einer virtu-ellen Maschine installieren. VMware Tools verbessert die Leistung und die Verwaltung der virtuellen Ma-schine.
Sie können VMware Tools in einer oder mehr virtuellen Maschinen mithilfe des VMware Host Client instal-lieren.
Vorgehensweise
1 Klicken Sie in der VMware Host Client-Bestandsliste auf Virtuelle Maschinen.
2 Wählen Sie eine virtuelle Maschine aus der Liste aus.
Die virtuelle Maschine muss eingeschaltet sein, um VMware Tools zu installieren.
3 Klicken Sie auf Aktionen, wählen Sie im Dropdown-Menü Gastbetriebssystem aus und wählen Sie an-schließend VMware Tools installieren.
Kapitel 3 Verwalten von virtuellen Maschinen mit dem VMware Host Client
VMware, Inc. 41

Aktualisieren der VMware ToolsSie können die VMware Tools manuell aktualisieren oder die virtuelle Maschine so konfigurieren, dass dieseüberprüft, ob neuere Versionen der VMware Tools vorhanden sind, und diese installiert.
Das Gastbetriebssystem prüft beim Einschalten der virtuellen Maschine die vorliegende Version der VMwa-re Tools. Wenn eine neue Version verfügbar ist, wird in der Statusleiste Ihrer virtuellen Maschine eine Mel-dung angezeigt.
In virtuellen Windows-Maschinen können Sie einstellen, dass die VMware Tools Sie benachrichtigen, wennein Upgrade verfügbar ist. Wenn diese Benachrichtigungsoption aktiviert ist, wird auf dem VMware Tools-Symbol in der Windows-Taskleiste ein gelbes Warnsymbol angezeigt, sobald ein VMware Tools-Upgradezur Verfügung steht.
Sie können zur Installation eines VMware Tools-Updates dasselbe Verfahren anwenden wie bei der Erstin-stallation der VMware Tools. Eine Aktualisierung der VMware Tools entspricht der Installation einer neuenVersion.
Für Windows- und Linux-Gastbetriebssysteme können Sie die virtuelle Maschine für eine automatische Ak-tualisierung der VMware Tools konfigurieren. Die Versionsüberprüfung wird zwar beim Einschalten dervirtuellen Maschine durchgeführt, in Windiows-Gastbetriebssystemen erfolgt die automatische Aktualisie-rung aber beim Ausschalten oder Neustarten der virtuellen Maschine. In der Statusleiste wird die MeldungVMware Tools wird installiert... angezeigt, wenn eine Aktualisierung durchgeführt wird.
Wichtig Mit der Aktualisierung der VMware Tools auf Linux-Gastbetriebssystemen sind neue Netzwerk-module verfügbar, die aber erst verwendet werden, wenn Sie entweder das Gastbetriebssystem neu startenoder die Netzwerknutzung beenden, die VMware-Netzwerkkernelmodule entladen sowie neu laden und dieNetzwerknutzung neu starten. Das bedeutet, dass auch bei der Einstellung der automatischen Aktualisie-rung der VMware Tools die Netzwerkmodule neu gestartet oder neu geladen werden müssen, damit dieneuen Funktionen verfügbar sind.
Damit wird Netzwerkunterbrechungen vorgebeugt und die Installation der VMware Tools über SSH mög-lich gemacht.
Bei der Aktualisierung der VMware Tools auf Windows-Gastbetriebssystemen werden automatisch dieWDDM-Grafiktreiber installiert. Mit den WDDM-Grafiktreibern steht in den Energieeinstellungen des Gast-betriebssystems der Energiesparmodus zur Verfügung, für den sich Energiesparoptionen individuell anpas-sen lassen. So können Sie beispielsweise mit der Energiesparoption Energiesparmodus ändern Ihr Gastbet-riebssystem so konfigurieren, dass es automatisch nach einer bestimmten Zeit im Energiesparmodus ausge-führt wird, oder verhindern, dass Ihr Gastbetriebssystem automatisch in den Energiesparmodus wechselt,wenn es sich eine Zeit lang im Leerlauf befindet.
Für virtuelle vSphere-Maschinen können Sie mit einem der nachfolgend dargestellten Arbeitsschritte meh-rere virtuelle Maschinen gleichzeitig aktualisieren.
n Melden Sie sich beim vCenter Server an, wählen Sie einen Host oder Cluster aus und geben Sie auf derRegisterkarte Virtuelle Maschinen die virtuellen Maschinen an, für die eine VMware Tools-Aktualisie-rung durchgeführt werden soll.
n Mit dem Update Manager können Sie eine abgestimmte Aktualisierung virtueller Maschinen auf Ord-ner- oder Rechenzentrumsebene durchführen.
Einige Funktionen in einer bestimmten Version eines VMware-Produkts können die Installation oder Aktua-lisierung auf die Version von VMware Tools erfordern, die in dieser Version enthalten ist. Es ist nicht immernotwendig, auf die neueste Version der VMware Tools zu aktualisieren. Die neueren Versionen der VMwareTools sind mit einigen Hostversionen kompatibel. Um unnötige Aktualisierungen zu vermeiden, sollten Siesich darüber informieren, ob die neuen Funktionen und Möglichkeiten für Ihre Umgebung relevant sind.
Verwaltung eines einzelnen Hosts von vSphere – VMware Host Client
42 VMware, Inc.

Tabelle 3‑1. Kompatibilitätsoptionen für virtuelle Maschinen
Kompatibilität Beschreibung
ESXi 6.0 und höher Diese virtuelle Maschine (Hardwareversion 11) ist mit ESXi 6.0 und höher kompatibel.
ESXi 5.5 und höher Diese virtuelle Maschine (Hardwareversion 10) ist mit ESXi 5.5 und höher kompatibel.
ESXi 5.1 und höher Diese virtuelle Maschine (Hardwareversion 9) ist mit ESXi 5.1 und höher kompatibel.
ESXi 5.0 und höher Diese virtuelle Maschine (Hardwareversion 8) ist mit ESXi 5.0 und 5.1 kompatibel.
ESX/ESXi 4.x und höher Diese virtuelle Maschine (Hardwareversion 7) ist mit ESX/ ESXi 4.x, ESXi 5.0 und ESXi5.1 kompatibel.
ESX/ESXi 3.5. und höher Diese virtuelle Maschine (Hardwareversion 4) ist kompatibel mit ESX/ESX 3.5, ESX/ESX4.x und ESXi 5.1. Sie ist auch kompatibel mit VMware Server 1.0 und höher. Sie könnenkeine virtuelle Maschine mit einer ESX/ESXi 3.5-Kompatibilität auf ESXi 5.0 erstellen.
Weitere Informationen finden Sie in der Dokumentation zu Ihrem VMware-Produkt.
Aktualisieren von VMware Tools im VMware Host ClientSie können ein Upgrade von VMware Tools in einer virtuellen Maschine mithilfe von VMware Host Clientvornehmen.
Voraussetzungen
Schalten Sie die virtuelle Maschine ein.
Vorgehensweise
1 Klicken Sie in der VMware Host Client-Bestandsliste auf Virtuelle Maschinen.
2 Wählen Sie eine virtuelle Maschine aus der Liste aus.
3 Klicken Sie auf Aktionen, wählen Sie Gastbetriebssystem im Dropdown-Menü aus und wählen Sie an-schließend VMware Tools aktualisieren.
Konfigurieren einer virtuellen Maschine im VMware Host ClientSie können die meisten Eigenschaften virtueller Maschinen während der Erstellung einer virtuellen Maschi-ne oder nach dem Erstellen der virtuellen Maschine und der Installation des Gastbetriebssystems hinzufü-gen oder konfigurieren.
Sie können drei Typen von Eigenschaften der virtuellen Maschine konfigurieren.
Hardware Anzeigen der vorhandenen Hardwarekonfiguration und Hinzufügen oderEntfernen von Hardware.
Optionen Anzeigen und Konfigurieren einer Vielzahl an Eigenschaften für virtuelleMaschinen, wie z. B. die Interaktion der Energieverwaltung zwischen demGastbetriebssystem und der virtuellen Maschine sowie VMware Tools-Ein-stellungen.
Ressourcen Konfigurieren von CPUs, CPU-Hyper-Threading-Quellen, Arbeitsspeicherund Festplatten.
Kapitel 3 Verwalten von virtuellen Maschinen mit dem VMware Host Client
VMware, Inc. 43

Überprüfen der Hardwareversion einer virtuellen Maschine imVMware Host Client
Die Hardwareversion einer virtuellen Maschine finden Sie auf deren Übersichtsseite.
Vorgehensweise
1 Klicken Sie in der VMware Host Client-Bestandsliste auf Virtuelle Maschinen.
2 Wählen Sie eine virtuelle Maschine aus der Liste aus.
Die Hardwarversion wird unter dem Namen der virtuellen Maschine angezeigt.
Ändern des Namens einer virtuellen Maschine im VMware Host ClientNach der Erstellung einer virtuellen Maschine können Sie deren Namen ändern. Wenn Sie den Namen än-dern, werden die Namen von Dateien der virtuellen Maschine oder der Name des Verzeichnisses, in demsich die Dateien befinden, nicht geändert.
Voraussetzungen
Schalten Sie die virtuelle Maschine aus.
Vorgehensweise
1 Klicken Sie in der VMware Host Client-Bestandsliste auf Virtuelle Maschinen.
2 Klicken Sie mit der rechten Maustaste auf eine virtuelle Maschine in der Liste und wählen Sie Einstel-lungen bearbeiten im Dropdown-Menü aus.
3 Klicken Sie auf VM-Optionen.
4 Geben Sie einen neuen Namen für die virtuelle Maschine in das Textfeld VM-Name ein.
5 Klicken Sie auf Speichern.
Anzeigen des Speicherorts der Konfigurationsdatei der virtuellen Maschine imVMware Host Client
Sie können den Speicherort der Konfigurations- und Arbeitsdateien einer virtuellen Maschine mit demVMware Host Client anzeigen.
Diese Informationen sind nützlich, wenn Sie Sicherungssysteme konfigurieren.
Voraussetzungen
Schalten Sie die virtuelle Maschine aus.
Vorgehensweise
1 Klicken Sie in der VMware Host Client-Bestandsliste auf Virtuelle Maschinen.
2 Klicken Sie mit der rechten Maustaste auf die virtuelle Maschine und klicken Sie auf Einstellungen be-arbeiten.
3 Klicken Sie auf die Registerkarte VM-Optionen und erweitern Sie Allgemeine Optionen.
4 Notieren Sie sich den Speicherort der Konfigurations- und Arbeitsdateien.
5 Klicken Sie auf Abbrechen, um Bildschirm zu schließen.
Verwaltung eines einzelnen Hosts von vSphere – VMware Host Client
44 VMware, Inc.

Konfigurieren der Betriebszustände der virtuellen Maschine imVMware Host Client
Die Änderung der Betriebszustände der virtuellen Maschinen ist sinnvoll, wenn auf dem Host Wartungsar-beiten ausgeführt werden. Sie können die standardmäßigen Systemeinstellungen für die Steuerelemente fürdie Betriebszustände der virtuellen Maschine auf der Symbolleiste verwenden oder Sie können die Steuer-elemente konfigurieren, um mit dem Gastbetriebssystem zu interagieren. Legen Sie beispielsweise für dasSteuerelement Ausschalten fest, dass entweder die virtuelle Maschine ausgeschaltet oder das Gastbetriebs-system heruntergefahren wird.
Sie können zahlreiche Konfigurationen der virtuellen Maschine ändern, während diese ausgeführt wird. Füreinige Konfigurationseinstellungen muss jedoch möglicherweise der Betriebszustand der virtuellen Maschi-ne geändert werden.
Sie können keine Einschalten ( )-Aktion konfigurieren. Mit dieser Aktion wird eine virtuelle zuvor aus-geschaltete Maschine eingeschaltet, oder eine virtuelle Maschine wird gestartet und ein Skript wird ausge-führt, wenn die virtuelle Maschine angehalten wurde und VMware Tools installiert und verfügbar ist. IstVMware Tools nicht installiert, wird die angehaltene virtuelle Maschine wieder gestartet und es wird keinSkript ausgeführt.
Voraussetzungen
n Stellen Sie sicher, dass Sie über die Berechtigungen zum Ausführen der beabsichtigten Ein-/Ausschalt-vorgänge auf der virtuellen Maschine verfügen.
n Installieren Sie VMWare Tools in der virtuellen Maschine, damit Sie optionale Energiefunktionen festle-gen können.
n Schalten Sie die virtuelle Maschine aus, bevor Sie die VMware Tools-Optionen bearbeiten.
Vorgehensweise
1 Klicken Sie in der VMware Host Client-Bestandsliste auf Virtuelle Maschinen.
2 Klicken Sie mit der rechten Maustaste auf eine virtuelle Maschine in der Liste und wählen Sie Einstel-lungen bearbeiten im Dropdown-Menü aus.
3 Erweitern Sie auf der Registerkarte VM-Optionen die Option VMware Tools.
4Wählen Sie im Dropdown-Menü eine Option für die Steuerung Ausschalten ( ) der virtuellen Ma-schine aus.
Option Beschreibung
Ausschalten Stoppt die virtuelle Maschine sofort. Eine Ausschaltaktion fährt das Gast-betriebssystem herunter oder schaltet die virtuelle Maschine aus. Eine Mel-dung weist darauf hin, dass das Gastbetriebssystem möglicherweise nichtordnungsgemäß heruntergefahren wird. Verwenden Sie diese Ausschal-toption nur bei Bedarf.
Gast herunterfahren Verwendet VMware Tools, um die virtuelle Maschine ordnungsgemäß he-runterzufahren. Ein „weiches“ Ausschalten ist nur dann möglich, wenndie Tools auf dem Gastbetriebssystem installiert sind.
Standard Befolgt die Systemeinstellungen. Der aktuelle Wert der Systemeinstellun-gen wird in runden Klammern angezeigt.
Kapitel 3 Verwalten von virtuellen Maschinen mit dem VMware Host Client
VMware, Inc. 45

5Wählen Sie im Dropdown-Menü eine Option für die Steuerung Anhalten ( ) aus.
Option Beschreibung
Anhalten Hält alle Aktivitäten der virtuellen Maschine an. Wenn VMware Tools in-stalliert und verfügbar ist, führt eine Anhalteaktion ein Skript aus und hältdie virtuelle Maschine an. Wenn VMware Tools nicht installiert ist, hält ei-ne Anhalteaktion die virtuelle Maschine ohne Ausführen des Skriptes an.
Standard Befolgt die Systemeinstellungen. Der aktuelle Wert der Systemeinstellun-gen wird in runden Klammern angezeigt.
6
Wählen Sie im Dropdown-Menü eine Option für die Steuerung Zurücksetzen ( ) aus.
Option Beschreibung
Zurücksetzen Das Gastbetriebssystem wird heruntergefahren und neu gestartet, ohnedass die virtuelle Maschine ausgeschaltet wird. Wenn VMWare Tools nichtinstalliert ist, setzt die Zurücksetzen-Aktion die virtuelle Maschine zurück.
Gast neu starten Verwendet VMware Tools für einen ordnungsgemäßen Neustart. Ein „wei-ches“ Ausschalten ist nur dann möglich, wenn die Tools auf dem Gastbet-riebssystem installiert sind.
Standard Befolgt die Systemeinstellungen. Der aktuelle Wert der Systemeinstellun-gen wird in runden Klammern angezeigt.
7 Klicken Sie auf Speichern.
Bearbeiten der Parameter der Konfigurationsdatei im VMware Host ClientZum Beheben bestimmter Probleme mit Ihrem System werden Sie in der VMware-Dokumentation oder voneinem Mitarbeiter des technischen Supports von VMware möglicherweise angewiesen, Konfigurationspara-meter der virtuellen Maschine zu ändern oder hinzuzufügen.
Wichtig Das Ändern oder Hinzufügen von Parametern in Fällen, in denen für ein System keine Problemevorliegen, kann zu einer verringerten Systemleistung und Instabilität führen.
Es gelten die folgenden Bedingungen:
n Damit Sie einen Parameter ändern können, müssen Sie den vorhandenen Wert für das Paar aus Schlüs-selwort und Wert ändern. Wenn das vorhandene Paar beispielsweise Schlüsselwort/Wert lautet und Siees in Schlüsselwort/Wert2 ändern, lautet das neue Schlüsselwort Wert2.
n Sie können keinen Konfigurationsparametereintrag löschen.
Vorsicht Sie müssen einen Wert für Konfigurationsparameter-Schlüsselwörter zuweisen. Wenn Sie keinenWert zuweisen, kann von einem Schlüsselwort der Wert Null (0), „false“ oder „disable“ zurückgegeben wer-den. Dies kann dazu führen, dass eine virtuelle Maschine nicht gestartet werden kann.
Voraussetzungen
Schalten Sie die virtuelle Maschine aus.
Vorgehensweise
1 Klicken Sie in der VMware Host Client-Bestandsliste auf Virtuelle Maschinen.
2 Klicken Sie mit der rechten Maustaste auf eine virtuelle Maschine in der Liste und wählen Sie Einstel-lungen bearbeiten im Dropdown-Menü aus.
3 Erweitern Sie auf der Registerkarte VM-Optionen die Option Erweitert.
Verwaltung eines einzelnen Hosts von vSphere – VMware Host Client
46 VMware, Inc.

4 Klicken Sie auf Konfiguration bearbeiten.
5 (Optional) Klicken Sie zum Hinzufügen eines Parameters auf Parameter hinzufügen und geben Sie ei-nen Namen und einen Wert für den Parameter ein.
6 (Optional) Sie können einen Parameter ändern, indem Sie im Feld Wert einen neuen Wert für diesenParameter eingeben.
7 Klicken Sie auf Speichern.
Konfigurieren von Autostart für eine virtuelle Maschine im VMware Host ClientSie können Autostart-Optionen für eine virtuelle Maschine konfigurieren, mit denen veranlasst wird, dasssie vor oder nach anderen virtuellen Maschinen auf dem Host gestartet wird.
Vorgehensweise
1 Klicken Sie in der VMware Host Client-Bestandsliste auf Virtuelle Maschinen.
2 Klicken Sie mit der rechten Maustaste auf eine virtuelle Maschine in der Liste.
3 Wählen Sie Autostart aus dem Popup-Menü aus und klicken Sie auf eine Autostart-Option für diesevirtuelle Maschine.
Option Beschreibung
Priorität erhöhen Erhöht die Startpriorität dieser virtuellen Maschine, sodass sie vor anderenVMs gestartet wird.
Priorität senken Senkt die Startpriorität dieser virtuellen Maschine, sodass sie nach anderenVMs gestartet wird.
Upgrade der Kompatibilität von virtuellen Maschinen mithilfe desVMware Host Client
Die Kompatibilität der virtuellen Maschine legt die virtuelle Hardware fest, die für die virtuelle Maschineverfügbar ist. Dies entspricht der physischen Hardware, die auf der Hostmaschine zur Verfügung steht. Siekönnen ein Upgrade der Kompatibilitätsebene vornehmen, um eine virtuelle Maschine mit der neuestenVersion von ESXi kompatibel zu machen, die auf dem Host läuft.
Informationen über Versionen und Kompatibilität der Hardware für virtuelle Maschinen finden Sie untervSphere-Administratorhandbuch für virtuelle Maschinen.
Voraussetzungen
n Erstellen Sie eine Sicherung oder einen Snapshot der virtuellen Maschinen. Weitere Informationen hier-zu finden Sie unter „Verwenden von Snapshots zum Verwalten virtueller Maschinen“, auf Seite 73.
n Aktualisieren Sie VMware Tools. Falls Sie auf virtuellen Maschinen mit Microsoft Windows ein Upgra-de der Kompatibilität vor einem Upgrade von VMware Tools durchführen, gehen auf der virtuellenMaschine möglicherweise die Netzwerkeinstellungen verloren.
n Stellen Sie sicher, dass dem ESXi-Host alle .vmdk-Dateien auf einem VMFS3-, VMFS5- oder NFS-Daten-speicher zur Verfügung stehen.
n Stellen Sie sicher, dass die virtuelle Maschine auf VMFS3-, VMFS5- oder NFS-Datenspeichern gespei-chert ist.
n Vergewissern Sie sich, dass die Kompatibilitätseinstellungen für die virtuellen Maschinen nicht der letz-ten unterstützten Version entsprechen.
n Ermitteln Sie die ESXi-Versionen für die virtuellen Maschinen, mit denen die Kompatibilität hergestelltwerden soll. Siehe vSphere-Administratorhandbuch für virtuelle Maschinen.
Kapitel 3 Verwalten von virtuellen Maschinen mit dem VMware Host Client
VMware, Inc. 47

Vorgehensweise
1 Klicken Sie in der VMware Host Client-Bestandsliste auf Virtuelle Maschinen.
2 Klicken Sie mit der rechten Maustaste auf eine virtuelle Maschine in der Liste und wählen Sie Upgradeder VM-Kompatibilität im Popup-Menü aus.
3 Wählen Sie die neueste unterstützte Version aus und klicken Sie auf Upgrade.
Konfiguration virtueller CPUsSie können CPU-Ressourcen hinzufügen, ändern oder konfigurieren, um die Leistung einer virtuellen Ma-schine zu verbessern. Sie können die meisten der CPU-Parameter beim Erstellen virtueller Maschinen odernach der Installation des Gastbetriebssystems festlegen. Bei einigen Aktionen ist es erforderlich, die virtuelleMaschine auszuschalten, bevor Sie die Einstellungen ändern.
VMware verwendet die folgende Terminologie. Das Verständnis dieser Begriffe kann Ihnen bei der PlanungIhrer Strategie für die CPU-Ressourcenzuweisung helfen.
CPU Die CPU bzw. der Prozessor ist die Komponente in einem Computersystem,die die Aufgaben durchführt, welche für das Ausführen von Computerpro-grammen erforderlich sind. Sie stellt das Hauptelement dar, das die Compu-terfunktionen durchführt. CPUs enthalten Kerne.
CPU-Socket Ein CPU-Socket ist ein physischer Connector auf der Hauptplatine einesComputers, der eine einzelne physische CPU akzeptiert. Einige Hauptplati-nen weisen mehrere Sockets auf und können mehrere Prozessoren mit meh-reren Kernen (Mehrkern-CPUs) verbinden.
Kern Ein Kern umfasst eine Einheit, die einen L1-Cache und funktionale Einheitenenthält, die zur Ausführung von Programmen erforderlich sind. Kerne kön-nen Programme oder Threads unabhängig ausführen. Es können sich einoder mehrere Kerne auf einer einzelnen CPU befinden.
Corelet Ein AMD-Prozessor-Corelet ist einem logischen Prozessor architektonischgleichwertig. Gewisse künftige AMD-Prozessoren enthalten eine Reihe vonBerechnungseinheiten, wobei jede über eine Anzahl von Corelets verfügt.Anders als ein herkömmlicher Prozessorcore hat ein Corelet keinen vollstän-digen Satz privater, dedizierter Ausführungsressourcen und nutzt mancheAusführungsressourcen mit anderen Corelets gemeinsam, z. B. einen L1-Be-fehlscache oder eine Gleitkomma-Ausführungseinheit. AMD bezeichnet Co-relets als Kerne, da diese jedoch herkömmlichen Kernen unähnlich sind, ver-wendet VMware die Fachbezeichnung „Corelets“ , um die gemeinsame Nut-zung von Ressourcen offensichtlicher darzustellen.
Thread Manche Kerne können gleichzeitig unabhängige Instruktionsstreams ausfüh-ren. Bei vorhandenen Implementierungen können Kerne gleichzeitig einenoder zwei Software-Threads ausführen, indem Sie, sofern erforderlich, fürein Multiplexing der funktionellen Einheiten des Kerns zwischen den Soft-ware-Threads sorgen. Solche Kerne werden als „duale“ oder „multithrea-ded“ Kerne bezeichnet.
Gemeinsame Nutzungvon Ressourcen
Anteile geben die relative Priorität oder Wichtigkeit einer virtuellen Maschi-ne oder eines Ressourcenpools an. Wenn eine virtuelle Maschine über dop-pelt so viele Anteile einer Ressource wie eine andere virtuelle Maschine ver-fügt, dann ist sie berechtigt, auch doppelt so viele Ressourcen zu verbrau-chen, wenn beide Maschinen einen Anspruch auf die Ressourcen erheben.
Verwaltung eines einzelnen Hosts von vSphere – VMware Host Client
48 VMware, Inc.

Ressourcenzuteilung Sie können die CPU-Einstellungen für die Ressourcenzuteilung (z. B. Anteile,Reservierung und Grenzwert) ändern, wenn die vorhandene Ressourcenka-pazität nicht ausreicht. Wenn sich beispielsweise die Auslastung der Buch-haltung am Jahresende erhöht, können Sie die Reserve des Ressourcenpools„Buchhaltung“ erhöhen.
vSphere Virtual Sym-metric Multiprocessing(Virtual SMP)
Virtual SMP oder vSphere Virtual Symmetric Multiprocessing ist eine Funk-tion, die es einer einzelnen virtuellen Maschine ermöglicht, mehrere Prozess-oren aufzuweisen.
Einschränkungen für virtuelle CPUsDie maximale Anzahl von virtuellen CPUs, die einer virtuellen Maschine zugewiesen werden können, hängtvon der Hardwareversionsnummer der virtuellen Maschine, der Anzahl der logischen CPUs auf dem Hostund dem Typ des Gastbetriebssystems ab, das auf der virtuellen Maschine installiert ist.
Beachten Sie die folgenden Einschränkungen:
n Eine virtuelle Maschine kann nicht mehr virtuelle CPUs aufweisen als die Anzahl an logischen Kernenauf dem Host. Die Anzahl der logischen Kerne entspricht der Anzahl an physischen Kernen, wenn dasHyper-Threading deaktiviert ist. Die Anzahl der logischen Kerne entspricht der doppelten Anzahl anphysischen Kernen, wenn das Hyper-Threading deaktiviert ist.
n Virtual SMP wird nicht von jedem Gastbetriebssystem unterstützt, und Gastbetriebssysteme, die dieseFunktion unterstützen, unterstützen möglicherweise weniger Prozessoren als auf dem Host verfügbar.Informationen zur Unterstützung von Virtual SMP finden Sie im VMware-Kompatibilitätshandbuch unter http://www.vmware.com/resources/compatibility.
n Systeme mit einem Prozessor können die Leistung der virtuellen Maschine, je nach Arbeitslast, beein-trächtigen. Es wird empfohlen, die Arbeitslast zu testen, um zu ermitteln, ob Hyper-Threading auf denHosts aktiviert oder deaktiviert werden soll.
Konfigurieren von virtuellen CPUs mit mehreren KernenDie Unterstützung virtueller CPUs mit mehreren Kernen von VMware ermöglicht Ihnen, in einer virtuellenMaschine die Anzahl der Kerne pro virtuellem Socket zu steuern. Darüber können auch Betriebssysteme mitSocket-Beschränkungen mehrere Kerne der Host-CPU verwenden und die Leistung erhöhen.
Wichtig Wenn Sie Ihre virtuelle Maschine für Einstellungen für virtuelle CPUs mit mehreren Kernen kon-figurieren, müssen Sie sicherstellen, dass Ihre Konfiguration den Anforderungen der Endbenutzer-Lizenz-vereinbarung des Gastbetriebssystems entspricht.
Der Einsatz virtueller CPUs mit mehreren Kernen kann dann sinnvoll sein, wenn Sie mit Betriebssystemenoder Anwendungen arbeiten, die nur eine begrenzte Anzahl von CPU-Sockets nutzen können.
Sie können eine virtuelle Maschine auf einem Host mit ESXi 6.0 oder höher mit bis zu 128 virtuellen CPUskonfigurieren. Die Zahl der virtuellen CPUs auf einer virtuellen Maschine kann die Anzahl der tatsächlichauf dem Host vorhandenen logischen CPUs nicht übersteigen. Die Anzahl der logischen CPUs entsprichtder Anzahl der physischen Prozessorkerne bzw. der doppelten Anzahl, wenn Hyper-Threading aktiviert ist.Wenn beispielsweise ein Host über 128 logische CPUs verfügt, können Sie die virtuelle Maschine für 128 vir-tuelle CPUs konfigurieren.
Kapitel 3 Verwalten von virtuellen Maschinen mit dem VMware Host Client
VMware, Inc. 49

Sie konfigurieren, wie die virtuellen CPUs in Bezug auf die Kerne und die Kerne pro Sockel zugewiesenwerden. Legen Sie die Anzahl der CPU-Kerne fest, die Sie in der virtuellen Maschine haben möchten, undwählen Sie anschließend die Anzahl der Kerne aus, die Sie in jedem Socket haben möchten, je nachdem, obSie einen Single-Core-CPU, Dual-Core-CPU, Tri-Core-CPU usw. haben möchten. Ihre Auswahl bestimmt dieAnzahl der Sockets, über die die virtuelle Maschine verfügt.
Weitere Informationen zu CPUs mit mehreren Kernen finden Sie unter Handbuch zur vSphere-Ressourcenver-waltung.
Ändern der Anzahl virtueller CPUs im VMware Host ClientDie Anzahl der virtuellen CPUs kann geändert werden, wenn die virtuelle Maschine abgeschaltet ist. Beiaktiviertem virtuellen CPU-Hotplug können Sie die Anzahl der virtuellen CPUs auch bei laufendem Betriebder virtuellen Maschine erhöhen.
Das Hinzufügen virtueller CPUs im laufenden Betrieb ist bei virtuellen Maschinen möglich, die über Mehr-kern-CPU-Unterstützung verfügen und mit ESXi 5.0 und höher kompatibel sind. Wenn die virtuelle Maschi-ne eingeschaltet und das Hinzufügen von CPUs im laufenden Betrieb aktiviert ist, können Sie virtuelleCPUs zu laufenden virtuellen Maschinen hinzufügen. Die Anzahl der CPUs, die Sie hinzufügen, muss einVielfaches der Anzahl Kerne auf jedem Socket sein.
Wichtig Wenn Sie Ihre virtuelle Maschine für Einstellungen für virtuelle CPUs mit mehreren Kernen kon-figurieren, müssen Sie sicherstellen, dass Ihre Konfiguration den Anforderungen der Endbenutzer-Lizenz-vereinbarung des Gastbetriebssystems entspricht.
Voraussetzungen
n Wenn das Hinzufügen virtueller CPUs im laufenden Betrieb nicht aktiviert ist, schalten Sie die virtuelleMaschine aus, bevor Sie CPUs hinzufügen.
n Sollen im laufenden Betrieb CPUs mit mehreren Kernen hinzugefügt werden, vergewissern Sie sich,dass die virtuelle Maschine mit ESXi 5.0 und höher kompatibel ist.
n Vergewissern Sie sich, dass Sie über die Berechtigung Virtuelle Maschine.Konfiguration.CPU-Anzahländern verfügen.
Vorgehensweise
1 Klicken Sie in der VMware Host Client-Bestandsliste auf Virtuelle Maschinen.
2 Klicken Sie mit der rechten Maustaste auf eine virtuelle Maschine in der Liste und wählen Sie Einstel-lungen bearbeiten im Dropdown-Menü aus.
3 Erweitern Sie „CPU“ in der Registerkarte Virtuelle Hardware und wählen Sie die Anzahl der Kerneaus dem Dropdown-Menü CPU aus.
4 Wählen Sie im Dropdown-Menü Kerne pro Socket die Anzahl der Kerne pro Socket aus.
5 Klicken Sie auf Speichern.
Verwaltung eines einzelnen Hosts von vSphere – VMware Host Client
50 VMware, Inc.

Zuteilen von CPU-Ressourcen im VMware Host ClientUm den Arbeitslastbedarf zu verwalten, können Sie die Anzahl der CPU-Ressourcen, die einer virtuellenMaschine zugeteilt wurden, unter Verwendung von Anteilen, Reservierungen und Grenzwerteinstellungenändern.
Eine virtuelle Maschine verfügt über die folgenden benutzerdefinierten Einstellungen, die die Zuteilung derCPU-Ressourcen beeinflussen.
Grenzwert Legt einen Grenzwert für den Verbrauch an CPU-Zeit für eine virtuelle Ma-schine fest. Dieser Wert wird in MHz oder GHz angegeben.
Reservierung Gibt die garantierte Mindestzuteilung für eine virtuelle Maschine an. DieseReservierung wird in MHz oder GHz angegeben.
Anteile Jeder virtuellen Maschine werden CPU-Anteile zugeteilt. Je mehr Anteile ei-ne virtuelle Maschine hat, desto öfter erhält sie CPU-Zeit zugeteilt, wenn dieCPU sich nicht im Leerlauf befindet. Anteile stellen eine relative Metrik zumZuteilen von CPU-Kapazität dar.
Voraussetzungen
Schalten Sie die virtuelle Maschine aus.
Vorgehensweise
1 Klicken Sie in der VMware Host Client-Bestandsliste auf Virtuelle Maschinen.
2 Klicken Sie mit der rechten Maustaste auf eine virtuelle Maschine in der Liste und wählen Sie Einstel-lungen bearbeiten im Dropdown-Menü aus.
3 Erweitern Sie auf der Registerkarte Virtuelle Hardware die Option CPU und teilen Sie die CPU-Kapa-zität für die virtuelle Maschine zu.
Option Beschreibung
Reservierung Garantierte CPU-Reservierung für diese virtuelle Maschine.
Grenzwert Obergrenze für die CPU-Reservierung für diese virtuelle Maschine. Wäh-len Sie Unbegrenzt, wenn Sie keine Obergrenze definieren möchten.
Anteile CPU-Anteile für diese virtuelle Maschine bezogen auf die Gesamtanteileder übergeordneten virtuellen Maschine. Hierarchisch gleichwertige virtu-elle Maschinen nutzen Ressourcen gemeinsam auf der Basis ihrer relativenAnteilswerte, die an die Reservierung und die Grenze geknüpft sind. Wäh-len Sie Niedrig, Normal oder Hoch. Dadurch werden die Anteilswerte imVerhältnis 1:2:4 festgelegt. Wählen Sie die Einstellung Benutzerdefiniert,um jeder virtuellen Maschine einen bestimmten Anteil zuzuweisen, der ei-ner proportionalen Gewichtung entspricht.
4 Klicken Sie auf Speichern.
Kapitel 3 Verwalten von virtuellen Maschinen mit dem VMware Host Client
VMware, Inc. 51

Konfigurieren von virtuellem ArbeitsspeicherSie können VM-Arbeitsspeicherressourcen hinzufügen, ändern oder konfigurieren, um die Leistung einervirtuellen Maschine zu verbessern. Sie können die meisten der Parameter für den Arbeitsspeicher beim Er-stellen virtueller Maschinen oder nach der Installation des Gastbetriebssystems festlegen. Bei einigen Aktio-nen ist es erforderlich, die virtuelle Maschine auszuschalten, bevor Sie die Einstellungen ändern.
Über die Arbeitsspeicherressourceneinstellung einer virtuellen Maschine wird festgelegt, welcher Anteil desHostarbeitsspeichers der virtuellen Maschine zugeteilt wird. Die Arbeitsspeichergröße der virtuellen Hard-ware legt fest, wie viel Arbeitsspeicher für Anwendungen verfügbar ist, die in der virtuellen Maschine lau-fen. Eine virtuelle Maschine kann Arbeitsspeicherressourcen nur in dem Umfang nutzen, der für die virtuel-le Hardware konfiguriert wurde. ESXi-Hosts begrenzen die Arbeitsspeicher-Ressourcennutzung für die vir-tuelle Maschine auf den maximal geeigneten Wert, sodass die standardmäßige Einstellung „Unbegrenzt“übernommen werden kann.
Ändern der Arbeitsspeichereinstellungen einer virtuellen Maschine imVMware Host ClientSie können die Menge des einer virtuellen Maschine zugeteilten Arbeitsspeichers neu konfigurieren, um dieLeistung zu erhöhen.
Die minimale Arbeitsspeichergröße ist 4 MB für virtuelle Maschinen, die die BIOS-Firmware verwenden.Virtuelle Maschinen, die die EFI-Firmware verwenden, benötigen mindestens 96 MB RAM. Bei wenigerRAM können sie nicht eingeschaltet werden.
Die maximale Arbeitsspeichergröße einer virtuellen Maschine hängt vom physischen Arbeitsspeicher desHosts und der Kompatibilitätseinstellung der virtuellen Maschine ab.
Wenn der Arbeitsspeicher der virtuellen Maschine größer als der Hostarbeitsspeicher ist, wird eine Auslage-rung durchgeführt, die sich sehr stark auf die Leistung der virtuellen Maschine auswirken kann. Der Maxi-malwert für beste Leistung stellt den Schwellenwert dar, bei dessen Überschreitung der physische Arbeits-speicher des Hosts nicht ausreicht, um die virtuelle Maschine mit voller Geschwindigkeit auszuführen. Die-ser Wert schwankt mit der Änderung der Bedingungen auf dem Host, wenn virtuelle Maschinen beispiels-weise ein- bzw. ausgeschaltet werden.
Die Arbeitsspeichergröße muss ein Vielfaches von 4 MB sein.
Tabelle 3‑2. Maximaler Arbeitsspeicher der virtuellen Maschine
Seit der HostversionKompatibilität der virtuellen Ma-schine Maximale Arbeitsspeichergröße
ESXi 6.0 ESXi 6.0 und höher 4.080 GB
ESXi 5.5 ESXi 5.5 und höher 1011GB
ESXi 5.1 ESXi 5.1 und höher 1.011 GB
ESXi 5.0 ESXi 5.0 und höher 1.011 GB
ESX/ESXi 4.x ESX/ESXi 4.0 und höher 255GB
ESX/ESXi 3.x ESX/ESXi 3.5 und höher 65.532 MB
Die ESXi-Hostversion gibt den Zeitpunkt an, seit dem die höhere Arbeitsspeichergröße unterstützt wird.Beispielsweise ist die Arbeitsspeichergröße einer virtuellen Maschine, die zu ESX/ESXi 3.5 und höher kom-patibel ist und auf ESXi 5.0 ausgeführt wird, auf 65.532 MB beschränkt.
Verwaltung eines einzelnen Hosts von vSphere – VMware Host Client
52 VMware, Inc.

Voraussetzungen
Schalten Sie die virtuelle Maschine aus.
Stellen Sie sicher, dass Sie die Berechtigung Virtuelle Maschine.Konfiguration.Arbeitsspeicher auf der vir-tuellen Maschine besitzen.
Vorgehensweise
1 Klicken Sie in der VMware Host Client-Bestandsliste auf Virtuelle Maschinen.
2 Klicken Sie mit der rechten Maustaste auf eine virtuelle Maschine in der Liste und wählen Sie Einstel-lungen bearbeiten im Dropdown-Menü aus.
3 Erweitern Sie auf der Registerkarte Virtuelle Hardware den Eintrag Arbeitsspeicher.
4 Geben Sie im Textfeld RAM die Menge an Arbeitsspeicher ein, die der virtuellen Maschine zugeteiltwerden soll, oder wählen Sie einen der vorgeschlagenen Werte aus dem Dropdown-Menü aus.
5 Wählen Sie aus, ob der Arbeitsspeicher in MB oder GB angegeben wird.
6 Klicken Sie auf Speichern.
Zuteilen von Speicherressourcen zu einer virtuellen Maschine imVMware Host ClientSie können die Anzahl der Arbeitsspeicherressourcen, die einer virtuellen Maschine zugeteilt wurden, unterVerwendung von Anteilen, Reservierungen und Grenzwerteinstellungen ändern. Der Host bestimmt dieentsprechende Menge an physischem RAM, die den virtuellen Maschinen auf Grundlage dieser Einstellun-gen zugeteilt wird. Abhängig von der Belastung und dem Status können Sie einer virtuellen Maschine einenhohen oder einen niedrigen Anteilswert zuteilen.
Die folgenden benutzerdefinierten Einstellungen betreffen die Arbeitsspeicher-Ressourcenzuteilung einervirtuellen Maschine.
Grenzwert Legt einen Grenzwert für den Verbrauch an Arbeitsspeicher für eine virtuelleMaschine fest. Dieser Wert wird in Megabyte angegeben.
Reservierung Gibt die garantierte Mindestzuteilung für eine virtuelle Maschine an. Die Re-servierung wird in Megabyte angegeben. Wenn die Reservierung nicht ein-gehalten werden kann, wird die virtuelle Maschine nicht eingeschaltet.
Anteile Jeder virtuellen Maschine werden Arbeitsspeicheranteile zugeteilt. Je mehrAnteile eine virtuelle Maschine hat, desto größer ist der Anteil an Hostar-beitsspeicher, der ihr zugeteilt wird. Anteile stellen eine relative Metrik zumZuteilen von Arbeitsspeicherkapazität dar. Weitere Informationen zu An-teilswerten finden Sie im Handbuch zur vSphere-Ressourcenverwaltung.
Sie können einer virtuellen Maschine keine Reservierung zuweisen, die größer als der konfigurierte Speicherist. Wenn Sie einer virtuellen Maschine eine große Reservierung zuweisen und die konfigurierte Arbeits-speichergröße für diese virtuelle Maschine verringern, wird die Reservierung ebenfalls verringert, um eineEntsprechung mit der neu konfigurierten Arbeitsspeichergröße zu erreichen.
Voraussetzungen
Schalten Sie die virtuelle Maschine aus.
Vorgehensweise
1 Klicken Sie in der VMware Host Client-Bestandsliste auf Virtuelle Maschinen.
2 Klicken Sie mit der rechten Maustaste auf eine virtuelle Maschine in der Liste und wählen Sie Einstel-lungen bearbeiten im Dropdown-Menü aus.
Kapitel 3 Verwalten von virtuellen Maschinen mit dem VMware Host Client
VMware, Inc. 53

3 Erweitern Sie auf der Registerkarte Virtuelle Hardware die Option Arbeitsspeicher und teilen Sie dieArbeitsspeicherkapazität für die virtuelle Maschine zu.
Option Beschreibung
Reservierung Garantierte Arbeitsspeicherzuteilung für diese virtuelle Maschine.
Grenzwert Obergrenze für die Arbeitsspeicherzuteilung für diese virtuelle Maschine.Wählen Sie Unbegrenzt, wenn Sie keine Obergrenze definieren möchten.
Anteile Die Werte Niedrig, Normal, Hoch und Benutzerdefiniert werden mit derSumme aller Anteile aller virtuellen Maschinen auf dem Server verglichen.
4 Klicken Sie auf Speichern.
Ändern der Einstellungen zum Hinzufügen von Arbeitsspeicher im laufendenBetrieb im VMware Host ClientMit dem Hinzufügen von Arbeitsspeicher im laufenden Betrieb können Sie Arbeitsspeicherressourcen füreine virtuelle Maschine hinzufügen, während diese eingeschaltet ist.
Das Hinzufügen von Arbeitsspeicher im laufenden Betrieb produziert zusätzlich Arbeitsspeicher-Overheadauf dem ESXi-Host für die virtuelle Maschine.
Voraussetzungen
n Schalten Sie die virtuelle Maschine aus.
n Stellen Sie sicher, dass die virtuelle Maschine über ein Gastbetriebssystem verfügt, das das Hinzufügenvon Arbeitsspeicher im laufenden Betrieb unterstützt.
n Stellen Sie sicher, dass die virtuelle Maschine mit ESXi 4.x und höher kompatibel ist.
n Stellen Sie sicher, dass VMware Tools installiert ist.
Vorgehensweise
1 Klicken Sie in der VMware Host Client-Bestandsliste auf Virtuelle Maschinen.
2 Klicken Sie mit der rechten Maustaste auf eine virtuelle Maschine in der Liste und wählen Sie Einstel-lungen bearbeiten im Dropdown-Menü aus.
3 Erweitern Sie auf der Registerkarte Virtuelle Hardware die Option Arbeitsspeicher und wählen SieAktivieren, um das Hinzufügen von Arbeitsspeicher zur virtuellen Maschine im laufenden Betrieb zu-zulassen.
4 Klicken Sie auf Speichern.
Netzwerkkonfiguration virtueller MaschinenDie ESXi-Netzwerkfunktionen ermöglichen die Kommunikation zwischen virtuelle Maschinen auf demsel-ben Host, zwischen virtuelle Maschinen auf unterschiedlichen Hosts und zwischen anderen virtuellen undphysischen Maschinen.
Die Netzwerkfunktionen ermöglichen zudem das Management von ESXi-Hosts und bieten Kommunikationzwischen VMkernel-Diensten wie NFS, iSCSI oder vSphere vMotion und dem physischen Netzwerk. WennSie die Vernetzung für eine virtuelle Maschine konfigurieren, wählen Sie einen Adaptertyp und eine Netz-werkverbindung aus oder ändern ihn bzw. sie und geben an, ob das Netzwerk beim Einschalten der virtuel-len Maschine verbunden werden soll.
Verwaltung eines einzelnen Hosts von vSphere – VMware Host Client
54 VMware, Inc.

Typen von NetzwerkadapternWenn Sie eine virtuelle Maschine konfigurieren, können Sie Netzwerkadapter hinzufügen und den Adapter-typ festlegen.
Welche Typen von Netzwerkadaptern verfügbar sind, ist von den folgenden Faktoren abhängig:
n Die Kompatibilität der virtuellen Maschine, die vom Host abhängig ist, der sie erstellt oder zuletzt aktu-alisiert hat.
n Ob die Kompatibilität der virtuellen Maschine für den aktuellen Host auf die neueste Version aktuali-siert wurde.
n Das Gastbetriebssystem.
Die folgenden Typen von Netzwerkadaptern werden unterstützt:
E1000E Emulierte Version der Intel 82574 Gigabit-Ethernetnetzwerkkarte. E1000E istder Standardadapter für Windows 8 und Windows Server 2012.
E1000 Emulierte Version der Intel 82545EM-Gigabit-Ethernet-Netzwerkkarte mitden Treibern, die in den meisten neueren Gastbetriebssystemen, wie z. B.Windows XP und höher und den Linux-Versionen 2.4.19 und höher, zur Ver-fügung stehen.
Flexibel Identifiziert sich beim Start einer virtuellen Maschine als Vlance-Adapter,initialisiert sich und arbeitet abhängig davon, von welchem Treiber er initial-isiert wird, jedoch entweder als Vlance- oder als VMXNET-Adapter. WennVMware Tools installiert ist, ändert der VMXNET-Treiber den Vlance-Adap-ter in den leistungsfähigeren VMXNET-Adapter.
Vlance Emulierte Version der AMD 79C970 PCnet32 LANCE-Netzwerkkarte, bei deres sich um eine ältere 10-MBit/s-Netzwerkkarte handelt, für die Treiber in äl-teren 32-Bit-Gastbetriebssystemen zur Verfügung stehen. Eine virtuelle Ma-schine, die mit diesem Netzwerkadapter konfiguriert ist, kann ihr Netzwerkunmittelbar verwenden.
VMXNET Optimiert für den Einsatz in einer virtuellen Maschine. Besitzt keine physi-sche Entsprechung. Da die Betriebssystem-Hersteller keine integrierten Trei-ber für diese Karte anbieten, müssen Sie VMware Tools installieren, damitein Treiber für den VMXNET-Netzwerkadapter verfügbar ist.
VMXNET 2 (Erweitert) Basiert auf dem VMXNET-Adapter, bietet jedoch Hochleistungsfunktionen,die in modernen Netzwerken häufig verwendet werden, wie z. B. Jumbo-Fra-mes und Hardware-Offloads. VMXNET 2 (Erweitert) ist nur für einige Gast-betriebssysteme auf ESX/ESXi 3.5 und höher verfügbar.
VMXNET 3 Eine paravirtualisierte Netzwerkkarte, die auf Leistung ausgelegt ist.VMXNET 3 bietet alle bei VMXNET 2 verfügbaren Funktionen sowie mehre-re neue Funktionen, wie z. B. Multiqueue-Unterstützung (unter Windowsauch Skalierung der Empfangsseite genannt), IPv6-Offloads und MSI/MSI-X-Interrupt-Delivery. VMXNET 3 ist nicht mit VMXNET oder VMXNET 2 ver-wandt.
SR-IOV-Passthrough Darstellung einer virtuellen Funktion (VF) auf einer physischen Netzwerk-karte mit SR-IOV-Unterstützung. Die virtuelle Maschine und der physischeAdapter tauschen Daten aus, ohne den VMkernel als Zwischenkomponentezu nutzen. Dieser Adaptertyp ist für virtuelle Maschinen geeignet, bei denendie Latenz zu Fehlern führen kann oder die mehr CPU-Ressourcen benöti-gen.
Kapitel 3 Verwalten von virtuellen Maschinen mit dem VMware Host Client
VMware, Inc. 55

SR-IOV-Passthrough ist in ESXi 5.5 und höher für die GastbetriebssystemeRed Hat Enterprise Linux 6 und höher und Windows Server 2008 R2 mit SP2verfügbar. Eine Betriebssystemversion enthält möglicherweise einen Stan-dard-VF-Treiber für gewisse Netzwerkkarten. Sie müssen für andere Netz-werkkarten den Treiber von einem vom Netzwerkkarten- bzw. Hostanbieterangegebenen Speicherort herunterladen und ihn manuell installieren.
Informationen zum Zuweisen eines SR-IOV-Passthrough-Netzwerkadapterszu einer virtuellen Maschine finden Sie in der vSphere-Netzwerk-Dokumenta-tion.
Weitere Aspekte zur Netzwerkadapterkompatibilität finden Sie im VMware-Kompatibilitätshandbuch auf http://www.vmware.com/resources/compatibility.
Netzwerkadapter und virtuelle Legacy-MaschinenVirtuelle Legacy-Maschinen sind virtuelle Maschinen, die vom verwendeten Produkt unterstützt werden, je-doch für das Produkt nicht aktuell sind. Die Standard-Netzwerkadaptertypen für virtuelle Legacy-Maschi-nen richten sich nach den Adaptern, die für das Gastbetriebssystem verfügbar und damit kompatibel sind,sowie nach der Version der virtuellen Hardware, auf der die virtuelle Maschine erstellt wurde.
Wenn Sie die virtuelle Maschine nicht aktualisieren, damit sie einem Upgrade auf eine neuere Version einesESXi-Hosts entspricht, bleiben die Adaptereinstellungen unverändert. Wenn Sie die virtuelle Maschine aktu-alisieren, um von der neueren virtuellen Hardware zu profitieren, werden die Standardadaptereinstellun-gen wahrscheinlich geändert, damit sie kompatibel mit dem Gastbetriebssystem und der aktualisierten Hos-thardware sind.
Weitere Informationen zur Überprüfung der für Ihr unterstütztes Gastbetriebssystem verfügbaren Netzwer-kadapter für eine bestimmte Version von vSphere ESXi finden Sie im VMware-Kompatibilitätshandbuch unter http://www.vmware.com/resources/compatibility.
Ändern der Konfiguration des virtuellen Netzwerkadapters im VMware Host ClientSie können die Einstellung zur Verbindung beim Einschalten, die MAC-Adresse und die Netzwerkverbin-dung des Netzwerkadapters einer virtuellen Maschine konfigurieren.
Voraussetzungen
Erforderliche Rechte:
n Virtuelle Maschine.Konfiguration.Geräteeinstellungen ändern zum Bearbeiten der MAC-Adresseund des Netzwerks.
n Virtuelle Maschine.Interaktion.Geräteverbindung zum Ändern von Verbinden und Beim Einschal-ten verbinden.
n Netzwerk .Netzwerk zuweisen
Vorgehensweise
1 Klicken Sie in der VMware Host Client-Bestandsliste auf Virtuelle Maschinen.
2 Klicken Sie mit der rechten Maustaste auf eine virtuelle Maschine in der Liste und wählen Sie Einstel-lungen bearbeiten im Dropdown-Menü aus.
3 Klicken Sie auf die Registerkarte Virtuelle Hardware und wählen Sie den entsprechenden Netzwerka-dapter (Netzwerkkarte) aus der Hardwareliste aus.
4 (Optional) Wenn die virtuelle Netzwerkkarte (Network Interface Card, NIC) beim Einschalten der virtu-ellen Maschine verbunden werden soll, wählen Sie Beim Einschalten verbinden aus.
Verwaltung eines einzelnen Hosts von vSphere – VMware Host Client
56 VMware, Inc.

5 Wählen Sie eine Option für die Konfiguration der MAC-Adresse.
Option Beschreibung
Automatisch vSphere weist MAC-Adressen automatisch zu.
Manuell Geben Sie die zu verwendende MAC-Adresse ein.
6 Klicken Sie auf Speichern.
Hinzufügen eines Netzwerkadapters zu einer virtuellen Maschine imVMware Host ClientWenn Sie einer virtuellen Maschine einen Netzwerkadapter (Netzwerkkarte) hinzufügen, müssen Sie denAdaptertyp und die Netzwerkverbindung auswählen und angeben, ob das Gerät beim Einschalten der vir-tuellen Maschine verbunden werden soll.
Vorgehensweise
1 Klicken Sie in der VMware Host Client-Bestandsliste auf Virtuelle Maschinen.
2 Klicken Sie mit der rechten Maustaste auf eine virtuelle Maschine in der Liste und wählen Sie Einstel-lungen bearbeiten im Dropdown-Menü aus.
3 Klicken Sie auf der Registerkarte Virtuelle Hardware auf Netzwerkadapter hinzufügen.
4 Wählen Sie im Bereich „Netzwerkverbindung“ ein Netzwerk mit einer bestimmten Bezeichnung oderein Legacy-Netzwerk aus.
5 (Optional) Wenn die virtuelle Netzwerkkarte (Network Interface Card, NIC) beim Einschalten der virtu-ellen Maschine konfiguriert werden soll, wählen Sie Beim Einschalten verbinden aus.
6 Klicken Sie auf Speichern.
Konfiguration der virtuellen FestplatteSie können selbst im laufenden Betrieb der virtuellen Maschine große virtuelle Festplatten zu virtuellen Ma-schinen und mehr Speicherplatz zu vorhandenen Festplatten hinzufügen. Sie können die meisten der Para-meter für die virtuelle Festplatte beim Erstellen virtueller Maschinen oder nach der Installation des Gastbet-riebssystems festlegen.
Sie können Daten der virtuellen Maschine auf einer neuen virtuellen Festplatte, einer vorhandenen virtuel-len Festplatte oder einer zugeordneten SAN-LUN speichern. Eine virtuelle Festplatte wird als einzelne Fest-platte des Gastbetriebssystems angezeigt und besteht aus einer oder mehreren Dateien im Hostdateisystem.Sie können virtuelle Festplatten innerhalb eines Hosts oder zwischen Hosts kopieren oder verschieben.
Statt die Daten einer virtuellen Maschine, die auf einem ESXi-Host ausgeführt wird, in einer virtuellen Fest-plattendatei zu speichern, können Sie die Daten auch direkt auf einer SAN-LUN speichern. Diese Fähigkeitist nützlich, wenn Sie in den virtuelle Maschinen Anwendungen ausführen, die die physischen Merkmaledes Speichergeräts erkennen müssen. Das Zuordnen einer SAN-LUN ermöglicht Ihnen zusätzlich die Ver-wendung vorhandener SAN-Befehle für die Speicherverwaltung der Festplatte.
Um die Leistung von virtuellen Maschinen zu verbessern, können Sie sie für die Verwendung von vSphereFlash Read Cache™ konfigurieren. Einzelheiten zum Verhalten von Flash Read Cache finden Sie in der Do-kumentation zu vSphere Storage.
Wenn Sie einem VMFS-Volume eine LUN zuordnen, erstellt vCenter Server oder der ESXi-Host eine Dateimit der Raw-Device-Zuordnung (RDM), die auf die Raw-LUN weist. Durch Kapseln von Festplatteninfor-mationen in einer Datei kann vCenter Server oder der ESXi-Host die LUN sperren, sodass nur eine virtuelleMaschine auf diese schreiben kann. Zwar hat die Zuordnungsdatei die Erweiterung .vmdk, die Datei enthält
Kapitel 3 Verwalten von virtuellen Maschinen mit dem VMware Host Client
VMware, Inc. 57

jedoch nur beschreibende Festplatteninformationen für die LUN-Zuordnung auf dem ESXi-System. Die ei-gentlichen Daten werden unter Verwendung der LUN gespeichert. Sie können eine virtuelle Maschine nichtanhand einer Vorlage bereitstellen und ihre Daten auf einer LUN speichern. Sie können nur ihre Daten ineiner virtuellen Festplattendatei speichern.
Die Menge an freiem Speicherplatz im Datenspeicher ändert sich ständig. Stellen Sie sicher, dass für die Er-stellung der virtuellen Maschine und für andere VM-Vorgänge, z. B. das Wachstum der Dateien mit gerin-ger Datendichte, Snapshots usw., genügend Speicherplatz übrig bleibt. Informationen dazu, wie Sie die Spei-cherplatznutzung für den Datenspeicher nach Dateityp überprüfen können, finden Sie in der Dokumentati-on vSphere-Überwachung und -Leistung.
Mit Thin Provisioning können Sie Dateien mit geringer Datendichte, deren Blöcke beim ersten Zugriff zuge-teilt werden, erstellen, wodurch eine Überbelegung des Datenspeichers möglich ist. Die Dateien mit gerin-ger Datendichte können weiter anwachsen und den Datenspeicher füllen. Wenn der Festplattenspeicher-platz auf dem Datenspeicher nicht mehr ausreicht, während die virtuelle Maschine ausgeführt wird, kanndies dazu führen, dass die virtuelle Maschine nicht mehr funktioniert.
Informationen zu Bereitstellungsrichtlinien für virtuelle FestplattenWenn Sie bestimmte Vorgänge für die Verwaltung virtueller Maschinen ausführen, z. B.Erstellen einer virtu-ellen Festplatte, Klonen einer virtuellen Maschine in eine Vorlage oder Migrieren einer virtuellen Maschine,können Sie eine Bereitstellungsrichtlinie für die Datei der virtuellen Festplatte festlegen.
NFS-Datenspeicher mit Hardwarebeschleunigung und VMFS-Datenspeicher unterstützen die folgendenFestplattenbereitstellungsrichtlinien. Auf NFS-Datenspeichern, die die Hardwarebeschleunigung nicht un-terstützen, steht nur das Thin-Format zur Verfügung.
Mithilfe von Storage vMotion oder Cross-Host Storage vMotion können Sie virtuelle Laufwerke von einemFormat in ein anderes umwandeln.
Thick-Provision Lazy-Zeroed
Erstellt eine virtuelle Festplatte im Thick-Standardformat. Der für die virtuel-le Festplatte erforderliche Speicherplatz wird zugeteilt, wenn die Festplatteerstellt wird. Daten, die auf dem physischen Gerät verbleiben, werden nichtwährend des Erstellens gelöscht, sondern sie werden bei Bedarf zu einemspäteren Zeitpunkt beim ersten Schreiben von der virtuellen Maschine durchNullbyte ersetzt. Virtuelle Maschinen lesen keine veralteten Daten vom phy-sischen Gerät.
Thick-Provision Eager-Zeroed
Ein Typ einer virtuellen Festplatte im Thick-Format, der Clusterfunktionen,wie z. B. Fault Tolerance, unterstützt. Der Speicher, den die virtuelle Festplat-te benötigt, wird beim Erstellen zugewiesen. Im Gegensatz zum Thick-Provi-sion Lazy-Zeroed-Format-Format werden die auf dem physischen Gerät ver-bleibenden Daten durch Nullbyte ersetzt („zeroed out“), wenn die virtuelleFestplatte erstellt wird. Das Anlegen von virtuellen Festplatten in diesemFormat kann länger dauern als das Anlegen anderer Festplattentypen.
Thin-bereitstellen Verwenden Sie dieses Format, um Speicherplatz zu sparen. Für eine Festplat-te mit diesem Format stellen Sie genauso viel Datenspeicherplatz bereit, wiedie Festplatte ausgehend von dem Wert erfordern würde, den Sie für dieGröße der virtuellen Festplatte eingeben. Die Festplatte besitzt jedoch zu-nächst nur eine geringe Größe und verwendet nur so viel Datenspeicher-platz, wie sie für ihre anfänglichen Vorgänge benötigt. Wenn die Festplattespäter mehr Speicherplatz benötigt, kann sie auf ihre maximale Kapazität an-wachsen und den gesamten für sie bereitgestellten Datenspeicherplatz in An-spruch nehmen.
Verwaltung eines einzelnen Hosts von vSphere – VMware Host Client
58 VMware, Inc.

Thin-Bereitstellung stellt die schnellste Methode zum Erstellen einer virtuel-len Festplatte dar, da lediglich eine Festplatte nur mit den Header-Informati-onen erstellt wird. Speicherblöcke werden nicht zugewiesen oder auf Nullgesetzt. Speicherblöcke werden bei ihrem ersten Zugriff zugewiesen oder aufNull gesetzt.
Hinweis Wenn eine virtuelle Festplatte Clusterlösungen wie z. B. Fault Tole-rance unterstützt, verwenden Sie für die Festplatte nicht das Format „Thin“.
Ändern der Konfiguration der virtuellen Festplatte im VMware Host ClientWenn kein Speicherplatz mehr zur Verfügung steht, können Sie die Größe der Festplatte erhöhen. Sie kön-nen den Knoten des virtuellen Geräts und den dauerhaften Modus der Konfiguration der virtuellen Fest-platte für eine virtuelle Maschine ändern.
Voraussetzungen
Schalten Sie die virtuelle Maschine aus.
Stellen Sie sicher, dass Sie über die folgenden Berechtigungen verfügen:
n Virtuelle Maschine.Konfiguration.Geräteeinstellungen ändern auf der virtuellen Maschine
n Virtuelle Maschine.Konfiguration.Virtuelle Festplatte erweitern auf der virtuellen Maschine
n Datenspeicher.Speicher zuteilen im Datenspeicher.
Vorgehensweise
1 Klicken Sie in der VMware Host Client-Bestandsliste auf Virtuelle Maschinen.
2 Klicken Sie mit der rechten Maustaste auf eine virtuelle Maschine in der Liste und wählen Sie Einstel-lungen bearbeiten im Dropdown-Menü aus.
3 Erweitern Sie auf der Registerkarte Virtuelle Hardware die Option Festplatte, um die Festplattenoptio-nen anzuzeigen.
4 (Optional) Sie können die Größe der Festplatte ändern, indem Sie im Textfeld einen neuen Wert einge-ben und im Dropdown-Menü die Einheiten auswählen.
5 (Optional) Um die Art und Weise zu ändern, wie sich Snapshots auf Festplatten auswirken, wählen Sieim Dropdown-Menü Festplattenmodus einen Festplattenmodus aus.
Option Beschreibung
Abhängig Abhängige Festplatten sind in Snapshots enthalten.
Unabhängig – Dauerhaft Festplatten im dauerhaften Modus verhalten sich wie konventionelle Fest-platten auf einem physischen Computer. Sämtliche Daten, die im dauer-haften Modus auf eine Festplatte geschrieben werden, werden permanentauf die Festplatte geschrieben.
Unabhängig – Nicht dauerhaft Änderungen, die im nicht dauerhaften Modus an Festplatten vorgenom-men werden, werden beim Ausschalten oder Zurücksetzen der virtuellenMaschine verworfen. Der nicht-dauerhafte Modus sorgt dafür, dass sichdie virtuelle Festplatte einer virtuellen Maschine bei jedem Neustart indemselben Zustand befindet. Änderungen an der Festplatte werden in eineRedo-Protokolldatei geschrieben und daraus gelesen. Diese Datei wirdbeim Ausschalten oder Zurücksetzen der virtuellen Maschine gelöscht.
6 Klicken Sie auf Speichern.
Kapitel 3 Verwalten von virtuellen Maschinen mit dem VMware Host Client
VMware, Inc. 59

Hinzufügen einer neuen Festplatte zu einer virtuellen Maschine imVMware Host ClientSie können einer vorhandenen virtuellen Maschine eine virtuelle Festplatte hinzufügen oder Sie können eineFestplatte hinzufügen, wenn Sie die Hardware der virtuellen Maschine während der Erstellung anpassen.Sie müssen beispielsweise weitere Festplattenspeicher für eine vorhandene virtuelle Maschine mit einerschweren Arbeitslast bereitstellen. Beim Erstellen der virtuellen Maschine können Sie beispielsweise eineFestplatte hinzufügen, die als Startlaufwerk vorkonfiguriert ist.
Voraussetzungen
n Vergewissern Sie sich, dass Sie mit den Konfigurationsoptionen und Einschränkungen beim Hinzufü-gen virtueller Festplatten vertraut sind. Weitere Informationen hierzu finden Sie unter „Konfigurationder virtuellen Festplatte“, auf Seite 57.
n Bevor Sie einer virtuellen Maschine Festplatten mit mehr als 2 TB hinzufügen, lesen Sie den AbschnittvSphere-Administratorhandbuch für virtuelle Maschinen.
n Stellen Sie sicher, dass Sie das Recht Virtuelle Maschine.Konfiguration.Neue Festplatte hinzufügenfür den Zielordner oder Zieldatenspeicher haben.
Schalten Sie die virtuelle Maschine aus.
Vorgehensweise
1 Klicken Sie in der VMware Host Client-Bestandsliste auf Virtuelle Maschinen.
2 Klicken Sie mit der rechten Maustaste auf eine virtuelle Maschine in der Liste und wählen Sie Einstel-lungen bearbeiten im Dropdown-Menü aus.
3 (Optional) Zum Löschen einer vorhandenen Festplatte führen Sie den Mauszeiger über die Festplatteund klicken auf das Symbol Entfernen (X).
Die Festplatte wird aus der virtuellen Maschine entfernt. Wenn andere virtuelle Maschinen dieselbeFestplatte gemeinsam verwenden, werden die Festplattendateien nicht entfernt.
4 Wählen Sie auf der Registerkarte Virtuelle Hardware die Option Festplatte hinzufügen und wählenSie anschließend Neue Festplatte aus dem Dropdown-Menü aus.
Die Festplatte wird in der Geräteliste der virtuellen Hardware angezeigt.
5 Erweitern Sie Neue Festplatte.
6 (Optional) Geben Sie einen Wert für die Festplattengröße ein und wählen Sie im Dropdown-Menü dieEinheiten aus.
7 Wählen Sie den Speicherort des Datenspeichers aus, in dem Sie die Dateien der virtuellen Maschinespeichern möchten.
Verwaltung eines einzelnen Hosts von vSphere – VMware Host Client
60 VMware, Inc.

8 Wählen Sie das Format für die Festplatte der virtuellen Maschine aus.
Option Beschreibung
Thick-Provision Lazy-Zeroed Erstellt eine virtuelle Festplatte im Thick-Standardformat. Der Speicher,den die virtuelle Festplatte benötigt, wird während des Erstellens zugewie-sen. Alle Daten, die auf dem physischen Gerät verbleiben, werden nichtwährend des Erstellens, sondern zu einem späteren Zeitpunkt währendder ersten Schreibvorgänge der virtuellen Maschine gelöscht.
Thick-Provision Eager-Zeroed Erstellen Sie eine Thick-Festplatte, die Clusterfunktionen, wie z. B. FaultTolerance, unterstützt. Der Speicher, den die virtuelle Festplatte benötigt,wird beim Erstellen zugewiesen. Im Gegensatz zum Flat-Format werdendie auf dem physischen Gerät verbleibenden Daten während des Erstellensdurch Nullen ersetzt. Das Anlegen von Festplatten in diesem Format kannwesentlich länger dauern als das Anlegen anderer Festplattentypen.
Thin-bereitstellen Verwendet das Format „Thin-bereitgestellt“. Eine Festplatte mit diesemFormat verwendet zunächst genau die Menge an Datenspeicherplatz, diesie anfänglich benötigt. Wenn die Thin-bereitgestellte Festplatte spätermehr Speicherplatz benötigt, kann sie auf die maximal zugeteilte Kapazitätanwachsen.
9 Wählen Sie im Dropdown-Menü Anteile einen Wert für die Anteile aus, die der virtuellen Festplatte
zugewiesen werden sollen.
Der Anteilswert stellt die relative Metrik zur Steuerung der Festplattenbandbreite dar. Die Werte „Nied-rig“, „Normal“, „Hoch“ und „Benutzerdefiniert“ werden mit der Summe aller Anteile aller virtuellenMaschinen auf dem Host verglichen.
10 Wenn Sie Benutzerdefiniert ausgewählt haben, geben Sie im Textfeld die Anzahl der Anteile ein.
11 Geben Sie im Feld Grenzwert – IOPs den oberen Grenzwert für Speicherressourcen an, die der virtuel-len Maschine zugeteilt werden sollen, oder wählen Sie Unbegrenzt.
Dieser Wert ist der obere Grenzwert der E/A-Vorgänge pro Sekunde, die der virtuellen Festplatte zuge-teilt wurden.
12 Akzeptieren Sie den Standardknoten oder wählen Sie einen anderen Knoten des virtuellen Geräts aus.
In der Regel können Sie den Standardgeräteknoten übernehmen. Bei einer Festplatte eignet sich einvom Standard abweichender Geräteknoten zur Steuerung der Startreihenfolge oder bei Verwendungverschiedener SCSI-Controller-Typen. Beispiel: Es soll von einem LSI Logic-Controller gestartet und miteiner anderen virtuellen Maschine eine Datenplatte gemeinsam verwendet werden. Diese virtuelle Ma-schine verwendet einen BusLogic-Controller, bei dem die gemeinsame Bus-Nutzung aktiviert ist.
13 (Optional) Wählen Sie einen Festplattenmodus aus.
Option Beschreibung
Abhängig Abhängige Festplatten sind in Snapshots enthalten.
Unabhängig – Dauerhaft Festplatten im dauerhaften Modus verhalten sich wie herkömmliche phy-sische Computerfestplatten. Sämtliche Daten, die im dauerhaften Modusauf eine Festplatte geschrieben werden, werden permanent auf die Fest-platte geschrieben.
Unabhängig – Nicht dauerhaft Änderungen, die im nicht-dauerhaften Modus an Festplatten vorgenom-men werden, werden beim Ausschalten oder Zurücksetzen der virtuellenMaschine verworfen. Die virtuelle Festplatte wird bei jedem Neustart dervirtuellen Maschine in denselben Status zurückversetzt. Änderungen ander Festplatte werden in eine Redo-Protokolldatei geschrieben und darausgelesen. Diese Datei wird beim Ausschalten oder Zurücksetzen gelöscht.
14 Klicken Sie auf Speichern.
Kapitel 3 Verwalten von virtuellen Maschinen mit dem VMware Host Client
VMware, Inc. 61

Hinzufügen einer vorhandenen Festplatte zu einer virtuellen Maschine imVMware Host ClientSie können einer virtuellen Maschine eine vorhandene virtuelle Festplatte hinzufügen, wenn Sie die Hard-ware der virtuellen Maschine während oder nach der Erstellung der virtuellen Maschine anpassen. Beispiel:Sie können eine vorhandene Festplatte hinzufügen, die als ein Startlaufwerk vorkonfiguriert ist.
Beim Erstellen einer virtuellen Maschine werden der virtuellen Maschine basierend auf dem von Ihnen aus-gewählten Gastbetriebssystem standardmäßig eine Festplatte und ein SCSI- oder SATA-Controller hinzuge-fügt. Wenn diese Festplatte nicht Ihren Anforderungen entspricht, könnten Sie sie entfernen und am Endedes Erstellungsvorgangs eine vorhandene Festplatte hinzufügen.
Voraussetzungen
n Stellen Sie sicher, dass Sie mit Controllern und virtuellen Geräteknoten für verschiedene virtuelle Fest-plattenkonfigurationen vertraut sind.
n Stellen Sie sicher, dass Sie über die Berechtigung Virtuelle Maschine.Konfiguration.Vorhandene Fest-platte hinzufügen für den Zielordner oder Zieldatenspeicher verfügen.
Schalten Sie die virtuelle Maschine aus.
Vorgehensweise
1 Klicken Sie in der VMware Host Client-Bestandsliste auf Virtuelle Maschinen.
2 Klicken Sie mit der rechten Maustaste auf eine virtuelle Maschine in der Liste und wählen Sie Einstel-lungen bearbeiten im Dropdown-Menü aus.
3 Wählen Sie auf der Registerkarte Virtuelle Hardware die Option Festplatte hinzufügen und wählenSie anschließend Vorhandene Festplatte aus dem Dropdown-Menü aus.
4 (Optional) Zum Löschen einer vorhandenen Festplatte führen Sie den Mauszeiger über die Festplatteund klicken auf das Symbol Entfernen (X).
Die Festplatte wird aus der virtuellen Maschine entfernt. Wenn andere virtuelle Maschinen dieselbeFestplatte gemeinsam verwenden, werden die Festplattendateien nicht entfernt.
5 Erweitern Sie in der Spalte „Datenspeicher“ einen Datenspeicher, wählen Sie einen Ordner für die vir-tuelle Maschine und dann die hinzuzufügende Festplatte aus.
Die Festplattendatei wird in der Spalte „Inhalt“ angezeigt. Im Menü Dateityp werden die kompatiblenDateitypen für die Festplatte angezeigt.
6 Klicken Sie auf Auswählen und anschließend auf Speichern, um die vorhandene Festplatte hinzuzufü-gen.
Verwenden von Festplattenfreigaben zur Priorisierung virtueller Maschinen imVMware Host ClientSie können die Festplattenressourcen für eine virtuelle Maschine ändern. Wenn mehrere virtuelle Maschinenauf denselben VMFS-Datenspeicher und somit auf dieselbe LUN zugreifen, lassen sich mithilfe von Fest-plattenfreigaben Prioritäten für die Zugriffsebene festlegen, die virtuelle Maschinen auf Ressourcen haben.Bei Festplattenfreigaben wird zwischen virtuellen Maschinen mit hoher und mit niedriger Priorität unter-schieden.
Sie können die E/A-Bandbreite der Festplatte des Hosts den virtuellen Festplatten auf einer virtuellen Ma-schine zuteilen. Sie können keine Festplatten-E/A clusterübergreifend bündeln.
Der Freigabewert stellt die relative Metrik zur Steuerung der Festplattenbandbreite für alle virtuellen Ma-schinen dar.
Verwaltung eines einzelnen Hosts von vSphere – VMware Host Client
62 VMware, Inc.

Festplattenfreigaben sind nur innerhalb eines bestimmten Hosts entscheidend. Die den virtuellen Maschi-nen auf einem Host zugeordneten Freigaben haben keine Auswirkungen auf virtuelle Maschinen auf ande-ren Hosts.
Sie können einen IOP-Grenzwert auswählen, der eine Obergrenze für Speicherressourcen festlegt, die einervirtuellen Maschine zugeteilt werden können. Unter IOPs versteht man die Anzahl an E/A-Vorgängen proSekunde.
Voraussetzungen
Schalten Sie die virtuelle Maschine aus.
Vorgehensweise
1 Klicken Sie in der VMware Host Client-Bestandsliste auf Virtuelle Maschinen.
2 Klicken Sie mit der rechten Maustaste auf eine virtuelle Maschine in der Liste und wählen Sie Einstel-lungen bearbeiten im Dropdown-Menü aus.
3 Erweitern Sie auf der Registerkarte Virtuelle Hardware die Festplatte, um die Festplattenoptionen an-zuzeigen.
4 Wählen Sie im Dropdown-Menü Anteile einen Wert für die Anteile aus, die der virtuellen Maschinezugewiesen werden sollen.
5 Wenn Sie Benutzerdefiniert ausgewählt haben, geben Sie im Textfeld die Anzahl der Anteile ein.
6 Geben Sie im Feld Grenzwert – IOPs den oberen Grenzwert für die Speicherressourcen ein, die der vir-tuellen Maschine zugeteilt werden sollen, oder wählen Sie Unbegrenzt.
7 Klicken Sie auf Speichern.
Konfiguration von Controllern zu virtuellen Maschinen im VMware Host ClientIm VMware Host Client können Sie virtuellen Maschinen verschiedene Controller wie USB-, SCSI-, paravir-tuelle SCSI- und SATA-Controller hinzufügen. Des Weiteren können Sie die Konfiguration der gemeinsa-men Verwendung des SCSI-Busses und den SCSI-Controllertyp ändern.
Hinzufügen eines USB-Controllers zu einer virtuellen Maschine imVMware Host ClientSie können virtuellen Maschinen USB-Controller hinzufügen, um USB-Passthrough von einem ESXi-Hostoder von einem Clientcomputer an eine virtuelle Maschine zu unterstützen.
Pro virtueller Maschine können Sie einen virtuellen xHCI-Controller, einen virtuellen EHCI-Controller undeinen virtuellen UHCI-Controller hinzufügen. Für Hardwareversion 11 werden pro xHCI-Controller achtRoot-Hubports unterstützt (vier logische USB 3.0-Ports und vier logische USB 2.0-Ports).
Die Bedingungen für das Hinzufügen eines Controllers variieren abhängig von der Geräteversion, demPassthrough-Typ (Host- oder Clientcomputer) und dem Gastbetriebssystem.
Tabelle 3‑3. USB-Controller-Unterstützung
Controller-TypUnterstützte USB-Ge-räteversion
Unterstützt für Passthroughvom ESXi-Host zur VM
Unterstützt für Passthrough vomClientcomputer zur VM
EHCI+UHCI 2.0 und 1.1 Ja Ja
xHCI 3.0, 2.0 und 1.1 Ja (nur USB 3.0-, USB 2.0- undUSB 1.1-Geräte)
Ja (Linux, Windows 8 und höher so-wie Windows Server 2012 und höhereGastbetriebssysteme)
Bei Mac OS X-Systemen ist der EHCI+UHCI-Controller, der für die Verwendung von USB-Maus und -Tasta-tur benötigt wird, standardmäßig aktiviert.
Kapitel 3 Verwalten von virtuellen Maschinen mit dem VMware Host Client
VMware, Inc. 63

Virtuellen Maschinen mit Linux-Gastbetriebssystemen können Sie einen oder beide Controller hinzufügen,bei 3.0-SuperSpeed-Geräten wird jedoch der Passthrough von einem ESXi-Host zu einer virtuellen Maschinenicht unterstützt. Sie können zwei Controller desselben Typs nicht hinzufügen.
Bei einem USB-Passthrough von einem ESXi-Host zu einer virtuellen Maschine kann der USB-Arbitratormaximal 15 USB-Controller überwachen. Wenn mehr als 15 Controller in Ihrem System vorhanden sind undSie schließen USB-Geräte an diese Controller an, stehen sie der virtuellen Maschine nicht zur Verfügung.
Voraussetzungen
n ESXi-Hosts müssen über USB-Controller-Hardware und -Module verfügen, die USB 3.0-, USB 2.0- undUSB 1.1-Geräte unterstützen.
n Client-Computer müssen über USB-Controller-Hardware und -Module verfügen, die USB 3.0-, USB 2.0-und USB 1.1-Geräte unterstützen.
n Wenn Sie den xHCI-Controller auf einem Linux-Gastbetriebssystem verwenden möchten, stellen Sie si-cher, dass die Linux-Kernelversion 2.6.35 oder höher ist.
n Stellen Sie sicher, dass die virtuelle Maschine eingeschaltet ist.
n Erforderliche Berechtigung (ESXi-Host-Passthrough): Virtuelle Maschine.Konfiguration.Gerät hinzu-fügen oder entfernen
Vorgehensweise
1 Klicken Sie in der VMware Host Client-Bestandsliste auf Virtuelle Maschinen.
2 Klicken Sie mit der rechten Maustaste auf eine virtuelle Maschine in der Liste und wählen Sie Einstel-lungen bearbeiten im Dropdown-Menü aus.
3 Wählen Sie auf der Registerkarte Virtuelle Hardware die Option Anderes Gerät hinzufügen und wäh-len Sie anschließend USB-Controller aus dem Dropdown-Menü aus.
Der neue USB-Controller wird unten in der Geräteliste der virtuellen Hardware angezeigt.
4 Erweitern Sie Neuer USB-Controller, um den USB-Controllertyp zu ändern.
Wenn Kompatibilitätsfehler angezeigt werden, beheben Sie diese, bevor Sie den Controller hinzufügen.
5 Klicken Sie auf Speichern.
Weiter
Fügen Sie ein oder mehrere USB-Geräte zur virtuellen Maschine hinzu.
Hinzufügen von SCSI-Controllern im VMware Host ClientSie können SCSI-Controller zu einer vorhandenen virtuellen Maschine hinzufügen, indem Sie Festplattenauf nicht verwendeten SCSI Bus-Nummern hinzufügen.
Durch das Hinzufügen einer neuen Festplatte auf einer nicht verwendeten SCSI-Bus-Nummer wird ein neu-er SCSI-Controller erstellt.
Voraussetzungen
Schalten Sie die virtuelle Maschine aus.
Vorgehensweise
1 Klicken Sie in der VMware Host Client-Bestandsliste auf Virtuelle Maschinen.
2 Klicken Sie mit der rechten Maustaste auf eine virtuelle Maschine in der Liste und wählen Sie Einstel-lungen bearbeiten im Dropdown-Menü aus.
Verwaltung eines einzelnen Hosts von vSphere – VMware Host Client
64 VMware, Inc.

3 Wählen Sie auf der Registerkarte Virtuelle Hardware die Option Festplatte hinzufügen und wählenSie anschließend Neue Festplatte aus dem Dropdown-Menü aus.
4 Erweitern Sie die Festplatte, sodass alle Optionen angezeigt werden.
5 Wählen Sie im Abschnitt Knoten des virtuellen Geräts eine nicht verwendete SCSI-Bus-Nummer ausdem Dropdown-Menü aus.
Beispielsweise werden die Bus- und Gerätenummern 0:0 bis 0:15 vom anfänglichen SCSI-Controller ver-wendet. Der zweite SCSI-Controller verwendet die Bus- und Gerätenummern 1:0 bis 1:15.
6 Klicken Sie auf Speichern.
Die neue Festplatte und der neue SCSI-Controller werden gleichzeitig erstellt.
Ändern der Konfiguration der gemeinsamen Verwendung des SCSI-Busses imVMware Host ClientSie können den Typ der gemeinsamen Verwendung des SCSI-Busses für eine virtuelle Maschine festlegenund angeben, ob der SCSI-Bus gemeinsam genutzt wird. Je nach Art der gemeinsamen Verwendung könnenvirtuelle Maschinen gleichzeitig auf dieselbe virtuelle Festplatte auf demselben Server oder einem anderenServer zugreifen.
Sie können die SCSI-Controller-Konfiguration für eine virtuelle Maschine nur ändern, wenn diese sich aufeinem ESXi-Host befindet.
Voraussetzungen
Schalten Sie die virtuelle Maschine aus.
Vorgehensweise
1 Klicken Sie in der VMware Host Client-Bestandsliste auf Virtuelle Maschinen.
2 Klicken Sie mit der rechten Maustaste auf eine virtuelle Maschine in der Liste und wählen Sie Einstel-lungen bearbeiten im Dropdown-Menü aus.
3 Erweitern Sie in der Registerkarte Virtuelle Hardware den SCSI-Controller, den Sie bearbeiten möch-ten.
4 Wählen Sie den Verwendungstyp in der Liste Gemeinsame Verwendung des SCSI-Busses aus.
Option Beschreibung
Keine Virtuelle Festplatten können nicht durch mehrere virtuelle Maschinen ge-meinsam genutzt werden.
Virtuell Virtuelle Festplatten können von virtuellen Maschinen auf dem gleichenServer gemeinsam genutzt werden.
Physisch Virtuelle Festplatten können durch mehrere virtuelle Maschinen auf einembeliebigen Server gemeinsam genutzt werden.
5 Klicken Sie auf Speichern.
Ändern des SCSI-Controller-Typs im VMware Host ClientSie können virtuelle Festplatten und RDMs an virtuelle Maschinen anhängen, indem Sie einen virtuellenSCSI-Controller auf den virtuellen Maschinen konfigurieren.
Die Auswahl des SCSI-Controller hat keinen Einfluss darauf, ob Sie als virtuelle Festplatte eine IDE- odereine SCSI-Festplatte verwenden. Der IDE-Adapter ist immer ATAPI. Der Standard für Ihr Gastbetriebssys-tem ist bereits ausgewählt. Ältere Gastbetriebssysteme haben als Standard-Controller einen BusLogic-Adap-ter.
Kapitel 3 Verwalten von virtuellen Maschinen mit dem VMware Host Client
VMware, Inc. 65

Wenn Sie eine virtuelle Maschine mit LSI Logic erstellen und eine virtuelle Festplatte hinzufügen, die Bus-Logic-Adapter verwendet, startet die virtuelle Maschine von der Festplatte mit den BusLogic-Adaptern. LSILogic SAS ist nur für virtuelle Maschinen mit der Hardwareversion 7 oder höher verfügbar. Festplatten mitSnapshots weisen möglicherweise keinen Leistungsgewinn auf, wenn Sie an LSI Logic SAS-, VMware Para-virtual- und LSI Logic Parallel-Adaptern betrieben werden.
Vorsicht Wenn Sie den SCSI-Controller-Typ ändern, kann dies zu einem Startfehler in einer virtuellenMaschine führen.
Voraussetzungen
Schalten Sie die virtuelle Maschine aus.
Vorgehensweise
1 Klicken Sie in der VMware Host Client-Bestandsliste auf Virtuelle Maschinen.
2 Klicken Sie mit der rechten Maustaste auf eine virtuelle Maschine in der Liste und wählen Sie Einstel-lungen bearbeiten im Dropdown-Menü aus.
3 Klicken Sie auf die Registerkarte Virtuelle Hardware und erweitern Sie einen SCSI-Controller.
4 Wählen Sie im Dropdown-Menü einen SCSI-Controllertyp aus.
5 Klicken Sie auf Speichern.
Grundlegendes zu paravirtuellen SCSI-Controllern von VMwareParavirtuelle VMware SCSI-Controller sind Hochleistungs-Speicher-Controller, die einen höheren Durchsatzbei geringerer CPU-Nutzung liefern können. Diese Controller sind am besten für Hochleistungs-Speicher-umgebungen geeignet.
Paravirtuelle VMware SCSI-Controller sind für virtuelle Maschinen verfügbar, die mit ESXi 4.x und höherkompatibel sind. Die Leistung von Festplatten auf diesen Controllern wird möglicherweise nicht optimal ge-steigert, wenn sie über Snapshots verfügen oder der Arbeitsspeicher auf dem ESXi-Host überbelegt ist. ImVergleich zu anderen SCSI-Controller-Optionen wirkt sich dieses Verhalten bei Verwendung von paravirtu-ellen VMware SCSI-Controllern nicht negativ auf die Gesamtleistung aus.
Wenn Sie über virtuelle Maschinen mit paravirtuellen VMware SCSI-Controllern verfügen, können diesevirtuellen Maschinen nicht Teil eines MSCS-Clusters sein.
Hinweise dazu, auf welchen Plattformen paravirtuelle VMware SCSI-Controller unterstützt werden, findenSie im VMware-Kompatibilitätshandbuch auf http://www.vmware.com/resources/compatibility.
Hinzufügen eines paravirtuellen SCSI-Controllers im VMware Host ClientSie können einen paravirtuellen VMware SCSI-Hochleistungs-Speicher-Controller hinzufügen, um einenverbesserten Durchsatz und eine niedrigere CPU-Nutzung zu erzielen.
Paravirtuelle VMware SCSI-Controller eignen sich am besten für Umgebungen, insbesondere SAN-Umge-bungen, in denen E/A-intensive Anwendungen ausgeführt werden.
Voraussetzungen
n Stellen Sie sicher, dass die virtuelle Maschine über ein Gastbetriebssystem mit installierten VMwareTools verfügt.
n Stellen Sie sicher, dass Sie über eine virtuelle Maschine mit Hardwareversion 7 oder höher verfügen.
n Machen Sie sich mit den Einschränkungen von VMware Paravirtual SCSI vertraut. Siehe vSphere-Admi-nistratorhandbuch für virtuelle Maschinen .
Verwaltung eines einzelnen Hosts von vSphere – VMware Host Client
66 VMware, Inc.

n Bevor Sie auf die an einen paravirtuellen VMware SCSI-Controller angeschlossenen Boot-Festplattenzugreifen können, stellen Sie sicher, dass die virtuelle Maschine über ein Windows 2003- oder Windows2008-Gastbetriebssystem verfügt.
n Bevor Sie den Controllertyp ändern können, müssen Sie auf einigen Betriebssystemen zunächst einevirtuelle Maschine mit einem LSI Logic-Controller erstellen und anschließend VMware Tools installie-ren.
Schalten Sie die virtuelle Maschine aus.
Vorgehensweise
1 Klicken Sie in der VMware Host Client-Bestandsliste auf Virtuelle Maschinen.
2 Klicken Sie mit der rechten Maustaste auf eine virtuelle Maschine in der Liste und wählen Sie Einstel-lungen bearbeiten im Dropdown-Menü aus.
3 Wählen Sie auf der Registerkarte Virtuelle Hardware die Option Anderes Gerät hinzufügen und wäh-len Sie anschließend SCSI-Controller aus dem Dropdown-Menü aus.
Die neuen SCSI-Controller werden in der Hardwareliste angezeigt.
4 Klicken Sie auf den Neuen SCSI-Controller und wählen Sie VMware Paravirtual aus dem Dropdown-Menü aus.
5 Klicken Sie auf Speichern.
Hinzufügen eines SATA-Controllers zu einer virtuellen Maschine imVMware Host ClientWenn eine virtuelle Maschine mehrere Festplatten oder CD/DVD-ROM-Laufwerke besitzt, können Sie bis zudrei zusätzliche SATA-Controller hinzufügen, denen die Geräte zugewiesen werden sollen. Wenn Sie dieGeräte mehreren Controllern zuweisen, können Sie die Leistung verbessern und eine Überlastung durch ei-nen zu hohen Datenverkehr vermeiden. Sie können auch weitere Controller hinzufügen, wenn Sie die Be-grenzung von 30 Geräten für einen einzelnen Controller überschreiten.
Sie können virtuelle Maschinen von SATA-Controllern starten und sie für virtuelle Festplatten mit hoher Ka-pazität verwenden.
Nicht alle Gastbetriebssysteme unterstützen AHCI-SATA-Controller. Wenn Sie typischerweise virtuelle Ma-schinen mit Kompatibilität zu ESXi 5.5 und höher und Mac OS X-Gastbetriebssystemen erstellen, wird stan-dardmäßig ein SATA-Controller für die virtuellen Festplatten und CD/DVD-ROM-Laufwerke hinzugefügt.Die meisten Gastbetriebssysteme, einschließlich Windows Vista und höher, haben einen Standard-SATA-Controller für CD/DVD-ROM-Laufwerke. Informationen zur Verifizierung finden Sie im VMware-Kompatibi-litätshandbuch auf http://www.vmware.com/resources/compatibility.
Voraussetzungen
n Stellen Sie sicher, dass die virtuelle Maschine mit ESXi 5.5 und höher kompatibel ist.
n Stellen Sie sicher, dass Sie mit dem Verhalten und den Einschränkungen von Speicher-Controllern ver-traut sind. Siehe vSphere-Administratorhandbuch für virtuelle Maschinen.
n Vergewissern Sie sich, dass Sie über die Berechtigung Virtuelle Maschine.Konfiguration.Gerät hinzu-fügen oder entfernen auf der virtuellen Maschine verfügen.
n Schalten Sie die virtuelle Maschine aus.
Vorgehensweise
1 Klicken Sie in der VMware Host Client-Bestandsliste auf Virtuelle Maschinen.
2 Klicken Sie mit der rechten Maustaste auf eine virtuelle Maschine in der Liste und wählen Sie Einstel-lungen bearbeiten im Dropdown-Menü aus.
Kapitel 3 Verwalten von virtuellen Maschinen mit dem VMware Host Client
VMware, Inc. 67

3 Wählen Sie auf der Registerkarte Virtuelle Hardware die Option Anderes Gerät hinzufügen und wäh-len Sie anschließend SATA-Controller aus dem Dropdown-Menü aus.
Der SATA-Controller wird in der Hardwareliste angezeigt.
4 Klicken Sie auf Speichern.
Andere VM-Gerätekonfiguration im VMware Host ClientZusätzlich zum Konfigurieren der CPU und des Arbeitsspeichers virtueller Maschinen und zum Hinzufü-gen von Festplatten und virtueller Netzwerkadapter können Sie virtuelle Hardware wie DVD/CD-ROM-Laufwerke, Diskettenlaufwerke und SCSI-Geräte hinzufügen und konfigurieren.
Hinzufügen eines CD-/DVD-Laufwerks zu einer virtuellen Maschine imVMware Host ClientMithilfe eines physischen Laufwerks des Clients bzw. Hosts oder mithilfe eines ISO-Image können Sie einervirtuellen Maschine ein CD-/DVD-Laufwerk hinzufügen.
Wenn Sie ein CD-/DVD-Laufwerk hinzufügen möchten, das von einem USB-CD-/DVD-Laufwerk auf demHost gestützt wird, müssen Sie das Laufwerk als SCSI-Gerät hinzufügen. Das Hinzufügen oder Entfernenvon SCSI-Geräten von einem ESXi-Host im laufenden Betrieb wird nicht unterstützt.
Voraussetzungen
Schalten Sie die virtuelle Maschine aus.
Vorgehensweise
1 Klicken Sie in der VMware Host Client-Bestandsliste auf Virtuelle Maschinen.
2 Klicken Sie mit der rechten Maustaste auf eine virtuelle Maschine in der Liste und wählen Sie Einstel-lungen bearbeiten im Dropdown-Menü aus.
3 Wählen Sie auf der Registerkarte Virtuelle Hardware die Option Anderes Gerät hinzufügen und wäh-len Sie anschließend CD-/DVD-Laufwerk aus dem Dropdown-Menü aus.
4 Erweitern Sie CD-/DVD-Laufwerk und wählen Sie eine Option.
Option Beschreibung
Physisches Laufwerk verwenden a Wählen Sie Clientgerät als Speicherort aus.b Wählen Sie im Dropdown-Menü Gerätemodus die Option CD-ROM
emulieren oder Passthrough-CD-ROM aus.
ISO-Image verwenden a Wählen Sie Datenspeicher-ISO-Datei als Speicherort aus.b Geben Sie den Pfad und den Dateinamen der Image-Datei ein oder kli-
cken Sie auf Durchsuchen, um zur Datei zu navigieren und sie auszu-wählen.
5 Wenn das CD-ROM-Laufwerk beim Start der virtuellen Maschine nicht verbunden werden soll, deakti-
vieren Sie Beim Einschalten verbinden.
6 Wählen Sie den Knoten des virtuellen Geräts aus, den das Laufwerk in der virtuellen Maschine verwen-det.
7 Klicken Sie auf Speichern.
Verwaltung eines einzelnen Hosts von vSphere – VMware Host Client
68 VMware, Inc.

Hinzufügen eines Diskettenlaufwerks zu einer virtuellen Maschine imVMware Host ClientVerwenden Sie ein physisches Diskettenlaufwerk oder ein Disketten-Image, um einer virtuellen Maschineein Diskettenlaufwerk hinzuzufügen.
ESXi unterstützt keine Diskettenlaufwerke, die von einem physischen Diskettenlaufwerk auf dem Host ge-stützt werden.
Voraussetzungen
n Schalten Sie die virtuelle Maschine aus.
n Vergewissern Sie sich, dass Sie über die Berechtigung Virtuelle Maschine.Konfiguration.Gerät hinzu-fügen oder entfernen auf der virtuellen Maschine verfügen.
Vorgehensweise
1 Klicken Sie in der VMware Host Client-Bestandsliste auf Virtuelle Maschinen.
2 Klicken Sie mit der rechten Maustaste auf eine virtuelle Maschine in der Liste und wählen Sie Einstel-lungen bearbeiten im Dropdown-Menü aus.
3 Wählen Sie auf der Registerkarte Virtuelle Hardware die Option Anderes Gerät hinzufügen und wäh-len Sie anschließend im Dropdown-Menü die Option Diskettenlaufwerk aus.
Das Diskettenlaufwerk wird in der Hardwareliste angezeigt.
4 Erweitern Sie Diskettenlaufwerk und wählen Sie den gewünschten Gerätetyp aus.
Option Beschreibung
Clientgerät Aktivieren Sie diese Option, um das Diskettenlaufwerk mit einem physi-schen Diskettenlaufwerk oder einem .flp-Disketten-Image auf dem Sys-tem zu verbinden, von dem aus Sie auf den VMware Host Client zugrei-fen.
Vorhandenes Disketten-Image ver-wenden
a Aktivieren Sie diese Option, um das virtuelle Gerät mit einem Disket-ten-Image auf einem Datenspeicher zu verbinden, auf den der Hostzugreifen kann.
b Klicken Sie auf Durchsuchen, und wählen Sie das Disketten-Imageaus.
5 (Optional) Wählen Sie Beim Einschalten verbinden, um das Gerät zu konfigurieren, zu dem bei Ein-
schalten der virtuellen Maschine eine Verbindung hergestellt werden soll.
6 Klicken Sie auf Speichern.
Kapitel 3 Verwalten von virtuellen Maschinen mit dem VMware Host Client
VMware, Inc. 69

Konfiguration der parallelen und seriellen Schnittstellen im VMware Host ClientÜber parallele und serielle Schnittstellen können Peripheriegeräte an die virtuelle Maschine angeschlossenwerden. Die virtuelle serielle Schnittstelle kann eine Verbindung zu einer physischen seriellen Schnittstelleoder einer Datei auf dem Hostcomputer herstellen. Darüber hinaus können Sie eine direkte Verbindungzwischen zwei virtuelle Maschinen oder eine Verbindung zwischen einer virtuellen Maschine und einer An-wendung auf dem Hostcomputer einrichten. Sie können parallele und serielle Ports hinzufügen und dieKonfiguration des seriellen Ports ändern.
Hinzufügen einer seriellen Schnittstelle zu einer virtuellen Maschine in VMware Host Client
Eine virtuelle Maschine kann bis zu vier virtuelle serielle Schnittstellen verwenden. Sie können den virtuel-len seriellen Port mit einem physischen seriellen Port oder einer Datei auf dem Hostcomputer verbinden.Mithilfe einer hostseitigen Named Pipe können Sie zudem eine direkte Verbindung zwischen zwei virtuelleMaschinen oder eine Verbindung zwischen einer virtuellen Maschine und einer Anwendung auf dem Hostherstellen. Des Weiteren können Sie unter Verwendung eines Ports oder einer Virtual Serial Port Concentra-tor (vSPC) URI einen seriellen Port über das Netzwerk anschließen.
Voraussetzungen
n Machen Sie sich mit den verschiedenen Medientypen, auf die der Port zugreifen kann, den vSPC-Ver-bindungen und anderen möglichen Bedingungen vertraut. Siehe vSphere-Administratorhandbuch für vir-tuelle Maschinen.
n Fügen Sie zum Anschließen einer seriellen Schnittstelle über ein Netzwerk einen Firewall-Regelsatz hin-zu. Siehe vSphere-Administratorhandbuch für virtuelle Maschinen.
n Erforderliche Berechtigung: Virtuelle Maschine.Konfiguration.Gerät hinzufügen oder entfernen
Schalten Sie die virtuelle Maschine aus.
Vorgehensweise
1 Klicken Sie in der VMware Host Client-Bestandsliste auf Virtuelle Maschinen.
2 Klicken Sie mit der rechten Maustaste auf eine virtuelle Maschine in der Liste und wählen Sie Einstel-lungen bearbeiten im Dropdown-Menü aus.
3 Wählen Sie auf der Registerkarte Virtuelle Hardware die Option Anderes Gerät hinzufügen und an-schließend Serieller Port.
Der serielle Port wird in der Hardwareliste angezeigt.
4 Erweitern Sie den seriellen Port in der Hardwareliste und wählen Sie den Medienporttyp aus, auf denzugegriffen werden soll.
Option Beschreibung
Ausgabedatei verwenden Navigieren Sie zum Speicherort der Datei auf dem Host, den Sie zum Spei-chern der Ausgabe des virtuellen seriellen Ports verwenden möchten.
Physischen seriellen Port verwen-den
Wählen Sie im Dropdown-Menü eine Schnittstelle aus.
Verwaltung eines einzelnen Hosts von vSphere – VMware Host Client
70 VMware, Inc.

Option Beschreibung
Named Pipe verwenden a Geben Sie im Feld Pipe-Name einen Namen für die Pipe ein.b Wählen Sie in den Dropdown-Menüs die Lokale Stelle und die Ge-
genstelle der Pipe aus.
Netzwerk verwenden a Wählen Sie im Dropdown-Menü Richtung die Option Server oder Cli-ent aus.
b Geben Sie die Port-URI ein.
Der URI ist das Remoteende der seriellen Ports, zu der der serielle Portder virtuellen Maschine eine Verbindung herstellen soll.
c Wenn vSPC als Zwischenschritt für den Zugriff auf alle virtuellen Ma-schinen über eine einzelne IP-Adresse verwendet wird, wählen SieKonzentrator für den virtuellen seriellen Port verwenden und gebenSie die vSPC-URI ein.
5 (Optional) Deaktivieren Sie die Option Beim Einschalten verbinden, wenn das Gerät mit der parallelen
Schnittstelle beim Einschalten der virtuellen Maschine nicht verbunden werden soll.
6 Klicken Sie auf Speichern.
Beispiel: Herstellen von Netzwerkverbindungen über einen seriellen Port zu einem Client oderServer ohne Authentifizierungsparameter
Wenn Sie vSPC nicht verwenden und Sie Ihre virtuelle Maschine mit einer seriellen Schnittstelle konfigurie-ren, die als Server mit einer URI telnet://:12345 verbunden ist, können Sie von Ihrem Linux- oder Wind-ows-Betriebssystem aus eine Verbindung zur seriellen Schnittstelle Ihrer virtuellen Maschine herstellen.
telnet yourESXiServerIPAddress 12345
Wenn Sie gleichermaßen den Telnet Server auf Ihrem Linux-System an Port 23 (telnet://yourLinuxBox:23)ausführen, konfigurieren Sie die virtuelle Maschine als eine Client-URI.
telnet://yourLinuxBox:23
Die virtuelle Maschine initiiert die Verbindung zu Ihrem Linux-System an Port 23.
Hinzufügen einer parallelen Schnittstelle zu einer virtuellen Maschine im VMware Host Client
Über den parallelen Port können Sie Peripheriegeräte mit virtuellen Maschinen verbinden, z. B. Druckeroder Scanner. Sie senden die Ausgabe solcher Geräte an eine Datei auf dem Hostcomputer.
Hinweis Um einer virtuellen Maschine, die auf einem ESXi 4.1- oder früheren Host ausgeführt wird, einenparallelen Port hinzuzufügen, können Sie die Ausgabe auch an einen physischen parallelen Port auf demHost senden. Diese Option ist mit ESXi 5.0 und höheren Hostversionen nicht verfügbar.
Voraussetzungen
n Schalten Sie die virtuelle Maschine aus.
n Vergewissern Sie sich, dass Sie über die Berechtigung Virtuelle Maschine.Konfiguration.Gerät hinzu-fügen oder entfernen auf der virtuellen Maschine verfügen.
Vorgehensweise
1 Klicken Sie in der VMware Host Client-Bestandsliste auf Virtuelle Maschinen.
2 Klicken Sie mit der rechten Maustaste auf eine virtuelle Maschine in der Liste und wählen Sie Einstel-lungen bearbeiten im Dropdown-Menü aus.
3 Wählen Sie auf der Registerkarte Virtuelle Hardware die Option Anderes Gerät hinzufügen und an-schließend Paralleler Port.
Der parallele Port wird in der Hardwareliste angezeigt.
Kapitel 3 Verwalten von virtuellen Maschinen mit dem VMware Host Client
VMware, Inc. 71

4 Erweitern Sie den parallelen Port in der Liste der virtuellen Hardware und klicken Sie auf Durchsu-chen, um den Ordner zu suchen, in dem die Datei erstellt werden soll.
5 Wählen Sie einen Ordner aus der Liste aus und klicken Sie auf Auswählen.
Der Dateipfad wird im Textfeld Verbindung angezeigt.
6 (Optional) Wählen Sie Beim Einschalten verbinden, um das Gerät zu konfigurieren, zu dem bei Ein-schalten der virtuellen Maschine eine Verbindung hergestellt werden soll.
7 Klicken Sie auf Speichern.
Verwalten von virtuellen Maschinen im VMware Host ClientNachdem Sie eine virtuelle Maschine im VMware Host Client erstellt haben, können Sie daran verschiedeneVerwaltungsaufgaben wie Löschen der VM vom Host, Entfernen aus dem und erneutes Registrieren im Da-tenspeicher uvm. durchführen. Sie können die virtuelle Maschine auch zurück auf den Host verschieben.
Zugreifen auf eine virtuelle Maschine im VMware Host ClientSie können auf die virtuellen Maschinen auf dem Host, bei dem Sie angemeldet sind, zugreifen, um derenHardware und Optionen zu konfigurieren und administrative und einfache Fehlerbehebungsaufgabendurchzuführen.
Schalten Sie die virtuelle Maschine, die in der VMware Host Client-Bestandsliste angezeigt werden soll, ein.
Vorgehensweise
u Für den Zugriff auf die virtuellen Maschinen auf dem Host, bei dem Sie angemeldet sind, klicken Sie inder VMware Host Client-Bestandsliste auf Virtuelle Maschinen.
Die Liste der verfügbaren virtuellen Maschinen wird unter Virtuelle Maschinen angezeigt.
Sie können nun die Einstellungen der virtuellen Maschinen in der Liste bearbeiten und verschiedene admi-nistrative und Fehlerbehebungsaufgaben daran durchführen.
Verwenden der Spaltenkonfiguration von Controllern für virtuelle Maschinen imVMware Host Client
Bei der Anzeige virtueller Maschinen im VMware Host Client können Sie mittels Ein- und Ausschließen vonSpalten zu Status, bereitgestelltem Speicherplatz, Hostname, Host-CPU uvm. konfigurieren, welche Infor-mationen angezeigt werden sollen.
Vorgehensweise
1 Klicken Sie in der VMware Host Client-Bestandsliste auf Virtuelle Maschinen.
2 Klicken Sie auf Spalten und wählen Sie die Informationen aus, die im Bereich zur virtuellen Maschineein- und ausgeblendet werden sollen.
Entfernen von virtuellen Maschinen von einem Host im VMware Host ClientSie können die Registrierung einer virtuellen Maschine aufheben, wenn sie im Datenspeicher verbleiben, je-doch nicht mehr in der VMware Host Client-Bestandsliste angezeigt werden soll.
Voraussetzungen
Schalten Sie die virtuelle Maschine aus.
Vorgehensweise
1 Klicken Sie in der VMware Host Client-Bestandsliste auf Virtuelle Maschinen.
Verwaltung eines einzelnen Hosts von vSphere – VMware Host Client
72 VMware, Inc.

2 Klicken Sie mit der rechten Maustaste auf eine virtuelle Maschine in der Bestandsliste und wählen SieRegistrierung aufheben.
3 Klicken Sie auf Ja, um zu bestätigen, dass die virtuelle Maschine aus der Bestandsliste entfernt werdensoll.
Der Host entfernt die virtuelle Maschine aus der Bestandsliste und verfolgt ihren Status nicht mehr.
Entfernen von virtuellen Maschinen aus dem Datenspeicher imVMware Host Client
Entfernen Sie unnötige virtuelle Maschinen aus der VMware Host Client-Bestandsliste, um Platz im Daten-speicher zu schaffen. Durch Löschen einer virtuellen Maschine vom Host werden alle Dateien zu virtuellenMaschinen aus dem Datenspeicher gelöscht, einschließlich der Konfigurationsdatei und Dateien zu virtuel-len Festplatten.
Voraussetzungen
n Schalten Sie die virtuelle Maschine aus.
n Vergewissern Sie sich, dass die virtuelle Maschine die Festplatte nicht zusammen mit einer anderen vir-tuellen Maschine verwendet. Wenn zwei virtuelle Maschinen dieselbe Festplatte gemeinsam verwen-den, werden die Festplattendateien nicht entfernt.
Vorgehensweise
1 Klicken Sie in der VMware Host Client-Bestandsliste auf Virtuelle Maschinen.
2 Klicken Sie mit der rechten Maustaste auf die virtuelle Maschine in der Liste und wählen Sie Löschenim Dropdown-Menü aus.
3 Klicken Sie auf Löschen.
Registrieren einer virtuellen Maschine im VMware Host ClientWenn Sie eine virtuelle Maschine oder eine Vorlage von einem Host, aber nicht aus dem Datenspeicher desHosts entfernen, können Sie sie erneut in der Bestandsliste des Hosts wiederherstellen.
Vorgehensweise
1 Klicken Sie in der VMware Host Client-Bestandsliste auf Speicher.
2 Klicken Sie mit der rechten Maustaste auf einen Datenspeicher in der Liste und wählen Sie VM regist-rieren.
3 Wählen Sie die zu registrierende virtuelle Maschine aus der Liste aus und klicken Sie auf Registrieren.
Verwenden von Snapshots zum Verwalten virtueller MaschinenBeim Erstellen eines Snapshots werden der gesamte Status und alle Daten der virtuellen Maschine zum Zeit-punkt der Snapshot-Erstellung erfasst. Die virtuelle Maschine wird von der Erstellung eines Snapshots nichtbetroffen. Es wird lediglich ein Bild der virtuellen Maschine in einem bestimmten Zustand kopiert und ge-speichert. Snapshots sind hilfreich, wenn Sie wiederholt zu einem bestimmten Status der virtuellen Maschi-ne zurückkehren müssen, aber nicht mehrere virtuelle Maschinen erstellen möchten.
Sie können mehrere Snapshots einer virtuellen Maschine erstellen, um Wiederherstellungspositionen in ei-nem linearen Prozess zu erstellen. Mit mehrfachen Snapshots können Sie eine Vielzahl an Positionen spei-chern, um viele verschiedene Arbeitsprozesse durchzuführen. Snapshots werden immer für eine einzelnevirtuelle Maschine erstellt. Um Snapshots von mehreren virtuelle Maschinen zu erstellen, wie beispielsweisebeim Erstellen von Snapshots für alle Mitglieder eines Teams, ist es erforderlich, von jeder virtuellen Ma-schine eines Teammitglieds einen eigenen Shapshot zu erstellen.
Kapitel 3 Verwalten von virtuellen Maschinen mit dem VMware Host Client
VMware, Inc. 73

Snapshots sind als kurzfristige Lösung zum Testen der Software mit unbekannten oder potenziell gefährli-chen Auswirkungen hilfreich. Sie können einen Snapshot während eines linearen oder iterativen Prozessesals Wiederherstellungspunkt nutzen, beispielsweise beim Installieren von Update-Paketen oder während ei-nes Verzweigungsprozesses, z. B. beim Installieren verschiedener Versionen eines Programms. Durch dasVerwenden von Snapshots wird gewährleistet, dass jede Installation von einer identischen Baseline aus be-gonnen wird.
Sie können mit Snapshots auch eine Baseline aufbewahren, bevor Sie Änderungen an einer virtuellen Ma-schine in der Snapshot-Struktur vornehmen.
Im Snapshot-Manager im VMware Host Clientstehen mehrere Vorgänge zum Erstellen und Verwalten vonSnapshots und Snapshot-Strukturen für virtuelle Maschinen zur Verfügung. Mit diesen Vorgängen könnenSie Snapshots erstellen, alle Snapshots in der Snapshot-Hierarchie wiederherstellen, Snapshots löschen usw.Darüber hinaus können Sie den Zustand einer virtuellen Maschine jederzeit in umfangreichen Snapshot-Strukturen speichern und später bei Bedarf die virtuelle Maschine wiederherstellen. Jede untergeordneteStruktur in einer Snapshot-Struktur kann bis zu 32 Snapshots enthalten.
Ein Snapshot enthält folgende Informationen:
n Einstellungen der VM. Das Verzeichnis der virtuellen Maschine, das die Festplatten enthält, die nachdem Erstellen des Snapshots hinzugefügt oder geändert wurden.
n Betriebszustand. Die virtuelle Maschine kann eingeschaltet, ausgeschaltet oder angehalten werden.
n Festplattenstatus. Status aller virtuellen Festplatten der virtuellen Maschine.
n (Optional) Arbeitsspeicherstatus. Der Inhalt des Arbeitsspeichers der virtuellen Maschine.
Die Snapshot-HierarchieDer Snapshot-Manager zeigt die Snapshot-Hierarchie als Struktur mit einer oder mehreren untergeordnetenStrukturen an. Die Snapshots in der Hierarchie sind übergeordnet und untergeordnet angelegt. In einem li-nearen Prozess hat jeder Snapshot einen übergeordneten Snapshot und einen untergeordneten Snapshot,mit Ausnahme des letzten Snapshots, der logischerweise keine untergeordneten Snapshots hat. Jede überge-ordnete Struktur kann mehrere untergeordnete Strukturen umfassen. Sie können den aktuellen übergeord-neten Snapshot zurücksetzen oder einen beliebigen über- oder untergeordneten Snapshot in der Snapshot-Struktur wiederherstellen und weitere Snapshots aus diesem Snapshot erstellen. Jedes Mal, wenn Sie einenSnapshot wiederherstellen und einen neuen Snapshot erstellen, wird eine untergeordnete Struktur oder einuntergeordneter Snapshot erstellt.
Übergeordnete Snaps-hots
Der erste Snapshot der virtuellen Maschine, den Sie erstellen, ist der überge-ordnete Basis-Snapshot. Der übergeordnete Snapshot ist die zuletzt gespei-cherte Version des aktuellen Status der virtuellen Maschine. Beim Erstelleneines Snapshots wird eine Delta-Festplattendatei für jede mit der virtuellenMaschine verbundene Festplatte und optional eine Speicherdatei erstellt. DieDelta-Festplattendateien und die Speicherdatei werden mit der .vmdk-Basis-datei gespeichert. Der übergeordnete Snapshot ist immer der Snapshot, derim Snapshot-Manager direkt über dem Symbol „Sie befinden sich hier“ ange-zeigt wird. Wenn Sie einen Snapshot wiederherstellen oder zu diesem wech-seln, wird der betreffende Snapshot zum übergeordneten Element des aktu-ellen Status (Sie befinden sich hier).
Hinweis Der übergeordnete Snapshot ist nicht immer der Snapshot, den Siezuletzt erstellt haben.
Untergeordnete Snaps-hots
Ein Snapshot einer virtuellen Maschine, der nach dem übergeordnetenSnapshot erstellt wurde. Jeder untergeordnete Snapshot beinhaltet Delta-Da-teien für jede verbundene virtuelle Festplatte und optional eine Speicherda-tei, die den aktuellen Status der virtuellen Festplatte (Sie befinden sich hier)
Verwaltung eines einzelnen Hosts von vSphere – VMware Host Client
74 VMware, Inc.

angibt. Die Deltadateien der untergeordneten Snapshots werden so lange mitden jeweils vorherigen Snapshots zusammengeführt, bis die übergeordnetenZielfestplatten erreicht sind. Eine untergeordnete Festplatte kann zu einemspäteren Zeitpunkt zu einer übergeordneten Festplatte für zukünftige unter-geordnete Festplatten werden.
Das Verhältnis zwischen über- und untergeordneten Snapshots kann sich ändern, wenn die Snapshot-Struk-tur mehrere untergeordnete Strukturen aufweist. Ein übergeordneter Snapshot kann mehrere untergeordne-te Snapshots enthalten. Viele Snapshots verfügen über keine untergeordneten Elemente.
Wichtig Nehmen Sie keine manuellen Änderungen an einzelnen untergeordneten Festplatten oder anSnapshot-Konfigurationsdateien vor. Dies kann die Snapshot-Struktur gefährden und zu Datenverlust füh-ren. Diese Beschränkung beinhaltet die Größenänderung von Festplatten und Änderungen an der überge-ordneten Basisfestplatte unter Verwendung von vmkfstools.
Snapshot-VerhaltenBeim Erstellen eines Snapshots wird der zu einem bestimmten Zeitpunkt vorliegende Festplattenstatus fest-gehalten, indem eine Serie von Delta-Festplatten für jede verbundene virtuelle Festplatte oder virtuelle RDMerstellt wird. Optional werden auch der Speicher und der Energiestatus anhand einer Speicherdatei festge-halten. Beim Erstellen eines Snapshots wird ein Snapshot-Objekt im Snapshot-Manager mit dem Status undden Einstellungen der virtuellen Maschine erstellt.
Jeder Snapshot erstellt eine zusätzliche .vmdk-Delta-Festplattendatei. Wenn Sie einen Snapshot erstellen, hin-dert der Snapshot-Mechanismus das Gastbetriebssystem daran, in die .vmdk-Basisdatei zu schreiben, undleitet alle Schreibvorgänge an die Delta-Festplattendatei weiter. Auf der Delta-Festplatte wird der Unter-schied zwischen dem aktuellen Status der virtuellen Festplatte und ihrem Status zum Zeitpunkt der Auf-nahme des vorherigen Snapshots festgehalten. Wenn mehrere Snapshots vorhanden sind, können Delta-Festplatten die Unterschiede zwischen den einzelnen Snapshots wiedergeben. Die Größe von Delta-Festplat-tendateien kann schnell zunehmen und die der gesamten virtuellen Festplatte annehmen, wenn das Gastbet-riebssystem in jeden Block der virtuellen Festplatte schreibt.
Snapshot-DateienWenn Sie einen Snapshot erstellen, erfassen Sie den Status der VM-Einstellungen und den Status der virtuel-len Festplatte. Wenn Sie einen Speicher-Snapshot erstellen, erfassen Sie ebenfalls den Speicherstatus der vir-tuellen Maschine. Diese Statusangaben werden in Dateien gespeichert, die sich in Verzeichnissen befinden,in denen auch die Basisdateien der virtuellen Maschine gespeichert sind.
Snapshot-Dateien
Ein Snapshot besteht aus Dateien, die auf einem unterstützten Speichergerät abgelegt werden. Beim Erstel-len eines Snapshots werden die Dateien .vmdk, -delta.vmdk, .vmsd und .vmsn erstellt. Standardmäßig wer-den die erste und alle Delta-Festplatten mit der .vmdk-Basisdatei gespeichert. Die Dateien der Typen .vmsdund .vmsn werden im Verzeichnis der virtuellen Maschine gespeichert.
Delta-Festplattendateien Eine .vmdk-Datei, in die das Gastbetriebssystem schreiben kann. Auf der Del-ta-Festplatte wird der Unterschied zwischen dem aktuellen Status der virtu-ellen Festplatte und ihrem Status zum Zeitpunkt der Aufnahme des vorheri-gen Snapshots festgehalten. Beim Erstellen eines Snapshots wird der Statusder virtuellen Festplatte beibehalten, wodurch sie vom Gastbetriebssystemnicht mehr beschrieben werden kann, und eine Delta- oder untergeordneteFestplatte wird erstellt.
Kapitel 3 Verwalten von virtuellen Maschinen mit dem VMware Host Client
VMware, Inc. 75

Eine Delta-Festplatte verfügt über zwei Dateien: eine kleine Deskriptordateimit Informationen zur virtuellen Festplatte (zum Beispiel Geometrieinforma-tionen und Informationen zum Verhältnis von unter- und übergeordnetenElementen) und eine entsprechende Datei mit Raw-Daten.
Die Dateien, die die Delta-Festplatte bilden, werden als untergeordnete Fest-platten oder Redo-Protokolle bezeichnet. Eine untergeordnete Festplatte isteine Ersatzfestplatte. Ersatzfestplatten verwenden den COW- (copy-on-wri-te-)Mechanismus, bei dem die virtuelle Festplatte so lange keine Daten ent-hält, bis diese durch eine Schreiboperation auf die Festplatte kopiert werden.Diese Optimierung spart Speicherplatz. Eine Körnung ist eine Maßeinheit, inder die Ersatzfestplatte den copy-on-write-Mechanismus verwendet. JedeKörnung ist ein Block aus Sektoren, in denen die Daten der virtuellen Fest-platte enthalten sind. Die Standardgröße beträgt 128 Sektoren oder 64 KB.
Flache Datei Eine -flat.vmdk-Datei, bei der es sich um eine der beiden Dateien der Basis-festplatte handelt. Die Festplatte im Flat-Format enthält Raw-Daten für dieBasisfestplatte. Diese Datei wird nicht als separate Datei im Datenspeicher-browser angezeigt.
Datenbankdatei Eine .vmsd-Datei, die die Snapshot-Informationen der virtuellen Maschineenthält und die primäre Quelle der Informationen für den Snapshot-Mana-ger ist. Diese Datei enthält Zeileneinträge, die die Beziehungen zwischenSnapshots und den untergeordneten Festplatten für jeden einzelnen Snaps-hot festlegen.
Speicherdatei Eine .vmsn-Datei, die den aktiven Status der virtuellen Maschine beinhaltet.Wenn Sie den Speicherstatus der virtuellen Maschine erfassen, können Sie inden Zustand wechseln, dass die virtuelle Maschine eingeschaltet ist. BeiSnapshots ohne Speicherfunktion können Sie nur in den Zustand der ausge-schalteten virtuellen Maschine wechseln. Das Erstellen von Speicher-Snaps-hots nimmt im Vergleich zum Speichern von Snapshots ohne Speicherfunkti-on mehr Zeit in Anspruch. Die Zeit, die der ESX-Host benötigt, um den Spei-cher auf die Festplatte zu schreiben, richtet sich nach der auf der virtuellenMaschine konfigurierten Speichermenge.
Ein Snapshot erstellen-Vorgang erstellt die Dateien .vmdk, -delta.vmdk, vmsd und vmsn.
Datei Beschreibung
vmname-num-ber.vmdk undvmname-number-delta.vmdk
Snapshot-Datei, die den Unterschied zwischen dem aktuellen Status der virtuellen Festplatte unddem Status darstellt, der zum Zeitpunkt der vorherigen Snapshot-Erstellung vorlag.Der Dateiname verwendet die folgende Syntax: S1vm-000001.vmdk, wobei S1vm der Name der virtu-ellen Maschine ist und die sechsstellige Nummer 000001 auf den Dateien basiert, die im Verzeichnisbereits vorhanden sind. Die Nummer gibt nicht die Anzahl der Festplatten an, die mit der virtuellenMaschine verbunden sind.
vmname.vmsd Datenbank der Snapshot-Informationen für die virtuelle Maschine und die primäre Informations-quelle für den Snapshot-Manager.
vmname.Snaps-hotnumber.vmsn
Speicherstatus der virtuellen Maschine zum Zeitpunkt der Snapshot-Erstellung. Der Dateiname weistdie folgende Syntax auf: S1vm.snapshot1.vmsn, wobei S1vm der Name der virtuellen Maschine undsnapshot1 der erste Snapshot ist.Hinweis Eine .vmsn-Datei wird jedes Mal angelegt, wenn ein Snapshot erstellt wird. Die Speicher-auswahl ist dabei unerheblich. Eine .vmsn-Datei ohne Speicher ist wesentlich kleiner als eine mitSpeicher.
Verwaltung eines einzelnen Hosts von vSphere – VMware Host Client
76 VMware, Inc.

Snapshot-EinschränkungenSnapshots können sich auf die Leistung von virtuelle Maschinen auswirken und bieten keine Unterstützungfür bestimmte Festplattentypen oder virtuelle Maschinen, die mit gemeinsame Bus-Nutzung konfiguriertsind. Snapshots sind nützlich als kurzfristige Lösungen für Momentaufnahmen des Status virtueller Maschi-nen, eignen sich jedoch nicht als langfristige Sicherung von virtuelle Maschinen.
n VMware unterstützt keine Snapshots von Raw-Festplatten, RDM-Festplatten im physischen Modusoder Gastbetriebssystemen, die einen iSCSI-Initiator verwenden.
n Virtuelle Maschinen mit unabhängigen Festplatten müssen vor dem Erstellen eines Snapshots ausge-schaltet werden. Snapshots von eingeschalteten oder angehaltenen virtuelle Maschinen mit unabhängi-gen Festplatten werden nicht unterstützt.
n Snapshots mit PCI vSphere Direct Path I/O-Geräten werden nicht unterstützt.
n VMware unterstützt keine Snapshots von virtuelle Maschinen, die für die gemeinsame Bus-Nutzungkonfiguriert sind. Wenn Sie die gemeinsame Bus-Nutzung benötigen, sollten Sie als Alternativlösung inBetracht ziehen, Sicherungssoftware innerhalb des Gastbetriebssystems auszuführen. Wenn Ihre virtu-elle Maschine zurzeit über Snapshots verfügt, die Sie daran hindern, die gemeinsame Bus-Nutzung zukonfigurieren, löschen (konsolidieren) Sie die Snapshots.
n Mit Snapshots wird eine „Momentaufnahme“ der Festplatte erstellt, die von Sicherungslösungen ver-wendet werden kann, sie stellen jedoch keine robuste Methode zur Sicherung und Wiederherstellungdar. Die Dateien mit einer virtuellen Maschine sowie deren Snapshot-Dateien gehen verloren. Zudemist eine große Anzahl von Snapshots schwer zu verwalten, beansprucht eine große Menge Festplatten-speicher und ist im Falle von Hardwareausfällen nicht geschützt.
n Snapshots können sich negativ auf die Leistung einer virtuellen Maschine auswirken. Diese Leistungs-beeinträchtigung basiert darauf, wie lange der Snapshot oder die Snapshot-Struktur beibehalten wird,welche Tiefe die Struktur aufweist und welche Änderungen an der virtuellen Maschine und ihremGastbetriebssystem seit dem Erstellen des Snapshots stattgefunden haben. Zudem kann es beim Ein-schalten der virtuellen Maschine zu Verzögerungen kommen. Führen Sie virtuelle Maschinen des Pro-duktionssystems nicht dauerhaft über Snapshots aus.
n Wenn eine virtuelle Maschine virtuelle Festplatten mit mehr als 2 TB aufweist, kann die Ausführungvon Snapshot-Vorgängen wesentlich länger dauern.
Erstellen von Snapshots einer virtuellen MaschineSie können einen oder mehrere Snapshots einer virtuellen Maschine erstellen, um den Einstellungsstatus,Festplattenstatus und Speicherstatus zu verschiedenen angegebenen Zeiten zu erfassen. Wenn Sie einenSnapshot erstellen, können Sie die Dateien der virtuellen Maschine stilllegen und die Festplatten der virtuel-len Maschine von Snapshots ausschließen.
Beim Erstellen von Snapshots können andere Aktivitäten, die gerade auf der virtuellen Maschine ausgeführtwerden, den Snapshot-Vorgang beeinträchtigen, wenn Sie zu diesem Snapshot zurückkehren. Der optimaleZeitpunkt zur Erstellen eines Snapshots aus der Speicherperspektive ist derjenige, wenn keine große E/A-Last vorhanden ist. Der beste Zeitpunkt zum Erstellen von Snapshots ist dann, wenn gerade kein Datenaus-tausch zwischen einer Anwendung der virtuellen Maschine und anderen Computern stattfindet. Wenn sichvirtuelle Maschinen im Datenaustausch mit anderen Computern befinden – und vor allem in Produktions-umgebungen – besteht die höchste Wahrscheinlichkeit, dass Probleme auftreten. Wenn Sie beispielsweise ei-nen Snapshot aufzeichnen, während die virtuelle Maschine von einem Server im Netzwerk eine Datei he-runterlädt, dann setzt die virtuelle Maschine das Herunterladen der Datei fort und meldet den entsprechen-
Kapitel 3 Verwalten von virtuellen Maschinen mit dem VMware Host Client
VMware, Inc. 77

den Download-Fortschritt an den Server. Wenn Sie dann den Snapshot wiederherstellen, wird der Datenaus-tausch zwischen der virtuellen Maschine und dem Server gestört, und die Übertragung der Datei schlägtfehl. In Abhängigkeit von der ausgeführten Aufgabe können Sie einen Arbeitsspeicher-Snapshot erstellenoder aber das Dateisystem der virtuellen Maschine stilllegen.
Arbeitsspeicher-Snaps-hots
Dies ist die Standardeinstellung für das Erstellen von Snapshots. Wenn Sieden Speicherstatus einer virtuellen Maschine erfassen, behält der Snapshotden Live-Status der virtuellen Maschine bei. Mit Arbeitsspeicher-Snapshotswird ein Snapshot zu einem genau bestimmten Zeitpunkt erstellt, um bei-spielsweise ein Upgrade einer Software durchzuführen, die noch ausgeführtwird. Wenn Sie einen Arbeitsspeicher-Snapshot erstellen und das Upgradenicht wie erwartet abgeschlossen wird oder die Software nicht Ihren Erwar-tungen entspricht, können Sie die virtuelle Maschine in ihrem vorherigenZustand wiederherstellen.
Wenn Sie den Speicherstatus erfassen, müssen die Dateien der virtuellen Ma-schine nicht stillgelegt werden. Falls Sie den Speicherstatus nicht erfassen,wird der Live-Status der virtuellen Maschine vom Snapshot nicht gespeichertund die Festplatten sind absturzkonsistent, wenn sie nicht stillgelegt werden.
Stillgelegte Snapshots Beim Stilllegen einer virtuellen Maschine legt VMware Tools das Dateisys-tem der virtuellen Maschine still. Ein Stilllegungsvorgang stellt sicher, dasseine Snapshot-Festplatte einen konsistenten Status der Gastdateisysteme dar-stellt. Stillgelegte Snapshots sind für automatisierte oder regelmäßige Siche-rungen geeignet. Wenn Sie beispielsweise keine Informationen zu den Vor-gängen der virtuellen Maschine haben, aber über mehrere kürzlich erstellteSicherungen verfügen möchten, die Sie wiederherstellen können, können Siedie Dateiaktivitäten stilllegen.
Wenn die virtuelle Maschine ausgeschaltet ist oder keine VMware Tools ver-fügbar sind, ist der Parameter Stilllegen nicht verfügbar. Virtuelle Maschi-nen, die über Festplatten mit hoher Kapazität verfügen, können nicht stillge-legt werden.
Wichtig Verwenden Sie Snapshots nicht als einzige oder langfristige Sicherungslösung.
Anfertigen eines Snapshots im VMware Host Client
Ein Snapshot erfasst den gesamten Status einer virtuellen Maschine zum Zeitpunkt der Erstellung einesSnapshots. Snapshots können im eingeschalteten, ausgeschalteten oder angehaltenen Zustand der virtuellenMaschine erstellt werden. Wenn Sie einen Snapshot von einer inaktiven virtuellen Maschine anfertigenmöchten, warten Sie damit, bis dieser Vorgang abgeschlossen ist.
Wenn Sie einen Speicher-Snapshot erstellen, erfasst der Snapshot den Speicherstatus und die Energieeinstel-lungen der virtuellen Maschine. Bei der Erfassung des Speicherstatus der virtuellen Maschine benötigenSnapshots des Speicherstatus länger, bis sie abgeschlossen sind. Die Antwort über das Netzwerk kann eben-falls kurzzeitig verzögert sein.
Wenn Sie eine virtuelle Maschine stilllegen, legt VMware Tools das Dateisystem in der virtuellen Maschinestill. Die Stilllegung hält den Status der laufenden Prozesse in der virtuellen Maschine an oder ändert ihn.Hiervon betroffen sind hauptsächlich Prozesse, die Informationen ändern können, die während einer Wie-derherstellung auf der Festplatte gespeichert wurden.
Verwaltung eines einzelnen Hosts von vSphere – VMware Host Client
78 VMware, Inc.

Die Außerbetriebnahme mit Anwendungskonsistenz wird für virtuelle Maschinen mit IDE- oder SATA-Festplatten nicht unterstützt.
Hinweis Verwenden Sie keine VMware-Snapshots, um dynamische Festplatten zu sichern. Wenn Sie einenSnapshot einer dynamischen Festplatte unter Windows anfertigen, können Sie den Snapshot nicht wieder-herstellen. Die Snapshot-Technologie hat keinen Einblick in dynamische Festplatten und kann den Stillle-gungsstatus der Festplattendateien nicht bewahren.
Voraussetzungen
n Wenn Sie einen Speicher-Snapshot einer virtuellen Maschine erstellen, die über mehrere Festplatten inverschiedenen Festplattenmodi verfügt, stellen Sie sicher, dass die virtuelle Maschine ausgeschaltet ist.Wenn beispielsweise eine Konfiguration für einen bestimmten Zweck vorhanden ist, welche die Ver-wendung einer unabhängigen Festplatte erforderlich macht, müssen Sie die virtuelle Maschine vor demErstellen eines Snapshots ausschalten.
n Stellen Sie zum Erfassen des Speicherstatus der virtuellen Maschine sicher, dass die virtuelle Maschineeingeschaltet ist.
n Um die Dateien der virtuellen Maschine stillzulegen, stellen Sie sicher, dass die virtuelle Maschine ein-geschaltet und VMware Tools installiert ist.
n Stellen Sie sicher, dass Sie die Berechtigung Virtuelle Maschine.Snapshot-Verwaltung.Snapshot erstel-len auf der virtuellen Maschine besitzen.
Vorgehensweise
1 Klicken Sie in der VMware Host Client-Bestandsliste auf Virtuelle Maschinen.
2 Klicken Sie mit der rechten Maustaste auf eine virtuelle Maschine in der Liste, wählen Sie Snapshotsund anschließend Snapshot erstellen im Dropdown-Menü.
3 Geben Sie einen Namen für den Snapshot ein.
4 (Optional) Geben Sie eine Beschreibung für den Snapshot ein.
5 (Optional) Aktivieren Sie das Kontrollkästchen Snapshot des Arbeitsspeichers der virtuellen Maschi-ne erstellen, wenn Sie den Arbeitsspeicher der virtuellen Maschine mit einbeziehen möchten.
6 (Optional) Heben Sie die Auswahl von Snapshot des Arbeitsspeichers der virtuellen Maschine erstel-len auf und aktivieren Sie das Kontrollkästchen Gast-Dateisystem stilllegen (VMware Tools müsseninstalliert sein), um laufende Prozesse auf dem Gastbetriebssystem anzuhalten, damit sich der Inhaltdes Dateisystems in einem bekannten, konsistenten Zustand befindet, wenn Sie den Snapshot erstellen.
Legen Sie die Dateien der virtuellen Maschine nur still, wenn die virtuelle Maschine eingeschaltet istund Sie den Speicher der virtuellen Maschine nicht erfassen möchten.
7 Klicken Sie auf OK.
Wiederherstellen von SnapshotsUm eine virtuelle Maschine in ihren Ursprungsstatus zurückzusetzen oder zu einem anderen Snapshot inder Snapshot-Hierarchie zu wechseln, können Sie einen Snapshot wiederherstellen.
Wenn Sie einen Snapshot wiederherstellen, setzen Sie den Speicher, die Einstellungen und den Status dervirtuellen Laufwerke der virtuellen Maschine auf den Zustand zurück, den sie zum Zeitpunkt des Erstellensdes Snapshots hatten. Wenn die virtuelle Maschine beim Start angehalten, eingeschaltet oder ausgeschaltetwerden soll, stellen Sie sicher, dass sie sich beim Erstellen des Snapshots im gewünschten Zustand befindet.
Kapitel 3 Verwalten von virtuellen Maschinen mit dem VMware Host Client
VMware, Inc. 79

Snapshots lassen sich auf folgende Arten wiederherstellen:
Zu letztem Snapshot zu-rücksetzen
Stellt den übergeordneten Snapshot in der Hierarchie eine Ebene über derPosition Sie befinden sich hier wieder her. Zu letztem Snapshot zurückset-zen aktiviert den übergeordneten Snapshot des aktuellen Zustands der virtu-ellen Maschine.
Zurückkehren zu Hiermit können Sie einen beliebigen Snapshot in der Snapshot-Struktur wie-derherstellen und den Snapshot als übergeordneten Snapshot des aktuellenStatus der virtuellen Maschine festlegen. Weitere Snapshots erstellen einenneuen Zweig der Snapshot-Struktur.
Das Wiederherstellen von Snapshots wirkt sich folgendermaßen aus:
n Die aktuellen Status von Festplatte und Arbeitsspeicher werden verworfen und die virtuelle Maschinewird auf die Festplatten- und Arbeitsspeicherstatus des übergeordneten Snapshots zurückgesetzt.
n Vorhandene Snapshots werden nicht entfernt. Sie können diese Snapshots jederzeit wiederherstellen.
n Wenn der Snapshot den Arbeitsspeicherstatus beinhaltet, befindet sich die virtuelle Maschine im glei-chen Betriebszustand, in der sie sich zum Zeitpunkt der Snapshot-Erstellung befunden hat.
Tabelle 3‑4. Betriebsstatus der virtuellen Maschine nach der Wiederherstellung eines Snapshots
Status der virtuellen Maschine nach dem Erstelleneines übergeordneten Snapshots
Zustand virtueller Maschinen nach dem Wiederherstel-len
Eingeschaltet (mit Speicher) Der übergeordnete Snapshot wird wiederhergestellt unddie virtuelle Maschine ist eingeschaltet und wird ausge-führt.
Eingeschaltet (ohne Speicher) Der übergeordnete Snapshot wird wiederhergestellt unddie virtuelle Maschine wird ausgeschaltet.
Ausgeschaltet (Speicher ausgenommen) Der übergeordnete Snapshot wird wiederhergestellt unddie virtuelle Maschine wird ausgeschaltet.
Virtuelle Maschinen, auf denen bestimmte Arbeitslasten ausgeführt werden, benötigen unter Umständenmehrere Minuten, bevor sie wieder antworten, nachdem ein Snapshot wiederhergestellt wurde.
Hinweis Die vApp-Metadaten für virtuelle Maschinen innerhalb von vApps verwenden nicht die Snaps-hot-Semantiken für die Konfiguration virtueller Maschinen. vApp-Eigenschaften, die nach dem Erstellen ei-nes Snapshots gelöscht, geändert oder definiert werden, bleiben intakt (d. h., sie bleiben gelöscht, geändertoder definiert), wenn die virtuelle Maschine auf diesen oder einen vorherigen Snapshot zurückgesetzt wird.
Wiederherstellen eines Snapshots im VMware Host Client
Stellen Sie einen Snapshot wieder her, um den Status der virtuellen Maschine wiederherzustellen, der demSnapshot entspricht.
Voraussetzungen
Vergewissern Sie sich, dass Sie über die Berechtigungen Virtuelle Maschine.Snapshot-Verwaltung.Snaps-hot wiederherstellen auf der virtuellen Maschine verfügen.
Vorgehensweise
1 Klicken Sie in der VMware Host Client-Bestandsliste auf Virtuelle Maschinen.
2 Klicken Sie mit der rechten Maustaste auf die virtuelle Maschine in der Liste, wählen Sie Snapshotsund anschließend Snapshot wiederherstellen im Dropdown-Menü.
Hinweis Der aktuelle Status der virtuellen Maschine geht verloren, wenn er nicht in einem Snapshotgespeichert wurde.
Verwaltung eines einzelnen Hosts von vSphere – VMware Host Client
80 VMware, Inc.

3 Klicken Sie auf Wiederherstellen, um den Status der virtuellen Maschine wiederherzustellen, der demletzten Snapshot entspricht.
Löschen von SnapshotsDurch Löschen eines Snapshots wird dieser aus dem Snapshot-Manager entfernt. Die Snapshot-Dateienwerden konsolidiert, auf die übergeordnete Snapshot-Festplatte geschrieben und mit der Basisfestplatte dervirtuellen Maschine zusammengeführt.
Durch Löschen eines Snapshots werden weder die virtuelle Maschine noch andere Snapshots verändert.Beim Löschen eines Snapshots werden die Änderungen zwischen Snapshots und früheren Festplattenzu-ständen konsolidiert und alle Daten aus der Delta-Festplatte, die Informationen über den gelöschten Snaps-hot enthält, werden auf die übergeordnete Festplatte geschrieben. Wenn Sie den übergeordneten Basis-Snapshot löschen, werden alle Änderungen mit der Basis-Festplatte der virtuellen Maschine zusammenge-führt.
Zum Löschen eines Snapshots müssen zahlreiche Informationen gelesen und auf eine Festplatte geschriebenwerden. Hierdurch kann die Leistung der virtuellen Maschine beeinträchtigt werden, bis die Konsolidie-rung abgeschlossen ist. Das Konsolidieren von Snapshots entfernt redundante Festplatten. Dadurch wirddie Leistung der virtuellen Maschine erhöht und Speicherplatz gespart. Die Zeit, die zum Löschen vonSnapshots und zum Konsolidieren der Snapshot-Dateien benötigt wird, hängt von der Datenmenge ab, diedas Gastbetriebssystem nach Erstellung des letzten Snapshots auf die virtuellen Festplatten geschrieben hat.Die benötigte Zeit steht im Verhältnis zu der Menge der Daten, die die virtuelle Maschine während der Kon-solidierung schreibt, wenn die virtuelle Maschine eingeschaltet wird.
Wenn die Festplatte nicht konsolidiert wird, kann sich dies negativ auf die Leistung virtueller Maschinenauswirken. Sie können überprüfen, ob es virtuelle Maschinen gibt, die einer separaten Konsolidierung be-dürfen, indem Sie eine Liste anzeigen. Weitere Informationen zum Feststellen und Anzeigen des Konsolidie-rungsstatus von mehreren virtuellen Maschinen und zum Ausführen eines separaten Konsolidierungsvor-gangs finden Sie unter vSphere-Administratorhandbuch für virtuelle Maschinen.
Löschen Verwenden Sie die Option Löschen, um einen einzelnen übergeordnetenoder untergeordneten Snapshot aus der Snapshot-Struktur zu entfernen. MitLöschen werden Änderungen auf der Festplatte, die zwischen dem Statusdes Snapshots und dem vorherigen Festplattenstatus auftreten, in den unter-geordneten Snapshot geschrieben.
Sie können auch die Option Löschen zum Entfernen eines beschädigtenSnapshots und dessen Dateien aus einem verwaisten Zweig der Snapshot-Struktur verwenden, ohne sie mit dem übergeordneten Snapshot zusammen-zuführen.
Alle löschen Verwenden Sie die Option Alle löschen, um alle Snapshots aus dem Snaps-hot-Manager zu löschen. Mit Alle löschen werden die Änderungen zwi-schen Snapshots und den vorherigen Zuständen von Delta-Festplatten kon-solidiert, auf der übergeordneten Basisfestplatte geschrieben und mit der Ba-sis-VM-Festplatte zusammengeführt.
Verwenden Sie zuerst den Befehl Wiederherstellen, um einen vorherigen Snapshot wiederherzustellen, da-mit verhindert wird, dass Snapshot-Dateien mit dem übergeordneten Snapshot zusammengeführt werden,z. B. bei fehlgeschlagenen Updates oder Installationsvorgängen. Diese Aktion macht die Snapshot-Delta-Festplatten ungültig und löscht die Arbeitsspeicherdatei. Anschließend können Sie die Option Löschen ver-wenden, um den Snapshot und alle zugeordneten Dateien zu entfernen.
Kapitel 3 Verwalten von virtuellen Maschinen mit dem VMware Host Client
VMware, Inc. 81

Löschen eines Snapshots im VMware Host Client
Sie können den Snapshot-Manager zum Löschen eines einzigen Snapshots oder aller Snapshots in derSnapshot-Struktur verwenden.
Achten Sie darauf, keine Snapshots zu löschen, die Sie benötigen. Sie können ein gelöschtes Snapshot nichtwiederherstellen. Sie möchten beispielsweise mehrere Browser, a, b und c, installieren und den Status dervirtuellen Maschine nach der Installation eines jeden Browsers erfassen. Der erste, der so genannte Basis-Snapshot, erfasst die virtuelle Maschine mit Browser a und der zweite Snapshot erfasst Browser b. Wenn Sieden Basis-Snapshot, der Browser a enthält, wiederherstellen und einen dritten Snapshot erstellen, um Brow-ser c zu erfassen, und anschließend den Snapshot löschen, der Browser b enthält, können Sie zum Zustandder virtuellen Maschine zurückkehren, der Browser b enthält.
Vorgehensweise
1 Klicken Sie in der VMware Host Client-Bestandsliste auf Virtuelle Maschinen.
2 Klicken Sie mit der rechten Maustaste auf die virtuelle Maschine in der Liste, wählen Sie Snapshots ausdem Popup-Menü aus und klicken Sie anschießend auf Snapshots verwalten.
3 Wählen Sie den Snapshot aus, den Sie löschen möchten, und klicken Sie auf Löschen.
4 Klicken Sie auf Entfernen.
5 Klicken Sie auf Schließen, um den Snapshot-Manager zu schließen.
Verwalten von Snapshots mit dem VMware Host ClientSie können alle Snapshots Ihrer virtuellen Maschinen überprüfen und sie mithilfe des Snapshot-Managersverwalten.
Nach dem Anfertigen eines Snapshots können Sie mit der rechten Maustaste auf eine virtuelle Maschine kli-cken und diese durch Klicken auf Snapshot wiederherstellen jederzeit in den Zustand zurückversetzen, indem sie sich zum Zeitpunkt des Snapshots befand.
Bei mehreren Snapshots können Sie mithilfe des Snapshot-Managers einen beliebigen übergeordneten oderuntergeordneten Snapshot wiederherstellen. Für alle nachfolgenden untergeordneten Snapshots, die Sie ausdem wiederhergestellten Snapshot erstellen, wird eine untergeordnete Struktur in der Snapshot-Strukturangelegt. Außerdem können Sie mit dem Snapshot-Manager Snapshots aus der Struktur löschen.
Tabelle 3‑5. Snapshot-Manager
Option Beschreibung
Snapshot-Struktur Zeigt alle Snapshots für die virtuelle Maschine an.
Symbol Sie befindensich hier
Das Symbol Sie befinden sich hier stellt den aktuellen und aktiven Status der virtuellen Ma-schine dar.Die Optionen Wiederherstellen, Löschen und Bearbeiten sind für den Status Sie befinden sichhier deaktiviert.
Übernehmen, Wie-derherstellen, Lö-schen, Bearbeiten
Snapshot-Optionen.
Details Zeigt den Namen und die Beschreibung des Snapshots und dessen Erstellungsdatum an. DieKonsole zeigt den Betriebszustand der virtuellen Maschine, wenn ein Snapshot erstellt wurde.Die Textfelder „Name“, „Beschreibung“ und „Erstellt“ sind leer, wenn Sie keinen Snapshot aus-wählen.
Verwaltung eines einzelnen Hosts von vSphere – VMware Host Client
82 VMware, Inc.

Überwachen einer virtuellen Maschine im VMware Host ClientSie können verschiedene Leistungsaspekte überwachen und Aktionen verfolgen, die auf imVMware Host Client erstellten virtuellen Maschinen durchgeführt werden.
Anzeigen von Leistungsdiagrammen zu virtuellen Maschinen imVMware Host Client
Sie können Liniendiagramme mit Informationen zur Ressourcennutzung virtueller Maschinen anzeigen, dieSie im VMware Host Client erstellen.
Vorgehensweise
1 Klicken Sie in der VMware Host Client-Bestandsliste auf Virtuelle Maschinen.
2 Wählen Sie eine virtuelle Maschine aus der Liste aus.
3 Erweitern Sie die virtuelle Maschine in der VMware Host Client-Bestandsliste und klicken Sie auf Über-wachen.
4 Klicken Sie auf Leistung.
5 Wählen Sie zur Anzeige der Ressourcennutzung der virtuellen Maschine in der vergangenen Stunde ei-ne Option aus dem Dropdown-Menü aus.
n Zur Anzeige der CPU-Auslastung der virtuellen Maschine in der vergangenen Stunde wählen SieCPU-Nutzung.
n Zur Anzeige der Arbeitsspeichernutzung des Hosts in der vergangenen Stunde wählen Sie Ar-beitsspeichernutzung.
Anzeigen von Ereignissen in virtuellen Maschinen im VMware Host ClientEreignisse sind Aufzeichnungen der Aktionen, die ein Benutzer auf einer virtuellen Maschine durchführt.Wenn Sie eine virtuelle Maschine im VMware Host Client erstellen, können Sie die damit verbundenenEreignisse anzeigen.
Voraussetzungen
Erforderliche Berechtigung: Nur-Lesen.
Vorgehensweise
1 Klicken Sie in der VMware Host Client-Bestandsliste auf Virtuelle Maschinen.
2 Wählen Sie eine virtuelle Maschine aus der Liste aus.
3 Erweitern Sie die virtuelle Maschine in der VMware Host Client-Bestandsliste und klicken Sie auf Über-wachen.
4 Klicken Sie auf Ereignisse.
Es wird eine Liste aller Ereignisse auf der virtuellen Maschine angezeigt.
5 (Optional) Klicken Sie in der Liste auf ein Ereignis, um Details dazu anzuzeigen.
6 (Optional) Verwenden Sie zum Filtern der Liste die Filtersteuerelemente oberhalb der Liste.
7 (Optional) Klicken Sie auf eine Spaltenüberschrift, um die Liste zu sortieren.
Kapitel 3 Verwalten von virtuellen Maschinen mit dem VMware Host Client
VMware, Inc. 83

Anzeigen von Aufgaben in virtuellen Maschinen im VMware Host ClientWenn Sie eine virtuelle Maschine im VMware Host Client erstellen, können Sie alle ihre Aufgaben sowieInformationen zu Aufgabenziel, Initiator, Warteschlangenzeit, Startzeit, Ergebnis und Fertigstellungszeit an-zeigen.
Vorgehensweise
1 Klicken Sie in der VMware Host Client-Bestandsliste auf Virtuelle Maschinen.
2 Wählen Sie eine virtuelle Maschine aus der Liste aus.
3 Erweitern Sie die virtuelle Maschine in der VMware Host Client-Bestandsliste und klicken Sie auf Über-wachen.
4 Klicken Sie auf Aufgaben.
5 (Optional) Klicken Sie in der Liste auf eine Aufgabe, um Details dazu anzuzeigen.
6 (Optional) Verwenden Sie zum Filtern der Liste die Filtersteuerelemente oberhalb der Liste.
7 (Optional) Klicken Sie auf eine Spaltenüberschrift, um die Liste zu sortieren.
Anzeigen des Protokollbrowsers zu virtuellen Maschinen imVMware Host Client
Sie können im VMware Host Client Protokolle zum verwalteten Host generieren und überwachen. DieseProtokolle können Sie anschließend zum Diagnostizieren und Beheben zahlreicher Probleme mit der Hos-tumgebung verwenden.
Vorgehensweise
1 Klicken Sie in der VMware Host Client-Bestandsliste auf Virtuelle Maschinen.
2 Wählen Sie eine virtuelle Maschine aus der Liste aus.
3 Erweitern Sie die virtuelle Maschine in der VMware Host Client-Bestandsliste und klicken Sie auf Über-wachen.
4 Klicken Sie auf Protokolle.
5 (Optional) Klicken Sie auf Support-Paket generieren, um alle Protokolle für die Fehlerbehebung zu-sammenzufassen.
6 Klicken Sie mit der rechten Maustaste auf ein Protokoll in der Liste und wählen Sie In neuem Fensteröffnen, um das Protokoll anzuzeigen.
Anzeigen von Benachrichtigungen zu virtuellen Maschinen imVMware Host Client
Sie können im VMware Host Client Benachrichtigungen zu virtuellen Maschinen und Information zu ver-bundenen Aufgaben, die Sie auf virtuellen Maschinen durchführen können, anzeigen
Vorgehensweise
1 Klicken Sie in der VMware Host Client-Bestandsliste auf Virtuelle Maschinen.
2 Wählen Sie eine virtuelle Maschine aus der Liste aus.
3 Erweitern Sie die virtuelle Maschine in der VMware Host Client-Bestandsliste und klicken Sie auf Über-wachen.
Verwaltung eines einzelnen Hosts von vSphere – VMware Host Client
84 VMware, Inc.

4 Klicken Sie auf Benachrichtigungen.
Es wird eine Liste aller Benachrichtigungen zu virtuellen Maschinen angezeigt.
5 (Optional) Klicken Sie auf eine Benachrichtigung, um Details dazu anzuzeigen.
6 (Optional) Klicken Sie auf eine Benachrichtigung und anschließend auf Aktionen, um die vorgeschlage-nen Aktionen anzuzeigen.
Kapitel 3 Verwalten von virtuellen Maschinen mit dem VMware Host Client
VMware, Inc. 85

Verwaltung eines einzelnen Hosts von vSphere – VMware Host Client
86 VMware, Inc.

Verwalten von Speichern imVMware Host Client 4
Wenn Sie sich mit dem VMware Host Client bei einem ESXi-Host anmelden, können Sie auf dem ESXi-Hostverschiedene Speicherverwaltungsaufgaben wie Konfigurieren von Adaptern, Erstellen von Datenspeichernund Anzeigen von Informationen zu Speichergeräten durchführen.
Dieses Kapitel behandelt die folgenden Themen:
n „Arbeiten mit Datenspeichern im VMware Host Client“, auf Seite 87
n „Anzeigen von Speicheradaptern im VMware Host Client“, auf Seite 101
n „Verwalten von Speichergeräten im VMware Host Client“, auf Seite 102
n „Überwachen des Speichers im VMware Host Client“, auf Seite 103
n „Durchführen von Vorgängen zum Aktualisieren und zum erneuten Scannen im VMware Host Cli-ent“, auf Seite 103
Arbeiten mit Datenspeichern im VMware Host ClientDatenspeicher sind logische Container ähnlich wie Dateisysteme, die spezielle Informationen zu den einzel-nen Speichergeräten enthalten und ein einheitliches Modell für die Speicherung der Dateien virtueller Ma-schinen bieten. Datenspeicher können auch zum Speichern von ISO-Images, Vorlagen virtueller Maschinenund Disketten-Images genutzt werden.
Je nach Art des verwendeten Speichers können Datenspeicher folgende Typen aufweisen:
n Virtual Machine File System (VMFS)
n Network File System (NFS)
Sie können die Kapazität von Datenspeichern nach deren Erstellung erhöhen, jedoch nur, wenn es sich umVMFS-Datenspeicher handelt.
Anzeigen von Informationen zu Datenspeichern im VMware Host ClientVerwenden Sie den VMware Host Client, um die auf den Hosts verfügbaren Datenspeicher anzuzeigen undderen Eigenschaften zu analysieren.
Vorgehensweise
1 Klicken Sie in der VMware Host Client-Bestandsliste auf Speicher und anschließend auf Datenspei-cher.
2 Wählen Sie den Datenspeicher in der Liste aus, um Details dazu anzuzeigen.
VMware, Inc. 87

Erstellen eines VMFS-Datenspeichers im VMware Host ClientVMFS-Datenspeicher dienen als Repositorys für virtuelle Maschinen. Sie können VMFS-Datenspeicher aufallen SCSI-basierenden Speichergeräten einrichten, die der Host erkennt, einschließlich Fibre-Channel, iSCSIund lokaler Speichergeräte.
1 Starten des Erstellungsvorgangs des VMFS-Datenspeichers im VMware Host Client auf Seite 88Sie können Datenspeicher mit dem Assistenten für neue Datenspeicher im VMware Host Client erstel-len.
2 Auswählen einer Methode zum Hinzufügen eines neuen Datenspeichers zum Host im VMware HostClient auf Seite 89Auf der Seite „Erstellungstyp auswählen“ im Assistenten für neue Datenspeicher können Sie wählen,ob Sie einen neuen VMFS-Datenspeicher erstellen oder einen vorhandenen erweitern oder einen NFS-Datenspeicher mounten möchten.
3 Auswählen eines Geräts, auf dem ein VMFS-Datenspeicher hinzugefügt werden soll im VMware HostClient auf Seite 89Wählen Sie im VMware Host Client einen Speicherort aus, an dem ein VMFS-Datenspeicher erstelltwerden soll.
4 Auswählen von Partitionierungsoptionen im VMware Host Client auf Seite 89Auf der Seite „Partitionierungsoptionen auswählen“ im Assistenten für neue Datenspeicher könnenSie wählen, wie das Gerät partitioniert werden soll.
5 Abschließen des Datenspeicher-Erstellungsprozesses im VMware Host Client auf Seite 90Auf der Seite „Bereit zum Abschließen“ des Assistenten für neue Datenspeicher können Sie Ihre Aus-wahlen für die Konfiguration des neuen Datenspeichers überprüfen.
Starten des Erstellungsvorgangs des VMFS-Datenspeichers imVMware Host ClientSie können Datenspeicher mit dem Assistenten für neue Datenspeicher im VMware Host Client erstellen.
Voraussetzungen
Installieren und konfigurieren Sie alle Adapter, die vom Speicher benötigt werden. Scannen Sie alle Adaptererneut auf neu hinzugefügte Speicher.
Vorgehensweise
1 Klicken Sie in der VMware Host Client-Bestandsliste auf Speicher und anschließend auf Datenspei-cher.
2 Klicken Sie auf Neuer Datenspeicher.
Der Assistent für neue Datenspeicher wird angezeigt.
Verwaltung eines einzelnen Hosts von vSphere – VMware Host Client
88 VMware, Inc.

Auswählen einer Methode zum Hinzufügen eines neuen Datenspeichers zum Hostim VMware Host ClientAuf der Seite „Erstellungstyp auswählen“ im Assistenten für neue Datenspeicher können Sie wählen, ob Sieeinen neuen VMFS-Datenspeicher erstellen oder einen vorhandenen erweitern oder einen NFS-Datenspei-cher mounten möchten.
Vorgehensweise
u Wählen Sie einen Erstellungstyp für den neuen Datenspeicher und klicken Sie auf Weiter.
Option Beschreibung
Neuen VMFS-Datenspeicher erstel-len
Erstellt einen neuen VMFS-Datenspeicher auf einem lokalen Festplattenge-rät.
Größe eines vorhandenen VMFS-Datenspeichers erhöhen
Erhöht die Größe eines vorhandenen Datenspeichers durch Hinzufügen ei-nes neuen Umfangs auf einer anderen Festplatte.
NFS-Datenspeicher mounten Erstellt einen neuen Datenspeicher durch Mounten eines Remote-NFS-Vo-lumes.
Auswählen eines Geräts, auf dem ein VMFS-Datenspeicher hinzugefügt werdensoll im VMware Host ClientWählen Sie im VMware Host Client einen Speicherort aus, an dem ein VMFS-Datenspeicher erstellt werdensoll.
Beim nachfolgenden Verfahren wird davon ausgegangen, dass Sie einen neuen VMFS-Datenspeicher erstel-len.
Vorgehensweise
1 Geben Sie einen Namen für den neuen Datenspeicher ein.
2 Wählen Sie ein Gerät aus, das Sie dem Datenspeicher hinzufügen möchten, und klicken Sie auf Weiter.
Die Liste enthält nur Geräte, die über ausreichend Speicherplatz verfügen.
Auswählen von Partitionierungsoptionen im VMware Host ClientAuf der Seite „Partitionierungsoptionen auswählen“ im Assistenten für neue Datenspeicher können Siewählen, wie das Gerät partitioniert werden soll.
Vorgehensweise
1 Öffnen Sie das Dropdown-Menü Partitionierungsschema auswählen und wählen Sie eine Option aus.
Option Beschreibung
Vollständige Festplatte nutzen Zeigt den auf dem Gerät verfügbaren Speicherplatz.
Benutzerdefiniert Klicken Sie auf die Leiste Freier Speicherplatz und partitionieren Sie dasGerät mithilfe des senkrechten Scrollers.
2 Klicken Sie auf Weiter.
Kapitel 4 Verwalten von Speichern im VMware Host Client
VMware, Inc. 89

Abschließen des Datenspeicher-Erstellungsprozesses im VMware Host ClientAuf der Seite „Bereit zum Abschließen“ des Assistenten für neue Datenspeicher können Sie Ihre Auswahlenfür die Konfiguration des neuen Datenspeichers überprüfen.
Vorgehensweise
u Überprüfen Sie die Konfigurationsübersicht und klicken Sie auf Beenden.
Erhöhen der VMFS-DatenspeicherkapazitätWenn Ihr VMFS-Datenspeicher mehr Speicherplatz benötigt, erhöhen Sie die Datenspeicherkapazität. Siekönnen die Kapazität dynamisch erhöhen, indem Sie eine Datenspeichererweiterung vergrößern oder eineneue Erweiterung hinzufügen.
Verwenden Sie zum Vergrößern der Datenspeicherkapazität eine der folgenden Methoden:
n Erweitern Sie dynamisch eine vergrößerbare Datenspeichererweiterung, damit der Datenspeicher diebenachbarte Kapazität belegt. Die Erweiterung wird als vergrößerbar angesehen, wenn das zugrundeliegende Speichergerät unmittelbar hinter der Erweiterung über freien Speicherplatz verfügt.
n Fügen Sie dynamisch eine neue Erweiterung hinzu. Der Datenspeicher kann sich über bis zu 32 Erwei-terungen mit einer Größe von jeweils mehr als 2 TB erstrecken und dennoch als ein einziges Volumeerscheinen. Der zusammengefasste VMFS-Datenspeicher kann jederzeit jede einzelne oder alle seinerErweiterungen verwenden. Es ist nicht notwendig, dass eine bestimmte Erweiterung aufgefüllt wird,bevor die nächste Erweiterung verwendet werden kann.
Hinweis Datenspeicher, die nur hardwaregestützte Sperren unterstützen, die auch als Atomic Test andSet-Mechanismus (ATS) bezeichnet werden, können sich über Nicht-ATS-Geräte erstrecken. Weitere In-formationen finden Sie unter VMFS-Sperrmechanismen.
Erweitern eines bestehenden VMFS-Datenspeichers im VMware Host ClientWenn Sie einem Datenspeicher virtuelle Maschinen hinzufügen müssen oder die auf einem Datenspeichervorhandenen virtuellen Maschinen mehr Speicherplatz benötigen, können Sie die Kapazität des VMFS-Da-tenspeichers dynamisch erhöhen.
Falls eingeschaltete virtuelle Maschinen auf einen gemeinsam genutzten Datenspeicher zugreifen und dieservollständig beschrieben ist, können Sie die Kapazität des Datenspeichers nur von dem Host aus erhöhen,mit dem die eingeschalteten virtuellen Maschinen registriert sind.
Vorgehensweise
1 Klicken Sie in der VMware Host Client-Bestandsliste auf Speicher und anschließend auf Datenspei-cher.
2 Klicken Sie auf Neuer Datenspeicher.
3 Klicken Sie auf Größe eines vorhandenen VMFS-Datenspeichers erhöhen und anschließend auf Wei-ter.
Auswählen des zu vergrößernden Datenspeichers im VMware Host ClientÜberprüfen Sie die Kapazität und den verfügbaren Speicherplatz in den Datenspeichern und wählen Sieden zu vergrößernden Datenspeicher aus.
Vorgehensweise
u Wählen Sie den zu vergrößernden Datenspeicher in der Liste der Datenspeicher aus und klicken Sie aufWeiter.
Verwaltung eines einzelnen Hosts von vSphere – VMware Host Client
90 VMware, Inc.

Auswählen eines Geräts, auf dem eine neue VMFS-Partition erstellt werden soll imVMware Host ClientBevor Sie einen vorhandenen Datenspeicher im VMware Host Client erweitern können, müssen Sie ein Ge-rät auswählen, auf dem die neue VMFS-Partition erstellt werden soll.
Vorgehensweise
u Wählen Sie ein Gerät aus der Liste der unbeanspruchten Speichergeräte aus und klicken Sie auf Weiter.
Auswählen von Partitionierungsoptionen im VMware Host ClientAuf der Seite „Partitionierungsoptionen auswählen“ im Assistenten für neue Datenspeicher können Siewählen, wie das Gerät partitioniert werden soll.
Vorgehensweise
1 Öffnen Sie das Dropdown-Menü Partitionierungsschema auswählen und wählen Sie eine Option aus.
Option Beschreibung
Vollständige Festplatte nutzen Zeigt den auf dem Gerät verfügbaren Speicherplatz.
Benutzerdefiniert Klicken Sie auf die Leiste Freier Speicherplatz und partitionieren Sie dasGerät mithilfe des senkrechten Scrollers.
2 Klicken Sie auf Weiter.
Abschließen des Datenspeicher-Vergrößerungsprozesses im VMware Host ClientAuf der Seite „Bereit zum Abschließen“ des Assistenten für neue Datenspeicher können Sie Ihre Auswahlenfür die Konfiguration des zu vergrößernden Datenspeichers überprüfen.
Vorgehensweise
u Überprüfen Sie die Konfigurationsübersicht und klicken Sie auf Beenden.
Mounten eines Network File System-Datenspeichers im VMware Host ClientMit dem VMware Host Client können Sie einen NFS (Network File System)-Datenspeicher erstellen, in demvirtuelle Festplatten gespeichert werden und das als zentrales Repository für ISO-Images und für Vorlagenvirtueller Maschinen genutzt wird.
1 Grundlegende Informationen zu NFS-Datenspeichern auf Seite 92In ESXi integrierte NFS-Clients verwenden das Network File System-Protokoll (NFS) über TCP/IP, umauf ein ausgewähltes NFS-Volume auf einem NAS-Server zuzugreifen. Der ESXi-Host kann das Volu-me mounten und für seine Speicherzwecke nutzen. vSphere unterstützt die Versionen 3 und 4.1 desNFS-Protokolls.
2 Richtlinien und Anforderungen für NFS-Speicher auf Seite 92Bei der Verwendung des NFS-Speichers müssen Sie spezifische Richtlinien zu Konfiguration, Netz-werk und NFS-Datenspeicher befolgen.
3 Mounten eines NFS-Datenspeichers im VMware Host Client auf Seite 94Verwenden Sie den Assistenten für neue Datenspeicher zum Mounten eines NFS (Network File Sys-tem)-Datenspeichers im VMware Host Client.
4 Bereitstellen von NFS-Details auf Seite 94Vor dem Mounten eines NFS-Datenspeichers im VMware Host Client müssen Sie einen Namen, einenServer und eine Freigabe angeben.
Kapitel 4 Verwalten von Speichern im VMware Host Client
VMware, Inc. 91

5 Abschließen des Mount-Vorgangs des NFS-Datenspeichers im VMware Host Client auf Seite 94Auf der Seite „Bereit zum Abschließen“ können Sie Ihre Auswahlen zur Konfiguration des NFS-Da-tenspeichers überprüfen.
Grundlegende Informationen zu NFS-DatenspeichernIn ESXi integrierte NFS-Clients verwenden das Network File System-Protokoll (NFS) über TCP/IP, um aufein ausgewähltes NFS-Volume auf einem NAS-Server zuzugreifen. Der ESXi-Host kann das Volume moun-ten und für seine Speicherzwecke nutzen. vSphere unterstützt die Versionen 3 und 4.1 des NFS-Protokolls.
Das NFS-Volume bzw. NFS-Verzeichnis wird von einem Speicheradministrator erstellt und aus dem NFS-Server exportiert. Das NFS-Volume muss nicht mit einem lokalen Dateisystem wie VMFS formatiert sein. Siekönnen das NFS-Volume direkt auf ESXi-Hosts mounten und virtuelle Maschinen auf dieselbe Art und Wei-se speichern und starten, wie Sie das mit VMFS-Datenspeichern tun würden.
Neben der Speicherung von virtuellen Festplatten in NFS-Datenspeichern können Sie NFS als zentrales Re-pository für ISO-Images, VM-Vorlagen usw. nutzen. Wenn Sie den Datenspeicher für ISO-Images verwen-den möchten, können Sie das CD-ROM-Laufwerk der virtuellen Maschine mit einer ISO-Datei auf dem Da-tenspeicher verbinden und ein Gastbetriebssystem aus der ISO-Datei installieren.
ESXi unterstützt die folgenden Speicherfunktionen auf den meisten NFS-Volumes:
n vMotion und Storage vMotion
n High Availability (HA) und Distributed Resource Scheduler (DRS)
n Fault Tolerance (FT) und Host-Profile
Hinweis NFS 4.1 bietet keine Unterstützung für eine Fault Tolerance-Legacy-Version.
n ISO-Images, die virtuellen Maschinen als CD-ROMs angezeigt werden
n Snapshots einer virtuellen Maschine
n Virtuelle Maschinen mit virtuellen Festplatten mit hoher Kapazität oder aber Festplatten mit mehr als2 TB. In NFS-Datenspeichern erstellte virtuelle Festplatten verwenden standardmäßig Thin Provisio-ning, es sei denn, Sie nutzen Hardwarebeschleunigung mit Unterstützung des Vorgangs „Speicherplatzreservieren“. NFS 4.1 bietet keine Unterstützung für Hardwarebeschleunigung. Weitere Informationenhierzu finden Sie unter Hardwarebeschleunigung auf NAS-Geräten.
Richtlinien und Anforderungen für NFS-SpeicherBei der Verwendung des NFS-Speichers müssen Sie spezifische Richtlinien zu Konfiguration, Netzwerk undNFS-Datenspeicher befolgen.
Richtlinien zur NFS-Serverkonfiguration
n Vergewissern Sie sich, dass die verwendeten NFS-Server in der VMware HCL gelistet sind. Achten Sieauf die korrekte Version der Server-Firmware.
n Befolgen Sie beim Konfigurieren des NFS-Speichers die Empfehlungen des Speicheranbieters.
n Exportieren Sie das NFS-Volume mithilfe von NFS über TCP.
n Vergewissern Sie sich, dass eine Freigabe vom NFS-Server entweder als NFS 3 oder als NFS 4.1, nichtaber mit beiden Protokollversionen gemeinsam exportiert wird. Diese Richtlinie muss vom Serverdurchgesetzt werden, da ESXi das Mounten ein und derselben Freigabe über unterschiedliche NFS-Ver-sionen nicht verhindert.
Verwaltung eines einzelnen Hosts von vSphere – VMware Host Client
92 VMware, Inc.

n NFS 3 und NFS 4.1 ohne Kerberos bieten keine Unterstützung für delegierte Benutzer, über die der Zu-griff auf NFS-Volumes mit Nicht-Root-Anmeldedaten möglich wäre. Wenn Sie NFS 3 oder NFS 4.1 ohneKerberos verwenden, stellen Sie sicher, dass alle Hosts Rootzugriff auf das Volume besitzen. DieseFunktion wird bei verschiedenen Speicheranbietern unterschiedlich aktiviert, erfolgt üblicherweise aberauf den NAS-Servern über die Option no_root_squash. Wenn der NAS-Server keinen Rootzugriff zu-lässt, können Sie den NFS-Datenspeicher eventuell auf dem Host mounten. In diesem Fall können Siejedoch im Datenspeicher keine virtuellen Maschinen erstellen.
n Falls das zugrunde liegende NFS-Volume, auf dem die Dateien gespeichert sind, schreibgeschützt ist,stellen Sie sicher, dass es vom NFS-Server als schreibgeschützte Freigabe exportiert wurde, oder konfi-gurieren Sie es auf dem ESXi-Host als schreibgeschützten Datenspeicher. Anderenfalls betrachtet derHost den Datenspeicher als beschreibbar und kann die Dateien möglicherweise nicht öffnen.
Richtlinien für NFS-Netzwerke
n Für die Netzwerkverbindung benötigt der Host einen Standardnetzwerkadapter.
n ESXi unterstützt Layer-2- und Layer-3-Netzwerk-Switches. Bei Layer-3-Switches müssen sich ESXi-Hosts und NFS-Speicherarrays in unterschiedlichen Subnetzen befinden und die Routing-Informatio-nen müssen vom Netzwerk-Switch verarbeitet werden.
n Für den NFS-Speicher ist eine VMkernel-Portgruppe erforderlich. Neue VMkernel-Portgruppen könnenauf einem bereits vorhandenen virtuellen Switch (vSwitch) oder einem neuen vSwitch erstellt werden,nachdem dieser konfiguriert wurde. Beim vSwitch kann es sich um einen vSphere Standard Switch(VSS) oder einen vSphere Distributed Switch (VDS) handeln.
n Bei Verwendung mehrerer Ports für den NFS-Datenverkehr müssen Sie sicherstellen, dass alle virtuel-len und physischen Switches korrekt konfiguriert sind. Weitere Informationen finden Sie in der Doku-mentation zu vSphere-Netzwerk.
n NFS 3 und NFS 4.1 ohne Kerberos unterstützen IPv4 und IPv6.
Richtlinien für den NFS-Datenspeicher
n Für NFS 4.1 müssen Sie ein Upgrade Ihrer vSphere-Umgebung auf Version 6.x durchführen. Es ist nichtmöglich, NFS-4.1-Datenspeicher auf Hosts zu mounten, die Version 4.1 nicht unterstützen.
n Das Mounten ein und desselben Datenspeichers mit unterschiedlichen NFS-Versionen ist nicht möglich.NFS-3- und NFS-4.1-Clients arbeiten mit unterschiedlichen Sperrprotokollen. Das bedeutet, dass esbeim Zugriff auf dieselbe virtuelle Festplatte über zwei nicht kompatible Clients zu unvorhersehbaremVerhalten und Datenbeschädigung kommen kann.
n NFS-3- und NFS-4.1-Datenspeicher können nebeneinander auf demselben Host existieren.
n vSphere bietet keine Unterstützung für Datenspeicherupgrades aus NFS Version 3 auf Version 4.1.
n Wenn Sie dasselbe NFS-3-Volume auf verschiedenen Hosts mounten, müssen Sie sicherstellen, dass Ser-ver- und Ordnernamen auf allen Hosts identisch sind. Wenn die Namen nicht übereinstimmen, betrach-ten die Hosts das NFS-3-Volume als zwei separate Datenspeicher. Bei Funktionen wie vMotion kanndies zu einem Fehler führen. Ein Beispiel für eine solche Diskrepanz wäre filer als Servernamen aufeinem Host und filer.domain.com auf dem anderen. Diese Richtlinie gilt nicht für NFS Version 4.1.
n Wenn Sie beim Benennen von Datenspeichern und virtuellen Maschinen Nicht-ASCII-Zeichen verwen-den, stellen Sie sicher, dass der zugrunde liegende NFS-Server die Internationalisierung unterstützt.Wenn der Server keine Sonderzeichen unterstützt, verwenden Sie nur die Standard-ASCII-Zeichen, daandernfalls unvorhersehbare Fehler auftreten können.
Kapitel 4 Verwalten von Speichern im VMware Host Client
VMware, Inc. 93

Mounten eines NFS-Datenspeichers im VMware Host ClientVerwenden Sie den Assistenten für neue Datenspeicher zum Mounten eines NFS (Network File System)-Da-tenspeichers im VMware Host Client.
Voraussetzungen
Da NFS zum Zugriff auf die auf Remoteservern gespeicherten Daten eine Netzwerkkonnektivität benötigt,müssen Sie vor dem Konfigurieren des NFS zunächst das VMkernel-Netzwerk konfigurieren.
Vorgehensweise
1 Klicken Sie in der VMware Host Client-Bestandsliste auf Speicher und anschließend auf Datenspei-cher.
2 Klicken Sie auf Neuer Datenspeicher.
Der Assistent für neue Datenspeicher wird angezeigt.
3 Klicken Sie auf NFS-Datenspeicher mounten und anschließend auf Weiter.
Bereitstellen von NFS-DetailsVor dem Mounten eines NFS-Datenspeichers im VMware Host Client müssen Sie einen Namen, einen Ser-ver und eine Freigabe angeben.
Vorgehensweise
1 Geben Sie einen Namen für den NFS-Datenspeicher ein.
2 Geben Sie den NFS-Servernamen ein.
Geben Sie für den Servernamen eine IP-Adresse, einen DNS-Namen oder eine NFS-UUID ein.
Hinweis Wenn Sie das gleiche NFS-Volume auf verschiedenen Hosts mounten, müssen Sie sicherstel-len, dass Server- und Ordnernamen auf allen Hosts identisch sind. Wenn die Namen nicht übereinstim-men, betrachten die Hosts dasselbe NFS-Volume als zwei unterschiedliche Datenspeicher. Bei Funktio-nen wie vMotion kann dies zu einem Fehler führen. Ein Beispiel für eine solche Diskrepanz ist es, wennSie filer als Servernamen auf einem Host und filer.domain.com auf dem anderen Host eingeben.
3 Geben Sie die NFS-Freigabe an.
4 Klicken Sie auf Weiter.
Abschließen des Mount-Vorgangs des NFS-Datenspeichers im VMware Host ClientAuf der Seite „Bereit zum Abschließen“ können Sie Ihre Auswahlen zur Konfiguration des NFS-Datenspei-chers überprüfen.
Vorgehensweise
u Überprüfen Sie die Einstellungen für den NFS-Datenspeicher und klicken Sie auf Beenden.
Unmounten eines Datenspeichers im VMware Host ClientWenn ein Datenspeicher im VMware Host Client ungemountet wird, bleibt dieser intakt, er wird jedochnicht mehr in der Bestandsliste des verwalteten Hosts angezeigt. Der Datenspeicher wird weiterhin auf an-deren Hosts angezeigt, auf denen er gemountet bleibt.
Führen Sie während des Unmountens keine Konfigurationsvorgänge aus, die E/A-Datenspeichervorgängezum Ergebnis haben könnten.
Verwaltung eines einzelnen Hosts von vSphere – VMware Host Client
94 VMware, Inc.

Voraussetzungen
Hinweis Stellen Sie sicher, dass der Datenspeicher nicht für vSphere HA-Taktsignale verwendet wird. DasvSphere HA-Taktsignal verhindert nicht das Unmounten des Datenspeichers. Wenn jedoch der Datenspei-cher für das Taktsignal verwendet wird, kann das Unmounten des Datenspeichers dazu führen, dass derHost ausfällt und alle aktiven virtuellen Maschinen neu gestartet werden.
Stellen Sie vor dem Unmounten von Datenspeichern sicher, dass die folgenden Voraussetzungen erfülltsind:
n Es dürfen sich keine virtuelle Maschinen im Datenspeicher befinden.
n Der Datenspeicher wird nicht von Speicher-DRS verwaltet.
n Storage I/O Control für diesen Datenspeicher ist deaktiviert.
Vorgehensweise
1 Klicken Sie in der VMware Host Client-Bestandsliste auf Speicher und anschließend auf Datenspei-cher.
2 Klicken Sie in der Liste mit der rechten Maustaste auf den Datenspeicher, der unmountet werden soll,und klicken Sie auf Unmounten.
3 Bestätigen Sie, dass Sie den Datenspeicher unmounten möchten.
Das Unmounten oder Entfernen eines Datenspeichers schlägt fehlWenn Sie versuchen, ein Unmounten oder Entfernen eines Datenspeichers durchzuführen, schlägt der Vor-gang fehl.
Problem
Das Unmounten oder Entfernen eines Datenspeichers schlägt fehl, wenn der Datenspeicher Dateien geöffnethat. Für diese Benutzervorgänge schließt der vSphere HA-Agent alle Dateien, die er geöffnet hat, beispiels-weise die Taktsignal-Dateien. Falls der Agent nicht von vCenter Server erreicht werden kann oder der Agentausstehende E/A-Vorgänge nicht auf die Festplatte schreiben kann, um die Dateien zu schließen, wird derFehler Der vSphere HA-Agent auf Host '{hostName}' konnte die Dateiaktivitäten auf dem Datenspei-cher '{dsName}' nicht stilllegen ausgelöst.
Ursache
Wenn der Datenspeicher, für den ein Unmounten durchgeführt oder der entfernt werden soll, für Taktsigna-le verwendet wird, schließt vCenter Server ihn als Taktsignal-Datenspeicher aus und wählt dafür einen neu-en Datenspeicher aus. Allerdings empfängt der Agent nicht die aktualisierten Taktsignal-Datenspeicher,wenn er nicht erreichbar ist. Dies ist der Fall, wenn der Host isoliert ist oder sich in einer Netzwerkpartitionbefindet. In diesen Fällen werden die Taktsignal-Dateien nicht geschlossen und der Benutzervorgang schlägtfehl. Der Vorgang kann auch fehlschlagen, wenn der Datenspeicher aufgrund von Speicherausfällen, z. B.„Keine Pfade verfügbar“, nicht zugänglich ist.
Hinweis Wenn Sie einen VMFS-Datenspeicher entfernen, wird der Datenspeicher von allen Hosts in derBestandsliste entfernt. Wenn also Hosts in einem vSphere HA-Cluster nicht erreichbar sind oder Hosts nichtauf den Datenspeicher zugreifen können, schlägt der Vorgang fehl.
Lösung
Stellen Sie sicher, dass der Datenspeicher zugänglich ist und die betreffenden Hosts erreichbar sind.
Kapitel 4 Verwalten von Speichern im VMware Host Client
VMware, Inc. 95

Verwenden des Datenspeicher-Dateibrowsers im VMware Host ClientVerwenden Sie den Datenspeicherbrowser zum Verwalten des Inhalts des Datenspeichers. Sie können zahl-reiche Aufgaben wie Hochladen von Dateien in den Datenspeicher, Herunterladen von Dateien aus demDatenspeicher in Ihr System, Verschieben und Kopieren von Dateien oder Ordnern sowie Erstellen neuerVerzeichnisse im Datenspeicher durchführen.
Hochladen von Dateien in einen Datenspeicher im VMware Host ClientVerwenden Sie den Datenspeicher-Dateibrowser zum Hochladen von Dateien in Datenspeicher, auf demHost.
Hinweis Das direkte Hochladen von Dateien in die virtuellen Datenspeicher wird von VVOL (virtuelle Vo-lumes) nicht unterstützt. Sie müssen zuerst einen Ordner im virtuellen Datenspeicher erstellen und dann dieDateien in den Ordner hochladen.
Zusätzlich zur herkömmlichen Verwendung als Speicher für VM-Dateien können Daten oder im Zusam-menhang mit virtuellen Maschinen stehende Dateien in Datenspeichern gespeichert werden. Beispiel: Siekönnen ISO-Images von Betriebssystemen von einem lokalen Computer in einen Datenspeicher auf demHost hochladen. Anschließend können Sie diese Images zum Installieren von Gastbetriebssystemen auf denneuen virtuellen Maschinen verwenden.
Voraussetzungen
Erforderliche Berechtigung:Datenspeicher.Datenspeicher durchsuchen
Vorgehensweise
1 Klicken Sie in der VMware Host Client-Bestandsliste auf Speicher und anschließend auf Datenspei-cher.
2 Klicken Sie auf Dateibrowser.
3 Wählen Sie den Datenspeicher aus, in dem die Datei gespeichert werden soll.
4 (Optional) Erstellen Sie ein neues Datenspeicherverzeichnis zum Speichern der Datei.
5 Wählen Sie den Zielordner aus und klicken Sie auf Hochladen.
6 Suchen Sie das Element, das Sie vom lokalen Computer aus hochladen möchten, und klicken Sie aufÖffnen.
Die Datei wird in den ausgewählten Datenspeicher hochgeladen.
7 (Optional) Aktualisieren Sie den Dateibrowser des Datenspeichers, damit die hochgeladene Datei in derListe angezeigt wird.
8 Klicken Sie auf Schließen, um den Dateibrowser zu beenden.
Herunterladen von Dateien aus einem Datenspeicher in das System imVMware Host ClientLaden Sie mit dem Datenspeicherbrowser Dateien aus den verfügbaren Datenspeichern auf dem verwalte-ten Host auf das lokale System herunter.
Voraussetzungen
Erforderliche Berechtigung:Datenspeicher.Datenspeicher durchsuchen
Verwaltung eines einzelnen Hosts von vSphere – VMware Host Client
96 VMware, Inc.

Vorgehensweise
1 Klicken Sie in der VMware Host Client-Bestandsliste auf Speicher und anschließend auf Datenspei-cher.
2 Klicken Sie auf Dateibrowser.
3 Wählen Sie den Zieldatenspeicher aus.
4 Wählen Sie den Ordner mit der herunterzuladenden Datei aus.
Die im Ordner verfügbaren Dateien werden angezeigt.
5 Klicken Sie auf die herunterzuladende Datei.
6 Klicken Sie auf Herunterladen.
Die Datei wird auf Ihr System heruntergeladen.
7 Klicken Sie auf Schließen, um den Dateibrowser zu beenden.
Löschen von Dateien aus einem Datenspeicher im VMware Host ClientSie können nicht mehr benötigte Dateien dauerhaft aus jedem beliebigen Datenspeicher löschen.
Voraussetzungen
Erforderliche Berechtigung:Datenspeicher.Datenspeicher durchsuchen
Vorgehensweise
1 Klicken Sie in der VMware Host Client-Bestandsliste auf Speicher und anschließend auf Datenspei-cher.
2 Klicken Sie auf Dateibrowser.
3 Wählen Sie den Zieldatenspeicher aus.
4 Wählen Sie den Ordner mit der zu löschenden Datei aus.
Die im Ordner verfügbaren Dateien werden angezeigt.
5 Wählen Sie die Datei aus, die aus dem Datenspeicher entfernt werden soll, und klicken Sie auf Löschenund anschließend nochmals auf Löschen.
6 Klicken Sie auf Schließen, um den Dateibrowser zu beenden.
Verschieben von Ordnern oder Dateien im Datenspeicher im VMware Host ClientVerschieben Sie Ordner oder Dateien mit dem Datenspeicherbrowser an einen neuen Speicherort im selbenoder einem anderen Datenspeicher.
Hinweis Virtuelle Festplattendateien werden ohne Formatkonvertierung verschoben und kopiert. WennSie eine virtuelle Festplatte in einen Datenspeicher eines Hosttyps verschieben, der sich vom Quellhost un-terscheidet, müssen die virtuellen Festplatten u. U. konvertiert werden, bevor Sie diese verwenden können.
Voraussetzungen
Erforderliche Berechtigung:Datenspeicher.Datenspeicher durchsuchen
Vorgehensweise
1 Klicken Sie in der VMware Host Client-Bestandsliste auf Speicher und anschließend auf Datenspei-cher.
2 Klicken Sie auf Dateibrowser.
Kapitel 4 Verwalten von Speichern im VMware Host Client
VMware, Inc. 97

3 Wählen Sie den Zieldatenspeicher aus.
4 Wählen Sie die Datei oder den Ordner, die bzw. den Sie an einen anderen Speicherort verschiebenmöchten, aus und klicken Sie auf Verschieben.
5 Wählen Sie den Zielspeicherort aus und klicken Sie auf Verschieben.
6 Klicken Sie auf Schließen, um den Dateibrowser zu beenden.
Kopieren von Ordnern oder Dateien im Datenspeicher im VMware Host ClientVerwenden Sie den Datenspeicherbrowser zum Kopieren von Ordnern oder Dateien an einen neuen Spei-cherort auf demselben oder einem anderen Datenspeicher.
Hinweis Virtuelle Festplattendateien werden ohne Formatkonvertierung verschoben und kopiert. WennSie eine virtuelle Festplatte in einen Datenspeicher eines Hosttyps verschieben, der sich vom Quellhost un-terscheidet, müssen die virtuellen Festplatten u. U. konvertiert werden.
Voraussetzungen
Erforderliche Berechtigung:Datenspeicher.Datenspeicher durchsuchen
Vorgehensweise
1 Klicken Sie in der VMware Host Client-Bestandsliste auf Speicher und anschließend auf Datenspei-cher.
2 Klicken Sie auf Dateibrowser.
3 Wählen Sie den Zieldatenspeicher aus.
4 Wählen Sie die Datei oder den Ordner, die bzw. den Sie an einen anderen Speicherort verschiebenmöchten, aus und klicken Sie auf Kopieren.
5 Wählen Sie den Zielspeicherort aus und klicken Sie auf Kopieren.
6 Klicken Sie auf Schließen, um den Dateibrowser zu beenden.
Erstellen eines neuen Datenspeichers im VMware Host ClientSie können neue Datenspeicherverzeichnisse erstellen, wenn Sie Dateien an einem bestimmten Ort spei-chern möchten.
Voraussetzungen
Erforderliche Berechtigung:Datenspeicher.Datenspeicher durchsuchen
Vorgehensweise
1 Klicken Sie in der VMware Host Client-Bestandsliste auf Speicher und anschließend auf Datenspei-cher.
2 Klicken Sie auf Dateibrowser.
3 Klicken Sie auf Verzeichnis erstellen.
4 Wählen Sie den Zieldatenspeicher aus.
5 (Optional) Geben Sie einen Namen für das neue Verzeichnis ein.
6 Klicken Sie auf Verzeichnis erstellen.
7 Klicken Sie auf Schließen, um den Dateibrowser zu beenden.
Verwaltung eines einzelnen Hosts von vSphere – VMware Host Client
98 VMware, Inc.

Umbenennen eines Datenspeichers im VMware Host ClientSie können den Anzeigenamen eines Datenspeichers im VMware Host Client ändern.
Vorgehensweise
1 Klicken Sie in der VMware Host Client-Bestandsliste auf Speicher und anschließend auf Datenspei-cher.
2 Klicken Sie mit der rechten Maustaste auf einen Datenspeicher in der Liste und wählen Sie Umbenen-nen im Dropdown-Menü aus.
3 Geben Sie einen neuen Namen für den Datenspeicher ein und klicken Sie auf Speichern, damit die Än-derungen wirksam werden.
4 (Optional) Durch Klicken auf Aktualisieren wird der Name des neuen Datenspeichers in der Liste derverfügbaren Datenspeicher angezeigt.
Löschen eines VMFS-Datenspeichers im VMware Host ClientSie können jede Art von VMFS-Datenspeicher löschen, einschließlich Kopien, die Sie gemountet haben, ohnesie neu zu signieren. Beim Löschen eines Datenspeichers werden alle mit ihm verbundenen Dateien vomHost entfernt.
Hinweis Der Datenspeicher-Löschvorgang löscht alle Dateien permanent, die virtuelle Maschinen auf demDatenspeicher zugeordnet sind. Obwohl Sie den Datenspeicher ohne Unmounten löschen können, empfiehltes sich, zuerst den Datenspeicher zu unmounten.
Voraussetzungen
Entfernen Sie alle virtuelle Maschinen aus dem Datenspeicher.
Vorgehensweise
1 Klicken Sie in der VMware Host Client-Bestandsliste auf Speicher und anschließend auf Datenspei-cher.
2 Klicken Sie mit der rechten Maustaste auf den Datenspeicher in der Liste und wählen Sie Löschen imDropdown-Menü aus.
3 Klicken Sie auf Bestätigen, um den Datenspeicher zu löschen.
Speicherhardware-BeschleunigungDie Hardwarebeschleunigungsfunktion ermöglicht dem ESXi-Host die Integration mit konformen Speicher-Arrays und die Auslagerung bestimmter VM- und Speicherverwaltungsvorgänge in Speicherhardware. Mitder Speicherhardware-Unterstützung führt Ihr Host diese Vorgänge schneller aus und verbraucht wenigerCPU, Arbeitsspeicher und Speicher-Fabric-Bandbreite.
Die Hardwarebeschleunigung wird von Blockspeichergeräten, Fibre-Channel und iSCSI sowie NAS-Gerätenunterstützt.
Weitere Informationen finden Sie im VMware-Knowledgebase-Artikel unter http://kb.vmware.com/kb/1021976.
Kapitel 4 Verwalten von Speichern im VMware Host Client
VMware, Inc. 99

Deaktivieren der Hardwarebeschleunigung für Blockspeichergeräte imVMware Host ClientDie Host-Hardwarebeschleunigung für Blockspeichergeräte ist standardmäßig auf allen Hosts aktiviert. Siekönnen die erweiterten Einstellungen des VMware Host Client verwenden, um die Hardwarebeschleuni-gung zu deaktivieren.
Das Ändern der erweiterten Einstellungen wird nicht unterstützt, es sei denn, der technische Support vonVMware weist Sie an, dies zu tun.
Voraussetzungen
Schalten Sie die virtuelle Maschine aus.
Vorgehensweise
1 Klicken Sie in der VMware Host Client-Bestandsliste auf Virtuelle Maschinen.
2 Klicken Sie mit der rechten Maustaste auf die virtuelle Maschine in der Liste und wählen Sie Einstel-lungen bearbeiten im Dropdown-Menü aus.
3 Erweitern Sie auf der Registerkarte VM-Optionen die Option Erweitert.
4 Wählen Sie unter Einstellungen die Option Beschleunigung deaktivieren.
5 Klicken Sie auf Speichern.
Thin-Bereitstellung des Speichers in VMware Host ClientMit ESXi können Sie zwei Modelle der Thin-Bereitstellung verwenden: Thin-Bereitstellung auf Array-Ebeneund Thin-Bereitstellung auf der Ebene der virtuellen Festplatte.
Thin-Bereitstellung ist eine Methode, die die Speichernutzung optimiert, indem Speicherplatz auf flexibleWeise nach Bedarf zugeteilt wird. Thin-Bereitstellung unterscheidet sich vom herkömmlichen Modell, demThick Provisioning. Beim Thick Provisioning wird eine große Menge an Speicherplatz im Voraus in Erwar-tung zukünftiger Speicheranforderungen bereitgestellt. Möglicherweise bleibt der Speicherplatz jedoch un-genutzt, was dazu führen kann, dass die Speicherkapazität nicht voll ausgenutzt wird.
Die Thin-Bereitstellungsfunktionen von VMware helfen Ihnen dabei, Probleme hinsichtlich einer zu gerin-gen Speichernutzung auf Datenspeicher- und Speicher-Array-Ebene zu vermeiden.
Erstellen von virtuellen Thin-bereitgestellten Festplatten im VMware Host ClientUm Speicherplatz zu sparen, können Sie Thin-bereitgestellte virtuelle Festplatten erstellen. Die Größe dervirtuellen Thin-bereitgestellten Festplatte ist zunächst gering und steigt an, sobald mehr virtueller Festplat-tenspeicher erforderlich ist. Sie können Thin-Festplatten nur auf Datenspeichern erstellen, die Thin Provisio-ning auf Festplattenebene unterstützen.
Beim nachfolgenden Verfahren wird davon ausgegangen, dass Sie eine neue virtuelle Maschine erstellen.Weitere Informationen finden Sie unter „Erstellen einer virtuellen Maschine im VMware Host Client“,auf Seite 29.
Vorgehensweise
1 Klicken Sie in der VMware Host Client-Bestandsliste mit der rechten Maustaste auf Host und wählenSie VM erstellen/registrieren.
Der Assistent zum Erstellen neuer virtueller Maschinen wird angezeigt.
2 Wählen Sie eine Methode für das Hinzufügen einer virtuellen Maschine auf dem Host aus und klickenSie auf Weiter.
3 Geben Sie einen Namen für die virtuelle Maschine ein.
Verwaltung eines einzelnen Hosts von vSphere – VMware Host Client
100 VMware, Inc.

4 Wählen Sie die Kompatibilität der virtuellen Maschine aus dem Dropdown-Menü Kompatibilität aus.
5 Wählen Sie im Dropdown-Menü Version des Gastbetriebssystems die Version des Gastbetriebssys-tems aus und klicken Sie auf Weiter.
6 Wählen Sie in der Liste der verfügbaren Datenspeicher auf der Seite „Speicher auswählen“ im Assisten-ten zum Erstellen neuer virtueller Maschinen den Zieldatenspeicher für die Konfigurationsdateien dervirtuellen Maschine und alle virtuellen Festplatten aus.
7 Erweitern Sie auf der Registerkarte Virtuelle Hardware die Option Festplatte.
8 Klicken Sie unter Festplattenbereitstellung auf das Optionsfeld Thin-bereitgestellt und klicken Sie aufWeiter.
9 Überprüfen Sie auf der Seite „Bereit zum Abschließen“ des Assistenten zum Erstellen neuer virtuellerMaschinen die Konfigurationseinstellungen für die virtuelle Maschine und klicken Sie auf Beenden, umdie Einstellungen zu speichern.
Anzeigen von Speicherressourcen virtueller Maschinen im VMware Host ClientSie können anzeigen, wie Speicherplatz von Datenspeichern Ihren virtuellen Maschinen imVMware Host Client zugeteilt ist.
Die Anzeige des Ressourcenverbrauchs bietet Aufschluss über den Datenspeicherplatz, der von den Dateiender virtuellen Maschine, z. B. Konfigurations- und Protokolldateien, Snapshots, virtuellen Festplatten usw.,beansprucht wird. Wenn die virtuelle Maschine läuft, werden im verwendeten Speicherplatz auch die Aus-lagerungsdateien berücksichtigt.
Für virtuelle Maschinen mit Thin-Festplatten kann der tatsächliche Speichernutzungswert geringer als dieGröße der virtuellen Festplatte sein.
Vorgehensweise
1 Klicken Sie auf die virtuelle Maschine in der VMware Host Client-Bestandsliste.
2 Überprüfen Sie die Informationen zum Ressourcenverbrauch im unteren rechten Bereich der Über-sichtsseite zur virtuellen Maschine.
Festlegen des Festplattenformats für eine virtuelle Maschine imVMware Host ClientSie können festlegen, ob Ihre virtuelle Festplatte im Thick- oder im Thin-Format bereitgestellt werden soll.
Vorgehensweise
1 Klicken Sie in der VMware Host Client-Bestandsliste mit der rechten Maustaste auf eine virtuelle Ma-schine und wählen Sie Einstellungen bearbeiten.
2 Erweitern Sie auf der Registerkarte Virtuelle Hardware die Option Festplatte.
Im Textfeld Typ wird das Format Ihrer virtuellen Festplatte angezeigt.
Anzeigen von Speicheradaptern im VMware Host ClientSie können die vom Host verwendeten Speicheradapter und damit verbundene Informationen anzeigen.
Vorgehensweise
1 Klicken Sie in der VMware Host Client-Bestandsliste auf Speicher und anschließend auf Adapter.
Alle auf dem Host verfügbaren Speicheradapter werden unter Adapter aufgeführt.
2 Wählen Sie einen Adapter in der Liste aus, um Details dazu anzuzeigen.
Kapitel 4 Verwalten von Speichern im VMware Host Client
VMware, Inc. 101

Verwalten von Speichergeräten im VMware Host ClientSie können mit dem VMware Host Client die lokalen und Netzwerkspeichergeräte verwalten, auf die derverwaltete ESXi-Host Zugriff hat.
Anzeigen von Speichergeräten im VMware Host ClientZeigen Sie alle für einen Host verfügbaren Speichergeräte an. Wenn Sie Multipathing-Plug-Ins von Drittan-bietern verwenden, werden die durch die Plug-Ins verfügbaren Speichergeräte ebenfalls in der Liste ange-zeigt.
In der Ansicht „Speichergeräte“ können Sie die Speichergeräte des Hosts anzeigen, ihre Informationen ana-lysieren und ihre Eigenschaften ändern.
Vorgehensweise
1 Klicken Sie in der VMware Host Client-Bestandsliste auf Speicher und anschließend auf Geräte.
Alle für den Host verfügbaren Speichergeräte werden unter Speichergeräte aufgeführt.
2 Wählen Sie ein Gerät in der Liste aus, um Details zu diesem Gerät anzuzeigen.
Löschen einer Gerätepartitionstabelle im VMware Host ClientWenn Sie mit dem VMware Host Client bei einem ESXi-Host angemeldet sind, können Sie die Partitionsta-belle eines Festplattengeräts löschen, auf die vom Host aus zugegriffen werden kann.
Voraussetzungen
Vergewissern Sie, dass das Gerät nicht von ESXi als Startfestplatte, VMFS-Datenspeicher oder Virtual SANverwendet wird.
Vorgehensweise
1 Klicken Sie im VMware Host Client auf Speicher und anschließend auf Geräte.
2 Klicken Sie mit der rechten Maustaste auf ein Gerät in der Liste und klicken Sie anschließend auf Parti-tionstabelle löschen und Ja.
Durch Löschen der Partitionstabelle können Daten verloren gehen.
Bearbeiten einzelner Gerätepartitionen im VMware Host ClientWenn Sie sich mit dem VMware Host Client bei einem ESXi-Host anmelden, können Sie einzelne Partitioneneines Geräts mithilfe des Partitions-Editors entfernen.
Voraussetzungen
Vergewissern Sie, dass das Gerät nicht von ESXi als Startfestplatte, VMFS-Datenspeicher oder Virtual SANverwendet wird.
Vorgehensweise
1 Klicken Sie im VMware Host Client auf Speicher und anschließend auf Geräte.
2 Klicken Sie mit der rechten Maustaste auf ein Gerät in der Liste und wählen Sie Partitionen bearbeiten.
3 Wählen Sie eine Partition aus und klicken Sie auf Partition löschen.
4 (Optional) Klicken Sie auf Zurücksetzen, um die ursprünglichen Partitionen wiederherzustellen.
5 Klicken Sie auf Partitionen speichern.
Verwaltung eines einzelnen Hosts von vSphere – VMware Host Client
102 VMware, Inc.

6 Bestätigen Sie, dass Sie die Partition ändern möchten.
Überwachen des Speichers im VMware Host ClientSie können im VMware Host Client, den Speicherzustand des ESXi-Hosts überwachen, den Sie verwalten.Des Weiteren können Sie Ereignisse und Aufgaben im Zusammenhang mit den verschiedenen Datenspei-chern, Speicheradaptern und Speichergeräten auf dem verwalteten Host anzeigen.
Überwachen von Datenspeichern im VMware Host ClientSie können im VMware Host Client den Zustand eines Datenspeichers sowie damit verbundene Ereignisseund Aufgaben überwachen.
Vorgehensweise
1 Klicken Sie in der VMware Host Client-Bestandsliste auf Speicher.
2 Klicken Sie auf Datenspeicher.
3 Wählen Sie einen Datenspeicher aus der Liste aus.
Der Datenspeicher wird in der VMware Host Client-Bestandsliste erweitert.
4 Klicken Sie unter dem Namen des Datenspeichers im VMware Host Client auf Überwachen.
5 (Optional) Klicken Sie auf Ereignisse, um Ereignisse zum Datenspeicher anzuzeigen.
6 (Optional) Klicken Sie auf Aufgaben, um Aufgaben zum Datenspeicher anzuzeigen.
7 (Optional) Klicken Sie auf Zustand, um den Zustand des Datenspeichers anzuzeigen.
Durchführen von Vorgängen zum Aktualisieren und zum erneutenScannen im VMware Host Client
Mit dem Aktualisierungsvorgang für Datenspeicher, Speichergeräte und Speicheradapter werden die Listenund Speicherinformationen im VMware Host Client aktualisiert. Es werden Informationen wie beispielswei-se die Kapazität des Datenspeichers aktualisiert. Wenn Sie Datenspeichermanagementaufgaben durchfüh-ren oder Änderungen an der SAN-Konfiguration vornehmen, müssen Sie möglicherweise Ihren Speicher er-neut scannen.
Durchführen eines erneuten Scans von Adaptern im VMware Host ClientWenn Sie Änderungen an Ihrer SAN-Konfiguration vornehmen und diese Änderungen auf Speicher be-schränken, auf die über einen bestimmten Adapter zugegriffen wird, führen Sie einen erneuten Scan nurdieses Adapters durch. Wenn Sie einen Adapter neu scannen, finden Sie neue LUNs, die darin verfügbarsind.
Vorgehensweise
1 Klicken Sie in der VMware Host Client-Bestandsliste auf Speicher und anschließend auf Adapter.
2 Klicken Sie auf Erneut scannen.
Durchführen eines erneuten Scans von Geräten im VMware Host ClientWenn Sie ein Gerät neu scannen, finden Sie neue VMFS-Volumes, die darauf verfügbar sind.
Vorgehensweise
1 Klicken Sie in der VMware Host Client-Bestandsliste auf Speicher und anschließend auf Geräte.
2 Klicken Sie auf Erneut scannen.
Kapitel 4 Verwalten von Speichern im VMware Host Client
VMware, Inc. 103

Ändern der Anzahl gescannter Speichergeräte im VMware Host ClientEin ESXi-Host ist auf den Zugriff von 256 SCSI-Speichergeräten beschränkt, allerdings kann der Bereich derLUN-IDs von 0 bis 1023 gehen. ESXi ignoriert LUN-IDs ab 1024. Dieser Grenzwert wird durch den Parame-ter Disk.MaxLUN bestimmt, der den Standardwert „1024“ aufweist.
Der Wert von Disk.MaxLUN bestimmt außerdem, wie viele LUNs der SCSI-Scancode mithilfe einzelner IN-QUIRY-Befehle zu ermitteln versucht, wenn das SCSI-Ziel die direkte Erkennung mithilfe von RE-PORT_LUNS nicht unterstützt.
Den Parameter Disk.MaxLUN können Sie in Abhängigkeit von Ihren Anforderungen ändern. Wenn beispiels-weise in Ihrer Umgebung wenige Speichergeräte mit LUN-IDs zwischen 0 und 100 vorhanden sind, könnenSie den Wert „101“ festlegen, um die Geschwindigkeit der Geräteerkennung für Ziele ohne Unterstützungvon REPORT_LUNS zu optimieren. Durch einen niedrigeren Wert kann die Zeit zum erneuten Prüfen undStarten verkürzt werden. Die Zeit zum erneuten Prüfen der Speichergeräte hängt jedoch von verschiedenenFaktoren ab, wie beispielsweise dem Typ des Speichersystems und der Auslastung des Speichersystems.
In anderen Situationen müssen Sie möglicherweise diesen Wert erhöhen, wenn in Ihrer Umgebung LUN-IDsüber 1023 hinaus verwendet werden.
Vorgehensweise
1 Klicken Sie in der VMware Host Client-Bestandsliste auf Verwalten und anschließend auf ErweiterteEinstellungen.
2 Blättern Sie nach unten zu Disk.MaxLUN.
3 Klicken Sie mit der rechten Maustaste auf Disk.MaxLUN und klicken Sie dann auf Option bearbeiten.
4 Geben Sie einen neuen Wert ein und klicken Sie auf Speichern.
Der SCSI-Scancode scannt keine LUNs mit IDs, die größer oder gleich dem eingegebenen Wert sind.
Wenn Sie beispielsweise nach LUN-IDs von 0 bis 100 suchen möchten, setzen Sie Disk.MaxLUN auf „101.
Verwaltung eines einzelnen Hosts von vSphere – VMware Host Client
104 VMware, Inc.

Netzwerke im VMware Host Client 5Wenn Sie mit dem VMware Host Client eine Verbindung zu einem ESXi-Host herstellen, können Sie vSphe-re Standard-Switches, Portgruppen, physische Netzwerkkarten, VMkernel-Netzwerkkarten und TCP/IP-Stacks anzeigen und konfigurieren.
Dieses Kapitel behandelt die folgenden Themen:
n „Durchführen von Aufgaben an Portgruppen im VMware Host Client“, auf Seite 105
n „Verwalten von virtuellen Switches im VMware Host Client“, auf Seite 107
n „Verwalten von physischen Netzwerkadaptern im VMware Host Client“, auf Seite 109
n „Verwalten von VMkernel-Netzwerkadaptern im VMware Host Client“, auf Seite 110
n „Anzeigen der TCP/IP-Stack-Konfiguration auf einem Host im VMware Host Client“, auf Seite 112
n „Ändern der Konfiguration eines TCP/IP-Stacks auf einem Host im VMware Host Client“, auf Sei-te 113
n „Konfigurieren der ESXi-Firewall im VMware Host Client“, auf Seite 114
n „Überwachen von Netzwerkereignissen und Aufgaben im VMware Host Client“, auf Seite 115
Durchführen von Aufgaben an Portgruppen im VMware Host ClientSie können mit dem VMware Host Client Informationen zu Portgruppen anzeigen und die Portgruppe einervirtuellen Maschine oder ändern, um die Datenverkehrsverwaltung für eine Gruppe virtueller Maschineneinzurichten.
Anzeigen von Informationen zu Portgruppen im VMware Host ClientSie können im VMware Host Client Informationen zur Konfiguration von Portgruppen, Netzwerkdetails,der Topologie von virtuellen Switches, der Netzwerkkarten-Gruppierungsrichtlinien, Offload-Richtlinienund Sicherheitsrichtlinien anzeigen.
Vorgehensweise
1 Klicken Sie in der VMware Host Client-Bestandsliste auf Netzwerke und anschließend auf Portgrup-pen.
2 Klicken Sie in der Liste der verfügbaren Portgruppen auf ein Element.
Es werden Informationen zu Netzwerkdetails, der Topologie von virtuellen Switches, der Netzwerkkar-ten-Gruppierungsrichtlinien, Offload-Richtlinien und Sicherheitsrichtlinien angezeigt.
VMware, Inc. 105

Hinzufügen einer Portgruppe für virtuelle Maschinen im VMware Host ClientSie können einer virtuellen Maschine im VMware Host Client eine Portgruppe hinzufügen. VM-Portgrup-pen stellen virtuellen Maschinen das Netzwerk bereit.
Vorgehensweise
1 Klicken Sie in der VMware Host Client-Bestandsliste mit der rechten Maustaste auf Netzwerke undwählen Sie Portgruppe hinzufügen aus dem Dropdown-Menü aus.
2 Geben Sie einen Namen für die neue Portgruppe ein.
3 Legen Sie die VLAN-ID fest, um die VLAN-Handhabung in der Portgruppe zu konfigurieren.
Die VLAN-ID spiegelt auch den VLAN-Tagging-Modus in der Portgruppe wider.
VLAN-Tagging-Modus VLAN-ID Beschreibung
External Switch Tagging(EST)
0 Der virtuelle Switch übermittelt keinen Datenverkehr im Zusam-menhang mit einem VLAN.
Virtual Switch Tagging(VST)
Zwischen 1und 4094
Der virtuelle Switch kennzeichnet den Datenverkehr mit dem einge-gebenen Tag.
Virtual Guest Tagging(VGT)
4095 VLANs werden von virtuellen Maschinen abgewickelt. Der virtuelleSwitch ermöglicht Datenverkehr über jedes VLAN.
4 Wählen Sie im Dropdown-Menü einen virtuellen Switch aus.
5 Klicken Sie auf Portgruppe hinzufügen.
Die Portgruppe wird erstellt.
6 (Optional) Durch Klicken auf Aktualisieren wird die neue Portgruppe in der Liste angezeigt.
Bearbeiten von Portgruppen-Einstellungen im VMware Host ClientWenn Sie mit dem VMware Host Client bei einem ESXi-Host angemeldet sind, können Sie verschiedeneNetzwerkeinstellungen wie den Namen der Portgruppe, die VLAN-ID und den virtuellen Switch konfigu-rieren.
Vorgehensweise
1 Klicken Sie in der VMware Host Client-Bestandsliste auf Netzwerke und anschließend auf Portgrup-pen.
2 Klicken Sie mit der rechten Maustaste auf die Portrguppe in der Liste und wählen Sie Einstellungenbearbeiten.
3 (Optional) Geben Sie einen neuen Namen für die Portgruppe ein.
Hinweis Durch das Ändern des Namens bestimmter Portgruppen kann es vorkommen, dass einigevirtuelle Maschinen verwaisen.
4 (Optional) Geben Sie einen neuen Wert für die VLAN-ID ein.
Die VLAN-ID spiegelt den VLAN-Tagging-Modus in der Portgruppe wider.
Verwaltung eines einzelnen Hosts von vSphere – VMware Host Client
106 VMware, Inc.

VLAN-Tagging-Modus VLAN-ID Beschreibung
External Switch Tagging(EST)
0 Der virtuelle Switch übermittelt keinen Datenverkehr im Zusam-menhang mit einem VLAN.
Virtual Switch Tagging(VST)
Zwischen 1und 4094
Der virtuelle Switch kennzeichnet den Datenverkehr mit dem einge-gebenen Tag.
Virtual Guest Tagging(VGT)
4095 VLANs werden von virtuellen Maschinen abgewickelt. Der virtuelleSwitch ermöglicht Datenverkehr über jedes VLAN.
5 (Optional) Wählen Sie im Dropdown-Menü einen virtuellen Switch aus.
6 Klicken Sie auf Portgruppe speichern, um die Änderungen zu übernehmen.
Entfernen einer Portgruppe für virtuelle Maschinen im VMware Host ClientSie können Portgruppen von virtuellen Switches entfernen, wenn Sie die zugewiesenen bezeichneten Netz-werke nicht mehr benötigen.
Voraussetzungen
Stellen Sie sicher, dass keine VMkernel-Netzwerkkarten und keine eingeschalteten virtuellen Maschinen mitder Portgruppe verbunden sind, die Sie entfernen möchten.
Vorgehensweise
1 Klicken Sie in der VMware Host Client-Bestandsliste auf Netzwerke und anschließend auf Portgrup-pen.
2 Klicken Sie mit der rechten Maustaste auf die zu entfernende Portgruppe und wählen Sie Entfernen ausdem Popup-Menü aus.
3 Klicken Sie auf Bestätigen, um die Portgruppe zu entfernen.
4 (Optional) Klicken Sie auf Überprüfen, um zu überprüfen, ob die Portgruppe entfernt wurde.
Verwalten von virtuellen Switches im VMware Host ClientWenn Sie sich mit dem VMware Host Client bei einem ESXi-Host anmelden, können Sie vSphere-Standard-Switches und Uplinks anzeigen, konfigurieren und verwalten.
Anzeigen von Informationen zu virtuellen Switches im VMware Host ClientSie können im VMware Host Client Informationen zu virtuellen Switches wie Konfiguration, Netzwerkde-tails, Topologie virtueller Switches uvm. anzeigen.
Vorgehensweise
1 Klicken Sie in der VMware Host Client-Bestandsliste auf Netzwerke und anschließend auf VirtuelleSwitches.
2 Klicken Sie in der Liste der verfügbaren virtuellen Switches auf einen Switch.
Es werden Informationen zur Konfiguration, Netzwerkdetails und Topologie des virtuellen Switchs an-gezeigt.
Kapitel 5 Netzwerke im VMware Host Client
VMware, Inc. 107

Hinzufügen eines virtuellen Standard-Switches im VMware Host ClientSie können im VMware Host Client einen Standard-Switch hinzufügen, um die Netzwerkkonnektivität aufdem verwalteten Host und die sich darauf befindlichen virtuellen Maschinen bereitzustellen und denVMkernel-Datenverkehr zu regeln. Je nach dem Verbindungstyp, den Sie erstellen möchten, können Sie ei-nen neuen vSphere Standard-Switch mit einem VMkernel-Adapter erstellen, einen vorhandenen physischenNetzwerkadapter mit dem neuen Switch verbinden oder den Switch mit einer Portgruppe der virtuellenMaschine erstellen.
Vorgehensweise
1 Klicken Sie in der VMware Host Client-Bestandsliste mit der rechten Maustaste auf Netzwerke undwählen Sie im Popup-Menü die Option Standard-vSwitch hinzufügen aus.
2 (Optional) Klicken Sie auf Uplink hinzufügen, um dem virtuellen Switch einen neuen physischenUplink hinzuzufügen.
3 Geben Sie einen Namen für den virtuellen Switch ein und klicken Sie auf Virtuellen Switch erstellen.
4 Wählen Sie einen Uplink für den virtuellen Switch.
5 Klicken Sie auf Virtuellen Switch erstellen.
Entfernen eines virtuellen Standard-Switches im VMware Host ClientSie können einen virtuellen Switch entfernen, wenn Sie ihn nicht mehr benötigen.
Vorgehensweise
1 Klicken Sie in der VMware Host Client-Bestandsliste auf Netzwerke und anschließend auf VirtuelleSwitches.
2 Klicken Sie mit der rechten Maustaste auf den virtuellen Switch, den Sie aus der Liste entfernen möch-ten, und wählen Sie Entfernen.
3 Klicken Sie auf Bestätigen um den virtuellen Standard-Switch zu entfernen.
Hinzufügen eines physischen Uplinks zu einem virtuellen Switch imVMware Host Client
Sie können mit einem einzelnen vSphere Standard-Switch mehrere Adapter verbinden, um Netzwerkkarten-Gruppierung zu bewirken. Die Gruppe kann den Datenverkehr gemeinsam verarbeiten und Ausfallsicher-heit gewährleisten.
Vorgehensweise
1 Klicken Sie in der VMware Host Client-Bestandsliste auf Netzwerke und anschließend auf VirtuelleSwitches.
2 Wählen Sie einen virtuellen Switch aus der Liste aus und klicken Sie auf Uplink hinzufügen.
3 Wählen Sie aus den verfügbaren Optionen eine physische Netzwerkkarte aus.
4 Klicken Sie auf Speichern.
Verwaltung eines einzelnen Hosts von vSphere – VMware Host Client
108 VMware, Inc.

Bearbeiten von Einstellungen zu virtuellen Switches im VMware Host ClientSie können im VMware Host Client den Namen von virtuellen Switches und deren Uplinks bearbeiten.
Vorgehensweise
1 Klicken Sie in der VMware Host Client-Bestandsliste auf Netzwerke und anschließend auf VirtuelleSwitches.
2 Klicken Sie mit der rechten Maustaste auf den zu bearbeitenden virtuellen Switch und wählen Sie Ein-stellungen bearbeiten.
3 (Optional) Klicken Sie auf Uplink hinzufügen, um dem virtuellen Switch einen neuen physischenUplink hinzuzufügen.
4 (Optional) Klicken Sie auf das Entfernen-Symbol ( ), um den alten Uplink aus dem virtuellen Switchzu entfernen.
5 Klicken Sie auf Speichern.
Verwalten von physischen Netzwerkadaptern im VMware Host ClientWeisen Sie einem Standard-Switch einen physischen Adapter zu, um Konnektivität für virtuelle Maschinenund VMKernel-Adapter auf dem verwalteten Host bereitzustellen.
Anzeigen von Informationen zu physischen Netzwerkadaptern imVMware Host Client
Sie können im VMware Host Client verschiedene Informationen zu Konfiguration und Einstellungen vonphysischen Netzwerkadaptern anzeigen.
Vorgehensweise
1 Klicken Sie in der VMware Host Client-Bestandsliste auf Netzwerke und anschließend auf PhysischeNetzwerkkarten.
2 Klicken Sie auf den Netzwerkadapter, zu dem Sie Informationen wünschen.
Bearbeiten von physischen Netzwerkkarten im VMware Host ClientSie können die Geschwindigkeit physischer Netzwerkkarten im VMware Host Client bearbeiten.
Vorgehensweise
1 Klicken Sie in der VMware Host Client-Bestandsliste auf Netzwerke und anschließend auf PhysischeNetzwerkkarten.
2 Wählen Sie die zu bearbeitende Netzwerkkarte in der Tabelle aus.
3 Klicken Sie auf Einstellungen bearbeiten und wählen Sie eine Geschwindigkeit aus dem Dropdown-Menü aus.
4 Klicken Sie auf Speichern.
Kapitel 5 Netzwerke im VMware Host Client
VMware, Inc. 109

Verwalten von VMkernel-Netzwerkadaptern im VMware Host ClientSie können im VMware Host Client VMkernel-Netzwerkadapter hinzufügen und entfernen und die Einstel-lungen zu VMkernel-Netzwerkkarten ändern.
Anzeigen von Informationen zu VMkernel-Netzwerkadaptern imVMware Host Client
Sie können im VMware Host Client Informationen zu VMkernel-Netzwerkadaptern (Netzwerkkarten) wieTCP/IP-Konfiguration, Netzwerkdetails, Topologie virtueller Switches uvm. anzeigen.
Vorgehensweise
1 Klicken Sie in der Bestandsliste auf Netzwerke und VMware Host Client anschließend auf VMkernel-Netzwerkkarten.
2 Klicken Sie auf eine Netzwerkkarte in der Liste, um deren Konfiguration und Topologie-Details anzu-zeigen.
Hinzufügen eines VMkernel-Netzwerkadapters im VMware Host ClientSie können einen VMkernel-Netzwerkadapter auf einem vSphere Standard-Switch hinzufügen, um eineNetzwerkverbindung für Hosts bereitzustellen und den Systemdatenverkehr für vSphere vMotion, IP-Spei-cher, Fault Tolerance, Protokollierung, Virtual SAN usw. zu regeln.
Vorgehensweise
1 Klicken Sie in der Bestandsliste mit der rechten Maustaste auf Netzwerke und VMware Host Clientanschließend auf VMkernel-Netzwerkkarten hinzufügen.
2 Konfigurieren Sie auf der Seite „Neue VMkernel-Schnittstelle hinzufügen“ die Einstellungen für denVMkernel-Adapter.
Option Beschreibung
Portgruppen-Beschriftung Beim Hinzufügen einer neuen VMkernel-Netzwerkkarte wird auch eineneue Portgruppe hinzugefügt. Legen Sie einen Namen für diese Portgrup-pe fest.
VLAN-ID Geben Sie eine VLAN-ID zum Identifizieren des VLANs ein, das vomNetzwerkdatenverkehr des VMkernel-Adapters verwendet wird.
IP-Version Wählen Sie IPv4, IPv6 oder beide aus.Hinweis Die IPv6-Option wird auf Hosts, bei denen IPv6 nicht aktiviertist, nicht angezeigt.
3 (Optional) Erweitern Sie den Abschnitt „IPv4-Einstellungen“, um eine Option zum Abrufen von IP-Ad-
ressen auszuwählen.
Option Beschreibung
DHCP zum Abrufen der IP-Einstel-lungen verwenden
IP-Einstellungen werden automatisch abgerufen. Ein DHCP-Server mussim Netzwerk vorhanden sein.
Statische IP-Einstellungen verwen-den
Geben Sie die IPv4-Adresse und die Subnetzmaske für den VMkernel-Adapter ein.Das Standard-Gateway für VMkernel und die DNS-Server-Adressen fürIPv4 werden vom ausgewählten TCP/IP-Stack bezogen.
Verwaltung eines einzelnen Hosts von vSphere – VMware Host Client
110 VMware, Inc.

4 (Optional) Erweitern Sie den Abschnitt „IPv6-Einstellungen“, um eine Option zum Abrufen von IPv6-Adressen auszuwählen.
Option Beschreibung
DHCPv6 Verwenden Sie DHCP zum Abrufen von IPv6-Adressen. Ein DHCPv6-Ser-ver muss im Netzwerk vorhanden sein.
Automatische Konfiguration Verwenden Sie die Router-Ankündigung zum Abrufen von IPv6-Adres-sen.
Statische IPv6-Adressen a Klicken Sie auf Adresse hinzufügen, um eine neue IPv6-Adresse hin-zuzufügen.
b Geben Sie die IPv6-Adresse und die Länge des Subnetzpräfixes ein.
5 Wählen Sie im Dropdown-Menü einen virtuellen Switch aus.
6 Wählen Sie im Dropdown-Menü einen TCP/IP-Stack aus.
Der TCP/IP-Stack, den Sie für den VMkernel-Adapter festlegen, kann später nicht mehr geändert wer-den. Wenn Sie den vMotion- oder den Bereitstellungs-TCP/IP-Stack auswählen, können Sie nur diesenStack für vMotion- oder Bereitstellungsdatenverkehr auf dem Host verwenden. Alle VMkernel-Adapterfür vMotion im Standard-TCP/IP-Stack werden für zukünftige vMotion-Sitzungen deaktiviert. WennSie den Bereitstellungs-TCP/IP-Stack verwenden, werden VMkernel-Adapter im Standard-TCP/IP-Stackdeaktiviert, wie beispielsweise die Cold-Migration von virtuellen Maschinen, das Klonen oder die Er-stellung von Snapshots.
7 (Optional) Aktivieren Sie vMotion für den Standard-TCP/IP-Stack auf dem Host.
vMotion ermöglicht es, dass der VMkernel-Adapter sich einem anderen Host als die Netzwerkverbin-dung bekannt gibt, über die vMotion-Datenverkehr gesendet wird. Die Migration mit vMotion zu aus-gewählten Hosts ist nicht möglich, wenn der vMotion-Dienst für keinen VMkernel-Adapter im Stan-dard-TCP/IP-Stack aktiviert ist oder wenn keine Adapter den vMotion-TCP/IP-Stack verwenden.
8 Überprüfen Sie Ihre Auswahl und klicken Sie auf Erstellen.
Bearbeiten der VMkernel-Netzwerkadaptereinstellungen im VMware Host ClientSie müssen möglicherweise den unterstützten Datenverkehrstyp für einen VMkernel-Netzwerkadapter oderdie Art und Weise, wie IPv4- oder IPv6-Adressen abgerufen werden, ändern.
Vorgehensweise
1 Klicken Sie in der Bestandsliste auf Netzwerke und VMware Host Client anschließend auf VMkernel-Netzwerkkarten.
2 Wählen Sie den VMkernel-Adapter aus, der sich im Ziel-Standard-Switch befindet, klicken Sie auf Akti-onen und wählen Sie Einstellungen bearbeiten aus dem Dropdown-Menü aus.
3 (Optional) Bearbeiten Sie die VLAN-ID.
Die VLAN-ID legt das VLAN fest, das vom Netzwerkdatenverkehr des VMkernel-Adapters verwendetwird.
4 (Optional) Um die IP-Version zu bearbeiten, wählen Sie IPv4, IPv6 oder beide in der Dropdown-Listeaus.
Hinweis Die IPv6-Option wird auf Hosts, bei denen IPv6 nicht aktiviert ist, nicht angezeigt.
Kapitel 5 Netzwerke im VMware Host Client
VMware, Inc. 111

5 (Optional) Erweitern Sie den Abschnitt „IPv4-Einstellungen“, um eine Option zum Abrufen von IP-Ad-ressen auszuwählen.
Option Beschreibung
DHCP zum Abrufen der IP-Einstel-lungen verwenden
IP-Einstellungen werden automatisch abgerufen. Ein DHCP-Server mussim Netzwerk vorhanden sein.
Statische IP-Einstellungen verwen-den
Geben Sie die IPv4-Adresse und die Subnetzmaske für den VMkernel-Adapter ein.Das Standard-Gateway für VMkernel und die DNS-Server-Adressen fürIPv4 werden vom ausgewählten TCP/IP-Stack bezogen.
6 (Optional) Erweitern Sie den Abschnitt „IPv6-Einstellungen“, um eine Option zum Abrufen von IPv6-
Adressen auszuwählen.
Option Beschreibung
DHCPv6 Verwenden Sie DHCP zum Abrufen von IPv6-Adressen. Ein DHCPv6-Ser-ver muss im Netzwerk vorhanden sein.
Automatische Konfiguration Verwenden Sie die Router-Ankündigung zum Abrufen von IPv6-Adres-sen.
Statische IPv6-Adressen a Klicken Sie auf Adresse hinzufügen, um eine neue IPv6-Adresse hin-zuzufügen.
b Geben Sie die IPv6-Adresse und die Länge des Subnetzpräfixes ein.
7 (Optional) Aktivieren bzw. deaktivieren Sie vMotion für den Standard-TCP/IP-Stack auf dem Host.
vMotion ermöglicht es, dass der VMkernel-Adapter sich einem anderen Host als die Netzwerkverbin-dung bekannt gibt, über die vMotion-Datenverkehr gesendet wird. Die Migration mit vMotion zu aus-gewählten Hosts ist nicht möglich, wenn der vMotion-Dienst für keinen VMkernel-Adapter im Stan-dard-TCP/IP-Stack aktiviert ist oder wenn keine Adapter den vMotion-TCP/IP-Stack verwenden.
8 Überprüfen Sie die Änderungen an den Einstellungen und klicken Sie auf Speichern, um die Änderun-gen zu übernehmen.
Entfernen eines VMkernel-Netzwerkadapters im VMware Host ClientSie können einen VMkernel-Netzwerkadapter im VMware Host Client entfernen, wenn Sie ihn nicht mehrbenötigen.
Vorgehensweise
1 Klicken Sie in der Bestandsliste auf Netzwerke und VMware Host Client anschließend auf VMkernel-Netzwerkkarten.
2 Klicken Sie mit der rechten Maustaste auf den VMkernel-Netzwerkadapter, den Sie entfernen möchten,und wählen Sie Entfernen.
3 Klicken Sie auf Bestätigen, um den Netzwerkadapter zu entfernen.
Anzeigen der TCP/IP-Stack-Konfiguration auf einem Host imVMware Host Client
Sie können das DNS und die Routingkonfiguration eines TCP/IP-Stack auf einem Host anzeigen. Sie könnenauch die IPv4- und IPv6-Routing-Tabellen, den Algorithmus zur Überlastungssteuerung und die maximaleAnzahl zulässiger Verbindungen anzeigen.
Vorgehensweise
1 Klicken Sie in der Host-Bestandsliste auf Netzwerk und anschließend auf TCP/IP-Stacks.
Verwaltung eines einzelnen Hosts von vSphere – VMware Host Client
112 VMware, Inc.

2 Wählen Sie einen Stack aus der Liste aus.
Die Konfigurationseinstellungen zum ausgewählten Stack werden angezeigt.
Ändern der Konfiguration eines TCP/IP-Stacks auf einem Host imVMware Host Client
Sie können das DNS und die Standard-Gatewaykonfiguration eines TCP/IP-Stack auf einem Host ändern.Sie können auch den Algorithmus zur Überlastungssteuerung, die maximale Anzahl der Verbindungen undden Namen der benutzerdefinierten TCP/IP-Stacks ändern.
Vorgehensweise
1 Klicken Sie in der VMware Host Client-Bestandsliste auf Netzwerk und anschließend auf TCP/IP-Stacks.
2 Klicken Sie mit der rechten Maustaste auf einen Stack in der Liste und wählen Sie Einstellungen bear-beiten.
Das Dialogfeld „TCP/IP-Konfiguration - Bereitstellungs-Stack“ wird angezeigt.
3 Legen Sie fest, wie der Host seine Einstellungen für diesen TCP/IP-Stack erhalten soll.
n Klicken Sie auf die Optionsschaltfläche DHCP-Dienste von folgendem Adapter verwenden undwählen Sie einen Adapter aus, von dem die Konfiguration mit den Standardeinstellungen für denTCP/IP-Stack bezogen werden soll.
n Wählen Sie die Option Einstellungen für diesen TCP/IP-Stack manuell konfigurieren, um dieKonfiguration der Einstellungen zu ändern.
Option Beschreibung
BasiskonfigurationHostname Bearbeiten Sie den Namen des lokalen Hosts.
Domänenname Geben Sie den Domänennamen ein.
Primärer DNS-Server
Geben Sie die IP-Adresse eines bevorzugten DNS-Servers ein.
SekundärerDNS-Server
Geben Sie die IP-Adresse eines alternativen DNS-Servers ein.
Domänendurchsuchen
Geben Sie die DNS-Suffixe an, die in DNS-Suchvor-gängen beim Auflösen unqualifizierter Domänen-namen verwendet werden sollen.
Routing Bearbeiten Sie die IPv4- und IPv6-Gateway-Informationen.Hinweis Durch Entfernen des Standard-Gateway geht möglicherweisedie Verbindung zum Host verloren.
Erweiterte Einstellungen Bearbeiten Sie den Algorithmus zur Überlastungssteuerung und die maxi-male Anzahl der Verbindungen.
4 Klicken Sie auf Speichern.
Kapitel 5 Netzwerke im VMware Host Client
VMware, Inc. 113

Konfigurieren der ESXi -Firewall im VMware Host ClientESXi enthält eine Firewall, die standardmäßig aktiviert ist. Während der Installation wird die ESXi-Firewallso konfiguriert, dass mit Ausnahme des Datenverkehrs für Dienste, die im Sicherheitsprofil des Hosts akti-viert sind, der ein- und ausgehende Datenverkehr blockiert wird.
Beim Öffnen der Ports in der Firewall müssen Sie sich bewusst sein, dass der uneingeschränkte Zugriff aufdie Dienste eines ESXi-Hosts den Host für Angriffe von außen und nicht autorisierten Zugriff verwundbarmachen. Reduzieren Sie dieses Risiko, indem Sie die ESXi-Firewall so konfigurieren, dass sie nur den Zugriffüber autorisierte Netzwerke zulässt.
Hinweis Die Firewall lässt auch Internet Control Message Protocol oder ICMP, Pings und Kommunikationmit DHCP- und DNS- Clients (nur UDP) zu.
Verwalten von ESXi -Firewalleinstellungen mithilfe des VMware Host ClientWenn Sie bei einem ESXi-Host mit dem VMware Host Client angemeldet sind, können Sie ein- und ausgeh-ende Firewallverbindungen für einen Dienst- oder einen Verwaltungs-Agent konfigurieren.
Hinweis Wenn sich die Portregeln verschiedener Dienste überschneiden, kann das Aktivieren einesDiensts möglicherweise dazu führen, dass implizit weitere Dienste aktiviert werden. Sie können angeben,welche IP-Adressen auf jeden Dienst auf dem Host zugreifen können, um dieses Problem zu vermeiden.
Vorgehensweise
1 Klicken Sie in der VMware Host Client-Bestandsliste auf Netzwerk.
2 Klicken Sie auf Firewallregeln.
Der VMware Host Client zeigt eine Liste der aktiven eingehenden und ausgehenden Verbindungen mitden entsprechenden Firewallports an.
3 Für einige Dienste können Dienstdetails verwaltet werden. Klicken Sie mit der rechten Maustaste aufeinen Dienst und wählen Sie eine Option aus dem Popup-Menü.
n Verwenden Sie die Schaltflächen Starten, Anhalten oder Neu starten, um den Status eines Dienstesvorübergehend zu ändern.
n Ändern Sie die Startrichtlinie, um den Dienst so zu konfigurieren, dass er mit dem Host, den Fire-wallports oder manuell startet und stoppt.
Hinzufügen von zulässigen IP-Adressen für einen ESXi -Host mit demVMware Host Client
Standardmäßig lässt die Firewall für jeden Dienst den Zugriff auf alle IP-Adressen zu. Um den Datenver-kehr einzuschränken, konfigurieren Sie jeden Dienst so, dass nur Datenverkehr aus Ihrem Verwaltungssub-netz zugelassen wird. Sie können auch einige Dienste deaktivieren, wenn diese in Ihrer Umgebung nichtverwendet werden.
Vorgehensweise
1 Klicken Sie in der VMware Host Client-Bestandsliste auf Netzwerke und anschließend auf Firewallre-geln.
2 Wählen Sie einen Dienst aus der Liste aus und klicken Sie auf Einstellungen bearbeiten.
Verwaltung eines einzelnen Hosts von vSphere – VMware Host Client
114 VMware, Inc.

3 Klicken Sie im Abschnitt „Zulässige IP-Adressen“ auf Nur Verbindungen von den folgenden Netzwer-ken zulassen und geben Sie die IP-Adressen der Netzwerke ein, die eine Verbindung zum Host herstel-len dürfen.
Trennen Sie mehrere IP-Adressen durch Kommas. Sie können die folgenden Adressformate verwenden:
n 192.168.0.0/24
n 192.168.1.2, 2001::1/64
n fd3e:29a6:0a81:e478::/64
4 Klicken Sie auf OK.
Überwachen von Netzwerkereignissen und Aufgaben imVMware Host Client
Sie können Details zu den Ereignissen und Aufgaben im Zusammenhang mit Portgruppen, virtuellen Swit-ches, physischen Netzwerkadaptern, VMkernel-Netzwerkadaptern und TCP/IP-Stacks auf dem ESXi-Hostanzeigen, den Sie verwalten.
Überwachen von Portgruppen im VMware Host ClientDurch Anzeigen der Ereignisse und Aufgaben der Portgruppen auf dem Host können Sie imVMware Host Client die Leistung von Portgruppen überwachen.
Vorgehensweise
1 Klicken Sie in der VMware Host Client-Bestandsliste auf Netzwerk.
2 Klicken Sie auf Portgruppen.
3 Wählen Sie eine Portgruppe aus der Liste aus.
Die Portgruppe wird in der VMware Host Client-Bestandsliste erweitert.
4 Klicken Sie unter dem Namen der Portgruppe in der VMware Host Client-Bestandsliste auf Überwa-chen.
5 (Optional) Klicken Sie auf Ereignisse, um die Ereignisse zur Portgruppe anzuzeigen.
Überwachen von virtuellen Switches im VMware Host ClientDurch Anzeigen der Ereignisse und Aufgaben der virtuellen Switches auf dem Host können Sie imVMware Host Client die Leistung virtueller Switches überwachen.
Vorgehensweise
1 Klicken Sie in der VMware Host Client-Bestandsliste auf Netzwerk.
2 Klicken Sie auf Virtuelle Switches.
3 Wählen Sie einen virtuellen Switch aus der Liste aus.
Der virtuelle Switch wird in der VMware Host Client-Bestandsliste erweitert.
4 Klicken Sie unter dem Namen des virtuellen Switchs in der VMware Host Client-Bestandsliste aufÜberwachen.
5 (Optional) Klicken Sie auf Ereignisse, um die Ereignisse zum virtuellen Switch anzuzeigen.
Kapitel 5 Netzwerke im VMware Host Client
VMware, Inc. 115

Überwachen von physischen Netzwerkadaptern im VMware Host ClientDurch Anzeigen der Ereignisse und Aufgaben der physischen Netzwerkkarten auf dem Host können Sie imVMware Host Client die Leistung physischer Netzwerkadapter (Netzwerkkarten) überwachen.
Vorgehensweise
1 Klicken Sie in der VMware Host Client-Bestandsliste auf Netzwerk.
2 Klicken Sie auf Physische Netzwerkkarten.
3 Klicken Sie auf einen physischen Netzwerkadapter in der Liste.
Der physische Netzwerkadapter wird in der VMware Host Client-Bestandsliste erweitert.
4 Klicken Sie unter dem Namen des physischen Netzwerkadapters in der VMware Host Client-Bestands-liste auf Überwachen.
5 (Optional) Klicken Sie auf Ereignisse, um die Ereignisse zum physischen Netzwerkadapter anzuzeigen.
Verwalten von VMkernel-Netzwerkadaptern im VMware Host ClientDurch Anzeigen der Ereignisse und Aufgaben der physischen Netzwerkkarten auf dem Host können Sie imVMware Host Client die Leistung von VMkernel Netzwerkadaptern überwachen.
Vorgehensweise
1 Klicken Sie in der VMware Host Client-Bestandsliste auf Netzwerk.
2 Klicken Sie auf VMkernel- Netzwerkkarten.
3 Klicken Sie auf einen VMkernel-Netzwerkadapter in der Liste.
Der VMkernel-Netzwerkadapter wird in der VMware Host Client-Bestandsliste erweitert.
4 Klicken Sie unter dem Namen des VMkernel-Netzwerkadapters in der VMware Host Client-Bestands-liste auf Überwachen.
5 (Optional) Klicken Sie auf Ereignisse, um die Ereignisse zum VMkernel-Netzwerkadapter anzuzeigen.
Überwachen von TCP/IP-Stacks im VMware Host ClientDurch Anzeigen der Ereignisse und Aufgaben der TCP/IP-Stacks auf dem Host können Sie imVMware Host Client die Leistung von TCP/IP-Stacks überwachen.
Vorgehensweise
1 Klicken Sie in der VMware Host Client-Bestandsliste auf Netzwerk.
2 Klicken Sie auf TCP/IP-Stacks.
3 Wählen Sie einen TCP/IP-Stack aus der Liste aus.
Der TCP/IP-Stack wird in der VMware Host Client-Bestandsliste erweitert.
4 Klicken Sie unter dem Namen des TCP/IP-Stacks in der VMware Host Client-Bestandsliste auf Überwa-chen.
5 (Optional) Klicken Sie auf Ereignisse, um die Ereignisse zum TCP/IP-Stack anzuzeigen.
6 (Optional) Klicken Sie auf Aufgaben, um die Aufgaben zum TCP/IP-Stack anzuzeigen.
Verwaltung eines einzelnen Hosts von vSphere – VMware Host Client
116 VMware, Inc.

Index
AAbhängig 59abmelden 8Active Directory 17Adapter neu scannen, durchführen 103Aktivieren von CEIP 9aktualisieren, Phase 4 40Aktualisieren, VMware Tools 40Aktualisieren der VMware Tools, Übersicht zur
Verarbeitung 42Algorithmus zur Überlastungssteuerung 112,
113alternativer DNS 112ändern 113anhalten 45Arbeitsspeicher, im laufenden Betrieb hinzufü-
gen 54Arbeitsspeichernutzung des Hosts 22Arbeitsspeicherressourcen, zuteilen 53Assistent zum Erstellen neuer virtueller Maschi-
nen 30, 31auf Secure Shell zugreifen 21auf virtuelle Maschinen zugreifen 72Aufgabe zum Erstellen virtueller Maschinen ab-
schließen 33, 36Aufgaben anzeigen 24Ausnahme für Benutzer, Liste, verwalten 26ausschalten 45Auswählen eines Datenspeichers 32, 36Authentication Proxy, verwenden 16Authentifizierung verwalten 16Authentifizierung, Verwaltung 16Auto Deploy, vSphere Authentication Proxy 17Autostart konfigurieren 47Autostart-Optionen, konfigurieren 47
BBenachrichtigungen anzeigen 24Benutzer verwalten 16Betriebszustände, virtuelle Maschine 45bevorzugter DNS 112Browseranforderungen 7Browserkonsole 37Browserversionen 7
CCD-Laufwerk, hinzufügen 68Controller, paravirtuelles SCSI 66Controller konfigurieren 63CPU 27CPU-Energieeffizienz 12CPU-Informationen 27CPU-Konfiguration, virtuelle Maschinen 50CPU-Nutzung des Hosts 22CPU-Ressourcen, verwalten 27CPUs
Anteile 51Definition 48Einschränkungen 49Grenzwerte 51konfigurieren 50Leistung mit Hyper-Threading-Hosts 49Parameter 48Reservierung 51Ressourcen 51
DDateibrowser des Datenspeichers, verwen-
den 96Dateien herunterladen 96Dateien hochladen 96Dateien im Datenspeicher
herunterladen 96löschen 97verschieben 97
Dateien im Datenspeicher entfernen 97Dateien in den Datenspeicher hochladen 96Dateien löschen 97Datenspeicher
Dateien kopieren 98Name bearbeiten 99Ordner kopieren 98unmounten 94
Datenspeicher auswählen 32, 36Datenspeicher entfernen 95Datenspeicher erstellen
abschließen 90Startvorgang 88
Datenspeicher überwachen 103Datenspeicher umbenennen 99
VMware, Inc. 117

Datenspeicher unmounten 94, 95Datenspeicher-Dateien verschieben 96, 97Datenspeicher-Ordner verschieben 97Datenspeicher-Uploads 96Datenspeicher-Verzeichnis
Datenspeicher-Verzeichnis erstellen 98erstellen 98neues Datenspeicher-Verzeichnis 98
Datenspeicher-Verzeichnis erstellen 98Datenspeicher-Verzeichnisse, erstellen 96Datenspeicher-Verzeichnisse erstellen 96Datenspeicher, Arbeiten mit 87Datenspeicher, Aufgaben, überwachen 103Datenspeicher, Ereignisse, überwachen 103Datenspeicher, Erstellung abschließen 90Datenspeicher, Erstellungstyp, auswählen 89Datenspeicher, Informationen, überprüfen 87Datenspeicher, vergrößern, abschließen 91Datenspeicher, Zustand, überwachen 103Datum und Uhrzeit 18Deaktivieren von CEIP 9Diagramme anzeigen 22Dienste, VMware Tools 40Dienste anhalten 15Dienste neu starten 15Dienste starten 15Dienstprogramme, VMware Tools 40Disk.MaxLUN 104Diskettenlaufwerk, hinzufügen 69DNS 112DNS ändern 113Domäne beitreten 16DVD-Laufwerk, hinzufügen 68Dynamic Voltage and Frequency Scaling
(DVFS) 12
Eeinschalten 45Einschränkungen für OVA 34Einschränkungen für OVF 34Einstellungen zu Netzwerkkarten ändern 110Energiestatus konfigurieren 45Energieverwaltungseinstellungen 12Energieverwaltungsrichtlinien
ändern 13CPU 12
Entfernen einer Portgruppe 107Entfernen virtueller Maschinen 73Ereignisse anzeigen 23Ereignisse verwalten 115erstellen, virtuelle Maschinen 29Erstellen virtueller Maschinen 29
Erstellung abschließen 33, 36Erstellungsmethode auswählen 31erweiterte administrative Aufgaben 19erweiterte Einstellungen
Disk.MaxLUN 104verwalten 11
Erweiterte Einstellungen verwalten 11erweiterte Fehlerbehebungsaufgaben 19erweiterte Funktionen 19erweiterte Hostattribute 11ESXi lizenzieren 13ESXi Shell
aktivieren 20konfigurieren 20
ESXi-Hosts verwalten 11
FFehlerbehebung 11Festplatte hinzufügen 60Festplatten
Anteile 62Grenzwerte 62hinzufügen 60vorhandene hinzufügen 62
Festplatten hinzufügen 32Festplattenformat, ermitteln 101Festplattenformat der virtuellen Maschine 101Festplattenformate
Thick-Provisioned 58Thin-bereitgestellt 58
Firewall-Konfiguration 114Firewalleinstellungen
konfigurieren 114verwalten 114
Firewallverbindungen, konfigurieren 114Flash-Lesecache 57
GGast herunterfahren 45Gastbetriebssystem
herunterfahren 39verwalten 39
Gastbetriebssysteme, ändern 39Gemeinsame Verwendung des SCSI-Busses,
Ändern der Konfiguration 65gemeinsame Verwendung des SCSI-Busses än-
dern 63Gemeinsame Verwendung des SCSI-Busses än-
dern 65Gerät neu scannen, durchführen 103Geräte hinzufügen 32Geräte neu scannen, durchführen 103Gerätepartition, bearbeiten 102
Verwaltung eines einzelnen Hosts von vSphere – VMware Host Client
118 VMware, Inc.

Gerätepartitionen, bearbeiten 102Glossar 5Gruppierungsrichtlinien für Netzwerkkarten, an-
zeigen 105
HHardware der virtuellen Maschine, anpassen 32Hardwarebeschleunigung
deaktivieren 100Grundlegende Informationen 99
Hardwarekonfiguration 32hinzufügen
paravirtueller SCSI-Controller 66SCSI-Controller 64
Hinzufügen im laufenden Betrieb aktivieren 54Hinzufügen von SCSI 63Hochladen von Dateien 96Host
erweiterte Attribute 11verwalten 8, 19
Host herunterfahren 20Host in den Wartungsmodus versetzen 21Host neu starten 20Host starten 8Host trennen 19Host-Aufgaben 11Host-Aufgaben anzeigen 24Host-Ereignisse 23Host-Ereignisse anzeigen 23Host-Lizenzierung 14, 15Host-Verwaltung 8, 11, 19Hostdienste, verwalten 15Hosts verwalten 19Hostüberwachung 22Hostzustand überwachen 22
Iin den Sperrmodus wechseln 26in strengen Sperrmodus wechseln 26Installieren, VMware Tools 40IP-Adressen hinzufügen
IP-Adressen zulassen 114zulässig 114
IPv4 112IPv6 112
KKompatibilität der virtuellen Maschine, aktualisie-
ren 47Konfiguration der virtuellen Festplatte, än-
dern 59Konfiguration des parallelen Ports 70Konfiguration des seriellen Ports 70
Konfiguration virtueller Maschinen 43Konfigurationsdateien, virtuelle Maschinen 46Konfigurationsparameter, bearbeiten 46konfigurieren
Datum und Uhrzeit 18Parallele Ports 70Serielle Ports 70
Konfigurieren virtueller Maschinen 43Konfigurieren von Adaptern 87Konsole 38Konsolen-Shell 21Konsolen-Shell aktivieren 21Konsolen-Shell deaktivieren 21Konsolen, Arbeiten mit 37
LLegacy, virtuelle Maschinen, Netzwerkkarten 56Leistung der virtuellen Maschine, anzeigen 83Leistung überwachen 22LeistungsdiagrammLeistung der virtuellen Ma-
schine, anzeigen 83Lizenzen, anzeigen 14Lizenzinformationen anzeigen 14Lizenzschlüssel
entfernen 15Zuweisen 14
Lizenzschlüssel entfernen 15Lizenzschlüssel zuweisen 14LUNs, Ändern der Anzahl an LUNs, nach denen
gesucht wird 104
MMAC-Adressen, zuweisen 56maximale Anzahl der Verbindungen 113Mehrkern-CPUs 49Migration
Cross-Host Storage vMotion 58Speicher 58
NName auswählen 31Name der virtuellen Maschine ändern 44Network Time Protocol 18Netzwerk konfigurieren 54Netzwerkadapter
hinzufügen 57konfigurieren 56Unterstützte Typen 55
Netzwerkadapter entfernen 112Netzwerkadaptereinstellungen, bearbeiten 111Netzwerkdetails, anzeigen 105Netzwerkkarte, , siehe NetzwerkadapterNetzwerkkarten
hinzufügen 57
Index
VMware, Inc. 119

konfigurieren 56Legacy, virtuelle Maschinen 56
Netzwerkkarten entfernen 110Netzwerkkarten hinzufügen 110Netzwerkkarten verwalten 116Netzwerkkonfiguration, Virtuelle Maschine 54Netzwerkkonfigurationen 105Netzwerkpartition 95neue Festplatte 60neue virtuelle Maschine, erstellen 31neue virtuelle Maschine erstellen 30, 31neuen Standard-Switch erstellen 106neuer Datenspeicher 89Neuer VM-Name 44NFS-Datenspeicher
Maximale Größe 92mounten 91, 94
NFS-Datenspeicher mounten, Prozess abschlie-ßen 94
NFS-Freigabe, festlegen 94NFS-Mount-Details, Angeben 94NFS-Name, festlegen 94NFS-Server, festlegen 94NFS-Speicher
hinzufügen 94Richtlinien 92
normaler Sperrmodus 25, 26NTP 18
OOffload-Richtlinien, anzeigen 105Öffnen einer Konsole 38Open Virtual Appliance 34Open Virtualization Format 34Optionen für virtuelle Maschinen 43Ordner im Datenspeicher, verschieben 97OVA 34OVA-Bereitstellung 35OVF 34OVF-Bereitstellung 35OVF-Datei 35OVF-Datei auswählen 35
Pparallelen Port hinzufügen 71Paralleler Port, hinzufügen 71paravirtueller SCSI-Controller 66Paravirtueller SCSI-Controller, hinzufügen 63Partition bearbeiten 102Partitionierung, Optionen
auswählen 89, 91Datenspeicher 89, 91
Partitions-Editor, verwenden 102
Partitionstabelle, löschen 102PCI-Geräte, verwalten 12Physische Netzwerkadapter
überwachen 116verwalten 109
physische Netzwerkadapter überwachen 116physische Netzwerkadapter, Aufgaben, anzei-
gen 116physische Netzwerkadapter, Ereignisse, anzei-
gen 116physische Netzwerkkarte, Geschwindigkeit, be-
arbeiten 109physische Netzwerkkarte, Informationen, anzei-
gen 109physische Netzwerkkarten, konfigurieren 105physische Netzwerkkarten überwachen 115physischen Uplink hinzufügen 108physischer Netzwerkadapter, Details 109physischer Netzwerkadapter, Einstellungen 109Portgruppe
Einstellungen bearbeiten 106zu einer virtuellen Maschine hinzufügen 106
Portgruppe entfernen 107Portgruppe, Name, bearbeiten 106Portgruppen
konfigurieren 105überwachen 115verwalten 105virtuelle Maschine 106
Portgruppen hinzufügen 106Portgruppen verwalten 115Portgruppen, Aufgaben, anzeigen 115Portgruppen, Ereignisse, anzeigen 115Portgruppen, Informationen, anzeigen 105Programm zur Verbesserung der Benutzerf-
reundlichkeit, erfasste Daten 9Protokolle anzeigen 84Prozessor-Informationen, anzeigen 27Prozessoren, zuweisen 27prüfen, Nummern ändern 104PVSCSI, Siehe auch paravirtueller SCSI-Con-
troller
RRemote-Konsolenanwendung 38Remote-Konsolenanwendung installieren 38Remotekonsole, zugreifen 39Remotekonsole starten 39Richtlinien
CPU-Energieverwaltung 12NFS-Speicher 92
SSAN-LUNs 57SATA hinzufügen 67
Verwaltung eines einzelnen Hosts von vSphere – VMware Host Client
120 VMware, Inc.

SATA-Controller, hinzufügen 67SATA-Controller hinzufügen 63SCSI
Controllertyp 65paravirtuelle Controller 66
SCSI-ControllerÄndern des Typs 65hinzufügen 64
SCSI-Controller-Typ, ändern 63SCSI-Typen 65Secure Shell aktivieren 21Serielle Ports hinzufügen 70Serieller Port, hinzufügen 70Sicherheit verwalten 16Sicherheitsrichtlinie, anzeigen 105Snapshot, Delta-Festplatten 75Snapshot wiederherstellen 80Snapshots
Aktivitäten der virtuellen Maschine 77Alle löschen, Option 81Arbeitsspeicher 77Auswirkungen auf die Leistung von 77Beschränkungen für die gemeinsame Bus-
Nutzung 77copy-on-write 75Dateien 75Dateien virtueller Maschinen stilllegen 77Delta-Festplatten 73Einschränkungen 77Ersatzfestplatten 75erstellen 77, 78für virtuelle Maschinen mit Festplatten hoher
Kapazität 77Hierarchie 73Informationen 73löschen 81Löschen, Option 81Nicht unterstützte Festplattentypen 77Speicherdateien 75übergeordnetes Element 73untergeordnetes Element 73Verhalten 73verwalten 82Verwendung als Sicherungen für virtuelle Ma-
schinen vermeiden 77wiederherstellen 79
Snapshots erstellen 78Snapshots löschen 82Snapshots verwalten 82Spalten ausblenden 72Spalten einblenden 72Spalten konfigurieren 72
Spaltenkonfiguration 72Speicher, überwachen 103Speicher neu scannen, durchführen 103Speicher überwachen 103Speicher verwalten 87Speicher-Controller
Einschränkungen in Bezug auf VMware Para-virtual SCSI 66
VMware Paravirtual SCSI 66Speicher, Verwaltung 87Speicheradapter, anzeigen 101Speicheradapter überwachen 103Speichergerät, Informationen, anzeigen 87Speichergeräte, verwalten 102Speichergeräte anzeigen 102Speichergeräte überwachen 103Speicherort der Konfigurationsdatei, anzei-
gen 44Speicherressourcen
anzeigen 101virtuelle Maschine 101
Sperrmodus 25Sperrmodus aktivieren 25Sperrmodus beenden 26SSH 21SSH aktivieren 21Standard-Switches, verwalten 107Status überwachen 22stilllegen 78strenger Sperrmodus 25Strenger Sperrmodus 26Support-Paket 22, 24Support-Pakete erstellen 22, 24, 84Systemanforderungen 7Systemeinstellungen, verwalten 11Systemeinstellungen verwalten 11Systemprotokolle anzeigen 24Systemzustand anzeigen 23
TTCP/IP-Stack, Konfiguration anzeigen 112TCP/IP-Stack-Konfiguration, ändern 113TCP/IP-Stack-Name 113TCP/IP-Stacks
konfigurieren 105überwachen 116
TCP/IP-Stacks überwachen 115, 116TCP/IP-Stacks, Aufgaben, anzeigen 116TCP/IP-Stacks, Ereignisse, anzeigen 116Thin-bereitgestellte virtuelle Festplatte, erstel-
len 100Thin-Bereitstellung 100Thin-Bereitstellung von Speicher 100
Index
VMware, Inc. 121

Thin-Festplatten, erstellen 100
UÜberwachen des Status 23Überwachungsaufgaben 115Überwachungsleistung 22Unabhängig – Dauerhaft 59Unabhängig – Nicht dauerhaft 59Upgrade der VMware Tools, verarbeiten 42Uplink hinzufügen 108Uplinks hinzufügen 107USB hinzufügen 63USB-Controller, zu einer virtuellen Maschine hin-
zufügen 63USB-Controller hinzufügen 63
VVerwalten von virtuellen Maschinen 29Verwalten von Zertifikaten 17Verzeichnisdienst 17VIBs aktualisieren 15VIBs installieren 15virtuelle Festplatte
Einstellungen bearbeiten 59vergrößern 59
Virtuelle Festplatte erstellen, Thin-bereitge-stellt 100
virtuelle Festplatten 60Virtuelle Festplatten
Formate 58konfigurieren 57sparse 57Thin Provisioning 57
virtuelle GeräteEinschränkungen für CPUs 49USB-Controller hinzufügen 63
virtuelle Hardware, Mehrkern-CPUs 49virtuelle Maschine, Registrierung abschlie-
ßen 37Virtuelle Maschine
anhalten 45aus Datenspeicher wiederherstellen 72Aus OVA bereitstellen 34Aus OVF bereitstellen 34ausschalten 45einschalten 45Entfernen von Host 72Host wiederherstellen 72Neu starten 45Öffnen einer Konsole 38registrieren 36, 37, 73Registrierung 36, 37überwachen 83
vom Host löschen 73zur Registrierung auswählen 37Zuweisen zu einem bestimmten Prozessor 27
virtuelle Maschine entfernen 73Virtuelle Maschine neu starten 45virtuelle Maschine überwachen 83virtuelle Maschine, Aufgaben, anzeigen 84Virtuelle Maschine, Aufgaben 84Virtuelle Maschine, Benachrichtigungen, anzei-
gen 83, 84virtuelle Maschine, Einstellungen 43virtuelle Maschine, Konsole, Öffnen 39virtuelle Maschine, Name 31, 44virtuelle Maschine, wiederherstellen 73virtuelle Maschinen
Arbeitsspeicher 52Arbeitsspeicherressourcen 53Aufheben der Registrierung 72CPU-Konfiguration 50CPU-Ressourcen 48erstellen 29Festplatte hinzufügen 62Festplatten hinzufügen 60Gastbetriebssysteme 39Hinzufügen im laufenden Betrieb aktivieren 54Konfigurationsparameter 46Konfigurieren von Geräten 68Leistung mit Hyper-Threading-Hosts 49Snapshots 73Siehe auch virtuelle Hardware
virtuelle Maschinen anzeigen 72virtuelle Maschinen aus der Bestandsliste entfer-
nen 72virtuelle Maschinen verwalten 29, 72virtuelle Maschinen, Aufgaben, anzeigen 83virtuelle Maschinen, Einstellungen konfigurie-
ren 43virtuelle Maschinen, Ereignisse, anzeigen 83Virtuelle Maschinen, erstellen 29, 30, 33, 36virtuelle Maschinen, Optionen konfigurieren 43virtuelle Switches, konfigurieren 105Virtuelle Switches
Anzeigen von Details 107überwachen 115
virtuelle Switches überwachen 115virtuelle Switches, Einstellungenvirtuelle Swit-
ches, Nameändern 109bearbeiten 109
virtuellen Standard-Switch hinzufügen 108
Verwaltung eines einzelnen Hosts von vSphere – VMware Host Client
122 VMware, Inc.

virtueller Arbeitsspeicherkonfigurieren 52Zuteilung 52
virtueller Switchändern 106entfernen 108hinzufügen 108
virtueller Switch, Aufgaben, anzeigen 115virtueller Switch, Ereignisse, anzeigen 115virtueller Switch, Topologie, Anzeigen von Da-
ten 105VLAN-ID, ändern 106VM löschen 73VM-Einstellungen ändern 33, 36VM-Einstellungen überprüfen 33, 36VM-Hardware konfigurieren 32VM-Hardware, Version suchen 44VM-Hardwareversion 44VM-Name 44VM-Name ändern 44VM-Name auswählen 31VM-Netzwerk, konfigurieren 54VM-Optionen 32VM-Ressourcen konfigurieren 33, 36VM, Erstellungstyp, auswählen 31VMDK-Datei 35VMDK-Datei auswählen 35VMFS 95VMFS-Datenspeicher
erstellen 88Kapazität erhöhen 90vergrößern 90
VMFS-Datenspeicher erstellen 88, 89VMFS-Datenspeicher erweitern 89, 90VMFS-Datenspeicher hinzufügen, Gerät aus-
wählen 89VMFS-Datenspeicher löschen 99VMFS-Partition, hinzufügen 91VMFS-Partition hinzufügen 91VMFS-Volume 57VMkernel-Netzwerkadapter
entfernen 112hinzufügen 110überwachen 116
VMkernel-Netzwerkadapter verwalten 116VMkernel-Netzwerkadapter, Aufgaben, anzei-
gen 116VMkernel-Netzwerkadapter, Ereignisse, anzei-
gen 116VMkernel-Netzwerkkarte, Ändern von Einstellun-
gen 111VMkernel-Netzwerkkarten
hinzufügen 110
Konfigurationsinformationen anzeigen 110konfigurieren 105
VMkernel-Netzwerkkarten überwachen 115VMRC installieren 38VMware Host Client
Funktionen 7Übersicht 7
VMware Host Client schließen 8VMware Paravirtual SCSI-Controller 66VMware Remote Console 38VMware Tools, installieren und aktualisieren 40VMware Tools installieren 41VMware Tools-Installation 41vSphere Authentication Proxy 17vSphere-Lizenz 13
WWartungsmodus 21wechseln in den Wartungsmodus 21
ZZeiteinstellungen konfigurieren 18Zertifikat importieren 18Zertifikatdetails, anzeigen 17Zertifikatdetails anzeigen 17Zertifikate importieren 16, 17Zertifikate, Gültigkeitszeitraum, anzeigen 17Zertifikatsablauf 17Zertifikatsinformationen 17Zertifikatsverwaltung 17Zielgruppe 5, 38zu erweiternden Datenspeicher auswählen 90zulässige Verbindungen, maximale Anzahl 112Zuordnungen für Raw-Geräte 57
Index
VMware, Inc. 123

Verwaltung eines einzelnen Hosts von vSphere – VMware Host Client
124 VMware, Inc.