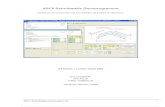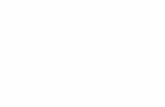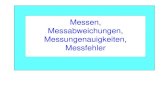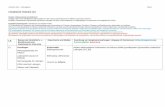Verwaltung von Messwerten und zeitorientierte Aus- …...5.1.6 Menüeintrag "ASCII-Daten lesen" Wenn...
Transcript of Verwaltung von Messwerten und zeitorientierte Aus- …...5.1.6 Menüeintrag "ASCII-Daten lesen" Wenn...
Verwaltung von Messwerten und zeitorientierte Aus-wertung und Darstellung als Ganglinien und Isolinien
GGU-TIME-GRAPH
VERSION 8
Stand der Bearbeitung: November 2019 Copyright: Prof. Dr. Johann Buß Technische Umsetzung, Layout und Vertrieb: Civilserve GmbH, Steinfeld
Inhaltsverzeichnis:
1 Vorab .................................................................................................................................... 5
2 Lizenzschutz ......................................................................................................................... 5
3 Sprachwahl........................................................................................................................... 6
4 Programmstart..................................................................................................................... 6
5 Erläuterung der Menüeinträge........................................................................................... 7 5.1 Menütitel Datei................................................................................................................. 7
5.1.1 Menüeintrag "Neu" .................................................................................................. 7 5.1.2 Menüeintrag "Laden"............................................................................................... 7 5.1.3 Menüeintrag "Hinzuladen" ...................................................................................... 7 5.1.4 Menüeintrag "Speichern"......................................................................................... 7 5.1.5 Menüeintrag "Speichern unter"................................................................................ 7 5.1.6 Menüeintrag "ASCII-Daten lesen" .......................................................................... 8 5.1.7 Menüeintrag "ASCII-Daten speichern" ................................................................... 9 5.1.8 Menüeintrag "Drucker einstellen" ........................................................................... 9 5.1.9 Menüeintrag "Drucken"......................................................................................... 10 5.1.10 Menüeintrag "Mehrere Dateien drucken" .............................................................. 12 5.1.11 Menüeintrag "Beenden"......................................................................................... 12 5.1.12 Menüeinträge "1, 2, 3, 4"....................................................................................... 12
5.2 Menütitel Ganglinien...................................................................................................... 13 5.2.1 Menüeintrag "Editor 1".......................................................................................... 13
5.2.1.1 Startdialogbox ............................................................................................... 13 5.2.1.2 Editorbox für gewählten Messpunkt ............................................................. 14 5.2.1.3 Knopf "Messwerte ändern" ........................................................................... 17 5.2.1.4 Knopf "Ganglinie manipulieren"................................................................... 19 5.2.1.5 Knopf "ASCII lesen"..................................................................................... 20 5.2.1.6 Knopf "Statistik" ........................................................................................... 21 5.2.1.7 Knopf "Spezial"............................................................................................. 23 5.2.1.8 Knopf "Monatswerte".................................................................................... 24
5.2.2 Menüeintrag "Editor 2".......................................................................................... 25 5.2.3 Menüeintrag "Datumsachse" ................................................................................. 26 5.2.4 Menüeintrag "Messwertachse usw." ...................................................................... 28 5.2.5 Menüeintrag "Ganglinien auswählen" ................................................................... 29 5.2.6 Menüeintrag "Ganglinien darstellen" .................................................................... 29 5.2.7 Menüeintrag "Ganglinien tauschen" ...................................................................... 29
5.3 Menütitel Isolinien ......................................................................................................... 30 5.3.1 Menüeintrag "darstellen" ....................................................................................... 30
5.3.1.1 Datum für Isoliniendarstellung auswählen.................................................... 30 5.3.1.2 Art der Isolinien auswählen........................................................................... 31 5.3.1.3 Knopf "Isolinien darstellen" .......................................................................... 32 5.3.1.4 Knopf "Form der Darstellung (Isolinien)" .................................................... 33 5.3.1.5 Knopf "Gradienten darstellen" ...................................................................... 35 5.3.1.6 Knopf "Form der Darstellung (Gradienten)"................................................. 35
Handbuch GGU-TIME-GRAPH Seite 2 von 70 November 2019
5.3.1.7 Knopf "Isolinien farbig"................................................................................ 37 5.3.1.8 Knopf "Isolinien 3D" .................................................................................... 38 5.3.1.9 Knopf "Isolinien 3D (Raster)"....................................................................... 40
5.3.2 Menüeintrag "Dreiecksnetz automatisch".............................................................. 41 5.3.3 Menüeintrag "von Hand" ....................................................................................... 41 5.3.4 Menüeintrag "entspitzen"....................................................................................... 42 5.3.5 Menüeintrag "testen" ............................................................................................. 42 5.3.6 Menüeintrag "darstellen" ....................................................................................... 43 5.3.7 Menüeintrag "löschen" .......................................................................................... 43 5.3.8 Menüeintrag "speichern" ....................................................................................... 43 5.3.9 Menüeintrag "laden" .............................................................................................. 43 5.3.10 Menüeintrag "Koordinaten testen" ........................................................................ 44 5.3.11 Menüeintrag "Koordinaten ändern"....................................................................... 45 5.3.12 Menüeintrag "Beschriftung x- und y-Achse" ........................................................ 45
5.4 Menütitel Schnitt ............................................................................................................ 46 5.4.1 Allgemeine Hinweise zu den Schnitten ................................................................. 46 5.4.2 Menüeintrag "definieren" ...................................................................................... 46
5.4.2.1 Schnittführung festlegen ............................................................................... 46 5.4.2.2 Datum für Schnittdarstellung auswählen....................................................... 47
5.4.3 Menüeintrag "einstellen" ....................................................................................... 48 5.4.4 Menüeintrag "Stifte (Schnitt)" ............................................................................... 50
5.5 Menütitel Ansicht........................................................................................................... 51 5.5.1 Menüeintrag "aktualisieren" .................................................................................. 51 5.5.2 Menüeintrag "Lupe" .............................................................................................. 51 5.5.3 Menüeintrag "Stifte" .............................................................................................. 52 5.5.4 Menüeintrag "Schriftart"........................................................................................ 52 5.5.5 Menüeinträge "Mini-CAD" und "CAD für Kopfdaten" ........................................ 53 5.5.6 Menüeintrag "Symbol- u. Statusleiste".................................................................. 54 5.5.7 Menüeintrag "Symbolleiste 3D" ............................................................................ 54 5.5.8 Menüeintrag "Allgemeine Legende" ..................................................................... 55 5.5.9 Menüeintrag "Legende Ganglinien" ...................................................................... 56 5.5.10 Menüeintrag "Legende Schnittführung" ................................................................ 57 5.5.11 Menüeintrag "Legende Datum" ............................................................................. 58 5.5.12 Menüeintrag "Objekte verschieben" ...................................................................... 59 5.5.13 Menüeintrag "Einstellungen laden" ....................................................................... 59 5.5.14 Menüeintrag "Einstellungen speichern" ................................................................ 59
5.6 Menütitel Blatt................................................................................................................ 60 5.6.1 Menüeintrag "Blattformat" .................................................................................... 60 5.6.2 Menüeintrag "Koordinaten neu berechnen"........................................................... 61 5.6.3 Menüeintrag "Datums-Koordinaten neu berechnen"............................................. 61 5.6.4 Menüeintrag "Messwert-Koordinaten neu berechnen".......................................... 61 5.6.5 Menüeintrag "von Hand" ....................................................................................... 62 5.6.6 Menüeintrag "graphisch" ....................................................................................... 63
Handbuch GGU-TIME-GRAPH Seite 3 von 70 November 2019
5.7 Menütitel Info................................................................................................................. 63 5.7.1 Menüeintrag "Copyright" ...................................................................................... 63 5.7.2 Menüeintrag "Maximalwerte"................................................................................ 63 5.7.3 Menüeintrag "Hilfe" .............................................................................................. 63 5.7.4 Menüeintrag "GGU-Homepage" ........................................................................... 63 5.7.5 Menüeintrag "GGU-Support" ................................................................................ 63 5.7.6 Menüeintrag "Meteorologie + Bodenkunde"......................................................... 64 5.7.7 Menüeintrag "Was ist neu?" .................................................................................. 64 5.7.8 Menüeintrag "Spracheinstellung" .......................................................................... 64
6 Tipps und Tricks................................................................................................................ 65 6.1 Tastatur und Maus.......................................................................................................... 65 6.2 Funktionstasten .............................................................................................................. 66 6.3 Symbol "Bereich kopieren/drucken".............................................................................. 67
7 Index.................................................................................................................................... 68
Handbuch GGU-TIME-GRAPH Seite 4 von 70 November 2019
1 Vorab
Das Programm GGU-TIME-GRAPH ermöglicht die Verwaltung, Auswertung und grafische Darstellung von Messwerten in Form von Ganglinien und Isolinien. Dabei steht die zeitliche Komponente der Betrachtung im Vordergrund. So lassen sich z.B. langjährige Pegelmessungen als Ganglinien darstellen und statistische Auswertungen über den Messzeitraum durchführen.
Sind für die Messpunkte x- und y- Koordinaten bekannt, können die Messdaten für beliebige Zeitpunkte in lageorientierte Grafiken umgesetzt werden. Sie können zwischen folgenden grafi-schen Darstellungen für Ihre Messwerte wählen:
Ganglinien
Isolinien
farbgefüllte Isolinien
farbgefüllte 3D-Grafik
Mit GGU-TIME-GRAPH können jedem Messpunkt bis zu 50.000 Wertepaare in Form eines Datums, einer Uhrzeit und eines zugehörigen Messwerts (z.B. Grundwasserstand) zugeordnet werden.
Die Dateneingabe erfolgt entsprechend den WINDOWS-Konventionen und ist daher auch fast ohne Handbuch erlernbar. Die grafische Ausgabe unterstützt die von WINDOWS zur Verfügung gestellten True-Type-Fonts, so dass ein hervorragendes Layout gewährleistet ist. Farbige Ausgabe und zahlreiche Grafikformate (BMP, TIF, JPG etc.) werden unterstützt. Über das integrierte Mini-CAD-System können auch PDF- und DXF-Dateien importiert werden (siehe Handbuch "Mini-CAD").
Das Programmsystem ist ausführlich getestet. Fehler sind dabei nicht festgestellt worden. Den-noch kann eine Garantie für die Vollständigkeit und Richtigkeit des Programmsystems und des Handbuches sowie daraus resultierende Folgeschäden nicht übernommen werden.
2 Lizenzschutz
Die GGU-Software ist mit dem Softwareschutzsystem CodeMeter der Firma WIBU-Systems ver-sehen. Dazu werden die GGU-Softwarelizenzen an einen USB-Dongle, den CmStick der Firma WIBU-Systems, oder als CmActLicense an die Hardware des jeweiligen PC gebunden.
Für den Lizenzzugriff ist es erforderlich, dass das CodeMeter Runtime Kit (Treiber für das Code-Meter Schutzsystem) installiert ist. Das Programm GGU-TIME-GRAPH prüft beim Start und während der Laufzeit, ob eine Lizenz auf einem CmStick oder als CmActLicense vorhanden ist.
Handbuch GGU-TIME-GRAPH Seite 5 von 70 November 2019
3 Sprachwahl
GGU-TIME-GRAPH ist ein zweisprachiges Programm. Das Programm startet immer in der Sprache, in der es beendet wurde.
Ein Wechsel der Spracheinstellung ist jederzeit über den Menütitel "Info" Menüeintrag "Sprach-einstellung" (bei Einstellung Deutsch) bzw. Menüeintrag "Language preferences" (bei Einstel-lung Englisch) möglich.
4 Programmstart
Nach dem Programmstart sehen Sie auf dem Anfangsbildschirm am oberen Fensterrand zwei Menütitel:
Datei
Info
Nach dem Anklicken des Menütitels "Datei" kann entweder über den Menüeintrag "Laden" eine bereits erstellte Datei geladen oder über "Neu" eine neue Datei erstellt werden. Am oberen Fens-terrand erscheinen anschließend sieben Menütitel:
Datei
Ganglinien
Isolinien
Schnitt
Ansicht
Blatt
Info
Nach dem Anklicken eines Menütitels klappen die so genannten Menüeinträge herunter, über die Sie alle Programmfunktionen erreichen.
Das Programm arbeitet nach dem Prinzip What you see is what you get. Das bedeutet, dass die Bildschirmdarstellung weitgehend der Darstellung auf dem Drucker entspricht. Bei einer konse-quenten Verwirklichung dieses Prinzips müsste nach jeder Änderung, die Sie vornehmen, vom Programm der Bildschirminhalt aktualisiert werden. Da das bei komplexem Bildschirminhalt je-doch einige Sekunden dauern kann, wird dieser Neuaufbau des Bildschirminhalts vom Programm GGU-TIME-GRAPH aus Gründen der Effizienz nicht bei allen Änderungen vorgenommen.
Wenn Sie den Bildschirminhalt aktualisieren wollen, dann drücken Sie entweder die Taste [F2] oder die Taste [Esc]. Die Taste [Esc] setzt zusätzlich die Bildschirmdarstellung auf Ihren aktuellen Bildzoom zurück, der voreingestellt auf 1,0 steht, was einem DIN A3-Blatt entspricht.
Handbuch GGU-TIME-GRAPH Seite 6 von 70 November 2019
5 Erläuterung der Menüeinträge
5.1 Menütitel Datei
5.1.1 Menüeintrag "Neu"
Alle vorhandenen Messdaten werden gelöscht. Sie können anschließend neue Messpunkte und die zugehörigen Messwerte eingeben.
5.1.2 Menüeintrag "Laden"
Mit diesem Menüeintrag laden Sie eine vorhandene Datei, die mit GGU-TIME-GRAPH einge-geben wurde. Die enthaltenen Angaben zu den eingegebenen Messpunkten und Werten können jetzt bearbeitet werden.
5.1.3 Menüeintrag "Hinzuladen"
Über diesen Menüeintrag können Sie zur aktuell geladenen Datei eine andere, bereits vorhandene Datei dazu laden. Die in der hinzu geladenen Datei enthaltenen Messpunkte und Werte werden an den aktuellen Datensatz angehängt. Auf diese Weise können Daten zusammengeführt werden.
Zu beachten ist, dass die Einstellungen hinsichtlich Blattformat, Bildkoordinaten und Kopf-daten von der jeweils zuletzt hinzu geladenen Datei übernommen werden.
5.1.4 Menüeintrag "Speichern"
Sie können die im Rahmen des Programms eingegebenen oder geänderten Daten in eine Datei speichern, um sie zu einem späteren Zeitpunkt wieder verfügbar zu haben oder um sie zu archivie-ren. Die Daten werden ohne Abfrage unter dem Namen der aktuell geöffneten Datei abgespei-chert.
5.1.5 Menüeintrag "Speichern unter"
Sie können die im Rahmen des Programms eingegebenen Daten in eine bestehende oder neue Datei d.h. unter einem neuen Dateinamen speichern. Es ist sinnvoll, als Dateiendung hier ".gis" vorzugeben, da unter den Menüeinträgen "Datei / Laden" bzw. "Datei / Hinzuladen" aus Grün-den der Übersichtlichkeit eine Dateiauswahlbox erscheint, die nur Dateien mit dieser Endung anzeigt. Wenn Sie beim Speichern keine Endung vergeben, wird automatisch die Endung ".gis" gewählt.
Handbuch GGU-TIME-GRAPH Seite 7 von 70 November 2019
5.1.6 Menüeintrag "ASCII-Daten lesen"
Wenn die Koordinaten von Messpunkten und die entsprechenden Messwerte in Form einer ASCII-Datei vorliegen, können diese Daten über diesen Menüeintrag eingelesen werden. Dabei haben Sie die Möglichkeit, die Daten "neu" einzulesen (die aktuell geladenen bzw. eingegebenen Daten werden gelöscht) oder zu den aktuellen Daten hinzuzufügen.
Nach Anwahl der ASCII-Datei erhalten Sie die folgende Dialogbox:
Oben wird die aktuelle Zeile der ASCII-Datei angezeigt. Mit den Pfeilen am rechten Rand bewe-gen Sie sich durch die Datei. In "Spalte Name:", "Spalte Datum:" und "Spalte Messwert:" ge-ben Sie die Spaltennummer an, in der sich die entsprechenden Angaben befinden. Mit dem Schal-ter "Koordinaten einlesen" kann eingestellt werden, ob auch Hoch- und Rechtswerte eingelesen werden sollen. Falls alle Angaben richtig sind, erscheinen in den entsprechenden Dialogboxen die Ergebnisse für die aktuelle Zeile. Anderenfalls erscheint "Fehler".
Verändern Sie gegebenenfalls das Trennzeichen für die Spalte.
Enthält die Datei neben gültigen auch ungültige Zeilen, werden diese beim späteren Einlesen ein-fach überlesen. Nach Anwahl des Knopfes "Daten einlesen" und erfolgter Durchführung erhalten Sie eine Infobox mit der Anzahl der eingelesenen Messwerte und Zeichenketten. Die Daten kön-nen jetzt von Ihnen weiter bearbeitet oder ausgewertet werden.
Handbuch GGU-TIME-GRAPH Seite 8 von 70 November 2019
Das Programm entscheidet an Hand des Messpunktnamens über die Zuordnung der Messwerte. Wenn z.B. vor dem Einlesen der ASCII-Daten bereits Daten eingegeben worden sind und in den ASCII-Daten gültige Zeilen mit einem Messpunktnamen vorliegen, der bereits vorhanden ist, werden die entsprechenden Daten diesem Messpunkt zugeordnet, d.h. an den vorhandenen Daten-satz angehängt.
Wenn Sie Hoch- und Rechtswerte einlesen und fälschlicherweise in den ASCII-Daten für den gleichen Messpunkt in verschiedenen Zeilen unterschiedliche Angaben vorliegen, wird der letzte gültige Wert gelesen.
Die Daten zu einem Messpunkt müssen in der ASCII-Datei nicht zwangsläufig in aufeinander folgenden Zeilen stehen. Die Uhrzeit wird für alle gelesenen Werte auf "0:00" gesetzt.
Wenn Sie ASCII-Daten nur für einen einzelnen Messpunkt einlesen wollen, lesen Sie bitte den Abschnitt 5.2.1.5.
5.1.7 Menüeintrag "ASCII-Daten speichern"
Dieser Menüeintrag ermöglicht das Abspeichern von vorhandenen Daten im ASCII-Format. Die so gespeicherten Daten können von anderen Anwendungen, z.B. Tabellenkalkulationsprogram-men, wieder gelesen und weiterverarbeitet werden. Als Trennzeichen wird i.a. das Leerzeichen benutzt.
5.1.8 Menüeintrag "Drucker einstellen"
Sie können gemäß den WINDOWS-Konventionen die Einstellung des Druckers ändern (z.B. Wechsel zwischen Hoch- und Querformat) bzw. den Drucker wechseln.
Handbuch GGU-TIME-GRAPH Seite 9 von 70 November 2019
5.1.9 Menüeintrag "Drucken"
Sie können ihr Ausgabeformat in einer Dialogbox auswählen. Dabei haben Sie die folgenden Möglichkeiten:
"Drucker" bewirkt die Ausgabe der aktuellen Bildschirmgrafik auf dem WINDOWS-Standarddrucker oder gegebenenfalls auf einem anderen, im Menüeintrag "Datei / Drucker einstellen" aus-gewählten Drucker. Sie können aber auch direkt in der folgenden Dialogbox über den Knopf "Drucker einstellen / wechseln" einen anderen Drucker auswählen.
Im oberen Teil der Dialogbox werden die maximalen Abmessungen angegeben, die der ausgewählte Drucker beherrscht. Darunter können die Abmessungen der auszugebenden Zeichnung abgelesen werden. Wenn die Zeichnung größer als das Ausgabeformat des Dru-ckers ist, wird die Zeichnung auf mehrere Blätter gedruckt (im obigen Beispiel 4). Um die Zeichnung später besser zusammenfügen zu können, besteht die Möglichkeit, zwischen den einzelnen Teilausgaben der Zeichnung eine Überlappung in x- und y-Richtung einzustel-len. Alternativ besteht auch die Möglichkeit, einen kleineren Zoomfaktor zu wählen, der die Ausgabe eines einzelnen Blattes sicherstellt (Knopf "einpassen"). Anschließend kann dann auf einem Kopierer wieder auf das Originalformat vergrößert werden, um die Maß-stabstreue zu sichern. Außerdem kann die Anzahl der Kopien eingegeben werden.
"DXF-Datei" ermöglicht die Ausgabe der Grafik in eine DXF-Datei. DXF ist ein sehr verbreitetes Daten-format, um Grafiken zwischen unterschiedlichen Anwendungen auszutauschen.
Handbuch GGU-TIME-GRAPH Seite 10 von 70 November 2019
"GGU-CAD-Datei" ermöglicht die Ausgabe des aktuellen Bildschirminhalts in eine Datei, um mit dem Pro-gramm GGU-CAD die Zeichnung weiterzuverarbeiten. Gegenüber der Ausgabe als DXF-Datei hat das den Vorteil, dass keinerlei Qualitätsverluste hinsichtlich der Farbübergabe beim Export zu verzeichnen sind.
"Zwischenablage" Der aktuelle Bildschirminhalt wird in die WINDOWS-Zwischenablage kopiert. Von dort aus kann er zur weiteren Bearbeitung in andere WINDOWS-Programme, z.B. eine Text-verarbeitung, übernommen werden. Für den Import in ein anderes WINDOWS-Programm muss man im Allgemeinen dort den Menüeintrag "Bearbeiten / Einfügen" wählen.
"Metadatei" Eine Metadatei ermöglicht die Ausgabe des aktuellen Bildschirminhalts in eine Datei, um im Rahmen eines anderen Programms die Zeichnung weiterzuverarbeiten. Die Ausgabe er-folgt im sogenannten EMF-Format (Enhansed Metafile-Format), das standardisiert ist. Die Verwendung des Metadatei-Formats garantiert die bestmögliche Qualität bei der Übertra-gung der Grafik.
Wenn Sie das Symbol "Bereich kopieren/drucken" aus der Symbolleiste des Pro-gramms wählen, können Sie auch Teilbereiche der Grafik in die Zwischenablage trans-portieren oder als EMF-Datei abspeichern. Alternativ können Sie den markierten Be-reich direkt auf Ihrem Drucker ausdrucken (siehe "Tipps und Tricks ", Abschnitt 6.3). Über das Programmmodul "Mini-CAD" können Sie auch entsprechende EMF-Dateien, die von anderen GGU-Programmen erzeugt wurden, in Ihre Grafik einbinden (siehe Abschnitt 5.5.5).
"Mini-CAD" ermöglicht die Ausgabe der Grafik in eine Datei, die in jedem anderen GGU-Programm mit dem entsprechenden Mini-CAD-Modul eingelesen werden kann.
"GGUMiniCAD" ermöglicht die Ausgabe des aktuellen Bildschirminhalts in eine Datei, um die Zeichnung im Programm GGUMiniCAD weiterzuverarbeiten.
"Abbruch" Die Aktion "Drucken" wird abgebrochen.
Handbuch GGU-TIME-GRAPH Seite 11 von 70 November 2019
5.1.10 Menüeintrag "Mehrere Dateien drucken"
Wenn Sie mehrere mit dem Programm erstellte Anlagen hintereinander ausdrucken möchten, wählen Sie diesen Menüeintrag. Sie erhalten die folgende Dialogbox:
Über "Hinzufügen" wählen Sie die gewünschten Dateien aus und stellen sie in einer Liste zu-sammen. Die Anzahl der Dateien wird in der Kopfzeile der Dialogbox angezeigt. Über "Löschen" können Sie einzelne Dateien, die Sie vorher in der Liste markiert haben, löschen. Eine neue Liste können Sie nach Anwahl des Knopfes "Alle löschen" erstellen. Die Auswahl des gewünschten Druckers und die Druckereinrichtung erreichen Sie über den Knopf "Drucker".
Den Ausdruck starten Sie über den Knopf "Drucken". In der Dialogbox, die anschließend er-scheint, können Sie weitere Einstellungen für die Druckausgabe treffen, z.B. Anzahl der Kopien. Diese Einstellungen werden auf alle in der Liste stehenden Dateien angewendet.
5.1.11 Menüeintrag "Beenden"
Sie können nach einer Sicherheitsabfrage das Programm beenden.
5.1.12 Menüeinträge "1, 2, 3, 4"
Die Menüeinträge "1, 2, 3, 4" zeigen Ihnen die letzten vier bearbeiteten Dateien an. Durch Anwahl eines dieser Menüeinträge wird die aufgeführte Datei geladen. Falls Sie Dateien in anderen Ver-zeichnissen als dem Programmverzeichnis abgelegt haben, sparen Sie sich damit das manchmal mühselige Hangeln durch die verschiedenen Unterverzeichnisse.
Handbuch GGU-TIME-GRAPH Seite 12 von 70 November 2019
5.2 Menütitel Ganglinien
5.2.1 Menüeintrag "Editor 1"
5.2.1.1 Startdialogbox
Unter diesem Menüeintrag können alle Angaben zu den einzelnen Messpunkten eingegeben wer-den. Bei Aufruf erscheint zunächst folgende Dialogbox:
In diesem Beispiel sind bereits sieben Messpunkte (Brunnen) vorhanden. Die Bezeichnung der Messpunkte ist auf den jeweiligen Knöpfen angegeben ("Bo 1", "Bo 2", ... ) angegeben. Folgende Aktionen sind möglich:
"Menüleiste" Sie gelangen zurück zur ursprünglichen Menüleiste.
"neue" Sie können die Daten für einen neuen Messpunkt eingeben.
"alle löschen" Nach einer Sicherheitsabfrage werden alle vorhandenen Messpunkte gelöscht.
"vor" bzw. "zurück" Falls bereits mehr als 105 Messpunkte eingegeben wurden, erreichen Sie die Messpunkte über 105 durch Klicken aus diese Knöpfe.
"Bo 1", "Bo 2", ... Durch das Klicken auf die Knöpfe mit den Messpunktnamen können Sie die Daten des ent-sprechenden Messpunktes aufrufen und gegebenenfalls verändern.
Handbuch GGU-TIME-GRAPH Seite 13 von 70 November 2019
5.2.1.2 Editorbox für gewählten Messpunkt
Nach dem Klicken auf "neue" oder auf den Knopf eines vorhandenen Messpunktes wird die fol-gende Dialogbox geöffnet.
Im oberen Bereich dieser Dialogbox können Sie den Messpunktnamen sowie die x- und y-Ordinaten ändern. Wenn Sie diesen Messpunkt in der späteren Gangliniendarstellung in einem zweiten Diagramm darstellen möchten, aktivieren Sie den Schalter "auf 2. Messwertachse dar-stellen".
Durch Klicken auf den Knopf "fertig" gelangen Sie zurück zur vorherigen Dialogbox, wobei eventuelle Änderungen übernommen werden. Mit dem Knopf "Abbruch" verlassen Sie die Dia-logbox, ohne dass Änderungen übernommen werden.
Handbuch GGU-TIME-GRAPH Seite 14 von 70 November 2019
Wenn es sich bei Ihren Messwerten um Grundwasserstände handelt, können Sie den Schalter "Messwerte als Abstich" aktivieren. Im dann aktiven Feld "ROK:" geben Sie die mNN-Höhe für die Rohroberkante Ihres Brunnens ein. Bei der Eingabe der Messwerte können Sie anschließend einfach die am Lichtlot abgelesenen Grundwasserstände in Metern eingeben. Für die Ganglinien-darstellung rechnet das Programm die Grundwasserstände automatisch auf [mNN] um und stellt diese dar.
Die eingegebenen Messwerte bleiben unverändert. Es erfolgt lediglich eine angepasste Gangliniendarstellung auf dem Bildschirm bzw. auf dem Ausdruck.
Im unteren Bereich "Stift" der Dialogbox legen Sie die Einstellungen für die Gangliniendarstel-lung des aktuellen Messpunktes fest, wie Farbe, Breite und Art der Strichelung.
Neben den in den Unterkapiteln 5.2.1.3 - 5.2.1.8 näher erläuterten Aktionsboxen können Sie fol-gende Aktionen anstarten:
"Ganglinie löschen" Sie können den aktuell angezeigten Messpunkt löschen. Ist mit den vorhandenen Mess-punkten ein Dreiecksnetz zur Isoliniendarstellung erstellt worden, wird das Dreiecksnetz ebenfalls gelöscht.
"Ganglinie duplizieren" Sie können den aktuell angezeigten Messpunkt kopieren. Alle vorhandenen Daten werden übernommen. Sie befinden sich anschließend in der Namensbox des mit "Neu" betitelten duplizierten Messpunktes.
"Messwerte ändern" Sie finden die Erläuterungen zu diesem Knopf im Abschnitt 5.2.1.3.
"Messwerte löschen" Sie können in einer Dialogbox auswählen, ob Sie alle oder jeden zweiten Messwert dieses Punktes löschen möchten.
"Ganglinie manipulieren" Sie finden die Erläuterungen zu diesem Knopf im Abschnitt 5.2.1.4.
"MDS-Daten einlesen" Messdaten, die mit einem Messdatenerfassungssystem (z.B. MDS-Dosen) gesammelt wur-den, können als ".dst"-Datei ins Programm eingeladen und weiter bearbeitet werden.
"Messwerte laden" Sie können Messwerte aus einer im Programm GGU-TIME-GRAPH gespeicherten Mess-wertdatei (Endung ".gng") laden. Wenn Sie dabei den Knopf "neu" wählen, werden die ak-tuellen Messwerte gelöscht. Um Messwerte an den aktuellen Datensatz anzuhängen, kli-cken Sie auf den Knopf "hinzu".
"Messwerte speichern" Die Messwerte des aktuellen Punktes werden in einem speziellen Datenformat in eine Datei mit der Endung ".gng" gespeichert.
"ASCII lesen" Sie finden die Erläuterungen zu diesem Knopf im Abschnitt 5.2.1.5.
"ASCII speichern" Sie können die Messwerte als ASCII-Datei mit der Endung "* .txt" abspeichern, um sie an-schließend z.B. mit einem Editor bearbeiten zu können.
Handbuch GGU-TIME-GRAPH Seite 15 von 70 November 2019
"ASCII (WSV) lesen" Sie können Messdaten von http://www.pegelonline.wsv.de/ im ASCII-Format laden und weiterbearbeiten.
"Verdunstung (Haude)" Sie können vom Programm eine Berechnung der Verdunstung nach Haude durchführen lassen. Dazu müssen Sie eine Ganglinie mit den Temperatur-Messwerten und eine Gangli-nie mit den Feuchte-Messwerten eingeben oder über eine ASCII-Datei einlesen.
Für die Verdunstungswerte legen Sie eine neue Ganglinie an. Zur Berechnung der Mess-werte weisen Sie den Abfragen die entsprechenden Ganglinien zu. Die Verdunstungswerte werden aus den Temperatur- und Feuchte-Werten berechnet und in Ihre Ganglinie als neue Messwerte übernommen.
"Statistik" Sie finden die Erläuterungen zu diesem Knopf im Abschnitt 5.2.1.6.
"Spezial" Sie finden die Erläuterungen zu diesem Knopf im Abschnitt 5.2.1.7.
"SEBA-Datei lesen" Sie können Messdaten, die von den automatischen Erfassungsgeräten der Firma SEBA als ASCII-Datei abgespeichert wurden, ins Programm einladen und weiterbearbeiten.
"Monatswerte" Sie finden die Erläuterungen zu diesem Knopf im Abschnitt 5.2.1.8.
"DWD-CDC-Datei lesen" Sie können Messdaten vom DWD, die über das Portal https://cdc.dwd.de/portal/ als csv.Datei gespeichert wurden, ins Programm laden und weiterbearbeiten.
Handbuch GGU-TIME-GRAPH Seite 16 von 70 November 2019
5.2.1.3 Knopf "Messwerte ändern"
Sie können in der folgenden Dialogbox die Messwerte für den aktuell angezeigten Punkt eingeben bzw. ändern.
Handbuch GGU-TIME-GRAPH Seite 17 von 70 November 2019
"Anzahl Messwerte ändern" Im angegebenen Beispiel sind bereits 44 Messwerte eingegeben. Nach Drücken des Knop-fes können Sie in einer Dialogbox die Anzahl der Messwerte verändern.
Sind noch keine Werte vorhanden (neuer Messpunkt), steht in der Box eine "0". Durch Vergrößern der Zahl können Messwerte hinzugefügt werden, durch Verkleinern der An-zahl werden vorhandene Messwerte am Ende der Liste gelöscht.
Um Messwerte innerhalb der bestehenden Liste zu löschen, entfernen Sie das ge-wünschte Datum und klicken anschließend auf den Knopf "sortieren".
"Klemmbrett" Noch einfacher können Sie Messwerte über die Windows-Zwischenablage importieren. Wenn Ihnen die Messwerte beispielsweise als Wertepaare in einer Exceltabelle vorliegen, können Sie dort die beiden Spalten Datum und Messwert in die Zwischenablage ("Bearbei-ten / Kopieren") kopieren und diese Werte anschließend über den Knopf "Klemmbrett " in der obigen Dialogbox einfügen.
"OK"/"Abbruch" Sie kommen in die vorhergehende Dialogbox zurück. Mit "OK" werden die eingegebenen Messwertänderungen übernommen, beim Klicken auf "Abbruch" nicht.
"Sortieren"/"Info Sortieren" Über die Sortierfunktion können Zwischenwerte in die Messwertliste eingefügt bzw. ge-löscht werden. Durch Klicken auf den Knopf "Info Sortieren" erhalten Sie weitere Infor-mationen zur Sortierfunktion.
"Uhrzeit" Sie können für alle Messwerte eine neue Uhrzeit definieren.
"Info Datumseingabe" Damit Sie bei der Neueingabe von Messwerten nicht immer das komplette Datum für jeden Tag eingeben müssen, gibt es verschiedene Kurzeingaben. Die Informationen zur verkürz-ten Datumseingabe können Sie unter diesem Knopf abrufen.
"Messwerte löschen" Sie erhalten eine Dialogbox, in der Sie durch Festlegung eines Anfangs- und Enddatums bzw. einer Anfangs- und Enduhrzeit bestimmte Messwerte oder Messwertbereiche löschen können.
Handbuch GGU-TIME-GRAPH Seite 18 von 70 November 2019
5.2.1.4 Knopf "Ganglinie manipulieren"
Sie können alle Messwerte des aktuellen Punktes über eine Konstante verändern. Wurden z.B. alle Grundwasserstände mit einer Fehlerdifferenz von einem Meter eingegeben, können Sie durch Addieren der "Konstanten 1.00" alle Messwerte umrechnen lassen.
Es stehen die vier Grundrechenarten zur Verfügung. Weiterhin kann durch Aktivieren des Schal-ters "Werte von Datum(1) bis Datum(2) manipulieren" die Veränderung auf einen bestimmten Messwertbereich begrenzt werden.
Handbuch GGU-TIME-GRAPH Seite 19 von 70 November 2019
5.2.1.5 Knopf "ASCII lesen"
Durch Klicken auf den Knopf können Sie Messwerte einlesen, die z.B. zuvor mit einem Textedi-tor bearbeitet wurden. Auch hier können Sie die Daten neu laden oder über den Knopf "hinzu" an den vorhandenen Datensatz anhängen.
Oben wird die aktuelle Zeile der ASCII-Datei angezeigt. Mit den Pfeilen am rechten Rand bewe-gen Sie sich durch die Datei. In "Spalte Datum" und "Spalte Messwert" geben Sie die Spalten-nummer an, in der sich die entsprechenden Angaben befinden. Mit dem Schalter "Mit Uhrzeit" kann eingestellt werden, ob auch die Uhrzeit eingelesen werden soll. Ansonsten wird die Uhrzeit 0:00 vergeben.
Falls alle Angaben richtig sind, erscheint in der Dialogbox rechts unten das Ergebnis für diese Zeile. Anderenfalls erscheint "Fehler". Verändern Sie gegebenenfalls das Trennzeichen für die Spalte. Enthält die Datei neben gültigen auch ungültige Zeilen, werden diese beim späteren Einle-sen einfach überlesen.
Nach Anwahl des Knopfes "Daten einlesen" und erfolgter Durchführung erhalten Sie eine Info-box mit der Anzahl der eingelesenen Messwerte und Zeichenketten. Die Daten können jetzt von Ihnen weiter bearbeitet oder ausgewertet werden.
Handbuch GGU-TIME-GRAPH Seite 20 von 70 November 2019
5.2.1.6 Knopf "Statistik"
Sie erhalten eine Dialogbox für die statistische Auswertung der gespeicherten Messwerte dieses Punktes. Die statistische Auswertung wird für den Datenbereich vorgenommen, der auf der Zeit-achse für die Gangliniendarstellung eingestellt ist (nachzusehen im Menüeintrag "Blatt / (Koor-dinaten) von Hand", Abschnitt 5.6.5). Wird nur ein Teilbereich dargestellt, wird nur dieser Teil-bereich bei der Statistik berücksichtigt. In diesem Fall wird jedoch vorab eine Warnbox ausgege-ben, die es ermöglicht, auch den gesamten Datenbereich zur Auswertung heranzuziehen.
Eine statistische Auswertung ist umso aussagekräftiger, je mehr Messdaten zur Verfügung stehen. Es ist daher sinnvoll, immer mit dem gesamten Datenbereich zu arbeiten. In den folgenden Dialogboxen wurde die Beispieldatei "Beispiel_02-d_Statistik.gis" verwendet.
Über eine weitere Dialogbox können nun Minimal- und Maximalwerte, Varianz und Standardab-weichung sowie Extremereignisse und Wahrscheinlichkeiten für Jahre oder Monate berechnet werden.
Über den Knopf "auf Mittelwert normieren" können Sie den Mittelwert aller Messwerte ermit-teln lassen. Hierzu sollten Sie Ihre Ganglinie im Editor des Messpunktes zunächst duplizieren und anschließend den Mittelwert ermitteln. Der Mittelwert wird auf Null gesetzt, so dass Sie die Ab-weichungen um den Mittelwert im zeitlichen Verlauf anschaulich erkennen können.
Über den Knopf "Arith. Mittel DWA 138" erhalten Sie die Zusammenstellung der höchsten jähr-lichen Grundwasserstände gemäß der Auswertung nach Arbeitsblatt DWA-A 138. Sie können diese Werte über die Windows-Zwischenablage z.B. in einen Text übernehmen.
Wenn Sie in der obigen Dialogbox den Knopf "Monat(extrem)" in der Zeile "Extremereignisse" anwählen, müssen Sie zunächst noch der Jährlichkeit eingeben, die berechnet werden soll.
Die Angabe in der obigen Dialogbox bedeutet z.B. eine Jährlichkeit von "einmal in 100 Jahren". Danach werden die Werte berechnet und dargestellt.
Handbuch GGU-TIME-GRAPH Seite 21 von 70 November 2019
Der Knopf "Drucken" ermöglicht die Ausgabe der Daten auf einem Drucker oder alternativ auch in eine Datei. Die Datumswerte werden dann jeweils auf den 15. eines Monats positioniert. Sie werden für den gesamten Messzeitraum jeweils neu ausgegeben.
Die Ergebnisse für "Minimum", "Maximum" oder "Mittelwert" können über den Knopf "als neue Werte für Ganglinie" direkt einer Ganglinie, die Sie über das Auswahlfeld neben dem Knopf vorgeben, zugeordnet werden.
Für die direkte Zuordnung müssen zuvor Ganglinien (z.B. über "Ganglinien / Editor 1" Knopf "neue") angelegt werden, da im Auswahlfeld nur vorhandene Ganglinien aufgeführt sind.
Auf diese Art und Weise wurden in der Datei "Beispiel_02-d_Statistik.gis" die Ganglinien für "Mittel", "Max 100-jährig" und "Min 100-jährig" aus der Ganglinie des Pegels berechnet.
Handbuch GGU-TIME-GRAPH Seite 22 von 70 November 2019
5.2.1.7 Knopf "Spezial"
Sie erhalten eine Aktionsbox, die Ihnen eine große Anzahl von weiteren Berechnungen mit den aktuellen Messdaten bietet.
Die Aktionen werden ohne Abfrage bzw. nach Angabe der erforderlichen Werte direkt gestartet.
Diese Aktionen verändern direkt Ihre Messwerte! Bevor Sie damit arbeiten, sollten Sie Ihre Ganglinie immer duplizieren, damit eine Ganglinie mit den Originaldaten erhalten bleibt.
Handbuch GGU-TIME-GRAPH Seite 23 von 70 November 2019
5.2.1.8 Knopf "Monatswerte"
Wenn Sie langjährige Messreihen haben, bei denen regelmäßig neue Messwerte dazukommen, können Sie ausgewählte statistische Auswertungen schneller über diesen Knopf durchführen bzw. aktualisieren. Sie erhalten beispielsweise die folgende Dialogbox:
Wählen Sie die Auswertungen, die durchgeführt werden sollen, durch Aktivierung der Schalter "nehmen" aus. In den Textfeldern geben Sie eine Beschreibung der Auswertung ein, die gleich-zeitig der Name der jeweils neu erstellten Ganglinie wird. Wenn Sie Ihre Auswertung aktualisie-ren möchten, weil Sie aktuelle Messdaten ergänzt haben, aktivieren Sie den Schalter "Vorhande-ne Ganglinien mit gleichem Namen löschen". Die neu erstellte Auswertung kann dann wieder als Ganglinie unter dem gleichen Namen abgespeichert werden.
Handbuch GGU-TIME-GRAPH Seite 24 von 70 November 2019
5.2.2 Menüeintrag "Editor 2"
Sollen vorhandene Messwerte von mehreren Messpunkten geändert werden, ist es oft mühsam, jeden Messpunkt einzeln aufrufen zu müssen. Mit diesem Menüeintrag erhalten Sie eine Dialog-box, in der Sie ein gemeinsames Datum und eine gemeinsame Uhrzeit eingeben können, für die neue Werte eingegeben oder alte Werte geändert werden sollen.
Es muss nicht für jeden Messpunkt eine Zahleneingabe erfolgen. Wenn Sie ein Dateneingabefeld freilassen, wird kein neuer Messwert für diese Ganglinie erzeugt. Stimmen Datum und Uhrzeit mit einem bereits vorhandenen Messwert überein, wird der alte Wert ersetzt.
Handbuch GGU-TIME-GRAPH Seite 25 von 70 November 2019
5.2.3 Menüeintrag "Datumsachse"
Sie können die Form der Zeitachse bei der grafischen Darstellung beeinflussen. Bei Programm-start ist eine Darstellung mit Datumsanzeige eingestellt. Es öffnet sich die nachfolgende Dialog-box:
Die Auswahl der verschiedenen Einstellungen werden nach Aktivieren der Schalter "Tageszahlen eintragen", "Monatsnamen eintragen" und "Jahreszahl eintragen" möglich. Über den Schalter "Vollständiges Datum" erreichen Sie eine um 90° gedrehte Darstellung. Im unteren Bereich kön-nen Sie auch eine eigene Beschriftung für die Zeitachse eingeben und positionieren.
Ist für Ihre gewählte Darstellung der Platz nicht ausreichend, erfolgt keine Beschriftung. Wenn Sie z.B. "Tageszahlen eintragen" und "Beschriftung bei jedem 1. Tag" angewählt haben, ist der Platz meist nicht ausreichend. Sie wählen dann besser eine Beschriftung bei jedem 7. Tag.
Wenn Sie nur einen Zeitraum ohne Datumsanzeige darstellen möchten, klicken Sie zunächst auf den Knopf "Datumsachse ohne Datum" ganz oben in der Dialogbox. Es erscheint die folgende angepasste Dialogbox:
Handbuch GGU-TIME-GRAPH Seite 26 von 70 November 2019
In der oberen Eingabebox können Sie ein Startdatum festlegen, das auf der Zeitachse den Wert "0" erhält. Davon ausgehend werden die Tage weitergezählt.
Die Festlegung des dargestellten Bereichs auf der Zeitachse (Startdatum und Enddatum) er-folgt über den Menüeintrag "Blatt / von Hand" (siehe Abschnitt 5.6.5).
Um zu einer Darstellung der Zeitachse mit Datumsanzeige zurückzukehren, klicken Sie auf den Knopf "Datumsachse mit Datum" in der obigen Dialogbox. Sie gelangen in die Dialogbox zu-rück, die auf der vorherigen Seite beschrieben ist.
Handbuch GGU-TIME-GRAPH Seite 27 von 70 November 2019
5.2.4 Menüeintrag "Messwertachse usw."
Mit diesem Menüeintrag können Sie die Form der Gangliniendarstellung für die von Ihnen aus-gewählten Messpunkte in einer Dialogbox einstellen.
Im Bereich "Messwertachse" können Sie horizontale Hilfslinien, Schriftgrößen für die Messwert-achsen, Markereinstellungen etc. festlegen. Sie können auch eine logarithmische Messwertachse einstellen oder die Gangliniendarstellung als Balkendiagramm erzeugen, z.B. zur Darstellung von Niederschlagswerten. Weiterhin kann eine Beschriftung für die Messwertachse eingegeben wer-den.
Die 2. Messwertachse wird nur benutzt, wenn Sie den Schalter "auf 2. Messwertachse darstel-len" für mindestens einen Messpunkt aktiviert haben (siehe Abschnitt 5.2.1.2).
Handbuch GGU-TIME-GRAPH Seite 28 von 70 November 2019
5.2.5 Menüeintrag "Ganglinien auswählen"
Für die Darstellung der Ganglinien kann in der folgenden Dialogbox eine Auswahl aus den vor-handenen Messpunkten erfolgen.
Mit dem Knopf "Alle" kann die Darstellung sämtlicher vorhandener Messpunkte aktiviert bzw. mit dem Knopf "Keine" deaktiviert werden. Einzelne Messpunkte können durch Anklicken der Kästchen zu jedem Messpunkt an- bzw. ausgeschaltet werden. Wenn Sie, wie in der Dialogbox dargestellt, einzelne Messpunkte aktiviert haben und in einer zweiten Gangliniendarstellung alle bisher nicht markierten Messpunkte darstellen möchten, klicken Sie auf den Knopf "Umkehren".
Sind sehr viele Messpunkte vorhanden, können Sie in der Liste mit "vor" und "zurück" blättern.
5.2.6 Menüeintrag "Ganglinien darstellen"
Mit diesem Menüeintrag wird die Gangliniendarstellung auf dem Bildschirm ausgelöst.
5.2.7 Menüeintrag "Ganglinien tauschen"
Die Ganglinien werden in der Reihenfolge dargestellt, in der die Messpunkte eingegeben wurden. In der Legende Ganglinien werden die Messpunkte in dieser Reihenfolge mit dem zugehörigen Marker aufgelistet. Möchten Sie eine andere Reihenfolge in der Darstellung und damit in der Legende erreichen, tauschen Sie die entsprechenden Messpunkte über diesen Menüeintrag, bis die gewünschte Reihenfolge dargestellt wird.
Handbuch GGU-TIME-GRAPH Seite 29 von 70 November 2019
5.3 Menütitel Isolinien
5.3.1 Menüeintrag "darstellen"
5.3.1.1 Datum für Isoliniendarstellung auswählen
Unter diesem Menüeintrag können Sie eine Darstellung der Messwerte in Form von Isolinien erreichen. Nach einer Neueingabe müssen Sie vor dem Aufruf dieses Menüeintrags ein Dreiecks-netz (Interpolationsnetz) definieren (siehe nachfolgende Abschnitte 5.3.2 ff.). Dieses Dreiecksnetz benutzt das Programm als Grundlage für die Interpolation zwischen den einzelnen Messpunkten.
Nach Anwählen des Menüeintrags "Isolinien / darstellen" müssen Sie zunächst das Datum festle-gen, für das eine Darstellung der Messwerte gewünscht wird.
In der so genannten "Combo-Box" (rechts oben) können alle Datumswerte ausgewählt werden, an denen ein Messwert für alle Brunnen vorliegt. Nach der Auswahl eines Datums über diese Com-bo-Box wird dieses Datum in das Eingabefeld hinter "Gewähltes Datum:" übernommen. Alterna-tiv können Sie auch ein selbst definiertes Datum hinter "Gewähltes Datum:" von Hand eingeben. Wenn für dieses Datum nicht an allen Brunnen ein Messwert vorliegt, erfolgt eine lineare Interpo-lation. Der Text in der Dialogbox erläutert weitere Einzelheiten.
Die Gangliniendarstellung ermöglicht die Berücksichtigung einer Uhrzeit. Bei der Isoli-niendarstellung können nur Tageswerte berücksichtigt werden. Falls im Rahmen der Ganglinienbearbeitung für das gleiche Datum mehrere Messwerte vorliegen, erfolgt eine Mittelung aller Tageswerte für die Isoliniendarstellung.
Handbuch GGU-TIME-GRAPH Seite 30 von 70 November 2019
5.3.1.2 Art der Isolinien auswählen
Nach Auswahl des gewünschten Datums erhalten Sie die folgende Dialogbox, in der Sie die Art der gewünschten Isoliniendarstellung wählen, Einstellungen für die Darstellung treffen oder die Messwerte für andere Anwendungen ausgeben können.
Neben den in den Unterkapiteln 5.3.1.3 - 5.3.1.9 näher erläuterten Aktionsboxen können Sie fol-gende Aktionen anstarten:
"Isolinien + Gradienten" Sie können eine kombinierte Darstellung aus Isolinien und Gradienten erreichen. Die Ein-stellungen zur Darstellung der Isolinien sind in Abschnitt 5.3.1.4 erläutert. Die Erläuterun-gen zur Gradientendarstellung finden Sie im Abschnitt 5.3.1.6.
"Schriftgrößen ändern" Sie können die Beschriftungsgröße der Achsen usw. festlegen.
"Fläche und Volumen berechnen" Das Programm berechnet die Fläche und das Volumen, das sich innerhalb des definierten Dreiecksnetzes aus den Messwerten ergibt. Wenn Messwerte kleiner als Null vorhanden sind, dann wird auch ein negatives Volumen berechnet. Bei entsprechender Eingabe von Messwerten (z.B. OK Gelände, Dicke Mutterboden, Lage der Aushubebene) können damit auch Abtrags- und Auftragsvolumina berechnet werden.
"ASCII-Datei ausgeben" Sie können eine ASCII-Datei von den aktuellen Messwerten erzeugen, die Sie anschlie-ßend z.B. mit einer Tabellenkalkulation weiterverarbeiten können. Ausgegeben werden die Koordinaten des Dreiecksnetzes und die dazugehörigen Messwerte.
"GGU-GEO-GRAPH Datei ausgeben" Sie können eine GGU-GEO-GRAPH-Datei erzeugen, mit der Sie die Messdaten in das Programm GGU-GEO-GRAPH übernehmen können, um diese dort weiter zu bearbeiten.
"Abbruch" Sie verlassen den Menüeintrag "Isolinien / darstellen".
Handbuch GGU-TIME-GRAPH Seite 31 von 70 November 2019
5.3.1.3 Knopf "Isolinien darstellen"
Sie erreichen die Darstellung der Messwerte als Linien gleicher Messwerte, z.B. Grundwasser-gleichen. Es wird eine Dialogbox aufgerufen, in der Sie Einstellungen für die Isoliniendarstellung vornehmen können.
Das Programm zeigt Ihnen den vorhandenen kleinsten und größten Messwert und den Abstand, mit dem die Isolinien gezeichnet werden. Wenn die Darstellung mit einem anderen Wert als dem Messwert beginnen soll, können Sie hier die gewünschte Anfangsgröße eingeben. Ebenso können Sie den Abstand variieren, um z.B. die Anzahl der gezeichneten Isolinien zu reduzieren.
Wenn Sie den Knopf "Isolinien darstellen" anwählen, erscheinen immer die vom Programm automatisch ausgewählten Einstellungen. Über den Knopf "Alte Werte" werden die Einstellungen übernommen, die Sie bei der vorigen Isoliniendarstellung eingegeben haben. Diese Information wird mit dem Datensatz abgespeichert.
Weiterhin können Sie zwischen drei Ausrundungsverfahren wählen:
"nicht ausrunden" Da im Programm ein linearer Ansatz innerhalb eines Dreieckelements implementiert ist, erhalten Sie die Berechnungsergebnisse ohne programminterne Rundung.
"Verfahren 1" bzw. "Verfahren 2" Bei diesen Ausrundungsverfahren werden zwei unterschiedliche Beziersplines verwendet, für die jeweils noch Ausrundungs-Intensitäten vorgegeben werden können, um gerundete Isolinien zu erhalten. Verfahren 2 erzeugt sehr runde Isolinien mit der grundsätzlichen Gefahr, dass die tatsächlichen Ergebnisse verfälscht werden können.
Ein optimales Ausrundungsverfahren gibt es nicht. Je nach Art der Messwerte kann eines der Verfahren das geeignete sein
Handbuch GGU-TIME-GRAPH Seite 32 von 70 November 2019
Über die Knöpfe "Strichelung einstellen" und "weitere Einstellungen" können Sie für die Isoli-nien Festlegungen zur Art der Darstellung treffen. Diese Einstellungen können auch vorab über den Knopf "Form der Darstellung (Isolinien)" durchgeführt werden (siehe Abschnitt 5.3.1.4).
Wenn Sie Ihre Einstellungen mit "OK" bestätigen, werden die Isolinien auf dem Bildschirm dar-gestellt. Dabei wird die Farbe verwendet, die unter dem Menüeintrag "Ansicht / Stifte" definiert ist. Wenn Sie die Isolinien in einer anderen Farbe darstellen möchten, können Sie dort die Farbe entsprechend Ihren Vorstellungen anpassen (siehe Abschnitt 5.5.3).
5.3.1.4 Knopf "Form der Darstellung (Isolinien)"
In der dargestellten Dialogbox können Sie Einfluss auf die Form der Darstellung und die Beschrif-tung der Isolinien nehmen.
"Dreiecksnetz umrahmen" Es wird eine dünne Linie an der Außenkante des Netzes dargestellt.
"Dreiecksnetz eintragen" Alle Dreiecke des Netzes werden eingezeichnet.
"Messpunkte eintragen" Die Punkte und zugehörigen Punktnamen werden dargestellt.
"Messwerte eintragen" Die Messwerte an den entsprechenden Punkten werden dargestellt.
Handbuch GGU-TIME-GRAPH Seite 33 von 70 November 2019
"Isolinien beschriften" Die Isolinien werden beschriftet, der Text wird ungefähr in der Mitte der Isolinien positio-niert.
"Isolinien 2-mal beschriften" Die Isolinien werden am Anfang und am Ende beschriftet.
"Überschrift" Sie können hier einen Text eingeben, der in der Allgemeinen Legende dargestellt wird.
"Datum in Überschrift" Wenn Sie diesen Schalter aktivieren, wird automatisch das ausgewählte Datum für die Iso-liniendarstellung hinter einer eingegebenen Überschrift in der Allgemeinen Legende einge-fügt.
Sind keine Eintragungen für die Überschrift vorhanden und der Schalter "Datum in Überschrift" deaktiviert, erfolgt die Darstellung der Allgemeinen Legende nur, wenn dort einer der Schalter für die Darstellung des Dateinamens aktiviert ist (siehe Abschnitt 5.5.8).
Des Weiteren können Sie für die Isolinienbeschriftung die Anzahl der Nachkommastellen und die Schriftgröße festlegen, ebenso wie die Schriftgrößen für die Messpunktbeschriftung.
Über den Knopf "Strichelung einstellen" erhalten Sie folgende Dialogbox:
Wenn Sie z.B. sehr weiträumige Grundwasserpläne darstellen möchten, liegt die Beschriftung der Isolinien möglicherweise weit auseinander. Die Einstellungen in der obigen Dialogbox würden bei einem gewählten Abstand der Isolinien von 0,25 m zu der folgenden Isoliniendarstellung führen.
Handbuch GGU-TIME-GRAPH Seite 34 von 70 November 2019
5.3.1.5 Knopf "Gradienten darstellen"
Über diesen Knopf können Sie ein Gradientenfeld erzeugen lassen. Die Gradienten werden für jedes Dreieck aus den drei Messwerten der Eckpunkte berechnet. Die Länge der Gradienten kön-nen Sie über die Dialogbox steuern, die beim Anklicken erscheint.
Weitere Einstellungen zu Form und Beschriftung der Gradientendarstellung können über den Knopf "Form der Darstellung (Gradienten)" der obigen Dialogbox durchgeführt werden (siehe folgenden Abschnitt 5.3.1.6).
5.3.1.6 Knopf "Form der Darstellung (Gradienten)"
In der dargestellten Dialogbox können Sie Einfluss auf die Form der Darstellung und die Beschrif-tung der Gradienten nehmen.
"Dreiecksnetz umrahmen" Es wird eine dünne Linie an der Außenkante des Netzes dargestellt.
"Dreiecksnetz eintragen" Alle Dreiecke des Netzes werden eingezeichnet.
Handbuch GGU-TIME-GRAPH Seite 35 von 70 November 2019
"Messpunkte eintragen" Die Punkte und zugehörigen Punktnamen werden dargestellt.
"Messwerte eintragen" Die Messwerte an den entsprechenden Punkten werden dargestellt.
"Gradienten beschriften" Die Gradienten werden mit dem Gradientenwert beschriftet.
"Schrift um 90 Grad drehen" Je nach Ausrichtung der Gradientenpfeile liegt die Beschriftung u. U. über den Pfeilen. Für eine übersichtlichere Darstellung kann es günstig sein, die Beschriftung um 90° zu drehen.
"Pfeile füllen" Die Pfeilspitzen der Gradienten werden mit der unter dem Menüeintrag "Ansicht / Stifte" für Gradienten angegebenen Farbe gefüllt. Wenn Sie eine andere Farbe möchten, müssen Sie dort die Farbe entsprechend ändern (siehe Abschnitt 5.5.3).
"Überschrift" Sie können hier einen Text eingeben, der in der Allgemeinen Legende dargestellt wird.
"Datum in Überschrift" Wenn Sie diesen Schalter aktivieren, wird automatisch das ausgewählte Datum für die Gra-dientendarstellung hinter einer eingegebenen Überschrift in der Allgemeinen Legende ein-gefügt.
Sind keine Eintragungen für die Überschrift vorhanden und der Schalter "Datum in Überschrift" deaktiviert, erfolgt die Darstellung der Allgemeinen Legende nur, wenn dort einer der Schalter für die Darstellung des Dateinamens aktiviert ist (siehe Abschnitt 5.5.6).
Des Weiteren können Sie für die Gradientenbeschriftung die Anzahl der Nachkommastellen und die Schriftgröße festlegen, ebenso wie die Schriftgrößen für die Messpunktbeschriftung.
Handbuch GGU-TIME-GRAPH Seite 36 von 70 November 2019
5.3.1.7 Knopf "Isolinien farbig"
Über diesen Knopf erreichen Sie eine farbgefüllte Darstellung der Isolinien
Bereich "Isolinienwerte" Mit dem Knopf "Extremwerte ermitteln …" veranlassen Sie die Berechnung der minima-len und maximalen Größen, die anschließend in die entsprechenden Eingabeboxen einge-tragen werden. Sie müssen diese Werte jedoch nicht beibehalten, sondern können eigene Werte vorgeben. Wenn Sie im Beispiel der obigen Dialogbox den minimalen Wert auf 94.50 und den maximalen Wert auf 106.00 setzen, erreichen Sie mit 24 Farben alle 50 cm einen Farbwechsel.
Eine Ausrundung von Isolinien kann hier nicht vorgenommen werden.
Bereich "Farbfüllungen" Mit "Anzahl Farben" steuern Sie die Farbunterteilung des Isolinienplans. Im obigen Bei-spiel würden 16 Farbabstufungen zwischen den Farben "Farbe 1" und "Farbe 2" vorge-nommen werden. Voreingestellt ist ein Verlauf von rot nach blau. Sie können diese beiden Farben nach Anwahl der Knöpfe "Farbe 1" bzw. "Farbe 2" beliebig verändern oder ein-fach über den Schalter "Farbfolge wechseln" den Farbverlauf umdrehen.
Bereich "weitere Einstellungen" Sie können zusätzlich zur Farbdarstellung das Dreiecksnetz und/oder den Umriss einzeich-nen lassen. Ebenso ist eine zusätzliche Isoliniendarstellung möglich. Über den Knopf "Be-schriftung einstellen" können Sie eine Linienbeschriftung einstellen.
"OK" Nach Bestätigung wird die Farbdarstellung veranlasst.
Handbuch GGU-TIME-GRAPH Seite 37 von 70 November 2019
Ein Farbbalken am rechten Bildrand Ihres Ausgabeblattes dient der Zuordnung zwischen jeweili-ger Farbe und zugehöriger Größe. Wenn dieser Balken in die seitliche Blattbegrenzung gezeichnet wird, stellen Sie im Menüeintrag "Blatt / Blattformat" (siehe Abschnitt 5.6.1) den rechten Plot-rand auf einen größeren Wert (z.B. 25 mm) ein.
5.3.1.8 Knopf "Isolinien 3D"
Über diesen Knopf können Sie die Isolinien dreidimensional darstellen.
Dazu wählen Sie zunächst den Betrachtungspunkt (Lage des Auges in x-, y- und z-Koordinaten) sowie die Projektionsart und die Nullebene der 3D-Darstellung. Von der Nullebene (z-Ordinate) aus werden die Messwerte nach oben oder nach unten dreidimensional aufgetragen. Im Allgemei-nen macht das Programm für die Eingabewerte dieser Dialogbox sinnvolle Vorgaben, so dass Sie Änderungen nicht vornehmen müssen.
Nach Verlassen der Dialogbox mit "OK" erhalten Sie folgende Dialogbox, die im Wesentlichen der Box unter dem Menüeintrag "Isolinien / darstellen" Knopf "Isolinien farbig" gleicht (siehe Abschnitt 5.3.1.7).
Handbuch GGU-TIME-GRAPH Seite 38 von 70 November 2019
Zusätzlich können Sie hier festlegen, ob ein umschließender Quader dargestellt wird, der in man-chen Fällen den 3D-Eindruck verbessert. Eine Besonderheit stellt der Schalter "Schattieren von Farbe 1 nach Farbe 2" dar. Wenn dieser Schalter aktiviert ist, wird eine Lichtquelle im Bereich des Auges simuliert. Der Winkel zwischen Lichtstrahl und jeweiliger 3D-Fläche stellt ein Maß für die Reflexion dar. Entsprechend den Farben 1 und 2 wird diese Schattierung vorgenommen. Sinn-voll ist es z.B. als Farbe 1 ein dunkles Grau und als Farbe 2 ein helles Grau zu wählen.
Wenn das Dreiecksnetz im Grundriss sehr unregelmäßig ist, wird kaum ein optimaler 3D-Eindruck entstehen. Benutzen Sie dann eher den Knopf "Isolinien 3D (Raster)".
Handbuch GGU-TIME-GRAPH Seite 39 von 70 November 2019
5.3.1.9 Knopf "Isolinien 3D (Raster)"
Wenn das zugrunde liegende Dreiecksnetz sehr unregelmäßig ist, wird der dreidimensionale Ein-druck häufig verfälscht. Sie können dann die Isolinien dreidimensional in einem Rechteckraster darstellen lassen, indem Sie den Knopf "Isolinien 3D (Raster)" auswählen. Legen Sie in der Dia-logbox zunächst das Raster durch Eingabe der Unterteilungen in x und y (Pflaster) fest:
Das Programm berechnet aus dem zugrunde liegenden Dreiecksnetz durch lineare Interpolation die darzustellenden Werte an den Rasterpunkten. Nach Verlassen der Dialogbox mit "OK" erhal-ten Sie die gleichen Dialogboxen zur Festlegung des Auges etc. und zur Einstellung der farbigen Isoliniendarstellung wie unter Menüeintrag "Isolinien / darstellen" Knopf "Isolinien 3D" be-schrieben (siehe Abschnitt 5.3.1.8).
Handbuch GGU-TIME-GRAPH Seite 40 von 70 November 2019
5.3.2 Menüeintrag "Dreiecksnetz automatisch"
Für die Darstellung von Isolinien benötigt das Programm zunächst ein Dreiecksnetz (Interpolati-onsnetz), das als Grundlage für die Ausrundung der Isolinien dient. Dieses Netz müssen Sie nur einmal definieren, da es mit dem Datensatz abgespeichert wird. Mit diesem Menüeintrag können Sie ein entsprechendes Netz vom Programm automatisch erstellen lassen.
5.3.3 Menüeintrag "von Hand"
Im Allgemeinen sind die automatisch erzeugten Dreiecksnetze von guter Qualität. Es gibt jedoch Fälle, in denen man eine andere Interpolation zwischen einzelnen Punkten erzeugen möchte. Mit diesem Menüeintrag können Sie Dreiecksnetze komplett von Hand erstellen oder auch ein vor-handenes Netz überarbeiten. Eine Info-Box informiert über die grundsätzliche Vorgehensweise:
Zur Definition eines Dreiecksnetzes (Interpolationsnetzes) werden zunächst die Messpunkte lage-orientiert dargestellt.
Wenn keine Messpunkte sichtbar sind, wählen Sie einmal den Menüeintrag "Blatt / Koor-dinaten neu berechnen" oder drücken Sie die Funktionstaste [F9].
Anschließend klicken Sie mit der linken Maustaste jeweils drei Messpunkte an, die ein Interpola-tionsdreieck bilden sollen. Wiederholen Sie dieses Verfahren, bis alle gewünschten Messpunkte in das Dreiecksnetz integriert sind. Ein Drücken der rechten Maustaste erlaubt ein erneutes Ansetzen bei der Festlegung von Dreiecken.
Die Dreiecke dürfen sich nicht überlappen, da das in fast allen Fällen zu unsinnigen Isolinien führen würde. Einen entsprechenden Test können Sie unter dem Menüeintrag "Isolinien / testen" vom Programm durchführen lassen.
Wenn Sie ein vorhandenes Dreieck löschen wollen, dann klicken Sie die Messpunkte dieses Drei-ecks nochmals an. Ein Drücken der rechten Maustaste erlaubt ein erneutes Ansetzen bei der Fest-legung von Dreiecken.
Handbuch GGU-TIME-GRAPH Seite 41 von 70 November 2019
5.3.4 Menüeintrag "entspitzen"
Bei der automatischen Generierung wird ein Dreiecksnetz erzeugt, das alle Punkte umfasst. Da-durch können Dreieckselemente entstehen, die im Außenbereich sehr spitzwinklig sind. Sie kön-nen entsprechende Dreiecke durch diesen Menüeintrag aus dem Netz entfernen.
Das Programm berechnet zunächst das maximale und das mittlere Radienverhältnis des ungüns-tigsten Dreiecks. Das Radienverhältnis beschreibt das Verhältnis zwischen Außenradius und In-nenradius eines Dreiecks. Bei einem gleichschenkligen Dreieck ist dieses Verhältnis gleich 2.0 (Optimum).
Danach erscheint eine Dialogbox, in der Sie das Radienverhältnis vorgeben können, das veran-lasst, dass Dreiecke mit höheren Werten gelöscht werden.
Bei der Vorgabe in der Box würden alle außen liegende Dreiecke entfernt, die ein Radienverhält-nis größer als 425,81 besitzen.
Um Interpolationslöcher im Dreieckssystem zu vermeiden, werden nur außen liegende Dreiecke gelöscht.
5.3.5 Menüeintrag "testen"
Das Programm testet an einem vorhandenen Dreiecksnetz, ob sich Dreiecke überlappen, was im Normalfall zu ungewünschten Ergebnissen führen würde.
Handbuch GGU-TIME-GRAPH Seite 42 von 70 November 2019
5.3.6 Menüeintrag "darstellen"
Sie können das Dreiecksnetz (Interpolationsnetz) über die folgende Dialogbox darstellen lassen.
Dabei haben Sie die Möglichkeit über "Form der Darstellung wählen" bestimmte Einstellungen für die Darstellung festzulegen, z.B. dass die Punktnamen und Dreiecksnummern eingetragen werden sollen.
5.3.7 Menüeintrag "löschen"
Mit diesem Menüeintrag können Sie ausgewählte Dreieckselemente des Systems löschen. Sie müssen dazu vier Punkte im Gegenuhrzeigersinn anklicken. Alle Dreiecke, deren Schwerpunkte innerhalb dieses Vierecks liegen, werden gelöscht.
5.3.8 Menüeintrag "speichern"
Sie können das Dreiecksnetz getrennt vom Datensatz abspeichern, um zum Beispiel für das glei-che System unterschiedliche Interpolationsnetze einsetzen zu können.
5.3.9 Menüeintrag "laden"
Sie können ein vorher abgespeichertes Dreiecksnetz (Interpolationsnetz) laden.
Handbuch GGU-TIME-GRAPH Seite 43 von 70 November 2019
5.3.10 Menüeintrag "Koordinaten testen"
Wenn Sie mit Hoch- und Rechtswerten bei der Isoliniendarstellung arbeiten, werden numerisch sehr viele Stellen verschenkt, da sich die Koordinatenwerte nur in den letzten Stellen vor dem Komma unterscheiden.
Es ist dann günstig und in Extremfällen sogar erforderlich, dass Sie mit einem so genannten Offset arbeiten. Sie können z.B. bei Rechtswerten zwischen 3555000 m bis 3556000 m von allen Rechts-werten 3550000 m abziehen und arbeiten dann im Wertebereich 5000 bis 6000 m. In der Grafik können Sie diesen Offset sichtbar machen, indem Sie die x- und die y-Achse entsprechend be-schriften (siehe Menüeintrag "Isolinien / Beschriftung x- und y-Achse", Abschnitt 5.3.12).
Wenn die Koordinaten tatsächlich zu groß sind, erhalten Sie beispielsweise die obige Dialogbox. Über den Knopf "Koordinaten bearbeiten" kommen Sie in die gleiche Box wie über den Menü-eintrag "Isolinien / Koordinaten ändern" (siehe Abschnitt 5.3.11). Das Programm setzt aber direkt die im Hinweis empfohlenen Offset-Werte in die entsprechenden Eingabefelder ein.
Handbuch GGU-TIME-GRAPH Seite 44 von 70 November 2019
5.3.11 Menüeintrag "Koordinaten ändern"
Über diesen Menüeintrag können Sie die Koordinaten aller Messpunkte nachträglich verändern (siehe Dialogbox in vorherigem Abschnitt). Haben Sie sich z.B. bei der Eingabe mit dem Maßstab vertan, können Sie hier über den entsprechenden Faktor eine Korrektur erreichen. Dabei können Sie den Faktor auch nur in einer Richtung, also entweder auf x- oder auf y-Koordinaten anwenden lassen
Sie können Ihre Koordinaten auch in x- oder y- Richtung verschieben, um eine korrekte Lage zu erhalten.
Sind Ihre Punktkoordinaten in Rechts- und Hochwerten angegeben, können Sie eine Ver-schiebung um den gewünschten Hundert- und Zehntausenderbetrag vornehmen. Die resul-tierenden Koordinaten-Werte liegen dann im Tausender-Bereich.
5.3.12 Menüeintrag "Beschriftung x- und y-Achse"
Sie können für die Isoliniendarstellung eine Beschriftung für die x- und y-Achse eingeben.
Handbuch GGU-TIME-GRAPH Seite 45 von 70 November 2019
5.4 Menütitel Schnitt
5.4.1 Allgemeine Hinweise zu den Schnitten
Sie können maßstabsgerechte Schnitte erstellen, in denen die Messdaten verschiedener Punkte für ein frei wählbares Datum als Ganglinien dargestellt werden.
5.4.2 Menüeintrag "definieren"
5.4.2.1 Schnittführung festlegen
Nach Anwahl dieses Menüeintrags wird die folgende Dialogbox mit einer Erläuterung zur Vorge-hensweise bei der Schnittfestlegung geöffnet:
Wenn der Schalter "Passende Datumswerte "locker" suchen" nicht angeklickt ist, werden bei der späteren Schnittdarstellung nur solche Datumswerte zur Auswahl angeboten, an denen für alle Messpunkte Werte vorliegen.
Durch Klicken auf "Schnitt laden" können Sie eine Schnittführung aufrufen, die Sie in einer vorangegangenen Sitzung gespeichert haben. Haben Sie in der aktuellen Sitzung bereits einen Schnitt definiert, können Sie den jeweils vorherigen Schnitt über den Knopf "vorher. Schnitt" aufrufen. In beiden Fällen wird zunächst die Schnittführung auf dem Bildschirm dargestellt und muss durch Drücken der [Return]- oder [Enter]-Taste bestätigt werden.
Wenn Sie "OK" anklicken, können Sie eine neue Schnittführung festlegen. Dazu wird auf dem Bildschirm das Interpolationsnetz mit den Messpunkten dargestellt. Die Messpunkte werden in der gewünschten Reihenfolge (die spätere Schnittdarstellung erfolgt immer von links nach rechts) mit der linken Maustaste angeklickt. Durch Klicken mit der rechten Maustaste wird der letzte Punkt zurückgesetzt. Die Festlegung der Schnittführung wird auch hierbei durch Betätigen der Taste [Return] bzw. [Enter] abgeschlossen.
Handbuch GGU-TIME-GRAPH Seite 46 von 70 November 2019
5.4.2.2 Datum für Schnittdarstellung auswählen
Nach Bestätigung der Schnittführung erscheint in allen Fällen anschließend die folgende Dialog-box, in der Sie festlegen, für welche Datumswerte die zugehörigen Messwerte als Ganglinie in Ihrem späteren Schnitt dargestellt werden sollen. Sie haben die Möglichkeit, bis zu 40 Datums-werte darstellen zu lassen. Zur Festlegung klicken Sie auf die "Pfeil nach unten" -Taste und kli-cken in der herunterklappenden Liste auf das gewünschte Datum.
Am Ende der Liste können Sie "Maximum", "Minimum" oder "Mittelwert" auswählen. Dabei wird für jeden Messpunkt der gewählte Wert über alle verfügbaren Datumswerte ermittelt.
Mit den Knöpfen "Kein" und "Alle" schalten Sie die komplette Datumsliste aus oder ein. Wenn Sie z.B. mehrere Daten ausgewählt hatten und möchten anschließend nur ein Datum darstellen lassen, stellen Sie zuerst alle Daten mit "Kein" aus und wählen dann Ihr gewünschtes Datum.
Sie können alternativ alle Daten vor bzw. ab einem bestimmten Datum auswählen. Dazu geben Sie das gewünschte Datum im dazugehörigen Datumsfeld ein und klicken anschließend auf "Alle ab" oder "Alle bis". Sie können die beiden Datumsfelder auch benutzen, um damit ein Anfangs- und Enddatum für einen gewünschten Zeitraum festzulegen. Dazu klicken Sie anschließend auf den Knopf "Alle von bis".
Wenn Sie Ihre Eingaben mit "OK" bestätigen, erhalten Sie eine Dialogbox, in der Sie Einstellun-gen zur Darstellung des Schnittes eingeben können. Dieselbe Dialogbox erhalten Sie auch, wenn Sie den Menüeintrag "Schnitt / einstellen" anwählen (siehe Erläuterungen in Abschnitt 5.4.3).
Handbuch GGU-TIME-GRAPH Seite 47 von 70 November 2019
5.4.3 Menüeintrag "einstellen"
Für die grafische Darstellung der Ganglinien im Schnitt erhalten Sie die folgende Dialogbox:
Im Bereich "Einstellungen" können Sie eine vollflächige Darstellung des Messwertes durch Aktivierung des Schalters "Schnitt in Farbe" erreichen. Es werden die unter dem Menüeintrag "Schnitt / Stifte (Schnitt)" eingestellten Farben und Strichelungen verwendet (siehe Abschnitt 5.4.4).
Des Weiteren können Sie durch Vorgabe eines Nullwertes für die y-Achse ("y0") den Schnitt-punkt der x-Achse mit der y-Achse festlegen. In diesem Fall muss der Schalter "verwenden" aktiviert werden. Verzichten Sie auf diese Option, so schneidet die x-Achse die y-Achse beim kleinsten auftretenden y-Wert. Die Verwendung eines festen Wertes "y0" ist z.B. sinnvoll, wenn Sie für eine Schnittführung mehrere Schnitte mit verschiedenen Messwerten darstellen möchten. Sie erhalten dann immer die gleiche Null-Linie.
Sie können Ihre Messwerte im Schnitt auch als Zaun darstellen lassen.
Im Bereich "Beschriftung" stellen Sie die automatische Schnitt-Beschriftung ein. Bei Aktivierung fügt das Programm unterhalb des Schnittes eine Beschriftungstabelle mit den ausgewählten Mess-werten an den als Station vermaßten Punkten ein. Die Schriftgröße der Beschriftung können Sie Ihren Vorstellungen entsprechend ändern.
Handbuch GGU-TIME-GRAPH Seite 48 von 70 November 2019
Handbuch GGU-TIME-GRAPH Seite 49 von 70 November 2019
Wenn Sie den Schalter "Bildkoordinaten neu bestimmen" aktiviert haben, berechnet das Pro-gramm jedes Mal die optimalen Bildkoordinaten. Wenn Sie einen Schnitt mit festen Koordinaten und immer dem gleichen Maßstab haben möchten, den Sie vielleicht auch als Schnitt für langfris-tige Beobachtungen abspeichern, sollten Sie diesen Schalter deaktivieren. Die manuelle Änderung der Koordinaten nehmen Sie unter dem Menüeintrag "Blatt / (Koordinaten) von Hand" (siehe Abschnitt 5.6.5) vor.
Im Bereich "Aktionen" kann der aktuelle Schnitt über den Knopf "Schnitt speichern" in eine Datei gespeichert werden. Dabei werden die eingestellten Koordinaten, Maßstäbe und alle Mini-CAD-Elemente, die im aktuellen Schnitt dargestellt sind, mit in die Datei abgespeichert. Dies können Sie nutzen, um z.B. einmalig die Schnittführung für ein spezielles Dammprofil festzule-gen, für das Sie später langfristig die Sickerlinien beobachten und darstellen können, wie die fol-gende Abbildung verdeutlicht.
-40 -30 -20 -10 0 10 20 30 40 5032
34
36
38
40
42
44
35,25
4 0,7 0
4 0,5 0
44,46 44 ,50
3 6,82
44 ,2544,35
44 ,2 5
3 9,1 0
37,02
36 ,73
36 ,1 6
3 6,43
3 6,12
33,83
35,13
36,49
35 ,53
ös
tl. R
an
dg
rab
en
c
ba
Max.-Sta u NN + 42,25
Hauptbeck en
Lege nde
29.1 0.199830.1 0.1998
31.1 0.1998
01.1 1.1998
03.1 1.1998
04.1 1.1998
05.1 1.199806.1 1.1998
07.1 1.1998
09.1 1.1998
11.1 1.1998
13.1 1.199816.1 1.1998
19.1 1.1998
23.1 1.1998
HochwasserrückhaltebeckenBeweis sicherung im Einstaufall:S ic kerwasser-Beobachtungsbrunnen in den Dämmen
- Brunnenstaf fel:- Standort :- Station:
1 Ost (a, b, c)Zuleiterdamm (Os t)0+ 950
Nach Klicken auf den Knopf "darstellen" wird der Schnitt auf dem Bildschirm dargestellt. Des Weiteren erscheinen automatisch eine Legende mit der Zuordnung des Datums zur verwendeten Linie und eine Lageskizze, die den Systemumriss und den definierten Schnitt zeigt. Diese Legen-den (Datum und Schnittführung) sind voreingestellt aktiviert, können aber über die Menüeinträge "Ansicht / Legende Schnittführung" und "Ansicht / Legende Datum" deaktiviert werden (siehe Abschnitte 5.5.10 und 5.5.11).
5.4.4 Menüeintrag "Stifte (Schnitt)"
Im Schnitt wird zu jedem gewählten Datum eine Ganglinie mit einem eigenen Stift dargestellt. In der folgenden Dialogbox können Sie für jeden der 40 möglichen Datumswerte Farbe, Strichelung (Art, Strichellänge) und Stiftbreite ändern.
Voreingestellt ist ein Farbverlauf von Rot nach Blau über 40 Datumswerte. Werden wesentlich weniger Datumswerte in einem Schnitt dargestellt, ist es u. U. sinnvoller, andere Farben vor-zugeben. Über die Knöpfe mit den Zahlen können Sie andere Farben einstellen. Mit dem Knopf "für alle" kann eine Farbe für alle Werte festgelegt werden.
Sie können die vorgegebenen Stifte über die Knöpfe "Löschen", "Einfügen" und "Tauschen" in eine andere Reihenfolge bringen. Eine eigene Stiftzusammenstellung können Sie über den Knopf "Speichern" in eine Datei speichern und entsprechend immer wieder laden. Wenn Sie die Datei unter dem Namen "GGU-TIME-GRAPH.gng_stf" auf Programmebene speichern, wird sie bei Programmstart immer mit geladen.
Handbuch GGU-TIME-GRAPH Seite 50 von 70 November 2019
5.5 Menütitel Ansicht
5.5.1 Menüeintrag "aktualisieren"
Das Programm arbeitet nach dem Prinzip What you see is what you get. Das bedeutet, dass die Bildschirmdarstellung weitgehend der Darstellung auf dem Drucker entspricht. Bei einer konse-quenten Verwirklichung dieses Prinzips müsste nach jeder Änderung, die Sie vornehmen, vom Programm der Bildschirminhalt aktualisiert werden. Da das bei komplexem Bildschirminhalt je-doch einige Sekunden dauern kann, wird dieser Neuaufbau des Bildschirminhalts aus Gründen der Effizienz nicht bei allen Änderungen vorgenommen.
Wenn z.B. durch die Lupenfunktion (siehe unten) nur Teile des Bildes sichtbar sind, können Sie mit diesem Menüeintrag wieder eine Vollbilddarstellung erreichen.
Sie können einen beliebigen Zoomfaktor zwischen 0,4 und 8,0 in das Eingabefeld eintragen. Durch anschließendes Klicken auf "nehmen" verlassen Sie die Box, die Eingabe wird als aktueller Faktor übernommen. Beim Klicken auf die Knöpfe "0.4", "0.6" usw. wird der angewählte Faktor direkt übernommen und die Dialogbox verlassen.
Wesentlich einfacher erreichen Sie eine Vollbilddarstellung jedoch mit der [Esc]-Taste. Das Drü-cken der [Esc]-Taste bewirkt eine Vollbilddarstellung mit dem unter diesem Menüeintrag einge-stellten Zoomfaktor. Mit der Taste [F2] erreichen Sie einen Neuaufbau des Bildschirms, ohne dass Koordinaten und Zoomfaktor verändert werden.
5.5.2 Menüeintrag "Lupe"
Sie können durch Anklicken von zwei diagonal gegenüberliegenden Punkten einen Bildschirm-ausschnitt vergrößern, um Details besser erkennen zu können. Eine Infobox informiert Sie über Aktivierung und Möglichkeiten der Lupenfunktion.
Handbuch GGU-TIME-GRAPH Seite 51 von 70 November 2019
5.5.3 Menüeintrag "Stifte"
Aus Gründen der Übersichtlichkeit sind für die grafische Auswertung unterschiedliche Farben für Isolinien, Ganglinien, Gradienten usw. voreingestellt.
Für die in der Dialogbox aufgeführten Elemente können Sie die Stiftbreiten ändern und nach Kli-cken auf den Knopf mit der Elementbezeichnung die Stift- bzw. Füllfarben anpassen.
Die Farbe für die Ganglinien wird normalerweise direkt beim Messpunkt eingegeben und ist daher für jeden Messpunkt unterschiedlich. Wenn Sie auf den Knopf "Alle Ganglinien" klicken, können Sie eine Farbe für alle Messpunkte definieren. Diese wird nach einer Sicherheitsabfrage über-nommen. Die Wiederherstellung unterschiedlicher Farben können Sie nur durch erneute Festle-gung der gewünschten Farbe im Editor jeden Messpunktes erreichen (siehe Menüeintrag "Gangli-nien / Editor 1", Abschnitt 5.2.1.2)
Die Einstellungen können Sie in einer Datei mit der Erweiterung ".stf" sichern. Ist diese Datei mit dem Namen "GGU-TIME-GRAPH.stf" auf Programmebene abgespeichert, werden beim Pro-grammstart automatisch Ihre Einstellungen geladen.
Bei der grafischen Ausgabe von Farben auf Einfarbdruckern (z.B. Laserdruckern) werden Farben durch eine äquivalente Grauschattierung ersetzt. Bei sehr hellen Farben sind dann entsprechende Grafikelemente auf dem Drucker kaum noch erkennbar. In entsprechenden Fällen ist eine Ände-rung der Farbeinstellung auf dunklere Farben sinnvoll.
5.5.4 Menüeintrag "Schriftart"
Mit diesem Menüeintrag können Sie auf einen anderen True-Type-Font umschalten. In der Dia-logbox werden alle zur Verfügung stehenden True-Type-Fonts angezeigt.
Handbuch GGU-TIME-GRAPH Seite 52 von 70 November 2019
5.5.5 Menüeinträge "Mini-CAD" und "CAD für Kopfdaten"
Mit diesen beiden Menüeinträgen können Sie Ihre Programmgrafik frei beschriften sowie mit zusätzlichen Linien, Kreisen, Polygonen und Grafiken (z.B. Dateien im Format BMP, JPG, PSP, TIF etc.) versehen. Sie können auch PDF-Dateien als Grafiken einlesen. Bei beiden Menüeinträ-gen erscheint das gleiche Popupmenü, dessen Symbole und Funktionen im beiliegenden Hand-buch "Mini-CAD", das bei der Installation mit im Ordner "C:\Program Files (x86)\GGU-Software\ Manuals" gespeichert wird, näher erläutert sind. Zwischen Mini-CAD und CAD für Kopfdaten besteht folgender Unterschied:
Zeichenobjekte, die Sie mit "Mini-CAD" erstellen, beziehen sich auf das Koordinatensys-tem (im Allgemeinen in [m]), in dem die Zeichnung erstellt ist, und werden entsprechend dargestellt. Diesen Menüeintrag sollten Sie daher immer dann anwählen, wenn Sie zusätz-liche Informationen zum System eingeben wollen.
Zeichenobjekte, die Sie mit "CAD für Kopfdaten" erstellen, beziehen sich auf das Blatt-format (in [mm]). Sie bleiben damit unabhängig vom Koordinatensystem der Messpunkte immer an der gleichen Blattposition. Diesen Menüeintrag sollten Sie immer dann wählen, wenn Sie allgemeine Informationen auf der Zeichnung angeben wollen (z.B. Firmenlogo, Berichtnummer, Anlagennummerhinzufügen, Stempel). Wenn Sie diese so genannten Kopfdaten abspeichern (siehe Handbuch "Mini-CAD"), können Sie diese Kopfdaten für ein völlig anderes System (mit anderen Systemkoordinaten) wieder laden. Die abgespei-cherten Kopfdaten befinden sich dann wieder an der gleichen Position. Das vereinfacht die Erstellung von allgemeinen Blattinformationen wesentlich.
Handbuch GGU-TIME-GRAPH Seite 53 von 70 November 2019
5.5.6 Menüeintrag "Symbol- u. Statusleiste"
Nach dem Programmstart erscheint unter der Programm-Menüleiste eine horizontale Symbolleiste für ausgewählte Menüeinträge. Wenn Sie lieber mit einem mehrspaltigen Popupfenster arbeiten, können Sie unter diesem Menüeintrag die entsprechenden Veränderungen vornehmen. Die Smart-icons der Menüeinträge können auch ausgeblendet werden.
Am unteren Rand des Programmfensters ist eine Statusleiste vorhanden, aus der Sie verschiedene Informationen entnehmen können. Auch die Statusleiste kann ausgeblendet werden. Die Einstel-lungen werden unter anderem in die Datei GGU-TIME-GRAPH.alg übernommen (siehe Menü-eintrag "Ansicht / Einstellungen speichern") und sind dann nach dem nächsten Programmstart wieder aktiv.
Durch Anklicken der Symbole (Smarticons) für die Menüeinträge können Sie wesentliche Pro-grammfunktionen direkt erreichen. Die Bedeutung der Smarticons erscheint als Textfeld, wenn Sie mit der linken Maustaste etwas über dem entsprechenden Symbol verweilen. Einige Symbolfunk-tionen können nicht über normale Menütitel und Menüeinträge aufgerufen werden.
"entzoomen" Über dieses Symbol erreichen Sie wieder eine Vollbilddarstellung, wenn Sie zuvor in das Bild gezoomt hatten.
"Zoom (-)" / "Zoom (+)" Mit diesen Lupenfunktionen können Sie den Teil des Bildes, den Sie mit der linken Maustaste anklicken, verkleinern oder vergrößern.
"Bereich kopieren/drucken" Wenn Sie nur Teile der Grafik kopieren möchten, um sie z.B. in Ihren Berichtstext einzufügen, können Sie dieses Symbol anklicken. Sie erhalten eine Info über die Funktion und können jetzt einen Bereich markieren, der in die Zwischenablage kopiert oder in eine Datei gespeichert wird. Alternativ können Sie den markierten Bereich direkt auf Ihrem Drucker ausdrucken (siehe "Tipps und Tricks", Abschnitt 6.3).
5.5.7 Menüeintrag "Symbolleiste 3D"
In diesem Menüeintrag legen Sie fest, ob bei dreidimensionalen Darstellungen ein Popupfenster eingeblendet werden soll, mit dem Sie die Grafik bearbeiten können. Die Bedeutung der Smart-icons erscheint als Textfeld, wenn Sie mit der linken Maustaste etwas über dem entsprechenden Symbol verweilen.
Die Schalter "Rotation um …" bewirken eine Rotation der Grafik um die jeweils angegebene Achse. Das Plus- bzw. Minuszeichen kennzeichnet die Drehrichtung. Der Rotationswinkel kann
durch Auswahl des Symbols beliebig eingestellt werden.
Handbuch GGU-TIME-GRAPH Seite 54 von 70 November 2019
5.5.8 Menüeintrag "Allgemeine Legende"
Sie können durch Aktivierung des Schalters "Legende darstellen" eine Allgemeinen Legende auf dem Bildschirm darstellen lassen. Bei der Gangliniendarstellung erfolgt die Darstellung der Le-gende nur, wenn Sie die Eintragung des Dateinamens aktiviert haben, da ansonsten keine weiteren Einträge in der Legende dargestellt werden.
Form und Aussehen der Legende können verändert werden. Mit den Werten für "x" und "y" defi-nieren und verändern Sie die Lage der Legende auf dem Ausgabeblatt. Über die "Schriftgröße" und die "max. Anzahl Zeilen" steuern Sie die Größe der Legende, gegebenenfalls erfolgt eine mehrspaltige Darstellung. Am schnellsten können Sie die Lage der Legende verändern, indem Sie die Funktionstaste [F11] drücken und anschließend die Legende mit der gedrückten linken Maus-taste an die gewünschte Position ziehen.
Durch Aktivierung der Schalter "kurz" oder "lang" können Sie den aktuellen Dateinamen ohne oder mit Pfadangabe in die Legende eintragen lassen.
Wenn Sie im Menüeintrag "Isolinien / darstellen" in den Dialogboxen "Form der Darstellung (Isolinien)" oder "Form der Darstellung (Gradienten)" eine Überschrift eingegeben bzw. den Schalter "Datum als Überschrift" aktiviert haben (siehe Abschnitte 5.3.1.4 und 5.3.1.6), werden diese Überschrift und das aktuell gewählte Messwertdatum in der Legende mit dargestellt.
Haben Sie in den genannten Dialogboxen keine Einträge gemacht, erfolgt die Darstellung der Allgemeinen Legende nur, wenn in der obigen Dialogbox einer der Schalter für die Darstellung des Dateinamens aktiviert ist.
Handbuch GGU-TIME-GRAPH Seite 55 von 70 November 2019
5.5.9 Menüeintrag "Legende Ganglinien"
Bei der Darstellung von Ganglinien kann eine erläuternde Legende mit der Zuordnung der Linien und Marker zu den Ganglinien der ausgewählten Messwerte eingeblendet werden. Sie können Position und Aussehen der Legende verändern, wenn Sie in der Dialogbox dieses Menüeintrags den Schalter "Legende darstellen" aktivieren.
Sie können für die Legende eine beliebige Überschrift eingeben. Mit den Werten für "x" und "y" definieren und verändern Sie die Lage der Legende auf dem Ausgabeblatt. Über die "Schriftgrö-ße" und die "max. Anzahl Zeilen" steuern Sie die Größe der Legende, gegebenenfalls erfolgt eine mehrspaltige Darstellung. Am schnellsten können Sie die Lage der Legende verändern, indem Sie die Funktionstaste [F11] drücken und anschließend die Legende mit der gedrückten linken Maus-taste an die gewünschte Position ziehen.
Haben Sie für Ihre Messpunkte eine Darstellung auf 2 Messwertachsen definiert, aktivieren Sie den Schalter "Ganglinien mit "/2" beschriften". In der Legende werden dadurch alle Messpunk-te des 2. Diagramms entsprechend gekennzeichnet.
Die Legende kann farbig hinterlegt werden, die Farbe können Sie über den Knopf "Hintergrund-farbe" ändern.
Handbuch GGU-TIME-GRAPH Seite 56 von 70 November 2019
5.5.10 Menüeintrag "Legende Schnittführung"
Wenn Sie einen Schnitt dargestellt haben, wird auf dem Ausgabeblatt eine Legende mit einer Skizze zur Lage des dargestellten Schnittes eingeblendet. In der Dialogbox dieses Menüeintrages können Sie die Darstellungsform verändern, wenn der Schalter "Schnittführung darstellen" aktiviert ist. Sie können die Dialogbox auch durch einen Doppelklick der linken Maustaste in die Legendenbox öffnen.
Mit den Werten für "x", "y", "Breite" und "Höhe" definieren und verändern Sie die Lage und Größe der Legende auf dem Ausgabeblatt. Die Schriftgröße der eingegebenen Überschrift und die Hintergrundfarbe der Legende können Sie ändern. Das in der Skizze dargestellte Dreiecksnetz kann farbig hinterlegt werden. Die Farbe können Sie über den Knopf "Netzfarbe" ändern, wenn Sie den Schalter "Netz farbig" aktiviert haben.
Handbuch GGU-TIME-GRAPH Seite 57 von 70 November 2019
5.5.11 Menüeintrag "Legende Datum"
Wenn Sie Ihre Ganglinien in einem Schnitt darstellen lassen, kann eine erläuternde Legende mit der Zuordnung der Linien zu den ausgewählten Datumswerten eingeblendet werden. Sie können Position und Aussehen der Legende verändern, wenn Sie in der Dialogbox dieses Menüeintrags den Schalter "Legende darstellen" aktivieren.
Sie können für die Legende eine beliebige Überschrift eingeben. Mit den Werten für "x" und "y" definieren und verändern Sie die Lage der Legende auf dem Ausgabeblatt. Über "Anzahl Zeilen", "Strichlänge" und "Schriftgröße" steuern Sie die Größe der Legende, gegebenenfalls erfolgt eine mehrspaltige Darstellung.
Am schnellsten können Sie die Lage der Legende verändern, indem Sie die Funktionstaste [F11] drücken und anschließend die Legende mit der gedrückten linken Maustaste an die gewünschte Position ziehen.
Die Legende kann farbig hinterlegt werden, die Farbe können Sie über den Knopf "Hintergrund-farbe" ändern.
Handbuch GGU-TIME-GRAPH Seite 58 von 70 November 2019
5.5.12 Menüeintrag "Objekte verschieben"
Um eine Legende an der gewünschten Stelle auf Ihrem Ausgabeblatt zu positionieren, wählen Sie diesen Menüeintrag. Sie erreichen eine Verschiebung auch, indem Sie die Funktionstaste [F11] drücken und anschließend den Legendenkasten bei gedrückter linker Maustaste positionieren. Eine Infobox erscheint dann nicht mehr.
5.5.13 Menüeintrag "Einstellungen laden"
Sie können eine Datei ins Programm laden, die im Rahmen des Menüeintrags "Ansicht / Einstel-lungen speichern" abgespeichert wurde. Es werden dann nur die entsprechenden Einstellungen aktualisiert.
5.5.14 Menüeintrag "Einstellungen speichern"
Einige Einstellungen in den unter dem Menütitel "Ansicht" aufgeführten Menüeinträgen können in einer Datei abgespeichert werden. Wenn Sie diese Datei unter dem Namen "GGU-TIME-GRAPH.alg" auf der gleichen Ebene wie das Programm abspeichern, werden diese Daten beim nächsten Programmstart automatisch eingeladen und müssen nicht von neuem eingegeben werden.
Handbuch GGU-TIME-GRAPH Seite 59 von 70 November 2019
5.6 Menütitel Blatt
5.6.1 Menüeintrag "Blattformat"
Sie erhalten eine Dialogbox, in der Sie das Blattformat einstellen können.
In den Bereichen "Blatthöhe" und "Blattbreite" können Sie die gewünschten Blattformate direkt durch Anklicken auswählen oder einen selbst definierten Wert eingeben. Voreingestellt ist ein DIN A3-Blatt. Das Programm zeichnet automatisch um das Ausgabeblatt dünne Schneidkanten, die beim Ausdruck auf Plottern mit Rollenmedien benötigt werden. Die Schneidkanten können durch Ausstellen des Schalters "mit Schneidkanten" ausgeblendet werden. Im Bereich "Knick-markierungen" können Sie eine Darstellung für den rechten und unteren Blattrand aktivieren.
Handbuch GGU-TIME-GRAPH Seite 60 von 70 November 2019
Mit den "Blatträndern" legen Sie die Lage eines dick ausgezogenen Rahmens als Abstand von den Schneidkanten fest. Dieser Rahmen umschließt Ihre spätere Anlage. Sie können diesen Rah-men ausblenden, wenn Sie den Schalter "mit Blatträndern" deaktivieren. Mit den "Ploträndern" definieren Sie einen festen Abstand von den Blatträndern zum eigentlichen Zeichenbereich, in dem die grafische Auswertung Ihrer Eingaben dargestellt wird. Wenn Sie den Knopf "Isolinien mit Achsen" deaktivieren, wird bei einer Isoliniendarstellung die x- und y-Achsenbeschriftung ausgeblendet.
5.6.2 Menüeintrag "Koordinaten neu berechnen"
Beim Aufruf dieses Menüeintrags errechnet das Programm die Bildkoordinaten so, dass alle Mess-punkte dargestellt werden. Bei einer Gangliniendarstellung werden alle Messdaten über den ge-samten Messzeitraum (x-Achse) mit einer Anpassung der y-Achse an die minimalen und maxima-len Höhen dargestellt. Bei einer Isoliniendarstellung wird eine in beiden Koordinatenachsen maß-stäbliche Darstellung der Messpunkte und Isolinien erreicht. Die Anwahl dieses Menüeintrags ist sinnvoll,
wenn Sie nach einer grafischen Darstellung von Ganglinien weitere Ganglinien in die Dar-stellung aufnehmen wollen, die außerhalb der ursprünglichen Bildkoordinaten liegen.
wenn Sie nach einer grafischen Darstellung von Isolinien neue Messpunkte hinzufügen, die außerhalb der ursprünglichen Bildkoordinaten liegen.
wenn trotz aller Versuche eine Darstellung von Grafiken auf dem Bildschirm nicht gelingt. Sie haben dann vermutlich in einem vorherigen Bedienungsschritt die Bildkoordinaten so verstellt, dass sichtbare Grafikelemente sich nicht innerhalb des Darstellungsbereiches be-finden.
Diese Funktion kann ebenfalls durch Drücken der Funktionstaste [F9] erreicht werden.
5.6.3 Menüeintrag "Datums-Koordinaten neu berechnen"
Es werden nur die Koordinaten der x-Achse (Datumswerte) neu berechnet, z.B. wenn Sie zuvor einen anderen Ausschnitt dargestellt hatten. Die Darstellung der Messwerte (y-Koordinaten) bleibt unverändert. Diese Funktion kann ebenfalls durch Drücken der Funktionstaste [F8] erreicht wer-den.
5.6.4 Menüeintrag "Messwert-Koordinaten neu berechnen"
Es werden nur die Koordinaten der y-Achse neu berechnet, d.h. alle Messwerte werden mit einer Anpassung an die minimalen und maximalen Höhen neu ausgerichtet. Die Datumsachse bleibt unverändert in dem zuvor eingestellten Ausschnitt. Diese Funktion kann ebenfalls durch Drücken der Funktionstaste [F7] erreicht werden.
Handbuch GGU-TIME-GRAPH Seite 61 von 70 November 2019
5.6.5 Menüeintrag "von Hand"
In einer Dialogbox können Sie die Bildkoordinaten über direkte Zahleneingabe verändern. Die Dialogbox zeigt die jeweils aktuellen Einstellungen für die momentan gewählte Darstellung. In der beispielhaft dargestellten Dialogbox, die Sie bei einer Gangliniendarstellung erhalten, können Sie ein minimales und maximales Datum für die x-Achse und einen minimalen und maximalen Messwert für die y-Achse vorgeben.
Haben Sie die Darstellung von Messpunkten auf einer 2. Messwertachse aktiviert, können Sie für diese 2. Achse ebenfalls oberen und unteren y-Wert festlegen.
Bei einer Isoliniendarstellung oder Schnittdarstellung definieren Sie den unteren und linken Bildrand und die Maßstäbe in x- und y-Richtung. Auf diese Weise können Sie z.B. für verschie-dene Schnitte immer den gleichen Maßstab und die gleichen Koordinaten einstellen, um einen direkten Vergleich zu bekommen.
Handbuch GGU-TIME-GRAPH Seite 62 von 70 November 2019
5.6.6 Menüeintrag "graphisch"
Sie können die Bildkoordinaten grafisch mit der Maus verändern. In der Dialogbox können Sie zwischen zwei Möglichkeiten wählen:
Sie können die Koordinaten eines Ausschnitts Ihrer bisherigen Grafikdarstellung als neue Bildkoordinaten übernehmen lassen, in dem Sie bei gedrückter [Strg]- und gedrückter [Shift]-Taste mit gedrückter linker Maustaste den gewünschten Bereich kennzeichnen. Da-bei werden die Maßstäbe der x-Richtung und der y-Richtung entsprechend angepasst. Wenn die bisherigen Proportionen (Maßstab x-Richtung/Maßstab y-Richtung) beibehalten werden sollen, muss der Schalter "Proportionaler Ausschnitt" aktiviert sein.
Wenn Sie den Schalter "Linken unteren Ursprung neu definieren" aktivieren, können Sie die Bildkoordinaten verändern, ohne dass der eingegebene Maßstab verändert wird. Auf diese Weise erreichen Sie bei passend eingestelltem Maßstab ohne lästiges Ausprobie-ren der x-/y-Koordinaten schnell die gewünschte Darstellung.
5.7 Menütitel Info
5.7.1 Menüeintrag "Copyright"
Sie erhalten die Copyrightmeldung mit Informationen zur Versionsnummer des Programms.
Über den Knopf "System" erhalten Sie Informationen zu Ihrem Rechner und den Verzeichnissen, mit denen das Programm GGU-TIME-GRAPH arbeitet.
5.7.2 Menüeintrag "Maximalwerte"
Sie erhalten Angaben über die im Programm vorgesehene maximale Anzahl von Ganglinien und Messpunkten pro Ganglinie.
5.7.3 Menüeintrag "Hilfe"
Es wird das Handbuch zum Programm GGU-TIME-GRAPH als PDF-Dokument aufgerufen. Die Hilfe-Funktion kann ebenfalls durch Drücken der Funktionstaste [F1] gestartet werden.
5.7.4 Menüeintrag "GGU-Homepage"
Über dieses Menü gelangen Sie zur GGU-Software Homepage: www.ggu-software.com.
Informieren Sie sich auf der Seite Ihres Programm-Moduls in regelmäßigen Abständen über Updates und Änderungen. Sie können hier auch eine eMail-Benachrichtigung abonnieren, die Sie monatlich über alle Änderungen informiert.
5.7.5 Menüeintrag "GGU-Support"
Über dieses Menü gelangen Sie direkt zum Kontakt-Bereich der GGU-Software Homepage.
Handbuch GGU-TIME-GRAPH Seite 63 von 70 November 2019
5.7.6 Menüeintrag "Meteorologie + Bodenkunde"
Über diesen Menüeintrag können Sie bestimmte meteorologische und bodenkundliche Größen, wie z.B. Verdunstungsraten gemäß dem DVWK-Merkblatt 238/1996 "Ermittlung der Verduns-tung von Land- und Wasserflächen", ermitteln lassen.
5.7.7 Menüeintrag "Was ist neu?"
Sie erhalten Informationen über die Neuerungen in Ihrer Version gegenüber älteren Programmver-sionen.
5.7.8 Menüeintrag "Spracheinstellung"
Sie können unter diesem Menüeintrag die Sprache (Deutsch oder Englisch) für die Darstellung der Grafiken und der Programmmenüs auswählen. Um englischsprachig zu arbeiten, aktivieren Sie die beiden Schalter "Dialoge + Menüs übersetzen (translate dialogues, menus)" und "Graphiktex-te übersetzen (translate graphics)".
Alternativ können Sie auch zweisprachig arbeiten, z.B. mit deutschen Dialogboxen und Menüs, aber einer Grafikausgabe in Englisch. Das Programm startet immer in der Sprache, in der es been-det wurde.
Handbuch GGU-TIME-GRAPH Seite 64 von 70 November 2019
6 Tipps und Tricks
6.1 Tastatur und Maus
Langwierige Bildschirmausgaben, die im Rahmen von Isoliniendarstellungen erzeugt werden, können mit einem Klick auf die rechte Maustaste vorzeitig abgebrochen werden.
Mit den Cursortasten und den [Bild auf]- und [Bild ab]-Tasten können Sie ein Scrollen des Bild-schirms über die Tastatur erreichen. Durch Klicken und Ziehen der Maus bei gedrückter [Strg]-Taste aktivieren Sie die Lupenfunktion, d. h. der gewählte Ausschnitt wird bildschirmfüllend dargestellt. Um in die Bildschirmdarstellung rein- oder rauszuzoomen oder diese zu verschieben, können Sie auch das Mausrad nutzen.
Des Weiteren können Sie mit dem Mausrad auch direkt Maßstab und Koordinaten der Systemgra-fik (Zeichenbereich innerhalb der Plotränder) verändern. Folgende Mausradfunktionen stehen Ihnen zur Verfügung:
Systemgrafik verändern (neue Werte kontrollierbar unter "Blatt/von Hand"):
[Strg] + Mausrad hoch = Systemgrafik vergrößern (Maßstabsänderung)
[Strg] + Mausrad runter = Systemgrafik verkleinern (Maßstabsänderung)
[Shift] + Mausrad hoch = Systemgrafik nach oben verschieben (Änderung Systemkoordinaten)
[Shift] + Mausrad runter = Systemgrafik nach unten verschieben (Änderung Systemkoordinaten)
[Shift] + [Strg] + Mausrad hoch = Systemgrafik nach rechts verschieben (Änderung Systemkoordinaten)
[Shift] + [Strg] + Mausrad runter = Systemgrafik nach links verschieben (Änderung Systemkoordinaten)
Bildschirmkoordinaten verändern:
Mausrad hoch = Bildschirmausschnitt nach oben verschieben
Mausrad runter = Bildschirmausschnitt nach unten verschieben
[Alt] + [Strg] + Mausrad hoch = Bildschirmausschnitt vergrößern (ins Bild zoomen)
[Alt] + [Strg] + Mausrad runter = Bildschirmausschnitt verkleinern (aus Bild heraus zoomen)
[Alt] + [Shift] + Mausrad hoch = Bildschirmausschnitt nach rechts verschieben
[Alt] + [Shift] + Mausrad runter = Bildschirmausschnitt nach links verschieben
Handbuch GGU-TIME-GRAPH Seite 65 von 70 November 2019
Wenn Sie mit der rechten Maustaste an einer beliebiger Stelle auf dem Bildschirm klicken, erhal-ten Sie ein Kontextmenü, das die wichtigsten Menüeinträge beinhaltet.
Mit einem Doppelklick der linken Maustaste, z.B. über Legenden oder Mini-CAD-Objekten, springen Sie direkt in den Editor für das ausgewählte Objekt, um es z.B. weiter zu bearbeiten.
6.2 Funktionstasten
Einige Funktionstasten sind mit Programmfunktionen belegt. Die Zuordnung ist hinter den ent-sprechenden Menüeinträgen vermerkt. Die Belegung der Funktionstasten ist im Einzelnen:
[Esc] aktualisiert den Bildschirminhalt und setzt den Bildschirmausschnitt auf Ihren aktuel-len Bildzoom zurück, der voreingestellt auf 1,0 steht. Das ist z. B. dann interessant, wenn Sie mit der Lupenfunktion Teilausschnitte der Zeichnung auf dem Bildschirm dargestellt haben und schnell zur Gesamtübersicht zurückkehren wollen.
[F1] ruft die Handbuch-Datei auf.
F2] aktualisiert den Bildschirm, ohne den Bildausschnitt zu verändern.
[F3] ruft den Menüeintrag "Ansicht / Lupe" auf.
[F7] ruft den Menüeintrag "Blatt / Datums-Koordinaten neu berechnen" auf.
[F8] ruft den Menüeintrag "Blatt / Messwert-Koordinaten neu berechnen" auf.
[F9] ruft den Menüeintrag "Blatt / Koordinaten neu berechnen" auf.
[F11] ruft den Menüeintrag "Ansicht / Objekte verschieben" auf.
Handbuch GGU-TIME-GRAPH Seite 66 von 70 November 2019
6.3 Symbol "Bereich kopieren/drucken"
Wenn Sie das Symbol "Bereich kopieren/drucken" in der Symbolleiste für Menüeinträge anklicken, erhalten Sie eine Dialogbox, in der Ihnen die Möglichkeiten dieser Funktion erläutert werden. Sie können darüber Bereiche Ihrer Bildschirmgrafik entweder kopieren und z.B. in Ihren Berichtstext einfügen oder direkt auf einem Drucker ausgeben.
Sie wählen in der Dialogbox daher zunächst aus, wohin die Bereichskopie übergeben werden soll: "Zwischenablage", "Datei" oder "Drucker". Nach Verlassen der Dialogbox wird Ihr Cursor als Kreuz angezeigt und Sie können bei gedrückter linker Maustaste den gewünschten Bereich umfah-ren. Haben Sie den Bereich nicht nach Ihren Vorstellungen erfasst, brechen Sie kommende Boxen ab und rufen die Funktion durch erneutes Klicken auf das Symbol wieder auf.
Wenn Sie "Zwischenablage" gewählt hatten, wechseln Sie nach der Bereichserfassung z.B. in Ihr Word-Dokument und lassen dort über "Bearbeiten / Einfügen" den kopierten Bereich einfügen.
Wenn Sie "Datei" angewählt hatten, erscheint nach Festlegung des Bereiches die folgende Dia-logbox:
Die Datei wird standardmäßig in dem Ordner gespeichert, in dem Sie das Programm starten, und erhält den Dateinamen "Image0.emf" mit fortlaufender Nummerierung, wenn Sie mehrere Datei-en erstellen. Wenn Sie in der Dialogbox auf den Knopf "umbenennen" klicken, erhalten Sie eine Dateiauswahlbox und können die Bereichskopie unter einem anderen Dateinamen in das von Ih-nen gewünschte Dateiverzeichnis speichern lassen. Über den Knopf "löschen" brechen Sie den Speichervorgang ab.
Wenn Sie in der ersten Dialogbox den Knopf "Drucker" ausgewählt hatten, erscheint nach der Bereichserfassung eine Dialogbox, in der Sie die Druckereinstellungen festlegen können. An-schließend erscheint eine Dialogbox, mit der Sie die Bildeinstellungen für die Ausgabe festlegen. Nach Bestätigung Ihrer Einstellungen wird der definierte Bereich auf dem ausgewählten Drucker ausgegeben.
Handbuch GGU-TIME-GRAPH Seite 67 von 70 November 2019
7 Index
2 2. Messwertachse,
Einstellungen für Darstellung....................... 28 Messpunkt für Darstellung auswählen ......... 14 Messpunkte in Legende kennzeichnen......... 56
A Achsenbeschriftung,
bei Isoliniendarstellung ausblenden ............. 61 für Isoliniendarstellung definieren ............... 31 Text für Gangliniendarstellung eingeben ..... 28 Texte für Isoliniendarstellung eingeben ....... 45
Allgemeine Blattinformationen, über Mini-CAD hinzufügen ......................... 53
Allgemeine Legende, aktivieren/ändern.......................................... 55 Überschrift und Messdatum eingeben .... 34, 36
ASCII-Daten, für alle Punkte exportieren ....................... 9, 31 für alle Punkte importieren............................. 8 für Messwerte eines Punktes speichern........ 15 Messwerte für einzelnen Punkt importieren. 20
Ausrundungsverfahren, Isolinien...................... 32
B Balkendiagramm, Darstellung aktivieren ......... 28 Bereich kopieren/drucken..................... 11, 54, 67 Beschriftung,
als Tabelle für Schnitt aktivieren ................. 48 für Datumsachse definieren.......................... 26 für Gradientendarstellung aktivieren............ 36 für Isoliniendarstellung aktivieren................ 34 für Messwertachse definieren....................... 28 für Zeitachse definieren................................ 26
Bildkoordinaten, automatisch optimieren......... 61 Blatt,
Ausschnitt kopieren/drucken.................. 54, 67 Format definieren ......................................... 60 Ränder definieren/ausblenden ...................... 61
C CAD für Kopfdaten, anwenden ........................ 53
D Datei,
hinzuladen ...................................................... 7 laden/speichern............................................... 7 Name in Legende darstellen......................... 55
Datum, automatische Darstellung in
Allgemeiner Legende aktivieren........ 34, 36 Erläuterung Kurzeingaben............................ 18 in Legende für Schnitt darstellen ................. 58
Datumsachse, automatische Achsenoptimierung ................ 61 Darstellungsbereich mit Maus ändern .......... 63 Darstellungsbereich über Editor ändern ....... 62 für Gangliniendarstellung definieren............ 26
Dreiecksnetz, ausgewählte Elemente löschen..................... 43 automatisch generieren................................. 41 Darstellung einstellen................................... 43 einzelne Elemente löschen ........................... 41 Elemente automatisch löschen ..................... 42 in Auswertungen darstellen .................... 33, 35 mit Maus definieren/bearbeiten.................... 41 speichern/laden............................................. 43
Drucken, Ausschnitt......................................... 11, 54, 67 Grafik ........................................................... 10 mehrere Dateien ........................................... 12
Drucker, einstellen........................................ 9, 10 DXF-Datei,
exportieren ................................................... 10 über Mini-CAD importieren........................... 5
E EMF-Format ..................................................... 11 Extremereignisse,
Wahrscheinlichkeiten ermitteln.................... 21 Extremwerte,
für Isoliniendarstellung ermitteln ................. 37
F Farbbalken, für Isolinien definieren............ 37, 39 Farben,
für alle Ganglinien gleich definieren............ 52 für Isolinien/Gradienten definieren .............. 52
Farbfüllung, für Gradientenpfeile aktivieren .... 36 Firmendaten, über Mini-CAD hinzufügen........ 53 Fläche, berechnen ............................................. 31 Funktionstasten................................................. 66
G Ganglinien,
Darstellung aktivieren .................................. 29 Darstellungsreihenfolge ändern.................... 29 Datumsachsenbereich mit Maus ändern ....... 63 Datumsachsenbereich über Editor ändern .... 62 Einstellungen für Darstellung....................... 28 für Darstellung auswählen............................ 29 Messwertachsenbereich mit Maus ändern.... 63 Messwertachsenbereich über Editor ändern . 62 Stiftfarbe/-breite für alle gleich definieren ... 52 Zeitachse ohne Datumsanzeige aktivieren ... 26 Zeitachsenbereich mit Maus ändern............. 63 Zeitachsenbereich über Editor ändern .......... 62
GGU-CAD-Datei, exportieren.......................... 11 GGU-GEO-GRAPH-Datei, exportieren ........... 31 GGUMiniCAD, Datei exportieren.................... 11
Handbuch GGU-TIME-GRAPH Seite 68 von 70 November 2019
Gradienten, Beschriftung aktivieren ................................ 36 Darstellung erzeugen.................................... 35 Farbfüllung der Pfeile aktivieren.................. 36 Form der Darstellung ................................... 35 Stiftfarbe/-breite ändern ............................... 52
Grafik, über Mini-CAD einbinden.................... 53
H Handbuch, als PDF-Dokument starten ............. 63 Hochwerte, Koordinaten anpassen ................... 45 Horizontale Hilfslinien,
für Gangliniendarstellung aktivieren............ 28
I Isolinien + Gradienten, darstellen..................... 31 Isolinien,
3D-Darstellung erzeugen.............................. 38 3D-Darstellung im Rechteckraster erzeugen 40 Ausrundungsverfahren ................................. 32 Beschriftung aktivieren ................................ 34 Datum für Darstellung wählen ..................... 30 farbige Darstellung erzeugen ....................... 37 Form der Darstellung ................................... 33 Linien-Darstellung erzeugen ........................ 32 Stiftfarbe/-breite ändern ............................... 52
J Jährlichkeit, eingeben ....................................... 21
K Kontextmenü, öffnen ........................................ 66 Koordinaten,
automatisch optimieren ................................ 61 Messwert-Achse automatisch optimieren..... 61 mit Maus ändern........................................... 63 über Editor ändern........................................ 62 Zeitachse automatisch optimieren ................ 61
L Layout, für Ausgabeblatt definieren ................. 60 Legende, mit Maus verschieben ....................... 59 Lizenzschutz....................................................... 5 Löschen,
alle Messpunkte............................................ 13 ausgewählte Messwerte eines Messpunktes . 15 einzelne Dreiecks-Elemente......................... 41 einzelnen Messpunkt.................................... 15 mehrere Dreiecks-Elemente ......................... 43
Lupenfunktion, aktivieren .................... 51, 54, 65
M Marker,
für Gangliniendarstellung aktivieren............ 28 Marker, in Legende Ganglinien erläutern......... 56
Maßstab, mit Maus ändern........................................... 63 über Editor ändern........................................ 62
Mausklickfunktionen ........................................ 66 Mausradfunktionen........................................... 65 MDS-Datei, importieren ................................... 15 Messdatenerfassungssystem ............................. 15 Messpunkte,
alle löschen................................................... 13 Darstellungsreihenfolge ändern.................... 29 definieren ..................................................... 13 einzelne löschen/duplizieren ........................ 15 in Auswertungen darstellen .................... 33, 36 Koordinaten ändern...................................... 45 Koordinaten testen ....................................... 44
Messreihen, statistisch auswerten..................................... 24
Messwertachse, Darstellungsbereich mit Maus ändern .......... 63 Darstellungsbereich über Editor ändern ....... 62 Einstellungen für Darstellung....................... 28 logarithmische Darstellung aktivieren.......... 28
Messwerte, als ASCII-Datei exportieren............... 9, 15, 31 als DWD-CDC-Datei importieren................ 16 als GGU-GEO-GRAPH-Datei exportieren... 31 als MDS-Datei importieren .......................... 15 als SEBA-ASCII-Datei importieren ............. 16 als WSV-Datei importieren .......................... 16 automatische Achsenoptimierung ................ 61 bereichsweise löschen .................................. 18 eingeben/ändern ........................................... 17 einzeln löschen............................................. 18 für alle Punkte als ASCII-Datei importieren .. 8 für einen Messpunkt löschen........................ 15 für einzelnen Punkt als ASCII-Datei
importieren............................................... 20 für gemeinsames Datum eingeben/ändern.... 25 für Messpunkt laden/speichern/hinzuladen .. 15 in Auswertungen darstellen .................... 33, 36 über Konstante ändern.................................. 19 über Windows-Zwischenablage einlesen ..... 18 zusammenladen .............................................. 7
Metadatei, exportieren ...................................... 11 Mini-CAD,
Datei exportieren.......................................... 11 Erläuterungen Anwendung........................... 53
Mittelwert, höchste jährliche GW-Stände nach DWA-A 138 ........................................ 21
N Niederschlagswerte,
als Balkendiagramm darstellen .................... 28
P PDF-Datei, über Mini-CAD importieren ...... 5, 53 Plotränder, definieren ....................................... 61 Programm,
Einstellungen speichern/laden...................... 59 Informationen anzeigen................................ 63 Maximalwerte anzeigen ............................... 63 Neuerungen anzeigen ................................... 64
Handbuch GGU-TIME-GRAPH Seite 69 von 70 November 2019
Handbuch GGU-TIME-GRAPH Seite 70 von 70 November 2019
Projektdaten, über Mini-CAD hinzufügen........ 53 Punktkoordinaten,
nachträglich ändern ...................................... 45 testen ............................................................ 44
R Radienverhältnis, Dreiecks-Elemente............... 42 Rechtswerte, Koordinaten anpassen ................. 45 Rotationswinkel,
für 3D-Darstellung einstellen ....................... 54
S Schneidkanten, ausblenden............................... 60 Schnitt,
Darstellung einstellen................................... 48 Datum für Darstellung wählen ..................... 47 laden............................................................. 46 speichern ...................................................... 49
Schnittführung, festlegen ....................................................... 46 in Legende darstellen ................................... 57
Schriftart, wählen ............................................. 52 Schriftgröße,
für Achsenbeschriftung Isolinien definieren 31 für Datumsachse definieren.......................... 26 für Messwertachsenbeschriftung definieren. 28 für Zeitachse definieren................................ 26
Scrollen des Bildschirms .................................. 65 Smarticons,
für 3D-Darstellungen ................................... 54 für Menüeinträge.......................................... 54
Spracheinstellung ......................................... 6, 64 Statistische Auswertungen,
durchführen .................................................. 21 für Messreihen aktualisieren ........................ 24
Statusleiste Hauptprogramm, aktivieren........... 54
Stifte, für Datumswerte im Schnitt definieren ........ 50 für einzelne Ganglinien einstellen................ 15 für Isolinien/Gradienten definieren .............. 52
Strichelung, für Isolinien einstellen ............ 33, 34 Symbolleiste,
für 3D-Darstellungen editieren..................... 54 für Menüeinträge editieren ........................... 54
Systeminformationen, anzeigen........................ 63
T True-Type-Font ................................................ 52
U Übersetzung, aktivieren .................................... 64 Uhrzeit,
Berücksichtigung bei Darstellungen............. 30
V Verdunstung nach Haude.................................. 16 Versionsnummer, darstellen ............................. 63 Volumen, errechnen.......................................... 31
W What you see is what you get ........................... 51
Z Zeichenbereich, definieren ............................... 61 Zeitachse,
automatische Achsenoptimierung ................ 61 Darstellungsbereich mit Maus ändern .......... 63 Darstellungsbereich über Editor ändern ....... 62
Zoomfaktor, für Vollbilddarstellung definieren ................ 51
Zwischenablage ................................................ 11