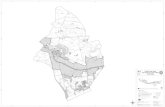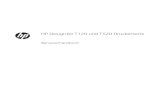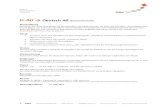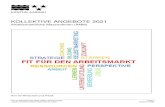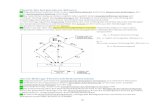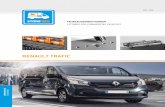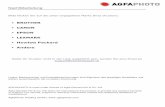Verwenden dieses Handbuchs Einführungh10032. · Lösungen optionen Index Einführung In diesem...
Transcript of Verwenden dieses Handbuchs Einführungh10032. · Lösungen optionen Index Einführung In diesem...
Verwenden dieses HandbuchsEinführung zu Ihrem
HP DesignJet 800 DruckerVorderansicht des Druckers Anschlüsse am Drucker
Medien&TinteEinführung Bedienfeld SonstigesDrucker- optionen Index Lösungen
EinführungIn diesem Benutzerhandbuch wird erläutert, wie der D/A1-Format oder A0+/E+-Format HP DesignJet 800 Druckerverwendet wird.
Das Register “Einführung” befaßt sich mit den folgenden Themen:
• Verwenden dieses HandbuchsHier finden Sie Informationen zur Verwendung dieses Handbuchs. Dies umfaßt Erläuterungen dazu, wann diesesHandbuch zu verwenden ist und Erklärungen zu den Funktionen der einzelnen Navigationsschaltflächen, wennSie auf diese klicken.
• Einführung zu Ihrem HP DesignJet 800 DruckerHier finden Sie einen kurzen Überblick über den Drucker. Dies umfaßt Informationen über die Merkmale desDruckers und dessen Funktionsumfang.
• Vorderansicht des Druckers Hier ist der Drucker von vorne dargestellt. Die Abbildung enthält auch das Verbrauchsmaterial des Druckers.
• Anschlüsse am DruckerHier sind alle Anschlüsse des Druckers dargestellt: Stromversorgung, parallele Schnittstelle, USB undNetzwerkkarte.
Verwenden dieses Handbuchs ✔Einführung zu Ihrem
HP DesignJet 800 DruckerVorderansicht des Druckers Anschlüsse am Drucker
Medien&TinteEinführung Bedienfeld SonstigesDrucker- optionen Index Lösungen
Verwenden dieses HandbuchsDiese Themen befassen sich detailliert mit dem Inhalt des Benutzerhandbuchs. Außerdem finden Sie hierInformationen zu weiteren Dokumentationen und Verweise auf weiteres Material für den Drucker.
• Wie ist dieses Handbuch zu verwenden? Hier wird erläutert, wie das Benutzerhandbuch verwendet und wie in diesem navigiert wird.
• Weitere InformationenHier finden Sie Verweise auf weitere Dokumentationen und Informationen, die für den Drucker zur Verfügungstehen.
Verwenden dieses Handbuchs ✔Einführung zu Ihrem
HP DesignJet 800 DruckerVorderansicht des Druckers Anschlüsse am Drucker
Medien&TinteEinführung Bedienfeld SonstigesDrucker- optionen Index Lösungen
Wie ist dieses Handbuch zu verwenden?In diesem Benutzerhandbuch werden sowohl D/A1-Format als auch A0+/E+-Format HP DesignJet 800 Drucker detailliert erläutert.
Dieses Handbuch soll als detailliertes Nachschlagewerk für den Drucker dienen. Informationen zu Prozeduren für den täglichen Einsatz finden Sie auch in der Kurzreferenz. Diese finden Sie im Ablagefach auf der rechten Seite des Druckers.
Die “Register”An der Oberkante dieses Handbuchs befinden sich sieben “Register”. Jedes Register enthält Informationen über den Drucker. Die erste Seite eines jeden Registers enthält Angaben über den Inhalt des gesamten Registers und darüber, wo Sie die entsprechenden Informationen finden können.
Die SchaltflächenFür die Navigation im Benutzerhandbuch verwenden Sie die Schaltflächen, die unten links und rechts am Bildschirm positioniert sind. Siehe Navigieren im Benutzerhandbuch.
Animationen
Für bestimmte Prozeduren sind Animationen verfügbar, in welchen die Durchführung der jeweiligen Prozedur bildlichdargestellt wird.
Klicken Sie auf diese Schaltfläche, um die Animation zu starten.
Weitere Themen
Verwenden dieses Handbuchs ✔Einführung zu Ihrem
HP DesignJet 800 DruckerVorderansicht des Druckers Anschlüsse am Drucker
Medien&TinteEinführung Bedienfeld SonstigesDrucker- optionen Index Lösungen
Weitere Informationen• Das Einrichtungsposter
Schrittweise Informationen dazu, wie Sie denDrucker in einen betriebsbereiten Zustand bringenkönnen (ist im Lieferumfang des Druckersenthalten).
• Die KurzreferenzInformationen, die Sie für den täglichen Einsatzdes Druckers benötigen, wie z.B. Laden von Papieroder Austauschen von Tintenmaterial (ist imLieferumfang des Druckers enthalten und befindetsich in einem Ablagefach auf der rechten Seite desDruckers).
• Das WiedereinpackposterDetaillierte Anweisungen dazu, wie der Druckerwieder eingepackt wird (verfügbar unterwww.hp.com/go/designjet).
• Web-SeiteSie können sich auch auf unserer Web-Seite: www.hp.com/go/designjet informieren.
Ablagefach für die Kurzreferenz
Verwenden dieses Handbuchs ✔Einführung zu Ihrem
HP DesignJet 800 DruckerVorderansicht des Druckers Anschlüsse am Drucker
Medien&TinteEinführung Bedienfeld SonstigesDrucker- optionen Index Lösungen
Navigieren im Benutzerhandbuch
Die Schaltflächen unten links und rechts am Bildschirm ermöglichen ein schnelles Navigieren in dieser Dokumentation.
Anfang Um zum Begrüßungsbildschirm derVerwenden Ihres Druckers CD-ROM zurückzukehren, klicken Sieauf die Schaltfläche “Anfang”.
Um diese Dokumentation zuverlassen und die AnwendungAcrobat Reader zu beenden, klickenSie auf die Schaltfläche “Beenden”.
Beenden
Zurück Um innerhalb des Dokuments die vonIhnen aufgerufenen Seitenzurückzuverfolgen, klicken Sie auf dieSchaltfläche “Zurück”.
Um Seiten der Dokumentation zudrucken, klicken Sie auf dieSchaltfläche “Drucken”.
Vorherige Seite Um zur vorherigen Seite zu gelangen,klicken Sie auf die Schaltfläche“Vorherige Seite”.
Um zur nächsten Seite zu gelangen,klicken Sie auf die Schaltfläche“Nächste Seite”.
Nächste Seite
Verwenden dieses HandbuchsEinführung zu Ihrem
HP DesignJet 800 Drucker ✔Vorderansicht des Druckers Anschlüsse am Drucker
Medien&TinteEinführung Bedienfeld SonstigesDrucker- optionen Index Lösungen
Einführung zu Ihrem HP DesignJet 800 Drucker• Die Hauptmerkmale des Druckers
Ein allgemeiner Überblick über die Hauptmerkmale des Druckers.
• HP TintenzubehörEine Beschreibung des HP Tintenzubehörs, das für den Drucker benötigt wird.
• DruckauflösungSpezifikationen zur Druckauflösung des Druckers.
• MedienEine Beschreibung der verschiedenen Medienarten, die für den Drucker verfügbar sind.
• BedienfeldEine Beschreibung des Bedienfelds des Druckers.
• SpeicherDetails zum internen Speicher und zu den Speicheroptionen, die für den Drucker verfügbar sind.
• TreiberInformationen für Treiber, die im Lieferumfang des Druckers enthalten sind.
Verwenden dieses HandbuchsEinführung zu Ihrem
HP DesignJet 800 Drucker ✔Vorderansicht des Druckers Anschlüsse am Drucker
Medien&TinteEinführung Bedienfeld SonstigesDrucker- optionen Index Lösungen
Die Hauptmerkmale des DruckersDas HP DesignJet 800 Drucksystem wurde speziell für Einzelanwender oder mittelgroße Arbeitsgruppen für AEC-Bereiche (Architecture, Engineering und Construction), für die mechanische CAD-Konstruktionen und für geografische Informationssysteme (GIS) entwickelt.
Die Drucklösung wird von HP durch eine umfangreiche Palette an Medien komplettiert. Diese Palette umfaßt auch HP Gestrichenes Papier, schwer, mit Druckausgaben in Fotoqualität, die nicht ausbleichen können, sowie HP Fotopapier, glänzend, für qualitativ hochwertige Druckausgaben mit hoher Lebensdauer und professionellem Aussehen. Mit dem HP Complementary Media Program bietet HP seinen Benutzern ein breites Spektrum hinsichtlich der Wahlmöglichkeiten und Flexibilität bei der Medienauswahl.
Der HP DesignJet 800 Drucker wird in zwei Modellen mit den beiden folgenden Formaten ausgeliefert: A0+/E+-Format (42 Zoll/1066,8 mm) und D/A1-Format (24 Zoll/609,6 mm). Beide Modelle sind mit einer Rollenzufuhrausgestattet. Das Modell für das A0+/E+-Format besitzt außerdem Standbeine und eine Medienablage.
• Fotoendqualität und hervorragende Liniendarstellung: Der HP DesignJet 800 Drucker bietet eine Fotoendqualität für Landkarten und Fotos mit gleichmäßigen Farbtönen und glatten Übergängen. Hierbei wird eine Auflösung von “echten” 2400 x 1200 dpi in Verbindung mit der Farbschichtentechnologie von HP angewendet, bei der auf glänzenden Medien mehrere Farbtintentropfen auf einem einzigen Tropfen übereinander “geschichtet” werden. Der HP DesignJet 800 produziert auch Druckausgaben mit hervorragender Liniendarstellung, die für detaillierte CAD-Zeichnungen geeignet ist. Diese hervorragende Liniendarstellung wird dadurch erreicht, daß an den Druckköpfen auf einer Breite von 12,7 mm 304 Düsen angeordnet sind, die 18 Pikoliter große Tropfen mit schwarzer, pigmentierter Tinte und 4 Pikoliter große Tropfen mit farb-basierter Tinte produzieren. Dies eignet sich hervorragend für Anwendungen im technischen Bereich, in der Architektur
und in der Kartografie. Bei präzisen Farb- und Schwarz/Weiß-Liniendarstellungen kann der HP DesignJet 800 Drucker mit seinem Tintensystem und entsprechenden Medien feine, scharfe Linien mit einer Stärke von bis zu 0,002 Zoll (0,005 mm) und mit einer Genauigkeit von 0,2 % gegenüber der spezifizierten Seitenlänge drucken.
Weiter…
Verwenden dieses HandbuchsEinführung zu Ihrem
HP DesignJet 800 Drucker ✔Vorderansicht des Druckers Anschlüsse am Drucker
Medien&TinteEinführung Bedienfeld SonstigesDrucker- optionen Index Lösungen
• Konnektivität: Im Lieferumfang des HP DesignJet 800 Druckers sind HP-GL/2-Treiber für AutoCad® und Windows enthalten. Zusätzlich ist der Drucker mit einem USB-Anschluß und einem parallelen Anschluß sowie einer leistungsfähigen HP JetDirect 10/100 Base-TX Netzwerkkarte ausgestattet. Mit der Netzwerkkarte werden die Daten vom Computer des Benutzers in den “virtuellen Computer” im HP DesignJet 800 Drucker übertragen und somit sofort wieder freier Datenspeicher am Computer geschaffen. Dies beschleunigt die Verarbeitung.
• Geschwindigkeit: Der HP DesignJet 800 Drucker bietet Geschwindigkeiten von 250ft2/Stunde. Farbige CAD-Linienzeichnungen werden auf weißen Medien bis zu dreimal schneller gedruckt als dies bei den Vorgängermodellen, den HP DesignJet 700 Series Druckern, der Fall war. Da der Drucker mit einem virtuellen Computer ausgestattet ist und die Druckausgabe fortlaufend erfolgt, werden die Daten über die Netzwerkkarte empfangen und mit den integrierten Prozessoren und aufgrund des großen Speichers im Drucker (96 MB RAM und 6 GB Festplatte) schnell verarbeitet.
• Der Drucker bietet Geschwindigkeiten von 85ft2/Stunde. Farbige Bilder werden auf glänzenden Medien bis zu zweimal schneller gedruckt als dies bei den Vorgängermodellen, den HP DesignJet 700 Series Druckern, der Fall war. Da der Drucker mit einem virtuellen Computer ausgestattet ist und die Druckausgabe fortlaufend erfolgt, werden die Daten über die Netzwerkkarte empfangen und mit den integrierten Prozessoren und aufgrund des großen Speichers im Drucker (160 MB RAM und 6 GB Festplatte) schnell verarbeitet.HP Premium-Druckmaterial: Die HP DesignJet 800 A0+/E+-Format und D/A1-Format Drucksysteme können ein großes Spektrum an Rollen- und Blattmedien von 24 Zoll/609,6 mm (D/A1-Format) bis 42 Zoll/1066,8 mm (A0+/E+-Format), einschließlich HP Satin-Posterpapier, HP Fotopapier, glänzend und HP Gestrichenes Papier, schwer, verarbeiten. Außerdem können im HP DesignJet 800 Drucker auch viele verschiedene Medien für
technische Anwendungen eingelegt werden.
• Complementary Media Program (CMP): Das CMP unterstützt HP Kunden dabei, ihren Geschäftsbereich zu erweitern, indem auf Druckmaterial von Fremdherstellern verwiesen wird, um so eine größtmögliche Flexibilität in Verbindung mit HP DesignJet Druckern sowie optimale Drucklösungen zu erzielen.
Verwenden dieses HandbuchsEinführung zu Ihrem
HP DesignJet 800 Drucker ✔Vorderansicht des Druckers Anschlüsse am Drucker
Medien&TinteEinführung Bedienfeld SonstigesDrucker- optionen Index Lösungen
HP TintenzubehörHP Tintenzubehör für den Drucker umfaßt zwei Komponenten: Druckköpfe und Tintenpatronen. Der HP DesignJet 800 Drucker verwendet das folgende HP Tintenzubehör:
• Schwarze Tintenpatronen sind HP Nr. 10 Zubehör.
• Patronen für Zyan, Magenta und Gelb sind HP Nr. 82 Zubehör.
• Alle Druckköpfe sind HP Nr. 11 Zubehör.
Jeder thermische 600-dpi-Inkjet-Druckkopf trägt mehrere tausend Tintentröpfchen auf dem Papier auf. Der Druckkopfwird vom Drucker während des Druckvorgangs automatisch nachgefüllt. Dies ermöglicht ein fortlaufendes,unterbrechungsfreies Drucken. Die Versorung der einzelnen Druckköpfe mit Tinte erfolgt über separate Tintenpatronenmit hoher Kapazität.
Weitere Informationen finden Sie in der Broschüre, die den Druckköpfen beiliegt und im Abschnitt Druckzeiten bei einerausgewählten Druckqualität.
Verwenden dieses HandbuchsEinführung zu Ihrem
HP DesignJet 800 Drucker ✔Vorderansicht des Druckers Anschlüsse am Drucker
Medien&TinteEinführung Bedienfeld SonstigesDrucker- optionen Index Lösungen
DruckauflösungDer HP DesignJet 800 Drucker verfügt über zwei verschiedene Druckmodi, die die Druckauflösungen der einzelnenDruckqualitätsmodi entsprechend beeinflussen. Diese verschiedenen Druckmodi sind für folgende Bereiche optimiert:Linienzeichnungen/Text oder Bilder.Sie können dann in Ihrer Software oder im Bedienfeld des Druckers zwischen drei verschiedenen Druckqualitäten jeDruckmodus wählen: Beste, Normal oder Schnell.Wenn Sie die Option “Beste” wählen, stehen weitere Auswahlmöglichkeiten zur Verfügung, um eine größtmöglicheDetailgenauigkeit in Ihrer Druckausgabe zu erzielen. Hierfür wird die Auflösung Ihres Jobs gegenüber derStandardauflösung erhöht.
Verwenden Sie die Einstellung Schnell, um Entwürfe in der kürzestmöglichen Zeit zu drucken.Normal ist dahingehend optimiert, daß die beste Linienqualität in der kürzestmöglichen Zeitgedruckt werden. Wählen Sie Beste, wenn Sie mit Bildern und Ausgaben die beste Qualitäterzielen möchten.
Einstellung der Druckqualität
Optimiert für Linienzeichnungen/Text
Optimiert für Bilder
Auflösung in dpi Auflösung in dpi
Ausgabe Halbton Ausgabe Halbton
Schnell 300x300 600x300 150x150 600x300
Normal 600x600 600x600 300x300 600x600
Beste (Standard) 600x600 600x600 600x600 600x600
Beste (max. Detail) 600x600 1200x600 1200x1200 2400x1200a
a. Nur glänzende Fotomedien
Verwenden dieses HandbuchsEinführung zu Ihrem
HP DesignJet 800 Drucker ✔Vorderansicht des Druckers Anschlüsse am Drucker
Medien&TinteEinführung Bedienfeld SonstigesDrucker- optionen Index Lösungen
MedienSie können auf Rollenmedien oder Blattmedien mit einer Breite von bis zu 42 Zoll (1066,8 mm) mit dem A0+/E+-FormatHP DesignJet 800 Drucker und von bis zu 24 Zoll (609,6 mm) mit dem Modell für D/A1-Format drucken.
Auf dem HP DesignJet 800 Drucker werden die folgenden Medienarten unterstützt:
• HP Inkjet-Papier, hochweiß • HP Injektpapier seidenmatt, auf Papierbasis
• HP Velinpapier • HP Transparentfolie, klar
• HP Pauspapier, transparent • HP Transparentpapier, weiß
• HP Gestrichenes Papier • HP Studio Leinwand
• HP Gestrichenes Papier, schwer • HP Satin-Posterpapier
• HP Transparentfolie, matt • HP Banner mit Tyvek®
• HP Fotopapier, glänzend • HP Colorfast Vinylfolie, selbstklebend
• HP Fotopapier, seidenmatt
Verwenden dieses HandbuchsEinführung zu Ihrem
HP DesignJet 800 Drucker ✔Vorderansicht des Druckers Anschlüsse am Drucker
Medien&TinteEinführung Bedienfeld SonstigesDrucker- optionen Index Lösungen
BedienfeldDas Bedienfeld des Druckers umfaßt eine einfach zu bedienende Benutzeroberfläche mit einer Anzeige. Dieses Bedienfeld ermöglicht den Zugriff auf viele verschiedene Druckerfunktionen.
Im Abschnitt Navigieren im Menüsystem finden Sie eine kurze Einführung in das Navigieren in den Menüs und eine Beschreibung der internen Ausdrucke.
Verwenden dieses HandbuchsEinführung zu Ihrem
HP DesignJet 800 Drucker ✔Vorderansicht des Druckers Anschlüsse am Drucker
Medien&TinteEinführung Bedienfeld SonstigesDrucker- optionen Index Lösungen
SpeicherDie D/A1-Format und A0+/E+-Format HP DesignJet 800 Drucker sind insgesamt mit 96 MB RAM (Random AccessMemory) ausgestattet – 32 MB im Drucker und 64 MB auf der HP-GL/2-Zubehörkarte. Sie können diesen Speicher auf160 MB erweitern, indem Sie die 64 MB Speicher auf der HP-GL/2-Zubehörkarte durch eine optionale 128-MB-Speichererweiterung (Teile-Nr. C2388A) ersetzen. Zusätzlich zu diesem Speicher verfügt der Drucker über eine 6 GBgroße interne Festplatte, die als Erweiterungsspeicher für die HP-GL/2-Ausgabe und Druckverwaltung verwendet wird.
Verwenden dieses HandbuchsEinführung zu Ihrem
HP DesignJet 800 Drucker ✔Vorderansicht des Druckers Anschlüsse am Drucker
Medien&TinteEinführung Bedienfeld SonstigesDrucker- optionen Index Lösungen
TreiberVerwenden Sie stets den korrekten Treiber (korrekt konfiguriert), der für Ihre Software-Anwendung und für IhrenDrucker geeignet ist, um so zu gewährleisten, daß Ihr Drucker die Druckausgaben exakt so druckt, wie Sie dieserwarten. Dies betrifft folgende Aspekte: Größe, Position, Ausrichtung, Farbe und Qualität.
HINWEIS: Viele Software-Anwendungen verfügen über ihre eigenen Treiber.
Im Lieferumfang des HP DesignJet 800 Druckers sind enthalten:
• Windows-Treiber
• AutoCAD-Treiber für Windows
• Adobe PostScript®-Treiber für Macintosh® (QuickDraw™)
• Adobe PostScript®-Treiber für Microsoft® Windows™-Anwendungen
• Windows-Treiber
• AutoCAD-Treiber für Windows
HINWEIS: Wenn AutoCAD-Treiber für die von Ihnen verwendete AutoCAD-Version zur Verfügung stehen,sollten Sie für die Druckausgabe in AutoCAD auf jeden Fall diese Treiber installieren.
Verwenden dieses HandbuchsEinführung zu Ihrem
HP DesignJet 800 DruckerVorderansicht des Druckers ✔ Anschlüsse am Drucker
Medien&TinteEinführung Bedienfeld SonstigesDrucker- optionen Index Lösungen
Vorderansicht des Druckers
Netzschalter/Netzbetriebsanzeige
Druckkopf
Tintenpatrone
Bedienfeld
Verwenden dieses HandbuchsEinführung zu Ihrem
HP DesignJet 800 DruckerVorderansicht des Druckers Anschlüsse am Drucker ✔
Medien&TinteEinführung Bedienfeld SonstigesDrucker- optionen Index Lösungen
Anschlüsse am DruckerDer HP DesignJet 800 Drucker kann über dieherkömmliche parallele Schnittstelle oder über denUniversal Serial Bus (USB) Anschluß direkt mit demComputer verbunden werden.
Für den Anschluß über das lokale Netzwerk (LocalArea Network = LAN) verfügt der Drucker über eineHP JetDirect Druckserver Fast Ethernet 10/100 BaseTX Netzwerkkarte.
Informationen zum Anschließen des Druckers an einemComputer oder Netzwerk finden Sie imEinrichtungsposter.
Anschluß
Netzanschlußbuchs
Paralleler Anschluß USB-Anschluß
Medienauswahl Rollenmedien Blattmedien Tintensystem Tintenpatronen Druckköpfe
Medien&TinteEinführung Bedienfeld SonstigesDrucker- optionen IndexLösungen
Medien und TinteDie D/A1-Format und A0+/E+-Format HP DesignJet 800 Drucker unterstützen viele verschiedene Medien. Dieempfohlenen Medien sind so konzipiert, daß Sie in Verbindung mit dem Drucker und dem Tintensystem des Druckerszu optimalen Druckergebnissen führen.
Das Register “Medien&Tinte” enthält die folgenden Themen:
• Im Abschnitt Medienauswahl wird erläutert, wie die korrekte Medienart ausgewählt wird. Um eine einwandfreieBildqualität zu gewährleisten, ist die Auswahl der optimalen Papierart für Ihre Anforderungen ein wichtiger Schritt.
• Im Abschnitt Rollenmedien werden die Prozeduren zum Laden und Entnehmen von Rollenmedien detaillierterläutert.
• Im Abschnitt Blattmedien werden die Prozeduren zum Laden und Entnehmen von Blattmedien detailliert erläutert.
• Im Abschnitt Tintensystem erhalten Sie einen Überblick über das Tintensystem des Druckers. Dort finden Sieauch Warn- und Vorsichtshinweise bezüglich der optimalen Verwendung des Tintensystems.
• Im Abschnitt Tintenpatronen werden Prozeduren für folgende Aufgaben detailliert erläutert: Abfragen vonInformationen, Interpretieren von Fehlern, Überprüfen von Tintenständen und Austauschen von Tintenpatronen.
• Im Abschnitt Druckköpfe werden Prozeduren für folgende Aufgaben detailliert erläutert: Abfragen vonInformationen, Interpretieren von Fehlern, Austauschen von Druckköpfen und Ausrichten von Druckköpfen.
Medienauswahl ✔ Rollenmedien Blattmedien Tintensystem Tintenpatronen Druckköpfe
Medien&TinteEinführung Bedienfeld SonstigesDrucker- optionen IndexLösungen
Medienauswahl• Auswählen von Papier oder anderen Medien
Ihr Drucker unterstützt viele verschiedene Papierarten. Um eine einwandfreie Bildqualität zu gewährleisten, ist dieAuswahl der optimalen Papierart für Ihre Anforderungen ein wichtiger Schritt. Die nachfolgenden Themen helfenIhnen bei der Auswahl der optimalen Medien für Ihre speziellen Druckaufgaben.
• PapierartenHier finden Sie detailliert Informationen zu den verschiedenen Medienarten, die für Ihren Drucker verfügbart sind.Dies umfaßt folgende Informationen: die unterstützten Papierarten, deren physische Eigenschaften, Einstellungder Druckqualität und Abrufen von Informationen.
• Druckzeiten bei einer ausgewählten DruckqualitätHier finden Sie typische Druckzeiten von Linienzeichnungen und Bildern in Farbe oder in Schwarz/Weiß fürverschiedene Papierarten.
• DruckflächeHier sind die Maßangaben für die jeweilige Druckfläche aller Formate der Papierarten und anderer Medienartenangegeben.
Medienauswahl ✔ Rollenmedien Blattmedien Tintensystem Tintenpatronen Druckköpfe
Medien&TinteEinführung Bedienfeld SonstigesDrucker- optionen IndexLösungen
Auswählen von Papier oder anderen MedienDie besten Druckergebnisse erzielen Sie mit Papierarten oder anderen Medienarten von Hewlett-Packard, da dieKonfiguration Ihres Druckers auf diese Papier-/Medienarten abgestimmt und mit ihnen getestet wurde. Alle Druck-Komponenten (Drucker, Tintensystem und Papier oder andere Medien) von Hewlett-Packard wurden aufeinanderabgestimmt, um fehlerfreie Druckleistung und optimale Bildqualität zu gewährleisten.Detaillierte Informationen zu den Papierarten von Hewlett-Packard finden Sie im Abschnitt Papierarten.Hinsichtlich Papierarten und anderen Medienarten sollten Sie die folgenden, wichtigen Punkte beachten:• Dieser Drucker unterstützt eine Vielzahl an Papierarten. Bestimmte Bilder können jedoch in schlechterer Qualität
ausgegeben werden, wenn für die entsprechenden Anwendungen nicht die korrekten Papierarten verwendet werden. Beispielsweise ist das Druckergebnis von Bildern mit großen farbintensiven Flächen (Bereiche mit hoher Tintendichte, um die Farbe vollständig wiedergeben zu können) auf HP Inkjet-Papier, hochweiß, nicht optimal. HP Gestrichenes Papier führt dazu, daß sich bei derartigen Druckausgaben das Papier wellen kann und so die Druckköpfe berührt, was wiederum zum Verschmieren der Tinte und zu Beschädigungen an den Druckköpfen führen kann. Siehe Kombinationen von Medienart und Einstellung der Druckqualität.
• Wenn Sie eine Rolle oder ein Blatt laden, werden Sie in der Bedienfeldanzeige des Druckers aufgefordert, die Papierart anzugeben. Um eine einwandfreie Bildqualität zu gewährleisten, ist es unbedingt erforderlich, die Papierart korrekt anzugeben. In der Tabelle Physische Eigenschaften von Papierarten finden Sie alle notwendigen Informationen. Wenn bereits ein Papier geladen ist, und Sie nicht sicher sind, welche Papierart ausgewählt wurde, wechseln Sie in das Papiermenü, und drücken Sie die Taste “Eingabe”. Siehe Abfragen von Informationen zu Rollen- und Einzelblattpapieren.
• Achten Sie auch darauf, welcher Druckmodus (Beste, Normal oder Schnell) ausgewählt ist. Sie können diesen entweder über die Software oder im Bedienfeld des Druckers einstellen (die Software-/Treibereinstellungen heben die Einstellungen im Bedienfeld des Druckers auf). Die Kombination von Papierart und Druckmodus informiert den Drucker darüber, wie die Tinte auf das Papier aufgetragen wird - z.B. über Druckdichte, Graustufenverfahren und
Anzahl der Patronendurchläufe. Ausführliche Informationen dazu finden Sie im Abschnitt Kombinationen von Medienart und Einstellung der Druckqualität.
• Im Hewlett-Packard Printing Materials Katalog, der im Lieferumfang des Druckers enthalten ist, erfahren Sie, wie Sie Papierarten von Hewlett-Packard beziehen können. Die neueste Ausgabe dieses Katalogs erhalten Sie von Ihrem örtlichen Hewlett-Packard Kundendienstzentrum.
Medienauswahl ✔ Rollenmedien Blattmedien Tintensystem Tintenpatronen Druckköpfe
Medien&TinteEinführung Bedienfeld SonstigesDrucker- optionen IndexLösungen
PapierartenDie folgenden Themen befassen sich mit den verschiedenen, verfügbaren Medienarten und deren speziellenEinsatzbereichen. Weiterhin finden Sie auch Angaben, wie Sie Informationen hierzu anfordern können.
• Physische Eigenschaften von PapierartenHier finden Sie Details zu den physischen Eigenschaften der unterstützten Papierarten.
• Kombinationen von Medienart und Einstellung der DruckqualitätHier finden Sie Richtlinien für die Auswahl der korrekten Einstellung für die Druckqualität für die jeweils von Ihnenverwendeten Papier- oder Medienarten.
• Umgang mit Papier oder anderen MedienartenHier finden Sie Vorsichtshinweise, die beim Umgang mit Papier oder anderen Medienarten zu beachten sind.
• Abfragen von Informationen zu Rollen- und Einzelblattpapieren
Medienauswahl ✔ Rollenmedien Blattmedien Tintensystem Tintenpatronen Druckköpfe
Medien&TinteEinführung Bedienfeld SonstigesDrucker- optionen IndexLösungen
Physische Eigenschaften von PapierartenIn der folgenden Tabelle sind die physischen Eigenschaften und Teilenummern der unterstützten HP Premium-Druckmaterialien angegeben. Drucken Sie stets auf der Bildseite mit der speziellen Beschichtung. Bei allenRollenmedien von Hewlett-Packard befindet sich die Beschichtung auf der Außenseite der Rolle.
Physische Eigenschaften von Papier und anderen Medien
HP Premium-Druckmaterial24 Zoll610 mm
36 Zoll914 mm
42 Zoll1067 mm
HP Inkjet-Papier, hochweiß C1860Aa
C6035AbC1861Aa
C6036Ab24 lb. (90 g/m2) - 150 ft. (45 m)
HP Velinpapier C3862A C3861A3 mil (75 g/m2) - 150 ft. (45 m)HP Pauspapier, transparent C3869A C3868A3 mil (90 g/m2) - 150 ft. (45 m)HP Gestrichenes Papier C6019B C6020B C6559Ba
C6567Bb26 lb. (98 g/m2) - 150 ft. (45 m)
HP Gestrichenes Papier, schwer C6029C C6030C C6569C35 lb. (130 g/m2) - 100 ft. (30 m)HP Transparentfolie, matt 51642A 51642B5 mil (198 g/m2) - 120 ft. (36 m)HP Fotopapier, glänzend C6813A C6814A8 mil (207 g/m2) - 100 ft. (30 m)Klicken Sie auf das Symbol “Nächste Seite”, um weitere Papier- und andereMedienarten anzuzeigen
Medienauswahl ✔ Rollenmedien Blattmedien Tintensystem Tintenpatronen Druckköpfe
Medien&TinteEinführung Bedienfeld SonstigesDrucker- optionen IndexLösungen
Weitere Informationen über Papierarten
HP Fotopapier, glänzend C3882A C3881A6 mil (158 g/m2) - 100 ft. (30 m)HP Fotopapier, seidenmatt C3884A C3883A6 mil (158 g/m2) - 100 ft. (30 m)HP Injektpapier seidenmatt, auf Papierbasis C6782A C6783A6 mil (158 g/m2) - 100 ft. (30 m)HP Transparentfolie, klar C3876A C3875A4 mil (174 g/m2) - 75 ft. (22 m)HP Transparentpapier, weiß C3860A C3859A3 mil (67 g/m2) - 75 ft. (45 m)HP Studio Leinwand C6771A20 mil (368 g/m2) - 35 ft. (10 m)HP Satin-Posterpapier C7011A5.5 mil (162 g/m2) - 100 ft. (30 m)HP Banner mit Tyvek® C6786A C6787A10 mil (140 g/m2) - 50 ft. (15 m)HP Colorfast Vinylfolie, selbstklebend C6775A10 mil (140 g/m2) - 50 ft. (15 m)
a. Erhältlich in den USA, in Kanada und Lateinamerikab. Erhältlich in Europa, Asien und Japan
Physische Eigenschaften von Papier und anderen Medien (Fortsetzung)
HP Premium-Druckmaterial24 Zoll610 mm
36 Zoll914 mm
42 Zoll1067 mm
Medienauswahl ✔ Rollenmedien Blattmedien Tintensystem Tintenpatronen Druckköpfe
Medien&TinteEinführung Bedienfeld SonstigesDrucker- optionen IndexLösungen
Weitere Informationen über PapierartenDas folgende HP Premium-Druckmaterial kann für das Ausrichten der Druckköpfe verwendet werden (siehe Ausrichtender Druckköpfe).
• HP Inkjet-Papier, hochweiß
• HP Gestrichenes Papier
• HP Gestrichenes Papier, schwer
• HP Fotopapier, glänzend
• HP Satin-Posterpapier
Sie können auch weißes Papier verwenden.
Informationen zur Bestellung von HP Premium-Druckmaterial finden Sie in der Broschüre Hewlett-Packard PrintingMaterials.
Von Zeit zu Zeit werden neue Papierarten angeboten. Aktuelle Informationen hierzu erhalten Sie von IhremHewlett-Packard Fachhändler, Ihrem regionalen HP Kundendienstzentrum oder auf der DesignJet Online Web-Site.
Medienauswahl ✔ Rollenmedien Blattmedien Tintensystem Tintenpatronen Druckköpfe
Medien&TinteEinführung Bedienfeld SonstigesDrucker- optionen IndexLösungen
Kombinationen von Medienart und Einstellung der DruckqualitätDie folgende Tabelle hilft Ihnen bei der Auswahl Ihrer Papierart und der Einstellung der Druckqualität (Schnell, Normal,Beste).
• CAD-Zeichnungen - Monochrom
• CAD-Zeichnungen und GIS - FARBE (Linien und niedrige Tintendichte)
• CAD-Ausgabe, GIS und Bilder - FARBE und CAD (hohe Tintendichte)
Beachten Sie folgende grundlegende Richtlinie:
• Verwenden Sie Schnell, um Entwurfskopien Ihrer Ausdrucke mit maximalem Datendurchsatz zu erstellen.
• Normal ist dahingehend optimiert, daß die beste Linienqualität bei schnellstmöglichem Datendurchsatz erzieltwird.
• Wählen Sie Beste, wenn Sie Bilder und andere Druckausgaben in bester Qualität erstellen möchten.
Medienauswahl ✔ Rollenmedien Blattmedien Tintensystem Tintenpatronen Druckköpfe
Medien&TinteEinführung Bedienfeld SonstigesDrucker- optionen IndexLösungen
CAD-Zeichnungen - MonochromIn der folgenden Tabelle sind die empfohlenen Einstellungen für die Druckqualität für spezielle Einsatzbereiche mittypischen Medien aufgelistet.
Unterstützte Papierarten - MONOCHROM
Anwendung Typische MedienauswahlEmpfohlene
Einstellung für die Druckqualität
Entwürfe Papier, normalInkjet-Papier, hochweißPauspap. transparentTransparentpapier
Schnell oder Normal
Endversionen Papier, normalInkjet-Papier, hochweißPauspap. transparentTransparentpapierGestrichenes PapierGestrichenes Papier, schwerTransparentfolie, mattTransparentfolie, klar
Normal oder Beste
Archive VelinpapierTransparentfolie, mattTransparentfolie, klar
Beste
Diazo TransparentpapierPauspap. transparentVelinpapierTransparentfolie, matt
Normal oder Beste
Medienauswahl ✔ Rollenmedien Blattmedien Tintensystem Tintenpatronen Druckköpfe
Medien&TinteEinführung Bedienfeld SonstigesDrucker- optionen IndexLösungen
CAD-Zeichnungen und GIS - FARBE (Linien und niedrige Tintendichte)In der folgenden Tabelle sind die empfohlenen Einstellungen für die Druckqualität für spezielle Einsatzbereiche mittypischen Medien aufgelistet.
Unterstützte Papierarten - FARBE
Anwendung Typische MedienauswahlEmpfohlene
Einstellung für die Druckqualität
Entwürfe Papier, normalInkjet-Papier, hochweißPauspap. transparentTransparentpapier
Schnell oder Normal
Endversionen Papier, normalInkjet-Papier, hochweißGestrichenes PapierGestrichenes Papier, schwerTransparentfolie, mattTransparentfolie, klar
Normal oder Beste
Archive Transparentfolie, mattTransparentfolie, klar
Beste
Transparente Transparentfolie, klar Normal oder Beste
Medienauswahl ✔ Rollenmedien Blattmedien Tintensystem Tintenpatronen Druckköpfe
Medien&TinteEinführung Bedienfeld SonstigesDrucker- optionen IndexLösungen
CAD-Ausgabe, GIS und Bilder - FARBE und CAD (hohe Tintendichte)In der folgenden Tabelle sind die empfohlenen Einstellungen für die Druckqualität für spezielle Einsatzbereiche mittypischen Medien aufgelistet.
Unterstützte Papierarten - FARBE und CAD
Anwendung Typische MedienauswahlEmpfohlene
Einstellung für die Druckqualität
Mattes Papier Gestrichenes Papier, schwer Normal oder Beste
Glänzend Fotopapier, glänzend Normal oder Beste
Transparente Transparentfolie, klar Beste
Medienauswahl ✔ Rollenmedien Blattmedien Tintensystem Tintenpatronen Druckköpfe
Medien&TinteEinführung Bedienfeld SonstigesDrucker- optionen IndexLösungen
Umgang mit Papier oder anderen MedienartenBeachten Sie beim Umgang mit Papier oder anderen Medienarten die folgenden Vorsichtsmaßnahmen:
• Fassen Sie Folien und glänzende Medien nur an den Rändern an, oder tragen Sie Baumwollhandschuhe. Hautfette können mit der Tinte reagieren und zum Verschmieren führen.
• Die im Lieferumfang dieses Druckers enthaltenen Tintensysteme bieten eine hervorragende Lichtechtheit. Dennoch können Farben ausbleichen oder sich verändern, wenn sie über längere Zeit Sonnenlicht ausgesetzt sind.
• Rollen Sie teilweise verbrauchtes Rollenpapier wieder auf, wenn dieses nicht mehr verwendet wird. Legen Sie nicht mehrere Rollen aufeinander.
• Bewahren Sie nicht verbrauchte Rollen stets in der Kunststoffhülle auf, um ein Ausbleichen zu verhindern.
Medienauswahl ✔ Rollenmedien Blattmedien Tintensystem Tintenpatronen Druckköpfe
Medien&TinteEinführung Bedienfeld SonstigesDrucker- optionen IndexLösungen
Abfragen von Informationen zu Rollen- und EinzelblattpapierenWenn Rollenmedien oder Blattmedien geladen sind, wird beim Aufrufen des Papiermenüs im Bedienfeld die Medienartangezeigt.
Wenn kein Papier geladen ist, erscheint in der Bedienfeldanzeige die folgende Meldung, und Sie müssen eine Rolleoder Blatt laden.
Inkjet-Papier, hochweißPapier, normalVelinpapierPauspapier, transparentTransparentpapierTransparentfolie, klarTransparentfolie, mattPapier, gestrichenPapier schwer, gestrichenFotopapier, glänzendLeinwandPosterpapier
Rolle oder Blatt
Medienauswahl ✔ Rollenmedien Blattmedien Tintensystem Tintenpatronen Druckköpfe
Medien&TinteEinführung Bedienfeld SonstigesDrucker- optionen IndexLösungen
Druckzeiten bei einer ausgewählten DruckqualitätIn der nachfolgenden Tabelle sind einige typische Druckzeiten für das D/A1-Format aufgelistet.
Typische Druckzeiten
Druckqualität Zeit (in Sekunden)
Monochrome Linien auf
weißem Papier
Farbige Linien auf
gestrichenem Papier
Bilder auf gestrichenem
Papier
Bilder auf glänzendem
Papier
Schnell 69 96 234 480
Normal 216 216 550 690
Beste 360 285 940 990
Weitere Druckzeiten
Medienauswahl ✔ Rollenmedien Blattmedien Tintensystem Tintenpatronen Druckköpfe
Medien&TinteEinführung Bedienfeld SonstigesDrucker- optionen IndexLösungen
DruckflächeDie folgenden Themen befassen sich detailliert mit den Druckflächen der verschiedenen Papierformatstandards:
• ANSI-PapierDer Imperial-Papierformatstandard gemäß “American National Standards Institute”.
• ArchitekturpapierDer Papierformatstandard für den Architekturbereich.
• ISO-PapierDer metrische Papierformatstandard gemäß “International Standards Organization”. Dieser wird üblicherweise inEuropa verwendet.
Medienauswahl ✔ Rollenmedien Blattmedien Tintensystem Tintenpatronen Druckköpfe
Medien&TinteEinführung Bedienfeld SonstigesDrucker- optionen IndexLösungen
ANSI-PapierIn der folgenden Tabelle sind die Druckflächen für den Formatstandard für ANSI-Papier aufgelistet.
Der linke und rechte Rand beträgt jeweils 0,2 Zoll (5 mm) und die Vorder- und Unterkante jeweils 0,7 Zoll (17 mm).
Wobei folgendes gilt:
Druckfläche bei ANSI-Papier
Papier-größe
Ausrichtung des Papiers im Drucker
Druckfläche (Breite x Höhe) gemäß Bildausrichtung
Zoll Millimeter
Querformat Hochformat Querformat Hochformat
Breite Höhe Breite Höhe Breite Höhe Breite Höhe
A Hochformat 9,7 8,1 8,1 9,7 245 206 206 245Querformat 7,2 10,6 10,6 7,2 182 269 269 182
B Hochformat 15,7 10,6 10,6 15,7 398 269 269 398Querformat 9,7 16,6 16,6 9,7 245 422 422 245
C Hochformat 20,7 16,6 16,6 20,7 525 422 422 525Querformat 15,7 21,6 21,6 15,7 398 549 549 398
D Hochformat 32,7 21,6 21,6 32,7 830 549 549 830Querformat 20,7 33,6 33,6 20,7 525 854 854 525
E Hochformat - 33,6 42,7 - 854 1084Querformat 32,7 43,6 - 830 1108 -
Druckfläche Papiergröße Ränder–=
Gibt an, daß diese Druckfläche nur verfügbar ist, wenn Sie mit dem A0+/E+-FormatHP DesignJet 800 Drucker arbeiten.
Medienauswahl ✔ Rollenmedien Blattmedien Tintensystem Tintenpatronen Druckköpfe
Medien&TinteEinführung Bedienfeld SonstigesDrucker- optionen IndexLösungen
ArchitekturpapierIn der folgenden Tabelle sind die Druckflächen für den Formatstandard für Architekturpapier aufgelistet.
Der linke und rechte Rand beträgt jeweils 0,2 Zoll (5 mm) und die Vorder- und Unterkante jeweils 0,7 Zoll (17 mm).
Wobei folgendes gilt:
Druckfläche bei Architekturpapier
Papier-größe
Ausrichtung des Papiers im Drucker
Druckfläche (Breite x Höhe) gemäß Bildausrichtung
Zoll Millimeter
Querformat Hochformat Querformat Hochformat
Breite Höhe Breite Höhe Breite Höhe Breite Höhe
C Hochformat 22,7 17,6 17,6 22,7 576 447 447 576Querformat 16,7 23,6 23,6 16,7 423 600 600 423
D Hochformat 34,7 23,6 23,6 34,7 880 600 600 880Querformat 22,7 35,6 35,6 22,7 576 904 904 576
E1 Hochformat 40,7 29,6 29,6 40,7 1033 752 752 1033Querformat 28,7 41,6 41,6 28,7 728 1057 1057 728
E Hochformat - 35,6 46,7 - 904 1185Querformat 34,7 47,6 - 880 1209 -
Druckfläche Papiergröße Ränder–=
Gibt an, daß diese Druckfläche nur verfügbar ist, wenn Sie mit dem A0+/E+-FormatHP DesignJet 800 Drucker arbeiten.
Medienauswahl ✔ Rollenmedien Blattmedien Tintensystem Tintenpatronen Druckköpfe
Medien&TinteEinführung Bedienfeld SonstigesDrucker- optionen IndexLösungen
ISO-PapierIn der folgenden Tabelle sind die Druckflächen für den Formatstandard für ISO-Papier aufgelistet.
Der linke und rechte Rand beträgt jeweils 0,2 Zoll (5 mm) und die Vorder- und Unterkante jeweils 0,7 Zoll (17 mm).
Wobei folgendes gilt:
Druckfläche bei ISO-Papier
Papier-größe
Ausrichtung des Papiers im Drucker
Druckfläche (Breite x Höhe) gemäß Bildausrichtung
Zoll Millimeter
Querformat Hochformat Querformat Hochformat
Breite Höhe Breite Höhe Breite Höhe Breite Höhe
A4 Hochformat 10,4 7,9 7,9 10,4 263 200 200 263Querformat 6,9 11,3 11,3 6,9 176 287 287 176
A3 Hochformat 15,2 11,3 11,3 15,2 386 287 287 386Querformat 10,4 16,1 16,1 10,4 263 410 410 263
A2 Hochformat 22,0 16,1 16,1 22,0 560 410 410 560Querformat 15,2 23,0 23,0 15,2 386 584 584 386
A1 Hochformat 31,7 23,0 23,0 31,7 806 584 584 806Querformat 22,0 32,7 32,7 22,0 560 830 830 560
A0 Hochformat - 32,7 45,4 - 830 1154
Druckfläche Papiergröße Ränder–=
Gibt an, daß diese Druckfläche nur verfügbar ist, wenn Sie mit dem A0+/E+-FormatHP DesignJet 800 Drucker arbeiten.
Medienauswahl Rollenmedien ✔ Blattmedien Tintensystem Tintenpatronen Druckköpfe
Medien&TinteEinführung Bedienfeld SonstigesDrucker- optionen IndexLösungen
RollenmedienDie folgenden Prozeduren werden detailliert beschrieben. Teilweise stehen auch Animationen zur Verfügung:
• Installieren einer neuen Rolle im Drucker
• Laden von Rollenmedien
• Entnehmen von Rollenmedien
• Entfernen von Rollenmedien von der Spindel
• Austauschen der Schnittvorrichtung
Medienauswahl Rollenmedien ✔ Blattmedien Tintensystem Tintenpatronen Druckköpfe
Medien&TinteEinführung Bedienfeld SonstigesDrucker- optionen IndexLösungen
Installieren einer neuen Rolle im DruckerIn der Animationssequenz wird gezeigt, wie eine neueRolle Papier im Drucker installiert wird.
VORSICHT: Vergewissern Sie sich, daß die Fußrollendes Druckers arretiert sind (der Arretier-hebel ist an jeder Fußrolle nach untengedrückt), so daß der Drucker fest steht.
Wenn Sie regelmäßig mit verschiedenen Papierrollenarbeiten, können Sie durch die Verwendung von mehrerenSpindeln den Papierwechsel beschleunigen. Hierdurchkönnen Sie folgendes erreichen:
1. Verschiedene Papierarten auf die Spindeln laden.
2. Die Spindel entfernen und durch eine Spindel mit der neuen Papierart austauschen.
HINWEIS: Zusätzliche Spindeln können Sie vonHewlett Packard als Zubehör beziehen.
Klicken Sie auf dieses Symbol , um die Animationssequenz zu starten. Es steht auch eine druckbare Version
der Sequenz zur Verfügung, so daß Sie wichtige Abbildungen mit zum Drucker nehmen können, sollte der Drucker nichtunmittelbar neben dem Computer aufgestellt sein.
Medienauswahl Rollenmedien ✔ Blattmedien Tintensystem Tintenpatronen Druckköpfe
Medien&TinteEinführung Bedienfeld SonstigesDrucker- optionen IndexLösungen
Laden von RollenmedienIn der Animationssequenz wird gezeigt, wie eine neueRolle Papier in den Drucker geladen wird.
HINWEIS: Bevor Sie eine Rolle Papier laden können,müssen Sie diese zuerst im Druckerinstallieren .
Im Bedienfeldmenü erscheinen folgende Optionen:
Klicken Sie auf dieses Symbol , um die
Animationssequenz zu starten. Es steht auch einedruckbare Version der Sequenz zur Verfügung, so daß Sie wichtige Abbildungen mit zum Drucker nehmen können, sollte der Drucker nicht unmittelbar neben dem Computer aufgestellt sein.
Wählen Sie (mit den Tasten ) Drücken Sie dann:
1. Papier Eingabe
2. Rolle laden Eingabe
3. Rollenart auswählen Eingabe
Medienauswahl Rollenmedien ✔ Blattmedien Tintensystem Tintenpatronen Druckköpfe
Medien&TinteEinführung Bedienfeld SonstigesDrucker- optionen IndexLösungen
Entnehmen von RollenmedienIn der Animationssequenz wird gezeigt, wie eine RollePapier aus dem Drucker entnommen wird.
Klicken Sie auf dieses Symbol , um die
Animationssequenz zu starten. Es steht auch einedruckbare Version der Sequenz zur Verfügung, so daß Siewichtige Abbildungen mit zum Drucker nehmen können,sollte der Drucker nicht unmittelbar neben dem Computeraufgestellt sein.
Medienauswahl Rollenmedien ✔ Blattmedien Tintensystem Tintenpatronen Druckköpfe
Medien&TinteEinführung Bedienfeld SonstigesDrucker- optionen IndexLösungen
Entfernen von Rollenmedien aus dem DruckerIn der Animationssequenz wird gezeigt, wie eine RollePapier aus dem Drucker entfernt wird.
HINWEIS: Bevor Sie die Rolle Papier entfernenkönnen, müssen Sie diese zuerst aus demDrucker entnehmen .
Klicken Sie auf dieses Symbol , um die
Animationssequenz zu starten. Es steht auch einedruckbare Version der Sequenz zur Verfügung, so daß Siewichtige Abbildungen mit zum Drucker nehmen können,sollte der Drucker nicht unmittelbar neben dem Computeraufgestellt sein.
Medienauswahl Rollenmedien ✔ Blattmedien Tintensystem Tintenpatronen Druckköpfe
Medien&TinteEinführung Bedienfeld SonstigesDrucker- optionen IndexLösungen
Entfernen von Rollenmedien von der SpindelIn der Animationssequenz wird gezeigt, wie eine RollePapier von der Rollen-Spindel entfernt wird.
HINWEIS: Bevor Sie die Rolle Papier von der Spindelentfernen können, müssen Sie diesezuerst aus dem Drucker entfernen .
Klicken Sie auf dieses Symbol , um die
Animationssequenz zu starten. Es steht auch einedruckbare Version der Sequenz zur Verfügung, so daß Siewichtige Abbildungen mit zum Drucker nehmen können,sollte der Drucker nicht unmittelbar neben dem Computeraufgestellt sein.
Medienauswahl Rollenmedien ✔ Blattmedien Tintensystem Tintenpatronen Druckköpfe
Medien&TinteEinführung Bedienfeld SonstigesDrucker- optionen IndexLösungen
Austauschen der SchnittvorrichtungIn der Animationssequenz wird das vollständigeAustauschen der Schnittvorrichtung im Drucker gezeigt.
VorbereitungBevor Sie die Schnittvorrichtung austauschen, müssen Siesich für folgende Punkte mit Ihrem lokalen HP CustomerCare Center in Verbindung setzen:• Bestellen der neuen Schnittvorrichtung.• Anweisungen zum Aufrufen des Serivcemenüs im
Bedienfeld.
Wichtige Informationen• Die Schnittvorrichtung ist über eine schwarze
Halterung mit dem Drucker verbunden. Diese verläuft an der Metallführungsschiene entlang und ist auf der Kante der Einzugsfläche auf der Druckervorderseite eingehakt.
• Das Schnittrad befindet sich in der Schnittvorrichtung.• Entfernen Sie nicht die schwarze Halterung.• Beim Einsetzen der Schnittvorrichtung muß die schwarze Halterung um ca. 45 Grad nach oben gekippt sein.
Setzen Sie dann die Schnittvorrichtung so ein, daß sie auf der schwarzen Halterung aufliegt. Rasten Sie die Schnittvorrichtung an dieser Stelle jedoch noch NICHT ein.
VORSICHT: Gehen Sie beim Austauschen der Schnittvorrichtung äußerst vorsichtig vor, dadie schwarze Halterung bei zuviel Druck schnell brechen kann.
Klicken Sie auf dieses Symbol , um die Animationssequenz zu starten. Es steht auch eine
druckbare Version der Sequenz zur Verfügung, so daß Sie wichtige Abbildungen mit zum Druckernehmen können, sollte der Drucker nicht unmittelbar neben dem Computer aufgestellt sein.
Medien&TinteEinführung Bedienfeld SonstigesDrucker- optionen IndexLösungen
Medienauswahl Rollenmedien Blattmedien ✔ Tintensystem Tintenpatronen Druckköpfe
Blattmedien• Welche Seite nach oben?
Hier finden Sie Anweisungen, wie Sie die zu bedruckende Seite des Blattmediums ermitteln können.
• Welche Kante zuerst? Hier wird erläutert, mit welcher Kante das Blatt in den Drucker einzuführen ist (kurze oder lange Kante).
• Laden von Blattmedien Hier finden Sie Details zum Laden von Blattmedien.
• Entnehmen von Blattmedien Hier finden Sie Details zum Entnehmen von Blattmedien.
Medien&TinteEinführung Bedienfeld SonstigesDrucker- optionen IndexLösungen
Medienauswahl Rollenmedien Blattmedien ✔ Tintensystem Tintenpatronen Druckköpfe
Welche Seite nach oben?Der Drucker bedruckt das Blatt auf der Oberseite. Es ist wichtig, das Blatt mit der korrekten Seite nach oben zu laden.Beachten Sie hierzu die nachfolgende Tabelle.
Zu bedruckende Seite der einzelnen Medienarten
Medienart Matt oder glänzend
HP Inkjet-Papier, hochweiß Beide Seiten sind identisch. Wenn das Blatt gewölbt ist, laden Sie es mit der Wölbung nach unten.
HP Velinpapier
Pauspapier, transparent
Papier, gestrichen Laden Sie es mit der gestrichenen Seite nach oben.Papier schwer, gestrichen
Transparentfolie, matt Laden Sie es mit der matten Seite nach oben.
Fotopapier, glänzend Laden Sie es mit der glänzenden Seite nach oben.
Transparentfolie, klar
Transparentpapier Beide Seiten sind identisch. Wenn das Blatt gewölbt ist, laden Sie es mit der Wölbung nach unten.
Leinwand
Posterpapier
Papier, normal Beide Seiten sind identisch. Wenn das Blatt gewölbt ist, laden Sie es mit der Wölbung nach unten.
Medien&TinteEinführung Bedienfeld SonstigesDrucker- optionen IndexLösungen
Medienauswahl Rollenmedien Blattmedien ✔ Tintensystem Tintenpatronen Druckköpfe
Welche Kante zuerst?Sie können ein Blatt im Hochformat oder im Querformat einlegen. Sofern Sie nicht die Option “Rotieren” verwenden,laden Sie das Blatt in der gleichen Ausrichtung, wie in Ihrer Software spezifiziert.
Hochformat (kurze Kante zuerst)
Querformat (lange Kante zuerst)
Medien&TinteEinführung Bedienfeld SonstigesDrucker- optionen IndexLösungen
Medienauswahl Rollenmedien Blattmedien ✔ Tintensystem Tintenpatronen Druckköpfe
Laden von BlattmedienIn der Animationssequenz wird gezeigt, wie ein neuesBlatt Papier in den Drucker geladen wird.
Wichtig• Wenn im Drucker eine Rolle Papier geladen ist,
müssen Sie diese zuerst aus dem Drucker entnehmen.
• Vergewissern Sie sich, daß beim Laden die korrekte Seite des Blattes nach oben zeigt.
Im Bedienfeldmenü erscheinen folgende Optionen:
Klicken Sie auf dieses Symbol , um die Animationssequenz zu starten. Es steht auch eine druckbare Version
der Sequenz zur Verfügung, so daß Sie wichtige Abbildungen mit zum Drucker nehmen können, sollte der Drucker nichtunmittelbar neben dem Computer aufgestellt sein.
Wählen Sie (mit den Tasten ) Drücken Sie dann:
1. Papier Eingabe
2. Blatt laden Eingabe
3. Blattart auswählen Eingabe
Medien&TinteEinführung Bedienfeld SonstigesDrucker- optionen IndexLösungen
Medienauswahl Rollenmedien Blattmedien ✔ Tintensystem Tintenpatronen Druckköpfe
Entnehmen von BlattmedienIn der Animationssequenz wird gezeigt, wie ein BlattPapier aus dem Drucker entnommen wird.
Wichtig• Damit die Tinte ausreichend trocknen kann, gibt der
Drucker das Papier erst nach einer entsprechenden Verzögerung frei.
Klicken Sie auf dieses Symbol , um die
Animationssequenz zu starten. Es steht auch einedruckbare Version der Sequenz zur Verfügung, so daß Siewichtige Abbildungen mit zum Drucker nehmen können,sollte der Drucker nicht unmittelbar neben dem Computeraufgestellt sein.
Medienauswahl Rollenmedien Blattmedien Tintensystem ✔ Tintenpatronen Druckköpfe
Medien&TinteEinführung Bedienfeld SonstigesDrucker- optionen IndexLösungen
TintensystemDiese Themen befassen sich mit verschiedenen Elementen des Tintensystems.
• Was ist das HP Tintenzubehör?Hier finden Sie Details zu den Komponenten des HP Tintenzubehörs.
• Identifizieren der KomponentenHier wird dargestellt, wo die verschiedenen Komponenten des Tintensystems angeordnet sind.
• Richtlinien für das TintenzubehörHier wird erläutert, wie mit dem Tintensystem optimale Ergebnisse erzielt werden.
• VorsichtsmaßnahmenHier finden Sie Details zu spezifischen Vorsichtsmaßnahmen, die Sie beachten müssen, um Beschädigungen anden Komponenten des Tintensystems zu verhindern.
• FarbkalibrierungHier wird erläutert, wie das Tintensystem für die geladene Medienart kalibriert wird.
• Wann ist eine Komponente auszutauschen?Hier finden Sie Details zur Nutzungsdauer von Komponenten des Tintensystems.
• Trockenzeit Hier wird die Funktion der Trockenzeit erläutert. Außerdem wird beschrieben, wie mit dieser Funktiongewährleistet werden kann, daß die Druckausgaben unter allen Bedingungen immer mit der gleichen hohenQualität erstellt werden.
Medienauswahl Rollenmedien Blattmedien Tintensystem ✔ Tintenpatronen Druckköpfe
Medien&TinteEinführung Bedienfeld SonstigesDrucker- optionen IndexLösungen
Was ist das HP Tintenzubehör?Für jede der vier im Drucker verwendeten Farben sind zwei separate Komponenten vorhanden, der Druckkopf und die Tintenpatrone. All diese Komponenten werden zusammen als HP Tintenzubehör bezeichnet. Sie tragen eine Hewlett-Packard Auswahlnummer, um Ihnen eine Nachbestellung des korrekten Tintenzubehörs zu erleichtern. Ihr HP DesignJet 800 Drucker verwendet das folgende HP Tintenzubehör:
• Schwarze Tintenpatronen sind HP Nr. 10 Zubehör.• Patronen für Zyan, Magenta und Gelb sind HP Nr. 82 Zubehör.• Alle Druckköpfe sind HP Nr. 11 Zubehör.
TintenpatronenDie Hewlett-Packard Tintenpatronen müssen weder gewartet noch gereinigt werden. Wenn die Tintenpatrone in ihremEinschub installiert ist, versorgt sie den entsprechenden Druckkopf mit Tinte. Da die auf den Ausdruck aufgetrageneTintenmenge über den Druckkopf gesteuert wird, werden auch dann noch hervorragende Druckergebnisse erzielt,wenn der Tintenstand bereits relativ niedrig ist.
Über die Bedienfeldanzeige werden Sie entsprechend informiert, wenn sich der Tintenstand einer Patrone dem Endezuneigt. Sie können die Tintenstände der Tintenpatronen auch manuell überprüfen, um so zu kontrollieren, ob eineTintenpatrone ausgetauscht werden muß. Siehe Informationen zu Tintenpatronen.
Wenn eine Tintenpatrone leer ist, unterbricht der Drucker die Druckausgabe. Siehe Austauschen einer Tintenpatrone.
DruckköpfeDie Hewlett-Packard Druckköpfe haben eine extrem lange Lebensdauer und müssen nicht bei jedem Austauscheneiner Tintenpatrone mit ausgetauscht werden. Sie sind nicht mit den Tintenpatronen verbunden und liefern auch dann
noch eine hervorragende Druckqualität, wenn die Tintenpatronen fast leer sind.
Wenn Sie eine Verschlechterung der Druckqualität feststellen (wenn z.B. Linien oder Punkte inTexten oder Grafiken fehlen), lesen Sie den Abschnitt Gestufte Linien.
Medienauswahl Rollenmedien Blattmedien Tintensystem ✔ Tintenpatronen Druckköpfe
Medien&TinteEinführung Bedienfeld SonstigesDrucker- optionen IndexLösungen
Identifizieren der KomponentenAnhand der nachfolgenden Abbildung können Sie die Komponenten des HP Tintenzubehörs identifizieren.
Die Hewlett-Packard Auswahlnummer auf den Tintenpatronen und Druckköpfen vereinfacht dieErkennung des korrekten HP Tintenzubehörs für Ihren Drucker. Ermitteln Sie die Farbe desbenötigten Druckkopfs oder der benötigten Tintenpatrone, und vergewissern Sie sich dann, daßSie einen Druckkopf oder eine Tintenpatrone von Hewlett-Packard kaufen bzw. bestellen. JedeTintenpatrone und jeder Druckkopf kann separat bei Ihrem Hewlett-Packard Fachhändler gekauftwerden. Siehe Bestellen von Zubehör und Wann ist eine Komponente auszutauschen?.
Tintenpatronen
Druckköpfe
Medienauswahl Rollenmedien Blattmedien Tintensystem ✔ Tintenpatronen Druckköpfe
Medien&TinteEinführung Bedienfeld SonstigesDrucker- optionen IndexLösungen
Richtlinien für das TintenzubehörUm mit Ihrem Drucker und mit dem Tintensystem optimale Ergebnisse zu erzielen, beachten Sie beim Umgang mit demHP Tintenzubehör stets die folgenden Richtlinien:
• Installieren Sie Tintenpatronen und Druckköpfe stets vor dem Verfalldatum, das auf der Verpackung angegeben ist.
• Installieren Sie Tintenpatronen und Druckköpfe in den farblich entsprechend markierten Steckplätzen.
• Beachten Sie die Anweisungen im Bedienfeld des Druckers, die während der Installation angezeigt werden.
• Vermeiden Sie ein unnötiges Entfernen von Tintenpatronen und Druckköpfen.
• Schalten Sie Ihren Drucker stets über den vorderen Netzschalter im Bedienfeld aus. Die Druckköpfe werden dann korrekt im Drucker positioniert. Hierdurch können diese nicht austrocknen.
• Die Tintenpatronen dürfen während eines laufenden Druckvorgangs nicht entfernt werden. Sie sollten nur dann entfernt werden, wenn der Drucker für deren Austausch bereit ist. In der Bedienfeldanzeige werden die entsprechenden Anweisungen für das Entfernen und Installieren der Tintenpatronen angezeigt. Siehe Wann ist eine Komponente auszutauschen?.
VORSICHT: Wenn Sie Ihren Drucker erhalten, sind in dessen Druckkopfwagen vier Setup-Druckköpfe installiert.Mit diesen Setup-Druckköpfen werden die Schläuche im modularen Tintensystem gereinigt.Nehmen Sie die Setup-Druckköpfe nur gemäß den Prozeduren im Einrichtungsposter aus demDruckkopfwagen.
Medienauswahl Rollenmedien Blattmedien Tintensystem ✔ Tintenpatronen Druckköpfe
Medien&TinteEinführung Bedienfeld SonstigesDrucker- optionen IndexLösungen
VorsichtsmaßnahmenGehen Sie mit dem HP Tintenzubehör vorsichtig um. Besonders der Druckkopf ist ein Präzisionsteil und muß vorsichtigbehandelt werden.
VORSICHT: Berühren Sie nicht die Düsen am Druckkopf, und wischen Sie diese nicht ab. Hierdurch kann derDruckkopf beschädigt werden.
• Stellen Sie den Druckkopf nicht auf den Düsen ab.
• Gehen Sie mit den Druckköpfen vorsichtig um. Legen Sie diese stets vorsichtig ab.
• Lassen Sie die Druckköpfe nicht herunterfallen. Ein korrekter Umgang gewährleistet eine optimale Leistung während der gesamten Lebensdauer des Druckkopfs.
• Berühren Sie nicht die Rückseite der Tintenpatrone, die im Drucker eingesetzt ist. Dort können Tintentropfen anhaften.
• Vermeiden Sie es, teilweise verbrauchte Tintenpatronen aufzubewahren.
Medienauswahl Rollenmedien Blattmedien Tintensystem ✔ Tintenpatronen Druckköpfe
Medien&TinteEinführung Bedienfeld SonstigesDrucker- optionen IndexLösungen
FarbkalibrierungSie können das Tintensystem für das jeweils im Drucker geladene Medium kalibrieren. Hierdurch wird gewährleistet,daß die Farben in der Druckausgabe mit den Farben des Originalbildes so nahe wie möglich übereinstimmen. DerDrucker speichert die Kalibrierungsdaten für jedes einzelne Medium, für das Sie seit dem Einschalten eine Kalibrierungdurchgeführt haben. Wenn der Drucker nach dem Ausschalten wieder eingeschaltet wird, ist nur die zuletztdurchgeführt Kalibrierung aktiv, und die Druckausgabe erfolgt anhand dieser Kalibrierungsdaten.
Um an Ihrem Drucker eine Farbkalibrierung durchzuführen, vergewissern Sie sich zuerst, daß Sie die korrekteMedienart eingelegt haben. Nehmen Sie dann im Bedienfeld die folgenden Einstellungen vor:
Der Drucker druckt ein Kalibrierungsmuster und liest dieses ein, um die Kalibrierungsdaten für die geladene Medienartzu erstellen.
Wenn SIe den Status der Farbkalibrierung des Druckers überprüfen möchten, wählen Sie im Bedienfeld:
In der Bedienfeldanzeige wird angezeigt, für welche Medienart das Tintensystem derzeit kalibriertist.
Um alle Kalibrierungsdaten zu löschen und den Drucker auf seine Werkseinstellungenzurückzusetzen, wählen Sie im Tintenmenü Farbkalibrierung > Zurücksetzen.
Wählen Sie (mit den Tasten ) Drücken Sie dann:
1. Tinte Eingabe
2. Farbkalibrierung Eingabe
3. Papier kalibrieren Eingabe
Wählen Sie (mit den Tasten ) Drücken Sie dann:
1. Tinte Eingabe
2. Farbkalibrierung Eingabe
3. Status Eingabe
Medienauswahl Rollenmedien Blattmedien Tintensystem ✔ Tintenpatronen Druckköpfe
Medien&TinteEinführung Bedienfeld SonstigesDrucker- optionen IndexLösungen
Wann ist eine Komponente auszutauschen?Wenn eine Komponente des HP Tintenzubehörs auszutauschen ist, wird dies meistens im Bedienfeld angezeigt. DieseInformationen erscheinen für:
• Tintenpatronen
• Druckköpfe
Medienauswahl Rollenmedien Blattmedien Tintensystem ✔ Tintenpatronen Druckköpfe
Medien&TinteEinführung Bedienfeld SonstigesDrucker- optionen IndexLösungen
TrockenzeitDie folgenden Themen befassen sich detailliert mit der Funktion für die Trockenzeit. Außerdem wird beschrieben, wiemit dieser Funktion gewährleistet werden kann, daß die Druckausgaben unter allen Bedingungen immer mit dergleichen hohen Qualität erstellt werden.
• Einstellungen für die TrockenzeitHier wird beschrieben, wie die erforderliche Trockenzeit im Bedienfeld eingestellt wird.
• Typische TrockenzeitenHier werden die typischen Trockenzeiten für die von Hewlett-Packard bei einer Temperatur von ca. 25° C und einerrelativen Luftfeuchtigkeit von 50% getesten Papierarten aufgelistet.
• TrockenprozedurHier finden Sie Details dazu, wie der Trockenvorgang abläuft.
Medienauswahl Rollenmedien Blattmedien Tintensystem ✔ Tintenpatronen Druckköpfe
Medien&TinteEinführung Bedienfeld SonstigesDrucker- optionen IndexLösungen
Einstellungen für die TrockenzeitBei einigen Papierarten und in bestimmten Betriebsumgebungen muß die Tinte zuerst trocknen, bevor das Papier ausdem Drucker entnommen werden kann. Der Drucker verfügt hierfür über drei Einstellungen, die am Bedienfeldfestgelegt werden können. Weitere Informationen hierzu finden Sie im Abschnitt Navigationsbeispiel.
Manuell
Papier, für das eine bestimmte Trockenzeit erforderlich ist, verbleibt im Drucker. In der Bedienfeldanzeige wird ein“Countdown” für die noch verbleibende Trockenzeit angegeben. Sie können diese Trockenzeit von einer Minute bis zu99 Minuten in Minutenschritte verändern.
Automatisch
Der Drucker ermittelt die entsprechende Trockenzeit automatisch anhand der von Ihnen ausgewählten Papierart undder derzeitigen Temperatur. Falls eine Trockenzeit zu berücksichtigen ist, wird in der Bedienfeldanzeige ein“Countdown” für die noch verbleibende Trockenzeit angegeben.
Keine
Bei dieser Einstellung wird das Papier nach Beendigung des Druckvorgangs in die Papierablage unter dem Druckerausgegeben.
VORSICHT: Eine zu kurz eingestellte Trockenzeit zur Beschleunigung der Druckvorgänge kann zu Schäden amgedruckten Bild und/oder zu einer schlechteren Druckqualität führen.
Medienauswahl Rollenmedien Blattmedien Tintensystem ✔ Tintenpatronen Druckköpfe
Medien&TinteEinführung Bedienfeld SonstigesDrucker- optionen IndexLösungen
Typische TrockenzeitenIn der nachfolgenden Tabelle sind die typischen Trockenzeiten für von Hewlett-Packard getestete Medien bei einerTemperatur von ca. 25° C und einer relativen Luftfeuchtigkeit von 50% angegeben.
Trockenzeiten der Papierarten
Von Hewlett-Packard getestete Papierart
Trockenzeit (Sekunden)
Schnell Normal Beste
HP Inkjet-Papier, hochweiß 0 25
HP Velinpapier 60 120 180
HP Pauspapier, transparent
HP Gestrichenes Papier 0 60
HP Gestrichenes Papier, schwer 0 60
HP Transparentfolie, matt 60 180
HP Fotopapier, glänzend 120
HP Fotopapier, seidenmatt
HP Injektpapier seidenmatt, auf Papierbasis
HP Transparentfolie, klar 60
HP Transparentpapier, weiß 60 120 180
HP Studio Leinwand 6000
HP Satin-Posterpapier 60
HP Banner mit Tyvek®
HP Colorfast Vinylfolie, selbstklebend
Medienauswahl Rollenmedien Blattmedien Tintensystem ✔ Tintenpatronen Druckköpfe
Medien&TinteEinführung Bedienfeld SonstigesDrucker- optionen IndexLösungen
TrockenprozedurDie Trockenprozedur funktioniert wie folgt:
1. Das gedruckte Bild ist im Druckerfenster sichtbar, und das Papier wird auf der Einzugsfläche des Druckers durch Luftansaugung festgehalten.
2. In der Bedienfeldanzeige erscheint die folgende Meldung:
3. Um den Trockenvorgang abzubrechen und das Papier freizugeben, drücken Sie die Taste “Abbrechen” oder “Vorschub und Schneiden”.
4. Nach Ablauf der Trockenzeit:Bei Rollenmedien schneidet der Drucker das Medium ab, und deaktiviert die Luftansaugung, so daß das gedruckte Bild in die Papierablage fallen kann. Bei Blattmedien wird die Luftansaugung deaktiviert, und das gedruckte Bild fällt in die Papierablage.
Der Countdown zeigt die restliche Trockenzeit an.
Medienauswahl Rollenmedien Blattmedien Tintensystem Tintenpatronen ✔ Druckköpfe
Medien&TinteEinführung Bedienfeld SonstigesDrucker- optionen IndexLösungen
Tintenpatronen• Fehler in Tintenpatronen
Hier finden Sie Details zu verschiedenen Fehlermeldungen, die im Bedienfeld für Tintenpatronen erscheinenkönnen.
• Tintenstände der TintenpatronenHier finden Sie Details zu verschiedenen Informationen zu Tintenständen, die im Bedienfeld für Tintenpatronenangezeigt werden können.
• Informationen zu TintenpatronenHier wird erläutert, wie der aktuelle Status der Tintenpatronen in der Bedienfeldanzeige dargestellt wird.
• Austauschen einer TintenpatroneHier finden Sie Details zum Austauschen einer Tintenpatrone.
Medienauswahl Rollenmedien Blattmedien Tintensystem Tintenpatronen ✔ Druckköpfe
Medien&TinteEinführung Bedienfeld SonstigesDrucker- optionen IndexLösungen
Fehler in TintenpatronenIm Bedienfeld können die folgenden Fehlermeldungen für Tintenpatronen erscheinen:
HINWEIS: Wenn eine Patrone ihr Ablaufdatum überschritten hat, wird diese als fehlerhafte Patrone dargestelltund muß ausgetauscht werden.
Der Drucker zeigt auch die Tintenstände der Tintenpatronen an.
Patrone fehlt
Fehlerhafte Patrone
Patrone fast verbraucht
Patrone leer
Medienauswahl Rollenmedien Blattmedien Tintensystem Tintenpatronen ✔ Druckköpfe
Medien&TinteEinführung Bedienfeld SonstigesDrucker- optionen IndexLösungen
Tintenstände der TintenpatronenDie Bedienfeldanzeige informiert darüber, wenn der Tintenstand einer Patrone niedrig oder extrem niedrig ist bzw.wenn diese Patrone leer ist. Dies bedeutet, daß Sie stets über den aktuellen Status Ihres HP Tintenzubehörs informiertsind:
HINWEIS: Abhängig von der Art von Druckjobs kann eine Patrone mit niedrigemTintenstand noch längere Zeit verwendet werden (z.B. bei Linienzeichnungen).
HINWEIS: Die Informationen über die Tintenstände der Tintenpatronen können auch unter“Tintenmenü > Informationen > Tintenpatronen > Tintenstand” abgefragtwerden, sollten diese Angaben nicht bereits automatisch im Tintenmenüerscheinen.
Patrone voll
Wenig Tinte
Patrone leer
Medienauswahl Rollenmedien Blattmedien Tintensystem Tintenpatronen ✔ Druckköpfe
Medien&TinteEinführung Bedienfeld SonstigesDrucker- optionen IndexLösungen
Informationen zu TintenpatronenGehen Sie anhand der folgenden Prozedur vor, um die Anzeige mit den Informationen zu den Tintenpatronen in derBedienfeldanzeige aufzurufen.
Im Bedienfeldmenü erscheinen folgende Optionen:
In der Bedienfeldanzeige erscheinen für die ausgewählte Tintenpatrone die folgenden Informationen:
• Farbe: Zyan, Magenta, Gelb oder Schwarz
• Modell: Hewlett-Packard Nr. 82 (Zyan, Magenta und Gelb) oder Hewlett-Packard Nr. 10 (Schwarz)
• Status: eingesetzt, fast leer, Tinte leer, fehlt, abgelaufen und fehlerhaft
• Ablaufdatum
• Seriennummer
• Tintenstand: in cc und Verbrauch in %
Wählen Sie (mit den Tasten ) Drücken Sie dann:
1. Tinte Eingabe
2. Informationen Eingabe
3. Tintenpatronen Eingabe
4.Tintenpatrone zyan, magenta, gelb oder schwarz
Eingabe
Medienauswahl Rollenmedien Blattmedien Tintensystem Tintenpatronen ✔ Druckköpfe
Medien&TinteEinführung Bedienfeld SonstigesDrucker- optionen IndexLösungen
Austauschen einer TintenpatroneIn der Animationssequenz wird gezeigt, wie eineTintenpatrone ausgetauscht wird.
WARNUNG: Vergewissern Sie sich, daß die Fußrollendes Druckers arretiert sind (der Arretier-hebel ist an jeder Fußrolle nach untengedrückt), so daß der Drucker fest steht.
VORSICHT: Entfernen Sie nur dann eine Tintenpatrone,wenn Sie diese durch eine neue ersetzen.
VORSICHT: Tauschen Sie keine Tintenpatronen aus,während ein Druckvorgang ausgeführtwird, da hierdurch der aktuelle Druckjobabgebrochen wird.
Sie müssen Patronen immer dann austauschen, wenn Sieentweder hier in der Bedienfeldanzeige aufgefordertwerden, da der Drucker eine leere Patrone erkannt hat,oder wenn Sie diese bereits austauschen möchten, bevorsie leer ist.
Klicken Sie auf dieses Symbol , um die Animationssequenz zu starten.
Es steht auch eine druckbare Version der Sequenz zur Verfügung, so daß Sie wichtigeAbbildungen mit zum Drucker nehmen können, sollte der Drucker nicht unmittelbar neben demComputer aufgestellt sein.
Medienauswahl Rollenmedien Blattmedien Tintensystem Tintenpatronen Druckköpfe ✔
Medien&TinteEinführung Bedienfeld SonstigesDrucker- optionen IndexLösungen
Druckköpfe• Fehler in Druckköpfen
Hier finden Sie Details zu verschiedenen Fehlermeldungen, die in der Bedienfeldanzeige für Druckköpfeerscheinen können.
• Informationen zu DruckköpfenHier wird erläutert, wie der aktuelle Status der Druckköpfe in der Bedienfeldanzeige dargestellt wird.
• Austauschen der DruckköpfeHier finden Sie Details zum Austauschen eines Druckkopfs.
• Ausrichten der DruckköpfeHier finden Sie Details zum Ausrichten eines Druckkopfs.
Medienauswahl Rollenmedien Blattmedien Tintensystem Tintenpatronen Druckköpfe ✔
Medien&TinteEinführung Bedienfeld SonstigesDrucker- optionen IndexLösungen
Fehler in DruckköpfenIm Bedienfeld können die folgenden Fehlermeldungen für Druckköpfe erscheinen:
HINWEIS: Ein unbekannter Fehler erscheint dann, wenn einer der Druckköpfe ein Problemverursacht, das System jedoch die Fehlerursache nicht ermitteln kann. LesenSie den Abschnitt Unbekannter Druckkopffehler , um dieses Problem zubeheben.
Druckkopffehlt
Fehlerhafter Druckkopf
Druckkopf verbraucht
Unbekannter Fehler
Medienauswahl Rollenmedien Blattmedien Tintensystem Tintenpatronen Druckköpfe ✔
Medien&TinteEinführung Bedienfeld SonstigesDrucker- optionen IndexLösungen
Informationen zu DruckköpfenGehen Sie anhand der folgenden Prozedur vor, um die Anzeige mit den Informationen zu den Druckköpfen in derBedienfeldanzeige aufzurufen.
Im Bedienfeldmenü erscheinen folgende Optionen:
In der Bedienfeldanzeige erscheinen für den ausgewählten Druckkopf die folgenden Informationen:
• Farbe: Zyan, Magenta, Gelb oder Schwarz
• Modell: Hewlett-Packard Nr. 11 und Garantie (“Gültige Garantie” oder “Keine Garantie”)
• Status: eingesetzt, fehlt, fehlerhaft, verbraucht und unbekannt.Wenn ein Problem vorliegt, erscheint ein Hinweis auf eine durchzuführende Aktion: fehlt -> einsetzen, unbekannt -> Fehlerbehebung, fehlerhaft, verbraucht -> ersetzen.
• Ablaufdatum
• Seriennummer
• Verbr. Tinte: in cc und Verbrauch in %
• Papierstau
• Ob die Druckköpfe ausgerichtet und farbkalibriert sind
Wählen Sie (mit den Tasten ) Drücken Sie dann:
1. Tintenmenü Eingabe
2. Informationen Eingabe
3. Druckköpfe Eingabe
4.Druckkopf schwarz, zyan, magenta, gelb
Eingabe
Medienauswahl Rollenmedien Blattmedien Tintensystem Tintenpatronen Druckköpfe ✔
Medien&TinteEinführung Bedienfeld SonstigesDrucker- optionen IndexLösungen
Austauschen der DruckköpfeIn der Animationssequenz wird gezeigt, wie ein Druckkopfim Drucker auszutauschen ist.
Im Bedienfeldmenü erscheinen folgende Optionen:
Klicken Sie auf dieses Symbol , um die
Animationssequenz zu starten. Es steht auch einedruckbare Version der Sequenz zur Verfügung.
Nachdem Sie den Druckkopf ausgetauscht haben undMedien geladen sind, werden Sie vom Druckeraufgefordert, mit der Prozedur für das Ausrichten derDruckköpfe zu beginnen. Wenn keine Medien geladen sind, werden Sie vom Drucker aufgefordert, Papier zu laden.Anschließend beginnt automatisch die Ausrichtung. Die Ausrichtung dauert mehrere Minuten. Danach werden Sie vomDrucker aufgefordert, die Prozedur für die Farbkalibrierung durchzuführen.
Wählen Sie (mit den Tasten ) Drucken Sie dann:
1. Tinte Eingabe
2. Druckköpfe austauschen Eingabe
Medienauswahl Rollenmedien Blattmedien Tintensystem Tintenpatronen Druckköpfe ✔
Medien&TinteEinführung Bedienfeld SonstigesDrucker- optionen IndexLösungen
Ausrichten der DruckköpfeVor dem Ausrichten der Druckköpfe sollte eine der folgenden Papierarten geladen sein: HP Inkjet-Papier, hochweiß, HPGestrichenes Papier, HP Gestrichenes Papier, schwer, HP Fotopapier, glänzend, HP Satin-Posterpapier oder normalesPapier. Wenn Sie bei der Ausrichtung eine andere Papierart geladen haben, werden Sie vor der Ausrichtung derDruckköpfe vom Drucker aufgefordert, eine für die Ausrichtung geeignete Papierart zu laden.Von Zeit zu Zeit müssen Sie die Druckköpfe ausrichten, um so eine optimale Druckqualität zu gewährleisten. Um dieDruckkopfausrichtung manuell zu starten, vergewissern Sie sich, daß Sie die korrekten Rollen- oder Blattmediengeladen haben.Es gibt zwei verschiedene Ausrichtungen: “Standard”, diese dauert ca. 4 ½ Minuten oder “Spezial”, diese dauertca. 11 Minuten. Die Standardausrichtung wird für den normalen Einsatz empfohlen. Hierfür wird ein Papier mindestensim A4/Letter-Format benötigt, das im Querformat geladen sein muß. Die Spezialausrichtung ist dann anzuwenden, wennAbweichungen beim Abstand zwischen Stiften und Papier anzupassen sind. Diese ist dann zu erkennen, wenn in dervertikalen Linienqualität Abweichungen auftreten - speziell bei breiten Plots und schnellen Druckmodi. Für dieSpezialausrichtung wird ein Papier mindestens im A3/B-Format benötigt, das im Querformat geladen sein muß. Es werdenzwei separate Druckausgaben erstellt.Wählen Sie im Bedienfeldmenü die folgenden Optionen, um die Ausrichtung zu starten:
Nachdem Sie diese Auswahl vorgenommen haben, beginnt der Drucker mit der Ausrichtung. Diesedauert dann einige Minuten.Der Drucker verwendet auch automatisch die Standardausrichtung, um Druckköpfe nach demAustauschen der Druckköpfe auszurichten. Wenn die Ausrichtungsprozedur nach demAustauschen der Druckköpfe abgeschlossen ist, werden Sie vom Drucker gefragt, ob dieFarbkalibrierung durchgeführt werden soll.
Wählen Sie (mit den Tasten ) Drücken Sie dann:
1. Tinte Eingabe
2. Druckköpfe ausrichten Eingabe
3.Standard (4,5 Minuten)Spezial (11 Minuten)
Eingabe
Beheben von Problemen
Probleme mit der Bildqualität
Probleme mit dem Tintenzubehör
Probleme mit Medien
BildfehlerSonstige Probleme
Anfordern von Hilfe
Medien&TinteEinführung Bedienfeld SonstigesDrucker- optionen Index Lösungen
LösungenDiese Themen führen Sie durch die verschiedenen Prozeduren, die bei der Fehlerbehebung durchzuführen sind. Sie zeigen Lösungen zu verschiedenen Problemen auf, die während der Verwendung des Druckers auftreten können.
Das Register “Lösungen” befaßt sich mit den folgenden Themen:
• Im Abschnitt Beheben von Problemen finden Sie Informationen dazu, wie ein spezifisches Problem schnellbehoben werden kann. Außerdem enthält dieser Abschnitt Angaben dazu, wo weitere Informationen verfügbarsind.
• Mit Hilfe des Abschnitts Probleme mit der Bildqualität können Sie mögliche Probleme mit der Bildqualität beheben.Dieser Abschnitt führt Sie schrittweise durch die Fehlerbehebungsprozedur.
• Der Abschnitt Probleme mit dem Tintenzubehör führt Sie durch die entsprechenden Schritte, wenn Probleme beider Installation von Tintenverbrauchsmaterial (Tintenpatrone und Druckkopf) auftreten.
• Der Abschnitt Probleme mit Medien enthält Informationen darüber, wie vorzugehen ist, wenn Bilder verschmierenoder Marken auf Ihren Medien sichtbar sind. Außerdem finden Sie dort Hinweise dazu, wie bei einem Medienstauvorzugehen ist.
• Der Abschnitt Bildfehler enthält Informationen darüber, wie vorzugehen ist, wenn der Drucker ein Bild fehlerhaftoder nicht wie erwartet druckt.
• Der Abschnitt Sonstige Probleme befaßt sich mit verschiedenen Problemen, die auftreten können.
• Im Abschnitt Anfordern von Hilfe wird erläutert, wie vorzugehen ist, wenn Sie ein vorliegendes Problem nichtselbst beheben können. Außerdem finden Sie dort umfassende Details zu den Schritten, die bei derKontaktaufnahme mit dem Hewlett-Packard Customer Care Center durchzuführen sind.
Beheben von Problemen ✔
Probleme mit der Bildqualität
Probleme mit dem Tintenzubehör
Probleme mit Medien
BildfehlerSonstige Probleme
Anfordern von Hilfe
Medien&TinteEinführung Bedienfeld SonstigesDrucker- optionen Index Lösungen
Beheben von Problemen• Erläuterungen zu den Meldungen in der Bedienfeldanzeige finden Sie im Abschnitt Erläuterung der Meldungen.
• Wenn Sie sicher sind, daß das Problem mit einem bestimmten Vorgang zusammenhängt, lesen Sie zunächst den entsprechenden Abschnitt in diesem Handbuch, in dem die Lösung Schritt für Schritt erklärt wird. Verwenden Sie zum Auffinden des Abschnitts den Index oder die jeweilige Inhaltsübersicht. Wenn Sie z.B. Probleme mit dem Seitenformat haben, lesen Sie den Abschnitt Seitenformat.
• Sollte das Problem mit der Qualität Ihrer Druckausgaben in Verbindung stehen, lesen Sie zuerst den Abschnitt Probleme mit der Bildqualität.
• Lesen Sie in diesem Register das entsprechende Thema:
– Probleme mit dem Tintenzubehör
– Probleme mit Medien
– Kommunikationsprobleme
– Bildfehler
– Sonstige Probleme
• Wenn das Problem mit Ihrem Software-Treiber zusammenhängen könnte und Sie einen HP Treiber verwenden, lesen Sie bitte die Dokumentation zur Fehlerbehebung und die Online-Hilfe Ihrer Anwendung.
• Wenn Sie die Ursache des Problems nicht eindeutig definieren können, lesen Sie den Abschnitt Ermitteln der Fehlerquelle.
• Sollte Ihnen dies nicht weiterhelfen, lesen Sie den Abschnitt Anfordern von Hilfe.
Beheben von Problemen ✔
Probleme mit der Bildqualität
Probleme mit dem Tintenzubehör
Probleme mit Medien
BildfehlerSonstige Probleme
Anfordern von Hilfe
Medien&TinteEinführung Bedienfeld SonstigesDrucker- optionen Index Lösungen
Ermitteln der Fehlerquelle1. Prüfen Sie, ob in der Bedienfeldanzeige Meldungen erscheinen. Vollständige Erläuterungen zu den Meldungen in
der Bedienfeldanzeige finden Sie im Abschnitt Erläuterung der Meldungen.
2. Überprüfen Sie den Drucker.
– Schalten Sie den Drucker am Netzschalter auf der Vorderseite aus. Vergewissern Sie sich, daß das Netzkabel fest am Drucker eingesteckt und an einer mit Strom versorgten Steckdose angeschlossen ist.
– Schalten Sie den Drucker ein. Vergewissern Sie sich, daß in der Bedienfeldanzeige die HP Begrüßungsanzeige und dann nach einer kurzen Initialisierungsphase das Hauptmenü erscheint.
3. Überprüfen Sie die Hardware und die Schnittstelle Ihres Computers.
– Achten Sie darauf, daß Sie für die Verbindung zwischen dem Computer und dem Drucker das korrekte Schnittstellenkabel verwenden und daß dieses fest in den korrekten Anschlüssen sitzt (siehe Einrichtungsposter).
– Überprüfen Sie, ob die an Ihrem Drucker eingestellte Grafiksprache (unter “Setup > Grafiksprache”) den Anforderungen Ihrer Software entspricht.
Beheben von Problemen
Probleme mit der Bildqualität ✔
Probleme mit dem Tintenzubehör
Probleme mit Medien
BildfehlerSonstige Probleme
Anfordern von Hilfe
Medien&TinteEinführung Bedienfeld SonstigesDrucker- optionen Index Lösungen
Probleme mit der BildqualitätDer HP DesignJet 800 Drucker ist mit einem Dienstprogramm für die Fehlerbehebung ausgestattet, um so zu gewährleisten, daß Sie mögliche Probleme mit der Bildqualität sofort beheben können. Sie sollten dieses Dienstprogramm immer dann verwenden, wenn Sie (und nicht der Drucker) ein Problem mit der Druckqualität haben.
Häufig wird das, was Benutzer unter einem Problem mit der Druckqualität verstehen, dadurch hervorgerufen, daß der Drucker für die zu druckende Bildart nicht korrekt konfiguriert ist. Lesen Sie stets als ersten Schritt bei der Diagnose der Problemursache den Abschnitt Berichtigen der Konfiguration.
Wenn in der Bedienfeldanzeige des Druckers eine Meldung wie “DRUCKKÖPFE nicht einsatzfähig” erscheint, folgen Sie den Anweisungen für die jeweilige Meldung (siehe Erläuterung der Meldungen).
Es können folgende Probleme auftreten:
• Gestufte Linien
• Unvollständige Linien
• Farbgenauigkeit
• Horizontale Streifenbildung
• Farbausrichtung
Wenn eines dieser Probleme auftritt, arbeiten Sie die Fehlerbehebungsprozedur durch, und beantworten Sie dabei die in der Bedienfeldanzeige gestellten Fragen. Hierdurch führen Sie die korrekten Schritte durch, um das Problem mit der Bildqualität zu beheben.
Beheben von Problemen
Probleme mit der Bildqualität ✔
Probleme mit dem Tintenzubehör
Probleme mit Medien
BildfehlerSonstige Probleme
Anfordern von Hilfe
Medien&TinteEinführung Bedienfeld SonstigesDrucker- optionen Index Lösungen
Berichtigen der KonfigurationBevor Sie versuchen, etwaige Probleme mit der Bildqualität anhand der in diesem Abschnitt enthaltenen Diagnoseprozeduren zu beseitigen, müssen Sie vorab überprüfen, ob der Drucker für die gewünschte Druckausgabe korrekt konfiguriert ist. Viele Probleme hinsichtlich der Druckqualität können behoben werden, indem die Konfiguration des Druckers korrigiert wird.
1. Um die optimale Leistung Ihres Druckers zu erzielen, verwenden Sie ausschließlich Zubehör und Druckmaterial von HP, dessen Zuverlässigkeit und Leistung ausgiebig getestet wurde, um so eine fehlerfreie Leistung und Ausdrucke in bester Qualität zu erhalten. Details zu HP Medien finden Sie im Abschnitt Papierarten.
2. Vergewissern Sie sich, daß die im Bedienfeld ausgewählte Papierart mit der im Drucker geladenen Papierart übereinstimmt. Um dies zu überprüfen, rufen Sie im Bedienfeld das Rollen- oder Einzelblattmenü auf, und drücken Sie die Taste Eingabe.
3. Um die maximale Druckqualität zu gewährleisten, verwenden Sie ausschließlich HP Originalpapier. Details zu HP Medien finden Sie im Abschnitt Physische Eigenschaften von Papierarten. Aktuellste Informationen finden Sie außerdem auf der folgenden Web-Page: http://www.hp.com/go/designjet.
4. Vergewissern Sie sich, daß an Ihrem Drucker die Druckqualität (Schnell, Normal, Beste) korrekt eingestellt ist. Diese wird entweder im Dialogfenster “Drucker-Setup” des Druckertreibers oder im Setup-Menü der Bedienfeldmenüs festgelegt. Die Einstellung des Druckertreibers hat eine höhere Priorität als die Einstellung in den Bedienfeldmenüs.
5. Wählen Sie den Druckmodus Beste, um die maximale Druckqualität zu erzielen.
6. Stellen Sie bei Treibern von Fremdherstellern die Medieneinstellung im Bedienfeld so ein, daß sie der im Drucker geladenen Medienart entspricht. Informationen über die Einstellungen für Medienart/Druckqualität finden Sie in der Dokumentation zur Software.
7. Wenn sich das Problem mit der Bildqualität auf die Farbgenauigkeit bezieht, lesen Sie den Abschnitt Farbgenauigkeit bezüglich weiterer Unterstützung für die Konfiguration.
Beheben von Problemen
Probleme mit der Bildqualität ✔
Probleme mit dem Tintenzubehör
Probleme mit Medien
BildfehlerSonstige Probleme
Anfordern von Hilfe
Medien&TinteEinführung Bedienfeld SonstigesDrucker- optionen Index Lösungen
FehlerbehebungsprozedurWenn Probleme mit der Bildqualität auftreten, sollten Sie immer zuerst die Fehlerbehebungsprozedur durcharbeiten. Eine Beschreibung des Ablaufs der Fehlerbehebungsprozedur finden Sie im Abschnitt Flußdiagramm für die Fehlerbehebung.
Es ist wichtig, daß bei Durchführung dieser Prozedur genau das Papier geladen ist, das auch zu dem Zeitpunkt verwendet wurde, zu dem die Probleme mit der Bildqualität aufgetreten sind (z.B. glänzendes Papier). Wenn Sie eine andere Papierart oder Papiergröße verwenden, verringert sich die Wahrscheinlichkeit, daß das Problem behoben wird.
Ausführen des Dienstprogramms für die Fehlerbehebung
1. Wählen Sie im Bedienfeldmenü das Tintenmenü ( ) aus, und drücken Sie die Taste Eingabe.
2. Wählen Sie Fehlerbehebung, und drücken Sie die Taste Eingabe.
3. Der Drucker überprüft zuerst, ob die Druckköpfe ausgerichtet sind. Probleme mit der Bildqualität sind häufig auf fehlerhaft ausgerichtete Druckköpfe zurückzuführen. Wenn diese nicht ausgerichtet sind, werden Sie aufgefordert, das Ausrichten der Druckköpfe zu bestätigen. Diese Prozedur dauert mehrere Minuten. Hierbei werden einige Zentimeter des geladenen Papiers verbraucht.
HINWEIS: Die während der Druckkopfausrichtung gedruckten Muster sind für Sie ohne Bedeutung.
4. Wenn die Druckköpfe nicht ausgerichtet werden müssen, druckt der Drucker den Diagnoseausdruck A. Eine umfassende Erläuterung hierzu sowie zur Verwendung des Diagnoseausdrucks finden Sie im Abschnitt Interpretation des Diagnoseausdrucks A.
Beheben von Problemen
Probleme mit der Bildqualität ✔
Probleme mit dem Tintenzubehör
Probleme mit Medien
BildfehlerSonstige Probleme
Anfordern von Hilfe
Medien&TinteEinführung Bedienfeld SonstigesDrucker- optionen Index Lösungen
Interpretation des Diagnoseausdrucks ADer Diagnoseausdruck A enthält mehrere Farbblöcke und einen Block mit dünnen, schwarzen, unterbrochenen Linien (die Linien sind tatsächlich wesentlich enger angeordnet, als dies hier dargestellt ist).1. Prüfen Sie aufmerksam die unterbrochenen Linien im Diagnoseausdruck A, ob
diese auf Probleme hinweisen. Auf folgende Probleme sollten Sie achten:• Zacken oder sägeförmige Auszackungen in den dünnen Linien, wie hier:
. Die dünnen Linien müssen gerade aber nicht unbedingt perfekt ausgerichtet sein. Die deutlich erkennbare Unregelmäßigkeit ist über die gesamte Länge der Linien sichtbar. Kürzere Unregelmäßigkeiten, die spaltenartig untereinander auftreten, können an dieser Stelle ignoriert werden.
2. Prüfen Sie aufmerksam die Farbblöcke im Diagnoseausdruck A, ob diese auf Probleme hinweisen. Auf folgende Probleme sollten Sie achten:• Weiße Striche oder Streifen in farbig gefüllten Blöcken.
3. Wenn im Diagnoseausdruck A ein Problem mit den unterbrochenen Linien erkennbar ist, werden Sie aufgefordert, die Routine für die Erweiterte Kalibrierung durchzuführen. Ihr Drucker befindet sich in Schritt 3 der Routine (soll die Kalibrierung nicht erfolgen, drücken Sie die Taste Abbrechen).
4. Wenn im Diagnoseausdruck A Probleme in den Farbblöcken erkennbar sind (z.B. weiße Streifen oder Striche), versucht der Drucker, die betroffenen Druckköpfe zu reinigen. Ein Druckkopf kann auf diese Weise bis zu drei Mal gereinigt werden. Danach kann er nicht nochmals gereinigt werden. Sie werden hierauf entsprechend hingewiesen. Die Fehlerbehebungsprozedur ist abgeschlossen. In diesem Fall sollten Sie Ihren Ausdruck erneut starten und dann bei Bedarf die Fehlerbehebungsprozedur wiederholen.
Nach dem Reinigen der Druckköpfe druckt der Drucker erneut die Farbblöcke (jedoch nicht die schwarzen Linien) im Diagnoseausdruck A, und Sie werden erneut aufgefordert diese zu überprüfen (wie in Schritt 1).
5. Wenn beim ersten Drucken des Diagnoseausdrucks A keine Probleme auftreten, druckt der Drucker den Diagnoseausdruck B. Eine umfassende Erläuterung hierzu sowie zur Verwendung des Diagnoseausdrucks finden Sie im Abschnitt Interpretation des Diagnoseausdrucks B.
Diagnoseausdruck A
IgnorierenSie diesenschwarzen
Balken
Beheben von Problemen
Probleme mit der Bildqualität ✔
Probleme mit dem Tintenzubehör
Probleme mit Medien
BildfehlerSonstige Probleme
Anfordern von Hilfe
Medien&TinteEinführung Bedienfeld SonstigesDrucker- optionen Index Lösungen
Interpretation des Diagnoseausdrucks B
1. Bei jeder Farbe im Muster des Diagnoseausdrucks B müssen Sie die Qualität bestätigen - achten Sie auf fehlende Linien. Wenn Sie für eine Farbe angeben, daß diese fehlerhaft ist, versucht der Drucker, den entsprechenden Druckkopf zu reinigen.Nach dem Reinigen des Druckkopfs wird der Diagnoseausdruck B erneut gedruckt, und Sie müssen wieder die Qualität bestätigen.
2. Wenn danach das Problem mit Bildern weiterhin besteht, führen Sie erneut die Fehlerbehebungsprozedur durch.
Wenn keines der Muster bzw. keiner der Blöcke in den beiden Diagnoseausdrucken auf Probleme hinweist, könnte es der Fall sein, daß Ihr Problem mit der Bildqualität durch eine falsche Einstellung in Ihrer Software verursacht wird oder daß eventuell der Job mit der Einstellung für die Druckqualität auf Beste anstelle von Normal oder Schnell gedruckt wurde.
Wenn die Fehlerbehebungsprozedur nicht darauf hinweist, daß eine Druckkopfausrichtung erforderlich ist, können Sie im Tintenmenü die Option Druckköpfe ausrichten auswählen, um so weitere Probleme mit der Bildqualität zu beheben.
Diagnoseausdruck B
IgnorierenSie diesenschwarzen
Balken
Beheben von Problemen
Probleme mit der Bildqualität ✔
Probleme mit dem Tintenzubehör
Probleme mit Medien
BildfehlerSonstige Probleme
Anfordern von Hilfe
Medien&TinteEinführung Bedienfeld SonstigesDrucker- optionen Index Lösungen
Flußdiagramm für die FehlerbehebungIm folgenden Diagramm ist der Verlauf der Fehlerbehebungsprozedur dargestellt.
Drucker prüft, ob eine Druckkopfausrichtung
erforderlich ist
Drucker empfiehlt Ausrichten der
Druckköpfe (Standard oder Spezial)
Drucker druckt Diagnoseausdruck A mit schwarzen Linien
Drucker stellt Fragen zum
Diagnoseausdruck A
Falscher Papiervorschub.
Drucker empfiehlt Erweiterte Kalibrierung
Druckköpfe müssen gereinigt werden.
Drucker versucht, die Druckköpfe zu reinigen
Drucker druckt Diagnoseausdruck A ohne schwarze Linien
Nach dem Reinigen der Druckköpfe erfolgt
dreimal die Fehler-behebungsprozedur
Drucker druckt Diagnoseausdruck B
ohne schwarzen Linien
Drucker fragt, ob Muster für Zyan,
Magenta, Gelb und Schwarz im
Diagnoseausdruck B OK sind
Drucker versucht, die Druckköpfe zu reinigen
Keine Probleme erkannt
Anfang
Nach dem ersten Drucken des
Diagnoseausdrucks A sind Druckköpfe OK
Fehlerbehebung erfolgreich abgeschlossen
Ja
Nein
Ja
Ja
Nein
Nein
Drucker druckt Diagnoseausdruck B
Gibt an, daß die Fehlerbehebung zwar abgeschlossen wurde, jedoch weitere Prozeduren zur Behebung des Problems durchzuführen sind
Gibt an, daß die Fehlerbehebung erfolg-reich abgeschlossen wurde und keine Probleme vorliegen
Beheben von Problemen
Probleme mit der Bildqualität ✔
Probleme mit dem Tintenzubehör
Probleme mit Medien
BildfehlerSonstige Probleme
Anfordern von Hilfe
Medien&TinteEinführung Bedienfeld SonstigesDrucker- optionen Index Lösungen
Erweiterte KalibrierungEs ist wichtig, daß das für diese Kalibrierung geladene Papier exakt dem entspricht, das Sie üblicherweise für normale Ausdrucke verwenden. Dies bezieht sich sowohl auf die Qualität (z.B. glänzendes Papier) als auch auf die Breite (z.B. A0 oder 36 Zoll). Jede Rolle oder jedes Blatt kann verwendet werden.Die Routine druckt ein Muster und schneidet dann die Rolle ab (die Schnittvorrichtung muß auf EIN eingestellt sein - siehe Konfigurieren der Schnittvorrichtung) oder wirft das Blatt aus. Es wird ein Blatt mit einer Länge von mindestens 65 cm/25,5 Zoll und einer Breite von mindestens 50 cm/19,7 Zoll benötigt. Sie müssen dann das Papier als ein Blatt laden, so daß der Drucker das Muster exakt messen und entsprechende Anpassungen vornehmen kann, um den Vorschub zwischen Druckaufteilungsdaten festzulegen. (Siehe Laden von Blattmedien.)Das gedruckte Muster wird ausschließlich vom Drucker verwendet. Die Eigenschaften dieses Musters gelten nicht für die Qualität Ihrer Bilder.
1. Wenn das korrekte Papier geladen ist, wählen Sie im Bedienfeldmenü das Papiermenü ( ) aus, und drücken Sie dann die Taste Eingabe.
2. Wählen Sie Erweiterte Kalibrier., und drücken Sie die Taste Eingabe.
3. Wählen Sie Muster erstellen, und drücken Sie die Taste Eingabe. Der Drucker druckt sein Kalibrierungsmuster (wie rechts dargestellt), und schneidet das Papier ab oder wirft es aus.
4. Laden Sie das Blatt mit der bedruckten Seite und mit der gepunkteten Linie nach oben gerichtet (d.h. um 90º gedreht).
5. Wählen Sie jetzt Muster messen, und drücken Sie die Taste Eingabe. Der Drucker liest das Kalibrierungsmuster, und
nimmt die entsprechenden internen Anpassungen vor.
Diese Werte der erweiterten Kalibrierung werden immer dann verwendet, wenn Sie auf der gleichen Medienart drucken. Sie werden nur dann geändert, wenn Sie die erweiterte Kalibrierung mit einer anderen Medienart wiederholen.
Ric
htun
g de
s P
apie
rs b
eim
D
ruck
en (
Mus
ter
wird
ers
tellt
)
Richtung des Papiers beim Laden (Muster wird gemessen)
Beheben von Problemen
Probleme mit der Bildqualität ✔
Probleme mit dem Tintenzubehör
Probleme mit Medien
BildfehlerSonstige Probleme
Anfordern von Hilfe
Medien&TinteEinführung Bedienfeld SonstigesDrucker- optionen Index Lösungen
Werte der erweiterten KalibrierungDer Drucker speichert die Werte der erweiterten Kalibrierung der letzten beiden verschiedenen Medienarten, die bei der Kalibrierung verwendet wurden. Während des Druckvorgangs versucht der Drucker, die von Ihnen ausgewählten Werte den gespeicherten Werten anzupassen. Wenn eine Übereinstimmung erkannt wird, verwendet der Drucker die gespeicherten Werte der erweiterten Kalibrierung.
Wenn die von Ihnen verwendete Medienart bei keiner der beiden letzten erweiterten Kalibrierungen verwendet wurde, greift der Drucker auf Werkswerte für die verwendeten Medien zurück.
Mit der Option Werkswerte laden werden alle gespeicherten Werte der erweiterten Kalibrierung aus dem Druckerspeicher gelöscht. Dies bedeutet, daß der Drucker die Werkswerte für alle Medienarten verwendet, bis Sie wieder eine erweiterte Kalibrierung durchführen.
Beheben von Problemen
Probleme mit der Bildqualität ✔
Probleme mit dem Tintenzubehör
Probleme mit Medien
BildfehlerSonstige Probleme
Anfordern von Hilfe
Medien&TinteEinführung Bedienfeld SonstigesDrucker- optionen Index Lösungen
Gestufte LinienWenn Sie das von Ihnen gedruckte Bild betrachten, können Sie an den Kanten von Pfeilen und in diagonalen Linien ‘gestufte Linien’ erkennen. Die Linien sollten gerade sein, ohne jegliche Abstufung.
Nachfolgend ist ein Beispiel dafür dargestellt, wenn Probleme mit gestuften Linien auftreten.
Beheben Sie dieses Problem wie folgt:
1. Erhöhen Sie die dpi-Einstellung, indem Sie im Bedienfeld und im Treiber die Druckqualität auf Beste einstellen.
2. Möglicherweise wird das Problem durch das zu druckende Bild verursacht. Versuchen Sie, die Bildqualität in der Anwendung zu verbessern, in der das Bild erstellt wurde.
Beheben von Problemen
Probleme mit der Bildqualität ✔
Probleme mit dem Tintenzubehör
Probleme mit Medien
BildfehlerSonstige Probleme
Anfordern von Hilfe
Medien&TinteEinführung Bedienfeld SonstigesDrucker- optionen Index Lösungen
Unvollständige LinienWenn Sie das gedruckte Bild betrachten, können Sie folgendes erkennen:
• Fehlende oder schwache Linien
• Fehlende Teile im gedruckten Text
Nachfolgend ist in Beispielen dargestellt, wie sich Probleme beim Drucken von Linien auswirken.
Anweisungen zur Behebung dieses Problems finden Sie im Abschnitt Fehlerbehebungsprozedur.
Teile des Textes fehlen; hier sollte es TEST lauten
TEST
Beheben von Problemen
Probleme mit der Bildqualität ✔
Probleme mit dem Tintenzubehör
Probleme mit Medien
BildfehlerSonstige Probleme
Anfordern von Hilfe
Medien&TinteEinführung Bedienfeld SonstigesDrucker- optionen Index Lösungen
FarbausrichtungBeim Betrachten des gedruckten Bildes fällt Ihnen folgendes auf:
Anweisungen zur Behebung dieses Problems finden Sie im Abschnitt Fehlerbehebungsprozedur.
Die farbigen Linien wurden doppelt und mit den falschen Farben gedruckt.
Vertikale Linien sind fehlerhaft ausgerichtet oder unscharf (nicht geglättet).
Die Ränder der farbigen Blöcke überlappen sich, und die überlappenden Bereiche weisen unterschiedliche Farben auf.
Beheben von Problemen
Probleme mit der Bildqualität ✔
Probleme mit dem Tintenzubehör
Probleme mit Medien
BildfehlerSonstige Probleme
Anfordern von Hilfe
Medien&TinteEinführung Bedienfeld SonstigesDrucker- optionen Index Lösungen
Horizontale StreifenbildungDas gedruckte Bild weist besonders in Bereichen mit hoher Tintendichte helle bzw. dunkle Linien auf. Dieses Problem wird als Streifenbildung bezeichnet.
WICHTIG Eine Streifenbildung kann in einem bestimmten Umfang in den Modi “Entwurf” und “Normal”beim Erstellen von Ausdrucken mit hoher Tintendichte auftreten. Um die optimaleBildqualität zu erzielen, sollten Sie den Modus “Beste” verwenden.
Nachfolgend ist ein Beispiel dargestellt, wenn Probleme durch eine Streifenbildung verursacht werden.
Anweisungen zur Behebung dieses Problems finden Sie im Abschnitt Fehlerbehebungsprozedur.
80
80
Ink cartridge
80Ink erov Caps
Ironk
Pojfdjop ernk aure
Pojfdjop ernk Chorme
kheuhg sfrfefgkheuhg sfrfefg
Expanding Possibilities
Expanding Possibilities
80
80
Pojfdjop ernk aure
Beheben von Problemen
Probleme mit der Bildqualität ✔
Probleme mit dem Tintenzubehör
Probleme mit Medien
BildfehlerSonstige Probleme
Anfordern von Hilfe
Medien&TinteEinführung Bedienfeld SonstigesDrucker- optionen Index Lösungen
FarbgenauigkeitDie folgenden Bereiche sollten Sie überprüfen, wenn Probleme mit der Farbgenauigkeit auftreten:
Konfiguration
Überprüfen Sie, ob Sie die für Ihre Software korrekte Treibereinstellung verwenden. Überprüfen Sie, welcher Tintenemulationsmodus im Bedienfeld ausgewählt wurde; siehe Farbeinstellungen.
Medien
Vergewissern Sie sich, daß Medien von HP geladen sind und im Bedienfeld und im Treiber die korrekte Medienart ausgewählt ist.
Weitere Themen• Probleme mit der Farbtreue
• Langfristiges Verlaufen von Farben (bei glänzendem Papier)
• Konfiguration der Farbgenauigkeit
• Weitere Informationen zur Farbgenauigkeit
Beheben von Problemen
Probleme mit der Bildqualität ✔
Probleme mit dem Tintenzubehör
Probleme mit Medien
BildfehlerSonstige Probleme
Anfordern von Hilfe
Medien&TinteEinführung Bedienfeld SonstigesDrucker- optionen Index Lösungen
Probleme mit der Farbtreue• Einige Medien verbleichen im Laufe der Zeit bzw. verfärben sich. Vergewissern Sie sich, daß Sie ein neues Medium
verwenden, das korrekt gelagert wurde.
• Wenn sich Ihre Umgebungsbedingungen rasch verändern, kann sich dies auf die Farbtreue auswirken. Wenn Sie die Zeit verringern, wie lange der Ausdruck nach seiner Ausgabe extremen Umgebungsbedingungen ausgesetzt ist (speziell bei hoher Luftfeuchtigkeit), können Sie dadurch Probleme mit der Farbtreue beseitigen.
• Zwischen dem HP DesignJet 800 und anderen HP DesignJet Druckern können Farbabweichungen auftreten. Dies ist normal, da die Drucker mit unterschiedlichen Tinten arbeiten.
Langfristiges Verlaufen von Farben (bei glänzendem Papier)Hohe Luftfeuchtigkeit am Standort des Druckers kann zum Verlaufen von Farben führen, wodurch die Linien verschwimmen und verschmieren.
• Verwenden Sie ein anderes Papier, oder stellen Sie den Drucker an einem Standort auf, an dem die Luftfeuchtigkeit geringer ist.
Beheben von Problemen
Probleme mit der Bildqualität ✔
Probleme mit dem Tintenzubehör
Probleme mit Medien
BildfehlerSonstige Probleme
Anfordern von Hilfe
Medien&TinteEinführung Bedienfeld SonstigesDrucker- optionen Index Lösungen
Konfiguration der FarbgenauigkeitÜber die Konfigurationen des Druckers wird festgelegt, wie die Tinte bei jeder einzelnen Medienart verarbeitet wird. Konfigurieren Sie Ihren Drucker und Ihre Software mit Hilfe der Informationen in der nachfolgenden Tabelle, um die beste Farbgenauigkeit zu erzielen.
Einstellung in Beschreibung der Einstellung Auswahl
Tintenmenü Farbkalibrierung > Papier kalibrieren Einstellung wählen, die mit dem im Drucker geladenen Medium übereinstimmt. Siehe Papierarten.
Tintenmenü Farbeinstellungen > CMYK Art der von Ihrer Software generierten CMYK-Tinten einstellen. Wenn Sie mit HP Treibern arbeiten, wählen Sie die Einstellung “Keine”.
Beheben von Problemen
Probleme mit der Bildqualität ✔
Probleme mit dem Tintenzubehör
Probleme mit Medien
BildfehlerSonstige Probleme
Anfordern von Hilfe
Medien&TinteEinführung Bedienfeld SonstigesDrucker- optionen Index Lösungen
Weitere Informationen zur FarbgenauigkeitDie Möglichkeiten zur exakten Verwaltung der von Ihrem Drucker gedruckten Farben ist von der verwendeten Software-Anwendung und vom eingesetzten Treiber abhängig. Schlagen Sie in den folgenden Dokumentationen nach:
• Die Software-Anwendungshinweise für Ihre Anwendung, im Paket zu Ihrem Drucker enthalten.
• Online-Dokumentation in den mit Ihrem Drucker gelieferten Treibern.
• Wenn Sie für die Abweichung keine Ursache erkennen können, ermitteln Sie vor der Inanspruchnahme des Kundendienstes, für welche CMYK-Druckertinten die Farben spezifiziert wurden.
Beachten Sie in diesem Zusammenhang auch, daß Ihr Drucker auch so konfiguriert werden kann, daß anstelle der Palette der Software (Standardeinstellung) eine der druckerinternen Stiftpaletten verwendet wird. Siehe Stiftstärken und Farben in den internen Paletten.
Beheben von Problemen
Probleme mit der Bildqualität
Probleme mit dem Tintenzubehör ✔
Probleme mit Medien
BildfehlerSonstige Probleme
Anfordern von Hilfe
Medien&TinteEinführung Bedienfeld SonstigesDrucker- optionen Index Lösungen
Probleme mit dem TintenzubehörDie meisten Probleme mit dem HP Tintenzubehör werden anhand der Anweisungen in der Bedienfeldanzeige behoben. Die einzige Ausnahme ist ein Unbekannter Druckkopffehler. Eine vollständige Liste der Bedienfeldmeldungen finden Sie im Abschnitt Erläuterung der Meldungen.
Probleme nach dem Austauschen von DruckköpfenWenn nach dem Austauschen von Druckköpfen der Drucker eine Fehlermeldung über falsche oder fehlende Druckköpfe anzeigt, gehen Sie wie folgt vor:
• Überprüfen Sie, ob Sie den schützenden Klebestreifen vom Druckkopf entfernt haben.
• Setzen Sie den Druckkopf in den Druckkopfwagen ein. Schließen Sie dieses Mal aber die Abdeckung mit der Verriegelung.
• Tauschen Sie den Druckkopf durch einen neuen aus. Siehe Austauschen der Druckköpfe.
Probleme beim Einsetzen der Tintenpatrone
1. Vergewissern Sie sich, daß Ihnen die korrekte Tintenpatrone aus dem HP Tintenzubehör vorliegt.
2. Vergewissern Sie sich, daß die Patrone für den Einschub der korrekten Farbe entspricht.
3. Vergewissern Sie sich, daß die Patrone mit dem Farbaufkleber nach oben zeigend korrekt ausgerichtet ist.
VORSICHT: Reinigen Sie niemals den Innenbereich der Tintenpatroneneinschübe.
Probleme beim Einsetzen des Druckkopfs
1. Vergewissern Sie sich, daß Ihnen der korrekte Druckkopf aus dem HP Tintenzubehör vorliegt.
2. Vergewissern Sie sich, daß der Druckkopf für den Einschub der korrekten Farbe entspricht.
3. Vergewissern Sie sich, daß der Druckkopf korrekt ausgerichtet ist.
Weitere Details hierzu finden Sie im Abschnitt Austauschen der Druckköpfe.
Beheben von Problemen
Probleme mit der Bildqualität
Probleme mit dem Tintenzubehör ✔
Probleme mit Medien
BildfehlerSonstige Probleme
Anfordern von Hilfe
Medien&TinteEinführung Bedienfeld SonstigesDrucker- optionen Index Lösungen
Unbekannter DruckkopffehlerEin unbekannter Druckkopffehler tritt dann auf, wenn einer der Druckköpfe ein Problem verursacht, jedoch vom System nicht ermittelt werden kann, um welches Problem es sich handelt. Wenn dieser Fall eintritt, erscheint in der Bedienfeldanzeige die rechts dargestellte Fehlermeldung. Von dem unbekannten Fehler sind entweder nur alle Farbdruckköpfe oder sämtliche Druckköpfe des Druckers betroffen.
Gehen Sie wie folgt vor, um den fehlerhaften Druckkopf zu ermitteln.
1. Wählen Sie im Bedienfeldmenü die Option “Druckköpfe” aus.
2. Öffnen Sie die Wagenabdeckung, und entfernen Sie ALLE Druckköpfe.
3. Setzen Sie nur den Druckkopf für die Farbe Zyan ein, und schließen Sie die Wagenabdeckung und das Fenster.
4. Überprüfen Sie in der Bedienfeldanzeige, ob der Status des Druckkopfs für die Farbe Zyan X oder ? ist. Wenn dies der Fall ist, ist der Druckkopf für die Farbe Zyan fehlerhaft und muß ausgetauscht werden. Wenn der Status des Druckkopfs für die Farbe Zyan OK ist, funktioniert dieser Druckkopf korrekt. Wiederholen Sie diese Prozedur ab Schritt 1 mit den anderen Farbdruckköpfen, um so den fehlerhaften Druckkopf zu ermitteln.
Beheben von Problemen
Probleme mit der Bildqualität
Probleme mit dem Tintenzubehör
Probleme mit Medien ✔
BildfehlerSonstige Probleme
Anfordern von Hilfe
Medien&TinteEinführung Bedienfeld SonstigesDrucker- optionen Index Lösungen
Probleme mit Medien• Medien
Hier finden Sie allgemeine Richtlinien zur Behebung von Medienproblemen.
• Beseitigen eines Medienstaus Hier wird beschrieben, wie ein Medienstau beseitigt wird.
• Tintenmarken auf Medien Hier werden Probleme mit Tintenmarken, gebogene Linien, verschwommene Linien, Marken oder Kratzern aufglänzendem Papier erläutert.
• Probleme beim Laden von MedienHier wird erläutert, wie vorzugehen ist, wenn in der Bedienfeldanzeige eine Meldung erscheint, daß das Mediumfehlerhaft ausgerichtet oder falsch positioniert ist.
• Probleme beim Ausgeben von MedienHier wird erläutert, wie vorzugehen ist, wenn die Druckausgaben auf den Boden fallen und nicht korrekt in derMedienablage gestapelt werden.
Beheben von Problemen
Probleme mit der Bildqualität
Probleme mit dem Tintenzubehör
Probleme mit Medien ✔
BildfehlerSonstige Probleme
Anfordern von Hilfe
Medien&TinteEinführung Bedienfeld SonstigesDrucker- optionen Index Lösungen
MedienAchten Sie darauf, daß Sie das geeignete Medium für Ihre Druckausgabe verwenden und daß dies mit der Einstellung in Ihrer Software-Anwendung übereinstimmt. Um die Farbgenauigkeit und Druckqualität des Druckers zu gewährleisten, verwenden Sie nur Medienarten, die für Ihren Drucker freigegeben sind.
Bei Verwendung von Medien von Fremdherstellern oder von HP Medien, die nicht für Ihren Drucker freigegeben sind, kann sich die Farb- und Druckqualität Ihrer Druckausgaben erheblich verschlechtern. Informationen zu HP Medien finden Sie im Abschnitt Papierarten.
Beheben von Problemen
Probleme mit der Bildqualität
Probleme mit dem Tintenzubehör
Probleme mit Medien ✔
BildfehlerSonstige Probleme
Anfordern von Hilfe
Medien&TinteEinführung Bedienfeld SonstigesDrucker- optionen Index Lösungen
Beseitigen eines MedienstausWenn in der Bedienfeldanzeige die rechts dargestellte Meldung erscheint, hat sich wahrscheinlich Papier im Drucker gestaut. Ein Papierstau kann verschiedene Ursachen haben:
• Das Papier ist für den Drucker zu dick oder zu dünn oder es wird aus anderen Gründen nicht unterstützt.
• Das Papier ist faltig, fehlerhaft ausgerichtet oder gewölbt.
• Auf das Papier wird zuviel Tinte aufgetragen, wodurch sich das Papier wölbt.
• Das Ende der Papierrolle ist an der Aufwickelspule angeklebt und kann nicht weiter abgewickelt werden.
• Durch Papierteile oder Papierstaub wird die Bewegung in der Führung der Schnittvorrichtung oder bei anderen sich bewegenden Teilen behindert.
Umfassende Anweisungen zur Beseitigung eines Papierstaus finden Sie im Abschnitt Entfernen von gestautem Papier.
Beheben von Problemen
Probleme mit der Bildqualität
Probleme mit dem Tintenzubehör
Probleme mit Medien ✔
BildfehlerSonstige Probleme
Anfordern von Hilfe
Medien&TinteEinführung Bedienfeld SonstigesDrucker- optionen Index Lösungen
Entfernen von gestautem Papier1. Öffnen Sie das Fenster.
2. Schalten Sie den Drucker auf der Vorderseite aus.
3. Schieben Sie ggf. den Druckkopfwagen auf die Seite - nach Möglichkeit vollständig nach links oder rechts in den geschützten Bereich. Die Richtung, in die der Druckkopfwagen verschoben werden kann ist davon abhängig, wo sich das Papier gestaut hat.
VORSICHT: Beim Verschieben des Druckkopfwagens berühren Sie diesen nur an den schwarzen Kunststoffteilen.
4. Schieben Sie ggf. die Schnittvorrichtung nach links oder rechts, abhängig davon, wo sich das Papier gestaut hat (wenn Sie diese nach rechts schieben, kann hierdurch der Papierweg versperrt werden).
VORSICHT: Die Schnittvorrichtung kann verschoben werden. Halten Siediese so nahe wie möglich an der Führung fest, die über diegesamte Breite des Druckers verläuft. Achten Sie darauf,daß Sie nicht die Metallführungsstange berühren, die überdie gesamte Breite des Druckers verläuft.
5. Stellen Sie ggf. den blauen Papierhebel nach oben, um festsitzendes Papier freizugeben. Stellen Sie danach den Papierhebel wieder nach unten.
6. Entfernen Sie vorsichtig das gestaute Papier, das sich problemlos nach oben herausziehen läßt.
7. Ziehen Sie vorsichtig den Rest der Rolle oder des Blattes aus dem Drucker heraus. Sie können möglicherweise die Rollenkante mit einer Schere abschneiden.
8. Vergewissern Sie sich, daß sich in der Druckzone (einschließlich Führung der Schnittvorrichtung), im Papierweg und in dem Bereich, in dem der Druckkopfwagen geparkt ist, kein Papier mehr befindet. Entfernen Sie Papierstaub mit einem Reinigungspinsel oder mit einem Staubsauger.
Weiter …
Wagen-führungs-stange
Führung
Beheben von Problemen
Probleme mit der Bildqualität
Probleme mit dem Tintenzubehör
Probleme mit Medien ✔
BildfehlerSonstige Probleme
Anfordern von Hilfe
Medien&TinteEinführung Bedienfeld SonstigesDrucker- optionen Index Lösungen
Entfernen von gestautem Papier (Fortsetzung)VORSICHT: Der Bereich, in dem der Druckkopfwagen geparkt ist, kann stark verschmutzt sein. Achten Sie
darauf, daß an Ihre Hände keine Tinte gelangt.
9. Schließen Sie das Fenster, und schalten Sie den Drucker ein.
10. Warten Sie, bis der Drucker die Initialisierung abgeschlossen hat.
11. Drücken Sie im Bedienfeld die Taste Vorschub und Schneiden, um kleine Papierreste auszuwerfen, die sich immer noch im Papierweg befinden.
12. Laden Sie das Papier wie üblich (siehe Laden von Rollenmedien und Laden von Blattmedien). Wenn Sie mit Rollenpapier arbeiten, müssen Sie zuerst die Kante gerade abschneiden.
HINWEIS: Wenn sich immer noch Papier im Papierweg befindet, laden Sie ein starres oder unbiegsames BlattPapier in den Drucker (z.B. schweres, gestrichenes Papier oder eine matte Transparentfolie).Hierdurch wird sämtliches gestautes Papier aus dem Papierweg entfernt.
13. Wenn die Schnittvorrichtung Probleme verursacht, überprüfen Sie, ob der Drucker die verwendete Papierart
unterstützt. Deaktivieren Sie die Schnittvorrichtung im Bedienfeldmenü über die Option → Schnittvorrich. → Aus.
Nachdem Sie einen Papierstau beseitigt haben, müssen Sie auch unbedingt die Druckköpfe ausrichten (siehe Ausrichten der Druckköpfe), da aufgrund des Papierstaus möglicherweise die Druckköpfe fehlerhaft ausgerichtet sind.
Zurück …
Beheben von Problemen
Probleme mit der Bildqualität
Probleme mit dem Tintenzubehör
Probleme mit Medien ✔
BildfehlerSonstige Probleme
Anfordern von Hilfe
Medien&TinteEinführung Bedienfeld SonstigesDrucker- optionen Index Lösungen
Tintenmarken auf Medien• Gebogene Linien
• Verschwommene Linien (Tinte “verläuft” an den Linien)
• Marken oder Kratzer auf glänzendem Papier nach dem Drucken
• Verschmierte Tinte oder Kratzer auf dem bedruckten Medium
Beheben von Problemen
Probleme mit der Bildqualität
Probleme mit dem Tintenzubehör
Probleme mit Medien ✔
BildfehlerSonstige Probleme
Anfordern von Hilfe
Medien&TinteEinführung Bedienfeld SonstigesDrucker- optionen Index Lösungen
Gebogene Linien• Das Medium ist eventuell gewölbt. Dies kann vorkommen, wenn Medien unter extremen Bedingungen verwendet
oder gelagert werden.
• Angaben zu den Umgebungsbedingungen finden Sie im Abschnitt Umgebungsbedingungen.
Verschwommene Linien (Tinte “verläuft” an den Linien)• Möglicherweise haben Sie die Trockenzeit im Bedienfeldmenü verändert, um die Druckausgabe zu beschleunigen.
Stellen Sie die Option “Trockenzeit” auf “Automat.” ein.
Informationen zur Einstellung der Trockenzeit finden Sie im Abschnitt Tintensystem.
Marken oder Kratzer auf glänzendem Papier nach dem DruckenGlänzendes Papier kann durch die Papierablage oder andere Gegenstände, die direkt mit dem Ausdruck in Berührung kommen, beschädigt werden. Dies ist von der auf dem Papier aufgetragenen Tintenmenge und von den Umgebungs-bedingungen während des Druckvorgangs abhängig. Berühren Sie das Papier nicht, und gehen Sie mit dem Ausdruck vorsichtig um, bis einige Zeit verstrichen ist.
HINWEIS: Den HP Medien liegt das Buch “ Printer Tips” bei. Es enthält einen Abschnitt zur Beseitigung vonProblemen mit Papier.
Beheben von Problemen
Probleme mit der Bildqualität
Probleme mit dem Tintenzubehör
Probleme mit Medien ✔
BildfehlerSonstige Probleme
Anfordern von Hilfe
Medien&TinteEinführung Bedienfeld SonstigesDrucker- optionen Index Lösungen
Verschmierte Tinte oder Kratzer auf dem bedruckten MediumDieses Problem kann bei gestrichenen Papiermedien auftreten, wenn in kürzester Zeit eine große Tintenmenge auf das Medium aufgetragen wird. Das Medium kann die Tintenmenge nicht schnell genug aufnehmen, und das Bild wird dadurch verzerrt. Wenn sich die Druckköpfe über das Medium bewegen, kollidieren diese mit dem Medium. Somit wird das Bild verschmiert.
1. Drücken Sie im Bedienfeld die Taste Abbrechen, da sonst die Druckköpfe durch das Papier beschädigt werden können.
2. Brechen Sie den Druckjob über Ihre Anwendung am Computer ab.
3. Führen Sie die folgenden Schritte durch, um bessere Ergebnisse zu erzielen:
• Arbeiten Sie mit von HP empfohlenen Medien. Wenn das von Ihnen gedruckte Bild intensive Farben enthält, verwenden Sie HP Gestrichenes Papier, schwer.
• Vergrößern Sie die Druckränder, indem Sie das Bild in Ihrer Software-Anwendung auf der Seite neu positionieren.
• Wenn Sie in den weiteren Optionen des HP-GL/2-Treibers mit den Optionen zum Einsparen von Medien arbeiten, deaktivieren Sie eine oder beide Optionen ‘Autom. Rotieren’ und ‘Druckbereich’.
Wenn durch die obigen Maßnahmen ein Verschmieren der Tinte und ein Zerkratzen des Mediums nicht verhindert werden kann, verwenden Sie kein Papiermedium sondern beispielsweise eine HP Transparentfolie, klar.
Beheben von Problemen
Probleme mit der Bildqualität
Probleme mit dem Tintenzubehör
Probleme mit Medien ✔
BildfehlerSonstige Probleme
Anfordern von Hilfe
Medien&TinteEinführung Bedienfeld SonstigesDrucker- optionen Index Lösungen
Probleme beim Laden von MedienIm Bedienfeld wird ständig angezeigt, daß die Medien falsch ausgerichtet oder falsch positioniert sind.
Rollenmedien• Die Rolle wurde falsch geladen. Das Papier muß über die Rolle nach vorne (zu Ihnen) gelangen. Siehe Laden von
Rollenmedien.
• Das Papier wurde schräg eingezogen. Der rechte Rand muß parallel zur blauen Linie der vorderen Medienablage verlaufen.
• Vergewissern Sie sich, daß das Papier fest auf der Rolle aufgewickelt ist.
• Überprüfen Sie, ob das Papier korrekt auf der Spindel geladen ist. Siehe Installieren einer neuen Rolle im Drucker.
Blattmedien• Die Blattmedien müssen so geladen werden, daß der rechte Rand an der blauen Linie der Einzugsfläche des
Druckers und die Vorderkante an der blauen Linie hinter den Andruckrollen anliegt. Siehe Laden von Blattmedien.
• Das Blatt ist möglicherweise zerknittert oder gewölbt oder hat ungleichmäßige Ränder.
• Wenn Sie von Hand zugeschnittene Medien verwenden, verlaufen deren Ränder eventuell nicht im rechten Winkel oder sind ungenau. Sie sollten keine selbst zugeschnittenen Medien, sondern ausschließlich gekaufte Blattmedien verwenden.
• Wenn das Blatt nach oben gewölbt ist, kann es nur schwer geladen werden. Halten Sie es mit der Wölbung nach unten. Hierdurch kann das Medium vom Drucker leichter geladen werden.
Beheben von Problemen
Probleme mit der Bildqualität
Probleme mit dem Tintenzubehör
Probleme mit Medien ✔
BildfehlerSonstige Probleme
Anfordern von Hilfe
Medien&TinteEinführung Bedienfeld SonstigesDrucker- optionen Index Lösungen
Probleme beim Ausgeben von MedienAusdrucke fallen nach dem Abschneiden auf den Boden• Vergewissern Sie sich, daß die Medienablage offen ist.
• In der Medienablage sollten nicht mehr als 20 Ausdrucke gestapelt werden.
• Vergewissern Sie sich, daß die Rolle korrekt geladen ist. Wenn das Papier fehlerhaft geladen ist, können die Medien aufgrund ihrer natürlichen Wölbung auf den Boden und nicht in die Medienablage fallen.
Ausdrucke werden in der Medienablage nicht korrekt gestapelt• Die Rolle im Drucker ist fast leer. Die natürliche Wölbung gegen Rollenende kann zu Problemen beim Stapeln von
Papier führen. Laden Sie eine neue Rolle, oder entfernen Sie die Ausdrucke manuell aus dem Drucker, sobald diese fertig sind.
• Wenn Sie Ausdrucke oder geschachtelte Sets mit verschiedenen Größen mischen, können Probleme beim Stapeln entstehen, da die Medien in der Medienablage unterschiedliche Größen aufweisen.
Beheben von Problemen
Probleme mit der Bildqualität
Probleme mit dem Tintenzubehör
Probleme mit Medien
Bildfehler ✔Sonstige Probleme
Anfordern von Hilfe
Medien&TinteEinführung Bedienfeld SonstigesDrucker- optionen Index Lösungen
Bildfehler• Bild ist nicht vollständig
Hier finden Sie Informationen, wie vorzugehen ist, wenn der Ausdruck vollständig oder teilweise leer ist, oder wennder Ausdruck Teilweise abgeschnitten ist.
• Gedrucktes Bild ist fehlerhaftHier wird erläutert, warum das Bild folgende Merkmale aufweist:
- Bild belegt nur einen Teil der Druckfläche- Bild wird unbeabsichtigt gedreht- Ausdruck wird seitenverkehrt ausgegeben- Ausdruck ist verzerrt oder fehlerhaft- Ein Bild überlagert ein anderes Bild auf der gleichen Seite- Stiftparameter scheinen keine Auswirkung zu haben- Seitenformat oder Drehen funktioniert nicht
• Weitere InformationsquellenHier finden Sie weitere Informationsquellen bei Problemen mit Bildern.
Beheben von Problemen
Probleme mit der Bildqualität
Probleme mit dem Tintenzubehör
Probleme mit Medien
Bildfehler ✔Sonstige Probleme
Anfordern von Hilfe
Medien&TinteEinführung Bedienfeld SonstigesDrucker- optionen Index Lösungen
Bild ist nicht vollständig• Ausdruck ist vollständig unbedruckt
• Ausdruck wird unvollständig ausgegeben
• Ausdruck ist abgeschnitten
• Langachsen-Ausdruck ist abgeschnitten
Beheben von Problemen
Probleme mit der Bildqualität
Probleme mit dem Tintenzubehör
Probleme mit Medien
Bildfehler ✔Sonstige Probleme
Anfordern von Hilfe
Medien&TinteEinführung Bedienfeld SonstigesDrucker- optionen Index Lösungen
Ausdruck ist vollständig unbedrucktWenn im Bedienfeld die Grafiksprache auf “Automatisch” (Standardeinstellung) eingestellt ist, verwenden Sie andere Einstellungen (PostScript für eine PostScript-Datei, HP-GL/2 für eine HP-GL/2-Datei), und senden Sie die Datei nochmals.
Ausdruck wird unvollständig ausgegeben• Haben Sie die Taste Abbrechen oder Vorschub und Schneiden gedrückt, bevor der Drucker alle Daten
empfangen konnte? Falls dies zutrifft, haben Sie die Datenübertragung abgebrochen und müssen den Ausdruck erneut erstellen. (Um den Ausdruck zu entnehmen, müssen Sie die Taste Vorschub und Schneiden normalerweise nicht drücken.)
• Die eingestellten Werte im Menü E/A-Setup > E/A-Zeitsp. sind eventuell zu klein. Im Bedienfeld können Sie die Einstellung E/A-Zeitsp. verlängern. Senden Sie dann den Ausdruck erneut.
• Die Datei ist möglicherweise für den Speicher des Druckers zu groß.Sie können im Drucker eine Speicher.
• Es besteht eventuell ein Kommunikationsproblem zwischen Ihrem Computer und dem Drucker. Überprüfen Sie das Schnittstellenkabel.
• Vergewissern Sie sich, daß die Software-Einstellungen der aktuellen Seitengröße entsprechen (z.B. Langachsen-Ausdruck).
Beheben von Problemen
Probleme mit der Bildqualität
Probleme mit dem Tintenzubehör
Probleme mit Medien
Bildfehler ✔Sonstige Probleme
Anfordern von Hilfe
Medien&TinteEinführung Bedienfeld SonstigesDrucker- optionen Index Lösungen
Ausdruck ist abgeschnitten• Dies weist normalerweise auf eine Diskrepanz zwischen tatsächlicher Druckfläche auf dem geladenen Medium und
der Druckfläche, die in Ihrer Anwendung eingestellt ist, hin. Allgemeine Hinweise über Druckfläche und Seitengröße finden Sie im Abschnitt Druckfläche.
• Überprüfen Sie die tatsächliche Druckfläche des geladenen Mediums (Druckfläche = Mediengröße abzüglich der Ränder). Informationen über Mediengröße und Ränder finden Sie im Abschnitt Druckfläche.
• Überprüfen Sie die in Ihrer Anwendung eingestellte Druckfläche (etwa unter "bedruckbarer Bereich" oder "Druckbereich"). Einige Software-Anwendungen gehen beispielsweise von größeren Standard-Druckflächen aus als der Drucker.
• Prüfen Sie, ob die Ausrichtung des Mediums der in Ihrer Software eingestellten Ausrichtung entspricht. Die Option Papier > Seitenform. > Drehen im Bedienfeld ändert die Ausrichtung eines Ausdrucks und, auf Rollenmedien, auch die Seitenausrichtung. Es ist möglich, daß ein gedrehter Ausdruck auf Rollenmedien leicht abgeschnitten wird, um die korrekte Seitengröße einzuhalten (siehe Seitengröße).
• Sie haben eventuell den Drucker angewiesen, den Ausdruck von Hoch- auf Querformat zu drehen, und das Medium ist dafür nicht breit genug, z.B. einen D/A1-Ausdruck auf einer D/A1-Rolle.
• Ändern Sie gegebenenfalls die Druckfläche in Ihrer Anwendung.
• Die Datei ist für den Speicher des Druckers eventuell zu groß.
Langachsen-Ausdruck ist abgeschnitten• Unterstützt Ihre Anwendung Langachsen-Ausdrucke?
• Haben Sie in Ihrer Anwendung die richtige Mediengröße angegeben?
• Vergewissern Sie sich, daß am Drucker im Menü Seitenformat > Größe auf Druckber. eingestellt ist.
• Möglicherweise ist der Speicher zu klein.
Beheben von Problemen
Probleme mit der Bildqualität
Probleme mit dem Tintenzubehör
Probleme mit Medien
Bildfehler ✔Sonstige Probleme
Anfordern von Hilfe
Medien&TinteEinführung Bedienfeld SonstigesDrucker- optionen Index Lösungen
Gedrucktes Bild ist fehlerhaft• Bild belegt nur einen Teil der Druckfläche
• Bild wird unbeabsichtigt gedreht
• Ausdruck wird seitenverkehrt ausgegeben
• Ausdruck ist verzerrt oder fehlerhaft
• Ein Bild überlagert ein anderes Bild auf der selben Seite
• Stiftparameter scheinen keine Auswirkungen zu haben
• Seitenformat oder Drehen funktioniert nicht
Beheben von Problemen
Probleme mit der Bildqualität
Probleme mit dem Tintenzubehör
Probleme mit Medien
Bildfehler ✔Sonstige Probleme
Anfordern von Hilfe
Medien&TinteEinführung Bedienfeld SonstigesDrucker- optionen Index Lösungen
Bild belegt nur einen Teil der Druckfläche• Ist die Seitengröße in Ihrer Anwendung zu klein definiert?
• Vergewissern Sie sich, daß in Ihrer Anwendung nicht definiert ist, daß der Ausdruck auf einem Viertel der Seite ausgegeben werden soll.
• Treffen die obengenannten Punkte nicht zu, weist dies auf eine Inkompatibilität zwischen Anwendung und Drucker hin.
• Ist Ihre Anwendung für diesen Drucker konfiguriert? Allgemeine Hinweise hierzu finden Sie im Einrichtungsposter. Informationen, die Ihre Anwendung betreffen, entnehmen Sie bitte der Dokumentation zum Treiber.
• Wenn Ihnen auch diese Dokumentation nicht weiterhilft, ändern Sie in der Bedienfeldanzeige die Option “Grafiksprache” (Setup > Grafiksprache).
Bild wird unbeabsichtigt gedreht• Prüfen Sie im Bedienfeldmenü die Einstellung Papier > Seitenform. > Drehen.
• Falls die Ausgabesteuerung sowohl für die Warteschlange als auch für die Schachtelung aktiviert ist, werden die Seiten möglicherweise automatisch gedreht, um so den Medienverbrauch zu reduzieren. Siehe Drehen eines Bildes.
Ausdruck wird seitenverkehrt ausgegeben• Prüfen Sie im Bedienfeldmenü die Einstellung Papier > Seitenform. > Spiegeln.
Beheben von Problemen
Probleme mit der Bildqualität
Probleme mit dem Tintenzubehör
Probleme mit Medien
Bildfehler ✔Sonstige Probleme
Anfordern von Hilfe
Medien&TinteEinführung Bedienfeld SonstigesDrucker- optionen Index Lösungen
Ausdruck ist verzerrt oder fehlerhaft• Das Schnittstellenkabel zwischen Computer und Drucker ist eventuell defekt. Verwenden Sie ein anderes Kabel,
um zu prüfen, ob dann das Problem behoben ist.
• Wenn Ihr Computer über eine parallele Schnittstelle mit dem Drucker verbunden ist, vergewissern Sie sich, daß Sie ein paralleles Schnittstellenkabel von HP verwenden.
• Abhängig von Software, Treibern und RIPs, die Sie mit Ihrem Drucker verwenden, kann dieses Problem auf unterschiedliche Weise behoben werden. Ausführliche Informationen hierzu finden Sie in der Dokumentation des jeweiligen Herstellers.
Ein Bild überlagert ein anderes Bild auf der selben Seite• Die Werte im Menü E/A-Setup / E/A-Zeitsp. sind zu hoch. Verringern Sie die Werte im Bedienfeldmenü, und
erstellen Sie den Ausdruck erneut.
Stiftparameter scheinen keine Auswirkungen zu haben• Sie haben die Werte im Menü Stiftparameter / Palette definieren zwar geändert, diese Palette aber im Menü
Stiftparameter / Palette nicht ausgewählt.
• Oder: Die Stiftparameter werden von Ihrer Anwendung eingestellt, jedoch ist im Bedienfeld die Einstellung des Menüs Stiftparameter / Palette nicht auf Software geändert.
• Oder: Sie haben die Einstellung im Bedienfeld geändert, dies wurde jedoch vom Drucker ignoriert, da die Treibereinstellung nicht verändert wurde.
Seitenformat oder Drehen funktioniert nicht• Der Drucker kann keine Bilder mit Raster drehen. Wenn Sie mit Dateien arbeiten, die
Rasterdaten enthalten (typischerweise Bilder mit großen Füllflächen und Schattierungen, die Sie in Ihre Software gescannt haben), können Sie den Ausdruck nicht drehen.
• Ihr Treiber läßt dies nicht zu.
Beheben von Problemen
Probleme mit der Bildqualität
Probleme mit dem Tintenzubehör
Probleme mit Medien
Bildfehler ✔Sonstige Probleme
Anfordern von Hilfe
Medien&TinteEinführung Bedienfeld SonstigesDrucker- optionen Index Lösungen
Weitere InformationsquellenWenn Sie hier nicht die passende Lösung zu Ihrem Problem finden, stehen Ihnen weitere Informationsquellen als Unterstützung zur Verfügung:
• Die Dokumentation zu dem von Ihnen verwendeten Treiber, um die Druckausgabe von Ihrer Software-Anwendung am Drucker zu steuern.
Beispielsweise die Online-Dokumentation und die gedruckte Dokumentation zu den folgenden Treibern, die im Lieferumfang des Druckers enthalten sind:
– AutoCAD™-Windows-Treiber– Windows-Treiber
• Die Dokumentation zum HP-GL/2-Treiber, der im Lieferumfang Ihrer Software-Anwendung enthalten ist.
Beheben von Problemen
Probleme mit der Bildqualität
Probleme mit dem Tintenzubehör
Probleme mit Medien
BildfehlerSonstige
Probleme ✔
Anfordern von Hilfe
Medien&TinteEinführung Bedienfeld SonstigesDrucker- optionen Index Lösungen
Sonstige Probleme• Kommunikationsprobleme
Hier werden typische Probleme beschrieben, die bei der Kommunikation zwischen Ihrem Computer und demDrucker auftreten können.
• Drucker druckt nichtHier finden Sie Details zu allgemeinen Ursachen, warum der Drucker nicht druckt.
• Drucker arbeitet zu langsamHier sind Gründe angegeben, warum der Drucker möglicherweise zu langsam arbeitet.
• Drucker wartet bei der Schachtelung zu langeHier wird die Ursache erläutert, warum der Drucker beim Drucken von geschachtelten Druckausgaben zu langewartet.
Beheben von Problemen
Probleme mit der Bildqualität
Probleme mit dem Tintenzubehör
Probleme mit Medien
BildfehlerSonstige
Probleme ✔
Anfordern von Hilfe
Medien&TinteEinführung Bedienfeld SonstigesDrucker- optionen Index Lösungen
KommunikationsproblemeDies kann sich wie folgt äußern:• Beim Senden eines Ausdrucks an den Drucker erscheint in der Bedienfeldanzeige nicht die Meldung Verarbeitung
läuft .• Auf Ihrem Computerbildschirm wird eine Fehlermeldung angezeigt, wenn Sie versuchen einen Ausdruck zu
erstellen.• Computer oder Drucker "hängen" während der Kommunikation. Beachten Sie jedoch, daß bei komplexen
Ausdrucken die Druckausgabe entsprechend länger dauert.• Der Ausdruck weist willkürliche bzw. unerklärliche Fehler auf (z.B. falsch positionierte Linien, unvollständige
Zeichnungen usw.).Lösen Sie das Problem wie folgt:• Sind Sie sicher, daß Sie den richtigen Drucker in Ihrer Anwendung definiert haben?• Funktioniert der Drucker einwandfrei, wenn er Dateien von einer anderen Anwendung empfängt?• Falls der Drucker an ein Netzwerk angeschlossen ist, schließen Sie ihn über einen parallelen Anschluß oder einen
USB-Anschluß direkt an Ihren Computer an, um festzustellen, ob er dann funktioniert.• Wenn der Drucker über andere zwischengeschaltete Geräte an den Computer angeschlossen ist, z.B. Daten-
Umschalter, Daten-Puffer, Kabeladapter, Kabelumsetzer usw., schließen Sie ihn direkt an Ihren Computer an, um festzustellen, ob er dann funktioniert.
• Verwenden Sie ein anderes Schnittstellenkabel. Ausführliche Informationen über unterstützte Kabel finden Sie im Abschnitt Anschlußspezifikationen.
• Vergewissern Sie sich, daß die Grafiksprache korrekt eingestellt ist. Siehe Ändern der Grafiksprache.
Dateigröße und SpeicherbedarfZwischen der Dateigröße auf Ihrem Computer und dem im Drucker für das Ausdrucken der Datei benötigten Speicher besteht kein direkter Zusammenhang. Aufgrund der Dateikomprimierung (und generell aufgrund der Komplexität) ist es häufig nicht möglich, die verwendete Speichermenge abzuschätzen. Dies bedeutet, daß einige komplexe Ausdrucke korrekt jedoch einige kleinere Ausdrucke nicht korrekt gedruckt werden können und Sie somit weiteren Speicher im Drucker installieren müssen.
Beheben von Problemen
Probleme mit der Bildqualität
Probleme mit dem Tintenzubehör
Probleme mit Medien
BildfehlerSonstige
Probleme ✔
Anfordern von Hilfe
Medien&TinteEinführung Bedienfeld SonstigesDrucker- optionen Index Lösungen
Drucker druckt nicht• Überprüfen Sie die Stromversorgung. Wenn der Drucker überhaupt nicht reagiert und die Netzbetriebsanzeige auf
der Vorderseite nicht aufleuchtet, prüfen Sie, ob das Netzkabel korrekt angeschlossen ist und ob die Steckdose mit Strom versorgt wird.
• Das Problem kann am Treiber Ihrer Anwendung liegen. Ist die Konfiguration Ihrer Anwendung auf den Drucker abgestimmt? Allgemeine Hinweise hierzu finden Sie im Einrichtungsposter. Hinweise, die Ihre Anwendung betreffen, entnehmen Sie bitte der Dokumentation zum Treiber.
• Die Datei ist für den Speicher des Druckers eventuell zu groß. Falls dies zutrifft, wird im Bedienfeld die Meldung Kein Hauptspeicher mehr - Datenverlust aufgetreten angezeigt. Beachten Sie auf Ihrem Computerbildschirm die Anzeige von Fehlermeldungen. Bei einigen Treibern können Sie einen anderen Druckmodus wählen und anschließend die Datei nochmals senden.
• Wenn das Problem weiterhin besteht, lesen Sie den Abschnitt Anfordern von Hilfe.
Beheben von Problemen
Probleme mit der Bildqualität
Probleme mit dem Tintenzubehör
Probleme mit Medien
BildfehlerSonstige
Probleme ✔
Anfordern von Hilfe
Medien&TinteEinführung Bedienfeld SonstigesDrucker- optionen Index Lösungen
Drucker arbeitet zu langsam• Haben Sie im Bedienfeld den Druckmodus Beste ausgewählt?
Bei einer höheren Druckqualität dauert die Druckausgabe länger.
• Haben Sie beim Laden des Mediums die richtige Medienart angegeben? Ausführliche Informationen über die Medienarten im Bedienfeld finden Sie im Abschnitt Papierarten. Wie Sie die aktuell eingestellte Medienart bestimmen, erfahren Sie im Abschnitt Abfragen von Informationen zu Rollen- und Einzelblattpapieren.
• Möglicherweise muß der Druckkopf ausgetauscht werden. Siehe Austauschen der Druckköpfe.
• Haben Sie im Bedienfeld eine manuelle Trockenzeit eingestellt? Ändern Sie die Einstellung für die Trockenzeit auf Automat.. Siehe Tintensystem.
• Wenn am Drucker der Druckmodus Schnell eingestellt ist und die zu druckende Datei Flächen mit hoher Tintendichte enthält, muß der Drucker hierfür die Druckgeschwindigkeit verringern.
Drucker wartet bei der Schachtelung zu langeÄndern Sie den Wert unter Wartezeit (Sch.). Siehe Wie lange wartet der Drucker auf die nächste Datei?
Beheben von Problemen
Probleme mit der Bildqualität
Probleme mit dem Tintenzubehör
Probleme mit Medien
BildfehlerSonstige Probleme
Anfordern von Hilfe ✔
Medien&TinteEinführung Bedienfeld SonstigesDrucker- optionen Index Lösungen
Anfordern von Hilfe• HP Customer Care
Hier finden Sie Details über das HP Customer Care Programm.
• Bevor Sie anrufenHier finden Sie Informationen darüber, welche Schritte durchzuführen sind, bevor Sie sich an Ihr örtlichesHP Customer Care Center wenden.
• HP DesignJet OnlineHier finden Sie Hinweise darüber, wie Sie Hilfe anfordern und sich im World Wide Web weiter informieren können.
Beheben von Problemen
Probleme mit der Bildqualität
Probleme mit dem Tintenzubehör
Probleme mit Medien
BildfehlerSonstige Probleme
Anfordern von Hilfe ✔
Medien&TinteEinführung Bedienfeld SonstigesDrucker- optionen Index Lösungen
HP Customer CareAls Ihr strategischer Unterstützungspartner liegt es in unserer Verantwortung, Sie dabei zu unterstützen, daß Ihr Geschäft reibungslos läuft. HP Customer Care bietet eine Unterstützung an (für die bereits Auszeichnungen verliehen wurden), um so die optimale Nutzung Ihres HP DesignJets sicherzustellen.
Informationen zur Kontaktaufnahme mit Ihrem örtlichen HP Customer Care Center finden Sie in der Hewlett-Packard Customer Care Broschüre, die dem Drucker beiliegt.HP Customer Care bietet eine umfassende bewährte Unterstützung mit entsprechender Fachkenntnis und nutzt neue Technologien, um so den Kunden eine individuelle direkte Unterstützung zukommen zu lassen. Die Dienstleistungen umfassen das Einrichten und die Installation, Werkzeuge zur Fehlerbehebung, Verlängerungsoptionen für die Gewährleistung, Reparatur- und Austauschdienste, telefonische Unterstützung und Unterstützung über das Web, Software-Aktualisierungen und Dienstleistungen hinsichtlich der selbstdurchzuführenden Wartung.Weitere Informationen über HP Customer Care finden Sie auf der folgenden Web-Site: www.hp.com/go/support.
Beheben von Problemen
Probleme mit der Bildqualität
Probleme mit dem Tintenzubehör
Probleme mit Medien
BildfehlerSonstige Probleme
Anfordern von Hilfe ✔
Medien&TinteEinführung Bedienfeld SonstigesDrucker- optionen Index Lösungen
Bevor Sie anrufen1. Versuchen Sie es zunächst mit den Vorschlägen zur Fehlerbehebung in diesem Abschnitt:
– In der entsprechenden Dokumentation des Treibers, der im Lieferumfang des Druckers enthalten ist (für Benutzer, die PostScript-Dateien senden oder mit Microsoft Windows arbeiten).
– Wenn Sie Software-Treiber und RIPs von Fremdherstellern installiert haben, schlagen Sie in der dazugehörigen Dokumentation nach.
2. Falls das Problem mit Ihrer Anwendung zusammenhängt, wenden Sie sich bitte zunächst an Ihren Software-Händler.
3. Falls die Probleme danach noch bestehen sollten, schlagen Sie in der Broschüre HP Unterstützungs-Services nach, die im Lieferumfang Ihres Druckers enthalten ist. Dort finden Sie eine umfassende Liste der verfügbaren Unterstützungsdienste, die Ihnen bei der Behebung von Problemen mit Ihrem Drucker behilflich sind.
4. Wenn Sie bei einer der Hewlett-Packard Kundendienststellen anrufen, halten Sie die folgenden Informationen bereit, damit Ihre Fragen schneller beantwortet werden können:
– Verwendeter Drucker (Produktnummer und Seriennummer, befinden sich auf dem Etikett auf der Rückseite des Druckers)
– Verwendeter Computer
– Verwendete Sonderausstattungen und Software (z.B. Spooler, Netzwerke, Daten-Umschalter, Modems und spezielle Software-Treiber)
– Verwendetes Kabel (Teilenummer) und Bezugsquelle
– Verwendete Schnittstelle am Drucker (parallel oder Netzwerk)
– Bezeichnung und Version der momentan benutzten Anwendung
– Wenn ein Systemfehler vorliegt, wird eine Fehlernummer angegeben. Notieren Sie die Fehlernummer, und halten Sie diese bereit. Siehe Drucker druckt nicht.
Beheben von Problemen
Probleme mit der Bildqualität
Probleme mit dem Tintenzubehör
Probleme mit Medien
BildfehlerSonstige Probleme
Anfordern von Hilfe ✔
Medien&TinteEinführung Bedienfeld SonstigesDrucker- optionen Index Lösungen
HP DesignJet OnlineDirekte Verbindung zu HP und den erforderlichen Informationen, wenn Sie diese benötigen. Jetzt registrieren!
www.hp.com/go/designjet HP DesignJet Online ist ein kostenloser, Web-basierter “Benutzerclub”, der sich ausschließlich an Benutzer von HP DesignJet Produkten richtet. Nach der Registrierung verfügt der Benutzer über den uneingeschränkten Zugriff auf eine Reihe hilfreicher Dienstleistungen. Die Betonung liegt auf “hilfreich”, da es sich nicht um eine verkaufsorientierte Stelle handelt.
Die Kommunikation von HP zu den Benutzern umfaßt:• Ein vierteljährlich erscheinendes Mitteilungsblatt, das Tips zur Bedienung, technische Informationen und Beispiele
für den Einsatz von HP DesignJet Produkten weltweit umfaßt.• Umfassende Informationen über weltweite “HP Customer Care”-Kontakte.• Ein Online-Werkzeug HP DesignJet Diagnosis zur Fehlerbehebung.• Einen Kalender mit HP DesignJet-bezogenen Ereignissen und Programmen.• Online-Zugang auf Schulungsvideos und ausgewählte Benutzerdokumentationen.• Schnelle Information über neue Produkte.
Die Kommunikation von den Benutzern zu HP umfaßt:• Feedback zu HP DesignJet-Funktionen.• Automatischen Kontakt mit HP Customer Care über das Werkzeug zur Fehlerbehebung, damit HP den Vorgang
verfolgen kann.• Die Möglichkeit, technische Fragen zu großformatigen Druckausgaben an Experten in diesem Fachbereich zu
stellen.Außerdem können durch die Kommunikation unter den Benutzern Preise gewonnen werden, indem Erfolgsgeschichten über HP DesignJet Produkte vorgelegt werden. Es ist auch eine Diskussion im Benutzerforum möglich. So können die Benutzer Optimierungsvorschläge austauschen und Ratschläge von Profis erhalten.HP DesignJet Online wird in Englisch, Deutsch, Französisch, Italienisch, Spanisch und Portugiesisch angeboten.
Das Bedienfeld Menüstruktur Navigieren im Menüsystem Erläuterung der Meldungen
Medien&TinteEinführung Bedienfeld SonstigesDrucker- optionen Index Lösungen
BedienfeldDas Bedienfeld des Druckers ist eine benutzerfreundliche Oberfläche, die Ihnen den Zugriff auf viele Druckerfunktionenermöglicht. Hier stehen auch Informationen über das Verbrauchsmaterial des Tintenzubehörs zur Verfügung. DieseInformationen werden permanent aktualisiert.
• Das Bedienfeld
• Menüstruktur
• Navigieren im Menüsystem
• Erläuterung der Meldungen
Das Bedienfeld ✔ Menüstruktur Navigieren im Menüsystem Erläuterung der Meldungen
Medien&TinteEinführung Bedienfeld SonstigesDrucker- optionen Index Lösungen
Das BedienfeldAbgesehen von Software-gesteuerten Funktionen, die über die verwendete Anwendung vorgegeben werden, wird dasVerhalten Ihres Druckers über sein Bedienfeld festgelegt. Das Bedienfeld des Druckers ist in die nachfolgenddargestellten Funktionsbereiche unterteilt:
Anzeige Navigationstasten Aktionstasten
Das Bedienfeld ✔ Menüstruktur Navigieren im Menüsystem Erläuterung der Meldungen
Medien&TinteEinführung Bedienfeld SonstigesDrucker- optionen Index Lösungen
NavigationstastenDer Anzeigebereich des Bedienfeldes besteht aus einer LCD-Anzeige und den folgenden fünf Navigationstasten:Die folgenden Navigationstasten stehen für das Navigieren in den in der Bedienfeldanzeige angezeigten Menüs zurVerfügung:
• Mit den Pfeil-nach-oben- und Pfeil-nach-unten-Tasten können Sie durch die verschiedenen Optionen in einer Menüliste blättern.
• Mit der Taste Menü gelangen Sie zum Hauptbildschirm. Dabei wird jegliche Einstellung bzw. Auswahl verworfen, die Sie zuvor ausgewählt jedoch nicht durch Drücken der Taste Eingabe bestätigt haben.
• Mit der Taste Zurück gelangen Sie zum vorherigen Bildschirm.• Mit der Taste Eingabe wird die in der Menüliste gewählte Option als Auswahl bestätigt und aufgerufen. Wenn eine
weitere nachfolgende Auswahl vorzunehmen ist, gelangen Sie mit dieser Taste automatisch an die entsprechende Stelle. Andernfalls gelangen Sie zum normalen Bildschirm zurück.
.Pfeil-nach-oben
Pfeil-nach-unten
Zurück Menü
Eingabe
Das Bedienfeld ✔ Menüstruktur Navigieren im Menüsystem Erläuterung der Meldungen
Medien&TinteEinführung Bedienfeld SonstigesDrucker- optionen Index Lösungen
AnzeigeIn der Bedienfeldanzeige erscheint das Hauptmenü (der angezeigte Text kann am Drucker anders lauten).
HINWEIS: Sie können das Hauptmenü stets direkt durch Drücken der Taste “Menü” aufrufen.
Nach einer kurven Verzögerung erscheint in der Bedienfeldanzeige stets das Hauptmenü, wobei dasJobverwaltungsmenü aktiv ist.
Nachfolgend ist ein Navigationsbeispiel für das Jobverwaltungsmenü dargestellt.
Symbol für Papiermenü
Symbol für Tintenmenü
Symbol für Jobverwaltungsmenü (aktiv)
Symbol für Setup-Menü
Aktives Menü
Informations-meldung
Fehler- meldung
Das Bedienfeld ✔ Menüstruktur Navigieren im Menüsystem Erläuterung der Meldungen
Medien&TinteEinführung Bedienfeld SonstigesDrucker- optionen Index Lösungen
Aktionstasten
Mit der Taste Abbrechen wird die aktuelle Druckeroperation abgebrochen (der eigentliche Druckvorgang oder dieVorbereitung eines Druckvorgangs). Außerdem wird die aktuelle Menüauswahl verworfen und zum Hauptmenüzurückgekehrt, sofern eine Menüoption markiert ist.
Mit der Taste Vorschub und Schneiden wird ein Blatt ausgeworfen oder die Rolle transportiert und abgeschnitten.
Abbrechen
Vorschubund Schneiden
Das Bedienfeld Menüstruktur ✔ Navigieren im Menüsystem Erläuterung der Meldungen
Medien&TinteEinführung Bedienfeld SonstigesDrucker- optionen Index Lösungen
MenüstrukturIn der Bedienfeldanzeige stehen vier verschiedene Kategorien von Menüoptionen zur Verfügung, die jeweils durchspezifische Symbole dargestellt werden. Klicken Sie auf das Symbol, um die dazugehörige Menüstruktur anzuzeigen.
• Papiermenü
• Tintenmenü
• Jobverwaltungsmenü
• Setup-Menü
Das Bedienfeld Menüstruktur ✔ Navigieren im Menüsystem Erläuterung der Meldungen
Medien&TinteEinführung Bedienfeld SonstigesDrucker- optionen Index Lösungen
PapiermenüKlicken Sie auf eine Menüoption, um zum entsprechenden Thema zu wechseln.
Papier
Druckber.
Automat.GrösseSeitenform.
ANSI ANSI A…E anp.
ISO ISO …A0 anp.
JIS JIS …B1 anp.
ARCH ARCH …E1 anp.
Übergr. A2-Überg., A1-Üb.
Extra 100 cm x 140 cm, …
Drehen 0, 90, 180, 270
Spiegeln
Erscheint nur, wenn Mediengeladen sind
Menüoptionen, die immerangezeigt werden
Menüoption ist von der geladenen Medienart
bhä i
Ein/Aus
Blatt laden/entnehm.
Papierart auswählen
Schnittvorrich. EIN/AUS
Rolle laden/entnehm.
Erweiterte Kalibrier.
Werkswerte laden
Muster erstellen
Muster messen
Papier, normal
Velinpapier
Pauspap.transparent
Transparentpapier
Transparentfol. klar
Transparentfol. matt
Papier, gestrichen
Papier schwer, gestr.
Fotopapier, glänzend
Posterpapier
Leinwand
Inkjet-Pap. hochweiss
Das Bedienfeld Menüstruktur ✔ Navigieren im Menüsystem Erläuterung der Meldungen
Medien&TinteEinführung Bedienfeld SonstigesDrucker- optionen Index Lösungen
TintenmenüKlicken Sie auf eine Menüoption, um zum entsprechenden Thema zu wechseln.
Tinte
Farbkalibrierung
Informationen
Druckköpfe
Tintenpatronen
Fehlerbehebung
Druckköpfe ausrichten
Druckköpfe ersetzen
Tintenpatronen ersetz.
Farbeinstellungen Farbe
Graustufen
Echtes Schwarz
Farbe/Monochrom
Druckkopf, zyan
Druckkopf, magenta
Druckkopf, schwarz
Druckkopf, gelb
Status
Zurücksetzen
Papier kalibrieren
Standard (4,5 Min.)
Spezial (11 Min.)
Tintenpatrone, zyan
Tintenstand
Tintenpatrone, magenta
Tintenpatrone, gelb
Tintenpatrone, schwarz
Trockenzt. Automat.
Keine
Manuell 1, 2 … , 99 Min.
Keiner
sRGB
RGB
Optimaler Kontrast
Sättigung
Farbmetrisch
Druckausgabe
Das Bedienfeld Menüstruktur ✔ Navigieren im Menüsystem Erläuterung der Meldungen
Medien&TinteEinführung Bedienfeld SonstigesDrucker- optionen Index Lösungen
JobverwaltungsmenüKlicken Sie auf eine Menüoption, um zum entsprechenden Thema zu wechseln.
Job-verwaltung
1, 2, … , 99
0, 1, … , 99
Die Menüoptionen sind vom Status der Jobwarteschlange oder vomStatus des aktuell ausgewählten Jobs abhängig.
Warteschlange EIN/AUS
# Jobname (# Zu druck.Kopien)/ Warteschl. ist leer
Schachteleinstellung. Schachteln
Zu druck.Kopien
Vorziehen
Wartezeit (Sch.)
Abbrechen
Gedruckt.Kopien
Löschen
EIN/AUS
1, 2, … , 99 Min.
Warteschl./Kopien
Das Bedienfeld Menüstruktur ✔ Navigieren im Menüsystem Erläuterung der Meldungen
Medien&TinteEinführung Bedienfeld SonstigesDrucker- optionen Index Lösungen
Setup-MenüKlicken Sie auf eine Menüoption, um zum entsprechenden Thema zu wechseln.
Hilfe
Druckqualität
Druckerinformationen
Normal
Schnell
Beste
Weitere Optionen
Beste - Einstellungen
Schnell - Einstellungen
Anzeigen
Optimieren für
Bilder
Linienzeichnung/Text
Max. Detail
Standard
Langsamer
Standard
Grafikspr. Automat.
HP-GL/2
Palette definieren
PaletteHP-GL/2-Einstellung.
CALS/G4
Modellnummer, Seriennummer, Service-ID, Firmware-Version, Zubehörversion, Papierverbrauch, Tintenverbrauch (c, m, y, k), Leseachsennutzung, Papierachsennutzung, Servicestationnutzung, Tintenrestbehälter-nutzung, Andruckrollennutzung, Schnittvor-richtungsnutzung, Tintenverbrauch
Stift 0 … 15
Stift 0 … 15
0,13 ... 12,0 mm
0,13 ... 12,0 mm
Stiftbr.
Stiftbr.
Überlagern
Palette A, Palette B
Werkseinst.
Software, Werkseinst., Pal.A,B
Ein/AusWeitere Menüoptionen
Das Bedienfeld Menüstruktur ✔ Navigieren im Menüsystem Erläuterung der Meldungen
Medien&TinteEinführung Bedienfeld SonstigesDrucker- optionen Index Lösungen
Setup-Menü - FortsetzungKlicken Sie auf eine Menüoption, um zum entsprechenden Thema zu wechseln.
Menüoptionen, die immer erscheinen
Summer
Kontrast
Bedienfeld-Setup
Höhe
Sprache Englisch, Deutsch, Spanisch, Französisch, Italienisch, Japanisch, Portugiesisch, Koreanisch, Chinesisch, Taiwanesisch …
Protokollieren Druckköpfe
Fehler
Servicetests
Servicekalibrierung.
Servicedienstprogr.
0-1000 m
1000 m - 2000 m
>2000 m
EIN/AUS
0%, 5%, … , 100%
Service-Tools
Verdeckte Menüoptionen, die im Setup-Menü nur über eine bestimmte Tasten-kombination aufgerufen werden können
Karten-Setup
E/A-Zeitsp.
Keine E/A-Karte vorh.
Karte zurücksetzen
Keine E/A-Karte vorh. / Angaben von Karte
Konfiguration
Weitere Optionen
30 Sek., … , 30 Min.
E/A-Setup Karten-ID
Vorherige Vorherige Menüoptionen
Das Bedienfeld Menüstruktur Navigieren im Menüsystem ✔ Erläuterung der Meldungen
Medien&TinteEinführung Bedienfeld SonstigesDrucker- optionen Index Lösungen
Navigieren im MenüsystemÜber das Hauptmenü des Menüsystems können Sie mit den Tasten im Bedienfeld durch sämtliche Menüs navigieren.Wenn hinter einer Menüoption ein Größer-als-Zeichen (>) erscheint, steht ein Untermenü mit weiteren Menüoptionenzur Verfügung.
Einen kurzen Überblick über das Menüsystem erhalten Sie mit dem Navigationsbeispiel.
Drücken Sie die Tasten Pfeil-nach-oben und
Pfeil-nach-unten , um durch die Menüs bzw.Menüoptionen nach oben oder unten zu blättern.
Drücken Sie die Taste Menü , um zum Hauptmenü zurückzukehren ohne eine Einstellung zu ändern. Jetzt erscheint die Anzeige mit den vier Menüsymbolen.
Drücken Sie die Taste Zurück , um zur vorherigen Menüebene zurückzukehren ohne eine Einstellung zu ändern.
Drücken Sie die Taste Eingabe, um:• Ein Menü auszuwählen und zur nächsten
Menüebene zu gelangen.• Den Wert der ausgewählten Menüoption zu ändern.
Das Bedienfeld Menüstruktur Navigieren im Menüsystem ✔ Erläuterung der Meldungen
Medien&TinteEinführung Bedienfeld SonstigesDrucker- optionen Index Lösungen
NavigationsbeispielDieser Abschnitt enthält ein typisches Beispiel dafür, wie Sie durch die Menüs navigieren, um eine spezifischeDruckoption zu konfigurieren.
Einstellen der Trockenzeit der Tinte auf drei MinutenIn der Darstellung der Bedienfeldmenüs für das Tintenmenü ist erkennbar, daß die Option “Trockenzt.” wie folgtaufgerufen wird:
Tintenmenü → Trockenzt.
Gehen Sie wie folgt vor, um die Trockenzeit der Tinte auf drei Minuten einzustellen.
Navigationsbeispiel für das Einstellen der Trockenzeit
Zu drückende Tasten Anzeige Ergebnis
1. Markieren Sie mit den
Pfeil-nach-oben- und Pfeil-nach-unten-
Tasten das Symbol für das Tintenmenü .
Das Symbol für das Tinten-menü wird hervorgehoben, sodaß Sie die Optionen imTintenmenü auswählenkönnen.
2. Drücken Sie die Taste Eingabe, um in das Tintenmenü des Druckers zu gelangen.
In der Anzeige erscheint dasTintenmenü , so daß Sie dieOption für die Trockenzeitauswählen können.
Weiter …
Das Bedienfeld Menüstruktur Navigieren im Menüsystem ✔ Erläuterung der Meldungen
Medien&TinteEinführung Bedienfeld SonstigesDrucker- optionen Index Lösungen
3. Markieren Sie mit den
Pfeil-nach-oben- und Pfeil-nach-unten-
Tasten die Menüoption Trockenzt..
In der Anzeige wird die OptionTrockenzt. hervorgehoben.
4. Drücken Sie die Taste Eingabe, um in das Menü Trockenzt. zu gelangen.
In der Anzeige erscheint dasMenü Trockenzt., so daß Siedie Art der erforderlichenTrockenzeit auswählenkönnen.
5. Markieren Sie mit den
Pfeil-nach-oben- und Pfeil-nach-unten-
Tasten die Menüoption Manuell.
In der Anzeige wird die OptionManuell hervorgehoben.
Zurück … Weiter …
Navigationsbeispiel für das Einstellen der Trockenzeit (Fortsetzung)
Zu drückende Tasten Anzeige Ergebnis
Das Bedienfeld Menüstruktur Navigieren im Menüsystem ✔ Erläuterung der Meldungen
Medien&TinteEinführung Bedienfeld SonstigesDrucker- optionen Index Lösungen
6. Drücken Sie die Taste Eingabe, um in das Menü Manuell für die Einstellung der Trockenzeit zu gelangen.
In der Anzeige erscheint dasMenü Manuell für dieEinstellung der Trockenzeit, sodaß Sie die erforderlicheTrockenzeit einstellen können.
7. Drücken Sie einmal die Pfeil-nach-oben-Taste
, um die Trockenzeit auf 2 Minuten einzustellen.
In der Anzeige erscheint dasMenü Manuell mit einereingestellten Trockenzeit von2 Minuten.
8. Drücken Sie die Taste Eingabe, um die Trockenzeit auf 2 Minuten einzustellen.
Wenn der Alarmsummer aufEIN gestellt ist, wird dieÄnderung durch ein kurzesakustisches Signal bestätigt.Am rechten Rand des Feldeswird der Wert durch einenHaken bestätigt.
Zurück … Weiter …
Navigationsbeispiel für das Einstellen der Trockenzeit (Fortsetzung)
Zu drückende Tasten Anzeige Ergebnis
Das Bedienfeld Menüstruktur Navigieren im Menüsystem ✔ Erläuterung der Meldungen
Medien&TinteEinführung Bedienfeld SonstigesDrucker- optionen Index Lösungen
9. Drücken Sie die Taste Menü , um zum Hauptmenü zurückzukehren.
In der Anzeige erscheint dasTintenmenü .
Zurück …
Navigationsbeispiel für das Einstellen der Trockenzeit (Fortsetzung)
Zu drückende Tasten Anzeige Ergebnis
Das Bedienfeld Menüstruktur Navigieren im Menüsystem Erläuterung der Meldungen ✔
Medien&TinteEinführung Bedienfeld SonstigesDrucker- optionen Index Lösungen
Erläuterung der MeldungenNachfolgend finden Sie eine Liste der Fehlermeldungen, die im Bedienfeld angezeigt werden. Zu beachtendeAnweisungen sind in der Spalte Erläuterungen und Anweisungen kursiv hervorgehoben. Die Meldungen sind inalphabetischer Reihenfolge aufgelistet. Weitere Meldungen, die im Bedienfeld erscheinen, wie z.B. Aufforderungen zubestimmten Maßnahmen oder Schritten, finden Sie in den Beschreibungen der entsprechenden Prozeduren in dieserDokumentation.
Meldungen in der Bedienfeldanzeige
Meldung Erläuterungen und Anweisungen
Ausrichtungsfehler bei Druckköpfen. Anzeige der fehlerhaften Druckköpfe nach Drücken von EINGABE
Der Drucker hat seine Druckköpfe ausgerichtet. Es wurde jedoch ein Fehler erkannt, da einige Druckköpfe nicht korrekt drucken. Die Ausrichtung wurde angehalten.Drücken Sie die Taste Eingabe.
Ausrichtungsfehler.EINGABE drücken, um fortzufahren
Der Drucker hat seine Druckköpfe ausgerichtet. Es wurde jedoch ein Fehler erkannt. Die Ausrichtung wurde angehalten.Drücken Sie die Taste Eingabe.
Bei der Fehlerbehebung wird ein Papier für einen Diagnoseausdruck benötigt.
Das Dienstprogramm für die Fehlerbehebung hat erkannt, daß kein Papier im Drucker geladen ist.Laden Sie eine Rolle Papier.
Für weitere Meldungen klicken Sie auf das Symbol “Nächste Seite”
Das Bedienfeld Menüstruktur Navigieren im Menüsystem Erläuterung der Meldungen ✔
Medien&TinteEinführung Bedienfeld SonstigesDrucker- optionen Index Lösungen
Blatt nicht geladen. Blatt mit gedrucktem Muster laden.
Der Drucker versucht, das Kalibrierungsmuster zu scannen. Es wurde jedoch kein Blatt erkannt.Laden Sie das Blatt, das Sie im Schritt Muster erstellen während der Kalibrierung ausgedruckt haben.
Blatt zu lang Prüfen, ob es nicht eine Rolle ist EINGABE für WiederholenABBRECHEN für Beenden drücken
Sie wollen in den Drucker ein Blatt Papier laden. Das Blatt erscheint jedoch zu lang.Überprüfen Sie, ob es sich nicht um eine Rolle handelt.Entweder: Drücken Sie die Taste Eingabe, um das Laden des Blattes zu wiederholen.Oder: Drücken Sie die Taste Abbrechen, um den Vorgang abzubrechen. Wenn es sich um eine Rolle Papier handelt, folgen Sie den Anweisungen im Abschnitt Laden von Rollenmedien.
Blattkante nicht gefund. Blattkanten überprüfenEINGABE für WiederholungABBRECHEN für Beenden drücken
Beim Laden von einem Blatt Papier kann der Drucker die seitliche Papierkante nicht erkennen. Möglicherweise handelt es sich um ein transparentes (durchsichtiges) Medium. Es werden nur nicht-durchsichtige Medien unterstützt.Entweder: Drücken Sie die Taste Eingabe, um erneut mit dem Laden zu beginnen.Oder: Drücken Sie die Taste Abbrechen, um das Laden von Papier abzubrechen.
Meldungen in der Bedienfeldanzeige (Fortsetzung)
Meldung Erläuterungen und Anweisungen
Für weitere Meldungen klicken Sie auf das Symbol “Nächste Seite”
Das Bedienfeld Menüstruktur Navigieren im Menüsystem Erläuterung der Meldungen ✔
Medien&TinteEinführung Bedienfeld SonstigesDrucker- optionen Index Lösungen
Druckkopfaustausch jetzt nicht möglich. Druckjobs vor dem Austauschen abbrechen
Sie haben am Drucker das Austauschen von einem oder mehreren Druckköpfen gestartet. Der Drucker druckt jedoch derzeit einen Job und kann diese Anforderung nicht durchführen.Entweder: Drücken Sie die Taste Abbrechen, um den derzeit gedruckten Job abzubrechen, und wählen Sie dann nochmals Druckköpfe ersetzen (im Tintenmenü ).Oder : Warten Sie, bis der Job abgeschlossen wurde (und sich in der Warteschlange keine weiteren Jobs befinden), und wählen Sie dann nochmals Druckköpfe ersetzen (im Tintenmenü ).
Druckköpfe müssen ausgerichtet werden. EINGABE drücken, um Ausrichtung durchzuführen
Der Drucker hat erkannt, daß die Druckköpfe ausgerichtet werden müssen.Drücken Sie die Taste Eingabe, um diese auszurichten. Siehe Ausrichten der Druckköpfe.
Druckköpfe müssen ausgerichtet werden. Papier laden und Druckköpfeausrichten auswählen.EINGABE drücken, um zu beenden
Der Drucker hat erkannt, daß die Druckköpfe nicht ausgerichtet sind.Drücken Sie die Taste Eingabe, um fortzufahren. Laden Sie ein Blatt oder eine Rolle Papier, und wählen im Tintenmenü die Option Druckköpfe ausrichten . Siehe Ausrichten der Druckköpfe.
Meldungen in der Bedienfeldanzeige (Fortsetzung)
Meldung Erläuterungen und Anweisungen
Für weitere Meldungen klicken Sie auf das Symbol “Nächste Seite”
Das Bedienfeld Menüstruktur Navigieren im Menüsystem Erläuterung der Meldungen ✔
Medien&TinteEinführung Bedienfeld SonstigesDrucker- optionen Index Lösungen
Druckköpfe nicht ausge- richtet. Papier für Druckkopfausrichtung zu klein. EINGABE drücken, um fortzufahren
Sie haben einen oder mehrere Druckköpfe ausgetauscht. Der Drucker hat jedoch erkannt, daß das für die Ausrichtung geladene Papier nicht breit genug ist.Drücken Sie die Taste Eingabe, um ein größeres Papier zu laden, oder drücken Sie die Taste Abbrechen, um das Laden abzubrechen.
Druckköpfe nicht ausge- richtet. Papierart für Druckkopfausrichtung nicht geeignet. EINGABE drücken, um fortzufahren.
Sie haben einen oder mehrere Druckköpfe ausgetauscht. Der Drucker hat jedoch erkannt, daß für die Ausrichtung nicht das korrekte Papier geladen ist.Drücken Sie die Taste Eingabe, um die korrekte Papierart zu laden, oder drücken Sie die Taste Abbrechen, um das Laden abzubrechen.
DRUCKKÖPFE nicht einsatzfähigDRUCKKÖPFE austauschenDruckvorgang abbrechen
Der Drucker hat versucht, einen Job zu drucken. Er hat jedoch ein Problem mit den Druckköpfen erkannt. Sie können an dieser Stelle entweder die Druckköpfe austauschen oder den Ausdruck abbrechen.Wählen Sie die erforderliche Option, und drücken Sie die Taste Eingabe. Wenn Sie sich für den Austausch entscheiden, werden Sie darüber informiert, welche Druckköpfe fehlerhaft sind oder fehlen.
Meldungen in der Bedienfeldanzeige (Fortsetzung)
Meldung Erläuterungen und Anweisungen
Für weitere Meldungen klicken Sie auf das Symbol “Nächste Seite”
Das Bedienfeld Menüstruktur Navigieren im Menüsystem Erläuterung der Meldungen ✔
Medien&TinteEinführung Bedienfeld SonstigesDrucker- optionen Index Lösungen
Druckkopfwarnung. Schlechte Druckqual.
An einem oder mehreren Druckköpfen ist ein Problem aufgetreten. Die Druckköpfe sind noch funktionsfähig. Das Problem wurde entweder während der Druckkopfausrichtung oder während der Fehlerbehebung erkannt. Wenn Sie die Prozedur abgeschlossen haben, kann das System die Druckköpfe nicht vollständig reinigen.Sie sollten sichtbare Probleme mit der Bildqualität mit Hilfe der Fehlerbehebungsprozedur beheben. Alternativ sollten Sie die Druckköpfe austauschen (siehe Austauschen der Druckköpfe).
Farbkalibrierungsfehler EINGABE drücken, um fortzufahren
Der Drucker hat sein Farbsystem kalibriert. Es ist jedoch ein Fehler aufgetreten.Drücken Sie die Taste Eingabe.
FehlerAuswählen: Druckköpfe ersetzen
Der Drucker hat erkannt, daß ein oder mehrere Druckköpfe fehlen oder einen Fehler aufweisen. Diese sind durch ein blinkendes Kreuz markiert. Die vier Symbole entsprechen von links nach rechts den Druckköpfen für Zyan (•), Schwarz (•), Magenta (•) und Gelb (•).Im Abschnitt Austauschen der Druckköpfe wird das Austauschen erläutert.
Meldungen in der Bedienfeldanzeige (Fortsetzung)
Meldung Erläuterungen und Anweisungen
Für weitere Meldungen klicken Sie auf das Symbol “Nächste Seite”
Das Bedienfeld Menüstruktur Navigieren im Menüsystem Erläuterung der Meldungen ✔
Medien&TinteEinführung Bedienfeld SonstigesDrucker- optionen Index Lösungen
Fehlerbehebung abgeschlossen. Fahren Sie mit dem normalen Druckbetrieb fort.Besteht das Problemweiterhin, führen Sie erneut eine Fehlerbehebung aus.Weiter mit EINGABE
Der Drucker hat die Fehlerbehebungsprozedur abgeschlossen und wird an dieser Stelle keine weiteren Reinigungen an den Druckköpfen durchführen, da hierdurch die anderen beschädigt werden könnten. Gemäß Ihrer Angaben müssen jedoch die Druckköpfe gereinigt werden, da im Diagnoseausdruck Fehler zu erkennen sind.Drücken Sie die Taste Eingabe. Fahren Sie dann mit den normalen Druckaktivitäten fort. Wenn das Problem erneut auftritt, wiederholen Sie die Fehlerbehebungsprozedur, oder wählen Sie im Bedienfeldmenü (im Tintenmenü ) die Option Druckköpfe ersetzen aus, um die fehlerhaften Druckköpfe auszutauschen.
Fenster öffnen und prüfen, ob die Druckkopfabdeckung korrekt geschlossen ist
Sie haben ein oder mehrere Druckköpfe ersetzt, und beim Druckertest wurde erkannt, daß die Druckkopfabdeckung nicht fest verschlossen ist.Öffnen Sie das Fenster, und überprüfen Sie die Druckkopfabdeckung. Die Prozedur ist im Abschnitt Austauschen der Druckköpfe beschrieben.Hinweis: Diese Meldung kann auch nach einem Papierstau erscheinen, wenn der Drucker die genaue Problemursache nicht ermitteln kann. In diesem Fall müssen Sie ggf. den Drucker ausschalten oder auch das Netzkabel vom Drucker abziehen, um das Problem zu beheben. Siehe Beseitigen eines Medienstaus.
Meldungen in der Bedienfeldanzeige (Fortsetzung)
Meldung Erläuterungen und Anweisungen
Für weitere Meldungen klicken Sie auf das Symbol “Nächste Seite”
Das Bedienfeld Menüstruktur Navigieren im Menüsystem Erläuterung der Meldungen ✔
Medien&TinteEinführung Bedienfeld SonstigesDrucker- optionen Index Lösungen
Fenster öffnen und überprüfen, ob die Setup-Druckköpfe korrekt installiert sind
Während des Systemstarts, der bei der ersten Installation des Druckers erfolgt, müssen Sie die Setup-Druckköpfe installieren. Diese speziellen Druckköpfe können nicht für das normale Drucken verwendet werden. Sie sind jedoch zu verwenden, wenn der Drucker ausgeschaltet wurde. Der Drucker hat erkannt, daß die Setup-Druckköpfe nicht korrekt installiert wurden.Öffnen Sie das Fenster, und folgen Sie den angezeigten Anweisungen, um die Setup-Druckköpfe erneut zu installieren oder umzusetzen. Wenden Sie sich bezüglich Unterstützung an HP, wenn die Setup-Druckköpfe fehlen oder nicht korrekt installiert werden können.
HP ist nicht für Schäden durch Druckköpfe von Fremdherst. verantw.ErsetzenWeiter
Der Drucker hat ermittelt, daß ein oder mehrere Druckköpfe von einem Fremdhersteller stammen. Ihre Produktgarantie gilt nur dann, wenn Sie mit HP Tinte arbeiten. Für Schäden, die an Ihrem Drucker durch die Verwendung von Druckköpfen von Fremdherstellern verursacht werden, übernimmt Hewlett-Packard keine Verantwortung.Wenn Sie die Druckköpfe des Fremdherstellers austauschen möchten, wählen Sie Ersetzen, und drücken Sie die Taste Eingabe. Wählen Sie andernfalls Weiter, und drücken Sie die Taste Eingabe, um fortzufahren.
Meldungen in der Bedienfeldanzeige (Fortsetzung)
Meldung Erläuterungen und Anweisungen
Für weitere Meldungen klicken Sie auf das Symbol “Nächste Seite”
Das Bedienfeld Menüstruktur Navigieren im Menüsystem Erläuterung der Meldungen ✔
Medien&TinteEinführung Bedienfeld SonstigesDrucker- optionen Index Lösungen
HP ist nicht für Schäden durch Tinte von Fremdherstellern verantwortl.ErsetzenWeiter
Der Drucker hat ermittelt, daß eine oder mehrere Tintenpatronen von einem Fremdhersteller stammen. Ihre Produktgarantie gilt nur dann, wenn Sie mit HP Tinte arbeiten. Für Schäden, die an Ihrem Drucker durch die Verwendung von Tintenpatronen von Fremdherstellern verursacht werden, übernimmt Hewlett-Packard keine Verantwortung.Wenn Sie die Tintenpatronen des Fremdherstellers austauschen möchten, wählen Sie Ersetzen, und drücken Sie die Taste Eingabe. Wählen Sie andernfalls Weiter, und drücken Sie die Taste Eingabe, um fortzufahren.
Kalibrierung des Papier-vorschubs empfohlen. Papier laden und Kalibrierung des Papiervorschubs auswählen.EINGABE drücken für Ende
Sie sollten die erweiterte Kalibrierung durchführen, um eine optimale Druckqualität zu gewährleisten.Laden Sie ein Blatt oder Rolle Papier, und wählen Sie dann im Papiermenü die Option Erweiterte Kalibrier. aus. Siehe Erweiterte Kalibrierung.
Kein Papier mehr. Während das Kalibrierungsmuster gedruckt wird, geht das Papier im Drucker aus.Laden Sie ein Blatt oder eine Rolle, das/die mindestens 65 cm (25 Zoll) lang und 50 cm (20 Zoll) breit ist.
Meldungen in der Bedienfeldanzeige (Fortsetzung)
Meldung Erläuterungen und Anweisungen
Für weitere Meldungen klicken Sie auf das Symbol “Nächste Seite”
Das Bedienfeld Menüstruktur Navigieren im Menüsystem Erläuterung der Meldungen ✔
Medien&TinteEinführung Bedienfeld SonstigesDrucker- optionen Index Lösungen
Kein Papier vorhanden. Papier für Druck des Kalibr.-musters laden.
Die Kalibrierung der Papierachse wurde gestartet, es ist jedoch kein Papier geladen.Laden Sie Papier. Details zur Prozedur finden Sie im Abschnitt Erweiterte Kalibrierung.
Muster nicht gefunden. Bitte erneut laden.
Der Drucker versucht, das Kalibrierungsmuster zu scannen. Das Muster wurde jedoch nicht gefunden.Laden Sie erneut das gedruckte Blatt im Schritt Muster erstellen in der Kalibrierungsprozedur.
Option derzeit nicht verfügbar Sie haben im Menü eine Option ausgewählt, die derzeit nicht verfügbar ist. (Der Drucker führt möglicherweise einen bestimmten Vorgang durch, oder es fehlt Tinte oder Papier usw.)
Papier erneut laden Wie in einer weiteren Meldung angegeben, liegt ein Problem mit dem Papier vor.Gehen Sie anhand der normalen Prozedur vor, um das Papier zu laden.
Meldungen in der Bedienfeldanzeige (Fortsetzung)
Meldung Erläuterungen und Anweisungen
Für weitere Meldungen klicken Sie auf das Symbol “Nächste Seite”
Das Bedienfeld Menüstruktur Navigieren im Menüsystem Erläuterung der Meldungen ✔
Medien&TinteEinführung Bedienfeld SonstigesDrucker- optionen Index Lösungen
Papier extrem schräg eingezogen EINGABE für WiederholungABBRECHEN für Beenden drücken
Beim Laden von Papier hat der Drucker erkannt, daß das Papier zu schräg eingezogen wurde - d.h., es wurde nicht gerade geladen. (“Schräg” ist der Winkel zwischen der eigentlichen Papierkante und der korrekten Linie.)Entweder: Drücken Sie die Taste Eingabe, um mit dem Laden von vorne zu beginnen;Oder: Drücken Sie die Taste Abbrechen, um das Laden von Papier abzubrechen.
Papier für Ausdruck des Musters zu klein.
Das geladene Papier ist zu klein. Das Kalibrierungsmuster für die Papierachse paßt nicht vollständig auf das Papier.Laden Sie eine Rolle oder Blatt mit einer Länge von mindestens 65 cm (25 Zoll) und einer Breite von mindestens 50 cm (20 Zoll).
Papier für Diagnoseausdruck zu klein.
Das Dienstprogramm für die Fehlerbehebung hat erkannt, daß das im Drucker geladene Einzelblatt für einen Diagnoseausdruck zu klein ist.Laden Sie eine Rolle Papier oder ein Blatt im A3-Format oder größer.
Meldungen in der Bedienfeldanzeige (Fortsetzung)
Meldung Erläuterungen und Anweisungen
Für weitere Meldungen klicken Sie auf das Symbol “Nächste Seite”
Das Bedienfeld Menüstruktur Navigieren im Menüsystem Erläuterung der Meldungen ✔
Medien&TinteEinführung Bedienfeld SonstigesDrucker- optionen Index Lösungen
Papier für Druckkopf- ausrichtung zu klein. Für die Ausrichtung grösseres Papier laden. EINGABE, um fortzufahr.
Das geladene Papier ist zu klein. Das Ausrichtungsmuster paßt nicht vollständig auf das Papier.Entnehmen Sie das Papier (wählen Sie im Papiermenü die Option Rolle entnehmen oder Blatt entnehmen ), und laden Sie dann ein Papier, das groß genug ist - mindestens A4/Letter-Format im Querformat bei der Standard-Ausrichtung oder A3/B-Format im Querformat bei der Spezialausrichtung.
Papier nicht gefunden EINGABE für Wiederholung ABBRECHEN für Beenden drücken
Beim Laden von Papier hat der Drucker erkannt, daß kein Papier geladen wurde.Entweder: Drücken Sie die Taste Eingabe, um mit dem Laden von vorne zu beginnen;Oder: Drücken Sie die Taste Abbrechen, um das Laden von Papier abzubrechen.
Papier zu gross, um das Muster nach dem Druck zu scannen.
Beim Laden von Papier für die Kalibrierung hat der Drucker erkannt, daß das Papier später beim Scannen nicht geladen werden kann. Für den Ausdruck wird ein Medium mit einer Länge von mindestens 65 cm (25 Zoll) und einer Breite von mindestens 50 cm (20 Zoll) benötigt.Laden Sie ein Blatt, das diesen Mindestanforderungen entspricht.
Meldungen in der Bedienfeldanzeige (Fortsetzung)
Meldung Erläuterungen und Anweisungen
Für weitere Meldungen klicken Sie auf das Symbol “Nächste Seite”
Das Bedienfeld Menüstruktur Navigieren im Menüsystem Erläuterung der Meldungen ✔
Medien&TinteEinführung Bedienfeld SonstigesDrucker- optionen Index Lösungen
Papier zu gross. EINGABE drücken, um zu wiederholen. ABBRECHEN drücken, um abzubrechen.
Beim Laden von Papier in den Drucker (Rolle oder Blatt) hat der Drucker erkannt, daß dies entweder zu breit oder zu lang (nur bei Blattmedien) ist, um korrekt geladen zu werden.Drücken Sie die Taste Eingabe, um ein kleineres Papier zu laden, oder drücken Sie die Taste Abbrechen, um den Ladevorgang abzubrechen.
Papier zu klein. EINGABE drücken, um zu wiederholen. ABBRECHEN drücken, um abzubrechen.
Beim Laden von Papier in den Drucker (Rolle oder Blatt) hat der Drucker erkannt, daß dies entweder zu schmal oder zu kurz (nur bei Blattmedien) ist, um korrekt geladen zu werden.Drücken Sie die Taste Eingabe, um ein größeres Papier zu laden, oder drücken Sie die Taste Abbrechen, um den Ladevorgang abzubrechen.
Papierart für Druck- kopfausrichtung nicht geeignet. Papierart für Ausrichtung ändern.EINGABE, um fortzufahr.
Sie haben die Druckkopfausrichtung gestartet. Es wurde jedoch erkannt, daß das geladene Papier nicht für die Druckkopfausrichtung geeignet ist. Das geladene Papier ist zu klein. Das Ausrichtungsmuster paßt nicht vollständig auf das Papier.Entnehmen Sie das Papier (wählen Sie im Papiermenü die Option Rolle entnehmen oder Blatt entnehmen ), und laden Sie dann ein Papier, das für die Druckkopfausrichtung geeignet ist. Siehe Ausrichten der Druckköpfe.
Papierart unbekannt.Papiertyp auswählen
Die im Drucker geladene Papierart ist dem Drucker unbekannt.Wählen Sie im Papiermenü eine bekannte Papierart aus.
Meldungen in der Bedienfeldanzeige (Fortsetzung)
Meldung Erläuterungen und Anweisungen
Für weitere Meldungen klicken Sie auf das Symbol “Nächste Seite”
Das Bedienfeld Menüstruktur Navigieren im Menüsystem Erläuterung der Meldungen ✔
Medien&TinteEinführung Bedienfeld SonstigesDrucker- optionen Index Lösungen
Papierformat unbekannt.Papier neu einlegen
Das Format (Rolle oder Blatt) des im Drucker geladenen Papiers ist unbekannt.Laden Sie das Papier nochmals anhand der normalen Prozedur, um dieses Problem zu beheben. Siehe Laden von Rollenmedien oder Laden von Blattmedien.
Papierposition falsch Das Papier ist im Drucker nicht korrekt positioniert. Entweder befindet es sich außerhalb der Ränder der Ladelinie, oder es wurde zu weit von seiner vorherigen Position weggeschoben.Laden Sie das Papier erneut gemäß der hierfür üblichen Prozedur, um dieses Problem zu beheben. Siehe Laden von Rollenmedien und Laden von Blattmedien.
Papierstau?1. Fenster öffnen 2. Gerät ausschalten 3. Papierstau entfernen 4. Gerät einschalten 5. Druckköpfe ausrichten
Möglicherweise hat sich im Drucker Papier gestaut. (Der Drucker hat erkannt, daß der Motor blockiert und daß dies vermutlich auf einen Papierstau zurückzuführen ist. Dies kann jedoch auch eine andere Ursache haben.)Folgen Sie den Schritten im Abschnitt Beseitigen eines Medienstaus, um den Papierweg zu überprüfen. Nachdem das gestaute Papier entfernt wurde, sollten Sie die Druckköpfe ausrichten, da sie vermutlich aufgrund des Papierstaus fehlerhaft ausgerichtet sind.
Meldungen in der Bedienfeldanzeige (Fortsetzung)
Meldung Erläuterungen und Anweisungen
Für weitere Meldungen klicken Sie auf das Symbol “Nächste Seite”
Das Bedienfeld Menüstruktur Navigieren im Menüsystem Erläuterung der Meldungen ✔
Medien&TinteEinführung Bedienfeld SonstigesDrucker- optionen Index Lösungen
Papiervorschub muss kalibriert werden. EINGABE drücken, um Kalibrierung durchzuführen
Sie sollten die erweiterte Kalibrierung durchführen, um eine optimale Druckqualität zu gewährleisten.Drücken Sie die Taste Eingabe, um das Kalibrierungsmuster zu erstellen. Siehe Erweiterte Kalibrierung.
Patrone läuft ab in Tagen: nn Eine oder mehrere Patronen laufen demnächst ab. nn ist die Anzahl der Tage, bis das Ablaufdatum der ersten abgelaufenen Patrone erreicht ist. Unter der Meldung sind die betroffenen Patronen markiert.Im Abschnitt Austauschen einer Tintenpatrone wird das Austauschen erläutert.
Problem bei der Kalibrierung festgestellt.
Während der Prozedur für die Erweiterte Kalibrierung wurde ein generelles Problem erkannt.Beachten Sie die Meldungen in der Bedienfeldanzeige, die auf Probleme mit Tinte oder Papier hinweisen, und wiederholen Sie dann die Prozedur Erweiterte Kalibrier..
Probleme in TINTEN- PATRONEN erkannt. Vorgang fortsetzen und Patronen ersetzen. EINGABE drücken, um fortzufahren
Während der Vorbereitung des Tintensystems ist ein Fehler mit den Tintenpatronen aufgetreten.Drücken Sie die Taste Eingabe, und folgen Sie dann den Anweisungen, um die fehlerhaften Tintenpatronen auszutauschen.
Meldungen in der Bedienfeldanzeige (Fortsetzung)
Meldung Erläuterungen und Anweisungen
Für weitere Meldungen klicken Sie auf das Symbol “Nächste Seite”
Das Bedienfeld Menüstruktur Navigieren im Menüsystem Erläuterung der Meldungen ✔
Medien&TinteEinführung Bedienfeld SonstigesDrucker- optionen Index Lösungen
Rechte Blattkante zu weit von der Ladelinie entferntEINGABE für WiederholenABBRECHEN für Beenden drücken
Beim Laden von einem Blatt Papier hat der Drucker erkannt, daß sich das Papier zu weit links befindet. Es muß an der blauen Linie auf der rechten Seite der Einzugsfläche ausgerichtet sein.Entweder: Drücken Sie die Taste Eingabe, um erneut mit dem Laden zu beginnen.Oder: Drücken Sie die Taste Abbrechen, um das Laden von Papier abzubrechen.
Rechte Rollenkante zu weit von der Ladelinie entferntEINGABE für WiederholenABBRECHEN für Beenden drücken
Das Papier liegt nicht an den Rändern der Ladelinie an. Es ist zu weit von der Linie, an der es anliegen soll, entfernt.Entweder: Drücken Sie die Taste Eingabe, um erneut mit dem Laden zu beginnen.Oder: Drücken Sie die Taste Abbrechen, um das Laden von Papier abzubrechen.
Rechte Rollenkante zu weit von der Ladelinie entferntEINGABE für WiederholenABBRECHEN für Beenden drücken
Beim Laden von einer Rolle Papier hat der Drucker erkannt, daß sich das Papier zu weit links befindet. Es muß an der blauen Linie auf der rechten Seite der Einzugsfläche ausgerichtet sein.Entweder: Drücken Sie die Taste Eingabe, um erneut mit dem Laden zu beginnen.Oder: Drücken Sie die Taste Abbrechen, um das Laden von Papier abzubrechen.
Meldungen in der Bedienfeldanzeige (Fortsetzung)
Meldung Erläuterungen und Anweisungen
Für weitere Meldungen klicken Sie auf das Symbol “Nächste Seite”
Das Bedienfeld Menüstruktur Navigieren im Menüsystem Erläuterung der Meldungen ✔
Medien&TinteEinführung Bedienfeld SonstigesDrucker- optionen Index Lösungen
Rollenkante nicht gefnd.Rollenkanten prüfenEINGABE für WiederholenABBRECHEN für Beenden drücken
Beim Laden einer Rolle kann der Drucker die seitliche Papierkante nicht erkennen. Möglicherweise handelt es sich um ein transparentes (durchsichtiges) Medium. Es werden nur nicht-durchsichtige Medien unterstützt.Entweder: Drücken Sie die Taste Eingabe, um erneut mit dem Laden zu beginnen.Oder: Drücken Sie die Taste Abbrechen, um das Laden von Papier abzubrechen.
Tintenpatrone ist auszutauschen
Der Drucker hat erkannt, daß eine oder mehrere Tintenpatronen fehlen oder einen Fehler aufweisen. Diese sind durch ein blinkendes Kreuz markiert. Die vier Symbole entsprechen von links nach rechts den Tintenpatronen für Zyan (•), Schwarz (•), Magenta (•) und Gelb (•).Eine Erläuterung der Symbole und Details zum Austauschen finden Sie im Abschnitt Tintenpatronen.
TINTENPATRONEN müssen einsatzfähig sein. Patronen austauschen, bevor die Druckköpfe ausgetauscht werden
Sie haben versucht, Druckköpfe auszutauschen, und der Drucker hat jedoch erkannt, daß falsche Tintenpatronen eingesetzt wurden. Die Tintenpatronen müssen zuerst ausgetauscht werden, bevor Sie die Druckköpfe ersetzen können.Tauschen Sie zuerst fehlerhafte, leere Tintenpatronen aus, und ergänzen Sie fehlende Tintenpatronen. Tauschen Sie dann die Druckköpfe aus. Siehe Austauschen einer Tintenpatrone und Austauschen der Druckköpfe.
Meldungen in der Bedienfeldanzeige (Fortsetzung)
Meldung Erläuterungen und Anweisungen
Für weitere Meldungen klicken Sie auf das Symbol “Nächste Seite”
Das Bedienfeld Menüstruktur Navigieren im Menüsystem Erläuterung der Meldungen ✔
Medien&TinteEinführung Bedienfeld SonstigesDrucker- optionen Index Lösungen
Tintensystem kann nicht initialisiert werden. HP Kundendienst kontaktieren
Das System kann den Start nicht erfolgreich abschließen.Wenden Sie sich bezüglich Kundendienst an HP.
Unbekannte Druckköpfe. EINGABE drücken, um fortzufahren
Die Druckköpfe werden vom Drucker nicht als von HP freigegebene Druckköpfe erkannt. Der Drucker kann diese jedoch verwenden.Drücken Sie die Taste Eingabe.
Unbekannte Tintenpatronen.EINGABE drücken, um fortzufahren
Die Tintenpatronen wurden vom Drucker nicht als von HP freigegebene Tintenpatronen erkannt, und mindestens eine Patrone ist neu.Drücken Sie die Taste Eingabe.
Vorbereitung des Tintensystems nicht möglich.Fenster öffnen, um SETUP-Druckköpfe zu überprüfen
Während des Tintensystemstarts ist das Reinigen des Tintensystems fehlgeschlagen, und Sie werden vom System gefragt, ob die Vorbereitung abgeschlossen ist.Überprüfen Sie die Setup-Druckköpfe, und folgen Sie den Anweisungen im Bedienfeld. Beantworten Sie die weiteren Fragen.
Warnung!Kalibrierung erforderlich. Anweisungen siehe Service-Handbuch.
Die Farbkalibrierungen für das geladene Papier sind verlorengegangen.Folgen Sie der Prozedur im Abschnitt Erweiterte Kalibrierung.
Meldungen in der Bedienfeldanzeige (Fortsetzung)
Meldung Erläuterungen und Anweisungen
Für weitere Meldungen klicken Sie auf das Symbol “Nächste Seite”
Das Bedienfeld Menüstruktur Navigieren im Menüsystem Erläuterung der Meldungen ✔
Medien&TinteEinführung Bedienfeld SonstigesDrucker- optionen Index Lösungen
Warnung: Druckköpfe nicht ausgerichtet
Der Drucker hat erkannt, daß die Druckköpfe seit dem letzten Austauschen nicht mehr ausgerichtet wurden.Sie sollten die Druckköpfe ausrichten. Wählen Sie hierfür im Tintenmenü die Option Druckköpfe ausrichten .
Warnung: Farbkalibrierung für diese Papierart nicht erfolgt
Der Drucker hat erkannt, daß die Farbkalibrierungen für diese Papierart nicht durchgeführt wurden und daß das System hierfür konfiguriert ist.Um die Farben für die aktuelle Papierart zu kalibrieren, wählen Sie Tintenmenü → Farbkalibrierung → Papier kalibrieren .
Zuerst fehlende Patronen einsetzen und danach Druckköpfe ersetzen
Sie tauschen Druckköpfe aus, und der Drucker hat jedoch erkannt, daß eine oder mehrere Patronen fehlen. Die fehlenden Patronen müssen ergänzt werden, bevor Sie die Druckköpfe austauschen können.Folgen Sie der Prozedur im Abschnitt Austauschen der Druckköpfe. Drücken Sie die Taste Eingabe oder Abbrechen, um fortzufahren.
Zuerst fehlende Patronen einsetzen und leere Patronen ersetzen und danach Druckköpfe ersetzen
Sie tauschen Druckköpfe aus, und der Drucker hat jedoch erkannt, daß Patronen leer sind und einige fehlen. Die leeren Patronen müssen ersetzt und die fehlenden ergänzt werden, bevor Sie die Druckköpfe austauschen können.Folgen Sie der Prozedur im Abschnitt Austauschen einer Tintenpatrone. Drücken Sie die Taste Eingabe oder Abbrechen, um fortzufahren.
Meldungen in der Bedienfeldanzeige (Fortsetzung)
Meldung Erläuterungen und Anweisungen
Für weitere Meldungen klicken Sie auf das Symbol “Nächste Seite”
Das Bedienfeld Menüstruktur Navigieren im Menüsystem Erläuterung der Meldungen ✔
Medien&TinteEinführung Bedienfeld SonstigesDrucker- optionen Index Lösungen
Meldungen in der Bedienfeldanzeige (Fortsetzung)
Meldung Erläuterungen und Anweisungen
Zuerst leere Patronen ersetzen und danach Druckköpfe ersetzen
Sie haben das Austauschen von Druckköpfen zugelassen. Der Drucker hat jedoch erkannt, daß eine oder mehrere Patronen leer sind. Die leeren Patronen müssen ersetzt werden, bevor Sie die Druckköpfe austauschen.Drücken Sie die Taste Eingabe, und folgen Sie der Prozedur für das Austauschen von Tintenpatronen im Abschnitt Austauschen einer Tintenpatrone.
SeitenformatEinstellen der Seitengröße
im BedienfeldBilddarstellung Druckverwaltung Druckerkonfiguration
Medien&TinteEinführung Bedienfeld SonstigesDrucker- optionen Index Lösungen
DruckeroptionenDer Drucker verfügt über viele Optionen, mit welchen Sie sicherstellen können, daß die Druckausgaben so aussehen, wie Sie sich dies vorstellen. Sie können Druckereinstellungen entweder im Bedienfeld des Druckers oder im Druckertreiber vornehmen. Meistens werden die Einstellungen des Treibers durch die Einstellungen am Bedienfeld deaktiviert.
Das Register “Druckeroptionen” befaßt sich mit den folgenden Themen:
• Der Abschnitt Seitenformat enthält Informationen zur Formatierung des Bildes und zur Verwendung derEinstellungen, um die gewünschte Formatierung zu erzielen. Außerdem wird erläutert, wie die Ausrichtung desBildes auf den Medien festgelegt wird.
• Im Abschnitt Einstellen der Seitengröße im Bedienfeld wird erläutert, wie die Seitengröße im Bedienfeld eingestelltwerden kann.
• Im Abschnitt Bilddarstellung wird beschrieben, wie die Gesamtdarstellung Ihrer Ausdrucke festgelegt werdenkann.
• Im Abschnitt Druckverwaltung wird beschrieben, wie Sie Ihre Druckvorgänge effizient verwalten können.
• Der Abschnitt Druckerkonfiguration enthält Informationen über das Einstellen von spezifischenKonfigurationsparametern Ihres Druckers.
Medien&TinteEinführung Bedienfeld SonstigesDrucker- optionen Index Lösungen
Seitenformat ✔Einstellen der Seitengröße
im BedienfeldBilddarstellung Druckverwaltung Druckerkonfiguration
Seitenformat• Im Abschnitt Erläuterungen zu einer Seite wird erläutert, wie Sie sicherstellen können, daß die Ausdrucke Ihres
Druckers in dem von Ihnen gewünschten Format erstellt werden.
• Der Abschnitt Drehen eines Bildes enthält Informationen darüber, wie das Bild gedreht werden kann.
• Im Abschnitt Drucken eines gespiegelten Bildes wird erläutert, wie Sie von Ihrem Bild einen gespiegeltenAusdruck erstellen können.
Medien&TinteEinführung Bedienfeld SonstigesDrucker- optionen Index Lösungen
Seitenformat ✔Einstellen der Seitengröße
im BedienfeldBilddarstellung Druckverwaltung Druckerkonfiguration
Erläuterungen zu einer SeiteIn diesem Abschnitt wird erläutert, wie Sie sicherstellen können, daß der Drucker Ihren Ausdruck in dem von Ihnengewünschten Seitenformat erstellt.
Seitengröße
Ränder
Druckfläche
Druckbereich
Laufrichtung des Papiers bei der
Ausgabe aus dem Drucker
Blattvorderkante
Blattunterkante
17 mm(0,7 Zoll)
5 mm(0,2 Zoll)
5 mm(0,2 Zoll)
17 mm(0,7 Zoll)
Medien&TinteEinführung Bedienfeld SonstigesDrucker- optionen Index Lösungen
Seitenformat ✔Einstellen der Seitengröße
im BedienfeldBilddarstellung Druckverwaltung Druckerkonfiguration
SeitengrößeDie Seitengröße kann im Bedienfeld oder über die Software etwa unter "Seitengröße", "Mediengröße" oder"Papiergröße" definiert werden, wobei Sie aus Formaten wie ISO A3, ANSI Letter oder benutzerdefinierten Größenwählen können. Wenn über die Software kein Befehl für die Seitengröße in die Druckdatei aufgenommen wird, wird dieEinstellung im Bedienfeld verwendet. Andernfalls überschreibt die in der Software vorgenommene Einstellung dieEinstellung im Bedienfeld.
RänderMit der Einstellung der Ränder wird die maximale Druckfläche auf Ihrem Papier sichergestellt. Die beiden Seitenränderbetragen 5,0 mm. Die Einstellungen für den Rand an der Blattvorder- und Blattunterkante betragen 17 mm.
DruckflächeDie Druckfläche ergibt sich aus der Seitengröße abzüglich der Ränder. Eine Tabelle mit Druckflächen fürStandardpapierarten finden Sie im Abschnitt Druckfläche.
DruckbereichDer Druckbereich ist das kleinste Rechteck, das das gesamte Bild enthält.
Medien&TinteEinführung Bedienfeld SonstigesDrucker- optionen Index Lösungen
Seitenformat ✔Einstellen der Seitengröße
im BedienfeldBilddarstellung Druckverwaltung Druckerkonfiguration
Drehen eines BildesDiese Themen befassen sich mit dem Drehen eines Bildes:
• Drehen eines Bildes (HP-GL/2)
• Seitengröße und Drehen
• Was wird gedreht?
Drehen eines Bildes (HP-GL/2)Wenn die Einstellung zum Drehen nicht in der Treiber-Software vorgegeben wird, kann das Skalieren im Bedienfeld erfolgen (Papier > Seitenform. > Drehen).
Seitengröße und DrehenBeachten Sie, daß beim Drehen eines Jobs die Seitengröße vergrößert wird, um so ein Abschneiden von Teilen desBildes zu verhindern, da die Ränder an der Blattunterkante und an der Blattvorderkante nicht die gleiche Größe wie dieseitlichen Ränder aufweisen.Beim Drehen wird die Seitengröße in der Laufrichtung des Papiers vergrößert, um so zu gewährleisten, daß Teile derZeichnung nicht abgeschnitten werden.
Medien&TinteEinführung Bedienfeld SonstigesDrucker- optionen Index Lösungen
Seitenformat ✔Einstellen der Seitengröße
im BedienfeldBilddarstellung Druckverwaltung Druckerkonfiguration
Was wird gedreht?Bei Rollenpapier werden Zeichnung und Seitenausrichtung gedreht.
Beachten Sie, daß sich die schmalen Ränder stets seitlich links und rechts befinden - unabhängig von der Ausrichtung.Die Seitengröße wird angepaßt, um den Druckbereich zu erhalten ohne daß dabei etwas abgeschnitten wird.Bei Einzelblättern wird die Zeichnung gedreht, die in Ihrer Anwendung definierte Seitenausrichtung wird aberbeibehalten. (Sie sollten Einzelblätter stets in der Ausrichtung laden, die Sie in Ihrer Anwendung angegeben haben.)
0º 90º
A A
0º 90º
A A
Medien&TinteEinführung Bedienfeld SonstigesDrucker- optionen Index Lösungen
Seitenformat ✔Einstellen der Seitengröße
im BedienfeldBilddarstellung Druckverwaltung Druckerkonfiguration
Drucken eines gespiegelten BildesWenn Sie mit klaren Bildpapierarten arbeiten (auch als Backlit bezeichnet), möchten Sie eventuell einen gespiegeltenAusdruck Ihres Bildes erstellen. Das Papier ist dann korrekt ausgerichtet, wenn es von der Unterseite betrachtet“leuchtet”. Sie können einen Ausdruck über das Bedienfeld spiegeln, ohne das Bild in Ihrer Anwendung zu verändern.
Spiegeln aus Spiegeln ein
SeitenformatEinstellen der Seitengröße
im Bedienfeld ✔Bilddarstellung Druckverwaltung Druckerkonfiguration
Medien&TinteEinführung Bedienfeld SonstigesDrucker- optionen Index Lösungen
Einstellen der Seitengröße im Bedienfeld• Einstellen der Seitengröße im Bedienfeld
Hier finden Sie Details darüber, wie und warum die Seitengröße im Bedienfeld einzustellen ist.
• Seitengröße Hier werden die verschiedenen Methoden zum Einstellen der Seitengröße erläutert.
• Seitengröße und abgeschnittene BilderHier wird erläutert, was passiert, wenn eine Seitengröße gewählt wird, die größer ist als die im Drucker geladenenMedien.
• Seitengröße und Schachtelung (nur bei Rollenpapier)Hier wird erläutert, wie sich die Seitengröße auf die Warteschlange und die Schachtelung auswirkt.
SeitenformatEinstellen der Seitengröße
im Bedienfeld ✔Bilddarstellung Druckverwaltung Druckerkonfiguration
Medien&TinteEinführung Bedienfeld SonstigesDrucker- optionen Index Lösungen
Einstellen der Seitengröße im BedienfeldNormalerweise müssen Sie die Seitengröße nicht im Bedienfeld einstellen, da die an Ihrem Drucker eingestellteSeitengröße von der in Ihrem HP Treiber ausgewählten Seitengröße überschrieben wird. Sie können dieseStandardeinstellung jedoch jederzeit verändern:• Wenn Sie Papier einsparen möchten, indem nur der Druckbereich Ihres Ausdrucks zuzüglich der Ränder gedruckt
wird. Wählen Sie in diesem Fall für die Einstellung Seitenform. → Grösse → Druckber..Abhängig vom verwendeten Treiber müssen Sie die Seitengröße im Bedienfeld ändern. Die Standardeinstellung“Größe” (Software) im Menü “Seitenform.” bewirkt, daß der Drucker in der Druckdatei nach der Angabe für dieSeitengröße sucht: Wenn eine solche Einstellung in der Software vorliegt, wird sie vom Drucker verwendet.Sie können diese Standardeinstellung jedoch jederzeit verändern:• Wenn nur der Druckbereich gedruckt werden soll, der Treiber jedoch eine genaue Einstellung für den Druckbereich
nicht ermöglicht.Wählen Sie in diesem Fall für die Einstellung Größe im Menü Seitenform. die Option Druckber..Wenn Sie in Ihrem Treiber den Druckbereich auswählen können, wird die Einstellung im Bedienfeld durch dieTreibereinstellung überschrieben.• Wenn die von Ihnen erstellten Ausdrucke einem spezifischen Standard entsprechen müssen (z.B. ISO oder ANSI),
jedoch die tatsächliche Größe innerhalb des Standards nicht beachtet werden muß. Wenn z.B. Ihre Seitengröße einer Standard-ISO-Seitengröße entsprechen muß, jedoch nicht zu beachten ist, ob die endgültige Seitengröße ISO A4 oder ISO A3 ist.
In diesem Fall stellen Sie Seitenform. → Größe auf ISO –> Anp. oder ANSI –> Anp. usw. ein. Der Drucker verwendetdie kleinste Standardgröße, die eine ausreichende Größe aufweist, um den gesamten Druckbereich aufnehmenzu können.
SeitenformatEinstellen der Seitengröße
im Bedienfeld ✔Bilddarstellung Druckverwaltung Druckerkonfiguration
Medien&TinteEinführung Bedienfeld SonstigesDrucker- optionen Index Lösungen
SeitengrößeMit der Option “Seitengr.” können Sie die Seitengröße Ihres Ausdrucks festlegen. In der nachfolgenden Tabelle sind dieOptionen beschrieben. Wenn Sie die Seitengröße im Bedienfeld anpassen müssen, sollten Sie dies vor dem Sendender Datei durchführen, da der Drucker die Größe eines Ausdrucks beim Empfang der Daten bestimmt.
HINWEIS: Die Einstellungen werden durch die Einstellungen des Treibers bzw. der Anwendung aufgehoben.
Seitenformat Verfügbare Größen
Druckbereich Die Druckfläche der Seite entspricht dem Druckbereich zuzüglich der Ränder.
Der Drucker wartet auf eine Anweisung der Software für die Seitengröße. Erhält der Drucker eine solche Anweisung, verwendet er diese Seitengröße. Erhält er keine solche Anweisung, entspricht die Seitengröße der Druckausgabe dem Druckbereich zuzüglich Ränder.
Automatisch
ISO Anp.a ISO A, ISO A0/A1/A2/A3/A4
a. Der Drucker verwendet die kleinstmögliche Seitengröße, auf der der Druckbereich des Aus-drucks Platz findet. Wenn der Druckbereich des Ausdrucks z.B. zwischen A3 und A4 liegt und ISO A Anp. ausgewählt ist, wählt der Drucker die Seitengröße A3.
Die Seitengröße des Ausdrucks entspricht exakt Ihren Angaben. Die größtmögliche Seitengröße ist E/A0.
ANSI Anp.a ANSI, ANSI E/D/C/B/A
JIS Anp.a JIS B, JIS B1/B2/B3/B4
ARCH Anp.a ARCH, ARCH E1/E/D/C/B/A
Übergröße Über A1/A2
Extra 100 cm x 140 cm, 42 Zoll x 59 Zoll
SeitenformatEinstellen der Seitengröße
im Bedienfeld ✔Bilddarstellung Druckverwaltung Druckerkonfiguration
Medien&TinteEinführung Bedienfeld SonstigesDrucker- optionen Index Lösungen
Seitengröße und abgeschnittene BilderWenn Sie in Ihrer Anwendung eine Seitengröße definieren, die größer ist als die Größe des geladenen Papiers, drucktder Drucker die empfangenen Daten soweit möglich, schneidet aber einen Teil des Ausdrucks ab.
A2-Papier im DruckerAbge-schnittener
Bereich
A1-Seitengröße in der Software oder im Bedienfeld
SeitenformatEinstellen der Seitengröße
im Bedienfeld ✔Bilddarstellung Druckverwaltung Druckerkonfiguration
Medien&TinteEinführung Bedienfeld SonstigesDrucker- optionen Index Lösungen
Seitengröße und Schachtelung (nur bei Rollenpapier)Schachtelung bedeutet, daß zwei oder mehr Seiten auf einem Rollenpapier nebeneinander plaziert werden, um denVerbrauch des Papiers zu reduzieren. In bestimmten Fällen ist keine Schachtelung möglich. Eine umfassendeErläuterung der Schachtelung finden Sie im Abschnitt Schachteln von Seiten.Wenn die Optionen Warteschlange und “Schachtelung” aktiviert sind, berechnet der Drucker aufgrund der Seitengröße,welche Seiten geschachtelt werden können und ob dabei eine automatische Drehung stattfinden kann. Informationendarüber, welche Seiten automatisch gedreht werden können, finden Sie im Abschnitt Wann versucht der DruckerSeiten zu schachteln?.
SeitenformatEinstellen der Seitengröße
im BedienfeldBilddarstellung ✔ Druckverwaltung Druckerkonfiguration
Medien&TinteEinführung Bedienfeld SonstigesDrucker- optionen Index Lösungen
BilddarstellungIn diesen Themen wird erläutert, wie Sie die Gesamtdarstellung Ihrer Ausdrucke festlegen können.
• Bildoptionen im Bedienfeld Hier wird erläutert, wie die HP-GL/2-Farbpaletten geändert werden können.
• Drucken von Bildern in GraustufenHier wird beschrieben, wie Farbbilder in Graustufen gedruckt werden.
• Druckgeschwindigkeiten und Druckqualität Hier werden typische Druckzeiten nach Ausgabequalität aufgelistet.
• Druckqualität Hier werden die verschiedenen Druckmodi erläutert, die für Ihren Drucker zur Verfügung stehen.
• Weitere OptionenHier werden verschiedene Methoden beschrieben, die zur Optimierung und Verbesserung der Qualität zurVerfügung stehen.
SeitenformatEinstellen der Seitengröße
im BedienfeldBilddarstellung ✔ Druckverwaltung Druckerkonfiguration
Medien&TinteEinführung Bedienfeld SonstigesDrucker- optionen Index Lösungen
Bildoptionen im BedienfeldDiese Themen befassen sich mit den Möglichkeiten, wie Sie die Gesamtdarstellung von Ihren Ausdrucken über dasBedienfeld in folgenden Bereichen festlegen können:
• Stiftstärken und Farben in den internen Paletten
• Festlegen der Darstellung von sich überlappenden Linien (Funktion “Überlagern”)
Einige dieser Optionen im Bedienfeld wirken sich erst auf die nächste vom Computer zum Drucker gesendete Dateiaus. Die Seiten, die sich bereits in der Warteschlange des Druckers befinden, sind davon nicht betroffen. Wo dieszutrifft, ist es an der entsprechenden Stelle in diesem Abschnitt vermerkt.Einige dieser Optionen können über die Bedienfeldmenüs (z.B. Stiftstärke, Stiftfarbe, überlagernde Linien) ausgewähltwerden. Die Optionen für Druckqualität und Farb-/Monochromausdruck werden über die Befehlstasten desBedienfeldes ausgewählt.
Warum die Darstellung des Ausdrucks am Bedienfeld ändern?Normalerweise empfängt der Drucker die Informationen für alle oben aufgeführten Attribute durch die Software. Wennjedoch Ihre Treiber bzw. Ihre Anwendung über keine derartigen Steuerungsmöglichkeiten verfügt oder Sie dieseAttribute über den Drucker einstellen möchten, können Sie verschiedene Auswirkungen ausprobieren bzw. temporäreÄnderungen vornehmen, ohne dabei Ihre Zeichnung selbst oder die Treiberkonfiguration ändern zu müssen.Beim Großteil der Windows-Anwendungen wirken sich einige dieser Einstellungen nicht auf die Ausgabe aus, wenn derDruckjob mit einem HP-GL/2-Treiber erstellt wird.
SeitenformatEinstellen der Seitengröße
im BedienfeldBilddarstellung ✔ Druckverwaltung Druckerkonfiguration
Medien&TinteEinführung Bedienfeld SonstigesDrucker- optionen Index Lösungen
Stiftstärken und Farben in den internen PalettenMit “Stifte” sind in diesem Abschnitt die “logischen” Stifte der Software-Palette gemeint, nicht die physischenDruckköpfe des Druckers.Der Drucker verfügt über drei Stiftpaletten:
• Werkseinstellung
• Palette A
• Palette BDie werkseitig eingestellte Palette kann nicht verändert werden. Sie können jedoch in den beiden anderen Paletten(Palette A und Palette B) die Linienstärke und -farbe jedes Stiftes verändern. Zu Beginn sind alle drei Palettenidentisch. Jede Palette verfügt über 16 Stifte, denen verschiedene Stärken und eine beliebige Kombination der 256vordefinierten Farbvorschläge des Druckers zugewiesen werden können.
Weitere Information
• Auswählen einer Palette
• Ändern der Paletteneinstellungen
• Definieren der Palette A
SeitenformatEinstellen der Seitengröße
im BedienfeldBilddarstellung ✔ Druckverwaltung Druckerkonfiguration
Medien&TinteEinführung Bedienfeld SonstigesDrucker- optionen Index Lösungen
Auswählen einer PaletteZur Auswahl einer Palette im Bedienfeldmenü rufen Sie unter “HP-GL/2-Einstellungen” die Option “Palette definieren”auf. Wählen Sie dann die gewünschte Palette aus. Siehe Setup-Menü.In der nachfolgenden Tabelle sind die vorhandenen Paletten beschrieben.
Palette Erläuterungen
Software Der Drucker erhält die Anweisungen von Ihrer Software und ignoriert alle drei internen Paletten.
Palette A Der Drucker weist die in Palette A definierten Attribute den in Ihrer Software von 0 bis 15 definierten Stiften zu.
Palette B Der Drucker weist die in Palette B definierten Attribute den in Ihrer Software von 0 bis 15 definierten Stiften zu.
Werkseinstellung Der Drucker weist die in Palette “Werkseinstellung” definierten Attribute den in Ihrer Software von 0 bis 15 definierten Stiften zu.
SeitenformatEinstellen der Seitengröße
im BedienfeldBilddarstellung ✔ Druckverwaltung Druckerkonfiguration
Medien&TinteEinführung Bedienfeld SonstigesDrucker- optionen Index Lösungen
Ändern der PaletteneinstellungenSie können die Palette “Werkseinst” nicht verändern. Die Paletten A und B dagegen können Sie beliebig definieren.Folgende Breiten sind in den Paletten voreingestellt:
Definieren der Palette A
Menüpunkt Verfügbare Optionen Voreinstellungen
Paletten Werkseinst, A, B. Werkseinst
Stifte 0 bis 15
Stärke (mm) 0,13; 0,18; 0,25; 0,35; 0,50; 0,65; 0,70; 0,80; 0,90; 1,00; 1,40; 2,00; 3,00; 5,00; 8,00; 12,00. Beachten Sie, daß 0,13 mm einer Linienstärke von einem Pixel bei 300 dpi und von drei Pixel bei 600 dpi entsprechen.
0,13 mm
Farben 0 bis 255 Definition wie auf dem Ausdruck “Palette”.
SeitenformatEinstellen der Seitengröße
im BedienfeldBilddarstellung ✔ Druckverwaltung Druckerkonfiguration
Medien&TinteEinführung Bedienfeld SonstigesDrucker- optionen Index Lösungen
Definieren der Palette ADie folgenden Schritte erläutern, wie Sie Palette A definieren können.
Wiederholen Sie diese Prozedur, um die anderen Stifte zu definieren.HINWEIS: Die Palette, die Sie soeben definiert haben, wird nur aktiviert, wenn Sie sie
als aktuelle Palette auswählen (siehe Beschreibung im Abschnitt“ Auswählen einer Palette”).
Anweisungen Wählen Sie (mit den Tasten ) Drücken Sie dann:
1.
Wählen Sie “Palette A”.
Setup-Menü Eingabe
2. HP-GL/2 Eingabe
3. Palette definieren Eingabe
4. Palette A Eingabe
5.Wählen Sie die zu ändernde Stiftnummer (in diesem Beispiel 3).
Stift 3 Eingabe
6.Die aktuell zugewiesene Stärke des Stiftes wird angezeigt, z.B. Stärke=0,13 mm.
Stärke = 0,13 mm Eingabe
7. Wählen Sie die gewünschte Stärke. 0,35 mm Eingabe > Zurück
8.Wechseln Sie zur Option “Farbe”. Die aktuell zugewiesene Farbe des Stiftes wird angezeigt (in diesem Beispiel 4).
Farbe = 4 Eingabe
9. Wählen Sie die gewünschte Farbe. Farbe = 110 Eingabe > Zurück
10.Wenn Stiftstärke und -farbe (für Stift 3) Ihren Wünschen entsprechen, drücken Sie vier Mal die Taste Zurück .
Stift 3 Hauptmenü
SeitenformatEinstellen der Seitengröße
im BedienfeldBilddarstellung ✔ Druckverwaltung Druckerkonfiguration
Medien&TinteEinführung Bedienfeld SonstigesDrucker- optionen Index Lösungen
Festlegen der Darstellung von sich überlappenden Linien (Funktion “Überlagern”)Die Einstellung “Überlagern” steuert die Darstellung sich überlappender Linien. Es gibt zwei alternative Einstellungen:Aus und Ein. In der nachfolgenden Abbildung sind die jeweiligen Auswirkungen dargestellt.
Sie können diese Funktion in einigen Anwendungen über die Software einstellen. Die Einstellungen im Bedienfeldwerden von den Einstellungen der Software aufgehoben.
Überlagern einÜberlagern aus (Standard)Die zuletzt gezeichnete Linieverdeckt an den Schnittpunktendie anderen Linien.
Sich überlagernde Linien undgefüllte Flächen werden vermischt.
SeitenformatEinstellen der Seitengröße
im BedienfeldBilddarstellung ✔ Druckverwaltung Druckerkonfiguration
Medien&TinteEinführung Bedienfeld SonstigesDrucker- optionen Index Lösungen
Drucken von Bildern in GraustufenNachfolgend sind einige Beispiele für Situationen angegeben, in denen Sie einen Farbausdruck in Graustufen ausgeben möchten, da dieser schneller erstellt wird:
• Wenn Sie einen Entwurf ausgeben, bei dem die Farben keine Rolle spielen, z.B. um festzustellen, ob ein Teil des Ausdrucks abgeschnitten wird.
• Wenn Sie eine Version für Kopien in Schwarz/Weiß erstellen möchten.Wenn Sie im Tintenmenü die Option Farbeinstellungen > Graustufen verwenden, druckt der Drucker Farben inGraustufen. Wenn Sie die Ausgabe in Graustufen nur mit schwarzer Tinte vornehmen möchten, müssen Sie imTintenmenü die Option Farbeinstellungen > Echtes Schwarz wählen.
HINWEIS: Sie können die Einstellung “Farbe/Monochrom” von Ausdrucken, die sich bereits in der Warteschlange desDruckers befinden, nicht mehr ändern.
HINWEIS: Durch die Einstellung im HP-GL/2-Treiber wird diese Einstellung aufgehoben.
SeitenformatEinstellen der Seitengröße
im BedienfeldBilddarstellung ✔ Druckverwaltung Druckerkonfiguration
Medien&TinteEinführung Bedienfeld SonstigesDrucker- optionen Index Lösungen
Druckgeschwindigkeiten und DruckqualitätIn der folgenden Tabelle sind typische Druckzeiten angegeben (Linienzeichnungen bei 20 - 25º C und 30 - 60% relativer Luftfeuchtigkeit).
Typische Druckzeiten
Papier Farbe/Graustufen Qualität
ANSI-D-Format
ANSI-E-Format
Zeit (in Sek.) Zeit (in Sek.)
Hochweiß Farbe Beste 235 440
Normal 120 225
Schnell 45 85
Graustufen Beste 135 250
Normal 80 150
Schnell 45 80
Gestrichenes Papier
Farbe Beste 490 980
Normal 120 225
Schnell 85 160
Graustufen Beste 325 625
Normal 135 250
Schnell 45 80
Weitere Druckzeiten
SeitenformatEinstellen der Seitengröße
im BedienfeldBilddarstellung ✔ Druckverwaltung Druckerkonfiguration
Medien&TinteEinführung Bedienfeld SonstigesDrucker- optionen Index Lösungen
Gestrichenes Papier, schwer
Farbe Beste 490 980
Normal 120 225
Schnell 85 160
Graustufen Beste 435 870
Normal 135 250
Schnell 45 80
Papier, glänzend
Farbe Beste 630 1200
Normal 435 830
Schnell 325 620
Graustufen Beste 630 1200
Normal 435 830
Schnell 325 620
Typische Druckzeiten (Fortsetzung)
Papier Farbe/Graustufen Qualität
ANSI-D-Format
ANSI-E-Format
Zeit (in Sek.) Zeit (in Sek.)
SeitenformatEinstellen der Seitengröße
im BedienfeldBilddarstellung ✔ Druckverwaltung Druckerkonfiguration
Medien&TinteEinführung Bedienfeld SonstigesDrucker- optionen Index Lösungen
DruckqualitätSie können die komplette Druckqualität im Bedienfeld einstellen (Setup > Druckqualität).Generell sollte folgende Auswahl getroffen werden:
• Wählen Sie Schnell für maximale Produktivität. Ideal für Kontrollausdrucke geeignet, wenn die Druckqualität nicht im Vordergrund steht. Sie können die Druckgeschwindigkeit mit den Schnell - Einstellungen reduzieren, sollte diese zu Problemen mit der Bildqualität führen.
• Wählen Sie Normal, um eine gute Kombination aus Druckqualität und Produktivität zu erzielen. Ideal für Linienzeichnungen mit guter Druckqualität und Druckgeschwindigkeit geeignet.
• Wählen Sie Beste, um die bestmögliche Bildqualität zu erzielen. Sie können die Auflösung für die Druckqualität “Beste” mit den Beste - Einstellungen erhöhen.
Sie sollten Bilder in verschiedenen Druckqualitäten ausgeben, um beurteilen zu können, bei welcher Druckqualität diebeste Kombination aus Durchsatz und Qualität für Ihre Anwendung erzielt wird.Im Abschnitt Druckauflösung finden Sie Informationen darüber, welche Auflösung bei welcher Einstellung derDruckqualität verwendet wird.
SeitenformatEinstellen der Seitengröße
im BedienfeldBilddarstellung ✔ Druckverwaltung Druckerkonfiguration
Medien&TinteEinführung Bedienfeld SonstigesDrucker- optionen Index Lösungen
Weitere OptionenIhr HP DesignJet 800 Drucker verfügt über verschiedene weitere Funktionen zur Optimierung und Qualitätsverbesserung, damit Sie die von Ihnen gewünschten Druckergebnisse erzielen können.
• Verbessern der Linienqualität und von Grafikdetails
• Beste - Einstellungen
• Schnell - Einstellungen
SeitenformatEinstellen der Seitengröße
im BedienfeldBilddarstellung ✔ Druckverwaltung Druckerkonfiguration
Medien&TinteEinführung Bedienfeld SonstigesDrucker- optionen Index Lösungen
Verbessern der Linienqualität und von GrafikdetailsMit der Option Optimieren für im Setup-Menü können Sie den korrekten Modus für die zu druckende Jobart auswählen. Es stehen zwei Modi zur Verfügung: Linienzeichnungen/Text und Bilder.
Wenn Sie die Option Linienzeichnungen/Text auswählen, werden die feinen Abstufungen in den Winkeln und Kurven des gedruckten Bildes geglättet, um so die gesamte Druckqualität zu verbessern. Bei dieser Optimierung wird folgendes erzeugt:
• Klare Linien
• Feinere Details
• Linienzeichnungen mit einer ‘scharfen’ Darstellung
Die Option Linienzeichnungen/Text wirkt sich nur auf Ausdrucke mit farbigem Inhalt aus.
Wenn Sie die Option Linienzeichnungen/Text wählen (die Standardeinstellung) wird sichergestellt, daß Sie stets Farbausdrucke in optimaler Qualität erhalten. Dies trifft jedoch bei folgenden Dateien nicht zu:
• Dateien, die Linien und gescannte Farbbilder enthalten
• Dateien, die Linien und Farbfotos enthalten
Bei diesen Dateien sollten Sie die Option Optimieren für > Bilder wählen.
SeitenformatEinstellen der Seitengröße
im BedienfeldBilddarstellung ✔ Druckverwaltung Druckerkonfiguration
Medien&TinteEinführung Bedienfeld SonstigesDrucker- optionen Index Lösungen
Beste - EinstellungenWenn Sie für Ihre Drucksitzung die Einstellung Druckqualität auf die Option “Beste” eingestellt haben, jedoch für Ihren Druckjob eine noch höhere Auflösung benötigen, müssen Sie die “Beste - Einstellungen” ändern.
Die Option für die Druckqualität “Beste” bietet im Modus “Normal” eine Auflösung von 600x600 dpi und im Modus “Max. Detail” 2400x1200 dpi.
HINWEIS: Wenn Sie den Modus “Max. Detail” verwenden, wird hierdurch die Auflösung verbessert. Esverlangsamt sich jedoch die Druckgeschwindigkeit, und der Speicherverbrauch erhöht sich.
Erhöhen Sie die Auflösung für die Druckqualität “Beste” wie folgt:
Wählen Sie (mit den Tasten ) Drücken Sie dann:
1. Setup Eingabe
2. Weitere Optionen Eingabe
3. Beste - Einstellungen Eingabe
4. Max. Detail Eingabe
SeitenformatEinstellen der Seitengröße
im BedienfeldBilddarstellung ✔ Druckverwaltung Druckerkonfiguration
Medien&TinteEinführung Bedienfeld SonstigesDrucker- optionen Index Lösungen
Schnell - EinstellungenWenn Sie für Ihre Drucksitzung die Einstellung Druckqualität auf die Option “Schnell” eingestellt haben und dieser Hochgeschwindigkeitsmodus zu einer unerwarteten Druckqualität führt, müssen Sie die Druckgeschwindigkeit verringern. Dies kann nur im Bedienfeld des Druckers geändert werden, da diese Option im Druckertreiber nicht verfügbar ist.
Verringern Sie die Druckgeschwindigkeit für die Druckqualität “Schnell” wie folgt:
Wählen Sie (mit den Tasten ) Drücken Sie dann:
1. Setup Eingabe
2. Weitere Optionen Eingabe
3. Schnell - Einstellungen Eingabe
4. Langsamer Eingabe
SeitenformatEinstellen der Seitengröße
im BedienfeldBilddarstellung Druckverwaltung ✔ Druckerkonfiguration
Medien&TinteEinführung Bedienfeld SonstigesDrucker- optionen Index Lösungen
DruckverwaltungDiese Themen befassen sich mit den optimalen Verfahren, mit welchen die vom Drucker durchzuführenden Aufgaben verwaltet werden können.
• Abbrechen der Druckausgabe einer Seite Hier wird gezeigt, wie Sie den laufenden Ausdruck einer Seite abbrechen können.
• Abbrechen der TrockenzeitHier wird gezeigt, wie eine Seite im Drucker freigegeben wird, bevor die Trockenzeit verstrichen ist.
• Verwalten der WarteschlangeHier finden Sie Details zur optimalen Verwaltung der Warteschlange mit den Druckjobs.
• Schachteln von SeitenHier wird erläutert, wie Ausdrucke geschachtelt werden, um den Verbrauch von Rollenmedien zu minimieren.
SeitenformatEinstellen der Seitengröße
im BedienfeldBilddarstellung Druckverwaltung ✔ Druckerkonfiguration
Medien&TinteEinführung Bedienfeld SonstigesDrucker- optionen Index Lösungen
Abbrechen der Druckausgabe einer SeiteUm den laufenden Ausdruck einer Seite abzubrechen, gehen Sie wie folgt vor.
1. Drücken Sie im Bedienfeld die Taste “Abbrechen”.
Der Drucker führt wie bei fertiggestellten Ausdrucken einen Seitenvorschub durch. Das Anhalten des Druckvor-gangs kann bei mehrseitigen Dateien oder bei einer komplexen Datei länger dauern als bei anderen Dateien.
Taste “Abbrechen”
SeitenformatEinstellen der Seitengröße
im BedienfeldBilddarstellung Druckverwaltung ✔ Druckerkonfiguration
Medien&TinteEinführung Bedienfeld SonstigesDrucker- optionen Index Lösungen
Abbrechen der TrockenzeitVORSICHT: Gehen Sie bei dieser Prozedur achtsam vor, da ein Ausdruck, der nicht ausreichend trocken ist,
beschädigt werden kann.
Um die Trockenzeit für einen Job, dessen Trockenzeit noch nicht abgelaufen ist, abzubrechen, gehen Sie wie folgt vor.
1. Drücken Sie im Bedienfeld die Taste “Abbrechen” oder “Vorschub und Schneiden”.
Der Drucker gibt das Papier frei, und es fällt in die Papierablage.
Taste “Abbrechen”
Vorschub und Schneiden
SeitenformatEinstellen der Seitengröße
im BedienfeldBilddarstellung Druckverwaltung ✔ Druckerkonfiguration
Medien&TinteEinführung Bedienfeld SonstigesDrucker- optionen Index Lösungen
Verwalten der WarteschlangeDiese Themen befassen sich mit der Funktionsweise der Warteschlange und mit deren Verwendung zur Verwaltung Ihrer Druckjobs.
• Was ist die Warteschlange?
• Drucken mit aktivierter Warteschlange
• Drucken mit deaktivierter Warteschlange
• Starten der Druckausgabe einer Datei trotz Zeitsperre
• Identifizieren eines Jobs in der Warteschlange
• Einem Job in der Warteschlange eine höhere Priorität einräumen
• Löschen eines Jobs aus der Warteschlange
• Kopieren eines Jobs in der Warteschlange
SeitenformatEinstellen der Seitengröße
im BedienfeldBilddarstellung Druckverwaltung ✔ Druckerkonfiguration
Medien&TinteEinführung Bedienfeld SonstigesDrucker- optionen Index Lösungen
Was ist die Warteschlange?Während der Drucker eine Datei ausdruckt, kann er weitere Dateien in die Warteschlange stellen. Er verwaltet dieDateien seitenweise, auch wenn die Datei nur aus einer Seite besteht.Die Größe der Warteschlange ist hinsichtlich der Anzahl an Jobs (maximal 32 Jobs) und des Speicherplatzes begrenzt.Die Warteschlange speichert verarbeitete Ausgabeseiten und nicht die eingehenden Jobs.
HINWEIS: Wenn Sie einen äußerst komplexen PostScript-Job mit ausgeschalteter Warteschlange senden,kann der Drucker während der Druckausgabe anhalten, wenn der Job verarbeitet wird. Dies kann zueiner Verschlechterung der Druckqualität führen. Um dies zu vermeiden, drucken Sie immer äußerstkomplexe Dateien mit eingeschalteter Warteschlange.
Wenn die Warteschlange aktiviert ist und der Drucker Druckdateien empfängt, werden die Dateienin der Reihenfolge in der Warteschlange gespeichert, wie sie empfangen werden. Wenn dieWarteschlange deaktiviert ist (dies ist die Standardeinstellung), werden die Dateien so schnell wiemöglich gedruckt, sobald sie empfangen werden. Wenn die Warteschlange aktiviert ist, werden dieDateien gedruckt, sobald die Zeitsperre abgelaufen ist oder ausreichend Dateien vorhanden sind,um die gesamte Seitenbreite auszufüllen. Sie können bereits gedruckte Dateien nochmals an denDrucker senden.
SeitenformatEinstellen der Seitengröße
im BedienfeldBilddarstellung Druckverwaltung ✔ Druckerkonfiguration
Medien&TinteEinführung Bedienfeld SonstigesDrucker- optionen Index Lösungen
Drucken mit aktivierter Warteschlange• Sie können Seiten zum Drucker senden, ohne dabei auf die Beendigung der aktuellen Seite warten zu müssen.
• Seiten werden in der Warteschlange in der Reihenfolge gespeichert, wie sie empfangen werden.
• Sie können die Seiten in der Warteschlange verwalten und ihnen z.B. Priorität einräumen oder sie wiederholt drucken.
• Sie können die Funktion für die Schachtelung verwenden, um Papier einzusparen (siehe Schachteln von Seiten).
• Während der Druckausgabe einer Seite wird bereits die nächste Datei vom Drucker empfangen und verarbeitet.
SeitenformatEinstellen der Seitengröße
im BedienfeldBilddarstellung Druckverwaltung ✔ Druckerkonfiguration
Medien&TinteEinführung Bedienfeld SonstigesDrucker- optionen Index Lösungen
Drucken mit deaktivierter WarteschlangeWenn die Warteschlange deaktiviert ist und der Drucker Druckdateien empfängt, werden die Dateien bei Empfanggedruckt und nicht in der Warteschlange gespeichert. Die Einstellung für die Zeitsperre für die Schachtelung hat beideaktivierter Warteschlange keine Auswirkung.
• Dateien werden bei Empfang gedruckt und nicht in der Warteschlange gespeichert.
• Der Drucker akzeptiert eine Datei erst, wenn die aktuelle Seite fertiggestellt und der Drucker wieder betriebsbereit ist.
• Die Funktion für die Schachtelung kann nicht verwendet werden.Wenn Sie die Warteschlange deaktivieren und in dieser noch Seiten enthalten sind, werden diese gedruckt undgeschachtelt (falls die Funktion für die Schachtelung aktiviert ist), bis die Warteschlange leer ist.
HINWEIS: Wenn der Drucker ausgeschaltet wird und sich noch nicht gedruckte Dateien in der Warteschlangebefinden, gehen die Dateien verloren und müssen erneut gesendet werden.
SeitenformatEinstellen der Seitengröße
im BedienfeldBilddarstellung Druckverwaltung ✔ Druckerkonfiguration
Medien&TinteEinführung Bedienfeld SonstigesDrucker- optionen Index Lösungen
Starten der Druckausgabe einer Datei trotz ZeitsperreWenn eine Datei, die Sie vom Computer an den Drucker geschickt haben, nicht gedruckt wird, obwohl alleAnforderungen erfüllt sind (Papier geladen, alle Tintenkomponenten installiert und kein Dateifehler), kann dies zweiGründe haben:
• Die Druckdatei verfügt nicht über das richtige Abschlußzeichen, und der Drucker wartet, bis die angegebene E/A-Zeitsperre abgelaufen ist, bevor er den Ausdruck als beendet betrachtet. Siehe Ändern der eingestellten E/A-Zeitsperre.
• Die Funktion für die Schachtelung ist aktiviert, und der Drucker wartet, bis die angegebene Wartezeit für die Schachtelung abgelaufen ist, bevor er mit der Berechnung der Schachtelung beginnt. In diesem Fall zeigt der Drucker die verbleibende Zeit für die Zeitsperre der Schachtelung an. Siehe Wie lange wartet der Drucker auf die nächste Datei?.
• Wenn Ihre Datei auf einem bestimmten Blatt Papier oder Rollenpapier gedruckt werden soll, aber dieses Papier nicht im Drucker geladen ist:
– Werden Sie im Bedienfeld aufgefordert, dieses Papier zu laden. Nachdem Sie das Papier geladen haben, druckt der Drucker den Job.
– Drücken Sie die Taste Abbrechen, und senden Sie den Job erneut. Drucken Sie ihn dann auf dem vorhandenen Papier.
Wenn Sie trotz Zeitsperre mit dem Drucken beginnen möchten, drücken Sie im Bedienfeld die Taste “Vorschub undSchneiden”.
Taste “Vorschub und Schneiden”
SeitenformatEinstellen der Seitengröße
im BedienfeldBilddarstellung Druckverwaltung ✔ Druckerkonfiguration
Medien&TinteEinführung Bedienfeld SonstigesDrucker- optionen Index Lösungen
Identifizieren eines Jobs in der WarteschlangeIm Menü “Ausgabe-Steuerung” können Sie durch die Jobs in der Warteschlange blättern.
Die Jobs werden wie folgt in der Warteschlange positioniert:
• Der aktuell gedruckte Job befindet sich auf Position 0.
• Der Job, der als nächstes gedruckt wird, befindet sich auf Position 1.
• Der übernächste auf Position 2 usw.
• Der zuvor gedruckte Job befindet sich auf Position -1.
• Der davor gedruckte Job auf Position -2 usw.
Bis zu 32 JobsAktueller Job
Noch zu druckende Jobs
Bereits gedruckte Jobs
Jobname
Position in der Warteschlange
SeitenformatEinstellen der Seitengröße
im BedienfeldBilddarstellung Druckverwaltung ✔ Druckerkonfiguration
Medien&TinteEinführung Bedienfeld SonstigesDrucker- optionen Index Lösungen
Einem Job in der Warteschlange eine höhere Priorität einräumenUm einen beliebigen Job in der Warteschlange als nächstes zu drucken, wählen Sie diesen aus, und drücken Sie dieTaste Eingabe. Aktivieren Sie dann die Funktion “Vorziehen”, um den Job als nächsten zu druckenden Jobauszuwählen.Wenn die Funktion für die Schachtelung aktiviert ist (siehe Was ist die Schachtelung?), kann der Job mit Priorität nochimmer mit anderen Jobs geschachtelt werden. Wenn Sie diesen Job ohne Schachtelung drucken möchten, schaltenSie zunächst die Funktion für die Schachtelung aus. Verschieben Sie den Job mit der Funktion Vorziehen an denAnfang der Warteschlange.
Löschen eines Jobs aus der WarteschlangeNormalerweise müssen Sie einen Job nach dem Drucken nicht aus der Warteschlange löschen, da er irgendwannsowieso aus der Warteschlange gelöscht wird, sobald weitere Dateien gesendet werden. Wenn Sie jedochversehentlich einen falschen Job gesendet haben, der nicht ausgedruckt werden soll, können Sie diesen entfernen.Wählen Sie den Job aus, und aktivieren Sie die Funktion “Löschen”.Um einen noch nicht gedruckten Job zu löschen, ermitteln Sie diesen anhand seiner Position in der Warteschlange(siehe Einem Job in der Warteschlange eine höhere Priorität einräumen). Löschen Sie ihn mit der Funktion “Löschen”.Wenn der Job aktuell ausgedruckt wird (seine Position in der Warteschlange ist also 0) und Sie den Druckvorgangabbrechen und den Job löschen möchten, drücken Sie zuerst die Taste Abbrechen. Löschen Sie dann den Job ausder Warteschlange.
SeitenformatEinstellen der Seitengröße
im BedienfeldBilddarstellung Druckverwaltung ✔ Druckerkonfiguration
Medien&TinteEinführung Bedienfeld SonstigesDrucker- optionen Index Lösungen
Kopieren eines Jobs in der Warteschlange
Der Job muß sich in allen Fällen noch in der Warteschlange befinden. Um einen Job in der Warteschlange zu kopieren,gehen Sie wie folgt vor:
HINWEIS: Die Einstellungen in dieser Option haben Vorrang vor den in Ihrer Anwendung eingestellten Werten.
HINWEIS: Wenn beim Senden der Druckdatei vom Computer an den Drucker die Funktion “ Drehen” aktiviertwar (siehe Drehen eines Bildes), werden außerdem alle Kopien gedreht.
Kopien und gedruckte Kopien
1. Wählen Sie den Job aus, und wählen Sie dann “Kopien” oder “Gedruckt.Kopien” (im Jobverwaltungsmenü).
2. Wählen Sie mit Hilfe der Pfeiltasten im Bedienfeld die Anzahl der gewünschten Kopien aus, und drücken Sie die Taste Eingabe. Die eingegebene Zahl definiert die Anzahl der Seiten, die gedruckt werden sollen. Wenn Sie z.B. 2 wählen und die Seite noch nicht gedruckt wurde, erhalten Sie das Original und eine Kopie. Die maximale Anzahl ist 99.
Wenn Sie die Auswahl “Kopien” oder “Gedruckt.Kopien” verwerfen möchten, wählen Sie für die Datei, die Sie für “Kopien” oder “Gedruckt.Kopien” ausgewählt haben, die Option “Abbrechen”.
Wurde der Job bereits gedruckt?
Möchten Sie eine oder mehrere Kopien
erstellen?Gehen Sie wie folgt vor
Ja Eine Wählen Sie “Vorziehen” (siehe Einem Job in der Warteschlange eine höhere Priorität einräumen).
Mehrere Wählen Sie “Kopien” (siehe unten) und dann “Vorziehen” (siehe Einem Job in der Warteschlange eine höhere Priorität einräumen).
Nein Eine oder mehrere Wählen Sie “Kopien” (siehe unten).
SeitenformatEinstellen der Seitengröße
im BedienfeldBilddarstellung Druckverwaltung ✔ Druckerkonfiguration
Medien&TinteEinführung Bedienfeld SonstigesDrucker- optionen Index Lösungen
Schachteln von Seiten• Was ist die Schachtelung?
• Automatisches Drehen?
• Wann versucht der Drucker Seiten zu schachteln?
• Welche Seiten eignen sich für die Schachtelung?
• Ein- und Ausschalten der Schachtelung
• Wie wirkt sich das Deaktivieren der Warteschlange auf die Schachtelung aus?
• Wie lange wartet der Drucker auf die nächste Datei?
SeitenformatEinstellen der Seitengröße
im BedienfeldBilddarstellung Druckverwaltung ✔ Druckerkonfiguration
Medien&TinteEinführung Bedienfeld SonstigesDrucker- optionen Index Lösungen
Was ist die Schachtelung?Schachtelung bedeutet, daß Seiten auf dem Papier nebeneinander (statt nacheinander) ausgedruckt werden, um den Papierverbrauch zu reduzieren.
HINWEIS: Die Schachtelung kann nur in Verbindung mit Rollenpapier verwendet werden.
Laufrichtung des Papiers
Laufrichtung des Papiers
Eingespartes Papier
Ohne Schachtelung Mit Schachtelung
SeitenformatEinstellen der Seitengröße
im BedienfeldBilddarstellung Druckverwaltung ✔ Druckerkonfiguration
Medien&TinteEinführung Bedienfeld SonstigesDrucker- optionen Index Lösungen
Automatisches Drehen?Wenn die Funktion für die Schachtelung aktiviert ist, kann der Drucker eine Seite automatisch drehen. Er kann auch eine einzelne Seite drehen.
Da bei der Schachtelung teilweise Seiten automatisch gedreht werden, wird bei eingeschalteter Schachtelung die Einstellung “Drehen” im Menü “Papier > Seitenform.” ignoriert.HP-GL/2-Seiten mit RTL-Daten werden nicht gedreht.
Laufrichtung des Papiers
Eingespartes Papier
Ohne Schachtelung Mit Schachtelung
SeitenformatEinstellen der Seitengröße
im BedienfeldBilddarstellung Druckverwaltung ✔ Druckerkonfiguration
Medien&TinteEinführung Bedienfeld SonstigesDrucker- optionen Index Lösungen
Wann versucht der Drucker Seiten zu schachteln?Wenn alle folgenden Bedingungen erfüllt sind:
• Im Drucker ist ein Rollenpapier (kein Blatt Papier) geladen.
• In den Bedienfeldmenüs ist die Funktion für die Warteschlange aktiviert (Standardeinstellung). Siehe Was ist die Warteschlange?.
• In den Bedienfeldmenüs ist die Funktion für die Schachtelung aktiviert. Siehe Ein- und Ausschalten der Schachtelung.
Welche Seiten eignen sich für die Schachtelung?Damit eine Schachtelung durchgeführt werden kann, müssen die einzelnen Seiten bezüglich der folgenden Kriterienübereinstimmen:
• Farbe oder Graustufen
HINWEIS: Die Seiten müssen alle entweder farbig oder Schwarz/Weiß sein.
• Dateien müssen die gleiche dpi-Einstellung aufweisen.
• Alle Seiten müssen die gleiche Einstellung hinsichtlich der Druckqualität aufweisen (Beste, Normal, Schnell).
• Alle Seiten müssen die gleichen Randeinstellungen aufweisen (Normal oder Breiter).
• Alle Seiten müssen die gleiche Grafiksprache aufweisen.
• Identische Spiegelungseinstellung.
SeitenformatEinstellen der Seitengröße
im BedienfeldBilddarstellung Druckverwaltung ✔ Druckerkonfiguration
Medien&TinteEinführung Bedienfeld SonstigesDrucker- optionen Index Lösungen
Ein- und Ausschalten der SchachtelungUm die Schachtelung zu aktivieren bzw. zu deaktivieren, wählen Sie im Menü “Jobverwaltung” die Option “Schachteln” aus, und wählen Sie “Ein” oder “Aus”.
• Ein Der Drucker sucht in der Warteschlange nach geeigneten Seiten. Anschließend führt er eine Schachtelung der Seiten nach einer Regel durch, die eine maximale Einsparung des Papiers gewährleistet. Die entstandenen Schachtelungen können variieren, abhängig von der Größe der ersten Seite.
• Aus Der Drucker schachtelt keine Seiten.
SeitenformatEinstellen der Seitengröße
im BedienfeldBilddarstellung Druckverwaltung ✔ Druckerkonfiguration
Medien&TinteEinführung Bedienfeld SonstigesDrucker- optionen Index Lösungen
Wie wirkt sich das Deaktivieren der Warteschlange auf die Schachtelung aus?Das Deaktivieren der Warteschlange wirkt sich nicht auf die Schachtelung der Seiten aus, die sich bereits in derWarteschlange befinden. Bevor der Drucker erneut Dateien akzeptiert, werden zunächst alle Seiten in derWarteschlange ausgedruckt. Wenn Sie die Warteschlange deaktivieren, wird gleichzeitig die Funktion “Schachtelung”deaktiviert. Wenn Sie die Warteschlange wieder aktivieren, werden die Einstellungen der Funktion für die Schachtelungwieder auf die vorherigen Werte gesetzt.
Wie lange wartet der Drucker auf die nächste Datei?Damit der Drucker eine optimale Schachtelung vornehmen kann, wartet er nach dem Empfang einer Datei, ob eineweitere Seite folgt, die in die Schachtelung der Datei oder der anderen Seiten in der Warteschlange paßt. DieseWartezeit wird Schachtelzeit genannt. Die werkseitig eingestellte Standard-Schachtelzeit beträgt zwei Minuten. DerDrucker wartet somit nach dem Empfang der letzten Datei maximal zwei Minuten, bevor er die zuletzt durchgeführteSchachtelung ausgibt. Sie können diese Wartezeit im Bedienfeldmenü ändern. Die Werte reichen von 1 bis 99 Minuten.Während der Drucker bei der Schachtelung auf den Ablauf der Zeitperre wartet, zeigt er die verbleibende Zeit in derBedienfeldanzeige an. Sie können durch Drücken der Taste Vorschub und Schneiden die verschachtelteDruckausgabe durchführen (Abbrechen der Schachtelzeit).
SeitenformatEinstellen der Seitengröße
im BedienfeldBilddarstellung Druckverwaltung Druckerkonfiguration ✔
Medien&TinteEinführung Bedienfeld SonstigesDrucker- optionen Index Lösungen
DruckerkonfigurationDiese Themen erläutern, wie die Konfiguration Ihres Druckers geändert werden kann.
• Druckerinformationen
• Bedienfeldkonfiguration
• Höheneinstellung
• Ändern der Grafiksprache
• Grafiksprachen im Netzwerk
• Einrichten der E/A-Karte
• Konfigurieren der Schnittvorrichtung
• Erweitern des Druckers
• Farbeinstellungen
• Protokolle
SeitenformatEinstellen der Seitengröße
im BedienfeldBilddarstellung Druckverwaltung Druckerkonfiguration ✔
Medien&TinteEinführung Bedienfeld SonstigesDrucker- optionen Index Lösungen
DruckerinformationenDer HP DesignJet 800 Drucker verfügt über eine Informationsanzeige im Bedienfeld, in der die aktuelle Konfiguration des Systems angegeben wird. Sie können diese Informationen auch direkt am Drucker ausdrucken.
Wählen Sie Setup > Druckerinformationen > Anzeigen, um die Information anzuzeigen oder Druckerinformationen > Drucken, um diese zu drucken.
Die Anzeige mit den Druckerinformationen enthält die folgenden Informationen über Ihren Drucker:
• Modellnummer • Leseachsennutzung
• Seriennummer • Papierachsennutzung
• Service-ID • Servicestationnutzung
• Firmware-Version • Tintenrestbehälternutzung
• Zubehörversion • Andruckrollennutzung
• Papierverbrauch • Schnittvorrichtungnutzung
• Tintenkonsum (Z, M, G, S) • Tintenverbrauch
SeitenformatEinstellen der Seitengröße
im BedienfeldBilddarstellung Druckverwaltung Druckerkonfiguration ✔
Medien&TinteEinführung Bedienfeld SonstigesDrucker- optionen Index Lösungen
BedienfeldkonfigurationSie können die folgenden Parameter für das Bedienfeld konfigurieren:
• Sprache, in der die Menüs und Meldungen angezeigt werden
• Alarmsummer
• Anzeigekontrast
SeitenformatEinstellen der Seitengröße
im BedienfeldBilddarstellung Druckverwaltung Druckerkonfiguration ✔
Medien&TinteEinführung Bedienfeld SonstigesDrucker- optionen Index Lösungen
Sprache, in der die Menüs und Meldungen angezeigt werden
Alle Menüs und Meldungen können im Bedienfeld des HP DesignJet 800 Druckers in den folgenden Sprachen angezeigt werden:
• Englisch
• Deutsch
• Spanisch
• Französisch
• Italienisch
• Japanisch
• Portugiesisch
• Koreanisch
• Vereinfachtes Chinesisch
• Traditionelles Chinesisch
Ändern Sie die Sprache wie folgt:
1. Wählen Sie im Setup-Menü die Option Bedienfeld-Setup > Sprache.
2. Blättern Sie, um die gewünschte Sprache auszuwählen. Drücken Sie dann die Taste Eingabe.
SeitenformatEinstellen der Seitengröße
im BedienfeldBilddarstellung Druckverwaltung Druckerkonfiguration ✔
Medien&TinteEinführung Bedienfeld SonstigesDrucker- optionen Index Lösungen
Alarmsummer
Der HP DesignJet 800 Drucker ist mit einem Alarmsummer ausgestattet, der Sie in bestimmten Situationen warnt:
• Eine Aufgabe wurde abgeschlossen.
• Es wurde ein Fehler erkannt.
• Sie haben einen Parameter im Bedienfeld geändert.
Gehen Sie wie folgt vor, um den Summer zu aktivieren bzw. zu deaktivieren:
1. Wählen Sie im Setup-Menü die Option Bedienfeld-Setup > Summer.
2. Markieren Sie “Summer = EIN” oder “Summer = AUS” (je nach Anzeige). Drücken Sie dann die Taste Eingabe.
3. Wählen Sie die gewünschte Option durch Blättern aus (EIN oder AUS). Drücken Sie dann die Taste Eingabe.
SeitenformatEinstellen der Seitengröße
im BedienfeldBilddarstellung Druckverwaltung Druckerkonfiguration ✔
Medien&TinteEinführung Bedienfeld SonstigesDrucker- optionen Index Lösungen
AnzeigekontrastSie können den Anzeigekontrast der Bedienfeldanzeige den Lichtverhältnissen an Ihrem Standort anpassen. Der Kontrast kann in Schritten von jeweils 5% zwischen 0% und 100% eingestellt werden. Die Standardeinstellung ist 50%. Sie ist für die meisten Situationen geeignet.
Gehen Sie wie folgt vor, um den Anzeigekontrast einzustellen:
1. Wählen Sie im Setup-Menü die Option Bedienfeld-Setup > Kontrast.
HINWEIS: Jeder Wert unter 20% führt zu einer leeren Anzeige, und jeder Wert über 80% führt zu einerschwarzen Anzeige.
2. Wählen Sie den gewünschten Wert durch Blättern aus. Drücken Sie dann die Taste Eingabe.
SeitenformatEinstellen der Seitengröße
im BedienfeldBilddarstellung Druckverwaltung Druckerkonfiguration ✔
Medien&TinteEinführung Bedienfeld SonstigesDrucker- optionen Index Lösungen
HöheneinstellungDer HP DesignJet 800 Drucker ist mit einer Luftansaugpumpe ausgestattet, mit der die Medien auf der Einzugsfläche festgehalten werden. Die Höhe des Aufstellungsortes wirkt sich auf die Funktionsweise dieser Pumpe aus, so daß Sie die Höhe spezifizieren müssen, um eine korrekte Funktion der Pumpe zu gewährleisten.
Gehen Sie wie folgt vor, um die Höhe einzustellen:
1. Wählen Sie im Setup-Menü die Option Höhe.
2. Wählen Sie den gewünschten Wert (0 - 1000 m, 1000 m bis 2000 m oder > 2000 m) durch Blättern aus. Drücken Sie dann die Taste Eingabe.
In der folgenden Tabelle sind die entsprechenden Höhenwerte in Meter und in Fuß angegeben.
Meter Fuß
0 -1000 0 - 3300
1000 - 2000 3300 - 6600
> 2000 >6600
SeitenformatEinstellen der Seitengröße
im BedienfeldBilddarstellung Druckverwaltung Druckerkonfiguration ✔
Medien&TinteEinführung Bedienfeld SonstigesDrucker- optionen Index Lösungen
Ändern der GrafikspracheDie Kommunikation zwischen Ihrer Software-Anwendung und dem Drucker erfolgt über eine Grafiksprache. Diestandardmäßig am Drucker eingestellte Sprache (Einstellung lautet “Automatisch”) funktioniert mit den meistenSoftware-Anwendungen.Im Modus “Automatisch” ermittelt der Drucker, welchen Dateityp er empfängt (d.h. PostScript oder HP-GL/2) und drucktdiesen. Sie müssen diese Standardeinstellung nur zur Behebung von Druckproblemen ändern.Informationen zum Modifizieren dieser Einstellung finden Sie im Abschnitt Ändern der Einstellung für die Grafiksprache.
SeitenformatEinstellen der Seitengröße
im BedienfeldBilddarstellung Druckverwaltung Druckerkonfiguration ✔
Medien&TinteEinführung Bedienfeld SonstigesDrucker- optionen Index Lösungen
Ändern der Einstellung für die GrafikspracheUm die eingestellte Grafiksprache zu ändern, wechseln Sie in das Menü “Setup/Grafikspr.”. Es stehen die nachfolgendaufgeführten Auswahlmöglichkeiten zur Verfügung:
Einstellungen für die Grafiksprache
Sprache Erläuterungen
Automatisch Wenn Sie “Automatisch” wählen, ermittelt der Drucker den empfangenen Dateityp. Diese Einstellung eignet sich für die meisten Anwendungen.
HP-GL/2 Wählen Sie diese Einstellung, wenn Sie nicht mit PostScript-Dateien arbeiten und:
• wenn Probleme bei der Bildpositionierung auftreten,
• wenn Probleme mit der Zeitablaufsteuerung auftreten.
CALS G4 Wählen Sie diese Einstellung, wenn Ihre Dateien in der CALS G4 Sprache vorliegen. Diese Einstellung muß ausgewählt werden, da die Einstellung “Automatisch” nicht ausreicht. Wenn Sie die Einstellung “CALS G4” auswählen, um eine CALS-Datei zu drucken, muß danach der Drucker wieder auf die Standardeinstellung zurückgesetzt werden, um Druckausgaben in anderen Sprachen erstellen zu können.
SeitenformatEinstellen der Seitengröße
im BedienfeldBilddarstellung Druckverwaltung Druckerkonfiguration ✔
Medien&TinteEinführung Bedienfeld SonstigesDrucker- optionen Index Lösungen
Grafiksprachen im NetzwerkHinweis für SystemverwalterWenn Sie den Drucker mit einem Netzwerk-Spooler verwenden, sollten Sie den Spooler von Ihrem Systemverwalter somodifizieren lassen, daß am Anfang und am Ende jeder Datei automatisch die PJL-Sprachumschaltbefehle eingefügtwerden. Dadurch verwendet der Drucker automatisch die richtige Grafiksprache für den aktuellen Ausdruck und kehrtdanach wieder zur im Bedienfeld eingestellten Grafiksprache zurück, um weitere Ausdrucke zu verarbeiten.Informationen über PJL finden Sie im Abschnitt Bestellen von Zubehör.
SeitenformatEinstellen der Seitengröße
im BedienfeldBilddarstellung Druckverwaltung Druckerkonfiguration ✔
Medien&TinteEinführung Bedienfeld SonstigesDrucker- optionen Index Lösungen
Einrichten der E/A-KarteNetzwerkWenn Sie mit einer Netzwerkschnittstelle (z.B. dem HP JetDirect Druckserver) arbeiten, entnehmen Sie dieInformationen zur Konfiguration des Bedienfeldes bitte der Dokumentation der Netzwerkschnittstelle. DasBedienfeldmenü lautet: “E/A-Setup > Karten-Setup”.
Ändern der eingestellten E/A-ZeitsperreEinige Anwendungen setzen kein korrektes Abschlußzeichen ans Ende von Dateien. In solchen Fällen kann derDrucker nicht feststellen, wann die Datei zu Ende ist und wartet auf weitere Daten, bis zum Ablauf der "E/A-Zeitsp.".Standardmäßig ist diese Zeitsperre auf 30 Minuten eingestellt, Sie können sie jedoch in den Bedienfeldmenüs(Setup > E/A-Setup > E/A-Zeitsp.) bis zu einem minimalen Wert von 30 Sekunden ändern.
SeitenformatEinstellen der Seitengröße
im BedienfeldBilddarstellung Druckverwaltung Druckerkonfiguration ✔
Medien&TinteEinführung Bedienfeld SonstigesDrucker- optionen Index Lösungen
Konfigurieren der SchnittvorrichtungWenn eine Rolle im Drucker geladen ist und ein von Ihnen an den Drucker gesendeter Druckjob fertig ist, wird die Rolle automatisch abgeschnitten, und der Ausdruck fällt in die Medienablage. Das Abschneiden der Rolle kann sich aufgrund der von Ihnen eingestellten oder vom Drucker automatisch festgelegten Trockenzeit entsprechend verzögern.
In bestimmten Situationen soll vielleicht die Rolle nicht sofort nach jedem Druckjob abgeschnitten werden. Konfigurieren Sie die Schnittvorichtung wie folgt. Die Auswahlmöglichkeiten in den Bedienfeldmenüs lauten wie folgt:
Wählen Sie (mit den Tasten ) Drücken Sie dann:
1. Papiermenü Eingabe
2. Schnittvorrich. Eingabe
3. EIN oder AUS Eingabe
SeitenformatEinstellen der Seitengröße
im BedienfeldBilddarstellung Druckverwaltung Druckerkonfiguration ✔
Medien&TinteEinführung Bedienfeld SonstigesDrucker- optionen Index Lösungen
Erweitern des Druckers
System-SoftwareMit “System-Software” wird die Software bezeichnet, die für die Funktionen im Drucker zuständig ist.
Herunterladen der System-SoftwareVon Zeit zu Zeit stellt Hewlett-Packard Erweiterungen der System-Software zur Verfügung. Diese Erweiterungenvergrößern die Funktionalität des Druckers und verbessern dessen Eigenschaften. Erweiterungen der System-Softwarekönnen aus dem Internet heruntergeladen werden.Aktuellste Erweiterungen finden Sie unter http//www.hp.com/go/designjet. Folgen Sie den Anweisungen am Bildschirm.
SeitenformatEinstellen der Seitengröße
im BedienfeldBilddarstellung Druckverwaltung Druckerkonfiguration ✔
Medien&TinteEinführung Bedienfeld SonstigesDrucker- optionen Index Lösungen
FarbeinstellungenIhr Drucker kann das Farbverhalten von Offset-Druckmaschinen emulieren. Hierdurch können Sie mit Ihrem Druckerfarbige Probedrucke erstellen. Um bei Ihren Probedrucken die bestmögliche Farbgenauigkeit zu erzielen, wählen Sie imTintenmenü unter der Option “Farbeinstellungen” die Farbemulation aus, die Ihren Offest-Druckstandards entspricht.Folgende Auswahlmöglichkeiten stehen zur Verfügung:
Farbe/MonochromWeitere Details hierzu finden Sie im Abschnitt Drucken von Bildern in Graustufen.• Farbe - Der Drucker druckt in Farbe.• Graustufen - Der Drucker druckt Farben in Graustufen.• Echtes Schwarz - Der Drucker druckt Farben in Graustufen und verwendet dabei nur “reines” Schwarz.
RGB• Keine/Geräte-RGB - Keine Tintenemulation• sRGB - Standard-RGB
Druckausgabe• Optimaler Kontrast• Sättigung• Farbmetrisch
SeitenformatEinstellen der Seitengröße
im BedienfeldBilddarstellung Druckverwaltung Druckerkonfiguration ✔
Medien&TinteEinführung Bedienfeld SonstigesDrucker- optionen Index Lösungen
ProtokolleDer HP DesignJet 800 Drucker führt ein Protokoll für die Druckköpfe und ein Fehlerprotokoll. Diese Protokolle werden üblicherweise von Servicetechnikern verwendet.
DruckkopfprotokollDas Druckkopfprotokoll enthält eine Liste der letzten fünf Druckköpfe pro Farbe zusammen mit Informationen über den Verbrauchszustand der einzelnen Druckköpfe.
FehlerprotokollIn diesem Protokoll werden die zuletzt vom Drucker erkannten Fehler zusammen mit dem Zeitpunkt, zu dem der Fehler aufgetreten ist, und einem eindeutigen Fehlercode für die Art des erkannten Fehlers aufgezeichnet.
Pflege des DruckersInstallieren von
ErweiterungskartenSpezifikationen Bestellen von Zubehör Glossar
Medien&TinteEinführung Bedienfeld SonstigesDrucker- optionen Index Lösungen
SonstigesDas Register “Sonstiges” enthält verschiedene Prozeduren und Informationen, mit deren Hilfe gewährleistet werden kann, daß sich der Drucker stets in einem voll funktionsfähigen Zustand befindet.
Das Register “Sonstiges” umfaßt die folgenden Abschnitte:
• Pflege des Druckers
• Installieren von Erweiterungskarten
• Spezifikationen
• Bestellen von Zubehör
• Glossar
Medien&TinteEinführung Bedienfeld SonstigesDrucker- optionen Index Lösungen
Pflege des Druckers ✔Installieren von
ErweiterungskartenSpezifikationen Bestellen von Zubehör Glossar
Pflege des DruckersDieser Abschnitt enthält Informationen zur generellen Wartung des Druckers.
• Reinigen des Druckers Hier finden Sie Anweisungen zum Reinigen des Druckergehäuses.
• Lagerung und Transport des Druckers Hier finden Sie Anweisungen zum Transportieren und Lagern des Druckers.
Medien&TinteEinführung Bedienfeld SonstigesDrucker- optionen Index Lösungen
Pflege des Druckers ✔Installieren von
ErweiterungskartenSpezifikationen Bestellen von Zubehör Glossar
Reinigen des DruckersWARNUNG:Um eine Gefahr durch elektrischen Stromschlag zu vermeiden, vergewissern Sie sich vor dem
Reinigen, daß der Drucker ausgeschaltet und der Netzstecker abgezogen ist. Es darf auf keinen FallWasser in das Innere des Druckers gelangen.
VORSICHT: Verwenden Sie keine aggressiven Reinigungsmittel.
HINWEIS: Alle Wartungs- und Reparaturarbeiten, die über das Reinigen hinausgehen, müssen von einemqualifizierten Servicetechniker vorgenommen werden.
Reinigen des DruckergehäusesReinigen Sie das Druckergehäuse nach Bedarf mit einem feuchten Schwamm oder mit einem weichen Tuch und einem milden Reinigungsmittel (z.B. eine nicht-scheuernde Flüssigseife).
Medien&TinteEinführung Bedienfeld SonstigesDrucker- optionen Index Lösungen
Pflege des Druckers ✔Installieren von
ErweiterungskartenSpezifikationen Bestellen von Zubehör Glossar
Lagerung und Transport des DruckersWenn Sie den Drucker an einem anderen Standort aufstellen oder ihn für längere Zeit aufbewahren möchten, müssen Sie den Drucker entsprechend vorbereiten, um mögliche Schäden am Drucker zu verhindern. Beachten Sie deshalb die Anweisungen in den folgenden Abschnitten:
VORSICHT: Vor dem Transport oder der Lagerung des Druckers müssen die Tintenpatronen und Druckköpfeentfernt werden.
1. Schalten Sie den Drucker am Netzschalter auf der Vorderseite aus.
2. Ziehen Sie alle Kabel vom Drucker ab - paralleler Anschluß, Netzwerkanschluß.
3. Verpacken Sie den Drucker in seiner Originalverpackung. Details hierzu finden Sie in der Aufbauanleitung, die dem Drucker beiliegt.
4. Für den Transport des Druckers benötigen Sie die Originalverpackung. Sofern benötigt, können Sie ein Kit mit dem Verpackungsmaterial bestellen. Wenden Sie sich an den HP Kundendienst. Dort können Sie dieses Kit bestellen. Der HP Kundendienst kann den Drucker auch für Sie wieder verpacken.
Pflege des DruckersInstallieren von
Erweiterungskarten ✔Spezifikationen Bestellen von Zubehör Glossar
Medien&TinteEinführung Bedienfeld SonstigesDrucker- optionen Index Lösungen
Installieren von ErweiterungskartenFür den HP DesignJet 800 Drucker stehen die folgenden Optionen zur Verfügung:
• Installation einer Netzwerkkarte
Pflege des DruckersInstallieren von
Erweiterungskarten ✔Spezifikationen Bestellen von Zubehör Glossar
Medien&TinteEinführung Bedienfeld SonstigesDrucker- optionen Index Lösungen
Installation einer NetzwerkkarteWerkseitig ist in Ihrem Drucker eine HP JetDirect-Netzwerkkarte installiert. Wenn Sie eine andere Netzwerkkarte verwenden möchten, installieren Sie diese gemäß der nachfolgenden Prozedur.
Installation einer HP JetDirect-Netzwerkkarte
1. Bevor Sie eine Karte installieren, schalten Sie den Drucker aus und ziehen ihn vom Stromnetz ab.
2. Entfernen Sie vorsichtig die Kunststoffabdeckung links auf der Rückseite des Druckers, indem Sie die Arretierung lösen. Somit gelangen Sie an die beiden Steckplätze für eine Zubehörkarte und für eine Netzwerkkarte.
• Drücken Sie an der Seite, die sich gegenüber der Kante mit der Kabelöffnung befindet, auf die Verriegelung.
• Schieben Sie die Abdeckung in die Richtung des eingeprägten Pfeils. Klappen Sie die Abdeckung an den Scharnierklammern auf die Seite, auf der sich die Kabelöffnung befindet.
Weiter …
Pflege des DruckersInstallieren von
Erweiterungskarten ✔Spezifikationen Bestellen von Zubehör Glossar
Medien&TinteEinführung Bedienfeld SonstigesDrucker- optionen Index Lösungen
3. Nehmen Sie die Abdeckung vollständig ab. In diesem Fach befinden sich zwei Steckplätze für eine Netzwerkkarte und für eine Zubehörkarte.
Jede der Karten kann in einem beliebigen Steckplatz installiert werden. Eine Netzwerkkarte sollte jedoch im linken Steckplatz (in Richtung Vorderseite des Druckers) und eine Zubehörkarte im rechten Steckplatz installiert werden. In diesem Fall kann das Kabel der Netzwerkkarte problemlos durch die Kabelöffnung in der Abdeckung geführt werden.
4. Um eine Netzwerkkarte (oder eine Zubehörkarte) einzusetzen, entfernen Sie die Metallabdeckung vom gewünschten Steckplatz. Lösen Sie hierfür die beiden Schrauben. Sie können dies mit einem Schraubenzieher oder mit den Händen vornehmen.
5. Nachdem Sie die Karte eingesetzt haben, schrauben Sie diese mit den beiden Schrauben fest (oben und unten an der Karte). Auch hier können Sie dies mit einem Schraubenzieher oder mit den Händen vornehmen.
Zurück … Weiter …
Installation einer HP JetDirect-Netzwerkkarte (Fortsetzung)
Pflege des DruckersInstallieren von
Erweiterungskarten ✔Spezifikationen Bestellen von Zubehör Glossar
Medien&TinteEinführung Bedienfeld SonstigesDrucker- optionen Index Lösungen
6. Schließen Sie das Netzwerkkabel an der Netzwerkkarte an. Dies müssen Sie einfach in den Anschluß hineindrücken. Das Kabel rastet hörbar ein.
7. Bringen Sie die Kunststoffabdeckung vorsichtig an. Sie muß wieder einrasten:
• Setzen Sie die beiden Scharnierklammern an der Seite mit der Kabelöffnung in ihren Vertiefungen ein.
• Klappen Sie die Abdeckung in die entgegengesetzte Richtung des eingeprägten Pfeils, und setzen Sie die Stifte auf der gegenüberliegenden Seite in ihre Vertiefungen ein. Vergewissern Sie sich, daß das Netzwerkkabel korrekt durch die Kabelöffnung verlegt ist (durch den gelben Pfeil markiert).
• Verlegen Sie das Netzwerkkabel korrekt, so daß es nicht mit der Spindel oder der Rolle kollidiert.
8. Nachdem Sie die physische Installation der Karte abgeschlossen haben, müssen Sie diese für Ihr Netzwerk konfigurieren. Hinweise hierzu finden Sie unter Einrichten der E/A-Karte.
Zurück …
Installation einer HP JetDirect-Netzwerkkarte (Fortsetzung)
Pflege des DruckersInstallieren von
Erweiterungskarten ✔Spezifikationen Bestellen von Zubehör Glossar
Medien&TinteEinführung Bedienfeld SonstigesDrucker- optionen Index Lösungen
Installation einer HP-GL/2-ZubehörkarteFür Ihr Druckermodell nicht verfügbar.
Pflege des DruckersInstallieren von
ErweiterungskartenSpezifikationen ✔ Bestellen von Zubehör Glossar
Medien&TinteEinführung Bedienfeld SonstigesDrucker- optionen Index Lösungen
Spezifikationen• Funktionsdaten
• Angaben zum Speicher
• Angaben zur Stromversorgung des Druckers
• Ökologische Angaben
• Umgebungsbedingungen
• Akustische Angaben
• Anschlußspezifikationen
Pflege des DruckersInstallieren von
ErweiterungskartenSpezifikationen ✔ Bestellen von Zubehör Glossar
Medien&TinteEinführung Bedienfeld SonstigesDrucker- optionen Index Lösungen
Funktionsdaten
HP DesignJet 800 Funktionsdaten
Funktionsdaten
HP Tintenzubehör
Vier Farben: Zyan, Magenta, Gelb und Schwarz
Druckköpfe: 600 dpi36 kHz (Zyan, Magenta, Gelb)
36 kHz (Schwarz)
Inhalt der Tintenpatronen:
Zyan
69 mlMagenta
Gelb
Schwarz
PapiergrößenBreite (Wagenachse) Länge (Papierachse)
Minimal Maximal Minimal Maximal
Rolle - D/A1-Formatdrucker
140 mm5,5 Zoll
625 mm25 Zoll 1000 mm
40 Zoll
100 mm4 ZollAußendurch-messer der Rolle
Rolle - A0+/E+-Formatdrucker
1071,8 mm42,2 Zoll
Blatt - D/A1-Formatdrucker
625 mm25 Zoll 140 mm
5,5 Zoll1897 mm74,7 ZollBlatt - A0+/E+-
Formatdrucker1071,8 mm42,2 Zoll
Weiter …
Pflege des DruckersInstallieren von
ErweiterungskartenSpezifikationen ✔ Bestellen von Zubehör Glossar
Medien&TinteEinführung Bedienfeld SonstigesDrucker- optionen Index Lösungen
Unterstützte HP Medien a
HP Inkjet-Papier, hochweiß
HP Velinpapier
HP Pauspapier, transparent
HP Gestrichenes Papier
HP Gestrichenes Papier, schwer
HP Transparentfolie, matt
HP Fotopapier, glänzend
HP Fotopapier, seidenmatt
HP Injektpapier seidenmatt, auf Papierbasis
HP Transparentfolie, klar
HP Transparentpapier, weiß
HP Studio Leinwand
HP Satin-Posterpapier
HP Banner mit Tyvek®
HP Colorfast Vinylfolie, selbstklebend
Zurück … Weiter …
HP DesignJet 800 Funktionsdaten (Fortsetzung)
Funktionsdaten
Pflege des DruckersInstallieren von
ErweiterungskartenSpezifikationen ✔ Bestellen von Zubehör Glossar
Medien&TinteEinführung Bedienfeld SonstigesDrucker- optionen Index Lösungen
Auflösung Druckmodus Linienzeichnung/Text
Bild
Schnell Ausgabe 300x300dpi 150x150 dpi
Halbton 600x300 dpi 600x300 dpi
Normal Ausgabe 600x600 dpi 300x300 dpi
Halbton 600x600 dpi 600x300 dpi
Beste (Standard) Ausgabe 600x600 dpi 600x600 dpi
Halbton 600x600 dpi 600x600 dpi
Beste(Max. Detail)
Ausgabe 600x600 dpi 1200x1200 dpi
Halbton 1200x600 dpi 2400x1200b dpi
Zurück … Weiter …
HP DesignJet 800 Funktionsdaten (Fortsetzung)
Funktionsdaten
Pflege des DruckersInstallieren von
ErweiterungskartenSpezifikationen ✔ Bestellen von Zubehör Glossar
Medien&TinteEinführung Bedienfeld SonstigesDrucker- optionen Index Lösungen
Ränder Rolle (normal) Blatt (normal) Rolle (klein) Blatt (klein)
Seitliche Ränder 5 mmRand an der Blattvorderkante 17 mmRand an der Blattunterkante 17 mm
Unterstützte Grafiksprachen
HP-GL/2 HP-RTLCALRASTERAdobe PostScript 3 (unterstützt asiatische Schriftarten)
Genauigkeit 0,2% der spezifizierten Vektorlänge bei 23º (73ºF), 50-60% relativer Luftfeuchtigkeit auf HP Spezial-Polyesterfolie
Zurück …
a. Von Zeit zu Zeit werden neue Medienarten angeboten. Aktuelle Informationen hierzu erhalten Sie von Ihrem HP Fachhändler oder auf der HP Web-Site: www.designjet-online.hp.com.
b. Nur bei glänzenden Fotomedien
HP DesignJet 800 Funktionsdaten (Fortsetzung)
Funktionsdaten
Pflege des DruckersInstallieren von
ErweiterungskartenSpezifikationen ✔ Bestellen von Zubehör Glossar
Medien&TinteEinführung Bedienfeld SonstigesDrucker- optionen Index Lösungen
Abmessungen und Gewicht
Abmessungen und Gewicht
Typ Gewicht Breite Tiefe Höhe
D/A1-Formatdrucker
38,5 kg 1253 mm 49 Zoll
470 mm19 Zoll
349 mm14 Zoll
A0+/E+-Formatdrucker
45 kg 1690 mm 67 Zoll
674 mm27 Zoll
1100 mm43 Zoll
Pflege des DruckersInstallieren von
ErweiterungskartenSpezifikationen ✔ Bestellen von Zubehör Glossar
Medien&TinteEinführung Bedienfeld SonstigesDrucker- optionen Index Lösungen
Angaben zum Speicher
Angaben zum Speicher
Interner RAM 96 MB
Festplatte 6 GB
Erweiterbar auf: 160 MB
Pflege des DruckersInstallieren von
ErweiterungskartenSpezifikationen ✔ Bestellen von Zubehör Glossar
Medien&TinteEinführung Bedienfeld SonstigesDrucker- optionen Index Lösungen
Angaben zur Stromversorgung des Druckers
Angaben zur Stromversorgung des Druckers
Netzspannung 100 - 240 V AC ±10% mit automatischer Bereichseinstellung
Frequenz 50/60 Hz
Strom max. 3 A
Stromverbrauch max. 150 Watt
Pflege des DruckersInstallieren von
ErweiterungskartenSpezifikationen ✔ Bestellen von Zubehör Glossar
Medien&TinteEinführung Bedienfeld SonstigesDrucker- optionen Index Lösungen
Ökologische Angaben
Ökologische Angaben
Energieverbrauch Kompatibel mit dem Energy Star-Programm EPA (USA)
Produktions-prozeß
Frei von Ozon-schädlichen Chemikalien (Montreal-Protokoll)
Kunststoffe Frei von bromierten feuerhemmenden Mitteln (PBB und PBDE)Alle Gehäuseteile sind aus dem gleichen Material: ABSTeile sind gemäß ISO 11469 Standard markiert
Metalle Gehäuseteile aus elektro-galvanisierter Stahlplatte
Verpackung Karton (chlorfrei gebleicht) und Schaumstoff 100% wiederverwertbar. Tinte für die Druckausgabe enthält keine Schwermetalle.
Benutzer-dokumentation
Großteil im Adobe Acrobat PDF-Format auf CD-ROM
Batterien Es werden keine verwendet.
Wiederverwertung Modulare Konstruktion mit leicht auffindbaren Schrauben. Die Demontage kann mit Universalwerkzeugen durchgeführt werden.
Pflege des DruckersInstallieren von
ErweiterungskartenSpezifikationen ✔ Bestellen von Zubehör Glossar
Medien&TinteEinführung Bedienfeld SonstigesDrucker- optionen Index Lösungen
Umgebungsbedingungen
HINWEIS: Ab einer Höhe von 3.000 m können beim Druckerbetrieb Probleme auftreten.
Umgebungsbedingungen
Betriebs-umgebung
Drucken: 15°C bis 35°C, RL 20% bis 70%
Optimale Druckqualität auf glänzenden HP Medien:
15°C bis 30°C, RL 20% bis 80%
Optimale Druckqualität auf anderen HP Medien:
15°C bis 35°C, RL 20% bis 70%
Lagerung Drucker: -40°C bis 70°CVerbrauchsmaterial und System:
-40°C bis 60°C
Pflege des DruckersInstallieren von
ErweiterungskartenSpezifikationen ✔ Bestellen von Zubehör Glossar
Medien&TinteEinführung Bedienfeld SonstigesDrucker- optionen Index Lösungen
Akustische Angaben
Akustische Angaben
Schalldruck im Betrieb 54 dB (aus 1 m Entfernung)
Schalldruck im Ruhezustand <30dB (A) (aus 1 m Entfernung)
Geräuschpegel im Betrieb 6,5 Bels (A)
Geräuschpegel im Ruhezustand <4,3 Bels (A)
Pflege des DruckersInstallieren von
ErweiterungskartenSpezifikationen ✔ Bestellen von Zubehör Glossar
Medien&TinteEinführung Bedienfeld SonstigesDrucker- optionen Index Lösungen
Anschlußspezifikationen• Kabelspezifikationen
• Empfohlene Kabel
Pflege des DruckersInstallieren von
ErweiterungskartenSpezifikationen ✔ Bestellen von Zubehör Glossar
Medien&TinteEinführung Bedienfeld SonstigesDrucker- optionen Index Lösungen
Kabelspezifikationen
Der Anschluß am Drucker ist als 36-polige Buchse ausgeführt. Die meisten parallelen Kabel unterstützen eine IEEE-1284-kompatible Kommunikation. Jedoch muß für diesen Drucker das Kabel den Spezifikationen in der nachfolgenden Tabelle entsprechen:
Parallele Schnittstelle (IEEE-1284-kompatibel/Centronics)
Stift Draht-/Signalbezeichnung Quelle
1 Strobe Computer
2 … 9 D0 … D7 (Datenleitungen) Beide
10 Ack Drucker
11 Busy Drucker
12 PError Drucker
13 Select (SelectOut) Drucker
14 AutoFd Computer
16 GND
19 … 30 GND
31 Init Computer
32 Fault Drucker
36 SelectIn Computer
Pflege des DruckersInstallieren von
ErweiterungskartenSpezifikationen ✔ Bestellen von Zubehör Glossar
Medien&TinteEinführung Bedienfeld SonstigesDrucker- optionen Index Lösungen
Empfohlene KabelDie nachfolgend angegebenen Kabel werden empfohlen, um eine optimale Leistung und elektromagnetische Verträglichkeit zu erzielen:
Empfohlene Kabel
Schnittstellentyp (Computer) HP Teilenummer Kabellänge Anschluß am computerseitigen Kabelende
IEEE-kompatible/Centronics-Schnittstelle (Alle)
C2951A 3,0 m 25-poliger Stecker
USB C2392A 5,0 m USB-Stecker
Pflege des DruckersInstallieren von
ErweiterungskartenSpezifikationen Bestellen von Zubehör ✔ Glossar
Medien&TinteEinführung Bedienfeld SonstigesDrucker- optionen Index Lösungen
Bestellen von ZubehörSie können Verbrauchsmaterial und Zubehör wie folgt bestellen:
• Wenden Sie sich telefonisch an Ihren HP Fachhändler.
• Wenden Sie sich an Ihre örtliche HP Verkaufs- und Servicezentrale.
• Schlagen Sie in der Broschüre Hewlett-Packard Unterstützungs-Services nach, die im Lieferumfang Ihres Druckers enthalten ist.
• Dokumentation
• Hardware
• Verbrauchsmaterial
Pflege des DruckersInstallieren von
ErweiterungskartenSpezifikationen Bestellen von Zubehör ✔ Glossar
Medien&TinteEinführung Bedienfeld SonstigesDrucker- optionen Index Lösungen
Dokumentation
Sprache Kurzreferenz Benutzerhandbuch Aufbauposter
HP Teilenummern
Chinesisch C7769-90020 C7769-90131 C7769-90040
Tschechisch C7769-90021 Nicht verfügbar Nicht verfügbar
Englisch C7769-90011 C7769-90131 C7769-90031
Französisch C7769-90015 C7769-90135 C7769-90035
Deutsch C7769-90014 C7769-90134 C7769-90034
Griechisch C7769-90022 Nicht verfügbar Nicht verfügbar
Ungarisch C7769-90023 Nicht verfügbar Nicht verfügbar
Italienisch C7769-90017 C7769-90137 C7769-90037
Japanisch C7769-90018 C7769-90138 C7769-90038
Koreanisch C7769-90012 C7769-90132 C7769-90032
Litauisch C7769-90029 Nicht verfügbar Nicht verfügbar
Polnisch C7769-90024 Nicht verfügbar Nicht verfügbar
Portugiesisch C7769-90019 C7769-90139 C7769-90039
Russisch C7769-90025 Nicht verfügbar Nicht verfügbar
Spanisch C7769-90016 C7769-90136 C7769-90036
Slowakisch C7769-90030 Nicht verfügbar Nicht verfügbar
Weiter ...
Pflege des DruckersInstallieren von
ErweiterungskartenSpezifikationen Bestellen von Zubehör ✔ Glossar
Medien&TinteEinführung Bedienfeld SonstigesDrucker- optionen Index Lösungen
Taiwanesisch C7769-90013 C7769-90013 C7769-90033
Thailändisch C7769-90026 Nicht verfügbar Nicht verfügbar
Türkisch C7769-90027 Nicht verfügbar Nicht verfügbar
Zurück ...
Sprache Kurzreferenz Benutzerhandbuch Aufbauposter
HP Teilenummern
Pflege des DruckersInstallieren von
ErweiterungskartenSpezifikationen Bestellen von Zubehör ✔ Glossar
Medien&TinteEinführung Bedienfeld SonstigesDrucker- optionen Index Lösungen
Hardware
Artikel HP Teilenummer
Speichermodul 128 MB C2388A
Alle Speichererweiterungsmodule sind: SODIMM 168 Stifte x 64 EDO 50 ns, 3,3 V
JetDirect EIO-Netzwerkkarten 10Base-T J3110A
10 Base2, 10-T J3111A
LocalTalk J3112A
Token Ring10/100Base-TX
J4169A
Spindel 610 mm - 24 Zoll C2388A
1067 mm - 42 Zoll C2389A
Aufstellvorrichtung für 610 mm - 24 Zoll
FL für 500 Series C7782A
GR für 800 Series C7781A
Pflege des DruckersInstallieren von
ErweiterungskartenSpezifikationen Bestellen von Zubehör ✔ Glossar
Medien&TinteEinführung Bedienfeld SonstigesDrucker- optionen Index Lösungen
Verbrauchsmaterial
Damit Sie mit Ihrem Drucker die bestmöglichen Ergebnisse erzielen, empfehlen wir, daß Sie ausschließlich Zubehör und Verbrauchsmaterial von Hewlett-Packard verwenden. Deren Zuverlässigkeit und Leistung wurde ausgiebig getestet, um fehlerfreie Ergebnisse zu erzielen.
Artikel Farbe HP Zubehör-Nr.
HP Teile-nummer
Tintenpatronen Schwarz 10 C4844A
Zyan
82
C4911A
Gelb C4913A
Magenta C4912A
Druckköpfe Schwarz
11
C4810A
Zyan C4811A
Gelb C4813A
Magenta C4812A
Pflege des DruckersInstallieren von
ErweiterungskartenSpezifikationen Bestellen von Zubehör Glossar ✔
Medien&TinteEinführung Bedienfeld SonstigesDrucker- optionen Index Lösungen
GlossarBegriff Erläuterung
ANSI-Papier Ein amerikanischer Standard für Papierformate, z.B. D, E.
Anwendung Die Software, mit der Sie Ihre Zeichnungen erstellen.
Architektur-papier
Der Papierformatstandard für den Architekturbereich.
Bedienfeld Das Bedienfeld vorne rechts am Drucker.
Bedienfeld-menü
Die Anordnung der Optionen in der Bedienfeldanzeige.
Centronics Ein Standard für die parallele Schnittstelle zwischen Computer und Gerät.
CMP “Complementary Media Program”. Mit diesem Programm können HP Kunden ihren Geschäftsbereich erweitern. Hierfür stehen Referenzinformationen zu Druckmaterial von Fremdherstellern zur Verfügung, um so eine optimale Flexibilität und Drucklösung mit dem HP DesignJet Drucker zu erzielen.
CMYK Cyan, Magenta, Yellow und Black. Die Farben der vier vom Drucker verwendeten Tinten. Hierbei handelt es sich auch um ein Standard-Farbmodell.
dpi Dots per inch - eine Maßeinheit für die Druckauflösung.
Für weitere Begriffe klicken Sie auf das Symbol “Nächste Seite”
Pflege des DruckersInstallieren von
ErweiterungskartenSpezifikationen Bestellen von Zubehör Glossar ✔
Medien&TinteEinführung Bedienfeld SonstigesDrucker- optionen Index Lösungen
Druckaus-gabe
Die “Druckausgabe” ist ein Begriff, der gemäß ICC Spec ICC.1:1998-09, “File Format for Color Profiles” definiert wird.
Auszug aus der Spezifikation: “Die Druckausgabe spezifiziert die Art der Reproduktion, die während der Auswertung dieses Profils in einer Profilsequenz verwendet wird. Sie wird spezifisch auf dieses Profil in der Sequenz und nicht auf die gesamte Sequenz angewendet. Typischerweise wird die Druckausgabe vom Benutzer oder von der Anwendung dynamisch während der Laufzeit oder während der Integrationszeit festgelegt.”
Druckbereich Das kleinste Rechteck, das den gesamten Inhalt der Zeichnung enthält, während seine relativen Abmessungen eingehalten werden.
Druckfläche Seitengröße abzüglich der Ränder.
Druckkopf Der Druckkopf befindet sich im Druckkopfwagen. Mit ihm wird die Tinte auf das Papier aufgetragen.
Düsen Befinden sich auf der Unterseite des Druckkopfs. Über die Düsen wird die Tinte auf die Seite aufgetragen.
E/A Eingabe/Ausgabe
Der Datenaustausch zwischen einem Computer und einem Gerät.
Einzugs-fläche
Der äußere Teil des Druckers, auf dem das Medium aufliegt, bevor es in den Medieneinfuhrschlitz gelangt.
Fotopapier, glänzend
Ein glänzendes, nicht-transparentes Fotopapier.
Begriff Erläuterung
Für weitere Begriffe klicken Sie auf das Symbol “Nächste Seite”
Pflege des DruckersInstallieren von
ErweiterungskartenSpezifikationen Bestellen von Zubehör Glossar ✔
Medien&TinteEinführung Bedienfeld SonstigesDrucker- optionen Index Lösungen
Gerät Eine externe Einheit, die am Computer angeschlossen ist: Drucker, Bandlaufwerk usw. Ihr HP DesignJet ist ein Gerät.
Gestrichenes Papier
Papier, das auf einer Seite für das Bedrucken mit Tinte gestrichen ist.
Grafik-sprache
Eine Programmiersprache, die einem Druckgerät mitteilt, wie Grafikdaten auszugeben sind.
Graustufen Schattierte Grautöne, mit welchen Farben dargestellt werden.
HP-GL/2 Eine der Standard-Grafiksprachen von Hewlett-Packard für Plotter und Drucker. Sie erzeugt Vektordaten.
IEEE-1284 Ein Standard, der vom “Institute of Electrical and Electronics Engineers” (IEEE) als Standard-Signalverfahren für eine bidirektionale, parallele Peripherieschnittstelle für Personal-Computer festgelegt wurde.
ISO-Papier Ein internationales Standard-Papierformat, z.B. A1, A2 usw.
JIS Ein japanisches Standard-Papierformat.
LAN Local Area Network (lokales Netzwerk).
Langachsen-ausdruck
Ausdrucken einer Seite, der länger ist als ein Standard-Papierformat.
Palette Eine Gruppe von logischen Stiften, die durch Farbe und Breite definiert sind.
PANTONE Das PANTONE MATCHING SYSTEM® ist ein internationaler Standard für Farbkommunikation in der Grafikindustrie.
Begriff Erläuterung
Für weitere Begriffe klicken Sie auf das Symbol “Nächste Seite”
Pflege des DruckersInstallieren von
ErweiterungskartenSpezifikationen Bestellen von Zubehör Glossar ✔
Medien&TinteEinführung Bedienfeld SonstigesDrucker- optionen Index Lösungen
Papierachse Die vertikale Achse, wenn der Drucker von vorne betrachtet wird, in der das Papier transportiert wird.
parallele Schnittstelle
Eine Schnittstellenart zwischen Computer und Gerät. Generell schneller als eine serielle Schnittstelle.
PJL Printer Job Language. Eine Programmiersprache, die die an den Drucker geleiteten Jobs steuert.
PostScript Adobe PostScript ist eine Computersprache, mit der die Darstellung einer Seite mit Elementen wie Text, Grafiken und gescannten Bildern, an einem Drucker oder anderen Ausgabegerät definiert wird.
Rand Der Bereich um eine Seite herum, der vom Drucker hinzugefügt wird, um eine Seite von einer anderen zu trennen und um das Bedrucken genau an der Kante des Mediums zu verhindern.
Raster Ein Verfahren zur Definition eines Bildes in Punkten und nicht in Zeilen. Für Rasterdaten wird typischerweise mehr Speicher als für Vektordaten benötigt.
RGB Rot, Grün und Blau. Ein Standard-Farbmodell.
RIP Raster Image Processor.
RTL Raster Transfer Language (TRTL) ist eine der Standard-Grafiksprachen von Hewlett-Packard für Plotter und Drucker. Sie erzeugt Rasterdaten.
Scan-Achse Die horizontale Achse, wenn der Drucker von vorne betrachtet wird, in der sich der Druckkopfwagen bewegt.
Schachtelung Plazieren von zwei oder mehr Seiten nebeneinander auf dem Medium, um den Medienverbrauch zu reduzieren.
Begriff Erläuterung
Für weitere Begriffe klicken Sie auf das Symbol “Nächste Seite”
Pflege des DruckersInstallieren von
ErweiterungskartenSpezifikationen Bestellen von Zubehör Glossar ✔
Medien&TinteEinführung Bedienfeld SonstigesDrucker- optionen Index Lösungen
Begriff Erläuterung
Service-station
Der Teil des Druckers, der für die Pflege der Druckköpfe zuständig ist. Er hält die Druckköpfe sauber und schützt vor Austrocknung.
Spindel Die Stange, auf der sich die Mediumrolle befindet.
Standard Ein Wert oder eine Bedingung, die verwendet wird, wenn kein anderer Wert oder keine andere Bedingung festgelegt wurde.
Stift Auch wenn der Plotter nicht physisch über Stifte verfügt, weisen dennoch die von ihm gezeichneten Linien die Eigenschaften von einem Stift auf.
Teilweise abgeschnit-ten
An den Kanten einer Zeichnung verlorengegangener Teil.
Tintenpa-trone
Der Bestandteil des HP Tintenzubehörs, der die gesamte im Drucker verwendete Tinte enthält. Die Tintenpatronen befinden sich im rechten Teil des Druckers.
Treiber Software, über die die Kommunikation zwischen einem Computer und einem Gerät erfolgt.
USB Universal Serial Bus
Warte-schlange
Das Speichern von einzelnen Ausdrucken, die vom Gerät empfangen werden, um diese zusammen mit anderen Ausdrucken zu verarbeiten.
Medien&TinteEinführung Bedienfeld SonstigesDrucker- optionen Index Lösungen
A B C D E F G H I J K L M N O P Q R S T U V W X Y Z
IndexAAbbrechen der Druckausgabe ☞Abbrechen der Trockenzeit ☞Abbrechen, Taste ☞Abgeschnittene Bilder ☞Abmessungen und Gewicht ☞Abrufen von Informationen über Blattmedien ☞Abrufen von Informationen über Rollenmedien ☞Aktionstasten ☞Aktionstasten ☞Akustische Angaben ☞Angaben zur Stromversorgung ☞Anschlußspezifikationen ☞ANSI-Papier ☞Anzeige ☞Architekturpapier ☞Arten von Medien ☞Auflösung, Spezifikationen ☞Auflösung. Siehe DruckauflösungAusdruck ist verzerrt oder fehlerhaft ☞Ausdruck ist vollständig unbedruckt ☞
Ausdruck wird seitenverkehrt ausgegeben ☞Ausdruck wird unvollständig ausgegeben ☞Ausrichten von Druckköpfen ☞Austauschen
Druckkopf ☞Schnittvorrichtung ☞
Tintenpatrone ☞Auswählen von Medien ☞BBedienfeld ☞
Aktionstasten ☞Anzeige ☞Einführung ☞Menüstruktur ☞Navigationstasten ☞Seitengröße, Einstellung ☞
Benutzerhandbuch ☞Animationen ☞Navigation ☞
Anfang ☞Beenden ☞Drucken ☞Nächste Seite ☞Vorherige Seite ☞Zurück ☞
Register ☞Schaltflächen ☞Verwenden ☞weitere Informationen ☞
Berichtigen der Druckerkonfiguration ☞Beseitigen eines Medienstaus ☞Beste ☞
Druckauflösung ☞Bestellen von Zubehör ☞
Medien&TinteEinführung Bedienfeld SonstigesDrucker- optionen Index Lösungen
A B C D E F G H I J K L M N O P Q R S T U V W X Y Z
Betriebsumgebung ☞Bild drehen ☞
Seitengröße ☞Was wird gedreht ☞
Bild ist abgeschnitten ☞Bild wird unbeabsichtigt gedreht ☞Bilddarstellung
Festlegen ☞Bildfehler
Ausdruck ist unbedruckt ☞Ausdruck wird unvollständig ausgegeben ☞Bild ist abgeschnitten ☞Langachsen-Ausdruck ist abgeschnitten ☞
BildqualitätProbleme ☞
BlattmedienEntnehmen ☞Informationen ☞Laden ☞Welche Kante zuerst ☞Welche Seite nach oben ☞
DDots per inch
Schnell ☞Drehen eines Bildes ☞Druckauflösung ☞
Beste ☞Normal ☞
Schnell ☞Druckausgabe abbrechen ☞Druckausgabe fehlerhaft
Ausdruck ist verzerrt oder fehlerhaft ☞Ausdruck wird seitenverkehrt ausgegeben ☞Bild belegt nur einen Teil der Druckfläche ☞Bild wird unbeabsichtigt gedreht ☞Ein Bild überlagert ein anderes Bild auf der selben Seite ☞Seitenformat oder Drehen funktionieren nicht ☞Stiftparameter scheinen keine Auswirkungen zu haben ☞Weitere Informationsquellen ☞
Druckbereich ☞Druckdarstellung ☞Drucken mit aktivierter Warteschlange ☞Drucken mit deaktivierter Warteschlange ☞Drucker arbeitet zu langsam ☞Drucker druckt nicht ☞Druckfläche ☞
Architekturpapier ☞ISO-Papier ☞
Druckgeschwindigkeit und Druckqualität ☞Druckkopf
Ausrichtung ☞Austauschen ☞Probleme beim Einsetzen ☞Probleme nach dem Austauschen ☞Statistik ☞
Medien&TinteEinführung Bedienfeld SonstigesDrucker- optionen Index Lösungen
A B C D E F G H I J K L M N O P Q R S T U V W X Y Z
DruckköpfeHP Tintenzubehör ☞
Druckqualität ☞Druckgeschwindigkeit und Druckqualität ☞Einstellungen ☞
EE/A-Zeitsperre einstellen ☞Ein Bild überlagert ein anderes Bild auf der selben Seite ☞Eingabe, Taste ☞Einrichtungsposter ☞Einstellen der Seitengröße ☞
Nicht-PostScript-Dateien ☞Einstellen der Seitengröße im Bedienfeld ☞Entfernen
Rollenmedienaus dem Drucker ☞von der Spindel ☞
EntnehmenBlattmedien ☞Rollenmedien ☞
Ermitteln der Fehlerquelle ☞Erweiterte Kalibrierung ☞
Erweiterungsspeicher ☞FFarbausrichtung, Probleme ☞Farbeinstellungen ☞Farben
interne Paletten ☞Farbgenauigkeit
Konfiguration ☞Einstellungen ☞Probleme ☞weitere Informationen ☞
Medien ☞Farbtreue, Probleme ☞Fehlerbehebung
Prozedur ☞Festplattenerweiterung ☞Fotopapier, glänzend ☞GGebogene Linien ☞Gespiegeltes Bild ☞Gestufte Linien, Probleme ☞Grafiksprache
Ändern ☞Grafiksprachen im Netzwerk ☞HHP Tintenzubehör ☞
Druckköpfe ☞HP Nr. 10 ☞HP Nr. 11 ☞HP Nr. 82 ☞Tintenpatronen ☞Wann austauschen ☞
Medien&TinteEinführung Bedienfeld SonstigesDrucker- optionen Index Lösungen
A B C D E F G H I J K L M N O P Q R S T U V W X Y Z
IIdentifizieren eines Jobs in der Warteschlange ☞Identifizieren von Komponenten ☞Informationen
Blattmedien ☞Rollenmedien ☞
Inkjet-Papier, hochweiß ☞Installieren
Rollenmedien ☞Interne Paletten ☞ISO-Papier ☞JJobverwaltungsmenü ☞KKabel
paralleles ☞Schnittstelle ☞
Kabelspezifikationen ☞Kalibrierung ☞Kommunikationsprobleme ☞Komponentenidentifikation ☞Kurzreferenz ☞
LLaden
Blattmedien ☞Rollenmedien ☞
Laden von Blattmedien, Probleme ☞Laden von Rollenmedien, Probleme ☞
Langachsen-Ausdruck ist abgeschnitten ☞Leinwand ☞Lösungen zu Problemen ☞MMarken oder Kratzer auf glänzendem Papier ☞Medien ☞
Auswahl ☞Blatt
Entnehmen ☞Laden ☞Welche Kante zuerst ☞Welche Seite nach oben ☞
MedienartenDruckqualität ☞Fotopapier, glänzend ☞Inkjet-Papier, hochweiß ☞Kombinationen ☞Leinwand ☞Papier schwer, gestrichen ☞Papier, gestrichen ☞Papier, normal ☞Pauspapier, transparent ☞Posterpapier ☞Transparentfolie, klar ☞Transparentfolie, matt ☞Transparentpapier ☞unterstützte ☞Velinpapier ☞
Medien&TinteEinführung Bedienfeld SonstigesDrucker- optionen Index Lösungen
A B C D E F G H I J K L M N O P Q R S T U V W X Y Z
weitere Informationen ☞Rolle
Entfernen aus dem Drucker ☞Entfernen von der Spindel ☞Entnehmen ☞Installieren ☞Laden ☞
Schnittvorrichtung ☞Umgang ☞
Medienarten ☞Mediengrößen, Spezifikationen ☞Medienproblem
Ausgabe ☞Laden
Blattmedien ☞Medienprobleme
allgemeine Richtlinien ☞Beseitigen eines Medienstaus ☞gebogene Linien ☞Laden
Rollenmedien ☞Marken oder Kratzer ☞Tinte verläuft ☞
verschwommene Linien ☞Menü
Jobverwaltung ☞Papier ☞Tinte ☞
Menü, Setup ☞
Menü, Taste ☞Menüstruktur ☞NNavigation
Beispiel ☞Navigationstasten ☞Navigieren im Menüsystem ☞Netzwerke und Grafiksprachen ☞Netzwerkschnittstelle
Ändern der Einstellungen ☞Nicht-PostScript-Dateien
Einstellen der Seitengröße ☞Normal ☞
Druckauflösung ☞OÖkologische Spezifikationen ☞PPalette ☞Paletten
Ändern der Farben ☞Ändern der Stiftstärke ☞Anzeigen der aktuellen Einstellungen ☞interne ☞
Papierwichtige Hinweise ☞
Papier schwer, gestrichen ☞Papier, gestrichen ☞Papier, normal ☞
Medien&TinteEinführung Bedienfeld SonstigesDrucker- optionen Index Lösungen
A B C D E F G H I J K L M N O P Q R S T U V W X Y Z
Papiermenü ☞Parallele (Bi-Tronics/Centronics) Schnittstelle, Spezifikationen ☞Parallele Schnittstelle ☞Pauspapier, transparent ☞Posterpapier ☞PostScript-Erweiterung ☞Probleme
Berichtigen der Konfiguration ☞Bildqualität ☞Ermitteln der Fehlerquelle ☞Farbausrichtung ☞Farbtreue ☞Fehlerbehebung ☞Gestufte Linien ☞Konfiguration der Farbgenauigkeit ☞Lösen ☞Lösungen ☞Streifenbildung ☞Tintenzubehör
Einsetzen der Tintenpatrone ☞Einsetzen des Druckkopfs ☞Nach dem Austauschen von Druckköpfen ☞
Unvollständige Linien ☞RRänder ☞Ränder, Spezifikationen ☞Rollenmedien
Entfernen aus dem Drucker ☞Entfernen von der Spindel ☞Entnehmen ☞Informationen ☞Installieren ☞Laden ☞
SSchachteln ☞
Auswählen des Verfahrens ☞automatisches Drehen ☞Ein- und Ausschalten ☞für die Schachtelung geeignete Seiten ☞mit deaktivierter Warteschlange ☞Steuerung ☞und automatisches Drehen ☞und Drehen ☞Wann versucht der Drucker Seiten zu schachteln ☞Wartezeit ☞Welche Seiten eignen sich für die Schachtelung ☞
wird wann verwendet ☞Schachteln von Seiten ☞Schachtelung ☞
und Seitengröße ☞Schnell
Druckauflösung ☞Schnittstellen
Medien&TinteEinführung Bedienfeld SonstigesDrucker- optionen Index Lösungen
A B C D E F G H I J K L M N O P Q R S T U V W X Y Z
Fast Ethernet 10/100 Base TX ☞parallele ☞USB ☞
Schnittstellenkabel ☞Schnittvorrichtung austauschen ☞Seitenaufbau ☞Seitenformat
Druckbereich ☞Druckfläche ☞Größe ☞Ränder ☞Seitengröße ☞
Seitenformat oder Drehen funktionieren nicht ☞Seitengröße ☞
Einstellen ☞Schachtelung ☞und abgeschnittene Bilder ☞und Schachtelung ☞
Setup-Menü ☞Speicher ☞Speicher, Spezifikationen ☞Speichererweiterungen ☞Spezifikationen
Abmessungen und Gewicht ☞akustische Angaben ☞Anschlüsse ☞Auflösung ☞Betriebsumgebung ☞Funktionsdaten ☞
Genauigkeit ☞Kabel ☞Mediengrößen ☞ökologische ☞parallele (Bi-Tronics/Centronics) Schnittstelle ☞Ränder ☞Speicher ☞Stromversorgung ☞Umgebungsbedingungen ☞unterstützte Grafiksprachen ☞
Stiftparameter scheinen keine Auswirkungen zu haben ☞Stiftstärken
Ändern ☞Streifenbildung ☞TTaste, Pfeil-nach-oben ☞Taste, Pfeil-nach-unten ☞Tasten
Aktion ☞Abbrechen ☞Vorschub und Schneiden ☞
Navigation ☞Eingabe ☞Menü ☞Pfeil-nach-oben ☞Pfeil-nach-unten ☞Zurück ☞
Medien&TinteEinführung Bedienfeld SonstigesDrucker- optionen Index Lösungen
A B C D E F G H I J K L M N O P Q R S T U V W X Y Z
Tinte ☞System
Vorsichtsmaßnahmen ☞Tinte verläuft ☞Tintenemulationsmodus
Auswählen ☞Tintenmenü ☞Tintenpatrone
Austauschen ☞Probleme beim Einsetzen ☞Statistik ☞
TintenpatronenHP Tintenzubehör ☞
TintensystemDruckkopf
Ausrichtung ☞Austauschen ☞Statistik ☞
PatroneAustauschen ☞Statistik ☞
Trockenzeit ☞Automatisch ☞
Keine ☞Manuell ☞
Tintenzubehör, Probleme ☞Tintenzubehör. Siehe HP TintenzubehörTransparentfolie, klar ☞Transparentfolie, matt ☞
Transparentpapier ☞Treiber ☞Trockenzeit ☞
Abbrechen ☞Einstellungen
Automatisch ☞Keine ☞Manuell ☞
Prozedur ☞typische ☞
Typische Druckzeiten ☞Typische Trockenzeiten ☞UÜberlappende Linien
Festlegen der Darstellung (Überlagern) ☞Umgang mit Medien ☞Umgebungsbedingungen ☞Universal Serial Bus ☞Unterstützte Medienarten ☞Unvollständige Linien, Probleme ☞USB ☞VVelinpapier ☞Verschwommene Linien ☞Vorschub und Schneiden, Taste ☞WWann ist ein HP Tintenzubehör auszutauschen ☞Warteschlange
Medien&TinteEinführung Bedienfeld SonstigesDrucker- optionen Index Lösungen
A B C D E F G H I J K L M N O P Q R S T U V W X Y Z
Drucken einer Datei trotz Zeitsperre ☞einem Job eine höhere Priorität einräumen ☞Identifizieren eines Jobs ☞Jobpriorität ☞Kopieren eines Jobs ☞Löschen eines Jobs ☞Position ☞Position einer Seite ☞Verwaltung ☞
Web-Seite ☞Weitere Informationsquellen für fehlerhafte Druckausgaben ☞Wiedereinpackposter ☞ZZurück, Taste ☞