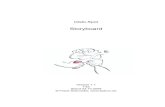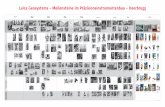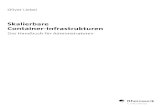Proseminar Geoinformation II Steffen Boigk Versionen 1 Versionen.
VerwendungeinesLeica DISTO™ mit - Leica Geosystems · werden, dass das CAD-Programm auch Plugins...
Transcript of VerwendungeinesLeica DISTO™ mit - Leica Geosystems · werden, dass das CAD-Programm auch Plugins...

Verwendung eines Leica DISTO™ mit
V 1.0 August 2015

22
Die Leica DISTO™-Geräte mit Bluetooth®
Leica DISTO™ D3a BT
Erfordert SPPUnterstützung
Leica DISTO™ D8
Erfordert SPPUnterstützung
Leica DISTO™ D510
Erfordert Bluetooth® 4.0
Leica DISTO™ D810 touch
Erfordert Bluetooth® 4.0
Leica DISTO™ D110
Erfordert Bluetooth® 4.0
Leica DISTO™ S910
Erfordert Bluetooth® 4.0

Leica DISTO™ Bluetooth®
Die ersten Schritte

44
AllgemeinesBluetooth®
Bluetooth® Smart ist mit Bluetooth® 4.0 oder Bluetooth® Smart-fähigen Geräten kompatibel
Bluetooth® Smart verbraucht sehr wenig Energie und ist deshalb standardmäßigeingeschaltet

55
Leica DISTO™ D110Bluetooth® Smart
Bluetooth® kann in den Einstellungen des Leica DISTO™ D110 abgeschalten werden
Der Leica DISTO™ D110 unterstützt Verbindungen zu Windows*, iOS oder Android**
Drücken sie 2 Sekunden um Bluetooth an- oder auszuschalten
* Windows 8 oder höher** Android 4.3 oder höher

66
Leica DISTO™ D510Bluetooth® Smart
Bluetooth® kann in den Einstellungen des Leica DISTO™ D510 abgeschalten werden
Der Leica DISTO™ D510 unterstützt Verbindungen zu Windows*, iOS oder Android**
Zum Ein- bzw. Abschalten "=" drücken
* Windows 8 oder höher** Android 4.3 oder höher

77
Leica DISTO™ D810 touchBluetooth® Smart
Bluetooth® kann in den Einstellungen des Leica DISTO™ D810 touch abgeschalten werden
Der Leica DISTO™ D810 touch unterstützt Verbindungen zu Windows*, iOS oder Android**
* Windows 8 oder höher** Android 4.3 oder höher

88
Leica DISTO™ S910Bluetooth® Smart
Bluetooth® kann in den Einstellungen des Leica DISTO™ S910 abgeschalten werden
Der Leica DISTO™ S910 unterstützt Verbindungen zu Windows*, iOS oder Android**
* Windows 8 oder höher** Android 4.3 oder höher

99
Leica DISTO™ D810 touchBluetooth® Smart
Der Leica DISTO™ D810 touch bietet drei verschiedene Modi zur Verwendung mit Bluetooth®
In die Bluetooth®-Einstellungen gehen
TastenfeldText-Modus
z. B. 7.123m 2‘2“13/32
Tastenfeld Arbeitsblatt-Modus
z. B. 7.123 Dezimalzahlen
App-Modus
TAB: sendet nach jedem Wert einen TabulatorEnter: sendet nach jedem Wert ein Enternone: es wird nur der Wert gesendet
0.0: Dezimaltrennzeichen ist ein Punkt (Standard)0,0: Dezimaltrennzeichen ist ein Komma
Encrypted: für Windows und iOS erforderlich (Standard)Unencrypted: für Android erforderlich

1010
Leica DISTO™ S910 touchBluetooth® Smart
The Leica DISTO™ S910 provides 3 different modes for use with Bluetooth®
In die Bluetooth®-Einstellungen gehen
TastenfeldText-Modus
z. B. 7.123m 2‘2“13/32
Tastenfeld Arbeitsblatt-Modus
z. B. 7.123 Dezimalzahlen
App-Modus
TAB: sendet nach jedem Wert einen TabulatorEnter: sendet nach jedem Wert ein Enternone: es wird nur der Wert gesendet
0.0: Dezimaltrennzeichen ist ein Punkt (Standard)0,0: Dezimaltrennzeichen ist ein Komma
Encrypted: für Windows und iOS erforderlich (Standard)Unencrypted: für Android erforderlich

DISTO™ with
Die ersten Schritte

1212
DISTO™ for Windows 10Verbinden
Öffnen sie das „Action-Center“
Windows 10 im desktop modus
Windows 10 im tablet modus
Wischen sie über den rechten Bildrand richtung Zentrum
Wählen sie „Verbinden“
Wählen sie „Verbinden“

1313
DISTO™ for Windows 10Verbinden
Wählen sie „Andere Gerätetypen“ Wählen sie „Bluetooth“
Finden sie Ihren DISTO™ in der Liste

1414
DISTO™ for Windows 10Verbinden des DISTO™ D110 (E7100i)
Tippen sie auf Ihren DISTO™Wählen sie „Koppeln“
Warten sie bis das Koppelnabgeschlossen ist
DISTO™ ist verbunden

1515
DISTO™ for Windows 10Verbinden des - DISTO™ D810 touch
- DISTO™ S910
Tippen sie auf Ihren DISTO™ Wählen sie „Koppeln“
Warten sie bis das Koppelnabgeschlossen ist
DISTO™ ist verbunden

1616
DISTO™ for Windows 10Verbinden des - DISTO™ D8
- DISTO™ D3aBT
Tippen sie auf Ihren DISTO™ Wählen sie „Koppeln“
Geben sie den Schlüssel «0000» einDISTO™ ist verbunden

1717
DISTO™ for Windows 10Weitere Schritte
Leica DISTO™ D3a BTLeica DISTO™ D330i
Leica DISTO™ D8 Leica DISTO™ D510Leica DISTO™ E7500i
Leica DISTO™ D810 touchLeica DISTO™ D110Leica DISTO™ E7100i
Leica DISTO™ S910
Diese DISTO™ Geräte benötigen DISTO™ transfer – fahren sie auf der nächsten Seite fort
Diese DISTO™ Geräte funktionieren auch ohne DISTO™ transfer – Details ab Seite 27

DISTO™ transfer PC
Die ersten Schritte

1919
DISTO™ transfer PC AllgemeinesDISTO™ transfer für PC bietet folgende Möglichkeiten
1. Daten von einem Leica DISTO™ empfangen und diese an die aktuelle Cursor-Position übertragen. Z.B. wenn DISTO™ transfer im Hintergrund läuft, den Cursor in einer Zelle in Excel platzieren, um dort die Daten einfach über die Bluetooth®-Schnitstelle senden und einfügen, anstatt diese per Tastatur manuell einzugeben
2. Nutzen Sie DISTO™ transfer als Plugin für AutoCAD (Versionen ab 2004) oder für BricsCAD (Versionen ab 9.3.5), um direkt in der Software einen Plan zu zeichnen.
Stellen Sie sicher, dass DISTO™ transfer nach der CAD-Installation installiert wurde oder starten Sie DISTO™ transfer manuell, bevor Sie es als Plugin nutzen.
Um das Plugin für Autocad® und Bricscad zu nutzen, muss die entsprechende CAD-Software gestartet werden und der Befehl „leicadisto“ in der Befehlszeile eingegeben werden. Sollte Leica DISTO™ transfer noch nicht geöffnet sein, wird es sich jetzt automatisch öffnen.
Klicken Sie in den Zeichenbereich und beginnen Sie Messwerte zu übertragen. Wenn Sie Entfernungen und Neigungen übertragen, wird daraus die horizontale Distanz berechnet und in der Zeichnung verwendet.
Wenn die Neigung größer als 75° ist, wird dies als eine vertikale Distanz interpretiert und als Höhe angewendet. Pro Layout kann nur ein Höhenwert eingegeben werden. (wechseln Sie in die 3D-Ansicht, um eine 3-dimensionale Zeichnung zu sehen)

2020
Erste Schritte
Laden Sie sich die neueste von DISTO™ transfer PC (Version 4.0 oder höher) von unserer Leica DISTO™-Webseitehttp://ptd.leica-geosystems.com/common/shared/downloads/inc/downloader.asp?id=11064
Folgen Sie den Anweisungen während des Downloads
DISTO™ transfer arbeitet mit allen Windows Betriebssystemen ab der Version Windows XP mit Bluetooth® 2.1 aufwärts. Nur bei Geräte mit Windows 8.1 wird das Bluetooth® 4 der Computer Hardware unterstützt.

2121
DISTO™ transfer für Windows 10Software Starten
Um das Programm zu starten,
das Programm-Symbol drücken
Es erscheint der Startbildschirm
Wenn ein Bluetooth® smart Gerät gekoppelt ist, startet Leica DISTO™ transfer sofort automatisch. Falls nur Bluetooth® 2.1 oder gar kein Gerät verfügbar ist, erscheint folgender Auswahl-Screen:

2222
DISTO™ transfer für Windows 10Übersicht
Zeigt das verbundene Gerät
ÜbertrageneDistanz
ÜbertrageneNeigung
Einheitenaktivieren
Detaileinstellungen zu den Einheiten
Sendet ein «Enter» nach dem Wert
z.B.: In Excel eine Zelle nach unten
Sendet einen „Tabulator“ nach dem Wert
z.B.: in Excel eine Zelle nach rechts
Kovertierung meter in mm
oder cm
Kovertierung in imperiales
Format

2323
DISTO™ transfer für Windows 10Erweiterte Einstellungen
Öffnen durch das Maximieren des Fensters
Konfigurationsmöglichkeit für definierte Eingabemasken (z.B.: CAD Programme)
Messprotokoll Automatische Messwiederholung Erweiterte Einstellungen

2424
DISTO™ transfer für Windows 10Gut zu wissen ...
Wenn Sie die Verbindung eines Gerätes lösen wollen, um die automatische Erkennung zu unterbinden, schalten Sie entweder Bluetooth® direkt am DISTO™ aus oder drücken Sie „Remove device“ in den Einstellungen Ihres Windows 10-Gerätes. Um ein Gerät in Windows 10 zu entfernen, müssen Sie dasselbe Menü aufrufen wie beim Hinzufügen eines Gerätes.
Wenn ein Leica DISTO™ D810 touch oder DISTO™ S910 bereits mit einem iOS-oder Windows 10-Gerät verbunden ist, kann er nicht gleichzeitig mit einem zweiten Gerät verbunden werden. Die Verbindung zum ersten Gerät muss zuerst gelöst werden.
Um DISTO™ transfer als Plugin zu verwenden, muss zuerst sicher gestellt werden, dass das CAD-Programm auch Plugins unterstützt. Versionen von AutoCAD LT oder kostenfreie Test-Downloads unterstützen z.B. keine Plugins.
Das Senden von Daten von einem Computer an den DISTO™ wird von Bluetooth® smart nicht unterstützt. Funktionen, die das Senden von Daten betreffen, können bei solchen Geräte nicht genutzt werden.

2525
DISTO™ transfer für Windows 10Leica DISTO™ D8 und Leica DISTO™ D3aBT
Sollte DISTO™ transfer Ihren DISTO™ nicht erkennen, obwohl sie mit dem Windwos Gerät verbunden sind, starten sie bitte folgendes Programm im Startmenü

2626
DISTO™ transfer für Windows 10Leica DISTO™ D8 und Leica DISTO™ D3aBT
Nun selektieren sie die Auswahlbox „Always use the Microsoft BT Stack...“, drücken sie „ok“ und starten sie DISTO™ transfer neu

Tastatur Modus
Die ersten Schritte

2828
Tastatur Modus für Windows 10Erste Schritte
Dieser Modus wird nur vom Leica DISTO™ D810 touch und Leica DISTO™ S910 unterstüzt
Bitte verwenden Sie zum Koppeln der Geräte den Bluetooth® Manager. Das Windows 10 Gerät und der Leica DISTO™ stellen sofort, wenn sie gekoppelt undauch beide eingeschaltet sind, eine Verbindung her (siehe Seite 15)
Der Leica DISTO™ wird als Tastenfeld angesehen. Das heißt, wenn Sie einenMesswert senden, denkt das Windows 10 Gerät, Sie geben den Wert auf einemTastenfeld ein

2929
Tastatur Modus für Windows 10Erste Schritte
Sie müssen für den DISTO™ D810 touch und den Leica DISTO™ S910 einen der folgenden Modi einstellen (siehe auch Seite 9 dieser Präsentation)
Arbeitsblatt-Modus: In diesem Modus senden Sie Dezimalwerte ohne Einheit zur weiteren Berechnung
Text-Modus: In diesem Modus senden Sie Werte auf dem Gerätedisplay mit Einheit zur Dokumentation

3030
Tastatur Modus für Windows 10Daten senden und in einem Programm navigieren
Nach dem Koppeln der Geräte ändern sich die Favoritentasten, so dass Sie mit ihnen Messwerte senden oder navigieren können
Wenn die Pfeiltasten an dem DISTO™ eingeschaltet sind, können Sie mit ihnen z. B. in
Excel navigieren
Sendet den aktuellen Wert in der Hauptzeile des DISTO™ an die aktuelle Cursorposition in einer
beliebigen App

3131
Tastatur Modus für Windows 10Gut zu wissen
Wenn Sie die Geräte trennen möchten, um eine automatische Detektion zuverhindern, schalten Sie entweder Bluetooth® am DISTO™ aus oder drücken in den Einstellungen des Windows8-Geräts auf „Gerät entfernen“. Um in Windows 8 ein Gerät zu entfernen, rufen Sie das gleiche Menü wie zumHinzufügen eines Geräts auf
Wenn ein Leica DISTO™ D810 touch bereits mit einem iOS- oder Windows8-Gerät gekoppelt ist, kann er nicht gleichzeitig mit einem zweiten Gerät gekoppeltwerden. Er muss erst von dem ersten Gerät getrennt werden!

3232
Tastatur Modus für Windows 10Gut zu wissen
Windows 10 überstützt einen «tablet mode»
Wenn sie den Tastatur Modus benutzen und die erste Messung übertragen, wird die Tastatur am Bildschirm ausgeblendet. Windows denkt, dass eine Tastatur angeschlossen ist. Damit sie die Tastatur am Bildschirm jedoch weiterhin verwenden können, schalten sie bitte in den Tablet Modus und wählen sie die Tastatur aus der unteren Leiste
Windows 10 tablet mode Windows 10 desktop mode
Tippen sie auf «tablet mode» um diesen ein-bzw. auszuschalten
Im desktop mode können sie die Tastatur aus der Leiste manuell öffnen