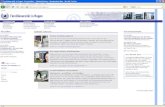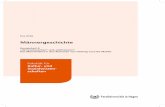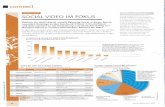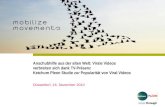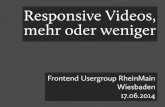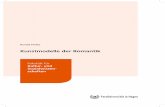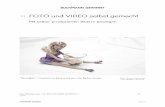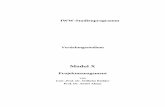Videos in Moodle einfügen - fernuni-hagen.de · Klick auf „youtube“ beantwortet. Nun wird die...
Transcript of Videos in Moodle einfügen - fernuni-hagen.de · Klick auf „youtube“ beantwortet. Nun wird die...

Dr. Björn Fisseler
Videos in Moodle einfügen
Stand: März 2019

Inhaltsverzeichnis
1 Videos in Moodle ............................................................................................................................ 3
2 Einfügen von YouTube-Videos ........................................................................................................ 3
2.1 Vorgehen .................................................................................................................................. 3
2.2 Textseite erstellen .................................................................................................................... 4
2.3 YouTube-Video einfügen.......................................................................................................... 4
2.3.1 Video mittels Generico-Plugin einfügen ................................................................................ 5
2.3.2 Video über die Quelltext-Ansicht einfügen ........................................................................... 5
2.4 Folien einfügen......................................................................................................................... 7
2.5 Untertitel .................................................................................................................................. 9
2.6 Abschluss .................................................................................................................................. 9
2.7 Anmerkungen ......................................................................................................................... 10
3 Videos mit H5P einfügen ............................................................................................................... 11
3.1 Interaktiven Inhalt erstellen................................................................................................... 11
3.2 Inhaltstyp auswählen ............................................................................................................. 11
3.3 Video einfügen ....................................................................................................................... 12
3.4 Untertitel einbinden............................................................................................................... 12
3.5 Folien und Transkripte ergänzen ........................................................................................... 14
3.6 Abschluss ................................................................................................................................ 16

Dr. Björn Fisseler, FernUniversität in Hagen 3
1 Videos in Moodle
In vielen Lehrangeboten der Psychologie werden selber erstellte Videos genutzt. Derzeit (Stand März
2019) gibt es zwei Varianten, wie Videos den Studierenden zur Verfügung gestellt werden können:
entweder wird dazu der FernUni-eigene Streamingserver genutzt oder die Videos werden über
YouTube ausgespielt. Beide Lösungen haben Vor- und Nachteile. So passen sich YouTube-Videos
automatisch an die verfügbare Bandbreite und Auflösung an, was den Studierenden immer die
bestmögliche Qualität garantiert. Auf dem eigenen Streamingserver werden die Videos in einer sehr
hohen Auflösung vorgehalten, was bei geringer Bandbreite zu Problemen führen kann.
2 Einfügen von YouTube-Videos
Die hauseigene Videolösung der Fernuniversität stellt Videos auf einem separaten Server in einer
Auflösung zur Verfügung. Studierende müssen sich erneut anmelden, um die Videos anschauen zu
können. Zudem ist eine Integration von Untertiteln nicht möglich.
YouTube dagegen erlaubt die Integration von Videos an beliebiger Stelle in Onlinekursen. Videos
werden automatisch in verschiedenen Auflösungen und Qualitätsstufen bereitgestellt, wodurch
Videos auf verschiedenen Geräten (Computer, Tablet, Handy) problemlos abgespielt werden können.
Weiter erlaubt YouTube die einfache Einbindung von Untertiteln und stellt einen aktuellen HTML5-
basierten Player zur Verfügung.
2.1 Vorgehen
• Für das Hochladen und Bereitstellen von Videos in YouTube wird ein Funktionsaccount genutzt. Zur Nutzung von YouTube ist also keine Google-Mailadresse erforderlich. Es muss aber ein Konto bei YouTube angelegt werden, das in diesem Fall über eine Fernuni-Mailadresse läuft.
• Aktuell werden über diesen Funktionsaccount Videos in einem Modul bedient. Die Videos von Modul 1 sind in einem Kanal gebündelt, wobei die Videos der verschiedenen Kurse in eigenen Playlists geführt werden. Der Kanal darf nicht in den Empfehlungen anderer Kanäle angezeigt werden. Es werden auch keine Anzeigen neben den Videos zugelassen.
• Alle Playlists und alle Videos sind nicht gelistet, dadurch können sie nicht in YouTube per Suchfunktion gefunden werden. Um die Videos direkt in YouTube anschauen zu können, muss die URL bekannt sein.
• Für einzelne Videos sind keine Kommentare und keine Bewertungen zugelassen. Die Integration von Videos erfolgt über https-Links und mit Aktivierung aller möglichen Datenschutzeinstellungen in YouTube.
Das ZMI hat eine ausführliche Anleitung zur Arbeit mit YouTube erstellt, die ausführlich das Anlegen
eines Kontos bei YouTube dokumentiert und auch die Datenschutzvereinbarung enthält, die vor der
Nutzung von YouTube unterschrieben werden muss.
Um die folgenden Schritte nachzuvollziehen, muss in Moodle der Bearbeitungsmodus aktiviert sein.

Inhalte und Medien in Moodle
2.2 Textseite erstellen
Zuerst muss im entsprechenden Abschnitt der Kursumgebung eine neue Textseite angelegt werden.
Diese Textseite wird das Vorlesungsvideo und – bei Bedarf – die Folien zur Vorlesung enthalten.
Jede Textseite benötigt einen eindeutigen Namen und ggf. eine Beschreibung. Ob die Beschreibung im
Kurs angezeigt wird, kann über die entsprechende Einstellung gesteuert werden. Nun werden Video
und Folien im Seiteninhalt eingefügt.
2.3 YouTube-Video einfügen
Es gibt verschiedene Möglichkeiten, ein YouTube-Video in Moodle einzubinden. In diesem Handout
werden zwei verschiedene Varianten vorgestellt. Für beide wird zunächst die sogenannte ID des
YouTube-Videos benötigt. Dazu wird das Video in YouTube aufgerufen und auf „Teilen“ geklickt. Es
erscheint ein Dialogfenster mit der Kurz-URL des Videos. Von dieser Kurz-URL wird der Teil hinter dem
letzten Schrägstrich benötigt, die eindeutige ID des Videos:
Abbildung 1: ID eines YouTube-Videos
Die ID des Beispielvideos lautet: G_mf87o90-g
Jetzt kann das Video in die Textseite eingefügt werden. Zunächst die einfachere Variante.

Inhalte und Medien in Moodle
2.3.1 Video mittels Generico-Plugin einfügen
Dazu wird im Editor auf die
Generico-Schaltfläche geklickt
(siehe auch Error!
Reference source not found.)
und die Frage „What do you
want to insert?“ mit einem
Klick auf „youtube“
beantwortet. Nun wird die ID
des Videos in das
entsprechende Feld
eingetragen und auf „Insert“ geklickt. Im Seiteninhalt erscheint als Ergebnis folgender Text:
{GENERICO:type="youtube",youtubeid="G_mf87o90-g"}. Dieser wird von Moodle nach dem Speichern
durch das Video ersetzt:
Abbildung 3: YouTube-Video in einer Textseite eingebettet – Beispiel 1
Wird das Video auf diese Weise eingefügt, dann füllt es den zur Verfügung stehenden Bereich nur zu
70% aus (Stand: September 2017). Soll das Video den gesamten Bereich ausfüllen, muss eine
komplexere Lösung gewählt werden.
2.3.2 Video über die Quelltext-Ansicht einfügen
Hierzu wird der Quelltext des Seiteninhalts aufgerufen (Symbol „<>“ im Editor) und folgender HTML-
Code eingegeben:
Abbildung 2: Dialog zum Einfügen des YouTube-Videos

Inhalte und Medien in Moodle
<div class="iframe-container" style="position:relative; margin-
bottom: 30px; padding-bottom:56.25%; padding-top:25px; height:0; max-
width:100%;">
<iframe style="position:absolute; top:0; left:0; width:100%;
height:100%; border:none;" src="https://www.youtube-
nocookie.com/embed/G_mf87o90-g?rel=0&showinfo=0"
allowfullscreen=""></iframe>
</div>
Hier wird die ID des YouTube-Videos an der markierten Stelle hinter dem „/embed/“ in die URL
eingetragen. Der Vorteil dieser Lösung ist, dass das Video den gesamten verfügbaren Bereich ausnutzt:
Abbildung 4: YouTube-Video in einer Textseite eingebettet - Beispiel 2
Die Videos beider Lösungen verhalten sich responsiv, d.h. sie passen sich automatisch dem
verfügbaren Anzeigebereich an. Auf Smartphones und Tablets sind sie dadurch genauso gut nutzbar
wie am Computer.
Jetzt werden noch die Folien als Datei in die Textseite integriert.

Inhalte und Medien in Moodle
2.4 Folien einfügen
Zuerst müssen die Vorlesungsfolien als Datei eingefügt werden. Dazu auf den Button „Dateien
verwalten“ im Editor klicken. Es erscheint ein Dialog, mit dem die Dateien der Textseite verwaltet
werden können. Die Foliendatei (PowerPoint, PDF, o. ä.) kann nun einfach per Drag&Drop mit der
Maus in das Dateifeld gezogen werden. Dann wird die Datei hochgeladen.
Abbildung 5: Dialog zur Verwaltung von Dateien
Wenn die Datei erfolgreich hochgeladen wurde, wird das Dialogfeld einfach über das „X“ geschlossen.
Die auf diese Weise hochgeladene Datei wurde nun in die Textseite eingebettet.
Jetzt wird der Text „Folien“ mit der Maus markiert und dort ein Link eingefügt. Im Dialogfeld „Link
anlegen“ nun den Button „Repositories durchsuchen...“ aufrufen. Über „Eingebettete Dateien“ kann
die soeben hochgeladene Datei aufgerufen und ausgewählt werden.

Inhalte und Medien in Moodle
Abbildung 6: Dateiauswahl
Es sollte automatisch in der
Dateiauswahl die gerade
eingefügte Foliendatei
erscheinen. Diese auswählen
und im folgenden Dialog „Datei
auswählen“ bestätigen
Abbildung 7: Dateiauswahl bestätigen

2.5 Untertitel
Wenn für ein YouTube-Video Untertitel erstellt wurden, sollten diese auch direkt in YouTube in das Video
eingebunden werden. Dafür wird das entsprechende Video om YouTube-Studio aufgerufen und bearbeitet. Im
Abschnitt „Erweitert“ können im Bereich „Originalsprache des Videos und Untertitel“ Untertitel in den Formaten
.SRT, .VTT oder anderen Formaten hochgeladen werden. Liegen die Untertitel in anderen Formaten vor, können sie
problemlos in z.B. das VTT-Format umgewandelt werden. Teilweise gehen bei diesen Konvertierungen aber
Formatierungen (fett, kursiv, unterstrichen u.ä.) verloren.
2.6 Abschluss
Die Textseite mit Video und Folien ist jetzt fertig. Zum Speichern entweder „Speichern und zum Kurs“ oder
„Speichern und anzeigen“ wählen. Es erscheint möglicherweise ein Dialog, der mit „Seite verlassen“ bestätigt
werden muss. Die Seite sollte anschließend so aussehen:
Abbildung 8: Beispiel für ein Video mit ergänzenden Folien

2.7 Anmerkungen
In der aktuellen Version 3 bietet Moodle leistungsstarke Lösungen, um Audio und Video in Inhalte einzufügen. Über
das Symbol „Medien“ im Editor lassen sich beliebige Audio- und Videoinhalte einfügen und außerdem mit
Untertiteln versehen. Zum derzeitigen Stand (September 2017) bietet sich diese Variante aber nicht zur Integration
von Videos an. Die Dateien werden derzeit nämlich im Dateibereich des Moodle-Kurses gespeichert. Da
Videodateien in der Regel sehr groß sind, würde es den Server überlasten, wenn nun alle Videos dort gespeichert
würden. Externe Lösungen wie YouTube (und ein mögliches künftiges Videomanagementsystem) lagern die Dateien
aus. Dadurch werden Videos nicht z. B. bei der Kursduplizierung kopiert und der Dateibereich bleibt überschaubar.
Für einzelne Audioinhalte ist die Speicherung in der Kursumgebung i.d.R. vertretbar.

3 Videos mit H5P einfügen
3.1 Interaktiven Inhalt erstellen
Um ein Video mit Hilfe von H5P einzufügen, muss zunächst eine Aktivität des Typs „Interaktiver Inhalt“ erstellt
werden:
• Gehen Sie in die gewünschte Moodle-Kursumgebung.
• Schalten Sie den Bearbeitungsmodus ein.
• Wählen Sie im gewünschten Abschnitt aus der Auswahlliste „Aktivität anlegen…“ den Punkt „Interaktiver
Inhalt“ aus.
Es erscheint das Konfigurationsfenster für den neuen interaktiven Inhalt. Geben Sie dem Inhalt zunächst im Feld
„Name“ einen geeigneten Namen.
3.2 Inhaltstyp auswählen
Um mit H5P ein Video einzufügen, wählen
Sie aus der Liste mit den Inhaltstypen den
Eintrag „Interactive Video“ aus.
Es öffnet sich anschließend der „Interactive
Video Editor“, mit dem das Video eingefügt
und konfiguriert wird.
Abbildung 9: Inhaltstyp in H5P auswählen

3.3 Video einfügen
Abbildung 10: Dialog zum Einfügen von Videos
Klicken Sie im Abschnitt „Add a video“ auf das + Symbol, um ein Video hinzuzufügen. Es erscheint ein Dialogfenster
mit einem Textfeld für eine Video-URL. In dieses Textfeld muss nun die URL des Videos eingetragen werden, z.B.
http://video.fernuni-hagen.de:8080/aop/03423/03423_01.mp4
Auch YouTube-Videos können so eingebunden werden, allerdings entspricht diese Vorgehensweise nicht den
Absprachen mit dem Datenschutz.
Mit einem Klick auf „Insert“ wird das Video eingebunden.
3.4 Untertitel einbinden
H5P unterstützt Untertitel im Format VTT, das von ZMI standardmäßig bei der Untertitelung verwendet wird.
Sollten Untertitel in einem anderen Format vorliegen, können diese in das Format VTT umgewandelt werden.
Was ist der Unterschied zwischen Captions und Subtitles?
Im Englischen wird oft zwischen Captions und Subtitles unterschieden, während im Deutschen oft nur von
Untertiteln die Rede ist. Captions sind umfassender als Subtitles. Während Subtitles primär die gesprochene
Sprache eines Videos wiedergeben, werden bei Captions auch andere Audioinhalte wiedergegeben („Tür knallt“,
„*Musik*“).

Abbildung 11: Dialog zum Einfügen von Untertiteln
So fügen Sie Untertitel hinzu:
1. Klappen Sie zunächst den Dialogbereich „Text tracks“ auf.
2. Vergeben Sie nun eine Bezeichnung für den Texttrack. Es können mehrere Texttracks zu einem Video
hinzugefügt werden. Bei Untertiteln bietet sich natürlich die Bezeichnung „Untertitel“ an.
3. Als Typ wird „Captions“ ausgewählt.
4. Nun muss noch die Sprache des Texttracks angegeben werden. Für deutschsprachige Untertitel ist der Code
„de“.
5. Jetzt muss noch die Datei mit den Untertiteln ausgewählt werden. Nach einem Klick auf „Add“ erscheint
ein Dateiauswahldialog, mit dem Sie die gewünschte Datei auswählen können.
Damit wurden die Untertitel hinzugefügt. Sollen weitere Tracks zum Video hinzugefügt werden, können Sie über
„Add Track“ weitere Texttracks hinzufügen.

3.5 Folien und Transkripte ergänzen
Foliensätze und Transkripte zum Video können gut in der Beschreibung zum H5P-Inhalt eingefügt werden. So ist
sichergestellt, dass z.B. beim Verschieben des Videos in der Kursumgebung die dazugehörenden Inhalte mit an die
neue Position verschoben werden. Das Vorgehen wird am Beispiel eines Transkripts erläutert. Zunächst muss das
Transkript in den Dateibereich des Inhalts eingefügt werden.
Abbildung 12: Beschreibungsfeld eines interaktiven Inhalts
Wählen Sie dazu im Editor im Beschreibungsbereich das Symbol für „Dateien
verwalten“ aus. Es erscheint ein Dialogfenster. Fügen Sie die Datei mit dem
Transkript per Drag&Drop oder über den Dateiauswahldialog ein. Beim Hochladen
erscheint ein Infodialog zum Urheberrecht, den Sie mit einem Klick auf
„Hochladen“ bestätigen.
Nun kann in der Beschreibung des Inhalts auf das Transkript verlinkt werden.
Markieren Sie dazu den Text, der als Link verwendet wird, und klicken auf das Linksymbol. Im Dialogfenster wählen
Sie anschließend „Repositories durchsuchen…“. In der nun erscheinenden Dateiauswahl wählen Sie das soeben
hochgeladene Textdokument aus:
Abbildung 13: Dateien verwalten

Abbildung 14: Datei auswählen
Jetzt können die Studierenden in der Beschreibung des Videos auf das Transkript zugreifen.
Abbildung 15: Beschreibung mit verlinktem Transkript
Für Foliensätze und andere Dateien, die mit dem Video angeboten werden sollen, kann entsprechend verfahren
werden.

3.6 Abschluss
Die Textseite mit Video, Transkript und Folien ist jetzt fertig. Zum Speichern entweder „Speichern und zum Kurs“
oder „Speichern und anzeigen“ wählen. Es erscheint möglicherweise ein Dialog, der mit „Seite verlassen“ bestätigt
werden muss. Die Seite sollte anschließend so aussehen:
Abbildung 16: Fertiges Video, das mit H5P eingebunden wurde
Über das CC-Symbol in der Bedienleiste des Videoplayers können die Studierenden die Untertitel und andere
Texttracks ein- und ausschalten.