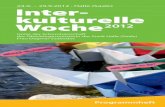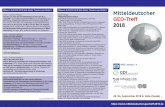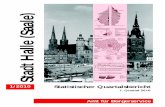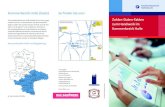von Prof. Thomas Buchholz, Halle (Saale)
Transcript of von Prof. Thomas Buchholz, Halle (Saale)

1
Probleme mit dem Klang in Sibelius® 5 von Prof. Thomas Buchholz, Halle (Saale)
Viele Anwender, die auf Sibelius® 5 umgestellt haben, sind ob der etwas komplizierten Einstellung etwas ratlos, da auch das Referenz-Handbuch dazu leider nur ungenügende Anleitung gibt. Oft ist es so, dass manchen mach der alten MIDI – Klangbibliothek sucht, ein andere hat noch andere VST-Instrumente und so mancher will einfach einmal wissen, warum nach dem Laden von Dateien aus älteren Versionen, die Wiedergabe nicht klappt. Dafür gibt es meist die Erklärung, dass die Anwender die Programmstruktur noch nicht verstanden haben, da sie wesentlich von den älteren Sibelius-Versionen abweicht. Für die Soundwiedergabe in Notationsprogrammen sind Wiedergabegeräte ver-antwortlich. Einfache Programme beschränken sich auf die alte MIDI-Technologie. Professionelle Anwendungen bieten einiges mehr und arbeiten mit Samples bzw. virtuellen Instrumenten.
Das Einrichten der Wiedergabegeräte Zuerst müssen die Wiedergabegeräte eingerichtet werden. In Sibelius® 5 unter Play - Wiedergabe-Geräte, Registerkarte "Aktive Geräte" zeigt das Programm im linken Fenster alle verfügbaren Geräte an, die Sie durch den Button "Aktivieren" als aktive Geräte bereitstellen können. Manche Gräte haben verschiedene Soundsets, die Sie durch Klick eines Rollup-Menüs einstellen können. Das ist z.B. beim KontaktPlayer2 so. Da Sie eventuell diverse Bibliotheken haben (GPO, Choral ...) müssen sie den Kontaktplayer2 mehrfach aktivieren und dann jedes Mal ein anderes Soundset aktivieren. Es ist güns-tig, auch das Gerät (durch Doppelklick) umzubenennen, damit Sie es in Ihrem Midi-Interface auch erkennen und entsprechend des gewünschten Sounds aktivieren können. (Das Midi-Interface öffnet sich, wenn sie sie das Fenster Wiedergabe-Geräte geschlossen und unter Menü Fenster den Eintrag "Mixer" wählen oder einfach die Taste M drücken. Dazu aber später.) Im Wiedergabegeräte Fenster haben Sie nun die Möglichkeit, auch Midi-Geräte und andere VST-Instrumente zu aktivieren. Wenn Sie hier kein Midi-Wiedergabegerät aktiviert haben, gibt es keine Möglichkeit der Wiedergabe von Midi-Klängen wie GM oder GM2, Roland ... usw. Je nachdem wie Ihr Midi-Gerät konfiguriert ist, ver-fügt es über unterschiedliche Bibliotheken, Bänke von Sounds. Das muss man konkret ausprobieren. Zum Schluss müssen Sie Ihre Konfiguration speichern. Klicken Sie auf „Neu“ und geben Sie der Kon-figuration einen Namen. Es ist nicht zu raten, eigene Konfigurationen unter den voreingestellten Ein-trägen zu speichern. Sie können beliebig viele Konfigurationen erstellen und speichern. Absurd ist es hingegen sogenannte Super-Konfigurationen mit allen verfügbaren Geräte u erstellen, da diese dann alle beim Start geladen werden, ohne dass man Sie wirklich benötigt und eben viel Speicher brau-chen. Wenn Sie also ausschließlich GM2-Klänge verwenden wollen, dann sollten Sie keinen Kon-taktplayer laden und dafür eine entsprechende eigene Konfiguration erstellen.
Das Midi-Interface in Sibelius einrichten Der Mixer ist das Midi-Interface in Sibelius. Um Fehler in Ihren eigenen Notendateien auszuschließen sollten Sie aber erste eine neue Partitur beginnen. Hierzu gibt es ein selbsterklärendes Fenstersystem in mehreren Schritten, die recht eindeutig sind. Die gewählten Instrumente sind bereis mit Standard-Sounds belegt. Das kann man später auch verändern. In unserem Fall laden Sie ein Klaviersystem und eine Violine. Dazu wählen Sie Datei - Neu und unter Manuskriptpapier den Eintrag „Leer“ und klicken auf „Weiter“. Die folgende Frage ist mit Ja zu beantworten. Im Instrumentenfenster ganz oben links wählen Sie "alle Instrumente" und im Fenster darunter den Eintrag "Tasteninstrumente". Im mitt-leren Fenster unter „Instrument:“ klicken Sie auf „Klavier“ und dann auf den Button "Zur Partitur hinzu-fügen", so dass nun im rechten Fenster die Einträge „+Klavier (a)“ und „+ Klavier (b)“ erscheinen. Nun gehen Sie im linken Fenster (Familie:) auf den Eintrag "Streicher" und wählen in der Instrumentenliste (mittleres Fenster) den Eintrag "Solo Violine" und dann wieder ein Klick auf den Button "Zur Partitur hinzufügen". Da Sibelius wie auch Finale den Peterszahlenschlüssel für Orchester verwendet, steht die Violine unter dem Klavier, was ja im Orchester völlig richtig wäre. In der Kammermusik jedoch ist das falsch. Sie müssen nun im rechten Fenster den Eintrag "+Solo Violine" markieren und mittels des Buttons "Nach oben" die Violine hochsetzen. (Das geht übrigens immer, auch wenn die Partitur schon fertig geschrieben ist. Sie gelangen dann in das Instrumenten-Fenster über das Kürzel I.) Geben Sie nun OK. Unter Stilvorlagen gibt es eine Reihe vordefinierter Darstellungsstile, die man auch später noch verändern kann. Wenn Sie „Weiter“ klicken werden Sie nun nach Taktart, Tempo, Auftakt, Bal-

2
kengruppierung, Metronomzahl und „Weiter“ nach Tonart und „Weiter“ nach Titel, Komponist ... ge-fragt. Sie können das Prozedere jederzeit unterbrechen und auf den Button "Fertigstellen" klicken. Alle Einträge sind auch später noch möglich. Jetzt erscheint die Notenseite und wenn Sie nun ein paar Töne eingeben geht das über das Keypad. Klicken Sie jetzt die Taste M oder gehen Sie unter Menü Fenster auf Mixer. Es erscheint:
Klicken Sie nun auf das kleine Dreieck vor dem Eintrag Violine, so dass sich das Dreieck nach unten dreht und das komplette Rack aufklappt.
Nun klicken Sie auf das Rollup-Menü und stellen sich das Soundset ein, wie es weiter oben beschrie-ben, bereits eingestellt ist. Danach klicken Sie auf die kleine Sonne und es erscheint der Kontaktplay-er 2:
Im Rack finden Sie nun unter Purge ein rotes Rechteck. Es bedeutet, dass der Sound noch nicht ge-laden ist. Sie klicken dann in der oberen Zeile des Fensters auf Purge und dann auf der reload all samples-Eintrag:

3
Nun werden die Samples geladen und aus dem roten wird ein grünes Rechteck:
Um nun auch das Klavier zu bekommen wählen Sie beispielsweise in der GPO-Bibliothek das Grande Piano durch Doppelklick aus:

4
Nun erscheint das Instrumentenrack für das Klavier. Es gilt für beide Notenzeilen des Klaviers. Auch hier müssen Sie über „Purge“ die Samples neu laden, damit Ihnen die Klänge auch zu Verfügung stehen:
Für beide Instrumente sind nun die Samples geladen. Dieser Ladevorgang wird in einem Fenster an-gezeigt. Was dabei im Einzelnen passiert, ist hier nicht von Bedeutung. In der Regel geht das sehr schnell. Nach dem Ladevorgang schließt sich das Listenfenster und der Klang ist geladen. Man er-kennt dieses an den grünen Quadraten unter dem Eintrag „Purge“ in jedem Instrument einzeln.
Wenn das erfolgt ist, können sie den Kontaktplayer schließen und sehen den Mixer wieder. Hier müs-sen Sie nun auch für das Klavier das GPO-Gerät auswählen, wie es oben für die Violine bschrieben ist. Vergessen Sie nicht, zuerst das Rack zu öffen, um die Einträge dafür sichtbar zu machen:

5
Sollten Sie zwischendurch Probleme haben und sich der Kontaktplayer nicht öffnen, dann speichern Sie die Datei, schließen diese und öffnen sie neu. Sibelius müssen Sie aber nur dann neu starten, wenn sie keine neuen Geräte aktiviert haben. Die Funktionalität des Ladens von Sounds ist sehr von der Konfiguration der Speicherverwaltung auf Ihrem Rechner und auch anderen Faktoren abhängig.
Das Einrichten von Midi-Klängen Dieses geht über ein Wavetable der Soundkarte oder über ein VST-PlugIn, also einen virtuellen Klangerzeuger. Zuerst werden wir uns dafür unsere Wiedergabe-Geräte einrichten, in dem alle Kon-taktplayer und alles, was nicht MIDI macht rausfliegt und die Midi-Geräte aktiviert werden. Das spei-chert man dann als neue Konfiguration beispielsweise unter MIDI ab, indem man auf den Button Neu klickt. Hier meine Konfiguration mit dem Midi-Synthesizer FM7 von NI und den Bordmitteln von Win-dows. Im rechten Fenster kann man die verschiedenen Midi-Bibliotheken auswählen:
Gehen wir nun nach dem Schließen des Fensters wieder in den Mixer und nun muss die entspre-chende Geräteoption ausgewählt werden:

6
Wenn man also die Soundkartenklänge oder die Windows-Klänge wählt, dann kann man durch das Klicken auf die Sonne keine weiteren Fenster bekommen. Das ist bei den VST-Instrumenten anders. Hier wähle ich als Beispiel FM7 für das Klavier. Es ist möglich alle VST-Instrumente in Sibelius auf diese Weise zu laden. Die Einstellungsfenster sind dann sehr unterschiedlich. Die angeführten Bei-spiele sind nur stellvertretend für viele andere Instrumente zu verstehen. Software-Instrumente in dem von Steinberg® entwickelten VST-Format können im Internet aber auch im einschlägigen Fachhandel erworben werden. Am günstigsten sind natürlich die im Bundle mit Sibelius angebotenen Bibliotheken, da diese automatisch in Sibelius integriert werden und bestens laufen. Ich habe hier aber absichtlich mit fremden Produkten gearbeitet, um die Situation vieler Anwender anzusprechen, denen vielleicht der Erwerb der SibeliusSound-Produkte zu kostenintensiv ist. Meine Alternative als VST-Instrument ist FM7 von NI. Das gibt es bei einigen Produkten auch als Zusatz. Als Klangbibliothek habe ich also FM7 ausgewählt:
Hier ist die kleine Sonne aktiv und dahinter verbirgt sich nun das Programmfenster des VST-Instruments FM7, so dass man die Klänge auswählen kann. Klickt man also auf die kleine Sonne er-scheint nun nicht mehr das gewohnte Kontaktplayer-Fenster, sondern jenes Fenster, welches zum Einrichten der VST-Instrumenten-Bibliothek beigegeben ist. Das kann also bei einem anderen VST-PlugIn völlig anders aussehen, als hier abgebildet. Wie nun dort die Instrumente selektiert werden, das ist von der Programmoberfläche abhängig. Manche VST-PlugIns lassen sich sehr gut bedienen, andere machen es dem Anwender schwerer, die nötigen Einstellungen zu finden. Das schon ältere FM7 ist recht benutzerfreundlich eingerichtet und die Auswahlahl der Klänge dürfte nicht besonders schwer fallen.

7
Wichtig war die Einstellung des Soundsets im Wiedergabe-Geräte-Menü. Ohne diese Einstellung, kann das Gerät keine Soundbibliotheken laden. Im Geräte-Fenster kann man das alles sehen, wie die folgende Abbildung zeigt. Die Belegung der je 128 Klänge in General MIDI (GM) oder General MIDI 2 (GM2) ist standardisiert und kann im Internet abgerufen werden. Das ist aber für die Arbeit mit Sibelius nicht unbedingt wichtig, da ja der Mixer den Inhalt an Instrumenten anzeigt. Außerdem gibt es unter-schiedliche Programmnummer-Belegung, weil einige Hersteller von 0 – 127 und andere von 1 – 128 zählen. Es ist ohne Sinn, darüber seine Gedanken zu verlieren. Hier sehen Sie die Einstellung der Geräte, die letztlich für die Soundsets verantwortlich sind:

8
Wenn Sie das GPO oder die Jazz Big Band Bibliothek nicht als Sibelius-Bundle sondern einzeln oder im Verbund mit anderen Notationsprorammen wie Finale® oder Overture® gekauft haben, werden Sie dieses ebenfalls als VST- Instrument vorfinden. Voraussetzung ist dabei, das die dll-Dateien der betreffenden VST-Instrumente im Programmverzeichnis [Sibelius Software] im Ordner [VST-Plugins] gespeichert wurden. Auch sollte selbstverständlich auch das VST-Programm ordnungsgemäß instal-liert sein. Bestenfalls wie Sibelius Software auch unter C:/Programme. Dass die Soundkarte bzw. der Chipsatz ASIO-Treiber unterstützt und diese auch installiert sein müssen, erwähne ich hier nur am Rande. Hier ein Beispiel mit Garritan Jazz Big Band. Ich erstelle also eine Geräte-Konfiguration mit dem VST-Instrument Jazz Big Band und wähle mir ein Soundset aus. Dann öffne ich wieder den Mixer für meine Testpartitur mit Violine und Klavier. Im Mixer stellt man als Wiedergabegreät das Garriton Jazz Big Band-VST ein:
Ist dieses Wiedergabegerät eingestellt, wird das Sonnensymbol aktiviert. Durch einen einfachen Klick auf die Sonne gelange ich zum VST - Einstellfenster:
In der obersten Zeile ist nun das erste Instrumentenkästchen blau aktiviert. Man drückt nun auf den Button LOAD und gelangt in das Instrumenten-Auswahlfenster:

9
Nun muss ich feststellen, dass diese Bibliothek keine Violine solo enthält und wähle den Eintrag Flutes - Flute 1. Die Flötenklänge werden geladen. Die Klaviatur gibt farbig den Umfang der verfügbaren Flötenklänge an. Ober erscheint im Instrumentenfenster der Eintrag FLUTE 1:
Nun klickt man in das zweite Instrumentenfenster, um nun auch noch das Piano zu erstellen. Über den Button LOAD wählt man das verfügbare Klavier aus:

10
Der Fortgang des Ladens der Klang-Bibliothek wird über ein Ladefenster angezeigt. Die Dauer des Ladevorgangs ist abhängig von der Arbeitsgeschwindigkeit des Computers und auch von der Größe der zu ladenden Datei, die sehr unterschiedlich sein kann.
Nun ist auch der Klavierklang geladen. Man erkennt dieses daran, dass das zweite Instrumentenfens-ter (hier blau markiert) den entsprechenden Eintrag „Steinway Jazz Piano“ hat:
Auf diese Weise können nach Bedarf auch noch weitere Instrumente geladen werden. Nach dem Schließen des Fensters ist dann der Mixer noch, wie oben beschrieben, so zu konfigurieren, dass als Gerät die Garriton Jazz Big Band ausgewählt ist. Nun erhalten Sie automatisch zwei Kanäle für die beiden Instrumente:

11
Leider sind nun die beiden Kanäle vertauscht, so dass Sie in der Flötenstimme den Klavierklang und in der Klavierstimme den Flötenklang hören. Das ändern sie, in dem Sie die Klänge löschen und bei der Einstellung der Instrumente mit dem Klavier beginnen und dann die Flöte setzen:
Im Mixer ändert sich nichts, aber die Klänge werden richtig wiedergegeben. Das hängt mit der Chan-nel-Definition im VST-Instrument zusammen:
Sound-Sets manuell einrichten Sound-Sets werden in je einer separaten xml-Datei abgelegt. Diese befinden sich standardmäßig im Unterordner [Sounds] des Programmordners von Sibelius 5. Neue oder verbesserte Sound-Sets kön-nen auch von der Sibelius-Internetseite www.sibelius.com geladen werden. Im Menü „Hilfe“ kann man die entsprechende Internetseite direkt unter dem Eintrag „Nach Aktualisierungen suchen“ erreichen. Selbstverständlich muss der Internetzugang aktiv sein und der Browser eingerichtet. Für Fortgeschrit-tene Anwender gibt es dort auch einen Sound-Set Editor nebst englischem Handbuch. Sein Gebrauch ist allerdings nicht für den unerfahrenen Anwender gedacht. Daher beschränke ich mich hier auf die möglichst einfache Handhabung von Sound-Sets im Zusammenhang mit VST-Instrumenten, die nicht zur Sibelius-Sound-Familie gehören. Um nun Manuelle Sound-Sets verwenden zu können, muss man in Sibelius folgende Einstellung vor-nehmen: Im Menü „Datei“ klickt man auf den Eintrag Voreinstellungen und danach in der Liste auf Wiedergabe. Dort sind die grünen Häkchen zu entfernen bzw. anzubringen wie es die Abbildung zeigt:

12
Nachdem dieses Einstellung vorgenommen wurde, startet man Sibelius bestenfalls neu, damit man sicher ist, dass die Einstellungen auch greifen. Aus dem Verzeichnis der Beispiel-Partituren öffnet man zur Demonstration die Datei der bekannten Hebriden-Ouvertüre von Felix Mendelssohn-Bartholdy (C:\Programme\Sibelius Software\Sibelius 5\Beispiel-Partituren\Orchester\Hebriden.sib). Sie ist in der Auslieferungsversion mit dem Sibelius-Essentials-Wiedergabegerät konfiguriert. Um das zu ändern, ruft man nach dem Öffnen der oben genannten Datei in Menü „Play“ die Wiedergabegeräte auf. Hier löscht man alle aktiven Geräte, aktiviert den Eintrag der neuen Klangbibliothek, die man ver-wenden möchte. In unserem Fall wähle ich „EDIROL Orchestra“, schon ein etwas älteres VST-Instrument aus und speichere die Konfiguration über den Button „Neu ...“ unter dem beliebigen Na-men „Orchestral“ ab.
Nun ist es erforderlich, sich die genaue Besetzung der Partitur anzusehen, um die Instrumente in der richtigen Reihenfolge einzustellen. Für diese Einstellung wechselt man auf die Registerkarte „Manuel-le Sound-Sets“ im Wiedergabe-Gereäte-Fenster. Da nur ein Gerät aktiviert ist, wird auch das Geräte-Rollup nur das Gerät Orchestral zur Auswahl anbieten.

13
Nach der Partitur-Reihenfolge werden nun die Klänge eingerichtet. Zuerst aktiviert man den Eintrag „Manuelles Sound-Set verwenden“, wodurch sich sofort der erste Kanal zeigt:
Nun beginnt man mit dem ersten Instrumentenklang Flöte. Unter Klang-ID ist ein Suchen-Button mit dem man aus einer Liste nun den Flötenklang auswählt. Hier kann die Liste der Angebote sehr lang sein, je nach VST-Instrument:

14
Danach wählt man unter Anzahl Kanäle die Anzahl der einzurichtenden Instrumentalklänge. In der Regel ist diese Zahl seit uralten Midi-Zeiten auf 16 Kanäle beschränkt. Da Mendelssohn das offenbar wusste, kommt er mit zwölf verschiedenen Klängen aus, was also 12 Kanälen bedeutet. Diese Anzahl trägt man nun ein. Danach klickt man auf den Button „Anwenden“. Im rechten Fenster wird nun unter Kanal 1 der Flöten-Klang eingetragen. Nun wechselt man im linken Fenster unter Sound-Settings auf die Kanalnummer 2. und wählt unter Klang-ID den Oboenklang und klickt wiederum auf „Anwenden“:

15
Dieser erscheint dann auch prompt im Verzeichnis des rechten Fensters. Auf diese Weise stellt man nun alle Klänge der Partitur nacheinander ein:
Der Vergleich mit dem Partiturkopf zeigt, dass nun alle Instrumente geladen sind. Diese Konfiguration speichert man nun bestenfalls neu unter beispielsweise „Hebriden“ ab. Ein Klick auf „Anzeigen“ zeigt das Midi-Interface des EDIROL Orchestra mit den nun geladenen Klängen:

16
An dieser Stelle soll noch auf die Möglichkeit des Drum-Set Kanals hingewiesen werden. Wenn sie bei einem entsprechenden Kanal die Option „General MIDI-kompatible Drum-Map“ aktivieren, wird dieser Kanal als Schlagzeugkanal verwendet. Wie dessen Belegung dann im Einzelnen ist, hängt vom ver-wendeten VST-Instrument ab. Im Unterschied zu den Instrumentalklängen mit bestimmter Tonhöhe liegt jetzt auf jeder Tonstufe nicht der gleiche Klang unterschiedlicher Tonhöhe, sondern jeweils ein anderes Schlaginstrument ohne bestimmte Tonhöhe. Unter General MIDI (GM) ist zumeist der Kanal 10 als Schlagzeugkanal reserviert und hat eine fest definierte Palette diverser Schlaginstrumente. Das muss aber nicht so sein. Nach dem Schließen des Interface- und des Wiedergabe-Geräte-Fensters muss man nun die Sibelius-Partitur speichern, damit die Einstellungen greifen. Mit dieser Datei ist nun die Wiedergabe-Geräte-Konfiguration Hebriden unter Verwendung eines manuellen Sound-Sets gespeichert. Diese wird dann beim Öffnen immer wieder geladen. Löscht man diese Konfiguration, dann wird Sibelius nach einer neuen Konfiguration beim Öffnen der Datei fragen.
Das automatische Laden der eingestellten Sounds einrichten Um nun alle eingestellten Klänge bei nächsten Start der gespeicherten Sibelius-Datei nutzen zu kön-nen, ohne dass die Samples jedes Mal neu geladen werden müssen, mach sich eine Einstellung di-rekt im Kontaktplayer erforderlich, die leider bei der Installation nicht als Vorgabe eingestellt ist. Im Kontaktplayer 2 klickt man auf „Options“ (roter Pfeil):
Damit öffnet sich ein recht geheimnisvolles Fester, das sicherlich einige Fragen aufwirft. Doch die meisten Einstellungen sind für Experten und in unserem Fall nicht von Bedeutung. Wir wechseln auf die Registerkarte „Load“ und entfernen (falls vorhanden) die beiden Kreuzmarkierungen vor den Ein-trägen „Load instruments / banks / multis in ‚purge mode’ (without loading samples into RAM)“ und „Unwind automation Ids for additionally loadet patches“ (rote Pfeile):