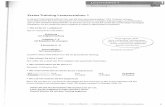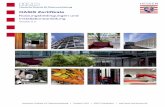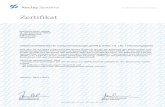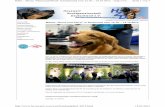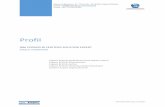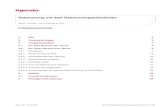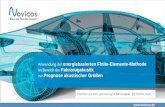Vorlage für HZD-Veröffentlichungen · Ein digitales Zertifikat – im Folgenden kurz Zertifikat...
Transcript of Vorlage für HZD-Veröffentlichungen · Ein digitales Zertifikat – im Folgenden kurz Zertifikat...
Hessische Zentrale für Datenverarbeitung | Postfach 3164 | 65021 Wiesbaden | http://www.hzd.hessen.de
OASIS Zertifikate
Nutzungsbedingungen und
Installationsanleitung
Version 5.2
Inhaltsverzeichnis
2 / 13 OASIS Zertifikate
Inhaltsverzeichnis
Allgemeines ................................................................................................................. 3
Nutzungsbedingungen................................................................................................ 3
Installation der Zertifikate auf dem lokalen Computer .............................................. 4
3.1 Speichern der Zertifikatsdateien auf dem lokalen Computer .......................................... 4
3.2 Umbenennen der Zertifikatsdateien ............................................................................... 5
3.3 Installation des personalisierten Zertifikats .................................................................... 7
3.4 Installation des OASIS Root-Zertifikats ........................................................................ 11
1 Allgemeines
OASIS Zertifikate 3 / 13
Allgemeines
Ein digitales Zertifikat – im Folgenden kurz Zertifikat genannt – ist eine Datei, die auf einem
Computer hinterlegt wird und die Identität von Personen oder Unternehmen bestätigt. Hierzu
ist es erforderlich, dass ein Zertifikat durch eine vertrauenswürdige Stelle – der sogenannten
Certification Authority (CA) – ausgestellt wird. Beim Einsatz solcher Zertifikate in Computer-
programmen bestätigt die CA die Echtheit des Zertifikats. Insofern verhält sich das digitale
Zertifikat wie ein Personalausweis, der durch eine Behörde ausgestellt wird und bei der im
Bedarfsfall die Echtheit des Ausweises geprüft werden kann.
Ein personalisiertes Zertifikat erhalten Sie direkt vom Regierungspräsidium Darmstadt. Die
Erstellung des Zertifikates erfolgt automatisch nach dem erfolgreichen Vertragsabschluss oder
1 bis 2 Monate vor dem Ablauf eines bestehenden Zertifikats. Die Laufzeit des personalisierten
Zertifikats beträgt 2 Jahre.
Sie erhalten den privaten Schlüssel des personalisierten Zertifikates direkt per E-Mail zur In-
stallation auf dem lokalen Computer. Die Auslieferung erfolgt per passwortgeschützter Datei.
Das Passwort erhalten Sie von der OASIS Hotline (Tel.: +49 (0)6652 / 187 22 12) nach kor-
rekter Beantwortung der 3 Sicherheitsfragen.
Das Root-Zertifikat des OASIS-CA wird mitgeliefert und muss zusätzlich auf dem lokalen Com-
puter installiert werden. Die Installation dieses Zertifikats erfolgt ohne Passwort.
Nutzungsbedingungen
Es gelten folgende Nutzungsbedingungen:
1. Alle Regelungen der Nutzungsbedingungen sind verpflichtend und von allen OASIS-Ver-
tragspartnern sowie deren Mitarbeiterinnen und Mitarbeitern einzuhalten.
2. Die Zertifikate sowie das Passwort sind vertraulich zu behandeln.
3. Da die Zertifikate an die E-Mailadresse des Veranstalters sowie davon abweichenden
Zertifikatsempfängern versendet werden, sind Änderungen der E-Mail-Adressen dem
Regierungspräsidium Darmstadt per E-Mail an [email protected] anzuzeigen.
4. Das Ihnen zur Verfügung gestellte Zertifikat darf nur genutzt werden, solange ein gültiger
Nutzungsvertrag besteht. Bei Beendigung des Vertrags sind die Zugangsdaten sowie
das Zertifikat von allen IT-Systemen des Nutzers sowie gegebenenfalls des Dienstleis-
ters zu löschen.
5. Sollte ein Zertifikat kompromittiert werden (z.B. durch Diebstahl eines PCs) ist die OASIS
Hotline (Tel.: +49 (0)6652 / 187 22 12) zu unterrichten. Die OASIS Hotline wird das Zer-
tifikat nach korrekter Beantwortung der drei Sicherheitsfragen umgehend sperren und
durch ein Neues ersetzen.
Anweisung zu Ihrer Sicherheit:
Um schnellstmöglich auf Probleme mit Ihrem Zertifikat reagieren zu können,
sollten Sie das Dokument „OASIS Zertifikate“ ausdrucken und verfügbar hal-
ten.
3 Installation der Zertifikate auf dem lokalen Computer
4 / 13 OASIS Zertifikate
Installation der Zertifikate auf dem lokalen Computer
Die Zertifikate werden per E-Mail an den Veranstalter und Zertifikatsempfänger geschickt und
haben die Endung „.123“. Diese ist erforderlich, dass der Anhang nicht von Sicherheitssyste-
men ausgefiltert wird und muss vor der Installation entfernt werden. Im ersten Schritt werden
die Zertifikatsdateien lokal gespeichert. Dann werden sie umbenannt und anschließend instal-
liert.
3.1 Speichern der Zertifikatsdateien auf dem lokalen Computer
Öffnen Sie in Ihrem Mailclient die Mail mit den von OASIS erstellten Zertifikaten und speichern
Sie die Anhänge auf all den Computern die eine Verbindung zu OSIS aufbauen sollen. Bei
Windowssystemen eignet sich zum Beispiel der Download Ordner.
Im Folgenden wird beispielhaft dieser Vorgang mit dem Outlook Mailclient vorgeführt.
Die Mail im Outlook Mailclient öffnen.
Abbildung 1: Outlook Mailclient
Klick auf „Datei“ um das Untermenü zu öffnen.
Abbildung 2: Speichern der Anlagen über den Outlook Mailclient
„Anlage speichern“ wählen.
3 Installation der Zertifikate auf dem lokalen Computer
OASIS Zertifikate 5 / 13
Abbildung 3: "Alle Anlagen speichern" Menü
Weiter mit „OK“ um alle Anlagen zu speichern
Abbildung 4: Speicherplatz Auswahlmenu
Wählen Sie einen lokalen Ordner, z.B. den Download Ordner, aus und „OK“ um die Anlagen
zu speichern.
3.2 Umbenennen der Zertifikatsdateien
Die Endung „.123“ muss entfernt werden, um die Zertifikate zu installieren. Um dies auf einem
Windows-Rechner zu tun, öffnen Sie den Ordner im Windows-Explorer, in dem die Zertifikats-
dateien gespeichert wurden.
Klicken Sie mit der Rechten-Maustaste auf eine der Zertifikatsdateien und wählen Sie „Umbe-
nennen“.
3 Installation der Zertifikate auf dem lokalen Computer
6 / 13 OASIS Zertifikate
Abbildung 5: Umbenennen der Zertifikatsdatei in Windows Explorer
Klicken Sie in das Kästchen hinten dem „.123“ und entfernen Sie die Endung „.123“.
Abbildung 6: Entfernen ".123" in dem Namen der Zertifikatsdatei
Anschließend die Enter-Taste drücken.
Abbildung 7: Speichern der Dateinamenänderung
Der erscheinende Hinweis ist mit „Ja“ zu beantworten, um die Änderung des Dateinamens zu
speichern.
Führen Sie die Schritte für das Umbenennen auch mit der zweiten Zertifikatsdatei aus.
3 Installation der Zertifikate auf dem lokalen Computer
OASIS Zertifikate 7 / 13
3.3 Installation des personalisierten Zertifikats
Voraussetzungen:
Die Datei mit dem Zertifikat liegt Ihnen lokal vor,
Das Passwort, das Sie von der OASIS Hotline (Tel.: +49 (0)6652 / 187 22 12) nach
korrekter Beantwortung der 3 Sicherheitsfragen erhalten haben, liegt vor,
und Sie haben den Ordner mit der Zertifikatsdatei geöffnet.
Führen Sie einen Doppelklick auf die P12-Datei aus. Hierauf startet der Zertifikatimport-Assis-
tent, der Sie durch die weiteren Schritte leitet.
Im ersten Schritt müssen Sie festlegen, welche Nutzer auf Basis des Zertifikats arbeiten sollen.
Wenn Sie hier „Aktueller Benutzer“ auswählen, steht das Zertifikat auch nur für den aktuell am
Betriebssystem angemeldeten Benutzer zur Verfügung. Hat jeder Mitarbeiter am lokalen Com-
puter ein eigenes Benutzerkonto sollten Sie „Lokaler Computer“ auswählen. Hiermit erhalten
alle Nutzer des Computers Zugriff auf das Zertifikat.
Abbildung 8: Zertifikatsimport-Assistent
Ein Klick auf „Weiter“ führt Sie zum nächsten Schritt. Hier erhalten Sie noch einmal die Mög-
lichkeit, die Zertifikatsdatei auszuwählen. Haben Sie mit einem Doppelklick auf die Datei den
Assistenten gestartet, können Sie direkt „Weiter“ wählen.
3 Installation der Zertifikate auf dem lokalen Computer
8 / 13 OASIS Zertifikate
Abbildung 9: Dateiauswahl beim Import
Der folgende Schritt erfordert nun die Eingabe des Passwortes, das Sie von der OASIS Hotline
erhalten haben. Aus Sicherheitsgründen soll der Schlüssel nicht exportierbar gesetzt werden
und daher soll diese Option nicht gewählt werden. Das Passwort eingeben und „Weiter“ wäh-
len.
Abbildung 10: Eingabe des Passwortes bei der Zertifikatsinstallation
3 Installation der Zertifikate auf dem lokalen Computer
OASIS Zertifikate 9 / 13
Im nächsten Fenster können die Voreinstellungen übernommen und direkt „Weiter“ gewählt
werden.
Abbildung 11: Auswahl des Zertifikatspeichers
Das letzte Fenster fasst alle getätigten Einstellungen zusammen und kann mit „Fertig stellen“
abgeschlossen werden.
Abbildung 12: Zusammenfassung des Zertifikatimport-Assistenten
3 Installation der Zertifikate auf dem lokalen Computer
10 / 13 OASIS Zertifikate
Bei der ersten Installation eines OASIS-Zertifikats erscheint die folgende Sicherheitswarnung
und soll mit „Ja“ beantwortet werden. Bitte beachten, der Fingerabdruck kann von dem Fin-
gerabdruck des Beispiels abweichen.
Abbildung 13: Sicherheitswarnung
Abbildung 14: Abschluss des Imports
Bitte beachten Sie, dass diese Installationsanweisung nicht für den Einsatz von allen
Browsern gilt. Falls Sie einen anderen Browser als Microsoft Internet Explorer, Edge
oder Google Chrome für OASIS WEB verwenden möchten, müssen Sie die Installa-
tion nach der Anleitung vom Browser-Hersteller zusätzlich ausführen.
3 Installation der Zertifikate auf dem lokalen Computer
OASIS Zertifikate 11 / 13
3.4 Installation des OASIS Root-Zertifikats
Voraussetzungen: Die Datei mit dem Zertifikat liegt Ihnen lokal vor und Sie haben den Order
mit der Zertifikatsdatei geöffnet.
Führen Sie einen Doppelklick auf die OASIS-Root-Zertifikat.crt-Datei aus. Die Zertifikatsinfor-
mationen werden angezeigt. Bitte beachten, der Gültigkeitszeitraum des Root-Zertifikats kann
von dem Beispiel abweichen.
Abbildung 15: Zertifikatsinformationen des OASIS-Root-Zertifikats
Klick auf „Zertifikat installieren“ um der Zertifikatimport-Assistent zu starten.
Im ersten Schritt müssen Sie festlegen, welche Nutzer auf Basis des Zertifikats arbeiten sollen.
Wenn Sie hier „Aktueller Benutzer“ auswählen, steht das Zertifikat auch nur für den aktuell am
Betriebssystem angemeldeten Benutzer zur Verfügung. Hat jeder Mitarbeiter am lokalen Com-
puter ein eigenes Benutzerkonto sollten Sie „Lokaler Computer“ auswählen. Hiermit erhalten
alle Nutzer des Computers Zugriff auf das Zertifikat.
3 Installation der Zertifikate auf dem lokalen Computer
12 / 13 OASIS Zertifikate
Abbildung 16: Zertifikatsimport-Assistent
Ein Klick auf „Weiter“ führt Sie zum nächsten Schritt.
Abbildung 17: Auswahl des Zertifikatsspeichers
Im diesem Fenster können die Voreinstellungen übernommen und direkt „Weiter“ gewählt wer-
den.
3 Installation der Zertifikate auf dem lokalen Computer
OASIS Zertifikate 13 / 13
Abbildung 18: Zusammenfassung des Zertifikatimport-Assistenten
Das letzte Fenster fasst alle getätigten Einstellungen zusammen und kann mit „Fertig stellen“
abgeschlossen werden.
Abbildung 19: Abschluss des Imports
Herzlichen Glückwunsch. Sie haben die Zertifikate erfolgreich installiert.
WICHTIG:
Falls eine externe Softwarelösung für den Anschluss an OASIS eingesetzt wird, sollten
Sie mit dem Betreiber der Softwarelösung klären wie die OASIS Zertifikate einzubinden
sind. Der IT-Service-Desk kann Sie dabei nicht unterstützen!