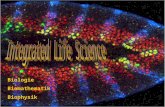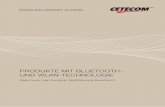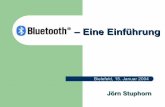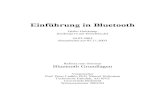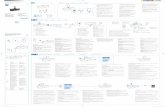Vorraussetzungen - toshiba.de€¦ · unter: Start / Alle Programme / Bluetooth Toshiba Stack /...
-
Upload
trinhduong -
Category
Documents
-
view
214 -
download
0
Transcript of Vorraussetzungen - toshiba.de€¦ · unter: Start / Alle Programme / Bluetooth Toshiba Stack /...
Seite 1 von 17
Vorraussetzungen Für diese Installationsanleitung wird davon ausgegangen, daß die Bluetooth Karte bereits vollständig mit Hilfe des Toshiba Bluetooth Stacks installiert ist. Sollten Sie ein Toshiba Notebook mit integrierter Bluetooth Karte besitzen, so ist diese Karte bereits ab Werk bzw. in der Recovery CD vollständig installiert. Haben Sie eine PCMCIA Karte erworben, um Ihr Notebook nachträglich mit Bluetooth auszurüsten, müssen Sie das der Karte beiliegende Installationshandbuch zu Rate ziehen. Für etwaige Probleme mit anderen Kommunikationsgeräten empfehlen wir generell die jeweils aktuellsten Treiber, sei es vom Toshiba Bluetooth Stack oder dem entsprechenden Kommunikatiosgerät. Toshiba Treiber befinden sich im Internet unter der Adresse http://computer.toshiba.de Wenn Sie ein Toshiba Notebook mit einer integrierten Bluetooth Karte besitzen, muß durch die Tastenkombination "Fn + F8" die Bluetooth Karte aktiviert werden. Achten Sie bitte vorher darauf, dass die im Deckel des Notebooks befindlichen Funk-Antennen aktiv sind. Hierzu befindet sich am Notebook -je nach Typ auf der linken, der rechten oder der Front Seite- ein kleiner Schalter, beschriftet mit einem kleinen Antennen-Symbol. Die gesamte Installation gliedert sich in 4 Teile:
1. Installation der für das Handy nötigen Modemtreiber 2. Konfigurieren der DFÜ Verbindung zum Netzbetreiber / Internetprovider 3. Herstellen der Bluetoothverbindung zwischen Handy und Notebook 4. Einstellen der Verbindungsgeschwindigkeit
1. Installation der Ericsson - Modemtreiber
Öffnen Sie in der Systemsteuerung (hier in der klassischen Ansicht) die Telefon- und Modemoptionen.
Seite 2 von 17
Der Hardwareassistent hilft ihnen nun bei der Installation der Modemtreiber. Bitte aktivieren Sie dass Kontrollkästchen „Modem auswählen“. Danach klicken Sie bitte auf [Weiter] um die Installation fortzusetzen.
Wählen Sie das Register Modems und den Button "Hinzufügen"
Seite 3 von 17
Hier wählen Sie bitte das Ericcson T39 Bluetooth ™ Modem aus.
Hier können Sie auswählen an welcher virtuellen Schnittstelle das Modem konfiguriert wird. Am besten sie übernehmen die hier angezeigten Einstellungen und klicken auf [Weiter]
Seite 4 von 17
4
Diese Meldung bitte mit [Installation fortsetzen] übergehen.
Mit [Fertigstellen] schließen Sie die Installation ab.
Seite 5 von 17
2. Einrichten der DFÜ Netzwerkverbindung
Wenn nun das Ericsson T39 wie in der Abbildung rechts in den „Telefon und Modemoptionen“ sichtbar wird, war die Installation erfolgreich.
Aus der Systemsteuerung (hier in der klassischen Ansicht) wählen Sie bitte: [Netzwerkverbindungen]
Seite 6 von 17
Hier klicken Sie bitte auf „Neue Verbindung erstellen“
Nun startet der Assistent der Sie durch die Installation der DFÜ – Verbindung führt:
Seite 7 von 17
Hier wählen Sie bitte die Option „Verbindung mit dem Internet herstellen“
[Weiter]
… nun „Verbindung manuell einrichten auswählen“
[Weiter]
Seite 8 von 17
Da Sie über das ins Handy integriert Modem die Verbindung herstellen, wählen Sie hier bitte: „Verbindung mit einem DFÜ-Modem herstellen“ [Weiter]
Bitte wählen Sie das Eiricsson T39 Bluetooth ™ - Modem aus. [Weiter]
Seite 9 von 17
Netzbetreiber T-D1 Vodafone D2 E-Plus Viag-Intercom Quam Einwahlnummer 4122 229000 123100 464638 0150 5 155 10
20 Benutzername T-Online-Kennung (beliebig) (beliebig) [email protected] quam
Passwort T-Online-Passwort (beliebig) (beliebig) internet quam
Hier können Sie einen beliebigen Namen angeben, am einfachsten ist es wenn Sie den Namen ihres Mobilfunkanbieters wählen.
Dies ist die Rufnummer die Sie benutzen wenn Sie sich per Vodafone D2 einwählen, in der unten folgenden Tabelle erhalten Sie eine Übersicht der Einwahlnummern der verschiedene Anbieter:
Seite 10 von 17
Hier tragen Sie ihren Benutzernamen und ihr Kennwort, dem Netzbetreiber entsprechend ein.
Klicken Sie bitte auf fertig stellen um die Konfiguration der DFÜ – Verbindung abzuschließen.
Seite 11 von 17
3. Herstellen der Bluetoothverbindung
Bitte starten Sie das „Bluetooth Easy Connect“ Programm. Sie finden es direkt auf dem Desktop Ihres Rechners, oder aber über das „Start“ Menu“ unter: Start / Alle Programme / Bluetooth Toshiba Stack / Bluetooth Easy Connet/ Dun Wizard
Der DFÜ-Assistent startet:
Nun muss das Handy auf erkennbar geschaltet werden: Wählen Sie über die Menutasten den Punkt 5 (Extras) aus und bestätigen Sie diese Einstellung mit der [YES] – Taste:
Seite 12 von 17
Jetzt bitte den Menupunkt Bluetooth auswählen und wieder mit der [YES] – Taste bestätigen:
Im Bluetoothmenu den Punkt [Erkenn. Mögl] anwählen und wieder mit [YES] – bestätigen:
Seite 13 von 17
Das Handy zeigt nun an das es per Bluetooth für die nächsten 3 Minuten „erkennbar“ ist:
Hier drücken Sie nun auf den Button [Aktualisieren] um nach der Geräteerkennung (siehe Abbildung unten) eine Liste der vorhandenen Bluetoothgeräte angezeigt zu bekommen.
Seite 14 von 17
Wenn der DFÜ Assistent das Handy richtig erkannt hat sehen Sie hier eine Geräteadresse. [Weiter]
Hier klicken Sie auf [Ja].
Hier bitte mit [Weiter] den virtuellen COM – Port bestätigen.
Seite 15 von 17
Geben Sie nun den „Bluetoothschlüssel“ ein. Dieser Schlüssel ist eine beliebige 4 stellige Zahl und dient der Verbindungssicherheit. Diesen Schlüssel den Sie hier eingegeben haben merken Sie sich bitte gut, er wird zu einem späteren Zeitpunkt ins Handy eingegeben werden müssen.
Auf dem Handydisplay wird nun abgefragt ob das Gekoppelte Gerät hinzugefügt werden soll, bitt bestätigen Sie dies mit der [YES] – Taste.
Hier geben Sie jetzt den Bluetooth Schlüssel ein den Sie bereits auf
dem Notebook eingegeben haben.
Seite 16 von 17
Bitte bestätigen Sie den Kopplungsnamen mit der [YES] Taste.
Mit dem Button fertiggstellen schließen Sie die konfiguration der Bluetoothverbindung ab.
Auf dem Desktop wird nun dieses Icon angelegt: Nach einem Doppelklick auf dieses Icon wird die Verbindung zum Internet per Bluetoothhandy automatisch hergestellt.
Seite 17 von 17
4. Einstellung der Übertragungsgeschwindigkeit bei HSCSD
Hier brauchen Sie nur noch die Gewünscht Übertragungsgeschwindigkeit per Schieberegler einstellen. Je nach Netzanbieter besteht auch die Möglichkeit die Einwahl per ISDN Übertragungsprotokoll einzustellen.
Starten Sie die Ericsson Mobiltelefon Modemeinstellungen aus der Systemsteuerung (hier in der klassischen Ansicht)