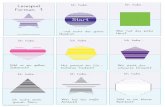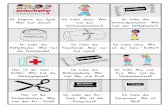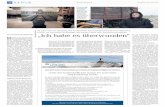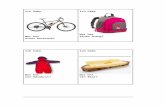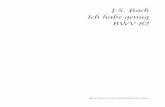· Vorwort 20. Warum Microsoft Visio 2013? Vor vielen Jahren habe ich Visio das erste Mal gesehen...
Transcript of · Vorwort 20. Warum Microsoft Visio 2013? Vor vielen Jahren habe ich Visio das erste Mal gesehen...

René Martin
Microsoft Visio 2013 – Das Handbuch

René Martin
Microsoft Visio 2013 – Das Handbuch

René Martin: Microsoft Visio 2013 – Das HandbuchCopyright © 2013 O’Reilly Verlag GmbH & Co. KG
Das in diesem Buch enthaltene Programmmaterial ist mit keiner Verpflichtung oder Garantie irgendeiner Art verbunden. Autor, Übersetzer und der Verlag übernehmen folglich keine Verantwor-tung und werden keine daraus folgende oder sonstige Haftung übernehmen, die auf irgendeine Art aus der Benutzung dieses Programmmaterials oder Teilen davon entsteht.
Das Werk einschließlich aller Teile ist urheberrechtlich geschützt. Jede Verwertung außerhalb der engen Grenzen des Urheberrechtsgesetzes ist ohne Zustimmung des Verlags unzulässig und strafbar. Das gilt insbesondere für Vervielfältigungen, Übersetzungen, Mikroverfilmungen und die Einspei-cherung und Verarbeitung in elektronischen Systemen.
Die in den Beispielen verwendeten Namen von Firmen, Organisationen, Produkten, Domänen, Personen, Orten, Ereignissen sowie E-Mail-Adressen und Logos sind frei erfunden, soweit nichts anderes angegeben ist. Jede Ähnlichkeit mit tatsächlichen Firmen, Organisationen, Produkten, Domänen, Personen, Orten, Ereignissen, E-Mail-Adressen und Logos ist rein zufällig.
Kommentare und Fragen können Sie gerne an uns richten:
Microsoft Press DeutschlandKonrad-Zuse-Straße 185716 UnterschleißheimE-Mail: [email protected]
15 14 13 12 11 10 9 8 7 6 5 4 3 2 1 15 14 13
Druck-ISBN 978-3-86645-175-9PDF-ISBN 978-3-8483-3041-6EPUB-ISBN 978-3-8483-0176-8MOBI-ISBN 978-3-8483-1177-4
© 2013 O’Reilly Verlag GmbH & Co. KG Balthasarstr. 81, 50670 KölnAlle Rechte vorbehaltenFachlektorat: Georg Weiherer, MünzenbergKorrektorat: Karin Baeyens, Dorothee Klein, SiegenLektorat: Florian Helmchen, [email protected] und Satz: Gerhard Alfes, mediaService, Siegen (www.mediaservice.tv)Umschlaggestaltung: Hommer Design GmbH, Haar (www.HommerDesign.com)Gesamtherstellung: Kösel, Krugzell (www.KoeselBuch.de)

19
Vorwort
In diesem Kapitel:
Warum Microsoft Visio 2013? 20
Warum kein anderes Programm? 21
Eine kurze Geschichte von Visio 21
Die Visio-Versionen 22
Über dieses Buch 23
Kontakt zum Autor 24

Vorwort
20
Warum Microsoft Visio 2013?Vor vielen Jahren habe ich Visio das erste Mal gesehen – es war die Version 3.0. Damals habe ich wenige Unterschiede zu anderen Grafik- oder Präsentationsprogrammen feststellen können. Aber je länger ich Visio unterrichte und je länger ich mich damit beschäftigt habe, desto begeisterter bin ich. Die Anwendungsmöglichkeiten sind schier unbegrenzt.
Es gibt zwei Gründe, warum ich dieses Programm so sehr liebe. Zum einen ist es einfach zu bedie-nen. Schon früh – lange bevor es von Microsoft gekauft wurde – wurde seine Benutzeroberfläche der von anderen Microsoft-Produkten der Office-Palette angepasst. So findet sich jemand, der bereits mit den anderen Bestandteilen von Microsoft Office 2013 (Word, Excel oder PowerPoint) gearbeitet hat, leicht zurecht und kann schnell Geschäftsdiagramme erstellen.
Stellen Sie sich einen gezeichneten Raumplan vor. Stellen Sie sich vor, Sie müssten alle Linien einzeln per Hand ziehen. Die Arbeit wäre immens groß. Oder stellen Sie sich einen LAN-Schrank vor. Um alle Patchstecker, alle Module, Bretter und sonstigen Elemente per Hand zu zeichnen, würde man Tage benötigen. Visio bietet für solche Probleme eine Reihe vorgefertigter Lösungen, deren Ele-mente lediglich auf die Seite gezogen und dort richtig verbunden werden. Schon ist das physische oder das logische Objekt fertig.
Der andere Vorteil liegt in der Tiefe. Vielleicht etwas versteckt und für den Benutzer nicht sofort sichtbar, liegen eine Reihe an Funktionen verborgen. Nicht nur, dass sich jeder Anwender eigene Shapes (Zeichenobjekte) erstellen und abspeichern kann, jeder kann diese Shapes mit einer »Logik« versehen. Was heißt das?
Stellen Sie sich ein Quadrat vor. Zieht der Benutzer an einer der vier Seiten, wird das Quadrat zu einem Rechteck verzerrt. Nicht so bei Visio. Mit zwei Klicks können Sie die Eigenschaften des Quadrats so verändern, dass es immer ein Quadrat bleibt. Oder dass seine Größe gar nicht mehr verändert werden kann. Oder seine Lage. Das ist eine der offensichtlichen Stärken. Viel wichtiger dagegen ist jedoch, dass mit Symbolen auf einer Zeichnung bestimmte Informationen abgespeichert werden können.
Stellen Sie sich als Zeichnung den Grundriss eines Bürogebäudes vor. In ihm sind nicht nur die elek-trischen Installationen verzeichnet, sondern auch das Mobiliar und die dort aufgestellten Computer. An jedes dieser Objekte auf dem Zeichenblatt werden Informationen gebunden, wie beispielsweise Preis, Artikelnummer, Bezeichnung, Benutzer und so weiter. Nun kann mit einem Mausklick eine Inventarliste erstellt werden, in der nicht nur die Informationen angezeigt werden, sondern auch die Summe der Anschaffungskosten berechnet wird. Diese Liste kann ebenso direkt in Excel erstellt wer-den, sodass die Daten sofort weitergegeben werden können.
Noch ein Beispiel: Stellen Sie sich eine Datenbank vor, in der die Mitarbeiter einer großen Firma aufgelistet sind. Per Knopfdruck soll in Visio ein Organisationsdiagramm erstellt werden, in dem jeder Mitarbeiter ein eigenes Kästchen besitzt, Hierarchien durch Linien gekennzeichnet werden und für jede Abteilung ein eigenes Zeichenblatt angelegt wird. Zwar stellt Visio für solche Standard-aufgaben Assistenten zur Verfügung; wollen Sie jedoch eigene Funktionen hinterlegen, können Sie Lösungen für solche Aufgaben selbst programmieren. Nicht nur, dass Sie »intelligente« Shapes erstellen und abspeichern können, Sie haben die Möglichkeit Informationen einer Zeichnung in Tabellen oder Datenbanken zu speichern. Oder Sie können umgekehrt Visio von außen steuern,

Eine kurze Geschichte von Visio
21
indem Sie gespeicherte Informationen nach Visio übertragen, wo daraus ein Diagramm erzeugt wird. Dies sind die Themen des vorliegenden Buchs.
Warum kein anderes Programm?Um es ganz deutlich zu sagen: Visio ist kein Zeichenprogramm, Visio ist kein Grafikprogramm und Visio ist kein Präsentationsprogramm! Vergleicht man Visio mit anderen Softwareprodukten, wird man schnell enttäuscht sein. Visio will dagegen etwas anderes: Es geht um das schnelle Erzeugen eines Geschäftsdiagramms mittels vorgegebener Symbole. Diese werden auf das Zeichenblatt gezo-gen, dort angeordnet, formatiert, beschriftet und möglicherweise mit Linien verbunden.
Visio ist übrigens auch kein CAD-Programm. Viele technische Zeichner, die seit Jahren mit einem CAD-Programm arbeiten, vermissen einige Funktionen in Visio. Zwar besitzt Visio einige Werkzeuge, die sicherlich aus dem CAD-Bereich übernommen sind. Dennoch: Betrachten Sie den Preis! Visio kos-tet etwa nur 10 % von dem Preis eines CAD-Programms. Und: Visio kann angepasst werden.
Eine kurze Geschichte von VisioAxon Corp., wie Visio Corp. zuerst genannt wurde, wurde 1990 von zwei Mitbegründern der Firma Aldus Corp. ins Leben gerufen. Aldus ist vor allem durch seinen PageMaker bekannt geworden; spä-ter fusionierte die Firma mit Adobe. Als Visio 1.0 im Jahr 1992 vorgestellt wurde, gewann es schnell wegen der einfachen Bedienbarkeit an Beliebtheit. Die Firma benannte sich kurz vorher in Shape-Ware Corp. um.
1993 stellte ShapeWare optionale Schablonen mit Shapes zur Verfügung, die »Visio Shapes« genannt wurden. Im August 1995 wurde mit Visio 4.0 eines der ersten Programme für das neue Windows 95 vorgestellt.
Nach den Versionen 1.0, 2.0, 3.0 und 4.0 begann Visio verschiedene Module zu entwickeln. Visio Technical wurde als CAD-begleitende Software 1994 am Markt angeboten – damals noch als Visio 4.1. 1995 wurde ShapeWare Corp. in Visio Corp. umbenannt und ging unter diesem Namen an die Börse. Als die Schablonen 1996 in »Visio Solutions Library« umbenannt wurden, wurden sogar Add-Ons zur Verfügung gestellt.
Visio Professional wurde 1996 entwickelt – damals als Version 4.5. 1998 folgte IntelliCAD, ein zu AutoCAD kompatibles CAD-Programm, das allerdings andere Supports benötigte als Visio und deshalb bald wieder aus dem Paket genommen wurde.
1999 wurde Visio von der Firma Microsoft Corp. gekauft. Damals gab es Visio als Version 2000 (eigentlich Visio 6.0) mit den vier Paketen: Visio Standard, Professional, Technical und Enterprise. Visio, SmartShapes und Visio Solutions Library sind Warenzeichen oder eingetragene Warenzeichen der Visio Corp. in den USA und/oder anderen Ländern. Während Microsoft an dieser Version noch wenig änderte, zeigten sich die Gestaltungselemente von Microsoft deutlich in der Version 2002 oder Visio 10.0.
Weitere Informationen finden Sie auf der Microsoft-Website unter: http://support.microsoft.com/kb/896660/de/.

Vorwort
22
Die Visio-VersionenVisio lag in der Version 5.0 und 2000 in drei verschiedenen Editionen vor: Standard, Technical und Professional. Im Jahr 2002 wurde es nun auf zwei Pakete minimiert: Standard und Professional. Ebenso ist heute Visio in den beiden Paketen Standard und Professional erhältlich. Das Programm ist in beiden Versionen identisch – die Unterschiede liegen in den Shapes, Schablonen, Vorlagen und Assistenten.
Der gesamte Umfang von Visio Standard 2013 findet sich ebenso in Visio Professional 2013. Allerdings mit einer Ausnahme: Die Registerkarte DATEN fehlt in Visio Standard 2013. Und mit ihr natürlich die beiden Assistenten Datengrafiken und Shapes mit Daten verknüpfen. Die Tabelle V.1 listet die Unter-schiede auf und versucht zu verdeutlichen, für welchen Benutzer welches Paket geeignet ist.
Tabelle V.1 Visio Standard und Visio Professional – wer arbeitet damit?
Standard Professional
Benutzer Benutzer
Mitarbeiter von Firmen: Datenbank- und Netzwerkadministration
Leitung Datenbankprogrammierer
Finanzen Netzwerkspezialisten
Planung, Projektmanagement Softwareprogrammierer
Controlling Elektrotechniker, Ingenieure
Verkauf und Marketing Architekten, Innenarchitekten
Maschinenbauer (Hydraulik, Pneumatik)
Verfahrenstechniker
Zweck Zweck
Geschäftsdiagramme erstellen Informationssysteme und -prozesse darstellen
Zweidimensionale technische Zeichnungen erstellen
Daten Daten
Verwenden der Shape-Daten Verwenden der Shape-Daten
Erstellen neuer Felder für Shape-Daten Erstellen neuer Felder für Shape-Daten
Integrieren von Daten aus Excel, Access oder Microsoft SQL Server in ein Diagramm
Erstellen von Datengrafiken
Pivotdiagramme
Vorlagen Vorlagen
Allgemein Allgemein
Flussdiagramm Flussdiagramm
Geschäft Geschäft

Über dieses Buch
23
Über dieses BuchDie folgenden Schwerpunkte bilden die zentralen Themen des vorliegenden Buchs.
Das Kapitel 1 beschäftigt sich mit den Grundlagen von Visio. Falls Sie mit diesem Produkt noch nicht gearbeitet haben, sollten Sie dieses Kapitel gründlich lesen. Darin werden die wichtigsten Techniken in Visio erläutert, die Sie benötigen, um schnell und effektiv Zeichnungen erstellen zu können. Sollten Sie bereits mit Microsoft Visio Erfahrungen gesammelt haben, empfiehlt es sich dennoch, einen Blick auf dieses Kapitel zu werfen. Sicherlich ist die eine oder andere Information neu für Sie.
In Kapitel 2 werden Themen angesprochen, die Sie in Visio nicht zwingend zu Beginn wissen müs-sen. Wenn Sie jedoch intensiver mit diesem Programm arbeiten wollen, sollten Sie dieses Kapitel gründlich lesen, da dort sehr viele Details und Techniken zu Visio beschrieben werden, die Sie sicherlich im Laufe Ihrer Arbeit benötigen werden.
In Visio können Sie Informationen – sogenannte Shape-Daten – an Shapes binden. Weil Daten ein zentrales Thema in Visio darstellen, wurde diesem Thema ein ganzes Kapitel gewidmet. In Kapitel 3 werden sämtliche Möglichkeiten beschrieben, wie Sie mit vorhandenen Shape-Daten arbeiten, wie Sie an Shapes neue Datenfelder binden, wie Sie die Daten auslesen und nach Excel exportieren und wie Sie in Visio ein Pivotdiagramm erstellen.
Das Kapitel 4 widmet sich den Assistenten. Einige von ihnen können die Arbeit beschleunigen (bei-spielsweise Shapes duplizieren oder verschieben), andere führen einen Export in eine Datenbank oder einen Import aus einer Datenbank durch.
Neu in Visio 2013 ist die Möglichkeit, Zeichnungen auf SkyDrive abzuspeichern. Während für SharePoint in Visio 2010 noch die Version Enterprise nötig war, lassen sich nun mit Visio Professio-nal 2013 die eigenen Daten und Zeichnungen auf einer SharePoint-Seite allen Kollegen zur Verfü-gung stellen. In Kapitel 5 ist beschrieben, wie dies funktioniert.
Visio ist ein offenes, das heißt erweiterbares Programm. Obwohl es einige Tausend Shapes zur Ver-fügung stellt, kann es durchaus vorkommen, dass Sie für Ihre Zwecke eigene Shapes benötigen. Wie Sie diese erstellen, in eigenen Schablonen abspeichern, benutzerdefinierte Vorlagen erstellen und diese in Ihrer Abteilung oder Firma verteilen können, wird in Kapitel 6 beschrieben.
Netzwerk Netzwerk – jedoch mehr Vorlagen als in Visio Standard 2013
Pläne und Grundrisse Pläne und Grundrisse – jedoch mehr Vorlagen als in Visio Standard 2013
Terminplan Terminplan
Konstruktion
Software und Datenbank
Tabelle V.1 Visio Standard und Visio Professional – wer arbeitet damit? (Fortsetzung)
Standard Professional

Vorwort
24
Die Kapitel 7 bis 10 beschreiben die Vorlagen von Microsoft Visio Standard 2013. Da die beiden wichtigsten Vorlagen sicherlich das Standardflussdiagramm und das Organigramm sind, wurde die-sen der meiste Platz eingeräumt.
In den Kapiteln 11 bis 14 werden die verschiedenen Vorlagen erläutert, mit denen Sie arbeiten kön-nen, wenn Sie Microsoft Visio Professional 2013 erworben haben. Hier finden sich auch die Vorla-gen der Kategorie Pläne und Grundrisse, die Sie zum Teil besitzen, wenn Sie Visio Standard installiert haben.
Die Kapitel 15 bis 17 wenden sich an Entwickler. Hier wird ein Ausblick auf das ShapeSheet und die VBA-Programmierung gegeben. Im ShapeSheet können Funktionen der Shapes eingestellt werden, die Sie auf der Visio-Oberfläche nicht finden: beispielsweise das Kontextmenü der Shapes oder die gelben Steuerelemente. Im VBA-Teil wird ein kurzer Überblick über einige wichtige Objekte von Visio gegeben, mit denen sich Visio von außen steuern lässt oder auch mit den Visio-Hilfsmitteln Add-Ins schreiben lassen. Das Ganze wird mit einigen Programmierbeispielen abgerundet.
Im Anhang A sind sämtliche in Visio verfügbaren Tastenkombinationen aufgelistet. Wenn Sie gerne mit dem Produkt arbeiten, empfiehlt es sich, einige der Tastenkombinationen auswendig zu lernen, da sich dadurch Ihre Arbeit wesentlich schneller durchführen lässt.
Häufig werde ich gefragt, ob es denn keine Übersicht über sämtliche Schablonen gibt. Gerade wenn Sie ein bestimmtes Shape suchen, jedoch nicht den genauen Namen wissen, entpuppt sich die Suche als mühevoll. Deshalb wurden im Anhang B sämtliche Schablonen mit sämtlichen Shapes von Visio Standard und Professional aufgelistet.
Im Anhang C finden Sie die Liste der Abschnitte und Zellnamen des ShapeSheets, in Anhang D fin-den Sie eine Auflistung der ShapeSheet-Funktionen. Dies ist sicherlich eine Liste, die in erster Linie Programmierer interessieren dürfte.
Der Anhang E listet sämtliche Dateien auf, von denen Sie im Buch Abbildungen sehen. Sie können dort die Einstellungen testen, selbst die Assistenten anwenden oder die Beispiele als Vorlagen für eigene Zeichnungen verwenden. Keine der Dateien verlangt einen Speicherpfad; jede der Dateien kann direkt vom Begleitmedium gestartet werden.
Kontakt zum AutorDa ich seit einigen Jahren Schulungen für Visio durchführe und auch Lösungen in Visio erstelle, bin ich sehr an Anregungen, Kritik und Meinungen interessiert. Wenn Sie Kontakt zu mir aufnehmen oder mehr Informationen über mich haben möchten, finden Sie mich unter
http://www.compurem.de
oder
http://www.visio-training.de
Dort stehen auch alle Beispiele dieses Buchs zum Download zur Verfügung.

Kontakt zum Autor
25
Die Beispieldateien zum Buch stehen auch auf Website der Verlags zum Download bereit unter http://www.microsoft-press.de/support/9783866451759 und http://msp.oreilly.de/support/2382/800
Besuchen Sie mich auch auf
http://www.facebook.com/pages/Der-Visio-Guru/319542344732487
Dieser Blog wird auf meiner Seite
http://www.visio-training.de
gespiegelt, wo Sie unter Blog: Der Visio Guru Nützliches, Aktuelles und Interessantes zu Visio erfah-ren.
Nun bleibt mir nur noch, Ihnen viel Spaß beim Lesen des Buchs zu wünschen.
René Martin im April 2013


27
Neuerungen in Visio 2013
In diesem Kapitel:
Neue Shapes, Schablonen und Vorlagen 28
Visio-Startseite 28
Organigramm 28
Änderungen in Vorlagen 29
Komplexere Möglichkeiten der Formatierung 29
Kleinigkeiten, auf die wir immer schon gewartet haben 30
Neue Features für die Zusammenarbeit und die gemeinsame Dokumenterstellung 31
Weitere Verbesserungen 32
Das ShapeSheet 32

Neuerungen in Visio 2013
28
Dieses Einführungskapitel soll Ihnen einen kurzen Überblick über die Änderungen zu den vorheri-gen Versionen und die neuen Möglichkeiten in Visio verschaffen. Nicht nur gibt es für viele Anwen-der eigentlich im Verborgenen bleibende neue Dateiformate, auch die Shape-Daten wurden über-arbeitet.
Die Diagrammvorlagen in Visio wurden aktualisiert, sodass sie noch ansprechender aussehen und einfacher zu bedienen sind. Mit neuen Formatvorlagen, Designs, Effekten und praktischen Tools können Sie die Zeichenvorgänge beschleunigen und optisch verbessern. Außerdem wurden die Möglichkeiten für die Zusammenarbeit an Visio-Diagrammen erweitert. So gibt es beispielsweise neue Kommentarfunktionen, die die gemeinsame Erstellung von Diagrammen in Echtzeit ermögli-chen. Ebenso wie die übrigen Programme von Microsoft Office können Visio-Dokumente auf Sky-Drive gespeichert oder über einen SharePoint-Server ausgetauscht werden.
Neue Shapes, Schablonen und VorlagenEine ganze Reihe von Shapes sind hinzugekommen, die in neuen Schablonen zu finden sind: Dia-gramm- und Mathematik-Shapes, dekorative Shapes, Shapes für Aktionen und Bedingungen für den SharePoint-Workflow, die Schablone Abteilung. Die Shapes der Schablone BPMN (Business Process Model and Notation, Geschäftsprozessmodell und -notation) wurden zu einigen wenigen Shapes zusammengefasst, die über das Kontextmenü leicht geändert werden können. Die Schablone Netzwerk und Peripheriegeräte ist neu, ebenso Netzwerksymbole und Server. Die Schablonen für UML(Unified Modeling Language, vereinheitlichte Modellierungssprache) wurden umorganisiert.
Visio-StartseiteDie Startseite (Backstage-Ansicht) wurde überarbeitet. Beispielsweise ist dort der Zugang zu Microsoft SkyDrive zu finden, wo Sie Ihre Dokumente ablegen und von jedem beliebigen Ort aus erneut öffnen und weiterbearbeiten können.
OrganigrammeSo wie in jeder Visio-Version wurde auch die Vorlage Organigramm überarbeitet. Der Assistent ermöglich es jetzt, nicht nur aus einer gespeicherten Liste ein Organigramm zu zeichnen, sondern kann sofort Bilder, die sich auf einer Festplatte befinden, an diese Shapes binden. Dort existieren nun zehn verschiedene Designs für Organigramme – ob allerdings allen Firmen damit Genüge getan wird, sei dahingestellt. Ein russisches Sprichwort sagt: »На вкус и цвет товарищей нет« (Im Geschmack und in der Vorliebe der Farben gibt es keinen Freund – Über Geschmack lässt sich nicht streiten).

Komplexere Möglichkeiten der Formatierung
29
Abbildg. E.1 Eines der neuen Organigramm-Layouts
Änderungen in VorlagenEine neue SharePoint-Workflow-Vorlage unterstützt jetzt Stufen, Schritte, Schleifen und benutzer-definierte Aktionen.
Die BPMN-Vorlage (Business Process Model and Notation) unterstützt BPMN, Version 2.0, ent-sprechend der analytischen Konformitätsklasse.
Die UML-Vorlage (Unified Modeling Language) sowie die Datenbank-Vorlage lassen sich einfacher verwenden und sind flexibler geworden. Es werden darin jetzt Ziehen/Ablegen-Funktionen wie bei den meisten anderen Vorlagen verwendet, und Sie müssen vorab keine Lösungskonfigurationen ein-richten. Aber Einfachheit hat ihren Preis: das Reverse Engineering für Datenbanken wurde aus Visio 2013 entfernt.
Komplexere Möglichkeiten der Formatierung
Visio bietet für Ihre Diagramme jetzt Effekte an. Wenden Sie Schlagschatten, Spiegelungen der Shapes, Leuchteffekte und weiche Kanten, Abschrägungen und 3D-Drehungen auf Ihre Shapes an.
Viele dieser Optionen werden in Schnellformatvorlagen bereitgestellt. Sie müssen also nicht für jedes einzelne Shape die Einstellungen wiederholen, sondern können aus einer Palette Designfor-matvorlagen auswählen.

Neuerungen in Visio 2013
30
Abbildg. E.2 Eine der vielen neuen Formatierungsmöglichkeiten
Zusätzlich zu neuen Designs, mit denen Sie Ihren Diagrammen Farbe, Schriftarten und Effekte hin-zufügen können, enthält Visio 2013 Varianten von jedem Design. Wählen Sie eine Variante aus, um sie auf das gesamte Zeichenblatt anzuwenden.
Kleinigkeiten, auf die wir immer schon gewartet haben
Wie bei jedem Programmwechsel gibt es immer wieder ein paar Kleinigkeiten, die neu hinzugekom-men, aber auf den ersten Blick nicht erkennbar sind. Vielleicht hat man sie vorher noch nicht ver-misst, aber wenn man eine Weile mit ihnen gearbeitet hat, möchte man sie nicht mehr missen.
Duplizieren eines ganzen ZeichenblattsWollte man in früheren Visio-Versionen ein zweites Zeichenblatt erstellen, das denselben Inhalt wie das erste besitzt, musste man ein neues leeres Zeichenblatt einfügen, sämtliche Shapes des ersten Blatts kopieren und anschließend auf dem zweiten Blatt einfügen. Das hat nun ein Ende! Die Kopie eines Zeichenblatts lässt sich jetzt einfach erstellen. Klicken Sie mit der rechten Maustaste auf das Zeichenblattregister, und wählen Sie im Kontextmenü den Befehl Duplizieren.
Ersetzen eines bereits in einem Diagramm vorhandenen ShapesPowerPoint konnte es schon seit vielen Versionen: ein formatiertes und beschriftetes Objekt durch ein anderes ersetzen. Nun kann es auch Visio: ein Shape durch ein anderes ersetzen. Das Layout ändert sich nicht, und alle Informationen im Shape bleiben erhalten.

Neue Features für die Zusammenarbeit und die gemeinsame Dokumenterstellung
31
Die Liste der Schablonen bleibt offenHaben Sie sich früher auch geärgert, weil Sie zum Öffnen von vier Schablonen mindestens zwölf Mal klicken mussten? Und dann stellte sich die Frage: Ist diese Schablone bereits geöffnet? Das funk-tioniert jetzt einfacher. Ebenso können Schablonen schnell wieder geschlossen werden.
Abbildg. E.3 Die Schablonen können einfacher geöffnet und geschlossen werden
Neue Features für die Zusammenarbeit und die gemeinsame Dokumenterstellung
Visio ist kein Vorreiter, sondern folgt seinen Kollegen der Microsoft Office-Palette. Was in Word, Excel und PowerPoint möglich ist, kann auch Visio.
Gemeinsames Erstellen von Diagrammen im TeamMehrere Personen können gleichzeitig an demselben Diagramm arbeiten, indem es auf SharePoint oder SkyDrive hochgeladen wird. Jeder sieht in Echtzeit, welche Shapes gerade bearbeitet werden. Jedes Mal, wenn Sie das Dokument speichern, werden Ihre Änderungen auf dem Server gespeichert, und sämtliche gespeicherten Änderungen anderer Personen werden in Ihrem Diagramm angezeigt.
Kommentieren von DiagrammenEin neuer Kommentarbereich erleichtert das Hinzufügen, Lesen, Beantworten und Nachverfolgen von Kommentaren, die von Bearbeitern hinzugefügt werden. Antworten lassen sich auf einfache Weise erstellen und in Kommentarthreads übersichtlich zusammenfassen. Lesen Sie die Kommen-tare, oder verbinden Sie sich mit ihnen, indem Sie auf die Kommentarsprechblasen im Diagramm klicken.

Neuerungen in Visio 2013
32
Abbildg. E.4 Die neue Kommentarfunktion
Überprüfen von Diagrammen im WebBearbeiter können Diagramme anzeigen und Kommentare hinzufügen, sogar wenn Visio nicht ins-talliert ist. Verwenden Sie einen Webbrowser zum Überprüfen von Diagrammen, die in Office 365 oder auf SharePoint gespeichert wurden.
Weitere VerbesserungenVisio 2013 kann auf tragbaren Geräten verwendet werden. Dort kann es ohne Maus, aber mit ver-besserter Unterstützung von Touchfunktionen bedient werden. Dabei wird nur ein Dateiformat ver-wendet – für Desktop und Web.
Visio 2013 speichert Diagramme in einem neuen Dateiformat (VSDX), das der Standard auf dem Desktop und zum Anzeigen in einem Browser auf SharePoint ist. Damit sind Visio-Dokumente bes-ser programmierbar. Bei einem Absturz können die Inhalte leichter wiederhergestellt werden. Und man weiß genau, dass eine VSDX-Datei im Gegensatz zu einer VSDM-Datei keine Makros enthalten kann, wodurch sich die Sicherheit erhöht.
Das ShapeSheetIn ShapeSheet sind neue Zeilentypen hinzugekommen: RelMoveTo, RelLineTo, RelEllipticalArcTo, RelCubBezTo und RelQuadBezTo. Musste man früher eine Linie beschreiben mit MoveTo = Width*1, genügt jetzt der Befehl RelLineTo 1.
Diese neuen Zeilentypen finden auch Niederschlag in der Programmierung, wo die Konstanten vis-TagRelCubBezTo, visTagRelQuadBezTo, visTagRelMoveTo und visTagRelLineTo bei der Methode Add-Row eingefügt wurden.

33
Teil AAllgemeine Grundlagen von Visio
Kapitel 1 Visio-Grundlagen 35
Kapitel 2 Fortgeschrittene Visio-Themen 121
Kapitel 3 Shape-Daten – Informationen an Shapes binden und auslesen 211
Kapitel 4 Arbeiten mit Assistenten 253
Kapitel 5 Visio im Team 281
Kapitel 6 Anpassen von Visio 291


35
Allg
emei
ne G
rund
lage
n vo
n Vi
sio
Kapitel 1
Visio-Grundlagen
In diesem Kapitel:
Visio starten 36
Die erste Zeichnung 42
Die Online-Hilfe 46
Die Schablonen (Shapes) 47
Die (Master-)Shapes 51
Verbindungslinien 109
Zusammenfassung 120

Kapitel 1 Visio-Grundlagen
36
In diesem Kapitel werden die Grundlagen von Visio 2013 erläutert. Es wird die Oberfläche von Visio beschrieben und erklärt, wie man Schablonen öffnet, Shapes auf das Zeichenblatt zieht, dort anord-net und ausrichtet. Danach wird erläutert, wie Shapes beschriftet, formatiert und über Verbin-dungslinien miteinander verbunden werden.
Visio startenWenn Sie Visio starten, wird die sogenannte Backstage-Ansicht geöffnet, die sie in Abbildung 1.1 sehen. Hier müssen Sie zunächst festlegen, auf welcher Vorlage die neue Zeichnung basieren soll. Anders als in älteren Versionen von Word, Excel oder PowerPoint erhalten Sie nach dem Start des Programms seit der ersten Version kein leeres Dokument, in dem sofort losgearbeitet werden kann. Inzwischen starten auch die anderen Programme der Office-Palette mit dem Backstagebereich, wo eine Auswahl der Vorlage getroffen werden kann. Das hat bei Visio allerdings einen guten Grund: Visio basiert auf Vorlagen. Sie sollten immer mit einer Dokumentvorlage und niemals mit einem leeren Zeichenblatt arbeiten. Der Nutzen der Vorlagen wird im Laufe des Buchs mehrfach erläutert.
Diese Vorlagen werden in Kategorien eingruppiert. Dabei finden Sie unter dem Hyperlink EMP-FOHLEN einige Vorlagen, die Ihnen Microsoft vorschlägt. Wenn Sie den Hyperlink KATEGORIENwählen, sehen Sie die verschiedenen Kategorien.
Abbildg. 1.1 Die Visio-Startseite
Die Einträge der Vorlagenkategorien unterscheiden sich zwischen Visio Standardund Visio Professional – Visio Professional besitzt mehr Vorlagen als Visio Standard. Falls Sie nicht alle Vorlagen sehen, die in diesem Buch abgebildet werden, haben Sie Visio Standard auf Ihrem Rechner installiert, und nicht Visio Professional.
Die Startseite, über den Sie die Vorlage auswählen können, zeigt die Abbildung 1.1.
HINWEIS

Visio starten
37
Allg
emei
ne G
rund
lage
n vo
n Vi
sio
Die Backstage-AnsichtFalls Sie zur Startseite zurückkehren möchten, können Sie sie über den Befehl öffnen. Falls die Back-stage-Ansicht nach dem Starten von Visio nicht angezeigt werden soll, können Sie sie über DATEI/Optionen in der Kategorie Allgemein ausschalten, indem Sie das Kontrollkästchen Startbildschirm beim Start dieser Anwendung anzeigen deaktivieren.
Wird eine der Kategorien ausgewählt, erscheinen die zugehörigen Vorlagen. Wenn Sie auf eine der Vorlagen klicken, öffnet sich ein Fenster mit einem erläuternden Kommentar (siehe Abbildung 1.2). Ein Doppelklick auf die Vorlage oder ein Klick auf die Schaltfläche Erstellen öffnet die entsprechende Vorlage.
Abbildg. 1.2 Zu jeder Vorlage gibt es ein Vorschaubild und einen kurzen Kommentar
Über den Link Start im oberen Bereich der Backstage-Ansicht Neu wechseln Sie zurück zur Über-sicht mit allen Vorlagenkategorien. Umgekehrt fällt auf, dass die Vorlage Leere Zeichnung nur in der Gruppe EMPFOHLEN zu finden ist. Um eine solche leere Zeichnung anzulegen, klicken Sie auf das Symbol und anschließend auf die Schaltfläche Erstellen. Oder Sie aktivieren eine neue, leere Zeich-nung per Doppelklick auf das Symbol.

Kapitel 1 Visio-Grundlagen
38
Abbildg. 1.3 Eine leere Zeichnung wurde angelegt
Ein neues Zeichenblatt erhalten Sie in Visio auch über die Tastenkombination (Strg)+(N).
Es steckt Methode dahinter, dass Visio nicht mit einem leeren Zeichenblatt beginnt. Normalerweise setzt die Standard-Arbeitstechnik das Arbeiten mit Vorlagen voraus. Die Gründe werden im Verlauf der nächsten Kapitel erläutert. Da an dieser Stelle Visio in seiner Grundstruktur erläutert werden soll, beginnen wir mit einem leeren Zeichenblatt (siehe Abbildung 1.3).
Wenn Sie bereits mit Visio arbeiten und eine Vorlage geöffnet haben, lässt sich mit der Tastenkombination (Strg)+(N) eine leere Datei öffnen, die auf der gleichen Vorlage basiert, wie diejenige, in der Sie gerade arbeiten. Wenn Sie jedoch ein ganz leeres Zeichenblatt öffnen möchten, das auf keiner Vorlage basiert, müssen Sie sämtliche geöffneten Dateien schließen oder explizit den Befehl DATEI/Neu/Leere Zeichnung aufrufen.
HINWEIS

Visio starten
39
Allg
emei
ne G
rund
lage
n vo
n Vi
sio
Abbildg. 1.4 Die Standardansicht von Visio
BildschirmaufbauDer Bildschirm ist wie folgt aufgebaut: Unter der Symbolleiste für den Schnellzugriff liegen die Hauptregisterkarten des Menübands. Am linken und oberen Rand des Zeichenblattfensters befin-den sich die Lineale, am rechten und unteren Rand die Bildlaufleisten. Neben der unteren Bildlauf-leiste befindet sich am linken Fensterrand eine Registerkarte, die die aktuelle Seite angibt (»Zeichen-blatt-1«). Besteht die Zeichnung aus mehreren Zeichenblättern, werden diese als Registerkarten angezeigt. Dies ist sicherlich von Excel bekannt. Am unteren Rand des Anwendungsfensters befindet sich die Statusleiste.
Zwar können Sie die Lineale über die Registerkarte ANSICHT ausblenden, jedoch nicht die Symbol-leiste für den Schnellzugriff oder die Registerkarten im Menüband. Diese bleiben immer sichtbar. Die Symbolleiste für den Schnellzugriff lässt sich unterhalb des Menübands positionieren und das Menüband kann minimiert, jedoch nicht gänzlich gelöscht oder ausgeschaltet werden.
Symbolleiste für den Schnellzugriff Menüband mit den Hauptregisterkarten
Aufgabenbereich Shapes mit den Schablonen
StatusleisteRegisterkarte Einstellen des Zoomfaktors
Bildlaufleistenfür das Zeichnblatt
Lineale

Kapitel 1 Visio-Grundlagen
40
Das MenübandÜber das Kontextmenü (rechte Maustaste) können Sie das Menüband reduzieren und umgekehrt wieder dauerhaft anzeigen lassen. Sie können das Menüband ebenso über das kleine Pfeilsymbol am rechten Rand, mithilfe eines Doppelklicks auf eine der Registerkarten (ausgenommen DATEI) oder über die Tastenkombination (Strg)+(F1) minimieren.
Beachten Sie, dass an mehreren Stellen, das heißt, bei Auswahl von bestimmten Objekten oder bei Verwendung bestimmter Vorlagen, neben der Registerkarte ANSICHT weitere kontextbezogene Registerkarten angezeigt werden.
Auf den verschiedenen Registerkarten im Menüband finden Sie die Befehle von Visio in Form von großen Schaltflächen, Kontrollkästchen und Kombinationsfeldern. Die Befehle sind zu Gruppen zusammengefasst, die Befehlsgruppen genannt werden. In einigen der Befehlsgruppen finden Sie in der rechten unteren Ecke (neben der Gruppenbezeichnung) eine Schaltfläche mit einem Pfeil, die das entsprechende Dialogfeld zu dieser Gruppe öffnet. Diese Schaltfläche wird auch als »Startpro-gramm für ein Dialogfeld« bezeichnet.
Beachten Sie auch, dass das Menüband auf Ihrem Bildschirm ein wenig anders aussehen kann. Je nach Bildschirmgröße und Größe des Visio-Fensters wird manchmal statt einer Befehlsgruppe mit mehreren Schaltflächen nur eine Schaltfläche angezeigt, über die Sie jedoch Zugriff auf die Befehle der entsprechenden Befehlsgruppe haben.
Abbildg. 1.5 Verschiedene Ansichten des Menübands – je nach Bildschirmgröße
Auf der Registerkarte START finden Sie in der Gruppe Tools die Schaltfläche Zei-chentools mit den sechs Werkzeugen Rechteck, Ellipse, Linie, Freihandform, Bogen und Bleistift. Beachten Sie, dass das ausgewählte Werkzeug dauerhaft angezeigt bleibt. Also: Wenn Sie die Ellipse auswählen, sehen Sie weiterhin die Ellipse – so lange, bis Sie ein anderes Werkzeug aus-wählen.
Eine weitere Besonderheit finden Sie in vielen Dialogfeldern. Dort existieren nicht nur die beiden Befehlsschaltflächen OK und Abbrechen, sondern auch Übernehmen. Wenn Sie Einstellungen in einem Dialogfeld vornehmen, können Sie mit der Schaltfläche Übernehmen einen Blick auf die vor-genommenen Einstellungen werfen. Visio lässt das Dialogfeld geöffnet, sodass Sie ihre Einstellungen korrigieren, verfeinern oder mit der Schaltfläche OK bestätigen können. Mit der Schaltfläche Abbre-chen werden alle Änderungen, die nicht bereits mit Übernehmen angewendet wurden, verworfen.
HINWEIS
HINWEIS
HINWEIS

Visio starten
41
Allg
emei
ne G
rund
lage
n vo
n Vi
sio
Abbildg. 1.6 Vor dem Bestätigen können Sie Ihre Einstellungen übernehmen und die Auswirkungen auf das Zeichenblatt prüfen
Außerdem stellt Visio einige als Aufgabenbereich bezeichnete Fenster zur Verfügung, die sich zum Visio-Fenster öffnen lassen. Sie können diese Fenster mit über die Registerkarte ANSICHT in der Gruppe Anzeigen mit dem Befehl Aufgabenbereiche öffnen. Alle Fenster können mit der PinnnadelAutoAusblenden fixiert werden. Wenn Sie jedoch den Platz benötigen, können Sie die AutoAusblen-den-Funktion aktivieren und so dafür sorgen, dass sich nicht verwendete Fenster automatisch schließen, falls sie nicht benötigt werden. Werden sie benötigt, genügt es, den Mauszeiger über den Fensterbalken zu führen (siehe Abbildung 1.7).
Abbildg. 1.7 Die Aufgabenbereiche können geöffnet, geschlossen oder fixiert werden
Die Bildlaufleisten (siehe Abbildung 1.4) ermöglichen Ihnen, die Zeichnung vertikal und horizontal zu bewegen, um den benötigten Ausschnitt einer Zeichnung zu sehen und zu bearbeiten.
Mit den Schaltflächen in der rechten oberen Ecke des Anwendungsfensters können Sie das Fenster auf verschiedene Weise und in individueller Größe darstellen sowie das Programm schließen. Die Tabelle 1.1 informiert Sie über die Bedeutung der Schaltflächen.

Kapitel 1 Visio-Grundlagen
42
Die erste ZeichnungUm einfache geometrische Objekte zu erzeugen, brauchen Sie keine vorgefertigten Shapes. Dazu genügt es, über START/Tools/Zeichentools das gewünschte Werkzeug zu aktivieren.
Rechteck/Quadrat, Ellipse/Kreis und LinieAuf der Registerkarte START finden Sie die Schaltfläche Zeichentools, auf dem das zuletzt verwen-dete Werkzeug angezeigt wird. In den Zeichentools verbergen sich auch die Werkzeuge Rechteck, Ellipse, Linie, Freihandform, Bogen und Bleistift.
1. Wenn Sie auf den Pfeil neben der Schaltfläche klicken, öffnet sich ein Dropdownmenü, über das Sie das gewünschte Werkzeug auswählen können (siehe Abbildung 1.8). Mit den Werkzeugen können Sie ein Rechteck, eine Ellipse oder eine Linie erzeugen. Mit Freihandform, Bogen und Bleistift ist es möglich, gekrümmte Linien zu zeichnen.
Abbildg. 1.8 Hinter der Schaltfläche Zeichentools verbergen sich unter anderem die Werkzeuge Rechteck, Ellipse und Linie
2. Um ein solches grafisches Objekt zu zeichnen, klicken Sie im Dropdownmenü der Schaltfläche Zeichentools auf den gewünschten Befehl.
3. Danach lassen Sie den Mauszeiger los und ziehen mit gedrückter linker Maustaste ein Rechteck auf dem Zeichenblatt auf.
4. Wird ein weiteres Rechteck oder eine weitere Ellipse benötigt, kann das nächste Objekt durch Ziehen erzeugt werden. Das zuletzt gewählte Werkzeug bleibt aktiv. Wird beim Aufziehen die (ª)-Taste gedrückt, erzeugt Visio Quadrate und Kreise. Dies geschieht auch, wenn Sie die Maus
Tabelle 1.1 Die Symbole in der Visio-Titelleiste
Schaltfläche Bedeutung
Fenster auf Symbolgröße in der Taskleiste minimieren
Fenster in frei definierbarer Größe darstellen
Fenster schließen
Fenster maximieren, Vollbildmodus
Hilfe
Menüband reduzieren

Die erste Zeichnung
43
Allg
emei
ne G
rund
lage
n vo
n Vi
sio
fast im 45° Winkel ziehen, es wird dann zusätzlich zur Zeichenvorschau eine schräge Linie dar-gestellt.
Möchten Sie dagegen das Objekt verschieben, vergrößern oder verkleinern, sollten Sie das Zeigertoolverwenden. Befindet sich der Mauszeiger über einem Objekt, zeigt er unter dem Pfeil einen Vier-fachpfeil an. Mit seiner Hilfe kann ein Objekt bei gedrückter linker Maustaste auf dem Zeichenblatt verschoben werden.
Das Werkzeug Zeigertool kann mit der Tastenkombination (Strg)+(1) aktiviert werden.
Analog zu Rechteck und Ellipse können Sie Linien generieren. Wird bei der einfachen Linie die (ª)-Taste gedrückt, wird sie nur waagrecht, senkrecht oder im Winkel von 45 Grad gezeichnet, wie bei-spielsweise in der Zeichnung von Abbildung 1.9 gezeigt.
Abbildg. 1.9 Eine Zeichnung aus Rechtecken, Linien und Ellipsen
Sicherlich ist Ihnen aufgefallen, dass beim Aufziehen von Objekten eine diagonale Hilfslinie ange-zeigt wird (Abbildung 1.10). Sie dient zum komfortablen Erstellen von Quadraten und Kreisen.
Abbildg. 1.10 Beim Aufziehen von Objekten werden Hilfslinien angezeigt
Dieselbe Hilfe steht Ihnen bei der geraden Linie zur Verfügung. Sie können ohne weitere Hilfslinie waagrechte, senkrechte oder diagonale Linien im Winkel von 45 Grad zeichnen.
TIPP

Kapitel 1 Visio-Grundlagen
44
Mit dem Bogen-Werkzeug zeichnen Sie Viertelellipsen, das Freihandwerkzeug folgt dem Lauf der Maus, während das Stift-Werkzeug Streckenzüge (und Bogenzüge) erzeugt, wie aus der Zeichnung in Abbildung 1.11 ersichtlich.
Abbildg. 1.11 Mit Linien, Bogen, Freihandform und Bleistift können geschwungene Kurven gezeichnet werden
Im Unterschied zu Corel Draw, Freehand oder Illustrator ist Visio kein Zeichenprogramm. Visio will etwas anderes: Stellen Sie sich vor, Sie zeichnen einen LAN-Schrank und müssen jedes Relais neu zeichnen. Zwar könnten Sie es kopieren, aber wenn Sie am Ende feststellen, dass eine Spezifika-tion nicht korrekt ist, müssten Sie von vorne beginnen. Oder zumindest jedes der Elemente anfassen und neu zeichnen. Das will Visio nicht. Visio stellt eine umfangreiche Bibliothek mit Symbolen zur Verfügung. Diese Symbole werden Shapes genannt und sind in Schablonen gespeichert. Doch dazu später mehr.
Speichern und Öffnen, Schließen und BeendenJeder, der bereits mit einem (Microsoft-)Softwareprodukt gearbeitet hat, weiß, dass eine Datei, an der aktuell gearbeitet wird, regelmäßig gespeichert werden sollte. Gegenüber den anderen Anwen-dungsprogrammen gibt es keine Unterschiede im Dialogfeld Speichern unter. Sie wählen einfach das

Die erste Zeichnung
45
Allg
emei
ne G
rund
lage
n vo
n Vi
sio
Laufwerk, den Ordner sowie den Dateinamen aus, unter dem die Visio-Zeichnung gespeichert wer-den soll.
Wenn Sie im Dialogfeld Visio-Optionen (DATEI/Optionen) in der Kategorie Speichern das Kontroll-kästchen Beim ersten Speichern nach Dokumenteigenschaften fragen aktivieren, werden Sie beim Speichern der Zeichnung nach den Eigenschaften gefragt. Dort können Sie auch festlegen, dass mit der Zeichnung ein Vorschaubild gespeichert werden soll. Es wird im Explorer und beim Öffnen angezeigt.
In Visio existiert – anders als in Word oder Excel – keine Möglichkeit, das Öffnen einer Datei nur denjenigen Benutzern zu gestatten, die das Kennwort kennen. Möchten Sie einen solchen Schutz einschalten, müssen Sie mit einem Zip-Programm ein Kennwort vergeben. Bei-spielsweise können Sie bei der Verwendung des Programms WinZip beim Packen ein Kennwort für die komprimierte Datei festlegen.
Existiert bereits eine Visio-Datei, mit demselben Namen wie jenem, unter dem Sie diese Datei spei-chern möchten, werden Sie darauf aufmerksam gemacht.
Wenn Sie die Eigenschaften der Datei ändern möchten, öffnen Sie die Backstage-Ansicht mit dem Befehl DATEI/Informationen und nehmen im Bereich Eigenschaften die gewünschten Änderungen vor.
Die weiteren Speicheroptionen – speichern als Vorlage, Schablone, Datei mit Makros, Website oder als PDF oder XPS veröffentlichen – werden ausführlich in Kapitel 2 beschrieben. Dort wird auch auf SkyDrive und SharePoint eingegangen.
Beim Öffnen existiert – analog zu den anderen Anwendungsprogrammen – die Möglichkeit, das Vorschaufenster, die Detailliste, die mit der Datei gespeicherten Eigenschaften oder verschiedene Arten von Symbolen anzeigen zu lassen.
Über den Befehl DATEI/Öffnen/Zuletzt verwendete Zeichnungen können Sie die Namen und Vorschaubilder der zuletzt verwendeten Dateien sehen und per einfachem Maus-klick erneut öffnen. Erhöhen Sie im Dialogfeld Visio-Optionen in der Kategorie Erweitert im Abschnitt Anzeige die Anzahl von 25 auf 50, damit dort mehr Dateien angezeigt werden.
Auch zum Drucken sind vorab keine besonderen Bemerkungen nötig: Im Drucken-Fenster (DATEI/Drucken oder (Strg)+(P)) wird der Drucker ausgewählt und festgelegt, ob die gesamte Datei, das aktuelle Zeichenblatt, bestimmte Zeichenblätter, die markierten Shapes oder die Bildschirmauswahl ausgedruckt werden sollen. Weiterhin steht Ihnen die Möglichkeit zur Verfügung, die Datei ohne Hintergrund, mehrmals oder sortiert zu drucken.
Geschlossen wird die Datei mit der Tastenkombination (Strg)+(F4) oder über DATEI/Schließen. Analog steht Ihnen – wie in jedem Windows-Programm – die rechte, untere Schließen-Schaltfläche in der Titelleiste zur Verfügung.
Mit der oberen Schließen-Schaltfläche (oder (Alt)+(F4)) wird Visio beendet.
HINWEIS
PROFITIPP

Kapitel 1 Visio-Grundlagen
46
Die Online-HilfeFast alle Visio-Dialogfelder verfügen in der linken unteren Ecke über eine Schaltfläche, die mit einem Fragezeichen versehen ist. Über sie wird die Hilfe aufgerufen (siehe Abbildung 1.12). Selbst-verständlich können Sie die Hilfeseite auch ausdrucken (über das Druckersymbol oder (Strg)+(P)).
Abbildg. 1.12 Was bitte sind dynamische Verbinder?
Sie gelangen in die allgemeine Hilfe über die Funktionstaste (F1) oder das Symbol ? am rechten Randder Titelleiste. Dazu sollte möglichst eine Verbindung zum Internet bestehen. Dort können Sie über die entsprechenden Kategorien zu den gewünschten Themen navigieren. Am oberen Rand finden Sie Schaltflächen (Abbildung 1.13), mit deren Hilfe Sie eine Seite zurück oder nach vorne navigieren können – diese Technik ist sicherlich vom Browser bekannt.
Abbildg. 1.13 Die Schaltflächen des Hilfefensters
Da die Seite aus dem Internet geladen wird, kann das Laden unterbrochen oder die Seite erneut geladen werden. Im oberen Bereich können Sie einen bestimmten Suchbegriff eingeben.

Die Schablonen (Shapes)
47
Allg
emei
ne G
rund
lage
n vo
n Vi
sio
Abbildg. 1.14 Die hierarchisch aufgebaute Hilfe ermöglicht ein schnelles Auffinden der einzelnen Themen
Die Schablonen (Shapes)Leider sind die Begriffe nicht ganz eindeutig gewählt. Zwar lassen sich die Shapes anzeigen, die Visio zur Verfügung stellt, und arbeiten natürlich mit den Shapes, aber die Container, in denen sich die Shapes befinden, heißen Schablonen. Das heißt: Sie öffnen eigentlich eine Schablone und nicht die Shapes. In der Visio-Terminologie wird das leider nicht sehr deutlich zum Ausdruck gebracht.
Um eine Schablone zu öffnen, führen Sie folgende Schritte durch:
1. Suchen Sie den Aufgabenbereich Shapes. Er befindet sich normalerweise am linken Rand des Visio-Fensters. Falls der Aufgabenbereich nicht sichtbar ist, aktivieren Sie ihn über ANSICHT/Anzeigen/Aufgabenbereiche/Shapes.
2. Klicken Sie auf Weitere Shapes.
3. Die Schablonen sind – analog zu den Vorlagen – in Kategorien unterteilt. Wählen Sie die gewünschte Kategorie und im Untermenü die zu nutzende Schablone aus. Sie können beliebig viele Schablonen öffnen. Ist eine Schablone bereits geöffnet, wird diese im Menü durch ein Häk-chen gekennzeichnet.
4. Klicken Sie im Menü auf den Namen einer anderen, bereits geöffneten Schablone, um zu dieser zu wechseln. Die nicht benötigten Schablonen werden nicht angezeigt, sondern nur oberhalb oder unterhalb der aktiven Schablone aufgelistet (siehe Abbildung 1.15).

Kapitel 1 Visio-Grundlagen
48
Abbildg. 1.15 Eine weitere Schablone wird geöffnet
Sie können die Reihenfolge der Schablonen ändern, indem Sie die Titelleiste einer Schablone mit der rechten Maustaste anklicken und im Kontextmenü den Befehl Reihenfolge/Nach oben bzw. Reihen-folge/Nach unten wählen. Außerdem finden Sie im Kontextmenü den Befehl Verankerung lösen. Damit kann die Schablone frei auf dem Zeichenblatt bewegt werden.
Sie können die Schablone mit der Maus auch einfach in der Titelleiste anfassen und frei auf das Zei-chenblatt ziehen (siehe Abbildung 1.16).
Am linken und rechten Fensterrand rasten die Schablonen ein, in der Mitte der Seite sind sie frei schwebend.

Die Schablonen (Shapes)
49
Allg
emei
ne G
rund
lage
n vo
n Vi
sio
Abbildg. 1.16 Verschiedene Positionen von Schablonen
Befindet sich eine Schablone auf dem Zeichenblatt, kann sie mit der Maus verkleinert und vergrö-ßert werden.
Abbildg. 1.17 Eine Schablone kann vergrößert und verkleinert werden
Über die Schließen-Schaltfläche rechts in der Titelleiste der Schablone oder über das Kontextmenü können Schablonen geschlossen werden. Sie müssen allerdings den Aufgabenbereich Shapes nicht ganz schließen, wenn Sie sich auf Ihre Zeichnung konzentrieren möchten. Sie können das Shapes-Fenster über den Pfeil neben dem Titel »Shapes« verkleinern und ebenso wieder vergrößern.
Ebenfalls ist es möglich, nur die Symbole oder nur die Beschriftung – statt der Symbole – anzuzei-gen. Dazu müssen Sie mit der rechten Maustaste in die Titelzeile klicken. Dort stehen Ihnen im

Kapitel 1 Visio-Grundlagen
50
Untermenü Ansicht die Optionen Symbole und Namen, Namen unter Symbolen, Nur Symbole, Nur Namen und Symbole und Details zur Verfügung.
Es ist nicht möglich, für jede Schablone eine andere Ansicht zu definieren – die Ansichten werden für alle geöffneten Schablonen verwendet. Sicherlich ist es für die meisten Zwecke hilfreich, die Standardansicht von Visio – Symbole und Namen – beizubehalten.
Wenn Sie keine Schablone mehr sehen, haben Sie vermutlich irrtümlich die Schab-lonen ausgeschaltet. Über ANSICHT/Anzeigen/Aufgabenbereiche/Shapes können Sie die Schab-lonen wieder anzeigen lassen.
Im oberen Rand des Aufgabenbereichs Shapes werden die einzelnen Namen der Schablonen aufge-listet, im unteren Teil werden die Inhalte der ausgewählten Schablone angezeigt. Sie können den oberen Teil vergrößern, dann sehen Sie mehrere Schablonennamen, oder verkleinern, um mehr Shapes in Ihren Schablonen auflisten zu lassen.
Abbildg. 1.18 Die verschiedenen Ansichten der Schablonen
Alle Shapes, die sich in einer Schablone oberhalb einer Trennlinie befinden, werden noch einmal in der Schablone Quick-Shapes angezeigt. Damit können Sie Ihre eigenen Favoriten zusammenstellen, indem Sie die Shapes in der Schablone in den oberen Teil ziehen. Sie erscheinen nun alle in der Schablone Quick-Shapes.
HINWEIS
Tabelle 1.2 Die Schablonen
Funktion Befehl Schaltfläche/Symbol
Schablone öffnen
Neue Schablone öffnen
Symbole und Namen

Die (Master-)Shapes
51
Allg
emei
ne G
rund
lage
n vo
n Vi
sio
Die (Master-)ShapesIn den Schablonen befinden sich die Shapes, oder genauer: die Master-Shapes. Sie erhalten weitere Informationen über die Shapes, wenn Sie den Mauszeiger über ein Master-Shape bewegen. Darauf-hin zeigt die QuickInfo Hinweise zur Nutzung des Shapes an (siehe Abbildung 1.19).
Abbildg. 1.19 Die QuickInfo liefert Hinweise zur Nutzung des Shapes
Die Professional-Edition von Visio stellt mehr als 180 Schablonen und damit mehrere Tausend Shapes zur Verfügung. Was ist allerdings zu tun, wenn ein Shape oder eine Schablone nicht gefun-den wird? In welcher Schablone befindet es sich dann? Visio stellt für diesen Zweck eine Suchfunk-tion zur Verfügung. Gehen Sie wie folgt vor:
1. Klicken Sie im Aufgabenbereich Shapes auf den Link SUCHEN.
2. Tragen Sie in das Suchfeld das gewünschte Stichwort ein, und bestätigen Sie mit der (¢)-Taste.
3. Das Suchergebnis wird in einem neuen Abschnitt des Aufgabenbereichs Shapes angezeigt.
Abbildg. 1.20 Der Shape-Explorer hilft bei der Suche nach speziellen Shapes
Nur Symbole
Nur Namen
Symbole und Details
Schablonen ein- und ausblenden ANSICHT/Anzeigen/Aufgabenbereiche/Shapes
Tabelle 1.2 Die Schablonen (Fortsetzung)
Funktion Befehl Schaltfläche/Symbol

Kapitel 1 Visio-Grundlagen
52
Diese Suchfunktion kann für technische Elemente wichtig sein, da in einigen Schablonen sehr viele dieser Elemente abgelegt sind. Suchen Sie ein bestimmtes technisches Detail, dessen Begriff bekannt ist, ist die Suche meist erfolgreich.
Bei sehr allgemeinen Suchbegriffen werden möglicherweise zu viele Shapes gefunden. Sie können die Suche einschränken, indem Sie in der Kategorie Erweitert in den Visio-Optionen im Abschnitt Shape suchen einstellen, ob zwei Suchbegriffe mit UND oder ODER verknüpft werden.
Sie können das Dialogfeld Visio-Optionen über das Kontextmenü zum Suchfeld mit dem Befehl Suchoptionen oder über DATEI/Optionen aufrufen.
Shapes in die Zeichnung einfügenUm ein Shape auf dem Zeichenblatt zu platzieren, ziehen Sie es einfach per Drag & Drop aus der Schablone auf das Blatt.
Während Sie Rechtecke, Ellipse, Linie, Bogen und Freihandlinie erzeugen, indem Sie das gewünschte Werkzeug über START/Tools/Zeichentools auswählen und dann mit gedrückter Maus-taste auf dem Zeichenblatt zeichnen, müssen Sie die Master-Shapes aus der Schablone herausziehen und auf dem Zeichenblatt ablegen. Dies hängt unter anderem mit der Größe zusammen. Die Größe der Shapes ist in den Master-Shapes festgelegt und wird als Standard für neue Elemente verwendet.
Eine weitere Möglichkeit, ein Shape zu erzeugen, besteht darin, den Befehl Shape-Stempel zu aktivieren. Dieser muss zunächst über DATEI/Optionen in die Symbolleiste für den Schnellzugriff eingefügt werden. Aktivieren Sie dazu im Dialogfeld Visio-Optionen die Kategorie Symbolleiste für den Schnellzugriff, wählen Sie im Listenfeld Befehle auswählen den Eintrag Nicht im Menüband enthaltene Befehle aus und blättern Sie in der Liste bis zum Eintrag Shape-Stempel. Markieren Sie diesen, klicken Sie auf die Schaltfläche Hinzufügen und bestätigen Sie das Dialog-feld mit OK.
Ist der Befehl Shape-Stempel aktiviert, können Sie das in der Schablone ausgewählte Shape auf das Zeichenblatt »stempeln«. Dabei wird jeweils das Shape, das in der Schablone markiert ist, auf dem Blatt erzeugt, wie beispielsweise die Pflanzen in Abbildung 1.21. Der Stempel wird über das Zeigertool wieder ausgeschaltet.
HINWEIS
PROFITIPP

Die (Master-)Shapes
53
Allg
emei
ne G
rund
lage
n vo
n Vi
sio
Abbildg. 1.21 Mit dem Stempel können schnell mehrere gleiche Shapes auf einem Zeichenblatt erzeugt werden
Sie könnten sogar mit gedrückter (ª)- oder (Strg)-Taste mehrere Shapes in einer Schablone mar-kieren und dann gleichzeitig herausziehen. Jedoch ist diese Methode umständlich, da sich die neuen Shapes auf dem Zeichenblatt überlagern und nicht an der richtigen Position sitzen.
Wenn Sie ein neues Shape erzeugen möchten, das mit einem alten verbunden ist, könnten Sie das Werkzeug Verbinder markieren, bevor Sie das Shape auf das Zeichenblatt zie-hen. Dann wird es mit dem Shape verbunden, das auf dem Zeichenblatt ausgewählt ist. Mehr zu dieser Technik finden Sie im Abschnitt »Verbindungslinien« in diesem Kapitel.
Die Schablonen in Visio 2013 sind zweigeteilt. Die Shapes, die sich im oberen Teil befinden, wer-den auch in der Schablone Quick-Shapes angezeigt. Sie können die Master-Shapes innerhalb einer Schablone in den oberen Teil oder zurück in den unteren Teil verschieben. Das ermöglicht ein schnelles Arbeiten. Sie können sich so die Shapes, die Sie häufig benötigen, in den oberen Teil ziehen und haben nun diese Shapes in der Schablone Quick-Shapes zusammengefasst.
Neu in Visio 2013 ist die Option, mit der man ein Shape durch ein anderes ersetzen kann. Ein markiertes Shape kann über das Symbol Shape ändern in ein anderes Symbol der aktuell ausge-wählten Schablone geändert werden. Sie finden das Symbol auf der Registerkarte START in der Gruppe Bearbeiten. Wenn Sie sich fragen, welche Funktion diese Option hat – man kann doch ebenso das Shape löschen und ein anderes Shape aus der Schablone ziehen. Nun, beim Ändern eines Shapes in ein anderes werden sämtliche Einstellungen übernommen: die Größe, Lage, der Text, die Formatierungen, die Verbindungslinien usw.
HINWEIS

Kapitel 1 Visio-Grundlagen
54
MarkierenDas Markieren ist sicherlich bekannt. In jedem Anwendungsprogramm wird selektiert, das heißt ausgewählt oder markiert: In Word markieren Sie beispielsweise Texte und Tabellen, in Excel Zellen und Diagramme, in PowerPoint Texte und Grafiken und so weiter. Natürlich wird auch in Visio markiert und natürlich gibt es auch hier ein paar Besonderheiten:
� Markieren Sie ein Shape mit einem einfachen Mausklick. Achten Sie darauf, dass das Zeigertool (der Standardzeiger) aktiviert ist.
� Sie lösen die Markierung auf, indem Sie auf das Zeichenblatt klicken oder die (Esc)-Taste drü-cken.
� Markieren Sie mehrere Shapes, indem Sie entweder mit gedrückter linker Maustaste ein Recht-eck um die zu markierenden Shapes ziehen oder einzelne Shapes mit gedrückter (ª)-Taste (oder (Strg)-Taste) auswählen.
� Fügen Sie zu einer Mehrfachauswahl weitere Shapes hinzu, indem Sie die (ª)-Taste (oder die (Strg)-Taste) gedrückt halten und das Shape oder die Shapes nacheinander anklicken.
� Auf der Registerkarte START finden Sie in der Gruppe Bearbeiten den Befehl Markieren/Lasso-auswahl. Damit müssen Sie nicht ein Rechteck um Shapes ziehen, die Sie markieren möchten, sondern können einen beliebigen Bereich um die zu markierenden Shapes ziehen.
� Wenn Sie häufig Shapes markieren müssen, können Sie den Befehl Mehrfachauswahl in die Sym-bolleiste für den Schnellzugriff einfügen. Sie finden ihn dort in der Rubrik Nicht im Menüband enthaltene Befehle. Mit aktivierter Mehrfachauswahl müssen Sie kein Rechteck um Shapes zie-hen, die Sie markieren möchten, sondern können die auszuwählenden Shapes einzeln anklicken. Die Mehrfachauswahl wird deaktiviert, indem Sie ein zweites Mal auf das Symbol klicken.
Sie können nicht nur einer Gruppe von markierten Shapes ein weiteres Shape hin-zufügen – Sie können ebenso ein Shape wieder ausschließen: Drücken Sie hierzu die (ª)-Taste und klicken Sie auf das Shape, das nicht markiert sein soll.
In CAD-Programmen ist ein unterschiedliches Markieren möglich. Dort wird differenziert, ob der Mauszeiger von links nach rechts oder von rechts nach links gezogen wird. Dies ist in Visio nicht möglich.
TIPP

Die (Master-)Shapes
55
Allg
emei
ne G
rund
lage
n vo
n Vi
sio
Abbildg. 1.22 Ein Shape ist markiert
Einige Shapes können sehr groß, ja sogar unendlich lang (oder breit) sein. Sie können nicht durch Umfahren mit dem Mauszeiger markiert werden, sondern nur durch Anklicken. Jedoch werden sie über den Befehl START/Bearbeiten/Markieren/Alles markieren ebenfalls markiert.
Im Dialogfeld Visio-Optionen in der Kategorie Erweitert wird festgelegt, ob das aufgezogene Rechteck um alle zu markierenden Shapes gezogen werden muss oder ob es genügt, wenn die zu markierenden Shapes sich teilweise innerhalb des Rahmens befinden. Diese Einstellung ist hilfreich, wenn Sie zum Markieren einen Rahmen um die gewünschten Shapes zie-hen.
Befindet sich ein Shape direkt hinter einem anderen, wird mit dem ersten Klick das vordere Shape markiert. Mit einem zweiten Klick (kein Doppelklick) ist nun das dahinter liegende Shape ausge-wählt.
PROFITIPP

Kapitel 1 Visio-Grundlagen
56
Abbildg. 1.23 Mehrere Shapes sind markiert
Wollen Sie alle Shapes eines Zeichenblatts markieren, können Sie dazu den Befehl START/Bearbei-ten/Markieren/Alles markieren aufrufen oder die Tastenkombination (Strg)+(A) verwenden. Bestimmte Shapes können über den Befehl START/Bearbeiten/Markieren/Nach Typ auswählen aus-gewählt werden. Dort stehen Ihnen Auswahlmöglichkeiten zur Verfügung, mit denen nur Shapes, Gruppen, Führungslinien, OLE-Objekte, Metadateien, Bitmaps oder Freihandobjekte ausgewählt werden können. Auch mehrere Kombinationen daraus sind möglich, beispielsweise alle Shapes und Gruppen (da möglicherweise einige Shapes gruppiert sind). Zusätzlich können Sie unter den Shape-Rollen Verbinder, Container und Beschriftungen auswählen.
Außerdem können Sie Shapes auswählen, die sich auf einem bestimmten Layer befinden. Master-Shapes in einer Schablone liegen häufig auf Layern, sodass leicht gleichartige Shapes markiert werden können. Die Liste der vorhandenen Layer wird im Dialogfeld angezeigt (siehe Abbildung 1.24).
Beachten Sie, dass bei Auswahl lediglich einer Kategorie nicht alle Kontrollkäst-chen bis auf diese eine Option deaktiviert sein müssen, sondern mit einem Klick auf die Schalt-fläche Ohne sämtliche Optionen deaktivieren können. Anschließend können Sie ein Kontrollkäst-chen auswählen. Umgekehrt können sämtliche Kontrollkästchen eingeschaltet werden (Schaltfläche Alle).
Auch wenn Führungslinien (und auch Bitmaps) intern Shapes sind, werden sie nicht unter Shapeseingeordnet. Verbindungslinien sind dagegen sehr wohl Shapes.
Das Dialogfeld Auswahl nach Typ erweitert nicht eine bestehende Markierungsgruppe, sondern es werden sämtliche Markierungen aufgehoben und dann wird neu markiert.
HINWEIS

Die (Master-)Shapes
57
Allg
emei
ne G
rund
lage
n vo
n Vi
sio
Abbildg. 1.24 Die Subway-Linien liegen jeweils auf einem Layer und können so leicht markiert werden
Wird mehr als ein Shape markiert, werden nicht mehr die Größenänderungs-Steuerpunkte (Anfas-ser) angezeigt, sondern jedes Shape wird durch eine blaue Umrandung gekennzeichnet. Leider wird an keiner Stelle in Visio angezeigt, welches Shape oder wie viele Shapes markiert sind.
Übrigens können Sie mit der (ÿ)-Taste die Markierung von einem Shape auf ein anderes setzen. Wird nacheinander die (ÿ)-Taste gedrückt, erscheint eine dünne gestrichelte Linie um ein Shape. Mit der (¢)-Taste kann dieses Shape markiert werden.
Beachten Sie, dass man Shapes so sperren kann, dass sie nicht markiert werden können. Hierzu muss die Registerkarte ENTWICKLERTOOLS aktiviert sein. Wählen Sie hierzu DATEI/Optionenund wechseln Sie im Dialogfeld Visio-Optionen zur Kategorie Erweitert. Aktivieren Sie dort im Abschnitt Allgemein das Kontrollkästchen Im Entwicklermodus ausführen und bestätigen Sie mit OK.
Wählen Sie dann ENTWICKLERTOOLS/Shape-Design/Schutz, um das Dialogfeld Schutz zu öffnen. Schalten Sie dort das Kontrollkästchen Gegen Auswahl ein. Lassen Sie anschließend das Fenster Zeichnungsexplorer anzeigen. (ENTWICKLERTOOLS/Einblenden/Ausblenden/Zeichnungsexplorer). Klicken Sie dort auf den Knoten mit dem gewünschten Zeichenblatt, wählen Sie den Kontextmenü-befehl Dokument schützen und schalten Sie im Dialogfeld Dokument schützen das Kontrollkästchen Shapes ein.
Es existiert eine Alternative zum Sperren per Schutz. Sämtliche Shapes, die sich auf einem Layerbefinden, können im Dialogfeld Layereigenschaften (START/Bearbeiten/Layer/Layereigenschaften)gesperrt werden, indem Sie dort das Kotrollkästchen Sperren einschalten. Danach ist es nicht mehr möglich, die Shapes zu markieren.
Der Aufgabenbereich Größe und Position zeigt nicht die Gesamtgröße des Rah-mens um sämtliche markierte Shapes an, sondern nur die Höhe und Breite des zuerst markierten Shapes. Dies ist daran erkennbar, dass es mit einem stärkeren Rahmen umgeben ist.
TIPP
ACHTUNG

Kapitel 1 Visio-Grundlagen
58
Wenn Sie ein Shape nicht markieren können, kann dies verschiedene Ursachen haben (die einzelnen Optionen werden im Laufe des Buchs beschrieben):
� Das Shape liegt auf dem Hintergrund
� Über ENTWICKLERTOOLS/Schutz wurde Gegen Auswahl aktiviert
� Das Shape liegt auf einem geschützten Layer
LöschenEin oder mehrere Shapes auf einer Seite können mit der (Entf)-Taste gelöscht werden. Allerdings lässt sich das Löschen verhindern.
Wenn Sie im Dialogfeld Visio-Optionen in der Kategorie Erweitert das Kontrollkästchen Im Entwick-lermodus ausführen aktiviert haben, steht Ihnen die Registerkarte ENTWICKLERTOOLS zur Verfü-gung. Dort finden Sie in der Gruppe Shape-Design den Befehl Schutz, über dessen Dialogfeld Sie das Kontrollkästchen Gegen Löschen aktivieren können. Dies ist beispielsweise dann sinnvoll, wenn Sie nicht möchten, dass ein Benutzer irrtümlich das Firmenlogo auf dem Zeichenblatt löscht.
Ist über START/Bearbeiten/Layer/Layereigenschaften eine Sperre gesetzt, kann der Anwender eben-falls keine Shapes löschen, die auf einem bestimmten Layer liegen.
RückgängigFür die meisten Aktionen steht Ihnen ein Rückgängig-Befehl zur Verfügung, dessen Symbol Sie in der Symbolleiste für den Schnellzugriff finden. Damit können bis zu 99 Schritte rückgängig gemacht werden. Die Anzahl der Schritte, die rückgängig gemacht werden können, wird im Dialogfeld Visio-Optionen (DATEI/Optionen) in der Kategorie Erweitert eingestellt. Die Standardeinstellung beträgt 20 Schritte. Ein Erhöhen dieser Zahl bewirkt natürlich, dass mehr Arbeitsspeicher benötigt wird.
Übrigens: In Visio 2013 ist auch nach dem Speichern und Drucken eines Dokuments die Rückgän-gig-Funktion aktiv.
Shapes verändern: PositionIn Visio existieren zwei unterschiedliche Arten von Shapes:
� Eindimensionale (Linien)
� Zweidimensionale (Rechtecke)
Ob es sich bei einem Objekt um ein ein- oder zweidimensionales Objekt handelt, kann über das Symbol Verhalten in der Registerkarte ENTWICKLERTOOLS/Shape-Design/Verhalten ermittelt wer-den.
Beachten Sie, dass diese Eigenschaft nichts mit dem Aussehen des Shapes zu tun hat – es beschreibt lediglich ein Grundverhalten in Visio.
Sehr schnell erkennen Sie, ob ein Shape eindimensional oder zweidimensional ist. Wenn Sie ein zweidimensionales Shape (ein Rechteck) markieren, sind um das markierte Shape acht Größenän-derungs-Steuerpunkte (Markierungspunkte oder Anfasser) sichtbar: Jeweils vier Größenänderungs-Steuerpunkte an den Ecken und vier an der Seite. Sie heben die Markierung auf, indem Sie auf das
HINWEIS

Die (Master-)Shapes
59
Allg
emei
ne G
rund
lage
n vo
n Vi
sio
Zeichenblatt klicken oder die (Esc)-Taste drücken. Ein eindimensionales Shape (eine »Linie«) jedoch ist durch seinen »leeren«, quadratischen Anfangspunkt und seinen grau ausgefüllten, quad-ratischen Endpunkt bestimmt.
Sie können die Position eines markierten Shapes ändern, indem Sie es mit gedrückter linker Maus-taste auf dem Zeichenblatt verschieben. Vielleicht wundern Sie sich, dass sich das Shape in bestimm-ten Schritten bewegt. Dies hängt mit dem voreingestellten Gitter (Raster) zusammen. Norma-lerweise ist im Dialogfeld Lineal und Gitter (Befehlsgruppe ANSICHT/Anzeigen) ein feiner Gitterabstand eingestellt. Dies bewirkt, dass ein Shape nicht frei verschoben werden kann, sondern nur innerhalb des vorgegebenen Gitters. Wollen Sie diese Option eingeschaltet lassen, möchten allerdings, dass das Shape in noch feineren Schritten bewegt werden kann, müssen Sie den Zoom-faktor vergrößern. Die drei Optionen Fein, Standard und Grob sind im Verhältnis zum momentan aktiven Zoomfaktor zu sehen. Wollen Sie das Gitter deaktivieren, können Sie das Einrasten im Dia-logfeld Ausrichten und Kleben (ANSICHT/Visuelle Unterstützung) deaktivieren.
Um ein Shape nur waagrecht oder nur senkrecht zu verschieben, können Sie beim Verschieben die (ª)-Taste drücken. Dann ist keine diagonale Bewegung auf dem Zeichenblatt mehr möglich.
Um ein Shape unabhängig vom Raster zu bewegen, drücken Sie beim Verschieben die (Alt)-Taste.
Sie können ein Shape nicht nur mit gedrückter linker, sondern auch mit gedrückter rechter Maus-taste verschieben.
Wenn Sie in der Gruppe Visuelle Unterstützung (Registerkarte ANSICHT) die Option Dynamisches Gitter aktivieren, wird eine temporäre Hilfslinie angezeigt, wenn ein Shape in Bezug zu einem ande-ren verschoben wird. Es erleichtert das schnelle und exakte Ausrichten.
Mit Drag & Drop kann ein Shape nicht nur auf der Seite verschoben werden. Auch das zeichenblattübergreifende Verschieben funktioniert, indem Sie das Shape auf die Register-karte ziehen, einen Moment warten, bis auf das neue Blatt umgeschaltet wird und anschließend das Shape auf dem zweiten Blatt ablegen. Auch ein dateiübergreifendes Verschieben ist möglich, wenn Sie zuvor beide Dateien über den Befehl Alle anordnen nebeneinander anordnen (Register-karte ANSICHT, Gruppe Fenster) und anschließend mit der Maustaste das Objekt von einer Zeichnung in eine andere ziehen.
Zum Verschieben können Sie ebenso die vier Pfeiltasten (æ), (Æ), (½) und (¼) verwenden. In diesem Fall wird schrittweise entsprechend dem eingestellten Rasten verschoben. Hält man zusätz-lich zu den Pfeiltasten die (ª)-Taste gedrückt, erfolgt das Verschieben pixelweise.
Die Lage des Shapes kann auch im Größen- und Positions-Fenster verändert werden. Sie öffnen die-ses Fenster über das Dropdownmenü zum Befehl ANSICHT/Aufgabenbereiche. Im Aufgabenbereich Größe und Position wird nicht nur die aktuelle Position angezeigt, sondern sie kann auch eingegeben werden (Abbildung 1.25).
Im Aufgabenbereich können auch Berechnungen durchgeführt und dabei die üblichen Grundrechenarten Addition, Subtraktion, Multiplikation und Division verwendet wer-den. So ist beispielsweise eine Eingabe wie »297/2« oder auch »(210-2*10)/3« möglich. Visio platziert das Shape nun in die Mitte der querformatigen DIN-A-4 Seite oder zieht zwei Mal die Ränder vom 10 mm ab und positioniert das Shape ins linke Drittel.
TIPP
TIPP
TIPP

Kapitel 1 Visio-Grundlagen
60
Abbildg. 1.25 Die Lage eines Shapes kann mit der Maus oder über den Aufgabenbereich Größe und Position verändert werden
Alternativ steht Ihnen zur Erledigung für diese Aufgabe der Assistent Shapes verschieben zur Verfü-gung, den Sie mit dem Befehl ANSICHT/Makros/Add-Ons/Visio-Extras/Shapes verschieben starten. In diesem Dialogfeld legen Sie fest, ob Sie das Shape horizontal und/oder vertikal, beziehungsweise in einem bestimmten Abstand und Winkel zum Original verschieben oder duplizieren möchten.
Abbildg. 1.26 Die Position eines Shapes kann auch geändert werden, indem Sie die gewünschten Werte im Dialogfeld Shapes verschieben eingeben

Die (Master-)Shapes
61
Allg
emei
ne G
rund
lage
n vo
n Vi
sio
Beim Verschieben eines Shapes werden in den beiden Linealen jeweils drei Markierungsstriche ange-zeigt – sie geben die Position der beiden Ränder und des Mittelpunkts an. Dies hilft Ihnen beim exakten Positionieren.
Beachten Sie, dass der Bezugspunkt der meisten Shapes der Mittelpunkt ist. Er wird im Aufgabenbereich Größe und Position als Drehbez Pos (Drehbezugs-Position) bezeichnet. Die absolute Position dieses Punkts berechnet sich von der linken unteren Ecke des Zeichenblatts aus. Die Koordinaten sind folglich nach rechts (X) und nach oben (Y) positiv.
Es ist wichtig zu wissen, dass das Verschieben unterbunden oder eingeschränkt sein kann, wenn auf einem Shape ein Schutzmechanismus liegt. Wenn Sie im Dialogfeld Visio-Optionen in der Kategorie Erweitert das Kontrollkästchen Im Entwicklermodus ausführen aktiviert haben, steht Ihnen die Regis-terkarte ENTWICKLERTOOLS zur Verfügung. Dort finden Sie im Dialogfeld des Befehls Shape-Design/Schutz die beiden Optionen X-Position und/oder Y-Position. Bei eindimensionalen Shapes kann zusätzlich die Position des Anfangs- und Endpunkts gesperrt werden.
Abbildg. 1.27 Der Aufgabenbereich Größe und Position gibt die Lage eines Shapes an. Ebenso helfen das Lineal und die Führungslinien bei der exakten Positionierung.
Die Größe wird verändert, indem Sie mit der Maus an einem der acht Größenänderungs-Steuer-punkte ziehen – die vier an der Seite verändern dabei das Shape lediglich in horizontaler oder in ver-tikaler Richtung, nicht in beide zugleich. Wurde dem Benutzer die Markieren-Option verweigert (über Schutz oder Layer), kann er es selbstredend auch nicht verschieben.
HINWEIS

Kapitel 1 Visio-Grundlagen
62
Shapes verändern: GrößeEin zweidimensionales Shape wird mit der Maus vergrößert oder verkleinert, indem der Mauszeiger an einem der vier seitlichen Größenänderungs-Steuerpunkte oder einem der vier Eckpunkte zieht, wie Sie bei den Herzen in Abbildung 1.28 erkennen können. Beim Ziehen an den Größenände-rungs-Steuerpunkten der Ecken (Eckanfassern) bleiben die Proportionen des Shapes erhalten.
Die Größe kann – ebenso wie die Position – über den Aufgabenbereich Größe und Position nume-risch geändert werden. In einigen Grafikprogrammen können Objekte per Tastatur – mit den vier Pfeiltasten – vergrößert oder verkleinert werden. Dies ist in Visio nicht möglich.
Beachten Sie, dass das Verzerren in Breite und/oder Höhe im Dialogfeld zum Befehl ENTWICK-LERTOOLS/Shape-Design/Schutz deaktiviert werden kann. Liegt ein solcher Schutz auf einem Shape, ist es sofort an den durchgestrichenen Größenänderungs-Steuerpunkten erkennbar.
Abbildg. 1.28 Gequetschte und gestauchte Herzen
Nicht erkennbar ist ein Sperren der Seitenverhältnisse. Einige Shapes besitzen eine solche Grundein-stellung, die verhindern soll, dass der Benutzer irrtümlich an einem der vier seitlichen Anfasser das Shape in die Breite oder Höhe zieht und somit verzerrt. Als Beispiele seien das »Quadrat« aus der Schablone Standard-Shapes genannt, sowie sämtliche Stühle und Hocker aus Büromöbel, bei den nur ein Skalieren unter Beibehaltung des Seitenverhältnisses möglich ist.
Beachten Sie, dass mehrere markierte Shapes vergrößert oder verkleinert werden, wenn Sie an einem der Eckanfasser der Markierungsgruppe ziehen. Sollte ein Schutzmechanismus bei einem oder mehreren dieser Shapes eingeschaltet sein, kommt dieser auch hier zum Tragen.

Die (Master-)Shapes
63
Allg
emei
ne G
rund
lage
n vo
n Vi
sio
Bei einigen Vorlagen sind Mechanismen vorhanden, die ein freies Verschieben und Vergrößern ver-hindern. Beispielsweise ist es nicht möglich, das Shape Legende der Schablone Netzwerk und Periphe-riegeräte in der Höhe zu verändern.
Der Aufgabenbereich Größe und Position zeigt nicht die Gesamtgröße des Rah-mens um sämtliche markierte Shapes an, sondern nur die Höhe und Breite des zuerst markierten Shapes. Dies ist daran erkennbar, dass es mit einem stärkeren Rahmen umgeben ist. Wurden Linien (eindimensionale Shapes, die durch Anfang und Ende definiert sind) und Rechtecke (zwei-dimensionale Shape, die durch einen umschreibenden Rahmen definiert sind) markiert, kann der Aufgabenbereich Größe und Position nichts mehr anzeigen.
Wenn Sie mehrere Shapes, die unterschiedlich groß sind, in der gleichen Größe benötigen, dürfen Sie nicht die Shapes markieren und am Größenänderungs-Steuerpunkt ziehen, sondern Sie müssen die Zahlen für Breite und Höhe in den Aufgabenbereich Größe und Position eingeben. Beachten Sie, dass man – im Gegensatz zu Formatierungen – Größeninformationen nicht von einem Shape auf ein anderes übertragen kann; die Werte müssen erneut eingegeben werden.
In einigen Grafikprogrammen, beispielsweise PowerPoint, ist es möglich, durch Drücken einer Taste ein Shape in beide Richtungen gleichzeitig zu vergrößern. Das funktioniert in Visio leider nicht. Entweder Sie merken sich die Position des Pinns Drehbez Pos im Aufgabenbereich Größe und Posi-tion und tragen ihn wieder ein, nachdem Sie das Shape in die Breite gezogen haben. Oder Sie geben in diesem Aufgabenbereich die Breite numerisch ein; sitzt der Pinn auf Mitte-Mitte, verändert er seine Position nicht, wenn die Breite oder Höhe geändert wird.
Shapes verändern: AussehenViele der Shapes können schnell in ihrem Aussehen modifiziert werden, indem Sie sie mit der rech-ten Maustaste anklicken und nachsehen, ob sich über das Kontextmenü weitere Einstellungen auf-rufen lassen. Beispielsweise verfügen die Shapes der Schablone Symbolsätze über verschiedene Dar-stellungen (Abbildung 1.29). Oder in der Schablone Schalter und Relais (Kategorie Konstruktion/Elektrotechnik) existieren verschiedene Varianten der Sicherungen. Das gleiche gilt auch für Schrau-ben, Möbelstücke oder Shapes der Schablone Marketingdiagramme aus der Kategorie Geschäft/Dia-gramme.
Dabei existieren zwei verschiedene Arten von Vorgaben: Entweder finden Sie die verschiedenen Ein-stellungen direkt im Kontextmenü oder Sie gelangen zu einer Liste über die Shape-Daten (Register-karte DATEN). Dies wird in Kapitel 3 ausführlich besprochen.
Abbildg. 1.29 Verschiedene vordefinierte Aussehen eines Shapes
ACHTUNG

Kapitel 1 Visio-Grundlagen
64
Duplizieren und Kopieren Das Arbeiten mit dem Zwischenspeicher ist hinlänglich bekannt:
1. Das markierte Shape wird kopiert (Tastenkombination (Strg)+(C), Befehl Kopieren im Kon-textmenü oder mit dem Befehl START/Zwischenablage/Kopieren).
Wenn die Auswahl nicht auf ein anderes Zeichenblatt, in eine andere Visio-Datei oder in eine andere Programmdatei kopiert werden soll, muss nichts markiert werden. Es »stört« Visio aber auch nicht, wenn Sie Shapes markiert haben.
2. Visio legt den Inhalt des Zwischenspeichers versetzt zum kopierten Shape ab, wenn Sie ihn ein-fügen (Tastenkombination (Strg)+(V) oder Befehl START/Zwischenablage/Einfügen).
Wenn Sie die Kopie des neuen Shapes an eine bestimmte Stelle platzieren möch-ten, fügen Sie es über das Kontextmenü ein. Es wird dann an der Stelle auf dem Zeichenblatt ein-gefügt, an der sich der Mauszeiger befand, als Sie das Kontextmenü öffneten.
Analog zum Kopieren funktioniert das Ausschneiden: Hierfür stehen Ihnen der Befehl Ausschneidenim Kontextmenü, die Tastenkombination (Strg)+(X) oder der Befehl START/Zwischenablage/Aus-schneiden zur Verfügung.
Wenn Sie sämtliche Shapes auf ein anderes Blatt kopieren möchten, müssen Sie nicht alle Shapes markieren und kopieren. Im Kontextmenü des Blatts findet sich die Option Kopieren. Damit kann bequem ein Kopiervorgang gestartet werden.
Möchten Sie schnell sehr viele Shapes an eine bestimmte Stelle einfügen, steht Ihnen zur Erledigung für diese Aufgabe der Assistent Shapes verschieben in der Registerkarte ANSICHT, Befehl Makros/Add-Ons/Visio-Extras, zur Verfügung (siehe den Abschnitt »Shapes verändern: Position« in diesem Kapitel).
Ein markiertes Shape oder mehrere markierte Shapes können dupliziert werden.
1. Markieren Sie ein oder mehrere Shapes.
2. Verwenden Sie die Tastenkombination (Strg)+(D) oder den Befehl START/Zwischenablage/Ein-fügen/Duplizieren.
Beachten Sie, dass auch beim Duplizieren – anders als beim Kopieren und Einfügen – nicht fest-gelegt werden kann, wohin das neue Shape eingefügt werden soll. Auch hier gibt es keine Grundein-stellung wohin das duplizierte Shape im Verhältnis zum Originalshape versetzt wird.
Der Vorteil des Duplizierens gegenüber dem Kopieren und Einfügen ist nicht nur, dass Sie eine Aktion weniger benötigen. Beim Duplizieren wird der Zwischenspeicher nicht überschrieben. Nach dem Duplizieren kann jederzeit der Inhalt des Zwischenspeichers per Einfügen wieder hergeholt werden.
Anders als in Word oder Excel steht Ihnen im Aufgabenbereich keine Zwischenablage zur Verfü-gung, mit der »ältere« Inhalte des Zwischenspeichers hergeholt werden können. Der Visio-Zwi-schenspeicher lässt folglich nur Platz für ein Shape.
TIPP
TIPP

Die (Master-)Shapes
65
Allg
emei
ne G
rund
lage
n vo
n Vi
sio
Abbildg. 1.30 Häufig werden viele gleichartige Shapes benötigt
In Visio steht Ihnen ein einfacher Assistent zur Verfügung, mit der Sie aus einem Shape mehrere Shapes in einem Schritt erzeugen können. Sie finden ihn auf der Registerkarte ANSICHT in der Gruppe Makros im Symbol Add-Ons/Visio-Extras/Shapes anordnen. Dort kann eingetragen werden, wie viele neuen Shapes vertikal und horizontal erzeugt werden sollen, wobei der Abstand wahlweise vom Mittelpunkt oder vom Rand des Shapes gemessen werden kann.
Wird ein Shape mit der Maus auf dem Zeichenblatt verschoben, kann es mit gedrückter (Strg)-Taste dupliziert werden. Diese Aktion kann mit der Wiederholen-Funktion ((F4)) erneut ausge-führt werden, sodass die Abstände der einzelnen Shapes zueinander gleich groß sind. Wenn Sie zusammen mit der (Strg)-Taste die (ª)-Taste drücken, wird das Ausgangsshape horizontal oder vertikal dupliziert. Sie müssen dazu erst das Shape markieren, dann die (Strg)-Taste drücken, das Shape etwas verschieben, und dann erst zusätzlich die (ª)-Taste drücken.
Zwar kann der Assistent ANSICHT/Makros/Add-Ons/Visio-Extras/Shapes verschieben ein Shape an eine neue Position duplizieren – aber auch hier lediglich nur ein Mal. Sie müssten den Assis-tenten mehrmals bemühen, das heißt: das neue Shape markieren und erneut die Schaltfläche Übernehmen aktivieren. Oder beim Ursprungsshape die Position des neuen, zu duplizierenden Shapes erneut berechnen.
PROFITIPP

Kapitel 1 Visio-Grundlagen
66
Abbildg. 1.31 Die Wiederholfunktion beschleunigt das Duplizieren
Beachten Sie auch, dass in Visio – anders als in anderen Grafikprogrammen – keine Funktion zum Klonen existiert. Das Verändern eines Shapes (Größe, Position, Formatierung usw.) wirkt sich also niemals auf andere Shapes aus. Dies hängt damit zusammen, dass jedes Shape auf dem Zeichenblatt eine Verbindung zu einem Master-Shape in der Schablone besitzt. Von jedem Shape existiert eine Kopie in der Dokumentschablone. Wird es dort geändert, ändern sich alle Instanzen des Shapes. Diese Technik wird ausführlich in Kapitel 4 erläutert.
Per Drag & Drop kann ein Shape nicht nur auf der Seite (oder neben das Zeichen-blatt) verschoben werden – mit gedrückter (Strg)-Taste kann es auch an eine andere Stelle kopiert werden. Das zeichenblattübergreifende Verschieben funktioniert über die Zwischenab-lage, aber auch per Drag & Drop, wenn dabei die (Strg)-Taste gedrückt wird. Sie können ein Shape markieren und mit der Maus auf die Registerkarte eines anderen Zeichenblatts ziehen. Nach einer kurzen Verzögerung schaltet Visio zum neuen Blatt um – nun kann es dort korrekt platziert werden. Auch ein dateiübergreifendes Kopieren ist möglich, wenn Sie zuvor beide Dateien nebeneinander anordnen (Befehl ANSICHT/Alle anordnen) und anschließend mit der Maustaste und gedrückter (Strg)-Taste von einer Zeichnung in eine andere ziehen.
Eine weitere Möglichkeit, viele gleichartige Shape zu erzeugen, besteht darin, den Shape-Stempel zu aktivieren. Er muss in die Symbolleiste für den Schnellzugriff eingefügt werden. Ist er aktiviert, kön-nen Sie das in der Schablone aktivierte Shape auf das Zeichenblatt »stempeln«. Dabei wird jeweils das Shape, das in der Schablone markiert ist, auf dem Blatt erzeugt.
Wenn Sie ein neues Shape erzeugen möchten, das mit einem anderen auf dem Zeichenblatt bereits vorhandenen mit einem Verbinder verbunden ist, können Sie es auch in der Schablone auswählen und auf dem Shape des Zeichenblatts auf den blauen Pfeil klicken. Welches Shape aus der Schablone erzeugt wird, wird über eine QuickInfo angezeigt. Mehr zu dieser Technik finden Sie im Abschnitt »Verbindungslinien«.
TIPP

Die (Master-)Shapes
67
Allg
emei
ne G
rund
lage
n vo
n Vi
sio
Tabelle 1.3 Die wichtigsten Shape-Operationen
Funktion Registerkarte Tastenkombination Symbol
Shape von der Schablone auf das Zeichenblatt ziehen
Nur mit der Maus per Drag & Drop
Stempel
Neues Shape, das mit dem alten verbunden ist
Nur per Mausklick auf das Dreieck Autoverbinden
Duplizieren START/Zwischenablage/Einfügen/Duplizieren
(Strg)+(D)Oder: Mit gedrückter (Strg)-Taste ziehen
Kopieren START/Zwischenablage/Kopieren (Strg)+(C)
Ausschneiden START/Zwischenablage/Ausschneiden
(Strg)+(X) oder(ª)+(Entf)
Einfügen START/Zwischenablage/Einfügen/Einfügen
(Strg)+(V) oder(ª)+(Einfg)
Ein Shape markieren
Nur per MausklickOder:(ÿ) und (¢)
Mehrere Shapes markieren
(ª)+MausklickOder:(Strg)+MausklickOder:Shapes mit der Maus umfahren
Alle Shapes markieren
START/Bearbeiten/Markieren/Alles markieren
(Strg)+(A)
Bestimmte Shapes markieren
START/Bearbeiten/Markieren/Nach Typ auswählen
Löschen (Entf)
Rückgängig Symbolleiste für den Schnellzugriff
(Strg)+(Z)oder:(Alt)+(Rück)
Wiederherstellen Symbolleiste für den Schnellzugriff
(Strg)+(Y)
Wiederholen Symbolleiste für den Schnellzugriff
(F4)
Vergrößern/Verkleinern
ANSICHT/Anzeigen/Aufgabenbereiche/Größe und Position
Mit der Maus an den Markierungspunkten ziehen

Kapitel 1 Visio-Grundlagen
68
Die verschiedenen (Greif-)punkteAnfänger haben in Visio häufig Schwierigkeiten, auf einen Blick zu erkennen, dass unterschiedliche Punkte an den Rändern der Shapes positioniert sind. Deshalb finden Sie in diesem Abschnitt eine Aufstellung sämtlicher Punkte mit ihren Namen und Funktionen.
Größenänderungs-Steuerpunkte, Auswahlpunkte, Anfasser, Markierungspunkte usw.
Über die Größenänderungs-Steuerpunkte (oder Anfasser, Markierungspunkte, Auswahlpunkte – bis Visio 2007 hießen sie Größenänderungs-Kontrollpunkte; in der Hilfe an einigen Stellen Aus-wahlpunkte) wurde schon gesprochen. Sie kennzeichnen, dass ein Shape markiert werden kann. Sie ermöglichen das Vergrößern und Verkleinern eines Shapes. Um weitere Shapes per Mausklick zu markieren, sollte in der Registerkarte START das Zeigertool aktiviert sein. Bei gedrückter (ª)-Taste können mehrere Shapes zur Auswahl hinzugefügt werden.
� Grüne Größenänderungs-Steuerpunkte weisen darauf hin, dass das zweidimensionale Shape an einer Führungslinie klebt.
� Grau durchgestrichene Größenänderungs-Steuerpunkte bedeuten, dass das Shape nicht in der Breite oder der Höhe verändert werden kann.
� Werden mehrere Shapes markiert, werden blaue Linien um die Shapes angezeigt.
� Sind keine Größenänderungs-Steuerpunkte zu sehen, wurde dies im Dialogfeld zum Befehl ENTWICKLERTOOLS/Shape-Design/Verhalten deaktiviert.
Anfangs- und EndpunkteBislang wurden fast nur zweidimensionale Shapes oder »Rechtecke« betrachtet. In den meisten Schablonen stehen auch eindimensionale Shapes oder »Linien« zur Verfügung. Diese Shapes sind an ihren Anfangs- und Endpunkten erkennbar. Der Anfangspunkt ist ein weißes Kästchen, der End-punkt ein Kästchen mit grauer Füllfarbe, wie Sie in Abbildung 1.32 sehen können.
Abbildg. 1.32 Ein eindimensionales und ein zweidimensionales Shape
Die Begriffe »eindimensional« und »zweidimensional« beziehen sich dabei nicht auf die räumliche Ausdehnung, sondern auf ihre Selbstdefinition und auf ihr Verhalten: Eindimensionale Shapes haben immer einen Anfangs- und Endpunkt, sind also gerichtet, zweidimensionale Shapes sind immer durch ein umschriebenes Rechteck definiert. In der Regel werden eindimensionale Shapes an zweidimensionale Shapes geklebt, wie beispielsweise in Abbildung 1.33.
Dies muss allerdings so nicht sein – Sie können auch Verbinder an Verbinder kleben (beispielsweise bei Verzweigungen oder Weichen) und Rechtecke an Rechtecke (beispielsweise die Rohrleitungen in der Schablone HKL-Rohre). Die zweidimensionalen Shapes besitzen Verbindungspunkte: kleine,

Die (Master-)Shapes
69
Allg
emei
ne G
rund
lage
n vo
n Vi
sio
graue Kreuze. Anfangs- und Endpunkte können nun an diese Verbindungspunkte geklebt werden. Wenn sie kleben, ändert der Endpunkt seine Farbe in einen grünen oder grauen Kreis. Ein Ziehen am Verbinder bewirkt, dass er wieder von seiner Klebestelle gelöst wird, ein Ziehen am Rechteck dagegen lässt den Verbinder mitwandern.
Abbildg. 1.33 Jeweils zwei »Rechtecke« sind mit einem Verbinder verbunden
Der Drehpunkt
Mit Hilfe des Drehpunkts, der sich meist oberhalb des Shapes befindet, kann ein Shape gedreht wer-den. Wenn das Shape markiert ist, ist sein runder Drehgreifpunkt erkennbar. An ihm wird das Shape um seinen Pinn (meist der Mittelpunkt) gedreht (Abbildung 1.34).
Die Lage des Punkts, um das sich das Shape dreht, kann geändert werden. Fahren Sie mit dem Mauszeiger über den Drehpunkt. Dann erscheint der Pinn. Ziehen Sie ihn mit gedrückter Maus an eine andere Stelle. Er kann sich sogar außerhalb des Shapes befinden. Es handelt sich um die Dreh-bez Pos (Drehbezugsposition) die Sie im Aufgabenbereich Größe und Position festlegen können.
Beim Drehen gilt Ähnliches wie beim Verschieben. Das zugrunde liegende Raster bewirkt ein schrittweises Drehen. Sollen die Abstände der Schritte verkleinert werden, muss der Zoomfaktor vergrößert werden.
Im Aufgabenbereich Größe und Position kann der Winkel, um den das Shape gedreht werden soll, eingegeben werden. Beachten Sie, dass Visio nach dem Drehen die neue Position nicht als 0 Grad anzeigt, sondern immer noch im Verhältnis zum Ursprungsshape. Wird also beispielsweise um 45 Grad gedreht, bleibt dieser Wert im Aufgabenbereich Größe und Position stehen.
Möglicherweise ist der Drehpunkt nicht sichtbar. Wie beim Vergrößern bedeutet auch dies, dass ein Schutz gegen Drehen aktiviert wurde (Registerkarte ENTWICKLERTOOLS/Shape-Design/Schutz).

Kapitel 1 Visio-Grundlagen
70
Abbildg. 1.34 Das Shape wird gedreht
Ist für ein einzelnes Shape das Kontrollkästchen Größenänderungs-Steuerpunkte anzeigen über das Dialogfeld Verhalten deaktiviert, wird ebenfalls kein Drehpunkt angezeigt.
Knoten (Scheitelpunkte) und ExzentritätsgriffeSollen Shapes verändert, das heißt deformiert, werden, können Sie das Bleistift-Werkzeug aktivieren. Sie finden es in START/Tools/Zeichentools/Bleistift oder der Tastenkombination (Strg)+(4). Nun werden an den Enden der Linien weitere Punkte sichtbar: die Kontrollpunkte.
Wird an ihnen gezogen, wird die Lage der Eckpunkte oder die Krümmung der Linie geändert und damit die Form des Shapes geändert (Abbildung 1.35). Mit Aktivieren des Bleistift-Werkzeugs wer-den auch die Exzentrizitätsgriffe und Scheitelpunkte sichtbar – kleine Punkte mitten auf der Linie. Wird an ihnen gezogen, werden aus den geraden Linien Kurven.

Die (Master-)Shapes
71
Allg
emei
ne G
rund
lage
n vo
n Vi
sio
Abbildg. 1.35 Das Shape wird über seine Kontrollpunkte und seine Exzentrizitätsgriffe deformiert
Mit gedrückter (Strg)-Taste können Sie einem Shape neue Knoten oder Exzentritätsgriffe hinzu-fügen.
Auch hier weisen blaue Knoten, beziehungsweise Exzentritätsgriffe auf einen Schutzmechanismus hin. Allerdings können diese nicht über das Dialogfeld des Befehls ENT-WICKLERTOOLS/Shape-Design/Schutz ein- beziehungsweise ausgeschaltet werden. Ein Beispiel für geschützte Shapes finden Sie in der Schablone Pfeil-Shapes (Gruppe Geschäft/Geschäftspro-zess): Einfacher Pfeil, Einfacher Doppelpfeil und Flexibler Pfeil.
Steuerpunkte (Kontrollpunkte, Kontrollgriffe)
Einige Shapes verfügen über Steuerpunkte. Dies sind gelbe Quadrate. Setzen Sie den Mauszeiger darauf, erscheint in einer QuickInfo ein Kommentar zur Funktion dieser Steuerpunkte. Sie können dabei sehr unterschiedliche Aufgaben haben.
Wird beispielsweise ein Pfeil ««« aus der Schablone Pfeil-Shapes (Gruppe Geschäft/Geschäftsprozess oder Flussdiagramm) auf das Zeichenblatt gezogen, sind nun zwei, drei oder vier Steuerpunkte sichtbar. Mit ihnen kann die Form des Pfeils verändert werden, ohne dass das Bleistift-Werkzeug aktiviert werden muss. Außerdem bleiben die meisten Pfeile symmetrisch (Abbildung 1.36).
Abbildg. 1.36 Die flexiblen Pfeile und Kontrollpunkte
Bei anderen Shapes reagieren andere Elemente auf das Ziehen des Steuerpunkts. Holen Sie aus der Schablone Exchange-Objekte (Netzwerk) das Shape Exchange-Organisation oder Nachrichtenformateheraus und ziehen dort am Steuerpunkt, ändert sich die Lage des Texts.
Abbildg. 1.37 Das Shape »Nachrichtenformate« und seine Kontrollpunkte
HINWEIS

Kapitel 1 Visio-Grundlagen
72
Sie finden in der Schablone Netzwerk und Peripheriegeräte ein Shape für ein Ringnetzwerk oder Ethernet. Ziehen Sie dort am Steuerpunkt. Nachdem Sie den Steuerpunkt aus dem Shape herausge-zogen haben, erzeugen Sie eine neue Verbindungslinie. Diese kann beispielsweise an einen Compu-ter geklebt werden (Abbildung 1.38).
Abbildg. 1.38 Ethernet und Kontrollpunkte
Wieder andere Shapes können per Steuerpunkt gedreht werden. Beispielsweise eine Reihe von Möbeln, die Sie in der Schablone Büromöbel (Vorlage Pläne und Grundrisse/Bauplan) finden (siehe Abbildung 1.39).
Abbildg. 1.39 Mit Kontrollpunkten kann ein Shape auch gedreht werden
In dieser Schablone befinden sich andere Büromöbel, deren Form (Armlehne, Rückenlehne, Schub-lade usw.) mit Hilfe der Kontrollpunkte geändert werden können (Abbildung 1.40).
Abbildg. 1.40 Mit Kontrollpunkten kann ein Shape geändert werden

Die (Master-)Shapes
73
Allg
emei
ne G
rund
lage
n vo
n Vi
sio
Die Kontrollpunkte können für ein einzelnes Shape über ENTWICKLERTOOLS/Shape-Design/Verhalten ausgeblendet werden.
AutoVerbinden (die blauen Pfeile)
Wenn Sie ein neues Shape erzeugen möchten, das mit einem bereits vorhandenen Shape verbunden ist, könnten Sie es auch in der Schablone auswählen und auf dem Shape des Zeichenblatts auf den blauen Pfeil klicken (Abbildung 1.41). Welches Shape aus der Schablone erzeugt wird, wird über eine QuickInfo angezeigt. Entweder handelt es sich dabei um das nächstliegende auf dem Zeichen-blatt oder – falls in Pfeilrichtung kein Shape auf dem Zeichenblatt liegt, um das in der Schablone markierte Shape. Oder Sie wählen eines der vier Shapes aus, die in der QuickInfo erscheinen.
Sie können diese blauen Pfeile über ANSICHT/Visuelle Unterstützung/AutoVerbinden (oder DATEI/Optionen/Erweitert über AutoVerbinden aktivieren) ein- oder ausschalten.
Sie können die Pfeile auch nur für ein einzelnes Shape deaktivieren. Dazu verwenden Sie den Befehl ENTWICKLERTOOLS/Shape-Design/Verhalten und schalten dort Ausrichtungsfeld anzeigen aus.
Abbildg. 1.41 Mit Hilfe der Ausrichtungsfelder können Shapes schnell verbunden werden
Wenn Sie den Mauszeiger über einen der blauen Pfeile ziehen, werden Ihnen vier Shapes zur Aus-wahl angeboten. Es sind die vier ersten Shapes der Schablone Quick-Shapes. Ziehen Sie den Maus-zeiger über eines der Shapes in der Vorschau. Die Livevorschau wird Ihnen das Ergebnis präsentie-ren. Wenn Sie damit einverstanden sind, genügt ein Klick. Wenn nicht, klicken Sie einfach mit dem Mauszeiger an eine andere Stelle – der Vorschlag wird nicht übernommen.
VerbindungspunkteViele Shapes – wenn auch nicht alle – haben an den vier Seiten und in der Mitte kleine, graue Quad-rate. Sie erscheinen, wenn Sie einen Verbinder in die Nähe des Shapes ziehen oder wenn Sie die Schaltfläche Verbindungspunkt in der Befehlsgruppe START/Tools aktiviert haben. An diese Verbin-dungspunkte, werden Verbindungslinien geklebt (siehe Abbildung 1.42).
Manche Shape haben keine Verbindungspunkte, andere vier seitliche und einen in der Mitte, wieder vier in den Ecke oder insgesamt neun Verbindungspunkte, und so weiter.
HINWEIS

Kapitel 1 Visio-Grundlagen
74
Beachten Sie, dass man die Verbindungspunkte über das Kontrollkästchen ANSICHT/Visuelle Unterstützung/Verbindungspunkte ausblenden kann.
Abbildg. 1.42 Die Verbindungspunkte
Für den nicht sehr häufigen Fall, bei dem Sie zwei Rechtecke aneinander kleben möchten, können Sie einem Verbindungspunkt die Option zuweisen, dass er nach »innen und außen« geht. Damit ist gemeint, dass er auch an andere zweidimensionale Shapes mit Verbindungspunkten andocken kann. Um diese Option zu erhalten, muss das Shape markiert, das Verbindungspunkt-Werkzeug aktiv und der Verbindungspunkt markiert sein. Dann finden Sie diese Einstellung im Kontextmenü.
HINWEIS
Tabelle 1.4 Die verschiedenen Greifpunkte der Shapes
Punktbezeichnung Bedeutung Aussehen Befehl/Dialogfeld, das die Punkte sichtbar macht
Größenänderungs-Steuerpunktpunkt (Auswahlpunkt, Anfasser, Kontrollpunkt, Markierungspunkt)
Vergrößert oder verkleinert das zweidimensionale Shape
ENTWICKLERTOOLS/Shape-Design/Verhalten
Anfangs-, Endpunkt Vergrößert oder verkleinert das eindimensionale Shape
ENTWICKLERTOOLS/Shape-Design/Verhalten
Drehgreifpunkt Dreht das Shape ENTWICKLERTOOLS/ Shape-Design/Verhalten
Steuerpunkt (Kontrollpunkt) Verschiedene Funktionen ENTWICKLERTOOLS/Shape-Design/Verhalten
Kontrollgriffe Verzerrt eine Linie des Shapes oder ändert die Krümmung eines Bogens
Grauer Größenänderungs-Steuerpunktpunkt
Bestimmte Funktionen sind deaktiviert
ENTWICKLERTOOLS/ Shape-Design/Schutz
Grüner Größenänderungs-Steuerpunktpunkt
Shape klebt an einer Führungslinie
ENTWICKLERTOOLS/ Shape-Design/Schutz
Verbindungspunkte Dient zum Kleben von Verbinderlinien
ANSICHT/Visuelle Unterstützung/Verbindungspunkte
Dreiecke zum Verbinden ANSICHT/Visuelle Unterstützung/AutoVerbinden

Die (Master-)Shapes
75
Allg
emei
ne G
rund
lage
n vo
n Vi
sio
AnsichtenSie können die Ansicht Ihrer Zeichnung vergrößern. Dazu steht Ihnen in der Registerkarte ANSICHT die Schaltfläche Zoom zur Verfügung. Darüber öffnet sich ein Dialogfeld mit einer Reihe von vorgegebenen Zoomoptionen. Vor allem die Option An Fenster anpassen in der Gruppe Zoomfinden Sie dort als eigenes, sehr hilfreiches Symbol. Manchmal ist der Zoomfaktor zu groß, sodass der Anwender den Überblick verliert. Oder der Anwender »befindet« sich außerhalb des Zeichen-blatts – weiß aber nicht genau wo. Mit dieser Option kann sofort zur Ansicht der ganzen Seite gewechselt werden, sodass die Arbeit weitergehen kann.
In Visio müssen Sie jedoch nicht mehr in die Registerkarte ANSICHT wechseln. Ebenso wie in Word, Excel oder PowerPoint gibt es in Visio am rechten Rand der Statusleiste einen Schieberegler, mit dem Sie schnell die gewünschte Zoomgröße erreichen können. Dort finden Sie auch die Schalt-fläche Zeichenblatt an aktuelles Fenster anpassen.
Anstelle der eben genannten Schaltfläche in der Statusleiste können Sie auch den Befehl ANSICHT/Zoom/Zeichenblattbreite verwenden. Außerdem können Sie bei gedrückter (Strg)-Taste mit dem Mausrad ein- und auszoomen.
Eine geniale Erfindung von Visio ist die Tastenkombination (ª)+(Strg). Wird sie gedrückt, verwandelt sich der Mauszeiger in ein Lupensymbol. Ein Klick auf die linke Maustaste vergrößert den Zoomfaktor um einen Schritt, ein Klick auf die rechte Maustaste verkleinert ihn um eine Stufe. Wird mit gedrückter Tastenkombination (ª)+(Strg) mit der linken Maustaste ein Rechteck aufgezogen, wird dieser Ausschnitt vergrößert. Wird mit der rechten Maustaste gezo-gen, wird die Zeichnung verschoben, ohne dabei die Zoomgröße zu verändern. Ebenso wie viele CAD-Programme besitzt also auch Visio eine solche Pan-Funktion.
Über die Seite können Sie sich mit der Taste (Bild½) und (Bild¼) bewegen. Sie ersetzen die Bild-laufleisten am rechten und unteren Rand des Bildschirms.
Übrigens könnten Sie über DATEI/Optionen/Erweitert im Abschnitt Bearbeitungsoptionen die Funk-tion Auswahl bei Zoom zentrieren aktivieren. Dies funktioniert jedoch nur über die Zoomeinstellun-gen der Symbolleiste, nicht jedoch bei der Tastenkombination (ª)+(Strg).
Wird in einer großen Zeichnung der Aufgabenbereich Verschieben und Zoom (Registerkarte ANSICHT) (Abbildung 1.43) geöffnet, steht dem Benutzer eine kleine Übersichtsdarstellung der Zeichnung zur Verfügung. Über sie haben Sie eine gute Orientierung. Mehr noch: Wird das blaue
PROFITIPP
Tabelle 1.5 Die verschiedenen Aktionen zum Verschieben und Zoomen
Veränderung Registerkarte Symbol Tastenkombination/Mausaktion
Zoom ANSICHT/Zoom (ª)+(Strg)
Bildschirm verschieben (Pan)
(ª)+(Strg)+rechte Maustaste
Ganzes Zeichenblatt ANSICHT/Zoom/An Fenster anpassen (ª)+(Strg)+(W)
Zeichenblattbreite ANSICHT/Zoom/Zeichenblattbreite
100% ANSICHT/Zoom/100% (ª)+(Strg)+(I)

Kapitel 1 Visio-Grundlagen
76
Kästchen verschoben, verschiebt sich auch der »große« Bildschirmausschnitt. Mit dem blauen Käst-chen kann auch der Zoomfaktor bestimmt werden – Sie müssen lediglich an einem der vier Ränder oder einem der vier Ecken ziehen. Am rechten Rand des Aufgabenbereichs Verschieben und Zoombefinden sich zwei Schaltflächen, um den Zoomfaktor zu vergrößern und zu verkleinern. Dazwi-schen liegt ein Schieberegler, mit dem sich der Zoom schnell ändern lässt.
Abbildg. 1.43 Der Aufgabenbereich Verschieben und Zoom
Die Lage der ShapesVisio stellt Ihnen verschiedene Möglichkeiten zur Verfügung, die Lage von Shapes zu ändern. Diese werden in den folgenden Abschnitten beschrieben.
Ein Shape verschiebenDie Position eines markierten Shapes kann geändert werden, indem es mit gedrückter linker Maus-taste auf dem Zeichenblatt verschoben wird. Per Drag & Drop kann ein Shape nicht nur auf der Seite verschoben werden, sondern lässt sich mit gedrückter (Strg)-Taste auch an eine andere Stelle kopie-ren.
Sie können das Shape auch mit einer der vier Pfeiltasten auf der Tastatur verschieben.
Wenn Sie beim Ziehen die (ª)-Taste gedrückt halten, lassen sich die Shapes nur horizontal oder nur vertikal verschieben.
Die Darstellung komplexer Shapes wird beim Verschieben nicht sofort angezeigt. Wenn Sie dagegen einen Moment warten, baut sich der Bildschirm neu auf und das Shape oder die markierten Shapes, die gerade verschoben werden, werden korrekt angezeigt. Die exakte Lage eines Shapes können Sie in der Statusleiste sehen.
Sie können die Lage eines Shapes durch die Eingabe einer neuen Positionsangabe ändern, indem Sie über die Registerkarte ANSICHT den Aufgabenbereich Größe und Position einblenden. Alternativ öffnen Sie das Fenster mit einem Doppelklick auf den entsprechenden Bereich in der Statusleiste. In diesem Fenster sind die aktuellen Angaben der Größe (Breite und Höhe), der Lage (X- und Y-Koor-
TIPP

Die (Master-)Shapes
77
Allg
emei
ne G
rund
lage
n vo
n Vi
sio
dinaten) und des Scheitelpunkts zu sehen. Bei eindimensionalen Shapes sind die Positionen der Anfangs- und Endpunkte, die Länge, der Winkel und die Höhe angegeben. Dort lassen sich Werte eingeben und so die Lage eines oder mehrerer Shapes verändern (siehe Abbildung 1.44).
Der Scheitelpunkt befindet sich in der Regel in der Mitte eines Shapes. Soll seine Lage geändert wer-den (beispielsweise um die Shape-Position exakt definieren zu können), kann in dem Aufgabenbe-reich Größe und Position die Lage (Drehbez Pos) von Mitte-Mitte beispielsweise auf den linken Rand oder an den unteren linken Eckpunkt verändert werden. Nun sind die X- und Y-Werte (0/0) leichter zu verstehen.
Abbildg. 1.44 Die Position eines Shapes kann über das Größen- und Positionsfenster exakt festgelegt werden
Wurde ein Shape über den Aufgabenbereich Größe und Position an eine bestimmte Position verscho-ben, kann diese Aktion wiederholt werden. So wie der letzte Schritt rückgängig gemacht werden kann, kann der letzte Schritt mit (F4) oder der Schaltfläche in der Symbolleiste für den Schnellzu-griff wiederholt werden. Dies gilt auch für ein Duplizieren mit gedrückter (Strg)-Taste. Angenom-men, Sie haben ein Shape markiert und drücken beim Verschieben die (Strg)-Taste. Das neue Shape ist nun markiert und wird mit (F4) um den gleichen Abstand dupliziert. Ein weiteres Drü-cken der (F4)-Taste bewirkt ein erneutes Duplizieren.
Mehrere Shapes zueinander ausrichten
Sollen mehrere Shapes zueinander ausgerichtet werden, stehen Ihnen auf der Registerkarte STARTin der Gruppe Anordnen im Dropdownmenü der Schaltfläche Ausrichten die Befehle Linksbündig,Horizontal zentrieren, Rechtsbündig, Oben ausrichten, Vertikal zentrieren und Unten ausrichten zur Verfügung.
Wenn unter DATEI/Optionen/Allgemein die Livevorschau aktiviert ist, zeigt Visio das Ergebnis der Ausrichtung an:
� Mehrere Shapes werden markiert, wobei das zuerst markierte Shape durch einen dicken blauen Rahmen gekennzeichnet wird. Dieses Shape ist das zentrale Objekt, an dem die anderen ausge-richtet werden.
� Wird nun eine der Ausrichten-Optionen eingeschaltet, werden die anderen Shapes in Richtung des dick markierten Shapes verschoben.

Kapitel 1 Visio-Grundlagen
78
Markieren Sie zum Ausrichten zuerst das Shape, das als Bezug fungiert. Es behält seine Position. Anschließend markieren Sie mit gedrückter (ª)-Taste die übrigen Shapes. Sollen sehr viele Shapes markiert werden, können Sie um diese einen Markierungsrahmen ziehen.
Abbildg. 1.45 Mehrere Shapes werden ausgerichtet
Mehrere markierte Shapes können auch ausgerichtet werden, indem Sie das Dialogfeld über die Funktionstaste (F8) aktivieren. Hier kann gleichzeitig vertikal und horizontal ausgerichtet werden. Darüber hinaus ist in diesem Dialogfeld ein Erzeugen einer neuen Führungslinie und das sofortige Kleben der Shapes an dieser Linie möglich. Damit sich das Dialogfeld öffnet, muss mindestens ein Shape markiert sein.
Auch wenn es auf den ersten Blick keinen Sinn ergibt: Sie können lediglich ein Shape markieren und (mit sich selbst) ausrichten. Diese Funktion ist deshalb nützlich, weil an den vier Kanten des Shapes, beziehungsweise durch die Mitte eine Führungslinie erzeugt werden kann. Daran können dann spä-ter weitere Shapes ausgerichtet beziehungsweise angeklebt werden.
Mit Hilfe des Aufgabenbereichs Größe und Position können Sie Shapes numerisch ausrichten. Geben Sie dort bei der X- oder Y-Position eine Zahl ein, werden sämtliche Shapes auf diese Position gesetzt.
Von einer automatischen Ausrichtung ist in der Regel abzusehen, da Visio manchmal nicht erkennt, wie die Shapes ausgerichtet werden sollen. Diese Option setzt voraus, dass sich die Shapes schon fast in einer Linie (waagrecht oder senkrecht) befinden.
TIPP

Die (Master-)Shapes
79
Allg
emei
ne G
rund
lage
n vo
n Vi
sio
Mehrere Shapes verteilen
Sollen die Abstände zwischen mehreren Shapes gleichmäßig groß sein, stehen Ihnen in der Register-karte START im Dropdownmenü der Schaltfläche Anordnen/Positionieren mehrere Optionen zur Verfügung.
1. Markieren Sie die zu verteilenden Shapes – die Reihenfolge spielt dabei keine Rolle.
2. Klicken Sie auf die Schaltfläche START/Anordnen/Positionieren.
3. Wählen Sie die gewünschte Variante: Horizontal verteilen oder Vertikal verteilen.
4. Sie können alternativ über den Befehl Weitere Verteilungsoptionen das Dialogfeld Shapes verteilenverwenden. Dort finden Sie die Einstellung, um die Shapes an eine neue Führungslinie zu kle-ben. Dort finden Sie auch eine Möglichkeit, die Abstände von linker Shape-Kante zu linker Shape-Kante oder Mitte – Mitte oder rechter Shape-Kante zur nächsten rechten Shape-Kante zu berechnen. Sind die Shapes gleich groß, spielt diese Option keine Rolle; haben die Shapes jedoch unterschiedliche Breiten, sind die Resultate andere.
5. Etwas anders funktioniert der Menübefehl Automatischer Abstand. Zuerst wird der Abstand zwi-schen den Shapes in START/Anordnen/Positionieren/Abstandsoptionen eingetragen. Außerdem muss sichergestellt sein, dass das Kontrollkästchen Dynamische Gitter in ANSICHT/Visuelle Unterstützung aktiviert ist. Wird nun ein Shape in Richtung eines anderen gezogen, signalisieren die grünen Abstandspfeile, dass der gewünschte Abstand erreicht ist. Wichtig zu wissen: Diese Abstandsoptionen sind keine Einstellung von Visio, sondern von Datei zu Datei verändert.
6. Und schließlich finden Sie auf der Registerkarte ENTWURF in der Gruppe Layout das Symbol Zeichenblattlayout neu anordnen. Dann verteilt Visio nach dem vorgegebenen Muster die Shapes auf dem Zeichenblatt. Davon ist jedoch in der Regel abzuraten, weil Sie selbst entscheiden soll-ten, wo welches Shape platziert werden soll.
Beim horizontalen Verteilen bleibt das linke Shape am linken, das rechte Shape am rechten Rand und alle übrigen Shapes werden dazwischen verteilt. Das heißt, dass mindestens drei Shapes markiert sein müssen, sonst funktioniert das Verteilen nicht. Der automatische Abstand setzt jedoch ein manuelles Verschieben voraus – hierbei ist normalerweise kein Shape markiert.
Beachten Sie, dass durch das Verteilen Shapes von den Führungslinien getrennt werden können – das Kleben an der Führungslinie wird dadurch aufgehoben.
Manchmal wollen Benutzer Shapes kreisförmig anordnen, beispielsweise mehrere Computer um einen Server. Dafür stellt Visio keine Funktion zur Verfügung.
Beachten Sie, dass der automatische Abstand bei eindimensionalen Shapes nicht korrekt arbeitet. Der automatische Abstand ist nur für zweidimensionale Shapes gedacht.
HINWEIS
HINWEIS

Kapitel 1 Visio-Grundlagen
80
Abbildg. 1.46 Mit der Verteilen-Funktion können mehrere Shapes gleichmäßig verteilt werden
Leider stellt Visio keine Funktion zur Verfügung, um ein Shape auf der Mitte des Zeichenblatts zu platzieren. Deshalb muss man sich mit einem Trick behelfen:
� Ziehen Sie eine Hilfslinie aus dem Lineal auf das Zeichenblatt. Öffnen Sie den Aufgabenbereich Größe und Position. Tragen Sie dort die Mitte des Zeichenblatts ein – entweder numerisch oder per Rechnung: 297/2. Markieren Sie die Führungslinie und anschließend das Shape. Mit der Funktionstaste (F8) öffnen Sie das Dialogfeld Shapes ausrichten und positionieren das Shape in der »Mitte« der Hilfslinie.
� Verschieben Sie das Shape in Richtung der Hilfslinie. Sobald es auf der Mitte zu stehen kommt, werden die mittleren Größenänderungs-Steuerpunkte grün dargestellt – seine Mitte klebt nun auf der Hilfslinie.
� Alternativ können Sie beim Verschieben das Kontrollkästchen Dynamisches Gitter (ANSICHT/Visuelle Unterstützung/Dynamisches Gitter) aktivieren. Es hilft Ihnen mittels grüner Linien die Mitte zu treffen.
� Oder Sie achten beim Verschieben des Shapes auf die kleinen gestrichelten Linien des Shapes im Lineal.
� Bei Textfeldern können Sie auch den linken Rand auf den linken Zeichenblattrand ziehen; den rechten Rand des Shapes auf den rechten Rand des Zeichenblatts ziehen. Da Textfelder keine Füllfarbe und keine Linienfarbe haben, funktioniert dies problemlos.
Tabelle 1.6 Die Ausrichten- und Verteilen-Funktion
Funktion Befehl Schaltfläche Tastenkombination
Ausrichten START/Anordnen/Ausrichten (F8)
Verteilen START/Anordnen/Positionieren

Die (Master-)Shapes
81
Allg
emei
ne G
rund
lage
n vo
n Vi
sio
Die Reihenfolge der Shapes
Für das tägliche Arbeiten mit Shapes ist der Aspekt der Reihenfolge der Shapes sicherlich von gerin-gerer Bedeutung. Allerdings kann er wichtig werden, wenn neue Shapes aus bestehenden Einzel-zeilen zusammengesetzt werden.
Wie alle Grafikprogramme erstellt Visio nicht sichtbare Ebenen, wenn neue Shapes auf einem Blatt gezeichnet werden. Jedes Shape wird auf eine höher liegende Ebene gelegt. Diese Eigenschaft wirkt sich dann aus, wenn zwei Shapes übereinander gelegt werden. Dann wird das zuletzt erzeugte Shape über alle anderen Shapes gelegt. Soll es nun nicht an oberster Stelle, sondern darunter liegen, wird das Symbol Ebene nach hinten oder Ebene nach vorne aus der Registerkarte START der Gruppe Anordnen verwendet (Abbildung 1.47), das Sie hinter den Symbolen In den Vordergrund (bezie-hungsweise In den Hintergrund) finden. Bei mehreren Shapes kann das vorderste Shape in der Rei-henfolge ganz nach hinten oder auch zwischen zwei vorhandene Shapes geschoben werden. Ganz nach hinten entspricht dem Menübefehl In den Hintergrund, das sich hinter dem gleichnamigen Symbol verbirgt. Diese vier Aktionen finden sich auch im Kontextmenü des Shapes.
Werden mehrere Shapes markiert, gilt diese Reihenfolgenaktion für alle markierten Shapes.
Beachten Sie, dass Shapes nicht hinter andere Shapes gelegt werden können, die sich auf dem Hintergrund befinden. Das Hintergrundzeichenblatt liegt immer hinter sämtlichen Shapes. Vielleicht ist die Begrifflichkeit ein wenig verwirrend: In den Hintergrund bedeutet nicht auf das Hintergrundblatt.
Da es sich auch bei Führungslinien um Shapes handelt, ist es folglich möglich, Shapes hinter (oder vor) eine Führungslinie zu legen.
Abbildg. 1.47 Das Auto liegt zuerst hinter, anschließend vor dem Tankstellenobjekt
HINWEIS
Tabelle 1.7 Die vier Reihenfolgenpositionen
Funktion Befehl Schaltfläche Tastenkombination
Ebene nach vorne
START/Anordnen/Ebene nach vorne
In den Vordergrund
START/Anordnen/In den Vordergrund (ª)+(Strg)+(F)(F=Foreground)
Ebene nach hinten
START/Anordnen/Ebene nach hinten

Kapitel 1 Visio-Grundlagen
82
LinealeIst auf der Registerkarte ANSICHT in der Gruppe Anzeigen das Kontrollkästchen Lineal aktiviert und im Dialogfeld Ausrichten und Kleben das Kontrollkästchen Einrasten an: Linealeinteilung einge-schaltet, rasten Shapes, wenn sie über das Zeichenblatt gezogen werden, an den Teilstrichen ein. Diese Option hilft bei der exakten Positionierung von Shapes.
Das Dialogfeld Ausrichten und Kleben öffnen Sie, indem Sie in der Gruppe ANSICHT/Visuelle Unterstützung auf das Startprogramm für ein Dialogfeld klicken.
Die Einteilung der Striche innerhalb des Lineals kann über das Dialogfeld Lineal und Gitter festge-legt werden. Dabei stehen Ihnen die drei Einstellungen Fein, Standard oder Grob sowohl horizontal als auch vertikal zur Verfügung. Diese Abstände verändern sich, wenn der Zoomfaktor vergrößert oder verkleinert wird.
Das Dialogfeld Lineal und Gitter öffnen Sie, indem Sie in der Gruppe ANSICHT/Anzeigen auf das Startprogramm für ein Dialogfeld klicken.
Eine feste Linealeinteilung, die sich durch das Ein- und Auszoomen nicht ändert, existiert in Visio nicht.
Der Nullpunkt der beiden Lineale fällt mit der linken, unteren Ecke des Zeichenblatt zusammen. Soll dieser geändert werden (beispielsweise nach links oben), kann mit gedrückter (Strg)-Taste der Kreuzungspunkt zwischen den beiden Linealen verschoben werden. An dieser Stelle befindet sich nun der neue Ursprung.
Mit einem Doppelklick auf den Kreuzungspunkt der beiden Lineale wird der Ursprung wieder zurück in die linke, untere Ecke zurückgesetzt.
Führungslinien und FührungspunkteEine weitere Möglichkeit, um Shapes schnell an einer bestimmten Stelle im Zeichenblatt zu positio-nieren, stellen Führungslinien (Hilfslinien) und Führungspunkte dar. Führungslinien werden mit gedrückter Maustaste aus dem vertikalen oder horizontalen Lineal herausgezogen, Führungspunkte direkt aus der Ecke zwischen den beiden Linealen. Markierte Führungslinien sind dick blau darge-stellt, nicht markierte werden durch eine gestrichelte blaue Linie gekennzeichnet. Bei einer großen Zoomeinstellung kann die Führungslinienposition exakt anhand des Lineals bestimmt werden.
In den Hintergrund
START/Anordnen/In den Hintergrund (ª)+(Strg)+(B)(B=Background)
Tabelle 1.7 Die vier Reihenfolgenpositionen (Fortsetzung)
Funktion Befehl Schaltfläche Tastenkombination
HINWEIS
HINWEIS
TIPP

Die (Master-)Shapes
83
Allg
emei
ne G
rund
lage
n vo
n Vi
sio
Im Aufgabenbereich Größe und Position kann die exakte Lage numerisch eingege-ben werden. Der Aufgabenbereich wird über die Registerkarte ANSICHT in der Gruppe Anzeigenaktiviert. Beachten Sie, dass horizontale Führungslinien nur einen Y-Wert besitzen, vertikale nur einen X-Wert, auch wenn beide Zahlen angezeigt werden.
Im Aufgabenbereich Größe und Position können Führungslinien gedreht werden. Dazu muss ledig-lich der Winkel eingegeben werden. »Per Hand« können Sie die Führungslinie nicht drehen. Natür-lich können Sie gleich die Shapes über das Fenster Größe und Position an die korrekte Stelle auf dem Zeichenblatt befördern. Jedoch haben Führungslinien zwei Vorteile: Shapes können an ihnen kle-ben, sodass beim Verschieben von Führungslinien die Shapes »mitwandern«. Zum zweiten können Sie mit Hilfe einer Führungslinie die Oberkante eines Shapes bündig zur Unterkante eines anderen Shapes ausrichten – Visio stellt keine Ausrichten-Option dafür zur Verfügung.
Wurden über die Registerkarte ANSICHT die Führungslinien ausgeblendet, können diese nicht ver-wendet werden. Ebenso können keine neuen Führungslinien auf das Blatt gezogen werden.
Führungslinien werden wie Shapes behandelt (sie sind intern sogar zweidimensionale Shapes). Das heißt, sie können nicht nur markiert und verschoben, sondern auch kopiert oder dupliziert werden. Mit gedrückter (Strg)-Taste oder mit dem Befehl START/Zwischenablage/Einfügen/Duplizieren wer-den sie dupliziert. Ebenso steht Ihnen die Verteilen-Funktion für mehrere markierte Führungslinien zur Verfügung.
Auch wenn dies fast klar ist: Zwar werden Führungslinien wie Shapes behandelt, aber sie werden nicht ausgedruckt, wie Sie in der Seitenansicht (Befehl DATEI/Drucken) leicht sehen können. Sie finden diese Option im Dialogfeld des Befehls Verhalten (ENTWICKLERTOOLS/Shape-Design). Sie lautet Nicht druckbares Shape.
Eine Führungslinie wird gelöscht, indem sie markiert wird und mit der (Entf)-Taste entfernt wird. Es ist nicht möglich, eine Führungslinie aus dem Zeichenblatt herauszuzie-hen, um sie so zu löschen.
Jedes zweidimensionale Shape wird von einem Rechteck umgeben. Dieses kann über einen der vier Ränder an eine horizontale oder vertikale Führungslinie geklebt werden. Sobald das Shape beim Verschieben in die Nähe einer Führungslinie kommt, wird der seitliche Größenänderungs-Steuer-punkt grün – das Shape wird »magnetisch« angezogen. Die magnetische Eigenschaft kann im Dia-logfeld Ausrichten und Kleben auf der Registerkarte Allgemein im Bereich Ankleben an deaktiviert werden (dieses Dialogfeld öffnen Sie, indem Sie über die Befehlsgruppe ANSICHT/Visuelle Unter-stützung auf das Symbol für das Startprogramm für ein Dialogfeld klicken). Das erkennbare Einras-ten können Sie auf der gleichen Registerkarte in der Kategorie Einrasten an ausschalten. Wird nun die Führungslinie verschoben, ändert sich die Lage des Shapes.
TIPP
ACHTUNG

Kapitel 1 Visio-Grundlagen
84
Abbildg. 1.48 Der Aufgabenbereich Größe und Position mit den Linealinformationen
Die Stärke der magnetischen Anziehungskraft wird auf der zweiten Registerkarte Weitere Optioneneingestellt.
Führungslinien können nur per Mausklick markiert werden – nicht, indem Sie ein Rechteck um sie herum ziehen, da ihre Ausdehnung unendlich lang ist. Jedoch werden sie bei der Option START/Markieren/Alles markieren ((Strg)+(A)) mit markiert.
Wenn Sie schnell sämtliche Führungslinien markieren möchten, können Sie dies über den Befehl START/Bearbeiten/Markieren/Nach Typ auswählen erreichen.
Wenn Sie häufig Führungslinien verwenden, können Sie beim Ausrichten von mehreren Shapes angeben, dass die Shapes nicht nur zueinander verteilt oder ausgerichtet, sondern zugleich an eine Führungslinie geklebt werden (Registerkarte START/Anordnen/Positionieren). Die Befehle Weitere Verteilungsoptionen und das Dialogfeld Shapes ausrichten (F8) stellen die Option Führungslinie erstellen und Shapes kleben zur Verfügung.
Es ist trivial, dennoch soll es explizit erwähnt werden: Wird das Gitter ausgeblendet (Menübefehl ANSICHT), steht die Einrasten-Funktion des Gitters nicht mehr zur Verfügung. Ebenso kleben die Shapes nicht mehr an Führungslinien, wenn diese unsichtbar sind (ANSICHT/Anzeigen/Führungs-linien).
Wenn Sie häufig das Gitter, die Lineale und Führungslinien ein- und ausblenden, können Sie die entsprechenden Symbole in die Symbolleiste für den Schnellzugriff aufnehmen.
TIPP

Die (Master-)Shapes
85
Allg
emei
ne G
rund
lage
n vo
n Vi
sio
Abbildg. 1.49 Führungslinien sind Positionierungshilfen
Da Führungslinien Shapes sind, liegen sie auf einer Seite, und erscheinen folglich nicht auf der nächsten Seite. Sollen sie dagegen auf allen Seiten einer Visio-Datei sichtbar sein, müssen sie auf das Hintergrundblatt gelegt werden. Erstaunlicherweise rasten Shapes auch an Führungslinien ein, die auf einem Hintergrundblatt liegen, obgleich sie nicht daran festkleben. Umgekehrt bedeutet dies: Wenn Sie auf einem leeren Zeichenblatt eine oder mehrere Führungslinien anordnen, kann diese Datei als Vorlage für neue Zeichnungen abgespeichert werden. Wie dies funktioniert, wird in Kapitel 4erklärt.
Das GitterDas ruckartige Bewegen beim Ziehen von Shapes rührt daher, dass die Option Einrasten an Gitter aktiviert ist. Sie finden diese Option auf der Registerkarte Allgemein des Dialogfelds Ausrichten und Kleben, das Sie über ANSICHT/Visuelle Unterstützung öffnen können. Diese Einstellung bewirkt, dass ein Shape nur in diesem vorgegebenen Raster bewegt werden kann. Die Entfernungen des Ras-ters und die Einstellungen des Lineals werden in der Gruppe Anzeigen im Dialogfeld Lineal und Git-ter bestimmt.
Die drei Einstellungen Fein, Standard und Grob beim Gitter legen fest, dass sich der Abstand der Git-terlinien mit vergrößertem oder verkleinertem Zoom ändert. Fest dagegen bedeutet, dass der Gitter-abstand starr bleibt – unabhängig vom gewählten Zoomfaktor. Beachten Sie, dass es – anders als in

Kapitel 1 Visio-Grundlagen
86
einigen CAD-Programmen – in Visio keine Möglichkeit gibt, nur auf dem Raster zu zeichnen, ohne in die Zwischenräume zu gelangen.
Beachten Sie, dass eine falsche Monitorkalibrierung dazu führen kann, dass das Gitter gar nicht oder nicht korrekt ausgedruckt wird.
Übrigens können Sie das Gitter ausdrucken – Sie finden diese Option im Dialogfeld Seite einrichten, zu dem Sie in der Befehlsgruppe ENTWURF/Zeichenblatt einrichten auf das Startprogramm für ein Dialogfeld klicken.
Das Dialogfeld zum Einrasten und Kleben kann mit der Tastenkombination (Alt)+(F9) geöffnet werden.
Abbildg. 1.50 Die Unterteilung des Lineals und des Gitters können verändert werden
Wird in der Registerkarte ANSICHT in der Gruppe Visuelle Unterstützung die Option Dynamisches Gitter aktiviert, erscheinen Positionierungshilfslinien im Verhältnis zu vorhandenen Shapes. So
HINWEIS
TIPP
Tabelle 1.8 Vier wichtige Hilfen zum exakten Positionieren
Funktion Befehl Schaltfläche Tastenkombination
Einrasten ANSICHT/Visuelle Unterstützung/Dynamisches Gitter
(ª)+(F9)
Kleben ANSICHT/Visuelle Unterstützung/Startprogramm für das Dialogfeld
(F9)
Lineal ANSICHT/Anzeigen/Lineal
Gitter ANSICHT/Anzeigen/Gitternetz

Die (Master-)Shapes
87
Allg
emei
ne G
rund
lage
n vo
n Vi
sio
können schnell beim Erzeugen von neuen Shapes diese an bereits existierenden ausgerichtet werden. Weitere Informationen finden Sie auf der Registerkarte Weitere Optionen des Dialogfelds Ausrichten und Kleben.
Abbildg. 1.51 Weitere Optionen
Tabelle 1.9 Die Optionen im Dialogfeld Ausrichten und Kleben
Optionen Bedeutung
Ausrichtungsfeld-Erweiterung Zeigt eine Linie an, die entlang des Ausrichtungsfelds eines Shapes verläuft
Ausrichtungsachsen zentrieren Zeigt eine Linie an, die entlang der Mitte des Ausrichtungsfelds eines Shapes verläuft
Innentangente an Bogen Wenn Sie den Mauszeiger über einem Bogensegment positionieren, wird eine Linie angezeigt, die die Tangente der Krümmung am Mittelpunkt des Bogensegments darstellt
Segment-Endpunkt Wenn Sie den Mauszeiger über einem Linien- oder Bogensegment positionieren, wird der Endpunkt hervorgehoben. Ein Liniensegment kann Linien-Shapes sowie Linien enthalten, aus denen die Seiten eines Polygons zusammengesetzt sind.
Segment-Mittelpunkt Wenn Sie den Mauszeiger über einem Linien- oder Bogensegment positionieren, wird der Mittelpunkt hervorgehoben. Ein Liniensegment kann Linien-Shapes sowie Linien enthalten, aus denen die Seiten eines Polygons zusammengesetzt sind.

Kapitel 1 Visio-Grundlagen
88
Lineare Erweiterung Wenn Sie den Mauszeiger über einem Liniensegment positionieren, wird eine Linie für das Liniensegment angezeigt, das ab dem nächstgelegenen Endpunkt weitergeführt wird. Ein Liniensegment kann Linien-Shapes sowie Linien enthalten, aus denen die Seiten eines Polygons zusammengesetzt sind.
Gekrümmte Erweiterung Wenn Sie den Mauszeiger über einem Bogensegment positionieren, wird eine Linie angezeigt, die das Aussehen des Bogens als Ellipse illustriert. Bei Freihand-Shapes wird die Krümmung am nächstgelegenen Endpunkt erweitert.
Senkrechte an Endpunkt Wenn Sie den Mauszeiger über einem Linien- oder Bogensegment positionieren, wird eine senkrechte Linie am Endpunkt des nächstgelegenen Liniensegments angezeigt. Ein Liniensegment kann Linien-Shapes sowie Linien enthalten, aus denen die Seiten eines Polygons zusammengesetzt sind.
Senkrechte an Mittelpunkt Wenn Sie den Mauszeiger über einem Linien- oder Bogensegment positionieren, wird eine senkrechte Linie am Mittelpunkt des Liniensegments oder Bogens angezeigt. Ein Liniensegment kann Linien-Shapes sowie Linien enthalten, aus denen die Seiten eines Polygons zusammengesetzt sind.
Horiz. Linie an Endpunkt Wenn Sie den Mauszeiger über einem Linien- oder Bogensegment positionieren, wird eine horizontale Linie am Endpunkt angezeigt. Da die Linie horizontal zum Bildschirm und nicht zum Zeichenblatt verläuft, wird sie von einer Rotation des Zeichenblatts nicht beeinflusst. Ein Liniensegment kann Linien-Shapes sowie Linien enthalten, aus denen die Seiten eines Polygons zusammengesetzt sind.
Vert. Linie an Endpunkt Wenn Sie den Mauszeiger über einem Linien- oder Bogensegment positionieren, wird eine vertikale Linie am Endpunkt angezeigt. Da die Linie vertikal zum Bildschirm und nicht zum Zeichenblatt verläuft, wird sie von einer Rotation des Zeichenblatts nicht beeinflusst. Ein Liniensegment kann Linien-Shapes sowie Linien enthalten, aus denen die Seiten eines Polygons zusammengesetzt sind.
Mittelpunkt der Ellipse Wenn Sie den Mauszeiger über einer Ellipse positionieren, wird der Mittelpunkt der Ellipse hervorgehoben
Isometrische Achsen Wenn Sie den Mauszeiger über einem Scheitelpunkt positionieren, werden Linien durch die Winkel angezeigt, die im Feld Isometrische Winkel (Grad) angegeben wurden. Sie können bis zu zehn Winkel (in Grad), getrennt durch Kommas, eingeben. Diese Option ist vor allem bei der Erstellung von isometrischen Zeichnungen nützlich.
Isometrische Winkel (Grad) Falls unter Optionen für Shape-Erweiterungen der Eintrag Isometrische Achsen aktiviert ist und Sie den Mauszeiger über dem Eckpunkt eines Rechteckes bzw. dem Endpunkt eines Linien- oder Bogensegments positionieren, werden Linien durch die angegebenen Winkel angezeigt, z.B. 30 Grad, 60 Grad oder 90 Grad. Sie können bis zu zehn Winkel (in Grad), getrennt durch Kommas, eingeben. Diese Option ist vor allem bei der Erstellung von isometrischen Zeichnungen nützlich. Ein Liniensegment kann Linien-Shapes sowie Linien enthalten, aus denen die Seiten eines Polygons zusammengesetzt sind.
Ziehkraft beim Einrasten Gibt den Abstand in Pixel an, ab dem Gitter, Führungslinien, Lineale oder Punkte (Verbindungspunkte, Scheitelpunkte, Kontrollpunkte) Shapes anziehen, wenn Einrasten aktiv ist
Tabelle 1.9 Die Optionen im Dialogfeld Ausrichten und Kleben (Fortsetzung)
Optionen Bedeutung

Die (Master-)Shapes
89
Allg
emei
ne G
rund
lage
n vo
n Vi
sio
Abbildg. 1.52 Hilfreiche Optionen beim Erzeugen von neuen Shapes, hier Ausrichtungsfeld-Erweiterung und Ausrichtungsachsen zentrieren
Drehen und SpiegelnIm Abschnitt »Der Drehpunkt« weiter vorne in diesem Kapitel wurde das manuelle Drehen eines Shapes mit dem Drehpunkt beschrieben. Ein Shape wird immer um den Drehpunkt (Pinn) gedreht. Sie finden seine Position im Fenster Größe und Position unter Drehbez Pos. Normalerweise sitzt er in der Mitte-Mitte, das heißt in der horizontalen und vertikalen Mitte des Shapes.
Nach dem Markieren des Shapes und nachdem Sie den Mauszeiger über den Drehpunkt gezogen haben, kann der Drehpunkt mit der Maus in seiner Position verändert werden.
Wenn Sie ihn in die Nähe der vier Eckpunkte ziehen, hilft Ihnen die Einrasten-Funktion bei der exakten Positionierung. Wird das Shape anschließend gedreht, wird es um diese neue Position gedreht. Im Aufgabenbereich Größe und Position (Registerkarte ANSICHT, Gruppe Anzeigen) kann der Winkel numerisch eingegeben werden. Dort kann ebenso die Position des Drehpunkts festgelegt werden (Abbildung 1.53).
Abbildg. 1.53 Der Winkel kann numerisch festgelegt werden
Soll ein Shape um 90 Grad gedreht werden, finden sich in der Registerkarte START im Menü der Schaltfläche Anordnen/Positionieren/Shapes drehen zwei Befehle, die das Shape um 90 Grad nach rechts oder nach links drehen. Shapes können an einer vertikalen oder horizontalen Achse durch

Kapitel 1 Visio-Grundlagen
90
den Drehpunkt gespiegelt werden – jedoch sehen Sie nur bei nicht-symmetrischen Shapes das Ergebnis. Hierfür stehen die beiden Befehle Horizontal spiegeln und Vertikal umdrehen zur Verfü-gung. Wird der Drehpunkt vor dem Kippen aus dem Shape herausgezogen, ist er noch immer Bezugspunkt für die Kippaktion – nur wird jetzt das Shape von seinem ursprünglichen Ort entfernt.
Beachten Sie, dass für sämtliche Dreh- und Kippaktionen der Drehpunkt den aus-schlaggebenden Ursprung darstellt: an ihm werden Shapes gedreht und gespiegelt.
Beim Drehen gilt Ähnliches wie beim Verschieben. Das zugrunde liegende Raster bewirkt ein schrittweises Drehen. Sollen die Abstände der Schritte verkleinert werden, muss der Zoomfaktor vergrößert werden.
Shapes gruppierenEine Besonderheit gegenüber anderen Grafik- oder Präsentationsprogrammen stellt bei Visio das Gruppieren dar. Zwei oder mehrere Shapes können zu einer Gruppe zusammengefasst werden.
1. Markieren Sie zwei oder mehrere Shapes.
2. Gruppieren Sie die Shapes, indem Sie auf der Registerkarte START in der Gruppe Anordnen den Befehl Gruppieren/Gruppieren, die Tastenkombination (Strg)+(G) oder (ª)+(Strg)+(G) oder das Kontextmenü verwenden (Abbildung 1.54).
3. Sie sehen nun nicht mehr die einzelnen Shapes mit blauen Linien angezeigt, sondern die Gruppe als ein Shape mit Größenänderungs-Steuerpunkten.
Mehrere Shapes, die zu einer Gruppe zusammengefasst wurden, haben gegenüber einzelnen mar-kierten (aber nicht gruppierten) Shapes den Vorteil, dass sie wie ein Objekt behandelt werden. Stimmt beispielsweise die Lage zweier Shapes auf dem Zeichenblatt und soll ein drittes Shape in der Mitte von beiden liegen, dürfen nicht alle Shapes zentriert werden, da sie sonst übereinander zu lie-gen kommen. Besser wäre es, die beiden fixen Shapes zu gruppieren und dann das dritte Shape zu dieser Gruppe zu zentrieren.
Nach dieser Aktion kann die Gruppe wieder aufgelöst werden. Gruppen haben jedoch nicht nur die-sen temporären Sinn. Eine andere Funktion der Gruppierung besteht darin, ein neu erstelltes Shape zusammenzuhalten. Stellen Sie sich ein Shape vor, das aus mehreren Teilen besteht. Würde der Benutzer fälschlicherweise an einem Teil ziehen, würde er dieses Teil aus dem Ganzen des Objekts herauslösen. Um dies zu verhindern, kann eine Gruppe erstellt werden.
HINWEIS
Tabelle 1.10 Die vier Möglichkeiten, um Shapes zu spiegeln und zu kippen
Funktion Befehl Schaltfläche Tastenkombination
Horizontal kippen START/Anordnen/Positionieren/Shapes drehen/Horizontal spiegeln
(Strg)+(H)
Vertikal kippen START/Anordnen/Positionen/Shapes drehen/Vertikal umdrehen
(Strg)+(J)
Nach rechts drehen START/Anordnen/Positionen/Shapes drehen/Rechtsdrehung 90 Grad
(Strg)+(R)
Nach links drehen START/Anordnen/Positionen/Shapes drehen/Linksdrehung 90 Grad
(Strg)+(L)

Die (Master-)Shapes
91
Allg
emei
ne G
rund
lage
n vo
n Vi
sio
Wird die Gruppe erneut markiert, erscheinen die Größenänderungs-Steuerpunkte um diese Gruppe. Visio erstellt nun ein neues Shape. Wurden drei Shapes auf einem Zeichenblatt zu einer Gruppe zusammengefasst, befinden sich nun vier Shapes auf dem Blatt.
Abbildg. 1.54 Mehrere Shapes werden zu einer Gruppe zusammengefasst
Werden zwei Linien oder eine Linie und ein Rechteck miteinander gruppiert, ist das Ergebnis immer ein Rechteck, wie Sie leicht über ENTWICKLERTOOLS/Shape-Design im Dialogfeld Verhalten nach-sehen können.
Soll nun ein Element der Gruppe bearbeitet werden, beispielsweise formatiert, verschoben, verän-dert oder gelöscht, genügt ein zweiter Klick auf dieses Gruppenmitglied, um ein Element der Gruppe zu markieren und nun zu verändern – so, als wäre es kein Teil der Gruppe (Abbildung 1.55).
Abbildg. 1.55 Ein Mitglied der Gruppe wurde markiert

Kapitel 1 Visio-Grundlagen
92
Das Markieren eines Elements innerhalb einer Gruppe ist eine Visio-spezifische Technik. In vielen Grafikprogrammen muss man entweder eine bestimmte Taste drücken, um die Elemente einer Gruppe zu bearbeiten, oder man muss die Gruppe auflösen.
Sämtliche Shapes in Visio-Schablonen sind, wenn sie mehrere Formate beinhalten, als »flache« Gruppe zusammengefasst. Dies bedeutet, dass sie jederzeit in Gruppenelemente zerlegt werden können. Sie erhalten die Warnung, dass das Aufheben der Gruppierung die Ver-knüpfung zwischen dem Master-Shape und dem Objekt trennt.
Sie können auch ein einzelnes Shape zu einer Gruppe (START/Anordnen/Gruppieren) konvertieren. Sinn dabei ist, dass nun neue Shapes zu dieser Gruppe hinzugefügt werden können (START/Anord-nen/Gruppieren/Zur Gruppe hinzufügen). Oder, wenn Sie die Option Abgelegte Shapes annehmenüber das Dialogfeld Verhalten einschalten (siehe den folgenden Tipp), können Shapes, die die Eigen-schaft Shape beim Ablegen der Gruppe hinzufügen aufweisen, per Drag & Drop in diese aus einem Shape bestehenden Gruppe hinzugefügt werden.
Der Klick auf ein Mitglieds-Shape der Gruppe markiert dieses Element. Dass dies möglich ist, beruht auf einer Einstellung im Dialogfeld Verhalten, das Sie mit dem Befehl ENT-WICKLERTOOLS/Shape-Design/Verhalten öffnen. Dort wird in der Liste Auswahl festgelegt, ob der erste Klick auf die Gruppe die Gruppe markiert und der zweite Klick ein einzelnes Element oder umgekehrt. Oder ob eine Gruppe nur als Gruppe markierbar ist. Wird diese Option einge-stellt, stellt sich die Frage, wie man in die Gruppe gelangt, um Veränderungen an einem der Gruppenmitglieder vornehmen zu können.
Abbildg. 1.56 Das Dialogfeld Verhalten
Auf der Registerkarte Doppelklicken des Dialogfelds Verhalten kann eingestellt werden, dass ein Dop-pelklick auf die Gruppe den Gruppeneditor öffnet. In den früheren Visio-Versionen war dies die einzige Möglichkeit, Mitglieds-Shapes von Gruppen bearbeiten zu können, ohne die Gruppe zu zer-legen (Abbildung 1.57).
HINWEIS
TIPP

Die (Master-)Shapes
93
Allg
emei
ne G
rund
lage
n vo
n Vi
sio
Abbildg. 1.57 Wird auf der Registerkarte Doppelklicken festgelegt, dass die Gruppe in einem neuen Fenster geöffnet wird, kann die Gruppe im Gruppeneditor bearbeitet werden
In den Gruppeneditor gelangen Sie auch über das Kontextmenü Gruppieren/Gruppe öffnen.
Sie können auch ohne Gruppeneditor direkt auf die Mitglieds-Shapes zugreifen. Um ein Element aus einer vorhandenen Gruppe herauszuholen, kann dieses markiert und über das Symbol Aus Gruppe entfernen extrahiert werden, das Sie in der Registerkarte START/Anordnen/Gruppieren fin-den.
Soll ein weiteres Element zur Gruppe hinzugefügt werden, darf keine neue Gruppe erstellt werden, sondern es müssen dieses Element und die Gruppe markiert und der Befehl START/Anordnen/Gruppieren/Zur Gruppe hinzufügen addiert werden (Abbildung 1.58). Würden Sie eine neue Gruppe erstellen, also zwei Gruppen ineinanderschachteln, hätten Sie zum einen ein weiteres Objekt (was bei einer großen Anzahl von Objekten den Speicher unnötig belastet). Noch ärgerlicher ist, dass es bei ineinander verschachtelten Gruppen sehr mühsam ist, an ein Shape in der inneren Gruppe zu gelangen: Sie müssten mehrmals auf die Gruppe in der Gruppe in der Gruppe … klicken, bis Sie zu dem inneren Element gelangten.
TIPP

Kapitel 1 Visio-Grundlagen
94
Abbildg. 1.58 Neue Elemente können problemlos zu einer Gruppe hinzugefügt werden
Es existiert noch die folgende Möglichkeit, Shapes zu einer Gruppe hinzuzufügen.
1. Wählen Sie auf der Registerkarte ENTWICKLERTOOLS den Befehl Shape-Design/Verhalten und schalten Sie im Dialogfeld Verhalten die Option aus Abgelegte Shapes annehmen ein.
2. Aktivieren Sie für ein anderes Shape im gleichen Dialogfeld Verhalten, dass das Shape beim Ablegen der Gruppe hinzugefügt wird. Nur so erreichen Sie, dass andere Shapes zu Mitgliedern der Gruppe werden.
Diese Option könnte interessant sein, wenn Sie regelmäßig Gruppen erstellen, die aus mehreren Mitglieds-Shapes bestehen, aber variieren können. So kann nach dem Baukastenprinzip zu einer Gruppe ein neues Shape hinzugefügt werden.
Gruppen sollen folglich hierarchisch flach bleiben: Vermeiden Sie Gruppen in Gruppen! Denn nur so stellen Sie sicher, dass Sie im Nachhinein Teile der Gruppe problemlos ver-ändern können, ohne das gesamte Objekt neu erstellen zu müssen.
Gruppen haben eine weitere Bedeutung. Wird ein Objekt aus einem anderen Programm in Visio eingefügt, ist der Ursprung noch bekannt – mit einem Klick mit der rechten Maustaste auf das
ACHTUNG

Die (Master-)Shapes
95
Allg
emei
ne G
rund
lage
n vo
n Vi
sio
Objekt wird das Ursprungsprogramm geöffnet. Wenn Sie für ein solches Objekt In Gruppe umwan-deln wählen, wird die ursprüngliche Verbindung gelöst.
Übrigens: Wenn Sie nicht sicher sind, ob ein Objekt eine Gruppe ist oder nicht, kann dies über das Dialogfeld Verhalten (ENTWICKLERTOOLS/Shape-Design) eingesehen werden. Ist der rechte Abschnitt »Gruppenverhalten« inaktiv, handelt es sich nicht um eine Gruppe. Falls Sie die Register-karte ENTWICKLERTOOLS nicht sehen, können Sie sie im Dialogfeld Visio-Optionen (DATEI/Optionen) aktivieren, indem Sie in der Kategorie Erweitert das Kontrollkästchen Im Entwicklermo-dus ausführen einschalten.
Zwar zeigt Visio eine leicht gepunktete Linie um die Gruppe an, wenn ein Element der Gruppe mar-kiert wird, aber diese ist nicht immer auf den ersten Blick zu erkennen.
Um schnell sämtliche gruppierten Objekte eines Zeichenblatts zu markieren, steht Ihnen der Befehl START/Bearbeiten/Markieren/Nach Typ auswählen zur Verfügung. Dort kann festgelegt werden, dass nur Gruppen markiert werden. Darüber könnten Sie auch schnell heraus-finden, bei welchen Shapes es sich um Gruppen handelt, und bei welchen nicht.
Die Option An Mitglieds-Shapes einrasten im Dialogfeld Verhalten bedeutet, dass die Kindelemente der Gruppe ihr Verhalten nicht verlieren. Neue Shapes rasten nicht nur an der Gruppe, sondern auch an den Elementen der Gruppe ein.
Und schließlich gibt es noch eine weitere wichtige Funktion, die eine Gruppe rechtfertigt: In einem Shape kann sich nur ein Text befinden. Sollen allerdings mehrere Texte in einem Shape stehen, die unabhängig voneinander bearbeitet werden, müssen diese einzelnen Shapes gruppiert werden. Dies wird in einem Beispiel in Kapitel 4 beschrieben.
TextDie meisten Shapes lassen Texteingabe zu. Das Shape wird markiert, der Text wird getippt und erscheint bei den meisten Shapes in der Mitte. Wenn Sie mit einer Zoomgröße arbeiten, die Ihnen die gesamte Zeichenblattseite anzeigt, vergrößert Visio bei der Texteingabe das Textfeld, sodass der Text immer lesbar bleibt, wie in Abbildung 1.59 sichtbar.
Tabelle 1.11 Die Gruppenoptionen
Funktion Befehl Schaltfläche Tastenkombination
Gruppieren START/Anordnen/Gruppieren/Gruppieren
(Strg)+(G)oder (ª)+(Strg)+(G)
Gruppieren aufheben START/Anordnen/Gruppieren/Gruppierung aufheben
(ª)+(Strg)+(U)
Shape zu einer Gruppe hinzufügen
START/Anordnen/Gruppieren/Zur Gruppe hinzufügen
Shape aus einer Gruppe herauslösen
START/Anordnen/Gruppieren/Aus Gruppe entfernen
Eine Metadatei in eine Gruppe konvertieren
START/Anordnen/Gruppieren/In Gruppe konvertieren
TIPP

Kapitel 1 Visio-Grundlagen
96
Abbildg. 1.59 Die Texteingabe
Es genügt, ein Shape zu markieren und dann den Text einzugeben. Bereits beim Tippen des ersten Buchstabens wechselt Visio in den Editiermodus. Beachten Sie, dass es nicht möglich ist, Text auf mehreren (markierten) Shapes gleichzeitig einzugeben. Wenn Sie den iden-tischen Text mehrmals benötigen, müssen Sie ihn kopieren.
Die Texteingabe kann mit der (Esc)-Taste beendet werden (Achtung, nicht mit der (¢)-Taste) oder einfach, indem Sie mit der Maus an eine andere Stelle außerhalb des Shapes klicken. Wenn Sie möchten, dass die Eingabe – analog zu Excel – mit der (¢)-Taste beendet wird, stellen Sie dies in Visio 2013 in den Visio-Optionen (DATEI/Optionen, Registerkarte Erweitert) ein. Dann können Sie natürlich keine Zeilenschaltung mit der (¢)-Taste erzwingen, sondern lediglich mit der Tasten-kombination (ª)+(¢).
Soll der Text erneut bearbeitet werden, gelangen Sie entweder mit einem Doppelklick, dem Befehl START/Tools/Text oder mit der Funktionstaste (F2), beziehungsweise (Strg)+(2) in den Text des Shapes.
Da der Doppelklick umdefiniert werden kann, sollte die Funktionstaste (F2) oder der Befehl bevorzugt werden.
Vielleicht erstaunt es Sie, dass Visio bei der Texteingabe den Zoomfaktor vergrößert. Diese Grund-einstellung hilft Ihnen, den Text gut lesen zu können, wenn Sie einen kleinen Zoom eingeschaltet haben. Beenden Sie die Texteingabe, wird wieder auf den vorhergehenden Zoomfaktor umgeschal-tet. Diese Funktion kann über DATEI/Optionen/Erweitert/Text automatisch zoomen beim Bearbeiten unter 8 Punkt geändert werden.
Zum Texterstellen, Korrigieren und Bewegen innerhalb des Texts gibt es nichts Besonderes zu erwähnen. Es gelten die Regeln, die aus jeder Textverarbeitung bekannt sind:
Das Markieren funktioniert mit der Maus oder mit gedrückter (ª)-Taste, Sie können sich mit den vier Tasten (æ), (Æ), (½) und (¼) über die Zeichen und Zeilen bewegen. Die Tastenkombination (Strg)+(æ) und (Strg)+(Æ) bewirkt einen Sprung zum Anfang des vorherigen bzw. nächsten Worts, (Strg)+(½) und (Strg)+(¼) einen Sprung an den Anfang des vorherigen bzw. nächsten Absatzes. Mit (Strg)+(Pos1) und (Strg)+(Ende) setzen Sie die Einfügemarke an den Textanfang oder an das Textende.
Wollen Sie einen Text auf einer Seite erzeugen, der nicht an ein Shape gebunden ist (beispielsweise für Überschriften), aktivieren Sie mit START/Tools/Text das Text-Shape ((Strg)+(2)) und klicken auf die Seite. Visio erzeugt ein Rechteck in einer vorgegebenen Größe, in das Sie den Text eingeben können (Abbildung 1.60). Besser ist es, auf dem Zeichenblatt mit der Maus ein Rechteck aufzuzie-hen, da so die Größe vorgegeben wird und nur bedingt verändert werden muss.
Zum gleichen Ergebnis gelangen Sie, wenn Sie das Textfeld über EINFÜGEN/Text/Textfeld verwenden. Die beiden Textfelder unterscheiden sich in der Laufrichtung der Texte: horizontal oder vertikal.
HINWEIS
ACHTUNG

Die (Master-)Shapes
97
Allg
emei
ne G
rund
lage
n vo
n Vi
sio
Dieses Rechteck besitzt keine Linienfarbe und keine Füllfarbe. Alternativ zu einem selbsterzeugten Textblock können Sie aus einer Reihe von Schablonen Shapes für Anmerkungen herausholen, die für diesen Zweck bereitgestellt wurden.
Abbildg. 1.60 Durch Aktivieren des Text-Shapes oder Textfelds wird ein Shape erzeugt, in das Text eingegeben werden kann
Text drehen und verschiebenText in einem Shape kann beliebig verschoben werden. Sie müssen die Ränder nicht numerisch ein-geben, indem Sie über das Startprogramm für ein Dialogfeld der Gruppe START/Absatz oder START/Schriftart das Dialogfeld Text öffnen und dort zur Registerkarte Textblock wechseln. Leichter kann Text verschoben werden, indem das Werkzeug START/Tools/Textblock ((Strg)+(ª)+(4)) akti-viert wird. Wenn Sie nun an dem Drehen-Werkzeug ziehen, wird der Text gedreht, ohne dass die Lage oder der Drehwinkel des Shapes verändert wird (siehe Abbildung 1.61).
Wenn Sie den Text um 90 Grad drehen möchten, können Sie dies schnell und exakt mithilfe der Schaltfläche Text drehen (START/Absatz) erledigen. Der Text wird um 90 Grad gegen den Uhrzeiger-sinn gedreht.
Abbildg. 1.61 Text kann unabhängig vom Shape gedreht werden

Kapitel 1 Visio-Grundlagen
98
Soll der Text unabhängig vom Shape verschoben werden, wird bei aktiviertem Textblock-Werkzeug die Einfügemarke in den Text gesetzt. Nun erscheint unter dem Mauszeiger eine QuickInfo Textblock verschieben. Mit gedrückter Maustaste kann der Text aus dem Shape herausgezogen werden. Dies ist bei Beschriftungen von Linien wichtig: Dort soll der Text häufig an einer anderen Stelle sitzen als an der von Visio vorgeschlagenen (Abbildung 1.62).
Abbildg. 1.62 Der Text kann unabhängig vom Shape verschoben werden. Dies ist bei Linienbeschriftungen wichtig.
Einige Shapes besitzen Steuerpunkte, mit denen Sie den Text verschieben können, beispielsweise bei den Büromöbeln der gleichnamigen Schablone, die Sie in Pläne und Grund-risse/Bauplan finden. Die gelbe QuickInfo (Reposition Text – manchmal auch: Text positionieren) des Steuerpunkts gibt Ihnen darüber Auskunft. Beachten Sie umgekehrt, dass bei einigen Shapes die Beweglichkeit des Texts eingeschränkt ist. So kann man beispielsweise bei vielen Verbindern der Schablone Verbinder den Beschriftungstext weder drehen noch frei verschieben.
Wenn Sie vorhandenen Text nicht ändern können, kann dies mehrere Ursachen haben:
� Das Shape liegt auf einem Layer, der geschützt ist. Dies kann über START/Bearbeiten/Layer/Lay-ereigenschaften kontrolliert und ausgeschaltet werden.
� Das Shape wurde über ENTWICKLERTOOLS/Shape-Design/Schutz mit einem Schutzmechanis-mus versehen. Dort kann auch der Text geschützt werden.
� Das Shape liegt auf einem Hintergrundblatt. Dies ist daran erkennbar, dass es nicht markiert werden kann.
� Das Shape besteht aus mehreren Kindelementen, die zu einer Gruppe zusammengefasst wurden.
PROFITIPP
HINWEIS

Die (Master-)Shapes
99
Allg
emei
ne G
rund
lage
n vo
n Vi
sio
� Der Text wurde als Bild oder Vektorgrafik eingefügt. Sie können dies kontrollieren, indem Sie nachschauen, ob die Registerkarte BILDTOOLS/FORMAT sichtbar ist.
Textformatierung
Textgestaltungen kennen Sie von Ihrem Textverarbeitungsprogramm. Ähnliches gilt auch in Visio für die Shapes. Visio unterscheidet allerdings beim Formatieren des Texts, ob das Shape markiert ist (dann wird der gesamte Textblock formatiert) oder ob Textteile im Editiermodus markiert sind (dann werden naturgemäß nur diese formatiert). Es stehen Ihnen alle wichtigen Formatierungs-möglichkeiten zur Verfügung, wie sie auch jedes Textverarbeitungsprogramm (beispielsweise Word) bietet.
In der Befehlsgruppe START/Schriftart finden Sie die Listenfelder für Schriftart und Schriftgrößesowie Symbole für Fett, Kursiv, Unterstreichen, Durchstreichen, Groß-/Kleinschreibung und Schrift-farbe. In der Befehlsgruppe START/Absatz befinden sich die Schaltflächen für Linksbündig, Zentriert, Rechtsbündig und Blocksatz. Darüber liegen die Schaltflächen für Oben ausrichten, Vertikal zentrieren und Unten ausrichten und eine Schaltfläche für die Formatierung von Aufzählungszeichen. Rechts daneben befinden sich die Schaltflächen für Einzüge und für das Drehen des Texts (Abbildung 1.63).
Da die Schriftgröße ein Format des Shapes ist, die Größe der Shapes jedoch Attribute, verändern sich die Schriftgrößen nicht beim Vergrößern und Verkleinern des Shapes. Die Größe des Shapes und die Schriftgröße sind zwei unabhängige Eigenschaften des Shapes und können nur mit großem Aufwand miteinander verknüpft werden. Sie finden eine Lösung hierfür in Kapitel 15 – ShapeSheet.
Abbildg. 1.63 Die Befehlsgruppen Schriftart und Absatz auf der Registerkarte START
Ein Klick auf das Startprogramm für ein Dialogfeld in der Gruppe Schriftart oder die Gruppe Absatz öffnet das Dialogfeld Text. Sie können auch (F11) verwenden.
Im Dialogfeld tauchen diese Optionen zusammen mit einer Reihe von weiteren Attributen wieder auf. Auf der Registerkarte Schriftart (Abbildung 1.64) wiederholen sich die folgenden Optionen:
� Schriftart (der Schriftname)
� Formatvorlage (der Schriftschnitt Normal, Fett, Kursiv und Fett Kursiv)
� Größe (die Schriftgröße)
Weiterhin finden sich:
� Groß-/Kleinschreibung (Standard, Großbuchstaben, Große Anfangsbuchstaben, Kapitälchen)
� Position (Standard, Hochgestellt, Tiefgestellt)
� Unterstrichen (Ohne), Einfach, Doppelt)
� Durchgestrichen (Ohne), Einfach, Doppelt)
� Farbe (die Schriftfarbe)
� Sprache (für die Rechtschreibhilfe)
� Transparenz (der Schriftfarbe gegenüber dem Hintergrund)

Kapitel 1 Visio-Grundlagen
100
Abbildg. 1.64 Die Registerkarte Schriftart im Dialogfeld Text
Auf der Registerkarte Zeichen (Abbildung 1.65) kann geändert werden:
� die Skala (die horizontale Skalierung)
� Abstand (der erweiterte oder komprimierte Buchstabenabstand)
Abbildg. 1.65 Die Registerkarte Zeichen im Dialogfeld Text

Die (Master-)Shapes
101
Allg
emei
ne G
rund
lage
n vo
n Vi
sio
Auf der Registerkarte Absatz (Abbildung 1.66) werden die Absatzoptionen eingestellt:
� Ausrichtung (Links, Zentriert, Rechts, Blocksatz)
� Einzüge (Vor dem Text, Nach dem Text, Erste Zeile)
� Abstand (Vor dem Absatz, Nach dem Absatz. Der Wert Zeile gibt an wie weit einzelne Zeilen ver-tikal voneinander entfernt dargestellt werden, er wird in Prozent der Schriftgröße angegeben)
Abbildg. 1.66 Die Registerkarte Absatz im Dialogfeld Text
Die Registerkarte Textblock (Abbildung 1.67) steuert die Ausrichtung des Texts innerhalb des Shapes. Dort können Ausrichtung (Oben, Mitte, Unten), die vier Ränder und der Texthintergrundmit ihrer Farbe und Transparenz eingestellt werden.
Abbildg. 1.67 Die Registerkarte Textblock im Dialogfeld Text
Sollten Sie kleine Tabellen in einem Shape erzeugen wollen, können Sie Tabulatoren innerhalb des Texts setzen und über die Registerkarte Tabstopps formatieren (Abbildung 1.68). Dabei stößt der Anwender allerdings an die Grenzen von Visio – Visio ist sicherlich kein Satz- oder Textverarbei-tungsprogramm, mit dem schnell ausgefeilte und große Tabellen erzeugt werden können.

Kapitel 1 Visio-Grundlagen
102
Übrigens kann über das Kontextmenü ein horizontales Textlineal für den Text akti-viert werden. Dieses kann nur aktiviert und verwendet werden, wenn Sie sich im Textmodus befinden. Damit ist eine leichtere Orientierung bei den Tabulatoren möglich; nicht nur das, hier lassen sich auch Tabulatoren mit verschiedenen Ausrichtungen setzen, ohne die Registerkarte Tabstopps im Dialogfeld Text bemühen zu müssen.
Abbildg. 1.68 Sicherlich ist Visio kein Programm zum Erstellen von Tabellen, aber es funktioniert
Und schließlich stehen Ihnen auf der Registerkarte Aufzählungszeichen diverse Möglichkeiten zur Verfügung, mit denen Sie kleine Listen erzeugen können (siehe Abbildung 1.69). Dort können Sie auch Symbole verwenden, indem Sie das entsprechende Aufzählungszeichen eingeben und in der Schriftart formatieren. Wenn Sie nicht wissen, welches Zeichen sich hinter welchem Buchstaben ver-birgt, sollten Sie das Programm Zeichentabelle verwenden, die Sie unter Windows 7 im Startmenü über Alle Programme/Zubehör/Systemprogramme öffnen können. Unter Windows 8 können Sie auf der Startseite einfach die Zeichenfolge »Zeichen« eintippen und auf die anschließend angezeigte Kachel klicken.
TIPP

Die (Master-)Shapes
103
Allg
emei
ne G
rund
lage
n vo
n Vi
sio
Abbildg. 1.69 Die Registerkarte Aufzählungszeichen im Dialogfeld Text
Die wichtigsten Textformatierungen befinden sich in Visio 2013 im Kontextmenü.
Wenn Sie bestimmte Textformatierungen häufig benötigen, fügen Sie diese zur Symbolleiste für den Schnellzugriff hinzu.
Einige der häufig verwendeten Textformatierungen finden Sie auch im Kontextmenü. Ist nur das Shape markiert, finden Sie Fett, Kursiv und Schriftgröße, ist jedoch der Text des Shapes editiert, befinden sich die Befehle Schriftart, Schriftgröße, Fett, Kursiv, Ausrichtung und Schriftfarbe im Kon-textmenü. Daneben finden Sie auch die Befehle Schriftart, Absatz, Aufzählungszeichen, Textlinealund Feld einfügen.
Übrigens ist es in Visio – anders als in Textverarbeitungsprogrammen – nicht möglich, ein Bild in den Text einzufügen. Bilder sind in Visio immer eigene Shapes und können nicht im Fließtext ste-hen.
Shapes formatierenNeben der Textformatierung stellt Visio – wie jedes Grafikprogramm – Formate für die grafischen Objekte zur Verfügung. Visio unterteilt Formatierungen in vier verschiedene Klassen: Text, Linie,Füllbereich und Effekte. Jedes Shape kann diese vier Elemente besitzen, muss sie allerdings nicht haben. Das Element Text wurde im vorherigen Abschnitt besprochen.
Übrigens können diese vier Formatierungskategorien mit dem Werkzeug Format übertragen von einem Shape auf ein anderes kopiert werden.
1. Markieren Sie das formatierte Shape.
2. Aktivieren Sie mit START/Zwischenablage/Format übertragen das gleichnamige Werkzeug.
3. Übertragen Sie das Format auf ein anderes Shape.
4. Soll die Formatierung auf mehrere Shapes übertragen werden, kann das Werkzeug mit einem Doppelklick aktiviert werden, ein einfacher Klick oder ein Druck auf die (Esc)-Taste schaltet die Funktion wieder ab.
HINWEIS

Kapitel 1 Visio-Grundlagen
104
Im Kontextmenübefehl Shape formatieren sind die letzten beiden Eigenschaften der Shapes zu fin-den: Füllung und Linie; viele der Funktionen finden sich in der Registerkarte START in der Gruppe Formenarten (Abbildung 1.70).
Abbildg. 1.70 Die Schaltflächen, mit denen formatiert werden kann
Wenn Sie über das Kontextmenü, mit dem Startprogramm für ein Dialogfeld oder die Taste (F3)wählen, öffnet sich der Aufgabenbereich Form formatieren mit den beiden Kategorien FÜLLUNG und LINIE.
Füllung
In der Kategorie FÜLLUNG finden Sie vier Optionen: Keine Füllung, Einfarbige Füllung, Farbverlauf und Musterfüllung.
Die Bedeutung der Option Keine Füllung ist offensichtlich. Beachten Sie, dass ein Shape, das keine Füllfarbe besitzt, nun auch nicht mehr markiert werden kann, wenn der Mauszeiger auf die transpa-rente Fläche gesetzt wird (Sie klicken durch das Shape hindurch). Bei einem einfarbig weißen Hin-tergrund spielt es keine Rolle, ob ein Shape keine Füllung oder eine weiße Füllung hat. Wenn jedoch der Hintergrund eingefärbt ist oder wenn sich ein anderes Shape hinter dem ersten Shape befindet, wird es bei der Option Keine Füllung angezeigt, allerdings mit der Füllfarbe weiß überdeckt.
Auch die Option Einfarbig ist klar: Dort wird die eine Farbe ausgewählt, die das Shape vollflächig füllt. Zusätzlich kann die Transparenz (Deckkraft) reduziert werden. Wenn Sie in den Standardfar-ben keine geeignete Farbe finden, wählen Sie aus der Dropdownschaltfläche neben Farbe den Befehl Weitere Farben. Im Dialogfeld Farben können Sie numerisch den RGB-Wert oder den HSL-Wert eintragen. (H steht für Hue (Farbe), S für Saturation (Sättigung) und L für Lumination (Intensität).
Leider können Sie keine Palettenfarben verwenden – also kein HKS, Pantone, Trumatch oder ähnliches. Visio verwendet den Windows-Farbraum RGB (Rot/Grün/Blau).
Wählen Sie die dritte Option Farbverlauf, können Sie einen der voreingestellten Farbverläufe ver-wenden, oder einen eigenen radialen Verlauf definieren. Wählen Sie hierzu den Typ (Linear, Radial, Rechteckig oder Pfad), die Richtung (von links, rechts, oben, aus der Mitte heraus usw.) und den Winkel. Selbstverständlich können Sie Farbverlaufstopps setzen: Klicken Sie auf das Klammersym-bol und wählen hierfür eine Farbe aus. Sie können die Position mit der Maus verschieben oder numerisch eingeben. Sie können einen weiteren Farbverlaufstopp setzen und auch hierfür die Posi-tion festlegen. Wiederholen Sie diese Aktion beliebig oft. Zusätzlich zur Farbe und ihrer gewählten Position könnten Sie auch die Transparenz und Helligkeit definieren, falls Sie weniger als 100 % Helligkeit oder eine Halbtransparenz bevorzugen.
Die vierte Option Musterfüllung ist nicht so komplex. Dort wählen Sie aus einer Liste vorgegebener Muster eines aus. Jedes Muster hat eine Vordergrund- und Hintergrundfarbe, das heißt eine Muster-farbe, die auf einem einfarbigen Hintergrund liegt.
HINWEIS

Die (Master-)Shapes
105
Allg
emei
ne G
rund
lage
n vo
n Vi
sio
Wie Sie eigene Musterfüllungen erstellen können, erklären wir Ihnen in Kapitel 4.
Bei den Verläufen kann – anders als bei den Mustern – eingestellt werden, ob sie sich mitdrehen.
Abbildg. 1.71 Der Aufgabenbereich Form formatieren mit geöffneter Kategorie FÜLLUNG und sein Ergebnis
Da Musterfüllungen Formate der Shapes sind, die Größen der Shapes jedoch Attribute, verändern sich die Muster nicht beim Vergrößern und Verkleinern des Shapes. Größe und Muster sind zwei unabhängige Eigenschaften des Shapes und können nur mit großem Aufwand miteinander ver-knüpft werden.
Linie
Ähnliches wie bei der Füllung gilt bei Linien. Die Einstellungen dazu werden über das Kontext-menü, das Startprogramm für ein Dialogfeld bei START/Formenarten oder die (F3)-Taste im Aufga-benbereich Form formatieren in der Kategorie LINIE eingeschaltet.
HINWEIS

Kapitel 1 Visio-Grundlagen
106
Wählen Sie zwischen den drei Optionen Keine Linie, Einfarbige Linie oder Farbverlaufslinie. Die Farboptionen sind identisch zu den Informationen, die Sie im Abschnitt »Füllung« weiter vorne in diesem Kapitel finden.
Zusätzlich zur Linienfarbe finden Sie Linienstärke, Kombinierter Typ und Strichtyp (Linie:Muster),Abschlusstyp, Rundungsvoreinstellungen und Rundungsgröße. An offene Linien können Pfeile (Linienenden) positioniert werden, deren Anfangspfeilgröße und Endpfeilgröße im Aufgabenbereich festgelegt werden kann. Alle diese Optionen sind auch im Symbol Linie unter START/Formenartenzu finden oder über (ª)+(F3) zu erreichen (siehe Abbildung 1.72).
Wie Sie eigene Linienmuster und Pfeilspitzen erstellen können, erklären wir Ihnen in Kapitel 4.
Interessanterweise können Sie eindimensionale Linien und zweidimensionale Rechtecke markie-ren und gleichzeitig in ihrer Linienbreite, Strichtyp oder Linienfarbe formatieren.
Abbildg. 1.72 Die einzelnen Shapes wurden mit verschiedenen Linienstärken formatiert
Offene Objekte können Pfeilspitzen besitzen, wie in Abbildung 1.73 dargestellt. Diese werden über den Befehl Pfeile im Symbol START/Formenarten/Linie eingestellt. Bei einer selbst erzeugten Linie sitzt der Beginn immer auf dem weißen Kästchen, das Ende immer auf dem ausgefüllten Kästchen. Wenn Sie es nicht mehr wissen, beträgt die Chance, das richtige Ende oder den korrekten Anfang zu finden, 50 %. Dafür gibt es eben das Rückgängig-Symbol ...
Sie können ein Linien-Shape auch drehen, indem Sie die Schaltfläche des Befehls Enden umkehren in der Symbolleiste für den Schnellzugriff anzeigen lassen und dann diese verwenden.
HINWEIS

Die (Master-)Shapes
107
Allg
emei
ne G
rund
lage
n vo
n Vi
sio
Abbildg. 1.73 Die verschiedenen Linienenden im Aufgabenbereich Form formatieren in der Kategorie LINIE
Wenn Sie ein komplexes Shape mit verschiedenen Formaten versehen möchten, dürfen Sie die einzelnen Elemente nicht über die Befehle Kombinieren, Gesamtmenge, Schnitt-mengen, und so weiter der Schaltfläche ENTWICKLERTOOLS/Shape-Design/Vorgänge zusam-menfassen. Sie müssen die einzelnen Elemente als Gruppe zusammenhalten. Wenn Sie mit einem Klick die Gruppe markiert haben, führt ein weiterer Klick zu einem Mitglied der Gruppe, das unabhängig von der Gruppe formatiert werden kann, außer Sie haben diese Möglichkeit über ENTWICKLERTOOLS/Verhalten deaktiviert.
Da die Linienstärken Formatattribute sind, und keine Eigenschaften des Shapes wie beispielsweise die Breite und Höhe, werden Linienstärken beim Vergrößern und Verkleinern von Shapes nicht ver-ändert.
Effekte
Im Aufgabenbereich Form formatieren (dort das fünfeckige Symbol anklicken) oder über das Sym-bol Effekte unter START/Formenarten gelangen Sie in Visio 2013 zu der Kategorie EFFEKTE mit sei-nen sechs Unterkategorien Schatten, Spiegelung, Leuchteffekt, Weiche Kanten, 3D-Format und 3D-Drehung. In jedem dieser sechs Kategorien steht Ihnen ein Symbol Voreinstellungen zur Verfügung und eine Reihe von Schiebereglern, mit deren Hilfe Sie individuelle Einstellungen vornehmen kön-nen. Mit diesen Effekten können realistische Fotoeffekte simuliert werden (siehe Abbildung 1.74).
HINWEIS

Kapitel 1 Visio-Grundlagen
108
Abbildg. 1.74 Objekt mit Schatten und Spiegelung
Beachten Sie, dass eine transparente Füllfarbe eines Shapes eine Transparenz aller Effekte bewirkt.
Wenn Sie von einer Gruppe einen Effekt erzeugen, wird von jedem seiner Mit-gliedselemente der Effekt konstruiert. Somit eignen sich die meisten Effekte nicht für gruppierte Shapes. Jedoch können Sie schummeln, indem Sie das Objekt kombinieren. Oder Sie duplizieren das Objekt und versehen das zweite Objekt mit dem gewünschten Effekt.
Abbildg. 1.75 Ein linearer Verlauf
HINWEIS

Verbindungslinien
109
Allg
emei
ne G
rund
lage
n vo
n Vi
sio
Shapes können über ENTWICKLERTOOLS/Shape-Design/Schutz gegen das Formatieren geschützt werden. Dies wird im nächsten Kapitel erläutert. Oder noch effektiver über das ShapeSheet, zu dem Sie Erklärungen in Kapitel 15 finden.
Wenn Sie sehr viel mit Füllmustern, Linienmustern und Schatten zu tun haben, können Sie die ent-sprechenden Symbole in die Symbolleiste für den Schnellzugriff aufnehmen.
VerbindungslinienVisio unterscheidet, wie schon beschrieben, zwischen ein- und zweidimensionalen Objekten. Sie finden diese Eigenschaften im Dialogfeld zum Befehl ENTWICKLERTOOLS/Shape-Design/Verhal-ten. Bei zweidimensionalen Shapes ist nicht an eine flächige Ausdehnung gedacht, sondern an ganz spezifische Eigenschaften von Objekten. Eindimensionale Objekte sind durch einen Beginn (leeres Kästchen) und ein Ende (gefülltes Kästchen) gekennzeichnet, zweidimensionale Objekte durch ein umfassendes Rechteck. Wenn Sie Objekte miteinander verbinden, geschieht dies, indem in der Regel ein eindimensionales Objekt mit einem zweidimensionalen oder einem eindimensionalen Objekt verbunden wird. Zweidimensionale Objekte werden selten an zweidimensionale Objekte geklebt.
Sie können bereits beim Master-Shape in der Schablone erkennen, ob es sich um ein Rechteck oder um eine Linie handelt. Ändern Sie die Ansicht der Schablone in »Nur Namen« – dann sehen Sie Würfelsymbole (Rechtecke) oder Pfeilsymbole (Linien).
Verbinder erzeugenVerbindungslinien finden Sie an zwei Stellen: Sie können über die Schaltfläche START/Tools/Verbin-der ((Strg)+(3)) erzeugt oder aus einer Schablone herausgezogen werden.
Die meisten (zweidimensionalen) Shapes, die Sie aufs Zeichenblatt ziehen, haben vorgegebene (graue) Verbindungspunkte, die Sie erkennen können, wenn Sie das Werkzeug Verbindungspunkt ((ª)+(Strg)+(1)) aktivieren. Selbstverständlich muss unter ANSICHT/Visuelle Unterstützung das Kontrollkästchen Verbindungspunkte aktiviert sein. Diese Option ist keine Einstellung von Visio, sondern von der Datei.
1. Wird das Werkzeug Verbinder aktiviert, kann an einen der Verbindungspunkte eine Verbin-dungslinie geklebt werden (Abbildung 1.76).
2. Dazu wird das Ende der Verbindungslinie auf den Verbindungspunkt gezogen. Er klebt dort fest.
Wenn die Verbindungslinie nicht an dem Shape, das heißt an dem Verbindungs-punkt des Shapes klebt, ist diese Option im Dialogfeld Ausrichten und Kleben des Startpro-gramms für ein Dialogfeld in ANSICHT/Visuelle Unterstützung deaktiviert. Entweder wurde das Kontrollkästchen Kleben deaktiviert oder das Kontrollkästchen Verbindungspunkte im Abschnitt Kleben.
Wird das zweidimensionale Shape verschoben, wandert die Linie mit. Beim Verschieben der Linie löst sich die Verbindung.
Normalerweise werden die Verbinder gelöscht, wenn das Shape gelöscht wird, an dem die Verbin-dungslinie klebt. Wenn Sie dieses Verhalten verhindern möchten, deaktivieren Sie das Kontrollkäst-
HINWEIS
HINWEIS

Kapitel 1 Visio-Grundlagen
110
chen Verbinder beim Löschen von Shapes löschen in der Backstage-Ansicht DATEI/Optionen/Erweitert im Abschnitt Bearbeitungsoptionen.
Verbindungslinien haben normalerweise (blaue) Kontrollgriffe. Mit ihnen kann die Position der waagrechten und der senkrechten Linie bestimmt werden. Ein exaktes Positionieren der Kontroll-griffe ist mithilfe des dynamischen Gitters möglich. Sie sehen dies in Abbildung 1.76.
Abbildg. 1.76 Mit dem Verbinder-Werkzeug wird eine Verbindungslinie gezogen
Ein derartiges freies Umleiten ist nur dann möglich, wenn die Verbindungslinie an zwei anderen Shapes klebt.
Wenn Sie frei umgeleitete Linien zurücksetzen möchten, können Sie dies schnell über das Kontextmenü der Verbindungslinie erledigen.
Beachten Sie, dass Verbinder nur auf einem Zeichenblatt zwei Shapes miteinander verbinden kön-nen. Es ist nicht möglich, zeichenblattübergreifend zu verbinden.
Abbildg. 1.77 Das dynamische Gitter hilft beim Verschieben der Verbindungslinien
HINWEIS
TIPP

Verbindungslinien
111
Allg
emei
ne G
rund
lage
n vo
n Vi
sio
Visio stellt eine eigene Schablone unter Visio-Extras/Verbinder zur Verfügung (Abbildung 1.78), auf der Sie weitere Verbinder finden. Diese eindimensionalen Verbinder werden wie alle anderen Shapes auf das Zeichenblatt gezogen und können an ein zweidimensionales Shape geklebt werden.
Abbildg. 1.78 Mit den Verbindern aus der Schablone Verbinder steht eine Vielzahl an Verbindungslinien zur Verfügung
Beachten Sie, dass die meisten der Verbinder der Verbinder-Schablone noch eine Reihe weiterer Varianten haben. Sie finden die anderen Optionen im Kontextmenü. Und beach-ten Sie, dass das Master-Shape Dynamischer Verbinder einige kleine Unterschiede zum Verbinder der Registerkarte START aufweist: Er hat beispielsweise keinen Steuerpunkt, wenn Text eingege-ben wird.
Wenn Sie zwischen Shape A und B eine Verbindungslinie gezogen haben, ist diese markiert. Möchten Sie nun zwischen Shape A und C eine zweite Linie ziehen, geht Visio davon aus, dass Sie die erste, markierte Linie verschieben möchten. Deshalb sollten Sie nach dem Erzeu-gen der Linie die Markierung auflösen. Danach kann problemlos die zweite Verbindungslinie gezogen werden.
An einigen Shapes existieren (gelbe) Steuerpunkte, wie beispielsweise das Shape Ethernet aus Netz-werk/Netzwerk und Peripheriegeräte, das Sie in Abbildung 1.79 sehen. Die QuickInfo informiert Sie darüber, dass das Shape an ein anderes geklebt werden kann. Wird dieser Steuerpunkt herausgezo-gen, wird eine neue Verbindungslinie erzeugt, die dann an ein anderes Shape gehängt werden kann.
HINWEIS
TIPP

Kapitel 1 Visio-Grundlagen
112
Abbildg. 1.79 Einige der Shapes, beispielsweise in der Schablone Legenden-Shapes (Geschäft/Brainstorming) oder Netzwerk und Peripheriegeräte, haben Kontrollelemente, um Verbindungen herzustellen
Statische und dynamische VerbindungenWenn die Linie am Objekt klebt, erscheint das Ende grün, wenn nicht, ist es weiß oder grau. Visio stellt zwei Arten von Verbindungen zur Verfügung: statische und dynamische Verbindungen. Stati-sche Verbindungen sind dadurch gekennzeichnet, dass sie immer an der gleichen Stelle, das heißt am gleichen Verbindungspunkt, kleben, dynamische suchen sich nach einem Algorithmus die kür-zeste Verbindungsstrecke zwischen zwei Shapes.
Leider kann man in Visio 2013 den Unterschied zwischen einem statischen und einem dynamischen Verbinder nicht mehr erkennen. Wenn Sie eine Verbindungslinie auf ein Shape ziehen und das gesamte Shape grün markiert ist (in der QuickInfo steht der Text An Shape kleben und nicht An Ver-bindungspunkt kleben), klebt die Verbindungslinie nicht an dem Endpunkt, sondern an einem belie-bigen Punkt. Diese Technik zeigt die Abbildung 1.80.

Verbindungslinien
113
Allg
emei
ne G
rund
lage
n vo
n Vi
sio
Abbildg. 1.80 Der Verbinder ist im rechten Teil dynamisch, im linken statisch
Verbindungen zwischen Shapes und Linien können dynamisch oder statisch sein.
� Um einen statischen Verbinder in einen dynamischen umzuwandeln (oder umgekehrt), wird die Linie von ihrem Bezugsshape herausgezogen.
� Die Verbindungslinie wird zurückgeführt und wieder an das Shape angeklebt.
� Wird sie an einen Verbindungspunkt gehängt, wird sie statisch.
� Wird sie im Shapes abgelegt, entsteht ein dynamischer Verbinder.
Sollen sehr viele Shapes schnell miteinander verbunden werden, kann ein vorhan-denes Shape an der Seite markiert und das Verbinder-Werkzeug aktiviert sein. Wird ein weiteres Shape auf die Seite gezogen, wird es automatisch mit einem dynamischen Verbinder an das bereits markierte Shape gehängt.
Wenn Sie auf das blaue Dreieck klicken, mit dem Shapes automatisch verbunden werden können, erzeugt Visio zwischen dem aktuell markierten und dem nächstliegenden Shape einen dynamischen Verbinder. Oder Sie klicken auf das kleine Symbol neben dem Dreieck und erzeugen ein neues Shape, das mit dem alten markiert ist. Es werden die ersten vier Shapes der Schablone vorgeschlagen – die Shapes, die sich auch in der Schablone Quick-Shapes befinden. Dieses Dreieck kann über ANSICHT/Visuelle Unterstützung/AutoVerbinden oder DATEI/Optionen/Erweitert über das Kont-rollkästchen AutoVerbinden aktivieren ein- und ausgeschaltet werden.
Abbildg. 1.81 Sie können auch die Option AutoVerbinden einschalten, um schnell zwei Shapes miteinander zu verbinden
Kreuzende LinienWenn sich zwei Linien kreuzen, springt die waagrechte Linie über die senkrechte, wie in Abbildung 1.82 zu sehen ist. Dieses Verhalten kann mit dem Befehl ENTWURF/Layout/Verbinder/Zeilensprünge anzeigen oder im Dialogfeld Seite einrichten, das Sie im Kontextmenü der Registerkarte des Zeichen-blatt finden, festgelegt werden. Dort kann es auf der Registerkarte Layout und Routing eingestellt wer-den. Dort wird festgelegt, ob nur die waagrechten, nur die senkrechten, die zuletzt gezeichneten, zuletzt oder zuerst verbundenen Linien oder gar keine Linien einen Sprung erhalten. Diese Einstellung gilt für das jeweilige Zeichenblatt (nicht für die gesamte Datei!). Außerdem kann festgelegt werden, wie dieser Sprung gestaltet werden soll: als Bogen, Lücke oder Vieleck. Und schließlich können noch die
TIPP

Kapitel 1 Visio-Grundlagen
114
Proportionen festgelegt werden. Diese Sprünge funktionieren nur dann, wenn der Abstand zwischen den beiden Shapes, zwischen denen sich die Verbinderlinie befindet, groß genug ist.
Abbildg. 1.82 Bei sich überkreuzenden Linien finden sich Liniensprünge
Abbildg. 1.83 Über die Registerkarte Layout und Routing des Dialogfelds Seite einrichten werden die Liniensprünge konfiguriert

Verbindungslinien
115
Allg
emei
ne G
rund
lage
n vo
n Vi
sio
Bei Überlappung wird festgelegt, ob getrennte Verbindungslinien überlappt werden sollen:
� Verwandte Linien Gibt an, dass sich aktuell nicht überlappende Verbindungslinien, die mit demselben Shape verbunden sind, überlappen sollen.
� Alle Linien Legt fest, dass sich nebeneinander liegende Linien überlappen sollen.
� Keine Linien Gibt an, dass sich keine Verbindungslinien überlappen sollen.
� Basierend auf Umleitungsformat Bestimmt, wie getrennte Linien überlappt werden.
Im Dialogfeld zum Befehl ENTWICKLERTOOLS/Shape-Design/Verhalten können auf der Register-karte Verbinder diese Liniensprünge individuell für jede markierte Linie eingestellt werden (Abbil-dung 1.84). Wird dort keine Einstellung getroffen, wird die Voreinstellung der Seite verwendet.
Nur Verbinder können »springen«, das heißt, nur Verbinderlinien verfügen im Dia-logfeld Verhalten über die Registerkarte Verbinder. Normale Linien, die über das Linienwerkzeug gezeichnet wurden, sehen zwar auf den ersten Blick ähnlich aus, weisen jedoch kein Sprungver-halten auf.
Beachten Sie, dass hierzu die Registerkarte ENTWICKLERTOOLS aktiviert sein muss (DATEI/Opti-onen/Erweitert/Im Entwicklermodus ausführen).
Abbildg. 1.84 Liniensprünge können auch nur für eine Linie eingestellt werden
Die Option Umleiten ist interessant. Wird sie auf Nie gesetzt, durchschneidet der Verbinder andere Shapes. Lautet die Umleitung dagegen Frei, versucht Visio stets die Linie um Shapes herumzufüh-ren. Ebenso finden Sie noch die beiden Optionen Bei Bedarf und Bei Überkreuzung, die den Lauf der Linie beeinflussen.
HINWEIS

Kapitel 1 Visio-Grundlagen
116
Im Dialogfeld zu ENTWURF/Zeichenblatt einrichten auf der Registerkarte Layout und Routing oder über Shape/Layout konfigurieren wird auch festgelegt, um welches Standardumleitungsformat für Verbinder für das Zeichenblatt es sich handelt. Mithilfe der Vorschau können Sie das gewünschte Format finden.
� Bei den Formatvorlagen Rechter Winkel, Gerade, In Mitte zentrieren, Flussdiagramm, Baumför-mig, Organigramm oder Einfach, Einf. horizontal/vertikal/ Einf. vertikal/horizontal können Sie für das Diagramm eine Richtung oder einen Fluss wählen. Überprüfen Sie anhand der Vorschau (Schaltfläche Übernehmen) die gewünschte Richtung.
� Die Einstellung Richtung gibt an, in welcher Richtung das Diagramm gezeichnet werden soll.
� Über Trennung wird festgelegt, ob die Verbinder getrennt werden sollen.
� Mit der Schaltfläche Überlappung wird der Abstand zwischen den einzelnen Shapes festgelegt.
� Wählen Sie als Darstellung statt Gerade den Wert Gekrümmt, werden die Linien in Kurven darge-stellt. Für Mindmapping-Diagramme ist dies sicherlich eine gute Darstellungsmöglichkeit.
Das Layout ist sicherlich eine gute Grundeinstellung, um Shapes und Verbinder schnell an ihre funk-tionelle Position zu setzen. Damit können kleinere Zeichnungen sehr schnell erzeugt werden. Bei grö-ßeren Zeichnungen kommen Sie jedoch an die Grenzen – dort ist immer Nacharbeit gefordert.
Neue Verbindungspunkte setzen, vorhandene verschieben und löschenUm einen neuen Verbindungspunkt zu erzeugen, gehen Sie folgendermaßen vor:
1. Markieren Sie zuerst das Shape, das mit einem neuen Verbindungspunkt versehen werden soll.
2. Schalten Sie anschließend vom Werkzeug Zeigertool auf Verbindungspunkt um.
3. Das Shape ist markiert; als Kennzeichen ist eine graue Linie sichtbar. Nun kann mit gedrückter (Strg)-Taste ein neuer Verbindungspunkt an eine beliebige Stelle gesetzt werden (Abbildung 1.85).
Verbindungspunkte müssen nicht unbedingt auf dem Rand des Shapes sitzen, sondern können sich auch innerhalb oder außerhalb des Shapes befinden. Jedes Shape kann beliebig viele Verbindungspunkte besitzen. Und natürlich können diese verschoben und gelöscht werden. Dazu wird ein Verbindungspunkt ohne gedrückte (Strg)-Taste markiert (er erscheint nun in der Farbe Magenta) und kann mit gedrückter Maustaste verschoben oder durch Drücken der (Entf)-Taste gelöscht werden.
Wenn Sie neue Verbindungspunkte an einem Shape hinzufügen, sollten diese genau in der Mitte des Shapes sitzen. Dies erreichen Sie über Führungslinien: Ziehen Sie das Shape auf die Hilfslinie, rastet es in der Mitte ein (alternativ können Sie es auch zueinander ausrichten). Und nun hilft Ihnen die Führungslinie beim exakten Positionieren des Verbindungspunkts. Am besten schalten Sie einen großen Zoomfaktor ein – das erleichtert auch die Positionierung des Verbindungspunkts. Ein nume-risches Zentrieren ist mithilfe des ShapeSheets möglich. Dies wird im entsprechenden Kapitel 15erläutert.
TIPP

Verbindungslinien
117
Allg
emei
ne G
rund
lage
n vo
n Vi
sio
Abbildg. 1.85 Mit gedrückter (Strg)-Taste können neue Verbindungspunkte hinzugefügt werden
Wenn Sie die Registerkarte ENTWICKLERTOOLS aktiviert haben (über DATEI/Optionen), können Sie im Kontextmenü des Verbindungspunkts die Option Nach innen und außen wählen. Mit ihrer Hilfe ist es nun möglich, dass ein zweidimensionales Shape an einem anderen zweidimensionalen Shape klebt.
Wenn Sie Visio Professional 2013 einsetzen, finden Sie in der Schablone Pläne und Grundrisse/Bau-plan/HKL-Rohre eine Reihe zweidimensionaler Shapes, die aneinandergeklebt werden können, wie Sie in Abbildung 1.86 sehen können.
Abbildg. 1.86 Rechteckige Shapes können auch verbunden werden
Linien mit mehr als zwei EndenProblematisch wird es mit Verbindern, wenn mehr als zwei eindimensionale Shapes miteinander verbunden werden, beispielsweise bei Weichen oder Verzweigungen. In einem solchen Fall können Sie entweder an die Stelle der Verzweigung ein zweidimensionales Shape legen, mit dem mehrere Linien verbunden sind (quasi als Lötstelle). Oder Sie benutzen einen der Multiconnectors. Bei ihnen kann aus einem Kontrollkästchen eine weitere Linie erzeugt werden.

Kapitel 1 Visio-Grundlagen
118
Abbildg. 1.87 Mit Punkten als Leitungsverknüpfungen können Linien zusammengelötet werden
Eine dritte Möglichkeit besteht darin, an einer vorhandenen Linie einen Verbindungspunkt zu befestigen, von der aus die weitere Linie verzweigt.
Neue Shapes auf VerbinderlinienWas passiert, wenn ein Shape auf eine Verbinderlinie platziert wird? Das Verhalten der Linie hängt von der Einstellung des Zeichenblatts (ENTWURF/Zeichenblatt einrichten, Dialogfeld Seite einrich-ten, Registerkarte Layout und Routing) ab. Wenn dort das Kontrollkästchen Verbinderteilung aktivie-ren eingeschaltet ist, wird die ursprüngliche Verbinderlinie in zwei Linien geteilt und das neue Shape wird von beiden Seiten mit der Linie verbunden. Wenn Sie jedoch dieses Kontrollkästchen deakti-viert haben und das Kontrollkästchen Andere Shapes beim Ablegen beiseite schieben eingeschaltet haben, wird die Linie um das Shape herumlaufen. Voraussetzung für beide Optionen ist, dass die Linie lang genug ist.
Abbildg. 1.88 Die Verbinderlinien reagieren unterschiedlich – je nach gewählter Einstellung

Verbindungslinien
119
Allg
emei
ne G
rund
lage
n vo
n Vi
sio
Beschriftungen auf VerbindungslinienFür Beschriftungen gilt alles, was bereits beschrieben wurde. Ist ein Verbinder markiert, kann »auf« ihm Text eingegeben und später korrigiert werden. Soll der Text im Verhältnis zur Linie verschoben werden, muss das Textblock-(Textrotations-)werkzeug aktiviert werden. Wird die Einfügemarke über den Text gezogen, erscheint ein weißer Mauszeiger mit einem Vierfachpfeil und einer Quick-Info, die besagt, dass der Text aus dem Verbinder gezogen werden kann (Reposition Text). Alternativ können Sie den Text mit dem Steuerelement verschieben, wenn der Verbinder ein Steuerelement anzeigt.
Tabelle 1.12 Verbinder und Verbindungspunkte
Funktion Befehl/Tastenkombination Schaltfläche
Verbinderwerkzeug START/Tools/Verbinder (Strg)+(3)
Verbindungspunkt verschieben START/Tools/Verbindungspunkt(ª)+(Strg)+(1)
Verbindungspunkte anzeigen ANSICHT/Visuelle Unterstützung/Verbindungspunkte
Verbinden
Gerade Linien ENTWICKLERTOOLS/Shape-Design/Verhalten/Verbinder
Gekrümmte Linien ENTWICKLERTOOLS/Shape-Design/Verhalten/Verbinder
Verbinder zurücksetzen ENTWICKLERTOOLS/Shape-Design/Verhalten/Verbinder
Frei umleiten ENTWICKLERTOOLS/Shape-Design/Verhalten/Verbinder
Bei Überkreuzung umleiten ENTWICKLERTOOLS/Shape-Design/Verhalten/Verbinder
Nie umleiten ENTWICKLERTOOLS/Shape-Design/Verhalten/Verbinder
Seitenstandard ENTWICKLERTOOLS/Shape-Design/Verhalten/Verbinder
Keine Linien ENTWICKLERTOOLS/Shape-Design/Verhalten/Verbinder
Andere Shapes beim Ablegen beiseite schieben
ENTWICKLERTOOLS/Shape-Design/Verhalten/Verbinder

Kapitel 1 Visio-Grundlagen
120
ZusammenfassungIn diesem Kapitel wurden die wichtigsten Techniken von Visio 2013 gezeigt. Es wurde beschrieben, wie Sie Schablonen öffnen, aus Schablonen Master-Shapes auf das Zeichenblatt ziehen, Shapes mar-kieren, duplizieren, verschieben und in ihrer Größe verändern.
Zum korrekten und exakten Arbeiten wurden die Techniken der Führungslinien, das Gitter des Zei-chenblatts, die beiden Techniken Shapes ausrichten und Shapes verteilen und das Fenster Größe und Position vorgestellt.
Eine Besonderheit von Visio ist die klare Aufteilung der Formate in die drei Kategorien: Linie, Füll-bereich und Text. Die einzelnen Formatierungsmöglichkeiten wurden ausführlich beschrieben.
Ein wichtiges Shape in Visio sind Verbinder. Verbinder spiegeln physische Leitungen oder logische Beziehungen zwischen Geräten, Objekten, Menschen, Ereignissen, Prozessen usw. wider. Sie sollten sich genau mit den Möglichkeiten und Einstellungen der Verbindungslinien auseinandersetzen, damit Sie schnell und effektiv eine Zeichnung erstellen können, bei der weitere Shapes eingefügt, Verbindungslinien geändert oder Shapes neue Verbindungspunkte erhalten können.