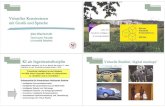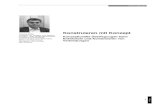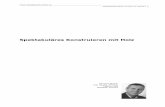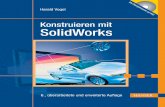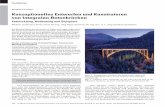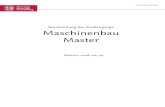Vorwort Jochen Zimmermann Konstruieren mit MegaCAD 2009 … · 2019. 3. 18. · Teil der Zeit, die...
Transcript of Vorwort Jochen Zimmermann Konstruieren mit MegaCAD 2009 … · 2019. 3. 18. · Teil der Zeit, die...

Vorwort
Jochen Zimmermann
Konstruieren mit MegaCAD 2009
Ein praktischer Einstieg mit Beispielen und Übungen
ISBN: 978-3-446-41381-8
Weitere Informationen oder Bestellungen unter
http://www.hanser.de/978-3-446-41381-8
sowie im Buchhandel.
© Carl Hanser Verlag, München

9
Vorwort
Anfang der 90er-Jahre habe ich MegaCAD in der damaligen 2D-Version kennen-
gelernt und mich ohne Anleitung oder fremde Hilfe in diese Software eingearbeitet.
Ähnlich reibungslos und autodidaktisch erfolgte kurz darauf der Wechsel in die 3D-
Welt. Auch heute noch bin ich von der einfachen und logischen Bedienweise dieser
deutschen CAD-Software überzeugt. Warum dann dieses Buch?
Ich bin der Ansicht, dass für ein professionelles Software-Produkt neben den mit-
gelieferten Handbüchern und Online-Hilfen auch Sekundärliteratur verfügbar sein
sollte. Das bedeutet nicht, dass zu einem Produkt mehrere Dutzend Fachbücher im
Regal des Buchhandels stehen müssen – dies spricht eher für eine schwer zu bedie-
nende Software mit hohem Erklärungsbedarf. Doch wurde in Gesprächen von vielen
Anwendern der Wunsch an mich herangetragen, zur MegaCAD-Lizenz auch ein ak-
tuelles Buch neben dem Rechner stehen zu haben. Ein Buchprojekt zu einer älteren
Version von MegaCAD wurde leider nicht mehr aktualisiert. So stand der Entschluss
fest – frei nach Erich Kästner: „Es gibt nicht Gutes, außer man tut es“ –, ein Übungs-
buch zur erfolgreichsten deutschen CAD-Software zu verfassen.
Selbst seit vielen Jahren in Schulung und Support für das Produkt tätig, konnte ich
die Begeisterung und die Kenntnisse über MegaCAD an viele Hundert Anwender aus
Industrie, Handwerk und Ausbildung weitergeben. Dieses Know-how und die Erfah-
rung in der praktischen Anwendung der Software sollen in diesem Buch anhand
von nachvollziehbaren Beispielen zusammengefasst sein. Dabei kann es natürlich
keinen Anspruch auf Vollständigkeit erfüllen, sondern nur ausgewählte Konstruk-
tionsmethoden exemplarisch aufzeigen. Zu viele Möglichkeiten und Wege stellt
MegaCAD bereit, als dass alle Funktionen einzeln in einem Werk beschrieben sein
könnten.
Die Testlizenz können Sie unter www.4cam.de/buch2009 downloaden oder als CD
mit dem Formular auf dieser Homepage bzw. direkt bei uns anfordern (die Kontakt-
daten finden Sie auf der vorderen Umschlagseite). Die Testlizenz beinhaltet die brand-
neue Version MegaCAD 2009 ProfiPlus als Vollversion mit festgelegter Laufzeit ab
dem Installationsdatum. Mit dieser Software und den Beispieldateien können Sie die
Übungen Schritt für Schritt nachvollziehen.
Die Entscheidung, die Übungsbeispiele an einem Bühnenbild zu orientieren, folgte
dem Gedanken, entsprechend der Flexibilität und Offenheit des Systems Bauteile
und Konstruktionen zu wählen, die für möglichst viele Anwender aus unterschiedli-
chen Branchen nachvollziehbar sind.
Mein Dank gilt Herrn Peer Rudolph, der als Werkstättenleiter des Staatstheaters
Nürnberg mit seinem Team für die Planung der Inszenierung „Anything Goes“ ver-

Vorwort
10
antwortlich war und dem Staatstheater Nürnberg für die Bereitstellung der Daten
und der Unterstützung während der Arbeiten an diesem Buch. Besten Dank auch an
die Mitarbeiter der MegaTech GmbH – der MegaCAD-Schmiede –, die mit wertvol-
len Tipps und der Bereitstellung der jeweils neuesten Softwareversion (während der
Beta-Phase des neuen Release) dazu beigetragen haben, die Veröffentlichung dieses
Buches zeitnah zur Freigabe der neuen Version 2009 zu ermöglichen.
Danke auch an meine Mitarbeiter. Sie haben mir den Rücken freigehalten, um einen
Teil der Zeit, die für die Erstellung des Manuskripts und die Ausarbeitung der Bei-
spiele notwendig war, auch im normalen Büroalltag unterzubringen.
Das größte Dankeschön will ich aber an meine Familie richten, die in letzter Zeit
allzu viel Zeit ohne mich verbringen musste und damit indirekt einen wesentlichen
Anteil am Gelingen dieses Projektes hat. Meiner Frau und unseren Kindern sei die-
ses Buch gewidmet.
Nun wünsche ich Ihnen viel Erfolg beim Einsatz von MegaCAD und hoffe, dass die-
ses Buch Ihnen hilft, das große Leistungsspektrum dieser Software zu nutzen. Ich
freue mich über Rückmeldungen, Lob, Kritik und Anregungen. Sie erreichen mich
unter: [email protected].
Ihr
Jochen Zimmermann
Reimlingen, im Herbst 2008

Leseprobe
Jochen Zimmermann
Konstruieren mit MegaCAD 2009
Ein praktischer Einstieg mit Beispielen und Übungen
ISBN: 978-3-446-41381-8
Weitere Informationen oder Bestellungen unter
http://www.hanser.de/978-3-446-41381-8
sowie im Buchhandel.
© Carl Hanser Verlag, München

5.3 Manipulationen an 3D-Körpern
115
5.3 Manipulationen an 3D-Körpern
‚Konstruktion ist Veränderung’, lautet ein Grundsatz, der in der täglichen Praxis ständig Bestätigung findet. MegaCAD bietet leistungsfähige Arbeitsweisen, welche die Veränderung bestehender Bauteile leicht machen. Abhängig von der Art und Weise, wie ein 3D-Körper entstanden ist, kommen unterschiedliche Methoden zur Anwendung. Dies hat natürlich auch Einfluss auf die Konstruktionsarbeit. Mit dem Wissen um die Möglichkeiten des späteren Editierens kann schon bei der Funkti-onswahl Einfluss auf die Bearbeitbarkeit genommen werden.
Ein wesentlicher Aspekt ist die Entscheidung, ob ein Körper aus einem 3D-Grundobjekt (rechte Menüspalte) entsteht oder auf einer 2D-Geometrie basiert, die dann ins 3D extrudiert, gesweept oder rotiert wird. Lernen Sie in diesem Abschnitt, wie sich diese beiden grundlegenden Methoden auf die Veränderbarkeit der Modelle auswirken.
In Kapitel 3 haben Sie bereits erfahren, dass mit dem Begriff DRAG & DROP das An-klicken eines Elementes gemeint ist, solange keine Funktion aktiv ist. Das Objekt kommt damit in einen Bearbeitungsmodus ähnlich dem Markieren von Text in einer Textverarbeitung. Wechseln Sie also in das Hauptmenü, um sicherzustellen, dass keine Funktion aktiv ist. Wenn Sie jetzt die Anschlussplatte anklicken, wird diese rosa gestrichelt dargestellt. Zusätzlich werden mehrere Griffpunkte sichtbar, an de-nen Sie den Körper verschieben können. Halten Sie jetzt die Maus kurz an, dann erscheint statt des Pfeilsymbols ein kleines Hämmerchen, das den Bearbeitungsmo-dus des Zylinders anzeigt. Gleichzeitig werden die einzelnen Bestandteile der Kon-struktion durch eine Rotfärbung hervorgehoben. Ein weiterer Mausklick würde am Bild links den Grundzylinder in den Editiermodus bringen, beim mittleren Bild wäre die Bohrung veränderbar, beim Bild rechts könnten die Abmessungen der Fase in den erneuten Zugriff gebracht werden. Bei der Fase ist ein Bearbeitungsbefehl meh-reren Konturen zugeordnet. Daher ist das Editieren mit Drag & Drop mit Bedacht einzusetzen. Sie werden später die für diesen Fall bessere Methode kennenlernen.

5 Grundlagen der 3D-Konstruktion
116
Entscheiden Sie sich jetzt für die erste vorgestellte Arbeitsweise. Nach dem Mausklick werden entsprechend der Topologie des Bauteils die Maße tem-porär eingeblendet. Beim Anfahren einer Maßzahl verwandelt sich der Cursor in ein Bleistiftsymbol. Damit wird dem Anwender signalisiert, dass der Wert von 30 umgeschrieben wer-den kann. Ein Klick öffnet das entspre-chende Eingabefeld. Eine Änderung des Radiuswertes wirkt sich mit der Bestätigung durch OK sofort auf das Bauteil aus. Ein anderer Weg wird durch das Anfahren des Maßpfeils be-schritten. Der sich in einen Doppelpfeil
verändernde Cursor symbolisiert die Option des Verziehens des Bauteils. Der Zylin-der hängt invers dargestellt unmittelbar an der Maus. In diesem Moment sind wie-der alle Fangoptionen zu nutzen, um beispielsweise einen Bezug zu einem anderen Bauteil herzustellen. Die gleiche Arbeitsweise bietet sich Ihnen für die Bauteilhöhe an.
Sie werden beobachten, dass das Hämmerchen nicht erscheint, solange die Maus direkt an einem der Griffpunkte steht. Bewegen Sie andererseits die Maus über das Bauteil, nimmt der Pfeil die Form des Buchstabens „i“ an und signalisiert damit den Status des Info-Cursors. Damit können die Attribute (Layer, Gruppe, Farbe etc.) ver-ändert werden.
Wem das Warten auf den Info-Cursor zu umständlich ist, der kann nach dem An-klicken des Objektes mittels Drag & Drop (Markieren) auch direkt ein Einzelattribut (Farbe, Layer etc.) oder eine Kombination der Attribute in Form eines der zehn Stif-te in der Attributleiste auswählen. Ein Rechtsklick (bei mehreren markierten Ele-menten zwei Rechtsklicks) führt die Operation aus.
Führen Sie nun Änderungen am Bauteil durch. Jeden Schritt können Sie mit der Undo-Taste in der Symbolleiste wieder rückgängig machen. Die Anzahl der Rück-wärts- bzw. Vorwärtsschritte ist auf 63 eingestellt. Das sollte in der Regel ausrei-chen.
Beim Verändern der Plattendicke hin zu größeren Werten wird Ihnen auffallen, dass die Bohrungen verloren gehen. Dieser Eindruck ist nicht ganz korrekt. Wenn Sie die Bildschirmdarstellung OPGL abschalten (durch nochmaliges Anklicken des Icons) und den Drahtgittermodus wählen, werden Sie feststellen, dass die Bohrungen durch die Erhöhung der Blechdicke nur zu kurz geworden sind. Erinnern Sie sich an die Entstehung der Bohrungen. Sie haben für die Höhe der Bohrungszylinder feste
�

5.3 Manipulationen an 3D-Körpern
117
Werte vergeben. Im Klartext bedeutet dies, dass die Bauteile nichts voneinander wissen und daher Veränderungen am einen vom anderen nicht registriert werden können. Editieren Sie nochmals die Höhe der zylindrischen Anschlussplatte, und tragen Sie für den Wert der Höhe den Ausdruck H = 5 ein. Beim anschließenden Editieren der beiden Bohrungen ersetzen Sie den Festwert bitte durch die Variable H. Falls die Bohrungszylinder aufgrund der vorangegangenen Arbeiten nicht mehr sichtbar sind und damit nicht in den Editiermodus gebracht werden können, ist es notwendig, das Bauteil am Bildschirm zu drehen. Halten Sie dazu einfach im Iso-metriefenster das Scrollrad Ihrer Maus gedrückt und bewegen dabei die Maus über den Bildschirm, bis eine passende Blickrichtung erreicht ist. Zurück in die alte Dar-stellungsform kommen Sie über das Isometrie-Icon in der Symbolleiste oder durch erneutes Drehen mit gedrücktem Scrollrad.
Von der Variablenvergabe ist optisch nichts zu bemerken. Diese wird beim Editieren sichtbar oder bei der Nutzung der Funktion VARIABLEN EDITIEREN.
Die Wertzuordnung der Variablen H kann durch Markieren der Zeile und das Drü-cken der Leertaste oder durch einen Doppelklick in der Spalte DEFINITION geändert werden. Nach dem Eintippen einer neuen Maßzahl für die Dicke H schließt ein OK bzw. zweifaches ENTER die Änderung ab und zeigt sofort das Ergebnis am Bild-schirm. Die Maße von Blechdicke und Bohrungstiefe laufen nun immer synchron. Neben der Vergabe von Absolutwerten für die Variablen sind auch Rechenoperatio-nen erlaubt. Definieren Sie für den Bohrungsdurchmesser eine weitere Variable mit
dem Namen R. Diese soll immer von der Höhe abhängen: R = H/2+0.5.
Mit einer Änderung bei H wird sich damit das Maß der Bohrung R synchron verändern. Sie sehen, dass MegaCAD Bauteilverände-rungen über die Vergabe von Va-riablen auf einfache Weise mög-lich macht. Dabei muss nicht immer die ganze Baugruppe pa-

5 Grundlagen der 3D-Konstruktion
118
rametrisch aufgebaut werden. Testen Sie diese Funktion durch die Zuordnung wei-terer Abhängigkeiten und Zusammenhänge an dem vorliegenden Bauteil. Fehlerhaf-te Eingaben und Mehrfachdefinitionen von Variablen quittiert das Programm mit Fehlermeldungen oder -reaktionen.
Neben dem direkten Zugriff auf Volumenkörper mit Drag & Drop bietet MegaCAD Ihnen ein weiteres leis-tungsfähiges Werkzeug in Form des FEATURE TREES an. Dieser bildet die Historie Ihrer Konstruktion in einer Baumstruktur ab, die es Ihnen jederzeit ermöglicht, sich Informationen zu den einzelnen Komponenten zu holen bzw. diese zu verändern. Einzelne Features können hier gesucht oder angezeigt werden. Die Reihenfolge im Konstruktionsbaum ist nachträglich zu beeinflussen, und einzelne Schritte können deaktiviert oder gelöscht werden. Zusätzlich kann von einzelnen Bauteilen oder Bearbeitungen direkt eine 2D-Ableitung erzeugt werden.
Der Nutzen dieses Werkzeuges wächst natürlich mit der Konsequenz, mit der für die einzelnen Bauteile sinnvolle und prägnante Namen vergeben werden. Eine Konstruk-tion, die aus unendlich vielen ‚geraden Prismen’ besteht, ist so wertvoll wie eine Schublade voller „wichtiger Merkzettel“.
Die Bedienung des Feature Trees erfolgt durch Anklicken der jeweiligen Zeile mit der rechten Maustaste oder durch einen Doppelklick auf den Eintrag. Im Kontextmenü finden Sie alle möglichen Aktionen zum gewählten Feature. Edi-tieren Sie die BEARBEITUNG FASE, und Sie erhalten die Möglichkeit, einzelne Konturen mit anderen Werten auszu-statten. Bevor Sie das jedoch machen, sollten Sie im Kontextmenü unter EIN-
STELLUNGEN die Option REGENERIEREN
AUTOMATISCH aktivieren. Damit werden Änderungen am Modell immer direkt neu durchgerechnet. Doch bedenken Sie: Bei sehr großen Baugruppen kann dies – abhängig von der Rechenleistung des verwendeten PC – zu relativ langen Bearbeitungszeiten führen.

5.3 Manipulationen an 3D-Körpern
119
Das EDITIEREN der Fase öffnet Ihnen erneut das Menü, das Sie bereits beim Erstellen kennengelernt haben. Jetzt kommt die Schaltfläche KONTUREN AUSWÄHLEN zum Ein-satz. Dabei verschwindet kurzzeitig das Menü, und Sie können die erste Fase der Bohrung anklicken. Verändern Sie nun den Wert der Fase FL auf 1 [mm], und drü-cken Sie auf ZUWEISEN.
Gleichermaßen verfahren Sie mit der zweiten Bohrung. Mit der Bestätigung durch OK wer-den die Veränderungen auch am Bildschirm dargestellt. Mit dieser Methode ist es möglich, auch bei komplexen Fasen oder Verrundungen definiert auf einzelne Konturen zuzugreifen. Weiterhin wäre es möglich, zusätzliche Kontu-ren mit dem Feature Fase zu versehen. Um diese Funktion kennenzulernen, testen Sie bit-te mit einem neuen Wert von 2 [mm] und dem Schaltfeld KONTUREN DEFINIEREN das Anschrä-gen der hinteren Kontur der Platte. Das an-schließende KONTUREN ENTFERNEN macht diese letzte Aktion wieder rückgängig.
Als Nächstes sollen Sie eine weitere Funktion des Feature Trees kennenlernen. Zum leichteren Erfassen und Durchführen dieser Bauteilmodifikation sollten Sie sich vor-läufig das viereckige Auflageblech ausblenden. Ärgerlich nur, dass Sie bei Ihren ersten Schritten im 3D nicht konsequent mit Layern oder Gruppen gearbeitet haben. Dies hatte hier jedoch den Grund, Sie an neue Funktionen und Arbeitsweisen her-
anzuführen.
In der Symbolleiste können Sie durch Anklicken des Icons die Funktion UNSICHTBARKEIT starten. Sie wol-len EINZELNE UNSICHTBAR MACHEN und selektieren das Rechteckblech am Ende des Drahtes. Wählen Sie Ih-ren Klickpunkt so, dass Sie nicht irrtümlich eine 2D-Kontur (Linie, Kreis) erwischen. Die Einfärbung des Elementes (rosa gestrichelt) hilft Ihnen bei der Kon-trolle. Wie bei allen Auswahlfunktionen schließt ein Rechtsklick den Vorgang ab. Am Bildschirm wird die Ausgangskontur (Skizze) des Bleches sichtbar, wäh-
rend das Blech selbst ausgeblendet ist. SCHLIESSEN Sie jetzt das Menü.
---- Tipp Tipp Tipp Tipp –––– Tipp Tipp Tipp Tipp ---- Tipp Tipp Tipp Tipp –––– Tipp Tipp Tipp Tipp ---- Tipp Tipp Tipp Tipp –––– Tipp Tipp Tipp Tipp –––– Tipp Tipp Tipp Tipp ---- Tipp Tipp Tipp Tipp –––– Tipp Tipp Tipp Tipp –––– Tipp Tipp Tipp Tipp ---- Tipp Tipp Tipp Tipp –––– Tipp Tipp Tipp Tipp –––– Tipp Tipp Tipp Tipp ----
Ein Element, das für eine Aktion (z. B. Verschieben, Attribute ändern …) ausgewählt (markiert) ist, wird wie oben erwähnt rosa gestrichelt dargestellt. Durch nochmaliges Anklicken kann es wieder aus der Auswahl entfernt werden.

5 Grundlagen der 3D-Konstruktion
120
Im Edit-Menü gibt es die Funktion ABRUNDEN
EINES PROFILS, die es ermöglicht, die Ecken eines Konturzuges oder einer geschlossenen Kontur in einem Schritt zu verrunden. Im Dialogfenster geben Sie die Größe des Radius der Rundung mit 5 [mm] an. Der Schalter TRIMMEN bewirkt, dass die Enden der zu trimmenden Elemente ab dem tangentialen Übergang zum Radius entfernt werden. Soll die Ecke beispielsweise zur Darstel-lung einer kehlförmigen Schweißnaht gefüllt werden, kann der Haken bei Trimmen auch entfernt werden, um die Darstellung der Eckenausbildung zu erhalten. Mit OK verschwindet das Eingabefenster, und Sie werden aufgefordert, die zu rundende Kontur auszuwählen. Überprüfen Sie, ob die Auswahloption FLÄCHE aktiv ist, und klicken Sie nahe der Außenkontur in das Rechteck. Ausgehend vom Klickpunkt sucht MegaCAD jetzt nach dem nächsten Element und verfolgt dieses längs der Kontur, bis der Ausgangspunkt wieder er-reicht ist. Bei dieser „Immer-an-der-Wand-lang“-Technik kann nur eine geschlosse-ne Fläche ermittelt werden. Ist die Kontur unterbrochen oder nicht eindeutig, bricht
der Rechenalgorithmus ab, und es ergibt sich kein sinnvolles Ergebnis. Bei genauem Befol-gen dieser Anleitung darf dies aber nicht passieren. Die ermit-telte Kontur wird rosa mar-kiert, MegaCAD wartet auf weitere Geometrien oder führt den Rundenbefehl nach einem Rechtsklick aus.
Machen Sie sich über die Un-sichtbarkeitsfunktion alle Ele-
mente (in diesem Falle das kleine Rechteckblech) wieder sichtbar, denn nur was am Bildschirm zu sehen ist, kann auch editiert werden. Am rechten Bildschirmrand ist noch Ihr Feature Tree aufgeblendet. In diesem holen Sie sich in der Zeile Auflage-platte die Funktion PROFIL ERSETZEN. Durch den letzten Befehl ist jetzt aber wieder unser ‚rundes’ Rechteck durch das 3D-Objekt verdeckt. Für diesen Fall sieht Mega-CAD in der rechten Spalte des Auswahlmenüs leistungsfähige Filter vor, die gewisse Objektgruppen für das ‚innere Auge’ unsichtbar machen. Beim Start einer neuen Funktion sind immer alle Filter geschaltet; Sie erkennen dies an der hellen Hervor-hebung der Icons. Entfernen Sie die Volumenobjekte mit einem Mausklick aus dem Zugriff. Für die Software existieren damit keine Volumenkörper mehr; bei der Aus-wahl sieht sie einfach über unsere Auflageplatte hinweg und erkennt die darunter liegende 2D-Kontur. Jetzt sollten Sie noch die Auswahlmethode FLÄCHE + INSEL nut-

5.3 Manipulationen an 3D-Körpern
121
zen, um mit einem Klick Außen- und Innenkonturen (Inseln) zu erkennen. Die er-mittelten Geometrien werden wieder rot hervorgehoben. Mit einem Rechtsklick wird die Auswahl abgeschlossen, und Ihre Auflageplatte erhält die Geometrie wie im un-
teren Bild dargestellt.
Zum Abschluss dieses Kapitels sollten Sie Ihre Konstruktion noch etwas ‚aufräumen’. Sie haben bei Ihrer ersten kleinen 3D-Konstruktion bewusst auf die Auswahl von Attributen verzichtet, um den Schwer-punkt der Erklärungen auf die Erstellung von Volumenkörpern zu richten. Damit wird es nötig, nachträglich zumindest die 2D-Elemente von den Körpern über Layer zu trennen, um diese dann ausblenden zu können. Wählen Sie dazu in der Attribut-leiste über den Direktaufruf die Funktion EDIT ELEMENTATTRIBUTE, die Sie bereits aus dem Edit-Menü kennen. Ziel der Verände-rung ist dieses Mal die Layerzugehörigkeit von Elementen. Öffnen Sie unten links im Menü das LAYERFELD und wählen Layer 15 aus. Eventuell müssen Sie von der Darstel-lungsform ANSICHT auf Struktur wechseln,
um diesen Layer angezeigt zu bekommen.
Nach dem OK folgt wieder die Frage nach den betroffe-nen Elementen. Wieder schalten Sie den Filter für Volumenkörper aus und wählen– eventuell nach ei-nem notwendigen Auto-zoom-Befehl, Hotkey A – die Auswahl BILDSCHIRM. Alle Linien, Kreise etc. färben sich
rosa und liegen nach einem Rechtsklick auf dem neuen Layer. Die Funktion bleibt noch aktiv, falls Sie den gleichen Vorgang noch auf andere Elemente anwenden wollen. Andernfalls kommen Sie mit einem weiteren Rechtsklick zurück ins Menü, das Sie mit ABBRECHEN verlassen.

5 Grundlagen der 3D-Konstruktion
122
Noch sind die 2D-Konturen auf dem Bildschirm zu sehen. Über LAYER EIN-/AUSSCHALTEN erhalten Sie Zugriff auf die Sichtbarkeit von Layern und kön-nen mit dem Anklicken der Zahl 15 in der linken Spalte diesen Layer aus-blenden (die Zahl wird grau hinter-legt). Die Veränderung wird mit OK in diesem Menü ausgeführt.
Mit dem jetzigen Übungsstand und der damit verbundenen Sicherheit in der Bedienung haben Sie sicherlich genug Gelassenheit und Muße, sich nebenbei noch um andere Dinge des Konstrukti-onsprozesses zu kümmern. Ihnen wird sicherlich auffallen, dass die Zuord-nung von Teilen der Konstruktion zu bestimmten Layern für die weitere Nutzung der Daten noch effektiver wäre, wenn diese Layer auch mit sinn-vollen Namen versehen wären. Sie erreichen dies ganz einfach, indem Sie in der gewünschten Zeile in das leere, graue Feld klicken. Mit dem ersten Mausklick wird Ihnen die Zeile angezeigt, der zweite öffnet diese im Editiermodus, und Sie können Text eintippen.
Als Ergebnis dieses Kapitels haben Sie jetzt die fertige Halterung vor sich auf dem Bildschirm. Speichern Sie Ihre Konstruktion unter dem Namen HALTERUNG.PRT ab, um sie evtl. später noch einmal im Zusammenbau einsetzen zu können.
Die Bezeichnungen für Layer (bzw. für Gruppen) und natürlich prinzipiell der Ein-satz der Layertechnik sollten sich an der Aufgabenstellung orientieren. Dies sollte mit Blick auf die Anforderungen während der Konstruktionsphase und der Nutzung der Zeichnung für die Fertigung und die Dokumentation erfolgen. Für Konstruktio-nen ähnlicher Ausrichtung werden Musterzeichnungen definiert, die eine feste Lay-erstruktur mitbringen. So können Sie mehrere Dateien für unterschiedliche Aufga-ben zurechtlegen, die — per Doppelklick aus dem Explorer gestartet — eine vorberei-tete Arbeitsumgebung bereitstellen.
Während einer MegaCAD-Sitzung werden immer alle Strukturen auf eine neue Da-tei vererbt, wenn über DATEI – NEU ein neues Blatt geöffnet wird. Das kann man bewusst nutzen oder den anderen Weg gehen, indem man sich zu einer Konstrukti-
��
---- Tipp Tipp Tipp Tipp –––– Tipp Tipp Tipp Tipp ---- Tipp Tipp Tipp Tipp –––– Tipp Tipp Tipp Tipp –––– Tipp Tipp Tipp Tipp –––– Tipp Tipp Tipp Tipp ---- Tipp Tipp Tipp Tipp –––– Tipp Tipp Tipp Tipp –––– Tipp Tipp Tipp Tipp –––– Tipp Tipp Tipp Tipp ---- Tipp Tipp Tipp Tipp –––– Tipp Tipp Tipp Tipp –––– Tipp Tipp Tipp Tipp ----
Gewöhnen Sie sich frühzeitig an, diese Methoden zur Strukturierung Ihrer Kon-struktion zu nutzen. Sobald die Arbeiten etwas aufwändiger werden, stellen sie eine wesentliche Erleichterung beim Umgang mit den Konstruktionsdaten dar.

5.3 Manipulationen an 3D-Körpern
123
on vordefinierte Strukturen hinzulädt. Dazu dienen die beiden Laden- und Spei-chern-Schalter links unten im Menü.
Sind erst einmal 50 Layer und mehr in Benutzung, bietet es sich auch an, einzelne Schaltzustände von sichtbaren oder ausgeblendeten Layern abzuspeichern. Beim Gespräch mit Kollegen über technische Inhalte der Konstruktion müssen andere Elemente am Bildschirm sein als in der Diskussion mit dem Vertrieb. Alle unwichti-gen Layer dann von Hand wegzuschalten, kann sehr mühsam sein. Dazu dienen die beiden anderen (blau hinterlegten) Laden- und Speichern-Schaltflächen.
Als Ergebnis dieses Kapitels haben Sie jetzt die fertige Halterung vor sich auf dem Bildschirm. Speichern Sie Ihre Konstruktion unter dem Namen halterung.prt ab, um sie evtl. später noch einmal im Zusammenbau einsetzen zu können.


303
14 CAM-Applikation MegaNC
14.1 2,5D-CAM-Bearbeitung
Im Rahmen der Vorstellung von Applikationen und Branchenlösungen zu MegaCAD soll in diesem Kapitel auf die CAM-Erweiterung MegaNC eingegangen werden. Die-se Software kann als Add-on zu einer bestehenden MegaCAD-Lizenz in die Pro-grammoberfläche eingebunden werden oder kommt als Stand-alone-Produkt mit einem deutlich eingeschränkten CAD-Funktionsumfang im 2D und 3D zum Einsatz. Mit diesen Basisfunktionen im Zeichen- bzw. Modellierbereich kann im Prinzip al-les konstruiert werden, jedoch ist aufgrund des Wegfalls einer erheblichen Zahl an Werkzeugen mit Umwegen im Konstruktionsgang zu kalkulieren. Damit bietet sich die ‚kleine’ Version mit ihrem erheblich günstigeren Preis auch für CAD-CAM-Anwender an, welche die Software nur gelegentlich einsetzen. Eine Zielgruppe für dieses Paket ist natürlich auch der Anwenderkreis der Hobbyisten, die mit MegaNC ein kostengünstiges Profi-Paket ihr Eigen nennen. Neben der Unterscheidung in kleine Version (MegaNC 2D oder MegaNC 3D) und Programmaufsatz zur Vollversi-on (MegaNC-Applikation) wird noch zwischen einer Pro- und einer NCdrive-Version differenziert. Die Pro-Version ist mit der Möglichkeit ausgestattet, Postpro-zessoren für Industriesteuerungen anzupassen, und kommt damit bei Anwendern professioneller Werkzeugmaschinen zum Einsatz, welche die Maschinenprogramme in der Arbeitsvorbereitung erstellen und dann zur Steuerung der Maschine (Heiden-hain, Siemens, Fanuc etc.) übertragen. Die NCdrive-Lösung dagegen basiert auf ei-ner direkten Anbindung an eine Steuerung aus der NCdrive-Familie. Der G-Code wird programmintern an die Software NCdrive übergeben. Der PC steuert in diesem Falle direkt die Maschine. Die Software-Hardware-Kombination NCdrive kann ei-nerseits Maschinen mit Schrittmotorsteuerung, deren Signalübergabe auf Takt und Richtung basiert, direkt ansteuern, andererseits können Anlagen mit der Komplett-
lösung NCpowerdrive umgerüs-tet werden. Basis für die Aufbe-reitung der Maschinenbefehle ist in jedem Falle MegaNC.
Laden Sie die Datei schnittkon-tur.prt, die einen der Schnitte durch den Lüftungsstutzen aus der Freiformmodellierung in Kapitel 10 darstellt. Zur besse-ren Bearbeitung wurde die Kontur durch eine Ellipsenge-ometrie ersetzt. Sie soll nun dahingehend überarbeitet wer-

14 CAM-Applikation MegaNC
304
den, dass sie als Spant für den Aufbau der Bühnenrequisite hergestellt werden kann. Der Aufbau sieht die Verwendung von 19 mm dickem Sperrholz vor, die einzelnen Spanten werden über Kiefernleisten zu einem Rohgerüst verbunden, das abschlie-ßend mit dünnen Sperrholz beplankt wird. Nachdem der Lüftungsstutzen – wie auf dem Bild erkennbar – bespielt wird, sind innen Griffe und Tritte vorzusehen, für die im Zuschnitt des Spantes gleich Bohrungen und Grifflöcher einzuplanen sind.
Beginnen Sie mit der Konstruktion der Geometrie, indem Sie zuerst im Linien-Menü die Funktion PARALLELE LINIE auswählen, um eine zweite Ellipse nach innen mit Ab-stand 80 [mm] zu zeichnen. Im gleichen Menü setzen Sie im Rechteck Eckpunkte ein, um an beliebiger Stelle ein Rechteck mit den Maßen 40 x 20 [mm] zu kon-struieren. Mit dieser Geometrie wird der Ausschnitt für die Kiefernleisten dargestellt. Über EDIT – VERSCHIEBEN/KOPIEREN greifen Sie das Rechteck am Mittelpunkt der schmalen Seite und platzieren es auf den vier Quadranten der äußeren Ellipse. Erin-nern Sie sich an die Dreh- und Spiegelfunktionen für Geometrien, die an der Maus hängen? Sie erreichen diese über die Optionsicons in der Statusleiste oder über die Hotkeys (Pfeiltasten bzw. Pos1 und Bild�).
Nach dem Absetzen aller vier Ausschnitte müssen diese noch mit den bekannten Edit-Funktionen AUFBRECHEN AUTOMATISCH und evtl. TRIMMEN DOP-
PELT nachbearbeitet werden. Achten Sie besonders auf die kurzen Überstände an den entstehenden Ecken. Gerade im CAM-Bereich wirken sich Fehler in der Geometrie besonders deutlich im Ergebnis aus. Der Zwischenstand der Nachbehandlung hat jetzt folgendes Aussehen.
Zum Definieren der Aussparungen und Schraublö-cher zeichnen Sie mit Stift 10 (Hilfslinie) noch-mals eine Parallele zur Innenellipse im Abstand von 30 mm. Anschließend nutzen Sie im Kreis-

14.1 2,5D-CAM-Bearbeitung
305
Menü MITTELPUNKT – DURCHMESSER, um Kreise mit einem Durchmesser von 20 mm zu erzeugen. Diese werden über den Segmentfang platziert. Die Ellip-senlänge wird in 20 Abschnitte geteilt, um damit auf einfache Weise ein symmetrisches Bohrbild zu erhalten. Die beiden Bohrungen am oberen Ende werden gleich anschließend zu Grifflöchern ausge-baut, damit Sie später auch die Chance bekommen, Taschen zu fräsen. Die Wahl der 20er-Teilung ist hier natürlich willkürlich. Im Konstruktionsalltag wäre sicherlich für den Abstand der Bohrungen ein exakter Wert vorgegeben, der sich mit den schon
bekannten Konstruktionswerkzeugen einfach festlegen ließe.
Holen Sie sich nun die oberen vier Bohrungen auf den Bildschirm, um mit der Edit-Funktion ABRUNDEN weiter zu arbeiten. Geben Sie einen Radiuswert von 150 [mm] vor, und führen Sie den Befehl an der Außenseite des ersten Bohrungspaares aus. Die Klickposition bestimmt dabei einen konvexen oder konkaven Radius. Der In-nenradius beträgt 500 [mm]. Wiederholen Sie diesen Vorgang auf der rechten Seite.

14 CAM-Applikation MegaNC
306
Mit dem Löschen der Hilfsellipse ist der CAD-Teil beinahe abgeschlossen. Wäre da nicht die Tatsache zu beachten, dass Ellipsen nicht direkt gefräst werden können. Dies ist in diesem Fall kein Nachteil, da – zumindest was die Außenkontur betrifft – eine weitere Überarbeitung unbedingt Sinn macht. Für die spätere Zuweisung der Frästechnologie müssen die einzelnen Elemente der Kontur ausgewählt werden, was durch die Unterbrechungen für die Leisten recht mühselig ist. Da erinnern wir uns gerne an die Polyline-Funktionen im Hauptmenü. Mit POLYLINE ZUSAMMENSTELLEN ist mit der Auswahloption FLÄCHE aus den Einzelelementen schnell eine gut greifbare Polyline entstanden. Um besser beobachten zu können, dass der Befehl ausgeführt wurde, sollten Sie eine andere Farbe vorwählen. Nehmen Sie in diesem Fall eine helle Farbe (z. B. Hellblau), und Sie werden erkennen, dass die Ellipsenbögen im Gegensatz zu den Linien nicht automatisch verschwinden. Zu erklären ist dies da-durch, dass eine Ellipse mit den Linien und Bögen einer Polyline nicht exakt nach-zubilden ist. MegaCAD lässt daher das Original bestehen. So müssen Sie also zum Radiergummi greifen und die störenden Elemente LÖSCHEN. Nähert sich nun die Maus den beiden aufeinanderliegenden Elementen, dann erscheint eine kleine Zahl am Cursor, die Sie darauf hinweist, dass der Mausklick mehrere Zeichenelemente betreffen könnte.
Ein kurzer Moment des Verharrens und eine kleine Bewegung nach links öffnet Ih-nen eine Hilfe, die Ihnen Informationen über die gefundenen Elemente gibt. Auf diesem Weg können Sie dann natürlich auch zielsicher löschen.
Sie sehen, auch bei den Vorbereitungen für die Fräsbearbeitung ist noch eine Men-ge Neues kennenzulernen. Nun soll es aber endlich mit den CAM-Befehlen losge-hen, damit das Kapitel seinen Namen auch zu Recht trägt. Im Hauptmenü finden Sie ein Icon, das Ihnen die Funktionspalette von MegaNC offenlegt. Beginnen Sie im NC-Menü ganz oben mit den Grundeinstellungen. Diese lassen sich bei Bedarf zu-
---- Tipp Tipp Tipp Tipp –––– Tipp Tipp Tipp Tipp ---- Tipp Tipp Tipp Tipp –––– Tipp Tipp Tipp Tipp ---- Tipp Tipp Tipp Tipp –––– Tipp Tipp Tipp Tipp –––– Tipp Tipp Tipp Tipp ---- Tipp Tipp Tipp Tipp –––– Tipp Tipp Tipp Tipp –––– Tipp Tipp Tipp Tipp ---- Tipp Tipp Tipp Tipp –––– Tipp Tipp Tipp Tipp –––– Tipp Tipp Tipp Tipp ----
Ihre eigene MegaCAD-Erfahrung erlaubt es Ihnen natürlich auch den Löschvorgang mit anderen Mitteln durchzuführen. Auswahl nach Farben, Layern etc. bietet sich hier an oder das Aufziehen von gezielten Löschbereichen. Wie immer sind die möglichen Wege hier vielfältig.

14.1 2,5D-CAM-Bearbeitung
307
sammenfassen und in einer Masterzeichnung abspeichern. Somit steht Ihnen mit einem Mausklick eine fertige Arbeitsumgebung zur Verfügung, bei der die einge-setzte Maschine, der Postprozessor, die verfügbaren Werkzeuge, Spannmittel und sogar ein eingespannter Rohling bereits bekannt sind.
Beginnen Sie mit der Definition der Maschine unter MASCHINENEINSTELLUNGEN, und wählen Sie die Mustermaschine Fräsmaschine 1 aus. Nicht alle Felder sollen hier erklärt werden, sondern vorerst nur auf sicherheitsrelevante Einstellungen verwie-sen werden.
Das Freimaß Unterseite stellt eine Clipping-Ebene dar, bei der alle Bewegungen in Z-Richtung enden, um nicht den Maschinentisch bzw. das Spannmittel anzufräsen. Das funktioniert natürlich nur, wenn die eingesetzte Maschine vollständig vermes-sen und die Werte im System hinterlegt sind. Das stellt natürlich einen gewissen Aufwand dar und erfordert auch eine an dieses Sicherheitsfeature angepasste Ar-beitsweise. Belohnt werden Sie dafür jedoch mit der Gewissheit, dass sich Fräser und Tisch nie zu nahe kommen werden.
Die Rückzugshöhe ist das Maß, um das der Fräser für Eilgangfahrten über die 0-Ebene Ihrer Bearbeitung angehoben wird. Ein großer Wert bedeutet einen Verlust an Zeit und gleichzeitig einen Gewinn an Entspannung, da die Reaktionszeiten bei den heute gefahrenen Eilganggeschwindigkeiten äußerst gering sind.
Gleiches gilt für den Eintrag bei FREIMAß Z-ZUSTELLUNG. Bis zu diesem Wert über dem Werkstück fährt der Fräser im Eilgang, bevor er auf den Zustellvorschub um-

14 CAM-Applikation MegaNC
308
stellt. Je kleiner der Wert ist, desto geringer sind die Chancen, bei eventuellen Feh-lern rechtzeitig reagieren zu können.
Mit der Definition des Rohteils legen Sie einen Arbeitsbereich (x, y, z) fest. Diese Eingabe wird für die oben erwähnte Clipping-Ebene und für die Simulation der Bearbeitung im NClyzer be-nötigt. Nach Angabe der Höhe des Rohlings ziehen Sie mit der Maus ein Rechteck auf, das die Größe der aufgespannten Platte darstellt.
Der nächste Schritt ist ein Blick in die Werkzeugbibliothek. Dies ist beim ersten Ein-richten der Software notwendig sowie nach jedem Gang zum Werkzeughändler. Ein neuer Fräser muss hier definiert werden, um ihn später in der Praxis einsetzen zu können.
Das Menü zeigt rechts eine Liste mit Werkzeugen an. Diese Struktur spiegelt exakt den Baum der Dateien wider, die in Ihrer Installation unter .\MegaNC\Tools abgelegt sind. Damit ist die Übertragbarkeit von Werkzeugen auf einen anderen PC problem-los möglich. Die Verzeichnisse und Unterverzeichnisse können Sie mit Ihren Einga-ben zur Definition des Werkzeuges beeinflussen. Im mittleren Bereich wird Ihnen der ausgewählte Fräser grafisch dargestellt. Zur Neuanlage von Werkzeugen emp-fiehlt es sich, einen bestehenden Eintrag zu modifizieren. Dabei wird mit dem Ver-lassen jedes Feldes die Grafik neu dargestellt. Sind die Angaben nicht korrekt, dann

14.1 2,5D-CAM-Bearbeitung
309
erhalten Sie statt einer bildlichen Darstellung des Werkzeuges eine Fehlermeldung, die Ihnen hilft, die Einträge zu korrigieren.
Für die parametrische Werkzeugdefinition sind folgende Einträge vorzunehmen:
1. Name des Werkzeuges mit beliebigen alphanumerischen Werten
2. Nach der Installation der Software sind Bohrer und Fräser vorgesehen. Durch neue Einträge im Auswahlfeld lassen Sie auf Ihrer Festplatte neue Verzeichnis-se entstehen.
3. Die Untergruppen können beispielsweise für die Definition mehrerer Werkzeu-ge gleicher Geometrie für den Einsatz in unterschiedlichen Werkstoffen ge-nutzt werden. Hierfür müssen dann nur die Technologiewerte wie Vorschub, Drehzahl etc. angepasst werden.
4. Die Angabe eines Typs wird später bei den Vorschlägen zu nutzbaren Werk-zeugen ausgewertet (ein Fräser kann in vielen Fällen auch bohren, jedoch ein Bohrer meistens nicht fräsen!).
5. Der Nenndurchmesser gibt den Durchmesser des Werkzeuges im Schneidenbe-reich an. Diese Größe wird bei der Darstellung der Werkzeugbahn verwendet.
6. Ausspannlänge: Abstand von Werkzeugspitze zu Unterkante Spannfutter (obe-re rote Linie in der Grafik)
7. Schneidenlänge: Länge des schneidenden Bereiches (untere rote Linie)
8. Gesamtlänge: Länge über alles, wird nur für die Grafik ausgewertet
9. freie Länge: max. Eintauchtiefe des Werkzeuges
10. Fasenlänge Schaft: Länge des Überganges vom Schneiden- zum Schaftbereich
11. Stirndurchmesser: = Nenndurchmesser -> Schaftfräser, = 0 -> Kugelfräser (bzw. Stichel bei Winkel > 0)
12. Schaftdurchmesser
13. Winkel: in Kombination mit Stirndurchmesser Wert zur Steuerung einer Sti-chelzuspitzung
14. Innendurchmesser: betrifft hohle Werkzeuge
15. Nummer (T): eindeutige Werkzeugnummer, kann in der Bibliothek fest verge-ben werden oder flexibel bei Auswahl des Werkzeuges für eine Bearbeitung
16. Platz (P): Zuweisung eines Platzes im Werkzeugwechsler
17. Drehzahl: Vorschlagswert für die Bearbeitung
18. Schnittgeschwindigkeit: Rechenwert abhängig von Drehzahl
19. Vorschub: Geschwindigkeit des Fräsers im Eingriff
20. Z-Vorschub: Zustellgeschwindigkeit beim Eintauchen in das Werkstück
21. Anzahl Zähne
22. Vorschub je Zahn

14 CAM-Applikation MegaNC
310
23. max. Z-Zustellung: Grenzwert für die Zustellung
‚Kaufen’ Sie sich einfach einmal einen neuen Fräser und legen ihn mit der Schalt-fläche ÜBERNEHMEN (über der Grafik) in Ihrer Bibliothek ab. Dabei ist noch zu klä-ren, was mit den drei Methoden der Vermessung gemeint ist:
- MANUELL lässt Sie im Programmablauf von Hand oder über einen zu definie-renden Zyklus das Bauteil ankratzen, um den aktuellen Z-Wert als Korrektur einzutragen
- AUTOMATISCH (Messtaster) startet beim Werkzeugwechsel eine Abfolge von Be-fehlen, die beim automatischen Anfahren eines Höhentasters eine Längenkor-rektur vornehmen.
- KEINE (Wkz. voreingestellt) geht während des Programmablaufes von vermes-senen Werkzeugen aus.
Neben den oben beschriebenen parametrisch definierten Geometrien lassen sich mit der Anwahl einer FREIEN Beschreibung beliebige Konturen über Koordinaten (linear und bogenförmig) eingeben. Beispiele hierzu finden Sie bei der Untergruppe Form-fräser.
Für eine aktuelle Fräsaufgabe holen Sie sich nun mit WERKZEUGLISTE die Fräser aus dem Schrank, die Sie im Folgenden einsetzen wollen. Unter BE-
MERKUNGEN steht Ihnen noch ein Textfeld zur Ver-fügung, das Informationen zum Werkzeug bein-halten kann, die später im Arbeitsplan angezeigt werden können. Damit sind nun endlich alle Vor-bereitungen getroffen, und Sie können mit der Vergabe von Frästechnologien beginnen.
Ein Klick auf KONTUR bewirkt eine Abfrage nach den Elementen, die als Fräskontur zusammengefasst werden sollen. In unserem Fall ist das nur die Außenkontur (ein ungeschickter Einstieg, den wir später korrigieren werden) des Spantes, die als zu-sammenhängende Polyline erzeugt wurde. Das bedeutet, mit einem Klick die Geo-metrie anzuwählen und dabei temporär rosa einzufärben, um dann die Auswahl gleich mit der rechten Maustaste abzubrechen. Im Menü KONTUR geben Sie einen Namen an. Die Vergabe einer Gruppenzugehörigkeit macht in der Regel erst bei größeren Fräsjobs Sinn. Die Werte für Vorschub und Drehzahl erscheinen mit der Auswahl eines Fräsers und können hier noch angepasst werden. In der Beschrei-bung der Bearbeitung betrifft ein Eintrag bei EBENE eine Parallelverschiebung der 0-Ebene (Bauteiloberfläche) nach unten (negativ) bzw. nach oben. Damit können Sie im jeweiligen Fall lange Zustellwege vermeiden. Die Tiefe entspricht der Bauteildi-cke, während mit Zustellung Z die Schritte in Z-Richtung je Bahn gemeint sind. Ein Anfahrbogen kann als Radiuswert eingegeben werden. Das Vorzeichen beeinflusst dabei die Anfahrrichtung.

14.1 2,5D-CAM-Bearbeitung
311
Ganz entscheidend für die Bearbeitung ist natürlich die Radiuskorrektur. Rechts/außen betrifft den Versatz bei offenen/geschlossenen Konturen. Mit der An-wahl der Option G41/G42 berechnet MegaNC keine neue Bahn für den G-Code, sondern überlässt diese Aufgabe der Steuerung an der Maschine. Eine nachträgliche Feinabstimmung auf den tatsächlichen Werkzeugdurchmesser ist damit an der Ma-schine möglich.
Die Anzahl von (Schrupp-)Bahnen in Kombination mit prozentualer (oder absoluter) Zustellung ist im nächsten Feld anzugeben. Mit der Option RICHTUNG EINHALTEN er-zwingen Sie bei offenen Konturen die Einhaltung von Gleich- bzw. Gegenlauf bei mehreren Zustellungen.
Während bei offenen Konturen die Klickreihenfolge die Fräsrichtung definiert, wird bei geschlossenen Geometrien primär immer im Gleichlauf gefahren. Mit der Check-box umgekehrt ist dies zu verändern.
Eine wichtige Funktion ist die Option EINTAUCHRAMPE, mit der Sie ein direktes Zu-stellen des Fräsers in Z-Richtung vermeiden. Stattdessen wird die gewählte Zustel-lung vollständig auf die erste Bahn aufgeteilt. Damit muss zwar eine Bahn mehr gefräst werden, jedoch schonen Sie dafür Ihr Werkzeug und erhalten ein besseres Fräsbild.

14 CAM-Applikation MegaNC
312
Ein Wert im Feld SEHNENTOLERANZ legt den maximalen Fehler bei der Approximati-on räumlicher Konturen fest, und schließlich bestimmt ein Auf-/Untermaß eine Restmaterialangabe für diese Bearbeitung.
Mit STARTPUNKT kann auch bei geschlossenen Konturen der Beginn der Bearbeitung per Mausklick festgelegt werden. OK bestätigt die Eingaben und schließt das Menü. Sie werden an der gerade bearbeiteten Kontur eine Farbänderung feststellen Dies soll Ihnen anzeigen, dass bestimmte Elemente bereits Technologiedaten für die Fräsbearbeitung enthalten. Nutzen Sie die Funktion KONTUR gleich noch einmal für die vier Bohrungen unten. Ändern Sie nur den Namen der Technologie, die Radius-korrektur auf LINKS/INNEN, und verringern Sie die Vorschübe, da aufgrund der sehr kleinen x-y-Wege bei den Bohrungen die Überlagerung (Eintauchrampe) mit der Z-Zustellung recht schnelle Bewegungen bewirkt.
Um gleich einen Eindruck zu bekommen, was die letzten Befehle bewirkt haben, starten Sie WERKZEUGPFADE ANZEIGEN im unteren Teil des Menüs. Dieses Icon löst eine Neube-rechnung aller aktiven Bear-beitungen aus und stellt die Bahn des Fräsers symbolisch dar. Bei Anwahl der Option G41/G42 erfolgt die Darstel-lung ohne Radiuskorrektur, die nur mit einem Richtungspfeil kenntlich gemacht wird. Der Befehl zur Berechnung der Werkzeugpfade muss immer vor dem Abspeichern des G-Codes bzw. vor dem Start von NCdrive erfolgen.
Als Nächstes werden die bei-den Griffmulden in Angriff genommen. Mit der Funktion TASCHE werden Sie wieder nach der Geometrie ge-fragt, der die Technologie zugewiesen werden soll. Wählen Sie zuerst das linke Oval an. Mit dem Rechtsklick kommt das Menü, das sich weitgehend an dem der Kontur-bearbeitung orientiert. Neu ist der Wert für Zustellung X/Y, der die seitliche Über-lappung in % bei den Parallelbahnen des Fräsers beim Ausräumen der Tasche defi-niert. Mit der Option KONTURPARALLEL wählen Sie die Art der Taschenbearbeitung (mäanderförmig oder parallel zur Außenkontur).

14.1 2,5D-CAM-Bearbeitung
313
Sollte ein Wert > 0 bei Auf-/Untermaß eingegeben werden, dann kann mit der Schaltfläche SCHLICHTEN ohne weitere Anwahl der Geometrie eine zusätzliche Bear-beitung (evtl. auch mit einem anderen Werkzeug) festgelegt werden. Bei erneutem Berechnen der Werkzeugpfade sehen Sie die Tasche virtuell bereits geräumt.
Für die noch fehlende Innenkontur des Spantes setzen Sie eine neue Funktion ein. Bei der Fräsbearbei-tung haben Sie oftmals das Problem, dass Teile, die durch die Bearbeitung schon aus der Platte heraus getrennt sind, lose auf dem Maschinentisch liegen und damit dem Fräser in die Quere kommen können. Um dies zu verhindern, wurde KONTUR MIT STE-
GEN eingeführt. Die Funktion orien-tiert sich an der Konturtechnologie
mit dem Unterschied, dass das Eingabefeld EBENE eine Tiefe angibt, bis zu der in Bereichen, die später definiert werden, maximal gefräst werden darf. Damit ist es möglich, Bereiche für Stege vorzusehen, an denen nicht durch die komplette Plat-tendicke gefräst wird.

14 CAM-Applikation MegaNC
314
Mit STEGE ERSTELLEN legen Sie über ein Kreissymbol schließlich fest, wo die ge-schützten Bereiche liegen sollen. Damit sind alle Bearbeitungen definiert, jedoch werden Sie mit der Reihenfolge nicht einverstanden sein. Rufen Sie daher den TechnologieManager auf, der Ihnen beliebige, nachträgliche Veränderungen Ihres Fräsjobs ermöglicht. Nach dem Anklicken einer Zeile (oder mehrerer) können Sie diese nach oben bzw. unten verschieben und legen damit die Reihenfolge neu fest.

14.2 3D-CAM-Bearbeitung
315
Nach einem erneuten Berechnen der Fräsbahnen wird es Zeit, sich die Simulation der Bearbeitung im NCLYZER anzusehen. Als Light-Version ist dieser im Funktions-umfang von MegaNC NCdrive enthalten. Die Vollversion mit Simulation und Opti-mierungsalgorithmen ist optional.
14.2 3D-CAM-Bearbeitung
Auch im 3D wollen wir uns mit dem Lüftungsstutzen aus Kapitel 10 beschäftigen. Die Bauweise als beplankte Spantenkonstruktion erfordert keine 3D-Bearbeitung. Zur Erstellung eines Modells für den Entwurf des Bühnenbildes soll jedoch die Fräse bemüht werden, indem zwei Hälften des Stutzens gefertigt werden. Laden Sie für Ihre ersten Schritte im 3D-Fräsen die Datei cam_stutzen.prt.
Vorbereitende Arbeiten sind wieder die Definition der Maschineneinstellungen und das Aufziehen des Rohteils mit einer Dicke von 31 mm. Nutzen Sie dazu die recht-eckige Kontur, die in Höhe 0 der Konstruktion liegt. Das komplette Bauteil, das ge-fräst werden soll, liegt – wie Sie durch Wechseln der Ansicht oder Drehen sehen können – unterhalb dieser 0-Ebene (Rohteil Oberfläche). Wählen Sie über die Werk-zeugliste einen 6-mm- und einen 3-mm-Schaftfräser für Schruppen und Schlichten der Geometrie aus.
Mit Z-EBENEN SCHRUPPEN gehen Sie auf Ihr Bauteil los, um erst einmal Platz zu schaffen für das spätere Schlichten. Nach dem Aufruf will MegaNC von Ihnen einen Konturzug wissen, den Sie mit 1. Kante und letzter Kante definieren könnten. Damit würden Sie die Bearbeitung aber auf die Bauteilkontur einschränken und nicht das Rohteil bearbeiten. Ein Rechtsklick dagegen bedeutet, dass sich der Bearbeitungs-raum exakt auf diese Rohteilgeometrie beziehen soll. Als Quittung erhalten Sie das Menü für die Definition der Schruppbearbeitung.