vSphere 基本システム管理 - VMware€¦ · 『基本システム管理』 は...
Transcript of vSphere 基本システム管理 - VMware€¦ · 『基本システム管理』 は...

vSphere 基本システム管理vCenter Server 4.0
ESX 4.0ESXi 4.0
JA-000105-00

vSphere 基本システム管理
2 VMware, Inc.
当社 Web サイトにて最新の技術文書をご覧いただけます。
http://www.vmware.com/jp/support/
当社 Web サイトでは製品の最新アップデートも提供しています。
このマニュアルに関してご意見等がございましたら、下記の電子メールアドレスに連絡ください:
© 2009 VMware, Inc. All rights reserved. 本製品は、米国著作権法および米国知的財産法ならびに国際著作権法および国際知的財産法によって保護されています。VMware 製品には、http://www.vmware.com/go/patents に列記する、1 つ以上の特許が適用されます。
VMware、VMware Fusion、VMware ロゴ、Virtual SMP、および VMotion は、米国およびその他の地域におけるVMware, Inc. の登録商標または商標です。他のすべての名称ならびに製品についての商標は、それぞれの所有者の商標または登録商標です。
VMware, Inc.3401 Hillview Ave.Palo Alto, CA 94304www.vmware.com
ヴイエムウェア株式会社105-0013 東京都港区浜松町 1-30-5浜松町スクエア 13Fwww.vmware.com/jp

目次
本書について 9
はじめに
1 vSphere のコンポーネント 13
vSphere のコンポーネント 13vSphere Client インターフェイス 15機能コンポーネント 15管理対象コンポーネント 17アクセス権コンポーネント 19vCenter Server モジュール 20Tomcat が必要な vCenter コンポーネント 20オプションの vCenter Server コンポーネント 21
2 vSphere コンポーネントの起動と停止 23
ESX/ESXi ホストの起動 23ESX/ESXi ホストの再起動またはシャットダウン 23ESX ホストの手動停止 24vCenter Server の起動 24vSphere Client の起動とログイン 25vSphere Client の停止とログアウト 26vSphere Web Access 26VMware Service Console 27
3 リンク モードでの vCenter Server の使用 29
リンク モードの前提条件 29リンク モードに関する考慮事項 30インストール後のリンク モード グループへの参加 30リンク モード グループに vCenter Server を接続するときのロールの調整 31リンク モード グループからの vCenter Server インスタンスの参加解除 32リンク モード グループに属す vCenter Server システムのドメインの変更 32リンク モードの vCenter Server システムの URL の構成 32リンク モードのトラブルシューティング 33vCenter Server サービスの監視 35
4 vSphere Client の使用 37
[はじめに] タブ 37ステータス バー、最近のタスク、起動されたアラーム 38パネル セクション 38仮想マシン コンソールの表示 38vSphere インベントリの検索 39
VMware, Inc. 3

リストの使用 40カスタム属性 41オブジェクトの選択 42vCenter Server プラグインの管理 42vSphere Client のデータの保存 43
5 ホストと vCenter Server の構成 45
ホスト構成 45vCenter Server の構成 46vCenter Server 設定へのアクセス 46ESX、vCenter Server、および vSphere Client 間の通信の構成 47vCenter Server の SMTP メール設定の構成 47アクティブなセッションの操作 47SNMP と vSphere 48システム ログ ファイル 63
6 vSphere Client インベントリの管理 69
vSphere Client のオブジェクトについて 69インベントリ オブジェクトの追加 72インベントリ内のオブジェクトの移動 72インベントリ オブジェクトの削除 73vSphere Client インベントリのデータストアの参照 73
仮想マシンの管理
7 データ センターの統合 77
統合をはじめて使用する場合 77統合の前提条件 78統合サービスについて 80統合設定の構成 81物理システムの検出と分析 82分析結果の表示 82物理システムから仮想マシンへの変換 83統合タスクの表示 84統合のトラブルシューティング 84
8 vCenter Server でのホストの管理 89
ホストについて 89ホストの追加 90ホストの追加プロセスの完了 91ホストの切断と再接続 92クラスタからのホストの削除 93管理対象ホストの削除について 93vCenter Server からの管理対象ホストの削除 94ホストの健全性ステータスの監視 95
vSphere 基本システム管理
4 VMware, Inc.

9 OVF テンプレートのデプロイ 97OVF について 97OVF テンプレートのデプロイ 97VMware Virtual Appliance Marketplace の参照 99OVF テンプレートのエクスポート 99
10 VMware vApp の管理 101
vApp の作成 102vApp への配置 103vApp の設定の編集 104IP プールの構成 107vApp のクローン作成 109vApp のパワーオン 109vApp のパワーオフ 110vApp の注釈の編集 110
11 仮想マシンの作成 111
新規仮想マシン ウィザードへのアクセス 111新規仮想マシン ウィザードでのパスの選択 112名前と場所の入力 112リソース プールの選択 112データストアの選択 113仮想マシン バージョンの選択 113オペレーティング システムの選択 113仮想プロセッサの数の選択 113仮想メモリの構成 114ネットワークの構成 114VMware 準仮想化 SCSI アダプタについて 114SCSI アダプタの選択 115仮想ディスク タイプの選択 115仮想マシンの作成の完了 118ゲスト OS のインストール 118VMware Tools のインストールとアップグレード 118
12 仮想マシンの管理 129
仮想マシンの電源状態の変更 130仮想マシンの追加と削除 133仮想マシンの起動およびシャットダウンの動作の構成 134
13 仮想マシンの構成 137
仮想マシンのハードウェア バージョン 137仮想マシンのプロパティ エディタ 138新しいハードウェアの追加 152シンからシックへの仮想ディスクの変換 160
14 テンプレートおよびクローンの操作 161
テンプレートの作成 161テンプレートの編集 163
目次
VMware, Inc. 5

テンプレート名の変更 164テンプレートからの仮想マシンのデプロイ 164テンプレートから仮想マシンへの変換 165テンプレートの削除 165テンプレートの復元 166仮想マシンのクローン作成 166仮想マシンのクローンを作成するスケジュール設定タスクの作成 167
15 ゲスト OS のカスタマイズ 169
ゲストのカスタマイズの準備 169クローン作成またはデプロイ時の Windows のカスタマイズ 172クローン作成またはデプロイ時の Linux のカスタマイズ 173カスタマイズ仕様の管理 175ゲスト OS のカスタマイズの完了 177
16 仮想マシンの移行 179
コールド移行 180サスペンド状態の仮想マシンの移行 180VMotion での移行 180Storage VMotion での移行 189パワーオフ状態またはサスペンド状態の仮想マシンの移行 190VMotion でのパワーオン状態の仮想マシンの移行 191Storage VMotion での仮想マシンの移行 192Storage VMotion のコマンドライン構文 194
17 スナップショットの使用 197
スナップショットについて 197スナップショット マネージャの使用 200スナップショットのリストア 201
システム管理
18 ユーザー、グループ、ロールおよび権限の管理 205
vSphere ユーザーの管理 205グループ 206ユーザーおよびグループの削除または変更 207ユーザーおよびグループのベスト プラクティス 207ロールを使用した権限の割り当て 207権限 211ロールと権限のベスト プラクティス 218一般的なタスクに必要な権限 219
19 ストレージ リソースの監視 221
ストレージ レポートの操作 221ストレージ マップの操作 223
vSphere 基本システム管理
6 VMware, Inc.

20 vCenter マップの使用 225vCenter VMotion マップ 226vCenter マップ アイコンおよびインターフェイス コントロール 226vCenter マップの表示 227vCenter マップの印刷 227vCenter マップのエクスポート 227
21 アラームの操作 229
アラーム トリガー 231アラーム アクション 239アラーム レポート作成 244アラームの作成 244アラームの管理 248アラーム アクションの管理 252デフォルトの VMware アラーム 255
22 パフォーマンス統計情報の操作 257
vCenter Server の統計情報の収集 257vCenter Server パフォーマンス チャート 264パフォーマンスの監視とトラブルシューティング 269
23 タスクとイベントの操作 275
タスクの管理 275イベントの管理 282
付録
A 事前定義された権限 289
アラーム 290データ センター 291データストア 291分散仮想ポート グループ 292分散仮想スイッチ 293拡張機能 294フォルダ 294グローバル 295ホスト CIM 296ホスト構成 296ホスト インベントリ 298ホストのローカル操作 299ホスト プロファイル 300ネットワーク 300パフォーマンス 301権限 301リソース 301スケジュール設定タスク 303セッション 304タスク 304
目次
VMware, Inc. 7

vApp 304仮想マシンの構成 306仮想マシン相互作用 309仮想マシンのインベントリ 311仮想マシンのプロビジョニング 312仮想マシンの状態 314
B Microsoft Sysprep ツールのインストール 315
Microsoft Web サイトのダウンロードからの Microsoft System Preparation ツールのインストール 315Windows オペレーティング システム CD からの Microsoft Sysprep ツールのインストール 316
C パフォーマンス メトリック 319
クラスタ サービス メトリック 320CPU メトリック 321ディスク メトリック 325管理エージェント メトリック 329メモリ メトリック 330ネットワーク メトリック 338ストレージ使用率メトリック 340システム メトリック 341仮想マシン操作メトリック 342
インデックス 345
vSphere 基本システム管理
8 VMware, Inc.

本書について
本 『基本システム管理』 では、VMware® vSphere Client コンポーネントの起動方法および停止方法、vSphere 環境の構築方法、コンポーネント情報の監視方法および管理方法、vSphere 環境を使用したユーザーまたはグループのロールおよび権限の設定方法について解説します。また、データ センターにおける仮想マシンの管理、作成、構成に関する情報も提供します。
さらに、システム内で実行できるさまざまなタスクを簡単に紹介し、これらのタスクのすべてについて詳細に解説するド
キュメントのクロス リファレンスを提供します。
『基本システム管理』 は ESX、ESXi、および vCenter Server を対象にしています。
対象読者
本書に記載されている情報は、Windows または Linux のシステム管理者としての経験をお持ちのユーザーで、仮想マシンテクノロジーおよびデータ センターの操作に詳しい方を対象としています。
本書へのフィードバック
ドキュメントの向上にご協力ください。本書に関するコメントがございましたら、メール アドレス [email protected] までフィードバックをお寄せください。
VMware vSphere のドキュメント
vSphere のドキュメントは、VMware vCenter Server のドキュメントと、ESX/ESXi のドキュメントを組み合わせて構成されています。
図で使用される略語
本書の図では、表 1 の略語を使用しています。
表 1. 略語
略語 説明
データベース vCenter Server データベース
データストア 管理対象ホストのストレージ
ディスク # 管理対象ホストのストレージ ディスク
ホスト n vCenter Server が管理するホスト (管理対象ホスト)
SAN 管理対象ホスト間で共有されるストレージ エリア ネットワーク タイプのデータストア
tmplt テンプレート
ユーザー # アクセス権を持つユーザー
VMware, Inc. 9

表 1. 略語 (続き)
略語 説明
VC vCenter Server
VM # 管理対象ホストの仮想マシン
テクニカル サポートおよび教育リソース
ここでは、お客様にご利用いただけるテクニカル サポート リソースを紹介します。本書やその他の文書の最新バージョンは、http://www.vmware.com/jp/support/pubs でご覧いただけます。
オンライン サポートおよび電
話によるサポート
テクニカル サポート リクエストの提出や、製品および契約情報の確認、製品の登録は、オンラインで行うことができます。詳細は http://www.vmware.com/jp/support をご覧ください。
該当するサポート契約を結んでいるお客様の場合、Severity1 の問題に関しては電話でのサポートをご利用ください。詳細は http://www.vmware.com/jp/support/phone_support.html をご覧ください。
サポート サービス お客様のビジネス ニーズに適した各種サポートの詳細については、http://www.vmware.com/jp/support/services をご覧ください。
ヴイエムウェア プロフェッ
ショナル サービス
ヴイエムウェア教育サービスの有償トレーニングでは、広範なハンズオン ラボやケーススタディをご紹介します。また、業務の際のリファレンスとしてお使いいただける資料
も提供しています。トレーニングは、オンサイト、講義形式、およびライブ オンラインで受講できます。オンサイトのパイロット プログラムおよび実装のベスト プラクティスについては、ヴイエムウェア コンサルティング サービスがご使用の仮想環境の評価、計画、構築、および管理に役立つサービスを提供しています。教育トレーニング、
認定プログラム、およびコンサルティング サービスについては、http://www.vmware.com/jp/services をご覧ください。
vSphere 基本システム管理
10 VMware, Inc.

はじめに
VMware, Inc. 11

vSphere 基本システム管理
12 VMware, Inc.

vSphere のコンポーネント 1VMware vSphere™ には、仮想マシンの管理に不可欠なコンポーネントおよび処理が含まれています。
vSphere を使用すると、仮想マシンを 2 種類の方法で管理できます。vSphere はいくつかのクライアント インターフェイスと連携し、多数のオプション コン ポーネントとモジュールを提供します。たとえば、VMware High Availability(HA)、VMware VMotion™、VMware Distributed Resource Scheduler (DRS)、VMware Update Manager、VMware Converter Enterprise などがあります。
vSphere では、仮想環境オブジェクトを仮想マシン、ホスト、データ センター、リソース プール、クラスタなどの管理対象コンポーネントとして扱うことができます。vSphere の機能コンポーネントは、仮想環境内のこれら管理対象コンポーネントを管理するための最良の方法を提供します。
vSphere には、アクセス権コンポーネントを使用した強力な管理ツールが用意されています。
この章では次のトピックについて説明します。
n vSphere のコンポーネント (P. 13)
n vSphere Client インターフェイス (P. 15)
n 機能コンポーネント (P. 15)
n 管理対象コンポーネント (P. 17)
n アクセス権コンポーネント (P. 19)
n vCenter Server モジュール (P. 20)
n Tomcat が必要な vCenter コンポーネント (P. 20)
n オプションの vCenter Server コンポーネント (P. 21)
vSphere のコンポーネント
VMware vSphere は、仮想化用ソフトウェア コンポーネント スイートです。
vSphere 環境を実行するには、次のコンポーネントが必要です。
ESX/ESXi 仮想マシンを作成するために使用する仮想化プラットフォーム。仮想マシンは、構成
ファイルとディスク ファイルのセットであり、これらのすべてのファイルで物理マシンのすべての機能を実行します。
ユーザーは、ESX/ESXi を介して仮想マシンの実行、オペレーティング システムのインストール、アプリケーションの実行、仮想マシンの構成を行います。構成には、スト
レージ デバイスなど仮想マシンのリソースの指定も含まれます。
VMware, Inc. 13

サーバは、ブートストラッピング、管理、および仮想マシンを管理するその他のサービ
スを提供します。
各 ESX/ESXi ホストには、管理目的で使用できる vSphere Client があります。ESX/ESXiホストが vCenter Server に登録されている場合、vCenter Server 機能を提供するvSphere Client を利用できます。
vCenter Server ネットワークで接続されている ESX/ESXi ホストの統合管理機能を提供するサービス。vCenter Server は、仮想マシン上および仮想マシン ホスト上 (ESX/ESXi) での操作を指示します。
vCenter Server は、1 つの Windows サービスで、自動的に実行するようにインストールされています。vCenter Server は Windows サービスとしてバックグラウンドで継続的に実行します。接続している vSphere Client がない場合でも、vCenter Serverがインストールされているコンピュータにログオンしているユーザーがいない場合でも、
監視アクティビティや管理アクティビティを実行します。vCenter Server は、すべての管理対象ホストにネットワーク接続できる必要があります。また、vSphere Clientを実行しているすべてのマシンからネットワーク接続できる必要があります。
vCenter Server は、ESX/ESXi ホスト上の Windows 仮想マシンにインストール可能で、VMware HA が提供する高可用性を利用できるようになります。この構成の設定に関する詳細は 『インストール ガイド』 を参照してください。
リンク モードを使用して複数の vCenter Server システムを接続し、1 つの vSphereClient 接続で管理できます。
vCenter Server のプラグイン vCenter Server に追加機能を提供するアプリケーション。通常、プラグインはサーバコンポーネントとクライアント コンポーネントで構成されます。プラグイン サーバがインストールされると、それが vCenter Server に登録され、vSphere Client がプラグイン クライアントをダウンロードに使用できるようになります。vSphere Client にプラグインがインストールされると、追加された機能に関連するビュー、タブ、ツール
バー ボタン、メニュー オプションなどが追加されて、インターフェイスが変わることがあります。
プラグインは認証や権限管理などの vCenter Server の中核機能を利用しますが、独自のタイプのイベント、タスク、メタデータ、および権限を持つ場合があります。
vCenter Server とは独立して使用できるプラグインに加え、一部の vCenter Server機能はプラグインとして組み込まれており、vSphere Client Plug-in Manager で管理できます。こういった機能には、vCenter ストレージの監視、vCenter ハードウェアステータス、および vCenter サービスのステータスなどがあります。
vCenter Server データベース vCenter Server 環境で管理する各仮想マシン、ホスト、およびユーザーのステータスを保持する恒久的ストレージ領域。vCenter Server データベースは、vCenter Serverシステムに対してリモートでも、ローカルでもかまいません。
データベースは、vCenter Server のインストール中にインストールおよび構成されます。
vCenter Server システムやそれに関連する vSphere Client を使用せずに、vSphereClient を使用して直接 ESX/ESXi ホストにアクセスする場合は、vCenter Server データベースを使用しません。
データストア データ センター内の基盤となる物理ストレージ リソースの組み合わせを仮想化したもの。データストアは、仮想マシン ファイル用のストレージの場所です。これらの物理ストレージ リソースは、サーバのローカル SCSI ディスク、ファイバ チャネル SAN デ ィスクアレイ、または NAS (ネットワーク接続型ストレージ) アレイです。データストアは、ストレージ オプションの相違点に左右されることなく、仮想マシンに必要なさまざまなストレージ製品に一環したモデルを提供します。
vCenter Server エージェント 各管理対象ホスト上で、vCenter Server から受け取ったアクションを収集、通信、実行するソフトウェアです。vCenter Server エージェントは、vCenter Server インベントリにホストがはじめて追加されたときにインストールされます。
vSphere 基本システム管理
14 VMware, Inc.

ホスト エージェント 各管理対象ホスト上で、vSphere Client から受け取ったアクションを収集、通信、実行するソフトウェアです。ESX/ESXi がインストールされるときに、その一部としてインストールされます。
LDAP vCenter Server は LDAP (Lightweight Directory Access Protocol) を使用して、リンク モードで接続された vCenter Server システム間でライセンスやロールといった情報を同期しています。
vSphere Client インターフェイス
vSphere コンポーネントにアクセスする方法はいくつかあります。
vSphere には、次のインターフェイス オプションがあります。
vSphere Client 必須コンポーネントであり、仮想マシン、仮想マシンのリソース、および仮想マシンの
ホストの作成、管理、監視を行う主要なインターフェイス。仮想マシンへのコンソール
アクセスも提供します。
vSphere Client は、ESX/ESXi または vCenter Server システム環境にネットワーク接続できる Windows マシンにインストールされます。このインターフェイスには、接続先のサーバのタイプによって若干異なるオプションが表示されます。すべての
vCenter Server アクティビティは vCenter Server システムによって実行されますが、サーバの監視、管理、制御には vSphere Client を使用する必要があります。1 つのvCenter Server システムまたは ESX/ESXi ホストで、複数の同時接続された vSphereClient をサポートできます。
vSphere Web Access Web インターフェイス。これを介して、仮想マシンの基本的な管理や構成を実行し、仮想マシンへのコンソール アクセスを取得します。ESX/ESXi ホストとともにインストールされます。vSphere Client と同様に、vSphere Web Access はホストと直接連携するか、vCenter Server を経由して機能します。詳細については、『vSphere WebAccess システム管理者ガイド』 を参照してください。
VMware Service Console ESX ホスト構成用のコマンドライン インターフェイスです。ESXi ホストでは、vSphereコマンドライン インターフェイスを使用します。
vSphere コマンドライン インターフェイス
ESXi ホスト構成用のコマンドライン インターフェイスです。vSphere コマンドラインインターフェイスを使用すると、ESX/ESXi ホストの両方で Storage VMotion 操作も実行できます。
機能コンポーネント
機能コンポーネントは、vSphere インフラストラクチャを監視および管理するために使用されます。
機能コンポーネントは、vSphere Client のホーム ページからアクセスできます。機能コンポーネントは、インベントリ、管理、マネージメント ツール、ソリューションおよびアプリケーションという 4 つのカテゴリに分類されています。
インベントリ
インベントリ機能コンポーネントを使用して、vCenter Server で管理されるオブジェクトを表示できます。管理対象オブジェクトには、データ センター、リソース プール、クラスタ、ネットワーク、データストア、テンプレート、ホスト、仮想マシンがあります。インベントリには次のオプションがあります。
検索 指定した条件と一致するホスト、仮想マシン、ネットワーク、データストア、または
フォルダを vSphere インベントリで検索できます。
ホストおよびクラスタ ホスト、クラスタ、およびその子オブジェクトが階層構造で表示されます。
仮想マシンおよびテンプレー
ト
インベントリ内のすべての仮想マシンとテンプレートが、データ センターとフォルダ別にグループ化して表示されます。
第 1 章 vSphere のコンポーネント
VMware, Inc. 15

データストア インベントリ内のすべてのデータストアが、データ センターとフォルダ別にグループ化して表示されます。
ネットワーク インベントリ内のすべてのネットワークが、データ センターとフォルダ別にグループ化して表示されます。
管理
管理機能コンポーネントを使用して、ホストまたは vCenter Server システムの状態を構成および監視できます。次のオプションがあります。
ロール ユーザーにアクセス権を与えるために使用するロールを、表示および作成できます。
セッション 選択した vCenter Server システムに現在接続中のすべての vSphere Client セッションを表示できます。必要な権限を持っている場合は、セッションを終了することもでき
ます。セッションは、vCenter Server 経由でのみ利用できます。
ライセンス vSphere ライセンスを表示および管理できます。これは、vCenter Server サーバを使用した場合だけ、利用できます。スタンドアローン ホストのライセンスを管理するには、そのホストの [構成] タブを使用します。
システム ログ ログ ファイルを表示およびエクスポートできます。
vCenter Server 設定 選択した vCenter Server システムの多数の設定を構成できます。vCenter Server 設定は、vCenter Server 経由でのみ利用できます。
vCenter サービスのステータ
ス
vSphere サービスと現在のステータスのリストを示します。ステータスの詳細には、警告とアラートの情報が含まれます。
Guided Consolidation 企業内のコンピュータを分析して、仮想化に最適な候補を推奨します。統合インター
フェイスでは、統合対象として選択したコンピュータに基づいて、変換プロセスが表示
されます。
マネージメント ツール
マネージメント ツール機能コンポーネントを使用して、vSphere インベントリ内のオブジェクトを監視および管理できます。管理機能コンポーネントを使用できるのは、vCenter Server を使用した場合だけです。次のオプションがあります。
スケジュール設定タスク アクティビティ リスト、およびこれらのアクティビティのスケジュール設定方法があります。スケジュール設定タスクは、vCenter Server 経由でのみ利用できます。
イベント vCenter Server 環境で発生するすべてのイベントのリストを示します。このオプションを使用すると、すべてのイベントを表示できます。特定のオブジェクトに関連するイ
ベントのみを表示するには、そのオブジェクトの [タスクおよびイベント] タブを使用します。イベントは、vCenter Server 経由でのみ利用できます。
マップ vSphere 環境のステータスや構造、および管理対象オブジェクト間の関係が視覚的に表示されます。マップの対象は、ホスト、ネットワーク、仮想マシン、データストアな
どです。マップは、vCenter Server 経由でのみ利用できます。
ホスト プロファイル ホスト プロファイルのコンプライアンスを表示、作成、適用、および確認できます。
カスタマイズ仕様マネージャ 仮想マシンのゲスト OS の仕様を新規に作成したり、既存の仕様を管理したりできます。
vSphere 基本システム管理
16 VMware, Inc.

ソリューションおよびアプリケーション
[ソリューションおよびアプリケーション] パネルを使用して、vCenter Server システムにインストールされている vCenterServer の拡張機能にアクセスします。たとえば、このパネルから VMware vCenter Guided Consolidation 拡張機能および VMware vCenter Update Manager にアクセスできます。
注意 このパネルは、VMware vCenter Server 製品とは別に販売される VMware vSphere 拡張機能を購入し、インストールした場合にのみ表示されます。
管理対象コンポーネント
管理対象コンポーネントは、権限の割り当て、タスクおよびイベントの監視、アラームの設定をシステム管理者が行うこ
とができる、仮想インフラストラクチャまたは物理インフラストラクチャ内のオブジェクトです。フォルダを使用してほ
とんどの管理対象コンポーネントをグループ化し、管理を簡素化できます。
ホストを除くすべての管理対象コンポーネントは、その役割を表す名前に変更できます。たとえば、企業の部署、場所、
または機能にちなんだ名前を付けることができます。vCenter Server は、仮想および物理インフラストラクチャの次のコンポーネントを監視および管理します。
クラスタ 1 つのユニットとして連携する、ESX/ESXi ホストとそれに関連する仮想マシンの集合体。あるクラスタに 1 台のホストを追加すると、そのホストのリソースはそのクラスタのリソースの一部になります。クラスタは、すべてのホストのリソースを管理します。
クラスタ上で VMware DRS を有効にすると、クラスタ内のホストのリソースが結合されて、クラスタ内のホストに対してリソースのバランスをとれるようになります。クラ
スタ上で VMware HA を有効にすると、クラスタのリソースがキャパシティ プールとして管理され、ホストのハードウェア障害から迅速に復旧できるようになります。『リ
ソース管理ガイド』 を参照してください。
データ センター 特定のオブジェクト タイプを体系化するフォルダとは異なり、データ センターは、仮想インフラストラクチャで機能する必要のあるすべての種類のオブジェクト (ホスト、仮想マシン、ネットワーク、データストア) の集まりです。データ センター内には、4 つの異なる階層が存在します。
n 仮想マシン (およびテンプレート)
n ホスト (およびクラスタ)
n ネットワーク
n データストア
データ センターは、ネットワークおよびデータストアの仮想化ユニット (ネームスペース) です。データ センター内で 2 つのオブジェクト (たとえば 2 台のホスト)が同一の名前を持つことはできませんが、別のデータ センターでは 2 つのオブジェクトが同一の名前を持つことも可能です。仮想マシンの名前は、データ センター内で一意にする必要がありませんが、仮想マシン フォルダ内では一意にする必要があります。
第 1 章 vSphere のコンポーネント
VMware, Inc. 17

2 台の仮想マシンが networkA に接続されている場合、それらは同じネットワークに接続されていることになります。ルールはデータ センター間で異なります。理論的には、2 つのデータ センターに同一の物理ネットワークが存在し、それぞれのデータ センターで2 つの異なる名前で呼ぶことができます。または、networkA は datacenterA とdatacenterB で異なる意味を持つことがあります。データ センター間でオブジェクトを移動すると問題が発生したりするなど、少なくとも予期しない結果になることがあり
ます。
すべてのネットワークおよびデータストアに 1 つのネームスペース (1 つのデータ センター) を設定するには、データ センター内のフォルダを使用してネットワークおよびデータストアを整理します。ネットワークおよびデータストアに個別のネームスペース
(個別のデータ センター) を設定するには、2 つのデータ センターを作成します。
データストア データ センター内の基盤となる物理ストレージ リソースの組み合わせを仮想化したもの。データストアは、仮想マシン ファイル用のストレージの場所です。これらの物理ストレージ リソースは、サーバのローカル SCSI ディスク、ファイバ チャネル SAN デ ィスクアレイ、または NAS (ネットワーク接続型ストレージ) アレイです。データストアは、ストレージ オプションの相違点に左右されることなく、仮想マシンに必要なさまざまなストレージ製品に一環したモデルを提供します。
フォルダ vCenter Server のみに適用されるトップレベルの構造。フォルダを使用すると、同じタイプのオブジェクトをグループ化できるため、管理が容易になります。たとえば、
フォルダを使用して、複数のオブジェクトにわたる権限を設定したり、複数のオブジェ
クトにわたるアラームを設定したり、有意義な方法でオブジェクトを整理したりするこ
とができます。
フォルダには、ほかのフォルダや、データ センター、クラスタ、データストア、ネットワーク、仮想マシン、テンプレート、ホストなど、同じタイプのオブジェクトのグ
ループを含めることができます。たとえば、1 つのフォルダには、複数のホストと、複数のホストを含む 1 つのフォルダを配置できますが、複数のホストと、複数の仮想マシンを含む 1 つのフォルダを配置することはできません。
データ センター フォルダはルート vCenter Server 直下に階層を形成し、ユーザーがこのデータ センターを便利な方法でグループ化できるようにします。各データ センター内には、仮想マシンおよびテンプレートが含まれる 1 階層のフォルダと、ホストやクラスタが含まれる 1 階層のフォルダ、データストアが含まれる 1 階層のフォルダ、ネットワークが含まれる 1 階層のフォルダが存在します。
ホスト ESX/ESXi など、仮想化プラットフォーム ソフトウェアがインストールされ、すべての仮想マシンが配置されている物理コンピュータ。vSphere Client が ESX/ESXi ホストに直接接続されている場合は、そのホストのみを管理できます。
注意 vCenter Server において、ホストとは、仮想マシンが実行されている物理マシンです。VMware vSphere 環境内のすべての仮想マシンは、物理的には ESX/ESXi ホスト上に存在します。このヘルプ システムにおいて、ホストとは、仮想マシンが配置されている ESX/ESXi ホストを指します。
ネットワーク 仮想マシン同士または仮想マシンと仮想データ センター外部の物理ネットワークとを接続する仮想ネットワーク インターフェイス カード (仮想 NIC)、仮想スイッチ(vSwitch)、およびポート グループのセット。同じポート グループに接続されるすべての仮想マシンは、異なる物理サーバ上にある場合でも、仮想環境内の同じネットワー
クに属します。ポートグループ上では、ネットワークの監視と権限およびアラームの設
定が可能です。
vSphere 基本システム管理
18 VMware, Inc.

リソース プール ホスト リソースのコントロールを委任する仕組みです。リソース プールは、クラスタ内のリソースを区分するために使用されます。ホストまたはクラスタの直接の子として
複数のリソース プールを作成し、そのリソース プールを構成できます。次にこれらのリソース プールのコントロールをほかの個人または組織に委任します。管理対象リソースは、ホストまたはクラスタの CPU およびメモリです。仮想マシンはリソース プール内で実行し、リソース プールのリソースを使用します。
vCenter Server では、DRS コンポーネントを使用してリソースのステータスを監視したり、リソースを使用している仮想マシンの調整または調整の提案を行なったりするさ
まざまなオプションが提供されます。リソースを監視し、アラームを設定できます。
テンプレート 新しい仮想マシンの作成とプロビジョニングに使用可能な、仮想マシンのマスター コピー。
仮想マシン ゲスト OS および関連アプリケーション ソフトウェアを実行できる仮想化された x86または x64 のパーソナル コンピュータ環境。同一の管理対象ホスト マシンで、同時に複数の仮想マシンを操作できます。
vApp VMware vApp は、アプリケーションをパッケージ化して管理するフォーマットです。vApp には複数の仮想マシンを含めることができます。
アクセス権コンポーネント
vSphere では、ユーザーおよびグループの権限とロールによる管理対象オブジェクトのアクセス コントロールを提供しています。
各ユーザーは、vSphere Client から vCenter Server システムにログインします。各ユーザーは、vSphere 環境内で、データ センターや仮想マシンなど、選択されたオブジェクトに対する権利および権限を持つユーザーとしてサーバに認識されます。vCenter Server システムには、vSphere 環境内のすべてのホストおよび仮想マシンに対する完全な権利と権限があります。このサーバは、実行権限を持つユーザーからのアクションと要求のみを渡します。アクセス権は、どの
vSphere Client オブジェクトがインベントリに表示されるかに影響を与えます。
サーバは、各オブジェクトのユーザーまたはユーザー グループに割り当てられたロールに基づき、許可するアクセス権および要求を決定します。vCenter Server のシステム管理者は、vCenter Server が提供するサンプル ロールを使用できるだけでなく、特定の権限セットを持つカスタム ロールも作成できます。
ユーザーおよびグループ Windows ドメインまたは Active Directory データベースによって作成されるか、ESX/ESXi ホストで作成されます。vCenter Server または ESX/ESXi の各サーバは、権限の割り当てプロセスの一環としてユーザーとグループを登録します。
ロール アクセス権と権限のセット。選択されたサンプル ロールが存在します。ロールを作成し、権限の組み合わせを各ロールに割り当てることもできます。
権限 権限は、ユーザーまたはグループと、特定のインベントリ オブジェクトに割り当てられたロールから構成されます。
第 1 章 vSphere のコンポーネント
VMware, Inc. 19

vCenter Server モジュール
vCenter Server モジュールは、追加機能を提供して vCenter Server の機能を拡張します。
一部のモジュールは基本製品とは別のパッケージになっていて、別途インストールが必要です。モジュールと基本製品は、
別々にアップグレードできます。当社のモジュールには、次のものがあります。
VMware Update Manager システム管理者は、ESX/ESXi ホストおよびすべての管理対象仮想マシンにアップデートやパッチを適用できます。このモジュールでは、一連のセキュリティ標準を示した、
ユーザー定義のセキュリティ ベースラインを作成できます。セキュリティ管理者は、ホストと仮想マシンをこのようなベースラインと比較し、準拠していないシステムを確
認および修正できます。
VMware ConverterEnterprise for vCenterServer
物理マシンと、さまざまな形式の仮想マシンを、ESX/ESXi の仮想マシンに変換できます。変換されたシステムは、vCenter Server インベントリにインポートできます。
vShield Zones vShield Zones とは、VMware vCenter Server の統合のために構築されるアプリケーション対応のファイアウォールです。vShield Zones は、クライアントとサーバ間の通信および仮想マシン間の通信を検査して、詳細なトラフィック分析と、アプリケー
ションに対応したファイアウォール パーティショニングを提供します。vShield Zonesは、ネットワーク ベースの攻撃と不正使用から仮想化データ センターを保護するために不可欠なセキュリティ コンポーネントです。
VMware vCenterOrchestrator
VMware vCenter Orchestrator とは、VMware vSphere 環境内で自動ワークフローを作成し、実行することができるワークフロー エンジンです。vCenter Orchestratorは、オープンなプラグイン アーキテクチャを通じて、複数の VMware 製品とサードパーティ管理ソリューションにわたってワークフロー タスクを調整します。vCenterOrchestrator は、高度に拡張可能なワークフローのライブラリを備えています。vCenter Server API で利用できるすべての処理は、vCenter Orchestrator ワークフローをカスタマイズするために使用できます。
VMware Data Recovery VMware Data Recovery とは、仮想マシンに対して完全なデータ保護を提供するディスク ベースのバックアップおよびリカバリ ソリューションです。VMware DataRecovery は、VMware vCenter Server と完全に統合され、バックアップ ジョブの集中的かつ効率的な管理を実現し、ディスク使用率を最小限にするためにデータのデ
デュープ機能を備えています。
Tomcat が必要な vCenter コンポーネント
複数の vCenter Server コンポーネントが、vCenter Server 上で実行する Tomcat Web サーバを必要とします。
Tomcat Web サーバは vCenter Server インストールの一部としてインストールされます。次のコンポーネントで、Tomcatの実行が必要です。
n リンク モード
n [CIM] または [ハードウェア ステータス] タブ
n パフォーマンス チャート
n WebAccess
n [vCenter ストレージの監視] または [ストレージ ビュー] タブ
n vCenter サービスのステータス
vSphere 基本システム管理
20 VMware, Inc.

オプションの vCenter Server コンポーネント
オプションの vCenter Server コンポーネントは、基本製品にパッケージされて一緒にインストールされますが、別個にライセンスが必要です。
オプション機能には、次のものがあります。
VMotion サービスを中断せずに別の ESX/ESXi ホストに実行中の仮想マシンを移動できる機能。ソース ホストおよびターゲット ホストの両方にライセンスが必要です。すべてのVMotion アクティビティは、vCenter Server によって統合して調整されます。
VMware HA クラスタに高可用性を提供する機能です。ホストが停止すると、そのホスト上で稼動中
だったすべての仮想マシンが、すぐに同じクラスタ内の別のホストで再起動されます。
クラスタで HA を有効にするときは、復元可能なホストの数を指定します。許容するホスト障害数を [1] に指定した場合、HA はホスト 1 台分の障害を許容するのに十分なキャパシティをクラスタ全体で保持します。このホストで実行中のすべての仮想マシ
ンは、残りのホストで再起動できます。デフォルトでは、必要なフェイルオーバー キャパシティに満たない場合には仮想マシンをパワーオンできません。詳細については、
『VMware 可用性ガイド』 を参照してください。
VMware DRS すべてのホストおよびリソース プールでのリソース割り当ておよび消費電力を改善する機能。VMware DRS はクラスタ内のすべてのホストおよび仮想マシンのリソース使用状況に関する情報を収集し、次のいずれかの場合に推奨を表示したり仮想マシンを移
行したりします。
n 初期配置: クラスタ内ではじめて仮想マシンをパワーオンした場合、DRS は仮想マシンを配置するか、推奨を表示します。
n ロード バランシング: DRS は、仮想マシンを自動的に移行 (VMotion) したり、仮想マシンの移行を推奨したりすることによって、クラスタ全体におけるリソー
ス使用率を向上しようとします。
VMware DRS には分散電力管理 (DPM) 機能があります。DPM を有効にすると、システムは、クラスタ レベルおよびホスト レベルでの容量と、クラスタ内で稼動している仮想マシンの需要を比較します。その比較結果に基づいて、DPM はクラスタの消費電力を削減可能なアクションを推奨します (または、自動的に実施します)。
vSphere SDK パッケージ 仮想インフラストラクチャの管理用 API、およびこれらの API について解説したドキュメントです。SDK には、vCenter Server Web サービス インターフェイス、Web サービス記述言語 (WSDL)、およびサンプル ファイルも含まれています。SDK パッケージは、外部リンクから入手できます。SDK パッケージは、当社 Web サイトの「VMware SDK および API 開発者リソース」 ページからダウンロードできます。
VMware Data Recovery VMware Data Recovery とは、仮想マシンに対して完全なデータ保護を提供するディスク ベースのバックアップおよびリカバリ ソリューションです。VMware DataRecovery は、VMware vCenter Server と完全に統合され、バックアップ ジョブの集中的かつ効率的な管理を実現し、ディスク使用率を最小限にするためにデータのデ
デュープ機能を備えています。
第 1 章 vSphere のコンポーネント
VMware, Inc. 21

vSphere 基本システム管理
22 VMware, Inc.

vSphere コンポーネントの起動と停止 2主要な vSphere コンポーネント、ESX/ESXi、および vCenter Server をそれぞれ起動および停止できます。メンテナンスやアップグレード操作を行う場合、コンポーネントを停止することがあります。
この章では次のトピックについて説明します。
n ESX/ESXi ホストの起動 (P. 23)
n ESX/ESXi ホストの再起動またはシャットダウン (P. 23)
n ESX ホストの手動停止 (P. 24)
n vCenter Server の起動 (P. 24)
n vSphere Client の起動とログイン (P. 25)
n vSphere Client の停止とログアウト (P. 26)
n vSphere Web Access (P. 26)
n VMware Service Console (P. 27)
ESX/ESXi ホストの起動
ESX/ESXi をインストールすると、インストール再起動プロセスによって ESX/ESXi が自動的に起動します。ESX/ESXi ホストがシャットダウンしている場合は、手動で再起動する必要があります。
手順
u ESX/ESXi がインストールされている物理マシンで、一連の起動処理が始まるまで電源ボタンを押します。
ESX/ESXi が起動して、その仮想マシンを検出し、通常の ESX/ESXi 機能を開始します。
ESX/ESXi ホストの再起動またはシャットダウン
vSphere Client を使用して ESX/ESXi ホストをパワーオフまたは再起動できます。サービス コンソールから ESX ホストをパワーオフすることもできます。管理対象ホストをパワーオフすると vCenter Server との接続が切断されますが、インベントリから削除されるわけではありません。
手順
1 ESX/ESXi ホストで実行されているすべての仮想マシンをシャットダウンします。
2 シャットダウンする ESX/ESXi ホストを選択します。
VMware, Inc. 23

3 メイン メニューまたは右クリック メニューから、 [再起動] または [シャットダウン] を選択します。
n [再起動] を選択すると、ESX/ESXi ホストはシャットダウンしてから再起動します。
n [シャットダウン] を選択すると、ESX/ESXi ホストはシャットダウンします。手動でシステムの電源を入れ直す必要があります。
4 シャットダウンの理由を指定します。
この情報は、ログに追加されます。
ESX ホストの手動停止
ESX ホストは手動でシャットダウンできます。
手順
1 ESX のサービス コンソールにログインします。
2 shutdown コマンドを実行します。
例: shutdown -h now
ESX がシャットダウンします。シャットダウンが完了すると、システムをパワーオフしても安全なことを示すメッセージが表示されます。
3 マシンがパワーオフ状態になるまで電源ボタンを押します。
サービス コンソールへのアクセスの詳細については、「サービス コンソールへの接続 (P. 27)」 を参照してください。
vCenter Server の起動
vCenter Server は Windows サービスとして実行されます。vCenter Server がインストールされた Windows マシンを起動すると、vCenter Server が起動します。また、そのマシンが再起動されると vCenter Server も再起動します。
vCenter Server の実行の確認
vCenter Server サービスが実行されていることを確認できます。
手順
1 ご使用の Windows バージョンのサービス コンソールに移動します。
たとえば、 [コントロール パネル] - [管理ツール] - [サービス] を選択し、 [VMware VirtualCenter Server] をクリックします。
[ステータス] 列に、サービスが開始されたかどうかが表示されます。
2 vCenter Server サービスを右クリックし、 [プロパティ] を選択します。
3 VMware vCenter Server サービスのプロパティ ダイアログ ボックスの [全般] タブをクリックし、サービスのステータスを表示します。
vCenter Server システムの再起動
vCenter Server がインストールされているマシンを起動すると、vCenter Server サービスも開始されます。vCenterServer システムは手動で再起動できます。
vCenter Server サービスを手動で停止したか、何らかの理由で vCenter Server サービスを開始する必要がある場合は、次の手順を実行してください。
vSphere 基本システム管理
24 VMware, Inc.

手順
1 ご使用の Windows バージョンのサービス コンソールに移動します。
たとえば、 [コントロール パネル] - [管理ツール] - [サービス] を選択し、 [VMware VirtualCenter Server] をクリックします。
2 [VMware VirtualCenter Server] を右クリックし、 [開始] を選択して、開始処理が完了するまで待ちます。
3 プロパティ ダイアログ ボックスを閉じます。
vCenter Server システムの停止
vCenter Server は Windows サービスです。Windows インターフェイスを使用し、サービスを選択して停止できます。
vCenter Server サービスを停止する必要はありません。vCenter Server は中断なく動作する必要があります。継続運用によって、すべての監視アクティビティおよびタスク アクティビティが予定どおりに実行されます。
手順
1 ご使用の Windows バージョンのサービス コンソールに移動します。
たとえば、 [スタート] - [コントロール パネル] - [管理ツール] - [サービス] を選択します。
2 [VMware VirtualCenter Server サービス] をクリックします。
3 [VMware VirtualCenter Server] を右クリックし、 [停止] を選択して、停止するまで待ちます。
4 プロパティ ダイアログ ボックスを閉じます。
vSphere Client の起動とログイン
vSphere Client は、vCenter Server およびホストへのグラフィカル ユーザー インターフェイスです。
vSphere Client を起動するとログイン画面が表示されます。ログインすると、アクセスしているサーバに対応するオブジェクトと機能、およびログインに使用したユーザーが使用可能な権限がクライアントに表示されます。
手順
1 Windows システムにログインします。
はじめて vSphere Client を起動した場合は、システム管理者としてログインします。
n 管理対象ホストがドメイン コントローラでない場合は、<local host name>¥<user> または <user> のいずれかでログインします。<user> は、ローカルのシステム管理者グループのメンバーです。
n 管理対象ホストがドメイン コントローラの場合は、<domain>¥<user> でログインする必要があります。<domain> は管理対象ホストがコントローラとして機能するドメイン名で、<user> はこのドメインのドメインのシステム管理者グループのメンバーです。ドメイン コントローラ上で実行することはお勧めしません。
2 ショートカットをダブルクリックするか、 [スタート] - [すべてのプログラム] - [VMware] - [vSphere Client] でvSphere Client を選択します。
3 サーバ名、ユーザー名、およびパスワードを入力または選択します。
接続グループの一部である vCenter Server システムにログインしている場合、そのサーバにログインすると、そのグループ内のすべてのサーバに接続されます。
注意 以前入力したサーバ名のみが [サーバ] ドロップダウン メニューに表示されます。
4 [ログイン] をクリックして、続行します。
これで、ホストまたは vCenter Server システムに接続されています。
第 2 章 vSphere コンポーネントの起動と停止
VMware, Inc. 25

vSphere Client の停止とログアウト
vCenter Server システムが実行中のアクティビティを表示したり変更したりする必要がなくなった場合は、vSphere Clientからログアウトします。
注意 vSphere Client セッションを閉じても、サーバは停止しません。
手順
u クローズ ボックス ( [X] ) をクリックするか、 [ファイル] - [終了] を選択します。
vSphere Client がシャットダウンします。vSphere Client が vCenter Server システムからログアウトします。サーバは、通常のすべてのアクティビティをバックグラウンドで続行します。スケジュール設定されたタスクは保存され、vCenterServer によって実行されます。
vSphere Web AccessvSphere Web Access は、仮想マシンの管理に使用可能な Web インターフェイスです。vSphere Web Access は ESX/ESXi のインストール時にインストールされます。
vSphere Client と同様、vSphere Web Access は ESX/ESXi ホストまたは vCenter Server システムへの直接接続に使用できます。vSphere Web Access の機能は、vSphere Client 機能のサブセットです。
vSphere Web Access コンソールでは、仮想マシン用のリモート マウス キーボード スクリーン (MKS) を使用できます。仮想マシンで実行中のゲスト OS と通信して、仮想マシンのマウス、キーボード、およびスクリーンにリモート接続できます。
vSphere Web Access へのログイン
vSphere Web Access は、Web インターフェイスとインターネット接続を使用して、ESX/ESXi ホストまたは vCenterServer システムにアクセスします。
vSphere Web Access には、ユーザーまたは権限に関する独自の概念はありません。vSphere Client にログインするときと同じログイン認証情報を使用します。
手順
1 Web ブラウザを起動します。
2 ESX/ESXi または vCenter Server のインストール先の URL を次のように入力します。
https://<ホスト名またはサーバ名>/ui
3 ユーザー名とパスワードを入力し、 [ログイン] をクリックします。
vSphere Web Access によってユーザー名とパスワードが認証されると、vSphere Web Access のホーム ページが表示されます。
vSphere Web Access からのログアウト
vSphere Web Access の操作終了後はログアウトします。
手順
u 各ページの右上隅にある [ログアウト] リンクをクリックします。
vSphere Web Access からログアウトすると、リモート クライアント デバイスが切断されます。
vSphere 基本システム管理
26 VMware, Inc.

VMware Service Consoleこれまでのバージョンの ESX では、サービス コンソールは ESX ホストへのインターフェイスの 1 つでした。多くのコマンドが廃止される予定です。通常、サービス コンソールは、当社のテクニカル サポート担当者と一緒にのみ使用します。
ESXi にはサービス コンソールがありません。ESXi の一部のサービス コンソール コマンドは、リモート コマンド ラインインターフェイスで使用できます。
vSphere のスクリプト化された操作には、サービス コンソールの代わりに vSphere SDK を使用します。vSphere Clientは、仮想マシンとリソースの構成、監視、管理など、スクリプト化されていないすべてのアクティビティで使用する主要
なインターフェイスです。
サービス コンソールでの DHCP の使用
ESX ホストのサービス コンソールには、固定 IP アドレスを使用することをお勧めします。DNS サーバで、サービス コンソールのホスト名を動的に生成された IP アドレスにマッピングできる場合には、DHCP を使用するようにサービス コンソールを設定できます。
DNS サーバが、ホスト名を DHCP によって生成された IP アドレスにマッピングできない場合は、サービス コンソールの IPアドレスの数値を決定する必要があります。DHCP を使用する場合には、DHCP のリースが終了した場合やシステムが再起動した場合に、IP アドレスの数値が変化する可能性があることにも注意が必要です。
DNS サーバがホスト名を変換できない場合は、サービス コンソールで DHCP を使用することはお勧めできません。
注意 サービス コンソールに割り当てられたネットワーク アダプタを仮想マシン間で共有する場合は、動的 (DHCP)アドレッシングを使用しないでください。ネットワーク アダプタを共有している場合、ESX はサービス コンソールで固定 IPアドレスを使用する必要があります。
サービス コンソールへの接続
ESX を実行しているシステムに直接アクセスできる場合は、そのシステムの物理コンソールにログインすることができます。
サービス コンソールをローカルで使用するか、リモート接続を使用するかに関係なく、有効なユーザー名とパスワードを使用してログインする必要があります。
注意 ESX コンピュータのセキュリティ設定によっては、SSH または Telnet を使用してサービス コンソールにリモート接続できる場合があります。セキュリティ設定の詳細については、『ESX 構成ガイド』 を参照してください。
手順
u [Alt] + [F2] を押してログイン画面に進み、ログインします。
サービス コンソールでのコマンドの使用
サービス コンソールでは Linux の修正バージョンが実行されるので、Linux または UNIX で使用可能なコマンドの多くはサービス コンソールでも使用可能です。
大部分のサービス コンソール コマンドの使用方法についての詳細は、マニュアルまたは man ページを参照してください。
注意 ESXi にはサービス コンソールがありません。ただし、サービス コンソールに用意された機能の多くは、vSphere CLIで使用できます。
第 2 章 vSphere コンポーネントの起動と停止
VMware, Inc. 27

サービス コンソール コマンドの man ページの表示
man ページには、コマンド、その使用法、オプション、および構文に関する情報が表示されます。
手順
u サービス コンソールのコマンド ラインで、man コマンドに続けて、参照する情報のコマンド名を入力します。
例: man <command>
vSphere 基本システム管理
28 VMware, Inc.

リンク モードでの vCenter Server の使用 3vCenter リンク モードを使用して複数の vCenter Server システムを結合すると、情報を共有できるようになります。リンクモードを使用してほかの vCenter Server システムにサーバが接続すると、その vCenter Server システムに接続して、リンクされたすべての vCenter Server システムのインベントリを表示および管理できます。
リンク モードでは ADAM (Microsoft Active Directory Application Mode) を使用して、複数の vCenter Server システム間でデータを格納および同期します。ADAM は vCenter Server のインストール時に自動的にインストールされます。各 ADAM インスタンスには、ロールとライセンスに関する情報など、グループ内のすべての vCenter Server システムのデータが格納されます。この情報は、接続グループ内のすべての ADAM インスタンス間で定期的に複製され、同期が保たれます。
vCenter Server システムがリンク モードで接続されている場合は、次の操作を実行できます。
n 有効な認証情報を持つすべての vCenter Server システムへの同時ログイン。
n グループ内のすべての vCenter Server システムのインベントリ検索。
n グループ内のすべての vCenter Server システムのインベントリの、1 つのインベントリ ビューへの表示。
リンク モードで接続された vCenter Server システム間で、ホストまたは仮想マシンを移行することはできません。
リンク モード グループのトラブルシューティングの詳細については、『ESX および vCenter Server インストール ガイド』を参照してください。
この章では次のトピックについて説明します。
n リンク モードの前提条件 (P. 29)
n リンク モードに関する考慮事項 (P. 30)
n インストール後のリンク モード グループへの参加 (P. 30)
n リンク モード グループに vCenter Server を接続するときのロールの調整 (P. 31)
n リンク モード グループからの vCenter Server インスタンスの参加解除 (P. 32)
n リンク モード グループに属す vCenter Server システムのドメインの変更 (P. 32)
n リンク モードの vCenter Server システムの URL の構成 (P. 32)
n リンク モードのトラブルシューティング (P. 33)
n vCenter Server サービスの監視 (P. 35)
リンク モードの前提条件
リンク モード グループに参加するためにシステムの準備を行います。
スタンドアローンの vCenter Server システムに対するすべての要件は、リンク モード システムに適用されます。詳細については、『ESX および vCenter Server インストール ガイド』 を参照してください。
VMware, Inc. 29

リンク モード グループのメンバーである各 vCenter Server システムには、次の要件が適用されます。
n リンク モードのレプリケーション機能を実行するには、DNS を使用する必要があること。
n ドメインに双方向の信頼関係がある場合は、リンク モード グループ内の vCenter Server インスタンスが異なるドメインに含まれていてもかまいません。各ドメインは、vCenter Server インスタンスがインストールされているほかのドメインと信頼関係にある必要があります。
n VirtualCenter インスタンスをリンク モード グループに追加するときは、VirtualCenter がインストールされているマシンとリンク モード グループのターゲット マシンの両方のシステム管理者であるドメイン ユーザーがインストーラを実行する必要があること。
n すべての vCenter Server インスタンスにネットワーク時刻同期があること。vCenter Server のインストーラによって、マシンのクロックが 5 分以上ずれていないことが検証されます。
リンク モードに関する考慮事項
リンク モード グループを構成する前に、考慮しておく必要のある項目がいくつかあります。
n vCenter Server のユーザーは、それぞれ有効な権限を持っている vCenter Server インスタンスを表示できます。
n vCenter Server リンク モード グループをはじめて設定するときは、最初の vCenter Server をスタンドアローン インスタンスとしてインストールする必要があります。これは、参加するリモート vCenter Server マシンがまだないからです。以降、vCenter Server インスタンスは、最初の vCenter Server インスタンスまたはリンク モード グループに参加している別の vCenter Server インスタンスに参加できます。
n ドメインに含まれないスタンドアローン インスタンスに vCenter Server を参加させる場合は、スタンドアローンインスタンスをドメインに追加し、管理者としてドメイン ユーザーを追加する必要があります。
n リンク モード グループ内の vCenter Server インスタンスに、同じドメイン ユーザーでログインする必要はありません。インスタンスは、異なるドメイン アカウントで実行できます。デフォルトでは、インスタンスの実行では、実行されるマシンの LocalSystem アカウントが使用されるため、アカウントがそれぞれ異なります。
n vCenter Server のインストール中に、vCenter Server のリモート インスタンスの IP アドレスを入力した場合、インストーラによって完全修飾ドメイン名に変換されます。
n VirtualCenter 2.x から vCenter Server 4.0 へのアップグレード処理中は、リンク モード グループに参加できません。vCenter Server へのアップグレードの完了後に追加してください。詳細については、『アップグレード ガイド』 を参照してください。
インストール後のリンク モード グループへの参加
vCenter Server 4.0 をすでに実行しているシステムがある場合、リンク モード グループにマシンを参加させることができます。
開始する前に
「リンク モードの前提条件 (P. 29)」 および 「リンク モードに関する考慮事項 (P. 30)」 を参照してください。
手順
1 [スタート] - [すべてのプログラム] - [VMware] - [vCenter Server リンク モードの構成] を選択します。
2 [次へ] をクリックします。
3 [リンク モードの構成を変更] を選択し、 [次へ] をクリックします。
4 [vCenter Server インスタンスを既存のリンク モード グループかその他のインスタンスに参加させます] をクリックし、[次へ] をクリックします。
5 グループのメンバーになっている任意のリモート vCenter Server インスタンスのサーバ名と LDAP ポート番号を入力し、 [次へ] をクリックします。
リモート サーバの IP アドレスを入力した場合、インストーラによって完全修飾ドメイン名に変換されます。
vSphere 基本システム管理
30 VMware, Inc.

6 vCenter Server インストーラがロールの競合を検出した場合は、競合を解決する方法を選択します。
オプション 説明
はい、VMware vCenter Server に競合を解
決させます
[次へ] をクリックします。参加システム上のロール名を、<vcenter_name> <role_name> に変更します。<vcenter_name> はリンク モード グループに参加している vCenter Server システムの名前、<role_name> は元のロールの名前です。
いいえ、手動で競合を解決します 競合を手動で解決する方法は次のとおりです。
a vSphere Client を使用して、システム管理者 権限で vCenter Server システムの1 つにログインします。
b 競合しているロールの名前を変更します。
c vSphere Client セッションを終了し、vCenter Server のインストーラに戻ります。
d [戻る] をクリックし、 [次へ] をクリックします。競合が発生することなく、インストールが続行されます。
競合が発生するのは、参加システムとリンク モード グループのそれぞれに、異なる権限のロールが同じ名前で存在する場合です。
7 [終了] をクリックします。
vCenter Server を再起動します。インベントリのサイズによって、リンク モードの変更が完了するまで数秒から数分かかる場合があります。
vCenter Server インスタンスがリンク モード グループに追加されます。リンク モード グループを作成すると、vCenterServer の任意のインスタンス 1 つにログインして、グループ内のすべての vCenter Server のインベントリを表示および管理できます。1 台のマシンで変更されたグローバル データ (ユーザー ロールなど) がほかのマシンで認識できるようになるまでに数秒間かかる場合があります。この遅延は通常は 15 秒以下です。vCenter Server の新しいインスタンスが既存のインスタンスで認識されて発行されるまでには、数分間かかる場合があります。これは、グループ メンバーがグローバル データをそれほど頻繁に読み取らないためです。
リンク モード グループに vCenter Server を接続するときのロールの調整
リンク モード グループに vCenter Server システムを参加させるときに、グループ内の各 vCenter Server システムで定義されているロールが、そのグループ内のほかのシステムに複製されます。
各 vCenter Server システムで定義されているロールが異なる場合、システムのロール リストが 1 つの共通リストに統合されます。たとえば、vCenter Server 1 に Role A という名前のロールがあり、vCenter Server 2 に Role B という名前のロールがある場合、両方のサーバをリンク モード グループに参加させると、これらのサーバに Role A と Role B の両方が存在するようになります。
2 つの vCenter Server システムのそれぞれに同じ権限のロールが同じ名前で存在する場合は、そのロールは 1 つのロールに統合されます。2 つの vCenter Server システムに異なる権限からなるロールが同じ名前で存在する場合、少なくともそれらのロールの 1 つの名前を変更してこの競合を解決する必要があります。ロールの競合は自動または手動で解決するよう選択できます。
ロールを自動的に調整する場合は、参加システムのロールの名前を <vcenter_name> <role_name> に変更します。<vcenter_name> はリンク モード グループに参加している vCenter Server システムの名前、<role_name> は元のロールの名前です。
ロールを手動で調整する場合は、vSphere Client から vCenter Server システムの 1 つに接続し、ロールの 1 つのインスタンス名を変更したあと、リンク モード グループに vCenter Server システムを参加させるようにします。
リンク モード グループから vCenter Server システムを削除しても、vCenter Server システムではグループの一部として保持していたすべてのロールを引き続き保持します。
第 3 章 リンク モードでの vCenter Server の使用
VMware, Inc. 31

リンク モード グループからの vCenter Server インスタンスの参加解除
リンク モード グループへの vCenter Server インスタンスの参加を解除できます。
手順
1 [スタート] - [すべてのプログラム] - [VMware] - [vCenter Server リンク モードの構成] を選択します。
2 [リンク モードの構成を変更] をクリックし、 [次へ] をクリックします。
3 [リンク モード グループからのこの vCenter Server インスタンスの参加解除] をクリックし、 [次へ] をクリックします。
4 [続行] をクリックし、 [終了] をクリックします。
リンク モード グループへの vCenter Server インスタンスの参加が解除されます。
リンク モード グループに属す vCenter Server システムのドメインの変更
リンク モード グループ内の vCenter Server のドメインを変更するには、まず、リンク モード グループから vCenter Serverシステムを分離します。
ドメインに信頼関係がある場合のみ、リンク モード グループ内の vCenter Server システムが異なるドメインに属すことができます。
手順
1 vCenter Server システムをリンク モード グループから分離します。
2 vCenter Server システムのドメインを変更します。
ドメインの変更の詳細については、Microsoft 社のドキュメントを参照してください。
3 vCenter Server システムをリンク モード グループに再び追加します。
リンク モードの vCenter Server システムの URL の構成
vCenter Server システムをリンク モード グループに接続し、vCenter Server システムのマシン名がドメイン名と一致していない場合、いくつかの接続の問題が発生します。この手順では、このような問題を解決する方法を示します。
URL を更新しなかった場合、vCenter Server のリモート インスタンスは vCenter Server システムにアクセスできなくなります。これは、vCenter Server のデフォルトの URL エントリが正確ではなくなっているからです。vCenter Serverのインストーラでは、デフォルトの URL エントリが次のように構成されます。
n Virtualcenter.VimApiUrl キーのデフォルト値は http(s)://<VC マシンの完全修飾ドメイン名 (FQDN)>/sdk です。
n Virtualcenter.VimWebServicesUrl キーのデフォルト値は https://<VC マシンの FQDN>:<インストールされている
Webservices のポート>/vws です。
手順
1 vCenter Server システムをリンク モード グループから分離します。
「リンク モード グループからの vCenter Server インスタンスの参加解除 (P. 32)」 を参照してください。
2 ドメイン名とマシン名が一致するようにいずれかを変更します。
3 vSphere Client から、ドメイン名またはマシン名を変更した vCenter Server のインスタンスに直接接続します。
4 [管理] - [vCenter Server 設定] を選択し、 [詳細設定] をクリックします。
5 vSphere Client と SDK クライアントが vCenter Server システムにアクセスできる場所を示すようにVirtualcenter.VimApiUrl キーの値を変更します。
例: http(s)://<マシン名/ip>:<vc ポート>/sdk
vSphere 基本システム管理
32 VMware, Inc.

6 vCenter Server Webservices がインストールされている場所を示すように、Virtualcenter.VimWebServicesUrlキーの値を変更します。
例: https://<マシン名/ip>:<Webservices のポート>/vws
7 Virtualcenter.Instancename キーの場合、修正後の名前が vCenter Server インベントリ ビューに表示されるように値を変更します。
8 vCenter Server システムをリンク モード グループに再び追加します。
「インストール後のリンク モード グループへの参加 (P. 30)」 を参照してください。
リンク モードのトラブルシューティング
リンク モード グループの問題が生じた場合は、次の点を確認してください。
n 複数の vCenter Server インスタンスがある場合、各インスタンスにドメイン コントローラとの有効な関係があり、ドメイン内のほかのマシンと競合していない必要があります。競合は、たとえば仮想マシン内で実行されている
vCenter Server インスタンスのクローンを作成したあと、Sysprep やその他の類似ユーティリティを使用して、クローン作成された vCenter Server インスタンスに GUID (Globally Unique Identifier) があることを確認しなかった場合に発生します。
n マシンの DNS 名は実際のマシン名と一致している必要があります。マシン名が DNS 名と一致しなかった場合、データレプリケーションの問題、検索時のチケット エラー、リモート インスタンスからの検索結果の欠如が発生します。
n リンク モード グループに追加するには、正しい操作手順があります。
a vCenter Server のドメイン名がマシン名と一致することを確認します。一致しない場合は、一致するように一方または両方を変更します。
b 新しいドメイン名とマシン名に合わせて URL を更新します。
c vCenter Server システムをリンク モード グループに追加します。
URL を更新しなかった場合、vCenter Server のリモート インスタンスは vCenter Server システムにアクセスできなくなります。これは、vCenter Server のデフォルトの URL エントリが正確ではなくなっているからです。「リンク モードの vCenter Server システムの URL の構成 (P. 32)」 を参照してください。
vCenter Server のリモート インスタンスから vCenter Server のインスタンスにアクセスできなくなった場合は、次の問題が発生する可能性があります。
n グループ内のほかの vCenter Server システムにログインしているクライアントから、ユーザーはドメイン名を変更した vCenter Server システムにログインできないため、そのシステムにある情報が表示できない。
n vCenter Server システムに現在ログインしているユーザーが切断される場合がある。
n 検索クエリで、vCenter Server システムからの結果が返されない。
この問題を解決するには、vSphere Client および SDK クライアントが vCenter Server システムにアクセスできる場所が Virtualcenter.VimApiUrl キーに指定されていることと、vCenter Server Webservices がインストールされている場所が Virtualcenter.VimWebServicesUrl キーに指定されていることを確認します。Virtualcenter.Instancename キーの場合、値を変更すると vCenter Server インベントリ ビューに修正後の名前が表示されます。
n vCenter Server インスタンスに参加できない場合は、次の対応策によって問題を解決できます。
n マシンが、対応するドメイン コントローラの正しい組織単位にグループ化されていることを確認する。
n vCenter Server をインストールするとき、ログインしているユーザー アカウントがそのマシンに対するシステム管理者権限を保持していることを確認する。
第 3 章 リンク モードでの vCenter Server の使用
VMware, Inc. 33

n マシンとドメイン コントローラの信頼関係の問題を解決するには、そのマシンをドメインから削除し、再度そのドメインに追加する。
n Windows ポリシーのキャッシュがアップデートされていることを確認するには、Windows コマンド ラインからgpupdate /force コマンドを実行する。このコマンドによってグループ ポリシーのアップデートが実行されます。
n 参加処理中にローカル ホストがリモート ホストにアクセスできない場合、次のことを確認します。
n リモート vCenter Server の IP アドレスまたは完全修飾ドメイン名が正しいこと。
n リモート vCenter Server の LDAP ポートが正しいこと。
n VMwareVCMSDS サービスが実行されていること。
n Windows およびネットワーク ベースのファイアウォールがリンク モードを許可するよう構成します。
指定したプログラムのアクセスを許可するよう Windows ファイアウォールを構成
vCenter Server 4.0 は、Microsoft ADAM/AD LDS を使用してリンク モードを有効にし、Windows RPC ポート マッパーを使用してレプリケーション用の RPC ポートを開きます。リンク モードに vCenter Server をインストールすると、ローカル マシンのファイアウォール構成を変更する必要があります。
ファイアウォールの構成が間違っていると、インスタント間でライセンスとロールに矛盾が生じます。
開始する前に
n Windows のバージョンは、Windows Server 2008 以前のものである必要があります。Windows Server 2008 では、Windows はアクセスを許可するようファイアウォールを自動的に構成します。
n vCenter Server リンク モード インスタンス間では、ネットワーク ベースのファイアウォールがあってはいけません。ネットワーク ベースのファイアウォールがある環境の場合は、「選択したポートを開くことによるファイアウォールアクセスの構成 (P. 34)」 を参照してください。
手順
1 [スタート] - [ファイル名を指定して実行] を選択します。
2 firewall.cpl を入力し、 [OK] をクリックします。
3 ファイアウォールが例外を許可するよう設定されることを確認します。
4 [例外] タブをクリックします。
5 [プログラムの追加] をクリックします。
6 C:¥Windows¥ADAM¥dsamain.exe を例外に追加し、 [OK] をクリックします。
7 [OK] をクリックします。
選択したポートを開くことによるファイアウォール アクセスの構成
vCenter Server 4.0 は、Microsoft ADAM/AD LDS を使用してリンク モードを有効にします。リンク モードは、WindowsRPC ポート マッパーを使用してレプリケーション用の RPC ポートを開きます。リンク モードに vCenter Server をインストールすると、ネットワーク ベースのファイアウォールの構成を変更する必要があります。
ファイアウォールの構成が間違っていると、インスタント間でライセンスとロールに矛盾が生じます。
vSphere 基本システム管理
34 VMware, Inc.

手順
u マシン間の RPC 通信用に選択したポートを一般的に許可するよう Windows RPC ポートを構成します。
次のいずれかの方法を選択してください。
n レジストリ設定を変更します。http://support.microsoft.com/kb/154596/en-us を参照してください。
n Microsoft の RPCCfg.exe ツールを使用します。http://support.microsoft.com/kb/908472/en-us を参照してください。
vCenter Server サービスの監視
接続グループに属す vCenter Server システムにログインすると、グループ内の各サーバで実行されているサービスの健全性を監視できます。
手順
u vSphere Client のホーム ページで [vCenter サービスのステータス] をクリックします。
vCenter サービスのステータス画面に表示され、次の情報を確認できます。
n すべての vCenter Server システムおよびそれらのサービスと vCenter Server プラグインのリスト。
n 一覧表示されたすべての項目のステータス。
n ステータスが前回変化したときの日時。
n ステータスの変化に関連するすべてのメッセージ。
第 3 章 リンク モードでの vCenter Server の使用
VMware, Inc. 35

vSphere 基本システム管理
36 VMware, Inc.

vSphere Client の使用 4vSphere Client は、vCenter Server と ESX/ESXi を管理するための主要インターフェイスとして機能します。
vSphere Client のユーザー インターフェイスは、接続先のサーバに応じて構成されます。
n サーバが vCenter Server システムの場合、vSphere Client にはライセンス構成とユーザー権限に従って、vSphere環境で利用可能なすべてのオプションが表示されます。
n サーバが ESX/ESXi ホストの場合、vSphere Client には単一ホストの管理に適したオプションのみが表示されます。
vSphere Client に最初にログインしたときは、ホーム ページが表示され、vSphere Client のさまざまな機能にアクセスするためのアイコンが表示されます。vSphere Client からログアウトすると、クライアント アプリケーションは閉じられたときのビューを記憶し、次回ログイン時にそのビューに戻ります。
インベントリ ビューは、メニューバー、ナビゲーション バー、ツールバー、ステータス バー、パネル セクション、ポップアップ メニューを含む 1 つのウィンドウで構成され、ここで多数の管理タスクを実行します。
この章では次のトピックについて説明します。
n はじめに タブ (P. 37)
n ステータス バー、最近のタスク、起動されたアラーム (P. 38)
n パネル セクション (P. 38)
n 仮想マシン コンソールの表示 (P. 38)
n vSphere インベントリの検索 (P. 39)
n リストの使用 (P. 40)
n カスタム属性 (P. 41)
n オブジェクトの選択 (P. 42)
n vCenter Server プラグインの管理 (P. 42)
n vSphere Client のデータの保存 (P. 43)
[はじめに] タブ
vCenter Server を新規インストールし、インベントリ オブジェクトが 1 つも追加されていない場合、 [はじめに] タブには、インベントリに項目を追加し、仮想環境を設定するための手順が表示されます。
[はじめに] タブの無効化
[はじめに] タブを表示しない場合は、タブを無効にすることができます。
タブを無効にする方法は 2 種類あります。
VMware, Inc. 37

手順
n [タブを閉じる] リンクをクリックすると、選択したオブジェクト タイプの [はじめに] タブが無効になります。
n vSphere Client 設定を変更して、すべての [はじめに] タブを非表示にします。
a [編集] - [クライアント設定] を選択します。
b [全般] タブを選択します。
c [「はじめに」 タブの表示] チェック ボックスを選択解除し、 [OK] をクリックします。
[はじめに] タブのリストア
[はじめに] タブを非表示にした場合は、すべてのインベントリ オブジェクトに対してタブの表示を復元できます。
手順
1 [編集] - [クライアント設定] を選択します。
2 [全般] タブをクリックします。
3 [「はじめに」 タブの表示] を選択し、 [OK] をクリックします。
ステータス バー、最近のタスク、起動されたアラーム
ステータス バーを使用すると、アラームおよび最近完了したタスク、またはアクテイブなタスクに関する情報が表示されます。
ステータス バーは、ウィンドウの下部に表示されます。ステータス バーには、起動されたアラームまたは最近のタスクを表示するアイコンが含まれています。 [タスク] ボタンには、現在実行中のタスクまたは最近完了したアクティブなタスクが表示されます。各タスクの進捗状況を示すプログレス バーも表示されます。最近のタスク パネルおよび起動されたアラーム パネルは、vSphere Client ウィンドウの下に表示されます。
パネル セクション
vSphere Client ページの中心部分は、パネル セクションです。ほとんどのビューは、左右のパネル (インベントリ パネルおよび情報パネル) に分割されて表示されます。
これらのパネルのサイズは、変更可能です。
インベントリ パネル インベントリ ビューまたはマップ ビューを表示すると、vSphere オブジェクトの階層構造を示すリストが表示されます。
情報パネル リストとチャートが表示されます。選択したナビゲーション項目またはインベントリ項
目によって、情報パネルはタブ要素に分割されます。
仮想マシン コンソールの表示
パワーオン状態の仮想マシンのコンソールは、接続先のサーバから使用できます。この仮想マシンに接続しているすべて
のコンソールで、同一の画面情報が表示されます。メッセージ ラインには、この仮想マシンがほかのマシンから参照されているかどうかを示します。
手順
1 パワーオンされた仮想マシンを選択します。
2 情報パネルで [コンソール] タブをクリックします。
3 (オプション) ナビゲーション バーでポップアウト アイコンをクリックし、仮想マシン コンソールを別ウィンドウにポップアウトします。
vSphere 基本システム管理
38 VMware, Inc.

vSphere インベントリの検索
vSphere Client を使用すると、vSphere インベントリで指定した条件に適合する仮想マシン、ホスト、データストア、ネットワーク、フォルダを検索できます。
vSphere Client が、接続グループに属す vCenter Server システムに vCenter リンク モードで接続されている場合は、そのグループ内のすべての vCenter Server システムのインベントリを検索できます。表示および検索できるインベントリオブジェクトは、表示権限を持っているもののみです。検索サービスはユーザー権限に関する情報を Active Directoryに照会するため、リンク モードのすべての vCenter Server システムを検索するには、ドメイン アカウントにログインしている必要があります。ローカル アカウントを使用してログインしている場合は、ローカル vCenter Server システムがリンク モードでほかのサーバに接続していても、検索ではローカル vCenter Server システムの検索結果のみが返されます。
注意 ログインしている間に権限が変更された場合、検索サービスはその変更を直ちに認識しないことがあります。最新の権限で検索を実行するには、開いているすべてのセッションをログアウトし、再びログインしてから検索を実行します。
単純検索の実行
単純検索では、入力した検索用語に対して、指定されたタイプのオブジェクトのすべてのプロパティが検索されます。
手順
1 vSphere Client ウィンドウの右上にある検索フィールドのアイコンをクリックし、検索対象となるインベントリ項目のタイプを選択します。
n [仮想マシン]
n [フォルダ]
n [ホスト]
n [データストア]
n [ネットワーク]
n [インベントリ] では、利用可能なすべての管理対象オブジェクト タイプで検索条件と一致するものが検索されます。
2 検索フィールドに 1 つまたは複数の検索用語を入力し、 [Enter] を押します。
3 (オプション) 検索結果が多すぎて結果ペインに表示しきれない場合は、 [すべて表示] をクリックするとすべての結果が表示されます。
次に進む前に
単純検索の検索結果が不十分で、検索を絞り込む場合は、詳細検索を実行します。
詳細検索の実行
詳細検索を使用すると、複数の条件に適合する管理対象オブジェクトを検索できます。
たとえば、ある検索文字列と名前が一致するホスト上にある、別の検索文字列と一致する仮想マシンを検索できます。
手順
1 [表示] - [インベントリ] - [検索] を選択します。
2 vSphere Client ウィンドウの右上にある検索フィールドのアイコンをクリックし、検索対象となるインベントリ項目のタイプを選択します。
n [仮想マシン]
n [フォルダ]
n [ホスト]
第 4 章 vSphere Client の使用
VMware, Inc. 39

n [データストア]
n [ネットワーク]
n [インベントリ] では、利用可能なすべての管理対象オブジェクト タイプで検索条件と一致するものが検索されます。
3 検索ボックスに、1 つまたは複数の検索用語を入力します。
4 プロパティを追加して検索を絞り込むには、次のようにします。
a [オプションを表示] をクリックします。
b ドロップダウン メニューで、検索結果の絞り込みに使用する追加プロパティを選択します。
使用可能なプロパティは、検索対象のオブジェクトのタイプによって異なります。
c 選択したプロパティに対するオプションを選択または入力します。
d プロパティをさらに追加するには、 [追加] をクリックし、手順の 手順 b から 手順 c を繰り返します。
詳細検索では、常にリスト内のすべてのプロパティと一致するオブジェクトが検索されます。
5 [検索] をクリックします。
検索仕様の下に検索結果が表示されます。
リストの使用
vSphere Client の多くのインベントリ タブには情報のリストが表示されます。
たとえば、 [仮想マシン] タブにはホストまたはクラスタに関連するすべての仮想マシンのリストが表示されます。列ラベルの見出しをクリックすると、vSphere Client の任意のリストをソートできます。列見出しに付いている三角形は、ソートが昇順か降順かを示しています。
リストをフィルタリングして、ソートし、選択した項目のみを含めることも可能です。フィルタリングとは、キーワード
によるソートのことです。キーワードの検索に含める列を選択します。
リスト ビューのフィルタリング
リスト ビューをフィルタリングすることができます。
リストは、フィルタリング機能がオンかオフかに応じてアップデートされます。たとえば、 [仮想マシン] タブでリストをフィルタリングし、フィルタリングするテキストが 「パワーオン」 の場合は、パワーオン状態に設定されている仮想マシンのリストだけが表示されます。これらの仮想マシンがほかの状態に変更された場合、リストから削除されます。追加
された新しい仮想マシンもフィルタリング対象になります。フィルタリングは、ユーザー セッションが終了するまで維持されます。
手順
1 リストが表示されているインベントリ パネルで、ペインの右上にあるフィルタ ボックスの横の矢印をクリックし、フィルタリングする属性を選択します。
2 フィルタ フィールドにテキストを直接入力し、検索基準を指定します。
キーストロークの間隔は 1 秒です。テキストを入力して 1 秒経過すると、自動的に検索が開始されます。フィルタフィールドでは、ブール式や特殊文字はサポートされません。また、大文字と小文字は区別されません。
3 (オプション) フィルタを変更するには、 [クリア] をクリックします。
vSphere 基本システム管理
40 VMware, Inc.

リストのエクスポート
リストをエクスポートすることができます。
手順
1 エクスポートするリストを選択します。
2 [ファイル] - [エクスポート] - [リストのエクスポート] を選択します。
3 ファイル名を入力し、ダイアログ ボックスでファイル タイプを選択して、 [保存] をクリックします。
カスタム属性
カスタム属性を使用して、ユーザー仕様のメタ情報を仮想マシンや管理対象ホストに関連付けることができます。
属性とは、vSphere 環境内のすべての管理対象ホストおよび仮想マシンの監視対象リソースおよび管理対象リソースです。属性のステータスおよび状態は、さまざまなインベントリ パネルに表示されます。
属性を作成したら、必要に応じて、各仮想マシンまたは管理対象ホストにその属性の値を設定します。この値は、仮想マ
シンや管理対象ホストではなく、vCenter Server に保存されます。次に、新しい属性を使用して仮想マシンおよび管理対象ホストの情報をフィルタリングします。カスタム属性が不要になった場合は、削除します。カスタム属性は、常に文
字列で指定します。
たとえば、一連の製品があり、セールス担当者別にこれらの製品をソートするとします。この場合には、セールス担当者
名のカスタム属性 「Name」 を作成します。カスタム属性 「Name」 列をリスト ビューの 1 つに追加します。該当する名前を各製品のエントリーに追加します。列のタイトル 「Name」 をクリックし、アルファベット順にソートします。
カスタム属性機能は、vCenter Server システムに接続している場合のみ使用できます。
カスタム属性の追加
カスタム属性を作成し、仮想マシンまたは管理対象ホストと関連付けることができます。
手順
1 [管理] - [カスタム属性] を選択します。
接続先が ESX/ESXi ホストのみの場合、このオプションは使用できません。
2 [追加] をクリックし、カスタム属性の値を入力します。
a [名前] テキスト ボックスに、属性の名前を入力します。
b [タイプ] ドロップダウン メニューで、属性タイプとして [仮想マシン] 、 [ホスト] 、または [グローバル] を選択します。
c [値] テキスト ボックスに、現在選択しているオブジェクトの属性に指定する値を入力します。
d [OK] をクリックします。
1 台の仮想マシンまたはホストで属性を定義すると、インベントリ内のそのタイプのすべてのオブジェクトで、その属性を使用できるようになります。ただし、指定した値が適用されるのは、現在選択しているオブジェクト
のみです。
3 (オプション) 属性名を変更するには、 [名前] フィールドをクリックし、この属性に割り当てる名前を入力します。
4 [OK] をクリックします。
第 4 章 vSphere Client の使用
VMware, Inc. 41

カスタム属性の編集
オブジェクトの [サマリ ] タブでは、仮想マシンまたはホストのカスタム属性の編集および注釈の追加を行うことができます。注釈は、オブジェクトの追加説明またはコメントを提供するために使用できます。
手順
1 インベントリ内の仮想マシンまたはホストを選択します。
2 その仮想マシンまたはホストの [サマリ] タブをクリックします。
3 [注釈] ボックスで、 [編集] リンクをクリックします。
カスタム属性の編集ダイアログ ボックスが表示されます。
4 定義済みの属性の値を編集するには、その属性の [値] フィールドをダブルクリックして新しい値を入力します。
5 [OK] をクリックして、変更内容を保存します。
オブジェクトの選択
vCenter Server オブジェクトには、データ センター、ネットワーク、データストア、リソース プール、クラスタ、ホスト、および仮想マシンがあります。
オブジェクトを選択すると、次のようになります。
n オブジェクトのステータスを表示できる。
n メニューが有効になり、オブジェクトで行うアクションを選択できる。
手順
u 参照または検索して、オブジェクトを探します。
n vSphere Client のホーム ページで、該当するインベントリ ビューのアイコンをクリックし、インベントリ階層を参照してオブジェクトを選択します。
n オブジェクトの検索を行い、検索結果でそのオブジェクトをダブルクリックします。
vCenter Server プラグインの管理
プラグインのサーバ コンポーネントをインストールし、vCenter Server に登録すると、そのクライアント コンポーネントをvSphere Client で使用できるようになります。クライアント コンポーネントのインストールと有効化は、プラグイン マネージャ ダイアログ ボックスで管理されます。
プラグイン マネージャでは、次のことを行えます。
n 現在クライアントにインストールされていない使用可能なプラグインを表示する。
n インストール済みのプラグインを表示する。
n 使用可能なプラグインをダウンロードしてインストールする。
n インストール済みのプラグインを有効および無効にする。
プラグインのインストール
プラグイン マネージャを使用するとプラグインをインストールすることができます。
手順
1 vSphere Client を起動して、vCenter Server システムにログインします。
2 [プラグイン] - [プラグインを管理] を選択します。
vSphere 基本システム管理
42 VMware, Inc.

3 プラグイン マネージャ ダイアログ ボックスで、 [使用可能] タブを選択します。
4 インストールするプラグインに対して、 [ダウンロードとインストール] をクリックします。
5 インストール ウィザードのプロンプトに従ってください。
6 インストールの完了後、そのプラグインが [インストール済み] タブのリストにあり、有効になっていることを確認してください。
プラグインの無効化および有効化
プラグイン マネージャを使用すると、プラグインを無効または有効にすることができます。
手順
1 vSphere Client を起動して、vCenter Server システムにログインします。
2 [プラグイン] - [プラグインを管理] を選択します。
3 プラグイン マネージャ ダイアログ ボックスで、 [インストール済み] タブを選択します。
4 プラグインを有効にするには [有効] を選択し、無効にするには [有効] を選択解除します。
プラグインを無効にしても、クライアントからは削除されません。プラグインを削除するには、アンインストールする必
要があります。
プラグインの削除
プラグインは、オペレーティング システムのコントロール パネルを使用して削除できます。
手順
u プログラムの追加と削除コントロール パネルの使用方法については、オペレーティング システムのマニュアルを参照してください。
拡張機能に関するトラブルシューティング
vCenter Server 拡張機能が動作しない場合、その問題を解決するためのオプションが複数あります。
Tomcat サーバで実行中の vCenter Server 拡張機能には、対応する Web アプリケーションでアクセス可能な URL を含む、extension.xml ファイルがあります。これらのファイルは、C:¥ProgramFiles¥VMware¥Infrastructure¥VirtualCenter Server¥extensions にあります。 拡張機能のインストーラは、マシンの DNS 名を使用してこれらの XML ファイルを設定します。
統計 extension.xml ファイルの例: <url>https://SPULOV-XP-VM12.vmware.com:8443/statsreport/vicr.do</url>
これらを使用する vCenter Server、拡張サーバ、および vSphere Client は、同じドメイン下のシステムに配置されている必要があります。そうでない場合または拡張機能サーバの DNS が変更された場合は、拡張機能のクライアントが URLにアクセスできず、拡張機能は動作しません。
手動で XML ファイルを編集し、DNS 名を IP アドレスに置き換えることができます。extension.xml ファイルを編集したあと、拡張機能を再登録します。
vSphere Client のデータの保存
vSphere Client のユーザー インターフェイスはブラウザと似ています。ほとんどのユーザー操作は表示された vCenterServer データ内に持続されるため、通常はデータを保存する必要はありません。
vSphere Client データを保存する必要がある場合は、次のいずれかを行うことができます。
第 4 章 vSphere Client の使用
VMware, Inc. 43

手順
n Microsoft Windows の [画面の印刷] オプションを使用して、vSphere Client ウィンドウのコピーを印刷します。
n [ファイル] - [エクスポート] を選択し、vCenter Server データを保存するフォーマットを選択します。そのデータを適切なアプリケーションで開き、そのアプリケーションから印刷します。
vSphere 基本システム管理
44 VMware, Inc.

ホストと vCenter Server の構成 5ESX ホスト、vCenter Server システム、および vSphere Client の構成には、いくつかのタスクがあります。このセクションでは、いくつかの一般的なタスクについて説明します。
ESX ホスト、vCenter Server、および vSphere Client の構成に関する詳細については、次のマニュアルを参照してください。
n vSphere の概要
vSphere のシステム アーキテクチャの概要が記載されています。
n ESX 構成ガイド
ESX ホストのネットワーク、ストレージ、およびセキュリティの構成方法が記載されています。
n ESXi 構成ガイド
ESXi ホストの構成方法が記載されています。
この章では次のトピックについて説明します。
n ホスト構成 (P. 45)
n vCenter Server の構成 (P. 46)
n vCenter Server 設定へのアクセス (P. 46)
n ESX、vCenter Server、および vSphere Client 間の通信の構成 (P. 47)
n vCenter Server の SMTP メール設定の構成 (P. 47)
n アクティブなセッションの操作 (P. 47)
n SNMP と vSphere (P. 48)
n システム ログ ファイル (P. 63)
ホスト構成
ホスト上に仮想マシンを作成する前に、正しいライセンス、ネットワークとストレージのアクセス、およびセキュリティ
設定を構成する必要があります。ホストのタイプごとに、そのホストの構成に関するマニュアルがあります。
n ESX ホストの構成については、『ESX 構成ガイド』 を参照してください。
n ESXi ホストの構成については、『ESXi 構成ガイド』 を参照してください。
VMware, Inc. 45

vCenter Server の構成
vCenter Server 設定ダイアログ ボックスを使用して、いくつかの要素を構成します。
vCenter Server 設定ダイアログ ボックスを使用して、次の項目を構成できます。
ライセンス vCenter Server に、新規または既存のライセンス キーを割り当てます。VMware ライセンス サーバを使用するかどうかを指定します。
統計情報 パフォーマンス統計情報用に収集するデータの量を指定します。
ランタイム設定 vCenter Server システムで使用する固有のランタイム設定を表示します。vCenterServer の DNS 名を変更する場合は、このオプションを使用して vCenter Server 名を変更して一致させます。
Active Directory Active Directory のタイムアウト、権限の追加ダイアログ ボックスに表示するユーザーとグループの最大数、および vCenter Server システムの既知のユーザーとグループの同期化と検証を実行する頻度を指定します。
メール SMTP サーバおよびメール アカウントを指定します。
SNMP SNMP 受信者 URL、ポート、およびコミュニティ ストリングを指定します。
ポート Web サービスが使用する HTTP および HTTPS ポートを指定します。
タイムアウト設定 vSphere Client がタイムアウトになるまでに vCenter Server からの応答を待つ時間を秒単位で指定します。
ログ機能のオプション vCenter Server ログ ファイルに収集する詳細情報の量を指定します。
データベース vCenter Server データベースのアクセスに必要なパスワードと、生成するデータベース接続の最大数を指定します。
データベース保持ポリシー vCenter Server のタスクおよびイベントを削除するタイミングを指定します。
SSL 設定 リモート接続の確立時に、vCenter Server および vSphere Client がリモート ホストのSSL 証明書を検証するかどうかを指定します。 [vCenter がホストの証明書を確認する必要あり] オプションは、デフォルトで有効になっています。これは VMware フォールトトレランス機能を使用するときに必要です。
詳細設定 詳細設定を使用します。当社テクニカル サポートに確認した場合を除いて、これらの設定は変更しないことをお勧めします。
これらの設定の詳細については、vSphere Client のオンライン ヘルプを参照してください。
vCenter Server 設定へのアクセス
vCenter Server 設定ダイアログ ボックスを使用して、サーバ設定を構成します。
手順
1 [管理] - [vCenter Server 設定] を選択します。
2 vCenter Server システムが接続グループの一部である場合は、構成するサーバを [現在の vCenter Server] ドロップダウン メニューから選択します。
vCenter Server 構成への変更は、現在の vCenter Server システムにのみ適用されます。
vSphere 基本システム管理
46 VMware, Inc.

ESX、vCenter Server、および vSphere Client 間の通信の構成
vSphere Client では、vCenter Server および ESX/ESXi ホストとの通信にポート 80 とポート 443 を使用します。これらのポートを変更することはできません。
ファイアウォールを構成してポート 80 とポート 443 を開き、vSphere Client と vCenter Server との間で通信できるようにします。
vCenter Server は Web サービスです。使用している環境で Web プロキシを使用する必要がある場合、ほかの Webサービスと同様に vCenter Server でもプロキシを使用します。
vCenter Server の SMTP メール設定の構成
アラーム アクションとして E メール通知を送信するように、vCenter Server を構成できます。
開始する前に
vCenter Server で E メールを送信するには、次のタスクを実行する必要があります。
n vCenter Server または Microsoft Outlook Express の SMTP サーバ設定を構成します。
n アラーム アクションを構成するときに、アラーム設定 ダイアログ ボックスで、E メール受信者を指定します。
このタスクを実行するには、vSphere Client が vCenter Server に接続されている必要があります。
手順
1 [管理] - [vCenter Server 設定] を選択します。
2 vCenter Server システムが接続グループの一部である場合は、 [現在の vCenter Server] で、構成する vCenter Serverシステムを選択します。
3 ナビゲーション リストで [メール] を選択します。
4 E メール メッセージ通知の、SMTP サーバおよび SMTP ポートを設定します。
オプション 説明
SMTP サーバ E メール メッセージの送信に使用する SMTP ゲートウェイの、DNS 名または IP アドレス。
送信者アカウント mail_server datacenter.com など、送信者の E メール アドレス。
5 [OK] をクリックします。
アクティブなセッションの操作
vSphere Client を vCenter Server システムに接続したときに、そのサーバにログインしているユーザーのリストを表示できます。セッションを終了したり、アクティブなセッションにログオンしているすべてのユーザーにメッセージを送信
したりできます。
これらの機能は、vSphere Client が ESX/ESXi ホストに接続されているときは使用できません。
アクティブなセッションの表示
vSphere Client の ホーム ページで、アクティブなセッションを表示できます。
手順
u vCenter Server システムに接続されている vSphere Client のホーム ページで、 [セッション] ボタンをクリックします。
第 5 章 ホストと vCenter Server の構成
VMware, Inc. 47

アクティブなセッションの終了
アクティブなセッションを終了すると、vSphere Client セッションおよびセッション中にユーザーによって開始されたリモート コンソール接続が終了します。
手順
1 vCenter Server システムに接続されている vSphere Client のホーム ページで、 [セッション] ボタンをクリックします。
2 セッションを右クリックし、 [終了] を選択します。
3 [OK] をクリックして、終了を確認します。
すべてのアクティブ ユーザーへのメッセージ送信
すべてのアクティブなセッション ユーザーおよび新規ユーザーに対し、vSphere Client にログインしたときに、今日のメッセージを送信できます。
すべてのアクティブなセッション ユーザーおよび新規ユーザーは、ログインすると、 [今日のメッセージ] のテキストが通知メッセージとして送信されます。
手順
1 vCenter Server システムに接続されている vSphere Client のホーム ページで、 [セッション] ボタンをクリックします。
2 [今日のメッセージ] フィールドにメッセージを入力します。
3 [変更] をクリックします。
SNMP と vSphereSNMP (Simple Network Management Protocol) を使用すると、管理プログラムがさまざまなネットワーク デバイスを監視および制御できます。
管理対象システムは SNMP エージェントを実行し、次の方法を 1 つ以上使用して情報を管理プログラムに提供します。
n GET 操作に対する応答。この操作は、情報に対する管理システムからの特定の要求です。
n トラップの送信。このトラップは、SNMP エージェントから送信され、管理システムに特定のイベントまたは状態を知らせるためのアラートです。
MIB (Management Information Base) ファイルでは、管理対象デバイスから提供可能な情報が定義されています。MIBファイルには、オブジェクト識別子 (OID) および階層別に整理された変数が含まれています。
vCenter Server および ESX/ESXi には SNMP エージェントがあります。各製品に付属するエージェントは機能が異なります。
vCenter Server での SNMP トラップの使用
vCenter Server に付属する SNMP エージェントを使用すると、vCenter Server システムが起動されたとき、およびvCenter Server 上でアラームが起動されたときにトラップを送信できます。vCenter Server の SNMP エージェントはトラップ エミッタとしてのみ機能し、GET などその他の SNMP 操作はサポートしていません。
通常、vCenter Server から送信されるトラップは、ほかの管理プログラムに送信されます。vCenter Server から送信されるSNMP トラップを認識するよう、管理サーバを構成する必要があります。
vCenter Server の SNMP トラップを使用するには、vCenter Server の SNMP 設定を構成し、vCenter Server からのトラップを受け取るよう、管理クライアント ソフトウェアを構成します。
vCenter Server から送信されるトラップは、VMWARE-VC-EVENT-MIB.mib で定義されています。「VMWARE-VC-EVENT-MIB (P. 60)」 を参照してください。
vSphere 基本システム管理
48 VMware, Inc.

vCenter Server の SNMP 設定の構成
vCenter Server で SNMP を使用するには、vSphere Client を使用して SNMP 設定を構成する必要があります。
開始する前に
次のタスクを完了するには、vSphere Client が vCenter Server に接続されている必要があります。また、SNMP レシーバの DNS 名と IP アドレス、レシーバのポート番号、コミュニティ識別子が必要です。
手順
1 [管理] - [vCenter Server 設定] を選択します。
2 vCenter Server が接続グループの一部である場合は、 [現在の vCenter Server] で、適切なサーバを選択します。
3 ナビゲーション リストで [SNMP] をクリックします。
4 SNMP トラップの [プライマリ受信者] に、次の情報を入力します。
オプション 説明
受信者 URL SNMP 受信者の DNS 名および IP アドレス。
受信者のポート SNMP エージェントがトラップを送信する先の受信者のポート番号。ポート値が空の場合、vCenter Server はデフォルト ポート [162] を使用します。
コミュニティ コミュニティ識別子。
5 (オプション) [受信者 2 の有効化] 、 [受信者 3 の有効化] 、 [受信者 4 の有効化] オプションで、追加の受信者を有効にします。
6 [OK] をクリックします。
これで、vCenter Server システムは、指定された管理システムにトラップを送信できるようになりました。
次に進む前に
vCenter Server SNMP エージェントからのデータを受信して認識するように、SNMP 管理ソフトウェアを構成します。「SNMP 管理クライアント ソフトウェアの構成 (P. 52)」 を参照してください。
ESX/ESXi 用の SNMP の構成
ESX/ESXi には、hostd に組み込まれている SNMP エージェントが含まれていて、トラップの送信と GET 要求などのポーリング要求の受信の両方ができます。このエージェントは、組み込み SNMP エージェントと呼ばれます。
ESX 4.0 以前のバージョンの ESX には、Net-SNMP ベースのエージェントが含まれています。この Net-SNMP ベースのエージェントは、ハードウェア ベンダーおよびその他のサードパーティ管理アプリケーションから提供される MIB を使用して、ESX 4.0 で引き続き使用できます。ただし、VMware MIB ファイルを使用するには、組み込み SNMP エージェントを使用する必要があります。
デフォルトでは、組み込み SNMP エージェントは無効です。有効にするには、vSphere CLI コマンド vicfg-snmp を使用して、構成する必要があります。vicfg-snmp オプションの完全なリファレンスについては、『vSphere Command-Line Interface Installation and Reference Guide』 を参照してください。
開始する前に
ESX/ESXi 用の SNMP の構成には、vSphere CLI が必要です。vSphere CLI のインストールおよび使用方法の詳細については、『vSphere Command-Line Interface Installation and Reference Guide』 を参照してください。
手順
1 SNMP コミュニティの構成 (P. 50)
ESX/ESXi 組み込み SNMP エージェントを有効にする前に、エージェント用に少なくとも 1 つのコミュニティを構成する必要があります。
第 5 章 ホストと vCenter Server の構成
VMware, Inc. 49

2 トラップを送信する SNMP エージェントの構成 (P. 50)
ESX/ESX 組み込み SNMP エージェントを使用して、仮想マシン トラップおよび環境トラップを管理システムに送信できます。トラップを送信するようにエージェントを構成するには、ターゲットのアドレスとコミュニティを指
定する必要があります。
3 ポーリングを行う SNMP エージェントの構成 (P. 51)
ポーリングを行うように ESX/ESXi 組み込み SNMP エージェントを構成すると、GET 要求など、SNMP 管理クライアント システムからの要求を待機し、応答できるようになります。
SNMP コミュニティの構成
ESX/ESXi 組み込み SNMP エージェントを有効にする前に、エージェント用に少なくとも 1 つのコミュニティを構成する必要があります。
SNMP コミュニティは、デバイスと管理システムのグループを定義します。同じコミュニティのメンバーであるデバイスおよび管理システムだけが、SNMP メッセージを交換できます。デバイスまたは管理システムは、複数のコミュニティのメンバーになることができます。
開始する前に
ESX/ESXi 用の SNMP の構成には、vSphere CLI が必要です。vSphere CLI のインストールおよび使用方法の詳細については、『vSphere Command-Line Interface Installation and Reference Guide』 を参照してください。
手順
u vSphere CLI から、vicfg-snmp.pl --server <ホスト名> --username <ユーザー名> --password <パスワード> -c <com1> と入力します。
<com1> は、設定するコミュニティ名に置き換えます。このコマンドでコミュニティを指定するたびに、指定した設定によって、以前の構成が上書きされます。複数のコミュニティを指定するには、コミュニティ名をコンマで区切
ります。
たとえば、host host.example.com にコミュニティ public および internal を設定するには、vicfg-snmp.pl --server host.example.com --username user --password password -cpublic, internal と入力します。
トラップを送信する SNMP エージェントの構成
ESX/ESX 組み込み SNMP エージェントを使用して、仮想マシン トラップおよび環境トラップを管理システムに送信できます。トラップを送信するようにエージェントを構成するには、ターゲットのアドレスとコミュニティを指定する必要が
あります。
SNMP エージェントでトラップを送信するには、ターゲット (受信者) のアドレスとコミュニティ、およびオプションでポートを構成する必要があります。ポートを指定しない場合、デフォルトで、SNMP エージェントはターゲット管理システムの UDP ポート 162 にトラップを送信します。
開始する前に
ESX/ESXi 用の SNMP の構成には、vSphere CLI が必要です。vSphere CLI のインストールおよび使用方法の詳細については、『vSphere Command-Line Interface Installation and Reference Guide』 を参照してください。
vSphere 基本システム管理
50 VMware, Inc.

手順
1 vSphere CLI から、vicfg-snmp.pl --server <ホスト名> --username <ユーザー名> --password <パスワード> -t <ターゲッ
ト アドレス>@<ポート>/<コミュニティ> を入力します。
<ターゲット アドレス>、<ポート>、<コミュニティ> は、それぞれ、ターゲット システムのアドレス、トラップ送信先のポート番号、コミュニティ名に置き換えます。このコマンドでターゲットを指定するたびに、指定した設定
によって、以前指定された設定が上書きされます。複数のターゲットを指定するには、コンマで区切ります。
たとえば、ホスト host.example.com から target.example.com のポート 162 に public コミュニティを使用してSNMP トラップを送信するには、vicfg-snmp.pl --server host.example.com --username user --password password -ttarget.example.com@162/public と入力します。
2 (オプション) SNMP エージェントを有効にするには、vicfg-snmp.pl --server <ホスト名> --username <ユーザー名> --password <パスワード> --enable と入力します。
3 (オプション) テスト トラップを送信して、エージェントが正しく構成されていることを確認するには、vicfg-snmp.pl --server <ホスト名> --username <ユーザー名> --password <パスワード> --test と入力します。
エージェントは、構成されたターゲットに warmStart トラップを送信します。
ポーリングを行う SNMP エージェントの構成
ポーリングを行うように ESX/ESXi 組み込み SNMP エージェントを構成すると、GET 要求など、SNMP 管理クライアントシステムからの要求を待機し、応答できるようになります。
デフォルトで、組み込み SNMP エージェントは、UDP ポート 161 で管理システムからのポーリング要求を待機します。vicfg-snmp コマンドを使用して、別のポートを構成できます。ほかのサービスとの衝突を避けるために、/etc/services で定義されていない UDP ポートを使用します。
重要 デフォルトでは、ESX サービス コンソールで使用できる組み込み SNMP エージェントと Net-SNMP ベースのエージェントの両方が、UDP ポート 161 で待機します。両方のエージェントを ESX ホストでポーリングする場合は、少なくともその 1 つで使用されているポートを変更する必要があります。
開始する前に
ESX/ESXi 用の SNMP の構成には、vSphere CLI が必要です。vSphere CLI のインストールおよび使用方法の詳細については、『vSphere Command-Line Interface Installation and Reference Guide』 を参照してください。
手順
1 vSphere CLI から、vicfg-snmp.pl --server <ホスト名> --username <ユーザー名> --password <パスワード> -p <ポート> と入力します。
<ポート> は、組み込み SNMP エージェントがポーリング要求の待機に使用するポートと置き換えます。
2 (オプション) SNMP エージェントを有効にしていない場合は、vicfg-snmp.pl --server <ホスト名> --username <ユーザー名> --password <パスワード> --enable と入力して、有効にします。
第 5 章 ホストと vCenter Server の構成
VMware, Inc. 51

SNMP 管理クライアント ソフトウェアの構成
トラップを送信するように vCenter Server システムまたは ESX/ESXi ホストを構成したあと、これらのトラップを受信して認識するように、管理クライアント ソフトウェアを構成する必要があります。
管理クライアント ソフトウェアを構成するには、管理対象デバイスのコミュニティを指定し、ポート設定を構成し、VMware MIB ファイルをロードする必要があります。これらのステップの具体的な説明については、管理システムのマニュアルを参照してください。
開始する前に
このタスクを完了するには、VMware Web サイトから VMware MIB ファイルをダウンロードする必要があります。
手順
1 管理ソフトウェアで、SNMP ベースの管理対象デバイスとして vCenter Server または ESX/ESXi システムを指定します。
2 適切なコミュニティ名を管理ソフトウェアに設定します。
これらは、vCenter Server システムまたは ESX/ESXi ホストでの SNMP エージェントに対するコミュニティ設定に対応している必要があります。
3 (オプション) デフォルトの UDP ポート 162 以外の管理システムのポートにトラップを送信するように SNMP エージェントを構成した場合、構成したポートで待機するように管理クライアント ソフトウェアを構成します。
4 VMware MIB を管理ソフトウェアにロードします。これにより、vCenter Server 変数または ESX/ESXi 変数のシンボル名を表示できます。
検索エラーを防ぐために、次の順序で MIB ファイルをロードします。c
a VMWARE-ROOT-MIB.mib
b VMWARE-TC-MIB.mib
c VMWARE-PRODUCTS-MIB.mib
d VMWARE-SYSTEM-MIB.mib
e VMWARE-ENV-MIB.mib
f VMWARE-RESOURCES-MIB.mib
g VMWARE-VMINFO-MIB.mib
h VMWARE-OBSOLETE-MIB.mib (バージョン 4.0 以前の ESX/ESXi で使用)
i VMWARE-AGENTCAP-MIB.mib
j VMWARE-VC-EVENT-MIB.mib
これで、管理ソフトウェアが vCenter Server または ESX/ESXi システムからのトラップを受信し、認識できるようになります。
SNMP の診断
SNMP ツールを使用して、構成の問題を診断します。
次のツールを使用すると、SNMP 構成の問題を診断できます。
n vSphere コマンド ライン インターフェイスでvicfg-snmp.pl --server <ホスト名> --username <ユーザー名> --password <パスワード> --test と入力し、組み込み SNMP エージェントからテスト warmStart トラップを送信します。
n vicfg-snmp.pl --server <ホスト名> --username <ユーザー名> --password <パスワード> --show と入力し、組み込み SNMP エージェントの現在の構成を表示します。
vSphere 基本システム管理
52 VMware, Inc.

n SNMPv2-MIB.mib ファイルは、SNMP の問題のデバッグに役立ついくつかのカウンタを提供します。「SNMPv2診断カウンタ (P. 63)」を参照してください。
n VMWARE-AGENTCAP-MIB.mib ファイルは、製品バージョンごとに VMware SNMP エージェントの機能を定義します。このファイルを使用して、使用する SNMP 機能がサポートされているかどうかを判断します。
ゲスト OS での SNMP の使用
SNMP を使用して、仮想マシンで実行中のゲスト OS またはアプリケーションを監視できます。
仮想マシンは、その独自の仮想ハードウェア デバイスを使用します。物理ハードウェアを監視するエージェントを仮想マシンにインストールしないでください。
手順
u 監視するには、通常ゲスト OS で使用する SNMP エージェントをインストールします。ESX では特別な構成は必要ありません。
VMware MIB ファイル
VMware MIB ファイルでは、ESX/ESXi ホストおよび vCenter Server が SNMP 管理ソフトウェアに提供する情報が定義されています。これらの MIB ファイルは、VMware Web サイトからダウンロードできます。
表 5-1 に、当社が提供する MIB ファイルと、各ファイルが提供する情報を一覧表示します。
表 5-1. VMware MIB ファイル
MIB ファイル 説明
VMWARE-ROOT-MIB.mib VMware のエンタープライズ OID およびトップ レベル OID 割り当てが含まれています。
VMWARE-AGENTCAP-MIB 製品バージョンごとの VMware エージェントの機能が定義されています。
VMWARE-ENV-MIB.mib ホスト コンピュータの物理ハードウェア コンポーネントの状態に関するレポートで使用される変数とトラップ タイプが定義されています。
VMWARE-OBSOLETE-MIB.mib 廃止された OID が定義されています。これは、以前のバージョンの ESX/ESXi との互換性を維持するためのものです。以前、ファイル VMWARE-TRAPS-MIB.mib およびVMWARE-VMKERNEL-MIB.mib で定義されていた変数が含まれています。
VMWARE-PRODUCTS-MIB.mib 各 VMware プラットフォームのそれぞれの SNMP エージェントを名前、バージョン、ビルド プラットフォームで一意に識別する OID が定義されています。
VMWARE-RESOURCES-MIB.mib 物理メモリ、CPU、ディスク使用率など、VMkernel のリソース使用率に関するレポートで使用される変数が定義されています。
VMWARE-SYSTEM-MIB.mib VMWARE-SYSTEM-MIB.mib ファイルは使用されなくなりました。sysDescr.0および sysObjec ID.0 からの情報取得には SNMPv2-MIB を使用してください。
VMWARE-TC-MIB.mib VMware の MIB ファイルで使用される共通のテキスト形式が定義されています。
VMWARE-VC-EVENTS-MIB.mib vCenter Server から送信されるトラップが定義されています。vCenter Server を使用してトラップを送信する場合に、このファイルをロードします。
VMWARE-VMINFO-MIB.mib 仮想マシンのトラップなど、仮想マシンに関する情報をレポートするための変数が定義さ
れています。
表 5-2 に、当社が作成したものではない VMware MIB ファイル パッケージに含まれている MIB ファイルを一覧表示します。これらを VMware MIB ファイルとともに使用して、追加情報を提供できます。
表 5-2. その他の MIB ファイル
MIB ファイル 説明
IF-MIB.mib ホスト システムの物理 NIC に関連する属性が定義されています。
SNMPv2-CONF.mib MIB の適合グループが定義されています。
第 5 章 ホストと vCenter Server の構成
VMware, Inc. 53

表 5-2. その他の MIB ファイル (続き)
MIB ファイル 説明
SNMPv2-MIB.mib SNMP バージョン 2 MIB オブジェクトが定義されています。
SNMPv2-TC.mib SNMP バージョン 2 のテキスト形式が定義されています。
VMWARE-ROOT-MIB
VMWARE-ROOT-MIB.mib ファイルでは、VMware エンタープライズ OID およびトップ レベル OID 割り当てが定義されています。
表 5-3 に、VMWARE-ROOT-MIB.mib で定義されている ID マッピングを一覧表示します。
表 5-3. VMWARE-ROOT-MIB.mib の定義マッピング
ラベル ID マッピング
vmware enterprises 6876
vmwSystem vmware 1
vmwVirtMachines vmware 2
vmwResources vmware 3
vmwProductSpecific vmware 4
vmwLdap vmware 40
vmwTraps vmware 50
vmwOID vmware 60
vmwareAgentCapabilities vmware 70
vmwExperimental vmware 700
vmwObsolete vmware 800
VMWARE-ENV-MIB
VMWARE-ENV-MIB.mib では、ホスト コンピュータの物理コンポーネントの状態に関するレポートで使用される変数とトラップ タイプが定義されています。
VMWARE-ENV-MIB.mib では、次の 2 つのトラップが定義されています。
n vmwEnvHardwareEvent。ESXi ホストがハードウェアの物理的状態に重大な変更を検出したときに送信されます。
n vmwESXEnvHardwareEvent。ESX ホストがハードウェアの物理的状態に重大な変化を検出したときに送信されます。
表 5-4 に、VMWARE-ENV-MIB.mib で定義されている変数を一覧表示します。
表 5-4. VMWARE-ENV-MIB の変数定義
変数 ID マッピング 説明
vmwEnv vmwProductSpecific 20 この MIB モジュールに対する OID ルートを定義します。
vmwEnvNumber vmwEnv 1 vmwEnvTable 内の概念上の行数。
vmwEnvLastChange vmwEnv 2 概念上の行が vmwEnvTable の最後に追加または削除されたときの sysUptime の値。
vmwEnvTable vmwEnv 3 このテーブルは、IPMI などのサブシステムの監視によって内容が設定されます。
vSphere 基本システム管理
54 VMware, Inc.

表 5-4. VMWARE-ENV-MIB の変数定義 (続き)
変数 ID マッピング 説明
vmwEnvEntry vmwEnvTable 1 ESX/ESXi にステータスをレポートする物理コンポーネントごとに、1 つのエントリがテーブルに作成されます。
vmwEnvIndex vmwEnvEntry 1 物理コンポーネントの一意の識別子。この識別
子は、管理が再開されると変化します。
vmwSubsystemType vmwEnvEntry 2 環境状態をレポートするハードウェア コンポーネントのタイプ。
vmwHardwareStatus vmwEnvEntry 3 最後にレポートされたコンポーネントのステー
タス。
vmwEventDescription vmwEnvEntry 4 このハードウェア コンポーネントに対して、最後にレポートされたイベントの説明。
vmwHardwareTime vmwEnvEntry 5 vmwHardwareStatus がレポートされたときの sysUptime の値。
VMWARE-OBSOLETE-MIB
VMWARE-OBSOLETE-MIB.mib ファイルには、以前発行され、現在は廃止されたすべての管理対象オブジェクトが含まれています。このファイルは、ESX/ESXi の以前のバージョンとの互換性を維持するために提供されています。
このファイルで定義されている変数は、元々、以前のバージョンの VMWARE-RESOURCES-MIB.mib ファイルおよびVMWARE-TRAPS-MIB.mib ファイルで定義されていました。表 5-5 に、VMWARE-OBSOLETE-MIB.mib で定義されている変数を一覧表示します。
表 5-5. VMWARE-OBSOLETE-MIB で定義された変数
変数 ID マッピング 説明
以前 VMWARE-RESOURCES-MIB にあった、廃止された変数
vmwResources vmware 3
vmwCPU vmwResources 1 CPU 情報のレポートに使用する変数のサブツリーのルート OID を定義。
vmwCpuTable vmwCPU 2 仮想マシンごとの CPU 使用率のテーブル。
vmwCpuEntry vmwCpuTable 1 単一仮想マシンの CPU 使用率を記録するcpuTable。
vmwCpuVMID vmwCpuEntry 1 VMkernel によって仮想マシンに割り当てられた ID 番号。
vmwCpuShares vmwCpuEntry 2 VMkernel によって仮想マシンに割り当てられた CPU のシェア。
vmwCpuUtil vmwCpuEntry 3 CPU 上での仮想マシンの実行時間の合計 (秒単位)。
vmwMemTable vmwMemory 4 仮想マシンとごのメモリ使用率のテーブル。
vmwMemEntry vmwMemTable 1 単一仮想マシンのメモリ使用率を記録する
memTable のエントリ。
vmwMemVMID vmwMemEntry 1 VMkernel によって仮想マシンに割り当てられた ID 番号。
vmwMemShares vmwMemEntry 2 VMkernel によって仮想マシンに割り当てられたメモリのシェア。
vmwMemConfigured vmwMemEntry 3 仮想マシンに構成されたメモリの容量 (KB 単位)。
第 5 章 ホストと vCenter Server の構成
VMware, Inc. 55

表 5-5. VMWARE-OBSOLETE-MIB で定義された変数 (続き)
変数 ID マッピング 説明
vmwMemUtil vmwMemEntry 4 仮想マシンが現在使用しているメモリの容量
(KB 単位)。
vmwHBATable vmwResources 3 ディスク アダプタおよびターゲット情報のレポートに使用するテーブル。
vmwHBAEntry vmwHBATable 1 ホスト マシンに接続されている単一 HBA のレコード。
vmwHbaIdx vmwHBAEntry 1 HBA テーブルのインデックス。
vmwHbaName vmwHBAEntry 2 ディスクを説明する文字列。形式:
<devname#>:<tgt>:<lun>.
vmwHbaVMID vmwHBAEntry 3 VMkernel によって実行中の仮想マシンに割り当てられた ID 番号。
vmwDiskShares vmwHBAEntry 4 この仮想マシンに割り当てられたディスク帯域
幅のシェア。
vmwNumReads vmwHBAEntry 5 ディスク モジュールがロードされてから、このディスクが読み取られた回数。
vmwKbRead vmwHBAEntry 6 ディスク モジュールがロードされてから、このディスクから読み取られたキロバイト数。
vmwNumWrites vmwHBAEntry 7 ディスク モジュールがロードされてから、このディスクに書き込まれた回数。
vmwKbWritten vmwHBAEntry 8 ディスク モジュールがロードされてから、このディスクに書き込まれたキロバイト数。
vmwNetTable vmwResources 4 ネットワーク アダプタの統計情報のレポートに使用するテーブル。
vmwNetEntry vmwNetTable 1 仮想マシンの単一ネットワーク アダプタに関するレコード。
vmwNetIdx vmwNetEntry 1 ネットワーク テーブルのインデックス。
vmwNetName vmwNetEntry 2 ネットワーク アダプタを説明する文字列。
vmwNetVMID vmwNetEntry 3 VMkernel によって実行中の仮想マシンに割り当てられた ID 番号。
vmwNetIfAddr vmwNetEntry 4 仮想マシンの仮想ネットワーク アダプタのMAC アドレス。
vmwNetShares vmwNetEntry 5 この仮想マシンに割り当てられたネットワーク
帯域幅のシェア。このオブジェクトは実装され
ませんでした
vmwNetPktsTx vmwNetEntry 6 ネットワーク モジュールがロードされてから、このネットワーク アダプタで転送したパケット数。vmwNetHCPktsTx によって廃止されました。
vmwNetKbTx vmwNetEntry 7 ネットワーク モジュールがロードされてから、このネットワーク アダプタから送信されたデータ量 (KB)。vmwNetHCKbTx によって廃止されました。
vmwNetPktsRx vmwNetEntry 8 ネットワーク モジュールがロードされてから、このネットワーク アダプタで受信したパケット数。vmwNetHCPktsRx によって廃止されました
vSphere 基本システム管理
56 VMware, Inc.

表 5-5. VMWARE-OBSOLETE-MIB で定義された変数 (続き)
変数 ID マッピング 説明
vmwNetKbRx vmwNetEntry 9 ネットワーク モジュールがロードされてから、このネットワーク アダプタで受信したデータ量(KB)。vmwNetHCKbRx によって廃止されました。
vmwNetHCPktsTx vmwNetEntry 10 ネットワーク モジュールがロードされてから、このネットワーク アダプタで転送したパケット数。このカウンタは、vmwNetPktsTx の64 ビット バージョンです。
vmwNetHCKbTx vmwNetEntry 11 ネットワーク モジュールがロードされてから、このネットワーク アダプタから送信されたデータ量 (KB)。このカウンタは、vmwNetKbTxの 64 ビット バージョンです。
vmwNetHCPktsRx vmwNetEntry 12 ネットワーク モジュールがロードされてから、このネットワーク アダプタで受信したパケット数。このカウンタは、vmwNetPktsRx の64 ビット バージョンです。
vmwNetHCKbRx vmwNetEntry 13 ネットワーク モジュールがロードされてから、このネットワーク アダプタで受信したデータ量(KB)。このカウンタは、vmwNetKbRx の 64ビット バージョンです。
以前 VMWARE-TRAPS-MIB で定義されていた、廃止された変数
vmID vmwTraps 101 トラップを生成する該当仮想マシンの ID。仮想マシン ID がない場合 (仮想マシンがパワーオフされていた場合など)、vmID は -1 です。
vmConfigFile vmwTraps 102 トラップを生成する仮想マシンの構成ファイル。
vpxdTrapType vmwTraps 301 vCenter Server トラップのトラップ タイプ。
vpxdHostName vmwTraps 302 該当するホストの名前。
vpxdVMName vmwTraps 303 該当する仮想マシンの名前。
vpxdOldStatus vmwTraps 304 以前のステータス。
vpxdNewStatus vmwTraps 305 新しいステータス。
vpxdObjValue vmwTraps 306 オブジェクト値。
表 5-6 は、VMWARE-OBSOLETE-MIB.mib で定義されているトラップのリストです。これらのトラップは、以前、VMWARE-TRAPS-MIB.mib で定義されていました。
表 5-6. VMWARE-OBSOLETE-MIB で定義されたトラップ
トラップ 説明
ESX/ESXi のトラップ
vmPoweredOn このトラップは、仮想マシンがサスペンド状態またはパワーオフ状態からパワーオン状態になった場合
に送信されます。
vmPoweredOff このトラップは、仮想マシンがパワーオフ状態になったときに送信されます。
vmHBLost このトラップは、仮想マシンがゲスト ハートビートの喪失を検出したときに送信されます。この値を有効にするためには、ゲスト OS に VMware Tools がインストールされている必要があります。
vmHBDetected このトラップは、仮想マシンがゲスト ハートビートを検出または再取得したときに送信されます。この値を有効にするためには、ゲスト OS に VMware Tools がインストールされている必要があります。
vmSuspended このトラップは、仮想マシンがサスペンド状態になったときに送信されます。
第 5 章 ホストと vCenter Server の構成
VMware, Inc. 57

表 5-6. VMWARE-OBSOLETE-MIB で定義されたトラップ (続き)
トラップ 説明
vCenter Server のトラップ
vpxdTrap このトラップは、エンティティのステータスが変化したときに送信されます。
VMWARE-PRODUCTS-MIB
VMWARE-PRODUCTS-MIB.mib ファイルでは、各 VMware プラットフォームのそれぞれの SNMP エージェントを一意に識別するための OID が定義されています。
表 5-7 に、VMWARE-PRODUCTS-MIB.mib で定義されている ID マッピングを一覧表示します。
表 5-7. VMWARE-PRODUCTS-MIB.mib の ID マッピング
ラベル ID マッピング
oidESX vmwOID 1
vmwESX vmwProductSpecific 1
vmwDVS vmwProductSpecific 2
vmwVC vmwProductSpecific 3
vmwServer vmwProductSpecific 4
VMWARE-RESOURCES-MIB
VMWARE-RESOURCES-MIB.mib ファイルでは、リソースの使用に関する情報のレポートに使用する変数が定義されています。
表 5-8 に、VMWARE-RESOURCES-MIB.mib で定義されている ID マッピングを一覧表示します。
表 5-8. VMWARE-RESOURCES-MIB の ID マッピング
変数 ID マッピング 説明
CPU サブツリー
vmwCPU vmwResources 1 CPU 情報のレポートで使用される変数のサブツリーに対するルート OID の定義。
vmwNumCPUs vmwCPU 1 システム上に存在する物理 CPU の数。
メモリ サブツリー
vmwMemory vmwResources 2 メモリ情報のレポートで使用される変数のサブツリーに対
するルート OID の定義。
vmwMemSize vmwMemory 1 ホスト上に存在する物理メモリの容量 (KB 単位)。
vmwMemCOS vmwMemory 2 サービス コンソールに割り当てられている物理メモリの容量(KB 単位)。この変数は、サービス コンソールを持たないESXi ホストには適用されません。
vmwMemAvail vmwMemory 3 仮想マシンの実行に使用できる、ハイパーバイザに割り当
てられているメモリの容量。vmwMemSize からvmwMemCOS を引いて計算されます。
ストレージ サブツリー
vmwStorage vmwResources 5 メモリ情報のレポートで使用される変数のサブツリーに対
するルート OID の定義。
vmwHostBusAdapterNumber vmwStorage 1 vmwHostBusAdapterTable のエントリ数。
vmwHostBusAdapterTable vmwStorage 2 このホストで検出されたホスト バス アダプタのテーブル。
vSphere 基本システム管理
58 VMware, Inc.

表 5-8. VMWARE-RESOURCES-MIB の ID マッピング (続き)
変数 ID マッピング 説明
vmwHostBusAdapterEntry vmwHostBusAdapterTable1
特定のアダプタの詳細を保持するホスト バス アダプタ テーブルのエントリ。
vmwHostBusAdapterIndex vmwHostBusAdapterEntry1
このアダプタに割り当てられた任意のインデックス。
vmwHbaDeviceName vmwHostBusAdapterEntry2
このアダプタのシステム デバイス名。
vmwHbaBusNumber vmwHostBusAdapterEntry3
ホスト バス番号。サポートされないアダプタの場合、-1 を返します。
vmwHbaStatus vmwHostBusAdapterEntry4
アダプタの動作ステータス。
vmwHbaModelName vmwHostBusAdapterEntry5
アダプタのモデル名。
vmwHbaDriverName vmwHostBusAdapterEntry6
アダプタ ドライバの名前。
vmwHbaPci vmwHostBusAdapterEntry7
アダプタの PCI ID。
VMWARE-SYSTEM-MIB
VMWARE-SYSTEM-MIB.mib ファイルは、管理対象システムで実行されている VMware ソフトウェアを、製品名、バージョン番号、ビルド番号で識別する変数を提供します。
表 5-9 に、VMWARE-SYSTEM-MIB.mib で定義されている変数を一覧表示します。
表 5-9. VMWARE-SYSTEM-MIB で定義された変数
変数 ID マッピング 説明
vmwProdName vmwSystem 1 製品名。
vmwProdVersion vmwSystem 2 <メジャー>.<マイナー>.<アップデート> 形式の製品バージョン番号。
vmwProdBuild vmwSystem 4 製品ビルド番号。
VMWARE-TC-MIB
VMWARE-TC-MIB.mib ファイルは、VMware MIB ファイルで使用される共通のテキスト形式を提供します。
VMWARE-TC-MIB.mib では、VmwSubsystemTypes に次の整数値が定義されています。
n unknown(1)
n chassis(2)
n powerSupply(3)
n fan(4)
n cpu(5)
n memory(6)
n battery(7)
n temperatureSensor(8)
第 5 章 ホストと vCenter Server の構成
VMware, Inc. 59

n raidController(9)
n voltage(10)
VMWARE-TC-MIB.mib では、VmwSubsystemStatus に次の整数値が定義されています。
n unknown(1)
n normal(2)
n marginal(3)
n critical(4)
n failed(5)
VMWARE-VC-EVENT-MIB
VMWARE-VC-EVENT-MIB.mib ファイルは、vCenter Server が送信するトラップの定義を提供します。以前のバージョンの VirtualCenter Server では、これらの定義は VMWARE-TRAPS-MIB.mib で提供されていました。
表 5-10 に、vCenter Server に定義されているトラップを一覧表示します。
表 5-10. VMWARE-VC-EVENT-MIB で定義されたアラーム
トラップ ID マッピング 説明
vpxdAlarm vmwVCNotifications 201 vCenter Server SNMP エージェントは、エンティティのアラーム ステータスが変化したときに、このトラップを送信します。
vpxdDiagnostic vmwVCNotifications 202 vCenter Server SNMP エージェントは、vCenter Server が起動または再起動したとき、またはテスト通知が要求されたときに、こ
のトラップを送信します。このトラップを一定
の間隔で定期的に送信するように、vCenterServer を構成できます。
表 5-11 に、vCenter Server トラップ用に定義されている変数を一覧表示します。
表 5-11. VMWARE-VC-EVENT-MIB で定義された変数
変数 ID マッピング 説明
vmwVpxdTrapType vmwVC 301 vCenter Server トラップのトラップ タイプ。
vmwVpxdHostName vmwVC 302 該当するホストの名前。
vmwVpxdVMName vmwVC 303 該当する仮想マシンの名前。
vmwVpxdOldStatus vmwVC 304 以前のステータス。
vmwVpxdNewStatus vmwVC 305 新しいステータス。
vmwVpxdObjValue vmwVC 306 オブジェクト値。
VMWARE-VMINFO-MIB
VMWARE-VMINFO-MIB.mib ファイルでは、仮想マシン情報のレポートに使用する変数およびトラップが定義されています。
表 5-12 は、VMWARE-VMINFO-MIB.mib で定義されている変数のリストです。
表 5-12. VMWARE-VMINFO-MIB の ID マッピング
変数 ID マッピング 説明
仮想マシン変数
vmwVmTable vmwVirtMachines 1 システム上で構成されている仮想マシンに関する情報を含んだ
テーブル。
vSphere 基本システム管理
60 VMware, Inc.

表 5-12. VMWARE-VMINFO-MIB の ID マッピング (続き)
変数 ID マッピング 説明
vmwVmEntry vmwVmTable 1 1 台の仮想マシンのレコード。
vmwVmIdx vmwVmEntry 1 仮想マシン エントリのインデックス。
vmwVmDisplayName vmwVmEntry 2 仮想マシンの表示名。
vmwVmConfigFile vmwVmEntry 3 この仮想マシン用の構成ファイルのパス。
vmwVmGuestOS vmwVmEntry 4 仮想マシンで稼動しているゲスト OS。
vmwVmMemSize vmwVmEntry 5 この仮想マシン用に構成されたメモリ (MB)。
vmwVmState vmwVmEntry 6 仮想マシンの電源状態 (オンまたはオフ)。
vmwVmVMID vmwVmEntry 7 VMkernel が稼動中の仮想マシンに割り当てた ID 番号。パワーオフ状態の仮想マシンには、この ID は割り当てられません。
vmwVmGuestState vmwVmEntry 8 ゲスト OS の状態 (オンまたはオフ)。
vmwVmCpus vmwVmEntry 9 この仮想マシンに割り当てられた仮想 CPU の数。
仮想マシン HBA 変数
vmwVmHbaTable vmwVirtMachines 2 仮想マシンから認識されている HBA のテーブル。
vmwVmHbaEntry vmwVmHbaTable 1 1 つの HBA のレコード。
vmwHbaVmIdx vmwVmHbaEntry 1 vmwVmTable 内の仮想マシンのインデックスに対応する番号。
vmwVmHbaIdx vmwVmHbaEntry 2 指定された HBA をこの仮想マシンで一意に識別します。システムが再起動されると変わることがあります。
vmwHbaNum vmwVmHbaEntry 3 仮想マシンの設定で表示される HBA の名前。
vmwHbaVirtDev vmwVmHbaEntry 4 ゲスト OS に対してエミュレートされる HBA ハードウェア。
vmwHbaTgtTable vmwVirtMachines 3 vmwVmTable に含まれる仮想マシンのすべての仮想ディスク構成のテーブル。
vmwHbaTgtEntry vmwHbaTgtTable 1 特定のストレージ ディスクのレコード。再起動されると変わることがあります。
vmwHbaTgtVmIdx vmwHbaTgtEntry 1 vmwVmTable 内の仮想マシンのインデックス(vmwVmIdx) に対応する番号。
vmwHbaTgtIdx vmwHbaTgtEntry 2 この値は、特定のディスクを識別します。
vmwHbaTgtNum vmwHbaTgtEntry 3 ホスト バス コントローラから認識されるとおりにディスクを識別します。
仮想マシン ネットワーク変数
vmwVmNetTable vmwVirtMachines 4 vmwVmTable に含まれるすべての仮想マシンのネットワークアダプタのテーブル。
vmwVmNetEntry vmwVmNetTable 1 このテーブルの一意のネットワーク アダプタを識別します。
vmwVmNetVmIdx vmwVmNetEntry 1 vmwVmTable 内の仮想マシンのインデックスに対応する番号。
vmwVmNetIdx vmwVmNetEntry 2 このテーブルの一意のネットワーク アダプタを識別します。システムが再起動されると変わることがあります。
vmwVmNetNum vmwVmNetEntry 3 仮想マシンの設定で表示されるネットワーク アダプタの名前。
vmwVmNetName vmwVmNetEntry 4 ネットワーク アダプタの接続先を識別します。
vmwVmNetConnType vmwVmNetEntry 5 廃止されました。使用しません。
vmwVmNetConnected vmwVmNetEntry 6 イーサネット仮想デバイスが仮想マシンに接続されている場合
に、true をレポートします。
第 5 章 ホストと vCenter Server の構成
VMware, Inc. 61

表 5-12. VMWARE-VMINFO-MIB の ID マッピング (続き)
変数 ID マッピング 説明
vmwVmMAC vmwVmNetEntry 7 構成済みの仮想ハードウェア MAC アドレスをレポートします。VMware Tools を実行していない場合、この値はゼロまたは空です。
仮想フロッピー デバイス変数
vmwFloppyTable vmwVirtMachines 5 vmwVmTable に含まれるすべての仮想マシンのフロッピー デバイスのテーブル。
vmwFloppyEntry vmwFloppyTable 1 単一のフロッピー デバイスを識別します。システムが再起動されると変わることがあります。
vmwFdVmIdx vmwFloppyEntry 1 vmwVmTable 内の仮想マシンのインデックスに対応する番号。
vmwFdIdx vmwFloppyEntry 2 特定の仮想フロッピー デバイスを識別します。
vmwFdName vmwFloppyEntry 3 この仮想フロッピー デバイスが接続されているファイルまたはデバイス。
vmwFdConnected vmwFloppyEntry 4 フロッピー デバイスが接続されている場合、true をレポートします。
仮想 DVD または CD-ROM 変数
vmwCdromTable vmwVirtMachines 6 vmwVmTable に含まれるすべての仮想マシンの DVD またはCD-ROM ドライブのテーブル。
vmwCdromEntry vmwCdromTable 1 特定の CD-ROM または DVD ドライブを識別します。システムが再起動されると変わることがあります。
vmwCdVmIdx vmwCdromEntry 1 vmwVmTable 内の仮想マシンのインデックスに対応する番号。
vmwCdromIdx vmwCdromEntry 2 特定の DVD または CD-ROM ドライブを識別します。
vmwCdromName vmwCdromEntry 3 仮想 DVD または CD-ROM ドライブを使用するように構成されているファイルまたはデバイス。
vmwCdromConnected vmwCdromEntry 4 CD-ROM デバイスが接続されている場合、true をレポートします。
仮想マシン トラップ変数
vmwVmID vmwTraps 101 vmwVmTable の該当仮想マシンをポーリングできるように、トラップを生成する該当仮想マシンの vmwVmVMID と同じ値を保持します。
vmwVmConfigFilePath vmwTraps 102 トラップを生成する仮想マシンの構成ファイル。
表 5-13 は、VMWARE-VMINFO-MIB.mib で定義されているトラップのリストです。これらのトラップは、以前、VMWARE-TRAPS-MIB.mib で定義されていました。
表 5-13. VMWARE-VMINFO-MIB で定義されたトラップ
トラップ ID マッピング 説明
vmwVmPoweredOn vmwVmNotifications 1 このトラップは、仮想マシンがサスペンド状態
またはパワーオフ状態からパワーオン状態に
なったときに送信されます。
vmwVmPoweredOff vmwVmNotifications 2 このトラップは、仮想マシンがパワーオフ状態
になったときに送信されます。
vmwVmHBLost vmwVmNotifications 3 このトラップは、仮想マシンがゲスト ハートビートの喪失を検出したときに送信されます。
この値を有効にするためには、ゲスト OS にVMware Tools がインストールされている必要があります。
vSphere 基本システム管理
62 VMware, Inc.

表 5-13. VMWARE-VMINFO-MIB で定義されたトラップ (続き)
トラップ ID マッピング 説明
vmwVmHBDetected vmwVmNotifications 4 このトラップは、仮想マシンがゲスト ハートビートを検出または再取得したときに送信され
ます。この値を有効にするためには、ゲスト
OS に VMware Tools がインストールされている必要があります。
vmwVmSuspended vmwVmNotifications 5 このトラップは、仮想マシンがサスペンド状態
になったときに送信されます。
SNMPv2 診断カウンタ
SNMPv2-MIB.mib ファイルは、SNMP の問題のデバッグに役立ついくつかのカウンタを提供します。
表 5-14 に、これらの診断カウンタの一部を一覧表示します。
表 5-14. SNMPv2-MIB の診断カウンタ
変数 ID マッピング 説明
snmpInPkts snmp 1 転送サービスから SNMP エンティティに配信されたメッセージの総数。
snmpInBadVersions snmp 3 SNMP エンティティに配信されたが、サポート対象外の SNMP バージョンのものだった SNMP メッセージの総数。
snmpInBadCommunityNames snmp 4 SNMP エンティティに配信され、無効な SNMP コミュニティ名を使用していたコミュニティベースの SNMP メッセージの総数。
snmpInBadCommunityUses snmp 5 メッセージで指定されたコミュニティで許可されていない SNMP操作に相当する、SNMP エンティティに配信されたコミュニティベースの SNMP メッセージの総数。
snmpInASNParseErrs snmp 6 受信した SNMP メッセージのデコード時に SNMP エンティティで発生した、ASN.1 または BER エラーの総数。
snmpEnableAuthenTraps snmp 30 SNMP エンティティが、authenticationFailure トラップの生成を許可されているかどうかを示します。このオブジェクトの値は、す
べての構成情報をオーバーライドします。したがって、すべての
authenticationFailure トラップを無効にすることができます。
snmpSilentDrops snmp 31 SNMP エンティティに配信され、空の変数バインディング フィールドを持つ代替 Response Class PDU を含んだ応答のサイズが、ローカル制約、または要求元に関連付けられた最大メッセージ サイズよりも大きかったために無条件でドロップされた ConfirmedClass PDU の総数。
snmpProxyDrops snmp 32 SNMP エンティティに配信され、プロキシ ターゲットへのメッセージ送信が、Response Class PDU が返されなかったなど、タイムアウト以外の方法で失敗したために無条件でドロップされた
Confirmed Class PDU の総数。
システム ログ ファイル
イベントとアラームのリスト以外にも、vSphere コンポーネントはさまざまなログを生成します。これらのログには、vSphere 環境でのアクティビティについての追加情報が含まれます。
システム ログ エントリの表示
vSphere コンポーネントで生成されたシステム ログを表示できます。
次のタスクで、システム ログのアクセス方法および表示方法について説明します。
第 5 章 ホストと vCenter Server の構成
VMware, Inc. 63

手順
1 vCenter Server システムまたは ESX/ESXi ホストに接続されている vSphere Client のホーム ページで、 [システムログ] をクリックします。
2 ドロップダウン メニューから、表示するログおよびエントリを選択します。
3 [表示] - [フィルタ] を選択して、フィルタリング オプションを参照します。
4 テキストをデータ フィールドに入力します。
5 データ フィールドを空にするには、 [クリア] をクリックします。
外部システム ログ
当社テクニカル サポートは、製品で発生した問題の解決に役立てるため、ファイルの提供をお願いすることがあります。ここでは、各種の ESX 4.0 コンポーネント システムに存在するログ ファイルのタイプと場所について説明します。
注意 Windows システムでは、C:¥Documents and Settings¥<ユーザー名>¥Local Settings¥ にある LocalSettings ディレクトリに、いくつかのログ ファイルが格納されます。このフォルダは、デフォルトで非表示になっています。
ESX/ESXi のシステム ログ
ESX/ESXi システム ログ ファイルは、技術的問題を解決するために必要になることがあります。
表 5-15 は、ESX システムに関連するログ ファイルを示しています。
表 5-15. ESX/ESXi のシステム ログ
コンポーネント 場所
ESX Server 2.x サービス ログ /var/log/vmware/vmware-serverd.log
ESX Server 3.x または ESX サービス ログ /var/log/vmware/hostd.log
vSphere Client エージェント ログ /var/log/vmware/vpx/vpxa.log
仮想マシン カーネル コア ファイル /root/vmkernel-core.<日付>および
/root/vmkernel-log.<日付>これらのファイルは、マシンの再起動後に作成されます。
syslog ログ /var/log/messages
サービス コンソール可用性レポート /var/log/vmkernel
VMkernel メッセージ /var/log/vmkernel
VMkernel アラートおよび可用性レポート /var/log/vmkernel
VMkernel 警告 /var/log/vmkwarning
仮想マシン ログ ファイル 仮想マシンの .vmx ファイルと同じディレクトリにある vmware.log
仮想マシン構成ファイル 管理対象ホストに関連付けられたデータストアにある <仮想マシン名>/<仮想マシン名
>.vmxこのファイルのあるデータストアを判別するため、vSphere Client の仮想マシンのサマリ ページで使用されます。
vSphere Client システム ログ
vSphere Client システム ログ ファイルは、技術的問題を解決するために必要になることがあります。
表 5-16 に、vSphere Client マシンに関連するログ ファイルを一覧表示します。
vSphere 基本システム管理
64 VMware, Inc.

表 5-16. vSphere Client システム ログ
コンポーネント 場所
vSphere Client インストール ログ
vSphere Client マシンの一時ディレクトリ
例: C:¥Documents and Settings¥<ユーザー名>¥Local Settings¥Temp¥vmmsi.log または C:¥Users¥<ユーザー名>¥Local Settings¥Temp¥vmmsi.log
vSphere Client サービス ログ
vSphere Client マシンの Application Data ディレクトリ内の ¥vpx ディレクトリ。
例: C:¥Documents and Settings¥<ユーザー名>¥Local Settings¥Application Data¥vpx¥viclient-x.log または C:¥Users¥<ユーザー名>¥Local Settings¥ApplicationData¥vpx¥viclient-x.log
x(=0, 1, ... 9)
VMware Server のシステム ログ
VMware Server システム ログ ファイルと構成ファイルは、技術的問題を解決するために必要になることがあります。
表 5-17 に、VMware Server ホストに関連するログ ファイルを一覧表示します。
表 5-17. VMware Server のシステム ログ
コンポーネント
オペレーティング
システム 場所
仮想マシン コンソール のログ Windows 一時ディレクトリ
例: C:¥Documents and Settings¥<username>¥LocalSettings¥Temp¥vmware-<ユーザー名>-<PID>.log
Linux 一時ディレクトリ
例: /tmp/vmware-<ユーザー名>/ui-<PID>.log
リモート vSphere Client の VMware 仮想マシン コンソールで問題が発生した場合は、サポートを要請して、このログ ファイルを提供してください。
仮想マシンのログ Windows および Linux
vmware.log仮想マシンの .vmx ファイルと同じディレクトリにあります。
障害が発生した仮想マシンを再起動する前に、サポート スクリプトを実行するか、ログ ファイルを保存してください。
仮想マシンのイベント ログ Windows C:¥Program Files¥VMware¥VMware VirtualInfrastructure¥ vmserverdRoot¥eventlog¥vent-<構成ファイル
へのパス>.vmx.log
Linux /var/log/vmware/event-<構成ファイルへのパス>.vmx.log
仮想マシン構成ファイル Windows <仮想マシン名>/<仮想マシン名>.vmx仮想マシンが格納されているフォルダにあります。
Linux <仮想マシン名>/<仮想マシン名>.vmx仮想マシンが格納されているフォルダにあります。
第 5 章 ホストと vCenter Server の構成
VMware, Inc. 65

ESXi ホストでの syslog の構成
すべての ESX/ESXi ホストは、VMkernel およびその他のシステム コンポーネントからのメッセージをファイルに記録する、syslog サービス (syslogd) を実行しています。
ESXi ホストでは、vSphere Client または vSphere CLI コマンド vicfg-syslog を使用して、次のオプションを構成できます。
ログ ファイルのパス syslogd がすべてのメッセージを記録するファイルへのデータストア パスを指定します。
リモート ホスト syslog メッセージの転送先となるリモート ホストを指定します。転送された syslogメッセージを受信するには、リモート ホストに syslog サービスがインストールされ、正しく構成されている必要があります。構成についての詳細は、リモート ホストにインストールされた syslog サービスのマニュアルを参照してください。
リモート ポート リモート ホストが syslog メッセージを受信するポートを指定します。
vSphere Client または vicfg-syslog を使用して ESX ホストの syslog の動作を構成することはできません。ESX ホストの syslog を構成するには、/etc/syslog.conf ファイルを編集する必要があります。
vicfg-syslog の詳細については、『vSphere Command-Line Interface Installation and Reference Guide』 を参照してください。
手順
1 vSphere Client のインベントリでホストを選択します。
2 [構成] タブをクリックします。
3 [詳細設定] をクリックします。
4 ツリー コントロールで [Syslog] を選択します。
5 [Syslog.Local.DatastorePath] テキスト ボックスに、syslog がメッセージを記録するファイルのデータストア パスを入力します。
データストア パスは [<データストア名>] </path/to/file> の形式にします。このパスには、データストアをバッキングしているボリュームのルートからの相対パスを指定します。たとえば、データストア パス [storage1] var/log/messages は、パス /vmfs/volumes/storage1/var/log/messages にマッピングされます。
パスが指定されていない場合、デフォルト パスは /var/log/messages になります。
6 [Syslog.Remote.Hostname] テキスト ボックスに、syslog がデータを転送するリモート ホストの名前を入力します。
値を指定しなかった場合、データは転送されません。
7 [Syslog.Remote.Port] テキスト ボックスに、syslog がデータを転送するリモート ホストのポートを入力します。
デフォルトでは、このオプションは syslog で使用されるデフォルト UDP ポートの 514 に設定されます。このオプションの変更が有効になるのは、 [Syslog.Remote.Hostname] が構成されている場合のみです。
8 [OK] をクリックします。
syslog オプションの変更はすぐに反映されます。
診断データのエクスポート
ログ ファイル データは、全部または一部をエクスポートできます。
ログ ファイル データをエクスポートすると、vm-support スクリプトによって、選択されたデータのファイルが作成され、指定された場所に保存されます。ほかの拡張子を指定しない場合、デフォルトのファイル タイプは .txt になります。ファイルには、タイプ、時刻、および説明が含まれています。
vSphere 基本システム管理
66 VMware, Inc.

手順
1 vCenter Server システムまたは ESX/ESXi ホストに接続されている vSphere Client で、 [管理] - [診断データのエクスポート] を選択します。
2 vSphere Client が vCenter Server システムに接続されている場合、エクスポートするログがあるホスト、およびログファイルを保存する場所を指定します。
3 vSphere Client が ESX/ESXi ホストに接続されている場合は、ログ ファイルの場所を指定します。
4 [OK] をクリックします。
ログ ファイルの収集
当社テクニカル サポートは、技術的問題の解決に役立てるためファイルの提供をお願いすることがあります。次のセクションでは、これらのファイルを生成および収集するスクリプト プロセスについて説明します。
詳細ログの設定
ログ ファイルの詳細さを指定できます。
手順
1 [管理] - [vCenter Server 設定] を選択します。
2 [ログ機能のオプション] を選択します。
3 ポップアップ メニューから [詳細] を選択します。
4 [OK] をクリックします。
vSphere ログ ファイルの収集
vSphere ログ ファイルを 1 つの場所に収集できます。
次のオプションから選択します。
手順
n viclient-*.log ファイルを表示するには、ディレクトリを %temp% に変更します。
n vCenter Server システムに接続している vSphere Client を実行している場合、ログ バンドルをダウンロードします。
ログ バンドルは .zip ファイルとして生成されます。デフォルトで、バンドル内の vpxd ログは .gz ファイルに圧縮されています。これらのファイルを圧縮するには gunzip を使用する必要があります。
n vCenter Server システムで、 [スタート] - [すべてのプログラム] - [VMware] - [vCenter Server のログ バンドルの生成] を選択します。
vSphere Client を使用して vCenter Server に接続できない場合でも、これを使用すると vCenter Server ログ バンドルを生成することができます。
ログ バンドルは .zip ファイルとして生成されます。デフォルトで、バンドル内の vpxd ログは .gz ファイルに圧縮されています。これらのファイルを圧縮するには gunzip を使用する必要があります。
サービス コンソールを使用した ESX ログ ファイルの収集
すべての関連 ESX システムと構成情報、および ESX ログ ファイルは、収集してパッケージ化できます。この情報は、問題の解析に使用できます。
手順
u 次のスクリプトをサービス コンソールで実行します。/usr/bin/vm-support
生成されるファイルは次の形式になります。esx-<日付>-<unique-xnumber>.tgz
第 5 章 ホストと vCenter Server の構成
VMware, Inc. 67

vpxd ログ ファイルの圧縮をオフ
デフォルトでは、vCenter Server の vpxd ログ ファイルはロールアップされて .gz ファイルに圧縮されます。この設定をオフにすると、vpxd ログは圧縮されません。
手順
1 vSphere Client を使用して vCenter Server にログインします。
2 [管理] - [vCenter Server 設定] を選択します。
3 [キー] テキスト ボックスに、log.compressOnRoll と入力します。
4 [値] テキスト ボックスに、false と入力します。
5 [追加] をクリックし、 [OK] をクリックします。
ESX/ESXi の VMkernel ファイル
VMkernel が失敗した場合、エラーメッセージが表示されてから、仮想マシンが再起動します。仮想マシンを構成したときにVMware コア ダンプ パーティションを指定した場合、VMkernel は、コア ダンプおよびエラー ログも生成します。
VMkernel でより重大な問題が発生すると、エラー メッセージやコア ダンプが生成されずに、マシンがフリーズされます。
vSphere 基本システム管理
68 VMware, Inc.

vSphere Client インベントリの管理 6このセクションでは、vSphere 環境のオブジェクトを管理する方法を説明します。
表示されるビューおよび機能は、vSphere Client が vCenter Server システムに接続されているか、ESX/ESXi ホストに接続されているかによって異なります。特に説明がないかぎり、プロセス、タスク、または説明は、すべてのタイプの
vSphere Client 接続に適用されます。
この章では次のトピックについて説明します。
n vSphere Client のオブジェクトについて (P. 69)
n インベントリ オブジェクトの追加 (P. 72)
n インベントリ内のオブジェクトの移動 (P. 72)
n インベントリ オブジェクトの削除 (P. 73)
n vSphere Client インベントリのデータストアの参照 (P. 73)
vSphere Client のオブジェクトについて
vSphere Client のインベントリ オブジェクトには、フォルダ、データ センター、クラスタ、リソース プール、データストア、およびネットワークがあります。これらのオブジェクトを使用すると、監視および管理対象のホストと仮想マシン
の管理または整理に役立ちます。
vSphere Client の各オブジェクトは、オブジェクト階層全体に個別に配置されます。階層内のオブジェクトの場所は、そのオブジェクトの機能によって決定します。
オブジェクトの名前は、親ごとに一意である必要があります。vApp 名は、仮想マシンおよびテンプレート ビューで一意である必要があります。
VMware, Inc. 69

vSphere Client インベントリのオブジェクトの識別
vSphere Client のインベントリ オブジェクトは、仮想インフラストラクチャのリソースを表しています。
vSphere Client のオブジェクトは、次のとおりです。
ルート フォルダ vCenter Server の場合のみ。子オブジェクトは、データ センターおよびサブフォルダです。ルート フォルダは、各 vCenter Server システムのデフォルトとして設定されます。この名前は変更できますが、追加または削除することはできません。
vCenter Server 接続グループでは、グループ内の各 vCenter Server システムに 1 つのルート フォルダがあります。ルート フォルダの名前は、そのルート フォルダのvCenter Server システムの名前です。
フォルダ vCenter Server の場合のみ。子オブジェクトは、データ センター、ホスト、クラスタ、ネットワーク オブジェクト、データストア、仮想マシン、テンプレート、またはサブフォルダです。
データ センター vCenter Server の場合のみ。データ センターには、フォルダ、クラスタ、ホスト、ネットワーク、データストア、および仮想マシンが含まれます。管理対象ホストと仮想
マシンで実行されるすべてのアクションは、そのデータ センター内で適用されます。データ センター内では、ホストとは切り離して仮想マシンを監視および管理したり、VMotion を使用したりすることができます。
クラスタ vCenter Server の場合のみ。子オブジェクトは、ホスト、仮想マシン、またはリソースプールです。
ホスト ホストの子オブジェクトは、仮想マシンまたはリソース プールです。ホストは、ESX/ESXi システムです。ホストとは、1 台または複数の仮想マシンに対してホストとして機能する仮想化プラットフォームのことです。ホスト オブジェクトは、スタンドアローンESX/ESXi マシンのデフォルト構造の最上位に位置します。
vCenter Server システムが vSphere Client に接続されている場合、vCenter Serverに登録されているすべての ESX/ESXi システムはホストと呼ばれます。vSphere Clientに直接接続されている ESX/ESXi システムは、スタンドアローン ホストと呼ばれます。
リソース プール リソース プールの子オブジェクトは、仮想マシンまたはほかのリソース プールです。リソース プールは、ESX/ESXi ホスト上で利用できます。また、vCenter Server システムからも利用できます。
vSphere Client リソース プールは、ホストが提供する CPU およびメモリを、ホスト上にある仮想マシンに割り当てるために使用します。
仮想マシン ホストまたはデータストアの仮想ディスク内に存在し、クラスタまたはリソース プール内に関連付けられています。ホスト、クラスタ、またはリソース プールの子オブジェクトとしてリストに表示できます。また、ホストまたはクラスタ間で移動することもで
きます。クラスタまたはリソース プールに追加するときは、指示したターゲット ホストをクラスタまたはリソース プールに格納するよう指定する必要があります。
テンプレート テンプレートは、新しい仮想マシンの作成とプロビジョニングに使用可能な、仮想マシ
ンのマスター コピーです。
ネットワーク vCenter Server の場合のみ。データ センターとネットワーク フォルダの子オブジェクトです。ネットワークには、vNetwork 標準スイッチ (vSwitch) と vNetwork 分散スイッチの 2 つのタイプがあります。vNetwork 標準スイッチは単一ホストに関連付けられ、vSphere 環境にホストが追加されると検出されます。vNetwork 標準スイッチの追加または削除は、vSphere Client から行うことができます。vNetwork 分散スイッチは複数のホストにまたがります。vNetwork 分散スイッチの追加または削除はvSphere Client から行うことができます。
vSphere 基本システム管理
70 VMware, Inc.

データストア vCenter Server の場合のみ。データ センターとデータストア フォルダの子オブジェクトです。データストアは、仮想ディスク ファイルや、仮想マシンの操作に必要なその他のファイルを保持する論理コンテナです。データストアの配置先には、ローカル
ストレージ、iSCSI SAN、ファイバ チャネル SAN、NFS など、さまざまなタイプの物理ストレージ デバイスがあります。データストアを作成するには、ストレージ デバイスをフォーマットするか、NFS ボリュームをホストにマウントします。既存のデータストアを持つホストをインベントリに追加することもできます。
ライブラリ 仮想マシン テンプレート、ISO イメージ、フロッピー イメージ、VMDK ファイル、ゲスト カスタマイズ ファイルなど、仮想マシン プロビジョニング メディアの中央リポジトリです。
オブジェクトの関係の表示
vSphere による仮想インフラストラクチャ管理機能の 1 つに、インベントリ オブジェクト間の関係の表示があります。
次のようにして、インベントリ オブジェクトの関係を表示できます。
マッピング機能を使用 インベントリ オブジェクトの関係をグラフィックを使用して表示します。
インベントリのオブジェクト
をクリック
関連するオブジェクトを一覧表示した、タブが付いた内容のリストを提供します。
たとえば、データストアの仮想マシン タブには、そのデータストアを使用している仮想マシンが一覧表示されます。ホスト タブでは、データストアにアクセス可能なホストが一覧表示されます。
ホーム ページの [ホストおよ
びクラスタ] を選択
特定のホスト、クラスタ、またはリソース プール上で稼動する仮想マシン セットが表示されます。各オブジェクトにはタブがあり、関連のある仮想マシンやオブジェクトに
含まれる仮想マシンがすべて表示されます。
ホストおよびクラスタ ページを表示する場合、仮想マシン フォルダは表示されません。仮想マシン名は仮想マシン フォルダ内で一意であるため、同じ名前の複数の仮想マシンが表示されることがあります。フォルダ階層構造で整理された仮想マシンを表示する
には、仮想マシンおよびテンプレート ビューを使用します。
ホーム ページの [仮想マシン
およびテンプレート] を選択
仮想マシンとテンプレートがすべて表示されます。このビューでは、仮想マシンをフォ
ルダ階層構造で表示できます。
ホーム ページの [データスト
ア] を選択
データ センター内のデータストアがすべて表示されます。このビューでは、データストアを任意のフォルダ階層構造で表示できます。
ホーム ページの [ネットワー
ク] オブジェクトを選択
すべての抽象ネットワーク デバイス (vSwitch および vNetwork 分散スイッチ) が表示されます。このビューでは、ネットワーク デバイスを任意のフォルダ階層構造で表示できます。
第 6 章 vSphere Client インベントリの管理
VMware, Inc. 71

インベントリ オブジェクトの追加
インベントリ オブジェクトは、その階層で親にあたるオブジェクトにのみ追加できます。追加できるオブジェクトは、親メニューに一覧表示されます。
クラスタ、リソース プール、ホスト、または仮想マシンの追加
vSphere Client のホストおよびクラスタ ビューから、クラスタ、リソース プール、ホスト、および仮想マシンを追加できます。
手順
1 vSphere Client で、インベントリの親オブジェクトを右クリックします。
2 新規<オブジェクト> を選択します。<オブジェクト> は、フォルダ、データ センター、クラスタ、リソース プール、ホスト、または仮想マシンです。
3 ウィザードを完了し、 [終了] をクリックします。
フォルダまたはデータ センターの追加
フォルダおよびデータ センターによって、インベントリが組織化されます。フォルダまたはデータ センターは、vSphereClient の任意のインベントリ ビューから追加できます。
手順
1 vSphere Client で、インベントリの親オブジェクトを右クリックします。
2 新規<オブジェクト> を選択します。<オブジェクト> は、フォルダ、データ センター、クラスタ、リソース プール、ホスト、または仮想マシンです。
新しいオブジェクトを表すアイコンがインベントリに追加されます。
3 オブジェクトの名前を入力します。
インベントリ内のオブジェクトの移動
vSphere Client インベントリのほとんどのオブジェクトは、フォルダ、データ センター、リソース プール、およびホスト間を手動で移動できます。
ルート フォルダは移動できません。vSphere Client を使用して、ホストに直接接続している場合、ホストは移動できません。
次の方法でインベントリ オブジェクトを移動できます。
n フォルダ: データ センター内で移動できます。
n データ センター: 同レベルまたは親レベルのフォルダ間で移動できます。
n クラスタ: 同レベルまたは親レベルのフォルダ間およびデータ センター内で移動できます。
n ホスト: クラスタ間およびデータ センター間で移動できます。vCenter Server で管理されているホストがクラスタ内にある場合は、クラスタからホストを移動する前に、ホストのすべての仮想マシンをシャットダウンし、ホストを
メンテナンス モードに切り替える必要があります。
n リソース プール: ほかのリソース プールおよびフォルダに移動できます。
n 仮想マシン: ほかのリソース プール、クラスタ、フォルダ、データ センター、またはホストに移動できます。ホスト以外のオブジェクトに追加する場合は、ターゲット ホストを指定する必要があります。
n ネットワーク: 同レベルまたは親レベルのフォルダ間で移動できます。親分散仮想スイッチから独立して dvPort グループを移動することはできません。
n データストア: 同レベルまたは親レベルのフォルダ間で移動できます。
vSphere 基本システム管理
72 VMware, Inc.

インベントリ オブジェクトの削除
インベントリからオブジェクトを削除すると、vCenter Server によるオブジェクトの管理が終了します。
オブジェクト (フォルダ、データ センター、クラスタ、リソース プールなど) をインベントリから削除すると、vCenterServer は次の処理を行います。
n そのオブジェクトの子インベントリ オブジェクトをすべて削除します。
n そのオブジェクトに関連付けられているすべてのタスクとアラームを削除します。
n そのオブジェクトに割り当てられているすべてのプロセッサと移行ライセンスを使用可能ステータスに戻します。
n オブジェクトがホストの場合、オブジェクトの仮想マシンの管理は中止されますが、仮想マシンはホストに残ります。
注意 仮想マシンをインベントリから削除しても、データストアからは削除されません。
手順
1 vSphere Client で、オブジェクトを右クリックし、 [削除] を選択します。
2 表示される確認のダイアログ ボックスで、オブジェクトの削除を確認します。
vSphere Client インベントリのデータストアの参照
データストア ブラウザを使用すると、vSphere Client インベントリ内のデータストアの内容を管理できます。
データストア ブラウザを使用するには、データストアの参照権限を持つロールが必要です。
データストア ブラウザを使用すると、次のことが可能です。
n データストアの内容を表示または検索する。
n データストアに格納された仮想マシンまたはテンプレートを、vSphere Client インベントリに追加する。
n ある場所から別の場所 (別のデータストアを含む) に、ファイルをコピーまたは移動する。
n クライアント コンピュータからデータストアに、ファイルまたはフォルダをアップロードする。
n データストアからクライアント コンピュータに、ファイルをダウンロードする。
n データストア上でファイルを削除または名前を変更する。
データストア ブラウザの動作は、Windows エクスプローラなどのファイル システム アプリケーションに似ています。ファイルのコピー、切り取り、貼り付けなど、一般的なファイル システム操作の多くをサポートしています。データストアブラウザは、ドラッグ アンド ドロップ操作をサポートしていません。
データストア ブラウザによる仮想マシン ディスクのコピー
データストア ブラウザを使用すると、仮想マシン ディスク ファイルをホスト間でコピーすることができます。ディスクファイルはフォーマット変換されることなく、そのままコピーされます。あるタイプのホストから別のタイプのホストに
ディスクをコピーした場合は、新しいホストで使用するために変換が必要になります。
仮想ディスクをデータストアからローカル ストレージにダウンロードすることはできますが、仮想ディスクをローカルストレージからデータストアにアップロードすることはできません。アップロード時にディスク フォーマットを検証できないためです。
第 6 章 vSphere Client インベントリの管理
VMware, Inc. 73

vSphere 基本システム管理
74 VMware, Inc.

仮想マシンの管理
VMware, Inc. 75

vSphere 基本システム管理
76 VMware, Inc.

データ センターの統合 7小規模な IT 環境に適した VMware vCenter Guided Consolidation を使用すると、複数の異なる物理システムに分散したビジネス アプリケーションを、一元管理された仮想環境に移動することで、データ センターを効率化できます。統合機能を使用すると、仮想環境の構築を開始したり、拡大したデータ センターをさらに統合したりすることができます。
複数の仮想マシンを 1 台の物理システム上に収容できるので、コンピューティング リソースをより効率的に使用できるようになります。データ センターの統合では、次のプロセスが実行されます。
検出 分析するデータ センター内の物理システムを検索し、選択します。
分析 選択した物理システムが分析され、選択した各システムのパフォーマンス データが収集されます。一般的に、分析にかかる時間が長いほど、vCenter Server の推奨の信頼性が高まります。
統合 パフォーマンス データが、仮想マシンのホスト システムで利用可能なリソースと比較されます。選択した物理システムが仮想マシンに変換され、推奨ホスト上の vCenterServer にインポートされて、仮想環境内のほかのコンポーネントとともに管理されます。
Guided Consolidation 機能にアクセスするには、 [統合] ボタンをクリックします。
この章では次のトピックについて説明します。
n 統合をはじめて使用する場合 (P. 77)
n 統合の前提条件 (P. 78)
n 統合サービスについて (P. 80)
n 統合設定の構成 (P. 81)
n 物理システムの検出と分析 (P. 82)
n 分析結果の表示 (P. 82)
n 物理システムから仮想マシンへの変換 (P. 83)
n 統合タスクの表示 (P. 84)
n 統合のトラブルシューティング (P. 84)
統合をはじめて使用する場合
統合機能をはじめて使用する場合、統合設定を指定することをお勧めします。これらの設定には、デフォルトのシステム
認証情報とアクティブなドメインが含まれています。
デフォルトのシステム認証情報によって認証情報のセットを保存でき、分析するシステムを追加するたびに入力する必要
がなくなります。デフォルトの認証情報は、必要なときにオーバーライドできます。
アクティブなドメインによって、統合機能にドメインを登録できます。アクティブなドメインは毎日スキャンされるため、
新しく追加されたシステムがすぐに使用可能になります。
VMware, Inc. 77

統合の前提条件
Guided Consolidation では、vSphere によって管理されているホストが最低 1 台必要です。また、ターゲット物理システムに認証情報を指定する必要もあります。
Guided Consolidation では、構成されたシステムを任意の場所に変換できます。この機能を使用するには、その前に次の前提条件を満たしていることを確認してください。
Guided Consolidation サーバのホストの要件
Guided Consolidation サーバは、次のシステム要件を満たすホストにインストールされている必要があります。
n 企業のネットワーク内に配置されており、パフォーマンス データの収集時にターゲット システムにアクセスできる。
n Guided Consolidation ホストに、ネットワーク上のあらゆるマシンから解決可能な名前が設定されている。
n Guided Consolidation ホストに固定 IP アドレスが設定されている。
n ドメインに属し、Active Directory サーバにアクセスできる。
n 次のオペレーティング システムがインストールされている。
n Windows 2003 Server SP2
n Windows XP Professional SP3
n Windows Server 2008 (Computer Browser Windows Service を必ず有効化)
n Windows Vista (Computer Browser Windows Service を必ず有効化)
n .NET Framework 3.0 SP1 がインストールされている。
n ホストおよびすべてのターゲット システムで、WMI (Windows Management Instrumentation) および RemoteRegistry がインストール済みで、有効になっており、実行されている。
n 1,000MHz CPU 以上
n 1.8GB 以上利用可能な RAM
n 3GB のディスクの空き容量
n 次の「ネットワーク接続 (P. 79)」 セクションに記載されているプロトコルおよびポートを使用して分析および統合する権限が、すべてのサーバにあり、接続できる。
n ファイルと印刷の共有時および認証時の通信の大部分で Windows が使用する汎用的なポートにアクセスできる。
一般的な要件
n 分析対象として可能なシステムのオペレーティング システム
n Windows 2000 Professional / Server / Advanced
n Windows XP Professional (32 ビットと 64 ビット)
n Windows Server 2003 Standard / Web / Enterprise (32 ビットと 64 ビット)
n Windows Vista (32 ビットと 64 ビット)
n Windows Server 2008 (32 ビットと 64 ビット)
n Guided Consolidation サーバがインストールされるシステムに、サービスとしてログオンするための権限を持つ認証情報が、インストールの時点で提供されている。ネットワークに Active Directory が導入されている場合は、指定する認証情報に、Active Directory データベースの照会に必要な権限も必要です。
n Guided Consolidation がインストールされているシステムと分析対象のすべてのシステムで、ファイルとプリンタの共有が有効になっている。Windows XP の簡易ファイルの共有が無効になっている。
vSphere 基本システム管理
78 VMware, Inc.

n Guided Consolidation の拡張機能が vSphere Client にインストールされ、有効にされている。
n 1 つ以上のデータ センター インベントリ オブジェクトが存在している。「インベントリ オブジェクトの追加 (P. 72)」を参照してください。
n 1 台以上のホストが vCenter Server に登録されている。「ホストの追加 (P. 90)」 を参照してください。
n Guided Consolidation では、分析対象として選択したシステムに管理者権限でアクセスする必要がある。特に、vCenter Collector サービスは、これらの認証情報を使用して、分析対象の物理システムに接続し、構成およびパフォーマンス データを取得します。アカウントは完全修飾である必要があり、次のいずれかを使用できます。
n ターゲット システムのアカウント。
n ターゲット システムのドメインのアカウント。
n ターゲット システムの信頼されているドメインのアカウント。
ネットワーク接続
Guided Consolidation サーバは、表 7-1 に記載されているポートにアクセスできる必要があります。
表 7-1. ネットワーク接続
ポート プロトコル サービス 説明 MS Windows
135 TCP/UDP Loc-srv/epmap Microsoft DCELocator サービス (エンドポイントマッパー)。
DHCP サーバDNS サーバWINS サーバ
137 TCP/UDP Netbios-ns NetBIOS ネーム サービス。
ファイアウォールの管理
者は、ポート 137 で多数の受信パケットを確認
することがよくありま
す。
これは、
gethostbyaddr()関数で IP アドレスから名前解決する際に、
NetBIOS (およびDNS) を使用するWindows サーバが原因です。ファイアウォール
で保護されたユーザーが
Windows ベースのWeb サイトを参照すると、これらのサーバは
NetBIOS 検索を使用して応答することがよくあ
ります。
WINS サーバDNS サーバ
138 TCP/UDP Netbios-dgm NetBIOS データグラム。Windows および UNIXサービス (SAMBA など) が使用します。ポート 138 は、ネットワーク コンピュータの情報を取得する SMB ブラウザ サービスによって最初に使用されます。
第 7 章 データ センターの統合
VMware, Inc. 79

表 7-1. ネットワーク接続 (続き)
ポート プロトコル サービス 説明 MS Windows
139 TCP/UDP Netbios-ssn NetBIOS セッション。Windows のファイルとプリンタの共有。
445 TCP/UDP DNS DNS ダイレクト ホスティング ポート。Windows 2000 およびWindows XP のリダイレクタおよびサーバ コンポーネントでは、現在、
Windows 2000 またはXP を実行するほかのコンピュータとの通信でダ
イレクト ホスティングをサポートしています。
ダイレクト ホスティングは、名前解決に
NetBIOS を使用しません。DNS が名前解決に使用され、Microsoftネットワーク通信は
NetBIOS ヘッダーなしの TCP を介して直接送信されます。TCP/IP を介したダイレクト ホスティングは、NetBIOSセッション TCP ポート139 でなく、TCP およびUDP ポート 445 を使用します。
Active Directory
統合サービスについて
Guided Consolidation は、vCenter Server とともにインストールすることも、別のホストにインストールすることもできます。最高のパフォーマンスを得るには、Guided Consolidation を別のホストにインストールします。
Guided Consolidation には、次のサービスが含まれています。
vCenter Collector サービス ドメイン、およびドメイン内のシステムを検出します。これらのシステムのパフォーマ
ンス データを収集します。
vCenter Provider サービス vCenter Collector サービスのヘルパー サービスです。ターゲット システムと通信し、データを vCenter Collector サービスに渡します。
vCenter GuidedConsolidation
Guided Consolidation コンポーネント間のすべての通信を調整します。vCenterCollector サービスが収集したパフォーマンス データを保存します。データを分析し、配置の推奨を生成します。また、vCenter Server と通信し、変換を実行します。[VMware vCenter Management Webservices] というラベルが付いた汎用サーブレット コンテナの内部で実行します。このサーブレット コンテナの内部には、その他のvCenter 機能および拡張機能のサービスが存在することもあります。
vSphere 基本システム管理
80 VMware, Inc.

統合設定の構成
この機能を使用する前に、統合設定を指定することをお勧めします。統合設定は、vSphere Client の GuidedConsolidation セクションの [構成] タブにあります。
[構成] タブに、統合サービスの名前、場所、および稼動状態が表示されます。また、次の設定を構成できます。
デフォルトのシステム認証情
報
Guided Consolidation がターゲット物理システムにアクセスするために使用します。必要な場合、デフォルトの認証情報はオーバーライドできます。
アクティブなドメイン Guided Consolidation は、自動的に、アクティブなドメインをスキャンし、その中にあるシステムの情報をキャッシュします。この情報は、毎日アップデートされます。
分析するシステムをドメインから選択して追加するには、そのドメインをアクティブに
指定する必要があります。
デフォルトの認証情報の指定
デフォルトの認証情報は、ほかの管理者認証情報が指定されていない場合に、分析対象として選択したシステムへのアク
セスに使用されます。
手順
1 [構成] タブのデフォルトのシステム認証情報領域で [変更] をクリックします。
2 ドメイン修飾ユーザー名とパスワードを入力します。
例: DOMAIN¥username
3 パスワードを確認し、 [OK] をクリックします。
アクティブなドメインの指定
ドメインをアクティブに指定すると、分析に追加ダイアログ ボックスに、そのドメインのシステムのリストが表示されます。ドメインがアクティブな間、この情報は毎日アップデートされます。
新しいシステムが頻繁に追加されるドメインはアクティブのままにして、頻繁には変更されないドメインは情報がキャッ
シュされたあとで削除することをお勧めします。アクティブ ドメインのスキャンはリソースを大量に消費するため、同時にアクティブにするドメインの数は 50 以下にすることをお勧めします。
注意 場合によっては、ドメインの格納情報の収集に数時間かかることがあります。
手順
1 vSphere Client のホーム ページで [Guided Consolidation] - [構成] をクリックします。
2 アクティブなドメイン セクションで、 [追加] をクリックします。
3 アクティブにするドメインを選択します。
4 [OK] をクリックします。
第 7 章 データ センターの統合
VMware, Inc. 81

物理システムの検出と分析
分析に追加ダイアログ ボックスでは、環境内のシステムを検出して分析対象に追加したり、手動で物理システムを検索したり、アクティブなドメインで検出されたシステムのリストからシステムを選択したりできます。システムを選択して、
分析対象に追加できます。
コンピュータ名、IP アドレス、IP アドレスの範囲、またはファイル名を入力して、システムを手動で追加できます。または、ドメイン (アクティブである必要がある) を選択し、そのドメイン内で検出されたシステムを選択できます。最大 100個のシステムを同時に分析できます。
注意 システムを分析対象に追加したあと、新しく追加されたシステムのステータスが [システム情報を収集しています] から[分析します] に変化するまで、最大 1 時間かかることがあります。
手順
1 [分析] タブで、 [分析に追加] をクリックします。
2 分析するシステムを指定します。
オプション 説明
コンピュータを直接指定 次のルールに従って、指定するシステムのコンピュータ名、IP アドレス、IP アドレスの範囲、コンピュータ名または IP アドレスが含まれているファイルのパスを指定します。n 複数のコンピュータ名または IP アドレスをコンマで区切ります。n IP 範囲は複数指定できません。n ファイルを使用する場合、各コンピュータ名または IP アドレスはファイル内で
別々の行に記述されている必要があります。ファイルは、vSphere Client にアクセス可能である必要があります。
コンピュータをドメインごとに選択 分析するシステムを選択します。
3 [分析に追加] をクリックします。
4 デフォルトの認証情報を使用するか、別の認証情報のセットを指定するかを選択します。
デフォルトの認証情報をオーバーライドする場合は、ドメイン修飾ユーザー名 (DOMAIN¥username など) とパスワードを入力します。
5 [OK] をクリックします。
分析結果の表示
分析結果は、 [分析] タブに表示されます。
分析が完了すると、次の情報が表示されます。
n [物理コンピュータ] : 分析中またはインポート中の物理システムのホスト名が表示されます。
n [CPU 情報] : CPU 数と CPU のクロック速度が表示されます。
n [メモリ情報] : システム上の RAM 容量が表示されます。
n [ステータス] : 分析の進行状況が表示されます。
n [信頼性] : vCenter Server がそのシステムに関するパフォーマンス データをどの程度収集できるか、および使用可能なデータに基づいて、そのシステムが候補としてどの程度適しているかが示されます。
n [CPU 使用量] : その期間内のシステムの平均 CPU 使用率が表示されます。
n [メモリ使用率] : その期間内のシステムの平均メモリ使用率が表示されます。
vSphere 基本システム管理
82 VMware, Inc.

信頼性のメトリックについて
[分析] タブに表示される重要なメトリックの 1 つが信頼性のメトリックです。分析段階では、選択された各システムに関するパフォーマンス データが収集されます。このデータは、収集されたデータと一致するリソースを持つホストを検出し、各候補の推奨を決定するために使用されます。
この推奨は、収集されたデータに基づいて、ある候補が特定の仮想マシン ホスト システムとして適している程度を示しています。信頼性とは推奨の信頼性のことであり、分析にかかる時間の関数になります。長時間の分析に基づく推奨は、
パフォーマンス データが多いため、高いレベルの信頼性が得られます。
注意 24 時間の分析のあとでは、vCenter Server が推奨に対して高いレベルの信頼性を示します。ただし、システムのワークロードが週単位や月単位で大きく変動する場合は、これが誤りにつながることがあります。推奨に対して高いレベ
ルの信頼性を確保するには、システムのワークロードの代表的な山と谷の期間を含むように分析期間を設定します。分析
は最大 1 か月間実行できます。
物理システムから仮想マシンへの変換
システムを変換するには、自動生成された推奨を使用するか、手動で変換パラメータを指定します。
ディスクのサイズ変更について
変換プロセスの中で、通常、データストアの容量を節約し、変換後の仮想ディスクが拡大する余地を確保するため、物理
ディスクは一般的にサイズ変更されます。
変換後のディスクのサイズ変更には、次の式が使用されます。
物理ディスク上で使用されている容量× 1.25 = 変換後の仮想ディスク サイズ
仮想ディスクの最低サイズは 4GB です。
システムの手動変換
変換後の仮想マシンのプロパティに、デフォルト値以外の値を指定する場合は、システムを手動で変換できます。
システムを手動で変換するオプションは、vSphere Client に VMware Converter Enterprise Client がインストールされ、有効になっている場合にのみ使用できます。VMware Converter Enterprise Client がインストールされ、有効になっているかどうかは、プラグイン マネージャで確認できます。
手順
1 [分析] タブでシステムを右クリックし、 [仮想マシンへの変換] - [手動] を選択します。
2 仮想マシンのプロパティを手動で指定して、ウィザードを完了します。
推奨を使用したシステムの変換
Guided Consolidation の推奨は、収集されたパフォーマンス データと使用可能なホストの容量に基づいています。
手順
1 [分析] タブで、統合するシステムを選択し、 [統合の計画] をクリックします。
2 システムを選択します。
3 (オプション) [物理コンピュータ] 列をダブルクリックし、新しい名前を入力して、この列に表示される名前を変更します。
入力した名前は、変換後の仮想マシンの名前として使用されます。
第 7 章 データ センターの統合
VMware, Inc. 83

4 (オプション) 別の配置先が使用可能な場合は、 [ターゲット] 列をクリックし、ドロップダウン メニューから配置先を選択することで、配置先を変更します。
[ターゲットの評価] 列に表示される星の数は、変換後の仮想マシンに必要な予想リソースを、そのホスト システムが余裕を持って提供できる度合いを示しています。
5 [統合] をクリックします。
変換タスクが実行されます。
次に進む前に
タスクの進行状況は最近のタスク ペインに表示されます。タスクに関する追加情報は、 [タスク] タブに表示されます。
統合タスクの表示
タスクは、変換するシステムごとに作成されます。
最近のタスクは最近のタスク ペインに表示されます。 [タスク] タブにはすべての統合タスクが一覧表示されます。タスクに関する詳細情報は、そのタスクを選択すると表示されます。選択したタスクに関連するイベントについての情報は、
タスク詳細ペインに表示されます。
タスク リストをフィルタリングするには、検索フィールドに条件を入力し、次から任意の組み合わせを選択します。
n 名前
n ターゲット
n ステータス
n 開始者
n 開始時刻
n 完了時刻
統合のトラブルシューティング
このセクションのトピックには、Guided Consolidation の問題の識別および解決に関する情報が含まれています。
vCenter Server のパフォーマンスへの悪影響
多くのシステムを同時に分析すると、vCenter Server のパフォーマンスに影響を与えることがあります。
問題
最大 100 台のシステムを同時に分析できますが、Guided Consolidation の実行が原因で、vCenter Server でパフォーマンスの問題が発生することがあります。
原因
分析はリソースを大量に消費するため、vCenter Server のパフォーマンスに悪影響を及ぼすことがあります。
解決策
分析するシステムの数を減らします。必要に応じて、Guided Consolidation を無効にするか、Guided Consolidationサービスをアンインストールすることが可能です。Guided Consolidation を無効にした場合、収集されたデータは保存され、以後のデータは収集されません。Guided Consolidation サービスをアンインストールした場合、収集されたデータは使用できなくなります。
vSphere 基本システム管理
84 VMware, Inc.

Windows システムが検出されない
Guided Consolidation は一部の Windows システムを検出しません。
問題
次のすべての条件に当てはまる Windows システムは、Guided Consolidation に検出されず、分析の候補のリストに表示されません。
n システムが Microsoft Windows Network のリストにない。次のコマンドで、システムが表示されない。
NET VIEWNET VIEW /DOMAIN:<システムが属するワークグループまたはドメイン>
n システムが Active Directory のリストにあるが、operatingSystem 属性が定義されていない。これは、システムが属する Active Directory とシステムが同期化されていないか、構成が誤っている場合に発生します。
解決策
n Guided Consolidation がインストールされているマシンと検出されないシステムで、 [Computer Browser] サービスを有効にします。
n VMware vCenter Collector Provider サービスの [としてログオン] 認証情報が、「統合の前提条件 (P. 78)」 に記載されている前提条件を満していることを確認します。
n ターゲット システムの固定 IP アドレスを手動で入力します。
Windows オペレーティング システムが原因で、Guided Consolidation によるパフォーマンス
データの収集が実行できない
問題
Windows XP、Windows Vista、および Windows Server 2008 の一部の構成で、デフォルト設定では GuidedConsolidation がこれらのオペレーティング システムのシステムからパフォーマンス データを収集できないことがあります。
n システムが Microsoft Windows Network のリストにない。次のコマンドで、システムが表示されない。
NET VIEWNET VIEW /DOMAIN:<システムが属するワークグループまたはドメイン>
n システムが Active Directory のリストにあるが、operatingSystem 属性が定義されていない。これは、システムが属する Active Directory とシステムが同期化されていないか、構成が誤っている場合に発生します。
解決策
1 Guided Consolidation のターゲット システムの [ネットワーク アクセス: ローカル アカウントの共有とセキュリティモデル] オプションを [クラシック - ローカル ユーザーがローカル ユーザーとして認証する] に設定します
2 [スタート] - [ファイル名を指定して実行] を選択します。
3 gpedit.msc または secpol.msc を実行します。
第 7 章 データ センターの統合
VMware, Inc. 85

4 左側のペインで、前のステップで実行したコマンドに応じて、次のいずれかを選択します。
a (gpedit.msc の場合) [ローカル コンピュータ ポリシー] - [コンピュータの構成] - [Windows の設定] -[セキュリティの設定] - [ローカル ポリシー] - [セキュリティ オプション ]
b (secpol.msc の場合) [セキュリティの設定] - [ローカル ポリシー] - [セキュリティ オプション] - [ネットワークアクセス: ローカル アカウントの共有とセキュリティ モデル] をダブルクリックします。
c [ネットワーク アクセス: ローカル アカウントの共有とセキュリティ モデル] をダブルクリックします。 [クラシック - ローカル ユーザーがローカル ユーザーとして認証する] が選択されていることを確認します。
5 変更した設定が適用されたことを確認します。
n VMware vCenter Collector Provider サービスを再開します。
n gpupdate /force を実行します。
n Guided Consolidation ホスト システムを再起動します。
使用可能なドメイン リストが空のままである
多くのシステムを同時に分析すると、vCenter Server のパフォーマンスに影響を与えることがあります。
問題
Windows Server 2008 および Windows Vista にインストールした Guided Consolidation で、使用可能なドメインのリストが空のままです。
原因
Windows Vista および Windows Server 2008 の一部の構成では、Guided Consolidaton で LAN Manager ワークグループの検出ができません。Windows 2008 Server で導入された LLDP (Link-Layer Discovery Protocol) には、LAN Manager ベースのプロトコルとの後方互換性がありません。そのため、以前のオペレーティング システムが搭載されたシステムに適切なドライバがインストールされていない場合、これらのマシンを検出できません。また、GuidedConsolidation は検出の実行に LLDP を使用しません。そのため、このプロトコルでのみ検出可能なシステムや、Computer Browser Windows Service が実行されていない場合は、検出されません。
解決策
Guided Consolidation をインストールした Windows Vista または Windows Server 2008 システムに加え、検出対象のすべてのシステムでも、Computer Browser Windows Service を有効にします。または、分析するシステムの固定 IPアドレスを手動で入力します。
Guided Consolidation から分析が無効であると誤って報告される
一時的なネットワーク エラーによって複数のシステムの分析が無効になることがあります。
問題
一時的なネットワーク エラーによって、システムに到達可能な場合でも、Guided Consolidation が 1 台または複数のシステムの分析を停止することがあります。
解決策
該当システムを右クリックし、 [分析の再開] を選択します。
vSphere 基本システム管理
86 VMware, Inc.

Guided Consolidation の無効化
Guided Consolidation を無効にできます。
手順
1 Guided Consolidation ホスト システムで、 [サービス] コントロール パネルを開きます。
2 [VMware vCenter Management Webservices] (Guided Consolidation と vCenter Server が同じ場所にない場合に該当)、 [VMware Collector for vCenter] 、および [VMware Provider for vCenter] サービスを停止します。
Guided Consolidation のアンインストール
Guided Consolidation をアンインストールして、この機能を完全に削除します。収集されているすべてのデータも削除されます。
手順
1 [プログラムの追加と削除] コントロール パネルを開きます。
2 [vCenter Guided Consolidation for vCenter Server] を削除します。
すべての vCenter Guided Consolidation サービスが削除されます。
注意 vCenter Collector サービスだけのアンインストールはしないでください。アンインストールすると、GuidedConsolidation が動作しなくなり、Guided Consolidation を新規インストールする必要が生じます。この場合、既存のGuided Consolidation データが削除されます。
第 7 章 データ センターの統合
VMware, Inc. 87

vSphere 基本システム管理
88 VMware, Inc.

vCenter Server でのホストの管理 8ホストの全機能にアクセスしたり、複数のホストの管理を単純化するには、ホストを vCenter Server システムに接続する必要があります。
ESX/ESXi ホストの構成管理については、『ESX 構成ガイド』 または 『ESXi 構成ガイド』 を参照してください。
表示されるビューおよび機能は、vSphere Client が vCenter Server システムに接続されているか、ESX/ESXi ホストに接続されているかによって異なります。特に説明がないかぎり、プロセス、タスク、または説明は、すべてのタイプの
vSphere Client 接続に適用されます。
この章では次のトピックについて説明します。
n ホストについて (P. 89)
n ホストの追加 (P. 90)
n ホストの追加プロセスの完了 (P. 91)
n ホストの切断と再接続 (P. 92)
n クラスタからのホストの削除 (P. 93)
n 管理対象ホストの削除について (P. 93)
n vCenter Server からの管理対象ホストの削除 (P. 94)
n ホストの健全性ステータスの監視 (P. 95)
ホストについて
ホストは、仮想マシンをサポートする仮想化プラットフォームです。vCenter Server 管理対象ホストは、vCenter Serverに登録されたホストです。
ホスト管理のタスクは、vSphere Client を使用して実行されます。この vSphere Client は、直接 ESX/ESXi ホストに接続するか、vCenter Server システムへの接続を介して間接的にホストに接続できます。
ESX/ESXi ホストが vSphere Client に直接接続されている場合、ホストはスタンドアローン ホストとして個別に管理されます。ほとんどのホスト構成と仮想マシン構成の機能は引き続き適用されます。VMotion を使用した仮想マシンのホスト間移行など、複数のホストを必要とする機能は、スタンドアローン ホスト接続を介しては使用できません。
ESX/ESXi ホストが vCenter Server によって管理されている場合、ホストは vCenter Server システムに接続されたvSphere Client を介して vSphere 環境に追加されます。管理対象ホストは、階層構造においてルート vCenter Serverシステムの下のデータ センター、フォルダ、またはクラスタに配置されます。
注意 ESX/ESXi ホストが vCenter Server システムに接続されている場合に、vSphere Client を接続して ESX/ESXi ホストを直接管理しようとすると、警告メッセージが表示されますが、操作を続行することはできます。特に、ホストがク
ラスタ構成に含まれている場合には、ホスト上で競合が発生する可能性があります。この操作は実行しないことを強くお
勧めします。
VMware, Inc. 89

管理対象ホスト上のすべての仮想マシンが検出され、vCenter Server にインポートされます。複数の管理対象ホストを追加すると、vCenter Server により仮想マシン間に存在する命名の競合が認識され、システム管理者に警告されます。システム管理者は、必要に応じて仮想マシン名を変更できます。
vCenter Server が管理対象ホストに接続されている場合は、権限を持つユーザーのように動作します。個々の vSphereClient ユーザーは、必ずしも管理対象ホストのシステム管理者ユーザーである必要はありません。
ホストの追加
vCenter Server を使用して ESX/ESXi ホストを管理するには、vSphere Client から vSphere 環境にホストを追加する必要があります。
ホストを追加すると、vCenter Server が、その管理対象ホスト内に含まれるすべての仮想マシンを検出して環境に追加します。
この作業を開始する前に、次の操作を行います。
n 必要に応じてファイアウォールを介した通信チャネルを確保します。vCenter Server 環境内のいずれかの管理対象ホストがファイアウォールの外部にある場合、管理対象ホストが vCenter Server やその他すべてのホストと通信できることを確認します。必要なポートの情報については、『ESX Server 構成ガイド』 または 『ESXi Server 構成ガイド』を参照してください。
n NFS マウントがアクティブであることを確認します。NFS マウントが応答しないと、操作は失敗します。
注意 vSphere Client を ESX/ESXi ホストに直接接続している場合、このセクションの作業は有効ではありません。
vCenter Server クラスタへのホストの追加
vSphere Client を使用して、クラスタにホストを追加します。
手順
1 vSphere Client で、インベントリを表示し、ホストを追加するクラスタを選択します。
2 [ファイル] メニューから [新規] - [ホストの追加] を選択します。
3 管理対象ホストの接続設定を入力し、 [次へ] をクリックします。
a [ホスト] の名前フィールドに、管理対象ホストの名前または IP アドレスを入力します。
b 選択した管理対象ホストの管理者権限を持つユーザー アカウントの [ユーザー名] および [パスワード] を入力します。
vCenter Server は、ルート アカウントを使用してシステムにログインしてから、特別なユーザー アカウントを作成します。そのあと、vCenter Server はこのアカウントを使用してすべての認証を行います。
4 (オプション) [ロックダウン モードを有効にする] を選択すると、vCenter Server がそのホストの制御を取得したあとに、管理者アカウントのリモート アクセスが無効になります。
このオプションは、ESXi ホストでのみ使用可能です。このチェック ボックスを選択しておくと、そのホストがvCenter Server のみから管理されるようになります。ロックダウン モード中も、ホストのローカル コンソールにログインすることで、一部の限定的な管理タスクは実行できます。
5 [ホスト サマリ] の情報を確認して、 [次へ] をクリックします。
6 新規または既存のライセンス キーをホストに割り当てるかどうかを選択し、 [次へ] をクリックします。
7 ホストのリソース プールの操作を指定します。
次のオプションがあります。
n ホストのすべての仮想マシンをクラスタのルート リソース プールに配置します。
n ホストの仮想マシン用に新しいリソース プールを作成します。デフォルトのリソース プール名は、ホスト名に由来します。独自に名前を指定する場合は、そのテキストを上書きします。
vSphere 基本システム管理
90 VMware, Inc.

8 [次へ] をクリックします。
9 [終了] をクリックします。
vCenter Server データ センターへのホストの追加
vSphere Client を使用して、データ センターにホストを追加します。
手順
1 vSphere Client で、インベントリを表示し、ホストを追加するデータ センターまたはフォルダを選択します。
2 [ファイル] - [新規] - [ホストの追加] を選択します。
3 管理対象ホストの接続設定を入力し、 [次へ] をクリックします。
a [ホスト] の名前フィールドに、管理対象ホストの名前または IP アドレスを入力します。
b 選択した管理対象ホストの管理者権限を持つユーザー アカウントの [ユーザー名] および [パスワード] を入力します。
vCenter Server は、ルート アカウントを使用してシステムにログインしてから、特別なユーザー アカウントを作成します。そのあと、vCenter Server はこのアカウントを使用してすべての認証を行います。
4 (オプション) [ロックダウン モードを有効にする] を選択すると、vCenter Server がそのホストの制御を取得したあとに、管理者アカウントのリモート アクセスが無効になります。
このオプションは、ESXi ホストでのみ使用可能です。このチェック ボックスを選択しておくと、そのホストがvCenter Server のみから管理されるようになります。ロックダウン モード中も、ホストのローカル コンソールにログインすることで、一部の限定的な管理タスクは実行できます。
5 [ホスト サマリ] の情報を確認して、 [次へ] をクリックします。
6 新規または既存のライセンス キーをホストに割り当てるかどうかを選択し、 [次へ] をクリックします。
7 ホストの仮想マシン用の場所を選択し、 [次へ] をクリックします。
仮想マシンのフォルダを選択するか、または仮想マシンをフォルダに配置しない場合はデータ センター自体を選択します。
8 [終了] をクリックします。
ホストの追加プロセスの完了
ホストの追加ウィザードが完了したあと、vCenter Server はホストに互換性があることを確認し、vCenter Server のインベントリにホストを追加するプロセスを完了します。
ホストの追加ウィザードが終了したあと、vCenter Server は次の手順を実行して、ホストを追加するプロセスを終了します。
1 指定された管理対象ホストのネットワークを検索し、管理対象ホストにあるすべての仮想マシンを識別します。
2 管理対象ホストに接続します。
ウィザードが管理対象ホストに接続できない場合、その管理対象ホストはインベントリに追加されません。
3 管理対象ホストが現在管理されていないことを確認します。
そのホストが別の vCenter Server システムですでに管理されている場合は、vCenter Server にメッセージが表示されます。vCenter Server が管理対象ホストに接続できても、何らかの理由で接続を継続できない場合、ホストは追加されますが、切断状態になります。
4 管理対象ホスト上のプロセッサ数を読み取り、適切なライセンス数を割り当てます。
vCenter Server データベースにこのプロセッサ数が保存され、管理対象ホストの接続と vCenter Server システムの起動のたびに確認されます。
第 8 章 vCenter Server でのホストの管理
VMware, Inc. 91

5 管理対象ホストのバージョンがサポートされていることを確認します。
サポート対象外でも、管理対象ホストのバージョンがアップグレード可能な場合は、アップグレードのプロンプトが
表示されます。
6 既存の仮想マシンをインポートします。
ホストの切断と再接続
vCenter Server で管理されているホストの切断と再接続ができます。管理対象ホストを切断しても、その管理対象ホストはvCenter Server から削除されません。vCenter Server が実行しているすべての監視アクティビティが一時的に中断されるだけです。
管理対象ホストとその関連する仮想マシンは、vCenter Server のインベントリに残ります。これに対して、管理対象ホストをvCenter Server から削除すると、管理対象ホストとそれに関連するすべての仮想マシンも vCenter Server のインベントリから削除されます。
管理対象ホストの切断
vSphere Client を使用して、vCenter Server から管理対象ホストを切断します。
手順
1 vCenter Server システムに接続されている vSphere Client で、インベントリを表示し、切断する管理対象ホストをクリックします。
2 ホストを右クリックし、ポップアップ メニューから [切断] を選択します。
3 表示される確認のダイアログ ボックスで、 [はい] をクリックします。
管理対象ホストが切断されると、「切断状態」 という文字がオブジェクト名に括弧で追加され、オブジェクトが淡色表示されます。関連する仮想マシンもすべて淡色表示になり、同じラベルが表示されます。
管理対象ホストの再接続
vSphere Client を使用して、vCenter Server システムに管理対象ホストを再接続します。
手順
1 vCenter Server システムに接続されている vSphere Client で、インベントリを表示し、再接続する管理対象ホストをクリックします。
2 ホストを右クリックし、ポップアップ メニューから [接続] を選択します。
vCenter Server に対する管理対象ホストの接続ステータスが変わると、その管理対象ホストにある仮想マシンのステータスは更新されて、変更内容が反映されます。
vCenter Server の SSL 証明書が変更されたあとのホストの再接続
vCenter Server は SSL 証明書を使用して、vCenter Server データベースに格納されているホスト パスワードを暗号化および復号化します。証明書が置換または変更された場合、vCenter Server はホスト パスワードを復号化できず、そのため、管理対象ホストに接続できなくなります。
vCenter Server がホスト パスワードの復号化に失敗した場合、そのホストは vCenter Server から切断されます。ホストに再接続し、ログイン認証情報を入力します。この認証情報が、新しい証明書で暗号化され、データベースに保存されます。
vSphere 基本システム管理
92 VMware, Inc.

クラスタからのホストの削除
ホストをクラスタから削除すると、ホストのリソースがクラスタ全体のリソースから削除されます。ホストにデプロイさ
れた仮想マシンは、そのホストがクラスタから削除されたときの仮想マシンのステータスに応じて、クラスタ内のほかの
ホストに移行されるか、そのホストとともにクラスタから削除されます。
インベントリでホストを選択し、インベントリ内の新しい場所にドラッグすることで、クラスタからホストを削除できます。
新しい場所は、スタンドアローン ホストのフォルダまたは別のクラスタです。
開始する前に
クラスタからホストを削除する前に、そのホストで実行されているすべての仮想マシンをパワーオフするか、VMotionを使用して新しいホストに仮想マシンを移行する必要があります。
手順
1 vCenter Server システムに接続されている vSphere Client から、インベントリを表示します。
2 インベントリ パネルで適切な管理対象ホストのアイコンを右クリックし、ポップアップ メニューから [メンテナンスモードへの切り替え] を選択します。
3 表示される確認のダイアログで、 [はい] をクリックします。
ホストのアイコンが変わり、名前に 「メンテナンス モード」 と括弧書きで追加されます。
4 インベントリ パネルでホストのアイコンを選択し、新しい場所にドラッグします。
ホストは、別のクラスタまたは別のデータ センターに移動できます。新しい場所を選択すると、クラスタ名またはデータセンター名の周囲に青色のボックスが表示されます。
vCenter Server により、ホストが新しい場所に移動されます。
5 ホストを右クリックし、ポップアップ メニューから [メンテナンス モードの終了] を選択します。
6 (オプション) 必要に応じて仮想マシンを再起動します。
管理対象ホストの削除について
管理対象ホストを vCenter Server から削除すると、接続が切断され、管理対象ホストの機能やその管理対象ホストのすべての仮想マシンの監視および管理機能がすべて停止します。管理対象ホストとその関連する仮想マシンは、インベント
リから削除されます。
削除されたホストの履歴データは、vCenter Server データベースに残ります。
管理対象ホストを削除することは、管理対象ホストを vCenter Server から切断することとは異なります。管理対象ホストを切断しても、その管理対象ホストは vCenter Server から削除されません。vCenter Server のすべての監視アクティビティが一時的に中断されるだけです。管理対象ホストとその関連する仮想マシンは、vCenter Server のインベントリに残ります。
管理対象ホストを vCenter Server から削除しても、管理対象ホストやデータストアから仮想マシンは削除されません。管理対象ホストと、そのホストの仮想マシンに対する vCenter Server のアクセス権だけが削除されます。
図 8-1 は、vCenter Server から管理対象ホストを削除するプロセスを示しています。この例で、vCenter Server と削除された管理対象ホストとのリンクが失われても、管理対象ホストのファイルがデータストアに残っていることに注目して
ください。
第 8 章 vCenter Server でのホストの管理
VMware, Inc. 93

図 8-1. ホストの削除
1. 登録されているホストおよび仮想マシン
共有データストア
vCenter
VM1.dsk
VM2.dsk
VM3.dsk
VM4.dsk
ホスト A
VM1
VM2
ホスト B
VM3
VM4
共有データストア
vCenter
VM1.dsk
VM2.dsk
VM3.dsk
VM4.dsk
ホスト A
VM1
VM2
ホスト B
VM3
VM4
2. ホストを削除。仮想マシンはホストのデータストア上に存在したまま。
vCenter Server からの管理対象ホストの削除
vCenter Server から管理対象ホストを削除して、このホストに対する vCenter Server の監視および管理をすべて停止します。
可能なかぎり、管理対象ホストは接続中に削除してください。接続されていない管理対象ホストを削除しても、管理対象
ホストから vCenter Server エージェントは削除されません。
開始する前に
NFS マウントがアクティブであることを確認します。NFS マウントが応答しないと、操作は失敗します。
手順
1 vCenter Server システムに接続されている vSphere Client から、インベントリを表示します。
2 (オプション) ホストがクラスタの一部である場合は、メンテナンス モードにする必要があります。
a インベントリで管理対象ホストを右クリックし、ポップアップ メニューから [メンテナンス モードへの切り替え]を選択します。
b 確認のダイアログで、 [はい] をクリックします。
ホストのアイコンが変わり、名前に 「メンテナンス モード」 と括弧書きで追加されます。
3 インベントリ パネルで適切なホストを右クリックし、ポップアップ メニューから [削除] を選択します。
4 表示される確認のダイアログで [はい] をクリックして、管理対象ホストを削除します。
管理対象ホストとそれに関連する仮想マシンが、vCenter Server 環境から削除されます。そのあと、vCenter Serverにより、すべての関連するプロセッサおよび移行ライセンスのステータスが使用可能に戻されます。
vSphere 基本システム管理
94 VMware, Inc.

ホストの健全性ステータスの監視
vSphere Client を使用して、CPU プロセッサ、メモリ、ファンなど、ホストのハードウェア コンポーネントの状態を監視できます。
ホストの健全性監視ツールを使用して、次のような、さまざまなホストのハードウェア コンポーネントの健全性を監視できます。
n CPU プロセッサ
n メモリ
n ファン
n 温度
n 電圧
n 電源
n ネットワーク
n バッテリ
n ストレージ
n ケーブル/相互接続
n ソフトウェア コンポーネント
n ウォッチドッグ
n その他
ホストの健全性監視ツールは、SMASH (Systems Management Architecture for Server Hardware) プロファイルを使用して集めたデータを表示するツールです。表示される情報は、サーバ ハードウェアで使用できるセンサーによって異なります。
ホストの健全性ステータスは、vSphere Client をホストに直接接続しても、vCenter Server システムに接続しても、監視できます。また、ホストの健全性ステータスが変化したときに、アラームを起動するように設定できます。
ホストに直接接続しているときのホストの健全性ステータスの監視
vSphere Client をホストに直接接続している場合は、ホストの [構成] タブから健全性ステータスを表示できます。
vCenter Server からホストに接続している場合、ホストの健全性を監視するには、 [構成] タブではなく [ハードウェアステータス] タブを使用する必要があります。
コンポーネントが正常に機能している場合、状態インジケータは緑になります。状態インジケータが黄色または赤に変化
するのは、システム コンポーネントがパフォーマンスのしきい値を満たしていない、正常に機能していない場合です。一般的に、黄色のインジケータはパフォーマンス低下を示しています。赤いインジケータは、コンポーネントが動作を停止
しているか、最高しきい値を超過したことを示しています。
[読み取り] 列には、そのセンサーの現在の値が表示されます。たとえば、列にはファンの毎分の回転数 (RPM) や摂氏温度が表示されます。
手順
1 vSphere Client を使用してホストにログインし、インベントリ内のホストを選択します。
2 [構成] タブをクリックし、 [健全性ステータス] をクリックします。
センサー データがツリー構造で表示されます。ツリーのルートには、全体的なホストの健全性ステータスが表示されます。
第 8 章 vCenter Server でのホストの管理
VMware, Inc. 95

vCenter Server に接続しているときのホストの健全性ステータスの監視
vSphere Client を vCenter Server システムに接続している場合は、 [ハードウェア ステータス] タブから健全性ステータスを表示できます。
vCenter Server からホストに接続している場合、ホストの健全性を監視するには、 [構成] タブではなく [ハードウェアステータス] タブを使用する必要があります。
手順
1 vSphere Client を使用して vCenter Server システムにログインし、インベントリで [ホストおよびクラスタ] ビューを表示します。
2 インベントリでホストを選択し、 [ハードウェア ステータス] タブをクリックします。
3 表示する情報のタイプを選択します。
n すべてのセンサーをツリー形式で表示するには、 [表示] メニューから [センサー] を選択します。
n アラートと警告のみを表示するには、 [表示] メニューから [アラートと警告] を選択します。
n システム イベント ログを表示するには、 [表示] メニューから [システム イベント ログ] を選択します。
ハードウェアの健全性表示サービスのトラブル シューティング
ハードウェアの健全性表示サービスは、vCenter Server の拡張機能であり、Internet Explorer の Web ブラウザ制御を使用して、ホスト ハードウェアの健全性についての情報を表示します。このトピックの内容を使用して、ハードウェアの健全性の問題をトラブルシューティングします。
手順
u 確認された問題に応じて、適切なアクションを行います。
問題 アクション
vSphere Client で [ハードウェアのステー
タス] タブが表示されない。
[プラグイン] - [プラグイン マネージャ] を選択して、ハードウェアのステータス プラグインが有効になっていることを確認します。
[ハードウェアのステータス] タブに、次の
エラー メッセージが表示されます。リモート
名が <SERVER-NAME> を解決できませ
ん。<SERVER-NAME> は、vCenterServer システムのドメイン名です。
このエラーは、クライアント システムが vCenter Server システムのドメイン名を解決できない場合に表示されます。ドメイン名の解決の問題を解消するか、vCenterServer システム上のファイル C:¥Program Files¥VMware¥Infrastructure¥VirtualCenter Server¥extensions¥cim-ui¥extensions.xml を編集し、vCenter Server ドメイン名を IP アドレスに置き換えます。
[ハードウェアのステータス] タブにセキュ
リティの警告が表示されます。
Internet Explorer のセキュリティ設定が高すぎます。次のようにして、セキュリティの設定を変更します。
a Internet Explorer を起動します。b [ツール] - [インターネット オプション] を選択します。c [セキュリティ] タブをクリックします。d [ローカル イントラネット] Web コンテンツ ゾーンを選択します。e [レベルのカスタマイズ] をクリックします。f [Internet Explorer Web ブラウザ制御のスクリプトの実行を許可] で、 [有効]
を選択します。
g [OK] をクリックしてセキュリティ設定ダイアログ ボックスを閉じ、 [OK] をクリックしてインターネット オプション ダイアログ ボックスを閉じます。
vSphere 基本システム管理
96 VMware, Inc.

OVF テンプレートのデプロイ 9VMware vSphere Client (vSphere Client) を使用すると、OVF (Open Virtual Machine Format) で格納された仮想マシン、仮想アプライアンス、および vApp をインポートおよびエクスポートできます。アプライアンスとは、通常、ゲスト OS およびその他のソフトウェアがプレインストールされている事前構成済みの仮想マシンです。
OVF テンプレートをデプロイすると、事前構成済みの仮想マシンを vCenter Server または ESX/ESXi のインベントリに追加できます。OVF テンプレートのデプロイは、テンプレートからの仮想マシンのデプロイに似ています。ただし、vSphere Client マシンまたはリモート Web サーバでアクセスできる任意のローカル ファイル システムから OVF テンプレートをデプロイできます。ローカル ファイル システムには、ローカル ディスク (C: ドライブなど)、リムーバブルメディア (CD または USB キーチェーン ドライブなど)、および共有ネットワーク ドライブが含まれます。
OVF テンプレートをエクスポートすると、ほかのユーザーがインポート可能な仮想アプライアンスを作成できます。エクスポート機能を使用してプレインストール ソフトウェアを配布したり、ユーザー (vCenter Server インベントリのテンプレートに直接アクセスして使用できないユーザーも含む) にテンプレート仮想マシンを配布したりできます。
この章では次のトピックについて説明します。
n OVF について (P. 97)
n OVF テンプレートのデプロイ (P. 97)
n VMware Virtual Appliance Marketplace の参照 (P. 99)
n OVF テンプレートのエクスポート (P. 99)
OVF について
OVF は、製品およびプラットフォーム間で仮想アプライアンスを交換可能にするためのファイル フォーマットです。
OVF フォーマットには次のメリットがあります。
n OVF ファイルは圧縮されているので、ダウンロードを高速に行えます。
n vSphere Client は、OVF ファイルをインポートする前に検証し、インポート先のサーバと互換性があることを確認します。アプライアンスが選択したホストと互換性がない場合は、インポートできずにエラー メッセージが表示されます。
OVF テンプレートのデプロイ
OVF テンプレートは、vSphere Client マシンにアクセス可能なローカル ファイル システムから、または Web URL からデプロイできます。
注意 ほかの当社製品で作成された、OVF フォーマットでない仮想マシンをインポートするには、VMware vCenterConverter モジュールを使用します。VMware Converter Enterprise の詳細については、vCenter Server のドキュメントを参照してください。
VMware, Inc. 97

手順
1 vSphere Client で、 [ファイル] - [OVF テンプレートのデプロイ] を選択します。
OVF テンプレートのデプロイ ウィザードが表示されます。
2 インポート元の場所を指定して、 [次へ] をクリックします。
オプション 説明
ファイルからデプロイ ファイル システム内で OVF または OVA テンプレートを参照します。
URL からデプロイ インターネット上にある OVF テンプレートの URL を指定します。例: http://vmware.com/VMTN/appliance.ovf
3 OVF テンプレートの詳細ページを表示して、 [次へ] をクリックします。
4 使用許諾契約書が OVF テンプレートに付属している場合は、エンド ユーザー使用許諾契約書ページが表示されます。ライセンス条件に同意し、 [次へ] をクリックします。
5 (オプション) 名前を編集し、vApp を格納するインベントリ内のフォルダの場所を選択します。 [次へ] をクリックします。
6 ドロップダウン メニューからデプロイ構成を選択し、 [次へ] をクリックします。
選択したオプションは、通常、メモリ設定、CPU および予約の数、およびアプリケーション レベルの構成パラメータを制御します。
注意 このウィザードのページは、OVF テンプレートにデプロイ オプションが含まれている場合のみ表示されます。
7 OVF テンプレートをデプロイするホストまたはクラスタを選択し、 [次へ] をクリックします。
8 デプロイされた OVF テンプレートを実行するホストを選択し、 [次へ] をクリックします。
このページは、DRS が無効または手動モードのクラスタに関連付けられているリソース プールがターゲットの場合のみ表示されます。
9 OVF テンプレートを実行するリソース プールに移動して選択し、 [次へ] をクリックします。
このページは、ホスト上でリソース プールまたはクラスタが構成された場合のみ表示されます。
10 OVF テンプレート ファイルを保存するデータストアを選択し、 [次へ] をクリックします。
データストアは、ファイバ チャネル LUN、iSCSI LUN または NAS ボリュームのようなストレージの場所を抽象的に一体化したものです。このページでは、対象のクラスタまたはホスト上にすでに設定されているデータストアから
選択します。仮想マシン構成ファイルと仮想ディスク ファイルがデータストアに格納されます。仮想マシンおよびすべての仮想ディスク ファイルを保存できる十分な容量を持つデータストアを選択します。
11 OVF テンプレートで指定された各ネットワークの場合、インフラストラクチャ内で [ターゲット ネットワーク] を右クリックしてネットワークを選択し、ネットワーク マッピングを設定します。次に、 [次へ] をクリックします。
12 [IP の割り当て] ページで、仮想アプライアンスに IP アドレスを割り当てる方法を設定し、 [次へ] をクリックします。
オプション 説明
固定 [アプライアンスのプロパティ] ページで、IP アドレスの入力を求めるプロンプトが表示されます。
一時的 アプライアンスがパワーオンされたときに、指定されている範囲から IP アドレスを割り当てます。アプライアンスがパワーオフされたときに、IP アドレスが解放されます。
DHCP DHCP サーバを使用して、IP アドレスを割り当てます。 このページは、デプロイされた OVF テンプレートに、サポートされる IP スキームの情報が含まれていない場合は表示されません。
vSphere 基本システム管理
98 VMware, Inc.

13 ユーザーが構成できるプロパティを設定し、 [次へ] をクリックします。
入力を求められるプロパティ セットは、選択した IP 割り当て方法によって異なります。たとえば、IP 割り当て方法が固定の場合のみ、デプロイされた仮想マシンの IP 関連情報が求められます。
14 設定を確認して、 [終了] をクリックします。
インポート タスクの進行状況が、vSphere Client のステータス パネルに表示されます。
VMware Virtual Appliance Marketplace の参照
メイン パネルに、使用できる vApp が表示されます。
Virtual Appliance Marketplace ページへは、メイン メニューから [ファイル] - [VA Marketplace の参照] を選択します。
手順
u 使用可能な vApp を選択して、 [今すぐダウンロード] をクリックします。
OVF テンプレートの詳細ページが表示されます。
OVF テンプレートのエクスポート
ほかのユーザーがインベントリにインポートできるように、仮想マシン、仮想アプライアンス、または vApp を OVFフォーマットでエクスポートできます。
手順
1 仮想マシンまたは vApp を選択し、 [ファイル] - [エクスポート] - [OVF テンプレートのエクスポート] を選択します。
2 OVF テンプレートのエクスポート ダイアログで、次のステップを実行します。
a テンプレートの [名前] を入力します。
たとえば、MyVm と入力します。
注意 アスタリスク (*) 文字が含まれている名前の OVF テンプレートをエクスポートする場合、アスタリスクはアンダースコア文字 (_) に変わります。
b エクスポートした仮想マシンテンプレートを保存する場所を [ディレクトリ] に入力するか、 [...] をクリックして場所を参照入力します。
たとえば、C:¥OvfLib¥ です。
c [以下への最適化] フィールドで、ファイルを格納する方法を決定します。
[Web (OVF)] を選択し、OVF テンプレートをファイルのセット (.ovf、.vmdk、.mf) として保存します。このフォーマットは、Web サーバまたはイメージ ライブラリで OVF ファイルを発行する場合に最適です。パッケージは、たとえば、.ovf ファイルの URL を発行することで、vSphere Clientにインポートされます。
[物理メディア (OVA)] を選択して、OVF テンプレートを 1 つの .ova ファイルにパッケージ化します。これは、OVF パッケージを確実に Web サイトからダウンロードしたり、USB キーを使用して移動したりする必要がある場合、OVF パッケージを 1 つのファイルとして配布するのに便利です。
第 9 章 OVF テンプレートのデプロイ
VMware, Inc. 99

d (オプション) OVF ファイル用に新しいフォルダを作成するには、 [OVF テンプレートのフォルダを作成] を選択します。
たとえば、次のファイルが作成されます。
n C:¥OvfLib¥MyVm¥MyVm.ovf
n C:¥OvfLib¥MyVm.mf
n C:¥OvfLib¥MyVm-disk1.vmdk
e (オプション) [説明] フィールドに、仮想マシンの説明を入力します。
デフォルトで、仮想マシンの [サマリ] タブの [注釈] ペインのテキストが、このテキスト ボックスに表示されます。
エクスポート ウィンドウにダウンロード処理が表示されます。
vSphere 基本システム管理
100 VMware, Inc.

VMware vApp の管理 10VMware vSphere は、仮想マシン実行用プラットフォームとして使用するほかに、アプリケーション実行用プラットフォームとしても使用できます。アプリケーションはパッケージ化され、VMware vSphere 上で直接実行できます。アプリケーションをパッケージ化して管理するフォーマットは、VMware® vApp と呼ばれます。
vApp は、リソース プールに似たコンテナで、1 台または複数の仮想マシンを格納できます。また、vApp は、仮想マシンといくつかの機能の共有も行います。vApp は、パワーオンおよびパワーオフを行うほか、クローン作成を行うこともできます。
vSphere Client の場合、vApp はホストおよびクラスタ ビューおよび仮想マシンおよびテンプレート ビューの両方で表示されます。各ビューには特定のサマリ ページがあり、サービスの現在のステータス、関連する概要情報、およびサービスの処理を表示します。
注意 vApp のメタデータは vCenter Server のデータベースに配置されているため、複数の ESX/ESXi ホストに vAppを分散できます。この情報を失う可能性があるのは、vCenter Server のデータベースが消去された場合、または vAppが格納されたスタンドアローン ESX/ESXi ホストが vCenter Server から削除された場合です。メタデータを失わないように、OVF パッケージに vApp をバックアップしてください。
vApp のディストリビューション フォーマットは OVF です。
この章では次のトピックについて説明します。
n vApp の作成 (P. 102)
n vApp への配置 (P. 103)
n vApp の設定の編集 (P. 104)
n IP プールの構成 (P. 107)
n vApp のクローン作成 (P. 109)
n vApp のパワーオン (P. 109)
n vApp のパワーオフ (P. 110)
n vApp の注釈の編集 (P. 110)
VMware, Inc. 101

vApp の作成
データ センターを作成し、DRS が有効になっているクラスタ化されたホストを vCenter Server システムに追加したあと、vApp を作成できます。
新しい vApp を作成するには、次の条件を満たす必要があります。
n インベントリで ESX 3.0 以降を実行するホストが選択されている。
n インベントリで DRS が有効になっているクラスタが選択されている。
vApp の作成先がフォルダ、ホスト、リソース プール、DRS が有効なクラスタ、ほかの vApp 内である。
手順
1 新規 vApp ウィザードの起動 (P. 102)
新規 vApp ウィザードで、新しい vApp を作成できます。
2 vApp の名前の設定 (P. 102)
入力した名前は、インベントリでの vApp の表示名として使用されます。
3 vApp のターゲットの選択 (P. 102)
ターゲットは、vApp を実行するホスト、クラスタ、リソース プール、または vApp です。
4 vApp リソースの割り当て (P. 103)
vApp に割り当てる CPU およびメモリの容量を決定します。
5 vApp の作成の完了 (P. 103)
終了準備の完了ページで、vApp の構成内容を確認できます。
新規 vApp ウィザードの起動
新規 vApp ウィザードで、新しい vApp を作成できます。
手順
u [ファイル] - [新規] - [vApp] を選択して新規 vApp ウィザードを開きます。
vApp の名前の設定
入力した名前は、インベントリでの vApp の表示名として使用されます。
名前の長さは、最大 80 文字です。この名前は、フォルダ内で一意なものにする必要があります。.
手順
1 名前およびフォルダ ページで、vApp の名前を入力します。
2 インベントリで vApp の場所を選択します。
ほかの vApp で vApp を作成している場合、vApp インベントリの場所の選択はできません。
3 [次へ] をクリックします。
vApp のターゲットの選択
ターゲットは、vApp を実行するホスト、クラスタ、リソース プール、または vApp です。
注意 インベントリ内のホスト、クラスタ、リソース プール、または別の vApp から vApp を作成する場合、この手順は行いません。
vSphere 基本システム管理
102 VMware, Inc.

手順
1 ターゲット ページで、vApp を実行するホスト、クラスタ、またはリソース プールを選択し、 [次へ] をクリックします。
選択したクラスタの DRS が有効で、さらに DRS 手動モードになっている場合は、vApp のターゲットとしてホストを選択します。
互換性パネルのメッセージには、このターゲットの検証に成功したか、あるいは特定の要件を満たしていないかが表
示されます。
2 [次へ] をクリックします。
vApp リソースの割り当て
vApp に割り当てる CPU およびメモリの容量を決定します。
手順
1 リソース割り当てページで、目的の vApp に CPU およびメモリのリソースを割り当てます。
2 [次へ] をクリックします。
vApp の作成の完了
終了準備の完了ページで、vApp の構成内容を確認できます。
手順
1 終了準備の完了ページで新しい vApp の設定を確認します。
2 (オプション) 設定を編集または変更するには、 [戻る] をクリックします。
3 [終了] をクリックして新しい vApp を作成します。
vApp への配置
仮想マシンおよび別の vApp は、vApp に追加したり、vApp から削除したりすることができます。
vApp を作成したあと、その vApp に仮想マシンまたは別の vApp を配置できます。
vApp 内へのオブジェクトの作成
vApp 内に、仮想マシン、リソース プール、または別の vApp を新規作成できます。
手順
1 インベントリで、オブジェクトを作成する vApp を選択します。
2 特定のオブジェクトを作成するメニュー オプションを選択します。
[インベントリ] - [vApp] - [新規仮想マシン] vApp 内に仮想マシンを新規作成します。新規仮想マシン ウィザードを最後まで実行します。仮想マシンを新規作成する手順について
は、第 11 章「仮想マシンの作成 (P. 111)」 を参照してください。
[インベントリ] - [vApp] - [新規リソース プール] vApp 内にリソース プールを追加します。リソース プールの作成ウィンドウに必要な情報を入力します。リソース プールを新規追加する手順については、「クラスタ、リソース プール、ホスト、または仮想マシンの追加 (P. 72)」 を参照してください。
[インベントリ] - [vApp] - [新規 vApp] 現在選択されている vApp 内に vApp を新規作成します。新規vApp ウィザードを最後まで実行します。vApp を新規作成する手順については、「vApp の作成 (P. 102)」 を参照してください。
新しいオブジェクトが vApp の一部としてインベントリに表示されます。
第 10 章 VMware vApp の管理
VMware, Inc. 103

vApp へのオブジェクトの追加
仮想マシンや別の vApp などのオブジェクトを、既存の vApp に追加できます。
vApp 内にまだ格納されていない既存の仮想マシンまたは別の vApp は、現在選択されている vApp に移動できます。
手順
1 インベントリに目的のオブジェクトを表示します。
2 オブジェクトをターゲット オブジェクトにクリックしてドラッグします。
n 移動できる場合、選択されたことを示すボックスがターゲット オブジェクトの周囲に表示されます。
n 移動できない場合、ゼロ記号 (スラッシュ付きゼロ) が表示され、オブジェクトは移動されません。
3 マウス ボタンを離します。
オブジェクトが新しい場所に移動される、またはエラー メッセージで移動できるようにするための要件が表示されます。
vApp の設定の編集
起動順序、リソース、およびカスタム プロパティを含む vApp のいくつかの設定を編集および構成できます。
手順
1 vApp のサマリ ページで、 [設定の編集] をクリックします。
2 [オプション] タブをクリックして、次の vApp プロパティを編集または表示します。
注意 IP 割り当てポリシーおよびプロパティは、一般的にデプロイしたユーザーによって編集されます。それら以外の設定はより詳細なオプションで、一般に vApp 作成者によって編集されます。
3 [起動] タブをクリックして、vApp の起動およびシャットダウンのオプションを編集します。
4 終了したら [OK] をクリックします。
vApp の起動オプションおよびシャットダウン オプションの編集
vApp 内の仮想マシンを起動およびシャットダウンする順序を変更できます。起動時およびシャットダウン時の遅延時間、および実行するアクションも指定できます。
手順
1 vApp のサマリ ページで、 [設定の編集] をクリックします。
2 [vApp 設定の編集] ウィンドウの [開始順序] タブで、仮想マシンを選択し、矢印キーを使用して起動順序を変更します。この順序は、シャットダウンにも使用されます。
3 仮想マシンごとに、起動時およびシャットダウン時の遅延時間とアクションを指定します。
4 終了したら [OK] をクリックします。
vApp リソースの編集
vApp 用の CPU およびメモリのリソース割り当てを編集できます。
手順
1 vApp のサマリ ページで、 [設定の編集] をクリックします。
2 [オプション] リストで [リソース] をクリックします。
vSphere 基本システム管理
104 VMware, Inc.

3 CPU およびメモリのリソース割り当てを編集します。
4 終了したら [OK] をクリックします。
vApp プロパティの編集
詳細なプロパティ構成で定義されている vApp プロパティを編集できます。
手順
1 vApp のサマリ ページで、 [設定の編集] をクリックします。
2 [オプション] リストで [プロパティ] をクリックします。
3 vApp プロパティを編集します。
4 終了したら [OK] をクリックします。
vApp 使用許諾契約書の表示
vApp の使用許諾契約書を表示できます。
手順
1 vApp のサマリ ページで、 [設定の編集] をクリックします。
2 [オプション] リストで [使用許諾契約書の表示] をクリックします。
3 終了したら [OK] をクリックします。
IP 割り当てポリシーの編集
vApp 用の IP アドレスの割り当て方法を編集できます。
手順
1 vApp のサマリ ページで、 [設定の編集] をクリックします。
2 [オプション] リストで [IP 割り当てポリシー] をクリックします。
3 次のいずれかのオプションを選択します。
オプション 説明
固定 IP アドレスを手動で構成します。自動割り当ては実行されません。
一時的 アプライアンスがパワーオンされたときに、指定されている範囲から自動的に IP アドレスを割り当てます。アプライアンスがパワーオフされたときに、IP アドレスが解放されます。
DHCP DHCP サーバを使用して、IP アドレスを割り当てます。DHCP サーバによって割り当てられたアドレスは、vApp で起動された仮想マシンの OVF 環境に表示されます。
4 終了したら [OK] をクリックします。
追加の OVF セクションの表示
vCenter Server が認識しない、追加の OVF セクションを表示します。
これらの OVF セクションは、この vApp を作成した OVF の展開プロセスによって作成されたものです。ほとんどの OVF記述子は多様な vApp 設定に展開されますが、これらの認識されないセクションは、ここで参照用として表示されます。
第 10 章 VMware vApp の管理
VMware, Inc. 105

手順
1 vApp のサマリ ページで、 [設定の編集] をクリックします。
2 [オプション] リストで [追加の OVF セクションの表示] をクリックします。
3 終了したら [OK] をクリックします。
vApp の詳細プロパティの構成
製品およびベンダー情報、カスタム プロパティ、IP 割り当てなどの詳細設定を編集および構成できます。
手順
1 vApp のサマリ ページで、 [設定の編集] をクリックします。
2 [オプション] リストで [詳細] をクリックします。
3 設定を指定します。仮想マシンのサマリ ページに設定が表示されます。次の設定を構成できます。
n 製品名: 製品の名前。
n バージョン: vApp のバージョン。
n フル バージョン: vApp のフル バージョン。
n 製品 URL: 製品の URL。製品 URL を入力すると、ユーザーは、仮想マシンのサマリ ページで製品名をクリックして、製品の Web ページに移動できます。
n ベンダー URL: ベンダーの URL。ベンダー URL を入力すると、ユーザーは、仮想マシンのサマリ ページでベンダー名をクリックして、ベンダーの Web ページに移動できます。
n アプリケーション URL: アプリケーションの URL。仮想マシンの IP アドレスを指定するためにプロパティを使用する場合、動的アプリケーション URL を入力できます。この URL は、実行している仮想マシンによって表示される Web ページです。有効なアプリケーション URL を入力した場合、仮想マシンを実行すると、仮想マシンの状態がクリック可能な [使用可能] リンクに変わります。
webserver_ip と呼ばれるプロパティを使用するように仮想マシンを構成し、仮想マシンに Web サーバがあると、[アプリケーション URL] として http://${webserver_ip}/ を入力できます。
4 表示をクリックして、 [製品 URL] および [ベンダー URL] をテストします。
5 [プロパティ] をクリックしてカスタム vApp プロパティを編集できます。
6 [IP の割り当て] をクリックして、この vApp がサポートする IP 割り当て方法を編集します。
7 終了したら [OK] をクリックします。
OVF 環境プロパティの定義
vApp 用に OVF 環境プロパティを表示したり変更したりできます。
手順
1 vApp のサマリ ページで、 [設定の編集] をクリックします。
2 [オプション] リストで [詳細] をクリックします。
3 適切なフィールドで製品情報を編集します。
権限が読み取り専用に設定されている場合、フィールドの編集はできません。
4 [プロパティ] をクリックします。
vSphere 基本システム管理
106 VMware, Inc.

5 詳細なプロパティ構成で、次の操作を実行できます。
n [新規] をクリックして、新しいカスタム プロパティを追加。
n プロパティを選択し、 [編集] をクリックして、プロパティを編集。
n [削除] をクリックして、プロパティを削除。
6 終了したら [OK] をクリックします。
IP 割り当ての詳細プロパティの編集
vApp の IP の割り当て方法を編集できます。
手順
1 vApp のサマリ ページで、 [設定の編集] をクリックします。
2 [オプション] リストで [詳細] をクリックします。
3 [IP の割り当て] をクリックします。
4 詳細な IP 割り当てダイアログで、次の操作を実行できます。
n IP 割り当てスキームの選択。
n vApp がサポートする IP プロトコルの指定。IPv4、IPv6、またはその両方。
5 終了したら [OK] をクリックします。
IP プールの構成
IP プールは、vApp にネットワーク識別子を提供します。IP プールは、vApp によって使用されるネットワークに割り当てられたネットワーク構成です。vApp は、vCenter Server を活用して、その仮想マシンに IP 構成を自動的に提供できるようにします。
IP アドレスの範囲の指定
ネットワーク内のホスト アドレスの範囲を指定することで、IP アドレスの範囲を設定できます。
IP プールの範囲は、IPv4 および IPv6 を使用して構成されます。これらの範囲は、vApp が一時的に割り当てられる IPを使用するように設定されている場合に、IP アドレスを仮想マシンに自動的に割り当てるために vCenter Server によって使用されます。
手順
1 インベントリで、vApp を含むデータ センターを選択します。
2 [IP プール] タブで、編集する IP プールを右クリックして [プロパティ] を選択します。
注意 IP プールが存在しない場合は、 [追加] をクリックして新しい IP プールを追加します。
3 プロパティ ダイアログで、 [IPv4] または [IPv6] タブ (使用している IP プロトコルに従う) を選択します。
4 [IP サブネット] および [ゲートウェイ] をそれぞれのフィールドに入力します。
5 (オプション) [IP プールを有効にする] チェック ボックスを選択します。
この設定は、IP アドレスの範囲を指定するために有効にする必要があります。
第 10 章 VMware vApp の管理
VMware, Inc. 107

6 (オプション) [範囲] フィールドに、ホスト アドレスの範囲をコンマで区切ってリスト形式で入力します。
範囲は、IP アドレス、ナンバー記号 (#)、および範囲の長さを示す数字で指定されます。
ゲートウェイと範囲はサブネット内である必要がありますが、ゲートウェイ アドレスは除外してください。
たとえば、10.20.60.4#10, 10.20.61.0#2 は、IPv4 アドレスが 10.20.60.4 から 10.209.60.13 まで、および10.20.61.0 から 10.20.61.1 までの範囲になります。
7 終了したら [OK] をクリックします。
DHCP の選択
IPv4 または IPv6 DHCP サーバをネットワークで使用可能にするかどうかを指定できます。
手順
1 インベントリで、vApp を含むデータ センターを選択します。
2 [IP プール] タブで、編集する IP プールを右クリックして [プロパティ] を選択します。
注意 IP プールが存在しない場合は、 [追加] をクリックして新しい IP プールを追加します。
3 プロパティ ダイアログで、 [DHCP] タブを選択します。
4 [IPv4 DHCP を使用] または [IPv6 DHCP を使用] のいずれかのチェック ボックスを選択し、ネットワーク上で DHCPサーバの 1 つが使用できるようにします。
5 終了したら [OK] をクリックします。
DNS 設定の指定
vApp 用の DNS 設定を指定します。
手順
1 インベントリで、vApp を含むデータ センターを選択します。
2 [IP プール] タブで、編集する IP プールを右クリックして [プロパティ] を選択します。
注意 IP プールが存在しない場合は、 [追加] をクリックして新しい IP プールを追加します。
3 プロパティ ダイアログで、 [DNS] タブを選択します。
4 DNS サーバ情報を入力します。
サーバは、コンマ、セミコロン、またはスペースで区切られた IP アドレスによって指定されます。
DNS 情報には、次の設定を含めることができます。
n DNS ドメイン
n ホスト プリフィックス
n DNS 検索パス
n IPv4 DNS サーバ
n IPv6 DNS サーバ
5 終了したら [OK] をクリックします。
vSphere 基本システム管理
108 VMware, Inc.

プロキシ サーバの指定
vApp のプロキシ サーバを指定します。
手順
1 インベントリで、vApp を含むデータ センターを選択します。
2 [IP プール] タブで、編集する IP プールを右クリックして [プロパティ] を選択します。
注意 IP プールが存在しない場合は、 [追加] をクリックして新しい IP プールを追加します。
3 プロパティ ダイアログで、 [プロキシ] タブを選択します。
4 プロキシ サーバのサーバ名とポート番号を入力します。
サーバ名には、任意でコロンおよびポート番号を含めることができます。
たとえば、web-proxy:3912 は有効なプロキシ サーバです。
5 終了したら [OK] をクリックします。
vApp のクローン作成
vApp のクローン作成は、仮想マシンのクローン作成と似ています。
開始する前に
vApp のクローンを作成するには、vSphere Client が vCenter Server システムに接続されている必要があります。
インベントリで、ESX 3.0 以降を実行しているホスト、または DRS が有効なクラスタを選択する必要があります。
手順
1 インベントリで、vApp を選択します。
2 [インベントリ] - [vApp] - [クローン作成] を選択します。
vApp のクローン作成ウィザードの各ページで必要事項を設定します。
3 vApp の作成先を選択し、 [次へ] をクリックします。
4 ホストを指定し、 [次へ] をクリックします。
注意 このステップは、DRS 手動モードのクラスタを選択した場合のみ使用可能です。
5 vApp の名前を入力し、 [次へ] をクリックします。
6 データストアを選択し、 [次へ] をクリックします。
7 (オプション) ネットワークを選択し、 [次へ] をクリックします。
8 vApp のクローン作成を完了します。
vApp のパワーオン
サービスにある各アプリケーションは、設定された起動の順序に従ってパワーオンされます。
DRS クラスタで vApp を手動モードでパワーオンすると、仮想マシンの配置に関する DRS 推奨が生成されません。仮想マシンの初期配置について DRS が半自動または自動モードで実行されている場合と同様に、パワーオン操作が実行されます。これは、VMotion 推奨には影響を与えません。実行中の vApp 用に、仮想マシンの個別のパワーオンおよびパワーオフについての推奨も作成されます。
第 10 章 VMware vApp の管理
VMware, Inc. 109

手順
u サービスのサマリ ページで、 [パワーオン] をクリックします。
起動設定に遅延時間が設定されている場合、vApp は、設定した時間が経過してからその仮想マシンを起動します。
vApp が起動して使用可能になると、 [サマリ] タブにステータスが表示されます。また、製品およびベンダーの Web サイトへのリンクは、 [全般] にも表示されます。
vApp のパワーオフ
サービスにある各アプリケーションは、設定されたシャットダウンの順序に従ってパワーオフされます。
手順
u サービスのサマリ ページで、 [パワーオフ] をクリックします。
停止設定に遅延時間が設定されている場合、vApp は、設定した時間が経過してからその仮想マシンを終了します。
vApp の注釈の編集
特定の vApp の注釈を追加または編集できます。
手順
1 インベントリで、vApp を選択します。
2 vApp の [サマリ] タブをクリックします。
3 注釈ボックスで、 [編集] をクリックします。
4 vApp 注釈の編集ウィンドウで、テキストを入力します。
5 [OK] をクリックします。
vSphere 基本システム管理
110 VMware, Inc.

仮想マシンの作成 11このセクションでは、新規仮想マシン ウィザードを使用して仮想マシンを作成する方法を説明します。
この章では次のトピックについて説明します。
n 新規仮想マシン ウィザードへのアクセス (P. 111)
n 新規仮想マシン ウィザードでのパスの選択 (P. 112)
n 名前と場所の入力 (P. 112)
n リソース プールの選択 (P. 112)
n データストアの選択 (P. 113)
n 仮想マシン バージョンの選択 (P. 113)
n オペレーティング システムの選択 (P. 113)
n 仮想プロセッサの数の選択 (P. 113)
n 仮想メモリの構成 (P. 114)
n ネットワークの構成 (P. 114)
n VMware 準仮想化 SCSI アダプタについて (P. 114)
n SCSI アダプタの選択 (P. 115)
n 仮想ディスク タイプの選択 (P. 115)
n 仮想マシンの作成の完了 (P. 118)
n ゲスト OS のインストール (P. 118)
n VMware Tools のインストールとアップグレード (P. 118)
新規仮想マシン ウィザードへのアクセス
新規仮想マシン ウィザードを使用して、新規仮想マシンを作成します。
手順
1 vSphere Client で、次のオブジェクトのいずれかを選択します。
n ホスト
n 仮想マシン フォルダ
2 [ファイル] - [新規] - [仮想マシン] を選択します。
VMware, Inc. 111

新規仮想マシン ウィザードでのパスの選択
[標準] パスでは、デフォルトから変更する必要がほとんどない選択肢をいくつか省略することで、プロセスが短縮されています。
このパスには、次の手順が含まれています。
1 「名前と場所の入力 (P. 112)」
2 「リソース プールの選択 (P. 112)」
3 「データストアの選択 (P. 113)」
4 「オペレーティング システムの選択 (P. 113)」
5 「仮想ディスクの作成 (P. 116)」
[カスタム] パスには、より多くの柔軟性とオプションがあります。このパスには、次の手順が含まれています。
1 「名前と場所の入力 (P. 112)」
2 「リソース プールの選択 (P. 112)」
3 「データストアの選択 (P. 113)」
4 「仮想マシン バージョンの選択 (P. 113)」
5 「オペレーティング システムの選択 (P. 113)」
6 「仮想プロセッサの数の選択 (P. 113)」
7 「仮想メモリの構成 (P. 114)」
8 「ネットワークの構成 (P. 114)」
9 「SCSI アダプタの選択 (P. 115)」
10 「仮想ディスク タイプの選択 (P. 115)」
名前と場所の入力
入力した名前は、インベントリで、仮想マシンの表示名として使用されます。仮想マシンのファイル名としても使用されます。
名前の長さは、最大 80 文字です。この名前は、フォルダ内で一意の名前である必要があります。名前は大文字と小文字が区別されません。my_vm という名前は My_Vm と同一です。
手順
1 新規仮想マシン ウィザードの名前と場所画面で、名前を入力します。
2 データ センターのフォルダまたはルートを選択します。
3 [次へ] をクリックします。
リソース プールの選択
リソース プール オプションは、ホスト上でリソース プールが構成されている場合に使用可能になります。
手順
1 仮想マシンを実行するリソース プールに移動します。
2 選択して [次へ] をクリックします。
vSphere 基本システム管理
112 VMware, Inc.

データストアの選択
仮想マシンとその仮想ディスク ファイルを格納するデータストアを選択します。
ESX/ESXi ホストの場合は、FC ボリューム、NAS ボリューム、iSCSI ボリュームなど、このホスト上で構成されているデータストアです。
手順
u 仮想マシンおよびすべての仮想ディスク ファイルを保存できる十分な容量を持つデータストアを選択し、 [次へ] をクリックします。
仮想マシン バージョンの選択
仮想マシンを配置するために選択したホストまたはクラスタが複数の VMware 仮想マシンのバージョンをサポートしている場合、仮想マシンのバージョンを選択するオプションが提供されます。
次のバージョンのいずれかを選択します。
n 仮想マシン バージョン 4: ESX 3.0 以降のホストおよび VMware Server 1.0 以降のホストと互換性があります。ESX 3.xホストで実行する必要のある仮想マシンと、ほかのバージョン 4 の仮想マシンとストレージを共有する仮想マシンで推奨です。
n 仮想マシン バージョン 7: ESX 4.0 以降のホストと互換性があります。より多くの仮想マシン機能を提供します。ESX 3.x ホストに移行する必要のない仮想マシンで推奨です。
オペレーティング システムの選択
選択したゲスト OS によって、サポートされるデバイスおよび仮想マシンで使用可能な仮想 CPU の数が変化します。
詳細については、『ゲスト OS インストール ガイド』 を参照してください。
このウィザードによってゲスト OS がインストールされるわけではありません。新規仮想マシン ウィザードは、この情報を使用して、必要なメモリ サイズなど適切なデフォルト値を選択します。
手順
1 次のいずれかのオペレーティング システム ファミリを選択します。
n Microsoft Windows
n Linux
n Novell NetWare
n Solaris
n その他
2 [その他] を選択した場合、使用するオペレーティング システムの表示名を入力します。
仮想プロセッサの数の選択
マルチプロセッサの仮想マシンをパワーオンするには、VMware Virtual SMP™ が必要です。ホストでライセンスされる CPUの数、およびゲスト OS でサポートされるプロセッサの数によって、作成できる仮想プロセッサの数に制限があります。
マルチプロセッサ ホストでは、仮想 CPU ページが表示されます。
手順
u ドロップダウン メニューからプロセッサの数を選択します。
第 11 章 仮想マシンの作成
VMware, Inc. 113

仮想メモリの構成
仮想メモリの構成ページで、仮想メモリのサイズを選択します。
最小メモリ サイズは 4MB です。最大メモリ サイズはホストによって異なります。メモリ サイズは、4MB の倍数で指定する必要があります。最適なパフォーマンスを獲得するための最大値はしきい値を表しています。この値を超えるとホス
トの物理メモリが不足し、仮想マシンを最大速度で実行できなくなります。この値は、ホストの変更状況 (たとえば、仮想マシンがパワーオンまたはパワーオフされた場合など) に応じて変動します。
手順
u 仮想メモリのサイズは、スライダを使用するか、上矢印と下矢印で数値を選択することで選択します。
ネットワークの構成
ネットワークの構成ページで、仮想マシンの NIC 数を選択します。
仮想マシンを複数のネットワークに接続する場合は注意してください。仮想マシンはホストと物理ネットワーク ハードウェアを共有しているので、仮想マシンによって偶発的または故意に 2 つのネットワークがブリッジ接続されることがあります。スパニング ツリー プロトコルでは、この発生を防げません。
手順
1 仮想マシンに作成するネットワーク インターフェイス カード (NIC) の数を選択します。
2 NIC ごとに、ネットワーク、アダプタ タイプ、および仮想マシンのパワーオン時に NIC を接続するかどうかを選択します。
VMware 準仮想化 SCSI アダプタについて
準仮想化 SCSI (PVSCSI) アダプタは、スループットが高く CPU 使用率が低い、高パフォーマンスのストレージ アダプタです。準仮想化 SCSI アダプタは、高いパフォーマンスが必要なストレージ環境に最適です。準仮想化 SCSI アダプタは、DAS 環境には適していません。システム ソフトウェアをホストするディスク (起動ディスク) に使用する 1 次アダプタ(デフォルトでは LSI Logic) と、データベースなどユーザー データを格納するディスクに使用する別の PVSCSI アダプタを作成することをお勧めします。
準仮想化 SCSI アダプタは、バージョン 7 以降のハードウェアを実行する仮想マシンで利用できます。次のゲスト OS でサポートされています。
n Windows Server 2008
n Windows Server 2003
n Red Hat Linux (RHEL) 5
準仮想化 SCSI アダプタでは、次の機能はサポートされません。
n 起動ディスク
n 記録および再生
n フォールト トレランス
n MSCS クラスタリング
vSphere 基本システム管理
114 VMware, Inc.

準仮想化 SCSI アダプタには、次の制限があります。
n ホット アドおよびホット リムーブには、ゲストの内部からのバスの再スキャンが必要です。
n (Windows ゲストの場合) コンピュータの管理コンソールで、 [記憶域] - [ディスクの管理] を右クリックし、[ディスクの再スキャン] を選択します。
n (Linux ゲストの場合) 最新の手順について、Red Hat Linux の Web サイトを参照してください
。
n スナップショットがある場合、または ESX ホストのメモリがオーバーコミットされている場合、準仮想化 SCSI アダプタでパフォーマンスが向上しないことがあります。
n RHEL 5 からサポート対象外のカーネルにアップグレードした場合、準仮想化 SCSI アダプタに接続されているディスクのデータにアクセスできなくなることがあります。このようなディスクに再度アクセスできるようにするには、
カーネルをアップグレードしたあと、仮想マシンを再起動する前に、VMware Tools 構成 (vmware-config-tools.pl) をカーネル バージョン パラメータ付きで実行し、カーネルのバージョンを渡します。実行中のカーネルのバージョンを判別するには、uname -r を実行します。
SCSI アダプタの選択
SCSI コントローラ タイプの選択ページで、次のいずれかの SCSI コントローラ タイプを選択できます。どの SCSI コントローラを選択しても、仮想ディスクが IDE ディスクであるか SCSI ディスクであるかには影響しません。
IDE アダプタは常に ATAPI です。ゲスト OS のデフォルトは、すでに選択されています。古いゲスト OS のデフォルトは、BusLogic アダプタです。
LSI Logic 仮想マシンを作成し、BusLogic アダプタを使用する仮想ディスクを追加した場合、仮想マシンは BusLogic アダプタ ディスクから起動します。LSI Logic SAS は、ハードウェア バージョン 7 の仮想マシンでのみ使用できます。スナップショットがあるディスクは、LSI Logic SAS 準仮想化および LSI Logic パラレル アダプタでパフォーマンスが向上しないことがあります。
手順
u 次の SCSI コントローラ タイプのいずれかを選択します。
n BusLogic パラレル
n LSI Logic SAS
n LSI Logic パラレル
n VMware 準仮想化
仮想ディスク タイプの選択
仮想ディスクは、ゲスト OS に単一のハード ディスクとして認識される、ファイル システム上の 1 つまたは複数のファイルで構成されています。これらのディスクは、ホスト間で移動できます。
次のオプションの中から選択できます。
n 「仮想ディスクの作成 (P. 116)」
n 「既存の仮想ディスクを使用する (P. 116)」
n 「RAW デバイス マッピングの作成 (P. 117)」
n 「ディスクを作成しない (P. 117)」
第 11 章 仮想マシンの作成
VMware, Inc. 115

仮想ディスク フォーマットについて
仮想ディスクの作成、テンプレートへの仮想マシンのクローン作成、仮想マシンの移行など、仮想マシンの特定の管理操
作を実行するとき、仮想ディスク ファイルのフォーマットを指定できます。
次のディスク フォーマットがサポートされています。ディスクが NFS データストア上にある場合、ディスク フォーマットは指定できません。NFS サーバがディスクの割り当てポリシーを定義します。
シン プロビジョニング フォー
マット
このフォーマットを使用してストレージ容量を節約します。シン ディスクの場合、入力したディスク サイズの値に応じて、ディスクに必要な容量と同じデータストア容量をプロビジョニングします。ただし、シン ディスクは最初は小さく、初期動作に実際に必要なデータストア容量のみを使用します。
注意 仮想ディスクがフォールト トレランスなどのクラスタ ソリューションをサポートしている場合、シン ディスクは作成できません。
あとでシン ディスクでさらに多くの容量が必要になると、その最大容量まで拡張し、プロビジョニングされたデータストア容量全体を占有できます。また、シン ディスクは、手動でシックに変換することもできます。
シック フォーマット これはデフォルトの仮想ディスク フォーマットです。シック仮想ディスクはサイズが変化することなく、プロビジョニングされたデータストア容量全体を最初から占有しま
す。シック フォーマットは、割り当てられた領域のブロックをゼロ クリアしません。シック ディスクをシン ディスクに変換することはできません。
仮想ディスクの作成
新しいディスクを作成するときに、サイズ、フォーマット、クラスタリング機能などのディスク プロパティを指定できます。
手順
1 ディスクのサイズをメガバイト、ギガバイト、またはテラバイトで指定します。
ディスクのサイズはあとで変更できます。また、仮想マシンのプロパティ ダイアログ ボックスでさらにディスクを追加できます。
2 (オプション) ディスクをシン フォーマットにする場合は、 [領域をオン デマンドで割り当ておよびコミット (シンプロビジョニング)] を選択します。
3 (オプション) クラスタリング機能を使用する場合は、 [フォールト トレランスなどのクラスタリング機能をサポート]を選択します。
4 仮想マシン ファイルと同じデータストアに仮想ディスク ファイルを格納するか、別のデータストアに格納するかを指定します。
既存の仮想ディスクを使用する
既存の仮想ディスクを使用できます。
手順
1 仮想ディスク ファイルを参照し、 [OK] をクリックします。
2 (オプション) 詳細オプションを構成します。
n 仮想デバイス ノードを選択します。
n 独立モードを有効にし、ディスクへの変更を残すか、仮想マシンがパワーオフした場合やスナップショットに戻
した場合に変更を破棄するかを選択します。
vSphere 基本システム管理
116 VMware, Inc.

RAW デバイス マッピングの作成
ESX/ESXi ホスト上で実行される仮想マシンでは、仮想マシンのデータを仮想ディスク ファイルに格納せずに、データを直接SAN LUN 上に格納できます。これは、ストレージ デバイスの物理的特性の把握が必要なアプリケーションを仮想マシンで実行する場合に便利です。また、SAN LUN をマッピングすると、既存の SAN コマンドを使用してディスクのストレージを管理できるようになります。
VMFS ボリュームに LUN をマッピングすると、vCenter Server によって RAW LUN を示すファイルが作成されます。ファイルに含まれるディスク情報をカプセル化すると、vCenter Server で LUN をロックし、1 台の仮想マシンのみが書き込みを行えるようにできます。
注意 このファイルには .vmdk 拡張子が付いていますが、ESX/ESXi システム上の LUN へのマッピングを示すディスク情報のみが格納されています。実際のデータは、LUN に格納されます。
テンプレートから仮想マシンをデプロイしたり、仮想マシンのデータを LUN 上に格納したりすることはできません。仮想マシンのデータは、仮想ディスク ファイルにのみ格納できます。
手順
1 ターゲット LUN を選択します。
2 仮想マシン ファイルと同じデータストアに LUN のマッピング ファイルを格納するか、別のデータストアに格納するかを選択します。
3 データストアを選択します。
4 互換モードを選択します。
5 (オプション) 仮想デバイス ノードを選択して、詳細オプションを構成します。
仮想ディスク互換モード
仮想ディスク互換モードによって、RAW デバイス マッピング (RDM) の機能に柔軟性がもたらされます。
仮想互換モード
RDM の仮想モードは、マッピング済みデバイスの完全な仮想化を指定します。これは、ゲスト OS で、VMFS ボリュームの仮想ディスク ファイルと完全に同様に見えます。実際のハードウェア特性は表示されません。仮想モードでは、詳細ファイル ロックやスナップショットなどの VMFS 機能を使用できます。また、仮想モードは、ストレージ ハードウェアでは物理モード比べてよりポータブルなため、仮想ディスク ファイルとも同じ動作を行います。ディスクのクローンの作成、ディスクからのテンプレートの作成、ディスクの移行 (移行時にディスクのコピーを伴う場合) を行うと、LUN のコンテンツが仮想ディスク (.vmdk) ファイルにコピーされます。
物理互換モード
RDM の物理モードは、マッピング済みデバイスの最小 SCSI 仮想化を指定して、SAN 管理ソフトウェアの柔軟性を最大にします。物理モードでは、VMkernel がすべての SCSI コマンドをデバイスに渡します。ただし、例外が 1 つあります。REPORT LUN コマンドは、VMkernel が所有する仮想マシンの LUN を分離できるように、仮想化されます。仮想化されない場合、基本となるハードウェアのすべての物理特性が公開されます。物理モードは、SAN 管理エージェントまたはほかのSCSI ターゲット ベース ソフトウェアを仮想マシンで実行するときに便利です。また、物理モードでは、コスト効率および可用性の高い、仮想と物理間のクラスタリングが可能になります。物理互換用に構成された LUN では、クローン作成、テンプレート作成、または移行 (移行時にそのディスクのコピーを伴う場合) を行うことはできません。
ディスクを作成しない
仮想マシンを作成するときに、仮想ディスクを作成しないことを選択できます。
ディスクを持たない仮想マシンを作成する場合、または仮想マシンのプロパティ ダイアログを使用してディスクをあとで追加する場合は、このオプションを選択します。
第 11 章 仮想マシンの作成
VMware, Inc. 117

手順
u [ディスクを作成しない] を選択します。
仮想マシンの作成の完了
終了準備の完了ページで、仮想マシンの構成を確認できます。
仮想マシンを完了する前に追加の構成を実行するには、 [完了前に仮想マシンの設定を編集] チェック ボックスを選択して[次へ] をクリックします。
新規仮想マシンを使用する前に、まず仮想ドライブをパーティショニングしてフォーマットし、ゲスト OS をインストールしたあと VMware Tools をインストールする必要があります。通常、オペレーティング システムのインストール プログラムは、仮想ドライブのパーティショニングおよびフォーマットを行います。
ゲスト OS のインストール
仮想マシンにゲスト OS をインストールするのは、物理コンピュータにインストールすることと基本的に同じです。
このセクションでは、標準的なオペレーティング システムをインストールする基本手順を説明します。個々のゲスト OSの詳細については、『ゲスト OS インストール ガイド』 を参照してください。
注意 仮想マシンの BIOS 設定で、起動順序の変更が必要になることがあります。ただし、仮想マシンの起動シーケンスの進行が早すぎて、ユーザーが仮想マシンのコンソールを開いて BIOS 設定画面に入ることができない場合があります。この場合、仮想マシンのプロパティ ダイアログ ボックスで [オプション] タブの [起動オプション] を選択し、 [次回、仮想マシンの起動時に、強制的に BIOS セットアップ画面に入ります] を選択します。仮想マシンを次に起動すると BIOSセットアップに入ります。
メディアからのゲスト OS のインストール
ISO または CD-ROM からゲスト OS をインストールできます。
手順
1 vSphere Client を使用して、仮想マシンが格納されている vCenter Server システムまたはホストにログインします。
2 インストールするゲスト OS のインストール CD-ROM を挿入する、またはインストール CD-ROM から ISO イメージファイルを作成します。
ISO イメージを使用すると、CD-ROM よりも迅速に処理を行うことができます。
3 仮想マシン設定エディタを使用して、仮想マシンの CD-ROM ドライブを ISO イメージ ファイルに接続し、仮想マシンをパワーオンします。
4 仮想マシンをパワーオンするには、 [パワーオン] ボタンをクリックします。
仮想マシンがパワーオン状態になると、インベントリ リストの仮想マシン アイコンの隣に緑色の右矢印が表示されます。
5 オペレーティング システム ベンダーによるインストールの指示に従います。
VMware Tools のインストールとアップグレード
VMware Tools は、仮想マシンのゲスト OS のパフォーマンスを強化し、仮想マシンの管理機能を向上させるための一連のユーティリティです。
ゲスト OS に VMware Tools をインストールすることは、非常に重要です。ゲスト OS は VMware Tools がなくても動作しますが、重要な機能および利便性が失われます。
vSphere 基本システム管理
118 VMware, Inc.

VMware Tools をインストールすると、次のものがインストールされます。
n VMware Tools サービス (Windows ゲストでは VMwareService.exe、Linux および Solaris ゲストではvmware-guestd)。このサービスでは、ゲスト OS の時刻がホスト OS の時刻と同期をとります。Windows ゲストでは、マウス カーソルの獲得と解放も制御します。
n SVGA ディスプレイ ドライバ、一部のゲスト OS 用の vmxnet ネットワーク ドライバや BusLogic SCSI ドライバ、仮想マシン間で効率的にメモリを割り当てるメモリ コントロール ドライバ、Consolidated Backup 用の入出力を停止する sync ドライバ、VMware マウス ドライバなど一連の VMware デバイス ドライバ。
n 設定の変更、仮想ディスクの縮小、および仮想デバイスの接続と切断を実行できる VMware Tools のコントロールパネル。
n ゲスト OS 処理を自動化するスクリプト セット。このスクリプトは、仮想マシンの電源状態が変化すると実行されます(実行されるように構成してある場合)。
n VMware ユーザー プロセス (Windows ゲストでは VMwareUser.exe、Linux および Solaris ゲストでは vmware-user)。ゲストと管理対象ホスト OS との間で、テキストのコピー アンド ペーストが可能になります。
Linux および Solaris ゲストでは、SVGA ドライバがインストールされていない場合に、このプロセスによってマウスカーソルの獲得と解放が制御されます。
NetWare オペレーティング システムには VMware Tools ユーザー プロセスはインストールされません。代わりに、vmwtool プログラムがインストールされます。このプログラムによって、マウス カーソルの獲得と解放が制御されます。また、テキストのコピー アンド ペーストも可能になります。
WYSE マルチメディア リダイレクタをインストールすることもできます。これにより、WYSE シン クライアント デバイス上で実行される Windows ゲスト OS のストリーミング ビデオ パフォーマンスが向上します。
Windows、Linux、Solaris、および NetWare の各ゲスト OS 用の VMware Tools のインストーラは、ISO イメージファイルとして ESX/ESXi に組み込まれています。ゲスト OS では、ISO イメージ ファイルが CD-ROM のように認識され、Windows エクスプローラでは CD-ROM として表示されます。VMware Tools をインストールする場合、実際の CD-ROMディスクを使用する必要はありません。また、CD-ROM イメージをダウンロードしたり、このイメージ ファイルの物理CD-ROM を焼く必要もありません。
VMware Tools のインストールを選択した場合、vCenter Server によって仮想マシンの第 1 仮想 CD-ROM ディスク ドライブが、そのゲスト OS 用の VMware Tools のインストーラが含まれている ISO イメージ ファイルに一時的に接続されます。これで、インストール プロセスを開始する準備ができました。
制限事項
VMware Tools には、次の制限があります。
n 縮小ディスクはサポートされません。
n Microsoft Windows NT では、サスペンドおよびレジュームを実行するデフォルトのスクリプトが機能しません。
n 4.2.0 より前の X Window のバージョンでは、マウス ドライバのインストールに失敗します。
注意 仮想マシンに VMware Tools をインストールしていない場合、シャットダウンまたは再起動のオプションを使用できません。使用できるのは、電源のオプションのみです。ゲスト OS をシャットダウンする場合は、仮想マシンをパワーオフする前に、仮想マシン コンソールからシャットダウンします。
第 11 章 仮想マシンの作成
VMware, Inc. 119

Windows ゲストでの VMware Tools のインストール
VMware Tools の最新バージョンをインストールすると、仮想マシンのゲスト OS のパフォーマンスを強化し、仮想マシンの管理機能を向上できます。
VMware Tools のステータスを判別するには、仮想マシンを選択して [サマリ] タブをクリックします。 [VMware Tools]ラベルに、VMware Tools がインストールされていて最新の状態になっているか、インストールされているが最新の状態ではないか、インストールされていないかが表示されます。
注意 VMware Tools のインストール中に、Windows ゲスト OS が、パッケージに署名がないというメッセージを表示することがあります。このメッセージが表示された場合は、 [インストールする] をクリックして、インストールを続けます。
開始する前に
n サポート対象のゲスト OS が仮想マシンにインストールされている。
n ESX/ESXi ライセンスを持っているか、評価モードを使用して仮想マシンをパワーオンしている。
手順
1 vSphere Client で仮想マシンを右クリックし、 [電源] を選択して、 [パワーオン] を選択します。
2 [コンソール] タブをクリックしてゲスト OS が正常に起動することを確認し、必要な場合はログインします。
3 仮想マシンを右クリックし、 [ゲスト] を選択して、 [VMware Tools のインストール/アップグレード] を選択します。
4 [対話形式の Tools インストール] を選択し、 [OK] をクリックします。
この手順で VMware Tools のバンドルがゲスト OS にマウントされ、インストール プロセスが開始されます。
5 新しいハードウェア ウィザードが表示された場合は、ウィザードを進め、デフォルトを受け入れます。
6 仮想マシンのコンソールで、次のいずれかの操作を行います。
n 自動実行が有効になっている場合は、 [OK] をクリックして VMware Tools をインストールすることを確認し、InstallShield ウィザードを起動します。
n 自動実行が有効になっていない場合は、VMware Tools のインストーラを手動で起動します。インストーラを起動するには、 [スタート] - [ファイル名を指定して実行] をクリックし、D:¥setup.exe と入力します (D: は、第 1 仮想 CD-ROM ドライブです)。
7 画面に表示される指示に従います。
8 再起動して変更を有効にします。
次に進む前に
n 仮想マシンの [サマリ] タブの [VMware Tools] ラベルをチェックして、VMware Tools のステータスを確認します。[VMware Tools] ラベルには [OK] と表示されます。
n Windows 2000 以降の場合、VMware Tools はネットワーク構成をリストアするための VmUpgradeHelper ツールをインストールします。Windows のゲスト OS から VmUpgradeHelper サービスを開始します。
X Window システムからの Linux ゲストへの VMware Tools のインストール
VMware Tools の最新バージョンをインストールすると、仮想マシンのゲスト OS のパフォーマンスを強化し、仮想マシンの管理機能を向上できます。
仮想マシンで VMware Tools をインストールまたはアップグレードする前に、VMware Tools のステータスを確認します。確認するには、仮想マシンを選択して [サマリ] タブをクリックします。 [VMware Tools] ラベルに、VMware Toolsがインストールされていて最新の状態になっているか、インストールされているが最新の状態ではないか、インストール
されていないかが表示されます。
vSphere 基本システム管理
120 VMware, Inc.

開始する前に
n サポート対象のゲスト OS が仮想マシンにインストールされている。
n ESX/ESXi ライセンスを持っているか、評価モードを使用して仮想マシンをパワーオンしている。
手順
1 vSphere Client で仮想マシンを右クリックし、 [電源] を選択して、 [パワーオン] を選択します。
2 [コンソール] タブをクリックしてゲスト OS が正常に起動することを確認し、必要な場合はログインします。
3 仮想マシンを右クリックし、 [ゲスト] を選択して、 [VMware Tools のインストール/アップグレード] を選択します。
4 [対話形式の Tools インストール] を選択し、 [OK] をクリックします。
この手順で VMware Tools のバンドルがゲスト OS にマウントされ、インストール プロセスが開始されます。
5 次のいずれかの操作を行います。
n デスクトップで [VMware Tools CD] アイコンまたはファイル マネージャのウィンドウをダブルクリックし、RPMインストーラをダブルクリックします。
n VMware Tools CD アイコンまたはファイル マネージャのウィンドウが表示されない場合は、コマンド ラインからVMware Tools をインストールします。
6 プロンプトが表示されたら、root のパスワードを入力して [OK] をクリックします。
インストーラによって、パッケージが準備されます。
7 [システム準備の完了] と表示されたダイアログ ボックスが開いたら、 [続行] をクリックします。
インストーラが終了すると、VMware Tools がインストールされます。確認や終了ボタンは表示されません。
8 ターミナル ウィンドウで、root (su -) として、次のコマンドを実行して VMware Tools を構成します。vmware-config-tools.pl
インストーラが画面に表示する質問に回答します。デフォルト値が使用している構成に適切である場合は [Enter]を押します。
9 exit コマンドを実行して root アカウントを終了します。
次に進む前に
仮想マシンの [サマリ] タブの [VMware Tools] ラベルをチェックして、VMware Tools のステータスを確認します。[VMware Tools] ラベルには [OK] と表示されます。
tar インストーラによる Linux ゲストでの VMware Tools のインストール
VMware Tools の最新バージョンをインストールすると、仮想マシンのゲスト OS のパフォーマンスを強化し、仮想マシンの管理機能を向上できます。
仮想マシンで VMware Tools をインストールまたはアップグレードする前に、VMware Tools のステータスを確認します。仮想マシンを選択して [サマリ] タブをクリックします。 [VMware Tools] ラベルに、VMware Tools がインストールされていて最新の状態になっているか、インストールされているが最新の状態ではないか、インストールされていないか
が表示されます。
開始する前に
n サポート対象のゲスト OS が仮想マシンにインストールされている。
n ESX/ESXi ライセンスを持っているか、評価モードを使用して仮想マシンをパワーオンしている。
手順
1 vSphere Client で仮想マシンを右クリックし、 [電源] を選択して、 [パワーオン] を選択します。
2 [コンソール] タブをクリックしてゲスト OS が正常に起動することを確認し、必要な場合はログインします。
第 11 章 仮想マシンの作成
VMware, Inc. 121

3 仮想マシンを右クリックし、 [ゲスト] を選択して、 [VMware Tools のインストール/アップグレード] を選択します。
4 [対話形式の Tools インストール] を選択し、 [OK] をクリックします。
この手順で VMware Tools のバンドルがゲスト OS にマウントされ、インストール プロセスが開始されます。
5 仮想マシンのコンソールで root (su -) としてログインし、必要に応じて /mnt/cdrom ディレクトリを作成します。
mkdir /mnt/cdrom
6 VMware Tools の仮想 CD-ROM イメージをマウントします。
一部の Linux ディストリビューションでは、CD-ROM が自動的にマウントされます。ディストリビューションで自動マウントを使用している場合、この処理に mount および umount コマンドは使用しないでください。
Linux ディストリビューションによっては、デバイス名が異なっていたり、/dev ディレクトリの構造が異なっていたりする場合があります。使用しているディストリビューションに合わせて、次のコマンドを修正してください。
mount /dev/cdrom /mnt/cdromcd /tmp
7 作業ディレクトリに移動します (たとえば /tmp)。
cd /tmp
8 旧バージョンがインストールされている場合は、以前使用していた vmware-tools-distrib ディレクトリを削除します。
rm -rf /tmp/vmware-tools-distrib
このディレクトリはデフォルトで次の場所にあります。/tmp/vmware-tools-distrib
9 /mnt/cdrom/ ディレクトリの内容を一覧表示し、VMware Tools の tar インストーラのファイル名を書き留めます。
ls /mnt/cdrom
10 tar インストーラを解凍します。
tar zxpf /mnt/cdrom/VMwareTools-4.0.0-<xxxxxx>.tar.gz
<xxxxxx> は ESX/ESXi のリリースのビルドまたはバージョン番号です。
rpm がインストールされている状態で tar をインストールする場合、またはその逆の場合、インストーラが以前のインストールを検出し、インストーラ データベースのフォーマットを変換してからインストールを続行する必要があります。
11 CD-ROM イメージをアンマウントします。
umount /dev/cdrom
12 VMware Tools の tar インストーラを実行します。
cd vmware-tools-distrib
./vmware-install.pl
構成に関する各質問に対して、 [Enter] を押してデフォルト値を使用します。
13 root アカウントをログオフします。
exit
次に進む前に
仮想マシンで VMware Tools をインストールまたはアップグレードしたら、仮想マシンの [サマリ] タブにある[VMware Tools] ラベルで VMware Tools のステータスを確認します。 [VMware Tools] ラベルには [OK] と表示されます。
vSphere 基本システム管理
122 VMware, Inc.

RPM インストーラによる Linux ゲストでの VMware Tools のインストール
VMware Tools の最新バージョンをインストールすると、仮想マシンのゲスト OS のパフォーマンスを強化し、仮想マシンの管理機能を向上できます。
仮想マシンで VMware Tools をインストールまたはアップグレードする前に、VMware Tools のステータスを確認します。確認するには、仮想マシンを選択して [サマリ] タブをクリックします。 [VMware Tools] ラベルに、VMware Toolsがインストールされていて最新の状態になっているか、インストールされているが最新の状態ではないか、インストール
されていないかが表示されます。
注意 ESXi インストーラには RPM パッケージはありません。ESXi ホストには tar パッケージだけがあります。
開始する前に
次の項目は、この手順を完了するための前提条件です。
n サポート対象のゲスト OS を仮想マシンにインストールする必要があります。
n ESX/ESXi ライセンスを持っているか、評価モードを使用して仮想マシンをパワーオンする必要があります。
手順
1 vSphere Client で仮想マシンを右クリックし、 [電源] を選択して、 [パワーオン] を選択します。
2 [コンソール] タブをクリックしてゲスト OS が正常に起動することを確認し、必要な場合はログインします。
3 仮想マシンを右クリックし、 [ゲスト] を選択して、 [VMware Tools のインストール/アップグレード] を選択します。
4 [対話形式の Tools インストール] を選択し、 [OK] をクリックします。
この手順で VMware Tools のバンドルがゲスト OS にマウントされ、インストール プロセスが開始されます。
5 仮想マシンのコンソールで root (su -) としてログインし、必要に応じて /mnt/cdrom ディレクトリを作成します。
mkdir /mnt/cdrom
6 VMware Tools の仮想 CD-ROM イメージをマウントします。
一部の Linux ディストリビューションでは、CD-ROM が自動的にマウントされます。ディストリビューションで自動マウントを使用している場合、この処理に mount および umount コマンドは使用しないでください。
Linux ディストリビューションによっては、デバイス名が異なっていたり、/dev ディレクトリの構造が異なっていたりする場合があります。使用しているディストリビューションに合わせて、次のコマンドを修正してください。
mount /dev/cdrom /mnt/cdromcd /tmp
7 作業ディレクトリに移動します (たとえば /tmp)。
cd /tmp
8 旧バージョンがインストールされている場合は、以前使用していた vmware-tools-distrib ディレクトリを削除します。
rm -rf /tmp/vmware-tools-distrib
このディレクトリはデフォルトで次の場所にあります。/tmp/vmware-tools-distrib
9 /mnt/cdrom/ ディレクトリの内容を一覧表示し、VMware Tools の rpm インストーラのファイル名を書き留めます。
ls /mnt/cdrom
10 rpm インストーラを解凍します。
rpm -Uhv /mnt/cdrom/VMwareTools-4.0.0-<xxxxxx>.i386.rpm
第 11 章 仮想マシンの作成
VMware, Inc. 123

<xxxxxx> は ESX/ESXi のリリースのビルドまたはバージョン番号です。
tar がインストールされている状態で rpm をインストールする場合、またはその逆の場合、インストーラが以前のインストールを検出し、インストーラ データベースのフォーマットを変換してからインストールを続行する必要があります。
11 CD-ROM イメージをアンマウントします。
umount /dev/cdrom
12 RPM インストーラ ファイルをダブルクリックし、画面の指示に従ってインストールを続行します。
13 ./usr/bin/vmware-config-tools.pl スクリプトを実行してツールを構成します。
14 root アカウントをログオフします。
exit
次に進む前に
仮想マシンで VMware Tools をインストールまたはアップグレードしたら、仮想マシンの [サマリ] タブにある[VMware Tools] ラベルで VMware Tools のステータスを確認します。 [VMware Tools] ラベルには [OK] と表示されます。
Solaris ゲストでの VMware Tools のインストール
VMware Tools の最新バージョンをインストールすると、仮想マシンのゲスト OS のパフォーマンスを強化し、仮想マシンの管理機能を向上できます。
仮想マシンで VMware Tools をインストールまたはアップグレードする前に、VMware Tools のステータスを確認します。確認するには、仮想マシンを選択して [サマリ] タブをクリックします。 [VMware Tools] ラベルに、VMware Toolsがインストールされていて最新の状態になっているか、インストールされているが最新の状態ではないか、インストール
されていないかが表示されます。
開始する前に
n サポート対象のゲスト OS が仮想マシンにインストールされている。
n ESX/ESXi ライセンスを持っているか、評価モードを使用して仮想マシンをパワーオンしている。
手順
1 vSphere Client で仮想マシンを右クリックし、 [電源] を選択して、 [パワーオン] を選択します。
2 [コンソール] タブをクリックしてゲスト OS が正常に起動することを確認し、必要な場合はログインします。
3 仮想マシンを右クリックし、 [ゲスト] を選択して、 [VMware Tools のインストール/アップグレード] を選択します。
4 [対話形式の Tools インストール] を選択し、 [OK] をクリックします。
この手順で VMware Tools のバンドルがゲスト OS にマウントされ、インストール プロセスが開始されます。
5 仮想マシンのコンソールで root (su -) としてログインし、必要に応じて次のように VMware Tools の仮想 CD-ROM イメージをマウントします。
通常は、Solaris のボリューム マネージャによって、CD-ROM が /cdrom/vmwaretools にマウントされます。CD-ROM がマウントされていない場合は、次のコマンドを使用してボリューム マネージャを再起動します。
/etc/init.d/volmgt stop/etc/init.d/volmgt start
6 CD-ROM のマウント後、次のように作業ディレクトリ (/tmp など) に移動し、VMware Tools を展開します。
cd /tmpgunzip -c /cdrom/vmwaretools/vmware-solaris-tools.tar.gz | tar xf -
vSphere 基本システム管理
124 VMware, Inc.

7 VMware Tools の tar インストーラを実行します。
cd vmware-tools-distrib./vmware-install.pl
画面上の構成に関する質問に回答します。デフォルト値のままにする場合は [Enter] を押します。
8 root アカウントからログオフします。
exit
次に進む前に
仮想マシンの [サマリ] タブの [VMware Tools] ラベルをチェックして、VMware Tools のステータスを確認します。[VMware Tools] ラベルには [OK] と表示されます。
NetWare ゲストでの VMware Tools のインストール
VMware Tools の最新バージョンをインストールまたはアップグレードすると、仮想マシンのゲスト OS のパフォーマンスを強化し、仮想マシンの管理機能を向上できます。
仮想マシンで VMware Tools をアップグレードする前に、VMware Tools のステータスを確認します。確認するには、仮想マシンを選択して [サマリ] タブをクリックします。 [VMware Tools] ラベルに、VMware Tools がインストールされていて最新の状態になっているか、インストールされているが最新の状態ではないか、インストールされていないか
が表示されます。
開始する前に
n サポート対象のゲスト OS が仮想マシンにインストールされている。
n ESX/ESXi ライセンスを持っているか、評価モードを使用して仮想マシンをパワーオンしている。
手順
1 vSphere Client で仮想マシンを右クリックし、 [電源] を選択して、 [パワーオン] を選択します。
2 [コンソール] タブをクリックしてゲスト OS が正常に起動することを確認し、必要な場合はログインします。
3 仮想マシンを右クリックし、 [ゲスト] を選択して、 [VMware Tools のインストール/アップグレード] を選択します。
4 [対話形式の Tools インストール] を選択し、 [OK] をクリックします。
この手順で VMware Tools のバンドルがゲスト OS にマウントされ、インストール プロセスが開始されます。
5 仮想マシンのコンソールで CD-ROM ドライバをロードすると、CD-ROM デバイスによって ISO イメージがボリュームとしてマウントされます。Netware のサーバ コンソールを開くには、 [Novell] - [ユーティリティ] - [サーバ コンソール] を選択します。
6 次のいずれかの操作を行います。
n NetWare 6.5 のサーバ コンソールの場合: LOAD CDDVD と入力する。
n NetWare 6.0 または NetWare 5.1 のサーバ コンソールの場合: LOAD CD9660.NSS と入力する。
7 サーバ コンソールで、次のコマンドを入力します。
vmwtools:¥setup.ncf
インストールが終了したら、NetWare の VMware Tools を現在実行しています というメッセージが、ロガー画面(NetWare 6.5 または NetWare 6.0 のゲストの場合) またはコンソール画面 (NetWare 5.1 ゲストの場合) に表示されます。
次に進む前に
仮想マシンの [サマリ] タブの [VMware Tools] ラベルをチェックして、VMware Tools のステータスを確認します。[VMware Tools] ラベルには [OK] と表示されます。
第 11 章 仮想マシンの作成
VMware, Inc. 125

VMware Tools のプロパティ ダイアログ ボックスの表示
VMware Tools のプロパティ ダイアログ ボックスを使用して、仮想マシン内で VMware Tools を構成します。このダイアログ ボックスの表示方法は、ゲスト OS によって異なります。
このダイアログ ボックスを使用すると、ホストとゲストの間の時刻同期、VMware Tools のアップデートの通知 (Windowsおよび Linux ゲストのみ)、および仮想マシンの電源状態が変化したときに実行するスクリプトの指定を構成できます。
手順
n Windows ゲストの場合: 仮想マシンのコンソールを開き、ゲスト OS 内部からシステム トレイの [VMware Tools]アイコンをダブルクリックします。
n Linux または Solaris ゲストの場合: 仮想マシンのコンソールを開いてから端末ウィンドウを開き、次のコマンドを入力します。
/usr/bin/vmware-toolbox &
n NetWare ゲストの場合: [Novell] - [設定] - [NetWare 用 VMware Tools] を選択します。
VMware Tools のアップグレード
VMware Tools は、手動でアップグレードすることも、新しいバージョンの VMware Tools を確認してインストールするように仮想マシンを構成することもできます。
自動アップグレードにするには、次の条件があります。
n ESX Server 3.0.1 以降に付属するバージョンの VMware Tools が、仮想マシンにインストールされていること。
n 仮想マシンが ESX Server 3.0.1 以降にホストされ、vCenter Server のバージョンが 2.0.1 以降であること。
n 仮想マシンで、仮想マシンで、ESX Server 3.0.1 以降そして vCenter Server 2.0.1 以降でサポートされている、Linuxまたは Windows ゲスト OS が実行中であること。
n 仮想マシンがパワーオンされていること。
VMware Tools の手動アップグレード
VMware Tools を手動でアップグレードできます。
手順
1 vSphere Client を起動して、vCenter Server システムにログインします。
2 [インベントリ] - [ホストおよびクラスタ] ビューを選択します。
3 アップグレードする仮想マシンが配置されているホストまたはクラスタを選択します。
4 [仮想マシン] タブを選択します。
5 アップグレードする仮想マシンを選択し、パワーオフします。
6 選択した仮想マシンを右クリックし、 [Tools のインストール/アップグレード] を選択します。
7 (オプション) [詳細オプション] フィールドにコマンド ライン オプションを入力します。
Linux のコマンド ライン オプションについては、Linux Tools の Linux インストーラを参照してください。Windowsのコマンド ライン オプションについては、次の Wikipedeia のエントリにある Windows Tools の MSI を参照してください。http://en.wikipedia.org/wiki/Windows_Installer .
8 [OK] をクリックします。
VMware Tools can also be manually upgraded from within the virtual machine’s operating system by openingthe VMware Tools Properties dialog box (double-click the icon in the system tray) and clicking [Upgrade] in the[Options] tab.
vSphere 基本システム管理
126 VMware, Inc.

VMware Tools を自動的にアップグレードするための仮想マシンの構成
VMware Tools を自動的にアップグレードするように仮想マシンを構成できます。
注意 ゲスト OS が Solaris または Netware の仮想マシンでは、VMware Tools の自動アップグレードはサポートされていません。
自動アップグレードにするには、次の条件があります。
n ESX Server 3.0.1 以降に付属するバージョンの VMware Tools が、仮想マシンにインストールされていること。
n 仮想マシンが ESX Server 3.0.1 以降にホストされ、vCenter Server のバージョンが 2.0.1 以降であること。
n ESX Server 3.0.1 以降または vCenter Server 2.0.1 以降でサポートされている Linux または Windows のゲスト OSが、仮想マシンで実行中であること。
n 仮想マシンがパワーオンされていること。
手順
1 アップグレードする仮想マシンの仮想マシンのプロパティ ダイアログ ボックスを開きます。
2 [オプション タブ] - [VMware Tools] を選択します。
3 [VMware Tools の自動アップグレード] の下の [各パワーオンの前に毎回 Tools をチェックしてアップグレード]オプションを選択します。
4 [OK] をクリックします。
次回、仮想マシンをパワーオンするときに、新しいバージョンの VMware Tools の有無が ESX/ESXi ホストで確認されます。新しいバージョンがある場合、それがインストールされ、ゲスト OS が再起動されます (必要な場合)。
VMware Tools のカスタム インストール
VMware Tools のカスタム インストール パスを使用すると、WYSE マルチメディア サポートなど、特定の仮想マシンのパフォーマンスを向上するオプションのドライバなどのソフトウェアをインストールできます。
手順
1 仮想マシンのコンソールを開きます。
2 仮想マシンをパワーオンします。
3 ゲスト OS が起動したら、仮想マシンを右クリックし、 [VMware Tools のインストール] を選択します。
4 仮想マシン内で [OK] をクリックし、VMware Tools をインストールすることを確認して InstallShield ウィザードを起動します。
n ゲスト OS で 自動実行を有効にしている場合 (Windows オペレーティング システムのデフォルト設定)、ダイアログ ボックスが表示されます。
n 自動実行が有効ではない場合、VMware Tools インストーラを実行します。 [スタート] - [ファイル名を指定して実行] をクリックし、D:¥setup.exe と入力します (「D:」 は、第 1 仮想 CD-ROM ドライブです)。
5 [次へ] をクリックします。
6 [カスタム] を選択し、 [次へ] をクリックします。
7 インストールする各オプション機能の横にある赤い X をクリックし、 [この機能はローカル ハード ドライブにインストールされます] を選択します。
8 [次へ] をクリックします。
9 [終了] をクリックします。
第 11 章 仮想マシンの作成
VMware, Inc. 127

WYSE マルチメディア サポート
WYSE シン クライアント デバイスを使用して、VMware VDI を使用したリモート デスクトップ セッションを実行する場合は、ゲスト OS に WYSE マルチメディア サポートをインストールすると、ストリーミング ビデオのパフォーマンスが向上します。WYSE マルチメディア サポートでは、ストリーミング ビデオをホスト側ではなくクライアント側でデコードできるため、ネットワーク バンド幅を節約できます。
WYSE マルチメディア サポートは、Windows 2003 および Windows XP ゲスト OS でのみサポートされています。WYSEマルチメディア サポートは、VMware Tools のインストールまたはアップグレード時にインストールされます。
VMware Tools と WYSE マルチメディア サポートのインストール
Windows 2003 または Windows XP ゲスト OS に VMware Tools をはじめてインストールするときは、カスタム インストール パスを選択すると、同時に WYSE マルチメディア サポートをインストールできます。
手順
u 「VMware Tools のカスタム インストール (P. 127)」 で説明したカスタム インストール パスの手順に従ってください。カスタム セットアップ ページで、 [WYSE マルチメディア リダイレクタ] をインストール対象として選択します。
[プログラムの追加と削除] を使用した WYSE マルチメディア サポートのインストール
VMware Tools がインストール済みの仮想マシンでは、VMware Tools のアップグレード時に、Windows の [プログラムの追加と削除] 機能を使用して WYSE マルチメディア サポートをインストールできます。
手順
1 パワーオン状態の仮想マシンのコンソールを開きます。
2 仮想マシン内で、 [スタート] - [設定] - [コントロール パネル] - [プログラムの追加と削除] を選択します。
3 プログラム リストで VMware Tools を選択し、 [変更] をクリックします。
4 [次へ] をクリックします。
5 [変更] を選択して [次へ] をクリックします。
6 [WYSE マルチメディア リダイレクタ] の横の赤い X 印をクリックし、 [この機能はローカル ハード ドライブにインストールされます] を選択します。
7 [次へ] をクリックします。
8 [変更] をクリックして、インストールを開始します。
9 [終了] をクリックします。
vCenter Server 2.0.1 以降で管理される ESX Server 3.0.1 以降のホスト上の仮想マシンでは、vSphere Client から起動したVMware Tools のアップグレードの中で WYSE マルチメディア サポートをインストールできます。
VMware Tools アップグレードの一部としての WYSE マルチメディア サポートのインストール
vCenter Server 2.0.1 以降で管理される ESX Server 3.0.1 以降のホスト上の仮想マシンでは、vSphere Client から起動したVMware Tools のアップグレードの中で WYSE マルチメディア サポートをインストールできます。
手順
1 パワーオン状態の仮想マシンを右クリックし、 [VMware Tools のインストール/アップグレード] を選択します。
2 詳細オプション テキスト ボックスに、setup.exe /s /v”INSTALL_WYSE=1” と入力します。
3 [OK] をクリックします。
vSphere 基本システム管理
128 VMware, Inc.

仮想マシンの管理 12仮想マシンは、ESX/ESXi ホストまたは vCenter Server システムから直接管理できます。
仮想マシンを ESX/ESXi ホスト (シングル システムまたはスタンドアローン システム) から直接管理する場合は、そのホストにインストールされている仮想マシンとそのリソースのみ管理できます。
仮想マシンを vCenter Server システムから管理する場合は、多数の ESX/ESXi ホストに分散された複数の仮想マシンとそのリソースを管理できます。複数の vCenter Server システムを組み合わせて vCenter Server 接続グループにすると、1つの vSphere Client 接続で全体を管理できます。
vSphere Client は、ESX/ESXi ホストまたは vCenter Server を通じて仮想マシンを管理するための、柔軟性が高く構成可能なインターフェイスです。
図 12-1 に、ESX/ESXi 仮想インフラストラクチャのコンポーネントを示します。
図 12-1. ESX/ESXi ホストでの vSphere コンポーネント
データストア
VM VM VM
vSphereClient
vSphereClient
ホスト エージェント
ESX/ESXi ホスト
図 12-2 に、vCenter Server 仮想インフラストラクチャのコンポーネントを示します。
VMware, Inc. 129

図 12-2. vCenter Server システムでの vSphere コンポーネント
vCenter
データベース
共有
データストアデータストア
VM VM VM
vCenter
エージェント
vCenterServer
vCenter
エージェント
vCenter
エージェント
VM VM VM VM VM VM
ESX/ESXi ホスト ESX/ESXi ホスト ESX/ESXi ホスト
vSphereClient
vSphereClient
vSphereClient
vSphereClient
vSphereClient
この章では次のトピックについて説明します。
n 仮想マシンの電源状態の変更 (P. 130)
n 仮想マシンの追加と削除 (P. 133)
n 仮想マシンの起動およびシャットダウンの動作の構成 (P. 134)
仮想マシンの電源状態の変更
仮想マシンの電源状態は、仮想マシンがアクティブで、機能しているかどうかを示します。
これらの電源状態を変更するアクセス ポイントがいくつかあります。
n 仮想マシンを選択し、 [インベントリ] - [仮想マシン] メニューから電源オプションを選択します。
n [コマンド] 領域から [パワーオン] を選択します。
n 右クリック メニューから電源オプションを選択します。
n ナビゲーション バーの [スケジュール設定タスク] ボタンで、電源状態の変更をスケジュール設定します。
パワーオン 仮想マシンをパワーオンし、ゲスト OS がインストールされている場合はゲスト OS を起動します。
パワーオフ 仮想マシンをパワーオフします。仮想マシンでは、ゲスト OS は安全にシャットダウンされません。
サスペンド 仮想マシンのアクティビティを一時中断します。レジューム コマンドが発行されるまで、すべての仮想マシンの操作は凍結されます。
レジューム 仮想マシンのアクティビティを続行し、サスペンド状態を解除します。
リセット ゲスト OS をシャットダウンし、再起動します。
次の電源オプションは、仮想マシンの基本的な電源操作に加え、特定の機能を実行します。これらの機能を実行するには、
仮想マシンに VMware Tools をインストールする必要があります。
ゲストのシャットダウン ゲスト OS を安全にシャットダウンします。
ゲストの再起動 仮想マシンをパワーオフせずに、ゲスト OS をシャットダウンし、再起動します。
vSphere 基本システム管理
130 VMware, Inc.

電源状態の変化
仮想マシンのアクションを実行するには、仮想マシンが特定の電源状態にあることを前提とします。
仮想マシンの電源操作を実行すると、仮想マシンの電源状態が変更され、最初のコマンドが完了するまで、ほかのすべて
のコマンドがロックされます。
次の図は、仮想マシンの状態、移行、状態変更のコマンドを示します。
図 12-3. 仮想マシンの電源状態の変更
サスペンドレジューム
パワーオフ
パワーオン
サスペンド
パワーオン パワーオフ
削除
状態
コマンド
ホストの起動またはシャットダウンによる仮想マシンの自動的な起動またはシャットダウン
ホストの起動時またはシャットダウン時に、自動的に起動またはシャットダウンする仮想マシンを構成できます。.
手順
u 自動的に起動またはシャットダウンする仮想マシンを指定するには、インベントリでホストを選択し、 [構成] - [仮想マシン起動/シャットダウン] を選択します。
vSphere のツールバーの電源制御の構成
仮想マシンのプロパティ ダイアログ ボックスを使用して、vSphere の電源制御の動作を指定できます。
手順
1 vSphere Client にログインします。
2 [ホーム] ページで、 [仮想マシンおよびテンプレート] を選択します。
3 仮想マシンを右クリックし、 [設定の編集] を選択します。
4 [オプション] タブを選択します。
5 [仮想マシンおよびテンプレート] を選択します。
6 右側のパネルで、好みに合わせて、 [電源制御] 、 [VMware Tools スクリプトの実行] 、 [詳細] などのオプションを指定します。
7 [OK] をクリックして設定を保存し、ダイアログ ボックスを閉じます。
第 12 章 仮想マシンの管理
VMware, Inc. 131

仮想マシンの手動パワーオンまたはパワーオフ
仮想マシンを手動でパワーオンまたはパワーオフできます。
仮想マシンをパワーオンすると、ゲスト OS がインストールされている場合はゲスト OS が起動します。仮想マシンのパワーオフは、オペレーティング システムからシャットダウンを実行せずにコンピュータのオフ ボタンを押すことと似ています。仮想マシンでは、ゲスト OS は安全にシャットダウンされません。
手順
1 vSphere Client にログインします。
2 インベントリで、仮想マシンを表示します。
3 仮想マシンを選択して、次のいずれかを実行します。
n ツールバーの電源状態ボタンをクリックします。
n 仮想マシンを右クリックして、電源状態オプションを選択します。
ツールバーのシャットダウン電源状態ボタンは、デフォルトで、パワーオフではなくシャットダウンを実行します。
このオプションは、仮想マシンの設定で構成できます。
仮想マシンのサスペンド
サスペンドおよびレジューム機能は、仮想マシンの現在の状態を保存し、あとで保存した状態から仮想マシンを操作でき
る便利な機能です。
サスペンドとレジュームの処理速度は、仮想マシンの実行時に変更したデータの量によって異なります。一般的に、初回
のサスペンド操作は、その後のサスペンド操作よりも若干時間がかかります。
仮想マシンをサスペンドすると、.vmss 拡張子が付いたファイルが作成されます。このファイルには、仮想マシンの全体的な状態についての情報が格納されます。仮想マシンをレジュームすると、.vmss ファイルから仮想マシンの状態がリストアされます。
手順
1 仮想マシンをサスペンドすると、.vmss 拡張子が付いたファイルが作成されます。このファイルには、仮想マシンの全体的な状態についての情報が格納されます。仮想マシンをレジュームすると、.vmss ファイルから仮想マシンの状態がリストアされます。仮想マシンがフル スクリーン モードで実行されている場合は、 [Ctrl] + [Alt] を押してウィンドウ モードに戻ります。
2 vSphere Client のツールバーで、 [サスペンド] をクリックします。
vSphere Client がサスペンド操作を完了すると、クライアントを安全に終了できるようになります。
3 [ファイル] - [終了] を選択します。
vSphere 基本システム管理
132 VMware, Inc.

サスペンドされた仮想マシンのレジューム
仮想マシンをレジュームして追加作業を行うと、その仮想マシンをサスペンド時の状態に戻せなくなります。仮想マシン
の状態を保存し、同じ状態に繰り返し戻るようにするには、スナップショットを作成します。
手順
1 vSphere Client を起動し、インベントリ内の仮想マシンを表示します。
2 次のいずれかの操作を行います。
n 仮想マシンを選択して、ツールバーの [パワーオン] をクリックします。
n 仮想マシンを右クリックして、コンテキスト メニューで [パワーオン] を選択します。
n 仮想マシンを選択して、 [サマリ] タブの [コマンド] ウィンドウで [パワーオン] を選択します。
仮想マシンをサスペンドしたときに実行されていたアプリケーションが動作します。コンテンツは、仮想マシンをサ
スペンドしたときと同じです。
仮想マシンの電源状態変更のスケジュール設定
指定した時刻に仮想マシンをパワーオン、パワーオフ、またはサスペンドするスケジュール設定タスクを作成できます。
スケジュール設定タスクを作成するときに、vCenter Server は、関連するデータ センター、ホストおよび仮想マシンでアクションを実行する正しい権限があるかどうかを確認します。タスクが作成されると、タスクを実行する権限がなくても、
そのタスクは実行されます。
仮想マシンの追加と削除
仮想マシンは、管理対象ホストを通じて vCenter Server インベントリに追加できます。仮想マシンは、vCenter Server、管理対象ホストのストレージ、またはその両方から削除できます。
vCenter Server への既存の仮想マシンの追加
vCenter Server にホストを追加する場合、vCenter Server が管理対象ホスト上のすべての仮想マシンを検出し、それらをvCenter Server インベントリに追加します。
管理対象ホストが切断されると、すでに検出された仮想マシンはインベントリのリストに表示されたままになります。
管理対象ホストが切断されてから再接続されると、その管理対象ホスト上の仮想マシンに加えた変更はすべて認識され、
vSphere Client は仮想マシン リストをアップデートします。たとえば、ノード 3 を削除し、ノード 4 を追加した場合、仮想マシンの新しいリストにはノード 4 が追加され、ノード 3 は親なしのノードとして表示されます。
vCenter Server からの仮想マシンの削除
インベントリから仮想マシンを削除すると、ホストおよび vCenter Server から登録解除されます。データストアから削除されるわけではありません。仮想マシン ファイルは同じストレージに残り、データストア ブラウザを使用して仮想マシンを再度登録できます。
開始する前に
仮想マシンをパワーオフします。
手順
1 インベントリで、仮想マシンを表示します。
2 仮想マシンを右クリックし、 [インベントリから削除] を選択します。
3 [はい] をクリックして、インベントリからの仮想マシンの削除を確認します。
第 12 章 仮想マシンの管理
VMware, Inc. 133

vCenter Server は、仮想マシンへの参照を削除し、仮想マシンの状態を追跡しなくなります。
データストアからの仮想マシンの削除
[ディスクからの削除] オプションを使用して、vCenter Server から仮想マシンを削除し、構成ファイルおよび仮想ディスクファイルを含むすべての仮想マシン ファイルをデータストアから削除します。
開始する前に
仮想マシンをパワーオフします。
手順
1 インベントリで、仮想マシンを表示します。
2 仮想マシンを右クリックし、 [ディスクから削除] を選択します。
3 確認のダイアログ ボックスで、 [はい] をクリックします。
vCenter Server が、データストアから仮想マシンを削除します。ほかの仮想マシンと共有のディスクは削除されません。
仮想マシンまたはテンプレートの vCenter Server への復元
vCenter Server から仮想マシンまたはテンプレートを削除したが、管理対象ホストのデータストアからは削除していない場合、データストア ブラウザを使用して、その仮想マシンまたはテンプレートを vCenter Server に復元できます。
手順
1 インベントリで、データストアを表示します。
2 データストアを右クリックし、 [データストアの参照] を選択します。
3 インベントリに追加する仮想マシンまたはテンプレートに移動します。
4 その仮想マシンまたはテンプレートを右クリックし、 [インベントリに追加] を選択します。
5 インベントリに追加ウィザードを完了して、仮想マシンまたはテンプレートを追加します。
仮想マシンの起動およびシャットダウンの動作の構成
仮想マシンを自動的に起動およびシャットダウンするように構成できます。また、この機能を無効にすることもできます。
特定の仮想マシンに対して、システム ホスト起動時のデフォルト タイミングを設定したり、起動順序を設定したりすることもできます。
手順
1 インベントリで、仮想マシンが配置されているホストを表示します。
2 ホストを選択し、 [構成] タブをクリックします。
3 [仮想マシン起動/シャットダウン] をクリックして、 [プロパティ] をクリックします。
4 [システムに連動した仮想マシンの自動起動および停止を許可する] を選択します。
5 [VMware Tools が開始したら即座に続行] をクリックして、VMware Tools の開始直後にオペレーティング システムを起動させます。
6 短い遅延時間のあとにオペレーティング システムを起動させるには、 [デフォルトの起動遅延時間] に時間を入力します。
この遅延時間により、VMware Tools や起動中のシステムがスクリプトを実行できます。
7 シャットダウン アクションを選択します。
vSphere 基本システム管理
134 VMware, Inc.

8 ある一定の時間、各仮想マシンのシャットダウンを遅延させたい場合、 [デフォルトのシャットダウン遅延時間] の値を入力します。
このシャットダウン遅延時間は、遅延時間が経過するまで仮想マシンがシャットダウンしない場合にのみ適用されます。
遅延時間になる前に仮想マシンがシャットダウンした場合、次の仮想マシンのシャットダウンが開始されます。
9 [上へ移動] および [下へ移動] を使用して、システムの起動時に仮想マシンを起動する順序を指定できます。
10 任意の仮想マシンにユーザー指定の自動起動と自動停止を構成するには、仮想マシンを選択し、 [編集] をクリックします。
第 12 章 仮想マシンの管理
VMware, Inc. 135

vSphere 基本システム管理
136 VMware, Inc.

仮想マシンの構成 13仮想マシンの構成はいつでも可能で、仮想マシンの作成プロセス中に行うことも、仮想マシンを作成してゲスト OS をインストールしたあとで行うこともできます。
vSphere Client で、仮想マシンのプロパティ エディタおよび ハードウェアの追加 ウィザードの 2 つのツールを使用して仮想マシンを構成できます。これらのダイアログ ボックスでは、詳細な仮想マシン構成オプションを制御することもできます。これらのダイアログ ボックスでは、仮想マシンの仮想ハードウェアをアップグレードしたり、仮想ディスクをシンからシックに変換したりすることもできます。
仮想マシンの構成タスクを実行するためには、必要な権限を持っている必要があります。
この章では次のトピックについて説明します。
n 仮想マシンのハードウェア バージョン (P. 137)
n 仮想マシンのプロパティ エディタ (P. 138)
n 新しいハードウェアの追加 (P. 152)
n シンからシックへの仮想ディスクの変換 (P. 160)
仮想マシンのハードウェア バージョン
すべての仮想マシンにはハードウェア バージョンがあります。仮想マシンのハードウェア バージョンは、BIOS、仮想スロットの数、CPU の最大数、最大メモリ構成、その他の通常のハードウェアの特性など、その仮想マシンでサポートされる低レベルの仮想ハードウェア機能を示しています。
新しく作成した仮想マシンのデフォルトの仮想マシンのハードウェア バージョンは、その仮想マシンが作成されたホストで利用可能な最新バージョンになります。互換性向上のため、サポートされる最新バージョンよりも前のハードウェア
バージョンで仮想マシンを作成する必要がある場合は、カスタム仮想マシンの作成手順を使用します。次の場合、仮想マ
シンのハードウェア バージョンは、その仮想マシンが稼動する ESX/ESXi ホストでサポートされる最新バージョンよりも低いバージョンにできます。
n ESX/ESXi 3.x 以前のホスト上で作成された仮想マシンを、ESX/ESXi 4.x ホストに移行する。
n ESX/ESXi 3.x 以前のホストで作成された既存の仮想ディスクを使用して、新しい仮想マシンを ESX 4.x ホスト上に作成する。
n ESX/ESXi 3.x またはそれ以前のホスト上で作成された仮想ディスクを、ESX/ESXi 4.x ホスト上で作成された仮想マシンに追加する。
ハードウェア バージョンが 4 よりも低い仮想マシンは ESX/ESXi 4.x ホストで実行できますが、パフォーマンスと機能が低下します。特に、ハードウェア バージョンが 4 よりも低い仮想マシンが ESX/ESXi 4.x ホスト上にある場合は、その仮想マシンに仮想デバイスを追加したり削除したりすることができません。このような仮想マシンを十分に活用するには、
『アップグレード ガイド』 の説明に従って仮想ハードウェアをアップグレードしてください。
表 13-1 に、仮想マシンのハードウェア バージョン、それを作成、編集、実行可能な ESX/ESXi のバージョン、完全サポートされる vCenter Server のバージョン、およびそのハードウェア バージョンの機能の簡単な説明を示します。
VMware, Inc. 137

表 13-1. 仮想マシンのハードウェア バージョン
バージョン 7 バージョン 4 バージョン 3vCenter Server バージョンとの
互換性
ESX/ESXi 4.x 作成、編集、実行 作成、編集、実行 実行 vCenter Server 4.x
ESX Server 3.x – 作成、編集、実行 実行 VirtualCenter Server 2.x 以降
ESX Server 2.x – – 作成、編集、実行 VirtualCenter Server 1.x 以降
注意 以前のバージョンの ESX および ESXi マニュアルでは、仮想マシン ハードウェアのバージョン 4 は VM3 と表記されていることがあります。以前のバージョンの ESX マニュアルでは、仮想マシン ハードウェアのバージョン 3 は VM2と表記されていることがあります。
仮想マシンのハードウェア バージョンの判定
仮想マシンの [サマリ] タブまたは仮想マシンのプロパティ ダイアログ ボックスで調べると、仮想マシンのハードウェアバージョンを判定できます。
手順
1 インベントリ内の仮想マシンを選択します。
2 バージョン情報を表示するには、次の 2 つのいずれかの方法を選択します。
オプション 説明
[サマリ] タブを選択します。 仮想マシンのハードウェア バージョンが、 [サマリ] タブの右上に表示されます。
右クリックして [設定の編集] を選択します。 仮想マシンのハードウェア バージョンが、仮想マシンのプロパティ ダイアログ ボックスの右上に表示されます。
仮想マシンのプロパティ エディタ
仮想マシンのプロパティ エディタを使用すると、仮想マシンの作成時に選択するほぼすべての特性を変更できます。
既存の仮想マシン構成の編集
仮想マシンのプロパティ ダイアログ ボックスで、仮想マシンに関するほぼすべての構成を編集できます。
仮想マシンの一部のプロパティは仮想マシンがパワーオフの状態で変更しますが、プロパティ エディタは電源状態に関係なく開くことができます。仮想マシンがパワーオフ状態ではない場合、一部のコントロールは読み取り専用です。
注意 vCenter Server によって管理されているホスト上に仮想マシンがある場合、その仮想マシンの仮想ハードウェアを追加したり修正したりする場合は必ず vCenter Server に接続してください。vSphere Client を直接ホストに接続している場合、ハードウェアの追加操作時に 「別の操作によって同時に変更が行われたため、操作を完了できません。」 というエラーメッセージが表示されて失敗することがあります。
手順
1 vSphere Client で、ナビゲーション バーの [インベントリ] をクリックします。
2 必要に応じてインベントリを展開し、編集する仮想マシンを選択します。
3 (オプション) 仮想マシンをパワーオフします。
4 コマンド パネルで [設定の編集] リンクをクリックすると、仮想マシンのプロパティ ダイアログ ボックスが表示されます。
仮想マシンのプロパティ ダイアログ ボックスが表示されます。このダイアログ ボックスには、3 つのタブ ( [ハードウェア] 、 [オプション] 、 [リソース] ) があります。
5 タブを選択し、仮想マシン構成を編集します。
vSphere 基本システム管理
138 VMware, Inc.

次に進む前に
仮想マシンのプロパティ ダイアログ ボックスにあるタブと、既存仮想マシンの編集に関する詳細は、次のセクションを参照してください。
n 「仮想マシンのハードウェア構成 (P. 139)」
n 「仮想マシンのオプション (P. 144)」
n 「仮想マシンのリソース設定 (P. 149)」
仮想マシンのハードウェア構成
仮想マシンのハードウェアの追加、編集、削除を行うことができます。
デバイスのステータス (編集済み、追加中など) は、リスト内のハードウェアの隣に丸括弧で囲まれて表示されます。選択したゲスト OS によって、その仮想マシンに追加可能なデバイスが決まります。次のデバイスを追加できます。
n シリアル ポート
n パラレル ポート
n フロッピー ドライブ
n DVD/CD-ROM ドライブ
n USB コントローラ
n イーサネット アダプタ
n ハード ディスク
n SCSI デバイス
DVD/CD-ROM ドライブ構成の変更
仮想マシンのプロパティ ダイアログ ボックスにある [ハードウェア] タブを使用して、仮想マシンの DVD/CD-ROM ドライブを構成します。
手順
1 仮想マシンのプロパティ エディタで [ハードウェア] タブをクリックします。
2 ハードウェア リストで [DVD/CD-ROM ドライブ] をクリックします。
3 [接続中] チェック ボックスを選択または選択解除し、デバイスを接続したり切断したりします。
4 仮想マシンの起動時に CD-ROM ドライブを接続しない場合は、 [パワーオン時に接続] の選択を解除します。
5 クライアント デバイス、ホスト デバイス、または ISO ファイルのいずれを使用するか選択します。
オプション 説明
クライアント デバイス vSphere Client を実行しているシステムで DVD/CD-ROM デバイスを物理 DVD/CD-ROM デバイスに接続するには、このオプションを選択します。デバイスを接続するには、仮想マシンのパワーオン時にツールバーの [CD/DVD に接続]ボタンをクリックする必要があります。
ホスト デバイス a DVD/CD-ROM デバイスをホスト上の物理 DVD/CD-ROM に接続するにはこのオプションを選択します。
b ドロップダウン リストからデバイスを選択します。
データストア ISO ファイル a ホストからアクセス可能なデータストア上に保存された ISO ファイルに DVD/CD-ROM デバイスを接続するには、このオプションを選択します。
b [参照] をクリックしてこの ISO ファイルを選択します。
第 13 章 仮想マシンの構成
VMware, Inc. 139

6 クライアント デバイスでは、接続に使用するモードを選択します。
n パススルー (RAW) モードは、リモート クライアント デバイスへのアクセスのみに使用できます。
n ホストの CD-ROM デバイスにアクセスする場合は、ATAPI エミュレーションを使用します。
ホストの CD-ROM デバイスには、エミュレーション モードでアクセスします。パススルー モードは、ローカルホストの CD-ROM にアクセスする場合は機能しません。リモート CD に書き込んだり、リモート CD を焼いたりすることはパススルー モード アクセスの場合にのみ可能です。エミュレーション モードでは、ホストの CD-ROM デバイスから CD-ROM を読み込むことだけが可能です。
7 または、 [ISO イメージの使用] を選択して、仮想マシンのドライブを ISO イメージ ファイルに接続します。
8 [ISO イメージの使用] を選択した場合は、 [参照] をクリックして ISO イメージ ファイルに移動します。
9 仮想デバイス ノードのドロップダウン メニューを使用して、ドライブが仮想マシンで使用するデバイス ノードを選択します。
10 [OK] をクリックして変更内容を保存し、ダイアログ ボックスを閉じます。
フロッピー ドライブ構成の変更
仮想マシンのプロパティ ダイアログ ボックスにある [ハードウェア] タブを使用して、仮想マシンのフロッピー ドライブを構成します。
手順
1 仮想マシンのプロパティ エディタで [ハードウェア] タブをクリックします。
2 ハードウェア リストで [フロッピー ドライブ] をクリックします。
3 デバイスのステータスで [パワーオン時に接続] を選択し、この仮想マシンの起動時に仮想マシンをフロッピー ドライブに接続します。
4 この仮想デバイスで使用するデバイス タイプを選択します。
オプション 説明
クライアント デバイス vSphere Client を実行しているシステムでフロッピー デバイスを物理フロッピー デバイスに接続するには、このオプションを選択します。
デバイスを接続するには、仮想マシンのパワーオン時にツールバーの [接続フロッピー]ボタンをクリックする必要があります。
ホスト デバイス a フロッピー デバイスをホスト上の物理フロッピー デバイスに接続するにはこのオプションを選択します。
b ドロップダウン リストからデバイスを選択します。
データストアの既存のフロッピー イメージ
の使用
a ホストからアクセス可能なデータストア上にあるフロッピー イメージに仮想デバイスを接続するには、このオプションを選択します。
b [参照] をクリックし、フロッピー イメージを選択します。
データストアへの新規フロッピー イメージ
の作成
a ホストからアクセス可能なデータストア上に新規のフロッピー イメージを作成するには、このオプションを選択します。
b [参照] をクリックし、フロッピー イメージの場所を参照します。c フロッピー イメージの名前を入力し、 [OK] をクリックします。
5 [OK] をクリックして変更内容を保存し、ダイアログ ボックスを閉じます。
vSphere 基本システム管理
140 VMware, Inc.

SCSI デバイス構成の変更
SCSI デバイス接続の物理デバイスおよび仮想デバイス ノードを変更できます。
手順
1 仮想マシンのプロパティ エディタで [ハードウェア] タブをクリックします。
2 ハードウェア リストで SCSI デバイスを選択します。
3 [接続] で使用する物理デバイスを選択します。
仮想デバイスノードで、仮想マシン内でこのデバイスを表示する仮想デバイス ノードを選択します。
4 [OK] をクリックして変更内容を保存し、ダイアログ ボックスを閉じます。
仮想ディスク構成の変更
仮想マシンの仮想ディスク構成について、仮想デバイス ノード、ディスク サイズ、および通常モードを変更できます。
注意 RDM ディスクの管理パス機能は、リリース 3.0 よりも前のバージョンの ESX Server を実行しているレガシー ホスト上の仮想マシンでは利用できません。
手順
1 仮想マシンのプロパティ エディタで [ハードウェア] タブをクリックします。
2 ハードウェア リストで該当するハード ディスクをクリックします。
3 ドロップダウン メニューを使用して仮想デバイス ノードを変更します。
4 ディスクのサイズを変更するには、 [プロビジョニング済みサイズ] テキスト ボックスに新しい値を入力します。
5 スナップショットの影響を受けない独立モードの場合は、チェック ボックスを選択します。次に、通常モードまたは読み取り専用モードを選択して変更内容の永続性を確認します。
6 [OK] をクリックして変更内容を保存し、ダイアログ ボックスを閉じます。
メモリ構成の変更
[ハードウェア] タブを使用して、仮想マシンのメモリを構成します。
手順
1 仮想マシンのプロパティ エディタで [ハードウェア] タブをクリックします。
2 ハードウェア リストで [メモリ] をクリックします。
3 仮想マシンに割り当てられているメモリのサイズを調整します。
4 [OK] をクリックして変更内容を保存し、ダイアログ ボックスを閉じます。
仮想イーサネット アダプタ (NIC) 構成の変更
仮想マシンの仮想イーサネット構成で、パワーオン接続設定、MAC アドレス、およびネットワーク接続を変更できます。
手順
1 [ハードウェア] タブをクリックします。
2 ハードウェア リストで該当する NIC をクリックします。
3 仮想マシンの起動時に仮想 NIC を接続する場合は、 [パワーオン時に接続] を選択します。
第 13 章 仮想マシンの構成
VMware, Inc. 141

4 MAC アドレス構成のオプションを選択します。
n MAC アドレスを自動的に割り当てるには、 [自動] を選択します。
n [手動] を選択して MAC を入力し、手動による MAC アドレス割り当てを行ないます。
5 ネットワーク接続のドロップダウン メニューを使用して、仮想マシンが使用するネットワーク ラベルを選択します。
6 [OK] をクリックして変更内容を保存し、ダイアログ ボックスを閉じます。
パラレル ポート構成の変更
物理パラレル ポートまたは出力ファイルを使用して、仮想マシンのパラレル ポートを構成します。
手順
1 仮想マシンのプロパティ エディタで [ハードウェア] タブをクリックします。
2 ハードウェア リストで該当するパラレル ポートをクリックします。
3 仮想マシンの起動時にパラレル ポート デバイスを自動的に接続しない場合は、 [パワーオン時に接続] チェック ボックスの選択を解除します。
デフォルトの設定は、 [パワーオン時に接続] です。
4 接続で、物理パラレル ポートを示すボタン、または仮想パラレル ポートをファイルに接続するボタンを選択します。
n [物理パラレル ポートを使用] を選択した場合は、ドロップダウン メニューからポートを選択します。
n [出力ファイルを使用] を選択した場合は、ファイルの場所を参照します。
5 [OK] をクリックして変更内容を保存し、ダイアログ ボックスを閉じます。
SCSI コントローラまたは SCSI バス共有構成の変更
仮想マシンの SCSI コントローラ タイプおよび SCSI バス共有タイプを設定できます。SCSI バス共有は、なし、仮想、または物理共有のタイプに設定できます。
変更できるのは、ESX/ESXi ホスト上の仮想マシンの SCSI コントローラ構成のみです。
注意 SCSI コントローラ タイプを変更すると、仮想マシンの起動でエラーが発生する場合があります。
SCSI バスを共有するかどうかも指定できます。共有タイプによっては、同一サーバ上または別のサーバ上の同じ仮想ディスクに仮想マシンが同時にアクセスできます。
手順
1 仮想マシンのプロパティ エディタで [ハードウェア] タブをクリックします。
2 ハードウェア リストで該当する SCSI コントローラをクリックします。
3 SCSI コントローラ タイプで [タイプの変更] をクリックします。
4 SCSI コントローラ タイプを選択します。
5 [OK] をクリックします。
vSphere 基本システム管理
142 VMware, Inc.

6 [SCSI バスの共有] リストで、次の共有タイプのいずれかを選択します。
オプション 説明
なし 仮想ディスクをほかの仮想マシンと共有できません。
仮想 仮想ディスクは、同一サーバ上の仮想マシンと共有できます。
物理 仮想ディスクは、あらゆるサーバ上の仮想マシンと共有できます。
7 [OK] をクリックして変更内容を保存し、ダイアログ ボックスを閉じます。
シリアル ポート構成の変更
物理シリアル ポート、出力ファイル、または名前付きパイプを使用して、仮想マシンのシリアル ポートを構成します。
手順
1 仮想マシンのプロパティ エディタで [ハードウェア] タブをクリックします。
2 ハードウェア リストで該当する [シリアル ポート] をクリックします。
3 [ホストの物理シリアル ポートを使用] を選択した場合、ドロップダウン メニューを使用してこのシリアル接続に使用するホスト コンピュータのポートを選択します。
4 [出力ファイルを使用] を選択した場合は、仮想シリアル ポートの出力の保存に使用するホスト上のファイルの場所を参照します。
5 [名前付きパイプを使用] を選択した場合は、デフォルトのパイプ名を使用するか、 [パイプ名] リストで選択した別のパイプ名を入力します。
ESX ホスト上にある仮想マシンの Linux 用シリアル パイプでは、/tmp/<ソケット> を入力するか、ユーザー選択による別の UNIX ソケット名を入力します。
次に、2 台の仮想マシンを接続するか、仮想マシンをホスト上のアプリケーションに接続するかを指定します。
6 2 台の仮想マシンを接続する場合、2 台の仮想マシン (サーバ仮想マシンおよびクライアント仮想マシン) の名前付きパイプとしてシリアル ポートを構成する必要があります。
a サーバ仮想マシンでは、 [近端] リストで [サーバ] を選択します。
b クライアント仮想マシンでは、 [近端] リストで [クライアント] を選択します。
c [遠端] リストで [仮想マシン] を選択します。
7 ホスト上のアプリケーションに接続する場合は、次の手順に従います。
a [近端] リストで、 [サーバ] または [クライアント] を選択します。通常、近端の接続を最初に開始する場合は、[サーバ] を選択します。
b [遠端] リストで [アプリケーション] を選択します。
デフォルトでは、仮想マシンを起動するとシリアル ポートが接続されます。任意で、 [パワーオン時に接続] チェックボックスの選択を解除することもできます。
8 [入出力モード] で、このシリアル ポートが割り込みモードまたはポーリング モードのどちらを使用するように構成するかを指定します。
ポーリング モードは、シリアル接続によって通信するデバッグ ツールを使用する開発者用に設計されています。
第 13 章 仮想マシンの構成
VMware, Inc. 143

ポーリング モードを使用すると、仮想マシンによって過度のシェアのプロセッサ (または CPU) 時間が消費されます。これによって、ホストおよびその他のゲストの実行速度が遅くなります。ホスト上のアプリケーションの最適なパ
フォーマンスを維持するためには、 [ポーリング時に CPU を放棄] チェック ボックスを選択します。このチェックボックスを選択することによって、影響を受けるマシンで割り込みモードが使用されるようになります。割り込み
モードでは、試行しているタスクが仮想シリアル ポートのポーリングのみの場合、プロセッサ (または CPU ) 時間が放棄されます。
9 [OK] をクリックして変更内容を保存し、ダイアログ ボックスを閉じます。
仮想プロセッサまたは CPU 構成の変更
ESX 用の VMware Virtual SMP を使用すると、仮想マシンに対して複数の仮想プロセッサまたは CPU を構成できます。
仮想マシンが ESX/ESXi ホスト上にあると、最大 8 つの仮想プロセッサまたは CPU を搭載するよう仮想マシンを構成できます。仮想マシンは、ホスト上の論理 CPU の実際の数 (ハイパースレッドが無効な場合は物理プロセッサのコア数、ハイパースレッドが有効な場合は物理プロセッサ コア数の 2 倍) よりも多くの仮想 CPU を持つことができません。SMPの使用についての詳細は、当社のナレッジ ベースを参照してください。
注意 すべてのゲスト OS が SMP をサポートするわけではありません。また、CPU の数を変更するには、再インストールが必要になることもあります。
インポートした仮想マシンが使用するプロセッサ数の変更はサポートされていません。
手順
1 仮想マシンのプロパティ エディタで [ハードウェア] タブをクリックします。
2 ハードウェア リストで、 [仮想プロセッサ] または [CPU] を選択します。
3 仮想マシンの仮想プロセッサ数を選択します。
4 [OK] をクリックして変更内容を保存し、ダイアログ ボックスを閉じます。
仮想マシンのオプション
仮想マシンのオプションでは、仮想マシンのさまざまなプロパティ (名前、vApp 機能、ゲスト OS と VMware Toolsを使用時の動作、およびその他の詳細オプションなど) を指定します。
仮想マシンのプロパティ エディタの [オプション] タブでは、次の設定を変更できます。
一般オプション 仮想マシンの表示名とゲスト OS のタイプ。(読み取り専用) 仮想マシンと構成ファイルの場所。
アプライアンス オプション 仮想アプライアンスに固有の機能、製品情報、プロパティ、および OVF 設定に関する仮想マシン オプション。
VMware Tools 電源制御、VMware Tools スクリプト、および自動更新。
電力管理 仮想マシンのサスペンド動作。
[詳細] - [全般] アクセラレーション、ログ、デバッグ、および統計情報。
[詳細] - [CPUID マスク] Nx フラグ、および識別マスクの詳細オプション。
[詳細] - [メモリ/CPU ホット
プラグ]各仮想マシンのホット アドの有効化。
[詳細] - [起動オプション] 仮想マシンの起動オプション。
[詳細] - [準仮想化] VMI 準仮想化の有効化。
[詳細] - [ファイバ チャネル
NPIV]仮想ノード、およびポートの World Wide Name (WWN)。
vSphere 基本システム管理
144 VMware, Inc.

[詳細] - [CPU/仮想化 MMU] ハードウェア ページ テーブルの仮想化を有効にするための設定。
[詳細] - [スワップファイルの
場所]スワップファイルの場所。
仮想マシンの全般設定の変更
仮想マシン プロパティ ダイアログ ボックスの [一般オプション] で、仮想マシンの名前とゲスト OS の設定を変更します。
手順
1 [オプション] タブをクリックします。
2 [設定] リストで [一般オプション] を選択します。
仮想マシン名フィールドに仮想マシンの名前が表示されます。
名前を変更しても、仮想マシン ファイルや関連ディレクトリの名前は変更されません。
3 オペレーティング システムとバージョンを選択します。
4 [OK] をクリックして変更内容を保存し、ダイアログ ボックスを閉じます。
仮想マシン用の VMware Tools オプションの変更
仮想マシンの VMware Tools 設定を利用して、電源制御、VMware Tools スクリプトの実行タイミング、アップグレードの確認オプション、および時刻同期オプションを変更できます。
VMware Tools のオプション は、仮想マシンのパワーオン中に変更できません。
手順
1 [オプション] タブをクリックします。
2 [設定] リストで [VMware Tools] を選択します。
ツールバーの [停止] ボタンは、仮想マシンをパワーオフするか、ゲスト OS をシャットダウンするか、またはシステムデフォルトを使用するように設定できます。ツールバーの [一時停止] ボタンは、仮想マシンをサスペンドするか、システム デフォルトを使用するように設定できます。ツールバーの [リセット] ボタンは、仮想マシンをリセットするか、ゲスト OS を再起動するか、またはシステム デフォルトを使用するように設定できます。
3 希望する動作を、 [電源制御] のドロップダウン メニューから選択します。
4 (オプション) [VMware Tools スクリプトの実行] でオプションを選択すると、仮想マシンの電源状態を変更したときに、VMware Tools スクリプトを実行するように構成できます。
注意 ESX ホストの仮想マシンには、仮想マシンのレジュームやサスペンドを実行するスクリプトがありません。
5 (オプション) [VMware Tools の自動アップグレード] で [各パワーオンの前に毎回 Tools をチェックしてアップグレード] オプションを選択し、パワーオンのたびに、その前に更新をチェックしてインストールするように VMwareTools を構成します。
6 (オプション) [ホストとゲスト時間を同期] オプションを選択すると、ゲスト OS の時間をホストと同期するように設定できます。
7 [OK] をクリックして変更内容を保存し、ダイアログ ボックスを閉じます。
第 13 章 仮想マシンの構成
VMware, Inc. 145

仮想マシンの電力管理設定の変更
電力管理では、ゲスト OS がスタンバイに設定されたときの仮想マシンの対応を指定できます。
手順
1 [オプション] タブをクリックします。
2 [設定] リストで [電力管理] を選択します。
3 [ゲスト電力管理] で、 [仮想マシンのサスペンド] または [ゲスト OS をスタンバイ モードにして、仮想マシンをパワーオンのままにする] を選択します。
4 (オプション) 仮想マシンをパワーオン状態のままにする場合は、チェック ボックスを選択することによって仮想マシンネットワーク上の [次の仮想マシン トラフィックの Wake-On-LAN] を選択します。
すべてのゲスト OS が Wake-On-LAN をサポートしているわけではありません。次のタイプの NIC のみが Wake-On-LAN をサポートしています。
n フレキシブル (VMware Tools が必要)
n vmxnet
n 拡張 vmxnet
n vmxnet 3
サポートされていない場合、そのオプションは無効になります。
5 [OK] をクリックして変更内容を保存し、ダイアログ ボックスを閉じます。
仮想マシンの詳細設定の変更
仮想マシンのオプションでは、仮想マシンのさまざまなプロパティ (名前、vApp 機能、ゲスト OS と VMware Toolsを使用時の動作、およびその他の詳細オプションなど) を指定します。
手順
1 [オプション] タブをクリックします。
2 [設定] リストで [詳細] - [全般] を選択します。
a アクセラレーション機能を無効にするには、 [アクセラレーション機能の無効化] チェック ボックスを選択します。
アクセラレーション機能は、仮想マシンの実行中でも有効および無効にできます。
ごく稀に、仮想マシンでソフトウェアをインストールまたは実行しようとすると、仮想マシンが応答しない状態
になることがあります。通常、この問題はプログラムの実行の早い段階で発生します。多くの場合、仮想マシン
のアクセラレーション機能を一時的に無効することによって問題を回避できます。
この設定によって仮想マシンのパフォーマンスは低下します。このため、プログラム実行中の問題を回避する場
合以外は、この設定は使用しないでください。問題が発生しなくなったら、 [アクセラレーション機能の無効化]の選択を解除します。解除すると、アクセラレーション機能を使用してプログラムを実行できます。
b ログ モードを有効にするには、 [ログを有効にする] チェック ボックスを選択します。
c デバッグ モードを有効にするには、 [デバッグと統計] セクションでオプションを選択します。デバッグ情報と統計情報は、当社のテクニカル サポートが問題を解決するために役立ちます。
d 詳細な構成パラメータを設定するには、 [構成パラメータ] をクリックします。一般的にこれらの設定を変更するのは、試験的な機能を使用する場合、または当社のテクニカル サポート担当者から変更を求められた場合のみです。
vSphere 基本システム管理
146 VMware, Inc.

3 [詳細] - [CPUID マスク] を選択します。
a ホストの CPU Nx フラグを、ゲスト OS から認識できないようにするかどうかを指定します。
Nx フラグを認識できなくすると、ゲスト OS がこの CPU 機能を利用できなくなりますが、Nx 機能を持たないホストに仮想マシンを移動できるようになります。Nx フラグを認識できるようにすると、ゲスト OS はこの機能を利用できますが、仮想マシンを移動できるホストが Nx 機能を持つホストに限られてしまいます。
b [詳細] をクリックし、CPU 識別マスク ダイアログ ボックスにアクセスします。このダイアログ ボックス内の記号の説明は、 [凡例] をクリックすると表示されます。
注意 この設定を変更するには、仮想マシンをパワーオフしておく必要があります。
4 [詳細] - [メモリ/CPU ホットプラグ] を選択します。ホットプラグ機能が正常に動作するためには、VMware Toolsがインストールされている必要があります。
a [この仮想マシンでのメモリのホット アドを有効にする] を選択してメモリのホット アドを有効にするか、 [この仮想マシンでのメモリのホット アドを無効にする] を選択してこの機能を無効にします。
b [この仮想マシンでのみ CPU のホット アドを有効にします] を選択して CPU のホット アドを有効にし、 [この仮想マシンでの CPU のホット アドとホット リムーブを有効にします] を選択して CPU のホット アドとホットリムーブを有効にするか、 [この仮想マシンでの CPU のホット プラグを無効にします] を選択してこの機能を無効にします。
5 [詳細] - [起動オプション] を選択します。
a 仮想マシンをパワーオンまたは再起動したときに、起動シーケンスに進むまでの遅延時間をミリ秒単位で指定し
ます。
b 強制的に BIOS セットアップにあるオプションを選択すると、仮想マシンが起動時に BIOS 設定画面になります。
起動シーケンスが BIOS 画面に入るタイミングを過ぎたあとで、コンソールが仮想マシンに接続することが時々あるため、仮想マシンの BIOS セットアップ画面に入る必要がある場合に、これらのオプションは便利です。
6 [詳細] - [準仮想化] を選択します。 [VMI 準仮想化サポート] を選択すると、VMI 準仮想化が有効になります。選択解除すると、この機能が無効になります。
VMI は準仮想化の標準であり、VMI に対応した仮想マシンのパフォーマンスを向上できます。現在のところ、この機能を利用できるのは、VMI 準仮想化をサポートする Linux ゲスト OS システムのバージョンのみです。
注意 準仮想化を有効にすると、仮想マシンに 6 つある仮想 PCI スロットの 1 つを利用できるようになります。また、準仮想化の有効にすると、仮想マシンの移行方法と移行先を制限することも可能です。この機能を有効にする場合、
次の点を検討してください。
n VMI 準仮想化をサポートしているホストは、ESX/ESXi 3.5 以降および Workstation 6.0 以降です。ESX ホスト上で作成された、準仮想化対応のハードウェア バージョン 4 の仮想マシンは、すべての機能を保ったまま、VMware Server および Workstation ホストに移行できます。
n 準仮想化に対応し、パワーオフされている仮想マシンは、準仮想化をサポートしていないホストへ手動で移動で
きます。ただし、パフォーマンスが低下することがあります。
n 準仮想化に対応し、パワーオンされているか電源がサスペンド状態の仮想マシンは、準仮想化をサポートしてい
ないホストに移行できません。
n vCenter Server DRS による、準仮想化をサポートしていないホストへの準仮想化対応の仮想マシンの自動移行は行えません。
7 Select [詳細] - [ファイバ チャネル NPIV] を選択します。
N-port ID 仮想化 (NPIV) を使用すると、1 つの物理ファイバ チャネル HBA ポートを複数の仮想ポートで共有し、それぞれに一意の識別子を付けることができます。これにより、LUN への仮想マシンのアクセスを、仮想マシン単位で制御できるようになります。
第 13 章 仮想マシンの構成
VMware, Inc. 147

各仮想ポートは、World Wide Name (WWN) のペアである、World Wide Port Name (WWPN) と WorldWide Node Name (WWNN) によって識別されます。これらの WWN は、vCenter Server によって割り当てられます。
NPIV のサポートには、次の制限があります。
n NPIV は、SAN スイッチ上で有効にする必要があります。各デバイス上で NPIV を有効にする方法については、スイッチ ベンダーにお問い合わせください。
n NPIV がサポートされるのは、RDM ディスクを持つ仮想マシンに対してのみです。通常の仮想ディスクを持つ仮想マシンは、ホストの物理 HBA の WWN を継続して使用する必要があります。
n ESX ホスト上のすべての仮想マシンが、自分の NPIV WWN を使用して LUN にアクセスできるためには、そのホスト上の物理 HBA が、自分の WWN を使用して LUN にアクセスできる必要があります。アクセスが、ホストと仮想マシンの両方に提供されていることを確認してください。
n ESX ホスト上の物理 HBA が、NPIV をサポートしている必要があります。物理 HBA が NPIV をサポートしていない場合、そのホスト上で実行されている仮想マシンは、LUN アクセス用にホストの物理 HBA の WWN を使用する状態に戻ります。
n 各仮想マシンは最大 4 つの仮想ポートを持つことができます。NPIV 対応の仮想マシンには NPIV 関連の WWN が 4つ割り当てられ、仮想ポートを通じた物理 HBA との通信に使用されます。したがって、仮想マシンは NPIV 用として最大 4 つの物理 HBA を利用できます。
仮想マシンの WWN を表示または編集するには
a 仮想マシンの WWN を編集するには、その仮想マシンをパワーオフします。
b その仮想マシンが、ホストから利用可能な LUN を含んだデータストアを持っていることを確認します。
c [オプション] タブを選択します。
d [ファイバ チャネル NPIV] を選択します。
e 現在割り当てられている WWN が、WWN の割り当てボックスに表示されます。
f 次のいずれかの操作を行います。
n WWN を変更しない場合は、 [変更しない] を選択します。
n vCenter Server または ESX ホストで新しい WWN を生成する場合は、 [新しい WWN を生成する] を選択します。
n 現在の WWN 割り当てを削除する場合は、 [WWN 割り当てを削除する] を選択します。
g [OK] をクリックして変更内容を保存し、ダイアログ ボックスを閉じます。
注意 ストレージ ネットワーク上ですでに使用されている WWN を持つ仮想マシンは、パワーオンできません。この問題を解決するには、新しい WWN を生成するか、現在の WWN を削除してください。
SAN 管理者に WWN 割り当て情報を知らせてください。管理者は、LUN への仮想マシンのアクセスを構成するために、このような割り当て情報を必要とします。仮想マシンでの NPIV 構成方法に関する情報は、『ファイバ チャネル SAN構成ガイド』 を参照してください。
8 [詳細] - [仮想化 MMU] を選択し、機能を無効にするか、機能を使用可能な場合は常に使用するか、またはホストシステムが機能を使用するかどうかを決定するかを指定します。
vSphere 基本システム管理
148 VMware, Inc.

9 [詳細] - [スワップファイルの場所] を選択します。
10 次のオプションのいずれかを選択します。
n [デフォルト] : 仮想マシンのスワップファイルを、ホストまたはクラスタのスワップファイル設定で定義されたデフォルトの場所に格納します。ホストのスワップファイル設定の詳細については、「ホスト構成 (P. 45)」を参照してください。クラスタ設定の詳細については、『リソース管理ガイド』 を参照してください。
n [つねに仮想マシンと一緒に格納] : 仮想マシンのスワップファイルを、その仮想マシンの構成ファイルと同じフォルダに格納します。
n [ホストのスワップファイル データストアに格納] : 仮想マシンのスワップファイルを、ホストまたはクラスタのスワップファイル設定で定義されたスワップファイル データストアに格納します。
仮想マシンのリソース設定
仮想マシンのプロパティ ダイアログ ボックスでは、選択した仮想マシンのホストのリソース割り当てを調整できます。このタブでは、CPU、メモリ、ディスク、詳細 CPU の各リソースを変更できます。
リソースの詳細については、『リソース管理ガイド』 を参照してください。
CPU リソース
仮想マシンのプロパティ ダイアログ ボックスの CPU リソース パネルでは、仮想マシン用にプロセッサ リソースを割り当てて、予約、制限、シェアを指定できます。
メインの vSphere Client ウィンドウの [リソース プール] タブで同じ情報の一部を編集することもできます。このウィンドウでは、ほかの仮想マシンの設定を編集したときにリソース設定も編集できます。
仮想マシンの CPU 設定の変更
仮想マシンのプロパティ ダイアログ ボックスにある [リソース] タブを使用して、仮想マシンの CPU 設定を変更します。
手順
1 [リソース] タブをクリックします。
2 [設定] リストで [CPU] を選択します。
3 割り当てる CPU 容量の相対的なメトリックを表すシェア値を選択します。
オプション 説明
シェア [低] 、 [標準] 、 [高] 、 [カスタム] の各値がサーバ、ESX/ESXi ホスト、およびサービスコンソール上の全仮想マシンのすべてのシェアの合計と比較されます。シェア割り当
ての記号値を使用して、数値への変換を構成できます。
予約 この仮想マシン用に確保されている CPU の割り当てです。
制限 この仮想マシンに対する CPU 割り当ての上限です。上限を指定しない場合は、 [制限なし] を選択します。
シェア値の詳細については、『リソース管理ガイド』 を参照してください。
4 [OK] をクリックして、変更内容を保存します。
仮想マシンのプロパティ ダイアログ ボックスが閉じます。
第 13 章 仮想マシンの構成
VMware, Inc. 149

CPU の詳細設定
仮想マシンのプロパティ ダイアログ ボックスの詳細 CPU リソース パネルでは、物理プロセッサ コアおよびハイパースレッドに関する仮想マシン プロセスのスケジュール設定など低レベルのオプションを設定できます。
このパネルは、仮想マシンが DRS クラスタに含まれている場合、またはホストにプロセッサが 1 つしかなく、ハイパースレッド機能がない場合には表示されません。
注意 ハイパースレッド テクノロジーを使用すると、単一の物理プロセッサを 2 つの論理プロセッサのように機能させることができます。プロセッサは、同時に 2 つの異なるアプリケーションを実行できます。ハイパースレッドはシステムのパフォーマンスを 2 倍にするわけではありませんが、アイドル リソースを有効に活用することによってパフォーマンスを向上できます。vSphere におけるハイパースレッドおよびその使用法の詳細に関しては、『リソース管理ガイド』 ( [ヘルプ]- [マニュアル] を選択) を参照してください。
通常、ESX は、ハイパースレッドが有効な場合でもプロセッサ スケジュールを十分に管理します。このページの設定は、重要な仮想マシンで非常に詳細な設定を行う場合のみ有用です。
ハイパースレッド共有オプションでは、(ホストでハイパースレッドが有効な場合) 仮想マシンが物理プロセッサ コアを共有するようにスケジュールを設定するかどうかについて、詳細に制御できます。
スケジュール設定のアフィニティ オプションでは、ホストの物理コア全体 (およびハイパースレッドが有効な場合はハイパースレッド) に仮想マシンの CPU を割り当てる方法を詳細に制御できます。
仮想マシンの CPU の詳細設定の変更
仮想マシンのプロパティ ダイアログ ボックスの [リソース] タブにある仮想マシンの詳細 CPU 設定で、ハイパースレッドコア共有モードを設定します。
手順
1 [リソース] タブをクリックします。
2 [設定] リストで [CPU の詳細] を選択します。
3 ドロップダウンメニューから [ハイパースレッド共有モード] を選択します。
オプション 説明
任意 (デフォルト) この仮想マシンの仮想 CPU は、この仮想マシンのほかの仮想 CPU またはほかの仮想マシンと自由にコアを共有できます。
なし スケジュールが設定されているときは、この仮想マシンの仮想 CPU がプロセッサ コアを排他的に使用します。この仮想マシンがコアを使用している間、コアのその他の
ハイパースレッドは停止します。
内部 2 つの仮想プロセッサが装備された仮想マシンでは、(ホスト スケジューラの指示を受けて) 2 つの仮想プロセッサで 1 つの物理コアを共有できます。しかし、この仮想マシンがほかの仮想マシンとコアを共有することはありません。この仮想マシンのプ
ロセッサ数が 「2」 以外の場合、この設定は [なし] 設定と同じです。
vSphere 基本システム管理
150 VMware, Inc.

4 [次のプロセッサで実行します] ボタンを選択することによって、スケジュールのアフィニティを選択します。
注意 仮想マシンが DRS クラスタ上にある場合、このオプションは無効になり、新しいホストに仮想マシンを移行すると値は消去されます。このオプションの値は、同じホスト上の仮想マシン セットのパフォーマンス調整にのみ使用されます。
ハイパースレッドが無効な場合、個別プロセッサのチェック ボックスには物理コアが示されます。ハイパースレッドが有効な場合は、論理コア (物理コア 1 つに対して 2 つ) が示されます。すべてのチェック ボックスを選択した場合、アフィニティを適用しないのと同一の結果になります。少なくとも、仮想マシン内の仮想 CPU と同じ数のプロセッサのアフィニティを指定する必要があります。
5 [OK] をクリックして、変更内容を保存します。
仮想マシンのプロパティ ダイアログ ボックスが閉じます。
メモリ リソース
メモリ リソース パネルでは、仮想マシン用にメモリ リソースを割り当てて、予約、制限、共有を指定できます。
メインの vSphere Client ウィンドウの [リソース プール] タブで同じ情報の一部を編集することもできます。このウィンドウでは、ほかの仮想マシンの設定を編集したときにリソース設定も編集できます。
仮想マシンのメモリ設定の変更
ホスト上の仮想マシンにメモリを割り当てるのに、相対的なメトリックを選択できます。
手順
1 [リソース] タブをクリックします。
2 [設定] リストで [メモリ] をクリックします。
3 リソース割り当てパネルのドロップダウン メニューで、すべての仮想マシンにメモリを割り当てるための相対的なメトリックを選択します。
[低] 、 [標準] 、 [高] 、 [カスタム] の各記号値がサーバ、ESX ホスト、およびサービス コンソール上の全仮想マシンのすべてのシェアの合計と比較されます。シェア割り当ての記号値を使用して、数値への変換を構成できます。
4 リソース割り当てパネルでは、スライダを使用して予約するメモリ サイズや制限するメモリ サイズを選択する、または上下矢印を使用して割り当てる MB 数を入力します。
メモリ値の詳細については、mem man ページを参照してください。
5 [OK] をクリックして、変更内容を保存します。
仮想マシンのプロパティ ダイアログ ボックスが閉じます。
メモリ リソースの詳細
メモリ リソースの詳細ページでは、仮想マシン メモリの NUMA メモリ ノードへの割り当てなど、低レベルのオプションを設定できます。
このページは、ホストが NUMA メモリ アーキテクチャを使用する場合にのみ表示されます。アフィニティ設定は、1 台のホスト上の特定の仮想マシン一式のパフォーマンスを微調整する場合のみ有効です。したがって、このページは、仮想
マシンが DRS クラスタに配置されている場合には表示されません。オプション値は、仮想マシンが新しいホストに移動されると消去されます。
NUMA メモリ ノードのアフィニティを適用すると、仮想マシンのメモリのホストの物理メモリへの割り当て方法を詳細に制御できます。すべてのボックスをチェックすると、アフィニティも適用しないのと同じことになります。
NUMA およびメモリ リソースの詳細については、『リソース管理ガイド』 を参照してください。
注意 将来のメモリ割り当てに使用するノードを指定するのは、CPU アフィニティも指定した場合だけにしてください。メモリ アフィニティの設定だけを手動で変更すると、自動 NUMA 再バランシングが適切に動作しなくなります。
第 13 章 仮想マシンの構成
VMware, Inc. 151

NUMA ノードへのメモリ割り当ての関連付け
仮想マシンのプロパティ ダイアログ ボックスにある [リソース] タブを使用して、メモリ割り当てを NUMA ノードに関連付けます。
手順
1 [リソース] タブを選択し、 [メモリ] を選択します。
2 [NUMA メモリのアフィ二ティ] パネルでメモリのアフィニティを設定します。
ディスク リソース
ディスク リソース パネルでは、ホスト ディスクの I/O バンド幅をこの仮想マシンの仮想ハード ディスクに割り当てることができます。
ディスク I/O はホスト中心のリソースで、複数のクラスタ間でプールすることはできません。しかし、CPU およびメモリリソースは、多くの場合、ディスク リソースよりも仮想マシンのパフォーマンスを制約します。
仮想マシンのディスク設定の変更
仮想マシンのホストのディスク割り当てを調節できます。
手順
1 [リソース] タブをクリックします。
2 [設定] リストで [ディスク] を選択します。
3 リソース割り当てパネルのリストから、仮想ハード ディスクを選択します。
4 [シェア] フィールドをクリックします。ドロップダウン メニューを使用して、仮想マシンに割り当てるディスク バンド幅のシェア数を変更します。
シェアは、すべての仮想マシンに対してディスク バンド幅を制御するための相対的な基準を表します。低、標準、高、カスタムの各値が、サーバ上の全仮想マシンおよびサービス コンソール (ESX/ESXi ホストの場合) のシェアの合計と比較されます。シェア割り当ての記号値を使用して、数値への変換を構成できます。
5 [OK] をクリックして、変更内容を保存します。
新しいハードウェアの追加
ハードウェアの追加 ウィザードを使用すると、仮想マシンに仮想ハードウェアを追加できます。
追加する仮想ハードウェアは、仮想マシンのプロパティ ウィザードのハードウェア リストに表示されます。選択したゲストOS によって、その仮想マシンに追加可能なデバイスが決まります。
次の条件を満たしている場合、仮想マシンの動作中に、仮想マシンのハードウェアを再構成できます。
n 仮想マシンに、ホットプラグ機能をサポートしているゲスト OS がある。詳細については、『ゲスト OS インストールガイド』 を参照してください。
n 仮想マシンが、ハードウェア バージョン 7 を使用している。
n 仮想 CPU は、仮想マシンのプロパティ ダイアログ ボックスの [オプション] タブで CPU のホット プラグが有効であれば、仮想マシンの実行中にのみ追加できる。
注意 vCenter Server によって管理されているホスト上に仮想マシンがある場合、その仮想マシンの仮想ハードウェアを追加したり修正したりする場合は必ず vCenter Server に接続してください。vSphere Client を直接ホストに接続している場合、ハードウェアの追加操作時に 「別の操作によって同時に変更が行われたため、操作を完了できません。」 というエラーメッセージが表示されて失敗することがあります。
vSphere 基本システム管理
152 VMware, Inc.

ホストの再スキャン
ストレージ アダプタまたは SAN 構成への変更が確実に検出できるよう、ホストを再スキャンできます。
手順
1 ホストを選択します。
2 [構成] タブを選択します。
3 [ハードウェア] セクションの [ネットワーク アダプタ] をクリックします。
4 [再スキャン] をクリックします。
5 [新規ストレージ デバイス] を選択します。
6 [OK] をクリックします。
ハードウェアの追加ウィザードの開始
ハードウェアの追加ウィザードを使用すると、仮想マシンのハードウェアを再構成できます。
手順
1 vSphere Client で、ナビゲーション バーの [インベントリ] をクリックします。必要に応じてインベントリを展開し、該当する仮想マシンをクリックします。
2 仮想マシンのプロパティ ダイアログ ボックスを表示するには、コマンド パネルの [設定の編集] リンクをクリックします。
3 [ハードウェア] タブをクリックします。
4 [追加] をクリックして ハードウェアの追加ウィザードを開始します。
仮想マシンへのシリアル ポートの追加
シリアル ポートを仮想マシンに追加すると、ホスト、出力ファイル、または名前付きパイプで物理シリアル ポートが使用できます。
手順
1 ハードウェアの追加ウィザードを開始します。
2 [シリアル ポート] を選択し、 [次へ] をクリックします。
3 仮想ポートのアクセス先のメディア タイプ (ホストの物理シリアル ポートを使用、ファイルへの出力、名前付きパイプへの接続) を選択します。
4 [次へ] をクリックします。
5 [ホストの物理シリアル ポートを使用] を選択した場合、ドロップダウン メニューを使用してこのシリアル接続に使用するホスト コンピュータのポートを選択します。
6 [ファイルに出力] を選択した場合、仮想シリアル ポートの出力を保存するのに使用するホスト上のファイルを参照します。
7 [名前付きパイプに接続] を選択した場合、 [パイプ名] フィールドにパイプ名を入力し、ドロップダウン メニューを使用してパイプの近端および遠端を選択します。
近端には、クライアントまたはサーバを選択できます。遠端には、プロセッサまたは仮想マシンを選択できます。
デフォルトでは、仮想マシンを起動するとシリアル ポートが接続されます。
8 (オプション) 仮想マシンの起動時にシリアル ポートを接続しない場合は、 [パワーオン時に接続] チェック ボックスを選択解除します。
第 13 章 仮想マシンの構成
VMware, Inc. 153

9 (オプション) このシリアル ポートでポーリング モードではなく割り込みモードを使用するように構成する場合は、入出力モードの [ポーリング時に CPU を放棄] チェック ボックスの選択を解除します。
ポーリング モードは、シリアル接続によって通信するデバッグ ツールを使用する開発者用に設計されています。ポーリング モードを使用すると、仮想マシンによって過度のシェアの CPU 時間が消費されます。これによって、ホストおよびその他のゲストの実行速度が遅くなります。
10 (オプション) ホスト上のアプリケーションの最適なパフォーマンスを維持するためには、 [ポーリング時に CPU を放棄]チェック ボックスを選択します。
このチェック ボックスを選択することによって、影響を受ける仮想マシンで割り込みモードが使用されるようになります。割り込みモードでは、実行を試行しているタスクが仮想シリアル ポートのポーリングのみの場合、CPU 時間が放棄されます。
11 設定が完了しましたページで情報を確認し、 [終了] をクリックします。
仮想マシンへのパラレル ポートの追加
パラレル ポートを仮想マシンに追加すると、ホストまたは出力ファイルでパラレル ポートが使用できます。
手順
1 ハードウェアの追加ウィザードを開始します。
2 [パラレル ポート] を選択して、 [次へ] をクリックします。
3 [ホストの物理パラレル ポートの使用] または [ファイルに出力] を選択し、 [次へ] をクリックします。
4 [ホストの物理パラレル ポートを使用] を選択した場合、ドロップダウン メニューからポートを選択します。 [ファイルに出力] を選択した場合、ファイルの場所を参照します。
5 仮想マシンの起動時にパラレル ポート デバイスを自動的に接続しない場合は、 [デバイスのステータス] の [パワーオン時に接続] チェック ボックスの選択を解除します。
6 [次へ] をクリックします。
7 設定が完了しましたページで情報を確認し、 [終了] をクリックします。
仮想マシンへの DVD/CD-ROM ドライブの追加
クライアントまたはホスト上で物理ドライブを使用することも、DVD/CD-ROM ドライブを仮想マシンに追加して ISOイメージを使用することもできます。
ホスト上の USB CD/DVD ドライブをベースとする CD/DVD-ROM ドライブを追加する場合は、そのドライブを SCSI デバイスとして追加する必要があります。
手順
1 ハードウェアの追加ウィザードを開始します。
2 [DVD/CD-ROM ドライブ] を選択し、 [次へ] をクリックします。
3 [物理ドライブの使用] または [ISO イメージの使用] のいずれかを選択します。
n [物理ドライブの使用] を選択した場合、デバイスの場所としてクライアントまたはホストのいずれかを選択します。ドロップダウン メニューから使用するドライブを選択します。
n [パス スルー] を選択し、この仮想マシンにのみ接続するかどうかを示すチェック ボックスを使用するか、 [ATAPIエミュレーション] を選択します。
n [ISO イメージの使用] を選択した場合は、イメージ ファイルのパスとファイル名を入力するか、 [参照] をクリックしてファイルの場所に移動します。
4 仮想マシンの起動時に CD-ROM ドライブを接続しない場合は、 [パワーオン時に接続] の選択を解除します。
5 [次へ] をクリックします。
vSphere 基本システム管理
154 VMware, Inc.

6 ドライブが仮想マシンで使用する仮想デバイスノードを指定し、 [次へ] をクリックします。
7 [設定が完了しました] ウィンドウで情報を確認し、 [終了] をクリックします。情報を変更する場合は、 [戻る] をクリックします。
仮想マシンへのフロッピー ドライブの追加
物理フロッピー ドライブまたはフロッピー イメージを使用してフロッピー ドライブを仮想マシンに追加できます。
手順
1 ハードウェアの追加ウィザードを開始します。
2 [フロッピー ドライブ] を選択し、 [次へ] をクリックします。
3 使用するフロッピー メディアのタイプを選択します。
n ゲストがホスト上のフロッピー ドライブにアクセスできる物理フロッピー ドライブ
n フロッピー イメージ (物理フロッピー ディスクと同一のフォーマットでデータを保存する、ホスト上のファイル)
n 空のフロッピー イメージを作成し、使用するための空のフロッピー イメージ
4 [次へ] をクリックします。
5 フロッピー ドライブまたはイメージの場所を指定します。
n [物理フロッピー ドライブの使用] を選択した場合、デバイスの場所としてクライアントまたはホストのいずれかを選択し、ドロップダウン メニューからドライブを選択します。
n [フロッピー イメージの使用] を選択した場合、フロッピー イメージを参照します。
n [空のフロッピー イメージの作成] を選択した場合、フロッピー イメージを参照します。
6 仮想マシンの起動時に、フロッピー ドライブを仮想マシンに接続するには、 [パワーオン時に接続] を選択します。
7 [次へ] をクリックします。
8 設定が完了しましたページで情報を確認し、 [終了] をクリックします。
仮想マシンへのイーサネット アダプタ (NIC) の追加
イーサネット アダプタを仮想マシンに追加する場合、アダプタ タイプやネットワーク ラベルを指定し、仮想マシンのパワーオン時にデバイスを接続するかどうかを選択します。
手順
1 ハードウェアの追加ウィザードを開始します。
2 [イーサネット アダプタ] を選択し、 [次へ] をクリックします。
3 [アダプタ タイプ] セクションで、タイプを選択します。
4 ネットワーク接続パネルで、指定したラベルの名前付きネットワークまたはレガシー ネットワークのいずれかを選択します。
5 仮想マシンの起動時に仮想 NIC を接続する場合は、 [パワーオン時に接続] を選択します。
6 [次へ] をクリックします。
7 選択内容を確認し、 [終了] をクリックします。
第 13 章 仮想マシンの構成
VMware, Inc. 155

ネットワーク アダプタ タイプ
仮想マシンを構成するときに、ネットワーク アダプタ (NIC) を追加し、アダプタ タイプを指定できます。ネットワークアダプタのタイプは、次の要因を条件として利用可能になります。
n 仮想マシンのバージョン。これは、仮想マシンを作成したホスト、または最近更新したホストに依存します。
n 仮想マシンが、現在のホストの最新バージョンに更新されているかどうか。
n ゲスト OS。
次の NIC タイプがサポートされています。
フレキシブル ESX Server 3.0 以降で作成され、32 ビットのゲスト OS を実行する仮想マシンでサポートされます。フレキシブル アダプタは、仮想マシンに VMware Tools がインストールされていない場合は Vlance アダプタとして機能し、仮想マシンに VMware Toolsがインストールされている場合は Vmxnet ドライバとして機能します。
e1000 E1000 ネットワーク カードの機能をエミュレートします。これは、64 ビットのゲストOS システムを実行する仮想マシン向けのデフォルト アダプタ タイプです。
拡張 vmxnet Vmxnet デバイスのパフォーマンスが強化されたアップグレード バージョンです。これはVMware Tools が仮想マシンにインストールされていることを要求します。
vmxnet 3 パフォーマンスおよびネットワーク機能が拡張された次世代の Vmxnet デバイス。仮想マシンに VMware Tools がインストールされている必要があります。またバージョン 7以降のハードウェアを備えた仮想マシン上でのみ使用可能です。
ネットワーク アダプタおよびレガシー仮想マシン
このセクションでは、レガシー仮想マシンのネットワーク アダプタについて説明します。
ESX Server 3.0 以降で作成され、32 ビットのゲスト OS を実行する仮想マシンの場合、デフォルトのアダプタ タイプはフレキシブルです。フレキシブル アダプタは、アダプタのドライバがゲスト OS のストック ドライバである場合、Vlanceアダプタとして機能します。フレキシブル アダプタは、vmxnet ドライバが VMware Tools インストールの一部として仮想マシンにインストールされている場合、vmxnet アダプタとして機能します。
64 ビットのゲスト OS を実行する仮想マシンの場合、デフォルトのアダプタ タイプは E1000 です。32 ビットから 64ビットのゲスト OS に、またはその反対に仮想マシンを変更した場合、既存のネットワーク アダプタを取り外し、新しいネットワーク アダプタに交換する必要があります。そうしなければ、仮想マシンはパワーオンされません。
レガシー仮想マシンでハードウェアをアップグレードした場合、アップグレードされたマシンのアダプタ タイプは次のようになります。
n アダプタ タイプが Vlance の場合、アップグレードされた仮想マシンのアダプタ タイプは、フレキシブルです。このアダプタは、Vlance アダプタと同様に機能します。パフォーマンスを大幅に改善したい場合、必要な作業は、前のステップで説明したように仮想マシンに VMware Tools をインストールすることだけです。
n アダプタ タイプが vmxnet の場合、アップグレードされた仮想マシンのアダプタ タイプは vmxnet のままです。ただし、レガシー仮想マシンで変更できたように、アダプタのタイプを Vlance に変更することはできません。
仮想マシンへのハード ディスクの追加
仮想マシンにハードディスクを追加する場合、新しい仮想ディスクの作成、既存の仮想ディスクの追加、またはマッピン
グされた SAN LUN の追加が可能です。
手順
1 ハードウェアの追加ウィザードを開始します。
2 [ハード ディスク] を選択し、 [次へ] をクリックします。
vSphere 基本システム管理
156 VMware, Inc.

3 仮想マシンのディスクのストレージ タイプを選択し、 [次へ] をクリックします。
仮想マシンのデータは、新しい仮想ディスク、既存の仮想ディスク、マッピングされた SAN LUN に格納できます。ゲスト OS には単一のハード ディスクとして認識される仮想ディスクは、ホスト ファイル システム上の 1 つまたは複数のファイルで構成されています。仮想ディスクは、同一ホスト上、またはホスト間で容易にコピーしたり、移動
したりできます。
4 [新規仮想ディスクを作成] を選択した場合は、次の手順に従ってください。
a ディスク容量を入力します。
b 場所として、 [仮想マシンと一緒に格納] または [データストアの指定] のいずれかを選択します。
c [データストアの指定] を選択した場合は、データストアの場所を参照し、 [次へ] をクリックします。手順 7 に進んでください。
5 既存のディスクを選択した場合、ディスク ファイルのパスを参照し、 [次へ] をクリックします。
6 [マッピングされた SAN LUN] を選択した場合は、次の手順に従ってください。
a RAW ディスクで使用する LUN を選択し、 [次へ] をクリックします。
b データストアを選択し、 [次へ] をクリックします。
c 互換モードを選択します。ゲスト OS によるハードウェアへの直接アクセスを許可する場合は、物理を選択します。仮想マシンで VMware スナップショットやその他の上級機能を使用できるようにするには、仮想マシンを選択します。 [次へ] をクリックします。
7 仮想デバイス ノードを指定します。
8 次の手順に従って、仮想ディスク モード オプションを設定します。
a 独立ディスクにするには、 [独立型] を選択します。独立ディスクはスナップショットの影響を受けません。
b 独立型を選択した場合は、独立ディスクの 2 つのモードのいずれかを選択します。
n 通常: ディスクは正常に動作しますが、仮想マシンをスナップショットに戻しても、ディスクへの変更内容はそのままです。
n 読み取り専用: ディスクは正常に動作しますが、仮想マシンをパワーオフした場合やスナップショットに戻した場合、ディスクの内容は元の状態に戻ります。あとで実行された変更内容は破棄されます。
9 [次へ] をクリックします。
10 情報を確認し、 [終了] をクリックします。
仮想マシンへの SCSI デバイスの追加
ハードウェアの追加ウィザードを使用すると、仮想マシンに SCSI デバイスを追加できます。
手順
1 ハードウェアの追加ウィザードを開始します。
2 [SCSI デバイス] を選択し、 [次へ] をクリックします。
3 [接続] のドロップダウン メニューを使用して、使用する物理デバイスを選択します。
4 この仮想マシンの起動時に、仮想マシンをサーバの SCSI デバイスに接続するには、 [パワーオン時に接続] を選択します。
5 仮想デバイスノードで、仮想マシン内でこのデバイスを表示する仮想デバイス ノードを選択します。
仮想デバイスが物理ユニットと同様の方法でセットアップされていることを示すチェック ボックスを選択することもできます。
6 設定が完了しましたページで情報を確認し、 [終了] をクリックします。
第 13 章 仮想マシンの構成
VMware, Inc. 157

PCI デバイスの追加
VMDirectPath I/O によって、仮想マシンのゲスト OS から、ホストに接続されている PCI または PCIe の物理デバイスに直接アクセスできます。仮想マシン 1 台に最大 2 つの PCI デバイスを接続できます。
ホストに接続されている PCI デバイスでパススルーを使用可能にするには、ホストの [構成] タブにあるハードウェアの詳細設定を使用します。
開始する前に
VMDirectPath を使用するには、ホストの BIOS で Intel® Virtualization Technology for Directed I/O (VT-d) またはAMD I/O Virtualization Technology (IOMMU) が有効になっている必要があります。仮想マシンに PCI デバイスを追加するには、そのデバイスがホストに接続され、パススルーが使用可能になっている必要があります。また、PCI デバイスは、ハードウェア バージョン 7 の仮想マシンにのみ追加できます。
手順
1 インベントリ パネルで仮想マシンを選択し、 [仮想マシン] - [設定の編集] をクリックします。
2 ハードウェア タブで [追加] をクリックします。
3 ハードウェアの追加ウィザードで [PCI デバイス] を選択して、 [次へ] をクリックします。
4 仮想マシンに接続するパススルー デバイスをドロップダウン リストから選択し、 [次へ] をクリックします。
5 [終了] をクリックします。
準仮想化 SCSI アダプタの追加
PVSCSI (準仮想化 SCSI) アダプタは、スループットが高く CPU 使用率が低い、高性能ストレージ アダプタです。PVSCSIアダプタは、大量の I/O が発生するアプリケーションを実行する環境 (特に SAN 環境) に最適です。PVSCSI アダプタは、DAS 環境には適していません。
開始する前に
ゲスト OS および VMware Tools がインストールされている既存の仮想マシンを使用します。準仮想化 SCSI アダプタは起動可能ディスクをサポートしていません。そのため、システム ソフトウェアがインストールされているディスクをサポートするように、仮想マシンはプライマリ SCSI アダプタを使用して構成する必要があります。
手順
1 仮想マシンを右クリックして [設定の編集] を選択します。
2 [追加] をクリックします。
3 [SCSI デバイス] を選択し、 [次へ] をクリックします。
4 SCSI デバイスを選択します。
5 未使用の仮想デバイス ノードを選択します。
6 [次へ] をクリックします。
7 選択内容を確認し、 [終了] をクリックします。
新しい SCSI デバイスおよび新しい SCSI コントローラが作成されます。
8 新しい SCSI コントローラを選択し、 [タイプの変更] をクリックします。
9 VMware 準仮想化を選択し、 [OK] をクリックします。
vSphere 基本システム管理
158 VMware, Inc.

VMware 準仮想化 SCSI アダプタについて
準仮想化 SCSI (PVSCSI) アダプタは、スループットが高く CPU 使用率が低い、高パフォーマンスのストレージ アダプタです。準仮想化 SCSI アダプタは、高いパフォーマンスが必要なストレージ環境に最適です。準仮想化 SCSI アダプタは、DAS 環境には適していません。システム ソフトウェアをホストするディスク (起動ディスク) に使用する 1 次アダプタ(デフォルトでは LSI Logic) と、データベースなどユーザー データを格納するディスクに使用する別の PVSCSI アダプタを作成することをお勧めします。
準仮想化 SCSI アダプタは、バージョン 7 以降のハードウェアを実行する仮想マシンで利用できます。次のゲスト OS でサポートされています。
n Windows Server 2008
n Windows Server 2003
n Red Hat Linux (RHEL) 5
準仮想化 SCSI アダプタでは、次の機能はサポートされません。
n 起動ディスク
n 記録および再生
n フォールト トレランス
n MSCS クラスタリング
準仮想化 SCSI アダプタには、次の制限があります。
n ホット アドおよびホット リムーブには、ゲストの内部からのバスの再スキャンが必要です。
n (Windows ゲストの場合) コンピュータの管理コンソールで、 [記憶域] - [ディスクの管理] を右クリックし、[ディスクの再スキャン] を選択します。
n (Linux ゲストの場合) 最新の手順について、Red Hat Linux の Web サイトを参照してください
。
n スナップショットがある場合、または ESX ホストのメモリがオーバーコミットされている場合、準仮想化 SCSI アダプタでパフォーマンスが向上しないことがあります。
n RHEL 5 からサポート対象外のカーネルにアップグレードした場合、準仮想化 SCSI アダプタに接続されているディスクのデータにアクセスできなくなることがあります。このようなディスクに再度アクセスできるようにするには、
カーネルをアップグレードしたあと、仮想マシンを再起動する前に、VMware Tools 構成 (vmware-config-tools.pl) をカーネル バージョン パラメータ付きで実行し、カーネルのバージョンを渡します。実行中のカーネルのバージョンを判別するには、uname -r を実行します。
仮想マシンへの USB コントローラの追加
USB デバイスを追加するには、事前に仮想マシンに USB コントローラを追加する必要があります。
手順
1 ハードウェアの追加ウィザードを開始します。
2 [USB コントローラ] を選択し、 [次へ] をクリックします。
3 設定が完了しましたページで情報を確認し、 [終了] をクリックします。
第 13 章 仮想マシンの構成
VMware, Inc. 159

シンからシックへの仮想ディスクの変換
シン フォーマットで仮想ディスクを作成した場合は、それをシックに変換できます。
シン プロビジョニングを行なったディスクは、最初は小さく、内部動作に必要なストレージ スペースのみを使用します。仮想マシンがシン フォーマットかどうか調べることができ、必要に応じてシックに変換することもできます。変換後は、仮想ディスクが全容量まで拡大し、ディスク作成時にプロビジョニングされたデータストア容量全体を使用するようにな
ります。
シン プロビジョニングとディスク フォーマットの詳細については、『ESX 構成ガイド』 または 『ESXi 構成ガイド』 を参照してください。
仮想マシンのディスク フォーマットの判別
仮想マシンがシック フォーマットまたはシン フォーマットのいずれであるかを調べることができます。
手順
1 インベントリ内の仮想マシンを選択します。
2 [設定の編集] をクリックすると、仮想マシンのプロパティ ダイアログ ボックスが表示されます。
3 [ハードウェア] タブをクリックし、ハードウェア リストで該当するハード ディスクを選択します。
右側のディスク プロビジョニング セクションに、仮想ディスクのタイプがシンとシックのどちらなのかが表示されます。
4 [OK] をクリックします。
次に進む前に
仮想マシンがシン フォーマットの場合は、フル サイズまで拡張できます。
シンからシックへの仮想ディスクの変換
シン フォーマットで仮想ディスクを作成した場合は、それをシックに変換できます。
手順
1 インベントリ内の仮想マシンを選択します。
2 [サマリ] タブをクリックし、リソースで、仮想マシンのデータストアをダブルクリックしてデータストア ブラウザダイアログ ボックスを表示します。
3 仮想マシン フォルダをクリックし、変換する仮想ディスク ファイルを探します。ファイルには .vmdk という拡張子が付いています。
4 仮想ディスク ファイルを右クリックし、 [拡張] を選択します。
シック フォーマットの仮想ディスクは、最初にプロビジョニングされたデータストア容量全体を使用します。
vSphere 基本システム管理
160 VMware, Inc.

テンプレートおよびクローンの操作 14テンプレートは、新しい仮想マシンの作成およびプロビジョニングに使用可能な、仮想マシンのマスター コピーです。このイメージは主に、ハードウェア コンポーネントに対して仮想コンポーネントを提供する、特定のオペレーティング システムや構成などです。テンプレートには通常、インストールされたゲスト OS や一連のアプリケーションが含まれています。
テンプレートと仮想マシンのドメイン内のどのレベルにおいても、テンプレートと仮想マシンのドメインは共存します。
仮想マシンとテンプレートのコレクションを任意のフォルダ内に整理し、仮想マシンとテンプレートの両方にさまざまな
権限を適用できます。仮想マシンは、仮想マシン ファイルの全コピーや新規オブジェクトの作成を必要とせずに、テンプレートに変換できます。
仮想マシンとしてテンプレートをデプロイすることによって、テンプレートを使用して新しい仮想マシンを作成できます。
終了すると、デプロイされた仮想マシンは、ユーザーが選択したフォルダに追加されます。
テンプレートを表示するには、データ センターを選択し、 [仮想マシン] タブをクリックします。このタブには、データセンターのすべての仮想マシンおよびテンプレートを表示できます。仮想マシンとテンプレートは、異なるアイコンで表
示されます。
この章では次のトピックについて説明します。
n テンプレートの作成 (P. 161)
n テンプレートの編集 (P. 163)
n テンプレート名の変更 (P. 164)
n テンプレートからの仮想マシンのデプロイ (P. 164)
n テンプレートから仮想マシンへの変換 (P. 165)
n テンプレートの削除 (P. 165)
n テンプレートの復元 (P. 166)
n 仮想マシンのクローン作成 (P. 166)
n 仮想マシンのクローンを作成するスケジュール設定タスクの作成 (P. 167)
テンプレートの作成
テンプレートは、既存の仮想マシンを使用したり、仮想マシンまたは既存のテンプレートをクローン作成したりして作成
できます。
テンプレートは、次の方法で作成できます。
n 所定の既存仮想マシンを使用します。このプロセスでは元の仮想マシンを変換します。
n テンプレートに仮想マシンのクローンを作成します。
n 既存テンプレートのクローンを作成します。
VMware, Inc. 161

仮想マシンからテンプレートへの変換
既存の仮想マシンを使用して、テンプレートに変換できます。
手順
1 vSphere Client を起動して、vCenter Server システムにログインします。
2 ホーム ページで、 [仮想マシンおよびテンプレート] をクリックします。
3 必要に応じてインベントリを展開し、仮想マシンを選択します。
4 シャットダウンまたはパワーオフ オプションを使用して、仮想マシンをパワーオフします。
5 仮想マシンを右クリックし、 [テンプレートに変換] を選択します。
vCenter Server はテンプレートとして仮想マシンをマークし、最近のタスク ペインにタスクを表示します。
テンプレートへの仮想マシンのクローン作成
既存の仮想マシンのクローンを作成し、テンプレートにすることができます。
手順
1 vSphere Client を起動して、vCenter Server システムにログインします。
2 ホーム ページで、 [仮想マシンおよびテンプレート] をクリックします。
3 仮想マシンをパワーオフします。
4 仮想マシンを右クリックし、 [テンプレートとしてクローン作成] をクリックします。
仮想マシンのクローンをテンプレート化ウィザードが表示されます。
5 新しいテンプレートの名前を入力し、インベントリの場所を選択して [次へ] をクリックします。
6 ターゲット場所のページに進み、 [次へ] をクリックします。
7 テンプレートの仮想ディスクを格納するフォーマットを指定します。
オプション 説明
ソースと同じ 元の仮想ディスクのフォーマットを使用します。
シン プロビジョニング シン フォーマットを使用して、ストレージ領域を節約します。シン仮想ディスクは、最初は小さく、内部動作に必要なストレージ スペースのみを使用します。仮想ディスクでより多くの容量が必要になると、最大容量まで拡大し、最初にプロビジョニング
されたデータストア容量全体を占有するようになります。
シン フォーマットの仮想ディスクをサポートしているのは、VMFS データストア バージョン 3 以降のみです。
シック 仮想ディスクに、固定容量のストレージ領域を割り当てます。シック フォーマットの仮想ディスクはサイズが変化することなく、プロビジョニングされたデータストア容
量全体を最初から占有します。
8 [次へ] をクリックします。
9 [終了] をクリックします。
vCenter Server によってタスク インベントリ パネルが参照用に表示され、情報パネルのリストにクローン作成したテンプレートが追加されます。
vSphere 基本システム管理
162 VMware, Inc.

既存のテンプレートのクローン作成
既存の仮想マシン テンプレートのクローンを作成できます。
手順
1 vSphere Client を起動して、vCenter Server システムにログインします。
2 ホーム ページで、 [仮想マシンおよびテンプレート] をクリックします。
3 テンプレートが格納されているデータ センターを選択します。
データ センターに関連する仮想マシンとテンプレートがデータ センター パネルに表示されます。
4 テンプレートを右クリックして [クローン作成] を選択します。
テンプレートのクローン作成ウィザードが表示されます。
5 新しいテンプレートの一意の名前と説明を入力し、 [次へ] をクリックします。
6 ホストまたはクラスタを選択し、 [次へ] をクリックします。
7 テンプレート用のデータストアを選択し、 [次へ] をクリックします。
8 テンプレートの仮想ディスクを格納するフォーマットを指定します。
オプション 説明
ソースと同じ 元の仮想ディスクのフォーマットを使用します。
シン プロビジョニング シン フォーマットを使用して、ストレージ領域を節約します。シン仮想ディスクは、最初は小さく、内部動作に必要なストレージ スペースのみを使用します。仮想ディスクでより多くの容量が必要になると、最大容量まで拡大し、プロビジョニングされた
データストア容量全体を占有するようになります。
シン フォーマットの仮想ディスクをサポートしているのは、VMFS データストア バージョン 3 以降のみです。
シック 仮想ディスクに、固定容量のストレージ領域を割り当てます。シック フォーマットの仮想ディスクはサイズが変化することなく、プロビジョニングされたデータストア容
量全体を最初から占有します。
9 [次へ] をクリックします。
10 新しい仮想マシンに関する情報を確認し、 [終了] をクリックします。
クローン作成が完了するまで新しいテンプレートは使用できません。
vCenter Server によって、クローンが作成されたテンプレートが [仮想マシン] タブのリストに追加されます。
テンプレートの編集
テンプレートは編集できます。テンプレートは、アプリケーションをアップグレードまたは追加したり、ハードウェアを
変更するために編集します。
たとえばアプリケーションのアップグレードなど、テンプレートは編集できますが、テンプレートとして編集することは
できません。仮想マシンにテンプレートを変換してから編集し、編集した仮想マシンをテンプレートに変換してください。
手順
1 テンプレートを仮想マシンに変換します。
2 仮想マシンを編集します。
3 仮想マシンをテンプレートに変換します。
第 14 章 テンプレートおよびクローンの操作
VMware, Inc. 163

テンプレート名の変更
テンプレートの名前は、直接変更できます。
手順
1 vSphere Client を起動して、vCenter Server システムにログインします。
2 ホーム ページで、 [仮想マシンおよびテンプレート] をクリックします。
3 テンプレートを右クリックして [名前の変更] を選択します。
これで、仮想マシンの名前は編集可能フィールドになります。
4 名前を変更し、フィールドの外をクリックして変更内容を保存します。
テンプレートからの仮想マシンのデプロイ
このタスクによって、既存のテンプレートから仮想マシンがデプロイされます。
手順
1 vSphere Client を起動して、vCenter Server システムにログインします。
2 ホーム ページで、 [仮想マシンおよびテンプレート] をクリックします。
3 テンプレートが格納されているデータ センターを選択し、 [仮想マシン] タブをクリックします。
データ センターに関連する仮想マシンとテンプレートがデータ センター パネルに表示されます。
4 テンプレートを右クリックし、 [このテンプレートから仮想マシンのデプロイ] を選択します。
テンプレートのデプロイ ウィザードが表示されます。
5 新しい仮想マシンの名前を入力して場所を選択し、 [次へ] をクリックします。
6 [ホスト/クラスタ] ページで、テンプレートの保存先となるホストを選択し、 [次へ] をクリックします。
7 仮想マシンを実行するリソース プール (適用可能な場合) を選択し、 [次へ] をクリックします。
リソース プールはホストまたはクラスタ内のリソースの階層管理を可能にします。仮想マシンと子プールは親プールのリソースを共有します。
8 仮想マシンのデータストアを選択し、 [次へ] をクリックします。
仮想マシンのファイルを格納するデータストアを選択することになります。仮想マシンとすべての仮想ディスク ファイルが同じ場所に常駐できるように、十分な容量のあるデータストアを選択してください。
[詳細] ボタンを使用すると、別々の場所に各ファイルを格納できます。データストアの選択のページに戻るには、 [基本]ボタンをクリックします。
9 [ゲストのカスタマイズ オプションの選択] ページで、次のアクションのうちいずれかを実行します。
n ゲスト OS をカスタマイズしない場合は、 [カスタマイズしない] を選択し、 [次へ] をクリックします。
n ゲスト OS をカスタマイズする場合は、ほかの選択肢を適宜クリックします。ゲスト OS をカスタマイズするには、ウィザードまたは作成した既存のカスタマイズ仕様を使用します。
注意 カスタマイズは、すべてのゲスト OS でサポートされているわけではありません。また、一部のゲスト OSには Microsoft の Sysprep ツールが必要です。
10 今すぐ仮想マシンをパワーオンする場合、設定が完了しましたページで新しい仮想マシンの情報を確認して、 [作成後に新しい仮想マシンをパワーオンします] チェック ボックスを選択し、 [終了] をクリックします。
[終了] をクリックすると、タスクが終了するまで仮想マシンを使用したり、編集したりできなくなります。これには数分間かかります。仮想マシンがデータストアに追加されます。
vSphere 基本システム管理
164 VMware, Inc.

テンプレートから仮想マシンへの変換
テンプレートを仮想マシンに変換できます。
レガシー VMFS2 データストアにあるテンプレートが仮想マシンに変換された場合は、変換後の仮想マシンが、テンプレートの作成されたホストに登録される必要があります。このホストを、新しい仮想マシンの配置先として選択してください。
手順
1 vSphere Client を起動して、vCenter Server システムにログインします。
2 ホーム ページで、 [仮想マシンおよびテンプレート] をクリックします。
3 テンプレートが格納されているデータ センターを選択します。
データ センターに関連する仮想マシンとテンプレートがデータ センター パネルに表示されます。
4 [仮想マシン] タブをクリックします。
5 テンプレートを右クリックし、 [仮想マシンへの変換] を選択します。
テンプレートが仮想マシンに変換されます。
テンプレートの削除
テンプレートは、インベントリまたはディスクからテンプレートを削除することによって削除できます。
インベントリからのテンプレートの削除
この手順では、テンプレートの登録を解除します。テンプレート ファイルは、データストアからは削除されません。
手順
1 vSphere Client を起動して、vCenter Server システムにログインします。
2 ホーム ページで、 [仮想マシンおよびテンプレート] をクリックします。
3 該当するテンプレートを選択します。
4 テンプレートを右クリックし、 [インベントリから削除] を選択します。
5 [OK] をクリックし、vCenter Server データベースからテンプレートを削除することを確認します。
テンプレートは、vCenter Server インベントリから登録解除されます。
ディスクからのテンプレートの削除
削除されたテンプレートは、システムから完全に削除されます。
手順
1 vSphere Client を起動して、vCenter Server システムにログインします。
2 ホーム ページで、 [仮想マシンおよびテンプレート] をクリックします。
3 テンプレートが格納されているデータストアを選択し、 [仮想マシン] タブをクリックします。
4 テンプレートを右クリックし、 [ディスクから削除] を選択します。
5 [OK] をクリックし、vCenter Server データベースからテンプレートを削除することを確認します。 []
ディスクからテンプレートが削除され、元に戻すことはできなくなります。
第 14 章 テンプレートおよびクローンの操作
VMware, Inc. 165

テンプレートの復元
テンプレートはホストに関連付けられています。テンプレートを削除および追加したあとでこのテンプレートを復元また
は登録する唯一の方法は、データストア ブラウザを使用してテンプレートを配置する方法です。次にインベントリ ウィザードを使用して .vmtx ファイルに名前を付けて登録し、vCenter Server にテンプレートを戻します。
テンプレートの元の名前を維持する場合は、インベントリへの追加ウィザードに名前を入力しないでください。ウィザー
ドのフィールドが空の場合、vCenter Server は元の名前を使用します。
手順
1 vSphere Client を起動して、vCenter Server システムにログインします。
2 ホーム ページで、 [仮想マシンおよびテンプレート] をクリックします。
3 テンプレートが格納されているデータストアを右クリックし、 [データストアの参照] を選択します。
4 データストア フォルダを参照して、.vmtx ファイルを探します。
5 .vmtx ファイルを右クリックし、 [インベントリへの追加] を選択します。
インベントリへの追加ウィザードが表示されます。
6 テンプレート マシン名を入力して場所を選択し、 [次へ] をクリックします。
7 テンプレートを格納するホストまたはクラスタを選択し、 [次へ] を選択します。
8 選択内容を確認し、 [終了] をクリックします。
テンプレートがホストに登録されます。このテンプレートはホストの [仮想マシン] タブに表示されます。
仮想マシンのクローン作成
クローンとは、仮想マシンのコピーにカスタマイズを加えたものです。クローンを作成する場合、vCenter Server には仮想マシンのゲスト OS をカスタマイズするオプションが用意されています。
新しいクローンは、データ センター内の任意のホストに配置できます。
手順
1 vSphere Client を起動して、vCenter Server システムにログインします。
2 ホーム ページで、 [仮想マシンおよびテンプレート] をクリックします。
3 必要に応じてインベントリを展開し、ソース仮想マシンをクリックします。
4 仮想マシンをパワーオフします。
5 仮想マシンを右クリックして [クローン作成] を選択します。
仮想マシンのクローン作成ウィザードが表示されます。
6 仮想マシン名を入力して場所を選択し、 [次へ] をクリックします。
7 クローンを実行するホストまたはクラスタを選択し、 [次へ] をクリックします。
8 クラスタを選択した場合、クラスタに含まれる特定のホストを選択し、 [次へ] をクリックする必要があります。
9 クローンを実行するリソース プールを選択し、 [次へ] をクリックします。
10 仮想マシン ファイルを保存するデータストアの場所を選択し、 [次へ] をクリックします。
11 ほかのオプションを設定するために [詳細] をクリックし、 [次へ] をクリックします。
ゲストのカスタマイズ オプションの選択ページが表示されます。ゲスト OS のカスタマイズに、ウィザードを使用するか、既存のカスタマイズ仕様を使用するかを選択できます。カスタマイズを行わないという選択肢もあります。
vSphere 基本システム管理
166 VMware, Inc.

12 適切なボタンを選択し、 [次へ] をクリックします。
13 選択内容を確認し、 [終了] をクリックします。
新規仮想マシンの設定完了ページでは、新規仮想マシンの作成後にこの仮想マシンをパワーオン状態にするチェック
ボックスを選択できます。 [終了] をクリックすると、タスクが終了するまで仮想マシンを使用したり、編集したりできなくなります。タスクに仮想ディスクの作成が含まれる場合、タスクが終了するまで数分間かかる場合があります。
仮想マシンのクローンを作成するスケジュール設定タスクの作成
次の手順によって、仮想マシンのクローンを作成するスケジュール設定タスクが作成されます。
手順
1 vSphere Client を起動して、vCenter Server システムにログインします。
2 ホーム ページで、 [スケジュール設定タスク] をクリックします。
3 [ファイル] - [新規] - [スケジュール設定タスク] を選択するか、 [新規] をクリックします。
[スケジュール設定するタスクを選択] ダイアログ ボックスが表示されます。
4 ドロップダウン メニューで [仮想マシンのクローン作成] を選択し、 [OK] をクリックします。
仮想マシンのクローン作成ウィザードが表示されます。
5 クローンを作成する仮想マシンを選択し、 [次へ] をクリックします。
6 ウィザードに従い、仮想マシンのクローンを作成した前述のタスクと同様の手順を実行します。
7 テキスト ボックスに、名前とタスクの説明を入力します。
8 タスクの実行頻度を選択します。
9 [今すぐ] または [日時] を選択します。 [日時] を選択する場合は、仮想マシンがデプロイされる日時を入力し、 [次へ]をクリックします。
カレンダーを表示するには、 [日時] をクリックし、ドロップダウン矢印をクリックして、カレンダーから日付を選択します。赤い丸は今日の日付、グレー表示の丸はスケジュール設定した日付を示します。
10 新規仮想マシンの設定完了ページで情報を確認し、 [終了] をクリックします。
任意で、新しい仮想マシンの作成後にこの仮想マシンをパワーオンするチェック ボックスを選択することもできます。
vCenter Server によって新しいタスクがスケジュール設定タスクのリストに追加され、指定した時刻にタスクが完了されます。タスクの実行時刻になると、最初に、タスクを作成したユーザーがタスクを完了する権限をまだ保持し
ているかどうかが確認されます。権限レベルが不十分な場合は、vCenter Server によってログにメッセージが送信され、タスクは実行されません。
第 14 章 テンプレートおよびクローンの操作
VMware, Inc. 167

vSphere 基本システム管理
168 VMware, Inc.

ゲスト OS のカスタマイズ 15ゲストのカスタマイズ ウィザードを使用して、ターゲット環境で機能する仮想マシンのゲスト OS の準備に使用する仕様を作成できます。
データベースに仕様を保存し、クローン作成プロセスまたはデプロイ プロセスで、仮想マシンのゲスト OS をカスタマイズできます。カスタマイズ仕様マネージャを使用して、ゲストのカスタマイズ ウィザードで作成したカスタマイズ仕様を管理します。
この章では次のトピックについて説明します。
n ゲストのカスタマイズの準備 (P. 169)
n クローン作成またはデプロイ時の Windows のカスタマイズ (P. 172)
n クローン作成またはデプロイ時の Linux のカスタマイズ (P. 173)
n カスタマイズ仕様の管理 (P. 175)
n ゲスト OS のカスタマイズの完了 (P. 177)
ゲストのカスタマイズの準備
ここでは、ゲストのカスタマイズ ウィザードを実行する前に実行する必要があるタスクを一覧表示します。
ゲストのカスタマイズ ウィザードを実行する前に、次のことが必要です。
n 仮想マシンを作成し、構成します。
n 仮想マシンが vCenter Server のインベントリに登録されている必要があります。
n システムが 「ゲストのカスタマイズのための仮想ハードウェア要件 (P. 170)」 に一覧表示されているゲストのカスタマイズの仮想ハードウェア要件を満たしていることを確認します。
n システムが 「ゲストのカスタマイズのための Windows 要件 (P. 170)」 および 「ゲストのカスタマイズのための Linux要件 (P. 171)」 に一覧表示されているゲストのカスタマイズのオペレーティング システム要件を満たしていることを確認します。
n 「ゲスト OS の命名要件 (P. 171)」 に示すゲスト OS の命名要件を理解します。
n Windows ゲスト OS をカスタマイズする場合は、vCenter Server がインストールされている Windows マシンに、すべての必要なコンポーネントがインストールされていることを確認します。
注意 ボリューム ライセンス バージョンではない Windows XP または Windows 2003 を配置してカスタマイズすると、新しい仮想マシンで Microsoft オペレーティング システムを再度アクティベートする必要がある場合があります。
VMware, Inc. 169

ゲストのカスタマイズのための仮想ハードウェア要件
ここでは、ゲスト OS をカスタマイズするための仮想マシンのハードウェア要件を説明します。
ゲストをカスタマイズするには、クローンまたはテンプレートの作成に使用するソース仮想マシンに、次の条件が必要です。
n VMware Tools がインストールされていること
n 32 ビットまたは 64 ビットのオペレーティング システムに対応した、32 ビットまたは 64 ビットのハードウェアがインストールされていること
n SCSI ディスクがあること
SCSI ディスクについて
カスタマイズ対象のゲスト OS は、仮想マシン構成で SCSI 0:0 ノードとして接続されたディスク上に格納されている必要があります。
vCenter Server によるカスタマイズは、最小のインデックスを持つ SCSI コントローラ上の、最小のアドレスを持つ仮想 SCSIノードに接続されたディスクに対して動作します。
SCSI ディスクの設定
このセクションでは、SCSI ディスクを設定するための要件を一覧表示します。
SCSI ディスクを設定するときは、次の要件について検討します。
n 仮想マシンに IDE ディスクと SCSI ディスクが混在している場合は、第 1 の IDE ディスクが起動ディスクと見なされ、そのディスクが vCenter Server によってカスタマイザに渡されます。「第 1」 とはコントローラ:デバイスの順序のことで、ide0:0、ide0:1、scsi0:0、scsi0:1 などとなります。
n Windows ゲスト OS では、ESX Server 3.0.x 以前を実行するホスト上に仮想マシンが配置されている場合は、アクティブなパーティション (boot.ini が格納されているパーティション) とシステム パーティション (¥WINNT や¥WINDOWS などのシステム ディレクトリが格納されているパーティション) の両方が同じ仮想ディスク上に存在し、SCSI 0:0 仮想 SCSI ノードに接続されます。アクティブなパーティションとシステム パーティションが同じパーティションである必要はありません。
n Linux ゲスト OS では、ESX Server 3.0.x 以前を実行するホスト上に仮想マシンが配置されている場合は、システムパーティション (/etc ディレクトリが格納されているパーティション) が SCSI 0:0 ノードに存在している必要があります。
ゲストのカスタマイズのための Windows 要件
Windows ゲスト OS をカスタマイズするには、仮想マシンが一定の要件を満たしている必要があります。
Windows の要件を次に説明します。
n ゲスト OS がプライマリまたはバックアップ ドメイン コントローラではない。
n クローンまたはテンプレートに次のいずれかのバージョンの Windows がインストールされている。
n Windows 2000 Server、Advanced Server、または Professional (64 ビット バージョンを含む)
n Windows XP Professional (64 ビット バージョンを含む)
n Windows Server 2003、Web、Standard、または Enterprise Editions (64 ビット バージョンを含む)
n Windows Vista (64 ビット バージョンを含む)
Windows Vista のカスタマイズは、ESX/ESXi 3.5 以降を実行するホストでのみサポートされます。
Windows XP Home または Windows NT4 OS のゲストのカスタマイズはサポートされていません。
n ゲスト OS に最新バージョンの VMware Tools がインストールされている。
vSphere 基本システム管理
170 VMware, Inc.

n vCenter Server システムに Microsoft Sysprep ツールがインストールされている。
Microsoft Sysprep ツールには一定の要件があり、ソース マシンにある程度の制約があります。
n 仮想マシンが ESX Server 3.0.x 以前のバージョンを実行するホスト上に配置されている場合は、アクティブなパーティション (boot.ini が格納されているパーティション) とシステム パーティション (¥WINNT や ¥WINDOWS などのシステム ディレクトリが格納されているパーティション) の両方が同じ仮想ディスク上にある。
ゲストのカスタマイズのための Linux 要件
Linux ゲスト OS をカスタマイズするには、仮想マシンが一定の要件を満たしている必要があります。
Linux の要件を次に説明します。
n クローンまたはテンプレートに、次のいずれかのバージョンの Linux がインストールされている。
n Red Hat Enterprise Linux AS バージョン 2 からバージョン 5 (64 ビット バージョンを含む)
n Red Hat Application Server バージョン 2 からバージョン 5 (64 ビット バージョンを含む)
n SUSE LINUX Enterprise Server 8、9、または 10
注意 Red Hat Linux バージョン 4 以降および SUSE LINUX Enterprise Server バージョン 9 以降のカスタマイズは、ESX/ESXi 3.5 以降を実行するホスト上でのみサポートされます。
n ゲスト OS に最新バージョンの VMware Tools がインストールされている。
n Linux ゲスト OS に Perl がインストールされている。
n クローンまたはテンプレートのルート ボリュームが、ext2、ext3、または ReiserFS ファイル システムでフォーマットされている。
ゲスト OS の命名要件
ゲストのカスタマイズ ウィザードのコンピュータ名ページで、ゲスト OS のインスタンスの名前を指定する必要があります。Linux システムでは、これはホスト名と呼ばれています。オペレーティング システムは、ネットワーク上でオペレーティングシステムを識別する方法として、この名前を使用します。
コンピュータ名は、次のオプションのいずれかを使用して設定できます。
特定の名前を使用する 名前には、英数字、アンダースコア (_)、ハイフン (-) を使用できます。ピリオド (.)や空白スペースは使用できません。また、数字以外の文字や記号も使用する必要があり
ます。確実に名前を一意にするには、 [数値を付加して一意の値にする] を選択します。これによって、仮想マシン名に、ハイフンと数値が追加されます。名前は大文字と小文
字が区別されません。
仮想マシン名を使用する vCenter Server が作成するコンピュータ名は、ゲスト OS が実行されている仮想マシンの名前と同じです。
デプロイ ウィザードで名前を
入力するプロンプトを表示す
る
vSphere Client は、仮想マシンのデプロイ ウィザードのすべての手順が完了したあとで、コンピュータ名の入力を求めるプロンプトを表示します。
vCenter Server で構成される
カスタム アプリケーションを
使用して名前を生成する
カスタム アプリケーションに渡すことができるパラメータを入力します。
第 15 章 ゲスト OS のカスタマイズ
VMware, Inc. 171

クローン作成またはデプロイ時の Windows のカスタマイズ
テンプレートから新規仮想マシンをデプロイするプロセス、または既存の仮想マシンのクローンを作成するプロセスで、
仮想マシンの Windows ゲスト OS をカスタマイズできます。
手順
1 仮想マシンのクローン作成ウィザードまたはテンプレートのデプロイ ウィザードで、 [ゲストのカスタマイズ] を選択します。
2 仮想マシンの所有者名と組織を入力して、 [次へ] をクリックします。
3 ネットワーク上でゲスト OS を識別するための名前を指定し、 [次へ] をクリックします。
4 新しいゲスト OS 用の Windows プロダクト キーを入力します。
5 (オプション) サーバ ゲスト OS をカスタマイズする場合は、次の操作を行います。
a [サーバ ライセンス情報を含む] を選択します。
b [シート単位] または [サーバ単位] を選択します。
[サーバ単位] を選択する場合は、サーバへの同時接続の最大数を入力します。
6 [次へ] をクリックします。
7 管理者アカウントのパスワードを入力し、もう一度パスワードを入力して確認します。
注意 管理者パスワードを変更できるのは、ソース Windows 仮想マシンのシステム管理者パスワードが空の場合だけです。ソース Windows 仮想マシンまたはテンプレートにパスワードがすでに存在する場合、管理者パスワードは変更されません。
8 ユーザーがゲスト OS にシステム管理者としてログインするには、チェック ボックスを選択し、自動的にログインする回数を選択します。
9 [次へ] をクリックします。
10 仮想マシンのタイム ゾーンを選択し、 [次へ] をクリックします。
11 (オプション) [Run Once] ページで、ユーザーがゲスト OS にはじめてログインしたときに実行するコマンドを指定し、[次へ] をクリックします。
12 ゲスト OS に適用するネットワーク設定のタイプを選択し、 [次へ] をクリックします。
n [標準設定] では、vCenter Server によって、すべてのネットワーク インターフェイスを DHCP サーバから構成できます。
n [カスタム設定] では、ネットワーク インターフェイス設定を手動で構成する必要があります。
13 次の情報を入力して、仮想マシンがネットワークに参加する方法を選択します。
n ワークグループ (MSHOME など)
n Windows サーバのドメイン: ドメイン、ユーザー名、および指定したドメインにコンピュータを追加する権限があるユーザー アカウントのパスワードを入力します。
14 [次へ] をクリックします。
15 (オプション) [新規セキュリティ ID (SID) の生成] を選択し、 [次へ] をクリックします。
vSphere 基本システム管理
172 VMware, Inc.

16 (オプション) カスタマイズしたオプションを .xml ファイルとして保存します。
a [このカスタマイズ仕様をあとで使用するために保存します] を選択します。
b 仕様のファイル名を指定して、 [次へ] をクリックします。
17 [終了] をクリックして変更内容を保存し、ゲストのカスタマイズ ウィザードを終了します。
テンプレートのデプロイ ウィザードまたは仮想マシンのクローン作成ウィザードに戻ります。
クローン作成またはデプロイ時の Linux のカスタマイズ
テンプレートから新規仮想マシンをデプロイするプロセス、または既存の仮想マシンのクローンを作成するプロセスで、
仮想マシンの Linux ゲスト OS をカスタマイズできます。
手順
1 仮想マシンのクローン作成ウィザードまたはテンプレートのデプロイ ウィザードで、 [ゲストのカスタマイズ] を選択します。
2 ネットワーク上でゲスト OS を識別するためのホスト名を指定します。
3 コンピュータの [ドメイン名] を入力し、 [次へ] をクリックします。
4 仮想マシンのタイム ゾーンを選択し、 [次へ] をクリックします。
5 ゲスト OS に適用するネットワーク設定のタイプを選択し、 [次へ] をクリックします。
n [標準設定] では、vCenter Server によって、すべてのネットワーク インターフェイスを DHCP サーバから構成できます。
n [カスタム設定] では、ネットワーク インターフェイス設定を手動で構成する必要があります。
6 DNS とドメイン設定を入力します。
7 (オプション) カスタマイズしたオプションを .xml ファイルとして保存します。
a [このカスタマイズ仕様をあとで使用するために保存します] を選択します。
b 仕様のファイル名を指定して、 [次へ] をクリックします。
8 [終了] をクリックして、変更内容を保存します。
テンプレートのデプロイ ウィザードまたは仮想マシンのクローン作成ウィザードに戻ります。
Windows のカスタマイズ仕様の作成
ゲストのカスタマイズ ウィザードを使用して、Windows ゲスト OS の設定を仕様に保存し、インベントリの仮想マシンに適用できます。
手順
1 vSphere Client で、 [表示] - [マネージメント ツール] - [カスタマイズ仕様マネージャ] を選択します。
2 [新規] をクリックします。
3 ゲストのカスタマイズ ウィザードで、 [ターゲット仮想マシンの OS] メニューから Windows を選択します。
4 カスタムの Sysprep 応答ファイルを使用する場合は、チェック ボックスを選択します。
5 [カスタマイズ仕様情報] で、仕様の名前とオプションの説明を入力し、 [次へ] をクリックします。
6 仮想マシンの所有者名と組織を入力して、 [次へ] をクリックします。
この情報は、ゲスト OS の [システムのプロパティ] に表示されます。
7 ネットワーク上でゲスト OS を識別するための名前を入力し、 [次へ] をクリックします。
8 新しいゲスト OS 用の Windows プロダクト キーを入力します。
第 15 章 ゲスト OS のカスタマイズ
VMware, Inc. 173

9 (オプション) サーバ ゲスト OS をカスタマイズする場合は、次の操作を行います。
a [サーバ ライセンス情報を含む] を選択します。
b [シート単位] または [サーバ単位] を選択します。
[サーバ単位] を選択する場合は、サーバへの同時接続の最大数を入力します。
10 [次へ] をクリックします。
11 管理者アカウントのパスワードを入力し、もう一度パスワードを入力して確認します。
注意 管理者パスワードを変更できるのは、ソース Windows 仮想マシンのシステム管理者パスワードが空の場合だけです。ソース Windows 仮想マシンまたはテンプレートにパスワードがすでに存在する場合、管理者パスワードは変更されません。
12 ユーザーがゲスト OS にシステム管理者としてログインするには、チェック ボックスを選択し、自動的にログインする回数を選択します。
13 [次へ] をクリックします。
14 仮想マシンのタイム ゾーンを選択し、 [次へ] をクリックします。
15 (オプション) [Run Once] ページで、ユーザーがゲスト OS にはじめてログインしたときに実行するコマンドを指定し、[次へ] をクリックします。
16 ゲスト OS に適用するネットワーク設定のタイプを選択し、 [次へ] をクリックします。
n [標準設定] では、vCenter Server によって、すべてのネットワーク インターフェイスを DHCP サーバから構成できます。
n [カスタム設定] では、ネットワーク インターフェイス設定を手動で構成する必要があります。
17 仮想マシンがネットワークに参加する方法を選択し、 [ 次へ] をクリックします。
n ワークグループ (MSHOME など)
n Windows サーバのドメイン: ドメイン、ユーザー名、および指定したドメインにコンピュータを追加する権限があるユーザー アカウントのパスワードを入力します。
18 (オプション) [新規セキュリティ ID (SID) の生成] を選択し、 [次へ] をクリックします。
19 [終了] をクリックして、変更内容を保存します。
作成したカスタム仕様は、カスタマイズ仕様マネージャに一覧表示されます。これを使用して、仮想マシンのゲスト OSをカスタマイズできます。
Linux のカスタマイズ仕様の作成
ゲストのカスタマイズ ウィザードを使用して、ゲスト OS の設定を仕様に保存し、インベントリの仮想マシンに適用できます。
手順
1 vSphere Client で、 [表示] - [マネージメント ツール] - [カスタマイズ仕様マネージャ] を選択します。
2 [新規] をクリックします。
3 ゲストのカスタマイズ ウィザードで、 [ターゲット仮想マシンの OS] メニューから Linux を選択します。
4 [カスタマイズ仕様情報] で、仕様の名前とオプションの説明を入力し、 [次へ] をクリックします。
5 ネットワーク上でゲスト OS を識別するためのホスト名を指定します。
6 コンピュータの [ドメイン名] を入力し、 [次へ] をクリックします。
7 仮想マシンのタイム ゾーンを選択し、 [次へ] をクリックします。
vSphere 基本システム管理
174 VMware, Inc.

8 ゲスト OS に適用するネットワーク設定のタイプを選択し、 [次へ] をクリックします。
n [標準設定] では、vCenter Server によって、すべてのネットワーク インターフェイスを DHCP サーバから構成できます。
n [カスタム設定] では、ネットワーク インターフェイス設定を手動で構成する必要があります。
9 DNS とドメイン設定を入力します。
10 [終了] をクリックして、変更内容を保存します。
作成したカスタム仕様はカスタマイズ仕様マネージャに一覧表示され、仮想マシンのゲスト OS のカスタマイズに使用できます。
カスタマイズ仕様の管理
カスタマイズ仕様は、仮想マシンのゲスト OS の設定が含まれている XML ファイルです。カスタマイズ仕様は、ゲストのカスタマイズ ウィザードで作成し、カスタマイズ仕様マネージャで管理します。
vCenter Server は、カスタマイズされた構成パラメータを vCenter Server データベースに保存します。カスタマイズ設定が保存されると、システム管理者、ドメイン管理者、およびパスワードが暗号化された形式でデータベースに格納され
ます。パスワードの暗号化に使用された証明書は vCenter Server システムごとに固有のものであるため、vCenter Serverを再インストールしたり、サーバの新しいインスタンスをデータベースに接続すると、暗号化されたパスワードが無効に
なります。パスワードを使用するには、再入力する必要があります。
カスタマイズ仕様の編集
カスタマイズ仕様マネージャを使用して、既存の仕様を編集できます。
開始する前に
開始する前に、少なくとも 1 つのカスタマイズ仕様が必要です。
手順
1 vSphere Client で、 [表示] - [マネージメント ツール] - [カスタマイズ仕様マネージャ] を選択します。
2 カスタマイズ仕様マネージャで、仕様を右クリックし、 [編集] を選択します。
3 ゲストのカスタマイズ ウィザードで、仕様の設定を変更します。
カスタマイズ仕様のエクスポート
カスタマイズ仕様をエクスポートして、.xml ファイルとして保存できます。エクスポートした仕様を仮想マシンに適用するには、カスタマイズ仕様マネージャを使用して .xml ファイルをインポートします。
開始する前に
開始する前に、少なくとも 1 つのカスタマイズ仕様が必要です。
手順
1 vSphere Client で、 [表示] - [マネージメント ツール] - [カスタマイズ仕様マネージャ] を選択します。
2 カスタマイズ仕様マネージャで、仕様を右クリックし、 [エクスポート] を選択します。
3 [名前を付けて保存] ダイアログで、ファイル名と場所を入力します。
4 [保存] をクリックします。
指定した場所に、.xml ファイルとして仕様が保存されます。
第 15 章 ゲスト OS のカスタマイズ
VMware, Inc. 175

カスタマイズ仕様の削除
カスタマイズ仕様マネージャから、カスタマイズ仕様を削除できます。
開始する前に
開始する前に、少なくとも 1 つのカスタマイズ仕様が必要です。
手順
1 vSphere Client で、 [表示] - [マネージメント ツール] - [カスタマイズ仕様マネージャ] を選択します。
2 カスタマイズ仕様マネージャで、仕様を右クリックし、 [削除] を選択します。
3 確認のダイアログ ボックスで、 [はい] を選択します。
仕様がリストから削除されます。
カスタマイズ仕様のコピー
カスタマイズ仕様マネージャを使用して、既存のカスタマイズ仕様をコピーできます。
開始する前に
開始する前に、少なくとも 1 つのカスタマイズ仕様が必要です。
手順
1 vSphere Client で、 [表示] - [マネージメント ツール] - [カスタマイズ仕様マネージャ] を選択します。
2 カスタマイズ仕様マネージャで、仕様を右クリックし、 [コピー] を選択します。
<仕様名> のコピーという新しい仕様が作成されます。
カスタマイズ仕様のインポート
カスタマイズ仕様マネージャを使用して既存の仕様をインポートし、その仕様を使用して、仮想マシンのゲスト OS をカスタマイズできます。
開始する前に
開始する前に、少なくとも 1 つのカスタマイズ仕様が必要です。
手順
1 vSphere Client で、 [表示] - [マネージメント ツール] - [カスタマイズ仕様マネージャ] を選択します。
2 [インポート] をクリックします。
3 開くダイアログで、インポートする .xml を参照し、 [開く] をクリックします。
インポートした仕様が、カスタマイズ仕様のリストに追加されます。
vSphere 基本システム管理
176 VMware, Inc.

ゲスト OS のカスタマイズの完了
新しい仮想マシンを最初に起動するときに、カスタマイズ プロセスの最後の手順が実行されます。
これには、次の操作が含まれます。
1 ゲスト OS を起動します。
新しい仮想マシンを起動したときに、ゲスト OS が一時停止した場合は、不正な製品キーや無効なユーザー名などのエラーの訂正を待機している可能性があります。仮想マシンのコンソールを開き、システムが情報を待機しているか
どうかを確認します。
2 ゲスト OS が完了スクリプトを実行します。
注意 仮想マシンが何回も再起動する場合があります。
プロセスが完了すると、ログイン ページが表示されます。
Windows でのエラー ログの表示
新しい仮想マシンの起動中にカスタマイズ エラーが発生した場合、ゲストのシステム ログ メカニズムを使用してそのエラーが報告されます。
手順
u Windows のスタート ボタンをクリックし、 [すべてのプログラム] - [管理ツール] - [イベント ビューア] を選択します。
エラーは、%WINDIR%¥temp¥vmware-imc に記録されています。
Linux でのエラー ログの表示
新しい仮想マシンの起動中にカスタマイズ エラーが発生した場合、ゲストのシステム ログ メカニズムを使用してそのエラーが報告されます。
手順
u /var/log/vmware/customization.log に移動します。
第 15 章 ゲスト OS のカスタマイズ
VMware, Inc. 177

vSphere 基本システム管理
178 VMware, Inc.

仮想マシンの移行 16移行は、あるホストまたはストレージの場所から別のホストまたはストレージの場所に仮想マシンを移動するプロセスです。
仮想マシンをコピーすると、新しい仮想マシンが作成されますが、これは移行の方法ではありません。
vCenter Server には、次の移行オプションがあります。
コールド移行 パワーオフ状態の仮想マシンを新しいホストに移動します。オプションで、構成ファイ
ルおよびディスク ファイルを新しいストレージの場所に再配置できます。コールド移行は、データ センター間での仮想マシンの移行に使用できます。
また、VMware Server ホストと ESX/ESXi ホストとの間での仮想マシンの移行にも使用できます。
サスペンド状態の仮想マシン
の移行
サスペンド状態の仮想マシンを新しいホストに移動します。オプションで、構成ファイ
ルおよびディスク ファイルを新しいストレージの場所に再配置できます。サスペンド状態の仮想マシンは、データ センター間で移行できます。
VMotion での移行 パワーオン状態の仮想マシンを新しいホストに移動します。VMotion での移行では、仮想マシンの可用性を維持したまま、仮想マシンを新しいホストに移動できます。
VMotion での移行は、仮想マシンのデータ センター間での移動には使用できません。
VMotion での移行は、VMware Server ホストでは利用できません。また、ESX/ESXiホストと VMware Server ホストとの間での仮想マシンの移動にも使用できません。
Storage VMotion での移行 パワーオン状態の仮想マシンの仮想ディスクまたは構成ファイルを新しいデータストア
に移動します。Storage VMotion での移行では、仮想マシンの可用性を維持したまま、仮想マシンのストレージを移動できます。
Storage VMotion は VMware Server ホストでは使用できません。
サスペンド状態の仮想マシンの移行および VMotion での移行は、仮想マシンをパワーオフせずに移行できるため、「ホット移行」 と呼ばれることがあります。VMotion での移行は、「ライブ移行」 と呼ばれることがあります。
仮想マシンを手動で移動するか、スケジュール タスクを設定してコールド移行を実行できます。
この章では次のトピックについて説明します。
n コールド移行 (P. 180)
n サスペンド状態の仮想マシンの移行 (P. 180)
n VMotion での移行 (P. 180)
n Storage VMotion での移行 (P. 189)
n パワーオフ状態またはサスペンド状態の仮想マシンの移行 (P. 190)
n VMotion でのパワーオン状態の仮想マシンの移行 (P. 191)
VMware, Inc. 179

n Storage VMotion での仮想マシンの移行 (P. 192)
n Storage VMotion のコマンドライン構文 (P. 194)
コールド移行
コールド移行は、パワーオフ状態の仮想マシンの移行です。コールド移行する場合、関連するディスクをデータストア間
で移動することもできます。仮想マシンが共有ストレージ上に配置されている必要はありません。
コールド移行プロセスを開始する前に、移行する仮想マシンをパワーオフしておく必要があります。
CPU の互換性チェックは、コールド移行で仮想マシンを移行した場合は適用されません。
コールド移行では、次のタスクが実行されます。
1 仮想マシンのディスクのほかに、NVRAM ファイル (BIOS 設定) を含む構成ファイルとログ ファイルが、ソースホストからターゲット ホストの対応するストレージ領域に移動されます。
2 仮想マシンが新規ホストに登録されます。
3 移行の完了後、ソース ホストから古いバージョンの仮想マシンが削除されます。
サスペンド状態の仮想マシンの移行
サスペンド状態の仮想マシンを移行するときは、関連するディスクをデータストア間で移動するオプションもあります。
仮想マシンが共有ストレージ上に配置されている必要はありません。
サスペンド状態の仮想マシンの移行は、ESX Server 3.x および ESX Server 3i 以降のみでサポートされています。ESXServer 2.x を使用して作成された仮想マシンは、パワーオフしてから移行する必要があります。
サスペンド状態の仮想マシンを移行するときは、仮想マシンの新しいホストが CPU 互換性の要件を満たしている必要があります。これは、仮想マシンが新しいホストで命令の実行をレジュームする必要があるからです。
サスペンド状態の仮想マシンを移行するには、次の手順に従います。
1 仮想マシンのディスクに加えて、NVRAM ファイル (BIOS 設定) を含む構成ファイル、ログ ファイル、およびサスペンド ファイルが、ソース ホストからターゲット ホストの対応するストレージ領域に移動されます。
2 仮想マシンが新しいホストに登録されます。
3 移行が完了したあと、ソース ホストから古いバージョンの仮想マシンが削除されます。
VMotion での移行
VMotion™ での移行では、移行中も仮想マシンの作業プロセスを継続できます。
関連付けられている仮想ディスクが、2 台のホストで共有されているストレージ上の同じ場所に保持されたまま、仮想マシンの全状態だけでなく、必要な場合は構成ファイルも新しいホストに移動されます。仮想マシンの状態が代替ホストに
移行されたあと、仮想マシンは新しいホスト上で実行されます。
ステータス情報には、現在のメモリの内容と、仮想マシンを定義および識別するすべての情報が含まれます。メモリの内
容には、トランザクション データのほか、オペレーティング システムやアプリケーションがメモリ上に保持するすべてのビット情報が含まれます。ステータスに保存される定義情報および識別情報には、BIOS、デバイス、CPU、イーサネットカードの MAC アドレス、チップ セットの状態、レジスタなど、仮想マシンのハードウェア コンポーネントにマッピングされるすべての情報が含まれます。
VMotion を使用して仮想マシンを移行する場合、移行を続行するために、仮想マシンの新しいホストは互換性要件を満たしている必要があります。
vSphere 基本システム管理
180 VMware, Inc.

VMotion での移行は、次の 3 段階で実行されます。
1 VMotion での移行が要求されると、vCenter Server は既存の仮想マシンが現在のホストで安定状態にあることを確認します。
2 仮想マシンの状態情報 (メモリ、レジスタ、ネットワーク接続) がターゲット ホストにコピーされます。
3 新しいホスト上で仮想マシンがアクティビティをレジュームします。
移行中にエラーが発生した場合、仮想マシンは元の状態および場所に戻ります。
サスペンド状態の仮想マシンの移行および VMotion での移行は、仮想マシンをパワーオフせずに移行できるため、「ホット移行」 と呼ばれることがあります。
VMotion のホスト構成
VMotion を正常に使用するには、まず、ホストを正しく構成する必要があります。
次の各エリアで、ホストが正しく構成されていることを確認します。
n 各ホストに、VMotion の正しいライセンスがあること。ライセンスの詳細については、『インストール ガイド』 を参照してください。
n 各ホストで、VMotion の共有ストレージ要件を満たしていること。
n 各ホストで 、VMotion のネットワーク要件を満たしていること。
VMotion の共有ストレージ要件
VMotion を使用するには、ソース ホストとターゲット ホストの両方から仮想マシンにアクセスできるように、共有ストレージを使用するようにホストを構成します。
VMotion での移行時に、移行する仮想マシンは、ソース ホストとターゲット ホストの両方からアクセスできるストレージに配置されている必要があります。VMotion 用に構成されているホストは、共有ストレージを使用する必要があります。共有ストレージは、ストレージ エリア ネットワーク (SAN) 上にあるのが一般的ですが、iSCSI や NAS などの共有ストレージを使用しても実装できます。SAN の詳細については、当社の 『SAN 構成ガイド』 を参照してください。その他の共有ストレージについては、『ESX 構成ガイド』 または 『ESXi 構成ガイド』 を参照してください。
VMotion のネットワーク要件
VMotion での移行を行うには、ソース ホストとターゲット ホストに、正しく構成されたネットワーク インターフェイスが必要です。
VMotion では、VMotion に対応したすべてのホスト間に、ギガビット イーサネット (GigE) ネットワークを必要とします。VMotion 対応の各ホストに、2 つ以上のイーサネット アダプタが必要で、そのうち少なくとも 1 つは GigE アダプタである必要があります。
推奨されるネットワークのベスト プラクティスは、次のとおりです。
n サービス コンソール専用のイーサネット アダプタを 1 つ使用する (ESX ホスト)。
n VMotion 専用の GigE アダプタを 1 つ使用する。
n 使用できるイーサネット アダプタが 2 つだけの場合
n 高いセキュリティを確保するために、GigE アダプタを VMotion 専用にし、VLAN を使用して仮想マシンと管理トラフィックをもう 1 つのアダプタに分割する。
n 高い可用性を確保するために、両方のアダプタを結合し、VLAN を使用してトラフィックをネットワークに分散する。(仮想マシン トラフィック用に 1 つ以上、サービス コンソール用に 1 つ (ESX ホスト)、VMotion 用に 1つ)。
第 16 章 仮想マシンの移行
VMware, Inc. 181

VMotion 対応ホストで、仮想ネットワークを次のように構成します。
n 各ホストで、VMotion 用に VMkernel ポート グループを構成する。
n ソース ホストおよびターゲット ホストで、仮想マシンが同じサブネットにアクセスできることを確認する。
n 仮想マシン ポート グループに使用されているネットワーク ラベルが、ホスト間で一貫していることを確認する。VMotion での移行時に、vCenter Server は、一致するネットワーク ラベルに基づいて仮想マシンをポート グループに割り当てます。
n VMotion のパフォーマンスを最大限引き出すには、ジャンボ フレームの使用をお勧めします。
CPU の互換性と移行
vCenter Server は、実行中またはサスペンド状態の仮想マシンを移行する前に、いくつかの互換性チェックを実行し、仮想マシンがターゲット ホストと互換性があることを確認します。
VMotion は、実行中の状態の仮想マシンを、基盤となる ESX/ESXi システム間で転送します。移行を成功させるには、ソースホストから仮想マシンが移行されたときに、ソース ホスト プロセッサが使用していた命令と同等の命令を使用して、ターゲット ホストのプロセッサが実行できる必要があります。プロセッサのクロック速度、キャッシュ サイズ、プロセッサコア数は異なっていても、VMotion での移行に必要な互換性を保つためには、同じクラスのベンダー (AMD 社または Intel社) 製で、互換性のある機能セットを持つプロセッサを使用している必要があります。
サスペンド状態の仮想マシンの移行でも、同等の命令を使用して、ターゲット ホストで仮想マシンの実行をレジュームできる必要があります。
VMotion での移行またはサスペンド状態の仮想マシンの移行を開始する前に、仮想マシンの移行ウィザードがターゲットホストの互換性を確認し、移行を妨げる互換性の問題がある場合はエラー メッセージを表示します。
仮想マシンは、パワーオンされたときに、使用可能な CPU 機能セットを判断します。仮想マシンの CPU 機能セットは、ホストの CPU 機能セットに基づきます。ただし、ホストが EVC (Enhanced VMotion Compatibility) を使用しているクラスタの一部である場合、または CPU の互換性マスクが仮想マシンに適用されている場合は、ホストの CPU 機能の一部が仮想マシンから隠されていることがあります。
注意 当社は、CPU ベンダーやハードウェア ベンダーとのパートナーシップを通じて、広範なプロセッサ全体で VMotionの互換性を維持できるよう努力しています。詳細については、当社のナレッジ ベースの記事 「VMotion and CPUCompatibility FAQ (VMotion および CPU の互換性に関する FAQ)」 を参照してください。
CPU の互換性シナリオ
vCenter の CPU の互換性チェックでは、ソースとターゲットのホスト CPU で使用できる機能が比較されます。ユーザーレベルの機能が一致しない場合、移行がブロックされます。カーネル レベルの機能が一致しない場合、移行はブロックされません。
VMotion で仮想マシンを移行しようとするときは、次のシナリオのいずれかが適用されます。
n ターゲット ホストの機能セットが、仮想マシンの CPU 機能セットと一致している。CPU の互換性要件を満たしており、VMotion での移行が進行します。
n 仮想マシンの CPU 機能セットに、ターゲット ホストがサポートしていない機能が含まれている。CPU の互換性要件を満たしておらず、VMotion での移行は進行できません。
n ターゲット ホストが仮想マシンの機能セットをサポートしており、仮想マシンの機能セットにない追加のユーザーレベルの機能 (SSE4.1 など) もサポートしている。CPU の互換性要件を満たしておらず、VMotion での移行は進行できません。
n ターゲット ホストが仮想マシンの機能セットをサポートしており、仮想マシンの機能セットにない追加のカーネルレベルの機能 (NX や XD など) もサポートしている。CPU の互換性要件を満たしており、VMotion での移行が進行します。仮想マシンはパワーオンされている間、自分自身の CPU 機能セットを保持しており、元のホストに自由に移行して戻すことができます。ただし、仮想マシンを再起動すると、新しいホストから新しい機能セットを取得
するため、仮想マシンを元のホストに移行しようとした場合、VMotion の非互換が発生することがあります。
vSphere 基本システム管理
182 VMware, Inc.

CPU ファミリと機能セット
プロセッサは、ファミリにグループ化されます。通常、同じファミリに含まれるプロセッサの機能セットは似ています。
プロセッサ ファミリはプロセッサ ベンダーによって決められています。同じファミリ内の異なるプロセッサ バージョンは、プロセッサのモデル、ステッピング レベル、拡張機能を比較することで区別できます。場合によっては、プロセッサ ベンダーが、同じプロセッサ ファミリ内で大幅なアーキテクチャ変更 (SSSE3 命令、SSE4.1 命令、NX/XD CPU セキュリティ機能など) を行うことがあります。
デフォルト設定では、VMotion で移行したあとの仮想マシンの安定性を保証するために、アプリケーションがアクセスできる機能が一致しない場合は、vCenter Server によって互換性がないと認識されます。
サーバ ハードウェアの CPU の仕様書には、通常、VMotion の互換性に影響を与える機能が CPU に搭載されているかどうかが記載されています。サーバや CPU 機能の仕様が不明な場合は、VMware の起動可能な CPU 認識ユーティリティ(当社の Web サイトからダウンロード可能) を使用してサーバを起動すると、SSE3、SSSE3、NX/XD などの機能が CPUに搭載されているか確認できます。
Intel プロセッサおよびその機能の識別については、『アプリケーション ノート 485: インテル® プロセッサの識別と CPUID命令』 を参照してください (Intel 社から入手可能)。AMD プロセッサおよびその機能の識別については、『CPUIDSpecification』 を参照してください (AMD 社から入手可能)。
NX/XD の注意事項
AMD NX (No eXecute) と Intel XD (eXecute Disable) テクノロジーは、同じセキュリティ機能を目的としたものです。これらは、悪質なソフトウェア攻撃やバッファ オーバーフロー攻撃への対策として、メモリ ページをデータとしてマークします。
NX および XD をサポートしているかどうかを特定するには、ご使用のゲスト OS に関するドキュメントを参照してください。
ESX/ESXi 3.0 以降では、NX および XD テクノロジーが実装されているすべてのゲスト OS で、XD/NX テクノロジーがデフォルトで公開されます (ただし、デフォルトで提供されている一部のセキュリティ機能の互換性は失われます)。これまでESX Server 2.x で対応していたホストを ESX/ESXi 3.0 以降にアップグレードすると、今まで停止していた NX または XDが公開されるようになるため、互換性がなくなる可能性があります。しかし、仮想マシンごとの CPU 互換マスクを使用して、互換性を復元できます。
第 16 章 仮想マシンの移行
VMware, Inc. 183

SSE3 の注意事項
VMware は、Intel P4 プロセッサ ファミリと AMD Opteron プロセッサ ファミリの中で、SSE3 命令をサポートするプロセッサと SSE3 命令をサポートしないプロセッサとの間に制限を設けています。このアプリケーション レベルの命令は、仮想化レイヤーをバイパスするため、VMotion で移行したあとに一致しないと、アプリケーションが不安定になる場合があります。
SSSE3 の注意事項
VMware は、Intel P4 プロセッサ ファミリと Intel Core プロセッサ ファミリの中で、SSSE3 命令をサポートするプロセッサと SSSE3 命令をサポートしないプロセッサとの間に制限を設けています。このアプリケーション レベルの命令は、仮想化レイヤーをバイパスするため、VMotion で移行したあとに一致しないと、アプリケーションが不安定になる場合があります。
SSE4.1 の注意事項
VMware は、Intel Core 2 プロセッサ ファミリの中で、SSE4.1 命令をサポートするプロセッサと SSE4.1 命令をサポートしないプロセッサとの間に制限を設けています。このアプリケーション レベルの命令は、仮想化レイヤーをバイパスするため、VMotion で移行したあとに一致しないと、アプリケーションが不安定になる場合があります。
Enhanced VMotion Compatibility について
EVC (Enhanced VMotion Compatibility) 機能を使用すると、1 つのクラスタのホスト間で VMotion の互換性を確保するのに役立ちます。ホスト上の実際の CPU が異なる場合でも、EVC によって 1 つのクラスタ内のすべてのホストが確実に同じ CPU 機能セットを仮想マシンに提供するようになります。EVC を使用すると、CPU の互換性がないことが原因でVMotion での移行が失敗することがなくなります。
クラスタ設定ダイアログ ボックスで EVC を構成します。EVC を構成するときに、クラスタのすべてのホスト プロセッサがベースライン プロセッサの機能セットを提供するように構成します。EVC は、AMD-V Extended Migration テクノロジー(AMD ホストの場合) および Intel FlexMigration テクノロジー (Intel ホストの場合) を利用して、プロセッサが前の世代の機能セットを提供できるように、プロセッサ機能をマスクします。ベースライン機能セットは、クラスタ内で最
小の機能セットを持つホストの機能セットと同じものか、そのサブセットにする必要があります。
EVC は、VMotion の互換性に影響を与える、これらのプロセッサ機能のみをマスクします。EVC を有効にしても、プロセッサ速度の向上、CPU コア数の増加、または最近のホストで利用可能なハードウェア仮想化のサポートといったメリットが仮想マシンから失われることはありません。
EVC は、どのような状況であっても、隠された CPU 機能に仮想マシンがアクセスしないようにすることはできません。CPUベンダーが推奨する機能検出方法に準拠していないアプリケーションは、EVC 環境で予期しない動作をすることがあります。VMware EVC は、CPU ベンダーの推奨に従わず、正常でない動作をするアプリケーションをサポートできません。正常に動作するアプリケーションの作成については、当社のナレッジ ベースの記事 「Detecting and Using New Featuresin CPUs (CPU の新機能の検出と使用)」 を参照してください。
EVC 要件
EVC クラスタのホストは、一定の要件を満たしている必要があります。
クラスタで EVC を有効にするには、クラスタが次の要件を満たしている必要があります。
n vCenter Server 2.5 Update 2 以降を実行している。
n クラスタ内にある、有効にしようとする EVC モードよりも優れた機能セットを持つホストで実行されているすべての仮想マシンが、EVC を有効にする前にパワーオフされているか、クラスタの外に移行されている (たとえば、IntelXeon Core 2 ホストと Intel Xeon 45nm Core 2 ホストがクラスタ内にあり、Intel Xeon Core 2 をベースラインとして有効にするとします。Intel Xeon Core 2 ホストの仮想マシンは、パワーオン状態のままにできます。しかし、Intel Xeon 45nm Core 2 ホストの仮想マシンは、パワーオフするか、クラスタの外に移行しておく必要があります)。
n クラスタ内のすべてのホストの CPU が、AMD または Intel のどちらか一方のベンダー製である。
n クラスタ内のすべてのホストが、ESX/ESXi 3.5 Update 2 以降を実行している。
n クラスタ内のすべてのホストが、vCenter Server システムに接続されている。
vSphere 基本システム管理
184 VMware, Inc.

n クラスタ内のすべてのホストで、ハードウェア仮想化サポート (AMD-V または Intel VT) と、AMD NX (NoeXecute) または Intel XD (eXecute Disable) などの高度な CPU 機能が使用可能な場合、BIOS で有効になっている。
n クラスタ内のすべてのホストが、VMotion 用に構成されている。詳細は、「VMotion のホスト構成 (P. 181)」 を参照してください。
n クラスタ内のすべてのホストに、有効にする EVC モードのサポート対象 CPU が搭載されているサポートされる具体的なホスト プロセッサについては、表 16-1 を参照してください。
EVC が有効になっている既存のクラスタに追加するホストも、前述の要件を満たしている必要があります。
注意 ハードウェアのベンダーによっては、BIOS の特定の CPU 機能がデフォルトで無効になっていることがあります。このため EVC 互換性チェックで、特定の CPU に存在すると予測される機能が検出できず、EVC の有効化に問題が発生することがあります。互換プロセッサのシステムで EVC を有効にできない場合は、BIOS ですべての機能が有効になっていることを確認します。
表 16-1 に、EVC クラスタでサポートされるプロセッサを一覧表示します。
表 16-1. EVC クラスタでサポートされるプロセッサ
ベンダー EVC モード サポートされるプロセッサ
AMD 社 AMD Opteron Generation 1 AMD Opteron Generation 1
AMD Opteron Generation 2
AMD Opteron Generation 3
AMD Opteron Generation 2 AMD Opteron Generation 2
AMD Opteron Generation 3
AMD Opteron Generation 3 AMD Opteron Generation 3
Intel 社 Intel Xeon Core 2 Intel Xeon Core 2
Intel Xeon 45nm Core 2
Intel Xeon Core i7
Intel Xeon 45nm Core 2 Intel Xeon 45nm Core 2
Intel Xeon Core i7
Intel Xeon Core i7 Intel Xeon Core i7
EVC クラスタの作成
EVC クラスタを作成すると、クラスタ内のホスト間で VMotion の互換性を確保できます。
EVC クラスタを作成するときは、次のいずれかの方法を使用できます。
n 空のクラスタを作成し、EVC を有効にして、ホストをクラスタに移動する。
n 既存のクラスタで EVC を有効にする。
空の EVC クラスタを作成することをお勧めします。こちらの方が、EVC クラスタを作成する最も単純な方法であり、既存のインフラストラクチャの中断も最小限です。
開始する前に
EVC クラスタを作成する前に、クラスタに追加しようとするホストが、「EVC 要件 (P. 184)」 に記載されている要件を満たしていることを確認してください。
第 16 章 仮想マシンの移行
VMware, Inc. 185

手順
1 空のクラスタを作成し、EVC を有効にします。
クラスタに追加するホストに該当する CPU ベンダーと機能セットを選択します。EVC の構成については、vSphereClient のオンライン ヘルプを参照してください。
VMware DRS や VMware HA など、その他のクラスタ機能は EVC と完全に互換性があります。クラスタを作成するときに、これらの機能を有効にできます。特定のクラスタ オプションについては、vSphere Client のオンラインヘルプを参照してください。
2 クラスタに移動するホストを選択します。
3 ホストの機能セットが、EVC クラスタに対して有効にしたベースライン機能セットよりも優れている場合、次のいずれかを実行します。
n ホストのすべての仮想マシンをパワーオフします。
n VMotion を使用して、ホストの仮想マシンを別のホストに移行します。
4 ホストをクラスタに移動します。
仮想マシンが、クラスタのベースライン機能セットの CPU 互換性要件を満たしている場合、ホストの仮想マシンのパワーオン、または VMotion によるクラスタへの仮想マシンの移行ができます。EVC クラスタのベースラインより多くの機能を持つホストで実行されている仮想マシンは、パワーオフしてからクラスタに移行する必要があります。
5 クラスタに移動するホストがさらにある場合は、ホストごとに、手順 3 および 手順 4 を繰り返します。
既存のクラスタでの EVC の有効化
既存のクラスタで EVC を有効にすると、クラスタ内のホスト間で VMotion の互換性を確保できます。
開始する前に
既存のクラスタで EVC を有効にする前に、クラスタ内のホストが、「EVC 要件 (P. 184)」 に記載されている要件を満たしていることを確認してください。
手順
1 EVC を有効にするクラスタを選択します。
2 有効にするベースライン機能セットよりも優れた機能セットを持つホストで実行されている仮想マシンがある場合、
次のいずれかの操作を行います。
n EVC ベースラインよりも優れた機能セットを持つホスト上で、すべての仮想マシンをパワーオフする。
n VMotion を使用して、クラスタの仮想マシンを別のホストに移行する。
これらの仮想マシンは、設定する EVC クラスタ ベースラインよりも優れた機能で実行されているため、EVC を有効にしたあとでこのクラスタに移行して戻すときに、仮想マシンをパワーオフします。
3 クラスタに含まれているホストの CPU が、1 つのベンダー (Intel 社または AMD 社) のものだけであることを確認します。
4 クラスタ設定を編集して、EVC を有効にします。
クラスタのホストに該当する CPU ベンダーと機能セットを選択します。
5 パワーオフ状態の仮想マシンまたはクラスタから移行した仮想マシンの場合は、クラスタで仮想マシンをパワーオン
するか、クラスタに仮想マシンを移行します。
クラスタで有効にした EVC モードよりも高いベースラインで実行されている仮想マシンはすべて、クラスタに戻すまでにパワーオフする必要があります。
vSphere 基本システム管理
186 VMware, Inc.

既存クラスタの EVC モードの変更
クラスタ内のすべてのホストが新しいモードと互換性がある場合、既存の EVC クラスタの EVC モードを変更できます。より多くの CPU 機能を公開するように EVC モードを上げることも、CPU 機能を隠して互換性を高めるために EVC モードを下げることもできます。
機能が少ない CPU ベースラインから機能の多い CPU ベースラインに EVC モードを上げる場合、クラスタ内で実行中の仮想マシンをオフする必要はありません。実行中の仮想マシンは、パワーオフしてから再びパワーオンするまで、新しい EVCモードで使用可能になった新しい機能にアクセスできません。完全にパワーオフしてパワーオンすることが必要です。ゲスト
OS の再起動や、仮想マシンのサスペンドとレジュームでは不十分です。
機能の多い CPU ベースラインから機能の少ない CPU ベースラインに EVC モードを下げるには、最初にクラスタの仮想マシンをパワーオフして、新しいモードを有効にしたあと、ふたたびパワーオンします。
開始する前に
EVC モードを下げる場合は、クラスタ内で現在実行中の仮想マシンをパワーオフします。
手順
1 インベントリで、クラスタを表示します。
2 クラスタを右クリックし、 [設定の編集] を選択します。
3 左のパネルで、 [VMware EVC] を選択します。
ダイアログ ボックスに、現在の EVC 設定が表示されます。
4 EVC 設定を編集するには、 [変更] をクリックします。
5 [VMware EVC モード] ドロップダウン メニューから、クラスタで有効にするベースライン CPU 機能セットを選択します。
選択した EVC モードが選択されない場合、互換性ペインに選択できない理由と、その理由に関連するホストが表示されます。
6 [OK] をクリックして EVC モードの変更ダイアログ ボックスを閉じ、 [OK] をクリックしてクラスタ設定ダイアログボックスを閉じます。
CPU の互換性マスク
CPU の互換性マスクを使用して、仮想マシンごとに、仮想マシンが参照できる CPU 機能をカスタマイズできます。
vCenter Server は、仮想マシンが使用できる CPU 機能をターゲット ホストの CPU 機能と比較して、VMotion での移行を許可するかどうかを決定します。
VMware は、VMotion での移行後、仮想マシンの安定性を保証するため、CPU の互換性マスクのデフォルト値を設定しています。
CPU の互換性やゲスト OS の機能 (NX、XD など) を複数の中から選択できる場合には、仮想マシンの詳細設定オプションにチェック ボックス オプションが表示されるので、各仮想マシンを構成できます。CPU 機能の公開を細かく制御するには、仮想マシンの CPU の互換性マスクをビット レベルで編集できます。
注意 適切なマニュアルを参照せずに、またはテストを実施せずに CPU の互換性マスクを手動で編集すると、構成がサポート対象外になる可能性があります。
CPU の互換性マスクは、どのような状況であっても、仮想マシンが隠された CPU 機能にアクセスしないようにはできません。場合によっては、ゲスト OS から隠されていても、マスクされている機能をアプリケーションが検出および使用することがあります。さらに、あらゆるホストで、CPUID 命令を使用するのではなく、サポートされていない CPU 機能の検出方法を使用するアプリケーションは、マスクされている機能にアクセスすることができます。サポートされていない CPU検出方法を使用するアプリケーションを実行している仮想マシンは、移行後に、安定した動作をしないことがあります。
第 16 章 仮想マシンの移行
VMware, Inc. 187

VMotion の仮想マシン構成要件
いくつかの特定の仮想マシン構成では、VMotion での仮想マシンの移行ができない場合があります。
次の仮想マシン構成の場合、VMotion での移行は実行できません。
n VMotion は、クラスタ作成用に RAW ディスクを使った仮想マシンの移行には使用できません。
n VMotion は、ターゲット ホストからアクセスできないデバイスでバッキングされている仮想デバイスを使う仮想マシンの移行には使用できません(たとえば、ソース ホストの物理 CD ドライブでバッキングされている CD ドライブを使用する仮想マシンは移行できません)。これらのデバイスは、仮想マシンの移行前に切断します。
n VMotion は、クライアント コンピュータのデバイスでバッキングされている仮想デバイスを使う仮想マシンの移行には使用できません。これらのデバイスの接続を切断してから、仮想マシンを移行します。
スワップファイルの場所の互換性
仮想マシンのスワップファイルの場所は、仮想マシンのホストで実行されている ESX/ESXi のバージョンによって、VMotionの互換性にさまざまな影響を与えます。
ESX Server 3.0.x を実行するホスト上の仮想マシンが持つスワップファイルは、仮想マシンの構成ファイルと同じ場所に配置されます。このようなホストの仮想マシンを VMotion で移行できるのは、スワップファイルが配置されている VMFSボリュームに、ターゲット ホストがアクセス可能な場合のみです。
ESX 3.5 または ESXi 3.5 以降のホストを構成して、仮想マシン スワップファイルを、仮想マシンの構成ファイルと同じ場所、またはそのホストに対して指定されたローカル スワップファイル データストアのいずれかに保存できます。仮想マシンごとに、現在のホストのデフォルト設定とは異なるスワップファイルの場所を設定することもできます。
仮想マシンのスワップファイルの場所は、VMotion の互換性に次のような影響を与えます。
n ESX/ESXi バージョン 3.5 以降を実行するホスト間の移行: VMotion での移行、およびサスペンド状態またはパワーオフ状態の仮想マシンの移行が可能です。
VMotion での移行時に、ターゲット ホストで指定されたスワップファイルの場所が、ソース ホストで指定されたスワップファイルの場所と異なっている場合は、スワップファイルが新しい場所にコピーされます。その結果、VMotionでの移行に時間がかかることがあります。ターゲット ホストが指定されたスワップファイルの場所にアクセスできない場合は、仮想マシンの構成ファイルと同じ場所にスワップファイルが格納されます。
n ESX/ESXi バージョン 3.5 以降を実行するホストと、それ以前のバージョンの ESX Server を実行するホストとの間の移行: サスペンド状態およびパワーオフ状態の仮想マシンの移行が可能です。仮想マシンが、ローカル スワップファイル データストアを使用するように構成されている場合に、その構成をサポートしないホストにその仮想マシンを移行しようとすると、警告は表示されますが、移行は可能です。その仮想マシンを再びパワーオンすると、ス
ワップファイルは仮想マシンと同じ場所に配置されます。
移行先のスワップファイルの場所が、移行元のスワップファイルの場所と同じでないかぎり、VMotion での移行は実行できません。実際には、仮想マシンのスワップファイルが、仮想マシンの構成ファイルと同じ場所に配置されて
いる必要があります。
スワップファイル ポリシーの構成の詳細については、vSphere Client のオンライン ヘルプを参照してください。
スナップショットを持つ仮想マシンの移行
スナップショットを使用した仮想マシンの移行は、ソース ホストおよびターゲット ホストにアクセスできる共有ストレージに仮想マシンが格納されている場合に実行できます。
スナップショットを使用して仮想マシンを移行する場合は、いくつかの制限が適用されます。Storage VMotion でスナップショットを使用して仮想マシンを移行することはできません。その他の場合は、構成ファイルまたはディスクを移動せ
ずに、仮想マシンを新しいホストに移行するのであれば、仮想マシンの電源状態に関係なく、スナップショットを使用し
て仮想マシンを移行できます(仮想マシンが両方のホストにアクセス可能な共有ストレージ上に配置されている必要があ
ります)。
vSphere 基本システム管理
188 VMware, Inc.

移行時に構成ファイルまたは仮想ディスクを移動する場合は、さらに次の制限が適用されます。
n 移行元および移行先ホストが、ESX 3.5 または ESXi 3.5 以降を実行していること。
n 仮想マシンのすべてのファイルとディスクが 1 つのディレクトリに配置されており、移行操作によって、それらすべての仮想マシン ファイルおよびディスクが 1 つの移行先ディレクトリに移動されること。
VMotion での移行のあとでスナップショットまで戻すと、仮想マシンで障害が発生することがあります。これは、移行ウィザードが、スナップショットの仮想マシンの状態と移行先ホストとの互換性を確認できないためです。障害が発生す
るのは、スナップショット内の構成が、現在のホストにアクセスできないデバイスまたは仮想ディスクを使用している場合、
または現在のホストの CPU と互換性のないハードウェアで動作していたアクティブな状態の仮想マシンがスナップショットに含まれている場合のみです。
Storage VMotion での移行
Storage VMotion を使用すると、仮想マシンを実行したまま、仮想マシンとそのディスク ファイルをデータ センター間で移行できます。
仮想マシンとそのすべてのディスクを 1 つの場所に配置することも、仮想マシンの構成ファイルと各仮想ディスクとを別の場所に配置することもできます。Storage VMotion での移行中、仮想マシンの実行ホストは変更されません。
Storage VMotion での移行中に、仮想ディスクをシック プロビジョニングからシン プロビジョニングに、またはシン プロビジョニングからシック プロビジョニングに変換できます。
Storage VMotion には、次の使用例に示すように、仮想インフラストラクチャを管理するための多くの用途があります。
n 仮想マシンのダウンタイムなしでの ESX/ESXi のアップグレード。ESX Server 2.x から ESX/ESXi 3.5 以降へのアップグレード中に、実行中の仮想マシンを VMFS2 データストアから VMFS3 データストアに移行し、仮想マシンに影響を与えることなく VMFS2 データストアをアップグレードできます。そのあと、Storage VMotion を使用して、仮想マシンのダウンタイムを発生させずに、仮想マシンを元のデータストアに戻すことができます。
n ストレージの保守と再構成。Storage VMotion を使用すると、仮想マシンをストレージ デバイスの外に移動できるので、仮想マシンのダウンタイムを発生させずに、ストレージ デバイスを保守または再構成できます。
n ストレージ負荷の再配分。Storage VMotion を使用すると、仮想マシンまたは仮想ディスクを別のストレージ ボリュームに手動で再配分し、キャパシティのバランスを調節したり、パフォーマンスを向上したりすることができます。
Storage VMotion の要件および制限
仮想マシン ディスクを Storage VMotion で移行するには、仮想マシンとそのホストがリソース要件および構成要件を満たしている必要があります。
Storage VMotion には、次の要件および制限があります。
n スナップショットを持つ仮想マシンは、Storage VMotion を使用して移行できない。
n 仮想マシン ディスクは、通常モードになっているか、RAW デバイス マッピング (RDM) されている。仮想互換モードRDM では、移行先が NFS データストアでない場合、マッピング ファイルを移行したり、シック プロビジョニングまたはシン プロビジョニングされているディスクを移行中に変換したりできます。物理互換モード RDM では、マッピング ファイルのみ移行できます。
n VMware Tools のインストール中の仮想マシンの移行はサポートされていない。
n 仮想マシンを実行しているホストには、Storage VMotion を含むライセンスが必要。
n ESX/ESXi 3.5 ホストは、VMotion 用のライセンスの供与および構成が行われている。ESX/ESXi 4.0 以降のホストでは、Storage VMotion での移行を実行するのに、VMotion 用の構成は不要です。
n 仮想マシンを実行しているホストが、ソースとターゲットの両方のデータストアにアクセスできる。
第 16 章 仮想マシンの移行
VMware, Inc. 189

n ホストによっては、VMotion または Storage VMotion で最大 2 つの移行を同時に実行できる。
n vSphere では、VMotion、クローン作成、デプロイ、または Storage VMotion を行うために、1 つの VMFS3 データストアへの最大 8 つの同時アクセスと、1 つの NFS または VMFS2 データストアへの最大 4 つの同時アクセスがサポートされています。VMotion での移行によるデータストアへのアクセスは 1 つです。Storage VMotion での移行では、ソース データストアへのアクセスとターゲット データストアへのアクセスがそれぞれ行われます。
パワーオフ状態またはサスペンド状態の仮想マシンの移行
移行ウィザードを使用して、パワーオフ状態の仮想マシンまたはサスペンド状態の仮想マシンを移行できます。
手順
1 インベントリで、移行する仮想マシンを表示します。
2 仮想マシンを右クリックして、ポップアップ メニューから [移行] を選択します。
3 仮想マシンのホストを変更するか、データストアを変更するか、またはその両方を変更するかを選択します。
オプション 説明
ホストの変更 仮想マシンを別のホストに移動します。
データストアの変更 仮想マシンの構成ファイルおよび仮想ディスクを移動します。
ホストとデータストアの両方の変更 仮想マシンを別のホストに移動し、仮想マシンの構成ファイルおよび仮想ディスクを
移動します。
4 仮想マシンを別のホストに移動するには、この仮想マシン移行のターゲットのホストまたはクラスタを選択し、 [次へ]をクリックします。
互換性の問題がある場合は、互換性パネルに表示されます。問題を修正するか、別のホストまたはクラスタを選択し
てください。
移行先には、ホストおよび任意の自動化レベルの DRS クラスタを選択できます。クラスタで DRS が有効になっていない場合は、クラスタではなく、クラスタ内のホストを選択してください。
5 仮想マシンの移行のターゲット リソース プールを選択し、 [次へ] をクリックします。
6 仮想マシンの構成ファイルおよび仮想ディスクを移動する場合は、ターゲットのデータストアを選択します。
n 仮想マシン構成ファイルおよび仮想ディスクを 1 つのターゲットに移動するには、データストアを選択して、 [次へ]をクリックします。
n 構成ファイルと各仮想ディスクに対して個別にターゲットを選択するには、 [詳細] をクリックします。 [データストア] 列で構成ファイルおよび各仮想ディスクのターゲットを選択し、 [次へ] をクリックします。
vSphere 基本システム管理
190 VMware, Inc.

7 仮想マシンの構成ファイルおよび仮想ディスクを移動する場合は、ディスク フォーマットを選択し、 [次へ] をクリックします。
オプション 説明
ソースと同じ 元の仮想ディスクのフォーマットを使用します。
物理互換モードまたは仮想互換モードの RDM ディスクにこのオプションを選択した場合、マッピング ファイルだけが移行されます。
シン プロビジョニング シン フォーマットを使用して、ストレージ領域を節約します。シン仮想ディスクは、初期操作に必要なストレージ領域だけを使用します。仮想ディスクがより多くの領域
を必要としたときに、最大割り当て容量までサイズを増やすことができます。
このオプションは、物理互換モードの RDM には使用できません。仮想互換モードのRDM でこのオプションを選択した場合、RDM は仮想ディスクに変換されます。仮想ディスクに変換された RDM を再度変換して RDM に戻すことはできません。
シック 仮想ディスクに、固定容量のハード ディスク領域を割り当てます。シック フォーマットの仮想ディスクは、サイズの変更を行わず、プロビジョニングされたデータストア
領域の全体を最初から占有します。
このオプションは、物理互換モードの RDM には使用できません。仮想互換モードのRDM でこのオプションを選択した場合、RDM は仮想ディスクに変換されます。仮想ディスクに変換された RDM を再度変換して RDM に戻すことはできません。
ディスクは、あるデータストアから別のデータストアにコピーされるときにだけ、シン フォーマットからシックフォーマット、またはシック フォーマットからシン フォーマットに変換されます。ディスクを元の場所に残す場合は、ここでの選択にかかわらず、ディスク フォーマットは変換されません。
8 概要を確認し、 [終了] をクリックします。
vCenter Server が、仮想マシンを新しいホストに移動します。 [イベント] タブには、イベント メッセージが表示されます。[サマリ] タブには、移行全体を通してステータスと状態を示すデータが表示されます。移行中にエラーが発生した場合、仮想マシンは元の状態および場所に戻されます。
VMotion でのパワーオン状態の仮想マシンの移行
移行ウィザードを使用して、パワーオン状態の仮想マシンをホスト間で VMotion テクノロジーを使用して移行できます。パワーオン状態の仮想マシンのディスクを再配置するには、Storage VMotion を使用して仮想マシンを移行します。
開始する前に
VMotion で仮想マシンを移行する前に、ホストと仮想マシンが VMotion での移行の要件を満たしていることを確認します。
n 「VMotion のホスト構成 (P. 181)」
n 「VMotion の仮想マシン構成要件 (P. 188)」
手順
1 インベントリで、移行する仮想マシンを表示します。
2 仮想マシンを右クリックして、ポップアップ メニューから [移行] を選択します。
3 [ホストの変更] を選択し、 [次へ] をクリックします。
4 仮想マシンのターゲットのホストまたはクラスタを選択します。
互換性の問題がある場合は、互換性パネルに表示されます。問題を修正するか、別のホストまたはクラスタを選択し
てください。
ターゲットには、ホストおよび完全に自動化された DRS クラスタを選択できます。自動化されていないクラスタもターゲットとして選択できます。その場合、自動化されていないクラスタ内のホストを選択するよう求めるプロンプ
トが表示されます。
5 リソース プールを選択し、 [次へ] をクリックします。
第 16 章 仮想マシンの移行
VMware, Inc. 191

6 移行の優先度レベルを選択し、 [次へ] をクリックします。
オプション 説明
高優先順位 移行中の仮想マシンの可用性を維持するために、vCenter Server がソース ホストとターゲット ホストの両方でリソースを予約します。リソースが使用可能でない場合、高優先順位の移行は続行されません。
低優先順位 移行中の可用性を維持するために、vCenter Server がソース ホストとターゲット ホストでリソースを予約しません。低優先順位の移行は、常に続行されます。ただし、
移行中にホストのリソースを使用できない場合は、仮想マシンが一時的に使用不可に
なります。
7 ページを確認し、 [終了] をクリックします。
仮想マシンの移行プロセスを開始するタスクが作成されます。
Storage VMotion での仮想マシンの移行
Storage VMotion での移行を使用して、仮想マシンがパワーオン状態の間に、仮想マシンの構成ファイルおよび仮想ディスクを再配置します。
Storage VMotion での移行中は、仮想マシンの実行ホストは変更できません。
手順
1 インベントリで、移行する仮想マシンを表示します。
2 仮想マシンを右クリックして、ポップアップ メニューから [移行] を選択します。
3 [データストアの変更] を選択し、 [次へ] をクリックします。
4 リソース プールを選択し、 [次へ] をクリックします。
5 ターゲットのデータストアを選択します。
n 仮想マシン構成ファイルおよび仮想ディスクを 1 つのターゲットに移動するには、データストアを選択して、 [次へ]をクリックします。
n 構成ファイルと各仮想ディスクに対して個別にターゲットを選択するには、 [詳細] をクリックします。 [データストア] 列で構成ファイルおよび各仮想ディスクのターゲットを選択し、 [次へ] をクリックします。
vSphere 基本システム管理
192 VMware, Inc.

6 ディスク フォーマットを選択し、 [次へ] をクリックします。
オプション 説明
ソースと同じ 元の仮想ディスクのフォーマットを使用します。
物理互換モードまたは仮想互換モードの RDM ディスクにこのオプションを選択した場合、マッピング ファイルだけが移行されます。
シン プロビジョニング シン フォーマットを使用して、ストレージ領域を節約します。シン仮想ディスクは、初期操作に必要なストレージ領域だけを使用します。仮想ディスクがより多くの領域
を必要としたときに、最大割り当て容量までサイズを増やすことができます。
このオプションは、物理互換モードの RDM には使用できません。仮想互換モードのRDM でこのオプションを選択した場合、RDM は仮想ディスクに変換されます。仮想ディスクに変換された RDM を再度変換して RDM に戻すことはできません。
シック 仮想ディスクに、固定容量のハード ディスク領域を割り当てます。シック フォーマットの仮想ディスクは、サイズの変更を行わず、プロビジョニングされたデータストア
領域の全体を最初から占有します。
このオプションは、物理互換モードの RDM には使用できません。仮想互換モードのRDM でこのオプションを選択した場合、RDM は仮想ディスクに変換されます。仮想ディスクに変換された RDM を再度変換して RDM に戻すことはできません。
ディスクは、あるデータストアから別のデータストアにコピーされるときにだけ、シン フォーマットからシックフォーマット、またはシック フォーマットからシン フォーマットに変換されます。ディスクを元の場所に残す場合は、ここでの選択にかかわらず、ディスク フォーマットは変換されません。
7 ページを確認し、 [終了] をクリックします。
仮想マシンの移行プロセスを開始するタスクが作成されます。
移行の互換性の確認について
移行時に、仮想マシンの移行 ウィザードは多くの基準を使用して、移行先ホストと移行する仮想マシンの互換性を確認します。
ホストを選択すると、選択したホストまたはクラスタと仮想マシンの構成との互換性情報が、仮想マシンの移行ウィザー
ド下部の [互換性] パネルに表示されます。
仮想マシンに互換性がある場合、パネルには 「検証が成功しました」 と表示されます。仮想マシンが、ホストまたはクラスタのネットワーク構成またはデータストア構成と互換性がない場合は、互換性ウィンドウには、警告とエラーの両方が表
示されます。
n 警告メッセージが表示されても移行が無効になるわけではありません。多くの場合、移行は承認され、警告されても
移行を続行できます。
n 選択したターゲット ホストの中にエラーがゼロの宛先ホストが存在しない場合は、エラーによって移行が無効になる可能性があります。この場合、 [次へ] ボタンは無効になります。
クラスタの場合、互換性の問題の確認時にネットワーク構成およびデータストア構成が考慮されます。ホストの場合は、
個々のホスト構成が確認に使用されます。考えられる原因として、一方または両方のホストで VMotion が有効になっていない可能性があります。
特定のホスト CPU 機能が互換性に影響するかどうかは、ESX/ESXi がそれらの機能を仮想マシンに公開するか、非公開にするかによって異なります。
n 仮想マシンに公開された機能が一致しない場合、互換性はありません。
n 仮想マシンに公開されない機能は、一致しなくても互換性はあります。
仮想マシン ハードウェアの特定の項目が、互換性の問題の原因になることもあります。たとえば、拡張 vmxnet 仮想 NICを使用する仮想マシンは、拡張 vmxnet をサポートしないバージョンの ESX を実行しているホストには移行できません。
第 16 章 仮想マシンの移行
VMware, Inc. 193

Storage VMotion のコマンドライン構文
移行ウィザードを使用するほかに、vSphere コマンドライン インターフェイス (vSphere CLI) で svmotion コマンドを使用して、Storage VMotion での移行を開始することができます。
vSphere CLI のインストールと使用については、『vSphere Command-Line Interface Installation and Reference』を参照してください。
svmotion コマンドは、対話型または非対話型のいずれかのモードで実行できます。
n 対話型モードでコマンドを使用するには、svmotion --interactive と入力します。プロンプトが表示され、ストレージ移行の完了に必要なすべての情報を指定します。このコマンドを対話型モードで起動した場合は、指定した
ほかのすべてのパラメータが無視されます。
n 非対話型モードの svmotion コマンドの構文は、次のとおりです。
svmotion [標準 CLI オプション] --datacenter=<データ センター名> --vm ‘<仮想マシンの構成データストアのパス>:<新しいデータストア>’ [--disks ‘<仮想ディスク データストアのパス>:<新しいデータストア>, <仮想ディスク データストアのパス>:<新しいデータストア>]’
角括弧は、オプションの要素を示します。
Windows システムでは、--vm オプションおよび --disks オプションで指定する値を囲むのに、単一引用符ではなく二重引用符を使用します。
標準 CLI オプションの詳細については、『vSphere Command-Line Interface Installation and Reference』 を参照してください。
表 16-2 で、svmotion コマンドのパラメータについて説明します。
表 16-2. svmotion コマンドのパラメータ
パラメータ 説明
<データ センター> 移行対象の仮想マシンを含んだデータ センター。空白スペースまたはその他の特殊文字が含まれている場合は、名前を引用符で囲む必要があります。
<仮想マシンの構成データストア
のパス>仮想マシンの構成ファイルへのデータストア パス。パスに空白またはその他の特殊文字が含まれている場合は、引用符で囲む必要があります。
<新しいデータストア> 仮想マシンの構成ファイルまたはディスクの移動先となる、新しいデータストアの名前。新しいデータ
ストアの名前を角括弧で囲まないようにしてください。
--disks このパラメータを指定しなかった場合、仮想マシンに関連するすべての仮想ディスクは、仮想マシンの
構成ファイルと同じデータストアに再配置されます。このパラメータを指定すると、個々の仮想ディス
クを別のデータストアに配置できます。
仮想ディスクを現在のデータストアに置いたままにするには、--disks オプションを使用して、<newdatastore> に現在のデータストアを指定します。
<仮想ディスク データストアのパス
>仮想ディスク ファイルのデータストア パス。
仮想マシンの構成ファイルのパスの判定
仮想マシンの構成ファイルのパスは、svmotion コマンドの必須の引数です。
<仮想マシンの構成データストアのパス> svmotion コマンドで、仮想マシンの構成ファイルへのデータストアのパスを指定する必要があります。
vSphere 基本システム管理
194 VMware, Inc.

手順
1 vSphere Client インベントリで、仮想マシンを選択して [サマリ] タブをクリックします。
2 [設定の編集] をクリックすると、仮想マシンのプロパティ ダイアログ ボックスが表示されます。
3 [オプション] タブをクリックし、 [一般オプション] を選択します。
仮想マシン構成ファイルのパスが、 [仮想マシンの構成ファイル] テキスト ボックスに表示されます。
仮想ディスク ファイルのパスの判定
svmotion コマンドの一部として、仮想ディスクのデータストアのパスを指定する必要があります。
手順
1 vSphere Client インベントリで、仮想ディスクが属している仮想マシンを選択し、 [サマリ] タブをクリックします。
2 [設定の編集] をクリックすると、仮想マシンのプロパティ ダイアログ ボックスが表示されます。
3 [ハードウェア] タブをクリックし、デバイス リストで仮想ディスクを選択します。
仮想ディスク ファイルのパスが、 [ディスク ファイル] テキスト ボックスに表示されます。
Storage VMotion の例
ここでは、Storage VMotion のコマンドライン インターフェイスを使用して、仮想マシンとそのすべてのディスクを再配置する方法、またはディスクを元の場所に置いたまま仮想マシンの構成ファイルを再配置する方法を示します。
このセクションの例は、読みやすいように複数行に分割してあります。実際のコマンドは 1 行で指定する必要があります。
仮想マシンのすべてのディスクを new_datastore という名前のデータストアに移動する場合の例
svmotion --url=https://myvc.mycorp.com/sdk --username=me --password=secret --datacenter=DC1 --vm='[old_datastore] myvm/myvm.vmx:new_datastore'
仮想マシンを new_datastore に再配置し、ディスク myvm_1.vmdk と myvm_2.vmdk を old_datastore に残す場合の例
svmotion --datacenter='My DC' --vm='[old_datastore] myvm/myvm.vmx:new_datastore' --disks='[old_datastore] myvm/myvm_1.vmdk:old_datastore,[old_datastore] myvm/myvm_2.vmdk:old_datastore'
第 16 章 仮想マシンの移行
VMware, Inc. 195

vSphere 基本システム管理
196 VMware, Inc.

スナップショットの使用 17VMware vCenter Server のスナップショットでは仮想マシンの状態を保存できるため、同じ状態に繰り返し戻ることができます。
この章では次のトピックについて説明します。
n スナップショットについて (P. 197)
n スナップショット マネージャの使用 (P. 200)
n スナップショットのリストア (P. 201)
スナップショットについて
スナップショットには、スナップショットの作成時の仮想マシンの状態がすべて保存されます。
次の状態が含まれます。
n メモリ状態: 仮想マシンのメモリの内容。
n 設定状態: 仮想マシンの設定。
n ディスク状態: 仮想マシンのすべての仮想ディスクの状態。
注意 RAW ディスク、RDM 物理モード ディスク、および独立ディスクのスナップショットはサポートされていません。
スナップショットは個々の仮想マシンで操作されます。仮想マシンのチームでは、スナップショットを作成すると、アク
ティブな仮想マシンのみの状態が保存されます。
スナップショットに戻ると、これらの項目がスナップショットの作成時の状態に戻ります。仮想マシンの起動時に、仮想
マシンをサスペンド状態、パワーオン状態、パワーオフ状態のいずれかにするには、その状態でスナップショットを作成
する必要があります。
スナップショットは、繰り返し同じ状態の仮想マシンに戻る必要があるが、複数の仮想マシンを作成したくないという場
合に便利です。スナップショットの線形処理では、バックアップを作成し、状態をリストアします。プロセス ツリーで仮想マシンを分ける前にベースラインを保存することもできます。
線形処理、アップデート パッケージをインストールするような反復処理、または異なるバージョンのプログラムをインストールするような分岐処理において、スナップショットはリストア ポイントとして使用されます。スナップショットを作成すると、同一のベースラインから各インストールが開始します。
注意 スナップショットはディスクの 「特定の時点」 のイメージを提供し、バックアップ ソリューションが使用することも可能ですが、スナップショットは仮想マシンのバックアップとして使用するものではありません。
複数のスナップショットは、同じ仮想マシンで複数のスナップショットを作成する機能です。複数の仮想マシンのスナッ
プショット (たとえば、チーム メンバー全員のスナップショット) を作成するには、各チーム メンバーについて別々のスナップショットを作成する必要があります。
VMware, Inc. 197

複数のスナップショットは、仮想マシンの保存方法というだけではありません。複数のスナップショットによって、さま
ざまな行程に対応した多くの状態を保存できます。
スナップショットを作成するためには、スナップショット作成時の仮想マシンの状態が保存される必要があります。スナッ
プショットが作成されると、ゲストは vmdk ファイルに書き込みを行うことができません。差分ディスクは、ゲストが書き込みを行うことができる追加の vmdk ファイルです。差分ディスクは、仮想ディスクの現在の状態と、以前スナップショットを作成した時点の状態の違いを示します。複数のスナップショットが存在する場合、差分ディスクは各スナップ
ショット間の違い (差分) を示すことがあります。たとえば、スナップショットが作成されると、ゲストが仮想ディスクの各単一ブロックに書き込みを行い、差分ディスクが仮想ディスク全体と同じ大きさになることがあります。
スナップショットが削除されると、削除済みのスナップショットに関する情報を含む差分ディスクからのすべてのデータ
が親ディスクに書き込まれます。これにより、大量のディスクの入出力 (I/O) が発生する可能性があります。このため、統合が完了するまで、仮想マシンのパフォーマンスが低下する可能性があります。
注意 相互作用的なスナップショットの削除の動作に関する情報は、当社のナレッジ ベース システムを検索することで確認できます。
スナップショットのコミットまたは削除にかかる時間は、最後にスナップショットを作成してからゲスト OS が仮想ディスクに書き込んだデータの量に関連します。所要時間は、(コミットまたは削除する) データの容量と仮想マシンの RAMサイズに正比例します。
スナップショット間の関係
スナップショット間の関係は、親子の関係のようなものです。線形処理では、各スナップショットには親スナップショッ
トと子スナップショットが 1 つずつ存在します。ただし、最後に作成したスナップショットは親スナップショットのみです。
作成したスナップショットはツリー状になります。スナップショットに戻って別のスナップショットを作成するたびに、分岐
(子) が作成されます。
プロセス ツリーでは、各スナップショットに親スナップショットが 1 つ存在しますが、子スナップショットが複数の場合もあります。スナップショットの多くには子スナップショットが存在しません。
スナップショットは、親または子に戻すことができます。
スナップショットと仮想マシンのほかのアクティビティ
スナップショットを作成する場合、仮想マシン内で実行中のほかのアクティビティ、およびスナップショットに戻すこと
で発生する可能性のある影響を考慮する必要があります。
一般的に、仮想マシン内のアプリケーションがほかのコンピュータと通信していないときにスナップショットを作成する
のが最適です。仮想マシンがほかのコンピュータと通信しているとき、特に本番環境にある場合、問題が起こる可能性が
高くなります。
たとえば、仮想マシンがネットワーク上のサーバからファイルをダウンロードしているときにスナップショットを作成す
る場合、仮想マシンはファイルのダウンロードを継続し、サーバに進捗状況を通知します。そのスナップショットに戻すと、
仮想マシンとサーバ間の通信は混乱し、ファイルの転送は失敗します。
スナップショットの作成
仮想マシンがパワーオン状態、パワーオフ状態、またはサスペンド状態のときにスナップショットを作成できます。仮想
マシンをサスペンドしている場合、サスペンド処理が完了してからスナップショットを作成します。
仮想マシンに異なるディスク モードの複数のディスクがある場合、スナップショットを作成する前に仮想マシンをパワーオフする必要があります。たとえば、独立したディスクが必要になる特別な目的を持つ構成の場合、スナップショットを
作成する前に仮想マシンをパワーオフする必要があります。
vSphere 基本システム管理
198 VMware, Inc.

手順
1 [インベントリ] - [仮想マシン] - [スナップショット] - [スナップショットの作成] を選択します。
仮想マシンを右クリックして [スナップショット] - [スナップショットの作成] を選択します。
仮想マシンのスナップショットの作成ウィンドウが表示されます。
2 スナップショットの名前を入力します。
3 (オプション) スナップショットの説明を入力します。
4 (オプション) 仮想マシンのメモリを取得するには、 [仮想マシンのメモリのスナップショット] チェック ボックスを選択します。
5 (オプション) [静止ゲスト ファイル システム (VMware Tools のインストールが必要)] チェック ボックスを選択してゲスト OS 上で実行中のプロセスを停止すると、スナップショットの作成時にファイル システムの内容を既知の整合性のある状態にすることができます。これは、パワーオン状態の仮想マシンにのみ適用されます。
6 [OK] をクリックします。
スナップショットが正常に作成されると、vSphere Client の下部にある [最近のタスク] フィールドに一覧表示されます。
7 このマシンのタスクおよびイベントを表示するにはターゲットの仮想マシンをクリックするか、仮想マシンが選択さ
れている間に [タスクおよびイベント] タブをクリックします。
スナップショットから仮想ディスクを除外するためのディスク モードの変更
スナップショットを削除するとスナップショット ディスク上の既存のデータは親ディスクに記録されます。
開始する前に
ディスク モードの変更を行う前に、仮想マシンをパワーオフし、既存のスナップショットをすべて削除する必要があります。
手順
1 [インベントリ] - [仮想マシン] - [設定の編集] を選択します。
2 [ハードウェア] タブをクリックし、除外するハード ディスクを選択します。
3 [モード] で、独立型を選択します。独立ディスクはスナップショットの影響を受けません。
独立ディスクには次の保存オプションがあります。
オプション 説明
通常 通常モードのディスクは、物理コンピュータ上の従来のディスクと同様に動作します。
通常モードのディスクに書き込まれたすべてのデータは、永続的にこのディスクに書
き込まれます。
読み取り専用 読み取り専用モードのディスクへの変更は、仮想マシンをパワーオフまたはリセット
したときに破棄されます。読み取り専用モードでは、仮想マシンを再起動するときに
仮想ディスクが常に同じ状態になります。ディスクへの変更は実際には REDO ログファイルに書き込まれ、このファイルから読み取られます。REDO ログ ファイルはパワーオフまたはリセット時に削除されます。
4 [OK] をクリックします。
第 17 章 スナップショットの使用
VMware, Inc. 199

スナップショット マネージャの使用
スナップショット マネージャを使用して、アクティブな仮想マシンのすべてのスナップショットを参照し、それらを直接操作できます。
スナップショット マネージャのウィンドウには、次の領域があります。スナップショット ツリー、詳細領域、コマンドボタン、ナビゲーション領域、現在点アイコン
n スナップショット ツリー: 仮想マシンのすべてのスナップショットを表示します。
n 現在点アイコン: 仮想マシンの現在の稼動状態を表します。スナップショット マネージャを開くと、 [現在点] アイコンが常に選択された状態で表示されています。
現在点の状態に移動したり、選択したりすることはできません。現在点はいつも、現在のアクティブな状態を表します。
n コマンド ボタン: スナップショット マネージャの左ペインには、 [移動] 、 [削除] 、 [すべて削除] の 3 つのコマンドボタンがあります。
n 詳細: 選択したスナップショットの名前と説明が表示されます。スナップショットを選択していない場合は、これらのフィールドは空です。
n ナビゲーション領域: 次のボタンがあり、ダイアログ ボックスからのナビゲーションに使用します。
n [閉じる] : スナップショット マネージャを閉じます。
n [ヘルプ] : ヘルプ システムを開きます。
スナップショットのリストア
[移動] ボタンを使用すると、任意のスナップショットの状態をリストアできます。
手順
1 [インベントリ] - [仮想マシン] - [スナップショット] - [スナップショット マネージャ] を選択します。
2 スナップショット マネージャで、スナップショットをクリックして選択します。
3 [移動] ボタンをクリックし、仮想マシンを任意のスナップショットの状態にリストアします。
注意 特定のタイプのワークロードを実行している仮想マシンの場合、スナップショットから復帰して操作がレジュームされるまで数分かかる場合があります。この遅延は、ゲスト メモリを増加することで改善される場合があります。
4 確認のダイアログ ボックスで [はい] をクリックします。
スナップショットの削除
vCenter Server からスナップショットを完全に削除できます。
手順
1 [インベントリ] - [仮想マシン] - [スナップショット] - [スナップショット マネージャ] を選択します。
2 スナップショット マネージャで、スナップショットをクリックして選択します。
3 [削除] をクリックすると、vCenter Server からスナップショットが完全に削除されます。
[すべて削除] をクリックすると、仮想マシンからすべてのスナップショットが完全に削除されます。
注意 [削除] では、スナップショットのデータは親スナップショットに記録され、選択したスナップショットが削除されます。 [すべて削除] は現在点の現在の状態の直前のスナップショットをすべてベース ディスクに記録し、仮想マシンの既存のスナップショットをすべて削除します。
4 確認のダイアログ ボックスで [はい] をクリックします。
vSphere 基本システム管理
200 VMware, Inc.

スナップショットのリストア
仮想マシンを元の状態に戻すには、スナップショットをリストアします。
次のいずれかの操作を行います。
手順
n [インベントリ] - [仮想マシン] - [スナップショット] メニューに、 [現在のスナップショットまで戻る] コマンドがあります。
n スナップショット マネージャには [移動] ボタンがあります。
親スナップショット
親スナップショットは仮想マシンの現在の状態を保存した、最新のバージョンです。
単純にスナップショットを作成した場合、その保存した状態は、現在の状態 (現在点) の親スナップショットになります。スナップショットに戻るか移動した場合、そのスナップショットは現在の状態 (現在点) の親になります。
親スナップショットは、常にスナップショット マネージャの現在点アイコンのすぐ上に表示されるスナップショットです。
注意 最近作成したスナップショットが親スナップショットになるとは限りません。
現在のスナップショットまで戻るコマンド
[現在のスナップショットまで戻る] は、 [現在点] の親スナップショットへのショートカットです。
このコマンドは仮想マシンの現状の状態の親スナップショットをただちに起動します。
現在のディスクおよびメモリの状態が廃棄され、このスナップショットを作成したときの状態にリストアされます。仮想
マシンがパワーオフされたときに親スナップショットが作成された場合、 [スナップショット] - [現在のスナップショットまで戻る] を選択すると、パワーオン状態の仮想マシンは、その親の状態、つまりパワーオフ状態に移動します。
注意 特定のタイプのワークロードを実行している仮想マシンの場合、スナップショットから復帰して操作がレジュームされるまで数分かかる場合があります。この遅延は、ゲスト メモリを増加することで改善される場合があります。
第 17 章 スナップショットの使用
VMware, Inc. 201

図 17-1. 現在のスナップショットまで戻る
スナップショットのない
仮想マシン
スナップショットの
作成
新規スナップショット (snapshot_a) は、
現在点の状態の親スナップショットに
なります。現在点の状態の親スナップ
ショットは、仮想マシンの親スナップ
ショットです。
snapshot_a の状態からスナップショットを
作成すると、snapshot_a が新規
スナップショット (snapshot_b) の
親になり、snapshot_b が現在点の
状態の親スナップショットになります。
スナップショットをここで作成すると、
新規スナップショットはsnapshot_b の
状態に基づいたものになります。
その親スナップショットは、snapshot_b の
状態です。
snapshot_a に移動すると、snapshot_a は
現在点の状態の親になります。
スナップショットをここで作成すると、
新規スナップショットは snapshot_a の
状態に基づいたものになります。
仮想マシンを戻す場合、仮想マシンの親のスナップショット (現在点の状態の親) まで
戻ります。
スナップショットの
作成
snapshot_a に
移動
VM
現在点
VM
snapshot_a
snapshot_b
現在点
VM
snapshot_a
snapshot_b
現在点
VM
snapshot_a
現在点
親スナップショットまで戻る
任意のスナップショットを親スナップショットの状態に戻すことができます。
手順
u [インベントリ] - [仮想マシン] - [スナップショット] - [現在のスナップショットまで戻る] を選択します。
vSphere 基本システム管理
202 VMware, Inc.

システム管理
VMware, Inc. 203

vSphere 基本システム管理
204 VMware, Inc.

ユーザー、グループ、ロールおよび権限の管理 18
ユーザー、グループ、ロール、および権限を使用して、vSphere 管理対象オブジェクトにアクセスできるユーザーと、そのユーザーが実行できる操作を制御します。
vCenter Server および ESX/ESXi ホストで、ユーザーに割り当てられた権限に基づき、ユーザーのアクセス レベルを決定します。ユーザー名、パスワード、および権限の組み合わせのメカニズムによって、vCenter Server および ESX/ESXiホストがユーザーのアクセスを認証し、ユーザーのアクティビティ実行を許可します。サーバおよびホストは、許可され
たユーザー、および各ユーザーに割り当てられた権限のリストを保持しています。
権限は、操作の実行やプロパティの読み取りに必要な個人の基本的な権利を定義します。ESX/ESXi および vCenter Serverは、特権 (すなわちロール) のセットを使用して、特定の vSphere オブジェクトにアクセスできるユーザーまたはグループを管理します。ESX/ESXi および vCenter Server からは、一連の定義済みロールが提供されます。ユーザーが新しいロールを作成することも可能です。
ESX/ESXi ホストで割り当てられる権限およびロールは、vCenter Server システムで割り当てられる権限およびロールとは異なります。vCenter Server を使用してホストを管理する場合は、vCenter Server システムで割り当てられた権限およびロールだけが使用可能です。vSphere Client を使用してホストに直接接続する場合は、ホストで直接割り当てられた権限およびロールだけが使用可能です。
この章では次のトピックについて説明します。
n vSphere ユーザーの管理 (P. 205)
n グループ (P. 206)
n ユーザーおよびグループの削除または変更 (P. 207)
n ユーザーおよびグループのベスト プラクティス (P. 207)
n ロールを使用した権限の割り当て (P. 207)
n 権限 (P. 211)
n ロールと権限のベスト プラクティス (P. 218)
n 一般的なタスクに必要な権限 (P. 219)
vSphere ユーザーの管理
ユーザーとは、ホストまたは vCenter Server にログインすることが許可された個人です。
複数のユーザーが、異なる vSphere Client セッションから、同時に vCenter Server システムにアクセスすることができます。vSphere では、複数のユーザーが同じ認証情報を使用してアクセスし、vSphere 環境でアクションを同時に実行することを明示的には制限していません。
VMware, Inc. 205

vCenter Server システムで定義されたユーザーと、個々のホストで定義されたユーザーは、別々に管理します。ホストおよびvCenter Server システムのユーザー リストに、共通のユーザー (たとえば、devuser というユーザー) がいるように見えても、これらのユーザーは同じ名前を持った別のユーザーとして扱う必要があります。権限、パスワードなど、vCenterServer の devuser の属性は、ESX/ESXi ホストの devuser の属性とは異なります。vCenter Server に devuser としてログインすると、データ ストアのファイルを表示および削除する権限を与えられることがあります。ESX/ESXi ホストにdevuser としてログインした場合には、これらの権限が付与されないことがあります。
vCenter Server ユーザー
vCenter Server の権限があるユーザーは、vCenter Server で参照される Windows ドメイン リストに含まれるユーザー、または vCenter Server システムのローカル Windows ユーザーです。これらのユーザーに定義されている権限は、ユーザーが vCenter Server に接続すると必ず適用されます。
vCenter Server を使用して、vCenter Server ユーザーを手動で作成、削除、または変更することはできません。ユーザーリストを操作またはユーザー パスワードを変更するには、Windows ドメインまたは Active Directory を管理するときに使用するツールが必要です。vCenter Server で使用するユーザーおよびグループの作成の詳細については、Microsoftのドキュメントを参照してください。
Windows ドメインへの変更は、vCenter Server に反映されます。vCenter Server でユーザーを直接管理することはできないため、ユーザー インターフェイスには、レビュー可能なユーザー リストが表示されません。これらの変更は、権限を設定するためにユーザーを選択するときにのみ表示されます。
ユーザーのリストを保持するため、Active Directory を使用してリンク モード グループで接続されている vCenter Serverでは 、グループ内のすべての vCenter Server システムで共通のユーザーのセットを共有できます。
ホスト ユーザー
ESX/ESXi ホストで直接作業することが許可されるユーザーは、ESX/ESXi がインストールされたときにデフォルトで、またはインストール後にシステム管理者によって、内部ユーザー リストに追加されます。
vSphere Client を使用し、ルートとして ESX/ESXi ホストにログインした場合、 [ユーザーおよびグループ] タブを使用し、これらのユーザーに対してさまざまな管理アクティビティを実行できます。ユーザーの追加、ユーザーの削除、パスワー
ドの変更、グループ メンバーシップの設定、権限の構成ができます。
注意 デフォルト ユーザーに変更を加える前に、root ユーザーおよび ESX/ESXi ホストについて、『ESX 構成ガイド』 または『ESXi 構成ガイド』 の 「認証およびユーザー管理」 の章を参照してください。root ユーザーに対して誤った変更を行うと、アクセスに関する深刻な問題が発生する可能性があります。
各 ESX/ESXi ホストには、次の 2 種類のデフォルト ユーザーが存在します。
n root ユーザーは、完全な管理権限を持っています。システム管理者は、このログインとそれに関連付けられたパスワードを使用して、vSphere Client 経由でホストにログインします。root ユーザーは、ログオンした特定のホストにおいて、権限の操作、グループおよびユーザーの作成 (ESX/ESXi ホストのみ)、イベントの処理など、あらゆる範囲の制御アクティビティを実行できます。
n vpxuser ユーザーは、ESX/ESXi ホストでの root 権限を持つ vCenter Server エンティティで、vCenter Server によるこのホストのアクティビティ管理を可能にします。vpxuser は、ESX/ESXi ホストと vCenter Server を接続する際に作成されます。ホストが vCenter Server によって管理されていないかぎり、ESX ホストには存在しません。
グループ
グループを作成することにより、複数のユーザー属性を効率的に管理できます。グループとは、共通の権限セットによっ
て管理するユーザーのセットです。
ユーザーは、複数のグループのメンバーになることができます。グループに権限を割り当てると、グループのすべてのユー
ザーがその権限を継承します。グループの使用により、権限モデルの構築に要する時間を大幅に短縮できます。
vSphere 基本システム管理
206 VMware, Inc.

vCenter Server と ESX/ESXi ホストのグループ リストは、ユーザー リストと同じソースから取得されます。vCenter Serverでは、グループ リストは Windows ドメインから呼び出されます。ESX/ESXi ホストに直接ログオンしている場合、グループリストは、ホストで保守されているテーブルから呼び出されます。
vCenter Server システムのグループは、Windows ドメインまたは Active Directory データベースから作成します。ESX/ESXi ホストのグループは、ホストに直接接続しているときに、vSphere Client の [ユーザーおよびグループ] タブを使用して作成します。
注意 Active Directory グループを使用している場合は、それらがディストリビューション グループではなく、セキュリティグループであることを確認してください。ディストリビューション グループに割り当てられた権限は、vCenter Serverで実行されません。セキュリティ グループとディストリビューション グループのしょうさいについては、Microsoft ActiveDirectory のドキュメントを参照してください。
ユーザーおよびグループの削除または変更
ユーザーまたはグループを削除すると、そのユーザーまたはグループに付与されている権限も削除されます。ユーザーま
たはグループの名前を変更すると、元の名前は無効になります。
ESX/ESXi ホストからのユーザーおよびグループの削除については、『ESX 構成ガイド』 または 『ESXi 構成ガイド』 の「セキュリティ」 の章を参照してください。
vCenter Server からユーザーまたはグループを削除するには、ドメインまたは Active Directory ユーザーとグループ リストから、そのユーザーまたはグループを削除する必要があります。
vCenter Server ドメインからユーザーを削除すると、これらのユーザーは vSphere 環境内のすべてのオブジェクトの権限を失い、再度ログインできなくなります。現在ログインしているユーザーがドメインから削除された場合、このユーザー
は次の確認期間 (デフォルトでは 24 時間ごと) まで vSphere の権限を保持できます。グループを削除しても、そのグループ内のユーザーに個別に与えられた権限、または別のグループに含まれることで与えられた権限には影響がありません。
ドメインでユーザーの名前を変更すると、元のユーザー名は vCenter Server システムで無効になります。グループの名前を変更すると、元のグループは、vCenter Server システムを再起動したあとで無効になります。
ユーザーおよびグループのベスト プラクティス
vSphere 環境のセキュリティと管理性を向上させるため、ユーザーおよびグループのベスト プラクティスを使用します。
vSphere 環境のユーザーおよびグループの作成には、推奨のベスト プラクティスがいくつかあります。
n 個々のホストでユーザーとグループを定義するのではなく、vCenter Server を使用してアクセス コントロールを一元化する。
n vCenter Server のシステム管理者ロールを持つローカル Windows ユーザーまたはグループを選択する。
n vCenter Server ユーザー用の新しいグループを作成する。Windows の組み込みグループまたはその他の既存グループの使用は避けます。
ロールを使用した権限の割り当て
ロールとは、事前に定義された権限セットです。権限は、操作の実行やプロパティの読み取りに必要な個人の基本的な権
利を定義します。
ユーザーまたはグループの権限を割り当てるときは、ユーザーまたはグループをロールとペアにして、このペアをインベ
ントリ オブジェクトに関連付けます。1 人のユーザーが、インベントリのオブジェクトごとに異なるロールを持つことができます。たとえば、インベントリにプール A とプール B という 2 つのリソース プールがある場合、あるユーザーに、プールA では仮想マシン ユーザー ロールを割り当て、プール B では読み取り専用ロールを割り当てることができます。この場合、このユーザーはプール A の仮想マシンをパワーオンできますが、プール B の仮想マシンはパワーオンできません。ただし、プール B の仮想マシンの状態を表示することはできます。
第 18 章 ユーザー、グループ、ロールおよび権限の管理
VMware, Inc. 207

ESX/ESXi ホストで作成されるロールは、vCenter Server システムで作成されるロールとは異なります。vCenter Serverを使用してホストを管理する場合は、vCenter Server で作成されたロールだけが使用可能です。vSphere Client を使用してホストに直接接続する場合は、ホストで直接作成されたロールだけが使用可能です。
vCenter Server および ESX/ESXi ホストは、次のデフォルトのロールを提供します。
システム ロール システム ロールは永続的です。このロールに関連付けられている権限は編集できません。
サンプル ロール サンプル ロールは、ガイドラインおよび候補として便宜上用意されています。このロールは変更または削除できます。
完全に新しいロールを作成することもできます。
すべてのロールのユーザーは、デフォルトでタスクのスケジュールを設定できます。ユーザーがスケジュールを設定でき
るタスクは、タスクの作成時に権限を持っているタスクのみです。
注意 対象ユーザーがログインしていても、権限やロールを変更するとすぐに反映されます。ただし検索では、ユーザーが一度ログ アウトして再度ログインすると権限が有効になるため、すぐには反映されません。
ESX/ESXi および vCenter Server のデフォルト ロール
vCenter Server、ESX、および ESXi では、デフォルトのロールが提供されます。これらのロールは、vSphere 環境での一般的な役割に関する権限をグループ化します。
デフォルト ロールを使用して、環境で権限を割り当てることができます。また、独自のロールを作成するためのモデルとして使用できます。
表 18-1 に、ESX/ESXi および vCenter Server のデフォルト ロールを一覧表示します。
表 18-1. デフォルト ロール
ロール ロール タイプ ユーザー機能の説明
アクセス不可 OS 割り当てられたオブジェクトの表示または変更は不可。
オブジェクトに関連付けられている vSphere Client のタブには、内容が表示されない。
このロールは、親オブジェクトからオブジェクトを継承する権限を破棄するため
に使用可能。
ESX/ESXi および vCenter Server で使用可能。
読み取り専用 OS オブジェクトの状態と詳細を表示。
vSphere Client で、 [コンソール] タブ以外のすべてのタブ パネルを表示。メニューとツールバーを使用した操作は実行不可。
ESX/ESXi および vCenter Server で使用可能。
システム管理者 OS 全オブジェクトに関するすべての権限を持つ。
vSphere 環境におけるすべての vCenter Server ユーザーとすべての仮想オブジェクトに関するアクセス権および権限を追加、削除、および設定。
ESX/ESXi および vCenter Server で使用可能。
仮想マシン パワー ユーザー サンプル ユーザーが仮想マシンとの通信、仮想マシンのハードウェアの変更、およびスナッ
プショット操作を行うための権限のセット。
次の権限が含まれる。
n スケジュール設定タスクの権限グループのすべての権限。
n グローバル項目、データストア、および仮想マシンの権限グループの一部の
権限。
n フォルダ、データ センター、ネットワーク、ホスト、リソース、アラーム、セッション、パフォーマンス、許可の各権限グループの権限は含まれない。
常、仮想マシンが含まれるフォルダ、または個々の仮想マシンで付与。
vCenter Server でのみ使用可能。
vSphere 基本システム管理
208 VMware, Inc.

表 18-1. デフォルト ロール (続き)
ロール ロール タイプ ユーザー機能の説明
仮想マシン ユーザー サンプル ユーザーが仮想マシンのコンソールとの通信、メディアの挿入、電源操作の実行
を行うための権限のセット。仮想マシンの仮想ハードウェアの変更を行う権限は
付与されない。
付与される権限には、次の権限が含まれる。
n スケジュール設定タスクの権限グループのすべての権限。
n グローバル項目および仮想マシンの権限グループの一部の権限。
n フォルダ、データ センター、データストア、ネットワーク、ホスト、リソース、アラーム、セッション、パフォーマンス、許可の各権限グループの権限
は含まれない。
通常、仮想マシンが含まれるフォルダ、または個々の仮想マシンで付与。
vCenter Server でのみ使用可能。
リソース プール管理者 サンプル ユーザーが子リソース プールの作成、子の構成の変更を行うための権限のセット。ロールが付与されているプールまたはクラスタのリソース構成の変更は不可。子
リソース プールへの権限の付与、親または子リソース プールへの仮想マシンの割り当ても可能。
付与される権限には、次の権限が含まれる。
n フォルダ、仮想マシン、アラーム、スケジュール設定タスクの各権限グルー
プのすべての権限。
n リソース、許可の各権限グループの一部の権限。
n データ センター、ネットワーク、ホスト、セッション、パフォーマンスの各権限グループの権限は含まれない。
新しい仮想マシンのプロビジョニングを許可するには、仮想マシンおよびデータ
ストアで追加の権限を付与する必要がある。
通常、クラスタまたはリソース プールで付与。vCenter Server でのみ使用可能。
VMware ConsolidatedBackup ユーザー
サンプル VMware Consolidated Backup 製品が使用する目的で設計されている。変更不可。
vCenter Server でのみ使用可能。
データストア消費者 サンプル ユーザーが、このロールが付与されているデータストアの領域を消費するための
権限のセット。仮想ディスクの作成やスナップショットの作成など、領域を消費
する操作を実行するには、その操作に適した仮想マシンの権限が付与されている
必要がある。
通常、データストアまたはデータストアのフォルダで付与。
vCenter Server でのみ使用可能。
ネットワーク消費者 サンプル 割り当てに適した権限が仮想マシンまたはホストに付与されている場合に、その
仮想マシンまたはホストをユーザーがネットワークに割り当てるための権限のセッ
ト。
通常、ネットワークまたはネットワーク フォルダで付与。vCenter Server でのみ使用可能。
ロールの作成
環境に必要なアクセス コントロールに合わせて、ロールを作成することをお勧めします。
リンク モードの接続グループの一部である vCenter Server システム上でロールを作成または編集する場合、その変更箇所はグループ内のほかのすべての vCenter Server システムにも適用されます。特定のユーザーおよびオブジェクトへのロールの割り当ては、リンクされている vCenter Server システム全体では共有されません。
開始する前に
システム管理者権限を持つユーザーとしてログインする必要があります。
第 18 章 ユーザー、グループ、ロールおよび権限の管理
VMware, Inc. 209

手順
1 vSphere Client のホーム ページで、 [ロール] をクリックします。
2 [ロール] タブの情報パネルを右クリックし、 [追加] をクリックします。
3 新しいロールの名前を入力します。
4 ロールの権限を選択し、 [OK] をクリックします。
ロールのクローン作成
既存のロールのコピーを作成して、その名前を変更したり、あとで編集したりできます。コピーを作成する場合、新しい
ロールは同じユーザーまたはグループ、およびオブジェクトに対して適用されません。
リンク モードの接続グループの一部である vCenter Server システム上でロールを作成または変更する場合、その変更箇所はグループ内のほかのすべての vCenter Server システムにも適用されます。しかし、特定のユーザーおよびオブジェクトへのロールの割り当ては、リンクされている vCenter Server システム全体では共有されません。
開始する前に
システム管理者権限を持つユーザーとしてログインする必要があります。
手順
1 vSphere Client のホーム ページで、 [ロール] をクリックします。
2 複製するロールを選択するには、 [ロール] リストのオブジェクトをクリックします。
3 選択したロールのクローンを作成するには、 [管理] - [ロール] - [クローンの作成] を選択します。
ロールの複製が、ロールのリストに追加されます。その名前は、「<ロール名> のクローン 」 です。
ロールの編集
ロールを編集するときに、そのロールに対して選択した権限のいずれかを変更できます。処理が完了すると、編集された
ロールに割り当てられている任意のユーザーまたはグループに新しい権限が適用されます。
リンク モードの接続グループの一部である vCenter Server システム上でロールを作成または編集する場合、その変更箇所はグループ内のほかのすべての vCenter Server システムにも適用されます。しかし、特定のユーザーおよびオブジェクトへのロールの割り当ては、リンクされている vCenter Server システム全体では共有されません。
開始する前に
システム管理者権限を持つユーザーとしてログインする必要があります。
手順
1 vSphere Client のホーム ページで、 [ロール] をクリックします。
2 編集するロールを選択するには、 [ロール] リストのオブジェクトをクリックします。
3 [管理] - [ロール] - [ロールの編集] を選択します。
4 ロールの権限を選択し、 [OK] をクリックします。
ロールの削除
ロールを削除する際、そのロールがユーザーまたはグループに割り当てられていない場合、その定義は使用可能なロール
のリストから削除されます。ユーザーまたはグループに割り当てられたロールを削除する場合、すべての割り当てを削除
するか、別のロールを割り当てるかを選択できます。
注意 すべての割り当ての削除または置き換えを行う前に、ユーザーに与える影響を把握しておく必要があります。権限が付与されていないユーザーは、vCenter Server にログインできません。
vSphere 基本システム管理
210 VMware, Inc.

開始する前に
システム管理者権限を持つユーザーとしてログインする必要があります。
リンク モードの接続グループの一部である vCenter Server システムのロールを削除する場合、操作を進める前に、そのロールがグループ内のほかの vCenter Server システムで使用されていないかを確認します。ある vCenter Server システムからロールを削除すると、グループ内のほかのすべての vCenter Server システムからも削除されます。現在の vCenterServer システムに別のロールを再割り当てする場合も同じです。
手順
1 vSphere Client のホーム ページで、 [ロール] をクリックします。
2 削除するロールを選択するには、ロールのリストでオブジェクトをクリックします。
3 [管理] - [ロール] - [削除] を選択します。
4 [OK] をクリックします。
ロールがリストから削除され、ユーザーまたはグループの割り当てに利用できなくなります。
ロールがユーザーまたはグループに割り当てられている場合、警告メッセージが表示されます。
5 再割り当てオプションを選択し、 [OK] をクリックします。
オプション 説明
ロールの割り当ての削除 サーバ上にあるユーザーまたはグループとロールとのペアを削除します。ユーザーま
たはグループにほかの権限が割り当てられていない場合、すべての権限を失うことに
なります。
影響を受けるユーザーの再割り当て先 構成済みのユーザーまたはグループとロールとのペアを、選択した新しいロールに再
度割り当てます。
ロール名の変更
ロール名を変更しても、ロールの割り当ては変更されません。
リンク モードの接続グループの一部である vCenter Server システム上でロールを作成または変更する場合、その変更箇所はグループ内のほかのすべての vCenter Server システムにも適用されます。しかし、特定のユーザーおよびオブジェクトへのロールの割り当ては、リンクされている vCenter Server システム全体では共有されません。
開始する前に
システム管理者権限を持つユーザーとしてログインする必要があります。
手順
1 vSphere Client のホーム ページで、 [ロール] をクリックします。
2 名称変更するロールを選択するには、ロールのリストでオブジェクトをクリックします。
3 [管理] - [ロール] - [名前の変更] を選択します。
4 新しい名前を入力します。
権限
vSphere では、権限はユーザーまたはグループと、インベントリ オブジェクト (仮想マシン、ESX/ESXi ホストなど)に割り当てられたロールとで構成されます。権限は、割り当てられているオブジェクトのロールで指定されたアクティビ
ティを実行する権利をユーザーに付与します。
たとえば、ESX/ESXi ホストのメモリを構成するには、ユーザーに次のロールが付与されている必要があります。ホスト.構成.メモリ構成 権限オブジェクトごとに異なるロールをユーザーまたはグループに割り当てることによって、vSphere 環境でユーザーが実行できるタスクを細かく制御できます。
第 18 章 ユーザー、グループ、ロールおよび権限の管理
VMware, Inc. 211

図 18-1. 権限の概念的構造
オブジェクト
ロール
権限 = ユーザーまたは
グループ
デフォルトでは、vCenter Server の Windows Administrators グループのメンバーであるすべてのユーザーに、オブジェクトすべてに対してシステム管理者ロールが割り当てられている任意のユーザーと同じアクセス権があります。ESX/ESXiホストに直接接続している場合、root および vpxuser ユーザー アカウントには、すべてのオブジェクトでシステム管理者ロールに割り当てられているユーザーと同じアクセス権が付与されます。
その他のすべてのユーザーには、最初、オブジェクトに対する権限はありません。これは、そのオブジェクトを表示できず、
そのオブジェクトで操作を実行できないという意味です。システム管理者権限を持つユーザーが、これらのユーザーに権
限を付与し、必要なタスクを実行できるようにする必要があります。
多くのタスクが、複数のオブジェクトでの権限を必要とします。特定の操作を許可するために割り当てる必要がある権限
を判断する一般的なルールがあります。
n 仮想ディスクの作成、スナップショットの作成など、ストレージ領域を消費する操作には データストア.領域の割り当て権限がターゲット データストアに必要です。また、操作を実行する権限も必要です。
n インベントリ階層でオブジェクトを移動するには、オブジェクト、移動元の親オブジェクト (フォルダ、クラスタなど)、および移動先の親オブジェクトに適切な権限が必要です。
n 各ホストおよびクラスタには、そのホストまたはクラスタのすべてのリソースが含まれる、独自の暗黙的なリソース
プールがあります。仮想マシンをホストまたはクラスタに直接デプロイするには、リソース.仮想マシンのリソースプールへの割り当て 権限が必要です。
権限の階層的な継承
オブジェクトに権限を割り当てるときに、オブジェクト階層の下に向かって権限を伝達するかどうかを選択できます。伝
達は、権限ごとに設定されます。全体に適用されるわけではありません。子オブジェクトに定義された権限は、親オブジェ
クトから伝達された権限を常にオーバーライドします。
図 18-2 で、vSphere のインベントリ階層と、権限を伝達できるパスを示します。
vSphere 基本システム管理
212 VMware, Inc.

図 18-2. vSphere のインベントリ階層
テンプレート ホスト ネットワーク データストア
仮想マシン リソース プール クラスタ
ホスト
仮想マシン
VM フォルダ ホスト フォルダ ネットワーク フォルダ データストア フォルダ
データ センター フォルダ
データ センター
ルート フォルダ
ほとんどのインベントリ オブジェクトは、階層での単一の親から権限を継承します。たとえば、データストアは親データストア フォルダまたは親データ センターから権限を継承します。ただし、仮想マシンは、親仮想マシン フォルダと親のホスト、クラスタ、またはリソース プールの両方から同時に権限を継承します。つまり、仮想マシンでユーザーの権限を制限するには、親フォルダと、仮想マシンの親のホスト、クラスタ、またはリソース プールの両方に権限を設定する必要があります。
vNetwork 分散仮想スイッチに直接権限を設定することはできません。vNetwork 分散仮想スイッチ、およびそれに関連付けられている dvPort グループに権限を設定するには、フォルダやデータ センターなど親オブジェクトで権限を設定し、これらの権限を子オブジェクトに伝達するオプションを選択します。
階層内の権限には、いくつかの形式があります。
管理対象エンティティ 権限を定義できます。
n クラスタ
n データ センター
n データストア
n フォルダ
第 18 章 ユーザー、グループ、ロールおよび権限の管理
VMware, Inc. 213

n ホスト
n ネットワーク (vNetwork 分散仮想スイッチ以外)
n dvPort グループ
n リソース プール
n テンプレート
n 仮想マシン
n vApp
グローバル エンティティ 権限は、ルート vCenter Server システムから派生します。
n カスタム フィールド
n ライセンス
n ロール
n 統計間隔
n セッション
複数の権限の設定
オブジェクトは複数の権限を保持できますが、各ユーザーまたはグループでは 1 つしか保持できません。
子オブジェクトで適用される権限は、常に、親オブジェクトで適用されている権限をオーバーライドします。仮想マシン
フォルダとリソース プールは、同じレベルの階層です。ユーザーまたはグループに、仮想マシン フォルダおよびリソースプールの両方で伝達する権限が割り当てられている場合、ユーザーの権限はリソース プールおよびフォルダから伝達されます。
同一オブジェクトに対して複数のグループ権限が定義され、ユーザーが 2 つ以上のグループに属している場合、2 つのケースが考えられます。
n そのオブジェクトに関するユーザーの権限が定義されていない場合、ユーザーにはそのオブジェクトに関してグルー
プに割り当てられた権限の共用体が割り当てられます。
n そのオブジェクトに関するユーザーの権限が定義されている場合、ユーザーの権限がすべてのグループ権限より優先
されます。
例 1: 複数の権限の継承
この例では、親オブジェクトで権限が付与されているグループから、オブジェクトが複数の権限を継承する方法を示します。
この例では、2 つの異なるグループの同じオブジェクトに、2 つの権限が割り当てられています。
n ロール 1 は、仮想マシンをパワーオンできる。
n ロール 2 は、仮想マシンのスナップショットを作成できる。
n グループ A は、仮想マシン フォルダでロール 1 を付与されており、子オブジェクトに伝達するように権限が設定されている。
n グループ B は、仮想マシン フォルダでロール 2 を付与されており、子オブジェクトに伝達するように権限が設定されている。
n ユーザー 1 には、特別な権限は割り当てられていない。
グループ A、B の両方に属するユーザー 1 がログオンします。ユーザー 1 は、仮想マシン A と仮想マシン B のパワーオンとスナップショットの作成の両方を実行できます。
vSphere 基本システム管理
214 VMware, Inc.

図 18-3. 例 1: 複数の権限の継承
VM A
VM B
VM フォルダ
グループ B、ロール 2
ユーザー 1 には、ロール 1 と
ロール 2 の権限がある
グループ A、ロール 1
例 2: 子の権限による親の権限のオーバーライド
この例では、子オブジェクトに割り当てられた権限が、親オブジェクトに割り当てられている権限をオーバーライドする
方法を示します。このオーバーライド機能によって、ユーザーのアクセスをインベントリの特定の領域に制限できます。
この例では、2 つの異なるオブジェクト上のグループに、それぞれ権限が割り当てられています。
n ロール 1 は、仮想マシンをパワーオンできる。
n ロール 2 は、仮想マシンのスナップショットを作成できる。
n グループ A は、仮想マシン フォルダでロール 1 を付与されており、子オブジェクトに伝達するように権限が設定されている。
n グループ B は、仮想マシン B でロール 2 を付与されている。
グループ A、B の両方に属するユーザー 1 がログオンします。ロール 2 は、ロール 1 よりも低い階層で割り当てられているため、仮想マシン B のロール 1 をオーバーライドします。ユーザー 1 は仮想マシン A をパワーオンできますが、スナップショットは作成できません。ユーザー 1 は、仮想マシン B のスナップショットを作成できますが、パワーオンはできません。
図 18-4. 例 2: 子の権限による親の権限のオーバーライド
VM A
VM B
VM フォルダ
グループ B + ロール 2
ユーザー 1 には、ロール 1 の権限だけがある
ユーザー 1 には、ロール 2 の権限だけがある
グループ A + ロール 1
例 3: ユーザー権限によるグループ権限のオーバーライド
この例では、個々のユーザーに直接割り当てられている権限が、そのユーザーがメンバーであるグループに割り当てられ
ている権限をオーバーライドする方法を示します。
この例では、同じオブジェクト上にあるユーザーとグループに、それぞれ権限が割り当てられています。
n ロール 1 は、仮想マシンをパワーオンできる。
n グループ A は、仮想マシン フォルダでロール 1 を割り当てられている。
n ユーザー 1 は、仮想マシン フォルダでアクセス不可ロールを割り当てられている。
グループ A に属するユーザー 1 がログオンします。仮想マシン フォルダでユーザー 1 に付与されているアクセス不可ロールによって、グループ権限がオーバーライドされます。ユーザー 1 は、仮想マシン フォルダ、仮想マシン A、仮想マシン Bのいずれにもアクセスできません。
第 18 章 ユーザー、グループ、ロールおよび権限の管理
VMware, Inc. 215

図 18-5. 例 3: ユーザー権限によるグループ権限のオーバーライド
VM A
VM B
VM フォルダ
ユーザー 1、
アクセス権なし ユーザー 1 は、フォルダおよび
仮想マシンへのアクセス不可
グループ A、ロール 1
権限の検証
vCenter Server は、Windows Active Directory ドメインに対して、定期的にユーザーおよびグループを検証します。検証は、vCenter Server システムの起動時、および vCenter Server の設定で指定された定期的な間隔で実行されます。
たとえば、Smith というユーザーが権限を割り当てられており、ドメインでそのユーザー名が Smith2 に変更された場合、vCenter Server は Smith が存在しないと見なし、次回の検証が発生したときに、そのユーザーの権限を削除します。
同様に、Smith というユーザーがドメインから削除された場合、次回の検証が発生したときに、すべての権限が削除されます。次回の検証が発生する前に Smith という新しいユーザーがドメインに追加された場合、新規ユーザーの Smith には、古いユーザーの Smith に割り当てられていたすべての権限が付与されます。
権限の割り当て
ユーザーおよびグループを作成し、ロールを定義したあと、関連するインベントリ オブジェクトに対してユーザーおよびグループと、そのロールを割り当てる必要があります。オブジェクトをフォルダに移動し、そのフォルダに権限を設定す
ることで、同じ権限を複数のオブジェクトに同時に割り当てることができます。
開始する前に
必要な権限: 権限を変更するオブジェクトの親オブジェクトの 権限.権限の変更。
手順
1 オブジェクトを選択し、 [権限] タブをクリックします。
2 [権限] タブを右クリックし、 [権限の追加] を選択します。
3 [割り当てられたロール] ドロップダウン メニューからロールを選択します。
このメニューには、オブジェクトに割り当てられているすべてのロールが表示されます。ロールが表示されると、ロール
タイトルの下部のセクションに、そのロールに含まれる権限が参照用として一覧表示されます。
4 (オプション) [子オブジェクトへ伝達] チェック ボックスを選択解除します。
このチェック ボックスを選択解除すると、ロールは選択したオブジェクトにのみ適用され、子オブジェクトには継承されません。
5 [追加] をクリックし、ユーザーまたはグループの選択ダイアログ ボックスを開きます。
6 このロールを割り当てるユーザーまたはグループを指定します。
a [ドメイン] ドロップダウン メニューから、ユーザーまたはグループが属しているドメインを選択します。
b [検索] ボックスに名前を入力するか、 [名前] リストから名前を選択します。
c [追加] をクリックします。
[ユーザー] または [グループ] のリストのいずれかに名前が追加されます。
d ユーザーまたはグループをさらに追加するには、手順 a から 手順 c の手順を繰り返します。
e 終了したら [OK] をクリックします。
vSphere 基本システム管理
216 VMware, Inc.

7 ユーザーおよびグループに適切な権限が割り当てられていることを確認し、 [OK] をクリックします。
8 [OK] をクリックして、タスクを終了します。
オブジェクトの権限のリストに、権限が追加されます。
権限リストは、オブジェクトに割り当てられたロールを持つすべてのユーザーおよびグループと、vCenter Server階層内でそのロールが割り当てられている場所を示します。
大規模ドメインの検索リストの調整
ドメインに数千件のユーザーまたはグループが含まれている場合や検索に長時間かかる場合は、ユーザーまたはグループ
の選択ダイアログ ボックスで使用する検索設定を調整します。
注意 この手順は、vCenter Server のユーザー リストのみに該当します。ESX/ESXi のユーザー リストでは、同様の方法で検索を実行できません。
手順
1 vCenter Server システムに接続されている vSphere Client で、 [管理] - [vCenter Server Management Serverの構成] を選択します。
2 [Active Directory] リスト項目をクリックします。
3 必要に応じて値を変更します。
オプション 説明
Active Directory のタイムアウト vCenter Server が、選択したドメインで検索を実行できる最大時間を秒単位で指定します。大規模なドメインの検索は、非常に時間がかかる可能性があります。
クエリ制限の有効化 選択したドメインから vCenter Server が表示するユーザーおよびグループの数の上限を指定しない場合は、このチェック ボックスを選択解除します。
ユーザーおよびグループの値 ユーザーまたはグループの選択 ダイアログ ボックスで、選択したドメインから vCenterServer が表示するユーザーおよびグループの最大数を指定します。
4 [OK] をクリックします。
権限検証設定の変更
vCenter Server は、Windows Active Directory ドメインのユーザーおよびグループに対して、ユーザーおよびグループのリストを定期的に検証し、ドメインに存在しなくなったユーザーまたはグループを削除します。検証の間隔は変更で
きます。
手順
1 vCenter Server システムに接続されている vSphere Client で、 [管理] - [vCenter Server Management Serverの構成] を選択します。
2 [Active Directory] リスト項目をクリックします。
3 [検証の有効化] チェック ボックスを選択解除して、検証を無効にします。
検証は、デフォルトで有効になっています。検証を無効にしても、vCenter Server システムが起動するたびに、ユーザーとグループが検証されます。
4 検証が有効な場合は、 [検証期間] テキスト ボックスに値を入力して、検証の間隔を分単位で指定します。
第 18 章 ユーザー、グループ、ロールおよび権限の管理
VMware, Inc. 217

権限の変更
インベントリ オブジェクトにユーザーまたはグループとロールとのペアを設定したあとで、ユーザーまたはグループに組み合わせたロールの変更、または [伝達] チェック ボックスの設定変更ができます。権限の設定を削除することもできます。
手順
1 vSphere Client で、インベントリ内のオブジェクトを選択します。
2 [権限] タブをクリックします。
3 行項目をクリックして、ユーザーまたはグループとロールとのペアを選択します。
4 [インベントリ] - [権限] - [プロパティ] を選択します。
5 アクセス ロールの変更ダイアログ ボックスで、ユーザーまたはグループのロールをドロップダウン メニューから選択します。
6 割り当てたインベントリ オブジェクトの子に権限を伝達するには、 [伝達] チェック ボックスをクリックして [OK]をクリックします。
権限の削除
ユーザーまたはグループの権限を削除しても、そのユーザーまたはグループは使用可能リストからは削除されません。また、
ロールも使用可能項目のリストから削除されません。ユーザーまたはグループとロールとのペアが、選択したインベントリ
オブジェクトから削除されます。
手順
1 vSphere Client から、ナビゲーション バーの [インベントリ] ボタンをクリックします。
2 必要に応じてインベントリを展開し、適切なオブジェクトをクリックします。
3 [権限] タブをクリックします。
4 適切な行項目をクリックして、ユーザーまたはグループとロールとのペアを選択します。
5 [インベントリ] - [権限] - [削除] を選択します。
vCenter Server が、権限の設定を削除します。
ロールと権限のベスト プラクティス
vCenter Server 環境のセキュリティと管理性を最大にするため、ロールと権限のベスト プラクティスを使用します。
vCenter Server 環境のロールと権限を構成するときは、次のベスト プラクティスが推奨されます。
n 可能であれば、個々のユーザーではなく、グループに権限を付与する。
n 権限は、必要な場所にのみ付与する。使用する権限の数を最小限にすることで、権限構造が分かりやすくなり、管理
が簡単になります。
n 制限付きロールをグループに割り当てる場合は、そのグループにシステム管理者ユーザーまたはその他の管理権限を
持つユーザーが含まれていないことを確認してください。含まれている場合、グループに制限付きロールを割り当て
たインベントリ階層の一部で、管理者の権限が誤って制限されます。
n フォルダを使用して、付与しようとする権限に対応するオブジェクトをグループ化する。
n vCenter Server のルート レベルで権限を付与するときは注意する。ルート レベルの権限を持つユーザーは、ロール、カスタム属性、vCenter Server の設定、ライセンスなど、vCenter Server のグローバル データにアクセスできます。ライセンスとロールの変更は、リンク モード グループ内のすべての vCenter Server システムに継承されます。これは、ユーザーがそのグループ内のすべての vCenter Server システムに対する権限を持っていない場合も行われます。
vSphere 基本システム管理
218 VMware, Inc.

n ほとんどの場合、権限の伝達を有効にする。これによって、新しいオブジェクトをインベントリ階層に挿入したときに、
権限が継承され、ユーザーがアクセスできるようになります。
n 特定のユーザーがアクセスできないようにする階層内の特別な領域は、アクセス不可ロールを使用してマスクする。
一般的なタスクに必要な権限
多くのタスクが、インベントリの複数のオブジェクトでの権限を必要とします。
表 18-2 に、複数の権限を必要とする一般的なタスクを一覧表示します。ここでは、タスクの実行に必要な権限と、該当する場合には、適切なサンプル ロールを示します。リストで示されたインベントリ オブジェクトの適用可能なロールを使用して、そのタスクを実行するための権限を付与できます。または、必要な権限と等価な独自のロールを作成できます。
表 18-2. 一般的なタスクに必要な権限
タスク 必要な権限 適用可能なロール
仮想マシンの作成 ターゲットのフォルダまたはデータ センターn 仮想マシン.インベントリ.作成n 仮想マシン.構成.新しいディスクの追加 (新しい仮想ディス
クを作成する場合)
n 仮想マシン.構成.既存ディスクの追加 (既存の仮想ディスクを使用する場合)
n 仮想マシン.構成.RAW デバイス (RDM または SCSI パススルー デバイスを使用する場合)
仮想マシン管理者
ターゲットのホスト、クラスタ、またはリソース プールリソース.仮想マシンのリソース プールへの割り当て
仮想マシン管理者
ターゲットのデータストア、またはデータストアを含むフォルダ
データストア.領域の割り当てデータストア消費者または仮想マシ
ン管理者
仮想マシンを割り当てるネットワーク
ネットワーク.ネットワークの割り当てネットワーク消費者または仮想マシ
ン管理者
テンプレートからの仮想マシン
のデプロイ
ターゲットのフォルダまたはデータ センターn 仮想マシン.インベントリ.作成n 仮想マシン.構成.新しいディスクの追加
仮想マシン管理者
テンプレートまたはテンプレートのフォルダ
仮想マシン.プロビジョニング.テンプレートのデプロイ仮想マシン管理者
ターゲットのホスト、クラスタ、またはリソース プールリソース.仮想マシンのリソース プールへの割り当て
仮想マシン管理者
ターゲットのデータストア、またはデータストアのフォルダ
データストア.領域の割り当てデータストア消費者または仮想マシ
ン管理者
仮想マシンを割り当てるネットワーク
ネットワーク.ネットワークの割り当てネットワーク消費者または仮想マシ
ン管理者
仮想マシンのスナップショット
の作成
仮想マシンまたは仮想マシンのフォルダ
仮想マシン.状態.スナップショットの作成仮想マシン パワー ユーザーまたは仮想マシン管理者
ターゲットのデータストア、またはデータストアのフォルダ
データストア.領域の割り当てデータストア消費者または仮想マシ
ン管理者
リソース プールへの仮想マシンの移動
仮想マシンまたは仮想マシンのフォルダ
n リソース.仮想マシンのリソース プールへの割り当てn 仮想マシン.インベントリ.移動
仮想マシン管理者
ターゲットのリソース プールリソース.仮想マシンのリソース プールへの割り当て
仮想マシン管理者
第 18 章 ユーザー、グループ、ロールおよび権限の管理
VMware, Inc. 219

表 18-2. 一般的なタスクに必要な権限 (続き)
タスク 必要な権限 適用可能なロール
仮想マシンへのゲスト OS のインストール
仮想マシンまたは仮想マシンのフォルダ
n 仮想マシン.相互作用.質問への回答n 仮想マシン.相互作用.コンソールでの相互作用n 仮想マシン.相互作用.デバイス接続n 仮想マシン.相互作用.パワーオフn 仮想マシン.相互作用.パワーオンn 仮想マシン.相互作用.リセットn 仮想マシン.相互作用.CD メディアの構成 (CD からインス
トールする場合)
n 仮想マシン.相互作用.フロッピー メディアの構成 (フロッピーディスクからインストールする場合)
n 仮想マシン.相互作用.VMware Tools のインストール
仮想マシン パワー ユーザーまたは仮想マシン管理者
インストール メディアの ISO イメージを含むデータストアデータストア.データストアの参照 (データストアの ISO イメージからインストールする場合)
仮想マシン パワー ユーザーまたは仮想マシン管理者
VMotion での仮想マシンの移行 仮想マシンまたは仮想マシンのフォルダ
n リソース.移行n リソース.仮想マシンのリソース プールへの割り当て (移行
先が移行元と異なるリソース プールの場合)
データ センター管理者、リソースプール管理者、または仮想マシン管
理者
ターゲットのホスト、クラスタ、またはリソース プール (移行元と異なる場合)
リソース.仮想マシンのリソース プールへの割り当て
データ センター管理者、リソースプール管理者、または仮想マシン管
理者
仮想マシンのコールド移行 (再配置)
仮想マシンまたは仮想マシンのフォルダ
n リソース.再配置n リソース.仮想マシンのリソース プールへの割り当て (移行
先が移行元と異なるリソース プールの場合)
データ センター管理者、リソースプール管理者、または仮想マシン管
理者
ターゲットのホスト、クラスタ、またはリソース プール (移行元と異なる場合)
リソース.仮想マシンのリソース プールへの割り当て
データ センター管理者、リソースプール管理者、または仮想マシン管
理者
ターゲットのデータストア (移行元と異なる場合)データストア.領域の割り当て
データストア消費者または仮想マシ
ン管理者
Storage VMotion での仮想マシンの移行
仮想マシンまたは仮想マシンのフォルダ
リソース.移行データ センター管理者、リソースプール管理者、または仮想マシン管
理者
ターゲットのデータストア
データストア.領域の割り当てデータストア消費者または仮想マシ
ン管理者
ホストのクラスタへの移動 ホスト
ホスト.インベントリ.クラスタへのホストの追加データ センター管理者または仮想マシン管理者
移行先クラスタ
ホスト.インベントリ.クラスタへのホストの追加データ センター管理者または仮想マシン管理者
vSphere 基本システム管理
220 VMware, Inc.

ストレージ リソースの監視 19ESX/ESXi ホストの管理に vCenter Server を使用すると、ストレージ使用率に関する情報を確認したり、vCenter Serverで使用可能なすべてのストレージ エンティティ間の関係をマップとして視覚化したりできます。
vSphere Client では、ネットワーク以外のすべてのインベントリ オブジェクトに対して、ストレージ使用率データが[ストレージ ビュー] タブに表示されます。このタブを表示するには、通常デフォルトでインストールされ、有効になっているvCenter Storage Monitoring プラグインが必要です。
レポートまたはストレージ トポロジ マップとして、ストレージ情報を表示できます。
レポート レポートには、インベントリ オブジェクトとストレージ エンティティとの関連付けを分かりやすく示した関係テーブルが表示されます。オブジェクトの仮想および物理スト
レージ リソースに対する、ストレージ使用率データの要約も表示されます。 [レポート]ビューを使用すると、選択したオブジェクトとそれに関連する項目のストレージ領域の
使用量と可用性、マルチパス ステータス、およびその他のストレージ プロパティを分析できます。
マップ マップには、選択したオブジェクトとそれに関連する仮想および物理ストレージ エンティティとの関係を視覚的に示した、ストレージ トポロジ マップが表示されます。
仮想および物理ストレージ リソースに関する詳細、および仮想マシンのストレージへのアクセス方法については、『ESX構成ガイド』 または 『ESXi 構成ガイド』 を参照してください。
この章では次のトピックについて説明します。
n ストレージ レポートの操作 (P. 221)
n ストレージ マップの操作 (P. 223)
ストレージ レポートの操作
レポートは、ストレージ情報の監視に役立ちます。
インベントリ オブジェクトに応じて、さまざまなカテゴリの統計情報を表示および確認できます。たとえば、インベントリオブジェクトがデータストアの場合、そのデータストアにあるすべての仮想マシン、そのデータストアにアクセスするす
べてのホスト、そのデータストアがデプロイされた LUN などに関する情報を表示できます。
レポート テーブルを表示するときのデフォルトの列見出しは、選択したインベントリ オブジェクトによって異なります。列を追加または削除して、テーブルをカスタマイズすることができます。レポートは 30 分ごとに更新されます。 [更新]をクリックすると、レポートを手動で更新できます。
ストレージの属性とキーワードに基づいてレポート テーブルをフィルタリングすると、必要な情報を検索できます。
VMware, Inc. 221

ストレージ レポートの表示
ネットワーク以外のインベントリ オブジェクトのストレージ 情報を確認するには、ストレージ レポートを表示します。たとえば、インベントリ オブジェクトが仮想マシンである場合、仮想マシンが使用するすべてのデータストアと LUN、LUNへのすべてのパスのステータス、LUN へのアクセスにホストが使用するアダプタなどを確認できます。
手順
1 レポートを表示するインベントリ内のオブジェクトを表示します。
たとえば、特定の仮想マシンのストレージ情報を確認する場合は、仮想マシンを表示します。
2 オブジェクトを選択し、 [ストレージ ビュー] - [レポート] を選択します。
3 特定のカテゴリの情報を表示するには、 [すべての [項目のカテゴリ] を表示] をクリックし、リストからそのカテゴリを選択します。
たとえば、仮想マシンが使用しているすべてのデータストアを表示する場合は、 [すべてのデータストアを表示] を選択します。
4 各列の説明を表示するには、カーソルをその列見出しに合わせます。
ストレージ レポートのエクスポート
あるオブジェクトのストレージ使用量データを、XML、HTML、Microsoft Excel などのさまざまなフォーマットでエクスポートすることができます。
vSphere Client で、次のタスクを実行します。
手順
1 インベントリに目的のオブジェクトを表示します。
2 オブジェクトを選択し、 [ストレージ ビュー] - [レポート] を選択します。
3 特定のカテゴリの情報を表示するには、 [すべての [項目のカテゴリ] を表示] をクリックし、リストからそのカテゴリを選択します。
4 テーブルの下を右クリックし、 [リストのエクスポート] を選択します。
5 ファイルの名前、タイプ、および場所を指定します。
6 [保存] をクリックします。
ストレージ レポートのフィルタリング
特定の情報を検索するには、選択した任意の数のストレージ属性と、検索フィールドに入力したキーワードに基づいてレ
ポートをフィルタリングします。
手順
1 インベントリで、レポートをフィルタリングするオブジェクトを表示します。
2 オブジェクトを選択し、 [ストレージ ビュー] - [レポート] を選択します。
3 特定のカテゴリの情報を表示するには、 [すべての [項目のカテゴリ] を表示] をクリックし、リストからそのカテゴリを選択します。
4 検索フィールドの矢印をクリックし、検索に含める属性を選択します。
5 キーワードをボックスに入力して、 [Enter] を押します。
検索基準に基づいて、テーブルが更新されます。たとえば、データ センターにあるデータストアのレポートを確認する場合、[ファイル システムのタイプ] 属性を選択し、キーワードに NFS と入力することで、NFS フォーマットのデータストアのみの情報を表示できます。フィルタリングは、ユーザー セッションが終了するまで維持されます。
vSphere 基本システム管理
222 VMware, Inc.

ストレージ レポートのカスタマイズ
ストレージ レポートは vSphere Client に表示されます。レポート テーブルを表示したときのデフォルトの列見出しは、選択したインベントリ オブジェクトによって異なります。列を追加または削除して、テーブルをカスタマイズすることができます。
手順
1 レポートをカスタマイズするインベントリ内のオブジェクトを表示します。
2 オブジェクトを選択し、 [ストレージ ビュー] - [レポート] を選択します。
3 特定のカテゴリの情報を表示するには、 [すべての [項目のカテゴリ] を表示] をクリックし、リストからそのカテゴリを選択します。
4 列を追加するには、列の見出しを右クリックして、リストから表示する項目を選択します。
5 列を非表示にするには、列の見出しを右クリックして、リストから選択解除します。
ストレージ マップの操作
ストレージ マップは、インベントリ オブジェクトと、そのオブジェクトが利用可能なすべての仮想および物理ストレージリソースとの関係を視覚的に表示し、理解するために役立ちます。マップ ビューはオブジェクト中心で、特定のオブジェクトに関連する項目のみが表示されます。
マップ ビューは 30 分ごとに更新されます。 [更新] リンクをクリックすると、マップを手動で更新できます。
表示領域のオプションを選択または選択解除するか、マップの特定の項目を非表示にしたり、位置を変更したりすることで、
マップ ビューをカスタマイズできます。
マップをドラッグすると表示位置を変更でき、マップまたはその一部を拡大または縮小できます。
ストレージ マップの表示
ネットワーク以外のインベントリ オブジェクトについて、オブジェクト (仮想マシンなど) と、このオブジェクトで利用できるすべてのリソース (データストア、LUN、ホストなど) の関係をグラフィカルに示すストレージ マップを表示できます。
手順
1 インベントリに目的のオブジェクトを表示します。
2 オブジェクトを選択し、 [ストレージ ビュー] - [マップ] をクリックします。
ストレージ マップのエクスポート
マップを JPEG、TIFF、GIF などさまざまな画像ファイルにエクスポートすることができます。
手順
1 ストレージ マップを表示します。
2 マップを右クリックし、メニューから [マップのエクスポート] を選択します。
3 ファイル名、タイプ、および場所を入力します。
4 [保存] をクリックします。
指定したフォーマットとディレクトリでイメージ ファイルが保存されます。
第 19 章 ストレージ リソースの監視
VMware, Inc. 223

ストレージ マップの項目の非表示
ストレージ マップで任意の数の項目を非表示にすることができます。
手順
1 ストレージ マップを表示します。
2 非表示にする項目を右クリックし、メニューから [ノードの非表示] を選択します。
ストレージ マップの項目の移動
ストレージ マップで個々の項目を移動し、マップの表示を分かりやすくする必要がある場合があります。
手順
1 ストレージ マップを表示します。
2 移動する項目をクリックし、新しい場所にドラッグします。
vSphere 基本システム管理
224 VMware, Inc.

vCenter マップの使用 20vCenter マップは、vCenter Server のトポロジをビジュアル表示したものです。マップには、vCenter Server で利用可能な仮想リソースと物理リソースの関係が表示されます。
マップは、vSphere Client が vCenter Server システムに接続されている場合のみ使用できます。
マップは、どのクラスタまたはホストが最も高密度に割り当てられいるか、どのネットワークが最も重要か、どのストレージ
デバイスが利用されているかなどの判定に役立ちます。vCenter Server には、次のマップ ビューが用意されています。
仮想マシンのリソース 仮想マシンを中心とした関係が表示されます。
ホスト リソース ホストを中心とした関係が表示されます。
データストア リソース データストアを中心とした関係が表示されます。
VMotion リソース VMotion での移行に利用可能なホストが表示されます。
マップ ビューを使用すると、マップの範囲を制限したり、拡大したりできます。VMotion リソース マップ以外のすべてのマップ ビューはカスタマイズできます。ナビゲーション バーを使用してマップ ビューにアクセスした場合は、vCenterServer のすべてのリソースを表示できます。選択したインベントリ項目の [マップ] タブを使用した場合は、その項目に関連する項目のみが表示されます。仮想マシンのインベントリ項目では、 [マップ] タブで利用可能なマップ ビューはVMotion リソース ビューのみです。
インベントリ ペインでオブジェクトを選択または選択解除したり、 [マップ関係] 領域でオプションを選択または選択解除することで、マップ ビューをカスタマイズできます。
マップをドラッグ (マップの任意の場所をクリックし、ホールドして、新しい場所にそのマップをドラッグ) すると、マップの表示位置を変更できます。概要領域のグレーの四角形は、マップをドラッグして表示および移動可能なマップ全
体の中でのセクションを示しています。グレーの四角形のサイズを変更すると、マップの表示部分を拡大または縮小できます。
マップ内のオブジェクトをダブルクリックすると、その項目の [マップ] タブに切り替えることができます (そのタイプのオブジェクトで [マップ] タブが使用可能な場合)。
マップ内のオブジェクトを右クリックすると、コンテキスト メニューにアクセスできます。
この章では次のトピックについて説明します。
n vCenter VMotion マップ (P. 226)
n vCenter マップ アイコンおよびインターフェイス コントロール (P. 226)
n vCenter マップの表示 (P. 227)
n vCenter マップの印刷 (P. 227)
n vCenter マップのエクスポート (P. 227)
VMware, Inc. 225

vCenter VMotion マップ
VMotion リソース マップは、選択した選択した仮想マシンに関連付けられているホスト、データストア、およびネットワークのビジュアル表示を提供します。
VMotion リソース マップは、仮想マシンのクラスタまたはデータ センター内のどのホストが仮想マシンと互換性があり、移行のターゲットになり得るかも示しています。互換性のあるホストは、次の条件を満たしている必要があります。
n 仮想マシンとすべて同じデータストアに接続されている。
n 仮想マシンとすべて同じネットワークに接続されている。
n ソフトウェアが仮想マシンと互換性がある。
n CPU が仮想マシンと互換性がある。
注意 VMotion マップは、VMotion での移行が可能かどうか、また可能でない場合、システム管理者がその状況を解決するために、どのように対処すればよいかを示しています。特定の VMotion の移行が成功することは保証されません。
vCenter マップ アイコンおよびインターフェイス コントロール
リソース マップは、データ センターのトポロジをビジュアル表示したものです。リソース マップ内の各アイコンは、管理対象オブジェクトまたはその現在の状態を表します。 [マップ] タブのコントロールによって、現在のリソース マップを操作できます。
マップ アイコン
リソース マップ内のアイコンは、インベントリ内のオブジェクトと、それぞれの現在の状態を表します。表 20-1 では、マップ アイコンについて説明します。
表 20-1. リソース マップ アイコン
アイコン 説明
ホスト アイコン。
VMotion での移行に準拠しているホスト。円の色は、現在のホストの負荷に基づいて明るさが変化します。負荷がかかっているホストは青白くなり、負荷の少ないホストは緑になります。
VMotion での移行に準拠していないホスト。
仮想マシン アイコン。仮想マシンがパワーオンされている場合、アイコンには緑の三角形が表示されます。
ネットワーク アイコン。
データストア アイコン。
vSphere 基本システム管理
226 VMware, Inc.

マップ インターフェイス コントロール
[マップ] タブのコントロールを使用して、マップの関係のカスタマイズ、マップのビューの更新、現在のマップのフォーカスの移動を行います。表 20-2 では、 [マップ] タブにあるコントロールについて説明します。
表 20-2. リソース マップ インターフェイス コントロール
マップ インターフェイス
パネル 説明
概要パネル フル スケール マップのサムネイル図。
マップ関係パネル 複数のマップ ビューが使用可能な場合に表示されます。マップ関係パネルでは、ホストと仮想マシンに対してマップ関係をカスタマイズできます。チェック ボックスを使用して選択したオブジェクトに対する関係を有効または無効にし、現在のリソース マップに表示します。
リンクの更新 マップは自動更新されません。マップをインベントリの現在の状態と同期し、マップ ビューを中央に移動するには、 [更新] をクリックしてください。
インベントリ パネル インベントリ ナビゲーション バーで選択すると、選択された項目は強調表示されたままになり、マップがフォーカスされていることを示します。
マップ ナビゲーション バーで選択すると、インベントリ内のすべての項目がチェック ボックス付きで一覧表示されます。マップに含めないインベントリ項目は、選択または選択解除できます。
vCenter マップの表示
リソース マップを使用すると、ホスト、クラスタ、仮想マシン間の関係を表示できます。vCenter Server システム全体、またはデータ センターやクラスタなどの特定のオブジェクトに対するリソース マップを表示できます。特定のオブジェクトに対するマップには、そのオブジェクトのオブジェクト関係のみが表示されます。
手順
1 インベントリに目的のオブジェクトを表示します。
2 オブジェクトを選択し、 [マップ] タブをクリックします。
たとえば、vCenter Server システム全体のリソース マップを表示するには、インベントリ パネルで vCenter Serverを選択します。ホストのリソース マップを表示するには、インベントリ パネルでホストを選択します。
vCenter マップの印刷
標準的なプリンタでリソース マップを印刷できます。
vSphere Client の [マップ] タブでこの手順を実行します。
手順
1 [ファイル] - [マップの印刷] - [印刷] を選択します。
2 プリンタの [名前] リストで、プリンタを選択します。
3 [印刷] をクリックします。
vCenter マップのエクスポート
リソース マップをエクスポートすると、マップが画像ファイルに保存されます。
vSphere Client の [マップ] タブでこの手順を実行します。
手順
1 必要な場合は、リソース マップを表示します。
2 [ファイル] - [エクスポート] - [マップのエクスポート] を選択します。
第 20 章 vCenter マップの使用
VMware, Inc. 227

3 ファイルを保存する場所に移動します。
4 ファイルの名前を入力し、ファイル形式を選択します。
5 [エクスポート] をクリックします。
vSphere 基本システム管理
228 VMware, Inc.

アラームの操作 21アラームは、インベントリ内のオブジェクトで発生する、選択したイベント、条件、および状態に対応して発生する通知
です。アラームを作成および変更するには vSphere Client を使用します。
vCenter Server システムには、クラスタ、ホスト、データ センター、データストア、ネットワーク、および仮想マシンを監視する、事前に定義された一連のアラームが構成されています。また、vCenter Server のライセンスを監視するアラームも構成されています。
事前に定義されているアラームは、それぞれ特定のオブジェクトを監視し、そのタイプのすべてのオブジェクトに適用さ
れます。たとえば、デフォルトでは、「ホストの CPU 使用率」 アラームがインベントリ内の各ホストに自動的に設定されており、いずれかのホストの CPU 使用率が、定義されている CPU 値に達したときに自動的に起動されます。
監視する必要がある条件、状態、またはイベントを対象としている vCenter Server アラームが事前に定義されていない場合は、カスタム アラームを定義できます。
vCenter Server、データ センター、クラスタなどの親オブジェクトにアラームを設定した場合、すべての該当する子オブジェクトがそのアラームを継承します。フォルダにアラームを設定して、そのフォルダ内のすべてのオブジェクトに同
じアラームを継承させることもできます。子オブジェクトに設定されたアラームを親オブジェクトから変更またはオーバー
ライドすることはできません。アラームの変更は子オブジェクトで直接行う必要があります。
VMware, Inc. 229

アラームはトリガーとアクションで構成されます。
トリガー 適合するとアラームの警告とアラートが発生する条件のセット。ほとんどのトリガーは、
条件値と、その値が真になっている期間で構成されます。たとえば、仮想マシンのメモリ
アラームが警告を起動するのは、メモリ使用率が 75% を超えた状態が 1 時間続いたとき、および 90% を超えた状態が 5 分間続いたときです。アラームの重要度は色で示されます。
n 通常: 緑
n 警告: 黄色
n アラート: 赤
状態が緑から黄色、黄色から赤、赤から黄色、黄色から緑に変化したときに起動するよ
う、アラームを設定できます。トリガーはデフォルトの VMware アラームに対して定義されます。デフォルトのアラームに対してトリガー条件 (しきい値、警告値、およびアラート値) を変更できます。
アクション トリガーに対して発生する動作。たとえば、アラームが起動されたときに、1 人または複数の管理者に E メール通知を送信できます。デフォルトの vCenter Server アラームは、アクションとともに事前構成されていません。トリガー イベント、条件、または状態が発生した場合に実行するアクションを手動で設定する必要があります。
注意 一部のアラームは、vSphere Client でサポートされていないトリガーを含み、変更することはできません。ただし、アラーム アクションを構成し、アラームを有効化または無効化し、アラーム名を変更することはできます。環境で、アラームトリガーを変更する必要がある場合は、vSphere Client または VMware vSphere API を使用してカスタム アラームを作成してください。
この章では次のトピックについて説明します。
n アラーム トリガー (P. 231)
n アラーム アクション (P. 239)
n アラーム レポート作成 (P. 244)
n アラームの作成 (P. 244)
n アラームの管理 (P. 248)
n アラーム アクションの管理 (P. 252)
n デフォルトの VMware アラーム (P. 255)
vSphere 基本システム管理
230 VMware, Inc.

アラーム トリガー
指定の条件が満たされたときに警告やアラートが生成されるようにアラーム トリガーを構成します。アラームには、条件または状態トリガーとイベント トリガーの 2 種類のトリガーがあります。
条件または状態のトリガー 仮想マシン、ホスト、およびデータストアの現在の条件または状態を監視します。電源
状態、接続状態、および CPU 使用率やディスク使用率などのパフォーマンス メトリックが監視されます。インベントリ内のその他のオブジェクト (データ センター、クラスタ、リソース プール、ネットワーキング オブジェクトなど) にアラームを設定するには、イベント トリガーを使用します。
注意 データ センターのレベルで、データ センター内のすべての仮想マシン、ホスト、またはデータストアを監視する条件または状態のアラームを設定できます。
イベント トリガー インベントリ、vCenter Server システム、またはライセンス サーバ内の管理下のオブジェクトで行われる処理に対応して発生するイベントを監視します。たとえば、仮想マ
シンのクローン作成、作成、削除、デプロイ、および移行が行われるたびにイベントが
記録されます。
条件および状態トリガー
条件トリガーと状態トリガーを使用すると、仮想マシン、ホスト、およびデータストアのパフォーマンス メトリック、電源状態、および接続状態に関するアラームを設定できます。インベントリ内のほかのオブジェクトにアラームを設定する
には、イベント トリガーを使用する必要があります。
条件と状態のトリガーでは、次のいずれかの演算子セットを使用してオブジェクトを監視します。
n [等しい] と [等しくない]
n [より上] と [より下]
条件または状態のトリガーを定義するには、適切な演算子セットを選択し、警告とアラートのステータスの値を入力します。1つのアラームに対して任意の数のトリガーを使用できます。複数のトリガーを使用する場合は、アラームを起動するのが、
いずれかの条件に適合した場合なのか、すべての条件に適合した場合なのかを選択します。たとえば、次のように CPU使用率とメモリ使用率の 2 つのトリガーがあるホスト アラームを作成できます。
トリガー 条件
警告 アラート
演算子 値 演算子 値
1 CPU 使用率 より上 75% より上 90%
2 メモリ使用率 より上 75% より上 90%
すべての条件が満たされたときにアラームが起動するように設定した場合は、CPU 使用率とメモリ使用率の両方の値が 75%を超えたときにだけアラームが起動します。同様に、CPU 使用率とメモリ使用率の両方が 90% を超えたときにだけアラートが起動します。
注意 アラームに複数のトリガーがあり、各トリガーの警告条件とアラート条件が矛盾する場合に、すべての条件が満たされたときにアラームが起動するように設定すると、予期しない結果が発生する可能性があります。たとえば、次のように、
仮想マシンの電源状態について警告とアラートを設定する 2 つのトリガーがアラームにあるとします。
第 21 章 アラームの操作
VMware, Inc. 231

表 21-1. 例: 矛盾する警告条件とアラート条件
トリガー 警告 アラート
1 パワーオフ パワーオン
2 パワーオン パワーオフ
すべての条件が満たされたときにアラームを起動するように設定した場合、警告が起動されます。これは、vServer Systemでは各トリガーの条件ステータスを検証するために AndAlarmExpression 演算子が使用されるためです。すべての条件が適合すると、最初の条件が適合しているため、「警告 & アラート = 警告」 が使用されます。
条件および状態トリガーのコンポーネント
条件および状態トリガーは、トリガー タイプ、トリガーの条件と長さ、警告とアラートの値で構成されます。
表 21-2 では、条件および状態トリガーの各コンポーネントについて説明します。
表 21-2. 条件および状態トリガーのコンポーネント
トリガー コンポーネント 説明
[トリガー タイプ] 監視する条件または状態。 [仮想マシン CPU 使用率 (%)] など。
[条件] トリガーのしきい値の設定に使用される修飾子。 [より上] や [より下] など。
[警告] この値に達すると、アラームが通常状態から警告状態に遷移し、アラームを起動します。
[条件の長さ] 条件トリガーの場合に、警告条件に達してから警告が起動されるまでに警告条件が続く時間。
状態トリガーには条件の長さがありません。その状態条件になるとすぐに警告が起動されます。
[アラート] この値に達すると、アラームが警告状態からアラート状態に遷移し、アラームを起動します。
[条件の長さ] 条件トリガーの場合に、警告値に達してから警告が起動されるまでに警告条件が続く時間。
状態トリガーには条件の長さがありません。その状態条件になるとすぐにアラートが起動されます。
条件トリガーが警告またはアラートを生成するには、設定した値に達した状態が、指定した条件の長さだけ経過する必要
があります。たとえば、次の条件のときに、条件トリガーが警告とアラートを発生するよう構成できます。
n 仮想マシンの CPU 使用率が 10 分間以上にわたって 75% を超えたときに警告を発生する。
n 仮想マシンの CPU 使用率が 5 分間以上にわたって 95% を超えたときに警告を発生する。
この例の 10 分間と 5 分間という時間条件は、現実のシナリオと不規則な条件を区別するのに役立ちます。時間の必要条件を設定することで、メトリック条件が有効なものとなり、突発的なピークで起動されることがなくなります。
起動されたアラームは、トリガー条件または状態が真でなくなるとリセットされます。たとえば、ホストの CPU が 75%を超えたときに警告を起動するアラームが定義されている場合は、値が 75% を下回ると条件が通常状態にリセットされ、警告アラームが起動されなくなります。しきい値条件は、そのしきい値に対して設定した許容範囲によって異なります。
仮想マシンの条件および状態トリガー
当社では、特定の条件および状態が発生した場合に、仮想マシンでアラームを定義するために使用できるデフォルトのト
リガーを用意しています。
表 21-3 に、仮想マシンで設定できる条件および状態トリガーを一覧表示します。
vSphere 基本システム管理
232 VMware, Inc.

表 21-3. 仮想マシンの条件および状態アラーム トリガー
トリガー タイプ トリガー名 説明
条件 CPU 準備時間 (ms) 収集間隔中に仮想マシンの準備が完了していたが、物理 CPU 上での実行をスケジュール設定できなかった時間の長さ。CPU 作動可能時間は、ホスト上の仮想マシンの数と仮想マシンの CPU 負荷に依存します。
条件 CPU 使用率 (%) 仮想マシンで使用される仮想 CPU の量 (MHz)。CPU 制限は計算で無視されます。次のように計算します。
仮想マシン CPU 使用率 (%) = 仮想マシン CPU [MHz] / (仮想 CPU の数 x 物理 CPUのクロック速度 [MHz]) x 100
条件 ディスク中止数 仮想マシンの各物理ディスクで完了しなかった SCSI コマンドの数。
条件 ディスク リセット 仮想マシンの各物理ディスクで発行された SCSI バス リセット コマンドの数。
条件 ディスク使用率 (KBps) 仮想マシンのすべてのディスク インスタンスで読み書きされたデータの合計。
条件 フォールト トレランスのセカンダリ仮想マシン待ち時
間の状態変化
プライマリ仮想マシンの仮想 CPU によって、セカンダリ仮想マシンの仮想 CPU が遅れた実時間。
n 低: 0 ~ 2 秒n 中程度: 2 ~ 6 秒n 高: 6 秒を超える
条件 ハートビート ゲスト OS のハートビートの現在の状態:n 灰色: VMware Tools がインストールされていないか、実行されていません。n 赤: ハートビートなし。ゲスト OS が応答していない可能性があります。n 黄色: 断続的なハートビート。ゲスト OS の使用率が高いと、ステータスが黄色に
なることがあります。
n 緑: ゲスト OS は正常に応答しています。
条件 メモリ使用率 (%) 仮想マシンで使用される構成済み RAM の量 (MB)。次のように計算します。仮想マシンのメモリ使用率 (%) = アクティブ メモリ [MB] / 仮想マシンの構成済みRAM [MB] x 100
条件 ネットワーク使用率
(Kbps)仮想マシンのすべての仮想 NIC インスタンスで送受信されたデータの合計。
条件 スナップショット サイズ(GB)
現在の仮想マシンに対して作成されたすべてのスナップショットの合計サイズ (KB)。
状態 状態 仮想マシンの現在の状態:
n パワーオン: 仮想マシンはパワーオンされています。n パワーオフ: 仮想マシンはパワーオフされています。n サスペンド中: 仮想マシンはサスペンドされています。
条件 合計ディスク待ち時間
(ms)ゲスト OS から仮想マシンに発行された SCSI コマンドの処理に要した平均の合計時間。次のように計算します。
合計ディスク待ち時間 = カーネル待ち時間 + デバイス待ち時間n 低: 0 ~ 2 秒n 中程度: 2 ~ 6 秒n 高: 6 秒を超える
条件 ディスク上の合計サイズ
(GB)ホスト上のすべての仮想マシンによって占有されている合計ディスク容量。
ホストの条件および状態トリガー
当社では、ホストが特定の条件および状態になったときに起動される事前構成済みのアラームを用意しています。
表 21-4 に、ホストで設定できるデフォルトの条件および状態トリガーを一覧表示します。
第 21 章 アラームの操作
VMware, Inc. 233

表 21-4. ホストの条件および状態トリガー
トリガー名 説明 トリガー タイプ
接続状態 ホストの現在の接続状態:
n 接続中: ホストはサーバに接続されています。ESX/ESXi ホストでは、常にこの状態になります。
n 切断状態: ユーザーが明示的にホストをシャットダウンしました。この状態のときは、vCenter Server がホストからハートビートを受信する可能性がありません。次回ハートビートを受信した場合は、ホストが接続状態に戻った
ことになり、イベントが記録されます。
n 応答なし: vCenter Server がホストからハートビート メッセージを受信していません。ハートビート メッセージを再び受信すると、状態が自動的に接続中に変化します。この状態は、ホストのアラームの起動によく使用されます。
状態
コンソール スワップイン率(KBps)
サービス コンソールのカーネルがメモリをスワップ インした率。コンソール スワップイン率は、サービス コンソールのメモリ プレッシャーを示しています。一般的に、値が大きい場合はタイムアウト動作の前兆です。問題を解決するには、
メモリを追加するか、多くのメモリを必要とするタスクを終了してください。
状態
コンソール スワップアウト率 (KBps)
サービス コンソールのカーネルがメモリをスワップ アウトした率。コンソール スワップアウト率は、サービス コンソールのメモリ プレッシャーを示しています。一般的に、値が大きい場合はタイムアウト動作の前兆です。問題を解決するには、
メモリを追加するか、多くのメモリを必要とするタスクを終了してください。
条件
CPU 使用率 (%) ESX/ESXi ホストで使用される物理 CPU の量 (MHz)。次のように計算します。ホストの CPU 使用率 (%) = CPU 使用率 [MHz] / (物理 CPU の数 x クロック速度[MHz]) x 100
条件
ディスク使用率 (KBps) ホストのすべてのディスク インスタンスで読み書きされたデータの合計。 条件
メモリ使用率 (%) ESX/ESXi ホストで消費される物理 RAM の量 (MB)。次のように計算します。ホストのメモリ使用率 (%) = 消費されたメモリ [MB] / サーバの物理 RAM [MB]x 100
条件
ネットワーク使用率
(Kbps)ホストのすべての NIC インスタンスで送受信されたデータの合計。 条件
電源状態 ホストの現在の電源状態:
n パワーオン: ホストはパワーオンされています。n パワーオフ: ホストはパワーオフされています。n サスペンド中: ホストはサスペンドされています。
状態
スワップ ページ書き込み(KBps)
ホスト メモリがディスクにスワップ アウトされた率。 条件
データストアの条件および状態トリガー
当社では、データストアが特定の条件および状態になったときに起動される事前構成済みのアラームを用意しています。
表 21-5 に、データストアで設定できるデフォルトの条件および状態トリガーを一覧表示します。
表 21-5. データストアの条件および状態トリガー
トリガー タイプ トリガー名 説明
条件 データストア ディスクの割り当て超過 (%)
データストアで割り当て超過したディスク領域の容量。
条件 データストア ディスクの使用率 (%)
データストアで使用されるディスク領域の容量 (KB)。
状態 すべてのホストに対する
データストア状態
n すべてのホストに接続しました: データストアは 1 つ以上のホストに接続されています。
n すべてのホストから切断しました: データストアは 1 つ以上のホストから切断されています。
vSphere 基本システム管理
234 VMware, Inc.

イベント トリガー
イベント トリガーは、管理対象オブジェクト、vCenter Server システム、およびライセンス サーバに関連するアクションに対して発生するイベントを監視します。
イベント トリガーは、引数、演算子、および値を使用して、vServer System で発生する動作を監視します。イベントの発生は、使用している環境での動作の発生を知らせるものであるため、通常はイベントに引数を構成する必要がありません。
ただし、中には一般的なイベントもあり、必要とする情報にアラームを設定するために、構成が必要になることがあります。
たとえば、「ハードウェアの健全性が変更されました」 イベントは、ホスト上のさまざまなサブシステムで発生します。データセンターの事前構成済みアラームである 「ホストのハードウェア ファンの健全性」 では、「ハードウェアの健全性が変更されました」 イベントと次の 2 つの引数を使用して、ファンが動作していないときの警告条件を設定できます。
表 21-6. 例: イベント引数、演算子、および値
引数 演算子 値
group 等しい ファン
newState 等しい 黄色
注意 vCenter Server によって追跡されるイベントの数は膨大であるため、各オブジェクトのイベント テーブルにイベントの完全なリストは含まれません。イベント テーブルには、アラーム トリガーに使用できるイベントのサブセットが含まれます。
イベント トリガーのコンポーネント
イベント トリガーは、トリガー タイプ、トリガー ステータス、およびトリガー条件で構成されます。
表 21-7 では、イベント アラーム トリガーのコンポーネントについて説明します。
表 21-7. イベント トリガーのコンポーネント
トリガー コンポーネント 説明
トリガー タイプ 監視するイベント。イベントは、アカウント パスワード変更やアラーム E メール送信などの、ユーザーアクションまたはシステムによって生成されます。
状態 適合するとアラームが起動される値には、次のものがあります。
n 標準
n 警告
n アラート
条件 トリガーを定義する仕様。
イベント条件には、次のコンポーネントがあります。
n 引数: 監視するイベント属性。n 演算子: トリガー値の設定に使用される修飾子。 [Starts with] 、 [Doesn’t start with] など。n 値: 適合するとイベントが起動される値。条件は、すべてのイベントに対して構成できません。
たとえば、同じデータ センター内のホストのサブセットで、名前に識別用プリフィックス QA_ が付いたものがあるとします。これらのいずれかのホストがネットワークから切断されたときにアラームを起動するには、イベント Lost NetworkConnectivity を監視するアラームをデータ センターに作成します。トリガー条件は次のとおりです。
n 引数: host.name
n 演算子: Starts with
n 値: QA_
第 21 章 アラームの操作
VMware, Inc. 235

QA_Host1 という名前のホストでストレージ接続が失われた場合、イベントが起動します。
イベント トリガーは、しきい値または持続時間に依存しません。トリガー条件の識別に使用されるのは、引数、演算子、および値です。トリガー条件が真でなくなると、起動されたアラームが自動的にリセットされ、起動されなくなります。
仮想マシンのイベント トリガー
当社では、仮想マシンでイベントが発生したときに起動される事前構成済みのアラームを用意しています。
表 21-8 に、仮想マシンでアラームを起動するために使用できるイベントを一覧表示します。
表 21-8. 仮想マシンのイベント トリガー
イベントのカテゴリ 使用可能なイベント
カスタマイズ カスタマイズの開始、カスタマイズの成功、Sysprep のカスタマイズ完了不可、不明なエラー
DRS DRS 仮想マシンの移行、仮想マシン パワーオン、DRS で推奨するメンテナンス モードなし
一般的メッセージと情報 仮想マシンのエラー、仮想マシンのエラー メッセージ、仮想マシンの情報、仮想マシンの情報メッセージ、仮想マシンの警告、仮想マシンの警告メッセージ、仮想マシンの移行エラー、仮
想マシンの移行警告、仮想マシンの構成なし。
導入 仮想マシンの作成、仮想マシンの自動名前変更、仮想マシンの終了中、仮想マシンの作成中、
仮想マシンの導入中、仮想マシンの移動中、仮想マシンのホット マイグレーション中、仮想マシンの移行中、仮想マシンの再構成、仮想マシンの登録、仮想マシンの削除、仮想マシンの名
前変更、仮想マシンの再配置中、仮想マシンのアップグレード中。
クローン作成不可、移行不可、再配置不可、アップグレード不可。
電源および接続状態 仮想マシンの接続、仮想マシンの切断、仮想マシンの検出、仮想マシンのパワーオフ、仮想マ
シンのパワーオン、仮想マシンの起動、仮想マシンの停止、仮想マシンのサスペンド、別ホス
トで仮想マシンを再起動、仮想マシンのレジューム。
ゲスト再起動、ゲスト シャットダウン、ゲスト スタンバイ。パワーオフ不可、パワーオン不可、ゲスト OS 再起動不可、リセット不可、ゲスト OS シャットダウン不可、ゲスト OS スタンバイ不可、サスペンド不可。リモート コンソール接続、リモート コンソール切断。
HA HA 対応仮想マシン リセット、HA 対応仮想マシンのリセット不可、仮想マシンの HA 更新エラー。
フォールト トレランス セカンダリ仮想マシンの追加、セカンダリ仮想マシンの無効化、セカンダリ仮想マシンの有効化、
セカンダリ仮想マシンの起動
セカンダリ仮想マシンの起動不可、セカンダリ仮想マシンの構成の更新不可。
フォールト トレランスの状態変更、フォールト トレランス対応の仮想マシン削除。セカンダリ仮想マシン用互換ホストなし。
命名と ID UUID: 割り当て、変更、競合。新しいインスタンス割り当て、インスタンス変更、インスタンス競合。
MAC: 割り当て、変更、競合。仮想マシンの固定 MAC 競合。WWN: 割り当て、変更、競合。
記録、再生 記録セッション開始、再生セッション開始。
リソース プール リソース プール移動、リソース プール再配置。
ホストのイベント トリガー
当社では、ホストでイベントが発生したときに起動される事前構成済みのアラームを用意しています。
表 21-9 に、ホストでアラームを起動するために使用できるイベントを一覧表示します。
vSphere 基本システム管理
236 VMware, Inc.

表 21-9. ホストのイベント トリガー
イベントのカテゴリ 使用可能なイベント
アカウント アカウントの作成、アカウントの削除、アカウントの更新。
アクセスとセキュリティ 管理者アクセス無効、管理者アクセス有効。
管理者のパスワード変更なし。VIM アカウントのパスワード変更。ライセンスの期限切れ、またはライセンスなし。
接続とモード ホストの接続、ホストの切断。
ホストのメンテナンス モード開始、ホストのメンテナンス モード終了、ホストのスタンバイ モード開始、ホストのスタンバイ モード終了。ホストに接続できない、ホスト管理済み、不正な Ccagent、不正なユーザー名、互換性のないバージョン、Ccagent のアップグレード、ネットワーク エラー、アクセスなし。接続の切断、ホストの再接続不可。ネットワークから切断、ネットワークの冗長性消滅、ストレージか
ら切断、ストレージ パスの冗長性消滅。
DRS DRS のスタンバイ モード開始、DRS のスタンバイ モード終了、DRS のスタンバイ モード終了中。DRSリソース構成の完了不可、リソース構成同期。
一般的エラー情報。 ホスト エラー、ホスト情報、ホスト警告。
HA ホストの HA エージェント無効、HA エージェント有効、HA 無効化、HA エージェント有効化、HAエージェント エラー、HA エージェント構成。ホストに追加の HA ネットワークあり、ホストから HA ネットワーク使用不可、ホストに HA ネットワークなし、ホストに冗長管理ネットワークなし。
ハードウェアの健全性 ハードウェアの健全性の変化
インベントリ ホストの追加、ホストがクラスタに属さない。データストアの構成なし。
IP アドレス ホストの IP 変更、IP 矛盾、IP を省略名に解決不可、ホストの省略名取得不可、省略名を IP に解決不可、重複 IP 検出。
データストアのイベント トリガー
当社では、データストアでイベントが発生したときに起動される事前構成済みのアラームを用意しています。
表 21-10 に、データストアでアラームを起動するために使用できるイベントを一覧表示します。
表 21-10. データストアのイベント トリガー
イベントのカテゴリ 使用可能なイベント
データストア変更 データストアの容量増加。
ローカル データストアの作成、データストアの削除、データストアの検出、データストアの削除。
NAS NAS データストアの作成。
VMFS VMFS データストアの作成、VMFS データストアの拡張、VMFS データストアの拡大。
データ センターのイベント トリガー
当社では、データ センターでイベントが発生したときに起動される事前構成済みのアラームを用意しています。
表 21-11 に、データ センターでアラームを設定するために使用できるイベントを一覧表示します。
表 21-11. データ センターのイベント トリガー
イベントのカテゴリ 使用可能なイベント
アラーム アラームの作成、再構成、削除。アラームの E メール送信、E メール送信失敗。アラームのスクリプト完了、スクリプト未完了。アラームの SNMP トラップ送信、SNMP トラップ未送信。アラームのステータス変更。
認証、権限、およびロール 認証済み。権限の追加、削除、更新。プロファイルの作成、削除。ロールの追加、作成、削除。
第 21 章 アラームの操作
VMware, Inc. 237

表 21-11. データ センターのイベント トリガー (続き)
イベントのカテゴリ 使用可能なイベント
カスタム フィールド カスタム フィールド定義の追加、削除、名前変更。カスタム フィールド値の変更。ネットワーク設定のカスタマイズ完了不可。
カスタマイズ Linux ID のカスタマイズ失敗、ネットワーク設定失敗。
データ センター データ センター作成、名前変更。
データストア データストアの名前変更、ホストでのデータストアの名前変更。
DRS DRS の起動未完了、DRS が障害から復旧。
DVS vNetwork 分散スイッチのマージ、名前変更、一部のホスト上での構成が vCenter Server の構成と異なる。
HA と DRS HA エージェント検出、DRS の起動未完了、DRS が障害から復旧。
ホスト ホストの追加失敗、ホストのインベントリがいっぱい、ホスト省略名の矛盾、ホストの追加不可。
ライセンス ライセンスの追加、割り当て、期限切れ、不足、削除、割り当て解除。ライセンス サーバ使用可能、使用不可。ライセンスのない仮想マシン、すべての仮想マシンがライセンス済み。
スケジュール設定タスク スケジュール設定タスクの作成、完了、完了不可、E メール送信、E メール送信失敗、再構成、削除、起動。
テンプレート テンプレートのアップグレード中、テンプレートのアップグレード、テンプレートのアップグ
レード不可。
ユーザー操作 グループへのユーザーの割り当て、グループから削除、ユーザー ログイン、ユーザー ログアウト、ユーザーのアップグレード。
仮想マシン 仮想マシンのクローン作成、作成、再配置、アップグレード。
vServer サーバ ライセンスの期限切れ、セッション開始、セッション停止。
クラスタのイベント トリガー
当社では、クラスタでイベントが発生したときに起動される事前構成済みのアラームを用意しています。
表 21-12 に、クラスタでアラームを設定するために使用できるイベントを一覧表示します。
表 21-12. クラスタのイベント トリガー
イベントのカテゴリ 使用可能なイベント
クラスタの作成、変更、およびコンプラ
イアンス
クラスタの作成、クラスタの削除、クラスタのオーバーコミット、クラスタの再構成。
クラスタの状態の変更、クラスタのコンプライアンス検証。
High Availability (HA) HA エージェント使用不可、HA 無効化、HA 有効化、HA ホスト障害発生、HA ホスト隔離、すべての HA ホスト隔離。
DRS DRS 有効化、DRS 無効化。
dvPort グループのイベント トリガー
当社では、dvPort グループ アラームでイベントが発生したときに起動される事前構成済みのアラームを用意しています。
表 21-13 に、dvPort グループでアラームを設定するために使用できるイベントを一覧表示します。
表 21-13. dvPort グループのイベント トリガー
イベントのカテゴリ 使用可能なイベント
分散仮想ポート グループ 分散仮想グループの作成、分散仮想グループの削除、分散仮想グループの再
構成、分散仮想グループの名前の変更
vSphere 基本システム管理
238 VMware, Inc.

vNetwork 分散スイッチのイベント トリガー
当社では、vNetwork 分散スイッチでイベントが発生したときに起動される事前構成済みのアラームを用意しています。
表 21-14 に、vNetwork 分散スイッチでアラームを設定するために使用できるイベントを一覧表示します。
表 21-14. vNetwork 分散スイッチのイベント トリガー
イベントのカテゴリ 使用可能なイベント
分散仮想スイッチの作成と変更 分散仮想スイッチの作成、分散仮想スイッチの削除、分散仮想スイッ
チの再構成、分散仮想スイッチのアップグレード
ポート ポートのブロック、ポートの接続、ポートの切断、ポートの作成、
ポートの削除、ポートのリンク アップ、ポートのリンク ダウン。
ホスト ホストが分散仮想スイッチに結合またはホストに分散スイッチが残さ
れる。
ホストと vCenter Server 構成同期。
ネットワークのイベント トリガー
当社では、ネットワークでイベントが発生したときに起動される事前構成済みのアラームを用意しています。
表 21-15 に、ネットワークでアラームを起動するために使用できるイベントを一覧表示します。
表 21-15. ネットワークのイベント トリガー
イベントのカテゴリ 使用可能なイベント
dvPort グループの作成と変更 dvPort グループの作成、dvPort グループの削除、dvPort グループの再構成、dvPort グループの名前変更。
アラーム アクション
アラーム アクションは、起動されたアラームに対応して発生する動作です。たとえば、E メール通知はアラーム アクションです。
当社では、アラームに関連付けることのできる、事前構成されたアクションのリストを用意しています。これらのアクショ
ンは、アラームを設定するオブジェクトに固有のものです。たとえば、ホストに対して事前構成されたアラーム アクションとしては、ホストを再起動したり、ホストをメンテナンス モードにするものがあります。仮想マシンのアラーム アクションには、仮想マシンのパワーオン、パワーオフ、サスペンドなどがあります。
アクションは事前に構成されていますが、警告またはアラートが起動されたときにアクションを発生させる場合や、アク
ションを繰り返すかどうかを決定する場合など、アクションの特定の事柄については手動で設定する必要があります。ア
ラーム アクションを次のように繰り返すよう構成できます。
n アラームの起動後、指定された時間間隔で。たとえば、物理ホストが応答しないためにアラームが起動した場合、ホ
ストが接続状態に戻るか、アラーム トリガーが停止するまで、10 分ごとに E メール メッセージを送信するようにできます。
n 管理者がアラームを認識したことを明示的に示すまで。アラームを確認すると、アラーム アクションが停止します。アラーム トリガーはリセットされません。トリガー条件、状態、またはイベントが有効でなくなるまで現在の状態のままになります。
通知 E メールやトラップの送信、スクリプトの実行など、一部のアラーム アクションでは追加構成が必要です。
注意 デフォルトの VMware アラームにはアクションが関連付けられていません。デフォルトのアラームには、アクションを手動で関連付ける必要があります。
第 21 章 アラームの操作
VMware, Inc. 239

デフォルトの vSphere アラーム アクション
当社では、アラームに関連付けることのできるデフォルトのアラーム アクションを用意しています。アラームが起動されると、アクションが発生します。
表 21-16 に、デフォルトの vSphere アラーム アクションを一覧表示します。
表 21-16. デフォルトの vSphere アラーム アクション
アクション 説明 アラーム オブジェクト
通知 E メールの送信 SMTP は、E メール メッセージを送信します。SMTP は、E メール メッセージ送信時に準備ができている必要があります。SMTPは、vCenter Server または Microsoft Outlook Express を使用して設定できます。
データ センター、データストア、クラスタ、ホスト、リソース プール、仮想マシン、ネットワーク、vNetwork 分散スイッチ、dvPort グループ
通知トラップの送信 SNMP が通知トラップを送信します。vCenter Server は、デフォルトの SNMP 通知受信者です。SNMP トラップ ビューアは、送信トラップを表示する必要があります。
データ センター、データストア、クラスタ、ホスト、リソース プール、仮想マシン
コマンドの実行 指定したスクリプトに定義された動作を実行します。独立した
プロセスとして実行され、vCenter Server プロセスをブロックしません。
データ センター、データストア、クラスタ、ホスト、リソース プール、仮想マシン、ネットワーク、vNetwork 分散スイッチ、dvPort グループ
メンテナンス モードの開始または終了
ホストをメンテナンス モードにしたり、メンテナンス モードを終了したりします。メンテナンス モードでは、そのホスト上での仮想マシンの動作が制限されます。ホストを移動したり、サー
ビスが必要な場合に、ホストをメンテナンス モードにします。
ホスト
スタンバイ状態の開始または
終了
仮想マシンのゲスト OS をサスペンドまたはレジュームします。 ホスト
ホストの再起動またはシャッ
トダウン
ホストを再起動またはシャットダウンします。 ホスト
仮想マシンのサスペンド アラームが起動されると、仮想マシンをサスペンドします。サ
スペンド機能は、一時的にリソースを使用可能にする場合や、
仮想マシンをパワーオフすることなく停止状態にする場合に使
用できます。
仮想マシン
仮想マシンのパワーオンまた
はパワーオフ
パワーオンすると、仮想マシンが起動し、ゲスト OS がインストールされている場合はゲスト OS が起動します。パワーオフは、物理マシンで電源ケーブルを抜くことに似てい
ます。ゲスト OS の正常なシャットダウンではありませんが、シャットダウンに失敗した場合に使用できます。たとえば、ゲ
スト OS が応答しない場合はシャットダウンが機能しません。
仮想マシン
仮想マシンのリセット 仮想マシン上のアクティビティを一時停止します。レジューム
コマンドが発行されるまで、トランザクションは凍結されます。
仮想マシン
仮想マシンの移行 仮想マシンをパワーオフし、アラーム アクションの作成時に定義した設定に従って移行します。
仮想マシン
ゲストの再起動またはシャッ
トダウン
再起動では、仮想マシンをパワーオフせずに、ゲスト OS をシャットダウンして再起動します。
シャットダウンでは、ゲスト OS が正常にシャットダウンされます。
仮想マシン
vSphere 基本システム管理
240 VMware, Inc.

アラーム アクションの無効化
アラーム自体を無効にせずに、アラーム アクションの発生を無効にすることができます。たとえば、ホストが切断されたときに起動され、アクションとしてホストをメンテナンス モードに切り替えるよう設定されたアラームがある場合に、ホストが使用不可であることが分かっているという理由で、アラーム アクションの実行を無効にすることができます。アラームがまだ有効であるため、起動されますが、アクションは実行されません。
アラーム アクションは、選択したインベントリ オブジェクトに対して無効になります。 [オブジェクト] タブから複数のオブジェクトに対するアラーム アクションを同時に無効にすることもできます。たとえば、ホスト上の複数の仮想マシンに対してアラーム アクションを無効にするには、ホストの [仮想マシン] タブに移動します。あるオブジェクトに対するアラーム アクションを無効にしても、子オブジェクトに対してはアクションが実行されます。
アラーム アクションを無効にすると、そのオブジェクトに対するすべてのアラームのすべてのアクションが無効になります。アラーム アクションのサブセットを無効にすることはできません。
アラーム アクションとしての SNMP トラップ
vCenter Server に付属する SNMP エージェントを使用すると、vCenter Server 上でアラームが起動されたときにトラップを送信できます。SNMP トラップ通知が発生したときは、トラップが 1 つだけ起動され、送信されます。
表 21-17 に、SNMP 通知の本文で通知されるトラップ情報を示します。
表 21-17. SNMP トラップ通知の詳細
トラップのエントリ 説明
タイプ vCenter Server がアラームを監視している状態。オプションには、 [ホストのプロセッサ (または CPU) 使用率] 、 [ホストのメモリ使用率] 、 [ホストの状態] 、 [仮想マシンのプロセッサ (または CPU) 使用率] 、 [仮想マシンのメモリ使用率] 、 [仮想マシンの状態] 、 [仮想マシンのハートビート] などがあります。
名前 アラームを起動するホストまたは仮想マシンの名前。
旧ステータス アラームが起動される前のアラーム ステータス。
新しいステータス アラームが起動されるときのアラーム ステータス。
オブジェクト値 アラームが起動されるときのオブジェクト値。
注意 vCenter Server で SNMP を使用するには、vSphere Client を使用して SNMP 設定を構成する必要があります。ただし、SMTP 設定を Microsoft Outlook Express で構成してある場合は、vCenter Server での構成は不要です。
アラーム アクションとしての E メール通知
vCenter Server に付属する SMTP エージェントを使用すると、vCenter Server 上でアラームが起動されたときに、Eメール通知を送信できます。アラームが起動されると、任意の数の E メール通知が送信されます。受信者リストは、アラームにアラーム アクションを設定するときに定義します。
表 21-18 に、SMTP 通知の本文で通知される情報を示します。
表 21-18. SMTP E メール通知の詳細
E メールのエントリ 説明
ターゲット アラームが起動されたオブジェクト。
旧ステータス 以前のアラーム ステータス。状態トリガーのみに適用されます。
新しいステータス 現在のアラーム ステータス。状態トリガーのみに適用されます。
メトリック値 アラームを起動したしきい値。メトリック条件トリガーのみに適用されます。
第 21 章 アラームの操作
VMware, Inc. 241

表 21-18. SMTP E メール通知の詳細 (続き)
E メールのエントリ 説明
アラーム定義 アラームの名前とステータスなど、vCenter Server でのアラーム定義。
説明 アラームの概要が含まれた、ローカライズされた文字列。次に例を示します。
host1.vmware.com のアラーム New_Alarm が灰色から赤に変化しました。
アラームがイベントによって起動された場合は、E メールの本文に次の情報も含まれます。表 21-19
表 21-19. E メールでのイベントの詳細
詳細 説明
イベント詳細 VMODL イベント タイプ名。
サマリ イベント タイプ、アラーム名、ターゲット オブジェクトなどのアラームの概要。
日付 アラームが起動された日時。
ユーザー名 イベント発生の元となるアクションを起動したユーザー。内部システム アクティビティによって生成されたイベントにはユーザー名の値はありません。
ホスト アラームが起動されたホスト。
リソース プール アラームが起動されたリソース プール。
データ センター アラームが起動されたデータ センター。
引数 アラームで渡される引数とその値。
注意 SNMP 設定を Microsoft Outlook Express で構成してある場合、vCenter Server での構成は不要です。
アラーム アクションとしてのスクリプトの実行
スクリプトを作成し、それをアラームに関連付けると、アラームが起動されたときにそのスクリプトが実行されます。
アラーム環境変数を使用すると、複雑なスクリプトを定義し、それを複数のアラームまたはインベントリ オブジェクトに添付できます。たとえば、アラームが起動されたときに、次のようなトラブル チケット情報を外部システムに入力するスクリプトを作成できます。
n アラーム名
n アラームが起動されたオブジェクト
n アラームを起動したイベント
n アラームのトリガー値
スクリプトを作成するときは、次の環境変数をスクリプトに記述してください。
n VMWARE_ALARM_NAME
n VMWARE_ALARM_TARGET_NAME
n VMWARE_ALARM_EVENTDESCRIPTION
n VMWARE_ALARM_ALARMVALUE
このスクリプトは、すべてのオブジェクトのすべてのアラームに、変更せずに添付できます。
アラーム環境変数
アラーム アクションのスクリプトを簡単に構成できるように、VMware アラーム用の環境変数が用意されています。
表 21-20 に、アラーム用に定義されたデフォルトの環境変数を示します。このような変数を使用すると、アラームが起動したときにアクションが発生するように、複雑なスクリプトを定義し、それを複数のアラームまたはインベントリ オブジェクトに添付できます。
vSphere 基本システム管理
242 VMware, Inc.

表 21-20. アラーム環境変数
変数名 変数の説明
サポートされるアラー
ム タイプ
VMWARE_ALARM_NAME 起動されたアラームの名前。 条件、状態、イベント
VMWARE_ALARM_ID 起動されたアラームの MOID。 条件、状態、イベント
VMWARE_ALARM_TARGET_NAME アラームが起動されたエンティティの名
前。
条件、状態、イベント
VMWARE_ALARM_TARGET_ID アラームが起動されたエンティティの
MOID。条件、状態、イベント
VMWARE_ALARM_OLDSTATUS アラームの旧ステータス。 条件、状態、イベント
VMWARE_ALARM_NEWSTATUS アラームの新しいステータス。 条件、状態、イベント
VMWARE_ALARM_TRIGGERINGSUMMARY アラームのマルチライン サマリ 条件、状態、イベント
VMWARE_ALARM_DECLARINGSUMMARY 1 行のアラーム式の宣言。 条件、状態、イベント
VMWARE_ALARM_ALARMVALUE アラームを起動した値。 条件、状態
VMWARE_ALARM_EVENTDESCRIPTION アラームのステータス変更イベントの説明
テキスト。
条件、状態
VMWARE_ALARM_EVENTDESCRIPTION アラームを起動したイベントの説明。 イベント
VMWARE_ALARM_EVENT_USERNAME イベントに関連付けられたユーザー名。 イベント
VMWARE_ALARM_EVENT_DATACENTER イベントが発生したデータ センターの名前。
イベント
VMWARE_ALARM_EVENT_COMPUTERESOURCE イベントが発生したクラスタまたはリソー
ス プールの名前。イベント
VMWARE_ALARM_EVENT_HOST イベントが発生したホストの名前。 イベント
VMWARE_ALARM_EVENT_VM イベントが発生した仮想マシンの名前。 イベント
VMWARE_ALARM_EVENT_NETWORK イベントが発生したネットワークの名前。 イベント
VMWARE_ALARM_EVENT_DATASTORE イベントが発生したデータ ストアの名前。 イベント
VMWARE_ALARM_EVENT_DVS イベントが発生した vNetwork 分散スイッチの名前。
イベント
アラームのコマンド ライン パラメータ
当社では、デフォルトのアラーム環境変数の代わりとして機能するコマンド ライン パラメータを用意しています。条件、状態、またはイベント アラームに対するアラーム アクションとしてスクリプトを実行する場合に、これらのパラメータを使用できます。
コマンド ライン パラメータを使用すると、アラーム スクリプトを変更せずに、アラーム情報を渡すことができます。たとえば、ソースを持たない外部プログラムがある場合にこれらのパラメータを使用します。代替パラメータを使用して必
要なデータを渡すと、それが環境変数よりも優先されます。vSphere Client のアラーム アクションの構成ダイアログボックスまたはコマンドラインで、パラメータを渡します。
表 21-21 に、アラーム アクションとして実行されるスクリプト用のコマンドライン代替パラメータを示します。
表 21-21. アラーム アクション スクリプト用のコマンド ライン パラメータ
変数 説明
{eventDescription} alarmStatusChange イベントのテキスト{eventDescription} 変数は、条件および状態アラームでのみサポートされています。
{targetName} アラームが起動されたエンティティの名前。
{alarmName} 起動されたアラームの名前。
第 21 章 アラームの操作
VMware, Inc. 243

表 21-21. アラーム アクション スクリプト用のコマンド ライン パラメータ (続き)
変数 説明
{triggeringSummary} アラーム トリガー値の概要情報。
{declaringSummary} アラーム宣言値の概要情報。
{oldStatus} アラームが起動される前のアラーム ステータス。
{newStatus} アラームが起動されたあとのアラーム ステータス。
{target} アラームが設定されたインベントリ オブジェクト。
アラーム レポート作成
アラーム レポートによって、許容範囲および起動頻度をトリガー構成に追加することで、アラーム トリガーの発生条件または状態がさらに制限されます。
許容範囲
構成したしきい値より一定の割合分超えて上下した場合にアラームを起動またはクリアする、その割合。ゼロ以外の値を
指定すると、トリガー条件が許容範囲よりも上または下になったときだけ、アラームが起動またはクリアされます。値を 0(ゼロ) に設定すると、構成したしきい値でアラームが起動またはクリアされます。
vCenter Server では次の計算式を使用してアラームを起動します。
条件のしきい値 + 許容範囲 = アラームの起動
たとえば、ホストの CPU 使用率が 70% を超えた場合に警告状態を起動するとアラームを定義したとします。許容範囲を 5%に設定すると、CPU 使用率が 75% (70 + 5) を超えた場合のみ警告の状態が起動され、CPU 使用率が 65% (70 - 5)未満になった場合のみ通常の状態にリセットされます。
許容範囲を設定することで、条件が誤って変更された場合でも、それに伴ってアラームの状態が変更されることはありません。
起動頻度
起動されたアラーム アクションを通知しない期間。この期間を過ぎても条件または状態が真だった場合は、アラーム アクションが再発生します。デフォルトの VMware アラームのデフォルトの起動頻度は 5 分です。
たとえば、ホストの CPU 使用率のアラームが警告状態のため午後 2:00 に起動し、午後 2:02 にアラート状態が発生した場合、頻度によって禁止されているため、アラート状態は午後 2:02 には通知されません。午後 2:05 になっても警告状態が真だった場合は、そのアラームがレポートされます。このようにして、あまり重要でないアラーム遷移の頻繁なレポート作
成が防止されます。
アラームの作成
アラームの作成には、アラームの全般設定、アラーム トリガー、トリガーの通知、およびアラーム アクションの設定が含まれます。
必要な権限: アラーム.アラームの作成
アラームを作成するには、アラーム設定ダイアログ ボックスを使用します。このダイアログ ボックスを開くには、インベントリ内でオブジェクトを選択し、次のいずれかの方法を使用します。
n [ファイル] - [新規] - [アラーム] を選択する。
n [インベントリ] - [<オブジェクト タイプ>] - [アラーム] - [アラームの追加] を選択する。
n オブジェクトを右クリックして [アラーム] [アラームの追加] を選択する。
n [アラーム] タブで、 [定義] タブをクリックし、ペイン内を右クリックし、 [新規] - [アラーム] を選択する。
n インベントリでオブジェクトを選択し、 [Ctrl] + [A] を押す。
vSphere 基本システム管理
244 VMware, Inc.

開始する前に
オブジェクトに関するアラームを設定するには、vSphere Client が vCenter Server システムに接続されている必要があります。また、関連するすべてのオブジェクトでアラームを作成するための、適切なユーザー権限を持っている必要があ
ります。作成されたアラームは、それを作成したユーザーが権限を失っても、有効になります。
手順
1 アラーム設定: 全般 (P. 245)
アラーム設定ダイアログ ボックスの [全般] タブを使用して、アラーム名、説明、監視タイプ、ステータスなどの全般的なアラーム情報を設定します。
2 アラーム設定: トリガー (P. 246)
アラーム設定ダイアログ ボックスの [トリガー] タブを使用して、アラーム トリガーを追加、編集、または削除できます。トリガーの設定手順は、設定の対象が条件または状態であるか、イベントであるかによって異なります。
3 アラーム設定: レポート作成 (P. 248)
アラーム設定ダイアログ ボックスの [レポート作成] タブを使用して、条件または状態トリガーの許容範囲と起動頻度を定義します。トリガー発生時のレポートをさらに制限します。
アラーム設定: 全般
アラーム設定ダイアログ ボックスの [全般] タブを使用して、アラーム名、説明、監視タイプ、ステータスなどの全般的なアラーム情報を設定します。
手順
1 必要に応じて、アラーム設定ダイアログ ボックスを開きます。
a インベントリ パネルにオブジェクトを表示します。
b オブジェクトを選択し、 [Ctrl] + [M] を押します。
2 [全般] タブで、アラーム名とアラームの説明を入力します。
3 アラーム タイプ ボックスで、作成するアラームのタイプを定義します。
a [監視] リストで、アラームを作成するオブジェクトを選択します。
表示されるオブジェクトは、インベントリで選択したオブジェクトで決まります。
b オブジェクトの監視方法として、特定の条件または状態、あるいは特定のイベントを選択します。
これによって、アラームで利用可能なトリガーが決定します。クラスタの条件または状態は監視できません。
4 (オプション) アラームを有効にするには、 [このアラームを有効にする] を選択します。
アラーム作成後は、いつでもそのアラームを有効にできます。
5 (オプション) アラーム トリガーを定義するには、 [トリガー] タブをクリックします。
6 (オプション) アラーム トリガーまたはアラーム アクションを更新せずに一般的な編集内容を保存するには、 [OK]をクリックします。
注意 アラームに対してトリガーが定義されていない場合、アラームを保存することはできません。
第 21 章 アラームの操作
VMware, Inc. 245

アラーム設定: トリガー
アラーム設定ダイアログ ボックスの [トリガー] タブを使用して、アラーム トリガーを追加、編集、または削除できます。トリガーの設定手順は、設定の対象が条件または状態であるか、イベントであるかによって異なります。
条件または状態トリガーの設定
条件および状態トリガーは、CPU 使用率や接続状態など、パフォーマンス メトリックとオブジェクトの状態を監視します。条件および状態トリガーで監視できるのは、ホスト、仮想マシン、データストアのみです。
手順
1 必要に応じて、アラーム設定ダイアログ ボックスの [トリガー] タブを表示します。
a インベントリ パネルにオブジェクトを表示します。
b オブジェクトを選択し、 [Ctrl] + [M] を押してアラーム設定ダイアログ ボックスを開きます。
c [トリガー] タブをクリックします。
2 [追加] をクリックします。
デフォルトの条件トリガーがトリガー リストに追加されます。
3 デフォルトのトリガーを使用しない場合は、トリガーを置き換えます。
a デフォルト トリガーを選択します。
b [トリガー タイプ] リストの矢印をダブルクリックし、トリガー リストを表示します。
c トリガーを選択します。
4 条件トリガーでは、条件の長さを定義します。
各属性フィールド ( [条件] 、 [警告] 、 [条件の長さ] 、 [アラート] 、 [条件の長さ] ) をダブルクリックし、値を選択または入力します。すべての条件トリガーに条件の長さがあるわけではありません。
状態トリガーは、その状態になるとすぐに発生します。状態アラームに対して条件の長さを定義することはできません。
5 (オプション) 同じトリガー タイプに複数の条件を定義します。
a 手順 2 から 手順 3 を繰り返し、設定したものと同じトリガーを選択します。
b 各属性に対して値を設定します。
6 (オプション) 別の条件または状態トリガーを定義するには、手順 2 から 手順 5 を繰り返します。
注意 [ディスク上の仮想マシンの合計サイズ] および [仮想マシンのスナップショット] トリガーは、ほかのトリガーと組み合わせて使用できません。
7 トリガー リストの下部から次のいずれかのオプションを選択し、アラームの起動方法を指定します。
n [条件のいずれかが満たされた場合] (デフォルト)
n [すべての条件が満たされた場合]
8 [OK] をクリックします。
vSphere 基本システム管理
246 VMware, Inc.

イベント トリガーの設定
イベント トリガーは、管理対象オブジェクト、vCenter Server、およびライセンス サーバで発生するイベントを監視します。イベントは、vCenter Server にとって重要なアクションに対して記録されます。
手順
1 必要に応じて、アラーム設定ダイアログ ボックスの [トリガー] タブを表示します。
a インベントリ パネルにオブジェクトを表示します。
b オブジェクトを選択し、 [Ctrl] + [M] を押してアラーム設定ダイアログ ボックスを開きます。
c [トリガー] タブをクリックします。
2 [追加] をクリックします。
デフォルトのイベント トリガーがトリガー リストに追加されます。
3 デフォルトのイベントを置き換えるには、イベント名をダブルクリックし、 [イベント] リストからイベントを選択します。
イベント名を把握している場合、イベント フィールドに入力してリストをフィルタリングできます。
4 イベント トリガーのデフォルト ステータスを変更するには、ステータス名をダブルクリックし、 [ステータス] リストでステータスを選択します。
注意 複数のステータスになった場合にアラームを起動するように設定するには、各イベント ステータスを個別に構成します。たとえば、ホストのハードウェアの健全性が変化した場合に警告とアラートを起動するには、警告ステー
タスとアラート ステータスで、「ハードウェアの健全性が変更されました」 イベントを 1 つずつ構成します。
5 (オプション) イベント トリガーにカスタム条件を構成するには、 [条件] 列で [詳細] をクリックして、トリガーの条件ダイアログ ボックスを開きます。
a [追加] をクリックします。
イベント引数リストにデフォルトの引数が追加されます。
b デフォルトの引数を入れ替えるには、引数名をダブルクリックし、引数リストで引数を選択します。
c デフォルトの演算子を入れ替えるには、演算子名をダブルクリックし、リストから演算子を選択します。
d 値フィールドをクリックし、値を入力します。
e (オプション) 同じトリガーに複数の条件を定義するには、手順 5 を繰り返します。
f [OK] をクリックします。
6 (オプション) さらにイベント トリガーを定義するには、この操作を繰り返します。
7 [OK] をクリックします。
第 21 章 アラームの操作
VMware, Inc. 247

アラーム設定: レポート作成
アラーム設定ダイアログ ボックスの [レポート作成] タブを使用して、条件または状態トリガーの許容範囲と起動頻度を定義します。トリガー発生時のレポートをさらに制限します。
手順
1 必要に応じて、アラーム設定ダイアログ ボックスの [レポート作成] タブを表示します。
a インベントリ パネルにオブジェクトを表示します。
b オブジェクトを選択し、 [Ctrl] + [M] を押してアラーム設定ダイアログ ボックスを開きます。
c [レポート作成] タブをクリックします。
2 [許容範囲] に値を入力します。
値 0 を指定すると、構成したしきい値でアラームが起動またはクリアされます。ゼロ以外の値を設定すると、条件がしきい値を超えて上回るか下回るかして追加した割合分に到達した場合のみ、アラームが起動されます。
条件のしきい値 + 通知の許容範囲 = アラームの起動
許容範囲の値を設定することで、条件が誤って変更された場合でも、それに伴ってアラームの状態が変更されること
はありません。
3 [頻度] を選択します。
頻度として設定された期間は、起動されたアラームの通知は行われません。その期間が経過すると、条件または状態
がまだ真の場合はアラームが再度通知を行います。
4 [OK] をクリックします。
アラームの管理
アラームの変更、アラームの無効化、アラームのリセット、起動されたアラームの確認を行うことができます。また、ア
ラームのリストをファイルにエクスポートできます。
アラームを管理するには、vSphere Client が vCenter Server システムに接続されている必要があります。
起動されたアラームの確認
起動されたアラームを確認すると、アラーム アクションが実行されなくなります。アラームが通常状態にリセットされるわけではありません。
必要な権限: アラーム.アラームの確認
手順
1 インベントリ パネルを表示します。
2 必要に応じて、 [表示] - [ステータス バー] を選択して、ステータス ペインを表示します。
3 ステータス バーで [アラーム] をクリックし、起動されたアラーム パネルを表示します。
4 アラームを右クリックし、 [アラームの確認] を選択します。
5 (オプション) 複数のアラームを同時に確認するには、各アラームを [Shift] キーを押しながらクリックして選択し、選択したものを右クリックして、 [アラームの確認] を選択します。
アラーム属性の変更
アラーム名、アラーム トリガー、通知、およびアクションを変更できます。
必要な権限: アラーム.アラームの変更
vSphere 基本システム管理
248 VMware, Inc.

手順
1 アラームが定義されているインベントリ内のオブジェクトを表示します。
2 オブジェクトを選択し、 [アラーム] タブを選択します。
3 [定義] をクリックします。
定義場所列に、アラームが定義されているオブジェクトが一覧表示されます。値が [このオブジェクト] ではない場合、オブジェクト名をクリックします。 [アラーム] タブに、そのオブジェクトのアラーム リストが表示されます。
4 アラームをダブルクリックすると、アラーム設定ダイアログ ボックスが表示されます。
5 必要に応じて、アラームの全般設定、トリガー、通知、アクションを編集します。
各タブで値を構成する方法については、 [ヘルプ] をクリックしてください。
6 [OK] をクリックします。
vCenter Server によってアラームの構成が確認され、選択したオブジェクト用にアラームが更新されます。
アラームの無効化
アラームの無効化は、それが定義されたオブジェクトから行います。アラームは、いつでも有効および無効にできます。
必要な権限: アラーム.アラームの変更
手順
1 インベントリに目的のオブジェクトを表示します。
2 オブジェクトを選択し、 [アラーム] タブを選択します。
3 [定義] をクリックします。
定義場所列に、無効にするアラームの [このオブジェクト] がない場合、そのアラームはインベントリ内の選択したオブジェクトで定義されていません。そのオブジェクトのアラーム定義を開くには、定義場所列でリンクされている
オブジェクトをクリックします。
4 アラームをダブルクリックすると、アラーム設定ダイアログ ボックスが表示されます。
5 [このアラームを有効にする] を選択解除します。
6 [OK] をクリックします。
アラーム リストのエクスポート
インベントリの管理対象オブジェクトに定義されているアラーム リストをシステム ファイルにエクスポートできます。オブジェクトのアラームのリストには、すべての子オブジェクトで設定されたアラームが含まれています。
必要な権限: 読み取り専用
手順
1 インベントリに目的のオブジェクトを表示します。
2 オブジェクトを選択し、 [アラーム] タブを選択します。
3 [定義] をクリックします。
4 [ファイル] - [エクスポート] - [リストのエクスポート] を選択します。
5 名前を付けて保存ダイアログ ボックスで、エクスポートするファイルのディレクトリ、ファイル名、およびファイルタイプを指定します。
6 [保存] をクリックします。
第 21 章 アラームの操作
VMware, Inc. 249

起動されたアラームの識別
起動されたアラームは、vSphere Client のインベントリ パネル、ステータス バー、および [アラーム] タブで確認できます。
表 21-22. vSphere Client 内での起動されたアラームのインジケータ
vSphere Client の場所 起動されたアラームのインジケータ
インベントリ パネル アラームが起動されたオブジェクトのアイコン。
ステータス バー、起動されたアラーム パネル すべてのインベントリ オブジェクトに対して起動されたアラームのリスト。アラームをダブルクリックすると、そのアラームが起動された
インベントリ オブジェクトが選択されます。
[アラーム] タブ 選択したインベントリ オブジェクトに対して起動されたアラームのリスト。
アラームの削除
アラームの削除は、それが定義されたオブジェクトから行います。アラームを継承した子オブジェクトからアラームを削
除することはできません。また、デフォルトの VMware アラームも削除できません。
アラームを削除すると、そのアラームは vCenter Server から削除され、復元することはできません。
必要な権限: アラーム.アラームの削除
手順
1 インベントリに目的のオブジェクトを表示します。
2 オブジェクトを選択し、 [アラーム] タブを選択します。
3 [定義] をクリックします。
定義場所列に、無効にするアラームの [このオブジェクト] がない場合、そのアラームはインベントリ内の選択したオブジェクトで定義されていません。そのオブジェクトのアラーム定義を開くには、定義場所列でリンクされている
オブジェクトをクリックします。
4 アラームを選択し、 [編集] - [削除] を選択します。
5 [はい] をクリックします。
イベント起動されたアラームのリセット
イベントによって起動されたアラームは、vCenter Server が通常状態であると認識するイベントを取得するまで、通常状態にリセットされないことがあります。その場合は、アラームを手動でリセットして通常状態に戻します。
必要な権限: アラーム.アラーム ステータスの設定
手順
1 起動されたアラーム パネルまたはオブジェクトの [アラーム] タブで、起動されたアラームを探します。
2 アラームを右クリックし、 [アラームを緑にリセット] を選択します。
vSphere 基本システム管理
250 VMware, Inc.

アラームの表示
vSphere Client の [アラーム] タブで、オブジェクトに対して起動されたアラームとオブジェクトに定義されたアラームを表示できます。
[アラーム] タブは、vSphere Client が vCenter Server システムに接続されている場合にのみ使用できます。これには、[起動されたアラーム] と [定義] の 2 つのビューがあります。
起動されたアラーム アラームのステータス、最後に起動された日付および時間、アラームが認識されたがど
うかを含め、選択したオブジェクトで起動されたアラームが一覧表示されます。
定義 アラームの説明およびアラームが定義されたオブジェクトを含め、選択したオブジェク
トに関連するアラームが一覧表示されます。
vSphere Client には、アラームの表示用オプションがいくつかあります。
n オブジェクトに定義されたアラームの表示 (P. 251)
vSphere Client の [アラーム] タブには、インベントリで選択したオブジェクトのアラーム定義のリストが表示されます。
n オブジェクトで起動されたアラームの表示 (P. 251)
オブジェクトの [アラーム] タブで、オブジェクトで起動されたアラームを表示できます。
n vCenter Server で起動されたすべてのアラームの表示 (P. 251)
起動されたアラームは、ステータス バーの [アラーム] タブで表示します。
オブジェクトに定義されたアラームの表示
vSphere Client の [アラーム] タブには、インベントリで選択したオブジェクトのアラーム定義のリストが表示されます。
手順
1 インベントリに目的のオブジェクトを表示します。
2 オブジェクトを選択し、 [アラーム] タブを選択します。
3 [定義] をクリックします。
定義場所列に、そのアラームが作成されたオブジェクトが表示されます。
オブジェクトで起動されたアラームの表示
オブジェクトの [アラーム] タブで、オブジェクトで起動されたアラームを表示できます。
手順
1 インベントリに目的のオブジェクトを表示します。
2 オブジェクトを選択し、 [アラーム] タブを選択します。
3 [起動されたアラーム] をクリックします。
vCenter Server で起動されたすべてのアラームの表示
起動されたアラームは、ステータス バーの [アラーム] タブで表示します。
手順
1 vSphere Client インベントリを表示します。
2 必要に応じて、 [表示] - [ステータス バー] を選択して vSphere Client の下部にステータス ペインを表示します。
3 ステータス バーで [アラーム] をクリックします。
第 21 章 アラームの操作
VMware, Inc. 251

起動されたアラームのリストが、ステータス ペインに表示されます。
次に進む前に
選択したインベントリ オブジェクトのアラームは、 [アラーム] タブの起動されたアラーム ペインでも表示できます。
アラーム アクションの管理
事前構成済みの vSphere アラームとカスタム アラームで、アラーム アクションを変更できます。vSphere Client を使用してアラーム アクションを無効化し、無効化されたアラーム アクションを識別し、アラーム アクションを削除し、アラームアクションとしてコマンドを実行します。
アラーム アクションを管理するには、vSphere Client が vCenter Server システムに接続されている必要があります。
アラーム アクションの無効化
アラーム アクションを無効にすると、アラームが起動したときにアクションが発生しなくなります。アラームの起動を無効にするわけではありません。
選択したインベントリ オブジェクトでアラーム アクションを無効にすると、そのオブジェクトのすべてのアラームのすべてのアクションが無効になります。アラーム アクションのサブセットを無効にすることはできません。子オブジェクトでは、アラーム アクションが引き続き実行されます。
必要な権限: アラーム.アラーム アクションの無効化
手順
1 インベントリに目的のオブジェクトを表示します。
2 オブジェクトを右クリックし、 [アラーム] - [アラーム アクションの無効化] を選択します。
アラームに対して定義されたアクションは、有効化されるまでオブジェクトで発生しません。
アラーム アクションの有効化
アラーム アクションを有効にすると、起動されたアラームに設定されたすべてのアクションが再開されます。
必要な権限: アラーム.アラーム アクションの無効化
手順
1 アラームが定義されているインベントリ内のオブジェクトを表示します。
2 オブジェクトを右クリックし、 [アラーム] - [アラーム アクションの有効化] を選択します。
無効なアラーム アクションの識別
vSphere Client は視覚的なインジケータを使用して、アラーム アクションが有効か無効かを示します。
インベントリでオブジェクトが選択されている場合は、vSphere のユーザー インターフェイスの次の場所で、無効なアラームアクションを識別できます。
n オブジェクトの [サマリ] タブの全般ペイン。
n [アラーム] タブのアラーム アクションが無効ですペイン。
n オブジェクトの子オブジェクト タブのアラーム アクション列。たとえば、インベントリでホストを選択した場合は、そのホスト上の各仮想マシンに対してアラーム アクションが有効か無効かが、 [仮想マシン] タブに表示されます。
vSphere 基本システム管理
252 VMware, Inc.

アラーム アクションの削除
アラーム アクションを削除すると、アクションが発生しなくなります。アラーム自体を停止するものではありません。
アラーム アクションを再度使用しないことが確実である場合、アラーム アクションを削除します。不明な場合は、アラームアクションを無効にします。
必要な権限: アラーム.アラームの削除
手順
1 アラームが定義されているインベントリ内のオブジェクトを表示します。
2 オブジェクトを選択し、 [アラーム] タブを選択します。
3 [定義] をクリックします。
4 アラームを右クリックし、コンテキスト メニューから [設定の編集] を選択します。
[設定の編集] オプションが使用できない場合、選択したオブジェクトはそのアラームの所有者でありません。正しいオブジェクトを開くには、アラームの定義場所列のオブジェクト リンクをクリックします。その後、この手順を繰り返します。
5 アラーム設定ダイアログ ボックスで、 [アクション] タブをクリックします。
6 アクションを選択し、 [削除] をクリックします。
7 [OK] をクリックします。
アラーム アクションとしてのコマンドの実行
コマンド アラーム アクションを構成すると、アラームが起動したときにスクリプトを実行できます。
必要な権限: アラーム.アラームの変更
注意 アラーム コマンドは独立したプロセスとして実行され、vCenter Server の実行をブロックすることはありません。ただし、プロセッサやメモリなどのサーバ リソースを消費します。この手順では、既存のアラームにアラーム アクションを追加することを想定しています。
この手順では、既存のアラームにアラーム アクションを追加することを想定しています。
手順
1 必要に応じて、アラーム設定ダイアログ ボックスを開きます。
a アラームが設定されているインベントリ内のオブジェクトを選択します。
b [アラーム] タブをクリックします。
c [定義] をクリックします。
d リスト内のアラームをダブルクリックします。
2 [アクション] タブをクリックします。
3 [追加] をクリックします。
4 デフォルト アクションをダブルクリックし、 [コマンドの実行] を選択します。
第 21 章 アラームの操作
VMware, Inc. 253

5 [構成] フィールドをダブルクリックし、コマンド ファイル タイプによって、次のいずれかを実行します。
n コマンドが .exe ファイルの場合は、コマンドのフル パス名を入力します。たとえば、C:¥tools ディレクトリのcmd.exe コマンドを実行する場合、c:¥tools¥cmd.exe と入力します。
n コマンドが .bat ファイルの場合は、c:¥windows¥system32¥cmd.exe コマンドの引数としてそのコマンドのフル パス名を入力します。たとえば、C:¥tools ディレクトリの cmd.bat コマンドを実行する場合、c:¥windows¥system32¥cmd.exe /c c:¥tools¥cmd.bat と入力します。
スクリプトでアラーム環境変数を使用しない場合、構成フィールドに必要なパラメータを入れます。次に例を示
します。
c:¥tools¥cmd.exe AlarmName targetNamec:¥windows¥system32¥cmd.exe /c c:¥tools¥cmd.bat alarmName targetName
.bat ファイルの場合、コマンドとそのパラメータは 1 つの文字列書式にする必要があります。
6 [OK] をクリックします。
アラームが起動したときに、スクリプトで定義されたアクションが実行されます。
vCenter Server の SNMP 設定の構成
vCenter Server で SNMP を使用するには、vSphere Client を使用して SNMP 設定を構成する必要があります。
開始する前に
次のタスクを完了するには、vSphere Client が vCenter Server に接続されている必要があります。また、SNMP レシーバの DNS 名と IP アドレス、レシーバのポート番号、コミュニティ識別子が必要です。
手順
1 [管理] - [vCenter Server 設定] を選択します。
2 vCenter Server が接続グループの一部である場合は、 [現在の vCenter Server] で、適切なサーバを選択します。
3 ナビゲーション リストで [SNMP] をクリックします。
4 SNMP トラップの [プライマリ受信者] に、次の情報を入力します。
オプション 説明
受信者 URL SNMP 受信者の DNS 名および IP アドレス。
受信者のポート SNMP エージェントがトラップを送信する先の受信者のポート番号。ポート値が空の場合、vCenter Server はデフォルト ポート [162] を使用します。
コミュニティ コミュニティ識別子。
5 (オプション) [受信者 2 の有効化] 、 [受信者 3 の有効化] 、 [受信者 4 の有効化] オプションで、追加の受信者を有効にします。
6 [OK] をクリックします。
これで、vCenter Server システムは、指定された管理システムにトラップを送信できるようになりました。
次に進む前に
vCenter Server SNMP エージェントからのデータを受信して認識するように、SNMP 管理ソフトウェアを構成します。「SNMP 管理クライアント ソフトウェアの構成 (P. 52)」 を参照してください。
vSphere 基本システム管理
254 VMware, Inc.

vCenter Server の SMTP メール設定の構成
アラーム アクションとして E メール通知を送信するように、vCenter Server を構成できます。
開始する前に
vCenter Server で E メールを送信するには、次のタスクを実行する必要があります。
n vCenter Server または Microsoft Outlook Express の SMTP サーバ設定を構成します。
n アラーム アクションを構成するときに、アラーム設定 ダイアログ ボックスで、E メール受信者を指定します。
このタスクを実行するには、vSphere Client が vCenter Server に接続されている必要があります。
手順
1 [管理] - [vCenter Server 設定] を選択します。
2 vCenter Server システムが接続グループの一部である場合は、 [現在の vCenter Server] で、構成する vCenter Serverシステムを選択します。
3 ナビゲーション リストで [メール] を選択します。
4 E メール メッセージ通知の、SMTP サーバおよび SMTP ポートを設定します。
オプション 説明
SMTP サーバ E メール メッセージの送信に使用する SMTP ゲートウェイの、DNS 名または IP アドレス。
送信者アカウント mail_server datacenter.com など、送信者の E メール アドレス。
5 [OK] をクリックします。
デフォルトの VMware アラーム
当社では、vCenter Server システム用に事前構成されたアラームを用意しています。アラームは問題を検出したときに自動的に起動します。これらのアラームに対しては、アクションを設定するだけで済みます。
表 21-23 に、vCenter Server システムで使用可能な事前構成されたアラームを示します。
表 21-23. デフォルトの VMware アラーム
アラーム名 説明
ネットワークに接続できない vSwitch 上のネットワーク接続を監視します。
ストレージに接続できない ストレージ デバイスへのホスト接続を監視します。
クラスタの高可用性エラー クラスタの高可用性に関するエラーを監視します。
ディスクのデータストア使用率 データストアのディスク使用率を監視します。
スタンバイの終了エラー ホストがスタンバイ モードを終了できない状態であるかを監視します。
健全性ステータスの変更 サービスおよび拡張機能の健全性ステータスへの変更を監視します。
ホストのバッテリ ステータス ホストのバッテリを監視します。
ホストの接続と電源状態 ホストの接続および電源状態を監視します。
ホスト接続障害 ホスト接続障害を監視します。
ホストの CPU 使用率 ホストの CPU 使用率を監視します。
ホスト エラー ホスト エラーと警告イベントを監視します。
ホストのハードウェア ファン ステータス Monitors host fans.
ホストのハードウェアの電源状態 ホストの電源を監視します。
第 21 章 アラームの操作
VMware, Inc. 255

表 21-23. デフォルトの VMware アラーム (続き)
アラーム名 説明
ホストのハードウェア システム ボードステータス
ホストのシステム ボードを監視します。
ホストのハードウェア温度ステータス ホストの温度を監視します。
ホストのハードウェア電圧 ホストの電圧を監視します。
ホストのメモリ ステータス ホストのメモリを監視します。
ホストのメモリ使用率 ホストのメモリ使用率を監視します。
ホストのプロセッサ ステータス ホストのプロセッサを監視します。
ホストのサービス コンソール スワップイン比率
ホストのサービス コンソールのメモリ スワップイン比率を監視します。
ホストのサービス コンソール スワップアウト比率
ホストのサービス コンソールのメモリ スワップアウト比率を監視します。
ハードウェア オブジェクトのホストのステータス
ホストのハードウェア オブジェクトのステータスを監視します。
ホストのストレージ ステータス ストレージ デバイスへのホストの接続性を監視します。
ライセンス エラー ライセンス エラーを監視します。
ライセンス インベントリの監視 ライセンス インベントリの準拠性を監視します。
移行エラー 仮想マシンが移行、再配置、または親なし状態にあるかどうかを監視します。
セカンダリ仮想マシン用の互換性のある
ホストなし
セカンダリ仮想マシンの配置に使用可能な互換性のあるホストがないか監視します。
セカンダリ仮想マシンの起動時のタイム
アウト
セカンダリ仮想マシンの起動時のタイムアウトを監視します。
仮想マシンの CPU 作動可能時間 仮想マシンの CPU 作動可能時間を監視します。
仮想マシンの CPU 使用率 仮想マシンの CPU 使用率を監視します。
仮想マシンのディスク コマンドのキャンセル数
キャンセルされた仮想マシンのディスク コマンドの数を監視します。
仮想マシン ディスクのリセット数 仮想マシンのバスのリセット数を監視します。
仮想マシン エラー 仮想マシンのエラー イベントおよび警告イベントを監視します。
仮想マシンのフォールト トレランスのセカンダリ待ち時間の状態変化
フォールト トレランス機能のあるセカンダリ仮想マシンの待ち時間状態の変化を監視します。
仮想マシン フォールト トレランスの状態変化
仮想マシンのフォールト トレランス状態の変化を監視します。
仮想マシンの高可用性エラー 仮想マシンの高可用性エラーを監視します。
仮想マシンのメモリ使用率 仮想マシンのメモリ使用率を監視します。
仮想マシンのディスク待ち時間合計 仮想マシンのディスク待ち時間合計を監視します。
vSphere 基本システム管理
256 VMware, Inc.

パフォーマンス統計情報の操作 22vCenter Server システムの統計情報の収集方法とアーカイブ方法は構成可能です。この構成を行うことで、使用環境内のパフォーマンスの監視とトラブルシューティングに使用する、パフォーマンス チャートで利用可能なデータが決まります。
この章では次のトピックについて説明します。
n vCenter Server の統計情報の収集 (P. 257)
n vCenter Server パフォーマンス チャート (P. 264)
n パフォーマンスの監視とトラブルシューティング (P. 269)
vCenter Server の統計情報の収集
vCenter Server システム内のすべての管理対象オブジェクトに対する統計データを収集できます。統計データは、CPU、メモリ、ディスク、ネットワーク、システム、および仮想マシン操作の各メトリックで構成されます。
表 22-1 に、各メトリック グループのリストと、収集されるデータ タイプの説明を示します。
表 22-1. メトリック グループ
メトリック グループ 説明
CPU ホスト、仮想マシン、リソース プール、またはコンピューティング リソースごとの CPU 使用量。
メモリ ホスト、仮想マシン、リソース プール、またはコンピューティング リソースごとのメモリ使用量。取得される値は、次のいずれかです。
n 仮想マシンの場合、メモリとはゲスト物理メモリのことです。ゲスト物理メモリとは、作成時に仮想マシンに対し
て仮想ハードウェア コンポーネントとして提供される物理メモリの量のことで、仮想マシンの実行時に使用可能になります。
n ホストの場合、メモリとはマシンのメモリのことです。マシンのメモリとは、ESX/ESXi システムを構成するハードウェアにインストールされている RAM (ランダム アクセス メモリ) です。
ディスク ホスト、仮想マシン、またはデータストアごとのディスク使用量。ディスク メトリックには、入出力 (I/O) パフォーマンス (遅延や読み書き速度など)、および有限なリソースとしてのストレージの使用率メトリックが含まれます。
ネットワーク 物理と仮想の両方のネットワーク インターフェイス コントローラ (NIC)、およびすべてのコンポーネント (ホスト、仮想マシン、VMkernel など) 間の接続をサポートする仮想スイッチ (vSwitch) など、その他のネットワーク デバイスのネットワーク使用率。
システム システムのハートビートとアップタイムなど、システム全体の可用性。これらのカウンタは、ESX および vCenter Serverから直接入手できます。
仮想マシン操作 クラスタまたはデータ センター内での、仮想マシンの電源操作およびプロビジョニング処理。
ESX/ESXi ホストから入手可能で、vCenter Server で収集される統計情報の全リストについては、『vSphere APIReference』 の 「PerformanceManager API」 のドキュメント ページを参照してください。
VMware, Inc. 257

データ カウンタ
vCenter Server と ESX/ESXi ホストは、統計情報の照会にデータ カウンタを使用します。データ カウンタとは、そのオブジェクトに関連する情報の単位です。
たとえば仮想マシンのネットワーク メトリックには、NIC インスタンス間でのデータの送信速度を追跡するカウンタと、データの受信速度を追跡するカウンタが含まれています。
データを収集してデータベースに書き込むときにパフォーマンスが低下しないように、データ カウンタの統計情報の収集には循環クエリが使用されます。このクエリは、指定された収集間隔に対して実行されます。各期間の最後にデータの計
算が行われます。
各データ カウンタはいくつかの属性で構成され、その属性によって収集する統計値が決定します。表 22-2 にデータ カウンタの属性を一覧表示します。
表 22-2. データ カウンタの属性
属性 説明
測定単位 統計量の測定基準。次のいずれかです。
n キロバイト (KB): 1024 バイトn KB/秒 (KBps): 1024 バイト/秒n キロビット (kb): 1000 ビットn kb/秒 (kbps): 1000 ビット/秒n メガバイト (MB)n MB/秒 (MBps)n メガビット (Mb)、Mb/秒 (Mbps)n メガヘルツ (MHz)n マイクロ秒 (µs)n ミリ秒 (ms)n 数 (#)n パーセント (%)n 秒 (s)
説明 データ カウンタのテキスト説明。
統計タイプ 統計間隔中に使用される測定。統計タイプは測定単位に関連しています。次のいずれかです。
n 比率: 現在の統計間隔での値n 差分: 前回の統計間隔からの変化n 絶対値: 統計間隔に依存しない絶対値
vSphere 基本システム管理
258 VMware, Inc.

表 22-2. データ カウンタの属性 (続き)
属性 説明
ロールアップ タイプ
統計間隔中にデータをロールアップするために使用される計算方法。カウンタに返される統計値のタイプを決定し
ます。次のいずれかです。
n 平均: 期間中に収集されるデータが集約および平均化されます。n 最小値: 最小値がロールアップされます。n 最大値: 最大値がロールアップされます。
最小値と最大値が収集および表示されるのは、収集レベル 4 のみです。最小値および最大値のロールアップタイプは、期間中のデータのピークを捕捉するために使用されます。リアルタイム データでは、値が現在の最小値または現在の最大値になります。履歴データでは、値が平均最小値または平均最大値になります。
たとえば、CPU 使用率チャートの次の情報は、収集レベル 1 で平均が収集され、収集レベル 4 で最小値と最大値が収集されることを示します。
n カウンタ: 使用率n 単位: パーセント (%)n ロールアップ タイプ: 平均 (最小値 / 最大値)n 収集レベル: 1 (4)
n 合計: 収集されたデータが合計されます。チャートに表示される測定結果には、期間中に収集されたデータの合計が表示されます。
n 最新: 期間中に収集されたデータが設定値になります。パフォーマンス チャートに表示される値は、現在の値です。
収集レベル 統計情報の収集に使用されるデータ カウンタの数。収集レベルは 1 ~ 4 で、4 が最も多くのカウンタを使用します。
収集間隔
収集間隔は、統計が収集されてロールアップされる期間と統計が vCenter データベースにアーカイブされる期間を決定します。
デフォルトで vCenter Server には 4 つの収集間隔があります。 [日] 、 [週] 、 [月] 、および [年] です。それぞれの間隔は、統計情報が vCenter データベースにアーカイブされる期間を指定します。使用する間隔とその期間を設定できます。また、収集レベルを設定することで、収集間隔中に使用するデータ カウンタの数も構成できます。さらに、収集間隔および収集レベルを指定することで、収集して vCenter Server のデータベースに保存する統計データの量も決定できます。
リアルタイム統計はデータベースに格納されません。ESX/ESXi ホストのフラット ファイル、および vCenter Server システムのメモリ内に格納されます。ESX/ESXi ホストは、そのホストまたはそのホストで使用可能な仮想マシンのみのリアルタイム統計を収集します。リアルタイム統計は、20 秒ごと (ESX Server 2.x ホストでは 60 秒ごと) に ESX/ESXiホスト上で直接収集されます。パフォーマンス チャート用に vSphere Client でリアルタイム統計を照会すると、vCenterServer が各ホストに直接データを照会します。この時点ではデータは処理されません。データが vSphere Client に渡されるだけです。ホスト タイプに応じて、処理は別の操作で行われます。
n ESX ホストでは、統計情報が 1 時間保持され、そのあとに 180 のデータ ポイント (15 ~ 20 秒のサンプル) が収集されます。データポイントは集約および処理されて vCenter Server に返されます。この時点で、vCenter Serverはデータを [日] 収集間隔のデータ ポイントとしてデータベースにアーカイブします。
n ESXi ホストでは、統計情報が 30 分間保持され、そのあとに 90 のデータ ポイントが収集されます。データポイントは集約および処理されて vCenter Server に返されます。この時点で、vCenter Server はデータを [日] 収集間隔のデータ ポイントとしてデータベースにアーカイブします。
データを収集してデータベースに書き込むときにパフォーマンスが低下しないよう、データ カウンタの統計情報の収集には循環クエリが使用されます。このクエリは、指定された収集間隔に対して実行されます。各期間の最後にデータの計算
が行われます。
表 22-3 に vCenter Server でデフォルトで選択できる収集間隔を示します。
第 22 章 パフォーマンス統計情報の操作
VMware, Inc. 259

表 22-3. 収集間隔
収集間隔またはアーカイ
ブ期間 収集頻度 デフォルトの動作
1 日 5 分 リアルタイムの統計がロールアップされ、5 分ごとに 1 データ ポイントが作成されます。その結果、1 時間で 12 のデータ ポイント、1 日で 288 のデータ ポイントが作成されます。30 分経過すると、収集された 6 個のデータ ポイントが 1 週間の時間範囲用のデータポイントとして集計されロールアップされます。
統計設定を変更することで、1 日の収集間隔の間隔の長さとアーカイブ期間を変更できます。
1 週間 30 分 1 日の統計がロールアップされ、30 分ごとに 1 データ ポイントが作成されます。その結果、1 日で 48 のデータ ポイント、1 週間で 336 のデータ ポイントが作成されます。2時間ごとに、収集された 12 個のデータ ポイントが 1 ヶ月の時間範囲用のデータポイントとして集計されロールアップされます。
1 週間というデフォルトの収集間隔の設定は変更できません。
1 ヶ月 2 時間 1 週間の統計がロールアップされ、2 時間ごとに 1 データ ポイントが作成されます。結果的に、1 日に 12 個、1 ヶ月に 360 個 (1 ヶ月を 30 日と想定) のデータ ポイントが作成されます。24 時間後、収集された 12 のデータ ポイントが集約され、 [1 年] という期間のデータポイントとしてロールアップされます。
1 ヶ月というデフォルトの収集間隔の設定は変更できません。
1 年 1 日 1 ヶ月の統計がロールアップされ、1 日ごとに 1 データ ポイントが作成されます。その結果、毎年 365 のデータ ポイントが作成されます。統計設定を変更することで、1 年の収集間隔の間隔の長さとアーカイブ期間を変更できます。
収集間隔の構成
統計情報の照会を行う頻度、統計データが vCenter Server データベースに格納される期間、および収集される統計データの量を変更できます。デフォルトでは、すべての収集間隔が有効で、統計の照会は収集レベル 1 になっています。
開始する前に
統計設定を構成するには、vSphere Client が vCenter Server システムに接続されている必要があります。
注意 それぞれの収集間隔に対して、すべての属性を構成できるわけではありません。
手順
1 [管理] - [vCenter Server 設定] を選択します。
2 複数の vCenter Server を使用している環境の場合、 [現在の vCenter Server] で、サーバを選択します。
3 ナビゲーション パネルで [統計情報] を選択します。
4 統計間隔セクションで収集間隔を選択または選択解除して、有効または無効にします。
長い間隔を有効にすると、それよりも短いすべての間隔が自動的に有効になります。すべての収集レベルを無効にす
ると、統計データは vCenter Server データベースにアーカイブされません。
vSphere 基本システム管理
260 VMware, Inc.

5 (オプション) 収集間隔の属性を変更するには、統計間隔セクションの行を選択して [編集] をクリックし、収集間隔を編集ダイアログ ボックスを開きます。
a [サンプルの保持期間] で、アーカイブ期間を選択します。
このオプションは、日または年の間隔でのみ構成できます。
b [統計間隔] で、間隔を選択します。
このオプションは、日の間隔でのみ構成できます。
c [統計レベル] で、新しいレベルの間隔レベルを選択します。
レベル 4 では最大数の統計カウンタが使用されます。デバッグ目的でのみ使用してください。
統計レベルは、先行の統計間隔に設定された統計レベル以下にする必要があります。これは、vCenter Server固有の制限です。
6 (オプション) データベース サイズ セクションで、統計設定がデータベースに与える影響を見積もります。
a [物理ホスト] の数を入力します。
b [仮想マシン] の数を入力します。
必要な領域とデータベース行数の見積もりが計算され、表示されます。
c 必要に応じて、統計収集設定を変更してください。
7 [OK] をクリックします。
収集間隔の有効化または無効化
収集間隔を有効または無効にすると、vCenter Server データベースに保存される統計データの量が制御されます。
開始する前に
統計設定を構成するには、vSphere Client が vCenter Server システムに接続されている必要があります。
手順
1 [管理] - [vCenter Server 設定] を選択します。
2 環境で複数の vCenter Server を使用している場合は、 [現在の vCenter Server] で適切なサーバを選択します。
3 vCenter Server の設定ダイアログ ボックスで、 [統計情報] を選択します。
4 統計間隔セクションで収集間隔を選択または選択解除して、有効または無効にします。
注意 ある収集間隔を無効にすると、そのあとのすべての間隔が自動的に無効になります。
5 (オプション) データベース サイズ セクションで、統計設定がデータベースに与える影響を見積もります。
a [物理ホスト] の数を入力します。
b [仮想マシン] の数を入力します。
必要な領域とデータベース行数の見積もりが計算され、表示されます。
c 必要に応じて、統計収集設定を変更してください。
6 [OK] をクリックします。
第 22 章 パフォーマンス統計情報の操作
VMware, Inc. 261

収集レベル
それぞれの収集間隔には、統計データの収集時に使用するデータ カウンタの数を決定する、デフォルトの収集レベルがあります。
収集レベルによって、取得して vCenter Server データベースに記録するメトリックが設定されます。それぞれの収集間隔に対して 1 ~ 4 の収集レベルを指定でき、レベル 4 でカウンタの上限まで使用されます。デフォルトでは、すべての収集間隔で収集レベル 1 が使用されます。
ある間隔に対する収集レベルは、先行の収集間隔に設定された収集レベルよりも高いレベルを設定できません。たとえば、
月間隔が収集レベル 3 に設定されている場合、年間隔を収集レベル 1、2、または 3 に設定できますが、収集レベル 4 には設定できません。これは、vCenter Server 固有の制限です。
表 22-4 に、収集レベルの説明と、収集レベルを使用するタイミングに関する推奨事項を示します。
表 22-4. 収集レベル
レベル メトリック ベスト プラクティス
レベル 1 n クラスタ サービス (VMware Distributed Resource Scheduler):すべてのメトリック
n CPU: cpuentitlement、totalmhz、usage (平均)、usagemhzn ディスク: capacity、maxTotalLatency、provisioned、
unshared、usage (平均)、usedn メモリ: consumed、mementitlement、overhead、
swapinRate、swapoutRate、swapused、totalmb、usage (平均)、vmmemctl (バルーン)
n ネットワーク: usage (平均)n システム: heartbeat、uptimen 仮想マシン操作: numChangeDS、numChangeHost、
numChangeHostDS
デバイス統計が不要な場合の、長期のパフォー
マンス監視に使用します。
レベル 1 は、すべての収集間隔におけるデフォルトの収集レベルです。
レベル 2 n レベル 1 のメトリックn CPU: idle、reservedCapacityn ディスク: numberRead と numberWrite を除く、すべてのメト
リック
n メモリ: memUsed と最大および最小ロールアップ値を除く、すべてのメトリック
n 仮想マシン操作: すべてのメトリック
デバイス統計は不要だが、基本統計よりも詳
細な監視を行う場合の、長期のパフォーマン
ス監視に使用します。
レベル 3 n レベル 1 とレベル 2 のメトリックn 最小および最大ロールアップ値を除く、すべてのカウンタのメトリック
n デバイス メトリック
問題発生後、またはデバイス統計が必要な場
合の、短期のパフォーマンス監視に使用しま
す。
大量のトラブルシューティング データが取得および記録されるため、レベル 3 は可能なかぎり短い期間 (日または週の収集間隔) に対して使用してください。
レベル 4 最小および最大ロールアップ値を含む、vCenter Server がサポートするすべてのメトリック
問題発生後、またはデバイス統計が必要な場
合の、短期のパフォーマンス監視に使用しま
す。
大量のトラブルシューティング データが取得および記録されるため、レベル 4 は可能なかぎり短い期間に対して使用してください。
一般的に、パフォーマンスの監視と分析のために使用する必要がある収集レベルは 1 と 2 だけです。レベル 3 と 4 は、一般的に開発者にとって有用な詳細情報を提供します。vCenter Server がデータ カウンタを含んだ収集レベルに設定されている場合を除いて、そのカウンタのデータはデータベースに格納されず、ESX/ESXi ホストに関する過去の統計にロールアップされません。そのカウンタは、パフォーマンス チャートに表示されません。
vSphere 基本システム管理
262 VMware, Inc.

収集レベルの効果的な使用
収集レベル 1 の使用は、一般的にパフォーマンス監視に適しています。パフォーマンス上の問題のトラブルシューティングなど、場合によってはそれ以上のパフォーマンス統計情報の収集が必要になることがあります。
ある期間の収集レベルを高める前に、チャートをリアルタイムで参照してください。リアルタイム データの参照では、vCenter Server データベースに書き込むことなく、メトリックがソースから直接取得されるため、パフォーマンスへの影響が少なくて済みます。
問題の診断に収集レベルを 3 または 4 に変更した場合は、収集レベルをできるだけ早く前の状態にリセットしてください。収集レベル 4 では、収集期間を日間隔に制限し、データベースが影響を受けないようにしてください。2 日以上のデータを格納する必要がある場合、間隔は週単位ではなく、2 ~ 3 日おきにしてください。たとえば、週末のデータを記録する必要がある場合は間隔を 3 日間に設定します。週間隔を使用するのは、4 日以上のデータが必要な場合のみにしてください。
表 22-5 に、vCenter Server の収集レベルを高める必要のある状況を一覧表示します。
表 22-5. 収集レベルのシナリオ
使用する収集レベ
ル 状況
2 n メモリを共有して共存できる仮想マシンを識別する。
n ホスト上のアクテイブなメモリ サイズを検出し、そのホストがさらに仮想マシンを処理できるかどうかを調べる。
3 n 仮想 CPU の作動可能状態と待機状態の時間を比較し、VSMP の効果を調べる。n デバイスの問題を診断したり、複数のデバイスのパフォーマンスを比較したりする。
4 n デバイスが飽和しているかどうかを調べる。
n エラーをトラブルシューティングする。
vCenter Server データベースへのメトリックの格納方法
それぞれの収集間隔で収集されたメトリックは、それ専用のデータベース テーブルに格納されます。
その間隔の最後に、次のいずれかが行われます。
n 次の間隔が無効になっている場合は、その間隔期間よりも古いテーブル内のデータが消去されます。
n 次の間隔が有効になっている場合は、データがグループに集約されて、そのあとの収集間隔のデータベース テーブルにロールアップされます。たとえば、日間隔では 5 分間の収集頻度で、週間隔では 30 分間の収集頻度になっているとします。日間隔が終了すると、5 分間のクエリが 6 つ (30 分間) のグループに集約され、30 分間のデータ ブロックが週間隔のデータベース テーブルにロールアップされます。古いデータはデータベースから消去され、新しいクエリを格納するための領域が作られます。
統計データをどれだけの期間 vCenter Server データベースに格納するかは、収集間隔を有効または無効にすることで制御できます。ある収集間隔を無効にすると、そのあとのすべての間隔が自動的に無効になります。たとえば、週間隔を無
効にすると、月および年間隔も無効になります。ロールアップが行われないため、日間隔の最後でデータが消去されます。
最も古いデータから順に消去されます。
注意 それぞれの収集間隔を再び使用するには、手動で有効にする必要があります。また、ある収集間隔を有効にできるのは、その前のすべての収集間隔が有効になっている場合のみです。たとえば、月間隔を有効にするには、日および週間隔を有
効にする必要があります。
デフォルトでは、統計データが vCenter Server データベースに 1 年間格納されますが、3 年間まで延長できます。統計データを 3 年間以上格納するには、vCenter Server データベース以外でアーカイブします。
第 22 章 パフォーマンス統計情報の操作
VMware, Inc. 263

vCenter Server データベースに対する統計情報の影響の見積もり
収集間隔の構成後は、収集されたデータをアーカイブするための十分な領域が vCenter Server データベースにあるかどうかを確認してください。
vSphere Client で、次のタスクを実行します。
手順
1 必要に応じて、vCenter Server 設定ダイアログ ボックスの [統計情報] タブを開きます。
a [管理] - [vCenter Server 設定] を選択します。
b ナビゲーション パネルで [統計情報] をクリックします。
2 (オプション) 統計間隔を編集します。
a 変更する間隔を選択します。
b [編集] をクリックします。
c 統計間隔の編集ダイアログ ボックスで、必要に応じて設定を変更します。
d [OK] をクリックします。
3 インベントリ内の物理ホストと仮想マシンの数を入力します。
vCenter Server はデータベース計算機を使用して、その統計情報構成に必要な見積もりサイズを判定します。値を入力すると、 [予想される必要な容量] フィールドに値が表示されます。
4 [OK] をクリックします。
vCenter Server パフォーマンス チャート
パフォーマンス チャートには、vCenter Server で管理されるデバイスとエンティティに対する CPU、メモリ、ディスク、ネットワーク、ストレージの各メトリックがグラフィカルに表示されます。チャート タイプには、折れ線グラフ、円グラフ、棒グラフ、積み重ねグラフがあります。
インベントリで選択したオブジェクトのパフォーマンス チャートは、vSphere Client の [パフォーマンス] タブに表示されます。オブジェクトの概要チャートおよび詳細チャートを表示できます。概要チャートおよび詳細チャートの両方は、
次のチャート タイプを使用して統計情報を表示します。
折れ線グラフ インベントリ オブジェクトのメトリックが表示されます。各パフォーマンス カウンタのデータが、チャートに別の線でプロットされます。たとえば、ホストのネットワーク
チャートには 2 つの線が表示され、1 つが受信したパケット数、もう 1 つが送信したパケット数を示します。
棒グラフ 選択したデータ センターのデータストアに対するストレージ メトリックが表示されます。各データストアがチャートに棒で表現され、それぞれの棒にはファイル タイプ (仮想ディスク、スナップショット、スワップ ファイル、その他のファイル) に基づくメトリックが示されます。
vSphere 基本システム管理
264 VMware, Inc.

円グラフ 1 つのデータストアまたは仮想マシンのストレージ メトリックが表示されます。ストレージ情報は、ファイル タイプまたは仮想マシンに基づいたものです。たとえば、データストアの円グラフには、そのデータストアで大きい順に 5 台の仮想マシンによって占められたストレージ領域が表示されます。仮想マシンの円グラフには、仮想マシン
ファイルによって占められたストレージ領域が表示されます。
積み重ねグラフ 選択した親オブジェクトの子のメトリックが表示されます。たとえば、ホストの積み重ね
CPU 使用量グラフには、そのホスト上の各仮想マシンの CPU 使用量メトリックが表示されます。ホスト自身のメトリックは、別の折れ線グラフに表示されます。積み重ね
グラフは、複数のホストまたは仮想マシン間でリソース割り当てと使用量を比較するた
めに便利です。各メトリック グループは、管理対象エンティティの別のチャートに表示されます。たとえば、ホストには CPU メトリックを示す 1 つのチャートと、メモリメトリックを示す 1 つのチャートがあります。
概要パフォーマンス チャート
概要パフォーマンス チャートでは、オブジェクトの CPU、メモリ、ネットワーク、ディスク、ストレージの各メトリックを同時に表示できます。
オブジェクトのすべての概要チャートは、 [パフォーマンス] タブの同じパネルに表示されます。これによって、クラスタ、データ センター、データストア、ホスト、リソース プール、および仮想マシンのリソース使用率を並べて比較できます。概要パフォーマンス チャートでは、次のタスクを実行できます。
n オブジェクトのすべてのチャートを 1 つのパネルに表示。1 つのパネルに表示することで、たとえば CPU 使用量とメモリ使用量など、異なるリソース統計を横に並べて比較できます。
n リアルタイム データと履歴データの表示。
n 子オブジェクトのサムネイル チャートの表示。サムネイル チャートでは、データ センター、データストア、クラスタ、またはホストの各子オブジェクトのリソース使用量が簡単に表示されます。
n サムネイル セクションのオブジェクト名をクリックすると、子オブジェクトの概要チャートを開くことができます。
概要パフォーマンス チャートの表示
あるオブジェクトの CPU、メモリ、ディスク、ネットワーク、およびストレージの統計情報を概要パフォーマンス チャートに表示できます。これらのチャートは、vCenter Server がサポートするデータ カウンタのサブセットをサポートします。
開始する前に
vSphere Client が vCenter Server システムに接続されている必要があります。
手順
1 インベントリに目的のオブジェクトを表示します。
2 オブジェクトを選択し、 [パフォーマンス] タブをクリックします。
3 [概要] をクリックします。
オブジェクトの概要チャートが表示されます。
概要パフォーマンス チャートのヘルプの表示
パフォーマンス チャートのヘルプには、チャート データの分析方法やチャート データの時間範囲の設定方法など、概要チャートの操作方法に関する情報が含まれています。それぞれの概要チャートに表示されるメトリック カウンタについての説明もあります。
手順
1 インベントリ パネルにオブジェクトを表示します。
2 オブジェクトを選択し、 [パフォーマンス] タブをクリックします。
第 22 章 パフォーマンス統計情報の操作
VMware, Inc. 265

3 [概要] をクリックします。
4 ヘルプ アイコン ( [?] ) をクリックします。
5 特定のチャートのヘルプを表示するには、そのチャートのヘルプ アイコンをクリックします。
詳細パフォーマンス チャート
詳細パフォーマンス チャートでは、プロットされたメトリックのデータ ポイント情報を表示したり、チャート データをスプレッドシートにエクスポートしたり、チャート データをファイルに保存したりすることができます。詳細チャートビューはカスタマイズが可能です。
注意 詳細チャートではデータストア メトリックを表示できません。これらは、概要チャートでのみ使用可能です。
詳細パフォーマンス チャートの表示
あるオブジェクトの CPU、メモリ、ディスク、およびネットワークの統計情報を詳細パフォーマンス チャートに表示できます。このチャートは、概要パフォーマンス チャートではサポートされていない追加のデータ カウンタをサポートしています。
開始する前に
ESX/ESXi ホストに直接接続されている場合は、詳細パフォーマンス チャートにリアルタイム統計と過去 1 日の統計だけが表示されます。履歴データを表示するには、vSphere Client を vCenter Server システムに接続しておく必要があります。
手順
1 インベントリ パネルで、ホスト、クラスタ、リソース プール、または仮想マシンを選択します。
2 [パフォーマンス] タブをクリックします。
3 [詳細] をクリックします。
4 別のチャートを表示するには、 [切り替え先] リストでオプションを選択します。
デフォルトのチャートは、次の情報を表示するよう構成されています。
オプション 説明
CPU CPU 使用量 (MHz) を表示。クラスタ、リソース プール、ホスト、および仮想マシンで使用できます。
メモリ 付与メモリのサイズを表示。クラスタ、リソース プール、ホスト、および仮想マシンで使用できます。
ディスク 集計されたストレージ パフォーマンス統計を表示。ホストおよび仮想マシンで使用できます。
ネットワーク 集計されたネットワーク パフォーマンス統計を表示。ホストおよび仮想マシンで使用できます。
システム サービス コンソールおよびその他のアプリケーションによる CPU 使用量など、システム全体の可用性の統計情報を表示。 ホストおよび仮想マシンで使用できます。
クラスタ サービス DRS および HA クラスタと、DRS クラスタに属すホストの、集計された CPU、集計されたメモリ、およびフェイルオーバー統計を表示。
チャートに表示される履歴データの量は、vCenter Server で設定された収集間隔と収集レベルによって異なります。
チャート データのファイルへの保存
詳細パフォーマンス チャートのデータは、さまざまなグラフィック形式や Microsoft Excel 形式のファイルに保存できます。
手順
1 [パフォーマンス] タブで、 [詳細] をクリックします。
2 [保存] をクリックします。
vSphere 基本システム管理
266 VMware, Inc.

3 パフォーマンス チャートの保存ダイアログ ボックスで、ファイルの保存先に移動します。
4 ファイル名を入力します。
5 ファイル タイプを選択します。
6 [保存] をクリックします。
ファイルが指定した場所に指定した形式で保存されます。
パフォーマンス データのスプレッドシートへのエクスポート
詳細チャートからパフォーマンス データを Microsoft Office Excel ファイルにエクスポートすることができます。データをエクスポートするには vSphere Client を使用します。
開始する前に
パフォーマンス データを表示またはエクスポートする前に、ESX/ESXi ホスト、vCenter Server システム、およびクライアント マシンで時刻が正しく設定されていることを確認してください。各ホストおよびクライアント マシンはタイムゾーンが異なっていてもかまいませんが、そのタイム ゾーンの正しい時刻になっている必要があります。
手順
1 インベントリに目的のオブジェクトを表示します。
2 [ファイル] - [レポート] - [パフォーマンス] を選択します。
選択したインベントリ オブジェクトにパフォーマンス データがない場合、パフォーマンスのエクスポート オプションは使用できません。
3 ファイル名と場所を入力します。
4 チャートの日時範囲を選択します。
5 [チャート オプション] でチャート タイプを選択します。
6 チャートに表示するメトリック グループを選択します。
[すべて] または [なし] ボタンを使用してオブジェクトを指定することもできます。
7 (オプション) オプションをカスタマイズするには、 [詳細] をクリックし、チャートに含めるオブジェクトとカウンタを選択して [OK] をクリックします。
8 エクスポートされたファイル内でのチャートのサイズを指定します。
9 [OK] をクリックし、データをエクスポートします。
詳細チャート ビューのカスタマイズ
監視対象のオブジェクト、含めるカウンタ、時間範囲、およびチャート タイプを指定することで、パフォーマンス チャートをカスタマイズできます。事前構成済みのチャート ビューはカスタマイズ可能で、新規にチャート ビューを作成することもできます。
チャート オプションの変更はすぐに反映されます。新しいビューは、 [切り替え先] メニューに追加されます。
手順
1 インベントリに目的のオブジェクトを表示します。
2 オブジェクトを選択し、 [パフォーマンス] タブをクリックします。
3 [詳細] をクリックします。
4 [チャート オプション] をクリックします。
5 チャート オプションで、そのチャートのメトリック グループを選択します。
第 22 章 パフォーマンス統計情報の操作
VMware, Inc. 267

6 そのメトリック グループの時間範囲を選択します。
[カスタム] を選択した場合、次のいずれかの操作を行います。
n [過去] を選択し、オブジェクトを監視する期間として時間数、日数、週数、または月数を設定します。
n [開始] を選択し、開始日と終了日を選択します。
総計収集間隔の設定をカスタマイズすると、時間範囲オプションもカスタマイズできます。
7 チャート タイプを選択します。
積み重ねグラフ オプションを選択する場合は、次の点を考慮してください。
n 選択できるのは、測定リストの 1 つの項目のみです。
n 仮想マシンごとの積み重ねグラフは、ホストでのみ使用できます。
n カウンタ記述名をクリックすると、カウンタの機能に関する情報、および選択されたメトリックを仮想マシン単
位のグラフに積み上げることが可能かどうかが表示されます。
8 オブジェクトで、チャートに表示するインベントリ オブジェクトを選択します。
[すべて] または [なし] ボタンを使用してオブジェクトを指定することもできます。
9 カウンタで、チャートに表示するデータ カウンタを選択します。
[すべて] または [なし] ボタンを使用してカウンタを指定することもできます。
カウンタ名をクリックすると、カウンタに関する情報がカウンタの説明パネルに表示されます。
10 [適用] をクリックして、結果を確認します。
11 [OK] をクリックします。
チャートを独立したウィンドウで表示するには、ポップアップ チャート ボタン ( ) をクリックします。このチャートを表示したまま、別のチャートを表示できるようになります。
カスタム詳細チャート ビューの削除
vSphere Client から、カスタム チャート ビューを削除できます。
手順
1 vSphere Client インベントリ パネルを表示します。
2 データ センターの任意のオブジェクトを選択し、 [パフォーマンス] タブを有効にします。
3 [パフォーマンス] タブをクリックし、 [詳細] をクリックします。
4 [チャート オプション] をクリックすると、パフォーマンス チャートのカスタマイズ ダイアログ ボックスが表示されます。
5 [チャート設定の管理] をクリックします。
6 チャートを選択し、 [削除] をクリックします。
チャートが削除され、 [切り替え] メニューからも削除されます。
7 [OK] をクリックします。
vSphere 基本システム管理
268 VMware, Inc.

パフォーマンスの監視とトラブルシューティング
vSphere Client の [パフォーマンス] タブを使用して、CPU、メモリ、ディスク、ネットワーク、ストレージの各メトリックを監視します。潜在的なパフォーマンスの問題を特定し、解決するには、次のガイドラインを使用します。
n CPU パフォーマンス (P. 269)
vSphere Client の CPU パフォーマンス チャートを使用して、ホスト、クラスタ、リソース プール、仮想マシン、および vApp の CPU 使用率を監視します。CPU パフォーマンスの問題を特定して修正するには、次のガイドラインを使用します。
n ディスク I/O パフォーマンス (P. 270)
vSphere Client のディスク パフォーマンス チャートを使用して、クラスタ、ホスト、仮想マシンのディスク I/O使用率を監視します。ディスク I/O パフォーマンスの問題を特定し、修正するには、次のガイドラインを使用します。
n メモリ パフォーマンス (P. 271)
vSphere Client のメモリ パフォーマンス チャートを使用して、クラスタ、ホスト、仮想マシン、vApp のメモリ使用率を監視します。メモリ パフォーマンスの問題を特定し、修正するには、次のガイドラインを使用します。
n ネットワーク パフォーマンス (P. 272)
ネットワーク パフォーマンス チャートを使用して、クラスタ、ホスト、および仮想マシンのネットワーク使用率と帯域幅を監視します。ネットワーク パフォーマンスの問題を特定して修正するには、次のガイドラインを使用します。
n ストレージ パフォーマンス (P. 272)
vSphere Client のデータストア パフォーマンス チャートを使用して、データストアの使用率を監視します。データストア パフォーマンスの問題を特定して修正するには、次のガイドラインを使用します。
CPU パフォーマンス
vSphere Client の CPU パフォーマンス チャートを使用して、ホスト、クラスタ、リソース プール、仮想マシン、およびvApp の CPU 使用率を監視します。CPU パフォーマンスの問題を特定して修正するには、次のガイドラインを使用します。
CPU 使用率または CPU 作動可能時間に短い突出がある場合、ホスト リソースの使用状況が最適であることを示しています。ただし、両方の値が常に高い場合は、ホストがオーバーコミットされている可能性があります。通常、仮想マシンの CPU使用量の値が 90%、CPU 作動可能の値が 20% を超える場合、パフォーマンスに影響があります。
表 22-6. CPU パフォーマンスの向上に関するアドバイス
# 改善策
1 ホスト上のすべての仮想マシンに VMware Tools がインストールされていることを確認する。
2 仮想マシンの CPU 使用量の値と、同じホストまたはリソース プールにある別の仮想マシンの CPU 使用量とを比較する。ホストの[仮想マシン] ビューの積み重ね棒チャートは、そのホスト上のすべての仮想マシンの CPU 使用量を示します。
3 CPU 使用量時間が CPU 制限の設定に到達したことによって、仮想マシンの作動可能時間の値が高くなっているのかどうかを判断する。それが原因である場合、仮想マシンの CPU 制限を増やします。
4 CPU シェアを増やし、仮想マシンの実行機会を増やす。ホスト システムが CPU によって制約されている場合、ホストの合計作動可能時間は同じレベルのまま維持される場合があります。ホストの作動可能時間が減らない場合、優先順位の高い仮想マシンには CPU予約を設定し、必要な CPU サイクルを確保できるようにします。
5 仮想マシンに割り当てられるメモリの量を増やす。これにより、キャッシュを行なうアプリケーションで、ディスクやネットワーク
の操作が減少します。これでディスク I/O が低下し、ESX/ESXi ホストでハードウェアを仮想化する必要性が減少します。一般的に、リソース割り当てが少ない仮想マシンでは、CPU 作動可能時間が堆積します。
6 仮想マシン上の仮想 CPU 数を、ワークロードの実行に必要な数にまで減らす。たとえば、シングル スレッドのアプリケーションが 4ウェイの仮想マシン上にあっても、利用できるのは 1 つの vCPU だけです。しかし、アイドル状態にある 3 つの vCPU をハイパーバイザーで管理すると、CPU サイクルを別の処理に使用できます。
7 DRS クラスタにホストを追加していない場合、ホストを追加する。ホストが DRS クラスタにある場合、ホストの数を増やし、1 台または複数の仮想マシンを新しいホストに移行させます。
第 22 章 パフォーマンス統計情報の操作
VMware, Inc. 269

表 22-6. CPU パフォーマンスの向上に関するアドバイス (続き)
# 改善策
8 必要に応じて、ホストの物理 CPU またはコアをアップグレードする。
9 最新バージョンの ESX/ESXi を使用し、TCP セグメンテーション オフロード、メモリ ページの巨大化、およびジャンボ フレームなど、CPU 消費を節約する機能を有効にします。
ディスク I/O パフォーマンス
vSphere Client のディスク パフォーマンス チャートを使用して、クラスタ、ホスト、仮想マシンのディスク I/O 使用率を監視します。ディスク I/O パフォーマンスの問題を特定し、修正するには、次のガイドラインを使用します。
仮想マシンのディスク使用率 (%) と I/O のデータ カウンタは、仮想マシンの平均ディスク使用率に関する情報を提供します。これらのカウンタを使用して、ディスク使用率の傾向を監視します。
vSphere 環境でディスクに問題が発生しているかどうか判断する最良の方法は、ディスク待ち時間のデータ カウンタを監視することです。詳細パフォーマンス チャートを使用して、データ カウンタの統計情報を表示します。
n カーネル待ち時間のデータ カウンタは、VMkernel が各 SCSI コマンドの処理にかかった平均的な時間をミリ秒単位で測定します。最適なパフォーマンスを得るためには、この値は 0 ~ 1 ミリ秒にする必要があります。この値が 4msよりも大きい場合、ESX/ESXi ホストの仮想マシンは、構成がサポートするよりも多くのスループットをストレージシステムに送信しようとします。CPU 使用量を確認し、キューの深さまたはストレージを増やしてください。
n デバイス待ち時間のデータ カウンタは、物理デバイスの SCSI コマンドの完了にかかる平均的な時間をミリ秒単位で測定します。ハードウェアによりますが、値が 15ms よりも大きい場合は、おそらくストレージ アレイに問題があります。アクティブな VMDK をより多くのスピンドルを持つボリュームに移動するか、LUN にディスクを追加してください。
n キュー待ち時間のデータ カウンタは、VMkernel キューの SCSI コマンドごとにかかる平均的な時間を測定します。この値は常にゼロである必要があります。ゼロでない場合、ワークロードが大きすぎて、アレイはデータを十分な速
度で処理できません。
表 22-7. ディスク I/O パフォーマンスの向上に関するアドバイス
# 改善策
1 仮想マシンのメモリを増やす。これによってオペレーティング システムのキャッシュが増え、I/O のアクティビティが減少します。ホストメモリも増やす必要がある点に注意してください。メモリを増やすと、データベースがシステム メモリを活用してデータをキャッシュし、ディスクへのアクセスを減らすことができるため、データを格納する必要性が減少することがあります。
仮想マシンのメモリが適切であることを確認するには、ゲスト OS のスワップ統計情報を確認します。ホストのメモリ スワップが過剰に行われない程度にゲスト メモリを増やします。VMware Tools をインストールすると、メモリのバルーニングが発生します。
2 すべてのゲストのファイル システムを最適化する。
3 VMDK および VMEM ファイルで、アンチウィルスのオンデマンド スキャンを無効にする。
4 ベンダーのアレイ ツールを使用してアレイのパフォーマンス統計を確認する。多くのサーバがアレイ上の共通の要素に同時にアクセスしている場合、ディスクの問題が解決しないことがあります。アレイ側を改善してスループットの向上を検討してください。
5 Storage VMotion を使用して、複数の ESX/ESXi ホスト間で I/O の多い仮想マシンを移行する。
6 使用可能なすべての物理リソースでディスク負荷のバランスをとる。さまざまなアダプタがアクセスする LUN 全体で、使用量の多いストレージを分散します。各アダプタで別々のキューを使用すると、ディスクのパフォーマンスが向上します。
7 最適に利用できるように HBA および RAID コントローラを構成する。RAID コントローラでキューの深さおよびキャッシュの設定が最適であることを確認します。最適でない場合、Disk.SchedNumReqOutstanding パラメータを調整し、未解決になっている仮想マシンのディスク要求数を増やします。詳細については、『ファイバ チャネル SAN 構成ガイド』 を参照してください。
8 リソースが集中する仮想マシンの場合、システム ページ ファイルで、ドライブから仮想マシンの物理ディスク ドライブを分ける。これによって、使用量が多くなる期間のディスク スピンドルの競合が軽減します。
9 大きな RAM を持つシステムでは、仮想マシンの .VMX ファイルに MemTrimRate=0 の行を追加し、メモリのトリミングを無効にする。
10 ディスク I/O の合計が 1 つの HBA の容量よりも大きい場合、マルチパスまたは複数のリンクを使用する。
vSphere 基本システム管理
270 VMware, Inc.

表 22-7. ディスク I/O パフォーマンスの向上に関するアドバイス (続き)
# 改善策
11 ESXi ホストの場合、事前割り当て済みの仮想ディスクを作成する。ゲスト OS の仮想ディスクを作成する場合は、 [今すぐすべてのディスク領域を割り当て] を選択します。追加のディスク領域を再割り当てしてもパフォーマンスの低下は発生せず、ディスクはあまり断片化しません。
12 最新の ESX/ESXi ホストのハードウェアを使用する。
メモリ パフォーマンス
vSphere Client のメモリ パフォーマンス チャートを使用して、クラスタ、ホスト、仮想マシン、vApp のメモリ使用率を監視します。メモリ パフォーマンスの問題を特定し、修正するには、次のガイドラインを使用します。
最高のパフォーマンスを得るには、仮想マシンのアクティブなメモリに対応できる程度にホストのメモリを大きくしてお
く必要があります。アクティブなメモリは仮想マシンのメモリ サイズよりも小さい場合がある点に注意してください。これによりメモリのオーバー プロビジョニングを可能にしながら、仮想マシンのアクティブなメモリがホストのメモリよりも小さい状態にします。
仮想マシンのメモリ サイズは、平均的なゲスト メモリの使用量よりも若干大きくします。これにより、ゲスト間でメモリのスワップを行うことなく、ホストはワークロードの急増に対応できます。仮想マシンのメモリ サイズを増やすと、オーバーヘッド メモリの使用が増えます。
仮想マシンでバルーンやスワップが頻繁に発生する場合、ホストの物理メモリの空き容量を確認する。空きメモリの値が 6%以下の場合、メモリに対する要求をホストが満たせないことを示しています。結果としてメモリの解放が発生するため、
パフォーマンスが低下することがあります。アクティブなメモリ サイズが付与メモリ サイズと同じ大きさの場合、メモリに対する要求が使用可能なメモリ リソースよりも大きくなっています。アクティブなメモリの値が常に低い場合、メモリのサイズが大き過ぎる可能性があります。
ホストに十分な空きメモリがある場合、ホスト上の仮想マシンおよびリソース プールについて、リソース共有、予約、および制限の設定を確認します。ホストの設定が適切で、仮想マシンの設定より小さくないことを確認します。
メモリ使用量の値が高く、ホストでバルーンやスワップが頻繁に発生する場合、ホストの物理メモリの空き容量を確認し
ます。空きメモリの値が 6% 以下の場合、メモリに対する要求をホストが処理できないことを示しています。結果としてメモリの解放が発生するため、パフォーマンスが低下することがあります。
メモリ使用率が高い場合、またはパフォーマンスが低下した場合は、次のリストにあるアクションの実行を検討してください。
表 22-8. メモリ パフォーマンスの向上に関するアドバイス
# 改善策
1 各仮想マシンに VMware Tools がインストールされていることを確認する。バルーン ドライバは VMware Tools と一緒にインストールされるもので、パフォーマンスの向上に大きく影響します。
2 バルーン ドライバが有効であることを確認する。VMkernel はバルーンやスワップによって、未使用の仮想マシン メモリを定期的に回収します。一般的に、これは仮想マシンのパフォーマンスに影響を与えません。
3 大き過ぎる場合、仮想マシンのメモリ領域を減らし、適正なキャッシュ サイズにする。これにより、ほかの仮想マシンのメモリが解放されます。
4 仮想マシンのメモリ予約の値がアクティブなメモリの値より高く設定されている場合、予約の設定値を減らし、ホストにある別の仮
想マシンから VMkernel がアイドル状態のメモリを回収できるようにすることを検討する。
5 1 台または複数の仮想マシンを DRS クラスタに移行する。
6 ホストに物理メモリを追加する。
第 22 章 パフォーマンス統計情報の操作
VMware, Inc. 271

ネットワーク パフォーマンス
ネットワーク パフォーマンス チャートを使用して、クラスタ、ホスト、および仮想マシンのネットワーク使用率と帯域幅を監視します。ネットワーク パフォーマンスの問題を特定して修正するには、次のガイドラインを使用します。
ネットワークのパフォーマンスは、アプリケーションのワークロードとネットワーク構成に依存します。ネットワーク パケットのドロップは、ネットワークにボトルネックがあることを示しています。パケットがドロップしているかどうかを
特定するには、esxtop または詳細パフォーマンス チャートを使用して droppedTx および droppedRx のネットワークカウンタ値を調べます。
パケットがドロップしている場合、仮想マシンの共有を調整します。パケットがドロップしていない場合、ネットワーク
パケットのサイズと、受信速度および送信速度を確認します。一般的に、ネットワーク パケットが大きくなると、ネットワーク速度が上がります。パケットのサイズが大きいと転送されるパケット数が少なくなるため、データ処理に必要な CPUの量を削減できます。ネットワーク パケットが小さいとパケット転送量は増加しますが、データ処理に必要な CPU の量が増えるため、ネットワーク速度は低下します。
注意 場合によっては、パケットが大きいと、ひどいネットワーク遅延が発生することがあります。ネットワーク遅延を確認するには、VMware AppSpeed パフォーマンス監視アプリケーションまたはサード パーティのアプリケーションを使用します。
パケットがドロップしていないのにもかかわらずデータ受信速度が低い場合、負荷を処理するのに必要な CPU リソースがホストにない可能性があります。各物理 NIC に割り当てられている仮想マシンの数を確認します。必要に応じて、仮想マシンを別の vSwitch に移動するか、ホストに NIC を追加することで、ロード バランシングを実行します。または仮想マシンを別のホストに移動するか、ホストの CPU または仮想マシンの CPU を追加することもできます。
表 22-9. ネットワーク パフォーマンスの向上に関するアドバイス
# 改善策
1 各仮想マシンに VMware Tools がインストールされていることを確認する。
2 可能であれば、vmxnet3 NIC ドライバ (VMware Tools で入手可能) を使用します。これは高いパフォーマンスが出るよう最適化されています。
3 ESX/ESXi ホスト上で動作する仮想マシン同士で通信する場合、同じ vSwitch に接続することで、物理ネットワーク上でパケットを転送するコストを回避する。
4 各物理 NIC をポート グループおよび vSwitch に割り当てる。
5 仮想マシン生成のネットワーク パケット、iSCSI プロトコル、VMotion のタスク、およびサービス コンソールのアクティビティなど、異なるトラフィック ストリームを扱うには別々の物理 NIC を使用する。
6 該当する vSwitch 上でネットワーク トラフィックを処理できる程度に 物理 NIC の容量が大きいことを確認する。容量が十分でない場合、バンド幅の広い物理 NIC (10Gbps) を使用するか、負荷の少ない vSwitch または新しい vSwitch に一部の仮想マシンを移動します。
7 vSwitch ポートでパケットがドロップしている場合、該当する仮想ネットワーク ドライバのリング バッファを増やします。
8 物理 NIC に関して報告された速度設定と二重設定がハードウェアの期待値に一致しているかどうか、およびハードウェアが最大の処理能力で実行されるよう設定されているかどうかを確認します。たとえば、1Gbps の NIC が古いスイッチに接続されたために100Mbps にリセットされていないかどうかなどを確認します。
9 すべての NIC が全二重モードで動作していることを確認する。ハードウェア接続問題の結果、速度が低いモードや半二重モードに NICがリセットされる可能性があります。
10 可能なかぎり、TSO 対応の vNIC を使用し、TSO ジャンボ フレームの機能が有効になっていることを確認する。
ストレージ パフォーマンス
vSphere Client のデータストア パフォーマンス チャートを使用して、データストアの使用率を監視します。データストアパフォーマンスの問題を特定して修正するには、次のガイドラインを使用します。
注意 データストア チャートは、概要パフォーマンス チャートでのみ使用できます。
vSphere 基本システム管理
272 VMware, Inc.

使用中の領域が容量と等しい場合、データストアは完全に使用されています。たとえばスナップショットおよびシン プロビジョニング ディスクがある場合、割り当てられた領域はデータストア容量よりも大きくなる場合があります。可能であればデータストアにさらに多くの領域をプロビジョニングするか、データストアにディスクを追加するか、あるいは共有
のデータストアを使用します。
スナップショット ファイルが大量のデータストア領域を使用している場合、今後スナップショットが必要なければ仮想ディスクに統合することを検討してください。スナップショットを統合すると、REDO ログ ファイルが削除され、vSphereClient のユーザー インターフェイスからスナップショットが削除されます。データ センターの統合については、「vSphereClient のヘルプ」 を参照してください。
第 22 章 パフォーマンス統計情報の操作
VMware, Inc. 273

vSphere 基本システム管理
274 VMware, Inc.

タスクとイベントの操作 23このセクションでは、vSphere のタスクおよびイベントについて説明し、それらの操作方法について述べます。
この章では次のトピックについて説明します。
n タスクの管理 (P. 275)
n イベントの管理 (P. 282)
タスクの管理
タスクは、仮想マシンの移行など、すぐには完了しないシステム アクティビティを表します。ユーザーが vSphere Clientでリアルタイムに実行したり、あとで実行または繰り返し実行するようスケジュール設定して実行する高レベル アクティビティによって起動されます。
たとえば、仮想マシンのパワーオフはタスクです。このタスクは、毎晩手動で実行することも、毎晩仮想マシンをパワー
オフするタスクをスケジュール設定することもできます。
注意 vSphere Client で利用可能な機能は、vSphere Client が vCenter Server システムに接続されているのか、ESX/ESXiホストに接続されているのかによって異なります。特に説明がないかぎり、プロセス、タスク、または説明は、両方のタ
イプの vSphere Client 接続に適用されます。vSphere Client が ESX/ESXi ホストに接続されている場合は、 [タスク]オプションを使用できませんが、vSphere Client の下部の [ステータス バー] で最近のタスクを表示することはできます。
タスクの表示
vSphere Client インベントリ内の 1 つのオブジェクトに関連付けられたタスク、またはすべてのオブジェクトに関連付けられたタスクを表示できます。 [タスクおよびイベント] タブには、完了したタスクおよび現在実行中のタスクが一覧表示されます。
デフォルトでは、オブジェクトのタスク リストに、その子オブジェクトで実行されるタスクも含まれています。子オブジェクトで実行されるタスクを削除したり、タスクの検索キーワードを使用することで、リストをフィルタリングするこ
とができます。
接続グループの一部である vCenter Server システムにログインしている場合、タスク リストの列に、タスクが実行されたvCenter Server システムの名前が表示されます。
VMware, Inc. 275

すべてのタスクの表示
vSphere Client の [タスクおよびイベント] タブでは、完了したタスクおよび実行中のタスクを表示できます。
手順
1 インベントリに目的のオブジェクトを表示します。
2 単一のオブジェクトまたは vCenter Server 全体のタスクを表示します。
n オブジェクトのタスクを表示するには、オブジェクトを選択します。
n vCenter Server のタスクを表示するには、ルート フォルダを選択します。
3 [タスクおよびイベント] タブをクリックします。
タスク リストには、オブジェクトおよびその子に対して実行されたタスクが含まれます。
4 (オプション) タスクの詳細情報を表示するには、リストでタスクを選択します。
詳細が [タスク詳細] ペインに表示されます。
最近のタスクの表示
vSphere Client の [最近のタスク] ペインでは、vCenter Server または ESX/ESXi ホストの最近のタスクを表示できます。
手順
1 インベントリ パネルを表示します。
2 オブジェクトを選択します。
3 必要に応じて、 [表示] - [ステータス] を選択し、vSphere Client の下部にステータス バーを表示します。
4 ステータス バーで [タスク] をクリックします。
完了したタスクのリストが、 [ステータス バー] の [最近のタスク] ペインに表示されます。
5 必要に応じて、 [表示] - [ステータス] を選択し、vSphere Client の下部にステータス バーを表示します。
スケジュール設定タスクの表示
vSphere Client の [スケジュール設定タスク] ペインでは、スケジュール設定タスクを表示できます。スケジュール設定タスクのリストには、実行をスケジュール設定されたタスク、およびすでに実行済みのタスクが含まれます。
手順
u ナビゲーション バーで、 [ホーム] - [マネージメント ツール] - [スケジュール設定タスク] を選択します。
ホストまたはデータ センターのタスクのフィルタリング
タスク リストをフィルタリングすると、子オブジェクトで実行されるタスクが削除されます。
手順
1 インベントリ内でホストまたはデータ センターを選択し、 [タスクおよびイベント] タブをクリックします。
2 [表示] で、 [タスク] をクリックしてタスク リストを表示します。
3 [タスク] ボタンおよび [イベント] ボタンの下に [すべてのエントリの表示] リストと検索フィールドが表示されない場合は、 [表示] - [フィルタ] を選択します。
4 [すべてのエントリを表示] をクリックし、選択したオブジェクトに応じて [ホスト エントリの表示] または [データセンター エントリの表示] を選択します。
vSphere 基本システム管理
276 VMware, Inc.

キーワードを使用したタスク リストのフィルタリング
タスク リストを、タスク名、ターゲット、ステータス、イニシエータ、変更履歴、時間などのタスク属性に基づいてフィルタリングすることができます。フィルタリングは、排他的ではなく包含的に行われます。選択した列内でキーワードが
検出されると、そのタスクがフィルタリング済みのリストに含まれます。
手順
1 インベントリに目的のオブジェクトを表示します。
2 オブジェクトを選択し、 [タスクおよびイベント] タブをクリックします。
3 [名前、ターゲットまたはステータスに次の内容を含む] 検索フィールドが表示されない場合は、 [表示] - [フィルタ]を選択します。
4 検索フィールドの矢印をクリックし、検索に含める属性を選択します。
5 キーワードをボックスに入力して、 [Enter] を押します。
タスクのキャンセル
タスクをキャンセルすると、実行中のタスクの発生が停止します。スケジュール設定タスクをキャンセルしても、その後
の実行はキャンセルされません。実行されていないスケジュール設定タスクをキャンセルするには、そのタスクのスケ
ジュールを再設定します。
注意 vSphere Client を使用した場合、タスクのサブセットのキャンセルだけが可能です。ESX Server バージョン 2.0.1ホスト上のタスクはキャンセルできません。
必要な権限:
n 手動タスク: タスク.タスクのアップデート
n スケジュール設定タスク: スケジュール設定タスク.タスクの削除
n タスクが実行されているホストに対する適切な権限
開始する前に
タスクをキャンセルするには、vSphere Client を vCenter Server システムに接続しておく必要があります。
手順
1 [ステータス バー] の [最近のタスク] ペインでタスクを探します。
デフォルトでは、 [ステータス バー] は vSphere Client の下部に表示されます。表示されていない場合は、 [表示] -[ステータス バー] を選択します。
2 該当するタスクを右クリックして、 [キャンセル] を選択します。
選択したタスクのキャンセル オプションが使用不可になっている場合、そのタスクはキャンセルできません。
vCenter Server システム、ESX ホスト、または ESXi ホストは、タスクの進行を停止し、オブジェクトを前の状態に戻します。vSphere Client には、そのタスクが [キャンセルされました] というステータスで表示されます。
タスクのスケジュール設定
将来 1 回実行するタスクまたは指定した間隔で複数回実行するタスクを、スケジュール設定できます。
スケジュール設定タスクを作成および管理するには、vSphere Client が vCenter Server システムに接続されている必要があります。スケジュール設定できるタスクを次の表に示します。
第 23 章 タスクとイベントの操作
VMware, Inc. 277

表 23-1. スケジュール設定タスク
スケジュール設定タスク 説明
ホストの追加 指定されたデータ センターまたはクラスタに、ホストを追加します。
仮想マシンの電源状態の変更 仮想マシンの状態をパワーオン、パワーオフ、サスペンド、またはリセットにします。
リソース プールまたは仮想マシンのリソース設定の変更
次のリソース設定を変更します。
n CPU: シェア、予約、制限。n メモリ: シェア、予約、制限。
プロファイルのコンプライアンスの確認 ホストの構成が、ホスト プロファイルで指定された構成と一致しているかどうか確認します。
仮想マシンのクローン作成 仮想マシンのクローンを作成し、指定されたホストまたはクラスタに配置します。
仮想マシンの作成 指定されたホスト上で新しい仮想マシンを作成します。
仮想マシンのデプロイ 指定されたホストまたはクラスタ上で、テンプレートから新しい仮想マシンを作成します。
仮想マシンのエクスポート vCenter Server が管理している仮想マシンを、管理フォーマットまたはホスト フォーマットでエクスポートします。エクスポート処理では、ソースは指定したフォーマット
の仮想マシンに変換されます。
このスケジュール設定タスクを使用できるのは、VMware vCenter Converter がインストールされている場合のみです。
仮想マシンのインポート 物理マシン、仮想マシン、またはシステム イメージを、vCenter Server が管理する仮想マシンにインポートします。
このスケジュール設定タスクを使用できるのは、VMware vCenter Converter がインストールされている場合のみです。
仮想マシンの移行 移行または VMotion での移行を使用して、指定されたホストまたはデータストアへ仮想マシンを移行します。
仮想マシンのスナップショットの作成 スナップショットの作成時に、仮想マシンの全状態をキャプチャします。
アップデートの有無のスキャン テンプレート、仮想マシン、およびホスト用の使用可能なアップデートの有無をスキャ
ンします。
このスケジュール設定タスクが使用できるのは、VMware vCenter Update Managerがインストールされている場合だけです。
修正 スキャン処理中に新しいパッチが検出された場合はそれをダウンロードし、新たに構成
された設定に適用します。
このスケジュール設定タスクが使用できるのは、VMware vCenter Update Managerがインストールされている場合だけです。
スケジュール設定タスクは、スケジュール設定タスク ウィザードを使用して作成します。一部のスケジュール設定タスクでは、このウィザードの中で、そのタスク専用のウィザードが表示されます。たとえば、仮想マシンを移行するスケジュー
ル設定タスクを作成する場合は、スケジュール設定タスク ウィザードから、移行の詳細の設定に使用される仮想マシンの移行ウィザードが表示されます。
1 つのタスクを、複数のオブジェクトに対して実行するようなスケジュールは設定できません。たとえば、あるホスト上に作成した 1 つのスケジュール設定タスクで、そのホスト上のすべての仮想マシンをパワーオンすることはできません。仮想マシンごとに、個別のスケジュール設定タスクを作成する必要があります。
スケジュール設定タスクの実行後は、そのスケジュールを再設定して、別の時間に再実行できます。
スケジュール設定タスクの作成
タスクをスケジュール設定するには、スケジュール設定タスク ウィザードを使用します。
必要な権限: スケジュール設定タスク.タスクの作成
vSphere 基本システム管理
278 VMware, Inc.

vSphere Client を使用してスケジュール設定できるのは一部のタスクです。スケジュール設定するタスクが該当しない場合は、VMware Infrastructure API を使用してください。vSphere SDK の 『Programming Guide』 を参照してください。
注意 複数のタスクを同時に同じオブジェクトで実行するようにスケジュール設定しないでください。結果は予測できません。
開始する前に
タスクをスケジュール設定するには、vSphere Client が vCenter Server システムに接続されている必要があります。
手順
1 ナビゲーション バーで、 [ホーム] - [マネージメント ツール] - [スケジュール設定タスク] を選択します。
スケジュール設定タスクの現在のリストが表示されます。
2 ツールバーで、 [新規] をクリックします。
3 スケジュール設定するタスクを選択ダイアログ ボックスで、タスクを選択して [OK] をクリックすると、そのタスクのウィザードが表示されます。
注意 一部のスケジュール設定タスクでは、このウィザードの中で、そのタスク専用のウィザードが表示されます。たとえば、仮想マシンを移行する場合は、スケジュール設定タスク ウィザードから、移行の詳細の設定に使用される仮想マシンの移行ウィザードが表示されます。
4 そのタスク用に表示されたウィザードを最後まで実行します。
5 [OK] をクリックしてスケジュール設定タスク ウィザードを開きます。
6 タスク名とタスクの説明を入力し、 [次へ] をクリックします。
7 [頻度] を選択し、 [開始時刻] を指定します。
タスクが 1 日に 1 回だけ実行されるようにスケジュール設定できます。タスクが 1 日に複数回実行されるように設定するには、追加のスケジュール設定タスクを設定します。
表 23-2. スケジュール設定タスクの実行頻度オプション
頻度 アクション
[1 回] n スケジュール設定タスクをすぐに実行するには、 [今すぐ] を選択し、 [次へ] をクリックします。n スケジュール設定タスクを指定した日時に実行するには、 [日時] を選択し、 [時間] を入力します。 [日付]
をクリックし、カレンダーを表示して日付をクリックします。
[起動後] n [遅延時間] に、タスクを遅延する分数を入力します。
[時間単位] a [開始時刻] に、タスクを実行する時刻の分を入力します。b [間隔] に、タスクを実行する時間間隔を入力します。たとえば、5 時間ごとの 30 分にタスクを開始するには、30 と 5 を入力します。
[日単位] n [開始時刻] と [間隔] を入力します。たとえば、4 日ごとの午後 2:30 にタスクを実行するには、2:30 と 4 を入力します。
第 23 章 タスクとイベントの操作
VMware, Inc. 279

表 23-2. スケジュール設定タスクの実行頻度オプション (続き)
頻度 アクション
[週単位] a [間隔] と [開始時刻] を入力します。b タスクを実行する日をそれぞれ選択します。
たとえば、毎週火曜日と木曜日の午前 6:00 にタスクを実行するには、1 と [6 am] を入力し、 [火曜日] と[木曜日] を選択します。
[月単位] a [開始時刻] を入力します。b 次のいずれかの方法で日を指定します。
n その月の特定の日付を入力する。
n [第 1 週] 、 [第 2 週] 、 [第 3 週] 、 [第 4 週] 、または [最終週] を選択し、曜日を選択します。
[最終週] では、毎月の最後のその曜日にタスクが実行されます。たとえば、月の最終月曜日を選択し、その月が日曜日で終わる場合、タスクは月末の 6 日前に実行されます。
c [間隔] に、タスクの実行間隔となる月数を入力します。
8 [次へ] をクリックします。
9 E メール通知を設定し、 [次へ] をクリックします。
10 [終了] をクリックします。
vCenter Server システムにより、タスクが [スケジュール設定タスク] ウィンドウのリストに追加されます。
スケジュール設定タスクのキャンセル
タスクをキャンセルすると、そのタスクがリアルタイム タスクかスケジュール設定タスクかに関係なく、実行中のタスクの発生が停止します。この操作でキャンセルされるのは、実行中のタスクのみです。キャンセルされるタスクがスケジュー
ル設定タスクの場合、その後の実行はキャンセルされません。
実行中でないタスクは、そのタスクが待機状態かスケジュール設定状態であればクリアできます。その場合はキャンセル
操作を行えないため、タスクを削除するか、別の時間に実行されるようスケジュールの再設定を行います。スケジュール
設定タスクを削除した場合、そのタスクを将来実行するには再作成する必要がありますが、スケジュールの再設定ではそ
の必要がありません。
キャンセルできるタスクは、次のとおりです。
n ホストへの接続
n 仮想マシンのクローン作成
n 仮想マシンのデプロイ
n パワーオフ状態の仮想マシンの移行。このタスクをキャンセルできるのは、ソース ディスクが削除されていない場合のみです。
vSphere で仮想サービスを使用している場合は、次のスケジュール設定タスクをキャンセルできます。
n 仮想マシンの電源状態の変更
n 仮想マシンのスナップショットの作成
タスクの変更またはスケジュールの再設定
スケジュール設定タスクの作成後は、そのタスクのタイミング、頻度、および詳細を変更できます。タスクを実行する前
後に、そのタスクを編集したり、スケジュールを再設定したりすることができます。
必要な権限: タスクのスケジュール設定.タスクの変更
vSphere 基本システム管理
280 VMware, Inc.

手順
1 vSphere Client のナビゲーション バーで、 [ホーム] - [マネージメント ツール] - [スケジュール設定タスク] をクリックします。
2 タスクを選択します。
3 ツールバーで [プロパティ] をクリックします。
4 必要に応じて、タスクの属性を変更します。
5 [次へ] をクリックして、ウィザードを続行します。
6 [終了] をクリックします。
スケジュール設定タスクの削除
スケジュール設定タスクを削除すると、タスクの今後の発生がすべて削除されます。終了したタスクに関する履歴は、
vCenter Server のデータベース内に残ります。
開始する前に
スケジュール設定タスクを削除するには、vSphere Client を vCenter Server システムに接続しておく必要があります。
必要な権限: スケジュール設定タスク.タスクの削除
手順
1 vSphere Client のナビゲーション バーで、 [ホーム] - [マネージメント ツール] - [スケジュール設定タスク] をクリックします。
2 タスクを選択します。
3 [インベントリ] - [スケジュール設定タスク] - [削除] を選択します。
4 [OK] をクリックします。
タスクが、スケジュール設定タスクのリストから削除されます。
タスク操作のポリシー ルール
vCenter Server と ESX/ESXi ホストは、システム内のタスクを管理するときに特定のルールに従います。
vCenter Server と ESX/ESXi ホストは、タスクを処理するために次のルールを使用します。
n vSphere Client でタスクを実行するユーザーは、該当するオブジェクトに対して正しい権限を持っている必要があります。スケジュール設定タスクの作成後は、ユーザーがそのタスクを実行する権限を失っても実行されます。
n 手動タスクとスケジュール設定タスクで必要な操作が競合する場合は、最初に実行すべきアクティビティが先に開始
されます。
n 仮想マシンまたはホストが、手動またはスケジュール設定したアクティビティを実行するのに適切な状態でない場合、
vCenter Server または ESX/ESXi ホストはタスクを実行しません。メッセージがログに記録されます。
n オブジェクトが vCenter Server または ESX/ESXi ホストから削除されると、関連するすべてのタスクも削除されます。
n vSphere Client と vCenter Server システムは、スケジュール設定タスクの開始時刻の判定に UTC 時刻を使用します。そのため、異なるタイム ゾーンにいる vSphere Client ユーザーには、タスクの実行スケジュールが自分のローカル時刻で表示されます。
イベントは、タスクの開始および完了時にイベント ログに記録されます。タスク中に発生したどんなエラーもイベントログに記録されます。
注意 複数のタスクを同時に同じオブジェクトで実行するようにスケジュール設定しないでください。結果は予測できません。
第 23 章 タスクとイベントの操作
VMware, Inc. 281

イベントの管理
イベントは、vCenter Server またはホスト内のオブジェクトで発生するアクションです。
イベントには、vSphere Client インベントリ内の管理対象オブジェクトで発生する、ユーザー アクションとシステム アクションが含まれます。たとえば、ユーザーが仮想マシンにログインしたときや、ホスト接続が失われたときにイベント
が作成されます。
各イベントによって、イベント メッセージが記録されます。イベント メッセージは、事前定義されたイベントの説明です。イベント メッセージには、イベントを生成したユーザー、イベントが発生した時間、イベント メッセージのタイプ (情報、エラー、または警告) などの情報が含まれます。イベント メッセージは vCenter Server にアーカイブされます。
通常、イベントの詳細には、イベントが発生したオブジェクトの名前と、発生したアクションの説明が含まれています。
イベントのオブジェクトは、オブジェクトの個々のイベント ページへのリンクです。
注意 フォルダに対してアクションが発生した場合、たとえばフォルダでアラームが作成された場合は、関連イベント(この場合は AlarmCreatedEvent) が親データ センターでのみ表示されます。
イベントの表示
vSphere Client インベントリにある 1 つのオブジェクトまたはすべてのオブジェクトに関連するイベントを表示できます。
選択したオブジェクトに対して一覧表示されるイベントには、子オブジェクトに関連付けられたイベントも含まれます。
イベント リストの下のイベント詳細パネルには、選択したイベントに関する詳細情報が表示されます。
注意 vSphere Client が ESX/ESXi ホストに直接接続されている場合、 [タスクおよびイベント] タブのラベルは [イベント]と表示されます。
1 つのオブジェクトに関連付けられたイベントの表示
選択したオブジェクトに対して一覧表示されるイベントには、その子オブジェクトに関連付けられたイベントも含まれます。
必要な権限: 読み取り専用
手順
1 vSphere Client インベントリにオブジェクトを表示します。
2 オブジェクトを選択し、 [タスクおよびイベント] タブをクリックします。
3 [イベント] をクリックします。
イベントのリストが表示されます。
4 (オプション) リスト内のイベントを選択し、 [イベント詳細] を表示します。ここに、関連するイベントのリストも表示されます。
すべてのオブジェクトに関連付けられたイベントの表示
最新のイベントは、イベント リストの先頭に表示されます。イベントは、情報のタイプ、エラーのタイプ、または警告のタイプで識別されます。
必要な権限: 読み取り専用
vSphere 基本システム管理
282 VMware, Inc.

手順
1 インベントリ内のすべてのオブジェクトに関連するイベントを表示します。
n ナビゲーション バーで、 [ホーム] - [マネージメント ツール] - [イベント] をクリックします。
n インベントリ内で、ルート ノードを選択して [タスクおよびイベント] タブをクリックし、 [イベント] をクリックします。
2 (オプション) リスト内のイベントの詳細を表示するには、そのイベントを選択します。
[イベント詳細] パネルに詳細が表示されます。
3 (オプション) リスト内のターゲット オブジェクトに関連するイベントを表示するには、そのターゲット オブジェクトの名前をクリックします。
選択したオブジェクトの [タスクおよびイベント] タブが表示されます。
ホストまたはデータ センターのイベントのフィルタリング
デフォルトでは、オブジェクトのイベント リストには、その子オブジェクトで実行されるイベントも含まれます。ホストまたはデータストアに関連するすべての子イベントを除外し、そのオブジェクト自体で実行されたイベントだけを表示で
きます。
手順
1 インベントリにホストまたはデータ センターが表示されます。
2 ホストまたはデータ センターを選択し、 [タスクおよびイベント] タブをクリックします。
3 [イベント] をクリックして、イベント リストを表示します。
4 [タスク] ボタンおよび [イベント] ボタンの下に [すべてのエントリを表示] リストと検索フィールドが表示されない場合は、 [表示] - [フィルタ] を選択します。
5 [すべてのエントリを表示] をクリックし、選択したオブジェクトに応じて [ホスト エントリの表示] または [データセンター エントリの表示] を選択します。
キーワードを使用したイベント リストのフィルタリング
イベント名、ターゲット、タイプ、ユーザー、変更履歴、時刻などの任意の属性に基づいて、イベントを表示できます。
フィルタリングは、排他的ではなく包含的に行われます。選択した列内でキーワードが検出されると、そのイベントがリ
ストに含まれます。
手順
1 イベントをフィルタリングするオブジェクトを選択します。
n 1 つのオブジェクトに関連付けられたイベントをフィルタリングするには、インベントリでそのオブジェクトを選択し、 [イベント] タブをクリックして、 [イベント] をクリックします。
n すべてのオブジェクトに関連したイベントをフィルタリングするには、ナビゲーション バーで [ホーム] - [マネージメント ツール] - [イベント] をクリックします。
2 [名前、ターゲットまたはステータスに次の内容を含む] 検索フィールドが表示されない場合は、 [表示] - [フィルタ]を選択します。
検索フィールドが表示されます。
3 検索フィールドの矢印をクリックし、検索に含める属性を選択します。
4 フィールドにキーワードを入力して、 [Enter] を押します。
検索で一致したイベントが取得され、イベント リストに表示されます。
第 23 章 タスクとイベントの操作
VMware, Inc. 283

イベントのアラームの起動
vCenter Server システムでイベントが発生したときに、アラームが起動されるように設定できます。
手順
1 インベントリで、アラームを作成するオブジェクトを選択します。
たとえば、クラスタ内のすべてのホストにアラームを作成するには、クラスタを表示します。1 台のホストにアラームを作成するには、ホストを表示します。
2 [ファイル] - [新規] - [アラーム] を選択します。
3 [全般] タブの情報を入力します。
a アラームの名前と説明を入力します。
b [アラーム タイプ] で、監視するオブジェクトを選択して [このオブジェクトで発生する特定のイベントの監視]を選択します。
4 [トリガー] タブをクリックしてアラームのトリガーを設定します。
5 [アクション] タブをクリックしてアラームのアクションを設定します。
vCenter Server がアラームの構成内容を検証し、選択したオブジェクトのアラーム リストにアラームを追加します。
各タブの値の構成については、 [ヘルプ] をクリックしてください。
イベントのエクスポート
vSphere Client が vCenter Server システムに接続されているときは、イベント ログ ファイルの全体または一部をエクスポートすることができます。
必要な権限: 読み取り専用
手順
1 [ファイル] - [エクスポート] - [イベントのエクスポート] を選択します。
2 複数の vCenter Server がある vSphere 環境の場合、 [vCenter Server] のリストで、イベントが発生したサーバを選択します。
3 [ファイル名] に、イベント ファイルの名前を入力します。
注意 ファイル拡張子を指定しない場合、ファイルはテキスト ファイルとして保存されます。
4 [イベント] で、フィルタリングするイベント属性を指定します。
a [タイプ] で、 [ユーザー] または [システム] を選択します。
b [ユーザー] を選択した場合は、ユーザー オプションを選択します。
n [すべてのユーザー]
n [次のユーザー]
n ユーザーのサブセットを指定するには、 [検索] をクリックし、含めるユーザーを指定します。
c [重要度] で、イベント レベル [エラー] 、 [情報] 、 [警告] を選択します。
5 [時刻] で、エクスポートするイベントの発生した時間範囲を指定します。
n 時間、日、週、または月の時間範囲を指定するには、 [過去] を選択し、数値と時間の増分値を設定する。
n カレンダーの時間範囲を指定するには、 [開始日] を選択し、開始日と終了日を設定する。
vSphere 基本システム管理
284 VMware, Inc.

6 [制限] で、エクスポートするイベントの数を設定します。
n [すべての一致イベント] を選択します。
n [前回の一致イベント] を選択し、数を入力します。
7 [OK] をクリックします。
vCenter Server によって、指定した場所にファイルが作成されます。ファイルには、イベントの [タイプ] 、 [時間] 、および[説明] が含まれます。
第 23 章 タスクとイベントの操作
VMware, Inc. 285

vSphere 基本システム管理
286 VMware, Inc.

付録
VMware, Inc. 287

vSphere 基本システム管理
288 VMware, Inc.

事前定義された権限 A次の表は、デフォルトの権限の一覧表示です。ロールに対して選択するときに、ユーザーとペアにして、オブジェクトに
割り当てることができます。この付録の表で使用されている VC は vCenter Server を指し、HC はホスト クライアントであるスタンドアローン ESX/ESXi ホストを指します。
権限を設定するときは、特定の各アクションに適切な権限が、すべてのオブジェクト タイプに設定されていることを確認してください。一部の操作では、ルート フォルダや親フォルダへのアクセス権が必要になったり、処理中のオブジェクトにアクセスする必要性が生じたりする場合があります。親フォルダおよび関連オブジェクトでのアクセス権またはパフォー
マンス権限が必要な操作もあります。
vCenter Server の拡張機能は、ここに記載されていない権限を定義する場合があります。それらの権限の詳細については、拡張機能に関するドキュメントを参照してください。
この付録では次のトピックについて説明します。
n アラーム (P. 290)
n データ センター (P. 291)
n データストア (P. 291)
n 分散仮想ポート グループ (P. 292)
n 分散仮想スイッチ (P. 293)
n 拡張機能 (P. 294)
n フォルダ (P. 294)
n グローバル (P. 295)
n ホスト CIM (P. 296)
n ホスト構成 (P. 296)
n ホスト インベントリ (P. 298)
n ホストのローカル操作 (P. 299)
n ホスト プロファイル (P. 300)
n ネットワーク (P. 300)
n パフォーマンス (P. 301)
n 権限 (P. 301)
n リソース (P. 301)
n スケジュール設定タスク (P. 303)
n セッション (P. 304)
VMware, Inc. 289

n タスク (P. 304)
n vApp (P. 304)
n 仮想マシンの構成 (P. 306)
n 仮想マシン相互作用 (P. 309)
n 仮想マシンのインベントリ (P. 311)
n 仮想マシンのプロビジョニング (P. 312)
n 仮想マシンの状態 (P. 314)
アラーム
アラーム権限は、インベントリ オブジェクトのアラームの設定および応答の機能を制御します。
表 A-1. アラーム権限
権限名 説明 使用対象
ペアのオブジェク
ト
適用されるオブ
ジェクト
アラームの確認 起動されたすべてのアラームのアラーム アクションをすべて停止します。
ユーザー インターフェイス要素: [起動されたアラーム] パネル
VC のみ すべてのインベン
トリ オブジェクトアラームが起動され
ているオブジェクト
アラームの作成 新しいアラームを作成します。.アラームをカスタム アクションを指定して作成すると、アラーム作成時にアクション
の実行に必要な権限が確認されます。
ユーザー インターフェイス要素: [アラーム] タブのコンテキストメニュー、 [ファイル] - [新規] - [アラーム]
VC のみ すべてのインベン
トリ オブジェクトアラームが起動され
ているオブジェクト
アラーム アクションの無効化 アラームが起動したあとでアラーム アクションが発生しないようにします。アラー
ムの起動を無効にするわけではありません。
ユーザー インターフェイス要素: [インベントリ] - [オブジェクト名] - [アラーム] -[すべてのアラーム アクションを無効にする]
VC のみ すべてのインベン
トリ オブジェクトアラームが起動され
ているオブジェクト
アラームの変更 既存のアラームのプロパティを変更します。
ユーザー インターフェイス要素: [アラーム] タブのコンテキスト メニュー
VC のみ すべてのインベン
トリ オブジェクトアラームが起動され
ているオブジェクト
アラームの削除 既存のアラームを削除します。
ユーザー インターフェイス要素: [アラーム] タブのコンテキスト メニュー
VC のみ すべてのインベン
トリ オブジェクトアラームが起動され
ているオブジェクト
アラーム ステータスの設定 構成されているイベント アラームのステータスを変更します。ステータスは、 [標準] 、 [警告] 、または [アラート] に変更可能です。
ユーザー インターフェイス要素: [アラーム設定] ダイアログ ボックス、 [トリガー]タブ
VC のみ すべてのインベン
トリ オブジェクトアラームが起動され
ているオブジェクト
vSphere 基本システム管理
290 VMware, Inc.

データ センター
データ センター権限は、vSphere Client インベントリのデータ センターの作成および編集の機能を制御します。
表 A-2. データ センター権限
権限名 説明 影響先
ペアのオブ
ジェクト 適用されるオブジェクト
データ センターの作成
新しいデータ センターを作成します。ユーザー インターフェイス要素: [インベントリ]コンテキスト メニュー、ツールバー ボタン、[ファイル] - [新規データ センター]
VC のみ データ センター フォルダまたはルート
オブジェクト
データ センター フォルダまたはルート オブジェクト
IP プール構成 IP アドレスのプールを構成します。 VC のみ データ センター、データ
センター フォルダ、または
ルート オブジェクト
データ センター
データ センターの移動
データ センターを移動します。移動元と移動先の両方に権限が必要です。
ユーザー インターフェイス要素: インベントリのドラッグ アンド ドロップ
VC のみ データ センター、データ
センター フォルダ、または
ルート オブジェクト
データ センター、移動元と移動先
データ センターの削除
データ センターを削除します。この操作を行うための権限を取得するには、オブ
ジェクトとその親オブジェクトに対する権限が必
要です。
ユーザー インターフェイス要素: [インベントリ]コンテキスト メニュー、 [インベントリ] - [データセンター] - [削除] 、 [編集] - [削除]
VC のみ データ センター、データ
センター フォルダ、または
ルート オブジェクト
データ センターと親オブジェクト
データ センター名の変更
データ センターの名前を変更します。ユーザー インターフェイス要素: インベントリオブジェクト、 [インベントリ] コンテキスト メニュー、 [編集] - [名前の変更] 、 [インベントリ]- [データ センター] - [名前の変更]
VC のみ データ センター、データ
センター フォルダ、または
ルート オブジェクト
データ センター
データストア
データストア権限は、データストアの参照、管理、領域の割り当ての機能を制御します。
表 A-3. データストアの権限
権限名 説明 影響先
適用されるオブ
ジェクト
ペアのオブジェク
ト
領域の割り当て 仮想マシン、スナップショット、クローン、また
は仮想ディスク用に、データストアの領域を割り
当てます。
HC および VC データストア データストア
データストアの参照 データストアのファイルを参照します。
ユーザー インターフェイス要素: 既存ディスクの追加、CD-ROM、フロッピー メディア、シリアル ポート ファイル、パラレル ポート ファイルの参照
HC および VC データストア データストア、デー
タストア フォルダ
低レベルのファイル操
作
データストア ブラウザ内で、読み取り、書き込み、削除、および名前変更操作を実行します。
HC および VC データストア データストア
付録 A 事前定義された権限
VMware, Inc. 291

表 A-3. データストアの権限 (続き)
権限名 説明 影響先
適用されるオブ
ジェクト
ペアのオブジェク
ト
データストアの移動 フォルダ間でファイルを移動します。
移動元と移動先の両方に権限が必要です。
ユーザー インターフェイス要素: インベントリのドラッグ アンド ドロップ
VC のみ データストア、移
動元と移動先
データストア、デー
タストア フォルダ
データストアの削除 データストアを削除します。
この権限は廃止されました。
この操作を行うための権限を取得するには、オブ
ジェクトとその親オブジェクトに対する権限が必
要です。
ユーザー インターフェイス要素: インベントリのデータストア コンテキスト メニュー、 [インベントリ] - [データストア] - [削除]
HC および VC データストア データストア、デー
タストア フォルダ
ファイルの削除 データストア内のファイルの削除。
この権限は廃止されました。低レベルのファイル
操作 を割り当てます。ユーザー インターフェイス要素: データストアブラウザのツールバー ボタン、およびデータストアのコンテキスト メニュー
HC および VC データストア データストア
データストア名の変更 データストアの名前を変更します。
ユーザー インターフェイス要素: [データストアのプロパティ] ダイアログの [変更] ボタン、ホストの [サマリ] タブのコンテキスト メニュー
HC および VC データストア データストア
分散仮想ポート グループ
分散仮想ポート グループの権限は、分散仮想ポート グループの作成、削除、および変更機能を制御します。
表 A-4. 分散仮想ポート グループの権限
権限名 説明 影響先
ペアのオブジェク
ト
適用されるオブ
ジェクト
作成 分散仮想ポート グループを作成します。 HC および VC データ センター、ネットワーク フォルダ
vNetwork 分散スイッチ
削除 分散仮想ポート グループを削除します。この操作を行うための権限を取得するには、オブジェ
クトとその親オブジェクトに対する権限が必要です。
HC および VC vNetwork 分散スイッチ、ネット
ワーク フォルダ、データ センター
vNetwork 分散スイッチ
変更 分散仮想ポート グループの構成を変更します。 HC および VC vNetwork 分散スイッチ、ネット
ワーク フォルダ、データ センター
vNetwork 分散スイッチ
ポリシー操作 分散仮想ポート グループのポリシーを設定します。 HC および VC vNetwork 分散スイッチ、ネット
ワーク フォルダ、データ センター
vNetwork 分散スイッチ
スコープ操作 分散仮想ポート グループのスコープを設定します。 HC および VC vNetwork 分散スイッチ、ネット
ワーク フォルダ、データ センター
vNetwork 分散スイッチ
vSphere 基本システム管理
292 VMware, Inc.

分散仮想スイッチ
分散仮想スイッチの権限は、vNetwork 分散スイッチの管理に関連するタスクを実行する機能を制御します。
表 A-5. 分散仮想スイッチの権限
権限名 説明 影響先
ペアのオブジェク
ト
適用されるオブ
ジェクト
作成 vNetwork 分散スイッチの作成 HC および VC データ センター、ネットワーク フォルダ
データ センター、ネットワーク フォルダ
削除 vNetwork 分散スイッチの削除この操作を行うための権限を取得するには、オブジェ
クトとその親オブジェクトに対する権限が必要です。
HC および VC vNetwork 分散スイッチ、ネット
ワーク フォルダ、データ センター
vNetwork 分散スイッチ
ホスト操作 vNetwork 分散スイッチのホスト メンバーを変更します。
HC および VC vNetwork 分散スイッチ、ネット
ワーク フォルダ、データ センター
vNetwork 分散スイッチ
変更 vNetwork 分散スイッチの構成を変更します。 HC および VC vNetwork 分散スイッチ、ネット
ワーク フォルダ、データ センター
vNetwork 分散スイッチ
移動 vNetwork 分散スイッチを別のフォルダに移動します。
VC のみ vNetwork 分散スイッチ、ネット
ワーク フォルダ、データ センター
vNetwork 分散スイッチ
ポリシー操作 vNetwork 分散スイッチのポリシーを変更します。 HC および VC vNetwork 分散スイッチ、ネット
ワーク フォルダ、データ センター
vNetwork 分散スイッチ
ポート構成の操作 vNetwork 分散スイッチのポートの構成を変更します。
HC および VC vNetwork 分散スイッチ、ネット
ワーク フォルダ、データ センター
vNetwork 分散スイッチ
ポート設定の操作 vNetwork 分散スイッチのポートの設定を変更します。
HC および VC vNetwork 分散スイッチ、ネット
ワーク フォルダ、データ センター
vNetwork 分散スイッチ
VSPAN 操作 vNetwork 分散スイッチの VSPAN 構成を変更します。
HC および VC vNetwork 分散スイッチ、ネット
ワーク フォルダ、データ センター
vNetwork 分散スイッチ
付録 A 事前定義された権限
VMware, Inc. 293

拡張機能
拡張機能権限は、拡張機能のインストールおよび管理の機能を制御します。
表 A-6. 拡張機能権限
権限名 説明 影響先
ペアのオブジェ
クト
適用されるオブ
ジェクト
拡張機能の登録 拡張機能 (プラグイン) を登録します VC のみ ルート
vCenterServer
ルート vCenterServer
拡張機能の登録解除 拡張機能 (プラグイン) を登録解除します VC のみ ルート
vCenterServer
ルート vCenterServer
拡張機能のアップ
デート
拡張機能 (プラグイン) をアップデートします VC のみ ルート
vCenterServer
ルート vCenterServer
フォルダ
フォルダの権限は、フォルダの作成および管理の機能を制御します。
表 A-7. フォルダの権限
権限名 説明 影響先
ペアのオブジェク
ト
適用されるオブ
ジェクト
フォルダの作成 新しいフォルダを作成します。
ユーザー インターフェイス要素: タスクバー ボタン、 [ファイル] メニュー、コンテキスト メニュー
VC のみ フォルダ フォルダ
フォルダの削除 フォルダを削除します。
この操作を行うための権限を取得するには、オブジェ
クトとその親オブジェクトに対する権限が必要です。
ユーザー インターフェイス要素: [ファイル] メニュー、コンテキスト メニュー
VC のみ フォルダと親オブ
ジェクト
フォルダ
フォルダの移動 フォルダを移動します。
移動元と移動先の両方に権限が必要です。
ユーザー インターフェイス要素: インベントリのドラッグ アンド ドロップ
VC のみ フォルダ、移動元
と移動先
フォルダ
フォルダ名の変更 フォルダの名前を変更します。
ユーザー インターフェイス要素: [インベントリ]ペインのオブジェクト テキスト フィールド、コンテキスト メニュー、 [ファイル] メニュー
VC のみ フォルダ フォルダ
vSphere 基本システム管理
294 VMware, Inc.

グローバル
グローバル権限は、タスク、スクリプト、拡張機能に関するいくつかのグローバル タスクを制御します。
表 A-8. グローバル権限
権限名 説明 影響先
ペアのオブジェ
クト
適用されるオブ
ジェクト
vCenter Server として機能します
VMotion 送受信処理を準備または開始します。この権限に関連する vSphere Client のユーザー インターフェイス要素はありません。
VC のみ 任意のオブジェ
クト
ルート vCenterServer
タスクのキャンセル 実行中のタスクまたは待機タスクをキャンセルしま
す。
ユーザー インターフェイス: [最近のタスク] ペインのコンテキスト メニュー、 [タスクおよびイベント]のコンテキスト メニュー。クローン作成およびテンプレートへのクローン作成のキャンセルが可能です。
HC および VC 任意のオブジェ
クト
タスクに関連するイ
ンベントリ オブジェクト
キャパシティ プランニング
物理マシンから仮想マシンへの統合を計画する際に
キャパシティ プランニングの使用を可能にします。ユーザー インターフェイス要素: ツールバーの [統合] ボタン
VC のみ ルート vCenterServer
ルート vCenterServer
診断 診断ファイル、ログ ヘッダ、バイナリ ファイル、診断バンドルのリストを取得します。
ユーザー インターフェイス要素: [ファイル] - [エクスポート] - [診断データのエクスポート] 、管理の[システム ログ] タブ
VC のみ 任意のオブジェ
クト
ルート vCenterServer
メソッドの無効化 vCenter Server 拡張機能のサーバが、vCenterServer が管理するオブジェクトの特定の操作を無効にできるようにします。
この権限に関連する vSphere Client のユーザー インターフェイス要素はありません。
VC のみ 任意のオブジェ
クト
ルート vCenterServer
メソッドの有効化 vCenter Server 拡張機能のサーバが、vCenterServer が管理するオブジェクトの特定の操作を有効にできるようにします。
この権限に関連する vSphere Client のユーザー インターフェイス要素はありません。
VC のみ 任意のオブジェ
クト
ルート vCenterServer
グローバル タグ グローバル タグを追加または削除します。 HC および VC 任意のオブジェ
クト
ルート ホストまたはvCenter Server
健全性 vCenter Server コンポーネントの健全性を表示します。
ユーザー インターフェイス要素: ホームページ の[vCenter サービスのステータス]。
VC のみ ルート vCenterServer
ルート vCenterServer
ライセンス インストールされているライセンスを表示し、ライ
センスの追加や削除を行います。
ユーザー インターフェイス要素: [ライセンス] タブ、 [構成] - [ライセンス機能]
HC および VC 任意のオブジェ
クト
ルート ホストまたはvCenter Server
イベントのログ 特定の管理対象エンティティに対するユーザー定義
のイベントをログに記録します。
ユーザー インターフェイス要素: ホストのシャットダウンまたは再起動時に理由を要求します。
HC および VC 任意のオブジェ
クト
任意のオブジェクト
カスタム属性の管理 カスタム フィールド定義を追加、削除、または名前変更します。
ユーザー インターフェイス要素: [管理] - [カスタム属性 ]
VC のみ 任意のオブジェ
クト
ルート vCenterServer
付録 A 事前定義された権限
VMware, Inc. 295

表 A-8. グローバル権限 (続き)
権限名 説明 影響先
ペアのオブジェ
クト
適用されるオブ
ジェクト
プロキシ プロキシとの間のエンドポイントを追加または削除
するための、内部インターフェイスへのアクセスを
可能にします。
この権限に関連する vSphere Client のユーザー インターフェイス要素はありません。
VC のみ 任意のオブジェ
クト
ルート vCenterServer
スクリプト アクション
スクリプト アクションをアラームと組み合わせてスケジュール設定します。
ユーザー インターフェイス要素: [アラーム設定]ダイアログ ボックス
VC のみ 任意のオブジェ
クト
任意のオブジェクト
サービス マネージャ vSphere CLI での resxtop コマンドの使用を可能にします。
この権限に関連する vSphere Client のユーザー インターフェイス要素はありません。
HC および VC ルート ホストまたは vCenterServer
ルート ホストまたはvCenter Server
カスタム属性の設定 管理対象エンティティのカスタム属性の表示、作成、
または削除を行います。
ユーザー インターフェイス要素: 定義されているフィールドを表示するリスト ビュー。ここでフィールドの設定が可能です。
VC のみ 任意のオブジェ
クト
任意のオブジェクト
設定 ランタイム VC 構成設定の読み込みや変更を行います。ユーザー インターフェイス要素: [管理] - [vCenterServer Management Server の構成]
VC のみ 任意のオブジェ
クト
ルート vCenterServer
システム タグ システム タグの追加や削除を行います。 VC のみ ルート vCenterServer
ルート vCenterServer
ホスト CIMホスト CIM 権限は、ホストの稼動状態を監視する CIM の使用を制御します。
表 A-9. ホスト CIM 権限
権限名 説明 影響先
ペアのオブジェ
クト
適用されるオブ
ジェクト
CIM 相互作用 クライアントが CIM サービスで使用するチケットを取得できるようにします。
HC および VC ホスト ホスト
ホスト構成
ホスト構成権限は、ホストを構成する機能を制御します。
表 A-10. ホスト構成権限
権限名 説明 影響先
ペアのオブジェ
クト
適用されるオブ
ジェクト
詳細設定 ホスト構成で詳細オプションを設定します。
ユーザー インターフェイス要素: ホストの[構成] タブ - [詳細設定] 、インベントリ階層のコンテキスト メニュー
HC および VC ホスト ホスト
日付と時刻の設定を構成
します。
ホストの日時を設定します。
ユーザー インターフェイス要素: ホストの[構成] タブ - [時間の構成]
HC および VC ホスト ホスト
vSphere 基本システム管理
296 VMware, Inc.

表 A-10. ホスト構成権限 (続き)
権限名 説明 影響先
ペアのオブジェ
クト
適用されるオブ
ジェクト
PCI パススルー設定の変更
ホストの PCI パススルー設定を変更します。ユーザー インターフェイス要素: ホストの[構成] タブ - [詳細設定] 、インベントリ階層のコンテキスト メニュー
HC および VC ホスト ホスト
設定の変更 ESXi ホストでのみ、ロックダウン モードの設定を許可します。
ユーザー インターフェイス要素: ホストの[構成] タブ - [セキュリティ プロファイル] -[ロックダウン モード] - [編集]
HC および VC ホスト ホスト (ESXi のみ)
SNMP 設定の変更 SNMP エージェントの構成、再起動、停止を行います。
この権限に関連する vSphere Client のユーザー インターフェイス要素はありません。
HC および VC ホスト ホスト
接続 ホストの接続状態 (接続中または切断) を変更します。
ユーザー インターフェイス要素: ホストの右クリック
VC のみ ホスト ホスト
ファームウェア ESXi ホスト上でホストのファームウェアを更新します。
この権限に関連する vSphere Client のユーザー インターフェイス要素はありません。
HC および VC ホスト ホスト (ESXi のみ)
ハイパースレッド ホストの CPU スケジューラでハイパースレッドを有効または無効にします。
ユーザー インターフェイス要素: ホストの[構成] タブ - [プロセッサ]
HC および VC ホスト ホスト
メンテナンス ホストをメンテナンス モードにしたり、メンテナンス モードを終了したりします。ホストのシャットダウンや再起動を行います。
ユーザー インターフェイス要素: ホストのコンテキスト メニュー、 [インベントリ] - [ホスト] - [メンテナンス モードへの切り替え]
HC および VC ホスト ホスト
メモリ構成 構成済みのサービス コンソール メモリの予約を設定します。この設定は、ESX ホストにのみ適用されます。
ユーザー インターフェイス要素: ホストの[構成] タブ - [メモリ]
HC および VC ホスト ホスト
ネットワーク構成 ネットワーク、ファイアウォール、VMotionネットワークを構成します。
ユーザー インターフェイス要素: ホストの[構成] タブ - [ネットワーク] 、 [ネットワークアダプタ] 、 [DNS およびルーティング]
HC および VC ホスト ホスト
パッチのクエリ インストール可能なパッチを照会し、ホストに
パッチをインストールします。
HC および VC ホスト ホスト
セキュリティ プロファイルおよびファイアウォー
ル
SSH、Telnet、SNMP、およびホスト ファイアウォールなどのインターネット サービスを構成します。
ユーザー インターフェイス要素: ホストの[構成] タブ - [セキュリティ プロファイル]
HC および VC ホスト ホスト
付録 A 事前定義された権限
VMware, Inc. 297

表 A-10. ホスト構成権限 (続き)
権限名 説明 影響先
ペアのオブジェ
クト
適用されるオブ
ジェクト
ストレージ パーティション構成
VMFS データストアおよび診断パーティションの管理、新しいストレージ デバイスのスキャン、iSCSI の管理を行います。ユーザー インターフェイス要素: ホストの[構成] タブ - [ストレージ] 、 [ストレージ アダプタ] 、 [仮想マシン スワップファイルの場所]ホストの [構成] タブのデータストア コンテキスト メニュー
HC および VC ホスト ホスト
システム管理 ホスト上のファイル システムを操作する拡張機能を許可します。
この権限に関連する vSphere Client のユーザー インターフェイス要素はありません。
HC および VC ホスト ホスト
システム リソース システム リソース階層の構成をアップデートします。
ユーザー インターフェイス要素: ホストの[構成] タブ - [システム リソース割り当て]
HC および VC ホスト ホスト
仮想マシン自動起動構成 単一ホスト上の仮想マシンの自動起動および自
動停止の順序を変更します。
ユーザー インターフェイス要素: ホストの[構成] タブ - [仮想マシン起動/シャットダウン]
HC および VC ホスト ホスト
ホスト インベントリ
ホスト インベントリ権限は、インベントリへのホストの追加、クラスタへのホストの追加、インベントリ内でのホストの移動を制御します。
表 A-11. ホスト インベントリ権限
権限名 説明 影響先
ペアのオブジェク
ト
適用されるオブ
ジェクト
クラスタへのホスト
の追加
既存のクラスタにホストを追加します。
ユーザー インターフェイス要素: インベントリのコンテキスト メニュー、 [ファイル] - [新規] - [ホストの追加]
VC のみ データ センター、クラスタ、ホスト
フォルダ
クラスタ
スタンドアローン ホストの追加
スタンドアローン ホストを追加します。ユーザー インターフェイス要素: ツールバー ボタン、インベントリのコンテキスト メニュー、 [インベントリ] - [データ センター] - [ホストの追加] 、[ファイル] - [新規] - [ホストの追加] 、 [ホスト]タブのコンテキスト メニュー
VC のみ データ センター、ホスト フォルダ
ホスト フォルダ
クラスタの作成 新しいクラスタを作成します。
ユーザー インターフェイス要素: ツールバー ボタン、インベントリのコンテキスト メニュー、 [インベントリ] - [データ センター] - [新規クラスタ] 、[ファイル] - [新規] - [クラスタ]
VC のみ データ センター、ホスト フォルダ
ホスト フォルダ
クラスタの変更 クラスタのプロパティを変更します。
ユーザー インターフェイス要素: インベントリのコンテキスト メニュー、 [インベントリ] - [クラスタ] -[設定の編集] 、 [サマリ] タブ
VC のみ データ センター、ホスト フォルダ、クラスタ
クラスタ
クラスタまたはスタ
ンドアローン ホストの移動
フォルダ間でクラスタまたはスタンドアローン ホストを移動します。
移動元と移動先の両方に権限が必要です。
ユーザー インターフェイス要素: インベントリ階層
VC のみ データ センター、ホスト フォルダ、クラスタ
クラスタ
vSphere 基本システム管理
298 VMware, Inc.

表 A-11. ホスト インベントリ権限 (続き)
権限名 説明 影響先
ペアのオブジェク
ト
適用されるオブ
ジェクト
ホストの移動 既存のホストのセットをクラスタに移動またはクラ
スタから移動します。
移動元と移動先の両方に権限が必要です。
ユーザー インターフェイス要素: インベントリ階層のドラッグ アンド ドロップ
VC のみ データ センター、ホスト フォルダ、クラスタ
クラスタ
クラスタの削除 クラスタまたはスタンドアローン ホストを削除します。
この操作を行うための権限を取得するには、オブジェ
クトとその親オブジェクトに対する権限が必要です。
ユーザー インターフェイス要素: インベントリのコンテキスト メニュー、 [編集] - [削除] 、 [インベントリ] - [クラスタ] - [削除]
VC のみ データ センター、ホスト フォルダ、クラスタ、ホスト
クラスタ、ホスト
ホストの削除 ホストを削除します。
この操作を行うための権限を取得するには、オブジェ
クトとその親オブジェクトに対する権限が必要です。
ユーザー インターフェイス要素: クラスタからのインベントリのドラッグ アンド ドロップ、コンテキスト メニュー、 [インベントリ] - [ホスト] - [削除]
VC のみ データ センター、ホスト フォルダ、クラスタ、ホスト
ホストと親オブジェ
クト
クラスタ名の変更 クラスタの名前を変更します。
ユーザー インターフェイス要素: インベントリのシングル クリック、インベントリ階層のコンテキストメニュー、 [インベントリ] - [クラスタ] - [名前の変更]
VC のみ データ センター、ホスト フォルダ、クラスタ
クラスタ
ホストのローカル操作
ホストのローカル操作権限は、vSphere Client がホストに直接接続されているときに実行する操作を制御します。
表 A-12. ホストのローカル操作権限
権限名 説明 影響先
ペアのオブジェ
クト
適用されるオブ
ジェクト
vCenter へのホストの追加
ホストに vCenter Agent (vpxa、aam など) をインストールまたはアンインストールします。
この権限に関連する vSphere Client のユーザー インターフェイス要素はありません。
HC のみ ルート ホスト ルート ホスト
仮想マシンの作成 ホストに登録せずにディスク上で最初から新規仮想
マシンを作成します。
この権限に関連する vSphere Client のユーザー インターフェイス要素はありません。
HC のみ ルート ホスト ルート ホスト
仮想マシンの削除 登録の有無に関係なく、ディスク上の仮想マシンを
削除します。
この権限に関連する vSphere Client のユーザー インターフェイス要素はありません。
HC のみ ルート ホスト ルート ホスト
ユーザー グループの管理
ホストでローカル アカウントを管理します。ユーザー インターフェイス要素: [ユーザーおよびグループ] タブ (vSphere Client が直接ホストにログインしている場合のみ表示)
HC のみ ルート ホスト ルート ホスト
仮想マシンの再構成 仮想マシンを再構成します。 HC のみ ルート ホスト ルート ホスト
付録 A 事前定義された権限
VMware, Inc. 299

ホスト プロファイル
ホスト プロファイル権限は、ホスト プロファイルの作成と変更に関連する操作を制御します。
権限名 説明 影響先 ペアのオブジェクト 適用されるオブジェクト
クリア プロファイル関連情報をクリアしま
す。ホストにプロファイルを適用し
ます。
ユーザー インターフェイス要素:[インベントリ] - [ホスト] - [ホストプロファイル] - [プロファイルの適用]
HC およびVC
ルート vCenter Server ルート vCenter Server
作成 ホスト プロファイルを作成します。ユーザー インターフェイス要素:[プロファイル] タブの [プロファイルの作成] ボタン
HC およびVC
ルート vCenter Server ルート vCenter Server
削除 ホスト プロファイルを削除します。ユーザー インターフェイス要素: プロファイルを選択して [ホスト プロファイルを削除します] ボタン
HC およびVC
ルート vCenter Server ルート vCenter Server
編集 ホスト プロファイルを編集します。ユーザー インターフェイス要素: プロファイルを選択して [プロファイルの編集] ボタン
HC およびVC
ルート vCenter Server ルート vCenter Server
表示 ホスト プロファイルを表示します。ユーザー インターフェイス要素:vSphere Client のホーム ページの[ホスト プロファイル] ボタン
HC およびVC
ルート vCenter Server ルート vCenter Server
ネットワーク
ネットワーク権限は、ネットワーク管理に関するタスクを制御します。
表 A-13. ネットワーク権限
権限名 説明 影響先
ペアのオブジェク
ト
適用されるオブ
ジェクト
ネットワークの割り
当て
仮想マシンへのネットワークの割り当て。 HC および VC ネットワーク、
ネットワーク フォルダ
ネットワーク、仮
想マシン
構成 ネットワークの構成。 HC および VC ネットワーク、
ネットワーク フォルダ
ネットワーク、仮
想マシン
ネットワークの移動 フォルダ間でネットワークを移動します。
移動元と移動先の両方に権限が必要です。
ユーザー インターフェイス要素: インベントリのドラッグ アンド ドロップ
HC および VC ネットワーク ネットワーク
削除 ネットワークを削除します。
この権限は廃止されました。
この操作を行うための権限を取得するには、オブジェ
クトとその親オブジェクトに対する権限が必要です。
ユーザー インターフェイス要素: インベントリのネットワーク コンテキスト メニュー、 [編集] - [削除] 、 [インベントリ] - [ネットワーク] - [削除]
HC および VC ネットワーク、
ネットワーク フォルダ、データ センター
ネットワーク
vSphere 基本システム管理
300 VMware, Inc.

パフォーマンス
パフォーマンス権限は、パフォーマンス統計情報の設定の変更を制御します。
表 A-14. パフォーマンス権限
権限名 説明 影響先
ペアのオブジェ
クト
適用されるオブ
ジェクト
間隔の変更 パフォーマンス データの収集間隔を作成、削除、アップデートします。
ユーザー インターフェイス要素: [管理] - [vCenterServer Management Server の構成] - [統計情報]
VC のみ ルート vCenterServer
ルート vCenterServer
権限
特権は、ロールおよび権限の割り当てを制御します。
表 A-15. 特権
権限名 説明 使用対象
ペアのオブジェ
クト
適用されるオブ
ジェクト
権限の変更 エンティティに対して 1 つまたは複数の権限ルールを定義するか、エンティティで特定のユーザーまた
はグループに既存のルールがある場合はルールをアッ
プデートします。
この操作を行うための権限を取得するには、オブジェ
クトとその親オブジェクトに対する権限が必要です。
ユーザー インターフェイス要素: [権限] タブのコンテキスト メニュー、 [インベントリ] - [権限] メニュー
HC および VC すべてのインベ
ントリ オブジェクト
任意のオブジェクト
と親オブジェクト
ロールの変更 ロール名および特権をアップデートします。
ユーザー インターフェイス要素: [ロール] タブのコンテキスト メニュー、ツールバー ボタン、 [ファイル] メニュー
HC および VC ルート vCenterServer
任意のオブジェクト
ロールの権限の再割
り当て
ロールのすべての権限を別のロールに再割り当てし
ます。
ユーザー インターフェイス要素: [ロールの削除]ダイアログ ボックス、 [影響を受けるユーザーの再割り当て] ラジオ ボタン、および関連メニュー
HC および VC ルート vCenterServer
任意のオブジェクト
リソース
リソース権限は、リソース プールの作成と管理、および仮想マシンの移行を制御します。
表 A-16. リソース権限
権限名 説明 影響先
ペアのオブジェク
ト
適用されるオブ
ジェクト
推奨の適用 推奨された VMotion で実行することをサーバに要求します。
ユーザー インターフェイス要素:[クラスタ DRS] タブ
VC のみ データ センター、ホスト フォルダ、クラスタ
クラスタ
VApp のリソース プールへの割り当て
VApp をリソース プールに割り当てます。
ユーザー インターフェイス要素: 新規 vApp ウィザード
HC および VC データ センター、ホスト フォルダ、クラスタ、リソー
ス プール、ホスト
リソース プール
付録 A 事前定義された権限
VMware, Inc. 301

表 A-16. リソース権限 (続き)
権限名 説明 影響先
ペアのオブジェク
ト
適用されるオブ
ジェクト
仮想マシンのリソース プールへの割り当て
リソース プールに仮想マシンを割り当てます。
ユーザー インターフェイス要素: 新規仮想マシン ウィザード
HC および VC データ センター、ホスト フォルダ、クラスタ、リソー
ス プール、ホスト
リソース プール
リソース プールの作成 新しいリソース プールを作成します。ユーザー インターフェイス要素:[ファイル] メニュー、コンテキストメニュー、 [サマリ] タブ、 [リソース割り当て] タブ
HC および VC データ センター、ホスト フォルダ、クラスタ、リソー
ス プール、ホスト
リソース プール、クラスタ
移行 特定のリソース プールまたはホストに仮想マシンの実行を移行します。
ユーザー インターフェイス要素: インベントリのコンテキスト メニュー、仮想マシンの [サマリ] タブ、 [インベントリ] - [仮想マシン] - [移行] 、ドラッグ アンド ドロップ
VC のみ データ センター、仮想マシン フォルダ、仮想マシン
仮想マシン
リソース プールの変更 リソース プールの割り当てを変更します。
ユーザー インターフェイス要素:[インベントリ] - [リソース プール] -[削除] 、 [リソース割り当て] タブ
HC および VC リソース プールと親オブジェクト
リソース プール
リソース プールの移動 リソース プールを移動します。移動元と移動先の両方に権限が必要
です。
ユーザー インターフェイス要素: ドラッグ アンド ドロップ
HC および VC リソース プール、移動元と移動先
リソース プール
VMotion のクエリ 仮想マシンとホスト セットとの一般的な VMotion 機能の互換性を照会します。
ユーザー インターフェイス要素: パワーオン状態の仮想マシンで移行ウィ
ザードが表示されるとき、互換性の
確認に必要
VC のみ ルート フォルダ ルート フォルダ
再配置 特定のリソース プールまたはホストに仮想マシンの実行をコールド移行
します。
ユーザー インターフェイス要素: インベントリのコンテキスト メニュー、仮想マシンの [サマリ] タブ、 [インベントリ] - [仮想マシン] - [移行] 、ドラッグ アンド ドロップ
VC のみ 仮想マシン 仮想マシン
vSphere 基本システム管理
302 VMware, Inc.

表 A-16. リソース権限 (続き)
権限名 説明 影響先
ペアのオブジェク
ト
適用されるオブ
ジェクト
リソース プールの削除 リソース プールを削除します。この操作を行うための権限を取得す
るには、オブジェクトとその親オブ
ジェクトに対する権限が必要です。
ユーザー インターフェイス要素:[編集] - [削除] 、 [インベントリ] -[リソース プール] - [削除] 、インベントリのコンテキスト メニュー、 [リソース割り当て] タブ
HC および VC リソース プールと親オブジェクト
リソース プール
リソース プール名の変更 リソース プールの名前を変更します。ユーザー インターフェイス要素:[編集] - [名前の変更] 、 [インベントリ] - [リソース プール] - [名前の変更] 、コンテキスト メニュー
HC および VC リソース プール リソース プール
スケジュール設定タスク
スケジュール設定タスクの権限は、スケジュール設定タスクの作成、編集、削除を制御します。
表 A-17. スケジュール設定タスクの権限
権限名 説明 影響先
ペアのオブジェク
ト
適用されるオブ
ジェクト
タスクの作成 タスクのスケジュールを設定します。スケジュール
設定時に、スケジュール設定操作を実行する権限に
加えて必要な権限です。
ユーザー インターフェイス要素: [スケジュール設定タスク] のツールバー ボタンおよびコンテキストメニュー
VC のみ 任意のオブジェク
ト
任意のオブジェクト
タスクの変更 スケジュール設定タスクのプロパティを再構成しま
す。
ユーザー インターフェイス要素: [インベントリ] -[スケジュール設定タスク] - [編集] 、 [スケジュール設定タスク] タブのコンテキスト メニュー
VC のみ 任意のオブジェク
ト
任意のオブジェクト
タスクの削除 待機中のスケジュール設定タスクを削除します。
ユーザー インターフェイス要素: [スケジュール設定タスク] コンテキスト メニュー、 [インベントリ] -[スケジュール設定タスク] - [削除] 、 [編集] - [削除]
VC のみ 任意のオブジェク
ト
任意のオブジェクト
タスクの実行 スケジュール設定されたタスクをすぐに実行します。
タスクの作成と実行には、関連するアクションを起
動する権限が必要です。
ユーザー インターフェイス要素: [スケジュール設定タスク] コンテキスト メニュー、 [インベントリ] -[スケジュール設定タスク] - [実行]
VC のみ 任意のオブジェク
ト
任意のオブジェクト
付録 A 事前定義された権限
VMware, Inc. 303

セッション
セッションの権限は、vCenter Server のセッションを開くための拡張機能を制御します。
表 A-18. セッションの権限
権限名 説明 影響先
ペアのオブジェク
ト
適用されるオブ
ジェクト
ユーザーへのなりす
まし
別のユーザーになりすまします。この機能は拡張機
能で使用されます。
VC のみ ルート vCenterServer
ルート vCenterServer
メッセージ グローバル ログイン メッセージを設定します。ユーザー インターフェイス要素: [セッション] タブ、 [管理] - [今日のメッセージの編集]
VC のみ ルート vCenterServer
ルート vCenterServer
セッションの確認 セッションの妥当性を確認します。 VC のみ ルート vCenterServer
ルート vCenterServer
セッションの表示お
よび終了
セッションを表示し、1 人または複数のログオンユーザーを強制ログアウトさせます。
ユーザー インターフェイス要素: [セッション] タブ
VC のみ ルート vCenterServer
ルート vCenterServer
タスク
タスクの権限は、vCenter Server のタスクを作成およびアップデートするための拡張機能を制御します。
表 A-19. タスクの権限
権限名 説明 影響先
ペアのオブジェ
クト
適用されるオブ
ジェクト
タスクの作成 拡張機能でユーザー定義タスクを作成できるように
します。
VC のみ ルート
vCenterServer
ルート vCenterServer
タスクの更新 拡張機能でユーザー定義タスクを更新できるように
します。
VC のみ ルート
vCenterServer
ルート vCenterServer
vAppvApp 権限は、vApp のデプロイと構成関連の操作を制御します。
表 A-20. vApp 権限
権限名 説明 影響先 ペアのオブジェクト 適用されるオブジェクト
仮想マシンの追加 vApp に仮想マシンを追加します。ユーザー インターフェイス要素:仮想マシン、テンプレートまたはホ
スト、クラスタのインベントリ
ビューでのドラッグ アンド ドロップ
HC および VC データ センター、クラスタ、ホスト、仮想マシン
フォルダ、vApp
vApp
リソース プールの割り当て
vApp をリソース プールに割り当てます。
ユーザー インターフェイス要素:ホストおよびクラスタのインベント
リ ビューでのドラッグ アンド ドロップ
HC および VC データ センター、クラスタ、ホスト、仮想マシン
フォルダ、vApp
vApp
vApp の割り当て vApp を別の vApp に割り当てるユーザー インターフェイス要素:仮想マシン、テンプレートまたはホ
スト、クラスタのインベントリ
ビューでのドラッグ アンド ドロップ
HC および VC データ センター、クラスタ、ホスト、仮想マシン
フォルダ、vApp
vApp
vSphere 基本システム管理
304 VMware, Inc.

表 A-20. vApp 権限 (続き)
権限名 説明 影響先 ペアのオブジェクト 適用されるオブジェクト
クローン作成 vApp のクローンを作成します。ユーザー インターフェイス要素:[インベントリ] - [vApp] - [クローン作成]
HC および VC データ センター、クラスタ、ホスト、仮想マシン
フォルダ、vApp
vApp
削除 vApp を削除します。この操作を行うための権限を取得す
るには、オブジェクトとその親オブ
ジェクトに対する権限が必要です。
ユーザー インターフェイス要素:[インベントリ] - [vApp] - [ディスクから削除]
HC および VC データ センター、クラスタ、ホスト、仮想マシン
フォルダ、vApp
vApp
エクスポート vSphere から vApp をエクスポートします。
ユーザー インターフェイス要素:[ファイル] - [エクスポート] - [OVFテンプレートのエクスポート]
HC および VC データ センター、クラスタ、ホスト、仮想マシン
フォルダ、vApp
vApp
インポート vSphere に vApp をインポートします。
ユーザー インターフェイス要素:[ファイル] - [OVF テンプレートのデプロイ]
HC および VC データ センター、クラスタ、ホスト、仮想マシン
フォルダ、vApp
vApp
移動 vApp を新しいインベントリの場所に移動します。
ユーザー インターフェイス要素:仮想マシン、テンプレートまたはホ
スト、クラスタのインベントリ
ビューのドラッグ アンド ドロップ
HC および VC データ センター、クラスタ、ホスト、仮想マシン
フォルダ、vApp
vApp
パワーオフ vApp をパワーオフします。ユーザー インターフェイス要素:[インベントリ] - [vApp] - [パワーオフ]
HC および VC データ センター、クラスタ、ホスト、仮想マシン
フォルダ、vApp
vApp
パワーオン vApp をパワーオンします。ユーザー インターフェイス要素:[インベントリ] - [vApp] - [パワーオン]
HC および VC データ センター、クラスタ、ホスト、仮想マシン
フォルダ、vApp
vApp
名前の変更 vApp の名前を変更します。ユーザー インターフェイス要素:[インベントリ] - [vApp] - [名前の変更]
HC および VC データ センター、クラスタ、ホスト、仮想マシン
フォルダ、vApp
vApp
Unregister Unregister a vApp.この操作を行うための権限を取得す
るには、オブジェクトとその親オブ
ジェクトに対する権限が必要です。
ユーザー インターフェイス要素:[インベントリ] - [vApp] - [インベントリから削除]
HC および VC データ センター、クラスタ、ホスト、仮想マシン
フォルダ、vApp
vApp
vApp アプリケーションの構成
vApp の内部構造 (製品情報やプロパティなど) を変更します。ユーザー インターフェイス要素:vApp 設定の編集 ダイアログ ボックス、 [オプション] タブ、 [詳細]オプション
HC および VC データ センター、クラスタ、ホスト、仮想マシン
フォルダ、vApp
vApp
付録 A 事前定義された権限
VMware, Inc. 305

表 A-20. vApp 権限 (続き)
権限名 説明 影響先 ペアのオブジェクト 適用されるオブジェクト
vApp インスタンスの構成
vApp のインスタンス構成 (ポリシーなど) を変更します。ユーザー インターフェイス要素:vApp 設定の編集 ダイアログ ボックス、 [オプション] タブ、 [プロパティ] オプションおよび [IP の割り当てポリシー] オプション
HC および VC データ センター、クラスタ、ホスト、仮想マシン
フォルダ、vApp
vApp
vApp リソースの構成 vApp のリソース構成を変更します。この操作を行うための権限を取得す
るには、オブジェクトとその親オブ
ジェクトに対する権限が必要です。
ユーザー インターフェイス要素:vApp 設定の編集 ダイアログ ボックス、 [オプション] タブ、 [リソース] オプション
HC および VC データ センター、クラスタ、ホスト、仮想マシン
フォルダ、vApp
vApp
OVF 環境の表示 vApp 内でパワーオンされている仮想マシンの OVF 環境を表示します。ユーザー インターフェイス要素:仮想マシンのプロパティ ダイアログボックス、 [オプション] タブ、[OVF 設定] オプション、 [表示] ボタン
HC および VC データ センター、クラスタ、ホスト、仮想マシン
フォルダ、vApp
vApp
仮想マシンの構成
仮想マシンの構成権限は、仮想マシンのオプションおよびデバイスを構成する機能を制御します。
表 A-21. 仮想マシンの権限
権限名 説明 影響先
ペアのオブジェ
クト
適用されるオブ
ジェクト
既存ディスクの追加 既存の仮想ディスクを仮想マシンに追加します。
ユーザー インターフェイス要素: 仮想マシンのプロパティ ダイアログ ボックス
HC および VC データ センター、ホスト、クラス
タ、仮想マシン
フォルダ、リ
ソース プール、仮想マシン
仮想マシン
新規ディスクの追加 仮想マシンに追加する仮想ディスクを新規作成しま
す。
ユーザー インターフェイス要素: 仮想マシンのプロパティ ダイアログ ボックス
HC および VC データ センター、ホスト、クラス
タ、仮想マシン
フォルダ、リ
ソース プール、仮想マシン
仮想マシン
デバイスの追加また
は削除
ディスク以外のデバイスを追加または削除します。
ユーザー インターフェイス要素: 仮想マシンのプロパティ ダイアログ ボックス
HC および VC データ センター、ホスト、クラス
タ、仮想マシン
フォルダ、リ
ソース プール、仮想マシン
仮想マシン
詳細 仮想マシンの構成ファイルの詳細パラメータを追加
または変更します。
ユーザー インターフェイス要素: 仮想マシンのプロパティ ダイアログ ボックス - [オプション] タブ -[詳細] - [全般] オプション - [構成パラメータ] ボタン
HC および VC データ センター、ホスト、クラス
タ、仮想マシン
フォルダ、リ
ソース プール、仮想マシン
仮想マシン
vSphere 基本システム管理
306 VMware, Inc.

表 A-21. 仮想マシンの権限 (続き)
権限名 説明 影響先
ペアのオブジェ
クト
適用されるオブ
ジェクト
CPU カウントの変更
仮想 CPU の数を変更します。ユーザー インターフェイス要素: 仮想マシンのプロパティ ダイアログ ボックス
HC および VC データ センター、ホスト、クラス
タ、仮想マシン
フォルダ、リ
ソース プール、仮想マシン
仮想マシン
リソースの変更 特定のリソース プールで仮想マシン ノード セットのリソース構成を変更します。
HC および VC データ センター、ホスト、クラス
タ、仮想マシン
フォルダ、リ
ソース プール、仮想マシン
仮想マシン
ディスク変更の追跡 仮想マシンのディスクのトラッキング変更を有効ま
たは無効にします。
HC および VC データ センター、ホスト、クラス
タ、仮想マシン
フォルダ、リ
ソース プール、仮想マシン
仮想マシン
ディスク リース VMware Consolidated Backup 用にディスクをリースします。
この権限に関連する vSphere Client のユーザー インターフェイス要素はありません。
HC および VC データ センター、ホスト、クラス
タ、仮想マシン
フォルダ、リ
ソース プール、仮想マシン
仮想マシン
仮想ディスクの拡張 仮想ディスクのサイズを拡張します。 HC および VC データ センター、ホスト、クラス
タ、仮想マシン
フォルダ、リ
ソース プール、仮想マシン
仮想マシン
ホストの USB デバイス
ホストベースの USB デバイスを仮想マシンに接続します。
ユーザー インターフェイス要素: 仮想マシンのプロパティ ダイアログ ボックス
HC および VC データ センター、ホスト、クラス
タ、仮想マシン
フォルダ、リ
ソース プール、仮想マシン
仮想マシン
メモリ 仮想マシンに割り当てられているメモリのサイズを
調整します。
ユーザー インターフェイス要素: 仮想マシンのプロパティ ダイアログ ボックス - [メモリ ]
HC および VC データ センター、ホスト、クラス
タ、仮想マシン
フォルダ、リ
ソース プール、仮想マシン
仮想マシン
デバイス設定の変更 既存のデバイスのプロパティを変更します。
ユーザー インターフェイス要素: 仮想マシンのプロパティ ダイアログ ボックス - SCSI または IDE のノード選択
HC および VC データ センター、ホスト、クラス
タ、仮想マシン
フォルダ、リ
ソース プール、仮想マシン
仮想マシン
所有していないファ
イルの照会
所有していないファイルを照会します。 HC および VC データ センター、ホスト、クラス
タ、仮想マシン
フォルダ、リ
ソース プール、仮想マシン
仮想マシン
付録 A 事前定義された権限
VMware, Inc. 307

表 A-21. 仮想マシンの権限 (続き)
権限名 説明 影響先
ペアのオブジェ
クト
適用されるオブ
ジェクト
RAW デバイス RAW ディスク マッピングや SCSI パススルー デバイスを追加または削除します。
このパラメータを設定すると、接続状態を含めて、
RAW デバイスを変更する権限がすべてオーバーライドされます。
ユーザー インターフェイス要素: 仮想マシンのプロパティ - RAW ディスク マッピングの追加または削除
HC および VC データ センター、ホスト、クラス
タ、仮想マシン
フォルダ、リ
ソース プール、仮想マシン
仮想マシン
ディスクの削除 仮想ディスク デバイスを削除します。ユーザー インターフェイス要素: 仮想マシンのプロパティ ダイアログ ボックス - ハード ディスク (ただし RAW ディスク マッピングは除く)
HC および VC データ センター、ホスト、クラス
タ、仮想マシン
フォルダ、リ
ソース プール、仮想マシン
仮想マシン
名前の変更 仮想マシンの名前を変更するか、仮想マシンに関連
する注釈を変更します。
ユーザー インターフェイス要素: 仮想マシンのプロパティ ダイアログ ボックス、インベントリ、インベントリのコンテキスト メニュー、 [ファイル] メニュー、 [インベントリ] メニュー
HC および VC データ センター、ホスト、クラス
タ、仮想マシン
フォルダ、リ
ソース プール、仮想マシン
仮想マシン
ゲスト情報のリセッ
ト
仮想マシンのゲスト OS 情報を編集します。ユーザー インターフェイス要素: 仮想マシンのプロパティ ダイアログ ボックス、 [オプション] タブ
HC および VC データ センター、ホスト、クラス
タ、仮想マシン
フォルダ、リ
ソース プール、仮想マシン
仮想マシン
設定 一般的な仮想マシン設定を変更します。
ユーザー インターフェイス要素: 仮想マシンのプロパティ ダイアログ ボックス [オプション] タブ、[一般オプション] オプション
HC および VC データ センター、ホスト、クラス
タ、仮想マシン
フォルダ、リ
ソース プール、仮想マシン
仮想マシン
スワップの配置 仮想マシンのスワップファイル配置ポリシーを変更
します。
ユーザー インターフェイス要素: 仮想マシンのプロパティ ダイアログ ボックス [オプション] タブ、[スワップファイルの場所] オプション
HC および VC データ センター、ホスト、クラス
タ、仮想マシン
フォルダ、リ
ソース プール、仮想マシン
仮想マシン
仮想ハードウェアの
アップグレード
仮想マシンの仮想ハードウェア バージョンをVMware の旧バージョンからアップグレードします。ユーザー インターフェイス要素: コンテキスト メニュー、 [ファイル] メニュー (vmx ファイルの構成番号が小さい場合のみ表示)
HC および VC データ センター、ホスト、クラス
タ、仮想マシン
フォルダ、リ
ソース プール、仮想マシン
仮想マシン
vSphere 基本システム管理
308 VMware, Inc.

仮想マシン相互作用
仮想マシン相互作用の権限は、仮想マシンのコンソールとの通信、メディアの構成、電源操作の実行、および VMware Toolsのインストールの機能を制御します。
表 A-22. 仮想マシン相互作用
権限名 説明 影響先
ペアのオブジェ
クト
適用されるオブ
ジェクト
質問への回答 仮想マシンの状態遷移の問題またはランタイム エラーを解決します。
ユーザー インターフェイス要素: [サマリ] タブ、インベントリ メニュー、コンテキスト メニュー
HC および VC データ センター、ホスト、クラス
タ、仮想マシン
フォルダ、リ
ソース プール、仮想マシン
仮想マシン
仮想マシン上での
バックアップ操作
仮想マシン上でバックアップ操作を実行します。 HC および VC データ センター、ホスト、クラス
タ、仮想マシン
フォルダ、リ
ソース プール、仮想マシン
仮想マシン
CD メディアの構成 仮想 DVD/CD-ROM デバイスを構成します。ユーザー インターフェイス要素: 仮想マシンのプロパティ ダイアログ ボックス - DVD/CD-ROM
HC および VC データ センター、ホスト、クラス
タ、仮想マシン
フォルダ、リ
ソース プール、仮想マシン
仮想マシン
フロッピー メディアの構成
仮想フロッピー デバイスを構成します。ユーザー インターフェイス要素: 仮想マシンのプロパティ ダイアログ ボックス、 [サマリ] タブの [設定の編集]
HC および VC データ センター、ホスト、クラス
タ、仮想マシン
フォルダ、リ
ソース プール、仮想マシン
仮想マシン
コンソールでの相互
作用
仮想マシンの仮想マウス、キーボード、画面と通信
します。
ユーザー インターフェイス要素: [コンソール] タブ、ツールバー ボタン、 [インベントリ] - [仮想マシン] - [コンソールを開く] 、インベントリのコンテキスト メニュー
HC および VC データ センター、ホスト、クラス
タ、仮想マシン
フォルダ、リ
ソース プール、仮想マシン
仮想マシン
スクリーンショット
の作成
仮想マシンのスクリーンショットを作成します。 HC および VC データ センター、ホスト、クラス
タ、仮想マシン
フォルダ、リ
ソース プール、仮想マシン
仮想マシン
すべてのディスクの
最適化
仮想マシンのすべてのディスクを最適化します。 HC および VC データ センター、ホスト、クラス
タ、仮想マシン
フォルダ、リ
ソース プール、仮想マシン
仮想マシン
デバイス接続 仮想マシンの切断可能な仮想デバイスの接続状態を
変更します。
ユーザー インターフェイス要素: 仮想マシンのプロパティ ダイアログ ボックス、 [サマリ] タブの [設定の編集]
HC および VC データ センター、ホスト、クラス
タ、仮想マシン
フォルダ、リ
ソース プール、仮想マシン
仮想マシン
付録 A 事前定義された権限
VMware, Inc. 309

表 A-22. 仮想マシン相互作用 (続き)
権限名 説明 影響先
ペアのオブジェ
クト
適用されるオブ
ジェクト
フォールト トレランスの無効化
仮想マシンのセカンダリ仮想マシンでフォールト トレランスを使用できないようにします。
ユーザー インターフェイス要素: [インベントリ] -[仮想マシン] - [フォールト トレランス] - [フォールトトレランスの無効化]
VC のみ データ センター、ホスト、クラス
タ、仮想マシン
フォルダ、リ
ソース プール、仮想マシン
仮想マシン
フォールト トレランスの有効化
仮想マシンのセカンダリ仮想マシンでフォールト トレランスを使用できるようにします。
ユーザー インターフェイス要素: [インベントリ] -[仮想マシン] - [フォールト トレランス] - [フォールトトレランスの有効化]
VC のみ データ センター、ホスト、クラス
タ、仮想マシン
フォルダ、リ
ソース プール、仮想マシン
仮想マシン
パワーオフ パワーオン状態の仮想マシンをパワーオフし、ゲス
トをシャットダウンします。
ユーザー インターフェイス要素: [インベントリ] -[仮想マシン] - [電源] - [パワーオフ] 、 [サマリ]タブ、ツールバー ボタン、仮想マシンのコンテキストメニュー
HC および VC データ センター、ホスト、クラス
タ、仮想マシン
フォルダ、リ
ソース プール、仮想マシン
仮想マシン
パワーオン パワーオフ状態の仮想マシンをパワーオンし、サス
ペンド状態の仮想マシンをレジュームします。
ユーザー インターフェイス要素: [インベントリ] -[仮想マシン] - [電源] - [パワーオン] 、 [サマリ]タブ、ツールバー ボタン、仮想マシンのコンテキストメニュー
HC および VC データ センター、ホスト、クラス
タ、仮想マシン
フォルダ、リ
ソース プール、仮想マシン
仮想マシン
仮想マシン上での
セッションを記録
仮想マシン上でのセッションを記録します。
この権限に関連する vSphere Client ユーザー インターフェイス要素はありません。
HC および VC データ センター、ホスト、クラス
タ、仮想マシン
フォルダ、リ
ソース プール、仮想マシン
仮想マシン
仮想マシンでの再生
セッション
仮想マシンで記録されたセッションを再生します。
この権限に関連する vSphere Client ユーザー インターフェイス要素はありません。
HC および VC データ センター、ホスト、クラス
タ、仮想マシン
フォルダ、リ
ソース プール、仮想マシン
仮想マシン
リセット 仮想マシンをリセットし、ゲスト OS を再起動します。
ユーザー インターフェイス要素: [インベントリ] -[仮想マシン] - [電源] - [リセット] 、 [サマリ] タブ、ツールバー ボタン、仮想マシンのコンテキスト メニュー
HC および VC データ センター、ホスト、クラス
タ、仮想マシン
フォルダ、リ
ソース プール、仮想マシン
仮想マシン
サスペンド パワーオン状態の仮想マシンをサスペンドし、ゲス
トをスタンバイ モードにします。ユーザー インターフェイス要素: [インベントリ] -[仮想マシン] - [電源] - [サスペンド] 、 [サマリ]タブ、ツールバー ボタン、仮想マシンのコンテキストメニュー
HC および VC データ センター、ホスト、クラス
タ、仮想マシン
フォルダ、リ
ソース プール、仮想マシン
仮想マシン
フェイルオーバーの
テスト
セカンダリの仮想マシンをプライマリの仮想マシン
にすることによって、フォールト トレランスのフェイルオーバーをテストします。
ユーザー インターフェイス要素: [インベントリ] -[仮想マシン] - [フォールト トレランス] - [フェイルオーバーのテスト]
VC のみ データ センター、ホスト、クラス
タ、仮想マシン
フォルダ、リ
ソース プール、仮想マシン
仮想マシン
vSphere 基本システム管理
310 VMware, Inc.

表 A-22. 仮想マシン相互作用 (続き)
権限名 説明 影響先
ペアのオブジェ
クト
適用されるオブ
ジェクト
セカンダリの再起動
テスト
フォールト トレランスを使用して、仮想マシンのセカンダリの仮想マシンを終了します。
ユーザー インターフェイス要素: [インベントリ] -[仮想マシン] - [フォールト トレランス] - [セカンダリの再起動テスト]
VC のみ データ センター、ホスト、クラス
タ、仮想マシン
フォルダ、リ
ソース プール、仮想マシン
仮想マシン
フォールト トレランスをオフにする
仮想マシンのフォールト トレランスをオフにします。ユーザー インターフェイス要素: [インベントリ] -[仮想マシン] - [フォールト トレランス] - [フォールトトレランスをオフにする]
VC のみ データ センター、ホスト、クラス
タ、仮想マシン
フォルダ、リ
ソース プール、仮想マシン
仮想マシン
フォールト トレランスをオンにする
仮想マシンのフォールト トレランスをオンにします。ユーザー インターフェイス要素: [インベントリ] -[仮想マシン] - [フォールト トレランス] - [フォールトトレランスをオンにする]
VC のみ データ センター、ホスト、クラス
タ、仮想マシン
フォルダ、リ
ソース プール、仮想マシン
仮想マシン
VMware Tools のインストール
ゲスト OS の CD-ROM として VMware Tools CDインストーラをマウントまたはアンマウントします。
ユーザー インターフェイス要素: [インベントリ] -[仮想マシン] - [ゲスト] - [VMware Tools のインストール/アップグレード] 、仮想マシンのコンテキスト メニュー
HC および VC データ センター、ホスト、クラス
タ、仮想マシン
フォルダ、リ
ソース プール、仮想マシン
仮想マシン
仮想マシンのインベントリ
仮想マシンのインベントリ権限は、仮想マシンの追加、移動、および削除を制御します。
表 A-23. 仮想マシンのインベントリ権限
権限名 説明 影響先
ペアのオブジェ
クト
適用されるオブ
ジェクト
既存のものから作成 クローン作成やテンプレートからデプロイすること
によって、既存の仮想マシンやテンプレートに基づ
いた仮想マシンを作成します。
HC および VC データ センター、クラス
タ、ホスト、仮
想マシンフォル
ダ
クラスタ、ホスト、
仮想マシンフォルダ
新規作成 新しい仮想マシンを作成し、実行用にリソースを割
り当てます。
ユーザー インターフェイス要素: [ファイル] メニュー、コンテキスト メニュー、 [サマリ] タブ >[新規仮想マシン] リンク
HC および VC データ センター、クラス
タ、ホスト、仮
想マシン フォルダ
クラスタ、ホスト、
仮想マシン フォルダ
移動 階層内の仮想マシンを移動します。
移動元と移動先の両方に権限が必要です。
ユーザー インターフェイス要素: 仮想マシンおよびテンプレート ビューでのインベントリ階層のドラッグアンド ドロップ
VC のみ データ センター、クラス
タ、ホスト、仮
想マシン フォルダ、仮想マシン
仮想マシン
登録 既存の仮想マシンを、vCenter Server またはホストインベントリに追加します。
HC および VC データ センター、クラス
タ、ホスト、仮
想マシン フォルダ
クラスタ、ホスト、
仮想マシン フォルダ
付録 A 事前定義された権限
VMware, Inc. 311

表 A-23. 仮想マシンのインベントリ権限 (続き)
権限名 説明 影響先
ペアのオブジェ
クト
適用されるオブ
ジェクト
削除 仮想マシンを削除し、基礎となるファイルをディス
クから削除します。
この操作を行うための権限を取得するには、オブジェ
クトとその親オブジェクトに対する権限が必要です。
ユーザー インターフェイス要素: [ファイル] メニュー、コンテキスト メニュー、 [サマリ] タブ
HC および VC データ センター、クラス
タ、ホスト、仮
想マシン フォルダ、仮想マシン
仮想マシン
登録解除 仮想マシンを vCenter Server またはホスト インベントリから登録解除します。
この操作を行うための権限を取得するには、オブジェ
クトとその親オブジェクトに対する権限が必要です。
HC および VC データ センター、クラス
タ、ホスト、仮
想マシン、仮想
マシン フォルダ
仮想マシン
仮想マシンのプロビジョニング
仮想マシンのプロビジョニングの権限は、仮想マシンのデプロイおよびカスタマイズに関するアクティビティを制御します。
表 A-24. 仮想マシンのプロビジョニングの権限
権限名 説明 影響先
ペアのオブジェク
ト
適用されるオブ
ジェクト
ディスク アクセスの許可
読み取りおよび書き込みのランダム アクセス用に仮想マシン上のディスクを開きます。多くの場合、リ
モート ディスクのマウントに使用します。この権限に関連する vSphere Client のユーザー インターフェイス要素はありません。
なし データ センター、ホスト、クラス
タ、リソース
プール、仮想マシ
ン フォルダ、仮想マシン
仮想マシン
読み取り専用ディスク
アクセスの許可
読み取りのランダム アクセス用に仮想マシン上のディスクを開きます。多くの場合、リモート ディスクのマウントに使用します。
この権限に関連する vSphere Client のユーザー インターフェイス要素はありません。
なし データ センター、ホスト、クラス
タ、リソース
プール、仮想マシ
ン フォルダ、仮想マシン
仮想マシン
仮想マシンのダウン
ロードの許可
vmx、disks、logs、nvram などの仮想マシンに関連するファイルを読み取ります。
この権限に関連する vSphere Client のユーザー インターフェイス要素はありません。
HC およびVC
データ センター、ホスト、クラス
タ、リソース
プール、仮想マシ
ン フォルダ、仮想マシン
ルート フォルダ
仮想マシン ファイルのアップロードの許可
vmx、disks、logs、nvram などの仮想マシンに関連するファイルに書き込みます。
この権限に関連する vSphere Client のユーザー インターフェイス要素はありません。
HC およびVC
データ センター、ホスト、クラス
タ、リソース
プール、仮想マシ
ン フォルダ、仮想マシン
ルート フォルダ
テンプレートのクロー
ン作成
テンプレートのクローンを作成します。
ユーザー インターフェイス要素: [インベントリ] -[仮想マシン] - [テンプレート] - [テンプレートとしてクローン作成] 、コンテキスト メニュー、 [仮想マシン] タブ
VC のみ データ センター、ホスト、クラス
タ、リソース
プール、仮想マシ
ン フォルダ、テンプレート
テンプレート
仮想マシンのクローン
作成
既存の仮想マシンのクローンを作成し、リソースを
割り当てます。
ユーザー インターフェイス要素: [インベントリ] -[仮想マシン] - [クローン作成] 、コンテキスト メニュー、 [サマリ] タブ
VC のみ データ センター、ホスト、クラス
タ、リソース
プール、仮想マシ
ン フォルダ、仮想マシン
仮想マシン
vSphere 基本システム管理
312 VMware, Inc.

表 A-24. 仮想マシンのプロビジョニングの権限 (続き)
権限名 説明 影響先
ペアのオブジェク
ト
適用されるオブ
ジェクト
仮想マシンからのテン
プレートの作成
仮想マシンから新規テンプレートを作成します。
ユーザー インターフェイス要素: [インベントリ] -[仮想マシン] - [テンプレート] - [テンプレートとしてクローン作成] 、コンテキスト メニュー、 [サマリ] タブの項目
VC のみ データ センター、ホスト、クラス
タ、リソース
プール、仮想マシ
ン フォルダ、仮想マシン
仮想マシン
カスタマイズ 仮想マシンを移動しないで仮想マシンのゲスト OSをカスタマイズします。
ユーザー インターフェイス要素: 仮想マシンのクローン作成ウィザードのゲストのカスタマイズ
VC のみ データ センター、ホスト、クラス
タ、リソース
プール、仮想マシ
ン フォルダ、仮想マシン
仮想マシン
テンプレートのデプロ
イ
テンプレートから仮想マシンをデプロイします。
ユーザー インターフェイス要素: [ファイル] メニューの [OVF テンプレートのデプロイ] 、コンテキスト メニュー項目、 [仮想マシン] タブ
VC のみ データ センター、ホスト、クラス
タ、リソース
プール、仮想マシ
ン フォルダ、テンプレート
テンプレート
テンプレートとして
マークを付ける
既存のパワーオフ状態の仮想マシンにテンプレート
としてマークを付けます。
ユーザー インターフェイス要素: [インベントリ] -[仮想マシン] - [テンプレート] - [テンプレートに変換] 、コンテキスト メニュー項目、 [仮想マシン]タブ、 [サマリ] タブ
VC のみ データ センター、ホスト、クラス
タ、リソース
プール、仮想マシ
ン フォルダ、仮想マシン
仮想マシン
仮想マシンとしてマー
クを付ける
既存のテンプレートを仮想マシンとしてマークを付
けます。
ユーザー インターフェイス要素: コンテキスト メニュー項目の [仮想マシンへの変換...] 、 [仮想マシン]タブ
VC のみ データ センター、ホスト、クラス
タ、リソース
プール、仮想マシ
ン フォルダ、テンプレート
テンプレート
カスタマイズ仕様の変
更
カスタマイズ仕様を作成、変更、または削除します。
ユーザー インターフェイス要素: カスタマイズ仕様マネージャ
VC のみ ルート vCenterServer
ルート vCenterServer
ディスクの昇格 仮想マシンのディスクを昇格します。 VC のみ データ センター、ホスト、クラス
タ、リソース
プール、仮想マシ
ン フォルダ、仮想マシン
仮想マシン
カスタマイズ仕様の読
み取り
システムに定義されているカスタマイズ仕様を表示
します。
ユーザー インターフェイス要素: [編集] - [カスタマイズ仕様]
VC のみ ルート vCenterServer
ルート vCenterServer
付録 A 事前定義された権限
VMware, Inc. 313

仮想マシンの状態
仮想マシンの状態の権限は、スナップショットの作成、削除、名前変更、復元の機能を制御します。
表 A-25. 仮想マシンの状態の権限
権限名 説明 影響先
ペアのオブジェ
クト
適用されるオブ
ジェクト
スナップショットの
作成
仮想マシンの現在の状態から新規スナップショット
を作成します。
ユーザー インターフェイス要素: 仮想マシンのコンテキスト メニュー、ツールバー ボタン、 [インベントリ] - [仮想マシン] - [スナップショット] - [スナップショットの作成]
HC および VC データ センター、クラスタ、
ホスト、リソー
ス プール、仮想マシン フォルダ、仮想マシン
仮想マシン
スナップショットの
削除
スナップショット履歴からスナップショットを削除
します。
ユーザー インターフェイス要素: 仮想マシンのコンテキスト メニュー、ツールバー ボタン、 [インベントリ] メニュー
HC および VC データ センター、クラスタ、
ホスト、リソー
ス プール、仮想マシン フォルダ、仮想マシン
仮想マシン
スナップショット名
の変更
このスナップショットの名前か説明、またはその両
方を新しく変更します。
この権限に関連する vSphere Client のユーザー インターフェイス要素はありません。
HC および VC データ センター、クラスタ、
ホスト、リソー
ス プール、仮想マシン フォルダ、仮想マシン
仮想マシン
現在のスナップ
ショットまで戻る
特定のスナップショットの状態に仮想マシンを設定
します。
ユーザー インターフェイス要素: 仮想マシンのコンテキスト メニュー、ツールバー ボタン、 [インベントリ] - [仮想マシン] - [スナップショット] - [現在のスナップショットまで戻る] 、 [仮想マシン] タブ
HC および VC データ センター、クラスタ、
ホスト、リソー
ス プール、仮想マシン フォルダ、仮想マシン
仮想マシン
vSphere 基本システム管理
314 VMware, Inc.

Microsoft Sysprep ツールのインストール BMicrosoft System Preparation ツールを使用して、Windows ゲスト OS をカスタマイズできます。
特に、仮想マシンのクローンを作成するときに、System Preparation ツールを使用すると便利です。vCenter Serverのゲスト OS のカスタマイズ機能は、System Preparation ツールの機能を活用しています。仮想マシンの Windows ゲストOS をカスタマイズする前に、vCenter Server システムが次の要件を満たしていることを確認します。
n Microsoft System Preparation ツールをインストールします。Windows 2000、Windows XP、および Windows2003 のインストール CD-ROM ディスクには、システム ツール セットが含まれています。System Preparationツールは、Windows Vista オペレーティング システムに組み込まれています。
n カスタマイズするゲスト OS ごとに、正しいバージョンの System Preparation ツールがインストールされていることを確認します。
n 仮想マシンのローカル管理者アカウントのパスワードが空白スペース (““) に設定されていることを確認します。
注意 正しいバージョンの Sysprep ツールが見つからない場合、カスタマイズ操作は失敗します。
この付録では次のトピックについて説明します。
n Microsoft Web サイトのダウンロードからの Microsoft System Preparation ツールのインストール (P. 315)
n Windows オペレーティング システム CD からの Microsoft Sysprep ツールのインストール (P. 316)
Microsoft Web サイトのダウンロードからの Microsoft System Preparation ツールのイン
ストール
Microsoft Web サイトから Microsoft System Preparation ツールをダウンロードして、インストールできます。
必ず、カスタマイズするゲスト OS に適したバージョンをダウンロードしてください。
手順
1 ブラウザ ウィンドウを開き、Microsoft ダウンロード センターに移動します。
2 必要なバージョンのツールのダウンロード リンクがあるページに移動します。
3 [ダウンロード] をクリックし、ファイルをローカル ディスクに保存します。
4 Winzip.exe などのツールや、Microsoft CAB ファイルの読み取りが可能なツールを使用し、.cab ファイルを開いて展開します。
VMware, Inc. 315

5 提供されたディレクトリにファイルを展開します。
次の System Preparation ツール サポート ディレクトリは、vCenter Server のインストール中に作成されます。
C:¥<ALLUSERSPROFILE>¥Application Data¥Vmware¥VMware VirtualCenter¥sysprep...¥1.1¥...¥2k¥...¥xp¥ ...¥svr2003¥...¥xp-64¥...¥svr2003-64¥
<ALLUSERSPROFILE> は、通常は ¥Documents And Settings¥All Users¥ です。ここには、vpxd.cfg もあります。
オペレーティング システムに対応するサブディレクトリを選択します。
6 [OK] をクリックして、ファイルを展開します。
.cab ファイルからファイルを展開したあと、次のファイルがあることを確認してください。
...¥<ゲスト>¥deptool.chm
...¥<ゲスト>¥readme.txt
...¥<ゲスト>¥setupcl.exe
...¥<ゲスト>¥setupmgr.exe
...¥<ゲスト>¥setupmgx.dll
...¥<ゲスト>¥sysprep.exe
...¥<ゲスト>¥unattend.doc
<ゲスト> は 2k、xp、svr2003、xp-64、または svr2003-64 です。
次に進む前に
これで、既存の仮想マシンのクローン作成時に、サポートされる Windows ゲスト OS で新規仮想マシンをカスタマイズできるようになりました。
Windows オペレーティング システム CD からの Microsoft Sysprep ツールのインストール
Microsoft Sysprep ツールを CD からインストールできます。
手順
1 Windows オペレーティング システム CD を CD-ROM ドライブに挿入します (通常 D: ドライブ)。
2 CD ディレクトリの ¥Support¥Tools で DEPLOY.CAB ファイルを検索します。
3 Winzip.exe などの、Microsoft CAB ファイルを読み取ることができるツールを使用して、DEPLOY.CAB ファイルを開いて展開します。
4 Sysprep ゲスト OS に適したディレクトリにファイルを展開します。
次の Sysprep サポート ディレクトリは、vCenter Server のインストール中に作成されます。
C:¥<ALLUSERSPROFILE>¥Application Data¥Vmware¥VMware VirtualCenter¥sysprep...¥1.1¥ ...¥2k¥ ...¥xp¥ ...¥svr2003¥...¥xp-64¥...¥svr2003-64¥
vSphere 基本システム管理
316 VMware, Inc.

<ALLUSERSPROFILE> は、通常は ¥Documents And Settings¥All Users¥ です。ここには、vpxd.cfg もあります。
オペレーティング システムに対応するサブディレクトリを選択します。
5 [OK] をクリックして、ファイルを展開します。
.cab ファイルからファイルを展開したあと、次のファイルがあることを確認してください。
...¥<ゲスト>¥deptool.chm
...¥<ゲスト>¥readme.txt
...¥<ゲスト>¥setupcl.exe
...¥<ゲスト>¥setupmgr.exe
...¥<ゲスト>¥setupmgx.dll
...¥<ゲスト>¥sysprep.exe
...¥<ゲスト>¥unattend.doc
<ゲスト> は 2k、xp、svr2003、xp-64、または svr2003-64 です。
6 vCenter Server を使用してカスタマイズする各 Windows ゲスト OS (Windows 2000、Windows XP、またはWindows 2003) に対して、この手順を繰り返して、Sysprep ファイルを展開します。
次に進む前に
これで、既存の仮想マシンのクローン作成時に、サポートされる Windows ゲスト OS で新規仮想マシンをカスタマイズできるようになりました。
付録 B Microsoft Sysprep ツールのインストール
VMware, Inc. 317

vSphere 基本システム管理
318 VMware, Inc.

パフォーマンス メトリック Cパフォーマンス メトリックは、管理対象オブジェクトと、それらのオブジェクトに関連付けられている物理デバイスおよび仮想デバイスについて、ESX/ESXi サーバおよび vCenter Server で収集されます。各オブジェクトおよびデバイスには、メトリックのメタデータを提供する独自のデータ カウンタのセットがあります。
メトリック グループごとに、VMware vSphere のパフォーマンス メトリックが表にまとめられます。メトリック グループには、クラスタ サービス、CPU、メモリ、ディスク、管理エージェント、メモリ、ネットワーク、システム、および仮想マシン操作があります。各表には、次の情報が含まれています。
カウンタ 各データ カウンタの表示名を一覧表示します。
ラベル API および詳細パフォーマンス チャートで表示されるデータ カウンタの名前を示します。場合によっては、概要パフォーマンス チャートのラベルと異なることがあります。
説明 メトリックについての簡単な説明を提供します。
統計タイプ 統計間隔中に使用する測定値です。統計タイプは測定単位に関係し、次のいずれかにな
ります。
n 比率: 現在の統計間隔での値。
n 差分: 前回の統計間隔からの変化。
n 絶対値: 統計間隔に依存しない絶対値。
単位 収集間隔で統計値を測定する方法。KB、KB/秒など。
注意 一部の統計は、概要パフォーマンス チャートに表示される前に値が変換されます。たとえば、メモリ使用率は、API および詳細パフォーマンス チャートでは KB 単位で表示されますが、概要パフォーマンス チャートでは MB 単位で表示されます。
ロールアップ タイプ 統計間隔中にデータをロールアップするために使用される計算方法。カウンタ用として
戻される統計値のタイプが決定されます。リアルタイム データの場合、表示される値が現在値です。次のいずれかになります。
n 平均: 収集したデータの平均値。
n 最小値: 収集した最小値をロールアップ。
n 最大値: 収集した最大値をロールアップ。
n 合計: 収集したデータを合計。
n 最新: 収集されるデータは最新の値。
VMware, Inc. 319

収集レベル 各収集間隔でメトリックを収集するために統計情報収集レベルを設定する必要がある最
小値を示します。vCenter Server で有効にした収集間隔ごとに 1 ~ 4 の収集レベルを割り当てることができます。4 が最も多くのデータ カウンタを含みます。
V H R C D カウンタが適用されるエンティティを示します。次のいずれか:
n V: 仮想マシン
n H: ホスト
n R: リソース プール
n C: コンピューティング リソース
n D: データストア
データ カウンタの表に一覧表示されたすべてのメトリックの計算値は、データ収集サイクル期間に対するものです。収集サイクルの期間は、統計収集の間隔設定で指定します。
注意 vSphere Client での一部のデータ カウンタの可用性は、vCenter Server での統計情報収集レベルに依存します。vCenter Server では、データ カウンタのすべてのセットが収集され、使用可能になります。vSphere Web Services SDKを使用して vCenter Server にクエリを実行し、すべてのカウンタの統計情報を取得できます。詳細については、『VMwarevSphere API リファレンス』 を参照してください。
この付録では次のトピックについて説明します。
n クラスタ サービス メトリック (P. 320)
n CPU メトリック (P. 321)
n ディスク メトリック (P. 325)
n 管理エージェント メトリック (P. 329)
n メモリ メトリック (P. 330)
n ネットワーク メトリック (P. 338)
n ストレージ使用率メトリック (P. 340)
n システム メトリック (P. 341)
n 仮想マシン操作メトリック (P. 342)
クラスタ サービス メトリック
クラスタ サービス メトリック グループ (clusterServices) は、VMware DRS (Distributed Resource Scheduler)、VMware HA (High Availability)、またはその両方で構成されたクラスタのパフォーマンス統計情報を追跡します。
表 C-1 に、クラスタ サービス データ カウンタを一覧表示します。
注意 クラスタ サービス メトリックは、詳細パフォーマンス チャートでのみ表示されます。
vSphere 基本システム管理
320 VMware, Inc.

表 C-1. クラスタ サービス データ カウンタ
カウンタ ラベル 説明
エンティティ
V H R C
cpufairness CPU の公平性 CPU 分散リソースの割り当ての公平性。n 統計タイプ: 絶対値n 単位: 数n ロールアップ タイプ: 最新n 収集レベル: 1n VC/ESX: はい/いいえ
ο • ο ο
effectivecpu 有効な CPU リソース
クラスタ内のすべてのホストで使用可能な CPU リソースの合計。有効な CPU = ホスト CPU 容量全体 – (VMkernel CPU + サービス コンソールCPU + その他のサービス CPU)n 統計タイプ: 比率n 単位: MHzn ロールアップ タイプ: 平均n 収集レベル: 1n VC/ESX: はい/いいえ
ο ο ο •
effectivemem 有効なメモリ リソース
仮想マシン メモリ (ゲスト OS が使用する物理メモリ) および仮想マシン オーバーヘッド メモリとして使用できるクラスタ内のすべてのホストのマシン メモリの合計。
有効なメモリ = ホスト マシン メモリ全体 – (VMkernel メモリ + サービス コンソール メモリ + その他のサービス メモリ)n 統計タイプ: 絶対値n 単位: MBn ロールアップ タイプ: 平均n 収集レベル: 1n VC/ESX: はい/いいえ
ο ο ο •
failover 現在のフェイル
オーバー レベルVMware HA で許容可能な障害の数。n 統計タイプ: 絶対値n 単位: 数n ロールアップ タイプ: 最新n 収集レベル: 1n VC/ESX: はい/いいえ
ο ο ο •
memfairness メモリの公平性 クラスタ内のすべてのホストの使用可能なメモリ リソースの合計。n 統計タイプ: 絶対値n 単位: 数n ロールアップ タイプ: 最新n 収集レベル: 1n VC/ESX: はい/いいえ
ο • ο ο
CPU メトリック
CPU メトリック グループは、ホスト、仮想マシン、リソース プール、およびコンピューティング リソースの CPU 使用率を追跡します。
表 C-2 に、CPU データ カウンタを一覧表示します。
注意 パフォーマンス チャートでは、CPU データ カウンタのサブセットが表示されます。vCenter Server では、すべてのセットが収集され、使用可能になります。vSphere Web Services SDK を使用して vCenter Server にクエリを実行し、これらのカウンタの統計情報を取得できます。詳細については、『VMware vSphere API リファレンス』 を参照してください。
付録 C パフォーマンス メトリック
VMware, Inc. 321

表 C-2. CPU データ カウンタ
カウンタ ラベル 説明 V H R C
cpuentitlement 割り当ての最低限度
(仮想マシンの [リソース割り当て] タブ)
そのリソース階層で、クラスタの合計容量およびリソース構成 (予約、共有、制限) に基づいて仮想マシンまたはリソース プールに割り当てられる CPU リソースの容量。cpuentitlement は、すべての仮想マシンが完全に使用され、すべてのホストで負荷のバランスが完全にとられているという理想的な
シナリオに基づいて計算されます。
このカウンタは内部で使用するためのもので、パフォーマンスの監
視には役立ちません。
n 統計タイプ: 絶対値n 単位: MHzn ロールアップ タイプ: 最新n 収集レベル: 1n VC/ESX: いいえ/はい
• ο • ο
guaranteed CPU 保証時間 ESX 4.x システムではサポートされません (vCenter Server を使用している場合を除く)。そのエンティティ用に予約されている CPU時間。仮想マシンでは、仮想 CPU (vCPU) ごとに予約されているCPU 時間を測定します。このカウンタは廃止されました。パフォーマンスの監視に使用しな
いでください。
n 統計タイプ: 差分n 単位: ミリ秒n ロールアップ タイプ: 最新n 収集レベル: 3n VC/ESX: はい/いいえ
• ο ο ο
idle CPU アイドル CPU がアイドル状態だった (仮想マシンが実行可能でなかった)時間の合計。このカウンタは、その期間での変化をミリ秒単位で表
します。
n 統計タイプ: 差分n 単位: ミリ秒n ロールアップ タイプ: 合計n 収集レベル: 2n VC/ESX: はい/はい
• ο ο ο
ready CPU 作動可能時間 仮想マシンが作動可能状態だったものの、物理 CPU 上での実行をスケジュール設定できなかった時間のパーセンテージ。CPU 作動可能時間は、ホスト上の仮想マシンの数と仮想マシンの CPU 負荷に依存します。
n 統計タイプ: 差分n 単位: ミリ秒n ロールアップ タイプ: 合計n 収集レベル: 3n VC/ESX: はい/はい
• ο ο ο
reservedCapacity 予約 CPU キャパシティ 仮想マシンによって予約されている CPU のキャパシティの合計。n 統計タイプ: 絶対値n 単位: MHzn ロールアップ タイプ: 平均n 収集レベル: 2n VC/ESX: はい/はい
ο • ο •
vSphere 基本システム管理
322 VMware, Inc.

表 C-2. CPU データ カウンタ (続き)
カウンタ ラベル 説明 V H R C
system CPU システム 仮想マシンの各仮想 CPU で、システム プロセスが消費した時間の合計。これは、CPU 使用量に関するホストのビューで、ゲスト OSのビューではありません。
n 統計タイプ: 差分n 単位: ミリ秒n ロールアップ タイプ: 合計n 収集レベル: 3n VC/ESX: はい/はい
• ο ο ο
totalmhz CPU の合計 クラスタのホストすべての CPU リソースの合計。最大値は、プロセッサの周波数にコア数をかけた値です。
totalmhz = CPU 周波数 × コア数
たとえば、2 台のホストがあるクラスタで、各ホストに 3GHz のCPU が 4 つあり、2 つの仮想 CPU を持つ 1 台の仮想マシンがあるとします
仮想マシンの totalmhz = 2 つの vCPU × 3,000MHz =6,000MHz
ホストの totalmhz = 4 つの CPU × 3,000MHz =12,000MHz
クラスタの totalmhz = 2 × 4 × 3,000MHz =24,000MHzn 統計タイプ: 比率n 単位: MHzn ロールアップ タイプ: 平均n 収集レベル: 1n VC/ESX: はい/はい
ο ο ο •
付録 C パフォーマンス メトリック
VMware, Inc. 323

表 C-2. CPU データ カウンタ (続き)
カウンタ ラベル 説明 V H R C
usage CPU 使用量 その期間での CPU 使用率のパーセンテージ。
仮想マシン 使用可能な CPU の合計に対する、仮想CPU がアクティブに使用している量のパーセンテージ。これは、CPU の使用量に関するホストのビューで、ゲスト OS のビューではありません。その仮想マシンで
使用可能なすべての仮想 CPU の平均 CPU使用量です。たとえば、1 つの仮想 CPUを持つ 1 台の仮想マシンが、4 つの物理CPU を持つホストで実行されていて、CPU 使用量が 100% の場合、仮想マシンは 1 つの物理 CPU を完全に使用しています。
仮想 CPU の使用量 = 使用量 (MHz)
÷ (仮想 CPU の数 × コア周波数)
ホスト 使用可能な CPU の合計に対する、ホストがアクティブに使用している CPU のパーセンテージ。アクティブ CPU は、使用可能な CPU に対する使用済み CPU の割合とほぼ同じです。
使用可能な CPU = 物理 CPU の数 ×クロック速度
100% は、ホストのすべての CPU を表します。たとえば、4 つの CPU を搭載したホストが、2 つの CPU を持つ仮想マシンを実行していて、使用量が 50% の場合、ホストは 2 つの CPU を完全に使用しています。
クラスタ 使用可能な CPU の合計に対する、クラスタのすべての仮想マシンがアクティブに使
用している CPU 合計のパーセンテージ。
CPU の使用量 = CPU 使用量 (MHz)
÷ アクティブな CPU リソース
n 統計タイプ: 比率n 単位: パーセントn ロールアップ タイプ: 平均 (最小値 / 最大値)n 収集レベル: 1(4)n VC/ESX: はい/はい
• • • •
vSphere 基本システム管理
324 VMware, Inc.

表 C-2. CPU データ カウンタ (続き)
カウンタ ラベル 説明 V H R C
usagemhz CPU 使用量 (MHz 単位) MHz 単位で測定した、その期間に使用された CPU の量。
仮想マシン アクティブに使用された仮想 CPU の合計。これは、CPU 使用量に関するホストのビューで、ゲスト OS のビューではありません。
ホスト ホストでパワーオン状態になっているすべ
ての仮想マシンで、アクティブに使用され
た CPU の合計。可能な最大値は、プロセッサの周波数にプロセッサ数をかけた値で
す。たとえば、4 つの 2GHz CPU を搭載したホストが、4,000MHz を使用する仮想マシンを実行する場合、ホストは 2 つのCPU を完全に使用します。
4,000 ÷ (4 × 2,000) = 0.50
n 統計タイプ: 比率n 単位: MHzn ロールアップ タイプ: 平均 (最小値 / 最大値)n 収集レベル: 1(4)n VC/ESX: はい/はい
• • • •
used CPU 使用時間 使用された CPU 時間。n 統計タイプ: 差分n 単位: ミリ秒n ロールアップ タイプ: 合計n 収集レベル: 3n VC/ESX: はい/はい
• ο ο ο
wait CPU 待機時間 待機状態で消費した CPU 時間。n 統計タイプ: 差分n 単位: ミリ秒n ロールアップ タイプ: 合計n 収集レベル: 3n VC/ESX: はい/はい
• ο ο ο
ディスク メトリック
ディスク メトリック グループは、ディスクの入出力 (I/O) パフォーマンスの統計情報を追跡します。
ディスク I/O カウンタは、物理デバイスと仮想デバイスの両方のメトリックをサポートします。ホストは、物理ストレージメディアに関連付けられている LUN (論理ユニット番号) からデータを読み取ります。仮想マシンは、その仮想マシンで実行されているゲスト OS に割り当てられている仮想ハードウェアである仮想ディスクからデータを読み取ります。仮想ディスクは、VMDK フォーマットのファイルです。
表 C-3 に、ディスク データ カウンタを一覧表示します。
注意 表 C-3 に一覧表示してあるカウンタの一部には、ほかのカウンタが含まれています。たとえば、kernelLatency にはqueueReadLatency と queueWriteLatency の両方が含まれ、ディスク使用量統計情報には読み取り統計情報と書き込み統計情報の両方が含まれます。また、概要パフォーマンス チャートにはディスク カウンタのサブセットだけが表示されます。すべてのディスク データ カウンタを表示するには、詳細パフォーマンス チャートを使用します。
付録 C パフォーマンス メトリック
VMware, Inc. 325

表 C-3. ディスク データ カウンタ
カウンタ ラベル 説明
エンティ
ティ
V H R C
commands ディスク コマンド発行数
収集間隔中に発行された SCSI コマンドの数。n 統計タイプ: 差分n 単位: 数n ロールアップ タイプ: 合計n 収集レベル: 2n VC/ESX: はい/はい
• • ο ο
commandsAborted ディスク コマンドのアボート
収集間隔中にアボートされた SCSI コマンドの数。n 統計タイプ: 差分n 単位: 数n ロールアップ タイプ: 合計n 収集レベル: 2n VC/ESX: はい/はい
• • ο ο
deviceLatency 物理デバイス コマンド待ち時間
物理デバイスからの SCSI コマンドが完了するまでの平均時間 (ミリ秒単位)。
n 統計タイプ: 絶対値n 単位: ミリ秒n ロールアップ タイプ: 平均n 収集レベル: 2n VC/ESX: はい/はい
• • ο ο
deviceReadLatency 物理デバイス読み取
り待ち時間
物理デバイスからの読み取りが完了するまでの平均時間 (ミリ秒単位)。n 統計タイプ: 絶対値n 単位: ミリ秒n ロールアップ タイプ: 平均n 収集レベル: 2n VC/ESX: はい/はい
• • ο ο
deviceWriteLatency 物理デバイス書き込
み待ち時間
物理デバイス (LUN) に書き込むまでの平均時間 (ミリ秒単位)。n 統計タイプ: 絶対値n 単位: ミリ秒n ロールアップ タイプ: 平均n 収集レベル: 2n VC/ESX: はい/はい
• • ο ο
kernelLatency カーネル ディスク コマンド待ち時間
VMkernel が各 SCSI コマンドを処理するために消費した平均時間(ミリ秒単位)。
n 統計タイプ: 絶対値n 単位: ミリ秒n ロールアップ タイプ: 平均n 収集レベル: 2n VC/ESX: はい/はい
• • ο ο
kernelReadLatency カーネル ディスク読み取り待ち時間
VMkernel が各 SCSI 読み取りコマンドを処理するために消費した平均時間 (ミリ秒単位)。n 統計タイプ: 絶対値n 単位: ミリ秒n ロールアップ タイプ: 平均n 収集レベル: 2n VC/ESX: はい/はい
• • ο ο
vSphere 基本システム管理
326 VMware, Inc.

表 C-3. ディスク データ カウンタ (続き)
カウンタ ラベル 説明
エンティ
ティ
V H R C
kernelWriteLatency カーネル ディスク書き込み待ち時間
VMkernel が各 SCSI 書き込みコマンドを処理するために消費した平均時間 (ミリ秒単位)。n 統計タイプ: 絶対値n 単位: ミリ秒n ロールアップ タイプ: 平均n 収集レベル: 2n VC/ESX: はい/はい
• • ο ο
maxTotalLatency 最大ディスク待ち時
間
ホストが使用するすべてのディスクでの最大待ち時間の値。待ち時間は、
ゲスト OS から仮想マシンに発行された SCSI コマンドの処理にかかった時間を測定します。カーネル待ち時間は、VMkernel が I/O 要求を処理するのにかかる時間です。デバイス待ち時間は、ハードウェアが
要求を処理するのにかかる時間です。
合計ディスク待ち時間 = カーネル待ち時間 + デバイス待ち時間
n 統計タイプ: 絶対値n 単位: ミリ秒n ロールアップ タイプ: 平均n 収集レベル: 1n VC/ESX: はい/はい
ο • ο ο
numberRead ディスク読み取り要
求仮想マシン 仮想マシンの各仮想ディスクからデータが読
み取られた回数。
ホスト 収集間隔中にホストの各 LUN からデータが読み取られた回数。
n 統計タイプ: 差分n 単位: 数n ロールアップ タイプ: 合計n 収集レベル: 3n VC/ESX: はい/はい
• • ο ο
numberWrite ディスク書き込み要
求仮想マシン 仮想マシンの各仮想ディスクにデータが書き
込まれた回数。
ホスト 収集間隔中にホストの各 LUN にデータが書き込まれた回数。
n 統計タイプ: 差分n 単位: 数n ロールアップ タイプ: 合計n 収集レベル: 3n VC/ESX: はい/はい
• • ο ο
queueLatency キュー コマンド待ち時間
収集間隔中に、VMkernel キューで消費された SCSI コマンドあたりの平均時間。
n 統計タイプ: 絶対値n 単位: ミリ秒n ロールアップ タイプ: 平均n 収集レベル: 2n VC/ESX: はい/はい
• • ο ο
付録 C パフォーマンス メトリック
VMware, Inc. 327

表 C-3. ディスク データ カウンタ (続き)
カウンタ ラベル 説明
エンティ
ティ
V H R C
queueReadLatency キュー読み取り待ち
時間
収集間隔中に、VMkernel キューで消費された SCSI 読み取りコマンドあたりの平均時間。
n 統計タイプ: 絶対値n 単位: ミリ秒n ロールアップ タイプ: 平均n 収集レベル: 2n VC/ESX: はい/はい
• • ο ο
queueWriteLatency キュー書き込み待ち
時間
収集間隔中に、VMkernel キューで消費された SCSI 書き込みコマンドあたりの平均時間。
n 統計タイプ: 絶対値n 単位: ミリ秒n ロールアップ タイプ: 平均n 収集レベル: 2n VC/ESX: はい/はい
• • ο ο
read Disk Read Rate仮想マシン 仮想マシンの各仮想ディスクからデータが読
み取られる速度。
ホスト ホストの各 LUN からデータが読み取られる速度。
読み取り速度 = 1 秒あたりの読み取りブ
ロック数 × ブロックサイズ
n 統計タイプ: 比率n 単位: KB/秒n ロールアップ タイプ: 平均n 収集レベル: 2n VC/ESX: はい/はい
• • ο ο
totalLatency ディスク コマンド待ち時間
収集間隔中に、ゲスト OS が仮想マシンに発行した SCSI コマンドの処理にかかった平均時間。kernelLatency と deviceLatency の合計。n 統計タイプ: 絶対値n 単位: ミリ秒n 収集レベル: 2n ロールアップ タイプ: 平均n VC/ESX: はい/はい
• • ο ο
totalReadLatency ディスク読み取り待
ち時間
収集間隔中に、ゲスト OS が仮想マシンに発行した SCSI 読み取りコマンドの処理にかかった平均時間。kernelReadLatency とdeviceReadLatency の合計。n 統計タイプ: 絶対値n 単位: ミリ秒n 収集レベル: 2n ロールアップ タイプ: 平均n VC/ESX: はい/はい
• • ο ο
totalWriteLatency ディスク書き込み待
ち時間
収集間隔中に、ゲスト OS が仮想マシンに発行した SCSI 書き込みコマンドの処理にかかった平均時間。kernelWriteLatency とdeviceWriteLatency の合計。n 統計タイプ: 絶対値n 単位: ミリ秒n 収集レベル: 2n ロールアップ タイプ: 平均n VC/ESX: はい/はい
• • ο ο
vSphere 基本システム管理
328 VMware, Inc.

表 C-3. ディスク データ カウンタ (続き)
カウンタ ラベル 説明
エンティ
ティ
V H R C
usage ディスク使用率 集約されたディスク I/O 速度。ホストの場合、このメトリックには、収集間隔中にホストで実行されていたすべての仮想マシンの速度が含
まれます。
n 統計タイプ: KB/秒n 単位: 比率n 収集レベル: 1(4)n ロールアップ タイプ: 平均 (最小値 / 最大値)n VC/ESX: はい/はい
ο • ο ο
write ディスク書き込み速
度仮想マシン 仮想マシンの各仮想ディスクにデータが書き
込まれた速度。
ホスト ホストの各 LUN にデータが書き込まれた速度。
書き込み速度 = 書き込みブロック / 秒×ブロックサイズ
n 統計タイプ: 比率n 単位: KB/秒n 収集レベル: 2n ロールアップ タイプ: 平均n VC/ESX: はい/はい
• • ο ο
管理エージェント メトリック
管理エージェント メトリック グループは、ESX/ESXi ホストで実行されているさまざまな管理エージェント (hostd、vpxdなど) によるリソースの消費を追跡します。
表 C-4 に、管理エージェント データ カウンタを一覧表示します。
注意 管理エージェント メトリックは、詳細パフォーマンス チャートでのみ表示されます。
表 C-4. 管理エージェント メトリック
カウンタ ラベル 説明
エンティティ
V H R C
memUsed 使用されるメモ
リ
使用可能な構成済みメモリの合計量。
n 統計タイプ: 絶対値n 単位: KBn ロールアップ タイプ: 平均n 収集レベル: 3
ο • ο ο
swapUsed 使用されるメモ
リ スワップホスト上にあるパワーオン状態のすべての仮想マシンのスワップ メモリの合計。n 統計タイプ: 絶対値n 単位: KBn ロールアップ タイプ: 平均n 収集レベル: 3
ο • ο ο
付録 C パフォーマンス メトリック
VMware, Inc. 329

表 C-4. 管理エージェント メトリック (続き)
カウンタ ラベル 説明
エンティティ
V H R C
swapIn スワップ インメモリ
スワップ インされたサービス コンソール用メモリの量。このカウンタを使用して、サービス コンソール専用のメモリのサイズを増やすかどうかを判断します。n 統計タイプ: 比率n 単位: KB/秒n ロールアップ タイプ: 平均n 収集レベル: 3
ο • ο ο
swapOut スワップ アウトメモリ
スワップ アウトされたサービス コンソール用メモリの量。このカウンタを使用して、サービス コンソール専用のメモリのサイズを減らすかどうかを判断します。n 統計タイプ: 比率n 単位: KB/秒n ロールアップ タイプ: 平均n 収集レベル: 3
ο • ο ο
メモリ メトリック
メモリ メトリック グループは、仮想マシン、ホスト、リソース プール、およびコンピューティング リソースのメモリ統計を追跡します。
データ カウンタ定義は、次のように、適用されるエンティティのコンテキストで解釈します。
n 仮想マシンの場合、メモリとはゲスト物理メモリのことです。ゲスト物理メモリとは、作成時に仮想マシンに対して
仮想ハードウェア コンポーネントとして提供される物理メモリの量のことで、仮想マシンの実行時に使用可能になります。
n ホストの場合、メモリとはマシンのメモリのことです。マシンのメモリとは、ESX/ESXi ホストを構成するハードウェアに実際にインストールされている RAM (ランダム アクセス メモリ) です。
表 C-5 に、メモリ データ カウンタを一覧表示します。
注意 概要チャートには、メモリ カウンタのサブセットだけが表示されます。すべてのメモリ データ カウンタを表示するには、詳細パフォーマンス チャートを使用します。
vSphere 基本システム管理
330 VMware, Inc.

表 C-5. メモリ データ カウンタ
カウンタ ラベル 説明
エンティティ
V H R C
active アクティブ メモリ VMkernel が予測した、アクティブに使用されているメモリの量。アクティブなメモリは、仮想マシンまたはホストの現在のワークロードに基づ
きます。
仮想マシン 仮想マシンが使用しているゲスト物理メモリの
量。アクテイブなメモリは、VMkernel の統計的サンプリングで予測され、仮想マシンが必要
とする実際のメモリ サイズを表します。
ホスト ホストでパワーオン状態になっているすべての
仮想マシンのアクテイブなゲスト物理メモリの
合計に、ホスト上の基本 VMkernel アプリケーションが使用するメモリを足した量。
n 統計タイプ: 絶対値n 単位: KBn ロールアップ タイプ: 平均 (最小値 / 最大値)n 収集レベル: 2(4)
• • • •
consumed 消費されたメモリ仮想マシン 仮想マシンがゲスト メモリ用に消費しているゲ
スト物理メモリの量。消費されたメモリには、
オーバーヘッド メモリは含まれません。共有メモリと、予約済みだが実際に使用されていない
メモリは含まれます。オーバーヘッド メモリは含まれません。
仮想マシンの消費されたメモリ = 付与メモリ -メモリの共有によって節約されたメモリ
ホスト ホストで使用されているマシン メモリの量。消費されたメモリには、仮想マシン、サービス コンソール、VMkernel、および vSphere サービスが使用しているメモリと、すべての実行中仮
想メモリで消費されている合計メモリが含まれ
ます。
ホストで消費されたメモリ = ホストの合計メモリ - ホストの空きメモリ
クラスタ クラスタ内でパワーオン状態になっているすべ
ての仮想マシンが使用しているホスト マシンメモリの合計。クラスタで消費されたメモリに
は、仮想マシンで消費されたメモリとオーバー
ヘッド メモリが含まれます。サービス コンソールまたは VMkernel で使用されるメモリなど、ホスト固有のオーバーヘッド メモリは含まれません。
n 統計タイプ: 絶対値n 単位: KBn ロールアップ タイプ: 平均 (最小値 / 最大値)n 収集レベル: 1(4)
• • • •
付録 C パフォーマンス メトリック
VMware, Inc. 331

表 C-5. メモリ データ カウンタ (続き)
カウンタ ラベル 説明
エンティティ
V H R C
granted 付与メモリ仮想マシン マシン メモリにマッピングされているゲストの
物理メモリの量。共有メモリのサイズが含まれ
ます。共有メモリを含み、オーバーヘッドを含
まない、マシン メモリに現在マッピングされているゲスト物理メモリの量。
ホスト パワーオン状態のすべての仮想マシンの、すべ
ての付与メトリックの合計に、ホストの
vSphere サービスのメモリを足した量。
n 統計タイプ: 絶対値n 単位: KBn ロールアップ タイプ: 平均 (最小値 / 最大値)n 収集レベル: 2(4)
• • • •
heap メモリ ヒープ VMkernel メイン ヒープおよび関連データ専用の VMkernel 仮想アドレス領域の合計。
このカウンタは内部で使用するためのもので、パフォーマンスの監視には
役立ちません。
n 統計タイプ: 絶対値n 単位: KBn ロールアップ タイプ: 平均 (最小値 / 最大値)n 収集レベル: 2(4)
ο • ο ο
heapfree メモリ ヒープ空き領域
VMkernel のメイン ヒープにある空きアドレス領域のサイズ。ヒープ空き領域は、物理デバイスの数およびさまざまな構成オプションによって変動
します。この統計をユーザーが増減させる直接的な方法はありません。
このカウンタは内部で使用するためのもので、パフォーマンスの監視には
役立ちません。
n 統計タイプ: 絶対値n 単位: KBn ロールアップ タイプ: 平均 (最小値 / 最大値)n 収集レベル: 2(4)
• ο ο ο
mementitlement 割り当ての最低限
度
(仮想マシンの
[リソース割り当て] タブ)
VMkernel スケジューラが、現在の需要予測、予約、制限、およびホストまたはクラスタのすべての仮想マシンおよびリソース プールに設定されている共有ポリシーに基づいて計算したメモリ割り当て。
このカウンタは内部で使用するためのもので、パフォーマンスの監視には
役立ちません。
n 統計タイプ: 絶対値n 単位: MBn ロールアップ タイプ: 最新n 収集レベル: 1
ο • ο ο
memUsed 使用されるメモリ 使用されているメモリの量。ホストにあるすべてのパワーオン状態の仮想
マシンと vSphere サービスが使用しているメモリの合計です。n 統計タイプ: 絶対値n 単位: KBn ロールアップ タイプ: 平均 (最小値 / 最大値)n 収集レベル: 3
ο • ο ο
vSphere 基本システム管理
332 VMware, Inc.

表 C-5. メモリ データ カウンタ (続き)
カウンタ ラベル 説明
エンティティ
V H R C
overhead メモリ オーバーヘッド
オーバーヘッド用に仮想マシンに割り当てられている追加マシン メモリの量。オーバーヘッドの量は、予約されている量を超えます。
仮想マシン VMkernel が仮想マシンを実行するために使用しているマシン メモリの量。
ホスト パワーオン状態の仮想マシンの、すべてのオー
バーヘッド メトリックの合計に、ホストで実行中の vSphere サービスのオーバーヘッドを足した量。
n 統計タイプ: 絶対値n 単位: KBn ロールアップ タイプ: 平均 (最小値 / 最大値)n 収集レベル: 1(4)
• ο ο ο
reservedCapacity 予約済みメモリ容
量
ホストにあるパワーオン状態の仮想マシンおよび vSphere サービスが使用しているメモリ予約の合計。オーバーヘッドのサイズが含まれます。
n 統計タイプ: 絶対値n 単位: MBn ロールアップ タイプ: 平均n 収集レベル: 2
ο • ο •
shared 共有メモリ仮想マシン ほかの仮想マシンと (VMkernel の透過的な
ページ共有メカニズム、RAM のデデュープ技術によって) 共有しているゲスト物理メモリのサイズ。共有の値には、ゼロ メモリ領域のサイズが含まれます。
ホスト パワーオン状態のすべての仮想マシンの共有メ
モリ値の合計に、ホストにある vSphere サービスの量を足したもの。メモリがオーバーコミッ
トされている場合、ホストの共有メモリがマシン
メモリのサイズよりも大きくなることがあります
(仮想マシンで構成されたメモリを合計すると、
マシン メモリよりも大幅に大きくなります)。この統計の値は、透過的なページ共有およびメ
モリのオーバーコミットが、どの程度マシン メモリの節約に有効であるかを反映します。
n 統計タイプ: 絶対値n 単位: KBn ロールアップ タイプ: 平均 (最小値 / 最大値)n 収集レベル: 2(4)
• • ο ο
sharedcommon 一般共有メモリ ホストにあるパワーオン状態のすべての仮想マシンおよび vSphere サービスで共有されているマシン メモリのサイズ。
共有メモリ - 一般共有メモリ = 共有によって節約されるホストのメモリ
n 統計タイプ: 絶対値n 単位: KBn ロールアップ タイプ: 平均 (最小値 / 最大値)n 収集レベル: 2(4)
• • ο ο
付録 C パフォーマンス メトリック
VMware, Inc. 333

表 C-5. メモリ データ カウンタ (続き)
カウンタ ラベル 説明
エンティティ
V H R C
state メモリ状態 ホストの空きマシン メモリの量。VMkernel には、メモリの解放に使用するメカニズムに影響を与える 4 つの空きメモリしきい値があります。
0 (High) 空きメモリ >= マシン メモリの 6% - サービス
コンソール メモリ
1 (Soft) 空きメモリ >= マシン メモリの 4% - サービス
コンソール メモリ
2 (Hard) 空きメモリ >= マシン メモリの 2% - サービス
コンソール メモリ
3 (Low) 空きメモリ >= マシン メモリの 1% - サービス
コンソール メモリ
0 と 1 では、バルーニングよりもスワップが優先されます。2 と 3 では、スワップよりもバルーニングが優先されます。
n 統計タイプ: 絶対値n 単位: 数n ロールアップ タイプ: 最新n 収集レベル: 2
• • ο ο
swapin スワップ イン メモリ
ディスクからメモリにスワップ インされたメモリの量。
仮想マシン VMkernel によって仮想マシンのスワップ ファイルからマシン メモリに読み込まれているメモリ データの合計量。この統計は、VMkernel のスワップに関するもので、ゲスト OS のスワップに関するものではありません。
ホスト ホストでパワーオン状態になっているすべての
仮想マシンのスワップ イン メモリの合計。
n 統計タイプ: 絶対値n 単位: KBn ロールアップ タイプ: 平均 (最小値 / 最大値)n 収集レベル: 1(4)
• • ο ο
swapinRate スワップ イン メモリの比率
現在の間隔中に、メモリがディスクからアクテイブなメモリにスワップ インされた比率。このカウンタは仮想マシンに適用されます。特に、リアル
タイム統計情報を確認しているときにスワップが原因で仮想マシンの実行
速度が遅くなっているかどうかを判断する場合には、通常、swapin カウンタよりも役に立ちます。
n 統計タイプ: 比率n 単位: KB/秒n ロールアップ タイプ: 平均 (最小値 / 最大値)n 収集レベル: 1(4)
• • ο ο
vSphere 基本システム管理
334 VMware, Inc.

表 C-5. メモリ データ カウンタ (続き)
カウンタ ラベル 説明
エンティティ
V H R C
swapout スワップ アウトメモリ
ディスクにスワップ アウトされたメモリの量。
仮想マシン VMkernel によって、マシン メモリから仮想マシンのスワップ ファイルに書き込まれたメモリデータの合計量。この統計は、VMkernel のスワップに関するもので、ゲスト OS のスワップに関するものではありません。
ホスト ホストでパワーオン状態になっているすべての
仮想マシンのスワップ アウト メモリの合計。
n 統計タイプ: 絶対値n 単位: KBn ロールアップ タイプ: 平均 (最小値 / 最大値)n 収集レベル: 2(4)
• • ο ο
swapoutRate スワップ アウトメモリの比率
現在の間隔中に、メモリが、アクテイブなメモリからディスクにスワップ
アウトされた比率。このカウンタは仮想マシンに適用されます。特に、リ
アルタイム統計情報を確認しているときにスワップが原因で仮想マシンの
実行速度が遅くなっているかどうかを判断する場合には、通常、swapoutカウンタよりも役に立ちます。
n 統計タイプ: 比率n 単位: KB/秒n ロールアップ タイプ: 平均 (最小値 / 最大値)n 収集レベル: 1(4)
• • ο ο
swapped スワップされてい
るメモリ
VMkernel によって仮想マシンのスワップ ファイルにスワップ アウトされた現在のゲスト物理メモリの量。スワップされたメモリは、仮想マシン
が必要とするまで、ディスクに存在します。この統計は、VMkernel のスワップに関するもので、ゲスト OS のスワップに関するものではありません。swapped = swapin + swapoutn 統計タイプ: 絶対値n 単位: KBn ロールアップ タイプ: 平均 (最小値 / 最大値)n 収集レベル: 2(4)
• ο ο ο
swaptarget スワップ ターゲット メモリ
スワップに使用できるメモリの量。
VMkernel で決定される、仮想マシン スワップ サイズのターゲット値。VMkernel は、いくつかの係数に基づいて、各仮想マシンのスワップ レベルのターゲットを設定します。
スワップ ターゲット メモリがメモリ スワップよりも大きい場合、VMkernelはスワップを開始し、その結果、より多くの仮想マシン メモリがスワップアウトされます。この処理の発生は、通常、高速です。スワップ ターゲットメモリがメモリ スワップよりも小さい場合、VMkernel はスワップを中止します。
スワップされたメモリは仮想マシンがアクセスするまでスワップされたま
まになるため、長時間経過すると、スワップ メモリはスワップ ターゲットメモリよりも大きくなることがあります。これは、現在、仮想マシンがス
ワップされたメモリを必要としていないという意味で、問題はありません。
n 統計タイプ: 絶対値n 単位: KBn ロールアップ タイプ: 平均 (最小値 / 最大値)n 収集レベル: 2(4)
• ο ο ο
付録 C パフォーマンス メトリック
VMware, Inc. 335

表 C-5. メモリ データ カウンタ (続き)
カウンタ ラベル 説明
エンティティ
V H R C
swapunreserved 未予約のスワップ
メモリ
スワップで予約されていないメモリ サイズ。n 統計タイプ: 絶対値n 単位: KBn ロールアップ タイプ: 平均 (最小値 / 最大値)n 収集レベル: 2(4)
ο • ο •
swapused 使用されるメモリ
スワップ
スワップで使用されているメモリの量。ホスト上にあるパワーオン状態の
すべての仮想マシンおよび vSphere サービスのスワップ メモリの合計。n 統計タイプ: 絶対値n 単位: KBn ロールアップ タイプ: 平均 (最小値 / 最大値)n 収集レベル: 1(4)
ο • • •
sysUsage VMkernel によって使用されている
メモリ
VMkernel によって使用されるメモリの量。VMkernel が 「コア」 機能(VMkernel 自体での内部使用、デバイス ドライバなど) に使用するマシンメモリの量。仮想マシンまたは vSphere サービスで使用されるメモリは含まれません。
n 統計タイプ: 絶対値n 単位: KBn ロールアップ タイプ: 平均 (最小値 / 最大値)n 収集レベル: 2(4)
• • • •
totalmb 合計メモリ 仮想マシン メモリ (ゲスト OS が使用する物理メモリ) および仮想マシンオーバーヘッド メモリとして使用できるクラスタ内のすべてのホストのマシン メモリの合計。合計メモリ = ホスト マシン メモリ全体 – (VMkernel メモリ + サービスコンソール メモリ + その他のサービス メモリ)n 統計タイプ: 絶対値n 単位: MBn ロールアップ タイプ: 平均n 収集レベル: 1n VC/ESX: はい/いいえ
ο ο ο •
unreserved 予約されていない
メモリ
予約されていないメモリ サイズ。サービス コンソール、VMkernel、vSphere サービス、およびほかのパワーオン状態になっている仮想マシンのユーザー指定メモリ予約およびオーバーヘッド メモリで使用されていないメモリ予約。
注意 予約はリソース プールで処理されるようになったため、この統計は、仮想マシン アドミッション コントロールに関係がなくなりました。
n 統計タイプ: 絶対値n 単位: KBn ロールアップ タイプ: 平均 (最小値 / 最大値)n 収集レベル: 2(4)
ο • ο ο
vSphere 基本システム管理
336 VMware, Inc.

表 C-5. メモリ データ カウンタ (続き)
カウンタ ラベル 説明
エンティティ
V H R C
usage メモリ使用率 構成済みメモリまたは使用可能メモリの合計に対するメモリ使用量のパー
センテージ。
仮想マシン メモリ使用率 = アクテイブ メモリ ÷ 仮想マシ
ンの物理メモリ サイズ
ホスト メモリ使用率 = 消費されたメモリ ÷ ホストの
構成済みメモリ サイズ
クラスタ メモリ使用率 = 消費されたメモリ + メモリ
オーバーヘッド ÷ effectivemem
n 統計タイプ: 絶対値n 単位: パーセントn ロールアップ タイプ: 平均 (最小値 / 最大値)n 収集レベル: 1(4)
• • ο ο
vmmemctl メモリ バルーン VMware Tools とともにインストールされる仮想マシン メモリ コントロール ドライバによって割り当てられたメモリの量。
仮想マシン 現在、バルーニングによって仮想マシンから回
収されるゲスト物理メモリの量。これは、バルー
ン ドライバで割り当てられ、固定されているゲスト物理メモリのサイズです。
ホスト ホスト上にあるパワーオン状態のすべての仮想
マシンおよび vSphere サービスのメモリ バルーンの合計。バルーン ターゲット値がバルーン値よりも大きい場合、VMkernel はバルーンを拡大し、その結果、より多くの仮想マシン メモリが回収されます。バルーン ターゲット値がバルーン値よりも小さい場合、VMkernel はバルーンを縮小し、必要に応じて仮想マシンが追
加のメモリを消費できるようにします。
仮想マシンがメモリの再割り当てを開始します。そのため、バルーン ターゲット値が 0 で、バルーン値が 0 より大きくなることがあります。n 統計タイプ: 絶対値n 単位: KBn ロールアップ タイプ: 平均 (最小値 / 最大値)n 収集レベル: 1(4)
• • • •
付録 C パフォーマンス メトリック
VMware, Inc. 337

表 C-5. メモリ データ カウンタ (続き)
カウンタ ラベル 説明
エンティティ
V H R C
vmmemctltarget バルーン ターゲット メモリ
メモリ制御で使用できるメモリの量。
VMkernel で決定される、仮想マシンのメモリ バルーン値のターゲット値です。VMkernel は、いくつかの係数に基づいて、各仮想マシンのバルーンメモリ レベルのターゲットを設定します。バルーン ターゲット メモリがメモリ バルーンよりも大きい場合、VMkernelはバルーンを拡大し、その結果、より多くの仮想マシン メモリが回収され、メモリ バルーンが増えます。バルーン ターゲット メモリがメモリ バルーンよりも小さい場合、VMkernelはバルーンを縮小し、必要に応じて仮想マシン メモリが追加のメモリをマッピングまたは消費できるようにします。VMkernel がバルーンを縮小すると、メモリ バルーンが減ります。n 統計タイプ: 絶対値n 単位: KBn ロールアップ タイプ: 平均 (最小値 / 最大値)n 収集レベル: 2(4)
• ο ο ο
zero メモリ ゼロ ゼロ クリアされた (0 だけを含む) メモリ サイズ。この統計は、共有メモリに含まれます。
仮想マシン 透過的なページ共有で共有される、ゲスト物理
ゼロ メモリの量。ゼロ メモリとは、単純に、すべてがゼロのメモリという意味です。
ホスト ホスト上にあるパワーオン状態のすべての仮想
マシンおよび vSphere サービスのメモリ ゼロの合計。
n 統計タイプ: 絶対値n 単位: KBn ロールアップ タイプ: 平均 (最小値 / 最大値)n 収集レベル: 2(4)
• • ο ο
ネットワーク メトリック
ネットワーク メトリック グループは、物理と仮想の両方の NIC (ネットワーク インターフェイス コントローラ) のネットワーク使用率、およびすべての vSphere コンポーネント (仮想マシン、VMkernel、ホストなど) 間の接続をサポートするその他のネットワーク デバイスを追跡します。ネットワーク デバイスには、仮想スイッチ (vSwitch) などがあります。
表 C-6 に、ネットワーク データ カウンタを一覧表示します。
vSphere 基本システム管理
338 VMware, Inc.

表 C-6. ネットワーク データ カウンタ
カウンタ ラベル 説明
エンティ
ティ
V H R C
droppedRx droppedRx 収集間隔中にドロップされた受信パケットの数。
n 統計タイプ: 差分n 単位: 数n ロールアップ タイプ: 合計n 収集レベル: 2
• • ο ο
droppedTx droppedTx 収集間隔中にドロップされた送信パケットの数。
n 統計タイプ: 差分n 単位: 数n ロールアップ タイプ: 合計n 収集レベル: 2
• • ο ο
packetsRx ネットワーク受
信パケット数
収集間隔中に受信したパケット数。
仮想マシン 仮想マシンの各 vNIC (仮想ネットワーク インターフェイス コントローラ) で受信したパケット数。
ホスト ホストで実行しているすべての仮想マシンで受信した
パケット数の合計。
n 統計タイプ: 差分n 単位: 数n ロールアップ タイプ: 合計n 収集レベル: 3
• • ο ο
packetsTx ネットワーク転
送パケット数
収集間隔中に送信したパケット数。
仮想マシン 仮想マシンの各 vNIC で送信したパケット数。
ホスト ホストの各物理 NIC インスタンスで送信したパケット数。
n 統計タイプ: 差分n 単位: 数n ロールアップ タイプ: 合計n 収集レベル: 3
• • ο ο
received ネットワーク
データ受信速度
収集間隔中にデータを受信した平均速度。ネットワークの帯域幅を表します。
仮想マシン 仮想マシンの各 vNIC でデータを受信した速度。
ホスト ホストの各物理 NIC インスタンスでデータを受信した速度。
n 統計タイプ: 比率n 単位: MB/秒n ロールアップ タイプ: 平均n 収集レベル: 3
• • ο ο
付録 C パフォーマンス メトリック
VMware, Inc. 339

表 C-6. ネットワーク データ カウンタ (続き)
カウンタ ラベル 説明
エンティ
ティ
V H R C
transmitted ネットワーク
データ転送速度
収集間隔中にデータを送信した平均速度。ネットワークの帯域幅を表します。
仮想マシン 仮想マシンの各 vNIC でデータを送信した速度。
ホスト ホストの各物理 NIC インスタンスでデータを送信した速度。
n 統計タイプ: 比率n 単位: MB/秒n ロールアップ タイプ: 平均n 収集レベル: 3
• • ο ο
usage ネットワーク使
用率
収集間隔中に送受信したデータの合計。
仮想マシン 仮想マシンに接続されているすべての仮想 NIC インスタンスで送受信したデータの合計。
ホスト ホストに接続されているすべての物理 NIC インスタンスで送受信したデータの合計。
n 統計タイプ: 比率n 単位: Mbpsn ロールアップ タイプ: 平均 (最小値 / 最大値)n 収集レベル: 1(4)
• • ο ο
ストレージ使用率メトリック
ディスク メトリック グループは、データストアの使用率に関する統計情報を追跡します。
データストアは、実際の物理ストレージを提供する基盤となる LUN (論理ユニット番号) の抽象化を提供します。ストレージは、スワップファイル、仮想ディスク ファイル、スナップショット ファイル、構成ファイル、ログ ファイルなど、サーバのさまざまなファイルで構成されています。ファイル タイプは、メトリック ID のインスタンス プロパティに使用されます。ストレージ使用率カウンタは、データストア領域のさまざまな特性を測定します。合計量を測定するデータ カウンタは、データストア全体を対象とします。
表 C-7 に、ストレージ使用率データ カウンタを一覧表示します。
注意 ストレージ メトリックは、概要パフォーマンス チャートでのみ表示されます。
凡例:
n D = データストア
n V = 仮想マシン
n F = ファイル タイプ
vSphere 基本システム管理
340 VMware, Inc.

表 C-7. ストレージ使用率データ カウンタ
カウンタ ラベル 説明
エンティ
ティ
D V F
capacity ストレージ キャパシティ
データストアの構成済みサイズ。
n 統計タイプ: 絶対値n 単位: KBn ロールアップ タイプ: 最新n 収集レベル: 1
• ο ο
provisioned 割り当て済み データストアの管理者が割り当てた物理領域のサイズ。プロビジョニングされた領
域は使用されていないことがあります。これは、データストアまたは仮想マシンの
ファイルを拡大できる最大サイズです。新規に割り当てられたページでメモリ エラーをチェックし
n 統計タイプ: 絶対値n 単位: KBn ロールアップ タイプ: 最新n 収集レベル: 1
• • ο
unshared 非共有 その仮想マシンにのみ属し、ほかの仮想マシンと共有されていないデータストア領
域のサイズ。別のデータストアに移動してから戻した場合などに、確実にその仮想
マシンに回収されるのは、共有されていない領域だけです。この値は、仮想マシン
のすべてのデータストアにわたって、共有されていないすべての領域の集約です。
n 統計タイプ: 絶対値n 単位: KBn ロールアップ タイプ: 最新n 収集レベル: 1
• • ο
used 使用済み 仮想マシンまたはデータストアによって実際に使用されている領域のサイズ。仮想
マシンがパワーオフ状態かどうか、スナップショットが作成されているかどうかな
どの要因によって、使用済みサイズは、ある時点でプロビジョニングされているサ
イズよりも小さいことがあります。
n 統計タイプ: 絶対値n 単位: KBn ロールアップ タイプ: 最新n 収集レベル: 1
• • •
システム メトリック
システム メトリック グループは、システムの全体的な可用性に関する統計情報を追跡します。これらのカウンタは、ESXおよび vCenter Server から直接入手できます。
表 C-8 に、システム データ カウンタを一覧表示します。
注意 システム メトリックは、詳細パフォーマンス チャートでのみ表示され、対象はホストと仮想マシンのみです。
付録 C パフォーマンス メトリック
VMware, Inc. 341

表 C-8. システム データ カウンタ
カウンタ ラベル 説明
エンティティ
V H R C
heartbeat ハートビート 間隔中に発行された、仮想マシン 1 台あたりのハートビート数。n 統計タイプ: 差分n 単位: 数n ロールアップ タイプ: 合計n 収集レベル: 1
• • ο ο
resourceCpuUsage リソースの CPU 使用率 サービス コンソールおよびその他のアプリケーションが間隔中に使用した CPU の量。n 統計タイプ: 比率n 単位: MHzn ロールアップ タイプ: 平均n 収集レベル: 3(4)
• • ο ο
uptime アップタイム 最後にシステムが起動してから経過した合計時間。
n 統計タイプ: 絶対値n 単位: 秒n ロールアップ タイプ: 最新n 収集レベル: 1
• • ο ο
仮想マシン操作メトリック
仮想マシン操作メトリック グループ (vmop) は、クラスタまたはデータ センター内の仮想マシンの電源操作およびプロビジョニング処理を追跡します。
表 C-9に、仮想マシン操作データ カウンタを一覧表示します。
注意 vmops メトリックは、詳細パフォーマンス チャートでのみ表示されます。
表 C-9. 仮想マシン操作データ カウンタ
カウンタ ラベル 説明
numChangeDS 仮想マシンのデータスト
ア変更数 (非パワーオン仮想マシン)
パワーオフ状態およびサスペンド状態の仮想マシンに対するデータストア変更操
作の数。
n 統計タイプ: 絶対値n 単位: 数n ロールアップ タイプ: 最新n 収集レベル: 1
numChangeHost 仮想マシンのホスト変更
数 (非パワーオン仮想マシン)
パワーオフ状態およびサスペンド状態の仮想マシンに対するホスト変更操作の数。
n 統計タイプ: 絶対値n 単位: 数n ロールアップ タイプ: 最新n 収集レベル: 1
numChangeHostDS 仮想マシンのホストおよ
びデータストア変更数
(非パワーオン仮想マシ
ン)
パワーオフ状態およびサスペンド状態の仮想マシンに対するホストおよびデータ
ストア変更操作の数。
n 統計タイプ: 絶対値n 単位: 数n ロールアップ タイプ: 最新n 収集レベル: 1
vSphere 基本システム管理
342 VMware, Inc.

表 C-9. 仮想マシン操作データ カウンタ (続き)
カウンタ ラベル 説明
numClone 仮想マシンのクローン作
成数
仮想マシンのクローン作成操作の数。
n 統計タイプ: 絶対値n 単位: 数n ロールアップ タイプ: 最新n 収集レベル: 1
numCreate 仮想マシンの作成数 仮想マシンの作成操作の数。
n 統計タイプ: 絶対値n 単位: 数n ロールアップ タイプ: 最新n 収集レベル: 1
numDeploy 仮想マシンのテンプレー
ト デプロイ数仮想マシンのテンプレート デプロイ操作の数。n 統計タイプ: 絶対値n 単位: 数n ロールアップ タイプ: 最新n 収集レベル: 1
numDestroy 仮想マシンの削除数 仮想マシンの削除操作の数。
n 統計タイプ: 絶対値n 単位: 数n ロールアップ タイプ: 最新n 収集レベル: 1
numPoweroff 仮想マシン パワーオフ数 仮想マシンのパワーオフ操作の数。
n 統計タイプ: 絶対値n 単位: 数n ロールアップ タイプ: 最新n 収集レベル: 1
numPoweron 仮想マシン パワーオン数 仮想マシンのパワーオン操作の数。
n 統計タイプ: 絶対値n 単位: 数n ロールアップ タイプ: 最新n 収集レベル: 1
numRebootGuest 仮想マシンのゲストの再
起動数
仮想マシンのゲスト再起動操作の数。
n 統計タイプ: 絶対値n 単位: 数n ロールアップ タイプ: 最新n 収集レベル: 1
numReconfigure 仮想マシンの再構成数 仮想マシンの再構成操作の数。
n 統計タイプ: 絶対値n 単位: 数n ロールアップ タイプ: 最新n 収集レベル: 1
numRegister 仮想マシンの登録数 仮想マシンの登録操作の数。
n 統計タイプ: 絶対値n 単位: 数n ロールアップ タイプ: 最新n 収集レベル: 1
付録 C パフォーマンス メトリック
VMware, Inc. 343

表 C-9. 仮想マシン操作データ カウンタ (続き)
カウンタ ラベル 説明
numReset VM リセット数 仮想マシンのリセット操作の数。
n 統計タイプ: 絶対値n 単位: 数n ロールアップ タイプ: 最新n 収集レベル: 1
numShutdownGuest 仮想マシンのゲストの
シャットダウン数
仮想マシンのゲストのシャットダウン操作の数。
n 統計タイプ: 絶対値n 単位: 数n ロールアップ タイプ: 最新n 収集レベル: 1
numStandbyGuest 仮想マシンのゲストのス
タンバイ数
仮想マシンのゲストのスタンバイ操作の数。
n 統計タイプ: 絶対値n 単位: 数n ロールアップ タイプ: 最新n 収集レベル: 1
numSuspend 仮想マシン サスペンド数 仮想マシンのサスペンド操作の数。
n 統計タイプ: 絶対値n 単位: 数n ロールアップ タイプ: 最新n 収集レベル: 1
numSVMotion Storage VMotion 数 Storage VMotion での移行 (パワーオン状態の仮想マシンのデータストア変更操作) の数。n 統計タイプ: 絶対値n 単位: 数n 収集レベル: 1n ロールアップ タイプ: 最新
numUnregister 仮想マシンの登録解除数 仮想マシンの登録解除操作の数。
n 統計タイプ: 絶対値n 単位: 数n 収集レベル: 1n ロールアップ タイプ: 最新
numVMotion VMotion 数 VMotion での移行 (パワーオン状態の仮想マシンのホスト変更操作) の数。n 統計タイプ: 絶対値n 単位: 数n 収集レベル: 1n ロールアップ タイプ: 最新
vSphere 基本システム管理
344 VMware, Inc.

インデックス
AActive Directory、vCenter Server 設定 46Active Directory アプリケーション モード 29Active Directory タイムアウト 217ADAM 29
BBusLogic 115
CCPU
健全性の監視 95構成 144互換性マスク 187詳細設定 150パフォーマンス 269
CPU 機能
カーネル レベル 182ユーザー レベル 182
CPU 識別マスク 146CPU 設定 149CPU の互換性
EVC 184SSE3 184SSE4.1 の注意事項 184SSSE3 184VMotion 用 182マスク 187
CPU ファミリ 183CPU メトリック 321
DDHCP 27DHCP 設定 108DNS 33DNS 設定、ネットワーク、DNS 設定 108DVD/CD-ROM、「光学ドライブ」を参照
dvPort、イベント トリガー 238
Ee1000 156Enhanced VMotion Compatibility、「EVC」を参照
ESXSNMP の構成 49シャットダウン 24
ESX/ESXisyslog サービス 66vCenter Server への追加 90概要 13管理 129再起動 23シャットダウン 23図 129ホスト 89
ESX/ESXi ホスト、起動 23ESXi、SNMP の構成 49EVC
クラスタでの有効化 186クラスタの作成 185構成 187サポート対象プロセッサ 184要件 184
EVC モード 187E メール通知、設定 47, 255
Ggpupdate /force command 33GUID 33Guided Consolidation、推奨 83
HHBA 146HTTP および HTTPS ポート、vCenter Server 設定 46
IIDE、ATAPI 115Internet Explorer、セキュリティ設定 96IP アドレスの構成 107IP プール 107ISO イメージ ファイル 139
LLDAP 30Linux
VMware Tools のインストール 120ゲスト、カスタマイズ 169
Linux ゲスト、VMware Tools のアップグレード (rpmインストーラ) 123
LSI logic 115LUN 117, 156
VMware, Inc. 345

Mman ページ、サービス コンソール 28MIB ファイル 53Microsoft Sysprep ツール
CD からインストール 316Web からインストール 315インストール 315
NNetWare 125NIC
e1000 156vmxnet 156vmxnet3 156構成 141フレキシブル 156
NPIV 144, 146NUMA 151, 152NUMA メモリ 151NX 183
OOS、ゲスト 118OVF、Virtual Appliance Marketplace の参照 99OVF (Open Virtual Machine Format) 97OVF テンプレート
エクスポート 99デプロイ 97
PPCI 146PCI デバイス 158
Rraw デバイス マッピング 115RAW デバイス マッピング、移行 189RDM、「RAW デバイス マッピング」を参照
RPCCfg.exe 34rpm インストーラ 123RPM インストーラ 120
SSAN LUN 156SCSI
アダプタ 115準仮想化 115
SCSI コントローラ タイプ 142SCSI デバイス 141SCSI バス共有 142SDK 32, 33SMASH 95SMP、仮想 113
SMTPE メール通知の構成 241E メールの構成 47, 255vCenter Server 設定 46
SNMPESXi 用の構成 49ESX 用の構成 49GET 51vCenter Server 設定 46VMWARE-PRODUCTS-MIB 58VMWARE-ENV-MIB 54VMWARE-OBSOLETE-MIB 55VMWARE-RESOURCES-MIB 58VMWARE-ROOT-MIB 54VMWARE-SYSTEM-MIB 59VMWARE-TC-MIB 59VMWARE-VC-EVENT-MIB 60VMWARE-VMINFO-MIB 60管理ソフトウェア 52ゲスト OS 53構成 48, 49, 254コミュニティ 50診断 52, 63トラップ 48トラップの構成 50, 241ポート 51ポーリング 51
Solaris 124SSE3、CPU の互換性 184SSE4.1、CPU の互換性 184SSH 27SSL、vCenter Server 46SSL 証明書 92SSSE3、CPU の互換性 184Storage VMotion
コマンドライン構文 194制限 189要件 189例 195
syslog 66Sysprep ツール
CD からインストール 316Web からインストール 315インストール 315
Systems Management Architecture for ServerHardware、「SMASH」を参照
Ttar インストーラ 121Telnet 27
UURL、構成 32, 33
vSphere 基本システム管理
346 VMware, Inc.

USB コントローラ 159
VvApp
DNS 設定 108IP アドレスの構成 107IP プール 107ウィザード 102オブジェクトの新規作成 103オブジェクトの追加 104管理 101クローン作成 109権限 304
作成
作成の完了 103ターゲットの選択 102リソースの割り当て 103
注釈の編集 110名前の設定 102配置 103パワーオフ 110パワーオン 109プロキシ サーバの設定 109
プロパティの編集
起動オプション 104使用許諾契約書の表示 105詳細な IP 割り当て 107詳細プロパティ 106追加の OVF セクションの表示 105ネットワーク構成 105リソース 104
プロパティの編集、カスタム プロパティ 106vApp の作成 102vApp プロパティの編集 104vCenterServer、構成 45vCenter Colletor サービス 80vCenter Guided Consolidation
アクティブなドメイン 81概要 77ディスクのサイズ変更 83認証情報 81分析 82分析に追加ダイアログ ボックスに設定 81
vCenter Guided Consolidation、手動変換 83vCenter Provider サービス 80vCenter Server
SNMP 48SNMP の構成 49, 254URL の構成 32, 33Windows での確認 24アクティブなセッション、表示 47イベント 282
エージェント 13概要 13カスタム属性 41起動 24グループへの参加 30, 32グループへの参加要件 29構成 46再起動 24図 129停止 24, 25データベース 13, 46テンプレート、登録解除 165ドメインの変更 32パフォーマンス統計情報 257ファイアウォール経由の通信 47プラグイン 13, 20ホストの削除 93ホストの追加 90
vCenterServer.VimApiUrl 32, 33vCenterServer.VimWebServicesUrl 32, 33vCenter Server サービス、監視 35vCenter Server データベース
収集間隔、有効化と無効化 261収集間隔の構成 260統計情報の影響計算機 264
vCenter データベース、統計情報のアーカイブ、概
要 263vCenter のリンク モード 206vCenter リンク モード 29VMI 準仮想化 146VMkernel、ログ 68VMotion
NX と XD の注意事項 183SSE3 の注意事項 184SSE4.1 184SSSE3 の注意事項 184仮想マシンの移行 191仮想マシンの要件 188互換性チェック 182互換性の確認 193ストレージ要件 181スワップファイルの注意事項 188ネットワーク要件 181要件 181リソース マップ 226
VMWARE-PRODUCTS-MIB、定義 58VMware Converter Enterprise、概要 20VMware Data Recovery 21VMware DRS 21VMWARE-ENV-MIB、定義 54VMware High Availability (HA) 21VMWARE-OBSOLETE-MIB、定義 55
インデックス
VMware, Inc. 347

VMWARE-RESOURCES-MIB、定義 58VMWARE-ROOT-MIB、定義 54VMware SDK 21VMware Server 13VMware Service Console 15VMWARE-SYSTEM-MIB、定義 59VMWARE-TC-MIB、定義 59VMware Tools
Linux 120NetWare 125RPM インストーラ 120, 121Solaris 124tar インストーラ 121WYSE 128アップグレード 118, 120, 126, 127インストール 118, 120カスタム インストール 127自動アップグレード 126設定 145プロパティ 126
VMware Tools のアップグレード、Linux (rpm イン
ストーラ) 123VMware Update Manager 20VMware vCenter Management Webservices 80VMware vCenter Orchestrator 21VMWARE-VC-EVENT-MIB、定義 60VMWARE-VMINFO-MIB、定義 60VMware 仮想 SMP 113vmxnet 156vmxnet3 156vNetwork 分散スイッチ
イベント トリガー 239権限 212, 293
vpxd、ログ ファイル 68vShield 21vSphere
コンポーネント 13, 23図 129
vSphere Client概要 37起動 25図 129セッション 47, 48停止 26データの印刷 43パネル 38ファイアウォール経由の通信 47ログ 64ログアウト 26ログイン 25
vSphere Web Accessログアウト 26ログイン 26
VWS 32, 33
WWeb サービス、vCenter Server 設定 46Windows、ゲスト OS のカスタマイズ 169WWN 146WYSE、インストール 128WYSE マルチメディア 128
XXD 183X Window 120
あアクセス、権限 207, 289アクセス権コンポーネント 19アクティブなセッション、メッセージの送信 48アダプタ
SCSI 115イーサネット 139, 155準仮想化 SCSI 114, 158, 159
アップグレード、VMware Tools 118, 120, 121, 126,127
アップグレード i、VMware Tools 118, 120, 121, 126,127
アップグレード、VMware Tools 123アラーム
SMTP 設定 241SNMP トラップ 241アクション 239アクションの管理 252アクションの無効化 252アラーム定義のエクスポート 249アラーム レポート 244イベント発生時に起動 284概要 229管理 248起動されたアラームの確認 248起動されたアラームの識別 250起動されたアラームの表示 251起動されたイベント アラームのリセット 250権限 290削除 250作成 244事前構成済みの vSphere アラーム 255全般設定 245通知設定 248定義 15トリガー 231トリガーの設定 246表示 38, 251変更 248無効化 249
vSphere 基本システム管理
348 VMware, Inc.

アラーム アクション
E メール通知 47, 255コマンドの実行 253削除 253スクリプトの実行 242代替パラメータ 243無効化 252無効化について 241無効、識別 252有効化 252
アラーム アクション スクリプト、環境変数 242アラーム トリガー
イベント 235イベント トリガー コンポーネント 235イベントの設定 247仮想マシンの条件および状態 232条件および状態コンポーネント 232条件および状態の設定 246条件と状態のトリガー 231データストア条件および状態 234ホスト条件および状態 233
い
イーサネット アダプタ 139, 155移行
Storage VMotion 189Storage VMotion での仮想マシン 192VMotion での 180, 191概要 179仮想マシン ディスク 192仮想マシン ファイルの再配置 189互換性の確認 193サスペンド状態の仮想マシン 180, 190スナップショットを使用 188パワーオフ状態の仮想マシン 190パワーオン状態の仮想マシン 191
イベント
エクスポート 284概要 282キーワードを使用したフィルタリング 283定義 15表示 282表示について 282ホストまたはデータ センターでのフィルタリング 283
イベント トリガー
dvPort グループ 238vNetwork 分散スイッチ 239仮想マシン 236クラスタ 238データストア 237データ センター 237
ネットワーク 239ホスト 236
イメージ ファイル、ISO 139印刷、vSphere Client ウィンドウ 43インストール
Microsoft Sysprep ツール 315VirtualCenter Server 29VMware Tools 118プラグイン 42
インターフェイス 15インベントリ
オブジェクト、追加 72オブジェクトの選択 42検索 39定義 15トポロジ マップ 225
インベントリ オブジェクト
移動 72削除 73追加 72名前の指定 69
インベントリの検索、権限 39インベントリ パネル 38
うウォッチドッグ、健全性の監視 95
えエクスポート
OVF テンプレート 97, 99vCenter Server データ 43診断データ 66リスト 41ログ 66
エラー ログ、VMkernel 68
おオブジェクト
インベントリ 70, 72選択 42
オブジェクト識別子 (OID) 53オブジェクトの関係、表示 71温度、監視 95
か
カーネル レベルの CPU 機能 182拡張 vmxnet 156拡張機能
権限 294トラブルシューティング 43
カスタマイズ仕様 175カスタム属性、追加 41仮想イーサネット アダプタの構成 141仮想互換モード 117
インデックス
VMware, Inc. 349

仮想ディスク
移行 195共有 116構成 141シック フォーマット 160シン フォーマット 160パスの判別 195フォーマット 116
仮想デバイス ノード 141仮想マシン
CPUID マスクの設定 146CPU、設定、詳細 150CPU 設定、リソース 149CPU の構成 144CPU の互換性マスク 187NIC 114, 155SCSI デバイス 157vCenter Server からの削除 133vCenter Server への復元 134VMotion での移行 180VMotion の要件 188VMware Tools の設定 145アクセラレーション 146アップグレード バージョン 137イーサネット アダプタ 155移行 179, 180, 190, 192イベント トリガー 236インベントリ権限 311オプション 144カスタム属性 41仮想ディスク 195完了 118既存の追加 133起動 134起動設定 146クローン作成 166クローンを作成するスケジュール設定タスク 167ゲスト OS 118ゲスト OS のカスタマイズ 169ゲスト OS の設定 145ゲスト OS の選択 113光学ドライブ 154構成 137構成権限 306構成ファイル 194コンソールの表示 38作成 111サスペンド 132シャットダウン 134準仮想化の設定 146条件および状態アラーム トリガー 232
詳細設定 146状態の権限 314シリアル ポート 153スナップショット 197セキュリティ準拠 20相互作用の権限 309追加 72追加、概要 133定義 17ディスク設定 152ディスクのコピー 73データストアからの削除 134電源状態 130電源状態のスケジュール設定について 133テンプレートからのデプロイ 164テンプレート、変換 161テンプレート、変換元 165電力管理の設定 146統計情報収集の設定 146名前 112, 145バージョン 113ハードウェア 139, 152, 153ハードウェア バージョン 137ハード ディスク 156パラレル ポート 154ファイバ チャネル NPIV の設定 146フロッピー ドライブ 140, 155プロパティ 137, 138プロビジョニングの権限 312変換 20編集 138ホット アドの有効化 146メモリ 141, 151メモリ設定 151リソース設定 149レジューム 133ログ設定 146
「テンプレート、クローン」も参照
仮想マシン ウィザード 112仮想マシン操作メトリック 342仮想マシンの構成
スワップファイルの場所 144ファイバ チャネル NPIV 144
仮想マシンのハードウェア バージョン、判定 138仮想マシン ハードウェア、仮想ディスク 141仮想メモリ 114環境変数、アラーム アクション 242監視
収集レベル 263ハードウェア 95, 96パフォーマンス 269レポート 221
vSphere 基本システム管理
350 VMware, Inc.

管理エージェント メトリック 329管理オプション、定義 15管理対象エンティティ、権限 212管理対象コンポーネント 17管理対象デバイス、MIB ファイル 53
き起動、vSphere Client 25起動されたアラーム
確認 248識別 250
起動設定 146機能コンポーネント 15共有、ディスク 116
くクラスタ
EVC 185, 186EVC を有効にするための要件 184イベント トリガー 238共有ストレージ 181追加 72ホストの削除 93
クラスタ サービス メトリック 320グループ
検索 217削除 207定義 19ベスト プラクティス 207変更 207要件 29
グループ ポリシー アップデート 33グローバル権限 295グローバル データ 30, 32クローン作成
vApp 109概念 161仮想マシン 162, 166テンプレート 161, 163
けケーブル/相互接続、健全性の監視 95ゲスト OS
SNMP 53インストール 118カスタマイズの要件 169選択 113命名要件 171
ゲストのカスタマイズ
Linux エラー ログの表示 177Linux の仕様の作成 174Linux の要件 171SCSI ディスク 170
SCSI ディスクの設定 170Windows エラー ログの表示 177Windows の仕様の作成 173Windows の要件 170カスタマイズの終了 177仮想ハードウェア要件 170クローン作成またはデプロイ時の Linux のカスタマ
イズ 173クローン作成またはデプロイ時の Windows のカス
タマイズ 172仕様のインポート 176仕様のエクスポート 175仕様のコピー 176仕様の削除 176仕様の編集 175
権限
vApp 304vNetwork 分散スイッチ 212, 293アクセス 207アラーム 290一般的なタスクに必要 219オーバーライド 215拡張機能 294仮想マシン 311仮想マシン相互作用 309仮想マシンの構成 306仮想マシンの状態 314仮想マシンのプロビジョニング 312グローバル 295継承 212, 214, 215検索 39検証 216, 217構成 296削除 218スケジュール設定タスク 303セッション 304設定 214タスク 304データストア 291データ センター 291特権 301ネットワーク 300パフォーマンス 301フォルダ 294プラグイン 294分散仮想ポート グループ 292ベスト プラクティス 218変更 218ホスト CIM 296ホスト インベントリ 298ホストのローカル操作 299ホスト プロファイル 300
インデックス
VMware, Inc. 351

リソース 301割り当て 207, 216
検索
インベントリ オブジェクト 39詳細検索 39単純検索 39
検索リスト、大規模ドメイン用の調整 217
こ
コア ダンプ 68光学ドライブ 139, 154構成ファイル、仮想マシン 194コールド移行 179, 180コマンド、サービス コンソール 27コマンドライン インターフェイス、リモート 27コミュニティ、SNMP 50コレクション レベル、ガイドライン 263コンソール
仮想マシン 38サービス 27
コンポーネント
ESX/ESXi 13vCenter Server 13vCenter Server エージェント 13vCenter Server データベース 13vSphere 13アクセス権 19管理対象 17機能 15データストア 13ホスト エージェント 13ライセンス サーバ 13
さサービス
syslogd 66vCenter Server 35VMware Tools 118統合 80
サービス コンソール
DHCP 27man ページ 28コマンド 27接続 27リモート コマンドライン インターフェイス、比較 27
再起動
vCenter Server 24仮想マシン 130
再スキャン、ホスト 153削除、プラグイン 43サスペンド、仮想マシン 132
し
シェア 149, 152
システム メトリック 341システム ログ
ESX 64ESXi 64VMkernel 68構成 67定義 15
シック プロビジョニングされたディスク 162, 163シャットダウン、パワーオフ、対比 132収集間隔
概要 259構成 260有効化と無効化 261
収集レベル
概要 262ベスト プラクティス 262
準仮想化 146準仮想化 SCSI 115準仮想化 SCSI アダプタ 114, 158, 159条件および状態アラーム トリガー
仮想マシン 232データストア 234ホスト 233
条件と状態のトリガー 231詳細検索 39詳細ログ、構成 67情報パネル 38シリアル ポート 143, 153診断、SNMP 63診断データ、エクスポート 64, 66シン プロビジョニング 116シン プロビジョニングされたディスク 160, 162, 163
すスケジュール設定タスク
概要 277仮想マシンのクローン作成 167キャンセル 277キャンセルについて 280権限 303削除 281作成 278処理のルール 281定義 15ルール 281
スケジュール設定のアフィニティ 150スタンバイ 130ステータス バー 38ストリーミング マルチメディア、WYSE 128ストレージ
監視 221健全性の監視 95パフォーマンス 272
vSphere 基本システム管理
352 VMware, Inc.

マップ 223レポートのカスタマイズ 223レポート、表示 222
ストレージ マップ、表示 223ストレージ メトリック 340ストレージ リソース、監視 221スナップショット
親 201親まで戻す 202概要 197仮想ディスクの除外 199仮想マシン、移行 188仮想マシンのアクティビティ 198関係 198管理 200削除 200作成 198戻す 201戻る 201リストア 200
スワップファイル 144
せセキュリティ、ベースライン 20セキュリティ グループ、Active Directory 206セキュリティ設定、Internet Explorer 96セッション
vSphere Client、終了 48権限 304表示 47
た代替パラメータ、アラーム アクション スクリプト 243タイムアウト、vCenter Server 設定 46タイム ゾーン 280タスク
ガイドライン 281概要 275仮想マシンのクローン作成 167キーワードを使用したフィルタリング 277キャンセル 277権限 304最近のタスクの表示 276再設定 280スケジュール設定、概要 277スケジュール設定タスクの削除 281スケジュール設定 278スケジュール設定タスクの表示 276すべてのタスクの表示 276定義 15表示 38, 275ホストまたはデータ センターでのフィルタリング 276ルール 281
タブ、はじめに 37単純検索 39
ちチャート
詳細チャートのカスタマイズ 267データのエクスポート 267ファイルへのデータの保存 266
注釈 41
つ追加、ホスト 90, 91
てディスク
仮想 115, 116共有 116クラスタリング機能 116シンとシック 162, 163独立 199フォーマット 160モード 156リソース 152
ディスク I/O、パフォーマンス 270ディスクのサイズ変更 83ディスク フォーマット
シック プロビジョニング 116シン プロビジョニング 116
ディスク メトリック 325ディスクを作成しないオプション 117ディストリビューション グループ、Active
Directory 206ディレクトリ サービス 32データ カウンタ
CPU 321仮想マシン操作 342管理エージェント 329クラスタ サービス 320システム 341ストレージ 340ディスク 325ネットワーク 338メモリ 330
データストア
イベント トリガー 237概要 13, 17仮想マシン ファイルの再配置 189権限 291条件および状態アラーム トリガー 234選択 113パフォーマンス 272
データストアの選択 113データストア ブラウザ 73
インデックス
VMware, Inc. 353

データ センター
イベント トリガー 237権限 291追加 72トポロジ マップ 225
データベース
vCenter Server 13, 46準備 29
デプロイ、OVF テンプレート 97電源、健全性の監視 95電源状態
仮想マシン 130変化 131
テンプレート
vCenter Server への復元 134インベントリからの削除 165インベントリに戻す 166概念 161概要 15仮想マシンのデプロイ 164仮想マシンの変換 162仮想マシン、変換先 165クローン作成 162, 163削除 165作成 161, 162登録解除 165名前の変更 164編集 163
電力管理 21
と統計情報
vCenter Server 設定 46vCenter Server データについて 257vCenter Server データベース計算機 264vCenter データベースへの統計情報のアーカイブ 263
収集間隔、有効化と無効化 261収集レベル
概要 262効果的な使用 263
データ カウンタ 258パフォーマンス 319
統合
キャッシュ 84サービス 78, 80信頼性のメトリック 83制限 84設定 78, 81前提条件 78タスク 84トラブルシューティング 84認証情報 81
はじめて使用する場合 77分析結果 82
独立ディスク 199特権、権限 301ドメイン
vCenter Server の変更 32アクティブ 81
ドメイン コントローラ 33トラップ、SNMP トラップの構成 50トラブルシューティング
CPU パフォーマンス 269Guided Consolidation のアンインストール 87Guided Consolidation の無効化 87vCenter Server のパフォーマンス 84, 85拡張機能 43使用可能なドメイン リスト 86ディスク I/O パフォーマンス 270データストア パフォーマンス 272統合 84ネットワーク パフォーマンス 272ハードウェアの健全性 96パフォーマンス 269パフォーマンス データの収集 85プラグイン 43メモリ パフォーマンス 271リンク モード 32, 33ログ ファイル 63, 67
トリガー、条件と状態 231
に認証情報
vCenter Guided Consolidation 81統合 81
ねネットワーク
DHCP 設定 108IP アドレスの構成 107VMotion の要件 181イベント トリガー 239権限 300健全性の監視 95パフォーマンス 272
ネットワーク アダプタ
e1000 156vmxnet 156vmxnet3 156フレキシブル 156レガシー仮想マシン 156
ネットワーク メトリック 338
はバージョン、仮想マシン 113
vSphere 基本システム管理
354 VMware, Inc.

ハードウェア
仮想マシン 139, 152監視 95, 96健全性のトラブルシューティング 96追加 153
ハードウェアの健全性、トラブルシューティング 96ハードウェアの追加ウィザード 153ハイパースレッド 150ハイパースレッド コア共有 150はじめにタブ
無効化 37リストア 38
パネル 38パフォーマンス
CPU 269vCenter Server データベースに対する統計情報の影
響 264vCenter データベースへの統計情報のアーカイブ 263概要チャート 265監視 269権限 301
収集間隔、有効化と無効化 261収集間隔の構成 260
収集レベル
概要 262効果的な使用 263
詳細チャート 266ストレージ 272ディスク I/O 270データ カウンタ 258統計情報の収集 257トラブルシューティング 269ネットワーク 272パフォーマンス チャート タイプ 264メトリック 319メモリ 271
パフォーマンス チャート
概要チャート
概要 265表示 265ヘルプの表示 265
詳細チャート
概要 266ビューの削除 268表示 266
詳細チャートのカスタマイズ 267チャート タイプ 264データのエクスポート 267ファイルへのデータの保存 266
パフォーマンス統計情報 257パラレル ポート 142パワーオフ、シャットダウン、対比 132
ひ必要な権限、一般的なタスク 219
ふファイアウォール
Windows 34通信の構成 47ネットワーク ベース 34
ファイバ チャネル NPI 146ファイバ チャネル NPIV 144ファン、監視 95フィルタリング、リスト 40フォルダ
権限 294追加 72
物理互換モード 117物理システムの変換、ディスクのサイズ変更 83プラグイン
インストール 42インストール済みの表示 42管理 42権限 294ダウンロード 42トラブルシューティング 43無効化 43有効化 43
プラグイ、削除 43プロキシ サーバの設定、ネットワーク、プロキシ サー
バの設定 109プロセッサ、健全性の監視 95フロッピー ドライブ 139, 140, 155分散仮想ポート グループ、権限 292分析
Guided Consolidation 82信頼性のメトリック 83
へ
ベースライン、セキュリティ 20ベスト プラクティス
グループ 207権限 218ユーザー 207ロール 218
変換、仮想マシンからテンプレートへ 162変換推奨 83
ほポート
SNMP の 51パラレル 154
ホスト
CIM 権限 296ESX/ESXi 23vCenter Server からの削除 93, 94
インデックス
VMware, Inc. 355

vCenter Server からの切断 92vCenter Server への接続 92イベント トリガー 236インベントリ権限 298概要 17, 89カスタム属性 41管理 89クラスタからの削除 93健全性の監視 95, 96構成 45構成権限 296再スキャン 153再接続 92シャットダウン 24条件および状態アラーム トリガー 233切断 92追加 72, 90, 91定義 17ローカル操作権限 299
ホストの健全性 95ホストの再接続 92ホストのディスク割り当て 152ホスト プロファイル、権限 300ホット アドの有効化 146
まマップ
エクスポート 223項目の移動 224項目の非表示 224ストレージ 223定義 15表示 71
め命名要件、ゲスト OS 171メール、vCenter Server 設定 46メトリック
CPU 321仮想マシン操作 342管理エージェント 329クラスタ サービス 320システム 341ストレージ 340ディスク 325ネットワーク 338パフォーマンス 319メモリ 330
メモリ
仮想 114健全性の監視 95
パフォーマンス 271リソース 151
メモリのアフィニティ 152メモリ メトリック 330メモリ割り当て 151
も
モジュール、「プラグイン」を参照
ゆユーザー
Active Directory 206vCenter 206検索 217削除 216定義 19ベスト プラクティス 207ホスト 206
ユーザー レベルの CPU 機能 182ユーティリティ、VMware Tools 118
よ
予約 149
らライセンス サーバ
vCenter Server 設定 46図 129
ランタイム設定、vCenter Server 設定 46
りリスト
エクスポート 41フィルタリング 40
リセット 130リソース
CPU 149仮想マシンの設定 149管理 21権限 301ストレージ 221定義 17メモリ 151
リソース プール
選択 112追加 72
リソース マップ
VMotion リソース 226アイコン 226印刷 227インターフェイス コントロール 226エクスポート 227表示 227
リモート、コマンドライン インターフェイス 27
vSphere 基本システム管理
356 VMware, Inc.

リモート アクセス、無効化 90, 91リンク モード
および権限 30およびデータベース 30グループ 29到達可能性 32, 33トラブルシューティング 33, 34要件 29ロール 31
れレガシー仮想マシン、ネットワーク アダプタ 156レジストリ設定 34レジューム、仮想マシン 133レポート
アラーム 244エクスポート 222監視 221ストレージ 223ストレージ、表示 222フィルタリング 222
ろ
ロード バランシング 21ロール
クローン作成 210権限、リスト 289コピー 210
削除 210, 218作成 209デフォルト 208名前の変更 211ベスト プラクティス 218編集 210リンク モード グループ内 31
ログ
ESX 64ESXi 64vCenter Server 設定 46vSphere Client 64エクスポート 66収集 67
ログアウト
vSphere Client 26vSphere Web Access 26
ログイン
vSphere Client 25vSphere Web Access 26
ログ ファイル
ESX 67圧縮をオフ 68エクスポート 64外部 64収集 67
ロックダウン モード 90, 91
インデックス
VMware, Inc. 357

vSphere 基本システム管理
358 VMware, Inc.





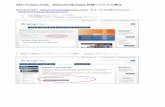



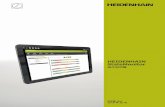







![FF A nnex - Bank of Japan2 日本銀行のマクロプルーデンス面での基本的な考え方については、例えば日本銀行[2011]を参照。3 Baudino et al. [2018]は、金融システム全体に対するストレステスト(System-wide](https://static.fdokument.com/doc/165x107/5f1031617e708231d447e738/ff-a-nnex-bank-of-japan-2-oeeeoefffffffeoecefoeeeoe2011c3.jpg)

