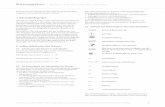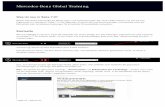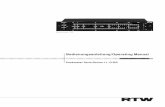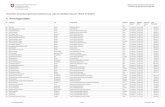Was ist neu in msuFinanz X.5 - msuBerlin Gmbh ist neu in msuFinanz X.5.pdf · - 6 - 1.1 Was ist neu...
Transcript of Was ist neu in msuFinanz X.5 - msuBerlin Gmbh ist neu in msuFinanz X.5.pdf · - 6 - 1.1 Was ist neu...

Was ist neu in msuFinanz X.5 ?
Online-Banking
Anlage EÜR 2007
Reisekosten 2008

Seit 1988 beraten und betreuen wir unsere Anwender in den Bereichen Betriebswirtschaft und
Finanzmanagement. Seitdem entwickeln wir Software für den Macintosh und haben über 50.000 Lizenzen
ausgeliefert. Als einer der erfolgreichsten Anbieter auf dem deutschen Markt haben wir zahlreiche
Vergleichstests gewonnen. Unsere Erfahrung erleichtert Ihre Arbeit und sichert Ihre Investitionen.
Irrtum und Auslassung sind vorbehalten. Bitte halten Sie Rücksprache mit Ihrem Steuerberater oder dem
Finanzamt. Aktuelle Informationen finden Sie bei dem Bundesfinanzministerium in den BMF-Schreiben. Die
beschriebenen Buchungen sind Einzelbeispiele und stellen keine Steuerberatung dar.
Die msuBerlin GmbH, im Folgenden msuBerlin, übernimmt keinerlei Gewähr für die Aktualität, Korrektheit,
Vollständigkeit oder Qualität der verfügbaren Informationen. Haftungsansprüche gegen msuBerlin, welche
sich auf Schäden materieller oder ideeller Art beziehen, die durch die Nutzung oder Nichtnutzung der
verfügbaren Informationen bzw. durch die Nutzung fehlerhafter und unvollständiger Informationen verursacht
wurden, sind grundsätzlich ausgeschlossen, sofern seitens msuBerlin kein nachweislich vorsätzliches oder
grob fahrlässiges Verschulden vorliegt. Bei direkten oder indirekten Verweisen auf fremde Internetseiten
("Links"), die außerhalb des Verantwortungsbereiches von msuBerlin liegen, würde eine
Haftungsverpflichtung ausschließlich in dem Fall in Kraft treten, in dem msuBerlin von den Inhalten Kenntnis
hat und es ihr technisch möglich und zumutbar wäre, die Nutzung im Falle rechtswidriger Inhalte zu
verhindern.
Unsere Geschäfts- bzw. Lizenzbedingungen finden Sie in jedem Programm. Wählen Sie in der Übersicht in
der Menüleiste „Benutzer“ den Menüpunkt „Mitarbeiter“ aus. Im Menü „Service“ finden Sie im Eintrag
„Lizenzvertrag“ die Lizenzbedingungen. Es erscheint der Lizenzvertrag mit weiteren Hinweisen.
msuBerlin GmbH
Menschen-Software-Unternehmen msuBerlin GmbH
Sybelstr. 58
10629 Berlin
USt-IdNr.: DE247746737 | HRB 101457 B | AG Berlin-Charlottenburg
Gerichtsstand & Sitz: Berlin | Geschäftsführer: Christian Sander
Aufträge und Lieferungen erfolgen nur nach unseren Geschäfts-, Lizenz- und Lieferbedingungen.
Vertrieb: 030-343 829-0
Support: Anwender: 0900-1-343 829 (1,49 ! pro Minute aus dem Festnetz der Deutschen Telekom AG)
Support: Premium-Anwender: 0900-1-343 828 (0,99 ! pro Minute aus dem Festnetz der Deutschen Telekom AG)
Montag bis Donnerstag von 09:00 bis 12:30 und von 14:30 bis 18:00 Uhr
Freitag von 09:00 bis 12:30 und von 14:30 bis 16:00 Uhr
Fax 030-343 829-90
http://www.msu.de

Inhalt
Kapitel 1 Herzlich Willkommen 5
1.1 Was ist neu in X.5? 6
1.2 Installation des Updates 6
Kapitel 2 Online-Banking 7
2.1 Online-Banking einrichten 7
2.2 Online-Banking starten 8
2.3 Kontostand abfragen 9
2.4 Kontoauszug laden 10
2.5 Überweisung 11
2.6 Lastschrift 12
2.7 Dauerauftrag 13
2.8 Sammelüberweisung 14
2.9 Statistik 14
Kapitel 3 Konten 15
Kapitel 4 Buchen 16
4.1 Standard 17
4.2 Online-Banking 17
4.3 Umsatzsteuer 19
4.4 Offene Posten 21
4.5 Reisekosten 21
4.6 Steuern 22
Kapitel 5 Anlagen 23
Kapitel 6 Innergemeinschaftliche Erwerbe 24
6.1 Steuerrechtlicher Hintergrund 24
6.2 Einstellung Konten 24
6.3 Beispiel für eine Buchung 27
6.4 Innergemeinschaftlicher Erwerb in ELSTER 27
6.5 Innergemeinschaftlicher Erwerb für Offene Posten 28
Kapitel 7 Liquidität 29
7.1 Liquidität 29

7.2 Jahresvergleich 29
7.3 Details 30
Kapitel 8 USt. & ELSTER 31
8.1 USt.-Konten 31
8.2 ELSTER 31
8.3 Steuerzahlungen 32
8.4 Steuerbuchungen 33
Kapitel 9 EÜR & Steuern 34
9.1 Saldenliste 34
9.2 Anlage EÜR 34
9.3 Steuerberechnung 36
9.4 Steuerzahlungen 37
9.5 Steuerbuchungen 37
Kapitel 10 Anlage EÜR 2007 38
Kapitel 11 GDPdU 39
Kapitel 12 Reisekosten 40
Kapitel 13 Einstellungen 41
13.1 Innergemeinschaftliche Erwerbe 41
13.2 Steuernummern 42
13.3 Logdatei säubern 43
Kapitel 14 Registrierung 44

Kapitel 1 Herzlich Willkommen
Liebe Anwenderin, lieber Anwender,
herzlich willkommen zu msuFinanz, der leicht handhabbaren Finanzbuchhaltung für den
Macintosh. msuFinanz ist eine bewährte und ausgereifte Software für das Management, die
Analyse und die Kontrolle Ihrer Finanzen. Wir wünschen Ihnen Spaß und Erfolg beim Einsatz
der Software.
Wegen der sich ständig ändernden Gesetzeslage empfehlen wir Ihnen, dass Sie sich in allen
steuerlichen Fragen bitte stets mit Ihrem Steuerberater oder der Veranlagung Ihres Finanzam-
tes in Verbindung setzen.
Wir verweisen darauf, dass die Beispiele und Muster der Veranschaulichung dienen und daher
bei der Anwendung für Ihre Firma angepasst werden müssen.
Hinweis: Auf unserer Homepage http://www.msu.de haben wir die aktuellen Hand-
bücher zum Download im ADOBE®-ACROBAT®-Format (PDF) bereitge-
stellt.
Eine aktuelle Version des ADOBE®-ACROBAT®-READERS® finden Sie
unter http://www.adobe.de.

- 6 -
1.1 Was ist neu in X.5?
• Neu ist das Online-Banking. Nun können Sie sich sicher und bequem mit Ihren Banken ver-
binden und verbuchen Ihre Umsätze mit wenigen Klicks im Handumdrehen. So sparen Sie
Zeit und vermeiden Fehler.
• Der Buchendialog wurde überarbeitet, dadurch wurde mehr Übersicht geschaffen und neue
Funktionen erleichtern Ihnen die tägliche Arbeit. Neu ist der Assistent zum Verbuchen der
abgerufenen Umsätze aus dem Online-Banking. Auch wurde der Reisekostenassistent über-
arbeitet. Jetzt legen Sie Reisen direkt aus dem Buchendialog an, erfassen die Buchungen zur
Reise und schließen die Reise ab. Ein Wechsel zwischen den einzelnen Modulen ist nicht
mehr notwendig.
• Das Buchen innergemeinschaftlicher Erwerbe ist nun einfacher und wurde weitestgehend
automatisiert.
• Neu und überarbeitet sind die Dialoge „USt. & ELSTER“, „EÜR & Steuern“ und „Liquidität“.
Die Zusammenfassung der einzelnen Informationen verschafft Ihnen noch schneller einen
Überblick über Steuerzahlungen, Steuermeldungen und den zur Verfügung stehenden Gel-
dern.
• In der neuen Version können Sie die Anlage EÜR 2007 für Ihre Steuerabrechnung erstellen.
• Ihre Reisekosten können Sie nun nach den ab 2008 geltenden Steuerrichtlinien erfassen.
Eine ausführlichere Beschreibung dieser Neuerungen sowie einer Reihe weiterer können Sie
den folgenden Kapiteln entnehmen.
1.2 Installation des Updates
Informationen zur Installation finden Sie im Handbuch „Installation msuFinanz X.5“. Dieses fin-
den Sie im msuFinanz-Programmordner oder laden es sich von unserer Homepage
www.msu.de.

- 7 -
Kapitel 2 Online-Banking
Als neues Modul wurde das in activeMoney bewährte Online-Banking auch in msuFinanz inte-
griert, so dass Sie Ihre Umsätze von der Bank abrufen und in die Buchhaltung übernehmen
können. Diese Integration spart Geld, weil Sie nur noch eine Software benötigen und Zeit, da
Sie die Daten mit wenigen Mausklicks übernehmen. Tippfehler und Zahlendreher, die sich
immer wieder bei manueller Eingabe einschleichen, entfallen.
Das Online-Banking starten Sie, indem Sie im Startbildschirm auf die Taste „Online-Banking“
klicken.
2.1 Online-Banking einrichten
Um das Online-Banking nutzen zu können, müssen Sie ein Bankkonto einrichten. Dazu öffnen
Sie das entsprechende Konto mit einem Doppelklick.
Bankkonto einrichten
Nach Eingabe der Bankverbindung bestätigen Sie die Eingaben per Klick auf „OK“. Nach
erneutem Öffnen des Kontos können Sie mit der Taste „Online Banking einrichten“ das Konto
für Online-Banking aktivieren. Das Programm baut eine Verbindung zur Bank auf und fragt den
Kontostand ab. Anschließend können Sie dieses Konto im Online-Banking verwenden.

- 8 -
2.2 Online-Banking starten
Das Online-Banking starten Sie durch einen Klick auf die Taste „Online-Banking“ im Startbild-
schirm.
• Wenn Sie mehrere Bankkonten für Online-Banking aktiviert haben, erscheint ein Auswahldia-
log, in dem Sie das gewünschte Konto auswählen. Dazu markieren Sie das passende Konto.
Anmelden: Das Online-Banking startet mit dem ausgewähltem Konto. Dabei wird
eine Verbindung zur Bank aufgebaut und der aktuelle Kontostand
abgefragt.
Auswählen: Das Online-Banking startet mit dem ausgewählten Konto, ohne eine
Verbindung zur Bank herzustellen.
Beenden: Das Online-Banking wird beendet.
Kontoauswahl für Online-Banking
• Wenn Sie nur ein Konto für Online-Banking eingerichtet haben, wird das Online-Banking mit
diesem Konto geöffnet.

- 9 -
2.3 Kontostand abfragen
Sobald ein Konto ausgewählt ist, wechselt das Programm auf die Seite „Kontostand“. Unter
den Kontodaten sehen Sie den zuletzt abgerufenen Kontostand.
Kontostand abfragen
Im unteren Bereich sehen Sie die Tasten:
Beenden: Ist eine Verbindung zu Ihrer Bank aufgebaut, werden Sie bei
Ihrer Bank abgemeldet und das Fenster Online-Banking wird
geschlossen.
Ausführen: Ist keine Verbindung zu Ihrer Bank aufgebaut, verbindet Sie
msuFinanz mit Ihrer Bank und fragt anschließend den
Kontostand ab.
Anmelden/Abmelden: Ist keine Verbindung zur Bank aufgebaut, können Sie mit
Anmelden eine Verbindung herstellen.
Ist bereits eine Verbindung zur Bank hergestellt, können Sie
diese beenden.
Über die Reiter „Kontoauszug“, „Überweisung“ oder „Lastschrift“ können Sie die entsprechen-
den Aktivitäten bei Ihrer Bank durchführen. Der Reiter „Statistik“ ermöglicht Ihnen eine Über-
sicht der bisher getätigten Aktionen.

- 10 -
2.4 Kontoauszug laden
Auf der Seite „Kontoauszug“ können Sie Ihre aktuellen Umsätze von der Bank abrufen. Dazu
klicken Sie auf die Taste „Ausführen“.
Kontoauszug laden
Beim ersten Aufruf legen Sie den Zeitraum fest, für den Sie die Umsätze bei der Bank abfra-
gen. Wenn Sie z.B. am 20.07.07 die Umsätze abfragen und Ihre Buchhaltung bereits bis zum
30.06.07 manuell fertig gestellt haben, geben Sie als Zeitraum 01.07.07 bis 20.07.07 ein. So
vermeiden Sie, dass Umsätze abfragt werden, die Sie bereits erfasst haben.
Das Programm speichert diesen Zeitraum ab. Wenn Sie die zweite Umsatzabfrage am 30.07.
durchführen, lädt das Programm automatisch die Umsätze ab dem 20.07.07, so dass Sie
immer alle Umsätze geladen haben.
Auf der Seite Statistik können Sie mit Hilfe der Einstellung „Kontoauszug“ sehen, wann und für
welchen Zeitraum Sie wie viele Buchungen geladen haben.
Hinweis: Nach dem Laden der Umsätze können Sie diese direkt im Programm ver-
buchen, indem Sie mit der Taste „Buchen“ in den Buchendialog wechseln.
Eine eventuell vorhandene Verbindung zur Bank wird beendet, das
Online-Banking geschlossen und der Buchendialog öffnet sich. So kön-
nen Sie ohne Verzögerung schnell und bequem Ihre Umsätze verbuchen.

- 11 -
2.5 Überweisung
Auf der Seite „Überweisung“ können Sie Überweisungen ausführen.
Überweisungen
Um Sie bei der Eingabe zu unterstützen, sind in dem Programm Ausfüllhilfen hinterlegt:
• Wenn Sie im Firmenverzeichnis Geschäftspartner mit Ihrer Bankverbindung erfassen, können
Sie viel Zeit sparen. Beim Erfassen der Daten für eine Überweisung, können Sie über das
Feld Kurzform den Geschäftspartner auswählen und die hinterlegte Bankverbindung wird
automatisch ausgefüllt.
• Um z.B. regelmäßige Zahlungen, wie Ihre Miete, automatisch in das Online-Banking zu über-
tragen, gehen Sie folgendermaßen vor: In der Offenen Posten-Verwaltung erfassen Sie, mit
„Wiederkehrende Offene Posten“, die Miete. Mit Hilfe des Ankreuzfeldes „erzeuge Online
Banking Beleg“ wird mit jeder Wiederholung des offenen Postens der entsprechende Beleg
für das Online-Banking erzeugt.
• Alternativ zu den Offenen Posten und der OP-Verwaltung können Sie Überweisungen als Vor-
lagen speichern, um die Information später für weitere Überweisungen wieder abzurufen.
Klicken Sie auf die Taste „Ausführen“, um die Überweisung zur Bank zu übermitteln.
Auf der Seite „Statistik“ können Sie mit Hilfe der Einstellung „Überweisung“ sehen, wann Sie
eine Überweisung vorgenommen haben und welcher Betrag überwiesen wurde.

- 12 -
2.6 Lastschrift
Auf der Seite „Lastschrift“ können Sie Lastschriften ausführen.
Lastschriften
Um Sie bei der Eingabe zu unterstützen, sind in dem Programm Ausfüllhilfen hinterlegt:
• Wenn Sie im Firmenverzeichnis Geschäftspartner mit Ihrer Bankverbindung erfassen, können
Sie viel Zeit sparen. Beim Erfassen der Daten für eine Lastschrift können Sie über das Feld
Kurzform den Geschäftspartner auswählen und die hinterlegte Bankverbindung wird automa-
tisch ausgefüllt.
• Um z.B. regelmäßige Einnahmen, wie Ihre Einnahmen aus Wartungsverträgen, automatisch
in das Online-Banking zu übertragen, gehen Sie folgendermaßen vor: In der Offene Posten-
Verwaltung erfassen Sie mit „Wiederkehrende Offene Posten“ die Einnahme. Mit Hilfe des
Ankreuzfeldes „erzeuge Online Banking Beleg“ wird mit jeder Wiederholung des offenen
Postens der entsprechende Beleg für das Online-Banking erzeugt.
• Alternativ zu den Offenen Posten und der OP-Verwaltung können Sie Lastschriften als Vorla-
gen speichern, um die Information später für weitere Lastschriften wieder abzurufen.
Klicken Sie auf die Taste „Ausführen“, um den Lastschriftauftrag zur Bank zu übermitteln.
Auf der Seite „Statistik“ können Sie mit Hilfe der Einstellung „Lastschrift“ sehen, wann Sie eine
Lastschrift vorgenommen haben und welcher Betrag eingezogen wurde.

- 13 -
2.7 Dauerauftrag
Auf der Seite „Dauerauftrag“ können Sie Daueraufträge anlegen oder löschen.
Dauerauftrag
Um nicht jeden Monat die selben Buchungen manuell zu machen, können Sie Daueraufträge
bei Ihrer Bank einrichten. Geben Sie die entsprechenden Daten ein oder laden Sie die Infor-
mation durch Auswahl des Geschäftspartner über die Kurzform.
Klicken Sie auf die Taste „Ausführen“, um den Lastschriftauftrag zur Bank zu übermitteln.

- 14 -
2.8 Sammelüberweisung
Auf der Seite „Sammelüberweisung“ können Sie Sammelüberweisungen ausführen.
Sammelüberweisung
Um nicht mehrere Überweisungen einzeln zu tätigen, gibt es Sammelüberweisungen.
Geben Sie die erforderlichen Daten ein. Mit einem Klick auf die Taste „Position hinzufügen“
wird die Überweisung in die Sammelüberweisung übernommen. Sie können die nächste Über-
weisung erfassen.
Um Sie bei der Eingabe zu unterstützen, sind in msuFinanz Ausfüllhilfen hinterlegt:
• Wenn Sie im Firmenverzeichnis Geschäftspartner mit Ihrer Bankverbindung erfassen, können
Sie viel Zeit sparen. Beim Erfassen der Daten für eine Überweisung, können Sie über das
Feld Kurzform den Geschäftspartner auswählen und die hinterlegte Bankverbindung wird
automatisch ausgefüllt.
Klicken Sie auf die Taste „Ausführen“, um die Sammelüberweisung zur Bank zu übermitteln.
2.9 Statistik
Auf der Seite „Statistik“ können Sie alle Transaktionen einsehen. Wenn Sie z.B. auf die Radio-
taste „Überweisungen“ klicken, können Sie sehen, wann welche Überweisung ausgeführt wur-
de.
Mit Hilfe der Taste „Drucken“ können Sie die entsprechenden Informationen ausdrucken.

- 15 -
Kapitel 3 Konten
Der Eingabedialog zum Erfassen oder Ändern von Konten wurde überarbeitet. Zum Erfassen
von neuen oder Ändern von bestehenden Konten, wechseln Sie in die Kontenliste.
• Über das Menü „Ablage“, „Neues Konto“ erstellen Sie neue Konten.
• Um ein vorhandenes Konto zu bearbeiten, öffnen Sie es, indem Sie in der Kontenliste darauf
doppelklicken.
Konto bearbeiten
Die Einstellungen der Kontoart befinden sich zur besseren Übersicht auf der linken Seite. Je
nachdem, ob Sie „Geschäftskonto“, „USt.-Konto“ oder „Finanzkonto“ wählen, erscheinen die
dazu erforderlichen Einstellungen.
Um das Finden des richtigen Kontos beim Buchen zu erleichtern, wurde der Kontierungsassis-
tent integriert. Dieser vergleicht eingegebene Suchbegriffe nicht nur mit den Kontonamen, son-
dern ebenfalls mit den im Notizfeld der Konten hinterlegten Schlagwörtern. Die Schlagwörter
können Sie jederzeit in den Konten hinterlegen oder ändern, öffnen Sie dazu das entspre-
chende Konto in der Kontenliste.

- 16 -
Kapitel 4 Buchen
Der Buchendialog wurde optisch überarbeitet und mit zahlreichen neuen Eingabehilfen ausge-
stattet, um das Buchen noch effizienter zu gestalten. Neu sind:
• Bequemes Verbuchen von Umsätzen, die mit dem Online-Banking von Ihrer Bank geladen
wurden, so dass Sie Zeit sparen und Fehler bei der Eingabe vermeiden.
• Der Kontierungsassistent, der Ihnen beim Finden der richtigen Konten hilft.
• Erweiterung des Umsatzsteuerassistenten um das Verbuchen der Einfuhrumsatzsteuer
• Im Reisekostenassistent können nun neue Reisen direkt erfasst werden.
• Der Steuerassistent wurde um das Erfassen von Grundsteuern ergänzt.
Buchendialog
Die Assistenten, die Sie beim Buchen unterstützen, finden Sie in der Auswahlliste ganz links
unter der Überschrift „Buchen“.

- 17 -
4.1 Standard
Buchen wie ein Profi können Sie weiterhin in der Seite „Standard“. Sie können wie bisher die
Daten eingeben und mit „Buchen“ oder „Buchen & Bleiben“ die Eingabe abschließen.
Buchendialog - Seite Standard
Sollten Sie sich bei der Suche nach einem Konto nicht sicher fühlen, geben Sie ein entspre-
chendes Suchwort in den Kontierungsassistent über der Kontenliste ein. Dieser durchsucht dIe
Kontennamen und hinterlegte Schlagwörtern im Notizfeld der Konten.
4.2 Online-Banking
Das Online-Banking hilft Ihnen beim Buchen Zeit zu sparen und Eingabefehler zu vermeiden.
4.2.1 Umsätze mit dem Online-Banking laden
Wie Sie Umsätze von Ihrer Bank in msuFinanz übertragen können, ist in Kapitel „2.4 Kon-
toauszug laden“ beschrieben.
4.2.2 Umsätze auswählen
Einen Umsatz, den Sie mit Hilfe des Online-Banking übertragen haben, wählen Sie mit einem
Mausklick im Buchendialog aus.

- 18 -
4.2.3 Konto und Betreff anpassen
Mehr müssen Sie nicht machen, da die übrigen Werte aus dem entsprechenden Umsatz über-
nommen werden.
Umsätze verbuchen
Hinweis: Um alle Informationen zum markierten Umsatz zu sehen, können Sie auf
die „Info-Taste“ klicken, die sich unten rechts neben der Liste der Online-
Banking-Umsätze befindet.
4.2.4 Umsätze einem Offenen Posten zuweisen
Wenn Sie einen Umsatz aus dem Online-Banking einem Offenen Posten zuweisen möchten,
klicken Sie zunächst auf die Radiotaste „Offene Posten“. Die Tabelle mit den Konten wird
durch eine Auflistung der Offenen Posten ersetzt.
Wählen Sie nun einen Umsatz per Mausklick aus und die Daten werden automatisch ausge-
füllt. Als nächstes klicken Sie den entsprechenden Offenen Posten an, den Sie verbuchen
möchten. Eine Auswahl des Kontos ist nicht notwendig, da Sie dieses beim Erfassen des Offe-
nen Posten bereits angegeben haben. Mit „Buchen“ oder „Buchen & Bleiben“ bestätigen Sie
Ihre Eingabe.

- 19 -
Offene Posten mit Umsätzen buchen
Hinweis: Entspricht der Betrag aus dem Umsatz nicht dem Betrag des Offenen
Postens, wird dies wie eine Ratenzahlung gebucht. Der Posten wird nur
um die Summe aus dem Online-Banking gemindert, der übrige Betrag
kann mit einem weiteren geladenen Umsatz verrechnet werden.
4.3 Umsatzsteuer
Auf der Seite „Umsatzsteuer“ können Sie USt.-Buchungen erfassen. Wählen Sie dazu aus, ob
es sich um eine „Vorsteuer“, „Umsatzsteuer“ oder „Einfuhrumsatzsteuer“ handelt. Neu in msu-
Finanz ist der Assistent zum Verbuchen der Einfuhrumsatzsteuer. Bei der Einfuhr von Waren
aus einem Drittland wird Einfuhrumsatzsteuer fällig. Die bezahlte Einfuhrumsatzsteuer wird bei
der Umsatzsteuervoranmeldung als Vorsteuer eingetragen und von der Umsatzsteuerzahllast
abgezogen. Im SKR03 wird hierfür das Konto 1588 verwendet. Falls Sie Einfuhrumsatzsteuer
zahlen, gehen Sie beim Einrichten des Updates von einer älteren Version oder eines indivi-
duellen Kontenrahmens folgendermaßen vor:

- 20 -
4.3.1 Einrichten eines Kontos für die Einfuhrumsatzsteuer
Kontoeinstellungen für Einfuhrumsatzsteuer
• Wechseln Sie in die Kontenliste.
• Legen Sie ein neues Konto über das Menü „Ablage“, „Neues Konto“ an.
• Wählen Sie als Kontoart „USt.-Konto“ und „Vorsteuer“ aus.
• Geben Sie als Kontonummer ‚1588‘ und als Namen ‚Einfuhrumsatzsteuer‘ ein.
• In das Eingabefeld „USt. Kennzahl“ kommt die Kennzahl für die Umsatzsteuer-Voranmeldung,
hier: ‚62‘.
• Bestätigen Sie die Eingabe mit „OK“.
4.3.2 Voreinstellung für die Einfuhrumsatzsteuer hinterlegen
Einstellungen für die Einfuhrumsatzsteuer
• Wechseln Sie vom Startbildschirm in die „Einstellungen“.
• Klicken Sie auf die Taste „Steuern“.

- 21 -
• Wechseln Sie ggf. auf die Seite „USt.“.
• Geben Sie in der Zeile „Einfuhrumsatzsteuer“ die Kontonummer „1588“ ein.
• Bestätigen Sie Ihre Eingabe mit „OK“
Nun können Sie im Steuerassistent die Einfuhrumsatzsteuer buchen und msuFinanz weiß,
welches Konto dafür vorgesehen ist.
4.4 Offene Posten
Auf der Seite „Offene Posten“ können Sie Ihre offenen Posten verbuchen, indem Sie den ent-
sprechenden Posten aus der Liste auswählen. Dieser Assistent wurde in msuFinanz X.5 „nur“
neu gestaltet, enthält jedoch keine neuen Funktionen.
4.5 Reisekosten
Der Reisekostenassistent wurde vollständig überarbeitet, um den Workflow bei der Reisekos-
tenabrechnung zu optimieren:
Buchendialog - Reisekostenassistent
• Nun können Sie eine neue Reise direkt im Buchendialog anlegen. Dazu klicken Sie einfach
auf die Taste „Neue Reise“ unter der Tabelle ‚Reisen‘, um die notwendigen Reisedaten zu
erfassen.
• Im zweiten Schritt erfassen Sie die Buchungen zu Ihrer Reise.
Neu ist auch die Möglichkeit, die Tage einzugeben, die Sie in einem Hotel übernachtet haben.
Wenn Sie auf einer 5-tägigen Reise z.B. 3 Tage in Hamburg übernachtet haben und anschlie-
ßend für 2 weitere Tage nach Münster gefahren sind, haben Sie von den beiden Hotels
jeweils eine Rechnung erhalten, die Sie nun entsprechend erfassen können.

- 22 -
• Nachdem Sie alle Buchungen zu einer Reise erfasst haben, können Sie die Reise abschlie-
ßen, indem Sie die Reise markieren und die Taste „Alle Belege erfasst“ betätigen. Die Reise
wird sicherheitshalber für weitere Buchungen gesperrt und die Reisekostenabrechnung wird
ausgedruckt.
4.6 Steuern
Auf der Seite „Steuern“ finden Sie den Steuerassistenten zum Erfassen von Zahlungen oder
Erstattungen für die einzelnen Steuern, z.B. Umsatzsteuer, Gewerbesteuer etc.
Buchungen, die Sie mit den Steuerassistenten erfassen, werden bei der Steuerberechnung im
Dialog „EÜR & Steuern“ berücksichtigt.
Neu ist die Möglichkeit, Grundsteuern zu erfassen.
Buchendialog - Steuerassistent

- 23 -
Kapitel 5 Anlagen
Die Unternehmenssteuerreform 2008 bringt eine Reihe von Änderungen in der steuerlichen
Behandlung von Wirtschaftsgütern mit sich. Die neue Version des Programms richtet sich
bereits beim Erfassen dieser Güter nach den neuen Bestimmungen.

- 24 -
Kapitel 6 Innergemeinschaftliche Erwerbe
6.1 Steuerrechtlicher Hintergrund
Bei Warenbezug aus dem EU-Ausland tritt an Stelle der Einfuhrumsatzsteuer der innergemein-
schaftliche Erwerb (§ 1 Abs. 1 Nr. 5 UStG, § 1 a UStG). Das heißt, dass Unternehmer und
andere Erwerbssteuerpflichtige für „Importe“ aus anderen EU-Ländern keine Einfuhrumsatzs-
teuer an den Zoll bezahlen müssen, sondern ihre Erwerbe in der Umsatzsteuer-Voranmeldung
beim zuständigen Finanzamt anzumelden haben.
6.2 Einstellung Konten
6.2.1 Benötigte Konten
Um innergemeinschaftliche Erwerbe buchen zu können, benötigen Sie dafür vorgesehene
Geschäftskonten. Diese ermöglichen Ihnen auch das automatische Buchen von Innergemein-
schaftlichen Erwerben. Es ist zwischen folgenden Steuersätzen zu unterscheiden:
• Voller Steuersatz z.Z. 19%,
• Halber Steuersatz z.Z. 7%,
• Anderer Steuersatz.
Die jeweilige Einstellung ist auf folgenden Konten zu hinterlegen:
• 3420 Innergemeinschaftlicher Erwerb 7% Vorsteuer und 7% Umsatzsteuer
• 3425 Innergemeinschaftlicher Erwerb 19% Vorsteuer und 19% Umsatzsteuer
• 3433 Innergemeinschaftlicher Erwerb 16% Vorsteuer und 16% Umsatzsteuer
Dazu sind in den folgenden Umsatzsteuerkonten die angegebenen Steuersätze zu hinterlegen:
• Voller Steuersatz: 1774 Umsatzsteuer EU 19 %
• Halber Steuersatz: 1772 Umsatzsteuer EU 7%
• Anderer Steuersatz: 1773 Umsatzsteuer EU 16%
Anhand des Steuersatzes wird die zu buchende Umsatz- sowie Vorsteuer berechnet.
Hinweis: Der Steuersatz wird nach deutschem Recht ausgewählt. Sie kaufen Ware
in einem anderen EU-Land steuerfrei ein. Auch wenn dort anders besteu-
ert wird als nach deutschem Recht (z.B. Österreich mit 20%), dann geben
Sie beim Buchen den für Deutschland gültigen Steuersatz ein (momentan
19%).

- 25 -
6.2.2 Anlegen von Konten
In einer neu angelegten Datendatei sind die hier genannten Konten bereits enthalten. Haben
Sie Ihre Datendatei jedoch aus einer vorigen Programmversion übernommen, dann kann es
sein, dass darin noch Konten fehlen. Legen Sie ggf. die fehlenden Konten an.
Konten-Erfassung: Anlegen des Geschäftskontos 3425
Ein Geschäftskonto legen Sie an wie im folgenden Beispiel für das Konto 3425:
• Klicken Sie in der Übersicht auf die Taste „Kontenliste“ oder wählen Sie im Menü „Module“
den Eintrag „Kontenliste“. Die Kontenliste öffnet sich.
• Wählen Sie in der Kontenliste im Menü „Ablage“ den Eintrag „Neues Konto“ oder drücken Sie
die Tastenkombination <Apfel + N>. Es öffnet sich der Erfassungsdialog für Konten mit einem
neu angelegten Konto.
• Wählen Sie in der linken Seitenleiste „Geschäftskonto“ und darunter „Erfolgs-Konto“.
• Tragen Sie die Nummer („3425“) und den Namen (z.B. „Innergemeinsch. Erwerb 19%“) ein.
• Wählen Sie „Buche Gegenkonto auf Soll“ (bzw. in der EÜR hinter „Buchen als“ die Option
„Ausgabe“).
• Falls vorgeschlagen, entfernen Sie hinter „USt.-Konto“ die Nummer des Vorsteuer-Kontos.
Die Vorsteuer wird durch die Automatik gebucht.

- 26 -
• Wählen Sie als Gegenkonto das Finanzkonto aus, von dem die Beträge abgebucht wer-
den sollen, hier z.B. das Konto mit der Nummer „1200“.
• Um die Buchungs-Automatik zu nutzen, aktivieren Sie das Ankreuzfeld „Innergemeinschaftli-
cher Erwerb“. Die Automatik sorgt dafür, dass bei jeder Buchung auf dieses Konto (hier:
3425) die zugehörige Vorsteuer-Buchung angelegt wird.
Ein Umsatzsteuerkonto legen Sie an wie im folgenden Beispiel für das Konto 1774:
• Klicken Sie in der Übersicht auf die Taste „Kontenliste“ oder wählen Sie im Menü „Module“
den Eintrag „Kontenliste“. Die Kontenliste öffnet sich.
• Wählen Sie in der Kontenliste im Menü „Ablage“ den Eintrag „Neues Konto“ oder drücken Sie
die Tastenkombination <Apfel + N>. Es öffnet sich der Erfassungsdialog für Konten mit einem
neu angelegten Konto.
• Wählen Sie in der linken Seitenleiste „USt.-Konto“ und darunter „Umsatzsteuer“.
• Tragen Sie die Nummer („1774“) und den Namen („Umsatzsteuer EU Erwerb 19%“) ein.
• Tragen Sie in dem Feld hinter „Steuersatz“ den zugehörigen Steuersatz (hier: 19,00%) ein.
Konten-Erfassung: Anlegen des Umsatzsteuerkontos 1774
Das Anlegen eines Vorsteuerkontos erfolgt analog dem eines Umsatzsteuerkontos. Achten Sie
aber hierbei darauf, dass Sie auf die Seite „Vorsteuer“ wechseln.

- 27 -
6.3 Beispiel für eine Buchung
Sie kaufen im EU-Ausland einen Computer zu einem Preis von 1000 EUR. Die Rechnung
hierzu wird von dem Lieferanten ohne Vorsteuer gestellt, auch wenn die Ware einem Umsatzs-
teuersatz von 19% unterliegt. Weiterhin müssen Sie die Umsatzsteuer über die UStVA dem
Finanzamt melden.
Sie führen folgende Buchungen im Dialog „Buchen“ auf der Seite „Standard“ durch:
• Buchung 1: 3425 / 1200 Netto: 1000 EUR,
• Buchung 2: 1574 / 1774 Netto: 190 EUR.
Durch die Voreinstellung in den jeweiligen Konten kann das Programm die Buchungen nun
automatisch für Sie durchführen, wobei die enthaltene Umsatzsteuer anhand des Steuersatzes
in dem Umsatzsteuerkonto berechnet wird. Um die Automatik auszulösen, nutzen Sie die Offe-
nen Posten (siehe 18.5)
6.4 Innergemeinschaftlicher Erwerb in ELSTER
In ELSTER werden die Buchungen über die in den Steuern hinterlegten Umsatz- und Vorsteu-
erkonten ausgewertet.
Dies hat einen einfachen Grund: Wenn Sie der Soll-Versteuerung unterliegen, wird die Ver-
bindlichkeit beim Erstellen des Offenen Postens bereits auf das entsprechende Aufwandskonto
gebucht. Die Umsatzsteuer und die damit verbundene Meldung unterliegen dem Zeitraum des
Zahlungsflusses.
Hierbei wird die enthaltene Steuer den jeweiligen Kennzahlen der UStVA zugeordnet.
Kennzahlen für die Umsatzsteuer:
• Steuersatz 19%: Kennzahl 89,
• Steuersatz 7%: Kennzahl 93,
• Anderer Steuersatz für die Bemessungsgrundlage (Netto): Kennzahl 95,
• Anderer Steuersatz für die Umsatzsteuer: Kennzahl 98.
Kennzahlen für die Vorsteuer:
• Steuersatz 19%: Kennzahl 61
• Steuersatz 7%: Kennzahl 61
• Anderer Steuersatz: Kennzahl 61
Für das obige Beispiel wird die UStVA mit den Kennzahlen 89 (1000 EUR) und 61 (190 EUR)
ausgefüllt.
Für eine Lieferung in Höhe von 1000 EUR zu einem „Anderen Steuersatz“, z.B. 16 %, dement-
sprechend mit folgenden Kennzahlen:

- 28 -
• Kennzahl 95: 1000 EUR,
• Kennzahl 98: 160 EUR und
• Kennzahl 61: 160 EUR.
6.5 Innergemeinschaftlicher Erwerb für Offene Posten
Wenn Sie die Buchungs-Automatik nutzen möchten, dann erfassen Sie die Eingangsrechnung
in den Offenen Posten.
Erfassen sie zu einem Lieferanten eine Verbindlichkeit in Höhe des Nettobetrages, da er seine
Rechnung ohne enthaltene Steuer stellt.
Soll-Versteuerung:
Die Buchung der Steuer des Innergemeinschaftlichen Erwerbes (im obigen Beispiel: Buchung
2: 1574 / 1774) wird bei der Erfassung des Offenen Postens gebucht.
Ist-Versteuerung:
Bezahlen Sie diese Verbindlichkeit, wird die enthaltene Einfuhrumsatzsteuer automatisch für
Sie gebucht.

- 29 -
Kapitel 7 Liquidität
Die Liquiditätsübersicht wurde neu gestaltet und um einen Jahresvergleich mit Liquidität 1. und
2. Grades sowie einer Detailansicht erweitert.
Liquidität
7.1 Liquidität
Der Liquidität entnehmen Sie, wieviel Geld Ihnen aktuell zur Verfügung steht. Hier werden tag-
genau alle Kassen- und Bankbestände einschließlich den von Ihren Banken eingeräumten
Überziehungskrediten (Kontokorrent) angezeigt.
7.2 Jahresvergleich
Der Jahresvergleich ermöglicht Ihnen eine Übersicht über die Liquidität für 3 Jahre. Im PopUp-
Menü können Sie auswählen, welchen Wert Sie über die Jahre vergleichen möchten:
Verfügbar: Zeigt die Kontenstände einschließlich der Überziehungskredite an.
kurzfr. Verb.: Zeigt die kurzfristigen Verbindlichkeiten, die über die Offene Posten-
Verwaltung eingegeben wurden, an
1 Grad: Zeigt die Liquidität 1. Grades an
Forderungen: Zeigt die Forderungen, die über die Offene Posten-Verwaltung einge-
geben wurden, an
2 Grad: Zeigt die Liquidität 2. Grades an

- 30 -
7.3 Details
Die Seite „Details“ gibt Ihnen einen Überblick zu den Werten: Verfügbar, kurzfristige Verbind-
lichkeiten, Liquidität 1. Grades, Forderungen und Liquidität 2. Grades für das ausgewählte
Jahr.

- 31 -
Kapitel 8 USt. & ELSTER
Im Dialog „USt. & ELSTER“ wurden alle Informationen, Zahlungen und Buchungen für die
Umsatzsteuer zusammengefasst.
8.1 USt.-Konten
Die Seite „USt.-Konten“ listet alle bebuchten Umsatzsteuerkonten für den gewählten Zeitraum
auf.
Umsatzsteuer-Konten
Mit Hilfe der Taste „Drucken“ können Sie die entsprechenden Informationen ausdrucken.
Hinweis: Die Seite „USt.-Konten“ stellt lediglich eine Saldenliste der Steuerkonten
dar und ist keine Grundlage für die UStVA.
8.2 ELSTER
Auf der Seite ELSTER sehen Sie die erhaltenen Transfertickets von den Umsatzsteuer-Voran-
meldungen. Mit der Taste „Neue Anmeldung“ können Sie eine neue Voranmeldung abgeben.
Um geänderte Konteneinstellungen oder nachträglich erfasste Buchungen bei der Umsatzsteu-
er-Voranmeldung zu berücksichtigen, können Sie mit „Korrektur melden“ eine korrigierte Mel-
dung abgeben.
Dauerfristverlängerung und Sondervorauszahlung können Sie mit der Taste „Dauerfristverlän-
gerung“ melden.
Hinweis: Die Sondervorauszahlung errechnet sich aus den mit dem Steuerassis-
tent getätigten Buchungen.

- 32 -
Umsatzsteuervoranmeldung
Mit Hilfe der Taste „Drucken“ können Sie die entsprechenden Informationen ausdrucken.
8.3 Steuerzahlungen
Die Seite „Steuerzahlungen“ zeigt Ihnen eine kumulierte Übersicht der entrichteten Umsatz-
steuer. Neben Vorauszahlungen und Nachzahlungen werden die Säumniszuschläge und Ver-
spätungszuschläge angezeigt. Zum Vergleich werden die Zahlen der vorhergehenden 2 Jahre
ausgegeben.
Steuerzahlungen
Mit der Radiotaste „Diagramm“ werden die Steuerbuchungen grafisch dargestellt. Im PopUp-
Menü können Sie zwischen drei Darstellungsarten wählen.
Mit Hilfe der Taste „Drucken“ können Sie die entsprechenden Informationen ausdrucken.

- 33 -
8.4 Steuerbuchungen
Die Seite „Steuerbuchungen“ listet die einzelnen Steuerbuchungen zur Umsatzsteuer für das
ausgewählte Jahr auf. Mit den Ankreuzfeldern können Sie wählen, welche Steuerbuchungen
angezeigt werden.
Steuerbuchungen
Mit Hilfe der Taste „Drucken“ können Sie die entsprechenden Informationen ausdrucken.

- 34 -
Kapitel 9 EÜR & Steuern
Im Dialog „EÜR & Steuern“ wurden alle Informationen, Zahlungen und Buchungen für die
Anlage EÜR (nur für Einnahme-Überschuss-Buchhaltung), Gewerbesteuer, Einkommensteuer,
Solidaritätszuschlag, Kirchensteuer und Grundsteuer zusammengefasst.
9.1 SaldenlisteIn der „Saldenliste“ erhalten Sie eine Auflistung aller bereits bebuchten Konten.
Saldenliste
Mit Hilfe der Taste „Drucken“ können Sie die entsprechenden Informationen ausdrucken
9.2 Anlage EÜR
Anlage EÜR

- 35 -
Auf der Seite „Anlage EÜR“ werden die Zeilen der Anlage EÜR angezeigt, die aufgrund vor-
handener Buchungen ausgewertet werden.
9.2.1 Konten zuordnen
Mit der Taste „Konten zuordnen“ können Sie individuell erstellte Konten, die in der Berechnung
der Anlage EÜR mit einbezogen werden müssen, den Zeilen zuordnen. Um ein Konto einer
Zeile zuzuordnen, gehen Sie wie folgt vor:
• Markieren Sie in der linken Tabelle die Zeile, der Sie ein Konto zuordnen möchten.
• Markieren Sie in der rechten Tabelle das Konto, das Sie dieser Zeile zuordnen möchten.
• Klicken Sie auf die Taste „Hinzufügen“, um das Konto zuzuordnen. Das Konto wird aus der
Liste der freien Konten entfernt.
Zur Überprüfung der Zuordnung markieren Sie die entsprechende Zeile und klicken auf die
Taste „Zugeordnete Konten“. In der rechten Tabelle werden nun die Konten angezeigt, die der
ausgewählten Zeile zugewiesen sind.
9.2.2 Anlage EÜR einrichten
Mit der Taste „Anlage initialisieren“ initialisiert msuFinanz die Anlage EÜR für das ausgewählte
Jahr. Um die Buchungen des ausgewählten Jahres für Ihre Anlage EÜR zu berücksichtigen,
muss eine Initialisierung stattgefunden haben. Erst danach ist die Tabelle mit den entsprechen-
den Einträgen gefüllt. Gehen Sie für die Initialisierung wie folgt vor:
• Stellen Sie über das Jahres-Auswahlfeld das Jahr ein, für das Sie die Anlage EÜR erstellen
möchten.
• Klicken Sie auf die Taste „Anlage initialisieren“. Es erscheint ein Dialog zur „Voreinstellung“.
• Klicken Sie in dem Dialog auf die Taste „Anlage EÜR initialisieren“ und dann auf die Taste
„OK“. Der Dialog „Voreinstellung“ schließt sich und in der Tabelle werden nun die Einträge für
das ausgewählte Jahr angezeigt.
Mit Hilfe der Taste „Drucken“ können Sie die Anlage EÜR abgabefertig ausdrucken.

- 36 -
9.3 Steuerberechnung
Die Seite „Steuerberechnung“ prognostiziert die Steuerzahlungen aufgrund der bisher erfass-
ten Buchungen. Mit Ihrer Eingabe hinter „Erwarteter weiterer Gewinn“ können Sie die Prog-
nose korrigieren, um einen entsprechenden Wert zum Ende des Geschäftsjahres zu erhalten.
In den Einstellungen können Sie individuelle Werte eingeben, die in der Berechnung
berücksichtigt werden sollen.
Hinweis: Dies ist lediglich eine kalkulatorische Hilfe und keine komplette Steuer-
berechnung oder -erklärung.
Steuerberechnung
Mit Hilfe der Taste „Drucken“ können Sie die entsprechenden Informationen ausdrucken.

- 37 -
9.4 Steuerzahlungen
Auf der Seite „Steuerzahlungen“ sehen Sie, wieviel Sie für welche Steuer bisher gezahlt
haben.
Steuerzahlungen
Mit der Radiotaste „Jahresvergleich“ erhalten Sie einen Überblick der angefallenen Steuerzah-
lungen für drei Jahre.
Eine grafische Darstellung der Steuerlast erfolgt über die Radiotaste „Diagramm“. Neben den
Darstellungen als „Kreis“, „Säulen“ oder „3D Säule“, können Sie zwischen „Details“ und „Jah-
resvergleich“ wählen. Die anzuzeigende Steuerart wählen Sie im PopUp-Menü oben links.
Hinweis: Informationen zur Umsatzsteuer entnehmen Sie bitte dem Dialog „USt. &
ELSTER“.
Mit Hilfe der Taste „Drucken“ können Sie die entsprechenden Informationen ausdrucken.
9.5 Steuerbuchungen
Die Seite „Steuerbuchungen“ listet alle Buchungen zu der ausgewählten Steuerart auf. Mit
den Ankreuzfeldern im oberen Bereich können Sie die Auswahl der Zahlungen einstellen. Die
Steuerart wählen Sie auf der linken Seite durch Anklicken der gewünschten Steuerart.
Mit Hilfe der Taste „Drucken“ können Sie die entsprechenden Informationen ausdrucken.

- 38 -
Kapitel 10 Anlage EÜR 2007
Die Anlage EÜR 2007 ist nun in der Anlagenerfassung hinterlegt. Somit steht Ihnen der Vor-
druck des Bundesministeriums der Finanzen für das Anlagenverzeichnis 2007 zur Verfügung
und Sie können die Anlage EÜR 2007 für Ihre Steuerabrechnung erstellen (nur für Einnahme-
Überschuss-Buchhaltung).
Hinweis: Den Vordruck des Bundesministeriums der Finanzen können Sie sich
anzeigen lassen oder ausdrucken, indem Sie aus dem Modul „Anlagen“
im Menü „Ablage“ den Eintrag „Anlagenverzeichnis drucken“ auswählen,
im sich öffnenden Dialog das Jahr auswählen und auf „OK“ klicken.
Weitere Informationen zur Einrichtung finden Sie im vorangegangenen Kapitel.

- 39 -
Kapitel 11 GDPdU
Unter dem !Begriff!GDPdU versteht man die!Grundsätze zum!Datenzugriff und
zur!Prüfbarkeit!digitaler!Unterlagen. Diese enthalten Regeln zur Aufbewahrung digitaler Unter-
lagen und zur Mitwirkungspflicht der Steuerpflichtigen bei Betriebsprüfungen.
Im Rahmen einer Betriebsprüfung kann es dazu kommen, dass der zuständige Prüfer Ihre
Daten in elektronischer Form kontrollieren möchte. Dazu müssen diese in einem vorgege-
benen Rahmen exportiert und an den Prüfer übergeben werden, da dieser nicht das Recht hat,
seine Software auf den Rechner des Unternehmens aufzuspielen. In msuFinanz X.5 ist dieser
Export fest integriert, so dass Sie per Mausklick die Daten übergeben können.
In der Kontenliste finden Sie im Menü „Ablage“ den Eintrag „GDPdU Exportieren…“.
GDPdU-Export
Per Klick erscheint der Abfragedialog für die Daten, die exportiert werden sollen. Mit Hilfe der
Ankreuzfelder,legen Sie fest, welche Daten ausgegeben werden sollen. Der Zeitraum wird auf
ganze Jahre angegeben. Mit einem Klick auf die Lupe können Sie den Zielordner festlegen.
Hinweis: Wählen Sie vor dem Export den direkten Zielordner aus, da das Pro-
gramm nur die Dateien mit den Daten erzeugt und in dem gewählten Ord-
ner speichert.

- 40 -
Kapitel 12 Reisekosten
In der neuen Version sind die in den Steuerrichtlinien für 2008 beinhalteten Änderungen zur
Reisekostenabrechnung umgesetzt sowie die Pauschalen für das Jahr 2008 hinterlegt. Somit
können Reisen für 2008 bereits nach den neuen Regelungen erfasst werden.
Hinweis: Als Unternehmer können Sie für einige Reisekosten ab 2008 keine Pau-
schalen mehr geltend machen. Für Übernachtungs- und Reisenebenkos-
ten sind bei Reisen sowohl im Inland als auch ins Ausland nun stets Ein-
zelnachweise zu erbringen.

- 41 -
Kapitel 13 Einstellungen
Die Einstellungsdialoge wurden auf das neue X.5-Layout umgestellt und sind jetzt größer und
übersichtlicher als bisher. Sie entsprechen in ihrem Aufbau nun dem Erscheinungsbild der
bereits umgestellten Arbeitsdialoge, enthalten mehr kleine Hinweistexte und sind damit leichter
verständlich.
13.1 Innergemeinschaftliche Erwerbe
Um Innergemeinschaftliche Erwerbe verbuchen zu können, nehmen Sie folgende Einstellun-
gen vor. Öffnen Sie aus der Übersicht das Modul „Einstellungen“ und klicken Sie auf die Taste
„Steuern“. Im sich öffnenden Dialog wechseln Sie auf die Seite „Innerg.-Schaftlich“ ("Innerge-
meinschaftliche Erwerbe"). Hier werden die Nummern der benötigten Umsatz- und Vorsteuer-
konten hinterlegt.
Konten der Vorsteuer:
• Voller Steuersatz: 1574 Abziehbare Vorsteuer 19%
• Halber Steuersatz: 1572 Abziehbare Vorsteuer 7%
• Anderer Steuersatz: 1573 Abziehbare Vorsteuer 16%
Konten der Umsatzsteuer:
• Voller Steuersatz: 1774 Umsatzsteuer EU 19 %
• Halber Steuersatz: 1772 Umsatzsteuer EU 7%
• Anderer Steuersatz: 1773 Umsatzsteuer EU 16%
Einstellungen: Innergemeinschaftliche Erwerbe

- 42 -
Hinweis: In einer neu angelegten Datendatei sind die hier genannten Konten
bereits enthalten. Haben Sie Ihre Datendatei jedoch aus einer vorigen
Programmversion übernommen, dann kann es sein, dass darin noch Kon-
ten fehlen. Legen Sie ggf. die fehlenden Konten an, so wie in Kapitel 17
Innergemeinschaftliche Erwerbe unter 17.2 Einstellungen Konten
beschrieben. Das Programm prüft, ob die angegebenen Konten bereits in
Ihrem Kontenplan angelegt wurden. Ist dies bei einem Konto nicht der
Fall, wird seine Nummer nicht angenommen.
13.2 Steuernummern
In den Bundesländern Sachsen, NRW, Thüringen, Brandenburg und Sachsen-Anhalt gab es
für einige Regionen aufgrund der Neuordnung von Finanzämtern eine Änderung des Prüfver-
fahrens für Steuernummern. Diese Änderung wird nun in der neuen Version berücksichtigt.
Hinweis: Ihre Steuernummer geben Sie im Modul „Einstellungen“ im Bereich
„Akquise“ über den Dialog „Firma“ auf der Seite „Finanzamt“ ein.

- 43 -
13.3 Logdatei säubern
Um Vorgänge während des Programmlaufs nachverfolgen zu können, werden diese in einer
Logdatei protokolliert. Arbeiten Sie intensiv mit dem Programm, dann kann sich im Laufe der
Zeit in dieser Datei eine größere Menge Daten ansammeln. Je älter die Logdaten sind, desto
weniger sind diese für Sie noch relevant und stellen u.U. einen unnötigen Ballast dar. Um die-
sen Ballast entsorgen zu können, ist ab der neuen Version ein automatisches Säubern der
Logdatei einstellbar. Dafür ist im Dialog "Allgemein" nun die Einstellung eines Zeitraums für die
Logdatei möglich.
Möchten Sie dies, so können Sie per Klick auf das Ankreuzfeld vor "Logdatei für ... Tage vor-
halten" die Eingabe der besagten Anzahl Tage aktivieren. Geben Sie eine Anzahl Tage ein,
dann prüft das Programm bei jedem Lauf, welche Einträge in der Logdatei älter sind als diese
Anzahl Tage und entfernt diese Einträge gegebenenfalls.
Einstellungen: Bereich „Akquise“, Dialog „Allgemein“: Logdatei vorhalten
Geben Sie in das Feld eine Anzahl von Tagen ein, die Null oder kleiner ist, dann wird der Wert
zwar per Klick auf „OK“ übernommen, aber das Ankreuzfeld wird dann automatisch deaktiviert,
d.h. die Logdatei wird dann nicht gesäubert.
Hinweis: Um sich den Inhalt der Logdatei anzusehen, müssen Sie im Benutzer-
Dialog als „Systembetreuer“ eingetragen sein. Wählen Sie im Mitarbeiter-
Dalog im Menü „Spezial“ den Eintrag „LogDatei“.

- 44 -
Kapitel 14 Registrierung
Um Ihnen schon von Beginn an die Arbeit mit unserem Programm zu erleichtern, haben wir
hier eine Hilfe-Taste eingefügt (rund, mit Fragezeichen). Wird auf sie geklickt, dann öffnet sich
der Browser mit einer msu-Seite, auf der Sie an uns Fragen zur Registrierung richten können.
Die Anzeige der Lizenzen wurde um die Angabe der Anzahl erweitert. Es ist nun sofort erkenn-
bar, für wieviele Plätze das Programm freigeschaltet ist bzw. für wieviele Konten Online-Ban-
king betrieben werden kann.
Registrierung: Hilfe zur Registrierung per Hilfe-Taste