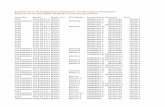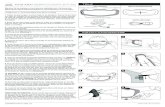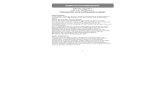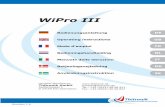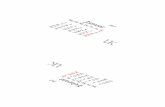Was ist Samsung Cloud und wie kann ich die Funktion nutzen?L.pdfSchaltfläche Deaktivieren aus (ist...
Transcript of Was ist Samsung Cloud und wie kann ich die Funktion nutzen?L.pdfSchaltfläche Deaktivieren aus (ist...
Was ist Samsung Cloud und wie kann ich die Funktion nutzen? Ein Hinweis vorab: Um Samsung Cloud nutzen zu können, richten Sie bitte zuvor
einen Samsung Account auf Ihrem Smartphone ein. Wenn Sie die Daten zwischen mehreren Geräten synchronisieren möchten, hinterlegen Sie bitte auf jedem Gerät dasselbe Samsung Konto. Außerdem wird eine Internetverbindung benötigt.
Über die Funktion Samsung Cloud können Sie die auf Ihrem Smartphone befindlichen Daten synchronisieren, sichern und wiederherstellen.
Synchronisierung mit Samsung Cloud Die Daten können automatisch synchronisiert werden, gehen Sie dazu auf Menü – Einstellungen – Cloud und Konten – Samsung Cloud. Folgende Anwendungen können Sie mit Samsung Cloud synchronisieren: • Kalender (Samsung Account): Ereignisse und Aufgaben • Kontakte (Samsung Account): Kontakte, E-Mails, Adressen und Visitenkarten • Galerie: Bilder, Videos und Storys • Internet: Lesezeichen, gespeicherte Seiten und offene registerkarten • Tastaturdaten: Texterkennungsdaten • Samsung Notes: Notizen und Kategorien • S Note: Aktionsmemos, Favoriten und Kategorien • Memo: Sprachmemos, Bilder und Aufgaben • Samsung Pass: Anmeldeinfos • Scrapbook: Scrapebook, Bilder, Shreenshots und Webadressen
Ein Beispiel: Wenn Sie auf Smartphone A einen neuen Kontakt erstellen oder Löschen (im Samsung Konto), wird dieser auch auf dem Smartphone B angezeigt oder gelöscht, wenn dort dasselbe Samsung Konto eingerichtet ist.
Sichern und wiederherstellen mit Samsung Cloud Sie haben mit Samsung Cloud auch die Möglichkeit, bestimmte Daten zu sichern, ergänzend zur Synchronisierung. Die Samsung Cloud Datensicherung und Wiederherstellung finden Sie unter: Menü – Einstellungen – Cloud und Konten – Samsung Cloud – Datensicherung/Wiederherstellung Wenn Sie die Automatische Sicherung aktivieren, wird eine Datensicherung durchgeführt, wenn Ihr Smartphone seit einer Stunde mit einem WLAN-Netz verbunden ist und es bei ausgeschaltetem Bildschirm aufgeladen wird. Jede weitere automatische Sicherung startet 24 Stunden nach der letzten, sofern die genannten Voraussetzungen erfüllt sind. Sie können mit Samsung Cloud folgende Anwendungen sichern und wiederherstellen: • Telefon
• Uhr • Nachrichten • Dokument • Startbildschirm • Apps • Musik (gesichert im Gerätespeicher) • Einstellungen • Sprachaufnahmen • Kontakte (gesichert im Gerätespeicher und auf der SIM-Karte) • Kalender (gesichert im Gerätespeicher). Wählen Sie die Elemente aus, die Sie sichern möchten, indem Sie das jeweilige Schalter-Symbol aktivieren. Tippen Sie anschließend auf JETZT SICHERN, um die Datensicherung zu starten.
Wenn Sie Daten von der Samsung Cloud wiederherstellen möchten, tippen Sie auf Wiederherstellen. Wählen Sie dann das Gerät aus, dessen Daten Sie wiederherstellen möchten und markieren Sie die gewünschten Elemente mit einem Haken. Tippen Sie anschließend auf JETZT WIEDERHERSTELLEN, um den Vorgang zu starten. Wichtig: Beim Wiederherstellen der gewählten Daten werden die aktuell auf dem
Smartphone hinterlegten Daten gelöscht. Stellen Sie daher bitte sicher, das Ihre Sicherungsdaten aktuell sind.
Wie kann ich bei meinem Galaxy Smartphone vorinstallierte Apps de-/aktivieren? Auf allen Samsung Galaxy Modellen sind bei Auslieferung verschiedene Anwendungen vorinstalliert, die im täglichen Gebrauch hilfreich sind. Wenn Sie eine bestimmte Anwendung davon nicht nutzen und vermeiden möchten, dass diese Speicherplatz verbraucht bzw. aktualisiert wird, können Sie die Anwendung deaktivieren.
Öffnen Sie modellabhängig folgendes Menü, um eine Anwendung zu deaktivieren: Menü > Einstellungen > Apps Menü > Einstellungen > Apps > Anwendungsmanager Menü > Einstellungen > Anwendungen > Anwendungsmanager Menü > Einstellungen > (Reiter) Anwendungen > Anwendungsmanager Menü > Einstellungen > Anwendungsmanager Menü > Einstellungen > (Reiter) Allgemein > Anwendungsmanager oder Menü > Einstellungen > (Reiter) Optionen > Anwendungsmanager Je nach installierter Softwareversion auf Ihrem Galaxy Modell gehen Sie nun wie folgt vor:
Android 6.0 bis 8.x Sie befinden sich nun im Anwendungsmanager. Tippen Sie in der Liste der installierten Apps die gewünschte App an, wählen Sie hier die Schaltfläche Deaktivieren aus (ist das Feld ausgegraut, kann die App nicht deaktiviert werden). Daraufhin erfolgen, je nach Anwendung, bis zu zwei Sicherheitsabfragen – bestätigen Sie diese. Berücksichtigen Sie, dass es zu Fehlern in anderen Apps kommen kann, wenn Sie eine integrierte App deaktivieren. Sollte oben links Deinstallieren stehen, wird die App vollständig von Ihrem Smartphone entfernt.
Bis Android 5.x Jetzt sehen Sie die Liste Installierte Apps. Je nach Anwendung, die Sie deaktivieren möchten, finden Sie diese entweder hier oder im Reiter Alle. Wischen Sie von rechts nach links, bis Sie den Reiter Alle sehen. Wichtig: Beachten Sie, dass Sie unter Alle auch Dienste finden können, die durch das Deaktivieren Fehler im Smartphone hervorrufen können.
Suchen Sie die gewünschte Anwendung und wählen Sie Deaktivieren aus. Daraufhin erfolgen, je nach Anwendung, bis zu zwei Sicherheitsabfragen – bestätigen Sie diese. Über die zweite Sicherheitsmeldung bestätigen Sie,
dass Sie die Anwendung wirklich deaktivieren möchten. Sobald Sie dies mit OK bestätigen, kann die Anwendung solange nicht genutzt werden, bis Sie sie wieder aktivieren.
Wichtig: Beachten Sie, dass Sie unter Alle auch Dienste finden können, die durch das Deaktivieren Fehler im Smartphone hervorrufen können.
Wie verwende ich Smart Tutor? Als unterstützender und hilfreicher Service von Samsung ist die Anwendung Smart Tutor sowie die Fernwartung (auch Remote-Service) selbstverständlich kostenfrei für Sie. Wenn auf Ihrem Galaxy Modell mindestens die Android Version 4.0.x (Ice Cream Sandwich) vorhanden ist, finden Sie die Anwendung Smart Tutor über Google Play oder Samsung GALAXY Apps und können diese dort herunterladen und installieren. Wie Sie überprüfen können, welche Software-Version auf Ihrem Smartphone installiert ist, erfahren Sie hier. Sollten Sie Smart Tutor dennoch nicht finden, wenden Sie sich bitte an die Samsung Kundenbetreuung.
Damit der Samsung Kundenbetreuer die Fernwartung mit Ihnen gemeinsam durchführen kann, starten Sie bitte die Anwendung Smart Tutor auf Ihrem Mobiltelefon/Tablet. Von dem Kundenbetreuer erhalten Sie einen Verbindungscode, dieser ist nur für das eine Gespräch gültig. Bitte geben Sie den Code ein, erst dann kann die Verbindung für eine Fernwartung aufgebaut werden. Sobald die Verbindung zwischen Ihrem Samsung Smartphone oder Tablet und dem Samsung Kundenbetreuer aktiv ist, wird in der Benachrichtigungsleiste ein silbernes Headset auf blauem Grund angezeigt. Möchten Sie die Verbindung trennen, ziehen Sie einfach die Statusleiste nach unten, wählen Sie die Anwendung aus und tippen Sie im unteren Bereich auch Verbindung trennen.
Was ist Samsung Members? Samsung Members ist eine App für den Support sowie der Gerätediagnose und ermöglicht das Übermitteln von Fragen und Feedback. Sie können außerdem Informationen mit anderen Mitgliedern der Galaxy Community austauschen oder Neuigkeiten und Tipps zu verschiedenen Produkten und Aktionen einsehen. Samsung Members kann Ihnen durch die Diagnose-Funktion helfen, Ihr Smartphone selbst zu optimieren. Wichtig: Um Fragen und Feedback zu senden oder Kommentare zu veröffentlichen, melden Sie sich bitte mit Ihrem Samsung Konto an. Tipp: In Samsung Members finden Sie auch den Smart Tutor Service. Möchten Sie den Service nutzen, tippen Sie oben rechts auf den Reiter Support und im Bereich Kundendienst auf Remote-Service. Alternativ können Sie auch unten rechts auf das Fragezeichen-Symbol tippen und dann auf Remote-Service.
Sie können Samsung Members im Play Store oder über Galaxy Apps herunterladen. Anschließend finden Sie die Anwendung im App-Bildschirm. Auf der Hauptseite von Samsung Members finden Sie im oberen Bereich die folgenden Punkte:
Liste der Anfragen: Unter diesem Punkt sind alle Anfragen hinterlegt, die Sie bisher gestellt haben.
Community: Hier können Sie Kontakt zu anderen Samsung Nutzern herstellen und sich zu den verschiedenen Themen austauschen.
FAQ: Anleitungen und Hilfestellungen zu den meistgestellten Fragen in Bezug auf die Einstellungen.
Meine Produkte: Hier haben Sie die Möglichkeit, Ihre Samsung Produkte zu registrieren.
Wenn Sie im oberen Bereich auf den Reiter Support tippen, können Sie Anfragen senden, auf FAQs zugreifen, eine eigene Diagnose durchführen oder die verschiedenen Kanäle des Kunden-Supports nutzen. Den Kunden-Support können Sie auch erreichen, indem Sie unten rechts auf das Fragezeichen-Symbol tippen und den gewünschten Dienst auswählen. Z. B. Remote-Service, um den Smart Tutor zu nutzen.
Unter dem Reiter Diagnose finden Sie die Funktionen, mit denen Sie eine eigene Diagnose Ihres Gerätes durchführen (Hardware testen) und verschiedene Bereiche optimieren können.
Der Reiter Neuigkeiten und Tipps informiert Sie über neue Aktionen, Geräte und Dienste.
Was tun, wenn beim Öffnen von Multimediadateien eine Fehlermeldung angezeigt wird?
Im Folgenden erhalten Sie ein paar Tipps, wie Sie vorgehen können, wenn Sie beim Öffnen von Multimediadateien eine Fehlermeldung erhalten oder die Dateien nicht wiedergegeben werden können. Erscheint eine Fehlermeldung auf Ihrem Smartphone, überprüfen Sie bitte, ob Sie genügend Speicherplatz zur Verfügung haben. Ist dieser belegt, übertragen Sie bitte Dateien auf Ihren Computer oder löschen Sie nicht mehr benötigte Daten. Lassen sich die Dateien auf Ihrem Smartphone nicht öffnen, versuchen Sie bitte, diese auf einem anderen Gerät abzuspielen (z.B. Computer). Lassen sich die Dateien dort normal öffnen, überprüfen Sie bitte die Kompatibilität des Dateiformats. Wird ein Dateiformat nicht unterstützt, z. B. DivX oder AC3, installieren Sie eine Anwendung, die das entsprechende Format unterstützt. Sollten die Dateien auf einer Speicherkarte im Smartphone hinterlegt sein, testen Sie die Speicherkarte in einem anderen Gerät. Sollten die Daten dort auch nicht erkannt werden, ist es möglich, dass die Speicherkarte oder die Formatierung beschädigt ist. Versuchen Sie in diesem Fall noch funktionierende Daten zu sichern und formatieren Sie die Speicherkarte anschließend. Testen Sie dann, ob die Daten wieder normal erkannt werden. Bitte stellen Sie sicher, dass die Musikdateien nicht DRM-geschützt (Digital Rights Management) sind. Sind die Dateien DRM-geschützt, müssen Sie für die Wiedergabe der Dateien über eine passende Lizenz oder einen Benutzerschlüssel verfügen. Das Smartphone unterstützt Multimediadateien, die von Ihrem SIM-Kartenanbieter oder über Galaxy Apps bzw. Google Apps (sofern vom Anbieter kompatibel) angeboten werden. Einige Inhalte wie Klingeltöne, Videos oder Hintergrundbilder, die Sie im Internet finden können, funktionieren möglicherweise nicht ordnungsgemäß. Gern sind wir bei weiteren Fragen auch persönlich für Sie da. Alle Kontaktwege finden Sie unter http://www.samsung.com/de/support/#contactus
Wie erstelle ich einen Screenshot? Je nach Modell Ihres Smartphones oder Tablets gibt es verschiedene Möglichkeiten, einen Screenshot zu erstellen. Bei Galaxy Modellen ohne Home-Taste oder Bildschirm-Home-Taste z. B. Galaxy S8/S8+ erstellen Sie über folgende Tastenkombination einen Screenshot:
Halten Sie gleichzeitig die Ein/Aus-Taste und die Lautstärke verringern-Taste für ca. zwei Sekunden gedrückt. Beispiel Galaxy S8/S8+
Beispiel Tablet
Bei Galaxy Modellen mit Home-Taste erstellen Sie so einen Screenshot: Betätigen Sie gleichzeitig die Ein/Aus-Taste und die Home-Taste und halten Sie beide für ca. zwei Sekunden gedrückt. Durch ein akustisches, visuelles oder vibrierendes Signal wird angezeigt, dass der Screenshot erstellt wurde.
Nachdem Sie einen Screenshot erstellt haben, finden Sie diesen in der Galerie unter dem Album Screenshots wieder. Wenn Sie über Eigene Dateien gehen, finden Sie die Screenshots im internen Speicher unter DCIM > Screenshots oder Pictures > Screenshots.
Welche Daten werden mit der Samsung Cloud synchronisiert? Sie haben mehrere Mobilgeräte und möchten, dass alle Geräte immer auf dem gleichen Stand bleiben? Aktivieren Sie die Samsung Cloud und legen Sie fest, welche Informationen über die Samsung Cloud auf allen Geräten synchronisiert werden. Wichtig: Zur Verwendung der Samsung Cloud muss Ihr Gerät mit dem Internet verbunden sein. Weiterhin benötigen Sie ein aktives Samsung Konto.
Die Samsung CIoud synchronisiert die folgenden Informationen auf Ihren Geräten: Kalender - Ereignisse und Aufgaben Kontakte - Kontakte, E-Mails, Adressen und Visitenkarten Samsung Internet - Lesezeichen, gespeicherte Seiten und offene Registerkarten Tastatur - Texterkennungsdaten Samsung Notes - Notizen und Kategorien Samsung Pass - Anmeldeinfos Galerie - Bilder, Videos und Storys Haben Sie noch Fragen zur Nutzung der Samsung Cloud? Schauen Sie sich den Smart Simulator zur Samsung Cloud an. Dieser führt Sie Schritt für Schritt durch die Menüs und stellt Ihnen Funktionen vor.
Wie richte ich einen Samsung Account (Samsung Konto) auf meinem Smartphone ein? Vorab ein Hinweis für Sie: Sie können immer nur einen Samsung Account (Samsung Konto) in einem Smartphone einrichten. Aber Sie können ein Samsung Konto für mehrere Geräte gleichzeitig nutzen. Wenn Sie ein neues bzw. anderes Konto erstellen möchten, entfernen Sie bitte erst das Bestehende.
Möchten Sie ein Samsung Konto in Ihrem Samsung Smartphone einrichten, um bestimmte Samsung Dienste und Funktionen nutzen zu können, öffnen Sie bitte (je nach Modell) folgenden Menü-Pfad: Menü > Galaxy Apps Anwendungen > Samsung Apps Menü > Einstellungen > Konten > Konto hinzufügen > Samsung Konto
Menü > Einstellungen > (Reiter) Konten > Konto hinzufügen > Samsung Konto Menü > Einstellungen > (Reiter) Personalisierung > Konten > Konto hinzufügen > Samsung Konto Menü > Einstellungen > (Reiter) Allgemein > Konten > Konto hinzufügen > Samsung Konto oder Menü > Einstellungen > Cloud und Konten > Konten > Konto hinzufügen > Samsung Konto Um den Samsung Account zu erstellen, tippen Sie bitte als erstes auf Konto erstellen und geben eine bereits bestehende E-Mail-Adresse, ein Passwort, Geburtstag, Vorname und Nachname ein. Tippen Sie abschließend auf Registrieren oder Weiter. Über den Menüpunkt Anmelden, können Sie auch ein bereits bestehendes Samsung Konto einrichten – dafür genügt es, wenn Sie nur die E-Mail-Adresse und das Passwort eingeben.
Nachdem Sie den Bestimmungen und Richtlinien zugestimmt haben, erhalten Sie eine E-Mail – bitte öffnen Sie diese und bestätigen Sie Ihr Konto darüber. Jetzt können Sie Ihr Samsung Konto über das Info-Fenster im Smartphone bestätigen. Tipp: Wenn Sie die Registrierung lieber am PC durchführen möchten, können Sie dies bequem über folgende Seite vornehmen: https://account.samsung.com/account/signUp.do
Wie richte ich ein Google-Konto auf meinem Smartphone ein? Mit einem Google-Konto haben Sie Zugriff auf Google Produkte (Google Maps usw.) und Zugang zum Google Play Store, um beispielsweise Apps installieren zu können. Möchten Sie ein Google-Konto auf Ihrem Smartphone anmelden oder ein neues Konto erstellen, gehen Sie wie folgt vor:
Starten Sie die Google Play Store App, diese App ist auf den meisten Smartphones bereits vorinstalliert und wählen Sie anschließend ANMELDEN.
Ein Hinweis für Sie: Voraussetzung zur Erstellung eines Google-Kontos und zur Nutzung der meisten Google Produkte und Apps ist eine aktive Internetverbindung, hierbei können bei der Nutzung von mobilen Daten eventuell Kosten entstehen.
Haben Sie bereits ein Google-Konto, geben Sie Ihre Anmeldedaten ein und tippen Sie auf Weiter. Um ein neues Google-Konto zu erstellen, tippen Sie auf „Konto erstellen“ und wählen Sie dann aus, ob Sie ein Google-Konto "Für mich selbst" oder "Für mein Kind" erstellen möchten. Geben Sie anschließend Schritt für Schritt die folgenden Daten ein: Vorname und Nachname, Nutzername (gleichzeitig auch Ihre künftige Gmail-Adresse) und ein entsprechendes Passwort.
Ein Hinweis für Sie: Werden Sie während der Registrierung aufgefordert zu bestätigen, dass Sie "kein Roboter" sind, geben Sie Ihre oder eine alternative Telefonnummer an, damit Google Ihnen einen Bestätigungscode per SMS zusenden kann.
Im nächsten Schritt können Sie eine Telefonnummer zur Kontowiederherstellung hinterlegen. Stimmen Sie danach dem Punkt „Datenschutz und Bedingungen“ zu und tippen Sie auf der folgenden Seite auf WEITER.
Anschließend können Sie auswählen, ob Sie Angebote und Nachrichten von Google und/oder Google Play erhalten möchten. Folgen Sie den Anweisungen und markieren Sie bei Bedarf die entsprechenden Elemente oder entfernen Sie die Markierungen. Nach dem (ersten) Öffnen des Google Play Store werden Sie aufgefordert, eine Zahlungsmethode für zum Beispiel App-Käufe zu hinterlegen. Möchten Sie keine Zahlungsinformation eingeben, wählen Sie ÜBERSPRINGEN. Ihr Google-Konto ist jetzt eingerichtet und Sie können es verwenden.
Wenn Sie an einer bestimmten Krankheit oder Allergie leiden, die dem medizinischen Personal im Notfall zur Verfügung stehen muss, um Sie korrekt zu versorgen, können Sie diese auf Ihrem Sperrbildschirm anzeigen lassen. So kann das medizinische Personal wichtige Informationen auf dem Sperrbildschirm einsehen, ohne dass Ihr Galaxy S8/S8+ entsperrt ist. Dadurch sind Ihre restlichen Daten immer noch vor dem Zugriff Anderer geschützt. Führen Sie bitte die folgenden Schritte aus, um auf Ihrem Sperrbildschirm medizinische Informationen anzuzeigen: Als Erstes streichen Sie auf Ihrem Startbildschirm von unten nach oben, um den App-Bildschirm zu öffnen, und tippen auf Einstellungen. Nun wählen Sie den PunktGerätesicherheit aus und tippen dann auf Informationen und Facewidgets.
Jetzt tippen Sie bitte auf Kontaktinformationen und tragen die gewünschten Informationen ein – bestätigen Sie Ihre Eingabe mit OK. Nun können Sie die eingetragenen Informationen auch
auf dem Sperrbildschirm und dem Always On Display (AOD) sehen.
Welche Daten und Einstellungen werden bei einem Backup in der Samsung Cloud gesichert? Mit der Samsung Cloud können Sie Ihre Daten sowie Einstellungen sichern und wiederherstellen. Machen Sie sich keine Sorgen, falls Ihr Gerät einmal nicht funktioniert oder verloren geht. Gesichertes lässt sich einfach
wiederherstellen. Vom Layout des Startbildschirms bis hin zu den Einstellungen – alles ist so, wie Sie es gewohnt sind. Ein Hinweis für Sie: Zur Verwendung der Samsung Cloud muss Ihr Gerät mit dem
Internet verbunden sein. Zudem benötigen Sie ein Samsung Konto. Nähere Informationen dazu erhalten Sie im Kapitel Samsung Konto.
Beschrieben wird der Vorgang an einem Samsung Galaxy J7 (2017) DUOS mit Android 7.0 Nougat. Je nach Android- und Softwareversion kann es zu Abweichungen kommen. Folgende Daten und Einstellungen werden bei einem Backup in der Samsung Cloud gespeichert:
A Telefon: Anruf- und Nachrichtenverlauf B Uhr: Alarme, Weltuhren und Timer C Startbildschirm: Layout und Hintergründe D Apps: Installationsdateien, App-Daten und App-Einstellungen E Einstellungen: Eingabehilfeeinstellungen, Klingeltöne, Samsung-Tastatur, WLAN-Einstellungen und Einstellungen für Always On Display F Nachrichten: Erweiterte Nachrichten, MMS und SMS G Musik: Audiodateien (MP3-‚ M4A-‚ 3GA-‚ OGG- und WAV-Dateien) H Diktiergerät: Aufnahmen I Dokumente: DOC-‚ PDF-‚ TXT- und HTML-Dateien Haben Sie noch Fragen zur Nutzung der Samsung Cloud? Schauen Sie sich den Smart Simulator zur Samsung Cloud an. Dieser führt Sie Schritt für Schritt durch die Menüs und stellt Ihnen Funktionen vor.
Was bedeuten die Farben der Benachrichtungs-LED bei meinem Samsung Galaxy Modell? Einige Galaxy Smartphones haben im oberen Bereich eine Benachrichtigungs-LED, die Sie visuell auf bestimmte Ereignisse hinweist. Dabei stehen die unterschiedlichen Farben der LED jeweils für bestimmte Mitteilungen.
Rote LED
Die rote LED ist immer dann zu sehen, wenn entweder der Akkustand zu niedrig ist oder Sie das Gerät aufladen und noch keine 100% Akku-Ladestand erreicht sind.
Grüne LED Die grüne LED leuchtet, wenn der Akku des Smartphones vollständig geladen ist.
Blaue LED Die blaue LED leuchtet immer dann, wenn Sie eine Benachrichtigung erhalten haben (z. B. bei Eingang einer E-Mail). Bei einigen Modellen leuchtet die LED auch, wenn Sie eine Sprachmemo aufzeichnen während der Bildschirm ausgeschaltet ist. Um die LED-Anzeige zu aktivieren oder deaktivieren tippen Sie auf Einstellungen > Anzeige > LED-Anzeige. Ab Android 7 kann die LED-Anzeige nur noch ein- oder ausgeschaltet werden. Das separate Deaktivieren einzelner Punkte ist nicht mehr möglich.
Ein Hinweis für Sie: Bei manchen Drittanbieter-Anwendungen ist es ebenfalls möglich, den Benachrichtigungen eine Farbe zuzuweisen. Ob und welche Farben hier zur Auswahl stehen, finden Sie in den Einstellungen der jeweiligen Anwendung. Bei weiteren Fragen dazu, kontaktieren Sie bitte den Anbieter der Anwendung.