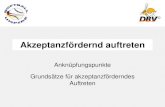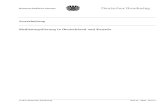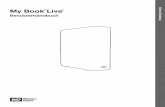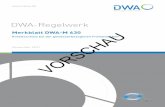WD SmartWare Software User...
Transcript of WD SmartWare Software User...

Datensicherung
ssoftw
are
Software WD SmartWare™
BedienungsanleitungVersion 2.0.x
Bedienungsanleitung der Software WD SmartWare Version 2.0.x

ii
WD Service und SupportSollten Probleme auftreten, geben Sie uns bitte Gelegenheit, sie zu beheben, bevor Sie das Produkt zurücksenden. Viele technische Fragen können über unsere Knowledge Base oder unseren E-Mail-Support unter http://support.wdc.com beantwortet werden. Falls Sie dort keine geeignete Antwort finden oder Sie einen persönlichen Kontakt bevorzugen, rufen Sie WD® unter der unten angegebenen Telefonnummern Ihres Landes an.
Ihr Produkt schließt eine 30-tägige kostenlose telefonische Unterstützung während der Garantiezeit ein. Diese 30-tägige Frist beginnt mit dem Datum Ihres ersten telefonischen Kontakts mit dem technischen Support von WD. Der E-Mail-Support ist für die gesamte Garantielaufzeit kostenlos, und unsere umfangreiche Knowledge Base ist ständig verfügbar. Um Sie auch weiterhin über neue Funktionen und Serviceleistungen informieren zu können, bitten wir Sie, Ihr Produkt online unter http://register.wdc.com zu registrieren.
Zugang zum Onlinesupport
Auf unserer Produktsupport-Website http://support.wdc.com können Sie unter den folgenden Themen wählen:
• Downloads – Laden Sie Treiber, Software und Updates für Ihr WD-Produkt herunter.• Registrierung – Registrieren Sie Ihr WD-Produkt, um die neuesten Updates und
Sonderangebote zu erhalten.• Garantie- und Austauschservices – Informationen über Garantie, Produktersatz (RMA),
RMA-Status und Datenwiederherstellung.• Knowledge Base – Suchen Sie online nach einem Schlüsselwort, Ausdruck oder
einer Antwort-ID. • Installation – Hier finden Sie Online-Hilfe zur Installation Ihres WD-Produkts oder
Ihrer Software.• WD Community – Tauschen Sie Ihre Gedanken mit anderen WD-Benutzern aus.
Technischer Support von WD – Kontaktinformationen
Wenn Sie sich für den Support an WD wenden, halten Sie bitte die Seriennummer Ihres WD-Produkts sowie Angaben zu den Versionen von System-Hardware und System-Software bereit. Nordamerika Europa (gebührenfrei)* 00800 ASK4 WDEU
Englisch 800.ASK.4WDC (00800 27549338)(800.275.4932) Europa +31 880062100
Spanisch 800.832.4778 Mittlerer Osten +31 880062100Afrika +31 880062100
Mexiko 001 8002754932 Russland 8 10 8002 335 5011
Südamerika Asien/Pazifischer RaumChile 1230 020 5871 Australien 1800 42 9861/+800 2275 4932Kolumbien 009 800 83247788 China 800 820 6682Venezuela 0800 100 2855 Hongkong +800 6008 6008Peru 0800 54003 Indien 1800 419 5591/1800 200 5789Uruguay 000 413 598 3787 Indonesien +803 852 9439 Argentinien 0800 4440839 Japan 00531 65 0442/0120 994 120Brasilien 0800 7704932 Korea 02 703 6550
0021 800 83247788 Malaysia 1800 88 1908/+800 6008 6008 (Telekom Malaysia)Neuseeland 0508 555 639/+800 2275 4932Philippinen 1 800 1441 0159Singapur 1800 608 6008/+800 6008 6008 (Singtel)Taiwan 0800 666 290/+800 6008 6008 (Chunghwa)Thailand 001 800 441 0570
* Eine gebührenfreie Telefonnummer ist in folgenden Ländern verfügbar: Belgien, Dänemark, Deutschland, Frankreich, Großbritannien, Irland, Italien, Niederlande, Norwegen, Österreich, Schweden, Schweiz, Spanien.

WD SMARTWARE-SOFTWAREBEDIENUNGSANLEITUNG
INHALTSVERZEICHNIS – iii
Inhaltsverzeichnis
WD Service und Support . . . . . . . . . . . . . . . . . . . . . . . . . . . . . . . . . . . . . . . . . . . . . . . . . . . iiZugang zum Onlinesupport . . . . . . . . . . . . . . . . . . . . . . . . . . . . . . . . . . . . . . . . . . . . . . . . . . . . iiTechnischer Support von WD – Kontaktinformationen . . . . . . . . . . . . . . . . . . . . . . . . . . . . . . . ii
1 Information zur Software WD SmartWare . . . . . . . . . . . . . . . . . . . . . . . . 1Betriebssystemkompatibilität . . . . . . . . . . . . . . . . . . . . . . . . . . . . . . . . . . . . . . . . . . . . . . . 1Unterstützte Festplatten von WD . . . . . . . . . . . . . . . . . . . . . . . . . . . . . . . . . . . . . . . . . . . . . 2Unterstützung für Geräte anderer Hersteller . . . . . . . . . . . . . . . . . . . . . . . . . . . . . . . . . . . . 2Übersicht der Funktionen . . . . . . . . . . . . . . . . . . . . . . . . . . . . . . . . . . . . . . . . . . . . . . . . . . . 3
Anzeige der Registerkarte „Startseite“. . . . . . . . . . . . . . . . . . . . . . . . . . . . . . . . . . . . . . . . . . . . 4Anzeigen der Registerkarte „Sicherung“ . . . . . . . . . . . . . . . . . . . . . . . . . . . . . . . . . . . . . . . . . 11Anzeigen der Registerkarte „Abrufen“ . . . . . . . . . . . . . . . . . . . . . . . . . . . . . . . . . . . . . . . . . . . 15Anzeigen der Registerkarte „Einstellungen“. . . . . . . . . . . . . . . . . . . . . . . . . . . . . . . . . . . . . . . 17Anzeige der Registerkarte „Hilfe“ . . . . . . . . . . . . . . . . . . . . . . . . . . . . . . . . . . . . . . . . . . . . . . . 20
2 Installation der Software und erste Schritte. . . . . . . . . . . . . . . . . . . . . . 22Die WD SmartWare-Software installieren. . . . . . . . . . . . . . . . . . . . . . . . . . . . . . . . . . . . . . 22Erste Schritte – Ihre erste Datensicherung . . . . . . . . . . . . . . . . . . . . . . . . . . . . . . . . . . . . . 25Erste Schritte – Ihre ersten Laufwerkseinstellungen. . . . . . . . . . . . . . . . . . . . . . . . . . . . . . 30
3 Upgrade auf die Software WD SmartWare Pro . . . . . . . . . . . . . . . . . . . 31Den Upgrade starten . . . . . . . . . . . . . . . . . . . . . . . . . . . . . . . . . . . . . . . . . . . . . . . . . . . . . 31Kostenlos testen . . . . . . . . . . . . . . . . . . . . . . . . . . . . . . . . . . . . . . . . . . . . . . . . . . . . . . . . . 32Einen Aktivierungscode kaufen . . . . . . . . . . . . . . . . . . . . . . . . . . . . . . . . . . . . . . . . . . . . . 33Aktivierung des Upgrades auf die Software WD SmartWare Pro. . . . . . . . . . . . . . . . . . . . 34
4 Das Laufwerk schützen . . . . . . . . . . . . . . . . . . . . . . . . . . . . . . . . . . . . . . 35Passwortschutz für das Laufwerk. . . . . . . . . . . . . . . . . . . . . . . . . . . . . . . . . . . . . . . . . . . . 35Das Laufwerk entsperren . . . . . . . . . . . . . . . . . . . . . . . . . . . . . . . . . . . . . . . . . . . . . . . . . . 36
Das Laufwerk mit der WD SmartWare-Software entsperren . . . . . . . . . . . . . . . . . . . . . . . . . . 37Das Laufwerk mit dem Dienstprogramm WD Drive Unlock entsperren . . . . . . . . . . . . . . . . . . 38
Ihr Passwort ändern . . . . . . . . . . . . . . . . . . . . . . . . . . . . . . . . . . . . . . . . . . . . . . . . . . . . . . 38Die Laufwerksperre ausschalten. . . . . . . . . . . . . . . . . . . . . . . . . . . . . . . . . . . . . . . . . . . . . 39
5 Dateien sichern . . . . . . . . . . . . . . . . . . . . . . . . . . . . . . . . . . . . . . . . . . . . . 41Die Arbeitsweise der Sicherungsfunktion . . . . . . . . . . . . . . . . . . . . . . . . . . . . . . . . . . . . . . 41Dateien sichern . . . . . . . . . . . . . . . . . . . . . . . . . . . . . . . . . . . . . . . . . . . . . . . . . . . . . . . . . . 41
6 Dateien wiederherstellen . . . . . . . . . . . . . . . . . . . . . . . . . . . . . . . . . . . . . 49Die Arbeitsweise der Wiederherstellungsfunktion . . . . . . . . . . . . . . . . . . . . . . . . . . . . . . . 49Dateien wiederherstellen . . . . . . . . . . . . . . . . . . . . . . . . . . . . . . . . . . . . . . . . . . . . . . . . . . 49
7 Das Laufwerk verwalten und anpassen . . . . . . . . . . . . . . . . . . . . . . . . . 54Verwendung des Symbols von WD Quick View . . . . . . . . . . . . . . . . . . . . . . . . . . . . . . . . . 54
Die WD SmartWare-Software starten. . . . . . . . . . . . . . . . . . . . . . . . . . . . . . . . . . . . . . . . . . . . 54Den Laufwerkstatus überprüfen . . . . . . . . . . . . . . . . . . . . . . . . . . . . . . . . . . . . . . . . . . . . . . . . 55Das Laufwerk sicher trennen . . . . . . . . . . . . . . . . . . . . . . . . . . . . . . . . . . . . . . . . . . . . . . . . . . 55Symbol-Warnmeldungen verfolgen . . . . . . . . . . . . . . . . . . . . . . . . . . . . . . . . . . . . . . . . . . . . . 56

WD SMARTWARE-SOFTWAREBEDIENUNGSANLEITUNG
INHALTSVERZEICHNIS – iv
Das Laufwerk registrieren . . . . . . . . . . . . . . . . . . . . . . . . . . . . . . . . . . . . . . . . . . . . . . . . . . 56Funktionsfähigkeit des Laufwerks überprüfen . . . . . . . . . . . . . . . . . . . . . . . . . . . . . . . . . . 57Einrichten der Schlummerfunktion des Laufwerks . . . . . . . . . . . . . . . . . . . . . . . . . . . . . . . 58Benennen des Laufwerks . . . . . . . . . . . . . . . . . . . . . . . . . . . . . . . . . . . . . . . . . . . . . . . . . . 59Anzeigen und Ausblenden des VCD-Laufwerk-Symbols . . . . . . . . . . . . . . . . . . . . . . . . . . 60Das Laufwerk löschen . . . . . . . . . . . . . . . . . . . . . . . . . . . . . . . . . . . . . . . . . . . . . . . . . . . . 61
Verwenden der Funktion „Laufwerk löschen“ der Laufwerkseinstellungen . . . . . . . . . . . . . . . 61Das Dienstprogramm WD Drive Unlock verwenden. . . . . . . . . . . . . . . . . . . . . . . . . . . . . . . . . 62
Software und Festplattenimage WD SmartWare wiederherstellen. . . . . . . . . . . . . . . . . . . 64
8 Verwalten und Anpassen der Software. . . . . . . . . . . . . . . . . . . . . . . . . . 65Anzahl der Sicherungsversionen festlegen. . . . . . . . . . . . . . . . . . . . . . . . . . . . . . . . . . . . . 65Festlegen eines anderen Abrufordners. . . . . . . . . . . . . . . . . . . . . . . . . . . . . . . . . . . . . . . . 66Auf Softwareaktualisierungen prüfen . . . . . . . . . . . . . . . . . . . . . . . . . . . . . . . . . . . . . . . . . 66Ihr Dropbox-Konto konfigurieren . . . . . . . . . . . . . . . . . . . . . . . . . . . . . . . . . . . . . . . . . . . . 67Deinstallieren der Software WD SmartWare. . . . . . . . . . . . . . . . . . . . . . . . . . . . . . . . . . . . 68
A Garantieinformationen . . . . . . . . . . . . . . . . . . . . . . . . . . . . . . . . . . . . . . . 71Allgemeine öffentliche GNU-Lizenz („GPL“) . . . . . . . . . . . . . . . . . . . . . . . . . . . . . . . . . . . . 71
Stichwortverzeichnis . . . . . . . . . . . . . . . . . . . . . . . . . . . . . . . . . . . . . . . . 72

WD SMARTWARE-SOFTWAREBEDIENUNGSANLEITUNG
INFORMATION ZUR SOFTWARE WD SMARTWARE – 1
Information zur Software WD SmartWare
Die Software WD SmartWare™ ist eine benutzerfreundliche Anwendung zur Datensicherung, die Ihnen Folgendes ermöglicht:
• Automatisches Sichern Ihrer Daten – Beim kontinuierlichen Sichern wird immer sofort eine Kopie gemacht, wenn Sie eine Datei hinzufügen oder ändern. Geplante Datensicherungen laufen an den von Ihnen ausgewählten Tagen und Uhrzeiten.
• Sehen Sie Ihrer Sicherung beim Laufen zu – Im Kategoriemodus ordnet die Datensicherung Ihre Dateien und stellt sie in Kategorien dar. Bei der Sicherung im Dateimodus können Sie Dateien und Ordner gezielt auswählen. Beide zeigen den Fortschritt Ihrer Sicherung an.
• Verlorene Dateien mühelos zurückbringen – Sie können Ihre Daten leicht wieder abrufen, ob Sie alles verloren, einen Ordner gelöscht oder nur eine wichtige Datei überschrieben haben.
• Sie haben die Kontrolle – Bei unterstützten WD-Geräten können Sie Ihre Sicherung anpassen, Diagnosen durchführen, Ihre Energieeinstellungen verwalten und vieles mehr.*
• Sichern Sie Ihr WD-Laufwerk mit Verschlüsselungsfunktion – Passwortschutz und 256-bit-Hardware-Verschlüsselung schützen Ihre Daten vor unerlaubtem Zugriff oder Diebstahl.*
• Mit einem Upgrade auf die Software WD SmartWare Pro können Sie die Datensicherungsfunktion auf Laufwerke anderer Hersteller, nicht unterstützte WD-Geräte und einen Dropbox™-Ordner erweitern.*
* Anmerkungen: Die Software WD SmartWare stellt die Laufwerkseinstellungen und Sicherheitsfunktionen für ältere My Book- und My Passport-Laufwerke zur Verfügung. Bei neueren Laufwerken stellt die Software WD Drive Utilities und WD Security diese Funktionen zur Verfügung.
Für die Cloud-Sicherung ist ein Dropbox-Konto erforderlich. Dropbox-Konten können zu jeder Zeit ohne Vorankündigung geändert, beendet oder unterbrochen werden.
Betriebssystemkompatibilität
Die Software WD SmartWare ist mit folgenden Windows®-Betriebssystemen kompatibel:
Die Kompatibilität hängt von der jeweiligen Hardwarekonfiguration und dem Betriebssystem ab. Nutzen Sie für optimale Leistung und Zuverlässigkeit den Download-Dienst von Windows, um die neusten Updates und Service Packs (SP) herunterzuladen und zu installieren.
• Windows XP
• Windows Vista®
• Windows 7
• Windows 8
11

WD SMARTWARE-SOFTWAREBEDIENUNGSANLEITUNG
INFORMATION ZUR SOFTWARE WD SMARTWARE – 2
Unterstützte Festplatten von WDDie Software WD SmartWare unterstützt die folgenden direkt oder am Netzwerk angeschlossenen externen Geräte von WD:
• My Book®-Laufwerke, direkt angeschlossen
- My Book
- My Book Essential™
- My Book Elite™
- My Book for Mac (für Windows-Betriebssysteme neu formatiert)
- My Book Studio™ (für Windows-Betriebssysteme neu formatiert)
• My Passport®-Laufwerke, direkt angeschlossen
- My Passport
- My Passport Essential™
- My Passport Essential SE
- My Passport Elite™
- My Passport Edge™
- My Passport Ultra™
- My Passport for Mac (für Windows-Betriebssysteme neu formatiert)
- My Passport SE for Mac (für Windows-Betriebssysteme neu formatiert)
- My Passport Edge for Mac (für Windows-Betriebssysteme neu formatiert)
- My Passport Air (für Windows-Betriebssysteme neu formatiert)
- My Passport Studio™ (für Windows-Betriebssysteme neu formatiert)
Hinweis: Für den Einsatz mit dieser Version der Software WD SmartWare müssen Sie Mac-Laufwerke neu formatieren, um die Kompatibilität mit Windows-Betriebssystemen herzustellen. Informationen zur Neuformatierung Ihres My Book- oder My Passport-Laufwerks finden Sie in der Antwort ID 3865 der WD Knowledge Base unter http://support.wdc.com.
• Am Netzwerk angeschlossene Geräte von WD
- My Book Live™
- My Book Live Duo
- My Net™ N600
- My Net N750
- My Net N900
- My Net N900 Central
Unterstützung für Geräte anderer HerstellerDas Upgrade auf die Software WD SmartWare Pro erweitert die Datensicherungsfunktion auf direkt (USB) angeschlossene Laufwerke anderer Hersteller, nicht unterstützte WD-Laufwerke und einen Dropbox-Ordner. Für den Upgrade auf die Software WD SmartWare Pro ist der Kauf eines Aktivierungscodes erforderlich. Sie können auch ein Upgrade für einen 30-Tage-Test vornehmen.

WD SMARTWARE-SOFTWAREBEDIENUNGSANLEITUNG
INFORMATION ZUR SOFTWARE WD SMARTWARE – 3
Übersicht der FunktionenAuf die Funktionen und Einstellungen der Software WD SmartWare können Sie über fünf Registerkarten zugreifen:
Die . . . Registerkarte Bietet . . .
Startseite Gerätesymbole und Inhaltsanzeigen, aus denen die Gesamtkapazität und die Struktur der Kategorien des Quellgeräts und jedes verfügbaren Zielgeräts der Datensicherung hervorgeht.
Wenn das gewählte Quellgerät für die Datensicherung mehr als ein internes Laufwerk oder mehrere Festplattenpartitionen besitzt oder wenn in einem verfügbaren Zielgerät mehrere Partitionen oder Netzwerkfreigaben vorhanden sind, dann zeigt die Software WD SmartWare ein Auswahlfeld, in dem Sie das zu verwendende angeben können.
Siehe „Anzeige der Registerkarte „Startseite““ auf Seite 4.
Sicherung Einen von zwei Sicherungsdialogen, je nach dem gewählten Sicherungsmodus:
• Der Dialog „Nach Kategorie“ präsentiert Inhaltsanzeigen, aus denen die Gesamtkapazität und die Kategorie-Struktur der ausgewählten Quell- und Zielgeräte der Datensicherung hervorgehen.
• Das Dialogfeld „Nach Datei“ bietet eine Ordneransicht des gewählten Quellgeräts für die Auswahl der Dateien und Ordner, die Sie sichern möchten.
Siehe „Anzeigen der Registerkarte „Sicherung““ auf Seite 11.
Abrufen Drei Dialogfelder über den gesamten Bildschirm zur Auswahl:
• Des Sicherungs-Volumes, von dem Sie Inhalte abrufen möchten,
• Des Ziels, zu dem Sie die abgerufenen Dateien kopieren wollen,
• Der Dateien, die Sie abrufen wollen.
Siehe „Anzeigen der Registerkarte „Abrufen““ auf Seite 15.
Einstellungen Wahlweise zwei Dialoge, je nach Typ und Modell des für die Datensicherung ausgewählten Zielgeräts:
• Für die meisten unterstützten Laufwerke und Netzwerkgeräte von WD bietet die Anzeige der Registerkarte „Einstellungen“ Schaltflächen zur Anzeige von Seiten mit Software- und Laufwerkeinstellungen.
• Für manche unterstützten WD-Laufwerke, nicht unterstützten WD-Laufwerke und alle Laufwerke anderer Hersteller bietet die Anzeige der Registerkarte „Einstellungen“ nur die Seite der Softwareeinstellungen.
Siehe „Anzeigen der Registerkarte „Einstellungen““ auf Seite 17.
Hilfe Sofortiger Zugriff auf:
• Detaillierte Informationen über das Sichern und Abrufen von Dateien und Auswahlmöglichkeiten für die Software- und Laufwerkseinstellungen.
• WD-Kundensupport.
Siehe „Anzeige der Registerkarte „Hilfe““ auf Seite 20.

WD SMARTWARE-SOFTWAREBEDIENUNGSANLEITUNG
INFORMATION ZUR SOFTWARE WD SMARTWARE – 4
Die WD SmartWare-Software ändert in jeder Anzeige Namen und grafische Darstellung passend zur Hardwarekonfiguration des angeschlossenen Geräts.
Hinweis: Zusätzlich zu den detaillierten Informationen auf der Hilfe-Registerkarte ermöglicht jede WD SmartWare-Anzeige einen einfachen Zugriff auf Online-Hilfe, um Sie schnell durch Aufgaben wie Sichern, Abrufen und Einstellungen zu führen. Immer wenn Sie unsicher sind, was zu tun ist, können Sie auf das Info/Online-Hilfe-Symbol oben rechts auf dem Bildschirms zu klicken:
Klicken Sie auf das X-Symbol oben rechts auf dem Bildschirm, um die Info/Online-Hilfeseite nach dem Lesen der Online-Hilfe zu schließen.
Anzeige der Registerkarte „Startseite“
Wählen Sie anhand der Geräte-Inhaltsanzeigen auf der Registerkarte „Startseite“:
• Das Gerät oder die Laufwerkspartition als Quelle für die Dateien, die Sie sichern wollen,
• Das Zielgerät oder seine Partition/Netzwerkfreigabe, auf das/die Sie Dateien sichern, von dem/der Sie Dateien abrufen oder das/die Sie einrichten wollen.
In Abbildung 1 auf Seite 5 und Tabelle 1 auf Seite 6 finden Sie eine Kurzbeschreibung der Anzeige der Registerkarte „Startseite“.

WD SMARTWARE-SOFTWAREBEDIENUNGSANLEITUNG
INFORMATION ZUR SOFTWARE WD SMARTWARE – 5
Abbildung 1. Anzeige der Registerkarte „Startseite“
InhaltsanzeigeSicherungsquelle
Inhaltsanzeigen Sicherungsziel
AuswahlfeldSicherungsquelle
AuswahlfeldSicherungsquelle
Symbol Computer
Gerätesymbole Sicherungsziel
Symbol „Aktivierungscode erforderlich“

WD SMARTWARE-SOFTWAREBEDIENUNGSANLEITUNG
INFORMATION ZUR SOFTWARE WD SMARTWARE – 6
Tabelle 1. Funktionsbeschreibung der Registerkarte „Startseite“
Anzeigenkomponente Beschreibung
Symbol „Aktivierungscode erforderlich“
Zeigt an, dass das Gerät entweder nicht von WD ist oder nicht von WD unterstützt wird und daher für den Zugriff einen gültigen Aktivierungscode und ein Upgrade zur Software WD SmartWare Pro benötigt.
Dropbox-Symbol als Sicherungsquelle
Nicht in Abbildung 1 auf Seite 5 enthalten:
Zeigt an, dass Sie die Option Dropbox für Sicherungsvorgänge gewählt haben.
Wenn Sie auf das Symbol rechtsklicken und Konto wählen auswählen, erscheint der Dialog „Dropbox-Anmeldung erforderlich“ zur Konfigurierung Ihres Dropbox-Kontos für den Zugriff durch die Software WD SmartWare Pro:
Computer-Symbol als Sicherungsquelle
Zeigt an, dass Sie die Option Computer für Sicherungsvorgänge ausgewählt haben, und gibt den Namen des Laufwerks oder der Laufwerkspartition an, das bzw. die Sie ausgewählt haben.
Durch Rechtsklicken auf das Symbol wird ein Menü mit folgenden Optionen angezeigt:
• Öffnen – zeigt die Inhaltsliste der Dateiverwaltung des Computers.
• Eigenschaften – zeigt den Windows-Dialog „Eigenschaften“ des ausgewählten Laufwerks oder der ausgewählten Laufwerkspartition.
(Fortsetzung)

WD SMARTWARE-SOFTWAREBEDIENUNGSANLEITUNG
INFORMATION ZUR SOFTWARE WD SMARTWARE – 7
Inhaltsanzeige Datensicherungsquelle
Die Inhaltsanzeige des ausgewählten Quellgeräts für die Datensicherung zeigt alle Dateien, die für eine Sicherung des Typs „Kategorie“ verfügbar sind, unterteilt in sechs Kategorien vor blauem Hintergrund:
Diese Dateikategorie
Enthält Dateien mit den folgenden Endungen
Dokumente .doc, .txt, .htm, .html, .ppt, .xls, .xml und andere Dokumentendungen
E-Mail .mail, .msg, .pst und andere E-Mail-Endungen
Musik .mp3, .wav, .wma und andere Musik-Dateiendungen
Filme .avi, .mov, .mp4 und andere Film-Dateiendungen
Bilder .gif, .jpg, .png und andere Bild-Dateiendungen
Andere Andere Dateiendungen, die nicht in die fünf Hauptkategorien fallen
Eine vollständige Liste aller unterstützten Dateiendungen finden Sie in der Knowledge Base von WD in Antwort ID 3644 unter http://support.wdc.com.
Hinweis:
• Die Kategorie System, die vor dunkelgrauem Hintergrund angezeigt wird, enthält alle Dateien Ihres Betriebssystems, die für eine Sicherung nach Kategorien nicht verfügbar sind. Dazu zählen: Systemdateien, Programmdateien, Anwendungen, Arbeitsdateien wie .tmp- und .log-Dateien und alle Dateien, die in einem temporären Ordner gespeichert sind.
Wenn Sie eine Sicherung des Typs „Dateien“ auswählen und ausführen, ändert sich der Name der System-Kategorie in Ausgeschlossen und enthält dann alle Dateien, die in Ihrer Dateisicherung nicht enthalten sind.
• Die Kategorie Abgerufen, die auch vor dunkelgrauem Hintergrund angezeigt wird, zeigt die Dateien an, die Sie aus einer früheren Sicherung abgerufen haben. Sie können ebenfalls nicht durch eine Sicherung des Typs „Kategorie“ gesichert werden.
• Da sich .pst-Dateien von Outlook so häufig ändern, werden sie bei einer kontinuierlichen Sicherung nur alle 24 Stunden gesichert. Diese Ausnahme gilt nicht für andere Dateien von E-Mail-Anwendungen. Bei einer geplanten Datensicherung werden .pst-Dateien nach Plan gesichert.
• Wenn Sie den Cursor über eine Kategorie halten, wird die Anzahl der Dateien in dieser Kategorie angezeigt.
(Fortsetzung)
Tabelle 1. Funktionsbeschreibung der Registerkarte „Startseite“ (Fortsetzung)
Anzeigenkomponente Beschreibung

WD SMARTWARE-SOFTWAREBEDIENUNGSANLEITUNG
INFORMATION ZUR SOFTWARE WD SMARTWARE – 8
Auswahlfeld Quellgerät Datensicherung
Bei Auswahl der Option Computer führt es alle als Quellgeräte für eine Datensicherung verfügbaren internen Festplatten, Festplattenpartitionen und direkt angeschlossenen Laufwerke des Computers auf.
Auswahlfeld Datensicherungsquelle
Bietet Optionen zur Auswahl der Quellgeräteart, die Sie sichern wollen:
• Wenn Sie die Option Computer wählen, erscheint das Symbol Ihres Computers, und alle internen Festplatten, Festplattenpartitionen und direkt angeschlossenen Laufwerke werden im Geräteauswahlfeld aufgelistet.
• Wenn Sie die Option Dropbox wählen, erscheint das Dropbox-Symbol, und das Auswahlfeld für das Quellgerät der Datensicherung verschwindet.
Inhaltsanzeige Datensicherungsziel
Nach dem Installieren der Software WD SmartWare – aber noch vor der ersten Sicherung oder dem Kopieren von Dateien auf das Gerät – zeigt die Inhaltsanzeige des Datensicherungsziels bereits eine kleine Menge von Dateien in der Kategorie „Zusätzl. Dateien“ an. Dabei handelt es sich um Systemdateien und versteckte Dateien, die das Betriebssystem Ihres Computers bei der Installation des Laufwerks dort abgelegt hat.
Nach Durchführung einer Sicherung oder dem Kopieren von Dateien auf das Gerät zeigt die Inhaltsanzeige des Datensicherungsziels:
• Alle Dateien, die in den gleichen Kategorien wie in der Inhaltsanzeige des Quellgeräts der Datensicherung gesichert worden sind (siehe „Inhaltsanzeige Datensicherungsquelle“ auf Seite 7).
• Andere Dateien, die Sie gegebenenfalls in der Kategorie Zusätzl. Dateien auf das Gerät kopiert oder gespeichert haben.
Symbol Zielgerät der Datensicherung
Gibt den Namen des an Ihrem Computer angeschlossenen Zielgeräts der Datensicherung an.
Wenn mehr als ein unterstütztes Gerät an Ihrem Computer angeschlossen sind, dann klicken Sie auf dasjenige, das Sie für Sicherungs- und Abrufvorgänge verwenden möchten. Die Software WD SmartWare unterlegt das von Ihnen ausgewählte Laufwerk mit einem hellblauen Hintergrund:
(Fortsetzung)
Tabelle 1. Funktionsbeschreibung der Registerkarte „Startseite“ (Fortsetzung)
Anzeigenkomponente Beschreibung
Ausgewähltes My Book-Laufwerk

WD SMARTWARE-SOFTWAREBEDIENUNGSANLEITUNG
INFORMATION ZUR SOFTWARE WD SMARTWARE – 9
Symbol Zielgerät der Datensicherung (Fortsetzung)
Bei einem Rechtsklick auf das Symbol eines einem direkt angeschlossenen Laufwerks erscheint ein Menü mit dem folgenden Optionen:
• Öffnen – zeigt die Geräteliste in der Dateiverwaltung des Computers.
• Eigenschaften – zeigt den Windows-Dialog „Eigenschaften“ des Laufwerks.
• Sicher entfernen – bereitet das System auf das Trennen des Laufwerks vor.
Die Option Sicher entfernen ist bei Laufwerken, die nicht von WD sind, nicht verfügbar.
Bei einem Rechtsklick auf einem über ein Netzwerk angeschlossenen Gerät erscheint ein Menü mit dem folgenden Optionen:
• Öffnen – zeigt die Geräteliste in der Dateiverwaltung des Computers.
• Dashboard – zeigt die Web-Bedienung zur Konfigurierung des Geräts.
• Zuordnen – zeigt den Dialog „Netzlaufwerk zuordnen“ von Windows.
• Verknüpfung erstellen – richtet eine Verknüpfung von Ihrem Desktop zum Gerät ein.
• Warnungen – zeigt die WD Alerts-Berichte von WD SmartWare.• Eigenschaften – zeigt die Gerätedaten und Informationen zur
Fehlersuche beim Gerät.• Herunterfahren – fährt das Gerät herunter und schaltet es ab
(bei den Routern My Net N600, N750, N900 und N900 Central nicht verfügbar).
Wenn Sie ein Upgrade auf die Software WD SmartWare Pro durchgeführt haben, erscheint bei einem Rechtsklick auf das Symbol des Dropbox-Ordners ein Verweis auf den Dialog „Dropbox-Anmeldung erforderlich“ zur Konfigurierung Ihres Dropbox-Kontos für den Zugriff durch die Software WD SmartWare Pro.
(Fortsetzung)
Tabelle 1. Funktionsbeschreibung der Registerkarte „Startseite“ (Fortsetzung)
Anzeigenkomponente Beschreibung

WD SMARTWARE-SOFTWAREBEDIENUNGSANLEITUNG
INFORMATION ZUR SOFTWARE WD SMARTWARE – 10
Auswahlfeld Datensicherungsziel
Nicht in Abbildung 1 auf Seite 5 enthalten:
Das Auswahlfeld für das Zielgeräts für die Datensicherung erscheint unter dem Symbol jedes unterstützten Zielgeräts für die Datensicherung, das mehr als eine Laufwerkspartition oder Netzwerkfreigabe hat. Die von Ihnen ausgewählte Laufwerkspartition oder Netzwerkfreigabe dient als Ziel nachfolgender Sicherungsvorgänge und als Quelle nachfolgender Abrufvorgänge.
Pfeile zum Blättern in der Geräteanzeige
Nicht in Abbildung 1 auf Seite 5 enthalten.
Eine Installation der WD SmartWare-Software unterstützt so viele externe Geräte, wie es Ihr System erlaubt. Wenn die Anzahl der angeschlossenen Geräte den verfügbaren Platz auf dem Bildschirm überschreitet, blendet die WD SmartWare-Software Pfeile zum Blättern nach links/rechts ein, damit Sie alle sehen können:
Symbol Gerät gesperrt Nicht in Abbildung 1 auf Seite 5 enthalten:
Zeigt an, dass das Gerät Passwort-geschützt und gesperrt ist.
Symbol kostenloser Test Nicht in Abbildung 1 auf Seite 5 enthalten:
Zeigt an, dass eine kostenlose 30-Tage-Testversion eines Upgrades zur Software WD SmartWare Pro auf nicht von WD stammende Geräte, nicht unterstützte Geräte und einen entfernten Dropbox-Ordner zugreift.
(Fortsetzung)
Tabelle 1. Funktionsbeschreibung der Registerkarte „Startseite“ (Fortsetzung)
Anzeigenkomponente Beschreibung
Pfeile zum Blättern

WD SMARTWARE-SOFTWAREBEDIENUNGSANLEITUNG
INFORMATION ZUR SOFTWARE WD SMARTWARE – 11
Anzeigen der Registerkarte „Sicherung“
Die Software WD SmartWare verfügt über zwei verschiedene Registerkarten zur Sicherung, die abhängig davon angezeigt werden, wie Sie ausgewählte Dateien sichern möchten:
• Nach Kategorien – Wie in den Inhaltsanzeigen angezeigt
• Nach Datei – Wie in der Ordnerstruktur des für die Datensicherung ausgewählten Quellgeräts dargestellt
Verwenden Sie die Registerkarte „Sicherung“ zur Auswahl der Dateien oder Dateitypen, die Sie sichern möchten, und zur Steuerung des Sicherungsvorgangs.
Siehe Abbildung 2 auf Seite 12 und Tabelle 2 auf Seite 13 für eine Kurzbeschreibung der Anzeigen der Registerkarte „Sicherung“.
Symbol keine beschreibbare Partition
Nicht in Abbildung 1 auf Seite 5 enthalten:
Erscheint, wenn die Software WD SmartWare kein gültiges Volume oder keine gültige Freigabe auf dem Gerät finden kann. Sie müssen das Gerät konfigurieren, ehe Sie es für Sicherungs- und Abrufvorgänge von WD SmartWare auswählen können.
Schaltfläche „Upgrade auf die Software WD SmartWare Pro“
Erscheint oben rechts auf jeder Registerkartenanzeige von WD SmartWare, um Sie an das Upgrade auf die Software WD SmartWare Pro zu erinnern:
Wenn Sie auf die Schaltfläche klicken, erscheint ein Dialog zum Kaufen und Aktivieren des Software-Upgrades auf WD SmartWare Pro oder zum Start eines kostenlosen 30-tägigen Tests.
Tabelle 1. Funktionsbeschreibung der Registerkarte „Startseite“ (Fortsetzung)
Anzeigenkomponente Beschreibung

WD SMARTWARE-SOFTWAREBEDIENUNGSANLEITUNG
INFORMATION ZUR SOFTWARE WD SMARTWARE – 12
Abbildung 2. Anzeigen der Registerkarte „Sicherung“
Anzeige „Sicherung nach Kategorie“ Anzeige „Sicherung nach Datei“
Inhaltsanzeige Sicherungsquelle
Inhaltsanzeige Sicherungsziel
Kategorie/Dateisicherung Umschalter
Sicherung aktivieren/deaktivieren Umschalter
Erweiterter Sicherungsbereich
Schaltfläche Sicherungsperiode einstellen

WD SMARTWARE-SOFTWAREBEDIENUNGSANLEITUNG
INFORMATION ZUR SOFTWARE WD SMARTWARE – 13
Tabelle 2. Funktionsbeschreibung der Registerkarte „Sicherung“
Anzeigenkomponente Beschreibung
Erweiterter Sicherungsbereich
Im Kategoriemodus ist in der Erst-/Standardkonfiguration der WD SmartWare-Software die Sicherung aller Kategorien Ihrer Dateien eingestellt. In dieser Konfiguration ist der erweiterte Sicherungsbereich leer.
Durch Anklicken von Erweiterte Ansicht wird ein Auswahlfeld für die zu sichernden Dateien angezeigt. In diesem können Sie die Kategorien der Dateien festlegen, die Sie sichern möchten:
Wenn Sie im Auswahlkasten für die zu sichernden Dateien auf Änderungen anwenden klicken, wird ein individueller Sicherungsplan erzeugt und die Inhaltsanzeigen werden aktualisiert.
Durch Anklicken von Zur Dateisicherung wechseln wird eine Ordnerstruktur-Ansicht angezeigt, in der Sie die einzelnen Dateien oder Ordner festlegen können, die Sie sichern möchten:
Hinweis: Die Ordnerstruktur-Ansicht ersetzt in der Anzeige der Registerkarte „Sicherung“ die Inhaltsanzeige des Quellgeräts der Datensicherung.
Im Dateimodus sind in der Erst-/Standardkonfiguration der WD SmartWare-Software keine Dateien oder Ordner zur Sicherung ausgewählt. Klicken Sie nach dem Auswählen der Dateien und Ordner, die Sie sichern möchten, auf:
• Änderungen anwenden, um einen individuellen Sicherungsplans mit Ihren gewählten Optionen zu erzeugen,
• Zurücksetzen, um Ihre letzte Auswahl aufzuheben und die vorher angewandte Konfiguration wieder anzuzeigen.
(Fortsetzung)

WD SMARTWARE-SOFTWAREBEDIENUNGSANLEITUNG
INFORMATION ZUR SOFTWARE WD SMARTWARE – 14
Schaltfläche „an Sicherungsplan erinnern“
Nicht in Abbildung 2 auf Seite 12 enthalten:
Bei geplanten Datensicherungen erscheint beim Klicken auf die Schaltfläche ein Dialog, der:
• Tag und Uhrzeit Ihrer nächsten geplanten Datensicherung, die letzte vielleicht verpasste Sicherung und die letzte vollendete Sicherung anzeigt,
• Eine Schaltfläche Jetzt Sichern zur Umgehung des Plans und sofortigen Sicherung anbietet.
Inhaltsanzeige Datensicherungsquelle
Entspricht der Inhaltsanzeige für das für die Datensicherung ausgewählte Quellgerät in der Anzeige der Registerkarte „Startseite“. (Siehe „Inhaltsanzeige Datensicherungsquelle“ auf Seite 7.)
Inhaltsanzeige Datensicherungsziel
Entspricht der Inhaltsanzeige für das für die Datensicherung ausgewählte Zielgerät in der Anzeige der Registerkarte „Startseite“. (Siehe „Inhaltsanzeige Datensicherungsziel“ auf Seite 8.)
Umschalter zwischen Sicherung nach Kategorie und nach Datei
Schaltet den Sicherungsmodus zwischen Kategorie und Datei um:
• Kategoriemodus – Sichert Dateien nach Ihrer Kategorie wie in den Inhaltsanzeigen dargestellt.
Im Kategorienmodus ist diese Schaltfläche mit Zur Dateisicherung wechseln beschriftet.
• Dateimodus – Dateien werden entsprechend ihrer Ordnerstruktur auf dem als Sicherungsquelle ausgewählten Laufwerk gesichert.
Im Dateimodus ist diese Schaltfläche mit Zur Kategoriesicherung wechseln beschriftet.
Umschalter Sicherung aktivieren/deaktivieren
Startet und stoppt die Datensicherung.
Schaltfläche Sicherungsperiode einstellen
Öffnet des Dialog „Sicherungsperiode einstellen“ zur Auswahl von kontinuierlicher oder geplanter Datensicherung. Eine kontinuierliche Datensicherung läuft ständig. Eine geplante Datensicherung läuft nur an gestimmten Tagen und Uhrzeiten.
Schaltfläche „Upgrade auf die Software WD SmartWare Pro“
Erscheint oben rechts auf jeder Registerkartenanzeige von WD SmartWare, um Sie an das Upgrade auf die Software WD SmartWare Pro zu erinnern:
Wenn Sie auf die Schaltfläche klicken, erscheint ein Dialog zum Kaufen und Aktivieren des Software-Upgrades auf WD SmartWare Pro oder zum Start eines kostenlosen 30-tägigen Tests.
Tabelle 2. Funktionsbeschreibung der Registerkarte „Sicherung“ (Fortsetzung)
Anzeigenkomponente Beschreibung

WD SMARTWARE-SOFTWAREBEDIENUNGSANLEITUNG
INFORMATION ZUR SOFTWARE WD SMARTWARE – 15
Anzeigen der Registerkarte „Abrufen“
Drei Anzeigen der Registerkarte „Abrufen“ führen Sie durch das Auffinden gesicherter Dateien und Kopieren dieser Dateien an den ausgewählten Abrufort:
• Auswahl eines Sicherungs-Volumes als Quelle zum Abrufen
• Auswahl eines Ziels für abgerufene Dateien
• Auswahl der abzurufenden Dateien
Siehe Abbildung 3 unten und Tabelle 3 auf Seite 16 für eine Kurzbeschreibung der Anzeigen der Registerkarte „Abrufen“.
Abbildung 3. Anzeigen der Registerkarte „Abrufen“
Auswahl eines Volumes, von dem abgerufen werden soll
Auswahl eines Ziels für abgerufene Dateien
Auswahl der abzurufenden Inhalte
Auswahlfeld für gesicherte Volumes
Schaltflächen für Abrufzieloptionen
Feld zum Ändern des Abrufordners und Schaltfläche „Durchsuchen“
Schaltflächen für Abrufdateioptionen
Auswahlfeld für abzurufende Dateien
Schaltfläche „Abruf starten/abbrechen“, Umschalter

WD SMARTWARE-SOFTWAREBEDIENUNGSANLEITUNG
INFORMATION ZUR SOFTWARE WD SMARTWARE – 16
Tabelle 3. Funktionsbeschreibung der Registerkarte „Abrufen“
Anzeigenkomponente Beschreibung
Auswahlfeld für gesicherte Volumes
Gesicherte Volumes, die zum Abrufen von Dateien auf dem ausgewählten Zielgerät für die Datensicherung verfügbar sind, werden aufgelistet.
Sie müssen ein Sicherungsvolume auswählen, bevor Sie auf Weiter klicken und mit dem Abrufvorgang fortfahren können.
Feld zur Änderung des Abrufordners und Durchsuchen-Schaltfläche
Standardmäßig erstellt und verwendet die WD SmartWare-Software einen Unterordner „Wiederhergestellte Inhalte“ im Ordner „Eigene Dateien“ Ihres Benutzernamens. Wenn Sie einen anderen Ordner angeben möchten, verwenden Sie die Funktion „Durchsuchen“ und klicken Sie auf Anwenden.
Schaltflächen für Abrufzieloptionen
Geben Sie an, wohin Sie die abgerufenen Dateien kopieren wollen. Wählen Sie:
• An die ursprünglichen Speicherorte, um die abgerufenen Dateien wieder an dieselben Orte zu kopieren, von wo sie gesichert wurden.
• In einem Ordner für abgerufene Inhalte, um die abgerufenen Dateien in den angegebenen Ordner für abgerufene Inhalte zu kopieren.
Schaltflächen für Optionen zum Dateiabruf
Standardmäßig ist die Option Einige Dateien abrufen ausgewählt, und die WD SmartWare-Software zeigt das Auswahlfeld für abzurufende Dateien, das Sie zum Finden und Abrufen ausgewählter Dateien oder Ordner verwenden können.
Durch Auswählen der Option Alle Dateien abrufen wird das Auswahlfeld für abzurufende Dateien geschlossen und die WD SmartWare-Software ruft alle Dateien vom ausgewählten Sicherungsvolume des ausgewählten Zielgerät für die Datensicherung ab.
Auswahlfeld für abzurufende Dateien
Zeigt alle Dateien vom ausgewählten gesicherten Volume in einer Ordnerstruktur an, mit Kästchen zum Auswählen einzelner Dateien oder Ordner:
(Fortsetzung)

WD SMARTWARE-SOFTWAREBEDIENUNGSANLEITUNG
INFORMATION ZUR SOFTWARE WD SMARTWARE – 17
Anzeigen der Registerkarte „Einstellungen“
Die Konfiguration der Anzeige der Registerkarte „Einstellungen“ hängt vom Typ und Modell des ausgewählten Zielgeräts für die Datensicherung ab:
• Bei allen My Book- und den meisten My Passport-Laufwerken enthält die Registerkarte „Einstellungen“ Schaltflächen mit Verweisen:
- Zur Seite „Softwareeinstellungen“,
- Bei direkt angeschlossenen WD-Laufwerken zur Seite „Laufwerkeinstellungen“,
- Bei den Netzwerkgeräten von WD zu einer Web-Bedienung.
• Bei WD-Laufwerken, welche die Software WD Security™ und WD Drive Utilities™ unterstützen, und allen Laufwerken anderer Hersteller zeigt die Software WD SmartWare nur die Seite für die Software-Einstellungen.
Siehe Abbildung 4 auf Seite 18 und Tabelle 4 auf Seite 19 für eine Kurzbeschreibung der Anzeigen der Registerkarte „Einstellungen“.
Schaltfläche Abruf starten/Abruf abbrechen
Startet und stoppt den Abrufvorgang.
Schaltfläche „Upgrade auf die Software WD SmartWare Pro“
Erscheint oben rechts auf jeder Registerkartenanzeige von WD SmartWare, um Sie an das Upgrade auf die Software WD SmartWare Pro zu erinnern:
Wenn Sie auf die Schaltfläche klicken, erscheint ein Dialog zum Kaufen und Aktivieren des Software-Upgrades auf WD SmartWare Pro oder zum Start eines kostenlosen 30-tägigen Tests.
Tabelle 3. Funktionsbeschreibung der Registerkarte „Abrufen“ (Fortsetzung)
Anzeigenkomponente Beschreibung

WD SMARTWARE-SOFTWAREBEDIENUNGSANLEITUNG
INFORMATION ZUR SOFTWARE WD SMARTWARE – 18
Abbildung 4. Anzeigen der Registerkarte „Einstellungen“
Anzeigen der Registerkarte „Einstellungen“
Seite „Softwareeinstellungen“ Seite „Laufwerkseinstellungen“

WD SMARTWARE-SOFTWAREBEDIENUNGSANLEITUNG
INFORMATION ZUR SOFTWARE WD SMARTWARE – 19
Tabelle 4. Funktionsbeschreibung der Registerkarte „Einstellungen“
Anzeigenkomponente Beschreibung
Schaltfläche „Diagnose“ Zeigt den Dialog „Diagnose ausführen“ an, um Diagnose/Selbsttest-Dienstprogramme zum Überprüfen der Laufwerksfunktionsfähigkeit zu starten.
Schaltfläche „Laufwerk löschen“
Zeigt den Dialog „Laufwerk löschen“ zum Löschen des Laufwerks an, wenn es nicht gesperrt ist.
Schaltfläche Dropbox-Konto
Zeigt den Dialog zum Dropbox-Konto zur Konfigurierung eines entfernten Dropbox-Ordners für den Zugriff durch die Software WD SmartWare Pro.
Schaltfläche „Dateiverlauf“
Zeigt den Dialog „Dateiverlauf“ an, um die Anzahl der für jede Datei zu behaltenden Sicherungsversionen festzulegen.
Schaltfläche „Kennzeichnung“
Nicht in Abbildung 4 auf Seite 18 enthalten.
Zeigt bei My Book- und My Passport-Laufwerken mit veränderlicher Kennzeichnung den Dialog „Kennzeichnung einstellen“ zum Benennen des Laufwerks an.
Schaltfläche „Registrierung“
Zeigt den Dialog „Laufwerk registrieren“ zum Registrieren unterstützter WD-Laufwerke an.
Schaltfläche „Abrufordner“
Zeigt den Dialog „Abrufordner festlegen“ an, um einen anderen Zielordner für abgerufene Dateien festzulegen.
Schaltfläche „Sicherheit“ Bei WD-Laufwerken mit Verschlüsselungsfunktion erscheint, je nachdem, ob das Laufwerk passwortgeschützt ist oder nicht:
• Der Dialog „Sicherheit einrichten“ zum Einrichten eines Passworts
• Der Dialog „Ihr Laufwerk ist geschützt“ zum Ändern Ihres Passworts oder Ausschalten der Laufwerkssperre
Schaltfläche „Laufwerk einrichten“
Zeigt bei unterstützten direkt angeschlossenen Geräten die Seite „Laufwerkseinstellungen“ zur Sicherung und Einrichtung des Laufwerks.
Zeigt bei unterstützten Netzwerk-Geräten von WD über Ihren Webbrowser die Web-Bedienung zur Konfigurierung des Geräts.
Schaltfläche „Software einrichten“
Zeigt die Seite „Softwareeinstellungen“ zur Verwaltung und Anpassung der Software WD SmartWare.
Schaltfläche „Schlummerfunktion“
Zeigt den Dialog „Schlummerfunktion einstellen“ zum Einstellen der Zeit ohne Aktivitäten an, nach der das Laufwerk ausgeschaltet wird.
Schaltfläche Software-Updates
Zeigt den Dialog „Software-Updates“ zum Aktivieren/ Deaktivieren der Option zur automatischen Suche nach Softwareaktualisierungen an.
(Fortsetzung)

WD SMARTWARE-SOFTWAREBEDIENUNGSANLEITUNG
INFORMATION ZUR SOFTWARE WD SMARTWARE – 20
Anzeige der Registerkarte „Hilfe“
Die Registerkarte „Hilfe“ ermöglicht einen schnellen Zugriff auf Themen des Lerncenters und enthält Links zu Online-Support-Diensten.
Eine Kurzbeschreibung der Anzeige der Registerkarte „Hilfe“ finden Sie in Abbildung 5 unten und in Tabelle 5 auf Seite 21.
Schaltfläche „Upgrade auf die Software WD SmartWare Pro“
Erscheint oben rechts auf jeder Registerkartenanzeige von WD SmartWare, um Sie an das Upgrade auf die Software WD SmartWare Pro zu erinnern:
Wenn Sie auf die Schaltfläche klicken, erscheint ein Dialog zum Kaufen und Aktivieren des Software-Upgrades auf WD SmartWare Pro oder zum Start eines kostenlosen 30-tägigen Tests.
Schaltfläche „Virtuelles CD-Laufwerk“
Nicht in Abbildung 4 auf Seite 18 enthalten.
Für die Laufwerke My Book und My Passport, welche die Software WD SmartWare auf einer virtuellen CD bereitstellen, wird ein Dialog „Einstellungen des virtuellen CD-Laufwerks“ angezeigt, mit dem sich das Symbol für das virtuelle CD-Laufwerk und sein Inhalt in der Dateiverwaltung Ihres Computers anzeigen oder verbergen lassen.
Abbildung 5. Anzeige der Registerkarte „Hilfe“
Tabelle 4. Funktionsbeschreibung der Registerkarte „Einstellungen“ (Fortsetzung)
Anzeigenkomponente Beschreibung
LerncenterThemen-Schaltflächen
Link zum Support
Link „Kontaktieren Sie uns“
Link zu den Online-Bedienungsanleitungen
Link zum WD Store

WD SMARTWARE-SOFTWAREBEDIENUNGSANLEITUNG
INFORMATION ZUR SOFTWARE WD SMARTWARE – 21
Tabelle 5. Funktionsbeschreibung der Registerkarte „Hilfe“
Anzeigenkomponente Beschreibung
Link „Kontaktieren Sie uns“
Ruft mit Ihrem Webbrowser die Kontakt-Seite von WD Service und Support unter http://support.wdc.com/contact auf.
Schaltflächen für Lerncenter-Themen
Links zum Anzeigen der Hauptthemen der Lerncenter-Hilfe:
• Übersicht
• Sicherung
• Abrufen
• Verwalten und anpassen
Link zu den Online-Bedienungsanleitungen
Verbindet sich mit Ihren Webbrowser mit der Seite der Bedienungsanleitung der Software WD SmartWare unter:
http://www.wdc.com/wdproducts/wdsmartware/um.asp.
Link zum Support Ruft über Ihren Webbrowser die Startseite des WD Service & Supports unter http://support.wdc.com auf.
Schaltfläche „Upgrade auf die Software WD SmartWare Pro“
Erscheint oben rechts auf jeder Registerkartenanzeige von WD SmartWare, um Sie an das Upgrade auf die Software WD SmartWare Pro zu erinnern:
Wenn Sie auf die Schaltfläche klicken, erscheint ein Dialog zum Kaufen und Aktivieren des Software-Upgrades auf WD SmartWare Pro oder zum Start eines kostenlosen 30-tägigen Tests.
Link zum WD Store Öffnet Ihren Webbrowser und ruft den WD Online-Shop auf:
http://www.wdstore.com.

WD SMARTWARE-SOFTWAREBEDIENUNGSANLEITUNG
INSTALLATION DER SOFTWARE UND ERSTE SCHRITTE – 22
Installation der Software und erste Schritte
Dieses Kapitel enthält eine Anleitung zur Installation der Software WD SmartWare und für Ihr erste Datensicherung und anfängliche Laufwerkseinstellungen.
Die Installationsdatei von WD SmartWare befindet sich wahlweise:
• bei direkt angeschlossenen WD-Speichergeräten auf dem Laufwerk,
• bei am Netzwerk angeschlossenen Geräten entweder auf dem Laufwerk oder auf der Installations-CD,
• in einem Ordner „Downloads“ auf Ihrem Computer.
Wenn sich die Installationsdatei auf dem Laufwerk oder der Installations-CD befindet, dann lassen Sie diesen Vorgang außer Acht und folgen Sie dem Installationsvorgang für die Software in der Bedienungsanleitung des Geräts.
Die WD SmartWare-Software installieren1. Öffnen Sie mit der Dateiverwaltung Ihres Computers den Ordner „Downloads“,
wo Sie die Software gespeichert haben, und doppelklicken Sie auf die Programmdatei WD SmartWare Installer:
2. Klicken Sieim Setup/Installationsprogramm von WD SmartWare auf Weiter:
12

WD SMARTWARE-SOFTWAREBEDIENUNGSANLEITUNG
INSTALLATION DER SOFTWARE UND ERSTE SCHRITTE – 23
3. Lesen Sie die Lizenzvereinbarung, markieren Sie das Kästchen Ich stimme dem Lizenzvertrag zu und klicken Sie auf Installieren, um fortzufahren:
4. Warten Sie, bis die Installation abgeschlossen ist:
5. Während der Installation erscheint das Symbol von WD Quick View im Infobereich der Windows-Taskleiste:
Symbol WD Quick View

WD SMARTWARE-SOFTWAREBEDIENUNGSANLEITUNG
INSTALLATION DER SOFTWARE UND ERSTE SCHRITTE – 24
6. Klicken Sie nach Abschluss der Installation auf Fertig stellen, um das Setup/Installationsprogramm von WD SmartWare zu schließen.
7. Eine erfolgreiche Installation zeigt die Software WD SmartWare an, indem sie:
• Kurz das Logo der Software WD SmartWare zeigt:
• Die Seite zur Auswahl der Geräte für die Datensicherung zeigt, damit Sie mit Ihrer ersten Datensicherung beginnen können:
Jetzt ist die Software The WD SmartWare installiert. Wenn Sie den Einrichtungsvorgang für Ihre erstmalige Datensicherung überspringen wollen, dann klicken Sie auf das Symbol X zum Schließen der Seite oben rechts auf der Seite „Geräte für die Datensicherung auswählen“. Fahren Sie andernfalls mit „Erste Schritte – Ihre erste Datensicherung“ im nächsten Abschnitt fort.

WD SMARTWARE-SOFTWAREBEDIENUNGSANLEITUNG
INSTALLATION DER SOFTWARE UND ERSTE SCHRITTE – 25
Erste Schritte – Ihre erste DatensicherungDie Seite „Geräte für die Datensicherung auswählen“ zeigt alle Geräte, die für Sicherungsvorgänge zur Verfügung stehen. Mit ihr können Sie die Quell- und Zielgeräte für Ihre erste Datensicherung auswählen:
1. Im Quellbereich für die Datensicherung der Seite „Geräte für die Datensicherung auswählen“ ist standardmäßig die Option Computer als Quellgerät für die Datensicherung ausgewählt:
2. Wählen Sie im Zielbereich für die Datensicherung der Seite „Geräte für die Datensicherung auswählen“ das externe Gerät, auf dem Sie ein gesichertes Volume anlegen und wohin Sie die Dateien zur Sicherung kopieren wollen:
WENN . . . DANN . . .
Ihr Computer:
• Mehr als eine interne Festplatte oder mehrere Festplattenpartitionen hat
• Mehrere direkt angeschlossene externe Festplatten hat
Geben Sie mit dem Auswahlfeld für die Datensicherungsquelle das Gerät an, von dem Sie Dateien sichern wollen:
Sie den Dropbox-Ordner als Quellgerät für die Datensicherung verwenden wollen
Müssen Sie ein Upgrade auf die Software WD SmartWare Pro vornehmen. Wählen Sie im Auswahlfeld für die Datensicherungsquelle die Option Dropbox und lesen Sie „Upgrade auf die Software WD SmartWare Pro“ auf Seite 31.
IF . . . DANN . . .
Das von Ihnen gewählte externe Gerät mehrere Festplattenpartitionen oder Netzwerkfreigaben hat
Geben Sie mit dem Auswahlfeld für das Datensicherungsziel die Festplattenpartition oder Netzwerkfreigabe an, in das Sie Dateien sichern wollen:
Sie ein nicht unterstütztes WD-Laufwerk, ein Laufwerk eines anderen Herstellers oder den Dropbox-Ordner als Datensicherungsziel auswählen
Müssen Sie ein Upgrade auf die Software WD SmartWare Pro vornehmen. Siehe „Upgrade auf die Software WD SmartWare Pro“ auf Seite 31.
Computer-Option Dropbox-Option

WD SMARTWARE-SOFTWAREBEDIENUNGSANLEITUNG
INSTALLATION DER SOFTWARE UND ERSTE SCHRITTE – 26
3. Klicken Sie auf Weiter, um die Startseite zur Auswahl des Sicherungsplans anzuzeigen:
4. Auf der Startseite „Sicherungsplan auswählen“:
a. Wählen Sie die Art der Sicherung aus, die Sie ausführen wollen:
• Kategoriesicherung – Sucht alle Dateien der gewählten Kategorien auf dem für die Datensicherung ausgewählten Quellgerät und sichert sie.
• Dateisicherung – Sichert Dateien oder Ordner, die Sie aus einer Ordneransicht des für die Datensicherung ausgewählten Quellgeräts auswählen.

WD SMARTWARE-SOFTWAREBEDIENUNGSANLEITUNG
INSTALLATION DER SOFTWARE UND ERSTE SCHRITTE – 27
b. Klicken Sie auf Weiter, um das Startfenster zur Auswahl der Sicherungsperiode anzuzeigen:
5. In dem Startfenster zur Auswahl der Sicherungsperiode:
a. Wählen Sie die Option dafür, wann Sie das Quellgerät für die Datensicherung durchsuchen und vorhandene, geänderte oder neu angelegte Dateien automatisch sichern wollen:
• Kontinuierliche Sicherung
• Geplante Sicherung
b. Wenn Sie die Option Geplante Sicherung gewählt haben, dann wählen Sie die Option Stündlich, Täglich oder Monatlich und planen Sie Ihre Sicherungen mit den Kästchen und Auswahlkästen:
Bei Auswahl von . . .
Erfolgt eine Sicherung . . .
Stündlich Jede Stunde, zur vollen Stunde.
Täglich An den ausgewählten Wochentagen zur ausgewählten Uhrzeit:a. Markieren sie die Tage-Kästchen oder heben Sie die
Markierungen auf, um die Wochentage anzugeben, an denen Sie Ihre Sicherung durchführen wollen.
b. Mit dem Auswahlkasten um können Sie die Tageszeit für Ihre Sicherung angeben.
(Fortsetzung)

WD SMARTWARE-SOFTWAREBEDIENUNGSANLEITUNG
INSTALLATION DER SOFTWARE UND ERSTE SCHRITTE – 28
d. Klicken Sie auf Weiter, um das Startfenster der Sicherung anzuzeigen. Das Startfenster der Datensicherung hängt von der Art der Datensicherung ab, die Sie in Schritt 4 auf Seite 26 gewählt haben. (Siehe Abbildung 6 auf Seite 29.)
6. Lesen Sie „Dateien sichern“ auf Seite 41 und klicken Sie entweder auf Datensicherung aktivieren oder auf Datensicherung überspringen, um Ihre erste Datensicherung zu aktivieren oder zu überspringen.
7. Wenn Sie die Meldung „Installation und Einrichtung abgeschlossen“ sehen, dann klicken Sie auf OK, um sie zu schließen:
8. Wenn Sie die Startseite „Laufwerkseinstellungen“ sehen, dann fahren Sie mit „Erste Schritte – Ihre ersten Laufwerkseinstellungen“ auf Seite 30 fort.
Monatlich Am ausgewählten Tag des Monats zur ausgewählten Uhrzeit können Sie:a. Mit dem Auswahlkasten Jeden angeben, an welchem Tag Sie
die Sicherung durchführen wollen – ersten, zweiten, dritten, vierten oder letzten.
b. Mit dem Auswahlkasten Tag den Wochentag für Ihre Sicherung angeben.
c. Mit dem Auswahlkasten um die Tageszeit für Ihre Sicherung angeben.
Bei Auswahl von . . .
Erfolgt eine Sicherung . . .

WD SMARTWARE-SOFTWAREBEDIENUNGSANLEITUNG
INSTALLATION DER SOFTWARE UND ERSTE SCHRITTE – 29
Abbildung 6. Startseite „Sicherung“
Startseite „Kategoriensicherung“
Startseite „Dateisicherung“

WD SMARTWARE-SOFTWAREBEDIENUNGSANLEITUNG
INSTALLATION DER SOFTWARE UND ERSTE SCHRITTE – 30
Erste Schritte – Ihre ersten Laufwerkseinstellungen
Welche Schaltfelder auf der Startseite für die Laufwerkseinstellungen verfügbar sind, hängt von der Hardwarekonfiguration des von Ihnen unter Schritt 2 auf Seite 25 ausgewählten Zielgeräts für die Datensicherung ab. Beispiel:
• Die Seite für unverschlüsselte WD-Laufwerke enthält keine Schaltfläche Sicherheit.
• Die Seite für WD-Laufwerke mit veränderlicher Kennzeichnung enthält eine Schaltfläche Kennzeichnung.
• In den folgenden Fällen erscheint die Startseite für die Laufwerkseinstellungen nicht:
- Es handelt sich um ein WD-Laufwerk, das die Programme WD Security und WD Drive Utilities unterstützt.
- Es handelt sich um ein Netzlaufwerk oder Ihren Dropbox-Ordner.
- Es handelt sich um ein Laufwerk eines anderen Herstellers.
1. Klicken Sie auf der Startseite „Laufwerkseinstellungen“ je nach der Hardwarekonfiguration Ihres Laufwerks auf:
• Registrierung und lesen Sie „Das Laufwerk registrieren“ auf Seite 56.
• Sicherheit und lesen Sie „Passwortschutz für das Laufwerk“ auf Seite 35.
• Kennzeichnung und lesen Sie „Benennen des Laufwerks“ auf Seite 59.
2. Klicken Sie auf Fertig stellen, um die Startseite „Laufwerkseinstellungen“ zu schließen.

WD SMARTWARE-SOFTWAREBEDIENUNGSANLEITUNG
UPGRADE AUF DIE SOFTWARE WD SMARTWARE PRO – 31
Upgrade auf die Software WD SmartWare Pro
Dieses Kapitel enthält folgende Themen:
Den Upgrade startenKostenlos testenEinen Aktivierungscode kaufenAktivierung des Upgrades auf die Software WD SmartWare Pro
Nach der Installation der Software WD SmartWare können Sie ein Upgrade auf die Software WD SmartWare Pro vornehmen und damit die Datensicherungsfunktionen ausdehnen auf:
• Externe Festplatten anderer Hersteller
• WD-Laufwerke, die nicht anderweitig unterstützt werden
• Einen Dropbox-Ordner
Für den Upgrade ist der Kauf eines Aktivierungscodes erforderlich. Sie können auch ein Upgrade für einen 30-Tage-Test vornehmen.
Den Upgrade starten1. Den Upgrade auf die Software WD SmartWare Pro können Sie starten, indem Sie
wahlweise auswählen:
• Auf der Startseite „Geräte für die Datensicherung auswählen“ oder der Startseite von WD SmartWare ein Laufwerk eines anderen Herstellers, ein nicht unterstütztes WD-Laufwerk oder die Dropbox als Quelle oder Ziel für die Datensicherung,
• Das Symbol „Aktivierungscode erforderlich“, das oben rechts auf der Anzeige jeder Registerkarte von WD SmartWare erscheint.
2. Die Software WD SmartWare zeigt den Dialog „Upgrade auf die Pro-Version von WD SmartWare“:
3. Im Dialog „Upgrade auf die Pro-Version von WD SmartWare“:
Wollen Sie . . . DANN klicken Sie auf . . .
Das Software-Upgrade auf WD SmartWare Pro 30 Tage lang kostenlos testen,
Kostenlos testen und fahren Sie mit „Kostenlos testen“ auf Seite 32 fort.
Einen Aktivierungscode kaufen, Kaufen und fahren Sie mit „Einen Aktivierungscode kaufen“ auf Seite 33 fort.
Das Upgrade auf diesem Computer aktivieren, nachdem Sie bereits einen Aktivierungscode gekauft haben,
Aktivieren und fahren Sie mit „Aktivierung des Upgrades auf die Software WD SmartWare Pro“ auf Seite 34 fort.
13

WD SMARTWARE-SOFTWAREBEDIENUNGSANLEITUNG
UPGRADE AUF DIE SOFTWARE WD SMARTWARE PRO – 32
Kostenlos testenWenn Sie im Dialog „Upgrade auf die Pro-Version von WD SmartWare“ auf Kostenlos testen klicken:
• Wird die Software WD SmartWare Pro für einen kostenlosen 30-Tage-Test aktiviert,
• Erscheint das Symbol eines Zählers für den kostenlosen Test und eine Meldung über die noch verbleibende Zeit oben rechts auf den Anzeigen der Registerkarten von WD SmartWare:
• Erscheint eine kurze Beschreibung des kostenlosen Tests:
Klicken Sie auf OK, um die Nachricht zu schließen.
Wenn Sie während der kostenlosen Testperiode einen Aktivierungscode kaufen wollen:
1. Klicken Sie auf das Symbol des Zählers für den kostenlosen Test, um den Dialog „Upgrade auf WD SmartWare Pro“ anzuzeigen:
2. Klicken Sie auf den Link zum WD Store, um die Registerkarte „WD SmartWare-Lizenz auswählen“ auf der Kaufseite der Website des WD Stores anzuzeigen, und fahren Sie mit „Einen Aktivierungscode kaufen“ auf Seite 33 fort.

WD SMARTWARE-SOFTWAREBEDIENUNGSANLEITUNG
UPGRADE AUF DIE SOFTWARE WD SMARTWARE PRO – 33
Einen Aktivierungscode kaufenWenn Sie im Dialog „Upgrade auf die Pro-Version von WD SmartWare“ auf Kaufen oder im Dialog „Upgrade auf WD SmartWare Pro“ auf den Link zum WD Store klicken, wird mithilfe Ihres Browsers die Registerkarte „WD SmartWare-Lizenz auswählen“ auf der Kaufseite der Website des WD Stores angezeigt.
1. Auf der Registerkarte „Lizenz auswählen“:
a. Wählen Sie die Art der Upgrade-Lizenz aus, die Sie kaufen wollen:
• Standard (gültig für 3 Installationen der Software WD SmartWare)
• Premium (gültig für 10 Installationen von WD SmartWare)
b. Klicken Sie auf Fortfahren, um die Registerkarte „EINKAUFSWAGEN“ anzuzeigen.
2. Auf der Registerkarte „EINKAUFSWAGEN“:
a. Bestätigen Sie, dass die Lizenz in Ihrem Einkaufswagen diejenige ist, die Sie kaufen wollen.
b. Wenn Sie einen Aktions-Code haben, dann geben Sie ihn in das Feld Aktions-Code ein und klicken Sie auf Übernehmen.
c. Klicken Sie auf Fortfahren, um die Registerkarte „RECHNUNG“ anzuzeigen.
3. Auf der Registerkarte „RECHNUNG“ haben Sie folgende Möglichkeiten, je nachdem, ob Sie bereits Kunde beim WD Store sind oder nicht:
• Wenn Sie bereits ein Konto beim WD Store haben:
a. Geben Sie Ihre E-Mail-Adresse in das Feld E-Mail-Adresse ein.
b. Geben Sie Ihr Passwort in das Feld Passwort ein.
c. Klicken Sie auf Abmeldung für Kunden, um die Zahlungsangaben der Registerkarte „RECHNUNG“ anzuzeigen, und fahren Sie mit 5 auf Seite 34 fort.
• Wenn Sie kein Konto beim WD Store haben, dann klicken Sie auf Abmeldung fortsetzen, um den Dialog „Konto einrichten“ der Registerkarte „RECHNUNG“ anzuzeigen.
4. Im Dialog „Konto einrichten“ der Registerkarte „RECHNUNG“:
a. Geben Sie Ihre E-Mail-Adresse in das Feld E-Mail-Adresse ein.
b. Geben Sie in das Feld E-Mail-Adresse bestätigen nochmals Ihre E-Mail-Adresse ein.
c. Geben Sie ein Passwort in das Feld Passwort ein.
d. Geben Sie Ihr Passwort im Feld Passwort bestätigen noch einmal ein.
e. Geben Sie Ihren Vornamen in das Feld Vorname ein.
f. Geben Sie Ihren Nachnamen in das Feld Nachname ein.
g. Geben Sie in das Feld Adresszeile 1 Ihre Straße ein.
h. Geben Sie den Namen Ihrer Stadt in das Feld Stadt ein.
i. Wählen Sie im Auswahlkasten Staat/Provinz Ihren Bundesstaat aus.
j. Geben Sie im Feld Postleitzahl Ihre Postleitzahl ein.
k. Wählen Sie im Auswahlkasten Land Ihr Land.

WD SMARTWARE-SOFTWAREBEDIENUNGSANLEITUNG
UPGRADE AUF DIE SOFTWARE WD SMARTWARE PRO – 34
l. Geben Sie im Feld Telefonnummer Ihre Telefonnummer ein.
m. Überprüfen Sie die Richtigkeit Ihrer Eingaben und Auswahlen und klicken Sie auf Weiter, um den Dialog „Zahlungsangaben“ der Registerkarle „RECHNUNG“ anzuzeigen.
5. Im Dialog „Zahlungsangaben“ der Registerkarte „RECHNUNG“:
a. Geben Sie im Feld Kreditkartennummer Ihre Kreditkartennummer ein.
b. Wählen Sie in den Auswahlkästen Ablaufdatum Monat und Jahr des Ablaufdatums Ihrer Karte.
c. Geben Sie den Sicherheitscode in das Feld Karten-Sicherheitscode ein.
d. Klicken Sie auf die Verweise zu den Allgemeinen Geschäftsbedingungen und zum Datenschutz, um die Bedingungen für Ihre Bestellung zu lesen.
e. Überprüfen Sie die Richtigkeit der Kreditkarteninformationen und klicken Sie auf Weiter, um den Dialog „Abmeldung“ von „BESTELLUNG ÜBERPRÜFEN“ anzuzeigen.
6. Im Dialog „Abmeldung“ der von „BESTELLUNG ÜBERPRÜFEN“:
a. Überprüfen Sie die Bestellung auf Richtigkeit.
b. Klicken Sie auf Kaufen, um Ihre Bestellung abzuschicken und den Dialog „Vielen Dank“ von „BESTELLUNG ABGESCHLOSSEN“ anzuzeigen.
7. Klicken Sie im Dialog „Vielen Dank“ von „BESTELLUNG ABGESCHLOSSEN“ auf OK, um den Upgrade der Software WD SmartWare Pro auf diesem Computer zu aktivieren. Zusätzlich können Sie eine E-Mail-Benachrichtigung mit Ihrem Aktivierungscode erhalten, um auf weiteren Computern einen Upgrade der Software vorzunehmen, entsprechend der Lizenzart, die Sie in 1 auf Seite 33 gewählt haben.
Aktivierung des Upgrades auf die Software WD SmartWare Pro1. Wenn Sie im Dialog „Upgrade auf die Pro-Version von WD SmartWare“ auf
Aktivieren klicken, erscheint der Dialog „WD SmartWare Pro aktivieren“:
2. Im Dialog „WD SmartWare Pro aktivieren“:
a. Tippen oder kopieren Sie Ihren Aktivierungscode in das Feld Aktivierungscode.
b. Geben Sie Ihre E-Mail-Adresse in das Feld E-Mail-Adresse ein.
c. Klicken Sie auf OK, um den Software-Upgrade auf WD SmartWare Pro auf diesem Computer zu aktivieren.

WD SMARTWARE-SOFTWAREBEDIENUNGSANLEITUNG
DAS LAUFWERK SCHÜTZEN – 35
Das Laufwerk schützen
Dieses Kapitel enthält folgende Themen:
Passwortschutz für das LaufwerkDas Laufwerk entsperrenIhr Passwort ändernDie Laufwerksperre ausschalten
Hinweis: Die Software WD SmartWare stellt die Sicherheitsfunktionen für ältere My Book- und My Passport-Laufwerke zur Verfügung. Bei neueren Laufwerken stellt die Software WD Security diese Funktionen zur Verfügung.
Passwortschutz für das LaufwerkSie sollten Ihr Laufwerk mit einem Passwort schützen, wenn Sie befürchten, dass sich andere Personen Zugang zu Ihrem Laufwerk verschaffen, und Sie nicht möchten, dass sie dann Ihre Dateien auf dem Laufwerk sehen können.
Hinweis: Für Laufwerke anderer Hersteller und WD-Laufwerke ohne Verschlüsselung ist kein Passwortschutz verfügbar.
1. Wählen Sie auf der Startseite das Symbol des externen Laufwerks, für das Sie ein Passwort einrichten wollen, wenn mehrere solcher Geräte am Computer angeschlossen sind.
2. Klicken Sie auf die Registerkarte Einstellungen und Laufwerk einrichten, um die Seite „Laufwerkseinstellungen“ anzuzeigen (siehe Abbildung 4 auf Seite 18).
Hinweis: Wenn Sie anstelle der Anzeige der Registerkarte „WD SmartWare-Einstellungen“ mit der Schaltfläche Laufwerk einrichten die Seite „Softwareeinstellungen“ sehen, müssen Sie mit der Software WD Security ein Passwort für das Laufwerk einrichten.
3. Klicken Sie auf der Seite „Laufwerkeinstellungen“ auf Sicherheit, um den Dialog „Sicherheit einrichten“ anzuzeigen:
VORSICHT! Die WD SmartWare-Software verwendet ein Passwort, um Ihr Laufwerk elektronisch zu sperren und zu entsperren. Wenn Sie Ihr Passwort vergessen, können Sie nicht mehr auf die Daten auf Ihrem Laufwerk zugreifen oder neue Daten darauf speichern. Sie müssen dann das gesamte Laufwerk löschen, bevor Sie es wieder verwenden können.
14

WD SMARTWARE-SOFTWAREBEDIENUNGSANLEITUNG
DAS LAUFWERK SCHÜTZEN – 36
4. Im Dialogfeld „Sicherheit festlegen“:
a. Geben Sie Ihr Passwort in das Feld Passwort auswählen ein. Verwenden Sie dazu bis zu 25 Zeichen.
b. Geben Sie Ihr Passwort noch einmal in das Feld Kennwort bestätigen ein.
c. Geben Sie in das Feld Kennworthinweis einen Hinweis ein, der Sie an Ihr Passwort erinnert.
d. Markieren Sie das Kontrollkästchen Mein Passwort auf diesem Computer speichern, wenn sich die WD SmartWare-Software Ihr Passwort auf diesem Computer merken soll.
Hinweis: Diese Funktion merkt sich das Passwort für Ihren augenblicklich angemeldeten Benutzernamen. Wenn Sie sich als ein anderer Benutzer anmelden, müssen Sie Ihr Passwort eingeben und diese Auswahl erneut treffen.
e. Lesen Sie die Warnmeldung, die auf einen möglichen Datenverlust hinweist, wenn Sie Ihr Passwort vergessen.
f. Markieren Sie das Kästchen Ich verstehe um zu bestätigen, dass Sie das Risiko akzeptieren.
g. Klicken Sie auf Sicherheitseinstellungen speichern.
Das Laufwerk entsperrenSie müssen Ihr Passwort nicht erneut eingeben, wenn Sie ein Passwort erstellt und dabei das Kästchen Mein Passwort auf diesem Computer speichern markiert haben. Ansonsten müssen Sie Ihr Passwort immer eingeben, wenn:
• Sie Ihren Computer herunterfahren und neu starten,
• Sie das Laufwerk von Ihrem Computer trennen und wieder anschließen,
• Der Computer den Schlummermodus verlässt, je nach seiner Konfiguration.
Sie müssen dies auch tun, wenn die WD SmartWare-Software nicht auf Ihrem Computer installiert ist.
VORSICHT! Nachdem Sie ein Passwort erstellt haben, bleibt das Laufwerk noch während Ihrer gesamten aktuellen Arbeitssitzung ungesperrt. Danach führt die WD SmartWare-Software folgende Aktionen durch:• Sperren Ihres Laufwerks, wenn Sie Ihren Computer herunterfahren, das Laufwerk
trennen oder der Computer in den Ruhemodus wechselt
• Anfordern der Eingabe Ihres Passworts, um das Laufwerk beim Neustart des Computers oder Wiederanschließen des Laufwerks zu entsperren, AUSSER wenn Sie beim Erstellen Ihres Passworts das Kästchen Mein Passwort auf diesem Computer speichern markiert haben

WD SMARTWARE-SOFTWAREBEDIENUNGSANLEITUNG
DAS LAUFWERK SCHÜTZEN – 37
Das Laufwerk mit der WD SmartWare-Software entsperren
Immer wenn Sie Ihren Computer herunterfahren und wieder starten oder ein gesperrtes Laufwerk von Ihrem Computer trennen und wieder anschließen, ergänzt die Software WD SmartWare das Symbol mit einem Schloss-Symbol und zeigt die Meldung Laufwerk gesperrt anstelle der Inhaltsanzeige des Laufwerks, wenn Sie beim Einrichten des Passworts nicht das Kästchen Mein Passwort auf diesem Computer speichern markiert haben.
1. Wenn der Dialog „Laufwerk entsperren“ nicht automatisch erscheint, klicken Sie auf das Laufwerkbild über der Meldung „Laufwerk ist gesperrt“, um ihn anzuzeigen:
2. Geben Sie Ihr Passwort in das Feld Kennwort ein.
3. Wenn Sie diesen Dialog in Zukunft vermeiden wollen, markieren Sie das Kästchen Mein Passwort auf diesem Computer speichern.
4. Klicken Sie auf Entsperren.

WD SMARTWARE-SOFTWAREBEDIENUNGSANLEITUNG
DAS LAUFWERK SCHÜTZEN – 38
Das Laufwerk mit dem Dienstprogramm WD Drive Unlock entsperren
Wenn Sie Ihr passwortgeschütztes Laufwerk an einen Computer ohne installierte WD SmartWare-Software anschließen, können Sie das Laufwerk mit dem Dienstprogramm WD Drive Unlock entsperren. Die Software WD SmartWare stellt das Dienstprogramm WD Drive Unlock auf einem virtuellen CD-Laufwerk zur Verfügung, das in der Dateiverwaltung Ihres Computers erscheint.
1. Starten Sie das Dienstprogramm WD Drive Unlock wahlweise, indem Sie:
• Das virtuelle CD-Laufwerk WD Unlocker mit der Dateiverwaltung Ihres Computers öffnen und auf die Unlock-Anwendung doppelklicken – entweder Unlock.exe oder WD Drive Unlock.exe, je nach Typ und Modell des externen Geräts,
• Auf Start > Arbeitsplatz klicken und auf das Symbol „WD Unlocker“ des virtuellen CD-Laufwerks unter „Geräte mit Wechselmedien“ doppelklicken.
Der angezeigte Dialog zum Entsperren hängt vom Typ und Modell des Laufwerks ab:
2. Geben Sie Ihr Passwort in das Feld Passwort ein und klicken Sie auf Entsperren oder Laufwerk entsperren.
3. Bei der Meldung Ihr Laufwerk ist jetzt entsperrt klicken Sie auf Beenden, um das Fenster des Dienstprogramms Drive Unlock zu schließen.
Ihr Passwort ändern1. Wählen Sie im Startbildschirm das Symbol des externen Laufwerks mit dem
Passwort, das Sie ändern wollen, wenn mehrere solche Laufwerke am Computer angeschlossen sind.
2. Klicken Sie auf die Registerkarte Einstellungen und Laufwerk einrichten, um die Seite „Laufwerkseinstellungen“ anzuzeigen (siehe Abbildung 4 auf Seite 18).
Hinweis: Wenn Sie anstelle der Anzeige der Registerkarte „WD SmartWare-Einstellungen“ mit der Schaltfläche Laufwerk einrichten die Seite „Softwareeinstellungen“ sehen, müssen Sie mit der Software WD Security das Passwort für das ausgewählte Laufwerk ändern.

WD SMARTWARE-SOFTWAREBEDIENUNGSANLEITUNG
DAS LAUFWERK SCHÜTZEN – 39
3. Klicken Sie auf der Seite „Laufwerkseinstellungen“ auf Sicherheit, um den Dialog „Ihr Laufwerk ist geschützt“ anzuzeigen:
4. Im Dialog „Ihr Laufwerk ist geschützt“:
a. Geben Sie Ihr aktuelles Passwort in das Feld Kennwort ein.
b. Wählen Sie die Option Kennwort ändern.
c. Geben Sie Ihr neues Passwort in das Feld Neues Kennwort ein. Verwenden Sie dazu bis zu 25 Zeichen.
d. Geben Sie Ihr neues Passwort noch einmal in das Feld Kennwort bestätigen ein.
e. Geben Sie in das Feld Kennworthinweis einen Hinweis ein, um sich besser an Ihr Passwort erinnern zu können.
f. Markieren Sie das Kästchen Mein Passwort auf diesem Computer speichern oder heben Sie die Markierung auf, um festzulegen, ob sich die WD SmartWare-Software Ihr neues Passwort auf diesem Computer merken soll.
Hinweis: Diese Funktion merkt sich das Passwort für Ihren augenblicklich angemeldeten Benutzernamen. Wenn Sie sich als ein anderer Benutzer anmelden, müssen Sie Ihr Passwort eingeben und diese Auswahl erneut treffen.
g. Klicken Sie auf Sicherheitseinstellungen aktualisieren.
Die Laufwerksperre ausschalten1. Wählen Sie auf der Startbildseite das Symbol des externen Laufwerks, von dem Sie
den Passwortschutz entfernen wollen, wenn mehrere solcher Geräte am Computer angeschlossen sind.
2. Klicken Sie auf die Registerkarte Einstellungen und Laufwerk einrichten, um die Seite „Laufwerkseinstellungen“ anzuzeigen (siehe Abbildung 4 auf Seite 18).
Hinweis: Wenn Sie anstelle der Anzeige der Registerkarte „WD SmartWare-Einstellungen“ mit der Schaltfläche Laufwerk einrichten die Seite „Softwareeinstellungen“ sehen, müssen Sie mit der Software WD Security den Passwortschutz von dem ausgewählten Laufwerk entfernen.

WD SMARTWARE-SOFTWAREBEDIENUNGSANLEITUNG
DAS LAUFWERK SCHÜTZEN – 40
3. Klicken Sie auf der Seite „Laufwerkseinstellungen“ auf Sicherheit, um den Dialog „Ihr Laufwerk ist geschützt“ anzuzeigen:
4. Im Dialog „Ihr Laufwerk ist geschützt“:
a. Geben Sie Ihr Passwort in das Feld Kennwort ein.
b. Markieren Sie die Option Sicherheitseinstellungen aufheben.
c. Klicken Sie auf Sicherheitseinstellungen aktualisieren.

WD SMARTWARE-SOFTWAREBEDIENUNGSANLEITUNG
DATEIEN SICHERN – 41
Dateien sichern
Dieses Kapitel enthält folgende Themen:
Die Arbeitsweise der SicherungsfunktionDateien sichern
Die Arbeitsweise der SicherungsfunktionDie Software WD SmartWare sichert automatisch alle Ihre Dateien auf das für die Datensicherung ausgewählte Zielgerät – Musik, Filme, Fotos, Dokumente, E-Mails und andere Dateien. Die kontinuierliche Datensicherung macht sofort eine Kopie, wenn Sie auf dem für die Datensicherung ausgewählten Quellgerät eine Datei anlegen oder ändern. Geplante Datensicherungen laufen an den von Ihnen ausgewählten Tagen und Uhrzeiten.
Nachdem die WD SmartWare-Software die verschiedenen Dateitypen auf dem für die Datensicherung ausgewählten Quellgerät kategorisiert hat, werden sie alle durch Klicken auf die Schaltfläche Datensicherung aktivieren auf das für die Datensicherung ausgewählte Zielgerät gesichert. Sie können auch bestimmte Dateien, Ordner oder Kategorien zum Sichern auswählen.
Nachdem eine Sicherung durchgeführt wurde, schützt die WD SmartWare-Software Ihre Dateien, indem Sie Folgendes sichert:
• Jede neue Datei, die auf dem für die Datensicherung ausgewählten Quellgerät angelegt oder darauf kopiert wird.
• Jede bestehende Datei, die sich auf irgendeine Weise geändert hat.
Diese Sicherung erfolgt automatisch, wobei die WD SmartWare-Software sie durchführt, ohne dass ein Eingriff Ihrerseits notwendig ist. Die Quell- und Zielgeräte für die Datensicherung müssen lediglich mit dem Computer verbunden bleiben.
Hinweis: Der Schutz durch die Datensicherung ist solange automatisch gegeben, wie die Quell- und Zielgerät für die Datensicherung mit dem Computer verbunden sind. Immer wenn Sie eines der Geräte trennen und es wieder anschließen, durchsucht die Software WD SmartWare das Quellgerät für die Datensicherung erneut nach neuen oder geänderten Dateien und fährt mit dem automatischen Sichern fort.
Dateien sichern1. Wählen Sie im Bereich der Startseite für die Datensicherungsquelle das Gerät,
auf dem die Dateien liegen, die Sie sichern wollen:
a. Geben Sie im Auswahlfeld für die Datensicherungsquelle an, ob Sie Dateien von einer lokalen Festplatte oder von einem entfernten Dropbox-Ordner sichern wollen:
15
Computer-Option Dropbox-Option

WD SMARTWARE-SOFTWAREBEDIENUNGSANLEITUNG
DATEIEN SICHERN – 42
• Standardmäßig ist die Computeroption ausgewählt, und das Computersymbol zeigt an, dass es sich bei der Datensicherungsquelle entweder um eine interne Festplatte oder Laufwerkspartition oder eine lokale, direkt angeschlossene externe Festplatte handelt:
• Wenn Sie die Dropbox auswählen, erscheint das Dropbox-Symbol als Zeichen dafür, dass es sich bei dem Quellgerät für die Datensicherung um einen entfernten Dropbox-Ordner handelt:
b. Wenn Sie die Computer-Option gewählt haben, dann wählen Sie mit dem Auswahlfeld für das Quellgerät der Datensicherung das interne Laufwerk, die Laufwerkspartition oder das externe Laufwerk aus, das bzw. die Sie sichern wollen:
2. Im Bereich der Startseite für das Datensicherungsziel können Sie:
a. Das Zielgerät für die Sicherung Ihrer Dateien auswählen, wenn mehr als ein solches Gerät an Ihrem Computer angeschlossen ist.
b. Sich vergewissern, dass ein hellblauer Hintergrund das ausgewählte Gerät umgibt:
c. Wenn das ausgewählte Zielgerät der Datensicherung mehr als eine Laufwerkspartition oder Netzwerkfreigabe hat, dann wählen Sie im Auswahlfeld für das Zielgerät der Datensicherung unter dem Gerätesymbol das Gerät aus, das Sie verwenden wollen:
3. Klicken Sie auf die Registerkarte Sicherung, um das Fenster Sicherung anzuzeigen (siehe Abbildung 2 auf Seite 12).
Ausgewähltes My Book-Laufwerk

WD SMARTWARE-SOFTWAREBEDIENUNGSANLEITUNG
DATEIEN SICHERN – 43
4. Die anfängliche/standardmäßige Konfiguration der Software WD SmartWare ist für kontinuierliche Sicherungen. Wenn Sie geplante Datensicherungen konfigurieren wollen:
a. Klicken Sie auf Sicherungsperiode einstellen, um die Seite „Sicherungsperiode einstellen“ anzuzeigen:
b. Wählen Sie auf der Seite „Sicherungsperiode einstellen“ die Option Geplante Datensicherung.
c. Wählen Sie die Option Stündlich, Täglich oder Monatlich und planen Sie Ihre Datensicherungen mit den Kästchen und Auswahlfeldern ein:
d. Klicken Sie auf OK, um Ihren Plan zu speichern und die Seite „Sicherungsperiode“ zu schließen.
Die Software WD SmartWare fügt im Sicherungsfenster eine Schaltfläche zur Erinnerung an den Sicherungsplan hinzu:
Bei Auswahl von . . .
Erfolgt eine Sicherung . . .
Stündlich Jede Stunde, zur vollen Stunde.
Täglich An den ausgewählten Wochentagen zur ausgewählten Uhrzeit:a. Markieren sie die Tage-Kästchen oder heben Sie die
Markierungen auf, um die Wochentage anzugeben, an denen Sie Ihre Sicherung durchführen wollen.
b. Mit dem Auswahlkasten um können Sie die Tageszeit für Ihre Sicherung angeben.
Monatlich Am ausgewählten Tag des Monats zur ausgewählten Uhrzeit können Sie:a. Mit dem Auswahlkasten Jeden angeben, an welchem Tag Sie
die Sicherung durchführen wollen – ersten, zweiten, dritten, vierten oder letzten.
b. Mit dem Auswahlkasten Tag den Wochentag für Ihre Sicherung angeben.
c. Mit dem Auswahlkasten um die Tageszeit für Ihre Sicherung angeben.

WD SMARTWARE-SOFTWAREBEDIENUNGSANLEITUNG
DATEIEN SICHERN – 44
Wenn Sie auf die Schaltfläche klicken, erscheint ein Statusdialog, der:
• Tag und Uhrzeit Ihrer nächsten geplanten Datensicherung, die letzte vielleicht verpasste Sicherung und die letzte vollendete Sicherung anzeigt,
• Eine Schaltfläche Jetzt Sichern zur Umgehung des Plans und sofortigen Sicherung anbietet.
5. Im Fenster „Sicherung“:
6. So sichern Sie alle Dateikategorien auf dem für die Datensicherung ausgewählten Quellgerät:
a. Stellen Sie sicher, dass Sie sich im Kategoriemodus befinden und dass „Bereit zum Ausführen einer Kategoriesicherung“ in der oberen linken Ecke des Fensters „Sicherung“ erscheint.
Wenn Sie sich im Dateimodus befinden und dort „Bereit zum Ausführen einer Dateisicherung“ angezeigt wird, dann klicken Sie auf die Schaltfläche Zur Kategoriesicherung wechseln und in der Eingabeaufforderung „Sicherungsplan wechseln“ auf OK.
b. Klicken Sie auf Erweiterte Ansicht, um das Auswahlfeld für die zu sichernden Dateien zu öffnen, und vergewissern Sie sich, dass die Kästchen für alle sechs Dateikategorien markiert sind:
WENN Sie . . . auf dem für die Datensicherung ausgewählten Quellgerät sichern wollen,
DANN . . .
Alle Dateikategorien Fahren Sie mit Schritt 6 fort.
Ausgewählte Dateikategorien Fahren Sie mit Schritt 7 fort.
Alle Dateien und Ordner Fahren Sie mit Schritt 8 auf Seite 46 fort.
Ausgewählte Dateien und Ordner Fahren Sie mit Schritt 9 auf Seite 46 fort.

WD SMARTWARE-SOFTWAREBEDIENUNGSANLEITUNG
DATEIEN SICHERN – 45
c. Markieren Sie die noch leeren Kästchen und klicken Sie dann auf Änderungen übernehmen, um einen individuellen Sicherungsplan zu erzeugen und die Inhaltsanzeigen zu aktualisieren.
d. Klicken Sie auf Sicherung aktivieren, um in der gewählten Sicherungsperiode mit der Sicherung aller Dateikategorien auf dem Quellgerät für die Datensicherung zu beginnen, und fahren Sie mit Schritt 10 auf Seite 47 fort.
7. So sichern Sie ausgewählte Dateikategorien auf dem für die Datensicherung ausgewählten Quellgerät:
a. Stellen Sie sicher, dass Sie sich im Kategoriemodus befinden und dass „Bereit zum Ausführen einer Kategoriesicherung“ in der oberen linken Ecke des Fensters „Sicherung“ erscheint.
Wenn Sie sich im Dateimodus befinden und dort „Bereit zum Ausführen einer Kategoriesicherung“ angezeigt wird, klicken Sie auf die Schaltfläche Zur Kategoriesicherung wechseln und in der Eingabeaufforderung Sicherungsplan wechseln auf OK.
b. Klicken Sie auf Erweiterte Ansicht, um das Auswahlfeld für die zu sichernden Dateien zu öffnen:
c. Im Auswahlfeld der zu sichernden Dateien:
• Heben Sie die Markierung der Kästchen für die Dateikategorien auf, die nicht gesichert werden sollen.
• Markieren Sie die Kästchen der Dateikategorien, die Sie in die Sicherung einbeziehen wollen.
d. Klicken Sie auf Änderungen übernehmen, um einen individuellen Sicherungsplan zu erstellen und die Inhaltsanzeigen zu aktualisieren.
e. Klicken Sie auf Sicherung aktivieren, um in der gewählten Sicherungsperiode mit der Sicherung der ausgewählten Dateikategorien auf dem ausgewählten Quellgerät für die Datensicherung zu beginnen, und fahren Sie mit Schritt 10 auf Seite 47 fort.

WD SMARTWARE-SOFTWAREBEDIENUNGSANLEITUNG
DATEIEN SICHERN – 46
8. So sichern Sie alle Dateien und Ordner auf dem für die Datensicherung ausgewählten Quellgerät:
a. Vergewissern Sie sich, dass der Sicherungsmodus auf „Datei“ gestellt ist und dass „Bereit zum Ausführen einer Dateisicherung“ in der oberen linken Ecke des Fensters „Sicherung“ erscheint.
Wenn Sie sich im Kategoriemodus befinden und dort „Bereit zum Ausführen einer Kategoriesicherung“ angezeigt wird, dann klicken Sie auf die Schaltfläche Zur Dateisicherung wechseln und in der Eingabeaufforderung „Sicherungsplan wechseln“ auf OK.
b. Markieren Sie im Auswahlfeld für die zu sichernden Dateien das Kästchen für das Quellgerät für die Datensicherung:
c. Öffnen Sie die Ordnerstruktur und versichern Sie sich, dass durch das Markieren des Kästchens für die Quellgerät für die Datensicherung automatisch die Kästchen aller Dateien und Ordner auf dem Gerät markiert werden:
d. Klicken Sie auf Änderungen übernehmen, um einen individuellen Sicherungsplans mit Ihren gewählten Optionen zu erzeugen.
Hinweis: Klicken Sie auf Zurücksetzen, um Ihre letzte Auswahl aufzuheben und die vorher angewandte Konfiguration wieder anzuzeigen.
e. Klicken Sie auf Sicherung aktivieren, um in der gewählten Sicherungsperiode mit der Sicherung aller Dateien und Ordner auf den ausgewählten Quellgeräten für die Datensicherung zu beginnen, und fahren Sie mit Schritt 10 auf Seite 47 fort.
9. So sichern Sie ausgewählte Dateien und Ordner des für die Datensicherung ausgewählten Quellgeräts:
a. Vergewissern Sie sich, dass der Sicherungsmodus auf „Datei“ gestellt ist und dass „Bereit zum Ausführen einer Dateisicherung“ in der oberen linken Ecke des Fensters „Sicherung“ erscheint.
Wenn Sie sich im Kategoriemodus befinden und dort „Bereit zum Ausführen einer Kategoriesicherung“ angezeigt wird, dann klicken Sie auf die Schaltfläche Zur Dateisicherung wechseln und in der Eingabeaufforderung „Sicherungsplan wechseln“ auf OK.

WD SMARTWARE-SOFTWAREBEDIENUNGSANLEITUNG
DATEIEN SICHERN – 47
b. Öffnen Sie die Ordnerstruktur in dem Auswahlkasten für die zu sichernden Dateien:
c. Markieren Sie die Kästchen der einzelnen Dateien oder Ordner, die Sie sichern wollen.
Hinweis: Wenn Sie das Kästchen eines Ordners markieren, werden automatisch alle Unterordner und Dateien im Ordner markiert.
d. Klicken Sie auf Änderungen übernehmen, um einen individuellen Sicherungsplan mit Ihren gewählten Optionen zu erzeugen.
Hinweis: Klicken Sie auf Zurücksetzen, um Ihre letzte Auswahl aufzuheben und die vorher angewandte Konfiguration wieder anzuzeigen.
e. Klicken Sie auf Sicherung aktivieren, um in der gewählten Sicherungsperiode mit der Sicherung der ausgewählten Dateien und Ordner auf dem ausgewählten Quellgerät für die Datensicherung zu beginnen, und fahren Sie mit Schritt 10 fort.
10. Während der Sicherung:
• Ein Fortschrittbalken und eine Meldung zeigen die Datenmenge an, die bereits gesichert wurde.
• Bei einer Kategoriesicherung:
- Die blaue Hintergrundfarbe der Dateikategorien in der Inhaltsanzeige für das Quellgerät für die Datensicherung wechselt für alle Dateien zu gelb/orange, die noch nicht gesichert wurden.
- Die graue Hintergrundfarbe der Dateikategorien in der Inhaltsanzeige für das Zielgerät der Datensicherung wechselt im Ablauf der Datensicherung zu blau.
• Sie können Ihr Laufwerk weiter einrichten oder andere Funktionen ausführen, da die WD SmartWare-Software Ihre Dateien im Hintergrund sichert.
• Die Schaltfläche Datensicherung aktivieren wechselt zu Sicherung deaktivieren zum Deaktivieren der Sicherung.

WD SMARTWARE-SOFTWAREBEDIENUNGSANLEITUNG
DATEIEN SICHERN – 48
11. Wenn die Meldung „Sicherung erfolgreich abgeschlossen“ erscheint, bedeutet das, dass die Sicherung normal beendet wurde.
Wenn irgendwelche Dateien nicht gesichert werden konnten, zeigt die WD SmartWare-Software Folgendes an:
• Eine Warnmeldung mit der Anzahl der betroffenen Dateien.
• Einen Verweis, über den Sie durch Anklicken eine Liste der Dateien und die Gründe dafür sehen können, dass sie nicht gesichert wurden.
Einige Anwendungen und laufende Prozesse können verhindern, dass Dateien gesichert werden. Wenn Sie nicht feststellen können, warum einige Ihrer Dateien nicht gesichert wurden, probieren Sie Folgendes:
• Speichern und schließen Sie alle geöffneten Dateien.
• Schließen Sie alle laufenden Anwendungen, einschließlich E-Mail-Programm und Web-Browser.
12. Wenn Sie auf Sicherung deaktivieren in Schritt 10 geklickt haben, erinnert Sie eine Bestätigungsaufforderung Sicherung deaktivieren? daran, dass die Software WD SmartWare ihre Sicherungsaufgabe im Hintergrund ausführt, sodass Sie Ihren Computer währenddessen für andere Dinge verwenden können.
Klicken Sie zum Fortfahren wahlweise auf:
• Nein, um Ihre Anforderung zu verwerfen und die Sicherung nicht zu deaktivieren,
• Ja, um die Anforderung durchzuführen und die Sicherung zu deaktivieren.
13. Wenn Sie Dateien nach Kategorie gesichert haben und Ihr Computer mehr als eine interne Festplatte besitzt, wiederholen Sie die Sicherung für jede Festplatte.
Wichtig: Eine Warnmeldung, dass Ihr Laufwerk voll ist, bedeutet, dass es nicht genügend Speicherplatz auf dem Laufwerk gibt, um die Sicherung abzuschließen.
Die beste Lösung dafür wäre, das Laufwerk generell nur als langfristigen Archivierungsspeicher zu verwenden:
a. Klicken Sie auf die Registerkarte Hilfe.
b. Klicken Sie auf den Link zum WD Store, um die Website des Western Digital Online Stores aufzurufen.
c. Klicken Sie auf Externe Festplatten und wählen Sie das Laufwerk aus, das Ihren zukünftigen Anforderungen am besten entspricht.

WD SMARTWARE-SOFTWAREBEDIENUNGSANLEITUNG
DATEIEN WIEDERHERSTELLEN – 49
Dateien wiederherstellen
Dieses Kapitel enthält folgende Themen:
Die Arbeitsweise der WiederherstellungsfunktionDateien wiederherstellen
Die Arbeitsweise der WiederherstellungsfunktionMit der Software WD SmartWare können Sie auf einfache Weise gesicherte Dateien von Ihrem Zielgerät der Datensicherung abrufen und wahlweise kopieren:
• An ihre originalen Orte auf dem Quellgerät der Datensicherung
• In einen speziellen Ordner für Inhalte
Das Wiederherstellen besteht im Allgemeinen aus fünf Schritten:
1. Wählen Sie auf der Startseite:
• Das Zielgerät für den Abruf – das Quellgerät der Datensicherung, auf das Sie abgerufene Dateien kopieren wollen,
• Das Quellgerät für den Abruf – das Zielgerät der Datensicherung, auf dem sich die Dateien befinden, die Sie abrufen wollen.
2. Wählen Sie auf dem Quellgerät für den Abruf das Sicherungsvolume, aus dem Sie Dateien abrufen wollen.
3. Geben Sie das Ziel zum Kopieren der abgerufenen Dateien an – entweder ihre ursprünglichen Orte auf dem Quellgerät der Datensicherung oder in einen speziellen Abrufordner.
4. Geben Sie an, was Sie abrufen wollen – entweder einzelne Dateien und Ordner, oder alles.
5. Rufen Sie die Dateien ab.
Dateien wiederherstellen1. Wählen Sie im Bereich der Sicherungsquelle der Startseite das Zielgerät für den
Abruf, auf das Sie abgerufene Dateien kopieren wollen:
a. Geben Sie im Auswahlfeld für die Datensicherungsquelle an, ob Sie abgerufene Dateien auf eine lokale Festplatte oder in einen Dropbox-Ordner kopieren wollen:
• Standardmäßig ist die Computeroption ausgewählt, und das dargestellte Computersymbol zeigt an, dass es sich bei dem Abrufziel entweder um eine interne Festplatte oder Laufwerkspartition oder eine lokale, direkt angeschlossene externe Festplatte handelt:
16
Computer-Option Dropbox-Option

WD SMARTWARE-SOFTWAREBEDIENUNGSANLEITUNG
DATEIEN WIEDERHERSTELLEN – 50
• Wenn Sie die Dropbox auswählen, erscheint das Dropbox-Symbol als Zeichen dafür, dass es sich bei dem Abrufziel um einen entfernten Dropbox-Ordner handelt:
b. Wenn Sie die Computer-Option gewählt haben, dann geben Sie mit dem Auswahlfeld für das Quellgerät der Datensicherung das interne Laufwerk, die Laufwerkspartition oder das externe Laufwerk an, auf das bzw. die Sie abgerufene Dateien kopieren wollen:
2. Im Bereich der Startseite für das Datensicherungsziel können Sie:
a. Das Gerät für den Abruf von Dateien auswählen, wenn mehr als ein Zielgerät für die Datensicherung an Ihrem Computer angeschlossen ist.
b. Sich vergewissern, dass ein hellblauer Hintergrund das ausgewählte Gerät umgibt:
c. Wenn das ausgewählte Gerät mehr als eine Laufwerkspartition oder Netzwerkfreigabe hat, dann geben Sie im Auswahlfeld für das Zielgerät der Datensicherung unter dem Gerätesymbol das Gerät an, das Sie verwenden wollen:
3. Klicken Sie auf die Registerkarte Abrufen, um wahlweise anzuzeigen:
• Den Dialog „Wählen Sie ein Ziel für abgerufene Dateien aus“
• Dialog „Wählen Sie ein Volume aus, von dem abgerufen werden soll“
(Siehe Abbildung 3 auf Seite 15.)
WENN Sie . . . DANN zeigt die WD SmartWare-Software . . .
Eine einzelne Sicherung aus dem ausgewählten Zielgerät für den Abruf auf dem ausgewählten Quellgerät für den Abruf erstellt haben,
Den Dialog „Wählen Sie ein Ziel für abgerufene Dateien aus“:
Fahren Sie mit Schritt 4 auf Seite 52 fort.
(Fortsetzung)
Ausgewähltes My Book-Laufwerk

WD SMARTWARE-SOFTWAREBEDIENUNGSANLEITUNG
DATEIEN WIEDERHERSTELLEN – 51
Mehrere Sicherungsvolumes auf dem ausgewählten Quellgerät für den Abruf wahlweise erstellt haben von:
• verschiedenen internen Festplatten oder Laufwerkspartitionen auf dem Quellgerät für die Datensicherung
• verschiedenen Quellgeräten für die Datensicherung
Den Dialog „Wählen Sie ein Volume aus, von dem abgerufen werden soll“, wobei die verfügbaren Volumes im Auswahlfeld Gesicherte Volumes aufgelistet sind:
In diesem Fall:
a. Wählen Sie aus dem Auswahlfeld Gesicherte Volumes das Volume aus, von dem Sie Dateien abrufen wollen.
b. Klicken Sie auf Weiter, um den Dialog „Wählen Sie ein Ziel für abgerufene Dateien aus“ anzuzeigen.
c. Fahren Sie mit Schritt 4 fort.
Keine Sicherung auf das ausgewählte Quellgerät für den Abruf durchgeführt haben,
Den Dialog „Wählen Sie ein Volume aus, von dem abgerufen werden soll“ mit einer leeren Liste im Auswahlfeld für Gesicherte Datenträger:
Sie können keine Dateien von einem Laufwerk abrufen, auf das kein Volume gesichert wurde. Klicken Sie auf die Registerkarte Startseite und kehren Sie zu Schritt 2 auf Seite 49 zurück, um das Gerät mit den Dateien auszuwählen, die Sie wiederherstellen wollen.
WENN Sie . . . DANN zeigt die WD SmartWare-Software . . .

WD SMARTWARE-SOFTWAREBEDIENUNGSANLEITUNG
DATEIEN WIEDERHERSTELLEN – 52
4. Im Dialog „Wählen Sie ein Ziel für abgerufene Dateien aus“:
5. Klicken Sie auf Weiter, um das Dialogfeld „Wählen Sie abzurufende Inhalte aus“ anzuzeigen.
WENN Sie Ihre abgerufenen Dateien hierhin kopieren möchten . . .
DANN wählen Sie . . . als Option
An ihre originalen Orte auf dem für den Abruf ausgewählten Zielgerät,
An ihre ursprünglichen Orte
Hinweis: Die Option An ihre ursprünglichen Orte ist nicht verfügbar, wenn Sie Folgendes gewählt haben:
• Die Option Dropbox als Zielgerät für den Abruf in Schritt 1 auf Seite 49.
• Ein Sicherungsvolume von einer anderen Sicherungsquelle in Schritt 3 auf Seite 50.
Ordner für abgerufene Inhalte,
In einen Ordner für abgerufene Inhalte
Der Standard-Ordner ist ein Ordner mit dem Namen „Abgerufene Inhalte“ im Ordner „Eigene Dokumente“ für Ihren Benutzernamen.
Wenn Sie einen anderen Ordner angeben möchten:
a. Klicken Sie auf Durchsuchen und verwenden Sie die Suchfunktion, um den neuen Ordner zu bestimmen.
b. Klicken Sie auf Übernehmen.
WENN Sie . . . vom ausgewählten Sicherungsvolume abrufen wollen
DANN wählen Sie . . .
Alle Dateien Die Option Alle Dateien abrufen und fahren Sie mit Schritt 7 auf Seite 53 fort.
Ausgewählte Dateien oder Ordner
Die Option Einige Dateien abrufen, um das Auswahlfeld „Einige Dateien abrufen“ anzuzeigen, und fahren Sie mit Schritt 6 fort.

WD SMARTWARE-SOFTWAREBEDIENUNGSANLEITUNG
DATEIEN WIEDERHERSTELLEN – 53
6. Bewegen Sie sich im Auswahlfeld „Einige Dateien abrufen“ durch die Ordnerstruktur, um die gewünschten Dateien zu finden. Sie können auch das Suchfeld verwenden, indem Sie den Namen (oder einen Namensteil) der Datei oder des Ordners eingeben:
• Markieren Sie das Kästchen Ältere Dateien anzeigen, um die verschiedenen gesicherten Versionen Ihrer Dateien anzuzeigen:
• Markieren Sie das Kästchen Gelöschte Dateien anzeigen, um gesicherte Dateien anzuzeigen, die gelöscht wurden:
• Wählen Sie das Symbol Anzeigen, um einzelne Dateien aufzulisten.
• Um eine Datei zu finden, geben Sie den Dateinamen oder einen Teil des Dateinamens in das Suchfeld und drücken Sie die Eingabetaste, um die Suche zu starten.
Um den Suchfilter wieder zu entfernen, löschen Sie sämtlichen Text im Suchfeld und drücken Sie die Eingabetaste.
• Markieren Sie die Kästchen für die Dateien oder Ordner, die Sie abrufen wollen.
7. Klicken Sie auf Abrufen starten.
8. Während des Abrufens:
• Das Fenster Abrufen zeigt einen Fortschrittbalken und eine Meldung mit der Datenmenge an, die bereits an den angegebenen Abrufspeicherort kopiert wurde.
• Zum Stoppen des Abrufvorgangs steht Ihnen die Schaltfläche Abrufen abbrechen zur Verfügung.
9. Eine Meldung Abruf abgeschlossen bedeutet, dass der Abrufvorgang beendet wurde.
Eine Meldung Abruf teilweise abgeschlossen bedeutet, dass nicht alle für das Abrufen ausgewählten Dateien an den angegebenen Abrufspeicherort kopiert wurden. In diesem Fall sind folgende Optionen möglich:
• Die Meldung Nicht abgerufene Dateien enthält die Anzahl der nicht abgerufenen Dateien und einen Verweis zu einem Informationsfenster über den Abruf. Klicken Sie auf den Verweis Dateien anzeigen, um eine Liste der Dateien und Gründe anzuzeigen, warum sie nicht abgerufen wurden.
• Die Meldung Ziel ist voll bedeutet, dass das Zielgerät für den Anruf nicht genug Speicherplatz hat, um den Abruf abzuschließen.

WD SMARTWARE-SOFTWAREBEDIENUNGSANLEITUNG
DAS LAUFWERK VERWALTEN UND ANPASSEN – 54
Das Laufwerk verwalten und anpassen
Dieses Kapitel enthält folgende Themen:
Verwendung des Symbols von WD Quick ViewDie WD SmartWare-Software startenDen Laufwerkstatus überprüfenDas Laufwerk sicher trennenSymbol-Warnmeldungen verfolgen
Das Laufwerk registrierenFunktionsfähigkeit des Laufwerks überprüfenEinrichten der Schlummerfunktion des LaufwerksAnzeigen und Ausblenden des VCD-Laufwerk-SymbolsDas Laufwerk löschenSoftware und Festplattenimage WD SmartWare wiederherstellen
Hinweis: Die Software WD SmartWare stellt die in diesem Kapitel beschriebenen Laufwerkseinstellungen für ältere My Book- und My Passport-Laufwerke zur Verfügung. Bei neueren Laufwerken stellt die Software WD Drive Utilities diese Funktionen zur Verfügung.
Verwendung des Symbols von WD Quick ViewNachdem Sie die Software WD SmartWare installiert haben, wird das Symbol von WD Quick View im Infobereich der Windows-Taskleiste angezeigt:
Mit dem Symbol können Sie:
• Die Software WD SmartWare starten,
• Den Status von unterstützten WD-Laufwerken überprüfen,
• Unterstützte WD-Laufwerke sicher trennen,• Symbol-Warnmeldungen verfolgen.
In den folgenden Abschnitten werden die Verwendung dieses Symbols und andere Verfahren hierzu beschrieben.
Die WD SmartWare-Software starten
Sie können die Software WD SmartWare wie folgt starten:
• Klicken oder rechtsklicken Sie auf das WD SmartWare-Symbol in der Taskleiste und wählen Sie WD SmartWare:
• Klicken Sie auf:
Start > (Alle) Programme > Western Digital > WD SmartWare > WD SmartWare
17
Symbol WD Quick View

WD SMARTWARE-SOFTWAREBEDIENUNGSANLEITUNG
DAS LAUFWERK VERWALTEN UND ANPASSEN – 55
Den Laufwerkstatus überprüfen
Bei unterstützten WD-Laufwerken können Sie die Laufwerkskapazität und den Status der Laufwerkstemperatur sehen und feststellen, ob das Laufwerk gesperrt ist, indem Sie den Mauszeiger über das Symbol von WD Quick View in der Taskleiste halten:
Das Laufwerk sicher trennen
Sie können unterstützte WD-Laufwerke sicher entfernen, indem Sie wahlweise:
• Auf das Symbol von WD Quick View in der Taskleiste rechtsklicken und dann auf die Option Hardware sicher entfernen für Ihr Laufwerk klicken:
• Auf das Laufwerksymbol im Fenster „Startseite“ rechtsklicken und dann auf die Option Hardware sicher entfernen klicken:
• Dann die Ein/Aus-Taste auf der Rückseite des My Book-Laufwerks drücken.
Eventuell können Sie hören, wie das Laufwerk herunterfährt.
Warten Sie, bis die Betriebs-/Aktivitäts-LED erloschen ist, bevor Sie das Laufwerk vom Computer trennen.
VORSICHT! Schließen Sie alle aktiven Fenster und Anwendungen, bevor Sie das Laufwerk herunterfahren oder trennen, um Datenverluste zu vermeiden.

WD SMARTWARE-SOFTWAREBEDIENUNGSANLEITUNG
DAS LAUFWERK VERWALTEN UND ANPASSEN – 56
Symbol-Warnmeldungen verfolgen
Das Symbol von WD Quick View in der Taskleiste blinkt wie folgt, um den Gerätestatus anzuzeigen:
Das Laufwerk registrierenDie WD SmartWare-Software registriert Ihr unterstütztes WD-Laufwerk über die Internetverbindung Ihres Computers. Registrieren Sie immer Ihr Laufwerk, um während der Garantielaufzeit kostenlosen technischen Support zu erhalten und über die neuesten WD-Produkte informiert zu werden.
1. Vergewissern Sie sich, dass Ihr Computer mit dem Internet verbunden ist.
2. Wählen Sie auf der Startseite das Symbol des Zielgeräts für Datensicherungen, das Sie registrieren wollen, wenn mehrere solcher Geräte am Computer angeschlossen sind.
3. Klicken Sie auf die Registerkarte Einstellungen und Laufwerk einrichten, um die Seite „Laufwerkseinstellungen“ anzuzeigen (siehe Abbildung 4 auf Seite 18).
Hinweis: Wenn Sie anstelle der Anzeige der Registerkarte „WD SmartWare-Einstellungen“ mit der Schaltfläche Laufwerk einrichten die Seite „Softwareeinstellungen“ sehen, müssen Sie das ausgewählte Gerät mit der Software WD Drive Utilities registrieren.
4. Klicken Sie auf der Seite „Laufwerkseinstellungen“ auf Registrierung, um den Dialog Laufwerk registrieren anzuzeigen:
BLINKT das Symbol WD Quick View . . . DANN ist das Gerät wahrscheinlich . . .
Grün und weiß Gesperrt oder in einem Format, das die WD SmartWare-Software nicht erkennen kann (Windows-fremdes Format in einer Windows-Umgebung).
Rot und weiß Überhitzt.
Schalten Sie das Gerät aus und lassen Sie es 60 Minuten lang abkühlen. Schalten Sie es wieder ein. Sollte das Problem fortbestehen, wenden Sie sich bitte an den WD-Support.

WD SMARTWARE-SOFTWAREBEDIENUNGSANLEITUNG
DAS LAUFWERK VERWALTEN UND ANPASSEN – 57
5. Im Dialog „Laufwerk registrieren“:
a. Geben Sie in das Feld Vorname Ihren Vornamen ein.
b. Geben Sie in das Feld Nachname Ihren Nachnamen ein.
c. Geben Sie in das Feld E-Mail-Adresse Ihre E-Mail-Adresse ein.
d. Wählen Sie im Feld Bevorzugte Sprache Ihre Sprache aus.
e. Markieren Sie das Kästchen Ja, ich möchte Benachrichtigungen erhalten..., wenn Sie Benachrichtigungen über Softwareaktualisierungen, Produktverbesserungen und Sonderangebote erhalten möchten.
f. Klicken Sie auf Laufwerk registrieren.
Funktionsfähigkeit des Laufwerks überprüfenDie WD SmartWare-Software verfügt über einige integrierte Diagnose-Tools, mit denen Sie sicherstellen können, dass Ihr unterstütztes WD-Laufwerk fehlerfrei funktioniert. Führen Sie die folgenden Tests durch, wenn Sie vermuten, dass Ihr Laufwerk nicht ordnungsgemäß arbeitet:
• Schneller SMART-Test
SMART ist eine Funktion zur Fehlervorhersage, die ständig die wichtigsten internen Leistungsmerkmale des Laufwerks überwacht. Zum Beispiel kann ein Anstieg der Laufwerkstemperatur, der Geräuschentwicklung oder von Schreib-/Lesefehlern ein Anzeichen dafür sein, dass das Laufwerk kurz vor einem ernsten Fehlerzustand steht. Mit erweiterten Warnungen könnten Sie Vorsichtsmaßnahmen ergreifen, wie die Daten auf ein anderes Laufwerk zu verschieben, bevor der Fehler auftritt.
Der schnelle SMART-Statustest ist daher ein Qualitätstest des Laufwerkzustands.
Der SMART-Statustest ist in ein oder zwei Sekunden abgeschlossen.
• Laufwerk-Schnelltest
Ihr Zielgerät für Datensicherungen verfügt über das integrierte Diagnosedienstprogramm Data Lifeguard™, welches das Laufwerk auf Fehlerzustände testet. Beim Laufwerk-Schnelltest wird die Festplatte auf wesentliche Leistungsprobleme überprüft.
Der Laufwerk-Schnelltest ist daher ein Qualitätstest des Laufwerkzustandes.
Es kann einige Minuten dauern, bis er abgeschlossen ist.
• Vollständiger Laufwerktest
Die umfangreichste Laufwerkdiagnose ist der vollständige Laufwerkstest. Er prüft jeden einzelnen Sektor auf Fehlerzustände und markiert gegebenenfalls fehlerhafte Sektoren.
Es kann je nach Größe und Datenkonfiguration Ihres Laufwerks einige Stunden dauern, bis er abgeschlossen ist.
Die Laufwerkdiagnosen und Statustests werden am besten regelmäßig durchgeführt, bevor irgendwelche Probleme auftreten. Aufgrund Ihrer Schnelligkeit bieten der S.M.A.R.T.-Schnellstatustest und der Laufwerk-Schnelltest eine hohe Absicherung bei minimalem Aufwand. Führen Sie alle drei Tests durch, wenn beim Laufwerk beim Sichern oder Abrufen von Dateien Fehlerzustände auftreten.

WD SMARTWARE-SOFTWAREBEDIENUNGSANLEITUNG
DAS LAUFWERK VERWALTEN UND ANPASSEN – 58
1. Wählen Sie auf der Startseite das Symbol des Zielgeräts für Datensicherungen, das Sie überprüfen wollen, wenn mehrere solcher Geräte am Computer angeschlossen sind.
2. Klicken Sie auf die Registerkarte Einstellungen und Laufwerk einrichten, um die Seite „Laufwerkseinstellungen“ anzuzeigen (siehe Abbildung 4 auf Seite 18).
Hinweis: Wenn Sie anstelle der Anzeige der Registerkarte „WD SmartWare-Einstellungen“ mit der Schaltfläche Laufwerk einrichten die Seite „Softwareeinstellungen“ sehen, müssen Sie die Laufwerksdiagnose und Statustests beim ausgewählten Gerät mit der Software WD Drive Utilities durchführen.
3. Klicken Sie auf der Seite „Laufwerkeinstellungen“ auf Diagnose, um den Dialog Diagnose ausführen anzuzeigen:
4. Klicken Sie im Dialog „Diagnose ausführen“ auf die entsprechende Schaltfläche für den jeweils durchzuführenden Test:
• Schneller SMART-Test
• Laufwerk-Schnelltest
• Vollständiger Laufwerktest
Einrichten der Schlummerfunktion des LaufwerksDie Laufwerk-Schlummerfunktion schaltet die Stromversorgung des unterstützten WD-Laufwerks nach einer bestimmten Inaktivitätsperiode aus, um Strom zu sparen und den langfristigen Verschleiß des Laufwerks zu minimieren.
1. Wählen Sie auf der Startseite das Symbol des Zielgeräts für Datensicherungen, das Sie einstellen wollen, wenn mehrere solcher Geräte am Computer angeschlossen sind.
2. Klicken Sie auf die Registerkarte Einstellungen und Laufwerk einrichten, um die Seite „Laufwerkseinstellungen“ anzuzeigen (siehe Abbildung 4 auf Seite 18).
Hinweis: Wenn Sie anstelle der Anzeige der Registerkarte „WD SmartWare-Einstellungen“ mit der Schaltfläche Laufwerk einrichten die Seite „Softwareeinstellungen“ sehen, müssen Sie die Schlummerfunktion des ausgewählten Geräts mit der Software WD Drive Utilities einstellen.

WD SMARTWARE-SOFTWAREBEDIENUNGSANLEITUNG
DAS LAUFWERK VERWALTEN UND ANPASSEN – 59
3. Klicken Sie auf der Seite „Laufwerkeinstellungen“ auf Schlummerfunktion, um den Dialog Schlummerfunktion einstellen anzuzeigen:
4. Im Dialogfeld „Schlummerfunktion einrichten“:
a. Wählen Sie im Feld Laufwerk ausschalten den Zeitpunkt, zu dem Ihr Laufwerk ausgeschaltet werden soll.
b. Klicken Sie auf Schlummerfunktion einstellen.
Benennen des Laufwerks
Einige Konfigurationen der folgenden Laufwerke haben eine veränderliche Kennzeichnung, mit der Sie Ihr Laufwerk benennen können:
• My Book Elite
• My Book Studio
• My Passport Studio
Der von Ihnen festgelegte Name bleibt an dem Laufwerk, selbst wenn es ausgeschaltet oder vom Computer getrennt ist.
1. Wählen Sie auf der Startseite das Symbol des Zielgeräts für Datensicherungen, das Sie benennen wollen, wenn mehrere solcher Geräte am Computer angeschlossen sind.
2. Klicken Sie auf die Registerkarte Einstellungen und Laufwerk einrichten, um die Seite „Laufwerkseinstellungen“ anzuzeigen (siehe Abbildung 4 auf Seite 18).
3. Klicken Sie auf der Seite „Laufwerkseinstellungen“ auf Kennzeichnung, um den Dialog „Kennzeichnung einstellen“ anzuzeigen:
4. Im Dialog „Kennzeichnung einstellen“:
a. Geben Sie in das Feld „Kennzeichnung“ einen Namen für das Laufwerk ein.
b. Markieren Sie das Kästchen Kennzeichnung umkehren oder heben Sie die Auswahl auf, um die Kennzeichnung wie gewünscht darzustellen – dunkler Text auf hellem Hintergrund oder umgekehrt.
c. Klicken Sie auf Einstellungen speichern.

WD SMARTWARE-SOFTWAREBEDIENUNGSANLEITUNG
DAS LAUFWERK VERWALTEN UND ANPASSEN – 60
Anzeigen und Ausblenden des VCD-Laufwerk-SymbolsDie Hardware-Konfiguration mancher My Book- und My Passport-Laufwerke stellt die Software WD SmartWare auf der virtuellen CD zur Verfügung. Jedes dieser Laufwerke fügt dem Verzeichnis der Dateiverwaltung Ihres Computers sein eigenes Symbol für ein virtuelles CD-Laufwerk hinzu. Verwenden Sie den Dialog „Einstellungen virtuelles CD-Laufwerk“, um das VCD-Laufwerkssymbol für diese Laufwerke zu aktivieren (anzuzeigen) oder zu deaktivieren (auszublenden).
Hinweis: Wenn das VCD-Laufwerk-Symbol ausgeblendet ist, wird auch der Passwortschutz für das Laufwerk deaktiviert. Wenn Sie das VCD-Laufwerkssymbol deaktivieren (ausblenden), können Sie kein Passwort einrichten, um das Laufwerk zu schützen. Oder, wenn Sie bereits ein Passwort erstellt haben, können Sie das VCD-Laufwerkssymbol erst deaktivieren (ausblenden), wenn Sie den Passwortschutz entfernt haben (siehe „Die Laufwerksperre ausschalten“ auf Seite 39).
1. Wählen Sie auf der Startseite das Symbol des Zielgeräts für Datensicherungen, dessen VCD-Symbol Sie anzeigen oder ausblenden wollen, wenn mehrere solcher Geräte am Computer angeschlossen sind.
2. Klicken Sie auf die Registerkarte Einstellungen und Laufwerk einrichten, um die Seite „Laufwerkseinstellungen“ anzuzeigen (siehe Abbildung 4 auf Seite 18).
3. Klicken Sie auf der Seite „Laufwerkseinstellungen“ auf Virtuelle CD, um den Dialog „Einstellungen virtuelles CD-Laufwerk“ anzuzeigen:
4. Wählen Sie die gewünschte Option:
• VCD aktivieren, um das VCD-Symbol anzuzeigen
• VCD deaktivieren, um die VCD-Symbol auszublenden
5. Klicken Sie auf VCD-Einstellungen übernehmen, um Ihre Auswahl anzuwenden.
6. Damit die Änderungen wirksam werden, müssen Sie das Laufwerk aus- und wieder einschalten:
• Bei einem My Passport-Laufwerk:
a. Trennen Sie das USB-Kabel von dem Laufwerk.
b. Warten Sie zehn Sekunden.
c. Verbinden Sie das USB-Kabel wieder mit dem Laufwerk.
• Bei einem My Book-Laufwerk:
a. Trennen Sie das USB-Kabel von dem Laufwerk.
b. Ziehen Sie entweder das Netzkabel ab oder schalten Sie die Ein/Aus-Taste des Laufwerks auf Aus.

WD SMARTWARE-SOFTWAREBEDIENUNGSANLEITUNG
DAS LAUFWERK VERWALTEN UND ANPASSEN – 61
c. Warten Sie zehn Sekunden.
d. Schließen Sie entweder das Netzadapterkabel wieder an oder schalten Sie die Ein/Aus-Taste des Laufwerks auf An.
e. Verbinden Sie das USB-Kabel wieder mit dem Laufwerk.
7. Überprüfen Sie das Verzeichnis der Dateiverwaltung Ihres Computers zur Bestätigung der Änderung.
Das Laufwerk löschen
Hinweis: Beim Löschen Ihres Laufwerks werden auch die WD SmartWare-Software sowie alle unterstützenden Dateien, Dienstprogramme, Online-Hilfe- und Handbuchdateien gelöscht. Sie können sie herunterladen, um nach dem Löschen Ihres Laufwerks wieder seine ursprüngliche Konfiguration herzustellen.
Die WD SmartWare-Software bietet zwei Möglichkeiten, um Ihr unterstütztes WD-Laufwerk zu löschen, je nachdem, ob es gesperrt ist oder nicht:
Verwenden der Funktion „Laufwerk löschen“ der Laufwerkseinstellungen
So löschen Sie Ihr unterstütztes WD-Laufwerk, wenn es nicht gesperrt ist:
1. Wählen Sie auf der Startseite das Symbol des Zielgeräts für Datensicherungen, das Sie löschen wollen, wenn mehrere solcher Geräte am Computer angeschlossen sind.
2. Klicken Sie auf die Registerkarte Einstellungen und Laufwerk einrichten, um die Seite „Laufwerkseinstellungen“ anzuzeigen (siehe Abbildung 4 auf Seite 18).
Hinweis: Wenn Sie anstelle der Anzeige der Registerkarte „WD SmartWare-Einstellungen“ mit der Schaltfläche Laufwerk einrichten die Seite „Softwareeinstellungen“ sehen, müssen Sie das ausgewählte Gerät mit der Software WD Drive Utilities löschen.
VORSICHT! Beim Löschen des Laufwerks werden alle Daten auf Ihrem Laufwerk endgültig gelöscht. Stellen Sie immer vor dem Löschen des Laufwerks sicher, dass Sie die Daten auf Ihrem Laufwerk nicht mehr benötigen.
WENN Ihr Laufwerk . . .
UND . . .
DANN lesen Sie . . .
Nicht gesperrt ist Sie das Laufwerk löschen wollen, „Verwenden der Funktion „Laufwerk löschen“ der Laufwerkseinstellungen“ auf Seite 61.
Gesperrt ist Sie das Passwort vergessen oder verloren haben und das Laufwerk löschen müssen,
„Das Dienstprogramm WD Drive Unlock verwenden“ auf Seite 62.

WD SMARTWARE-SOFTWAREBEDIENUNGSANLEITUNG
DAS LAUFWERK VERWALTEN UND ANPASSEN – 62
3. Klicken Sie im Fenster „Laufwerkseinstellungen“ auf Laufwerk löschen, um den Dialog „Laufwerk löschen“ anzuzeigen:
4. Im Dialog „Laufwerk löschen“:
a. Lesen Sie die Warnung bezüglich des Datenverlustes, wenn Sie Ihr Laufwerk löschen.
b. Markieren Sie das Kontrollkästchen Ich verstehe, um zu bestätigen, dass Sie das Risiko akzeptieren.
c. Klicken Sie auf Laufwerklöschung.
Rufen Sie im Anschluss an die Laufwerklöschung die Antwort ID 7 in der Knowledge Base unter http://support.wdc.com auf. Dort finden Sie Informationen zum Herunterladen und Wiederherstellen der WD SmartWare-Software und des Festplattenimages auf dem Laufwerk.
Hinweis: Durch das Löschen Ihres Laufwerks wird auch Ihr Passwort entfernt. Wenn Sie weiterhin ein Passwort zum Schutz Ihres Laufwerks verwenden möchten, müssen Sie dies nach dem Wiederherstellen der WD SmartWare-Software und des Festplattenimages neu einrichten. (Siehe „Passwortschutz für das Laufwerk“ auf Seite 35.)
Das Dienstprogramm WD Drive Unlock verwenden
So löschen Sie Ihr unterstütztes WD-Laufwerk, wenn es gesperrt ist und Sie das Passwort vergessen oder verloren haben:
1. Wenn Sie nicht zur Eingabe Ihres Passworts aufgefordert werden, wählen Sie eine der folgenden Möglichkeiten:
• Klicken Sie auf das Laufwerkbild über der Meldung Laufwerk ist gesperrt auf der Startseite, um den Dialog „Laufwerk entsperren“ anzuzeigen:

WD SMARTWARE-SOFTWAREBEDIENUNGSANLEITUNG
DAS LAUFWERK VERWALTEN UND ANPASSEN – 63
• Starten Sie das Dienstprogramm Drive Unlock, indem Sie wahlweise:
- Das virtuelle CD-Laufwerk WD Unlocker mit der Dateiverwaltung Ihres Computers öffnen und auf die Unlock-Anwendung doppelklicken – entweder Unlock.exe oder WD Drive Unlock.exe, je nach Typ und Modell des externen Laufwerks
- Auf Start > Arbeitsplatz klicken und auf das Symbol „WD Unlocker“ des virtuellen CD-Laufwerks unter „Geräte mit Wechselmedien“ doppelklicken
Der angezeigte Dialog zum Entsperren hängt vom Typ und Modell des Laufwerks ab:
2. Sie haben fünf Versuche, das Laufwerk zu entsperren, und zwar indem Sie:
a. Ihr Passwort in das Feld Passwort eingeben.
b. Auf Entsperren oder Laufwerk entsperren klicken.
3. Bei der fünften ungültigen Passworteingabe wird die Meldung „Zu viele Versuche bei der Passworteingabe“ angezeigt:

WD SMARTWARE-SOFTWAREBEDIENUNGSANLEITUNG
DAS LAUFWERK VERWALTEN UND ANPASSEN – 64
4. Wenn Sie den Dialog mit einer Warnung vor Datenverlust beim Löschen des Laufwerks sehen, dann lesen Sie sie und markieren das Kästchen Ich verstehe um anzuzeigen, dass Sie das Risiko akzeptieren.
5. Klicken Sie entweder auf Laufwerkslöschung oder Laufwerk löschen.
Rufen Sie im Anschluss an die Laufwerklöschung die Antwort ID 7 in der Knowledge Base unter http:support.wdc.com auf. Dort finden Sie Informationen zum Herunterladen und Wiederherstellen der WD SmartWare-Software und des Festplattenimages auf dem Laufwerk.
Hinweis: Durch das Löschen Ihres Laufwerks wird auch Ihr Passwort entfernt. Wenn Sie weiterhin ein Passwort zum Schutz Ihres Laufwerks verwenden möchten, müssen Sie dies nach dem Wiederherstellen der WD SmartWare-Software und des Festplattenimages neu einrichten. (Siehe „Passwortschutz für das Laufwerk“ auf Seite 35.)
Software und Festplattenimage WD SmartWare wiederherstellenBeim Löschen oder Neuformatieren des Laufwerks werden nicht nur alle Daten gelöscht, sondern auch die WD SmartWare-Software sowie alle unterstützenden Dateien, Dienstprogramme, Online-Hilfe- und Handbuchdateien.
Wenn Sie die WD SmartWare-Software von Ihrem Computer entfernen und wieder neu installieren oder das Laufwerk an einen anderen Computer anschließen und die Software dort installieren müssen, ist es erforderlich, die Software WD SmartWare und ihr Festplattenimage auf dem Laufwerk wiederherzustellen. Rufen Sie dazu nach dem Löschen oder Neuformatieren des Laufwerks die Antwort ID 7 in der Knowledge Base unter http://support.wdc.com auf.

WD SMARTWARE-SOFTWAREBEDIENUNGSANLEITUNG
VERWALTEN UND ANPASSEN DER SOFTWARE – 65
Verwalten und Anpassen der Software
Dieses Kapitel enthält folgende Themen:
Anzahl der Sicherungsversionen festlegenFestlegen eines anderen AbrufordnersAuf Softwareaktualisierungen prüfenIhr Dropbox-Konto konfigurierenDeinstallieren der Software WD SmartWare
Anzahl der Sicherungsversionen festlegenMit der WD SmartWare-Software können Sie für jede Datei bis zu 25 ältere Versionen behalten. Wenn Sie Dateien unbeabsichtigt überschrieben oder gelöscht haben oder Sie sich eine der früheren Dateiversionen ansehen möchten, die WD SmartWare-Software hat eine Kopie für Sie. Sie haben immer die aktuell festgelegte Versionsanzahl der Dateien, die abgerufen werden können. Sie können 1 bis 25 Versionen behalten.
Wenn Sie mehrere Versionen aufbewahren:
• Verbessert dies die Möglichkeit für Sie, auch Dateien aus länger zurückliegenden Sicherungen abzurufen
• Benötigt dies mehr Speicherplatz
1. Klicken Sie auf die Registerkarte Einstellungen und Software einrichten, um die Seite „Softwareeinstellungen“ anzuzeigen (siehe Abbildung 4 auf Seite 18).
Hinweis: Wenn das auf der Startseite ausgewählte Zielgerät für die Datensicherung ein Gerät eines anderen Herstellers oder ein WD-Laufwerk ist, das die Software WD Security und WD Drive Utilities unterstützt, dann erscheint beim Klicken auf die Registerkarte Einstellungen die Seite „Softwareeinstellungen“.
2. Klicken Sie auf der Seite „Softwareeinstellungen“ auf Dateiverlauf, um den Dialog „Dateiverlauf einrichten“ anzuzeigen:
3. Im Dialog „Dateiverlauf einrichten“:
a. Geben Sie im Auswahlfeld die Anzahl der jeweils zu behaltenden Dateiversionen an (zwischen 1 und 25).
b. Klicken Sie auf Übernehmen.
18

WD SMARTWARE-SOFTWAREBEDIENUNGSANLEITUNG
VERWALTEN UND ANPASSEN DER SOFTWARE – 66
Festlegen eines anderen AbrufordnersWenn Sie einen Abrufvorgang starten, können Sie wählen, wo die Dateien gespeichert werden sollen:
• An ihre originalen Orte auf dem Quellgerät der Datensicherung
• In einem Ordner „Abgerufene Inhalte“
Standardmäßig erstellt und verwendet die WD SmartWare-Software in Ihrem Ordner Eigene Dateien einen Unterordner Abgerufene Inhalte.
1. Legen Sie entweder einen neuen Ordner an oder bestimmen Sie einen bestehenden Ordner, den Sie verwenden möchten.
2. Klicken Sie auf die Registerkarte Einstellungen und Software einrichten, um die Seite „Softwareeinstellungen“ anzuzeigen (siehe Abbildung 4 auf Seite 18).
Hinweis: Wenn das auf der Startseite ausgewählte Zielgerät für die Datensicherung ein Gerät eines anderen Herstellers oder ein WD-Laufwerk ist, das die Software WD Security und WD Drive Utilities unterstützt, dann erscheint beim Klicken auf die Registerkarte Einstellungen die Seite „Softwareeinstellungen“.
3. Klicken Sie auf der Seite „Softwareeinstellungen“ auf Abrufordner, um den Dialog „Abrufordner festlegen“ anzuzeigen:
4. Im Dialog „Abrufordner festlegen“:
a. Klicken Sie auf Durchsuchen und verwenden Sie die Suchfunktion, um den neuen Abrufordner zu bestimmen.
b. Klicken Sie auf Übernehmen.
Auf Softwareaktualisierungen prüfenWenn die Option Software-Updates aktiviert ist, sucht sie automatisch nach Software-Updates. Diese Option stellt sicher, dass Sie immer die neueste Software-Version verwenden.
1. Klicken Sie auf die Registerkarte Einstellungen und Software einrichten, um die Seite „Softwareeinstellungen“ anzuzeigen (siehe Abbildung 4 auf Seite 18).
Hinweis: Wenn das auf der Startseite ausgewählte Zielgerät für die Datensicherung ein Gerät eines anderen Herstellers oder ein WD-Laufwerk ist, das die Software WD Security und WD Drive Utilities unterstützt, dann erscheint beim Klicken auf die Registerkarte Einstellungen die Seite „Softwareeinstellungen“.

WD SMARTWARE-SOFTWAREBEDIENUNGSANLEITUNG
VERWALTEN UND ANPASSEN DER SOFTWARE – 67
2. Klicken Sie auf der Seite „Softwareeinstellungen“ auf Software-Updates, um den Dialog für Software-Updates anzuzeigen:
3. Markieren Sie das Kästchen Automatisch nach Software-Updates von WD SmartWare suchen, um die Option Software-Updates zu aktivieren, bzw. heben Sie die Markierung auf, um die Option zu deaktivieren.
4. Klicken Sie auf Jetzt suchen, wenn Sie gleich nach Software-Updates suchen wollen.
Ihr Dropbox-Konto konfigurierenEhe Sie ein Dropbox-Konto als Quell- oder Zielgerät für eine Datensicherung verwenden können, müssen Sie ein Upgrade auf die Software WD SmartWare Pro vornehmen und Ihr Dropbox-Konto für den Zugriff durch die Software konfigurieren. Ändern Sie das Konto dann mit dem Dialog für das Dropbox-Konto oder konfigurieren Sie es neu.
1. Klicken Sie auf die Registerkarte Einstellungen und Software einrichten, um die Seite „Softwareeinstellungen“ anzuzeigen (siehe Abbildung 4 auf Seite 18).
2. Klicken Sie auf der Seite „Softwareeinstellungen“ auf Dropbox-Konto, um den Dialog für ein Dropbox-Konto anzuzeigen:
3. Klicken Sie auf Konto auswählen, um den Dialog „Dropbox-Anmeldung erforderlich“ anzuzeigen:
4. Im Dialog „Dropbox-Anmeldung erforderlich“:
a. Klicken Sie auf Anmelden.
Die Software WD SmartWare Pro startet stellvertretend für Sie eine Verbindungsanforderung bei Dropbox und greift mit Ihrem Webbrowser auf die Dropbox-Website unter https://www.dropbox.com/ zu.
b. Wenn Sie Ihr Konto auf der Dropbox-Website nicht dafür konfiguriert haben, Ihre Anmeldedaten zu speichern, dann geben Sie Ihre E-Mail-Adresse und Ihr Passwort ein und klicken Sie auf Anmelden, um die Verbindungsanforderung von der Software WD SmartWare Pro zu sehen.

WD SMARTWARE-SOFTWAREBEDIENUNGSANLEITUNG
VERWALTEN UND ANPASSEN DER SOFTWARE – 68
c. Klicken Sie auf Erlauben, um die Verbindungsanforderung anzunehmen.
Die Anzeige Erfolg! zeigt an, dass der Software WD SmartWare Pro der Zugriff auf Ihren Dropbox-Konto gestattet wurde.
d. Klicken Sie auf Fertig um die Verbindung endgültig herzustellen, schließen Sie den Dialog „Dropbox-Anmeldung erforderlich“ und aktualisieren Sie die aktuelle Anzeige des Dropbox-Kontos.
Hinweis: Gehen Sie in gleicher Weise vor, wenn Sie später zu einem anderen Dropbox-Ordner wechseln wollen. In diesem Fall zeigt die Software WD SmartWare Pro den Dialog „Zu einem anderen Dropbox-Dialog wechseln“ mit dem Hinweis, dass ein Wechsel Ihres Dropbox-Kontos Sicherungen ungültig macht, die Sie mit dem aktuellen Konto als Quell- oder Zielgerät für eine Datensicherung konfiguriert haben:
Deinstallieren der Software WD SmartWare
Lassen Sie diesen Vorgang außer Acht, wenn Sie die Software WD SmartWare mit einer Setup-Datei installiert haben, die auf dem Gerät oder der Installations-CD war. Folgen Sie dem Vorgang zur Deinstallation der Software in der Bedienungsanleitung des Geräts.
Deinstallieren Sie die Software WD SmartWare mit der Funktion Ihres Betriebssystems zum Hinzufügen oder Entfernen von Programmen und dem Setup/Installationsprogramm von WD Smartware.
Auf Windows XP-Computern
1. Klicken Sie auf Start > Systemsteuerung.
2. Doppelklicken Sie auf Software.
3. Wählen Sie WD SmartWare Installer aus und klicken Sie auf Entfernen.
Hinweis: Wählen Sie NICHT WD SmartWare im Dialog „Programme hinzufügen oder entfernen“ von Windows. Sie müssen WD SmartWare mit dem Setup/Installationsprogramm der Software deinstallieren, wenn Sie die Software damit installiert haben.
Wichtig: Beim Deinstallieren der WD SmartWare-Software werden auch alle vorhandenen Sicherungsjob-Konfigurationen gelöscht. Der Sicherungsjob muss nach einer Neuinstallation der Software manuell neu gestartet werden. (Siehe „Dateien sichern“ auf Seite 41.)

WD SMARTWARE-SOFTWAREBEDIENUNGSANLEITUNG
VERWALTEN UND ANPASSEN DER SOFTWARE – 69
4. Klicken Sie im Setup/Installationsprogramm von WD SmartWare auf Deinstallieren:
5. Warten Sie, bis die Deinstallation abgeschlossen ist:
6. Klicken Sie auf Fertig stellen, um das Setup/Installationsprogramm von WD SmartWare zu schließen:

WD SMARTWARE-SOFTWAREBEDIENUNGSANLEITUNG
VERWALTEN UND ANPASSEN DER SOFTWARE – 70
Auf Windows Vista- und Windows 7-Computern
1. Klicken Sie auf Start > Systemsteuerung.
2. Doppelklicken Sie auf Programme und Funktionen.
3. Klicken Sie auf WD SmartWare Installer oder das Installer-Symbol von WD SmartWare und dann oben auf dem Bildschirm auf Deinstallieren/ändern.
Hinweis: Wählen Sie NICHT WD SmartWare im Dialog „Programme und Funktionen“ von Windows. Sie müssen WD SmartWare mit dem Setup/Installationsprogramm der Software deinstallieren, wenn Sie die Software damit installiert haben.
4. Wiederholen Sie Schritte 4 bis 6 von „Auf Windows XP-Computern“ auf Seite 68.
Auf Windows 8-Computern
1. Rechtsklicken Sie auf die Kachel des WD SmartWare-Installers auf der Metro-Startseite.
Hinweis: Wählen Sie NICHT WD SmartWare auf der Metro-Startseite. Sie müssen WD SmartWare mit dem Setup/Installationsprogramm der Software deinstallieren, wenn Sie die Software damit installiert haben.
2. Wählen Sie Deinstallieren in der Windows-Taskleiste.
3. Wiederholen Sie Schritte 4 bis 6 von „Auf Windows XP-Computern“ auf Seite 68.

WD SMARTWARE-SOFTWAREBEDIENUNGSANLEITUNG
GARANTIEINFORMATIONEN – 71
Garantieinformationen
Allgemeine öffentliche GNU-Lizenz („GPL“)Diese Software kann urheberrechtlich geschützte Software Dritter enthalten, die unter der GPL oder LGPL (Lesser General Public License) lizenziert wurde (im Folgenden „GPL-Software“), und nicht unter der Endbenutzer-Lizenzvereinbarung von Western Digital. Gemäß der GPL gilt, sofern anwendbar: 1) der Quelltext für die GPL-Software kann kostenlos von http://support.wdc.com/download/gpl heruntergeladen werden oder gegen eine Schutzgebühr auf CD erworben werden, indem Sie http://support.wdc.com/download/gpl besuchen oder den Kundensupport innerhalb von drei Jahren nach dem Kauf anrufen; 2) Sie können GPL-Software wiederverwenden, weitergeben und ändern; 3) die GPL-Software, und ausschließlich diese, wird im Rahmen des gesetzlich zulässigen ohne jegliche Garantie zur Verfügung gestellt; und 4) ein Exemplar der GPL ist hierin enthalten, kann unter http://www.gnu.org eingesehen werden und ist auch unter http://support.wdc.com/download/gpl zu finden.
Änderungen oder Manipulationen an der Software, insbesondere jeglicher Open Source-Software, erfolgen ausschließlich auf eigene Gefahr. Western Digital übernimmt keinerlei Haftung für derartige Änderungen oder Manipulationen. Western Digital leistet keinen Support für Produkte, bei denen Sie die von Western Digital gelieferte Software verändert oder dies versucht haben.
1A

WD SMARTWARE-SOFTWAREBEDIENUNGSANLEITUNG
STICHWORTVERZEICHNIS – 72
Stichwortverzeichnis
AAbrufen
Ordner, Festlegen 66Über das Wiederherstellen von
Dateien 49Verfahren 49
Abrufordner ändern,Schaltfläche „Durchsuchen“ 15
Allgemeine öffentliche GNU-Lizenz 71Anforderungen, Betriebssysteme 1Anzeige der Registerkarte „Hilfe“ 20
Beschreibung 20Link „Kontaktieren Sie uns“ 20, 21Link zu den Online-
Bedienungsanleitungen 20, 21Link zum Support 20, 21Link zum WD Store 20, 21Schaltflächen für Lerncenter-
Themen 20, 21Übersicht über die Funktionen 3
Anzeige der Registerkarte „Startseite“Beschreibung 4Computer-Symbol als
Sicherungsquelle 6Inhaltsanzeige Datensicherungsziel 8Inhaltsanzeige Ihres Computers 7Symbol Ihres Laufwerks 8, 9Übersicht über die Funktionen 3
Anzeigen der Registerkarte „Abrufen“Auswahlfeld für abzurufende
Dateien 16Auswahlfeld für gesicherte Volumes 16Beschreibung 15Feld zur Änderung des
Abrufordners 16Schaltfläche „Durchsuchen“ 16Schaltfläche Abruf starten/
abbrechen 17Schaltflächen für Abrufzieloptionen 16Schaltflächen für Optionen zum
Dateiabruf 16Übersicht über die Funktionen 3
Anzeigen der Registerkarte „Einstellungen“ 19
Beschreibung 17Schaltfläche „Abrufordner“ 19Schaltfläche „Dateiverlauf
einrichten“ 19Schaltfläche „Laufwerk einrichten“ 19
Schaltfläche „Laufwerk löschen“ 19Schaltfläche „Registrierung“ 19Schaltfläche „Schlummerfunktion“ 19Schaltfläche „Sicherheit“ 19Schaltfläche „Software einrichten“ 19Schaltfläche Dropbox-Konto 19Schaltfläche Software-Updates 19Übersicht über die Funktionen 3
Anzeigen der Registerkarte „Sicherung“Beschreibung 4Erweiterter Sicherungsbereich 13Inhaltsanzeige
Datensicherungsquelle 14Schaltfläche „Jetzt sichern“ 14Schaltfläche zum Umschalten
zwischen „Datensicherung starten/Sicherung beenden“ 14
Schaltfläche zum Umschalten zwischen Sicherung nach Kategorie und nach Datei 14
Übersicht über die Funktionen 3Auswahlfeld
Sicherungsquelle 5Sicherungsziel 10
Auswahlfeld für abzurufende Dateien 16Auswahlfeld für gesicherte Volumes 15, 16, 51
BBetriebssystemanforderungen 1
CComputer-Option, Auswahlfeld Datensicherungsquelle 25, 41, 49
DDas Laufwerk entsperren
mit WD SmartWare 37über das virtuelle CD-Laufwerk 38
Das Laufwerk entsperren,über das virtuelle CD-Laufwerk 55
Das Laufwerk löschen 61Das Laufwerk trennen 55Das Software-Upgrade auf WD SmartWare Pro kaufen 31, 33Dateikategorie System, Definition 7Dateisicherung, Startseite 29Diagnose ausführen, Dialog 58Dialog „Abrufordner festlegen“ 66Dialog „Dateiverlauf einrichten“ 65Dialog „Dropbox-Login erforderlich“ 67Dialog „Entsperren Ihres Laufwerks“ 62Dialog „Ihr Laufwerk entsperren“ 37Dialog „Ihr Laufwerk ist geschützt“ 39, 40

WD SMARTWARE-SOFTWAREBEDIENUNGSANLEITUNG
STICHWORTVERZEICHNIS – 73
Dialog „Kennzeichnung einstellen“ 59Dialog „Laufwerk löschen“ 62Dialog „Laufwerk registrieren“ 56Dialog „Sicherheit einrichten“ 35Dialog „Upgrade auf die Pro-Version von WD SmartWare“ 31Dialog „Upgrade auf WD SmartWare Pro“ 32Dialog „Wählen Sie ein Volume aus, von dem abgerufen werden soll“ 51Dialog „Wählen Sie ein Ziel für abgerufene Dateien aus“ 50Dialog Einstellungen Virtuelles CD-Laufwerk 60Dialog Software-Updates 67Dialogfeld „Schlummerfunktion einstellen“ 58, 59Die Software WD SmartWare
auf Windows 8-Computern deinstallieren 70
auf Windows Vista oder Windows 7-Computern deinstallieren 70
auf Windows XP-Computern deinstallieren 68
Die Software WD SmartWare starten 54Dropbox-Konto
Dialog 67Schaltfläche 19, 67
Dropbox-Konto konfigurieren 67Dropbox-Option, Auswahlfeld Datensicherungsquelle 25, 41, 49
EEin Passwort einrichten 35Einstellungen
Siehe LaufwerkseinstellungenEndbenutzer-Lizenzvereinbarung (EULA) 23Erweiterter Sicherungsbereich 12, 13
FFeld zum Ändern des
Abrufordners 15Feld zur Änderung des Abrufordners 16Festplattenimage, herunterladen und wiederherstellen 64
GGarantieinformationen 71Geräteauswahlfeld
Sicherungsquelle 5Sicherungsziel 10
GPL-Software 71
IIhr Computer
Inhaltsanzeige, Anzeige der Registerkarte „Startseite“ 7
Ihr Laufwerk registrieren 56Ihr Passwort ändern 38Inhaltsanzeige
Ihres Computers 7Sicherungsquelle 5, 12, 14Sicherungsziel 5, 8, 12
KKategoriesicherung, Startseite 29Käschen „Ältere Dateien anzeigen“ 53Käschen „Gelöschte Dateien anzeigen“ 53Kompatibilität mit Betriebssystemen 1Kostenlos testen, WD SmartWare Pro 31, 32
LLaufwerk
Symbol, Anzeige der Registerkarte „Startseite“ 8, 9
Laufwerk,Diagnosen und Statustests 57Schlummerfunktion 58Statustest 55von einem PC trennen 55
LaufwerkseinstellungenLaufwerk löschen 61Registrierung 56Schlummerfunktion 58Seite 18Sicherheit 35Startseite 30
Link „Kontaktieren Sie uns“ 20, 21Link zu den Online-Bedienungsanleitungen 20, 21Link zum Support 21
Anzeige der Registerkarte „Hilfe“ 20Link zum WD Store 21Link zum WD Store, Anzeige der Registerkarte „Hilfe“ 20Logo der Software WD SmartWare 24
MMeldung „Abruf abgeschlossen“ 53Meldung „Laufwerk ist gesperrt“ 37Meldung „Nicht abgerufene Dateien“ 53Meldung „Ziel ist voll“ 53
NNTFS-Format 2

WD SMARTWARE-SOFTWAREBEDIENUNGSANLEITUNG
STICHWORTVERZEICHNIS – 74
OOnline-Support, Zugang iiOption „Alle Dateien abrufen“ 52Option „An ihre ursprünglichen Orte“ 52Option „Einige Dateien abrufen“ 52Option „In einen Ordner für abgerufene Inhalte“ 52Option sicher Entfernen 55
PPasswort
anlegen 35Ändern 38entfernen 39VORSICHT bei verlorenen
Passwörtern 35Passwortschutz entfernen 39Passwortschutz für Ihr Laufwerk 35Pfeile zum Blättern in der Geräteanzeige 10Pfeile, Geräteanzeige 10
SSchaltfläche „Abruf abbrechen“ 15Schaltfläche „Abruf starten“ 15Schaltfläche „Abrufordner“ 19Schaltfläche „Dateiverlauf“ 19Schaltfläche „Durchsuchen“, Anzeigen der Registerkarte „Abrufen“ 16Schaltfläche „Jetzt sichern“ 14Schaltfläche „Kennzeichnung“ 19Schaltfläche „Laufwerk einrichten“ 19Schaltfläche „Laufwerk löschen“, Anzeigen der Registerkarte „Einstellungen“ 19Schaltfläche „Registrierung“ 19Schaltfläche „Schlummerfunktion“ 19Schaltfläche „Sicherheit“ 19Schaltfläche „Software einrichten“ 19Schaltfläche „Upgrade auf WD SmartWare Pro“ 11, 14, 17, 20, 21Schaltfläche „Virtuelles CD-Laufwerk“ 20Schaltfläche „Zur Dateisicherung wechseln“ 12Schaltfläche „Zur Kategoriesicherung wechseln“ 12Schaltfläche Abruf starten/abbrechen 15, 17Schaltfläche für Optionen zum Dateiabruf 16Schaltfläche Sicherung deaktivieren 12Schaltfläche Sicherungsperiode einstellen 14
Schaltfläche zum Umschalten zwischen „Datensicherung starten/Sicherung beenden“ 14Schaltfläche zum Umschalten zwischen Sicherung nach Kategorie und nach Datei 14Schaltflächen für Abrufzieloptionen 15, 16Schaltflächen für Lerncenter-Themen 20, 21Schaltflächen für Optionen zum Dateiabruf 15Seite „Geräte für die Datensicherung auswählen“ 24Seite „Sicherungsperiode einstellen“ 27Seite „Sicherungsplan auswählen“ 26Seite „Softwareeinstellungen“ 18Seite Sicherungsperiode einstellen 43Seiten des Dienstprogramms WD Drive Unlock 38Seiten des WD-Dienstprogramm Drive Unlock 63Service und Support, WD iiSicherung
Dateiinhaltsfeld 44, 45, 47Schaltfläche an Plan erinnern 14, 43über das Sichern von Dateien 41Verfahren 41
Sicherungsquelle,Auswahlfeld 5, 8Computer-Symbol 5, 6Dropbox-Symbol 6Geräteauswahlfeld 5, 8Inhaltsanzeige 5, 12, 14
Sicherungsziel,Geräteauswahlfeld 10Gerätesymbole 5Inhaltsanzeige 12Inhaltsanzeigen 5, 8
SMART-Statustest 57Software, GPL 71Softwareeinstellungen
Abrufordner 66Dateiverlauf 65Dropbox-Konto konfigurieren 67
Software-Festplattenimage wiederherstellen 64Software-Updates
Schaltfläche 19Statustest 55

WD SMARTWARE-SOFTWAREBEDIENUNGSANLEITUNG
STICHWORTVERZEICHNIS – 75
Symbol „Aktivierungscode erforderlich“ 5, 6Symbol „Anzeigen“ 53Symbol Computer 5Symbol Gerät gesperrt 10Symbol keine beschreibbare Partition 11Symbol kostenloser Test 10Symbol WD Quick View 23, 54Symbole
Computer 6Dropbox 6Gerät gesperrt 10Keine beschreibbare Partition 11kostenloser Test 10
Systemkompatibilität 1
TTechnischer Support von WD, Kontaktinformationen iiTechnischer Support, Kontaktinformationen ii
UUmschalter
„Abruf starten/abbrechen“ 15Kategorie/Dateisicherung 12Sicherung aktivieren/deaktivieren 12
Umschalter Kategorie-/Dateisicherung 12Umschalter Sicherung aktivieren/deaktivieren 12
ÜÜberprüfen der Temperatur 55
VVerfügbarer Speicherplatz 55Virtuelles CD-Laufwerk
Symbol anzeigen oder ausblenden 60Vollständiger Laufwerktest 57VORSICHT
bei einem entsperrten Laufwerk 36bei verlorenen Passwörtern 35beim Löschen des Laufwerks 61zum Vermeiden von Datenverlust beim
Trennen 55
WWarnungen durch blinkendes Symbol 55Warnungen, blinkendes Symbol 55WD Service und Support iiWD SmartWare Installer,
Programmdatei 22WD SmartWare Pro aktivieren 31, 34WD SmartWare,
Setup/Installationsprogramm 22, 24, 69

Diese Informationen wurden von WD gewissenhaft und unter Annahme ihrer Richtigkeit erstellt. WD übernimmt jedoch keine Haftung für deren Verwendung oder für die Verletzung von Patenten oder Rechten Dritter, die aus der Verwendung entstehen können. Es wird keine implizite oder anderweitige Lizenz an Patenten oder Patentrechten von WD erteilt. WD behält sich das Recht von Änderungen an diesen Angaben ohne Vorankündigung vor.
Western Digital, WD, das WD-Logo, My Book und My Passport sind eingetragene Warenzeichen und WD SmartWare und Data Lifeguard sind Marken von Western Digital Technologies, Inc. Andere ggf. hier genannte Marken gehören den jeweiligen Unternehmen.
© 2013 Western Digital Technologies, Inc. Alle Rechte vorbehalten.
Western Digital 3355 Michelson Drive, Suite 100 Irvine, California 92612 USA 4779-705057-E02 Apr 2013