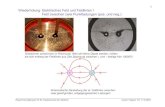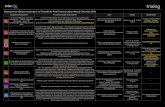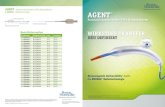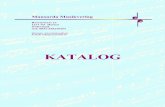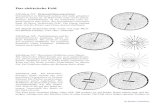web portal training 2016 - SABIC · No. 11 A. Tragen Sie in das Feld Bestellnummer # Ihre...
Transcript of web portal training 2016 - SABIC · No. 11 A. Tragen Sie in das Feld Bestellnummer # Ihre...

WEB-PORTAL SCHULUNG VERSION 2.0
Oktober 2017

No. 1
INHALT DER WEB-PORTAL SCHULUNG
1. Ins Web Portal einloggen
• 1.1 Ins Web-Portal einloggen – Seite 3
• 1.2 Übersicht der Menüleiste – Seite 4
2. Kundenauftrag erstellen
• 2.1 Kundenauftrag erstellen – Seite 6
• 2.2 Vom vorherigen Auftrag kopieren – Seite 24
• 2.3 Auftrag zur Lieferbeschickung erstellen – Seite 25
• 2.4 Auftrag zur Lieferentnahme erstellen – Seite 26
• 2.5 Aufträge verwalten – Seite 27
3. Rechnungen verwalten
• 3.1 Offene Rechnungen – Seite 36
• 3.2 Alte Rechnungen – Seite 37
4. Mein Profil
• 4.1 Mein Profil – Seite 39

INS WEB-PORTAL EINLOGGEN
WEB-PORTAL SCHULUNG

No. 3
1.1 INS WEB-PORTAL EINLOGGEN
Zur Auftragserstellung mit dem von Ihrer SABIC-Kontaktperson vergebenen Benutzer-
namen bzw. Passwort ins Web-Portal einloggen.
Die URL für das SABIC Web-Portal ist: https://ebusiness.sabic.com
Das Web-Portal ist mit den folgenden Web-Browsern kompatibel: Apple Safari, Microsoft
Internet Explorer und Firefox (Apple Safari, google chrome und Firefox werden derzeit nicht von
SABIC IT unterstützt).
A. Geben Sie Ihren Benutzernamen ein,
B. Geben Sie Ihr Passwort ein,
C. Klicken Sie zum Zugriff auf die Portal-Homepage auf ABSCHICKEN.

No. 4
EINE ÜBERSICHT DER HOMEPAGE

KUNDENAUFTRAG ERSTELLEN
WEB-PORTAL SCHULUNG

No. 6
2.1 KUNDENAUFTRAG ERSTELLEN
Fertig konfiguriert
Einige Waren, die Sie bestellen, sind in unserem System mit unserer Sorte Type, Farbe und
Verpackung sowie mit möglichen Qualitätsvarianten und Abmessungen voreingestellt. (bei FF).
Es handelt sich hierbei um ‘fertig konfigurierte’ Artikel, bei denen die Warennummern mit einer
22 (22017671 = C2950-701-OCT-00-00-00) beginnen.
Konfiguriert
Andere Waren gibt es zwar nach unserer Sorte Type und Farbe, Verpackung und
Abmessungen müssen aber ‘konfiguriert’ werden (bei FF).
Diese Waren beginnen in der Nummerierung mit 29 (290013151 = GTX810-BK1444). Wenn
Sie diese Produktart bestellen, werden Sie nach Ihrem Verpackungswunsch gefragt.
Die Eingabe der Bestellung für beide Waren ist identisch, ausgenommen für
Schritt 3, wo das Produkt bereits ausgewählt ist.

No. 7
SCHRITTE ZUM ERSTELLEN EINES KUNDENAUFTRAGS
Auswahl: Neue Bestellung anlegen
Auswahl: Allgemeine Kundendaten
Auswahl: Produkt und Einzelposten anlegen
Kundenauftrag abschicken
Ansicht: Bestätigung des Kundenauftrags

No. 8
KUNDENAUFTRAG ERSTELLEN
Auswahl: Neuer Auftrag anlegen
A. Auf das Menüfeld Auftrage klicken.
B. Neuer Auftrag auswählen.
C. Zum Fortsetzen auf Weiter klicken.
Rechnungen Beschwerden Finanzen Mein Profil Verwaltung – Startseite ProduktinformationenStartseite Finanzen Bestellungen
Neue Bestellung / Auftragaverfolgung / Bisherige Bestellungen / Lieferbeschickung / Lieferentnahme
Neue Bestellung anlegen
A
B
C

No. 9
AUSWAHL: ALLGEMEINE KUNDENDATEN
Der nächste Schritt der Erstellung des Kundenauftrags ist das Auswählen KundenDaten
A. Auswählen der richtigen Daten von der Dropdown-Liste. Bei mehreren Möglichkeiten erscheint eine Dropdown-Liste,
um die zutreffenden Informationen auswählen.
• SBU: Polyolefins (Polymere) oder innovative Kunststoffe (Spezialwaren)
• Verkaufsorganisation: SABIC-Organisation, von der Sie kaufen
• Warenbesteller: die Partei, die die Ware bestellt
• Lieferadresse: die Partei, an die die Ware geliefert wird
• Incoterms: wird automatisch ausgefüllt, außer, wenn es mehrere Zusammenstellungsmöglichkeiten gibt
• Zahlweise: wird automatisch ausgefüllt, außer, wenn es mehrere Zusammenstellungsmöglichkeiten gibt
• Währung: wird automatisch ausgefüllt, außer, wenn es mehrere Zusammenstellungsmöglichkeiten gibt
B. Zum Fortsetzen auf Weiter klicken.
A
B

No. 10
WARNHINWEIS BEI STAATLICHEM / MILITÄRISCHEM GEBRAUCHSZWECK (GILT NUR FÜR USA!)
Je nach den in Schritt A ausgewählten Feldern, erscheint folgendes.
Je nach zutreffender Antwort klicken Sie auf Ja oder Nein.
Neue Bestellung anlegen

No. 11
A. Tragen Sie in das Feld Bestellnummer # Ihre Bestellnummer ein.
B. Wählen Sie die Ware entweder vom Feld Meine Produkte oder Produkte aus.
Im Feld Meine Produkte finden Sie Ihre Teilenummer. Waren können durch Klicken auf die Taste Ware
Hinzufügen ausgewählt werden .
Sollte die von Ihnen gewünschte Ware nicht im Feld Meine Produkte aufgelistet sein, klicken Sie auf das
Feld Produkte. Hier können Sie nach der Type/Farbe suchen (siehe die Schritte auf der nächsten Seite).
AUSWAHL VON PRODUKTEN

No. 12
SUCHE NACH EINEM PRODUKT IM WEB-PORTAL
Sollte die von Ihnen gewünschte Ware nicht im Feld Meine Produkte erscheinen, klicken
Sie zum Suchen nach der Sorte bzw. der Farbe auf das Feld Produkte.
Klicken Sie auf das Feld Produkte.
A. Klicken Sie dann auf
B. Tragen Sie die Type und/oder Farbe ein, nach der Sie suchen. Bitte beachten Sie, dass
dieses Feld die Groß-/Kleinschreibung nicht beachtet, man kann also mit großen oder
kleinen Buchstaben suchen.
C. Betätigen Sie die Taste Suche Starten.
D. Eine maximale Reihenzahl von 30 ist eingepflegt; d.h. 30 Suchergebnisse werden angezeigt.

No. 13
SUCHERGEBNISSE
Ihnen wird eine Liste mit Ergebnissen angezeigt.
Klicken Sie nun auf diejenige Ware, die Sie auswählen wollen.

No. 14
E. Betätigen Sie nun die Taste Ausgewählte Waren zur Liste hinzufügen.
TASTENWAHL “AUSGEWÄHLTE WAREN ZUR LISTE HINZUFÜGEN”

No. 15
FERTIG KONFIGURIERTE WAREN
A. Tragen Sie das gewünschte Lieferdatum in das Feld Angefr. Lieferdatum ein (bitte
nicht den heutigen Tag eintragen, sondern ein Datum danach!)
B. Tragen Sie für lose Produkte die jeweilige Menge in kg ein. Für abgepackte Produkte
(Formen & Teile) wählen Sie Ihre Einheit mit der richtigen Anzahl der Platten/Rollen/
Bündel. Wenn zutreffend, wählen Sie den jeweiligen Endbenutzer (ehemals OEM) von
der Dropdown-Liste aus.
C. Falls erforderlich kann man durch Drücken der Entfernen Taste Einzelposten aus der
Bestellung entfernen.
D. Zum Fortsetzen auf Weiter klicken.
A B C
D

No. 16
KONFIGURIERBARE WAREN
Wenn eine Ware vom Feld Meine Produkte oder Produkte ausgewählt wurde und mit der Nummer 29 beginnt, erscheint:
A. Falls zutreffend, den Endbenutzer von der Dropdown-Liste auswählen. Falls unzutreffend, bitte “Kein Endver-
braucher” auswählen und es erfolgt die Preisangabe vom Warenbesteller selbst.
B. Setzen Sie den Mauszeiger für jedes der unten angegebenen Merkmale in das weiße Feld unter Merkmale - Wert,
klicken Sie danach auf die Taste. Es erscheint eine Übersicht über die verfügbaren Möglichkeiten.
Auszuwählende Merkmale:
I. Granulat: Verpackung
II. FF: Bestelleinheiten, Toleranzklasse, Dicke, Breite, Länge, Anzahl von Platten/Rollen/Bündeln.Resin FF:

No. 17
GRANULATE / VERPACKUNGSAUSWAHL
C. Für jedes Merkmal erscheint ein Bild mit den verfügbaren Möglichkeiten. Wählen Sie die
betreffende Möglichkeit aus:
D. Wenn Sie alle angegebenen Merkmale ausgewählt haben, klicken Sie auf Bestätigen.

No. 18
BESTÄTIGEN, DASS MERKMALE RICHTIG SIND
E. Bestätigen Sie nun, dass alle Merkmale richtig sind und klicken Sie auf Abbrechen.

No. 19
WEITER MIT BESTELLEINGABE IM WEB-PORTAL
F. Tragen Sie das Angefr. Lieferdatum ein.
G. Tragen Sie die Menge* ein (bitte beachten Sie, dass Dezimalstellen mit .000 angezeigt
werden).
* Die Menge wird aufgerundet, um das Behältergewicht der von Ihnen gekauften Ware
anzupassen. Bei Bestellung von FF wird die Menge automatisch ausgefüllt so wie sie
bereits in das Feld Warenkonfiguration eingetragen wurde.
H. Auf Weiter klicken.

No. 20
KUNDENAUFTRAG ABSCHICKEN
Im Übersichtsbild wird die Zusammenfassung der Kundenaufträge angezeigt.
Überprüfen Sie nun die Details der Kundenaufträge und ändern Sie diese ggf.
Falls etwas in Ihrem Kundenauftrag nicht richtig ist, oder wenn Sie mit dem angezeigten
Preis nicht einverstanden sind, drücken Sie bitte auf die Ablehnen Taste (weitere
Anweisungen hierzu finden Sie auf der nächsten Seite).

No. 21
Falls Sie mit dem Preis oder etwas Anderem in Ihrer Bestellung nicht einverstanden sind, oder wenn
Sie eine Nachricht hinterlassen wollen, dann tun Sie bitte das Folgende.
A. Klicken Sie auf Ablehnen.
B. Schreiben Sie in die vorgesehene Box Nachricht, warum Sie die Bestellung ablehnen wollen
(einschließlich Einzelheiten vom Leiter Ihrer Buchhaltung)
Machen Sie weiter mit dem Abschicken der Bestellung gemäß den Schritten auf den folgenden Seiten.
Die Bestellung wird mit dem widersprochenen geblockten Preis zusammen mit Ihrer Stellungnahme
gespeichert. Ihr Kundendienstberater und/oder Kontomanager wird Ihrer Sache nachgehen.
Bitte beachten Sie, dass Ihre Bestelllinie in ROT angezeigt wird, wenn SABIC Ihrem gewünschten
Lieferdatum nicht nachkommen kann. Ein Feld mit dem vorgeschlagenen Lieferdatum zeigt das
Datum an, das SABIC einhalten kann. Wenn das gewünschte Lieferdatum nicht eingehalten werden
kann, ist der bestätigte Gesamtpreis gleich 0.00.
NICHT EINVERSTANDEN MIT DEM PREIS?DANN BEFOLGEN SIE DIE UNTENSTEHENDEN ANWEISUNGEN
A
B

No. 22
ABSCHICKEN IHRES KUNDENAUFTRAGS ÜBER DAS PORTAL
A. Lesen Sie die Allgemeine Verkaufsbedingungen durch Klicken auf den Link
ALLGEMEINE VERKAUFSBEDINGUNGEN. Danach klicken Sie auf das
Kontrollkästchen Allgemeine Verkaufsbedingungen.
B. Klicken Sie auf Auftrag erteilen.
A

No. 23
BESTÄTIGUNG IM WEB-PORTAL ANSEHEN
Die Quittierung des Kundenauftrags und die Bestellnummer werden auf dem Bestätigungs-
bild angezeigt.
A. Mit dem Link Bestellanforderung als PDF Herunterladen können Sie die Bestellanfor-
derung herunterladen. Bitte halten Sie dies nicht für eine Auftragsbestätigung, da
diese Ihnen später auf normalem Wege mitgeteilt wird. Bitte BEACHTEN SIE: Dieses
PDF-Dokument (Quittierung) wird Ihnen nur EINMAL angezeigt. Wenn Sie diese Seite
ausgeschaltet haben, können Sie dieses PDF-Dokument nicht wieder ansehen.
B. Durch Klicken auf Neuer
Auftrag kann ein neuer
Auftrag erstellt werden.

No. 24
2.2 VOM VORHERIGEN AUFTRAG KOPIEREN
A. Klicken Sie im Menüfeld auf Auftrage.
B. Wählen Sie Kopieren eines bestehenden Auftrages.
C. Tragen Sie die vorherige SABIC-Auftragsnummer ein, die Sie kopieren wollen.
D. Zum Fortsetzen auf Weiter klicken.
Das System kopiert aus der vorherigen Bestellung Daten in die Abschnitte Allgemeine Daten und Produkte.
Allgemeine Daten beinhalten: verkauft an, versenden an, Zahler, Rechnung an, Incoterms, Zahlweise und Währung
Produkte beinhalten: Kunden PO-Nummer, Waren und Verpackung
Es wird eine neue Bestellung als Kopie der vorherigen Bestellung erstellt, wobei man die entsprechenden Felder
anpassen kann, und die neue Bestellung gemäß den Anweisungen auf den vorherigen Seiten abschicken kann.

No. 25
2.3 AUFFÜLLUNG DES KONSIGNATIONSLAGERS
Wenn Sie mit SABIC ein Lieferabkommen haben, können Sie eine Bestellung als Liefer-
beschickung im Web-Portal erstellen.
Wählen Sie Neuer Auftrag anlegen aus.
A. Klicken Sie in der Menüleiste auf Auftrage.
B. Klicken Sie auf das Feld Konsignationsbeschickung auffüllen.
Man kann dann die entsprechenden Felder anpassen und die Bestellung gemäß den
Anweisungen auf den vorherigen Seiten abschicken.

No. 26
2.4 KONSIGNATIONSABRECHNUNG ERSTELLEN
Diese Möglichkeit steht nur registrierten Benutzern zur Verfügung, die mit SABIC einen
formellen Liefervertrag unterzeichnet haben.
A. Klicken Sie im Menü auf Auftrage.
B. Klicken Sie auf das Feld Konsignationslager Abrechnung.
Laden Sie diejenigen Produkte, die Sie in Ihrem Kundenauftrag in Rechnung gestellt haben
wollen und setzen Sie den Bestellvorgang fort.

No. 27
2.5 AUFTRÄGE VERWALTEN
Wählen Sie zur Überwachung der Bestellungen vom Menü Auftrage die Auftragubersicht
aus. Darin finden Sie eine Liste all Ihrer Einzelpostenbestellungen mit SABIC vor.
Vom Feld Auftragsverfolgung kann man Auftragsbestätigungen und Rechnungen herunter-
laden sowie Änderungen / Stornierungen (Ablehnungen) zu Ihren noch offenen, bestätigten
Bestellungen durchführen (zur Übersicht siehe nächste Seite).

No. 28
SCREENSHOT DER AUFTRAGSVERWALTUNG
Diese Übersicht zeigt Ihnen zusammengefasst den Stand Ihrer Bestellungen. In dieser Übersicht findet
man die folgenden wichtigsten Angaben:
A. SABIC-Bestellnummer
B. Ihre Bestellnummer
C. SABIC-Warenbeschreibung
D. Bestätigtes Liefertermin
E. SABIC-Warennummer
F. Bestätigte Menge
G. Geblockter Auftrag (Bestellungen sind ANGEHALTEN)
H. Stand der Bestellung

No. 29
MÖGLICHKEITEN INNERHALB DER AUFTRAGSVERWALTUNG
A. Beim Vorhandensein von mehreren Warenbestellern können die verschiedenen
Warenbesteller von der Dropdown-Liste ausgewählt werden.
B. Die Übersicht kann man auch nach Produkt, Zeitraum, Type, Versandadresse oder
Status filtern.
C. Zur Suche in der Übersicht benutzen Sie eine der verschiedenen Möglichkeiten Suche
nach …
• Passen Sie dann die Reihenfolge der Spalten durch Ziehen in eine neue Position an.
D. Laden Sie schließlich die Liste der angezeigten Einzelpostenbestellungen durch Klicken
auf Herunterladen/Download Excel herunter.

No. 30
SUCHE MITTELS SABIC-BESTELLNUMMER
A. Zum Öffnen der Details einer Bestellung, klicken Sie auf die SABIC Auftragsnummer.

No. 31
AUFTRAGSDETAILS
A. Man findet die Details eines Auftrags im Feld Auftragsdetails.
B. Wenn die Auslieferung erstellt worden ist und die Ware dazu fertig ist oder bereits
verschickt wurde, klicken Sie für weitere Informationen auf das Feld
Versandeinzehlheiten.
A

No. 32
HERUNTERLADEN VON DOKUMENTEN VOM WEB-PORTAL
Vom Feld Auftragsubersicht kann man ggf. die Auftragsbestätigung, MSDS und die
Analysezertifikate herunterladen. Wenn man auf das Symbol ganz oben rechts klickt (siehe
Screenshot unten), kann man das Dokument als PDF herunterladen und auf dem PC
sichern.

No. 33
AUFTRAGSVERWALTUNG –ÄNDERN VON MTI-BESTELLUNGEN ÜBER DAS PORTAL
Auf dem Feld Auftragsubersicht können Sie Ihre MTI-Bestellungen (‘make to inventory’ / auf Lager)
ändern. Wenn die Felder weiß sind (siehe unten), kann man diese Felder aktualisieren.
Zu den Feldern, die man ändern kann, gehören: Kundenbezug (Bestellnummer), Bestellmenge und
gewünschtes Lieferdatum.
Zum Sichern Ihrer Änderungen klicken Sie auf Aktualisierung ganz links unten.

No. 34
AUFTRAGSVERWALTUNG – STORNIEREN / ABLEHNEN EINER BESTELLUNG ÜBER DAS PORTAL
Auf dem Feld Auftragsubersicht können Sie Ihre MTI-Bestellungen (‘make to inventory’ /
auf Lager) stornieren / ablehnen, noch bevor diese zur Auslieferung gekommen sind.
Klicken Sie auf das Kästchen Stornierung des Auftrags ganz links unten, nachdem Sie
Ihre Bestellung heruntergeladen haben.
Klicken Sie auf Aktualisierung ganz links unten, um Ihre Stornierung zu sichern.

RECHNUNGEN VERWALTEN
WEB-PORTAL SCHULUNG

No. 36
3.1 OFFENE RECHNUNGEN VERWALTEN
A. Rechnung vom Menü auswählen.
B. Klicken Sie auf Offene Rechnungen, um die Liste offener Rechnungen mit den Details Zahler,
Rechnungsnummer, Fälligkeitsdatum, überfällige Tage, Betrag, Währung und Status anzusehen.
C. Filtermöglichkeiten: Zahler,
Versandadresse oder Zeitraum
D. Herunterladen der Rechnungsliste.
E. Suche nach einzelnen Rechnungen durch Eingabe
der Rechnungsnummer im leeren Feld.
F. Klicken Sie auf die Rechnungsnummer, um weitere
Details einer bestimmten Rechnung zu erhalten.

No. 37
3.2 ALTE RECHNUNGEN VERWALTEN
A. Rechnung vom Menü auswählen.
B. Klicken Sie auf Rechnunghistorie, um die Liste bezahlter Rechnungen mit den Details von Zahlern,
Rechnungsnummern, Rechnungsdatum und Ausgleichsdatum anzusehen
C. Filtermöglichkeiten: Zahler,
Versandadresse oder Zeitraum
D. Herunterladen der Rechnungsliste.
E. Suche nach einzelnen Rechnungen durch Eingabe
der Rechnungsnummer im leeren Feld.
F. Klicken Sie auf die Rechnungsnummer, um weitere
Details einer bestimmten Rechnung zu erhalten.
A
B
C
D
E
F

MEIN PROFIL
WEB-PORTAL SCHULUNG

No. 39
4.1 MEIN PROFIL
A. Im Menü Mein Profil auswählen.
Es gibt mehrere Möglichkeiten:
B. Benutzerangaben aktualisieren (wenn die Spracheneinstellung geändert wurde, erscheint eine Pop-
up Box, um das Fenster zu erneuern).
C. Passwort ändern.
D. Kontoangaben von anderen Käufern, Versandadressen, Zahlern ansehen.