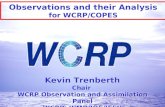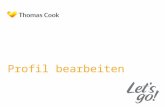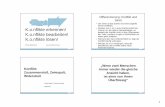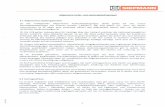· Web viewEs gibt verschiedene Arten, wie du ein neues z.B. Word-Dokument erstellen kannst: In...
Transcript of · Web viewEs gibt verschiedene Arten, wie du ein neues z.B. Word-Dokument erstellen kannst: In...
Anwendungskompetenzen 3./4. Klasse
10
Anwendungskompetenzen 3./4. Klasse
Grundlagen der Bedienung und Textverarbeitung mit Windows-Geräten
Version 15.4.2019
Verfasst von Mario Cathomen
Überarbeitet von Iwan Schrackmann
Nutzungsrecht gemäss Creative Commons
Lernziele
Die SuS können …
Selbsteinschätzung 1
Selbsteinschätzung 2
Beurteilung durch LP
Handhabung
Das Gerät ein- und ausschalten.
Programme starten und beenden.
Sich mit dem eigenen Login anmelden.
Dokumente benennen und in einem Ordner auf der Festplatte oder OneDrive abspeichern und später wieder öffnen.
Mit grundlegenden Elementen der Bedienoberfläche umgehen (Fenster, Menüs, mehrere geöffnete Programme).
Textverarbeitung
Grundfunktionen
Textteile markieren/auswählen, löschen, kopieren, ausschneiden und einfügen.
Textformatierung (Schriftart, Schriftgrösse), Textformat (fett, kursiv, u.a.), Textfarbe ändern.
Das Werkzeug „Format übertragen“ verwenden.
Texteingabe
Wechsel von Gross-/Kleinschreibung anwenden (auch mit Feststelltaste; engl. Caps Lock-Taste)
Satzzeichen schreiben und wissen, welche Leerstellen gemacht werden.
Grafisches Objekt
Im Internet Bilder suchen, kopieren und in ein Dokument einfügen.
Grafisches Objekt (z.B. ein Bild) positionieren, löschen und dessen Grösse ändern.
Kontrollieren und Drucken
Rechtschreibprüfung auf ein Dokument anwenden und Änderungen durchführen, wie Fehler verbessern oder Wortwiederholungen löschen.
Ein Dokument auf einem installierten Drucker drucken.
Speziell zu Office 365 und Teams
Den Unterschied zwischen der Online- und der Desktopversion von Word beschreiben und die Anwendung starten.
Sich korrekt auf Office365 an- und abmelden.
Im Browser neue Tabs erstellen und zwischen ihnen wechseln.
Eine Aufgabe starten, bearbeiten und abgeben.
Zwischen den Dateien im Kanal und ihren eigenen Dateien unterscheiden.
Gerät einschalten
Die meisten Geräte verfügen über eine Einschalt-Taste, die gedrückt werden muss.
Manchmal muss der Bildschirm noch zusätzlich eingeschaltet werden.
Nach dem Einschalten des PC’s oder Laptops muss man sich oft anmelden. Die Lehrperson sagt dir, wie du das machen kannst.
Desktop
Die erste Ansicht nennt man Desktop.
Der untere Teil des Desktops wird Taskleiste genannt.
Ganz link befindet sich das Start-Symbol
Fenster verändern
Programme starten in einem Fenster. In der rechten oberen Ecke befinden sich nützliche Symbole.
Minimieren verschwindet in der Taskleiste – wenn du es wiedersehen möchtest, klicke in der Taskleiste auf das Symbol
Maximieren füllt den ganzen Bildschirm aus
Schliessen Programm beenden
Verkleinern Fenster bekommt wieder die alte Grösse
Fenster verschieben und andocken
Man kann mit mehreren Fenstern gleichzeitig arbeiten.
Mit gedrückter linker Maustaste auf der oberen Leiste kann ein Fenster verschoben werden.
Zieht man es über den Bildschirmrand und lässt die Maustaste los, wird das Fenster angedockt.
Ins Internet mit dem Browser
Das Internet ist ein weltweites Netzwerk aus Millionen von Computern. Es bietet ein riesiges Angebot an Informationen und Anwendungen.
Damit du ins Internet kommst, brauchst du ein Programm – es wird Browser genannt. Es gibt verschiedene Browser. Hier die vier beliebtesten:
Microsoft Edge
Google Chrome
Mozilla Firefox
Apple Safari
A) Damit der Browser eine bestimmte Seite findet, hat jede Internetseite eine eigene Adresse, auch URL genannt. Sie wird in der Adressleiste angezeigt.
B) Tab – es können mehrere Tabs nebeneinander geöffnet sein.
C) einen neuen Tab erstellen.
D) Zurück zur vorherigen Seite.
Suche im Internet
Suchmaschinen durchsuchen Tag und Nacht automatisch das Internet und legen darin gefundene Wörter in ihren Datenbanken ab. Gibt man ein Suchwort ein, so durchsucht die Suchmaschine ihre Datenbank nach Seiten, welche dieses Wort enthalten.
Die bekannteste Suchmaschine ist Google.
Eingabe von Suchbegriffen:
A) In die Adressleiste
B) Auf der Seite von google.ch ins Suchfeld
Spezialtasten
Das will ich tun...
Diese Taste(n) muss ich drücken um...
Name der Taste(n)
Ein @ schreiben.
AltGr gedrückt halten und dazu 2 drücken
Alt Gr + 2
Den nächsten Buchstaben gross schreiben;
ein Oberzeichen (+,%,?,!, usw.) schreiben.
Shift / Umschalttaste / Grosstaste
Den nachfolgenden Text gross schreiben; anschliessend wieder auf normale Schreibweise wechseln.
grosse Ä, Ö, Ü schreiben
Caps Lock
Den Text links vom blinkenden Strich oder den markierten Text löschen.
Auch Leerschläge können gelöscht werden.
Zurück / Backspace
Einen neuen Absatz beginnen oder eine Eingabe bestätigen.
Enter / Return / Eingabetaste
Tastenkombinationen
Deine Lehrperson erklärt die Tasten. Beschrifte die Tasten, die du drücken musst.
Unterschiedliche Bezeichnung: ctrl = strg (Steuerungstaste), oft auch «Control» genannt
Einen markierten Bereich kopieren.
Der Inhalt befindet sich danach in der “Zwischenablage”.
+
Einen markierten Bereich ausschneiden.
Der Inhalt befindet sich danach in der “Zwischenablage” und wird am Ursprungsort gelöscht.
+
Den Inhalt aus der “Zwischenablage” einfügen.
+
Neues Word-Dokument Erstellen
Es gibt verschiedene Arten, wie du ein neues z.B. Word-Dokument erstellen kannst:
In Teams
(online)
Beim erneuten öffnen auf Bearbeiten klicken
Lokal auf dem Gerät
oder in Office 365 (online)
Dokument speichern
Viele Programme und Online-Anwendungen speichern automatisch. Damit du das Dokument jedoch wiederfindest, musst du es mit einem passenden Namen an einem geeigneten Ort abspeichern.
In Teams muss man automatisch einen Dateinamen angeben.
Die Datei wird online in deiner OneDrive gespeichert.
In Office 365 oben auf Dokument 1 klicken und dann den gewünschten Dateinamen eingeben.
Die Datei wird online in deiner OneDrive gespeichert.
Lokal auf dem Gerät musst du auf Datei und anschliessend auf Speichern unter klicken.
Nun musst du den gewünschten lokalen Ordner auswählen, in dem das Dokument unter dem gewünschten Dateinamen gespeichert wird.
Office 365 Teams
Einen Grossteil der nächsten Aufgaben werden wir mit Microsoft Teams bearbeiten.
Adresse: teams.microsoft.comLogin-Daten wie bei Office 365
Das passende Team und den Kanal auswählen.
Unter der Registerkarte Aufgaben die gewünschte Aufgabe anklicken
Die Word-Vorlage anklicken. Diese kann direkt in Teams bearbeitet werden.
Es wird automatisch gespeichert.
Wenn die Aufgabe fertig bearbeitet ist, rechts oben auf Schliessen klicken und anschliessend auf Abgeben.
Rückgängig machen
Gemachte Änderungen können bei Bedarf in der Regel rückgängig gemacht werden. Meistens können durch Anklicken des Zurückpfeils auch mehrere Schritte zurückgesetzt werden.
Aufgabe 1 (Text abschreiben)
Text markieren
Um ein einzelnes Wort zu markieren, klicke es doppelt an:
Im Herbst hängen die reifen Äpfel an den Bäumen.
Um mehrere Wörter zu markieren, klicke an den Anfang und ziehe die Markierung mit gedrückter Maustaste an das Ende.
Im Herbst hängen die reifen Äpfel an den Bäumen.
Aufgabe 2 (Markieren – kopieren – einfügen)
Text gestalten
Die Formatierung (das Aussehen) der Texte kann nach eigenen Wünschen angepasst werden. Um die Schrift zu verändern, musst du die gewünschte Stelle markieren und anschliessend die Funktion auswählen.
Variante 1: In der Menüleiste
Variante 2: Wenn du mit der Maus ein Textausschnitt markiert hast, öffnet sich ein Kontextmenü
Format übertragen
Manchmal ist es praktisch, wenn man die Formatierung von einem Textteil auf einen anderen Teil übertragen kann.
Markiere den Text mit der zu kopierenden Formatierung.
Klicke auf der Registerkarte Start auf Format übertragen.
Markiere mit gedrückter linker Maustaste den Inhalt, auf den die Formatierung angewendet werden soll.
Aufgabe 3 (Text gestalten)
Fehlersuche
Wenn ein Wort mit einer roten Wellenlinie unterstrichen ist, ist es entweder falsch geschrieben, doppelt geschrieben oder das Programm kennt das Wort nicht.
Wenn mehrere Wörter blau doppelt unterstrichen sind, ist die Grammatik fehlerhaft oder es wurde ein Leerzeichen zu viel gemacht.
Fehler verbessern
Klicke das unterstrichene Wort mit der rechten Maustaste an. Wird das richtige Wort vorgeschlagen, klicke es an. Es wird dann ersetzt.
Darauf musst du bei der automatischen Rechtschreibprüfung achten:
· Manchmal werden auch richtig geschriebene Wörter als falsch angezeigt. Häufig kommt das bei Namen und Orten vor.
· Es werden nicht immer alle Fehler angezeigt, z.B. wenn die Satzstellung falsch, der Text gar keinen Sinn ergibt oder die Gross-/-Kleinschreibung fehlerhaft ist.
Wortabstände und Leerschläge
Merke
· Nach einem Wort kommt ein Leerschlag.
· Nach einem Punkt, Komma, Ausrufe- und Fragezeichen kommt ein Leerschlag.
· Vor einem Punkt, Komma, Ausrufe- und Fragezeichen kommt kein Leerschlag.
· Zeilenende:ENTER nur um einen neuen Absatz zu beginnen.Kein ENTER bei Zeilenende am Blattrand.
Abstand herausfinden: Mit den Pfeiltasten den Cursor (blinkender Strich) verschieben und zählen wie oft du die Taste drücken musst.
Aufgabe 4 (Rechtschreibprüfung – Wortabstände)
Bilder aus dem Internet einfügen
Bilder können z.B. mit Google gesucht werden.
Bild kopieren
1. Das gewünschte Bild mit linker Maustaste öffnen
2. Mit rechter Maustaste auf das Bild klicken und Bild kopieren / Grafik kopieren anklicken
3. Im Textverarbeitungsprogramm den Cursor an die gewünschte Stelle setzen und das Bild mit ctrl + v einfügen
Bildgrösse verändern
Grösse eines Bildes mit der Maus verändern:
1. Bild mit der linken Maustaste anklicken
2. Mit gedrückter linker Maustaste die Bildgrösse verändern.Um die Seitenverhältnisse nicht zu verändern, nur an den Ecken anpassen
Grösse eines Bildes mit der Grössenangabe verändern:
1. Bild mit der linken Maustaste anklicken
2. Unter Bildtools Format anklicken
3. Seitenverhältnis sperren anwählen
4. Grössen verändern
Bild zuschneiden
1. Bild anklicken
2. Unter Bildtools Format und Zuschneiden anklicken
3. Mit gedrückter Maustaste das Bild zuschneiden
4. Mit ENTER bestätigen
Bilder platzieren
Je nach Programm werden mehr oder weniger Möglichkeiten angeboten, den Textumbruch zum Bild festzulegen:
1. Bild anklicken
2. Unter Bildtools Format und Textumbruch anklicken
3. gewünschter Textumbruch auswählen.
Aufgabe 5 (Bilder einfügen)
Tabelle erstellen
Manchmal ist es sinnvoll, etwas in einer Tabelle darzustellen.
Einfügen auswählen und die gewünschte Anzahl Spalten und Zeilen der Tabelle auswählen.
Um Zeilen oder Spalten hinzuzufügen,mit der Maus neben die Tabelle fahren und mit einem Klick auf das Plus eine Zeile oder Spalte einfügen.
Weitere Formatierungsmöglichkeiten werden angezeigt, wenn man eine ganze Zeile oder Spalte mit gedrückter linker Maustaste markiert:
Markierte Zeilen und Spalten können mit der Backspace-Taste gelöscht werden.
Aufgabe 6 (Tabelle erstellen)
Aufgabe 7 (Sachaufgabe erfinden)
.MsftOfcThm_Background1_lumMod_50_Stroke { stroke:#7F7F7F; }