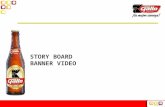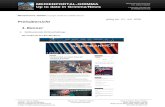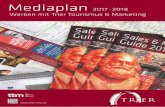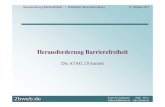webEdition Banner / Statistik...
Transcript of webEdition Banner / Statistik...
Banner-/Statistik ModulBenutzerhandbuch
Standard 3.120. September 2004
© 2003 webEdition Software GmbHAlle Rechte vorbehalten.
Printed in Germany
Die webEdition Software GmbH gibt keine Garantie oder Gewähr hinsichtlich der Richtigkeit und der Genauigkeit der Angaben in diesem Handbuch.Ohne ausdrückliche schriftliche Erlaubnis der webEdition Software GmbH darf für andere Zwecke als den privaten Gebrauch durch den Käufer dieses Handbuch nicht in irgendeiner Form mit irgendwelchen Mitteln, elektronisch oder mechanisch, mittels Fotokopie, durch Aufzeichnung oder mit Informationsspeicherungs- und Informationswiedergewinnungssystemen reproduziert oder übertragen werden.Der Käufer darf eine Kopie der Software zu Sicherungszwecken erstellen. Eine Kopie der Software kann jederzeit von der webEdition Software GmbH angefordert bzw. von der Webseite heruntergeladen werden.Weder die webEdition Software GmbH noch Lieferanten der webEdition Software GmbH sind für irgendwelche Schäden (uneingeschränkt eingeschlossen sind Schäden aus entgangenem Gewinn, Betriebsunterbrechung, Verlust von geschäftlichen Informationen oder von Daten oder aus anderem finanziellen Verlust) ersatzpflichtig, die auf Grund der Benutzung dieses Produktes oder der Unfähigkeit, dieses Produkt zu verwenden, entstehen, selbst wenn die webEdition Software GmbH von der Möglichkeit eines solchen Schadens unterrichtet worden ist.Auf jeden Fall ist die Haftung der webEdition Software GmbH auf den Betrag beschränkt, den Sie für das Produkt tatsächlich bezahlt haben.
Microsoft Windows and Explorer are trademarks of Microsoft Corporation. Macintosh and Apple are trademarks of Apple Computer Inc. UNIX is a trademark of UNIX System Laboratories. All other trademarks are the property of their respective owners.
5
InhaltsverzeichnisÜber dieses Dokument 11
1 Banner/Statistik Modul: Einführung 15Was ist das Banner/Statistik Modul? 15Installation 16Allgemeine Information und Hinweise zur Navigation 16
Starten des Banner/Statistik Moduls 16Menüs Banner, Optionen und Hilfe 17Navigation 18Hauptseite 18Ansicht Eigenschaften für Bannergruppen 21
2 Banner erstellen 23Eigenschaften für ein Banner festlegen 23Banner auf einer Webseite platzieren 26Banner-Statistiken betrachten und sortieren 28
Statistiken sortieren 29
3 Praktische Beispiele für das Erstellen von Templates 31Banner mit JavaScript bzw. in einem iframe anzeigen 31
Banner mit JavaScript anzeigen 31Banner in einem iframe anzeigen 32
Nur bestimmte Banner auf einer Seite anzeigen 32Banner ohne einen Link anzeigen 32Andere Dateien als /webEdition/getBanner.php und /webEdition/banner-click.php benutzen 32webEdition Banner auf externen Webseiten anzeigen 33Mit dem Banner/Statistik Modul Statistiken über Seiten ohne Banner gewinnen 34Mit der Kundenverwaltung Kunden Bannerstatistiken anbieten 35
Index 37
Banner-/Statistik Modul
Inhalt 7
AbbildungsverzeichnisMenü Module mit Banner/Statistik Modul 16Startseite des Banner/Statistik Moduls 17Banner Menü 17 Optionen Menü 18Hilfe Menü 18Navigation 18Ansicht Eigenschaften 19Ansicht Platzierung 20Ansicht Statistik 21Ansicht Eigenschaft bei Bannergruppen 22Eigenschaften Fenster 24Dialogfenster zum Auswählen einer Bannergruppe 24Bild auswählen 25Bannerauswahl 25Kunden auswählen 26Ansicht Platzierung 27 Ansicht Statistik 28Bannercode für externe Seiten erstellen 33
webEdition Banner-/Statistik Modul
Inhalt 9
Verzeichnis der ProzedurenBannereigenschaften festlegen 23Banner auf einer Webseite platzieren 26Erstellen von Bannern auf externen Webseiten 33Statistiken über Ihre Seite 34
webEdition Banner-/Statistik Modul
11
Über dieses DokumentZweck dieser Dokumentation
Dieses Handbuch behandelt das webEdition Banner-/Statistik Modul. Es gibt Ihnen eine umfassende Übersicht über die Funktionen und eine Einführung in alle Verfahren, die im Umgang mit dem Modul erforderlich sind.
Das Benutzerhandbuch ist in die folgenden Abschnitte aufgeteilt:• Was ist das Banner-/Statistik Modul?• Installation des Banner-/Statistik Moduls• Banner erstellen• Vorlagen für das Modul erstellen
Weitere Informationen zur Installation von webEdition und einzelnen Modulen entnehmen Sie bitte der "Dokumentations-Referenz".
ZielgruppeDieses Handbuch ist für folgende Personen vorgesehen: • Administratoren• Redakteure
Version und Auflage der Dokumentation überprüfenDie Version und Auflage dieser Publikation können Sie der Titelseite entnehmen. Sie finden sie ebenfalls in der Fußzeile jeder geraden Seite.
Die ersten beiden Ziffern zeigen die Versionsnummer an. Die Versionsnummer wird bei jeder neuen Release der Software erhöht. Beispiel: die erste Auflage eines Dokumentes hat die Versionsnummer 01.01. Bei der nächsten Release der Software hat die erste Auflage des Dokumentes die Versionsnummer 02.01.
Die zweiten beiden Ziffern indizieren die Nummer der Auflage. Die Nummer der Auflage wird erhöht, sobald das Dokument inerhalb eines Softwarezyklus´ überarbeitet und neu herausgegeben wird. So wäre die zweite Auflage innerhalb eines Zyklus die 01.02.
Banner-/Statistik Modul
12 Über dieses Handbuch
Dieses Dokument online beziehenDie aktuellste Version dieses Handbuches finden Sie auf der webEdition Homepage unter folgender URL:
http://webedition.de/deutsch/downloads/Dokumentation.html
Die webEdition BenutzerhandbücherDie Dokumentationsabteilung veröffentlicht Dokumentationen zu allen neuen Features, Modulen oder Verbesserungen in webEdition.
Unseren Handbüchern können Sie detaillierte Informationen zu einzelnen Modulen entnehmen, die Sie erworben haben, oder aber sich schon vor dem Erwerb ein genaueres Bild über ein bestimmtes Modul machen. Alle Dokumentationen sind im "portable document format" (.PDF) auf der webEdition Homepage erhältlich.
Dokumentations-ReferenzDie komplette webEdition Dokumentation besteht aus folgenden Benutzerhandbüchern:• webEdition Benutzerhandbuch • Banner/Statistik Modul• Benutzerverwaltung• DB/Objekt Modul• Editor-PlugIn• Export Modul• Newsletter Modul• Scheduler Modul • Scheduler PRO Modul • Shop Modul • ToDo/Messaging Modul• Benutzerverwaltung• Benutzerverwaltung PRO• Workflow Modul• webEdition Tag-Referenz• webEdition Installationguide• Handbuch zur Demosite we_demo2
Was die Warnhinweise bedeutenEs gibt zwei Arten von Warnhinweisen in webEdition Dokumentationen: "Achtung" und "Vorsicht".
Standard 3.1 20. September 2004
Über dieses Handbuch 13
Ein mit "Achtung" überschriebener Warnhinweis enthält wichtige Informationen, um eine beschriebene Aufgabe korrekt ausführen zu können.
"Vorsicht" weist auf mögliche Schäden an Ihrer Datenbank oder Software hin, falls Sie eine beschriebene Aufgabe ausführen, ohne die entsprechenden Vorsichtsmaßnahmen ergriffen zu haben (Backup etc.).
Beispiele der Warnhinweise:
ACHTUNG Informationen benötigt, um Aufgabe auszuführen
VORSICHT Mögliche Beschädigung der Datenbank
Wie Eingaben, Reaktionen des Systems und we:tags dargestellt werden
Benutzereingaben, Systemantworten und webEdition Tags (kurz: we:tags) werden in diesem Dokument folgenden Konventionen entsprechend dargestellt.
Befehle über das Web InterfaceBefehle, die über einen Webbrowser durchgeführt werden, sind kursiv dargestellt. Beispiel:
Klicken Sie auf speichern.
Menübasierte Befehle in einem Webbrowser werden ebenfalls kursiv dargestellt. Befehle, die sich in Dropdown Menüs oder Untermenüs befinden, sind durch eine Eingabeaufforderung (>) getrennt.Beispiel:
Wählen Sie Kunden > Neu aus dem Hauptmenü der Kundenverwaltung.
webEdition Tags und Code in Vorlagen (template code)In webEdition Vorlagen (Templates) werden spezielle Befehle, sogenannte we:tags verwendet. Es gibt we:Tags, die ein Endtag (z.B: <we:block></ we:block>) benötigen, die meisten benötigen aber kein Endtag (z.B. <we:css />). we:tags werden in der Schrift Courier und in spitzen Klammern dargestellt:
Sie müssen...
CAUTION Datenbank WarnungFalls Sie diesen Schritt vollziehen, wird Ihre Datenbank überschrieben.
Banner-/Statistik Modul
14 Über dieses Handbuch
ohne Endtag: <we:tag />
mit Endtag: <we:tag> ... </ we:tag>
Entnehmen Sie die genaue Syntax der einzelnen Tags bitte der webEdition Tag Referenz.
Codebeispiele, die in webEdition Vorlagen zur Anwendung kommen, werden ebenfalls in der Schriftart courier dargestellt:
<we:sessionStart/><we:ifRegisteredUser>Hallo: <we:sessionField nachname="user name" type="print"/><br> Logged in</we:ifRegisteredUser>
Attribute und VariablenAttribute und Variablen werden in courier italic dargestellt. Beispiel:
<we:hidden name="attribute1">
KundenserviceFür weitere Informationen zu webEdition besuchen Sie bitte unsere Webseite oder wenden sich an unseren Kundendienst:• Webseite:http://www.webedition.de/• Email:
— Technischer Support: [email protected]— Vertrieb: [email protected]— Information/Hilfe: [email protected]
Standard 3.1 20. September 2004
15
1 Banner/Statistik Modul: EinführungDieses Kapitel führt Sie in das webEdition Banner/Statistik Modul ein. Folgende Themen werden behandelt:• Abschnitt 1.1 "Was ist das Banner/Statistik Modul?" auf Seite 15• Abschnitt 1.2 "Installation" auf Seite 16• Abschnitt 1.3 "Allgemeine Information und Hinweise zur Navigation" auf Seite 16
1.1 Was ist das Banner/Statistik Modul?Mit dem webEdition Banner/Statistik Modul lassen sich Banner auf Webseiten komfortabel verwalten. Sie können Banner gruppenweise anordnen und unterschiedlich stark gewichten (“Banner Rotation”). Mit Hilfe von detaillierten Statistiken für jedes Banner haben Sie jederzeit Überblick über die Effektivität der Bannerkampagne.
Das Banner/Statistik Modul ist zwar nur zusammen mit webEdition benutzbar, es ist allerdings möglich, Banner auch auf "externen", also auf nicht mit webEdition erzeugten Seiten anzuzeigen.
Dieses Modul ist einfach zu bedienen. Voraussetzung sind grundlegende Kenntnisse über die Bedienung von webEdition.
Das Banner/Statistik Modul hat folgende Funktionen:• Banner aus webEdition-Bildern erzeugen• Banner in Gruppen anordnen• Beliebig viele Banner auf Ihrer Site anzeigen• Banner gewichten• Bannern auf statischen und dynamischen Seiten (intern und extern) anzeigen• Statistiken für jedes Banner auf jeder Seite (Views, Klicks und Klickrate) erzeugen• Statistiken für die Seitenbesuche erzeugen, indem statt eines Banners eine
transparente .gif Datei benutzt wird
Falls Sie die webEdition Kundenverwaltung besitzen, können Sie einen oder mehrere Kunden als Besitzer eines Banners oder einer Bannergruppe definieren. So können Sie Ihren Kunden detaillierte Statistiken über deren Banner vorweisen.
Banner/Statistik Modul
16 Banner/Statistik Modul: Einführung
1.2 InstallationDer Installationsprozess ist in der webEdition Installationguide beschrieben. Eine .pdf Version der Installationguide ist unter folgender URL erhältlich: http://www.webedition.de/deutsch/downloads/Dokumentation.html
Hinweis: Sie können auch das webEdition "Live update tool" benutzen, das Sie auf www.webedition.de finden.
1.3 Allgemeine Information und Hinweise zur NavigationIm Folgenden werden das Layout und die Navigation durch die Funktionsbereiche des Banner/Statistik Moduls erläutert.
1.3.1 Starten des Banner/Statistik ModulsNach der Installation finden Sie das Banner/Statistik Modul als zusätzlichen Eintrag im Menü Module, wie in Abb. 1 ersichtlich ist.
Abb. 1 Menü Module mit Banner/Statistik Modul
Um das Modul zu starten, wählen Sie Banner/Statistik Modul aus dem Menü Module des webEdition Hauptmenüs. Die Startseite des Banner/Statistik Moduls öffnet sich (siehe Abb. 2).
Standard 3.3.1 2. Mai 2005
Banner/Statistik Modul: Einführung 17
Abb. 2 Startseite des Banner/Statistik Moduls
1.3.2 Menüs Banner, Optionen und HilfeDas Banner/Statistik Modul besteht auf folgenden Menüs:• Banner• Optionen• Hilfe
1.3.2.1 Banner MenüDas Banner Menü hat folgende Unterpunkte (siehe Abb. 3):
Abb. 3 Banner Menü
• Neu. Es zwei Auswahlmöglichkeiten:— Banner. Erzeugt ein neues Banner.— Bannergruppe. Erzeugt eine neue Bannergruppe.
• Speichern. Speichert ein Banner oder eine Bannergruppe.
Banner/Statistik Modul
18 Banner/Statistik Modul: Einführung
• Löschen. Löscht ein Banner oder eine Bannergruppe.• Schließen. Schließt das Banner/Statistik Modul.
1.3.2.2 Optionen MenüDas Optionen Menü hat folgende Unterpunkte:
Abb. 4 Optionen Menü
• Standard-Banner. Wählt ein Standard-Banner. Dieses Banner wird angezeigt, wenn kein anderes Banner ausgewählt ist.
• Erzeuge Bannercode. Erzeugt Bannercode für Seiten außerhalb von webEdition.
1.3.2.3 Hilfe MenüDas Hilfe Menü hat folgende Unterpunkte
Abb. 5 Hilfe Menü
• Info. Information über das installierte System.• Hilfe. Ruft die webEdition Tag-Referenz auf.
1.3.3 NavigationDie Navigation befindet sich auf der linken Seite des Bildschirms. Sie enthält eine Liste Ihrer Bannerdateien (siehe Abb. 2).
Abb. 6 Navigation
1.3.4 Hauptseite
Die Hauptseite des Banner/Statistik Moduls erscheint, wenn Sie auf einen angelegten Banner in der Navigation klicken. Die Seite hat drei Ansichten, welche durch Klick auf den entsprechenden Karteireiter erscheint:• Eigenschaft. Hier binden Sie Banner in webEdition ein.• Platzierung. Hier legen Sie fest, auf welchen Seiten die Banner angezeigt werden.• Statistik. Hier werden Statistiken wie Views, Klicks und Klickrate angezeigt Die
Bannergruppen Hauptseite hat nur den Bereich Eigenschaften.
Standard 3.3.1 2. Mai 2005
Banner/Statistik Modul: Einführung 19
1.3.4.1 Ansicht EigenschaftenDer Ansicht Eigenschaften dient dazu, Banner in webEdition anzulegen. Sie erreichen die Ansicht durch Klick auf den Karteireiter Eigenschaften oder über das Menü Banner > Neu > Banner auf der Hauptseite. Abb. 7 zeigt die Ansicht:
Abb. 7 Ansicht Eigenschaften
Die Ansicht Eigenschaften besteht aus den Bereichen Pfad, Banner und Zeitraum. Falls Sie das webEdition Modul Kundenverwaltung installiert haben, ist zusätzlich der Bereich Kunden verfügbar. • Name. Geben Sie hier den Namen des Banners ein.• Gruppe. Hier können Sie das Banner einer Bannergruppe zuordnen.• Grafik Pfad. Wählen Sie hier ein webEdition-Bild, das für das Banner benutzt
werden soll.• Externe URL. Geben Sie hier eine webEdition-externe URL ein, zu der nach einem
Klick auf das Banner weitergeleitet werden soll.• Interne URL. Geben Sie hier eine webEdition-interen URL ein, zu der nach einem
Klick auf das Banner weitergeleitet werden soll.• Aktiv. Falls diese Checkbox nicht aktiv ist, wird das Banner nicht angezeigt, es sei
denn, es ist als Standard-Banner definiert.
Banner/Statistik Modul
20 Banner/Statistik Modul: Einführung
• max Anzahl Views. Geben Sie hier die maximale Anzeigehäufigkeit des Banners an.• max Anzahl Klicks. Geben Sie hier die maximale Anzahl an Klicks an. Bei
Erreichen des Wertes wird das Banner nicht mehr angezeigt.• Gewichtung. Geben Sie hier die Gewichtung des Banners an. Eine höhere
Gewichtung bedeutet, dass das Banner häufiger angezeigt wird, als ein Banner mit einer niedrigeren Gewichtung.
• Von. Falls diese Checkbox aktiv ist, wird das Banner ab dem eingegebenen Datum angezeigt.
• Bis. Falls diese Checkbox aktiv ist, wird das Banner bis zu dem eingegebenen Datum angezeigt.
• Der Bereich Kunden ist nur verfügbar, wenn Sie das webEdition-Modul Kundenverwaltung installiert haben. Hier können Sie einen oder mehrere Kunden als Besitzer des Banners definieren.
1.3.4.2 Ansicht PlatzierungIn der Ansicht Platzierung können Sie festlegen, auf welchen Seiten das Banner erscheinen soll (siehe Abb. 8).
Abb. 8 Ansicht Platzierung
Standard 3.3.1 2. Mai 2005
Banner/Statistik Modul: Einführung 21
In der Ansicht Platzierung gibt es folgende Bereiche:• Bannername. Geben Sie hier den Namen des <we:banner>-Tags ein, bei welchem
das Banner angezeigt werden soll.• Seiten. Geben Sie hier eine oder mehrere Seiten an. Das Banner wird nur auf den
spezifizierten Seiten angezeigt.• Verzeichnisse. Geben Sie hier eines oder mehrere Verzeichnisse an. Das Banner
wird nur auf Seiten angezeigt, die sich in diesen Verzeichnissen befinden.• Kategorien. Geben Sie hier eine oder mehrere Kategorien an. Das Banner wird nur
auf zu diesen Kategorien gehörenden Seiten angezeigt.• Dokument-Typen. Geben Sie hier einen oder mehrere Dokument-Typen an. Das
Banner wird nur auf Seiten angezeigt, die zu einem der ausgewählten Dokument-Typen gehören.
1.3.4.3 Ansicht StatistikIn der Ansicht Statistik können Sie Statistiken für jedes Banner einsehen (siehe Abb. 9):
Abb. 9 Ansicht Statistik
Die Ansicht Statistik zeigt eine Tabelle mit folgendem Inhalt:• Seite. Die erste Spalte zeigt die Seite bzw. Seiten an, auf denen das gewählte Banner
erscheint. Die erste Zeile zeigt eine Zusammenfassung aller Seiten.• Gezeigt. Diese Spalte zeigt an, wie häufig die Seite, auf welcher der Banner sich
befindet, angezeigt wurde.• Geklickt. Diese Spalte zeigt an, wie häufig das Banner angeklickt wurde.• Klick-Rate. Diese Spalte zeigt die Klickrate in Prozent an.
Hinweis: Mehr Informationen über Filtern und Sortieren der Statistiken finden Sie in Abschnitt 2.3 "Banner-Statistiken betrachten und sortieren" auf Seite 28.
1.3.5 Ansicht Eigenschaften für BannergruppenIn der Ansicht Eigenschaften für Bannergruppen können Sie Bannergruppen anlegen. Sie erreichen die Ansicht über das Banner-Menü durch Klick auf Banner > Neu > Bannergruppe. Die Ansicht Eigenschaft besitzt nur den Bereich Pfad. Falls Sie die
Banner/Statistik Modul
22 Banner/Statistik Modul: Einführung
webEdition Kundenverwaltung installiert haben, ist zusätzlich der Kunden Bereich verfügbar (siehe Abb. 10).
Abb. 10 Ansicht Eigenschaft bei Bannergruppen
Der Bereich Pfad hat folgende Felder:• Name. Geben Sie hier einen Namen für die Bannergruppe ein.• Gruppe. Hier können Sie die Bannergruppe in eine andere Bannergruppe einordnen.
Der Kunden Bereich erscheint nur, wenn Sie das webEdition Modul Kundenverwaltung installiert haben. Hier können Sie einen oder mehrere Kunden eingeben, die dann Besitzer der Bannergruppe und damit der darin enthaltenen Banner sind.
Standard 3.3.1 2. Mai 2005
23
2 Banner erstellenIn diesem Kapitel erfahren Sie, wie Sie Banner auf Ihrer Website erstellen und verwalten. Folgende Themen werden behandelt:• Abschnitt 2.1 "Eigenschaften für ein Banner festlegen" auf Seite 23• Abschnitt 2.2 "Banner auf einer Webseite platzieren" auf Seite 26• Abschnitt 2.3 "Banner-Statistiken betrachten und sortieren" auf Seite 28
2.1 Eigenschaften für ein Banner festlegenBenutzen Sie folgende Vorgehensweise, um die Eigenschaften eines Banners festzulegen.
Prozedur 1 Bannereigenschaften festlegen
1 Klicken Sie auf der Hauptseite im Banner Menü auf Banner > Neu > Banner, um ein neues Banner zu erstellen.webEdition öffnet das Eigenschaften Fenster (siehe Abb. 11).
Banner/Statistik Modul
24 Banner erstellen
Abb. 11 Eigenschaften Fenster
2 Geben Sie im Feld Namen einen Namen für das Banner ein.
Abb. 12 Wenn das Banner zu einer Bannergruppe gehören soll und Sie bereits eine entsprechende Bannergruppe angelegt haben, klicken Sie im Feld Gruppe auf Auswählen, um in einem Dialogfenster (siehe Abb. 13) eine bestehende Bannergruppe auszuwählen.
Abb. 13 Dialogfenster zum Auswählen einer Bannergruppe
Geben Sie bei Grafik-Pfad das Verzeichnis an, in welchem sich das Bild befindet, das Sie als Banner verwenden möchten oder klicken Sie auf Auswählen, um das Bild über den Dateimanager in einem entsprechenden Dialogfenster (siehe Abb. 14) auszuwählen.
Standard 3.3.1 2. Mai 2005
Banner erstellen 25
Abb. 14 Bild auswählen
3 Wählen Sie das gewünschte Bild aus und klicken Sie auf Ok.Das ausgewählte Bild wird nun in der Eigenschaften Ansicht im Bereich Banner angezeigt (siehe Beispiel in Abb. 15).
Abb. 15 Bannerauswahl
4 Geben Sie nun an, auf welchen Webseiten das Banner erscheinen soll. • Wenn das Banner auf einer Webseite erscheinen soll, die mit webEdition gepflegt wird,
wählen Sie über den Auswählen Button neben Interne URL eine interne Seite aus. • Wenn das Banner auf einer Webseite erscheinen soll, die nicht mit webEdition gepflegt
wird, geben Sie die URL dieser Webseite in das Feld Externe URL ein.Das Banner wird mit der ausgewählten URL verlinkt.
5 Im Feld max Anzahl Views können Sie angeben, wie oft das Banner angezeigt werden soll. Ist die Zahl erreicht, wird das Banner nicht mehr angezeigt. Wenn Sie das Feld leer lassen, wird das Banner kontinuierlich angezeigt.
6 Im Feld max Anzahl Klicks können Sie die maximale Anzahl Klicks angeben, bis zu der das Banner angezeigt werden soll. Wenn Sie das Feld leer lassen, kann das Banner ohne Begrenzung angeklickt werden.
7 Wählen Sie im Feld Gewichtung aus, wie häufig das Banner angezeigt werden soll. Je höher der Wert, desto häufiger wird das Banner angezeigt.
8 Wenn das Banner automatisch ab einem bestimmten Zeitpunkt angezeigt werden soll, markieren Sie die Checkbox Von und wählen Datum und Uhrzeit aus (vorher „Weitere Eigenschaften“ einblenden).
9 Wenn das Banner automatisch bis zu einem bestimmten Zeitpunkt angezeigt werden soll, markieren Sie die Checkbox Bis und wählen Sie Datum und Uhrzeit aus.
10 Wenn Sie das Modul Kundenverwaltung installiert haben, können Sie im Bereich Kunden einen oder mehrere Kunden auswählen, indem Sie auf den Hinzufügen Button klicken, einen Kunden auswählen und auf Speichern klicken.
Banner/Statistik Modul
26 Banner erstellen
Abb. 16 Kunden auswählen
11 Speichern Sie das Banner, indem Sie auf Speichern klicken oder wählen Sie Speichern aus dem Bannermenü.Hiermit ist die Prozedur abgeschlossen.
2.2 Banner auf einer Webseite platzierenDas webEdition Banner/Statistik Modul ermöglicht das Platzieren von Bannern auf einer oder mehreren Webseiten.
Um ein Banner auf einer Webseite darzustellen, muss die Seite mindestens ein <we:banner>-Tag oder speziellen HTML Bannercode für nicht-webEdition Seiten enthalten. Das <we:banner> Tag und der spezielle HTML Code werden in 3 "Praktische Beispiele für das Erstellen von Templates" auf Seite 31 erläutert. Jedes <we:banner>-Tag hat ein Attribut name, um das Banner zu identifizieren.
Mithilfe des Platzierungs-Fensters können Sie exakt bestimmen, auf welchen Seiten ein bestimmtes Banner angezeigt werden soll. Die Felder auf der Platzierungs-Seite dienen als Filter für Ihre Auswahl. Sie können einen oder mehrere Filter anwenden, um Ihre Auswahl zu verfeinern.
Benutzen Sie folgende Vorgehensweise, um ein Banner auf einer Webseite zu platzieren.
Prozedur 2 Banner auf einer Webseite platzieren
1 Klicken Sie auf der Hauptseite den Platzierung-Karteireiter, um das Platzierungs-Fenster ( Abb. 17) zu öffnen.
Standard 3.3.1 2. Mai 2005
Banner erstellen 27
Abb. 17 Ansicht Platzierung
2 Da Sie die Möglichkeit haben, mehr als ein <we:banner>-Tag in Ihrer Vorlage zu verwenden, müssen Sie dem Banner/Statistik Modul mitteilen, welches Tag Sie benutzen wollen. Benutzen Sie hierfür entweder das Bannername-Feld zur Linken oder die Auswahlliste der <we:banner>-Tags auf der rechten Seite. Das Feld Bannername ist mit dem Attribut name des <we:banner>-Tags verknüpft.a Wenn Sie den Namen des Tags kennen, können Sie ihn direkt in das Eingabefeld zur
Linken eingeben.
Hinweis: Wenn Sie ein Banner auf Seiten anzeigen lassen wollen, die nicht mit webEdition erzeugt wurden, müssen Sie den Bannernamen direkt in das Textfeld eingeben. webEdition kann den Namen nicht in der Auswahlliste anzeigen, da auf der externen Seite kein <we:banner>-Tag vorhanden ist. Für genauere Informationen über Banner auf externen Seiten, siehe Kapitel 3, Abschnitt 3 "Erstellen von Bannern auf externen Webseiten" auf Seite 33.
b Wählen Sie das <we:banner>-Tag aus der Auswahlliste zur Rechten aus. Die Auswahlliste zeigt die Namen aller in Ihren Vorlagen verwendeten <we:banner>-Tags an. Durch Auswahl eines Tags wird sein Name in das Textfeld eingetragen.
Hinweis: Falls Sie keinen Namen angeben, wird das Banner auf jeder Seite, die ein <we:banner>-Tag enthält, angezeigt.
3 Geben Sie die Seiten an, auf denen das Banner angezeigt werden soll. Dafür sind ein oder mehrere der folgenden Schritte notwendig:a Benutzen Sie das Feld Seiten, um ein Banner auf einer oder mehreren einzelnen
Webseiten anzuzeigen.i Klicken Sie auf den Hinzufügen Button, um eine Liste Ihrer Dateien anzuzeigen.
Eine Dialogbox mit Ihren Verzeichnissen wird angezeigt.
ii Wählen Sie die Datei(en) aus, in denen das Banner angezeigt werden soll.
Banner/Statistik Modul
28 Banner erstellen
iii Klicken Sie auf den Ok Button.Das Banner wird nur auf diesen ausgewählten Seiten angezeigt.
b Benutzen Sie das Feld Verzeichnisse, um ein Banner auf allen Seiten eines oder mehrerer Verzeichnisse anzuzeigen.i Klicken Sie auf den Hinzufügen Button, um eine Liste Ihrer Verzeichnisse
anzuzeigen.Eine Dialogbox mit Ihren Verzeichnissen wird angezeigt.
ii Wählen Sie das Verzeichnis mit den Seiten, auf denen das Banner angezeigt werden soll.
iii Klicken Sie auf den Ok Button.Das Banner wird nur auf Seiten angezeigt, die sich in den ausgewählten Verzeichnissen befinden.
c Benutzen Sie das Feld Kategorien, um ein Banner auf allen Seiten einer oder mehrerer Kategorien anzuzeigen.i Klicken Sie auf den Hinzufügen Button, um eine Liste Ihrer Kategorien anzuzeigen.
Eine Dialogbox mit den von Ihnen definierten Kategorien wird angezeigt.
ii Wählen Sie die Kategorie, zur der die Seiten gehören, auf denen das Banner angezeigt werden soll.
iii Klicken Sie auf den Ok Button.Das Banner wird nur auf Seiten angezeigt, die zu den von Ihnen angegeben Kategorien gehören.
d Benutzen Sie die Dokument-Typen Auswahlliste, um ein Banner auf allen zugehörigen Seiten anzuzeigen.i Klicken Sie in der Auswahlliste auf den Dokumenttyp, dem die betreffenden Seiten
zugeordnet sind.Das Banner wird nur auf Seiten angezeigt, die dem angegeben Dokumenttyp angehören.
4 Klicken Sie auf den Speichern Button unten auf der Platzierungs-Seite, um Ihre Auswahl zu speichern.Die Prozedur ist hiermit abgeschlossen.
2.3 Banner-Statistiken betrachten und sortierenDas webEdition Banner/Statistik Modul ermöglicht es Ihnen, Statistiken zu Ihren Banner und Webseiten anzuzeigen, auf welchen Ihre Banner erscheinen. Klicken Sie auf den Statistik Karteireiter. Die Statistik Ansicht erscheint (siehe Abb. 18).
Abb. 18 Ansicht Statistik
Standard 3.3.1 2. Mai 2005
Banner erstellen 29
Das Fenster zeigt in Tabellenform die Klickrate und wie oft ein Banner angezeigt und angeklickt wurde. Die erste Zeile zeigt eine Zusammenfassung aller Seiten an. Die folgenden Zeilen zeigen die Statistiken für einzelne Seiten, auf denen das Banner angezeigt wird.
2.3.1 Statistiken sortierenDurch einen Klick auf die Überschrift können Sie die Tabelle sortieren. Ein zweiter Klick sortiert in absteigender Reihenfolge. Wenn die Checkbox Filter nach Datum aktiv ist, können Sie mit den Feldern Von und Bis einen Zeitraum für die Statistik bestimmen. Mit dem Löschen Button setzen Sie die Tabelle zurück.
Banner/Statistik Modul
31
3 Praktische Beispiele für das Erstellen von Templates
Dieses Kapitel bietet eine Auswahl an Scripts und Beispielen, um Administratoren und Designern zu helfen, webEdition-Code für Banner-Vorlagen zu erzeugen.
In diesem Kapitel erfahren Sie folgendes:• Abschnitt 3.1 "Banner mit JavaScript bzw. in einem iframe anzeigen" auf Seite 31• Abschnitt 3.2 "Nur bestimmte Banner auf einer Seite anzeigen" auf Seite 32• Abschnitt 3.3 "Banner ohne einen Link anzeigen" auf Seite 32• Abschnitt 3.4 "Andere Dateien als /webEdition/getBanner.php und
/webEdition/bannerclick.php benutzen" auf Seite 32• Abschnitt 3.5 "webEdition Banner auf externen Webseiten anzeigen" auf Seite 33• Abschnitt 3.6 "Mit dem Banner/Statistik Modul Statistiken über Seiten ohne
Banner gewinnen" auf Seite 34• Abschnitt 3.7 "Mit der Kundenverwaltung Kunden Bannerstatistiken anbieten" auf
Seite 35
3.1 Banner mit JavaScript bzw. in einem iframe anzeigenUm auf einer webEdition Seite ein Banner anzuzeigen, muss die Vorlage ein <we:banner>-Tag enthalten. Mehr als ein <we:banner>-Tag ist möglich, jedoch muss jedes Tag einen eigenen Namen haben.
Beispiel
<we:banner name="banner1"/><br><we:banner name="banner2"/>
Es gibt zwei Möglichkeiten, ein Banner anzuzeigen:• Anzeigen des Banners mit JavaScript• Anzeigen des Banners in einem iframe
3.1.1 Banner mit JavaScript anzeigenJavaScript ist die Standardeinstellung für alle Banner, wenn das type Attribut im <we:banner>-Tag nicht gesetzt ist. Die Banner werden auf statischen Webseiten mit JavaScript angezeigt. Falls JavaScript im Browser ausgeschaltet ist, werden die Banner als normales HTML (mit einem <a>- und einem <img>-Tag) angezeigt. Der Browser
Banner/Statistik Modul
32 Praktische Beispiele für das Erstellen von Templates
benutzt ein Cookie, um die Referenz auf das vorher gezeigte Banner zu speichern, so dass der Besucher auf die korrekte Seite umgeleitet wird, wenn er auf das Banner klickt
Wenn die Webseite dynamisch ist, wird das Banner als normales HTML (mit einem <a>- und einem <img>-Tag) angezeigt. Die Referenz für das Banner wird mit der URL weitergegeben.
Beispiel
<we:banner name="banner1" type="js"/> oder<we:banner name="banner1"/>
3.1.2 Banner in einem iframe anzeigenDas Banner kann mit Hilfe eines iframe (oder eines ilayer in Netscape 4) angezeigt werden. Versteht der Browser weder iframe noch ilayer, werden die Banner als normales HTML (mit einem <a>- und einem <img>-Tag) angezeigt. Der Browser benutzt ein Cookie um die Referenz auf das vorher gezeigte Banner zu speichern, so dass der Besucher auf die korrekte Seite umgeleitet wird, wenn er auf das Banner klickt.
Beispiel
<we:banner name="banner1" type="iframe"/>
3.2 Nur bestimmte Banner auf einer Seite anzeigenUm ein oder mehrere bestimmte Banner auf einer Seite anzuzeigen, schreiben Sie die Pfade zu den Bannern in das Attribut path des <we:banner>-Tags. Sie können auch den Pfad zu einer Bannergruppe benutzen, um alle Banner der betreffenden Gruppe anzuzeigen.
Beispiel
<we:banner name="banner1" paths="/banner1,/group1/banner2,/group2"/>
3.3 Banner ohne einen Link anzeigenFügen Sie dem <we:banner>-Tag das Attribut link zu und setzten Sie das Attribut auf false.
Beispiel
<we:banner name="banner1" link="false"/>
3.4 Andere Dateien als /webEdition/getBanner.php und /webEdition/bannerclick.php benutzen
Üblicherweise benutzt webEdition die Datei /webEdition/getBanner.php als src Attribut für das <img>- und <iframe>-Tag und die Datei /webEdition/bannerclick.php für das href Attribut des <a>-Tags. Falls Sie Ihr webEdition-Verzeichnis mit einem htaccess Passwort schützen oder aber die Original-Skripte nicht verwenden wollen, können Sie zwei PHP-Scripte (externe oder interne HTML-Seite mit der Endung .php) erstellen, die
Standard 3.3.1 2. Mai 2005
Praktische Beispiele für das Erstellen von Templates 33
die entsprechenden Dateien enthalten. In diesem Fall muss der Pfad der Skripte in den Attributen getscript und clickscript des <we:banner>-Tags angegeben werden.
Beispiel
<we:banner name="banner1" getscript="/get.php" clickscript="/click.php"/>
Der Code der zwei Skripte muss wie folgt aussehen:
Beispiel
get.php:<?php include($_SERVER["DOCUMENT_ROOT"]."/webEdition/getBanner.php"); ?>
click.php:<?php include($_SERVER["DOCUMENT_ROOT"]."/webEdition/bannerclick.php"); ?>
3.5 webEdition Banner auf externen Webseiten anzeigenwebEdition kann Banner auf Seiten, die nicht mit webEdition erstellt wurden - hier "externe Webseiten" genannt, darstellen; z. B. Seiten auf einer anderen Domain. Dafür muss der Seite, auf der das Banner angezeigt werden soll, spezieller Code hinzugefügt werden. Der benötigte Code hierfür kann auf folgende Weise einfach von webEdition generiert werden:
Prozedur 3 Erstellen von Bannern auf externen Webseiten
1 Klicken Sie auf Optionen > Erzeuge Bannercode um den Wizard für die Codegenerierung (siehe Abb. 19) zu öffnen.
Abb. 19 Bannercode für externe Seiten erstellen
Banner/Statistik Modul
34 Praktische Beispiele für das Erstellen von Templates
2 Wählen Sie unter Typ aus, ob Sie JavaScript oder iframe zur Anzeige des Banners verwenden wollen.
3 Geben Sie im Feld Bannername einen Namen für das Banner ein. Diese Feld entspricht dem Attribut name des <we:banner>-Tags.
4 In das Feld URL der Seite (z. B., http://www.webedition.de/index.html) geben Sie die URL der Seite ein, auf der das Banner angezeigt werden soll.
5 Geben Sie das Ziel des Links in das Feld Linkziel ein. Lassen Sie das Feld leer, öffnet sich die folgende Seite im selben Fenster, wenn das Banner angeklickt wird. Dieses Feld entspricht dem Attribut target des <we:banner>-Tags.
6 Geben Sie Breite und Höhe des Banners in den entsprechenden Feldern an. Diese Felder entsprechen den Attributen width und height des <we:banner>-Tags.
7 Wenn Sie ein oder mehrere bestimmte Banner auf einer Seite anzeigen möchten, können Sie deren Pfade kommasepariert im Banner Pfade Feld eintragen. Um eine Bannergruppe anzuzeigen, können Sie auch deren Pfad eintragen. Dieses Feld entspricht dem Attribut paths des <we:banner>-Tags. Siehe auch Abschnitt 3.2 "Nur bestimmte Banner auf einer Seite anzeigen" auf Seite 32.
8 Falls Sie andere als die üblichen webEdition-Skripte get und click verwenden wollen, können Sie die URLs der Skripte in die Felder Get Script und Click Script eintragen. Diese Felder entsprechen den Attributen getscript und clickscript des <we:banner>-Tags. Siehe auch Abschnitt 3.4 "Andere Dateien als /webEdition/getBanner.php und /webEdition/bannerclick.php benutzen" auf Seite 32.
9 Klicken Sie den OK Button.Ein Textfeld mit dem generierten Code wird angezeigt.
10 Per copy & paste fügen Sie nun den Code in die Seite ein, auf der das Banner angezeigt werden soll.
11 Schließen Sie das Fenster mit dem Schließen Button.Hiermit ist die Prozedur abgeschlossen.
3.6 Mit dem Banner/Statistik Modul Statistiken über Seiten ohne Banner gewinnen
Sie können das Banner/Statistik Modul auch nutzen, um sich pageviews Ihrer Seite auch ohne ein Banner anzeigen zu lassen:
Prozedur 4 Statistiken über Ihre Seite
1 Fügen Sie in Ihre Vorlage(n) ein <we:banner>-Tag ein.Geben Sie dem Tag einen entsprechenden Namen (z. B., "stat") und setzen Sie den type auf "pixel".
Beispiel
<we:banner name="stat" type="pixel"/>
2 Erzeugen Sie ein Banner mit einem transparenten .gif als Bild (siehe Kapitel 2 "Banner erstellen" auf Seite 23).
3 Geben Sie den Namen aus Schritt1 in das Feld Bannername im Fenster Platzieren ein. In diesem Beispiel ist "stat" der Name des Banners.
4 Um sich die Statistiken für das Banner anzeigen zu lassen, klicken Sie auf den Statistik Karteireiter.Hiermit ist die Prozedur abgeschlossen.
Standard 3.3.1 2. Mai 2005
Praktische Beispiele für das Erstellen von Templates 35
3.7 Mit der Kundenverwaltung Kunden Bannerstatistiken anbietenFalls Sie das Modul webEdition Kundenverwaltung installiert haben, können Sie eine Statistikseite erzeugen, die nur die Statistiken der Banner des eingeloggten Kunden anzeigt. Diese Seite wird durch das <we:listview type="banner">-Tag in Kombination mit dem <we:bannerSelect>-Tag erzeugt. Detaillierte Informationen über we:Tags finden Sie in der "webEdition Tag Referenz" entweder online unter der URL http://tags.webedition.de/ oder als PDF unter “Die webEdition Tag-Referenz”.
Beispiel
<we:form id="self" method="get"><we:processDateSelect name="from"/><we:processDateSelect name="to" endofday="true"/><we:setVar to="global" nameto="filter" from="request" namefrom="filter"/><input type="checkbox" name="filter" value="true"<we:ifVarNotEmpty match="filter" type="global"> checked</we:ifVarNotEmpty>> Filter<br><we:dateSelect name="from" class="normal"/><br><we:dateSelect name="to" class="normal"/><br><we:bannerSelect customer="true" name="bannerpath" showpath="true" firstentry="Bitte wählen Sie einen Banner..."/><input type="submit"><we:listview type="banner" customer="true" path="\$bannerpath" rows="10" order="views desc" usefilter="\$filter" filterdatestart="\$from" filterdateend="\$to"> <table cellpadding="0" cellspacing="0" border="0" width="400"> <tr> <td>Path</td> <td>Shown</td> <td>Clicked</td> <td>Rate</td> </tr> <tr> <td>all</td> <td><we:bannerSum type="views"/></td> <td><we:bannerSum type="clicks"/></td> <td><we:bannerSum type="rate"/></td> </tr> <we:repeat> <tr> <td><we:field name="path"></td> <td><we:field name="views"></td> <td><we:field name="clicks"></td> <td><we:field name="rate"></td> </tr> </we:repeat> </table> <we:ifBack><we:back>back</we:back></we:ifBack> <we:ifNext><we:next>next</we:next></we:ifNext></we:listview></we:form>
Banner/Statistik Modul
37
Index
BBanner 23Template 31Banner-/Statistik Modul 15
DDokumentations-Referenz 12
Iiframe 32
SStatistik 29, 34
TTypografische Konventionen 13
WwebEdition
Aktuellstes Handbuch 12Benutzerhandbücher 12we:tags 13
webEdition Title
Banner-/Statistik ModulBenutzerhandbuch
Standard 3.120. September 2004Printed in Germany
© 2003 webEdition Software GmbHAlle Rechte vorbehalten.
webEditon Software GmbHKarlsburgstr. 276227 KarlsruheGermany
Internet: http://www.webedition.deE-mail: [email protected]