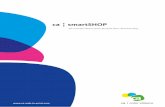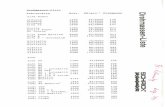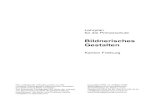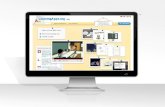Webseiten selbst gestalten - Homepages · Web-Seiten selbst gestalten ( Rechenzentrum,...
Transcript of Webseiten selbst gestalten - Homepages · Web-Seiten selbst gestalten ( Rechenzentrum,...
Brigitte Wojcieszynski
Web-Seiten selbst gestaltenEine Einführung
© Rechenzentrum, Ruhr-Universität BochumKorrigierter Nachdruck der 1. Auflage, April 1997
Web-Seiten selbst gestalten ( Rechenzentrum, Ruhr-Universität Bochum) 2
Die in dieser Einführung enthaltenen Hinweise auf Bezugsquellen für Programme sowie diePreisangaben entsprechen dem Stand zur Drucklegung und erfolgen ohne Gewähr!
Web-Seiten selbst gestalten ( Rechenzentrum, Ruhr-Universität Bochum) 3
1 EINLEITUNG ............................................................................................................................................. 5
1.1 ÜBERSICHT ............................................................................................................................................. 51.2 HINWEISE ZU DEN VERWENDETEN PROGRAMMEN...................................................................................... 6
2 ADRESSIERUNG IM WEB ......................................................................................................................12
3 KONFIGURATION UND NUTZUNG VON WEB-BROWSERN ...........................................................15
3.1 NETSCAPE 3.01 GOLD ............................................................................................................................153.1.1 Netzkonfiguration ..........................................................................................................................153.1.2 Netscape Cache.............................................................................................................................173.1.3 Navigieren auf „einfachen“ Hypertext-Seiten................................................................................183.1.4 Navigieren mit Frames ..................................................................................................................233.1.5 Ausdrucken von Hypertext .............................................................................................................243.1.6 Quelle des Hypertextdokuments.....................................................................................................263.1.7 Benutzerdefinierte Einstellungen ...................................................................................................263.1.8 Konfiguration von Viewer Software ...............................................................................................283.1.9 Mail und News Konfiguration........................................................................................................29
3.2 INTERNET EXPLORER 3.01 ......................................................................................................................313.2.1 Werkzeug- und Menüleiste.............................................................................................................313.2.2 Netzkonfiguration ..........................................................................................................................323.2.3 Internet Explorer Cache ................................................................................................................343.2.4 Navigieren auf „einfachen“ Hypertext-Seiten................................................................................343.2.5 Navigieren mit Frames ..................................................................................................................373.2.6 Ausdruck von Hypertext.................................................................................................................383.2.7 Quelle des Hypertextdokumentes ...................................................................................................393.2.8 Benutzerdefinierte Einstellungen ...................................................................................................393.2.9 Konfiguration von Viewer Software ...............................................................................................40
4 WEB-SEITEN SELBST GESTALTEN.....................................................................................................42
4.1 HYPERTEXT MARKUP LANGUAGE ...........................................................................................................424.2 EINRICHTEN DER ENTWICKLUNGSUMGEBUNG..........................................................................................434.3 DIE HOME PAGE: DAS HOLSTEINER TEE & GEWÜRZ KONTOR ..................................................................43
4.3.1 Grundgerüst einer HTML-Datei ....................................................................................................444.3.2 Absatzformatierungen....................................................................................................................484.3.3 Weitere Absatz- und Textformatierungen, Verweise .......................................................................524.3.4 Einfügen von Verweisen auf Ressourcen anderer Server................................................................614.3.5 Ein Kessel Buntes ..........................................................................................................................634.3.6 Dimensionierung von Graphiken im Netscape Editor.....................................................................724.3.7 Ausrichten von Graphiken .............................................................................................................734.3.8 Floating Images.............................................................................................................................764.3.9 Animierte Bilder ............................................................................................................................784.3.10 Transparente Bilder.....................................................................................................................784.3.11 Verwendung von Bildern als Listenpunkte....................................................................................784.3.12 Verwendung von Bildern als Anker ..............................................................................................80
4.4 HELFERLEIN...........................................................................................................................................814.4.1 Online Hilfen.................................................................................................................................814.4.2 Organisation von Graphiken .........................................................................................................834.4.3 Zeichenprogramme........................................................................................................................844.4.4 Web Editoren.................................................................................................................................85
4.5 PUBLIZIEREN DER WEB-SEITEN...............................................................................................................884.6 DOWNLOAD VON WEB-SEITEN................................................................................................................904.7 NOCH MEHR LISTEN ...............................................................................................................................90
4.7.1 Erstellen einer Seitenvorlage.........................................................................................................914.7.2 Numerierte Listen..........................................................................................................................914.7.3 Definitionslisten ............................................................................................................................96
4.8 TABELLEN ...........................................................................................................................................102
Web-Seiten selbst gestalten ( Rechenzentrum, Ruhr-Universität Bochum) 4
4.8.1 Aufbau einer Tabelle ...................................................................................................................1024.8.2 Weitere Tips zum Umgang mit dem Netscape Editor....................................................................112
4.9 RAHMENLOSE TABELLEN......................................................................................................................1154.10 RAHMENLOSE TABELLEN ALS DESIGN-ELEMENT .................................................................................117
4.10.1 Paragrapheneinzug....................................................................................................................1174.10.2 Corporate Design ......................................................................................................................1194.10.3 Mehrspaltige Absätze ................................................................................................................1224.10.4 Absätze mit farbigem Hintergrund .............................................................................................1234.10.5 Mehrzeilige rahmenlose Tabellen ..............................................................................................123
4.11 FORMULARE.......................................................................................................................................1254.11.1 Formulargerüst..........................................................................................................................1264.11.2 Eingabefelder ............................................................................................................................1284.11.3 Der Submit Schaltknopf .............................................................................................................1304.11.4 Der „mailtto: Formatter“..........................................................................................................1324.11.5 Der Reset Schaltknopf ...............................................................................................................1334.11.6 Mehrzeilige Textfelder...............................................................................................................1344.11.7 Auswahllisten ............................................................................................................................1364.11.8 Kontrollkästchenformularfelder mit einfacher Wahlmöglichkeit ................................................1394.11.9 Kontrollkästchenformularfeld mit mehrfacher Wahlmöglichkeit ................................................140
5 ANHANG..................................................................................................................................................143
Web-Seiten selbst gestalten ( Rechenzentrum, Ruhr-Universität Bochum) 5
1 Einleitung
1.1 ÜbersichtWenn Sie dieses Dokument zur Hand nehmen, so sollten Sie mit der grundlegenden Nutzungdes Internets vertraut sein. Eine gute Übersicht über die Dienste des Internets findet man bei-spielsweise in der Schrift:
Internet- Eine Einführung in die Nutzung der Internet-DiensteRegionales Rechenzentrum für Niedersachsen (NET.ALL 4)
Diese Schrift ist über die Betriebsvorbereitung des Rechenzentrums der Ruhr-Universität er-hältlich.
Wir wollen uns in der vorliegenden Einführung mit einem speziellen Dienst des Internets, demWorld Wide Web befassen. Server im World Wide Web bieten Ressourcen wie Dokumente,Bilder, Videosequenzen, Sound, etc. an, die ein Klient sich mit Hilfe eines Web-Browsers an-schauen und herunterladen kann. Der Web-Browser präsentiert diese Netz-Ressourcen in Formvon Hypertext. Dies ist Text, der Verweise auf weitere Ressourcen enthält. Die Verweise wer-den auch Links (Hyperlinks) oder Anker genannt. Zugriff auf die weltweit verstreuten Datenerhält der Nutzer, indem er einfach auf einen solchen Anker mit der Maus klickt.
Ein Dokument im Web hat einen speziellen Aufbau: Es besteht aus Nutzinformation, die demLeser im Browser-Fenster präsentiert wird, und aus Steueranweisungen für den Browser, diedieser zur Gestaltung des Dokumentes nutzt. Die Steueranweisungen sind in der sogenanntenHypertext MarkUp Language (HTML) zu verfassen. Dieses Heft soll Ihnen eine Starthilfe zumVerfassen derartiger HTML-Dokumente vermitteln. Es gibt bereits eine ganze Reihe von Web-Editoren, die den angehenden Autoren von Web-Dokumenten die Arbeit erleichtern. Auch indieser Einführung wird ein Web-Editor verwendet. Die Wahl ist auf den Netscape Editor 3.01gefallen, da dieser einfach zu bedienen und für nahezu alle Betriebssysteme verfügbar ist. DerNetscape Editor ist in der Gold-Version des Netscape Navigators enthalten.Er kann zudem imBereich Forschung und Lehre kostenlos genutzt werden. Mit Hilfe des Netscape Editors wirdin dieser Einführung ein kleines Web-Projekt entwickelt. Dabei wird sowohl die Nutzung desEditors als auch die Syntax der HTML-Sprachelemente beschrieben. Als Entwicklungsumge-bung wurde ein PC mit dem Betriebssystem Windows 95 oder Windows NT eingesetzt. DieBeschreibung bezieht sich also auf den Einsatz des Netscape Editors unter diesen Betriebssy-stemen. Die Bedienung sollte auch unter den anderen Betriebssystemen, für die es diese Versi-on des Editors gibt, ähnlich erfolgen. Dabei kann es aber vorkommen, daß einzelne Leistungenüber anderen Tastenkombinationen abzurufen sind.
Wenn man eigene Web-Seiten gestaltet, sollte man das Ergebnis stets mit mehreren Browsernkontrollieren. Dies ist erforderlich, da nicht alle der üblicherweise genutzten HTML-Sprachelemente auch standardisiert sind. In dieser Einführung beschränken wir uns auf zweiWeb-Browser, nämlich den Netscape Navigator 3.01 und den Microsoft Internet Explorer3.01, beide in der englischen Version. Während der Netscape Navigator für nahezu alle Rech-nerplattformen erhältlich ist, läuft der Microsoft Internet Explorer zur Zeit nur in einer Win-dows-Umgebung oder auf einem Macintosh-PC. Ab Mitte 1997 soll der Browser auch für
Web-Seiten selbst gestalten ( Rechenzentrum, Ruhr-Universität Bochum) 6
UNIX-Plattformen erhältlich sein. Der Internet Explorer ist kostenlos verfügbar, der NetscapeNavigator kann im Bereich Forschung und Lehre ohne Kosten eingesetzt werden.Sie können die genannten Programme vom Ftp-Server des Rechenzentrums der RUB herun-terladen (ftp.rz.ruhr-uni-bochum.de). Die Browser sind im Verzeichnis /local/web/browser zufinden (siehe dazu auch den nächsten Abschnitt).
Im ersten Teil dieser Einführung wird nochmals kurz auf einige Aspekte der Konfiguration undNutzung der beiden verwendeten Browser eingegangen. Dies geschieht nicht zuletzt mit demZiel, sich die Darstellung der Dokumente im Browser-Fenster aus dem Blickwinkel eines ange-henden Web-Autors anzuschauen.Im Hauptteil dieser Einführung wird, wie bereits oben gesagt, unter Zuhilfenahme des Netsca-pe Editors ein kleines Web-Projekt entwickelt. Obwohl Sie sehr viele Bilder als Illustrationenvorfinden werden, sollten Sie dieses Buch nicht lesen, ohne gleichzeitig das Projekt in eigenerpraktischer Arbeit nachzuentwickeln. Sämtliche Zusatzdateien, die Sie dazu brauchen, findenSie im Web unter http://www.ruhr-uni-bochum.de/www-rz/wojcibbw/WebBuch/. Holen Siesich diese Dateien auf Ihren Rechner. Sie wissen nicht wie? Lesen Sie den ersten Teil des Bu-ches.
Dieses Buch lebt! Es wird in mehreren überarbeiteten und erweiterten Auflagen erscheinen. Indieser ersten Auflage werden Sie nahezu alle HTML-Sprachelemente kennenlernen, die imneuesten HTML Standard beschrieben werden. Dies sind Sprachmittel zur farblichen Gestal-tung einer Seite, zur Konstruktion von Absätzen, Listen, Tabellen und Formularen, zur Defini-tion von Ankern und zur Verwendung von Bildern auf Web-Seiten.Die nächste Auflage, die bereits in Arbeit ist, wird sich mit zusätzlichen Sprachelementen be-fassen, die zur Zeit noch nicht standardisiert sind, aber vielfach im Web genutzt werden. Diessind beispielsweise Sprachmittel zur Gestaltung von Web-Seiten in Frame-Technik, zur Nut-zung von Java-Applets und Java-Script. Ferner werden einige proprietäre Sprachmittel be-schrieben werden, die zur Zeit nur der Netscape Navigator oder der Internet Explorer beherr-schen, beispielsweise Sprachmittel zur Verwendung von Hintergrundmusik und zur Definitionvon Style Sheets.
Viel Spaß mit dieser Einführung!
1.2 Hinweise zu den verwendeten ProgrammenWie oben gesagt, finden Sie alle für Ihre Arbeit mit diesem Buch notwendigen Programme aufdem Ftp-Server des Rechenzentrums der RUB. In diesem Abschnitt wird beschrieben, wie Siean diese Informationen herankommen.Jeder Arbeitsplatz, der fürs Internet fit gemacht worden ist, verfügt auch über ein Klientenpro-gramm namens ftp zum File-Transfer. In der Regel sind diese ftp-Programme sehr einfach kon-struiert und müssen zeilenorientiert bedient werden. Unter Windows 95 oder Windows NTstarten Sie das Programm an der MS-DOS Eingabeaufforderung. Wir werden uns damit zu-nächst ein anderes FTP-Programm besorgen, das für Windows-Anwender etwas einfacher zubedienen ist, nämlich das Programm ws_ftp.
1. Gehen Sie in die MS-DOS-Eingabeaufforderung und geben Sie den Befehl (Abbildung 1):ftp ftp.rz.ruhr-uni-bochum.de ein.
Web-Seiten selbst gestalten ( Rechenzentrum, Ruhr-Universität Bochum) 7
2. Es meldet sich der ftp-Server des Rechenzentrums. Sie müssen sich mit dem Benutzernamenanonymous und Ihrer email-Adresse als Paßwort einloggen.
Abbildung 1: Ftp-Server des Rechenzentrums der RUB
3. Mittels des Kommandos help bekommen Sie eine Information über die verfügbaren Sub-Kommandos des Programms ftp (Abbildung 2). Weitere Hilfe zu einem bestimmten Kom-mando bekommen Sie, indem Sie den Kommandonamen hinter dem Befel help auf derBefehlszeile angeben, z. B. help get.
Abbildung 2: Ftp-Submenü (Hilfe)
4. Wechseln Sie mittels des Kommandos cd in das Verzeichnis /pub/simtelnet/win95/inet/. Indiesem Verzeichnis ist das Programm ws_ftp in einer zip-Archivdatei abgelegt. Für Win-dows 3.x Benutzer liegt das entsprechende Programm in /pub/simtelnet/win3/inet/.
Web-Seiten selbst gestalten ( Rechenzentrum, Ruhr-Universität Bochum) 8
5. Mittels des Kommandos binary stellen Sie den Typ des Transfers auf binär um und holensich anschließend mittels des Kommandos get <Quelle> <Ziel> eine Kopie des Pro-gramms auf Ihren PC (Abbildung 3). Der Quelldateiname lautet ws_ftp32.zip für die Win-dows 95/NT-Version und ws_ftp.zip für die Windows 3.x Version des Programms. Siesollten die Datei in ein neues, leeres Verzeichnis auf Ihrem PC kopieren. Liegt dieses Ver-zeichnis z.B. auf dem Laufwerk c: Ihres PCs und heißt ftpneu, so ist als Zielc:\ftpneu\ws_ftp32.zip anzugeben.
Abbildung 3: Ftp-Dateitransfer
6. Falls Sie kein Programm haben, mit dem Sie eine zip-Archivdatei entpacken können, somüssen Sie sich in gleicher Art das Programm unzip.exe aus dem Verzeichnis/pub/simtelnet/win95 oder /pub/simtelnet/win3 auf Ihren PC holen. Sie können das Pro-gramm beispielsweise ins selbe Verzeichnis ablegen, in das Sie zuvor die Archivdatei abge-legt haben.
7. Verlassen Sie das Programm ftp mittels des Kommandos quit.
8. Wechseln Sie in der MS-DOS Eingabeaufforderung in das neue Verzeichnis, in das Sie dieSoftware übertragen haben. Sie entpacken die Zip-Datei über das Kommandounzip ws_ftp32.zip (Windows 3.x Benutzer: unzip ws_ftp.zip). Anschlies-send finden Sie das Programm install.exe vor. Durch Aufruf dieses Programms installiertsich das Programm ws_ftp. Während der Installation werden Sie nach einem Installations-verzeichnis gefragt. Windows 3.x Benutzer installieren sich die 16-Bit Version dieses Pro-gramms, Windows 95/NT Benutzer die 32-Bit Version.
Das Programm ws_ftp ist ein fensterorientiertes ftp-Programm von John A. Junod. Es darf imBereich Forschung und Lehre kostenlos benutzt werden. Mittels dieses Programms können Siesich jetzt die Browser vom FTP-Server herunterladen. Starten Sie das Programm ws_ftp ausder Startleiste von Windows 95/NT oder dem Programmanager von Windows 3.x. Sie erhaltenzunächst ein Dialogfenster, in dem Sie Ihre Sessionprofile festlegen können (Abbildung 4).Einige Sessionprofile sind bereits vordefiniert. Zur Kontaktaufnahme mit dem FTP-Server desRechenzentrums der RUB müssen wir ein neues Profil definieren. Klicken Sie auf die Schalt-fläche New und füllen Sie die Felder des Dialogfeldes wie in Abbildung 4 angegeben aus. Als
Web-Seiten selbst gestalten ( Rechenzentrum, Ruhr-Universität Bochum) 9
Paßwort müssen Sie natürlich Ihre eigene email-Adresse einsetzen. Klicken Sie anschließendauf die Schaltfläche Übernehmen, damit das Profil zwecks späterer Wiederverwendung er-halten bleibt.
.
Abbildung 4: Sessionprofil für den Rechenzentrums FTP-Server
Klicken Sie auf die Schaltfläche OK. Sie sehen nun das Arbeitsfenster des Programms ws_ftp(Abbildung 5). Automatisch wird jetzt der Aufwahldialog auf den FTP-Server des Rechenzen-trums der RUB für Sie durchgeführt. Der Dialog wird im unteren Bereich des Arbeitsfenstersprotokolliert.
Abbildung 5: Session mit dem FTP-Server des Rechenzentrums der RUB
Web-Seiten selbst gestalten ( Rechenzentrum, Ruhr-Universität Bochum) 10
Nach erfolgreicher Kontaktaufnahme mit dem FTP-Server, sehen Sie im linken Fensterbereichdas Dateisystem Ihres PCs, in der rechten Fensterhälfte das Dateisystem auf dem FTP-Server.Der Umgang mit dem Programm geschieht ebenso wie mit anderen Programmen zur Datei-verwaltung unter Windows üblich: Beispielsweise wechseln Sie in ein anderes Verzeichnisdurch Doppelklick auf den Verzeichnisnamen. Über Schaltflächen können Sie weitere Leistun-gen abrufen, beispielsweise MkDir zur Erzeugung eines neuen Verzeichnisses und Renamezum Ändern des Namens eines Verzeichnisses oder einer Datei. Weitere Informationen zumProgramm ws_ftp können Sie über die Online-Hilfe abfragen. Die Online-Hilfe starten Sie überdie Schaltfläche Help.
Mit Hilfe des Programms ws_ftp können Sie sich jetzt die notwendigen Programme für IhreArbeit holen. In der folgenden Tabelle sind die Fundorte auf dem FTP-Server angegeben:
Netscape Navigator Gold für Fundort (/local/web/browser/...)
Windows 3.x pc/netscape/netscape-gold-301/g16e301.exe
Windows 95/NT pc/netscape/netscape-gold-301/g32e301.exe
Macintosh mac/netscape-gold-301/
Unix unix/netscape-gold-301/
Internet Explorer 3.01 für Fundort (/local/web/browser/...)
Windows 3.x (Version 3.0) pc/iexplorer/dlbm30d.exe
Windows 95 pc/iexplorer/msie301m95.exe
Windows NT pc/iexplorer/msie301mnt.exe
Macintosh pc/iexplorer/ie30full.hqx
Beispiel:
Um den Netscape Navigator für Windows 95/NT zu holen, wechseln Sie im Dateisystem desFTP-Servers in das Verzeichnis /local/web/browser/pc/netscape/netscape-gold-301/. WechselnSie auf Ihrem PC in ein Verzeichnis, in das Sie den Netscape Navigator übertragen wollen. Siesollten eventuell dafür ein neues Verzeichnis anlegen. Markieren Sie durch Anklicken die Dateig32e301.exe im Dateisystem des FTP-Servers (Abbildung 6).
Der Dateitransfer wird angestoßen, wenn Sie auf den entsprechenden Pfeil (ß) zwischen linkerund rechter Fensterhälfte klicken. Während des Transfers erhalten Sie ein zusätzliches Status-fenster, in dem der Fortschritt der Übertragung angezeigt wird (Abbildung 7). Ist die Übertra-gung beendet, so wird die Datei auch in der linken Fensterhälfte angezeigt. Holen Sie sich ingleicher Art und Weise den Internet Explorer auf Ihren PC.
Sie verlassen das Programm ws_ftp, indem Sie zunächst die Verbindung mit dem FTP-Serverdurch Betätigen der Schaltfläche Close beenden und anschließend das Programm über dieSchaltfläche Exit verlassen.
Web-Seiten selbst gestalten ( Rechenzentrum, Ruhr-Universität Bochum) 11
Abbildung 6: Übertragen des Netscape Navigators Gold 3.01
Abbildung 7: Fortschritt der Übertragung
Die Dateien, die Sie vom FTP-Server übertragen haben, sind Containerdateien, die sich durchDoppelklick selbst auspacken und installieren.
Web-Seiten selbst gestalten ( Rechenzentrum, Ruhr-Universität Bochum) 12
2 Adressierung im WebInternet-Dienste funktionieren auf der Grundlage des TCP/IP-Protokolls, sozusagen demGrundwortschatz des Netzes. Darauf aufbauend gehört zu jedem Internetdienst ein eigenesProtokoll, ein eigener zusätzlicher Wortschatz. Einige Internetdienste mit der zugehörigenProtokollbezeichnung finden Sie in der Tabelle gelistet:
Dienst ProtokollFile Transfer File Transfer Protokoll (FTP)Terminal Emulation Telnet ProtokollElectronic Mail Simple Mail Transfer Protocol (SMTP)
Post Office Protocol (POP)Usenet News Network News Transfer Protocol (NNTP)Gopher Internet Gopher ProtocolWorld Wide Web Hypertext Transfer Protocol (HTTP)
Server im Internet wie Web-, FTP-, Gopher-, News-, Mail-Server bieten diese Dienste an, dievon Klienten im Internet, beispielsweise von Ihnen mit Ihrem PC, genutzt werden können. ZurNutzung eines Dienstes benötigen Sie Klientensoftware wie Mail-Programme, News Reader,Web-Browser etc., die das entsprechende Zusatzprotokoll des Dienstes beherrschen.
Auf den Servern laufen die Pendants dieser Klientenprogramme (Daemons), die auf sogenann-ten TCP-Ports auf Anfragen der Klienten „lauschen“.Eine Besonderheit des World Wide Web ist, daß es alle Dienste vereinigt. Dies bedeutet, daßSie mit einem einzigen Anwendungsprogramm, dem Web-Browser, Zugriff auf die Ressourcenaller Dienste im Internet haben. Die Adressierung im Web trägt dem Rechnung. Ein URL(Uniform Resource Locator), so werden die Web-Adressen genannt, kann viele verschiedeneFormen annehmen. Uns interessieren hier zunächst drei Formen:
• Will man auf eine Datei eines Web-Servers zugreifen, so hat der URL folgende Form:
http://internet_adresse_des_servers/Dateipfadhttp://internet_adresse_des_servers/Verzeichnispfad
Web-Seiten selbst gestalten ( Rechenzentrum, Ruhr-Universität Bochum) 13
Groß- und Kleinschreibung ist in den Pfadangaben relevant. Fehlt die Angabe zum Datei-namen, so wird serverabhängig eine Datei mit Standarddateinamen, z.B. Index.html adres-siert.
Beispiel:
http://www.leo.org/index.htm
Manchmal kann es auch erforderlich sein, den TCP-Port mit anzugeben:
http://www.leo.org:80/index.htm
Auf einem HTTP-Server können Ressourcen beliebiger Art liegen, beispielsweise Doku-mente in Postscript-, ASCII-Text-, oder Word-Format, oder auch Software im Binär-Format. Dabei charakterisiert (vereinfacht gesprochen) die Dateinamenserweiterung den In-halt der Datei. Dateien im Hypertextformat haben stets die Endung .htm oder .html.
• Will man auf Dateien eines anonymen FTP-Servers zugreifen, so hat der URL die Form:
ftp://internet_adresse_des_servers/Dateipfadftp://internet_adresse_des_servers/Verzeichnispfad
Groß- und Kleinschreibung in der Pfadangabe sind relevant. Fehlt die Angabe zum Datei-namen, so wird eine anklickbare Liste der Dateien des adressierten Verzeichnisses imBrowser-Fenster dargestellt.
Beispiel:
ftp://ftp.rz.ruhr-uni-bochum.de/local/web/browser/pc/iexplorer/msie301m95.exe
Auch auf Dateien von FTP-Servern, auf denen man sich als Benutzer validieren muß, kannman zugreifen. Der URL hat dann die Form:
ftp://userid@internet_adresse_des_servers/Pfad
Der Benutzer wird anschließend nach seinem Paßwort gefragt.
• Auch email kann man mit Hilfe mancher Web-Browser verschicken. Der URL nimmt danndie Form an:
mailto:email_adresse
Beispiel:
mailto:[email protected]
In der Regel öffnet sich dann neben dem Web-Browser-Fenster ein weiteres Fenster, in dasman seinen Brief eingeben kann (Abbildung 8).
Web-Seiten selbst gestalten ( Rechenzentrum, Ruhr-Universität Bochum) 14
Abbildung 8: Mailfenster des Netscape
Sollte Ihnen diese Beschreibung zunächst vielleicht noch etwas theoretisch vorkommen, sowird sich dies sicherlich ändern, wenn Sie einige Zeit im Web „gesurft“ haben. In der folgendenBeschreibung finden Sie zudem auch weitere Beispiele zur Verwendung der verschiedenenURLs.
Web-Seiten selbst gestalten ( Rechenzentrum, Ruhr-Universität Bochum) 15
3 Konfiguration und Nutzung von Web-BrowsernInstallieren Sie sich wie oben schon gesagt den Netscape Navigator 3.01 Gold und den InternetExplorer 3.01 auf Ihrem Arbeitsplatz.
3.1 Netscape 3.01 GoldIm folgenden finden Sie keine komplette Beschreibung, wie Sie den Netscape Navigator nut-zen können. Es werden lediglich einzelne Punkte herausgegriffen und näher erläutert. Einevollständige Beschreibung des Navigators können Sie über den Menüpunkt Help -> Hand-book des Netscape Navigators übers Netz abrufen. Eine deutschsprachige Anleitung finden Sieunter http://home.de.netscape.com/de/eng/mozilla/3.01/handbook/.
3.1.1 Netzkonfiguration
Einstellen einer Home PageStarten Sie den Netscape Navigator und stellen Sie sich zunächst eine sogenannte Home Pageein1. Dies ist diejenige Web-Seite, die nach dem Start des Navigators als erste in Ihr Browser-Fenster geladen wird. Sie können als Startseite beispielsweise die Grundseite (Home Page) derRuhr-Universität (http://www.ruhr-uni-bochum.de) verwenden. Zum Einstellen der Startseitewählen Sie aus dem Navigator-Menü den Punkt Options -> General Preferences ..... undfüllen Sie das Feld Browser Starts With wie in Abbildung 9 angegeben aus.
Abbildung 9: Netscape Home Page
Proxy-Konfiguration
1 Falls Sie sich über eine Telefonleitung mit dem Internet verbinden, so wird beim Start des Netscape Naviga-tors automatisch ein Anwahlversuch gestartet. Sie müssen sich zur Konfiguration des Browsers aber nicht un-bedingt ins Internet einwählen. Unterbrechen Sie gegebenenfalls den Anwahlversuch.
Web-Seiten selbst gestalten ( Rechenzentrum, Ruhr-Universität Bochum) 16
Die Ruhr-Universität stellt mit dem WWW-Server auch einen Proxy-Server zur Verfügung,der häufig geholte Seiten zwischenspeichert, damit diese nicht ständig übers Internet neu ge-holt werden müssen. Um den Proxy-Server zu nutzen, wählen Sie im Netscape Navigator denMenüpunkt Options -> Network Preferences... und darin die Registerkarte Proxies aus(Abbildung 10). Die Proxy Konfiguration kann automatisch erfolgen. Wählen Sie dazu dasKontrollkästchen Automatic Proxy Configuration und tragen Sie in das Eingabefeld dieAdresse http://www.ruhr-uni-bochum.de/proxy.pac ein.
Abbildung 10: Proxy-Konfiguration
Falls Sie dennoch eine manuelle Proxy-Konfiguration vornehmen wollen, so wählen Sie dasKontollkästchen Manual Proxy Configuration und anschließend die Schaltfläche View aus.In die Felder FTP-, Gopher-, HTTP- und Security-Proxy geben Sie jeweils die Adressehttp://www-cache.rz.ruhr-uni-bochum.de ein. In den zugehörigen Port-Feldern tragen Sie diePortnummer 80 ein. Ins Feld No Proy for geben Sie die Rechneradressen www.ruhr-uni-bochum.de und www.rz.ruhr-uni-bochum.de durch Komma getrennt ein (siehe Abbildung 11).Wir empfehlen allerdings, daß Sie eine automatische Proxy-Konfiguration vornehmen sollten.
Abbildung 11: Proxies
Web-Seiten selbst gestalten ( Rechenzentrum, Ruhr-Universität Bochum) 17
3.1.2 Netscape CacheDer Netscape Navigator speichert die bereits vom Internet empfangenen Seiten in einem loka-len Cache auf der Platte Ihres PCs. Die Einstellungen für diesen lokalen Cache können Sie überden Menüpunkt Options ->Network Preferences ... durchführen. Wählen Sie dazu die Regi-sterkarte Cache aus (Abbildung 12). Hier können Sie insbesondere dafür sorgen, daß Memo-ry- und Platten-Cache bereinigt werden. Dies ist normalerweise nur dann erforderlich, wennbeispielsweise durch Übertragungsfehler defekte Dateien im Cache gelandet sind.
Beim Navigieren im Web schaut der Netscape Navigator zunächst in Ihrem lokalen PC-Cachenach, ob eine von Ihnen angeforderte Seite bereits vorhanden ist. Dies ist in vielen Fällen auchwüschenswert, da das Laden der Seite dann erheblich schneller geht. Der Nachteil ist, daß Sienicht unbedingt mitbekommen, wenn eine Seite auf dem Server geändert worden ist. Um dieseneue geänderte Seite angezeigt zu bekommen, müssen Sie die Reload Schaltfläche in derWerkzeugleiste des Browsers klicken. In diesem Fall schaut der Navigator zunächst auf demServer nach, ob sich am Dokument etwas geändert hat (z.B. Größe oder Zeitstempel). Erstwenn dies nicht der Fall ist, wird die Seite aus dem lokalen Cache genommen, andernfalls wirddie Seite neu vom Server übertragen. Es gibt allerdings Situationen, in denen dieses Verfahrenauch nicht klappt, d.h. der Navigator kann letztlich nicht feststellen, daß die Seite auf dem Ser-ver geändert worden ist. Um in diesem Fall eine Seite mit Sicherheit frisch vom Server zu ho-len, muß beim Anklicken der Reload-Schaltfläche gleichzeitig die Shift-Taste gedrückt wer-den.
Wollen Sie eine Seite, die in Ihrem Browser dargestellt wurde, einfach nur „auffrischen“, sowählen Sie den Menüpunkt View -> Refresh. Die Seite wird dann nochmals neu aus dem lo-kalen Cache eingelesen.
Abbildung 12: Netscape Cache
Web-Seiten selbst gestalten ( Rechenzentrum, Ruhr-Universität Bochum) 18
3.1.3 Navigieren auf „einfachen“ Hypertext-Seiten
Durch Eingeben eines URLs (im Beispiel: http://www.leo.org/demap/) in das Feld Locationdes Netscape-Navigators veranlassen Sie das Holen des entsprechenden Dokuments in dasBrowser-Fenster (Abbildung 13). Die Eingabe muß mit der Return-Taste quittiert werden.Fehlt eine Angabe zum Dateinamen, so wird serverabhängig eine Standarddatei, z. B. In-dex.html eingesetzt. Sie können eine Übertragung vorzeitig beenden, indem Sie die Schaltflä-che Stop der Werkzeugleiste betätigen.
Abbildung 13: Navigieren
Web-Seiten selbst gestalten ( Rechenzentrum, Ruhr-Universität Bochum) 19
Die letzten 10 Eingaben, die in das Feld Location gemacht worden sind, werden im Pull-DownMenü des Feldes gespeichert.
In unserem Beispiel sind in der Darstellung des Textes im Browser-Fenster einige Links direktzu erkennen. Beispielsweise sind die farbigen, unterstrichenen Textpassagen Anker auf andereDokumente. Klicken Sie auf diese Anker, so wird das zugehörige Dokument ins Browser-Fenster geladen.
Andere Hyperlinks lassen sich nicht so leicht erkennen. Fahren Sie jedoch mit der Maus überden Hypertext im Browser-Fenster, so sehen Sie, daß der Mauspointer sich an manchen Stellenzu einer Hand ändert. Alle diese Stellen bezeichnen Anker. In dem in der Abbildung darge-stellten Hypertext verstecken sich beispielsweise auch hinter den dargestellten Graphiken(Landkarte, City Net) Anker. Hinter der Landkarte verstecken sich sogar viele verschiedeneAnker. Ein derartiges Bild wird auch als Clickable Image oder verweissensitive Graphik be-zeichnet. Einzelne Stellen dieses Bildes (Hot Spots) sind besonders ausgezeichnet und entspre-chen unterschiedlichen Hyperlinks.
Titel- und Statusleiste
Beachten Sie die angenehme Eigenschaft des Netscape Navigators, die URLs der Anker unterdem Mauszeiger in der Statuszeile des Browsers (Zeile im unteren Fensterrahmen) anzugeben(Abbildung 13). Oben im Fensterrahmen wird der Titel des Dokumentes angegeben (in unse-rem Beispiel: Karte deutscher WWW-Server).
Bookmarks
Haben Sie eine Seite im Netz gefunden, deren URL Sie auf keinen Fall verlieren wollen, sokönnen Sie sich auf diese Seite ein Bookmark (Lesezeichen) setzen. Das Setzen einesBookmarks geschieht über den Menüpunkt Options -> Add Bookmarks. Alle Seiten, die Siesich auf diese Art „gemerkt“ haben, werden anschließend im Menü Bookmarks angezeigt. InAbbildung 14 sehen Sie das Ergebnis, wenn ein Bookmark auf die in Abbildung 13 dargestellteSeite gesetzt wird. Als Bookmark-Bezeichnung wird der Titel der Seite verwendet. DenkenSie daran, wenn Sie später eigene Web-Seiten gestalten wollen: Geben Sie jeder Seite einensignifikanten Titel!
Sie veranlassen das Anzeigen einer „gebookmarkten“ Seite im Browser-Fenster, wenn Sie daszugehörige Lesezeichen aus dem Menü Bookmark auswählen.
Abbildung 14: Bookmarks
Der Netscape-Navigator bietet komfortable Möglichkeiten, Bookmarks zu verwalten. Hierkönnen Sie dann auch eigene Bezeichnungen für Ihre Bookmarks vergeben. Die Verwaltungvon Bookmarks geschieht über das Bookmark-Fenster. Dies wird angezeigt, wenn Sie denMenüpunkt Window -> Bookmarks wählen (Abbildung 15). Das Verwalten der Bookmarkserfolgt menügesteuert über die Menüs File, Edit und Item. Wie dies im einzelnen funktioniert,wird in der Netscape Dokumentation beschrieben.
Web-Seiten selbst gestalten ( Rechenzentrum, Ruhr-Universität Bochum) 20
Abbildung 15: Bookmark
History-Liste
Unter dem Menüpunkt Window -> History wird dokumentiert, welche Hypertext-DokumenteSie sich bereits haben anzeigen lassen (Abbildung 16). Durch Doppelklicken eines dieser Ein-träge wird das erneute Laden der entsprechenden Seite in das Browser-Fenster veranlaßt.Mit Hilfe der Schaltflächen Back und Forward aus der Werkzeugleiste des Browsers könnenSie in dieser History-Liste zurück- oder wieder nach vorne blättern. Die Wirkung dieserSchaltflächen hängt also von der Reihenfolge ab, in der ein Leser durch die Dokumente hin-durchgewandert ist. Bei der Gestaltung eigener Seiten sollten Sie berücksichtigen, daß dieseBrowser-Schaltflächen daher kein Ersatz für explizite Navigationshilfen auf Ihren Seiten sind,die das Vorwärts- und Rückwärtsblättern in der von Ihnen angebotenen Dokumentstrukturermöglichen. Wir werden zu gegebener Zeit noch darauf zurückkommen. Die History-Listewird bei Verlassen des Netscape Navigators gelöscht.
Abbildung 16: History-Liste
Laden von GraphikenDas Laden von Web-Seiten übers Netz dauert häufig sehr lange, insbesondere dann, wenn derAutor viele schöne hochauflösende Graphiken auf seiner Seite untergebracht hat. Über denMenüpunkt Options -> Auto Load Images können Sie das Holen der Bilder auf den Seitenunterdrücken. Ist der Menüpunkt angehakt, so werden Bilder geholt. Fehlt der Haken, so wer-
Web-Seiten selbst gestalten ( Rechenzentrum, Ruhr-Universität Bochum) 21
den Bilder zunächst nicht geholt. Stattdessen wird ein kleines Ersatzicon vom Navigator an derStelle eingesetzt, an der das Bild erscheinen würde (Abbildung 17).
Abbildung 17: Auto Laod Images ist abgestellt
Ein Web-Author kann für diesen Fall auch eine gewisse Vorsorge treffen, indem er zu jedemBild einen Ersatztext angibt, der angezeigt wird, wenn das Bild nicht geladen werden konnte.Dieser Ersatztext kommentiert das Ersatzicon, das der Netscape Navigator eingesetzt hat. Inunserem Beispiel wurde vom Autor für die Graphik City Net ein Ersatztext angegeben. Für dieLandkarte wird kein Ersatztext angezeigt.
Auf die meisten Graphiken können Sie verzichten. Selbst wenn eine Graphik als Anker dient,können Sie in diesem Fall auf den Ersatztext oder das Ersatzicon klicken. Die Landkarte, dasheißt das Clickable Image, ist auf dieser Seite jedoch zur Navigation unerläßlich. Es muß alsogeholt werden. Dazu klicken Sie mit der rechten Maustaste auf das Ersatzicon für die Land-karte. Sie erhalten das in Abbildung 18 dargestellte Kontextmenü. Wählen Sie den MenüpunktLoad Image und das Bild wird in Ihr Browser-Fenster geholt. Ein zusätzlicher Ersatztext hättedem Leser der Seite eine Hilfestellung geben können, ob er das Bild nachladen muß oder nicht.
Web-Seiten selbst gestalten ( Rechenzentrum, Ruhr-Universität Bochum) 22
Abbildung 18: Kontextmenü
Kontextmenü
Das Aussehen des Kontextmenüs ist, wie der Name schon sagt, vom Zusammenhang abhängig,in dem es aufgerufen wurde. Das Kontextmenü für ein Objekt rufen Sie auf, indem Sie mit derrechten Maustaste auf das Objekt klicken. Das Kontextmenü für Links bietet immer auch denPunkt Open Link in New Browser Window. Wählt man diesen Menüpunkt an, so wird einweiteres Netscape-Fenster mit diesem Hyperlink geöffnet. Wenn man in solcher Art navigiert,verliert man die Ausgangsseite nicht, denn diese bleibt weiterhin im Ursprungsfenster ange-zeigt.
Ein neues Browser-Fenster kann auch über den Menüpunkt File -> New Web Browser ange-fordert werden.
Abbildung 19: Bildchen im Web
Web-Seiten selbst gestalten ( Rechenzentrum, Ruhr-Universität Bochum) 23
Für Autoren werden im Web zahlreiche Bildchen und Texturen zur Verschönerung Ihrer Web-Seiten angeboten. In Abbildung 19 sehen Sie zum Beispiel die Trennlinien, die im BenBers-Iconarchiv bereitgehalten werden.Will man diese Bilder nutzen, so muß man sie sich zunächst auf seinen Rechner herunterladen.Das Kontextmenü für Links oder Graphiken bietet immer den Menüpunkt Save Link As oderSave Image As. Wählen Sie diesen Punkt an, so haben Sie die Möglichkeit, die Graphik oderdas Hypertext Dokument im Verzeichnissystem Ihres PCs zu speichern.
3.1.4 Navigieren mit FramesMit dem Netscape Navigator 2.0 wurde eine neue, umstrittene Leistung des Browsers einge-führt, die Frames-Technik. Ein Dokument, das unter Nutzung der Frames-Technik gestaltetwurde, teilt das Browser-Fenster in weitere Teilfenster (Frameset) auf. In jedem Teilfensterwird ein separates Hypertext-Dokument dargestellt.Schauen Sie sich das Beispiel in Abbildung 20 (URL: http://www.ruhr-uni-bochum.de/www-rz/dezenbbq/Win95/win95_f.html) an. Hier ist das Browser-Fenster in 5 Teilfenster aufgeteilt.Die beiden Teilfenster am oberen Rand dienen lediglich dazu, ein Logo und einen Titel anzu-zeigen. Die mittleren beiden Teilfenster haben einen eigenen Rollbalken, um durch die Infor-mationen, die in dem Teilfenster angezeigt wird, durchblättern zu können. Das linke Teilfensterfungiert dabei als Menüfenster, das rechte Teilfenster als Anzeigefenster. Klicken Sie auf einenAnker im Menüfenster, so erhalten Sie entweder ein erweitertes Menü in diesem Fenster oderes wird das Hypertext-Dokument, auf das der Anker verweist, in dem Anzeigefenster darge-stellt.
Abbildung 20: Frames
Web-Seiten selbst gestalten ( Rechenzentrum, Ruhr-Universität Bochum) 24
Jeder Web-Autor hat natürlich seine eigenen Vorstellungen darüber, wieviele Teilfenster er mitwelcher Information füllen möchte. Für den Leser bedeutet dies, daß er sich zunächst in demVerweissystem einer solchen Frames-Seite zurechtfinden muß. Hat man dies jedoch einmalherausgefunden, so ist das Blättern durch derartig gestaltete Web-Seiten in der Regel ganzkomfortabel: Dadurch, daß in der Regel Teilfenster mit Logo-Informationen beim Navigierenerhalten bleiben, weiß man immer, wo man ist. Ferner hat man über Menüfenster zu jeder ZeitZugriff auf alle zu einem Thema angebotenen Informationen. Nachteilig wirkt sich jedoch aus,daß die Anzeigefenster durch die Unterteilung kleiner geworden sind. Um mit solcher Techniknoch sinnvoll arbeiten zu können, sollte der Leser auf seinem PC daher mindestens eine Gra-phikleistung von 800 x 600 Bildpunkte (Pixel) zur Verfügung haben.
Das Navigieren mit Frames, wie oben schon dargestellt, ist von der Gestaltung abhängig, dieder Web-Autor vorgenommen hat. Darüberhinaus erfordert das Navigieren mit Frames nocheinige grundsätzlich andere Vorgehensweisen.
• Bookmarks auf FramesWählen Sie aus dem Browser-Menü den Punkt Bookmarks -> Add Bookmarks, so wirdein Bookmark auf diejenige Seite gesetzt, die Sie ganz zu Anfang erhalten haben, als Sie aufdie Seite mit den Frames navigiert sind. Um ein Bookmark auf einen Hypertext, der in ei-nem einzelnen Frame dargestellt wird, vorzunehmen, müssen Sie den Menüpunkt AddBookmark aus dem Kontextmenü benutzen. Sie rufen das Kontextmenü eines Frames auf,indem Sie mit der rechten Maustaste in den Hintergrundbereich des Frames klicken.
• Frames ausdruckenUm ein Hypertext-Dokument, das in einem Frame dargestellt wird, zu drucken, klicken Siein den betreffenden Frame mit der linken Maustaste und wählen dann den Menüpunkt File -> Print Frame aus dem Browser-Menü.
• Fames neu ladenÜber den Menüpunkt View -> Refresh veranlassen Sie ein Auffrischen desjenigen Frames,in dem Sie zur Zeit arbeiten, d.h. Sie müssen vorher in den betreffenden Frame geklickt ha-ben. Durch View -> Reload Frame wird der Browser veranlaßt, nur den Hypertext in demaktuellen Frame vom Server neu zu laden. View -> Reload lädt das gesamte Frameset neu.
Falls es nicht ausdrücklich vom Web-Autor unterbunden worden ist, können Sie die Teilfenstereines Framesets durch Verschieben der Begrenzungsränder in ihrer Größe verändern: BringenSie dazu den Mauszeiger mit der zu verschiebenden Begrenzung zur Deckung. Der Mauszei-ger verändert sich zu einem Doppelpfeil. Bei gedrückter linker Maustaste ziehen Sie die Be-grenzung in die gewünschte Richtung.
Achtung: Ein Web-Autor kann auch Framesets gestalten, bei denen die Begrenzungen nichtsichtbar sind. Wir werden später noch darauf eingehen.
3.1.5 Ausdrucken von Hypertext
Über den Menüpunkt File -> Print (File -> Print Frame) oder die Schaltfläche Print derWerkzeugleiste können Sie den Ausdruck eines Hypertextdokumentes veranlassen. Einstellun-gen für die Druckausgabe werden über den Menüpunkt File -> Page Setup vorgenommen(Abbildung 21). Hier können Sie beispielsweise festlegen, daß Titel und URL des Dokumentesim Kopf der Druckseite erscheinen.
Web-Seiten selbst gestalten ( Rechenzentrum, Ruhr-Universität Bochum) 25
Gedruckt wird das Dokument ohne (d.h. mit weißem) Hintergrund. Je nach eingestelltemDruckertyp kann es zu Problemen führen, wenn die Textfarbe des Dokumentes weiß oder sehrhell ist. Wählen Sie in diesem Fall im Page Setup Page Options -> Black Text an.Der Netscape Navigator erlaubt es über den Menüpunkt File -> Print Preview, zunächst eineVorschau der Druckausgabe aufzurufen (Abbildung 22).
Abbildung 21: Einrichten der Druckausgabe
Abbildung 22: Druckvorschau
Web-Seiten selbst gestalten ( Rechenzentrum, Ruhr-Universität Bochum) 26
3.1.6 Quelle des Hypertextdokuments
Abbildung 23: Hypertext Quelle
Wie oben schon beschrieben wurde, besteht ein Hypertextdokument nur aus ASCII-Zeichen ,d.h. aus lesbaren Zeichen. Neben der Nutzinformation, die der Leser im Browser-Fenster an-gezeigt bekommt, hat der Web-Autor noch Steueranweisungen (HTML-Anweisungen) in dasDokument geschrieben. Diese werden nicht angezeigt, sondern vom Browser zur Darstellungdes Dokumentes interpretiert. Als angehender Web-Autor interessieren Sie sich vielleicht fürden HTML-Aufbau eines Dokumentes, das Ihnen im Fenster angezeigt wird. Die Quelle desDokumentes können Sie sich durch View -> Document Source (View -> Framesource) an-zeigen lassen (Abbildung 23).
3.1.7 Benutzerdefinierte Einstellungen
Über das Dialogfenster Options -> General Preferences können Sie weitere persönliche Ein-stellungen vornehmen. Wählen Sie beispielsweise die Registerkarte Colors. Hier können Sieeinstellen, in welchen Farben Hintergrund, Text und Anker eines Dokumentes erscheinen. Die-se Farben werden nur dann verwendet, wenn der Autor keine eigene Farbauswahl im Doku-ment getroffen hat. Hat der Autor eine eigene Farbauswahl im Dokument getroffen, so könnenSie durch Auswahl des Kontrollkästchens Always Use My Colors Overriding Documentdennoch dafür sorgen, daß Ihre Farbauswahl verwendet wird (Abbildung 24). Letzteres ist z.B.dann nötig, wenn der Web-Autor einen sehr schrillen Hintergrund ausgewählt hat, so daß derText möglicherweise nicht gut lesbar ist.
Web-Seiten selbst gestalten ( Rechenzentrum, Ruhr-Universität Bochum) 27
Abbildung 24: Farbauswahl
Über die Registerkarte Fonts des Dialogfensters Options -> General Preferences können Sieferner einen Font auswählen, der für die Darstellung des Textes im Browser-Fenster verwendetwerden soll (Abbildung 25). Sie haben die Möglichkeit, zwei Fonts vorzugeben: einen fürTexte, die aufgrund von HTML-Anweisungen in einem Proportionalfont dargestellt werden,und einen Font für Texte, die der Browser in einem festen (Schreibmaschinen-) Font darstellt.Die Fontauswahl geschieht über die Schaltfläche Choose Font.
Abbildung 25: Fontauswahl
Web-Seiten selbst gestalten ( Rechenzentrum, Ruhr-Universität Bochum) 28
3.1.8 Konfiguration von Viewer SoftwareAuf einem HTTP-Server (oder FTP-Server) können Ressourcen beliebiger Art liegen, bei-spielsweise Dokumente in HTML-, Postscript-, ASCII-Text- oder Word-Format, oder Soft-ware im Binär-Format. Dabei charakterisiert (vereinfacht gesprochen) die Dateinamenserweite-rung den Inhalt der Datei. Anker in HTML-Dokumenten können auf solche verschiedenartigenRessourcen weisen. Klickt man auf einen Anker, so entscheidet der Browser anhand der Na-menserweiterung der Zieldatei des Ankers, was er mit der Datei macht. Dateinamen, die auf.htm, .html, .gif, .jpg, .txt enden, werden dabei direkt vom Browser im Browserfenster darge-stellt. Dateien, die in einem anderen Format vorliegen, beispielsweise Dateien mit Binärsoft-ware (.exe), Audiodateien (.au), Postscriptdateien (.ps), Worddateien (.doc) usw. kann derBrowser nicht selbst verarbeiten. Er bietet dem Benutzer in diesem Fall an, die Datei zu holenund lokal auf dem PC zu speichern (Abbildung 26).
Abbildung 26: Ungewöhnliche Links
Die so gespeicherte Software kann der Benutzer dann mit geeigneten Programmen weiterver-arbeiten. Die meisten Browser bieten die Möglichkeit an, diese Weiterverarbeitungssoftware(Viewer- oder Helper-Software) direkt zu starten (Pick App ... in Abbildung 26). Hat maneinmal ein Programm im Dialogfeld Pick App... (Abbildung 27) angegeben, so merkt sich diesder Netscape Browser dauerhaft. Wenn er ein weiteres Mal auf solch eine Datei trifft, so fragter den Benutzer nicht mehr, sondern startet direkt die Helper-Software. Dies kann eine sehrunsichere Sache sein, da man sich so auch leicht Viren aus dem Internet einfangen kann.
Abbildung 27: Pick Application
Die Helper-Software kann über den Menüpunkt Options -> General Preferences -> Helperskonfiguriert werden. Unsere Konfiguration (Abbildung 28) sieht im Augenblick so aus, daß derNetscape direkt das Programm Winword startet, wenn er eine .doc Datei aus dem Netz emp-fängt. Will man dies nicht, so wählt man das Kontrollkästchen Unknown: Prompt User, damitman beim nächsten Mal wieder gefragt wird, was mit der Datei zu tun ist.
Web-Seiten selbst gestalten ( Rechenzentrum, Ruhr-Universität Bochum) 29
Abbildung 28: Helper Applications
3.1.9 Mail und News KonfigurationDamit Sie über den Browser auch Email versenden (und empfangen) können, müssen Sie einegeeignete Mail Konfiguration vornehmen.
Abbildung 29: Mail und News Server
Web-Seiten selbst gestalten ( Rechenzentrum, Ruhr-Universität Bochum) 30
Dies geschieht über den Menüpunkt Options -> Mail and News Preferences. Füllen Sie dieRegisterkarten Servers und Identity unter Berücksichtigung Ihrer persönlichen Angaben wieunten angegeben aus (Abbildung 29, Abbildung 30).
Abbildung 30: Angaben zur Person
Soweit die Beschreibung einiger Einstellungen des Netscape Navigators.
Aufgabe 1:
Wenn Sie es noch nicht getan haben, so sollten Sie jetzt ein wenig im Web surfen. Im Hinblickauf Ihre Autorenkarriere macht es Ihnen vielleicht Freude, sich einige Graphiken, die Sie späterin Ihren Dokumenten verwenden können, zu sammeln. Einige schöne Anlaufpunkte, um Gra-phiken zu finden, sind
• Randy’s Icon Bazar:http://www.iconbazaar.com/others/
• Das Icon Depot:http://www.reynoldsenterprises.com/~jpayne/
• Yahoo’s Icon Index:http://www.yahoo.com/Computers/World_Wide_Web/Programming/Icons
• Der World Wide Web Power Index Icons: http://www.webcom.com/html/icons.html
• Die Pixelsight. Sie bietet die Möglichkeit, sich eigene Icons zu gestalten:http://www.pixelsight.com/PS/pixelsite/pixelsite.html
• Das Clip Art Universe:http://www.nzwwa.com/mirror/clipart/
• Kitty’s Homeland:http://www.snowcrest.net/kitty/hpages/
Web-Seiten selbst gestalten ( Rechenzentrum, Ruhr-Universität Bochum) 31
• Texture Land:http://home.pages.de/~textureland
• Heikkis Textures:http://www.medios.fi/heikki/
• Hintergründiges von Netscapehttp://home.netscape.com/assist/net_sites/bg/backgrounds.html
• Ressourcen für Web Autoren von Microsoft:http://www.microsoft.com/activex/gallery/
Die meisten Autoren stellen Ihre Graphiken frei zur Verfügung, wenn sie nicht-kommerziellgenutzt werden. Bitte lesen Sie jedoch die Lizenzbestimmungen der Autoren durch. Viele ma-chen eine Verwendung Ihrer Graphiken davon abhängig, daß man ein Copyright auf die Seitesetzt, in der man die Graphik verwendet. Dies ist das wenigste, was man tun kann, um sich fürdie große Mühe der Autoren zu bedanken.
3.2 Internet Explorer 3.01Der Internet Explorer ist vom Prinzip in gleicher Art zu bedienen wie der Netscape Navigator,wobei die Bezeichnungen der Menüpunkte natürlich anders sind. Wir gehen daher die einzel-nen Punkte, die wir im Rahmen des Netscape Navigators bereits angesprochen haben, hiernoch einmal kurz für den Internet Explorer durch. Dabei wird nur auf die Unterschiede im Me-nüsystem eingegangen. Weitergehende Informationen können Sie der Online-Hilfe entnehmen,die zusammen mit dem Browser installiert worden ist. Sie ist über den Menüpunkt Help ->Help Topics abrufbar.
3.2.1 Werkzeug- und MenüleisteStarten Sie den Internet Explorer. Auch zur Konfiguration des Internet Explorers benötigenSie keinen Kontakt zum Internet. Entsprechende Anwahlversuche sollten Sie abbrechen, gege-benenfalls auch durch Anklicken des Stop-Symbols in der Werkzeugleiste.Wenn Sie den Cursor mit dem Begrenzungsbalken zwischen Anzeigefenster und Werkzeuglei-ste zur Deckung bringen, so verändert sich der Cursor zu einem Doppelpfeil. Durch Ziehen desBegrenzungsbalkens können Sie das Aussehen der Werkzeugleiste verändern. Machen Sie dieWerkzeugleiste einmal so klein wie möglich (Abbildung 31).
Abbildung 31: Verkleinerte Werkzeugleiste
Durch eine Besonderheit der Werkzeugleiste geht durch das Verkleinern keine Schaltflächeverloren, die Schaltflächen sind lediglich in Werkzeugbändern verschwunden. Sie erkennen dieBänder an den kleinen „Griffen“ beispielsweise links vom Wort Address. Wenn Sie auf dieseGriffe klicken, so schiebt sich das zugehörige Menü wieder auf. Werkzeugbänder sind hinter-einander aufzuklappen, d.h. es darf sich in der Öffnungsrichtung eines Bandes kein weiteresgeschlossenes Band befinden.Derartig konstruierte Werkzeugleisten werden Sie in Zukunft häufiger finden. Sie sind eineNeuentwicklung von Microsoft und werden als CoolBar bezeichnet.
Web-Seiten selbst gestalten ( Rechenzentrum, Ruhr-Universität Bochum) 32
Quick LinksKlicken Sie auf den Griff im Menü Links. In diesem Menü finden Sie fünf sogenannte QuickLinks (Abbildung 32). Letztlich sind dies Schaltflächen, über die schnell auf Web-Seiten zuge-griffen werden kann. Durch Klicken auf einen dieser Quick Links wird die zugehörige Web-Seite geladen.
Abbildung 32: Quick Links
Welche URLs sich hinter den Quick Links verbergen, können Sie über die Registerkarte Navi-gation des Menüs View -> Options einstellen (Abbildung 33).
Abbildung 33: Einstellungen für Quick Links
3.2.2 Netzkonfiguration
Einstellen einer Home PageRufen Sie im Internet Explorer den Menüpunkt View -> Options auf. Es erscheint ein Dia-logfeld mit mehreren Registerkarten. Wählen Sie die Registerkarte Navigation und füllen Siediese wie in Abbildung 34 angegeben aus. Als Start Page wird http://www.ruhr-uni-bochum.deeingetragen.
Proxy-KonfigurationRufen Sie den Menüpunkt View -> Options auf. Wählen Sie die Registerkarte Connectionund füllen Sie diese wie in Abbildung 35 dargestellt aus.
Web-Seiten selbst gestalten ( Rechenzentrum, Ruhr-Universität Bochum) 33
Abbildung 34: Home Page
Abbildung 35: Proxy-Konfiguration
Web-Seiten selbst gestalten ( Rechenzentrum, Ruhr-Universität Bochum) 34
In den Zeilen HTTP, Secure, FTP, Gopher ist jeweils die Adresse www-cache.rz.ruhr-uni-bochum.de mit der Portnummer 80 einzutragen. Unter Exceptions wählen Sie die SchaltflächeDo not use proxy for local addresses.
3.2.3 Internet Explorer CacheUm Einstellungen für den Internet Explorer Cache zu treffen, wählen Sie zunächst wieder denMenüpunkt View -> Options und anschließend die Registerkarte Advanced. Im Feld Tem-porary Internet Files wählen Sie die Schaltfläche Settings. Es erscheint das in Abbildung 36dargestellte Dialogfenster. Die Einstellungen sind natürlich von den Gegebenheiten Ihres PCsabhängig und entsprechen im allgemeinen nicht den Einstellungen, die Sie in der Abbildungsehen. Hier können Sie festlegen, wo das Cacheverzeichnis auf der Platte Ihres PCs abgelegtwerden soll (Move Folder). Sie können eine Größe für den Cache vorgeben (Amount of diskspace to use) und den Inhalt des Caches löschen (Empty Folder).
Abbildung 36: Internet Explorer Cache
Über das Feld Check for newer versions of stored pages läßt sich einstellen, wann eine Seite,die bereits im lokalen Cache vorhanden ist, neu vom Server heruntergeholt wird.Über die Refresh Schaltfläche der Werkzeugleiste wird stets ein Neuladen der Seite vom Ser-ver angestoßen.
3.2.4 Navigieren auf „einfachen“ Hypertext-SeitenGrundsätzlich funktioniert das Navigieren ebenso wie beim Netscape Navigator beschrieben:Durch Eingeben eines URLs in das Adreßfeld der Werkzeugleiste wird das Holen einer Seiteveranlaßt. Die Eingabe muß mit der Return-Taste quittiert werden. Über die Schaltfläche Stopläßt sich der Übertragungsvorgang vorzeitig abbrechen. Alle URLs, die Sie in das Adreßfeldeingegeben haben, finden Sie im Pull-down Menü des Feldes wieder.
BookmarksLesezeichen (Bookmarks) auf eine Seite können Sie durch Aufruf des Menüpunktes Favorites-> Add to Favorites ... setzen. Alle Seiten, die Sie sich auf diese Art „gemerkt“ haben, findenSie im Menü Favorites wieder. Bookmarks können ebenso wie beim Netscape Navigator in
Web-Seiten selbst gestalten ( Rechenzentrum, Ruhr-Universität Bochum) 35
Verzeichnissen organisiert werden. Rufen Sie dazu das Menü Favorites -> Organize Favori-tes ... (Abbildung 37) auf. Das Verwalten der Bookmarks erfolgt menügesteuert. Wie dies imeinzelnen funktioniert, wird in der Online Hilfe beschrieben.
Abbildung 37: Bookmark-Verwaltung
History-ListeIm Menü Go werden diejenigen Seiten dokumentiert, die Sie sich bereits haben anzeigen lassen(Abbildung 38).
Abbildung 38: History Liste
Diese Liste wird gelöscht, wenn Sie den Internet Explorer verlassen. Der Internet Explorerführt daneben eine weitere History-Liste. Diese können Sie über den Menüpunkt Go -> OpenHistory Folder aufrufen. Diese History Liste bleibt auch bei Verlassen des Internet Explorerserhalten. Sie können festlegen, wie lange ein History Eintrag erhalten bleiben soll. Wählen Siedazu den Menüpunkt View -> Options und anschließend die Registerkarte Navigation. ImFeld History können Sie einstellen, für wieviele Tage ein Eintrag erhalten bleibt. Sie könnenebenfalls ein sofortiges Löschen (Clear History) der History Liste veranlassen (Abbildung 39).
Web-Seiten selbst gestalten ( Rechenzentrum, Ruhr-Universität Bochum) 36
Dies ist manchmal erforderlich, da die History-Liste sehr viel Platz auf der Platte Ihres PCseinnehmen kann.
Abbildung 39: Einstellungen für die History-Liste
Laden von Inline Graphiken, Inline Videos und HintergrundmusikDer Internet Explorer ist in der Lage, im Browser-Fenster neben Bildern, den sogenanntenInline Images, auch Inline Videos darzustellen. Daneben kann ein Autor noch eine Hinter-grundmusik für seine Seite bereithalten, die dann ebenfalls abgespielt wird, wenn der Klienten-PC über eine Soundkarte verfügt. Das Laden all dieser Ressourcen kann sehr langwierig sein.Sie können das Holen von Inline Bildern, Inline Videos und Hintergrundmusik unterdrücken.Dazu wählen Sie den Menüpunkt View -> Options und anschließend die Registerkarte Gene-ral (Abbildung 40). Im Feld Multimedia können Sie ankreuzen, welche Art Information Siesehen oder hören wollen.Falls ein Bild oder Video nicht geholt wurde, so stellt der Internet Explorer ein Ersatzicon imBrowser-Fenster an der Stelle dar, an der das Bild oder Video erscheinen würde. Nach Klik-ken mit der rechten Maustaste auf dieses Ersatzicon öffnet sich ein Kontextmenü. Über denMenüpunkt Show Picture (Show Video) kann ein Nachladen der entsprechenden Ressourceveranlaßt werden.
KontextmenüDer Internet Explorer bietet genau wie der Netscape Navigator reichhaltige Kontextmenüs an.Ein Kontextmenü wird durch Klicken mit der rechten Maustaste auf ein Objekt angezeigt. DieMenüpunkte variieren je nachdem, auf welches Objekt man geklickt hat. Das Kontextmenü fürBilder enthält stets den Menüpunkt Save Picture as ..., über den Sie ein Abspeichern des Bil-des auf Ihrer lokalen Platte veranlassen können. Das Kontextmenü für Links bietet immer denPunkt Open in New Window. Wählt man diesen Menüpunkt, so wird ein weiteres InternetExplorer Fenster mit diesem Hyperlink geöffnet.
Web-Seiten selbst gestalten ( Rechenzentrum, Ruhr-Universität Bochum) 37
Klicken Sie auf den Hintergrundbereich eines Web-Dokumentes mit der rechten Maustaste, soenthält das Kontextmenü auch den Menüpunkt Create Shortcut. Über diesen Menüpunkt wirdein Icon auf Ihrem Desktop erzeugt, das Sie anklicken können, um später den Internet Ex-plorer direkt mit dieser Seite zu starten.
Abbildung 40: Unterdrücken von Multimedia Effekten
3.2.5 Navigieren mit FramesDie grundsätzliche Vorgehensweise beim Navigieren mit Frames gleicht der des Netscape Na-vigators.
• Bookmarks auf FramesWählen Sie aus dem Browser-Menü den Menüpunkt Favorites -> Add to Favorites, sowird ein Bookmark auf die Seite gesetzt, die den Frameset enthält.Um einen Bookmark auf einen Hypertext zu setzen, der in einem einzelnen Frame angezeigtwird, muß man aus dem entsprechenden Kontextmenü den Punkt Add to Favorites aus-wählen.
• Frames AusdruckenUm ein Hypertext-Dokument, das in einem Frame dargestellt wird, zu drucken, klicken Siein den betreffenden Frame mit der linken Maustaste und wählen anschließend denMenüpunkt File -> Print aus dem Browser Menü.
• Frames neu LadenÜber die Schaltfläche Refresh der Werkzeugleiste veranlassen Sie ein Neuladen des ge-samten Framesets. Wollen Sie nur einen einzelnen Frame neu laden, so müssen Sie denPunkt Refresh des entsprechenden Kontextmenüs verwenden.
Web-Seiten selbst gestalten ( Rechenzentrum, Ruhr-Universität Bochum) 38
3.2.6 Ausdruck von Hypertext
Über den Menüpunkt File -> Print oder die Schaltfläche Print der Werkzeugleiste veranlassenSie das Ausdrucken eines Hypertext-Dokumentes bzw. einen Ausdruck des aktuellen Frames.Über den Menüpunkt File -> Page Setup können Sie Einstellungen für die Druckausgabe vor-nehmen (Abbildung 41).
Abbildung 41: Einstellungen für die Druckausgabe
Über die Schaltfläche Headers/Footers erhalten Sie ein Dialogfenster (Abbildung 42), in demSie vorgeben können, welche Information in Kopf- und Fußzeile der Druckseiten erscheinensoll.
Abbildung 42: Kopf- und Fußzeile
In Abbildung 43 sehen Sie, welche Angaben möglich sind. &u bedeutet beispielsweise, daß andiese Stelle der Kopf- oder Fußzeile der URL der Seite ausgegeben wird.Eine Vorschau der Druckausgabe, wie sie der Netscape Navigator anbietet, gibt es beim Inter-net Explorer nicht.
Web-Seiten selbst gestalten ( Rechenzentrum, Ruhr-Universität Bochum) 39
Abbildung 43: Mögliche Angaben fürs Dailogfeld Headers/Footers
3.2.7 Quelle des Hypertextdokumentes
Über den Menüpunkt View -> Source können Sie sich die Quelle des angezeigten Hypertext-Dokumentes anzeigen lassen. Um die Quelle eines Dokumentes angezeigt zu bekommen, das ineinem Frame eines Framesets angezeigt wird, müssen Sie den entsprechenden Menüpunkt desKontextmenüs verwenden.
3.2.8 Benutzerdefinierte Einstellungen
Über die Registerkarte General des Dialogfensters View -> Options können Sie weitere per-sönliche Einstellungen für die Darstellung der Dokumente im Browserfenster vornehmen(Abbildung 44). Der Internet Explorer läßt einem dabei allerdings nicht soviel Freiraum wie derNetscape Navigator.
Abbildung 44: Persönliche Farb- und Fonteinstellungen
Web-Seiten selbst gestalten ( Rechenzentrum, Ruhr-Universität Bochum) 40
Im Feld Colors und Links können Sie einstellen, in welcher Farbe Text, Links und Hinter-grund der Dokumente angezeigt werden sollen. Diese Einstellungen haben allerdings nur dannWirkung, wenn vom Autor einer Seite keine eigenen Einstellungen getroffen worden sind.Über den Menüpunkt View -> Fonts können Sie unter fünf verschiedenen Fontgrößen(Largest, Large, Medium, Small, Smallest) für die Darstellung des Textes im Browserfensterwählen.
3.2.9 Konfiguration von Viewer SoftwareHat man durch Mausklick eine Datei aus dem Internet geholt, die der Internet Explorer nichtselber verarbeiten kann, so erhält man das in Abbildung 45 dargestellte Dailogfenster: Der In-ternet Explorer fragt, ob er die Datei auf der Platte des PCs sichern soll oder ob er einHilfsprogramm zur Verarbeitung der Datei starten soll.
Abbildung 45: Ungewöhnliche Links
Abbildung 46: Konfiguration von Viewer-Software
Web-Seiten selbst gestalten ( Rechenzentrum, Ruhr-Universität Bochum) 41
Anders als der Netscape Navigator erlaubt es der Internet Explorer auch, ausführbare Dateien(.exe) aus dem Browser heraus auszuführen. Dies ist beispielsweise die einfachste Art, um eineneue Version des Internet Explorers zu installieren.Hilfsprogramme können über das Menü View-> Options -> Programs konfiguriert werden.Wählen Sie dazu die Schaltfläche File Types. Sie erhalten das in Abbildung 46 dargestellteDialogfenster. Zur Konfiguration wählt man sich zunächst denjenigen Dateityp aus der Listeaus, den man bearbeiten möchte und betätigt anschließend die Schaltfläche Bearbeiten. Manerhält das in Abbildung 47 dargestellte Dailogfenster2.
Abbildung 47: Konfiguration von Viewer-Software
Ist die Schaltfläche Öffnen nach dem Herunterladen bestätigen aktiviert, so startet derBrowser die Hilfs-Applikation für den betreffenden Dateityp nicht automatisch, sondern fragterst an, ob er dies tun soll.
Aufgabe 2:
Benutzen Sie einen Web-Browser dazu, sich die Zusatzmaterialien, die Sie zur Bearbeitung desim folgenden beschriebenen Web-Projektes benötigen, zu holen. Wählen Sie dazu die Seitehttp://www.ruhr-uni-bochum.de/www-rz/wojcibbw/WebBuch/ an. Dort finden Sie weitereInstruktionen.
2 Die Zuordnung von Dateitypen zu Applikationen ist eine Leistung des Windows-Betriebssystems. Über dieMenüpunkte des Internet Explorers gelangt man in diese Betriebssystem-Dialogfenster hinein.
Web-Seiten selbst gestalten ( Rechenzentrum, Ruhr-Universität Bochum) 42
4 Web-Seiten selbst gestaltenDas Web-Projekt wurde Anfang 1989 am Europäischen Zentrum für Teilchenphysik (CERN)entwickelt. Idee bei dem Projekt war, die vielfältig vorhandenen Ressourcen (Dokumente,Programme, Bilder ..) in komfortabler Weise für Nutzer zugänglich zu machen. Das Projektwurde weltweit begeistert aufgenommen und entwickelte sich explosionsartig. Erste-Hand-Informationen zum Stand des Projektes erhält man über das WWW (W3)-Konsortium(http://www.w3.org/).Ein Dokument im Web hat einen speziellen Aufbau: Es besteht aus Nutzinformation, die demLeser im Browser-Fenster präsentiert wird, und aus Steueranweisungen für den Browser, diedieser zur Gestaltung des Dokuments nutzt. Die Steueranweisungen sind in der sogenanntenHypertext MarkUp Language (HTML) zu verfassen.Zur Gestaltung eines Web-Dokumentes benötigt ein Autor zunächst einmal kein speziellesProgramm. Man benötigt lediglich einen ASCII-Editor wie den Notepad-Editor unter Win-dows. Mit Hilfe des Editors können Nutztext und geeignete HTML-Anweisungen, die auchTags genannt werden, in eine Datei eingetragen werden. Hypertext-Anweisungen werden inspitze Klammern <...> eingeschlossen und haben einen genau definierten syntaktischen undsemantischen Aufbau. Anders ausgedrückt: Ein Browser interpretiert alles, was zwischen spit-zen Klammern steht, als Anweisung für sich. Kann ein Browser eine solche Anweisung nichtinterpretieren, weil sie beispielsweise syntaktisch falsch ist, so schmeißt er sie einfach weg.Nun ist es sehr mühsam für einen Autor, sich die gesamte Syntax der Anweisungen merken zumüssen. Es gibt daher zahlreiche Web-Editoren, die einem die Sache erleichtern. Man kann imGrunde zwei Arten von Editoren unterscheiden:Zunächst einmal gibt es erweiterte ASCII-Editoren, die ein Menüsystem anbieten, mit dessenHilfe man HTML-Tags in sein Dokument einbauen kann. Das hat mehrere Vorteile, zum einenspart man Schreibarbeit, des weiteren sind die so eingesetzten Tags syntaktisch richtig. Auchbeim semantischen Aufbau helfen derartige Editoren, indem sie sich beispielsweise einfachweigern, Tags an Stellen einzufügen, an denen sie nicht stehen dürfen. Ein Autor muß beiVerwendung derartiger Editoren jedoch zuvor gute Kenntnisse über die HTML-Anweisungenund deren Verwendung erworben haben.Ein anderer Ansatz sind Wysiwyg (What you see is what you get)-Editoren. D.h. ein Web-Autor muß sich nicht mehr um die Syntax der Tags kümmern. Er ediert sein Dokument menü-gesteuert in einer Art, wie er es von einem Textverarbeitungsprogramm gewohnt ist. Das Er-gebnis seiner Tätigkeit wird ihm im Editorfenster gleich in solcher Art präsentiert, wie seinDokument von einem Web-Browser dargestellt würde. Der Netscape-Editor ist ein solcherWysiwyg-Editor. Wir werden ihn in dieser Kurzeinführung zur Gestaltung einiger Web-Seitenverwenden. Wie Sie später sehen werden, kommt man leider auch bei derartigen Editoren nichtumhin, gewisse Grundkenntnisse über die HTML-Tags zu erwerben: Sei es, um Fehler auszu-bauen, oder um Leistungen zu erreichen, die über das Menüsystem des Editors nicht abrufbarsind.
4.1 Hypertext MarkUp LanguageWie jede Programmiersprache entwickelt sich HTML entsprechend den Bedürfnissen der Nut-zer weiter. Tatsächlich ist ein richtiger „Kleinkrieg“ darüber entstanden, welche neuen Ele-mente in die Sprache aufgenommen werden. Die Hersteller der Web-Browser, federführendNetscape, Microsoft und SUN, überschlagen sich mit Erweiterungen, die dann natürlich nur ihrBrowser verstehen kann. Die Diskussionen um die Richtung der Weiterentwicklungen werdenvom W3-Konsortium geleitet. Da man als Web-Autor seine Dokumente nicht nur für einenbestimmten Browser schreiben möchte, ist eine Standardisierung der HTML-Anweisungen
Web-Seiten selbst gestalten ( Rechenzentrum, Ruhr-Universität Bochum) 43
unerläßlich. Im November 1995 wurde der erste Standard HTML 2.0 festgelegt. HTML 2.0umfaßt nur einen winzigen Bruchteil derjenigen Sprachelemente, die heutzutage in Web-Dokumenten verwendet werden. Beispielsweise wird durch diesen Standard noch nicht festge-legt, wie HTML-Anweisungen zum Aufbau von Tabellen aussehen müssen. Die Verabschie-dung neuer Standards gestaltet sich mühsam, denn zu viele haben mittlerweile ein Interesse amWeb-Projekt. Als aktueller Standard wurde HTML 3.2 am 14. Januar 1997 beschlossen. DerNetscape Navigator 3.01 und der Internet Explorer 3.01 „verstehen“ im wesentlichen alle An-weisungen, die HTML 3.2 umfaßt. HTML 3.2 definiert bereits den Aufbau von Tabellen. DieSyntax der Anweisungen zur Frameset-Gestaltung und vieles andere mehr werden von diesemStandard jedoch nicht behandelt.Will man sich als Web-Autor nicht auf den schmalen HTML 2.0 Sprachumfang beschränken,so muß man stets im Auge behalten, welche Sprachelemente man verwendet. Auch ein reinerWeb-Leser wird von dieser Entwicklung nicht verschont: Sehr viele Dokumente im Web nut-zen HTML-Anweisungen, die „alte“ Browser nicht mehr verstehen. Dadurch sind die Lesergezwungen, sich regelmäßig neue Versionen der Browser zu beschaffen. Wohl dem, der dafürnichts bezahlen muß!
4.2 Einrichten der EntwicklungsumgebungWenn Sie Web-Seiten im Internet publizieren wollen, so müssen diese Web-Seiten von einemWeb-Server verwaltet werden. Mitglieder der Ruhr-Universität können Ihre Web-Seiten überdie Server des Rechenzentrums publizieren.Während der Entwicklung der Web-Seiten benötigen Sie noch keinen Zugriff auf einen Web-Server. Auch nicht zur Kontrolle des Ergebnisses Ihrer Arbeit, denn wie sich ein Web-Dokument präsentiert, entscheidet der Browser allein. Der Internet-Explorer und der Netsca-pe-Navigator bieten die Möglichkeit, lokale Dokumente, die im HTML-Format verfaßt wordensind, darzustellen. Werden in den Dokumenten Verweise auf andere Ressourcen verwendet, sokönnen die Browser auch damit umgehen, wenn die Pfadangaben relativ zum Pfad des HTML-Dokuments erfolgen, das den Verweis enthält (siehe unten). Somit können Sie Ihre Web-Seitenohne Internetanschluß entwickeln. Um die folgenden Beispiele zu bearbeiten, sollten Sie sichein leeres Verzeichnis (z. B. Webstart) auf einem Laufwerk Ihres PCs anlegen, in das Siedie von Ihnen entwickelten Dokumente ablegen. Ist die Entwicklung der Web-Seiten beendet,so übertragen Sie diese anschließend per FTP in Ihr Verzeichnis auf dem Web-Server zur Pu-blikation.
4.3 Die Home Page: Das Holsteiner Tee & Gewürz KontorBevor wir weitere theoretische Betrachtungen anstellen, wollen wir jetzt die ersten Web-Seiten selbst gestalten: Das Holsteiner Tee&Gewürz-Kontor möchte seine Produkte übersInternet anbieten. Wir werden hierzu eine Startseite (Home Page) mit Firmeninformationen,einige Seiten mit Preislisten und ein Bestellformular erstellen. Anhand dieses Beispiels werdenSie den Umgang mit dem Netscape Editor kennenlernen Am Ende jedes Abschnitts wird dersyntaktische und semantische Aufbau der verwendeten HTML-Tags beschrieben. Der Beginn
dieses Teils wird jeweils mit dem Symbol gekennzeichnet. Neben der Beschreibung derSyntax der verwendeten HTML-Sprachelemente finden Sie hier auch weitere Hintergrundin-formationen sowie Tips und Tricks.
Web-Seiten selbst gestalten ( Rechenzentrum, Ruhr-Universität Bochum) 44
4.3.1 Grundgerüst einer HTML-Datei
Starten Sie den Netscape-Editor: Dies kann über den Menüpunkt File -> New Document ->Blank des Netscape Navigators geschehen. Das Browser-Fenster bleibt erhalten und es öffnetsich ein zusätzliches Editor Fenster.Durch Eingabe des Kommandos netscape -edit läßt sich der Editor ohne Umweg überden Netscape Browser starten. Sie können dieses Kommando unter Windows 95 beispielswei-se durch Aufruf des Dialogfensters Start -> Ausführen eingeben. Noch einfacher ist es, wennSie sich für dieses Kommando ein Icon auf den Desktop ablegen. Wie dies geht, entnehmen Siebitte Ihrer Windows Dokumentation. Nach dem Start des Editors erhalten Sie das in Abbildung48 dargestellte Fenster.
Abbildung 48: Leeres Dokument im Netscape Editor
Innerhalb des Anzeigefensters des Editors können Sie den Text für Ihr Web-Dokument einge-ben. Über das Menü Insert werden HTML-Tags eingefügt. Sie sehen diese Tags nicht direkt,sondern nur ihre Auswirkung auf die Darstellung des Dokuments. Das Menü Properties dientzur weiteren Spezifizierung von Eigenschaften der HTML-Tags. Auf einzelne Punkte dieserMenüs wird im weiteren Verlauf der Einführung ausführlich eingegangen. Zur Vereinfachungder Bedienung sind einige Leistungen über die Schaltflächen der Werkzeugleisten abrufbar. Siesehen im Bild (Abbildung 48) drei Werkzeugleisten:
• zur Zeichenformatierung
Web-Seiten selbst gestalten ( Rechenzentrum, Ruhr-Universität Bochum) 45
• zur Absatzformatierung
• und für allgemeine Befehle
Sollte eine dieser Leisten bei Ihnen nicht angezeigt werden, so können Sie dies über denMenüpunkt Options -> Show Edit/File Toolbar, Options -> Show Character FormatToolbar und Options -> Show Paragraph Format Toolbar ändern. Sie können die Werk-zeugleisten per Drag & Drop an eine beliebige Stelle Ihres Bildschirms ziehen.Bringen Sie den Mauszeiger mit einer der Schaltflächen zur Deckung, so wird in der Status-zeile des Editors am unteren Bildrand eine kurze Information zur Funktion der Schaltflächeausgegeben.Zur weiteren Vereinfachung der Bedienung des Editors kann jederzeit ein Kontextmenü abge-rufen werden. Dazu klicken Sie mit der rechten Maustaste auf das zu bearbeitende Objekt.
Beginnen wir jetzt mit der Arbeit. Zunächst rufen Sie den Menüpunkt Properties -> Docu-ment auf. Sie erhalten ein Dialogfenster. In diesem wählen Sie die Registerkarte General undfüllen sie wie in Abbildung 49 angegeben aus. Quittieren Sie dann mit OK.
Abbildung 49: Titel und Meta-Information
Web-Seiten selbst gestalten ( Rechenzentrum, Ruhr-Universität Bochum) 46
Geben Sie Ihrem Dokument jetzt auch einen Namen, indem Sie es unter erste.htm in Ih-rem Verzeichnis Webstart speichern. Wie bei Windows-Programmen üblich, geschieht diesüber File -> Save as.Vielleicht fragen Sie sich, was Sie eigentlich speichern sollen, denn im Anzeigefenster desEditors hat sich noch nichts geändert. Wenn Sie aufmerksam waren, so haben Sie aber bereitsfestgestellt, daß Ihr Dokument jetzt einen Titel „Holsteiner Tee&Gewürz-Kontor“ hat, der inder Titelleiste des Editors angezeigt wird. Schauen Sie sich das Dokument im Netscape-Browser an. Sie können dazu den Menüpunkt File -> Open File in Browser des Netscape-Navigators verwenden. Öffnen Sie die Datei erste.htm. Dieser Vorgang läßt sich durch
Verwendung der Netscape-Editor Schaltfläche vereinfachen (Abbildung 50).
Tatsächlich besteht Ihr HTML-Dokument bereits aus einer ganzen Reihe von Zeilen. Sie kön-nen dies erkennen, wenn Sie sich die Quelle des Dokumentes anzeigen lassen. Wählen Sie dazuden Menüpunkt View -> View Document Source. Sie erhalten die in Abbildung 51 darge-stellte Auflistung.
Ausgabe:
Abbildung 50: Ansicht des ersten Dokuments im Netscape Bowser
Web-Seiten selbst gestalten ( Rechenzentrum, Ruhr-Universität Bochum) 47
Eingabe:
Abbildung 51: Quelle des ersten Web-Dokuments
Der Netscape-Editor hat das Grundgerüst eines leeren HTML-Dokuments automatisch für Sieerzeugt. Das gesamte Dokument ist in die Tags <HTML> ...</HTML> eingeschlossen. Daringeschachtelt finden Sie den Dokumentkopf <HEAD> ...</HEAD> und den Dokumentkörper<BODY> ... </BODY>. Die Information, die der Web-Browser im Browser-Fenster anzeigt,ist innerhalb des Dokumentkörpers einzugeben.
TitelIm Dokumentkopf finden Sie den Titel, den der Web-Browser in der Titelleiste anzeigt, sowiezusätzliche Meta-Information. Der Titel ist in die Tags <TITLE> ... </TITLE> eingeschlos-sen. Zeilen, die mit <! beginnen, sind Kommentarzeilen.
Meta-InformationMeta-Information dient unter anderem dazu, das Dokument näher zu qualifizieren. DerartigeInformation kann beispielsweise von Suchmaschinen benutzt werden, um das Dokument zuindizieren. Welche Meta-Information spezifiziert wird, bleibt dem Autor überlassen.
SonderzeichenDokumente werden im Internet weltweit bereitgestellt. Unter diesen Bedingungen findet mandie unterschiedlichsten Zeichensätze vor. Insbesondere die Sonderzeichen (z.B. die Umlaute)der nationalen Zeichensätze wirken sich dabei störend aus. Damit ein Dokument überall gleichaussieht, werden Sonderzeichen in den HTML-Dokumenten durch Ersatzzeichenfolgen um-schrieben. Diese beziehen sich auf den international standardisierten ISO-Latin-1 Zeichensatz.Beachten Sie beispielsweise das ü von Gewürze im Titel unseres Dokumentes. Es wird durchdie Ersatzzeichenfolge ü beschrieben.
Web-Seiten selbst gestalten ( Rechenzentrum, Ruhr-Universität Bochum) 48
Einige Zeichen werden von den Web-Browsern als Steuerzeichen interpretiert. Dies sind dieZeichen <, >, &, ". Will man diese Zeichen in einem Dokument verwenden, so muß man eben-falls zur Ersatzdarstellung greifen. Dies ist z.B. beim & Zeichen im Titel unseres Dokumentesgeschehen. Es wird durch & umschrieben. Der Netscape-Editor fügt automatisch dieErsatzdarstellungen ein, wenn ein Autor ein Sonderzeichen über die Tastatur eintippt. Bequem,nicht wahr? Eine Liste der Sonderzeichen und deren Ersatzdarstellung finden Sie in Tabelle 8des Anhangs.
4.3.2 AbsatzformatierungenSchließen Sie das HTML-Quellfenster wieder und kehren Sie zum Netscape Editor zurück.Wir wollen jetzt einige Informationen in den Körper (Anzeigefenster) unseres Dokumenteseinfügen. Es soll nachher wie in Abbildung 53 angegeben aussehen.
Einfügen von ÜberschriftenZur Formatierung von Überschriften stehen die Absatzformate Heading1 - Heading6 zurKennzeichnung von 6 verschiedenen Überschriftenebenen zur Verfügung (Abbildung 52). Siekönnen diese Formate aus dem Pull-down Menü der Absatz-Werkzeugleiste auswählen.
Abbildung 52: Absatzformate
Zum Einfügen der ersten Überschrift in unser Dokument klicken Sie nun in das Editor-Fenster.Wählen Sie aus dem Pull-Down Menü der Absatz-Werkzeugleiste das Format Heading 1 aus.Geben Sie als Überschrift Holsteiner Tee&Gewürz-Kontor ein und beenden Sie die Eingabemit der Return-Taste. Der Cursor wird in die nächste Zeile positioniert und ein neuer Para-graph im Format Normal begonnen. Jedesmal, wenn Sie die Return-Taste betätigen, wird(ähnlich wie bei den anderen Textverarbeitungsprogrammen unter Windows) ein neuer Para-graph begonnen. Innerhalb eines Paragraphen wird automatisch vom Editor (wie auch spätervom Browser) umgebrochen. Die Breite des Paragraphen wird dabei optimal an die Breite desAnzeigefensters angepaßt.
Eingeben eines AbsatzesGeben Sie den folgenden Text zur Beschreibung der Firma im Absatzformat Normal alsFließtext (d.h. ohne Paragraphenumbruch) ein:
Web-Seiten selbst gestalten ( Rechenzentrum, Ruhr-Universität Bochum) 49
Willkommen beim Holsteiner Tee&Gewürz-Kontor. Wir sind eine traditionsreiche Firma imHerzen von Nieder-Kuckuckstätt. Unser Geschäft wurde 1723 gegründet und ist seither inFamilienbesitz. Wie führen ein ausgesuchtes Angebot an hochwertigen Tees und Gewürzensowie Accessoires rund um das Teegenießen. Wir freuen uns auf Ihren Besuch in unseremHauptgeschäft an der Hauptstrasse von Nieder-Kuckuckstätt. Unsere Firma möchte jedochauch diesen elektronischen Weg nutzen, um unsere Produkte weltweit anzubieten. UnserAngebot finden Sie in den folgenden Listen beschrieben:
Beenden Sie den Absatz durch Betätigen der Return-Taste.Versuchen Sie einmal, mehrere aufeinanderfolgende Leerzeichen einzugeben: Es geht nicht.Dies hat auch einen guten Grund: Mehrere aufeinanderfolgende Leerzeichen werden in HTML-Dokumenten wie ein Leerzeichen behandelt.Nachträgliche Korrekturen im Text können wie bei allen Textverarbeitungsprogrammen üblichdurch Einfügen oder Überschreiben vorgenommen werden. Die letzte Änderung kann über denMenüpunkt Edit -> Undo zurückgenommen werden.
Einfügen einer Liste
Wir wollen jetzt eine unnumerierte Liste erzeugen. Wählen Sie dazu die Schaltfläche aus.Es erscheint der erste Listenpunkt. Geben Sie die drei Listenpunkte Teeliste, Gewürzliste, Ac-cessoires ein. Ein neuer Listenpunkt wird durch Betätigen der Return-Taste erzeugt. Die Listewird beendet, indem Sie zunächst einen weiteren leeren Listenpunkt erzeugen und dann die
Schaltfläche betätigen.
Eingeben eines weiteren AbsatzesGeben Sie einen weiteren Abstz im Format Normal mit folgendem (Fließ-) Text ein:
Sie können alle unsere Produkte über das folgende Bestellformular Online anfordern. DieLieferung erfolgt innerhalb von 6-10 Werktagen. Die Bezahlung der ersten Bestellung muß perNachname erfolgen. Weitere Bestellungen können gegen Rechnung ausgeführt werden:
Beenden Sie den Abstz durch Betätigen der Return-Taste.
Einfügen einer weiteren ListeFügen Sie eine weitere Liste mit einem einzigen Listenpunkt „Bestellformular“ ein.
Einfügen einer SeitenunterschriftKomplettieren Sie die Seite durch eine Unterschrift:
Wir freuen uns auf Ihre Bestellung.Alfred Ingwersen und Familie
Jede Zeile soll dabei in einem neuen Paragraphen erscheinen.
Abspeichern der Arbeit
Speichern Sie Ihre Arbeit durch Betätigen der Schaltfläche .
Web-Seiten selbst gestalten ( Rechenzentrum, Ruhr-Universität Bochum) 50
Schauen Sie sich das Dokument im Netscape-Navigator an. Sie sollten das in Abbildung 53dargestellte HTML-Dokument erzeugt haben.
Ausgabe:
Abbildung 53: Ausgabe des ersten Dokuments im Nescape Navigator (erste.htm)
Web-Seiten selbst gestalten ( Rechenzentrum, Ruhr-Universität Bochum) 51
Eingabe:
Abbildung 54: HTML-Quelle des ersten Dokuments
Web-Seiten selbst gestalten ( Rechenzentrum, Ruhr-Universität Bochum) 52
Dies ist Ihr erstes Web-Dokument. Bevor wir uns an die Verschönerung machen, wollen wiruns die HTML-Tags anschauen, die wir bisher bereits verwendet haben. Schließen Sie denNetscape-Navigator und kehren Sie zum Netscape-Editor zurück. Schauen Sie sich die QuelleIhres Dokumentes an (View -> View Document Source). Sie ist in Abbildung 54 abgebildet.
HTML-Sprachelemente haben im allgemeinen den Aufbau <tagname attribut=wert ...>.Vieleder HTML-Sprachelemente, die sogenannten Container-Elemente, bestehen aus einem An-fangs- und einem Endtag. Das Endtag hat die Form </tagname> und kann entfallen, wenn derBrowser aus dem Kontext das Ende einer Struktur erkennen kann. Tags können in Groß- oderKleinbuchstaben geschrieben werden. Die meisten der Sprachelemente können geschachteltwerden.Der Autor kennzeichnet durch die HTML-Tags, in welchen Formaten der durch die Tags ge-rahmte Text vom Browser dargestellt werden soll. Über die endgültige Formatierung vonÜberschriften, Absätzen, Listen usw. entscheidet der Browser aber nach eigenen Vorstellun-gen. Er legt Font, Fontgröße, Zeilenabstand, Einzug und Abstand zum umgebenden Text fest.Ein HTML-Dokument kann daher bei Verwendung verschiedener Browser auch unterschied-lich aussehen. Innerhalb eines Absatzes wird der Zeilenumbruch automatisch vom Browservorgenommen, wobei die Zeilenlänge möglichst optimal an die Breite des Anzeigefenster an-gepaßt wird. Mehrere aufeinanderfolgende Leerzeichen in der HTML-Quelle werden vomBrowser wie ein Leerzeichen behandelt. Auch ein Zeilenumbruch in der HTML-Quelle wirdwie ein Leerzeichen behandelt und führt damit nicht unbedingt zu einem Zeilenumbruch imBrowserfenster. Mit HTML 3.2 werden zu den meisten Sprachelementen Attribute definiert.Durch Verwendung der Attribute hat der Autor etwas mehr Einfluß auf die Darstellung derObjekte im Browser-Fenster. Attribute zu Sprachelementen werden im Netscape Editor durchProperties-Dialoge angesprochen. Wir gehen darauf später noch ein.Tags zu Erzeugung von Überschriften, Paragraphen, Listen sind sogenannte blockformatie-rende Elemente (block level elements). Sie erzeugen immer einen Absatzumbruch imBrowserfenster. Im Gegensatz dazu gibt es auch textformatierende Elemente (text level ele-ments), die zur Formatierung einzelner Zeichen im laufenden Text dienen. In den Tabellen imAnhang finden Sie die meisten dieser Elemente mit einer kurzen Erläuterung gelistet. WerfenSie einen kurzen Blick auf diese Tabellen.
ÜberschriftenEine Überschrift wird in die Tags <Hx> ... </Hx> eingeschlossen. Für x steht eine Ziffer von 1bis 6, die 6 verschiedene Überschriftenebenen kennzeichnet.
ParagraphenJeder Absatz (Paragraph) eines HTML-Dokumentes wird in die Tags <P> ...</P> eingeschlos-sen.
Ungeordnete ListenEine ungeordnete Liste wird in die Tags <UL> ... </UL> eingeschlossen. Jeder neue Listen-punkt innerhalb der Liste wird in die Tags <LI>... </LI> eingeschlossen.
4.3.3 Weitere Absatz- und Textformatierungen, VerweiseWir wollen nun Verschönerungen an unserem HTML-Dokument vornehmen. Unser Text sollnachher wie in Abbildung 59 dargestellt aussehen. Dabei werden Sie eine Reihe weitererHTML-Tags und Attribute zur Modifizierung der Tags kennenlernen.
Web-Seiten selbst gestalten ( Rechenzentrum, Ruhr-Universität Bochum) 53
Einfügen horizontaler LinienZunächst soll die Überschrift durch eine Trennlinie vom übrigen Text abgesetzt werden. Diesgeht sehr leicht. Positionieren Sie den Cursor ans Ende der Überschrift. Eine horizontale Linie
in Standardformat fügen Sie mit Hilfe der Schaltfläche ein. (Sie können auch denMenüpunkt Insert ->Horizontal Line verwenden.) Eine horizontale Trennlinie wird zwischenÜberschrift und erstem Paragraphen dargestellt. Klicken Sie mit der rechten Maustaste auf dieLinie. Es öffnet sich ein Kontextmenü. Wählen Sie aus diesem Menü den Punkt HorizontalLine Properties aus. Sie erhalten das in Abbildung 55 abgebildete Dialogfenster. Hier könnenSie die Attribute für die Linie ändern. Attribute sind Liniendicke (Height), Linienlänge(Width), Ausrichtung (Align) und 3D-Shading. 3D-Shading bedeutet, daß die Linie mit einerSchattierung umgeben wird. Die Liniendicke ist stets in Anzahl Bildpunkte (Pixel) anzugeben,die Linienlänge kann in Anzahl Bildpunkte oder als prozentualer Anteil der Breite des Anzei-gefensters angegeben werden. Sie können die Linie durch Auswahl eine der Align Schaltflä-chen linksbündig, zentriert oder rechtsbündig ausrichten.
Abbildung 55: Linienattribute
Ändern Sie die Linienlänge auf 75% der Länge des Anzeigefensters und zentrieren Sie die Li-nie. Speichern Sie Ihre Arbeit. Fügen Sie eine zweite Trennlinie der Länge 75% vor die Seiten-unterschrift „Wir freuen uns ...“ ein.
Ausrichten von AbsätzenAbsätze können über den Paragraph/List Properties-Dialog (oder auch über die entspre-chenden Schaltflächen der Absatz-Werkzeugleiste) ausgerichtet werden: Zur Zentrierung derÜberschrift unseres Dokumentes klicken Sie mit der rechten Maustaste auf die Überschrift.Wählen Sie den Kontext-Menüpunkt Paragraph/List Properties und dann die RegisterkarteParagraph aus. Sie erhalten das in Abbildung 56 dargestellte Dialogfenster. Wählen Sie imFeld Align die Schaltfläche Center. Die Überschrift erscheint nun zentriertRichten Sie die Dokumentenunterschrift „Alfred Ingwersen und Familie“ nach dem gleichenVerfahren rechtsbündig aus.
Schriftstil und SchriftgrößeZur Veränderung von Schriftstil, Schriftgröße und Schriftfarbe einzelner Textpassagen dientder Character Properties-Dialog: Der Autor „Alfred Ingwersen“ soll kursiv und in etwasgrößerer Schrift gesetzt werden. Markieren Sie dazu bei gedrückter linker Maustaste den Text.Klicken Sie mit der rechten Maustaste auf den markierten Text und wählen Sie den Menüpunkt
Web-Seiten selbst gestalten ( Rechenzentrum, Ruhr-Universität Bochum) 54
Character Properties. Wählen Sie im Feld Style den Typ Italic und im Feld Size die Größe 1aus (Abbildung 57).Einige Textformatierungen können Sie vielleicht etwas schneller über den Menüpunkt Proper-ties -> Character des Editors vornehmen. Für die am häufigsten gebrauchten Formatierungenbietet auch die Zeichenformatierungs-Werkzeugleiste Schaltflächen an.
Abbildung 56: Paragraph Attribute
Abbildung 57: Text Eigenschaften
Einfügen von „sanften“ ZeilenumbrüchenDamit die Überschrift nicht so lang ausfällt, wollen wir sie hinter „Holsteiner“ umbrechen.Wir können dies tun, indem wir den Cursor hinter dieses Wort plazieren und die Return-Tastebetätigen. Wie oben schon erwähnt wurde, beginnt der Netscape Editor bei Betätigen der Re-turn-Taste stets einen neuen Absatz. Schauen Sie in die Quelle des Dokumentes (View ->
Web-Seiten selbst gestalten ( Rechenzentrum, Ruhr-Universität Bochum) 55
View Document Source). Aus der Überschrift sind zwei Überschriften geworden. Darauserklärt sich auch der große Zeilenabstand, denn der Browser fügt zwischen Blockstruktureneinen größeren Abstand ein.Machen Sie Ihre Formatierung durch Anwahl des Menüpunktes Edit -> Undo rückgängig.Es gibt ein HTML-Sprachelement, das einen „sanften“ Zeilenumbruch bewirkt, d. h. einenZeilenumbruch, ohne daß ein neuer Absatz begonnen wird. Positionieren Sie den Cursor wie-der hinter das Wort „Holsteiner“ und wählen Sie den Menüpunkt Insert -> New Line Break.Schauen Sie sich die Quelle des Dokumentes an. Sie besteht jetzt aus einer Überschrift, diedurch das Sprachelement <br> umgebrochen wird. Der Zeilenabstand sieht jetzt auch schöneraus.
Einfügen von lokalen VerweisenIn unserem Text verheißen wir dem Leser einige Listen, in denen er Informationen über unsereProdukte finden kann. Angenommen, wir hätten diese Listen bereits als HTML-Dokument mitden Namen tee.htm, gewuerz.htm, access.htm, bestell.htm formatiert.Durch Einfügen von geeigneten Verweisen (Anker, Links) in unser Dokument kann der Leserdiese Informationen auf Knopfdruck anfordern. Der Leser soll beispielsweise durch Anklickendes Wortes Teeliste das Dokument tee.htm angezeigt bekommen.Markieren Sie dazu das Wort Teeliste. Klicken Sie mit der rechten Maustaste in den markier-ten Bereich. Wählen Sie den Menüpunkt Create Link Using Selected ... aus. Sie erhalten dasin Abbildung 58 dargestellte Dialogfenster.
Abbildung 58: Anker
Geben Sie in das Feld Link to a page... den Namen der Datei an, auf die Sie verweisen wollen.Quittieren Sie mit OK. Zurück im Editorfenster sehen Sie, daß das Wort Teeliste nun blau undunterstrichen dargestellt wird. Dies zeigt dem Leser an, daß er auf dieses Wort klicken kann,um sich ein neues Dokument anzeigen zu lassen. Achtung: Unsere Anker funktionieren nochnicht, denn dazu müssen wir erst die notwendigen anderen Dokumente erstellen.Fügen Sie nach dem gleichen Verfahren Anker für die beiden anderen Listen und das Bestell-formular ein. Speichern Sie Ihre Arbeit. Wenn Sie nachträglich noch etwas an den Verweisenändern wollen, so klicken Sie einfach mit der rechten Maustaste auf den Verweis und wählenSie aus dem Kontextmenü Link Properties aus.
Web-Seiten selbst gestalten ( Rechenzentrum, Ruhr-Universität Bochum) 56
Ihr Dokument sollte nun das in Abbildung 59 angegebene Aussehen haben.
Ausgabe:
Abbildung 59: Zweites Dokument (zweite.htm)
Web-Seiten selbst gestalten ( Rechenzentrum, Ruhr-Universität Bochum) 57
Eingabe:
Abbildung 60: Quelle von zweite.htm
Web-Seiten selbst gestalten ( Rechenzentrum, Ruhr-Universität Bochum) 58
Schauen wir uns wieder an, welche HTML-Sprachelemente vom Netscape-Editor in unsereQuelle eingefügt worden sind (Abbildung 60).
Horizontale LinienZur Erzeugung der horizontalen Linien (hinter der Überschrift und vor der Dokumentenunter-schrift) hat der Netscape Editor die HTML-Anweisung <HR WIDTH="xx%"> eingefügt.Die vollständige Syntax des <hr>-Tags finden Sie in Tabelle 2 des Anhangs beschrieben. DieAngabe zum Alignment (align=center) fehlt. Fehlt eine Angabe zum Alignment, so werdenhorizontale Linien standardmäßig zentriert.
Ausrichten von TextelementenZur horizontalen Ausrichtung gibt es zu vielen HTML-Sprachelementen, die Blockstrukturendefinieren, das Attribut align (align=left, align=center, align=right). Zur Zentrierung derÜberschrift benutzt der Netscape Editor das Attribut align=center des <hx>-Tags: <H1align=center>....</h1>Zur rechtsbündigen Ausrichtung der Dokumentenunterschrift verwendet der Netscape Editornicht das entsprechende Attribut align=right des <p>-Tags. Stattdessen verwendet er ein neu-es HTML-Sprachelement <div align=...>...</div>. Textpassagen, die in dieses Tag einge-schlossen werden, werden vom Browser gemäß der Angabe zu align ausgerichtet.
Schriftstil und SchriftgrößeZur Veränderung des Schriftstils stehen eine Reihe von HTML-Tags zur Verfügung. Sie findendiese in Tabelle 3 des Anhangs gelistet. Der Name „Alfred Ingwersen“ wurde hier durch dasSprachelement <I> ... </I> kursiv gesetzt.Zur Veränderung der Fontgröße wurde das Sprachelement <font size=..>...</font> eingesetzt.Die Browser kennen sieben verschiedene Fontgrößen 1 - 7. Die Fontgrößen entsprechen dabeinicht absoluten Größen in Pixel: Der Font der Größe 3 entspricht dem Defaultfont. Dies istderjenige Font, den der Leser als Basisfont für sich eingestellt hat3. Die Fonts 4-7 sind dannabgestuft jeweils ein bißchen größer als der Defaultfont, die Fonts 1-2 abgestuft jeweils einbißchen kleiner (Abbildung 61).Im <font>-Tag kann die Größe in absoluten Zahlen von 1-7 angegeben werden oder in relati-ven Zahlen +größe, -größe. Relative Zahlen beziehen sich stets auf den Defaultfont, d.h. +3bedeutet 3 Stufen größer als der Defaultfont. Der Netscape Editor benutzt zur Formatierungder Fontgrößen relative Angaben.Zur Formatierung des Namens „Alfred Ingwersen“ beispielsweise hat der Netscape Editor fol-gendes HTML-Tag eingefügt: <FONT SIZE=+1>Alfred Ingwersen</FONT>.
Beachten Sie, daß Sie über diese Fontgrößen keinen „absoluten“ Einfluß auf die Darstellungder Schrift im Browserfenster nehmen können, denn sie sind stets relativ zu dem im Browsereingestellten Font zu verstehen. Mit anderen Worten: Der Autor verfügt damit nicht über dieMöglichkeit, im Browserfenster eine Schriftgröße von z.B. exakt 12 Punkten zu erzwingen. ImAugenblick gibt es Diskussionen über sogenannte Style-Sheet-Sprachelemente, die hier Abhilfeschaffen können. Style Sheets (gemäß dieser Definition) werden im Augenblick nur vom Inter-net Explorer unterstützt.
3 Menüpunkt : Options -> General Preferences -> Font -> Choose Font des Netscape Navigators; MenüpunktView ->Fonts des Internet Explorers
Web-Seiten selbst gestalten ( Rechenzentrum, Ruhr-Universität Bochum) 59
Abbildung 61: Fontgrößen
SchriftartÜber das HTML-Sprachelement <font face=..> ... </font> kann ein Autor eine Schriftart ex-plizit auswählen: Beispielsweise durch <font face=“comic sans ms“> .... </font> läßt sich einAbsatz in der Schriftart Comic Sans Ms setzen. Voraussetzung ist, daß dieser Font auf demSystem des Lesers installiert ist. Fehlt der Font, so wird der Standardfont zur Darstellung ge-nutzt. Eigens für diese Fälle werden bei Installation des Internet Explorers auf einem Systemstandardmäßig auch die folgenden Fonts installiert:
Verdana, Verdana Bold, Verdana Italic, Verdana Bold ItalicArial, Arial Bold, Arial Italic, Arial Bold ItalicTimes New Roman, Times New Roman Bold, Times New Roman Italic, Times New RomanBold ItalicComic Sans Ms, Comic Sans Ms Bold,Arial Black undImpact
Das face Attribut ist kein Bestandteil des HMTL 3.2 Standards. Es wird vom NetscapeBrowser und vom Internet Explorer interpretiert. Dieses Attribut kann über das Menüsystemdes Netscape Editors nicht gesetzt werden. Möchten Sie die Schriftart Ihres Dokumentes ver-ändern, so müssen Sie ein entsprechendes <font>-Containertag mit einem ASCII-Editor in IhreQuelle einfügen. In Abbildung 62 sehen Sie eine Darstellung unserer Seite, wobei als SchriftartComic Sans Ms gewählt wurde.
„Sanfte“ ZeilenumbrücheInnerhalb eines Absatzes werden die Zeilenumbrüche vom Browser selbsttätig vorgenommenund dabei der Größe des Anzeigefensters angepaßt. Ein Zeilenumbruch kann durch dasHTML-Sprachelement <BR> erzwungen werden. Dies ist in der Überschrift unseres Doku-mentes geschehen.
Web-Seiten selbst gestalten ( Rechenzentrum, Ruhr-Universität Bochum) 60
Abbildung 62: Font Face Comic Sans MS
VerweiseDie Stärke von Hypertext Dokumenten ist, daß sich der Leser ausgehend von einer Seite wei-tere Seiten durch Mausklick auf Anker anzeigen lassen kann. Ein Anker wird durch dasHTML-Sprachelement <a href=“...“>Verweistext</a> gesetzt. In unserem Dokument sinddie Teeliste, die Gewürzliste, die Accessoires und das Bestellformular Verweistexte auf andereDokumente. Statt eines Verweistextes kann auch ein Bild als Ankerpunkt verwendet werden(siehe unten).Die Angabe zu href ist eine Methode, die beschreibt, wie auf ein weiteres Dokument zuge-griffen werden soll. Liegt das Dokument auf dem gleichen Webserver wie die Startseite, dieden Verweistext enthält, so kann hier eine relative oder absolute Pfadangabe zur betreffendenDatei stehen. Relative Pfadangaben beziehen sich immer auf das Verzeichnis, in dem das Do-
Web-Seiten selbst gestalten ( Rechenzentrum, Ruhr-Universität Bochum) 61
kument liegt, das den Anker enthält. Liegt das Dokument auf einem anderen Server im Inter-net, so muß unter href ein vollständiger URL stehen.
Beispiele:
<a href=“tee.htm“>Teeliste</a> ist ein Verweis mit relativer Pfadangabe. Der Server suchtdie Datei tee.htm im Verzeichnis des referenzierenden Dokuments.
<a href=“../listen/tee.htm“>Listen</a> ist ein Anker mit relativer Pfadangabe. Um das Do-kument zu suchen, muß zunächst in der Verzeichnishierarchie eine Stufe heraufgegangen wer-den (..) und anschließend in das Verzeichnis listen gewechselt werden.
<a href=“/www-public/dezenbbq/Webstart/liste.htm“>Liste</a> ist ein Anker mit absolu-ter Pfadangabe. Die Pfadangabe erfolgt ausgehend vom Wurzelverzeichnis / des Servers.
<a href=“http://www.leo.org/index.htm“>Home Page von Leo</a> ist ein Anker auf einDokument eines anderen Web-Servers im Internet.
Innerhalb eines Projektes sollten Sie stets relative Pfadangaben verwenden. Dies ermöglicht,daß Sie die gesamte Verzeichnisstruktur verschieben können, ohne etwas an den Pfadangabenin Ihren Dokumenten ändern zu müssen. Beispielsweise können Sie so Ihr Projekt zunächst aufdem PC entwickeln und anschließend die gesamte Verzeichnisstruktur auf den Server übertra-gen.Ein Anker muß nicht immer auf ein HTML-Dokument verweisen. Hinter einem Anker kannsich eine Datei in beliebigem Format verstecken.
4.3.4 Einfügen von Verweisen auf Ressourcen anderer ServerAls Service für den Leser wollen wir unten auf unsere Seite einen Anker auf die Home Pagedes Schleswig Holstein Musik Festivals einfügen. Der URL ist http://www.shmf.de/.Fügen Sie am Ende des Dokuments (hinter die Dokumentenunterschrift) eine horizontaleTrennlinie ein. Wählen Sie den Menüpunkt Insert -> Link und füllen Sie das Dialogfenster wiein Abbildung 63 dargestellt aus. Quittieren Sie mit OK. Der Anker soll linksbündig ausgerich-tet erscheinen.
Die meisten Web-Autoren ermöglichen den Lesern, ihnen Anmerkungen und Kommentare peremail zukommen zu lassen. Komfortabel ist es, wenn man als Leser ein solches email-Fenstermit richtiger Adresse auf Mausklick vorgelegt bekommt. Auch dies läßt sich über Anker reali-sieren. Bei der Besprechung der Web-Adressen haben Sie gesehen, daß ein URL auch dieForm mailto:email_adresse annehmen kann. Diesen URL benutzen wir in einem An-ker. Der Autor unseres Web-Dokumentes „Alfred Ingwersen“ soll dabei als Verweistext die-nen. Markieren Sie den Namen. Klicken Sie mit der rechten Maustaste in den markierten Be-reich. Wählen Sie den Menüpunkt Create Link Using Selected. Füllen Sie das Dialogfensterwie in Abbildung 64 angegeben aus. (Die email Adresse ist natürlich fiktiv. Falls Sie später IhreArbeit testen wollen, so setzen Sie hier Ihre eigene email Adresse ein.)
Web-Seiten selbst gestalten ( Rechenzentrum, Ruhr-Universität Bochum) 62
Abbildung 63: Anker ins Netz
Abbildung 64: Mailto Anker
Speichern Sie Ihre Arbeit. Schauen Sie sich die Seite im Netscape Navigator an. Probieren Siedie beiden neuen Anker aus. Während Sie Anker mit relativen Pfadangaben (d.h. Anker auflokale Ressourcen) ohne Netzanschluß testen können, benötigen Sie natürlich zum Test vonAnkern „ins Internet“ einen Netzanschluß: Sie wollen ja auch etwas von einem entfernten Ser-ver. In unserem Fall vom Server www.shmf.de und vom Mailhost, der Ihren Brief weiterleitensoll.
Web-Seiten selbst gestalten ( Rechenzentrum, Ruhr-Universität Bochum) 63
ZusamenfassungEinen Anker „ins Netz“ setzt man durch Angabe eines vollständigen URLs.
Beispiel:<a href=“http://www.shmf.de“>Schleswig Holstein Musik Festival</a>
Als Service für den Leser kann sich auf Klicken eines Ankers auch ein email-Fenster öffnen.Der URL hat in diesem Fall die Form mailto:email_adresse
Beispiel:<a href=“mailto:[email protected]“>Alfred Ingwersen</a>
4.3.5 Ein Kessel BuntesUnsere Seite wirkt mit der schwarzen Schrift auf grauem oder weißem Hintergrund ein wenigtrist. Die Darstellung hängt genauer gesagt von den Einstellungen ab, die der Leser in seinemBrowser getroffen hat. Wir wollen sie jetzt etwas farbiger gestalten.
Hintergrund- und Textfarben einstellenWählen Sie im Netscape Editor den Menüpunkt Properties -> Document und in dem folgen-den Dialogfenster die Registerkarte Appearance. Hier können Sie einstellen, welche Farbe derHintergrund Ihres Dokumentes hat und in welchen Farben normaler Text und Verweistext er-scheint (Abbildung 65).
Abbildung 65: Hintergrund- und Textfarben
Der Verweistext kann in drei verschiedenen Farben erscheinen, je nachdem, ob ein Link bereitsangeschaut wurde (followed link), ob er gerade aktiv ist (active link), oder noch nicht ange-
Web-Seiten selbst gestalten ( Rechenzentrum, Ruhr-Universität Bochum) 64
klickt wurde (link). Wählen Sie über die Schaltfläche Background einen dunkelbraunen Hin-tergrund für unser Dokument aus (Abbildung 66).
Abbildung 66: Farbauswahl
In dem Dialogfenster zur Farbauswahl können Sie unter 48 Grundfarben auswählen. Darüber-hinaus können Sie weitere Farben definieren4. Klicken Sie dazu auf die Schaltfläche Farbendefinieren. Es öffnet sich ein erweitertes Dialogfenster wie in Abbildung 67 dargestellt.
Abbildung 67: Farben definieren
Hier können Sie weitere Farben für die Farbpalette Benutzerdefinierte Farben auswählen.Die Farbe können Sie durch Anklicken aus dem Spektrum, oder durch Eingabe der HSB-(Hue, Saturation, Brightness) oder RGB-Farbwerte bestimmen. Bevor Sie die Farbentöne zufiligran nuancieren bedenken Sie, daß es Leser gibt, die nur 16 oder 256 verschiedene Farbtönedarstellen können.Wählen Sie über die Schaltflächen Normal Text, Link Text, Active Link Text und FollowedLink Text passende Farbtöne für die Textelemente aus. Etwa einen Gelbton für den normalen
4 Diese Funktion ist abhängig vom verwendeten Betriebssystem.
Web-Seiten selbst gestalten ( Rechenzentrum, Ruhr-Universität Bochum) 65
Text und Orange- und Grüntöne für die Verweistexte. Nun ja, jeder hat hier so seine eigenenVorstellungen. Quittieren Sie mit OK und speichern Sie Ihre Arbeit. Das Dokument sieht soschon etwas imposanter aus (Abbildung 68). Leider sind die Trennlinien nicht mehr gut sicht-bar. Wir werden dies später ändern.
Abbildung 68: Coloriertes Dokument
Schriftfarben einzelner TextpassagenIm Bild sehen Sie, daß auch die Farben und Größe einzelner Textpassagen verändert werdenkönnen. Beispielsweise wurde der erste Buchstaben jedes Paragraphen in einer anderenSchriftfarbe und Schriftgröße gesetzt. Um dies zu formatieren, markieren Sie den Buchstaben,klicken mit der rechten Maustaste in den markierten Bereich und wählen aus dem Kontextme-nü Character Properties aus. Wählen Sie im folgenden Dialogfenster eine Textfarbe (color)und Größe (size) aus (Abbildung 69).
Web-Seiten selbst gestalten ( Rechenzentrum, Ruhr-Universität Bochum) 66
Abbildung 69: Fontgröße und Fontfarben
Hintergrundmuster einstellenAls Hintergrund können Sie auch eine beliebige Textur (ein Muster im gif-oder jpg-Format)wählen. Das Muster wird vom Browser so oft nebeneinander und untereinander gesetzt, bis dergesamte Hintergrund des Anzeigefensters gefüllt ist. Wir wollen hier das Hintergrundmusteraus der Datei sack.jpg (aus den Zusatzhilfsmitteln) verwenden. Kopieren Sie diese Datei indas Web-Verzeichnis auf Ihrem PC.Rufen Sie jetzt wieder den Document Properties Dialog auf (Menüpunkt: Properties ->Document). Aktivieren Sie im Dialogfenster das Kontrollkästchen Use Image (Abbildung 70)und geben Sie in das Eingabefeld sack.jpg als Hintergrundtextur ein. Quittieren Sie mitOK. Das Hintergrundbild ist zwar nicht sehr unruhig, dennoch sind die Trennlinen nicht mehrgut sichtbar. Dies werden wir im nächsten Schritt ändern.
Einfügen von BildernWeb-Browser können auch Graphiken zusammmen mit dem Text im Browser-Fenster darstel-len. Diese Bilder nennt man Inline Images. Die meisten Browser können Inline Images im gif-oder jpg-Format verarbeiten. Wir wollen solch ein Bild (bar1p.gif) nun als Trennlinie ver-wenden. Kopieren Sie das Bild (aus den Zusatzhilfsmitteln) in Ihr Web-Verzeichnis. EntfernenSie jetzt zunächst die bereits zuvor eingefügten Trennlinien. Markieren Sie dazu die Trennliniedurch Anklicken mit der linken Maustaste und drücken Sie die ENTF-Taste. Das erste Bildfügen wir zwischen Überschrift und erstem Paragraphen ein. Klicken Sie dazu ans Ende derÜberschrift und betätigen Sie die Return-Taste. Der Cursor sollte jetzt in der Mitte einer leerenZeile blinken. Wählen Sie den Menüpunkt Insert -> Image. Sie erhalten das in Abbildung 71dargestellte Dialogfenster. Geben Sie in das Feld Image File Name den Namen der Datei ein,die das Bild enthält. In das Feld Alternative representations/ Text können Sie einen alternati-ven Text eingeben, der angezeigt wird, wenn das Bild vom Browser nicht geladen werdenkonnte. Die weiteren Einstellungen, die über dieses Dialogfenster getroffen werden können,finden Sie in Abschnitt 4.3.6 und Abschnitt 4.3.7 beschrieben.
Web-Seiten selbst gestalten ( Rechenzentrum, Ruhr-Universität Bochum) 67
Nach dem gleichen Verfahren fügen Sie das Bild als Trennlinie vor der Dokumentenunter-schrift „Wir freuen...“ ein. Sorgen Sie auch hier durch Betätigen der Return-Taste dafür, daßdas Bild in eine leere Zeile eingefügt wird. Das Bild erscheint nicht zentriert. Um das Bild zu
zentrieren, markieren Sie es und klicken Sie die Schaltfläche .Fügen Sie ein weiteres zentriertes Trennlinien-Bild hinter die Dokumentenunterschrift ein. Siesollten jetzt das in Abbildung 72 dargestellte Dokument erzeugt haben.
Abbildung 70: Hintergrundtextur
Abbildung 71: Inline Images
Web-Seiten selbst gestalten ( Rechenzentrum, Ruhr-Universität Bochum) 68
Ausgabe:
Abbildung 72: Drittes Dokument (dritte.htm)
Web-Seiten selbst gestalten ( Rechenzentrum, Ruhr-Universität Bochum) 69
Eingabe:
Abbildung 73: Quelle des dritten Dokuments
Web-Seiten selbst gestalten ( Rechenzentrum, Ruhr-Universität Bochum) 70
Jetzt machen wir wieder einen Ausflug zu den HTML-Sprachelementen, die wir verwendethaben (Abbildung 73).
Hintergrund-, Text- und VerweistextfarbeDas HTML-Sprachelement <body..> kann um Attribute erweitert werden, über die eine Hin-tergrund-, Text- und Verweistextfarbe für das Dokument eingestellt werden kann. Zur farbli-chen Gestaltung unseres Dokumentes, die wir in unserem Beispiel über das Menüsystem vor-genommen haben, hat der Netscape Editor folgendes <body> Tag in das Dokument eingefügt:
<BODY TEXT="#FFFF80" BGCOLOR="#643200" LINK="#FFFF00" VLINK="#FF8000"ALINK="#FF8040">
Im <body>-Sprachelement können Farben für den Hintergrund (bgcolor), den „normalen“Text (text), sowie für Anker (link), bereits besuchte Anker (vlink) und aktive Anker (alink)gesetzt werden.
Farben werden in der Regel als sechsstellige hexadezimale Zahlen in der Form #rrggbb ange-geben. Jeweils zwei hexadezimale Ziffern charakterisieren 256 verschiedene Farbnuancen in rot(rr), in grün (gg) und in blau (bb). Am einfachsten läßt sich der hexadezimale Wert einer Farbedurch Hilfsprogramme, sogenannte Color Wizards ermitteln. Ähnlich wie im Farben-Dialogfenster des Netscape Editors (Abbildung 66) wählt man eine Farbe anhand einer Paletteaus. Das Programm zeigt dann den zugehörigen RGB-Wert an. Farben können auch überVerwendung spezieller Farbnamen angegeben werden. Browser, die dem HTML 3.2 Standardgenügen, verstehen auch folgende Farbnamen:
Farbname RGB Wert Farbname RGB-Wertblack #000000 green #008000silver #c0c0c0 lime #00ff00gray #808080 olive #808000white #ffffff yellow #ffff00maroon #800000 navy #000080red #ff0000 blue #0000ffpurple #800080 teal #008080fuchsia #ff00ff aqua #00ffff
Diese Farben kann jeder VGA-Bildschirm darstellen.Der Netscape Navigator und der Internet Explorer verstehen darüberhinaus weitaus mehrFarbnamen:
Alicebluem, antiquewhite,*aqua*, aquamarine, azure, beige, bisque, *black*, blanche-dalmond, *blue*, blueviolet, brown, burlywood, cadetblue, chartreuse, chocolate, coral,cornflowerblue, cornsilk, crimson, cyan, darkblue, darkcyan, darkgoldenrod, darkgray,darkgreen, darkkhaki, darkmagenta, darkolivegreen, darkorange, darkorchid, darkred,darksalmon, darkseagreen, darkslateblue, darkslategray, darkturquoise, darkviolet, deep-pink, deepskyblue, dimgray, dodgerblue, firebrick, floralwhite, forestgreen, *fuchsia*,gainsboro, ghostwhite, gold, goldenrod, *gray*, *green*, greenyellow, honeydew, hot-pink, indianred, indigo, ivory, khaki, lavender, lavenderblush, lawngreen, lemonchiffon,lightblue, lightcoral, lightcyan, lightgoldenrodyellow, lightgreen, lightgrey, lightpink,
Web-Seiten selbst gestalten ( Rechenzentrum, Ruhr-Universität Bochum) 71
lightsalmon, lightseagreen, lightskyblue, lightslategray, lightsteelblue, lightyellow,*lime*, limegreen, linen, magenta, *maroon*, mediumaquamarine,mediumblue, mediu-morchid, mediumpurple, mediumseagreen, mediumslateblue, mediumspringgreen, medi-umturquoise, mediumvioletred, midnightblue, mintcream, mistyrose, moccasin, navajo-white, *navy*, oldlace, *olive*, olivedrab, orange, orangered, orchid, palegoldenrod,palegreen, paleturquoise, palevioletred, papayawhip, peachpuff, peru, pink, plum, pow-derblue, *purple*, *red*, rosybrown, royalblue, saddlebrown, salmon, sandybrown,seagreen, seashell, sienna, *silver*, skyblue, slateblue, slategray, snow, springgreen,steelblue,tan,*teal*, thistle, tomato, turquoise, violet, wheat, *white*, whitesmoke,*yellow*, yellowgreen
Farbnamen können Sie beim Netscape Editor nicht angeben. Sie können jedoch Farbwerte imerweiterten Farbdialog (Abbildung 67) auswählen.Bedenken Sie, daß es viele Leser gibt, deren Bildschirmkarte nur 256 verschiedene Farbendarstellen kann. Das heißt, nur eine bestimmte Auswahl von RGB-Werten kann auf diesenBildschirmen exakt getroffen werden. Farben, die zu anderen RGB-Werten gehören, werdenvon den Browsern mehr oder weniger gut angenähert. Auf Farbbildschirmen mit 256 Farbenwerden Farben mit RGB-Werten FF, CC, 99, 66, 33, 0 (dezimal Werte: 255, 204, 153, 102,51, 0) exakt dargestellt. Ein Beispiel für einen solchen Farbwert ist # 996600. Weitere Infor-mationen zur Farbauswahl findet man über die Thalia Color Page (http://www.sci.kun.nl/tha-lia/guide/color/).
HintergrundmusterSie können den Hintergrund Ihres Dokuments auch mit einer Textur verschönern. Als Hinter-grundtextur kann ein Muster im gif-oder jpg-Format verwendet werden.In unserem Beispiel haben wir das Hintergrundmuster aus der Datei sack.jpg verwendet.Das zugehörige <body>-Sprachelement sieht wie folgt aus:
<BODY TEXT="#FFFF80" BGCOLOR="#800000" LINK="#FF8040" VLINK="#00FF00"ALINK="#FF8040" BACKGROUND="sack.jpg">
Hinter background ist ein Dateipfad (oder URL) anzugeben. In unserem Beispiel sucht derNavigator die Datei sack.jpg im gleichen Verzeichnis, in dem auch das HTML-Dokumentliegt. Groß- und Kleinschreibung ist in Pfadangaben relevant.
FontfarbenAbweichend von der allgemeinen Einstellung der Text-Farbe im <body>-Tag können einzelneTextpassagen anders „eingefärbt“ werden. Dies ist in unserem Beispiel mit den „Initialen“ derAbsätze vorgenommen worden. Das <font>-Sprachelement besitzt das Attribut color, über dasdie Farbe des Textes eingestellt werden kann. Die farbliche Einfärbung des Initials „W“ in un-serem ersten Absatz geschieht auf folgende Weise:
<FONT COLOR="#FF8040"><FONT SIZE=+3>W</FONT></FONT>
Beide <font>-Tags hätten auch zusammengefaßt werden können:
<FONT SIZE=+3 COLOR=“FF8040“>W</FONT>
Web-Seiten selbst gestalten ( Rechenzentrum, Ruhr-Universität Bochum) 72
Inline ImagesAls Trennlinen haben wir in unserem Text sogenannte Inline Images verwendet. Dies sind Gra-phiken im gif- oder jpg-Format, die der Browser zusammen mit dem Text im Browserfensteranzeigt. Sie können zur Auflockerung der Seite dienen. Inline Images werden über das <img>-Tag in ein Hypertext-Dokument eingefügt. In unserem Beispiel wurde folgendes Sprachele-ment eingefügt:
<IMG SRC="bar1p.gif" ALT="Trennlinie" HEIGHT=20 WIDTH=544>
Hinter src ist eine Methode anzugeben, die angibt, wie der Browser die Datei finden kann, inder die Graphik abgelegt ist. Liegt die Datei auf dem lokalen Web-Server, so ist dies ein abso-luter oder relativer Dateipfad. Liegt die Datei auf einem anderen Server im Internet, so ist hierein URL anzugeben. Graphikdateien sollten man stets auf dem lokalen Server ablegen.Das Attribut alt gibt an, welcher Alternativtext im Browserfenster erscheint, wenn die Graphiknicht geladen werden konnte.Die Attribute height und width beschreiben die Ausmaße, das heißt Breite und Höhe, derGraphik in Pixel. Diese Angabe kann entfallen. Der Browser ermittelt dann beim Laden derDatei die entsprechende Größe. Dies führt dazu, daß der Ladevorgang länger dauert und derText im Browserfenster springt, bis die Graphik endgültig fertiggestellt ist. Daher sollte mandiese Größe möglichst angeben. Der Netscape Editor ermittelt automatisch die passende Grö-ße für width und height einer Graphik und setzt diese in das Tag ein (Abschnitt 4.3.6).Für width und height können auch absichtlich andere Größen als die tatsächlichen Ausmaßeder Graphik angegeben werden. Die Graphik wird dann entsprechend gestreckt oder gestaucht.Unter Berücksichtigung der Übertragungsgeschwindigkeiten im Netz sollten Sie Graphiken nursparsam verwenden (Faustregel: nicht mehr als 30 K). Verwenden Sie eine Graphik mehrmalsauf einer Seite, so muß sie nur einmal übers Netz geladen werden. Bei Wiederverwendungkann der Browser sie anschließend aus seinem lokalen Cache holen.Verzichtet man jedoch ganz auf Graphiken, so wird eine Web-Seite sehr schnell langweilig.
4.3.6 Dimensionierung von Graphiken im Netscape EditorKlicken Sie mit der rechten Maustaste auf eine der eingefügten Trennlinienbilder und wählenSie den Kontextmenüpunkt Image Properties. Sie erhalten das in Abbildung 74 dargestellteDialogfenster. Der Netscape Editor hat beim Einfügen der Graphik automatisch deren Abmes-sungen in Bildpunkten ermittelt und in das Feld Dimensions eingesetzt. Wählt man für widthund height andere Größen als diese Originalabmessungen des Bildes, so wird das Bild entspre-chend gestreckt oder gestaucht. Über die Schaltfläche Original Size kann jederzeit die Origi-nalgröße wiederhergestellt werden.Über das Feld Space around image läßt sich der Abstand des Bildes zum umgebenden Texteinstellen. Ferner kann über das Feld Solid Border eingestellt werden, daß ein zusätzlicherRahmen um das Bild gezeichnet wird. Dazu muß Solid Border auf einen Wert größer als 0gesetzt werden. Dieses Attribut ist laut HTML Standard nur dann auszuwerten, wenn das Bildals Ankermarkierung dient (Abschnitt 4.3.12). Mit anderen Worten, wird der zusätzliche Rah-men nur dann angezeigt, wenn das Bild als Anker fungiert. Im Gegensatz hierzu interpretiertder Netscape Navigator das Attibut immer.
Web-Seiten selbst gestalten ( Rechenzentrum, Ruhr-Universität Bochum) 73
Achtung:Der Netscape Editor setzt manchmal beim Einfügen von Bildern absolute statt relative Pfadan-gaben für die Bilddatei ein. Insbesondere kann dies passieren, wenn man ein schon einmal ver-wendetes Bild per Copy und Paste an einer anderen Stelle erneut einfügt:
<IMG SRC="file:///H:/webstart/bar1p.gif" ALT="Trennlinie" HEIGHT=20 WIDTH=544>
Die absolute Pfadangabe, die Sie hinter src finden, funktioniert nicht, wenn Sie Ihr Dokumentanschließend im Web publizieren wollen: Auf dem Web-Server gibt es kein Laufwerk H mitder angegebenen Verzeichnisstruktur. Relative Pfadangaben in der Form
<IMG SRC="bar1p.gif" ALT="Trennlinie" HEIGHT=20 WIDTH=544>
hingegen funktionieren, vorausgesetzt, das Bild gibt es tatsächlich in dem Verzeichnis, in demauch das Dokument liegt.
Wenn Sie im Browserfenster statt Ihres Bildes ein Ersatzsymbol in der Art oder finden, so überprüfen und korrigieren Sie den Pfad.
Abbildung 74: Image Properties Dialog
4.3.7 Ausrichten von GraphikenKopieren Sie die Datei cup.gif in Ihr Web-Verzeichnis. Fügen Sie das Bild zu Beginn desersten Absatzes ein. Sie fragen, wie das geht? Noch einmal zur Erinnerung: Klicken Sie mitdem Cursor an den Anfang des ersten Absatzes. Wählen Sie den Menüpunkt Insert -> Image.Füllen Sie das folgende Dialogfenster wie in Abbildung 75 angegeben aus.Die Teetasse wird wie in Abbildung 76 angegeben in Ihr Dokument eingefügt: Der untereRand der Graphik wird am unteren Rand des folgenden Textes ausgerichtet.
Web-Seiten selbst gestalten ( Rechenzentrum, Ruhr-Universität Bochum) 74
Es gibt auch Möglichkeiten, die Graphik gezielt anders zu positionieren. Im Netscape Editorstehen dazu die Schaltflächen des Feldes Alignment im Image-Properties-Dialogfenster zurVerfügung (Abbildung 75). Die ersten fünf Schaltflächen entsprechen von links nach rechts denAusrichtungen: texttop, abscenter, center, bottom, absbottom. Mit Ausnahme von bottom sindderartige Ausrichtungen im HTML-Standard nicht definiert. Daher kann ein Autor nicht davonausgehen, daß ein anderer Browser als der Netscape Navigator die Ausrichtungen interpretiert.Der Internet Explorer interpretiert von diesen Ausrichtungen nur die Werte texttop, center undbottom.Im HTML-Standard werden die Graphikausrichtungen: top, middle und bottom definiert (sieheunten). Diese werden auch vom Netscape Navigator und vom Internet Explorer ausgewertet,können aber wie oben gesagt mit Ausnahme von bottom im Netscape Editor nicht gesetzt wer-den. Die Ausrichtung bottom wird standardmäßig gewählt, wenn Sie im Netscape Editor einBild einfügen. Möchten Sie unbedingt eine andere Ausrichtung erreichen, so sollten Sie diegewünschte Ausrichtung top, middle oder bottom, wie im folgenden HTML-Abschnitt be-schrieben, mit Hilfe eines ASCII-Editor (etwa dem notepad) in die HTML-Quelle einfügen.
Abbildung 75: Teetasse
Unsere Teetasse wurde durch folgendes HTML-Element in das Dokument eingefügt:
<IMG SRC="cup.gif" ALT="Teetasse" HEIGHT=110 WIDTH=120>
Zur Ausrichtung einer Graphik relativ zum Text steht das Attribut align des <img>-Tags zurVerfügung. Es kann die Werte top, middle und bottom annehmen. In Abbildung 77 sehen Siedie Wirkung. Die Graphik ist dabei mit folgenden Befehlen eingefügt worden:
<IMG SRC="cup.gif" align=top ALT="Teetasse" HEIGHT=110 WIDTH=120><IMG SRC="cup.gif" align=middle ALT="Teetasse" HEIGHT=110 WIDTH=120><IMG SRC="cup.gif" align=bottom ALT="Teetasse" HEIGHT=110 WIDTH=120>
Web-Seiten selbst gestalten ( Rechenzentrum, Ruhr-Universität Bochum) 75
Beim Alignment top wird der obere Bildrand am oberen Rand des größten Textelementes derfolgenden Zeile ausgerichtet. Beim Alignment middle wird die Mitte der Graphik mit der fol-genden Zeile ausgerichtet, beim Alignment bottom wird der untere Rand der Graphik am unte-ren Rand des folgenden Textes ausgerichtet.
Abbildung 76: Viertes Dokument (vierte.htm)
Fehlt in der HTML-Anweisung eine Angabe zum Alignment, so wird die Graphik standardmä-ßig gemäß align=bottom eingesetzt.
Abbildung 77: Ausrichtung von Graphiken
Web-Seiten selbst gestalten ( Rechenzentrum, Ruhr-Universität Bochum) 76
4.3.8 Floating ImagesIn Abbildung 77 sehen Sie, daß keine dieser Ausrichtungen dafür sorgt, daß die Graphik in denText eingebettet wird, das heißt vom Text umflossen wird. Die beiden rechten Schaltflächendes Alignment Dialogfeldes (Abbildung 75) dienen dazu, solche „Floating Images“ zu erzeu-gen. Sie entsprechen den Ausrichtungen left und right des <img>-Tags für eine Ausrichtungdes Bildes am linken oder rechten Rand des Browserfensters.
Rufen Sie den Image Properties Dialog auf und richten Sie die Graphik über die Schaltfläche
aus. Sie steht für das Attribut align=left. Die Wirkung sehen Sie nicht im Editorfenster,sondern Sie müssen sich Ihr Dokument nun im Browser anschauen. Die Tasse ist jetzt in denText eingebettet (Abbildung 78).
Bei der Gestaltung von Seiten mit Floating Images stößt man schon hart an die Grenzen desNetscape Editors: Da die Ausrichtung der Bilder nicht im Editorfenster dargestellt wird, ist dieGestaltung der Seite mit dem Editor recht unhandlich. Da man jedoch nicht so viele von diesenBildern in sein Dokument einfließen lassen wird, ist dies jedoch nicht ganz so schwerwiegendzu bewerten.
Die Gestaltung der Home Page des Kontors ist hiermit abgeschlossen. Speichern Sie sich dieHome Page unter dem Namen Index.html.
Der gesamte HTML-Code, mit dem die Graphik als „Floating Image“ eingefügt wird, sieht nunso aus:
<IMG SRC="cup.gif" ALT="Teetasse" HEIGHT=110 WIDTH=120 ALIGN=LEFT>
Abbildung 78: Floating Images
Mitunter möchte man den Textfluß um die Graphik herum vorzeitig beenden. Dies ist beimunteren Bild in Abbildung 79 geschehen. Das Attribut clear des <BR>-Tags sorgt für eine sol-che Formatierung.
Web-Seiten selbst gestalten ( Rechenzentrum, Ruhr-Universität Bochum) 77
Es kann gemäß HTML-Standard die Attributwerte <BR clear=left>,<BR clear=right> und<BR clear=all> annehmen. Die Attributwerte left und right beenden den Textfluß um Floa-ting Images, die links bzw. rechts in den Text eingebettet wurden. Der Attributwert all beendetden Textfluß sowohl um linksseitig wie rechtsseitig eingebettete Bilder. In unserem Beispielhätte sowohl die HTML-Anweisung <BR clear=left> als auch die HTML-Anweisung <BRclear=all> die gezeigte Wirkung gehabt.
Abbildung 79: Zeilenumbruch nach Floating Images
Mit Hilfe des Netscape Editors fügt man diese HTML-Anweisung über den Menüpunkt Insert-> Break below Image(s) ein. Der Netscape Editor erzeugt daraus die HTML-Anweisung<BR clear=both>. Diese verhält sich wie die Anweisung <BR clear=all> und wird vom Net-scape Browser und vom Internet Explorer interpretiert. Möchte man sich standardgemäß ver-halten, so kann muß man die HTML-Anweisung über den Menüpunkt Insert -> HTML-Tagdes Editors einfügen. Es öffnet sich ein Dialogfenster wie in Abbildung 80 dargestellt, in dasman die HTML-Anweisung eintragen kann.
Abbildung 80: HTML-Tag einfügen
Web-Seiten selbst gestalten ( Rechenzentrum, Ruhr-Universität Bochum) 78
Für derartig eingefügte Tags erscheint im Editorfenster eines der Symbole .
Puuh, die Geschichte mit den Bildern ist ganz schön kompliziert, nicht wahr? Und es geht nochweiter, wie Sie in den nächsten Abschnitten sehen werden.
4.3.9 Animierte BilderDas Einfügen von Inline Images im gif- oder jpg-Format lockert Web-Seiten in der Darstellungein wenig auf. Graphiken im gif-Format bestehen dabei häufig nicht nur aus einem einzelnenBild, wie beispielsweise unserem Trennlinienbild, sondern ähnlich wie bei einem Video auseiner ganzen Folge von Bildern samt Übergangseffekten. Hinter der Teetasse verbirgt sich einesolche Bildfolge. Der Netscape Navigator und der Internet Explorer unterstützen das gif-Format (genauer das gif89a-Format) in derartiger Weise, daß Sie die Bildfolgen im Browser-fenster darstellen können.Alles, was Sie über das gif89a-Format wissen möchten, wird Ihnen über die Web-Seite vonRoyal Frazier (http://members.aol.com/royalef/gifanim.htm) mitgeteilt. Mit Hilfe des Gifcon-struction Sets von Alchemy Mindworks (http://www.mindworkshop.com/ alchemy/ alchemy.html) lassen sich animierte Bilder im gif-Format erzeugen. Eine schöne Schritt-für-Schritt-Beschreibung findet man bei Kitty’s Homeland (www.snowcrest.net/kitty/hpages/demo.html).Im Internet werden bereits zahlreiche fertige Bilder dieser Art zur persönlichen Nutzung zurVerfügung gestellt.
4.3.10 Transparente BilderDas gif89a-Format erlaubt es, zu jedem Bild eine Farbe als transparente Farbe zu wählen. Flä-chen des Bildes, die in dieser transparenten Farbe gezeichnet sind, sind durchscheinend, dasheißt der Hintergrund bleibt sichtbar (Abbildung 81).Alle modernen Zeichenprogramme erlauben die Angabe einer transparenten Farbe beim Ab-speichern eines Bildes im gif89a-Format. Näheres finden Sie in Abschnitt 4.4.
Abbildung 81: Transparente Bilder
4.3.11 Verwendung von Bildern als ListenpunkteIn Abschnitt 4.3.2 wurde bereits eine ungeordnete Liste auf unsere Web-Seite eingefügt. Wel-che Listenmarkierungen im Browser-Fenster erscheinen, hängt vom verwendeten Browser ab.Werden ungeordnete Listen geschachtelt, so hängt die Listenmarkierung möglicherweise auchnoch von der Schachtelungstiefe ab. In Abbildung 83 sehen Sie eine in drei Tiefen geschach-
Web-Seiten selbst gestalten ( Rechenzentrum, Ruhr-Universität Bochum) 79
telte Liste, wie Sie vom Netscape Browser dargestellt wird. In Abbildung 82 sehen Sie diegleiche Liste, wie Sie im Internet Explorer erscheint.
Abbildung 83: Liste im Netscape
Während der Netscape Navigator abhängig von der Schachtelungstiefe unterschiedliche Li-stenmarkierungen verwendet, stellt der Internet Explorer stets einen Punkt als Listenmarkie-rung dar.Ein Autor kann über den List Properties-Dialog des Netscape Editors bestimmen, welche Artvon Listenmakierungen im Browserfenster dargestellt werden sollen (Abbildung 84). Im FeldBullet Style kann der Typ der Listenmarkierung eingestellt werden.
Abbildung 84: Listenmarkierung
Abbildung 82: Liste im Internet Explorer
Web-Seiten selbst gestalten ( Rechenzentrum, Ruhr-Universität Bochum) 80
Solid circle steht für einen Punkt, Open circle für einen Kreis und Solid square für ein ge-fülltes Quadrat. Die Möglichkeit, einen Typ für die Listenmarkierung vorzugeben, wird vomHTML 3.2 Standard definiert. Diese Einstellungen werden zur Zeit aber nur vom NetscapeNavigator ausgewertet.
Tip:Geschachtelte Listen fügen Sie im Netscape Editor am einfachsten ein, indem Sie zunächst alleListenpunkte in einer einfachen Liste ohne Schachtelung aufschreiben. Anschließend markierenSie diejenigen Punkte, die Sie tiefer schachteln wollen und rücken Sie mittels der Schaltflächen
(increase indent) ein.
Über das Attribut type=circle, type=disc oder type=square des <UL>-Tags kann ein Autorbestimmen, welche Listenmarkierungen vom Browser genommen werden sollen. Das Attributcircle steht für einen Kreis, das Attribut disc für einen Punkt und das Attribut square für eingefülltes Quadrat. Dieses Attribut gehört zum HTML 3.2 Standard, wird aber zur Zeit nurvom Netscape Navigator ausgewertet.
Häufig sieht man in HTML-Dokumenten auch, daß Bildchen als Markierungspunkte einer Li-ste verwendet werden. Die Liste muß man als Autor in diesem Fall etwa aus einem Absatz mit„sanften“ Zeilenumbrüchen selbst konstruieren. Vor jede Zeile fügt man dann ein Bild ein. ZurErzeugung der „Liste“ aus Abbildung 85 wurde folgender HTML-Code verwendet:
<P><IMG SRC="yellow.gif" HSPACE=5 HEIGHT=17 WIDTH=17>Teeliste<BR><IMG SRC="yellow.gif" HSPACE=5 HEIGHT=17 WIDTH=17>Gewürzliste<BR><IMG SRC="yellow.gif" HSPACE=5 HEIGHT=17 WIDTH=17>Accessoires</P>
Abbildung 85: Liste mit Bildmarkierungrn
Hierbei wurde das Attribut HSPACE des <img>-Tags verwendet. Der Attributwert gibt an,wieviel Leerraum in Pixel links und rechts neben der Graphik verbleiben soll.Im Netscape Editor kann dies über den Image Properties Dialog (Abschnitt 4.3.6) eingestelltwerden. Der Wert ist über die Felder Space around image des Dialogfensters einzustellen.
4.3.12 Verwendung von Bildern als AnkerBilder können auch anstelle des Verweistextes bei Ankern eingesetzt werden. Um das Bildwird in diesem Fall standardmäßig ein Markierungsrahmen gezeichnet (Abbildung 86). Dies istnicht immer wünschenswert. Über das Attribut border des <img>-Tags kann man dies verhin-dern: Es ist eine Rahmenstärke von 0 Pixel (border=0) einzusetzen. Die Anker in Abbildung 86sind durch folgenden HTML-Code erzeugt worden:
Web-Seiten selbst gestalten ( Rechenzentrum, Ruhr-Universität Bochum) 81
<P>Bild als Anker. Es wird ein Rahmen um das Bild gezeichnet:</P><P><A HREF="home.htm"><IMG SRC="arrow_big_left.gif"></A></P>
<P>Bild als Anker. Durch Verwenden des Attributs border=0 wird verhindert,daß ein Rahmen erscheint:</P><P><A HREF="home.htm"><IMG SRC="arrow_big_left.gif" BORDER=0 ></A></P>
Abbildung 86: Bilder als Anker
Das Attribut border kann im Netscape Editor im Image Properties Dialog (Abschnitt 4.3.6)gesetzt werden. Im Feld Space around image ist für Solid Border der gewünschte Wert ein-zutragen.
4.4 Helferlein
4.4.1 Online HilfenSie haben jetzt schon eine Reihe von HTML-Sprachelementen kennengelernt. Durch einenBlick in die Tabellen des Anhangs werden Sie auch festgestellt haben, wie leicht man dabei denHTML 2.0 Standard verläßt und Elemente des HTML 3.2 Standards verwendet. Dies ist auchnicht weiter schlimm, da die neuen Browser diesen Standard in der Regel beherrschen. Oftbenutzt man aber unwissentlich proprietäre Erweiterungen der Browser Hersteller. Dies wirdIhnen nicht nur so gehen, wenn Sie den Netscape Editor zur Erstellung Ihrer Seiten verwen-den, sondern auch wenn Sie mit einem beliebigen anderen Web-Editor arbeiten. Zumindestensdie Verwendung proprietärer Sprachelemente und Attribute wird die meisten Autoren stören,wenn sie Ihr Dokument nicht für einen speziellen Browser entwickeln wollen. Es ist daher un-erläßlich, diese Editoren „mit Verstand“ einzusetzen, das heißt, Sie sollten die verwendetenSprachelemente einordnen können. Eine große Erleichterung ist dabei eine Online-Hilfe. Einesehr schöne Online Hilfe (in englischer Sprache) ist die HTML Reference Library von StephenLe Hunt. Sie finden sie beispielsweise über Tucows (http://www.fh-reutlingen.de/tucows/) imVerzeichnis Web Accessories. Es gibt diese Hilfe für Windows 95/NT und Windows 3.x. Siekönnen die HTML Reference Library für den persönlichen Gebrauch kostenfrei nutzen. Sie istaufgebaut wie die üblichen Windows Hilfen: Über Inhaltsverzeichnisse oder über den Indexhangelt man sich bis zu der Stelle vor, die man näher erläutert haben möchte. Neben der textu-
Web-Seiten selbst gestalten ( Rechenzentrum, Ruhr-Universität Bochum) 82
ellen Hilfestellung bietet die HTML Reference Library auch häufig die Möglichkeit an, sich die
Wirkung der HTML-Sprachelemente in einem Snapshot anzuschauen (Abbildung 87).
Abbildung 87: HTML Reference Library
Die Reference Library umfaßt den HTML 3.2 Standard sowie spezielle Erweiterungen desNetscape Navigators 3.01 und des Internet Explorers 3.01. Es wird jeweils darauf hingewie-sen, welche Sprachelemente proprietär sind. Ergänzend zu der Online Hilfe wird ein einfacherColor Wizard installiert (Abbildung 88).
Web-Seiten selbst gestalten ( Rechenzentrum, Ruhr-Universität Bochum) 83
Abbildung 88: Color Wizard von Stephen Le Hunt
4.4.2 Organisation von GraphikenIm Laufe der Zeit „sammelt“ man als Web-Autor zahlreiche Graphiken als potentielle Kandi-daten zur späteren Nutzung auf seinen Web-Seiten. Ein schönes Programm zur Organisationdieser Graphiken ist das Programm Thumbs Plus 3.0 von Cerious Software (Abbildung 89).
Abbildung 89: Thumbs Plus 3.0
Web-Seiten selbst gestalten ( Rechenzentrum, Ruhr-Universität Bochum) 84
Sie können es ebenfalls über Tucows (Bereich: Image Viewer) beziehen. Es kann 30 Tage ko-stenlos gestestet werden. Eine Lizenz kann über die Firma PD-Profi Zöttlein Software zumPreis von 89.- DM zuzüglich Versandkosten erworben werden. Bestellformulare finden Sienach Installation des Programms Thumbs Plus. Das Programm kann mit den meisten gängigenGraphikformaten umgehen und erlaubt es, Graphiken in verschiedenste Formate zu konvertie-ren. Im Anzeigefenster kann der Benutzer sich Vorschaubilder seiner Graphiken anzeigen las-sen. Das Programm eignet sich auch dazu, Bilder im GIF-Format transparent zu machen: BeimAbspeichern von Bildern im GIF89a-Format kann eine Farbe als transparente Farbe definiertwerden (Abbildung 90).
Abbildung 90: Transparentes Bild im gif-Format
4.4.3 ZeichenprogrammeEs gibt zahlreiche Zeichenprogramme, mit Hilfe derer Web-Autoren eigene Bilder für ihreSeite entwickeln können. Das Programm Paint Shop Pro 4.1 ist beispielsweise ein kleineshandliches Programm dieser Art. Das Programm kann 30 Tage kostenlos getestet werden. Esist in Deutschland zu beziehen über den Verlag Gisela Lakies (http://www.lakie.com). EineLizenz kostet zur Zeit 164.- DM.
Web-Seiten selbst gestalten ( Rechenzentrum, Ruhr-Universität Bochum) 85
Abbildung 91: Paint Shop Pro
4.4.4 Web EditorenEs sind zahlreiche Web-Editoren auf dem Markt erhältlich. Wie eingangs schon gesagt, lassensich zwei Arten von Editoren unterscheiden:
Erweiterte ASCII-EditorenMan arbeitet mit ihnen wie mit einem ASCII-Editor. HTML-Tags lassen sich über ein Menüsy-stem in das Dokument einbauen. Das hat den Vorteil, daß man Schreibarbeit spart, des weite-ren sind die so eingesetzten Tags syntaktisch richtig. Auch beim semantischen Aufbau helfenderartige Editoren, indem sie sich beispielsweise einfach weigern, Tags an Stellen einzufügen,an denen sie nicht stehen dürfen. Komfortablere Editoren konvertieren bei der Texteingabeauch gleich Sonderzeichen, die über die Tastatur eingegeben werden, in die zugehörigeHTML-Ersatzdarstellung. Zusätzlich bieten viele dieser Editoren Assistenten oder Wizards an,über die die Gestaltung von Tabellen, Frames etc. erleichtert werden soll.
Web-Seiten selbst gestalten ( Rechenzentrum, Ruhr-Universität Bochum) 86
Abbildung 92: Web-Editor Luckman Webedit
Als Beispiel für einen Editor dieser Art sehen Sie in Abbildung 92 den Editor Luckman Webe-dit Pro 2.0. Dieser zeichnet sich vor allem durch ein recht übersichtliches Menüsystem aus. Alsweiterer Vorteil ist zu nennen, daß es rabattierte Lizenzen für Mitglieder von Bildungseinrich-tungen gibt. Eine Schullizenz kostet zur Zeit 99.- DM für die Professional-Version und 69.-DM für die Standard-Version. Die Lizenz kann über die Stuttgarter Firma Michael Kalus Soft-und Hardwarehandel bezogen werden.Als weiterer leistungsfähiger Editor ist der Hotdog Professional 3.0 der australischen FirmaSausage zu nennen. Seinem Leistungsumfang entsprechend ist das Menüsystem des Editorsrecht verwirrend. Er ist sicherlich für viele Anwender überdimensioniert. Weiterer Nachteil ist,daß eine Lizenz reibungslos nur per Kredit-Karte erworben werden kann. Eine Lizenz kostetzur Zeit 99 australische Dollar.
Web-Seiten selbst gestalten ( Rechenzentrum, Ruhr-Universität Bochum) 87
Wysiwyg-EditorenEin anderer Ansatz sind Wysiwyg (What you see is what you get)-Editoren. Einen solchenhaben Sie mit dem Netscape Editor bereits kennengelernt. Beispiele für weitere Wysiwyg-Editoren sind der Frontpage Editor von Microsoft und der Internet Assistant für MS Word.Der Internet Assistant ist vor allem gut als HTML-Konverter einsetzbar, das heißt er kannDaten im MS Word Format in HTML-Dateien konvertieren und umgekehrt.
Bei beiden Arten von Editoren kommt man nicht umhin, Grundkenntnisse über die HTML-Tags zu erwerben: Sei es, um Fehler auszubauen, oder um Leistungen zu erreichen, die überdas Menüsystem des Editors nicht abrufbar sind.
Zur Bewertung der Editoren muß man sich zunächst klarmachen, daß der HTML 3.2 Standardeigentlich keine oder nur sehr wenige Sprachelemente zur Formatierung eines Dokumentesenthält. Noch nicht einmal die bei jedem Textverarbeitungsprogramm üblichen Absatzformatie-rungen wie Erstzeileneinzug, Definition von Seitenrändern, Absatzeinzug etc. sind definiert.Derartige „Effekte“ lassen sich heutzutage nur über Tricks, das heißt zweckentfremdete Ver-wendung von Sprachelementen, realisieren. Im weiteren Verlauf dieser Einführung werden Sieeinige dieser Tricks kennenlernen. Die Editoren können diesen Mangel natürlich auch nicht„ausbügeln“. Einem Autor, dem es in erste Linie auf ein besonders „ausgefallenes“ Design sei-ner Seiten ankommt, können Editoren keine Hilfestellung leisten. Steht jedoch die Intention,Informationen in ansprechender Form zu publizieren im Vordergrund, so sind Web-Editorennützliche Helferlein.
Bei allen von uns getesteten Editoren hatten wir mit Tücken zu kämpfen. Sie haben dies be-stimmt auch schon beim Netscape Editor feststellen können. Der Netscape Editor ist dennochgut zu gebrauchen, um schnell und einfach ansprechende, wenn auch schlicht gestaltete Seitenzu entwerfen. Listen über weitere Shareware Editoren und HTML-Konverter finden Sie bei-spielsweise bei Tucows (http://www.fh-reutlingen.de/tucows/) oder über die Informationssei-ten des W3-Konsortiums (http://www.w3.org/pub/WWW/Tools/).
Aufgabe 3:Durch Verwendung von Bildern und Farben können Sie den Charakter eines Dokumentes ver-ändern (Abbildung 93). Speichern Sie das bisher gestaltete Web-Dokument in eine neue Dateivariante.htm ab. Gestalten Sie es unter Verwendung anderer Bilder und Farben neu. Sie kön-nen sich dazu selbst Bilder aus dem Internet besorgen (Aufgabe1), oder beispielsweise dasHintergrundmuster z_lines.gif, die Trennlinie bvine.gif, sowie die Bilder fly.gif und flower.gifaus den Zusatzhilfsmitteln verwenden.
Web-Seiten selbst gestalten ( Rechenzentrum, Ruhr-Universität Bochum) 88
Abbildung 93: Dokumentvariante (variante.htm)
4.5 Publizieren der Web-SeitenSie haben bislang Ihre Web-Seiten lokal auf Ihrem PC entwickelt. Wenn Sie diese Seiten imInternet publizieren wollen, so müssen Sie auf einem Web-Server abgelegt werden, denn nurein solcher Web-Server kann Anfragen von entfernten Rechnern im Internet beantworten. DasRechenzentrum der Ruhr-Universität betreibt einen Web-Server, über den Mitglieder der Ruhr-Universität ihre persönlichen Seiten publizieren können. Der Server hat die Internet-Adressehomepage.ruhr-uni-bochum.de. Für jeden Benutzer, der einen Antrag auf Nutzung vonKommunikations-/Internetdiensten gestellt hat, wird auf diesem Server ein persönliches Ver-zeichnis (Home Page Verzeichnis) eingerichtet, in das er seine Seiten zur Publikation ablegen
Web-Seiten selbst gestalten ( Rechenzentrum, Ruhr-Universität Bochum) 89
kann. Sie können Ihre Seiten beispielsweise mit Hilfe eines ftp-Klienten auf den Web-Serverübertragen.
Der Netscape Editor bietet darüberhinaus eine bequeme Upload-Funktion, um Web-Seiten aufeinen Server zu übertragen. Das Upload funktioniert nur bei abgeschaltetem Proxy oder beiautomatischer Proxy-Konfiguration (Abschnitt 3.1.1). Möchten Sie beispielsweise das Web-Dokument fuenfte.htm in Ihr persönliches Verzeichnis auf dem Homepage-Server über-tragen, so laden Sie zunächst diese Datei in den Editor. Wählen Sie den Menüpunkt File ->Publish an. Sie erhalten das in Abbildung 94 dargestellte Dialogfenster. Die Upload-Funktiondes Netscape Editors ist so komfortabel, daß sie gleich mit anbietet, alle Inline Graphiken, dieim Dokument verwendet werden, mit zu übertragen.Ins Feld Upload File to this location geben Sie die Internet-Adresse des Homepage-Serversin Form eines URLs an: ftp://homepage.ruhr-uni-bochum.de. Ins Feld User name geben Siedie Benutzerkennung ein, die Sie aufgrund des Antrags auf Nutzung von Internetdiensten zu-gewiesen bekommen haben. Ins Feld Password müssen Sie das zugehörige Paßwort eingeben5.
Abbildung 94: Upload von Dokumenten
Quittieren Sie Ihre Angaben mit OK. Anschließend wird das Web-Dokument fuenfte.htmzusammen mit den Inline Graphiken auf den Server übertragen.
Um Ihre Seiten im Internet zu adressieren, geben Sie den URL
http://homepage.ruhr-uni-bochum.de/Vorname.Nachname/Name_der_Seite
ein, z.B. http://homepage.ruhr-uni-bochum.de/Der.Tester/fuenfte.htm. Vorname und Nachna-me ergeben sich aufgrund des Namensanteils Ihrer Email-Adresse.
5 Sie werden beim Aufwählen auf den Server automatisch in Ihr persönliches Web-Verzeichnis gestellt.
Web-Seiten selbst gestalten ( Rechenzentrum, Ruhr-Universität Bochum) 90
Sie sollten in Ihrem Home Page Verzeichnis unbedingt eine Datei mit dem Namen Index.htmloder index.html oder Index.htm oder index.htm ablegen. Diese Datei bekommt jemand ange-zeigt, der den URL http://homepage.ruhr-uni-bochum.de/Vorname.Nachname/ ohne weitereAngabe zum Dateinamen verwendet.
4.6 Download von Web-SeitenMittels des Netscape Navigators Gold können Sie auch Web-Seiten von einem Server herun-terladen, um sie anschließend lokal zu edieren. Laden Sie dazu die Seite in den NetscapeBrowser. Wählen Sie den Menüpunkt File -> Edit Document. Der Netscape Editor wird mitder angezeigten Seite gestartet und Sie erhalten das in Abbildung 95 dargestellte Dialogfenster.
Abbildung 95: Download von Web-Seiten
In dem Dialogfenster werden Sie darauf aufmerksam gemacht, daß Sie die Seite nur dann ver-ändern können, wenn Sie sie lokal speichern. Betätigen Sie die Schaltfläche Save, um dasÜbertragen und Speichern der Seite zu veranlassen. Haben Sie das Kontrollkästchen Saveimages with document aktiviert, so werden Inline Images, die im Dokument verwendet wer-den, ebenfalls geholt.
4.7 Noch mehr ListenWir wollen jetzt mit der Vervollständigung unseres Web-Projektes fortfahren.Die Home Page des „Alfred Ingwersen“ verweist auf Dokumente, in denen ein Käufer dieProduktlisten des „Kontors“ finden kann: tee.htm, gewuerz.htm, access.htm.Seiten, die zu einem Projekt gehören, sollten möglichst einheitlich gestaltet sein, damit ein Le-ser die Zusammengehörigkeit der Seiten beim Blättern durchs Web leicht identifizieren kann.Sie sollten daher auf eine einheitliche Farb- und Layout-Auswahl achten. Damit Sie hier denUmgang mit weiteren HTML-Spachelementen kennenlernen, werden wir die Listen jedoch inunterschiedlichen Formaten aufbauen.
Web-Seiten selbst gestalten ( Rechenzentrum, Ruhr-Universität Bochum) 91
4.7.1 Erstellen einer SeitenvorlageEinige Stilelemente wie Hintergrundgestaltung und Farbauswahl sollen bei allen Listen in glei-cher Art erfolgen. Um uns ein wenig die Arbeit zu erleichtern, wollen wir dazu eine HTML-Vorlage erstellen. Laden Sie die Home Page des „Alfred Ingwersen“ in den Netscape Editor.Sichern Sie sich diese Seite unter dem Namen vorlage.htm. Nun edieren Sie die Vorlage:Entfernen Sie alle Zeilen bis auf die Überschriftszeile und die erste Trennline. Die Überschriftsoll ferner in einer Zeile stehen und mit einem Doppelpunkt enden. Sichern Sie sich die Vorla-ge.
Abbildung 96: Dokument-Vorlage
Wir wollen des weiteren in der linken oberen Ecke der Seite eine kleine Navigationshilfe einfü-gen: Positionieren Sie den Cursor vor die Überschrift und betätigen Sie die Return-Taste. Esentsteht ein neuer Paragraph oberhalb der Überschrift. Klicken Sie in diesen Paragraphen. DerParagraph soll im Format Normal dargestellt werden und linksbündig ausgerichtet sein. FügenSie jetzt einen Pfeil aus der Datei back.gif ein (Insert -> Image). Markieren Sie diesenPfeil. Rufen Sie das Kontextmenü auf und wählen Sie den Punkt Create Link Using Selected.Der Anker soll auf die Home Page (Index.html) des Kontors weisen. Die Vorgehensweisenzum Einfügen von Bildern und Ankern wurden in den Abschnitten 4.3.3, 4.3.5 und 4.3.10 be-schrieben. Ihre Vorlage sollte nun wie in Abbildung 96 dargestellt aussehen.
4.7.2 Numerierte ListenAls erstes soll die Accessoires-Liste erstellt werden. Sie soll nachher wie in Abbildung 98 dar-gestellt aussehen.
Web-Seiten selbst gestalten ( Rechenzentrum, Ruhr-Universität Bochum) 92
Wir werden zur Formatierung der Accessoires-Liste numerierte Listen verwenden, wobei dieNumerierung die Bestellnummer des Produktes angibt.Öffnen Sie die Datei vorlage.htm in den Netscape Editor. Damit Sie die Vorlage nichtversehentlich zerstören, sichern Sie sich die Datei gleich unter dem Namen access.htm.
Überschrift und DokumententitelÄndern Sie Überschrift und Titel des Dokumentes in „Holsteiner Tee&Gewürz-Kontor: Ac-cessoires“ ab. Hinweis: Den Dokumententitel können Sie über den Menüpunkt Properties ->Document -> General ändern.
Abschnittsüberschriften einfügenFügen Sie die drei Abschnittsüberschriften „Zuckerzeug“, „Teezubereitung“ und „Teegenie-ßen“ im Format Heading 2 ein.
Einfügen einer numerierten ListePositionieren Sie den Cursor hinter die erste Abschnittsüberschrift und beginnen Sie einen neu-en Paragraphen durch Betätigen der Return-Taste.
Über die Schaltfläche fügen Sie eine numerierte Liste ein. Es erscheint ein # als Platzhal-ter für die Listenmarkierungen im Editorfenster. Im Browserfenster wird dieser Platzhalterdurch eine geeignete Numerierung ersetzt. Tragen Sie die folgende Listenpunkte ein:
# Teezucker, 300 g 2,30 DM# Kluntjes, 300 g, 4,10 DM# Rum-Kandis, 250 g, 5,00 DM# Vanille-Rum-Kandis, 250g, 6,50 DM# Akazienhonig, 50 g, 2,40 DM# Orangenblütenhonig, 50 g, 2,40 DM# Lindenblütenhonig, 50 g, 2,40 DM# Akazienhonig, 250 g, 4,30 DM
Im Browserfenster beginnt die Numerierung der Liste mit 1, falls vom Autor keine abweichen-den Angaben gemacht wurden. Unsere Liste soll mit 51 beginnen. Dies können Sie im Editorüber den Properties-Dialog einstellen: Klicken Sie mit der rechten Maustaste auf den erstenListenpunkt und wählen Sie Paragraph/List Properties aus.
Im Feld Starting number des folgenden Dialogfensters können Sie die Startnummer eingeben(Abbildung 97).Über das Feld Number Style können Sie auch alphabetisch oder römisch als andere Numerie-rungsarten auswählen. Zur Gestaltung der Accessoires-Liste belassen Sie die Numerierung aufarabisch.
Fügen Sie unter dem Abschnitt „Teezubereitung“ eine weitere numerierte Liste ein, die bei derZählung mit 61 beginnt:# Teefilter ungebleicht, 100 Stück, 4,90 DM# Teefilterhalter, 2,50 DM# Teenetz klein, 2,00 DM# Teenetz mittel, 2,10 DM# Teenetz groß, 2,30 DM
Web-Seiten selbst gestalten ( Rechenzentrum, Ruhr-Universität Bochum) 93
# Blitz-Wasserkocher, 89,90 DM# Digitalwaage, 95,00 DM# Tea Timer, 19,90 DM
Abbildung 97: List Properties
Unter dem Abschnitt „Teegenießen“ fügen Sie noch eine Liste, die bei der Zählung mit 71 be-ginnt, ein:# Teekanne "Kyoto" Glas, 59,90 DM# Obertasse, Glas, 4,95 DM# Untertasse, Glas, 4,50 DM# Teekanne "Japan", weiß 62,80 DM# Untertasse "Japan", 5,80 DM# Obertasse "Japan", 8,70 DM
Eventuell können Sie Ihre Accessoires-Liste noch durch einige Bilder verschönern: ses-sel.gif, zucker.gif, clock.gif.
Ihre Accessoires-Liste sollte nun im Browser-Fenster wie in Abbildung 98 dargestellt ausse-hen.
Web-Seiten selbst gestalten ( Rechenzentrum, Ruhr-Universität Bochum) 94
Ausgabe:
Abbildung 98: Accessoires-Liste (access.htm)
Web-Seiten selbst gestalten ( Rechenzentrum, Ruhr-Universität Bochum) 95
Eingabe:
Abbildung 99: Numerierte Listen
Web-Seiten selbst gestalten ( Rechenzentrum, Ruhr-Universität Bochum) 96
Schauen wir uns kurz an, welche HTML-Sprachelemente zum Einsatz gekommen sind. InAbbildung 99 sehen Sie einen Ausschnitt aus der Quelle unseres Dokumentes.
Numerierte ListenNumerierte Listen werden über das HTML-Sprachelement <OL> ... </OL> erzeugt. JederListenpunkt ist durch das Sprachelement <LI> zu kennzeichnen. Das schließende Tag </LI>kann entfallen. Das Aussehen einer Liste kann über Attribute variiert werden. Das Attributstart=zahl dient dazu, einen Startwert für die Zählung festzulegen. Fehlt dieses Attribut, sobeginnt die Zählung bei 1.Über das Attribut type=stil kann eine Form der Numerierung arabisch, alphabetisch oder rö-misch gewählt werden. Beispiel: <OL type=A start=5> ... </OL> erzeugt eine numerierte Li-ste, die mit Großbuchstaben als Zählung versehen wird. Die Numerierung beginnt in diesemFall bei E. Die Syntax einer numerierten Liste wird in Tabelle 2 des Anhangs beschrieben.
AbsatzformatierungAuch hier merken Sie wieder, daß Sie nur sehr wenige Möglichkeiten haben, auf die Absatz-formatierung des Dokumentes Einfluß zu nehmen: Es gibt kein HTML-Sprachelement, das zurDefinition eines linken oder rechten Seitenrandes verwendet werden kann. Es fehlt eine Mög-lichkeit, Tabulatoren anzugeben, um beispielsweise die Beträge untereinander zu setzen. Eskann kein Einzug für Paragraphen angegeben werden6. Solange ein endgültiger Beschluß desW3-Konsortiums über die Definition von Style Sheets aussteht, muß ein Autor zu Tabellen(siehe unten) greifen, um über die Formatierung seines Dokumentes etwas mehr bestimmen zukönnen.
Hinweis: Die Schaltflächen (Increase Indent, Decrease Indent) des Netscape Edi-tors machen nur im Zusammenhang mit Listen einen Sinn, beispielsweise um Listen zuschachteln oder zu beenden, ansonsten wird semantisch falscher HTML-Code erzeugt. Dasheißt, diese Schaltflächen sollten nicht dazu verwendet werden, Absätze einzurücken.
4.7.3 DefinitionslistenEs gibt einen weiteren HTML-Listentyp, die Definitionsliste (Glossar). Jeder Listeneintrageiner Definitionsliste besteht aus einem zu definierenden Element (definition term, definitiontitle) gefolgt von einer Definition (definition data, definition text). Die meisten Browser rückendabei die Definition gegenüber dem zu definierenden Element ein wenig ein (Abbildung 100).Wir werden eine solche Liste verwenden, um unsere Teeliste aufzubauen. Die Teeliste sollnachher wie in Abbildung 102 angegeben aussehen.
Überschrift und DokumententitelÖffnen Sie die Datei vorlage.htm im Netscape Editor. Ändern Sie Überschrift und Titeldes Dokumentes in „Holsteiner Tee&Gewürz-Kontor: Teeliste“ ab. Speichern Sie das Doku-ment unter dem Namen tee.htm.
6 Manche Autoren verwenden dazu die Paragraphen-Formatierung <BLOCKQUOTE>, da die meisten Browserderartige Paragraphen einrücken. Diese Formatierung ist aber eigentlich nur zur Hervorhebung von Zitatstellengedacht und ist somit kein geeignetes Mittel, um Absätze einzurücken.
Web-Seiten selbst gestalten ( Rechenzentrum, Ruhr-Universität Bochum) 97
Abbildung 100: Description List im Netscape Navigator
Abschnittsüberschriften einfügenFügen Sie die drei Abschnittsüberschriften „Schwarzer Tee“, „Grüntee“, „Spezialitäten“ imFormat Heading 2 ein. Der Text soll jeweils zentriert und unterstrichen erscheinen.
Einfügen von DefinitionslistenPositionieren Sie den Cursor hinter die erste Abschnittsüberschrift und beginnen Sie einen neu-en Paragraphen durch Betätigen der Return-Taste. Der Paragraph soll linksbündig ausgerichtetsein.Das Einfügen von Definitionslisten in der im Augenblick aktuellen Version 3.01 des NetscapeEditors Gold ist ein wenig umständlich, da diese Funktion fehlerhaft implementiert ist: KlickenSie mit der rechten Maustaste auf den neuen noch leeren Paragraphen und wählen Sie denMenüpunkt Paragraph/List Properties aus. Sie erhalten das in Abbildung 101 dargestellteDialogfeld. Wählen Sie im Pull-down Menü Additional style den Wert List aus. Jetzt könnenSie im Pull-down Menü List Style den Typ Description List (dies entspricht einer Definiti-onsliste) wählen. Als Paragraph Style stellt sich automatisch der Wert List Item ein. Dies istleider falsch: Hier müßte man den Wert Description Title einstellen können, denn jeder Li-steneintrag einer Definitionsliste (Description List) besteht aus einem Description Title gefolgtvom Description Text. Das Menüsystem läßt dies aber leider nicht zu. Quittieren Sie die Ein-stellungen mit OK.Im Editorfenster erscheint ein Listenpunkt im Format List Item. Wählen Sie jetzt im Pull-down Menü der Werkzeugleiste Description Title als Format aus. Tragen Sie Ihren Descripti-on Titel, in unserem Beispiel ist dies der Text „115 Darjeeling TGFOP“, als Fließtext ein.Beginnen Sie anschließend einen neuen Paragraphen durch Betätigen der Return-Taste. Wäh-len Sie als Paragraphen-Format Description Text über das Pull-down Menü der Werkzeuglei-ste aus. Die Zeile wird eingerückt. Geben Sie jetzt die folgende Teebeschreibung als Descripti-on Text (Fließtext) ein:
Der Geschmack ist aromatisch, leicht blumig, mild, erinnert an den Geschmack der geradebeendeten First-Flush-Periode und ist gleichzeitig ein Vorbote für den kommenden Geschmackder Second-Flush-Ernte; eine gehobene Mediumqualität mit hell-rötlich-braunerTassenfarbe.100g 6,80DM
Fügen Sie vor der Preisangabe einen „sanften“ Zeilenumbruch ein.
Web-Seiten selbst gestalten ( Rechenzentrum, Ruhr-Universität Bochum) 98
Abbildung 101: Einfügen einer Definitionsliste
Beenden Sie den Description Text durch Betätigen der Return-Taste und Anwahl des FormatsDescription Titel über das Pull-down Menü der Werkzeugleiste. Nun können Sie den näch-sten Listeneintrag vornehmen.
Fügen Sie folgende weitere Listeneinträge ein:
116 Darjeeling SFTGFOP Imperial Second FlushAus dem Garten Puttabong kommt dieser Superior Finest Golden Tippy Orange Pekoe.Er hat viele Tips (silberne, kleine Blattspitzen) und einen intensiven Second-Flush-Charakter: duftig, hocharomatisch, würzig, spritzig.100g 17,00DM
117 Golden NepalEine leicht-würzige, frische, aromatische Komposition kleiner Mengen nepalesischerGartentees. Gehobene Mediumqualität, volle helle Tasse.100g 7,20DM
118 Ceylon BOP Dimbula mediumEin Broken Orange Pekoe aus dem traditionsreichen Anbaugebiet Dimbula im WestenSri Lankas. Würziges, spritziges Aroma; dunkle, kupferrote Tassenfarbe; einfache Me-diumqualität.100g 4,40DM
Falls Sie noch etwas üben wollen, so können Sie unter der Abschnittsüberschrift „Grüntee“eine weitere Definitionsliste mit folgendem Text einfügen:
Web-Seiten selbst gestalten ( Rechenzentrum, Ruhr-Universität Bochum) 99
215 Japan Sencha, grünEin Sencha mit Mediumqualität, duftig, frisch, leicht herb im Geschmack mit heller,gelblich-grüner Tasse100g 7,80DM
216 Japan Kokeicha, grünDurch die Zugabe von Reisstärke wird diese Mediumqualität aus pulverisiertem Tee inteeblatt-ähnliche Stengel gepreßt. Dadurch erhält der Tee das Aussehen eines schwar-zen Tees. Der grüne Tee schmeckt leicht herb, frisch und aromatisch, bei heller, gelberTasse100g 5,80DM
217 Wunderbare JadeDiese absolute Spitzenqualität unter den japanischen grünen Tees wird auch Tautropfengenannt. Das fast schwarze, dunkelgrüne Blatt zeugt von bester Qualität. Der Tee er-hält seinen Character durch die Aufzucht der jungen Knospen im Schatten und hat einkräftiges Aroma, chmeckt frisch und sehr blumig; helle grüne Tasse.100g 33,00DM
Unter der Abschnittsüberschrift „Spezialitäten“ fügen Sie folgende Definitionsliste ein:
515 HimbeereSchwarze Tees aus Indien, Ceylon und China, gemischt mit Himbeerblättern und Aro-ma.100g 5,95DM
516 Mönchs-TeeSchwarze Tees aus Indien und China und grüne Tees aus China, gemischt mit Jasmin-blüten und Vanillestückchen und dem Geschmack von Bergamotte.100g 6,60DM
517 TropicanaSchwarze Tees aus China, Ceylon und Indien, gemischt mit Hibiskus, Rosenblüten,Malveblüten und Sonnenblumenblüten. Das grapefruitähnliche, exotische Aroma gibtdem Tee einen prächtigen Geschmack.100g 5,95DM
Sie beenden die Description List durch Betätigen der Schaltfläche der Werkzeugleisteund Anwahl des Formats Normal.
Sie können Ihre Liste beispielsweise noch mit dem animierten Bild Golden Earth (ganim5b.gif)von Dan Austin verschönern. Sie sollten die in Abbildung 102 dargestellte Teeliste erzeugthaben.
Web-Seiten selbst gestalten ( Rechenzentrum, Ruhr-Universität Bochum) 100
Ausgabe:
Abbildung 102: Definitions-Listen (tee.htm)
Web-Seiten selbst gestalten ( Rechenzentrum, Ruhr-Universität Bochum) 101
Eingabe:
Abbildung 103: HTML-Sprachelemente zum Aufbau von Definitionslisten
Web-Seiten selbst gestalten ( Rechenzentrum, Ruhr-Universität Bochum) 102
In Abbildung 103 sehen Sie, welche HTML-Sprachelemente zum Aufbau der Definitionslistenverwendet wurden.Eine Definitionsliste wird in die Tags <DL> ... </DL> eingeschlossen. Jeder Listeneintrag be-steht aus Definition Term und Definition Data. Der Definition Term wird durch die Tags<DT> ... </DT> geklammert. Das schließende Tag </DT> kann entfallen. Die Definitionsbe-schreibung (Definition Data) wird durch die Tags <DD> ... </DD> geklammert. Auch hierkann das schließende Tag </DD> entfallen.
4.8 TabellenAls letzte Liste wollen wir die Gewürzliste (gewuerz.htm) erstellen. Diese werden wir inForm einer Tabelle gestalten. Sie soll nachher wie in Abbildung 111 dargestellt aussehen.Öffnen Sie die Datei vorlage.htm im Netscape Editor. Ändern Sie Überschrift und Titeldes Dokumentes in „Holsteiner Tee&Gewürz-Kontor: Gewürzliste“ ab. Speichern Sie das Do-kument unter dem Namen gewuerz.htm ab.
4.8.1 Aufbau einer Tabelle
TabellengerüstPositionieren Sie den Cursor hinter die Trennlinie. Beginnen Sie einen neuen Absatz durchBetätigen der Return-Taste. Der Absatz soll linksbündig ausgerichtet sein.
Zum Einfügen einer Tabelle klicken Sie auf die Schaltfläche der Werkzeugleiste. Sie er-halten das in Abbildung 104 dargestellte Dialogfenster.
Abbildung 104: Dialogfenster: Tabelle einfügen
Schauen wir uns kurz an, welche Einstellungen über das Dialogfenster vorgenommen werdenkönnen:
Web-Seiten selbst gestalten ( Rechenzentrum, Ruhr-Universität Bochum) 103
Über die Felder Number of rows und Number of columns des Dialogfensters können Sieeinstellen, wieviele Zeilen und Spalten Ihre Tabelle haben soll.Eine Tabelle wird normalerweise mit einem Gitternetz von einem Pixel Stärke dargestellt. DieDicke des Außenrahmens können Sie über das Feld Border line width variieren. Möchten Siebeispielsweise eine Tabelle ohne Gitternetzlinien erstellen, so geben Sie hier eine 0 ein.
Über das Feld Cell spacing können Sie die Dicke der innenliegenden Gitternetzlinien einstel-len. Cell padding gibt an, wieviel Raum zwischen Zelleninhalt und Zellrand verbleiben soll.
Abbildung 105: Wirkung von Cellspacing und Cellpadding
Die Breite und Höhe einer Tabelle ergibt sich standardmäßig aufgrund des Zellinhalts. Über dieFelder Table width und Table min height kann davon abweichend eine Breite und Höhe derTabelle vorgegeben werden. Breite und Höhe können prozentual zu den Ausmaßen des Anzei-gefensters oder absolut in Anzahl Pixel angegeben werden. Diese erzwungene Dimensionie-rung der Tabelle tritt außer Kraft, wenn der Browser den Tabelleninhalt in den vorgegebenenDimensionen nicht darstellen kann.
Standardmäßig wird eine Tabelle ohne Hintergrund, d. h. mit transparentem Hintergrund dar-gestellt. Über das Dialogfeld Table color kann eine Hintergrundfarbe für die Tabelle eingestelltwerden.
Über die Schaltknöpfe Table alignment kann die horizontale Ausrichtung der Tabelle festge-legt werden.
Web-Seiten selbst gestalten ( Rechenzentrum, Ruhr-Universität Bochum) 104
Wir wollen eine Tabelle mit 14 Zeilen und 4 Spalten erstellen. Der Außenrahmen soll 5 PixelStärke haben, die innenliegenden Gitternetzlinien sollen eine Stärke von 2 Pixel haben. DieTabelle soll 80 % der Breite des Anzeigefensters in Anspruch nehmen. Als Hintergrundfarbefür die Tabelle wählen Sie eine Farbe, die zu unserem Hintergrundbild paßt. Die Tabelle sollferner zentriert erscheinen.Sie sollten das Dialogfeld wie in Abbildung 106 dargestellt ausgefüllt haben. Quittieren Sie IhreEinstellungen mit OK.
Abbildung 106: Tabellen Einstellungen
Im Editorfenster erscheint ein leeres Tabellengerüst. Falls Sie die Gitternetzlinien auf demHintergrundmuster nicht richtig erkennen können, so müssen Sie während der Bearbeitung derTabelle das Hintergrundmuster vom Dokument entfernen.
Achtung: Nicht alle Format-Vorgaben, die Sie für die Tabelle treffen, sehen Sie im Editor-Fenster. Hier versagt das Wysiwyg-Verfahren in manchen Fällen. Insbesondere vertikale Aus-richtungen werden erst im Browserfenster angezeigt
Formatierung von TabellenzeilenDie HTML-Sprachelemente zur Konstruktion von Tabellen sind im Vergleich zu den Sprache-lementen, die wir bisher kennengelernt haben, sehr mächtig. Ein Autor kann Einfluß auf dieGestaltung der Gesamttabelle nehmen. Darüberhinaus können separate Formatierungen füreinzelne Zeilen und sogar einzelne Zellen angegeben werden.Klicken Sie mit der rechten Maustaste in die erste Zeile der Tabelle und wählen Sie denMenüpunkt Table Properties. Sie finden jetzt Registerkarten, über die Sie das Aussehen gan-zer Zeilen (Row) oder einzelner Zellen (Cell) verändern können.Wählen Sie die Registerkarte Row und stellen Sie eine andere Farbe (etwa Orange) als Zeilen-farbe ein (Abbildung 107). Über die anderen Schaltflächen können Sie die horizontale und ver-tikale Ausrichtung der Zellinhalte einer Zeile vorgeben. Standardmäßig werden die Zellinhalte,außer bei Kopfzeilen (siehe unten), linksbündig und vertikal zentriert ausgerichtet. QuittierenSie die Einstellungen mit OK.
Web-Seiten selbst gestalten ( Rechenzentrum, Ruhr-Universität Bochum) 105
Abbildung 107: Zeilen Eigenschaften
Formatierung von TabellenzellenDie erste Zeile unserer Tabelle soll eine Kopfzeile sein, das heißt die Zellen sollen Spaltenüber-schriften enthalten. Die Zellinhalte von Kopfzellen werden von den Browsern in der Regelzentriert und fett dargestellt. Wir werden im folgenden die Zellen dementsprechend formatie-ren. Klicken mit der rechten Maustaste in die linke Zelle der ersten Zeile. Wählen Sie denMenüpunkt Table Properties und die Registerkarte Cell (Abbildung 108).
Abbildung 108: Zellen Eigenschaften
Web-Seiten selbst gestalten ( Rechenzentrum, Ruhr-Universität Bochum) 106
Über das Feld Text alignment des Dialogfensters können Sie die horizontale und vertikaleAusrichtung des Inhalts einer einzelnen Zelle einstellen. Im Feld Text stellen Sie ein, ob es sichbei der Zelle um eine Kopfzelle (Header style) handeln soll und ob ein Textumbruch in derZelle (Wrap text) erlaubt ist.Über die Felder Cell width und Cell min. height kann eine Zellenbreite und Zellenhöhe einge-stellt werden. Zellenbreiten gelten für die gesamte Spalte. Entsprechend gelten Angaben zurZellhöhe für die gesamte Zeile, brauchen also nur jeweils für eine Zelle einer Spalte bzw. Zeileeingestellt werden.Über Cell color kann eine Zellenfarbe abweichend von der Tabellen- oder Zeilenfarbe gewähltwerden.Über die Felder Cell spans ... row(s), and ... columns kann eingestellt werden, daß sich eineZelle über mehrere Zeilen oder Spalten einer Tabelle erstrecken soll (Abbildung 109).
Abbildung 109: Columnspan
Abbildung 110: Kopfzellen formatieren
Web-Seiten selbst gestalten ( Rechenzentrum, Ruhr-Universität Bochum) 107
Um die erste Zelle unserer Tabelle als Kopfzelle (Header Style) zu formatieren, füllen Sie dasDialogfenster wie in Abbildung 110 angegeben aus. Gleichzeitig haben wir eine Spaltenbreitevon 20% der Tabellenbreite für die erste Spalte vorgegeben. Quittieren Sie die Einstellungenmit OK.
Fertigstellen der GewürzlisteDie Manipulation von Tabellen mit Hilfe des Netscape Editors ist nicht sehr komfortabel, aberdennoch ausreichend, wenn man sich einmal mit der Bedienung vertraut gemacht hat. Will manbeispielsweise mehrere zusammenhängende Zellen in gleicher Art formatieren, so erlaubt es derEditor nicht, alle diese Zellen zu markieren und die Properties-Einstellungen in einem Vorgangzu erledigen. Man muß die Formatierung für jede Zelle einzeln vornehmen.
Formatieren Sie alle Zellen der ersten Zeile als Kopfzellen (Table Properties -> Cell ->Text -> Header Style). Geben Sie aber nur bei den letzten beiden Zellen eine explizite Spaltenbreite(Cell width) von 20% vor.
Um einen Text in eine Zelle einzutragen, klicken Sie einfach mit der linken Maustaste in diegewünschte Zelle. Geben Sie folgende Tabelle ein:
Bestellnummer Bezeichnung Menge Preis in DM1000 Basilikum 7,5 g 4,951001 Cayennepfeffer 35,0 g 3,951002 Chilipulver 30,0 g 3,951003 Curry 35,0 g 4,501004 Dillspitzen 7,5 g 2,951005 Knoblauchsalz 30,0 g 3,951006 Mayoran 7,5 g 4,951007 Oregano 7,5 g 4,951008 Rosmarin 7,5 g 4,951009 Thymian 7,5 g 4,951010 Pfeffer, weiß 30,0 g 3,951011 Pfeffer, schwarz 30,0 g 3,95
Die Zellendaten in den Spalten „Menge“ und „Preis in DM“ sollen rechtsbündig ausgerichtetwerden.Wie oben schon einmal gesagt wurde, stellt der Netscape Editor nicht alle Tabellenformatie-rungen dar. Sichern Sie sich Ihre Arbeit und schauen Sie sich die Tabelle im Netscape Browseran. Sie sollten das in Abbildung 111 dargestellte Dokument erzeugt haben. Der NetscapeBrowser wählt als Rahmenfarbe für die Tabelle die Hintergrundfarbe des Dokumentes. DerInternet Explorer stellt eine Tabelle standardmäßig mit einer grauen Rahmenfarbe dar.
Web-Seiten selbst gestalten ( Rechenzentrum, Ruhr-Universität Bochum) 108
Ausgabe:
Abbildung 111: Gewürzliste (gewuerz.htm)
Web-Seiten selbst gestalten ( Rechenzentrum, Ruhr-Universität Bochum) 109
Eingabe:
Abbildung 112: Quelle der Gewürzliste
Web-Seiten selbst gestalten ( Rechenzentrum, Ruhr-Universität Bochum) 110
TabellengerüstZur Erzeugung unserer Tabelle hat der Netscape Editor folgendes HTML-Sprachelement ver-wendet:
<TABLE BORDER=5 CELLSPACING=3 WIDTH="80%" BGCOLOR="#400000" >...</TABLE>
Eine Tabelle wird in die Tags <TABLE> ... </TABLE> eingeschlossen. Zwischen den <ta-ble>-Tags werden Tabellenzeilen und Datenzellen definiert (siehe unten). Die Anzahl der Zei-len und Spalten der Tabelle wird nicht explizit angegeben, sondern ergibt sich implizit aus derAnzahl der definierten Tabellenzeilen und Datenzellen.
Über Attribute kann ein Autor Einfluß auf das Aussehen der Tabelle nehmen:
Das Attribut border = zahl beschreibt die Rahmenstärke der Tabelle in Pixel. Fehlt dieses At-tribut oder ist der Attributwert 0, so wird die Tabelle ohne Rahmen gezeichnet (siehe auchAbschnitt 0). Wird nur der Attributname border ohne Attributwert angegeben, so entsprichtdies der Einstellung border=1.
In Textverarbeitungsprogrammen ist es üblich, daß innenliegende Gitternetzlinien jeweils vonnebeneinanderliegenden Zellen geteilt werden. Mit anderen Worten, es gibt zwischen zweiZellen nur eine Trennlinie. Jede Zelle einer HTML-Tabelle hat dagegen eine eigene Umran-dung. Über das Attribut cellspacing=zahl wird der Abstand zwischen den Umrandungen dereinzelnen Zellen und der Abstand der Zellumrandungen vom Rahmen der Tabelle gesteuert.Der Netscape Editor stellt den Abstand zwischen den Zellen transparent dar, das heißt esscheint die Hintergrundfarbe oder das Hintergrundmuster des Dokumentes durch. Der InternetExplorer stellt diesen Abstand in der Hintergrundfarbe der Tabelle dar.
Der Abstand zwischen Zellinhalt und Zellumrandung wird über das Attribut cellpadding=zahlin Pixel angegeben.
Standardmäßig ist eine Tabelle so dimensioniert, daß der Zellinhalt optimal in die Tabelle paßt.Über die Attribute width und height kann vom Autor eine Tabellenbreite und -höhe vorgege-ben werden. Der Attributwert kann eine Prozentzahl sein, die sich auf die Breite oder Höhe desAnzeigefensters bezieht, oder ein Absolutwert in Pixel sein. Das Attribut height gehört nichtzum HTML 3.2 Standard. Prozentuale Angaben werden von den Browsern teilweise fehlerhaftinterpretiert.
Über das Attribut bgcolor=#rgb kann eine Hintergrundfarbe für die Tabelle gewählt werden.Das Vorgeben einer Tabellenfarbe wird vom HTML 3.2 Standard nicht vorgesehen. SowohlInternet Explorer als auch der Netscape Navigator interpretieren dieses Attribut.
Zur Tabellenausrichtung wird vom HTML-Standard das Attribut align=(left, center, right)vorgesehen. Natürlich kann zur Ausrichtung einer Tabelle auch das Sprachelement <div align=> ... </div> verwendet werden, in das man die Tabelle einschließt. Der Netscape Editor ver-fährt in dieser Art.
Web-Seiten selbst gestalten ( Rechenzentrum, Ruhr-Universität Bochum) 111
Formatieren von TabellenzeilenJede Tabellenzeile wird in die Tags <TR> ... </TR> eingeschlossen. Zwischen diesen Tagswerden die Datenzellen definiert (siehe unten). Das schließende Tag </TR> kann entfallen.Über Attributwerte können Voreinstellungen für die Zelldarstellungen der gesamten Zeile ge-troffen werden.
Über das Attribut align=(left, center, right) und valign=(top, middle, bottom) kann die ho-rizontale und vertikale Ausrichtung der Zellinhalte eingestellt werden. Standardmäßig werdendie Zellinhalte linksbündig und vertikal zentriert ausgegeben.
Über das Attribut bgcolor=#rgb kann eine Farbe zur Darstellung des Hintergrundes der Zelleneiner Zeile eingestellt werden. Das Vorgeben einer Zellenfarbe wird vom HTML 3.2 Standardnicht vorgesehen. Sowohl Internet Explorer als auch der Netscape Navigator interpretierendieses Attribut.
Formatieren von TabellenzellenIn die Tags <TR> ... </TR> einer Tabellenzeile werden die Tags für jede Datenzelle einge-schlossen. Eine Datenzelle kann dabei als Kopfzelle ausgezeichnet sein. Eine Kopfzelle ist indie Tags <TH> ... </TH> einzuschließend, eine „normale“ Datenzelle in die Tags <TD> ...</TD>. Die schließenden Tags können entfallen. Kopfzellen dienen zur Formatierung vonZeilen oder Spaltenüberschriften. Die Zellinhalte von Kopfzellen werden von den Browsern inder Regel fett und zentriert dargestellt. Über Attributwerte kann das Aussehen jeder einzelnenKopf- und Datenzelle variiert werden.
Über das Attribut align=(left, center, right) und valign=(top, middle, bottom) kann die ho-rizontale und vertikale Ausrichtung der Zellinhalte eingestellt werden. Standardmäßig werdendie Zellinhalte, außer bei Kopfzellen, linksbündig und vertikal zentriert ausgegeben.
Über das Attribut bgcolor=#rgb kann eine Farbe zur Darstellung des Hintergrundes einer Zelleeingestellt werden. Das Vorgeben einer Zellenfarbe wird vom HTML 3.2 Standard nicht vor-gesehen. Internet Explorer wie auch der Netscape Navigator interpretieren dieses Attribut.
Über die Attribute width und height kann eine Zellenbreite und -höhe bestimmt werden. DerAttributwert kann eine absolute Zahl in Pixel sein oder ein prozentualer Anteil der Größe derGesamttabelle. Die Zellenbreite gilt für die gesamte Spalte einer Tabelle, muß also bei Bedarfnur in jeweils einer Zelle einer Spalte gesetzt werden. Prozentuale Angaben werden von denBrowsern teilweise fehlerhaft interpretiert.
Normalerweise wird der Zellinhalt automatisch vom Browser umgebrochen. Dies kann überdas Attribut nowrap verhindert werden.
Über die Attribute colspan=zahl und rowspan=zahl kann eingestellt werden, daß sich eineZelle über zahl Spalten oder Zeilen erstreckt. Folgender HTML-Quellcode erzeugt die inAbbildung 109 dargestellte Tabelle
<CENTER><TABLE BORDER=1 BGCOLOR="#FFFFFF" ><TR><TH COLSPAN="3">Überschrift</TH></TR><TR><TD>Datenzelle1</TD><TD>Datenzelle2</TD><TD>Datenzelle2</TD></TR></TABLE></CENTER>
Web-Seiten selbst gestalten ( Rechenzentrum, Ruhr-Universität Bochum) 112
4.8.2 Weitere Tips zum Umgang mit dem Netscape Editor
Tabellen oder Tabellenelemente löschenEine Tabelle oder Teile einer Tabelle können Sie im Netscape Editor über das Kontextmenülöschen. Klicken Sie dazu mit der rechten Maustaste in den Tabellenbereich und wählen Sieden entsprechenden Menüpunkt Delete -> (Table, Row, Column, Cell) (Abbildung 113).
Tabellen oder Tabellenelemente einfügenSie können eine Tabelle auf diesem Wege auch um Teile ergänzen oder Tabellen sogarschachteln. Wählen Sie dazu den Menüpunkt Insert -> (Table, Row, Column, Cell).
Abbildung 113: Umgang mit Tabellen
Beachten Sie, wie bereits schon mehrfach gesagt, daß die Darstellung der Tabelle im Editor-fenster im allgemeinen nur annähernd der Darstellung der Tabelle im Browser-Fenster ent-spricht.
Zellen verbindenTabellenzellen können sich über mehrere Spalten oder Zeilen erstrecken. Solche Tabellenfor-matierungen sind im Netscape Editor etwas unhandlich vorzunehmen. Betrachten wir dazu einBeispiel.
Web-Seiten selbst gestalten ( Rechenzentrum, Ruhr-Universität Bochum) 113
Beispiel:Zur Beschreibung der Funktionen einer Mikrowelle soll folgende Tabelle erstellt werden:
Leistung Anwendung
in Watt in %600 100 Ankochen540 90 Erhitzen480 80 Auftauen300 50 Fortkochen
Es handelt sich um eine Tabelle bestehend aus 6 Zeilen und 3 Spalten. Die Zelle, in der dieÜberschrift „Leistung“ steht, erstreckt sich über zwei Spalten (columnspan=2). Die Zelle, inder die Überschrift „Anwendung“ steht, erstreckt sich über zwei Zeilen (rowspan=2).Zur Konstruktion dieser Tabelle mit Hilfe des Netscape Editors erzeugen Sie als erstes dasGrundgerüst einer 6x3-Tabelle. Tragen Sie in die erste Zelle der ersten Spalte die Überschrift„Leistung“ ein. Wie wollen jetzt dafür sorgen, daß sich diese Überschrift über zwei Zellen er-streckt. Dazu klicken Sie mit der rechten Maustaste in die rechte Nachbarzelle und wählenDelete -> Cell (Abbildung 114), um Platz für den Bereich zu schaffen, in den sich die Über-schriftszelle erstrecken soll. Anschließend klicken Sie mit der rechten Maustaste in die Zellemit der Überschrift „Leistung“ und wählen Table Properties aus dem Kontextmenü aus.Wählen Sie die Registerkarte Cell und tragen Sie Cell spans 1 row(s), and 2 column(s) in derRegisterkarte ein. Quittieren Sie mit OK.
Abbildung 114: Zelle entfernen
Tragen Sie in die oberste Zelle der rechten Spalte die Überschrift „Anwendung“ ein (Abbildung115). Diese Überschrift soll sich über zwei Zeilen erstrecken. Dazu gehen wir wieder so vor,daß zunächst die „störende“ darunterliegende Zelle mit Hilfe des Kontextmenüs entfernt wird(Abbildung 116), denn in diesen Bereich wird sich später die Überschriftszelle erstrecken. An-schließend klicken Sie mit der rechten Maustaste in die Zelle mit der Überschrift „Anwendung“und wählen Table Properties aus dem Kontextmenü aus. Wählen Sie die Registerkarte Cellund tragen Sie Cell spans 2 row(s), and 1 column(s) in der Registerkarte ein. Quittieren Siemit OK.
Web-Seiten selbst gestalten ( Rechenzentrum, Ruhr-Universität Bochum) 114
Abbildung 115: Zeilen verbinden
Abbildung 116: Zellen verbinden
Zur Vervollständigung der Zellen sind jetzt nur noch die weiteren Daten einzutragen(Abbildung 117).
Abbildung 117: Tabelle mit row- und columnspan
Web-Seiten selbst gestalten ( Rechenzentrum, Ruhr-Universität Bochum) 115
4.9 Rahmenlose TabellenAlle grundlegenden Gestaltungselemente für Ihre Web-Seiten haben Sie bis zu diesem Zeit-punkt kennengelernt. Wir begeben uns ab jetzt in den Bereich der „fortgeschrittenen“ Gestal-tung von Web-Seiten. Da alle Vorgehensweisen zur Nutzung des Netscape Editors bereitsausführlich in den vorangegangenen Abschnitten behandelt worden sind, finden Sie in den fol-genden Abschnitten auch keine Schritt-für-Schritt Beschreibungen zur Nutzung des Editorsmehr vor.Tabellen werden im Browserfenster ohne Gitternetzlinien dargestellt, wenn der Autor das Ta-bellenattribut border=0 verwendet oder wenn das Attribut ganz fehlt.Bei Tabellen mit farbigem Hintergrund ergibt sich bei der Darstellung im Internet Explorer undim Netscape Navigator dann jedoch immer noch ein Gitternetzeffekt, wenn nicht auch noch dasAttribut cellspacing=0 gesetzt wird. In Abbildung 118 sehen Sie eine farbige rahmenlose Ta-belle. Die Farbflächen treffen nur dann nahtlos aufeinander, wenn die Attribute border=0 undcellspacing=0 gesetzt werden.
Abbildung 118: Rahmenlose Tabellen (border=0, cellspacing=0)
Aufgabe 4:Gestalten Sie die Tabelle unserer Gewürzliste wie in Abbildung 118 mit Hilfe des NetscapeEditors rahmenlos. Hinweis: Klicken Sie dazu mit der rechten Maustaste in die Tabelle. Wäh-len Sie aus dem Kontextmenü Table Properties und anschließend die Registerkarte Table.Tragen Sie border=0 und cellspacing=0 ein.
Web-Seiten selbst gestalten ( Rechenzentrum, Ruhr-Universität Bochum) 116
Färben Sie die Zeilen abwechselnd hell und dunkel ein. Speichern Sie die Arbeit.Schauen Sie sich die Gewürzliste im Internet Explorer und im Netscape Navigator an. Im Net-scape Navigator treffen die Farbflächen nicht nahtlos aufeinander (Abbildung 119). Woran liegtdas:Wenn Sie im Netscape Editor die Tabellen-Attribute in dieser Art setzen, so wird das Attributborder=0 im erzeugten HTML-Tag nicht explizit gesetzt, das heißt das Attribut entfällt. LautStandard sollte dies auch zu einer rahmenlosen Tabelle führen. Der Internet Explorer stellt dieTabelle auch korrekt dar, der Netscape Navigator wertet dies zur Zeit jedoch nicht korrektaus. Damit Ihre Tabelle in beiden Browsern nahtlos aussieht, müssen Sie das Attribut border=0explizit in das <Table>-Tag schreiben. Dies geht nur durch Verwendung eines anderen Editors.
Sie können zu diesem Zweck auch einen ASCII-Editor direkt aus dem Netscape Editor aufru-fen. Wählen Sie dazu im Netscape Editor den Menüpunkt Options -> Editor Preferences aus.Geben Sie auf der Registerkarte General im Feld HTML Source den Pfad zu einem ASCII-Editor an, z.B. unter Windows den Editor notepad.exe. Quittieren Sie mit OK.Wenn Sie jetzt den Menüpunkt View -> Edit Document Source anwählen, so wird IhreHTML-Quelle in den Editor geladen. Hier nehmen Sie Ihre Änderungen vor und speichern dieQuelle. In unserem Fall fügen Sie das Attribut border=0 zum <Table>-Tag hinzu. Nach Been-den des Editors befinden Sie sich wieder im Netscape Editorfenster. Hier sehen Sie die Ände-rung noch nicht, sondern erst im Browserfenster. Anschließend dürfen Sie im Netscape Editorkeine weiteren Änderungen an der Tabelle vornehmen, da sonst der Eintrag border=0 automa-tisch wieder gelöscht wird.Diese Vorgehensweise ist recht umständlich, aber typisch, wenn Sie bei einem Wysiwyg-EditorHTML-Elemente einfügen wollen, die sich nicht über das Menüsystem setzen lassen.
Abbildung 119: Netscape Tabelle bei fehlendem Attribut border=0
Web-Seiten selbst gestalten ( Rechenzentrum, Ruhr-Universität Bochum) 117
4.10 Rahmenlose Tabellen als Design-ElementWie bereits mehrfach erwähnt wurde, hat ein Autor nur sehr wenig Einfluß auf die Absatzfor-matierung seines Dokumentes im Browserfenster: Beispielsweise gibt es keine Tabulatoren, eskann kein Paragrapheneinzug angegeben werden, Seitenränder lassen sich nicht definieren.Dies wird sich alles erst ändern, wenn ein Beschluß über die Definition von Style Sheets vomW3-Konsortium verabschiedet wird. Style Sheets werden zur Zeit nur vom Internet Explorerunterstützt.Bislang benutzen Web-Autoren einen Trick, um etwas mehr Einfluß auf die Gestaltung IhresDokumentes zu erhalten: Die Web-Seiten werden in rahmenlose und damit „unsichtbare“ Ta-bellen verpackt. Durch die Möglichkeit, Zellbreiten und -höhen angeben zu können, lassen sichvielfältige Formatierungseffekte simulieren.
4.10.1 ParagrapheneinzugDer Paragrapheneinzug, den Sie im Abschnitt „Zuckerzeug“ der Abbildung 120 sehen, ist da-durch erzeugt worden, daß die gesamte Liste in eine rahmenlose Tabelle, bestehend aus einerZeile und zwei Spalten, gesetzt wurde. Als Zellbreite für die linke Zelle ist 50 Pixel eingestelltworden. Die Zelle enthält ansonsten nur einen „unsichtbaren“ Text: Dies ist ein geschütztesLeerzeichen. Sie können im Netscape Editor ein geschütztes Leerzeichen über den MenüpunktInsert -> Nonbreaking Space einfügen7. Der Text der Liste wurde in die rechte Zelle der Ta-belle eingesetzt.
Abbildung 120: Paragrapheneinzug
7 Es ist nicht sichergestellt, daß ein Browser leere Zellen auch darstellt. Eine Zelle, die mindestens ein ge-schütztes Leerzeichen enthält, wird jedoch dargestellt.
Web-Seiten selbst gestalten ( Rechenzentrum, Ruhr-Universität Bochum) 118
Nur zur Orientierung ist in Abbildung 121 der Tabellenrahmen sichtbar gemacht worden.
Abbildung 121: Sichtbare Tabelle
Auch bei Angabe einer Zellbreite hat der Autor keine Garantie dafür, daß eine Zelle wirklich inder angegebenen Breite dargestellt wird. Im Konfliktfall entscheidet der Browser, in welcherBreite er eine Zelle letztlich formatiert. Sie haben nur dann eine Garantie darüber, wie breiteine Zelle ist, wenn der Inhalt der Zelle vom Browser nicht zusammengeschoben oder umge-brochen werden kann. Einige Autoren verwenden daher als Inhalt für unsichtbare Spalten, diein einer gewissen Breite erscheinen müssen, ein unsichtbares (transparentes) Bild in der ent-sprechenden Größe (siehe dazu auch den nächsten Abschnitt).
Im Kasten sehen Sie den HTML-Code, der zur Erzeugung des Abschnitts „Zuckerzeug“ ver-wendet wurde:
<H2><IMG SRC="zucker.gif" HEIGHT=96 WIDTH=96 ALIGN=CENTER>Zuckerzeug</H2><!Rahmenlose Tabelle zur Absatzformatierung><TABLE><TR><! Erste Zelle erzeugt den Einzug um 50 Pixel><TD WIDTH="50"> </TD><! Zweite Zelle mit Paragraphentext><TD><OL START=51><LI>Teezucker, 300 g 2,30 DM</LI><LI>Kluntjes, 300 g, 4,10 DM</LI><LI>Rum-Kandis, 250 g, 5,00 DM</LI><LI>Vanille-Rum-Kandis, 250g, 6,50 DM</LI><LI>Akazienhonig, 50 g, 2,40 DM</LI><LI>Orangenblütenhonig, 50 g, 2,40 DM</LI><LI>Lindenblütenhonig, 50 g, 2,40 DM</LI><LI>Akazienhonig, 250 g, 4,30 DM</LI></OL></TD></TR></TABLE>
Web-Seiten selbst gestalten ( Rechenzentrum, Ruhr-Universität Bochum) 119
4.10.2 Corporate DesignIm Rahmen der Bestrebungen der Ruhr-Universität, Veröffentlichungen ein unverwechselbaresAussehen zu geben, wurde auch für die Darstellung von Seiten im Web ein Hintergrundmustervorgeschlagen. Sie können dies Hintergrundmuster beispielsweise auf der Grundseite der Ruhr-Universität sehen. In Abbildung 122 sehen Sie ebenfalls dies Muster.
Abbildung 122: Corporate Design 1 (rub-background-0.gif)
Es besteht aus einem blauen vertikalen Balken auf der linken Seite einer ansonsten weißenWeb-Seite. Es gibt auch noch Varianten zu diesem Hintergrund, beispielsweise wie inAbbildung 123 dargestellt..
Abbildung 123: Corporate Design 2 (rub-bg1.gif)
Diese Hintergrundmuster sind auf dem Web-Server in einem zentralen Verzeichnis abgelegt.Fragen Sie den Webmaster8, welches Verzeichnis das ist. (Zur Zeit heißt dies Verzeichnis/icons/rub.)
Web-Seiten selbst gestalten ( Rechenzentrum, Ruhr-Universität Bochum) 120
Möchten Sie Seiten mit diesem Hintergrund entwerfen, so können Sie sich eine lokale Kopieder Hintergrundbilder auf Ihren PC sichern. Wenn Sie später Ihre Seiten auf den Web-Serverübertragen, so sollten Sie die Anker so abändern, daß das Hintergrundmuster aus dem zentra-len Verzeichnis verwendet wird. Für Text- und Ankerfarben sind ferner folgende Werte vorge-geben: text=#000000 link=#0000ff alink=#ff0000 vlink=#551A8B bgcolor=#c0c0c0.Bei Verwendung dieses Hintergrundmuster müssen Sie Ihren Seitentext in eine „unsichtbare“Tabelle einschließen, da Sie einen linken Seitenrand durch eine leere Tabellenspalte in derBreite des blauen Balkens simulieren müssen.Wie oben schon gesagt, hat der Autor auch bei Angabe einer Zellbreite keine Garantie dafür,daß die Zelle wirklich in der angegebenen Breite dargestellt wird. Im Konfliktfall entscheidetder Browser, in welcher Breite er eine Zelle letztlich formatiert. Sie haben nur dann eine Ga-rantie darüber, wie breit eine Zelle ist, wenn der Inhalt der Zelle vom Browser nicht zusam-mengeschoben oder umgebrochen werden kann. Dazu kann man beispielsweise „unsichtbare“Bilder in der erforderlichen Breite in die Zelle plazieren. Ein Verfahren hierzu stammt von Ro-bert Tolksdorf und ist in einem Artikel von Henning Behme (iX 11/96, S. 156 ff.) beschrieben:Ein 1 Pixel breites, transparentes Bild (Datei: 1transp.gif) wird mit Hilfe der Attribute heightund width des <img>-Tags auf die erforderliche Größe skaliert.
Beispiel:
Abbildung 124: Transparente Bilder (corporate.htm)
Zur Formatierung der in Abbildung 124 dargestellten Seite wurde eine rahmenlose Tabellebestehend aus einer Zeile und zwei Spalten gewählt. Die Breite der Tabelle wurde auf 100%der Breite des Anzeigefensters eingestellt. Die Breite der linken Spalte wurde mit 120 Pixel
Web-Seiten selbst gestalten ( Rechenzentrum, Ruhr-Universität Bochum) 121
vorgegeben. In die linke Spalte (Seitenrand) wurde ein transparentes Bild 1transp.gif plaziert,wobei als Bildattribute height=3 und width=110 gewählt wurde. Zur Orientierung wurde inAbbildung 125 das Gitternetz der Tabelle sichtbar gemacht.
Tip:Wenn Sie im Netscape Editor mit rahmenlosen Tabellen arbeiten, so erstellen Sie die Tabellezur besseren Orientierung zunächst mit Rahmen und entfernen Sie erst nach Fertigstellung derTabelle wieder den Rahmen.
Abbildung 125: Sichtbares Gitternetz
Zur Formatierung der Tabelle wurde folgender HTML-Code erzeugt:
<TABLE WIDTH="100%" ><TR><TD ALIGN=LEFT VALIGN=TOP WIDTH="120"><IMG SRC="1transp.gif" HEIGHT=3 WIDTH=110></TD>
<TD><H1>Tabellen als Design-Element</H1><P>Zur Formatierung des Textes dieser Seite wurde eine rahmenlose Tabelle bestehend auseiner Zeile und zwei Spalten gewählt. Die Breite der Tabelle wurde auf 100% der Breitedes Anzeigefensters eingestellt. Die Breite der linken Spalte wurde mit 120 Pixel vorgegeben.Die Angabe einer Zellbreite ist keine Garantie dafür, daß die Zelle wirklich in derangegebenen Breite dargestellt wird. Im Konfliktfall entscheidet der Browser, in welcher Breiteer eine Zelle letztlich formatiert. In die linke Spalte (Seitenrand) wurde daher ein transparentesBild der Größe height=1, width=110 plaziert. </P></TD></TR></TABLE>
Web-Seiten selbst gestalten ( Rechenzentrum, Ruhr-Universität Bochum) 122
4.10.3 Mehrspaltige AbsätzeRahmenlose Tabellen können auch dazu verwendet werden, einen Text scheinbar in mehrereSpalten fließen zu lassen. Dies ist für den Autor nicht sehr komfortabel, da er den Spaltenum-bruch selbst vornehmen muß.
Beispiel:
Abbildung 126: Textspalten (multicol.htm)
Zur Gestaltung der in Abbildung 126 dargestellten Seite wurde eine rahmenlose Tabelle beste-hend aus einer Zeile und 4 Spalten verwendet. Jede Textspalte gehört zu einer separaten Spalteder Tabelle. Die Tabelle hat eine Breite von 100% des Anzeigefensters. Die drei rechten Spal-ten haben jeweils eine vorgegebene Breite von 25% der Tabellenbreite. Die linke Spalte wurdenoch mit einer Hintergrundfarbe eingefärbt.
Zur Formatierung von Spalten in Web-Dokumenten gibt es auch das Tag <multicol> (sieheAnhang). Es hat den Vorteil, daß der Spaltenumbruch dann automatisch vom Browser vorge-nommen wird. Dieses Tag versteht zur Zeit aber ausschließlich der Netscape Navigator.
Web-Seiten selbst gestalten ( Rechenzentrum, Ruhr-Universität Bochum) 123
4.10.4 Absätze mit farbigem HintergrundDurch Verwendung von Tabellenfarben in rahmenlosen Tabellen können Sie farblich unterlegteTextabsätze simulieren (Abbildung 127). Damit die Farben auch bei Betrachtung mit dem Net-scape Navigator nahtlos aneinanderstoßen, müssen die Attribute cellspacing=0 und border=0explizit im <Table>-Tag erscheinen (siehe oben: Abschnitt 4.9).
Abbildung 127: Farbiger Absatzhintergrund
4.10.5 Mehrzeilige rahmenlose TabellenBislang haben wir in den Beispielen nur jeweils mehrspaltige, aber einzeilige Tabellen verwen-det. Zeitungseffekte lassen sich durch Verwendung mehrspaltiger, mehrzeiliger Tabellen erzie-len. Durch Verbinden von Zellen (colspan, rowspan) in diesen Tabellen oder durch Schachte-lung von Tabellen lassen sich unterschiedlich große horizontale und vertikale Flächen bilden, indie man dann Texte einfließen lassen kann. Die Home Page der Tagesschau des Ersten Deut-schen Fernsehens verwendet beispielsweise derartige Effekte (http://www.tagesschau.de; Bei-spiel in Abbildung 128).
Web-Seiten selbst gestalten ( Rechenzentrum, Ruhr-Universität Bochum) 124
Abbildung 128: Home Page der Tagesschau
Durch Verwendung rahmenloser Tabellen als Design-Element lassen sich schöne Effekte fürHome Pages erzielen. In Abbildung 129 sehen Sie noch einmal eine Umgestaltung der Teeliste.Vielleicht versuchen Sie sich selbst einmal daran, solch eine Seite zu formatieren.Bei Verwendung derartiger Effekte sollten Sie aber bedenken, daß der Browser eine Tabelleerst dann darstellt, wenn der gesamte Inhalt der Tabelle vom Server übertragen worden ist. Beiden heutigen Netzgeschwindigkeiten kann dies (bei großer Entfernung zwischen Server undKlient) recht lange dauern, wenn in der Tabelle viele Graphiken u. ä. untergebracht sind.
Web-Seiten selbst gestalten ( Rechenzentrum, Ruhr-Universität Bochum) 125
Abbildung 129: Variante der Teeliste (tee1.htm)
4.11 FormulareZum Abschluß unseres Web-Projektes müssen wir noch ein Bestellformular entwickeln. DieHTML-Seiten, die wir bisher erzeugt haben, präsentiertem dem Leser Informationen, die diesermehr oder weniger passiv konsumieren konnte. Über das Bestellformular wollen wir in Inter-aktion mit dem Leser der Seite treten und Informationen erfragen. Über spezielle HTML-Sprachelemente, die schon zum HTML 2.0 Standard gehörten, kann ein Web-Autor Formu-larfelder auf seine Web-Seiten einfügen. Solche Formularfelder sind ein- oder mehrzeilige Ein-gabefelder, die der Leser ausfüllen kann, Schaltflächen, die angeklickt und Auswahllisten, ausdenen Einträge ausgewählt werden können. Das ausgefüllte Formular wird vom Leser durchAnklicken einer speziellen Schaltfläche wieder zurück an den Web-Server geschickt. Auf dem
Web-Seiten selbst gestalten ( Rechenzentrum, Ruhr-Universität Bochum) 126
Web-Server müssen die Formulareingaben mit Hilfe spezieller Programme oder Skripten wei-terverarbeitet werden. Derartige Server-Programme nennt man CGI-Programme. CGI steht fürCommon Gateway Interface. Dies ist ein Standard, der festlegt, wie Programme auf Web-Servern aufgerufen und mit Parametern versorgt werden können. Ein CGI-Programm kann injeder beliebigen Programmiersprache oder Skriptsprache, die der Web-Server versteht, verfaßtwerden. Zum Beispiel kann ein CGI-Programm in C/C++, Fortran, PERL, TCL etc. verfaßtwerden oder ein beliebiges UNIX Skript sein.Ein Autor eines Formulars muß auch für die Formulierung und ggf. Übersetzung eines geeig-neten CGI-Programms zur Auswertung seines Formulars Sorge tragen. CGI-Programme kön-nen zur Ausführung auf Web-Servern in der Regeln nur in speziellen Verzeichnissen abgelegtwerden, auf die nur der Web-Master Zugriff hat. Dies hat auch einen guten Grund, denn mitCGI-Programmen kann viel Unsinn angerichtet werden, wobei sicherlich noch ein wenigerschlimmer Fall darin besteht, daß ein fehlerhaftes Skript den gesamten Web-Server zum Ab-sturz bringt9.Nun ja, werden Sie sich fragen, warum soll ich mich dann überhaupt mit Web-Formularen be-fassen, wenn ich die serverseitigen Programme nicht ablegen darf? Es gibt einen Ausweg ausdieser Situation: Ein Web-Autor kann sich die Formulardaten ohne Zuhilfenahme eines CGI-Skripts per email zusenden lassen. Diese Methode wollen wir im folgenden wählen.Jetzt kommt noch ein weiterer Pferdefuß: Sie können Web-Formulare nicht mit Hilfe des Net-scape Editors erfassen. Zum Entwurf des Bestellformulars werden wir daher einen einfachenASCII-Editor, etwa den Editor notepad unter Windows verwenden.
4.11.1 Formulargerüst
Ein Web-Formular wird in die HTML-Tags <form action=... method=... > ... </form> einge-schlossen.
Über das Attribut action des <form>-Tags wird angegeben, was mit dem ausgefüllten Formu-lar nach dem Abschicken passieren soll. Als Wert für action ist ein URL anzugeben.Beispiele:
1. action=“cgi-bin/form-mail“form-mail ist ein CGI-Programm, das im Verzeichnis cgi-bin desselben Web-Servers abge-legt ist, auf dem sich auch das Web-Formular befindet.
2. Soll die Formulareingabe an einen anderen Server zur Weiterverarbeitung geschickt werden,so ist ein vollständiger URL anzugeben, etwaaction=“http://hoohoo.ncsa.uiuc.edu/cgi-bin/post-query“
3. Wenn sich ein Web-Autor die Formulareingabe per email zuschicken lassen möchte, so istein URL in der Form mailto:email-adresse anzugegeben, etwaaction=“mailto:[email protected]“
Das Attribut method beschreibt, in welcher Form die Formulareingaben an den Server ge-schickt werden. Aus Klientensicht bestimmt das CGI-Programm, das man verwendet, welcher
9 CGI-programs can crash your computer, burn your house down and steal all the money from your retirementfund. aus der Konfigurationsanleitung des Apache Web-Servers
Web-Seiten selbst gestalten ( Rechenzentrum, Ruhr-Universität Bochum) 127
Wert für method eingesetzt werden muß. Sollen Formulareingaben per email zugestellt wer-den, so ist stets method=“post“ anzugeben.
Wir wollen nun ein entsprechendes Formulargerüst für unser Bestellformular erstellen. LadenSie dazu zunächst die Datei vorlage.htm in den notepad-Editor. Damit Sie die Vorlagenicht versehentlich zerstören, sichern Sie sich die Datei gleich unter dem Namen be-stell.htm.Ändern Sie den Titel und die erste Überschrift des Dokumentes in „Holsteiner Tee&Gewürz-Kontor: Bestellformular“ ab. Zur Erinnerung: Der Titel des Dokumentes steht zwischen denTags <TITEL> .... </TITEL>. Die erste Überschrift steht in den Tags <H1>...</H1>.Geben Sie hinter das öffnende <body>-Tag des Dokumentenkörpers das Tag<form action=“mailto:email-adresse“ method=“post“>und vor das schließende </body>-Tag des Dokumentenkörpers das schließende Tag</form>ein. Die Email-Adresse müssen Sie natürlich durch Ihre eigene Email-Adresse ersetzen.Sie sollten jetzt das in Abbildung 130 dargestellte HTML-Formular erzeugt haben. Die Zeilen,die geändert oder eingefügt worden sind, sind grau unterlegt.
<!DOCTYPE HTML PUBLIC "-//W3C//DTD HTML 3.2//EN"><HTML><HEAD> <TITLE>Holsteiner Tee&Gewürz-Kontor: Bestellformular</TITLE> <META NAME="Author" CONTENT="Der Tester"> <META NAME="Description" CONTENT="Tee und Gewürz Verkauf"> <META NAME="KeyWords" CONTENT="tea, Tee, spice, Gewürz, seasonings"></HEAD>
<BODY TEXT="#FFFF80" BGCOLOR="#800000" LINK="#FF8040" VLINK="#FFFF80"ALINK="#FF8040" BACKGROUND="sack.jpg">
<form action="mailto:[email protected]" method="post">
<P><A HREF="Index.html"><IMG SRC="back.gif" HEIGHT=35 WIDTH=40></A></P>
<H1 ALIGN=CENTER>Holsteiner Tee&Gewürz-Kontor: Bestellformular</H1>
<CENTER><P><IMG SRC="bar1p.gif" ALT="Trennlinie" HEIGHT=20WIDTH=544></P></CENTER>
</form>
</BODY></HTML>
Abbildung 130: Formulargerüst des Bestellformulars
Speichern Sie Ihre Arbeit ab. Dieses Formular verfügt noch über keinerlei Möglichkeiten zurEingabe. Dazu müssen wir geeignete Formularfelder zwischen die <form>-Tags einfügen.Formularfelder können ein- oder mehrzeilige Eingabefelder, Kontrollkästchen, Auswahllisten
Web-Seiten selbst gestalten ( Rechenzentrum, Ruhr-Universität Bochum) 128
oder spezielle Ausführungsknöpfe sein. Wie diese formatiert werden, wird in den nächsten Ab-schnitten beschrieben.
4.11.2 EingabefelderEin einzeiliges Eingabefeld formatiert man über das HTML-Sprachelement:
<input type=text name=“bezeichner“>
Das HTML-Sprachelement muß in genau der angegebenen Art notiert werden, wobei Sie fürbezeichner einen beliebigen Namen wählen können. Dieser darf keine Leerzeichen und Um-laute enthalten. Der Bezeichner dient als interne Kennzeichnung des Eingabefeldes. ImBrowser-Fenster wird für das <input>-Tag ein 20-spaltiges Eingabefeld dargestellt, in das derLeser seine Angaben eintragen kann (Abbildung 131).
Abbildung 131: Einzeilige Eingabefelder
Das <input>-Tag kennt weitere Attribute, über die der Autor Einfluß auf die Darstellung desFeldes im Browser-Fenster nehmen kann.Standardmäßig wird ein Eingabefeld 20 Zeichen breit angezeigt. Über das Attribut size=“ganze_zahl“ kann eine andere Anzeigelänge vorgegeben werden.
Web-Seiten selbst gestalten ( Rechenzentrum, Ruhr-Universität Bochum) 129
Über das Attribut maxlength=“ganze_zahl“ können Sie ferner eine interne Maximallänge fürdie Eingabe vorgeben. In das Eingabefeld können dann maximal maxlength Zeichen eingegebenwerden.Über das Attribut value=“wert“ kann eine Vorgabe gemacht werden, die im Eingabefeld an-gezeigt wird. Diese kann dann mit den aktuellen Angaben, die der Leser machen möchte, über-schrieben werden.
In Abbildung 131 sehen Sie einige Beispiele für die Formatierung von Eingabefeldern. Überden jeweiligen Eingabefeldern sehen Sie das zugehörige HTML-Sprachelement, das das Felderzeugt hat. Zusätzliche Kommentare zu einem Eingabefeld müssen extra notiert werden, wieSie im letzten Beispiel in Abbildung 131 sehen können.
Mehrere zusammengehörige Eingabefelder können zur schöneren Formatierung auch in einerTabelle zusammengefaßt werden. Die Zellen der Tabelle sind dann die Eingabefelder. Ein Bei-spiel dafür sehen Sie in Abbildung 132.
Abbildung 132: Formatierung von Eingabefeldern in einer Tabelle
Auch in unserem Bestellformular wollen wir eine solche Tabelle verwenden. In diese Tabellesoll der Leser nachher seine Bestellung mit Bestellnummer, Bezeichnung des Artikels und Preiseintragen können. Die Tabelle soll 6 Eingabezeilen und eine Überschriftenzeile haben. TragenSie die HTML-Sprachelemente zur Formatierung der Tabelle hinter das HTML-Sprachelementzur Formatierung der Trennlinie ein. Die HTML-Quelle zum Aufbau der Tabelle sehen Sie inAbbildung 133. Achten Sie darauf, daß die Eingabefelder der Zeile # von links nach rechts mitden internen Namen nr#, bezeichner# und preis# benannt werden. Sie werden später sehen,wozu das gut ist. Speichern Sie Ihre Arbeit und schauen Sie sich das Dokument im NetscapeNavigator an. Versuch Sie einmal, etwas in die Tabelle einzutragen. Es funktioniert, aber derLeser hat noch keine Möglichkeit, seine Eingaben abzusenden. Dies werden wir im nächstenSchritt ändern.
Web-Seiten selbst gestalten ( Rechenzentrum, Ruhr-Universität Bochum) 130
<table border=3 bgcolor=#000000 width=50%><tr><th>Nr<th>Bezeichnung<th>Preis<tr><td><input type="text" name="nr1" size="5"><td><input type=text name="bezeichner1" size="50"><td><input type=text name="preis1" size="6"><tr><td><input type="text" name="nr2" size="5"><td><input type=text name="bezeichner2" size="50"><td><input type=text name="preis2" size="6"><tr><td><input type="text" name="nr3" size="5"><td><input type=text name="bezeichner3" size="50"><td><input type=text name="preis3" size="6"><tr><td><input type="text" name="nr4" size="5"><td><input type=text name="bezeichner4" size="50"><td><input type=text name="preis4" size="6"><tr><td><input type="text" name="nr5" size="5"><td><input type=text name="bezeichner5" size="50"><td><input type=text name="preis5" size="6"><tr><td><input type="text" name="nr6" size="5"><td><input type=text name="bezeichner6" size="50"><td><input type=text name="preis6" size="6"></table>
Abbildung 133: HTML-Quelle der Bestelltabelle
4.11.3 Der Submit SchaltknopfÜber einen Submit (Absenden) Schaltknopf kann ein Leser seine Formulareingaben zur Wei-terverarbeitung absenden. Diesen Schaltknopf formatiert ein Autor über das Sprachelement
<input type=submit value=“wert“>
Das HTML-Sprachelement muß in genau der angegebenen Art notiert werden, wobei Sie fürwert einen beliebigen Text wählen können. Im Browser-Fenster wird für dieses Sprachelementein Schaltknopf dargestellt, der mit dem angegebenen Text als Beschriftung versehen ist. Betä-tigt ein Leser diese Schaltfläche, so wird die Formulareingabe zur Weiterverarbeitung abge-schickt. Die Weiterverarbeitung erfolgt gemäß der Angabe zum action Attribut des <form>-Tags.
Web-Seiten selbst gestalten ( Rechenzentrum, Ruhr-Universität Bochum) 131
Tragen Sie in die Datei bestell.htm hinter die Tabelle zwei „sanfte“ Zeilenumbrüche(<BR>) und anschließend das Sprachelement<input type=submit value=“Bestellung abschicken“>ein.In Abbildung 134 sehen Sie die Darstellung des bisher erzeugten Bestellformulars im NetscapeNavigator.
Abbildung 134: Erste vorläufige Version des Bestellformulars
Die ersten drei Zeilen sind bereits vom Leser ausgefüllt worden. Durch Betätigen der Schalt-fläche „Bestellung abschicken“ kann er seine Bestellung zur Weiterverarbeitung absenden.Gemäß des in Abschnitt 4.11.1 eingesetzten <form>-Tags erhalten Sie die Formulareingabe peremail zugestellt. Sie können dies vielleicht schon einmal testen, dazu benötigen Sie allerdingseinen Internet-Kontakt.
Web-Seiten selbst gestalten ( Rechenzentrum, Ruhr-Universität Bochum) 132
4.11.4 Der „mailtto: Formatter“Haben Sie das Formular wie in Abbildung 134 dargestellt ausgefüllt und abgeschickt, so er-halten Sie folgende Formulareingabe per email zugestellt:
nr1=51&bezeichner1=Teezucker&preis1=2%2C30&nr2=74&bezeichner2=Teekanne%2C+Japan%2C+wei%DF&preis2=62%2C80&nr3=118&bezeichner3=Ceylon+BOP+Dimbula+medium&preis3=4%2C40&nr4=&bezeichner4=&preis4=&nr5=&bezeichner5=&preis5=&nr6=&bezeichner6=&preis6=
Die Formulareingabe ist zu einer langen Zeile (ohne Leerzeichen) zusammengefügt worden. Indieser Zeile sind die internen Namen aller Formularfelder in der Reihenfolge ihrer Definitionaufgeführt10. Hinter jedem internen Namen steht ein Gleichheitszeichen. Hat der Leser ein Feldmit einem Eingabewert versehen, so erscheint der Eingabewert hinter dem Gleichheitszeichendes internen Namens des zugehörigen Feldes. Die einzelnen Formularfelder werden durch einkaufmännisches UND (&) voneinander getrennt. Leerzeichen in der Eingabe des Benutzerswerden durch ein Pluszeichen (+) ersetzt, Sonderzeichen gemäß der ISO-Latin-1 Codetabelledurch %## (# ist eine hexadezimale Ziffer) kodiert. Beispielsweise erscheint ein Komma in derEingabe anschließend als %2C.
Abbildung 135: mailto: Formatter (Robert P. Fries)
In dieser Form ist die Formulareingabe nicht mehr gut lesbar.
10 Sehen Sie nun, wie wichtig die eindeutige Bezeichnung der einzelnen Formularfelder mit internen Namenist?
Web-Seiten selbst gestalten ( Rechenzentrum, Ruhr-Universität Bochum) 133
Es gibt viele kleine Helfer-Programme, die diese kryptische Formulareingabe wieder in ein et-was schöneres Format bringen. Ein nettes kleines Programm dieser Art ist der „mailto: For-matter“ von Robert P. Fries. Es ist für Windows und Macintosh erhältlich. Zu finden ist diesesProgramm z.B. im „Windows 95 Internet Headquater“ (http://www.windows95.com) im Ver-zeichnis „Misc. Web Authoring Tools“. Das Programm kann im privaten Gebrauch kostenlosgenutzt werden. Nach Start des Programms erhält man das in Abbildung 135 dargestellte Fen-ster. Durch File -> Open lädt man die Formulareingabe, die man sich zuvor aus seiner Mailboxin eine Datei gesichert hat11, in den oberen Fensterbereich. Durch Betätigen der SchaltflächeConvert File veranlaßt man nun die Konvertierung der Datei in ein schöneres Format. Diekonvertierten Daten werden im unteren Fensterbereich angezeigt. Sie können die Daten imneuen Format durch File -> Save as sichern.Aus unserer Formulareingabe ist jetzt wieder eine recht gut lesbare Bestellung geworden(Abbildung 136), insbesondere sind auch alle kodierten Sonderzeichen wieder durch das ent-sprechende Sonderzeichen ersetzt worden.
Abbildung 136: Konvertierte Formulareingabe
In den nächsten Abschnitten lernen Sie einige weitere HTML-Sprachelemente zur Formatie-rung von Formularfeldern kennen. Diese wollen wir nutzen, um unser Bestellformular zu ver-vollständigen.
4.11.5 Der Reset SchaltknopfDer Reset Schaltknopf dient dazu, das Formular wieder zu normieren. Dies ist ganz nützlich,wenn sich der Leser beim Ausfüllen z.B. einmal hoffnungslos vertan hat. Der Reset Schalt-knopf wird über das HTML-Sprachelement
<input type=reset value=“wert“>
11 Das Programm kann auch direkt auf einem Mailfolder arbeiten.
nr1=51bezeichner1=Teezuckerpreis1=2,30nr2=74bezeichner2=Teekanne, Japan, weißpreis2=62,80nr3=118bezeichner3=Ceylon BOP Dimbula mediumpreis3=4,40nr4=bezeichner4=preis4=nr5=bezeichner5=preis5=nr6=bezeichner6=preis6=
Web-Seiten selbst gestalten ( Rechenzentrum, Ruhr-Universität Bochum) 134
formatiert.Das HTML-Sprachelement muß in genau der angegebenen Art notiert werden, wobei Sie fürwert einen beliebigen Text wählen können. Im Browser-Fenster wird für dieses Sprachelementein Schaltknopf dargestellt, der mit dem angegebenen Text als Beschriftung versehen ist. Betä-tigt ein Leser diese Schaltfläche, so wird das Formular wieder auf den ursprünglichen Standnormiert.Fügen Sie einen solchen Schaltknopf neben den Submit-Schaltknopf in unser Bestellfomularein. Er soll die Beschriftung „Bestellung neu ausfüllen“ tragen.
4.11.6 Mehrzeilige TextfelderMehrzeilige Eingabefeld werden über das HTML-Sprachelement:
<textarea name=“bezeichner“> ... </textarea>
formatiert. Bezeichner ist ein beliebiger interner Name. Dieser darf keine Leerzeichen undUmlaute enthalten. Im Browser-Fenster wird für das <textarea>-Tag ein 20-stelliges einzeiligesEingabefeld mit vertikalen und horizontalen Rollbalken dargestellt, in das der Leser mehrzeiligeAngaben eintragen kann (Abbildung 137).
Abbildung 137: Mehrzeilige Textfelder
Web-Seiten selbst gestalten ( Rechenzentrum, Ruhr-Universität Bochum) 135
Standardmäßig wird ein Textfeld einzeilig und 20 Zeichen breit angezeigt. Über die Attributerows= “ganze_zahl“ und cols= “ganze_zahl“ kann eine andere Anzeigelänge und -breite vor-gegeben werden.
Wenn das Textfeld mit Eingaben vorbelegt werden soll, so sind diese zwischen die Tags<textarea>...</textarea> anzugeben.
In Abbildung 137 sehen Sie einige Beispiele für die Formatierung von Textfeldern. Über denjeweiligen Textfeldern sehen Sie die zugehörigen HTML-Sprachelemente, die das Feld erzeugthat.
Bei der Eingabe von Text in Formulartextfelder wird am Ende der Eingabezeile nicht automa-tisch umgebrochen (wrap=“off“). Diese Verhaltensweise kann ein Autor durch das Attributwrap=“virtual“ oder wrap=“physical“ einstellen. Der Wert virtual bewirkt, daß bei derTexteingabe zwar umgebrochen wird, die Zeilenumbrüche aber nicht tatsächlich in der Formu-lareingabe erscheinen. Automatische Zeilenumbrüche erscheinen auch in der Formulareingabe,wenn das Attribut wrap auf physical eingestellt ist. Das Attribut warp gehört nicht zumHTML-Standard.
Wir wollen unser Bestellformular um ein mehrzeiliges Textfeld ergänzen, in das der Leser seineLieferanschrift eintragen kann. Beginnen Sie dazu vor den Submit und Reset Knöpfen einenneuen Paragraphen. Geben Sie in die erste Zeile dieses Paragraphen in einem etwas größerenFont die Feldkennzeichnung „Lieferanschrift“ ein. Beenden Sie diese Zeile mit einem „sanften“Zeilenumbruch. Geben Sie jetzt die HTML-Sprachelemente zur Formatierung eines mehrzeili-gen Textfeldes ein. Es sollen 3 Zeilen und 60 Spalten des Textfeldes angezeigt werden. DasTextfeld soll mit den folgenden drei Eingabezeilen vorbelegt werden (Abbildung 138):
Name, VornameD-xxxxx OrtStraße
<P><font size=+2>Lieferanschrift:</font><br><textarea name="anschrift" rows="3" cols="60" wrap="virtual">Name, VornameD-xxxxx OrtStraße</textarea><br><br><input type=submit value="Bestellung abschicken"><input type=reset value="Bestellung neu ausfüllen">
Abbildung 138: Lieferanschrift als mehrzeiliges Textfeld
Ihr Bestellformular sollte jetzt wie in Abbildung 139 angegeben aussehen.
Web-Seiten selbst gestalten ( Rechenzentrum, Ruhr-Universität Bochum) 136
Abbildung 139: Bestellformular mit Lieferanschrift
4.11.7 AuswahllistenZusätzlich zu Feldern, in die freier Text eingegeben werden kann, gibt es auch Formularfelder,in denen der Leser aus einer vorgegebenen Liste eine Auswahl treffen kann. Derartige Formu-larfelder werden über das HTML-Sprachelement select formatiert:
<select name=“bezeichner“><option value=“wert1“> Auswahl 1<option value=“wert2“> Auswahl 2....</select>
Web-Seiten selbst gestalten ( Rechenzentrum, Ruhr-Universität Bochum) 137
Eine Auswahlliste wird durch die Tags <select> ... </select> geklammert.Dabei ist bezeichnerein beliebiger interner Name zur Kennzeichnung des Formularfeldes. Dieser darf keine Leerzei-chen und Umlaute enthalten.Zwischen den <select>-Tags sind die gewünschten Listeneinträge jeweils in Form eines<option>-Tags anzugeben. Das optionale Attribut value im <option>-Tag legt einen internenName für den Listeneintrag fest. Ist dieses Attribut spezifiziert, so wird der interne Wert an-statt des tatsächlichen Listeneintrags in der Formulareingabe übermittelt. Der zugehörige Li-steneintrag ist auf das <option>-Tag folgend anzugeben.Im Browser-Fenster wird für das <select>-Tag eine Auswahlliste in Form eines Pull-down Me-nüs angezeigt (Abbildung 140). Ist das Menü zugeklappt, so ist standardmäßig nur ein Listen-eintrag sichtbar. Über das Attribut size=“ganze_zahl“ des <select>-Tags kann ein Autor einedavon abweichende Anzahl an sichtbaren Zeilen festlegen.
Abbildung 140: Auswahllisten
Aus dem Pull-down Menü des Formularfeldes kann der Leser durch Anklicken mit der linkenMaustaste den gewünschten Eintrag wählen. Falls vom Autor nicht anders angegeben, kannnur jeweils ein Eintrag ausgewählt werden. Über das Attribut multiple des <select>-Tags kannein Autor davon abweichend bestimmen, daß der Leser auch eine Mehrfachwahl treffen darf(zweites Beispiel in Abbildung 141). Der erste Listeneintrag wird dabei durch Anklicken mit
Web-Seiten selbst gestalten ( Rechenzentrum, Ruhr-Universität Bochum) 138
der linken Maustaste gewählt. Zusätzliche Listeneinträge können durch Anklicken mit der lin-ken Maustaste bei gleichzeitig gedrückter Shift- oder STRG-Taste gewählt werden.Wählt der Leser aus einer Auswahlliste nicht explizit einen Eintrag aus, so gilt standardmäßigder erste Listeneintrag als ausgewählt. Abweichend davon kann ein Autor über das selectedAttribut des <option>-Tags eine andere Voreinstellung für die Standardauswahl treffen.
Abbildung 141: Noch mehr Auswahllisten
Wir wollen nun unser Bestellformular um eine Auswahlliste ergänzen. Als Service für denKäufer bietet das „Holsteiner Tee&Gewürz-Kontor“ ein Quartalsgeschenk an. Zur Auswahlstehen die fünf Geschenke Teezucker (200 g), ein Teesieb, Akazienhonig (50 g), eine Würz-mischung für Pilzgerichte und Mönchs-Tee (50 g), von denen der Käufer eins auswählen darf.Formatieren Sie vor das Formularfeld „Lieferanschrift“ einen neuen Absatz. Beginnen Sie die-sen mit der Kennzeichnung „Quartalsgeschenk:“ und fügen Sie eine einzeilige Auswahlliste mitden genannten Geschenken ein (Abbildung 142).
<P>Quartalsgeschenk:<select name="Geschenk"><option value="Teezucker"> Teezucker (200 g)<option value="Teesieb" > Teesieb<option value="Honig"> Akazienhonig (50 g)<option value="Gewuerz"> Würzmischung für Pilzgerichte<option value="Tee"> Mönchs-Tee (50 g)</select></P>
Abbildung 142: HTML-Quelle für das Formularfeld „Quartalsgeschenk“
Web-Seiten selbst gestalten ( Rechenzentrum, Ruhr-Universität Bochum) 139
4.11.8 Kontrollkästchenformularfelder mit einfacher WahlmöglichkeitUm einem Leser die Möglichkeit zu bieten, aus einer Reihe von Alternativen durch„Ankreuzen“ eines Kästchens eine Alternative auszuwählen, werden Kontrollkästchenformu-larfelder benutzt. Ein solches Kontrollkästchenformularfeld wird über folgende HTML-Sprachelemente formatiert:
<input type=radio name=“bezeichner“ value=“wert1“> Beschriftung1<input type=radio name=“bezeichner“ value=“wert2“> Beschriftung2.....<input type=radio name=“bezeichner“ value=“wertx“> Beschriftungx
Für jedes <input>-Tag wird im Browser-Fenster ein kleines anklickbares „Kästchen“ gefolgtvon der Beschriftung dargestellt (Abbildung 143).
Abbildung 143: Kontrollkästchenformularfeld mit einfacher Auswahlmöglichkeit
Der Wert für bezeichner im <input>-Tag ist ein beliebiger interner Name zur Kennzeichnungdes Formularfeldes. Dieser darf keine Leerzeichen und Umlaute enthalten. Alle Kontrollkäst-chen, die zu einer Auswahl gehören sollen, müssen mit demselben internen Namen bezeichnetwerden. Im <input>-Tag muß das Attribut value spezifiziert werden. Jedes Kontrollkästcheneiner Auswahl muß dabei mit einem anderen Value-Wert belegt werden. Dieser Wert wird inder Formulareingabe übermittelt, wenn das Kontrollkästchen vom Leser ausgewählt wurde.Über das Attribut checked sollte eine Vorauswahl getroffen werden, da sonst die Formularein-gabe undefiniert ist, wenn der Leser selbst keine Auswahl trifft (vgl. zweites Beispiel inAbbildung 143).Bei dieser Art von Kontrollkästchenformularfeldern kann nur jeweils ein Kontollkästchen an-geklickt werden. Möchte man eine Mehrfachwahlmöglichkeit zulassen, so müssen die Formu-larfelder wie im nächsten Abschnitt beschrieben formatiert werden.
Web-Seiten selbst gestalten ( Rechenzentrum, Ruhr-Universität Bochum) 140
Fügen Sie ein Kontrollkästchenformularfeld zur Abfrage der Zahlungsart hinter das Formular-feld für die Lieferanschrift in unser Bestellformular ein. Das Feld soll genau wie im zweitenBeispiel der Abbildung 143 angegeben aussehen.
4.11.9 Kontrollkästchenformularfeld mit mehrfacher WahlmöglichkeitKontrollkästchenformularfelder mit Mehrfachwahlmöglichkeit werden ganz ähnlich erzeugt,wie Formularfelder mit Einfachwahlmöglichkeit. Lediglich der Typ im <input>-Tag ist auf ty-pe=“checkbox“ zu setzen. Das heißt, ein Kontrollkästchenformularfeld mit Mehrfachwahl-möglichkeit wird über folgende HTML-Sprachelemente formatiert:
<input type=checkbox name=“bezeichner“ value=“wert1“> Beschriftung1<input type=checkbox name=“bezeichner“ value=“wert2“> Beschriftung2.....<input type=checkbox name=“bezeichner“ value=“wertx“> Beschriftungx
Für jedes <input>-Tag wird im Browser-Fenster ein kleines anklickbares „Kästchen“ gefolgtvon der Beschriftung dargestellt (Abbildung 144).
Abbildung 144: Kontrollkästchen mit Mehrfachwahl
Der Wert für bezeichner im <input>-Tag ist ein beliebiger interner Name zur Kennzeichnungdes Formularfeldes. Dieser darf keine Leerzeichen und Umlaute enthalten. Alle Kontrollkäst-chen, die zu einer Auswahl gehören sollen, müssen mit demselben internen Namen bezeichnetwerden. Im <input>-Tag muß das Attribut value spezifiziert werden. Jedes Kontrollkästcheneiner Auswahl muß dabei mit einem anderen Value-Wert belegt werden. Dieser Wert wird inder Formulareingabe übermittelt, wenn das Kontrollkästchen vom Leser ausgewählt wordenist. Über das Attribut checked kann eine Vorauswahl getroffen werden.
Unser Bestellformular können Sie in voller „Schönheit“ noch einmal in Abbildung 145 an-schauen. Ihr Bestellformular sollte auch so aussehen. In Abbildung 146 sehen Sie den gesamtenQuellcode zur Erzeugung dieses Formulars.
Web-Seiten selbst gestalten ( Rechenzentrum, Ruhr-Universität Bochum) 141
Ausgabe:
Abbildung 145: Bestellformular (bestell.htm)
Web-Seiten selbst gestalten ( Rechenzentrum, Ruhr-Universität Bochum) 142
Eingabe:<BODY TEXT="#FFFF80" BGCOLOR="#000000" LINK="#FF8040" VLINK="#FFFF80"ALINK="#FF8040" BACKGROUND="sack.jpg"><FORM action="mailto:[email protected]" method="post">
<P><A HREF="Index.html"><IMG SRC="back.gif" HEIGHT=35 WIDTH=40></A></P><H1 ALIGN=CENTER>Holsteiner Tee&Gewürz-Kontor: Bestellformular</H1><CENTER><P><IMG SRC="bar1p.gif" HEIGHT=20 WIDTH=544></P></CENTER>
<center><table border=3 bgcolor=#000000 width=50%><tr><th>Nr <th>Bezeichnung <th>Preis<tr><td><input type="text" name="nr1" size="5"><td><input type=text name="bezeichner1" size="50"><td><input type=text name="preis1" size="6"><tr><td><input type="text" name="nr2" size="5"><td><input type=text name="bezeichner2" size="50"><td><input type=text name="preis2" size="6"><tr><td><input type="text" name="nr3" size="5"><td><input type=text name="bezeichner3" size="50"><td><input type=text name="preis3" size="6"><tr><td><input type="text" name="nr4" size="5"><td><input type=text name="bezeichner4" size="50"><td><input type=text name="preis4" size="6"><tr><td><input type="text" name="nr5" size="5"><td><input type=text name="bezeichner5" size="50"><td><input type=text name="preis5" size="6"><tr><td><input type="text" name="nr6" size="5"><td><input type=text name="bezeichner6" size="50"><td><input type=text name="preis6" size="6"></table><br>
<P>Quartalsgeschenk: <select name="Geschenk"><option value="Teezucker"> Teezucker (200 g)<option value="Teesieb" > Teesieb<option value="Honig"> Akazienhonig (50 g)<option value="Gewuerz"> Würzmischung für Pilzgerichte<option value="Tee"> Mönchs-Tee (50 g)</select></P>
<P><font size=+2>Lieferanschrift:</font><br><textarea name="anschrift" rows="3" cols="60" wrap="virtual">Name, VornameD-xxxxx OrtStraße</textarea>
<p>Zahlungswunsch:<input type=radio name="Zahlungsart" value="Nachname"> Nachname<input type=radio name="Zahlungsart" value="Rechnung" checked> Rechnung<br><br><input type=submit value="Bestellung abschicken"><input type=reset value="Bestellung neu ausfüllen"></center></FORM></BODY>
Abbildung 146: Quelle des Dokumentkörpers von bestell.htm
Anhang 143
5 Anhang
Index der HTML-Sprachelementezusammengestellt von Rainer Wojcieszynski
Alphabetische Auflistung der in der Einführung besprochenen HTML-Tags. Die in den Index-Tabellen angegebenen Fundstellen beziehen sich auf die nachfolgenden Tabellen: Die Fund-stelle x.y bezeichnet Tabelle x, Eintrag Nr. x.y
HTML-Tag Fundstelle<a> 4.4, 4.5,
4.6, 4.7, 7.4<address> 2.1<applet> 2.22<b> 3.1<basefont> 3.19<bgsound> 6.3<big> 3.6<blink> 3.4<blockquote> 2.2<body> 1.3<br> 4.2, 4.3<caption> 5.3<center> 2.3<cite> 3.13<code> 3.18<dfn> 3.14<div> 2.6<dl> 2.14
HTML-Tag Fundstelle<em> 3.12<embed> 6.4<font> 3.20<form> 2.17, 2.18<frame> 7.3<frameset> 7.1, 7.2<hr> 2.15, 2.16<html> 1.1<hx> 2.8, 2.9<i> 3.2<img> 4.1<input> 2.19<kbd> 3.17<marquee> 6.2<multicol> 6.5<noframe> 7.5<ol> 2.12, 2.13<p> 2.4, 2.5<pre> 2.7
HTML-Tag Fundstelle<samp> 3.15<script> 6.1<select> 2.21<small> 3.7<strike> 3.5<strong> 3.11<sub> 3.9<sup> 3.8<table> 5.1, 5.2<td> 5.6<textarea> 2.10<th> 5.5<title> 1.2<tr> 5.4<tt> 3.10<u> 3.3<ul> 2.10, 2.11<var> 3.16
HTML-Sprachelemente
Die nachfolgende Zusammenstellung enthält nur die in dieser Einführung besprochenenHTML-Sprachelemente. Die Aufzählung der Elemente und ihrer Attribute ist nicht umfassend.Kursiv gesetzte Begriffe gelten als Variablen, die in nachfolgenden Zeilen definiert werden.Grundsätzlich dürfen bei Optionen der Art option=argument die Argumentangaben immer indoppelte Anführungsstriche eingeschlossen werden. In den Tabellen ist dies nur dann explizitangegeben, wenn die möglichen Argumente diese Syntax erforderlich machen könnten.In der Spalte HS ist der HTML-Standard angegeben, in dem das entsprechende Tag definiertwird. Ein „-“ als Eintrag kennzeichnet, daß das Tag noch nicht standardisiert ist. Die in derSpalte Bemerkungen angegebenen Ausschlüsse geben an, daß das Tag eventuell nicht in allenBrowsern implementiert ist:
nicht IE: Tag wird vom Internet Explorer Version 3.01 nicht interpretiertnicht NN: Tag wird vom Netscape Navigator Version 3.01 nicht interpretiert
Anhang 144
Tabelle 1: Grundgerüst einer HTML-DateiNr. HTML-Tags Erläuterung HS Beispiel Bemer-
kungen1.1 <html>
<head>dokumentkopf</head><body>dokumentkörper</body></html>
Grundgerüst einer HTML-Datei: dokumentkopf enthältTitelangaben für das HTML-Dokument.dokumentkörper enthält dieDokumentinformation inkl.Steueranweisungen
2.0
1.2 <title> ... </title> Dokumenttitel: Bestandteildes Dokumentkopfs
2.0 <title>Einleitung</title>
1.3 <body attribute> ... </body>
attribute:
Hintergrund und Textfarbendefinieren
2.0
background=“pfad“pfad: Pfad einer Datei vom Typ .gif oder .jpg
Pfad für Hintergrundbild 3.2 <body background=“wall.gif“link=“ffffff“text=“maroon“> ...</body>
bgcolor=“farbe“mit:farbe: #rgb oder farbname
Hintergrundfarbe 3.2 <bodybgcolor=“#fefefe“link=“#000000“text=“maroon“> ...</body>
link=“farbe“ Farbe für Anker 3.2vlink=“farbe“ Farbe für benutzten Anker 3.2alink=“farbe“ Farbe für aktiven Anker 3.2 nicht IEtext=“farbe“ Textfarbe 3.2
Tabelle 2: Elemente auf Block-Level
Nr. HTML-Tag Erläuterungen HS Beispiel Bemer-kungen
2.1 <address> .... </address> Formatierung einer Adresse 2.02.2 <blockquote> ... </blockquote> Zitatstellen 2.02.3 <center> ... </center> Zentrieren von Absätzen 3.22.4 <p> ... </p> Absatz ohne Ausrichtung 2.02.5 <p align=attribut> ... </p>
attribut: left, right, centerlinksbündig, rechtsbündigoder zentriert
3.2 <p align=right>Unterschrift</p>
2.6 <div align=attribut> .... </div>attribut: left, right, center
Ausrichtung von Textab-schnitten: gemäß align
3.2 <div align=right>Unterschrift </div>
2.7 <pre> ... </pre> Vorformatierter Text: Ausga-be in einem nicht-proportional-Font unter Bei-behaltung aller Leerzeichenund Zeilenumbrüche
2.0 <pre> Artikel Anzahl Tassen 6 Teller 5 Kanne 1</pre>
2.8 <hx>...</hx>x: 1, ..., 6
Überschriften ohne Ausrich-tung: je kleiner die Zahl,desto größer die Überschrift
2.0 <h3>Einleitung</h3>
Anhang 145
Nr. HTML-Tag Erläuterungen HS Beispiel Bemer-kungen
2.9 <hx align=attribut> ... </hx>attribut: left, right, centerx: 1, ..., 6
Überschriften mit Ausrich-tung: links-, rechtsbündigoder zentriert
3.2 <h3 align=center>Einleitung </h3>
2.10 <ul><li> ......</ul>
Ungeordnete Liste: JedesListenelement wird mit <li>eingeleitet.
2.0 <ul><li>Listenpunkt 1<li>Listenpunkt 2</ul>
2.11 <ul type=attribut><li> .......</ul>
attribut: square, circle, disc
ungeordnete Liste mit Attri-buten: Die Liste wird mitQuadraten, Kreisen odergefüllten Kreisen als Markie-rung für die Listenpunktegesetzt.
3.2 <ul type=square><li>Listenpunkt 1<li>Listenpunkt 2</ul>erzeugt eine Liste,mit Quadraten alsListenpunkte .
nicht IE
2.12 <ol><li> ......</ol>
Geordnete Liste: Jedes Li-stenelement wird mit <li>eingeleitet
2.0 <ol><li>Listenpunkt 1<li>Listenpunkt 2</ol>
2.13 <ol type=attribut, start=zahl><li> ......</ol>
attribut:A, a, I, i, 1zahl: ganze positive Zahl
Geordnete Liste mit Attribu-ten: Erzeugt eine numerierteListe mit Numerierungen:A, B, C ... odera, b, c .... oderI, II, III ... oderi, ii, iii ... oder1,2,3, ...start ist optional und gibteinen Startwert vor.
3.2 <ol type=A start=3><li>ein Punkt<li>noch ein Punkt</ol>
erzeugt eine Liste: C ein Punkt D noch ein Punkt
2.14 <dl><dt> ...<dd> .......</dl>
Definitionsliste: Hinter <dt>(definition term) steht der zudefinierende Ausdruck, hinter<dd> (definition data) dieDefinition. Die Definitionwird gegenüber dem zu defi-nierenden Ausdruck einge-rückt.
2.0 <dl><dt>Definition Term<dd>zu definieren-der Ausdruck<dt>Defintion Data<dd>Erklärung desAusdrucks</dl>
2.15 <hr> Horizontale Trennlinie 2.0
2.16 <hr attribute>attribute:
Variation der Trennlinie 3.2 <hr align=centersize=5 width=75%>
align= left, right, center Trennlinie wird links-,rechtsbündig oder zentriertgesetzt
3.2
size=zahl Stärke in Anzahl Pixel 3.2width=zahlwidth=zahl%
Länge in Anzahl Pixel oderprozentual zur Breite desAnzeigefensters
3.2
noshade noshade stellt die Linie ohneSchatten dar
3.2
color=“farbe“farbe: #rgb oder farbname
stellt die Linie in der angege-benen Farbe dar
- nicht NN
2.17 <form>formatelement</form>
Grundgerüst eines Formularszur Dateneingabe und Über-mittlung
2.0
Anhang 146
Nr. HTML-Tag Erläuterungen HS Beispiel Bemer-kungen
2.18 <form attribute>...</form>
attribute:
Eingabeformular definieren 2.0 <form action=“mailto: name@ort“method=post> ...</form>
action= “URL“ Angaben zur Weiterverar-beitung der Eingabe
2.0
method=post,set Art der Parameterübergabe.Bei action mailto stets me-thod=post
2.0
2.19 <input attribute>
attribute:
Eingabezeile zum Formulardefinieren
2.0 <input type=textname=ort size=15maxlength=10>
name=“feldname“ Interner Name des Feldes 2.0size=zahlzahl: positive ganze Zahl
Länge des Eingabefeldes inZeichen
2.0
maxlength=zahlzahl: positive ganze Zahl
maximale Länge der Eingabe 2.0
type= radio, reset, submit, text,checkbox
radio: Wahl aus Vorgabencheckbox: Wahl aus Vorga-ben, Mehrfachwahl möglichreset: alle Eingabefelder aufStartwert zurücksetzensubmit: Übertragung derEingabe an den Servertext: Einzeiliges Textfeld
2.0 <input type=submit>
<input type=radioname=RUB va-lue=“Student derRUB“>
value=“beliebige Zeichenfolge“ Vorbelegung 2.02.20 <textarea attribute> ...
</textarea>
attribute:
mehrzeiliges Eingabefelddefinieren
2.0 <textarea name=“feld“ rows=2cols=20> Defaulttext</textarea>
name=“feldname“ Interner Name 2.0rows=zahlzahl: positive ganze Zahl
Größe des Feldes in Zeilen 2.0
cols=zahlzahl: positive ganze Zahl
Größe des Feldes in Spalten 2.0
wrap=off, physical, virtual Zeilenumbruch in Eingabe -2.21 <select attribute>
<option value=“wert“>auswahl...</select>attribute:
Eingabeauswahl vorgebenvalue=“wert“ gibt dem Ein-trag einen internen Namen
2.0 <select name=“wahl“><option>ja<option>nein</select>
name=“feldname“ Interner Name des Feldes 2.0size=“zahl“ Anzahl angezeigter Zeilen 2.0multiple Mehrfachwahlmöglichkeit 2.0
2.22 <applet attribute> Bezeichnung</applet>attribute:
Java-Applet einfügen 3.2
code=“pfad“ Fundstelle der Java-Datei 3.2alt=“text“ Text, falls das Java-Applet
nicht geladen wird.3.2
width=zahlzahl: positive ganze Zahl
Breite des Appletfensters inPixel
3.2
height=zahlzahl: positive ganze Zahl
Höhe des Appletfensters inPixel
3.2
Anhang 147
Tabelle 3: Elemente auf Text-Level
Nr. HTML-Tag Erläuterung HS Beispiel Bemer-kungen
3.1 <b> ... </b> Text fett darstellen 2.03.2 <i>...</i> Text kursiv darstellen 2.03.3 <u>...</u> Text unterstrichen darstellen 3.23.4 <blink>....</blink> Text blinkend darstellen - nicht IE3.5 <strike>...</strike> Text durchgestrichen dar-
stellen3.2
3.6 <big> ...</big> Text in einem großen Fontsetzen
3.2
3.7 <small>...</small> Text in einem kleinen Fontsetzen
3.2
3.8 <sup>...</sup> Text höhergestellt setzen(Superskript)
3.2
3.9 <sub>...</sub> Text tiefergestellt setzen(Indexposition)
3.2
3.10 <tt>...</tt> Text mit festem Zeichenab-stand setzen
2.0
3.11 <strong>...</strong> Text stark hervorgehobendarstellen
2.0
3.12 <em>...</em> Text hervorgehoben darstel-len
2.0
3.13 <cite>...</cite> Text als Zitatstelle kenn-zeichnen
2.0
3.14 <dfn>...</dfn> Definition: Der Browserbestimmt die Art der Dar-stellung.
3.2 nichtNN
3.15 <samp>...</samp> Beispiel: Der Browser be-stimmt die Art der Darstel-lung.
2.0
3.16 <var>...</var> Textuelle Kennzeichnungeiner Variablen: Der Browserbestimmt die Art der Dar-stellung.
2.0
3.17 <kbd>...</kbd> Text im Schreibmaschinen-font setzen (fester Zeichenab-stand)
2.0
3.18 <code>...</code> Darstellung von Quellcode inSchreibmaschinenfont (festerZeichenabstand)
2.0
3.19 <basefont attribute>
attribute:
Auswahl eines Basisfonts:Festlegen der Standard-schriftgröße
3.2 <basefont size=4color=“maroon“>
color=“farbe“farbe: #rgb oder farbname
Textfarbe einstellen 3.2 nichtNN
face=namenslistenamensliste: Aufzählung vonFontnamen
Fontbezeichnungen. Es wirdder erste vorhandene Fontgewählt
- nichtNN
size=zahlzahl: 1,..,7 oder +1,...,+6 oder -1,...,-6
Fontgröße: Es kann unter 7Fontgrößen gewählt werden.Eine relative Angabe (+, -)bezieht sich auf eine Vergrö-ßerung oder Verkleinerungrelativ zum Basisfont
3.2
Anhang 148
Nr. HTML-Tag Erläuterung HS Beispiel Bemer-kungen
3.20 <font attribute> ... </font>
attribute:
Auswahl der Fontdarstellung 3.2 <font size=-2color=“#fefefe“> ...</font>
color=“farbe“farbe: #rgb oder farbname
Textfarbe 3.2
face= namenslistenamensliste: Aufzählung vonFontnamen
Fontbezeichnungen. Es wirdder erste vorhandene Fontgewählt.
- nichtNN
size=zahlzahl: 1,..,7 oder +1,...,+6 oder -1,...,-6
Fontgröße:Es kann unter 7 Fontgrößengewählt werden. Eine relativeAngabe (+, -) bezieht sich aufeine Vergrößerung oder Ver-kleinerung relativ zum Ba-sisfont.
3.2
Tabelle 4: Spezielle Elemente auf Text-Level
Nr. HTML-Tag Erläuterung HS Beispiel Bemer-kungen
4.1 <img attribute>
attribute:
Im Browser-Fenster wird einBild eingefügt
2.0 <img src=“ball.gif“alt=“Ball“ border=0align=middle>
src=“Dateipfad“ Pfad der Bilddatei. In derRegel werden die Bildformategif und jpg unterstützt.
2.0
alt=“text“ Ersatztext, wenn das Bildnicht geladen wurde.
2.0
width=zahlzahl: positive ganze Zahl
Bildbreite in Pixel 3.2
height=zahlzahl: positive ganze Zahl
Bildhöhe in Pixel 3.2
border=zahlzahl: positive ganze Zahl
Stärke der Umrandung.border=0: ohne Bildrand
3.2
align=top, middle, bottom HTML-Text fließt normaler-weise nicht um eine Graphikherum. top, middle und bot-tom positioniert die Graphikrelativ zur Zeile, in die dieGraphik eingefügt wurde.
2.0
align=left, right Plazierung der Graphik amrechten (right) oder linken(left) Rand des Fensters. Dernachfolgende Text fließt umdie Graphik herum.
3.2
hspace=zahlzahl: positive ganze Zahl
horizontaler Abstand in Pixelzum linken und rechten Ob-jekt.
3.2
vspace=zahlzahl: positive ganze Zahl
vertikaler Abstand in Pixelzum darüber- und darunterbefindlichen Objekt.
3.2
4.2 <BR> Zeilenumbruch innerhalbeines Absatzes.
2.0
Anhang 149
Nr. HTML-Tag Erläuterung HS Beispiel Bemer-kungen
4.3 <BR clear=name>
name: left, right, all
Wird als Zeilenumbruchverwendet, wenn im voran-gehenden Text Bilder mitalign=left oder right einge-bettet wurden.
3.2 <br clear=left> Statt„all“ istauch„both“möglich
4.4 <a href=“url“> Verweistext</a>
url: vollständiger URL mit Dienstbezeichnung
Anker: Verweis auf Fund-stelle eines Dienstes auf ei-nem anderen Server
2.0 <ahref=“http://www.ruhr-uni-bochum.de/“>Home Page RUB</a>
4.5 <a href=“Pfad“> Verweistext</a>
Anker: Fundstelle für lokaleRessource
2.0 <a href=“../Index.html“>Titelseite </a>
4.6 <a name=“Bezeichner“> Ver-weistext </a>
Zielpunkt: Markiert einenAnkerpunkt, auf den verwie-sen werden kann
2.0 <aname=“Marke1“>Einleitung </a>
4.7 <a href=“#Bezeichner“> Ver-weistext </a>
Zielpunkt: Verweist auf eineals Anker markierteTextstelle im gleichen Do-kument
2.0 <a href=“#Marke1“>springt zur Einlei-tung </a>
Tabelle 5: HTML-Tabellen
Nr. HTML-Tags Erläuterung HS Beispiel Bemer-kungen
5.1 <table>tabellenbezeichnungtabellenkopfzellentabellendatenzellen</table>
Grundgerüst einer Tabelle.Tabellenbezeichnung undTabellenkopfzeile sind op-tional. Es sind beliebig vieleTabellendatenzeilen mög-lich.
3.2 <table align=center><captionalign=bottom>Tabelle 1</caption><tr><th>S1<th>S2<tr><td>A<td>B</table>
5.2 <table attribute>...</table>attribute:
Tabelle definieren 3.2
align=left, center, right Position der Tabelle im An-zeigefenster
3.2
height=zahlheight=zahl%mit:zahl: positive ganze Zahl
Höhe der Tabelle in Pixeloder prozentual zur Höhe desumgebenden Objekts (z.B.des Ausgabefensters)
-
width=zahlwidth=zahl%mit:zahl: positive ganze Zahl
Breite der Tabelle in Pixeloder prozentual zur Breitedes umgebenden Objekts(z.B. des Ausgabefensters)
3.2
border=zahlmit:zahl: positive ganze Zahl
Stärke der Umrandung inPixel. border=0 bedeutet:ohne Umrandung
3.2
cellspacing=zahlmit:zahl: positive ganze Zahl
Abstand zwischen den Zel-lumrandungen in Pixel.
3.2
cellpadding=zahlzahl: positive ganze Zahl
Abstand zwischen Zellrah-men und Zellinhalt in Pixel
3.2
bgcolor=“farbe“farbe: #rgb oder farbname
Hintergrundfarbe der Tabelle -
Anhang 150
Nr. HTML-Tags Erläuterung HS Beispiel Bemer-kungen
5.3 <caption align=attribut> bezei-chung </caption>attribut: top, bottom
Tabellenbezeichnung: Über-oder Unterschrift
3.2 <caption align=top>HTML-Elemente</caption>
5.4 <tr attribute> ... </tr>attribute:
Tabellenkopfzelle 3.2
align=left, center, right Horizontale Ausrichtung derTabelleneinträge
3.2
valign=top, middle, bottom Vertikale Ausrichtung derTabelleneinträge
3.2
bgcolor=“farbe“farbe: #rgb oder farbname
Hintergrundfarbe fuer dieTabellenzeile
-
5.5 <th attribute> ... </th>attribute:
Kopf-/Überschriftzelle derTabelle
3.2
nowrap Abschalten des automati-schen Umbruchs in der Ta-bellenzelle
3.2
rowspan=zahlzahl: positive ganze Zahl
Vertikale Ausdehnung derZelle über mehrere Tabellen-zeilen
3.2
colspan=zahlzahl: positive ganze Zahl
Horizontale Ausdehnung derZelle über mehrere Tabellen-spalten
3.2
align=left, center, right Horizontale Ausrichtung derTabelleneinträge
3.2
valign=top, middle, bottom Vertikale Ausrichtung derTabelleneinträge
3.2
width=zahlzahl: positive ganze Zahl oder%zahl
Breite der Zelle in Pixel oderprozentual zum Anzeigefen-ster
3.2
height=zahlzahl: positive ganze Zahl oder%zahl
Höhe der Zelle in Pixel oderprozentual zum Anzeigefen-ster.
3.2
bgcolor=“farbe“farbe: #rgb oder farbname
Hintergrundfarbe der Zelle -
5.6 <td attribute> ... </td>attribute:
Tabellendatenzelle 3.2
nowrap Abschalten des automati-schen Umbruchs in der Zelle
3.2
rowspan=zahlzahl: positive ganze Zahl
Vertikale Ausdehnung derZelle über mehrere Zeilen
3.2
colspan=zahlzahl: positive ganze Zahl
Horizontale Ausdehnung derZelle über mehrere Spalten
3.2
align=left, center, right Horizontale Ausrichtung derTabelleneinträge
3.2
valign=top, middle, bottom Vertikale Ausrichtung derTabelleneinträge
3.2
width=zahlzahl: positive ganze Zahl oder%zahl
Breite der Zelle in Pixel oderprozentual zum Ausgabefen-ster
3.2
height=zahlzahl: positive ganze Zahl oder%zahl
Höhe der Zelle in Pixel oderprozentual zum Ausgabefen-ster
3.2
bgcolor=“farbe“farbe: #rgb oder farbname
Hintergrundfarbe der Zelle -
Anhang 151
Tabelle 6: Browser-spezifische HTML-Erweiterungen
Nr. HTML-Tag Erläuterung HS Beispiel Bemer-kungen
6.1 <script language=typ> ...</script>typ: JavaScript, VBScript
Skripts einfügen. Der Codedes Java- oder VB-Skriptssteht zwischen den Tags
- <script language=JavaScript>...</script>
VB-Scriptnur IE
6.2 <marquee attribute> text</marquee>
attribute:
Marquee (Schriftlaufband)einfügen
- <marquee loop=10behavior=scrolldirection=leftwidth=50%bgcolor="yellow">Ein Schriftband</marquee>
nichtNN
behavior=scroll, slide, alternate scroll: umlaufendslide: Schrift gleitet ins Feldund bleibt am Ende stehenalternate: Schrift pendelt vor-und rückwärts
-
bgcolor=“farbe“farbe: #rgb oder farbname
Farbe des Schriftbandes -
direction=left, right Laufrichtung der Schrift -height=zahlheight=zahl%zahl: positive ganze Zahl
Höhe des Schriftbandes inPixel oder prozentual zumumgebenden Fenster
-
width=zahlwidth=zahl%zahl: positive ganze Zahl
Breite des Schriftbandes inPixel oder prozentual zumumgebenden Fenster
-
loop=zahlzahl: positive ganze Zahl
Anzahl Wiederholungen -
6.3 <bgsound attribute>
attribute:
Hintergrundsound abspielen - <bgsoundsrc=“bojungen.wav“loop=-1>
nichtNN
src=“pfad“pfad: Fundstelle der Datei
-
loop=zahlzahl: ganze Zahl
Anzahl Wiederholungenloop=-1 oder loop=infiniteerzeugt Dauerwiederholung
-
6.4 <embed attribute>attribute siehe img
Einbettung eines Objekts - nicht IE
6.5 <multicol attribute> ...</multicol>
attribute:
Text mehrspaltig setzen - <multicol cols=2width=75%>... Textabsatz, derzweispaltig gesetztwird ...</multicol>
nicht IE
cols= zahlzahl: positive ganze Zahl
Anzahl Spalten -
gutter= zahl
zahl: positive ganze Zahl
Abstand zwischen nebenein-anderliegenden Spalten inPixel
-
width=zahlwidth=zahl%
zahl: positive ganze Zahl
Breite des gesamten mehr-spaltigen Absatzes in Pixeloder prozentual zum umge-benden Fenster
-
Anhang 152
Tabelle 7: Framesets
Nr. HTML-Tag Erläuterung HS Beispiel Bemer-kungen
7.1 <frameset>framedefinitionen</frameset>
Grundgerüst eines Framesets - <frameset><frame src=“f1.htm“name=kopf“><frame src=“f2.htm“name=rumpf“><noframe> DieserCode wird ausge-führt, wenn derBrowser keine Fra-mes beherrscht</noframe></frameset>
7.2 <frameset attribute> ..</frameset>
attribute:
Frameset einfügen - <framesetrows=“20%,*“>framedefinitionen</frameset>Der obere Framebelegt 20% des Fen-sters, der untere denRest
rows=“liste“liste: Aufzählung vonzahl, zahl%, *, zahl*zahl: positive ganze Zahl
Definiert, wieviele Frames inwelcher Größe vertikal über-einander gebildet werden.
-
cols=“liste“liste: siehe rows
Definiert, wieviele Frames inwelcher Breite horizontalnebeneinander gebildet wer-den
-
7.3 <frame attribute>
attribute:
Framedefinition.Die Frames werden in derReihenfolge ihrer Definitionden rows/cols-Definitionendes Frameset-Tags zugewie-sen.
- <framesrc=“head.html“name=kopf>
src=“url“ Pfadangabe für das Doku-ment, das im Frame darge-stellt wird
-
name=“fenster“ Name für das Frame-Fenster -scrolling=yes, no, auto Festlegung, ob das Fenster
einen Scrollbar erhält.-
7.4 <a href=... target=“ziel“> ...</a>ziel: Name eines Framefenstersoder _top
Anker für Frames: Das Do-kument wird im angegebenenFramefenster dargestellt. Bei_top füllt das Dokument dasganze Browserfenster
- <a href=“buch.html“target=“kopf“>Buchtitel </a>
7.5 <noframe> ... </noframe> Ersatztext, der von Browsernangezeigt wird, die keineFramesets darstellen können
- <noframe>Sie sehen leiderkeine Frameinfor-mation </noframe>
Anhang 153
Tabelle 8: Sonderzeichen
engl. Bezeichnung Ersatzdarstellung Zeichen BeschreibungAacute Á Á A, Accent aigueAgrave À À A, Accent graveAcirc   A, Accent circumflexAtilde à à A, TildeAring Å Å A, RingAuml Ä Ä A, Umlaut (Dieresis)AElig Æ Æ AE Diphtong (Ligatur)Ccedil Ç Ç C, cedilleEacute É É E, Accent aigueEgrave È È E, Accent graveEcirc Ê Ê E, Accent circumflexEuml Ë Ë E, Umlaut (Dieresis)Iacute Í Í I, Accent aigueIgrave Ì Ì I, Accent graveIcirc Î Î I, Accent circumflexIuml Ï Ï I, Umlaut (Dieresis)ETH Ð Ð Eth, NordischNtilde Ñ Ñ N, TildeOacute Ó Ó O, Accent aigueOgrave Ò Ò O, Accent graveOcirc Ô Ô O, Accent circumflexOtilde Õ Õ O, TildeOuml Ö Ö O, Umlaut (Dieresis)Oslash Ø Ø O, slashUacute Ú Ú U, Accent aigueUgrave Ù Ù U, Accent graveUcirc Û Û U, Accent circumflexUuml Ü Ü U, Umlaut (Dieresis);Yacute Ý Ý Y, Accent aigueTHORN Þ Þ THORN, NordischSzlig ß ß scharfes s (s-Ligatur)aacute á á a, Accent aigueagrave à à a, Accent graveacirc â â a, Accent circumflexatilde ã ã a, Tildearing å å a, Ringauml ä ä a, Umlaut (Dieresis)aelig æ æ ae dipthong (ligatureccedil ç ç c, cedilleeacute é é e, Accent aigueegrave è è e, Accent graveecirc ê ê e, Accent circumflexeuml ë ë e, Umlaut (Dieresis)iacute í í i, Accent aigueigrave ì ì i, Accent graveicirc î î i, Accent circumflexiuml ï ï i, Umlaut (Dieresis)eth ð ð eth, Nordischntilde ñ ñ n, Tildeoacute ó ó o, Accent aigueograve ò ò o, Accent graveocirc ô ô o, Accent circumflex
Anhang 154
engl. Bezeichnung Ersatzdarstellung Zeichen Beschreibungotilde õ õ o, Tildeouml ö ö o, Umlaut (Dieresis)oslash ø ø o, slashuacute ú ú u, Accent aigueugrave ù ù u, Accent graveucirc û û u, Accent circumflexuuml ü ü u, Umlaut (Dieresis)yacute ý ý y, Accent aiguethorn þ þ thorn, Nordischyuml ÿ ÿ y, Umlaut (Dieresis)reg ® ® Registered TradeMarkcopy © © Copyrighttrade ™ ™ TradeMarknbsp geschütztes
LeerzeichenLeerzeichen, das nicht umgebro-chen wird