Weitere Funktionen - downloads.netgear.com€¦ · ReadySHARE® USB Storage Access gemeinsam über...
Transcript of Weitere Funktionen - downloads.netgear.com€¦ · ReadySHARE® USB Storage Access gemeinsam über...

Weitere Funktionen

2
WLAN der nächsten GenerationIhr neuer WLAN-Repeater unterstützt den Netzwerkstandard 802.11ac. Dieser neue Standard bietet höhere Geschwindigkeiten, verbesserte Zuverlässigkeit und eine größere Reichweite als ältere WLAN-Netzwerkstandards.
Der Repeater ist abwärtskompatibel mit früheren WLAN-Standards. Um jedoch von den Vorteilen von 802.11ac zu profitieren, muss Ihr Router den WLAN-Netzwerkstandard 802.11ac unterstützen.
Weitere Informationen über den WLAN-Netzwerkstandard 802.11ac erhalten Sie unter http://www.netgear.com/landing/80211ac/.

3
Verwenden des Repeaters im Repeater-ModusVerwenden Sie den Repeater im Repeater-Modus zur Steigerung der Reichweite Ihres vorhandenen WLAN-Netzwerks. Weitere Informationen zum Einrichten des Repeaters im Repeater-Modus finden Sie in der Kurzanleitung.
¾ So verwenden Sie den Repeater im Repeater-Modus:
1. Verwenden Sie einen WLAN-Manager auf dem Computer oder WLAN-Gerät, um das WLAN-Netzwerk NETGEAR_EXT (SSID) zu suchen und eine Verbindung mit diesem herzustellen.Nachdem die Verbindung mit dem Computer oder WLAN-Gerät hergestellt wurde, leuchtet die Gerät-Repeater-Verbindungs-LED grün.
2. Starten Sie einen Webbrowser.3. Geben Sie www.mywifiext.net in die Adresszeile des Webbrowsers ein.
RepeaterRouter

4
Die Anmeldemaske wird angezeigt.
4. Klicken Sie auf die Schaltfläche NEW EXTENDER SETUP (Neue Konfiguration des Repeaters).Der Bildschirm Extender Setup (Repeater-Einrichtung) wird geöffnet.
5. Schließen Sie den Bildschirm Extender Setup (Repeater-Einrichtung), und klicken Sie auf die Schaltfläche NEXT (Weiter).
6. Wählen Sie die Schaltfläche WiFi Range Extender (WLAN-Repeater).Der Repeater sucht nach WLAN-Netzwerken in Ihrer Umgebung und zeigt eine Liste an.
7. Wählen Sie ein WLAN aus, dessen Reichweite vergrößert werden soll, und klicken Sie auf die Schaltfläche NEXT (Weiter).Wenn Sie nicht beide WLAN-Bänder erweitern möchten, deaktivieren Sie das Kontrollkästchen 2.4GHz WiFi Networks (2,4 GHz WLAN-Netzwerke) oder 5GHz WiFi Networks (5 GHz WLAN-Netzwerke).
8. Geben Sie In das Feld Password (network key) (Kennwort [Netzwerkschlüssel]) das Kennwort des vorhandenen WLAN-Netzwerks ein, und klicken Sie auf die Schaltfläche NEXT (Weiter).
9. Legen Sie den Netzwerknamen (SSID) und das Kennwort für den Repeater fest, und klicken Sie auf die Schaltfläche NEXT (Weiter).Ihre Einstellungen werden übernommen.
10. Verwenden Sie einen WLAN-Manager auf dem Computer oder WLAN-Gerät, um eine Verbindung zu dem neu erweiterten WLAN herzustellen.
11. Klicken Sie auf die Schaltfläche CONTINUE (Weiter).Eine Meldung wird angezeigt, die bestätigt, dass der Repeater mit dem WLAN-Netzwerk verbunden ist.

5
Verwenden des Repeaters im Access Point-ModusVerwenden Sie den Extender im Access Point-Modus, um den Repeater als Wireless Access Point einzurichten, und erstellen Sie einen neuen WLAN-Hotspot über eine kabelgebundene Netzwerkverbindung.
¾ So verwenden Sie den Repeater im Access Point-Modus:
1. Verwenden Sie ein Netzwerkkabel, um Ihren Router mit dem Netzwerkanschluss des Repeaters zu verbinden.
2. Verwenden Sie einen WLAN-Manager auf einem Computer oder WLAN-Gerät, um das WLAN-Netzwerk NETGEAR_EXT (SSID) zu suchen und eine Verbindung mit diesem herzustellen.
Nachdem die Verbindung mit dem Computer oder WLAN-Gerät hergestellt wurde, leuchtet die Gerät-Repeater-Verbindungs-LED grün.
RepeaterRouter
Netzwerkkabel

6
Hinweis: Im Access Point-Modus können Sie eine Verbindung zwischen Ihrem Computer oder WLAN-Gerät mit dem Repeater nur über eine WLAN-Verbindung herstellen.
3. Starten Sie einen Webbrowser.
4. Geben Sie www.mywifiext.net in die Adresszeile des Webbrowsers ein.
Ein Anmeldebildschirm wird angezeigt.
5. Klicken Sie auf die Schaltfläche NEW EXTENDER SETUP (Neue Konfiguration des Repeaters).
Der Bildschirm Extender Setup (Repeater-Einrichtung) wird geöffnet.
6. Schließen Sie den Bildschirm Extender Setup (Repeater-Einrichtung), und klicken Sie auf die Schaltfläche NEXT (Weiter).
7. Wählen Sie die Schaltfläche ACCESS POINT.
Der Repeater sucht nach einer Internetverbindung.
8. Legen Sie den Netzwerknamen (SSID), die Sicherheitsoption und das Kennwort für jedes Band fest, und klicken Sie auf die Schaltfläche NEXT (Weiter).
Ihre Einstellungen werden übernommen.
9. Verwenden Sie einen WLAN-Manager auf dem Computer oder WLAN-Gerät, um eine Verbindung zu dem neuen WLAN-Access-Point herzustellen.
10. Klicken Sie auf die Schaltfläche CONTINUE (Weiter).
Eine Meldung wird angezeigt und bestätigt, dass Sie erfolgreich einen Access Point erstellt haben.

7
Anmelden, um Zugriff auf die Einstellungen des Repeaters zu erhaltenNach der Installation können Sie sich beim Repeater anmelden, um dessen Einstellungen einzusehen oder zu ändern.
¾ So melden Sie sich am Repeater an:
1. Verwenden Sie einen WLAN-Manager auf einem Computer oder WLAN-Gerät, um das neue erweiterte WLAN-Netzwerk zu suchen und eine Verbindung mit diesem herzustellen.
Nachdem die Verbindung mit dem Computer oder WLAN-Gerät hergestellt wurde, leuchtet die Gerät-Repeater-Verbindungs-LED grün.
2. Starten Sie einen Webbrowser.
3. Geben Sie www.mywifiext.net in die Adresszeile des Webbrowsers ein.
Ein Anmeldebildschirm wird angezeigt.
4. Geben Sie Ihre E-Mail-Adresse und Ihr Kennwort ein, und klicken Sie auf die Schaltfläche LOG IN (Anmelden).
Der Status-Bildschirm wird angezeigt.
5. Nehmen Sie die erforderlichen Änderungen vor.

8
Freigeben von Dateien in Ihrem WLAN-NetzwerkSie können die auf gängigen USB-Speichergeräten gespeicherten Daten mit ReadySHARE® USB Storage Access gemeinsam über Ihr WLAN-Netzwerk nutzen.
¾ So greifen Sie über einen Windows-Computer auf ein USB-Gerät zu:
1. Stecken Sie das USB-Gerät in den USB 3.0-Port am Repeater.Ist für das USB-Gerät ein Netzteil erforderlich, müssen Sie es beim Anschließen an den Repeater verwenden.
Wenn Sie das USB-Gerät an den USB-Port des Repeaters, kann es bis zu zwei Minuten lang dauern, bis es zur Freigabe bereit ist. Standardmäßig ist das USB-Gerät für alle Computer im LAN (Local Area Network) verfügbar.
2. Wählen Sie Start > Ausführen.
3. Geben Sie in das Dialogfeld \\readyshare ein, und klicken Sie auf die Schaltfläche OK.Ein Fenster öffnet sich automatisch und zeigt die Dateien und Ordner auf dem Gerät an.
¾ So greifen Sie über einen Apple-Computer auf ein USB-Gerät zu:
1. Stecken Sie das USB-Gerät in den USB 3.0-Port am Repeater.Ist für das USB-Gerät ein Netzteil erforderlich, müssen Sie es beim Anschließen an den Repeater verwenden.

9
Wenn Sie das USB-Gerät an den USB-Port des Repeaters, kann es bis zu zwei Minuten lang dauern, bis es zur Freigabe bereit ist. Standardmäßig ist das USB-Gerät für alle Computer im LAN (Local Area Network) verfügbar.
2. Starten Sie auf einem Mac, der mit dem Netzwerk verbunden ist, den Finder und wählen Sie Gehe zu > Mit Server verbinden.
3. Geben Sie smb://readyshare in das Feld Server Address (Server-Adresse) ein.
4. Wenn Sie dazu aufgefordert werden, wählen Sie die Optionsschaltfläche Guest (Gast).
5. Klicken Sie auf die Schaltfläche Connect (Verbinden). Ein Fenster öffnet sich automatisch und zeigt die Dateien und Ordner auf dem Gerät an.
Verbinden netzwerkfähiger GeräteNachdem der Repeater mit dem vorhandenen WLAN-Netzwerk verbunden wurde, können Sie ein kabelgebundenes Gerät über ein Netzwerkkabel an den Repeater anschließen. Dieses Gerät kann dann über die WLAN-Verbindung auf Ihr bestehen-des Netzwerk zugreifen.
Repeater Blu-ray-Player
Router Netzwerkkabel

10
Gemeinsames Nutzen des USB-Druckers im WLAN-NetzwerkMit dem ReadySHARE-Drucker-Dienstprogramm können Sie einen mit dem USB-Port am Repeater verbundenen USB-Drucker freigeben. Sie können diesen USB-Drucker bei Windows- und Apple-Computern in Ihrem Netzwerk freigeben.
¾ So richten Sie den ReadySHARE-Drucker ein:1. Schließen Sie den USB-Drucker über ein USB-Druckerkabel an einen USB-Port
des Repeaters an.
2. Nehmen Sie folgende Schritte auf jedem Computer, der den Drucker verwendet, vor:a. Installieren Sie den aktuellen USB-Druckertreiber (verfügbar beim
Hersteller des Druckers).b. Laden Sie ReadySHARE-Drucker unter www.netgear.com/readyshare
herunter.c. Klicken Sie im Bereich ReadySHARE PRINTER (ReadySHARE-Drucker)
auf den Link PC Utility (PC-Dienstprogramm) oder MAC-Utility (MAC-Dienstprogramm).
d. Befolgen Sie die Anweisungen auf dem Bildschirm zum Herunterladen der Datei.
3. Doppelklicken Sie auf die heruntergeladene Setup-Datei für das Dienstprogramm ReadySHARE-Drucker.Der InstallShield Wizard (Installationsassistent) wird angezeigt.
4. Befolgen Sie die Installationsanweisungen, um das NETGEAR USB Control Center zu installieren.

11
Verstärken des Video-StreamingsMit der FastLane-Technologie holen Sie das Beste aus Ihrem HD-Entertainment. Die FastLane-Technologie stellt eine Verbindung zu Ihrem Router über ein Band her und verbindet Ihre Geräte über ein anderes Band. Da für jede Funktion nur ein Band verwendet wird, wird die Leistung insgesamt verbessert.
¾ So aktivieren Sie den FastLane-Modus:1. Verwenden Sie einen WLAN-Manager auf einem Computer oder WLAN-
Gerät, um das neue erweiterte WLAN-Netzwerk zu suchen und eine Verbindung mit diesem herzustellen.Nachdem die Verbindung mit dem Computer oder WLAN-Gerät hergestellt wurde, leuchtet die Gerät-Repeater-Verbindungs-LED grün.
2. Starten Sie einen Webbrowser.
3. Geben Sie www.mywifiext.net in die Adresszeile des Webbrowsers ein. Ein Anmeldebildschirm wird angezeigt.
4. Geben Sie Ihre E-Mail-Adresse und Ihr Kennwort ein, und klicken Sie auf die Schaltfläche LOG IN (Anmelden).Der Status-Bildschirm wird angezeigt.
5. Wählen Sie Do More (Mehr Möglichkeiten) > FastLane.Der Bildschirm Fast Lane Technology (FastLane-Technologie) wird angezeigt.
6. Klicken Sie auf die Optionsschaltfläche FastLane Technology (FastLane-Technologie).
7. Klicken Sie auf die Schaltfläche Save (Speichern). Ihre Änderungen sind nun gespeichert.

12
WLAN-Abdeckung einstellenSie können die WLAN-Abdeckung des Repeaters einstellen, je nachdem, wie groß der Abdeckungsbereich sein soll.
¾ So stellen Sie die WLAN-Abdeckung ein:1. Verwenden Sie einen WLAN-Manager auf einem Computer oder WLAN-
Gerät, um das neue erweiterte WLAN-Netzwerk zu suchen und eine Verbindung mit diesem herzustellen.Nachdem die Verbindung mit dem Computer oder WLAN-Gerät hergestellt wurde, leuchtet die Gerät-Repeater-Verbindungs-LED grün.
2. Starten Sie einen Webbrowser.
3. Geben Sie www.mywifiext.net in die Adresszeile des Webbrowsers ein.Ein Anmeldebildschirm wird angezeigt.
4. Geben Sie Ihre E-Mail-Adresse und Ihr Kennwort ein, und klicken Sie auf die Schaltfläche LOG IN (Anmelden).Der Status-Bildschirm wird angezeigt.
5. Wählen Sie Do More (Mehr Möglichkeiten) > WiFi Coverage (WLAN-Abdeckung).
6. Klicken Sie auf eine der Optionsschaltflächen für WiFi Output Power (WLAN-Ausgangsleistung).Wenn Ihr Repeater einen kleinen Bereich abdeckt, wählen Sie einen niedrigeren Prozentsatz für die Ausgangsleistung. Wenn Ihr Extender einen großen Bereich abdeckt, wählen Sie einen höheren Prozentsatz für die Ausgangsleistung.
7. Klicken Sie auf die Schaltfläche Save (Speichern).Ihre Einstellungen werden gespeichert.

13
Optimieren des WLANDie Anwendung NETGEAR WiFi Analytics bietet detaillierte Informationen, um Sie bei der Optimierung Ihres WLAN-Heimnetzwerks zu unterstützen. Um diese Anwendung zu installieren, besuchen Sie den Google Play Store, oder scannen Sie den QR-Code.
Die Anwendung WiFi Analytics bietet folgende Möglichkeiten:
• Netzwerkstatus. Hier erhalten Sie einen Überblick über alle verfügbaren WLAN-Netzwerke, einschließlich Signalstärke, Kanal, Sicherheitsprotokoll, MAC-Adresse und vieles mehr.
• Kanalstörungen. Identifizieren Sie stark belegte und freie WLAN-Kanäle, und erhalten Sie Empfehlungen zu Kanalverbindungen.
• Signalstärke. Bestimmen Sie die an verschiedenen Positionen in Ihrem Haus verfügbare Datenrate.

14
Häufig gestellte FragenWeitere Informationen zu Ihrem Produkt finden Sie im Benutzerhandbuch unter http://support.netgear.com.
Die Installationsanleitung im Webbrowser fordert mich wiederholt zur Eingabe meines Netzwerkpassworts (Passphrase) oder des Sicherheitsschlüssels auf, obwohl ich das Passwort korrekt eingegeben habe. Was kann ich machen?
Der Repeater befindet sich wahrscheinlich am Rand des Bereichs, der von Ihrem Router oder Access Point abgedeckt wird. Um die Signalstärke zu verbessern, bewegen Sie den Repeater näher an den Router heran, und stellen Sie sicher, dass die 2,4 GHz oder 5 GHz Übertragungsrate-LED gelb oder grün leuchtet.
Leuchtet grün: Beste Verbindung
Leuchtet gelb: Gute Verbindung
Leuchtet rot: Schlechte Verbindung
Aus: Keine Verbindung
Wenn Sie eine WEP-Verschlüsselung verwenden, stellen Sie sicher, dass Sie das Netzwerkpasswort in das richtige Feld eingeben.

15
Ich bin mit NETGEAR_EXT verbunden und habe ein Browser-Fenster geöffnet. Warum wird die Installationsanleitung im Webbrowser nicht angezeigt?
Führen Sie die folgenden Schritte zur Fehlerbehebung aus:
• Vergewissern Sie sich, dass Ihr Computer DHCP (wie die meisten) unterstützt.
• Stellen Sie sicher, dass die Gerät-Repeater-Verbindungs-LED grün leuchtet,
und dass Sie eine gültige IP-Adresse haben.
• Starten Sie den Webbrowser erneut, und geben Sie www.mywifiext.net in das Adressfeld ein. Geben Sie Ihren Benutzernamen und Ihr Kennwort ein, und klicken Sie auf die Schaltfläche LOG IN (Anmelden).
• Wenn Sie den Repeater als Access Point installieren, stellen Sie sicher, dass Sie den Computer oder das WLAN-Gerät über eine WLAN-Verbindung mit dem Repeater verbinden, und nicht über eine Netzwerkverbindung.
Wie kann ich den Repeater auf die werkseitigen Voreinstellungen zurücksetzen?
1. Halten Sie die Taste Reset (Zurücksetzen) auf der Unterseite des Repeaters mit einem spitzen Gegenstand wie z. B. einem Stift oder einer Büroklammer mindestens fünf Sekunden lang gedrückt, bis die Gerät-Repeater-Verbindungs-LED gelb blinkt.
2. Lassen Sie nun die Reset-Taste los, und warten Sie, bis der Repeater neu gestartet wird.
Der Repeater wird auf die werkseitigen Voreinstellungen zurückgesetzt.

16
Ich habe meine E-Mail-Adresse zur Anmeldung und mein Kennwort vergessen. Was kann ich machen?
Auf dem Anmeldebildschirm klicken Sie auf den Link Username & Password Help (Benutzername- und Kennwort-Hilfe), um die Sicherheitsfragen zu beantworten, die Sie bei der ersten Konfiguration angegeben haben.
Wenn Sie die Antworten auf Ihre Sicherheitsfragen vergessen haben, führen Sie die folgenden Schritte aus, um Ihre Anmeldedaten erneut einzurichten:
1. Setzen Sie den Repeater auf die werkseitigen Voreinstellungen zurück.
2. Starten Sie einen Webbrowser.
3. Geben Sie www.mywifiext.net in die Adresszeile des Webbrowsers ein.
Die Anmeldemaske wird angezeigt.
4. Klicken Sie auf die Schaltfläche NEW EXTENDER SETUP (Neue Konfiguration des Repeaters).
Der Bildschirm Login Setup (Einrichtung der Anmeldung) wird geöffnet.
Meine Router-Sicherheit ist WEP, und ich habe die falsche Passphrase oder den falschen Sicherheitsschlüssel auf dem Repeater eingegeben. Ich kann nicht mehr auf den Repeater zugreifen. Was kann ich machen?
Der Repeater kann nicht prüfen, ob die WEP-Passphrase korrekt ist. Wenn Sie die falsche Passphrase eingegeben haben, kann Ihr WLAN-Gerät nicht die IP-Adresse vom Repeater abrufen. Sie müssen den Repeater auf die werkseitigen Voreinstellungen zurücksetzen, um die IP-Adresse wieder zu erhalten.

17
Kann ich den Repeater im Repeater-Modus einrichten, wenn ich ihn mit dem Router oder Access Point über ein Netzwerkkabel anschließe?
No. Der Repeater ist für eine drahtlose Verbindung mit dem Router oder Access Point ausgelegt, wenn er sich im Repeater-Modus befindet. Wenn sich der Repeater im Access Point-Modus befindet, können Sie eine Verbindung mit dem Router oder Access Point über ein Netzwerkkabel herstellen. Weitere Informationen zum Access Point-Modus finden Sie im Abschnitt Verwenden Den Repeater im Access Point-Modus verwenden auf Seite 5.
Ich habe einen WLAN-MAC-Filter, drahtlose Zugriffssteuerung oder ACL auf meinem Router aktiviert. Was muss ich beim Installieren des Repeaters tun?
Wenn das WLAN-Gerät über den Repeater mit dem Router verbunden ist, wird die auf dem Router angezeigte MAC-Adresse des WLAN-Geräts in eine andere MAC-Adresse übersetzt. Wenn der MAC-Filter, die drahtlose Zugriffssteuerung oder ACL auf dem Router aktiviert ist, stellt das WLAN-Gerät eine Verbindung zum Repeater her, kann jedoch keine IP-Adresse vom Repeater beziehen und nicht auf das Internet zugreifen.
Damit das WLAN-Gerät eine IP-Adresse vom Repeater beziehen und auf das Internet zugreifen kann, müssen Sie dem Router die übersetzte MAC-Adresse bereitstellen.
¾ So fügen Sie eine übersetzte MAC-Adresse zu Ihrem Router hinzu:
1. Melden Sie sich bei Ihrem Router an, und deaktivieren Sie den MAC-Filter, die drahtlose Zugriffssteuerung oder ACL.Weitere Informationen zum Deaktivieren des MAC-Filters, der drahtlosen Zugriffssteuerung oder ACL auf dem Router finden Sie in der Dokumentation des Routers.

18
2. Schalten Sie den Repeater ein, und verbinden Sie alle Ihre WLAN-Geräte mit dem Repeater.
3. Vergewissern Sie sich, dass die LED für Signalqualität weiterhin leuchtet.
4. Melden Sie sich am Repeater an:
a. Starten Sie einen Webbrowser.
b. Geben Sie www.mywifiext.net in die Adresszeile des Webbrowsers ein.Ein Anmeldebildschirm wird angezeigt.
c. Geben Sie Ihre E-Mail-Adresse und Ihr Kennwort ein, und klicken Sie auf die Schaltfläche LOG IN (Anmelden).
5. Wählen Sie Settings (Einstellungen) > WiFi Settings (WLAN-Einstellungen).
6. Blättern Sie nach unten, und wählen Sie Connected Devices (angeschlossene Geräte).Im Abschnitt Connected Devices (angeschlossene Geräte) werden die MAC-Adressen und die virtuellen MAC-Adressen für Computer und WLAN-Geräte, die mit dem Repeater-Netzwerk verbunden sind, angezeigt.
7. Fügen Sie auf dem Router alle virtuellen MAC-Adressen, von Ihrem Repeater bis zur MAC-Filter-Tabelle des Routers, hinzu.
8. Ziehen Sie das Produktetikett vom Repeater ab, und suchen Sie die MAC 1- und MAC 2-Adresse des Repeaters.
9. Fügen Sie die MAC-Adresse 1 des Repeaters in die MAC-Filtertabelle des Routers ein.
10. Fügen Sie die MAC-Adresse 2 des Repeaters in die MAC-Filtertabelle des Routers ein.

19
Geben Sie zuerst 02:0F:B5: ein, und geben Sie dann die letzten sechs Ziffern der MAC 2-Adresse ein.
Wenn z. B. die MAC 2-Adresse C4:04:15:5F:20:AC lautet, geben Sie 02:0F:b5:5F:20:AC in der MAC-Filtertabelle des Routers ein.
11. Wandeln Sie die MAC 1-Adresse des Repeaters um, und fügen Sie die neue MAC 1-Adresse in die MAC-Filtertabelle des Routers ein.Weitere Informationen finden Sie im Benutzerhandbuch des Repeaters.
12. Wandeln Sie die ersten zwei hexadezimalen Werte in der MAC 1-Adresse des Repeaters in binäre Werte um.Weitere Informationen finden Sie in der Umrechnungstabelle im Benutzerhandbuch des Repeaters.
13. Ändern Sie die vorletzte Ziffer des Binärcodes in 1 oder 0.Wenn die vorletzte Ziffer eine1 ist, ändern Sie sie in 0. Wenn die vorletzte Ziffer eine 0 ist, ändern Sie sie in 1.
14. Wandeln Sie den neuen Binärcode wieder in einen Hexadezimalwert um.Weitere Informationen finden Sie in der Umrechnungstabelle im Benutzerhandbuch des Repeaters.
15. Ersetzen Sie die ersten zwei hexadezimalen Werte der alten MAC 1-Adresse durch den neuen Wert, den Sie umgewandelt haben, und fügen Sie die neue MAC 1-Adresse zur MAC-Filtertabelle des Routers hinzu.Wenn z. B. die alte MAC 1-Adresse C4:04:15:5F:20:AD lautete, ist die neue MAC 1-Adresse C6:04:15:5F:20:AD.
16. Aktivieren Sie den MAC-Filter die drahtlose Zugriffssteuerung oder ACL auf dem Router.

September 2014
NETGEAR, Inc.350 East Plumeria Drive
San Jose, CA 95134, USA
SupportVielen Dank, dass Sie sich für dieses NETGEAR-Produkt entschieden haben. Registrieren Sie Ihr Gerät nach der Installation unter https://my.netgear.com. Sie benötigen dazu die Seriennummer, die sich auf dem Etikett des Produkts befindet. Die Registrierung ist Voraussetzung für die Nutzung des telefonischen Supports von NETGEAR. NETGEAR empfiehlt, das Gerät über die NETGEAR-Website zu registrieren.
Produkt-Updates und Internetsupport erhalten Sie unter http://support.netgear.com.
NETGEAR empfiehlt, nur die offiziellen NETGEAR Support-Stellen zu nutzen. Das Benutzerhandbuch finden Sie online unter http://downloadcenter.netgear.com oder über den entsprechenden Link auf der Produktseite.
MarkenNETGEAR und das NETGEAR-Logo sind Marken und/oder eingetragene Marken von NETGEAR, Inc. und/oder seiner Tochtergesellschaften in den USA und/oder anderen Ländern. Informationen können ohne vorherige Ankündigung geändert werden. © NETGEAR, Inc. Alle Rechte vorbehalten.
VorschrifteneinhaltungDie vollständige EU-Konformitätserklärung finden Sie unter http://support.netgear.com/app/answers/detail/a_id/11621/.
Informationen zur Einhaltung gesetzlicher Vorschriften finden Sie unter http://www.netgear.com/about/regulatory/.
Lesen Sie das Dokument zur Einhaltung rechtlicher Vorschriften, bevor Sie das Gerät an die Stromversorgung anschließen.
Nicht für die Verwendung im Freien zugelassen. Gültig in allen EU-Mitgliedsstaaten, in den EFTA-Staaten und in der Schweiz.









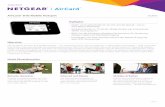

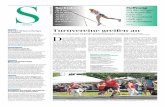



![N300 Wireless Gigabit Router JNR3000 - downloads.netgear.com GR UM_25Jun12.pdf · 3 N300 Wireless Gigabit Router JNR3000 Česky [Czech] [NETGEAR Inc.] tímto prohlašuje, že tento](https://static.fdokument.com/doc/165x107/5e1cdfab11b885601934f5f4/n300-wireless-gigabit-router-jnr3000-gr-um25jun12pdf-3-n300-wireless-gigabit.jpg)



