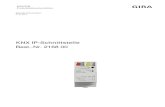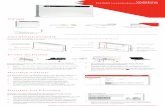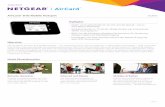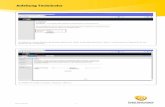Marken Installation Lieferumfang - downloads.netgear.com · 192.168.0.210 und die Subnetzmaske...
Transcript of Marken Installation Lieferumfang - downloads.netgear.com · 192.168.0.210 und die Subnetzmaske...
Installation
NETGEAR, Inc.350 East Plumeria DriveSan Jose, CA 95134 USA
Februar 2015
MarkenNETGEAR und das NETGEAR-Logo sind Marken und/oder eingetragene Marken von NETGEAR, Inc. und/oder seiner Tochtergesellschaften in den USA und/oder anderen Ländern. Informationen können ohne vorherige Ankündigung geändert werden. © NETGEAR, Inc. Alle Rechte vorbehalten.
VorschrifteneinhaltungDie vollständige EU-Konformitätserklärung finden Sie unter http://support.netgear.com/app/answers/detail/a_id/11621/.
Informationen zur Einhaltung gesetzlicher Vorschriften finden Sie unter: http://www.netgear.com/about/regulatory/.
Lesen Sie das Dokument zur Einhaltung rechtlicher Vorschriften, bevor Sie das Gerät an die Stromversorgung anschließen.
LieferumfangIm Lieferumfang sind folgende Teile enthalten:
NETGEAR 802.11ac Wireless Access PointWAC120
WP
S
WiF
i On
/O
�
WP
S
WiF
i On
/O
�
Netzwerkkabel
NetzteilWAC120 Wireless Access Point
Wandbefestigung
SupportVielen Dank, dass Sie sich für ein Produkt von NETGEAR entschieden haben. Registrieren Sie Ihr Gerät nach der Installation unter https://my.netgear.com. Sie benötigen dazu die Seriennummer, die sich auf dem Etikett des Produkts befindet. Die Registrierung ist Voraussetzung für die Nutzung des telefonischen Supports von NETGEAR. NETGEAR empfiehlt, das Gerät über die NETGEAR-Website zu registrieren.
Um Support von NETGEAR zu erhalten, gehen Sie zu http://support.netgear.com/general/contact, oder kontaktieren Sie uns telefonisch unter 1-888-NETGEAR (nur USA). In anderen Ländern erhalten Sie die Telefonnummern unter http://support.netgear.com/general/contact/default.aspx.
Produkt-Updates und Internetsupport erhalten Sie unter http://support.netgear.com.
NETGEAR empfiehlt, nur die offiziellen NETGEAR Support-Stellen zu nutzen.
Das Benutzerhandbuch finden Sie unter http://downloadcenter.netgear.com oder über den entsprechenden Link auf der Produktseite.
Netzwerkkabel
Access Point
Netzwerkkabel
Internet
Modem
Sie können den Wireless Access Point mithilfe dieser Abbildungen anschließen oder die ausführlichen Anweisungen in dem Booklet befolgen.
1 2 3 4
Internet
Netzwerkkabel
Netzwerkkabel
Access Point
Netzwerk-Switch
Option 11. Konfigurieren Sie Ihren Access Point für Ihr Netzwerk.
Weitere Informationen finden Sie unter Einrichten des Access
Points auf Seite 2.
2. Verbinden Sie das Modem mit dem Internet.
3. Schließen Sie das Modem an den LAN-Port auf der Rückseite
des Access Points an.
Option 21. Konfigurieren Sie Ihren Access Point für Ihr
Netzwerk.
Weitere Informationen finden Sie unter
Einrichten des Access Points auf Seite 2.
2. Verbinden Sie das Modem mit dem
Internet.
3. Verbinden Sie Ihr Modem mit einem
Netzwerk-Switch.
4. Verbinden Sie den Access Point mit
demselben Netzwerk-Switch.
1
Inhalt
Einrichten des Access Points .................................................................................... 2
Installieren des Access Points ................................................................................... 3
LEDs ................................................................................................................................ 5
Herstellen einer Verbindung mit dem WLAN-Netzwerk .................................. 6
Anzeigen und Ändern der Access-Point-Einstellungen ..................................... 7
Wandbefestigung des Access Points ...................................................................... 9
Tipps zur Fehlerbehebung .......................................................................................11
2
Einrichten des Access PointsBevor Sie den Access Point verwenden, müssen Sie eine Verbindung zu diesem herstellen und die LAN- und WLAN-Einstellungen konfigurieren.
¾ So stellen Sie die Verbindung zum Access Point her:
1. Konfigurieren Sie für Ihren Computer die statische IP-Adresse 192.168.0.210 und die Subnetzmaske 255.255.255.0.Informationen zur Konfiguration einer statischen IP-Adresse auf dem Computer finden Sie in den Anweisungen, die dem Computer beiliegen, bzw. in der entsprechenden Online-Hilfe.
2. Schließen Sie das Netzwerkkabel an den Computer an.
3. Verbinden Sie das andere Ende des Netzwerkkabels mit dem LAN-Port des Access Points.
4. Schließen Sie das Netzteil an den Access Point an, und stecken Sie es in eine Steckdose.
5. Drücken Sie die Taste ON/OFF (EIN/AUS) am Access Point.
6. Geben Sie auf dem Computer, der mit dem Access Point verbunden ist, http://192.168.0.100 in das Adressfeld eines Browsers ein.Ein Anmeldebildschirm wird angezeigt.
7. Geben Sie als Benutzernamen admin und als Passwort password ein.Die Web-Management-Benutzeroberfläche des Access Points wird angezeigt.
¾ So konfigurieren Sie die LAN- und WLAN-Zugangseinstellungen:
1. Melden Sie sich am Access Point an.
2. Wählen Sie Configuration (Konfiguration) > IP (IP) > IP Settings (IP-Einstellungen).
3
3. Konfigurieren Sie die IP-Einstellungen für Ihr LAN.Weitere Informationen zu IP-Einstellungen finden Sie im Referenzhandbuch.
4. Klicken Sie auf die Schaltfläche Apply (Übernehmen).Ihre Einstellungen werden gespeichert.
5. Wählen Sie Configuration (Konfiguration) > Security (Sicherheit) > Profile Settings (Profileinstellungen).
6. Konfigurieren Sie ein Sicherheitsprofil für Ihr WLAN-Netzwerk.Weitere Informationen zu den Sicherheitsprofil-Einstellungen finden Sie im Referenzhandbuch.
7. Klicken Sie nach der Konfiguration eines Sicherheitsprofils auf die Schaltfläche Apply (Anwenden).
8. Stellen Sie mit einem Computer oder einem anderen Wireless-Gerät sicher, dass eine WLAN-Verbindung zum Access Point hergestellt werden kann.
Installieren des Access PointsStellen Sie sicher, dass Ihr Internetdienst aktiv ist, bevor Sie den Router installieren.
¾ So installieren Sie den Access Point:
1. Bereiten Sie Ihr Netzwerk vor.
Das Modem darf lediglich an den Netzwerkanschluss für den Internetdienst angeschlossen sein.
4
2. Schließen Sie Ihre Geräte an.
1 2 3 4
a. Schließen Sie Ihr Gateway oder Modem an, und schalten Sie es ein.
b. Verbinden Sie Ihr Gateway oder Modem über ein Netzwerkkabel mit einem Netzwerk-Switch.
c. Verbinden Sie den Netzwerk-Switch über das Netzwerkkabel aus dem Lieferumfang des Access Points mit dem LAN-Port des Access Point.
3. Schließen Sie den Access Point an das Stromnetz an.
1 2 3 4
a. Schließen Sie das Netzteil an den Access Point an, und verbinden Sie es mit einer Steckdose.
5
b. Warten Sie, bis die Power-LED an der Vorderseite gelb und anschließend grün leuchtet. Leuchtet keine der LEDs, drücken Sie auf die Taste Power On/Off (Ein/Aus) an der Rückseite des Access Points.
4. Schließen Sie einen Computer an.
1 2 3 4
LEDsDie LEDs am Wireless Access Point leuchten auf, um folgende Status anzuzeigen:
LED BeschreibungPower-LED
• Aus: Das Gerät ist ausgeschaltet.• Grün: Das Gerät ist eingeschaltet.• Gelb: Ein Selbsttest wird ausgeführt. Während des Systemstarts
leuchtet die LED gelb, blinkt daraufhin grün und leuchtet nach 45 Sekunden dauerhaft grün. Wenn die LED auch nach einer Minute noch gelb leuchtet oder grün blinkt, liegt ein Systemfehler vor.
Aktivitäts-LED
• Aus: Es wird kein Netzwerkdatenverkehr erkannt.• Leuchtet/blinkt grün: Es wird Netzwerkdatenverkehr erkannt.
LAN-LED
• Aus: Es wird keine Verbindung erkannt.• Grün: Eine 1.000-Mbit/s-Verbindung wird erkannt.• Gelb: Eine 100- oder 10-Mbit/s-Verbindung wird erkannt.
6
LED BeschreibungWLAN-LED
• Aus: 2,4-GHz- und 5-GHz-Band sind deaktiviert.• Grün: 2,4-GHz- und/oder 5-GHz- sind aktiv.• Blinkt grün: 2,4-GHz- oder 5-GHz-Aktivität wird erkannt.• Blinkt langsam grün: WPS ist aktiviert.
Herstellen einer Verbindung mit dem WLAN-NetzwerkSie können entweder Wi-Fi Protected Setup (WPS) verwenden oder Ihr WLAN-Netzwerk und den -Typ auswählen und das entsprechende Passwort eingeben. Hilfe zur WPS-Taste auf Ihrem Computer oder WLAN-Gerät finden Sie in der dem Computer oder Gerät beiliegenden Anleitung oder in der Online-Hilfe. Einige ältere Geräte können kein WPS verwenden.
¾ So stellen Sie die Verbindung zum WLAN-Netzwerk mit der WPS-Methode her:
1. Halten Sie die Taste WPS am Access Point zwei bis drei Sekunden lang gedrückt.Die WLAN-LED am Access Point blinkt langsam (drei Sekunden grün, drei Sekunden aus).
2. Drücken Sie innerhalb von zwei Minuten die WPS-Taste auf Ihrem Computer oder WLAN-Gerät, oder klicken Sie auf die WPS-Schaltfläche auf dem Bildschirm.Die WLAN-LED am Access Point blinkt grün, wenn der Computer oder das WLAN-Gerät eine Verbindung mit dem Access Point hergestellt hat.
3. Wiederholen Sie diese Schritte, um weitere Computer oder WLAN-Geräte hinzuzufügen.
¾ So wählen Sie das Netzwerk aus und geben Sie das entsprechende Passwort ein:
1. Öffnen Sie den Software-Assistenten, mit dem Sie die WLAN-Verbindungen des Computers oder WLAN-Geräts verwalten, das Sie mit dem Access Point verbinden möchten.
7
Diese Software sucht nach den verfügbaren WLAN-Netzwerken in Ihrer Umgebung.
2. Wählen Sie den WLAN-Netzwerknamen (SSID) Ihres Access Points aus.Die SSID befindet sich auf dem Produktetikett.
3. Geben Sie das Passwort des Access Points ein (oder Ihr eigenes Passwort, wenn Sie es geändert haben), und klicken Sie auf die Schaltfläche Connect (Verbinden).Das Passwort befindet sich auf dem Produktetikett.
4. Wiederholen Sie Schritt 1 bis Schritt 3, um weitere Computer oder WLAN-Geräte hinzuzufügen.
Anzeigen und Ändern der Access-Point-EinstellungenSie können sich am Access Point anmelden, um die Einstellungen anzuzeigen oder zu ändern.
Anmelden am Access Point
¾ So melden Sie sich am Access Point an:
1. Schließen Sie einen Computer oder ein WLAN-Gerät an den Access Point an.Dieser kann mit einem Netzwerkkabel oder über WLAN angeschlossen werden.
• Verwenden Sie für eine kabelgebundene Verbindung ein Netzwerkkabel, um Ihren Computer an den Netzwerk-Switch anzuschließen, mit dem Ihr Access Point derzeit verbunden ist.
• Wählen Sie zum Einrichten einer WLAN-Verbindung ein WLAN-Netzwerk aus, und stellen Sie eine Verbindung damit her.
2. Starten Sie einen Webbrowser.
3. Geben Sie http://192.168.0.100 in die Adresszeile des Browsers ein.Ein Anmeldebildschirm wird angezeigt.
8
4. Geben Sie admin als Benutzernamen und password als Passwort ein (oder Ihr eigenes Passwort, wenn diese geändert wurde). Die Web-Management-Benutzeroberfläche des Access Points wird angezeigt.
Ändern des Administrator-Passworts
¾ So ändern Sie das Administrator-Passwort:
1. Starten Sie einen Webbrowser.
2. Geben Sie http://192.168.0.100 in die Adresszeile des Browsers ein.Ein Anmeldebildschirm wird angezeigt.
3. Geben Sie admin als Benutzernamen und password als Passwort ein (oder Ihr eigenes Passwort, wenn diese geändert wurde). Die Web-Management-Benutzeroberfläche des Access Points wird angezeigt.
4. Wählen Sie Maintenance (Verwaltung) > Password (Passwort) > Change Password (Passwort ändern).
5. Geben Sie Ihr altes Passwort und anschließend das neue Passwort zweimal ein.
6. Klicken Sie auf die Schaltfläche Apply (Übernehmen).Ihre Änderungen sind nun gespeichert.
Anzeigen Ihres WLAN-Sicherheitspassworts
Das voreingestellte WLAN-Passwort befindet sich auf dem Produktetikett. Wenn Sie das WLAN-Passwort geändert und vergessen haben, melden Sie sich am Access Point an, um sich das aktuelle WLAN-Passwort anzeigen zu lassen.
¾ So stellen Sie eine Verbindung zum Wireless Access Point her und lassen sich das WLAN-Passwort anzeigen:
1. Schließen Sie Ihren Computer über ein Netzwerkkabel an einen der schwarzen LAN-Ports des Access Points an.
2. Starten Sie einen Webbrowser.
9
3. Geben Sie http://192.168.0.100 in die Adresszeile ein.Ein Anmeldebildschirm wird angezeigt.
4. Geben Sie den Benutzernamen und das Passwort des Access Points ein.Der Standard-Benutzername lautet admin und das Standard-Passwort password. Sie können die Standard-Anmeldedaten verwenden, wenn Sie sie nicht geändert haben.
Die Web-Management-Benutzeroberfläche des Access Points wird angezeigt.
5. Wählen Sie Wireless Settings (WLAN-Einstellungen). Im Bildschirmbereich Security Options (Sicherheitsoptionen) wird Ihr WLAN-Passwort angezeigt.
Wandbefestigung des Access PointsIm Lieferumfang Ihres WAC120 Access Points ist die Wandhalterung enthalten. Nach dem Einrichten des Access Point und Überprüfen der Konfiguration können Sie Ihren Access Point an der Wand befestigen.
¾ So befestigen Sie Ihren Access Point an der Wand:
1. Halten Sie die Wandhalterung an die Stelle an die Wand, an der Sie die Befestigung vornehmen möchten.
2. Suchen Sie die beiden Schraublöcher an der Halterung, und markieren die Position mit einem Bleistift an der Wand.
3. Drehen Sie die Schrauben an dem markierten Standort in die Wand.
10
4. Schieben Sie die Basis des Access Points in die Befestigung, bis sie mit einem Klicken einrastet.
5. Schließen den Access Point am Strom- und Netzwerkkabel durch die Öffnung an der Wandhalterung an.
11
6. Hängen Sie die Wandhalterung an die beiden von Ihnen befestigten Schrauben.
Tipps zur FehlerbehebungDieser Abschnitt enthält einige Tipps für die Behebung einfacher Probleme, die auftreten können. Weitere Informationen zur Fehlerbehebung finden Sie im Kapitel „Fehlerbehebung“ im Referenzhandbuch.
Problem Ursache Mögliche LösungDie LEDs am Access Point leuchten nicht.
Der Access Point hat keinen Strom.
• Das Netzkabel muss sowohl in den Access Point als auch in eine funktionierende Steckdose eingesteckt sein.
• Stellen Sie sicher, dass sich der Schalter On/Off (Ein/Aus) in der Position On befindet.
• Es muss das NETGEAR-Netzteil verwendet werden, das mit dem Access Point geliefert wurde.
Die LAN-LED leuchtet nicht.
Es liegt ein Hardware-Verbindungsproblem vor.
• Die Kabelanschlüsse müssen fest in den Access Point und in den Netzwerk-Switch eingesteckt sein. Der Netzwerk-Switch muss eingeschaltet sein.
12
Problem Ursache Mögliche LösungDie WLAN-LED leuchtet nicht.
Es kann keine WLAN-Verbindung hergestellt werden.
• Wenn die WLAN-LED nicht aufleuchtet, ziehen Sie das Netzteil aus der Steckdose, und stecken Sie es erneut hinein.
• Melden Sie sich am Access Point an, und überprüfen Sie, ob die Funkverbindung aktiviert ist.
• Wenn die WLAN-LED immer noch nicht leuchtet, setzen Sie sich mit NETGEAR in Verbindung.
Der Access Point lässt sich nicht über einen Browser einrichten.
Kann verschiedene Ursachen haben.
• Stellen Sie sicher, dass der Access Point korrekt installiert ist, dass er eingeschaltet ist und dass die LAN-LED leuchtet.
• Stellen Sie sicher, dass Ihr Computer eine IP-Adresse im selben Bereich wie der Access Point verwendet. Die Standard-IP-Adresse für den Access Point lautet 192.168.0.100. Die Standard-Subnetzmaske lautet 255.255.255.0.
• Beenden Sie den Browser, leeren Sie den Cache, löschen Sie die Cookies, und starten Sie den Browser erneut.
Der Zugriff auf das Internet oder LAN mit einem Wireless-Gerät ist nicht möglich.
Es besteht ein Konfigurationsproblem.
• Stellen Sie sicher, dass die SSID- und WLAN-Sicherheitseinstellungen des Wireless-Geräts denen des Access Points entsprechen.
• Die TCP/IP-Einstellungen zur Netzwerkkommunikation des WLAN-Geräts sind möglicherweise nicht korrekt. Starten Sie das Wireless-Gerät neu, und überprüfen Sie die TCP/IP-Einstellungen für das Netzwerk.
• Die Standardwerte des Access Points gelten unter Umständen nicht für Ihr Netzwerk. Vergleichen Sie die Standardkonfiguration des Access Points mit den Konfigurationen anderer Geräte im Netzwerk. Eine Anleitung zum Ändern der Standardwerte des Access Points finden Sie im Referenzhandbuch.
















![N300 Wireless Gigabit Router JNR3000 - downloads.netgear.com GR UM_25Jun12.pdf · 3 N300 Wireless Gigabit Router JNR3000 Česky [Czech] [NETGEAR Inc.] tímto prohlašuje, že tento](https://static.fdokument.com/doc/165x107/5e1cdfab11b885601934f5f4/n300-wireless-gigabit-router-jnr3000-gr-um25jun12pdf-3-n300-wireless-gigabit.jpg)