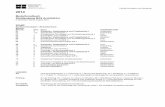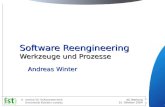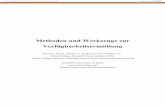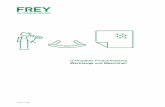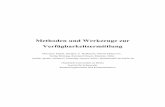Werkzeuge und Softwareumgebung
description
Transcript of Werkzeuge und Softwareumgebung

Werkzeuge und Softwareumgebung
von
Christian Michele

Übersicht
• Putty
• Eclipse
• Wiki

Putty
Wer mit seinem privaten PC/Laptop arbeiten möchte, sollte sich die Putty-Suite runterzuladen, da einige Programme daraus benötigt werden.
http://www.putty.nl/latest/x86/putty-0.58-installer.exe --
- Ein Key mit Puttygen erzeugen. - Tipp: dafür ist es nötig Buchstaben einzutippen oder die Maus
wild übern Desktop zu bewegen.
- Dann den privaten und öffentliche Key speichern
- Der öffentliche Key geht per Mail an den Sascha --
- Dann Pagent starten und den privaten Key adden.

Bei Putty eine Verbindung einrichten
• ssh an cvs.is.informatik.uni-duisburg.de
• Connection -> Data Auto-login Usernamen: Unix Usernamen eintragen
• Connection -> ssh -> Auth: Pfad zu PrivateKey eintragen; Allow Agent forwarding
• Namen geben und speichern

Eclipse
• Update: antlr eclipse plugin• http://antlreclipse.sourceforge.net/updates/--• New Projekt -> CVS Projekt:
– Create new...– Host: cvs.is.informatik.uni-duisburg.de– Pfad: /services/cvsroot– Usernamen: Unix Name, PW noch nicht nötig– Type: extssh (oder pserver) -> next– Use an exiting

Eclipse
• Benötigte Projekte:– daffodil– jabba– java-nonfree– java-unidu– wrappertool– wrappertoolkit

Eclipse
• Project– Build Automaticlly aktivieren– Daffodil -> ant -> Build.xml
• Run As -> Ant Build ...• im Dialog das Target antlr (ganz unten) auswählen
• alle anderen Targets
• abwählen
• ggf. jar‘s in den Java Build Path einfügen

Eclipse
• Updaten
• Rechtsklick– Team -> commit... (hoch) – Team -> update (runter)

Wiki - Textformatierung
• Start editing : – auf edit klicken
• Summarize your changes: – es wird empfohlen, eine kurze Beschreibung der
Änderung in die Box am Ende der Seite zu schreiben

Wiki - Textformatierung
• Kursiv, Fett, Fett-kursiv– ''zwei Anführungsstriche''
'''drei Anführungsstriche''' '''''fünf Anführungsstriche''''‚
• Leerzeile:– Einfach auch eine ganze Zeile im Edit-Text leer lassen
• Zeilenumbruch– Der Zeilenumbruchtag aus Html: <br>
– Auch weitere Html Tags werden unterstützt

Wiki - Textformatierung
• Überschriften:– == große Überschrift mit 2 ==
– === mittlere Überschrift mit 3 ===– ==== kleine Überschrift mit 4 ====
• Links:– Links erstellt man durch eine doppelte Klammer – [[ADSL]] das sucht unter der aktuellen Url / Wiki den
ADSL Beitrag– Einfach Urls werden als Link dargestellt – [http://www.google.de Lycos] zeigt Lycos an und bringt
einen nach google...

Wiki – FileUpload
• In der Navigtionsleiste gibt es einen Link: Upload File– Dort den File von der Platte suchen und eintragen
– Auf der Seite, auf der die Datei verlinkt werden soll:• [[Image:Datei.name]] [[Image:Datei.name|alt ]] • [[Media:Datei.name]] [[Media:Dateiname| Zweitname]]

Wiki - Textformatierung
Hilfreiche Seiten:• Anleitung für das Editieren, Erstellen und Design
von Wiki – Seiten– http://meta.wikimedia.org/wiki/Help:Editing--
• Die File-Upload Seite unserer Wiki–
http://www.is.informatik.uni-duisburg.de/wiki/index.php/Special:Upload--