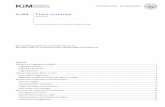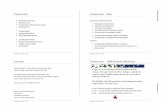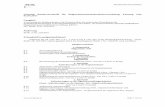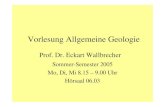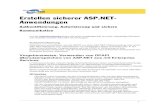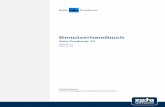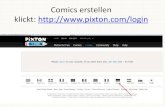Wiederherstellungspunkt erstellen, Gesamte Registry ... · PDF fileWiederherstellungspunkt...
Click here to load reader
Transcript of Wiederherstellungspunkt erstellen, Gesamte Registry ... · PDF fileWiederherstellungspunkt...

Wiederherstellungspunkt erstellen, Gesamte Registry sichern und wiederherstellen: Nutzen Sie die Systemwiederherstellung von Windows, um die Registry-Daten in ein Backup-Verzeichnis zu schreiben. Öffnen Sie das Fenster der Systemwiederherstellung mit >Start, >Programme, >Zubehör, >Systemprogramme, >Systemwiederherstellung. Aktivieren Sie die Option „Einen Wiederherstellungspunkt erstellen" und klicken Sie auf „Weiter". Geben Sie einen Namen ein und klicken Sie auf >„Erstellen" und >„Schließen". Registry wieder herstellen: So setzen Sie Registry wieder zurück, falls Windows oder einzelne Programme nicht mehr funktionieren. Schließen Sie alle geöffneten Programme. Öffnen Sie die Systemwiederherstellung und wählen Sie >„Computer zu einem früheren Zeitpunkt wiederherstellen" und klicken Sie auf den Button >„Weiter". Wählen Sie im Kalender einen Wiederherstellungspunkt aus - möglich sind alle fett gedruckten Termine. Klicken Sie zweimal auf >„Weiter". Der Computer startet neu. Möchten Sie die Änderung wieder rückgängig machen, öffnen Sie erneut die Systemwiederherstellung und klicken Sie die Option >„Letzte Wiederherstellung rückgängig machen" an. Dahinter steckt ein neuer Wiederherstellungspunkt, den Windows beim letzten Zurücksetzen angelegt hat. Das System beim Start zurücksetzen: Falls Windows nicht mehr startet, wählen Sie nach einem Neustart mit [F8] die Boot-Variante „Abgesicherter Modus". Fährt Windows nun hoch, öffnen Sie die Systemwiederherstellung wie gewohnt und setzen Sie die Konfiguration mit einem Wiederherstellungspunkt zurück. Schlägt der Versuch fehl, wählen Sie die erweiterte Startoption „Letzte als funktionierend bekannte Konfiguration". Funktioniert auch diese Maßnahme nicht, starten Sie Windows mit der Wiederherstellungskonsole und reparieren Sie die Registry manuell. Registry manuell reparieren: Windows speichert die Daten eines Wiederherstellungspunkts in einem Unterverzeichnis „C:\System Volume Information\...\SNAPSHOT" ab. Zu jedem Systemzustand sind dort Sicherungsdateien der jeweils aktuellen Hive-Dateien der Windows-Registrierung abgelegt. Ersetzen Sie mit der Wiederherstellungskonsole defekte Windows-Hive-Dateien durch die entsprechenden Sicherungsdateien. Starten Sie die Wiederherstellungskonsole und definieren Sie zunächst eine Umgebungsvariable, um die Zugriffsbeschränkung der Konsole aufzuheben: set AllowAllPaths=true Legen Sie anschließend eine Sicherungskopie aller Original-Dateien in Windows an, die Sie durch die Registry-Dateien aus dem Verzeichnis „SNAPSHOT" ersetzen möchten - beispielsweise: copy c:\windows\system32\ config\system c:\windows\system32\config\system_10_novembe r_2 005. Wechseln Sie anschließend ins Verzeichnis „System Volume Information": i cd .. 2 cd "System Volume Information" Lassen Sie sich mit dir das Verzeichnis anzeigen. Wechseln Sie in den nächsten Unterordner: i cd _restore{<32-stellige Partitionsnummer>} Geben Sie erneut dir ein. Jeder Ordner „RP" enthält die Daten eines Wiederherstellungspunkts. Das Datum gibt an, wann der Punkt angelegt wurde. Gehen Sie in das gewünschte Verzeichnis und dort in den Ordner „SNAPSHOT". Ersetzen Sie die defekten Registry-Dateien von Hand. Kopieren Sie zum Beispiel die „SYSTEM"-Datei, um den Registry-Schlüssel „ HKEY_LOCAL_MACHINE\SYSTEM" zu reparieren: 1. copy _REGISTRY_ MACHINE_SYSTEM c:Windows\system32\ config\system Beenden Sie die Wiederherstellungskonsole mit exit. Wiederherstellungskonsole installieren: Damit Sie im Notfall die Registry zurücksetzen können, falls der PC nicht mehr hochfährt, installieren Sie die Wiederherstellungskonsole. Legen Sie dazu die Setup-CD von Windows XP ein und öffnen Sie die Kommandozeilenumgebung. Geben Sie den Befehl: \i386\winnt32.exe /cmdcons ein. Besitzen Sie statt einer Setup-CD nur eine Recovery-CD, finden Sieden Ordner „i386" mit der Datei „winnt32.exe" entweder auf dieser CD oder auf dem Laufwerk „C:" der Festplatte. Beim nächsten Systemstart rufen Sie die Wiederherstellungskonsole über die erweiterten Startoptionen auf. Vollzugriff freischalten: Die Wiederherstellungskonsole öffnet aus Sicherheitsgründen nur Systemverzeichnisse. Ändern Sie die Zugriffsrechte jetzt, damit Sie im Notfall alle Verzeichnisse nutzen können. Die Rechte lassen sich nur unter Windows anpassen. Setzen Sie dazu im Registry-Schlüssel „HKEY_LOCAL_MACHINE\ SOFTWARE\Microsoft\WindowsNT\CurrentVersion\Setup\RecoveryConsole" den Parameter „SetCommand" auf den Wert 1.
Backup-Dateien der Systemwiederherstellung
Hive-Datei in Windows Backup-Datei
C:\Windows\system32\config\SAM _REGISTRY_MACHINE_SAM
C:\Windows\system32\config\SECURITY _REGISTRY_MACHINE_SECURITY
C:\Windows\system32\config\SOFTWARE _REGISTRY_MACHINE_SOFTWARE
C:\Windows\system32\config\SYSTEM _REGISTRY_MACHINE_SYSTEM
C:\Windows\system32\config\.DEFAULT _REGISTRY_USER_.DEFAULT
C:\Dokumente und Einstellungen\Benutzer\NTUSER.DAT _REGISTRY_USER_NTUSER_S...
C:\Dokumente und Einstellungen\Benutzer\ Lokale Einstellungen\Anwendungsdaten\ Microsoft\Windows\UsrClass.dat
_REGISTRY_USER_USRCLASS_S...