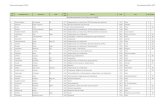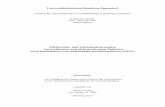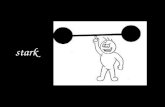O3 201007011 M09 Zusammenfassung Persoenliche Lernumgebung Grunlagen Moeglichkeiten Herauforderungen
Willibald Oskar Moesenbacher alias O.W.Moesy Visionary and more A 8990 Bad Aussee Ausseerland Bezirk...
description
Transcript of Willibald Oskar Moesenbacher alias O.W.Moesy Visionary and more A 8990 Bad Aussee Ausseerland Bezirk...

HP PSC 1400 All-in-One seriesBenutzerhandbuch

Rechtliche Informationen
© Copyright 2005 Hewlett-PackardDevelopment Company, L.P.
Die hierin enthaltenen Informationenkönnen ohne Ankündigung geändertwerden.
Die Reproduktion, Änderung oderÜbersetzung ist ohne schriftlicheGenehmigung nicht gestattet, mitAusnahme der in den Urheberrechtenfestgelegten Fälle.
Adobe® und das Acrobat®-Logo sindWarenzeichen von Adobe SystemsIncorporated.
Teil-Copyright © 1989-2004 PalomarSoftware Inc.
Der HP PSC 1400 All-in-One Seriesenthält Druckertreibertechnologieunter der Lizenz von PalomarSoftware, Inc.
Windows®, Windows NT®, WindowsMe®, Windows XP® und Windows2000® sind in den USA eingetrageneMarken der Microsoft Corporation.
Intel® und Pentium® sindeingetragene Warenzeichen der IntelCorporation bzw. ihrerTochterunternehmen in den USA undanderen Ländern.
Energy Star® und das Energy StarLogo® sind in den USA eingetrageneServicemarken der United StatesEnvironmental Protection Agency(EPA).
Erste Ausgabe: März 2005
HinweisFür HP Produkte und Dienste geltennur die Gewährleistungen, die in denausdrücklichen Gewährleis-tungserklärungen des jeweiligenProdukts bzw. Dienstes aufgeführtsind. Aus dem vorliegendenDokument sind keine weiterreichenden Gewährleistungenabzuleiten. HP haftet nicht fürtechnische oder redaktionelle Fehleroder Auslassungen in diesemDokument.
Hewlett-Packard übernimmt keineHaftung für zufällige oderFolgeschäden, die im Zusammenhangmit/aus der Bereitstellung, Leistungoder Verwendung dieses Dokumentsund der darin beschriebenen Softwareentstehen.
Anmerkung:Informationen übertechnische Bestimmungen finden Sieim Kapitel "Technische Informationen"dieses Handbuchs.
Das Kopieren der folgendenDokumente ist in vielen Ländern/Regionen verboten. In Zweifelsfällenholen Sie zuvor rechtlichen Rat ein.
● Dokumente und Unterlagenstaatlicher Stellen:– Reisepässe– Einreise-/
Ausreisedokumente– Wehrdienstunterlagen– Personalausweise oder
Abzeichen● Wertzeichen:
– Briefmarken– Nahrungsmittelgutscheine
● Auf staatliche Einrichtungenausgestellte Schecks bzw.gezogene Wechsel
● Banknoten, Reiseschecks oderZahlungsanweisungen
● Einlagezertifikate● Urheberrechtlich geschützte
Unterlagen
Sicherheitsangaben
Warnung Setzen Sie dieses Produktweder Regen noch Feuchtigkeit aus,um Feuer oder Stromschläge zuvermeiden.
Beachten Sie bei der Verwendungdieses Produkts stets dieSicherheitshinweise, um Verletzungendurch Feuer oder Stromschlag zuvermeiden.
Warnung Elektroschockgefahr
1. Lesen Sie sämtliche Hinweise inden Einrichtungsanweisungenaufmerksam durch.
2. Verwenden Sie ausschließlicheine geerdete Steckdose für denNetzanschluss des Geräts. FallsSie nicht wissen, ob dieSteckdose geerdet ist, lassenSie sie von einem Fachmannprüfen.
3. Beachten Sie alle am Produktangebrachten Warnhinweiseund Anweisungen.
4. Ziehen Sie das Netzkabel ab,bevor Sie dieses Produktreinigen.
5. Installieren und verwenden Siedieses Produkt nicht in der Nähevon Wasser bzw. wenn Siedurchnässt sind.
6. Installieren Sie dieses Produktsicher auf einer stabilenOberfläche.
7. Installieren Sie das Produkt aneinem geschützten Ort, an demniemand auf das Netzkabeltreten bzw. darüber stolpernkann. Außerdem musssichergestellt sein, dass dasNetzkabel vor Beschädigungengeschützt ist.
8. Falls das Gerät nicht einwandfreiarbeitet, sehen Sie in der Online-Hilfe zur Fehlerbehebung nach.
9. Das Gerät enthält keine Teile,die vom Bediener gewartetwerden können. Wenden Siesich im Servicefall an einenautorisierten Kundendienst.
10. Verwenden Sie das Produkt nurin gut belüfteten Bereichen.
Warnung Bei Stromausfall kanndieses Gerät nicht betrieben werden.
Publikationsnummer: Q7286-90163

HP PSC 1400 All-in-One Series
Benutzerhandbuch


Inhalt
1 Übersicht über HP All-in-One .............................................................................3Der HP All-in-One auf einen Blick ..........................................................................3Übersicht über das Bedienfeld ...............................................................................4Übersicht über die Status-LEDs ............................................................................4Verwenden von HP Image Zone zur optimalen Nutzung Ihres HP All-in-One .......6Weitere Informationsquellen ..................................................................................7Informationen zu Verbindungen .............................................................................7
2 Einlegen von Originalen und Papier ..................................................................9Einlegen von Originalen ......................................................................................... 9Auswählen von Papier zum Drucken und Kopieren ...............................................9Einlegen von Papier ............................................................................................10Vermeiden von Papierstaus .................................................................................14
3 Verwenden der Kopierfunktionen ....................................................................15Einstellen des Papiertyps für die Kopie ...............................................................15Erhöhen der Kopiergeschwindigkeit oder -qualität ..............................................16Mehrere Kopien ...................................................................................................16Randlose Kopien von Fotos erstellen ..................................................................17Ändern der Größe eines Originals zum Anpassen an das Letter- oder A4-Format .................................................................................................................17Anhalten des Kopiervorgangs ..............................................................................18
4 Drucken vom Computer ....................................................................................19Drucken aus einer Softwareanwendung ..............................................................19Einrichten des HP All-in-One als Standarddrucker ..............................................20Anhalten eines Druckauftrags ..............................................................................20
5 Verwenden der Scanfunktionen .......................................................................21Scannen über das Bedienfeld ..............................................................................21Bearbeiten des Vorschaubildes ...........................................................................22Abbrechen eines Scanauftrags ............................................................................22
6 Verwenden von HP Instant Share ....................................................................23Übersicht .............................................................................................................23Erste Schritte .......................................................................................................23Senden von Bildern über den Computer .............................................................. 23
7 Bestellen von Zubehör ......................................................................................27Bestellen von Papier, Transparentfolien und anderen Druckmedien ...................27Bestellen von Druckpatronen ...............................................................................27Bestellung von weiterem Zubehör .......................................................................28
8 Wartung des HP All-in-One ...............................................................................29Reinigen des HP All-in-One .................................................................................29Überprüfen der Tintenfüllstände ..........................................................................30Drucken eines Selbsttestberichts ........................................................................30Arbeiten an den Druckpatronen ...........................................................................31
9 Informationen zur Fehlerbehebung .................................................................. 35Bevor Sie sich an den HP Support wenden .........................................................35Anzeigen der Infodatei .........................................................................................35Fehlerbehebung bei der Installation ....................................................................36
Benutzerhandbuch 1

Fehlerbehebung beim Betrieb .............................................................................41Geräteaktualisierung ...........................................................................................42
10 HP Support .........................................................................................................45Abrufen von Kundendienstnummern/-adressen und weiteren Informationenaus dem Internet ..................................................................................................45Gewährleistungsunterstützung ............................................................................45HP Kundendienst .................................................................................................46Zugriff auf die Seriennummer und die Service-ID ................................................46Kontakt zu HP ......................................................................................................46Customer Support HP Korea ...............................................................................47Vorbereiten des HP All-in-One für den Versand ..................................................47Hewlett-Packard EINGESCHRÄNKTE GEWÄHRLEISTUNGSERKLÄRUNG .....49
11 Technische Daten ..............................................................................................51Systemanforderungen .........................................................................................51Papierspezifikationen ..........................................................................................51Druckspezifikationen ...........................................................................................53Kopierspezifikationen ..........................................................................................53Scanspezifikationen .............................................................................................54Abmessungen und Gewicht .................................................................................54Energieverbrauch ................................................................................................54Umgebungsbedingungen ..................................................................................... 54Zusätzliche Spezifikationen .................................................................................54Programm zur umweltfreundlichen Produktherstellung .......................................54Rechtliche Hinweise ............................................................................................56
Index...........................................................................................................................59
2 HP PSC 1400 All-in-One Series

1 Übersicht über HP All-in-OneAuf viele Funktionen des HP All-in-One können Sie ohne Einschalten des Computerszugreifen. Aufgaben wie das Kopieren oder das Drucken können Sie schnell undeinfach über den HP All-in-One erledigen.In diesem Kapitel werden die HP All-in-One Hardwarefunktionen, dieBedienfeldfunktionen sowie der Zugriff auf die HP Image Zone Software beschrieben.
Tipp Erweitern Sie mit der HP Image Zone- oder HP Solution CenterSoftware (auf Ihrem Computer installiert) den Funktionsumfang desHP All-in-One. Die Software bietet einen erweiterten Kopier-, Scan- undFotofunktionsumfang. Weitere Informationen finden Sie in der HP Image Zone-Hilfe und unter Verwenden von HP Image Zone zur optimalen Nutzung IhresHP All-in-One.
Der HP All-in-One auf einen Blick
1 Bedienfeld2 Papierfach3 Verlängerung des Papierfachs4 Papierquerführung5 Zugangsklappe zum Patronenwagen/Vordere
Klappe zum Beseitigen von Papierstaus6 Vorlagenglas7 Abdeckung
8 Hintere Klappe zum Beseitigen vonPapierstaus
9 Rückwärtiger USB-Anschluss10 Netzanschluss
Benutzerhandbuch 3
Übersicht über H
P All-in-O
ne

Übersicht über das Bedienfeld
1 Taste Ein/Fortsetzen: Zum Ein- und Ausschalten des Geräts. In bestimmten Situationen (z.B. nachBeseitigen eines Papierstaus) wird durch Drücken dieser Taste der Druckvorgang fortgesetzt.
2 LED Papier prüfen: Signalisiert, dass Papier eingelegt/ein Papierstau behoben werden muss.3 LED Druckpatrone prüfen: Signalisiert, dass die Druckpatrone wieder eingesetzt werden muss,
die Druckpatrone ersetzt werden muss oder die Zugangsklappe zum Patronenwagen geschlossenwerden muss.
4 Taste Abbrechen: Anhalten eines Auftrags, Verlassen des Menüs oder Verlassen der Einstellungen5 Taste Exemplare: Angeben der gewünschten Anzahl an Kopien.6 Taste Format: Beibehalten der aktuellen Bildgröße (100 %) oder Verkleinerung bzw. Vergrößerung,
um sie an das Papierformat anzupassen.7 Taste Papiertyp: Ändern der Papiertypeinstellung zur Übereinstimmung mit dem im Zufuhrfach
geladenen Papier (Normal- oder Fotopapier). Die Standardeinstellung ist "Normalpapier".8 Taste Start Kopieren Schwarz: Starten einer Schwarzweißkopie.9 Taste Start Kopieren Farbe: Starten eines Kopierauftrags in Farbe.10 Taste Scannen: Starten eines Scanauftrags.
Übersicht über die Status-LEDs Mehrere LEDs bieten Informationen zum Status des HP All-in-One. In der folgendenTabelle werden die Bedeutungen der LEDs in häufig auftretenden Situationenbeschrieben.Weitere Informationen zu Status-LEDs und Lösungen von Problemen finden Sie unterInformationen zur Fehlerbehebung.Die LEDs auf dem HP All-in-One leuchten in bestimmten Abständen auf. Diessignalisiert das Vorliegen eines Fehlers. Weitere Informationen zur Fehlerbehebung
Kapitel 1
4 HP PSC 1400 All-in-One Series
Übe
rsic
ht ü
ber H
P A
ll-in
-One

und zur Bedeutung der auf dem HP All-in-One leuchtenden bzw. blinkenden LEDsfinden Sie in der folgenden Tabelle:
1 LED "Ein/Fortsetzen"2 LED "Papier prüfen"3 LED "Druckpatrone prüfen"4 LEDs "Format"5 LEDs "Papiertyp"
Beschreibung
Aus Aus Aus Beide aus Beide aus Gerät ist ausgeschaltet.
Aus Aus Aus 1 ein,1 aus
1 ein,1 aus
Das Gerät verarbeitet einenDruck-, Scan-, Kopier- oderAusrichtungsauftrag.
Blinkt dreiSekundenlang schnellund leuchtetdann
Aus Aus Aus 1 ein,1 aus
Das Gerät verarbeitet einenAuftrag.
Blinkt 20Sekundenlang schnellund leuchtetdann
Aus Aus 1 ein,1 aus
1 ein,1 aus
Die Taste Scannen wurdegedrückt, es kam aber keineRückmeldung vomComputer.
Ein Blinkt Aus 1 ein,1 aus
1 ein,1 aus
● Im Gerät befindet sichkein Papier.
● Im Gerät liegt einPapierstau vor.
● Das im Zufuhrfacherfasste Papierformatpasst nicht zurPapierformat-Einstellung.
Ein Aus Blinkt 1 ein,1 aus
1 ein,1 aus
● Die Zugangsklappezum Patronenwagen istoffen.
● Die Druckpatronen sindnicht vorhanden oderfehlerhaft angebracht.
Benutzerhandbuch 5
Übersicht über H
P All-in-O
ne

Beschreibung
● Der Klebestreifenwurde nicht von derDruckpatrone gezogen.
● Die Druckpatrone istnicht für dieVerwendung in diesemGerät geeignet.
● Möglicherweise ist dieDruckpatrone defekt.
Blinkt Blinkt Blinkt Beide aus Beide aus Im Gerät liegt ein Scanner-Fehler vor.
Blinkt Blinkt Blinkt Beideblinken
Beideblinken
Im Gerät ist ein schwererFehler aufgetreten.
Verwenden von HP Image Zone zur optimalen NutzungIhres HP All-in-One
Die HP Image Zone Software wird bei der Einrichtung des HP All-in-One auf IhremComputer installiert. Weitere Informationen finden Sie in denEinrichtungsanweisungen, die mit Ihrem Gerät geliefert wurden.Die Einsprungstelle der Software ist je nach Betriebssystem unterschiedlich. WennSie beispielsweise einen Windows-PC verwenden, befindet sich die Einsprungstelleim HP Director. Wenn Sie beispielsweise einen Mac OS X Version 10.2.3 oder höherverwenden, befindet sich die Einsprungstelle im Fenster HP Image Zone. In jedemFall dient die Einsprungstelle als Startpfad für die HP Image Zone Software und diezugehörigen Dienste.
Hinweis Unter Windows können möglicherweise zwei Versionen derSoftware installiert werden. Wenn Sie HP Image Zone Express wählen,stehen grundlegendere Bildbearbeitungsfunktionen zur Verfügung, undmanche der erwähnten Funktionen sind möglicherweise nicht verfügbar.
Zugriff auf die HP Image Zone Software (Windows) Öffnen Sie den HP Solution Center über das Desktop-Symbol oder das Menü Start.Die Funktionen der HP Image Zone Software werden im HP Solution Centerangezeigt.
Zugriff auf die HP Image Zone-Software (Mac) Wenn Sie die HP Image Zone-Software installieren, wird das HP Image Zone-Symbol auf dem Dock angezeigt. Klicken Sie auf das HP Image Zone-Symbol aufdem Dock. Das HP Image Zone-Fenster zeigt nur die HP Image Zone-Funktionenan, die für das ausgewählte Gerät gelten.
Hinweis Wenn Sie mehrere HP All-in-One installieren, wird im Dock einHP Image Zone-Symbol für jedes Gerät angezeigt. Wenn Sie beispielsweise
Kapitel 1(Fortsetzung)
6 HP PSC 1400 All-in-One Series
Übe
rsic
ht ü
ber H
P A
ll-in
-One

einen HP Scanner und einen HP All-in-One installiert haben, werden zweiSymbole für HP Image Zone auf dem Dock angezeigt, eines für jedes Gerät.Wenn Sie jedoch zwei Geräte des gleichen Typs installiert haben (z.B. zweiHP All-in-One-Geräte), wird auf dem Dock nur ein HP Image Zone-Symbol füralle Geräte dieses Typs angezeigt.
➔ Klicken Sie auf das HP Image Zone-Symbol auf dem Dock.Das HP Image Zone-Fenster wird angezeigt.Das HP Image Zone-Fenster zeigt nur die HP Image Zone-Funktionen an, diefür das ausgewählte Gerät gelten.
Weitere InformationsquellenEine Vielzahl von Ressourcen bietet Ihnen Informationen zum Einrichten undVerwenden des HP All-in-One, sowohl in gedruckter Form als auch online.● Installationshandbuch
Im Installationshandbuch finden Sie Anleitungen zum Einrichten desHP All-in-One und zum Installieren der Software. Führen Sie die Schrittenacheinander aus.Hilfe bei Problemen während der Einrichtung erhalten Sie im letzten Abschnittdes Installationshandbuchs, im Abschnitt zur Fehlerbehebung imBenutzerhandbuch oder unter www.hp.com/support.
● HP Image Zone-HilfeDie HP Image Zone-Hilfe bietet ausführliche Informationen zur Verwendung derSoftware für den HP All-in-One.– Das Kapitel Schrittweise Anleitungen bietet Informationen zur Verwendung
der HP Image Zone Software mit HP Geräten.– Die Funktionenübersicht bietet weitere Informationen zu den praktischen
und kreativen Aufgaben, die mit der HP Image Zone Software und denHP Geräten ausgeführt werden können.
– Weitere Unterstützung sowie HP Softwareaktualisierungen finden Sie unterFehlerbehebung und Support.
● InfoDie Infodatei enthält aktuelle Informationen, die in anderen Publikationen nochnicht verfügbar sind. Installieren Sie die Software, um die Infodatei aufzurufen.
Informationen zu VerbindungenDer HP All-in-One verfügt über einen USB-Anschluss, über den sich das Gerät miteinem USB-Kabel direkt an einen Computer anschließen lässt. Sie können denDrucker auch für bis zu fünf Computer über ein bestehendes Ethernet-Netzwerkfreigeben, wenn ein Windows-Computer oder ein Macintosh als Druckserververwendet wird. Der Computer, an den der HP All-in-One direkt angeschlossen ist,kann auf alle seine Funktionen zugreifen. Die anderen Computer können nur drucken.
Anschließen über ein USB-KabelSie können einen Computer über ein USB-Kabel anschließen. Der USB-Anschlussbefindet sich auf der Rückseite des HP All-in-One. Detaillierte Anweisungen zumAnschließen eines Computers an den HP All-in-One über ein USB-Kabel erhalten Sieim Installationshandbuch.
Benutzerhandbuch 7
Übersicht über H
P All-in-O
ne

Druckerfreigabe (Windows)Wenn Ihr Computer mit einem Netzwerk und ein weiterer Computer im Netzwerk überein USB-Kabel mit einem HP All-in-One verbunden ist, können Sie das Gerät über dieWindows-Druckerfreigabe als Drucker verwenden. Auf dem direkt mit demHP All-in-One verbundenen Computer, der als Host für den Drucker fungiert, werdenalle Funktionen unterstützt. Ihr Computer, der als Client bezeichnet wird, kann nurdrucken. Alle anderen Funktionen müssen auf dem Host-Computer ausgeführt werden.Informationen zum Aktivieren der Windows-Druckerfreigabe finden Sie imBenutzerhandbuch, das mit Ihrem Computer geliefert wurde, oder in der Hilfe zuWindows.
Druckerfreigabe (Macintosh OS X)Wenn Ihr Computer mit einem Netzwerk und ein weiterer Computer im Netzwerk überein USB-Kabel mit einem HP All-in-One verbunden ist, können Sie das Gerät über dieDruckerfreigabe als Drucker verwenden. Auf dem direkt mit dem HP All-in-Oneverbundenen Computer, der als Host für den Drucker fungiert, werden alle Funktionenunterstützt. Ihr Computer, der als Client bezeichnet wird, kann nur drucken. Alleanderen Funktionen müssen auf dem Host-Computer ausgeführt werden.1. Wählen Sie auf dem Host-Computer sowie allen Computern, die auf den Drucker
zugreifen sollen, im Dock Systemeinstellungen.2. Wählen Sie Sharing.3. Klicken Sie auf der Registerkarte Dienste auf Printer Sharing.4. Wählen Sie im Menü Ansicht die Option Drucken & Fax.5. Wählen Sie im Feld neben Selected printer in Print Dialog (Ausgewählter
Drucker im Dialogfeld "Drucken") das zutreffende Druckermodell aus.6. Aktivieren Sie das Feld Share my printers with other computers (Meine
Drucker mit anderen Computern gemeinsam nutzen).
Kapitel 1
8 HP PSC 1400 All-in-One Series
Übe
rsic
ht ü
ber H
P A
ll-in
-One

2 Einlegen von Originalen undPapierIn diesem Kapitel wird beschrieben, wie Sie Originale zum Kopieren oder Scannenauf das Vorlagenglas legen, wie Sie den Papiertyp auswählen, der für den Auftrag ambesten geeignet ist, wie Sie Papier in das Papierfach einlegen und wie SiePapierstaus vermeiden.
Einlegen von Originalen Sie können Originale bis zum Format Letter bzw. A4 kopieren oder scannen. LegenSie sie dazu auf das Vorlagenglas auf.
Hinweis Viele der Sonderfunktionen können nicht richtig genutzt werden,wenn das Vorlagenglas und die Abdeckungsunterseite nicht sauber sind.Weitere Informationen finden Sie unter Reinigen des HP All-in-One.
1. Heben Sie die Abdeckung an, und legen Sie das Original mit der bedrucktenSeite nach unten auf das Vorlagenglas auf, so dass es vorne links anliegt.
2. Schließen Sie die Abdeckung.
Auswählen von Papier zum Drucken und KopierenIhr HP All-in-One ist für zahlreiche Papiertypen und -formate ausgelegt. Lesen Sie diefolgenden Empfehlungen, um höchste Qualität beim Drucken und Kopieren zuerzielen. Wenn Sie den Papiertyp oder das Papierformat ändern, denken Sie daran,die betreffenden Einstellungen entsprechend anzupassen.
Empfohlene Papiertypen Verwenden Sie für eine optimale Druckqualität HP Papier, das speziell für die zudruckende Projektart konzipiert ist. Legen Sie zum Drucken von Fotos beispielsweiseFotopapier (Hochglanz oder matt) in das Papierfach ein. Verwenden Sie zum Druckeneiner Broschüre oder Präsentation einen speziell für diesen Zweck bestimmtenPapiertyp.Weitere Informationen zu HP Papier erhalten Sie in der HP Image Zone-Hilfe oderunter www.hp.com/support/inkjet_media.
Benutzerhandbuch 9
Einlegen von Originalen und
Papier

Hinweis Derzeit ist dieser Teil der Site nur auf Englisch verfügbar.
Ungeeignete Papiertypen Die Verwendung von ungeeignetem Papier kann zu Papierstaus oder schlechterDruckqualität führen.
Verwenden Sie kein ungeeignetes Papier für den HP All-in-One● Zu dünnes, leicht dehnbares oder Papier in Hochglanzstruktur● Material mit grober Struktur, wie Leinen. Darauf kann u.U. nicht gleichmäßig
gedruckt werden, und die Farbe kann verlaufen.● Mehrfachformulare, wie Doppelt- oder Dreifachformulare. Sie können knittern
oder einen Papierstau verursachen, und die Tinte verläuft leicht.● Briefumschläge mit Klammerverschluss oder Fenster. Sie können einen
Papierstau in den Walzen verursachen.● Bannerpapier
Nicht auf diese Papiersorten KOPIEREN● Papier in anderen Formaten als Letter, A4, 10 x 15 cm oder Hagaki● Umschläge● Transparentfolien● Etiketten
Einlegen von Papier In diesem Abschnitt werden die Vorgehensweisen zum Einlegen verschiedenerPapiertypen und Papierformate in den HP All-in-One zum Kopieren und Druckenbeschrieben.
Einlegen von großformatigem Papier 1. Klappen Sie das Papierfach herunter, und schieben Sie erforderlichenfalls die
Papierquerführung an die äußerste Position.
Vorsicht Legal-Papier kann beim Drucken in derPapierfachverlängerung hängen bleiben, wenn diese vollständigausgeklappt ist. Halten Sie bei der Verwendung von Legal-Papier dieVerlängerung des Papierfachs geschlossen, um Papierstaus zuvermeiden.
1 Papierfachklappe2 Papierquerführung3 Verlängerung des
Papierfachs
Kapitel 2
10 HP PSC 1400 All-in-One Series
Einl
egen
von
Orig
inal
en u
ndPa
pier

2. Richten Sie den Papierstapel auf einer ebenen Fläche aus, damit alle Seitengenau aufeinander liegen, und überprüfen Sie das Papier anschließend aufFolgendes:– Stellen Sie sicher, dass es keine Risse, Verschmutzungen, Knitterfalten oder
umgeknickte oder gewellte Kanten aufweist.– Stellen Sie sicher, dass das Papier im Stapel in Bezug auf Format und Typ
einheitlich ist.3. Legen Sie den Papierstapel mit der schmalen Kante nach vorn und der zu
bedruckenden Seite nach unten in das Papierfach ein. Schieben Sie denPapierstapel bis zum Anschlag nach vorn.
Hinweis 1 Stellen Sie sicher, dass das Papier im gleichen Format bzw.gleichen Typ vorliegt. Legen Sie nicht zu viel Papier in das Papierfach ein.Vergewissern Sie sich, dass der Papierstapel flach im Papierfach liegt undunter die Lasche der Papierquerführung passt.
Hinweis 2 Schieben Sie das Papier nicht zu weit hinein. Dies kann dazuführen, dass der HP All-in-One mehrere Blatt Papier gleichzeitig auswählt.
Tipp Wenn Sie Papier mit einem Briefkopf verwenden, legen Sie dasPapier mit der Oberkante zuerst und der Druckseite nach unten ein.Weitere Hilfe zum Einlegen von großformatigem Papier undBriefkopfpapier bietet die Abbildung auf dem Boden des Papierfachs.
4. Drücken Sie die Lasche an der Oberkante der Papierquerführung zusammen,und schieben Sie dann die Papierquerführung nach innen, bis sie an diePapierkante stößt.
Einlegen von 10 x 15 cm-Fotopapier (4 x 6 Zoll) Sie können 10 x 15 cm-Fotopapier in das Papierfach des HP All-in-One einlegen.Befolgen Sie am besten diese Empfehlungen.● Verwenden Sie den empfohlenen Fotopapiertyp 10 x 15 cm. Weitere
Informationen finden Sie in der HP Image Zone-Hilfe.
● Stellen Sie den Papiertyp und das Papierformat vor dem Kopieren oder Druckenein. Informationen zum Ändern der Papiereinstellungen finden Sie in derOnlinehilfe der HP Image Zone.
Benutzerhandbuch 11
Einlegen von Originalen und
Papier

Tipp Um Risse, Knitterfalten und umgeknickte oder gewellte Papierkanten zuvermeiden, sollten Sie das Papier flach in einer wiederverschließbaren Tütelagern. Wenn das Papier nicht richtig gelagert wird, könnenTemperaturschwankungen und zu hohe Luftfeuchtigkeit dazu führen, dass sichdas Papier wellt. In diesem Fall kann eine störungsfreie Verwendung desPapiers im HP All-in-One nicht mehr gewährleistet werden.
1. Nehmen Sie sämtliches Papier aus dem Papierfach.2. Legen Sie den Fotopapierstapel mit der schmalen Kante nach vorn und der zu
bedruckenden Seite nach unten ganz rechts in das Papierfach ein. Schieben Sieden Stapel Fotopapier bis zum Anschlag nach vorn.
3. Drücken Sie die Lasche an der Oberkante der Papierquerführung zusammen,und schieben Sie dann die Papierquerführung nach innen, bis sie an den Stapeldes Fotopapiers stößt.Legen Sie nicht zu viel Papier in das Papierfach ein. Vergewissern Sie sich, dassder Fotopapierstapel flach im Papierfach liegt und unter die Lasche derPapierquerführung passt.
Tipp Wenn das verwendete Fotopapier Abreißstreifen hat, legen Sie esso in das Fach ein, dass der Abreißstreifen zu Ihnen weist.
Einlegen von Umschlägen, Postkarten und Hagaki Sie können Umschläge, Postkarten oder Hagaki in das Papierfach einlegen.Um optimale Ergebnisse zu erzielen, sollten Sie vor dem Drucken oder Kopieren denPapiertyp und das Papierformat einstellen. Weitere Informationen finden Sie in derHP Image Zone-Hilfe.
Tipp Sie können nicht auf Normalpapier im Kleinformat drucken, nur aufFotopapier. Sie müssen auf normalen Postkarten, Hagaki und Umschlägendrucken.
Hinweis Genauere Hinweise zum Formatieren von Text für das Drucken aufBriefumschlägen finden Sie in den Hilfedateien IhresTextverarbeitungsprogramms. Um optimale Ergebnisse zu erzielen, sollten Siefür die Absenderadresse auf dem Umschlag ein Etikett verwenden.
1. Nehmen Sie sämtliches Papier aus dem Papierfach.2. Legen Sie den Karten- oder Umschlagstapel mit der schmalen Kante nach vorn
und der zu bedruckenden Seite nach unten ganz rechts in das Papierfach ein.Umschlagklappen sollten nach links ausgerichtet werden. Schieben Sie denStapel bis zum Anschlag nach vorn.
Kapitel 2
12 HP PSC 1400 All-in-One Series
Einl
egen
von
Orig
inal
en u
ndPa
pier

3. Drücken Sie die Lasche an der Oberkante der Papierquerführung zusammen,und schieben Sie dann die Papierquerführung nach innen, bis sie an den Stapelstößt.
Einlegen von anderen Papiertypen Die folgende Tabelle enthält Richtlinien zum Einlegen bestimmter Papiertypen. Diebesten Ergebnisse erzielen Sie, wenn Sie bei jedem Papierformat- oderPapiertypwechsel die Papiereinstellungen ändern.
Hinweis Nicht alle Papierformate und -typen können für alle Funktionen desHP All-in-One verwendet werden. Einige Papierformate und Papiertypenkönnen nur verwendet werden, wenn Sie einen Druckauftrag über dasDialogfeld Drucken in einer Softwareanwendung starten. Sie sind nicht für dasKopieren verfügbar. Papier, das nur für das Drucken aus einerSoftwareanwendung verfügbar ist, wird als solches in der folgenden Tabelleangegeben.
Papier Tipps
HP Papier ● HP Premium Papier: Suchen Sie den grauen Pfeil auf der nicht zubedruckenden Seite des Papiers, und legen Sie das Papier so indas Papierfach ein, dass der Pfeil oben liegt.
● HP Premium Inkjet-Transparentfolie: Legen Sie die Folie mit demweißen Transparentstreifen zuerst in das Papierfach ein, so dassdie Pfeile und das HP Logo oben liegen. (Nur beim Drucken auseinem Softwareprogramm.)
Hinweis Der HP All-in-One erkennt Transparentfolie nichtautomatisch. Optimale Ergebnisse erzielen Sie, wenn Sie vor demDrucken auf Transparentfolien in der Software den Papiertyp"Transparentfolien" festlegen.
● HP Grußkarten, matt, HP Fotogrußkarten oder HP Grußkarten mitTextur: Legen Sie einen kleinen Stapel HP Grußkarten mit der zubedruckenden Seite nach unten in das Papierfach ein undschieben Sie den Stapel bis zum Anschlag nach vorne. (Nur beimDrucken aus einem Softwareprogramm.)
Etiketten Verwenden Sie grundsätzlich Letter- oder A4-Etikettenblätter, die fürHP Inkjet-Geräte geeignet sind (z.B. HP oder Avery Inkjet Labels), und
Benutzerhandbuch 13
Einlegen von Originalen und
Papier

Papier Tipps
(nur beim Druckenaus einerSoftwareanwendung)
vergewissern Sie sich, dass die Etiketten nicht älter als zwei Jahresind. Etiketten auf älteren Blättern könnten im HP All-in-Oneabgezogen werden und einen Papierstau verursachen.
Hinweis Legen Sie einen Stapel Etikettenblätter mit der Etikettseitenach unten auf einen Stapel großformatiges Papier. Legen Sie dieEtiketten nicht blattweise ein.
1. Fächern Sie den Etikettenstapel auf, um sicherzustellen, dass dieSeiten nicht aneinander kleben.
2. Legen Sie einen Stapel der Etikettenblätter mit der Etikettenseitenach unten in das Papierfach ein, und verwenden Sie dabeiNormalpapier als Grundlage. Legen Sie die Etiketten nichtblattweise ein.
Vermeiden von Papierstaus Um Papierstaus zu vermeiden, beachten Sie Folgendes:● Vermeiden Sie die Bildung von Rissen und Knitterfalten im Papier, indem Sie es
flach in einer wiederverschließbaren Tüte lagern.● Nehmen Sie das bedruckte Papier im Papierfach in regelmäßigen Abständen
heraus.● Vergewissern Sie sich, dass das im Papierfach eingelegte Papier flach aufliegt
und die Kanten nicht geknickt oder eingerissen sind.● Legen Sie keine unterschiedlichen Papiertypen und Papierformate in das
Papierfach ein. Der gesamte Papierstapel im Papierfach muss denselben Typund dasselbe Format aufweisen.
● Stellen Sie die Papierquerführung im Papierfach so ein, dass sie eng am Papieranliegt. Vergewissern Sie sich, dass die Papierführung das Papier im Papierfachnicht zusammendrückt.
● Schieben Sie das Papier nicht zu weit in das Papierfach hinein.● Verwenden Sie nur für den HP All-in-One empfohlene Papiertypen. Weitere
Informationen finden Sie unter Auswählen von Papier zum Drucken und Kopieren.Weitere Informationen über das Beseitigen von Papierstaus finden Sie unterFehlerbehebung bei Problemen mit dem Papier.
Kapitel 2(Fortsetzung)
14 HP PSC 1400 All-in-One Series
Einl
egen
von
Orig
inal
en u
ndPa
pier

3 Verwenden der KopierfunktionenDer HP All-in-One ermöglicht das Erstellen von qualitativ hochwertigen Farb- undSchwarzweißkopien auf unterschiedlichen Papierarten. Sie können das Originalverkleinern oder vergrößern und es so an ein bestimmtes Papierformat anpassen, dieKopierqualität ändern sowie hochqualitative Kopien von Fotos erstellen, wie z.B.randlose Kopien.
Tipp Bei Kopien, die über das Bedienfeld in Auftrag gegeben werden, wirdautomatisch die Qualitätseinstellung "Optimal" verwendet.
Einstellen des Papiertyps für die Kopie Sie können für das Kopieren die Papiertypen Normal und Foto einstellen.
Normal Foto Start Kopieren Schwarz Start Kopieren Farbe
1. Legen Sie die Vorlage mit der bedruckten Seite nach unten und an der linkenvorderen Ecke ausgerichtet auf das Vorlagenglas.
2. Drücken Sie die Taste Papiertyp und dann entweder Normal oder Foto.3. Drücken Sie Start Kopieren Schwarz oder Start Kopieren Farbe.Der folgenden Tabelle können Sie entnehmen, für welches Papier im Papierfachwelcher Papiertyp ausgewählt werden muss.
Papiertyp Bedienfeldeinstellung
Kopierpapier oder Briefkopfpapier Normal
HP Papier, hochweiß Normal
HP Premium Plus Fotopapier, hochglänzend Foto
HP Premium Plus Fotopapier, matt Foto
HP Premium Plus 4 x 6 inch Photo Paper(HP Premium Plus Fotopapier, 4 x 6 Zoll)
Foto
HP Fotopapier Foto
HP Fotopapier für den täglichen Gebrauch Foto
HP Fotopapier für den täglichen Gebrauch,seidenmatt
Foto
Anderes Fotopapier Foto
HP Premium Papier Normal
Benutzerhandbuch 15
Verwenden der K
opierfunktionen

Papiertyp Bedienfeldeinstellung
Andere Inkjet-Papiersorten Normal
Normale Hagaki-Karten Normal
Hagaki, hochglänzend Foto
Erhöhen der Kopiergeschwindigkeit oder -qualitätBei Kopien, die über das Bedienfeld in Auftrag gegeben werden, wird automatisch dieQualitätseinstellung "Optimal" verwendet. Verwenden Sie für weitere Möglichkeiten zuKopiergeschwindigkeit oder -qualität die HP Image Zone Software.Befolgen Sie zum Anfertigen einer Kopie folgende Anweisungen: Eine Kopie mit derQualitätseinstellung "Schnell" wird schneller mit vergleichbarem Qualitätstext erstellt,aber die Qualität der Abbildung kann geringer sein. Bei der Einstellung "Schnell" wirdweniger Tinte verbraucht und somit die Lebensdauer der Druckpatrone verlängert.
Hinweis Die Einstellung "Schnell" ist nicht verfügbar, wenn der Papiertyp aufFoto eingestellt ist.
Scannen Start Kopieren Schwarz Start Kopieren Farbe
1. Legen Sie die Vorlage mit der bedruckten Seite nach unten und an der linkenvorderen Ecke ausgerichtet auf das Vorlagenglas.
2. Drücken Sie bei gedrückt gehaltener Taste Scannen entweder Start KopierenSchwarz oder Start Kopieren Farbe.
Mehrere KopienDie Anzahl der Kopien können Sie vom Bedienfeld oder von der HP Image ZoneSoftware aus einstellen. Verwenden Sie die HP Image Zone Software, um mehr als 9Kopien zu erstellen.
Kopien Start Kopieren Schwarz Start Kopieren Farbe
1. Legen Sie die Vorlage mit der bedruckten Seite nach unten und an der linkenvorderen Ecke ausgerichtet auf das Vorlagenglas.
2. Durch Drücken der Taste Exemplare können Sie die Anzahl der Kopien auf biszu 9 erhöhen.
3. Drücken Sie Start Kopieren Schwarz oder Start Kopieren Farbe.In diesem Beispiel erstellt der HP All-in-One sechs Kopien von dem Originalfoto,das im Format 10 x 15 cm vorliegt.
Kapitel 3(Fortsetzung)
16 HP PSC 1400 All-in-One Series
Verw
ende
n de
r Kop
ierf
unkt
ione
n

Randlose Kopien von Fotos erstellen Um beim Kopieren von Fotos eine optimale Qualität zu erhalten, legen Sie Fotopapierin das Papierfach, betätigen Sie die Schaltfläche Papiertyp, und wählen Sie Foto.
Tipp Sie können bei Verwenden des Bedienfelds nur auf großformatigemPapier oder 10 x 15 cm Fotopapier kopieren. Verwenden Sie für das Kopierenauf anderen Größen die HP Image Zone Software.
Foto An Seitengrößeanpassen
Start Kopieren Farbe
1. Legen Sie Fotopapier mit Streifen vom Format 10 x 15 cm in das Papierfach ein.
Hinweis Für das Erstellen einer randlosen Kopie müssen Sie Fotopapiermit Streifen verwenden.
2. Legen Sie das Foto mit der bedruckten Seite nach unten und an der linkenvorderen Ecke ausgerichtet auf das Vorlagenglas. Die Längsseite des Fotosmuss sich an der vorderen Kante des Vorlagenglases befinden.
3. Drücken Sie die Taste Größe, und wählen Sie An Seitengröße anpassen aus.4. Drücken Sie die Taste Papiertyp zur Auswahl von Foto.
Hinweis Bei Auswahl von Foto übernimmt der HP All-in-One für einerandlose Kopie automatisch die Vorlage im Format 10 x 15 cm.
5. Drücken Sie die Taste Start Kopieren Farbe.Der HP All-in-One erstellt eine randlose Kopie des Originalfotos (siehe unten).
Ändern der Größe eines Originals zum Anpassen an dasLetter- oder A4-Format
Wenn das Bild oder der Text des Originals die gesamte Seite ausfüllt, ohne einenRand zu lassen, verwenden Sie die Einstellung An Seitengröße anpassen, um dasOriginal zu verkleinern und ein ungewolltes Abschneiden des Textes oder Bildes zuverhindern.
Benutzerhandbuch 17
Verwenden der K
opierfunktionen

Tipp Um ein Original zu kopieren, ohne die Größe zu verändern, verwendenSie 100%. Diese Einstellung erstellt die Kopie in der gleichen Größe wie dasOriginal.
Tipp Die Einstellung An Seitengröße anpassen kann ebenfalls zurVergrößerung von kleinen Fotos eingesetzt werden. Dadurch wird derbedruckbare Bereich einer Seite vollständig genutzt. Um die Proportionen desOriginals nicht ändern und die Ränder nicht abschneiden zu müssen, fügt derHP All-in-One möglicherweise einen ungleichmäßigen weißen Rand um diePapierkanten herum ein.
Hinweis Der HP All-in-One kann nur begrenzt vergrößern. Möglicherweisekann er ein sehr kleines Original nicht auf eine ganze Seite vergrößern.
An Seitengrößeanpassen
Start Kopieren Schwarz Start Kopieren Farbe
1. Legen Sie die Vorlage mit der bedruckten Seite nach unten und an der linkenvorderen Ecke ausgerichtet auf das Vorlagenglas.
2. Drücken Sie die Taste Größe, und wählen Sie An Seitengröße anpassen aus.3. Drücken Sie Start Kopieren Schwarz oder Start Kopieren Farbe.
Anhalten des Kopiervorgangs
Abbrechen
➔ Wenn Sie den Kopiervorgang anhalten möchten, drücken Sie die TasteAbbrechen am Bedienfeld.
Kapitel 3
18 HP PSC 1400 All-in-One Series
Verw
ende
n de
r Kop
ierf
unkt
ione
n

4 Drucken vom Computer Der HP All-in-One kann mit jeder Softwareanwendung verwendet werden, die übereine Druckfunktion verfügt. Die Anweisungen beim Drucken von einem Windows PCweichen leicht von denen beim Drucken von einem Mac ab.Zusätzlich zu den in diesem Kapitel beschriebenen Druckmöglichkeiten können Sieauch Sonderdruckaufträge wie z.B. randloses Drucken und Newsletter drucken odergescannte Bilder bei Druckprojekten in HP Image Zone verwenden. WeitereInformationen zum Ausführen von speziellen Druckaufträgen oder zum Drucken vonBildern in HP Image Zone finden Sie in der HP Image Zone-Hilfe.
Drucken aus einer Softwareanwendung Die meisten Druckeinstellungen werden automatisch von der Softwareanwendungoder der HP ColorSmart Technik vorgenommen. Sie müssen die Einstellungen nurdann manuell ändern, wenn Sie die Druckqualität ändern, auf bestimmten Papier-oder Folientypen drucken oder Sonderfunktionen verwenden möchten.
So drucken Sie aus der Softwareanwendung (Windows)1. Klicken Sie in Ihrem Softwareprogramm im Menü Datei auf die Option Drucken.2. Wählen Sie den HP All-in-One als Drucker aus.3. Wenn Sie Einstellungen ändern möchten, klicken Sie auf die Schaltfläche zum
Öffnen des Dialogfelds Eigenschaften.
Hinweis 1 Je nach Softwareprogramm heisst diese SchaltflächeEigenschaften, Optionen, Druckereinrichtung, Drucker oderVoreinstellungen.
Hinweis 2 Beim Drucken eines Fotos müssen Sie die Optionen für denrichtigen Papiertyp und die Fotooptimierung auswählen.
4. Die Optionen für Ihren Druckauftrag finden Sie auf den Registerkarten Papier/Qualität, Fertigstellung, Effekte, Grundlagen und Farbe.
5. Klicken Sie auf OK, um das Dialogfeld Eigenschaften zu schließen.6. Klicken Sie auf Drucken bzw. OK, um den Druckauftrag zu starten.
So drucken Sie aus der Softwareanwendung (Mac)1. Wählen Sie im Softwareprogramm aus dem Menü Datei die Option Seite
einrichten aus.2. Legen Sie Eigenschaften wie Papiergröße, Ausrichtung und Skalierung fest und
klicken Sie auf OK.3. Wählen Sie in der Softwareanwendung aus dem Menü Datei die Option Drucken
aus.4. Wählen Sie für jede Option im Popupmenü die geeigneten Druckeinstellungen
aus.5. Klicken Sie auf Drucken, um mit dem Drucken zu beginnen.
Benutzerhandbuch 19
Drucken vom
Com
puter

Einrichten des HP All-in-One als StandarddruckerSie können Ihren HP All-in-One als Standarddrucker für alle Programme einrichten.Dies bedeutet, dass der HP All-in-One automatisch in der Druckerliste ausgewähltwird, wenn Sie im Menü Datei der Softwareanwendung Drucken auswählen.
Windows 9x oder 20001. Klicken Sie in der Windows-Taskleiste auf Start, zeigen Sie auf Einstellungen
und klicken Sie dann auf Drucker.2. Klicken Sie mit der rechten Maustaste auf das Symbol für den HP All-in-One, und
klicken Sie dann auf Als Standarddrucker festlegen.
Windows XP1. Klicken Sie in der Windows-Taskleiste auf Start und dann auf Bedienfeld.2. Öffnen Sie dann das Fenster Drucker und Faxgeräte.3. Klicken Sie mit der rechten Maustaste auf das Symbol für den HP All-in-One, und
klicken Sie dann auf Als Standarddrucker festlegen.
Mac1. Öffnen Sie das Druck-Center (Version 10.2.3 oder höher) oder Drucker-
Dienstprogramm (Version 10.3 oder höher) über den OrdnerAnwendungen:Dienstprogramme.
2. Wählen Sie den HP All-in-One aus.3. Klicken Sie auf Als Standard verwenden.
Anhalten eines Druckauftrags Sie können einen Druckauftrag zwar sowohl vom HP All-in-One als auch vomComputer aus anhalten, jedoch empfiehlt sich der Druckabbruch vom HP All-in-Oneaus.
Abbrechen
➔ Drücken Sie auf dem Bedienfeld die Taste Abbrechen. Wenn der Auftragweiterhin gedruckt wird, drücken Sie die Taste Abbrechen erneut.
Kapitel 4
20 HP PSC 1400 All-in-One Series
Dru
cken
vom
Com
pute
r

5 Verwenden der ScanfunktionenMit den Scanfunktionen Ihres HP All-in-One haben Sie folgende Möglichkeiten undVorteile:● Text aus einem Artikel in Ihre Textverarbeitung scannen und in einem Bericht
zitieren. Die Verwendung von OCR-Software ist eine Kunst, und es braucht Zeit,um sie zu beherrschen. Weitere Informationen finden Sie in der Dokumentation,die mit Ihrem Gerät geliefert wurde.
● Ein Logo einscannen und in einer Veröffentlichungssoftware verwenden, so dassSie Visitenkarten und Broschüren drucken können
● Bilder einscannen und per E-Mail an Freunde und Verwandte schicken● Eine fotografische Inventur Ihres Hauses oder Büros erstellen oder Lieblingsfotos
in einem elektronischen Sammelalbum archivierenDamit Sie die Scanfunktionen verwenden können, muss der HP All-in-One mit demComputer verbunden und eingeschaltet sein. Außerdem muss die HP All-in-OneSoftware vor dem Scannen auf dem Computer installiert und ausgeführt werden. Umzu überprüfen, ob die HP All-in-One Software ausgeführt wird, suchen Sie auf einemWindows-PC in der Taskleiste unten rechts auf dem Bildschirm neben der Uhrzeitnach dem HP All-in-One Symbol. Auf einem Macintosh-Computer läuft dieHP All-in-One Software kontinuierlich.
Hinweis Durch Beenden der Software über das Symbol in der HP Windows-Taskleiste ist der Zugriff auf manche der Scanfunktionen des HP All-in-Oneu. U. nicht mehr möglich, und es wird möglicherweise die FehlermeldungKeine Verbindung ausgegeben. Wenn dies der Fall ist, können Sie denZugriff auf alle Funktionen wieder herstellen, indem Sie Ihren Computer neustarten oder die HP Image Zone Software erneut aufrufen.
Weitere Informationen darüber, wie Sie Scanvorgänge vom Computer ausdurchführen können und wie Sie die Scans anpassen, in der Größe verändern,drehen, zuschneiden und scharfzeichnen können, erhalten Sie in der HP Image Zone-Hilfe (im Lieferumfang Ihrer Software enthalten).
Scannen über das Bedienfeld Sie können das auf das Vorlagenglas gelegte Dokument direkt über das Bedienfeldscannen.
Hinweis Um diese Funktion verwenden zu können, müssen Sie dasvollständige Softwarepaket installiert haben, und HP Digitale Bildbearbeitungmuss ausgeführt werden.
Scannen
1. Legen Sie die Vorlage mit der bedruckten Seite nach unten und an der linkenvorderen Ecke ausgerichtet auf das Vorlagenglas.
Benutzerhandbuch 21
Scannen

2. Drücken Sie auf dem Bedienfeld die Taste Scannen.3. Klicken Sie in der Software auf Fertig oder Beenden.
Der HP All-in-One sendet die gescannte Datei an die HP Image Zone Software,die das Bild automatisch öffnet und anzeigt.
Das Programm HP Image Zone verfügt über viele Tools, die Sie zum Bearbeiten vongescannten Bildern verwenden können. Sie können die Bildqualität insgesamtverbessern, indem Sie die Helligkeit, Schärfe, Sättigung oder den Farbton anpassen.Außerdem können Sie ein Bild zuschneiden, gerade richten, drehen oder dessenGröße verändern. Wenn Sie das Bild so bearbeitet haben, dass Sie mit dem Ergebniszufrieden sind, können Sie es in einer anderen Anwendung öffnen, per E-Mailversenden, in einer Datei speichern oder ausdrucken. Weitere Informationen zurVerwendung von HP Image Zone finden Sie in der HP Image Zone-Hilfe.
Bearbeiten des VorschaubildesSie können mit Hilfe der Funktionen im Fenster HP Scan Pro das Vorschaubildbearbeiten. Alle Änderungen, die Sie hier vornehmen, wie Helligkeit, Bildtyp undAuflösung, wirken sich nur auf diesen Scanvorgang aus.Mit der Software HP Scan Pro haben Sie folgende Möglichkeiten:● Auswählen eines Teils des Bildes● Ändern des Bildtyps und der Bildqualität● Ändern der Auflösung● Zuschneiden oder Geraderichten von Bildern● Anpassen von Helligkeit und Kontrast● Anpassen von Farbe oder Sättigung● Scharf- oder Weichzeichnen des Bildes● Drehen des Bildes● Ändern der BildgrößeWeitere Informationen finden Sie im Abschnitt zu HP Scan Pro in der HP ImageZone-Hilfe.Weitere Änderungen am Scandokument können Sie in der HP Image Zone Softwarevornehmen. Weitere Informationen zu den Bearbeitungsfunktionen der HP ImageZone erhalten Sie in der HP Image Zone-Hilfe.
Abbrechen eines Scanauftrags
Abbrechen
➔ Drücken Sie zum Anhalten des Scanvorgangs im Bedienfeld die TasteAbbrechen, oder klicken Sie in der HP Image Zone Software auf Abbrechen.
Kapitel 5
22 HP PSC 1400 All-in-One Series
Scan
nen

6 Verwenden von HP Instant ShareMit HP Instant Share können Sie Fotos auf einfache Weise Familie und Freunden zurVerfügung stellen. Wenn die HP Image Zone Software auf Ihrem Computer installiertist, wählen Sie ein Foto oder mehrere Fotos, die Sie gemeinsam nutzen möchten,aus, bestimmen ein Ziel für Ihre Fotos und senden diese anschließend. Sie könnendie Fotos auch in ein Online-Fotoalbum oder auf den Server eines Online-Fotolaborsladen. Die Verfügbarkeit dieser Dienste hängt vom jeweiligen Land/der jeweiligenRegion ab.Mit HP Instant Share E-Mail erhalten Freunde und Verwandte nur noch die Fotos,die sie auch anzeigen können. Dadurch entfallen zeitaufwändige Downloads vonBildern, die aufgrund ihrer Größe nicht geöffnet werden können. Eine E-Mail mitMiniaturansichten der Fotos, die einen Link zu einer sicheren Webseite enthält, wirdan die Empfänger gesendet. Auf der Webseite können die Bilder angezeigt,gemeinsam genutzt, gedruckt und gespeichert werden.
Übersicht Verwenden Sie HP Instant Share, um gescannte Bilder oder Dokumente vomHP All-in-One an ein Ziel Ihrer Wahl zu senden. Ein Ziel kann z.B. eine E-Mail-Adresse, ein Online-Fotoalbum oder ein Online-Fotolabor sein. Die Verfügbarkeitdieser Dienste hängt vom jeweiligen Land/der jeweiligen Region ab.
Hinweis Sie können Bilder auch an einen HP All-in-One oder Fotodruckervon Freunden oder Verwandten senden, der sich im Netzwerk befindet. ZumSenden an ein Gerät müssen Sie über eine HP Passport-Benutzer-ID mitzugehörigem Kennwort verfügen. Das Empfangsgerät muss für dieVerwendung mit HP Instant Share eingerichtet und dafür registriert sein. Siemüssen auch den Namen kennen, den der Empfänger dem Empfangsgerätzugewiesen hat.Weitere Informationen zum Scannen von Bildern finden Sie unter Verwendender Scanfunktionen.
Erste Schritte Für die Nutzung von HP Instant Share mit dem HP All-in-One müssen Sie überFolgendes verfügen:● Einen HP All-in-One, der an einen Computer angeschlossen ist● Einen Breitband-Internetzugang über den Computer, an den der HP All-in-One
angeschlossen ist● Die auf Ihrem Computer installierte HP Image Zone Software. Mac-Benutzer
verfügen über eine HP Instant Share Client-Anwendung.
Senden von Bildern über den Computer Mit der HP Image Zone Software können Sie eines oder mehrere Bilder auswählenund bearbeiten und anschließend HP Instant Share aufrufen, um einen Dienstauszuwählen (z.B. HP Instant Share E-Mail) und die Bilder zu senden. Sie können
Benutzerhandbuch 23
Verwenden von H
P Instant Share

Bilder zumindest mit Hilfe der folgenden Dienste anderen Personen zur Verfügungstellen:● HP Instant Share-E-Mail (an eine E-Mail-Adresse senden)● HP Instant Share-E-Mail (an ein Gerät senden)● Online-Alben● Online-Fotolabor (Verfügbarkeit abhängig von Land/Region)
Hinweis Weitere Informationen zur Verwendung von HP Instant Share undder HP Image Zone Software oder der HP Instant Share Client-Anwendung(Mac) finden Sie in der HP Image Zone-Hilfe.
Senden von Bildern mit Hilfe der HP Image Zone Software (Windows) 1. Doppelklicken Sie auf dem Desktop auf das HP Image Zone-Symbol.2. Wählen Sie ein oder mehrere Bilder aus den entsprechenden Ordnern.
Hinweis Verwenden Sie die HP Image Zone Bildbearbeitungstools fürdie Bearbeitung und Optimierung der Bilder. Weitere Informationen zurAuswahl von Bildern und Verwendung der Bearbeitungstools finden Sie inder HP Image Zone-Hilfe.
3. Klicken Sie auf die Registerkarte HP Instant Share.4. Klicken Sie im Bereich Dienste der Registerkarte HP Instant Share auf den Link
bzw. das Symbol des Dienstes, den Sie zum Senden Ihres gescannten Bildesverwenden möchten.
5. Mit dem Dienst HP Instant Share E-mail können Sie Folgendes ausführen:– Eine E-Mail-Nachricht mit Miniaturansichten der Fotos versenden, die über
das Internet angezeigt, gedruckt und gespeichert werden können.– Ein Adressbuch öffnen und verwalten. Klicken Sie auf Adressbuch,
registrieren Sie sich bei HP Instant Share, und erstellen Sie ein HP Passport-Konto.
– E-Mail-Mitteilungen an mehrere Adressen senden. Klicken Sie auf denzugehörigen Link.
– Eine Auswahl an Bildern an das mit dem Netzwerk verbundene Gerät einesFreundes oder Verwandten senden. Geben Sie den Namen, der dem Gerätvom Empfänger zugewiesen wurde, gefolgt von "@send.hp.com", in dasFeld für die E-Mail-Adresse ein. Sie werden dann aufgefordert, sich beiHP Instant Share mit Ihrer Benutzer-ID und dem Kennwort für HP Passportanzumelden.
Hinweis Wenn Sie HP Instant Share nicht bereits eingerichtethaben, klicken Sie im Bildschirm Anmelden bei HP Passport auf Ichbenötige ein HP Passport-Konto.
Senden von Bildern mit der HP Instant Share Client-Anwendungssoftware(Mac) 1. Wählen Sie das Symbol für HP Image Zone im Dock.
HP Image Zone wird auf dem Desktop geöffnet.2. Klicken Sie in HP Image Zone auf die Schaltfläche Dienste oben im Fenster.
Im unteren Bereich von HP Image Zone wird eine Liste mit Anwendungenangezeigt.
Kapitel 6
24 HP PSC 1400 All-in-One Series
Verw
ende
n vo
n H
P In
stan
t Sha
re

3. Wählen Sie HP Instant Share aus der Liste der Anwendungen im unteren Teilvon HP Image Zone.Die HP Instant Share Client-Anwendungssoftware wird auf dem Computergeöffnet.
4. Mit der Schaltfläche + fügen Sie Bilder hinzu, mit der Schaltfläche – entfernen SieBilder.
5. Stellen Sie sicher, dass die Bilder, die Sie mit anderen austauschen möchten, imHP Instant Share-Fenster angezeigt werden.
6. Klicken Sie auf Weiter, und befolgen Sie die Anweisungen auf dem Bildschirm.7. Wählen Sie den Dienst aus der Liste der HP Instant Share Dienste, mit dem Sie
das gescannte Bild senden möchten, und befolgen Sie die Anweisungen auf demBildschirm.
8. Mit dem Dienst HP Instant Share E-mail können Sie Folgendes ausführen:– Eine E-Mail-Nachricht mit Miniaturansichten der Fotos versenden, die über
das Internet angezeigt, gedruckt und gespeichert werden können.– Ein Adressbuch öffnen und verwalten. Klicken Sie auf Adressbuch,
registrieren Sie sich bei HP Instant Share, und erstellen Sie ein HP Passport-Konto.
– E-Mail-Mitteilungen an mehrere Adressen senden. Klicken Sie auf denzugehörigen Link.
– Eine Auswahl an Bildern an das mit dem Netzwerk verbundene Gerät einesFreundes oder Verwandten senden. Geben Sie den Namen, der dem Gerätvom Empfänger zugewiesen wurde, gefolgt von "@send.hp.com", in dasFeld für die E-Mail-Adresse ein. Sie werden dann aufgefordert, sich beiHP Instant Share mit Ihrer Benutzer-ID und dem Kennwort für HP Passportanzumelden.
Hinweis Wenn Sie HP Instant Share nicht bereits eingerichtet haben,klicken Sie im Bildschirm Anmelden bei HP Passport auf Ich benötigeein HP Passport-Konto.
Benutzerhandbuch 25
Verwenden von H
P Instant Share

Kapitel 6
26 HP PSC 1400 All-in-One Series
Verw
ende
n vo
n H
P In
stan
t Sha
re

7 Bestellen von ZubehörSie können die empfohlenen HP Papiertypen und Druckpatronen online auf derHP Website bestellen.● Bestellen von Papier, Transparentfolien und anderen Druckmedien● Bestellen von Druckpatronen● Bestellung von weiterem Zubehör
Bestellen von Papier, Transparentfolien und anderenDruckmedien
Um Druckmedien wie HP Premium Papier, HP Premium Plus Fotopapier oderHP Premium Inkjet-Transparentfolie zu bestellen, rufen Sie die folgende Website auf:www.hp.com Wählen Sie bei entsprechender Eingabeaufforderung Ihr Land/IhreRegion aus, befolgen Sie die Eingabeaufforderungen zum Auswählen Ihres Produkts,und klicken Sie dann auf der Seite auf einen der Hyperlinks zum Erwerb dergewünschten Posten.
Bestellen von Druckpatronen Die Bestellnummern für Druckpatronen sind je nach Land/Region unterschiedlich.Wenn die in diesem Handbuch aufgeführten Bestellnummern nicht mit den Nummernder Druckpatronen übereinstimmen, die zurzeit in Ihrem HP All-in-One eingesetztsind, bestellen Sie die neuen Druckpatronen anhand der Nummern auf den zurzeiteingesetzten Druckpatronen. Ihr HP All-in-One unterstützt die folgendenDruckpatronen.
Druckpatronen HP Bestellnummer
HP Druckpatrone, schwarz #21 Schwarze Druckpatrone
HP Dreifarbige Druckpatrone #22 Farbige Druckpatrone
Suchen Sie die Bestellnummern für die Druckpatronen, die Ihr Gerät unterstützt,indem Sie Folgendes ausführen:● Für Windows-Benutzer: Klicken Sie im HP Solution Center bzw. in HP Image
Zone auf Einstellungen, zeigen Sie auf Druckeinstelllungen, und klicken Siedann auf Druckerfunktionen. Klicken Sie auf die Registerkarte GeschätzterTintenfüllstand und dann auf Bestellinformationen für Tintenpatronen.
● Für Macintosh-Benutzer: Wählen Sie in HP Image Zone die OptionEinstellungen, wählen Sie Druckerwartung aus, und bei Aufforderung denHP All-in-One. Klicken Sie anschließend auf Dienstprogramme. Wählen Sie ausdem Popupmenü die Option Zubehör aus.
Sie können sich auch an einen HP Partner vor Ort wenden oder unter www.hp.com/support die richtigen Bestellnummern für Ihr Land/Ihre Region ermitteln.
Benutzerhandbuch 27
Bestellen von Zubehör

Bestellung von weiterem Zubehör Wenn Sie weiteres Zubehör bestellen möchten, wie z.B. HP All-in-One Software, eineKopie des Benutzerhandbuchs, ein Installationshandbuch oder durch den Kundenselbst auszutauschende Teile, rufen Sie die für Sie geltende Nummer an:● Wählen Sie in den USA oder Kanada 1-800-474-6836 (1-800-hp invent).● Wählen Sie in Europa +49 180 5 290220 (Deutschland) oder +44 870 606 9081
(GB).Um HP All-in-One Software in anderen Ländern zu bestellen, rufen Sie dieTelefonnummer für Ihr Land/Ihre Region an. Die unten aufgeführten Telefonnummernsind die zur Zeit der Veröffentlichung geltenden Nummern. Eine Liste mit aktuellenRufnummern für Bestellungen finden Sie unter www.hp.com. Wählen Sie beiAufforderung Ihr Land/Ihre Region aus, und klicken Sie auf Kontakt zu HP, umKontaktinformationen für den technischen Support zu erhalten.
Land/Region Rufnummer für Bestellungen
Asiatisch-pazifischer Raum (außerJapan)
65 272 5300
Australien 131047
Europa +49 180 5 290220 (Deutschland)+44 870 606 9081 (Großbritannien)
Neuseeland 0800 441 147
Südafrika +27 (0)11 8061030
USA und Kanada 1-800-HP-INVENT (1-800-474-6836)
Kapitel 7
28 HP PSC 1400 All-in-One Series
Bes
telle
n vo
n Zu
behö
r

8 Wartung des HP All-in-OneDer HP All-in-One benötigt nur wenig Wartung. Sie sollten von Zeit zu Zeit das Vorlagenglas unddie Unterseite der Abdeckung reinigen und Staubablagerungen entfernen, damit Sie stetsoptimale Kopier- und Scanqualität erzielen. Außerdem müssen Sie bisweilen die Druckpatronenaustauschen, ausrichten und reinigen. Dieses Kapitel enthält Anleitungen dazu, wie Sie IhrenHP All-in-One in bestem Betriebszustand bewahren. Führen Sie bei Bedarf die nachfolgendaufgeführten einfachen Wartungsarbeiten durch.
Reinigen des HP All-in-OneFingerabdrücke, Flecken, Haare und andere Verschmutzungen des Vorlagenglases oder derAbdeckung verringern die Geschwindigkeit und beeinträchtigen die Ausführung vonSonderfunktionen wie An Seitengröße anpassen. Unter Umständen müssen Sie dasVorlagenglas und die Abdeckungsunterseite reinigen, um einwandfreie Kopien undScandokumente zu erhalten. Außerdem können Sie das äußere Gehäuse des HP All-in-Oneabwischen.
Reinigen des Vorlagenglases 1. Schalten Sie den HP All-in-One aus, ziehen Sie das Netzkabel und heben Sie die
Abdeckung an.2. Reinigen Sie das Vorlagenglas mit einem mit mildem Glasreiniger befeuchteten weichen
Tuch oder Schwamm.
Warnung Verwenden Sie zur Reinigung des Vorlagenglases keine Scheuermittel,kein Azeton, Benzol oder Tetrachlorkohlenstoff. Dadurch kann das Glas beschädigtwerden. Lassen Sie keine Flüssigkeiten direkt auf das Vorlagenglas gelangen.Wenn Flüssigkeiten unter das Vorlagenglas gelangen, können sie das Gerätbeschädigen.
3. Trocknen Sie das Vorlagenglas mit einem Ledertuch oder Viskoseschwamm, umFleckenbildung zu verhindern.
Reinigen der Abdeckungsunterseite 1. Schalten Sie den HP All-in-One aus, ziehen Sie das Netzkabel und heben Sie die
Abdeckung an.2. Reinigen Sie die weiße Abdeckungsunterseite vorsichtig mit einem mit milder, warmer
Seifenlösung befeuchteten weichen Tuch oder Schwamm. Scheuern Sie nicht.3. Trocknen Sie die Abdeckungsunterseite mit einem Ledertuch oder einem anderen weichen
Tuch.
Vorsicht Verwenden Sie keine Papiertücher, da die Abdeckungsunterseite durchsie verkratzt werden könnte.
4. Wenn eine weitere Reinigung erforderlich ist, wiederholen Sie die vorangehenden Schritteunter Verwendung von Reinigungsalkohol, und entfernen Sie die Alkoholreste, indem Siedie Abdeckungsunterseite gründlich mit einem feuchten Tuch abwischen.
Vorsicht Um Schäden am Gerät zu vermeiden, bringen Sie keinen Alkohol aufdas Vorlagenglas oder die lackierten Teile des HP All-in-One auf.
Benutzerhandbuch 29
Wartung des H
P All-in-O
ne

Reinigen des äußeren Gehäuses Verwenden Sie ein weiches Tuch oder einen leicht angefeuchteten Schwamm, um Staub undFlecken vom Gehäuse zu entfernen. Das Innere des HP All-in-One bedarf keiner Reinigung.Lassen Sie keine Flüssigkeiten auf das Bedienfeld und in das Innere des HP All-in-One gelangen.
Vorsicht Verwenden Sie zum Reinigen des Bedienfelds, der Abdeckung oder andererlackierter Geräteteile des HP All-in-One keinen Alkohol oder Reinigungsmittel aufAlkoholbasis, da dadurch lackierte Teile möglicherweise beschädigt werden.
Überprüfen der Tintenfüllstände Sie können die Tintenfüllstände überprüfen, um festzustellen, ob Sie demnächst eineDruckpatrone auswechseln müssen. Die Tintenfüllstände zeigen an, wie viel Tinte sich noch(ungefähr) in den Druckpatronen befindet.
Tipp Sie können auch einen Selbsttestbericht drucken, um zu überprüfen, ob IhreDruckpatronen eventuell ersetzt werden müssen. Weitere Informationen finden Sie unterDrucken eines Selbsttestberichts.
So überprüfen Sie die Tintenfüllstände über den HP Solution Center (Windows)1. Klicken Sie im HP Solution Center auf Einstellungen, zeigen Sie auf
Druckeinstelllungen, und klicken Sie dann auf Druckerfunktionen.2. Klicken Sie auf die Registerkarte Geschätzter Tintenfüllstand.
Die geschätzten Tintenfüllstände werden angezeigt.
So überprüfen Sie den Tintenfüllstand über die HP Image Zone Software (Macintosh)1. Wählen Sie in HP Image Zone zunächst Einstellungen und anschließend Druckerwartung.2. Wenn das Dialogfeld Drucker wählen angezeigt wird, wählen Sie den HP All-in-One aus,
und klicken Sie auf Dienstprogramme.3. Wählen Sie im Popupmenü die Option Tintenstand.
Die geschätzten Tintenfüllstände werden angezeigt.
Drucken eines Selbsttestberichts Wenn Probleme beim Drucken auftreten, drucken Sie zuerst einen Selbsttestbericht, bevor Siedie Druckpatronen auswechseln.1. Legen Sie großformatiges, unbeschriebenes weißes Papier in das Papierfach ein.2. Halten Sie die Taste Abbrechen gedrückt, und drücken Sie die Taste Start Kopieren Farbe.
3. Stellen Sie sicher, dass die Testmuster ein vollständiges Raster aufweisen und der dickeFarbbalken vollständig ist.– Wenn mehr als ein paar Zeilen in einem Muster unterbrochen sind, liegt
möglicherweise ein Problem bei den Düsen vor. Reinigen Sie in diesem Fall dieDruckpatronen. Weitere Informationen finden Sie unter Reinigen der Druckpatronen.
– Wenn der schwarze Balken fehlt, verblasst ist oder Streifen aufweist, liegtmöglicherweise ein Problem bei der schwarzen Druckpatrone im rechten Steckplatz vor.
– Wenn einer der Farbbalken fehlt, verblasst ist oder Streifen aufweist, liegtmöglicherweise ein Problem bei der dreifarbigen Druckpatrone im linken Steckplatz vor.
Kapitel 8
30 HP PSC 1400 All-in-One Series
War
tung
des
HP
All-
in-O
ne

Streifen deuten auf verstopfte Tintendüsen oder verschmutzte Kontakte hin. Reinigen Sie indiesem Fall die Druckpatronen. Weitere Informationen finden Sie unter Reinigen derDruckpatronen. Verwenden Sie keinen Alkohol zum Reinigen.
Hinweis Beispiele für Testmuster, Farbbalken und Farbblöcke von normalfunktionierenden und fehlerhaften Druckpatronen finden Sie in der HP Image Zone-Hilfe, die mit der Software geliefert wurde.
Arbeiten an den Druckpatronen Es sind einige einfache Wartungsaufgaben erforderlich, um für Ihren HP All-in-One eine optimaleDruckqualität sicherzustellen. Sie müssen ggf. auch die Druckpatronen überprüfen, wenn dieLED Druckpatrone prüfen leuchtet.
Auswechseln der DruckpatronenWenn der Tintenfüllstand einer Druckpatrone niedrig ist, müssen Sie sie ersetzen. VergewissernSie sich, dass Sie eine Ersatzpatrone verfügbar haben, bevor Sie die leere Patrone entfernen.Auch blasser Textdruck oder Probleme bei der Druckqualität deuten darauf hin, dass dieDruckpatrone ausgewechselt werden muss. Weitere Informationen zum Überprüfen desTintenfüllstands vom HP Solution Center bzw. HP Image Zone aus, finden Sie unterÜberprüfen der Tintenfüllstände.Die Nachbestellnummern für alle vom HP All-in-One unterstützten Druckpatronen finden Sieunter Bestellen von Druckpatronen. Sie können Druckpatronen für den HP All-in-One unterwww.hp.com nachbestellen.
❑ Stellen Sie sicher, dass der HP All-in-Oneeingeschaltet und Papier eingelegt ist.
Vorsicht Der HP All-in-One musseingeschaltet sein, wenn Sie dieZugangsklappe zum Patronenwagenabsenken, um die Patronen zum Auswechselnherauszunehmen. Sie können denHP All-in-One beschädigen, wenn Sieversuchen, die Druckpatronen auszuwechseln,während diese nicht sicher befestigt sind.
❑ Öffnen Sie die Zugangsklappe zumDruckwagen.
1 Steckplatz für HP dreifarbige Druckpatrone2 Steckplatz für schwarze Druckpatrone
❑ Drücken Sie zur Entnahme leicht auf eineDruckpatrone und ziehen Sie sie zu sich.
Hinweis Das Recyclingprogramm fürHP Inkjet-Zubehör, das Ihnen das kostenloseRecycling von leeren Druckpatronenermöglicht, ist in vielen Ländern/Regionenverfügbar. Weitere Informationen finden Sieauf folgender Website:www.hp.com/hpinfo/globalcitizenship/environment/recycle/inkjet.html
Benutzerhandbuch 31
Wartung des H
P All-in-O
ne

1 Vorsicht Berühren Sie nicht die kupferfarbenenKontakte.
2 Kunststoffschutzfolie mit pinkfarbener Lasche (mussvor der Installation entfernt werden)
3 Vorsicht Berühren Sie nicht die Tintendüsen unterder Folie.
❑ Nehmen Sie die neue Patrone aus derVerpackung, und ziehen Sie denKunststoffstreifen vorsichtig mit Hilfe derpinkfarbenen Lasche ab. Achten Sie darauf,dabei nur das schwarze Plastikteil der Patronezu berühren.
Vorsicht Berühren Sie auf keinen Fall diekupferfarbenen Kontakte und die Tintendüsen.Durch das Berühren dieser Teile kann es zurVerstopfung der Düsen, Beeinträchtigung desTintenauftrags und zur Störung der elektrischenLeitfähigkeit kommen.
❑ Schieben Sie die neue Druckpatrone leichtschräg nach vorne geneigt in den leerenSteckplatz. Drücken Sie die Druckpatrone mitdem Daumen in den Steckplatz, bis sieeinrastet.
❑ Schließen Sie die Zugangsklappe desPatronenwagens.
Eine Ausrichtungsseite wird gedruckt.❑ Legen Sie die Ausrichtungsseite der
Druckerpatrone mit der Oberkante nach linksin die linke vordere Ecke des Vorlagenglases,und drücken Sie auf Scannen.
Hinweis Wenn Sie dieselbe Druckpatroneentfernen und wieder einsetzen, richtet derHP All-in-One die Druckpatronen nicht neu aus.
Ausrichten der Tintenpatronen Der HP All-in-One richtet die Druckpatronen jedes Mal aus, wenn Sie eine Druckpatroneeinsetzen oder auswechseln. Sie können die Druckpatronen auch jederzeit über die HP ImageZone Software auf Ihrem Computer ausrichten. Durch das Ausrichten der Druckpatronen wirdeine Ausgabe in hoher Qualität gewährleistet.
Hinweis Wenn Sie dieselbe Druckpatrone entfernen und wieder einsetzen, richtet derHP All-in-One die Druckpatronen nicht neu aus. Die Ausrichtungswerte für die jeweiligeDruckpatrone werden auf dem HP All-in-One gespeichert, so dass Sie dieDruckpatronen nicht erneut ausrichten müssen.Wenn sich beim Ausrichten der Druckpatronen farbiges Papier im Papierfach befindet,schlägt die Ausrichtung fehl. Legen Sie unbeschriebenes weißes Papier in dasPapierfach ein, und starten Sie die Ausrichtung erneut.
Kapitel 8
32 HP PSC 1400 All-in-One Series
War
tung
des
HP
All-
in-O
ne

Wenn die Ausrichtung erneut fehlschlägt, ist möglicherweise ein Sensor oder eineDruckpatrone defekt. Wenden Sie sich an den HP Support. Gehen Sie zu folgenderWebsite: www.hp.com/support. Wählen Sie bei Aufforderung Ihr Land/Ihre Region aus,und klicken Sie dann auf Kontakt zu HP, um zu erfahren, wie Sie sich an dentechnischen Support wenden.
Scannen
1. Stellen Sie sicher, dass unbeschriebenes weißes Papier im Format Letter oder A4 in dasPapierfach eingelegt ist.Der HP All-in-One druckt eine Ausrichtungsseite.
2. Legen Sie die Ausrichtungsseite mit der Oberkante nach links in die linke vordere Ecke desVorlagenglases.
3. Drücken Sie auf die Taste Scannen.Der HP All-in-One richtet die Druckpatronen aus. Entfernen Sie die Ausrichtungsseite.
Reinigen der Druckpatronen Verwenden Sie diese Funktion Ihrer HP Image Zone Software, wenn die Farbbalken imSelbsttestbericht Streifen oder weiße Linien aufweisen. Reinigen Sie die Druckpatronen nichtunnötig, da dadurch Tinte verschwendet und die Lebensdauer der Druckpatronen verkürzt wird.Wenn nach dem Reinigen der Druckpatronen die Kopier- bzw. Druckqualität immer nochschlecht ist, reinigen Sie die Druckpatronenkontakte, bevor Sie die betroffene Druckpatroneaustauschen. Weitere Informationen zum Reinigen der Druckpatronenkontakte finden Sie unterReinigen der Druckpatronenkontakte oder im Bereich der Tintendüsen. Informationen zumAuswechseln der Druckpatronen finden Sie unter Auswechseln der Druckpatronen.
Reinigen der Druckpatronenkontakte oder im Bereich der TintendüsenWenn die LED Druckpatrone prüfen immer noch leuchtet, nachdem Sie die Druckpatronegereinigt, entfernt und wieder eingesetzt haben, sollten Sie die Druckpatronenkontakte reinigen.Wenn Tintenstreifen und Flecken auf Ihren gedruckten Seiten erscheinen, könnte dieDruckpatrone verschmutzt sein. Sie können den Bereich um die Düsen reinigen, um dieVerschmutzungen zu entfernen.Dazu benötigen Sie die folgenden Materialien:● Schaumstoffstäbchen, ein fusselfreies Tuch oder andere weiche Materialien, die nicht an
den Patronen haften bleiben können.● Destilliertes, gefiltertes oder abgefülltes Wasser (Leitungswasser kann Verunreinigungen
enthalten, die die Druckpatronen u.U. beschädigen).
Vorsicht Berühren Sie auf keinen Fall die kupferfarbenen Kontakte und dieTintendüsen. Durch das Berühren dieser Teile kann es zur Verstopfung der Düsen,Beeinträchtigung des Tintenauftrags und zur Störung der elektrischen Leitfähigkeitkommen.
1. Schalten Sie den HP All-in-One ein und öffnen Sie die Zugangsklappe zum Patronenwagen.2. Wenn der Druckwagen zum Stillstand gekommen ist, ziehen Sie das Netzkabel von der
Rückseite des HP All-in-One ab.3. Nehmen Sie die Druckpatrone heraus.
Vorsicht Nehmen Sie nicht beide Druckpatronen gleichzeitig heraus. Entnehmenund reinigen Sie die Patronen einzeln, damit keine Tinte auf der Düse eintrocknet.Lassen Sie eine Druckpatrone nicht länger als 30 Minuten außerhalb desHP All-in-One liegen.
Benutzerhandbuch 33
Wartung des H
P All-in-O
ne

4. Tauchen Sie ein Schaumstoffstäbchen in destilliertes Wasser ein, und drücken Sie dasüberschüssige Wasser heraus.
5. Halten Sie den Druckpatrone an den Seiten oder legen Sie sie mit den Tintendüsen nachoben auf ein Stück Papier.
6. Reinigen Sie nur die kupferfarbenen Kontakte oder den Bereich um die Tintendüsen (sieheunten).
1 Kupferfarbene Kontakte2 Tintendüsen (nicht reinigen)
1 Düsenplatte (nicht reinigen)2 Fläche und Ränder um die Tintendüsen
7. Schieben Sie die Druckpatrone zurück in den Steckplatz. Drücken Sie die Druckpatrone indie Halterung, bis sie einrastet.
8. Wiederholen Sie den Vorgang mit der anderen Druckpatrone, falls erforderlich.9. Schließen Sie die Zugangsklappe zum Patronenwagen vorsichtig, und stecken Sie das
Netzkabel wieder am HP All-in-One ein.
Kapitel 8
34 HP PSC 1400 All-in-One Series
War
tung
des
HP
All-
in-O
ne

9 Informationen zurFehlerbehebung In diesem Kapitel finden Sie eingeschränkte Hinweise zur Fehlerbehebung für denHP All-in-One. Weitere Informationen zur Fehlerbehebung finden Sie in der HP Image Zone-Hilfe, die im Lieferumfang Ihrer Software enthalten ist.Viele Probleme entstehen dadurch, dass der HP All-in-One über ein USB-Kabel mit demComputer verbunden wird, bevor die HP All-in-One Software auf dem Computer installiert wird.Führen Sie folgende Schritte zur Lösung dieses Problems aus:1. Lösen Sie das USB-Kabel vom Computer.2. Deinstallieren Sie die Software (wenn diese bereits installiert wurde).3. Starten Sie Ihren Computer neu.4. Schalten Sie den HP All-in-One aus, warten Sie eine Minute, und schalten Sie ihn wieder ein.5. Installieren Sie die HP All-in-One Software erneut. Schließen Sie das USB-Kabel erst am
Computer an, wenn Sie vom Installationsprogramm dazu aufgefordert werden.Weitere Informationen zum Deinstallieren und Neuinstallieren der Software finden Sie unterDeinstallieren und Neuinstallieren der Software.
Bevor Sie sich an den HP Support wenden Wenn ein Problem aufgetreten ist, führen Sie die folgenden Schritte aus:1. Schlagen Sie in der im Lieferumfang des HP All-in-One enthaltenen Dokumentation nach.
– Installationshandbuch: Im Installationshandbuch wird das Einrichten IhresHP All-in-One erläutert.
– Benutzerhandbuch: Das Benutzerhandbuch ist das Buch, das Sie gerade lesen.– HP Image Zone-Hilfe: Die HP Image Zone-Hilfe beschreibt, wie Sie den
HP All-in-One mit einem Computer verwenden. Außerdem enthält die Hilfe zusätzlicheInformationen zur Fehlerbehebung, die nicht im Benutzerhandbuch enthalten sind.
– Infodatei: Die Infodatei (Readme) enthält Informationen zu möglichen Problemen beider Installation. Weitere Informationen finden Sie unter Anzeigen der Infodatei.
2. Wenn Sie das Problem mithilfe der Dokumentation nicht lösen können, besuchen Siewww.hp.com/support für folgende Optionen (Verfügbarkeit variiert nach Produkt, Land/Region und Sprache):– Online-Supportseiten– Prüfen, ob Softwareaktualisierungen vorhanden sind– Eine E-Mail-Nachricht an HP mit der Bitte um Antworten auf Ihre Fragen senden– Einen HP Techniker über den Online-Chat kontaktieren
3. Kontaktieren Sie Ihren Händler vor Ort.4. Wenn Sie das Problem mithilfe der Online-Hilfe oder der HP Websites nicht lösen können,
wenden Sie sich an den HP Support. Weitere Informationen finden Sie unter HP Support.
Anzeigen der InfodateiWeitere Informationen zu möglichen Problemen bei der Installation finden Sie in der Infodatei.● Klicken Sie in Windows auf Start, Programme oder Alle Programme, Hewlett-Packard,
HP PSC 1400 All-in-One Series und Infodatei anzeigen.● Auf Macintosh-Computern mit OS X können Sie die Infodatei durch Doppelklicken auf das
entsprechende Symbol im Ordner der höchsten Ebene auf der CD-ROM mit derHP All-in-One Software aufrufen.
Benutzerhandbuch 35
Informationen zur
Fehlerbehebung

Fehlerbehebung bei der Installation Dieser Abschnitt enthält Tipps zur Behebung von Fehlern, die häufig bei der Installation undKonfiguration von Software und Hardware auftreten.
Fehlerbehebung bei der Hardware-Einrichtung Dieser Abschnitt enthält Informationen zu Problemen, die bei der Einrichtung der HP All-in-OneHardware auftreten können.
Der HP All-in-One schaltet sich nicht ein.Lösung Vergewissern Sie sich, dass das Netzkabel fest eingesteckt ist, und warten Sieein paar Sekunden, bis sich der HP All-in-One einschaltet. Wenn der HP All-in-One in eineSteckerleiste eingesteckt ist, überprüfen Sie die Stromzufuhr zur Leiste.
Das USB-Kabel ist nicht angeschlossenLösung Schließen Sie das USB-Kabel erst dann an, wenn Sie während der Software-Installation dazu aufgefordert werden. Andernfalls können Fehler auftreten. Stecken Sie einEnde des USB-Kabels am Computer ein und das andere auf der Rückseite desHP All-in-One. Sie können es an jeden USB-Anschluss am Computer anschließen (keineTastatur oder Zubehör).
LED leuchtet/Fehlermeldung zu Druckpatrone oder Ausrichtungsproblemen wird angezeigtMögliche Ursache Im Papierfach ist der falsche Papiertyp eingelegt.Lösung Für eine erfolgreiche Ausrichtung muss leeres und weißes Papier verwendetwerden.Wenn die Ausrichtung erneut fehlschlägt, ist möglicherweise ein Sensor oder eineDruckpatrone defekt. Wenden Sie sich an den HP Support unter www.hp.com/support.Klicken Sie auf Kontakt zu HP, um Kontaktinformationen für den technischen Support zuerhalten.
Mögliche Ursache Es befindet sich noch Schutzfilm auf den Druckpatronen.Lösung Ziehen Sie den Kunststoffstreifen vorsichtig mit Hilfe der pinkfarbenen Lascheab. Fassen Sie die Tintendüsen und kupferfarbenen Kontakte nicht an.
Kapitel 9
36 HP PSC 1400 All-in-One Series
Info
rmat
ione
n zu
rFe
hler
behe
bung

1 Kupferfarbene Kontakte2 Kunststoffschutzfolie mit pinkfarbener
Lasche (muss vor der Installation entferntwerden)
3 Tintendüsen unter Klebestreifen
Setzen Sie die Druckpatronen ein und achten Sie dabei darauf, dass sie fest eingerastetsind.
Mögliche Ursache Die Kontakte der Druckpatrone berühren die Kontakte desPatronenwagens nicht.Lösung Entfernen Sie die Druckpatronen, und setzen Sie diese wieder ein. Achten Siedarauf, dass sie ganz eingesetzt und fest eingerastet sind.
Mögliche Ursache Die Druckpatrone oder der Sensor ist defekt.Lösung Wenden Sie sich an den HP Support. Rufen Sie folgende Website auf:www.hp.com/support. Klicken Sie auf Kontakt zu HP, um Kontaktinformationen für dentechnischen Support zu erhalten.
Der HP All-in-One druckt nichtLösung Gehen Sie folgendermaßen vor:● Überprüfen Sie die Verbindung von Ihrem HP All-in-One zu Ihrem Computer.
– Vergewissern Sie sich, dass das USB-Kabel richtig in den HP All-in-One undIhren Computer eingesteckt ist. Schalten Sie Ihren HP All-in-One aus und wiederein.
– Schalten Sie den HP All-in-One aus. Warten Sie eine Minute. Starten Sie denComputer neu und schalten Sie den HP All-in-One wieder ein.
– Stellen Sie sicher, dass das USB-Kabel maximal 3 Meter lang ist und dass es miteinem anderen Produkt funktioniert. Bei Bedarf muss das Kabel ersetzt werden.
Benutzerhandbuch 37
Informationen zur
Fehlerbehebung

● Überprüfen Sie die Druckwarteschlange (unter Start > Einstellungen > Drucker undFaxgeräte), um sicherzustellen, dass kein Fehlerdokument vorliegt oder der Druckernicht offline bzw. angehalten ist. Weitere Informationen erhalten Sie von der Windows-Hilfe oder dem Support.
● Überprüfen Sie das USB-Kabel. Schließen Sie es an ein anderes Produkt an, um zuprüfen, ob das USB-Kabel intakt ist. Treten bei einem anderen Produkt ebenfallsProbleme auf, muss eventuell das USB-Kabel ausgetauscht werden.
● Überprüfen Sie ggf. andere Drucker oder Scanner. Unter Umständen müssen Sieältere Produkte von Ihrem Computer trennen.
● Deinstallieren Sie ggf. die Software HP Image Zone, und installieren Sie diese erneut.Weitere Informationen zum Deinstallieren der Software finden Sie unter Deinstallierenund Neuinstallieren der Software.
Weitere Informationen zum Einrichten und Verbinden Ihres HP All-in-One mit demComputer finden Sie im Handbuch, das mit dem HP All-in-One geliefert wurde.
Fehler-LED leuchtet/Fehlermeldung zu Papierstau oder blockiertem PatronenwagenMögliche Ursache Wenn die Fehler-LED einen Papierstau oder blockiertenPatronenwagen anzeigt, befindet sich möglicherweise restliches Verpackungsmaterial imHP All-in-One.Lösung Senken Sie die Zugangsklappe zum Patronenwagen ab und entfernen SieVerpackungsmaterial, Klebebänder oder sonstige Fremdkörper. Schalten Sie denHP All-in-One aus, warten Sie eine Minute, und drücken Sie die Taste Ein/Fortsetzen aufdem Bedienfeld, um den HP All-in-One wieder einzuschalten.
Fehlerbehebung bei der Softwareinstallation Sollte bei der Installation ein Softwareproblem auftreten, finden Sie Hinweise zu einer möglichenLösung in den folgenden Themen. Sollte bei der Installation ein Hardwareproblem auftreten,finden Sie Informationen unter Fehlerbehebung bei der Hardware-Einrichtung.Während einer normalen Installation der HP All-in-One Software geschieht Folgendes:● Die HP All-in-One CD-ROM wird automatisch ausgeführt.● Die Software wird installiert.● Dateien werden auf Ihre Festplatte kopiert.● Sie werden aufgefordert, den HP All-in-One an den Strom anzuschließen.● Im Bildschirmfenster des Installationsassistenten werden ein grünes OK und ein grünes
Häkchen angezeigt.● Sie werden aufgefordert, den Computer neu zu starten.● Der Registrierungsprozess wird gestartet.
Kapitel 9
38 HP PSC 1400 All-in-One Series
Info
rmat
ione
n zu
rFe
hler
behe
bung

Wenn einer dieser Vorgänge nicht ausgeführt wurde, liegt möglicherweise ein Problem bei derInstallation vor. Überprüfen Sie die Installation auf einem Windows-Computer wie folgt:● Starten Sie den HP Solution Center, und prüfen Sie, ob die folgenden Symbole angezeigt
werden: Bild scannen, Dokument scannen und HP Image Zone. Wenn die Symbole nichtsofort angezeigt werden, müssen Sie möglicherweise ein paar Minuten warten, bis derHP All-in-One die Verbindung mit dem Computer aufgebaut hat. Andernfalls lesen Sie dieHinweise unter Einige Symbole fehlen im HP Solution Center bzw. in HP Image Zone.
● Öffnen Sie das Drucker-Dialogfeld, und überprüfen Sie, ob der HP All-in-One aufgeführt ist.● Überprüfen Sie, ob ganz rechts in der Windows-Taskleiste ein HP All-in-One Symbol
angezeigt wird. Das weist darauf hin, dass der HP All-in-One betriebsbereit ist.
Beim Einlegen der CD-ROM in das CD-ROM-Laufwerk meines Computers geschieht nichtsLösung Doppelklicken Sie auf Arbeitsplatz, doppelklicken Sie auf das CD-ROM-Symbolund doppelklicken Sie anschließend auf setup.exe.
Der Bildschirm zur Überprüfung der minimalen Systemvoraussetzungen wird angezeigtLösung Klicken Sie auf Details und lösen Sie das Problem, bevor Sie die Softwareinstallieren.
Ein rotes X wird in der Eingabeaufforderung zur USB-Verbindung angezeigtLösung Normalerweise wird ein grünes Häkchen angezeigt, das für eine erfolgreichePlug-and-Play-Verbindung steht. Ein rotes X gibt an, dass die Plug-and-Play-Verbindungfehlgeschlagen ist.Führen Sie folgende Schritte aus:1. Vergewissern Sie sich, dass die Bedienfeldschablone richtig angebracht ist. Ziehen
Sie dann den Netzstecker des HP All-in-One heraus, und stecken Sie ihn wieder ein.2. Vergewissern Sie sich, dass das USB- und das Netzkabel eingesteckt sind.
– Schließen Sie das USB-Kabel nicht an eine Tastatur oder einen Hub an, der nichtan die Stromversorgung angeschlossen ist.
– Stellen Sie sicher, dass das USB-Kabel maximal 3 Meter lang ist.– Wenn an Ihren Computer mehrere USB-Geräte angeschlossen sind, sollten Sie
die anderen Geräte während der Installation vom Computer lösen.3. Fahren Sie mit der Installation fort und starten Sie den Computer neu, wenn Sie dazu
aufgefordert werden.4. Öffnen Sie dann den HP Solution Center und überprüfen Sie, ob die
Hauptkomponenten angezeigt werden (Bild scannen, Dokument scannen undHP Image Zone).
5. Wenn die Hauptsymbole nicht angezeigt werden, deinstallieren Sie die Software, undinstallieren Sie sie erneut. Weitere Informationen finden Sie unter Deinstallieren undNeuinstallieren der Software.
Unbekannter FehlerLösung Versuchen Sie, mit der Installation fortzufahren. Wenn das nicht funktioniert,beenden Sie die Installation, und starten Sie diese neu. Befolgen Sie die Anweisungen aufdem Bildschirm. Wenn ein Fehler auftritt, müssen Sie die Software u.U. deinstallieren undanschließend neu installieren. Weitere Informationen finden Sie unter Deinstallieren undNeuinstallieren der Software.
Einige Symbole fehlen im HP Solution Center bzw. in HP Image Zone Wenn diese Tasten oder Symbole (Bild scannen, Dokument scannen und HP ImageZone) nicht angezeigt werden, ist die Installation möglicherweise nicht vollständig.
Benutzerhandbuch 39
Informationen zur
Fehlerbehebung

Lösung In diesem Fall müssen Sie die Software möglicherweise deinstallieren und dannerneut installieren. Löschen Sie nicht einfach die HP All-in-One Programmdateien von derFestplatte. Stellen Sie sicher, dass Sie sie ordnungsgemäß entfernen. WeitereInformationen finden Sie unter Deinstallieren und Neuinstallieren der Software.
Die HP Digitale Bildbearbeitung wird nicht in der Taskleiste angezeigtLösung Wenn die Digitale Bildbearbeitung nicht in der Systemablage angezeigt wird,starten Sie den HP Solution Center, um zu überprüfen, ob die Hauptkomponenten (ScanPicture, Scan Document und HP Image Zone) vorhanden sind. Weitere Informationenfinden Sie im Abschnitt Use the HP Solution Center (Verwenden des HP Solution Center)der HP Image Zone-Hilfe, die mit der Software geliefert wurde.
Deinstallieren und Neuinstallieren der SoftwareWenn die Installation unvollständig ist oder Sie das USB-Kabel an den Computer angeschlossenhaben, bevor Sie während der Installation dazu aufgefordert wurden, müssen Sie die Softwaremöglicherweise deinstallieren und dann erneut installieren. Löschen Sie nicht einfach dieProgrammdateien für den HP All-in-One von der Festplatte. Stellen Sie sicher, dass Sie siegemäß den Anweisungen entfernen.Die erneute Installation kann sowohl auf Windows- als auch auf Macintosh-Computern 20 bis 40Minuten dauern.
Deinstallation von einem Windows-Computer, bevorzugte Methode1. Trennen Sie die Verbindung des HP All-in-One mit Ihrem Computer. Verbinden Sie den
HP All-in-One erst mit Ihrem Computer, wenn Sie die erneute Softwareinstallationabgeschlossen haben.
2. Klicken Sie auf Start, Programme oder Alle Programme (XP), Hewlett-Packard, HP PSC1400 All-in-One Series, Software deinstallieren und befolgen Sie die Anweisungen.
3. Klicken Sie auf Nein, wenn Sie aufgefordert werden, gemeinsam genutzte Dateien zuentfernen.
4. Starten Sie Ihren Computer neu.5. Verwenden Sie zur erneuten Installation die HP All-in-One CD-ROM und folgen Sie den
Anweisungen im Installationshandbuch.6. Schließen Sie nach der Softwareinstallation den HP All-in-One an Ihren Computer an und
drücken Sie die Taste Ein/Fortsetzen. Sie müssen möglicherweise mehrere Minutenwarten, bis alle Plug-and-Play-Verfahren abgeschlossen sind.
Wenn die Softwareinstallation abgeschlossen ist, wird das Symbol des Statusmonitors in derWindows-Systemablage angezeigt.Um zu überprüfen, ob die Software ordnungsgemäß installiert wurde, klicken Sie auf dasHP Solution Center-Symbol auf dem Desktop. Wenn im HP Solution Center die Hauptsymbole(Bild scannen, Dokument scannen und HP Image Zone) angezeigt werden, ist die Softwareordnungsgemäß installiert.
Deinstallation von einem Windows-Computer, (alternative Methode)1. Führen Sie das HP PSC 1400 All-in-One Series Software-Setup-Programm von der CD-
ROM aus.2. Wählen Sie Deinstallieren, und befolgen Sie die Anweisungen auf dem Bildschirm.3. Trennen Sie die Verbindung des HP All-in-One mit Ihrem Computer. Sie müssen unbedingt
die Verbindung zum HP All-in-One trennen, bevor Sie den Computer neu starten.
Kapitel 9
40 HP PSC 1400 All-in-One Series
Info
rmat
ione
n zu
rFe
hler
behe
bung

Verbinden Sie den HP All-in-One erst mit Ihrem Computer, wenn Sie die erneuteSoftwareinstallation abgeschlossen haben.
4. Starten Sie Ihren Computer neu.5. Führen Sie dann das Setup-Programm mit der HP PSC 1400 All-in-One Series Software
erneut aus.6. Starten Sie Neuinstallation.7. Befolgen Sie die Anweisungen auf dem Bildschirm und die Anleitungen im
Installationshandbuch, das mit dem HP All-in-One geliefert wurde.
So deinstallieren Sie die Software von einem Macintosh-Computer1. Trennen Sie die Verbindung zwischen dem HP All-in-One und dem Macintosh.2. Doppelklicken Sie auf den Ordner Programme: HP All-in-One Software.3. Doppelklicken Sie auf HP Uninstaller (HP Deinstallationsprogramm).
Befolgen Sie die angezeigten Anweisungen.4. Trennen Sie nach Abschluss der Deinstallation die Verbindung zum HP All-in-One, und
starten Sie den Computer neu. Sie müssen unbedingt die Verbindung zum HP All-in-Onetrennen, bevor Sie den Computer neu starten. Verbinden Sie den HP All-in-One erst mitIhrem Computer, wenn Sie die erneute Softwareinstallation abgeschlossen haben.
5. Legen Sie die HP All-in-One CD-ROM in das CD-ROM-Laufwerk ein.6. Starten Sie die CD-ROM über den Desktop, und doppelklicken Sie auf HP All-in-One
Installer (HP All-in-One-Installation).7. Befolgen Sie die Anweisungen auf dem Bildschirm und die Anleitungen im Handbuch, das
mit dem HP All-in-One geliefert wurde.
Fehlerbehebung beim Betrieb Der Abschnitt 1400 series-Fehlerbehebung in der HP Image Zone-Hilfe enthält Tipps zurFehlerbehebung für einige der im Zusammenhang mit dem HP All-in-One am häufigstenauftretenden Probleme.Um von einem Windows-PC aus auf die Fehlerbehebungsinformationen zuzugreifen, öffnen Sieden HP Solution Center, klicken auf Hilfe und wählen dann Fehlerbehebung und Supportaus. Außerdem steht die Fehlerbehebung bei einigen Fehlermeldungen über die Hilfe-Schaltfläche zur Verfügung.Wenn Sie unter Macintosh OS X auf die Informationen zur Fehlerbehebung zugreifen möchten,klicken Sie im Dock auf das Symbol HP Image Zone, wählen Sie in der Menüleiste Hilfe aus,wählen Sie die HP Image Zone-Hilfe im Menü Hilfe aus und dann HP Image Zone im HelpViewer.
Fehlerbehebung bei Problemen mit dem PapierVerwenden Sie zum Vermeiden von Papierstaus nur die Papiertypen, die für den HP All-in-Oneempfohlen werden. Eine Liste der empfohlenen Papiertypen finden Sie in der HP Image Zone-Hilfe oder unter www.hp.com/support.Legen Sie kein gewelltes oder verknittertes Papier oder Papier mit umgeknickten oderzerrissenen Kanten in das Papierfach. Weitere Informationen finden Sie unter Vermeiden vonPapierstaus.
Benutzerhandbuch 41
Informationen zur
Fehlerbehebung

Wenn sich das Papier in Ihrem Gerät staut, befolgen Sie die folgenden Anweisungen, um denPapierstau zu beseitigen.1. Drücken Sie auf die Lasche auf der linken Seite der hinteren Klappe zum Beseitigen von
Papierstaus und ziehen Sie sie zum Entfernen zu sich.
Vorsicht Wenn Sie versuchen, einen Papierstau von der Vorderseite desHP All-in-One zu beseitigen, kann der Druckmechanismus beschädigt werden.Beseitigen Sie Papierstaus stets durch die hintere Klappe.
2. Ziehen Sie das Papier vorsichtig von den Rollen.
Vorsicht Wenn das Papier reißt, während Sie versuchen, es zwischen denWalzen hervorzuziehen, untersuchen Sie Walzen und Rädchen gründlich aufzurückgebliebene Papierreste, die nicht im Gerät verbleiben dürfen. Wenn Sie nichtalle Papierreste aus dem HP All-in-One entfernen, kommt es mit großerWahrscheinlichkeit zu weiteren Papierstaus.
3. Bringen Sie die hintere Klappe wieder an. Drücken Sie die Klappe vorsichtig hinein, bis sieeinrastet.
4. Drücken Sie auf Ein/Fortsetzen, um den aktuellen Auftrag fortzusetzen.
Fehlerbehebung bei Problemen mit den Druckpatronen Wenn Probleme beim Drucken auftreten, kann eine der Druckpatronen fehlerhaft sein. GehenSie folgendermaßen vor:1. Achten Sie beim Einsetzen der Druckpatronen darauf, dass sie ganz eingesetzt und fest
eingerastet sind.2. Besteht das Problem weiterhin, drucken Sie einen Selbsttestbericht, um festzustellen, ob
Probleme mit den Druckpatronen vorliegen.3. Wenn im Bericht Fehler deutlich werden, reinigen Sie die Druckpatronen.4. Wenn das Problem weiterhin besteht, reinigen Sie die kupferfarbenen Kontakte der
Druckpatronen.5. Wenn weiterhin Probleme beim Drucken auftreten, finden Sie heraus, welche Druckpatrone
defekt ist, und ersetzen Sie sie.Weitere Informationen zu diesen Themen finden Sie unter Wartung des HP All-in-One.
Geräteaktualisierung Es gibt mehrere Methoden zur Aktualisierung des HP All-in-One. Bei jeder wird eine Datei aufden Computer heruntergeladen, die für den Start des Geräteaktualisierungs-Assistentenerforderlich ist. Beispielsweise können Sie bei entsprechenden Hinweisen vom HP CustomerSupport über die HP Support-Website ein Update für Ihr Gerät herunterladen.
Kapitel 9
42 HP PSC 1400 All-in-One Series
Info
rmat
ione
n zu
rFe
hler
behe
bung

Geräteaktualisierung (Windows) 1. Laden Sie mit einer der folgenden Methoden eine Aktualisierung für Ihr Gerät herunter:
– Laden Sie die Aktualisierung für Ihren HP All-in-One mit Hilfe Ihres Webbrowsers vonder Website unter www.hp.com/support herunter. Dabei handelt es sich um eineselbstextrahierende ausführbare Datei mit der Erweiterung .exe. Wenn Sie aufdie .exe-Datei doppelklicken, wird der Geräteaktualisierungs-Assistent auf IhremComputer geöffnet.
– Mit dem Programm Software Update kann die HP Support Website automatisch invorgegebenen Abständen auf Aktualisierungen hin durchsucht werden. WeitereInformationen zum Programm Software Update erhalten Sie in der HP Image Zone-Hilfe.
Hinweis Wenn Sie die HP Image Zone Express-Software installiert haben, nenntsich das Aktualisierungsprogramm Update. Die Schaltfläche zum Öffnen desAktualisierungsprogramms befindet sich in der linken oberen Ecke desSoftwarefensters.
2. Führen Sie einen der folgenden Vorgänge durch:– Doppelklicken Sie auf die .exe-Datei, die Sie unter folgender Website heruntergeladen
haben: www.hp.com/support– Akzeptieren Sie nach der entsprechenden Eingabeaufforderung die vom
Dienstprogramm Software Update gefundene Geräteaktualisierung.3. Folgen Sie den Anweisungen auf dem Bildschirm.
Vorsicht Während der Aktualisierung dürfen Sie weder Kabel vom Gerät lösen nochdas Gerät ausschalten oder das Gerät für andere Aufgaben verwenden. Wenn Sie dieAktualisierung unterbrechen oder eine Fehlermeldung anzeigt, dass die Aktualisierungfehlgeschlagen ist, müssen Sie sich mit dem HP Support in Verbindung setzen.
Nachdem ein Neustart Ihres HP All-in-One durchgeführt wurde, wird der BildschirmAktualisierung abgeschlossen auf Ihrem Computer angezeigt und eine Testseite von IhremGerät gedruckt.
Geräteaktualisierung (Macintosh) Mit dem Installationsprogramm zur Geräteaktualisierung können Sie Ihren HP All-in-One wiefolgt aktualisieren:1. Laden Sie mit dem Webbrowser die Aktualisierung für den HP All-in-One unter folgender
Website herunter: www.hp.com/support2. Doppelklicken Sie auf die heruntergeladene Datei.
Das Installationsprogramm wird auf Ihrem Computer geöffnet.3. Befolgen Sie die angezeigten Eingabeaufforderungen, um die Aktualisierung auf Ihrem
HP All-in-One zu installieren.4. Starten Sie den HP All-in-One neu, um den Vorgang abzuschließen.
Benutzerhandbuch 43
Informationen zur
Fehlerbehebung

Kapitel 9
44 HP PSC 1400 All-in-One Series
Info
rmat
ione
n zu
rFe
hler
behe
bung

10 HP SupportHewlett-Packard bietet per Internet und Telefon Support für den HP All-in-One.Dieses Kapitel enthält Informationen darüber, wie Sie Support über das Internet erhalten, denHP Customer Support kontaktieren, auf Ihre Seriennummer und Service-ID zugreifen, denSupport in Nordamerika während der Gewährleistungsfrist anrufen, den HP Customer Support inKorea oder weltweit anrufen, den Support in Australien nach der Gewährleistungsfrist anrufen,und wie Sie den HP All-in-One für den Versand vorbereiten.Falls Sie eine benötigte Antwort nicht in der gedruckten Dokumentation oder der Online-Dokumentation finden, können Sie einen der auf den folgenden Seiten aufgeführten HPSupportdienste in Anspruch nehmen. Einige Kundendienste stehen nur in den USA und Kanadazur Verfügung, während andere in vielen Ländern/Regionen weltweit angeboten werden. Wennfür Ihr Land/Ihre Region keine Kundendienstnummer angegeben ist, wenden Sie sich an einenautorisierten HP Händler in Ihrer Nähe.
Abrufen von Kundendienstnummern/-adressen und weiterenInformationen aus dem Internet
Wenn Sie Zugang zum Internet haben, können Sie über www.hp.com/support Hilfe anfordern.Auf dieser Website finden Sie technische Unterstützung und Treiber sowie Informationen zurBestellung von Zubehör und Verbrauchsmaterialien.
GewährleistungsunterstützungWenn Sie einen HP Reparatur-Service wünschen, müssen Sie sich zunächst an dasHP Servicebüro oder an ein HP Customer Support Center wenden, um eine Fehlersuchedurchzuführen. Informationen dazu, welche Schritte Sie unternehmen sollten, bevor Sie beimCustomer Support anrufen, finden Sie unter HP Kundendienst.
Gewährleistungsupgrades Je nach Land/Region bietet HP Gewährleistungsupgrades an, mit denen Sie dieStandardgewährleistung für Ihr Produkt aufwerten können. Für diese Leistung fallen zusätzlicheKosten an. Zu den verfügbaren Optionen zählen beispielsweise ein kostenloser Telefonsupportsowie die Möglichkeit, Produkte zurückzusenden. Außerdem sendet HP Ihnen Ersatzproduktekostenlos am nächsten Werktag zu. Normalerweise beginnt die Gewährleistungsfrist am Tag desProdukterwerbs, und das Zusatzpaket muss innerhalb eines begrenzten Zeitraums nach demProdukterwerb erstanden werden.Weitere Informationen zu diesem Thema:● In den USA wählen Sie 1-866-234-1377, um einen HP Advisor zu sprechen.● Wenden Sie sich außerhalb der USA an Ihr HP Kundendienst-Büro vor Ort. Eine Liste der
Telefonnummern des Kundendienstes weltweit finden Sie unter Kontakt zu HP.● Wenden Sie sich außerhalb der USA an Ihr HP Kundendienst-Büro vor Ort. Eine Liste der
Telefonnummern des Kundendienstes weltweit finden Sie im Benutzerhandbuch.● Besuchen Sie die HP Website:
www.hp.com/supportWählen Sie bei der entsprechenden Eingabeaufforderung Ihr Land bzw. Ihre Region aus.Suchen Sie dann die Gewährleisungsinformationen.
Zurücksenden des HP All-in-One zu ServicezweckenWenden Sie sich erst an den HP Kundendienst, bevor Sie Ihren HP All-in-One zuServicezwecken zurücksenden. Informationen dazu, welche Schritte Sie unternehmen sollten,bevor Sie beim Customer Support anrufen, finden Sie unter HP Kundendienst.
Benutzerhandbuch 45
HP Support

HP Kundendienst Möglicherweise werden mit Ihrem HP All-in-One Softwareprogramme anderer Herstellergeliefert. Falls Probleme mit diesen Programmen auftreten, erhalten Sie die beste technischeUnterstützung von den jeweiligen Herstellern.Bevor Sie sich an den HP Kundendienst wenden, sollten Sie die folgenden Schritte durchführen.1. Stellen Sie Folgendes sicher:
a. Der HP All-in-One ist angeschlossen und betriebsbereit.b. Die angegebenen Druckpatronen sind richtig eingesetzt.c. Das empfohlene Papier ist richtig in das Papierfach eingelegt.
2. Setzen Sie den HP All-in-One zurück.a. Schalten Sie den HP All-in-One durch Drücken der Taste Ein/Fortsetzen aus.b. Ziehen Sie das Netzkabel an der Rückseite des HP All-in-One ab.c. Schließen Sie das Netzkabel wieder an den HP All-in-One an.d. Schalten Sie den HP All-in-One durch Drücken der Taste Ein/Fortsetzen ein.
3. Weitere Informationen erhalten Sie unter www.hp.com/support.Auf dieser Website finden Sie technische Unterstützung und Treiber sowie Informationenzur Bestellung von Zubehör und Verbrauchsmaterialien.
4. Wenn das Problem auch weiterhin auftritt und Sie mit einem HP Kundendiensttechnikersprechen müssen, treffen Sie die folgenden Vorbereitungen:a. Halten Sie den Namen des HP All-in-One bereit, der auf dem Gerät angegeben ist.b. Drucken Sie einen Selbsttestbericht. Informationen zum Drucken eines
Selbsttestberichts finden Sie unter Drucken eines Selbsttestberichts.c. Erstellen Sie eine Farbkopie, um ein Beispiel für das Druckproblem verfügbar zu haben.d. Überlegen Sie, wie sich das Problem präzise beschreiben lässt.e. Halten Sie die Seriennummer und Service-ID bereit. Informationen darüber, wo Sie die
Seriennummer und die Service-ID finden, erhalten Sie unter Zugriff auf dieSeriennummer und die Service-ID.
5. Rufen Sie den HP Kundendienst an. Halten Sie sich beim Anrufen in der Nähe desHP All-in-One auf.
Zugriff auf die Seriennummer und die Service-ID Die Seriennummer und Service-ID für den HP All-in-One erhalten Sie, indem Sie einenSelbsttestbericht ausdrucken.
Hinweis Wenn sich der HP All-in-One nicht einschalten lässt, finden Sie dieSeriennummer auf einem Aufkleber auf der Unterseite des Geräts. Die Seriennummerumfasst 10 Zeichen und befindet sich oben links auf dem Aufkleber.
Abbrechen Start Kopieren Farbe
So drucken Sie einen Selbsttestbericht1. Halten Sie am Bedienfeld die Taste Abbrechen gedrückt.2. Halten Sie Abbrechen gedrückt, und drücken Sie Start Kopieren Farbe.
Der Selbsttestbericht mit Seriennummer und Service-ID wird gedruckt.
Kontakt zu HPSupport für die folgenden Länder/Regionen ist verfügbar unter www.hp.com/support:Österreich, Belgien, Zentralamerika &, Karibik, Dänemark, Spanien, Frankreich, Deutschland,
Kapitel 10
46 HP PSC 1400 All-in-One Series
HP
Supp
ort

Irland, Italien, Luxemburg, Niederlande, Norwegen, Portugal, Finnland, Schweden, Schweiz undVereinigtes Königreich.
www.hp.com/support
Belgique
België
Danmark
Suomi
800 171
2 532 5222
www.hp.com/support
Nigeria
Norge
Sverige
España
0 801 800 235
www.hp.com/support
800 897 1444
+ 27 11 2589301
www.hp.com/support
www.hp.com/support
www.hp.com/support
Österreich www.hp.com/support
www.hp.com/support
1 3204 999
(380 44) 4903520
90 212 444 71 71
71 89 12 22
South Africa (RSA) 086 0001030
www.hp.com/support
812 3467997
2 50222444
+ 351 213 17 63
www.hp.com/support
www.hp.com/support
(21) 315 4442
800 4910www.hp.com/support
www.hp.com/support
261 307 310
095 7973520
61 56 45 43
www.hp.com/support
www.hp.com/support
France
Deutschland
+ 30 210 6073603801 11 22 55 47800 9 2649
1 382 1111
(0) 9 830 4848
Italia
Luxembourg
22 404747
Nederland
www.hp.com/support
Portugal
Slovensko
South Africa (international)
Rest of West Africa
www.hp.com/support
Switzerland
United Kingdom
Česká republika
Polska
România
������ (�����)
������ (���- ��������)
Türkiye
�����
Magyarország
Luxemburg www.hp.com/support
Ireland www.hp.com/support
Customer Support HP Korea
Vorbereiten des HP All-in-One für den Versand Wenn Sie nach dem Gespräch mit dem HP Kundendienst oder dem Aufsuchen derVerkaufsstelle aufgefordert werden, den HP All-in-One an den Kundendienst zu senden,befolgen Sie die unten aufgeführten Schritte, um eine weitere Beschädigung des Geräts zuvermeiden.1. Schalten Sie den HP All-in-One ein.
Ignorieren Sie die Schritte 1 bis 6, falls der HP All-in-One sich nicht einschalten lässt. Dannkönnen Sie die Druckpatronen nicht entfernen. Fahren Sie mit Schritt 8 fort.
Benutzerhandbuch 47
HP Support

2. Öffnen Sie die Zugangsklappe zum Patronenwagen.3. Warten Sie, bis der Patronenwagen zum Stillstand gekommen ist, und nehmen Sie die
Druckpatronen aus den Halterungen.Informationen zum Entfernen der Druckpatronen finden Sie unter Auswechseln derDruckpatronen.
4. Verpacken Sie die Druckpatronen in ihren Schutzbehältern oder luftdichten Plastiktüten, sodass sie nicht austrocknen können, und legen Sie sie beiseite. Senden Sie die Patronennicht gemeinsam mit dem HP All-in-One ein, es sei denn, Sie wurden dazu vomHP Customer Support aufgefordert.
5. Schließen Sie die Zugangsklappe des Patronenwagens, und warten Sie einige Minuten, bisder Patronenwagen in die Ausgangsposition zurückgefahren ist (auf der linken Seite).
Hinweis Stellen Sie sicher, dass der Patronenwagen sich ebenfalls in derAusgangsposition befindet, bevor Sie den HP All-in-One ausschalten.
6. Drücken Sie die Taste Ein/Fortsetzen, um den HP All-in-One auszuschalten7. Ziehen Sie das Netzkabel zunächst von der Netzsteckdose und dann vom HP All-in-One ab.
Hinweis Schicken Sie das Netzkabel und das Netzteil nicht zusammen mit demHP All-in-One ein. Der ersetzte HP All-in-One wird ohne diese Komponentengeliefert. Bewahren Sie das Netzkabel und das Netzteil an einem sicheren Platzauf, bis der ersetzte HP All-in-One eintrifft.
8. Falls vorhanden, packen Sie den HP All-in-One für den Versand in das Original-Verpackungsmaterial oder das Verpackungsmaterial des Ersatzgerätes ein.
Wenn Sie das Original-Verpackungsmaterial nicht mehr besitzen, verwenden Sie bitteähnliches Verpackungsmaterial. Für Transportschäden, die auf eine unsachgemäßeVerpackung und/oder unsachgemäßen Transport zurückzuführen sind, besteht keinGewährleistungsanspruch.
9. Kleben Sie das Etikett für die Rücksendung außen an den Karton.10. Folgende Dokumente sollten dem Gerät beigefügt werden:
– Eine vollständige Beschreibung der Fehler für das Kundendienstpersonal(Beispielseiten für die Druckqualität können sehr hilfreich sein).
– Eine Kopie des Kassenbelegs oder eines anderen Kaufbelegs, aus dem dieGewährleistungsfrist hervorgeht.
– Ihr Name sowie Ihre Adresse und die Telefonnummer, unter der Sie tagsüber zuerreichen sind.
Kapitel 10
48 HP PSC 1400 All-in-One Series
HP
Supp
ort

Hewlett-Packard EINGESCHRÄNKTEGEWÄHRLEISTUNGSERKLÄRUNG
Für den HP All-in-One gilt eine eingeschränkte Gewährleistung, die in diesem Abschnitt erläutertwird.
Benutzerhandbuch 49
HP Support

A. Umfang der beschränkten Gewährleistung 1. Hewlett-Packard (HP) gewährleistet dem Endkunden, dass die oben genannten HP Produkte während des oben genannten
Gewährleistungszeitraums frei von Material- und Verarbeitungsfehlern sind. Der Gewährleistungszeitraum beginnt mit dem Kaufdatum.
2. Bei Softwareprodukten gilt die beschränkte HP Gewährleistung ausschließlich für die fehlerhafte Ausführung von Programmanweisungen. HP gewährleistet weder den unterbrechungs- noch den fehlerfreien Betrieb eines Produkts.
3. Die beschränkte Gewährleistung von HP gilt nur für Mängel, die sich bei normaler Benutzung des Produkts ergeben, und erstreckt sich nicht auf Fehler, die durch Folgendes verursacht wurden:
a. Unsachgemäße Wartung oder Abänderung des Produkts; b. Software, Druckmedien, Ersatzteile oder Verbrauchsmaterial, die nicht von HP geliefert oder unterstützt werden; c. Betrieb des Produkts, der nicht den technischen Daten entspricht; d. Unberechtigte Abänderung oder falsche Verwendung. 4. Bei HP Druckern hat die Verwendung einer nicht von HP hergestellten Tintenpatrone oder einer nachgefüllten Tintenpatrone
weder Auswirkungen auf die Gewährleistung gegenüber dem Kunden noch auf andere HP Support-Vereinbarungen mit dem Kunden. Sollte der Druckerfehler oder -schaden jedoch direkt auf die Verwendung einer nicht von HP gefertigten oder einer nachgefüllten Tintenpatrone zurückzuführen sein, stellt HP dem Endkunden die zur Reparatur des betreffenden Schadens angefallene Arbeitszeit sowie die erforderlichen Ersatzteile in Rechnung. Hierbei werden die üblichen Gebührensätze erhoben.
5. Wenn HP während des jeweils zutreffenden Gewährleistungszeitraums von einem Schaden an einem unter die Gewährleistung von HP fallenden Produkt in Kenntnis gesetzt wird, wird das betreffende Produkt nach Wahl von HP entweder repariert oder ersetzt.
6. Sollte HP nicht in der Lage sein, ein fehlerhaftes, unter die Gewährleistung fallendes Produkt zu reparieren oder zu ersetzen, erstattet HP innerhalb eines angemessenen Zeitraums nach Benachrichtigung über den Schaden den vom Endkunden bezahlten Kaufpreis für das Produkt zurück.
7. HP ist erst dann verpflichtet, das mangelhafte Produkt zu reparieren, zu ersetzen oder den Kaufpreis zurückzuerstatten, wenn der Endkunde dieses an HP zurückgesandt hat.
8. Ersatzprodukte können entweder neu oder neuwertig sein, solange sie über mindestens denselben Funktionsumfang verfügen wie das zu ersetzende Produkt.
9. HP Produkte können aufgearbeitete Teile, Komponenten oder Materialien enthalten, die in der Leistung neuen Teilen entsprechen.
10. Die Erklärung zur beschränkten Gewährleistung von HP gilt in jedem Land, in dem die aufgeführten Produkte von HP vertrieben werden. Weitergehende auf der Gewährleistung beruhende Dienstleistungen (z.B. Vor-Ort-Service) können mit jeder autorisierten HP Serviceeinrichtung in den Ländern vereinbart werden, in denen das Produkt durch HP oder einen autorisierten Importeur vertrieben wird.
B. Einschränkungen der GewährleistungWEDER HP NOCH DESSEN ZULIEFERER ÜBERNEHMEN ÜBER DAS NACH GELTENDEM RECHT ZULÄSSIGE AUSMASS HINAUS ANDERE AUSDRÜCKLICHE ODER STILLSCHWEIGENDE GEWÄHRLEISTUNGEN ODER ZUSICHE-RUNGEN HINSICHTLICH DER MARKTGÄNGIGKEIT, ZUFRIEDEN STELLENDEN QUALITÄT UND EIGNUNG FÜR EINEN BESTIMMTEN ZWECK.
C. Haftungsbeschränkung 1. Sofern durch die geltende Gesetzgebung keine anderen Bestimmungen festgelegt sind, stehen dem Endkunden über die in
dieser Gewährleistungsvereinbarung genannten Leistungen hinaus keine weiteren Ansprüche zu. 2. IN DEM NACH GELTENDEM RECHT ZULÄSSIGEN MASS UND MIT AUSNAHME DER IN DIESER
GEWÄHRLEISTUNGSVEREINBARUNG AUSDRÜCKLICH ANGEGEBENEN VERPFLICHTUNGEN SIND WEDER HP NOCH DESSEN ZULIEFERER ERSATZPFLICHTIG FÜR DIREKTE, INDIREKTE, BESONDERE, ZUFÄLLIGE ODER FOLGESCHÄDEN, UNABHÄNGIG DAVON, OB DIESE AUF DER GRUNDLAGE VON VERTRÄGEN, UNERLAUBTEN HANDLUNGEN ODER ANDEREN RECHTSTHEORIEN GELTEND GEMACHT WERDEN UND OB HP ODER DESSEN ZULIEFERER VON DER MÖGLICHKEIT EINES SOLCHEN SCHADENS UNTERRICHTET WORDEN SIND.
D. Geltendes Recht 1. Diese Gewährleistungsvereinbarung stattet den Endkunden mit bestimmten Rechten aus. Der Endkunde hat unter
Umständen noch weitere Rechte, die in den Vereinigten Staaten von Bundesstaat zu Bundesstaat, in Kanada von Provinz zu Provinz, und allgemein von Land zu Land verschieden sein können.
2. Soweit diese Gewährleistungsvereinbarung nicht dem geltenden Recht entspricht, soll sie als dahingehend abgeändert gelten, dass die hierin enthaltenen Bestimmungen dem geltenden Recht entsprechen. Unter dem geltenden Recht treffen bestimmte Erklärungen und Einschränkungen dieser Gewährleistungsvereinbarung möglicherweise nicht auf den Endkunden zu. In einigen US-Bundesstaaten und in einigen anderen Ländern (sowie in einigen kanadischen Provinzen):
a. werden die Rechte des Verbrauchers nicht durch die Erklärungen und Einschränkungen dieser Gewährleistungsvereinbarung beschränkt (z.B. in Großbritannien);
b. ist ein Hersteller nicht berechtigt, solche Erklärungen und Einschränkungen durchzusetzen; c. verfügt ein Endkunde über weitere Gewährleistungsansprüche; insbesondere kann die Dauer stillschweigender
Gewährleistungen durch das geltende Recht geregelt sein und darf vom Hersteller nicht eingeschränkt werden, oder eine zeitliche Einschränkung der stillschweigenden Gewährleistung ist zulässig.
3. DURCH DIESE GEWÄHRLEISTUNGSVEREINBARUNG WERDEN DIE ANSPRÜCHE DES ENDKUNDEN, DIE DURCH DAS IN DIESEN LÄNDERN GELTENDE RECHT IM ZUSAMMENHANG MIT DEM KAUF VON HP PRODUKTEN GEWÄHRT WERDEN, NUR IM GESETZLICH ZULÄSSIGEN RAHMEN AUSGESCHLOSSEN, EINGESCHRÄNKT ODER GEÄNDERT. DIE BEDINGUNGEN DIESER GEWÄHRLEISTUNGSVEREINBARUNG GELTEN ZUSÄTZLICH ZU DEN GESETZLICHEN ENDKUNDENRECHTEN.
HP HerstellergarantieSehr geehrter Kunde,Als Anlage finden Sie die Namen und Adressen der jeweiligen HP Gesellschaft, die in Ihrem Land die HP Herstellergarantie gewähren.Über die Herstellergarantie hinaus haben Sie gegebenenfalls Mängelansprüche gegenüber Ihrem Verkäufer aus dem Kaufvertrag, die durch diese Garantie nicht eingeschränkt werden. Deutschland: Hewlett-Packard GmbH, Herrenberger Straße 140, D-71034 BöblingenLuxemburg: Hewlett-Packard Luxembourg SCA, 7a, rue Robert Stümper, L-2557 Luxembourg-GasperichÖsterreich: Hewlett-Packard Ges.m.b.H., Lieblgasse 1, A-1222 Wien
HP Produkt Dauer der beschränkten GewährleistungSoftware 90 Tage
Druckpatronen Bis die HP Tinte verbraucht oder das auf der Druckpatrone angegebene Enddatum für die Garantie erreicht ist, je nachdem, welcher Fall zuerst eintritt. Diese Garantie gilt nicht für nachgefüllte, nachgearbeitete, recycelte, zweckentfremdete oder in anderer Weise manipulierte HP Tintenprodukte.
Zubehör 1 Jahr
Druckerperipheriehardware (Einzelheiten siehe unten) 1 Jahr
Kapitel 10
50 HP PSC 1400 All-in-One Series
HP
Supp
ort

11 Technische DatenIn diesem Abschnitt finden Sie technische Daten und Hinweise zu internationalen Bestimmungenfür Ihren HP All-in-One.Dieses Kapitel enthält Informationen zu Systemanforderungen für Windows und Mac, Papier,Drucken, Kopieren, Speicherkarte, Scanspezifikationen, Abmessungen und Gewicht,Energieverbrauch und Umgebungsbedingungen, rechtliche Hinweise und die Declaration ofConformity (Konformitätserklärung).
Systemanforderungen Systemanforderungen zur Software finden Sie in der Infodatei. Sie können die Infodatei durchDoppelklicken auf das entsprechende Symbol im Ordner der höchsten Ebene auf der CD-ROMmit der HP All-in-One Software aufrufen. Wenn die Windows-Software bereits installiert ist,können Sie auf die Infodatei über die Schaltfläche Start in der Taskleiste zugreifen. Wählen Siehierfür Programme, Hewlett-Packard, HP PSC 1400 Series, View the Readme File (Infodateianzeigen).
Papierspezifikationen Dieser Abschnitt enthält Informationen zu den Kapazitäten der Papierfächer, zu Papierformatenund Druckrandspezifikationen.
Kapazitäten der Papierfächer
Papiersorte Papiergewicht Papierfach1 Ausgabefach2
Normalpapier 75 bis 90 g/m2
(20 bis 24 lb)100 (bei Papier mit 75 g/m2)
50 (bei Papier mit75 g/m2)
Papier im Format Legal 75 bis 90 g/m2
(20 bis 24 lb)100 (bei Papier mit 75 g/m2)
50 (bei Papier mit75 g/m2)
Karten 200 g/m2
Karteikarten (110 lb)20 10
Umschläge 75 bis 90 g/m2
(20 bis 24 lb)10 10
Transparentfolien Nicht anwendbar 20 Max. 15
Etiketten Nicht anwendbar 20 10
Fotopapier im Format10 x 15 cm (4 x 6 Zoll)
65,77 kg(145 Pfund)
20 15
Fotopapier im Format216 x 279 mm (8,5 x 11 Zoll)
Nicht anwendbar 20 10
1 Maximale Kapazität.2 Die Kapazität des Ausgabefachs hängt vom verwendeten Papiertyp und der verbrauchten
Tintenmenge ab. HP empfiehlt, das Ausgabefach regelmäßig zu leeren.
Benutzerhandbuch 51
Technische Daten

Papierformate
Papiersorte Abmessungen
Papier Letter: 216 x 280 mmA4: 210 x 297 mmDIN A5: 148 x 210 mmExecutive: 184,2 x 266,7 mmLegal: 216 x 356 mm
Umschläge US #10: 105 x 241 mmUS #9: 98 x 225 mmA2: 111 x 146 mmDL: 110 x 220 mmDIN C6: 114 x 162 mm
Transparentfolien Letter: 216 x 279 mmA4: 210 x 297 mm
Fotopapier 102 x 152 mm
Karten 76 x 127 mmKarteikarten: 101 x 152 mm127 x 178 mmDIN A6: 105 x 148,5 mmHagaki: 100 x 148 mm
Etiketten Letter: 216 x 279 mmA4: 210 x 297 mm
Benutzerdefiniert 76 x 127 mm bis zu 216 x 356 mm
Druckrandspezifikationen
Oberkante (zuerst bedruckt) Unterkante (zuletzt bedruckt)1
Papier oder Transparentfolie
U.S. (Letter, Legal, Executive) 1,5 mm 12,7 mm
ISO (A4, A5) und JIS (B5) 1,8 mm 12,7 mm
Umschläge
3,2 mm 3,2 mm
Karten
1,8 mm 11,7 mm
1 Dieser Rand ist nicht kompatibel. Der Druckbereich ist jedoch kompatibel. Der Druckbereichist von der Mitte aus gesehen um 5,4 mm (0,21 Zoll) versetzt, wodurch asymmetrischeobere und untere Ränder entstehen.
Kapitel 11
52 HP PSC 1400 All-in-One Series
Tech
nisc
he D
aten

Druckspezifikationen ● 600 x 600 dpi schwarzweiß● optimiert 4800 x 1200 dpi Farbe● Druckmethode: Thermischer Tintenstrahldruck● Sprache: LIDIL (Lightweight Imaging Device Interface Language, Schnittstellensprache für
Bildbearbeitungsgeräte in Leichtbauweise)● Die Druckgeschwindigkeit hängt von der Komplexität des Dokuments ab● Wartungszyklus: 500 gedruckte Seiten pro Monat (Durchschnitt)● Wartungszyklus: 5000 gedruckte Seiten pro Monat (Maximum)
Modus Auflösung (in dpi) Geschwindigkeit(Seiten/Minute)
Max. dpi Schwarzweißdruck
4800 x 1200 dpi (optimiert) 0.12
Farbiger Druck 4800 x 1200 dpi (optimiert)1 0.12
Optimal Schwarzweißdruck
1200 x 1200 0.92
Farbiger Druck 1200 x 1200 bis zu 4800 dpi optimiert 0.92
Normal Schwarzweißdruck
600 x 600 7
Farbiger Druck 600 x 600 2.88
Normal, schnell Schwarzweißdruck
600 x 600 7
Farbiger Druck 600 x 600 4.69
Schnell Schwarzweißdruck
300 x 300 18
Farbiger Druck 300 x 300
1 Bis zu 4800 x 1200 dpi (optimiert) Farbdruck auf Premium Fotopapier, 1200 x 1200 Input-dpi.
Kopierspezifikationen ● Digitalbild-Verarbeitung● Bis zu 9 Kopien pro Original (je nach Modell)● An Seitengröße anpassen●● Die Kopiergeschwindigkeit hängt von der Komplexität des Dokuments ab.
Modus Geschwindigkeit (Seiten/Minute)
Druckauflösung (in dpi) Scanauflösung (dpi)1
Optimal Schwarzweißdruck
Bis zu 0,8 600 x 600 600 x 2400
FarbigerDruck
Bis zu 0,8 1200 x 12002 600 x 2400
Benutzerhandbuch 53
Technische Daten
13
Bis zu 18 S/W-Kopien/Minute; 13 Farbkopien/Minute (je nach Modell)

Modus Geschwindigkeit (Seiten/Minute)
Druckauflösung (in dpi) Scanauflösung (dpi)1
Schnell Schwarzweißdruck
300 x 1200 600 x 1200
FarbigerDruck
600 x 300 600 x 1200
1 Maximum bei Skalierung auf 400 %.2 Auf Fotopapier.
Scanspezifikationen ● Bildbearbeitungssoftware im Lieferumfang enthalten● Integrierte OCR-Software zur automatischen Konvertierung von gescanntem Text in
editierbaren Text● Die Scangeschwindigkeit variiert je nach Komplexität des Dokuments.● Twain-kompatible Oberfläche● Auflösung: Optisch bis zu 600 x 2400 dpi; Interpoliert 19.200 dpi (Software)● Farbdarstellung: 36-Bit-Farbtiefe, 8-Bit-Grauskala (256 Graustufen)● Max. Format des zu scannenden Dokuments (Größe der Auflagefläche): 21,6 x 29,7 cm
Abmessungen und Gewicht ● Höhe: 16,97 cm● Breite: 44 cm● Tiefe: 25,9 cm● Gewicht: 4,5 kg
Energieverbrauch ● Energieaufnahme: Max. 80 W● Eingangsspannung: 100 bis 240 V~, 1 A, 50 - 60 Hz, geerdet● Ausgangsspannung: DC 32 V===940 mA, 16 V===625 mA
Umgebungsbedingungen ● Empfohlener Betriebstemperaturbereich: 15º bis 32º C (59º bis 90º F)● Zulässiger Temperaturbereich für Betrieb: 5º bis 40º C (41º bis 104º F)● Luftfeuchtigkeit: 15% bis 85% relative Luftfeuchtigkeit, nicht kondensierend● Temperaturbereich für Lagerung: –40 bis 60 ºC (–40 bis 140 ºF)● Die Ausgabe des HP All-in-One kann durch starke elektromagnetische Felder gestört
werden.● HP empfiehlt die Verwendung eines höchstens 3 Meter langen USB-Kabels, um
Störgeräusche aufgrund von potenziell starken elektromagnetischen Feldern zu reduzieren.
Zusätzliche SpezifikationenWenn Sie Zugang zum Internet haben, können Sie akustische Informationen von der HPWebsite abrufen. Adressen: www.hp.com/support.
Programm zur umweltfreundlichen ProduktherstellungDieser Abschnitt enthält Informationen zum Schutz der Umwelt, Ozonausstoß,Energieverbrauch, Papierverwendung, Kunststoff, Datenblätter zur Materialsicherheit undRecycling-Programmen.
Kapitel 11(Fortsetzung)
54 HP PSC 1400 All-in-One Series
Tech
nisc
he D
aten
Bis zu 18
Bis zu 13

UmweltschutzHewlett-Packard verfolgt eine Politik der umweltfreundlichen Herstellung qualitativ hochwertigerProdukte. Bei der Entwicklung dieses Produktes war ein Höchstmaß an Umweltverträglichkeitmaßgebend.Weitere Informationen zu diesem Thema finden Sie auf der HP Website unter:www.hp.com/hpinfo/globalcitizenship/environment/index.html
OzonabgabeDieses Produkt erzeugt keine nennenswerten Mengen Ozon (O3).
Energy consumptionEnergy usage drops significantly while in ENERGY STAR® mode, which saves naturalresources, and saves money without affecting the high performance of this product. This productqualifies for ENERGY STAR, which is a voluntary program established to encourage thedevelopment of energy-efficient office products.
ENERGY STAR is a U.S. registered service mark of the U.S. EPA. As an ENERGY STARpartner, HP has determined that this product meets ENERGY STAR guidelines for energyefficiency.For more information on ENERGY STAR guidelines, go to the following website:www.energystar.gov
PapierDieser Drucker ist für die Verwendung von Recyclingpapier gemäß DIN 19309 geeignet.
KunststoffKunststoffteile von mehr als 25 Gramm sind gemäß internationalen Normen gekennzeichnet, umdie Identifizierung von Kunststoff zu Recyclingzwecken nach Ablauf der Lebensdauer desProdukts zu vereinfachen.
SicherheitsdatenblätterDatenblätter zur Materialsicherheit (Material Safety Data Sheets, MSDS) finden Sie auf derHP Website unter:www.hp.com/go/msdsKunden, die keinen Zugang zum Internet haben, können sich an das HP Customer SupportCenter in ihrer Nähe wenden.
Recycling-ProgrammHP stellt Ihnen in vielen Ländern/Regionen eine zunehmende Anzahl von Produktrücknahme-und Recyclingprogrammen zur Verfügung und steht außerdem in Partnerschaft mit einigen dergrößten Recyclingzentren für Elektronikprodukte weltweit. HP trägt außerdem zum Erhalt derRessourcen bei, indem sie einige der gängigsten Produkte repariert und wiederverkauft.Dieses HP Produkt enthält folgende Materialien, die am Ende der Lebensdauer gesondertentsorgt werden müssen:● Quecksilber in der Leuchtstoffröhre im Scanner (< 2 mg)● Blei im Lötmetall (Mit Wirkung zum 01.07.2006 enthalten alle neu hergestellten Produkte
bleifreies Lötmetall und bleifreie Komponenten entsprechend den Richtlinien derEuropäischen Union (2002/95/EC).)
Benutzerhandbuch 55
Technische Daten

Recyclingprogramm für HP Inkjet-ZubehörHP setzt sich für den Schutz der Umwelt ein. Das Recyclingprogramm für HP Inkjet-Zubehör,das Ihnen das kostenlose Recyceln von leeren Druckpatronen ermöglicht, ist in vielen Ländern/Regionen verfügbar. Weitere Informationen finden Sie auf folgender Website:www.hp.com/hpinfo/globalcitizenship/environment/recycle/inkjet.html
Wichtige Informationen zum Recycling für Kunden in der Europäischen UnionZum Schutz der Umwelt muss dieses Produkt nach Ablauf der Lebensdauer entsprechend dengesetzlichen Vorschriften dem Recycling zugeführt werden. Das nachfolgende Symbol bedeutet,dass dieses Produkt nicht über den Hausmüll entsorgt werden darf. Geben Sie das Produkt zurordnungsgemäßen Wiederverwertung/Entsorgung an einer der autorisierten Sammelstellen ab.Weitere Informationen über Rückgabe und Recycling von HP Produkten im Allgemeinen findenSie unter: http://www.hp.com/hpinfo/globalcitizenship/environment/recycle/index.html.
Rechtliche HinweiseDer HP All-in-One erfüllt die rechtlichen Produktanforderungen Ihres Landes/Ihrer Region.Dieser Abschnitt enthält Informationen zur Modellidentifizierungsnummer für Ihren HP All-in-One,ein FCC Statement (FCC-Erklärung) und separate Hinweise zu Benutzern in Australien undKorea.
Modellidentifizierungsnummer Zu Identifizierungszwecken ist Ihrem Produkt eine Modellnummer zugewiesen. DieModellidentifizierungsnummer Ihres Produkts lautet SDGOB-0401-02. DieseModellidentifizierungsnummer darf nicht mit dem Produktnamen (HP PSC 1400 All-in-OneSeries) oder der Produktnummer (Q5786A) verwechselt werden.
FCC statement The United States Federal Communications Commission (in 47 CFR 15.105) has specified thatthe following notice be brought to the attention of users of this product.Declaration of Conformity: This equipment has been tested and found to comply with the limitsfor a Class B digital device, pursuant to part 15 of the FCC Rules. Operation is subject to thefollowing two conditions: (1) this device may not cause harmful interference, and (2) this devicemust accept any interference received, including interference that may cause undesiredoperation. Class B limits are designed to provide reasonable protection against harmfulinterference in a residential installation. This equipment generates, uses, and can radiate radiofrequency energy, and, if not installed and used in accordance with the instructions, may causeharmful interference to radio communications. However, there is no guarantee that interferencewill not occur in a particular installation. If this equipment does cause harmful interference toradio or television reception, which can be determined by turning the equipment off and on, theuser is encouraged to try to correct the interference by one or more of the following measures:● Reorient the receiving antenna.● Increase the separation between the equipment and the receiver.
Kapitel 11
56 HP PSC 1400 All-in-One Series
Tech
nisc
he D
aten

● Connect the equipment into an outlet on a circuit different from that to which the receiver isconnected.
● Consult the dealer or an experienced radio/TV technician for help.For more information, contact the Product Regulations Manager, Hewlett-Packard Company,San Diego, (858) 655-4100.The user may find the following booklet prepared by the Federal Communications Commissionhelpful: How to Identify and Resolve Radio-TV Interference Problems (Ermitteln und Lösen vonStörsignalen im Bereich Radio/Fernsehen). This booklet is available from the U.S. GovernmentPrinting Office, Washington DC, 20402. Stock No. 004-000-00345-4.
Vorsicht Pursuant to Part 15.21 of the FCC Rules, any changes or modifications to thisequipment not expressly approved by the Hewlett-Packard Company may cause harmfulinterference and void the FCC authorization to operate this equipment.
Note à l’attention des utilisateurs Canadien/notice to users in Canada Le présent appareil numérique n‘émet pas de bruit radioélectrique dépassant les limitesapplicables aux appareils numériques de la classe B prescrites dans le Règlement sur lebrouillage radioélectrique édicté par le ministère des Communications du Canada.This digital apparatus does not exceed the Class B limits for radio noise emissions from thedigital apparatus set out in the Radio Interference Regulations of the Canadian Department ofCommunications.
Notice to users in Australia
This equipment complies with Australian EMC requirements.
Notice to users in Korea
Benutzerhandbuch 57
Technische Daten

Kapitel 11
58 HP PSC 1400 All-in-One Series
Tech
nisc
he D
aten

Index
Symbole/Zahlen10 x 15 cm Fotopapier
einlegen 114 x 6 Zoll Fotopapier
einlegen 11
AAbbrechen
Druckauftrag 20kopieren 18scannen 22
Abbrechen, Taste 4Abdeckungsunterseite,
reinigen 29Abmessungen und Gewicht 54Anhalten
Druckauftrag 20kopieren 18scannen 22
An Seitengröße anpassen 17
BBedienfeld
Übersicht 4Berichte
Selbsttest 30Bestellen
Benutzerhandbuch 28Druckpatronen 27Installationshandbuch 28Papier 27Software 28
DDeclaration of Conformity
European Economic Area63
United States 63Drucken
Auftrag anhalten 20aus einer
Softwareanwendung 19Druckspezifikationen 53Selbsttestbericht 30vom Computer 19
Druckpatronen
ausrichten 32bestellen 27Fehlerbehebung 42reinigen 33Tintenfüllstände
überprüfen 30Druckpatronen ausrichten 32Druckrandspezifikationen 52
EEinlegen
10 x 15 cm Fotopapier 114 x 6 Zoll Fotopapier 11Etiketten 13großformatiges Papier 10Grußkarten 13Hagaki (japanische
Postkarte) 12Legal-Papier 10Letter-Papier 10Original 9Papier im Format A4 10Postkarten 12Transparentfolien 13
Energieverbrauch 54Etiketten
einlegen 13
FFCC statement 56Fehlerbehebung
beim Betrieb 41Hardware-Installation 36HP Support kontaktieren 35Installationsüberblick 36Ressourcen zur
Unterstützung 35Softwareinstallation 38Übersicht 35
Fehlerbehebung:Stau, Papier 14
Fotopapiereinlegen 11
FotosHP Image Zone 23
GGeräteaktualisierung
Mac 43Übersicht 42Windows 43
GewährleistungErklärung 49Upgrades 45
Grußkarteneinlegen 13
HHagaki (japanische Postkarte)
einlegen 12HP All-in-One
für den Versandvorbereiten 47
Übersicht 3HP Image Zone
HP Instant Share 24Mac 6, 24Übersicht 6Windows 6, 24
HP Instant ShareEinrichtung (USB) 23HP Image Zone 23Senden an ein Gerät 23Senden von Bildern über
HP Image Zone (USB)23
Senden von Fotos per E-Mail über HP ImageZone (USB) 23
Übersicht 23HP Solution Center
fehlende Symbole 39Start (Windows) 6
HP SupportVorbereitungen vor dem
Kontaktieren 35
IInstant Share. siehe HP Instant
Share
Benutzerhandbuch 59

KKapazitäten der Papierfächer
51Kopieren
abbrechen 18empfohlene Papiertypen 15Kopierspezifikationen 53
KundendienstKorea 47Seriennummer 46Service-ID 46Website 45wenden Sie sich an 46
LLegal-Papier
einlegen 10Letter-Papier
einlegen 10
MMedien. siehe Papier
NNummern, Kundendienst 46
PPapier
bestellen 27einlegen 10empfohlene Kopiertypen 15empfohlene Typen 9Papierformate 52Stau 14ungeeignete Typen 10
Papier im Format A4einlegen 10
Papierspezifikationen 51Patronen. siehe DruckpatronenPostkarten
einlegen 12Programm zur
umweltfreundlichenProduktherstellung 54
RRandlose Kopien
10 x 15 cm (4 x 6 Zoll)Foto 17
Rechtliche HinweiseModellidentifizierungsnumm
er 56
Recycling 55Recycling von Inkjet-Zubehör
56regulatory notices
FCC statement 56note à l’attention des
utilisateurs Canadien 57Notice to users in
Canada 57Notice to users in Korea 57
Regulatory noticesDeclaration of Conformity
63Declaration of conformity
(European EconomicArea) 63
ReinigenAbdeckungsunterseite 29äußeres Gehäuse 30Druckpatronen 33Vorlagenglas 29
SScannen
anhalten 22Scanspezifikationen 54über das Bedienfeld 21
Scannen an, Taste 4Selbsttestbericht 30Senden an ein Gerät
HP Image Zone(Macintosh) 24
HP Image Zone(Windows) 24
Seriennummer 46Service 45
siehe auch KundendienstService-ID 46Softwareaktualisierung. siehe
GeräteaktualisierungSoftwareanwendung, drucken
aus 19Spezifikationen. siehe
Technische DatenStandarddrucker, einrichten 20START Farbe 4START Schwarz 4Status-LEDs
Übersicht 4Stau, Papier 14Systemanforderungen 51
TTechnische Daten
Abmessungen undGewicht 54
Druckrandspezifikationen52
Druckspezifikationen 53Energieverbrauch 54Gewicht 54Kapazitäten der
Papierfächer 51Kopierspezifikationen 53Papierformate 52Papierspezifikationen 51Scanspezifikationen 54Systemanforderungen 51Umgebungsbedingungen
54Telefonnummern,
Kundendienst 46Tintenfüllstände überprüfen 30Transparentfolien
einlegen 13
UUmgebungsbedingungen 54Unterstützung
Ressourcen 35Vorbereitungen vor dem
Kontaktieren 35USB-Kabel-Installation 36
VVerkleinern/Vergrößern von
Kopienan Letter oder A4
anpassen 17Vorlagenglas
Originale einlegen 9reinigen 29
WWartung
Abdeckungsunterseitereinigen 29
äußeres Gehäusereinigen 30
Druckpatronen ausrichten32
Reinigen derDruckpatronen 33
Selbsttestbericht 30
60 HP PSC 1400 All-in-One Series

Tintenfüllständeüberprüfen 30
Vorlagenglas reinigen 29
ZZurücksenden des
HP All-in-One 47
Index
Benutzerhandbuch 61


Declaration of conformity (European Economic Area) The Declaration of Conformity in this document complies with ISO/IEC Guide 22 and EN 45014. It identifies the product,manufacturer’s name and address, and applicable specifications recognized in the European community.
Declaration of Conformity

© 2005 Hewlett-Packard Development Company, L.P.
www.hp.com
*Q7286-90163**Q7286-90163*Q7286-90163
Electronic Edition