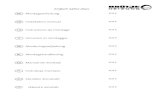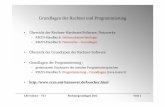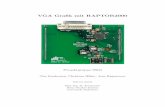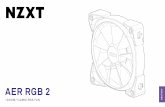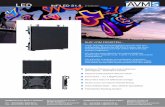Willkommen bei der RGB/EGA/CGA/MDA nach DVI(/VGA ...€¦ · Falls es möglich ist, verwenden Sie...
Transcript of Willkommen bei der RGB/EGA/CGA/MDA nach DVI(/VGA ...€¦ · Falls es möglich ist, verwenden Sie...

RGB/EGA NACH DVI(/VGA) KONVERTER
3
Willkommen bei der RGB/EGA/CGA/MDA nach DVI(/VGA) Konverter Familie!
Vielen Dank, dass Sie einen RGB nach DVI(/VGA) Konv erter gekauft haben! Wir schätzen Ihre Unternehmung und wir denken, dass auc h Sie die vielen Möglichkeiten schätzen werden, mit denen Ihnen unser RGB nach DVI (/VGA) Konverter Zeit, Kosten und Anstrengungen ersparen wird.
Diese Vorteile beruhen darauf, dass unser RGB nach DVI(/VGA) Konverter einen total neuen Weg beschreitet, wie man einen modernen Monitor an eine veraltete Graphikschnittstelle anschließt. Wie Sie sicher wis sen, gibt es genug Hürden und Fallen beim Anschluss eines Flachbildschirmes an ei ne RGB- Graphikquelle.
Mit unserem RGB nach DVI(/VGA) Konverter gibt es ei nen perfekten Weg, um dieses Problem zu lösen. Schließen Sie einfach eine n handelsüblichen Flachbildschirm (Röhrenmonitor) an die unterschiedl ichsten Arten von RGB- Quellen an und der RGB nach DVI(/VGA) Konverter sorgt dafü r, dass die Signale allen Anforderungen entsprechen. Der RGB nach DVI(/VGA) K onverter — die perfekte Antwort für alle Ihre RGB Anpassungsprobleme!
Und das ist nicht alles: Mit diesem RGB nach DVI(/V GA) Konverter können sie Ihren Monitor auch direkt an CGA, MDA oder EGA Graphikque llen anschließen.
Dieses Handbuch wird Ihnen alles über Ihren neuen R GB nach DVI(/VGA) Konverter erzählen, einschließlich wie Sie ihn installieren, betreiben und eventuelle Fehler beheben können. Für eine Einführung in den Konverte r sehen Sie bitte nach im Kapitel 2.

RGB/EGA NACH DVI(/VGA) KONVERTER
4
Copyrights und Handelszeichen
©2006. Alle Rechte vorbehalten. Dieses Handbuch dar f ohne ausdrückliche, schriftliche Genehmigung des Herstellers in keiner Art und Weise reproduziert oder verändert werden.
Informationen in diesem Dokument können jederzeit, ohne Ankündigung geändert, erweitert oder gelöscht werden. Der Hersteller kann für Fehler, weder direkte noch indirekte, die durch den Gebrauch dieser Informatio nen entstehen haftbar gemacht werden.
Alle Warenzeichen und Handelsmarken, die in diesem Handbuch erwähnt werden, werden anerkannt als Eigentum des jeweiligen Inhabe rs.
Disclaimer - Ausschlusserklärung
Obwohl alle Vorkehrungen bei der Erstellung des Han dbuches getroffen wurden, kann der Hersteller keine Gewähr für Fehler oder Un terlassungen übernehmen. Ebenso übernimmt der Hersteller keine Gewähr für Sc häden, die aus dem Gebrauch dieses Handbuches herrühren. Der Hersteller behält sich das Recht vor, die Spezifikationen, Funktionen oder Schaltkreise des h ier beschriebenen Produkts ohne Ankündigung zu ändern.
Der Hersteller akzeptiert keine Verantwortung für S chäden die durch den Missbrauch des Gerätes oder durch andere Umstände, die außerha lb des Einflusses des Herstellers liegen, entstehen. Hierbei ist es unerh eblich ob die Schäden durch die Umgebung oder durch die Installation entstehen. Der Hersteller kann für keine Verluste, Schäden, Kosten oder Verletzungen haftbar gemacht werden, die sich aus dem Gebrauch des Gerätes ergeben.
Achtung und Hinweis
Die folgenden Symbole werden in diesem Handbuch ver wendet:
!
ACHTUNG: Das ist ein Hinweis auf eine wichtige Gebrauchsanweisung, die unbedingt beachtet werden muss, um möglichen Schaden an Gerät, Eigentum, Datenverlust oder körperlicher Unversehrtheit zu vermeiden.
HINWEIS: Das gibt Ihnen einen wichtigen Hinweis für den bestmöglichen Gebrauch Ihres Gerätes.

SICHERHEITSHINWEISE UND INSTALLATIONSANWEISUNGEN
5
Sicherheitshinweise und Installationsanweisungen
Um einen langen und zuverlässigen Betrieb des Gerät es zu gewährleisten bitten wir Sie, die folgenden Installationsanweisungen zu beac hten:
Nur für die Benutzung in geschlossenen, trockenen R äumen zugelassen.
Der Konverter und das Netzteil können warm werden. Eine Installation in geschlossenen Räumen ohne Luftzirkulation ist nicht zulässig.
Stellen Sie das Netzteil niemals auf das Gerät.
Sorgen Sie dafür, dass die Belüftungsöffnungen am G erät jederzeit frei sind.
Als Schutzmaßnahme für die körperliche Unversehrtheit und um jeden Schaden am Gerät oder Eigentum zu verhindern müssen die folgenden Hinweise unbedingt beachtet werden: • Benutzen Sie ausschließlich das original gelieferte Netzteil oder vom Hersteller freigegebene Ersatzgeräte. Versuchen Sie nicht, ein Netzteil zu öffnen oder zu reparieren. Benutzen Sie ein Netzteil nicht mehr, wenn es den Anschein hat, defekt zu sein oder wenn das Gehäuse beschädigt ist.
• Verbinden Sie das Netzteil ausschließlich mit geerdeten Steckdosen. Sorgen Sie auf jeden Fall dafür, dass eine Erdverbindung von der Steckdose zum Wechselspannungseingang des Netzteils verbunden wird.
• Versuchen Sie nicht, das Gerät zu öffnen oder zu reparieren.

RGB/EGA NACH DVI(/VGA) KONVERTER
6
Inhaltsverzeichnis
1. Schnellinstallation 8 1.1 Video Input/Output 9 1.2 Kommando Übersicht 10
2. Übersicht 11 2.1 Einführung 11 2.2 Glossar 11 2.3 Eigenschaften 14 2.4 entfällt 2.5 Kompatibilität 16 2.6 Wie benutze ich dieses Handbuch 17
3. Installation 18 3.1 Lieferumfang 18 3.2 Anforderungen an die Anschlusskabel 19 3.3 Systemeinstellungen 20 3.4 Diagnose LEDs 23
4. Geräteeinstellungen 24 4.1 Aufruf des OSD 25 4.2 Verwendung des OSD 26
5. Monitoreinstellung 35
6. RGB nach DVI(/VGA) Konverter Einstellung 36 6.1 Übersicht 36 6.2 Einstellanweisung für RGB Eingang 37 6.3 Einstellung eines unbekannten Video Modes 39
7. Fehlersuche 41 7.1 Video 41
Anhang A: Beispielanwendungen 43
Anhang B: 19” Einbaumöglichkeiten 44

INHALTSVERZEICHNIS
7
Anhang C: System Upgrade 46
Anhang D: Unterstützte Video Modes 46
Anhang E: Technische Unterstützung 50
Anhang F: Spezifikationen 51
Anhang G: Steckverbinder und Kabel 52

RGB/EGA NACH DVI(/VGA) KONVERTER
8
1. Schnellinstallation Dieser Teil beschreibt in Kurzform, wie Ihr RGB nac h DVI(/VGA) Konverter installiert wird und die Video Signale optimiert werden. Sofern Sie kein versierter Anwender des Gerätes sind, empfehlen wir Ihnen die komplette Installationsprozedur zu bearbeiten, wie sie im Rest des Handbuches beschrie ben ist. Beziehen Sie sich auf die Kommando Übersicht auf Seite 10 wenn Sie diese Prozedur bearbeiten.
Installation des Systems 1. Verbinden Sie den RGB nach DVI(/VGA) Konverter mit der RGB, EGA,
CGA, oder MDA (Video) Quelle. 2. Verbinden Sie einen Monitor mit dem RGB nach DVI(/VGA) Konverter. 3. Schließen Sie den Konverter an die Stromversorgung an 4. Schalten Sie das System ein.
Führen Sie die Monitor Setup Prozedur durch (Beachten Sie das Monitor-handbuch und Seite 34 dieses Handbuches).
Führen Sie den Setup eines neuen Video Modes aus (folgen Sie den Anweisungen auf Seite 38).
Fertig
Ja
Nein Haben Sie einen
DVI Monitor?
Ist der Video- Modus in der Liste der
unterstützen Modi enthalten?
(siehe Seite 45)
Haben Sie einen
Flachbildschirm (TFT)?
Nein
Nein
Ja
Ja

SCHNELLINSTALLATION
9
1.1 Video Input/Output
Falls es möglich ist, verwenden Sie immer den DVI A usgang des RGB nach DVI(/VGA) Konverter um einen Monitor anzuschließen, speziell natürlich bei Flachbildschirmen. Das ergibt immer die bestmöglich e Bildqualität. Wenn Sie den VGA Ausgang des RGB nach DVI(/VGA) Konverters benut zen, muss er die digital vorliegenden Daten in Analogsignale wandeln. Umgeke hrt wenn Ihr TFT den VGA Anschluss verwendet, muss er die Signale, die vom R GB nach DVI(/VGA) Konverter kommen digitalisieren. In diesem Falle muss der (im TFT) eingebaute Videoprozessor die Auflösung und Phase bestimmen, u m das Signal optimal abtasten zu können. Ihr RGB nach DVI(/VGA) Konverte r erlaubt Ihnen, die Videoqualität manuell oder automatisch zu optimiere n. Dazu ist im Gerät eine On Screen Utility (OSD) integriert. (siehe hierzu auch Kapitel 4). Falls Sie Ihren TFT per VGA anschließen, beachten Sie bitte unbedingt die A nweisungen des TFT Bedienerhandbuch für eine optimale Bildqualität.
Oft gibt es mehrere Kombinationsmöglichkeiten für S ignaleingang / -ausgang. Falls dies der Fall ist, sollten Sie, um eine optimale Bi ldqualität zu erreichen, unbedingt die in der untenstehenden Tabelle höchstmögliche Kombin ation wählen (kleinste Ziffer für Video Qualität):
Video Qualität RGB nach DVI(/VGA) Konverter Eingang
RGB nach DVI(/VGA) Konverter Ausgang
1 RGB progressive scan
RGBS progressive scan DVI
1 TTL (EGA/CGA/MDA) DVI
2 RGB Video (z.B. von SCART) interlaced
DVI
3 RGB progressive scan
RGBS progressive scan VGA
3 TTL (EGA/CGA/MDA) VGA
4 RGB Video (z.B. von SCART) interlaced
VGA

RGB/EGA NACH DVI(/VGA) KONVERTER
10
1.2 Kommando Übersicht
Die folgende Tabelle zeigt die Oberfläche sowie die Funktionalität der Fernbedienung, die für die Einstellung des Systems und für das Videotuning des RGB nach DVI(/VGA) Konverters verwendet wird.
Infrarot Remote Control (IR-RC)
Beenden des OSD
Aufruf des OSD
Übernahme und Speichern
Aufruf Untermenu
Aufruf ‘Einstellung des Parameters’
Auswahl eines nach rechts
Parameterwert vergrößern
Auswahl eines nach links
Parameterwert verkleinern
Direkte Helligkeitseinstellung
Direkte Kontrasteinstellung
Rücksetzen auf Werkseinstellung (2x drücken!)
Zurück zum Menü

ÜBERSICHT
11
2. Übersicht
2.1 Einführung
Es gibt viele Arten, einen Röhren- oder Flachbildsc hirm an eine Graphikkarte anzuschließen. Die üblichste Methode heute ist der sog. VGA Standard. Fast alle Computer der letzten Jahre haben diese Schnittstell e um einen Monitor anzuschließen. Es gibt aber einen neuen Standard, d en sog. DVI. Dieser wurde speziell für den Anschluss von Flachbildschirmen (T FT) entwickelt. Die Daten werden hier digital und nicht analog übertragen.
Früher gab es andere Standards: CGA, EGA, MDA (=TTL ) und RGB. Das RGB Signal besteht aus den Farbsignalen R (rot), G (grü n) und B (blau). Diese haben einen Spannungspegel von 0.7Vpp. Auf dem Grünsignal sind zusätzlich die (composite) Synchronisationssignale aufgemischt.
Ein VGA Bildschirm ‘versteht’ diese RGB/TTL Signale normalerweise nicht. Aus zwei Gründen: 1. – Der VGA Bildschirm braucht H-/VSYNC a ls TTL Signal und 2. – viele RGB und TTL Quellen erzeugen HSYNC mit einer Freque nz <30kHz – zu langsam für moderne VGA Bildschirme.
TFT haben ein zusätzliches Problem: Sie müssen das Videosignal digitalisieren. Dazu muß der TFT zusätzlich die horizontale und ver tikale Auflösung kennen. Sie haben eine interne Tabelle mit verschiedenen, gebrä uchlichen Auflösungen. Aber Sie werden nicht die unüblichen Auflösungen erkenne n, die, speziell ältere, RGB Graphikquellen erzeugen.
Um die RGB/TTL Daten auf einem modernen VGA oder DV I Bildschirm darzustellen, digitalisiert der RGB nach DVI(/VGA) Konverter die Eingangssignale, speichert sie in einem Bildspeicher und gibt sie von dort in einer ü blichen Auflösung aus. Das Bild kann in Originalgröße oder formatfüllend ausgegeben werden. Der Konverter hat verschiedene, automatische und manuelle Einstellmög lichkeiten in einer OSD Utility (siehe auch Seite 24).
2.2 Glossar
Die folgenden Bezeichnungen werden in diesem Handbu ch benutzt:
RGB Videosignal, bestehend aus R (rot) G (grün) und B ( blau) Signal. Die Signale haben einen Spannungspegel von 0.7Vpp. Das Grünsignal enthält zusätzlich die (composite) Synchronisationssignale.
RGBS Videosignal, bestehend aus R (rot) G (grün) und B ( blau) und dem zusätzlichen (composite) SYNC-Signal. Alle Sign ale haben 0.7Vpp.
CGA, EGA, MDA
Veralteter Graphikstandard – alle Signale sind TTL- Signale

RGB/EGA NACH DVI(/VGA) KONVERTER
12
VGA (auch RGBHV genannt)
Videosignal, bestehend aus R (rot) G (grün) und B ( blau) und den zusätzlichen H-/VSYNC Signalen. Die Farbsignale haben einen Spannungspegel von 0.7Vpp, die Synchronisatio n TTL (5V).
DVI Digitaler Videostandard, eingeführt von der Digital Display Working Group (www.ddwg.org) R, G, B, CLOCK in einem bis zu 1,4 Gbit/sek schnellen Datenstrom. Die Signale h aben TMDS Level.
PSU Das Tischnetzteil für den RGB nach DVI(/VGA) Konver ter.

ÜBERSICHT
13
Bild 1 RGB nach DVI(/VGA) Konvertersystem
RGB/EGA nach DVI(/VGA) Konverter
Video-Geräte (DVD, VCR, Setop, …)
SPS – speicherprogram- mierbare Steuerung
veraltete CPU’s

RGB/EGA NACH DVI(/VGA) KONVERTER
14
2.3 Eigenschaften
Der RGB nach DVI(/VGA) Konverter bietet folgende Ei genschaften:
Unterstützung für RGB, RGBHV (VGA) und RGBS in ‚pro gressive Scan’ oder ‚interlaced’ Modus
Unterstützung für CGA, MDA und EGA
Ausgangsformat wählbar passend zum angeschlossenen Monitor: 640x480, 800x600, 1024x768, 1280x1024
Bildwiederholrate einstellbar für Röhrenmonitor ode r TFT – 60Hz oder 75Hz
Bildgrößenanpassung: -no scaling – das Originalbild wird zentriert in ei ner schwarzen Box dargestellt, -format filling – das Bild wird gestreckt, um den g esamten Bildschirm zu füllen, -proportional stretching – das Bild wird in beiden Richtungen mit dem selben Streckungsfaktor vergrößert, bis eine Dimension den Schirm füllt scaling mit dem Faktor 1:2 und Darstellung zentrisc h in eventuell notwendiger, schwarzen Box.
Alle Einstellungen und das Videotuning werden mit H ilfe eines OSD ausgeführt. Die Einstellungen werden in einem EEPROM gespeichert.
Eine große Anzahl (mehr als 80) bekannter RGB Auflö sungen vorinstalliert.
Ein privater Videomode kann vom Benutzer, mit Hilfe des OSD für unbekannte Quellen eingestellt werden.
Die RGB nach DVI(/VGA) Konverter Firmware und die E instellungen sind ‚flash upgradeable’.
Anzeige LEDs an allen Geräten.
Kompaktes Gehäuse.
19” Einbaumöglichkeiten vorhanden.
Videokabel + Adapter werden mitgeliefert
Optionales Zubehör:
19”/1U Befestigungswinkel

RGB/EGA NACH DVI(/VGA) KONVERTER
16
2.5 Kompatibilität
Schnittstellen Kompatibilität
RGB: Videosignal, bestehend aus R (rot) G (grün) und B (blau) Signal. Die Signale haben einen Spannungspegel von 0.7Vpp. Das Grünsign al enthält zusätzlich die (composite) Synchronisationssignale.
RGBS: Videosignal, bestehend aus R (rot) G (grün) und B (blau) und dem zusätzlichen (composite) SYNC- Signal. Alle Signale haben 0.7Vpp.
VGA (auch RGBHV genannt): Videosignal, bestehend aus R (rot) G (grün) und B (blau) und den zusätzlichen H-/VSYNC Signalen. Die Farbsignale haben einen Spannungspegel von 0.7Vpp, die Synchronisation TTL (5V)..
Digital Video (DVI): Digitaler Videostandard, eingeführt von der Digital Display Working Group (www.ddwg.org) R, G, B, CLOCK in einem bis zu 1,4 Gbit/sek schnellen Datenstrom. Die Signale haben TMDS Level.
CGA: Der von IBM eingeführte Bildschirm-Standard Colour Graphics Adapter. Dieser Standard unterstützt Text-Modi mit 40 bzw. 80 horiz ontalen Zeichen (Spalten) in 25 Zeilen bei insgesamt 16 Farben sowie Grafik-Modi mi t 640 x 200 Bildpunkten bei zwei Farben bzw. 320 * 200 Bildpunkten bei vier Far ben.
EGA: Der Enhanced Graphics Adapter, ein von IBM eingefü hrter Anzeige-Modus. Er unterstützt u.a. einen Text-Modus mit 43 Zeilen sow ie einen Grafik-Modus mit einer Auflösung von 640 x 350 Bildpunkten bei 16 gleichze itig darstellbaren Farben aus einer Palette von insgesamt 64 Farben.
Unterstützte SYNC Formate
RGsB: RGB mit SYNC auf Grün. Die Farbsignale haben einen Level von 0.7Vpp. Das Grün-Signal enthält zusätzlich das (Composite) Synchronisationssignal (ca. –0.3V)
RGBs: RGB mit Composite SYNC Signal. All Signale sind 0. 7Vpp.
RGBS: RGB mit Composite SYNC Signal. Die Farbsignale hab en einen Level von 0.7Vpp, das SYNC Signal ist ein TTL-Signal (5V)
RGBHV: RGB mit separaten SYNC Signalen. Die Farbsignale h aben einen Level von 0.7Vpp, die SYNC Signale sind TTL-Signale (5V)
MDA: schwarz/weiß mit separaten SYNC Signalen (z.B. HERC ULES). Alle Signale haben TTL-Level (5V)
CGA: Farbe mit separaten SYNC Signalen. Alle Signale hab en TTL-Level (5V)
EGA: Farbe (2 Signale pro Farbe) mit separaten SYNC Sign alen. Alle Signale haben TTL-Level (5V)

ÜBERSICHT
17
2.6 Wie benutze ich dieses Handbuch
Dieses Handbuch beschreibt die Installation und Ein stellung des RGB nach DVI(/VGA) Konverters. Obwohl der Anschluss und der Betrieb des Gerätes einfach und transparent ist, sollten Sie folgendes beachten , bevor Sie beginnen:
Anschluß & Kompatibilität
Falls Sie ein RGB nach DVI(/VGA) Konverter Kit gekauft haben, enthält dies das Gerät, Netzteil und alle Kabel/Adapter um den RGB n ach DVI(/VGA) Konverter an Ihre RGB Graphikquelle anzuschließen. Sehen Sie daz u auch unter Lieferumfang (Seite 18)
Für Informationen über den Anschluß und die Install ation sehen Sie bitte unter Installation, Seite 18 nach.
Anpassung des RGB nach DVI(/VGA) Konverter an RGB Video
Obwohl viele voreingestellte Auflösungen in der int ernen Tabelle des RGB nach DVI(/VGA) Konverters gespeichert sind, kann es unte r Umständen notwendig werden, den RGB nach DVI(/VGA) Konverter manuell an Ihre spezielle Auflösung anzupassen. Sehen Sie dazu im Kapitel RGB nach DVI(/VGA) Konverter Einstellung (Seite 36), wie Sie vorzugehen haben.
Anpassung des Monitors an den RGB nach DVI(/VGA) Konverter
Falls Sie einen Flachbildschirm mit VGA Eingang ben utzen, müssen Sie den Monitor an die „Anzahl Pixel pro Zeile“ und an die „Pixelph ase“ anpassen. Sie können dazu die “Auto Adjust” oder “Manual Adjust“ Prozedur des Monitors durchführen (siehe Seite 36).
Für erfahrene Anwender gibt es ein Kapitel Schnellinstallation am Anfang dieses Handbuches (siehe Seite 8).
Die gesamte Einstellanweisung finden Sie für die Monitoreinstellung auf Seite 35 und/oder für die RGB nach DVI(/VGA) Konverter Einstellung auf Seite 37.

RGB/EGA NACH DVI(/VGA) KONVERTER
18
3. Installation
Erstanwendern empfehlen wir, das System in einer Te stumgebung aufzubauen, die sich auf einen einzelnen Raum beschränkt, bevor Sie das System an seinem vorgesehenen Platz aufbauen. Das wird Ihnen helfen, Verkabelungsprobleme zu finden und zu lösen und sich intensiver mit dem RGB nach DVI(/VGA) Konverter auseinander zu setzen.
3.1 Lieferumfang
Folgende Teile sollten sich in Ihrer RGB nach DVI(/ VGA) Konverter Verpackung befinden:
RGB nach DVI(/VGA) Konverter - Gerät.
RGB(S) nach DVI-I Kabel
6V DC 12W internationales Tischnetzteil für den RGB nach DVI(/VGA) Konverter.
DVI-I nach VGA Adapter (DVI-I dual link Stecker auf HD15 Buchse).
Datenkabel DSUB 9pol St/Bu
Programmierkabel (DB9 Buchse auf RJ11 4p4c).
Bedienerhandbuch (Quick Setup).
Deutsches Netzanschlusskabel.
Infrarot Fernbedienung (IR-RC)
Falls etwas fehlen sollte, setzen Sie sich bitte mi t unserem Technischen Support in Verbindung (siehe Anhang E: Technische Unterstützung ).

INSTALLATION
19
3.2 Anforderungen an die Anschlusskabel
Um den RGB nach DVI(/VGA) Konverter an Ihre Graphik quelle anzuschließen benötigen Sie:
RGB(S): 3 (4) Koaxialkabel Typ RG59B/U oder ähnlich mit BN C Steckern an der Konverterseite. Bitte achten Sie auf einen zugfreie n Anschluss!
VGA: Spezielles VGA auf DVI-I Kabel HD15St/DVI-Bu
TTL: Datenkabel DSUB 9pol St/Bu
Power Supply
Verbinden Sie das mitgelieferte 6V/DC Netzteil mit der ‘POWER’- Buchse an der Rückseite des RGB nach DVI(/VGA) Konverters.

RGB/EGA NACH DVI(/VGA) KONVERTER
20
3.3 Systemeinstellungen
Für die Installation Ihres RGB nach DVI(/VGA) Konve rters:
1. Schalten Sie alle Geräte aus.
2. Schließen Sie Ihren TFT Monitor direkt an das Gerät an, für einen VGA Monitor verwenden Sie den mitgelieferten DVI-I nach VGA Ada pter.
ACHTUNG: Verbinden Sie Ihr VGA Anschlusskabel zuers t mit dem Adapter, stecken Sie dann den Adapter in das Gerät. Andernfalls kann es sein, dass der VGA Modus nicht erkannt wird und ein DVI Signal ausgegeben wird -> Kein Bild auf dem Monitor. (Siehe auch auf Seite 23)
In wenigen Fällen (wenn Ihr TFT beides unterstützt – DVI und VGA über ein DVI-I Kabel) kann es notwendig sein, um einen DVI Output zu bekommen, einen zusätzlichen DVI-I nach DVI-D Ad apter zu verwenden. Bitte kontaktieren Sie unseren Technischen Support um dieses Zubehörteil zu erhalten.
3. RGB: Verbinden Sie die Graphikquelle mit Hilfe des mitg elieferten 4xBNC to DVI Adapters mit dem Eingangssteckverbinder wie in Bild 4 dargestellt.
VGA: Verbinden Sie die Graphikquelle mit Hilfe des optio nal erhältlichen VGA aud DVI-I Kabels wie in Bild 4 dargestellt.
TTL: Verbinden Sie die Graphikquelle mit Hilfe des mitge lieferten Datenkabel DSUB 9pol St/Bu wie in Bild 4 dargestellt.
4. Verbinden Sie das 6V Tischnetzteil mit dem Gerät .
5. Schalten Sie das System ein.
Benutzen Sie ausschließlich das original gelieferte Netzteil oder vom Hersteller freigegebene Ersatzgeräte.

INSTALLATION
21
Bild 2 RGB nach DVI(/VGA) Konverter
Bild 3 RGB nach DVI Kabel und Datenkabel DSUB 9pol St/Bu (mitgeliefert)
Anschluss der EGA/CGA/MDA Graphikquelle
Anschluss des 6V Netzteils
Anschluss der RGB oder VGA Quelle (mit RGB nach DVI-Kabel)
Programmieranschluss – für Firmware Upgrades
Anschluss Ihres DVI/VGA Monitors bzw.TFT

RGB/EGA NACH DVI(/VGA) KONVERTER
22
(1) (2) (3)
Bild 4 Anschlussmöglichkeiten für RGB an DVI (1), VGA an DVI (2) und TTL an EGA, CGA und MDA (3) Schnittsstelle

INSTALLATION
23
3.4 Diagnose LEDs
Jeder RGB nach DVI(/VGA) Konverter ist mit vier Anz eige- LEDs ausgestattet: Monitor Detect, Device Ready, Video Signal und Power.
Die Monitor Detect LED ist rechts von der DVI-Ausgangsbuchse. Die Power LED ist rechts von der Power-Buchse. Die Device Readyist links neben der EGA/CGA/MDA Eingangsbuchse und die Video Signal LED ist rechts neben der DVI Eingansbuchse .
Die Position der LEDs ist hier angezeigt:
Device Ready IR-Empfänger Video Signal (Rot) (Grün)
Power Monitor (Grün) (Grün)
Bild 5 Diagnose- LEDs am RGB nach DVI(/VGA) Konverter
LED Zustand Bedeutung
Monitor Detect
(Grüne LED)
An Blinkend Aus
Angeschlossener DVI Monitor (TFT) entdeckt Angeschlossener VGA Monitor (CRT) entdeckt KEIN Monitor entdeckt
Device Ready (Rote LED)
An Aus
Gerät betriebsbereit Gerät nicht betriebsbereit
Video Signal (Grüne LED)
An Aus
Videosignal mit gültigem Videomode entdeckt Kein Videosignal oder ungültiger Videomode
Power LED (Grüne LED)
An
Aus
Gerät betriebsbereit
Gerät nicht betriebsbereit

RGB/EGA NACH DVI(/VGA) KONVERTER
24
4. Geräteeinstellungen
Falls Sie ein Videosignal als Eingangssignal haben oder Sie ein RGB Format benutzen, das in der internen Tabelle hinterlegt is t, sollten keine Einstellarbeiten notwendig werden. In den anderen Fällen kann es not wendig werden, dass Sie den Output des RGB nach DVI(/VGA) Konverters mit dem On - Screen Display (OSD) anpassen.
Bild 6 OSD Utility
Folgende Eigenschaften können mit Hilfe der Fernbed ienung direkt eingestellt werden:
• Helligkeit/Kontrast
• Auswahl Eingangssignal
Folgende Eigenschaften können mit dem OSD eingestel lt werden:
• Auto Konfiguration AN/AUS
• Farbe und Farbtemperatur Einstellungen
• Helligkeit/Kontrast
• Einstellung der Eingangsbildgröße
• Einstellung der Ausgangsbildgröße und Bildstreckung
• Videomode Auswahl bei ähnlichen Videomoden (siehe auch Tabelle auf Seite 46)
• OSD Funktionen, Werkseinstellungen.
Versionsinformation Auflösung und Bildwiederholrate der angeschlossenen Videoquelle Hauptmenü Icons Untermenü/Kommando Icons Menütitel

GERÄTEEINSTELLUNGEN
25
4.1 Aufruf des OSD
Das OSD kann auf mit Hilfe der mitgelieferten Fernb edienung (IR-RC) aufgerufen werden.
Benutzung der Fernbedienung
Für direkte Helligkeitseinstellung
Für direkte Kontrasteinstellung
Mehr Helligkeit
Mehr Kontrast
Weniger Helligkeit
Weniger Kontrast
Rücksetzen auf Werkseinstellungen
Rücksetzen auf Werkseinstellungen (2x drücken !!)
Steuerung des OSD:
Abbruch ohne speichern (ESC key)
nach links Parameter (-) (left arrow key)
nach rechts Parameter (+) (right arrow key)
Aufruf des OSD, Auswahl Funktion/ Submenü, speichern veränderter Daten (Enter-Key)

RGB/EGA NACH DVI(/VGA) KONVERTER
26
4.2 Verwendung des OSD
Das OSD ist eine Icon-basierende Utility. Die obere Zeile zeigt die Hauptmenüauswahl:
Auswahl Eingangssignal Gibt an, ob das Eingangssignal RGB, RGBS, RGBHV (VG A), EGA, CGA, MDA
Auflösung des Monitors Zur Auswahl der Bildschirmauflösung des angeschloss enen Monitors und für die Auswahl eines von vier Streckungsfaktor en
Helligkeit – Kontrast Einstellung von Helligkeit oder Kontrast bzw. Rücks tellung zu Anfangswerten
Farbe Einstellung von Farbe, -temperatur, der Naturfarben und der Farbsättigung
Bild Einstellung des Pixelclock und -phase. Definition d er Bildgröße und –position
Werkzeuge Einstellen der OSD Position und -größe, Rückstellun g auf Werkseinstellung.
1. Benutzen Sie die Pfeiltasten ‘links’ und ‘rechts’ um das Icon anzuwählen, das Sie wollen. Das OSD zeigt weitere Icons, die zur an gewählten Kategorie gehören.
2. Drücken Sie die Enter Taste. Das OSD wählt das erste Kommando Icon an.
3. Benutzen Sie die Pfeiltasten ‘links’ und ‘rechts’ um das Kommando oder Untermenü anzuwählen, das Sie wollen. Im letzeren F all wird das OSD weitere Kommando Icons anzeigen (z.B. Farbtemperatur Komman dos).
4. Drücken Sie die Enter Taste um ein angewähltes Kommando auszuführen. Falls es erforderlich ist, Werte zu vergrößern/erni edrigen (z.B. Kontrast), zeigt das OSD einen Wertegraphen:
5. Benutzen Sie die Pfeiltasten ‘links’ und ‘rechts’ um den Wert wie gewünscht einzustellen.
- +

GERÄTEEINSTELLUNGEN
27
6. In vielen Fällen, in denen Sie einen neuen Wert eingestellt haben, erfragt das OSD eine Bestätigung mit der folgenden (oder ähnlic hen) Meldung:
7. Wählen Sie den Yes Button an und drücken Sie die Enter Taste um die Au swahl zu bestätigen. Andernfalls wählen Sie den No Button an und drücken Sie die Enter Taste um Ihre Auswahl zu verwerfen und die Or iginalwerte zu restaurieren.
8. wählen Sie den Exit Icon um ein Untermenü zu verlassen.
9. Drücken Sie die Esc Taste um das OSD zu beenden, alle Einstellungen zu speichern und die normale Tastatur- und Mausfunktio n wiederherzustellen.
Die folgende Tabelle faßt die Tasten zusammen, um d as OSD zu bedienen, und um die Parameter des RGB nach DVI(/VGA) Konverters anz uwählen und einzustellen:
Taste/Icon
Fernbedienung
Aktion
Beendet das OSD, speichert alle Werte und stellt di e normale Tastatur- / Mausfunktion wieder her.
Zurück zur vorherigen Menüauswahl.
Aufruf des angewählten Menüs oder Untermenüs Auswahl des gewählten Kommandos
Auswahl des vorherigen Menüs oder Kommandos Verkleinert den angewählten Wert
Auswahl des nächsten Menüs oder Kommandos Vergrößert den angewählten Wert

RGB/EGA NACH DVI(/VGA) KONVERTER
28
Auswahl Eingangssignal
Wählen Sie hier den Typ der angeschlossenen Graphik quelle aus:
Bild 7 Input Select Menü
Auflösung des Monitors
Verwenden Sie das Menü um die Auflösung des angesch lossenen Monitors einzustellen. Das ergibt beste Bildqualität auf TF T- Monitoren. Verwenden Sie die Bildgrößenanpassung um das Bild auf die ver fügbare Bildfläche zu
erweitern.
Bild 8 Menü ‚ Monitorauflösung’
Auswahl aus vier festen Auflösungen mit 75Hz Bildrate(für Röhrenbildschirme) 640x480, 800x600, 1024x768, 1280x1024
RGB, RGBS, RGBHV (VGA) Quellen EGA, CGA und MDA Zurück zum Hauptmenü
Keine Veränderung der Auflösung: Die Ausgangsauflösung ist gleich der Eingangsauflösung Auswahl aus vier festen Auflösungen mit 60Hz Bildrate(für LCD/Flachbildschirme) 640x480, 800x600, 1024x768, 1280x1024 Aufruf Untermenü Bildgrößenanpassung An-/Abwahl der Zeilenverdopplung für dein- terlacing (nur für interlaced Videosignale) Zurück zum Hauptmenü 50Hz Modus für Video-Anwendungen (Die Auflösung bleibt unverändert – Bitte vorher einstellen –OFF)

GERÄTEEINSTELLUNGEN
29
Bildgrößenanpassung
Verwenden Sie die ‚Bildgrößenanpassung’ um einzuste llen, wie das Bild nach Kundenanforderung an den Schirm angepasst wird . 4 Einstellungen sind möglich:
1:1 – Das Bild wird in Originalauflösung in schwarzem Rahmen dargestellt. Alle Pixel sind 1x1 groß. Bilder mit weniger als 300 Zeilen we rden in doppelter Höhe dargestellt. Interlaced Signale werden immer in dop pelter Höhe (deinterlaced) dargestellt.
OFF - Full Screen – Das Bild wird auf den gesamten Bildschirm gestre ckt (nicht- proportional)
PROP - Proportional - . Das Bild wird gestreckt (nur Hochskalierung!), um eine Schirmausdehnung komplett zu füllen. Die andere wir d mit schwarzen Balken gefüllt (z.B. um das 16:9 Verhältnis beizubehalten) Die hor izontale und vertikale Auflösung des Monitors muß mindestens so groß sein e Größe de s darzustellenden Bildes.
2:1 – Das Bild wird in doppelter Originalauflösung in einem schwarzem Rahmen dargestellt. Alle Pixel werden 2x2 groß. Die horizo ntale und vertikale Auflösung des Monitors muß mindestens doppelt so groß sein e Größ e des darzustellenden Bildes.
Bild 9 Untermenü ‚Bildgrößenanpassung’
Full Screen - Das Bild wird auf den gesamten Bildschirm gestreckt No Scaling – Das Bild wird in Originalauf-lösung in schwarzem Rahmen dargestellt Double Size - Das Bild wird in doppelter Originalauflösung dargestellt Zurück zum vorherigen Menü Proportional - Das Bild wird gestreckt, um eine Schirmausdehnung zu füllen. Die andere wird mit schwarzen Balken gefüllt (z.B. um das 16:9 Verhältnis beizubehalten)

RGB/EGA NACH DVI(/VGA) KONVERTER
30
Helligkeit/Kontrast
Verwenden Sie dieses Menü um die Helligkeit, den Ko ntrast und den Schwarzpegel eines Monitors einzustellen.
Bild 10 Menü ‚Helligkeit/Kontrast’
Farben und Farbtemperatur
Benutzen Sie das Menü ‚Farben’ um die Farbeinstellu ng für das Bild vorzunehmen. Dieses Menü bietet eine große Vielfalt an Einstellmöglichkeiten einschließlich automatischer Farbeinstellung, manuelle Farbeinstellung im RGB- oder CMY- Farbraum , Farbton/Sättigung
und Fleisch-/Hauttöne.
Farbton Sättigung Zurück zum Hauptmenü
Bild 11 Menü ‚Farbe’
Einstellung Helligkeit Einstellung Kontrast Einstellung Schwarzpegel Zurück zum Hauptmenü
automatische Farbeinstellung Standard RGB Farbauswahl Anzeige Menü ‚Farbtemperatur’ Siehe auch Farbtemperatur, Seite 30) Fleisch-/Hauttöne Farbeinstellung im CMY- Farbraum – Farben im RGB- Farbraum werden automatisch mitgeführt

GERÄTEEINSTELLUNGEN
31
Farbtemperatur
Benutzen Sie das Untermenü ‚Farbtemperatur’ um die Farben im RGB- Farbraum einzustellen oder um eine von fünf vordefi nierten Farbtemperaturen einzustellen. Um dieses Untermenü darzustellen, wählen Sie das Icon ‚Farbe’ im Hauptmenü und wählen Sie do rt das Icon
‚Farbtemperatur’.
Bild 12 Untermenü ‚Farbtemperatur’
Bild
Benutzen Sie das Menü ‚Bild’ um die horizontale und vertikale Bildgröße und Bildlage und um den Pixelclock und die Pixelpha se einzustellen.
Bild 13 Menü ‚Bild’
Manuelle Einstel-lung der horizon-talen Bildgröße (nur im 1:1-Mode!)
Farbeinstellung im RGB- Farbraum – Farben im CMY- Farbraum werden automatisch mitgeführt Auswahl aus fünf Farbtemperaturen: 4200k, 5000k, 6500k, 7500k, 9300k Zurück zum Menü ‚Farbe’
Automatische Erkennung von Pixelclock und Pixelphase (beste Stelle für die A/D Wandlung innerhalb eines Pixels) siehe auch RGB nach DVI(/VGA) Konverter , Seite 35. Manuelle Einstellung der Anzahl Pixel pro Zeile (Pixelclock) Manuelle Einstellung der Pixelphase (beste Stelle für die A/D Wandlung im Pixel) Manuelle Einstellung der vertik. Bildposition Manuelle Einstellung der horiz. Bildposition Zurück zum Hauptmenü An-/Abwahl des Threshold- Checking bei SYNC- Problemen (siehe Seite 40) An-/Abwahl des 15kHz Glitch Filter bei SYNC- Problemen (siehe Seite 40)
Manuelle Einstel-lung der vertikalen Bildgröße (nur im 1:1-Mode!)

RGB/EGA NACH DVI(/VGA) KONVERTER
32
Werkzeuge
Benutzen Sie das Menü ‚Werkzeuge’ um die Position u nd Größe des OSD Fensters einzustellen, um die Schärfe für Festauflö sungen einzustellen, um den RGB nach DVI(/VGA) Konverter auf Werkseinstellu ngen
zurückzusetzen oder um ein Testbild auszugeben.
Bild 14 Menü ‚Werkzeuge’
OSD
Benutzen Sie das Untermenü ‚OSD’ um Größe und Posit ion des OSD Fensters auf dem Bildschirm einzustellen. Um dieses Untermenü darzustellen, wählen Sie das Icon ‚Werkzeuge’ im Ha uptmenü und wählen
Sie dort das Icon ‚OSD’.
Bild 15 Untermenü ‚OSD’
Einstellung von Position und Größe des OSD Fensters (siehe auch OSD, Seite 31) Aufruf des Werkseinstellungen Untermenus Auswahl, ob nach einem Moduswechsel ein automatischer Bildabgleich durchgeführt werden soll (siehe Factory Reset, Seite 33) Zurück zum Hauptmenü Aufruf des Video-Modes Submenu Anzeige eines ‘burst’- Testbildes für den Monitor Setup (siehe Monitor Setup, Seite 35)
Manuelle Einstellung der horizontalen Position des OSD Fensters Manuelle Einstellung der vertikalen Position des OSD Fensters Zurück zum Menü ‚Werkzeuge’ An-/Abwahl des Time-Outs für das OSD-Fenster (ON: Das Fenster wird nach einigen Sekunden geschlossen OFF: OSD bleibt sichtbar, bis es vom Benutzer geschlossen wird) Umschalten der Größe des OSD Fensters zwischen einfacher und doppelter Größe
Bildschärfeneinstellung (nur bei Festauflö-sungen). Wenn die Bildauflösung bei einer eingestellten Festauflösung wechselt, kann die Schärfe leiden. Benutzen Sie diese Option um zwischen 3 Einstellungen für beste Schärfe zu wählen.

GERÄTEEINSTELLUNGEN
33
Factory Reset
Verwenden Sie das ‘Factory Reset Submenu’ um das Ge rät zu den Werkseinstellungen zurückzusetzen, Benutzereinstell ungen zu speichern oder wiederherzustellen.
Bild 16 Factory Reset sub-menu
Automatischer Bildabgleich
Benutzen Sie das Untermenü ‚ Automatischer Bildabgl eich’ um festzulegen, ob das Gerät nach einem Moduswechsel (Wechsel von M onitorauflösung und/oder Bildwiederholrate der Graphikquelle) einen automatischen Bildabgleich (Erkennung von Pixelclock und Pixelpha se) durchführen soll.
Der automatische Bildabgleich (während ein geeignet es Testbild dargestellt wird) garantiert ständig ein optimales Bild. Allerdings v erursacht diese Erkennung eine Verzögerung bis zur Darstellung des Bildes auf dem Monitor. Falls das Bild so schnell wie möglich erscheinen soll, ist es vorteil haft, diese Funktion abzuschalten. Werkseinstellung: abgeschaltet.
Um dieses Untermenü darzustellen, wählen Sie das Ic on ‚Werkzeuge’ im Hauptmenü und wählen Sie dort das Icon ‚ Automatischer Bildab gleich’.
Bild 17 Untermenü ‚ Automatischer Bildabgleich’
Automatischer Bildabgleich nach Moduswechsel abschalten Automatischer Bildabgleich nach Moduswechsel einschalten Zurück zum Menü ‚Werkzeuge’
Factory Reset: Zurücksetzen auf den Auslieferungszustand Restore User Data: Zurücksetzen auf vorher gespeicherte Benutzerdaten Save actual User Data: Speichern der aktuellen Einstellungen im internen Speicher Back to Tools menu

RGB/EGA NACH DVI(/VGA) KONVERTER
34
Video Mode
Benutzen Sie das Menü ‚Video Mode’ um einen von zwö lf Video Modes für eine spezielle Auflösung einzustellen. Siehe auch Anhang D: Unterstützte Video Modes (Seite 46) für mehr Informationen über Video Modes und
unterstützte Bildschirmauflösungen.
Bild 18 Menü ‚Video Mode’
Color Filter
Die meisten alten Graphikkarten verwenden nur 8 ode r 27 Farben, d.h. nur der Farbpegel von 0%, 50% und 100% (ref. 0V, 350mV, 700 mV). Deshalb sind oft sehr hohe Rauschanteile auf dem Signal, z.B. durch schle chte Spannungsversorgung oder elektromagnetische Einkopplung, die sich beson ders bei großen Flächen im Bild als störende Ungleichmäßigkeiten bemerkbar mac hen. Mit dem Color Filter werden die Eingangssignale auf eben diese drei Span nungspegel begrenzt und damit störende Effekte im Bild beseitigt.
Auswahl von zwölf Video Modes. Siehe auch Anhang D: Unterstützte Video Modes (Seite 46)
Führen Sie die Autokonfiguration im Color Menü durch. Um einen optimalen Abgleich zu haben sollten Sie ein Bild mit möglichst vielen Informationen benutzen (Text, Graphik, viele Farben). Schalten Sie den Farbfilter ein. Falls jetzt noch ein Rauschen im Bild zu sehen ist, korrigieren Sie dieses durch einstellen von Helligkeit und Kontrast

MONITOREINSTELLUNG
35
5. Monitoreinstellung
Diese Anleitung ist dazu da, Bildstörungen zu beheb en, die durch die analog/digital Wandlung des Videosignals im Monitor entstehen. Die se Anleitung brauchen Sie nicht zu beachten, falls Sie eine der folgenden Kon figurationen haben:
Einen Röhrenmonitor mit VGA- Eingang am RGB nach DV I(/VGA) Konverter
Einen Flachbildschirm (TFT) mit DVI- Eingang am RGB nach DVI(/VGA) Konverter
In diesen Fällen braucht der Monitor nicht eingeste llt werden, da das Videosignal nicht gewandelt wird.
Bitte stellen Sie sicher, dass Sie diese Prozedur a barbeiten, bevor Sie die RGB nach DVI(/VGA) Konverter Einstellung (Seite 36) durchfüh ren. Wenn Sie einen TFT Monitor (Flachbildschirm) mit einem VGA- Kabel am R GB nach DVI(/VGA) Konverter anschließen, digitalisiert der TFT die Videodaten u nd beeinflusst dabei die Bildqualität. Dadurch, dass Sie den Monitor zuerst einstellen, stellen Sie sicher, dass Bildstörungen ausschließlich durch den RGB nach DVI (/VGA) Konverter entstehen, die Sie in der RGB nach DVI(/VGA) Konverter Einstel lung beheben können.
1. Verbinden Sie den RGB nach DVI(/VGA) Konverter mit der Graphikquelle und dem Monitor und stellen Sie ein normales Bild in de r gewünschten Auflösung dar. Für verschiedene Auflösungen/Bildwiederholrate n kann es erforderlich sein, diese Prozedur mehrfach auszuführen.
2. Rufen Sie das OSD auf (siehe Seite 25).
3. Wählen Sie das Menü ‚Werkzeuge’ (siehe Seite 31).
4. Wählen Sie die Option ‘Anzeige eines ‘burst’- Testbildes für den Monitor Setup’. Ihr TFT sollte nun dünne, 1 Pixel breite, schwarz/w eiße, senkrechte Linien über den gesamten Bildschirm zeigen. Das OSD beleibt in der Mitte des Bildschirmes sichtbar.
5. Abhängig von der Art Ihres TFT, drücken Sie die ‘AUTO’ Taste am Monitorbedienfeld oder wählen Sie Auto Adjust im TFT Setup Menü. Wir verweisen auf Ihr Monitorhandbuch für weitere Infor mationen zu diesem Schritt.
6. Wenn diese senkrechte Linien scharf sind, unverschmiert und ohne Zittern, war die Einstellung erfolgreich. Weiter geht es dann mi t Schritt 8.
7. Falls die Bildqualität nach dem automatischen Bildabgleich nicht zufriedenstellend ist, müssen Sie den Pixelclock un d Pixelphase manuell einstellen (in dieser Reihenfolge!) Wir verweisen a uf Ihr Monitorhandbuch für weitere Informationen zu diesen Schritten.
8. Drücken Sie eine beliebige Taste, um die Anzeige des burst- Bildes zu beenden.
9. Schließen Sie das OSD.

RGB/EGA NACH DVI(/VGA) KONVERTER
36
6. RGB nach DVI(/VGA) Konverter Einstellung
6.1 Übersicht
Sie müssen Ihr Videosignal optimieren, wenn im RGB nach DVI(/VGA) Konverter zumindest ein Mal vom analogen zum digitalen Videos ignal gewandelt wird. Die genaue Vorgehensweise hängt von Ihrem RGB nach DVI( /VGA) Konverter Gesamtsystem ab:
Graphik Karte
Monitor Typ
Monitor Eingang
Video Optimierungs- Prozedur(en)
RGB/ CGA/ EGA/
MDA
TFT VGA
Monitoreinstellung (siehe Monitoreinstellung, Seite 35)
Optimierung mit OSD (siehe Einstellanweisung für RGB Eingang , Seite 37)
RGB/ CGA/ EGA/
MDA
CRT VGA Optimierung mit OSD (siehe Einstellanweisung für RGB Eingang , Seite 37)
RGB/ CGA/ EGA/
MDA
TFT DVI Optimierung mit OSD (siehe Einstellanweisung für RGB Eingang , Seite 37)

RGB NACH DVI(/VGA) KONVERTER EINSTELLUNG
37
6.2 Einstellanweisung für RGB Eingang
Diese Anleitung ist dazu da, Bildstörungen zu beheb en, die durch die analog/digital Wandlung des Videosignals im RGB nach DVI(/VGA) Kon verter entstehen.
Wenn Sie einen TFT Monitor (Flachbildschirm) mit ei nem VGA- Kabel am RGB nach DVI(/VGA) Konverter anschließen, müssen Sie zuerst die Monitoreinstellung (siehe Seite 35) durchführen. In dieser Konfiguration digi talisiert der TFT die Videodaten und beeinflusst dabei die Bildqualität. Dadurch, da ss Sie den Monitor zuerst einstellen, stellen Sie sicher, dass Bildstörungen ausschließlich durch den RGB nach DVI(/VGA) Konverter entstehen, die Sie mit dieser A nweisung beheben können. Alternativ können Sie den TFT Monitor für die Dauer dieser Einstellarbeiten durch einen Röhrenmonitor ersetzen oder Sie verwenden ein en TFT mit DVI- Kabel. Nach Abschluss der Einstellarbeiten können sie den Origi nal- TFT anschließen und dann die Monitoreinstellung durchführen.
1. Stellen Sie ein Bild auf Ihrer Graphikquelle mit möglichst vielen Details dar. Am besten stellen Sie ein sog. ‘burst’- Bild dar (sieh e Bild 14) – ein Bild mit abwechselnden, 1 Pixel breiten schwarzen und weißen , senkrechten Linien.
Falls Sie kein ‘burst’- Bild darstellen können, kön nen Sie sich behelfen, indem Sie einen Text mit schwarzen Buchstaben auf weißem Grund (oder umgekehrt) darstellen. Nehmen Sie dazu den Großbuchstaben ‚I’ in einer serifenlosen Schrift in einer 12p Schriftgröße. Weiter mit Schri tt 2.
2. Stellen Sie das OSD dar (siehe Seite 25).
3. Wählen Sie das Menü ‚Bild’:
4. Wählen Sie das erste Kommando: Automatische Erkennung von Pixelclock und Pixelphase .
5. Begutachten Sie das Testbild. Wenn die senkrecht e Linien scharf sind, unverschmiert und ohne Zittern, war die Einstellung erfolgreich. Weiter geht es dann mit Schritt 9.
6. Falls die Bildqualität nach dem automatischen Bildabgleich nicht zufriedenstellend ist, müssen Sie den Pixelclock un d Pixelphase manuell einstellen (in dieser Reihenfolge!).
7. mit einem schlecht eingestellten Pixelclock können Sie einen oder mehrere, senkrechte Bereiche sehen, wo die Linien verschmier t sind. (siehe Bild 19a):
a. Gehen Sie zurück zum Menü ‚Bild’ und wählen Sie das Kommando: Manuelle Einstellung der Anzahl Pixel pro Zeile (Pi xelclock).

RGB/EGA NACH DVI(/VGA) KONVERTER
38
b. Stellen Sie den Pixelclock so lange nach, bis alle Streifen verschwunden sind.
c. Bestätigen Sie die Einstellung.
8. Probleme mit der Pixelphase äußern sich in horizontalem Rauschen, horizontalen Wellen, Flackern oder verschmierten Be reichen mit Zebrastreifen (siehe Bild 19b):
a. Gehen Sie zurück zum Menü ‚Bild’ und wählen Sie das Kommando: Manuelle Einstellung der Pixelphase (beste Stelle f ür die A/D Wandlung innerhalb eines Pixels) .
b. Stellen Sie die Pixelphase so lange nach, bis alle Störungen verschwunden sind.
c. Bestätigen Sie die Einstellung.
9. Falls notwendig, korrigieren Sie die Größe des sichtbaren Teils des Bildes. (Die horizontale und vertikale Größe wird für eine exakte Einstellung in numerischen Werten dargestellt)
10. Falls notwendig, korrigieren Sie die Größe des sichtbaren Teils des Bildes. Danach kann es nötig sein, die Bildgröße (Schritt 9 ) erneut einzustellen
11. Falls notwendig, können sie den Original- TFT anschließen und dann die Monitoreinstellung entsprechend der Herstellerangab en durchführen.
Bild 19 ‘burst’- Testbild auf dem Desktop als Hintergrund, die Probleme mit (a) Pixelclock (b) Pixelphase darstellend.
(a) (b)

RGB NACH DVI(/VGA) KONVERTER EINSTELLUNG
39
6.3 Einstellung eines unbekannten Video Modes
Obwohl eine große Anzahl häufig benutzter Video Mod es schon in der internen Tabelle vorinstalliert sind, gibt es viel mehr vers chiedene Auflösungen in den unterschiedlichsten Bildwiederholraten, die alle di e RGB Schnittstelle benutzen. Falls die Einstellungen nicht zu Ihrem Format passen, die Ihre Graphikquelle liefert, müssen Sie einen Benutzer- Mode erzeugen. Die meist en Schritte hierfür sind ähnlich wie 6.2 Einstellanweisung für RGB . Der Benutzer- Mode wird automatisch gespeichert und dann wie alle anderen verwendet.
1. Stellen Sie ein Bild auf Ihrer Graphikquelle mit möglichst vielen Details dar. Am besten stellen Sie ein sog. ‘burst’- Bild dar (sieh e Bild 14) – ein Bild mit abwechselnden, 1 Pixel breiten schwarzen und weißen , senkrechten Linien.
Falls Sie kein ‘burst’- Bild darstellen können, kön nen Sie sich behelfen, indem Sie einen Text mit schwarzen Buchstaben auf weißem Grund (oder umgekehrt) darstellen. Nehmen Sie dazu den Großbuchstaben ‚I’ in einer serifenlosen Schrift in einer 12p Schriftgröße. Weiter mit Schri tt 2.
2. Stellen Sie das OSD dar (siehe Seite 25).
3. Wählen Sie das Menü ‚Monitoreinstellung’ (Auflösung des Monitors – siehe Seite 28) und wählen Sie die Größe Ihres Monitors ( Auflösung muss größer oder gleich der Auflösung des Graphiksignals sein)
4. Rufen Sie das Menü ‚Bildgrößenanpassung’ auf (siehe Seite 29), Wählen Sie NO SCALING – Mode (1:1)
5. Rufen Sie das Menü ‚Video Mode’ auf (siehe Seite 34). Versuchen Sie nacheinander alle verfügbaren Modi und wählen Sie d en am besten passenden (Alle Pixel in allen Zeilen müssen dargestellt werd en)
6. Wählen Sie das ‚Bild’ Menü (siehe Seite 31)
7. Wählen Sie das erste Kommando: Automatische Erkennung von Pixelclock und Pixelphas e.
8. Die Bildgröße kann sich dabei ändern! Begutachten Sie das Testbild. Wenn die senkrechte Linien scharf sind, unverschmiert und oh ne Zittern, war die Einstellung erfolgreich. Weiter geht es dann mit Sc hritt 12.
9. Falls die Bildqualität nach dem automatischen Bildabgleich nicht zufriedenstellend ist, müssen Sie den Pixelclock un d Pixelphase manuell einstellen (in dieser Reihenfolge!).
10. mit einem schlecht eingestellten Pixelclock können Sie einen oder mehrere, senkrechte Bereiche sehen, wo die Linien verschmier t sind. (siehe Bild 19a):
a. Gehen Sie zurück zum Menü ‚Bild’ und wählen Sie das Kommando: Manuelle Einstellung der Anzahl Pixel pro Zeile (Pi xelclock).
b. Stellen Sie den Pixelclock so lange nach, bis alle Streifen verschwunden sind.

RGB/EGA NACH DVI(/VGA) KONVERTER
40
c. Bestätigen Sie die Einstellung.
11. Probleme mit der Pixelphase äußern sich in horizontalem Rauschen, horizontalen Wellen, Flackern oder verschmierten Be reichen mit Zebrastreifen (siehe Bild 19b):
a. Gehen Sie zurück zum Menü ‚Bild’ und wählen Sie das Kommando: Manuelle Einstellung der Pixelphase (beste Stelle f ür die A/D Wandlung innerhalb eines Pixels) .
b. Stellen Sie die Pixelphase so lange nach, bis alle Störungen verschwunden sind.
c. Bestätigen Sie die Einstellung.
12. Falls notwendig, korrigieren Sie die Größe des sichtbaren Teils des Bildes. (Die horizontale und vertikale Größe wird für eine exakte Einstellung in numerischen Werten dargestellt)
13. Falls notwendig, korrigieren Sie die Größe des sichtbaren Teils des Bildes. Danach kann es nötig sein, die Bildgröße (Schritt 9 ) erneut einzustellen
14. Rufen Sie das Menü ‚Bildgrößenanpassung’ auf (siehe Seite 29), Wählen Sie den gewünschten Video – Mode (1:1)
15. Falls notwendig, können sie den Original- TFT anschließen und dann die Monitoreinstellung entsprechend der Herstellerangab en durchführen.

FEHLERSUCHE
41
7. Fehlersuche
7.1 Video
Kein Bild
Prüfen Sie den Anschluss des Netzteils am RGB nach DVI(/VGA) Konverter. Brennt die LED Device Ready (rote LED) (siehe Seite 22)? Falls nicht, kann die interne Stromversorgung defekt sein oder es besteht ein interner Fehler.
Prüfen Sie ob die LED Monitor detect leuchtet (siehe Seite 22)? Falls nicht, könnte das auf ein Problem mit dem Verbindungskabel hindeuten.
Prüfen Sie, ob Sie einen unterstützten Video Mode b enutzen (siehe dazu Anhang D: Unterstützte Video Modes ). Brennt am RGB nach DVI(/VGA) Konverter die LED Video Signal (siehe Seite 22)? Wenn nicht – müssen Sie einen neuen Viedeo Mode erstellen? (siehe dazu Einstellung eines unbekannten Video Mode )
Die grüne LED blinkt
Dieses Problem tritt normalerweise nur bei RGB Sign alen auf, wenn Sie lange Koaxialkabel angeschlossen haben, elektromagn etisch verschmutzte Umgebung haben, Energiekabel in der Nähe verlegt ha ben oder ‚Glitche’ von alten Graphikkarten haben.
Für Video Signale mit HS< ca. 20kHz, versuchen Sie den ‚15kHz Glitch Filter’ im Image Menu (siehe Seite 31) auf ON zu se tzen
Für Video Signale mit HS> ca. 20kHz, versuchen Sie das ‚Threshold Checking’ im Image Menu (siehe Seite 31) auf OFF zu setzen
Nach wenigen Sekunden bis hin zu mehreren Minuten s poradischer Bildausfall
Dieses Problem tritt normalerweise nur bei RGsB Sig nalen auf, wenn Sie lange Koaxialkabel angeschlossen haben, elektromagn etisch verschmutzte Umgebung haben, Energiekabel in der Nähe verlegt ha ben oder ‚Glitche’ von alten Graphikkarten haben.
Für Video Signale mit HS< ca. 20kHz, versuchen Sie den 15kHz Glitch Filter’ im Image Menu (siehe Seite 31) auf ON zu se tzen
Für Video Signale mit HS> ca. 20kHz, versuchen Sie das ‚Threshold Checking’ im Image Menu (siehe Seite 31) auf OFF zu setzen
Wegen sporadischem Bildausfall kann ich das OSD nic ht aufrufen
Lösen Sie die Kabelverbindung zur Signalquelle. War ten Sie, bis die Meldung „No Signal detected“ erscheint. Nun können Sie das OSD aufrufen und Ihre Einstellungen durchführen. Nach den Einste llarbeiten schließen Sie die Signalquelle wieder an.

RGB/EGA NACH DVI(/VGA) KONVERTER
42
Horizontales Bildzittern
Der Pixelclock und/oder die Pixelphase ist falsch e ingestellt: Behebung siehe Seite 37.
Zeichen sind verschmiert
Die Pixelphase ist falsch eingestellt: Behebung sie he Seite 37.
Es fehlen dünne, senkrechte Linien
Der Pixelclock ist falsch eingestellt: Behebung sie he Seite 37.
Kein Bild auf einem Bildschirm mit VGA- Eingang
Verbinden Sie Ihr VGA Anschlusskabel zuerst mit dem Adapter, stecken Sie dann den Adapter in das Gerät. Andernfalls kann es sein, dass der VGA Modus nicht erkannt wird und ein DVI Signal ausgege ben wird -> Kein Bild auf dem Monitor. (Siehe auch auf Seite 22)
Alternativ schalten Sie das Gerät mit angeschlossen en Kabeln aus und wieder ein.
Es fehlen Teile des Bildes
Die Bildgröße ist falsch eingestellt: Behebung sieh e Seite 39 (Einstellung eines unbekannten Video Mode ).

ANHANG A: BEISPIELANWENDUNGEN
43
Anhang A: Beispielanwendungen
Dieser Teil zeigt beispielhaft einige Anwendungen d es RGB nach DVI(/VGA) Konverters:
Für nähere Informationen diskutieren Sie Ihre Anwen dung bitte mit der Technischen Beratung (siehe Anhang E: Technische Unterstützung ).
Bild 20 RGB nach DVI(/VGA) Konverter an SPS angeschlossen
Bild 21 RGB nach DVI(/VGA) Konverter mit optionalem EGA/CGA
Adapter, angeschlossen an einen alten PC
RGB nach DVI(/VGA) Konverter an einer SPS angeschlossen
RGB nach DVI(/VGA) Konverter angeschlossen an einen alten PC

RGB/EGA NACH DVI(/VGA) KONVERTER
44
Anhang B: 19” Einbaumöglichkeiten Der RGB nach DVI (VGA) Konverter kann mit dem RGB nach DVI (VGA) Konverter Rackmount Kit in 19” Schaltschränke eingebaut werden.
Der Rackmount Kit besteht aus folgenden Teilen:
19” Einbausatz für RGB nach DVI (VGA) Konverter
Einbauanleitung:
1. Bringen Sie die Löcher in der Grundplatte zur Deckung mit den offenen Gewindebohrungen am Boden des RGB nach DVI (VGA) Ko nverters
2. Verschrauben Sie, ausschließlich mit Hilfe der mitgelieferten, kurzen Schrauben, die Grundplatte mit dem Gehäuseboden.
%
3. Verschließen Sie die verbleibenden Lücken mit den Blindplatten.
Drei Blindplatten
8 Stück M2,5x5 Kreutzschlitzsenkschrauben 8 Stück M2,5x2 Distanzscheiben
Verwenden Sie ausschließlich die mitgelieferten, kurzen Schrauben, um Schäden an den Leiterplatten zu vermeiden

ANHANG B: 19” EINBAUMÖGLICHKEITEN
45
Der 19“ Einbausatz erlaubt Ihnen, eine verschiedene Anzahl von Geräten einzubauen (1…4 Stück):

RGB/EGA NACH DVI(/VGA) KONVERTER
46
Anhang C: System Upgrade
System Update / Onboard Programmierung
Manchmal ist es notwendig, die Firmware des Systems hochzurüsten. Normalerweise wird dies im Werk durchgeführt. Falls Sie die Firmware selbst hochrüsten wollen, kontaktieren Sie bitte die Techn ische Beratung. Für die Hochrüstung benötigen Sie ein Programmierkabel und Software. Bitte befolgen Sie die Anweisungen hierzu sorgfältig.
Anhang D: Unterstützte Video Modes
Die folgende Tabelle zeigt Ihnen die Video Modes, d ie in der Werkseinstellung vom RGB nach DVI(/VGA) Konverter unterstützt werden.
Mode Bezeichnung Hres Vres V-freq H-freq DotCLK
Selection pixels lines Hz kHz MHz
3 MONA S5 442 416 54,4 24,3 14,0
0 AS 230 / 235 / OS 252 448 288 50,0 15,6 10,0
7 GBE 3977 - 64x32 448 288 50,0 15,6 10,0
4 DCC 555a 504 280 50,0 15,7 10,0
1 WF 470 512 240 49,1 15,6 12,0
2 WF 470 neu 512 245 50,1 15,6 12,0
1 WF 470 / AS 215 512 256 50,1 15,6 12,0
2 WF 470 / AS 215 512 512 50,0 31,3 24,0
5 GEM 80 graph i 560 224 50,0 15,6 11,8
5 GEM 80 graph i 560 224 60,0 15,8 11,8
5 GEM 80 graph i 560 224 75,0 18,2 12,0
8 GBE 3977 - 80x48 560 288 50,0 15,6 13,0
10 DISET - 80x25 560 288 50,0 15,6 12,2
12 DCS 560 560 288 50,0 15,7 11,4
1 MONA-C 560 413 58,2 25,8 20,0
5 GEM 80 graph progr. 560 448 50,0 31,3 23,5
5 GEM 80 graph progr. 560 448 60,0 31,5 23,7
5 GEM 80 graph progr. 560 448 75,0 36,4 24,0
2 WF 480 580 480 60,0 30,6 25,0

ANHANG D: UNTERSTÜTZTE VIDEO MODES
47
Mode Bezeichnung Hres Vres V-freq H-freq DotCLK
Selection pixels lines Hz kHz MHz
0 CGA 640 200 60,0 15,8 14,2
6 CP526/527 640 234 50,1 15,4 13,1
6 GEM 80 text 640 288 48,8 15,6 13,0
1 Prokon 2 640 288 83,1 27,4 23,0
1 EGA (TTL) 640 350 59,9 21,9 16,3
2 DOS graphic Mode 640 350 70,0 31,4 25,1
0 Vesa Standard 640 350 85,0 37,9 31,5
1 IVE3 640 379 50,0 21,8 17,3
1 IVE4 640 385 50,0 20,0 16,1
1 ABB MOD 300 640 385 60,0 24,8 19,8
1 IVE2 640 398 50,0 21,9 17,8
0 VGA 640 400 56,0 24,6 20,9
1 OP 398 K 640 400 60,0 27,5 22,2
0 VGA 640 400 70,0 31,4 25,1
1 Vesa Standard 640 400 85,0 37,8 31,5
1 COROS LS-C 640 405 59,1 25,4 21,8
1 Prokon 1 640 432 53,8 25,5 23,0
1 Prokon 3 640 432 59,0 27,4 23,0
1 CP 526 highres. 50 Hz 640 468 50,0 31,2 26,2
1 CP 526 highres. 60 Hz 640 468 60,0 30,9 26,2
3 CP 528 highres. 60 Hz 640 468 60,0 30,9 28,3
1 WF 480 / Gracis 640 480 59,9 30,6 27,6
0 Vesa Standard 640 480 60,0 31,5 25,2
2 MAC Mode 640 480 66,7 35,0 31,4
0 Vesa Standard 640 480 72,8 37,9 31,5
0 Vesa Standard 640 480 75,0 37,5 31,5
0 Vesa Standard 640 480 85,0 43,3 36,0
1 NEC 642 200 60,0 15,0 13,5
1 Std.- VGA 656 496 59,9 31,5 25,2
4 NTSC (halfline) 680 240 60,0 15,7 12,9
3 NTSC Interlaced 720 240 60,0 15,8 13,5

RGB/EGA NACH DVI(/VGA) KONVERTER
48
Mode Bezeichnung Hres Vres V-freq H-freq DotCLK
Selection pixels lines Hz kHz MHz
3 PAL Interlaced 720 288 50,0 15,6 13,5
1 ABB DSAV110 720 336 50,0 17,9 15,5
1 ABB DSAV111 720 336 61,2 21,8 19,7
1 Hercules monochrom 720 350 49,8 18,4 16,3
1 DOS Text Mode 720 400 70,0 31,4 28,3
2 Vesa Standard 720 400 85,0 37,9 35,5
2 VDU 2000 Coros 720 405 59,1 25,4 24,5
1 Teleperm / DS 078 720 408 60,0 25,7 23,1
3 NTSC progressive 720 480 60,0 31,5 27,0
3 PAL progressive 720 576 50,0 31,3 27,0
3 PC-Textmode 738 414 70,1 31,5 28,3
2 MTBI 746 246 60,0 15,7 14,1
2 CP 527/ 60 800 468 59,9 30,9 32,7
4 Vesa Standard 800 600 56,2 35,1 36,0
0 Vesa Standard 800 600 60,3 37,9 40,0
0 Vesa Standard 800 600 72,1 48,0 49,9
0 Vesa Standard 800 600 75,0 46,9 49,5
0 Vesa Standard 800 600 85,0 53,6 56,2
1 MAC Mode 832 624 75,0 49,5 55,4
0 Vesa Standard 1024 768 60,0 48,4 65,0
0 Vesa Standard 1024 768 70,0 56,4 74,9
1 SUN Mode 1024 768 72,0 58,0 75,2
0 Vesa Standard 1024 768 75,0 60,0 78,7
0 Vesa Standard 1024 768 85,0 68,7 94,5
2 Industrie Standard (I) 1024 768 87,0 35,5 44,9
11 DISET oversample 1120 288 50,0 15,6 24,5
1 DMT1185 1152 864 70,0 63,5 100,1
0 Vesa Standard 1152 864 75,0 67,5 108,0
1 SUN Mode 1152 900 66,7 62,5 95,5
9 GBE 3977 oversample 1164 288 50,0 15,6 26,0
1 1280 interlaced 1280 512 40,0 50,0 84,4

ANHANG D: UNTERSTÜTZTE VIDEO MODES
49
Mode Bezeichnung Hres Vres V-freq H-freq DotCLK
Selection pixels lines Hz kHz MHz
1 TV Mode 1280 768 60,0 48,1 81,2
0 Vesa Standard 1280 960 60,0 60,0 108,0
1 DMT127A 1280 960 75,0 75,0 126,0
0 TV Mode 1280 1024 50,1 53,4 90,1
0 Vesa Standard 1280 1024 60,0 64,0 108,0
1 SUN Mode 1280 1024 66,7 71,7 117,0
1 SXGA Unix 1280 1024 73,0 77,2 131,0
0 Vesa Standard 1280 1024 75,0 80,0 135,0

RGB/EGA NACH DVI(/VGA) KONVERTER
50
Anhang E: Technische Unterstützung
Falls Sie feststellen, dass Ihr RGB nach DVI(/VGA) Konverter defekt ist, versuchen Sie nicht ihn zu verändern oder zu reparieren. Er
enthält keinerlei zu wartenden Teile. Kontaktieren Sie bitte die Technische Beratung.
Bevor Sie das jedoch tun, notieren Sie sich genau d ie Umstände, wie der Fehler aufgetreten ist. Wir können Sie viel besser und gen auer beraten, wenn Sie uns eine komplette Beschreibung geben können, inklusive der folgenden Informationen:
Die Firmware- Version die sich auf dem Boden des RG B nach DVI(/VGA) Konverters befindet (sehr wichtig):
Format der Version Nummer: Platine: xxLO/RE Myyy Pzzz Auuu Gvvvvvv Firmware: C/M/S xx Pyy Mzz
Die Art und Dauer des Problems.
Wann das Problem auftrat (unter welchen Umständen).
Die am Problem beteiligten Komponenten—das ist, Her steller und Modell der Graphikquelle, Hersteller und Modell des Monitors, Hersteller und Modell des Kabels, etc.
Eine bestimmte Anwendung, bei der das Problem auftr itt oder bei der die Symptome stärker werden.
Alle Ergebnisse von Tests, die Sie bereits durchgef ührt haben.
Um das Problem zu beheben, kann es notwendig werden , die RGB nach DVI(/VGA) Konverter Firmware hochzurüsten. Falls es sich hera usstellt, dass dies der Grund für Ihre Schwierigkeiten ist, werden unsere Techniker d afür sorgen, dass Sie die neue Firmware erhalten und sie werden Ihnen erklären, wi e die Installation zu machen ist.
Versand und Verpackung
Falls Sie Ihren RGB nach DVI(/VGA) Konverter transp ortieren oder verschicken müssen: Verpacken Sie ihn sorgfältig. Wir empfehlen, dass S ie dazu den Originalkarton verwenden. Falls Sie das Gerät zur Reparatur einschicken, bitt e schicken Sie auch das externe Netzteil mit ein. Falls Sie das Gerät zurüc kgeben, packen Sie bitte alle Teile ein, die Sie erhalten haben. Bevor Sie den RG B nach DVI(/VGA) Konverter zu Ihrem Händler zurückschicken (zur Rückgabe oder Reparatur) kontaktieren Sie Ihn bitte um eine Warenrückgabenummer – RMA (Re turn Material Authorization).

ANHANG F: SPEZIFIKATIONEN
51
Anhang F: Spezifikationen
Stromversorgung
Spannung Netzteil: 90..240VAC-0.5A-47..63Hz/6VDC-
2000mA
Leistungsbedarf RGB nach DVI(/VGA) Konverter: ungefähr. 8W
Schnittstellen
Monitor VGA (1280x1024@75Hz, plug&play unterstützt)
DVI (1280x1024@60Hz, plug&play unterstützt)
Farbtiefe 15 Bit für Wandlung in DVI/VGA (5 Bit pro Farbe)
Bandbreite 165 MHz
RGB (RGsB) 0,7Vpp für Farbsignale ohne Synchronisation, 1Vpp für GRÜN (mit Synchronisation)
RGBS 0,7Vpp für Farbsignale und Synchronisation
RGBHV (VGA) 0,7Vpp für Farbsignale und TTL für Synchronisation
CGA/EGA/MDA TTL für Farbsignale und Synchronisation
Größe und Transportgewicht
RGB nach DVI(/VGA) Konverter
103x143x29mm (4.0”x5.6”x1.1”)
Gewicht: 0.25kg (0.55lb)
Transportschachtel 210x150x165mm (18.1”x9.8”x4.7”)
Gewicht: 1.6kg (3.5lb)
Einsatzbedingungen
Betriebstemperatur 5 bis 45°C (41 bis 113°F)
Lagertemperatur -25 bis 60°C (-13 to 140°F )
Relative Feuchtigkeit max. 80% nicht kondensierend

RGB/EGA NACH DVI(/VGA) KONVERTER
52
Anhang G: Steckverbinder und Kabel
RGB nach DVI(/VGA) Konverter Steckerbelegungen
DVI-I Buchse (für Ein- und Ausgang)
Pin Signal Pin Signal Pin Signal
1 T.M.D.S data 2- 9 T.M.D.S data 1- 17 T.M.D.S data 0-
2 T.M.D.S data 2+ 10 T.M.D.S data 1+ 18 T.M.D.S dat a 0+
3 T.M.D.S data 2 GND 11 T.M.D.S data 1 GND 19 T.M.D .S data 0 GND
4 n.c. 12 n.c. 20 n.c.
5 n.c. 13 n.c. 21 n.c.
6 DDC Eingang (SCL) 14 +5V Power 22 T.M.D.S clock GND
7 DDC Ausgang(SDA) 15 GND 23 T.M.D.S clock +
8 Analog VSYNC 16 Hot Plug recognition 24 T.M.D.S c lock -
C1 Analog Rot C3 Analog Blau
C2 Analog Grün C5 Analog GND C4 Analog HYSNC
1 8 C1 C2
17 24 C3 C4
C5

ANHANG G: STECKVERBINDER UND KABEL
53
Programmierbuchse
Pin Signal
1 TxD (zu PC RxD)
2 RxD (von PC TxD)
3 DTR vom PC
4 GND
Stromversorgung
Pin Signal
1 GND
2 Erde
3 Nicht verbunden
4 +6VDC
1 2
3 4
1 4

RGB/EGA NACH DVI(/VGA) KONVERTER
54
EGA/CGA/MDA-Buchse (für TTL-Eingang)
Pin EGA CGA MDA
1 Masse (GND) Masse (GND) Masse (GND)
2 Rot (LSB)
3 Rot (MSB) Rot
4 Grün (MSB) Grün
5 Blau (MSB) Blau
6 Grün (LSB) Intensity Intensity
7 Blau (LSB) Video
8 H-SYNC H-SYNC H-SYNC
9 V-SYNC V-SYNC V-SYNC

ANHANG G: STECKVERBINDER UND KABEL
55
Adapterkabel
DVI/VGA Adapter
RGB nach DVI(/VGA) Konverter: Monitor: HD15 Buchse DVI-I Stecker
8C1C2
24C3C4
1
17
C5
Pin Signal Pin Signal
6 DDC Input (SCL) 15 DDC Input (SCL)
7 DDC Output(SDA) 12 DDC Output (SDA)
8 Analog VSYNC 14 Analog VSYNC
C1 Analog Rot 1 Analog Rot
C2 Analog Grün 2 Analog Grün
C3 Analog Blau 3 Analog Blau
C4 Analog HYSNC 13 Analog HSYNC
C5 Analog GND 6,7,8 Analog GND