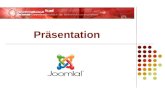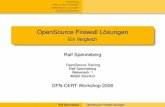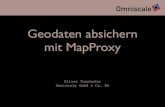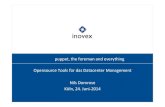Verzeichnisdienstanwendungen für Hochschulen auf OpenSource Basis
Willkommen · Der Funktionsumfang kann unter unter dem Menüpunkt ‚Erweiterte Funktionen‘ durch...
Transcript of Willkommen · Der Funktionsumfang kann unter unter dem Menüpunkt ‚Erweiterte Funktionen‘ durch...

FacturaPlus Benutzeranleitung
Seite 1 von 27
Willkommen
Datum: 29.04.2014 Sprache: Deutsch Support: leanux.ch AG Industriestrasse 25 8604 Volketswil www.leanux.ch [email protected] Supportnummer 0900 53 26 89, die ersten 2 Minuten kostenlos, dann CHF 2.50 / Minute. Montag bis Freitag, 8.30 bis 11.30 und 13.30 bis 16.30 Uhr.

FacturaPlus Benutzeranleitung
Seite 2 von 27
1 Einleitung 3
2 Registrierung 4
3 Login 6
4 Kunden 7
4.1 Kunde erfassen 7
4.2 Kunden suchen 8
4.2.1 Kundendaten bearbeiten 8
4.2.2 Kunde löschen 8
4.3 Kunden exportieren 9
4.4 Kundengruppen 9
4.4.1 Kunde einer Kundengruppe zuordnen 9
4.5 Import Kunden 10
5 Rechnungen 12
5.1 Rechnung erfassen 12
5.1.1 Rechnung drucken oder via E-Mail senden 13
5.2 Rechnungen suchen 13
5.2.1 Rechnung bearbeiten 14
5.2.2 Rechnung löschen 14
5.2.3 Rechnung abstimmen 14
5.3 Massenrechnungen 15
5.4 Rechnungsserie 17
5.5 Mahnungen 19
6 Import Zahlungseingänge 20
7 System 21
7.1 System-Standard-Einstellungen 21
7.1.1 Druckhintergrund (Briefkopf, Logo, Wasserzeichen, Bild) 21
7.2 Bankkonto 22
7.2.1 Bankkonto erfassen 22
7.2.2 Bankkonto inaktivieren / aktivieren 22
7.2.3 Wechsel zu einer anderen Raiffeisenbank 23
7.2.4 Fusion (Zusammenschluss von Banken) 23
7.3 Datensicherung 24
7.4 FacturaPlus deaktivieren 24
8 Benutzereinstellungen 25
9 Druckereinstellungen 26
10 Version 27
11 Abmelden 27

FacturaPlus Benutzeranleitung
Seite 3 von 27
1 Einleitung
Mit FacturaPlus können kleinere Firmen, Vereine und Stockwerkeigentümer Rechnungen mit ESR über eine einfach verständliche und webbasierte Lösung erstellen. Die Nutzung von FacturaPlus ist für Raiffeisenkunden kostenlos.
FacturaPlus ist ausschliesslich eine Fakturierungssoftware. Es können Rechnungen erstellt, verschickt, gemahnt und abgestimmt werden.
In FacturaPlus erstellen Sie Ihre Rechnungen und Mahnungen im PDF-Format und drucken die Daten auf ein entsprechendes ESR-Formular (leere A4 Blätter mit integriertem Einzahlungsschein). Der Briefkopf kann individuell gestaltet werden.
Neben dem Briefversand per Post können Sie Ihre Rechnungen oder Mahnungen auch via E-Mail an Ihre Kunden senden.
Ihre Rechnungen können Sie mit oder ohne Mehrwertsteuer erstellen.
In FacturaPlus können Sie Ihren Kundenstamm via Excel-Datei importieren oder manuell erfassen. Änderungen oder Erweiterungen sind jederzeit möglich.
Verfügen Sie über E-Banking, können Sie Ihre ESR-Gutschriften downloaden, in FacturaPlus einlesen und automatisch mit den offenen Posten abstimmen.
FacturaPlus ist plattformunabhängig (Windows, Mac, Linux) und läuft mit den gängigsten Webbrowsern (Internet Explorer, Firefox, Safari, Chrome). Eine lokale Installation ist nicht notwendig. Ihre Daten werden auf einem zentralen Server sicher gespeichert.
Der Funktionsumfang kann unter www.facturaplus.ch unter dem Menüpunkt ‚Erweiterte Funktionen‘ durch ein kostenpflichtiges Upgrade erweitert werden.
FacturaPlus basiert auf der OpenSource Buchhaltungs-Lösung SQL-Ledger, die von der Firma leanux.ch AG an die Schweizerischen Gegebenheiten angepasst wurde.
Wichtige Hinweise:
Damit Ihre erfassten Daten im System und auf dem Webserver aktualisiert und gespeichert werden, müssen Sie folgenden Ablauf einhalten:
Daten erfassen
‚Aktualisieren‘
Eingabe kontrollieren
‚Speichern‘
Für einen Druck der Rechnungen und Mahnungen beachten Sie bitte Kapitel 9 ‚Druckereinstellungen‘. Konfigurieren Sie Ihren Drucker wie beschrieben, damit die Einzahlungsscheine korrekt bedruckt werden.
Erstellen Sie vor der ersten definitiven Rechnung einen Probedruck. Achten Sie darauf, dass der Einzahlungsschein richtig bedruckt wird und lassen Sie den Probedruck von Ihrer Raiffeisenbank prüfen. Unter www.facturaplus.ch/anleitungen.phtml finden Sie eine Schablone, mit der Sie Ihren Einzahlungsschein kontrollieren können.

FacturaPlus Benutzeranleitung
Seite 4 von 27
2 Registrierung
Wählen Sie den Menüpunkt ‚Registrieren‘ um ein FacturaPlus Konto zu eröffnen.
Bitte erfassen Sie Ihre persönlichen Daten. Die Pflichtfelder sind links vom Feld rot gekennzeichnet. Erfassen Sie eine Mehrwertsteuer Nummer (MWST), werden die Rechnungsbeträge inkl. MWST berechnet und auf Ihrer Rechnung aufgeführt. Die Bezeichnung UID steht für Unternehmens-Identifikationsnummer. Klicken Sie anschliessend auf ‚Registrieren‘.
Sie sehen folgende Meldung:

FacturaPlus Benutzeranleitung
Seite 5 von 27
Sie erhalten eine E-Mail von FacturaPlus. Bitte folgen Sie dem Link. Falls Sie keine E-Mail erhalten haben überprüfen Sie Ihren Spamfilter oder kontaktieren Sie den Support von leanux.ch. Ihre persönlichen Daten werden Ihnen nochmals angezeigt. Kontrollieren Sie Ihre Eingaben und bestätigen Sie die AGB sofern Sie damit einverstanden sind. Ihre Daten können Sie in FacturaPlus jederzeit unter ‚System‘ / ‚Einstellungen‘ und den ‚Benutzereinstellungen‘ anpassen. Klicken Sie auf ‚Konto anlegen‘, um die Registrierung abzuschliessen. Mit ‚Registrierung löschen‘ wird Ihr FacturaPlus Konto vollständig gelöscht.
Nach erfolgreicher Registrierung wird Ihnen folgende Meldung angezeigt:
Sie erhalten eine E-Mail mit Ihren Zugangsdaten. Mit ‚Benutzername‘ und ‚Passwort‘ können Sie sich am System anmelden (siehe Kapitel 3 Login). Vielen Dank für das Erstellen Ihres FacturaPlus Kontos. Sie können sich am System über diesen Link anmelden: https://www.facturaplus.ch/login-de.phtml Ihr Konto ist mit den folgenden Daten registriert: Firma/Verein: Musterverein Vorname: Hans Nachname: Muster E-Mail: [email protected] Benutzername: pm@test00015 Passwort: Ne9fqpxvra IBAN: CH0280005000038079059 Bitte beachten Sie die Benutzeranleitung und die Druckereinstellungen die Sie hier finden: https://www.facturaplus.ch/anleitungen.phtml Probedruck - Einzahlungsschein: Erstellen Sie vor der ersten definitiven Rechnung einen Probedruck. Achten Sie darauf, dass der Einzahlungsschein richtig bedruckt wird. Lassen Sie den Probedruck von Ihrer Raiffeisenbank prüfen. Automatische Abstimmung der Zahlungseingänge: Möchten Sie Ihre Zahlungseingänge automatisch abstimmen, benötigen Sie E-Banking und müssen als ESR-Teilnehmer bei Ihrer Raiffeisenbank erfasst sein. Ihre ESR-Gutschriften werden Ihnen im E-Banking zum Download zur Verfügung gestellt. Information an Ihre Raiffeisenbank: Bitte erfassen Sie einen ESR-Stamm für Ihre FacturaPlus Kunden und aktivieren Sie die VESR-Checkbox in den E-Banking Verträgen im DIALBA. So wird die Funktion "ESR-Download" im E-Banking nach der Replizierung dem Kunden zur Verfügung gestellt. Freundliche Grüsse leanux.ch AG

FacturaPlus Benutzeranleitung
Seite 6 von 27
3 Login
Sie können sich wie beschrieben anmelden: 1. Über den Link im E-Mail 2. Direkt am System über den Menüpunkt ‚Login‘ Geben Sie Benutzername und Passwort ein, welche Sie im E-Mail erhalten haben. Klicken Sie anschliessend auf ‚Login‘. Achtung! Beachten Sie bitte die Hinweise im Kapitel 7 bis 9, bevor Sie mit dem System arbeiten.
Ihnen wird folgende Maske angezeigt:
Ihr Passwort können Sie im System unter dem Menüpunkt ‚Benutzereinstellungen‘ jederzeit ändern. Der Benutzername wird automatisch zugeteilt und kann nicht geändert werden.
Passwort Kriterien FacturaPlus: Passwörter müssen mindestens 8 Zeichen lang sein, Gross- und Kleinbuchstaben, mindestens eine Zahl und ein Sonderzeichen enthalten. Das Passwort darf nur folgende Sonderzeichen beinhalten:
Passwortgültigkeit: Das Passwort ist 90 Tage gültig. Danach werden Sie automatisch aufgefordert, Ihr Passwort zu ändern.

FacturaPlus Benutzeranleitung
Seite 7 von 27
4 Kunden
4.1 Kunde erfassen
Unter dem Menüpunkt ‚Kunden‘ und ‚Kunde erfassen‘ erfassen Sie Ihre Kundendaten für die spätere Rechnungsstellung. Sie können zwischen ‚Firma/Verein‘ oder ‚Person‘ wählen. Verfügen Sie bereits über einen Kundenstamm, können Sie Ihre Daten auch via Excel-Datei importieren (siehe Kapitel 4.5 Import Kunden). Wir empfehlen Ihnen, die Kunden entweder nur manuell im System zu erfassen oder nur via Excel-Datei zu importieren. Achten Sie auf die Kundennummer wenn Sie beide Varianten wählen. Kundennummer Das Feld ‚Kunden Nr.‘ müssen Sie nicht zwingend erfassen. Die Nummer wird automatisch zugeteilt und startet bei 00001 (Standardwert). Eine manuelle Vergabe der Kundennummer ist ebenfalls möglich. Achten Sie darauf, dass sich die Nummern nicht mit den automatisch generierten Nummern überkreuzen. Bei Bedarf, können Sie den Standardwert unter dem Menüpunkt ‚System‘ / ‚Einstellungen‘ nach Ihren Bedürfnissen anpassen und den Zähler beispielsweise auf 00016 einstellen. Das System startet dann mit der Kundennummer 00017. Diese Einstellung erübrigt sich, wenn die Kunden via Excel-Datei importiert werden und bereits über eine, von Ihnen gewählte, Kundennummer verfügen. Mehrwertsteuer (MWST) Möchten Sie Ihre Rechnungsbeträge inkl. MWST aufführen, wählen Sie unter dem Abschnitt Grunddaten die MWST-Sätze (es werden automatisch alle Sätze markiert). Bei der Rechnungserstellung können Sie dann einen dieser Sätze auswählen. Soll der MWST-Satz im Betrag mitgerechnet werden, wählen Sie zusätzlich ‚MWST im Preis enthalten‘. Hinweis: Wenn Sie bei Ihrer Registrierung keine MWST Nummer erfasst haben, wird Ihnen dieser Abschnitt nicht angezeigt. Sie können Ihre MWST Nummer unter ‚System‘ / ‚Einstellungen‘ nachträglich erfassen. Austrittsdatum Das Austrittsdatum wird bei Kunden erfasst, die nur eine bestimmte Zeit Rechnungen von Ihnen erhalten. Setzen Sie ein Austrittsdatum, finden Sie den Kunden ab diesem Zeitpunkt nicht mehr in der Auswahl für die Rechnungsstellung. Sprache Sie können die Sprache (Deutsch, Französisch, Italienisch) pro Kunde definieren. Die Rechnungen werden automatisch in der gewählten Sprache erstellt. Die Auswahl <leer> entspricht Ihrer Benutzersprache. Achtung! Klicken Sie immer zuerst auf ‚Aktualisieren‘ und dann auf ‚Speichern‘.

FacturaPlus Benutzeranleitung
Seite 8 von 27
4.2 Kunden suchen
Unter dem Menüpunkt ‚Kunden‘ und ‚Kunden suchen‘ können Sie nach Kundendaten suchen. Die Suchkriterien können selektiert werden (siehe rote Markierung). Mit ‚Liste anzeigen‘ sehen Sie alle erfassten Kunden. Mit ‚Zurücksetzen‘ werden die Suchkriterien auf die Standardwerte zurück gesetzt.
4.2.1 Kundendaten bearbeiten
Bereits erfasste Kundendaten können über den Menüpunkt ‚Kunden suchen‘ bearbeitet werden. Um Kundendaten zu ändern, klicken Sie auf den Namen des Kunden. Ändern Sie die Kundendaten und klicken Sie anschliessend auf ‚Aktualisieren‘ und ‚Speichern‘.
4.2.2 Kunde löschen
Bereits erfasste Kunden können wieder gelöscht werden. Über den Menüpunkt ‚Kunden suchen‘ werden Ihnen die erfassten Kunden angezeigt (im Kapitel 4.2 beschrieben). Klicken Sie auf den Namen des Kunden. Mit ‚Löschen‘ wird der Kunde entfernt und ist nicht mehr im System verfügbar. Achtung! Sobald für einen Kunden eine Rechnung erstellt wurde, kann der Kunde nicht mehr gelöscht werden.

FacturaPlus Benutzeranleitung
Seite 9 von 27
4.3 Kunden exportieren
Über den Menüpunkt ‚Kunden‘ und ‚Kunden exportieren‘ können Sie Ihren Kundenstamm in ein Excel exportieren. Sie erhalten dadurch eine Übersicht über alle Kunden, die Sie erfasst haben. Mit ‚Datei herunterladen‘ wird Ihnen das Excel mit den erfassten Kunden angezeigt.
4.4 Kundengruppen
Über den Menüpunkt ‚Kunden‘ und ‚Kundengruppen‘ können neue Kundengruppen im System erfasst werden. Um eine neue Gruppe zu erstellen, wählen Sie ‚Liste anzeigen‘. Ihnen werden die bereits bestehenden Kundengruppen angezeigt.
Anschliessend klicken Sie auf ‚Kundengruppe erfassen‘.
Geben Sie Ihrer Kundengruppe einen Namen (z.B. Turnverein) und klicken Sie auf ‚Speichern‘.
4.4.1 Kunde einer Kundengruppe zuordnen
Über den Menüpunkt ‚Kunden‘ und ‚Kunden suchen‘ (siehe Kapitel 4.2) können Sie einen Kunden wählen, den Sie einer Kundengruppe zuordnen möchten. Hinweis: Bevor Sie einen Kunden einer Kundengruppe zuteilen können, müssen Sie die Kundengruppe im System erfassen (siehe Kapitel 4.4). Unter den Grunddaten wählen Sie im Feld ‚Kundengruppe‘ eine bereits erfasste Kundengruppe aus und teilen diese Ihrem Kunden zu. ‚Aktualisieren‘ und ‚Speichern‘ Sie Ihre Eingabe.

FacturaPlus Benutzeranleitung
Seite 10 von 27
4.5 Import Kunden
Neben einer manuellen Erfassung, können Sie unter dem Menüpunkt ‚Import‘ und ‚Kunden‘ Ihre Kundendaten via Excel-Datei importieren. Bitte füllen Sie Ihre Kundendaten gemäss Vorlage ab und achten Sie auf die Kundennummer, damit keine Probleme im Datenimport auftreten. Wenn Sie kein Excel besitzen, können Sie im Internet kostenlose Programme Ihrer Wahl herunterladen. Achtung! Wir empfehlen Ihnen, alle Kundendaten entweder nur manuell zu erfassen oder nur via Excel zu importieren. Wenn Sie beide Varianten wählen, achten Sie bitte auf die Kundennummer. Jedem Kunden, muss eine eigene Kundennummer zugewiesen werden! Wird eine bereits vorhandene Kundennummer einem neuen Kunden zugeteilt, werden die bestehenden Daten im System durch den Import überschrieben und der ursprüngliche Kunde ist nicht mehr verfügbar. Ebenso lauten die ursprünglich erstellten Rechnungen dann auf den neuen Kundennamen. Klicken Sie auf ‚Vorlage herunterladen‘ um die Datei anzuzeigen. Speichern Sie die Vorlage an einem geeigneten Ort ab und überschreiben Sie den Inhalt mit Ihren eigenen Kundendaten. Wichtig: Achten Sie beim Import auf die Warnhinweise, damit Ihre Daten richtig importiert werden.
Die Kunden können beim Import, einer Kundengruppe im System zugeordnet werden. Füllen Sie dazu die Spalte ‚pricegroup‘ mit dem Namen der entsprechenden Kundengruppe ab. Die Kundengruppe muss vorgängig im System erfasst sein (siehe Kapitel 4.4).
Ist die Importdatei vorbereitet, können die Kundendaten mit ‚Browse‘ eingefügt und mit ‚Datei hochladen‘ in das System übermittelt werden.

FacturaPlus Benutzeranleitung
Seite 11 von 27
Im System sehen Sie anschliessend eine Übersicht der Kunden aus der Excel-Datei. Es werden alle Kunden importiert, bei denen die Checkbox in der zweiten Spalte aktiviert ist. Bestehende Kundennummern werden mit den neuen Daten überschrieben. So können die Kundendaten in FacturaPlus mit dem Excel synchronisiert werden. Sind Ihre Kundendaten korrekt erfasst, klicken Sie auf ‚Kunden importieren‘.
Im nachfolgenden Beispiel wurden sechs neue Kunden hinzugefügt und bei einem Kunden (Müller Hanna) die Daten überschrieben bzw. aktualisiert. Indem Sie auf die Kundennummer klicken, werden Ihnen die detaillierten Kundendaten angezeigt.

FacturaPlus Benutzeranleitung
Seite 12 von 27
5 Rechnungen
5.1 Rechnung erfassen
Über den Menüpunkt ‚Rechnungen‘ und ‚Rechnung erfassen‘ können Sie Ihre Rechnung erstellen. Im Feld ‚Name‘ wählen Sie den gewünschten Kunden aus. Rechnungsnummer Das Feld ‚Rechnungs Nr.‘ müssen Sie nicht zwingend erfassen. Die Nummer wird automatisch zugeteilt und startet bei 00001 (Standardwert). Eine manuelle Vergabe der Rechnungsnummer ist ebenfalls möglich. Achten Sie darauf, dass sich die Nummern nicht mit den automatisch generierten Nummern überkreuzen. Bei Bedarf, können Sie den Standardwert unter dem Menüpunkt ‚System‘ / ‚Einstellungen‘ nach Ihren Bedürfnissen anpassen und den Zähler beispielsweise auf 00016 einstellen. Das System startet dann mit der Rechnungsnummer 00017. Rechnung ohne Betrag Möchten Sie eine Rechnung ohne einen Betrag erstellen, aktivieren Sie die Checkbox ‚Rechnung ohne Betrag‘ welche Sie rechts neben dem Betragsfeld finden.
Einzahlungsschein ohne Betrag Möchten Sie Ihre Rechnung ohne einen Betrag im Einzahlungsschein erstellen, aktivieren Sie die Checkbox ‚Einzahlungsschein ohne Betrag‘ unter dem Titel ‚Ausgabe‘. Bankkonto Mit dieser Funktion wählen Sie das Bankkonto aus, auf das die Rechnung einbezahlt werden soll. Die ESR-Referenznummer wird entsprechend generiert. Die Erfassung weiterer Bankkonten wird im Kapitel 7.2 beschrieben. Sprache Mit dieser Funktion können Sie die Sprache (Deutsch, Französisch, Italienisch) wählen, in der die Rechnung erstellt werden soll. Die Auswahl <leer> entspricht Ihrer Benutzersprache. Sind alle Angaben erfasst, klicken Sie auf ‚Aktualisieren‘. Sie können die Rechnung nun drucken oder per E-Mail versenden. ‚Speichern‘ Sie anschliessend Ihre Rechnung. Möchten Sie weitere Rechnungen schreiben, klicken Sie direkt auf ‚Speichern‘. Es öffnet sich eine neue, leere Erfassungsmaske. Ihre Rechnungen können Sie jederzeit neu drucken oder per E-Mail senden. Ihre erfassten Rechnungen finden Sie unter dem Menüpunkt ‚Rechnungen suchen‘.

FacturaPlus Benutzeranleitung
Seite 13 von 27
5.1.1 Rechnung drucken oder via E-Mail senden
Für einen Druck der Rechnung wählen Sie ‚Drucken‘. Beachten Sie, dass ein leeres A4 mit integriertem Einzahlungsschein für den Druck verwendet werden muss. Die Details zu den ‚Druckereinstellungen‘ werden im Kapitel 9 beschrieben. Die Anpassung der mm für den Einzahlungsschein finden Sie im Kapitel 8 ‚Benutzereinstellungen‘. Möchten Sie Ihre Rechnung via E-Mail senden, wählen Sie ‚E-Mail‘. Den E-Mail Betreff und die Nachricht an Ihren Kunden können Sie individuell erfassen. Die Rechnung wird mit einem Klick auf ‚Senden‘ automatisch als PDF an Ihren Kunden gesendet. Achtung! Klicken Sie nach dem Druck der Rechnung oder Versand via E-Mail auf ‚Speichern‘, damit Ihre erfasste Rechnung im System gespeichert wird!
5.2 Rechnungen suchen
Über den Menüpunkt ‚Rechnungen‘ und ‚Rechnungen suchen‘ finden Sie alle erfassten Rechnungen mit dem Status ‚Offen‘ oder ‚Geschlossen‘. Mit den Standardwerten werden Ihnen die offenen Rechnungen angezeigt. Sie können Ihre Suche eingrenzen. Um beispielsweise auch die geschlossenen Rechnungen zu sehen, klicken Sie auf die Checkbox ‚Geschlossen‘. Mit ‚Zurücksetzen‘ wird Ihre Auswahl wieder gelöscht bzw. auf die Standardwerte zurückgesetzt. Mit ‚Liste anzeigen‘ sehen Sie die ausgewählten Rechnungen.

FacturaPlus Benutzeranleitung
Seite 14 von 27
5.2.1 Rechnung bearbeiten
Möchten Sie Daten an bereits erstellten Rechnungen ändern, klicken Sie auf die Rechnungsnummer (Beispiel 00001). Die erfasste Rechnung wird angezeigt und kann bearbeitet werden. ‚Aktualisieren‘ und ‚Speichern‘ Sie Ihre Rechnung mit den geänderten Daten.
5.2.2 Rechnung löschen
Wenn Sie bereits erstellte Rechnunen löschen möchten, klicken Sie auf die Rechnungsnummer (Beispiel 00001). Die erfasste Rechnung wird angezeigt. Klicken Sie auf ‚Löschen‘ um die Rechnung zu löschen.
5.2.3 Rechnung abstimmen
Wird ein Rechnungsbetrag Ihrem Bankkonto gutgeschrieben, können Sie über den Menüpunkt ‚Rechnungen‘ und ‚Rechnungen suchen‘ Ihre Rechnung wählen und manuell abstimmen. Erfassen Sie unter dem Abschnitt ‚Zahlungseingang‘ das Datum und den Betrag Ihres Zahlungseingangs. Sie können auch eine Notiz erfassen. ‚Aktualisieren‘ und ‚Speichern‘ Sie die Rechnung.
Wurde der vollständige Betrag bezahlt, finden Sie Ihre Rechnung anschliessend unter den geschlossenen Rechnungen. Wird nur ein Teil des Rechnungsbetrages beglichen, bleibt die Rechnung offen, bis Sie den Restbetrag abstimmen können.
Hinweis zur automatischen Abstimmung: Verfügen Sie über Raiffeisen E-Banking, können Sie Ihre Rechnungen auch automatisch abstimmen. Die Anleitung und weitere Informationen zur Abstimmung finden Sie im Kapitel 6 ‚Import Zahlungseingänge‘.

FacturaPlus Benutzeranleitung
Seite 15 von 27
5.3 Massenrechnungen
Über den Menüpunkt ‚Rechnungen‘ und ‚Massenrechnungen‘ können Sie Ihre Rechnungen mit gleichem Betrag für mehrere Kunden erstellen. Bitte beachten Sie, dass maximal 12 Detail-Beträge erfasst werden können, damit der Einzahlungsschein nicht mit Ihren erfassten Daten überschrieben wird. Sind die Angaben zur Massenrechnung erfasst, klicken Sie zuerst auf ‚Aktualisieren‘ und anschliessend auf ‚Massenrechnungen erstellen‘.
Indem Sie ‚Liste anzeigen‘ klicken, werden Ihnen alle Kunden angezeigt. Sie können einzelne Kunden wählen, denen Sie eine Rechnung mit gleichem Betrag senden möchten oder Sie wählen eine bestimmte Kundengruppe aus (Beispiel Turnverein).
Anschliessend sehen Sie eine Übersicht mit den möglichen Rechnungsempfängern. Wählen Sie die gewünschten Kunden aus und klicken Sie auf ‚Massenrechnungen erstellen‘.

FacturaPlus Benutzeranleitung
Seite 16 von 27
In diesem Beispiel werden 3 gleiche Rechnungen erstellt. Wählen Sie ‚Drucken / E-Mail‘ um für jeden aufgeführten Kunden eine Rechnung mit gleichem Betrag zu erstellen.
Hinweis zu Details: Indem Sie vorgängig auf ‚Details‘ klicken, sehen Sie die Rechnungsdetails pro Kunde. Bei Bedarf, können Sie einzelne Rechnungen ändern. ‚Aktualisieren‘ und ‚Speichern‘ Sie Ihre Änderungen. Die nachfolgende Warnung bestätigen Sie mit ‚Weiter‘, sofern Sie damit einverstanden sind. Ihre Änderungen werden mit ‚Buchung getätigt!‘ bestätigt. Verlassen Sie die Seite und kehren Sie zurück zur Übersicht. In unserem Beispiel wurde der Betrag geändert (Meier Kurt).
Die Versandart für Ihre Kunden können Sie individuell bestimmen. Wählen Sie in den beiden Spalten die Versandart für jeden einzelnen Kunden aus. E-Mailrechnungen können nur an Personen geschickt werden, für die Sie vorgängig eine E-Mailadresse erfasst haben. Für einen Druck der Rechnung klicken Sie anschliessend ‚Drucken‘. Beachten Sie, dass ein leeres A4 mit integriertem Einzahlungsschein für den Druck verwendet werden muss. Die Details zu den ‚Druckereinstellungen‘ werden im Kapitel 9 beschrieben. Die Anpassung der mm für den Einzahlungsschein finden Sie im Kapitel 8 ‚Benutzereinstellungen‘. Möchten Sie Ihre Rechnungen via E-Mail senden, wählen Sie ‚E-Mail‘. Den E-Mail Betreff und die Nachricht an Ihre Kunden können Sie individuell erfassen. Die Rechnungen werden mit einem Klick auf ‚Senden‘ automatisch als PDF an Ihre Kunden gesendet. Aktivieren Sie die Checkbox ‚E-Mails pro Empfänger zusammenfassen‘ wenn Sie mehrere Rechnungen an den gleichen Empfänger senden möchten.
Die Rechnungen einer Massenrechnung werden automatisch gespeichert. Die erstellten Rechnungen finden Sie anschliessend über den Menüpunkt ‚Rechnungen suchen‘.

FacturaPlus Benutzeranleitung
Seite 17 von 27
5.4 Rechnungsserie
Über den Menüpunkt ‚Rechnungen‘ und ‚Rechnungsserie‘ können Sie mehrere Rechnungen für einen oder mehrere Kunden gleichzeitig erstellen. Erfassen Sie Ihre Rechnungsdaten und klicken Sie auf ‚Aktualisieren‘ und ‚Rechnungsserie erstellen‘. Hinweis: Die Zahlungsbedingungen werden für die ganze Rechnungsserie erfasst und können nicht pro Rechnung definiert werden.
Anschliessend klicken Sie auf ‚Liste anzeigen‘ um die Kunden zu wählen, denen Sie eine Rechnung senden möchten.
Nachdem Sie die Kunden ausgewählt haben, klicken Sie auf ‚Rechnungsserie ertellen‘.

FacturaPlus Benutzeranleitung
Seite 18 von 27
In unserem Beispiel wurden pro Kunde 12 Rechnungen erstellt. Klicken Sie auf ‚Drucken / E-Mail‘.
Anschliessend wählen Sie die Versandart aus. Drucken oder senden Sie die Rechnungen via E-Mail.
Aktivieren Sie die Checkbox ‚E-Mails pro Empfänger zusammenfassen‘ wenn Sie mehrere Rechnungen an den gleichen Empfänger senden möchten.
Die Rechnungen einer Rechnungsserie werden automatisch gespeichert. Die erstellten Rechnungen finden Sie anschliessend über den Menüpunkt ‚Rechnungen suchen‘.

FacturaPlus Benutzeranleitung
Seite 19 von 27
5.5 Mahnungen
Über den Menüpunkt ‚Rechnungen‘ und ‚Mahnungen‘ sehen Sie nachfolgende Maske. Mit ‚Liste anzeigen‘ werden Ihnen die fälligen bzw. offenen Rechnungen angezeigt. Möchten Sie nur einen bestimmten Kunden mahnen, können Sie Ihre Suche eingrenzen. Dafür erfassen Sie beispielsweise den Kundennamen im Feld ‚Kunde‘.
Wie bereits im Kapitel 5.1.1 beschrieben, können Sie zwischen den Versandarten ‚Drucken‘ oder ‚E-Mail‘ wählen. Möchten Sie Ihr Mahnschreiben inkl. Rechnung senden, klicken Sie auf ‚Rechnung mitliefern‘. Die Mahnstufe wird automatisch um 1 erhöht. Sie können die Mahnstufe aber auch manuell anpassen.

FacturaPlus Benutzeranleitung
Seite 20 von 27
6 Import Zahlungseingänge
Unter dem Menüpunkt ‚Import‘ und ‚Zahlungseingänge‘ können Sie Ihre offenen Rechnungen in FacturaPlus automatisch abstimmen. Für eine automatische Abstimmung benötigen Sie E-Banking und müssen als ESR-Teilnehmer bei Ihrer Raiffeisenbank erfasst sein. Ihre ESR-Gutschriften werden Ihnen im E-Banking zum Download zur Verfügung gestellt. Laden Sie im E-Banking Ihre ESR-Gutschriften herunter. Speichern Sie Ihre Datei an einem geeigneten Ort ab und importieren Sie die ESR-Gutschriftsdaten mit ‚Browse‘ und ‚Datei hochladen‘ in das System FacturaPlus.
Hinweis: Falls Sie Ihre ESR-Gutschriften im E-Banking nicht downloaden können, wenden Sie sich an Ihre Raiffeisenbank. Ihre Rechnungen in FacturaPlus werden anschliessend automatisch abgestimmt. Die bezahlten Rechnungen stehen im Status ‚Geschlossen‘. Die übrigen Rechnungen bleiben im Status ‚Offen‘. Hier eine Beispielübersicht mit geschlossenen und offenen Rechnungen.
In diesem Beispiel wurde die Rechnung der Firma Stanzwerk GmbH noch nicht beglichen. Der Betrag von 78.00 ist noch fällig. Die Rechnung ist unter den offenen Rechnungen zu finden.
In diesem Beispiel wurde die Rechnung von Müller Hanna beglichen. Der Betrag von 166.00 wurde bezahlt. Die Rechnung ist unter den geschlossenen Rechnungen zu finden.

FacturaPlus Benutzeranleitung
Seite 21 von 27
7 System
7.1 System-Standard-Einstellungen
Bevor Sie mit FacturaPlus arbeiten, überprüfen Sie bitte Ihre Einstellungen unter dem Menüpunkt ‚System‘ / ‚Einstellungen‘. Sämtliche Eingaben können Sie ändern. Beispielsweise können Sie hier die Rechnungsnummer auf 00016 einstellen, damit der Zähler mit der Rechnungsnummer 000017 startet. Sie können Ihre E-Mail Nachrichten ändern oder definieren neue Mahntexte. Texte <leer> entspricht Ihrer Benutzersprache. Unter dem Titel ‚E-Mail‘ können Sie die Checkbox ‚Kopie an Absender schicken‘ aktivieren, so erhalten Sie alle E-Mailrechnungen als Blindkopie in Ihrem eigenen Posteingang. Klicken Sie anschliessend auf ‚Speichern‘.
7.1.1 Druckhintergrund (Briefkopf, Logo, Wasserzeichen, Bild)
Wenn beispielsweise Ihr Vereins- oder Firmenlogo im Briefkopf enthalten sein soll, können Sie ein individuelles PDF speichern. Unter dem Menüpunkt ‚System‘ / ‚Einstellungen‘ können Sie Ihre Vorlage importieren. Mit ‚Browse‘ und ‚Datei hochladen‘ wird Ihr PDF mit Logo als Vorlage für jede Rechnung verwendet. Mit ‚Hintergrund löschen‘ entfernen Sie Ihren Druckhintergrund.
Hinweis: Achten Sie darauf, dass der Druckhintergrund nicht zu gross ist. Der Druckhintergrund sollte so erstellt sein, dass der Einzahlungsschein und die Empfängeradresse noch korrekt bedruckt und nicht mit einem anderen Text oder Bild überschrieben oder bedeckt werden.

FacturaPlus Benutzeranleitung
Seite 22 von 27
7.2 Bankkonto
7.2.1 Bankkonto erfassen
Unter dem Menüpunkt ‚System‘ und ‚Bankkonto‘ sehen Sie das Bankkonto, das für die Rechnungserstellung verwendet wird.
Möchten Sie weitere Bankkonten erfassen, klicken Sie auf ‚Bankkonto hinzufügen‘. Erfassen Sie die IBAN Nummer und geben Sie dem Bankkonto einen Namen im Feld ‚Beschreibung‘. Klicken Sie anschliessend auf ‚Aktualisieren‘ und ‚Speichern‘.
In der Übersicht sehen Sie die erfassten Bankkonten welche Sie für die Rechnungserstellung verwenden können. Die Beschreibung der Bankkonten können Sie jederzeit mit Klick auf den Namen ändern.
7.2.2 Bankkonto inaktivieren / aktivieren
Wenn Sie ein Bankkonto nicht mehr benötigen, können Sie es inaktivieren. Dazu klicken Sie auf den Namen des entsprechenden Kontos und setzten ein ‚Gültig bis – Datum‘. Das Datum kann in der Vergangenheit oder Zukunft liegen. Klicken Sie auf ‚Akutalisieren‘ und ‚Speichern‘ um den Vorgang abzuschliessen. Im Feld ‚Bemerkung‘ können Sie einen individuellen Text erfassen.
Wenn das Bankkonto wieder aktiviert werden soll, klicken Sie auf den Namen des entsprechenden Bankkontos und löschen Sie das ‚Gültig bis – Datum‘. Klicken Sie auf ‚Akutalisieren‘ und ‚Speichern‘ um den Vorgang abzuschliessen. Hinweis: Bei der Rechnungserstellung werden Ihnen alle aktiven Bankkonten angezeigt. Sobald ein Bankkonto inaktiviert wird, kann es bei der Erstellung der Rechnungen nicht mehr ausgewählt werden. Offene Rechnungen, mit einem inaktiven Bankkonto, können aber immer noch manuell oder automatisch abgestimmt werden.

FacturaPlus Benutzeranleitung
Seite 23 von 27
7.2.3 Wechsel zu einer anderen Raiffeisenbank
Wechseln Sie zu einer anderen Raiffeisenbank, können Sie unter ‚System‘ und ‚Bankkonto‘ ein neues Bankkonto hinzufügen. Um ein Bankkonto einer anderen Raiffeisenbank hinzuzufügen, müssen Sie vorgängig alle bestehenden Bankkonten der ursprünglichen Raiffeisenbank inaktivieren (Kapitel 7.2.2 Bankkonto inaktivieren / aktivieren). Erst wenn alle Bankkonten der ursprünglichen Raiffeisenbank inaktiv sind, können Sie neue Bankkonten hinzufügen. Erfassen Sie Ihre neue IBAN-Nummer im Feld IBAN. Klicken Sie anschliessend ‚Aktualisieren‘ damit der Bankname sowie die weiteren Details der Bank angezeigt werden. So wird auch die Referenznummer auf dem Einzahlungsschein richtig berechnet bzw. korrekt erstellt. Klicken Sie dann auf ‚Speichern‘. Hinweis: Bei der Rechnungserstellung werden Ihnen alle aktiven Bankkonten angezeigt. Sobald ein Bankkonto inaktiviert wird, kann es bei der Erstellung einer Rechnungen nicht mehr ausgewählt werden. Offene Rechnungen, mit einem inaktiven Bankkonto, können aber immer noch manuell oder automatisch abgestimmt werden.
7.2.4 Fusion (Zusammenschluss von Banken)
Im Falle einer Fusion müssen Sie nichts unternehmen. Ihr FacturaPlus Konto bleibt bestehen und Ihre neue IBAN-Nummer wird während der Fusion Ihrer Raiffeisenbank angepasst. Ihre Rechnungen werden nach Abschluss der Fusion mit Ihrer neuen ESR-Referenznummer generiert.

FacturaPlus Benutzeranleitung
Seite 24 von 27
7.3 Datensicherung
Ihre Daten werden täglich gesichert. Dennoch empfehlen wir Ihnen, Ihre Daten regelmässig zu sichern, indem Sie auf ‚Datensicherung‘ klicken und Ihre Daten an einem geeigneten Ort speichern.
7.4 FacturaPlus deaktivieren
Über den Menüpunkt ‚System‘ und ,FacturaPlus deaktivieren‘ deaktivieren Sie Ihr FacturaPlus Konto.

FacturaPlus Benutzeranleitung
Seite 25 von 27
8 Benutzereinstellungen
Unter dem Menüpunkt ‚Benutzereinstellungen‘ können Sie Ihre Grunddaten ändern oder ein neues Passwort erfassen. Werden Ihre Einzahlungsscheine nicht korrekt bedruckt, können Sie hier die nötigen Korrekturen anbringen (beispielsweise Seitenrand). Erfassen Sie eine Zahl (z.B. 2), werden die mm nach rechts oder nach unten verschoben. Erfassen Sie davor ein Minus (-2) werden die mm nach links oder nach oben verschoben. Erstellen Sie einen Probedruck, Ihre Raiffeisenbank wird den Probedruck für Sie überprüfen. Beachten Sie auch Kapitel 9 ‚Druckereinstellungen‘. Klicken Sie anschliessend auf ‚Speichern‘.

FacturaPlus Benutzeranleitung
Seite 26 von 27
9 Druckereinstellungen
Bevor Sie Ihre Rechnungen oder Mahnungen drucken, konfigurieren Sie bitte Ihren Drucker gemäss nachfolgender Beschreibung. Unter ‚Anpassen der Seitengrösse‘ muss ‚Keine‘ ausgewählt werden. Unter ‚Automatisch drehen und zentrieren‘ muss das Kästchen leer bleiben (siehe Bild unten). Stellen Sie sicher, dass das PDF nicht verkleinert gedruckt wird (100%) und achten Sie darauf, dass Ihre Einzahlungsscheine korrekt im Drucker liegen. Korrekte Einstellung:

FacturaPlus Benutzeranleitung
Seite 27 von 27
Falsche Einstellung – so wird Ihr Einzahlungsschein falsch bedruckt!
10 Version
Unter dem Menüpunkt ‚Version‘ finden Sie Informationen, falls Sie Support von leanux.ch benötigen.
11 Abmelden
Über den Menüpunkt ‚Abmelden‘ verlassen Sie die Arbeitsmaske von FacturaPlus.