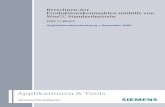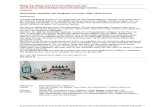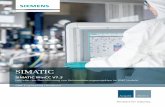WinCC - Mehrwert durch TIA€¦ · der verwendeten Engineeringtools (STEP 7, WinCC). der...
Transcript of WinCC - Mehrwert durch TIA€¦ · der verwendeten Engineeringtools (STEP 7, WinCC). der...
Service & Support
Answers for industry.
WinCC – Mehrwert durch TIA
WinCC
Applikationsbeschreibung April 2009
Gewährleistung, Haftung und Support
WinCC – Mehrwert durch TIA Beitrags-ID: 34995306
Version V1.0 Issue 27.04.2009 2/225
Co
pyr
igh
t
Sie
me
ns
AG
Co
pyr
igh
t 20
09 A
ll rig
hts
re
serv
ed
Gewährleistung, Haftung und Support Hinweis Die Applikationsbeispiele sind unverbindlich und erheben keinen Anspruch auf
Vollständigkeit hinsichtlich Konfiguration und Ausstattung sowie jeglicher Eventualitäten. Die Applikationsbeispiele stellen keine kundenspezifische Lösungen dar, sondern sollen lediglich Hilfestellung bieten bei typischen Aufgabenstellungen. Sie sind für den sachgemäßen Betrieb der beschriebenen Produkte selbst verantwortlich. Diese Applikationsbeispiele entheben Sie nicht der Verpflichtung zu sicherem Umgang bei Anwendung, Installation, Betrieb und Wartung. Durch Nutzung dieser Applikationsbeispiele erkennen Sie an, dass wir über die beschriebene Haftungsregelung hinaus nicht für etwaige Schäden haftbar gemacht werden können. Wir behalten uns das Recht vor, Änderungen an diesen Applikationsbeispielen jederzeit ohne Ankündigung durchzuführen. Bei Abweichungen zwischen den Vorschlägen in diesen Applikationsbeispiel und anderen Siemens Publikationen, wie z.B. Katalogen, hat der Inhalt der anderen Dokumentation Vorrang.
Für die in diesem Dokument enthaltenen Informationen übernehmen wir keine Gewähr.
Unsere Haftung, gleich aus welchem Rechtsgrund, für durch die Verwendung der in diesem Applikationsbeispiel beschriebenen Beispiele, Hinweise, Programme, Projektierungs- und Leistungsdaten usw. verursachte Schäden ist ausgeschlossen, soweit nicht z.B. nach dem Produkthaftungsgesetz in Fällen des Vorsatzes, der groben Fahrlässigkeit, wegen der Verletzung des Lebens, des Körpers oder der Gesundheit, wegen einer Übernahme der Garantie für die Beschaffenheit einer Sache, wegen des arglistigen Verschweigens eines Mangels oder wegen Verletzung wesentlicher Vertragspflichten zwingend gehaftet wird. Der Schadensersatz wegen Verletzung wesentlicher Vertragspflichten ist jedoch auf den vertragstypischen, vorhersehbaren Schaden begrenzt, soweit nicht Vorsatz oder grobe Fahrlässigkeit vorliegt oder wegen der Verletzung des Lebens, des Körpers oder der Gesundheit zwingend gehaftet wird. Eine Änderung der Beweislast zu Ihrem Nachteil ist hiermit nicht verbunden.
Weitergabe oder Vervielfältigung dieser Applikationsbeispiele oder Auszüge daraus sind nicht gestattet, soweit nicht ausdrücklich von Siemens Industry Sector zugestanden.
Bei Fragen zu diesem Beitrag wenden Sie sich bitte über folgende E-Mail-Adresse an uns:
Vorwort
WinCC – Mehrwert durch TIA Beitrags-ID: 34995306
Version V1.0 Issue 27.04.2009 3/225
Co
pyr
igh
t
Sie
me
ns
AG
Co
pyr
igh
t 20
09 A
ll rig
hts
re
serv
ed
Vorwort
Ziel der Applikation
Diese Applikation richtet sich an Anwender …
die bereits erste Erfahrungen mit WinCC gesammelt haben. Sie vermittelt Kenntnisse über das Zusammenspiel der einzelnen Projektierungswerkzeuge aus der SIMATIC-Reihe und zeigt Erleichterungen bei deren Projektierung auf.
Kerninhalte dieser Applikation
Folgende Kernpunkte werden in dieser Applikation behandelt:
TIA
Voraussetzungen
Projekt anlegen
Transfer von Variablen
Meldungen
Systemdiagnose
Prozessdiagnose
Trends
Anwenderarchive
Uhrzeitsynchronisierung
Basic Process Control
Abgrenzung
Diese Applikation enthält keine Beschreibung …
der verwendeten Engineeringtools (STEP 7, WinCC).
der Installation von STEP 7 oder erforderlicher Kommunikationstreiber.
Grundlegende Kenntnisse über diese Themen werden voraus gesetzt.
Gültigkeit
Die Beispiele wurden mit WinCC V7.0 und STEP 7 V5.4 erstellt.
Industry Automation und Drives Technologies Service & Support Portal
Dieser Beitrag stammt aus dem Internet Serviceportal der Siemens AG, Industry Automation und Drives Technologies. Durch den folgenden Link gelangen Sie direkt zur Downloadseite dieses Dokuments.
http://support.automation.siemens.com/WW/view/de/34995306
Inhalt
WinCC – Mehrwert durch TIA Beitrags-ID: 34995306
Version V1.0 Issue 27.04.2009 4/225
Co
pyr
igh
t
Sie
me
ns
AG
Co
pyr
igh
t 20
09 A
ll rig
hts
re
serv
ed
Inhaltsverzeichnis Inhaltsverzeichnis ................................................................................................ 4
1 TIA........................................................................................................ 7 1.1 Was ist TIA? ......................................................................................... 7 1.2 Kernaussage ........................................................................................ 7 1.3 Details................................................................................................... 8 1.4 Effizienz................................................................................................ 9 1.5 Vertikale Integration ........................................................................... 10 1.6 Horizontale Integration ....................................................................... 11 1.7 Mehrwert ............................................................................................ 12 1.8 Weitere Literatur................................................................................. 13
2 Voraussetzungen ............................................................................... 14 2.1 Hardware Anforderungen................................................................... 14 2.2 Software Anforderungen .................................................................... 14 2.3 Installation der Software..................................................................... 14 2.4 Weitere Hinweise zur Installation ....................................................... 16 2.5 Spracheinstellungen........................................................................... 17 2.6 Weitere Literatur................................................................................. 17
3 Projekt anlegen .................................................................................. 18 3.1 Einleitung............................................................................................ 18 3.2 STEP 7 – Konfiguration...................................................................... 19 3.2.1 Einfügen der SPS............................................................................... 19 3.2.2 Einfügen der PC-Station (WinCC)...................................................... 25 3.3 WinCC – Typen .................................................................................. 29 3.4 Netzwerk – Konfiguration ................................................................... 30 3.5 Netzwerk – Verbindungen.................................................................. 33 3.6 Übersetzen ......................................................................................... 34 3.6.1 Welche Funktionen werden während der Übersetzung ausgeführt?. 34 3.6.2 Wann sollte übersetzt werden?.......................................................... 35 3.7 Configuration Tool .............................................................................. 36 3.8 Weitere Literatur................................................................................. 37
4 Variablen ............................................................................................ 38 4.1 Einleitung............................................................................................ 38 4.2 Auswahl von STEP 7-Symbolen ........................................................ 38 4.2.1 Funktionsprinzip ................................................................................. 40 4.2.2 Transferieren der Variablen ............................................................... 41 4.3 Automatisches Generieren................................................................. 44 4.3.1 Funktionsprinzip ................................................................................. 44 4.3.2 Attributieren einzelner Variablen im Symboleditor ............................. 45 4.3.3 Attributieren einzelner Variablen in einem Datenbaustein ................. 46 4.3.4 Attributieren von Ein- und Ausgangsparametern eines
Funktionsbausteins ............................................................................ 49 4.3.5 Übersetzen ......................................................................................... 52 4.3.6 S7-Datentypen, die von WinCC unterstützt werden .......................... 53 4.4 Weitere Literatur................................................................................. 53
5 Meldungen.......................................................................................... 54 5.1 Einleitung............................................................................................ 54 5.2 Bitmeldeverfahren .............................................................................. 54 5.2.1 Funktionsprinzip ................................................................................. 54 5.2.2 Bitmeldungen konfigurieren ............................................................... 55 5.3 Meldenummernverfahren ................................................................... 58
Inhalt
WinCC – Mehrwert durch TIA Beitrags-ID: 34995306
Version V1.0 Issue 27.04.2009 5/225
Co
pyr
igh
t
Sie
me
ns
AG
Co
pyr
igh
t 20
09 A
ll rig
hts
re
serv
ed
5.3.1 Merkmale............................................................................................ 58 5.3.2 Meldearten ......................................................................................... 59 5.3.3 Übersicht der Meldebausteine ........................................................... 60 5.3.4 Meldeklassen ..................................................................................... 61 5.4 Symbolbezogene Meldungen............................................................. 62 5.4.1 Scanmeldungen konfigurieren ........................................................... 65 5.4.2 Übersetzen ......................................................................................... 67 5.5 Bausteinbezogene Meldungen........................................................... 68 5.5.1 Meldungen mit „ALARM_S(Q)“ konfigurieren .................................... 70 5.5.2 Übersetzen ......................................................................................... 73 5.5.3 Meldungen mit „ALARM_8P“ konfigurieren........................................ 74 5.5.4 Übersetzen ......................................................................................... 77 5.5.5 Pufferung von Meldungen mit „ALRM7PBT“...................................... 77 5.5.6 Begleitwerte in Meldungen einfügen .................................................. 82 5.5.7 Textbibliotheken verwenden .............................................................. 85 5.6 Spracheinstellungen........................................................................... 88 5.6.1 Bedienerrelevante Texte übersetzen und bearbeiten ........................ 91 5.7 Weitere Literatur................................................................................. 94
6 Diagnose ............................................................................................ 95 6.1 Einleitung............................................................................................ 95 6.2 Systemdiagnose................................................................................. 97 6.2.1 Asynchrone Fehler-OBs..................................................................... 97 6.2.2 Synchrone Fehler-OBs....................................................................... 99 6.2.3 Busdiagnose in der Steuerung......................................................... 100 6.2.4 Diagnosewerkzeuge......................................................................... 105 6.2.5 Systemfehler melden........................................................................ 106 6.2.6 Übersetzen ....................................................................................... 112 6.2.7 SIMATIC Maintenance Station......................................................... 113 6.2.8 Netzwerkeinsprung........................................................................... 121 6.3 Prozessdiagnose.............................................................................. 128 6.3.1 Übersicht zur Prozessdiagnose ....................................................... 129 6.3.2 Projektierungsvorgang ..................................................................... 129 6.3.3 Funktioneller Ablauf der Prozessdiagnose....................................... 130 6.3.4 Überwachungsarten ......................................................................... 131 6.3.5 Parametrierung von PDiag............................................................... 132 6.3.6 Überwachung mit ProAgent in WinCC............................................. 140 6.3.7 Übersicht der Diagnosebilder........................................................... 143 6.3.8 Kriterienanalyse................................................................................ 148 6.3.9 Überwachungsarten ......................................................................... 149 6.3.10 Fehlerdefinitionen projektieren......................................................... 151 6.3.11 Schrittkettenbild bei WinCC / ProAgent ........................................... 153 6.4 Weitere Literatur............................................................................... 154
7 Basic Process Control ...................................................................... 155 7.1 Einleitung.......................................................................................... 155 7.2 Voraussetzungen ............................................................................. 156 7.3 Uhrzeitsynchronisation..................................................................... 158 7.3.1 SIMATIC-Verfahren.......................................................................... 158 7.3.2 Master/Slave-Prinzip ........................................................................ 159 7.3.3 Uhrzeitsynchronisation in Runtime................................................... 160 7.3.4 Verhinderung von Uhrzeitsprüngen ................................................. 160 7.3.5 Hardwareunterstützung der Uhrzeitsynchronisation ........................ 161 7.3.6 Projektierung in WinCC.................................................................... 162 7.3.7 Projektierung in STEP 7................................................................... 163 7.3.8 Beispielkonfiguration ........................................................................ 167
Inhalt
WinCC – Mehrwert durch TIA Beitrags-ID: 34995306
Version V1.0 Issue 27.04.2009 6/225
Co
pyr
igh
t
Sie
me
ns
AG
Co
pyr
igh
t 20
09 A
ll rig
hts
re
serv
ed
7.3.9 Der Editor "Time Synchronization"................................................... 172 7.3.10 Zeitzonen.......................................................................................... 175 7.4 Hörmelder......................................................................................... 177 7.4.1 Funktionsprinzip ............................................................................... 177 7.4.2 Übersicht zur Hörmelder-Funktion ................................................... 177 7.4.3 Meldungszuordnung......................................................................... 178 7.4.4 Signalzuordnung .............................................................................. 179 7.5 OS-Projekteditor............................................................................... 180 7.5.1 Funktionsprinzip ............................................................................... 180 7.5.2 Layout............................................................................................... 181 7.5.3 Melde-Projektierung ......................................................................... 183 7.5.4 Meldedarstellung .............................................................................. 184 7.5.5 Bereiche ........................................................................................... 185 7.5.6 Runtime-Fenster............................................................................... 186 7.5.7 Grunddaten ...................................................................................... 187 7.5.8 Allgemein.......................................................................................... 188 7.6 Sammelanzeige................................................................................ 189 7.7 Picture Tree Manager....................................................................... 190 7.7.1 Projektierungsvorgang ..................................................................... 190 7.7.2 Allgemeines zur Hierarchie .............................................................. 191 7.7.3 Neuberechnung der Sammelanzeigenhierarchie beim Speichern .. 192 7.8 Lifebeat Monitoring........................................................................... 193 7.8.1 Funktionsprinzip ............................................................................... 193 7.8.2 Übersicht zur Prozessdiagnose ....................................................... 193 7.8.3 Überwachung von WinCC-Stationen ............................................... 194 7.8.4 Projektierungsvorgang ..................................................................... 195 7.9 Weitere Literatur............................................................................... 198
8 Kurven .............................................................................................. 199 8.1 Einleitung.......................................................................................... 199 8.2 Funktionsprinzip ............................................................................... 200 8.3 Projektierung der prozessgesteuerten Archivierung in WinCC........ 201 8.4 Projektierung der prozessgesteuerten Archivierung in STEP 7....... 203 8.5 Aufbau und Parameter eines Datenblocks ...................................... 205 8.6 Weitere Literatur............................................................................... 207
9 Anwenderarchive.............................................................................. 208 9.1 Einleitung.......................................................................................... 208 9.2 Funktionsprinzip ............................................................................... 209 9.3 Kommunikation über BSEND/BRCV................................................ 210 9.4 Projektierung in WinCC.................................................................... 212 9.5 Projektierung in STEP 7................................................................... 214 9.6 Weitere Literatur............................................................................... 216
10 Glossar ............................................................................................. 217
11 Historie ............................................................................................. 225
TIA
WinCC – Mehrwert durch TIA Beitrags-ID: 34995306
Version V1.0 Issue 27.04.2009 7/225
Co
pyr
igh
t
Sie
me
ns
AG
Co
pyr
igh
t 20
09 A
ll rig
hts
re
serv
ed
1 TIA
1.1 Was ist TIA?
TIA steht für “Totally Integrated Automation“ und ist eine Strategie in der Automatisierungstechnik, die seit 1996 von Siemens entwickelt und weitergeführt wird. Diese Strategie definiert das Zusammenspiel umfangreicher Einzel-komponenten, Tools (SW) und den dazugehörigen Services (Ersatzteilservice, etc.). Die Durchgängigkeit von TIA bietet den beteiligten Unternehmen in der Wertschöpfungskette (OEM, Systemintegratoren, Planer und Endkunden) eine Vereinfachung und Kosteneinsparung. Das vollständige Produkt und Systemspektrum bietet Lösungen für die kontinuierliche, (Prozess/Verfahrenstechnik) wie auch für die diskrete Fertigung / Automatisierung an.
1.2 Kernaussage
Totally Integrated Automation ist auf eine Formel reduzierbar:
TIA ist
– ein umfangreiches Produkt/Systemangebot mit Services.
plus
– eine Durchgängigkeit, die das Zusammenspiel der Komponenten zu einem System verbessert.
plus
– Offenheit und Flexibilität für jede beliebige Automatisierung.
Dieses Angebot bewirkt und bietet den Vorteil, die betriebswirtschaftlichen Anforderungen jedes Kunden besser, schneller und qualitativer, also effizienter, zu realisieren.
TIA
WinCC – Mehrwert durch TIA Beitrags-ID: 34995306
Version V1.0 Issue 27.04.2009 8/225
Co
pyr
igh
t
Sie
me
ns
AG
Co
pyr
igh
t 20
09 A
ll rig
hts
re
serv
ed
1.3 Details
Abbildung 1-1
Das Zusammenspiel leistet eine Durchgängigkeit über die vier
Automatisierungsebenen:
– Managementebene
– Betriebsführungsebene
– Steuerungsebene
– Feldebene
Insbesondere die Services bestimmen in vielen Fällen den wirtschaftlichen Vorteil der beteiligten Firmen (EPC, OEM, Anlagenbauer, Schaltschrankbauer, Systemintegrator und Endkunde) zur Realisierung einer Automation.
TIA
WinCC – Mehrwert durch TIA Beitrags-ID: 34995306
Version V1.0 Issue 27.04.2009 9/225
Co
pyr
igh
t
Sie
me
ns
AG
Co
pyr
igh
t 20
09 A
ll rig
hts
re
serv
ed
1.4 Effizienz
Abbildung 1-2
Das umfangreiche I IA/DT Produktspektrum bietet sechs
Systemeigenschaften. Der Kunde stellt auf Basis seiner betriebswirtschaftlichen Anforderungen auch prinzipielle Anforderungen an eine Automatisierung. Diese Anforderungen werden durch die Siemens Automatisierungsstrategie/Architektur TIA nicht nur unterstützt, sondern bietet auf Basis der TIA Systemeigenschaften Mehrwerte, die eine inhomogene Automatisierung nicht bietet.
Auf der linken Seite sehen Sie stellvertretend das umfassende Produktspektrum, das I IA/DT durch seine 136.000 Produkte bietet. Jedes einzelne Produkt hat neben seinen eigenen Produkteigen-schaften auch im Zusammenspiel zu einer Lösung innerhalb einer Anwendung/Applikation sechs durchgängige Systemeigenschaften.
Auf der rechten Seite finden sich die Treiber des Kunden oder auch die betriebswirtschaftlichen Anforderungen, die unsere Kunden insbesondere das Management, jeden Tag beschäftigen. Neben diesen Anforderungen stellen unsere Kunden auch prinzipielle Anforderungen an Ihre individuelle Automatisierung, z.B. „Offenheit, die Unterstützung von „Internationalen Standards“ und „Skalierbarkeit/Modularität“ um Investitionssicherheit oder Flexibilität in Ihrer Automatisierung zu erhalten.
Darüber hinaus finden die „horizontale“ wie auch „vertikale Durchgängigkeit zunehmend größere und elementarere Bedeutung. Diese beiden Anforderungen sind bisher bei den Kunden eher im Hintergrund geblieben.
TIA
WinCC – Mehrwert durch TIA Beitrags-ID: 34995306
Version V1.0 Issue 27.04.2009 10/225
Co
pyr
igh
t
Sie
me
ns
AG
Co
pyr
igh
t 20
09 A
ll rig
hts
re
serv
ed
1.5 Vertikale Integration
Abbildung 1-3
Über alle 4 Ebenen innerhalb der Automatisierung und Antriebslösung bieten die Produkte von Siemens eine Durchgängigkeit, die Kosten und Aufwand einspart.
In der Feldebene befindet sich die größte Vielzahl von Komponenten. Vom einfachen asynchronen Motor über Aktoren, Sensoren oder auch Prozessinstrumenten, Prozessanalysegeräte bis hin zu Produkten, die eine Dezentralisierung der Automatisierung (I/O-Module mit ET 200) ermöglichen.
Die Steuerungsebene beinhaltet die Produkte, die zum einen die Automatisierung kontrollieren (Controller), als auch dem Bediener über Bediengeräte (HMI) die Bedienung und Beobachtung des automatisierten Prozesses ermöglichen.
Die Betriebsführungsebene bietet bei komplexen Automatisierungen dem Kunden von einer Stelle aus einen Überblick über die gesamte Automatisierung. Leittechnik (DCS) oder ein SCADA System (WinCC) bieten dem Werksleiter die gewünschten, relevanten und verdichteten Informationen in jeglicher Form.
Die Management-Ebene stellt das Zusammenspiel zwischen der Automatisierung und dem ERP-System des Kunden dar. Für mittlere und größere Produktionslinien ist der Zusammenhang zwischen den betriebswirtschaftlichen Daten und den Daten aus der Automatisierung (Feldebene) von großer Bedeutung, um die richtigen Informationen für Entscheidungen der Werksleiter zur Verfügung zu stellen.
TIA
WinCC – Mehrwert durch TIA Beitrags-ID: 34995306
Version V1.0 Issue 27.04.2009 11/225
Co
pyr
igh
t
Sie
me
ns
AG
Co
pyr
igh
t 20
09 A
ll rig
hts
re
serv
ed
1.6 Horizontale Integration
Abbildung 1-4
Unter horizontaler Durchgängigkeit versteht man den Vorteil, Informationen über den gesamten Produktionsablauf vom Wareneingang (diskret) über den Hauptprozess (verfahrenstechnisch, kontinuierlich und/oder diskret) zum Warenausgang (diskret) und zurück zur Verfügung zu stellen. Die horizontale Durchgängigkeit erlaubt eine Transparenz des Gesamt-prozesses, um Ausfälle und Kosten zu sparen.
Darüber hinaus kann der Kunde folgende Aufwendungen bei der Automatisierung reduzieren:
Ersatzteilaufwände und Kosten.
Gleiches Bedienen der Tools (z.B. Engineering-SW) in jeder der drei horizontalen Phasen.
Optimierung der Personalaufwände, da die Anzahl der verwendeten Software und Hardware auf ein notwendiges Minimum reduziert werden kann.
TIA
WinCC – Mehrwert durch TIA Beitrags-ID: 34995306
Version V1.0 Issue 27.04.2009 12/225
Co
pyr
igh
t
Sie
me
ns
AG
Co
pyr
igh
t 20
09 A
ll rig
hts
re
serv
ed
1.7 Mehrwert
Abbildung 1-5
Das Portfolio für unterschiedliche Produktionsanforderungen ist zu groß, um alle Mehrwerte, die sich durch die Integration von WinCC ergeben, in einem Workshop abzuhandeln.
Einheitliche Darstellung aller Automatisierungs-Geräte und Netze in den Editoren und Projekt-Browsern (SIMATIC Manager, NETPRO Editor,Topologie Editor).
Start der Projektier- und Programmier Werkzeuge durch Doppelklick im SIMATIC Manager (HMI Projektierung: WinCC bzw. WinCC flexible).
Durchgängiger Zugriff auf die Prozessdaten von der Management-Ebene bis zur Feldebene.
Direkter Zugriff auf STEP7-Symbole aus WinCC / WinCC flexible heraus.
Zentrales Laden aller Projekte aus dem SIMATIC Manager.
Störungen werden mit allen Informationen durchgängig von der Steuerung bis zur Betriebsführungsebene angezeigt.
Automatisierungssicht (Systemdiagnose): Diagnosefähige Baugruppen melden Fehler über Systemfehlermelden, ohne aufwendige Projektierung.
Prozesssicht (Prozessdiagnose): Produktionüberwachung mit S7-PDIAG und ProAgent, zeitfolgerichtiges Melden von der Steuerung an das HMI.
Prozesssdatenanalyse mit DowntimeMonitor (DTM), ProcessMonitor (PCM), PM-Analyze bzw. PM-Quality.
Ferndiagnose mit WebNavigator, DataMonitor, AlarmControlCenter (Weiterleiten der Meldungen).
Vertikale Integration durch verteilte Systeme (Server-Server Komunikation, CAS, etc.).
Zentrale Benutzerverwaltung über SIMATIC Logon.
TIA
WinCC – Mehrwert durch TIA Beitrags-ID: 34995306
Version V1.0 Issue 27.04.2009 13/225
Co
pyr
igh
t
Sie
me
ns
AG
Co
pyr
igh
t 20
09 A
ll rig
hts
re
serv
ed
Zeitsynchronisation zwischen den Ebenen.
Einheitliches Lizenzmanagement (Automation Licence Manager ist das zentrale Tool um SIMATIC WinCC, STEP7, etc. zu hantieren).
Weltweiter Support und Service der Gesamtanlage kommt von einem Unternehmen (http://support.automation.siemens.com).
1.8 Weitere Literatur
Diese Liste ist keinesfalls vollständig und spiegelt nur eine Auswahl an geeigneter Literatur wieder.
Tabelle 1-1
Themengebiet Titel
\1\ Weiterführende Informationen
https://www.automation.siemens.com/_de/tia/index.htm
\2\ Siemens I IA/DT Customer Support
http://support.automation.siemens.com
Voraussetzungen
WinCC – Mehrwert durch TIA Beitrags-ID: 34995306
Version V1.0 Issue 27.04.2009 14/225
Co
pyr
igh
t
Sie
me
ns
AG
Co
pyr
igh
t 20
09 A
ll rig
hts
re
serv
ed
2 Voraussetzungen
2.1 Hardware Anforderungen
Die folgende Liste enthält alle, im Beispiel genutzten, Komponenten:
Tabelle 2-1
Anzahl Baugruppe Bestellnummer
1 UR1 6ES7 400-1TA00-0AA0
1 PS 407 4A 6ES7 407-0DA01-0AA0
1 CPU 414-3 PN/DP 6ES7 414-3EM05-0AB0
1 IM151-3PNHFV50 6ES7 151-3BA22-0AB0
1 PM-E DC24V 6ES7 138-4CA01-0AA0
1 4DI DC24V HF 6ES7 131-4BD01-0AB0
2 2DO DC24V/0.5A HF 6ES7 132-4BB01-0AB0
1 2AI I 2/4WIRE HF 6ES7 134-4MB02-0AB0
1 2AO I HF 6ES7 135-4MB02-0AB0
1 PC mit Ethernetschnittstelle ---
Hinweis Sie können einige der behandelten Themen (z.B. ALARM_S) auch mit einer CPU der 300er Baureihe durchführen. Wenn Sie alle in diesem Dokument angesprochenen Themen (z.B. Alarm_8) nachvollziehen wollen, dann ist eine CPU der 400er Baureihe erforderlich.
2.2 Software Anforderungen
Die folgende Liste enthält alle, im Beispiel genutzten, Programme:
Tabelle 2-2
Komponente Hinweis
SIMATIC WinCC V7.0 Programm dient der Visualisierung des Prozesses.
SIMATIC STEP 7 V5.4+SP3 Programm dient der Programmerstellung zur Steuerung des Prozesses.
SIMATIC NET V7.0 Programm beinhaltet die Kommunikationstreiber.
2.3 Installation der Software
In diesem Kapitel wird beschrieben, welche Softwarekomponenten installiert werden müssen. Die Beschreibungen und Handbücher sowie Lieferinformationen, die mit den entsprechenden Produkten ausgeliefert werden, sollten in jedem Fall beachtet werden.
Voraussetzungen
WinCC – Mehrwert durch TIA Beitrags-ID: 34995306
Version V1.0 Issue 27.04.2009 15/225
Co
pyr
igh
t
Sie
me
ns
AG
Co
pyr
igh
t 20
09 A
ll rig
hts
re
serv
ed
Installationsreihenfolge
Um WinCC in STEP 7 zu integrieren, führen Sie neben der WinCC-Installation auch eine Installation von STEP 7 durch. Bei einer Neuinstallation empfehlen wir folgende Installationsreihenfolge:
1. Installation von STEP 7
2. Benutzerdefinierte Installation von WinCC
Vorgehensweise bei WinCC
1. Öffnen Sie im Startmenü des Betriebssystems "Einstellungen > Systemsteuerung > Software".
2. Markieren Sie "SIMATIC WinCC V7.0" und klicken Sie auf die Schaltfläche "Ändern/Entfernen". Das WinCC Setup Programm öffnet sich.
3. Wählen Sie aus, ob Sie einzelne Komponenten oder Optionen installieren möchten. Bereits installierte Komponenten werden angezeigt.
4. Legen Sie auf Anforderung die WinCC Produkt-DVD in das DVD-Laufwerk ein. Wenn über die Autorun-Funktion die Startseite der DVD geöffnet wird, dann schließen Sie das Fenster mit "Beenden".
5. Folgen Sie den Anweisungen auf dem Bildschirm.
Voraussetzungen
WinCC – Mehrwert durch TIA Beitrags-ID: 34995306
Version V1.0 Issue 27.04.2009 16/225
Co
pyr
igh
t
Sie
me
ns
AG
Co
pyr
igh
t 20
09 A
ll rig
hts
re
serv
ed
Tabelle 2-3
Aktion Screenshot
1. Wählen Sie bei der Installation folgende Kommunikations-erweiterungen aus:
2. Wählen Sie bei der Installation folgende Optionen aus:
2.4 Weitere Hinweise zur Installation
Bei der beschriebenen Reihenfolge können Sie die benötigten WinCC-Komponenten gleich mitinstallieren. Sie können STEP 7 jederzeit auch nachträglich installieren. Dann sind gegebenenfalls einzelne WinCC-Komponenten nachzuinstallieren.
Voraussetzungen
WinCC – Mehrwert durch TIA Beitrags-ID: 34995306
Version V1.0 Issue 27.04.2009 17/225
Co
pyr
igh
t
Sie
me
ns
AG
Co
pyr
igh
t 20
09 A
ll rig
hts
re
serv
ed
2.5 Spracheinstellungen
In dieser Dokumentation werden ausschließlich englischsprachige Illustrationen verwendet. Unter Umständen fällt es Ihnen leichter die Beispiele nachzuvollziehen, wenn Sie Ihre Projektierungswerkzeuge ebenfalls auf die englische Sprache umstellen.
Im SIMATIC Manager stellen sie die Sprache unter „Extras > Einstellungen… > Sprache“ um.
In WinCC stellen sie die Sprache unter „Extras > Sprache…“ um.
2.6 Weitere Literatur
Literaturangaben
Diese Liste ist keinesfalls vollständig und spiegelt nur eine Auswahl an geeigneter Literatur wieder.
Tabelle 2-4
Themengebiet Titel
/1/ STEP7 V5.4 DokumentationGrundwissen
6ES7810-4CA08-8AW0
/2/ Dokumentation zu WinCC V7.0 http://support.automation.siemens.com/WW/view/de/29489481
Internet Links
Diese Liste ist keinesfalls vollständig und spiegelt nur eine Auswahl an geeigneter Literatur wieder.
Tabelle 2-5
Themengebiet Titel
\1\ Voraussetzungen für die Installation von STEP 7 V 5.4
http://support.automation.siemens.com/WW/view/de/24059047
\2\ Installation von WinCC V7.0 auf einem MUI-Betriebssystem ohne englischer Spracheinstellung
http://support.automation.siemens.com/WW/view/de/32817147
\3\ Vorhandenes WinCC Projekt in ein STEP 7 Projekt integrieren
http://support.automation.siemens.com/WW/view/de/11841504
\4\ Siemens I IA/DT Customer Support
http://support.automation.siemens.com
Projekt anlegen
WinCC – Mehrwert durch TIA Beitrags-ID: 34995306
Version V1.0 Issue 27.04.2009 18/225
Co
pyr
igh
t
Sie
me
ns
AG
Co
pyr
igh
t 20
09 A
ll rig
hts
re
serv
ed
3 Projekt anlegen
3.1 Einleitung
Hier verschaffen Sie sich einen Überblick über die notwendigen Schritte, die zum Anlegen eines integrierten WinCC Projektes notwendig sind.
Die Anleitung beschreibt dabei das Anlegen der SPS-Station, der PC-Station und der Vernetzung dieser Komponenten.
Projekt anlegen
WinCC – Mehrwert durch TIA Beitrags-ID: 34995306
Version V1.0 Issue 27.04.2009 19/225
Co
pyr
igh
t
Sie
me
ns
AG
Co
pyr
igh
t 20
09 A
ll rig
hts
re
serv
ed
3.2 STEP 7 – Konfiguration
3.2.1 Einfügen der SPS
Tabelle 3-1
Schritt Aktion
1. Starten Sie den Simatic Manager und erstellen Sie ein neues Projekt (Datei > Neu).
2. Fügen Sie eine neue SIMATIC 400 Station ein (Einfügen > Station > SIMATIC 400 Station).
Projekt anlegen
WinCC – Mehrwert durch TIA Beitrags-ID: 34995306
Version V1.0 Issue 27.04.2009 20/225
Co
pyr
igh
t
Sie
me
ns
AG
Co
pyr
igh
t 20
09 A
ll rig
hts
re
serv
ed
Schritt Aktion
3. Öffnen Sie die HW Konfig (Bearbeiten > Objekt öffnen), um Ihre Baugruppen zu konfigurieren.
4. Fügen Sie einen Baugruppenträger „UR1“ mit der Bestellnummer: 6ES7 400-1TA00 aus dem Hardware Katalog (Ansicht > Katalog) ein.
Projekt anlegen
WinCC – Mehrwert durch TIA Beitrags-ID: 34995306
Version V1.0 Issue 27.04.2009 21/225
Co
pyr
igh
t
Sie
me
ns
AG
Co
pyr
igh
t 20
09 A
ll rig
hts
re
serv
ed
Schritt Aktion
5. Fügen Sie eine Stromversorgung „PS 405 4A“ mit der Bestellnummer: 6ES7 405-0DA01-0AA0 auf Steckplatz 1 des Baugruppenträgers aus dem Hardware Katalog (Ansicht > Katalog) ein.
Projekt anlegen
WinCC – Mehrwert durch TIA Beitrags-ID: 34995306
Version V1.0 Issue 27.04.2009 22/225
Co
pyr
igh
t
Sie
me
ns
AG
Co
pyr
igh
t 20
09 A
ll rig
hts
re
serv
ed
Schritt Aktion
6. Fügen Sie eine CPU „414-3 PN/DP“ V5.0 mit der Bestellnummer: 6ES7 414-3EM05-0AB0 auf Steckplatz 2 des Baugruppenträgers aus dem Hardware Katalog (Ansicht > Katalog) ein. Hinweis: Wenn Sie die CPU im Katalog selektieren, werden alle verwendbaren Steckplätze im Baugruppenträger farbig hervorgehoben.
Projekt anlegen
WinCC – Mehrwert durch TIA Beitrags-ID: 34995306
Version V1.0 Issue 27.04.2009 23/225
Co
pyr
igh
t
Sie
me
ns
AG
Co
pyr
igh
t 20
09 A
ll rig
hts
re
serv
ed
Schritt Aktion
7. Der Dialog “Eigenschaften - Ethernet Schnittstelle“ öffnet sich, das Subnetz steht auf „nicht vernetzt“. Schließen Sie den Dialog mit „OK“.
Projekt anlegen
WinCC – Mehrwert durch TIA Beitrags-ID: 34995306
Version V1.0 Issue 27.04.2009 24/225
Co
pyr
igh
t
Sie
me
ns
AG
Co
pyr
igh
t 20
09 A
ll rig
hts
re
serv
ed
Schritt Aktion
8. Speichern und übersetzen (Station > Speichern und übersetzen) Sie die HW Konfig.
Projekt anlegen
WinCC – Mehrwert durch TIA Beitrags-ID: 34995306
Version V1.0 Issue 27.04.2009 25/225
Co
pyr
igh
t
Sie
me
ns
AG
Co
pyr
igh
t 20
09 A
ll rig
hts
re
serv
ed
3.2.2 Einfügen der PC-Station (WinCC)
Tabelle 3-2
Schritt Aktion
1. Fügen Sie eine PC-Station in Ihr Projekt ein (Einfügen > Station > SIMATIC PC-Station) und öffnen Sie die HW Konfig (Bearbeiten > Objekt öffnen), um diese zu konfigurieren.
Projekt anlegen
WinCC – Mehrwert durch TIA Beitrags-ID: 34995306
Version V1.0 Issue 27.04.2009 26/225
Co
pyr
igh
t
Sie
me
ns
AG
Co
pyr
igh
t 20
09 A
ll rig
hts
re
serv
ed
Schritt Aktion
2. Fügen Sie aus dem HMI-Ordner des Hardware Katalogs (Ansicht > Katalog) eine „WinCC Applikation“ auf Steckplatz 2 des Baugruppenträgers ein.
Projekt anlegen
WinCC – Mehrwert durch TIA Beitrags-ID: 34995306
Version V1.0 Issue 27.04.2009 27/225
Co
pyr
igh
t
Sie
me
ns
AG
Co
pyr
igh
t 20
09 A
ll rig
hts
re
serv
ed
Schritt Aktion
3. Fügen Sie einen Kommunikationsprozessor „SW V6.2 SP1“ auf Steckplatz 1 des Baugruppenträgers aus dem Hardware Katalog (Ansicht > Katalog) ein. Der eingefügte Kommunikationsprozessor muss dem im PC verbauten entsprechen.
Projekt anlegen
WinCC – Mehrwert durch TIA Beitrags-ID: 34995306
Version V1.0 Issue 27.04.2009 28/225
Co
pyr
igh
t
Sie
me
ns
AG
Co
pyr
igh
t 20
09 A
ll rig
hts
re
serv
ed
Schritt Aktion
4. Der Dialog “Eigenschaften - Ethernet Schnittstelle“ öffnet sich, das Subnetz steht auf „nicht vernetzt“. Speichern und übersetzen (Station > Speichern und übersetzen) Sie die HW Konfig.
Projekt anlegen
WinCC – Mehrwert durch TIA Beitrags-ID: 34995306
Version V1.0 Issue 27.04.2009 29/225
Co
pyr
igh
t
Sie
me
ns
AG
Co
pyr
igh
t 20
09 A
ll rig
hts
re
serv
ed
3.3 WinCC – Typen
Hier finden sie nähere Erläuterungen für die verschiedenen Ausprägungen der WinCC Applikation.
Abbildung 3-1
Tabelle 3-3
Name Erläuterung
SPOSA Applikation Connectivity Station.
WinCC Appl. Client Ref Referenz auf einen so genannten Basis-Client.
WinCC Applikation Master-Server im Mehrplatzprojekt.
WinCC Applikation (stby) Standby-Server als Redundanzpartner im Mehrplatzprojekt.
WinCC Applikation Client Client im Mehrplatzprojekt.
WinCC Applikation Ref Referenz auf eine sogenannte Basis-OS.
WinCC CAS Appl. Zentraler Archivserver (Master-Server oder nicht redundanter Archivserver).
WinCC CAS Appl. (stby) Zentraler Archivserver (Standby-Server).
Projekt anlegen
WinCC – Mehrwert durch TIA Beitrags-ID: 34995306
Version V1.0 Issue 27.04.2009 30/225
Co
pyr
igh
t
Sie
me
ns
AG
Co
pyr
igh
t 20
09 A
ll rig
hts
re
serv
ed
3.4 Netzwerk – Konfiguration
Tabelle 3-4
Schritt Aktion
1. Öffnen Sie den NetPro Editor (Extras > Netz konfigurieren) und führen Sie ein Industrial Ethernet-Subnetz aus dem Hardware Katalog (Ansicht > Katalog) ein.
Projekt anlegen
WinCC – Mehrwert durch TIA Beitrags-ID: 34995306
Version V1.0 Issue 27.04.2009 31/225
Co
pyr
igh
t
Sie
me
ns
AG
Co
pyr
igh
t 20
09 A
ll rig
hts
re
serv
ed
Schritt Aktion
2. Das Industrial Ethernet-Subnet wird erstellt.
3. Klicken Sie auf das Symbol für die Schnittstelle eines Knotens (grünes Feld), halten Sie die linke Maustaste gedrückt und ziehen Sie den Mauszeiger zum Subnetz.
Projekt anlegen
WinCC – Mehrwert durch TIA Beitrags-ID: 34995306
Version V1.0 Issue 27.04.2009 32/225
Co
pyr
igh
t
Sie
me
ns
AG
Co
pyr
igh
t 20
09 A
ll rig
hts
re
serv
ed
Schritt Aktion
4. Eigenschaften festlegen: Doppelklicken Sie auf den Schnittstellenknoten und legen Sie im Dialogfeld „Eigenschaften > Parameter“ die IP-Adresse fest. Speichern Sie die Einstellungen und laden Sie dann die Parameter in alle beteiligten Netzteilnehmer.
Projekt anlegen
WinCC – Mehrwert durch TIA Beitrags-ID: 34995306
Version V1.0 Issue 27.04.2009 33/225
Co
pyr
igh
t
Sie
me
ns
AG
Co
pyr
igh
t 20
09 A
ll rig
hts
re
serv
ed
3.5 Netzwerk – Verbindungen
In der folgenden Tabelle sind die unterschiedlichen Verbindungsarten, deren Netze und die zur Kommunikation notwendigen Bausteine aufgelistet.
Tabelle 3-5
Verbindungsart Subnetz Verbindung zwischen… SFB/FB/FC
S7 Verbindung MPI, PROFIBUS,
Industrial Ethernet
S7 - S7, S7 - PG/PC, S7 - PG/PC mit WinCC Mit MPI auch: M7 - M7, M7 - S7, M7 - PG/PC
S7 - Partner in einem anderen Projekt (S7, PG/PC mit WinCC)
SFBs USEND, URCV, BSEND, BRCV, GET, PUT, START, STOP, RESUME, STATUS,
USTATUS
S7 Verbindung, fehlertolerant
PROFIBUS, Industrial Ethernet
S7(H) - S7(H), S7(H) - PC Station (H)
SFBs USEND, URCV, BSEND, BRCV, START, STOP,
RESUME, STATUS, USTATUS
PTP Verbindung Punkt-zu-Punkt (Computer
Protokoll RK 12/3964(R))
S7 - S7, S7 - S5, S7 - Nicht-Siemens-Geräte
S7 - Partner in einem anderen Projekt
(S7, Nicht-Siemens-Geräte)
SFBs BSEND, BRCV, GET, PUT, STATUS,
FMS Verbindung PROFIBUS (FMS protocol)
S7 - S7, S7 - S5, S7 - PG/PC, S7 - Nicht-Siemens-Geräte,
S7 – Telegramm an alle TeilnehmerS7 - Partner in einem anderen
Projekt (S7, S5, PG/PC, Nicht-Siemens-Geräte)
FBs READ, WRITE, IDENTIFY, OSTATUS,
REPORT
FDL Verbindung PROFIBUS (FDL protocol)
S7 - S7, S7 - S5, S7 - PC/PG, S7 - Nicht-Siemens-Geräte
S7 - Partner in einem anderen Projekt (S7, S5, PG/PC, Nicht-Siemens-Geräte)
FCs AG_SEND, AG_RECV, AG_LSEND, AG_LRECV
ISO Transport Industrial Ethernet
(ISO Transport)
S7 - S7, S7 - S5, S7 - PC/PG, S7 - Nicht-Siemens-Geräte,
S7- unspezifisch S7 - Partner in einem anderen Projekt (S7, S5, PG/PC, Nicht-Siemens-Geräte, unspezifisch)
FCs AGSEND, AG-RECEIVE
AG_LSEND, AG_LRECV,
AG_LOCK,AG_UNLOCK
Projekt anlegen
WinCC – Mehrwert durch TIA Beitrags-ID: 34995306
Version V1.0 Issue 27.04.2009 34/225
Co
pyr
igh
t
Sie
me
ns
AG
Co
pyr
igh
t 20
09 A
ll rig
hts
re
serv
ed
Verbindungsart Subnetz Verbindung zwischen… SFB/FB/FC
ISO-on-TCP Verbindung
Industrial Ethernet (TCP/IP protocol)
S7 - S7, S7 - S5, S7 - PC/PG, S7 - Nicht-Siemens-Geräte,
S7 – unspezifisch S7 - Partner in einem anderen Projekt (S7, S5, PG/PC, Nicht-Siemens-Geräte, unspezifisch)
FCs AGSEND, AG-RECEIVE
AG_LSEND, AG_LRECV, AG_LOCK,
AG_UNLOCK
TCP Verbindung Industrial Ethernet
Industrial Ethernet (TCP/IP protocol)
S7 - S7, S7 - S5, S7 - PC/PG,
S7 - Nicht-Siemens-Geräte, S7 – unspezifisch
S7 - Partner in einem anderen Projekt (S7, S5, PG/PC, Nicht-Siemens-Geräte, unspezifisch)
FCs AG_SEND*, AG_RECV*,
AG_LSEND**, AG_LRECV** AG_LOCK,
AG_UNLOCK
UDP Verbindung Industrial Ethernet (TCP/IP protocol
S7 - S7, S7 - S5, S7 - PG/PC, S7 - Nicht-Siemens-Geräte, S7 –
unspezifisch S7 - Partner in einem anderen Projekt (S7, S5, PG/PC, Nicht-Siemens-Geräte, unspezifisch)
FCs AGSEND, AG-RECEIVE
AG_LSEND, AG_LRECV
E-mail Verbindung Industrial Ethernet (TCP/IP protocol)
S7 - unspezifisch (S7 - mail server) FCs AG-SEND, AG_LSEND
* Die FCs „AG_SEND“ und „AG_RECV“ können nur mit einer S7-300 genutzt werden (abhängig vom Ausgabestand des eingesetzten CPs).
** Die FCs “AG_LSEND” und “AG_LRECV” können sowohl mit einer S7-400, als auch mit einer S7-300 verwendet werden (abhängig vom Ausgabestand des eingesetzten CPs).
3.6 Übersetzen
Die HMI relevanten Konfigurationsdaten müssen von STEP 7 in die WinCC Datenbasis überführt werden.
Sie haben verschiedene Möglichkeiten den Assistenten "OS Übersetzen" im SIMATIC Manager zu starten:
Wenn Sie die Projektierungsdaten einer bestimmten Operator Station übersetzen möchten, selektieren Sie zuerst die OS und starten den Assistenten über den Menüpunkt "Bearbeiten > Übersetzen". Alternativ können Sie auch den Menüpunkt "Übersetzen" im Kontextmenü der OS anwählen.
Wenn Sie die Projektierungsdaten mehrerer oder aller Operator Stationen übersetzen möchten, starten Sie den Assistenten „Mehrere OS übersetzen“ (Extras > Assistent „Mehrere OS übersetzen" > Starten...).
Beim Transfer werden Prozessvariablen im Variablenhaushalt, Anwendertexte in der Text-Library und Meldungen im Alarm Logging des WinCC-Projektes abgelegt.
3.6.1 Welche Funktionen werden während der Übersetzung ausgeführt?
Anlegen des Kommunikationstreibers SIMATIC S7 PROTOCOL SUITE.
Anlegen der WinCC-Units z. B. Industrial Ethernet, PROFIBUS usw.
Projekt anlegen
WinCC – Mehrwert durch TIA Beitrags-ID: 34995306
Version V1.0 Issue 27.04.2009 35/225
Co
pyr
igh
t
Sie
me
ns
AG
Co
pyr
igh
t 20
09 A
ll rig
hts
re
serv
ed
Anlegen einer logische Verbindung für jedes S7-Programm.
Rohdatenvariablen für das Melde- und das Archivsystem anlegen.
Anlegen der Strukturtypen für die in WinCC zu transferierenden Bausteintypen und globalen Datenbausteine.
Anlegen der Prozessvariablen im Variablenhaushalt.
Generieren der Meldungen.
Transferieren der Meldungs- und Anwendertexte.
3.6.2 Wann sollte übersetzt werden?
Vor dem ersten Start der WinCC-Runtime.
Nach dem Hinzufügen von neuen Bausteininstanzen oder dem Ändern von Bausteinnamen.
Nach dem Ändern von Bedien- und Einheitentexten.
Nach dem Verändern der Bedien- und Beobachtungs-Attribute einer Instanz.
Nach dem Verändern von Meldungs- und Anwendertexten.
Abbildung 3-2
Projekt anlegen
WinCC – Mehrwert durch TIA Beitrags-ID: 34995306
Version V1.0 Issue 27.04.2009 36/225
Co
pyr
igh
t
Sie
me
ns
AG
Co
pyr
igh
t 20
09 A
ll rig
hts
re
serv
ed
3.7 Configuration Tool
Das ConfigurationTool bietet Ihnen eine einfache und performante Möglichkeit zur Projektierung von Massendaten in WinCC. Als Benutzerinterface dient Microsoft Excel. So können Sie ein WinCC-Projekt in Microsoft Excel erzeugen, und dabei die Vorteile nutzen, die Ihnen Microsoft Excel bei der Bedienung bietet.
Das ConfigurationTool bietet die Möglichkeit, ein neues WinCC-Projekt anzulegen und dieses von Anfang an aus Excel heraus zu projektieren. Des Weiteren können auch bestehende WinCC-Projekte eingelesen und in Excel weiterbearbeitet werden.
Die Projektierung erfolgt in einer speziellen Art von Excelmappe, einer sogenannten WinCC Projektmappe. Diese enthält verschiedene Arten von Tabellenblättern, welche jeweils zur Projektierung eines bestimmten Typs von WinCC-Objekten dienen. Mit dem ConfigurationTool können die Daten des Datenmanagers, des Alarm Logging, des Tag Logging und der Text Library projektiert werden.
Hinweis Im ConfigurationTool können Sie nur Verbindungen oder Variablen von Kanälen bearbeiten, die standardmäßig von WinCC mitgeliefert werden.
Abbildung 3-3
Installation des ConfigurationTool
Das WinCC ConfigurationTool kann auf zwei verschiedene Arten installiert werden:
Wählen Sie beim Setup von WinCC im Dialog "Programme" den Eintrag "WinCC V7.0 komplett" aus.
Installieren Sie das WinCC ConfigurationTool von der WinCC-DVD.
– Wechseln Sie auf der WinCC-DVD in das Verzeichnis "InstData\WinCC\setup\Products\ConfigurationTool".
– Klicken Sie die Datei „setup.exe“ doppelt.
Projekt anlegen
WinCC – Mehrwert durch TIA Beitrags-ID: 34995306
Version V1.0 Issue 27.04.2009 37/225
Co
pyr
igh
t
Sie
me
ns
AG
Co
pyr
igh
t 20
09 A
ll rig
hts
re
serv
ed
3.8 Weitere Literatur
Diese Liste ist keinesfalls vollständig und spiegelt nur eine Auswahl an geeigneter Literatur wieder.
Tabelle 3-6
Themengebiet Titel
\1\ WinCC V7.0 DokumentationGrundwissen
http://support.automation.siemens.com/WW/view/de/29221062
\2\ Siemens I IA/DT Customer Support
http://support.automation.siemens.com
Variablen
WinCC – Mehrwert durch TIA Beitrags-ID: 34995306
Version V1.0 Issue 27.04.2009 38/225
Co
pyr
igh
t
Sie
me
ns
AG
Co
pyr
igh
t 20
09 A
ll rig
hts
re
serv
ed
4 Variablen
4.1 Einleitung
Variablen mit Werteversorgung durch den Prozess werden in WinCC als Prozessvariablen oder externe Variablen bezeichnet.
Bei Prozessvariablen wird im Variablenhaushalt festgelegt, über welchen Kommunikationstreiber WinCC mit dem Automatisierungssystem verbunden ist und wie der Datenaustausch erfolgt. In der Verzeichnisstruktur dieses Kommunikationstreibers werden die zugehörigen Variablen angelegt.
Variablen ohne Werteversorgung durch den Prozess, die so genannten internen Variablen, werden unter dem Verzeichnis "Interne Variablen" angelegt.
Beim Variablenimport werden zwei Vorgehensweisen unterschieden:
– Die Auswahl der Variablen über den Variablenauswahldialog von WinCC.
– Das automatische Generieren von Variablen in WinCC über das Setzen von Flags im Variablenhaushalt von STEP 7.
Hinweis Sie können WinCC-Variablen auch mit den Smart Tools "Variablen Import/Export" (VarExim.exe) und "Configuration Tool" exportieren / importieren. Diese Tools sind im Lieferumfang von WinCC standardmäßig enthalten.
Nähere Hinweise dazu finden Sie in folgendem Beitrag:
http://support.automation.siemens.com/WW/view/de/22016422
4.2 Auswahl von STEP 7-Symbolen
Während der WinCC-Projektierung verbinden Sie WinCC-Objekte, z.B. E/A-Felder oder Archivvariablen, mit Variablen, über die in Runtime die Versorgung der Objekte mit den aktuellen Prozesswerten erfolgt.
Sie können bei der Prozessanbindung zwischen zwei Gruppen von Variablen wählen:
WinCC-Variablen
– Hierzu zählen die internen und externen Variablen des Variablenhaushalts.
STEP 7-Symbole
– Dies sind alle Eingänge, Ausgänge und Merker aus der Symbolliste sowie alle globalen Datenbausteine der zugeordneten S7-Programme.
Sie haben den direkten Zugriff auf STEP 7-Symbole über:
– den Variablenauswahldialog.
– die Variablenleiste des Graphics Designers.
Variablen
WinCC – Mehrwert durch TIA Beitrags-ID: 34995306
Version V1.0 Issue 27.04.2009 39/225
Co
pyr
igh
t
Sie
me
ns
AG
Co
pyr
igh
t 20
09 A
ll rig
hts
re
serv
ed
Hinweis Sie können die Symboltabelle von STEP 7 auch exportieren / importieren um sie in Excel zu bearbeiten.
Nähere Hinweise dazu finden Sie in folgendem Beitrag:
http://support.automation.siemens.com/WW/view/de/22781586
Die folgende Abbildung zeigt schematisch die wichtigsten Komponenten der Lösung:
Abbildung 4-1
Variablen
WinCC – Mehrwert durch TIA Beitrags-ID: 34995306
Version V1.0 Issue 27.04.2009 40/225
Co
pyr
igh
t
Sie
me
ns
AG
Co
pyr
igh
t 20
09 A
ll rig
hts
re
serv
ed
4.2.1 Funktionsprinzip
Im Gegensatz zu den externen WinCC-Variablen ist auf die STEP 7-Symbole auch ein Zugriff ohne vorangegangenes "OS übersetzen" und ohne Markieren mit dem B&B-Attribut möglich.
Während der Prozessanbindung wird ein "implizites Übersetzen" ausgeführt und das Symbol in den Variablenhaushalt des WinCC-Projektes übernommen.
Tabelle 4-1
Schritt Aktion
1. STEP 7 Projekt erstellen.
2. WinCC Projekt erstellen oder bestehendes Projekt einbinden.
3. Netzwerk konfigurieren.
4. Verbindung anlegen.
5. Variablen erstellen.
Übersicht und Beschreibung der Oberfläche
Die folgende Grafik zeigt den Variablenauswahldialog.
Abbildung 4-2
Variablen
WinCC – Mehrwert durch TIA Beitrags-ID: 34995306
Version V1.0 Issue 27.04.2009 41/225
Co
pyr
igh
t
Sie
me
ns
AG
Co
pyr
igh
t 20
09 A
ll rig
hts
re
serv
ed
4.2.2 Transferieren der Variablen
Tabelle 4-2
Schritt Aktion
1. Transferieren der Variablen von der Symboltabelle nach WinCC Markieren Sie die „Symboltabelle“ und wählen Sie dann die Variable, die Sie importieren möchten.
Variablen
WinCC – Mehrwert durch TIA Beitrags-ID: 34995306
Version V1.0 Issue 27.04.2009 42/225
Co
pyr
igh
t
Sie
me
ns
AG
Co
pyr
igh
t 20
09 A
ll rig
hts
re
serv
ed
Schritt Aktion
2. Transferieren der Variablen von einem globalen Datenbaustein nach WinCC Markieren Sie den Datenbaustein und wählen dann die Variable, die Sie importieren möchten.
3. Mehrere Variablen transferieren Markieren Sie mehrere Variablen und drücken Sie dann das Transfersymbol.
Variablen
WinCC – Mehrwert durch TIA Beitrags-ID: 34995306
Version V1.0 Issue 27.04.2009 43/225
Co
pyr
igh
t
Sie
me
ns
AG
Co
pyr
igh
t 20
09 A
ll rig
hts
re
serv
ed
Schritt Aktion
4. Aufbau des Variablennamens: <STEP 7-Programmname> + <Symbolname des Datenbausteins> + <Variablenname innerhalb des Datenbausteins>
Variablen
WinCC – Mehrwert durch TIA Beitrags-ID: 34995306
Version V1.0 Issue 27.04.2009 44/225
Co
pyr
igh
t
Sie
me
ns
AG
Co
pyr
igh
t 20
09 A
ll rig
hts
re
serv
ed
4.3 Automatisches Generieren
Variablen, über die in Runtime die Versorgung der Objekte mit den aktuellen Prozesswerten erfolgen soll, werden in STEP 7 mit dem Attribut „S7_m_c“ versehen. Dieses B&B-Attribut wird beim OS-Übersetzen ausgewertet und die entsprechende Variable automatisch in WinCC angelegt.
4.3.1 Funktionsprinzip
Im Gegensatz zu der Auswahl von STEP 7-Symbolen über den Variablen-auswahldialog werden hier die Variablen in STEP7 mit dem B&B-Attribut markiert.
Während des Vorganges "OS übersetzen" werden die Variablen dann in den Variablenhaushalt des WinCC-Projektes übernommen.
Tabelle 4-3
Schritt Aktion
1. STEP 7 Projekt erstellen.
2. WinCC Projekt erstellen oder bestehendes Projekt einbinden.
3. Netzwerk konfigurieren.
4. Attribute setzen (Flags)
5. Verbindung und Variablen anlegen
Variablen
WinCC – Mehrwert durch TIA Beitrags-ID: 34995306
Version V1.0 Issue 27.04.2009 45/225
Co
pyr
igh
t
Sie
me
ns
AG
Co
pyr
igh
t 20
09 A
ll rig
hts
re
serv
ed
4.3.2 Attributieren einzelner Variablen im Symboleditor
Tabelle 4-4
Schritt Aktion
1. Öffnen Sie den Symboleditor und wählen „Ansicht > Spalten Ü, B, M, K, BK“ an. Über den Eigenschaftsdialog „Spezielle Objekteigenschaften“ eines Symbols können Sie die entsprechenden Attribute setzen.
2. Wählen Sie das Attribut „Bedienen und Beobachten“ um das Symbol in WinCC als Variable zur Verfügung zu stellen.
Übersicht über die speziellen Objekteigenschaften – Ü = Überwachungseigenschaften – B = Bedienen und Beobachten mit WinCC – M = Meldungseigenschaften – K = Kommunikationseigenschaften – BK = Bedienen am Kontakt
Variablen
WinCC – Mehrwert durch TIA Beitrags-ID: 34995306
Version V1.0 Issue 27.04.2009 46/225
Co
pyr
igh
t
Sie
me
ns
AG
Co
pyr
igh
t 20
09 A
ll rig
hts
re
serv
ed
Schritt Aktion
3. Wenn Sie das Attribut „Bedienen und Beobachten“ anlegen, können Sie über die Schaltfläche „Erweitert“ für die Variable zusätzliche Parameter vorgeben.
4.3.3 Attributieren einzelner Variablen in einem Datenbaustein
Tabelle 4-5
Schritt Aktion
1. Öffnen Sie den Datenbaustein im Bausteineditor. Über den Eigenschaftsdialog „Objekteigenschaften“ eines Symbols können Sie die entsprechenden Attribute setzen. Setzen Sie das Attribut „S7_m_c“ und den zugehörigen Wert auf „true“. Speichern und schließen Sie den Datenbaustein.
Variablen
WinCC – Mehrwert durch TIA Beitrags-ID: 34995306
Version V1.0 Issue 27.04.2009 47/225
Co
pyr
igh
t
Sie
me
ns
AG
Co
pyr
igh
t 20
09 A
ll rig
hts
re
serv
ed
Schritt Aktion
2. Wenn in der betreffenden Zeile mindestens ein Attribut gesetzt wurde, wird diese mit einem Fähnchen markiert.
3. Rufen Sie die über den Eigenschaftsdialog die „Speziellen Objekteigenschaften“ des attributierten Datenbausteins auf.
Variablen
WinCC – Mehrwert durch TIA Beitrags-ID: 34995306
Version V1.0 Issue 27.04.2009 48/225
Co
pyr
igh
t
Sie
me
ns
AG
Co
pyr
igh
t 20
09 A
ll rig
hts
re
serv
ed
Schritt Aktion
4. Setzen Sie den Haken „Bedienen und Beobachten“ um die zuvor gesetzten Attribute zu aktivieren.
Variablen
WinCC – Mehrwert durch TIA Beitrags-ID: 34995306
Version V1.0 Issue 27.04.2009 49/225
Co
pyr
igh
t
Sie
me
ns
AG
Co
pyr
igh
t 20
09 A
ll rig
hts
re
serv
ed
4.3.4 Attributieren von Ein- und Ausgangsparametern eines Funktionsbausteins
Tabelle 4-6
Schritt Aktion
1. Rufen Sie die über den Eigenschaftsdialog die „Objekteigenschaften“ eines Schnittstellensymbols im Funktionsbaustein auf. Hinweis: Nur IN-, OUT- und IN_OUT-Parameter können mit einem B&B-Attribut versehen werden.
Variablen
WinCC – Mehrwert durch TIA Beitrags-ID: 34995306
Version V1.0 Issue 27.04.2009 50/225
Co
pyr
igh
t
Sie
me
ns
AG
Co
pyr
igh
t 20
09 A
ll rig
hts
re
serv
ed
Schritt Aktion
2. Vergeben Sie dort das Attribut „S7_m_c“ und den zugehörigen Wert „true“.
Variablen
WinCC – Mehrwert durch TIA Beitrags-ID: 34995306
Version V1.0 Issue 27.04.2009 51/225
Co
pyr
igh
t
Sie
me
ns
AG
Co
pyr
igh
t 20
09 A
ll rig
hts
re
serv
ed
Schritt Aktion
3. Rufen Sie den Funktionsbaustein mit seinem zugehörigen Instanzdatenbaustein auf.
4. Rufen Sie die über den Eigenschaftsdialog die „Speziellen Objekteigenschaften“ des attributierten Instanzdatenbausteins auf und setzen Sie den Haken „Bedienen und Beobachten“, um die zuvor gesetzten Attribute zu aktivieren.
Variablen
WinCC – Mehrwert durch TIA Beitrags-ID: 34995306
Version V1.0 Issue 27.04.2009 52/225
Co
pyr
igh
t
Sie
me
ns
AG
Co
pyr
igh
t 20
09 A
ll rig
hts
re
serv
ed
4.3.5 Übersetzen
Um die Änderungen in WinCC zu überführen, muss eine Übersetzung angestoßen werden. Nähere Hinweise dazu entnehmen Sie dem Kapitel 3.6.
Hinweis WinCC-Variablen erhalten den Status "schreibgeschützt", wenn sie durch das AS-OS-Engineering (OS Übersetzen) angelegt werden. Ein Bearbeiten der Variablen ist in diesem Fall nicht im WinCC-Projekt, sondern nur im zugehörigen STEP 7-Projekt möglich. Ist z.B. das Attribut "S7_m_c = true" an einem Bausteinanschluss, einem Eintrag im Globaldatenbaustein oder Symboltabelle gesetzt, wird beim Übersetzen eine entsprechende Variable im WinCC-Variablenhaushalt angelegt. Der WinCC-Datentyp ist dabei abhängig vom Datentyp im STEP 7 Projekt.
Variablen
WinCC – Mehrwert durch TIA Beitrags-ID: 34995306
Version V1.0 Issue 27.04.2009 53/225
Co
pyr
igh
t
Sie
me
ns
AG
Co
pyr
igh
t 20
09 A
ll rig
hts
re
serv
ed
4.3.6 S7-Datentypen, die von WinCC unterstützt werden
Tabelle 4-7
Datentyp Formatanpassung
Binäre Variable Nein
Vorzeichenbehafteter 8-Bit Wert Ja
Vorzeichenloser 8-Bit Wert Ja
Vorzeichenbehafteter 16-Bit Wert Ja
Vorzeichenloser 16-Bit Wert Ja
Vorzeichenbehafteter 32-Bit Wert Ja
Vorzeichenloser 32-Bit Wert Ja
Gleitkommazahl 32-Bit IEEE 754 Ja
Textvariable 8-Bit Zeichensatz Ja
Vorzeichenbehafteter 8-Bit Wert Nein
Rohdatentyp Nein
Hinweis Arrays, Strukturen und UDTs (User defined tags) werden nicht unterstützt.
4.4 Weitere Literatur
Literaturangaben
Diese Liste ist keinesfalls vollständig und spiegelt nur eine Auswahl an geeigneter Literatur wieder.
Tabelle 4-8
Themengebiet Titel
\1\ Siemens I IA/DT Customer Support
http://support.automation.siemens.com
Internet Links
Diese Liste ist keinesfalls vollständig und spiegelt nur eine Auswahl an geeigneter Literatur wieder.
Tabelle 4-9
Themengebiet Titel
\1\ Möglichkeiten des Variablen-Export / Import
http://support.automation.siemens.com/WW/view/de/22016422
\2\ Möglichkeiten des Symboltabellen- Export / Import
http://support.automation.siemens.com/WW/view/de/22781586
Meldungen
WinCC – Mehrwert durch TIA Beitrags-ID: 34995306
Version V1.0 Issue 27.04.2009 54/225
Co
pyr
igh
t
Sie
me
ns
AG
Co
pyr
igh
t 20
09 A
ll rig
hts
re
serv
ed
5 Meldungen
5.1 Einleitung
Das Meldesystem ist ein Teilsystem von WinCC, das zur Überwachung der Prozesse dient.
Bei bestimmten Zuständen und Änderungen im Prozess generiert das Meldesystem Meldungen und gibt sie tabellarisch in Runtime aus. Die Meldungen helfen Ihnen, kritische Situationen frühzeitig zu erkennen und Stillstandszeiten zu vermeiden.
Beim Meldeverfahren wird zwischen zwei Meldeverfahren unterschieden:
– Dem Bitmeldeverfahren.
– Dem Meldenummernverfahren.
5.2 Bitmeldeverfahren
Beim Bitmeldeverfahren werden die Meldungen in WinCC projektiert. Den Meldungen werden Variablen zugeordnet. Während des Prozessablaufes werden die Variablen-Werte in regelmäßigen Abständen aus der Steuerung ausgelesen. In Abhängigkeit von den Zuständen der ausgelesenen Werte werden die projektierten Meldungen in WinCC angezeigt.
5.2.1 Funktionsprinzip
Das Bitmeldeverfahren weist folgende Merkmale auf:
Die Konfiguration erfolgt in WinCC
WinCC pollt die Variablen in regelmäßigen Abständen
Hohe Busbelastung
Der Zeitstempel wird vom Alarm Logging vergeben
Meldungen
WinCC – Mehrwert durch TIA Beitrags-ID: 34995306
Version V1.0 Issue 27.04.2009 55/225
Co
pyr
igh
t
Sie
me
ns
AG
Co
pyr
igh
t 20
09 A
ll rig
hts
re
serv
ed
5.2.2 Bitmeldungen konfigurieren
Tabelle 5-1
Schritt Aktion
1. Erstellen Sie eine neue Variable vom Datentyp „Vorzeichenloser 16-Bit Wert“.
2. Öffnen Sie den „Alarm Logging“-Editor im WinCC Explorer.
Meldungen
WinCC – Mehrwert durch TIA Beitrags-ID: 34995306
Version V1.0 Issue 27.04.2009 56/225
Co
pyr
igh
t
Sie
me
ns
AG
Co
pyr
igh
t 20
09 A
ll rig
hts
re
serv
ed
Schritt Aktion
3. Erstellen Sie eine neue Bitmeldung im „Alarm Logging“-Editor. Klicken Sie hierzu im Kontextmenü des Tabellenfensters den Befehl "neue Zeile anfügen" an.
4. Wählen Sie die Meldevariable aus.
Meldungen
WinCC – Mehrwert durch TIA Beitrags-ID: 34995306
Version V1.0 Issue 27.04.2009 57/225
Co
pyr
igh
t
Sie
me
ns
AG
Co
pyr
igh
t 20
09 A
ll rig
hts
re
serv
ed
Schritt Aktion
5. Legen Sie die Eigenschaften der Bitmeldung fest.
6. Erstellen Sie eine Meldeanzeige im „Graphics Designer“.
Meldungen
WinCC – Mehrwert durch TIA Beitrags-ID: 34995306
Version V1.0 Issue 27.04.2009 58/225
Co
pyr
igh
t
Sie
me
ns
AG
Co
pyr
igh
t 20
09 A
ll rig
hts
re
serv
ed
Schritt Aktion
7. Geben Sie im Eigenschaftsdialog der „Rechner“-Einstellungen den Start des „Alarm Logging“ frei.
5.3 Meldenummernverfahren
Beim Meldenummernverfahren werden die zu meldenden Ereignisse bereits bei der Programmerstellung in STEP 7 mit Meldetexten versehen und den Meldenummern zugeordnet.
Meldenummern und zugehörige Meldetexte werden beim Generieren nach WinCC übertragen.
Im Produktivbetrieb wird von der CPU somit beim Auftreten eines zu meldenden Ereignisses nur die Meldungsnummer mit dem Zeitstempel zu WinCC übertragen. In WinCC wird die Meldenummer, der Zeitpunkt des Ereignisses und der dazugehörige Meldetext angezeigt.
5.3.1 Merkmale
Das Meldenummernverfahren weist folgende Merkmale auf:
Die Konfiguration erfolgt in STEP 7
Die Steuerung sendet aktiv ein Meldetelegramm
Niedrige Busbelastung
Der Zeitstempel wird von der Steuerung vergeben
Hoher Aufwand bei Änderungen an einer bestehenden Anlage.
Meldungen
WinCC – Mehrwert durch TIA Beitrags-ID: 34995306
Version V1.0 Issue 27.04.2009 59/225
Co
pyr
igh
t
Sie
me
ns
AG
Co
pyr
igh
t 20
09 A
ll rig
hts
re
serv
ed
5.3.2 Meldearten
Man unterscheidet beim Projektieren zwischen drei Meldearten:
Bausteinbezogene Meldungen
Symbolbezogene Meldungen
Anwenderdefinierte Diagnosemeldungen
Bausteinbezogene Meldungen
Diese finden bei programmsynchronen Ereignissen, z.B. bei einer Grenzwertüberwachung, ihren Einsatz und besitzen folgende Eigenschaften:
Synchron zum Zyklus der SPS.
Zur Anzeige kann WinCC oder WinCC flexible (nur Alarm_S und Alarm_D) verwendet werden.
Wird von S7-300 und S7-400 unterstützt.
Wird über Meldebausteine getriggert: ALARM_8, ALARM_8P, NOTIFY, NOTIFY_8P, ALARM_S(Q), ALARM_D(Q).
Transfer nach WinCC über AS-OS Übersetzung.
Symbolbezogene Meldungen
Diese finden Verwendung, wenn eine programmsynchrone Darstellung nicht erforderlich ist, z.B. zur symbolisch Darstellung eines Schalters und besitzen folgende Eigenschaften:
Asynchron zum Zyklus der SPS.
Zur Anzeige kann nur WinCC verwendet werden.
Wird nur von S7-400 unterstützt.
Wird über die Symboltabelle projektiert.
Wird über SDBs in die Steuerung geladen.
Transfer nach WinCC über AS-OS Übersetzung.
Anwenderdefinierte Diagnosemeldungen
Diese finden bei der Darstellung von Diagnosemeldungen des Diagnosepuffers Verwendung
Synchron zum Zyklus der SPS.
Anzeige des Diagnosepuffers auf dem Programmiergerät.
Wird von S7-300 und S7-400 unterstützt.
Wird über den Meldebaustein „WR_USMSG“ getriggert.
Meldungen
WinCC – Mehrwert durch TIA Beitrags-ID: 34995306
Version V1.0 Issue 27.04.2009 60/225
Co
pyr
igh
t
Sie
me
ns
AG
Co
pyr
igh
t 20
09 A
ll rig
hts
re
serv
ed
5.3.3 Übersicht der Meldebausteine
Tabelle 5-2
Symbolischer Bausteinname
Systembaustein Quittierbar Begleitwerte CPU
ALARM_SQ SFC17 Ja Ja, 1 S7-300 / S7-400
ALARM_S SFC18 Nein Ja, 1 S7-300 / S7-400
ALARM_DQ SFC107 Ja Ja, 1 S7-300 / S7-400
ALARM_D SFC108 Nein Ja, 1 S7-300 / S7-400
NOTIFY SFB36 Nein Ja, max. 10 Nur S7-400
NOTIFY_8P SFB31 Nein Ja, max. 10 Nur S7-400
ALARM SFB33 Ja Ja, max. 10 Nur S7-400
ALARM_8 SFB34 Ja Nein Nur S7-400
ALARM_8P SFB35 Ja Ja, max. 10 Nur S7-400
Hinweis ALARM_S(Q) und ALARM_D(Q) kommen vorrangig im unteren Leistungsbereich (WinCC flexible) zum Einsatz, während die übrigen Meldebausteine dem oberen Leistungsbereich (WinCC) vorbehalten sind.
Bei der Meldungserzeugung mit ALARM_S(Q) und ALARM_D(Q) belegt das Betriebssystem temporär Speicherplatz im Systemspeicher.
Wenn Sie z. B. einen in der CPU vorhandenen FB mit ALARM_S(Q) und ALARM_D(Q)-Aufrufen löschen, kann es vorkommen, dass die zugehörigen Systemressourcen dauerhaft belegt bleiben.
Wenn Sie den FB mit ALARM_S(Q) und ALARM_D(Q)-Aufrufen erneut laden, kann es vorkommen, dass die ALARM_S(Q) und ALARM_D(Q) nicht mehr ordnungsgemäß bearbeitet werden.
ALARM_D(Q) bietet gegenüber ALARM_S(Q) den Vorteil, mit der Systemfunktion „DEL_SI“, die Systemressourcen temporär freigeben zu können.
Meldungen
WinCC – Mehrwert durch TIA Beitrags-ID: 34995306
Version V1.0 Issue 27.04.2009 61/225
Co
pyr
igh
t
Sie
me
ns
AG
Co
pyr
igh
t 20
09 A
ll rig
hts
re
serv
ed
5.3.4 Meldeklassen
Beim Projektieren des Meldesystems weisen Sie jeder Meldung eine Meldeklasse zu.
Dadurch müssen Sie nicht für jede Meldung zahlreiche Grundeinstellungen einzeln angeben, sondern können die Einstellungen für die gesamte Meldeklasse festlegen.
WinCC stellt 16 Meldeklassen und zwei voreingestellte Systemmeldeklassen zur Verfügung.
Standardmäßig werden die folgenden Meldeklassen angeboten:
• Störung.
• System quittierpflichtig.
• System, ohne Quittierung.
Sie konfigurieren für Meldeklassen folgende Grundeinstellungen:
• die zugeordneten Meldearten
• die Quittierungphilosophie und die zugehörigen Zustandstexte
• die Ausgabe akustischer/optischer Signale
OS-Übersetzen
Durch das OS-Übersetzen werden die zeitfolgerichtigen Meldungen in das WinCC-Projekt übertragen. Dabei werden die in STEP 7 projektierten Meldungen im WinCC Alarm Logging angelegt und die zugehörigen WinCC-Meldeklassen und Meldearten verwendet.
Damit besteht eine Zuordnung der STEP 7-Meldeklassen zu den WinCC-Meldeklassen und Meldearten.
Damit die in STEP 7 projektierten Meldungen in WinCC zur Runtime angezeigt werden können, müssen Sie die von STEP 7 verwendeten Meldeklassen und Meldearten im WinCC Alarm Logging anlegen.
Tabelle 5-3
STEP 7 Meldeklasse
Bemerkung WinCCMelde-klasse
WinCCMelde-
art
WinCC Name Meldeklasse > Meldeart
Alarm – oben 1 1 Alarm > Alarm High
Alarm – unten 1 2 Alarm > Alarm Low
Warnung – oben 2 19 Warnung > Warning High
Warnung – unten 2 20 Warnung > Warning Low
Toleranz – oben 3 37 Toleranz > Tolerance High
Toleranz – unten 3 38 Toleranz > Tolerance Low
AS-Leittechnik Meldung – Störung
4 55 AS Leittechnik-Meldungen > Störung
AS-Leittechnik Meldung – Fehler
4 56 AS Leittechnik-Meldungen > Fehler
OS-Leittechnik Meldung – Störung
5 71 OS Leittechnik-Meldungen > Störung
Nicht verwendet von STEP 7
5 72 OS Leittechnik-Meldungen > Fehler
Meldungen
WinCC – Mehrwert durch TIA Beitrags-ID: 34995306
Version V1.0 Issue 27.04.2009 62/225
Co
pyr
igh
t
Sie
me
ns
AG
Co
pyr
igh
t 20
09 A
ll rig
hts
re
serv
ed
STEP 7 Meldeklasse
Bemerkung WinCCMelde-klasse
WinCCMelde-
art
WinCC Name Meldeklasse > Meldeart
Vorbeugende Wartung – allgemein
6 89 Vorbeugende Wartung > Wartung
Prozessmeldung – mit Quittierung
7 106 Prozessmeldung > Prozessmeldung
Prozessmeldung – ohne Quittierung
Ohne Quittierung (NOTIFY_8P)
8 122 Betriebsmeldung > Prozessmeldung
Bedienanforderung – allgemein
Ohne Quittierung (NOTIFY_8P)
9 139 Bedienanforderung > Bedienanforderung
Bedienmeldung – allgemein
Ohne Quittierung (NOTIFY_8P) / ohne Meldung gegangen (nicht in Meldeliste)
10 156 Bedienmeldung > Bedienmeldung
Statusmeldung – AS Ohne Quittierung (NOTIFY_8P) / ohne Meldung gegangen (nicht in Meldeliste)
16 253 Statusmeldung > Status AS
Statusmeldung – OS Ohne Quittierung (NOTIFY_8P) / ohne Meldung gegangen (nicht in Meldeliste)
16 254 Statusmeldung > Status OS
Nicht verwendet von STEP 7
17 257 System, quittierpflichtig > Leittechnik
Nicht verwendet von STEP 7
17 258 System, quittierpflichtig > Systemmeldungen
Nicht verwendet von STEP 7
18 273 System, ohne Quittierung/Leittechnik
Nicht verwendet von STEP 7
18 274 System, ohne Quittierung/Bedienmeldungen
ACHTUNG Werden in STEP 7 zeitfolgerichtige Meldeklassen verwendet, für die die entsprechende WinCC-Meldeklasse und Meldeart nicht angelegt worden ist, so erscheint zwar beim OS-Übersetzen keine Fehlermeldung, jedoch erscheinen diese Meldungen auch nicht zur Runtime.
In diesem Fall finden Sie Einträge "Invalid message number" in der WinCC-Logdatei "...\SIEMENS\WinCC\Diagnose\WinCC_Sys_0x.log".
5.4 Symbolbezogene Meldungen
Symbolbezogenen Meldungen (SCAN) werden direkt einem Signal in der Symboltabelle zugeordnet. Zulässige Signale sind alle boolschen Operanden: also Eingänge (E), Ausgänge (A) und Merker (M).
Diesen Signalen können Sie in der Meldungsprojektierung verschiedene Attribute, Meldungstexte und bis zu 10 Begleitwerte zuordnen. Die Auswahl von Signalen aus der Symboltabelle wird Ihnen dadurch erleichtert, dass Sie Filter einstellen können.
Meldungen
WinCC – Mehrwert durch TIA Beitrags-ID: 34995306
Version V1.0 Issue 27.04.2009 63/225
Co
pyr
igh
t
Sie
me
ns
AG
Co
pyr
igh
t 20
09 A
ll rig
hts
re
serv
ed
Mit einer symbolbezogenen Meldung können Sie in einem vorgegebenen Zeitraster ein Signal abtasten, um zu erfassen, ob ein Signalwechsel vorliegt.
Hinweise Das Zeitraster ist abhängig von der verwendeten CPU.
Bei schnellen Signalwechseln (das zu überwachende Signal wechselt schneller als das Scanintervall) können Meldungen verloren gehen.
Symbolbezogene Meldungen können nicht mit S7-PLCSim simuliert werden.
Meldungen
WinCC – Mehrwert durch TIA Beitrags-ID: 34995306
Version V1.0 Issue 27.04.2009 64/225
Co
pyr
igh
t
Sie
me
ns
AG
Co
pyr
igh
t 20
09 A
ll rig
hts
re
serv
ed
Übersicht zur Meldeverarbeitung
Die folgende Abbildung zeigt schematisch die Funktionsweise der Scanmeldungen in WinCC:
Abbildung 5-1
Meldungen
WinCC – Mehrwert durch TIA Beitrags-ID: 34995306
Version V1.0 Issue 27.04.2009 65/225
Co
pyr
igh
t
Sie
me
ns
AG
Co
pyr
igh
t 20
09 A
ll rig
hts
re
serv
ed
5.4.1 Scanmeldungen konfigurieren
Tabelle 5-4
Schritt Aktion
1. Öffnen Sie die Symboltabelle.
2. Öffnen Sie den Symboleditor und wählen Sie „Ansicht > Spalten Ü, B, M, K, BK“ an. Über den Eigenschaftsdialog „Spezielle Objekteigenschaften“ eines Symbols können Sie die entsprechenden Attribute setzen. Wählen Sie das Attribut „Meldung“, um das Symbol in WinCC als Scanmeldung zur Verfügung zu stellen.
Meldungen
WinCC – Mehrwert durch TIA Beitrags-ID: 34995306
Version V1.0 Issue 27.04.2009 66/225
Co
pyr
igh
t
Sie
me
ns
AG
Co
pyr
igh
t 20
09 A
ll rig
hts
re
serv
ed
Schritt Aktion
3. Vergeben Sie nun Meldetext, Infotext, Meldeklasse, Priorität und Quittierart für Ihre Scanmeldung. Hinweise: Die Meldenummer wird automatisch vom System vergeben. Die Texte dürfen nicht länger als 255 Zeichen sein.
4. Fügen Sie Ihrer Meldung bei Bedarf zusätzliche Begleitwerte (max. 10) bei. Es können nur Operanden aus der Symboltabelle ausgewählt werden. Je nach Steuerung können Sie verschiedene Zeitintervalle vorgeben.
Meldungen
WinCC – Mehrwert durch TIA Beitrags-ID: 34995306
Version V1.0 Issue 27.04.2009 67/225
Co
pyr
igh
t
Sie
me
ns
AG
Co
pyr
igh
t 20
09 A
ll rig
hts
re
serv
ed
Schritt Aktion
5. Generieren Sie die SDBs über „Bearbeiten > SDB generieren“. Alternativ werden die SDBs auch automatisch beim Speichern der Symboltabelle erstellt.
6. Ergebnis: Die Meldungen wurden im SDB 305 hinterlegt. Die Nummerierung der SDBs 3xx ist vom gewählten Zeitintervall abhängig: SDB 301 bis SDB 304: 100 ms SDB 305 bis SDB 312: 500 ms SDB 313 bis SDB 320: 1000 ms
5.4.2 Übersetzen
Um die Änderungen in WinCC zu überführen, muss eine Übersetzung angestoßen werden. Nähere Hinweise dazu entnehmen Sie dem Kapitel 3.6.
Meldungen
WinCC – Mehrwert durch TIA Beitrags-ID: 34995306
Version V1.0 Issue 27.04.2009 68/225
Co
pyr
igh
t
Sie
me
ns
AG
Co
pyr
igh
t 20
09 A
ll rig
hts
re
serv
ed
5.5 Bausteinbezogene Meldungen
Bausteinbezogene Meldungen werden einem Baustein (Instanz-DB) zugeordnet. Für das Erstellen einer bausteinbezogenen Meldung können Sie Systemfunktionsbausteine (SFBs) und Systemfunktionen (SFCs) als Meldebausteine verwenden.
Übersicht zur Meldeverarbeitung
Die folgende Abbildung zeigt schematisch die Funktionsweise der bausteinbezogenen Meldungen in WinCC:
Abbildung 5-2
Meldungen
WinCC – Mehrwert durch TIA Beitrags-ID: 34995306
Version V1.0 Issue 27.04.2009 69/225
Co
pyr
igh
t
Sie
me
ns
AG
Co
pyr
igh
t 20
09 A
ll rig
hts
re
serv
ed
Instanzkonzept des Meldeblocks
Die folgende Abbildung zeigt schematisch die Typinstanz eines Meldeblocks:
Abbildung 5-3
Meldungen
WinCC – Mehrwert durch TIA Beitrags-ID: 34995306
Version V1.0 Issue 27.04.2009 70/225
Co
pyr
igh
t
Sie
me
ns
AG
Co
pyr
igh
t 20
09 A
ll rig
hts
re
serv
ed
5.5.1 Meldungen mit „ALARM_S(Q)“ konfigurieren
Tabelle 5-5
Schritt Aktion
1. Für jeden Meldebaustein, der im FB aufgerufen wird, müssen Sie in der Variablendeklarationstabelle entsprechende Parameter deklarieren:
Beim Parameter „IN“ einen symbolischen Namen für den Meldebausteineingang vom Datentyp „DWORD“, z.B. „Meld_Alarm_S“.
Beim Parameter „STAT“ einen symbolischen Namen für den aufzurufenden Meldebaustein mit dem entsprechenden Datentyp, z.B. „SFC18“ für Alarm_S (siehe auch Tabelle 5.3.3).
Rufen Sie dann über den Eigenschaftsdialog die „Objekteigenschaften“ eines Schnittstellensymbols im Deklarationsteil auf. Hinweis: Nur IN-, OUT- und IN_OUT-Parameter können mit einem Melde-Attribut versehen werden.
Meldungen
WinCC – Mehrwert durch TIA Beitrags-ID: 34995306
Version V1.0 Issue 27.04.2009 71/225
Co
pyr
igh
t
Sie
me
ns
AG
Co
pyr
igh
t 20
09 A
ll rig
hts
re
serv
ed
Schritt Aktion
2. Fügen Sie folgende Systemattribute für die Parameter an: "S7_server" und "S7_a_type". Weisen Sie den Systemattributen die Werte zu, die den in Ihrem Programmcode aufgerufenen Meldebausteinen entsprechen. Der Wert für "S7_server" ist immer "alarm_archiv", der Wert für "S7_a_type" entspricht dem aufgerufenen Meldebaustein, hier also „alarm_s“.
3. Programmieren Sie den Aufruf des Meldebausteins im Anweisungsteil des FB. Verbinden Sie die Parameter des Systemmeldebausteines mit den entsprechenden Ein/Ausgängen des Funktionsbausteines. Speichern Sie anschließend den Funktionsbaustein. Hinweise: Der Parameter „SIG“ löst die Meldung aus. Der Parameter "ID" wird fest mit dem Wert "W#16#EEEE" belegt. Der Parameter „EV_ID“ erhält die vom System generierte Meldenummer. Mit dem Parameter „SD“ können Sie einen Meldebegleitwert projektieren. Der Parameter „RET_VAL“ enthält Fehlerinformationen.
4. Rufen Sie den Funktionsbaustein in Ihrem Programm auf. Achtung: Die IDs für die Meldungen werden von STEP 7 automatisch generiert. Diese IDs dürfen nicht verändert werden!
Meldungen
WinCC – Mehrwert durch TIA Beitrags-ID: 34995306
Version V1.0 Issue 27.04.2009 72/225
Co
pyr
igh
t
Sie
me
ns
AG
Co
pyr
igh
t 20
09 A
ll rig
hts
re
serv
ed
Schritt Aktion
5. Markieren Sie im SIMATIC Manager den Instanzdatenbaustein des FBs. Rufen Sie im Kontextmenu den Befehl "Spezielle Objekteigenschaften > Meldung..." auf.
6. Geben Sie den Meldetext für die Meldungen an. Hinweis: Sie können im Feld „Meldetext“ den Meldetext entweder direkt eintragen, oder, wie im Bild gezeigt, einen Verweis auf die Textbibliothek.
Nähere Informationen dazu findem Sie im Kapitel 5.5.7.
Meldungen
WinCC – Mehrwert durch TIA Beitrags-ID: 34995306
Version V1.0 Issue 27.04.2009 73/225
Co
pyr
igh
t
Sie
me
ns
AG
Co
pyr
igh
t 20
09 A
ll rig
hts
re
serv
ed
5.5.2 Übersetzen
Um die Änderungen in WinCC zu überführen, muss eine Übersetzung angestoßen werden. Nähere Hinweise dazu entnehmen Sie dem Kapitel 3.6.
Meldungen
WinCC – Mehrwert durch TIA Beitrags-ID: 34995306
Version V1.0 Issue 27.04.2009 74/225
Co
pyr
igh
t
Sie
me
ns
AG
Co
pyr
igh
t 20
09 A
ll rig
hts
re
serv
ed
5.5.3 Meldungen mit „ALARM_8P“ konfigurieren
Tabelle 5-6
Schritt Aktion
1. Für jeden Meldebaustein, der im FB aufgerufen wird, müssen Sie in der Variablendeklarationstabelle entsprechende Parameter deklarieren:
Beim Parameter „IN“ einen symbolischen Namen für den Meldebausteineingang vom Datentyp „DWORD“, z.B. „EV_ID1“, sowie die benötigten Signale „SIG_x“ und Begleitwerte „SD_x“.
Beim Parameter „STAT“ einen symbolischen Namen für den aufzurufenden Meldebaustein mit dem entsprechenden Datentyp, z.B. „SFB35“ für Alarm_8P (siehe auch Tabelle 5.3.3).
Rufen Sie dann über den Eigenschaftsdialog die „Objekteigenschaften“ eines Schnittstellensymbols im Deklarationsteil auf. Hinweis: Nur IN-, OUT- und IN_OUT-Parameter können mit einem Melde-Attribut versehen werden.
Meldungen
WinCC – Mehrwert durch TIA Beitrags-ID: 34995306
Version V1.0 Issue 27.04.2009 75/225
Co
pyr
igh
t
Sie
me
ns
AG
Co
pyr
igh
t 20
09 A
ll rig
hts
re
serv
ed
Schritt Aktion
2. Fügen Sie folgende Systemattribute für die Parameter an: "S7_server" und "S7_a_type". Weisen Sie den Systemattributen die Werte zu, die den in Ihrem Programmcode aufgerufenen Meldebausteinen entsprechen. Der Wert für "S7_server" ist immer "alarm_archiv", der Wert für "S7_a_type" entspricht dem aufgerufenen Meldebaustein, hier also „alarm_8p“.
3. Programmieren Sie den Aufruf des Meldebausteins im Anweisungsteil des FB. Verbinden Sie die Parameter des Systemmeldebausteines mit den entsprechenden Ein/Ausgängen des Funktionsbausteines. Speichern Sie anschließend den Funktionsbaustein. Hinweise:
Die Parameter „SIG1“ bis „SIG8“ lösen die Meldungen aus. Der Parameter "ID" wird fest mit dem Wert "W#16#EEEE" belegt. Der Parameter „EV_ID“ erhält die vom System generierte Meldenummer.
Mit den Parametern „SD1“ bis „SD8“ können Sie Meldebegleitwerte projektieren. Die Parameter DONE, ERROR, STATUS und ACK_STATE geben Auskunft über Bearbeitungs-, Fehler- und Alarmzustand.
Meldungen
WinCC – Mehrwert durch TIA Beitrags-ID: 34995306
Version V1.0 Issue 27.04.2009 76/225
Co
pyr
igh
t
Sie
me
ns
AG
Co
pyr
igh
t 20
09 A
ll rig
hts
re
serv
ed
Schritt Aktion
4. Rufen Sie den Funktionsbaustein in Ihrem Programm auf. Achtung: Die IDs für die Meldungen werden von STEP 7 automatisch generiert. Diese IDs dürfen nicht verändert werden!
Meldungen
WinCC – Mehrwert durch TIA Beitrags-ID: 34995306
Version V1.0 Issue 27.04.2009 77/225
Co
pyr
igh
t
Sie
me
ns
AG
Co
pyr
igh
t 20
09 A
ll rig
hts
re
serv
ed
Schritt Aktion
5. Markieren Sie im SIMATIC Manager den Instanzdatenbaustein des FBs. Rufen Sie im Kontextmenu den Befehl "Spezielle Objekteigenschaften > Meldung..." auf. Geben Sie den Meldetext für die Meldungen an.
5.5.4 Übersetzen
Um die Änderungen in WinCC zu überführen, muss eine Übersetzung angestoßen werden. Nähere Hinweise dazu entnehmen Sie dem Kapitel 3.6.
5.5.5 Pufferung von Meldungen mit „ALRM7PBT“
Mit dem „ALRM7PBT“- Funktionsbaustein können einerseits Ereignisse von Subsystemen mit bereits vorhandenen Zeitstempeln gepuffert an WinCC übertragen werden. Andererseits können aber auch lokale Ereignisse mit oder ohne bereits vorhandenem Zeitstempel verarbeitet werden.
Meldungen
WinCC – Mehrwert durch TIA Beitrags-ID: 34995306
Version V1.0 Issue 27.04.2009 78/225
Co
pyr
igh
t
Sie
me
ns
AG
Co
pyr
igh
t 20
09 A
ll rig
hts
re
serv
ed
Einsatzbereiche
Mit den herkömmlichen Alarmmechanismen „Alarm_8“ und „Alarm_8P“ können Zustandswechsel von Ereignissen/Alarmen zusammen mit einem Zeitstempel an das WinCC–System gegeben werden. Dieser Zeitstempel bezieht sich auf den Zeitpunkt des Aufrufes des Alarm-Bausteins und nicht auf die Entstehung des Ereignisses/Alarms.
„Alarm_8“ und „Alarm_8P“ können zwei Zustandswechsel eines Ereignisses/Alarms zwischenspeichern. Weitere Zustandswechsel würden z.B. bei einer Kommunikationsstörung verloren gehen.
Überall, wo dieses Systemverhalten nicht ausreicht, kann die hier beschriebene Lösung erfolgreich zum Einsatz kommen:
In bestimmten Applikationen gibt es die Anforderung, Ereignisse/Alarme - die in unterlagerten Systemen anfallen - dort mit dem originalen Zeitstempel zu versehen und zusammen über eine zentrale S7-400 Steuerung an WinCC zu geben z.B.
– bei hierarchischen Steuerungstopologien mit unterlagerten S7-300, die „Alarm_8“ nicht unterstützen,
– Signal-Zeitstempelung in der ET 200M,
– Fernwirken.
Im Kraftwerksbereich oder bei Konti-Prozessen sollen Alarme auch dann nicht verloren gehen, wenn die Kopplung temporär gestört oder WinCC für Alarme nicht empfangsbereit ist. Die "normalen" Alarm-Mechanismen einer S7-400 Steuerung können nur zwei Zustandswechsel eines Alarmes zwischenspeichern; z.B.
– Alarm1: max. Druck Kessel 002KOG1 überschritten
– Alarm2: max. Druck Kessel 002KOG1 überschritten, gehend
Weitere Zustandswechsel des Alarm-Signals würden z.B. bei einer Kommunikationsstörung verloren gehen.
Lösung mit dem Baustein ALRM7PBT
Der hier zur Verfügung gestellte ALRM7PBT Baustein erfasst und puffert Ereignisse/Alarme mit den dazu gehörigen Zeitstempeln und zwei Begleitwerten und gibt diese dann an WinCC weiter.
Zum Senden der Ereignisse verwendet der ALRM7PBT Baustein intern eine „ALARM_8P“-Instanz. Die Erfassung und das Senden der Ereignisse sind asynchron zueinander.
Durch die Pufferung gehen auch bei einem möglichen Meldeschwall oder temporären Kommunikationsstörungen keine Ereignisse verloren.
Sollte, z.B. auf Grund eines lange andauernden Kommunikationsfehlers (Kabelbruch), die Pufferkapazität des „ALRM7PBT“ nicht ausreichen, wird das Signal 8 (SIG_8) des intern aufgerufenen „ALARM_8P“- Bausteins für die Meldung "Pufferüberlauf kommend" verwendet. Neue, weitere Ereignisse werden auch bei vollem Puffer erfasst und gespeichert; die ältesten Ereignisse werden überschrieben und gehen verloren. Nachdem der Kommunikationsfehler behoben ist, meldet der „ALRM7PBT“ "Pufferüberlauf gehend".
Meldungen
WinCC – Mehrwert durch TIA Beitrags-ID: 34995306
Version V1.0 Issue 27.04.2009 79/225
Co
pyr
igh
t
Sie
me
ns
AG
Co
pyr
igh
t 20
09 A
ll rig
hts
re
serv
ed
Der intern verwendete „ALARM_8P“ wird nur aufgerufen, wenn Ereignisse zu senden sind. Nachdem alle gepufferten Ereignisse abgearbeitet sind, wird der „ALARM_8P“ nicht länger aufgerufen - das spart letztlich Zykluszeit, bedeutet aber auch, dass Quittierungen vom HMI vom Anwenderprogramm nicht ausgewertet werden können.
Neustartverhalten:
Im Baustein ist kein bestimmtes Anlaufverhalten implementiert. Möchte der Anwender den internen Meldungspuffer im Anlauf rücksetzen, muss er selber im Neustart-OB die entsprechende „ALRM7PBT“- Instanz aufrufen und über den Parameter „RESET“ rücksetzen.
Kompatibilität:
Der Baustein ist auf Steuerungen ablauffähig, die den „ALARM_8P“ unterstützen.
Der „ALRM7PBT“ verwendet ausschließlich Standard-Mechanismen. Somit ist auf WinCC-Seite keine spezielle Software erforderlich.
Schnittstellenübersicht:
Tabelle 5-7
Parameter Deklaration Datentyp Speicher-bereich
Beschreibung
EN_SEND INPUT BOOL E, A, M, D, L, konst
Freigabe zum Senden der Ereignisse zum HMI
EN_READ INPUT BOOL E, A, M, D, L, konst
Freigabe zum Erfassen der Ereignisse
RESET INPUT BOOL E, A, M, D, L, konst
Rücksetzen des Instanz-DB und damit des Puffers
EXT_TS INPUT BOOL E, A, M, D, L, konst
TRUE: Verwenden der übergebenen, externen Zeitstempel FALSE: Zeitstempel intern bilden
SIG_i INPUT BOOL E, A, M, D, L, konst
i-tes zu überwachendes Signal, positive und negative Flanken bewirken die Erfassung der kommenden/gehenden Ereignisse
EXT_TSi_DT INPUT DT D, L, konst i-ter zu übergebender Zeitstempel
EV_ID_T INPUT DWORD E, A, M, D, L, konst
Meldungsnummer; wird vom S7-Meldenummern-Server automatisch vergeben.
Meldungen
WinCC – Mehrwert durch TIA Beitrags-ID: 34995306
Version V1.0 Issue 27.04.2009 80/225
Co
pyr
igh
t
Sie
me
ns
AG
Co
pyr
igh
t 20
09 A
ll rig
hts
re
serv
ed
Parameter Deklaration Datentyp Speicher-bereich
Beschreibung
SEND_DELAY INPUT TIME E, A, M, D, L, konst
Zeitlicher Abstand zweier aufeinander folgender Meldungen; reduziert die Meldelast z.B. nach Anmelden der HMI-Station
SD_1 INPUT REAL E, A, M, D, L, konst
1. Begleitwert der Meldung
SD_2 INPUT REAL E, A, M, D, L, konst
2. Begleitwert der Meldung
ENTRIES OUTPUT INT E, A, M, D, L, konst
Anzahl der aktuell gepufferten Ereignisse
BUFFER_OV OUTPUT BOOL E, A, M, D, L, konst
Pufferüberlauf
ERROR OUTPUT BOOL E, A, M, D, L, konst
Error des ALARM_8P
STATUS OUTPUT WORD E, A, M, D, L, konst
Status des ALARM_8P
Meldungen
WinCC – Mehrwert durch TIA Beitrags-ID: 34995306
Version V1.0 Issue 27.04.2009 81/225
Co
pyr
igh
t
Sie
me
ns
AG
Co
pyr
igh
t 20
09 A
ll rig
hts
re
serv
ed
Parameterdeklaration:
Abbildung 5-4
Meldungen
WinCC – Mehrwert durch TIA Beitrags-ID: 34995306
Version V1.0 Issue 27.04.2009 82/225
Co
pyr
igh
t
Sie
me
ns
AG
Co
pyr
igh
t 20
09 A
ll rig
hts
re
serv
ed
Systemattribute für die Parameter:
Abbildung 5-5
5.5.6 Begleitwerte in Meldungen einfügen
Um bausteinbezogenen und symbolbezogenen Meldungen aktuelle Informationen, z. B. aus dem Prozess, mitzugeben, können Sie Begleitwerte an beliebigen Stellen eines Meldungstextes einfügen.
Vorgehensweise:
Stellen Sie einen Block mit folgendem Aufbau zusammen: @<Nr. des Begleitwertes><Elementtyp><Formatangabe>@.
Fügen Sie diesen Block an den Stellen im Meldungstext ein, an denen der Begleitwert angezeigt werden soll.
Meldungen
WinCC – Mehrwert durch TIA Beitrags-ID: 34995306
Version V1.0 Issue 27.04.2009 83/225
Co
pyr
igh
t
Sie
me
ns
AG
Co
pyr
igh
t 20
09 A
ll rig
hts
re
serv
ed
Elementtyp:
Hiermit wird der Datentyp des Begleitwertes eindeutig projektiert:
Tabelle 5-8
Elementtyp Datentyp
Y BYTE
W WORD
X DWORD
I INTEGER
D INTEGER
B BOOL
C CHAR
R REAL
Der Elementtyp macht nur den von der AS übertragenen Datentyp eindeutig. Er wird nicht als Casting Operator verwendet.
Formatangabe:
Bestimmen Sie das Ausgabeformat für den Begleitwert auf dem Anzeigegerät. Die Formatangabe wird durch das Zeichen "%" eingeleitet. Für Meldungstexte gibt es folgende feste Formatangaben:
Tabelle 5-9
Formatangabe Beschreibung
%[i]X Hexadezimalzahl mit i Stellen.
%[i]u Dezimalzahl ohne Vorzeichen mit i Stellen.
%[i]d Dezimalzahl mit Vorzeichen mit i Stellen.
%[i]b Binärzahl mit i Stellen.
%[i][.y]f Festpunktzahl Vorzeichenbehafteter Wert der Form [ - ]dddd.dddd dddd: eine oder mehrere Ziffern mit y Stellen nach dem Dezimalpunkt und i Gesamtstellen.
%[i]s Zeichenkette (ANSI String) mit i Stellen Zeichen werden gedruckt bis zum ersten 0 Byte (00Hex).
%t#<Name der Textbibliothek> Zugriff auf Textbibliothek.
Meldungen
WinCC – Mehrwert durch TIA Beitrags-ID: 34995306
Version V1.0 Issue 27.04.2009 84/225
Co
pyr
igh
t
Sie
me
ns
AG
Co
pyr
igh
t 20
09 A
ll rig
hts
re
serv
ed
Ist die Formatangabe zu klein, so wird der Wert trotzdem in voller Länge ausgegeben.
Ist die Formatangabe zu groß, so wird vor dem Wert eine passende Anzahl Leerzeichen ausgegeben.
Hinweis Bitte beachten Sie, dass Sie "[i]" optional angeben können, wobei Sie die eckigen Klammern bei der Eingabe weglassen müssen.
Beispiele für Begleitwerte:
@1I%6d@: Der Wert aus Begleitwert 1 wird als Dezimalzahl mit maximal 6 Stellen dargestellt.
@2R%6f@: Der Wert "5.4" zum Beispiel aus Begleitwert 2 wird als Festpunktzahl "5.4" dargestellt (drei führende Leerzeichen).
@2R%2f@: Der Wert "5.4" zum Beispiel aus Begleitwert 2 wird als Festpunktzahl "5.4" dargestellt (bei zu kleiner Stellenzahl wird nicht abgeschnitten).
@1W%t#Textbib1@: Begleitwert 1 vom Datentyp WORD ist der Index.
Hinweis Bei S7-PDIAG muss als Elementtyp für CHAR immer "C" und für REAL immer "R" angegeben werden. Für die anderen für S7-PDIAG gültigen Elementtypen BOOL, BYTE, WORD, INT, DWORD und DINT muss immer "X" angegeben werden.
Möchten Sie einem der ALARM_S-Bausteine mehr als einen Begleitwert übergeben, können Sie einen Array mit maximal 12 Byte Länge übergeben. Dies können z. B. maximal 12 Byte oder Char, maximal 6 Word oder Int bzw. maximal 3 DWord, Real oder DInt sein.
Meldungen
WinCC – Mehrwert durch TIA Beitrags-ID: 34995306
Version V1.0 Issue 27.04.2009 85/225
Co
pyr
igh
t
Sie
me
ns
AG
Co
pyr
igh
t 20
09 A
ll rig
hts
re
serv
ed
Meldung mit Begleitwert:
Abbildung 5-6
5.5.7 Textbibliotheken verwenden
Es gibt zwei Arten von Textbibliotheken, um Meldungen zu erstellen bzw. zu editieren:
Anwender-Textbibliotheken
System-Textbibliotheken
System-Textbibliotheken und Anwender-Textbibliotheken stellen eine Liste von Texten zur Verfügung, die in Meldungen integriert, dynamisch zur Laufzeit aktualisiert und am PG oder anderen Anzeigegeräten angezeigt werden können.
Meldungen in System-Textbibliotheken und Anwender-Textbibliotheken können extern übersetzt werden.
In eine Meldung können Sie beliebig viele Texte aus maximal vier verschiedenen Textbibliotheken integrieren. Die Texte können frei platziert werden, so ist auch die Verwendung in fremdsprachigen Meldungen gewährleistet.
Vorgehensweise:
Selektieren Sie im SIMATIC Manager die CPU oder ein der CPU unterlagertes Objekt und wählen Sie den Menübefehl „Extras > Text-bibliotheken > System-Textbibliothek“ bzw. „Extras > Textbibliotheken > Anwender-Textbibliothek“, um eine Textbibliothek zu öffnen.
Ermitteln Sie den Index des Textes, den Sie integrieren möchten.
Meldungen
WinCC – Mehrwert durch TIA Beitrags-ID: 34995306
Version V1.0 Issue 27.04.2009 86/225
Co
pyr
igh
t
Sie
me
ns
AG
Co
pyr
igh
t 20
09 A
ll rig
hts
re
serv
ed
Geben Sie an der Stelle in der Meldung, an welcher der Text erscheinen soll, einen Platzhalter vom Format @[Index]%t#[Textbib]@ ein.
Hinweis [Index] = z. B. 1W, wobei 1W der erste Begleitwert der Meldung vom Typ WORD ist.
ACHTUNG Sie können nur Texte aus Anwender-Textbibliotheken in Meldungen integrieren, wenn Sie die CPU-weite Vergabe der Meldenummern gewählt haben.
Beispiel:
Projektierter Meldetext: Druck ist @2W%t#Textbib1@ gestiegen. Textbibliothek mit dem Namen "Textbib1":
Tabelle 5-10
Index deutsch französisch
1734 zu hoch trop haut
Textbibliotheken übersetzen:
Die Texte in Systemtextbibliotheken werden von STEP 7 oder STEP 7-Optionspaketen bereitgestellt. Zu einer CPU kann es mehrere Textbibliotheken geben, die Sie in die erforderlichen Sprachen übersetzen können.
Die in einem Projekt verfügbaren Sprachen können Sie im SIMATIC Manager über „Extras > Sprache für Anzeigegeräte“ auswählen. Sie können auch nachträglich Sprachen hinzufügen oder löschen.
Wenn Sie eine Textbibliothek über „Extras > Texte mehrsprachig verwalten > Exportieren“ übersetzen möchten, wird eine Exportdatei erstellt, die Sie z.B. mit Microsoft EXCEL bearbeiten können. Nach dem Öffnen wird auf dem Bildschirm eine Tabelle angezeigt, deren Spalten jeweils eine Sprache darstellen. Weitere Hinweise finden Sie im Kapitel 5.6.1.
ACHTUNG Eine Exportdatei im CSV-Format darf nicht über Doppelklick auf die Datei geöffnet werden. Öffnen Sie diese Datei über den Menübefehl „Datei > Öffnen“ von Microsoft EXCEL.
Meldungen
WinCC – Mehrwert durch TIA Beitrags-ID: 34995306
Version V1.0 Issue 27.04.2009 87/225
Co
pyr
igh
t
Sie
me
ns
AG
Co
pyr
igh
t 20
09 A
ll rig
hts
re
serv
ed
Anwender-Textbibliothek erstellen:
Tabelle 5-11
Schritt Aktion
1. Fügen Sie über „Einfügen > Textbibliothek > Anwender-Textbibliothek“ eine neue Anwender-Textbibliothek ein.
2. Öffnen Sie die Textbibliothek.
3. Erstellen Sie die Texte in der Textbibliothek.
Meldungen
WinCC – Mehrwert durch TIA Beitrags-ID: 34995306
Version V1.0 Issue 27.04.2009 88/225
Co
pyr
igh
t
Sie
me
ns
AG
Co
pyr
igh
t 20
09 A
ll rig
hts
re
serv
ed
Meldetext aus der Textbibliothek:
Abbildung 5-7
5.6 Spracheinstellungen
STEP 7 unterstützt mehrere Sprachen bei der Erstellung von Meldungen.
Beim Erstellen von Meldungen müssen die Spracheinstellungen in STEP 7 mit denen von WinCC übereinstimmen.
Wenn unterschiedliche Sprachen gewählt sind, kann es beim Übersetzen zu Inkonsistenzen kommen.
Meldungen
WinCC – Mehrwert durch TIA Beitrags-ID: 34995306
Version V1.0 Issue 27.04.2009 89/225
Co
pyr
igh
t
Sie
me
ns
AG
Co
pyr
igh
t 20
09 A
ll rig
hts
re
serv
ed
Vorgehensweise:
Tabelle 5-12
Schritt Aktion
1. Wählen Sie „Extras > Sprache für Anzeigegeräte…“.
2. Wählen Sie eine Sprache über die Schaltfläche „Als Standard“.
Meldungen
WinCC – Mehrwert durch TIA Beitrags-ID: 34995306
Version V1.0 Issue 27.04.2009 90/225
Co
pyr
igh
t
Sie
me
ns
AG
Co
pyr
igh
t 20
09 A
ll rig
hts
re
serv
ed
Schritt Aktion
3. Öffnen Sie das „Alarm Logging“ in WinCC.
4. Öffnen Sie über „Ansicht > Sprache…“ das Auswahlfenster.
Meldungen
WinCC – Mehrwert durch TIA Beitrags-ID: 34995306
Version V1.0 Issue 27.04.2009 91/225
Co
pyr
igh
t
Sie
me
ns
AG
Co
pyr
igh
t 20
09 A
ll rig
hts
re
serv
ed
Schritt Aktion
5. Wählen Sie die gleiche Sprache wie in STEP 7.
5.6.1 Bedienerrelevante Texte übersetzen und bearbeiten
Texte, die während der Prozessbearbeitung auf Anzeigegeräten ausgegeben werden, werden üblicherweise in der Sprache eingegeben, in der die Automatisierungslösung programmiert wurde.
Häufig tritt jedoch der Fall ein, dass ein Bediener, der später auf die Meldungen reagieren soll, diese Sprache nicht beherrscht.
STEP 7 bietet Ihnen die Möglichkeit, sämtliche bedienerrelevanten Texte in jede beliebige Sprache zu übersetzen. Dazu müssen Sie die gewünschte Sprache in Ihrem Projekt bereits installiert haben.
Die in einem Projekt verfügbaren Sprachen können Sie im SIMATIC Manager über „Extras > Sprache für Anzeigegeräte“ auswählen. Sie können auch nachträglich Sprachen hinzufügen oder löschen.
Wenn Sie eine Textbibliothek übersetzen möchten, dann können Sie über „Extras > Texte mehrsprachig verwalten > Exportieren…“ eine Exportdatei erstellen um Sie z. B. mit Microsoft EXCEL zu bearbeiten. Nach dem Öffnen wird auf dem Bildschirm eine Tabelle angezeigt, deren Spalten jeweils eine Sprache darstellen.
Nach dem Bearbeiten in Excel können Sie über „Extras > Texte mehrsprachig verwalten > Importieren…“ die überarbeitete Exportdatei wieder in Ihr Projekt einbinden.
Meldungen
WinCC – Mehrwert durch TIA Beitrags-ID: 34995306
Version V1.0 Issue 27.04.2009 92/225
Co
pyr
igh
t
Sie
me
ns
AG
Co
pyr
igh
t 20
09 A
ll rig
hts
re
serv
ed
Tabelle 5-13
Schritt Aktion
1. Erstellen Sie über „Extras > Texte mehrsprachig verwalten > Exportieren“ eine Exportdatei.
2. Wählen Sie einen Ablagepfad und ein geeignetes Format.
Meldungen
WinCC – Mehrwert durch TIA Beitrags-ID: 34995306
Version V1.0 Issue 27.04.2009 93/225
Co
pyr
igh
t
Sie
me
ns
AG
Co
pyr
igh
t 20
09 A
ll rig
hts
re
serv
ed
Schritt Aktion
3. Öffnen Sie die Datei in Excel, um Sie zu bearbeiten.
Meldungen
WinCC – Mehrwert durch TIA Beitrags-ID: 34995306
Version V1.0 Issue 27.04.2009 94/225
Co
pyr
igh
t
Sie
me
ns
AG
Co
pyr
igh
t 20
09 A
ll rig
hts
re
serv
ed
5.7 Weitere Literatur
Literaturangaben
Diese Liste ist keinesfalls vollständig und spiegelt nur eine Auswahl an geeigneter Literatur wieder.
Tabelle 5-14
Themengebiet Titel
/1/ STEP7 V5.4 DokumentationGrundwissen
6ES7810-4CA08-8AW0
/2/ Dokumentation zu WinCC V7.0
http://support.automation.siemens.com/WW/view/de/29489481
Internet Links
Diese Liste ist keinesfalls vollständig und spiegelt nur eine Auswahl an geeigneter Literatur wieder.
Tabelle 5-15
Themengebiet Titel
\1\ Verwendung von Melde-klassen
http://support.automation.siemens.com/WW/view/de/31622970
\2\ Verwendung von Begleit-werten
http://support.automation.siemens.com/WW/view/de/24013249
\3\ Pufferung von Meldungen
http://support.automation.siemens.com/WW/view/de/20614217
\4\ Siemens I IA/DT Customer Support
http://support.automation.siemens.com
Diagnose
WinCC – Mehrwert durch TIA Beitrags-ID: 34995306
Version V1.0 Issue 27.04.2009 95/225
Co
pyr
igh
t
Sie
me
ns
AG
Co
pyr
igh
t 20
09 A
ll rig
hts
re
serv
ed
6 Diagnose
6.1 Einleitung
Um in der Industrie international wettbewerbsfähig zu bleiben, ist für die Betreiber von Anlagen und Prozessen die ständige Minimierung der Produktionskosten von entscheidender Bedeutung. Stillstandszeiten in Produktionsanlagen führen zu Produktionsausfällen und stellen damit einen wichtigen Kostenfaktor dar.
Zielsetzung der Diagnose ist es, diesen Kostenfaktor entscheidend zu reduzieren.
Arten der Diagnose
Prinzipiell wird zwischen zwei unterschiedlichen Entstehungsorten von Fehlern und der damit zusammenhängenden Diagnose unterschieden:
Systemdiagnose Erfassung, Meldung und Auswertung von Fehlern innerhalb des Automatisierungssystems (z.B. Drahtbruch, Baugruppenausfall, Programmfehler …)
Prozessdiagnose Erfassung, Meldung und Auswertung von Fehlern außerhalb des Automatisierungssystems (z.B. Bewegung gestört, Verriegelung nicht erfüllt, Druck zu hoch, ...).
Dabei ist zu berücksichtigen, dass ein Systemfehler in der Regel als Folge mehrere Prozessfehler auslösen kann.
Anzeige der Diagnose
Im laufenden Betrieb und im Servicefall muss es dem Bedien- bzw. Servicepersonal möglich sein, ohne Einsatz eines Programmiergerätes und ohne Programmierkenntnisse den Fehlerauslöser zu ermitteln und zu beheben.
Hinweis Alternativ zur lokalen Diagnose vor Ort besteht mit dem WinCC/WebNavigator die Möglichkeit, sich über einen Internetzugang einen Überblick über die Anlage zu verschaffen.
Eine WinCC Diagnose-Lizenz bietet dabei die Möglichkeit, sequentiell viele WinCC Anlagen über einen WinCC-Webserver von wenigen zentralen Fernwartungs-Rechnern aus, zu pflegen und fernzuwarten.
Lizenziert wird dabei nicht auf dem WinCC/WebNavigator-Server, sondern auf jedem Diagnose-Client.
Diagnose
WinCC – Mehrwert durch TIA Beitrags-ID: 34995306
Version V1.0 Issue 27.04.2009 96/225
Co
pyr
igh
t
Sie
me
ns
AG
Co
pyr
igh
t 20
09 A
ll rig
hts
re
serv
ed
Übersicht zur Diagnose
Die folgende Abbildung zeigt schematisch den Aufbau über die beteiligten Komponenten bei der Diagnose:
Abbildung 6-1
Diagnose
WinCC – Mehrwert durch TIA Beitrags-ID: 34995306
Version V1.0 Issue 27.04.2009 97/225
Co
pyr
igh
t
Sie
me
ns
AG
Co
pyr
igh
t 20
09 A
ll rig
hts
re
serv
ed
6.2 Systemdiagnose
Diagnose durch Organisationsbausteine
Organisationsbausteine (OBs) bilden die Schnittstelle zwischen dem Betriebssystem und dem Anwenderprogramm. Sie werden vom Betriebssystem aufgerufen und steuern die zyklische und alarmgesteuerte Programmbearbeitung, das Anlaufverhalten des Automatisierungssystems und die Behandlung von Fehlern. Sie können die Organisationsbausteine programmieren und so das Verhalten der CPU bestimmen.
Die Fehler, die die S7-CPUs erkennen und auf die Sie mit Hilfe von Organisationsbausteinen reagieren können, lassen sich in zwei Kategorien einteilen:
Asynchrone Fehler-OBs
Synchrone Fehler-OBs
6.2.1 Asynchrone Fehler-OBs
Diese Fehler lassen sich nicht direkt dem bearbeiteten Anwenderprogramm zuordnen. Es handelt sich um Prioritätsklassenfehler, Fehler im Automatisierungssystem (z. B. Baugruppendefekte) oder um Redundanzfehler. Ist der entsprechende asynchrone Fehler-OB nicht geladen, geht die CPU in STOP, wenn der Fehler auftritt (Ausnahmen: OB 70, OB 72, OB 81, OB 87).
Verwenden der OBs für asynchrone Fehler
Wenn das Betriebssystem der CPU einen asynchronen Fehler entdeckt, dann startet es den entsprechenden Fehler-OB (OB 70 bis OB 73 und OB 80 bis OB 87). Die OBs für asynchrone Fehler haben die höchste Priorität voreingestellt: Sie können von anderen OBs nicht unterbrochen werden, wenn alle asynchronen Fehler-OBs die gleiche Priorität haben. Treten mehrere asynchrone Fehler-OBs gleicher Priorität gleichzeitig auf, werden sie in der Reihenfolge ihres Auftretens bearbeitet.
Hinweis Um Alarme zu ignorieren, ist es effektiver, diese per SFC im Anlauf zu sperren, anstatt einen leeren OB (mit Inhalt BE) zu laden.
Nähere Informationen hierzu und zu den Organisationsbausteinen im Einzelnen entnehmen Sie dem Referenzhandbuch "Systemsoftware für S7-300/400, System- und Standardfunktionen":
http://support.automation.siemens.com/WW/view/de/1214574
Übersicht zu den asynchronen Fehlern
Tabelle 6-1
OB Auslösendes Ereignis
70 Peripherie-Redundanzfehler (nur H-CPUs)
72 CPU-Redundanzfehler (nur in H-CPUs, z. B. Ausfall einer CPU)
80 Zeitfehler (z. B. Zykluszeit überschritten)
81 Stromversorgungsfehler (z. B. Batteriefehler)
Diagnose
WinCC – Mehrwert durch TIA Beitrags-ID: 34995306
Version V1.0 Issue 27.04.2009 98/225
Co
pyr
igh
t
Sie
me
ns
AG
Co
pyr
igh
t 20
09 A
ll rig
hts
re
serv
ed
OB Auslösendes Ereignis
82 Diagnosealarm (z. B. Kurzschluss in der Eingangsbaugruppe)
83 Ziehen- / Stecken-Alarm (z. B. Ziehen einer Eingabebaugruppe)
84 CPU-Hardwarefehler (Fehler an der Schnittstelle zum MPI-Netz)
85 Programmablauffehler (z. B. OB ist nicht geladen)
86 Baugruppenträgerausfall
87 Kommunikationsfehler (z. B. falsche Telegrammkennung bei Globaldaten-Kommunikation)
Verzögern oder sperren von Startereignissen
Sie können mit Systemfunktionen (SFC) die Startereignisse für einige Fehler-OBs verzögern oder sperren.
Tabelle 6-2
SFC Funktion
39 Alarm- und Asynchronfehlerereignisse pauschal sperren. Gesperrte Fehlerereignisse starten in keinem nachfolgenden CPU-Zyklus. Fehler-OBs und führen nicht zur programmierten Ersatzreaktion.
40 Alarm- und Asynchronfehlerereignisse freigeben.
41 Höherpriore Alarm- und Asynchronfehlerereignisse bis zum OB-Ende verzögern.
42 Höherpriore Alarm- und Asynchronfehlerereignisse freigeben.
Diagnose
WinCC – Mehrwert durch TIA Beitrags-ID: 34995306
Version V1.0 Issue 27.04.2009 99/225
Co
pyr
igh
t
Sie
me
ns
AG
Co
pyr
igh
t 20
09 A
ll rig
hts
re
serv
ed
6.2.2 Synchrone Fehler-OBs
Diese Fehler können einem bestimmten Teil des Anwenderprogramms zugeordnet werden. Der Fehler wird während der Bearbeitung von einer bestimmten Operation ausgelöst. Ist der entsprechende synchrone Fehler-OB nicht geladen, geht die CPU in STOP, wenn der Fehler auftritt.
Verwenden der OBs für synchrone Fehler
Synchrone Fehler werden während der Bearbeitung einer bestimmten Operation verursacht. Wenn diese Fehler auftreten, erstellt das Betriebssystem einen Eintrag im U-Stack und startet den OB für synchrone Fehler.
Die Fehler-OBs, die von synchronen Fehlern aufgerufen werden, werden als Teil des Programms in derselben Prioritätsklasse wie der Baustein bearbeitet, der beim Erkennen des Fehlers bearbeitet wird. Die Details über den Fehler, der den OB-Aufruf ausgelöst hat, finden Sie in der Startinformation des OB. Sie können diese Information dazu verwenden, auf die Fehlerbedingung zu reagieren und dann zu der Bearbeitung Ihres Programms zurückzukehren (z. B. bei Zugriffsfehler auf eine Analogeingabebaugruppe im OB 122 mit der SFC 44 RPL_VAL einen Ersatzwert vorgeben). Damit belasten die Lokaldaten der Fehler-OBs aber auch zusätzlich den L-Stack dieser Prioritätsklasse.
Bei S7-400-CPUs kann aus einem synchronen Fehler-OB ein weiterer synchroner Fehler-OB gestartet werden. Bei S7-300 CPUs ist dies nicht möglich.
Hinweis Um Alarme zu ignorieren, ist es effektiver, diese per SFC im Anlauf zu sperren, anstatt einen leeren OB (mit Inhalt BE) zu laden.
Nähere Informationen hierzu und zu den Organisationsbausteinen im Einzelnen entnehmen Sie dem Referenzhandbuch "Systemsoftware für S7-300/400, System- und Standardfunktionen".
Übersicht zu den synchronen Fehlern
Tabelle 6-3
OB Auslösendes Ereignis
121 Programmierfehler (z. B. DB ist nicht geladen)
122 Peripheriezugriffsfehler (z. B. Zugriff auf eine Signalbaugruppe, die nicht vorhanden ist)
Diagnose
WinCC – Mehrwert durch TIA Beitrags-ID: 34995306
Version V1.0 Issue 27.04.2009 100/225
Co
pyr
igh
t
Sie
me
ns
AG
Co
pyr
igh
t 20
09 A
ll rig
hts
re
serv
ed
Maskieren von Startereignissen
Sie können mit Systemfunktionen (SFC) die Startereignisse maskieren.
Tabelle 6-4
SFC Funktion
36 Einzelne Synchronfehlerereignisse maskieren. Maskierte Fehlerereignisse starten keinen Fehler-OB und führen nicht zur programmierten Ersatzreaktion.
37 Synchronfehlerereignisse demaskieren.
6.2.3 Busdiagnose in der Steuerung
Intern verfügbare Diagnoseinformationen
Tabelle 6-5
OB / SFC
Anwendung
OB82 Diagnosealarm
OB86 Baugruppenträgerausfall
SFC13 Lesen der Diagnosedaten (Slave-Diagnose) eines DP-Slaves
SFC49 Ermittelt den zu einer logischen Adresse gehörenden Steckplatz
SFC5 Die logische Basisadresse einer Baugruppe ermitteln
SFC51 Auswertung des Diagnosepuffers (Auslesen einer SZL-Teilliste)
Diagnose
WinCC – Mehrwert durch TIA Beitrags-ID: 34995306
Version V1.0 Issue 27.04.2009 101/225
Co
pyr
igh
t
Sie
me
ns
AG
Co
pyr
igh
t 20
09 A
ll rig
hts
re
serv
ed
S7-Standardbausteine
Das Diagnosepaket PNIODiag wurde erstellt, um Ihnen die Diagnoseauswertung von dezentralen Periepheriebaugruppen in Verbindung mit S7-SIMATIC zu vereinfachen. Die Diagnoseauswertung erfolgt sowohl für PROFIBUS DP-Systeme als auch für PROFINET IO-Systeme.
Momentan stehen zwei Varianten zur Verfügung:
S7-Baustein für CPUs mit einer Speichermöglichkeit von S7-Bausteinen > 16 kByte
S7-Baustein für CPUs mit einer Speichermöglichkeit von S7-Bausteinen <= 16 kByte
Die Bedienung und Auswertung der Diagnose erfolgt komplett über die Visualisierung.
Der FB126 stellt folgende Funktionen zur Verfügung:
Übersicht über die Zustände der angeschlossenen Peripheriesysteme
Übersicht über die Stationszustände eines Peripheriesystems
Diagnoseanzeige für Diagnoserepeater
Detaillierte Anzeige des Stationsstatus - Deaktivieren / Aktivieren von Stationen.
Triggern von Diagnoseereignissen einer Station
Ereignisspeicher
Ein Beispielprojekt inklusive des Funktionsbausteins und der dazugehörigen Dokumentation finden Sie unter folgendem Link:
http://support.automation.siemens.com/WW/view/de/26996747
Diagnose
WinCC – Mehrwert durch TIA Beitrags-ID: 34995306
Version V1.0 Issue 27.04.2009 102/225
Co
pyr
igh
t
Sie
me
ns
AG
Co
pyr
igh
t 20
09 A
ll rig
hts
re
serv
ed
Tabelle 6-6
Schritt Aktion
1. Rufen Sie den Funktionsbaustein in Ihrem Programm auf.
2. Starten Sie das WinCC Projekt. Über die Schaltflächen „legend“ und „trigger“ können Sie die entsprechenden Bilder aufrufen. Dieses Beispiel verwendet das DP-Mastersystem 1und das PNIO-System 100.
Diagnose
WinCC – Mehrwert durch TIA Beitrags-ID: 34995306
Version V1.0 Issue 27.04.2009 103/225
Co
pyr
igh
t
Sie
me
ns
AG
Co
pyr
igh
t 20
09 A
ll rig
hts
re
serv
ed
Schritt Aktion
3. Sie können das Bild „Legende“ von den Bildern „Stationsübersicht“, „Aktivieren / Deaktivieren“ und „Systemübersicht“ aus anwählen. Das Bild „Legende“ zeigt Ihnen die verschiedenen Zustände der Stationen. Das Bild „Systemübersicht“ zeigt die gleiche Ansicht, lediglich der Status „deaktiviert“ wird nicht dargestellt. Durch Klicken der Schaltfläche "zurück" können Sie zum vorherigen Bild zurückgehen.
Diagnose
WinCC – Mehrwert durch TIA Beitrags-ID: 34995306
Version V1.0 Issue 27.04.2009 104/225
Co
pyr
igh
t
Sie
me
ns
AG
Co
pyr
igh
t 20
09 A
ll rig
hts
re
serv
ed
Schritt Aktion
4. Im Bild „Sationsübersicht“ können Sie den Status einer jeden Station des gewählten Systems erkennen. Für jede Station gibt es eine eigene Schaltfläche. Jede Schaltfläche besitzt eine innere und eine äußere Zone. Die innere Zone zeigt den tatsächlichen Status der Station, die äußere Zone besitzt eine Speicherfunktion. Wenn die Station fehlerfrei ist, zeigt Ihnen die äußere Zone, ob seit dem letzten Zurücksetzen der Stationsübersicht ein Ereignis stattgefunden hat. Die Bedeutung der Farben und der angezeigten Informationen entnehmen Sie bitte dem Bild „Legende“. Am oberen Bildrand wird die aktuelle System-ID angezeigt.
Diagnose
WinCC – Mehrwert durch TIA Beitrags-ID: 34995306
Version V1.0 Issue 27.04.2009 105/225
Co
pyr
igh
t
Sie
me
ns
AG
Co
pyr
igh
t 20
09 A
ll rig
hts
re
serv
ed
Schritt Aktion
5. Im oberen Bereich des Bildes “Stationsdiagnose” finden Sie allgemeine Informationen über die Station. Das sind:
ID des Systems
Stationsnummer
Status der Station
Herstelleridentifikation
Stationsidentifikation
Nummer des bestehenden Fehlers, sortiert nach Fehlertyp und Anzahl der Fehler Im unteren Bereich des Bildes werden detaillierte Informationen über die Station angezeigt.
6.2.4 Diagnosewerkzeuge
Systemdiagnose
Mit diesem WinCC Premium Add-On können Sie eine Diagnoseumgebung für Ihre Operator Station projektieren. Diese Station ist dann in der Lage, detaillierte Informationen über PROFIBUS DP Slaves, PROFINET IO Devices und S7 400 CPUs zur Verfügung zu stellen.
Übersicht zur Systemdiagnose
Die folgende Abbildung zeigt schematisch die Funktionsweise des Premium Add-On in WinCC:
Diagnose
WinCC – Mehrwert durch TIA Beitrags-ID: 34995306
Version V1.0 Issue 27.04.2009 106/225
Co
pyr
igh
t
Sie
me
ns
AG
Co
pyr
igh
t 20
09 A
ll rig
hts
re
serv
ed
Abbildung 6-2
Projektierung in STEP 7:
– Aufruf des Diagnose-Bausteins im S7-Programm
– Export der Hardwarekonfiguration (cfg-file)
– Transfer der Bausteinvariablen nach WinCC (AS-OS-Transfer)
Projektierung in WinCC:
– Einfügen des Diagnose-OCX im WinCC-Bild
– Anbindung der transferierten Bausteinvariablen an das Diagnose-OCX
– Angabe des Speicherpfades der exportierten HW-Konfiguration (cfg-file)
Funktionsprinzip
Das Add-On besteht aus max. fünf STEP 7-Bausteinen und einem ActiveX-Control (Faceplate). Die STEP 7-Bausteine erfassen die Informationen des projektierten Mastersystems und senden diese Daten an WinCC.
http://www.siemens.de/systemdiagnose
6.2.5 Systemfehler melden
STEP 7 bietet mit der Funktion "Systemfehler melden" (SFM) eine komfortable Möglichkeit, Diagnoseinformationen in Form von Meldungen anzuzeigen. Die hierfür notwendigen Bausteine und Meldetexte werden von STEP 7 automatisch erzeugt. Vom Anwender müssen die erzeugten Bausteine lediglich in die CPU geladen und die Meldungen in das WinCC-Projekt übertragen werden.
Diagnose
WinCC – Mehrwert durch TIA Beitrags-ID: 34995306
Version V1.0 Issue 27.04.2009 107/225
Co
pyr
igh
t
Sie
me
ns
AG
Co
pyr
igh
t 20
09 A
ll rig
hts
re
serv
ed
Eigenschaften
Systemfehlermelden ist ein bausteinbasierter S7-Mechanismus zum Diagnostizieren und Melden von Systemfehlern eines S7-Automatisierungssystems
Systemfehler Melden ist ein integraler Bestandteil von STEP 7
Es wird keine zusätzliche Lizenz (neben der STEP 7 Lizenz) benötigt
SFM basiert auf den folgenden Systemfunktionen:
– Diagnose: SFC 13, 51, 59 SFB 52, 54
– Melden: SFC 17&18, 107&108 Alarm_S&D
SFM wurde in STEP 7 mit V5.1 im August 2000 integriert
Seit dem wurde der SFM nach und nach erweitert und verbessert:
– STEP 7 V5.3: Unterstützung von PROFINET
– STEP 7 V5.4 SP2: Optimierung des Zykluszeitbedarfs
– STEP 7 V5.4 SP4: Unterstützung des CPU Web Servers (DB 127)
Notwendige Schritte
Tabelle 6-7
Schritt Aktion
1. Hardware wie gewohnt projektieren
2. CPU selektieren
3. „Systemfehler melden“ öffnen
4. Meldungen zusammenstellen
5. Programmeinbindung festlegen (OBs)
6. SFM Generierung starten
7. S7-Daten in die CPU laden
8. HMI-Daten ins HMI Gerät transferieren
Diagnose
WinCC – Mehrwert durch TIA Beitrags-ID: 34995306
Version V1.0 Issue 27.04.2009 108/225
Co
pyr
igh
t
Sie
me
ns
AG
Co
pyr
igh
t 20
09 A
ll rig
hts
re
serv
ed
Übersicht zur Systemdiagnose
Die folgende Abbildung zeigt schematisch die Funktionsweise von „Systemfehler melden“ (SFM):
Abbildung 6-3
Diagnose
WinCC – Mehrwert durch TIA Beitrags-ID: 34995306
Version V1.0 Issue 27.04.2009 109/225
Co
pyr
igh
t
Sie
me
ns
AG
Co
pyr
igh
t 20
09 A
ll rig
hts
re
serv
ed
Tabelle 6-8
Schritt Aktion
1. Öffnen Sie die HW-Konfig der CPU, fokussieren Sie die CPU und öffne das Menü "Optionen > Systemfehler Melden…".
Diagnose
WinCC – Mehrwert durch TIA Beitrags-ID: 34995306
Version V1.0 Issue 27.04.2009 110/225
Co
pyr
igh
t
Sie
me
ns
AG
Co
pyr
igh
t 20
09 A
ll rig
hts
re
serv
ed
Schritt Aktion
2. Passen Sie die Einstellungen von SFM an (im Allgemeinen sind die Default-Werte ausreichend). Starten Sie die Generierung von SFM durch Betätigen der "Generieren"-Schaltfläche.
3. SFM erzeugt die Bausteine „FB49“, „FC49“, „DB49“ und „DB50“. Diese Bausteine müssen nach jedem Generieren erneut in die CPU geladen und die CPU anschließend von „STOP“ nach „RUN“ geschaltet werden.
Diagnose
WinCC – Mehrwert durch TIA Beitrags-ID: 34995306
Version V1.0 Issue 27.04.2009 111/225
Co
pyr
igh
t
Sie
me
ns
AG
Co
pyr
igh
t 20
09 A
ll rig
hts
re
serv
ed
Schritt Aktion
4. Binden Sie die SFM Bausteine „FB49“ und „DB49“ in Ihr Programm ein.
5. Des Weiteren erzeugt SFM alle notwendigen Meldungen, welche die vom System gelieferten Information enthalten. Diese Meldungen können entweder im SFM-Einstellungsdialog exportiert…
Diagnose
WinCC – Mehrwert durch TIA Beitrags-ID: 34995306
Version V1.0 Issue 27.04.2009 112/225
Co
pyr
igh
t
Sie
me
ns
AG
Co
pyr
igh
t 20
09 A
ll rig
hts
re
serv
ed
Schritt Aktion
6. …oder im DB 49 über "Spezielle Objekteigenschaften > Meldung…" eingesehen werden.
Hinweis Der DB125 wird von den SFM Bausteinen aktualisiert, somit kann der FB125 entfallen. Die für die Diagnosebilder erstellten Bausteine FB/DB125 für Profibus DP sind dazu kompatibel.
ACHTUNG Der DB126, der durch SFM generiert wird, kann nicht mit den Diagnosebildern für Profinet IO (FB/DB126) verwendet werden.
Hinweis Der DB127, der durch SFM generiert wird, beinhaltet die Diagnosedaten für den CPU Web Server.
6.2.6 Übersetzen
Um die Änderungen in WinCC zu überführen, muss eine Übersetzung angestoßen werden. Nähere Hinweise dazu entnehmen Sie dem Kapitel 3.6.
Diagnose
WinCC – Mehrwert durch TIA Beitrags-ID: 34995306
Version V1.0 Issue 27.04.2009 113/225
Co
pyr
igh
t
Sie
me
ns
AG
Co
pyr
igh
t 20
09 A
ll rig
hts
re
serv
ed
6.2.7 SIMATIC Maintenance Station
Die SIMATIC Maintenance Station ist ein Optionspaket für WinCC und ermöglicht für den Bereich Instandhaltung eine eindeutige Diagnose der Anlagenkomponenten, der so genannten Assets. Zusätzlicher Vorteil der Maintenance Station ist die Anlagenautomatisierung und Instandhaltung in einem System. Dadurch wird auch die Handhabung vereinfacht, da für Projektierung und das Bedienen und Beobachten der Anlage nur ein System eingesetzt wird.
Hinweis Beachten Sie in diesem Zusammenhang auch die erweiterten Diagnosemöglichkeiten des Basic Process Control in Kapitel 7.
Diagnose
WinCC – Mehrwert durch TIA Beitrags-ID: 34995306
Version V1.0 Issue 27.04.2009 114/225
Co
pyr
igh
t
Sie
me
ns
AG
Co
pyr
igh
t 20
09 A
ll rig
hts
re
serv
ed
Begriffe
Asset Assets sind die einzelnen Komponenten eines Betriebs. Der Begriff „anlagennahe Assets“ bezeichnet Komponenten bzw. Geräte der Anlage oder Maschinen, die in der Instandhaltung betreut werden.
Asset Management Unter dem Begriff Asset Management werden allgemein Tätigkeiten und Maßnahmen zusammengefasst, die den Wert einer Anlage erhalten oder steigern. Zu diesen Maßnahmen gehört nicht nur die Betriebsführung und Anlagenautomatisierung und deren Optimierung, sondern besonders auch die werterhaltende oder wertsteigernde Instandhaltung.
Anlagennahes Asset Management Die werterhaltende oder wertsteigernde Instandhaltung wird anlagennahes Asset Management genannt. Wichtig dabei ist besonders das möglichst optimale Verhältnis zwischen dem Aufwand für die wertsteigernde Instandhaltung und der Verfügbarkeit der Anlage. Zum anlagennahen Asset Management gehört nicht nur die Sammlung von Informationen zur Beurteilung des technischen Anlagenzustands, sondern auch die Entscheidung und Durchführung von Instandhaltungsmaßnahmen.
Anlagennahes Asset Management System Ein anlagennahes Asset Management System ist ein EDV-System, das folgende Funktionen besitzt:
– Sammlung von Online-Informationen zur Beurteilung des Anlagen- und Komponentenzustands.
– Unterstützung bei der Entscheidung über Instandhaltungsmaßnahmen.
– Vorbereitung und Durchführung von Instandhaltungsmaßnahmen.
– Schnittstellen zu anderen Systemen für Asset-Management z. B. EAM/CMMS oder der Betriebswirtschaft.
Diagnose
WinCC – Mehrwert durch TIA Beitrags-ID: 34995306
Version V1.0 Issue 27.04.2009 115/225
Co
pyr
igh
t
Sie
me
ns
AG
Co
pyr
igh
t 20
09 A
ll rig
hts
re
serv
ed
Übersicht zur SIMATIC Maintenance Station
Die folgende Abbildung zeigt schematisch den Aufbau über die beteiligten Komponenten bei der Diagnose:
Abbildung 6-4
Funktionsprinzip
Die SPS Meldungen werden als Systemleistung auf Basis von STEP 7 „Systemfehler Melden“ von der CPU erzeugt. Diese sind verfügbar für zentrale SIMATIC Steuerungskomponenten sowie für PROFIBUS und PROFINET IO Normgeräte.
Projektiert wird die Maintenance Station, indem der Anwender in STEP 7 die abzubildenden Automatisierungssysteme zu einer Hardware-Konfiguration auswählt. Anhand dieser erkennt die Maintenance-Station, welche Geräte zur Anlage gehören und erstellt ein Abbild für die Instandhaltung in WinCC. Das Projekt generiert sich automatisch in Form von hierarchisch gegliederten, fertig verschalteten WinCC-Bildern und wird anschließend automatisch auf die Maintenance Station übertragen. Neue Hardwarekomponenten werden in die Hardware-Konfiguration von STEP 7 eingebracht und stehen dann automatisch auch für die Maintenance Station zur Verfügung.
Diagnose
WinCC – Mehrwert durch TIA Beitrags-ID: 34995306
Version V1.0 Issue 27.04.2009 116/225
Co
pyr
igh
t
Sie
me
ns
AG
Co
pyr
igh
t 20
09 A
ll rig
hts
re
serv
ed
Tabelle 6-9
Hierarchische Betrachtung der Anlage
Anlagenüberblick
Diagnose
WinCC – Mehrwert durch TIA Beitrags-ID: 34995306
Version V1.0 Issue 27.04.2009 117/225
Co
pyr
igh
t
Sie
me
ns
AG
Co
pyr
igh
t 20
09 A
ll rig
hts
re
serv
ed
Hierarchische Betrachtung der Anlage
Überblick AS-Stationen
Diagnose
WinCC – Mehrwert durch TIA Beitrags-ID: 34995306
Version V1.0 Issue 27.04.2009 118/225
Co
pyr
igh
t
Sie
me
ns
AG
Co
pyr
igh
t 20
09 A
ll rig
hts
re
serv
ed
Hierarchische Betrachtung der Anlage
AS-Station
Diagnose
WinCC – Mehrwert durch TIA Beitrags-ID: 34995306
Version V1.0 Issue 27.04.2009 119/225
Co
pyr
igh
t
Sie
me
ns
AG
Co
pyr
igh
t 20
09 A
ll rig
hts
re
serv
ed
Hierarchische Betrachtung der Anlage
Feldbus
Diagnose
WinCC – Mehrwert durch TIA Beitrags-ID: 34995306
Version V1.0 Issue 27.04.2009 120/225
Co
pyr
igh
t
Sie
me
ns
AG
Co
pyr
igh
t 20
09 A
ll rig
hts
re
serv
ed
Hierarchische Betrachtung der Anlage
Module eines Slaves
Details einer Komponente
Diagnose
WinCC – Mehrwert durch TIA Beitrags-ID: 34995306
Version V1.0 Issue 27.04.2009 121/225
Co
pyr
igh
t
Sie
me
ns
AG
Co
pyr
igh
t 20
09 A
ll rig
hts
re
serv
ed
6.2.8 Netzwerkeinsprung
Mit dem Netzwerkeinsprung können Sie den direkten Sprung von WinCC-Runtime in den entsprechenden Programmeditor KOP / FUP / AWL von STEP 7 mit Fokus auf das zur Prozessvariablen gehörende STEP 7-Symbol ausführen. Damit haben Sie die Möglichkeit zur schnellen und einfachen Diagnose von Störungen.
Den Netzwerkeinsprung können Sie mit oder ohne Bedienberechtigungs-prüfung projektieren:
Mit Bedienberechtigungsprüfung Für den Vollzugriff auf den Programmeditor von STEP 7 müssen Sie als eingeloggter Benutzer die für den Netzwerkeinsprung benötigte Berechtigung in der Runtime besitzen. Besitzen Sie diese Berechtigung nicht, ist nur ein lesender Zugriff auf die Bausteine im Programmeditor möglich.
Ohne Bedienberechtigungsprüfung Sie können lesend und schreibend auf alle Bausteine im Programmeditor zugreifen.
Für eine schnelle und einfache Fehlerdiagnose hat der Bediener auch die Möglichkeit direkt in die Hardware-Diagnose zu springen.
Ebenso ist ein Sprung aus dem Programmeditor in die Bilder von WinCC, in denen die Prozessvariable zur Anzeige gebracht wird, möglich.
Die Tabelle zeigt die drei Sprungvarianten
Tabelle 6-10
Sprungvarianten
Netzwerkeinsprung aus WinCC-Runtime in den entsprechenden Programmeditor KOP / FUP / AWL von STEP 7.
Sprung aus dem Programmeditor KOP / FUP / AWL von STEP in das WinCC-Runtime Bild in welchem die Prozessvariable zur Anzeige gebracht wird.
Sprung aus WinCC-Runtime in die Hardware-Diagnose der Steuerung.
Diagnose
WinCC – Mehrwert durch TIA Beitrags-ID: 34995306
Version V1.0 Issue 27.04.2009 122/225
Co
pyr
igh
t
Sie
me
ns
AG
Co
pyr
igh
t 20
09 A
ll rig
hts
re
serv
ed
Netzwerkeinsprung nach WinCC
Tabelle 6-11
Schritt Aktion
1. Erzeugen Sie aktuelle Referenzdaten.
2. Fügen Sie in das Bild ein grafisches Objekt, z.B. einen "Button" ein und selektieren Sie das Objekt.
Diagnose
WinCC – Mehrwert durch TIA Beitrags-ID: 34995306
Version V1.0 Issue 27.04.2009 123/225
Co
pyr
igh
t
Sie
me
ns
AG
Co
pyr
igh
t 20
09 A
ll rig
hts
re
serv
ed
Schritt Aktion
3. Starten Sie den Dynamic Wizard über den Menüpunkt "Ansicht > Symbolleisten". Und öffnen Sie im Register "Standard Dynamiken" den Wizard "Netzwerkeinsprung" mit einem Doppelklick.
4. Nun leitet Sie der Wizard durch die notwendigen Projektierungsschritte. Wählen Sie den Trigger, bei dem der Netzwerkeinsprung ausgeführt werden soll. Anschließend klicken Sie auf "Weiter".
Diagnose
WinCC – Mehrwert durch TIA Beitrags-ID: 34995306
Version V1.0 Issue 27.04.2009 124/225
Co
pyr
igh
t
Sie
me
ns
AG
Co
pyr
igh
t 20
09 A
ll rig
hts
re
serv
ed
Schritt Aktion
5. Wählen Sie ein Attribut des Objektes aus, z.B. "ToolTipText". Dieses Attribut wird mit der nachfolgend gewählten Variable verbunden.
6. Nun legen Sie die Variable fest, zu der der Netzwerkeinsprung erfolgen soll. Klicken Sie auf den Auswahlbutton um den Variablenauswahldialog zu öffnen. Wählen Sie eine Variable aus und schließen Sie den Dialog mit "OK". Anschließend klicken Sie auf "Weiter".
Diagnose
WinCC – Mehrwert durch TIA Beitrags-ID: 34995306
Version V1.0 Issue 27.04.2009 125/225
Co
pyr
igh
t
Sie
me
ns
AG
Co
pyr
igh
t 20
09 A
ll rig
hts
re
serv
ed
Schritt Aktion
7. Legen Sie fest, ob beim Netzwerkeinsprung die Prüfung der STEP 7-Schreibberechtigung erfolgen soll. Entscheiden Sie sich für eine Prüfung, müssen Sie auch die Berechtigungsebene festlegen. Anschließend klicken Sie auf "Weiter".
8. Sie erhalten nochmals eine Zusammenfassung der von Ihnen gewählten Optionen. Überprüfen Sie diese und klicken Sie auf "Fertigstellen".
Diagnose
WinCC – Mehrwert durch TIA Beitrags-ID: 34995306
Version V1.0 Issue 27.04.2009 126/225
Co
pyr
igh
t
Sie
me
ns
AG
Co
pyr
igh
t 20
09 A
ll rig
hts
re
serv
ed
Sprung nach WinCC (Zeige Bild)
Abbildung 6-5
Diagnose
WinCC – Mehrwert durch TIA Beitrags-ID: 34995306
Version V1.0 Issue 27.04.2009 127/225
Co
pyr
igh
t
Sie
me
ns
AG
Co
pyr
igh
t 20
09 A
ll rig
hts
re
serv
ed
Sprung in die Hardware-Diagnose
Abbildung 6-6
Diagnose
WinCC – Mehrwert durch TIA Beitrags-ID: 34995306
Version V1.0 Issue 27.04.2009 128/225
Co
pyr
igh
t
Sie
me
ns
AG
Co
pyr
igh
t 20
09 A
ll rig
hts
re
serv
ed
6.3 Prozessdiagnose
Die Prozessdiagnose mit S7-PDIAG kann nur im Zusammenspiel mit einem Anzeigegerät (HMI) und der dazugehörigen Software wie ProAgent für WinCC durchgeführt werden.
S7-PDIAG
S7-PDIAG ermöglicht die Projektierung der Prozessdiagnose für SIMATIC mit den Programmiersprachen KOP, FUP oder AWL.
Mit der Prozessdiagnose lassen sich fehlerhafte Zustände außerhalb des Automatisierungssystems (z. B. Endschalter nicht erreicht) erkennen.
Verwendung:
zur Störungsanzeige mit anwenderdefiniertem Text.
zur Anzeige des verursachenden Signals (Kriterienanalyse) auf Verknüpfungsebene.
zur Behebung von Prozessfehlern.
Funktionen:
Signalüberwachung (einschl. Kriterienanalyse) und der zugehörigen Meldungstexte innerhalb des KOP/FUP/AWL-Editors.
Projektierter FB-Aufruf (optional) bei Diagnose-Ereignis.
Online-Änderungen von Überwachungszeiten.
Möglichkeit, Bewegungen und Betriebsarten direkt von WinCC zu steuern bzw. zu ändern.
ProAgent
Das Optionspaket ProAgent stellt auf Seiten von WinCC folgende wesentliche Funktionalität auf Basis einer standardisierten Benutzeroberfläche (für S7-PDIAG und S7-GRAPH einheitlich) zur Verfügung:
Fehleranzeige mit Zeitstempel und Meldestatus (z. B. Kommend).
Fehlerermittlung, Kriterienanalyse und Anzeige der verursachenden Prozesssignale.
Unterstützende Fehlerbehebung durch Bewegungsbilder und Betriebsartenwechsel, mit denen Maschinenteile zur Fehlerbehebung verfahren werden können (z. B. Links-Rechts-Bewegung).
Diagnose
WinCC – Mehrwert durch TIA Beitrags-ID: 34995306
Version V1.0 Issue 27.04.2009 129/225
Co
pyr
igh
t
Sie
me
ns
AG
Co
pyr
igh
t 20
09 A
ll rig
hts
re
serv
ed
6.3.1 Übersicht zur Prozessdiagnose
Die folgende Abbildung zeigt schematisch den Aufbau der Prozessdiagnose in Verbindung mit WinCC:
Abbildung 6-7
6.3.2 Projektierungsvorgang
Projektierung der SPS-Funktionen
Programmieren der Steuerungsfunktion mit KOP/FUP/AWL
Definieren/Programmieren der Überwachungsfunktion mit S7-PDIAG
Übersetzen des Steuerungsprogramms und Generieren der Diagnosefunktionen
Laden der Bausteine in das AS
Projektierung bzw. Parametrierung der HMI-Funktionen
Auswahl der von ProAgent bereitgestellten Standardbilder
Auswahl der Steuerung, deren Signale das HMI-System anzeigen soll
Auswahl der anzuzeigenden technologischen Einheiten
Generieren des HMI-Projektes und Laden der generierten Daten in das Anzeigegerät (HMI)
Diagnose
WinCC – Mehrwert durch TIA Beitrags-ID: 34995306
Version V1.0 Issue 27.04.2009 130/225
Co
pyr
igh
t
Sie
me
ns
AG
Co
pyr
igh
t 20
09 A
ll rig
hts
re
serv
ed
6.3.3 Funktioneller Ablauf der Prozessdiagnose
Abbildung 6-8
Fehlererkennung
Die Fehlererkennung wird über die von S7-PDIAG / S7-Graph generierten Bausteine auf einer S7-CPU vorgenommen. Zum Zeitpunkt des Auftretens eines Fehlers werden die Signalzustände der beteiligten Operanden erfasst und gespeichert (Erstwerterfassung), damit diese zu einem späteren Zeitpunkt angezeigt und analysiert werden können. Die dem Fehler zugeordnete Nummer wird ggf. mit Begleitwerten (z.B. erreichte Temperatur) an die angeschlossenen HMI-Geräte gemeldet.
Meldungsanzeige
Sowohl das Kommen als auch das Gehen eines Prozessfehlers wird von S7-PDIAG / S7-Graph erkannt und am Anzeigegerät (HMI) als kommende oder gehende Meldung dargestellt. Die Anzeige erfolgt auf dem HMI-Gerät in zwei Ausprägungen:
In einem Meldefenster wird die Meldung mit Klartext sowie Datum und Uhrzeit angezeigt.
Wünscht der Anwender weitere Information, so kann er sich in einem Detailfenster die beteiligten Signale einschließlich der Verknüpfungslogik in Kontaktplan oder Anweisungsliste anzeigen lassen. Über eine Kriterienanalyse werden die auslösenden Signale ermittelt und markiert.
Diagnose
WinCC – Mehrwert durch TIA Beitrags-ID: 34995306
Version V1.0 Issue 27.04.2009 131/225
Co
pyr
igh
t
Sie
me
ns
AG
Co
pyr
igh
t 20
09 A
ll rig
hts
re
serv
ed
Kriterienanalyse
Für Prozessfehler kann mit Hilfe der Kriterienanalyse auf der Basis der Erstwerte der Fehler verursachende Operand und damit der Grund des Prozessfehlers von S7-PDIAG / S7-Graph in Zusammenarbeit mit den Anzeigegeräten ermittelt werden (bei boolscher Programmlogik).
Fehlerbehebung
Die Fehlerbehebung kann durch einen manuellen Eingriff in den Prozess und/oder durch Bedienung des Prozesses über die Steuerung im Handbetrieb (am Anzeigegerät) erfolgen. Da die Fehlerbehebung meist ein Verfahren der Aggregate in Handbetrieb erfordert, wird auch dies über ein standardisiertes Bewegungsbild unterstützt. Auch die Umschaltung zwischen Hand- und Automatikbetrieb kann ebenfalls über das HMI-Gerät erfolgen.
6.3.4 Überwachungsarten
Operandenüberwachung
Bei der Operandenüberwachung wird überwacht, ob der Diagnoseeinstiegsoperand (DEO) nach einer gewissen Zeit (Überwachungszeit) einen bestimmten Pegel hat. Ist dies der Fall, so wird der Fehler als kommend gemeldet. Der Fehler geht, wenn der Operand seinen Pegel wieder wechselt. Je nach Selektion auf Pegel- oder Flankenüberwachung, wird die Verzögerungszeit sofort oder erst nach der nächsten aktiven Flanke gestartet.
Bewegungsüberwachung
In S7-PDIAG finden Sie vier vordefinierte Überwachungen, die speziell zur Bewegungsüberwachung in ihrem Prozess vorgesehen sind. Die Bewegungsüberwachungen sind von der Logik her schon vorbelegt und müssen von Ihnen nur vervollständigt werden. Sie greifen zum Eingeben der Bewegungsüberwachung auf eine vordefinierte Überwachungslogik zurück, die Sie ergänzen müssen und ändern können. Der Fehlerzustand tritt ein, wenn die definierten Bedingungen erfüllt sind.
Allgemeine Überwachung
Bei der Allgemeinen Überwachung können Sie Ihre eigene Überwachungslogik als eine Reihe von logischen Ausdrücken angeben. Sie erstellen mit Hilfe der in S7-PDIAG verfügbaren Sprachelemente eine Überwachungslogik, wodurch eine komplexe Fehlerüberwachung möglich ist. Der Fehlerzustand tritt ein, wenn die definierten Bedingungen erfüllt sind (logisch = TRUE). Der Diagnoseeinstiegsoperand dient nur als Einstieg für die Kriterienanalyse. Soll dieser Operand Teil der Überwachung werden (also den Fehler auslösen), müssen Sie ihn explizit angeben.
Diagnose
WinCC – Mehrwert durch TIA Beitrags-ID: 34995306
Version V1.0 Issue 27.04.2009 132/225
Co
pyr
igh
t
Sie
me
ns
AG
Co
pyr
igh
t 20
09 A
ll rig
hts
re
serv
ed
6.3.5 Parametrierung von PDiag
Tabelle 6-12
Schritt Aktion
1. Selektieren Sie die CPU und wählen Sie über „Extras > Prozeßdiagnose projektieren“ den Prozessdiagnosedialog auf.
2. Passen Sie die Einstellungen unter „Extras > Einstellungen…“ an.
Diagnose
WinCC – Mehrwert durch TIA Beitrags-ID: 34995306
Version V1.0 Issue 27.04.2009 133/225
Co
pyr
igh
t
Sie
me
ns
AG
Co
pyr
igh
t 20
09 A
ll rig
hts
re
serv
ed
Schritt Aktion
3. Freie Meldungseingabe Der Meldungstext für eine Fehlerdefinition kann frei definiert werden. Symbolname als Meldung Der symbolische Name des DEO wird aus der Symboltabelle als Meldungstext übernommen. Symbolkommentar als Meldung Der Symbolkommentar zum DEO wird aus der Symboltabelle als Meldungstext übernommen.
Diagnose
WinCC – Mehrwert durch TIA Beitrags-ID: 34995306
Version V1.0 Issue 27.04.2009 134/225
Co
pyr
igh
t
Sie
me
ns
AG
Co
pyr
igh
t 20
09 A
ll rig
hts
re
serv
ed
Schritt Aktion
4. Erstwerterfassung aktivieren Die Erstwerterfassung für alle Fehlerdefinitionen wird abgeschaltet. Die Einstellungen für die Erstwerterfassung an den einzelnen Fehlerdefinitionen sind damit unwirksam. Hilfsnetzwerke einsetzen Die Ausgänge und Merker werden durch S7-PDIAG bei einer Verwendung in einem Netzwerk ersetzt, sofern für diese Operanden ein setzendes Netzwerk bekannt ist. (Wichtig für Kriterienanalyse) Ausgänge einsetzen Die Ausgänge werden bei der Erstellung der Hilfsnetzwerke auch substituiert. Diagnoserelevante Netzwerkdaten in AS übernehmen Die diagnoserelevanten Netzwerkdaten werden direkt ins Automatisierungssystem übernommen, damit die Generierzeiten verringert werden. Instanzen überschreiben Wenn Sie Änderungen an Instanzen vorgenommen hatten, können Sie, bei Aktivierung, eine erneute Vererbung vom Typ her erzwingen. Endlagen vorbesetzen Die Endlagennamen von Bewegungen werden automatisch mit den symbolischen Bezeichnern, der am Bausteinaufruf projektierten Operanden vorgesetzt. Meldetexte mit Symboltabelle abgleichen Wenn Sie nach der Projektierung der Meldetexte Änderungen in der Symboltabelle vorgenommen haben, so werden diese in den Meldetexten nachgezogen. Begleitwerte erfassen Die projektierten Begleitwerte werden an die Meldebausteine übergeben. Pro Fehlerdefinition stehen 8 Byte im Datenbaustein des zugehörigen Fehlerer-kennungsbausteines zur Verfügung. Warnungen anzeigen Warnungen während der Generierung werden angezeigt.
Diagnose
WinCC – Mehrwert durch TIA Beitrags-ID: 34995306
Version V1.0 Issue 27.04.2009 135/225
Co
pyr
igh
t
Sie
me
ns
AG
Co
pyr
igh
t 20
09 A
ll rig
hts
re
serv
ed
Schritt Aktion
5. Vorgaben Die Nummern der Bausteine für die Überwachung bzw. für die Erstwerterfassung werden festgelegt. Anwenderbaustein aufrufen Der Anwenderbaustein (FB mit DB) wird im Fehlerfall für jede kommende und gehende Fehlermeldung aufgerufen. Ablage für Sammelpriorität Sie können je Programm ein Merkerwort vergeben. Das Bit "0" entspricht der Priorität 1, das Bit "15" der Priorität 16.
Diagnose
WinCC – Mehrwert durch TIA Beitrags-ID: 34995306
Version V1.0 Issue 27.04.2009 136/225
Co
pyr
igh
t
Sie
me
ns
AG
Co
pyr
igh
t 20
09 A
ll rig
hts
re
serv
ed
Schritt Aktion
6. Fehlerdefinitionen projektieren Bevor Sie eine Überwachung anlegen können, müssen Sie zunächst den Diagnoseeinstiegsoperanden auswählen. Hierzu haben Sie die nachfolgenden drei Möglichkeiten, abhängig davon, ob Sie den DEO im Editor KOP/AWL/FUP, in der Einheitenübersicht von S7-PDIAG oder in der Symboltabelle auswählen möchten. KOP/AWL/FUP
Einheitenübersicht von S7-PDIAG
Symboltabelle
Diagnose
WinCC – Mehrwert durch TIA Beitrags-ID: 34995306
Version V1.0 Issue 27.04.2009 137/225
Co
pyr
igh
t
Sie
me
ns
AG
Co
pyr
igh
t 20
09 A
ll rig
hts
re
serv
ed
Schritt Aktion
7. Wählen Sie die Überwachungsart aus und definieren Sie diese anschließend.
Beispiel Meldetext
Diagnose
WinCC – Mehrwert durch TIA Beitrags-ID: 34995306
Version V1.0 Issue 27.04.2009 138/225
Co
pyr
igh
t
Sie
me
ns
AG
Co
pyr
igh
t 20
09 A
ll rig
hts
re
serv
ed
Schritt Aktion
8. Unterstützung des Typ-Instanz-Konzeptes S7-PDIAG unterstützt das Typ/Instanz-Konzept der SIMATIC S7. Dies bedeutet, dass Fehlerdefinitionen vollständig am jeweiligen Bausteintyp, also am FB, projektiert werden können. S7-PDIAG erzeugt dann automatisch analog zu den Instanz-Datenbausteinen in Ihrem Anwenderprogramm, die Instanzen zu den Fehlerdefinitionen, einschließlich der zugehörigen unterschiedlichen Meldungen. Typen der Fehlerdefinition
Instanzen der Fehlerdefinition
Diagnose
WinCC – Mehrwert durch TIA Beitrags-ID: 34995306
Version V1.0 Issue 27.04.2009 139/225
Co
pyr
igh
t
Sie
me
ns
AG
Co
pyr
igh
t 20
09 A
ll rig
hts
re
serv
ed
Schritt Aktion
9. Fehlererkennung aufrufen Damit die übersetzten Überwachungsbausteine im Prozess bearbeitet und die definierten Fehler gemeldet werden, müssen Sie diese im Zyklus einketten, dazu sollten Sie am Ende des OB1 den Aufruf der Überwachungsbausteine einfügen.
Diagnose
WinCC – Mehrwert durch TIA Beitrags-ID: 34995306
Version V1.0 Issue 27.04.2009 140/225
Co
pyr
igh
t
Sie
me
ns
AG
Co
pyr
igh
t 20
09 A
ll rig
hts
re
serv
ed
6.3.6 Überwachung mit ProAgent in WinCC
Voraussetzungen
WinCC muss in STEP7 integriert installiert sein (integriertes Projekt)
Option ProAgent muss installiert sein
Verbindung zwischen CPU und SCADA
Steuerprogramm mit Fehlerdefinitionen muss erstellt und übersetzt sein
Runtime Lizenz für ProAgent
Projektierung
PC-Station mit WinCC Applikation
ProAgent Standardbilder werden bei Generierung der Einheiten erstellt
Einheiten auswählen
In WinCC können Sie gezielt festlegen, welche Steuerungen und Einheiten Sie mit einer bestimmten OS überwachen wollen. Wenn Ihre Anlage über mehrere OS verfügt, ist es natürlich wünschenswert, die Diagnose auf jeder OS nur für solche Einheiten durchzuführen, die mit dieser OS auch bedient werden. Die Einheiten, die mit einer OS überwacht werden, können in verschiedenen STEP 7 Projekten liegen, wenn diese in einem STEP 7 Multiprojekt zusammengefasst sind.
Nachdem ProAgent installiert wurde, findet sich im WinCC Explorer ein neuer Editor mit dem Namen „ProAgent“. Er beinhaltet bereits fertig projektierte Diagnosebilder für die verschiedenen Ausprägungen der WinCC Applikationen. Die Namen der Bilder für die Prozessdiagnose beginnen alle mit dem Präfix „@Diag“.
Diagnose
WinCC – Mehrwert durch TIA Beitrags-ID: 34995306
Version V1.0 Issue 27.04.2009 141/225
Co
pyr
igh
t
Sie
me
ns
AG
Co
pyr
igh
t 20
09 A
ll rig
hts
re
serv
ed
Tabelle 6-13
Schritt Aktion
1. Markieren Sie den Editor „ProAgent“ und öffnen Sie diesen über den Eigenschaftsdialog.
Diagnose
WinCC – Mehrwert durch TIA Beitrags-ID: 34995306
Version V1.0 Issue 27.04.2009 142/225
Co
pyr
igh
t
Sie
me
ns
AG
Co
pyr
igh
t 20
09 A
ll rig
hts
re
serv
ed
Schritt Aktion
2. Im Konfigurationsdialog können Sie alle ausgewählten Einheiten sehen, die beim Generieren berücksichtigt werden.
3. Über die Schaltfläche „Einheiten“ können Sie diese Liste bearbeiten.
Diagnose
WinCC – Mehrwert durch TIA Beitrags-ID: 34995306
Version V1.0 Issue 27.04.2009 143/225
Co
pyr
igh
t
Sie
me
ns
AG
Co
pyr
igh
t 20
09 A
ll rig
hts
re
serv
ed
6.3.7 Übersicht der Diagnosebilder
Abbildung 6-9
Globaler Tastensatz der Diagnosebilder
Abbildung 6-10
1. Übersichtsbild
2. Detailbild
3. Bewegungsbild
4. Meldebild
5. Schrittkettenbild
6. Simatic Manager
7. Status / Steuern
8. Sprachumschaltung
9. Bildinformation
10. Zurück
Hinweis Der globale Tastensatz ist für alle Diagnosebilder verfügbar.
Diagnose
WinCC – Mehrwert durch TIA Beitrags-ID: 34995306
Version V1.0 Issue 27.04.2009 144/225
Co
pyr
igh
t
Sie
me
ns
AG
Co
pyr
igh
t 20
09 A
ll rig
hts
re
serv
ed
Übersichtsbild
Das Übersichtsbild zeigt Ihnen alle Einheiten Ihrer Anlage. Hier können Sie für jede Einheit sehen:
ob sie gestört ist.
in welcher Betriebsart sie sich befindet (Handbetrieb, Automatikbetrieb u. a.).
bei S7-GRAPH-Ketten, welcher Schritt der Schrittkette gerade aktiv ist.
Bei einer Störung mehrerer Einheiten können Sie erkennen, bei welcher Einheit die Störung zuerst aufgetreten ist. So sehen Sie sofort, wo die eigentliche Ursache liegt, und bei welchen Störungen es sich um Folgefehler handelt.
Funktionen
Sie können eine Einheit aus der Liste auswählen und deren Betriebsart einstellen. Zum Beispiel können Sie von Automatikbetrieb auf Handbetrieb umschalten, um eine Störung manuell zu beheben. Nachdem Sie eine Einheit ausgewählt haben, können Sie diese im Detailbild näher analysieren und im Bewegungsbild einzelne Einheiten von Hand bewegen, um die Störung wieder zu beheben. Wenn der Einheit eine S7-GRAPH-Schrittkette zugrunde liegt, können Sie im Schrittkettenbild Einzelschritte oder die gesamte Kette aktivieren oder deaktivieren.
Abbildung 6-11
Diagnose
WinCC – Mehrwert durch TIA Beitrags-ID: 34995306
Version V1.0 Issue 27.04.2009 145/225
Co
pyr
igh
t
Sie
me
ns
AG
Co
pyr
igh
t 20
09 A
ll rig
hts
re
serv
ed
Detailbild
Dargestellter Fehler
Welcher Fehler beim Aufschlagen des Detailbilds dargestellt wird, ist abhängig davon, von wo aus das Detailbild aufgerufen wurde:
Wenn Sie das Detailbild aus dem Meldebild heraus aufgerufen haben, hatten Sie dort eine Meldung selektiert. Im Detailbild sehen Sie nun den Fehler, der diese Meldung auslöste.
Wenn Sie das Detailbild aus dem Übersichtsbild heraus aufgerufen haben, hatten Sie dort eine Einheit selektiert. Im Detailbild sehen Sie nun den Fehler der ersten gestörten Aktion dieser Einheit.
Allgemeiner Aufbau
Wie alle Diagnosebilder folgt auch das Detailbild einem standardisierten Aufbau. Ein Wechsel der Darstellung zwischen Signalliste, AWL und KOP verändert nur den Mittelteil des Detailbilds. Die Informationen zur Einheit (im oberen Bereich) und die Belegung der Tasten bleiben dadurch unverändert.
Abbildung 6-12
Diagnose
WinCC – Mehrwert durch TIA Beitrags-ID: 34995306
Version V1.0 Issue 27.04.2009 146/225
Co
pyr
igh
t
Sie
me
ns
AG
Co
pyr
igh
t 20
09 A
ll rig
hts
re
serv
ed
Meldebild
Im Meldebild werden alle anstehenden Prozessmeldungen angezeigt. Die Meldungen werden chronologisch am Bildschirm ausgegeben. Das Meldebild dient häufig als Einstieg in die Diagnose. Sie können hier beobachten, ob und welche Störungen auftreten, und Sie können dann gezielt in alle weiteren Diagnosebilder verzweigen.
Zusätzliche Funktionen
Das Meldebild ist ganz ähnlich einer herkömmlichen Meldeseite aufgebaut. Es stehen jedoch einige zusätzliche Informationen und Funktionen zur Verfügung. So können Sie auf einen Blick an einem Sternchen vor der Meldenummer erkennen, welche Meldungen diagnosefähig sind. Für diese Meldungen können Sie dann eine Prozessdiagnose durchführen. Sie können eine ganz bestimmte Meldung auswählen und per Taste kontextsensitiv andere Diagnosebilder aufrufen:
Detailbild Dort sehen Sie einen Ausschnitt des Programmcodes, dessen Überwachung die ausgewählte Störmeldung verursachte.
Übersichtsbild Dort erhalten Sie eine Übersicht über die unterschiedlichen Einheiten Ihrer Anlage.
Abbildung 6-13
Diagnose
WinCC – Mehrwert durch TIA Beitrags-ID: 34995306
Version V1.0 Issue 27.04.2009 147/225
Co
pyr
igh
t
Sie
me
ns
AG
Co
pyr
igh
t 20
09 A
ll rig
hts
re
serv
ed
Anbindung der Diagnosebilder
Nachdem die Diagnosebilder eingebunden sind, müssen sie diese dem Bediener auch zugänglich machen. Je nach der Art Ihres Projekts, bestehen mehrere Möglichkeiten, die Diagnosebilder anzubinden:
Das Projekt dient ausschließlich der Prozessdiagnose. Es enthält nur Diagnosebilder und keine weiteren Anlagebilder. In diesem Fall sollte Ihr Projekt zur Runtime mit dem mitgelieferten Diagnose-Startbild starten.
Das Projekt enthält neben den Diagnosebildern noch weitere, anlagenspezifische Bilder. Dann ist es sinnvoll, eines dieser Bilder zum Startbild zu machen oder ein übergreifendes Startbild zu erstellen.
Es soll nicht mit einem Startbild sondern mit einem Diagnosebild (z. B. direkt mit dem Detailbild) die Prozessdiagnose beginnen. In diesem Fall müssen Sie in Ihrer Projektierung festlegen, welche Einheit im Diagnosebild angezeigt werden soll.
Tabelle 6-14
Anbindung der Diagnosebilder
Diagnose-Startbild ist Startbild des Projektes:
Diagnose-Startbild aufrufen:
Ein beliebiges Diagnosebild aufrufen:
Diagnose
WinCC – Mehrwert durch TIA Beitrags-ID: 34995306
Version V1.0 Issue 27.04.2009 148/225
Co
pyr
igh
t
Sie
me
ns
AG
Co
pyr
igh
t 20
09 A
ll rig
hts
re
serv
ed
6.3.8 Kriterienanalyse
Erstwert/Statuserfassung
Ist die Erstwerterfassung für eine Fehlerdefinition aktiviert, dann werden in dem Zyklus, in dem ein Fehler erkannt wird, alle binären Zustände der Operanden festgehalten, die zur Bildung des zu überwachenden Operanden (DEO) verwendet wurden. So können Sie eine Kriterienanalyse durchführen, die Ihnen die Fehlerbehebung erleichtert. Analog können diese Werte in jedem Zyklus erfasst werden, dann werden sie als Statuswerte bezeichnet
Hilfsnetzwerke
Die von S7-PDIAG erzeugten Hilfsnetzwerke sind Netzwerke, die die verwendeten Vorverknüpfungen beschreiben. Diese Vorverknüpfungen werden in einem zu analysierenden Netzwerk weiterverwendet. S7-PDIAG setzt die Hilfsnetzwerke für die Kriterienanalyse ein.
Kriterienanalyse
Die Kriterienanalyse ermittelt die Ursache des Fehlers aus der Logik des Anwenderprogramms. Die Kriterienanalyse wird am Anzeigegerät durchgeführt. Sie dient zur Rückverfolgung der Fehlerursache. Eine Kriterienanalyse beginnt am Diagnoseeinstiegsoperanden und wertet die Erstwerte aller Netzwerke aus, die den Wert des Diagnoseeinstiegs-operanden bestimmen.
Die Kriterienanalyse läuft in zwei Schritten ab:
zunächst werden für alle Operanden des Netzwerkes, in denen der Fehler aufgetreten ist, aus den Erstwerten alle VKE-Werte bestimmt.
dann werden vom Netzwerkende aus die einzelnen Zeilen überprüft und als fehlerhaft gekennzeichnet oder nicht.
Diagnose
WinCC – Mehrwert durch TIA Beitrags-ID: 34995306
Version V1.0 Issue 27.04.2009 149/225
Co
pyr
igh
t
Sie
me
ns
AG
Co
pyr
igh
t 20
09 A
ll rig
hts
re
serv
ed
Abbildung 6-14
6.3.9 Überwachungsarten
Interlock
ist eine programmierbare Bedingung zur Schrittverriegelung, die die Ausführung einzelner Aktionen beeinflusst
erfüllter Interlock => keine Störung
nicht erfüllter Interlock => Störung
„C“ – Erkennungsmerkmal Interlock
Abbildung 6-15
Diagnose
WinCC – Mehrwert durch TIA Beitrags-ID: 34995306
Version V1.0 Issue 27.04.2009 150/225
Co
pyr
igh
t
Sie
me
ns
AG
Co
pyr
igh
t 20
09 A
ll rig
hts
re
serv
ed
Supervision
ist eine programmierbare Bedingung zur Schrittüberwachung, die das Weiterschalten von einem Schritt zum nächsten beeinflusst
nicht erfüllte Supervision => keine Störung
erfüllte Supervision => Störung
„V“ – Erkennungsmerkmal Supervision
Abbildung 6-16
Diagnose
WinCC – Mehrwert durch TIA Beitrags-ID: 34995306
Version V1.0 Issue 27.04.2009 151/225
Co
pyr
igh
t
Sie
me
ns
AG
Co
pyr
igh
t 20
09 A
ll rig
hts
re
serv
ed
6.3.10 Fehlerdefinitionen projektieren
Tabelle 6-15
Schritt Aktion
1. Definieren Sie eine Überwachungsart.
Diagnose
WinCC – Mehrwert durch TIA Beitrags-ID: 34995306
Version V1.0 Issue 27.04.2009 152/225
Co
pyr
igh
t
Sie
me
ns
AG
Co
pyr
igh
t 20
09 A
ll rig
hts
re
serv
ed
Schritt Aktion
2. Aktivieren Sie den Meldekanal.
3. Überprüfen Sie die vordefinierten Meldetexte mit Schrittnummer und Schrittname.
Diagnose
WinCC – Mehrwert durch TIA Beitrags-ID: 34995306
Version V1.0 Issue 27.04.2009 153/225
Co
pyr
igh
t
Sie
me
ns
AG
Co
pyr
igh
t 20
09 A
ll rig
hts
re
serv
ed
6.3.11 Schrittkettenbild bei WinCC / ProAgent
Das Schrittkettenbild ist folgendermaßen aufgebaut: Die Schrittliste zeigt folgende Informationen zu der Einheit an, die in dem Diagnosebild ausgewählt war, von dem aus Sie das Schrittkettenbild aufgerufen haben:
Bezeichnung
Aktueller Schritt mit Nummer und Name
Die Liste der gestörten Operanden im unteren linken Bereich des Bildes gibt Informationen zu den Operanden des ausgewählten Schritts. Das Schrittdiagramm im rechten Bereich des Bildes zeigt eine grafische Darstellung der Schritte.
Funktionen
Im Schrittkettenbild können gezielt manuell einzelne Schritte ausgewählt werden, um sie zu aktivieren oder zu deaktivieren, die Schrittkette neu zu initialisieren oder auszuschalten.
Abbildung 6-17
Diagnose
WinCC – Mehrwert durch TIA Beitrags-ID: 34995306
Version V1.0 Issue 27.04.2009 154/225
Co
pyr
igh
t
Sie
me
ns
AG
Co
pyr
igh
t 20
09 A
ll rig
hts
re
serv
ed
6.4 Weitere Literatur
Literaturangaben
Diese Liste ist keinesfalls vollständig und spiegelt nur eine Auswahl an geeigneter Literatur wieder.
Tabelle 6-16
Themengebiet Titel
/1/ STEP7 V5.4 DokumentationGrundwissen
6ES7810-4CA08-8AW0
/2/ Dokumentation zu WinCC V7.0 http://support.automation.siemens.com/WW/view/de/29489481
/3/ S7-GRAPH V5.3 für S7-300/400 Ablaufsteuerungen programmieren
http://support.automation.siemens.com/WW/view/de/1137630
Internet Links
Diese Liste ist keinesfalls vollständig und spiegelt nur eine Auswahl an geeigneter Literatur wieder.
Tabelle 6-17
Themengebiet Titel
\1\ S7-Systemfehler melden in Verbindung mit FB125, FB126 und SFC13
http://support.automation.siemens.com/WW/view/de/17858394
\2\ S7-Diagnosebausteine FB125 und FC125 programmieren
http://support.automation.siemens.com/WW/view/de/387257
\3\ Diagnosepaket PNIODiag http://support.automation.siemens.com/WW/view/de/26996747
\4\ S7-Systemfehler melden http://support.automation.siemens.com/WW/view/de/22727527
\5\ Anzeige nicht aktueller S7-PDIAG Meldungen
http://support.automation.siemens.com/WW/view/de/10604215
\6\ Kriterienanalyse über Bausteingrenzen hinaus
http://support.automation.siemens.com/WW/view/de/27540030
\7\ Einsatz des Web Diagnose Client/Server
http://support.automation.siemens.com/WW/view/de/22619825
Basic Process Control
WinCC – Mehrwert durch TIA Beitrags-ID: 34995306
Version V1.0 Issue 27.04.2009 155/225
Co
pyr
igh
t
Sie
me
ns
AG
Co
pyr
igh
t 20
09 A
ll rig
hts
re
serv
ed
7 Basic Process Control
7.1 Einleitung
Basic Process Control (BPC) ist als Standard im WinCC-Basissystem enthalten und bietet zusätzliche Tools zur Projektierung für die Realisierung typischer leittechnischer Aufgaben.
Einsatzbereich
Mit BPC können Sie eine ganze Reihe von Leittechnik-Funktionen aus der Verfahrens- und Prozessleittechnik für Ihre Projektierung nutzen. Das leittechnische System wird dabei automatisch erzeugt und unterstützt Sie bei der effizienten Projektierung.
Übersicht zum Basic Process Control
Die folgende Abbildung zeigt Ihnen eine Auswahl von Komponenten des Basic Process Control:
Abbildung 7-1
Basic Process Control
WinCC – Mehrwert durch TIA Beitrags-ID: 34995306
Version V1.0 Issue 27.04.2009 156/225
Co
pyr
igh
t
Sie
me
ns
AG
Co
pyr
igh
t 20
09 A
ll rig
hts
re
serv
ed
7.2 Voraussetzungen
Basic Process Control ist eine WinCC-Option und steht nur zur Verfügung, wenn bei der Installation die Option "Basic Process Control" ausgewählt wurde.
Abbildung 7-2
Hinweis Seit WinCC V6.0 ist BPC Bestandteil des Softwarepaketes und muss nicht separat lizenziert werden.
Basic Process Control
WinCC – Mehrwert durch TIA Beitrags-ID: 34995306
Version V1.0 Issue 27.04.2009 157/225
Co
pyr
igh
t
Sie
me
ns
AG
Co
pyr
igh
t 20
09 A
ll rig
hts
re
serv
ed
Ansicht im WinCC-Explorer
Abbildung 7-3
Basic Process Control
WinCC – Mehrwert durch TIA Beitrags-ID: 34995306
Version V1.0 Issue 27.04.2009 158/225
Co
pyr
igh
t
Sie
me
ns
AG
Co
pyr
igh
t 20
09 A
ll rig
hts
re
serv
ed
7.3 Uhrzeitsynchronisation
Die Uhrzeitsynchronisation ist eine WinCC-Applikation, mit der anlagenweit die Uhrzeit nach dem SIMATIC-Verfahren synchronisiert wird.
Sie projektieren die Uhrzeitsynchronisation mit dem Editor "Time Synchronization". Die Uhrzeit kann folgendermaßen synchronisiert werden:
über das Local Area Network/Terminalbus für die Operator Station.
über den Anlagenbus/Industrial Ethernet Bus für WinCC-Server mit Anbindung zu den Automatisierungssystemen.
7.3.1 SIMATIC-Verfahren
Das SIMATIC-Verfahren beruht auf einer Kommunikation zweier Kommunikationsprozessoren (CP).
Die Kommunikation der jeweiligen CPU mit dem CP findet auf dem Rückwandbus statt.
Das SIMATIC-Verfahren ist eine Kombination verschiedener Zeitsynchronisationsmethoden, abhängig vom verwendeten Bus.
Je nach dem, auf welchem Bus die Zeit hinterlegt ist, wird eine automatische Laufzeit-Anpassung des Telegramms durchgeführt.
Abbildung 7-4
Basic Process Control
WinCC – Mehrwert durch TIA Beitrags-ID: 34995306
Version V1.0 Issue 27.04.2009 159/225
Co
pyr
igh
t
Sie
me
ns
AG
Co
pyr
igh
t 20
09 A
ll rig
hts
re
serv
ed
7.3.2 Master/Slave-Prinzip
Ein Computer oder ein spezialisiertes Gerät, z. B Siclock, dient als Uhrzeitmaster. Dieser Master sendet die Uhrzeit an alle anderen Geräte, die Slaves. Nur ein Master kann im Netzwerk aktiv sein und besitzt zumeist einen externen Zeitsignalempfänger.
Die Slaves können zwei unterschiedliche Verfahren nutzen, um die Uhrzeit mit dem Master zu synchronisieren:
Ein Master ist aktiv und sendet die Zeittelegramme in den Bus. Die Slaves empfangen diese Zeittelegramme und synchronisieren daraufhin ihre Uhrzeit. Mehrere Geräte dürfen als Master konfiguriert werden, wenn sie den Standby-Modus unterstützen. Die Master im Standby-Modus sind Slaves, solange der aktive Master Zeittelegramme schickt. Wenn ein Standby-Master das Ausbleiben der Zeittelegramme bemerkt, übernimmt einer der Standby-Master die Funktion des aktiven Masters und beginnt, Zeittelegramme zu senden. Die Geräte, die über den Anlagenbus kommunizieren, nutzen dieses "Master-Broadcast" Verfahren.
Die Slaves sind aktiv und fragen den Master periodisch nach der zu synchronisierenden Uhrzeit. Jeder Slave muss angeben, welches Gerät der Master ist. Wenn ein Master ausfällt, können die Slaves nicht die Funktion des Masters wahrnehmen. Deshalb benötigen die Slaves eine Liste der Master, die an die Stelle des ausgefallenen Masters treten. Computer am Local Area Network nutzen dieses "Polling" Verfahren.
Basic Process Control
WinCC – Mehrwert durch TIA Beitrags-ID: 34995306
Version V1.0 Issue 27.04.2009 160/225
Co
pyr
igh
t
Sie
me
ns
AG
Co
pyr
igh
t 20
09 A
ll rig
hts
re
serv
ed
7.3.3 Uhrzeitsynchronisation in Runtime
Die Uhrzeitsynchronisation wird bei folgenden Ereignissen in die Anlaufliste des Rechners eingetragen und beim Start der WinCC Runtime aktiviert:
beim Durchlauf des OS-Projekteditor.
nach der Konfiguration im Editor "Time Synchronization".
Nach dem Durchlauf des OS-Projekteditor konfigurieren Sie noch die Uhrzeitsynchronisation.
Nach dem Start von Runtime wird die Uhrzeitsynchronisation nach max. drei Minuten aktiviert.
7.3.4 Verhinderung von Uhrzeitsprüngen
Uhrzeitsprünge am Master werden nicht in die Anlage geschickt. Um das zu verhindern, geht WinCC folgendermaßen vor:
Wenn die Uhrzeit über den Terminalbus synchronisert wird oder ein Zugangspunkt im Anlagenbus als Master und ein anderer Zugangspunkt als Slave projektiert ist, wird die Uhrzeitsynchronisation dauerhaft deaktiviert. Eine entsprechende Leittechnikmeldung wird verschickt.
Wenn die Uhrzeit über den Anlagebus synchronisiert wird und die Zugangspunkte im Anlagenbus als Master projektiert sind, werden die Zugangspunkte in den Slave-Modus geschaltet. Der Master eines anderen Rechners übernimmt die Uhrzeitsynchronisation und synchronisiert die Uhrzeit des betroffenen Rechners. Eine entsprechende Leittechnikmeldung wird verschickt.
Hinweis Auf allen Geräten am Anlagenbus werden für Nutzdaten und Uhrzeittelegramme die "Greenwich Mean Time" (GMT) oder Winterzeit verwendet. WinCC V5 Projekte konnten Sie online nur dann auf WinCC V6 hochrüsten, wenn im Dialogfeld "Eigenschaften Rechner" im Register "Parameter" im WinCC Explorer das Optionskästchen "V5-kompatibler Kommunikationsmodus" aktiviert war. Folgende Voreinstellung ist für diese Option aktiviert:
für neu angelegte Projekte ab WinCC V6: Optionskästchen deaktiviert.
für die von WinCC V5 migrierten Projekte: Optionskästchen aktiviert.
Basic Process Control
WinCC – Mehrwert durch TIA Beitrags-ID: 34995306
Version V1.0 Issue 27.04.2009 161/225
Co
pyr
igh
t
Sie
me
ns
AG
Co
pyr
igh
t 20
09 A
ll rig
hts
re
serv
ed
7.3.5 Hardwareunterstützung der Uhrzeitsynchronisation
Industrial Ethernet bei Automatisierungssystemen
Die Uhrzeitsynchronisation muss einen Zugang zum Industrial Ethernet Bus haben, mit dem das AS kommuniziert. Spezielle Hardwarekarten bieten die Fähigkeit, Zeittelegramme zu senden und zu empfangen.
Folgende Industrial Ethernet Geräte unterstützen die Uhrzeitsynchronisation:
CP1613 Hardwarekarte - Die Software ist in die Karte integriert.
SoftNet/BCE Hardware/Softwarelösung - Ein Software-Treiber emuliert die Hardware.
Die beiden Karten haben folgende Eigenschaften:
Sie haben eine interne Uhr.
Sie können als Slave arbeiten. Sie erkennen, wenn die Zeittelegramme nicht ankommen.
Sie können als aktiver oder als Standby-Master arbeiten.
Das Synchronisationsintervall ist auf 10 Sekunden festgesetzt und ist nicht konfigurierbar.
Local Area Network bei Bedienstation
Die Bedienstation synchronisiert ihre lokale Uhrzeit über das Local Area Network. Alle Netzwerkadapter, die Windows unterstützen, sind verwendbar.
Parametrierungsebenen:
Abbildung 7-5
Basic Process Control
WinCC – Mehrwert durch TIA Beitrags-ID: 34995306
Version V1.0 Issue 27.04.2009 162/225
Co
pyr
igh
t
Sie
me
ns
AG
Co
pyr
igh
t 20
09 A
ll rig
hts
re
serv
ed
7.3.6 Projektierung in WinCC
Die Uhrzeitsynchronisation über Terminalbus
Die Uhrzeitsynchronisation über Local Area Network/Terminalbus ist auf drei Arten möglich:
Der Computer wird automatisch über einen angebundenen WinCC-Server synchronisiert.
Die Uhrzeit wird von einem der fest definierten Rechner im Netz übernommen.
Die Uhrzeit wird über eine 3rd-Party-Komponente eingestellt.
Die Uhrzeitsynchronisation über den Anlagenbus/BCE
Sie können eine BCE-Netzwerkkarte einsetzen, um die Uhrzeit über den Anlagenbus zu synchronisieren.
Hinweis Wenn der zu konfigurierende Computer ein WinCC-Client ist, sind die Auswahlfelder bei der Uhrzeitsynchronisation über den Anlagenbus nicht bedienbar.
Den Editor "Time Synchronization" öffnen Sie mit Doppelklick im WinCC Explorer. Im Dialogfeld zur Konfiguration nehmen Sie die erforderlichen Einstellungen vor.
Abbildung 7-6
Basic Process Control
WinCC – Mehrwert durch TIA Beitrags-ID: 34995306
Version V1.0 Issue 27.04.2009 163/225
Co
pyr
igh
t
Sie
me
ns
AG
Co
pyr
igh
t 20
09 A
ll rig
hts
re
serv
ed
7.3.7 Projektierung in STEP 7
Erst nachdem die Konfiguration des CPs durchgeführt wurde, ist er in der Lage, die Zeittelegramme zu verarbeiten.
Abbildung 7-7
Basic Process Control
WinCC – Mehrwert durch TIA Beitrags-ID: 34995306
Version V1.0 Issue 27.04.2009 164/225
Co
pyr
igh
t
Sie
me
ns
AG
Co
pyr
igh
t 20
09 A
ll rig
hts
re
serv
ed
In HW-Konfig können Sie unter den Eigenschaften der S7-CPU die Uhrzeitsynchronisation einstellen.
Zeitintervall 10 Sekunden (typische Einstellung)
Wenn Sie die CPU-Uhr als Master(-Uhr) für MPI parametrieren und das Zeitintervall für die Synchronisation auf 10 Sekunden einstellen, dann sendet die CPU ein Uhrzeitsynchronisationstelegramm zu folgenden Zeitpunkten über die MPI-Schnittstelle: 0 s, 10 s, 20 s, ..50 s .
Zeitintervall 24 Stunden
Das Uhrzeitsynchronisationstelegramm wird um Mitternacht gesendet.
Abbildung 7-8
Eine Synchronisation können Sie getrennt einstellen:
im AS (d. h. intern)
auf MPI (d. h. extern)
auf MFI (d. h. extern über 2. Schnittstelle)
Sie können dabei jeweils folgende Parameter einstellen:
Basic Process Control
WinCC – Mehrwert durch TIA Beitrags-ID: 34995306
Version V1.0 Issue 27.04.2009 165/225
Co
pyr
igh
t
Sie
me
ns
AG
Co
pyr
igh
t 20
09 A
ll rig
hts
re
serv
ed
Synchronisationsart
Sie können festlegen, ob die Uhr andere Uhren synchronisiert oder nicht (Einstellungsmöglichkeiten sind CPU-abhängig).
als Slave: Die Uhr wird von einer anderen Uhr synchronisiert
als Master: Die Uhr synchronisiert andere Uhren als Master
keine: Es findet keine Synchronisation statt
Zeitintervall
Wählen Sie aus, innerhalb welcher Zeitintervalle die Synchronisation erfolgen soll.
Korrekturfaktor
Mit dem Korrekturfaktor wird eine Abweichung der Uhr innerhalb von 24 Stunden ausgeglichen. Sie können positive oder negative Werte in ms eingeben.
Beispiel: Wenn die Uhr nach 24 Stunden um 4 Sekunden nachgeht, geben Sie einen Korrekturfaktor von "+4000 ms" ein.
Abbildung 7-9
Basic Process Control
WinCC – Mehrwert durch TIA Beitrags-ID: 34995306
Version V1.0 Issue 27.04.2009 166/225
Co
pyr
igh
t
Sie
me
ns
AG
Co
pyr
igh
t 20
09 A
ll rig
hts
re
serv
ed
Abbildung 7-10
Basic Process Control
WinCC – Mehrwert durch TIA Beitrags-ID: 34995306
Version V1.0 Issue 27.04.2009 167/225
Co
pyr
igh
t
Sie
me
ns
AG
Co
pyr
igh
t 20
09 A
ll rig
hts
re
serv
ed
7.3.8 Beispielkonfiguration
Anhand eines Beispiels werden nun die Zusammenhänge der Uhrzeitsynchronisation erläutert. Gegeben sind:
Die S7-400 Station ist Uhrzeit-Master.
Die S7-300 und der CP 1613 synchronisieren sich über die S7-400.
Der CP 1613 übernimmt dabei die Rolle eines kooperativen Masters.
Innerhalb des Terminalbusses fungiert der WinCC Server als Uhrzeit-Master.
Beide WinCC Clients synchronisieren sich über den WinCC Server.
Abbildung 7-11
Basic Process Control
WinCC – Mehrwert durch TIA Beitrags-ID: 34995306
Version V1.0 Issue 27.04.2009 168/225
Co
pyr
igh
t
Sie
me
ns
AG
Co
pyr
igh
t 20
09 A
ll rig
hts
re
serv
ed
Die S7-400 Station als Uhrzeit-Master
Abbildung 7-12
Abbildung 7-13
Basic Process Control
WinCC – Mehrwert durch TIA Beitrags-ID: 34995306
Version V1.0 Issue 27.04.2009 169/225
Co
pyr
igh
t
Sie
me
ns
AG
Co
pyr
igh
t 20
09 A
ll rig
hts
re
serv
ed
Die S7-300 Station als Uhrzeit-Slave
Abbildung 7-14
Abbildung 7-15
Basic Process Control
WinCC – Mehrwert durch TIA Beitrags-ID: 34995306
Version V1.0 Issue 27.04.2009 170/225
Co
pyr
igh
t
Sie
me
ns
AG
Co
pyr
igh
t 20
09 A
ll rig
hts
re
serv
ed
Der WinCC-Server als kooperativer Uhrzeit-Master (Standby)
Abbildung 7-16
Basic Process Control
WinCC – Mehrwert durch TIA Beitrags-ID: 34995306
Version V1.0 Issue 27.04.2009 171/225
Co
pyr
igh
t
Sie
me
ns
AG
Co
pyr
igh
t 20
09 A
ll rig
hts
re
serv
ed
Die WinCC-Clients als Uhrzeit-Slaves
Abbildung 7-17
Basic Process Control
WinCC – Mehrwert durch TIA Beitrags-ID: 34995306
Version V1.0 Issue 27.04.2009 172/225
Co
pyr
igh
t
Sie
me
ns
AG
Co
pyr
igh
t 20
09 A
ll rig
hts
re
serv
ed
7.3.9 Der Editor "Time Synchronization"
Den Editor "Time Synchronization" öffnen Sie mit Doppelklick im WinCC Explorer. Im Dialogfeld zur Konfiguration nehmen Sie die erforderlichen Einstellungen vor.
Abbildung 7-18
Basic Process Control
WinCC – Mehrwert durch TIA Beitrags-ID: 34995306
Version V1.0 Issue 27.04.2009 173/225
Co
pyr
igh
t
Sie
me
ns
AG
Co
pyr
igh
t 20
09 A
ll rig
hts
re
serv
ed
Zeitempfangsdienst verwenden
Wenn Sie das Optionskästchen "Zeitempfangsdienst verwenden" aktivieren, ist der Zeitempfangsdienst aktiv. Jetzt kontrolliert die Uhrzeitsynchronisation bei der Verwendung am Anlagenbus, ob der Zeitempfangsdienst während des Slave-Betriebs deaktiviert und während des Masterbetriebs aktiviert ist.
Deaktivieren Sie den Zeitempfangsdienst während des Slave-Betriebs, um zu verhindern, dass die Rechnerzeit von der Uhrzeitsynchronisation und vom Zeitempfangsdienst eingestellt wird.
Uhrzeitsynchronisation deaktivieren
Wenn Sie das Optionskästchen "Uhrzeitsynchronisation deaktivieren" aktivieren, ist die Uhrzeitsynchronisation deaktiviert. Die Zeittelegramme werden jetzt nicht gesendet und/oder die lokale Uhrzeit nicht eingestellt. Die Uhrzeitsynchronisation wird erst deaktiviert, nachdem das Optionskästchen aktiviert ist und mit Klicken auf die Schaltfläche "OK" bestätigt wurde.
Nach jeder Aktivierung/Deaktivierung der Uhrzeitsynchronisation erhalten Sie eine entsprechende Bedienmeldung in Runtime.
Einstellungen zur Synchronisation
Die Synchronisation konfigurieren Sie sowohl über den Anlagebus/Industrial Ethernet Bus oder über das Local Area Network. Aktivieren Sie dazu die entsprechenden Optionskästchen. Sie können beide Möglichkeiten auch parallel nutzen.
Synchronisation über Terminalbus
Die Uhrzeitsynchronisation über Terminalbus/Local Area Network ist auf WinCC-Serverprojekten und WinCC-Clients verfügbar. Sie haben drei Konfigurationsmöglichkeiten:
Die Uhrzeit des Computers wird automatisch von einem angebundenen WinCC-Server übernommen. Dazu müssen die Serverpackages geladen sein.
Die Uhrzeit wird von einem der Rechner im Netz übernommen, die Sie in die Eingabefelder "Rechner 1" und "Rechner 2" eingetragen haben.
Die Uhrzeit wird über eine externe 3rd-Party-Komponente eingestellt.
Basic Process Control
WinCC – Mehrwert durch TIA Beitrags-ID: 34995306
Version V1.0 Issue 27.04.2009 174/225
Co
pyr
igh
t
Sie
me
ns
AG
Co
pyr
igh
t 20
09 A
ll rig
hts
re
serv
ed
Synchronisation über Anlagenbus
Die Uhrzeitsynchronisation über den Anlagenbus/Industrial Ethernet Bus ist nur auf WinCC-Serverprojekten verfügbar. Wenn der zu konfigurierende Computer ein Client ist, sind die Auswahlfelder nicht bedienbar.
Sie können eine BCE-Netzwerkarte oder bis zu zwei CP1613 für die Uhrzeitsynchronisation verwenden.
Die Auswahlliste von "Zugangspunkt 1" und/oder "Zugangspunkt 2" zeigt alle auf dem Computer installierten Geräte bzw. Netzwerkarten an, die zur Uhrzeitsynchronisation über den Industrial Ethernet Bus geeignet sind. Wählen Sie aus der Klappliste das Gerät aus, das Sie entweder als Master oder als Slave konfigurieren können. Aktivieren Sie das jeweilige Optionsfeld, um die Rolle des Geräts zu bestimmen.
Um von einer ES die Uhrzeitsynchronisation zu konfigurieren, können Sie sich auch symbolische Namen der Zugangspunkte, die mit "< >" eingefasst sind, anzeigen lassen.
Aktivieren Sie dazu das entsprechende Optionskästchen. Beim Hochlauf des Zielrechners in Runtime werden diese Namen den physikalischen Namen der Zugangspunkte zugeordnet.
Einstellungen zu den Leittechnikmeldungen
Wenn bei der Synchronisation Probleme auftreten, werden Leittechnikmeldungen in Runtime angezeigt. Für die regelmäßig wiederkehrenden Leittechnikmeldungen 1012002-1012005, 1012018, 1012021und 1012028 können Sie im Feld "Leittechnikmeldungen" festlegen, wie oft diese Leittechnikmeldungen in Runtime angezeigt werden.
Um die Leittechnikmeldung nur einmal anzeigen zu lassen, aktivieren Sie das Optionskästchen "Einmal absetzen".
Wenn die Leittechnikmeldung in Runtime mehrmals abgesetzt werden soll, deaktivieren Sie das Optionskästchen "Einmal absetzen". Geben Sie den gewünschten Wert direkt in das Eingabefeld "alle ... Minuten absetzen" ein oder betätigen Sie den Drehregler.
Basic Process Control
WinCC – Mehrwert durch TIA Beitrags-ID: 34995306
Version V1.0 Issue 27.04.2009 175/225
Co
pyr
igh
t
Sie
me
ns
AG
Co
pyr
igh
t 20
09 A
ll rig
hts
re
serv
ed
7.3.10 Zeitzonen
Die UTC wird auf der AS verwendet, weil auf der AS keine Uhrzeitsprünge wie bei der Zeitumstellung zulässig sind. Bei Uhrzeitsprüngen könnten - abhängig von der Projektierung - z.B. die Uhrzeitalarme nicht mehr richtig ausgeführt werden oder Betriebsstundenzähler nicht mehr korrekt zählen.
Arbeiten Sie daher grundsätzlich mit der koordinierten Weltzeit (UTC = Universal Time Coordinated). Diese weist folgende Eigenschaften auf:
UTC ist die internationale Zeitbasis, die durch Atomuhren festgelegt ist.
Die UTC berücksichtigt keine Sommer- und Winterzeit.
Die UTC bezieht sich auf den Nullmeridian durch Greenwich bei London.
Die UTC entspricht der GMT (Greenwich Mean Time) ohne Sommerzeitumstellung. Die lokale Zeitzone stellen Sie in der Systemsteuerung Ihres Rechners unter "Datum/Uhrzeit" ein.
Es gibt zwei GMTs:
GMT mit Sommerzeitumstellung (Dublin, Edinburg, Lissabon, London)
GMT ohne Sommerzeitumstellung entspricht UTC (Casablanca, Monrovia)
Abbildung 7-19
Basic Process Control
WinCC – Mehrwert durch TIA Beitrags-ID: 34995306
Version V1.0 Issue 27.04.2009 176/225
Co
pyr
igh
t
Sie
me
ns
AG
Co
pyr
igh
t 20
09 A
ll rig
hts
re
serv
ed
Einstellungen in WinCC
In WinCC können Sie die Zeiteinstellung in den Rechner-Eigenschaften vornehmen.
Abbildung 7-20
Basic Process Control
WinCC – Mehrwert durch TIA Beitrags-ID: 34995306
Version V1.0 Issue 27.04.2009 177/225
Co
pyr
igh
t
Sie
me
ns
AG
Co
pyr
igh
t 20
09 A
ll rig
hts
re
serv
ed
7.4 Hörmelder Mit dem Hörmelder steuern Sie optische oder akustische Signalgeber an. Damit werden Sounddateien beim Eintreffen von Meldungen ausgeben. Mit dem Editor "Hörmelder" konfigurieren Sie, welche Signale bei Eintreffen bestimmter Meldungen ausgelöst werden sollen.
7.4.1 Funktionsprinzip
Eine kommende Meldung aktiviert eine Signalvariable, die am zugeordneten Signalgeber ein akustisches oder optisches Signal auslöst. Wenn Sie die Meldung bestätigen, wird die Signalvariable rückgesetzt und das Signal beendet.
7.4.2 Übersicht zur Hörmelder-Funktion
Die folgende Abbildung zeigt schematisch den Aufbau der Hörmelder-Funktion in WinCC.
Abbildung 7-21
Basic Process Control
WinCC – Mehrwert durch TIA Beitrags-ID: 34995306
Version V1.0 Issue 27.04.2009 178/225
Co
pyr
igh
t
Sie
me
ns
AG
Co
pyr
igh
t 20
09 A
ll rig
hts
re
serv
ed
7.4.3 Meldungszuordnung
Sie öffnen den Editor "Hörmelder" durch Doppelklicken auf den Eintrag Hörmelder oder über das Kontextmenü im WinCC-Explorer mit dem Menübefehl "Öffnen".
Im ersten Register "Meldungszuordnung" verbinden Sie bestimmte Eigenschaften von Meldungen mit Signalvariablen. Folgende Meldungseigenschaften dienen als Filter, um ein Signal auszulösen:
Meldeklasse
Meldepriorität
Herkunft
Bereich
Ereignis
Über die Spalte "Berechtigung" legen Sie zusätzlich fest, ob der Hörmelder benutzerspezifisch bei Meldungen aus bestimmten Bereichen ausgelöst wird, wenn die angegebenen Filterkriterien erfüllt sind.
Jede Zeile bildet ein logisches "UND" mit sechs Eingängen. Nur wenn alle sechs Bedingungen erfüllt sind, wird die entsprechende Signalvariable auf "1" gesetzt.
Abbildung 7-22
Basic Process Control
WinCC – Mehrwert durch TIA Beitrags-ID: 34995306
Version V1.0 Issue 27.04.2009 179/225
Co
pyr
igh
t
Sie
me
ns
AG
Co
pyr
igh
t 20
09 A
ll rig
hts
re
serv
ed
7.4.4 Signalzuordnung
Im zweiten Register "Signalzuordnung" konfigurieren Sie die Signale für die ankommenden Meldungen. Sie ordnen den Signalvariablen vorhandene, physikalische Signalgeber zu und bestimmen das Quittierverhalten.
Mit der Schaltfläche "Projektdokumentation" drucken Sie die Konfigurationsdaten des Hörmelders aus.
Abbildung 7-23
Basic Process Control
WinCC – Mehrwert durch TIA Beitrags-ID: 34995306
Version V1.0 Issue 27.04.2009 180/225
Co
pyr
igh
t
Sie
me
ns
AG
Co
pyr
igh
t 20
09 A
ll rig
hts
re
serv
ed
7.5 OS-Projekteditor
Der OS-Projekteditor dient zur Konfiguration der Runtime-Oberfläche und des Alarmsystems. Der Projekteditor bietet erweiterte Möglichkeiten für die Gestaltung anwenderspezifischer Grunddaten. Mit dem OS-Projekteditor positionieren Sie die Tasten im Übersichtsbereich und konfigurieren die Reihenfolge der Bereiche.
7.5.1 Funktionsprinzip
Wenn Sie ein Projekt in WinCC anlegen, starten Sie den OS-Projekteditor im WinCC Explorer. Der OS-Projekteditor muss vor dem Öffnen des User Administrator durchlaufen, da sich dieser sonst mit den Berechtigungsstufen von WinCC initialisiert.
Beim ersten Aufruf des OS-Projekteditors werden die Voreinstellungen angezeigt. Anhand der Bildschirmauflösung und des Projekttyps wird ein passendes Layout für die Runtime-Oberfläche ausgewählt. Wenn kein passendes Layout gefunden wird, wählt der OS-Projekteditor das erste Layout aus der Liste der verfügbaren Layouts im Register "Layout".
Wenn Sie den OS-Projekteditor erneut öffnen, werden die aktuellen Projekteinstellungen angezeigt. Geänderte Grunddaten-Bilddateien und Aktionen müssen Sie erst im Register "Grunddaten" bestätigen, bevor diese Daten in das Projekt aufgenommen werden.
Basic Process Control
WinCC – Mehrwert durch TIA Beitrags-ID: 34995306
Version V1.0 Issue 27.04.2009 181/225
Co
pyr
igh
t
Sie
me
ns
AG
Co
pyr
igh
t 20
09 A
ll rig
hts
re
serv
ed
7.5.2 Layout
Das Register "Layout" lässt Einstellungen zum Layout der Runtime-Oberfläche zu. In den Layouts sind die Grunddaten organisiert. Ein Layout wird durch eine Konfigurationsdatei definiert.
Monitorkonfiguration
In der Gruppe "Monitorkonfiguration" legen Sie die gewünschte Bildschirmaufteilung für das Zielgerät in Runtime fest. Für das gewählte Layout sind nur die unterstützten Monitorkonfigurationen auswählbar. Vor dem Durchlauf des OS-Projekteditors sind Einstellungen zum Multi-VGA in der Systemsteuerung des Betriebssystems vorzunehmen.
Erweiterte Projektierung der Übersicht
Wenn das Layout das generische Anlegen der Bereichstasten im Übersichtsbereich unterstützt, wird die Schaltfläche "Detail" bei "Erweiterte Projektierung der Übersicht" freigeschaltet.
Die Ausgabefelder "Anzahl Bereichstasten" und "Anzahl Servertasten" zeigen die momentan projektierte Anzahl an Tasten an. Wenn das Layout diese Funktionen nicht unterstützt, bleiben die Felder leer und die Schaltfläche "Detail" ist nicht bedienbar.
Die Schaltfläche "Detail" öffnet ein Dialogfeld zur Konfiguration des Übersichtsbereichs. In dem Dialogfeld legen Sie die Anzahl der Tasten fest.
Basic Process Control
WinCC – Mehrwert durch TIA Beitrags-ID: 34995306
Version V1.0 Issue 27.04.2009 182/225
Co
pyr
igh
t
Sie
me
ns
AG
Co
pyr
igh
t 20
09 A
ll rig
hts
re
serv
ed
Abbildung 7-24
Abbildung 7-25
Basic Process Control
WinCC – Mehrwert durch TIA Beitrags-ID: 34995306
Version V1.0 Issue 27.04.2009 183/225
Co
pyr
igh
t
Sie
me
ns
AG
Co
pyr
igh
t 20
09 A
ll rig
hts
re
serv
ed
7.5.3 Melde-Projektierung
Der OS-Projekteditor liest bei der ersten Anwahl des Registers "Melde-Projektierung" folgende Daten aus dem Meldesystem:
Meldeklassen
Meldearten
Meldeblöcke
Im Register "Melde-Projektierung" legen Sie fest, wie der OS-Projekteditor das Meldesystem konfiguriert.
Abbildung 7-26
Basic Process Control
WinCC – Mehrwert durch TIA Beitrags-ID: 34995306
Version V1.0 Issue 27.04.2009 184/225
Co
pyr
igh
t
Sie
me
ns
AG
Co
pyr
igh
t 20
09 A
ll rig
hts
re
serv
ed
7.5.4 Meldedarstellung
Im Register "Meldedarstellung" projektieren Sie das Runtime-Verhalten des Meldesystems und die Darstellungen der Meldungen in den Meldeseiten oder Sammelanzeigen.
Abbildung 7-27
Basic Process Control
WinCC – Mehrwert durch TIA Beitrags-ID: 34995306
Version V1.0 Issue 27.04.2009 185/225
Co
pyr
igh
t
Sie
me
ns
AG
Co
pyr
igh
t 20
09 A
ll rig
hts
re
serv
ed
7.5.5 Bereiche
Im Register "Bereiche" projektieren Sie die Anordnung der Bereichs- und Servertasten für den Übersichtsbereich. Hier legen Sie auch fest, welchen Zugriff ein Benutzer auf Bereiche hat, für die er keine Berechtigung besitzt.
Die Bereichstasten resultieren aus den Anlagenbereichen, die Sie im Picture Tree Manager projektiert haben und beinhalten Folgendes:
eine Taste zum Öffnen des Bereichs.
eine Sammelanzeige zur Darstellung des Sammelwerts dieses Bereichs
eine Taste zum Öffnen des Picture Tree Navigator.
Die Servertasten dienen zur Visualisierung eines Servers im Übersichtsbereich und beinhalten Folgendes:
eine Taste zur Anwahl des Servers.
eine Sammelanzeige zur Darstellung des Sammelwerts dieses Servers.
Abbildung 7-28
Basic Process Control
WinCC – Mehrwert durch TIA Beitrags-ID: 34995306
Version V1.0 Issue 27.04.2009 186/225
Co
pyr
igh
t
Sie
me
ns
AG
Co
pyr
igh
t 20
09 A
ll rig
hts
re
serv
ed
7.5.6 Runtime-Fenster
Im Register "Runtime-Fenster" projektieren Sie die Einstellungen zur Anzahl und Anordnung vorprojektierter Bildfenster.
Abbildung 7-29
Basic Process Control
WinCC – Mehrwert durch TIA Beitrags-ID: 34995306
Version V1.0 Issue 27.04.2009 187/225
Co
pyr
igh
t
Sie
me
ns
AG
Co
pyr
igh
t 20
09 A
ll rig
hts
re
serv
ed
7.5.7 Grunddaten
Die Grunddaten beinhalten Bilddateien, Aktionen und Standardfunktionen, um in Runtime eine entsprechende Oberfläche zur Verfügung zu stellen. Das Register "Grunddaten" zeigt an, welche initialisierten Grunddaten gegenüber den projektlokalen Grunddaten differieren.
Die Bildeinstellungen sind abhängig von dem entsprechenden Layout. Die Einträge derListen ändern sich in Abhängigkeit der Bild- und Skriptprojektierung.
Sie können in diesem Register einstellen, welche geänderten Dateien des Projekts durch Dateien des Lieferzustandes überschrieben werden. Der konsistente Runtime-Betrieb muss jedoch gewährleistet sein. Die rot markierten Listeneinträge müssen Sie überschreiben. Das Optionskästchen können Sie nicht deaktivieren.
Abbildung 7-30
Basic Process Control
WinCC – Mehrwert durch TIA Beitrags-ID: 34995306
Version V1.0 Issue 27.04.2009 188/225
Co
pyr
igh
t
Sie
me
ns
AG
Co
pyr
igh
t 20
09 A
ll rig
hts
re
serv
ed
7.5.8 Allgemein
Das Register "Allgemein" beinhaltet Einstellungen zum OS-Projekteditor.
Abbildung 7-31
Basic Process Control
WinCC – Mehrwert durch TIA Beitrags-ID: 34995306
Version V1.0 Issue 27.04.2009 189/225
Co
pyr
igh
t
Sie
me
ns
AG
Co
pyr
igh
t 20
09 A
ll rig
hts
re
serv
ed
7.6 Sammelanzeige
Sammelanzeigen dienen der komprimierten Darstellung von Prozess-Zuständen (Zustände von Meldungen) in grafischer Form. Insgesamt wird zwischen 16 Meldearten unterschieden.
Das Sammelanzeigeobjekt wird durch eine Variable angesteuert, die den Meldungszustand repräsentiert. Diese Variable können Sie in den anderen WinCC-Komponenten verwenden, wenn Sie dort Zustände von Sammelanzeigen darstellen wollen.
Das Sammelanzeigeobjekt wird in der Bereichsübersicht, im Picture Tree Navigator, im Bildbaustein und von projektierten Sammelanzeigen im Prozessbild visualisiert.
Die Sammelanzeigen in der Bereichsübersicht und im Picture Tree Navigator beziehen sich immer nur auf den Anlagenbereich (Bildhierarchie), in dem sie dargestellt werden.
Hinweis Beachten Sie beim Einsatz einer Sammelanzeige Folgendes:
Die Sammelanzeigen in der Bereichsübersicht werden durch eine logische ODER Verknüpfung aus der Summe aller Sammelanzeigen abgeleitet, die sich in zu diesem Bereich gehörenden unterlagerten Bildern befinden.
Quittierungspflichtig sind "Alarm", "Warnung" und Leittechnikmeldungen.
Hierarchie der Sammelanzeigen
Die Sammelanzeige besteht in der Regel aus mehreren Einzelanzeigen, die in einem Bereich oder Teilbereich aufgetreten sind. Dadurch bildet sich eine Art Hierarchie für Sammelanzeigen. Beim Anwählen der Alarmquelle wird immer das Bild in der untersten Ebene angezeigt in der eine Zuordnung zu einem bestimmten Alarm noch möglich ist.
Der OS-Projekteditor unterstützt Sie bei der Projektierung der Sammelanzeigehierarchie. Wenn Sie im Register "Meldedarstellung" das Optionskästchen "Sammelanzeigen erzeugen/aktualisieren" aktivieren, werden die Sammelanzeigen in der Bereichsübersicht automatisch in die Bildhierarchie eingebaut. Sie können die Sammelanzeigeobjekte auch unabhängig von der Bildhierarchie verschalten.
Weitere Hinweise zur Projektierung einer Sammelanzeige finden Sie unter folgendem Beitrag:
http://support.automation.siemens.com/WW/view/de/17778440
Basic Process Control
WinCC – Mehrwert durch TIA Beitrags-ID: 34995306
Version V1.0 Issue 27.04.2009 190/225
Co
pyr
igh
t
Sie
me
ns
AG
Co
pyr
igh
t 20
09 A
ll rig
hts
re
serv
ed
7.7 Picture Tree Manager
Der Picture Tree Manager dient der Verwaltung einer Hierarchie von Anlagen, Teilanlagen, Funktionsnamen und Bildern des Graphics Designer und stellt Ihnen folgende Funktionen zur Verfügung:
Erstellen und Verändern einer Hierarchie eines Projekts
Unterstützung bei der Definition von Anlagen und Teilanlagen
Unterstützung bei der Zuordnung von Bildern zu diesen Anlagen. Er stellt zwischen den im Graphics Designer erstellten Bildern eine Ordnung her.
Unterstützung der Bildanwahl in Runtime durch Navigation im Hierarchiebaum
7.7.1 Projektierungsvorgang
Starten Sie den Picture Tree Manager mit Doppelklicken im WinCC Explorer. Der Editor hat nur ein Fenster zum Bearbeiten der Hierarchie.
Folgende Funktionalitäten stehen Ihnen hier zur Verfügung:
Mit Hilfe des Zwischenspeichers und den Funktionen "Ausschneiden", "Kopieren", "Einfügen" erstellen und verändern Sie die Hierarchie.
Die Bearbeitungsfunktionen erreichen Sie über die Menüleiste, das Kontextmenü oder per Drag&Drop.
Durch Einfügen des leeren Containers aus dem Auswahlfenster erweitern Sie die Hierarchie um einen Container.
Mit Ausschneiden und Einfügen eines Bildes aus dem Auswahlfenster oder per Drag&Drop fügen Sie ein Bild in einen Container der Hierarchie ein.
Sie können innerhalb der Hierarchie auch Teilhierarchien (Teilbäume) verschieben.
Bilder, die Sie aus der Hierarchie (Hierarchiefenster) entfernen, werden automatisch im Auswahlfenster eingefügt.
Bildeigenschaften wie Änderungsdatum und Größe eines markierten Bildes können angezeigt werden.
Basic Process Control
WinCC – Mehrwert durch TIA Beitrags-ID: 34995306
Version V1.0 Issue 27.04.2009 191/225
Co
pyr
igh
t
Sie
me
ns
AG
Co
pyr
igh
t 20
09 A
ll rig
hts
re
serv
ed
7.7.2 Allgemeines zur Hierarchie
In WinCC wird die Abhängigkeit von Containern und Bildern zueinander in Form einer Hierarchie abgebildet. Beachten Sie für diese Hierarchie folgende Hinweise:
Die Knoten der Hierarchie bestehen immer aus Containern.
Jeder Container kann grundsätzlich leer sein oder ein Bild des Graphics Designer enthalten.
Sie können die Namen der Container beliebig vergeben. Es wird jedoch eine Eindeutigkeit der Containernamen vorausgesetzt und durch den Picture Tree Manager überprüft. Wenn Sie die Bildhierarchie aus der technologischen Hierarchie ableiten, wird deshalb für die Containernamen der komplette Pfad mit Trennzeichen eingetragen. In Runtime wird aber nur der letzte Teil des Containernamens dargestellt.
Sie können nur vorhandene Bilder in die Hierarchie einbauen. Bildnamen können Sie im Picture Tree Manager nicht verändern.
Die Struktur der Hierarchie ist offen, d. h. es besteht keine Beschränkung der Tiefe und Breite der Hierarchie (Baum).
Beim Erstellen einer Hierarchie mit Hilfe des Picture Tree Manager werden Hierarchieinformationen in verschiedenen WinCC-Engineeringdaten abgelegt, z. B. im Meldesystem, im User Administrator und in Bausteinlisten. Daher ist es erforderlich, die WinCC-Hierarchie zu einem möglichst frühen Zeitpunkt der Projektierung festzulegen und beizubehalten.
Nachträgliche Änderungen einer Hierarchie auf Bereichsebene erfordern manuelle Korrekturen an folgenden Stellen:
– Korrigieren der Hierarchiedaten in den Meldungen
– Nachbearbeiten der Benutzerberechtigungen (User Administrator)
– Erzeugen neuer Packages für angeschlossene WinCC-Clients
Basic Process Control
WinCC – Mehrwert durch TIA Beitrags-ID: 34995306
Version V1.0 Issue 27.04.2009 192/225
Co
pyr
igh
t
Sie
me
ns
AG
Co
pyr
igh
t 20
09 A
ll rig
hts
re
serv
ed
7.7.3 Neuberechnung der Sammelanzeigenhierarchie beim Speichern
Wenn das Optionskästchen "Sammelanzeigenhierarchie beim Speichern komplett neu berechnen" aktiviert ist, wird bei jedem Speichern im Picture Tree Manager die Sammelanzeigenhierarchie über alle WinCC-Bilder neu berechnet. Wenn keine Sammelanzeigen verwendet werden, können Sie diese Einstellung ausschalten, um ein schnelleres Speichern zu ermöglichen.
Wenn WinCC beim Hochlauf feststellt, dass die Sammelanzeigenhierarchie nicht mehr aktuell ist, wird die Leittechnikmeldung "Die Sammelanzeigen-hierarchie ist nicht aktualisiert..." angezeigt. Durch das Speichern der Bildhierarchie mit aktiviertem Optionskästchen "Sammelanzeigenhierarchie beim Speichern komplett neu berechnen" können Sie die Daten wieder aktualisieren.
Abbildung 7-32
Basic Process Control
WinCC – Mehrwert durch TIA Beitrags-ID: 34995306
Version V1.0 Issue 27.04.2009 193/225
Co
pyr
igh
t
Sie
me
ns
AG
Co
pyr
igh
t 20
09 A
ll rig
hts
re
serv
ed
7.8 Lifebeat Monitoring
Der Editor "Lifebeat Monitoring" dient zur Überwachung aller Server- und Client-Rechner und Automatisierungsgeräte, die über PC- und Industrie-Netze erreichbar sind.
7.8.1 Funktionsprinzip
Sie können die Lebenszeichenüberwachung nur über Industrial Ethernet- und PROFIBUS-Verbindungen der "SIMATIC S7 PROTOCOL SUITE" oder über eine OPC-Verbindung zwischen WinCC-Stationen projektieren.
Lifebeat Monitoring überwacht Server, Clients und Automatisierungsgeräte. In der Regel läuft auf einem zentralen WinCC-Client das Lifebeat Monitoring. Es bietet Sicht auf die zu einem Projekt gehörenden Lifebeat-Objekte und auf Automatisierungsgeräte und Operator Stationen anderer Projekte. Dazu müssen alle Anlagenteile an einem gemeinsamen Netz angeschlossen sein.
7.8.2 Übersicht zur Prozessdiagnose
Die folgende Abbildung zeigt schematisch den Aufbau der Lebenszeichenüberwachung:
Abbildung 7-33
Basic Process Control
WinCC – Mehrwert durch TIA Beitrags-ID: 34995306
Version V1.0 Issue 27.04.2009 194/225
Co
pyr
igh
t
Sie
me
ns
AG
Co
pyr
igh
t 20
09 A
ll rig
hts
re
serv
ed
7.8.3 Überwachung von WinCC-Stationen
Zur Überwachung von WinCC-Stationen muss die OPC-Kopplung verwendet werden. Die Überwachung über die OPC-Verbindung ist auf WinCC-Stationen beschränkt.
Da die Software für den OPC-DA-Server und den OPC-DA-Client im Basissystem von WinCC enthalten ist, können Sie WinCC gleichzeitig als OPC-DA-Server und als OPC-DAClient einsetzen. Als WinCC-Client kann sich der Rechner mit mehreren Servern gleichzeitig verbinden.
Hinweis Beachten Sie folgende Hinweise für die Projektierung der Lebens-zeichenüberwachung in einem verteilten oder einem verteilten redundanten System:
Die Lebenszeichenüberwachung eines Serverpaars überwacht seine unterlagerten Automatisierungsgeräte.
Projektieren Sie die Überwachung aller WinCC-Clients im Verbund entweder nur vom Standard-Serverpaar aus oder verteilen Sie die Überwachung der WinCC-Clients auf mehrere Serverpaare.
Abbildung 7-34
Basic Process Control
WinCC – Mehrwert durch TIA Beitrags-ID: 34995306
Version V1.0 Issue 27.04.2009 195/225
Co
pyr
igh
t
Sie
me
ns
AG
Co
pyr
igh
t 20
09 A
ll rig
hts
re
serv
ed
7.8.4 Projektierungsvorgang
Tabelle 7-1
Schritt Aktion
1. Starten Sie WinCC und fügen Sie im Variablenhaushalt einen neuen Treiber "OPC.CHN" hinzu.
2. Markieren Sie "OPC Unit #1". Öffnen Sie das Kontextmenü. Wählen Sie den Menübefehl "Neue Verbindung".
Basic Process Control
WinCC – Mehrwert durch TIA Beitrags-ID: 34995306
Version V1.0 Issue 27.04.2009 196/225
Co
pyr
igh
t
Sie
me
ns
AG
Co
pyr
igh
t 20
09 A
ll rig
hts
re
serv
ed
Schritt Aktion
3. Wählen Sie im Kontextmenü der neu erstellten Verbindung den Menübefehl "Eigenschaften". Klicken Sie im Register "Allgemein" auf die Schaltfläche "Eigenschaften".
Basic Process Control
WinCC – Mehrwert durch TIA Beitrags-ID: 34995306
Version V1.0 Issue 27.04.2009 197/225
Co
pyr
igh
t
Sie
me
ns
AG
Co
pyr
igh
t 20
09 A
ll rig
hts
re
serv
ed
Schritt Aktion
4. Tragen Sie im Eingabefeld "OPC Server Name" den Namen "OPCServer.WinCC" ein.
5. Tragen Sie im Eingabefeld "Den Server auf diesem Computer starten" den Namen des zu überwachenden Rechners ein.
6. Klicken Sie auf die Schaltfläche "Server testen", um festzustellen, ob die entsprechende OPC-Verbindung hergestellt werden kann.
Hinweis Beachten Sie, dass zur Überwachung von PC-Stationen (WinCC-Station) korrekt eingerichtete und einwandfrei funktionierende OPC-Verbindungen vorausgesetzt werden.
Basic Process Control
WinCC – Mehrwert durch TIA Beitrags-ID: 34995306
Version V1.0 Issue 27.04.2009 198/225
Co
pyr
igh
t
Sie
me
ns
AG
Co
pyr
igh
t 20
09 A
ll rig
hts
re
serv
ed
7.9 Weitere Literatur
Internet Links
Diese Liste ist keinesfalls vollständig und spiegelt nur eine Auswahl an geeigneter Literatur wieder.
Tabelle 7-2
Themengebiet Titel
\1\ Uhrzeitsynchronisation mit DCF77
http://support.automation.siemens.com/WW/view/de/16533276
\2\ Warum wird auf der AS die UTC-Zeit verwendet?
http://support.automation.siemens.com/WW/view/de/23067556
\3\ Uhrzeitsynchronisation über das SIMATIC Verfahren
http://support.automation.siemens.com/WW/view/de/18130164
\4\ Einstellungen bei der Uhrzeitsynchronisation
http://support.automation.siemens.com/WW/view/de/16622902
\5\ Wie wird der Hörmelder in SIMATIC PCS 7 / WinCC konfiguriert?
http://support.automation.siemens.com/WW/view/de/17778088
\6\ Auslösen des Hupensignals http://support.automation.siemens.com/WW/view/de/24770643
\7\ Verwenden eines Monitors mit der Auflösung von 1680x1050 Bildpunkten mit dem OS-Projekteditor
http://support.automation.siemens.com/WW/view/de/32591055
\8\ Anwenderspezifische Bilder mit dem OS-Projekteditor in das aktuell geöffnete OS-Projekt kopieren
http://support.automation.siemens.com/WW/view/de/19688107
\9\ Projektierung einer Sammelanzeige
http://support.automation.siemens.com/WW/view/de/17778440
\10\ Reihenfolge der Ordner in der Technologischen Hierarchie festlegen
http://support.automation.siemens.com/WW/view/de/19151848
\11\ Projektierung des Lifebeat-Monitoring
http://support.automation.siemens.com/WW/view/de/9918678
Kurven
WinCC – Mehrwert durch TIA Beitrags-ID: 34995306
Version V1.0 Issue 27.04.2009 199/225
Co
pyr
igh
t
Sie
me
ns
AG
Co
pyr
igh
t 20
09 A
ll rig
hts
re
serv
ed
8 Kurven
8.1 Einleitung
Der kleinste Archivierungszyklus im WinCC TagLogging beträgt 500 ms. Es gibt keine Möglichkeit, diesen Archivierungszyklus durch Einstellungen im WinCC Tag Logging zu verringern.
Kleinere Archivierungszyklen lassen sich durch die prozessgesteuerte Archivierung erreichen.
In einer S7-400 CPU können Sie den Baustein "AR_SEND" (SFB37) zur prozessgesteuerten Archivierung in WinCC einsetzen.
Bei dieser Methode werden die Archivdaten in der Steuerung gesammelt und dann als Rohdaten an WinCC übertragen.
Eine Normierungs-DLL auf der WinCC-Seite interpretiert die gesendeten Daten und trägt diese in die WinCC-Archive ein.
Der AR_SEND-Baustein muss dazu in der Steuerung geeignet verschaltet werden.
In WinCC ist nur eine Parametrierung, aber keine Programmierung, notwendig.
Kurven
WinCC – Mehrwert durch TIA Beitrags-ID: 34995306
Version V1.0 Issue 27.04.2009 200/225
Co
pyr
igh
t
Sie
me
ns
AG
Co
pyr
igh
t 20
09 A
ll rig
hts
re
serv
ed
Übersicht zur Meldeverarbeitung
Die folgende Abbildung zeigt schematisch den Aufbau über die prozessgesteuerte Archivierung in WinCC:
Abbildung 8-1
8.2 Funktionsprinzip
Mit dem SFB37 (AR_SEND) können ein oder mehrere Prozesswerte prozessgesteuert in Archive des WinCC-Tag Logging übertragen werden. Dazu werden die Prozesswerte mit den zugehörigen Zeitstempeln in einem entsprechenden Datenbereich gesammelt und dem AR_SEND-Baustein übergeben. Bei Eintreten eines vom Anwender festgelegten Ereignisses sendet der Baustein AR_SEND die Archivdaten in einem oder mehreren Datenblöcken an WinCC. Die empfangenen Rohdaten werden von WinCC in die entsprechenden Archive eingetragen. Zur Interpretation der Rohdaten benutzt WinCC die Normierungs-DLL "nrms7pmc.nll". Damit die Archivdaten richtig von den Funktionen der Normierungs-DLL interpretiert werden, müssen die Daten vor dem Versenden entsprechend dem von der Normierungs-DLL geforderten Datenformat aufbereitet werden.
Kurven
WinCC – Mehrwert durch TIA Beitrags-ID: 34995306
Version V1.0 Issue 27.04.2009 201/225
Co
pyr
igh
t
Sie
me
ns
AG
Co
pyr
igh
t 20
09 A
ll rig
hts
re
serv
ed
8.3 Projektierung der prozessgesteuerten Archivierung in WinCC
Tabelle 8-1
Schritt Aktion
1. Projektieren Sie im WinCC-Variablenhaushalt in einer Kanal-Unit (z.B. MPI oder Industrial Ethernet) der SIMATIC S7 Protocol Suite eine Verbindung, die zur Kommunikation mit der S7-Steuerung genutzt wird. Legen Sie in der zur Datenübertragung benutzten S7-Verbindung eine Variable vom Datentyp "Rohdatentyp" an. Der Name darf maximal 24 Zeichen lang sein, da dieser Name u. U. Bestandteil des Archivvariablennamens sein kann.
2. Über die Schaltfläche "Wählen" erhalten Sie den Dialog "Eigenschaften Adresse". Selektieren Sie im Dialog "Eigenschaften Adresse" der Rohdatenvariablen im Bereich "Rohdaten" das Auswahlfeld "Archivdatenkopplung".
Kurven
WinCC – Mehrwert durch TIA Beitrags-ID: 34995306
Version V1.0 Issue 27.04.2009 202/225
Co
pyr
igh
t
Sie
me
ns
AG
Co
pyr
igh
t 20
09 A
ll rig
hts
re
serv
ed
Schritt Aktion
3. Öffnen Sie das TagLogging. Legen Sie in einem Prozesswertarchiv eine prozessgesteuerte Archivvariable an. Verwenden Sie dazu das Kontextmenu "Neue prozessgesteuerte Variable...". Öffnen Sie mit der Schaltfläche "Auswählen" einen Auswahldialog, um die Rohdatenvariable auszuwählen, die zur Versorgung der Archivvariablen dienen soll. Im Feld "Archivvariablenname"können Sie einen vom internen Archivvariablennamen abweichenden Namen vergeben. Im Bereich "Normierungs-DLL" muss "nrms7pmc.nll" ausgewählt sein. Dieser Wert ist standardmäßig eingestellt.
4. Mit der Schaltfläche "Optionen"im Bereich "Normierungs-DLL" müssen Sie die entsprechende AR_ID und ggf. AR_ID-Subnumber vergeben.
Kurven
WinCC – Mehrwert durch TIA Beitrags-ID: 34995306
Version V1.0 Issue 27.04.2009 203/225
Co
pyr
igh
t
Sie
me
ns
AG
Co
pyr
igh
t 20
09 A
ll rig
hts
re
serv
ed
8.4 Projektierung der prozessgesteuerten Archivierung in STEP 7
Tabelle 8-2
Schritt Aktion
1. Erstellen Sie eine Datenstruktur für die zu transferierenden Daten (DB oder UDT).
2. Deklarieren Sie eine Eingangsvariable “AR_ID” als DWORD und setzen die Attribute “S7_a_type“ =ar_send, „S7_server“ =alarm_archiv.
Kurven
WinCC – Mehrwert durch TIA Beitrags-ID: 34995306
Version V1.0 Issue 27.04.2009 204/225
Co
pyr
igh
t
Sie
me
ns
AG
Co
pyr
igh
t 20
09 A
ll rig
hts
re
serv
ed
Schritt Aktion
3. Rufen Sie den Baustein “AR_SEND“ auf und konfigurieren Sie die Parameter.
4. Binden Sie den FB in Ihr Programm ein.
Kurven
WinCC – Mehrwert durch TIA Beitrags-ID: 34995306
Version V1.0 Issue 27.04.2009 205/225
Co
pyr
igh
t
Sie
me
ns
AG
Co
pyr
igh
t 20
09 A
ll rig
hts
re
serv
ed
8.5 Aufbau und Parameter eines Datenblocks
Tabelle 8-3
Headertyp
Jahr Monat
Tag Stunden
Minuten Sekunden
1/10 s 1/100 s 1/1000 s Wochentag
Zyklus
Einheit (Typ) Einheit (Bereich)
AR_ID-Subnummer
Datentyp der Prozessdaten
Anzahl der Prozesswerte
Prozesswert 1
Prozesswert 2
Prozesswert i
Beschreibung der Parameter
Headertyp
Der Headertyp legt die Art der im Header enthaltenen Informationen fest:
– 0: Header ohne Zeitstempel, Header ohne AR_ID-Subnummer
– 1: Header mit Zeitstempel, Header ohne AR_ID-Subnummer
– 8: Header ohne Zeitstempel, Header mit AR_ID-Subnummer
– 9: Header mit Zeitstempel, Header mit AR_ID-Subnummer
Hinweis Bei den Headertypen 0 und 8 entfallen im Header die Bytes für den Zeitstempel. Da diese Bytes im Datenblock auch nicht reserviert bleiben verkürzt sich der Header entsprechend um 8 Byte.
Zeitstempel
Der Zeitstempel enthält Datum und Uhrzeit im SIMATIC-S7-BCD-Format. Die Angabe des Wochentages wird von WinCC nicht ausgewertet.
Hinweis Das Automatisierungssystem S7 kennt keine Sommer-/Winterzeit-Umschaltung. Im AS muss immer die lokale Winterzeit als Systemzeit eingestellt sein. Die Korrektur des Zeitstempels auf Sommer- oder Winterzeit erfolgt in WinCC durch die Normierungs-DLL. Den WinCC-Anwendungen steht dann die korrigierte Zeit und eine Sommer-/Winterzeit-Kennung zur Verfügung. So wird beispielsweise in Tag Logging die korrigierte Zeit und die Kennung ins Archiv übernommen.
Zyklus
Kurven
WinCC – Mehrwert durch TIA Beitrags-ID: 34995306
Version V1.0 Issue 27.04.2009 206/225
Co
pyr
igh
t
Sie
me
ns
AG
Co
pyr
igh
t 20
09 A
ll rig
hts
re
serv
ed
Zyklus, in dem die Prozesswerte gelesen werden. Dieser Parameter ist ein Faktor für die unter Einheit (Bereich) angegebenen Zeiteinheiten. Datenlänge: Doppelwort.
Beispiel: "Zyklus" = 10 ; "Einheit(Bereich)" = 4 bedeutet: Lesezyklus der Prozess-werte = 10 Sekunden
Einheit (Typ)
Legt die Art der Zeitinformationen fest und hat Auswirkungen auf den Parameter "Anzahl der Prozesswerte":
– 1: Die Prozesswerte werden äquidistant ausgelesen.
– 2: Jeder Prozesswert besitzt einen Zeitstempel.
– 3: Jeder Prozesswert besitzt eine relative Zeitdifferenz in Zeiteinheiten mit einer Datenlänge von 2 Worten.
– 4: Jeder Prozesswert enthält die AR_ID-Subnummer.
Einheit (Bereich)
Gibt die Größe der bei Einheit (Typ) = 1 oder 3 verwendeten Zeiteinheiten an:
– 1: Reserviert
– 2: Reserviert
– 3: Millisekunden
– 4: Sekunden
– 5: Minuten
– 6: Stunden
– 7: Tage
Kurven
WinCC – Mehrwert durch TIA Beitrags-ID: 34995306
Version V1.0 Issue 27.04.2009 207/225
Co
pyr
igh
t
Sie
me
ns
AG
Co
pyr
igh
t 20
09 A
ll rig
hts
re
serv
ed
Datentyp der Prozessdaten
Die Prozesswerte werden direkt im S7-Format abgelegt:
– 0: BYTE
– 1: WORD
– 2: INT
– 3: DWORD
– 4: DINT
– 5: REAL
Anzahl der Prozesswerte
Abhängig vom Eintrag in "Einheit(Typ)" kann eine bestimmte Anzahl von Prozesswerten im übertragenen Datenbereich enthalten sein. Die Anzahl ist begrenzt durch die maximale Länge des zu übertragenden Datenbereichs von 16 kByte.
Hinweis Für diesen Parameter "Anzahl der Prozesswerte" gilt bei der AR_SEND-Variante "Mehrere Archivvariablen" folgende Einschränkung:
Die Datenblöcke für die verschiedenen Archivvariablen müssen immer an Wortgrenzen beginnen. Daher muss bei der Kombination "Datentyp Prozesswerte" = 0 (BYTE) und "Einheit (Typ)" = 1 (Prozesswerte mit äquidistanten Zeitabständen) für diesen Parameter "Anzahl Prozesswerte" eine geradzahlige Anzahl Prozesswerte (=Bytes) angegeben werden. Diese Begrenzung gilt nur für diese AR_SEND-Variante und diese Kombination von Datentyp und "Einheit(Typ)".
8.6 Weitere Literatur
Diese Liste ist keinesfalls vollständig und spiegelt nur eine Auswahl an geeigneter Literatur wieder.
Tabelle 8-4
Themengebiet Titel
\1\ WinCC Tag Logging: Archivierungszyklen kleiner 500 ms
http://support.automation.siemens.com/WW/view/de/24048478
\2\ Verwendung des SFB37 (AR_SEND)
http://support.automation.siemens.com/WW/view/de/23629327
\3\ Prozessgesteuerte Archivierung in WinCC
http://support.automation.siemens.com/WW/view/de/23629424
\4\ Prozessgesteuerte Archivierung in WinCC
http://support.automation.siemens.com/WW/view/de/29488253
\5\ Siemens I IA/DT Customer Support
http://support.automation.siemens.com
Anwenderarchive
WinCC – Mehrwert durch TIA Beitrags-ID: 34995306
Version V1.0 Issue 27.04.2009 208/225
Co
pyr
igh
t
Sie
me
ns
AG
Co
pyr
igh
t 20
09 A
ll rig
hts
re
serv
ed
9 Anwenderarchive
9.1 Einleitung
Daten aus technischen Prozessen können mit dem Editor "User Archive" von WinCC kontinuierlich auf einem Server-PC abgespeichert werden. Im Graphics Designer kann ein WinCC UserArchiveControl projektiert werden, welches im Runtime eine tabellarische Darstellung der Online-Daten aus den Anwenderarchiven ermöglicht.
Anwenderarchive werden auch verwendet, um Daten für Automatisierungs-systeme wie z.B. S5, S7 bereitzustellen. Bei Bedarf können dann Daten in Form von Rezepturen oder Sollwerten von den Steuerungen eingelesen werden.
Der Editor User Archive bietet zwei Arten von Datenbank-Tabellen:
Anwenderarchive: Anwenderarchive sind Datenbank-Tabellen in denen der Anwender eigene Datenfelder anlegen kann. Anwenderarchive dienen der Abspeicherung von Daten und bieten einen standardisierten Zugriff auf diese Daten gemäß der SQL-Datenbankkonventionen.
Sichten: Sichten beziehen Daten aus den Anwenderarchiven und dienen der Zusammenfassung
Anwenderarchive
WinCC – Mehrwert durch TIA Beitrags-ID: 34995306
Version V1.0 Issue 27.04.2009 209/225
Co
pyr
igh
t
Sie
me
ns
AG
Co
pyr
igh
t 20
09 A
ll rig
hts
re
serv
ed
Übersicht zu den Anwenderarchiven
Die folgende Abbildung zeigt schematisch den Aufbau über die Anwenderarchive in WinCC:
Abbildung 9-1
9.2 Funktionsprinzip
Bei der Konfiguration von User Archive können eigene Datenbank-Tabellen mit dem Editor "User Archive" oder mit den Funktionen der WinCC Skriptsprache angelegt werden.
Der Editor "User Archive" ermöglicht auch das Anlegen neuer Datensätze und das Editieren von Daten in bestehenden Datensätzen schon während der Konfiguration.
In Runtime können Anwenderarchive (gleichbedeutend mit Datenbank-Tabellen) in Bildfenstern des WinCC UserArchiveControl als Tabellen dargestellt werden. Über Rohdaten-Variablen oder WinCC-Variablen kann ein kontinuierlicher Datenaustausch mit der AS stattfinden.
Anwenderarchive
WinCC – Mehrwert durch TIA Beitrags-ID: 34995306
Version V1.0 Issue 27.04.2009 210/225
Co
pyr
igh
t
Sie
me
ns
AG
Co
pyr
igh
t 20
09 A
ll rig
hts
re
serv
ed
9.3 Kommunikation über BSEND/BRCV
Tabelle 9-1
Schritt Aktion
1. Erstellen Sie eine neue Verbindung.
2. Konfigurieren Sie die Verbindungsparameter.
Anwenderarchive
WinCC – Mehrwert durch TIA Beitrags-ID: 34995306
Version V1.0 Issue 27.04.2009 211/225
Co
pyr
igh
t
Sie
me
ns
AG
Co
pyr
igh
t 20
09 A
ll rig
hts
re
serv
ed
Schritt Aktion
3. Erstellen Sie eine S7-Verbindung zwischen der Steuerung und WinCC.
4. Konfigurieren sie die S7-Verbindungsparameter.
Anwenderarchive
WinCC – Mehrwert durch TIA Beitrags-ID: 34995306
Version V1.0 Issue 27.04.2009 212/225
Co
pyr
igh
t
Sie
me
ns
AG
Co
pyr
igh
t 20
09 A
ll rig
hts
re
serv
ed
9.4 Projektierung in WinCC
Tabelle 9-2
Schritt Aktion
1. Erstellen Sie eine neue Variable vom Datentyp „Rohdatentyp“.
2. Konfigurieren Sie die Adressparameter.
Anwenderarchive
WinCC – Mehrwert durch TIA Beitrags-ID: 34995306
Version V1.0 Issue 27.04.2009 213/225
Co
pyr
igh
t
Sie
me
ns
AG
Co
pyr
igh
t 20
09 A
ll rig
hts
re
serv
ed
Schritt Aktion
3. Erstellen Sie ein neues Anwenderarchiv.
4. Überprüfen Sie die Einstellungen.
Anwenderarchive
WinCC – Mehrwert durch TIA Beitrags-ID: 34995306
Version V1.0 Issue 27.04.2009 214/225
Co
pyr
igh
t
Sie
me
ns
AG
Co
pyr
igh
t 20
09 A
ll rig
hts
re
serv
ed
9.5 Projektierung in STEP 7
Tabelle 9-3
Schritt Aktion
1. Erstellen Sie einen Datenbereich welcher zum Anwenderarchiv von WinCC geschrieben werden soll.
2. Erstellen Sie einen Datenbereich welcher vom Anwenderarchiv von WinCC gelesen werden soll.
Anwenderarchive
WinCC – Mehrwert durch TIA Beitrags-ID: 34995306
Version V1.0 Issue 27.04.2009 215/225
Co
pyr
igh
t
Sie
me
ns
AG
Co
pyr
igh
t 20
09 A
ll rig
hts
re
serv
ed
Schritt Aktion
3. Rufen Sie den Baustein „BSEND“ auf und konfigurieren Sie dessen Parameter.
4. Rufen Sie den Baustein „BRECV“ auf und konfigurieren Sie dessen Parameter.
Anwenderarchive
WinCC – Mehrwert durch TIA Beitrags-ID: 34995306
Version V1.0 Issue 27.04.2009 216/225
Co
pyr
igh
t
Sie
me
ns
AG
Co
pyr
igh
t 20
09 A
ll rig
hts
re
serv
ed
9.6 Weitere Literatur
Diese Liste ist keinesfalls vollständig und spiegelt nur eine Auswahl an geeigneter Literatur wieder.
Tabelle 9-4
Themengebiet Titel
\1\ Schreiben einer S7-Real-Zahl in ein Anwenderarchiv
http://support.automation.siemens.com/WW/view/de/19606614
\2\ User Archiv komplett löschen und neue Datensätze importieren
http://support.automation.siemens.com/WW/view/de/11925601
\3\ Zugriff auf User Archive über C-Skripte
http://support.automation.siemens.com/WW/view/de/23050617
\4\ Sortierung von Einträgen in User Archiven
http://support.automation.siemens.com/WW/view/de/9988124
\5\ Siemens I IA/DT Customer Support
http://support.automation.siemens.com
Glossar
WinCC – Mehrwert durch TIA Beitrags-ID: 34995306
Version V1.0 Issue 27.04.2009 217/225
Co
pyr
igh
t
Sie
me
ns
AG
Co
pyr
igh
t 20
09 A
ll rig
hts
re
serv
ed
10 Glossar Im Folgenden werden wichtige Begriffe, die zum Verständnis dieses Dokuments wichtig sind, erläutert.
AG
Ein Automatisierungsgerät (AG) entspricht seinem inneren Aufbau nach einem Mikrorechner mit Prozessperipherie und besteht aus Rechenwerk, Steuerwerk und Speicher.
AS
Das Automation System (AS) ist der englische Begriff für AG und wird anstelle dessen häufig auch im deutschen Sprachgebrauch verwendet.
AWL
Die Programmiersprache Anweisungsliste (AWL) ist eine maschinennahe textuelle Sprache. Die einzelnen Anweisungen entsprechen den Arbeitsschritten, mit denen die CPU die Abarbeitung des Programms durchführt. Mehrere Anweisungen können zu Netzwerken zusammengefügt werden.
BCD
Binary Coded Decimal (BCD) ist der englische Begriff für „binär kodierte Dezimalzahl“ und wird häufig zur Ansteuerung von LCD- oder LED-Zahlendisplays oder zum Übertragen von Datum und Uhrzeit verwendet.
BCE
Basic Communication Ethernet (BCE) steht für eine 3COM-Etherlink-Karte für max. 8 Teilnehmer zur Industrial Ethernet-Kommunikation.
BPC
Basic Process Control (BPC) ist als Standard im WinCC-Basissystem enthalten und bietet zusätzliche Tools zur Projektierung für die Realisierung typischer leittechnischer Aufgaben.
CAS
Central Archive Server (CAS) ist eine Option von WinCC und dient der zentralen Prozessdatenarchivierung.
CFC
Der Continuous Function Chart (CFC) ist eine Methode zur graphischen Programmierung von Speicherprogrammierbaren Steuerungen, in der Funktionsblöcke miteinander verschaltet werden.
Glossar
WinCC – Mehrwert durch TIA Beitrags-ID: 34995306
Version V1.0 Issue 27.04.2009 218/225
Co
pyr
igh
t
Sie
me
ns
AG
Co
pyr
igh
t 20
09 A
ll rig
hts
re
serv
ed
CMMS
Der Begriff Computerized Maintenance Management System (CMMS), steht für ein Computerunterstütztes Instandhaltungs-Management-System und beschreibt die systematische Unterstützung von Instandhaltungs-abläufen durch Software.
CP
Der Communication Processor (CP) wird in der Automatisierung für Kommunikationsaufgaben verwendet und bietet Anschlüsse wie Industrial Ethernet oder Profibus.
CPU
Die Central Processing Unit (CPU) ist die zentrale Verarbeitungseinheit der SPS, die in der Lage ist, ein Programm auszuführen.
CSV
Das Dateiformat Comma Separated Values (CSV) beschreibt den Aufbau einer Textdatei zur Speicherung oder zum Austausch einfach strukturierter Daten.
DB
Datenbausteine (DB) enthalten im Gegensatz zu Codebausteinen keine STEP 7-Anweisungen. Sie dienen der Aufnahme von Anwenderdaten, d. h. in den Datenbausteinen stehen variable Daten, mit denen das Anwenderprogramm arbeitet.
DCF77
Der Zeitsignalsender DCF77 ist ein Langwellensender in Mainflingen, der die meisten funkgesteuerten Uhren im westlichen Europa mit der genauen Uhrzeit versorgt. Die Bezeichnung leitet sich ab von D für Deutschland, C für Langwellensender, F wegen der Nähe zu Frankfurt, sowie der Zahl 77 für die Trägerfrequenz 77,5 kHz.
DCS
Als Distributed Control System (DCS) wird ein Leitsystem in der Prozessleittechnik bezeichnet, welches durch programmierbarer logischer Kontrolleinheiten die verschiedenen Herstellungsprozesse reguliert.
DEO
Der Diagnoseeinstiegsoperand (DEO) dient für S7-PDIAG zur Kriterienanalyse in diagnosefähigen Bausteinen.
Glossar
WinCC – Mehrwert durch TIA Beitrags-ID: 34995306
Version V1.0 Issue 27.04.2009 219/225
Co
pyr
igh
t
Sie
me
ns
AG
Co
pyr
igh
t 20
09 A
ll rig
hts
re
serv
ed
DP
Dezentrale Peripherie (DP) ist ein Begriff aus der Automatisierungstechnik und bezeichnet das Anbinden von verteilter Steuerungselektronik für eine (größere) Maschine an eine zentrale CPU über ein Bussystem. Der Ausdruck ist mit dem Aufkommen von Feldbussen wie dem Profibus populär geworden.
DTM
Mit dem DowntimeMonitor (DTM), der Maschinendaten-Management Software, können Stillstandszeiten in maschinen- oder linienorientierten Fertigungsanlagen zentral erfasst und analysiert werden.
EAM
Enterprise Architecture Management (EAM) ist Bestandteil des Unternehmensarchitektur-Managements.
EPC
Engineering, Procurement and Construction (EPC) bezeichnet eine im internationalen Bauwesen und dort speziell im Anlagenbau übliche Form der Projektabwicklung und der dazugehörigen Vertragsgestaltung.
ERP
Enterprise Resource Planning (ERP) ist eine komplexe Anwendungs-software zur Unterstützung der Ressourcenplanung eines gesamten Unternehmens. ERP bezeichnet die unternehmerische Aufgabe, die in einem Unternehmen vorhandenen Ressourcen (Kapital, Betriebsmittel oder Personal) möglichst effizient für den betrieblichen Ablauf einzusetzen.
ES
Engineering Stationen (ES) sind PCs, auf denen die PCS 7 Engineering Software für die Projektierung eines PCS 7-Projektes installiert ist. Zum Laden der Projektierungsdaten auf die Zielsysteme (OS, BATCH, Route Control, AS) und zum Test im Prozessbetrieb schließen Sie eine Engineering Station an den Anlagenbus und den Terminalbus an.
FB
Funktionsbausteine (FB) gehören zu den Bausteinen, die Sie selbst programmieren. Ein Funktionsbaustein ist ein Baustein "mit Gedächtnis". Er verfügt über einen zugeordneten Datenbaustein als Speicher (Instanz-Datenbaustein).
FC
Funktionen (FC) gehören zu den Bausteinen, die Sie selbst programmieren. Eine Funktion ist ein Codebaustein "ohne Gedächtnis". Temporäre Variablen der FC werden im Lokaldaten-Stack gespeichert. Diese Daten gehen nach der Bearbeitung der FC verloren.
FUP
Die Programmiersprache Funktionsplan (FUP) benutzt zur Darstellung der Logik die von der Booleschen Algebra bekannten grafischen Logiksymbole. Außerdem können komplexe Funktionen, wie z. B. mathematische Funktionen, direkt in Verbindung mit den logischen Boxen dargestellt werden.
Glossar
WinCC – Mehrwert durch TIA Beitrags-ID: 34995306
Version V1.0 Issue 27.04.2009 220/225
Co
pyr
igh
t
Sie
me
ns
AG
Co
pyr
igh
t 20
09 A
ll rig
hts
re
serv
ed
GMT
Greenwich Mean Time (GMT) ist die mittlere Sonnenzeit am Nullmeridian. Die Greenwich Mean Time war von 1884 bis 1928 Weltzeit. Obwohl in dieser Funktion heute von der Koordinierten Weltzeit UTC ersetzt, ist GMT weiterhin ein geläufiger Begriff für diese Zeitzone.
GRAPH
Die Programmiersprache S7-GRAPH (Ablaufsteuerung) ermöglicht Ihnen die Programmierung von Ablaufsteuerungen. Dazu gehören die Erstellung einer Schrittkette, die Festlegung der jeweiligen Schrittinhalte und der Weiterschaltbedingungen (Transitionen). S7-GRAPH stellt auch komplexe Abläufe sehr übersichtlich dar und erlaubt damit eine effektive Programmierung und Fehlersuche.
HMI
Human Machine Interface (HMI) erlaubt dem Bediener das Bedienen der Maschine, das Beobachten der Anlagenzustände und falls erforderlich das Eingreifen in den Prozess.
Interlock
Interlock ist eine programmierbare Bedingung zur Schrittverriegelung bei der Prozessdiagnose, die die Ausführung einzelner Aktionen beeinflusst.
KOP
Die Darstellung in der grafischen Programmiersprache Kontaktplan (KOP) ist Stromlaufplänen nachempfunden. Die Elemente eines Stromlaufplans, wie z. B. Öffner und Schließer, werden zu Netzwerken zusammengefügt. Ein oder mehrere Netzwerke ergeben den gesamten Anweisungsteil eines Codebausteins.
LAN
Ein Local Area Network (LAN) ist ein lokales Rechnernetz, das in der Regel mehrere Räume, aber selten mehr als ein Grundstück umfasst. Ein Lokales Netz kann mittels verschiedener Technologien aufgebaut werden. Ethernet ist heute der am weitesten verbreitete Standard.
Glossar
WinCC – Mehrwert durch TIA Beitrags-ID: 34995306
Version V1.0 Issue 27.04.2009 221/225
Co
pyr
igh
t
Sie
me
ns
AG
Co
pyr
igh
t 20
09 A
ll rig
hts
re
serv
ed
MES
Manufacturing Execution System (MES) ist ein prozessnah operierendes Fertigungsmanagementsystem. Es zeichnet sich gegenüber ähnlich wirksamen Systemen zur Produktionsplanung, dem sog. ERP (Enterprise Resource Planning), durch die direkte Anbindung an die Automatisierung aus und ermöglicht die Kontrolle der Produktion in Echtzeit. Dazu gehören klassische Datenerfassungen und Aufbereitungen wie Betriebsdatenerfassung (BDE), Maschinendatenerfassung (MDE) und Personaldatenerfassung, aber auch alle anderen Prozesse, die eine zeitnahe Auswirkung auf den Fertigungs-/Produktionsprozess haben.
MFI
Multi Function Interface (MFI) ist ein Modulschacht der CPU-Baureihen 41x-3 und 41x-4, um die CPU um eine weitere PROFIBUS DP-Schnittstelle mit dem Modul IF 964-DP zu erweitern.
MPI
Das Multi Point Interface (MPI) ist eine Schnittstelle und wird für den Anschluss von PGs (Programmiergeräten), OPs (Bediengeräten/Operator Panels) und anderen SIMATIC S7-Geräten verwendet.
NTP
Das Network Time Protocol (NTP) ist ein Standard zur Synchronisierung von Uhren in Computersystemen über paketbasierte Kommunikationsnetze. NTP verwendet das verbindungslose Transportprotokoll UDP. Es wurde speziell entwickelt, um eine zuverlässige Zeitgabe über Netzwerke mit variabler Paketlaufzeit zu ermöglichen.
OB
Organisationsbausteine (OBs) bilden die Schnittstelle zwischen dem Betriebssystem und dem Anwenderprogramm. Sie werden vom Betriebssystem aufgerufen und steuern die zyklische und alarmgesteuerte Programmbearbeitung, das Anlaufverhalten des Automatisierungssystems und die Behandlung von Fehlern.
OCX
OLE custom controls (OCX) ist eine Datei und liefert unter Windows ein ActiveX-Steuerelement. Eine OCX entspricht in ihren Grundzügen einer Dynamic Link Library (DLL), allerdings muss sie das Interface OleObject implementieren. Damit ist sichergestellt, dass sie das Protokoll Object Linking and Embedding (OLE) unterstützt.
Glossar
WinCC – Mehrwert durch TIA Beitrags-ID: 34995306
Version V1.0 Issue 27.04.2009 222/225
Co
pyr
igh
t
Sie
me
ns
AG
Co
pyr
igh
t 20
09 A
ll rig
hts
re
serv
ed
OEM
Unter einem Original Equipment Manufacturer (OEM) versteht man dem Wortsinn nach einen Originalausrüstungshersteller fertiger Komponenten oder Produkte, der diese in seinen eigenen Fabriken produziert, sie aber nicht selbst in den Handel bringt.
OPC (-DA)
OLE for Process Control (OPC) ist der Name für eine standardisierte Software-Schnittstelle, die den Datenaustausch zwischen Anwendungen unterschiedlichster Hersteller in der Automatisierungstechnik ermöglicht.
OS
Die Operator Station (OS) ist das Human Machine Interface des Prozessleitsystems SIMATIC PCS 7. Der Anwender kann damit sämtliche Prozessvorgänge beobachten, bedienen und steuern. Als Terminals stehen Operator-Stationen mit visualisierter und vordefinierter Benutzeroberfläche zur Verfügung
PCM
Process Control Monitor (PCM) wird zum Sammeln, Manipulieren, Auswerten und Speichern von Prozesswerten verwendet. Die Einbindung in WinCC garantiert die volle Transparenz über alle Maschinen- und Anlagendaten als Basis zur Optimierung der Anlagenproduktivität.
PN
Profinet (PN) ist der offene Industrial Ethernet Standard von Profibus & Profinet International (PI) für die Automatisierung. Profinet nutzt TCP/IP und IT-Standards, ist Echtzeit-Ethernet fähig und ermöglicht die Integration von Feldbus-Systemen.
PNIO
Profinet-IO ist für die Real-Time- (RT) und die taktsynchrone Kommunikation IRT (IRT= Isochronous Real-Time) mit der dezentralen Peripherie geschaffen worden. Die Bezeichnungen RT und IRT beschreiben lediglich die Echtzeit-Eigenschaften bei der Kommunikation innerhalb von Profinet-IO.
RT
Die Runtime (RT), oder auch WinCC RT, dient zum Überwachen und Führen von automatischen Prozessen. Durch die übersichtliche, grafische Oberfläche mit Windowtechnik kann sich der Benutzer einen schnellen Überblick über die gesamte Anlage bis hin zum Detail verschaffen.
Glossar
WinCC – Mehrwert durch TIA Beitrags-ID: 34995306
Version V1.0 Issue 27.04.2009 223/225
Co
pyr
igh
t
Sie
me
ns
AG
Co
pyr
igh
t 20
09 A
ll rig
hts
re
serv
ed
S7
SIMATIC 7 (S7) steht für die komplette SIMATIC-Baureihe 7, welche unter anderem aus der SIMATIC STEP 7 Basissoftware für die Erstellung von SPS-Programmen und den Controllern, z.B. S7-300, besteht.
SCADA
Supervisory Control and Data Acquisition (SCADA) steht für das Konzept der Überwachung, Steuerung und Datenerfassung technischer Prozesse
SDB
Die Systemdatenbausteine (SDB) werden von verschiedenen Applikationen, z. T. auch von der CPU selbst erzeugt und beinhalten sowohl die in STEP 7 konfigurierte Hardware, als auch die parametrierten Netze und Verbindungen.
SFB
Ein Systemfunktionsbaustein (SFB) ist ein Funktionsbaustein, der in die S7-CPU integriert ist. Weil SFBs Teil des Betriebssystems sind, werden sie nicht als Teil des Programms geladen. SFBs dienen zur Kommunikation über projektierte Verbindungen oder für integrierte Sonderfunktionen.
SFC
Eine Systemfunktion (SFC) ist eine vorprogrammierte Funktion, die in die S7-CPU integriert ist. Sie können die SFC aus Ihrem Programm aufrufen. Weil SFCs Teile des Betriebssystems sind, werden sie nicht als Teil des Programms geladen. Wie FCs sind SFCs Bausteine "ohne Gedächtnis".
SFM
STEP 7 bietet mit der Funktion "Systemfehler melden" (SFM) eine komfortable Möglichkeit, Diagnoseinformationen in Form von Meldungen anzuzeigen. Die hierfür notwendigen Bausteine und Meldetexte werden von STEP 7 automatisch erzeugt. Vom Anwender müssen die erzeugten Bausteine lediglich in die CPU geladen und die Meldungen in das WinCC Projekt übertragen werden.
SPS
Eine Speicherprogrammierbare Steuerung (SPS) ist eine Baugruppe, die zur Steuerung oder Regelung einer Maschine oder Anlage eingesetzt wird. In der Regel ist eine solche Baugruppe elektronisch ausgeführt und ähnelt den Baugruppen eines Computers. Die Geber (Sensoren) und die Stellglieder (Aktoren) sind mit dieser Baugruppe verbunden.
Glossar
WinCC – Mehrwert durch TIA Beitrags-ID: 34995306
Version V1.0 Issue 27.04.2009 224/225
Co
pyr
igh
t
Sie
me
ns
AG
Co
pyr
igh
t 20
09 A
ll rig
hts
re
serv
ed
SQL
Structured Query Language (SQL) ist eine Datenbanksprache zur Definition, Abfrage und Manipulation von Daten in relationalen Datenbanken. SQL ist von ANSI und ISO standardisiert und wird von fast allen gängigen Datenbanksystemen unterstützt.
SZL
Die Systemzustandsliste (SZL) beschreibt den aktuellen Zustand des Automatisierungssystems: sie gibt einen Überblick über den Ausbau, die aktuelle Parametrierung, die aktuellen Zustände und Abläufe in der CPU und den zugeordneten Baugruppen.
TIA
Totally Integrated Automation (TIA) ist eine Strategie in der Automatisierungstechnik, die seit 1996 von Siemens entwickelt und weitergeführt wird. Diese Strategie definiert das Zusammenspiel umfangreicher Einzel-komponenten, Tools (SW) und den dazugehörigen Services (Ersatzteilservice, etc.).
UDT
Anwenderdefinierte Datentypen (UDT) sind von Ihnen erzeugte spezielle Datenstrukturen, die Sie nach Ihrer Definition im gesamten S7-Anwenderprogramm verwenden können. UDTs können als Vorlage für die Erstellung von Datenbausteinen mit gleicher Datenstruktur dienen, d. h. Sie erstellen nur einmal die Struktur und erzeugen anschließend die benötigten Datenbausteine durch einfache Zuweisung des UDTs.
UTC
Universal Time Coordinated (UTC) ist die internationale Zeitbasis, die durch Atomuhren festgelegt ist. Zunächst wurde der Begriff GMT abgelöst durch die politisch neutralere Bezeichnung UT (Universal Time). Da die UT auf Meridiandurchgängen von Sternen basiert und somit den Rotationsschwankungen der Erde folgt, ist sie im Sekundenbereich ungeeignet für die weltweite Koordination von Präzisionsgeräten (z.B. von GPS). So wurde ein weiteres System eingeführt, das Schaltsekunden enthält, um jene Schwankungen zu glätten. Dieses neuere koordinierte System erhielt die erweiterte Bezeichnung UTC.
VGA
Video Graphics Array (VGA) bezeichnet einen Computergrafik-Standard, der bestimmte Kombinationen von Bildauflösung und Farbanzahl (Farb-Bit-Tiefe) sowie Wiederholfrequenz definiert.
VKE
Als Verknüpfungsergebnis (VKE) bezeichnet man den Signalzustand "0" oder "1" des Ausgangs einer binären Grundoperation/Verknüpfung, welches in einem Register in der CPU abgelegt wird.