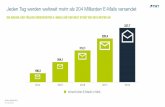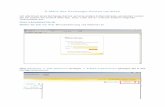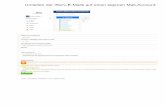WINDOWS 10 MAIL APP (POP3) - · PDF fileWenn Sie Ihre E-Mails über das POP3-Protokoll...
Transcript of WINDOWS 10 MAIL APP (POP3) - · PDF fileWenn Sie Ihre E-Mails über das POP3-Protokoll...
EINRICHTUNG VON E-MAIL-PROGRAMMEN
1. Starten Sie die „Microsoft Windows 10 Mail App“.
2. WICHTIG: Wenn Sie die Windows 10 Mail App schon mit einer anderen E-Mail-Adresse (z.B. GMX, Web.de, ...) eingerichtet haben, erscheint der Assistent nicht mehr. Fahren
Sie dann bitte direkt mit Punkt 2.2 fort.
2.1 Beim erstmaligen starten des Programms wird automatisch der Assistent zur Konfi guration eines neuen E-Mail-Kontos gestartet. Klicken Sie auf „Anfangen“ und anschließend auf „Konto hinzufügen“.
Dann geht es weiter mit Punkt 3.
Halten Sie zur Einrichtung des E-Mail-Programms bitte folgende Daten bereit:
Ihre NetCologne-E-Mail-Adresse ([email protected])
Ihren Benutzernamen (nc-mustermann)
Ihr Passwort (Finden Sie auf der Auftragsbestätigung)
Stan
d 08
/201
5
WINDOWS 10 MAIL APP (POP3)
NetCologne_GmbH_Anleitung_Ersteinrichtung_Windows_10_Mail_App_POP3_180216.indd 1 18.02.16 11:10
2.2 Klicken Sie in der geöffneten Windows 10 Mail App unten links auf „zu Einstellungen wechseln“ (Zahnrad Symbol).
Anschließend klicken Sie oben rechts auf „Konten“ und anschließend auf „Konto hinzufügen“.
3. Im folgenden Fenster wählen Sie „Erweitertes Setup“ und nachfolgend „Internet-E-Mail“ aus.
Stan
d 08
/201
5
EINRICHTUNG VON E-MAIL-PROGRAMMEN
NetCologne_GmbH_Anleitung_Ersteinrichtung_Windows_10_Mail_App_POP3_180216.indd 2 18.02.16 11:10
Stan
d 08
/201
5
EINRICHTUNG VON E-MAIL-PROGRAMMEN
4. Im Dialogfenster „Internet-E-Mail-Konto“ tragen Sie nun Ihre persönlichen Daten (Benutzerinformationen und Anmeldeinformationen) sowie die für den Abruf und Versand über NetCologne notwendigen Serverinformationen ein.
Anschließend klicken Sie auf „Anmelden“. Sie können nun Ihre E-Mails unter der NetCologne- E-Mail-Adresse empfangen und versenden.
Warum empfehlen wir die Einrichtung mit IMAP?Beim Abrufen Ihrer E-Mails über das IMAP-Protokoll werden alle E-Mails auf dem Server gespeichert und können auf allen Geräten (PC, Tablet, Smartphone usw.) abgerufen werden. Eine Wiederherstellung Ihrer E-Mails im Falle eines Geräteschadens ist in diesem Fall prob-lemlos möglich. Ein weiterer Vorteil: Alle vorhandenen Ordner und E-Mails synchronisieren sich automatisch mit allen Geräten, auf denen Sie ein NetCologne-IMAP-Konto eingerichtet haben. Wenn Sie Ihre E-Mails über das POP3-Protokoll abrufen, werden alle E-Mails in Ihr E-Mail-Programm geladen, dort lokal gespeichert und zu-gleich vom Server gelöscht. Das bedeutet, Sie können Ihre E-Mails nicht auf mehrere Geräte laden und bei einem Geräteschaden oder Diebstahl verlieren Sie nicht nur das Endgerät, sondern auch alle gespeicherten Nachrichten.
NetCologne_GmbH_Anleitung_Ersteinrichtung_Windows_10_Mail_App_POP3_180216.indd 3 18.02.16 11:10