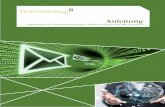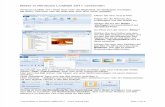Serienmails - cobrasystem.de€¦ · cobra Adress PLUS 2 Serienmails versenden Personalisierbare...
-
Upload
truongliem -
Category
Documents
-
view
221 -
download
0
Transcript of Serienmails - cobrasystem.de€¦ · cobra Adress PLUS 2 Serienmails versenden Personalisierbare...
Serienmails
©Copyright 2015 cobra – computer’s brainware GmbH
cobra Adress PLUS®, cobra CRM PLUS®, cobra CRM PRO® und cobra CRM BI® sind eingetragene Waren-zeichen der cobra – computer’s brainware GmbH. Andere Begriffe können Warenzeichen oder anderweitig geschützt sein und werden hier ohne jegliche Gewährleistung der freien Verwendbarkeit benutzt.
Alle Rechte vorbehalten. Nachdruck, auch auszugsweise, verboten. Kein Teil dieses Werkes darf ohne schrift-liche Einwilligung der cobra GmbH in irgendeiner Form (Fotokopie, Mikrofilm, Scan oder ein anderes Verfah-ren) – auch nicht für Zwecke der Unterrichtsgestaltung – reproduziert oder unter Verwendung elektronischer Systeme verarbeitet, vervielfältigt oder verbreitet werden.
Dieses Dokument stellt keine Zusicherung von Produkteigenschaften dar. Der Funktionsumfang Ihres Produk-tes kann vom hier dargestellten Funktionsumfang abweichen.
Änderungen, Irrtümer und Druckfehler vorbehalten.
Bearbeitet von Harald Borges.
Stand April 2015
www.cobra.de
cobra Adress PLUS
2
Serienmails versenden
Personalisierbare Serien-E-Mails versenden
Mit dem Serienmail-Assistenten
Sie können Serien-E-Mails aus cobra versenden, und zwar
• entweder unter Verwendung von Outlook
• oder direkt über einen E-Mail-Provider per SMTP.
Diese Mails können im HTML- oder im Text-Format verfasst werden. Sie können personalisiert werden, d. h. es können Informationen aus der Datenbank über Platzhalter in die Mail übernommen werden, etwa Name oder Wohnort des Emp-fängers. Solche E-Mails eignen sich also etwa für Presseinfos oder Mailingaktio-nen für Mandanten.
Recherchieren Sie zunächst die Empfängeradressen der Serienmail. Re-cherchieren Sie nur dann keine Adressen, wenn sämtliche Adressen der Datenbank eine E-Mail erhalten sollen.
Der Assistent
Recherchieren Sie gegebenenfalls die Empfängeradressen.
• Erteilen Sie den Befehl »Ausgabe: E-Mail: Serien-E-Mail«.
cobra Adress PLUS
3
Schritt 1 – Auswahl
Wählen Sie die Adressen aus.
• Mit den Optionen »Aktuelle Adresse« und »Recherchierte Adressen« geht die Serien-E-Mail an jene Adressen, die gerade in diesem Moment ausgewählt o-der recherchiert sind.
• Unter »E-Mail-Feld auswählen« geben Sie an, in welchem Datenbankfeld oder welchen Datenbankfeldern Sie die E-Mail-Adressen verwalten. Ihnen werden die vorhandenen E-Mail-Felder zur Auswahl angeboten. Die Felder werden in der von Ihnen angegebenen Reihenfolge abgefragt. Ist das erste angegebene Feld bei einer Adresse ohne gültige E-Mail-Adresse, geht der Assistent zur nächsten hier angegebenen E-Mail-Adresse, bis er eine gültige E-Mail-Adresse findet.
• Ihnen wird angezeigt, wie viele Adressen nach der Prüfung aller E-Mail-Felder nicht über eine gültige E-Mail-Adresse verfügen. Sie können diese Adressen recherchieren, um sie zu bearbeiten.
• E-Mails mit Sperrvermerk erhalten keine Serienmails. Dieser Sperrvermerk wird in der Adressmaske gesetzt. Sie können auch diese Adressen recherchieren, um sie zu bearbeiten.
cobra Adress PLUS
4
Schritt 2 – Mailformate neu anlegen oder bearbeiten
Sie können ein vorhandenes Mailformat öffnen und bearbeiten oder eine gänzlich neue Mail anlegen.
Die Auswahl können Sie zwischen einer Tabellen- und einer Layoutansicht um-schalten. Dazu klicken Sie die Schaltfläche »Ansicht« an.
Sie sehen hier sämtliche vorhandenen Formate, auf die Sie zugreifen dürfen.
Mit Klick auf legen Sie ein neues Format an.
Wählen Sie aus, ob es sich um eine Mail im HTML- oder im Text-Format handelt, und bestimmen Sie, in welchem Bereich unter welchem Namen das Mailformat hinterlegt wird.
Nach Klick auf »OK« öffnet sich der Editor, in dem Sie das Format gestalten.
cobra Adress PLUS
5
Der Editor
In der Registerkarte »Extras« können Sie der Mail einen eigenen Kontakt zu-weisen.
Sowohl Text- als auch HTML-Mails können personalisiert, das heißt, Mail für Mail mit Feldinhalten aus der Datenbank befüllt werden. So lassen sich Emp-fänger persönlich mit Namen, Wohnort und weiteren individuellen Informationen ansprechen.
In der Ansicht »Bearbeiten« verfassen Sie die Mail. Unter »HTML« greifen Sie auf den Code zu. Als »Anhänge« verwalten Sie Grafiken und andere Dateian-hänge. In der »Vorschau« überprüfen Sie die Mail.
Serienmail personalisieren
Den Betreff können Sie ebenso wie den Mailtext personalisieren. Dies geschieht in der Registerkarte »Einfügen«. Zum Personalisieren stehen Ihnen in der Dialogbox die Felder der Datenbank sowie die Benutzerattribute zur Verfügung.
cobra Adress PLUS
6
Klicken Sie an der entsprechenden Stelle in den Betreff oder den eigentlichen Mailtext.
Aus den Auswahllisten »Serienfelder« (Felder der Adressdatenbank) bzw. »Be-nutzerattribute« wählen Sie einen Eintrag. Klicken Sie den Listeneintrag selbst oder das Symbol neben der Liste an.
Das Feld wird in die Mail aufgenommen. Später beim Versand der Mail wird es dann aus der Datenbank mit den Daten zur jeweiligen Adresse bzw. zum Benutzer gefüllt.
Ein Feld der Datenbank erkennen Sie an diesem Platzhalter: {Briefanrede}.
Ein Benutzerattribut hat diesen Platzhalter: {$Vorname}
Analog dazu können Sie auch Platz-halter für Daten aus den Zusatzdaten- und Kontakte-Tabellen einfügen. Die-ser Eintrag erfolgt in Tabellenform.
Wechseln Sie ins Register »Einfü-gen«. Klicken Sie dort die Schalt-fläche »Serientabellenfelder« an.
Auf diese Art können Sie beispiels-weise Daten zu bei Ihnen gekauften Geräten in eine Serienmail einbin-den, mit der Sie Kunden ganz ge-zielt Serviceleistungen anbieten.
Das sieht etwa so aus:
Versandweg und Kontakterfassung
Die hier getroffenen Einstellungen übersteuern die Einstellungen für den E-Mail-Versand, die unter »Datei: Benutzerspezifische Einstellungen: Benut-zereinstellungen« oder »Datei: Systemweite Einstellungen: Systemeinstel-lungen« getroffen wurden.
Gehen Sie in die Registerkarte »Extras«.
cobra Adress PLUS
7
Senden über ............. Sie können zwischen einem der vordefinierten SMTP-Konten und Outlook wählen. Es gibt eine dritte Möglichkeit, nämlich das Feld leer zu las-sen. In diesem Fall wird die Mail auf dem Standardweg ver-schickt, der unter »Extras: Benutzereinstellungen« oder »Extras: Systemeinstellungen« festgelegt wurde.
Kontakt ..................... Gleichzeitig mit dem Versand der Mail lässt sich auch ein Kontakt erfassen. Sie können hier für jede Mailvorlage einen eigenen Kontakt anlegen.
Schalten Sie die Option »Kontakt verwenden« ein. Betätigen Sie dann die Schaltfläche »Bearbeiten«. Legen Sie die Ei-genschaften des Kontaktes fest.
In Zukunft wird dieser Kontakt immer dann vergeben, wenn diese E-Mail-Vorlage als Serien-E-Mail verschickt wird.
cobra Adress PLUS
8
Anhänge verwalten
In diesem Dialog sehen Sie, welche Anhänge für dieses Serienmailformat ange-legt wurden. Sie verwalten diese Formate in dieser Registerkarte.
Weitere Bearbeitungsmöglichkeiten
Sie können Text und andere Elemente aus der Zwischenablage in die Mail einfü-gen.
• Mit der Funktion »Grafik einfügen« können sowohl Bilder von Ihrem Computer als auch Bilder aus dem Internet in die Mail aufgenommen werden. Verwenden Sie nach Möglichkeit ein Bild aus dem Internet, das kann beim Massenversand von Mails den Internettraffic erheblich vermindern.
Sie prüfen Ihre Arbeit in der Vorschau, die Ihnen die Mail so zeigt, wie sie später im Versand aussehen wird.
cobra Adress PLUS
9
Schritt 3 – Vorschau
Sie prüfen Ihre Arbeit nochmals in der Vorschau, die Ihnen die Mail so zeigt, wie sie später im Versand aussehen wird. Sie können mit den Pfeilen unten zwischen den verschiedenen Empfängern hin- und herwechseln.
cobra Adress PLUS
10
Schritt 4 – Optionen
Abschließend können Sie den Adressen Stichwörter zuweisen und die Mail in ei-nem Kontakt dokumentieren. So finden Sie beispielsweise später mit einer Stich-wortrecherche die Datensätze mit ungültigen E-Mail-Adressen.
Lassen Sie beim E-Mail-Versand automatisch Kontakte anlegen, können diese sämtliche Detailinformationen enthalten, die für Kontakte überhaupt möglich sind, einschließlich der Freifelder. Außerdem haben Sie verschiedene Möglichkeiten, die Serien-Mail selbst mit dem Kontakt zu verbinden.
cobra Adress PLUS
11
Schritt 5 – E-Mails versenden
Sie können auch mehrere Serien-E-Mails gleichzeitig versenden.
• Mit Klick auf »Serien-E-Mail versenden« beginnt der Assistent, die Mails zu ver-schicken.
• Während des Versands können sie weiterarbeiten. Ein Symbol in der Windows-Taskleiste zeigt Ihnen an, dass der Assistent arbeitet.
• Nach Abschluss des Versands liegen im Fach »Postausgang« Serienmails, die noch nicht verschickt wurden. Sie öffnen das Fach über die Schaltfläche
.
• Haben Sie die Mails über Outlook versandt, liegen sie – je nachdem, wie Ihr Outlook konfiguriert ist – vielleicht noch im Postausgang von Outlook. In diesem Fall müssen Sie in Outlook noch den Befehl »Senden/Empfangen« erteilen.
Sie können nach dem Versand ein detailliertes Fehlerprotokoll einsehen. Sie öff-nen es durch Klick auf die Schaltfläche , die bei Bedarf neben der Schalt-fläche erscheint.
Übernahme einer HTML-Mail aus MS Word
• Gestalten Sie das gewünschte HTML-Dokument in MS Word.
• Kopieren Sie in MS Word die gesamte Mail in die Zwischenablage.
• Wechseln Sie in den cobra Serienmail-Assistenten.
cobra Adress PLUS
12
• Legen Sie im cobra Serienmail-Assistenten eine neue, leere HTML-Mail an.
• Erteilen Sie im cobra Serienmail-Assistenten den Befehl »Bearbeiten: Aus Word einfügen«. Mit Strg+V (Einfügen aus der Zwischenablage) erzielen Sie nicht unbedingt das gewünschte Ergebnis.
Übernahme einer HTML-Mail aus MS FrontPage
• Gestalten Sie das gewünschte HTML-Dokument in MS FrontPage.
• Wechseln Sie in MS FrontPage in die Registerkarte »Code«.
• Kopieren Sie den gesamten HTML-Code in die Zwischenablage.
• Legen Sie im cobra Serienmail-Assistenten eine neue, leere HTML-Mail an.
• Wechseln Sie im cobra Serienmail-Assistenten in die Registerkarte »HTML«.
• Kopieren Sie den Code mit Strg+V in den cobra Serienmail-Assistenten in die Registerkarte »HTML«.
• Schalten Sie in die Registerkarte »Bearbeiten«, sehen Sie die fertige Mail.