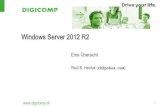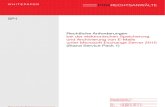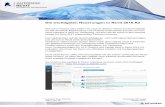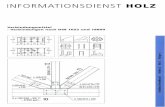Windows Server 2012 R2 : [das umfassende Handbuch ; inkl ...
Windows Server 2008 R2 (inklusive SP1) · 2011-11-09 · Eric Tierling Windows Server 2008 R2...
Transcript of Windows Server 2008 R2 (inklusive SP1) · 2011-11-09 · Eric Tierling Windows Server 2008 R2...


Windows Server 2008 R2 (inklusive SP1)

Netzwerke, Betriebssysteme, Sicherheit ... hierzu bietet Ihnen die Reihenet.com umfassende, praxisnahe Information. Neben Fragen der System-verwaltung greift sie auch Themen wie Protokolle, Technologien undTools auf. Profitieren Sie bei Ihrer täglichen Arbeit vom Praxiswissenunserer erfahrenen Autoren.
SQL Server 2008 Der schnelle Einstieg
Klemens Konopasek624 Seiten, € 29,80 (D)ISBN 978-3-8273-2955-4
Dieses Buch bietet Ihnen einen leichten und schnellen Ein-stieg in Einsatz, Verwaltung und Entwicklung einer Daten-bank mit dem SQL Server 2008 und SQL Server 2008 R2.Sie erhalten eine Einführung in die neuen Features beiderVersionen, in Installation und Konfiguration des SQL Serversund lernen die grafischen Oberflächen, allen voran das SQLServer Management Studio, kennen. Ein Schwerpunkt liegtauf der Lösungsentwicklung mit Transact-SQL, wobei auchdie Common Language Runtime-Integration mit .NET be-rücksichtigt wird. An DBAs richten sich die Kapitel zur Benut-zerverwaltung und Berechtigungsvergabe. Um auch fürden Ernstfall gewappnet zu sein, erfahren Sie, wie Sie IhreDatenbank sichern und wiederherstellen können.
Windows 7 im Unternehmen
Holger Schwichtenberg, Manuela Reiss, Jochen Ruhland1088 Seiten, € 59,80 [D] ISBN 978-3-8273-2886-1
Fortgeschrittene Anwender und Administratoren erhaltenhier fundierte Informationen für den Einsatz von Windows 7im Unternehmen. Die Autoren beschreiben die Benutzer-oberfläche und deren Konfigurationsmöglichkeiten ebensowie Konzeption und Einrichtung von Benutzer- und System-verwaltung im Netzwerk sowie Sicherheitsaspekte. Weitereneue und wichtige Themen sind u.a. der Remote-Zugriff aufsNetzwerk, die Zweigstellenverwaltung und die Automatisie-rung mit PowerShell 2.0.

Eric Tierling
Windows Server 2008 R2 (inklusive SP1)
Einrichtung, Verwaltung, Referenz
An imprint of Pearson Education
München • Boston • San Francisco • Harlow, England Don Mills, Ontario • Sydney • Mexico City
Madrid • Amsterdam

Bibliografische Information der Deutschen Nationalbibliothek
Die Deutsche Nationalbibliothek verzeichnet diese Publikation in der Deutschen Nationalbibliografie; detaillierte bibliografische Daten sind im Internet über http://dnb.d-nb.de abrufbar.
Die Informationen in diesem Produkt werden ohne Rücksicht auf einen eventuellen Patentschutz veröffentlicht. Warennamen werden ohne Gewährleistung der freien Verwendbarkeit benutzt. Bei der Zusammenstellung von Texten und Abbildungen wurde mit größter Sorgfalt vorgegangen. Trotzdem können Fehler nicht vollständig ausgeschlossen werden. Verlag, Herausgeber und Autoren können für fehlerhafte Angaben und deren Folgen weder eine juristische Verantwortung noch irgendeine Haftung übernehmen.Für Verbesserungsvorschläge und Hinweise auf Fehler sind Verlag und Herausgeber dankbar.
Alle Rechte vorbehalten, auch die der fotomechanischen Wiedergabe und der Speicherung in elektronischen Medien. Die gewerbliche Nutzung der in diesem Produkt gezeigten Modelle und Arbeiten ist nicht zulässig.
Fast alle Hard- und Softwarebezeichnungen und weitere Stichworte und sonstige Angaben, die in diesem Buch verwendet werden, sind als eingetragene Marken geschützt. Da es nicht möglich ist, in allen Fällen zeitnah zu ermitteln, ob ein Markenschutz besteht, wird das ® Symbol in diesem Buch nicht verwendet.
10 9 8 7 6 5 4 3 2 1
12 11
ISBN 978-3-8273-3089-5
© 2011 by Addison-Wesley Verlag,ein Imprint der Pearson Education Deutschland GmbH,Martin-Kollar-Straße 10–12, D-81829 München/GermanyAlle Rechte vorbehaltenEinbandgestaltung: Marco Lindenbeck, [email protected]: Klaus Bierschenk, [email protected]: Brigitte-Alexandra Bauer-Schiewek, [email protected]: Sandra Gottmann, [email protected]: Monika Weiher, [email protected]: mediaService, Siegen, www.media-service.tvDruck und Verarbeitung: Kösel, Krugzell (www.koeselbuch.de)Printed in Germany

53
Teil
1
2 Schritt für Schritt: Windows Server 2008 R2 installieren
Als Erstes wollen wir uns mit der Installation von Windows Server 2008 R2 auf einem Server-Rechnerbeschäftigen. Dabei kann es sich wahlweise um einen physischen Computer oder aber eine virtuelleMaschine handeln. Ebenso ist es möglich, Windows Server 2008 R2 auf einer physischen oder virtuellen Fest-platte zu installieren.
2.1 Beginn der InstallationSind alle erforderlichen Hardware-Komponenten (CPU, Arbeitsspeicher, Festplatte, Netzwerkadapter etc.) indas Windows Server 2008 R2-System eingebaut bzw. mit diesem verbunden, kann die Installation desBetriebssystems beginnen.
Beim herkömmlichen Installationsverfahren wird das Setup von der Windows Server 2008 R2-DVD durchge-führt, von der der Server-Rechner bootet. Haben Sie die Windows Server 2008 R2-DVD in das betreffendeLaufwerk eingelegt, starten Sie den Server-Rechner neu. Beim Booten sollte dieser dann die Windows Server2008 R2-DVD erkennen und die Meldung Windows is loading files anzeigen. Gibt es mehrere bootfähigeMedien bzw. Laufwerke, erscheint stattdessen die Meldung Drücken Sie eine beliebige Taste, um von der CDoder DVD zu starten. Drücken Sie dann in den nächsten Sekunden eine Taste, um den Start des Setup-Pro-gramms von der Windows Server 2008 R2-DVD zu initiieren.
Mit der Aktualisierung auf Windows Server 2008 R2 beschäftigt sich das Kapitel 2.9.
Windows Server 2008 R2 kennt mehrere Installationsverfahren. Neben der manuellen Installa-tion per DVD lässt sich die Installation mithilfe von WDS (Windows Deployment Services) auto-matisieren, der Weiterentwicklung der von früheren Windows Server-Versionen her bekanntenRIS (Remoteinstallationsdienste). Die Verwendung von WDS setzt jedoch umfangreichere Vorar-
beiten voraus und lohnt sich nur dann, wenn eine Vielzahl von Servern automatisiert installiert werdensoll. Da es von anderen Anbietern alternative Lösungen zum Imaging bzw. Cloning gibt – beispielsweiseGhost von Symantec (www.symantec.de) oder TrueImage von Acronis (www.acronis.de) – und zudem für dasautomatisierte Massen-Deployment Aktivierungs- und Lizenzfragen zu klären sind, die normalerweiseim Rahmen einer Microsoft-Volumenlizenz über die sogenannten Volume Activation abgedeckt werden,gehen wir an dieser Stelle nicht weiter darauf ein, sondern fokussieren uns auf die Grundlage aller Instal-lationsverfahren – die Installation von Windows Server 2008 R2 per DVD.

Kapitel 2 Schritt für Schritt: Windows Server 2008 R2 installieren
54
Abbildung 2.1: Festlegung von Regions- und Sprachoptionen im Setup-Programm von Windows Server 2008 R2
Erscheint nun eine Aufforderung zum Drücken einer beliebigen Taste, um von diesem Medium zu booten,leisten Sie dieser Folge. Daraufhin startet zunächst Windows PE 3.0 (Windows Preinstallation Environment3.0), das auf derselben Codebasis wie Windows Server 2008 R2 beruht und eine minimale Windows-Laufzeit-umgebung bereitstellt. Dort gilt es nun, die Installationssprache, das Landesformat für Uhrzeit und Währungsowie das Tastaturlayout festzulegen (siehe Abbildung 2.1).
Sollte der Server-Rechner nicht von der Windows Server 2008 R2-DVD booten, prüfen Sie dieEinstellungen im BIOS des Server-Rechners. Befindet sich auf der Festplatte des Server-Rechnersbereits ein bootfähiges Betriebssystem, empfiehlt es sich, für die Installation im BIOS die Boot-Reihenfolge der dafür infrage kommenden Geräte so zu verändern, dass das DVD-Laufwerk vorder Festplatte abgefragt wird.
Einen zeichenbasierten Setup-Part, wie er in vielen früheren Versionen zu finden ist, kennt Win-dows Server 2008 R2 nicht mehr. Das gesamte Setup-Programm läuft unter einer grafischenOberfläche.

Beginn der Installation
55
Teil
1
Abbildung 2.2: Installation von Windows Server 2008 R2 oder Reparatur des Server-Rechners
Nach Betätigung der Schaltfläche WEITER gelangen Sie zum Programmfenster Windows installieren (sieheAbbildung 2.2). Dort können Sie nicht nur durch Anklicken der Schaltfläche JETZT INSTALLIEREN die Installa-tion von Windows Server 2008 R2 auf dem Server-Rechner in die Wege leiten: Durch Anklicken des LinksComputerreparaturoptionen haben Sie zudem die Möglichkeit, eine Reparatur der auf dem Server-Rechnerbefindlichen Windows Server 2008 R2-Installation durchzuführen oder diesen per Bare-Metal-Recovery wie-derherzustellen (siehe Kapitel 27.7.7).
Möchten Sie dagegen eine Installation von Windows Server 2008 R2 auf dem Server-Rechner durchführen,betätigen Sie die Schaltfläche JETZT INSTALLIEREN. Anschließend wird dann das eigentliche Setup-Programmvon Windows Server 2008 R2 gestartet.
Auf der Seite Zu installierendes Betriebssystem auswählen wählen Sie die zu installierende Edition von WindowsServer 2008 R2 aus (siehe Abbildung 2.3). Abhängig von der zur Installation verwendeten Windows Server2008 R2-DVD kommen dafür Standard, Enterprise, Datacenter oder Web infrage. Windows Server 2008 R2Foundation hingegen wird in der Regel bereits vorinstalliert auf der Festplatte des Server-Rechners geliefert.Daher steht diese Edition hier normalerweise nicht zur Auswahl zur Verfügung.
Die Computerreparaturoptionen lösen die Wiederherstellungskonsole ab, die in früheren WindowsServer-Versionen wie zum Beispiel Windows Server 2003 verwendet wird. Auch ohne auf dieWindows Server 2008 R2-DVD zurückzugreifen, gestattet es die vollständige Installation vonWindows Server 2008 R2, den Computer zu reparieren. Dazu drücken Sie im Startbildschirm des
Server-Rechners die Taste (F8) und selektieren im daraufhin angezeigten Bildschirm Erweiterte Startoptio-nen den Eintrag COMPUTER REPARIEREN, um Windows RE (das Windows Recovery Environment) zu starten –ein mit minimalen Diensten und Gerätetreibern versehenes, elementares Betriebssystem mit Eingabeauf-forderung.

Kapitel 2 Schritt für Schritt: Windows Server 2008 R2 installieren
56
Abbildung 2.3: Neben der Installationsoption (vollständig oder Server Core) lässt sich bei einer Testinstallation auch die zu installie-rende Edition von Windows Server 2008 R2 auswählen
Ebenso müssen Sie sich an dieser Stelle für eine Installationsoption von Windows Server 2008 R2 entscheiden– entweder Vollständige Installation oder Server Core-Installation.
Betätigen Sie nun die Schaltfläche WEITER und akzeptieren die Lizenzbedingungen, gelangen Sie zur SeiteWählen Sie eine Installationsart (siehe Abbildung 2.4). Dort müssen Sie die gewünschte Installationsart vonWindows Server 2008 R2 angeben:
� Um eine Aktualisierung von Windows Server 2003 Service Pack 2 oder höher auf Windows Server 2008durchzuführen, klicken Sie UPGRADE als Installationsart an. Voraussetzung dafür ist jedoch, dass Sie dasSetup-Programm SETUP.EXE zur Installation von Windows Server 2008 R2 aus dem laufenden Server-Rechner heraus (und nicht von der Windows Server 2008 R2-DVD) gestartet haben.
Ein späterer Wechsel zu einer anderen Edition oder Installationsoption ist nicht auf direktemWege, sondern nur per Upgrade oder Migration möglich – und auch das nur eingeschränkt. Bei-spielsweise lässt sich kein Wechsel von Windows Server 2008 R2 Enterprise zu Windows Server2008 R2 Standard durchführen (umgekehrt klappt dies schon, da es sich dann um ein Upgrade
handelt). Genauso wenig ist es möglich, im Nachhinein eine vollständige in eine Server Core-Installationzu verwandeln. Treffen Sie daher bereits jetzt die »richtige« Entscheidung für diese Windows Server 2008-Installation.

Auswahl der Festplatte für Windows Server 2008 R2
57
Teil
1
Abbildung 2.4: Vorgabe, auf welche Art Windows Server 2008 R2 installiert werden soll
� Andernfalls klicken Sie BENUTZERDEFINIERT (ERWEITERT) an, wodurch Sie zur Seite Wo möchten SieWindows installieren? gelangen (siehe Abbildung 2.5). Dort gilt es, die Partition der Festplatte auszuwäh-len, auf der Windows Server 2008 R2 installiert werden soll.
2.2 Auswahl der Festplatte für Windows Server 2008 R2Sie haben die Wahl, ob Sie Windows Server 2008 R2 auf einer physischen oder einer virtuellen Festplatte ins-tallieren.
2.2.1 Installation auf physischer Festplatte
Um Windows Server 2008 R2 genauso wie bei früheren Windows Server-Versionen auf einer physischen Fest-platte zu installieren, gehen Sie wie folgt vor:
� Markieren Sie eine vorhandene Partition und klicken die Schaltfläche WEITER an, um Windows Server2008 R2 dort zu installieren. Wählen Sie dabei eine Partition aus, auf der bereits eine Windows-Installationvorhanden ist, werden die dazugehörenden Ordner und Dateien in den Ordner Windows.old verschoben,sodass die zu Windows Server 2008 R2 gehörenden Systemdateien damit nicht kollidieren.
Mit der Aktualisierung auf Windows Server 2008 R2 beschäftigt sich das Kapitel 2.9.

Kapitel 2 Schritt für Schritt: Windows Server 2008 R2 installieren
58
Abbildung 2.5: Festlegung der für die Installation des Windows Server 2008 R2-Betriebssystems zu verwendenden physischen Fest-platte
� Wählen Sie dagegen NICHT ZUGEWIESENER SPEICHERPLATZ AUF DATENTRÄGER <N> aus und klicken aufWeiter, erstellt das Setup-Programm dort eine Partition, formatiert diese mit dem Dateisystem NTFS undinstalliert darin dann Windows Server 2008 R2.
Falls Sie Windows Server 2008 R2 auf einer leeren Festplatte des Server-Rechners installieren, erstellt dasSetup-Programm dort automatisch zwei Partitionen:– Bei der ersten Partition handelt es sich um eine 100 MB kleine Systempartition (englisch System Volume)
mit der Bezeichnung System-reserviert. Auf das Stammverzeichnis der Systempartition überträgt dasSetup-Programm dann den Windows Boot Manager BOOTMGR und erstellt im Ordner \BOOT denStartkonfigurationsdatenspeicher, der auch als BCD Store (Boot Configuration Data Store) bezeichnetwird. Des Weiteren wird die Systempartition als aktiv gekennzeichnet, damit BOOTMGR von dieseraktiven Partition geladen werden kann. Dieser kann das das Hochfahren einer (in einer anderen Parti-tion befindlichen) Windows Server 2008 R2-Installation veranlassen.
– Im restlichen freien Speicherplatz wird dann die zweite Partition erstellt. Diese entspricht der Startpar-tition (englisch Boot Volume). Charakteristisch für die auch über die Umgebungsvariable %SYS-TEMDRIVE% referenzierte Startpartition ist, dass sich darauf unter anderem die AuslagerungsdateiPAGEFILE.SYS, der Ordner %SYSTEMROOT% sowie die Strukturdateien der Registry von Windows Ser-ver 2008 R2 befinden.
Erstellt das Setup-Programm von Windows Server 2008 R2 System- und Startpartition auf einer leerenFestplatte, erhält die Systempartition keinen Laufwerksbuchstaben zugewiesen (daher ist die Systempar-tition im Windows-Explorer nicht sichtbar). Die Startpartition hingegen trägt dann standardmäßig denLaufwerksbuchstaben C:.

Auswahl der Festplatte für Windows Server 2008 R2
59
Teil
1
Abbildung 2.6: Einbindung eines nicht im Lieferumfang von Windows Server 2008 R2 enthaltenen Festplattenadapter-Treibers
� Erscheint an dieser Stelle nicht die gewünschte Festplatte, kann dies möglicherweise daran liegen, dassder erforderliche Treiber für den Festplattenadapter nicht im Lieferumfang von Windows Server 2008 R2enthalten ist und somit fehlt. In diesem Fall legen Sie das betreffende Medium (CD/DVD etc.) in das mitdem Server-Rechner verbundene Laufwerk ein – oder verbinden Sie einen USB-Stick, der die betreffendenTreiber enthält, mit dem Server-Rechner. Anschließend klicken Sie Treiber laden sowie OK an.
Die Systempartition weist zwar standardmäßig eine Größe von 100 MB auf, doch sind davon nurwenige MB tatsächlich belegt. Daher kann die Systempartition Windows RE (Windows RecoveryEnvironment), das bei der vollständigen Installation von Windows Server 2008 R2 standardmä-ßig mit installiert wird, nicht aufnehmen. Windows RE ist vielmehr im Ordner %SYSTEMDRIVE%\RECOVERY auf der Startpartition beheimatet.
In früheren Windows-Versionen musste zu Beginn des zeichenbasierten Setup-Parts die Taste(F6) gedrückt werden, um den Treiber für einen Festplattenadapter einzubinden. Das Verfahrenzur Einbindung eines nicht im Lieferumfang des Betriebssystems enthaltenen Festplattenadap-ter-Treibers ist bei Windows Server 2008 R2 deutlich flexibler. Als Quelle kommen auch an denServer-Rechner angeschlossene DVD-Laufwerke oder USB-Sticks infrage.

Kapitel 2 Schritt für Schritt: Windows Server 2008 R2 installieren
60
Abbildung 2.7: Partitionsverwaltung mit dem Setup-Programm von Windows Server 2008 R2
Daraufhin durchforstet das Setup-Programm die betreffenden Medien bzw. Laufwerke automatisch nachpassenden x64- oder Itanium-Festplattentreibern – befinden sich diese in einem bestimmten Ordner, spe-zifizieren Sie diesen nach Anklicken der Schaltfläche DURCHSUCHEN – und zeigt diese auf der Seite WählenSie den zu installierenden Treiber aus an (siehe Abbildung 2.6). Markieren Sie einen passenden Eintrag undbetätigen die Schaltfläche WEITER, um diesen einzubinden und zur Seite Wo möchten Sie Windows installie-ren? zurückzukehren. Dort sollten nun spätestens nach Anklicken von AKTUALISIEREN die Partitionen deran den betreffenden Festplattenadapter angeschlossenen Festplatte(n) erscheinen.
� Nach Anklicken von LAUFWERKOPTIONEN (ERWEITERT) lässt sich eine Konfiguration der Festplattenpartiti-onen durchführen. Dazu werden unterhalb der Auflistung der erkannten Festplatten und ihrer Partitio-nen entsprechende Optionen angeboten.
Eine vorhandene Partition können Sie nicht nur löschen oder mit dem Dateisystem NTFS formatieren.Schließt sich daran ein leerer Bereich an, ist es zudem möglich, die Partition zu erweitern und dadurch zuvergrößern. Haben Sie dagegen einen freien Speicherbereich markiert, den das Setup-Programm mitNICHT ZUGEWIESENER SPEICHERPLATZ AUF DATENTRÄGER <N> kennzeichnet, können Sie darin eine neuePartition erstellen. Wahlweise kann diese die gesamte Größe des freien Speicherbereichs oder nur einenTeil davon in Anspruch nehmen.
Aus Sicherheitsgründen gestattet die x64-Ausführung von Windows Server 2008 R2 nur digitalsignierte Treiber. Alle bei Windows Server 2008 R2 mitgelieferten Gerätetreiber sind bereits digi-tal signiert. Sollten Sie einen separaten Festplattenadapter-Treiber einbinden, achten Sie darauf,dass dieser ebenfalls digital signiert ist.

Auswahl der Festplatte für Windows Server 2008 R2
61
Teil
1
Abbildung 2.8: Windows Server 2008 R2 präferiert eine 100 MB kleine Systempartition vor der eigentlichen Partition (der Startpartition)
2.2.2 Windows Server 2008 R2 auf virtueller Festplatte installieren
Windows Server 2008 R2 gestattet nicht nur die Installation auf einer physischen Festplatte. Genauso kanndie Installation auch auf einer virtuellen Festplatte erfolgen. Hierbei handelt es sich um eine VHD-Datei – alsoeine einzelne Datei, die das Format VHD (Virtual Hard Disk) aufweist. Dieses dürfte Ihnen bekannt vorkom-men, und zwar aus gutem Grund: Die Virtualisierungstechnologie Hyper-V verwendet für die Festplattenvirtueller Maschinen ebenfalls VHD-Dateien. Auf diese Weise legt Microsoft die Grundlage für das einheitli-che Booten physischer und virtueller Computer mit einem einheitlichen Dateiformat.
Nehmen Sie manuell die Erstellung einer Partition vor, erscheint ein Hinweis, dass eventuellzusätzliche Partitionen für Systemdateien erstellt werden (siehe Abbildung 2.8). Dies beziehtsich auf das Verhalten des Setup-Programms von Windows Server 2008 R2, auf einer leeren Fest-platte eine 100 MB kleine Systempartition zu erstellen und den Rest des nicht zugewiesenen
Speicherplatzes als Startpartition einzurichten. Wenn Sie manuell eine Partition erstellen, betrachtet dasSetup-Programm von Windows Server 2008 R2 diese als Startpartition. Daher zieht das Setup-Programmam Anfang der Startpartition 100 MB ab und erstellt daraus automatisch die Systempartition.
Virtuelle Festplatten lassen sich bei Windows Server 2008 R2 auch mit der Datenträgerverwal-tung (siehe Kapitel 27.4) bearbeiten. Auf diese Weise kann eine VHD-Datei als Laufwerkgemountet werden, um darauf lesende und schreibende Zugriffe zum Beispiel mit dem Win-dows-Explorer vorzunehmen.

Kapitel 2 Schritt für Schritt: Windows Server 2008 R2 installieren
62
Der Windows Boot Manager BOOTMGR von Windows Server 2008 R2 kommt sowohl mit physischen alsauch virtuellen Festplatten zurecht. Im Startkonfigurationsdatenspeicher (Boot Configuration Data Store,kurz »BCD Store«) wird eingetragen, welche Installationen von Windows Server 2008 R2 auf dem Server-Rechner vorhanden sind. Somit können also auf einem einzelnen Server-Rechner zahlreiche Windows Server2008 R2-Installation auf virtuellen Festplatten untergebracht sein, ohne dass dafür separate Partitionen aufder physischen Festplatte erforderlich sind. Die hochzufahrende Instanz von Windows Server 2008 R2 wirdbequem nach dem Booten des Server-Rechners über den Startbildschirm (siehe Kapitel 4.21) ausgewählt.
Dadurch lassen sich separate Instanzen von Windows Server 2008 R2 jeweils in virtuellen Festplatten instal-lieren (von denen jeweils eine zum Hochfahren herangezogen werden kann), die ihrerseits auf einer Partitioneiner physischen Festplatte beheimatet sind. Das aufwendige Prozedere, von physischen Partitionen Image-Abbilder zu erstellen und diese später bei Bedarf zeitraubend zurückzuspielen, entfällt somit. Denn da diegesamte virtuelle Festplatte als VHD-Datei vorliegt, lässt sich diese bequem kopieren, was für ein gutesHandling sorgt.
Abbildung 2.9: Vorbereitung zur Installation von Windows Server 2008 R2 auf einer virtuellen Festplatte
Die Option, Windows Server 2008 R2 von einer virtuellen Festplatte hochzufahren, eröffnet interessante Mög-lichkeiten. Administratoren, Supportmitarbeiter und Entwickler können einen Server-Rechner mit unter-schiedlichen Konfigurationen versehen und eine davon hochfahren. So lassen sich leicht neue Einstellungen,Anwendungen, Treiber, Updates etc. testen, ohne anschließend eine zeitaufwendige Wiederherstellung desServer-Rechners durchführen zu müssen.
Die virtuelle Festplatte, auf der Windows Server 2008 R2 installiert wird, muss sich auf einer for-matierten Partition einer physischen Festplatte befinden. Infrage kommen dabei nur interneFestplatten, aber keine externen USB-Festplatten. Ebenso ist es nicht möglich, die VHD-Datei fürdie virtuelle Festplatte auf einem BitLocker-verschlüsselten Laufwerk einer physischen Fest-platte abzulegen.

Auswahl der Festplatte für Windows Server 2008 R2
63
Teil
1
Dieses Verfahren ist nicht nur für Testzwecke geeignet: Der Performance-Verlust bei Verwendung einer virtu-ellen Festplatte anstatt einer physischen Festplatte soll laut Microsoft maximal zehn Prozent betragen,obwohl in der Praxis vielfach nur rund drei Prozent festzustellen sind – eine zu vernachlässigende Größe.Somit spricht nichts dagegen, die Option zum Booten von Windows Server 2008 R2 von virtueller Festplatteauch dauerhaft zu nutzen und im Produktivbetrieb einzusetzen.
Möchten Sie Windows Server 2008 R2 auf einer virtuellen Festplatte installieren, führen Sie die folgendenSchritte aus:
1. Im Programmfenster Windows installieren (siehe Abbildung 2.2), das kurz nach Aufruf des Setup-Pro-gramms von Windows Server 2008 R2 erscheint, klicken Sie zunächst nicht die Schaltfläche JETZT INSTAL-LIEREN an. Vielmehr drücken Sie an dieser Stelle zunächst die Tastenkombination (ª)+(F10). Dadurchwird eine Eingabeaufforderung geöffnet.
2. Von dort aus können Sie nun mit dem Befehl DISKPART eine Partition auf der physischen Festplatteerstellen und diese formatieren (falls die physische Festplatte noch keine formatierte Partition enthält),um darauf eine VHD-Datei zu erstellen und so eine virtuelle Festplatte zu erzeugen.
Als Erstes geben Sie am DISKPART-Prompt
list disk (¢)
ein, um zu erfahren, welche physischen Festplatten der Server-Rechner kennt. Ist nur eine physische Fest-platte vorhanden, wählen Sie diese mit
select disk 0 (¢)
aus. Durch das Eintippen von
list partition (¢)
erfahren Sie nun, welche Partitionen die physische Festplatte bereits enthält (mindestens eine ist erforder-lich, um darauf eine VHD-Datei für die virtuelle Festplatte zu erstellen).
3. Existiert auf der physischen Festplatte noch keine Partition, müssen Sie diese zunächst erstellen, formatie-ren und als aktiv markieren (ist eine entsprechende Partition auf der physischen Festplatte bereits vorhan-den, können Sie diesen Schritt überspringen und gleich mit dem nächsten fortfahren). Mit
create partition primary (¢)
format fs=ntfs quick (¢)
assign letter=c (¢)
active (¢)
erstellen Sie nun eine primäre Partition auf der physischen Festplatte, führen für diese eine schnelle For-matierung mit dem Dateisystem NTFS durch, weisen ihr den Laufwerksbuchstaben C: zu und markierendie betreffende Partition schließlich als aktiv.
4. Jetzt erstellen Sie auf der mit dem Dateisystem NTFS formatierten Partition C: der physischen Festplattedie VHD-Datei. In unserem Beispiel soll diese ws08r2.vhd heißen und im Stammverzeichnis auf C: gespei-chert sein. Ihre maximale Größe soll 40 GByte betragen. Zudem soll die Größe der VHD-Datei dynamisch
Wird Windows Server 2008 R2 von einer virtuellen Festplatte gestartet, lässt sich bei dieserInstanz der Ruhezustand nicht nutzen (der Standby-Modus steht jedoch zur Verfügung).

Kapitel 2 Schritt für Schritt: Windows Server 2008 R2 installieren
64
erweiterbar sein, um auf der physischen Festplatte nicht sofort die gesamten 40 GByte in Anspruch zunehmen. Dazu geben Sie
create vdisk file=c:\ws08r2.vhd type=expandable maximum=40000 (¢)
am DISKPART-Prompt ein.
Eine dynamisch erweiterbare VHD-Datei eignet sich ideal für Szenarien, in denen es weniger auf Perfor-mance, dafür aber auf eine effiziente Speicherplatznutzung auf der physischen Festplatte ankommt. Umeine maximale Performance erzielen zu können, wählen Sie eine VHD-Datei mit fester Größe (type=fixed),die dann allerdings entsprechend Speicherplatz auf der physischen Festplatte belegt.
5. Durch
select vdisk file=c:\ws08r2.vhd (¢)
geben Sie nun an, dass Sie als virtuelle Festplatte die VHD-Datei ws08r2.vhd verwenden möchten. Zu die-ser stellen Sie dann mit
attach vdisk (¢)
eine Verbindung her.
Falls Sie dies nicht später im Setup-Programm erledigen möchten, können Sie auf dieser virtuellen Fest-platte nun durch
create partition primary (¢)
format fs=ntfs quick (¢)
eine primäre Partition erstellen und mit dem Dateisystem NTFS schnell formatieren.
6. Durch Eingabe von
exit (¢)
beenden Sie DISKPART und kehren zur Eingabeaufforderung zurück. Dort geben Sie erneut
exit (¢)
ein, um wieder zum Setup-Programm von Windows Server 2008 R2 zurückzukehren.
Um sicherzustellen, dass genügend freier Speicherplatz zur Verfügung steht, wird die VHD-Datei beim Hochfahren der zum Booten verwendeten virtuellen Festplatte auf der physischenFestplatte zu voller Größe expandiert. Um dies zu verhindern, tragen Sie in der von der virtuel-len Festplatte gestarteten Windows Server 2008 R2-Instanz im Registry-Eintrag VirtualDisk-
ExpandOnMount im Zweig HKEY_LOCAL_MACHINE\SYSTEM\CURRENTCONTROLSET\SERVICES\FSDEPENDS\PARAMETERS den Wert 4 ein. Starten Sie Windows Server 2008 R2 erneut von der virtuellenFestplatte, können Sie von dort aus verifizieren, dass die VHD-Datei nun nicht mehr ihre maximale Größebesitzt und daher auf der physischen Festplatte mehr freier Speicherplatz zur Verfügung steht.
Wird Windows Server 2008 R2 von dieser virtuellen Festplatte hochgefahren, verwendet diesedann den Laufwerksbuchstaben C:. Das bereits auf der physischen Festplatte vorhandene Lauf-werk C: wird dann automatisch zum Laufwerk D:.

Auswahl der Festplatte für Windows Server 2008 R2
65
Teil
1
Damit ist der Exkurs – Erstellung einer virtuellen Festplatte, auf der Sie anschließend Windows Server 2008R2 aufspielen können – abgeschlossen. Setzen Sie daher jetzt die Installation fort, indem Sie im Programm-fenster Windows installieren die Schaltfläche JETZT INSTALLIEREN anklicken.
Der Reihe nach legen Sie nun wie bei der Installation auf einer physischen Festplatte die zu installierende Edi-tion und Installationsoption von Windows Server 2008 R2 fest, akzeptieren die Lizenzbedingungen und wäh-len BENUTZERDEFINIERT (ERWEITERT) als Installationsart. Dies führt Sie zur Seite Wo möchten Sie Windows instal-lieren? (siehe Abbildung 2.10). Dort müssen Sie die Partition respektive Festplatte auswählen, auf derWindows Server 2008 R2 installiert werden soll. Zusätzlich zur physischen Festplatte, auf der die Systempar-tition residiert, ist dort ein weiterer Eintrag für die zuvor erstellte virtuelle Festplatte zu finden. Abhängigdavon, ob Sie diese bereits mit einer Partition versehen und formatiert haben, erscheint dort entweder NICHT
ZUGEWIESENER SPEICHERPLATZ AUF DATENTRÄGER <N> oder aber DATENTRÄGER 1 PARTITION 1. Indem Sie die-sen Eintrag auswählen und die Schaltfläche WEITER anklicken, wählen Sie diesen aus, um die Installation vonWindows Server 2008 R2 auf diesem Datenträger vorzunehmen – also der virtuellen Festplatte, die als VHD-Datei auf der physischen Festplatte abgebildet ist.
Abbildung 2.10: Bei der Auflistung der zur Installation verfügbaren Festplatten erscheinen sowohl physische als auch virtuelle Festplatten mit jeweils eigenen Einträgen
Lassen Sie sich von dem Hinweis vom Setup-Programm, dass Windows Server 2008 R2 dortnicht installiert werden kann, nicht irritieren. Vielmehr klappt die Installation dort durchaus.

Kapitel 2 Schritt für Schritt: Windows Server 2008 R2 installieren
66
2.3 Übertragung der SystemdateienKlicken Sie die Schaltfläche WEITER an, kopiert das Setup-Programm auf die ausgewählte Partition der physi-schen oder virtuellen Festplatte die zu Windows Server 2008 R2 gehörenden Systemdateien, extrahiert dieseund installiert grundlegende Funktionen. Im weiteren Verlauf der Installation wird der Server-Rechner mehr-fach neu gestartet.
Abbildung 2.11: Beim Kopieren und Extrahieren der Systemdateien von Windows Server 2008 R2 auf die Festplatte des Server-Rechners startet dieser mehrfach neu
Zum Ende des Setup-Programms und damit der Installation von Windows Server 2008 R2 auf diesem Server-Rechner erfolgt schließlich das erstmalige Hochfahren der frisch installierten Windows Server 2008 R2-Instal-lation.
2.4 Anmeldung und KennwortfestlegungAls Nächstes gilt es, das Kennwort für den lokalen Administrator-Benutzer festzulegen. Denn: Zum Zeit-punkt der Installation des Betriebssystems verfügt der Administrator-Benutzer noch über kein Kennwort,das aus Sicherheitsgründen für den späteren Betrieb jedoch zwingend erforderlich ist.
Daher erscheint jetzt ein Bildschirm, der Sie darauf hinweist, dass das Kennwort des lokalen Administrator-Benutzers festgelegt werden muss. Klicken Sie dort auf OK, gelangen Sie zu einem anderen Bildschirm, wo
Die Installationsdateien von Windows Server 2008 R2 sind in der Image-Datei INSTALL.WIMenthalten. Diese weist das dateibasierte, komprimierte WIM-Format (Windows Imaging Format)auf und befindet sich auf der Windows Server 2008 R2-DVD im Ordner SOURCES.

Anmeldung und Kennwortfestlegung
67
Teil
1
Sie das gewünschte Kennwort eintippen müssen – zur Vermeidung von Eingabefehlern gleich zweimal (sieheAbbildung 2.12).
Abbildung 2.12: Kennwort für den lokalen Administrator-Benutzer des Server-Rechners festlegen
Bei der vollständigen Installationsoption können Sie an dieser Stelle zudem eine Kennwortrücksetzdisketteerstellen. Diese ermöglicht es Ihnen, das Kennwort des lokalen Administrator-Benutzers dieses WindowsServer 2008 R2-Systems später bei Bedarf wieder zurückzusetzen – sollten Sie dieses Kennwort vergessenhaben und es Ihnen nicht mehr einfallen. Dazu klicken Sie KENNWORTRÜCKSETZDISKETTE ERSTELLEN an, umden Assistenten für vergessene Kennwörter zu starten (siehe Abbildung 2.13). Dort wählen Sie nach WEITER dasLaufwerk aus, auf dem die Kennwortrücksetzdatei userkey.psw gespeichert werden soll. Da der lokale Admi-nistrator-Benutzer zu diesem Zeitpunkt noch über kein Kennwort verfügt, lassen Sie das Eingabefeld AKTU-ELLES BENUTZERKENNWORT auf der nächsten Seite leer. Klicken Sie WEITER sowie FERTIG STELLEN an, undbewahren Sie den Datenträger an einem sicheren Ort auf.
Wenn Sie später das Kennwort des lokalen Administrator-Benutzers über das Applet Benutzerkon-ten der Systemsteuerung ändern (dies ist nur bei der vollständigen Installationsoption möglich),können Sie einen Kennworthinweis angeben. Dieser wird auf dem Windows Server 2008 R2-Will-kommensbildschirm angezeigt, falls Sie für den jeweiligen Benutzernamen ein falsches Kennworteintippen. Für Domänenbenutzer hingegen lässt sich kein Kennworthinweis spezifizieren.
Falls erforderlich, können Sie das Kennwort des lokalen Administrator-Benutzers späterzurücksetzen, indem Sie im Willkommensbildschirm ein falsches Kennwort eintippen undanschließend KENNWORT ZURÜCKSETZEN anklicken. Mit dem Kennwortrücksetz-Assistenten undder Kennwortrücksetzdiskette können Sie sodann dem lokalen Administrator-Benutzer einneues Kennwort zuteilen.

Kapitel 2 Schritt für Schritt: Windows Server 2008 R2 installieren
68
Das Kennwort des lokalen Administrator-Benutzers hat die Komplexitätsvoraussetzungen des Windows Server2008 R2-Systems zu erfüllen. Standardmäßig besagen diese Folgendes:
� Insgesamt muss das Kennwort mindestens sechs Zeichen lang sein.
� Das Kennwort darf weder den Benutzernamen (in diesem Falle »Administrator«) noch zwei darin enthal-tene, aufeinanderfolgende Zeichen enthalten.
� Außerdem muss das Kennwort Zeichen aus mindestens drei der folgenden vier Kategorien enthalten:Großbuchstaben, Kleinbuchstaben, Ziffern und nichtalphanumerische Zeichen (etwa Punkt, Komma oderSemikolon, Plus-, Minus- oder @-Zeichen etc.).
Ist das Kennwort in Ordnung, erscheint der Hinweis Das Kennwort wurde geändert. Diese Meldung ist mitAnklicken von OK zu bestätigen. Erfüllt jedoch das Kennwort, das Sie für den Administrator wünschen,diese Anforderungen nicht, erscheint eine Meldung, die besagt, dass das Kennwort nicht geändert werdenkonnte. In diesem Fall klicken Sie auf OK und versuchen, ein Kennwort einzutippen, das die Komplexitäts-voraussetzungen erfüllt.
2.5 Anmeldung und Windows-DesktopNach der Anmeldung gelangen Sie kurze Zeit später zum Windows Server 2008 R2-Desktop. Wie dieser aus-sieht, hängt erneut von der eingangs gewählten Windows Server 2008 R2-Installationsoption ab:
� Vollständige Installation
Haben Sie sich zuvor für die vollständige Installation entschieden, bekommen Sie den »vollständigen«Windows-Desktop angezeigt – einschließlich Startmenü und Taskleiste. Standardmäßig beinhaltet derWindows Server 2008 R2-Desktop nur den Papierkorb.
Um den Papierkorb auszublenden oder Symbole wie Computer oder Netzwerk auf dem WindowsServer 2008 R2-Desktop zu platzieren, passen Sie die Desktopsymbole an. Bei Windows Server2008 R2 geben Sie dazu beispielsweise in einer Eingabeaufforderung desk.cpl,web (¢) ein. Diegewünschten Vorgaben können Sie im daraufhin erscheinenden Dialogfeld Desktopsymboleinstel-lungen vornehmen.
Abbildung 2.13: Mit einer Kennwortrücksetzdiskette können Sie das Kennwort des lokalen Administrator-Benutzers bei Bedarf zurücksetzen

Erstkonfiguration
69
Teil
1
� Server Core-Installation
Bei Verwendung der Server Core-Installation gibt es keinen Windows-Desktop, jedenfalls nicht im klassi-schen Sinne. Das Einzige, was neben der Sprachenleiste auf dem Windows-Desktop angezeigt wird, isteine geöffnete Eingabeaufforderung (Startmenü-Schaltfläche, Taskleiste, Desktop-Symbole etc. gibt esnicht, da es bei der Server Core-Installation keine normale grafische Oberfläche gibt). Von der Befehlszeileeiner solchen Server Core-Eingabeaufforderung aus sind alle Aufgaben zur Konfiguration und Verwaltungdes Server-Rechners zu erledigen.
2.6 ErstkonfigurationNach der Installation auf dem Server-Rechner sollten Sie Windows Server 2008 R2 grundlegend konfigurie-ren. Dies geschieht im Rahmen der Erstkonfiguration:
� Vollständige Installation
Bei der vollständigen Installation nimmt Sie im Anschluss an die Anmeldung und Anzeige des Desktops dieautomatisch startende Erstkonfiguration von Windows Server 2008 R2 in Empfang (siehe Abbildung 2.14). Imzugehörigen Programmfenster Aufgaben der Erstkonfiguration können Sie damit grundlegende Einstellun-gen vornehmen.
Abbildung 2.14: Nach der Installation folgt die Erstkonfiguration des Windows Server 2008 R2-Systems
Eine Server Core-Installation von Windows Server 2008 R2 gestattet die Fernadministration überzahlreiche verschiedene Verfahren (siehe Kapitel 6).

Kapitel 2 Schritt für Schritt: Windows Server 2008 R2 installieren
70
Bei einer vollständigen Installation umfasst die Erstkonfiguration mehrere Abschnitte, in denen sich Ein-stellungen vornehmen lassen:– COMPUTERINFORMATIONEN BEREITSTELLEN
Im obersten Abschnitt geht es darum, diese Windows Server 2008 R2-Installation zu aktivieren, dieZeitzone festzulegen, die LAN-Verbindung(en) des Windows Server 2008 R2-Systems zu konfigurie-ren und anzugeben, wie dieser heißt und welcher Arbeitsgruppe oder Domäne dieser angehören soll.
– SERVER AKTUALISIEREN
Die Einstellungen in diesem Abschnitt gestatten es, die Windows-Fehlerberichterstattung sowie dieautomatische Windows-Updates-Funktion einzuschalten. Des Weiteren lassen sich für Windows Ser-ver 2008 R2 relevante Aktualisierungen von der Windows Update-Website direkt downloaden.
– SERVER ANPASSEN
In diesem Abschnitt geht es darum, Rollen und Features hinzuzufügen, Remotedesktop zu aktivierenund die Windows-Firewall zu konfigurieren.
� Server Core-Installation
Bei einer Server Core-Installation von Windows Server 2008 R2 lassen sich dementsprechende Einstellun-gen von der Befehlszeile aus vornehmen. Dabei gilt es, die passenden Befehle mit den richtigen Parame-tern in einer Server Core-Eingabeaufforderung aufzurufen.
Alternativ gestattet Windows Server 2008 R2 die grundlegende Konfiguration einer Server Core-Installa-tion über das VB-Skript SCONFIG.VBS, das über die Batchdatei SCONFIG.CMD aufgerufen wird (siehe Abbil-dung 2.15). Hierbei sind einzelne Abschnitte über die Eingabe von Zahlen auszuwählen, um anschließenddie zum jeweiligen Bereich gehörenden Einstellungen einzusehen und abzuändern.
Rollen und Features werden über den Server-Manager von Windows Server 2008 R2 konfiguriertund verwaltet (siehe Kapitel 5).
Wer eine grafische Oberfläche präferiert, kann die Erstkonfiguration einer Server Core-Installationüber das grafische Tool »Core Configurator 2.0« (Download via coreconfig.codeplex.com) erledigen.
Sagt Ihnen die farbliche Gestaltung con sconfig.cmd – dunkelblauer Hintergrund mit hellgrauerSchrift – nicht zu, tragen Sie in der Zeile color der Batchdatei SCONFIG.CMD, die sich im Ordner%SYSTEMROOT%\SYSTEM32 befindet, eine andere Kombination ein (etwa F0 für einen weißenHintergrund mit schwarzer Schrift ).

Erstkonfiguration
71
Teil
1
2.6.1 Aktivierung durchführen
Windows Server 2008 R2 benötigt eine Aktivierung. In Verbindung mit dem Produktschlüssel wird damit dieWindows Server 2008 R2-Installation an die Hardware-Komponenten des Server-Rechners »gebunden«.Dadurch lässt sich der Produktschlüssel kein weiteres Mal auf einem anderen Server-Rechner verwenden (essei denn, Sie haben mit Microsoft einen Volumenlizenzvertrag im Rahmen der Volume Activation geschlos-sen oder verwenden einen Produktschlüssel, der eine mehrfache Aktivierung gestattet).
� Die Aktivierungsroutine ermittelt anhand der mit dem Server-Rechner verbundenen Hardware-Kompo-nenten eine Art Prüfsumme. Wenn Sie die Hardware-Komponenten im Nachhinein stärker verändern,kann es sein, dass eine erneute Aktivierung dieser Windows Server 2008 R2-Installation erforderlich wird(damit möchte Microsoft verhindern, dass derselbe Produktschlüssel auf einem ähnlich ausgestattetenServer-Rechner erneut zur Aktivierung verwendet wird). Daher ist es vielfach besser, erst einmal die Kon-figuration des Server-Rechners weitgehend abzuschließen und alles wie gewünscht zu konfigurieren,bevor die Aktivierung dieser Windows Server 2008 R2-Installation erfolgt.– Führen Sie die Installation ohne sofortige Aktivierung durch, können Sie in den nächsten Tagen alle
Hardware-Komponenten, die mit dem Server-Rechner noch verbunden werden sollen (etwa weitereNetzwerkadapter oder mehr Arbeitsspeicher), in Ruhe anschließen.
– Sind dann alle Hardware-Komponenten wunschgemäß an den Server-Rechner angeschlossen und inWindows Server 2008 R2 eingebunden, haben Sie meist immer noch einige Tage Zeit übrig, um dieAktivierung dieser Windows Server 2008 R2-Installation vorzunehmen.
� Ab dem Zeitpunkt der Installation von Windows Server 2008 R2 auf dem Server-Rechner steht Ihnen einegewisse Anzahl an Tagen zur Verfügung, bevor die Aktivierung durchzuführen ist. Um wie viel Tage essich dabei konkret handelt, hängt von der Ausführung ab. Die Evaluierungsausführung von WindowsServer 2008 R2 beispielsweise gestattet einen Testzeitraum über einen Zeitraum von 10 Tagen sowie einefünfmalige Rearm-Verlängerung um jeweils 10 Tage, bevor eine Aktivierung fällig wird (die bei der Eva-luierungsausführung von Windows Server 2008 R2 zu einer Gültigkeitsdauer von 180 Tagen führt). DieOEM- und Retail-Ausführung hingegen laufen normalerweise 30 Tage ohne Aktivierung und sehen einedreimalige Rearm-Verlängerung um jeweils 30 Tage vor.
Zu Evaluierungszwecken können Sie den Testzeitraum verlängern. Dazu öffnen Sie auf dem Ser-ver-Rechner eine Eingabeaufforderung als Administrator und geben dort slmgr.vbs -rearm (¢)ein. Insgesamt lässt sich der Testzeitraum auf diese Weise mehrfach verlängern – was es Ihnengestattet, die Windows Server 2008 R2-Installation auf diese Weise auszuprobieren und alles aufHerz und Nieren zu testen.
Abbildung 2.15: Über die Batchdatei SCONFIG.CMD lässt sich eine Server Core-Installation von Windows Server 2008 R2 ebenfalls konfigurieren

Kapitel 2 Schritt für Schritt: Windows Server 2008 R2 installieren
72
Abbildung 2.16: Überprüfung, wie viele Tage der Testzeitraum bis zur Aktivierung umfasst und wie viele Rearm-Verlängerungen noch möglich sind
Um die Aktivierung durchzuführen, gehen Sie wie folgt vor:
� Bei einer vollständigen Installation klicken Sie den Link Windows aktivieren im Programmfenster Aufgabender Erstkonfiguration an. Anschließend geben Sie den Produktschlüssel ein und klicken auf die SchaltflächeWEITER. Verläuft die Aktivierung erfolgreich, erhalten Sie darüber eine entsprechende Meldung, die Siemit SCHLIEßEN bestätigen.
� Bei einer Server Core-Installation von Windows Server 2008 R2 hingegen müssen Sie mit
slmgr -ipk <Produktschlüssel> (¢)
zunächst den zu verwendenden Produktschlüssel angeben und anschließend durch Eingabe von
slmgr -ato (¢)
die Aktivierung initiieren.
Wie viele Tage Ihnen bis zur Aktivierung noch zur Verfügung stehen und wie oft Sie ein Rearmnoch durchführen können, bringen Sie durch Eingabe von slmgr /dlv (¢) in Erfahrung. Bei einervollständigen Installation werden zudem im Abschnitt WINDOWS-AKTIVIERUNG der Systemeigen-schaften, zu denen Sie durch Drücken der Tastenkombination (Ä)+(Untbr) gelangen, Informati-onen zum aktuellen Status der Aktivierung des Server-Rechners angezeigt.
Bei Verwendung der Volume Activation im Rahmen einer Microsoft-Volumenlizenz sind gege-benenfalls weitere bzw. andere Angaben (etwa im Hinblick auf den zu verwendenden KMS-Ser-ver erforderlich).

Erstkonfiguration
73
Teil
1
2.6.2 Zeitzone festlegen
Um die Zeitzone festzulegen, in der sich der Server-Rechner befindet, oder zu überprüfen, ob bei diesemDatum und Uhrzeit richtig eingestellt sind, gehen Sie wie folgt vor:
� Klicken Sie im Programmfenster Aufgaben der Erstkonfiguration den Link Zeitzone festlegen an, falls es sichum eine vollständige Installation von Windows Server 2008 R2 handelt.
� Bei der Server Core-Installation hingegen geben Sie
timedate.cpl (¢)
in einer Eingabeaufforderung ein. Verwenden Sie die Batchdatei SCONFIG.CMD, geben Sie dort
9 (¢)
ein.
Im daraufhin erscheinenden Dialogfeld Datum und Uhrzeit können Sie nun die gewünschten Angaben verifi-zieren und bei Bedarf verändern (siehe Abbildung 2.17). Klicken Sie die Schaltfläche ZEITZONE ÄNDERN an,können Sie zudem im Dialogfeld Zeitzoneneinstellungen verifizieren, ob eine automatische Umschaltung aufSommer- bzw. Winterzeit erfolgt: Ist das dortige Kontrollkästchen UHR AUTOMATISCH AUF SOMMER-/WINTER-ZEIT UMSTELLEN markiert, führt Windows Server 2008 diesen Vorgang automatisch durch, sodass Sie dieseEinstellung nicht immer wieder selber von Hand vorzunehmen brauchen.
Das Register INTERNETZEIT im Dialogfeld Datum und Uhrzeit gestattet es zudem, einen NTP-Server (standard-mäßig time.windows.com) als Zeitquelle zu spezifizieren, den der Server-Rechner regelmäßig kontaktiert, umvon dort die aktuelle Uhrzeit zu beziehen.
Das Register ZUSÄTZLICHE UHREN im Dialogfeld Datum und Uhrzeit bietet Ihnen zudem die Mög-lichkeit, bis zu zwei zusätzliche Uhrzeiten (Zeitzone und Name) anzugeben. DementsprechendeInformationen werden eingeblendet, wenn Sie den Mauszeiger über das Uhrzeit-Symbol imInfobereich der Taskleiste bewegen oder dort hinein klicken.
Abbildung 2.17: Einstellung von Datum und Uhrzeit sowie der Zeitzone, in der sich der Server-Rechner befindet

Kapitel 2 Schritt für Schritt: Windows Server 2008 R2 installieren
74
2.6.3 Netzwerkeinstellungen festlegen
Als Nächstes sind die Netzwerkeinstellungen für die mit dem Server-Rechner verbundenen Netzwerkadap-ter vorzugeben – beispielsweise die IP-Adresse.
� Vollständige Installation
Klicken Sie dazu im Programmfenster Aufgaben der Erstkonfiguration den Link Netzwerk konfigurieren an,gelangen Sie zum Systemordner Netzwerkverbindungen. Dort werden alle LAN-Verbindungen aufgeführt,die das Windows Server 2008 R2-System gegenwärtig kennt. Selektieren Sie einen Eintrag, erhalten Siedas Register ALLGEMEIN im Dialogfeld Status von <LAN-Verbindung> angezeigt, das grundlegende Status-informationen der betreffenden Netzwerkverbindung ausweist (siehe Abbildung 2.19).
Aufgrund seiner großen Bedeutung und Verbreitung gibt zwar IPv4 (IP-Protokoll Version 4)nach wie vor den Ton in vielen Unternehmensnetzwerken an. Der designierte Nachfolger IPv6(IP-Protokoll Version 6) wird von Windows Server 2008 R2 jedoch nicht nur unterstützt, sondernsogar präferiert – und von bestimmten Funktionen wie DirectAccess (siehe Kapitel 24) sogarzwingend benötigt.
Abbildung 2.18: Auf Wunsch können bis zu zwei weitere Uhrzeiten über dem Infobereich der Taskleiste eingeblendet werden
Abbildung 2.19: Netzwerkeinstellun-gen des Windows Server 2008-Systems konfigurieren (vollständige Installation)

Erstkonfiguration
75
Teil
1
Zur Überprüfung der Einstellungen einer LAN-Verbindung klicken Sie diese im Systemordner Netzwerk-verbindungen mit der sekundären Maustaste an und wählen den Eintrag EIGENSCHAFTEN aus dem zugehö-rigen Kontextmenü (oder aber den Eintrag EIGENSCHAFTEN DIESER VERBINDUNG ÄNDERN in derSymbolleiste) aus. Ebenso können Sie die Schaltfläche EIGENSCHAFTEN im Dialogfeld Status von <LAN-Verbindung> anklicken. Daraufhin werden die von der ausgewählten LAN-Verbindung verwendetenKomponenten auf dem Register NETZWERK des Dialogfelds Eigenschaften von <LAN-Verbindung> ange-zeigt (siehe Abbildung 2.20).
Aufgrund der Bedeutung, die IPv6 bei Windows Server 2008 R2 besitzt, ist jede LAN-Verbindung mit derKomponente INTERNETPROTOKOLL VERSION 6 (TCP/IPV6) versehen. Um die dementsprechende Konfigu-ration einzusehen, markieren Sie diese Komponente und klicken auf EIGENSCHAFTEN. Das Register ALL-GEMEIN des daraufhin angezeigten Dialogfelds Eigenschaften von Internetprotokoll Version 6 (TCP/IPv6) gibtAuskunft über die IPv6-Adresse dieser LAN-Verbindung und darüber, unter welchen IPv6-Adressen derprimäre und sekundäre DNS-Server im Netzwerk erreichbar sind (siehe Abbildung 2.21).
IPv4 hingegen kennt andere Mechanismen zur Autokonfiguration. Da es sich bei einem Windows Server2008 R2-System aber um einen Server-Rechner handelt, der bestimmte Aufgaben wahrnimmt und derdaher unter einer bestimmten IPv4-Adresse erreichbar sein sollte, empfiehlt es sich, die Einstellungen derKomponente INTERNETPROTOKOLL VERSION 4 (TCP/IPV4) manuell zu bearbeiten. Hierzu markieren Siediese Komponente und klicken EIGENSCHAFTEN an. Auf dem Register ALLGEMEIN im sodann erscheinen-den Dialogfeld Eigenschaften von Internetprotokoll Version 4 (TCP/IPv4) ist festlegbar, welche IPv4-Adresse(mitsamt Subnetzmaske) Windows Server 2008 R2 für die zum entsprechenden Netzwerkadapter gehö-
Die durchgängige IPv6-Unterstützung von Windows Server 2008 R2 ermöglicht es, die Auto-konfiguration von IPv6-Adressen zu nutzen und dadurch ohne große Vorbereitung direkt mitIPv6 zu arbeiten. Aufgrund der Autokonfiguration von IPv6-Adressen (beispielsweise erhältjede Netzwerkverbindung des Windows Server 2008 R2-Systems automatisch eine IPv6-Adresse
in Form einer Link-local bzw. verbindungslokalen IPv6-Adresse zugewiesen) ist es nur zu besonderenZwecken erforderlich, die IPv6-Konfiguration zu bearbeiten, um diese an individuelle Bedürfnisse anzu-passen. Vielfach brauchen die Eigenschaften der Komponente INTERNETPROTOKOLL VERSION 6 (TCP/IPV6)daher nicht überprüft und nicht manuell konfiguriert zu werden.
Abbildung 2.20: Konfiguration einer LAN-Verbindung

Kapitel 2 Schritt für Schritt: Windows Server 2008 R2 installieren
76
rende LAN-Verbindung verwenden soll, unter der der Server-Rechner von anderen Computern aus überIPv4 erreichbar ist.
Abbildung 2.21: TCP/IP-Konfiguration einer LAN-Verbindung für IPv6 und IPv4
Ebenso gestattet dieses Register die Vorgabe, welche IPv4-Adresse das Standard-Gateway verwendet –sprich, über welchen IP-Router Ziele außerhalb des eigenen Subnetzes erreicht werden können. Ergän-zend dazu sind an dieser Stelle die IP-Adressen des primären und sekundären DNS-Servers definierbar,die eine Namensauflösung von DNS-Namen in IP-Adressen vornehmen.
Die Komponente Internetprotokoll Version 4 (TCP/IPv4) verfügt über erweiterte Einstellungen, die nachAnklicken der auf dem Register ALLGEMEIN befindlichen Schaltfläche ERWEITERT zugänglich werden. Dasdaraufhin angezeigte Dialogfeld Erweiterte TCP/IP-Einstellungen wartet mit mehreren Registern auf. Diesebetreffen unter anderem die Konfiguration von DNS und WINS. Auf dem Register IP-EINSTELLUNGEN istgrundsätzlich vermerkt, welche IP-Adressen und welche Standard-Gateways der Netzwerkadapter ver-wendet. Erscheint hier der Hinweis DHCP-aktiviert, versucht Windows Server 2008 R2, die IP-Adresseund TCP/IP-Konfiguration für diesen Netzwerkadapter automatisch zu ermitteln.
Abbildung 2.22: Bei einer Server Core-Installation erfolgt die TCP/IP-Konfiguration von der Befehlszeile aus

Erstkonfiguration
77
Teil
1
� Server Core-Installation
Bei Verwendung der Server Core-Installationsoption stehen keine grafischen Tools zur Konfiguration vonLAN-Verbindungen und ihrer TCP/IP-Konfiguration zur Verfügung. Aus diesem Grund müssen Sie aufdas entsprechende Befehlszeilen-Pendant für die Eingabeaufforderung zurückgreifen: den Befehl NETSH:– Beispielsweise wird durch Eingabe von
NETSH INT IPv4 SET ADDRESS "LAN-Verbindung" STATIC 172.18.123.131 255.255.0.0 172.18.0.1 (¢)
in der Eingabeaufforderung einer Server Core-Installation die LAN-Verbindung mit dem Namen»LAN-Verbindung« für die Verwendung der statischen IP-Adresse 172.18.123.58 mit der Subnetz-maske 255.255.0.0 sowie dem Default-Gateway 172.18.0.1 konfiguriert.
– Analog dazu gestattet
NETSH INT IPv4 SET DNS "LAN-Verbindung" STATIC 172.18.11.127 PRIMARY (¢)
die Konfiguration der LAN-Verbindung für die Verwendung des DNS-Servers mit der IP-Adresse172.18.11.127.
– Möchten Sie sich dagegen über die aktuelle TCP/IP-Konfiguration dieser LAN-Verbindung informie-ren, geben Sie
NETSH INT IPv4 SHOW CONFIG "LAN-Verbindung" (¢)
ein.
Verwenden Sie die Batchdatei SCONFIG.CMD, geben Sie dort
8 (¢)
ein. Anschließend wählen Sie beispielsweise durch Eingabe von
Soll ein über IPv4 erreichbarer Server-Rechner bestimmte Funktionen wahrnehmen und bei-spielsweise als Domänencontroller für das Active Directory, als DNS-, DHCP- oder Webserveragieren, ist eine feste TCP/IP-Konfiguration (statische IPv4-Adresse und Subnetzmaske sowieIP-Adressen von Standard-Gateway und DNS-Server) explizit mit vorzugeben.
Anstatt »IPv4« können Sie auch lediglich »IP« benutzen.
Abbildung 2.23: TCP/IP-Konfiguration bei einer Server Core-Installation über die Batch-datei SCONFIG.CMD

Kapitel 2 Schritt für Schritt: Windows Server 2008 R2 installieren
78
0 (¢)
den zu bearbeitenden Netzwerkadapter aus. Nach
1 (¢)
und
s (¢)
können Sie dann die statische IP-Adresse sowie Subnetzmaske und Standard-Gateway für diese LAN-Verbindung spezifizieren. Anschließend geben Sie
2 (¢)
ein, um die IP-Adressen des primären und sekundären DNS-Servers festzulegen, die diese LAN-Verbin-dung verwenden soll.
2.6.4 Computernamen sowie Arbeitsgruppen- oder Domänenzugehörigkeit festlegen
Zur Bereitstellung der Computerinformationen gehört es, den Computernamen zu spezifizieren. Ebenso lässtsich angeben, welcher Arbeitsgruppe der Server-Rechner angehören respektive welcher Active Directory-Domäne dieser beitreten soll.
� Vollständige Installation
Im Programmfenster Aufgaben der Erstkonfiguration klicken Sie den Link Computername und -domäne festle-gen an. Dadurch gelangen Sie zum Dialogfeld Systemeigenschaften, auf dessen Register COMPUTERNAME Siedie Schaltfläche ÄNDERN anklicken müssen.
Im sodann angezeigten Dialogfeld Ändern des Computernamens bzw. der Domäne können Sie den gewünsch-ten Computernamen, unter dem der Server-Rechner im Netzwerk identifiziert wird, im gleichnamigenEingabefeld eintippen. Da das Setup-Programm von Windows Server 2008 dafür standardmäßig einezufällige, mit »WIN-« beginnende Zeichenfolge generiert, ist es sinnvoll, den vorgeschlagenen Compu-ternamen durch eine Bezeichnung zu ersetzen, die für Sie respektive Ihr Unternehmen eine größere Aus-sagekraft besitzt.
Windows Server 2008 R2 gestattet den Offline-Domänenbeitritt (Offline Domain Join) von Com-putern, die mit Windows Server 2008 R2 oder Windows 7 arbeiten. Allerdings ist hierzu einwenig Vorbereitung erforderlich. Details hierzu finden Sie in Kapitel 13.16.

Erstkonfiguration
79
Teil
1
Über das Rahmenfeld MITGLIED VON können Sie festlegen, welcher Domäne oder Arbeitsgruppe der Ser-ver-Rechner angehören soll. Dabei gilt:– Soll der Server-Rechner als Mitgliedsserver einer bereits vorhandenen Domäne hinzugefügt werden,
wählen Sie die Option DOMÄNE aus. Im zugehörigen Eingabefeld tragen Sie daraufhin den Namen derbetreffenden Domäne an.
– Um den Server-Rechner als eigenständigen Server in einer Arbeitsgruppe zu betreiben, greifen Sie aufdie Option ARBEITSGRUPPE zurück und tragen im dafür vorgesehenen Eingabefeld den Namen dergewünschten Arbeitsgruppe ein. Windows Server 2008 R2 geht hierbei standardmäßig von einerArbeitsgruppe mit Namen WORKGROUP aus, während frühere Windows Server-Versionen dafür dieauf den Namen ARBEITSGRUPPE getaufte Arbeitsgruppe verwendeten.
Der Computername sollte am besten nicht mehr als 15 Zeichen lang sein – und zudem nichtbereits von einem anderen Gerät im lokalen Netzwerk verwendet werden, denn der Compu-tername muss eindeutig sein. Zudem sollten Sie für diesen Namen ausschließlich Zeichen ver-wenden, die auch im standardmäßigen Domain Name System vorkommen (also die Buchstaben»A« bis »Z« respektive »a« bis »z«, die Ziffern »0« bis »9« sowie den Bindestrich »-«).
Soll das Windows Server 2008 R2-System als Domänencontroller agieren, binden Sie diesenzunächst als Mitgliedsserver in die gewünschte Domäne ein (sofern diese schon existiert), oderkonfigurieren Sie Windows Server 2008 R2 zunächst als eigenständigen Server. Die Ernennungdes Server-Rechners zum Domänencontroller findet nicht hier, sondern im Rahmen der ActiveDirectory-Konfiguration dieses Server-Rechners statt (siehe Kapitel 13).
Abbildung 2.24: Vorgabe des Computerna-mens sowie der Arbeitsgruppe oder Domäne, der der Server-Rechner angehört

Kapitel 2 Schritt für Schritt: Windows Server 2008 R2 installieren
80
Klicken Sie auf OK, um Ihre Vorgabe zu speichern. Nach Betätigung der Schaltfläche SCHLIEßEN müssenSie den Server-Rechner neu starten, um die geänderten Vorgaben Gültigkeit erlangen zu lassen.
� Server Core-Installation
Bei einer Server Core-Installation von Windows Server 2008 ohne grafische Oberfläche nutzen Sie in derEingabeaufforderung den Befehl NETDOM, um den Computernamen festzulegen. Hierfür ist die SyntaxNETDOM RENAMECOMPUTER <Name-bisher> /NewName:<Name-neu> [/REBoot] zu verwenden.
Zunächst einmal müssen Sie also in Erfahrung bringen, welchen Computernamen der Server-Rechnerderzeit trägt (dieser wird vom Setup-Programm zufällig generiert und ist daher eher kryptisch). Hierzugeben Sie
HOSTNAME (¢)
ein. Möchten Sie zum Beispiel den Computernamen von »WIN-EOY3X08X5QX« in »TICG-MS513«ändern, würden Sie
NETDOM RENAMECOMPUTER WIN-EOY3X08X5QX /NewName:TICG-MS513 (¢)
in einer Server Core-Eingabeaufforderung eintippen und dies mit Eintippen von j (¢) (mitunter müssenSie stattdessen y (¢) verwenden) bestätigen.
Alternativ könnten Sie den derzeitigen Namen des Computers anhand der Variablen %COMPU-TERNAME% referenzieren und somit direkt
NETDOM RENAMECOMPUTER %COMPUTERNAME% /NewName:TICG-MS513 (¢)
in einer Server Core-Eingabeaufforderung eintippen, ohne vorher den momentanen Namen des Server-Rechners in Erfahrung zu bringen.
Um das Windows Server 2008 R2-System einer vorhandenen Domäne als Mitgliedsserver zuzuordnen,verwenden Sie denselben Befehl wie zur Änderung des Computernamens – geben dabei aber zusätzlich/UserD:<Domäne> mit an. Bezogen auf das obige Beispiel würden Sie somit
NETDOM RENAMECOMPUTER WIN-EOY3X08X5QX /NewName:TICG-MS513 /UserD:TICG (¢)
eintippen, um den Server-Rechner wie angegeben umzubenennen und ihn der Domäne »TICG« hinzuzu-fügen.
Zum Beitritt des Server-Rechners zu einer anderen Arbeitsgruppe hingegen nutzen Sie den Befehl WMIC.Den bisherigen Arbeitsgruppennamen brauchen Sie dabei nicht zu kennen. Soll das Windows Server 2008R2-System künftig der Arbeitsgruppe »ARBEITSGRUPPE« angehören, geben Sie dementsprechend
wmic computersystem where name="%computername%" call joindomainorworkgroup name="Arbeitsgruppe" (¢)
in einer Server Core-Eingabeaufforderung ein.
Sofern Sie nichts anderes festlegen, arbeitet das Windows Server 2008 R2-System als eigenständi-ger Server, der der Arbeitsgruppe WORKGROUP angehört.
Da nach der Änderung des Computernamens ein Neustart des Server-Rechners erforderlich ist,können Sie diesen Vorgang gleich mit in die Wege leiten, indem Sie den optionalen Parameter/REBoot ebenfalls angeben.

Erstkonfiguration
81
Teil
1
Verwenden Sie hingegen die Batchdatei SCONFIG.CMD, geben Sie dort
2 (¢)
ein, um den Computernamen einzutippen. Schließen Sie diese Eingabe mit (¢) ab, erscheint ein Dialog-feld, das Sie zum Neustart des Server-Rechners auffordert (siehe Abbildung 2.25).
Ist dieser Vorgang abgeschlossen, können Sie nach der Anmeldung und dem erneuten Aufruf der Batch-datei SCONFIG.CMD
1 (¢)
und
d (¢)
eintippen, um den Server-Rechner einer Domäne hinzuzufügen.
2.6.5 Automatische Windows-Updates, Fehlerberichterstellung & Co.
Ebenso gibt es Einstellungen, die dafür sorgen, dass der Server-Rechner sicherheitstechnisch auf aktuellemStand bleibt und Microsoft Kenntnis von Fehlern sowie von Systeminformationen erhält, die für die Benut-zerfreundlichkeit relevant sein könnten.
� Vollständige Installation
Im Abschnitt SERVER AKTUALISIEREN im Programmfenster Aufgaben der Erstkonfiguration klicken Sie denLink Automatische Aktualisierung und Feedback aktivieren an. Darauf bekommen Sie das Dialogfeld Automa-tische Windows-Updates und Feedback aktivieren angezeigt (siehe Abbildung 2.26).
Vergessen Sie nicht, den Server-Rechner neu zu starten, da diese Änderungen erst dann gültigwerden.
Diese Art des Domänenbeitritts setzt eine Online-Verbindung des Server-Rechners zu einemDomänencontroller der betreffenden Domäne voraus. Ebenso unterstützt Windows Server 2008R2 den Offline-Domänenbeitritt (siehe Kapitel 13.16) – also den Zutritt zu einer Domäne, ohnedass zu dieser oder einem darin befindlichen Domänencontroller eine Netzwerkverbindungbesteht.
Abbildung 2.25: Festlegung von Compu-tername sowie Arbeitsgruppen- oder Domä-nenzugehörigkeit bei einer Server Core-Installation mit der Batchdatei SCONFIG.CMD

Kapitel 2 Schritt für Schritt: Windows Server 2008 R2 installieren
82
Wenn Sie dort die empfohlene Option AUTOMATISCHE WINDOWS-UPDATES UND FEEDBACK AKTIVIEREN
anklicken, wird:– die automatische Windows-Updates-Funktion eingeschaltet und so konfiguriert, dass täglich nach
Updates gesucht und diese automatisch heruntergeladen und aufgespielt werden,– die Windows-Fehlerberichterstattung aktiviert und so konfiguriert, dass bei Problemen (etwa dem
Absturz aufgrund von Treiberproblemen) per Internet automatisch Zusammenfassungsberichte anMicrosoft gesandt werden und auf dem Server-Rechner ein Hinweis erscheint, falls Microsoft dafüreine probate Lösung bereitstellt,
– der Server-Rechner so konfiguriert, dass dieser am Microsoft-Programm zur Verbesserung der Benutzer-freundlichkeit teilnimmt (im Rahmen dessen werden bei Bedarf bestimmte Systeminformationen überdie Nutzung des Windows Server 2008 R2-Systems anonym an Microsoft übermittelt).
Im Detail können Sie diese Funktionen beeinflussen, indem Sie die jeweiligen Einstellungen manuell konfi-gurieren. Dazu klicken Sie den gleichnamigen Link im Dialogfeld Automatische Windows-Updates und Feed-
Abbildung 2.26: Die automatische Windows-Updates-Funktion, die Windows-Fehlerberichterstattung und die Teilnahme am Programm zur Verbesserung der Benutzerfreundlichkeit lassen sich automatisch ...
Abbildung 2.27: ... oder manuell konfigurieren

Erstkonfiguration
83
Teil
1
back aktivieren an, um das Dialogfeld Einstellungen manuell konfigurieren zu erhalten (siehe Abbildung 2.27).Dort stehen Ihnen mehrere Möglichkeiten zur Verfügung:– Automatische Windows-Updates für Windows
Mithilfe der Funktion Automatische Windows-Updates von Windows Server 2008 R2 kann der Server-Rechner nicht nur regelmäßig prüfen, ob es neue Sicherheitsaktualisierungen und wichtige Updatesgibt, sondern diese auch automatisch einspielen. So ist sichergestellt, dass Windows Server 2008 R2immer auf neuestem Stand bleibt und nicht durch Sicherheitslücken angreifbar wird, für die zwar einPatch existiert, der jedoch noch nicht aufgespielt ist.
Mit der automatische Windows-Updates-Funktion lassen sich Sicherheitsaktualisierungen und wei-tere wichtige Updates wahlweise� per Internet entweder von der Microsoft-Website Windows Update oder der Microsoft-Website
Microsoft Update � oder von einem im Intranet befindlichen, mit den optional von Microsoft offerierten Windows Ser-
ver Update Services (kurz WSUS) ausgestatteten Server-Rechner, auf dem zuvor die von derMicrosoft Update-Website bezogenen Dateien zur Verteilung im lokalen Netzwerk bereitgestelltworden sind,
automatisch downloaden und installieren.
Abbildung 2.28: Festlegung, ob und wie die automatische Windows-Updates-Funktionden Server-Rechner mit Aktualisierungen versorgen soll

Kapitel 2 Schritt für Schritt: Windows Server 2008 R2 installieren
84
Um die automatische Windows-Updates-Funktion manuell über die Erstkonfiguration zu konfigurie-ren, klicken Sie die im Abschnitt AUTOMATISCHE UPDATES FÜR WINDOWS befindliche Schaltfläche EIN-STELLUNG ÄNDERN an. Daraufhin wird die Seite Legen Sie fest, wie Updates installiert werden sollenangezeigt (siehe Abbildung 2.28).
Dort stehen mehrere Möglichkeiten zur Verfügung. Über das Listenfeld WICHTIGE UPDATES legen Siefest, ob und wann nach wichtigen Aktualisierungen gesucht werden respektive wie diese installiertwerden sollen:� Durch Auswahl der Option UPDATES AUTOMATISCH INSTALLIEREN (EMPFOHLEN) schalten Sie die
automatische Windows-Updates-Funktion ein und geben gleichzeitig vor, dass eventuell vorhan-dene Updates automatisch heruntergeladen und installiert werden sollen. In den zugehörigenListenfeldern können Sie dabei festlegen, mit welcher Häufigkeit bzw. zu welcher Uhrzeit eineSuche nach neuen Updates erfolgen soll.
� Mit der Option UPDATES HERUNTERLADEN, ABER INSTALLATION MANUELL DURCHFÜHREN bestimmenSie, dass Aktualisierungen zwar heruntergeladen werden sollen, die Installation dieser Updatesjedoch erst auf ausdrückliche Bestätigung hin erfolgt. Im Infobereich der Taskleiste erscheint dannein Windows Update-Symbol, nach dessen Anklicken Sie die zu installierenden Aktualisierungenauswählen können.
� Demgegenüber bewirkt die Auswahl der Option NACH UPDATES SUCHEN, ABER ZEITPUNKT ZUM
HERUNTERLADEN UND INSTALLIEREN MANUELL FESTLEGEN, dass Sie zwar Informationen über zurVerfügung stehende Updates erhalten, doch sowohl deren Download als auch ihre Installationmanuell bestätigen müssen.
� Über die Option NIE NACH UPDATES SUCHEN (NICHT EMPFOHLEN) schalten Sie die automatischeWindows-Updates-Funktion explizit aus. Bei deaktivierter automatischer Windows-Updates-Funktion sollten Sie regelmäßig die Windows Update- bzw. Microsoft Update-Website vonMicrosoft aufsuchen, um die dort angebotenen wichtigen Aktualisierungen herunterzuladen undWindows Server 2008 somit manuell auf jeweils aktuellem Sicherheitsstand zu halten.
Über die unterhalb von COMPUTERKONFIGURATION (lokales Gruppenrichtlinien-Objekt) bzw.COMPUTERKONFIGURATION\RICHTLINIEN (domänenbasiertes Gruppenrichtlinien-Objekt) imKnoten ADMINISTRATIVE VORLAGEN\WINDOWS-KOMPONENTEN\WINDOWS UPDATE enthaltenenEinstellungen lässt sich die Windows Update-Funktion von Windows Server 2008 R2 auch von
zentraler Stelle aus über das Active Directory konfigurieren. Dies setzt jedoch voraus, dass der Server-Rechner bereits einer Active Directory-Domäne als Mitgliedsserver angehört und dort eine entsprechendeGruppenrichtlinien-Einstellung existiert, die auf den Server-Rechner Anwendung findet.
Möchten Sie die Vorgaben der automatische Windows-Updates-Funktion zu einem späterenZeitpunkt ändern, öffnen Sie das Systemsteuerungs-Applet Windows Updates.
Der Server-Rechner kann natürlich nur dann auf dem neuesten Stand und geschützt bleiben,wenn die Sicherheitsupdates heruntergeladen und installiert werden. Einige Updates erforderndabei nach ihrer Installation einen Neustart des Server-Rechners. In solchen Fällen erscheint eineMeldung, und das Windows Server 2008-System wird nach der festgelegten Wartezeit (stan-dardmäßig fünf Minuten) heruntergefahren sowie neu gestartet.

Erstkonfiguration
85
Teil
1
Des Weiteren gibt es das Kontrollkästchen EMPFOHLENE UPDATES AUF DIE GLEICHE WEISE WIE WICHTIGE
UPDATES BEREITSTELLEN. Ist dieses nicht markiert, berücksichtigt die automatische Windows-Updates-Funktion nur solche Aktualisierungen, die Microsoft als wichtig einstuft. Versehen Sie dieses Kontroll-kästchen hingegen mit einer Markierung, bezieht die automatische Windows-Updates-Funktion auchempfohlene Updates – zum Beispiel Aktualisierungen, die der Verbesserung der Systemstabilität die-nen – mit ein.
Zudem hält die Seite Legen Sie fest, wie Updates installiert werden sollen das Kontrollkästchen ALLEN
BENUTZERN DAS INSTALLIEREN VON UPDATES AUF DIESEM COMPUTER ERMÖGLICHEN bereit. Dieses steu-ert, ob auch normale Standard-Benutzer Aktualisierungen auf dem Computer einspielen können oderob das nur einem mit Administrator-Berechtigungen versehenen Benutzer gestattet ist. Wichtige oderempfohlene Aktualisierungen, die über die automatische Windows-Updates-Funktion eingespieltwerden, sind von dieser Vorgabe nicht betroffen.
Betätigen Sie schließlich die Schaltfläche OK, kehren Sie entweder zum Dialogfeld Einstellungen manu-ell konfigurieren zurück oder aber zum Dialogfeld Windows Update. Dort können Sie zum Beispiel inErfahrung bringen, wann zuletzt Aktualisierungen gesucht und aufgespielt wurden (siehe Kapitel 2.6.6).Ebenso können Sie hier einstellen, ob Aktualisierungen von der Windows Update- oder der MicrosoftUpdate-Website bezogen werden (diese bietet neben Updates für das Windows Server 2008-Betriebs-system auch Aktualisierungen für weitere, auf dem Server-Rechner installierte Microsoft-Software wiezum Beispiel Exchange Server 2010 oder Office 2010 an).
– Windows-Fehlerberichterstattung
Die Windows-Fehlerberichterstattung gestattet es, beispielsweise nach Abstürzen systemspezifischeInformationen anonym an Microsoft zu senden. Die Idee dabei ist, dass Microsoft Kenntnis davonerhält, wenn sich Fehler häufen, sodass im Idealfall Microsoft dafür eine Lösung auf seiner WindowsUpdate-Website bereitstellen kann.
Klicken Sie die Schaltfläche EINSTELLUNG ÄNDERN im Rahmenfeld WINDOWS-FEHLERBERICHTERSTAT-TUNG des Dialogfelds Einstellungen manuell konfigurieren an, wird das Dialogfeld Windows-Fehlerbericht-
Zudem gibt es optionale Updates (beispielsweise Gerätetreiber für Hardware-Komponenten wieGrafikkarte, Festplatten- und Netzwerkadapter). Diese werden aber nicht automatisch herunter-geladen und installiert, sodass diese Vorgänge manuell initiiert werden müssen.
Abbildung 2.29: Manuelle Konfiguration der Windows-Fehlerberichterstattung

Kapitel 2 Schritt für Schritt: Windows Server 2008 R2 installieren
86
erstattungs-Konfiguration angezeigt (siehe Abbildung 2.29). Dort können Sie angeben, ob ausführlicheBerichte oder lediglich Zusammenfassungen an Microsoft gesandt oder ob diese Funktion komplettausgeschaltet werden soll. Standardmäßig erscheint jedes Mal eine Abfrage, bevor die Windows-Feh-lerberichterstattung Informationen senden möchte.
Abbildung 2.30: Entscheiden Sie, ob Sie Microsoft dabei helfen möchten, die Benutzerfreundlichkeit zu verbessern
– Programm zur Verbesserung der Benutzerfreundlichkeit
Nachdem Sie im Dialogfeld Einstellungen manuell konfigurieren die Schaltfläche EINSTELLUNG ÄNDERN
im Rahmenfeld PROGRAMM ZUR VERBESSERUNG DER BENUTZERFREUNDLICHKEIT angeklickt haben, kön-nen Sie entscheiden, ob eine Teilnahme daran erfolgen soll (siehe Abbildung 2.30). Im Rahmen dessenwerden Informationen übertragen, die Microsoft dabei helfen sollen, die Benutzerfreundlichkeit künf-tiger Windows-Versionen zu optimieren.
� Server Core-Installation
Bei einer Server Core-Installation von Windows Server 2008 R2 führen Sie diese Schritte aus:– Automatische Updates für Windows
Zur Aktivierung der automatischen Windows-Updates-Funktion tippen Sie Folgendes in einer ServerCore-Eingabeaufforderung ein:
cd \windows\system32 (¢)
cscript scregedit.wsf /AU 4 (¢)
Beim Pendant der vollständigen Installation entspricht dies der Verwendung der Option UPDATES
AUTOMATISCH INSTALLIEREN (EMPFOHLEN). Standardmäßig wird hierbei täglich um 3 Uhr nach Aktuali-sierungen gesucht – und sind Updates vorhanden, werden diese automatisch heruntergeladen undinstalliert.
Bei Bedarf können Sie die automatische Windows-Updates-Funktion durch Eingabe von
cscript scregedit.wsf /AU 1 (¢)
wieder ausschalten.

Erstkonfiguration
87
Teil
1
Abbildung 2.31: Konfiguration der Windows-Fehlerberichterstattung in einer Server Core-Eingabeaufforderung
Verwenden Sie die Batchdatei SCONFIG.CMD, geben Sie dort
5 (¢)
gefolgt von
a (¢)
ein, um die automatische Windows-Updates-Funktion zu aktivieren.
Auf Wunsch können Sie hier zudem eine sofortige Suche nach Updates veranlassen und diese einspielen.Geben Sie
6 (¢)
gefolgt von
a (¢)
ein, um alle (also nicht nur die empfohlenen) Aktualisierungen zu erhalten.
– Windows-Fehlerberichterstattung
Bei einer Server Core-Installation geben Sie
serverWerOptin /de (¢)
Über die unterhalb von COMPUTERKONFIGURATION (lokales Gruppenrichtlinien-Objekt) bzw.COMPUTERKONFIGURATION\RICHTLINIEN (domänenbasiertes Gruppenrichtlinien-Objekt) imKnoten ADMINISTRATIVE VORLAGEN\WINDOWS-KOMPONENTEN\WINDOWS UPDATE enthalteneRichtlinie Internen Pfad für den Microsoft Updatedienst angeben lässt sich der Pfad zu einem im Int-
ranet befindlichen WSUS-Server spezifizieren, um Aktualisierungen von diesem zu beziehen (anstatt vonder Windows Update- bzw. der Microsoft Update-Website aus dem Internet). Voraussetzung dafür ist aber,dass der Server-Rechner als Mitgliedsserver einer Active Directory-Domäne angehört, in der eine dement-sprechende Gruppenrichtlinien-Einstellung konfiguriert worden ist.

Kapitel 2 Schritt für Schritt: Windows Server 2008 R2 installieren
88
in einer Server Core-Eingabeaufforderung ein, damit die Windows-Fehlerberichterstattung im Falleeines Falles detaillierte Berichte an Microsoft senden darf.
– Programm zur Verbesserung der Benutzerfreundlichkeit
Für die Teilnahme des Server-Rechners am Programm zur Verbesserung der Benutzerfreundlichkeitgeben Sie
serverCEIPOptin /e (¢)
in einer Server Core-Eingabeaufforderung ein, damit die Windows-Fehlerberichterstattung im Falleeines Falles detaillierte Berichte an Microsoft senden darf.
2.6.6 Windows Update-Konfiguration
Über den Link Updates herunterladen und installieren im Abschnitt SERVER AKTUALISIEREN im ProgrammfensterAufgaben der Erstkonfiguration gelangen Sie zum Programmfenster Windows Update (siehe Abbildung 2.32).Dort können Sie eine Reihe von Aufgaben durchführen.
Abbildung 2.32: Initiale Windows Update-Konfiguration
Öffnen Sie das Symbol Windows Update in der Systemsteuerung, gelangen Sie ebenfalls zu die-sem Programmfenster. Genauso können Sie Windows Up im Suchfeld des Windows-Startmenüseintippen und dann den Eintrag WINDOWS UPDATE selektieren oder aber das Programm WUAPPstarten.

Erstkonfiguration
89
Teil
1
Abbildung 2.33: Initiale Windows Update-Konfiguration
� Updates nur für das Betriebssystem oder auch für weitere, auf dem Windows Server 2008 R2-System ins-tallierte Microsoft-Produkte
Grundlegend können Sie festlegen, ob die automatische Windows-Updates-Funktion die Microsoft-Website Windows Update oder aber Microsoft Update im Internet kontaktiert, um dort nach Aktualisierun-gen zu fahnden. Denn:– Auf Windows Update stehen Updates zur Verfügung, die das Betriebssystem und darin enthaltene
Komponenten betreffen.– Über die Microsoft Update-Website besteht die Möglichkeit, neben dem Betriebssystem auch andere,
auf dem Server-Rechner laufende Software wie zum Beispiel Exchange Server 2010 oder Office 2010ebenfalls auf aktuellen Stand zu bringen – was zum Beispiel (bezogen auf die genannten Produkte) fürMailserver und Remotedesktop-Sitzungshosts von Bedeutung ist.
Diese Windows Update-Konfiguration steht nur bei einer vollständigen Installation vonWindows Server 2008 R2 zur Verfügung. Ein entsprechendes Befehlszeilen-Pendant bei einerServer Core-Installation gibt es nicht – abgesehen von der Möglichkeit, über die Option 6 bei derBatchdatei SCONFIG.CMD ein sofortiges Herunterladen und Installieren von Aktualisierungen indie Wege zu leiten.

Kapitel 2 Schritt für Schritt: Windows Server 2008 R2 installieren
90
Abbildung 2.34: Wechsel von Windows Update zu Microsoft Update
Die derzeit aktuelle Einstellung können Sie beim Feld SIE ERHALTEN UPDATES ablesen: Ist dort Nur fürWindows ausgewiesen, kontaktiert die automatische Windows-Updates-Funktion die Windows Update-Website. Zur Umschaltung auf die Microsoft Update-Website als Bezugsquelle für Aktualisierungenklicken Sie den Link Weitere Informationen bei RUFEN SIE UPDATES FÜR WEITERE MICROSOFT-PRODUKTE AB
an. Daraufhin öffnet sich automatisch der Internet Explorer, über den der Besuch der Microsoft Update-Website (update.microsoft.com/microsoftupdate) erfolgt.
Befindet sich in Ihrem Intranet ein mit den Windows Server Update Services (kurz WSUS) ausge-statteter Server-Rechner, kann die automatische Windows-Updates-Funktion des WindowsServer 2008 R2-Systems Patches direkt von dort holen (WSUS bezieht seine Aktualisierungenvon der Microsoft Update-Website).

Erstkonfiguration
91
Teil
1
Abbildung 2.35: Festlegung, wie und wonach die automatische Windows-Updates-Funktion auf der Microsoft Update-Website nach Aktualisierungen suchen soll
Auf der nun angezeigten Webseite markieren Sie das Kontrollkästchen ICH STIMME DEN NUTZUNGSBEDIN-GUNGEN VON MICROSOFT UPDATE ZU und betätigen die Schaltfläche WEITER. Als Nächstes müssen Sie ange-ben, wie die automatische Windows-Updates-Funktion die Microsoft Update-Website nutzen soll: Um diestandardmäßigen Vorgaben (täglich um 3 Uhr nach Aktualisierungen suchen sowie diese automatisch her-unterladen und installieren) zugrunde zu legen, aktivieren Sie die Option EMPFOHLENE EINSTELLUNGEN VER-WENDEN. Möchten Sie die Einstellungen dagegen nicht ändern, sondern dieselben Vorgaben anwenden, diebislang auf dem Server-Rechner genutzt werden, aktivieren Sie die Option AKTUELLE EINSTELLUNGEN VER-WENDEN. Anschließend klicken Sie die Schaltfläche INSTALLIEREN an, um den Wechsel zur Microsoft Update-Website als Bezugsquelle für die automatische Windows-Updates-Funktion vorzunehmen.
Automatisch kehren Sie daraufhin zum Programmfenster Windows Update zurück. Dort wird nun FürWindows und andere Produkte von Microsoft Update im Feld SIE ERHALTEN UPDATES angezeigt.
Analog dazu wird die Seite Legen Sie fest, wie Updates installiert werden sollen um den Abschnitt MICROSOFT
UPDATE erweitert. Dieser enthält ein Kontrollkästchen, das jetzt aktiviert ist. Möchten Sie später wieder zuWindows Update als Bezugsquelle zurückkehren, entfernen Sie die Markierung dieses Kontrollkästchens,bestätigen die anschließende Anfrage mit OK und klicken die Schaltfläche OK an. Zudem können Sie überdas auf derselben Seite im Abschnitt BENACHRICHTIGUNGEN ÜBER SOFTWARE enthaltene Kontrollkästchensteuern, ob Sie detaillierte Benachrichtigungen wünschen, falls neue Software von Microsoft verfügbar ist.Standardmäßig ist diese Einstellung deaktiviert.
Auch nach einem Wechsel zu Microsoft Update als Bezugsquelle für die automatische Windows-Updates-Funktion trägt das Programm (sowie das zugehörige Programmfenster) weiterhin denNamen »Windows Update«.

Kapitel 2 Schritt für Schritt: Windows Server 2008 R2 installieren
92
� Der linke Aufgabenbereich des Programmfensters Windows Update enthält mehrere Einträge:– Über den Link Nach Updates suchen initiieren Sie eine sofortige Suche nach neuen Aktualisierungen auf
der jeweiligen Bezugsquelle. Werden neue Updates gefunden, können Sie diese durch Anklicken derSchaltfläche UPDATES INSTALLIEREN direkt aufspielen.
– Der Link Einstellungen ändern führt Sie zur Seite Legen Sie fest, wie Updates installiert werden sollen (sieheKapitel 2.6.6). Dort können Sie angeben, wann die automatische Windows-Updates-Funktion des Win-dows Server 2008 R2-Systems nach Aktualisierungen sucht und ob diese automatisch heruntergeladensowie installiert werden sollen.
– Der Link Updateverlauf anzeigen liefert Aufschluss darüber, welche Aktualisierungen in der Vergangen-heit auf dem Windows Server 2008-System bereits aufgespielt worden sind.
– Nach Anklicken des Links Ausgeblendete Updates können Sie eine Liste der verfügbaren Aktualisierun-gen abrufen, die auf diesem Windows Server 2008-System ausdrücklich nicht berücksichtigt werdensollen (vorausgesetzt, die Installation von Updates erfolgt nicht automatisch, sodass manche explizitabgelehnt und ausgeblendet werden können).
� Des Weiteren liefert das Programmfenster Windows Update Aufschluss darüber, ob derzeit Updates zurVerfügung stehen, die sich herunterladen und installieren lassen (falls dies nicht automatisch erfolgt):– Klicken Sie die Schaltfläche UPDATES INSTALLIEREN an, werden diese heruntergeladen (sofern nicht
bereits geschehen) und auf dem Windows Server 2008 R2-System aufgespielt.– Um welche Aktualisierungen es sich dabei konkret handelt und so Details über die verfügbaren wich-
tigen, empfohlenen und optionalen Updates in Erfahrung bringen, ist der jeweilige Link anzuklicken.Auf der sodann angezeigten Seite Wählen Sie die Updates aus, die installiert werden sollen erhalten Sie dieGelegenheit, die Markierung bei einem Update zu entfernen und dieses somit auszublenden, damit eskünftig nicht mehr angezeigt wird.
2.6.7 Rollen und Features hinzufügen
Windows Server 2008 R2 nutzt die mit Windows Server 2008 eingeführten rollenbasierte Konfiguration und Ver-waltung (und nutzt dieses Verfahren noch intensiver als sein Vorgänger). Darüber lassen sich Einstellungenfür typische Nutzungsprofile des Windows Server 2008 R2-Systems verhältnismäßig einfach anhand vonRollen und zugehörigen Rollendiensten vornehmen, während ergänzende Funktionen als Features hinzukom-men können.
Der unterhalb von SIEHE AUCH zu findende Link Installierte Updates führt Sie zum entsprechen-den Bereich des Systemsteuerungs-Applets Programme und Funktionen, der Aktualisierungen(zum Beispiel Service Packs für die auf dem Windows Server 2008 R2-System installiertenAnwendungen) auflistet.
Je nachdem, worum es sich bei der Aktualisierung handelt, kann es sein, dass das Windows Ser-ver 2008 R2-System anschließend neu gestartet werden muss.

Erstkonfiguration
93
Teil
1
� Vollständige Installation
Bei einer vollständigen Installation von Windows Server 2008 werden Rollen und Features über den Ser-ver-Manager konfiguriert und verwaltet (siehe Kapitel 5). Von dort aus lassen sich dem Windows Server2008 R2-System Rollen und Features mit dem Assistenten "Rollen hinzufügen" respektive dem Assistenten"Features hinzufügen" hinzufügen. Von der Erstkonfiguration aus können Sie diese Assistenten direkt auf-rufen. Hierzu klicken Sie im Programmfenster Aufgaben der Erstkonfiguration den Link Rollen hinzufügenbzw. den Link Features hinzufügen an.
Abbildung 2.36: Rollen, die ein Windows Server 2008 R2-System ausüben sollen, lassen sich bereits im Rahmen der Erstkonfiguration festlegen
� Server Core-Installation
Eine Server Core-Installation von Windows Server 2008 R2 unterstützt ebenfalls das Konzept von Rollenund Features. Zu ihrer Installation und Deinstallation sind folgende Befehlszeilentools gedacht:– OCLIST liefert eine Auflistung der aktuell auf dem Windows Server 2008 R2-System installierten Rol-
len und Features (siehe Abbildung 2.36).– Mit dem Befehlszeilentool DISM (der Nachfolger von OCSETUP) können Sie Rollen und Features hin-
zufügen bzw. diese später wieder entfernen.
Unter Umständen müssen Sie das Windows Server 2008 R2-System im Anschluss an Änderun-gen bei der Rollen- und Feature-Konfiguration neu starten. Wenn Sie nicht genau wissen, welcheRollen das Windows Server 2008 R2-System ausüben soll, setzen Sie an dieser Stelle erst einmalfort, ohne Serverrollen und Features bereits jetzt zu konfigurieren. Mehr zur Rollen und Featureshält das Kapitel 5.2 bereit.

Kapitel 2 Schritt für Schritt: Windows Server 2008 R2 installieren
94
Abbildung 2.37: Bei einer Server Core-Installation gibt OCLIST Aufschluss darüber, welche Rollen und Features momentan installiert sind
2.6.8 Remotedesktopfunktion von Windows Server 2008 aktivieren (Remotedesktop für Verwaltung)
Über eine Remotedesktopverbindung können Sie das Windows Server 2008 R2-System von einem anderen Com-puter aus »fernsteuern« – nicht nur im Intranet, sondern auch über das Internet. Da bei einer Remotedesktop-verbindung lediglich Bildschirmaus- sowie Tastatur- und Mauseingaben zwischen dem Windows Server2008 R2-System und dem fernsteuernden Computer ausgetauscht werden, ist hierfür nur relativ wenig Band-breite erforderlich.
Voraussetzung ist jedoch, dass zuvor die Funktion Remotedesktop auf dem Windows Server 2008 R2-Systemeingeschaltet worden ist. Denn standardmäßig ist diese Funktion aus Sicherheitsgründen deaktiviert.
Eine Server Core-Installation unterstützt nicht alle Rollen, die bei einer vollständigen Installationzur Verfügung stehen. Bei einer Server Core-Installation lässt sich das Windows Server 2008 R2-System lediglich für die Rollen Active Directory-Domänendienste, Active Directory LightweightDirectory Services, DHCP-Server, DNS-Server, Dateidienste, Druck- und Dokumentdienste,
Webserver sowie Streaming Media-Dienste (für diese Rolle muss zuvor ein Update auf dem Windows Ser-ver 2008 R2-System installiert werden) konfigurieren. Für bestimmte Aufgaben ist bei einer Server Core-Installation zudem ein besonderes Vorgehen erforderlich: Die Active Directory-Einrichtung mit demBefehl Programm DCPROMO (dem Assistenten zum Installieren von Active Directory) beispielsweise kannnur bei Angabe einer zuvor zu erstellenden Antwortdatei erfolgen, über die dann eine unbeaufsichtigteInstallation des Server-Rechners als Domänencontroller stattfindet.
Das Einschalten der Remotedesktopfunktion von Windows Server 2008 R2 ermöglicht es, dasVerfahren Remotedesktop für Verwaltung zu nutzen. Dieser dient ausschließlich zur Remotever-waltung des Server-Rechners und eignet sich nicht dazu, Anwendungen wie zum BeispielMicrosoft Office 2010 für Remotedesktop-Benutzer bereitzustellen.

Erstkonfiguration
95
Teil
1
Um die Remotedesktopfunktion auf einem Windows Server 2008-System einzuschalten, führen Sie die fol-genden Schritte aus:
� Vollständige Installation
Handelt es sich um eine vollständige Installation, klicken Sie den Link Remotedesktop aktivieren im Pro-grammfenster Aufgaben der Erstkonfiguration an. Daraufhin erhalten Sie das Register REMOTEDESKTOP desDialogfelds Systemeigenschaften angezeigt (siehe Abbildung 2.37).
Dort gilt es, eine geeignete, im Rahmenfeld REMOTEDESKTOP befindliche Option auszuwählen:– Sollen Remotedesktopverbindungen von Computern aus möglich sein, auf denen eine beliebige Ver-
sion der Remotedesktop-Clientsoftware – also auch solche, die das besonders sichere Verfahren derAuthentifizierung auf Netzwerkebene nicht unterstützen – läuft, aktivieren Sie die Option VERBINDUNGEN
VON COMPUTERN ZULASSEN, AUF DENEN EINE BELIEBIGE VERSION VON REMOTEDESKTOP AUSGEFÜHRT
WIRD (WENIGER SICHERHEIT).– Um keine Kompromisse bei der Sicherheit der Fernadministration des Windows Server 2008-Systems
einzugehen, schreiben Sie die Verwendung der Authentifizierung auf Netzwerkebene durch Aktivie-rung der Option VERBINDUNGEN NUR VON COMPUTERN ZULASSEN, AUF DENEN REMOTEDESKTOP MIT
AUTHENTIFIZIERUNG AUF NETZWERKEBENE AUSGEFÜHRT WIRD (HÖHERE SICHERHEIT) vor. Allerdings kanndie Fernadministration dann nur von Computern aus erfolgen, die mindestens mit Windows Server 2008R2, Windows 7, Windows Server 2008, Windows Vista oder Windows XP Service Pack 3 arbeiten.
Daraufhin erscheint automatisch ein Dialogfeld, das Sie darauf hinweist, dass eine entsprechende Regel(eingehende Kommunikation auf dem TCP-Port 3389) bei der Windows-Firewall des Windows Server2008 R2-Systems erstellt worden ist. Klicken Sie dort die Schaltfläche OK an.
Möchten Sie diese Einstellung im Nachhinein ändern, markieren Sie im grafischen Server-Mana-ger den Konsolenstamm Server-Manager (<Server>) in der Konsolenstruktur. Der nun im Detail-bereich zu findende Unterabschnitt COMPUTERINFORMATIONEN des Abschnitts SERVERÜBERSICHT
weist bei REMOTEDESKTOP aus, ob diese Funktion aktiviert ist. Um die Remotedesktopfunktionein- oder auszuschalten, klicken Sie den Link Remotedesktop konfigurieren im Aktionsbereich an. Daraufhinerhalten Sie das Register REMOTEDESKTOP des Dialogfelds Systemeigenschaften angezeigt. Dort können Siedie gewünschte Vorgabe im Rahmenfeld REMOTEDESKTOP vornehmen.
Abbildung 2.38: Da die Remotedesktopfunktion standardmäßig ausgeschal-tet ist, muss diese eingeschaltet und eine Regel bei der Windows-Firewall erstellt werden, um darüber eine Fernadministration des Windows Server 2008 R2-Systems vorzunehmen

Kapitel 2 Schritt für Schritt: Windows Server 2008 R2 installieren
96
Des Weiteren können Sie an dieser Stelle die Benutzer festlegen, die über eine Remotedesktopverbindungdie Fernadministration dieses Windows Server 2008 R2-Systems vornehmen dürfen. Hierzu klicken Siedie im Rahmenfeld REMOTEDESKTOP zu findende Schaltfläche BENUTZER AUSWÄHLEN an, was Sie zum Dia-logfeld Remotedesktopbenutzer führt. Dort können Sie die gewünschten Benutzer festlegen.
Wenn Sie nun auf OK oder ÜBERNEHMEN klicken, werden der Remotedesktop für Verwaltung aktiviertund entsprechende Regeln für die dafür erforderlichen Ports bei der Windows-Firewall erstellt. Nun kanndie Fernadministration des Server-Rechners von einem Remotedesktop-Client aus stattfinden.
Abbildung 2.39: Remotedesktopfunktion bei einer Server Core-Installation einschalten
� Server Core-Installation
Bei einer Server Core-Installation kommt der Fernadministration per Remotedesktop eine besondereBedeutung zu. Denn vielfach gelangen Windows Server 2008 R2-Systeme, bei denen die Server Core-Installationsoption genutzt wurde, an Standorten (etwa Zweigstellen) zum Einsatz, wo ohnehin kaumeine lokale Verwaltung erfolgt.
Um die Remotedesktopfunktion auf einer Server Core-Installation einzuschalten, tippen Sie
cd \windows\system32 (¢)
cscript scregedit.wsf /AR 0 (¢)
in einer Server Core-Eingabeaufforderung ein. Ab nun sind Remotedesktopverbindungen von Compu-tern aus möglich, auf denen eine beliebige Version der Remotedesktop-Clientsoftware läuft. Um hingegeneine Fernadministration nur von solchen Computern aus zu gestatten, die das besonders sichere Verfah-ren der Authentifizierung auf Netzwerkebene beherrschen, tippen Sie außerdem
Benutzer, die der Gruppe »Remotedesktopbenutzer« angehören, sind nicht dazu berechtigt,Remotedesktop für Verwaltung zu nutzen – es sei denn, das Windows Server 2008 R2-System istnicht für Remotedesktop für Verwaltung, sondern als Remotedesktop-Sitzungshost konfigu-riert, und der jeweilige Benutzer meldet sich in seinem Remotedesktop-Client als Administratorbei dem Windows Server 2008 R2-System an.

Erstkonfiguration
97
Teil
1
cscript scregedit.wsf /CS 0 (¢)
ein.
Abbildung 2.40: Bei einer Server Core-Installation lässt sich die Remotedesktopfunktion auch über die Batchdatei SCONFIG.CMD aktivieren
Präferieren Sie bei einer Server Core-Installation hingegen die Batchdatei SCONFIG.CMD, geben Sie dortzunächst
7 (¢)
und dann
a (¢)
ein, um die Remotedesktopfunktion einzuschalten. Daraufhin müssen Sie durch Eingabe von 1 (¢) oder2 (¢) angeben, ob die sichere Authentifizierung auf Netzwerkebene verwendet werden soll oder obunsichere Verbindungen von beliebigen Remotedesktop-Clients möglich sind. Eine abschließendeMeldung, die Sie mit Anklicken von OK bestätigen müssen, weist Sie auf die neue Einstellung hin (sieheAbbildung 2.39).
2.6.9 Windows-Firewall
Last but not least können Sie sich im Rahmen der Erstkonfiguration von Windows Server 2008 R2 davonüberzeugen, wie es um die Windows-Firewall bestellt ist. Aus Sicherheitsgründen wird diese bei Windows Ser-ver 2008 R2 standardmäßig eingeschaltet.
� Vollständige Installation
Die Erstkonfiguration zeigt im Abschnitt SERVER ANPASSEN beim Feld FIREWALL an, ob die Windows-Firewall eingeschaltet ist oder nicht. Klicken Sie den dortigen Link Windows-Firewall konfigurieren an,gelangen Sie zum Programmfenster Windows-Firewall (siehe Abbildung 2.40). Dieses zeigt die gegenwärti-gen Einstellungen der Windows-Firewall an und gestattet es beispielsweise, ein Programm freizuschalten.

Kapitel 2 Schritt für Schritt: Windows Server 2008 R2 installieren
98
Abbildung 2.41: Die zwei »Gesichter« der Windows-Firewall von Windows Server 2008 R2 – neben der mit verhältnismäßig einfacher Benutzeroberfläche versehenen Windows-Firewall ...
Abbildung 2.42: ... lassen sich weitaus detaillierte Einstellungen sowie eine Überwachung der Regeln zur ein- und ausgehenden Kommunikation über die Windows-Firewall mit erweiterter Sicherheit konfigurieren

Erstkonfiguration
99
Teil
1
� Server Core-Installation
Hierbei lässt sich der Status der Windows-Firewall abrufen, indem
netsh advfirewall show allprofiles (¢)
in einer Server Core-Eingabeaufforderung eingegeben wird. Dort können Sie zum Beispiel ablesen (undeinstellen), ob auch ausgehender Verkehr gelockt wird und welches Profil – standardmäßig »Domänen-profil«, »Privates Profil« oder »Öffentliches Profil«– gerade aktiv ist.
Abbildung 2.43: Statusübersicht und Konfiguration der Windows-Firewall von Windows Server 2008 R2 über eine Server Core-Eingabeaufforderung
2.6.10 Zusätzliche Ressourcen
Arbeitet das Windows Server 2008 R2-System mit der Edition Windows Server 2008 R2 Web, bietet das Pro-grammfenster Aufgaben der Erstkonfiguration ergänzend zu den anderen Aufgaben webserverbezogeneDownload- und Community-Ressourcen an. Hierbei handelt es sich primär um optionale Aufgaben, die Siebei Interesse ausführen können, aber nicht müssen.
Um die detaillierten Einstellungen in Erfahrung zu bringen und diese zu verändern, tippen Siefirewall im Suchfeld des Windows-Startmenüs ein, um darüber den Eintrag WINDOWS-FIREWALL MIT ERWEITERTER SICHERHEIT zu selektieren und so zu diesem MMC-Snap-In zu gelan-gen (siehe Abbildung 2.41).
Zur Konfiguration der Windows-Firewall von Windows Server 2008 R2 über eine Eingabeauffor-derung ist beim Befehl NETSH der Kontext ADVFIREWALL zu verwenden. Der NETSH-KontextFIREWALL ist veraltet und sollte nicht weiter verwendet werden. Detaillierte Beschreibungender alten und neuen Syntax enthält der Knowledge-Base-Artikel support.microsoft.com/kb/947709.

Kapitel 2 Schritt für Schritt: Windows Server 2008 R2 installieren
100
2.6.11 Abschluss der Erstkonfiguration
Haben Sie die Erstkonfiguration erfolgreich absolviert, sollten Sie das zugehörige Programmfenster Aufgabender Erstkonfiguration nicht einfach schließen. Am besten ist es, wenn Sie dort zuvor das Kontrollkästchen DIE-SES FENSTER BEI DER ANMELDUNG NICHT ANZEIGEN markieren. Dieses bewirkt, dass künftig nach der Anmel-dung das Programmfenster Aufgaben der Erstkonfiguration nicht mehr automatisch angezeigt wird.
2.7 Server-Manager von Windows Server 2008 R2Nach Beendigung der Erstkonfiguration wird automatisch der Server-Manager gestartet (siehe Abbildung2.43) – der sich alternativ auch über das Windows-Startmenü aufrufen lässt. Mit seiner Hilfe lassen sich dieRollen und Features des Windows Server 2008 R2-Systems konfigurieren und verwalten (siehe Kapitel 5).
Abbildung 2.44: Der Server-Manager von Windows Server 2008 R2
Bei Bedarf können Sie die Erstkonfiguration durch Aufruf des Programms OOBE.EXE aus demOrdner %SYSTEMROOT%\SYSTEM32 erneut aufrufen. Möchten Sie die Erstkonfiguration nach derAnmeldung künftig doch wieder automatisch angezeigt bekommen, weisen Sie dem Registry-Eintrag DoNotOpenInitialConfigurationTasksAtLogon im Zweig HKEY_LOCAL_MACHINE\SOFTWARE\MICROSOFT\SERVERMANAGER\OOBE den Wert 0 zu.
Der Server-Manager steht nur bei der vollständigen Installation von Windows Server 2008 R2zur Verfügung. Bei einer Server Core-Installation muss die Installation (oder Deinstallation) vonRollen und Features über die Befehlszeile erfolgen.

Herunterfahren des Windows Server 2008 R2-Systems
101
Teil
1
Alternativ zur grafischen Benutzeroberfläche des Server-Managers steht bei der vollständigen Installation vonWindows Server 2008 R2 mit SERVERMANAGERCMD sowie dem als Nachfolger konzipierten BefehlszeilentoolDISM auch Server-Manager-Befehlszeilentools zur Verfügung. Darüber lassen sich Rollen, Rollendienste undFeatures auf dem Windows Server 2008 R2-System manuell oder automatisiert installieren sowie deinstallieren.
2.8 Herunterfahren des Windows Server 2008 R2-Systems
Vor dem Ausschalten des Windows Server 2008 R2-Systems müssen Sie das Betriebssystem herunterfahren.Durch das Herunterfahren werden unter anderem im Arbeitsspeicher befindliche, noch nicht auf Festplattegespeicherte Informationen korrekt dort hinterlegt – was bei einem plötzlichen, unvermittelten Ausschaltennicht mehr möglich wäre.
� Vollständige Installation
Zum Herunterfahren von Windows Server 2008 R2 bestehen mehrere Möglichkeiten:– Der nach Drücken der Tastenkombination (Strg)+(Alt)+(Entf) erscheinende Windows-Anmeldebild-
schirm hält die Schaltfläche HERUNTERFAHREN bereit (die Sicherheitseinstellung Herunterfahren: Herun-terfahren des Systems ohne Anmeldung zulassen steuert, ob diese Schaltfläche aktiviert ist – wasstandardmäßig nur auf Windows Server 2008 R2-Systeme zutrifft, die keiner Domäne angehören, son-dern die als eigenständige Server arbeiten). Wenn Sie sich nicht sicher sind, ob das Anklicken dieserSchaltfläche das Windows Server 2008-System tatsächlich herunterfährt oder aber stattdessen in einenSchlafmodus wie den Ruhezustand versetzt (siehe Kapitel 4.10.5), wählen Sie über das dazugehörendeMenü gezielt den Eintrag HERUNTERFAHREN aus.
– Im Windows Server 2008 R2-Desktop wählen Sie aus dem Windows-Startmenü den Eintrag HERUN-TERFAHREN aus.
– Verwenden Sie die Tastenkombination (Strg)+(Alt)+(Entf), können Sie im sodann erscheinenden Bild-schirm Windows-Sicherheit auf die Schaltfläche AUSSCHALTEN zurückgreifen – oder den Pfeil neben dieserSchaltfläche anklicken und aus dem anschließenden Menü den Eintrag HERUNTERFAHREN auswählen.
Daraufhin erscheint das Fenster Windows herunterfahren (siehe Abbildung 2.44), über das Sie das WindowsServer 2008 R2-System herunterfahren können. Dabei erhalten Sie die Gelegenheit, einen Grund für das Her-unterfahren anzugeben sowie festzulegen, ob es sich um einen geplanten Vorgang handelt. Betätigen Sie dieSchaltfläche OK, wird das Herunterfahren eingeleitet. Dabei werden noch geöffnete Applikationen undDokumente ordnungsgemäß geschlossen, laufende Dienste beendet sowie Cache-Inhalte korrekt auf dieFestplatten des Server-Rechners übertragen.
Während mit dem Server-Manager bei Windows Server 2008 lediglich eine Konfiguration undVerwaltung des lokalen Server-Rechners möglich ist, gestattet der Server-Manager bei WindowsServer 2008 R2 die Remoteverwaltung entfernter Server-Rechner.
Klicken Sie im Windows-Startmenü auf den Pfeil neben der Schaltfläche ABMELDEN, können Siedurch die Selektion eines entsprechenden Eintrags aus dem sodann erscheinenden Menü ent-scheiden, ob Sie das Windows Server 2008 R2-System herunterfahren, zusätzlich einen Neustartdes Server-Rechners veranlassen oder das System sperren möchten (zur erneuten Nutzung desWindows-Desktops muss sich dann ein Benutzer legitimieren).

Kapitel 2 Schritt für Schritt: Windows Server 2008 R2 installieren
102
Abbildung 2.46: Mit dem Befehl SHUTDOWN lassen sich Vorgänge wie das Herunterfahren und der Neustart per Eingabeaufforderung initiieren
� Server Core-Installation
Bei einer Server Core-Installation – genauso übrigens auch bei einer vollständigen Installation – könnenSie das Windows Server 2008 R2-System von einer Eingabeaufforderung aus mit dem Befehl SHUT-DOWN herunterfahren. Dieser besitzt eine Reihe von Parametern, die Sie durch Eingabe von
shutdown /? (¢)
in einer Server Core-Eingabeaufforderung in Erfahrung bringen können.
Um zum Beispiel den Server-Rechner in 20 Sekunden herunterzufahren, müssten Sie
shutdown /s /t 20 (¢)
eintippen. Sind Sie schnell genug, könnten Sie durch Eingabe von
shutdown /a (¢)
binnen dieses Zeitraums das Herunterfahren noch abbrechen.
Abbildung 2.45: Beim Herunterfahren oder dem Neustart des Windows Server 2008 R2-Systems können Sie den Grund dafür sowie einen Kommentar im Ereignisprotokoll festhalten

Herunterfahren des Windows Server 2008 R2-Systems
103
Teil
1
Genauso wie im Dialogfeld Windows herunterfahren bei der vollständigen Installation können Sie bei der ServerCore-Installation ebenfalls einen Kommentar für das Herunterfahren spezifizieren, falls Sie dies wünschen.
Verwenden Sie bei einer Server Core-Installation von Windows Server 2008 R2 die Batchdatei SCONFIG.CMD,können Sie dort
12 (¢)
eintippen, um Windows Server 2008 R2 herunterzufahren. Die Eingabe von
11 (¢)
hingegen hat einen Neustart des Server-Rechners zur Folge.
2.8.1 Ereignisprotokollierung
Beim Herunterfahren eines Windows Server 2008 R2-Systems können Sie einen Grund sowie einen Kommen-tar für den jeweiligen Vorgang vermerken. Diese Angaben werden als Ereignis im Systemprotokoll von Win-dows Server 2008 R2 gespeichert, sodass sich im Nachhinein leicht herausfinden lässt,
� aus welchem Grund der Server-Rechner heruntergefahren bzw. neu gestartet worden ist
� und ob es sich dabei um einen geplanten Vorgang (oder einen ungeplanten Ausfall des Server-Rechners)handelte.
Der Befehl SHUTDOWN erlaubt es zudem, entfernte Server-Rechner herunterzufahren. Falls Siedafür nicht den zugehörigen Parameter \m \\<Computername> verwenden möchten, können Sie aufdas grafische Outfit dieses Befehls zurückgreifen, das der Parameter /i zum Vorschein bringt(siehe Abbildung 2.46).
Von der Ereignisprotokollierung stammende Angaben werden im Systemprotokoll mit derQuelle USER32 sowie der Ereignis-ID 1074 festgehalten.
Abbildung 2.47: Flexibilität beim Herunterfahren eines Remoteservers

Kapitel 2 Schritt für Schritt: Windows Server 2008 R2 installieren
104
Abbildung 2.48: Die beim Herunterfahren oder Neustart des Windows Server 2008 R2-Systems angegebenen Informationen lassen sich später im Systemprotokoll abrufen
Die Ereignisprotokollierung tritt nicht nur beim Herunterfahren von Windows Server 2008 R2 in Erschei-nung: Wurde der Server-Rechner nicht ordnungsgemäß heruntergefahren, bekommen Sie beim nächstenHochfahren des Computers nach der lokalen Anmeldung das Dialogfeld Ereignisprotokollierung angezeigt(siehe Abbildung 2.48). Dort ist dann einzutragen, warum das Windows Server 2008 R2-System nicht ord-nungsgemäß heruntergefahren wurde – sodass auch der Grund hierfür Einzug in das Ereignisprotokoll hält.Nehmen Sie hierbei keine Eingaben vor, erhalten Sie eine Meldung, dass keine Angaben gemacht wurden,was gleichzeitig mit dem Abbruch der lokalen Anmeldung einhergeht.
Abbildung 2.49: Das Dialogfeld Ereignisprotokollierung erscheint nach der Anmeldung, falls das Windows Server 2008 R2-System zuvor nicht ordnungsgemäß heruntergefahren werden konnte

Herunterfahren des Windows Server 2008 R2-Systems
105
Teil
1
2.8.2 Sofortiger Neustart für Notfälle (»Emergency-Restart«)Sollte die Notwendigkeit bestehen, das Windows Server 2008 R2-System sofort herunterzufahren, ohne dabeietwa auf das ordnungsgemäße Beenden von Diensten sowie das Schließen von Applikationen und nochgeöffneter Dokumente Rücksicht zu nehmen, offeriert das Betriebssystem die Möglichkeit zum sofortigenNeustart für Notfälle (im Englischen als Emergency-Restart bezeichnet).
Um ein Windows Server 2008 R2-System (vollständige Installation und Server Core-Installation) aufgrundeines Notfalls neu zu starten, führen Sie die folgenden Schritte aus:
� Drücken Sie (Strg)+(Alt)+(Entf), um zum Windows-Anmeldebildschirm zu gelangen.� Dort klicken Sie bei gedrückter Taste (Strg) die Schaltfläche AUSSCHALTEN an.� Daraufhin erscheint der Bildschirm Sofortiger Neustart (für Notfälle), wo Sie die Schaltfläche OK betätigen
müssen.
Standardmäßig ist die Ereignisprotokollierung bei Windows Server 2008 R2 aktiviert. Um dieseFunktion auszuschalten und beim Herunterfahren oder Neustart keine entsprechenden Angabenmehr treffen zu müssen, deaktivieren Sie die unterhalb von COMPUTERKONFIGURATION (lokalesGruppenrichtlinien-Objekt) bzw. COMPUTERKONFIGURATION\RICHTLINIEN (domänenbasiertes
Gruppenrichtlinien-Objekt) im Knoten ADMINISTRATIVE VORLAGEN\SYSTEM befindliche Gruppenrichtlinien-Einstellung Ereignisprotokollierung beim Herunterfahren anzeigen. Über diese Gruppenrichtlinien-Einstellungkönnen Sie die Ereignisprotokollierung zudem so konfigurieren, dass diese nur auf Server-Rechnern oderArbeitsplatz-PCs erscheint.
Hierbei handelt es sich nicht um das empfohlene Verfahren für das Herunterfahren und denNeustart eines Windows Server 2008 R2-Systems. Vielmehr ist diese Möglichkeit dazu gedacht,Windows Server 2008 R2 in Notfällen zügig herunterfahren zu können, ohne den Server-Rechnerbeispielsweise durch Unterbrechung seiner Stromzufuhr auszuschalten.
Abbildung 2.50: Im Notfall können Sie einen sofortigen Neustart des Windows Server 2008 R2-Systems veranlassen

Kapitel 2 Schritt für Schritt: Windows Server 2008 R2 installieren
106
2.9 Service PackJe nachdem, wie die Installation von Windows Server 2008 R2 auf dem Server-Rechner erfolgte (Installationvon der Windows Server 2008 R2-DVD, Vorinstallation z.B. durch OEM etc.), kann es sein, dass das Installati-onsmedium noch nicht auf dem jeweils aktuellen Stand gewesen ist. In diesem Fall empfiehlt es sich, den Ser-ver-Rechner auf den neuesten Stand zu bringen, indem das aktuelle Service Pack (abgekürzt SP) für Win-dows Server 2008 R2 eingespielt wird. Hierbei handelt es sich um ein von Microsoft getestetes, kumulativesPaket, das zahlreiche Hotfixes, Sicherheitsupdates und gegebenenfalls weitere Aktualisierungen enthält.Eine Übersicht der Update-Terminologie von Microsoft sowie eine Erläuterung ihrer Bedeutungen enthältder Knowledge-Base-Artikel support.microsoft.com/kb/824684.
Jedes Service Pack – zumindest, wenn es um Windows-Betriebssysteme geht – beinhaltet jeweils alle vorher zudiesem Produkt veröffentlichten Service Packs. Daher ist auch von einem kumulativen Paket die Rede. DasService Pack 2 würde demnach das Service Pack 1 beinhalten und das Service Pack 3 die Service Packs 1 und 2.Aus diesem Grund nimmt in der Regel der Umfang eines jeden Service Packs gegenüber seinem Vorgänger zu.
Abbildung 2.51: Zur Installation eines Service Packs empfiehlt Microsoft den Weg über Windows Update
2.9.1 Installation
Zur erfolgreichen Installation ist darauf zu achten, dass auf dem betreffenden Server-Rechner genügendfreier Speicherplatz zur Verfügung steht. Das Service Pack 1 für Windows Server 2008 R2 zum Beispiel hateinen Umfang von bis zu knapp 1 GB.
Welches Service Pack auf einem Server-Rechner installiert ist, lässt sich zum Beispiel lokal durchden Aufruf des Programms MSINFO32 oder Eingabe von winver (Enter) in einer Eingabeaufforde-rung in Erfahrung bringen. Genauso zeigt das MMC-Snap-In Active Directory-Benutzer und -Com-puter im Eigenschaften-Dialogfeld eines Computer-Objekts auf dem Register BETRIEBSSYSTEM an,
welches Service Pack dieser verwendet. Alternativ fördert das Eintippen von dsquery * attr "cn" "operatingSystem" "operatingSystemServicePack" -filter "(&(objectclass=computer(operatingSystem=Windows Server2008 R2*))" (¢) in einer Eingabeaufforderung (beispielsweise bei dem vom Administrator verwendetenArbeitsplatz-PC) zutage, welches Service Pack für Windows Server 2008 R2 auf den auf den Server-Rechnerneingespielt ist, für die im Active Directory ein Computerkonto existiert.

Service Pack
107
Teil
1
Es gibt mehrere Möglichkeiten, ein Service Pack für Windows Server 2008 R2 auf dem Server-Rechner einzu-spielen. Welche Methode zu empfehlen ist, hängt von Aspekten wie der Anzahl zu aktualisierender Serveroder der vorhandenen Update-Infrastruktur ab:
1. Windows Update
Am einfachsten ist es, ein Service Pack auf dem Server-Rechner über die automatische Windows-Updates-Funktion einspielen zu lassen. Sofern nichts anderes angegeben ist, bezieht diese Aktualisierungen überdas Internet von der Microsoft-Website Windows Update (siehe Kapitel 2.6.6). Voraussetzung dafür ist,dass diese Funktion während der Installation von Windows Server 2008 R2 auf dem Server-Rechner ein-geschaltet worden ist (siehe Kapitel 2.6.5).– Vollständige Installation
Bei einer vollständigen Installation von Windows Server 2008 R2 begeben Sie sich zum Programmfens-ter Windows Update. Dies kann beispielsweise durch Öffnen des Symbols Windows Update in derSystemsteuerung, windows up im Suchfeld des Windows-Startmenüs gefolgt von der Selektion des dar-aufhin angezeigten Eintrags WINDOWS UPDATE oder aber durch Starten des Programms WUAPPgeschehen. Daraufhin erhalten Sie im Programmfenster Windows Update angezeigt, ob und wie vieleUpdates es derzeit für den jeweiligen Server-Rechner gibt (siehe Abbildung 2.50). Bei Bedarf könnenSie dort eine sofortige Suche nach möglichen neuen Updates veranlassen, indem Sie den Link NachUpdates suchen im linken Aufgabenbereich anklicken.
Abbildung 2.52: Auswahl des zu installierenden Service Packs
Ein Service Pack wird von Microsoft als wichtiges Update klassifiziert.

Kapitel 2 Schritt für Schritt: Windows Server 2008 R2 installieren
108
Abbildung 2.53: Herunterladen und Einspielung eines Service Packs auf dem Server-Rechner
Liegen wichtige Updates vor, die auf dem Server-Rechner noch nicht installiert sind, können Sie nachAnklicken des zugehörigen Links im Rahmenfeld FÜR IHREN COMPUTER SIND WICHTIGE UPDATES VERFÜG-BAR in Erfahrung bringen, worum es sich dabei handelt (siehe Abbildung 2.51). Versehen Sie den Eintragfür das einzuspielende Service Pack mit einer Markierung und bestätigen Sie die Schaltfläche OK, worauf-hin Sie zum Programmfenster Windows Update zurückkehren (siehe Abbildung 2.52). Klicken Sie dortdie Schaltfläche Updates installieren an, wird das Service Pack zusammen mit allen anderen von Ihnengewählten Updates heruntergeladen und anschließend – abhängig davon, wie die automatische Win-dows-Updates-Funktion auf dem betreffenden Windows Server 2008 R2-System konfiguriert ist – direktoder auf manuelle Anforderung hin installiert. Zum Abschluss ist ein Neustart des Server-Rechners erfor-derlich.– Server Core-Installation
Bei einer Server Core-Installation können Sie die Installation von Updates – und somit auch eines Ser-vice Packs – über die Option 6 bei der Batchdatei SCONFIG.CMD in die Wege leiten, die ein sofortigesHerunterladen und Installieren von Aktualisierungen initiiert (siehe Abbildung 2.53). Geben Sie dort
6 (¢)
gefolgt von
e (¢)
ein, um eine sofortige Suche nach empfohlenen Updates zu veranlassen und diese anschließend aufdem Server-Rechner einzuspielen. Ein Neustart des Server-Rechners schließt die Einspielung des Ser-vice Packs ab.
Für die Batchdatei SCONFIG.CMD stellt ein Service Pack für Windows Server 2008 R2 ein emp-fohlenes Update dar.

Service Pack
109
Teil
1
Abbildung 2.54: Die Installation eines Service Packs bei einer Server Core-Installation von Windows Server 2008 R2 lässt sich mit der Batchdatei SCONFIG.CMD erledigen
2. Windows Server Update Services (WSUS)
Alternativ kann die Einspielung eines Service Packs für Windows Server 2008 R2 analog zu anderen Pat-ches über die Windows Server Update Services erfolgen (siehe Kapitel 19.15). Voraussetzung dazu istnatürlich, dass im Unternehmensnetzwerk mindestens ein geeigneter WSUS-Server vorhanden ist (bei-spielsweise ein mit der WSUS-Serverrolle versehenes Windows Server 2008 R2-System). Des Weiterenmuss bei dem dann als WSUS-Client agierenden Server-Rechner, auf dem das Service Pack für WindowsServer 2008 R2 eingespielt werden soll, die automatische Windows-Updates-Funktion so konfiguriert sein(in der Regel über Gruppenrichtlinien), dass Aktualisierungen vom WSUS-Server im Intranet anstatt vonder Windows-Update-Website im Internet bezogen werden.
Genauso lässt sich ein Service Pack für Windows Server 2008 R2 mit alternativen Bereitstellungs-verfahren und Deployment-Lösungen auf dem Server-Rechner einspielen. Dafür kommt zumBeispiel Microsoft System Center Configuration Manager in Betracht.

Kapitel 2 Schritt für Schritt: Windows Server 2008 R2 installieren
110
Abbildung 2.55: Einspielung eines Service Packs anhand eines Installationspakets
3. Installationspaket
Genauso möglich ist es, ein Service Pack für Windows Server 2008 R2 aus dem Microsoft Download Cen-ter (www.microsoft.com/downloads) zu beziehen. Diese Variante der Einspielung eines Service Packs wirdauch als eigenständige Installation (englisch Standalone Installation) bezeichnet.
Dazu muss zunächst das betreffende Installationspaket – beim Service Pack 1 für Windows Server 2008 R2zum Beispiel handelt es sich um die Datei windows6.1-KB976932-X64.exe – heruntergeladen werden.Anschließend wird dieses mit Administrator-Berechtigungen geöffnet, um das Service Pack auf dem Ser-ver-Rechner einzuspielen (siehe Abbildung 2.54).
Erfolgt eine eigenständige Installation eines Service Packs, kann es vorkommen, dass zusätzlichweitere wichtige oder empfohlene Updates manuell einzuspielen sind. Bei Nutzung von Win-dows Update zur Installation des Service Packs werden diese wichtigen Updates in der Regelgleich automatisch mit installiert.

Service Pack
111
Teil
1
2.9.2 Integrierte Installation
Die sogenannte integrierte Installation eines Service Packs – auch als Slipstream bekannt – erlaubt es, dieQuelle, in der sich die Installationsdateien des Betriebssystems befinden, mit den aktualisierten System-dateien des Service Packs aufzufrischen. Anders ausgedrückt, wird hierdurch das Service Pack in die Setup-dateien des Installationsmediums integriert.
Das Slipstream-Verfahren wurde von Microsoft bei früheren Windows Server-Versionen wie zum BeispielWindows Server 2003 verwendet. Bei Windows Server 2008 R2 hingegen sind die Installationsdateien in derImage-Datei INSTALL.WIM enthalten. Obgleich von Microsoft nicht empfohlen, ist es möglich, ein vorhande-nes, angepasstes Image zur Installation von Windows Server 2008 R2 mit einem Service Pack zu aktualisieren,um künftig installierte Systeme gleich auf dem neuen Stand zu wissen. Dies geschieht am besten mit demkostenlosen Microsoft Deployment Toolkit (kurz MDT), das unter www.microsoft.com/mdt zum Download zurVerfügung steht.
2.9.3 Installation auf Knoten eines Failover-Clusters
Zur Einspielung eines Service Packs auf einem als Knoten in einem Failover-Cluster (siehe Kapitel 32) arbei-tenden Server-Rechner rät Microsoft im Knowledge-Base-Artikel support.microsoft.com/kb/174799 zu folgen-dem Vorgehen:
� Der erste Knoten ist beispielsweise über das MMC-Snap-In Failovercluster-Manager anzuhalten.
� Daraufhin sollten die aktiven Cluster-Ressourcen dieses ersten Knotens auf einen anderen Knoten imFailover-Cluster verschoben werden.
� Nun kann das Service Pack auf dem ersten Knoten eingespielt und der Server-Rechner neu gestartet wer-den.
� Anschließend lässt sich der angehaltene erste Knoten wieder in Betrieb nehmen.
Dieses Vorgehen ist für jeden einzelnen Knoten zu wiederholen.
Die integrierte Installation eignet sich nur für neue Installationen von Windows Server 2008 R2,nicht zur Aktualisierung eines bereits installierten Windows Server 2008 R2-Systems.
Windows Server 2008 R2 gestattet für Failover-Cluster den Mischbetrieb von Knoten, die sichauf unterschiedlichem Service Pack-Stand befinden. Empfohlen ist dies jedoch nicht, da ein sol-ches Vorgehen zu Situationen führen kann, in denen manche Knoten bestimmte Funktionen –etwa dynamischen Arbeitsspeicher (siehe Kapitel 33.13), den es ab dem Service Pack 1 gibt –beherrschen, andere hingegen nicht.

Kapitel 2 Schritt für Schritt: Windows Server 2008 R2 installieren
112
2.9.4 Server-Rechner von Installationsdateien säubern
Treten bei der Arbeit mit dem Windows Server 2008 R2-System nach der Installation eines Service Packs keinedarauf zurückzuführenden Probleme auf, können Sie den Server-Rechner von den Installationsdateien desService Packs befreien – und so freien Speicherplatz auf seiner Festplatte gewinnen. Denn um im Zweifelsfallleicht wieder zum vorigen Zustand zurückkehren zu können, werden Sicherungskopien für die vom ServicePack ersetzten Systemdateien erstellt. Den von diesen belegten Speicherplatz können Sie wieder für andereZwecke nutzen, nachdem Sie die Backups der ersetzten Systemdateien vom Server-Rechner entfernt haben.Dazu verwenden Sie das Befehlszeilentool DISM: Tippen Sie
dism /online /cleanup-image /spsuperseded (¢)
in der Eingabeaufforderung einer vollständigen Installation von Windows Server 2008 R2 oder in einer Ser-ver Core-Eingabeaufforderung ein.
2.9.5 Remoteserver-Verwaltungstools aktualisieren
Nachdem ein Service Pack auf Windows Server 2008 R2-Systemen eingespielt worden ist, empfiehlt es sich,die übrigen Server-Rechner und Windows 7-PCs, über die eine Remoteverwaltung dieser aktualisierten Win-dows Server 2008 R2-Systeme erfolgt, mit dem korrelierenden Service Pack auf denselben neuen Stand zubringen. Auf diese Weise werden dort dann auch die Remoteserver-Verwaltungstools (siehe Kapitel 6.7) aktu-alisiert. Dies ist wichtig, da erst durch diese Maßnahme die durch ein Service Pack hinzukommenden Funk-tionen – zum Beispiel der dynamische Arbeitsspeicher (siehe Kapitel 33.13), den Microsoft mit dem ServicePack 1 für Windows Server 2008 R2 eingeführt hat – mit den Remoteserver-Verwaltungstools fernkonfigu-riert und einwandfrei administriert werden können.
Eine spätere Deinstallation des Service Packs ist dann nicht mehr möglich.