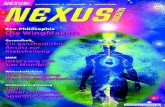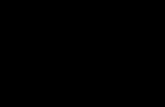Winstep Xtreme und Nexus Ultimate · 2015-02-26 · zeugen und Desktop-Erweiterungen. Das Programm...
Transcript of Winstep Xtreme und Nexus Ultimate · 2015-02-26 · zeugen und Desktop-Erweiterungen. Das Programm...

Handbuch
Copyright 2010 bhv Publishing GmbH, Novesiastr. 60, 41564 Kaarst (Deutschland)
Winstep Xtreme und
Nexus UltimateMachen Sie das Beste aus Ihrem Desktop

Lizenzbedingungen
Die vorliegende Dokumentation ist urheberrechtlich geschützt. Alle Rechte, insbesondere das Recht der Vervielfältigung und Verbreitung sowie der Übersetzung, bleiben vorbehalten.
Kein Teil dieser Publikation darf ohne schriftliche Genehmigung des Ur he ber rechts inhabers in irgendeiner Form durch Fotokopie, Mikro-film oder andere Verfah ren reproduziert oder in eine für Maschinen, insbesondere Datenverarbeitungsanlagen, verwendbare Sprache über-tragen werden. Sämtliche Wieder ga be rechte bleiben vorbehalten.
bhv ist ein eingetragenes Warenzeichen der bhv Publishing GmbH. Andere erwähnte Produktnamen sind teilweise Warenzeichen der ent-sprechenden Herstel lerfirmen.
Irrtum und inhaltliche Änderung sowie Programm-Änderungen vor-behalten.
Copyright 2010 bhv Publishing GmbH, Novesiastr. 60, 41564 Kaarst
Service und HotlineSollten Sie Fragen zur Installation oder zum Programm haben, so steht Ihnen unsere Support-Hotline zur Verfügung. Sie erreichen unser Support-Team wie folgt:
Telefon-Nummer: 0800/24 84 685 (Mo – Fr, 16 – 19 Uhr)
E-Mail: [email protected]
Internet: http://www.bhv.de.

3Inhalt
Inhalt
1. Kurzüberblick der beiden Haupt-Programmmodule 5
1.1 WinstepXtreme–DieintegrierteArbeitsumgebung 51.2 NexusUltimate–DieprofessionelleDock 5
2. Alle Features in der Übersicht 7
3. Alle Funktionen in der Übersicht 11
4. Die Winstep-Komponenten 184.1 WasistdieWorkShelf? 184.2 WasistNextSTART? 204.3 WasistdieNexus-Dock? 23
5. Winstep installieren 25
5.1 Winstepdeinstallieren 25
6. Winstep starten 26
7. Winstep verwenden 27
7.1 Einstellungenvornehmen 27
8. Winstep im Alltag 858.1 Module 858.2 WorkShelf 888.3 Nexus 96
9. Videos 102
10. Systemvoraussetzungen 103

4 Inhalt
11. Fragen und Antworten – Winstep Xtreme 10411.1 VorderInstallation 10411.2 Designs 10711.3 Allgemein 10811.4 Docks 11011.5 Shelf 11111.6 Module 11311.7 Taskleiste 11511.8 Menüs 11711.9 Problemlösungen 117
12. Fragen und Antworten – Winstep Nexus 11912.1 VorderInstallation 11912.2 Designs 12112.3 Allgemein 12212.4 Problemlösungen 124
13. Anleitung für das Arbeiten mit Designs und Designvorlagen („Themes“) 125
13.1 Winstep-Designs/-Oberflächeninstallieren 12513.2 Dock-OberflächenvonDrittanbieterninstallieren 12613.3 GleichzeitigeInstallationmehrerer
Designs/Oberflächen 127
14. Anhang 12814.1 DetaillierteBeschreibungderModule 12814.2 ReferenzderinternenBefehlevonNexus 148

Kurzüberblick der beiden Haupt-Programmmodule 5
1. Kurzüberblick der beiden Haupt-Programmmodule
1.1 Winstep Xtreme – Die integrierte Arbeitsumgebung
1.1.1 Verwandeln Sie Ihren DesktopWinstep Xtreme ist eine großartige Sammlung von nützlichen Werk-zeugen und Desktop-Erweiterungen. Das Programm wird für immer die Art und Weise ändern wie Sie mit Windows arbeiten, denn hier treffen hervorragende Bedienbarkeit und Leistung mit einem atembe-raubenden Blickfang zusammen. Winstep Xtreme besteht aus neXus ultimate (professionelle Dock für Windows), neXtstart (individuell anpassbares Menüsystem für Windows), Systemmodulen (zum Bei-spiel Uhr oder Wettervorhersage) und dem start menu Organizer prO.
1.2 Nexus Ultimate – Die professionelle DockneXus ultimate ist das Dock-System, und eignet sich hervorragend für den superschnellen Zugriff auf die Anwendungen die Sie am meisten verwenden. Dazu gehört der Papierkorb, eine Liste mit den laufenden Programmen auf dem Computer, der Systembereich und vieles mehr. Sie können so viele Docks erstellen wie Sie wollen, und jede Dock kann wiederum mehrere Unter-Docks haben! Teil von neXus ultimate ist

6 Kurzüberblick der beiden Haupt-Programmmodule
WOrkshelf. Das ist eine Dock mit verschiedenen Reitern (ShelFrage:, die besser dazu geeignet ist, komplexere Aufgaben wie das Organisieren von Dokumenten, URLs, Filmen, Projekten etc. zu übernehmen.

Alle Features in der Übersicht 7
2. Alle Features in der Übersicht
Winstep XtremeDas ist die Sammlung von allen nachfolgend genannten Werkzeugen, Modulen und Desktop-Erweiterungen.
Nexus UltimateDas ist das Dock-System, und eignet sich hervorragend für den super-schnellen Zugriff auf die Anwendungen die Sie am meisten verwenden. Dazu gehört der Papierkorb, eine Liste mit den laufenden Programmen auf dem Computer, der Systembereich und vieles mehr. Sie können so viele Docks erstellen wie Sie wollen, und jede Dock kann wiederum mehrere Unter-Docks haben! Wenn Sie sie nicht brauchen, können diese einfach an einer Bildschirmkante ausgeblendet werden, so dass Sie schlicht keinen Platz auf Ihrem Desktop benötigen.
WorkshelfDas ist eine Dock mit verschiedenen Reitern (Shelf), die besser dazu geeignet ist, komplexere Aufgaben wie das Organisieren von Doku-menten, URLs, Filmen, Projekten etc. zu übernehmen…wenn sich eine Dock auf Ihrem Tisch ganz oben befindet, dann bietet die WOrkshelf sozusagen die Schubladen darunter.

8 Alle Features in der Übersicht
Mit der WOrkshelf wird es möglich, einen „sauberen“ und aufgeräum-ten Desktop zu schaffen, auf dem nicht mal Icons zu sehen sind, wenn Sie diese ausblenden. Auf diese können Sie dann schnell über den Reiter Desktop zugreifen.
2.2.1 NextSTARTDas ist das Menüsystem – bietet aber auch direkten Zugriff auf das Task-Management. Menüs eignen sich hervorragend um selten benö-tige Dateien und systembezogene Befehle auszuführen, die sonst im Dateisystem nicht schnell erreicht werden können, oder die kein wie-der erkennbares Icon besitzen.
Durch den Bereich für das Task-Management unter neXtstart kön-nen Sie die laufenden Tasks unter Windows effizient organisieren und verändern.

Alle Features in der Übersicht 9
ModuleModule, Widgets, Gadgets, Docklets, Desklets…all das sind unter-schiedliche Namen die dasselbe beschreiben: Mini-Anwendungen die gewöhnlich auf Ihrem Desktop „rumlungern“, und eine erstaunliche Menge an Informationen über Ihr System bieten. Winstep Xtreme bie-tet die folgenden Module: sprechende Atomuhr, Papierkorb, Mailpro-gramm, Wettermonitor, CPU-, Netzverkehr und RAM-Messung, und das faszinierende Glückskeksmodul namens Wanda.
Winstep Start Menu Organizer ProDas ist eine Anwendungen die Ihnen dabei hilft, Ihr Windows-Start-menü zu organisieren und sauber zu halten. Im Laufe der Zeit kann das Startmenü so chaotisch werden, dass Sie plötzlich eine Menge Zeit damit verbringen das Programm zu finden das Sie eigentlich suchen.
Der Winstep start menu Organizer prO hilft dabei die Verknüpfungen im Startmenü übersichtlich nach Kategorien zu gruppieren, so dass das Auffinden der Sachen die Sie suchen viel schneller geht!

10 Alle Features in der Übersicht

Alle Funktionen in der Übersicht 11
3. Alle Funktionen in der Übersicht
Komplette IntegrationneXtstart, WOrkshelf und neXus ultimate sind weit mehr als nur entfernt verwandte Anwendungen – sie wurden von Grund auf so designed, dass Sie nahtlos miteinander zusammenarbeiten. Ändern Sie zum Beispiel die aktuelle Designvorlage in einer Anwendung und alle anderen Programme in der Suite übernehmen das Design damit es passt. WOrkshelf und Nexus verwenden die aktuelle neXtstart-Designvorlage für das Design ihrer Kontextmenüs. Unter neXtstart erstellte Menüs können aus Docks oder den Shelfs gestartet werden…und das ist nur der Anfang!
Leistungsstarkes MenüsystemDas Menüsystem unter neXtstart kann das „Look & Feel“ der Menüs anderer Betriebssysteme mit Leichtigkeit emulieren. Menüs können auch im Handumdrehen den Inhalt eines Ordners auf Ihrer Festplatte anzeigen. Das, zusammen mit der einzigartigen Möglichkeit von neXtstart Miniaturansichten von Dokumenten direkt neben Menüs anzuzeigen, macht es zu einer Leichtigkeit Ihre kompletten Verzeichnisse zu durchsuchen, um das zu finden was Sie suchen. Wenn Sie eigene Menüs erstellen wollen…kein Problem! Das können Sie entweder per Drag & Drop oder mittels des einfach zu bedienenden Menü-Editors machen. Mit beiden Möglichkeiten können Sie eine be-liebige Anzahl an Menüs erstellen. Mit dem Menü-Editor können Sie auch aus über 80 verschiedenen internen Befehlen wählen, die dann nicht nur auf neXtstart-spezifische Funktionen, sondern auch auf Windows-Funktionen Zugriff erlauben.
Hotspot-VerwaltungDurch die Verwendung der unglaublich flexiblen Hotspot-Funktion können Sie Menüs nicht nur verschiedenen Bereichen Ihres Desktops zuweisen, sondern Sie sogar an andere Anwendungen „anfügen“. Diese Hotspots können dann durch verschiedene Maustasten, Anschlagen

12 Alle Funktionen in der Übersicht
an Bildschirmkanten, Tastaturkürzel und spezielle Hotspot-Tasten auf dem Desktop aktiviert werden.
Unbegrenzte FlexibilitätSie entscheiden was sie verwenden und was nicht. Wenn Sie lieber die Windows-Taskleiste anstatt dem grandiosen Ersatz von neXtstart verwenden wollen, können Sie einfach nur das Task-Management un-ter neXtstart deaktivieren. Das bedeutet dann jedoch nicht, dass Sie auf die leistungsstarken und benutzerdefinierten Menüs unter neXtstart, oder deren Möglichkeiten Programme ganz einfach zu star-ten, verzichten müssen. Wenn Sie keine Dock oder Shelf benötigen, können Sie diese auch ganz einfach abschalten – das gilt auch für die Desktop-Module. Wählen Sie einfach die aus die Sie sinnvoll finden, und schließen die anderen.
Maximieren Sie den verfügbaren ArbeitsbereichAlles in Winstep Xtreme wurde designed, um so wenig Bildschirm-fläche wie möglich in Anspruch zu nehmen wenn es nicht in Benut-zung ist: Menüs außerhalb des Bildschirms können durch Anschlagen

Alle Funktionen in der Übersicht 13
mit der Maus an einer Bildschirmkante oder -ecke aufgerufen werden, Docks können so lange ausgeblendet werden bis Sie sie wirklich brau-chen, die Shelf kann ausgeblendet werden, so dass nur die Reiter zu sehen sind, Desktop-Module können so lange verborgen bleiben bis Sie durch bestimmte Desktop-Verknüpfungen oder eine andere Methode aufgerufen werden, und sogar frei bewegliche Docks können unter ei-nem einzigen Steuerungssymbol zusammengefasst werden.
3.2.1 Hervorragendes Task-ManagementArbeiten Sie noch mit Windows XP oder Vista? Kein Problem, Winstep Xtreme ist in der Lage auch diesen Windows-Versionen die Möglichkei-ten der Windows 7-Superbar zur Verfügung zu stellen. Winstep Xtreme ist außerdem in der Lage eine voll funktionsfähige Kopie des Windows-Systembereiches und der Liste der laufenden Anwendungen in Docks, Menüs oder auch innerhalb der Shelf anzuzeigen. Sie entscheiden!
Reduzieren Sie das Durcheinander auf dem DesktopNeben der Möglichkeit Verknüpfungen per Drag & Drop dort abzule-gen, können in einer Shelf auch bestimmte Systemordner angezeigt werden, darunter der Desktop, Arbeitsplatz/Computer, Systemsteu-erung, Kürzliche Elemente/Zuletzt verwendete Dokumente und so weiter…es können sogar die Inhalte bestimmter Ordner auf der Fest-platte dort angezeigt und später per Drag & Drop verändert werden. Durch die Verwendung der Shelf wird es möglich einen aufgeräumten Desktop sogar ohne irgendwelche Icons zu haben, indem Sie Winstep

14 Alle Funktionen in der Übersicht
Xtreme so einstellen, dass diese auf dem Desktop ausgeblendet werden. Sie können auf diese dann schnell über den Reiter Desktop zugreifen.
Den einzelnen Reitern innerhalb der Shelf kann auch ein Tastenkürzel zugewiesen werden, so dass sich die Shelf gleichzeitig öffnet und der bestimmte Reiter angezeigt wird.
Icon-ReflexionenNexus ist die erste Windows-Dock, die optional Icon-Reflexionen un-terstützt, und das „live“.
Leistungsstarkes objektbasiertes Drag & DropObjektbasierte Oberflächen bieten Drag & Drop, mit dessen Hilfe es ganz einfach wird Ihre Anwendungen, Dateien, Drucker usw. zu ver-walten…Verwenden Sie Drag & Drop um verschiedene Objekte von einem Ort an einen anderen zu verschieben/zu kopieren/sie neu zu sortieren, legen Sie diese in einer Dock ab oder entfernen sie draus.
Legen Sie Dokumente in Docks ab, so dass sie automatisch laden. Sie können auch schnell die Bilddateien ändern die Nexus verwendet, in-dem Sie Ihre bevorzugte ICO-, PNG- oder TIF-Datei einfach per Drag & Drop auf das gewünschte Objekt ziehen.

Alle Funktionen in der Übersicht 15
Spezielle EffekteEs steht Ihnen eine Reihe von Spezialeffekten zur Verfügung. Dazu gehören Icons die bei Auswahl vergrößert werden, hüpfen, glühen, schütteln oder hin- und herpendeln. Außerdem kann auch eingestellt werden, dass die Icons automatisch Platz machen um Raum für neue Icons zu schaffen, dass sie hüpfen wenn eine Anwendung startet, und Sie können bestimmten Aktionen bestimmte Effekte zuweisen.
Es gibt auch unglaubliche „Flüssigeffekte“ mit denen Docks und Icons sich wie eine flüssige Oberfläche verhalten. Es gibt außerdem Anima-tionen wenn sich Menüs öffnen, Soundeffekte für bestimmte Aktionen innerhalb der Dock und und und…
VerwischungseffektVerwischt automatisch den Hintergrund unter halbdurchsichtigen Ob-jekten (nur bei Windows Vista und Windows 7).
Komplette Unterstützung auch für mehrere MonitoreDie Taskleiste, Docks und Shelfs können an jeder Bildschirmkante oder -ecke angefügt werden, oder sich einfach frei beweglich auf jedem beliebigen Monitor befinden.
Unterstützung virtueller Systemdateien und -objekteSo können Sie spezielle Explorer-Objekte, wie zum Beispiel Elemente aus der Systemsteuerung oder das Icon für den Arbeitsplatz/Computer ganz einfach in Docks, Menüs der Shelfs ablegen.

16 Alle Funktionen in der Übersicht
Vorschau von DokumentenDokumente in Docks, Menüs und Shelfs können als Miniaturansicht angesehen werden, um sie schnell zu identifizieren.
Platz auf dem Bildschirm reservierenSie können sicherstellen, dass maximierte Fenster Docks und Shelfs an den Bildschirmkanten nicht überdecken. Sie können sogar manuell Platz auf dem Bildschirm reservieren, so dass maximierte Fenster auch die Werkzeugleisten und Widgets von anderen Anbietern nicht über-decken, die diese praktische Funktion selbst nicht bieten.
Reservierten Platz auf dem Bildschirm respektierenStellt sicher, dass Docks und Shelfs ihrerseits keine anderen Elemente, wie zum Beispiel Taskleiste oder andere Werkzeugleisten, überdecken.
Leistungsstarke Bearbeitungsfunktionen für Docks und ShelfsErstellen Sie Docks aus vorhandenen Reitern innerhalb der Shelf, oder Reiter aus vorhandenen Docks, hängen Sie Unter-Docks von deren Dock ab, verwandeln Sie eine Dock in eine Unter-Dock, vervielfältigen oder löschen Sie Docks – und all das einfach durch Drag & Drop und/oder Optionen im Kontextmenü.
TastaturnavigationDocks, Menüs, Desktop-Module und die Shelf können in den Vorder-grund und Elemente gestartet werden, indem Sie benutzerspezifische Hotkeys oder Tastaturkürzel festlegen.

Alle Funktionen in der Übersicht 17
Unterstützung von PNG- und TIF-DateienUnterstützt die Verwendung von sowohl PNG- wie auch TIF- und ICO-Dateien für Objektbilder und -Bitmaps.
Komplette AnpassungSo gut wie jeder Aspekt von Winstep Xtreme kann angepasst werden, angefangen beim Aussehen bis hin zu Einstellungen und Verhalten.
Getestet auf Qualität und LeistungWinstep Xtreme wurde intensiven Tests von Tausenden von hinge-bungsvollen Benutzern unterzogen. Diese Tests gehen weiter, denn Sie sind Teil der weiterhin bestehenden Anstrengungen unseren Kunden Software in Top Qualität zu bieten und zu liefern.

18 Die Winstep-Komponenten
4. Die Winstep-KomponentenLernen Sie nun die einzelnen Komponenten der Winstep Xtreme-Suite genauer kennen.
4.1 Was ist die WorkShelf?WOrkshelf ist ein leistungstarker, mehrseitiger Desktop-Ersatz und Task-Organizer, der alternativ oder als Ergänzung zum normalen Win-dows Desktop verwendet werden kann. WOrkshelf bietet ein unglaub-liches Maß an Flexibilität, so dass der Benutzer das Programm genau auf seine Ansprüche zuschneiden kann.
4.1.1 Leistungsstarkes Shelf-System mit ReiternAnstatt mit einer zufälligen Anordnung der Symbole auf Ihrem Desk-top zu arbeiten, sollten Sie die häuig verwendeten Programme und Dateien mithilfe von Tabs in Gruppen und Kategorien einteilen. Ihre Möglichkeiten sind unbegrenzt – Sie können zum Beispiel den gesam-ten Desktop auf einer einzigen Seite anzeigen und anderen Seiten für häufig aufgerufene Dateien und Verzeichnisse, Projekte, WOrkshelf Module, interne Befehle und vieles mehr anlegen!
Kompletter Desktop- und Taskleisten-ErsatzWOrkshelf verfügt über einen integrierten Task-Manager zur Steue-rung laufender Anwendungen. Greifen Sie mit dem praktischen Task-Tab auf laufende Anwendungen zu. Das Beste daran ist, dass Sie die Position von WOrkshelf selbst festlegen können. Binden Sie es entwe-

Die Winstep-Komponenten 19
der an den oberen oder unteren Bildschrimrand an, oder lassen Sie es freischwebend! Wenn Sie das Shelf gerade nicht verwenden, können Sie es entweder ausblenden oder in die Taskleiste minimieren.
4.1.2 Erweitertes Support-ModulWOrkshelf ist in nützliche „Module“, wie zum Beispiel einer Atom-Digital-Uhr/Analog-Uhr mit Audio/Sprach-Alarmen, über die Sie Ihre Desktop-Uhr mit einem Internet-Atomzeit-Server synchronisieren können, einem Papierkorb mit Wiederherstellungsfunktion, einem CPU-Aktivitäts-Messer, einem POP3 Email-Eingang, einem Modul für Wetterberichte für über 5000 Städte der Welt, einem Netzwerk-Aktivitäts-Messer, einer Speichernutzungs-Anzeige und einem Horo-skop-Modul (Wanda) ausgestattet. Weitere Module sind in Planung.
4.1.3 Anpassbare Tabs und OberflächenSie sind unzufrieden mit dem standardmäßigen WOrkshelf-Aussehen und -Aufbau? Würden Sie eine Konfiguration bevorzugen, die auf Ihre persönlichen Vorlieben und Bedürfnisse abgestimmt ist? Sogar ein halb-transparentes Shelf? Kein Problem. Sie können Eigenschaften der Tabs und Objekte konfigurieren! Ändern Sie die Anzeige von Symbolen und Tabs, die Auswahl von Elementen und vieles mehr! Sie können Schriftart, Größen, Farben (sogar Gradienten und Bitmaps!), 3D-Effek-te, benutzerdefinierte Symbole und vieles mehr bearbeiten! Dank des WOrkshelf Einstellungsmanagers, können Sie sogar Desktop-Oberflä-chen aus anderen Programmen importieren und exportieren.
4.1.4 Drag & Drop-VerfahrenMithilfe des Drag & Drop-Verfahrens können Sie Objekte von einem Ort zum anderen verschieben, kopieren oder umsortieren, sowohl in-nerhalb als auch außerhalb der WOrkshelf-Anwendung. Sie können Programme auch in die WOrkshelf-Anwendungen verschieben und automatisch bei jedem Start laden lassen. Sie können sogar die Sym-bole, die von WOrkshelf verwendet werden, ändern indem Sie einfach

20 Die Winstep-Komponenten
Ihre Lieblings-Datei (ICO, PNG oder TIF) auf das gewünschte Objekt verschieben.
4.1.5 Multi-Monitor-UnterstützungWOrkshelf ist voll kompatibel mit Multi-Monitor-Systemen. Sie kön-nen das Shelf Dock entweder auf einem einzelnen Monitor oder über alle Monitore erstreckt anzeigen lassen.
4.1.6 Integration von Oberflächen aus anderen Winstep-Anwendungen
Wenn Sie andere Winstep-Anwendungen verwenden, passt sich WOrkshelf nahtlos an. Zum Beispiel können WOrkshelf‘s Kontextme-nüs die aktuelle neXtstart-Oberfläche übernehmen. Schon beim La-den übernimmt die WOrkshelf-Oberfläche die aktuell für neXtstart verwendete Darstellung.
4.2 Was ist NextSTART?neXtstart ist ein leistungsstarkes und dynamisches Popup-Menü, das als Ersatz oder Ergänzung des Windows-Startmenüs und der Task-leiste benutzt werden kann. neXtstart bietet auch ein sehr hohes Maß an Flexibilität, so dass der Benutzer es seinen Wünschen und Anforderungen anpassen kann. Was nun folgt ist eine Beschreibung der vielfältigen und nützlichen Funktionen.
4.2.1 Leistungsstarkes MenüsystemIm Gegensatz zu vielen anderen Programmen müssen Sie bei neXtstart den jeweiligen Pfad zu allen Programmen in Ihrem Startme-nü NICHT erneut eingeben. neXtstart wird automatisch die Ver-

Die Winstep-Komponenten 21
zeichnisstruktur Ihrer Programmordner auslesen, und praktisch im Vorübergehen für Sie ein Menü daraus erstellen. Kurz gesagt werden, dank der dynamischen Menüunterstützung von neXtstart, je nach Struktur der Verzeichnisse oder Festplatte, so viele Menüs erstellt, wie Sie möchten. Wenn Sie stattdessen lieber Ihr eigenes und individuelles Menü erstellen wollen, kein Problem! neXtstart enthält ebenfalls einen leistungsstarken Editor für Menüs, mit dem Sie eine beliebige Anzahl an Menüs erstellen können. Dieses Bearbeitungsprogramm gibt Ihnen auch die Möglichkeit, aus über 80 praktischen internen Befehlen auszuwählen, mit denen ein Schnellzugriff sowohl auf neXtstart-spezifische wie auch auf viele Windows-eigene Funktionen möglich ist.
4.2.2 Kompletter Ersatz von Startmenü und Taskleiste
neXtstart enthält einen eigenen Task-Manager, um laufende An-wendungen und die Windows-Systemleiste zu kontrollieren. So haben Sie schnellen Zugriff auf die laufenden Anwendungen anhand prakti-scher Tasten oder Symbole direkt auf Ihrem Desktop. Das Beste daran ist, dass Sie Position und Design der Taskleiste sowie die Symbole der verschiedenen Anwendungen festlegen können. neXtstart macht es außerdem möglich, die System- und Taskleiste an beliebiger Stelle auf dem Desktop zu platzieren.
4.2.3 Fortschrittliches „Look & Feel“ durch den NeXT-Stil
Die Benutzeroberfläche von neXtstart wurde in großem Maße von dem ursprünglichen Betriebssystem NeXTSTEP inspiriert. Im Gegen-satz zu vielen anderen Alternativen oder Erweiterungen für die Win-dows-Oberfläche (Explorer) ist dieser Zusammenhang nicht nur ober-flächlich. Wir haben viele NeXT-Funktionen und -Kontrollelemente übernommen und angepasst, sowohl in den einzelnen Menüs wie auch im neuen und verbesserten Einstellungen-Manager von neXtstart. Benutzer von NeXTSTEP/OPENSTEP sollten sich wie zu Hause füh-

22 Die Winstep-Komponenten
len. Wir haben auch die klassischen Ideen erweitert und zahlreiche eigene hinzugefügt, mit dem Ergebnis eines fortgeschrittenen und ein-zigartigen Menüsystems für Benutzer von Windows.
4.2.4 Anpassbare Menüs und DesignvorlagenSind Sie nicht zufrieden mit der standardmäßigen Konfiguration von neXtstart? Hätten Sie lieber ein Menüsystem das OS/2 oder Mac emuliert? Wie sieht es aus mit transparenten Menüs? Kein Problem! Sie können festlegen, wie die Menüs aussehen, und was sie tun. Wäh-len Sie aus, wo sich die Scroll-Tasten befinden und wie die Menüaus-wahl passieren soll, welche Maustaste ein Menü aufruft, weisen Hot-keys zu und so weiter! Sie können Schriftart, Größe, Farbe (einzelne Abstufungen oder das Verwenden von Bitmaps sind auch möglich), 3D-Effekte, individuelle Symbole, Stil und so weiter festlegen. Kurz: Dank der verbesserten Unterstützung von Designvorlagen im Einstel-lungen-Manager von neXtstart können Sie jetzt solche Vorlagen im- oder exportieren, basierend auf den oben erwähnten Optionen. Teilen Sie Ihren Vorlagen doch einfach mit Ihren Freunden.
Unterstützung von HotspotsMithilfe einer unglaublich flexiblen Funktion können Sie individuelle Hotspots festlegen. Diese können Sie mit einem Menü verknüpfen und an verschiedenen Stellen auf Ihrem Desktop ablegen, oder an-derweitig Programm-Menüs und Anwendungen mit einem Hotspot verlinken. Hotspots können außerdem dazu verwendet werden, mit nur einem Mausklick beliebige Programme zu starten oder interne Befehle unter neXtstart auszuführen.
4.2.5 Integration von Designvorlagen auch in andere Anwendungen von Winstep
Wenn Sie andere Anwendungen von Winstep ausführen, wird neXtstart sich ganz einfach mit Ihnen verflechten. Zum Beispiel wer-den die Kontextmenüs von WOrkshelf die aktuelle Designvorlage von

Die Winstep-Komponenten 23
neXtstart nutzen (wenn neXtstart installiert ist und läuft). Au-ßerdem wird durch das Laden einer Vorlage in neXtstart auch ein entsprechendes Design zu WOrkshelf hinzugefügt (und umgekehrt).
4.3 Was ist die Nexus-Dock?Wikipedia definiert ein Dock als ein Feature einer Benutzeroberfläche einer Reihe von Betriebssytemen, das einem Nutzer normalerweise eine Möglichkeit anbietet, Anwendungen zu starten und zwischen Ih-nen zu wechseln. Nexus ist ein Dock für Windows.
Nexus bietet Ihnen superschnellen Zugriff auf Ihre meistgenutzten Anwendungen, mit flexiblen Optionen, die es erlauben, es irgendwo anzudocken oder frei auf dem Schirm schweben zu lassen. Dabei bietet es eine Vielzahl von „on demand“-Möglichkeiten. Von seinem freizü-gigen Gebrauch von situationsabhängigen Kontextmenüs bis zu seiner fortgeschrittenen Drag & Drop-Unterstützung ist Nexus nicht nur ein-fach zu nutzen ... Es ist eine Freude!
Bemerkung: Wenn Sie sich hinter einer aktiven Firewall befinden, müssen Sie der „Nexus.exe“ evtl. Zugriff auf das Internet gewähren. Wenn Sie dies nicht tun, wird das Wettermodul die gegenwärtigen Wet-terbedingungen bei ihnen nicht anzeigen, das Uhrmodul wird Ihre Zeit nicht automatisch mit Internetzeitservern synchronisieren und der E-Mail-Checker wird anfallende E-Mails nicht melden können.
Features
XX Multidock-System
XX Multilevel-Docks
XX Designbare Kontextmenüs

24 Die Winstep-Komponenten
XX Live Iconreflexionen
XX Itemvergrößerung und andere Mouse Over Effekte
XX Mehrere Spezialeffekte
XX Automatischer semi-transparenter Milchglaseffekt für den Hinter-grund (Nur Vista und Windows 7)
XX Automatisches Verstecken und automatisches Zusammenfalten
XX In-Dock Module/Widgets
XX Interne Kommandos
XX Voller Mehrmonitor-Support
XX Möglichkeit Bildschirmplatz zu reservieren
XX Möglichkeit Bildschirmplatz, der von anderen Anwendungen reser-viert wurde, zu respektieren
XX Unterstützt virtuelle Dateisystemobjekte
XX Dokumentenminiaturansichten
XX Komplett Ihren Bedürfnissen anpassbar
XX Volle Drag & Drop-Unterstützung
XX Extrem einfach zu Benutzen, intuitive Benutzeroberfläche
XX Sichern und Wiederherstellung der Konfiguration
XX Mehrsprachenunterstützung
XX Enthält Update Manager um nach neuen Versionen zu schauen, diese zu downloaden und automatisch zu installieren
XX Auf Qualität und Leistung getestet

Winstep installieren 25
5. Winstep installierenWinstep bietet ein einfaches Installationsprogramm an. Klicken Sie doppelt darauf und folgen Sie den Bildschirmanweisungen.
5.1 Winstep deinstallierenSie können Winstep wie jedes andere Programm über das Applet Soft-ware (Programme und Funktionen) deinstallieren. Zudem gibt es noch eine Deinstallationsverknüpfung in Ihrem Winstep-Programmmenü im Startmenü.

26 Winstep starten
6. Winstep startenWinstep startet nach der Installation automatisch und trägt sich in den Windows-Autostart ein, damit Sie nach jedem Hochfahren die Vorzüge direkt genießen können.
Sie können Winstep jedoch auch manuell starten. Folgen Sie dazu ei-nem der folgenden Schritte:
6.1.1 1. Start über das Desktop-IconDoppelklicken Sie auf das Desktop-Icon, um Winstep zu starten.
6.1.2 2. Start über das StartmenüWählen Sie die gewünschte Anwendung in Ihrem Winstep-Programm-menü im Startmenü (normalerweise: Start/Alle Programme/Winstep)

Winstep verwenden 27
7. Winstep verwendenIn diesem Kapitel erfahren Sie, wie Sie Winstep starten und in Ihren Alltag integrieren können.
7.1 Einstellungen vornehmenIm Folgenden erfahren Sie, wie Sie allgemeine und spezielle Einstel-lungen vornehmen können.
7.1.1 1. Einstellungen der WorkshelfRechtsklicken Sie auf das Symbol der WOrkshelf im Systembereich.
Es erscheint ein Dialog, in dem Sie über die Reiter am oberen Fensterrand durch die verschiedenen Einstellungsseiten navigieren können.
Alternativ können Sie auch auf den linken Minitab klicken (über dem Start-Knopf), um das Einstellungen-Fenster zu öffnen.
Sie können auch auf das Nexus-Icon in Ihrem Dock rechtsklicken und dann auf Eigenschaf-ten.
Im Folgenden werden die einzelnen Reiter und deren Einstellungsmöglichkeiten genauer be-sprochen. Um Änderungen anzuwenden, kli-cken Sie zuerst auf Übernehmen und danach auf OK.

28 Winstep verwenden
Docks & ShelfsHier werden alle Ihre vorhandenen WOrkshelf-Elemente aufgelistet und Sie können Docks und weitere Shelfs erstellen, verdoppeln (klo-nen), den Inhalt eines Docks in ein Shelf übertragen, Docks löschen und Ihre Einstellungen direkt über das Eigenschaften-Menü bearbei-ten. Beachten Sie, dass alle diese Maßnahmen Ihnen auch in den Kon-textmenüs der einzelnen Docks zur Verfügung stehen.
Wenn Sie sich unsicher sind, welches der bestehenden Docks sich der-zeit im Dock-Manager befindet, können Sie den Knopf Position ermit-teln verwenden: das gesuchte Dock wird in den Vordergrund gebracht und mit einem großen Pfeil markiert.

Winstep verwenden 29
Position ändernUm die Position einer Shelf oder eines Docks zu ändern, wählen Sie aus der dem Element zugehörigen Combobox einfach die neue Orien-tierung aus, beispielsweise „frei schwebend“ oder „Angefügt – Unten – Umgekehrt“. Falls Sie über mehrere Bildschirme verfügen, können Sie die Elemente auch anderen Bildschirmen zuweisen. Wählen Sie hierzu einfach den gewünschten Monitor aus der Liste.
Knöpfe am unteren FensterrandMithilfe dieser Knöpfe können Sie neue Docks erstellen, löschen, de-ren individuelle Eigenschaften aufrufen, sie vervielfältigen, das Dock in einen Reiter der Shelf umwandeln und deren Position auf dem Bild-schirm ermitteln.
ModuleHier können Sie die ständig größer werdende Liste der WOrkshelf-Module verwalten.
WOrkshelf bietet eine beeindruckende Auswahl verschiedener Module. Module sind kleine „Add-On“-Programme, die nach Belieben ein- und ausgeschaltet werden können. Module gibt es in zwei Ausführungen: als In-Shelf/Dock-Module (z.B. als Symbole in Shelves oder Docks) oder als frei schwebende Desktop-Module.
Der Vorteil der Desktop-Module ist, dass sie nicht an Shelves und Docks gebunden sind und immer auf dem Desktop sichtbar bleiben. Sie können Form und Größe selber bestimmen und sie sogar an die neXtstart-Startleiste anbinden. Es folgt eine Liste der derzeit ver-fügbaren Module:

30 Winstep verwenden
CPU-Messung: Zeigt die aktuelle CPU-Aktivität an und listet zusätz-lich alle aktiven Programme übersichtlich auf.
Email-Programm: Dieses Multi-E-Mail-Modul zeigt Ihnen nicht nur die Anzahl der E-Mails in verschiedenen Posteingängen an – er gibt sie auch als Sprachausgabe aus (nur in Englisch). Zusätzlich können E-Mail-Clients Ihrer Wahl automatisch gestartet werden, wenn neue E-Mails eintreffen. POP3-, IMAP- und SSL-Verbindungen werden un-terstützt.
Netz-Messung: Zeigt die Byte-Übertragungsrate einer ausgewählten Netzwerk-Karte an (in der Regel die Ihrer Internet-Verbindung), bietet verschiedene TCP/IP-Statistiken und zeigt an, welche Anwendungen derzeit Ihren Netzwerk-Anschluss verwenden (dies ist sehr nützlich, um zum Beispiel Stealth-Trojaner aufzuspüren, die sich auf Ihrem Computer eingenistet haben).

Winstep verwenden 31
Papierkorb: Mit diesem Tool können Sie Dateien und Shelves löschen, indem Sie sie in den Papierkorb verschieben. Zusätzlich wird der aktu-elle Status des Papierkorbs (voll oder leer) angezeigt und eine spezielle Anzeige gibt Aufschluss darüber, wie viele Dateien sich derzeit im Pa-pierkorb befinden und wie viel Speicherplatz sie verwenden.
RAM-Messung: Zeigt die aktuelle Speicherauslastung und stellt ver-schiedene Speicher-Statistiken auf.
Uhr: Zeigt die aktuelle Uhrzeit und stellt Ihre Systemuhr auf die Milli-sekunde genau, da sie in regelmäßigen Abständen mit einer Atom-Uhr im Internet abgeglichen wird. Sie verfügt auch über eine Sprachausgabe in Englisch.
Wanda: Hier können Sie in frei bestimmbaren Intervallen oder auf An-frage einen persönlichen Glückskeks lesen. Sie können auch Glücks-kekse aus einer Internet-Datenbank mit über 50.000 verschiedenen Keksen in einer lokalen Datei speichern.
Wetterbericht: Zeigt die aktuellen Wetterbedingungen an einem Ort Ihrer Wahl an. Zur Auswahl stehen über 39.000 Städte auf der ganzen Welt. Über die beiden Schieberegler Größe und Transparenz können Sie festlegen, wie groß, bzw. durchsichtig das Modul angezeigt werden soll.
Modul-Stil: Modul-Stile beziehen sich auf In-Shelf/Dock-Module und können in der Regel nur für Desktop-Module angewendet werden, wenn für dieses Modul Dieses Modul auf dem Desktop anzeigen ak-tiviert wurde. Es stehen zwei verschiedene Stile zur Auswahl, die vom jeweiligen Modul abhängig sind. Das Uhrzeit-Modul erlaubt die Wahl zwischen Analog- und Digital-Display, im Papierkorb, Wetter, E-Mail und Wanda-Modul können Sie zwischen zwei verschiedenen Darstel-lungen wählen und die Status-Anzeigen erlauben Ihnen die Wahl zwi-schen einer Leiste (aktuelle Aktivität) oder einem Histogramm (ver-gangene und aktuelle Aktivität).

32 Winstep verwenden
Modul-Optionen: Über die Knöpfe Erweitert und Modulspezifische Einstellungen können Sie festlegen, ob ein Desktop-Modul immer vor oder hinter anderen Fenstern angezeigt wird oder ob es durch einen Klick in den Vordergrund geholt werden kann (reguläres Verhalten). Sie können auch ein Desktop-Modul an ein spezielles Shelf anbinden, so dass das Modul automatisch angewendet wird, wenn das Shelf ge-öffnet wurde.
ErweitertZeige dieses Modul auf allen Shelfes und Rei-tern: Nur In-Shelf-Mo-dule – stellt alle Shelfes im selben Modul dar.
Animationen für dieses Modul deaktivieren: Deaktiviert die Anima-tionen des Moduls.
Sounds für dieses Mo-dul deaktivieren: Deak-tiviert die Animationen des Moduls.
Modul immer im Vor-dergrund anzeigen: Wählen Sie die Option, die Ihnen am Besten passt.
Aktivierungsmethode: Legen Sie die Tastenkombination fest, über die Sie dieses Modul in den Vordergrund holen können.
Aktion bei Halbtransparenz: Legen Sie fest, ob Klicks auf ein halb-transparentes Modul an darunterliegende Fenster weitergereicht wer-den sollen und ob das Modul bei Berührung mit der Maus komplett undurchsichtig werden soll.

Winstep verwenden 33
Modulspezifische EinstellungenDiese Einstellungen sind von Modul zu Modul unterschied-lich, aber selbsterklärend. Wir stellen im Folgenden beispiel-haft das Modul CPU-Messung vor:
Icon in der Systemleiste an-zeigen: Zeigt das Icon dieses Moduls in der Systemleiste an.
Grafikeinstellungen: Hier können Sie die Darstellungsweise noch weiter Ihrem Geschmack anpassen.
Allgemeine HinweiseMit einem halb-transparenten Modul können Sie mithilfe von einfa-chen Mausklicks überlagerte Fenster in den Vordergrund holen. Da-rüber hinaus können halb-transparente Fenster immer im Vordergrund bleiben, ohne im Weg zu sein. Beachten Sie aber, dass diese Option aktiviert werden muss, um das Modul zu wechseln oder auf das Kon-textmenü zuzugreifen.
In transparenten Modulen können Sie auch den Opaque-Maus-Effekt verwenden, mit dem ein halb-transparentes Modul bei Mausberüh-rung deutlich wird und danach wieder verblasst. Beachten Sie, dass dieses Modul und die Aktivierung von überlagerten Fenstern durch Mausklicks sich ausschließen.
Desktop-Module können auch über Tastenkürzel an- und ausgeschal-tet werden. Dies kann sehr nützlich sein, wenn Sie nicht möchten, dass Module Platz auf Ihrem Bildschirm einnehmen, wenn Sie sie nicht benötigen.
Der Knopf Für alle Module anwenden überträgt die gewählten Einstel-lungen auf alle Module.

34 Winstep verwenden
DesignsAm oberen, linken Rand dieses Fensters befindet sich ein Drop-Menü, in dem Sie angeben, ob Sie mit einer WOrkshelf-, NeXuS- oder an-deren Oberfläche (für die Module Papierkorb, Uhrzeit etc.) arbeiten. Alle Änderungen die gespeichert werden, beziehen sich nur auf das ausgewählte Design, es sei denn WorkShelf (Alle Elemente) wurde ausgewählt. In diesem Fall beziehen sich die Änderungen auf alle Ober-flächen (mit Ausnahme von Stimmen und Sounds, die nur über ent-sprechende Kontrollkästchen gewählt werden können). Dasselbe gilt für das Laden von Designs.
Auf der linken Seite können Sie alle vorinstallierten WOrkshelf-De-signs sehen.
Wenn Sie eigene Designs erstellt oder importiert haben, werden sie ebenfalls hier aufgelistet. Um ein Design zu laden, können Sie entwe-

Winstep verwenden 35
der einen Doppelklick auf den Namen ausführen oder sie markieren und auswählen – das Design wird sofort angewandt. Sie können auch ein Design auswählen und dann auf OK am unteren, rechten Rand klicken.
Wenn Ihnen die vorinstallierten WOrkshelf-Designs langweilig wer-den, können Sie hunderte verschiedene Designs aus dem Internet he-runterladen, indem Sie auf den Knopf Weitere Designs finden klicken. So kommen Sie auf den Abschnitt Designs der Winstep-Webseite, auf der alle Seiten, die Winstep Oberflächen anbieten, aufgelistet sind.
Die Schaltfläche Importieren öffnet einen Dialog, in dem Sie die he-runtergeladenen Winstep-Designs importieren können. Suchen Sie das Verzeichnis, in dem sich die heruntergeladene Datei befindet und klicken auf das Feld Importieren – alternativ können Sie auch die .zip- oder .xtreme-Datei per Drag & Drop-Verfahren auf den Dateinamen ziehen. Ältere Oberflächen wurden als zip.-Dateien gespeichert und müssen über das Fenster Graphische Benutzeroberflächen erstellen importiert werden – die neueren .xtreme-Oberflächen können auto-matisch importiert und über einen Doppelklick auf die Datei geladen werden.
Wenn Sie alle heruntergeladenen Designs im Ordner \winstep\autoin-stallation speichern, findet WOrkshelf sie automatisch und öffnet das Feld Autoinstallation. Ein Klick auf das Feld Importieren installiert alle Oberflächen in diesem Verzeichnis automatisch.
AC
H-
TU
NG
Design-Pakete, die im Ordner Autoinstallation gespeichert wurden, werden nach der Installation automatisch gelöscht. Design-Pakete, in diesem Ordner werden auch automatisch installiert, wenn WOrkshelf läuft.
Wenn Sie existierende Designs aktualisieren, erscheint automatisch eine Warnung. Wenn Sie die Option Dateien immer überschreiben im Dialogfeld markieren, zeigt WOrkshelf die Warnung nicht mehr an.

36 Winstep verwenden
Der Knopf Löschen kann zum Löschen des ausgewählten Designs und aller zugehörigen Dateien verwendet werden. Allerdings müssen Sie den Löschvorgang bestätigen. Das Design und alle Dateien werden in den Papierkorb verschoben, von wo aus sie jederzeit wiederhergestellt werden können, wenn Sie Ihre Meinung ändern.
TIP
P Bitte beachten Sie, dass Änderungen (wie bereits erwähnt), nur auf das aktuell im Drop-Menü ausgewählte Objekt über-tragen werden, sofern WOrkshelf aktuell nicht aktiviert ist
Mit der Option Design einfärben können Sie die Farbe des Designs ändern.
Der Knopf Erweitert öffnet den Schriftarten-Manager, eine Liste aller Schriftarten des aktuell geladenen Designs.

Winstep verwenden 37
Von hier aus können Sie Schriftarten, Texteffekte und deren Farben schnell verändern. Klicken Sie auf Alles anwenden, wenn Sie eine Schriftart für alle Einträge verwenden möchten.
Der Knopf Erweitert führt zu einem Dialog, der Ihnen die Feineinstel-lung der Designs ermöglicht:
Im Folgenden werden die einzelnen Elemente dieses Dialogs genauer erläutert.
Unter Kontextmenüs können Sie angeben, ob die WOrkshelf-Kontextmenüs die Dar-stellung der aktuellen neXtstart-Oberfläche (die sich von der WOrkshelf-Oberfläche unterscheiden kann) übernehmen sollen. Die WOrkshelf-Oberfläche kann auch von der neXtstart-Oberfläche unabhängig sein oder die standard NeXT-Oberfläche verwenden.

38 Winstep verwenden
Durch das Sperren einzelner Ele-mente können Sie verhindern, dass Änderungen am aktuellen Hinter-grund und in den gewählten Modu-len (Uhrzeit, Papierkorb, etc...) beim Laden einer neuen Oberflä-che übernommen werden.
Einige Designs haben spezielle Schriftarten – deaktivieren Sie die Op-tion In neuen Designs vorhandene Schriftar-ten automatisch installieren, wenn Sie nicht möchten, dass Schrift-arten automatisch auf Ihrem System gespeichert werden. Allerdings ist es nicht empfehlenswert diese Option zu deaktivieren, da die Dar-stellung oft verändert ist.
Die Größe der Desktop-Module variiert von Design zu Design, so kann es dazu kommen, dass Oberflächen sich überlappen oder außerhalb des Bildschirmrandes liegen. Wenn Sie ein neues Design wählen und die Option Desktop-Module automatisch am Bildschirmrand ausrichten wenn ein neues Design gewählt wird aktivieren, passt WOrkshelf die Desktop-Module automatisch an, damit sie sich nicht überschneiden.
Sie können auch festlegen, ob Oberflächen-Anpassungen mit neXtstart aktiviert oder deaktiviert wird (ist sie aktiv, verändert die Bearbeitung der WOrkshelf-Oberfläche automatisch auch die neXtstart-Oberfläche – vorausgesetzt, dass neXtstart läuft und eine entsprechende neXtstart-Oberfläche existiert).
Weitere DesignsViele Designer erstellen ständig neue Oberflächen für neXtstart und WOrkshelf. Benutzer, die keine eigenen Oberflächen erstellen möch-ten, können entweder eine der vielen Standard-Oberflächen auswählen

Winstep verwenden 39
oder aus hunderten von Oberflächen im Internet wählen. Besuchen Sie hierzu unsere Internetseite unter http://www.winstep.net/themes.
KlängeHier können alle WOrkshelf-Sound-Effekte verwaltet werden. Sie kön-nen alle Sound-Effekte (z.B. Sprachausgabe der Uhrzeit) deaktivieren. Die Sperrung der Sound-Effekte führt dazu, dass Sound-Themen einer Oberfläche Ihre aktuellen Sound-Einstellungen nicht verändern.
Es gibt verschiedene Ereignisse, die einen speziellen Sound-Effekt ver-wenden, darunter sind beispielsweise:
XX WorkShelf minimieren
XX WorkShelf wiederherstellen
XX Reiter tauschen
XX Mauseffekte

40 Winstep verwenden
XX Artikel wählen
XX Ausführen
XX Navigieren nach oben oder unten
XX Einstellungen öffnen
XX Glockenschlag (Desktopuhr)
XX Ticken (Desktopuhr)
XX E-Mail Eingang
XX Glückskeks
XX Papierkorb leeren
XX Element in Papierkorb verschieben
Sie können aus verschiedenen Soundvorlagen aus dem DropDown-Menü in der linken, oberen Ecke auswählen. Dadurch werden den Ereignissen vordefinierte Sounds zugewiesen.
Wenn Sie eine Soundvorlage verändert haben, klicken Sie einfach auf Speichern unter..., um Ihrer neuen Vorlage einen Namen zu ge-ben. Falls Sie eine Vorlage löschen möchten, klicken Sie einfach auf Löschen.
Um einen Sound für ein Ereignis hinzuzufügen oder zu ändern, wählen Sie zunächst das Ereignis aus der Liste und geben Sie dann entweder den Namen der Sound-Datei an oder suchen Sie die Datei auf der Festplatte über den Knopf Durchsuchen.
Wenn einem Ereignis kein Klang zugewiesen werden soll, wählen Sie einfach (Kein) aus dem DropDown-Menü. Wenn Sie einen Sound aus-gewählt haben, können Sie ihn über den Knopf Sound testen abspielen.

Winstep verwenden 41
Sprachausgabe-Einstellungen Hier können Sie eine Stimmen-Vorlage für die Sprachausgabe einstel-len. Wählen Sie die gewünschte Vorlage aus dem DropDown-Menü und klicken Sie auf Stimme testen, um Sie sich anzuhören. Zudem ist es möglich, eine “Ruhephase” zu bestimmen, während der die WOrkshelf keinerlei Soundeffekte abspielt (z.B. Sprachausgabe der Uhrzeit, Glockenschlag oder die Benachrichtigung, dass eine neue E-Mail im Postfach ist). Dies ist vor allem sinnvoll, wenn Sie verhindern möch-ten, dass eine WOrkshelf-Benachrichtigung Sie oder ein Mitglied Ihres Haushaltes in der Nacht aufweckt.
Wenn Sie Alle Sounds und Stimmen deaktivieren anwählen, werden keinerlei akustische Signale mehr abgespielt. Durch Anwahl von Ver-hindern, dass Designs die aktuelle Soundvorlage ändern wird ver-hindert, dass ein neu ausgewähltes Design Ihre Sound-Einstellungen überschreibt.
Sie können auch einen Ordner für die Sprach-Dateien bestimmen. Wenn Sie Ihre eigenen Sounds für die Sprachausgabe der Uhrzeit oder anderer Module verwenden möchten, finden Sie in der folgenden Liste die vordefinierten Dateinamen:

42 Winstep verwenden
Wave-Dateien für Sprach-Pakete
0.wav 1.wav 10.wav100hours.wav 11.wav 12.wav13.wav 14.wav 15.wav16.wav 17.wav 18.wav19.wav 2.wav 20.wav3.wav 30.wav 4.wav40.wav 5.wav 50.wav6.wav5boFTaHa 7.wav 8.wav9.wav AM.wav PM.wavOclock.wav TheTimeIs.wav YouHave.wavNewMail.wav NewMessages.wav NoMessages.wav
AnwendungenIn diesem Fenster können Sie einstellen, wie neXtstart laufende Anwendungen und Tasks anzeigen soll.

Winstep verwenden 43
Klicken Sie auf Laufende Anwendungen als Miniaturansicht anzei-gen, damit neXtstart eine Minivorschau anzeigt, wenn Sie mit der Maus auf ein Programm in der Taskleiste zeigen.
So kommen Nutzer von Windows XP in denselben Genuss wie Nut-zer von Windows Vista und Win-dows 7.
Über den Knopf Erweitert gelan-gen Sie in einen Dialog, in dem Sie noch spezifischere Einstellungen vornehmen können.

44 Winstep verwenden
Nachfolgend werden die einzelnen Elemente dieses Dialogs genauer besprochen.
Zeige Icons der Anwendungen für Größen über 32x32 Pixel: Zeigt die Icons von Anwendungen auch größer als 32x32 Pixel an.
Icons der Anwendungen in Miniaturansicht zeigen: zeigt das Icon der Anwendung in der Miniaturansicht in der Taskleiste an.
Hier können Sie einstellen, was passiert, wenn Sie linken, mittleren oder rechten Maustaste auf ein laufendes Programm in der Taskleiste klicken. Wir denken, dass die Optionen selbsterklärend sind, weshalb wir nicht näher darauf eingehen werden.
In der Sektion Gruppierung können Sie einstellen, ob Programme in der Taskleiste logisch gruppiert werden sollen. Haben Sie beispielswei-se mehrere Browserfenster offen, werden dieser unter einer Schaltflä-che zusammengefasst, über die Sie alle erreichen können. Wenn Sie

Winstep verwenden 45
Anwendungsgruppen bei Mausberührung öffnen anwählen, dann werden die Gruppen geöffnet, sobald Sie mit der Maus darüberfahren.
Über den Knopf Task-Icons bearbeiten können Sie einstellen, mit wel-chem Icon eine Anwendung in der Taskleiste repräsentiert werden soll. Klicken Sie darauf, erscheint folgender Dialog:
Hier können Sie benutzerdefinierte Icons für Ihre Anwendungen fest-legen. Klicken Sie auf Hinzufügen, um der Liste eine Anwendung hin-zuzufügen.

46 Winstep verwenden
Links sehen Sie die Liste der laufenden Anwendungen. Falls Sie eine Anwendung manuell suchen möchten, können Sie dies im Feld Name der Anwendung tun. Klicken Sie auf Durchsuchen, um nach der Pro-grammdatei zu suchen. Wählen Sie das neue Icon über das Feld Be-nutzerdefiniertes Icon. Klicken Sie danach auf OK.
TIP
P
Über Bearbeiten erreichen Sie diesen Dialog ebenfalls.
Klicken Sie auf den Knopf Task-Ausschlussliste, um die Ausschlusslis-te für die Anwendungen zu bearbeiten, die Sie nicht oder nur unter be-stimmten Bedingungen in der Taskleiste sehen möchten. Hiernach er-scheint derselbe Dialog, wie unter Task-Icons bearbeiten (siehe oben).
Klicken Sie auf den Knopf Miniaturansichten-Ausschlussliste, um die Ausschlussliste für die Miniaturansichten von Anwendungen zu bearbeiten, die Sie nicht oder nur unter bestimmten Bedingungen in

Winstep verwenden 47
der Taskleiste sehen möchten. Hiernach erscheint derselbe Dialog, wie unter Task-Icons bearbeiten (siehe oben).
AllgemeinÜber die Allgemeinen-Einstellungen können viele verschiedene WOrkshelf-Elemente bearbeitet werden.
AnimationsoptionenHier können alle Animationen gleichzeitig deaktiviert (z.B. die Anima-tionen für Shelf minimieren/wiederherstellen) und die Geschwindig-keit der Animationen festgelegt werden. Bewegen Sie hierzu einfach die Schieberegler nach links oder rechts.

48 Winstep verwenden
HotkeysLegen Sie zur schnelleren Erreichbarkeit ein Tastenkürzel fest, mit dem Sie die Einstellungen der WOrkshelf aufrufen können.
WorkShelf beim Start von Windows ausführen: Wählen Sie dies an, damit die WOrkshelf bei jedem Start von Windows gestartet wird.
Icon von WorkShelf im Systembereich anzeigen: Wählen Sie dies an, damit ein Icon der WOrkshelf zur schnelleren Erreichbarkeit im Systembereich angezeigt wird.
Desktop-Icons anzeigen: Wählen Sie dies an, werden alle Desktop-Icons ausgeblendet.
Windows-Taskleiste ausblenden: Wählen Sie dies an, wird die Win-dows-Taskleiste automatisch ausgeblendet.
Icons sperren, um Verschieben zu verhindern: Wählen Sie dies an, können Sie die Icons auf dem Desktop nicht mehr umherbewegen.

Winstep verwenden 49
Verhindern, dass Designs das aktuelle Hintergrundbild ändern: Wählen Sie dies an, um zu verhindern, dass neu gewählte Designs Ihr aktuelles Hintergrundbild mit ihrem eigenen überschreiben.
ErweitertIn diesem Reiter können Sie verschiedene erweiterte Einstellungen zur WOrkshelf vornehmen.
Auf verfügbare Internet-verbindung warten: Die WOrkshelf wartet auf eine verfügbare Internetverbin-dung, um beispielsweise auf Updates zu prüfen oder neue Wetterdaten zu emp-fangen.

50 Winstep verwenden
Alternative Verbindungen suchen: Die WOrkshelf sucht nach ande-ren Verbindungsmöglichkeiten, falls die Standardverbindung nicht zur Verfügung steht.
Proxy-Einstellungen des Internet Explorer ver-wenden: Wählen Sie dies, um die im Internet Explo-rer eingestellten Proxy-Einstellungen zu benut-zen. Wenn Sie den Haken entfernen, können Sie die Einstellungen verändern.Benachrichtigung, wenn neue Updates verfügbar sind: Sie erhalten eine Benachrichti-gung, wenn neue Winstep-Updates verfügbar sind.
Vor Suche nach neuen Updates nach Bestätigung fragen: Fragt Sie, ob Sie jetzt nach Updates suchen möchten.
Benachrichtigung bei Beta-/(Test)Versionen: Benachrichtigt Sie über neue Beta- und Testversionen. Das Neuste vom Neusten!
Bei Sprachupdates benachrichtigen: Benachrichtigt Sie, wenn neue Sprachdateien verfügbar sind.
Klicken Sie auf den Button Nach Updates suchen, um sofort nach Updates suchen zu lassen.
Ausschalten erzwingen: Erzwingt das Ausschalten des Computers. Wählen Sie diese Option nur, wenn der Computer zwar herunterfährt, aber sich nicht ausschaltet.
Herunterfahren erzwingen: Erzwingt das Herunterfahren. Wählen Sie diese Option nur, wenn der Computer beim Klick auf Herunter-fahren nichts tut oder eine Fehlermeldung ausgibt.

Winstep verwenden 51
Klicken Sie auf den Knopf Leis-tungseinstellungen, um den folgenden Dialog aufzurufen. Darin können Sie Einstellungen vornehmen, die die allgemeine Leistung betreffen:
Miniaturansichten deaktivieren: Deaktiviert die Miniaturansichten der laufenden Programme der Taskleiste. Verbessert die Leistung etwas.
Icon-Cache für Module deaktivieren: Deaktiviert den Icon-Cache der Module. Nutzen Sie dies bei sehr wenig Arbeitsspeicher (RAM).
Vergrößerungseffekt deaktivieren: Deaktiviert den Vergrößerungsef-fekt. Verbessert die Leistung etwas.
Icon-Cache für Shelf deaktivieren: Deaktiviert den Icon-Cache der Shelf. Nutzen Sie dies bei sehr wenig Arbeitsspeicher (RAM).
Bilder-Cache von Desktop-Modulen deaktivieren: Deaktiviert den Icon-Cache der Desktop-Module. Nutzen Sie dies bei sehr wenig Ar-beitsspeicher (RAM).

52 Winstep verwenden
Gleitender Übergang der Desktop-Module deaktivieren: Deaktiviert den weichen Übergang zwischen den Desktop-Modulen. Verbessert die Leistung etwas.
Klicken Sie auf den Knopf Optio-nen für Fehlerbehebung, falls die WOrkshelf nicht mehr ordnungs-gemäß funktioniert. Hiernach er-scheint nebnestehender Dialog.
Sicherungskopie: Nutzen Sie diese Option am Besten direkt nach der Installation von Win-step! Hierdurch werden alle Einstellungen gespeichert und können später so einfach bei Problemen wiederhergestellt werden.
Dateiverweise wiederherstel-len: Hierdurch werden die Dateiverweise der WOrkshelf wiederhergestellt.
Nur Einstellungen wiederher-stellen: Hierdurch werden nur die Einstellungen, die vorher über den Knopf Sicherungsko-pie gespeichert wurden, wiederhergestellt.
Docks und Shelves zurücksetzen: Setzt die Docks und Shelves auf den Urzustand zurück.
Alles wiederherstellen: Stellt alles oben genannte wieder her. Nutzen Sie dies nur bei ernsthaften Problemen.

Winstep verwenden 53
Klicken Sie auf den Knopf Siche-rungskopie, um alle Einstellun-gen in einer Sicherungsdatei zu speichern. Sobald Sie auf den Knopf geklickt haben, können Sie den Ort und Namen der Sicherungs-datei angeben. Heben Sie diese Datei gut auf!
Klicken Sie auf den Knopf Wieder-herstellen, um alle Einstellungen aus einer Sicherungsdatei wieder-herzustellen. Sobald Sie auf den Knopf geklickt haben, können Sie den Ort und Namen der Sicherungsdatei angeben. Nutzen Sie dies, wenn Sie ernsthafte Probleme haben.
Klicken Sie auf den Knopf Erwei-tert, um den folgenden Dialog mit verschiedenen Einstellungen auf-zurufen:
Dock erscheint bei Mausberührung: Wählen Sie dies, erscheint das Dock, wenn Sie mit der Maus an den betreffenden Bildschirmrand fahren.

54 Winstep verwenden
Verzögerung bis Dock erscheint: Stellen Sie die Verzögerungszeit ein, bis das Dock aus dem Bildschirmrand herausfährt.
Nur automatisch ausblenden oder zusammenklappen, wenn andere Fenster im Vordergrund sind: Das Dock wird nur ausgeblendet/zu-sammengeklappt, wenn sich andere Fenster im Vordergrund befinden.
Dokumente, Bild- und Videodateien als Miniaturansicht anzeigen: Zeigt im Dock integrierte Bilder und Videos als Miniaturansichten an.
Kurzinfos bei Mausberührung nach kurzer Verzögerung anzeigen: Kurzinfos werden erst nach einer kleinen Verzögerung angezeigt.
Vor dem Löschen nach Bestätigung fragen: Fragt Sie, ob Sie sich sicher sind, dass Sie die jeweiligen Dateien und Elemente löschen wollen.
Anwendungen mit Doppel- statt Einzelklick starten: Wählen Sie dies, damit Anwendungen im Dock mit einem Doppelklick, statt eines Einfachklicks gestartet werden.
Ordner immer als Menü öffnen: Öffnet Ordner immer als Menü, statt als Explorerfenster.
Splash-Screen beim Start anzeigen: Zeigt einen Splash-Screen beim Start von Winstep an.
Alle Kontextmenü-Optionen anzeigen: Zeigt alle Optionen im Kon-textmenü an.
Hüpfenden Pfeil in Konfigurationsdialogen anzeigen: Zeigt einen hüpfenden Pfeil an, damit Sie das gewählte Dock/Shelf leichter iden-tifizieren können.
‚An Workshelf senden‘ im Explorer anzeigen: Zeigt den Eintrag An WorkShelf senden im Kontextmenü des Explorers an.
Screenshots speichern unter: Geben Sie hier den Ordner an, in dem Sie die mit dem internen Befehl gemachten Screenshots speichern

Winstep verwenden 55
möchten. Klicken Sie auf den Durchsuchen-Knopf, um das Navigie-ren zu erleichtern.
ÜberIn diesem Dialog können Sie die Sprache für Winstep festlegen und die Farbe der Benutzeroberfläche regeln. Zudem finden Sie hier die Support-E-Mail_Adresse, die Winstep-Webseite, sowie die Programm-version und Urheberrechts-, sowie Lizenzinformationen.
RegistrierenHier können Sie Ihre Kopie von Winstep Xtreme registrieren und kau-fen.

56 Winstep verwenden
Auf der linken Seite finden Sie wichtige Informationen. Lesen Sie sich diese vor dem kauf unbedingt genau durch!
Falls Sie bereits einen Lizenz-schlüssel haben, klicken Sie auf Klicken zum Registrieren und ge-ben Sie im erscheinenden Dialog Ihre Lizenzdaten ein. Wenn Sie auf Ordner öffnen klicken, wird der Ordner mit Ihren gekauften Lizenzen angezeigt.

Winstep verwenden 57
Auf der rechten Seite finden Sie die Bestellinformationen und den Kauf-Link. Klicken Sie darauf, falls Sie sich entschie-den haben, Winstep Xtreme zu erwerben.
7.1.2 Einstellungen des Nexus-Dock
Rechtsklicken Sie auf das Ne-xus-Icon in Ihrem Dock und wählen Sie Dock-Eigenschaf-ten. Der hüpfende Pfeil (falls aktiviert), hilft Ihnen, Ihr Dock zu identifizieren, wenn Sie mehrere Docks nutzen.

58 Winstep verwenden
Im Folgenden werden die einzelnen Reiter der Nexus-Einstellungen besprochen.
Position & VerhaltenIn diesem Dialog können Sie Einstellungen bezüglich der Position und des Verhaltens Ihres Dock festlegen.
PositionDock an Bildschirmkante anfügen: Wählen Sie diese Option, um das Dock einer Bildschirmkante fest zuzuweisen. Wählen Sie sie ab, damit Sie das Dock frei auf dem Desktop herumbewegen können.
Wählen Sie im DropDown-Menü darunter, an welche Bildschirmkan-te das Dock angefügt werden soll. Mit dem Schieberegler können Sie einstellen, welcher Kante das Dock näher sein soll. Wenn Sie das Dock

Winstep verwenden 59
beispielsweise an die obere Bildschirmkante anfügen, können Sie es näher an die linke oder rechte Kante verschieben.
Falls Sie über mehrere Bildschirme verfügen, können Sie im Drop-Down-Menü auf der rechten Seite den Monitor auswählen, auf dem das Dock angezeigt werden soll. Mit dem Schieberegler darunter kön-nen Sie den Abstand zwischen Dock und Bildschirmkante festlegen.
VerhaltenIm DropDown-Menü in der rechten, oberen Ecke können Sie festle-gen, ob das Dock immer Vordergrund und über allen anderen Fenstern angezeigt werden soll. Wählen Sie die Option, die Ihren Bedürfnissen am Besten entspricht.
Dock nach kurzer Verzögerung automatisch ausblenden: Hierdurch wird das Dock nach einer kleinen Verzögerung automatisch ausge-blendet.
Hintergrund nicht ändern für Docks, die sich oben auf dem Bild-schirm befinden: Durch Wählen dieser Option, wird der Hintergund von an der oberen Bildschirmkante befindlichen Docks nicht geändert.

60 Winstep verwenden
Maximierte Fenster sollen Dock nicht verdecken: Wählen Sie diese Option, wenn andere, maximierte Fenster die Dock nicht verdecken sollen.
Platz beachten, der von anderen Docks, Taskleisten und Objekten re-serviert wird: Wählen Sie diese Option, damit das Dock den Platz, den andere Docks, Taskleisten und andere Objekte für sich beanspruchen, nicht belegt. Der Knopf Erweitert öffnet einen Dialog mit noch spezi-fischeren Einstellungen:
Im DropDown-Menü können Sie eine Tastenkombination auswählen, über die das Dock aktiviert werden kann. Dies ist praktisch für den schnellen Zugriff darauf. Wählen Sie im linken DropDown-Menü eine Schlüsseltaste und im rechten die andere Taste. Wenn Sie nun beide gleichzeitig drücken, wird das Dock aktiviert.
Dock beim Startprozess sofort ausblenden oder minimieren: Wäh-len Sie diese Option, um die Dock beim Start von Windows sofort auszublenden bzw. zu minimieren.
Dock ausblenden, wenn Anwendung gestartet wurde: Blendet die Dock automatisch aus (klappt sie zu), wenn eine Anwendung daraus gestartet wird.
Unter-Docks automatisch schließen, wenn Anwendung gestartet wurde: Schließt alle Unterdocks des entsprechenden Docks, sobald eine Anwendung daraus gestartet wird.

Winstep verwenden 61
ErscheinungIn diesem Reiter können Sie verschiedene Einstellungen zum Erschei-nungsbild des Docks vornehmen.
Auf der linken Seite finden Sie einige Schieberegler:
Größe der Icons im Dock: Bestimmt die Größe der Icons im Dock in Pixeln.
Größe der Iconreflektion: Bestimmt, wie viel von einem Icon darunter reflektiert wird.
Abstand zwischen den Icons: Bestimmt den Abstand zwi-schen den Icons im Dock.

62 Winstep verwenden
Transparenz der Dock: Be-stimmt, wie transparent die Dock angezeigt wird.
Transparenz nur auf Hinter-grund der Dock anwenden: Setzt die mit dem Schiebereg-ler eingestellte Transparenz nur für den Hintergrund der Dock. Die darin enthaltenen Icons bleiben weiterhin un-durchsichtig.
Auf der rechten Seite finden Sie verschiedene Bedienelemente:
Icon-Bezeichnung bei Mausberührung anzeigen: Wählen Sie diese Option, um die Bezeichnung eines Icons bei Berührung mit der Maus anzuzeigen.
Mit dem Knopf Schriftart für Beschreibung gelangen Sie in einen Unterdialog, in dem Sie die Schriftart und den -stil für die Icon-Bezeichnungen festle-gen können:
Wir denken, dass dieser Dialog selbsterklärend ist, weshalb wir ihn nicht weiter erläutern.
Steuerungs-Icon der Dock ausblenden: Wählen Sie diese Option, um das Steuerungs-Icon in der Dock auszublenden. Im Normalfall ist dies das blaue Ne-xus-Icon.

Winstep verwenden 63
Im DropDown-Menü darunter können Sie die Farben für das Nexus-Icon ändern oder ein eigenes Icon angeben – zusätzlich sehen Sie eine Vorschau im Feld rechts daneben. Klicken Sie hierzu auf Icon ändern und suchen Sie im danach erscheinenden Dialog nach Ihrer Icon-Da-tei.
Hinweis auf Verknüpfungen momentan ausgeführter Programme anzeigen: Wählen Sie diese Option an, um einen kleinen Indikator über laufenden Programmen anzuzeigen. Diesen können Sie im Drop-Down-Menü darunter frei wählen oder auch einen eigenen einstellen. Mit dem Schieberegler darunter können Sie den Abstand des Indika-tors zum Icon einstellen.
EffekteHier können Sie die vom Dock produzierten Effekte Ihrem Geschmack und Bedürfnissen anpassen.

64 Winstep verwenden
Oberer BereichWählen Sie den Effekt, der dann abgespielt werden soll, wenn Sie die Dock mit der Maus berühren, aus dem DropDown-Menü. Mit dem Knopf rechts daneben können Sie ihn noch Ihrem Geschmack anpas-sen. Der dann erscheinende Dialog ist für jeden Effekt anders, aber selbsterklärend.
Sie können aus den folgenden Effekten wählen:
Kein Effekt bei Mausberührung: Es wird kein Spezialeffekt beim Überfahren mit der Maus angewendet.
Vergrößern: Dockelemente werden vergrößert, wenn Sie mit der Maus darüber fahren.
Flache Vergrößerung: Das gesamte Dock wird auf einmal vergrößert, wenn Sie mit der Maus darüberfahren.
Heranzoomen: Dockicons werden heran gezoomt, wenn Sie mit der Maus darüber fahren.
Hüpfen: Dockicons hüpfen auf und nieder, wenn Sie mit der Maus darüber fahren.
Glühen: Dockicons „glühen“, wenn Sie mit der Maus darüber fahren.
Schütteln: Dockicons schütteln sich, wenn Sie mit der Maus darüber fahren.
Pendeln: Dockicons „pendelns“, wenn Sie mit der Maus darüber fah-ren.

Winstep verwenden 65
Icons verschieben um Platz zu schaffen, wenn neue Elemente ein-gefügt werden: Wählen Sie diese Option, wenn die Icons „beiseite rücken“ und Platz machen sollen, wenn Sie neue Elemente ins Dock ziehen.
Icon hüpft hoch und runter, wenn Anwendung gestartet wird: Wäh-len Sie diese Option, damit das Icon der Anwendung hüpft, sobald Sie sie starten.
Linker BereichVerwischungseffekt für halb-durchsichtigen Hintergrund der Dock aktivieren: Wählen Sie diese Option, wenn der halbdurchsichtige Hintergrund der Dock mit einem milchglas-ähnlichen Verwischungseffekt versehen werden soll. Diese Option ist nur verfügbar, wenn Sie den Hintergrund der Dock auf halbtransparent geschaltet haben und Windows Vista oder höher einsetzen und Aero aktiviert ist. Mit dem Knopf darunter können Sie den Effekt noch verfeinern.
Da dies eine automatische Funktion ist, die sogar mit alten Dock-Designs arbeitet, kann es vorkommen, dass Sie von Zeit zu Zeit einen Hintergrund für Ihr Dock finden, der nicht richtig angezeigt wird (zum Beispiel werden Schatten ebenfalls verwischt oder dunkle, semitrans-parente Hintergründe werden garnicht verwischt). Wenn dies passiert , versuchen Sie die Einstellungen des Verwischeffekts zu ändern (welche vom Design abhängen und deshalb auf die Standardeinstellung zurück-gesetzt werden, wann immer Sie auf ein anderes Design wechseln).
Dock-Hintergrund so animieren, dass es scheint als ob sich die Oberfläche bewegt: Wählen Sie diese Option, damit es so scheint, als

66 Winstep verwenden
ob der Hintergrund der Dock aus Wasser besteht. Sie können diesen Effekt über den Knopf darunter noch weiter anpassen.
Systembereich in dieser Dock anzeigen: Wählen Sie diese Option, um den Inhalt Ihres Systembereichs in der Dock anzuzeigen.
Immer alle Icons des Systembereichs anzeigen: Wählen Sie diese Op-tion, damit immer alle Icons des Systembereichs in der Dock angezeigt werden. Diese Option ist nur verfügbar, wenn Sie auch Systembereich in dieser Dock anzeigen angewählt haben.
Rechter BereichWelleneffekt anzeigen, wenn Dock angeklickt wird: Zeigt einen Welleneffekt, wenn Sie auf die Dock klicken. Sie kön-nen den Effekt über den Knopf darunter noch weiter anpassen.
Reflexionen so einstellen, dass es so scheint als spiegeln sie sich im Wasser: Zeigt die Re-flexionen der Icons im Dock so an, als würden sie sich im Wasser spiegeln. Sie können den Effekt über den Knopf darunter noch weiter anpassen.
Laufende Anwendungen in dieser Dock anzeigen: Zeigt alle laufen-den Anwendungen in dieser Dock an.
Icons im Systembereich gruppieren: Gruppiert die Icons des System-bereichs, die im Dock angezeigt werden. Diese Option ist nur verfüg-bar, wenn Sie auch Systembereich in dieser Dock anzeigen angewählt haben.

Winstep verwenden 67
DesignsIn diesem Reiter können Sie das Design der Nexus-Dock verändern. Alle hier getroffenen Einstellungen beziehen sich ausschließlich auf die gewählte Dock. Andere Elemente von Winstep werden hiervon nicht beeinflusst.
HIN
WEI
S Wenn Sie in den Einstellungen der WOrkshelf ein anderes Design wählen, so wird auch das aktuelle Nexus-Design au-tomatisch angeglichen, sofern im DropDown-Menü oben links WorkShelf (Alle Elemente) angewählt ist.
Im oberen Bereich finden Sie ganz oben links ein DropDown-Menü, in dem Sie auswählen können, welcher Art Ihr Dock-Hintergrund sein soll. Sie können aus drei Optionen wählen:

68 Winstep verwenden
Kacheln: Wählen Sie einen Kachel- bzw. „Fliesen“hintergrund für die einzelnen Icons in Ihrer Dock.
Designs: Wählen Sie aus den vorgefer-tigten Designs eines aus, um das Er-scheinungsbild der kompletten Dock zu verändern.
Hintergrundbilder: Wählen Sie das Hintergrundbild Ihrer Arbeitsflä-che aus. Die Dock wird ihr gegenwärtiges Design beibehalten.
Im unteren Teil des Dialogs finden Sie einige Knöpfe, über die Sie weitere Designs abrufen können, bzw. vorgegebene Elemente der Dock (beispielsweise den Rand) farblich einfärben können.
Ordner öffnen: Wählen Sie diesen Knopf, um den Ordner mit den Elementen des aktuell gewählten Designs zu öffnen.
Importieren: Klicken Sie auf diesen Knopf, um weitere Designs auf Ihrer lokalen Festplatte zu suchen und zu importieren. Navigieren Sie

Winstep verwenden 69
im folgenden Dialog einfach zu den von Ihnen heruntergeladenen .zip- oder .xtreme-Dateien, wählen Sie sie aus und klicken Sie auf Öffnen.
Hintergrund einfärben: Wählen Sie diese Option an und stellen Sie über die Farbfläche daneben eine eigene Farbe für die veränderlichen Elemente der Dock ein.
Dock mit Rand des Designs Dock mit individuell eingefärbtem Rand
Weitere Designs finden: Klicken Sie auf diesen Knopf, um weitere Designs aus dem Internet herunterzuladen.
7.1.3 3. Einstellungen von NextSTARTRechtsklicken Sie auf die neXtstart-Task leiste und wählen Sie Eigenschaften aus dem Kontextmenü.
Nachfolgend werden die einzelnen Reiter dieses Dialoges erklärt.
MenüsIn diesem Dialog können Sie zahlreiche Einstellungen der neXtstart-Menüs vor-nehmen.

70 Winstep verwenden
Oberer BereichScrollen: Falls Ihre Menüs zu lang werden, werden die-se in mehrere aufgeteilt, da-mit sie alle gleichzeitig auf den Bildschirm passen und Sie nicht scrollen müssen.
Linker BereichUntermenüs bei Mausbe-rührung öffnen: Wählen Sie dies, damit Unterme-nüs beim darauf zeigen ge-öffnet werden. Andernfalls müssen Sie auf die Untermenüs klicken.

Winstep verwenden 71
Die Schieberegler sollten selbsterklärend sein.
Rechter BereichAktionen der Menütitelleis-te: In diesem Dialog können Sie einstellen, welche Aktio-nen bei diversen Mausklicks auf die Titelleiste eines Fens-ters ausgeführt werden sollen.
Menü-Editor: Hier können Sie das neXtstart-Menü an-passen, Elemente entfernen, hinzufügen und umbenennen. Schaffen Sie sich so ein indivi-duelles Startmenü.
Erweitert: Wählen Sie diesen Knopf, erscheint ein Dialog, in dem Sie weitere, spezifischere Einstellungen vornehmen können.
TaskleisteDie Taskleiste dient als „Container“ für die Starttaste, Taskliste, Sys-temleiste, Schnellstart-Tasten und Desktop-Module von WOrkshelf. Der Vorteil dieser Taskleiste gegenüber der standardmäßigen Taskleiste unter Windows ist, dass die Version von neXtstart um einiges flexi-bler und individuell anpassbar ist.
Davon abgesehen kann sie im Design verändert werden. Beachten Sie bitte, dass die Designvorlage die Verwendung einer Startleiste unter-stützen muss, damit Sie damit arbeiten können. Die meisten (wenn nicht sogar alle) neueren Vorlagen tun das.
Aber seien Sie nicht überrascht, wenn Sie eine ältere Vorlage installie-ren und Ihre Startleiste plötzlich nicht mehr zu sehen ist und stattdes-sen durch eine frei bewegliche Task- und Systemleiste ersetzt wurde.

72 Winstep verwenden
Am oberen Rand finden Sie die Optionen NextSTART erlauben die Windows-Taskleiste zu ersetzen, welche die Windows Taskleiste durch neXtstart ersetzt sowie Windows Taskleiste sichtbar lassen, wodurch sowohl die neXtstart-Taskleiste, als auch die Windows-Taskleiste angezeigt werden.
Darunter finden Sie eine Erklärung über die einzelnen Elemente der Taskleiste und die Option, die Icons und laufenden Tasks nicht wie im typischen Windows XP-Stil anzuzeigen, sondern wie in der neuen Windows 7 Superbar.
Über die Knöpfe am rechten Rand gelangen Sie in weitere Dialoge mit noch spezifischeren Einstellmöglichkeiten.

Winstep verwenden 73
HotspotsDer Reiter Hotspots erlaubt es Ihnen, bis zu 72 eigenständige Menüs oder Aktionen festzulegen. Jedes Menü oder jede Aktion kann mit einer bestimmten Anwendung oder einem bestimmten Fenster ver-knüpft werden. Sie können auch bestimmen, wo das Menü auftaucht oder wo Sie klicken müssen, damit es geöffnet wird.
In der linken Liste können Sie mithilfe der beiden Knöpfe Neu und Löschen Hotspots hinzufügen oder löschen. Maximal 72 verschiedene Hotspots sind möglich (0 bis 71).
Klicken Sie auf Neu, um einen neuen Hotspot zu erstellen, auf Lö-schen um einen Vorhandenen zu entfernen. Klicken Sie alternativ auf die Auswahlbox und wählen den Hotspot aus, den Sie verändern möchten. Wenn Sie das Häkchen aus dem Kästchen des Hotspots ent-fernen, bzw. die Option Aktiviert abwählen, wird der entsprechende

74 Winstep verwenden
Hotspot als inaktiv markiert. Das macht es möglich, dass der Hotspot zeitweise ohne Funktion ist, ohne dass sie ihn aus der Liste der Hot-spots löschen müssen.
Über den Knopf Bearbeiten, gelangen Sie in den Bearbeitungsassisten-ten für den gewählten Hotspot. Folgen Sie einfach den Schritten auf dem Bildschirm.
DesignsHier können Sie das Design von neXtstart verändern. Wählen Sie einfach das gewünschte Design aus der Liste links aus. Die anderen Funktionen wurden bereits im Kapitel über die WOrkshelf-Designein-stellungen erklärt. Bitte schlagen Sie bei Fragen dort nach.

Winstep verwenden 75
Sounds & AnimationenHier können Sie bestimmten Ereignissen Klänge zuweisen und die Animationen für bestimmte Aktionen verändern. Der Dialog sollte Selbsterklärend sein.

76 Winstep verwenden
AllgemeinIn diesem Reiter können Sie allgemeine Optionen für neXtstart vor-nehmen, wie den reservierten Bildschirmplatz oder Hotkeys für den Eigenschaften-Dialog.
ErweitertDieser Tab erlaubt es Ihnen, erweiterte Einstellungen für neXtstart zu konfigurieren.

Winstep verwenden 77
InternetIn dieser Sektion definieren Sie die Kommunikationsein-stellungen für alle Module und Funktionen, die das Inter-net nutzen um Informationen abzurufen (wie die Atomuhr, der E-Mail Checker, das Wet-termodul, Wandas online Glückskeks-Bezug und das Überprüfen nach Updates). Wenn Sie sich hinter einem Proxy befinden, wird Nexus automatisch die Proxy Einstellungen nutzen, die im Verbindungen-Tab des Internet Explorers eingestellt sind. Sie können auch manuell einen spezifischen Proxyserver und Port einstellen. Die Auf verfügbare Verbindung warten Checkbox sollte aktiviert werden, wenn Sie keine permanente Verbindung zum Internet haben. Das Modul wird dann

78 Winstep verwenden
warten, bis Sie online sind, bevor es versuchen wird mit einem Inter-netserver zu kommunizieren. Die Alternative Verbindungen suchen Checkbox wählt eine alternative Option um eine Internetverbindung zu finden und sollte genutzt werden, wenn es Ihnen nicht gelingt sich zu verbinden oder Probleme mit der normalen Methode haben (z. .B.: das Uhrmodul verbindet sich niemals oder denkt, der Nutzer wäre permanent verbunden).
Auto Update EinstellungenneXtstart kann regelmäßig nachprüfen, ob neuere Versio-nen verfügbar sind (bedenken Sie, dass dies eine aktive Inter-netverbindung benötigt). Hier können Sie diese Funktion abschalten oder neXtstart im Hintergrund nach Updates suchen lassen und Sie nur benachrichtigen, wenn Updates verfügbar sind.
FehlerbehebungZeigt einen Dialog an, in dem Sie neXtstarts Einstellungen auf den Werkstandard zurück-setzen können.
Sicherungskopie: Nutzen Sie diese Option am Besten direkt nach der Installation von Win-step! Hierdurch werden alle Einstellungen gespeichert und können später so einfach bei Problemen wiederhergestellt werden.

Winstep verwenden 79
Dateiverweise wiederherstellen: Hierdurch werden die Dateiverweise der WOrkshelf wiederhergestellt.
Nur Einstellungen wiederherstellen: Hierdurch werden nur die Ein-stellungen, die vorher über den Knopf Sicherungskopie gespeichert wurden, wiederhergestellt.
Docks und Shelves zurücksetzen: Setzt die Docks und Shelves auf den Urzustand zurück.
Alles wiederherstellen: Stellt alles oben genannte wieder her. Nutzen Sie dies nur bei ernsthaften Problemen.
WartungHier können Sie all Ihre mo-mentanen Einstellungen von neXtstart zu und von .wbk-Dateien sichern und wieder-herstellen.
Klicken Sie auf den Knopf Sicherungskopie, um alle Einstellungen in einer Sicherungsdatei zu speichern. Sobald Sie auf den Knopf geklickt haben, können Sie den Ort und Namen der Sicherungsdatei angeben. Heben Sie diese Datei gut auf!
Klicken Sie auf den Knopf Wiederherstellen, um alle Einstellungen aus einer Sicherungsdatei wiederherzustellen. Sobald Sie auf den Knopf geklickt haben, können Sie den Ort und Namen der Sicherungsdatei angeben. Nutzen Sie dies, wenn Sie ernsthafte Probleme haben.
Fehler bei Windows-Abschaltung behebenAusschalten erzwingen: Erzwingt das Ausschalten des Computers. Wählen Sie diese Option nur, wenn der Computer zwar herun-terfährt, aber sich nicht ausschaltet.

80 Winstep verwenden
Herunterfahren erzwingen: Erzwingt das Herunterfahren. Wählen Sie diese Option nur, wenn der Computer beim Klick auf Herunterfahren nichts tut oder eine Fehlermeldung ausgibt.
VerschiedeneWenn Sie auf den Knopf Er-weitert klicken, erscheint folgender Dialog mit Einstell-möglichkeiten:
Emulierung des mittleren Mausklicks: Falls Sie noch über eine äl-tere 2-Tasten-Maus verfügen, können Sie den Klick mit der mittleren Maustaste über das gleichzeitige Gedrückthalten der (Alt)-Taste emu-lieren.

Winstep verwenden 81
Zuletzt verwendete Dokumente: Hier können Sie bestimmen, wie viele Dokumente in Ihrer Zuletzt verwendete Dokumente-Liste an-gezeigt werden sollen. Geben Sie keine zu große Zahl ein, da die Liste sonst sehr schnell sehr unübersichtlich wird.
Drag + Drop im Menü: Hiermit verhindern Sie unabsichtliches Ver-ändern Ihrer Menüs. Wenn diese Option aktiviert ist, müssen Sie die (Umschalt)- oder (Strg)-Taste gedrückt halten, während Sie die Einträge durch Drag & Drop verändern wollen.
Verzögerung bei Linksklick auf Hotspot: Lesen Sie sich den Erklä-rungstext zu dieser Option gut durch. Falls Sie keinen Hotspot auf dem Desktop angelegt haben, wird empfohlen keine Verzögerung einzustel-len. Nutzen Sie ansonsten den Schieberegler.
Ordner für Screenshots: Geben Sie hier den Ordner an, in dem Sie die mit dem internen Befehl gemachten Screenshots speichern möch-ten. Klicken Sie auf den Durchsuchen-Knopf, um das Navigieren zu erleichtern.
Active DesktopWenn Sie auf den Knopf Active Desktop aktivieren klicken, er-halten Sie eine Warnmeldung, die Sie über den Active Desktop aufklärt. Generell wird empfohlen, den Active Desktop nicht zu nut-zen, da seine Funktionen seit Windows XP größtenteils im Betriebs-system integriert wurden.
Falls Sie ihn dennoch benötigen, klicken Sie in der Warnmeldung auf Ja. Mit Anwahl der Option Warnung des ‚Active Desktop‘ deaktivie-ren, werden Sie auch keinerlei Warnmeldungen mehr erhalten.
Nutzen Sie dies nur, wenn Sie genau wissen, was Sie tun.

82 Winstep verwenden
ÜberDieser Dialog stellt Ihnen Links zu Unterstützungsangeboten, das Sprachwahlmenü und die aktuelle Versionsnummer von Winstep Xtreme bereit.
Über die Schieberegler können Sie die Farbe des neXtstart-Logos am oberen Rand verändern.
RegistrierenHier können Sie Ihre Kopie von Winstep Xtreme registrieren und kau-fen.

Winstep verwenden 83
Auf der linken Seite finden Sie wichtige Informationen. Lesen Sie sich diese vor dem Kauf un-bedingt genau durch!
Falls Sie bereits einen Lizenz-schlüssel haben, klicken Sie auf Klicken zum Registrieren und geben Sie im erscheinenden Dialog Ihre Lizenzdaten ein. Wenn Sie auf Ordner öffnen klicken, wird der Ordner mit Ihren gekauften Lizenzen an-gezeigt.

84 Winstep verwenden
Auf der rechten Seite fin-den Sie die Bestellinforma-tionen und den Kauf-Link. Klicken Sie darauf, falls Sie sich entschieden haben, Winstep Xtreme zu erwer-ben.

Winstep im Alltag 85
8. Winstep im AlltagIm folgenden Kapitel erfahren Sie, wie Sie Winstep Xtreme so nutzen können, dass Ihr Alttag mit dem Windows-Computer einfacher, kom-fortabler und effizienter wird.
8.1 ModuleHier finden Sie Informationen zu Modulen, wie Sie sie generell ein-setzen, konfigurieren und somit Ihre Arbeitweise verbessern können.
8.1.1 Arbeiten mit ModulenModule, Widgets, Gadgets, Docklets, Desklets sind alles verschiedene Worte um dasselbe zu beschreiben: Mini-Anwendungen, die innerhalb von Nexus, der WOrkshelf oder auf Ihrem Desktop ausgeführt werden und eine gigantische Menge von Informationen über Ihr System, das Wetter, etc... bereitstellen.

86 Winstep im Alltag
Die Winstep Xtreme-Suite beinhaltet derzeit die folgenden Module: Eine sprechende Uhr, Papierkorb, E-Mail Checker, Wettermonitor, Mo-nitor für CPU, Netzwerk und RAM-Auslastung und den erstaunlichen Glückskeks Wanda. Neue Module werden fortwährend entwickelt. Schauen Sie sich die detaillierte Übersicht über die einzelnen mitge-lieferten Module im Anhang dieses Handbuches an.
Ein Modul einfügenEin Modul kann einem Dock oder der Shelf auf zwei verschiedene Wege hinzugefügt werden.
1. Durch einen Rechtsklick darauf und die Auswahl von Neues Ele-ment in Dock einfügen und dann Element aus dem Kontextmenü.
Dadurch wird der Eigenschaften-Dialog für den Eintrag geöffnet. Wählen Sie Modul aus dem Art des Elements-DropDown-Menü und wählen Sie dann im DropDown-Menü Modul das Modul, das Sie hinzufügen wollen.

Winstep im Alltag 87
2. Durch einen Rechtsklick darauf und die Auswahl von Neues Ele-ment in Dock einfügen und dann Modul aus dem Kontextmenü. Im folgenden Menü wählen Sie einfach das gewünschte Modul aus der Liste.

88 Winstep im Alltag
Danach können Sie, wenn Sie wollen, das Icon des Moduls an die gewünschte Stelle im Dock ziehen, so wie Sie es in jeder anderen An-wendung ebenfalls tun würden.
Module konfigurierenDie meisten Module müssen für die erste Benutzung konfiguriert wer-den (zum Beispiel zeigt das Wettermodul standardmäßig New York City an, was Sie eventuell ändern wollen, damit es stattdessen das Wetter an Ihrem Ort anzeigt).
Um auf die Einstellungen eines bestimmten Moduls zuzugreifen, rechtsklicken Sie auf das Icon des Moduls und wählen Einstellungen für MODULNAME aus dem Kontextmenü.
Alle Module bieten zwei mögliche Stile, die von dem fraglichen Modul abhängen (zum Beispiel kann der RAM Monitor Informationen als Balkendiagramm oder Histogramm anzeigen).
Einige Stile sind rein visuell (Das Wettermodul, beispielsweise, bietet zwei verschiedene Iconsets um die Wetterinformationen anzuzeigen) und können vom momentanen Design überschrieben werden. Um den Stil eines bestimmten Moduls zu ändern, rechtsklicken Sie auf das Modul im Dock und wählen Sie den neuen Stil im Untermenü Stil.
8.2 WorkShelfLesen Sie weiter und erfahren Sie, wie Sie die WOrkshelf am Besten nutzen und somit Ihren Windows-Computer effizienter, komfortabler und einfacher nutzen können.
8.2.1 Arbeit mit ShelvesIm Folgenden stellen wir Ihnen die verschiedenen Shelf-Typen vor, die Sie Ihrer WOrkshelf hinzufügen können. Shelves werden in den Ein-stellungen auch „Reiter“ genannt.

Winstep im Alltag 89
Shelf-TypenDerzeit stehen 17 Arten von Shelves zur Verfügung – einige von ihnen werden standardmäßig geladen, wenn Sie WOrkshelf zum ersten Mal starten.
Regulärer ReiterDer „Reguläre Reiter“ (auch: Das Standard-Shelf) wird wahrscheinlich am Häufigsten verwendet – aus einem Standard-Shelf können An-wendungs- und Daten-Objekte entnommen bzw. hinzugefügt werden. Elemente können sehr einfach zu einem Shelf hinzugefügt werden, indem Sie eine Datei, ausführbare Datei oder Verknüpfung aus dem neXtstart-Menü, dem Windows Explorer (oder einem anderen Da-tei-Manager), dem Windows-Startmenü oder dem Windows-Desktop per Drag & Drop übertragen.
HIN
WEI
S
Bitte beachten Sie, dass nicht nur Anwendungen auf diese Weise in das Standard-Shelf übertragen werden können. Do-kumente und Ordner werden auf die gleiche Weise zu Shelf-Objekten gemacht. Jedes Dokument in einem Shelf wird automatisch mit der Standard-Anwendung für den entspre-chenden Dateityp geöffnet.
Darüber hinaus können Objekte von einem Shelf zu einem anderen verschoben werden, indem Sie ein Element aus einem geöffneten Shelf

90 Winstep im Alltag
in das gewünschte Ziel-Shelf übertragen. Das Ziel-Shelf öffnet sich automatisch und das Objekt kann eingefügt werden. Wenn Sie die STRG-Taste gedrückt halten, während Sie ein Element zwischen den Regalen verschieben, wird die Verknüpfung nur kopiert und nicht aus-geschnitten.Es gibt noch eine weitere Methode, um ein Objekt in ein Shelf einzufügen. Klicken Sie einfach mit der rechten Maustaste auf einen leeren Bereich – dann sehen Sie ein Kontextmenü mit den fol-genden Einträgen:
Neues Programm/Neuer Ordner: Öffnet ein Fenster, in dem Sie die Anwendung oder den Ordner suchen können, für die/den ein neues Start-Symbol hinzugefügt werden soll. Sie können auch eine Inter-net-Verknüpfung, ein Modul oder ein Symbol für eines der „internen Kommandos“ von WOrkshelf sowie eine Verknüpfung zu einem neXtstart-Hotspot hinzufügen.
Reiter DesktopEnthält Objekte/Verknüpfungen, wie sie auch auf einem normalen Windows-Desktop zu finden sind. Es ist wichtig, dass Sie dies beden-ken, wenn Sie Objekte in diesem Shelf verwalten. Löschen Sie etwas aus diesem Shelf wird es auch automatisch vom Desktop gelöscht und in den Papierkorb verschoben – genauso erscheint ein Element, das in das Shelf verschoben wird, auch auf dem Windows Desktop. (Dies gilt auch, wenn Sie den Windows-Desktop mit der Funktion Desktop-Symbole ausblenden bearbeitet haben).
Hier finden Sie auch zwei zusätzliche Optionen Desktop-Symbole ausblenden/anzeigen und Eigenschaften von Anzeige. Mit der ersten Option können Sie Unordnung auf dem Desktop vorbeugen, indem Sie Desktop-Icons ausblenden. Sie können dann Desktop-Inhalte über das WOrkshelf-Desktop-Shelf aufrufen. Die zweite Option ermöglicht Ihnen den Zugriff auf die Windows Eigenschaften von Anzeige, da das Ausblenden der Desktop-Symbole auch die Nutzung der rechten Maustaste deaktiviert.

Winstep im Alltag 91
Reiter Zuletzt verwendete Dokumente: Enthält eine sich automa-tisch aktualisierende Liste kürzlich geöffneter Dokumente. Beachten Sie, dass Sie die Anzahl der hier angezeigten Dokumente bearbeiten können. Der Standardwert ist 15. Diese Einstellung finden Sie im Rei-ter Allgemein in den WorkShel-Einstellungen.
Reiter Systemsteuerung: Zeigt die Objekte der Windows-Systemsteu-erung.
Reiter Aktive Tasks: Dieser Reiter zeigt alle Anwendungen, die derzeit aktiv sind, so dass Sie zwischen ihnen wechseln können. Sie können die Anwendung minimieren, indem Sie mit der rechten Maustaste auf das entsprechende Symbol klicken, und Sie können ihn durch An-klicken mit der mittleren Maustaste beenden. Wenn Sie die Tasten (Strg)+(Umschalt) gedrückt halten, während Sie die Anwendung ank-licken, wird die Aktion für alle Fenster der selben Anwendung ausge-führt (so werden zum Beispiel alle Internet-Explorer-Fenster minimiert oder beendet).
Im Folgenden finden Sie eine Liste aller Aktionen für Tasks und die Maus-Tastatur-Kombinationen, die standardmäßig festgelegt wurden:
Linke Maustaste Stellt Anwendungen in den Vordergrund oder stellt sie wieder her, wenn sie derzeit minimiert sind.
Mittlere Maustaste Beendet (schließt) eine Anwendung.
Rechte Maustaste Öffnet das Task-Kontext-Menü
(Strg) + Rechte Maustaste Öffnet das Task-Kontext-Menü (siehe unten)
(Strg)+(Shift) + Linke Maustaste
Stellt alle ähnlichen Anwendungen wieder her (z.B. alle Internet Explorer-Fenster).
(Strg)+(Shift) + Mittlere Maustaste
Schließt alle ähnlichen Anwendungen (z.B. schließt alle aktuell geöffneten Internet Explorer-Anwendungen).
(Strg)+(Shift) + Rechte Maustaste
Minimiert alle ähnlichen Anwendungen (z.B. minimiert alle Internet Explorer-Fenster).

92 Winstep im Alltag
HIN
WEI
SBeachten Sie, dass alle Aktionen, die über die linke, mitt-lere oder rechte Maustaste gestartet werden (siehe Tabelle) an neXtstart gebunden sind. neXtstart ermöglicht es Ihnen, die Aktionen für die einzelnen Maustasten zu verän-dern. Dieselben Einstellungen gelten dann auch für WOrkshelf.
(Strg) +Rechtsklick öffnet das Kontext-Menü eines Tasks, von dort können Sie alle oben aufgeführten Aktionen, inklusive Minimierung und Wiederherstellung aller aktuellen Anwendungen, Verschiebung und Bearbeitung von Fenstern, inklusive Transparenz-Funktionen, Än-derung der Symbole oder Entfernung eines Tasks aus der Screenshot-Ausschluss-Liste durchführen.
Im Reiter Anwendungen in den WOrkshelf-Einstellungen finden Sie weitere Optionen, mit denen die Anwendungen verändert werden kön-nen. Unter anderem finden Sie dort eine Bearbeitungsoption für die angezeigten Symbole, eine Ausschluss-Liste, mit deren Hilfe spezielle Tasks nicht im Shelf erscheinen oder aus der Screenshot-Liste gelöscht werden können. WOrkshelf ist an neXtstart gebunden und umge-kehrt. Dadurch werden alle Änderungen automatisch auf das jeweils andere Programm übertragen.
Reiter RAS-Verbindungen: Dieses Shelf zeigt Ihnen den Inhalt Ihres Windows DFÜ-Netzwerk-Ordners, in dem Sie Ihre Internet/Netzwerk-Verbindungen verwalten können, an.
Reiter Arbeitsplatz: Zeigt alle Objekte aus Ihrem Windows-Ordner Arbeitsplatz.
Reiter Systemstart: Zeigt alle Objekte im Autostart-Ordner des Start-Menüs. Besonders nützlich für das schnelle Hinzufügen und Entfernen von Autostart-Objekten. Sie können Objekte per Drag & Drop-Verfah-ren oder manuell hinzufügen oder löschen.

Winstep im Alltag 93
Reiter Gesendet an: Zeigt alle Ziel-Ordner, die standardmäßig im Sen-den an-Kontextmenü aufgeführt werden. Per Drag & Drop-Verfahren können Sie Objekte an den Großteil der aufgeführten Anwendungen schicken.
Reiter Drucker: Zeigt alle Objekte in Ihrem Windows-Drucker-Ord-ner.
Reiter Netzwerkverbindungen: Zeigt die Objekte in Ihrem Windows-Ordner Netzwerkverbindungen.
Reiter Vorlagen: Zeigt alle Objekte in Ihrem Windows-Ordner Vorla-gen. Nützlich für die Arbeit mit Formatvorlagen.
Reiter Eigene Dateien: Zeigt alle Objekte in Ihrem Windows-Ordner Eigene Dateien.
Reiter Papierkorb: Zeigt alle Objekte, die sich im Windows-Papierkorb befinden. Sie können von hier auch wiederhergestellt werden.
Reiter Ordner anzeigen: Hier können Sie den Inhalt eines beliebigen Ordners Ihrer Festplatte in einem Shelf anzeigen. Sie können Elemente ähnlich wie im Windows Explorer bearbeiten, inklusive Drag & Drop-Anwendungen. Sie sollten allerdings darauf verzichten, sehr große Ordner als Shelfs anzuzeigen, da dies die Leistung negativ beeinflus-sen kann.
Reiter Schnellstart-Shelf: Zeigt alle Artikel in ihrer Schnellstartleiste.
Reiter Designs: Zeigt Ihre derzeit verfügbaren WorkShelf-Oberflächen, damit Sie die Darstellung schnell verändern können. Dieses Shelf nutzt die WOrkshelf-Option zur Erstellung von Miniaturansichten von Bild-dateien als Symbol und, so fern dies möglich ist, eines Screenshots als Symbol für Tasks. Beachten Sie jedoch, dass einige ältere Designs nicht über eine Screenshot-Option verfügen – in diesem Fall zeigt WOrkshelf das Standard-Symbol an.

94 Winstep im Alltag
Um ein Design zu aktivieren, klicken Sie einfach auf das dazugehörige Symbol. Sie können auch mit der rechten Maustaste auf das Symbol klicken und im Kontextmenü Container anzeigen wählen. Dadurch wird der Ordner der Oberfläche im Windows Explorer geöffnet – nütz-lich wenn Sie Benutzeroberflächen-Optionen verwenden möchten und die Bitmaps der Oberflächen bearbeiten.
Shelves erstellenEs gibt mehrere Methoden, um ein neues Shelf (einen neuen Reiter) zu erstellen. Die einfachste Methode ist ein Klick mit der rechten Mausta-Die einfachste Methode ist ein Klick mit der rechten Mausta-ste auf ein bestehendes Shelf – so öffnet sich ein Kontextmenü mit den folgenden Optionen:
Shelf-Eigenschaften: Startet den Dialog Shelf-Eigenschaften, mit dem Sie Shelfs hinzufügen/löschen und neu ordnen können.
Reiter-Ausrichtung: Hier können Sie die Ausrichtung der Reiter be-stimmen: rechts- oder linksbündig, zentriert oder gestreckt.
Neuen Reiter hinzufügen: Erstellt ein neues Shelf auf der rechten Seite der WOrkshelf.
Neuen Reiter einfügen: Erstellt ein neues Shelf an der aktuellen Po-sition.
Diesen Reiter löschen: Löscht das aktuelle Shelf.
Diesen Reiter umbenennen: Ermöglicht es Ihnen den Namen des ausgewählten Shelf zu ändern.
Reiter-Eigenschaften: Öffnet den Dialog Reiter-Eigenschaften. Sie können direkt zu dieser Option gehen (ohne Kontextmenü), indem Sie (Shift) + Rechte Maustaste drücken.
Sie können auch mit der rechten Maustaste auf den linken „Mini-Tab“ der WOrkshelf klicken. So öffnet sich ein Kontextmenü, über welches Sie die Shelf-Eigenschaften (siehe unten) öffnen können. Dieser er-

Winstep im Alltag 95
laubt es Ihnen, Shelves hinzuzufügen/ zu löschen und neu zu sortie-ren. Darüber hinaus können Sie die Namen und Art der vorhandenen Shelves ändern.
Wenn Sie einen Rechtsklick auf einen Ordner in einem Shelf durch-führen, öffnet sich auch die Reiter aus Ordner erstellen-Option im Kontextmenü. Diese Option kann sehr nützlich sein, um schnell einen neuen Ordner in ein Shelf einzufügen oder den Inhalt eines ausgewähl-ten Ordners anzuzeigen.
Dialog Shelf-EigenschaftenÜber diesen Dialog können Sie Shelves hinzufügen/löschen, neu ord-nen, u.a.
Neu: Fügt ein neues Shelf am Ende der Liste hinzu.

96 Winstep im Alltag
Einfügen: Fügt ein neues Shelf direkt über der aktuellen Position hin-zu.
Löschen: Löscht das ausgewählte Shelf.
Nach oben: Verschiebt das ausgewählte Shelf um eine Position nach oben.
Nach unten: Verschiebt das ausgewählte Shelf um eine Position nach unten.
Reiter-Name: Namensgebung/Umbenennung für das ausgewählte Shelf.
Reiter-Typ: Ein Drop-Down-Menü, über welches sie zwischen „nor-malen“ und anderen Shelf-Typen wählen können.
Verzeichnispfad: Falls es sich bei dem Shelf um einen Ordner handelt, wird hier der Pfad angezeigt. Diesen können Sie ändern.
Hotkey: Hier können Sie eine Tastenkombination einstellen, mit der Sie direkt auf dieses Shelf zugreifen können.
8.3 NexusLesen Sie weiter und erfahren Sie, wie Sie die Nexus-Dock am Besten nutzen und somit Ihren Windows-Computer effizienter, komfortabler und einfacher nutzen können.
8.3.1 Die Dock verwaltenDie Nexus-Dock kann an einen Bildschirmrand angeheftet werden (angefügt) oder frei schwebend gelassen werden. Wenn es an einen Bild-schirmrand angeheftet ist, kann es links, mittig oder rechts angeordnet werden. Dies legt seine Position am Bildschirmrand fest und die Rich-tung, in die es „wächst“, wenn Sie ihm mehr Elemente hinzufügen.

Winstep im Alltag 97
Das Nexus-Icon in der Dock ist das „Kontrollicon“, von wo aus Sie verschiedene Aspekte der Dock kontrollieren können:
Ein Doppelklick auf das Kontrollicon einer frei schwebenden Docks „faltet“ dieses zusammen oder auseinander, sie „schrumpft“ auf ein einzelnes Kontrollicon zusammen oder kehrt zu seiner Ausgangsgröße zurück.
Wenn Nexus an einen Bildschirmrand angeheftet ist, wird ein Dop-pelklick auf das Kontrollicon die Dock stattdessen hinter diesem Bild-schirmrand verstecken – Sie können diesen Bildschirmrand später mit der Maus „anstoßen“, um es zurückzuholen.
Der Linksklick auf einen freien Bereich auf der Dock (jede Position, die nicht von einem Icon besetzt ist) oder das Gedrückthalten der (Alt)-Taste bei einem Linksklick irgendwo auf dem Dock, ermöglicht es Ih-nen ein frei schwebendes Dock herum zu bewegen und irgendwo auf dem Bildschirm zu positionieren – beachten Sie aber, dass eine nicht frei schwebendes Dock an einen Bildschirmrand angeheftet ist und nicht bewegt werden kann, bevor es nicht abgedockt wurde.
HIN
WEI
S
Beachten Sie, dass Sie das Kontroll-Icon der Docks abschal-ten können, wenn Sie dies möchten. Allerdings verlieren Sie in diesem Falle die Fähigkeit die Dock manuell zusam-menzufalten/zu verstecken. Das Nexus-Kontrollmenü kann immer noch über das Rechtsklick-Kontrollmenü eines jeden Dockelements erreicht werden.

98 Winstep im Alltag
Ein Rechtsklick auf das Kontrollicon öffnet das Kontextmenü der Docks, von wo aus Sie schnell individuelle Einstellungen für sie ver-ändern oder den Nexus-Einstellungenbildschirm öffnen können.
8.3.2 Hinzufügen neuer ElementeEs können verschiedene Typen von Elementen auf der Dock platziert werden: Anwendungen, Dokumente, Ordner, URLs, virtuelle Shell-objekte, Module, nexusinterne Kommandos und Trennmarkierungen.
Es gibt mehrere verschiedene Wege einem Dock neue Elemente hin-zuzufügen: Der einfachste Weg ist es, ein neues Element per Drag & Drop in die Dock zu ziehen. Nexus akzeptiert Elemente, die von fast überall her hineingezogen wurden: Explorer, Startmenü, Systemsteue-rung, andere Winstep-Anwendungen, etc...
Nach einem Rechtsklick auf das Dock öffnet sich das Kontextmenü. Eine andere Möglichkeit ist, irgendwo auf der Dock rechts zu klicken und Neues Element in Dock einfügen gefolgt von Element auszuwäh-len, was den Eigenschaften-Dialog für das neue Element öffnen wird. Wenn Sie sich, neben Verknüpfungen zu Programmen, Ordnern und Dateien, für diese letzte Methode entscheiden, können Sie ebenfalls leere Trennmarkierungen, URLs und nexusinterne Kommandos hin-zufügen (Sehen Sie sich die Referenz der internen Befehle von Nexus im Anhang an).

Winstep im Alltag 99
Im Eigenschaften-Dialog können Sie dann die nötigen Einstellungen vornehmen und ein Icon auswählen, dass das Element dann in der Dock repräsentieren soll.
Der Eigenschaften-Dialog für das neue ElementNexus bietet zusätzlich über 80 praktische interne Kommandos, die Ihnen Schnellzugriff nicht nur auf nexusspezifische Features, sondern auch viele beliebte Windowsfunktionen bieten (Sehen Sie sich die Re-ferenz der internen Befehle von Nexus im Anhang an).

100 Winstep im Alltag
8.3.3 Elemente anpassenSie können die Reihenfolge der Dockelemente durch Drag & Drop verändern und sogar Elemente aus dem Dock in es selbst oder ein Explorerfenster kopieren. Um ein Element zu kopieren, anstatt es zu verschieben, müssen Sie (Strg) gedrückt halten, während Sie es be-wegen. Wenn Sie ein Datei-, Ordner- oder URL-Dockelement in ein Explorerfenster ziehen, wird eine Verknüpfung an der Stelle erstellt werden, an die Sie Ihr Element gezogen haben.
Sie können das Bild schnell ändern, das benutzt wird, um ein Element im Dock zu repräsentieren, indem Sie eine .ico-, .tif- oder .tif-Datei direkt auf das Element ziehen. Alternativ können Sie auf das Element rechtsklicken, Eigenschaften für Element im Dock im Kontextmenü auswählen und dann auf den Icon ändern-Knopf im Eigenschaften-Dialog des Eintrages klicken.

Winstep im Alltag 101
8.3.4 Elemente umbenennenUm einen Eintrag im Dock umzu-benennen, rechtsklicken Sie auf den Eintrag und wählen Sie Eigenschaf-ten für Element im Dock im Kon-textmenü aus. Hier können Sie nun die Beschriftung ändern. Alternativ können Sie auch den Eintrag Umbe-nennen im Kontextmenü wählen.
8.3.5 Elemente entfernenUm Einträge aus dem Dock zu ent-fernen, können Sie diese einfach in das Papierkorbmodul hineinziehen (Beachten Sie, dass das Ziehen von Dockelementen auf den Windowspa-pierkorb NICHT funktioniert, da Ex-plorer keine Nexusitems erkennt).
Alternativ können Sie auf ein Element rechtsklicken und Ele-ment aus Dock entfernen vom Kontextmenü auswählen.

Systemvoraussetzungen 103
10. SystemvoraussetzungenXX Windows 2000/2003 Server/XP/Vista und 7, sowohl für 32- wie
auch 64-Bit-Systeme
XX min. 500 Mhz-Prozessor und mind. 256 MB Arbeitsspeicher
XX min. 50 MB freier Platz auf Festplatte
XX min. Bildschirm-Auflösung 800 x 600 Pixel

104 Fragen und Antworten – Winstep Xtreme
11. Fragen und Antworten – Winstep Xtreme
Hier finden Sie eine Liste mit allgemeinen Fragen zum Thema Winstep Xtreme. Die hauptsächlichen Anwendungen von Winstep Xtreme sind neXtstart (eigene Menüs und Task-Management), WOrkshelf (Shelfs und Desktop-Module) und neXus ultimate (Docks).
HIN
WEI
S
Bitte beachten Sie, dass, um Ihre Computer-Ressourcen zu schonen, unter Winstep Xtreme die Funktionen der Shelfs, Docks (Nexus) und der Winstep-Module zu einer einzigen ausführbaren Datei (workshelf.exe) zusammengefasst wor-den sind, und sich diese Programme daher eine gemeinsame Oberfläche für die Eigenschaften teilen.
11.1 Vor der Installation
Frage: Enthält Winstep Xtreme Spyware?
Antwort: Winstep Xtreme enthält KEINE Spyware jedweder Art.
Frage: Wird Winstep Xtreme mein System verlangsamen?
Antwort: Winstep Xtreme ist sehr genügsam in seinen Anforderun-gen. Es sollte also kein oder nur ein sehr geringer Leistungsverlust auftreten. Sie können Winstep Xtreme ohne Probleme auf Pentium II Computern mit 150 Mhz oder sogar weniger betreiben.
Beachten Sie jedoch, dass die benötigte Rechenleistung hauptsächlich von den eingeschalteten Effekten und der Komplexität des verwende-ten Designs abhängt. Ein Design, welches viele Animationen nutzt, wird mehr Leistung benötigen, als eines, das keine einsetzt.

Fragen und Antworten – Winstep Xtreme 105
Frage: Benötigt Winstep Xtreme viel Speicher?
Antwort: Nein. Der tatsächliche Speicherverbrauch hängt vom ver-wendeten Design und der Anzahl an gleichzeitig verwendeten Objek-ten ab, da Bitmaps im Speicher vorgehalten werden müssen. Es gibt auch einen Kompromiss zwischen Speicherverbrauch und Leistung, da einige Dinge zur Leistungsverbesserung im Speicher zwischengespei-chert werden müssen.
Sie können das Verhältnis zwischen Leistung und Speicher auch selbst einstellen wenn Sie möchten. Navigieren Sie hierzu einfach in den Reiter Erweitert in den Einstellungen von Winstep Xtreme. Sie finden diese indem Sie dort auf Leistungseinstellungen klicken.
Frage: Verändert Winstep Xtreme meine Windows Systemdateien?
Antwort: Nein. Winstep Xtreme läuft wie jede andere Anwendung auch und verändert die Windows Systemdateien in keinster Weise. Es ist absolut sicher und einfach, Winstep Xtreme auszuführen – Sie wer-den keinerlei Schwierigkeiten haben, machen Sie sich keine Sorgen.
Frage: Ist es einfach wieder auf das „normale” Windows umzustellen?
Antwort: Ja. Kurz gesagt, müssen Sie Winstep Xtreme einfach so be-enden wie Sie es mit jeder anderen Anwendung unter Windows auch machen würden um zurückzukehren.
Frage: Kann ich Winstep Xtreme als Shell ausführen?
Antwort: Winstep Xtreme ist gedacht als Shell-Verbesserung die auf dem Explorer aufsetzt, nicht als Shell-Ersatz. Sie können das Pro-gramm als Shell laufen lassen wenn Sie das möchten (kurz gesagt, können Sie auch Notepad als Shell laufen lassen), aber das wird nicht unterstützt. Es hält Sie aber nichts davon ab Winstep Xtreme auch zusammen mit anderen Shells auszuführen – zum Beispiel LiteStep.

106 Fragen und Antworten – Winstep Xtreme
Frage: Ist Winstep Xtreme kompatibel mit den 64 Bit Versionen von Windows Vista und 7?
Antwort: Ja.
Frage: Gibt es eine 64 Bit Version von Winstep Xtreme?
Antwort: Es gibt weder eine 64 Bit Version, noch einen Grund, warum es eine geben sollte. Im Gegensatz zur allgemeinen Auffassung ist der einzige Vorteil von 64 Bit Anwendungen, dass sie mehr als 2 GB Ar-beitsspeicher adressieren können.
Zu den zahlreichen Nachteilen gehört, dass 64-Bit-Versionen deutlich mehr Speicher benötigen und Schwierigkeiten auf 32-Bit-Plattformen verursachen können.
Frage: Unterstützt Winstep Xtreme den Mehrbenutzerbetrieb?
Antwort: Ja, die Einstellungen werden für jeden Nutzer individuell ge-speichert. Auf die gespeicherten Designs können alle Nutzer zugreifen. Sie können Winstep Xtreme auch so konfigurieren, dass es bei einigen Nutzern automatisch während der Anmeldung startet, bei anderen jedoch nicht.
Frage: Unterstützt Winstep Xtreme mehrere Bildschirme?
Antwort: Ja. Winstep Xtreme biete volle Unterstützung für mehrere Bildschirme.
Frage: Wie kann ich Winstep Xtreme deinstallieren?
Antwort: Warum würden Sie das tun wollen? Nein im Ernst: Dein-stallieren Sie Winstep Xtreme, wie Sie es mit jeder anderen Anwen-dung tun würden: Beenden Sie zuerst alle Winstep-Anwendungen und deinstallieren Sie Winstep Xtreme über das Software-Applet (Pro-gramme und Funktionen in Windows 7) in der Systemsteuerung von Windows.

Fragen und Antworten – Winstep Xtreme 107
11.2 Designs
Frage: Wie installiere ich neue Designs?
Antwort: Es gibt ein eigenes Tutorial, dass sich genau um diese The-matik kümmert. Sie finden es hier weiter hinten in diesem Handbuch.
Frage: Kann ich Oberflächen für Docks anderer Anbieter von Winstep Nexus benutzen?
Antwort: Ja. Beachten Sie aber, dass nur Docks in der Lage sind, Ober-flächen anderer Anbieter zu nutzen – im Gegensatz zu nativen Win-step-Designs, welche jeden Bereich von Winstep Xtreme verändern.
Frage: Wie kann ich Oberflächen für Docks anderer Anbieter für Winstep Nexus verwenden?
Antwort: Öffnen Sie den Reiter Designs in den Einstellungen der Dock die Sie anpassen wollen, und wählen Sie das gewünschte Design aus der Liste verfügbarer Designs aus. Nur die gewählte Dock wird auf das neue Design wechseln.
Frage: Wie kann ich Oberflächen für Docks anderer Anbieter für alle Nexus Docks auf einmal verwenden?
Antwort: Öffnen Sie den Reiter Designs in den Einstellungen der WOrkshelf, und wählen dort Workshelf (Alle Elemente). Sie sollten jetzt alle verfügbaren Nexus-Designs inklusive der Dock-Oberflächen von anderen Anbietern angezeigt bekommen. Alle von hier aus akti-vierten Designs werden auf alle geöffneten Docks angewandt.
Frage: Wie verhindere ich, dass Xtreme jedes Mal mein Hintergrundbild ändert, wenn ich das Design ändere?
Antwort: Öffnen Sie den Reiter Allgemein entweder in den neXtstart- oder WOrkshelf-Einstellungen und aktivieren Sie die Einstel-lung Verhindern, dass Designs das Hintergrundbild ändern.

108 Fragen und Antworten – Winstep Xtreme
Frage: Ich nutze das Design Leopard und habe festgestellt, dass wenn ich versuche die Icons in der Dock kleiner als x Pixel einzustellen, die Tabelle verzerrt wird. Gibt es eine Möglichkeit, dies zu beheben?
Antwort: Das Leopard-Design nutzt ein 2D-Hintergrundbild in der Dock, welches einen 3D-Hintergrund vortäuschen soll. Deshalb wird der Hintergrund verzerrt dargestellt, wenn die Proportionen nicht stimmen. Versuchen Sie die Größe der Icon-Reflexionen zu erhöhen oder zu verringern. Dies ist ein Problem bei allen Docks, da diese keine 3D-fähigen Programme sind.
Frage: Ich nutze das Design Leopard und es entsteht ein großer Abstand zwischen dem Dock und maximierten Fenstern.
Antwort: Um die 3D-Proportio-nen zu erhalten, nutzt das Hin-tergrundbild des Leopard-Designs eine große transparente Fläche. Dies lässt es scheinen, als bestün-de ein großer Abstand zwischen der Dock und maximierten Fens-tern. Sie können dieses Problem umgehen, indem Sie ein anderes Hintergrundbild für die Dock nutzen.
11.3 Allgemein
Frage: Gibt es eine Möglichkeit, meine Einstellungen von Winstep Xtreme zu sichern?
Antwort: Ja. Um aber dem Nutzer die größtmögliche Flexibilität zu ermöglichen, müssen Sie für jede Winstep-Anwendung ein separates Backup anlegen: Um Ihre Einstellungen von neXtstart zu sichern, öffnen Sie den Reiter Erweitert in den Einstellungen von neXtstart und klicken Sie auf die Sicherung. Um die Einstellungen Ihres aktuell geöffneten Docks, der Shelf und der Module zu sichern, öffnen Sie den Reiter Erweitert und klicken Sie auf die Sicherungskopie.

Fragen und Antworten – Winstep Xtreme 109
Frage: Gibt es Möglichkeit, meine Einstellungen von Winstep Xtreme automatisch zu sichern?
Antwort: Nein, Sie müssen dies manuell durchführen, wie oben be-schrieben.
Frage: Ich habe einen Fehler gemacht. Wie kann ich die Standardkonfiguration von Nexus wieder laden?
Antwort: Wenn Sie die integrierte Backupfunktion vorher bereits be-nutzt haben, können Sie Ihre Einstellungen damit einfach wiederher-stellen. Andernfalls können Sie die Einstellungen im Dialog Optionen für Fehlerbehebung zurücksetzen. Diesen finden Sie im Reiter Erwei-tert in den Einstellungen jeder Anwendung.
Frage: Wie lassen sich die Soundeffekte abschalten?
Antwort: Wählen Sie Alle Sounds und Stimmen deaktivieren im Rei-ter Klänge/Sounds in den Einstellungen in neXtstart und WOrkshelf.
Frage: Wie kann ich die Desktop-Icons durch Xtreme verbergen lassen?
Antwort: Öffnen Sie den Reiter Allgemein in den Einstellungen von neXtstart oder WOrkshelf und wählen Sie dort Desktop-Icons aus-blenden.
Frage: Wie kann ich nach Verbergen der Icons auf den Desktop zugreifen
Antwort: Sie können dies entweder über den Reiter Desktop in der Shelf oder das Untermenü Desktop im neXtstart-Hauptmenü tun. Beide unterstützen Drag & Drop.

110 Fragen und Antworten – Winstep Xtreme
11.4 Docks
Frage: Wofür wird das Nexus-Kontroll-Icon verwendet?
Antwort: Ein Klick mit der rechten Maustaste auf das Icon ermöglicht Ihnen schnellen Zugang zu den Einstellungen der Dock. Ein Doppel-klick darauf versteckt die Dock. Das Kontroll-Icon kann auch benutzt werden, um eine Dock schnell zu entfernen. Ziehen Sie sie hierzu einfach auf das Papierkorbmodul. Ebenfalls ist es möglich, eine Dock in ein Unterdock zu verwandeln, indem Sie das das Kontrollicon in eine andere Dock oder die Shelf ziehen.
Frage: Kann ich das Nexus-Kontroll-Icon aus der Dock entfernen?
Antwort: Ja. Dies funktioniert genau so, wie mit jedem anderen Icon in der Dock: Klicken Sie mit der rechten Maustaste auf das Icon und wählen Sie Element aus Dock entfernen.
Frage: Wie deaktiviere ich eine Dock?
Antwort: Öffnen Sie den Reiter Docks & Shelfs in den WOrkshelf-Einstellungen und deaktivieren Sie die Dock, indem Sie den Haken vor Aktiviert entfernen. Das Deaktivieren der Dock wird NICHT zum Verlust ihrer Inhalte führen. Hierzu müssten Sie die Dock über die Taste Dock löschen im selben Reiter entfernen.
Frage: Gibt es eine Möglichkeit zu verhindern, dass die Dock meine Desktop-Icons verdeckt?
Antwort: Ja. Aktivieren Sie die Einstellung in der jeweiligen Dock die verhindert, dass maximierte Fenster die Dock überlappen, und dass die Dock selbst den reservier-ten Platz anderer Objekte beach-tet. Diese Einstellung finden Sie im Reiter Position & Verhalten.

Fragen und Antworten – Winstep Xtreme 111
11.5 Shelf
Frage: Wie deaktiviere ich die Shelf?
Antwort: Öffnen Sie den Reiter Docks & Shelfs in den WOrkshelf-Einstellungen und deaktivieren Sie die Shelf, indem Sie den Haken vor Aktiviert entfernen. Das Deaktivieren der Shelf wird NICHT zum Ver-lust ihrer Inhalte führen, und kann jederzeit wieder aktiviert werden.
Frage: Wie kann ich am Schnellsten auf die Einstellungen der Shelf zugreifen?
Antwort: Rechtsklicken Sie irgendwo auf die Shelf, um das Kontext-menü anzuzeigen und wählen Sie Shelf-Einstellungen. Beachten Sie, dass ein Linksklick auf den linken Minireiter die Einstellungen der WOrkshelf öffnet.
Frage: Wie füge ich der Shelf weitere Reiter hinzu?
Antwort: Klicken Sie entweder mit der rechten Maustaste auf den Namen eines Reiters und wählen Sie Neuen Reiter hinzu-/einfügen oder öffnen Sie die Shelf-Einstellungen, und öffnen den Reiter Inhalt. Hierdurch erhalten Sie weitere Optionen.
Frage: Wie ordne ich Reiter in der Shell neu an?
Antwort: Klicken Sie den Reiter mit der linken Maustaste an und zie-hen Sie ihn an die neue Position. Sie können dies auch über den Reiter Inhalt in den Shelf-Einstellungen tun.
Frage: Wie entferne ich einen Reiter aus der Shelf?
Antwort: Rechtsklicken Sie auf den Reiter und wählen Sie Diesen Rei-ter löschen. Sie können dies auch über den Reiter Inhalt in den Shelf-Einstellungen tun.

112 Fragen und Antworten – Winstep Xtreme
Frage: Wie benenne ich einen Reiter in der Shelf um?
Antwort: Rechtsklicken Sie auf den Reiter und wählen Sie Diesen Rei-ter umbenennen aus. Sie können dies auch über den Reiter Inhalt in den Shelf-Einstellungen tun.
Frage: Wie stelle ich die Shelf so ein, dass sie immer mehr als eine Zeile an Icons anzeigt?
Antwort: Öffnen Sie den Reiter Erscheinung in den Shelf-Einstellun-gen, klicken Sie auf die Taste Erweitert und ändern Sie die Anzahl an Reihen die die Shelf anzeigen soll.
Frage: Kann ich die Shelf so einstellen, dass sie den kompletten Inhalt eines Reiters ohne Scrollen anzeigt?
Antwort: Ja. Doppelklicken Sie auf den betreffenden Reiter. Die Shelf wird sich automatisch vergrößern, um alle Icons in diesem Reiter an-zuzeigen, sofern diese alle auf einmal auf den Bildschirm passen. Dop-pelklicken Sie erneut auf den Reiter, damit die Shelf zu ihrer normalen Größe zurückkehrt.
Frage: Wie kann ich die Shelf daran hindern, sich automatisch einzuklappen?
Antwort: Klappen Sie sie manuell aus, indem Sie auf den rechten Mi-nireiter klicken. Die Shelf wird geöffnet bleiben, bis Sie erneut darauf klicken.
Frage: Kann ich ein Tastaturkürzel (Hotkey) verwenden, um einen bestimmten Reiter der Shelf zu öffnen?
Antwort: Ja. Zudem wird das Tastaturkürzel die Shelf automatisch aufklappen (falls sie zusammengeklappt ist), sie in den Vordergrund holen und den gewünschten Reiter öffnen. Sie können einem Reiter ein Tatstaturkürzel zuweisen, indem Sie auf ihn rechtsklicken und Reitereigenschaften wählen. Sie können dies auch über den Reiter Inhalt in den Shelf-Einstellungen tun.

Fragen und Antworten – Winstep Xtreme 113
11.6 Module
Frage: Kann ich die Desktop-Module wie Apples Dashboard nur bei Bedarf anzeigen?
Antwort: Ja. Klicken Sie einfach auf das Icon Desktop-Module anzei-gen/verbergen. Dies finden Sie standardmäßig in Ihrem Dock. Beach-ten Sie, dass Desktop-Module anzeigen/verbergen ein internes Kom-mando ist und zu anderen Docks, der Shelf und neXtstart Menüs hinzugefügt werden kann.
Frage: Wie deaktiviere ich ein Modul?
Antwort: Klicken Sie mit der rechten Maustaste auf das betreffende Modul und wählen Sie Modul schließen aus dem Kontextmenü. Sie können dies auch über den Reiter Module in den WOrkshelf-Einstel-lungen realisieren.
Frage: Wie öffne ich ein bestimmtes Desktop-Modul?
Antwort: Öffnen Sie hierzu den Reiter Module in den WOrkshelf-Einstellungen. Wählen Sie hier das Modul aus, welches Sie auf dem Desktop anzeigen wollen und aktivieren Sie die Einstellung Dieses Modul auf dem Desktop anzeigen. Alternativ klicken Sie mit der rech-ten Maustaste auf ein offenes Modul und öffnen Sie das gewünschte Modul über das Untermenü Desktop Module.
Frage: Wie kann ich ein Desktop-Modul auf meinem Desktop umherbewegen?
Antwort: Klicken Sie es mit der rechten Maustaste an, halten Sie sie gedrückt und ziehen Sie das Modul an die gewünschte Position.
Frage: Wie kann ich das versehentliche Ziehen eines Desktop-Moduls verhindern?
Antwort: Klicken Sie mit der rechten Maustaste auf das Desktop-Mo-dul und wählen Sie Position sperren aus dem Kontextmenü.

114 Fragen und Antworten – Winstep Xtreme
Frage: Die Desktop-Module in einem Design sind zu groß. Kann ich Ihre Größe verändern?
Antwort: Ja. Öffnen Sie den Reiter Module in den WOrkshelf-Einstel-lungen und skalieren Sie die Module mit dem Größenregler herunter.
Klicken Sie alternativ dazu mit der rechten Maustaste auf das jewei-lige Modul und wählen Sie eine neue Größe aus dem Kontextmenü Vergrößern.
Frage: Wie kann ich die stündliche Zeitansage abschalten?
Antwort: Rechtsklicken Sie auf das Uhrmodul und wählen Sie Zeit-ansage deaktivieren.
Frage: Kann ich den RAM-Meter so konfigurieren, dass er den physischen statt des virtuellen Speicherverbrauchs anzeigt?
Antwort: Die vom RAM-Meter angezeigte Information wird vom Au-toren des aktuell gewählten Designs bestimmt.
Sie würden dies auch nicht wirklich wollen: Der physische Speicher-verbrauch ist absolut bedeutungslos, da das Betriebssystem versuchen wird immer 100 % des physischen Speichers für Anwendungen, ver-schiedene Caches etc. zu belegen. Was wirklich zählt, ist der virtuelle Speicherverbrauch.
Frage: Wie kann ich Gmail in das Mail-Modul einbinden?
Antwort: Leider hat Google den Gmail-Dienst Anfang 2010 so ver-ändert, dass die Gmail-Server die Verbindung in der Phase „Client Hello“ des Anmeldeprotokolls sofort beenden. Leider gibt Google keine Informationen über diese Änderungen heraus.

Fragen und Antworten – Winstep Xtreme 115
11.7 Taskleiste
Frage: Wie verhindere ich, dass neXtstArt meine Windows Taskleiste ersetzt?
Antwort: Öffnen Sie den Reiter Taskleiste in den Einstellungen von neXtstart und deaktivieren Sie die Einstellung neXtstart erlau-ben die Windows-Taskleiste zu ersetzen.
Frage: Wie konfiguriere ich die Starttaste in der neXtstArt-Taskleiste, damit sie das Windows-Startmenü statt des neXtstArt-Menüs anzeigt?
Antwort: Rechtsklicken Sie auf die Starttaste und wählen Sie Mit Windows-Startmenü verknüpfen. Wiederholen Sie dies, um das Menü wieder zurückzuschalten. Beachten Sie, dass Sie das neXtstart-Me-nü jederzeit anzeigen können, indem Sie die linke obere Ecke des Bild-schirms mit Ihrem Mauszeiger berühren.
Frage: Kann ich die Windows- oder STRG+ESC-Tasten benutzen, um das neXtstArt-Menü, statt des Windows-Startmenüs anzuzeigen?
Antwort: Nein, dies ist auch so gewollt. Wir meinen, dass das Win-dows-Startmenü jederzeit zugänglich sein sollte für den Fall, dass der Nutzer sein neXtstart-Menü versehentlich löscht oder unbrauchbar macht. Sie können allerdings jederzeit andere Tastenkürzel ((Strg)+(X) oder (Alt)+(X)) nutzen, um das neXtstart-Menü zu aktivieren – es ist lediglich eine Frage der Gewöhnung.
Frage: Wie kann ich verhindern, dass für die versteckte Windows-Taskleiste trotzdem Bildschirmplatz reserviert wird?
Antwort: Zeigen Sie die Windows- Taskleiste an und stellen Sie sie auf Automatisch verstecken. Nun können Sie sie wieder über die Nexus-Einstellungen ausblenden.

116 Fragen und Antworten – Winstep Xtreme
Frage: Kann ich Module auf der neXtstArt-Taskleiste platzieren, wie in OS/2 Warp?
Antwort: Ja. Rechtsklicken Sie auf das gewünschte Desktop-Modul und wählen Sie An NextSTART anfügen im Kontextmenü. Sie können dies auch über den Reiter Taskleiste in den NextSTART-Einstellungen vornehmen. Hier werden Ihnen zusätzliche Optionen bereitgestellt. Beachten Sie jedoch, dass ein Desktop-Modul geöffnet und aktiv sein muss, damit neXtstart es in die Taskleiste aufnehmen kann.
Frage: Kann ich den Hintergrund der Systembereichkontrolltaste verbergen?
Antwort: Ja, aber nur, wenn der Systembereich der NextSTART-Tas-kleiste hinzugefügt wurde: Rechtsklicken Sie auf die Systembereich-kontrolltaste und wählen Sie Tastenhintergrund ausblenden.
Frage: Wie kann ich das Datum in der Systembereichkontrolltaste neben der Uhrzeit anzeigen lassen?
Antwort: Rechtsklicken Sie auf die Systembereichkontrolltaste und wählen Sie Datum anzeigen (lesen Sie jedoch auch die nächste Fra-ge, da die Taskleiste hierdurch automatisch eine Zeile größer werden kann).
Frage: Ich kann die NextSTART-Taskleiste nicht auf unter x Zeilen verkleinern!
Antwort: Die Taskleiste wird automatisch größer, um das größte ent-haltene Objekt anzeigen zu können und wird sich nicht unter diese Größe verkleinern lassen. Versuchen Sie, die Größe der Icons auf der Taskleiste zu verringern und/oder das Datum auszublenden.

Fragen und Antworten – Winstep Xtreme 117
11.8 Menüs
Frage: Ich habe mit dem integrierten Menü-Editor ein neues Menü erstellt. Wie öffne ich es nun?
Antwort: Am wahrscheinlichsten ist, dass Sie Ihr neues Menü nicht mit einem Hotspot verknüpft haben. Öffnen Sie den Reiter Hotspots und klicken Sie auf Neu, um einen neuen Hotspot zu erstellen. Sobald Ihr neuer Hotspot konfiguriert wurde, können Sie Ihr neues Menü damit verknüpfen. Wählen Sie seinen Namen aus dem Auswahlmenü. Vergewissern Sie sich, dass Ihr Hotspot keinen bereits Bestehenden überlappt (versuchen Sie, die gewünschte Aktion zuerst auf die obere Bildschirmkante zu setzen, um sich zu vergewissern, dass der neue Hotspot aktiv ist und wie gewünscht funktioniert).
11.9 Problemlösungen
Frage: Unter Windows XP werden einige Anwendungen nicht richtig dargestellt.
Antwort: Winstep Xtreme nutzt ein von Windows XP bereitgestelltes Feature um Miniaturansichten der aktuellen Fenster in der Taskleiste anzuzeigen (wie Windows Vista/7). Einige Anwendungen verhalten sich evtl. nicht wie gewünscht mit diesem Feature, wodurch es zu Darstellungsproblemen kommen kann. Rechtsklicken Sie auf das An-wendungsicon in der NextSTART-Taskleiste, während die Anwendung läuft. Klicken Sie im erscheinenden Kontextmenü auf Zur Ausschluß-liste hinzufügen. Als Alternative können Sie die Miniaturansichten komplett abschalten.
Frage: WinDVD 7 und Roxyo Player 2.0 zeigen kein Video an, wenn Winstep Xtreme läuft.
Antwort: Dies ist ein Problem mit den Playern selbst, das nicht von Winstep ausgeht. Das selbe Problem tritt bei allen Anwendungen auf, die ebenenbasierte Fenster nutzen, um pixelgenaue Transparenzeffekte zu erzielen. Windows Media Player, PowerDVD und Ulead Player (und

118 Fragen und Antworten – Winstep Xtreme
viele weitere) haben dieses Problem nicht. Um das Problem zu behe-ben, müssen Sie den Video overlay-Mode in de erweiterten Optionen abschalten und den Player neu starten.
Frage: Winstep Xtreme stürzt ab, wenn ich das Systemsteuerungsmenü und den Shelf-Reiter öffne.
Antwort: Dies bedeutet, dass eines Ihrer Systemsteuerungs-Applets defekt ist.
Frage: Mein PC fährt nicht herunter oder hängt sich währenddessen auf, wenn ich „Windows herunterfahren” in Xtreme wähle.
Antwort: Öffnen Sie den Reiter Erweitert in den Einstellungen und aktivieren Sie Ausschalten erzwingen. Falls das nicht hilft, aktivieren Sie zusätzlich Herunterfahren erzwingen.
Frage: Es besteht ein großer Abstand zwischen den Bildschirmecken und meinen maximierten Fenstern.
Antwort: Vergewissern Sie sich, dass Ihre DPI-Einstellungen in Win-dows auf 100 % gestellt sind. Falls nicht, wird Windows den Anwen-dungen nicht die korrekte Bildschirmgröße übermitteln, was zu Proble-men mit Xtremes Fähigkeit, Bildschirmplatz zu reservieren, kollidiert.

Fragen und Antworten – Winstep Nexus 119
12. Fragen und Antworten – Winstep Nexus
Hier finden Sie eine Liste mit allgemeinen Fragen zur Winstep Nexus Dock.
12.1 Vor der Installation
Frage: Enthält Nexus Spyware?
Antwort: Nexus enthält KEINE Spyware jedweder Art.
Frage: Wird Nexus mein System verlangsamen?
Antwort: Nexus its sehr genügsam in seinen Anforderungen. Es sollte also kein oder nur ein sehr geringer Leistungsverlust auftreten. Sie können Nexus ohne Probleme auf Pentium II Computern mit 150 Mhz oder sogar weniger betreiben. Beachten Sie jedoch, dass die benö-tigte Rechenleistung hauptsächlich von den eingeschalteten Effekten und der Komplexität des verwendeten Designs abhängt. Ein Design, welches viele Animationen nutzt, wird mehr Leistung benötigen, als eines, das keine einsetzt.
Frage: Benötigt Nexus viel Speicher?
Antwort: Nein. Der tatsächliche Speicherverbrauch hängt vom ver-wendeten Design und der Anzahl an gleichzeitig verwendeten Ob-jekten ab, da Bitmaps im Speicher vorgehalten werden müssen. Es gibt auch einen Kompromiss zwischen Speicherverbrauch und Leistung, da einige Dinge zur Leistungsverbesserung im Speicher zwischengespei-chert werden müssen.
Sie können das Verhältnis zwischen Leistung und Speicher auch selbst einstellen wenn Sie möchten. Navigieren Sie hierzu einfach in den Reiter Erweitert in den Einstellungen. Sie finden diese indem Sie dort auf Leistungseinstellungen klicken.

120 Fragen und Antworten – Winstep Nexus
Frage: Verändert Nexus meine Windows Systemdateien?
Antwort: Nein. Nexus läuft wie jede andere Anwendung auch und verändert die Windows Systemdateien in keinster Weise. Es ist absolut sicher und einfach, Nexus auszuführen – Sie werden keinerlei Schwie-rigkeiten haben, machen Sie sich keine Sorgen.
Frage: Ist Nexus kompatibel mit den 64 Bit Versionen von Windows Vista und 7?
Antwort: Ja.
Frage: Gibt es eine 64 Bit Version von Nexus?
Antwort: Es gibt weder eine 64 Bit Version, noch einen Grund, warum es eine geben sollte. Im Gegensatz zur allgemeinen Auffassung ist der einzige Vorteil von 64-Bit-Anwendungen, dass sie mehr als 2 GB Ar-beitsspeicher adressieren können.
Zu den zahlreichen Nachteilen gehört, dass 64 Bit Versionen deutlich mehr Speicher benötigen und Schwierigkeiten auf 32 Bit Plattformen verursachen können.
Frage: Unterstützt Nexus den Mehrbenutzerbetrieb?
Antwort: Ja, die Einstellungen werden für jeden Nutzer individuell gespeichert. Auf die gespeicherten Designs können alle Nutzer zu-greifen. Sie können Nexus auch so konfigurieren, dass es bei einigen Nutzern automatisch während der Anmeldung startet, bei anderen jedoch nicht.
Frage: Unterstützt Nexus mehrere Bildschirme?
Antwort: Ja. Nexus biete volle Unterstützung für mehrere Bildschirme.

Fragen und Antworten – Winstep Nexus 121
Frage: Wie kann ich Nexus deinstallieren?
Antwort: Warum würden Sie das tun wollen? Nein im Ernst: Deinstal-lieren Sie Nexus, wie Sie es mit jeder anderen Anwendung tun würden: Beenden Sie zuerst alle Winstep-Anwendungen und deinstallieren Sie Nexus über das Software-Applet (Programme und Funktionen in Win-dows 7) in der Windows Systemsteuerung.
12.2 Designs
Frage: Wie installiere ich neue Designs?
Antwort: Es gibt ein eigenes Tutorial, dass sich genau um diese The-matik kümmert. Sie finden es hier weiter hinten in diesem Handbuch.
Frage: Ist Nexus zu Designs für Docks von Drittanbietern kompatibel?
Antwort: Ja.
Frage: Wie ändere ich das Hintergrundbild, welches Teil aller ursprünglichen Winstep-Designs ist?
Antwort: Öffnen Sie den Reiter Designs in den Nexus-Einstellungen und wählen in der Auswahlliste den Punkt Hintergrundbilder. Jetzt können Sie sich ein Hintergrundbild aus der Liste verfügbarer Winstep-Hintergrundbilder anzeigen lassen und als Hintergrund auswählen.
Frage: Ich nutze das Design Leopard und habe festgestellt, dass wenn ich versuche die Icons in der Dock kleiner als x Pixel einzustellen, die Tabelle verzerrt wird. Gibt es eine Möglichkeit, dies zu beheben?
Antwort: Das Leopard-Design nutzt ein 2D-Hintergrundbild in der Dock, welches einen 3D-Hintergrund vortäuschen soll. Deshalb wird der Hintergrund verzerrt dargestellt, wenn die Proportionen nicht stimmen. Versuchen Sie die Größe der Icon-Reflexionen zu erhöhen oder zu verringern. Dies ist ein Problem bei allen Docks, da diese keine 3D-fähigen Programme sind.

122 Fragen und Antworten – Winstep Nexus
Frage: Ich nutze das Design Leopard und es entsteht ein großer Abstand zwischen dem Dock und maximierten Fenstern.
Antwort: Um die 3D-Proportionen zu erhalten, nutzt das Hinter-grundbild des Leopard-Designs eine große transparente Fläche. Dies lässt es scheinen, als bestünde ein großer Abstand zwischen der Dock und maximierten Fenstern. Sie können dieses Problem umgehen, in-dem Sie ein anderes Hintergrundbild für die Dock nutzen.
12.3 Allgemein
Frage: Wofür wird das Nexus-Kontroll-Icon verwendet?
Antwort: Ein Klick mit der rechten Maustaste auf das Icon ermöglicht Ihnen schnellen Zugang zu den Einstellungen der Dock. Ein Doppel-klick darauf versteckt die Dock. Das Kontroll-Icon kann auch benutzt werden, um eine Dock schnell zu entfernen. Ziehen Sie sie hierzu einfach auf das Papierkorbmodul. Ebenfalls ist es möglich, eine Dock in ein Unterdock zu verwandeln, indem Sie das das Kontrollicon in eine andere Dock oder die Shelf ziehen.
Frage: Kann ich das Nexus-Kontroll-Icon aus der Dock entfernen?
Antwort: Ja. Dies funktioniert genau so, wie mit jedem anderen Icon in der Dock: Klicken Sie mit der rechten Maustaste auf das Icon und wählen Sie Element aus Dock entfernen.
Frage: Gibt es eine Möglichkeit, meine Nexus-Einstellungen zu sichern?
Antwort: Ja. Öffnen Sie den Reiter Erweitert in den Einstellungen von Nexus und klicken Sie auf die Taste Sicherungskopie.

Fragen und Antworten – Winstep Nexus 123
Frage: Gibt es Möglichkeit, meine Nexus-Einstellungen automatisch zu sichern?
Antwort: Nein, Sie müssen dies manuell durchführen, wie oben be-schrieben
Frage: Ich habe einen Fehler gemacht. Wie kann ich die Standardkonfiguration von Nexus wieder laden?
Antwort: Wenn Sie die integrierte Backupfunktion vorher bereits be-nutzt haben, können Sie Ihre Einstellungen damit einfach wiederher-stellen. Andernfalls können Sie die Einstellungen im Dialog Optionen für Fehlerbehebung zurücksetzen. Diesen finden Sie im Reiter Erwei-tert in den Einstellungen jeder Anwendung.
Frage: Wie lassen sich die Soundeffekte abschalten?
Antwort: Wählen Sie Alle Sounds und Stimmen deaktivieren im Reiter Klänge/Sounds in den Einstellungen in neXtstart und WOrkshelf.
Frage: Wie kann ich die stündliche Zeitansage abschalten?
Antwort: Rechtsklicken Sie auf das Uhrmodul und wählen Sie Zeit-ansage deaktivieren.
Frage: Ich möchte Nexus für das Task-Management verwenden. Gibt es eine Möglichkeit, die Windows- Taskleiste auszublenden?
Antwort: Ja. Öffnen Sie den Reiter Allgemein in den Nexus-Einstel-lungen und aktivieren Sie Windows-Taskleiste ausblenden.
Frage: Wie kann ich verhindern, dass für die versteckte Windows-Taskleiste trotzdem Bildschirmplatz reserviert wird?
Antwort: Zeigen Sie die Windows- Taskleiste an und stellen Sie sie auf Automatisch verstecken. Nun können Sie sie wieder über die Nexus-Einstellungen ausblenden.

124 Fragen und Antworten – Winstep Nexus
Frage: Gibt es eine Möglichkeit zu verhindern, dass die Dock meine Desktop-Icons verdeckt?
Antwort: Ja. Aktivieren Sie die Einstellung in der jeweiligen Dock die verhindert, dass maximierte Fenster die Dock überlappen, und dass die Dock selbst den reservierten Platz anderer Objekte beachtet. Diese Einstellung finden Sie im Reiter Position & Verhalten.
12.4 Problemlösungen
Frage: Mein PC fährt nicht herunter oder hängt sich währenddessen auf, wenn ich „Windows herunterfahren“ in Nexus wähle.
Antwort: Öffnen Sie den Reiter Erweitert in den Einstellungen und aktivieren Sie Ausschalten erzwingen. Falls das nicht hilft, aktivieren Sie zusätzlich Herunterfahren erzwingen.
Frage: Es besteht ein großer Abstand zwischen der Dock und meinen maximierten Fenstern.
Antwort: Vergewissern Sie sich, dass Ihre DPI-Einstellungen in Win-dows auf 100% gestellt sind. Falls nicht, wird Windows den Anwen-dungen nicht die korrekte Bildschirmgröße übermitteln, was zu Prob-lemen mit Nexus‘ Fähigkeit, Bildschirmplatz zu reservieren, kollidiert. Alternativ können Sie auch die Einstellung deaktivieren, die verhin-dert, dass maximierte Fenster die Dock überlappen können.

125Anleitung für das Arbeiten mit Designs und Designvorlagen
13. Anleitung für das Arbeiten mit Designs und Designvorlagen („Themes“)
Benötigen Sie Hilfe beim Installieren nativer Winstep-Designs und Dock-Oberflächen von Drittanbietern? Kein Problem. Nachfolgend finden Sie alles was Sie wissen müssen.
13.1 Winstep-Designs/-Oberflächen installierenDesigns von Winstep liegen in zwei Formaten vor: als ZIP-Dateien oder selbstinstallierenden .xtreme-Dateien. Im zweiten Fall müssen Sie die .xtreme-Datei lediglich doppelt anklicken – das neue Design wird automatisch zur Liste verfügbarer Designs hinzugefügt.
Leider ist die Installation etwas komplexer, wenn das Design noch im älteren .zip-Format vorliegt (das .xtreme-Format ist noch recht neu). Um zu erfahren, wie Sie weiter vorgehen müssen, öffnen Sie die Datei und schauen Sie sich ihren Inhalt an. Dieser Aufwand ist nötig, da die Designer letztendlich entscheiden, was in den .zip-Dateien enthalten ist: Manchmal enthält eine .zip auch mehrere Varianten eines Designs.
Wenn Sie die .zip öffnen, resultieren daraus üblicherweise zwei Fälle: Entweder ein oder mehrere Verzeichnisse (hier werden die Dinge etwas komplizierter) oder eine gewisse Anzahl von Bildern und Konfigurati-onsdateien. In letzterem Fall ist die Installation relativ einfach: Öffnen Sie den Reiter Designs in den Einstellungen und klicken Sie auf die Taste Importieren. Navigieren Sie in den Ordner, in dem Sie die Datei gespeichert haben und klicken Sie diese doppelt an. Der Inhalt der .zip wird automatisch importiert werden, und das neue Design sollte in der Liste verfügbarer Designs erscheinen (aktualisieren Sie die Designseite in den Einstellungen, falls nicht).

126 Anleitung für das Arbeiten mit Designs und Designvorlagen
Wenn die .zip einen Ordner enthält, hat sich der Designer entschieden, das Design manuell zu exportieren. Dies bedeutet, dass Sie das Design ebenfalls manuell importieren müssen. Hierzu müssen Sie wissen, wo die Winstep-Designs auf Ihrer Festplatte gespeichert sind:
Öffnen Sie das Verzeichnis Eigene Dateien oder Dokumente unter Win Vista und 7. Darin finden Sie eine Verknüpfung zum Winstep-Nutzerverzeichnis, doppelklicken Sie darauf. Im Winstep-Nutzerver-zeichnis sollten Sie einen Ordner namens Themes sehen. Ziehen Sie nun alle Ordner aus der .zip-Datei in diesen Ordner. Wenn alles gut gelaufen ist, müssen Sie lediglich noch die Liste verfügbarer Designs aktualisieren, indem Sie den Reiter Designs in den Einstellungen er-neut öffnen.
13.2 Dock-Oberflächen von Drittanbietern installieren
Nexus ist kompatibel mit Oberflächendateien von ObjectDock, Ro-cketDock, RK Launcher, MobyDock und Y‘z Dock. Um nicht-native Nexus-Oberflächen zu importieren (die sich allesamt in .zip-Dateien befinden), öffnen Sie den Reiter Designs in den Einstellungen und klicken Sie auf Importieren. Navigieren Sie in den Ordner, in dem Sie die heruntergeladenen .zip-Dateien gespeichert haben und doppelkli-cken Sie darauf. Obwohl nicht-native Designs an einem separaten Ort gespeichert werden, sollte Nexus zwischen beiden unterscheiden und sie an ihrem jeweils passenden Ort abspeichern (andernfalls wird es Sie um Bestätigung fragen).
Um das Verzeichnis zu finden, in dem Nexus die Drittanbieteroberflä-chen speichert, öffnen Sie das Verzeichnis Eigene Dateien oder Doku-mente unter Win Vista und 7. Darin finden Sie eine Verknüpfung zum Winstep-Nutzerverzeichnis, doppelklicken Sie darauf. Im Winstep-Nutzerverzeichnis sollten Sie einen Ordner namens Nexus befinden. Darin wiederum finden Sie zwei weitere Ordner: Backgrounds und Tiles. Drittanbieteroberflächen befinden sich im Ordner Backgrounds.

127Anleitung für das Arbeiten mit Designs und Designvorlagen
13.3 Gleichzeitige Installation mehrerer Designs/Oberflächen
Nexus und Winstep Xtreme erlauben den gleichzeitigen Download und die Installation mehrerer Designs. Dazu sollten Sie Ihre heruntergela-denen Designs im Winstep AutoInstall-Verzeichnis speichern. Öffnen Sie das Verzeichnis Eigene Dateien oder Dokumente unter Win Vista und 7. Darin finden Sie eine Verknüpfung zum Winstep-Nutzerver-zeichnis, doppelklicken Sie darauf. Im Winstep-Nutzerverzeichnis sollten Sie einen Ordner namens AutoInstall befinden. Alle ZIP- und XTREME-Dateien die hier hinterlegt werden, werden automatisch installiert, sobald Sie auf die Taste Importieren klicken oder wenn Nexus/Winstep Xtreme gestartet werden.
WA
R-
NU
NG Beachten Sie, dass alle ZIP- und XTREME-Dateien im Ver-
zeichnis AutoInstall automatisch nach der Installation ge-löscht werden!

128 Anhang
14. AnhangIm Anhang finden Sie einige weitere nützliche Informationen, Listen und Referenzen.
14.1 Detaillierte Beschreibung der ModuleDieser Abschnitt bietet eine ausführliche Beschreibung der in der Winstep Xtreme-Suite mitgelieferten Module.
14.1.1 Das UhrenmodulDas Uhrmodul hat die Fähigkeit, die Uhrzeit zu vorher festgelegten Intervallen „anzusagen“ (mit wählbaren Stimmen) und die Zeit mit einem Internetzeitserver (Atomuhr) abzugleichen. Standardmäßig syn-chronisiert das Uhrmodul Ihre Zeit einmal alle 24 Stunden. Es sind zwei Uhrstyle verfügbar: Analog oder Digital.
UhreinstellungenUm auf die Einstellungen dieses Moduls zuzugreifen, klicken Sie ein-fach mit der rechten Maustaste auf das Modul und wählen Sie Einstel-lungen für Uhr aus dem Kontextmenü. Hierauf erscheint der folgende Dialog:

Anhang 129
Zeit-Server im InternetDas Dropdownmenü erlaubt Ihnen ein Aktualisierungsintervall für die Überprüfung der Atomuhr im Internet festzulegen. Dieses Inter-vall kann auf Nie gesetzt werden, was die Internetzeitserverfunktion abschaltet, oder auf einen Bereich von 1 bis 24 Stunden.
Beachten Sie, dass die Internetkommunikationseinstellungen für die Module, die Informationen aus dem Internet abrufen können, im Re-ter Erweiterte Einstellungen der WOrkshelf gefunden werden können.
ZeitansagenDas DropDown-Menü erlaubt Ihnen die Aus-wahl des Intervalls, in dem Sie sich von einer Stimme oder einem Glo-ckenschlag die Zeit an-sagen lassen wollen. Es gibt auch eine Einstel-lung Nie, welches Stim-me/Glockenschlag für die Uhr abschaltet. Das DropDown-Menü Art der Zeitansage erlaubt Ihnen zu wählen, ob Sie die Stimme oder den Glockenschlag hören wollen. Sie können auch die „Tickgeräusche“ der Uhr ausschalten und zwischen dem 12- oder 24-Stundenformat wählen.
Knopf-EinstellungenErlaubt Ihnen die Anzahl der Wiederholungen für den Glockenschlag der Uhr zu verändern und die folgenden Funktionen für den Stimmen-modus ein- oder auszuschalten:

130 Anhang
Zeitangabe im militärischen ZeitformatDie Uhrzeit ist... ansagen
AM oder PM ansagen
Uhr ansagenZudem können Sie einstellen, wie oft der Glockenschlag wiederholt werden soll und wie viele Sekunden dazwischen vergehen sollen.
In den Soundeinstellungen können Sie auch einen „Stillen Zeitraum“ einrichten, in dem die Uhrzeit NICHT angesagt oder Glockenschläge gespielt werden. Dies ist nützlich, um das Sprachfeature davon ab-zuhalten Sie und die Mitglieder Ihres Haushalts um 3 Uhr morgens aufzuwecken.
14.1.2 Das NetzwerkmonitormodulDas Netzwerkmonitormodul erlaubt es Ihnen die Bandbreitennutzung (empfangene und gesendete Bytes) eines ausgewählten Netzwerkadap-ters anzuzeigen und wird normalerweise zur Überwachung der Inter-netnutzung gebraucht. Das Netzwerkmonitormodul bieten ebenfalls verschiedene TCP/IP-Statistiken und erlaubt Ihnen zu sehen, welche Anwendungen momentan Ihre Internetverbindung nutzen (sehr nütz-lich um irgendwelche verborgenen Trojaner aufzuspüren, die eventuell versehentlich den Weg auf Ihren Computer gefunden haben).
Der Netzwerkmonitor bietet zwei Stile, Balkengrafik oder Histo-grammstil. Die Balkengrafik erlaubt Ihnen die momentane Netzwer-knutzung auf einen Blick zu sehen, während der Histogrammstil die Netzwerknutzung über die Zeit verteilt anzeigt.
NetzwerkmonitoreinstellungenUm die Einstellungen für dieses Modul zu erreichen, rechtsklicken Sie einfach auf das Modul und wählen Sie Einstellungen für Netzmes-sung aus dem Kontextmenü.

Anhang 131
Einstellungen der NetzwerkkarteHier können Sie die zu überwachende Netzwerkkarte (NIC) aus der Liste der in Ihrem Computer verfügbaren Netzwerkkarten auswählen (wenn Sie mehrere haben). Diese Sektion zeigt ebenso Informationen über den Verbindungstyp, die maximale Verbindungsgeschwindigkeit, momentane IP-Adresse und die komplette Anzahl von Bytes, die über das gewählte Interface empfangen und versendet wurden. Der Aktive Verbindungen-Button öffnet ein Fenster, welches Informationen über Ihre momentan aktiven Verbindungen (und die Anwendungen, die sie nutzen). Der Knopf Netzwerk-Statistiken zeigt verschiedene statisti-sche Informationen über das Interface.
Allgemeine EinstellungenWenn Icon in der Systemleiste anzeigen aktiviert ist, zeigt Nexus ein Netzwerkmonitoricon im Infobereich der Taskleiste an, das es Ihnen ermöglicht die momentane Bandbreitennutzung zu visualisieren. Ein einzelner Klick auf das Netzwerkmonitor-Trayicon (Nur Windows XP

132 Anhang
oder höher) zeigt einen Ballon-Tooltip mit detaillierten Bandbreiten-informationen an.
Indem Sie Grafik manuell skalieren mit auswählen, können Sie den Netzmonitor zwingen die angegebenen Werte immer als maximalen Output anzunehmen, anstatt sie nebenbei zu kalkulieren.
GrafikeinstellungenErlaubt Ihnen die Einstellung, ob der Grafikstil des Histogramms kon-turiert oder gefüllt ist.
Farbe der Grafik: Erlaubt Ihnen die Farbe einzustellen, die von der Netzwerkmonitor-Grafik benutzt wird.
Das Panel Aktive VerbindungenDas Aktive Verbindungen-Panel zeigt alle Ihre momentan aktiven UDP/TCP Verbindungen plus verschiedene Informationen über jede Verbindung an – und kopiert diese optional in die Zwischenablage. Es erlaubt Ihnen nachzusehen, welche Prozesse sich über TCP/IP und UDP verbinden und diese Verbindung oder den Prozess selbst zwangs-weise abzubrechen. Es kann ebenso Informationen über die Prozesse anzeigen und WHOIS Suchen auf Zielhostnamen durchführen.
Sie können das Aktive Verbindungen-Panel durch einen Rechtsklick auf die Module Netzverkehr (rein) oder Netzverkehr (raus) und die Auswahl von „Aktive Verbindungen“ erreichen.
Das Aktive Verbindungen-Panel kann über einen Klick auf das Netz-werkmonitormodul oder über das Kontextmenü des Moduls erreicht werden.
Die Liste der aktiven Verbindungen kann durch einen Klick auf die Spaltenköpfe in aufsteigender oder absteigender Reihenfolge sortiert werden. Die Spalten können horizontal in der Größe verändert werden, indem Sie die vertikalen Kanten der Spaltenköpfe klicken und ziehen.

Anhang 133
Neue Verbindungen erscheinen in grün und abgebrochene Verbindun-gen in rot.
Der Rechtsklick auf eine Verbindung zeigt ein Menü an in dem Sie In-formationen über den Prozess, der die Verbindung nutzt, ablesen kön-nen, den Prozess abbrechen, die Verbindung schließen, eine WHOIS Suche auf einem Hostnamen durchführen und/oder die Informationen in die Zwischenablage kopieren.
Sie können mehrere Verbindungen durch den Druck auf die Tasten (Umschalt) und (Strg) auswählen, während Sie linksklicken.
Das Aktive Verbindungen-Panel ist in der Größe veränderbar und er-innert sich an die letzte Größe, auf die Sie es gesetzt haben. Es kann auch minimiert oder geöffnet auf dem Desktop gelassen werden, ohne dass es andere Elemente beeinträchtigt.

134 Anhang
14.1.3 Das CPU Monitor ModulZeigt die momentane Auslastung des Prozessors und kann Ihnen eben-falls eine Liste mit den meistgenutzten Programmen der letzten Mi-nute über das Kontextmenü anzeigen. Der Tooltip zeigt Ihnen ebenso den Prozess an, der momentan die meiste Prozessorzeit in Anspruch nimmt.
Der CPU Monitor bietet zwei Stile, Balkengrafik oder Histogrammstil. Die Balkengrafik erlaubt es Ihnen, die momentane Prozessorauslas-tung auf einen Blick zu sehen, während der Histogrammstil die Pro-zessorauslastung über die Zeit verteilt anzeigt.
CPU Monitor EinstellungenUm die Einstellungen für dieses Modul zu erreichen, rechtsklicken Sie einfach auf das Modul und wählen Sie Einstellungen aus dem Kon-textmenü.
Allgemeine EinstellungenIcon in der Systemleiste anzeigen: Zeigt ein CPU Monitor-Icon im Infobe-reich der Taskleiste, das es Ihnen ermöglicht die Pro-zessorauslastung zu visu-alisieren. Ein Doppelklick auf das Trayicon startet den Windows Task Manager, während ein einzelner Klick (nur Windows XP oder hö-her) einen Ballontooltip mit der momentanen Prozessorauslastung und die Anwendung anzeigt, die momentan am meisten Prozessorzeit benötigt.

Anhang 135
Grafikeinstellungen: Erlaubt Ihnen die Einstellung, ob der Grafikstil des Histogramms konturiert oder gefüllt ist.
Farbe der Grafik: Erlaubt Ihnen die Farbe einzustellen, die von der
CPU Monitor-Grafik benutzt wird.
14.1.4 Das RAM Monitor-ModulDas RAM Monitor-Modul zeigt den momentanen Speicherverbrauch und verschiedene Speicherstatistiken.
Der RAM Monitor bietet zwei Stile, Balkengrafik oder Histogrammstil. Die Balkengrafik erlaubt es Ihnen, die momentane Speicherauslastung auf einen Blick zu sehen, während der Histogrammstil die Speicher-auslastung über die Zeit verteilt anzeigt.
RAM Monitor EinstellungenUm auf die Einstellungen dieses Moduls zuzugreifen, klicken Sie ein-fach mit der rechten Maustaste auf das Modul und wählen Sie Einstel-lungen für RAM Monitor aus dem Kontextmenü.
Allgemeine EinstellungenIcon in der Systemleiste anzeigen: Zeigt ein RAM Monitor-Icon im Infobe-reich der Taskleiste, das es Ihnen ermöglicht die Spei-cherauslastung zu visua-lisieren. Ein Doppelklick auf das Trayicon startet den Windows Task Manager, während ein einzelner Klick einen Ballontooltip mit der momentanen Speicheraus-

136 Anhang
lastung und die Anwendung anzeigt, die momentan am meisten Spei-cherzeit benötigt.
Grafikeinstellungen: Erlaubt Ihnen die Einstellung, ob der Grafikstil des Histogramms konturiert oder gefüllt ist.
Farbe der Grafik: Erlaubt Ihnen die Farbe einzustellen, die von der RAM Monitor-Grafik benutzt wird.
14.1.5 Das PapierkorbmodulDas Papierkorbmodul besitzt die Fähigkeit, Sie auf einen Blick wissen zu lassen, ob der Papierkorb leer oder voll ist. Es erlaubt Ihnen auch Dockelemente zu löschen, indem Sie diese darauf ziehen, und es zeigt Informationen darüber an, wie viele Dateien sich im Papierkorb befin-den und wie viel Festplattenplatz von ihnen belegt wird.
Dieses Modul hat zwei einfache animierte Stile, Papierkorb und Schwarzes Loch, aber beachten Sie, dass das momentane Dockdesign diese Einstellungen mit eigenen Bildern überschreiben kann.
PapierkorbeinstellungenUm auf die Einstellungen dieses Moduls zuzugreifen, rechtsklicken Sie einfach auf das Modul und wählen Sie Papierkorb-Einstellungen aus dem Kontextmenü.
Vor dem Löschen nach Bestätigung fragen: Veran-lasst den Papierkorb Sie je-des Mal nach Ihrer Zustim-mung zu fragen, bevor er Dateien löscht die auf ihn gezogen werden und bevor der Papierkorb geleert wird.

Anhang 137
Fortschritt anzeigen: Veranlasst den Papierkorb den Fortschritt von Vorgängen, wie dem Löschen von Dateien oder dem Säubern (Papier-korb leeren) anzuzeigen.
14.1.6 Das WandamodulWanda der Fisch ist ein spezielles Modul, basierend auf dem äqui-valenten GNOME-Applet, das aufgrund der großen Nachfrage durch Winstep seinen Weg in die Windowswelt gefunden hat.
Wanda der Fisch sitzt auf Ihrem Desktop und gibt kleine Perlen der Weisheit und des Witzes ab, wenn man auf sie klickt oder im angege-benen Intervall. Es ist kein sehr nützliches Modul, wie die anderen, aber es hat seine Besonderheit: Sie werden es mit großer Leidenschaft entweder lieben oder hassen.
Standardmäßig bekommt Wanda seine Perlen der Weisheit von lokalen „Cookiedateien“, hat aber optionalen Zugriff auf eine Onlinedaten-bank mit über 50000 „Glückskeksen“. Sie können sehr einfache eigene Cookiedateien hinzufügen.
HIN
WEI
S
Beachten Sie, dass der Zugriff zur Onlinedatenbank stan-dardmäßig deaktiviert ist, da wir den Inhalt der empfangenen Cookies nicht kontrollieren können ab und an unanständi-ge Zitate durchkommen könnten. Nutzen Sie es im eigenen Ermessen.
Das Wandamodul bietet zwei Stile: Fotorealistisch und Cartoon. Um den Stil zu ändern, rechtsklicken Sie auf das Modul und wählen Sie den gewünschten Stil aus dem Untermenü Stil.
Wanda EinstellungenUm die Einstellungen für dieses Modul zu erreichen, rechtsklicken Sie einfach auf das Modul und wählen Sie Einstellungen für Wanda aus dem Kontextmenü.

138 Anhang
Allgemeine EinstellungenWenn Icon in der Systemleiste anzeigen aktiviert ist, wird ein Wanda-Icon im Infobereich der Taskleiste angezeigt. Ein einfacher Klick darauf zeigt einen Ballontooltip mit einem zufälligen Glückskeks.
Sie können Wanda so einstellen, dass es in einem von Ihnen einge-gebenen Zeitintervall automatisch einen Glückskeks anzeigt. Wenn Sie diese Option abschalten, können Sie manuell einen Glückskeks erhalten, indem Sie auf Wanda linksklicken. Sie können auch festlegen wie lange der Keks angezeigt wird, bevor er automatisch verschwindet.
Lokale vorhandene GlückskekseWanda bietet einen Satz von vier „Glückskeks“- (oder Zitaten) Text-dateien. In dieser Sektion können Sie festlegen, welche Cookiedateien

Anhang 139
abhängig von Ihrer Laune benutzt werden sollen. Cookiedateien sind Textdateien, die im ...\Winstep\Wanda-Ordner gespeichert werden. Wenn Sie möchten können Sie die Bestehenden verändern oder sogar eigene hinzufügen.
Cookie Dateien sind ASCII-Textdateien, die eine SRC-Dateierweite-rung haben. Jeder Cookie kann eine beliebige Länge haben und jede Zeile sollte mit CR/LF (Drücken Sie (Enter) in Notepad) beendet wer-den. Cookies sind durch eine einzelne Zeile begrenzt, die „%%“ enthält oder % gefolgt von CR/LF – dies signalisiert das Ende eines Cookies und den Anfang des Nächsten.
Das folgende Textbeispiel enthält 3 Glückskekse:%% Anything worth doing is worth overdoing
%% It will be advantageous to cross the great stream...the Dragon is on the wing in the Sky... the Great Man rouses himself to his Work.
%% If you perceive that there are four possible ways in which a procedure can go wrong, and circumvent these, then a fifth way will promptly develop.
%%
Glückskekse online beziehenWanda kann Glückskekse auch von einer Onlinedatenbank mit über 50000 verschiedenen Glückskeksken abrufen. Wenn Sie Informati-onen von einer anderen Glückskeks-kompatiblen Seite empfangen möchten, können Sie sowohl die Glückskekse-Server URL und den Port verändern, als auch die Nachrichten, die an den Server gesendet werden um die Glückskekse zu empfangen.
Die Möglichkeit die URL, den Port und die Abfragenachrichten ver-ändern zu können, bietet auch eine gewissen Zukunftstauglichkeit in dem Falle, dass der Standard-Klückskeks-Server permanent offline geht. Wenn Sie diese Einstellungen verändern und Wanda hört auf,

140 Anhang
Glückskekse ordnungsgemäß aus dem Internet herunterzuladen, kön-nen Sie jederzeit zu den Standard-Einstellungen zurückkehren, indem Sie auf den Knopf Standard klicken.
Ein Klick auf den Knopf Test wird Ihnen bei der Feststellung helfen, ob Ihre neuen Einstellungen korrekt sind: Es wird entweder ein Glücks-keks von der Seite abgerufen, die Sie spezifiziert haben, oder eine Feh-lermeldung ausgegeben.
Während Glückskekse von einer Onlinequelle abgerufen werden, kön-nen diese für den späteren Gebrauch automatisch in einer lokale Coo-kiedatei namens „Online Cookies.src“ gespeichert werden. Wenn Sie sich entscheiden diese Option zu aktivieren.
HIN
WEI
S
Beachten Sie, dass die maximal erlaubte Dateigröße für diese Datei 150KB beträgt. Sobald die Datei ihr Limit erreicht hat, wird Wanda aufhören neue Glückskekse hinzuzufügen. Um weitere zu erhalten, benennen Sie die Datei einfach um und Wanda wird mit einer neuen Online Cookies.src-Datei von vorn anfangen.
Beachten Sie, dass die Internetkommunikationseinstellun-gen für die Module, die Informationen aus dem Internet ab-rufen, im Reiter Erweiterten Einstellungen gefunden werden können.
14.1.7 Das Wettermonitor ModulDas Wettermodul ermöglicht es Ihnen, sowohl Einsicht in die momen-tanen Wetterdaten an einem angegebenen Ort zu nehmen, als auch eine Fünftages-Vorhersage für diesen Ort abzurufen.
Das Wettermodul unterstützt momentan über 39000 Städte in der ganzen Welt und kann diese Informationen als momentane Wetter-

Anhang 141
und Himmelskonditionen, Temperatur, Windgeschwindigkeit und -richtung, Feuchtigkeit, Barometrischer Druck, etc. anzeigen.
Zusätzlich nutzt das Wettermodul Icons, die einen schnellen Blick auf momentane und zukünftige Wetterbedingungen vermitteln.
Die Wetterinformationen, die auf dem METAR- (manchmal auch als ICAO bezeichneten) System, welches von tausenden von Flughäfen in der ganzen Welt genutzt wird um momentane Wetterdaten bereit zu stellen, und Daten von Weather.com für Wettervorhersagen, basie-ren, werden in der Regel jede Stunde aktualisiert. Wettervorhersagen, wo verfügbar, können im Wetterinformationen-Ballontooltip gesehen werden, indem Sie den Mauszeiger über das Wettermodul führen.
Das Wettermodul bietet zwei verschiedene Iconsätze um das Wetter abzubilden. Um auszuwählen, welchen Sie nehmen möchten, rechts-klicken Sie auf das Modul und wählen Sie den neuen Stil im Unter-menü Stil.
HIN
WEI
S
Beachten Sie, dass dieses Modul so konfiguriert ist, dass es standardmäßig die momentanen Wetterbedingungen in New York City, USA anzeigt. Um den Ort zu ändern, rechtskli-cken Sie auf das Wettermodul und wählen Sie Einstellungen für Wettermodul.
Wettermonitor EinstellungenUm auf die Einstellungen dieses Moduls zuzugreifen, klicken Sie ein-fach mit der rechten Maustaste auf das Modul und wählen Sie Einstel-lungen für Wettermodul aus dem Kontextmenü.

142 Anhang
Ort und EinstellungenDie einzigen Informationen die das Modul benötigt um das momen-tane Wetter an einem bestimmten Ort anzuzeigen, ist der vierstellige METAR Code des Ortes. Um eine Fünftages-Vorhersage für denselben Ort zu bekommen, benötigen Sie ebenfalls den entsprechenden acht-stelligen Weather.com Code.
Um dies für Sie einfacher zu gestalten, bietet das Modul eine Liste mit über 39000 Städten der Welt die Wetter informationen anbieten können. Wählen Sie das Land in dem Sie sich befinden in der Liste auf der linken Seite, den US-Staat in der mittleren Liste, wenn benötigt, und dann die Stadt, die Ihrem Standort am nächsten ist in der Liste auf der rechten Seite.

Anhang 143
Das Wettermodul wird die entsprechenden METAR und Weather.com Codes für diesen Ort abrufen. Alternativ können Sie auch direkt den METAR und/oder den Weather.com Code plus die Landes- und Stadt-informationen eingeben.
Die Möglichkeit des Wettermoduls sowohl mit dem METAR, als auch dem Weather.com System zu arbeiten, bietet ein gewisses Maß an Redundanz. Das Weather.com System wird genutzt, um die gegen-wärtigen Wetterbedingungen abzurufen – neben der Fünftages-Vorher-sage – wenn der Ort keine angeschlossene METAR Station hat. Das METAR-System ist auf die Erhebung der momentanen Wetterbedin-gungen beschränkt.
Das Modul empfängt METAR Wetterinformationen vom Nationalen Wetterdienst. Wenn Sie Informationen von einer anderen METAR-kompatiblen Seite empfangen möchten, können Sie die METAR Quell URL, wie auch den HTML Suchstring ändern, indem Sie auf den Knopf Erweitert klicken (der METAR Code wird der URL hinzuge-fügt, die entsprechende Website in den Speicher geladen und dann, just nach dem HTML Suchstring, nach dem METAR Informationsstrip zu scannen begonnen).
Die Möglichkeit die URL und den Suchstring zu ändern bietet auch eine gewisse Zukunftstauglichkeit für den Fall der Nationale Wetter-dienst entscheidet sich den Speicherort und/oder das Format der Wet-terseiten zu ändern.
Wenn Sie diese Einstellungen ändern und das Wettermodul verrichtet seinen Dienst nicht mehr, können Sie mit einem Klick auf den Knopf Standard jederzeit zu den Vorgaben zurückkehren.
HIN
WEI
S Beachten Sie, dass die Internetkommunikationseinstellun-gen für die Module, die Informationen aus dem Internet ab-rufen, im Reiter Erweiterte Einstellungen gefunden werden können.

144 Anhang
Das Sammeln von Wetterinformationen kann ausgeschaltet werden (Nie) oder so eingestellt werden, dass es einmal die Stunde passiert, Viertel nach, Halb oder Viertel vor der vollen Stunde.
Das Wettermodul kann die Temperatur, Entfernung und Druckeinhei-ten in entweder in Imperialen oder Metrischen Einheiten anzeigen. Wählen Sie Metrische Einheiten für Letzteres.
Wenn Icon in Systemleiste anzeigen aktiviert ist, zeigt das Wettermo-dul ein Wettericon im Infobereich der Taskleiste. Dieses ermöglicht Ihnen das Wetter am angegebenen Ort zu visualisieren. Ein einfacher Klick auf das Wettericon im Infobereich zeigt einen Ballontooltip mit detaillierten Wetterinformationen.
WetterinformationenHier werden detaillierte Wetterinformationen für den gewählten Ort angezeigt. Es wird auch die schnelle Überprüfung des Wetters an un-terschiedlichen Orten vereinfacht: Wählen Sie einfach das Land und die Stadt in den Listen oben und klicken Sie auf den Knopf Wetter abfragen.
14.1.8 Das Email-Programm-ModulMit dem Email-Programm-Modul können mehrere POP3- oder IMAP-Email-Konten verwaltet werden. Die Zahl der enthaltenen E-Mails und ihre Größe, werden sowohl optisch als auch akustisch dargestellt. Darüber hinaus ermöglicht es Ihnen den Zugriff auf E-Mail-Server über diverse Ports und sichere Verbindungen (Secure Sockets Layer oder SSL). Bei Letzterem handelt es sich um eine Funktion zur Über-wachung von Gmail-Konten. Es öffnet auf Wunsch auch automatisch Ihren Lieblings-E-Mail-Client, wenn neue Nachrichten eingetroffen sind.
Während die Verbindung zum E-Mail-Server hergestellt wird, rotiert das Email-Eingangssymbol. Wenn keine Nachrichten vorliegen, hört es auf zu rotieren, sonst wird Ihnen als Sprachausgabe angesagt wie

Anhang 145
viele E-Mails sich im Posteingang befinden oder es rotiert weiter, bis Sie reagieren.
Beachten Sie, dass dieses Modul standardmäßig deaktiviert ist, daher müssen Sie es zunächst einstellen (in diesem Fall sollten Sie zunächst Ihre Email-Konten-Einstellungen und die Intervalle für die Überprü-fung des Eingangs festlegen).
Das Email-Modul kann in zwei Arten dargestellt werden, mit einer rotierenden Weltkugel oder einem rotierenden @-Zeichen, wenn eine neue E-Mail eingegangen ist – die Einstellungen beziehen sich sowohl auf das Email-Modul, als auch das Email-Eingangssymbol auf dem Desktop, sofern Erweiterte Benutzeroberfläche deaktiviert ist.
Email-Eingangsmodul-KontextmenüEin Rechtsklick auf das Email-Eingangssymbol öffnet das Standard-Kontextmenü mit folgenden Einstellungen:
Auf Emails überprüfuen: Überprüft, ob sich derzeit ungeöffnete E-Mails in Ihren POP3/IMAP-Konten befinden.
Ungelesene Nachrichten ansagen: Die Sprachausgabe des E-Mail-Eingangs sagt Ihnen an, wie viele Nachrichten sich in Ihrem Postein-gang befinden.
Email-Programm ausführen: Startet den E-Mail-Client, der in Ihren Email-Eingangsmodul-Einstellungen bestimmt wurde. Entspricht ei-nem Doppelklick auf das Shelf- oder Desktop Email-Eingangssymbol.
Zeige/Verstecke Taskleisten-Symbol: Zeigt oder versteckt das Tas-kleisten-Symbol des Email-Eingangs.
Stimmen: Hier können Sie zwischen allen derzeit installierten Stimm-Dateien wählen.
Klänge: Wie oben – hier können Sie Sound-Effekte bestimmen (z.B. Klingeln bei E-Mail-Eingang, etc.).

146 Anhang
Email-Eingangsmodul-EinstellungenIn diesem Fenster können Sie die allgemeinen Einstellungen für Desk-top- und In-Shelf/Dock-Email-Eingänge bearbeiten.
Email-KontenHier können Sie mehrere POP3/IMAP-Email-Konten bestimmen, die von WOrkshelf überwacht werden. Klicken Sie einfach auf die Schalt-fläche Neu, um neue Konten hinzuzufügen oder Löschen, um sie zu entfernen.
Allgemeine EinstellungenHier können Sie angeben, wie oft der Email-Eingang Ihrer Konten überprüft werden soll. Wird das Intervall auf 0 gesetzt (Standard) ist die Überprüfung des Email-Eingangs deaktiviert. Beachten Sie, dass die Einstellungen für die Internet-Kommunikation in den Allgemei-nen Einstellungen beschrieben werden. Während WOrkshelf auf den Internet-Zeit-Server zugreift, kann die Desktop-Uhr so eingestellt wer-

Anhang 147
den, dass sie „schimmert“. Die Anzeige kann allerdings auch ganz deaktiviert werden.
Wenn Icon in der Systemleiste anzeigen aktiviert ist, erscheint in der Taskleiste ein Email-Eingangssymbol mit dem Sie sehen können, ob sich E-Mails in Ihrem Posteingang befinden. Ein Doppelklick auf das Taskleisten-Symbol öffnet den angegebenen E-Mail-Client.
Wenn das Email-Eingangsmodul feststellt, dass Sie neue Nachrichten haben, startet es den E-Mail-Client automatisch (wenn Starte Pro-gramm automatisch wenn neue Nachricht eingeht angewählt wurde) oder Sie können ihn manuell starten, indem Sie über das Modul selber gehen. Wenn Sie Keine Sitzungen gleichzeitig starten angeben, stellt WOrkshelf sicher, dass keine Sitzung aktiv ist, bevor eine neue gestar-tet wird. Wenn dies so ist und die automatische Ausführung aktiviert wurde, bringt WOrkshelf das E-Mail-Eingangsfenster in den Vorder-grund. Wenn der E-Mail-Client aufgerufen wurde, wird die Anzahl der ungelesenen E-Mails und Ihre Größe automatisch auf Null gesetzt, da das Email-Eingangsmodul annimmt, Sie hätten die neuen Nachrich-ten bearbeitet.
Wenn Ihr E-Mail-Client über eine integrierte Anwendung, wie z.B. einen Web-Browser, gestartet wird, müssen Sie den Dateinamen in Anführungszeichen anfügen, z.B..; „C:\Program Files\mozilla.org\Mo-zilla\mozilla.exe“.
Ansage bei Eingang einer Mail: Über das DropDown-Menü für den Stil können Sie bestimmen, ob eine Sprachausgabe oder ein Signal Ihnen anzeigen soll, wie viele neue Nachrichten sich in Ihrem Posteingang befinden. Im Sprachausgabe-Modus können Sie folgende Funktionen an- und ausschalten:
Sie haben neue Nachrichten ansagen: Teilt Ihnen akustisch mit, dass Sie neue E-Mails erhalten haben.
Sie haben x neue Nachrichten ansagen: Teilt Ihnen akustisch mit, wie viele neue E-Mails Sie erhalten haben.

148 Anhang
Im Reiter Allgemein der WOrkshelf-Einstellungen können Sie einen Zeitabschnitt bestimmen, in dem WOrkshelf weder die Zeit ansagt, noch andere Töne abspielt. Dies ist sinnvoll, wenn Sie verhindern möchten, dass WOrkshelf Sie oder ein Mitlglied Ihres Haushaltes in der Nacht weckt.
14.2 Referenz der internen Befehle von NexusIm Folgenden finden Sie eine Liste mit allen Nexusinternen Komman-dos, die zu Docks hinzugefügt werden können und die von Windows XP, Vista und 7 unterstützt werden. Einige dieser internen Komman-dos sind für Sie evtl. nicht verfügbar, wenn Sie die benötigte Anwen-dung nicht installiert haben.
Name des internen KommandosNexus HilfeNexus EinstellungenNexus beendenNexus schnell beendenVersionsinformationenNexus Einstellungen speichernNexus Einstellungen wiederherstellenNach Updates suchenTipp des Tages anzeigenNexus in den Vordergrund holenWeitere Designs herunterladenDesktop aufnehmen
Startmenü anzeigenLautstärkeregler anzeigenAusführenSucheComputer suchenWindows HilfeSystemsteuerungArbeitsplatzNetzwerkumgebungDrucker
Bildschrimschoner startenMonitor ausschalten
StandbyRuhezustandAusloggenSchnell ausloggenWindows neustartenWindows schnell neustartenWindows herunterfahrenWindows schnell herunterfahrenSchnelle Benutzerumschaltung
Papierkorb anzeigenPapierkorb leerenZuletzt benutzte Dokumente löschen
Desktop anzeigenAlle Fenster minimierenAlle Fenster wiederherstellenDesktopicons anzeigenDesktopicons versteckenDesktopicons verstecken/anzeigenDesktopordner anzeigenIconcache neu aufbauen
Taskleiste anzeigenTaskbar versteckenTaskbar verstecken/anzeigen

Anhang 149
Name des internen KommandosTask Manager
Datenträger kopierenDiskette formattierenCD-ROM auswerfenCD-ROM Lade schließenLaufwerk x: auswerfenCDROM x: Lade schließen
Mit dem Internet verbindenVerbindung zum Modem trennen
Eigenschaften der EingabehilfenNeue Hardware hinzufügenNeuen Drucker hinzufügenProgramme hinzufügen/entfernenEigenschaften von Datum & UhrzeitDesktopthemenAnzeigeeigenschaftenFaxeigenschaftenSpielecontrollerInternetoptionenTastatur
MauseigenschaftenMultimediaeigenschaftenNetzwerkeigenschaftenODBC32 DatenadministratorEnergieverwaltungRegionale EinstellungenScanner und KamerasSchriftarten anzeigenSoundsSpracheigenschaftenSystemeigenschaftenTelefonieeigenschaften
WinAmp 2.x VorherigesWinAmp 2.x AbspielenWinAmp 2.x PauseWinAmp 2.x StoppWinAmp 2.x NächstesWinAmp 2.x LauterWinAmp 2.x LeiserWinAmp 2.x EinstellungenWinAmp 2.x EqualizerWinAmp 2.x Abspielliste